A Media Buyer s Guide to Clients & Profits
|
|
|
- Janis Barnett
- 6 years ago
- Views:
Transcription
1 A Media Buyer s Guide to Clients & Profits
2 Introduction All versions of Clients & Profits have built-in media planning, buying, and tracking capabilities. These media functions seamlessly integrate with job tickets, job costing, client billing, and the agency s financial accounting, depending on which version of Clients & Profits you use. All versions of Clients & Profits can create detailed broadcast and print media orders for TV, newspaper, magazine, and alternative media buys, as well as import media orders from buying systems such as Strata, SmartPlus, and TAPSCAN. With both Clients & Profits Pro and Clients & Profits Classic feature media billing, the media planning, reporting, and accounting functions in Clients & Profits Classic are limited. The back cover of this guide contains a chart that compares the media features on Clients & Profits Classic, Clients & Profits Pro, and Job Tracker. This guide explains Clients & Profits complete media management capabilities, including how to: create and maintain lists of stations/programs and publications/ad sizes add, edit, and print broadcast and print media plans add and print media estimates create insertion and broadcast orders automatically from media plans and estimates add and print broadcast orders and insertion orders import media orders from Strata, SmartPlus, and TAPSCAN track materials due and space closing dates print media plans, estimates, and reports Clients & Profits Help Desk: (800) Clients & Profits, Inc. All Rights Reserved. CLIENTS & PROFITS, INC. The Triangle Building 4755 Oceanside Blvd., Suite 200 Oceanside, CA USA (760) Voice (760) Fax (800) Sales Printed in the USA. 2
3 4 How Clients & Profits Manages Media Contents 5 Media Features 8 The Media Window 10 Publications 12 Stations 14 Ad Sizes/Contract Rates 15 Times, Programs, and Contract Rates 16 Media Estimates 18 Adding a Media Estimate 20 Adding Buys to a Media Estimate 22 Working With Media Estimates 23 Making Insertion Orders from Media Estimates 24 Print Media Plans 26 Adding a Print Media Plan 28 Adding Buys To a Print Media Plan 32 Working With Print Media Plans 34 Making Insertion Orders from Print Media Plans 36 Insertion Orders 40 Broadcast Media Plans 42 Adding a Broadcast Media Plan 44 Adding Buys to a Broadcast Media Plan 46 Working With Broadcast Media Plans 48 Making Broadcast Orders From Broadcast Media Plans 50 Broadcast Orders 54 Make Goods 55 Media Goals 56 Importing Orders With the C&P Media Link 58 Importing Media Orders 60 Printing Media Reports You ll find many helpful screen shots throughout this guide that illustrate Clients & Profits media features and capabilities. You ll find up-to-date technical information about how the media interface works, as well as tips, shortcuts, and troubleshooting ideas at the Clients & Profits media web site: You ll also find more information about the C&P Media Link and the Standard Media Interface here: 3
4 How Clients & Profits Manages Media The media functions in Clients & Profits are designed to replace the database or spreadsheet-based custom systems that most shops now use to plan, buy, and track media. It doesn t try to replace high-volume media buying systems like SmartPlus, TAPSCAN, or Strata. Instead, it is designed for shops that buy a relatively small amount of media and whose planning and analytical needs are simple. Although it can create broadcast buys, Clients & Profits is optimized for print media planning, buying, and tracking. It works best in shops that primarly buy business-to-business media, instead of consumer broadcast media. That s because it doesn t import and process ratings data from media services like Nielsen and Arbitron. Instead, you ll set up and maintain your own station, publication, program, ad size, and rate information. (It s a big job to maintain these files, so it s only practical if the number of media plans you do is small.) There are two ways to buy media with Clients & Profits: media plans and media estimates. Media plans (which aren t available in C&P Classic) are elaborate and automatically lookup ad rates, while media estimates are simple and added manually. They both print a professional-looking report for your client to sign, authorizing your media buys. Otherwise, they have different purposes. Media estimates vs. media plans Media plans use the station and publication data (which you ll set up) to automate the planning process so there s no rekeying information from the rate table to the media plan. Media estimates skip the planning process instead, you ll simply type in the details about the media buy each time you need one. There are also specially-designed media windows and forms for broadcast and print plans. Media estimates, however, are free-form. You can customize the information on media estimates as needed. Every media estimate you do could conceivably have different labels and headings, depending on the different kinds of media that you buy. Since there s less to set-up, creating a media estimate is much faster than creating a media plan (which may be reason enough to use them). If you don t need a planning system, or use another system (like a spreadsheet or Tapscan) to plan your buys, consider using only media estimates. Once the media estimate is added, it can easily create insertion orders automatically without rekeying. This saves lots of time and effort, as well as keeps your insertion orders more accurate. Media and the General Ledger There is no direct link between media plans and the General Ledger. Adding a media plan doesn t affect jobs. The job ticket is updated when an insertion order is created from a media plan; the job task s Net and Gross PO total increases to show that you ve ordered something. Insertion orders, like purchase orders, don t affect the General Ledger either. The General Ledger is only affected when the station or publication s invoice arrives or the insertion is billed. You can account for insertion orders made during the month with general journal entries to a media G/L account. A list of insertion orders added during the month can be printed from the PO Reports window; this total would be added as a journal entry, then reversed next month The difference between the month s insertions is your actual media cost. Media Estimates If you buy mostly print media (magazines and newspapers) for your clients and you re planning needs are basic, use a media estimate. Adding a media estimate is similar to adding a job: the media estimate has a number, a client, a description, and line items just like a job has tasks. Media estimates are very customizable. Each media estimate has five column labels (e.g., publication name, issue date, close date, ad caption, and ad size) that you can change for different kinds of media buys. You can enter a long description, a campaign code (for post-buy tracking), a standard disclaimer, and up to three approval names. These details appear on the printed media estimate. Media estimates don t affect job tickets until the insertion orders are created. They are available in all versions of Clients & Profits. Print and Broadcast Media Plans On the media plan for a client, enter a plan number, name, and other details, then add separate buys for each station or publication. Print media plans can be set up for monthly, weekly, or daily publications. For magazines, these periods can represent months during the year. For newspapers, they can represent different weeks. Since these periods are customizable, they can handle any kind of time range; however, the periods you enter apply to every buy on the media plan. Media plans are only available in Clients & Profits Pro and Job Tracker. Adding media buys is like adding tasks to jobs. You ll enter the publication or station code, which behaves like the task code. You can see the publication s ad sizes (or the station s programs/times) from a pop-up Lookup List. Double-clicking on an ad size (or program) enters it onto the media plan. Most importantly, the rate is copied to the media buy automatically. For broadcast buys, you ll enter the number of times the spot will run and the total cost and rating points are calculated automatically. You can add many different buys for many different publications (or stations) onto the same media plan. When the media plan is printed, the buys you ve entered are grouped together by publication (or station).an insertion or broadcast order can be 4 How Clients & Profits Manages Media
5 Media Features Feature Media Calendar Publications/Ad Sizes Tables Stations/Programs Tables Media Estimates Broadcast Media Plans Print Media Plans Insertion Orders, Broadcast Orders Media Billing Media WIP Accounting Media Reconciliation Importing SmartPlus, TAPSCAN, and Strata Media Buys How it works, how it s used Clients & Profits Pro and Job Tracker feature an integrated media calendar. The calendar, which conveniently appears whenever users work with media, lists upcoming space closing and material due dates as well as user-defined calendar tickler entries. These scheduled entries can be automatically ed to media planners, buyers, and vendors. Not available in Clients & Profits Classic. The names, addresses, and phone numbers of the most commonly-used publications and their various ad sizes (including prices) can be set up before adding print media plans. The information entered for each publication and ad size is copied automatically to new print plans, saving time and reducing data-entry errors. The publications table can be updated any time as information changes. Stations table lists the name, address, and account details for hundreds of different radio, television, and cable stations. The Times/Programs table contains descriptions and costs of the time slots offered by each station. This information is used automatically by broadcast media plans, and is copied to broadcast orders. Not available in Clients & Profits Classic. Simple, quick media estimates can be created for clients showing them a schedule of media buys for any number of publications or stations. The printed media estimate looks like a job estimate, and includes a client approval signature line. Insertion orders can be made automatically from media estimates. Detailed broadcast media plans can be created that show scheduled radio, television, cable, or internet buys, including the number of spots, rating, cost per point, and more. Broadcast orders can be generated directly from broadcast media plans. Not available in Clients & Profits Classic. Complete print media plans can be made that show schedule ad placements for daily newspapers, weekly periodicals, or monthly magazines. Insertion orders can be created from print media plans without rekeying. Not available in Clients & Profits Classic. Orders can be created automatically from broadcast and print media plans. Orders can be placed any time using the information already saved on the media plan, saving time and eliminating rekeying errors. Orders are saved directly in the Purchase Orders table, where they can be proofed, printed, then billed without retyping. Once insertion and broadcast orders are created from media plans, they can be easily and quickly billed. Orders can be pre-billed directly from the Purchase Orders window (choose Edit > Pre-bill) one-by-one, or billed together in batches by client in Accounts Receivable. Insertion and broadcast orders remember the client s invoice number, so it s easy to keep track of unbilled media. Media accruals for work in progress are posted automatically from media billing. The net cost of the insertion or broadcast order is used for accrual journal entries, which update a special WIP accrual G/L account. When the media vendor s invoice is entered, it reconciles the actual cost of the media with the accrued cost then makes the automatic reversing entry. Not available in Clients & Profits Classic or Job Tracker. In Accounts Payable, the actual number of broadcast spots or ad placements is reconciled with the planned spots from the insertion or broadcast order. Each order keeps its own running balance of planned cost vs. actual cost, making it easy to bill clients accurately. The optional C&P Media Link imports broadcast orders from MRP s SmartPlus, TAPSCAN, and Strata. Imported buys appear automatically in the Purchase Order window, where they can be billed like other broadcast orders. A standard media interface lets any other media buying system export buys to Clients & Profits using a simple-to-program import file format. Media Features 5
6 Overview (con t) Publications, Ad Sizes, and Contract Rates The Publications/Ad Sizes/Contract Rates window lists the publications you most commonly use, as well as the various ad sizes available for each publication. Each publication can have dozens of ad sizes, each with details about its position, commission, space close, and materials close dates. These production specifications are carried over to the media plan and to media reports, for easy reference. Each publication ad size has a standard rate. In addition, you can set up contract rates for each client. This option lets you specify special ad sizes and rates that are only available to a client. So when a print buy is added for a particular publication, the client s special rate will be used instead. Stations, Programs, and Contract Rates The Stations/Programs/Contract Rates window lists the stations you most commonly use, as well as the programs/times for each station. You can enter a virtually unlimited number of stations. And each station can have hundreds of different programs and times. A station can have a set of programs, each with its rating and a standard cost. Or, you can set up contract rates for specific programs and clients. Each client can have its own table of contract rates for each station. So when a broadcast buy is added for a particular station, the client s special contract rate will be used automatically. easily and quickly pre-billed directly from the Purchase Order window. It s simple: find the order, then choose Pre-bill this Purchase/Insertion Order from the Edit menu. The order s details are copied instantly to a special prebilling invoice. The invoice is numbered automatically. You can see pre-bill invoices on the proof list, make any needed changes, then post them. Once posted, the pre-bill invoice information updates the insertion or broadcast order so it can t be billed twice. It s also easy to bill many insertion or broadcast orders at once. The media billing option in Accounts Receivable displays a window listing the client s unbilled insertion or broadcast orders. You can select one, many, or all orders for billing by clicking on the checkbox next to the order line item. The media billing invoice has a different layout than regular job billings; it shows the publication or station, ad name, ad size, issue date, and gross cost. Media Preferences Your media preferences let you standardize some of the information seen on insertion and broadcast orders. This information, such as the disclaimer, logo, and print copies are copied to orders automatically to save time. You can even order media under a different name and address, which is ideal for in-house agencies. You can customize how insertion and broadcast orders are automatically numbered, including entering the next order number. Insertion Orders Insertion orders can be added manually into the Purchase Order window, or created automatically from print media plans or media estimates. When created automatically, there s no rekeying the media buy s publication, ad name, position, cost, and other details are copied directly to the insertion order. You can make insertion orders from media plans and estimates on demand; the entire process takes less than a minute. Once the insertion order is saved, you can review it, make changes, then print it for the publication. Broadcast Orders Broadcast orders can be added manually into the Purchase Order window, or created automatically from broadcast media plans. When created automatically, the media buy s station, rating, number of spots, and other details are copied directly to the broadcast order. Once the broadcast order is saved, you can review it, make changes, then print it for the station. Media Billing There are two ways to bill media in Clients & Profits Pro: pre-billing an individual insertion (or broadcast) order or summary billing one or more orders. Importing Media Buys If your shop buys a lot of broadcast media spots, then you re probably already using a media buying system such as MRP s SmartPlus, Tapscan, and Strata. These systems perform sophisticated planning and analysis for high-dollar media plans that Clients & Profits doesn t try to duplicate. Since these systems also print their own insertion orders, rather than rekeying these insertions, the C&P Media Link can instantly import them as broadcast orders (just as if you d typed them one by one). The C&P Media Link works along side the C&P broadcast plans, print plans, and media estimates. You can still add and print insertion orders from Clients & Profits. The Media Link can run unattended, automatically importing new media orders at selected intervals. Or, media orders can be imported manually. The Media Link also keeps a daily log of what s been imported for better accountability. For more information, check the Clients & Profits media web page at: 6 How Clients & Profits Pro Manages Media
7 The Media Flow Chart TV / RADIO / CABLE / INTERNET 1. Add stations, programs, and client contract rates 2. Add broadcast media plan 3. Add media buys for broadcast plan 4. Print the broadcast media plan for review 5. Make revisions, then print the broadcast media plan for client approval 6. Print station s broadcast worksheet 7. Make broadcast orders MAGAZINES / NEWSPAPERS / INTERNET 1. Add publications, ad sizes, and client contract rates 2. Add print media plan 3. Add space buys for print plan 4. Print the print media plan for review 5. Make revisions, then print the print media plan for client approval 6. Make insertion orders 7. Pre-bill insertion orders or create Media billing 8. Pre-bill the broadcast orders or create a Media billing The Media Flow Chart 7
8 The Media window The Media window is an Information Center-like window for managing media. The window features buttons for using media estimates, broadcast plans, print plans, and the stations and publications tables. To open the Media window 1 Choose View > Media Plans (Media Estimates). The Media Recap gives media planners and buyers a one-stop place to check upcoming deadlines for space closing and materials due as well as any scheduled calendar entries added by other C&P users. Instead of printing a media traffic report, a media buyer can use this window to look up media deadlines for the next four weeks (one week at time). Space closing deadlines are listed from broadcast and print media plans, using space closing dates entered for each media buy. Materials due deadlines are shown from insertion orders using dates entered when the order was created. And media calendar entries are shown. To add a media calendar entry 1 Click the (i.e., Add) button. 2 Enter the scheduled entry s date, subject, and description. 3 Choose a staff member name from the Notify pop-up menu to automatically this entry on its date. 4 Click Save. To edit a media calendar entry 1 Double-click on the entry you wish to change. To delete a calendar entry 1 Find the entry you wish to change. 2 Click the (i.e., Delete) button. Media calendar entries are added by C&P users as an online tickler file for remembering important mediarelated dates, such as client presentations, vendor meetings, conferences, and planning sessions. Media calendar entries can be scheduled for any time in the future, and have the option to be automatically ed when they re due. To update the Media Recap 1 Choose a week from the pop-up menu. Media calendar entries keep track of important media dates. Tickler entries can be scheduled for any time in the future. They ll appear in the Media Calendar list, and can be automatically ed on the day they are due. selected week s calendar entries. 1 Choose a week from the pop-up menu. 2 Click the (i.e., Print) button. To print the Media Calendar report The Media Calendar report shows the 2 Click the (i.e., Lookup) button. Clients & Profits looks up the week s schedule entries from the Media Calendar, space closing deadlines from broadcast plans, and material deadlines from insertion orders. Double-click on a media calendar entry to see its full details. 8 The Media Plan Browser
9 The Media window u i o p 1 Use the toolbar buttons to update the calendars, add, edit, and delete calendar entries. The Print button prints a hard-copy of the media recap boxes, including the week s calendar entries. 2 Click the Media Estimates button to open the Media Estimates window, where you can add, edit, delete, and print media estimates. 3 Clicking on the Broadcast Plans button opens the Broadcast Plans window, where you can add, edit, delete, and print radio, TV, cable, and internet media plans. 4 Click on the Print Plans button to view, add, edit, delete, and print daily, weekly, and monthly print media plans. 5 Clicking on the Stations button opens the Stations/Programs window, which lists all of the TV, radio, and cable stations used by broadcast plans. Dozens of different times/programs can be added for each station, each with its own cost, rating, and description. 6 Click the Publications window to show all of the newspapers, magazines, and periodicals used by print media plans. For each publication you ll see its ad sizes, including costs. 7 The Media window can list space closing, material due, and calendar entries for the next four weeks by using the Week menu. Scheduled entries are shown one week at a time. 8 The space closing list shows upcoming space deadlines from broadcast and print media plans. The space closing date can be entered separately for each buy on a media plan. 9 The materials due list shows upcoming traffic deadlines from actual insertion and broadcast orders. 10 The 7-day media calendar shows upcoming media related dates. The Media Plan Browser 9
10 Publications Clients & Profits Pro keeps a detailed listing of the publications you use for media print buying. Each publication belongs to a vendor in the Vendor table. One vendor can have dozens of publications, each with its own collection of various ad sizes and rates. Publications are used by print media plans. A print media plan is composed of different space buys. Each publication is added as a separate space buy on a print media plan, along with up to twelve months (or weeks, or seven days) of insertions. When you re adding a space buy, you ll select a publication from the Publication lookup list which links the media buy with the publication and its rates. The Publications/Ad Sizes window shows both your publications and their ad sizes. You ll add, edit, and delete both publications and ad sizes here. The window s toolbar buttons let you add, edit, delete, and print publications and ad sizes. There is no limit to the number of publications (and ad sizes) in your Publication table. To view the Publications table 1 From the Media window click on the Publications button. The Publications/Ad Sizes window lets you add, edit, delete, and print both publication and ad sizes/rates. To add a new publication 1 Click the (i.e., Add Pub) button. 2 Enter the publication s vendor. See publication info at a click of a mouse. Anyone using Clients & Profits can see and update the publication s information, including the ad representative s name, address, and phone number. must be unique. It is customizable and user-defined. 4 Enter the publication s name, address, phone, rep name and address, and other details, then click Save. The address, phone, and representative information is optional, but appears on printed media orders. To change a publication 1 Click on publication to select it, then click (i.e., Edit) or doubleclick on a publication. 2 Make your changes, then click Save. If a publication has ad size records, its pub code can t be changed. Editing a publication s details does not affect existing insertion or broadcast orders. To delete a publication 1 Click on publication to select it. 2 Click (i.e., Delete). A publication which has ad size records can t be deleted. To print a publications list 1 Click the Print button. Each publication needs to be associated with a vendor in the Vendor table. The vendor and the publication can be the same, but must be added separately. One vendor can have many publications. 3 Enter the publication code. The publication code is used for sorting and sub-totaling media buys on reports and client invoices, so clients will see it. Each publication code 10 Publications
11 The Publications window w e r t 1 Use these toolbar buttons to add, edit, and delete publications as well as print a publication list. 2 Use these toolbar buttons to add, edit, and delete ad sizes and contract rates for the currently selected publication. You can also print a list of ad sizes/rates by clicking the Print button. 3 Each publication can have dozens of ad sizes/rates. You can set up standard rates for each ad size, as well as special size/rate combinations for each client. When a print media plan is created, the right rate will be copied to the space buy automatically. Selecting a client from the pop-up menu displays that client s special contract rates. The ad sizes/rate table needs to be frequently updated as the rates and ad sizes change. 4 Your publications are listed here, sorted alphabetically. Clicking once on a publication displays its ad sizes and standard rates. Double-clicking on a publication opens the Publication window, where you can make changes to the publication s information. 5 The ad sizes and standard rates for the selected publication are listed here. Double-clicking on an ad size opens the Print Ad Size window, where you can change the ad s details. Publications 11
12 Stations Clients & Profits Pro keeps a detailed table of the stations you use for media broadcast buying. Each station belongs to a vendor in the Vendor table. One vendor can have dozens of stations, each with its own set of programs, times, and contract rates. Stations are used by broadcast media plans. A broadcast media plan is composed of different spot buys for a two-week period. Each program/ time is added as a separate spot buy on a broadcast media plan, along with the number of spots that will run each day of the flight. When you re adding a spot buy, you ll select a station from the Stations lookup list which links the media buy with the station s programs, times, and rates. The Stations window shows both your stations (television, radio, and cable) and their programs/times. You ll add, edit, and delete both stations and programs/times here. The window s toolbar buttons let you add, edit, delete, and print this information. 3 Click the Add Station button. 4 Enter the new station s vendor number, station code, address, and other details. 5 Click Save. To change a station 1 Choose Media Plans (Estimates) from the View menu. 2 Click the Stations/Programs/ Contract Rates button. The Station/Programs/Contract Rates window opens, listing your existing stations. 3 Double-click on a station. The station window opens, displaying the station s information. 4 Make your changes, then click Save. There is no limit to the number of stations (and programs/times) in your Station table. To add a new station 1 Choose Media Plans (Estimates) from the View menu. 2 Click the Stations/Programs/ Contract Rates button. Adding new stations. Each station belongs to a vendor, which helps integrate media orders with accounts payable. One vendor can have dozens of stations. And each station can have dozens of program/contract rate combinations. The Stations/Programs/Contract Rates window opens, listing your existing stations. 12 Stations
13 The Stations/Programs window q w e r t The Stations/Programs/Contract Rates window lets you add, edit, delete, and print both stations and programs/ times. 1 Use the Station toolbar buttons to add, edit, and delete TV, radio, and cable stations as well as print a station list. 2 Use the Time/Program toolbar buttons to add, edit, and delete programs, times, and contract rates for the currently selected station. You can also print a list of programs/times by clicking the Print button. 3 Each station can have dozens of different programs/times. You can set up standard rates for each program or time slot, as well as special program/ rate combinations for each client. When a broadcast media plan is created, the right rate will be copied to the spot buy automatically. Selecting a client from the pop-up menu displays that client s special contract rates. The program/times/ rate table needs to be frequently updated as the rates and programs change. 4 Your stations are listed here, sorted alphabetically. Clicking once on a station displays its programs/times and standard rates. Double-clicking on a station ID opens the Stations window, where you can make changes to its details. 5 The times/programs and standard rates for the selected station are listed here. Double-clicking a time/program record opens the Times/Programs/ Contract Rates window, where you can change the spot s details. Stations 13
14 Ad Sizes and Contract Rates Clients & Profits Pro keeps a detailed table of publication ad sizes/contract rates for media planning and buying. Each publication has its own set of ad sizes, one for each type of ad that you commonly use. The ad sizes table is completely customizable, including how each ad is described. The information you ll enter for ad sizes is copied automatically to space buys on new print media plans. This saves time, since there s no rekeying. For flexibility, you can customize ad size and rate details on any print media plan. Your ad sizes table will need to be updated constantly to keep the information accurate and timely. To add a standard ad size for a publication 1 From the Publication/Ad Sizes window, click once on a publication to select it. 2 Click the (i.e., Add Print Ad Size) button. The Print Ad Sizes window opens, displaying the publication name and client rate basis (i.e., standard or client-based). 3 Enter a name or short description of the ad s size (e.g., Back Cover ). 4 Enter the basic position for this ad size. Its position is copied to the media plan and then to the insertion order. Position can be customized on specific plans and insertion orders. On-line ad sizes make media buying more accurate. Media buyers can set up many ad size records for each publication. The details entered for each ad size is copied automatically to print media plans, then finally to insertion orders. 5 Enter the ad size s notes, which are used for your own reference. They do not appear on plans or insertion orders. 6 Enter the ad size s gross cost (i.e., what the publication charges for the ad, including your commission), your agency commission (which is typically 15% or less), and net cost (i.e., the amount you ll eventually pay for the ad). The bill net cost, not gross tells the insertion order to exclude any commission or markup. Use this option when your clients don t pay commissions for media buys. 7 Enter the ad s standard issue date here. It is used for quick reference when planning a buy s space close and materials due dates. This information doesn t appear on the printed media plan or insertion order. 8 Enter the ad s typical space closing date here. It is used as a reference while you re scheduling a buy s production dates. It doesn t appear on printed media plans or insertion orders. 9 Enter the day of the month on which materials close. This information appears on the Space Close/Materials Due Dates pop-up window when you re editing a media buy. 10 Click Save. To add a special ad size or rate for a publication and a client 1 From the Publication/Ad Sizes window, click once on a publication to select it. 2 Choose a client from the pop-up menu. The pub s standard rates are now replaced by the client s special contract rates. Choosing a client from the pop-up menu displays the client s contract rates and ad sizes for the publication. Each client can have its own contract rates that reflect special deals you make with the publication on the client s behalf. When a space buy is added to the Print Media Plan, the client s special rates will be used automatically, replacing the standard rates. 3 Click the Add Ad Size button. 4 Enter the ad size s name, the client s special ad cost, and other details like a regular ad size. 5 Click Save. 14 Ad Sizes, Contract Rates
15 Times, Programs, and Contract Rates Clients & Profits Pro keeps a detailed list of times, programs, and contract rates for broadcast media planning and buying. Each station has its own set of times and programs, one for each type of spot that you commonly use. The Times/Programs table is completely customizable, including the name of each spot (e.g., Late Show ), its rating, cost, and a description. The information you ll enter for programs and times is copied automatically to spot buys on new broadcast media plans. This saves time, since there s no rekeying. For flexibility, you can customize programs/times and rate details on any broadcast media plan. Your Time/Program/Contract Rates table will need to be updated constantly to keep the information accurate and timely. To add a program/time record for a station 1 From the Stations/Programs/ Contract Rates window, click once on a station to select it. 2 Click the (i.e., Add Time/Program) button. The station s Time/Program window opens, displaying the station name and client rate basis (i.e., standard or clientbased). 3 Enter the time/program name to describe the daypart or program. This name appears on the printed broadcast media plan and worksheet, so clients see it. Programs, times, and rates. A station can have dozens of different time/program records. The details entered for each time or program is copied automatically to broadcast plans, then finally to its orders. To add a special program or contract rate for a station and a client 1 From the Stations window, click once on a station to select it. 2 Choose a client from the pop-up menu. remaining details. 5 Click Save. The station s standard rates are now replaced by the client s special contract rates. Choosing a client from the pop-up menu displays the client s contract rates and time/programs for the station. Each client can have its own contract rates that reflect special deals you make with the station on the client s behalf. When a spot is added to the Broadcast Media Plan, the client s special rates will be used automatically, replacing the standard rates. 3 Click the Add Time/ Program button. 4 Enter time/program s 4 Enter the time/program s rating. 5 Enter the time/program s gross cost (i.e., what the station charges for the spot, including your commission). The rating and gross cost are copied to the broadcast media plan automatically. 6 Enter a long description to note any kind of additional information about the time/program. This description is for internal use and doesn t appear on the broadcast media plan. 7 Click Save. Ad Sizes, Contract Rates 15
16 Media Estimates The media estimate provides a simple way to show clients how and where their ads will be placed. The estimate is composed of different media buys made for a single campaign, such as a product launch. The media estimate features a long description that can be used to describe your objective for these buys; this description appears on the printed estimate that the client approves. There s no limit to the number of media estimates you can create for a client. A media estimate can contain one or more media buys. Each media buy appears separately as a line item on the printed media estimate. The media buy is customizable; you can enter custom headings for each of the buy s five fields. Since the media estimate is designed primarily for print media, the standard column labels are: publication, issue date, close date, ad number or caption, and ad size. The gross amount for each buy what the client will eventually pay appears on the printed estimate. Unlike media plans, the media estimate does not use the publication ad sizes lookup table. This means you ll need to enter the media buy s issue date, close date, etc. separately on each media estimate. However, the publication field will automatically look up and show your publication table; double-clicking on a publication enters it onto the estimate. Insertion orders can be created automatically from media estimates. You can easily make a separate insertion order for each buy, or combine some or all buys on a single insertion. The media estimate tracks when each buy was ordered, for better accountability. Each media estimate features a user-defined status. A status report can be printed anytime showing media estimates sorted by status. The Media Estimates window opens, showing the last-added media estimate. Toolbar buttons along the top of the window let you find, add, change, and print media estimates. Double-clicking on a line item displays the estimate s buy details, which you can change. To find a media estimate chosen client appears. 3 Click Find. 1 Click the (i.e., Find) button. 2 Enter the media estimate number, or choose a different find option from the Find By pop-up menu. You can find media estimates by estimate number, client, or sequence (i.e., the order in which they were added). To find a media estimate for a selected client: Click the Find button, then choose Client from the popup menu. Enter the client number, then click Find. The first media estimate for the Click the Next or Previous button to browse through other media estimates. To see media estimates 1 From the Media window, click on the Media Estimates button. 16 Media Estimates
17 The Media Estimate window q w e r t y u i 1 Use these buttons to find a media estimate, or browse forward or backward. 2 Use these buttons to add, edit, or delete the entire media estimate. 3 Use these buttons to add and remove selected media buys and to print the media estimate. 4 Click the Make Insertion button to create insertion orders for one or more buys on this media estimate. 5 The media estimate s client, date, description, and buyer appear for reference. 6 Every estimate has a customizable estimate number. It works like a job number to identify different media estimates. New media estimates are numbered automatically. 7 A media estimate can be marked as closed after its buys have been ordered. Placing a media estimate onhold makes it inactive, but keeps it open for future use. Closed and onhold orders don t appear on media status lists and traffic reports. 9 A media estimate can contain dozens of individual buys, which represent different months in which an ad will run. The column headings for media buys are customizable each media estimate can have different labels, for flexibility. They can be changed by clicking the Edit button. 10 The status field can be used to track media estimates. It appears here for reference, but it can be edited in the Edit Media Estimates window. Media Estimates 17
18 Adding a Media Estimate Anyone who can access media plans can add media estimates. A media estimate is added in two parts, much like adding a job ticket. First, open the new media estimate, which includes the estimate number, client, campaign name, and description. Next, add media buys for each time an ad will run for this estimate. Media estimates are flexible, so can be changed as needed. You can change any part of the media estimate s client number, description, status, disclaimer, and approvals (but not the estimate number) any time. Media buys can be added, changed, and removed as well. To add a media estimate 1 From the Media window, click the Media Estimates button. 2 Click the Add button. 3 Enter a client number. Each media estimate is opened for only one client. This would be the client who will be responsible for authorizing these media buys. If you don t know the client number, leave it blank then press Tab. The client lookup list opens, displaying your clients. Double-clicking on a client name enters it into the new media estimate automatically. 4 Enter the estimate number, status, and campaign. Media estimates are numbered automatically, based on a client number. When you tab past the client number, the estimate number is calculated automatically from the client s media estimate number. Each client has a media estimate number see the client s Billing Information window which is customizable. (By the way, media estimates and media plans are numbered separately.) The standard estimate number combines the client code and the next media estimate number. You can change it by entering your own number over the automatic one. Each media estimate can have a customizable status description. Status is used to track media estimates from start to finish, and is optional. There is no lookup table for the media status just enter any text that s helpful. Later, you can print a report showing media estimates arranged by status. The media campaign name is optional, too. It is there as a convenience to your client, since it appears on the printed media estimate. Different media estimates can belong to the same campaign. Custom reports can be created showing media estimates and media buys by campaign, if needed. 5 Enter the job and task. The media estimate s job and task will be copied to the estimate s insertion orders. 6 Enter the description. The complete description appears on the printed media estimate. Use it to describe the estimate s strategy or objective to the client. Since the media buys don t have much room for descriptions, any additional information or special instructions should be included here. If you don t want the description to appear on the media estimate, deselect the show description on printed media estimate checkbox. 7 Enter the column labels. The media estimate s column labels determine what kind of information appears for its media buys. The standard labels are designed for print media: publication, issue date, close date, ad number/caption, and ad size. You can enter any kind of text in these labels. When you add media buys to this estimate, you ll see these column labels. Each media estimate can have its own special set of column headings. The headings you enter here won t affect other media estimates. 8 Enter the media estimate s approval names. Each media estimate can include up to three approval names. Anyone can be added as an approval name, such as a client contact, media buyer, account executive, etc. There are no standard approval names. 9 Enter the disclaimer. The disclaimer appears at the bottom of the printed media estimate, above the approval names. There is no standard disclaimer. (The default disclaimer in Preferences is only copied to insertion orders, not media plans or media estimates.) 10 Enter the commission percentage. The commission percentage will be copied from the client file, but can be changed here. 11 Click Save. To clone a media estimate Cloning creates a new media estimate from an existing one. It copies all of the details and buys from an existing media estimate, then lets you change it. To clone a media estimate, choose Edit > Clone Media Estimate. Enter the new media estimate s additional details, then click Save. 18 Adding a Media Estimate
19 The Add Media Estimate window q w e r t y u i p o 1 Each media estimate is opened for only one client. Media estimates are numbered automatically by client, like job tickets. The estimate number is the combination of the client number and its next estimate number. You can enter any kind of estimate number you like. 2 Media estimates can be tracked by status on reports. The status is optional, and is completely customizable. It is not related to the job production/billing status codes. 3 Media estimates can contain client campaign codes. These optional codes can be used to track media expenses by campaign. 4 Media estimates don t directly affect job tickets until insertion orders are created. A media estimate s insertion order gets its job number and task from these fields. All buys on the media estimate use the same job and task. 5 The description can contain any kind of notes, specifications, objectives, or strategies that should appear on the printed media estimate. You can show or hide the description on printed media estimates by selecting the show description option. 6 These are the initials of the person who adds the media estimate, typically the media buyer. 7 The estimate s column labels are important, since they determine the content of the media estimate. The standard labels are set up for typical print media buys, but they can be changed. These labels will be used by every buy on this estimate. Changing labels on one media estimate doesn t affect other estimates. There is no way to change the standard label settings. 8 The disclaimer appears at the bottom of the printed media estimate, above the approval names. It is complete customizable. The disclaimer you ll enter here doesn t appear on other media estimates. 9 Up to three approval names can appear on the printed media estimate. 10 The media commission is used to calculate each buy s net cost from its gross cost, which is entered by the media buyer. Adding a Media Estimate 19
20 Adding Buys to a Media Estimate The media estimate is incomplete without media buys. The buys indicate exactly which ads are running on each publication. A single media estimate can contain media buys for many different publications, or many buys for the same publication. Each media buy features descriptive fields that are defined by the media estimate (the standard fields are publication, issue date, close date, ad number/caption, ad size, and gross cost). Media buys on estimates use the Publications table, so you don t need to re-enter the publication name. However, you can also enter new or one-time publications that aren t in the Publication list. Buys on media estimates do not use the ad sizes lookup table you ll need to enter the gross amount, close date, and space closing date by yourself on each buy. You can add, change, and remove media buys at any time just like tasks can be added, edited, and removed from jobs. Once you ve added all of the estimate s planned buys, it can be printed for the client s approval. To add buys to a media estimate 1 From the Media Estimates window, click the (i.e., Add Buys) button. The Add Buys to Media Estimate window opens, listing the estimate s existing media buys. Additional media buys are added one-at-a-time. 2 Enter the publication code. You can use the Publication lookup list or enter any publication code (which may be the same as the name). To open the lookup list, leave the publication field empty then press Tab. The Publication lookup window opens, listing your publications. Double-clicking on a publication will enter it onto this media buy. If the publication is new, a one-time pub, or not on the Publication lookup list, simply enter its name here. 3 Enter the buy s issue date. The issue date appears on the printed media estimate, insertion order, and the client s media invoice. The issue date field can contain any kind of information. 4 Enter the ad s close date. The close date also appears on the printed media estimate and insertion order. 5 Enter the ad number/caption. The ad number/caption identifies the advertisement on the insertion order. It is used as a reference by the publication, and can be the code or name the client uses to track the ad s results. The ad caption is usually some version of its headline. The ad number/caption is entirely user-defined, so you can enter anything here. 6 Enter the ad size. Ad size describes the ad s dimensions. This field is user-defined, so you can enter the ad s mechanical size, the publication unit of measure, or some other kind of description here. The ad size appears on the printed media estimate, insertion order, and the client s media invoice. 7 Click on the Notecard button to enter the buy s position. The pop-up Notecard window contains space to describe the ad s position, specifications, or special instructions anything you want to appear on the insertion order. These notes are optional, so can be left blank. These notes can also be easily edited later by double-clicking on the media buy. 8 Enter the ad s gross cost, then press Tab. The gross cost is the amount the client will eventually pay for the ad, including your media commission. It appears on the printed insertion order and client media invoice. Since the media estimate isn t linked to the Publication/Ad Size table, the ad s gross amount isn t entered automatically. Tabbing past the gross amount field saves the media buy. Note: The buy isn t saved unless you press Tab here or you can also click Save to add this new media buy. 9 Repeat these steps to add additional media buys to this estimate, then click Save. Once the media buy is saved, you can enter additional buys one after another. 20 Adding a Buy to a Media Estimate
21 The Add Buys to Media Estimates window e i q w t r u y o 1 Enter the publication code here. To see the Publication lookup list, leave it blank then press Tab. The lookup window opens, listing your publication table. Double-click on a publication to copy it to the media buy. 2 The issue date indicates when the ad will run (such as the magazine s month, a newspaper s day, or some other date). 3 The close date is the publication s deadline to place a space order. If the client doesn t approve the media buy by the close date, it may lose its chance to run the ad in that issue. 4 The ad number/caption identifies the advertisement on the insertion order. It is used as a reference by the publication, and can be the code or name the client uses to track the ad s results. The caption is typically something close to the ad s headline. 5 Ad size describes the ad s dimensions. This field is user-defined, so you can enter the ad s mechanical size, the publication unit of measure, or some other kind of description here. 6 The gross cost is the amount that the client will be billed for the ad, including your commission and any service charge. The ad s net cost is calculated automatically using the media estimate s commission amount (which is entered when the media estimate is first added). 7 The accounting period determines which month s financial statement should reflect the media buy s cost and billing. It s optional, but will make your media reports more meaningful. That s because the accounting period on the media buy is used for printing media spending and other analysis reports. The media estimate itself does not affect the General Ledger. 8 The ad s position, specifications, or special instructions can be entered here by clicking on the Notecard button. You can also enter these notes later after the buy is saved. 9 Click Save to save a media buy or to add another buy simply tab past the Gross Amount field. Click Done to close this window. Adding a Buy to a Media Estimate 21
22 Working With Media Estimates To edit a space buy on a media estimate The Edit Media Estimate Space Buy window opens, showing the buy s publication, issue and close date, gross amount, and other details. 1 Find the media estimate you wish to change. 2 Double-click on a media buy to change it. 1 Find the media estimate you wish to change. 2 Click on the (i.e,.edit Estimate button). 3 Make your changes, then click Save. A media estimate can be deleted anytime until any part of it has been ordered (that is, if an insertion order is created from it). The buy s column labels (i.e., publication, issue date, etc.) can t be changed here. Since these labels apply to every buy on a media estimate, they don t vary from buy to buy. To change these labels, edit the media estimate s description. Note: Changing these labels affects all buys on the media estimate. The accounting period is used by media analysis reports, but has no affect on the General Ledger. If the media buy has already been ordered on an insertion order, you ll see the IO number, date, and actual order amount at the bottom of the window. To remove a space buy on a media estimate Editing Space Buys. Doubleclicking on a space buy displays its details, including when the buy was ordered. The buy s insertion order number, date, and amount is shown for easy reference. A space buy can be removed from a media estimate anytime before it is ordered (that is, if an insertion order is created for it). Removing a buy is permanent. If a space buy is removed by mistake, you ll need to re-enter it. 1 Click once on a media buy to select it. 2 Click the (i.e., Print) button. 1 Find the media estimate you wish to delete. 2 Click on the (i.e., Delete Estimate) button. To print a media estimate A media estimate can be printed any number of times until it is perfect. (However, a media estimates can t be printed unless it has at least one space buy.) 1 Find the media estimate you wish to print. 2 Click the (i.e., Remove Buy) button. 3 Click Yes when prompted. To edit or delete a media estimate A media estimate can be edited anytime. To edit a media estimate s name/ title, description, and other details, click the Edit button. When the Edit Media Estimate window opens, make your changes then click Save. 22 Working with Media Estimates
23 Making Insertion Orders From Media Estimates The option to include media buys on the same insertion order only works if they have the same publication. Otherwise, you ll get different publications on the same insertion order which will confuse everyone. 1 Click on the (i.e., Make Insertion) button. 2 Select an option to make one buy or all un-ordered media buys. If you re making an insertion for a single space buy, select the issue date from the pop-up menu. 3 Click OK. The insertion order is created automatically using details from your space buy. You can make an insertion order for one selected space buy, or for all space buys on the estimate. A space buy can t be ordered twice; if you try to select it again, you ll see a warning message. After a few seconds, the insertion orders are saved. Once saved, they can be printed from the Purchase/Insertion Order window. Making insertion orders. Clicking on a media buy selects it for this insertion order. An insertion order can contain a single media buy, or combine several media buys together for the same publication. Making Insertion Orders From Media Estimates 23
24 Print Media Plans Print plans can be created for many kinds of newspaper, magazine, periodical, or Internet-based media buys. A print plan is similar to a job ticket: it is opened for one client, has a number to track it, can be changed many times as needed, and printed for a client s approval. A print plan is made up of one or more media buys. A media space buy is made for each publication that is part of the print plan. A print media plan can contain dozens of space buys. Each space buy features up to twelve different insertions for each month of the year. The Print Media Plans window opens, listing the last-added print media plan. 2 Find the print media plan you wish to use. The Print Media Plan window shows the plan s space buys. From this window use the toolbar buttons to edit, delete, and print this print plan. The print media plan window shows the plan s number, client, title, budget, and space buys. For each space buy you ll see its publication code, publication name, ad/caption, gross cost, and the amount that s been ordered so far. To find a print media plan 1 From the Media window click on the Print Plans button. The Print Media Plans window opens, listing the last-added print media plan. 2 Click the (i.e., Find) button. 3 Enter the print media plan number, or choose a different find option from the Find By pop-up menu. You can find print media plans by number, client, title, campaign, start date, or sequence (i.e., the order in which they were added). To find a print plan for a selected client: Click the Find button, then choose Client from the pop-up menu. Enter the client number, then click Find. The first print plan for the chosen client appears. 4 Click Find. Click the Next or Previous button to browse through other print media plans. To work with a print media plan 1 From the Media window click on the Print Plans button. 24 Print Media Plans
25 The Print Media Plan window q w e r t i y u o 1 Use the window s find, next, and previous buttons to locate or browse through media plans. 2 The window s toolbar buttons let you add, edit, change periods, delete, and print a media plan. 3 Use these buttons to add and remove space buys to this print media plan. To edit a space buy, double-click on publication in the list. 4 The make insertion button creates insertion orders automatically from a selected space buy. 5 Each print media plan is tracked by a media plan number. Media plans are numbered automatically by client. Each client has its own numbering sequence for easy tracking. A media plan s number can t be changed. 6 Print media plans are opened for a single client, just like a job ticket. The client number will be copied from the media plan to insertion orders and, eventually, to media invoices. 7 The media plan s name/title appears here for reference. 8 The campaign code is displayed here for easy reference. 9 The media plan s optional budget, if entered, appears here. 10 The media plan s space buys are listed by publication. Each space buy contains a publication, the name of the ad being placed, the spot s gross cost, and the amount ordered on insertions so far. Double-clicking on a space buy displays its complete details, including the months in which the ads will run. Print Media Plans 25
26 Adding a Print Media Plan Print media plans are added like job tickets: first you ll enter the new plan s client, number, name/title, and description, then add the plan s space buys. Each print media plan is identified with a plan number. New print plans are numbered automatically by client, but can be changed. You can enter a name/title for the print media plan, as well as a long description. Both fields appear on printed media plans (so clients see this information). The print media plan contains date fields (for date started and date ended), an optional campaign code, and a budget amount. The budget amount is for reference only, and can be ignored; it has no affect on job costing. A print media plan contains one job and task. They are copied automatically to the plan s insertion orders, and can be changed. Print media plans can be created for three kinds of periods: daily (for newspapers), weekly (for newspapers, journals, and other weekly periodicals), and monthly (for magazines). Daily print media plans let you plan buys for a single seven-day period. Weekly print media plans let you buy space for any 12-week period. Monthly print media plans let you place ads for up to 12 months. A print media plan has six optional user-defined fields. These fields are customizable, so can contain any kind of information that isn t already in the plan s description. You can show these fields on custom reports for better media tracking. Most of the information entered on a print media plan is included on the printed plan that the client will approve. A print media plan can be revised then reprinted any number of times. To add a new print media plan 1 From the Media window click on the Print Plans button. The Print Media Plans window opens, listing the last-added print media plan. 2 Click the (i.e., Add New Media Plan) button, or choose Add New Print Plan from the Edit menu. The Add Print Media Plan window opens, prompting you to enter the new plan s client. 4 Enter the print media plan s number, or press Tab to keep the automatically-created number. New print media plans are automatically numbered by client. The automatic number includes the client number, the next plan number, and a code indicating the plan s kind (i.e., B for broadcast and P for print). The client s media plan number will be incremented when the plan is saved. 5 Choose the print media plan s kind (i.e., daily, weekly, or monthly). 6 Enter the print media plan s name/title, start date, end date, budget amount, campaign, and AE/team. The name/title should briefly describe the plan s objective. It appears on the printed media plan, so the client will see it. The start and due dates are used by media reports. The plan s budget amount, campaign, and AE/team appear on the printed media plan for reference, but are optional. 7 Enter a job number and task for this print media plan. A print media plan is opened for one job and task. The media plans themselves don t affect job tickets; instead, only the insertions generated from the media plans update a job and task. All insertion orders created from a plan get the same job number and task. If a default media job and task is entered in the client window, it is copied here. 8 Enter the print media plan s description. This description can explain in detail the media plan s target market, demographic, scope, or any other kind of information you d want the client to see on the printed media plan. It does not appear on the plan s insertion orders. 9 Enter the plan s user-defined fields. The six user-defined fields can be used to store specialized information about a print media plan that otherwise has no place. These fields don t affect job tickets or even the plan s insertion orders. Instead, they only appear on the printed media plan and on custom reports you create with them. 10 Enter the print media plan s approval names. The names of the people required to approve a print plan should be entered here, whether they are inside or outside the agency. 11 Click Save. 3 Enter a client number, or press Tab to open the Clients lookup list. 26 Adding a Print Media Plan
27 The Add Print Media Plan window w t q u r i e y o p a s d 1 Every media plan is opened for one client. 2 Every media plan has a unique number. They are numbered automatically by client, but can be customized. The media plan number is a combination of the client account number and its special media plan number. 3 Print media plans can be created for three kinds of periods: daily (for newspapers), weekly (for weekly newspapers, trade journals, and weekly periodicals), and monthly (for magazines). Daily print media plans let you plan buys for a single seven-day period. Weekly print media plans let you buy space for any 12-week period. Monthly print media plans let you place ads for up to 12 months. 4 The name/title is a brief description of the plan s objective, market, or product. It appears on the printed media plan, so clients see it. 5 Date started and date ended note when a plan was opened and closed. 6 Enter the optional budget amount as the expected total of the media plan s space buys. 7 An optional campaign and brand name can be used by custom reports to analyze media buys by client. 8 Print media plans can be given an optional AE/Team name. Media plans can be analyzed on custom reports by AE/team. 9 Print media plans don t directly affect job tickets until insertion orders are created. A print plan s insertion orders get their job number and task from these fields. All orders created from this print media plan use the same job and task. 10 This long description explains the plan s objectives, specifications, or other important information. This description appears on the printed media plan, but not on insertion orders. 11 Each print media plan contains six user-defined fields. Use these fields to capture key details about the media plan that isn t included in the description. These optional fields can be printed on custom reports. 12 Up to three approval names can appear at the bottom of the printed media plan. 13 An optional status can be used to track media plans from start to finish using the same Status Table as jobs. Adding a Print Media Plan 27
28 Adding Buys to a Print Media Plan The print media plan is incomplete without buys for ad space. Space buys indicate exactly which ads are running on each publication during each of plan s twelve months, weeks, etc. One print media plan can contain space buys for dozens of different publications, or many buys for the same publication. Each space buy features customizable fields that are defined by the media buyer, but typically include a position, size, and description. The Add Space Buy window changes depending on the plan s kind daily, weekly, or monthly. Regardless of the plan s kind, all space buys appear on media reports together. The media plan s periods (i.e., months of the year, days in the week, etc.) are defined when the plan is added, so can t be changed when adding space buys. Also, different periods can t be mixed on the same print plan (i.e., weekly ads together with monthly ads). Space buys on print media plans use the Publications table, so you don t need to reenter the publication name. (If you don t know the name of the publication, the lookup list opens automatically.) Ad size and cost information is copied from the Ad Sizes lookup table, and can be changed on a specific media buy. The first line of each schedule interval tracks the ad size. If the ad size is found in the Ad Sizes table, its cost is copied to the space buy. If the ad size doesn t match, you ll need to enter the cost, position, and other details manually. To see a list of the pub s ad sizes, click the Lookup Ads button to open the lookup list; double-clicking on an ad size copies it to the space buy. Each space buy also contains the space closing and materials due dates. This information, as well as the space buy s position, description, and cost, is copied to insertion orders automatically. Eventually, the buy s details appear on the client s media invoice. You can add, change, and remove space buys from a print media plan any time just like tasks can be added, edited, and removed from jobs. Once you ve added all of the media plan s space buys, it can be printed for the client s approval and the insertion orders created automatically. To add a space buy 1 From the Print Media Plans window, find a print media plan. 2 Click the (i.e., Add Space Buy button) or choose Add Time/Space Buy from the Edit menu. The Add Space Buy window opens, prompting you to enter the space buy s publication and ad schedule. 3 Enter the space buy s publication code, then press Tab. If you don t know the publication code, leave it blank then press Tab to open the Publications lookup list. Double-click on a publication code to copy it to this space buy. You can also add a new publication from the Lookup window by clicking the Add button. 4 Enter the ad code/caption and rate basis. Both fields appear on the printed media plan for the client s information, and don t affect the ad s actual cost, the job ticket, or the insertion order. 5 Enter the first month s ad by tabbing into the top line of a period, then clicking on the Ads button. The Ad Sizes lookup list opens, showing the publication s ads. Doubleclicking on an ad copies it to the space buy s selected period. Tabbing past the ad size displays the ad s gross amount and description from the Ad Sizes table. If no ad sizes have been set up for this publication, any kind of information can be entered into these fields instead. 6 Enter the ad sizes, etc. for the remaining months that the ad will run, then click Save. To edit the space buy s important dates 1 Enter the publication, ad/caption, and some ad sizes for the space buy. 2 Click the Edit Dates button. The Space Close/Materials Due window opens, showing the publications s important dates. 3 Enter the appropriate dates for each ad s space closing and when materials are due. These dates will appear on the insertion order. 4 Click Save. These changes aren t saved until the plan s space buy is saved. 28 Adding Buys to a Print Media Plan
29 The Add Monthly Space Buy window e r u i 1 A separate space buy is added for each publication. If you don t know the publication name, leave the field blank then press Tab. The publication Lookup window opens. Double-click on a publication to copy it to the space buy. 2 The ad number/caption identifies the ad on the printed media plan, insertion orders, and media invoices. Any kind of description text or ID code can be used. 3 The rate basis field is for reference only, and doesn t affect the ad s cost. It appears for the client s information on the printed media plan. 4 The Edit Dates button lets you schedule the ad s space closing and materials due dates for the year (or week, depending on the plan s schedule). 5 You can schedule ads to run in the same publication in any of the twelve months. Each month contains three customizable fields plus the ad s cost. The first line contains the ad size. The second line contains the ad s position, or some kind of special placement. The third line contains an additional caption or description of the ad. 6 Click the lookup ads button to see the publication s ad sizes. This lookup window opens only if you ve selected the first line for each month. 7 The ad s gross cost (i.e., the amount the client will pay, including your commission) is entered here. The ad s net cost will be calculated using the gross cost and the plan s media commission. 8 The optional buy notes are userdefined, but apply to all ads running for the space buy. Since buy notes appear on the printed insertion order (they re combined with the position information), they can contain special instructions for the publication. Adding Buys to a Print Media Plan 29
30 The Add Daily Space Buy window e r u i o 1 A separate space buy is added for each publication. If you don t know the publication name, leave the field blank then press Tab. The publication Lookup window opens. Double-click on a publication to copy it to the space buy. 2 The ad number/caption identifies the ad on the printed media plan, insertion orders, and media invoices. Any kind of description text or ID code can be used. 3 The rate basis field is for reference only, and doesn t affect the ad s cost. It appears on the printed media plan. 4 The Edit Dates button lets you schedule the ad s space closing and materials due dates for the year (or week, depending on the plan s schedule). 5 You can schedule ads to run in the same publication in any of the seven days. Each day contains three customizable fields plus the ad s cost. The first line contains the ad size. The second line contains the ad s position, or some kind of special placement. The third line contains an additional caption or description of the ad. 6 Click the lookup ads button to see the publication s ad sizes. This lookup window opens only if you ve selected the first line for each month. 7 The ad s gross costs (i.e., the amount the client will pay, including your commission) is entered here. The ad s net cost will be calculated using the gross cost and the plan s media commission. 8 The daily schedule can automatically be repeated for a set number of weeks. The starting week and the number of repeated schedules are choosen by you. 9 The optional buy notes are userdefined, but apply to all ads running for the space buy. Since buy notes appear on the printed insertion order (they re combined with the position information), they can contain special instructions for the publication. 30 Adding Buys to a Print Media Plan
31 The Add Weekly Space Buy window 8 The optional buy notes are usere r u i 1 A separate space buy is added for each publication. If you don t know the publication name, leave the field blank then press Tab. The publication Lookup window opens. Double-click on a publication to copy it to the space buy. 2 The ad number/caption identifies the ad on the printed media plan, insertion orders, and media invoices. Any kind of description text or ID code can be used. 3 The rate basis field is for reference only, and doesn t affect the ad s cost. It appears on the printed media plan. 4 The Edit Dates button lets you schedule the ad s space closing and materials due dates for the year (or week, depending on the plan s schedule). 5 You can schedule ads to run in the same publication in any of the twelve weeks. Each week contains three customizable fields plus the ad s cost. The first line contains the ad size. The second line contains the ad s position, or some kind of special placement. The third line contains an additional caption or description of the ad. 6 Click the lookup ads button to see the publication s ad sizes. This lookup window opens only if you ve selected the first line for each month. 7 The ad s gross cost (i.e., the amount the client will pay, including your commission) is entered here. The ad s net cost will be calculated using the gross cost and the plan s media commission. defined, but apply to all ads running for the space buy. Since buy notes appear on the printed insertion order (they re combined with the position information), they can contain special instructions for the publication. Adding Buys to a Print Media Plan 31
32 Working with Print Media Plans To edit a print media plan Everything about a print media plan can be edited, except for the client number and the media plan number. 1 From the Media window click on the Print Plans button. To print a print media plan 1 From the Media window click on the Print Plans button. The Print Media Plans window opens, listing the last-added print media plan. 2 Find the print plan you wish to print. The Print Media Plans window opens, listing the last-added print media plan. 2 Find the print plan you wish to change. 3 Click the (i.e., Edit) button. The Edit Print Media Plan window opens, displaying the plan s number, name, description, schedule, and other details. 4 Make your changes. For flexibility, you can change the print media plan s schedule the weeks or months during which the ads will run. But the changes you make will affect existing space buys, which may be undesirable. If you ve already made insertion orders for the plan s buys, do not change the schedule. 5 Click Save. To delete a print media plan A print media plan can be deleted anytime before insertions are created. Once you ve ordered space for the media plan, it can t be deleted (unless you delete the insertion order first). 1 From the Media window click on the Print Plans button. The Print Media Plans window opens, listing the last-added print media plan. 2 Find the print plan you wish to delete. 3 Click the (i.e., Delete) button. 3 Click the (i.e., Print) button. To change a buy on a print media plan 1 From the Media window click on the Print Plans button. The Print Media Plans window opens, listing the last-added print media plan. 2 Find the print plan you wish to change. 3 Double-click once on a space buy. Or, click once on a space buy to select it then click the Edit Buy button. 4 Make your changes, then click Save. Space buys on a print media plan can be deleted anytime before insertions are added. Once you ve ordered space for the media buy, it can t be deleted (unless you delete the insertion order first). To delete a buy from a print media plan 1 From the Media window click on the Print Plans button. The Print Media Plans window opens, listing the last-added print media plan. 2 Find the print plan you wish to change. 3 Click once on a space buy to select it. 32 Working with Print Media Plans
33 4 Click the (i.e., Remove) button. To change a print media plan s schedule periods 1 From the Media window click on the Print Plans button. The Print Media Plans window opens, listing the last-added print media plan. 2 Find the print plan you wish to change. 3 Click the (i.e., Edit media plan s periods) button. The current schedule periods will appear. 4 Make your changes, then click Save. Editing the periods affects all buys on this media plan. To edit a print media plan s space closing and material due dates 1 From the Media window, click on the Print Plans button. The Print Media Plans window opens, listing the last-added print media plan. 2 Find the print plan you wish to change. 3 Double-click on a space-buy. 4 Click on the Edit Dates button. 5 Make your changes, then click Save. Working with Print Media Plans 33
34 Making Insertion Orders from Print Media Plans Insertion orders can be created automatically from print media plans and media estimates. This option can save hours of data-entry time, since there s nothing to reenter. Instead, the information from the media plan the publication, issue date, ad#/caption, position, cost, and dates are copied directly to new insertion orders. 5 Click OK. After a few seconds, the insertion order is saved. Once saved, it can be printed from Purchase/Insertion Orders. Creating automatic insertion orders is easy: find the media plan or estimate, select the space buy, then click the Make Insertion button. A list of the print media plan s buys will be listed. Marking the check box next to a buy will include it on the insertion order. You ll have the option to create one insertion for each buy, or a single insertion order that shows all unordered media buys. Use this option, for example, to create an insertion order for the year s ads for one publication. Automatic insertion orders use the same media preferences as manually added insertion orders. That is, they re numbered in the same order and have the same settings (such as the disclaimer). Once the new insertion order is saved, it can be reviewed, edited, and printed from Purchase/Insertion Orders. In addition, insertion orders (whether or not they re created automatically) can be prebilled from the Purchase Orders window. There are slight differences between insertion orders created from print media plans vs. media estimates. Since media estimates are completely customizable, the insertion order s column headings may vary from insertion to insertion. The column headings on insertion orders made from print media plans will always be consistent. To create an insertion from a print media plan 1 From the Media window click on the Print Plans button. The Print Media Plans window opens, listing the last-added print media plan. 2 Find the print plan you wish to use. 3 Click the Make Insertion button. The Make Insertion Order window opens listing all the buys for this plan. 4 Mark the check box next to each buy you wish to include on the insertion order. Each space buy will be added as a line item on the insertion order. To create separate insertion orders for each space buy, click the Separate insertion order for each buy option. 34 Making Insertion Orders from Media Plans
35 The Make Insertion Order window q e r t y u Click the Make Insertion button to automatically make insertion orders from print media plans or media estimates. 1 The media plan (or media estimate) name/title appears here for easy reference. 2 Mark the check box next to a space buy to include it on this insertion order. 3 This is the name of the currently selected publication. 4 The space buy s scheduled month will be listed. For daily or weekly publications the day or week will be listed instead. 5 The ad s space describes it s location within the publication. 6 The space buy s gross cost. 7 To create separate insertion orders for each of the media buy s issues, use the separate insertion orders for each buy option. This option creates a separate insertion order for each issue date. For example, a full year s worth of ads for a yearly publication will generate twelve separate insertion orders. They ll have different issue dates, but all will have the same order date. Making Insertion Orders from Media Plans 35
36 Insertion Orders Any kind of ad space ordered on behalf of a client should be tracked with insertion orders. They are essential for accurate job costing. They allow media costs to be committed to a job before the publication s invoice is posted. You ll know at any given time how much media space is ordered. Insertion orders are designed primarily for print space buys, but are completely customizable. The insertion order s field labels can be easily tailored for outdoor, internet, and other types of media. Insertion orders can be added by users, or created automatically from media estimates. Once insertion orders are saved, they can be pre-billed immediately (showing one insertion order by client invoice) or billed in batches on a media invoice. For easy reconciliation, each space buy is updated with the A/R invoice number and the billed amount once the insertion order is invoiced. When the ad eventually runs, it will be invoiced by the pub. As the pub s invoice is posted, the insertion order s balance decreases. The open purchase/insertion order report keeps a running balance of open commitments, showing how much you ve ordered that hasn t been invoiced by its pubs. Once the invoice is posted into A/P, an insertion order can t be changed. Insertion orders have separate preferences from purchase orders. The agency name, address, disclaimer, and logo can be different than purchase orders. (This is especially useful for in-house agencies that need to maintain a separate identity from the corporation in order to get agency discounts.) Insertion orders are numbered separately from purchase orders, and have a unique numbering sequence to keep them apart. The vendor s rep name, phone, and fax number are copied from the Publication Table when an insertion order is added, but can be edited directly on the insertion order through the Vendor Info window if needed. Insertion orders can be cloned, like purchase orders. Cloning an existing insertion order makes an exact duplicate that you can modify then print. Changing the new insertion order doesn t affect the original insertion order. Anyone can add an insertion order if they have the access privileges to purchase orders. Also, insertion orders can be added from any computer running Clients & Profits. Many users can add IOs at the same time. To add an insertion order 1 Choose Accounting > Purchase/Insertion Orders. 2 Choose Edit > Add > Insertion Order. The Add Insertion Order window opens. The new insertion may be numbered automatically (based on your preferences); if so, you ll see the next number. If not, you can enter your own insertion order number. The insertion order number can contain any combination of letters, numbers, and symbols. The number is limited to twelve characters. 3 Enter the new insertion order s vendor number. Insertion orders are added for one vendor, so a vendor number is required. One vendor can produce many publications so the specific publication name is entered on the Publication field. If you don t know the vendor number, leave it blank then press Tab. The vendor lookup list opens, displaying your vendors. Double-click on a vendor to copy its number to your new insertion order. 4 Enter the insertion order s job and task. The insertion order must have a job and task for accurate cost tracking. When the insertion order is saved, the media s cost will update the job task s Net POs balance. 5 Enter the publication, issue date, ad/caption, and other details. These fields appear in the body of the printed insertion order. The standard settings are designed for typical print buys, but can be customized (without affecting other insertion orders). 36 Insertion Orders
37 The Add Insertion Order window e w q t r y u i p o a s f d 1 The order number identifies an insertion order on windows, reports, and forms. IOs are numbered automatically when added or when saved, based on preferences, or manually. Insertion orders have a different numbering sequence than purchase orders. 2 An IO has only one vendor. It is usually the company that owns the publication (or it might be the publication itself). 3 The order date is the date on which the insertion order was added. It appears on the printed insertion order. 4 Every insertion order needs a job and task for accurate cost accounting. The insertion s cost will update the job task s Net POs total. 5 Ordered by is the initials of the person who added the insertion order. Later, insertion orders can be printed in batches by ordered by initials. 6 The publication name is copied from the Publications table, which links the pub s ad sizes with inserton orders. 7 The campaign code can be used to categorize media expenses. The brand name helps to identify the product line being advertised. Both are optional. 8 The issue date shows the week, month, or period of time each media buy runs. The ad/caption describes the specific advertisement that s being run for this space buy. The ad name/ size is a combination of the ad/ capation and ad size fields, but can be changed. It appears on media billings. 10 Space close is the date on which you must place this order with the publication. Materials due is the date on which the ad s film, disk, or other materials must reach the publication. 11 Position is a customizable text field that can store notes or special instructions that appear on the printed insertion order. 12 Gross cost is the amount you re charging the client for this ad. The commission is copied from the client, and is used to calculate the ad s net cost. Net cost is the amount you ll pay the publication for the ad. 13 The bill net, not gross option lets you pass the ad s true cost along to the client, without any agency commission. 14 Added by shows who added the insertion order. Insertion Orders 37
38 Insertion Orders (con t) The ad#/caption field contains some kind of reference to help the client and the publication track the ad. It can be the ad s headline, tagline, or a marketing code. It s completely customizable and appears on the client s media invoice. The position field is a long block of text that can include information, special instructions, or notes about the space order. This text appears on the printed insertion order, so don t enter anything confidential or proprietary. The label named position can be customized. 6 Enter the ad s gross cost, commission, and net cost. The ad s gross cost is the amount you will eventually charge the client, including your agency commission. The media commission percentage is copied from the vendor account. It can be customized on an insertion order without affecting other orders. The commission is used to calculate the ad s net cost automatically. If the ad has no commission, enter the commission percentage as zero. The ad s net cost is the amount you ll pay the publication, less your agency commission. When the publication invoices you for this ad, the invoice amount should match the insertion s net cost if not, you ll be either over or under budget. 7 Click Save. Once the new insertion order is saved, it can be printed, revised, and reprinted many times. Pre-billing an insertion order Insertion orders can be pre-billed directly from the Purchase/Insertion Order window. The pre-bill invoice shows the insertion order s publication, issue date, gross cost, and other details. Many insertion orders can be billed on the same invoice by adding a media billing in Accounts Receivable. The media invoice shows each insertion order s publication, issue date, ad/ caption, and other details. For more information, see page To edit an insertion order Printing copies. Since laser printers can t use multi-part forms, Clients & Profits prints up to five copies on an insertion order. A copy will be printed on plain paper for any distribution name entered into the Options window. An insertion order can be edited and reprinted as many times as needed. The Edit Insertion Order lets you change the vendor, order date, and other details. If an insertion order has only one media buy (i.e., line item), everything about the order, including amounts, can be edited. If the insertion has multiple media buys, only the order date, status, and position can be changed here. choose Edit > Add Amounts. 1 From the PO/IO window click the Description button. 2 Enter your changes, then click Save. To add additional media buys to an insertion order An insertion order can contain dozens of different media buys for one vendor. Each media buy can specify a different ad to run, a another set of run dates, or a special space buy for a certain ad. Each media buy will appear as a separate line on the printed insertion order, as well as the client s A/R invoice. When the vendor s media invoice is eventually entered, you ll also reconcile A/P and insertion orders line-by-line. 1 Click the (i.e., Add Buys) button, or 2 Enter the new media buy s details (especially its line number, which is crucial for accurate A/P reconciliation) then click Save. To edit a media buy on an insertion order 1 From the PO/IO window, double-click on a media buy. 2 Make your changes, then click Save. For information on removing amounts from orders, making revisions, prebilling, and updating order status see the Editing Purchase Orders section on page To print an insertion order 1 Choose File > Print Purchase Orders, or click the (i.e., Print Form) button. 38 Insertion Orders
39 The Edit Buy window q w e r t y i u a o p s 1 The vendor name is the publisher. Only one vendor can be added to each insertion order. 2 The balance is the difference between the line item s net cost and the actual cost from the order s posted A/P invoices. 3 The line number identifies particular media buys on the IO. 4 Every media buy needs a job and task for accurate cost accounting. The insertion s cost will update the job task s Net POs total. 5 The publication is copied from the Publication table or entered manually. To see the Publication lookup list, leave the field empty then press Tab. 6 The issue date describes when the ad will run. The ad#/caption is used to identify the particular advertisement that will run in the publication. If the ad size field is empty, pressing Tab will open the pop-up Ad Sizes lookup list. This lookup list shows the publication s ad sizes and rates. Double-clicking on an ad size copies its information to the media buy. All of these description fields are userdefined and optional. 7 The bill net, not gross option lets you pass the ad s true cost along to the client, without any agency commission. This option applies only to clients that pay a retainer to you for media planning, they pay only the ad s net cost. 8 The ad/size is entered as the combination of the media buy s ad number/caption and the ad s size, but is customizable. Anything that effectively describes the media buy can be entered here. It appears on the printed insertion order and the A/R invoice. 9 Space close is the date on which you must place this order with the publication. Materials due is the date on which the ad s film, disk, or other materials must reach the publication. 10 The media buy s notes are optional. They can be used for instructions specific to certain line items on the insertion order. They appear on the printed insertion order. 11 Gross cost is the amount you re charging the client for this ad. The commission is copied from the client, and is used to calculate the ad s net cost. Net cost is the amount you ll pay the publication for the ad. 12 When an insertion order is billed in A/R, the media buy s billed on A/R# details are updated. The media billings s invoice number and billing amount appear here with the invoice is posted. Insertion Orders 39
40 Broadcast Media Plans Broadcast media plans can be created for many kinds of radio, television, cable, or even Internet-based media buys. Like a print plan, a broadcast media plan is similar to a job ticket: it is opened for one client, has a number to track it, can be changed many times as needed, and printed for a client s approval. A broadcast media plan is made up of one or more media buys. A broadcast spot buy (usually a specific time or program) is made for each station that is part of the media plan. A broadcast media plan can contain dozens of time/program spot buys. You ll enter the flight s beginning and ending dates on the broadcast plan. Each spot can be run any number of times during the two-week flight. The broadcast media plan window shows the plan s number, client, title, budget, and media buys. For each spot buy you ll see its station, time/program code (or name), total spots, total rating points ordered, gross cost, and number of times per day that the spots will run. To find a broadcast media plan 1 From the Media window click on the Broadcast Plans button. The Broadcast Media Plans window opens, listing the last-added broadcast media plan. Finding media plans. Broadcast and print media plans can be easily found by plan order, client number, name/title, start date, or campaign. Double-clicking on a media plan in the Find list displays its full details, including its buys. Click the Next or Previous button to browse through other broadcast media plans. To work with a broadcast media plan 1 From the Media window click on the Broadcast Plans button. The Broadcast Media Plans window opens, listing the last-added broadcast media plan. 2 Find the broadcast media plan you wish to use. The Broadcast Media Plan window opens, showing the plan s space buys. From this window use the toolbar buttons to edit, delete, and print this broadcast plan. 2 Click the (i.e., Find) button. 3 Enter the broadcast plan number, or choose a different find option from the Find By pop-up menu. You can find broadcast media plans by number, client, title, campaign, start date, or sequence (i.e., the order in which they were added). To find a broadcast plan for a selected client: Click the Find button, then choose Client from the pop-up menu. Enter the client number, then click Find. The first broadcast plan for the chosen client appears. 4 Click Find. 40 Broadcast Media Plans
41 The Broadcast Media Plan window q w e r t y u i 1 Use the window s find, next, and previous buttons to locate or browse through media plans. 2 The window s toolbar buttons let you add, edit, delete, and print a broadcast media plan. 3 Use these buttons to add and remove space buys to this broadcast media plan.to edit a space buy, double-click on the station in the list. 4 Click the broadcast worksheet button to print the Broadcast Worksheet which shows the plan s buys in detail by station and the total number of spots, cost, and rating for each station and for the entire plan. 5 The make insertion button creates insertion orders automatically from a selected space buy. 6 Each print media plan is tracked by a media plan number. Media plans are numbered automatically by client. Each client has its own numbering sequence for easy tracking. A media plan s number can t be changed. Print media plans are opened for a single client, just like a job ticket. The client number will be copied from the media plan to insertion orders and, eventually, to media invoices. The media plan s name/title appears here for reference. 7 The campaign code is displayed here for easy reference. The media plan s optional budget, if entered, appears here. The buyer initials are copied as the person adding the media plan, but can be changed. 8 The broadcast media plan s spot buys are listed by station. Each spot buy contains a station name, the time/ program name during which the spots will be running, the length of each spot, the number of spots, total rating points, and the spot buy s total gross cost. Double-clicking on a spot buy displays its complete details. 9 The broadcast media plan s total spots, rating, cost, and other summary totals appear here for easy reference. The CPP is the cost per rating point and the CPS is the cost per spot. Broadcast Media Plans 41
continually updated, so it s more timely and helpful than a printed user guide. Introduction 5-3
 Media Chapter 5 MEDIA 5-4 Overview 5-7 The Media Menu 5-8 Media Work Flow 5-10 Media Calendar 5-12 Media Briefs (Campaigns) 5-14 Media Estimates 5-16 Broadcast Media Plans 5-18 Print Media Plans 5-20 Insertion/Broadcast
Media Chapter 5 MEDIA 5-4 Overview 5-7 The Media Menu 5-8 Media Work Flow 5-10 Media Calendar 5-12 Media Briefs (Campaigns) 5-14 Media Estimates 5-16 Broadcast Media Plans 5-18 Print Media Plans 5-20 Insertion/Broadcast
Chapter 4 JOB COSTING
 Job Costing Chapter 4 JOB COSTING 4-4 Purchase Orders 4-8 Adding Purchase Orders 4-10 Printing Purchase Orders 4-12 Printing Purchase Order Reports 4-14 Accounts Payable 4-16 The Accounts Payable Window
Job Costing Chapter 4 JOB COSTING 4-4 Purchase Orders 4-8 Adding Purchase Orders 4-10 Printing Purchase Orders 4-12 Printing Purchase Order Reports 4-14 Accounts Payable 4-16 The Accounts Payable Window
Media AP Approval and Reconciliation Users Guide
 Media AP Approval and Reconciliation Users Guide Page 1 of 11 Media AP Approval & Media Reconciliation Media AP Approval and Reconciliation are two independent programs designed to automate these key processes.
Media AP Approval and Reconciliation Users Guide Page 1 of 11 Media AP Approval & Media Reconciliation Media AP Approval and Reconciliation are two independent programs designed to automate these key processes.
The Force is Strong With This One Darth Vader, Star Wars Episode IV, Quick Start Page 1 of 14 Workamajig
 The Force is Strong With This One Darth Vader, Star Wars Episode IV, 1977 Quick Start Page 1 of 14 Workamajig Quick Start Guide This section is designed for users that wish to get started with Workamajig
The Force is Strong With This One Darth Vader, Star Wars Episode IV, 1977 Quick Start Page 1 of 14 Workamajig Quick Start Guide This section is designed for users that wish to get started with Workamajig
MSI Accounts Payable Version 7.5
 MSI Accounts Payable Version 7.5 User s Guide Harris Local Government 1860 W. Winchester Road, Ste 204 Libertyville, IL 60048 Phone: (847) 362-2803 Fax: (847) 362-3347 Contents are the exclusive property
MSI Accounts Payable Version 7.5 User s Guide Harris Local Government 1860 W. Winchester Road, Ste 204 Libertyville, IL 60048 Phone: (847) 362-2803 Fax: (847) 362-3347 Contents are the exclusive property
ALTERNATE ENTRY
 4.8 1.2 ALTERNATE ENTRY EDITION 2009 Revision 2.0 Software Support 7:00am 7:00pm Eastern Time (519) 621-3570 1-866-7PAYweb (1-866-772-9932) Support Email support@payweb.ca Website www.payweb.ca Signon
4.8 1.2 ALTERNATE ENTRY EDITION 2009 Revision 2.0 Software Support 7:00am 7:00pm Eastern Time (519) 621-3570 1-866-7PAYweb (1-866-772-9932) Support Email support@payweb.ca Website www.payweb.ca Signon
tyuiopasdfghjklzxcvbnmqwertyuiopas
 qwertyuiopasdfghjklzxcvbnmqwertyui opasdfghjklzxcvbnmqwertyuiopasdfgh jklzxcvbnmqwertyuiopasdfghjklzxcvb nmqwertyuiopasdfghjklzxcvbnmqwer QuickBooks Instructional Manual MiraCosta College tyuiopasdfghjklzxcvbnmqwertyuiopas
qwertyuiopasdfghjklzxcvbnmqwertyui opasdfghjklzxcvbnmqwertyuiopasdfgh jklzxcvbnmqwertyuiopasdfghjklzxcvb nmqwertyuiopasdfghjklzxcvbnmqwer QuickBooks Instructional Manual MiraCosta College tyuiopasdfghjklzxcvbnmqwertyuiopas
MSI Purchase Orders Version 4.0
 MSI Purchase Orders Version 4.0 User s Guide Municipal Software, Inc. 1850 W. Winchester Road, Ste 209 Libertyville, IL 60048 Phone: (847) 362-2803 Fax: (847) 362-3347 Contents are the exclusive property
MSI Purchase Orders Version 4.0 User s Guide Municipal Software, Inc. 1850 W. Winchester Road, Ste 209 Libertyville, IL 60048 Phone: (847) 362-2803 Fax: (847) 362-3347 Contents are the exclusive property
Workforce One Time & Labor Management
 Workforce One Time & Labor Management Web Based Time & Labor Management is a web-based time and attendance system used for a variety of labor tracking needs such as: attendance management, project tracking,
Workforce One Time & Labor Management Web Based Time & Labor Management is a web-based time and attendance system used for a variety of labor tracking needs such as: attendance management, project tracking,
Sales Orders User Manual
 Sales Orders User Manual This manual is designed to guide you through the Sales Orders Module in ipoint Control. The Sales Orders Module is where you keep track of all your Sales Orders for your various
Sales Orders User Manual This manual is designed to guide you through the Sales Orders Module in ipoint Control. The Sales Orders Module is where you keep track of all your Sales Orders for your various
Accounts Payable Users Guide
 Accounts Payable Users Guide Updated 05/28/2014 Page 1 of 9 Accounts Payable The accounts payable application is used to enter records that require cash disbursement (computer check, manual check, virtual
Accounts Payable Users Guide Updated 05/28/2014 Page 1 of 9 Accounts Payable The accounts payable application is used to enter records that require cash disbursement (computer check, manual check, virtual
Administrator Quick Reference Virtual TimeClock 18 Pro Edition
 Administrator Quick Reference Virtual TimeClock 18 Pro Edition Your time clock program runs in either User or Administration mode. User mode is where workers clock in and out and view their timecard. Administration
Administrator Quick Reference Virtual TimeClock 18 Pro Edition Your time clock program runs in either User or Administration mode. User mode is where workers clock in and out and view their timecard. Administration
Microsoft Dynamics GP. Purchase Order Processing
 Microsoft Dynamics GP Purchase Order Processing Copyright Copyright 2012 Microsoft. All rights reserved. Limitation of liability This document is provided as-is. Information and views expressed in this
Microsoft Dynamics GP Purchase Order Processing Copyright Copyright 2012 Microsoft. All rights reserved. Limitation of liability This document is provided as-is. Information and views expressed in this
Sage MAS 90 and 200 Product Update 2 Delivers Added Value!
 Sage MAS 90 and 200 Product Update 2 Delivers Added Value! The second Sage MAS 90 and 200 4.4 Product Update 4.40.0.2 is available via a compact download from Sage Online. Delivering additional features
Sage MAS 90 and 200 Product Update 2 Delivers Added Value! The second Sage MAS 90 and 200 4.4 Product Update 4.40.0.2 is available via a compact download from Sage Online. Delivering additional features
GET STARTED USING OFFICE MANAGEMENT
 GET STARTED USING OFFICE MANAGEMENT This guide helps you set up and start using Office Management. More information about Office Management and other areas of the software is provided in the HelpDesk.
GET STARTED USING OFFICE MANAGEMENT This guide helps you set up and start using Office Management. More information about Office Management and other areas of the software is provided in the HelpDesk.
Consignee Guide. Version 1.8
 Consignee Guide Version 1.8 TABLE OF CONTENTS 1 Welcome to FlashConsign.com...6 2 Your Consignee Account...7 2.1 Creating a Consignee Account...7 3 Creating a Consignment Sale...10 3.1.1 Consignment Sale
Consignee Guide Version 1.8 TABLE OF CONTENTS 1 Welcome to FlashConsign.com...6 2 Your Consignee Account...7 2.1 Creating a Consignee Account...7 3 Creating a Consignment Sale...10 3.1.1 Consignment Sale
Administrator Quick Reference Virtual TimeClock 15 Network Edition
 Virtual TimeClock Administrator Quick Reference Virtual TimeClock 15 Network Edition Your time clock program consists of a user status window and an administration window. The user status window is used
Virtual TimeClock Administrator Quick Reference Virtual TimeClock 15 Network Edition Your time clock program consists of a user status window and an administration window. The user status window is used
MarketingPilot Media Buying and Planning Integrated media buying and planning software suite that improves performance, saves time and reduces costs.
 Media Buying and Planning Integrated media buying and planning software suite that improves performance, saves time and reduces costs. MarketingPilot s Media Buying Option is the next generation in media
Media Buying and Planning Integrated media buying and planning software suite that improves performance, saves time and reduces costs. MarketingPilot s Media Buying Option is the next generation in media
Marketron Traffic Version 6.5.1
 Release Notes 6.5.1 Marketron Traffic Version 6.5.1 Mediascape Traffic & Revenue Builder Enhancements Enhanced Revenue Reporting Delivery Based Invoicing CPM Based Selling Inventory Definition Improvements
Release Notes 6.5.1 Marketron Traffic Version 6.5.1 Mediascape Traffic & Revenue Builder Enhancements Enhanced Revenue Reporting Delivery Based Invoicing CPM Based Selling Inventory Definition Improvements
Preface. Jim C. Chittom CEO
 Preface For 50+ years Athens Janitor Supply and Roman Chemical Corporation has been serving Northeast and Northwest Georgia in the janitorial supplies, equipment, and services business. Augusta Janitorial
Preface For 50+ years Athens Janitor Supply and Roman Chemical Corporation has been serving Northeast and Northwest Georgia in the janitorial supplies, equipment, and services business. Augusta Janitorial
Tabs3 Quick Start Guide
 Tabs3 Quick Start Guide Tabs3 Quick Start Guide Copyright 2017 Software Technology, LLC 1621 Cushman Drive Lincoln, NE 68512 (402) 423-1440 Tabs3.com Tabs3, PracticeMaster, and the pinwheel symbol ( )
Tabs3 Quick Start Guide Tabs3 Quick Start Guide Copyright 2017 Software Technology, LLC 1621 Cushman Drive Lincoln, NE 68512 (402) 423-1440 Tabs3.com Tabs3, PracticeMaster, and the pinwheel symbol ( )
Creating Requisitions
 Creating Requisitions Users Guide REVISED 1/27/10 DEL MAR COLLEGE, PURCHASING DEPARTMENT TABLE OF CONTENTS TABLE OF CONTENTS... 2 LOGGING INTO DATATEL - COLLEAGUE... 3 PROCESS FLOW... 5 CREATING A NEW
Creating Requisitions Users Guide REVISED 1/27/10 DEL MAR COLLEGE, PURCHASING DEPARTMENT TABLE OF CONTENTS TABLE OF CONTENTS... 2 LOGGING INTO DATATEL - COLLEAGUE... 3 PROCESS FLOW... 5 CREATING A NEW
Chapter 3 Inventory. Objectives. QuickBooks Tools for Tracking Inventory
 Chapter 3 Inventory Objectives After completing this chapter, you should be able to: Activate the Inventory function (page 47). Set up Inventory Items in the Item list (page 48). Use QuickBooks to calculate
Chapter 3 Inventory Objectives After completing this chapter, you should be able to: Activate the Inventory function (page 47). Set up Inventory Items in the Item list (page 48). Use QuickBooks to calculate
Lesson 5 Using Lists
 QUICKBOOKS 2010: THE BASICS Lesson 5 Using Lists In this lesson, you will learn how to: Work with Customer: Job list Add a new Customer Provide additional Customer information Provide Customer payment
QUICKBOOKS 2010: THE BASICS Lesson 5 Using Lists In this lesson, you will learn how to: Work with Customer: Job list Add a new Customer Provide additional Customer information Provide Customer payment
Printed in the USA by: clubsystems group, inc.
 Copyright 2012 All rights reserved. This book is for the use of the clients and customers of clubsystems group, inc. in conjunction with their software. This book may not be duplicated in any way without
Copyright 2012 All rights reserved. This book is for the use of the clients and customers of clubsystems group, inc. in conjunction with their software. This book may not be duplicated in any way without
Team Management Systems ACOWIN Report Manual Revision 12.08
 Team Management Systems ACOWIN Report Manual Revision 12.08 Accounts Receivable Reports... 4 Call Slip Edit Report... 5 Call Slip Edit Report Reprint... 6 Call Slip Posting Report by Batch... 7 Call Slip
Team Management Systems ACOWIN Report Manual Revision 12.08 Accounts Receivable Reports... 4 Call Slip Edit Report... 5 Call Slip Edit Report Reprint... 6 Call Slip Posting Report by Batch... 7 Call Slip
Electronic Billing (EB)
 Electronic Billing (EB) Developed Developed by by the the Department Department of of Developmental Developmental Services Services What Is Electronic Billing? EB is a process that: Allows you to complete
Electronic Billing (EB) Developed Developed by by the the Department Department of of Developmental Developmental Services Services What Is Electronic Billing? EB is a process that: Allows you to complete
Summit A/P Voucher Process
 Summit A/P Voucher Process Copyright 2010 2 Contents Accounts Payable... 4 Accounts Payable Setup... 5 Account Reconcile Protection.... 5 Default Bank Account... 5 Default Voucher Method - Accrual Basis
Summit A/P Voucher Process Copyright 2010 2 Contents Accounts Payable... 4 Accounts Payable Setup... 5 Account Reconcile Protection.... 5 Default Bank Account... 5 Default Voucher Method - Accrual Basis
END-USER GUIDE. The Procure-to-Pay Process
 END-USER GUIDE The Procure-to-Pay Process Version 1.1 June 30, 2016 Contents 1 The E-Procurement Process... 2 2 Creating Requests... 4 2.1 Shopping Catalogs... 4 2.2 Shop Off-Catalog... 7 2.3 Shopping
END-USER GUIDE The Procure-to-Pay Process Version 1.1 June 30, 2016 Contents 1 The E-Procurement Process... 2 2 Creating Requests... 4 2.1 Shopping Catalogs... 4 2.2 Shop Off-Catalog... 7 2.3 Shopping
Contents OVERVIEW... 3
 Contents OVERVIEW... 3 Feature Summary... 3 CONFIGURATION... 4 System Requirements... 4 ConnectWise Manage Configuration... 4 Configuration of Manage Login... 4 Configuration of GL Accounts... 5 Configuration
Contents OVERVIEW... 3 Feature Summary... 3 CONFIGURATION... 4 System Requirements... 4 ConnectWise Manage Configuration... 4 Configuration of Manage Login... 4 Configuration of GL Accounts... 5 Configuration
Version /2/2017. Offline User Guide
 Version 3.3 11/2/2017 Copyright 2013, 2018, Oracle and/or its affiliates. All rights reserved. This software and related documentation are provided under a license agreement containing restrictions on
Version 3.3 11/2/2017 Copyright 2013, 2018, Oracle and/or its affiliates. All rights reserved. This software and related documentation are provided under a license agreement containing restrictions on
Microsoft Dynamics GP. Purchase Order Processing
 Microsoft Dynamics GP Purchase Order Processing Copyright Copyright 2007 Microsoft Corporation. All rights reserved. Complying with all applicable copyright laws is the responsibility of the user. Without
Microsoft Dynamics GP Purchase Order Processing Copyright Copyright 2007 Microsoft Corporation. All rights reserved. Complying with all applicable copyright laws is the responsibility of the user. Without
Vendor tracking. Log vendor terms for automatic calculation of discount amounts and payment dates.
 Accounts Payable Accounts Payable puts you in charge of the entire payables process from the minute invoices come in your door, through the approval process, payment selection, and check printing. Invoice
Accounts Payable Accounts Payable puts you in charge of the entire payables process from the minute invoices come in your door, through the approval process, payment selection, and check printing. Invoice
Pinterest Ads Manager Guide
 Pinterest Ads Manager Guide Create and manage ads using the Pinterest Ads Manager and see how your ads help your business grow. Promoted Pins are ads that you pay for so they can reach a specific audience
Pinterest Ads Manager Guide Create and manage ads using the Pinterest Ads Manager and see how your ads help your business grow. Promoted Pins are ads that you pay for so they can reach a specific audience
RG Connect 2016 Microsoft Dynamics GP Tips and Tricks May 13, 2016
 RG Connect 2016 Microsoft Dynamics GP Tips and Tricks May 13, 2016 Prepared by Tim Tobias, Carol Livingston, Kayla Schilling, Steve Payne, Elizabeth Bender 600 SW 39 th Street, Suite 250 Renton, WA 98057
RG Connect 2016 Microsoft Dynamics GP Tips and Tricks May 13, 2016 Prepared by Tim Tobias, Carol Livingston, Kayla Schilling, Steve Payne, Elizabeth Bender 600 SW 39 th Street, Suite 250 Renton, WA 98057
RELEASE NOTES: MARCH 15, 2017
 RELEASE NOTES: 2.17.01 MARCH 15, 2017 Highlights from this release Global Cache Cost History report: All Locations Cache masterfiles on your local machine and save lookup time. Read More Reverse Prepay
RELEASE NOTES: 2.17.01 MARCH 15, 2017 Highlights from this release Global Cache Cost History report: All Locations Cache masterfiles on your local machine and save lookup time. Read More Reverse Prepay
5. When two companies are open what function cannot be performed in the secondary window?
 4. What does the toggle function do? a) enables a second company file to be opened b) enables the user to view the version of QuickBooks that the client has c) allows the user to have more than one window
4. What does the toggle function do? a) enables a second company file to be opened b) enables the user to view the version of QuickBooks that the client has c) allows the user to have more than one window
Contents OVERVIEW... 3
 Contents OVERVIEW... 3 Feature Summary... 3 CONFIGURATION... 4 System Requirements... 4 ConnectWise Manage Configuration... 4 Configuration of Manage Login... 4 Configuration of GL Accounts... 5 Configuration
Contents OVERVIEW... 3 Feature Summary... 3 CONFIGURATION... 4 System Requirements... 4 ConnectWise Manage Configuration... 4 Configuration of Manage Login... 4 Configuration of GL Accounts... 5 Configuration
VIDEO 1: WHY ARE CONTACTS SO IMPORTANT?
 VIDEO 1: WHY ARE CONTACTS SO IMPORTANT? Hey, it s Kyle from HubSpot Academy. Let s talk about contacts. Contacts are the most fundamental part of any CRM. They re your prospects and customers--the living,
VIDEO 1: WHY ARE CONTACTS SO IMPORTANT? Hey, it s Kyle from HubSpot Academy. Let s talk about contacts. Contacts are the most fundamental part of any CRM. They re your prospects and customers--the living,
Current Attractions: Get in the Know on Sage BusinessVision v7.2
 Current Attractions: Get in the Know on Sage BusinessVision v7.2 Session Code: VAL04 Product Line: Sage BusinessVision Presenter: Edward Klapatiuk, Sage BusinessVision Description Sage BusinessVision v7.2
Current Attractions: Get in the Know on Sage BusinessVision v7.2 Session Code: VAL04 Product Line: Sage BusinessVision Presenter: Edward Klapatiuk, Sage BusinessVision Description Sage BusinessVision v7.2
Glendale Gloves. Module 1. Transactions For June 3-9. Process Costing. 1 st Web-Based Edition
 Glendale Gloves Process Costing 1 st Web-Based Edition Module 1 Transactions For June 3-9 Page 1 Begin the Glendale Gloves Program When you have: (1) Printed and carefully read Getting Started With Glendale
Glendale Gloves Process Costing 1 st Web-Based Edition Module 1 Transactions For June 3-9 Page 1 Begin the Glendale Gloves Program When you have: (1) Printed and carefully read Getting Started With Glendale
Prepare QuickBooks Online for Job Costing
 I m sure you re still hearing rumors that QuickBooks Online does not do job costing. This is simply not true. QuickBooks Online has been able to job costing for 1099 contractor costs and other expenses
I m sure you re still hearing rumors that QuickBooks Online does not do job costing. This is simply not true. QuickBooks Online has been able to job costing for 1099 contractor costs and other expenses
ConnectWise-Sage 50 Accounts User Guide
 ConnectWiseSupport@mobiusworks.com www.mobiusworks.com ConnectWise-Sage 50 Accounts Version 3.0.0.7 September 11, 2015 Table of Contents Table of Contents... 2 INSTALLATION AND CONFIGURATION... 4 Introduction...
ConnectWiseSupport@mobiusworks.com www.mobiusworks.com ConnectWise-Sage 50 Accounts Version 3.0.0.7 September 11, 2015 Table of Contents Table of Contents... 2 INSTALLATION AND CONFIGURATION... 4 Introduction...
PROCEDURES AND PAPERFLOW
 PROCEDURES AND PAPERFLOW I. Purchasing A. Purchase Orders 3 1. Special Orders 3 2. Stock Order 3 3. Printing 3 4. Monitoring 4 5. Acknowledging 4 II. Inventory Movement 5 A. Inventory Receiving Worksheet
PROCEDURES AND PAPERFLOW I. Purchasing A. Purchase Orders 3 1. Special Orders 3 2. Stock Order 3 3. Printing 3 4. Monitoring 4 5. Acknowledging 4 II. Inventory Movement 5 A. Inventory Receiving Worksheet
User Manual NSD ERP SYSTEM Customers Relationship Management (CRM)
 User Manual Customers Relationship Management (CRM) www.nsdarabia.com Copyright 2009, NSD all rights reserved Table of Contents Introduction... 5 MANAGER S DESKTOP... 5 CUSTOMER RELATIONSHIP MANAGEMENT...
User Manual Customers Relationship Management (CRM) www.nsdarabia.com Copyright 2009, NSD all rights reserved Table of Contents Introduction... 5 MANAGER S DESKTOP... 5 CUSTOMER RELATIONSHIP MANAGEMENT...
v10.5 Enhancements List
 General System Changes Business Rules The Options & Interfaces functionality from each application has been moved to a centralized System Manager function called Business Rules. Forms Control You can now
General System Changes Business Rules The Options & Interfaces functionality from each application has been moved to a centralized System Manager function called Business Rules. Forms Control You can now
Getting Started Quicken 2010 for Windows
 Getting Started Quicken 2010 for Windows Thank you for choosing Quicken 2010. This guide will get you up and running by stepping you through the key tasks you need to get started managing your finances
Getting Started Quicken 2010 for Windows Thank you for choosing Quicken 2010. This guide will get you up and running by stepping you through the key tasks you need to get started managing your finances
Version Table of Contents
 Table of Contents 1. CLUB ADMINISTRATORS/ MANAGERS... 8 1.1 CLUBHOUSE... 8 1.1.1 Group Home... 8 1.1.2 Club Home... 8 1.1.3 Course Home... 9 1.1.4 Customer Home... 9 1.1.5 Gopher Notes... 9 1.1.6 Contact...
Table of Contents 1. CLUB ADMINISTRATORS/ MANAGERS... 8 1.1 CLUBHOUSE... 8 1.1.1 Group Home... 8 1.1.2 Club Home... 8 1.1.3 Course Home... 9 1.1.4 Customer Home... 9 1.1.5 Gopher Notes... 9 1.1.6 Contact...
Chapter 1: Payroll Categories Overview 516. Chapter 2: Creating payroll categories 522. Chapter 3: Changing payroll categories 527
 Table of Contents Chapter 1: Payroll Categories Overview 516 Creating payroll categories 516 Changing payroll categories 519 Removing payroll categories 520 Chapter 2: Creating payroll categories 522 To
Table of Contents Chapter 1: Payroll Categories Overview 516 Creating payroll categories 516 Changing payroll categories 519 Removing payroll categories 520 Chapter 2: Creating payroll categories 522 To
INTRODUCING SAGE
 Year End 2016 In This Issue Page 1 Introducing Sage 100 2017 Pages 2 6 Year End Tips & Resources Things to Note Before Closing the Books How to Backup Your Data Module Closing Order Year End FAQs and Checklists
Year End 2016 In This Issue Page 1 Introducing Sage 100 2017 Pages 2 6 Year End Tips & Resources Things to Note Before Closing the Books How to Backup Your Data Module Closing Order Year End FAQs and Checklists
CHAPTER 4A SALES ORDERS MAINTENANCE
 CHAPTER 4A SALES ORDERS MAINTENANCE Chapter 4A Maintenance...1 Sales Order Maintenance...2 Sales Order Maintenance...3 Creating a New Sales Order...5 Manually Creating a New Sales Order...5 Copying an
CHAPTER 4A SALES ORDERS MAINTENANCE Chapter 4A Maintenance...1 Sales Order Maintenance...2 Sales Order Maintenance...3 Creating a New Sales Order...5 Manually Creating a New Sales Order...5 Copying an
Accounts Payable PARTICIPANT WORKBOOK
 Accounts Payable PARTICIPANT WORKBOOK INTEGRATED SOFTWARE SERIES Accounts Payable PARTICIPANT WORKBOOK Version 3 Copyright 2005 2009 Interactive Financial Solutions, Inc. All Rights Reserved. Integrated
Accounts Payable PARTICIPANT WORKBOOK INTEGRATED SOFTWARE SERIES Accounts Payable PARTICIPANT WORKBOOK Version 3 Copyright 2005 2009 Interactive Financial Solutions, Inc. All Rights Reserved. Integrated
WSIPC Guide to Time Off
 WSIPC Guide to Time Off Contents Contents i About This Guide 1 What You Should Know Before You Start 2 Be Sure You re Signed In 2 How to Use This Guide 2 Navigation Paths 2 Getting Around 2 Screen Shots
WSIPC Guide to Time Off Contents Contents i About This Guide 1 What You Should Know Before You Start 2 Be Sure You re Signed In 2 How to Use This Guide 2 Navigation Paths 2 Getting Around 2 Screen Shots
Self-Service Invoice Guide
 This quick reference guide only contains the steps for accepting the Supplier Agreement & submitting invoices via the Self-Service Invoice option. The steps outlined in the next 4 pages will take you through
This quick reference guide only contains the steps for accepting the Supplier Agreement & submitting invoices via the Self-Service Invoice option. The steps outlined in the next 4 pages will take you through
LightspeedEVO. Please read this entire document before loading the update
 Release Notes LightspeedEVO Version 6.3 Please read this entire document before loading the update Note: Version 6.3 is available only for hosted systems. This release cannot be loaded for dealers on a
Release Notes LightspeedEVO Version 6.3 Please read this entire document before loading the update Note: Version 6.3 is available only for hosted systems. This release cannot be loaded for dealers on a
Administrator Guide. Tabs3 Billing PracticeMaster General Ledger Accounts Payable Trust Accounting
 Administrator Guide Tabs3 Billing PracticeMaster General Ledger Accounts Payable Trust Accounting TA BS3.COM Copyright 2013-2018 Software Technology, LLC 1621 Cushman Drive Lincoln, NE 68512 (402) 423-1440
Administrator Guide Tabs3 Billing PracticeMaster General Ledger Accounts Payable Trust Accounting TA BS3.COM Copyright 2013-2018 Software Technology, LLC 1621 Cushman Drive Lincoln, NE 68512 (402) 423-1440
Xerox Configurator Pricing Manager Guide
 Xerox Configurator Pricing Manager Guide 2010 Xerox Corporation. All rights reserved. XEROX, XEROX and Design, are trademarks of Xerox Corporation in the United States and/or other countries. Document
Xerox Configurator Pricing Manager Guide 2010 Xerox Corporation. All rights reserved. XEROX, XEROX and Design, are trademarks of Xerox Corporation in the United States and/or other countries. Document
Below is a diagram that outlines the steps from beginning to end on processing PS Catalog Orders.
 ~ Sourced to Stores and Vendor The University maintains several Inventory Business Units (also known as Stores or Warehouses) throughout campus that offer commonly used supplies. Over 70,000 items are
~ Sourced to Stores and Vendor The University maintains several Inventory Business Units (also known as Stores or Warehouses) throughout campus that offer commonly used supplies. Over 70,000 items are
Microsoft Dynamics GP. Project Accounting Accounting Control Guide
 Microsoft Dynamics GP Project Accounting Accounting Control Guide Copyright Copyright 2010 Microsoft. All rights reserved. Limitation of liability This document is provided as-is. Information and views
Microsoft Dynamics GP Project Accounting Accounting Control Guide Copyright Copyright 2010 Microsoft. All rights reserved. Limitation of liability This document is provided as-is. Information and views
Sessions 1-6 and 1-7 Sage 300 CRE: Reconciliation Lab
 Sessions 1-6 and 1-7 Friday, October 13 10:15am 11:45am Room 615AB Friday, October 13 1:00pm 2:30pm Room 615AB Sessions 1-6 and 1-7 Sage 300 CRE: Reconciliation Lab Presented By: Kathy Lewis Kathy Lewis
Sessions 1-6 and 1-7 Friday, October 13 10:15am 11:45am Room 615AB Friday, October 13 1:00pm 2:30pm Room 615AB Sessions 1-6 and 1-7 Sage 300 CRE: Reconciliation Lab Presented By: Kathy Lewis Kathy Lewis
HansaWorld Enterprise
 HansaWorld Enterprise Integrated Accounting, CRM and ERP System for Macintosh, Windows, Linux, PocketPC 2002 and AIX Consolidation Program version: 4.2 2004-12-20 2004 HansaWorld Ireland Limited, Dublin,
HansaWorld Enterprise Integrated Accounting, CRM and ERP System for Macintosh, Windows, Linux, PocketPC 2002 and AIX Consolidation Program version: 4.2 2004-12-20 2004 HansaWorld Ireland Limited, Dublin,
CLASSIC YEAR-END PROCEDURES
 CLASSIC YEAR-END PROCEDURES December 2014 A Subsidiary of Baker Tilly Virchow Krause, LLP Ten Terrace Court P.O. Box 7398 Madison, WI 53718-7398 (608) 240-2600 (888) 241-1517 FAX (608) 249-1050 Website:
CLASSIC YEAR-END PROCEDURES December 2014 A Subsidiary of Baker Tilly Virchow Krause, LLP Ten Terrace Court P.O. Box 7398 Madison, WI 53718-7398 (608) 240-2600 (888) 241-1517 FAX (608) 249-1050 Website:
Release Bulletin for emsigner Published: Sept 4th 2017
 Release Notes Release Bulletin for emsigner 2.0.0 Published: Sept 4th 2017 This document provides information about the new plans and pricing & features and enhancements to the emsigner product as part
Release Notes Release Bulletin for emsigner 2.0.0 Published: Sept 4th 2017 This document provides information about the new plans and pricing & features and enhancements to the emsigner product as part
INI POS (RETAIL) USER MANUAL
 I N I P O S S O L U T I O N INI POS (RETAIL) USER MANUAL ver. 16.04.21.en INI Solutions #340-17 Fawcett Rd., Coquitlam, BC V3K 6V2 Phone 604-628-8772 Fax 604-461-6707 Table of Contents 1. Getting Started
I N I P O S S O L U T I O N INI POS (RETAIL) USER MANUAL ver. 16.04.21.en INI Solutions #340-17 Fawcett Rd., Coquitlam, BC V3K 6V2 Phone 604-628-8772 Fax 604-461-6707 Table of Contents 1. Getting Started
Welcome to the topic on purchasing items.
 Welcome to the topic on purchasing items. 1 In this topic, we will perform the basic steps for purchasing items. As we go through the process, we will explain the consequences of each process step on inventory
Welcome to the topic on purchasing items. 1 In this topic, we will perform the basic steps for purchasing items. As we go through the process, we will explain the consequences of each process step on inventory
Integrating SmartPayroll with Xero
 Integrating SmartPayroll with Xero Integrating SmartPayroll with Xero 1 TABLE OF CONTENTS One-off Setup... 3 Exporting the Payroll information from SmartPayroll... 4 Receiving the Payroll data into Xero...
Integrating SmartPayroll with Xero Integrating SmartPayroll with Xero 1 TABLE OF CONTENTS One-off Setup... 3 Exporting the Payroll information from SmartPayroll... 4 Receiving the Payroll data into Xero...
BillQuick Peachtree Integration
 Time Billing and Business Management Software Built With Your Industry Knowledge BillQuickPeachtree Integration Integration Guide BQE Software, Inc. 2601 Airport Drive Suite 380 Torrance CA 90505 Support:
Time Billing and Business Management Software Built With Your Industry Knowledge BillQuickPeachtree Integration Integration Guide BQE Software, Inc. 2601 Airport Drive Suite 380 Torrance CA 90505 Support:
Ascente 4.1 Enhancements/Fixes
 SPECIAL NOTES:... 3 ENHANCEMENTS... 4 General... 4 Physical Inventory Module New Feature... 5 Inventory, Maintenance, Part... 5 Inventory, Maintenance, Part Location... 6 Inventory, Maintenance, Part Recommendations
SPECIAL NOTES:... 3 ENHANCEMENTS... 4 General... 4 Physical Inventory Module New Feature... 5 Inventory, Maintenance, Part... 5 Inventory, Maintenance, Part Location... 6 Inventory, Maintenance, Part Recommendations
Contract Based Billing: CN, BL
 Session 3 6 Contract Based Billing: CN, BL Presented By: Tanya Severns Finance Coordinator Tilden Coil Constructors Inc. tseverns@tilden coil.com Credits/Revision History Original Author(s): Natalie Allen,
Session 3 6 Contract Based Billing: CN, BL Presented By: Tanya Severns Finance Coordinator Tilden Coil Constructors Inc. tseverns@tilden coil.com Credits/Revision History Original Author(s): Natalie Allen,
TaiRox Productivity Tools for Sage 300
 Tools for all modules are available for $1495 + $300 per year, a single module's tools for $995 + 200 per year. This product is written as an SDK Application, integrating seamlessly with the desktop, activation
Tools for all modules are available for $1495 + $300 per year, a single module's tools for $995 + 200 per year. This product is written as an SDK Application, integrating seamlessly with the desktop, activation
Supervisor Web Services Training Guide For. Aquinas College
 Supervisor Web Services Training Guide For Aquinas College This is an overview of all the employees assigned to the supervisor that is currently logged in. This screen is also a quick reference to check
Supervisor Web Services Training Guide For Aquinas College This is an overview of all the employees assigned to the supervisor that is currently logged in. This screen is also a quick reference to check
Forrest Terrace, Abbotsford, BC V2S 1G7 Tel: Fax: Website:
 203-34334 Forrest Terrace, Abbotsford, BC V2S 1G7 Tel: 604-504-7936 Fax: 604-504-7976 Website: www.kcsi.ca Email: sales@kcsi.ca SIMMS Inventory Management System General Ledger Manual Table of Contents
203-34334 Forrest Terrace, Abbotsford, BC V2S 1G7 Tel: 604-504-7936 Fax: 604-504-7976 Website: www.kcsi.ca Email: sales@kcsi.ca SIMMS Inventory Management System General Ledger Manual Table of Contents
Browse the Book. Purchase Requisitions. Table of Contents. Index. The Authors
 First-hand knowledge. Browse the Book This chapter describes the process for creating a new document type for a purchase requisition and assigning a newly defined number range. Next, the chapter covers
First-hand knowledge. Browse the Book This chapter describes the process for creating a new document type for a purchase requisition and assigning a newly defined number range. Next, the chapter covers
Customers and Sales Part II
 QuickBooks Online Student Guide Chapter 7 Customers and Sales Part II Chapter 2 Chapter 7 In this chapter, you ll learn how QuickBooks handles advanced features and transactions in the area of sales and
QuickBooks Online Student Guide Chapter 7 Customers and Sales Part II Chapter 2 Chapter 7 In this chapter, you ll learn how QuickBooks handles advanced features and transactions in the area of sales and
Wondering if this ebook applies to you?
 CRM Basics Wondering if this ebook applies to you? If your screen looks like this, you re in the right place. The ebook contains the essentials you need to know to get productive quickly. You ll learn
CRM Basics Wondering if this ebook applies to you? If your screen looks like this, you re in the right place. The ebook contains the essentials you need to know to get productive quickly. You ll learn
Department of Management Services People First. People First! New Employee Orientation. Working together to put People First! Last Updated
 ! New Employee Orientation Last Updated 09-19-08 Working together to put! Table of Contents Click on the topic to jump to that section. Service Center EEO-Veterans-AAP How to Log in to Emergency Contact
! New Employee Orientation Last Updated 09-19-08 Working together to put! Table of Contents Click on the topic to jump to that section. Service Center EEO-Veterans-AAP How to Log in to Emergency Contact
1. What lists can be imported from Excel spreadsheets, when setting up a QuickBooks Online company?
 QuickBooks Online Practice Test (with answers) 1. What lists can be imported from Excel spreadsheets, when setting up a QuickBooks Online company? A) Locations, Classes, Products and Services, and Vendors
QuickBooks Online Practice Test (with answers) 1. What lists can be imported from Excel spreadsheets, when setting up a QuickBooks Online company? A) Locations, Classes, Products and Services, and Vendors
Contents OVERVIEW... 3
 Contents OVERVIEW... 3 Feature Summary... 3 CONFIGURATION... 4 System Requirements... 4 ConnectWise Manage Configuration... 4 Configuration of a ConnectWise Manage Login... 4 Configuration of GL Accounts...
Contents OVERVIEW... 3 Feature Summary... 3 CONFIGURATION... 4 System Requirements... 4 ConnectWise Manage Configuration... 4 Configuration of a ConnectWise Manage Login... 4 Configuration of GL Accounts...
Microsoft Dynamics GP. Sales Order Processing
 Microsoft Dynamics GP Sales Order Processing Copyright Copyright 2012 Microsoft. All rights reserved. Limitation of liability This document is provided as-is. Information and views expressed in this document,
Microsoft Dynamics GP Sales Order Processing Copyright Copyright 2012 Microsoft. All rights reserved. Limitation of liability This document is provided as-is. Information and views expressed in this document,
quick start guide A quick start guide inflow support GET STARTED WITH INFLOW
 GET STARTED WITH INFLOW quick start guide Welcome to the inflow Community! This quick start guide includes all the important stuff to get you tracking your inventory before you know it! Just follow along
GET STARTED WITH INFLOW quick start guide Welcome to the inflow Community! This quick start guide includes all the important stuff to get you tracking your inventory before you know it! Just follow along
QuickBooks is a complete business accounting
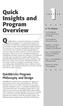 Quick Insights and Program Overview QuickBooks is a complete business accounting system designed to accommodate nearly two dozen types of industries, ranging from small servicebased firms to large retail
Quick Insights and Program Overview QuickBooks is a complete business accounting system designed to accommodate nearly two dozen types of industries, ranging from small servicebased firms to large retail
9650 West Taron Drive, Suite 100 Elk Grove, California phone:
 1 ALLDATA MANAGE ONLINE Product Setup Quickstart and User Guide This quickstart guide will walk you through the setup process and help you understand the basics of ALLDATA Manage Online. 9650 West Taron
1 ALLDATA MANAGE ONLINE Product Setup Quickstart and User Guide This quickstart guide will walk you through the setup process and help you understand the basics of ALLDATA Manage Online. 9650 West Taron
Profitable Epos... Back Office Functionality
 Profitable Epos... Back Office Functionality The system handles all aspects of the stock control from making the line, ordering it, labels for it, selling with sales repor ng, ending up the final stock
Profitable Epos... Back Office Functionality The system handles all aspects of the stock control from making the line, ordering it, labels for it, selling with sales repor ng, ending up the final stock
Next, switch from your browser to the inflow Cloud for Windows app and log in.
 Table of Contents 1.0 First-time setup...3 2.0 How do I navigate around inflow Cloud?...6 2.1 The inflow Cloud Homepage...6 2.2 inflow Cloud list views...6 2.3 Action toolbar...8 3.0 Where do I enter my
Table of Contents 1.0 First-time setup...3 2.0 How do I navigate around inflow Cloud?...6 2.1 The inflow Cloud Homepage...6 2.2 inflow Cloud list views...6 2.3 Action toolbar...8 3.0 Where do I enter my
Online Requesting and Receiving Training Manual
 Online Requesting and Receiving Training Manual 4/18/2012 i University of Notre Dame. All rights reserved. Reproduction or translation of any part of this work without the permission of the copyright owner
Online Requesting and Receiving Training Manual 4/18/2012 i University of Notre Dame. All rights reserved. Reproduction or translation of any part of this work without the permission of the copyright owner
Creating a Share of Business Report
 Creating a Share of Business Report In your report templates folder, double-click on a Share of Business report template. On the Data Selection tab, complete the four required selections: 1. Market (Your
Creating a Share of Business Report In your report templates folder, double-click on a Share of Business report template. On the Data Selection tab, complete the four required selections: 1. Market (Your
Remote Entry. Installation and User Guide
 Remote Entry Installation and User Guide S OFTWARE M ANUAL VERSION 1.0 Copyright? 2003 by Sundial Time Systems Code copyright? 2003 by Sundial Time Systems Sundial Time Systems makes no representation
Remote Entry Installation and User Guide S OFTWARE M ANUAL VERSION 1.0 Copyright? 2003 by Sundial Time Systems Code copyright? 2003 by Sundial Time Systems Sundial Time Systems makes no representation
Member Marketplace for Small Business A GUIDE TO GETTING STARTED
 Member Marketplace for Small Business A GUIDE TO GETTING STARTED A Member Marketplace Success Story I was excited to see the Chamber roll out Member Marketplace, and I immediately took advantage of the
Member Marketplace for Small Business A GUIDE TO GETTING STARTED A Member Marketplace Success Story I was excited to see the Chamber roll out Member Marketplace, and I immediately took advantage of the
Quick Start Guide. Universal Traffic Service, Inc. Universal Solutions for Supply Chain Management Service Control Solutions
 Quick Start Guide for myuts, our suite of online supply chain management tools Version 02-21-2018 Universal Traffic Service, Inc. Universal Solutions for Supply Chain Management Service Control Solutions
Quick Start Guide for myuts, our suite of online supply chain management tools Version 02-21-2018 Universal Traffic Service, Inc. Universal Solutions for Supply Chain Management Service Control Solutions
Manager Dashboard User Manual
 Manager Dashboard User Manual Manager User Guide The Manager User Guide is designed to provide a supervisor or a manager with step-by-step instructions for their daily tasks. Although every database will
Manager Dashboard User Manual Manager User Guide The Manager User Guide is designed to provide a supervisor or a manager with step-by-step instructions for their daily tasks. Although every database will
Expense Reporting. Expense Report Processing Workshop. Objectives: Steps: 1. Logon to Multiview Username: manager Password: manager Database: MV
 Expense Report Processing Workshop Join us in learning how to use some of our newest functionality Employee Expense Reporting. This workshop will show you how to setup and use Employee Expense Reporting.
Expense Report Processing Workshop Join us in learning how to use some of our newest functionality Employee Expense Reporting. This workshop will show you how to setup and use Employee Expense Reporting.
An introduction to MediaSales Traffic
 An introduction to MediaSales Traffic Today's radio market is changing. Radio stations are consolidated into larger groups, and advertisers set higher standards for speed and flexibility. As competition
An introduction to MediaSales Traffic Today's radio market is changing. Radio stations are consolidated into larger groups, and advertisers set higher standards for speed and flexibility. As competition
Accounts Payable Release 2015
 Accounts Payable Release 2015 Disclaimer This document is provided as-is. Information and views expressed in this document, including URL and other Internet Web site references, may change without notice.
Accounts Payable Release 2015 Disclaimer This document is provided as-is. Information and views expressed in this document, including URL and other Internet Web site references, may change without notice.
OSP / QuickBooks Web Connector Setup
 OSP / QuickBooks Web Connector Setup Overview The OrderStream Pro Business Manager can be integrated in real time with QuickBooks Financial Software. Key data flows automatically between applications as
OSP / QuickBooks Web Connector Setup Overview The OrderStream Pro Business Manager can be integrated in real time with QuickBooks Financial Software. Key data flows automatically between applications as
Order entry and fulfillment at Fabrikam: an ERP walkthrough
 Order entry and fulfillment at Fabrikam: an ERP walkthrough In this exercise you will experience the look and feel of a modern ERP system: Microsoft Dynamics GP. You will play the role of an intern at
Order entry and fulfillment at Fabrikam: an ERP walkthrough In this exercise you will experience the look and feel of a modern ERP system: Microsoft Dynamics GP. You will play the role of an intern at
CENTRAL SUSQUEHANNA INTERMEDIATE UNIT Application: Fund Accounting
 CENTRAL SUSQUEHANNA INTERMEDIATE UNIT Application: Fund Accounting PO & Requisition Entry Learning Guide Copyright 2011 Central Susquehanna Intermediate Unit, USA Table of Contents Introduction...1 PO
CENTRAL SUSQUEHANNA INTERMEDIATE UNIT Application: Fund Accounting PO & Requisition Entry Learning Guide Copyright 2011 Central Susquehanna Intermediate Unit, USA Table of Contents Introduction...1 PO
MICROSOFT DYNAMICS GP
 Agnieszka Parent / Lisa Pallasch 11 June 2013 System SmartLists Financials Fixed Assets Purchasing Sales Inventory Canadian Payroll 2 System: Quick Links F1 Printable Manuals Right Click Functionality
Agnieszka Parent / Lisa Pallasch 11 June 2013 System SmartLists Financials Fixed Assets Purchasing Sales Inventory Canadian Payroll 2 System: Quick Links F1 Printable Manuals Right Click Functionality
QuickBooks Best Practices for Law Firms
 Opening Separate Bank Accounts Reconciling accounts and preparing for tax time is much easier if you separate personal from business bank accounts. Same goes for credit card and line-of-credit accounts.
Opening Separate Bank Accounts Reconciling accounts and preparing for tax time is much easier if you separate personal from business bank accounts. Same goes for credit card and line-of-credit accounts.
HSA EMPLOYER RESOURCE GUIDE. Fifth Third Bank Health Savings Account
 HSA EMPLOYER RESOURCE GUIDE Fifth Third Bank Health Savings Account Contents Welcome 3 Your Fifth Third Bank HSA Implementation Checklist 4 Your HSA Maintenance Checklist 7 Customer Service Information
HSA EMPLOYER RESOURCE GUIDE Fifth Third Bank Health Savings Account Contents Welcome 3 Your Fifth Third Bank HSA Implementation Checklist 4 Your HSA Maintenance Checklist 7 Customer Service Information
CHAPTER 4B SHOP ORDER MAINTENANCE
 CHAPTER 4B SHOP ORDER MAINTENANCE Chapter 4B Shop Order Maintenance...1 Orders...3 Shop Order & Release Maintenance...4 Creating a New Shop Order...5 Creating a New Shop Order directly in Shop Order Maintenance...5
CHAPTER 4B SHOP ORDER MAINTENANCE Chapter 4B Shop Order Maintenance...1 Orders...3 Shop Order & Release Maintenance...4 Creating a New Shop Order...5 Creating a New Shop Order directly in Shop Order Maintenance...5
