Authorize.Net Mobile Application
|
|
|
- Maximillian Bennett
- 6 years ago
- Views:
Transcription
1 Authorize.Net Mobile Application Version for ios and Android User Guide November 2017 Authorize.Net Developer Support Authorize.Net LLC Ver.2.0
2 Authorize.Net LLC ( Authorize.Net ) has made efforts to ensure the accuracy and completeness of the information in this document. However, Authorize.Net disclaims all representations, warranties and conditions, whether express or implied, arising by statute, operation of law, usage of trade, course of dealing or otherwise, with respect to the information contained herein. Authorize.Net assumes no liability to any party for any loss or damage, whether direct, indirect, incidental, consequential, special or exemplary, with respect to (a) the information; and/or (b) the evaluation, application or use of any product or service described herein. Authorize.Net disclaims any and all representation that its products or services do not infringe upon any existing or future intellectual property rights. Authorize.Net owns and retains all right, title and interest in and to the Authorize.Net intellectual property, including without limitation, its patents, marks, copyrights and technology associated with the Authorize.Net services. No title or ownership of any of the foregoing is granted or otherwise transferred hereunder. Authorize.Net reserves the right to make changes to any information herein without further notice. Authorize.Net Trademarks Advanced Fraud Detection Suite Authorize.Net Authorize.Net Your Gateway to IP Transactions Authorize.Net Verified Merchant Seal Automated Recurring Billing echeck.net 2
3 Contents CONTENTS Recent Revisions to This Guide 6 About This Guide 7 Audience and Purpose 7 Conventions 7 Note and Important Statements 7 Text and Command Conventions 7 Customer Support 8 Chapter 1 Introduction 9 What s New? 9 Hardware Support 9 Mobile Devices 9 Compatible Card Readers 10 For More Information 10 Feedback 10 Chapter 2 Setting Up 11 Reviewing Payment Form Settings 11 Configuring Address Verification Service (AVS) Settings 12 Updating Business Information 12 Managing Mobile Devices 13 Downloading and Launching the Authorize.Net Mobile Application 13 Accepting Terms and Conditions 13 Logging In to Your Account 14 Using a Sandbox Account 14 Allowed Special Characters 14 Updating Your Card Reader 14 Using the Menu Button 14 Setting Up the Application 15 Authorize.Net Mobile Application User Guide November
4 Contents Default Sales Tax 15 Tipping 15 Shipping 16 Show Signature Panel 16 Skip Signature 16 EMV Reader 16 Check Reader Update on Login 16 Merchant Info 16 POS Setup 17 Tax Types 17 Sales Departments 17 Sales Categories 18 Sales Items 18 Using the Template 19 Catalog Creation Workflow 19 Set Default Landing View 21 About 21 Card Reader Updates 21 Chapter 3 Transactions 22 The Transaction Page 22 Quick Add 23 Categories 24 All Items 24 Checking Out With a Card Reader 25 Checking Out Without a Card Reader 26 Transaction Summary 27 Logging Out of the Authorize.Net Mobile Application 27 Reason Response Codes 27 Chapter 4 Transaction History 28 Enabling the Transaction Details API 28 Viewing Transaction History 28 Searching Transactions 29 Appendix A Android Audio Considerations 30 Phone Audio Settings 30 Audio Warning 30 Method 1 - Warning Opens Automatically 31 Method 2 - Warning Opens in Setting When User Changes Volume 31 Authorize.Net Mobile Application User Guide November
5 Contents Method 3 - Warning When Opening a Music or Video App 31 Method 4 - Warning When User Maximizes Volume 31 Authorize.Net Mobile Application User Guide November
6 Recent Revisions to This Guide REVISIONS Release November 2017 Changes Updated for Version of the Authorize.Net Mobile POS application: Tips are now enabled for manually keyed-in transactions. For more information, see "Checking Out Without a Card Reader," page 26. Ability to create or update multiple catalog items at a time using a CSV template. For more information, see "Using the Template," page 19. Quick Chip technology is automatically used for EMV transactions. Remote updates enable you to update the firmware of supported card readers from within the app. For more information, see "Card Reader Updates," page 21. February 2017 Added the section "Set Default Landing View," page 21. August 2016 October 2015 Rewrote this guide to reflect the new design and functionality associated with catalog management and EMV transactions. For more information on the new functionality, see "What s New?," page 9. Removed the section Authorizing the Device for Use. This section is no longer required because devices are automatically authorized the first time a user logs in from the device. September 2015 Added section "Managing Mobile Devices," page 13. Authorize.Net Mobile Application User Guide November
7 About This Guide ABOUT GUIDE Audience and Purpose This guide is written for merchants who use the Authorize.Net mobile application to process transactions. Some operations require administrator privileges in the Authorize.Net Merchant Interface. Conventions Note and Important Statements Note A Note contains helpful suggestions or references to material not contained in the document. Important An Important statement contains information essential to successfully completing a task or learning a concept. Text and Command Conventions Convention Usage bold Field and service names in text; for example: Include the ics_applications field. Items that you are instructed to act upon; for example: Save. Authorize.Net Mobile Application User Guide November
8 About This Guide Customer Support For support information about any Authorize.Net service, visit the Support Center: Authorize.Net Mobile Application User Guide November
9 Introduction CHAPTER 1 The Authorize.Net Mobile Application enables Authorize.Net merchants to easily and securely accept payment from customers. What s New? Quick Chip when you use an EMV reader, the app automatically uses Quick Chip technology, which reduces the transaction time. Note that EMV is currently available for TSYS and First Data merchants only. Upload Template instead of adding one item at a time to the POS Setup, you can now use our CSV template to add multiple items at once. Tips when you key in credit card information manually, your customer can add a tip to the transaction. Over the Air Updates you can now update the firmware for supported card readers from within the app. Hardware Support Mobile Devices Version of the Authorize.Net Mobile Application for Android supports devices running Android 5.0 or later, with connectivity from a wireless carrier or Wi-Fi provider. Version of the Authorize.Net Mobile Application for ios supports devices running Apple ios 9.0 or later, with connectivity from a wireless carrier or Wi-Fi provider. Authorize.Net Mobile Application User Guide November
10 Chapter 1 Introduction Compatible Card Readers Supported mobile card readers may be purchased through our partner POS Portal. For more information, visit For More Information For more information about this product, including availability, pricing, and transaction rates, contact your merchant bank and your Authorize.Net sales contact. Feedback If you have any comments or suggestions about the Authorize.Net Mobile Application, please contact feedback@authorize.net. If you have any comments or suggestions about this document, please contact documentation@authorize.net. Authorize.Net Mobile Application User Guide November
11 Setting Up CHAPTER 2 Before downloading the app, you should review settings in the Authorize.Net Merchant Interface which might affect your processing. After you complete the tasks in the Merchant Interface and download and install the app, you can use the app s Settings page to set up your payment options - see Using the Menu Button. Reviewing Payment Form Settings The Payment Form settings in the Merchant Interface enable you to specify certain fields as being required when transactions are submitted to Authorize.Net. Because the fields passed to Authorize.Net from the Authorize.Net Mobile Application are already defined, you may experience transaction errors (Reason Response Code 33) if you have other fields selected as required in the Payment Form settings. To prevent these errors, log in to the Merchant Interface and review the Payment Form settings. To review payment form settings: Step 4 Step 5 Step 6 Log in to your account at From the main toolbar, click Account. Under Transaction Format Settings, click Payment Form. Click Form Fields. Uncheck all selected fields in the Required column. Click Submit. Changes made to the Payment Form settings will affect any software solution that posts transactions using the Authorize.Net API. Contact your developer to ensure that other solutions are not adversely affected by these changes. Authorize.Net Mobile Application User Guide November
12 Chapter 2 Setting Up Configuring Address Verification Service (AVS) Settings AVS helps detect suspicious payment card transactions. It compares the billing address provided by the cardholder with the billing address on file at the payment card issuing bank. A transaction is accepted or rejected based on your AVS settings in the Merchant Interface. When a transaction is rejected, the application displays a status of Declined. To configure your AVS settings: Step 4 Step 5 Step 6 Log in to the Merchant Interface at From the main toolbar, click Account. Select Settings. In the Security Settings section, click Address Verification Service. Check the AVS codes for which the payment gateway should reject transactions. Click Submit. Changes made to the AVS settings will affect any transaction submitted using the Authorize.Net API. Contact your developer to ensure that other solutions are not adversely affected by these changes. Updating Business Information To edit your business information, you must log in to the Authorize.Net Merchant Interface. If you have not entered merchant information in the app, the receipt will use the information entered in this section. If merchant information is entered in the app, the information in the app takes precedence. To update your business information: Log in to the Merchant Interface at In the main toolbar, click Account. In the left menu, click Merchant Profile. Authorize.Net Mobile Application User Guide November
13 Chapter 2 Setting Up Step 4 Step 5 Step 6 Click Edit Business Information. Update your business information as needed by editing the provided text fields and dropdown menus. Click Submit. Managing Mobile Devices Using the Authorize.Net Merchant Interface, an account administrator can enable, disable, or delete mobile devices from an account. To manage mobile devices: Log in to the Merchant Interface at Navigate to Account > Settings > Security Settings > General Security Settings > Mobile Device Management. Step 4 Select a device in the Device ID column. Click one of the following options: Enable Device, Disable Device, or Delete Device. Downloading and Launching the Authorize.Net Mobile Application You can download the Authorize.Net Mobile Application from Google Play (Android), Apple s App Store or itunes (ios), by searching for Authorize.Net. Once the application is finished downloading, it will be in the Applications menu on your home screen. Accepting Terms and Conditions The first time you launch the Authorize.Net Mobile Application on your mobile device, you are prompted to accept the Terms and Conditions specific to the Authorize.Net Mobile Application. You will continue to be subject to your existing Authorize.Net Payment Gateway Merchant Service Agreement. Authorize.Net Mobile Application User Guide November
14 Chapter 2 Setting Up Logging In to Your Account After you accept the Terms and Conditions, the login page appears. Enter your Merchant Interface credentials, choose whether to use a sandbox account, and tap Log In. You can set the slider to Remember Me so that your credentials are saved. Using a Sandbox Account We recommend that you test your implementation using your sandbox account before processing live transactions. Tap the Use Sandbox Account slider on the login page. If you do not have a sandbox account, tap the Create Sandbox Account link. Allowed Special Characters The following table shows which special characters are allowed, and for which fields. Table 1 Allowed Special Characters Special Character Login ID Password Name & No No Yes No % Yes Yes Yes No - (Hyphen) Yes Yes Yes Yes _ (Underscore) Yes Yes Yes Yes # Yes Yes Yes No & Yes Yes Yes No Updating Your Card Reader The first time you log in to the app, it will attempt to update your card reader s firmware. You can skip this step by tapping Skip or check for an update by tapping Check Now. Using the Menu Button To access the app menu, tap the Menu button in the upper-left corner. The button resembles three horizontal bars. Tapping the Menu button brings up the app menu. Authorize.Net Mobile Application User Guide November
15 Chapter 2 Setting Up Menu Button Options in the app menu include: Current Transaction see "Transactions," page 22 for more information. Transaction History see "Transaction History," page 28 more information. Settings see "Setting Up the Application," page 15 more information. Customer Support User Guide Terms and Conditions Logout Setting Up the Application When you log in for the first time, you are given the choice to update settings or accept payments. We recommend that you update your settings before accepting payments. You can also navigate to the Settings page at any time by tapping the Menu button and choosing Settings. Default Sales Tax Tap the slider to enable the sales tax feature. Then tap Default Sales Tax to set the default sales tax rate for payment transactions. Use the number dials to select the default sales tax percentage. When you are finished, tap OK to return to the Settings page. Note The Default Sales Tax applies to Quick Add Items only. Catalog items are taxed at rates assigned in the POS Setup section. Tipping Tap the slider to enable the tipping feature in the transaction page. Note When tipping is enabled, a signature is always required. Keep this requirement in mind when adjusting the Skip Signature option later in the Settings page. Authorize.Net Mobile Application User Guide November
16 Chapter 2 Setting Up Shipping Tap the slider to enable a shipping option during checkout. Doing so enables you to add shipping address information at the Transaction page. Shipping information includes: First name Last name Address one Address two City State ZIP code Phone number Show Signature Panel When this option is on, the transaction screen will show a signature panel. Skip Signature When this feature is enabled, a signature is not required for transactions of less than $25. Be aware that this feature is incompatible with tipping. When tipping is enabled, the Skip Signature option cannot be enabled. EMV Reader Sets the app to expect an EMV Reader during payment. Check Reader Update on Login This setting causes the app to check for a card reader update every time you log in. Merchant Info Enter the following information about the merchant. Business name Address City State Authorize.Net Mobile Application User Guide November
17 Chapter 2 Setting Up ZIP code Phone number address POS Setup The POS Setup page contains several important options that enable you to add departments, categories, and items. Tax Types This feature enables you to create specific tax types that can be selected at checkout. To add a tax type: Step 4 Step 5 Step 6 Tap + Add Tax Type. The Add Tax Type page displays. Tap the Tax Type field and enter a name for the tax type. To modify an existing tax type, tap Base Tax (Optional) and select the existing tax type. Tap Tax Rate Name and enter a name for the tax rate. Tap the Rate (%) field and enter the tax rate percentage. Tap Save to return to the Tax Types page. Sales Departments This feature enables you to add sales departments. For example a sales department might be Electronics. Departments can contain categories, making them the top level of the hierarchy. To add a sales department: Step 4 Tap + Add Department. The Add New Department page displays. Tap Department Name and enter a name for the department. Tap Select Tax Type to select a tax type. If no tax type exists, you can add one from the POS Setup page. Tap Save to return to the Sales Department page. Authorize.Net Mobile Application User Guide November
18 Chapter 2 Setting Up Sales Categories This feature enables you to create sales categories, which can be contained within a sales department. For example, within the Electronics sales department, you can create a Television category. To create a sales category: Step 4 Step 5 Tap Category Name and enter the name of the category. Tap Upload Images to add an image associated with this category. The image will be scaled to fit your device. The minimum size is 50kb and the maximum is 5MB. Most popular image types are accepted, including JPG, PNG, and BMP. Tap Select Department to select an existing sales department. If no sales department exists, you can create one from the POS Setup page. Tap Select Tax Type to select a tax type. If no tax type exists, you can add one from the POS Setup page. Tap Save to return to the Sales Categories page. Sales Items This feature enables you to create specific sales items that can be contained within a sales category. For example, within the Television sales category, you could create an item called 50-inch 4K Display. When you tap Add Sale Item in the Sales Items screen of the POS setting, you are given two options: To add a single item using the app, tap Add One. To use a template for creating more than one item at a time, tap Use Template. To create one sales item using the app: Step 4 Step 5 Tap + Sales Item. The Add Sales Item page displays. Tap Item Name and add a name for the item. Tap Item ID and add the ID number for this item. Tap UPC and add the Universal Product Number for this item. Adjust the Available slider to show whether this item is in stock. Authorize.Net Mobile Application User Guide November
19 Chapter 2 Setting Up Step 6 Step 7 Step 8 Step 9 Tap Upload Image to upload an image associated with this item. The image will be scaled to fit your device. The minimum size is 50kb and the maximum is 5MB. Most popular image types are accepted, including JPG, PNG, and BMP. Tap Retail Price and enter the pre-tax price of the item. Tap Select Category to select an existing sales category. If no sales category exists, you can create one from the POS Setup page. Tap Select Tax Type to select a tax type. If no tax type exists, you can add one from the POS Setup page. Using the Template The bulk item upload feature enables you to upload multiple items at once by adding them to a spreadsheet application and uploading the spreadsheet to the app. Tapping the Bulk Upload link in the Settings page brings up the Bulk Upload page. You must first create your catalog. Catalog Creation Workflow Before creating items using a template, you must first use the app to manually create any categories, departments, and taxes that the items will use. Use the following workflow: 1 Tax Types 2 Sales Departments 3 Sales Categories After these catalog items are complete, you can begin the bulk upload process, in which the catalog elements that you created are put into a CSV file that you can open with a spreadsheet application. To use the template to create multiple items: Tap and then tap Export. The app exports all your catalog elements to a CSV file on your device. Authorize.Net Mobile Application User Guide November
20 Chapter 2 Setting Up Transfer the file to your computer and add items to it according to the following table. Table 2 Spreadsheet Data Spreadsheet Row Required/ Optional Format Description System Generated ID N/A N/A This is a System Generated ID that we assign to each item in your Catalog. This column should not be changed or added to. Item ID Required String. Item Name Required String. UPC Optional String. Category Required String. Tax Type Optional String. 64-character maximum. 64-character maximum. 64-character maximum. 64-character maximum. 64-character maximum. Merchant-assigned ID for each item. Name of the item. Universal Product Number for the item. Category assigned to the Item. Note The Category must already exist in your Catalog. This field is not used for adding new Categories. Tax Type assigned to the Item. Available Flag Optional TRUE or FALSE Setting this field to TRUE makes the item available in your catalog. Setting it to FALSE makes it unavailable. Retail Price Optional Price for the item. Image Optional filename.jpg or filename.png The app supports.png and.jpg files. In this column you only need to include the filename with extension. The actual image files should be in the same folder on your device that the Bulk Upload file was downloaded to. Action Optional A or U A is used for adding new items to your Catalog. U is used for updating existing items. When you finish, tap the Step Completed button. Step 4 Tap Select Your File and select the updated CSV file from your device. Then tap Upload. A confirmation page appears. Tap Start Import. Authorize.Net Mobile Application User Guide November
21 Chapter 2 Setting Up Set Default Landing View To configure the app to open to a particular area each time you log in, select one of the following: Quick Add Categories All Items About This section shows the version of the app, the date it was last updated, and the details of any EMV connected to the device. Card Reader Updates If a card reader is plugged in, information about it shown here. To update the card reader s firmware, tap Card Reader Updates and then tap Check For Updates. Please allow up to 15 minutes for the card reader to check for updates, and to download and install them to the reader. Authorize.Net Mobile Application User Guide November
22 Transactions CHAPTER 3 To take a payment from a customer, use the Transaction page. To display a transaction, tap the menu button and then tap Current Transaction. The Transaction Page There are three tabs at the top of the Transaction page which enable you to add items to the order: Quick Add You can use this page to add items that are not defined in the Manage console by typing in their name, amount, and other order information. Categories Select items from a hierarchy of categories. All Items A list of all items that are defined in the Manage console. Authorize.Net Mobile Application User Guide November
23 Chapter 3 Transactions Quick Add Figure 1 The Quick Add Page To quick-add an item: Step 4 Step 5 Tab the Quick Add tab to display the Quick Add page. Tap the Goods/Services field to enter the name of the item. If a name is not entered here, the item is recorded as Goods/Services. Enter a price in the $0.00 field. If you enabled sales tax and you did not set a default, or you want to use a tax rate different from the default, tap the Sales Tax field and enter the tax rate. If you enabled shipping in the Settings page, tap the Shipping field and enter the shipping charge and the customer s shipping information. Authorize.Net Mobile Application User Guide November
24 Chapter 3 Transactions Step 6 Step 7 Tap the Add Item button in the bottom-right corner of the Transaction page. The item is added to the order and the shopping cart icon in the upper-right corner shows the number of items for this order. Repeat steps 1-6 to quick-add more items. Categories The categories tab contains a hierarchy of categories selected from the Management page. To select an item from a category: Tap the Categories tab to display the Categories page. Tap a category from which to select an item. You can select an item by tapping it. Each time you tap it, an additional item will be added to the order. Tap the plus (+) icon next to the item to add a single item. Tap the plus (+) sign again to display the item quantity pop-up window. Choose the number of items, either by tapping the plus (+) or minus (-) icons, or by tapping the quantity and typing the number directly. Then choose either Update or Remove All. Repeat steps 1-3 to add additional items from categories. All Items This tab contains all items that have been created in the Management page. To select an item from the All Items page: Tap the All Items tab to display the All Items page. All items from every category are displayed. Select an item in one of several ways: You can select an item by tapping it. Each time you tap it, an additional item will be added to the order. Tap the plus (+) icon next to the item to add a single item. Tap the plus (+) sign again to display the item quantity pop-up window. Choose the number of items, either by tapping the plus (+) or minus (-) icons, or by tapping Authorize.Net Mobile Application User Guide November
25 Chapter 3 Transactions the quantity and typing the number directly. Then choose either Update or Remove All. Repeat steps 1 and 2 to add additional items from categories. Checking Out With a Card Reader When you are finished adding items to the order, you can tap the card swipe icon to check out with a card reader. Alternatively, you can review the order before checking out. To review, tap the shopping cart icon in the upper-right corner of the app to display all selected items. Review the items and either the back arrow to return to the transaction, or tap Checkout to continue to the checkout page. The checkout page displays the amount of the transaction. To pay by credit card using a card reader: Step 4 Step 5 Plug the card reader into the headphone jack. Insert the smart-chip card into the slot or swipe the card s magnetic strip. See the card reader s documentation for more information about this process. If tips are enabled, the customer chooses a tip option. For more information about tips, see "Transaction Summary," page 27. Unless you enabled Skip Signature in the Setting page, have the customer sign their name. Tap Authorize. Do not remove the card or reader while the amount is authorizing. After authorization is complete, the Transaction Summary screen displays. Authorize.Net Mobile Application User Guide November
26 Chapter 3 Transactions Important Do not reduce or mute the volume while the card reader is plugged in to the headphone jack. The reader draws power from your device s headphone jack. When you plug in the reader, your device s volume is automatically set to maximum. If you manually decrease or mute the volume level while the reader is plugged in, the reader might not have enough power to read credit card data, and you will receive an error. If you are using Android device, see "Android Audio Considerations," page 30. Checking Out Without a Card Reader Without a card reader plugged in, you can either key in credit card information manually, or have the customer pay by cash. To manually enter credit card information: Step 4 Step 5 Step 6 Step 7 Step 8 Step 9 Tap Key In Card Info. Tap the Card Number field and enter the valid credit card number. Tap the MM/YY field and enter the card s valid expiration date in the format MM/YY. Tap the CVV2 field to enter the card s verification value. The CVV2 is a unique three-digit number on the back of most credit cards, or a four-digit number on the front of an American Express card. Tap the ZIP field to enter the ZIP code that is associated with the card. Tap the Charge button. The Authorize page appears. If you enabled tips in the Settings page, tap the Tip field and have the customer enter a tip amount. Unless you enabled Skip Signature in the Settings page, have the customer enter their signature. Tap Authorize. After authorization is complete, the Transaction Summary screen displays. Authorize.Net Mobile Application User Guide November
27 Chapter 3 Transactions To pay with cash: Tap Key In Card Info. Tap the Cash tab. To enter an exact amount, tap the Cash Tendered field. To enter individual bills, tap the number of the denomination for each bill. To simple accept the full transaction amount, tap Exact Amount. Tap Accept Cash. Transaction Summary After the transaction is successfully submitted, the Transaction Summary page displays. A Transaction ID is provided and the customer s receipt is shown. To the receipt to the customer, tap the field and enter their valid address. The receipt is sent but is not stored on your device. To begin a new transaction, tap New Transaction. Logging Out of the Authorize.Net Mobile Application To log out of the application, tap to the Options button, tap Log Out, and then confirm that you want to log out. If the application is idle for 30-minutes, the next action prompts the user to log in. This also happens after every 8-hour interval. Reason Response Codes Reason Response Codes may be displayed in parentheses within the Authorize.Net Mobile Application when an error occurs during processing. To view information associated with specific codes, use our Reason Response Code Tool: Authorize.Net Mobile Application User Guide November
28 Transaction History CHAPTER 4 Enabling the Transaction Details API Before you can view transaction history from the application, you must enable transaction details in the Merchant Interface. To enable the Transaction Details API: Log in to your account at Enter your login ID and password. Account. Step 4 Step 5 Under Security Settings, Transaction Details API. Enter your secret answer. Step 6 Enable Transaction Details API. The default setting of the Transaction Details API feature on the Merchant Interface is OFF, which prevents you from seeing the history of transactions made with the application or from accessing the void or refund functions for those transactions. If you do not enable this feature, you cannot view transaction history on the application. Viewing Transaction History To view the transaction history, tap the Menu button and select Transaction History. You can choose the following types of transactions: Authorize.Net Mobile Application User Guide November
29 Chapter 4 Transaction History Last Transaction this option is chosen by default and it displays the details of the last transaction processed by this device. You can refund the transaction by tapping the Refund button. Unsettled Transactions this option displays purchases or refunds that are pending settlement. Tap a transaction to display its details. You can void an unsettled transaction from the detail page by tapping Void. Settled Transactions this option displays purchases that have already settled as part of the standard Authorize.Net settlement process. Tap a transaction to view its details. You can refund a transaction from the details page by tapping Refund. Voided Transactions this option displays voided transactions, which are defined as unsettled transactions that were cancelled before settlement. Tap a transaction to view its details. Refunded Transactions this option displays those settled transactions that were refunded to the original card. Tap a transaction to view its details. Cash Transactions This option displays transactions that were paid for by cash. Cash transactions are only stored on the device (not in the Merchant Interface), and only for 7 days. Searching Transactions You can search for specific transactions from the Transaction History page by tapping the Transaction ID field. Enter a valid Transaction ID, tap the magnifying glass icon, and the details for that transaction appear. Authorize.Net Mobile Application User Guide November
30 Android Audio Considerations APPENDIX A Credit card readers that plug into a mobile device draw power from the device s audio power, and they rely on that device s audio power being set to maximum in order to work properly. Various audio settings can interrupt this power. Phone Audio Settings When using an Android device, all audio permissions should be allowed. All special audio settings should be off. This includes but is not limited to: Dolby MI Sound Beats Audio Boom Sound BesAudEnh DTS DAC Audio Warning A volume warning was added in Android versions 4.2 and newer that limits the maximum volume of sound. This may affect the communication between the Android device and your card reader. To ensure that the device can output high volume, the user must accept the warning. Most Android devices will show the warning automatically, but some devices will require the user to manually make this change. The user will be prompted to accept this warning after each reboot. The following methods can be used: Authorize.Net Mobile Application User Guide November
31 Appendix A Android Audio Considerations Method 1 - Warning Opens Automatically If the warning was not accepted before, it will show automatically when the first Controller command is called. You must accept the warning. Method 2 - Warning Opens in Setting When User Changes Volume Plug the card reader into the headphone jack. Open Settings in the App menu and choose Sound. Select Music, video, games and other media, then maximize the volume. Method 3 - Warning When Opening a Music or Video App Plug the card reader into the headphone jack. Open the music or video app. Press volume-up button on the phone to maximize the volume. Method 4 - Warning When User Maximizes Volume Plug the card reader into the headphone jack. Press volume-up button on the phone to maximize the volume. Authorize.Net Mobile Application User Guide November
Poynt Lodging App. Merchant Guide - Version 2.0
 Poynt Lodging App Merchant Guide - Version 2.0 1 Poynt Co 490 South California Ave, Suite 200 Palo Alto, CA 94306 https://poynt.com COPYRIGHT 2017 BY POYNT CO This publication is proprietary to Poynt Co
Poynt Lodging App Merchant Guide - Version 2.0 1 Poynt Co 490 South California Ave, Suite 200 Palo Alto, CA 94306 https://poynt.com COPYRIGHT 2017 BY POYNT CO This publication is proprietary to Poynt Co
Outline. 01 Terminal Overview: Page The Basics: Page Transactions: Page Settlements: Page Poynt.
 Merchant Overview 1 Outline 01 Terminal Overview: Page 3 02 The Basics: Page 6 03 Transactions: Page 13 04 Settlements: Page 29 05 Poynt.net HQ: Page 34 2 01 Terminal Overview 3 Spec Sheet: Merchant Facing
Merchant Overview 1 Outline 01 Terminal Overview: Page 3 02 The Basics: Page 6 03 Transactions: Page 13 04 Settlements: Page 29 05 Poynt.net HQ: Page 34 2 01 Terminal Overview 3 Spec Sheet: Merchant Facing
February 2017 Merchant Overview
 February 2017 Merchant Overview 1 Outline 01 Poynt 02 Terminal Overview 03 Product Demo 04 Poynt.net HQ 2 01 Poynt 3 Hi there. We re Poynt. At Poynt we think all merchants (and merchant service providers)
February 2017 Merchant Overview 1 Outline 01 Poynt 02 Terminal Overview 03 Product Demo 04 Poynt.net HQ 2 01 Poynt 3 Hi there. We re Poynt. At Poynt we think all merchants (and merchant service providers)
Credit Card Processing Guide
 Credit Card Processing Guide Detailed Overview of The Reports in The Envision Software I Credit Card Processing Within Envision Cloud Table of Contents Part I Introduction 1 Part II Processing On A Computer
Credit Card Processing Guide Detailed Overview of The Reports in The Envision Software I Credit Card Processing Within Envision Cloud Table of Contents Part I Introduction 1 Part II Processing On A Computer
QUICK REFERENCE GUIDE Online POS Terminal. Thank you for choosing the Online POS Terminal. Chase is pleased to announce an
 QUICK REFERENCE GUIDE ONLINE POS TERMINAL 1 ipp 320 PIN Pad QUICK REFERENCE GUIDE Online POS Terminal Thank you for choosing the Online POS Terminal. Chase is pleased to announce an enhanced version of
QUICK REFERENCE GUIDE ONLINE POS TERMINAL 1 ipp 320 PIN Pad QUICK REFERENCE GUIDE Online POS Terminal Thank you for choosing the Online POS Terminal. Chase is pleased to announce an enhanced version of
Virtual Terminal User Guide
 Virtual Terminal User Guide Table of Contents Introduction... 4 Features of Virtual Terminal... 4 Getting Started... 4 3.1 Logging in and Changing Your Password 4 3.2 Logging Out 5 3.3 Navigation Basics
Virtual Terminal User Guide Table of Contents Introduction... 4 Features of Virtual Terminal... 4 Getting Started... 4 3.1 Logging in and Changing Your Password 4 3.2 Logging Out 5 3.3 Navigation Basics
QUICK REFERENCE GUIDE Online POS Terminal. Thank you for choosing the Online POS Terminal. Chase is pleased to announce an
 QUICK REFERENCE GUIDE ONLINE POS TERMINAL 1 ipp 320 PIN Pad QUICK REFERENCE GUIDE Online POS Terminal Thank you for choosing the Online POS Terminal. Chase is pleased to announce an enhanced version of
QUICK REFERENCE GUIDE ONLINE POS TERMINAL 1 ipp 320 PIN Pad QUICK REFERENCE GUIDE Online POS Terminal Thank you for choosing the Online POS Terminal. Chase is pleased to announce an enhanced version of
Volume PLANETAUTHORIZE PAYMENT GATEWAY. SugarCRM Payment Module. User Guide
 Volume 2 PLANETAUTHORIZE PAYMENT GATEWAY SugarCRM Payment Module User Guide S A L E M A N A G E R M E R C H A N T S E R V I C E S User Guide and Installation Procedures Information in this document, including
Volume 2 PLANETAUTHORIZE PAYMENT GATEWAY SugarCRM Payment Module User Guide S A L E M A N A G E R M E R C H A N T S E R V I C E S User Guide and Installation Procedures Information in this document, including
CONVERGE MOBILE User Guide - Android
 How to take payments with the Converge Mobile app? CONVERGE MOBILE User Guide - Android Version 1.4 CONTACT 4576 Yonge Street, Suite 200, Toronto, ON M2N 6N4, Canada DOWNLOAD Google Play 2017 Elavon Canada
How to take payments with the Converge Mobile app? CONVERGE MOBILE User Guide - Android Version 1.4 CONTACT 4576 Yonge Street, Suite 200, Toronto, ON M2N 6N4, Canada DOWNLOAD Google Play 2017 Elavon Canada
Sales Training Series. Part 2: Get Started
 Sales Training Series Part 2: Get Started 1 Overview 01 Getting Started 02 Transactions + Settling 03 Poynt Ecosystem 2 Your Smart Terminal is on its way! Step 1: Set up your Poynt Web Portal account.
Sales Training Series Part 2: Get Started 1 Overview 01 Getting Started 02 Transactions + Settling 03 Poynt Ecosystem 2 Your Smart Terminal is on its way! Step 1: Set up your Poynt Web Portal account.
Contents OVERVIEW... 3
 Contents OVERVIEW... 3 Feature Summary... 3 CONFIGURATION... 4 System Requirements... 4 ConnectWise Manage Configuration... 4 Configuration of Manage Login... 4 Configuration of GL Accounts... 5 Configuration
Contents OVERVIEW... 3 Feature Summary... 3 CONFIGURATION... 4 System Requirements... 4 ConnectWise Manage Configuration... 4 Configuration of Manage Login... 4 Configuration of GL Accounts... 5 Configuration
Before continuing it is important the reader understands the key differences between Mobipaid and other forms of mobile payments :
 Mobipaid - User Guide Introduction to Mobipaid Welcome to Mobipaid where taking card payments from customers has never been easier. For the first time, any Business, Sole Trader, Non-profit Organization,
Mobipaid - User Guide Introduction to Mobipaid Welcome to Mobipaid where taking card payments from customers has never been easier. For the first time, any Business, Sole Trader, Non-profit Organization,
Zebra s Repair Order Portal for Partners COURSE CODE: RPE01
 Zebra s Repair Order Portal for Partners COURSE CODE: RPE01 April 2017 Introduction Welcome to the Zebra s Repair Order Portal for Partners course. This course explains how to navigate the Repair Order
Zebra s Repair Order Portal for Partners COURSE CODE: RPE01 April 2017 Introduction Welcome to the Zebra s Repair Order Portal for Partners course. This course explains how to navigate the Repair Order
MSI Cash Register Version 7.5
 MSI Cash Register Version 7.5 User s Guide Harris Local Government 1850 W. Winchester Road, Ste 209 Libertyville, IL 60048 Phone: (847) 362-2803 Fax: (847) 362-3347 Contents are the exclusive property
MSI Cash Register Version 7.5 User s Guide Harris Local Government 1850 W. Winchester Road, Ste 209 Libertyville, IL 60048 Phone: (847) 362-2803 Fax: (847) 362-3347 Contents are the exclusive property
Deltek Touch Time & Expense for GovCon 1.2. User Guide
 Deltek Touch Time & Expense for GovCon 1.2 User Guide May 19, 2014 While Deltek has attempted to verify that the information in this document is accurate and complete, some typographical or technical errors
Deltek Touch Time & Expense for GovCon 1.2 User Guide May 19, 2014 While Deltek has attempted to verify that the information in this document is accurate and complete, some typographical or technical errors
Microsoft Dynamics GP Business Portal. Project Time and Expense User s Guide Release 3.0
 Microsoft Dynamics GP Business Portal Project Time and Expense User s Guide Release 3.0 Copyright Copyright 2005 Microsoft Corporation. All rights reserved. Complying with all applicable copyright laws
Microsoft Dynamics GP Business Portal Project Time and Expense User s Guide Release 3.0 Copyright Copyright 2005 Microsoft Corporation. All rights reserved. Complying with all applicable copyright laws
First Data Merchant Solutions EFTPOS. 8006L2-3CR Integrated PIN Pad. User Guide
 First Data Merchant Solutions EFTPOS 8006L2-3CR Integrated PIN Pad User Guide 2 Contents What are you looking for? Get to know your PIN pad Introduction 5 PIN Pad location and PIN privacy 5 PIN Pad ownership
First Data Merchant Solutions EFTPOS 8006L2-3CR Integrated PIN Pad User Guide 2 Contents What are you looking for? Get to know your PIN pad Introduction 5 PIN Pad location and PIN privacy 5 PIN Pad ownership
Contents OVERVIEW... 3
 Contents OVERVIEW... 3 Feature Summary... 3 CONFIGURATION... 4 System Requirements... 4 ConnectWise Manage Configuration... 4 Configuration of Manage Login... 4 Configuration of GL Accounts... 5 Configuration
Contents OVERVIEW... 3 Feature Summary... 3 CONFIGURATION... 4 System Requirements... 4 ConnectWise Manage Configuration... 4 Configuration of Manage Login... 4 Configuration of GL Accounts... 5 Configuration
NCR Silver v4.6 Release Notes
 NCR Silver v4.6 Release Notes Our latest release is here! With our latest version, we re bringing you more great features that will make running your business even smoother and more time efficient! For
NCR Silver v4.6 Release Notes Our latest release is here! With our latest version, we re bringing you more great features that will make running your business even smoother and more time efficient! For
Copyright Basware Corporation. All rights reserved.. Vendor Portal User Guide Basware P2P 17.3
 Copyright 1999-2017 Basware Corporation. All rights reserved.. Vendor Portal User Guide Basware P2P 17.3 Table of Contents 1 Vendor Portal Registration... 4 1.1 Register for Vendor Portal...4 2 Vendor
Copyright 1999-2017 Basware Corporation. All rights reserved.. Vendor Portal User Guide Basware P2P 17.3 Table of Contents 1 Vendor Portal Registration... 4 1.1 Register for Vendor Portal...4 2 Vendor
Contents OVERVIEW... 3
 Contents OVERVIEW... 3 Feature Summary... 3 CONFIGURATION... 4 System Requirements... 4 ConnectWise Manage Configuration... 4 Configuration of a ConnectWise Manage Login... 4 Configuration of GL Accounts...
Contents OVERVIEW... 3 Feature Summary... 3 CONFIGURATION... 4 System Requirements... 4 ConnectWise Manage Configuration... 4 Configuration of a ConnectWise Manage Login... 4 Configuration of GL Accounts...
Ariba Network Invoice Guide
 Ariba Network Invoice Guide Content Introduction Invoice Practices Before you Begin Invoicing Viewing Customer Invoice Rules Electronic Invoice Routing and notifications Account Configuration and Invoice
Ariba Network Invoice Guide Content Introduction Invoice Practices Before you Begin Invoicing Viewing Customer Invoice Rules Electronic Invoice Routing and notifications Account Configuration and Invoice
One Identity Manager 8.0. Chargeback Administration Guide
 One Identity Manager 8.0 Chargeback Administration Guide Copyright 2017 One Identity LLC. ALL RIGHTS RESERVED. This guide contains proprietary information protected by copyright. The software described
One Identity Manager 8.0 Chargeback Administration Guide Copyright 2017 One Identity LLC. ALL RIGHTS RESERVED. This guide contains proprietary information protected by copyright. The software described
Terminal Guide. VeriFone. VX520 with VX820 PIN Pad VX820 Duet VX680 3G
 Terminal Guide VeriFone VX520 with VX820 PIN Pad VX820 Duet VX680 3G Getting Started The VeriFone Terminal Guide will help you set up your terminal, understand your terminal s functionality, and troubleshoot
Terminal Guide VeriFone VX520 with VX820 PIN Pad VX820 Duet VX680 3G Getting Started The VeriFone Terminal Guide will help you set up your terminal, understand your terminal s functionality, and troubleshoot
TRAINING GUIDE. Lucity Mobile Warehouse
 TRAINING GUIDE Lucity Mobile Warehouse Lucity Mobile Warehouse The Lucity Mobile Warehouse application is an application for ios and an application for Android which provides key functionality for warehouse
TRAINING GUIDE Lucity Mobile Warehouse Lucity Mobile Warehouse The Lucity Mobile Warehouse application is an application for ios and an application for Android which provides key functionality for warehouse
Verizon Enterprise Center CALNET 3 Invoices User Guide
 Version 1.17 Last Updated: March 2017 2017 Verizon. All Rights Reserved. The Verizon name and logo and all other names, logos, and slogans identifying Verizon s products and services are trademarks and
Version 1.17 Last Updated: March 2017 2017 Verizon. All Rights Reserved. The Verizon name and logo and all other names, logos, and slogans identifying Verizon s products and services are trademarks and
Copyright Wolf Track Software
 Copyright 2009. Wolf Track Software No part of this publication may be reproduced in any form, by Photostat, Microfilm, xerography, or any other means, which are now known, or to be invented, or incorporated
Copyright 2009. Wolf Track Software No part of this publication may be reproduced in any form, by Photostat, Microfilm, xerography, or any other means, which are now known, or to be invented, or incorporated
ConnectWise-Sage 50 Accounts User Guide
 ConnectWiseSupport@mobiusworks.com www.mobiusworks.com ConnectWise-Sage 50 Accounts Version 3.0.0.7 September 11, 2015 Table of Contents Table of Contents... 2 INSTALLATION AND CONFIGURATION... 4 Introduction...
ConnectWiseSupport@mobiusworks.com www.mobiusworks.com ConnectWise-Sage 50 Accounts Version 3.0.0.7 September 11, 2015 Table of Contents Table of Contents... 2 INSTALLATION AND CONFIGURATION... 4 Introduction...
Quick Reference Guide Welcome to the GBEX Marketplace
 Quick Reference Guide Welcome to the GBEX Marketplace HOMEPAGE To begin shopping, select the Click Here To Begin Shopping Button. This will direct you into Office Depot s online catalog specific to your
Quick Reference Guide Welcome to the GBEX Marketplace HOMEPAGE To begin shopping, select the Click Here To Begin Shopping Button. This will direct you into Office Depot s online catalog specific to your
Deltek Touch Time & Expense for Vision. User Guide
 Deltek Touch Time & Expense for Vision User Guide September 2017 While Deltek has attempted to verify that the information in this document is accurate and complete, some typographical or technical errors
Deltek Touch Time & Expense for Vision User Guide September 2017 While Deltek has attempted to verify that the information in this document is accurate and complete, some typographical or technical errors
iphone/ipad User Guide
 iphone/ipad User Guide Last Updated On: April 07, 2018 Copyright Notice Copyright 2018 ClickSoftware Technologies Ltd. All rights reserved. No part of this publication may be copied without the express
iphone/ipad User Guide Last Updated On: April 07, 2018 Copyright Notice Copyright 2018 ClickSoftware Technologies Ltd. All rights reserved. No part of this publication may be copied without the express
Contents OVERVIEW... 3 CONFIGURATION... 4
 Contents OVERVIEW... 3 Feature Summary... 3 CONFIGURATION... 4 System Requirements... 4 ConnectWise Manage Configuration... 4 Configuration of Manage Login... 4 Configuration of GL Accounts... 5 Configuration
Contents OVERVIEW... 3 Feature Summary... 3 CONFIGURATION... 4 System Requirements... 4 ConnectWise Manage Configuration... 4 Configuration of Manage Login... 4 Configuration of GL Accounts... 5 Configuration
Terminal Guide VeriFone VX520 & VX820 Duet Retail Restaurant
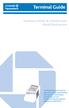 Terminal Guide VeriFone VX520 & VX820 Duet Retail Restaurant This Quick Reference Guide will guide you through understanding your terminal s functionality, and will help you with troubleshooting your payment
Terminal Guide VeriFone VX520 & VX820 Duet Retail Restaurant This Quick Reference Guide will guide you through understanding your terminal s functionality, and will help you with troubleshooting your payment
CommBank Small Business app User Guide
 CommBank Small Business app User Guide CommBank Small Business app user guide 2 Contents Welcome to the CommBank Small Business app 4 CommBank Small Business app in 5 easy steps 4 We re here to help 4
CommBank Small Business app User Guide CommBank Small Business app user guide 2 Contents Welcome to the CommBank Small Business app 4 CommBank Small Business app in 5 easy steps 4 We re here to help 4
HARBORTOUCH ECHO USER GUIDE HARBORTOUCH SUPPORT LINE:
 HARBORTOUCH ECHO USER GUIDE INDEX EMPLOYEE FUNCTIONS: Clocking In/Logging In Logging Out Calculator, ECR and POS Mode Beginning a Transaction Item Functions Ticket Functions Payment Options Refunding a
HARBORTOUCH ECHO USER GUIDE INDEX EMPLOYEE FUNCTIONS: Clocking In/Logging In Logging Out Calculator, ECR and POS Mode Beginning a Transaction Item Functions Ticket Functions Payment Options Refunding a
Mobile for Android User Guide
 Version 1.7 Copyright 2013, 2017, Oracle and/or its affiliates. All rights reserved. This software and related documentation are provided under a license agreement containing restrictions on use and disclosure
Version 1.7 Copyright 2013, 2017, Oracle and/or its affiliates. All rights reserved. This software and related documentation are provided under a license agreement containing restrictions on use and disclosure
VIRTUAL TERMINAL (OVERVIEW)
 Customization Required fields and adding/deleting fields. Step 1. Merchant can add or delete non-required fields by clicking the GEAR. Fields with red asterisks are required fields as set by the Affiliate.
Customization Required fields and adding/deleting fields. Step 1. Merchant can add or delete non-required fields by clicking the GEAR. Fields with red asterisks are required fields as set by the Affiliate.
VIRTUAL TERMINAL (OVERVIEW)
 Customization Required fields and adding/deleting fields. Step 1. Merchant can add or delete non-required fields by clicking the GEAR. Fields with red asterisks are required fields as set by the Affiliate.
Customization Required fields and adding/deleting fields. Step 1. Merchant can add or delete non-required fields by clicking the GEAR. Fields with red asterisks are required fields as set by the Affiliate.
Your business always on. 1. Booking Management
 Your business always on 1. Booking Management 1 CONTENTS CONTENTS... 2 1. INTRODUCTION... 3 About this Document... 3 Overview... 3 Payment & Account Cancellation... 5 2. BOOKINGS... 6 Login & Logout...
Your business always on 1. Booking Management 1 CONTENTS CONTENTS... 2 1. INTRODUCTION... 3 About this Document... 3 Overview... 3 Payment & Account Cancellation... 5 2. BOOKINGS... 6 Login & Logout...
Version /2/2017. Offline User Guide
 Version 3.3 11/2/2017 Copyright 2013, 2018, Oracle and/or its affiliates. All rights reserved. This software and related documentation are provided under a license agreement containing restrictions on
Version 3.3 11/2/2017 Copyright 2013, 2018, Oracle and/or its affiliates. All rights reserved. This software and related documentation are provided under a license agreement containing restrictions on
Delaying Count. Totaling the Register THEN
 Login 1. Select the POS icon. 2. Choose your name from the Name list. 3. Select Keyboard on Login screen. 4. Enter password in Password field. 5. Select Enter on Keyboard screen. Open for a Serving Period
Login 1. Select the POS icon. 2. Choose your name from the Name list. 3. Select Keyboard on Login screen. 4. Enter password in Password field. 5. Select Enter on Keyboard screen. Open for a Serving Period
Terminal Verification Checklist - NSPOS X
 May 4, 2017 Release 2017.1.X Table of Contents Overview... 1 Verification Steps... 2 User Interface... 2 Finding Items... 3 Transaction Processing... 3 Reports Functionality... 4 NetSuite ERP Integration
May 4, 2017 Release 2017.1.X Table of Contents Overview... 1 Verification Steps... 2 User Interface... 2 Finding Items... 3 Transaction Processing... 3 Reports Functionality... 4 NetSuite ERP Integration
Then enter your PIN, also created during the enrollment process. After entering this data, select Submit.
 The screens you will see in this guide were made for demo purposes, and may contain unrealistic payment or payee information. If you have questions not addressed in the tutorial, contact your Bill Pay
The screens you will see in this guide were made for demo purposes, and may contain unrealistic payment or payee information. If you have questions not addressed in the tutorial, contact your Bill Pay
HARBORTOUCH HOSPITALITY USER GUIDE. Harbortouch Technical Support: or
 HARBORTOUCH HOSPITALITY USER GUIDE INDEX EMPLOYEE FUNCTIONS: Clocking In/Logging In Clocking Out Beginning a Transaction Payment Options Host Mode Customer Database List View Ticket Functions Item Functions
HARBORTOUCH HOSPITALITY USER GUIDE INDEX EMPLOYEE FUNCTIONS: Clocking In/Logging In Clocking Out Beginning a Transaction Payment Options Host Mode Customer Database List View Ticket Functions Item Functions
END-USER GUIDE. The Procure-to-Pay Process
 END-USER GUIDE The Procure-to-Pay Process Version 1.1 June 30, 2016 Contents 1 The E-Procurement Process... 2 2 Creating Requests... 4 2.1 Shopping Catalogs... 4 2.2 Shop Off-Catalog... 7 2.3 Shopping
END-USER GUIDE The Procure-to-Pay Process Version 1.1 June 30, 2016 Contents 1 The E-Procurement Process... 2 2 Creating Requests... 4 2.1 Shopping Catalogs... 4 2.2 Shop Off-Catalog... 7 2.3 Shopping
Register App Training Guide
 Register App Training Guide Outline 01 Making an Order: Page 3 02 Editing Order Details: Page 11 03 Using UPC and Barcode Scanner: Page 20 04 Executing a Transaction: Page 23 05 Customer Screen and Receipts:
Register App Training Guide Outline 01 Making an Order: Page 3 02 Editing Order Details: Page 11 03 Using UPC and Barcode Scanner: Page 20 04 Executing a Transaction: Page 23 05 Customer Screen and Receipts:
Proteus MMX Computerized Maintenance Management Software. Proteus MMX Mobile V User /Training Manual
 Proteus MMX Computerized Maintenance Management Software Proteus MMX Mobile V3.7.11 User /Training Manual Proteus MMX Mobile ii COPYRIGHT 2018 Eagle Technology, Inc. All rights reserved. In the preparation
Proteus MMX Computerized Maintenance Management Software Proteus MMX Mobile V3.7.11 User /Training Manual Proteus MMX Mobile ii COPYRIGHT 2018 Eagle Technology, Inc. All rights reserved. In the preparation
iphone/ipad User Guide
 iphone/ipad User Guide Last Updated On: Sep 23, 2017 Copyright Notice Copyright 2006 ClickSoftware Technologies Ltd. All rights reserved. No part of this publication may be copied without the express written
iphone/ipad User Guide Last Updated On: Sep 23, 2017 Copyright Notice Copyright 2006 ClickSoftware Technologies Ltd. All rights reserved. No part of this publication may be copied without the express written
Bloomberg Ariba Network. Online Invoice Guide
 Bloomberg Ariba Network Online Invoice Guide Content 1. Introduction 2. Invoice Practices 3. Before you Begin Invoicing I. Viewing Customer Invoice Rules II. Electronic Invoice Routing and notifications
Bloomberg Ariba Network Online Invoice Guide Content 1. Introduction 2. Invoice Practices 3. Before you Begin Invoicing I. Viewing Customer Invoice Rules II. Electronic Invoice Routing and notifications
Editing an Existing Account on an Invoice Payment Creating a New Account on an Invoice Payment... 47
 ebilling User Guide Table of Contents About This Guide Chapter 1 ebilling Basics... 6 Getting Started with ebilling... 6 Logging into ebilling... 6 Working with the ebilling Home Page... 8 Updating Your
ebilling User Guide Table of Contents About This Guide Chapter 1 ebilling Basics... 6 Getting Started with ebilling... 6 Logging into ebilling... 6 Working with the ebilling Home Page... 8 Updating Your
Virtual Terminal Guide
 Virtual Terminal Guide Customization... 2 Recurring Billing... 4 Batch Upload... 6 Gateway Options... 7 Reports... 10 Certify PCI... 14 QuickBooks... 15 Integration... 15 ispyfraud... 15 Easy-to-use Management
Virtual Terminal Guide Customization... 2 Recurring Billing... 4 Batch Upload... 6 Gateway Options... 7 Reports... 10 Certify PCI... 14 QuickBooks... 15 Integration... 15 ispyfraud... 15 Easy-to-use Management
Revonu Retail Revonu Retail Manual
 Revonu Retail Revonu Retail Manual 2015 Version 2.1 All Rights Reserved 1.Main Screen... 3 A. Revenu Retail...3 a. Creating a New Sale... 4 b. Item Discount & Item Price Change... 4 c. Transaction D/C...
Revonu Retail Revonu Retail Manual 2015 Version 2.1 All Rights Reserved 1.Main Screen... 3 A. Revenu Retail...3 a. Creating a New Sale... 4 b. Item Discount & Item Price Change... 4 c. Transaction D/C...
Tabs3 Quick Start Guide
 Tabs3 Quick Start Guide Tabs3 Quick Start Guide Copyright 2017 Software Technology, LLC 1621 Cushman Drive Lincoln, NE 68512 (402) 423-1440 Tabs3.com Tabs3, PracticeMaster, and the pinwheel symbol ( )
Tabs3 Quick Start Guide Tabs3 Quick Start Guide Copyright 2017 Software Technology, LLC 1621 Cushman Drive Lincoln, NE 68512 (402) 423-1440 Tabs3.com Tabs3, PracticeMaster, and the pinwheel symbol ( )
Insight Portal User Guide
 Insight Portal User Guide Contents Navigation Panel... 2 User Settings... 2 Change Password... 2 Preferences... 2 Notification Settings... 3 Dashboard... 5 Activity Comparison Graph... 5 Activity Statistics...
Insight Portal User Guide Contents Navigation Panel... 2 User Settings... 2 Change Password... 2 Preferences... 2 Notification Settings... 3 Dashboard... 5 Activity Comparison Graph... 5 Activity Statistics...
USER MANUAL. MageMob Inventory TABLE OF CONTENTS. Version: 1.0.1
 USER MANUAL TABLE OF CONTENTS Introduction...1 Benefits of MageMob Inventory...1 Installation & Activation...2 Extension Activation...7 How it Works?...8 Back End Configuration...8 Points to Note... 37
USER MANUAL TABLE OF CONTENTS Introduction...1 Benefits of MageMob Inventory...1 Installation & Activation...2 Extension Activation...7 How it Works?...8 Back End Configuration...8 Points to Note... 37
Table of contents. Reports...15 Printing reports Resources...30 Accessing help...30 Technical support numbers...31
 WorldShip 2018 User Guide The WorldShip software provides an easy way to automate your shipping tasks. You can quickly process all your UPS shipments, print labels and invoices, electronically transmit
WorldShip 2018 User Guide The WorldShip software provides an easy way to automate your shipping tasks. You can quickly process all your UPS shipments, print labels and invoices, electronically transmit
Alegeus. Table of Contents EMPLOYER GUIDE
 1 P a g e Table of Contents Introduction to Your New Benefits Program... 3 The Employer Administration Site Getting Started... 4 Logging In... 4 Logging Out... 4 Managing Your Password... 5 Managing Employer
1 P a g e Table of Contents Introduction to Your New Benefits Program... 3 The Employer Administration Site Getting Started... 4 Logging In... 4 Logging Out... 4 Managing Your Password... 5 Managing Employer
Accounts Payable Users Guide
 Accounts Payable Users Guide Updated 05/28/2014 Page 1 of 9 Accounts Payable The accounts payable application is used to enter records that require cash disbursement (computer check, manual check, virtual
Accounts Payable Users Guide Updated 05/28/2014 Page 1 of 9 Accounts Payable The accounts payable application is used to enter records that require cash disbursement (computer check, manual check, virtual
Verifone Vx520. Restaurant/Retail Quick Reference Guide
 Verifone Vx520 Restaurant/Retail Quick Reference Guide Technical Support (800) 966-5520 - Option 3 Customer Service (800) 966-5520 - Option 4 www.electronicpayments.com CREDIT CARD SALE MANUALLY KEYED
Verifone Vx520 Restaurant/Retail Quick Reference Guide Technical Support (800) 966-5520 - Option 3 Customer Service (800) 966-5520 - Option 4 www.electronicpayments.com CREDIT CARD SALE MANUALLY KEYED
WEB POS USER GUIDE. Phone: Extension Version 2.0. Magento Compatibility: CE 2.0.
 support@magestore.com sales@magestore.com Phone: +1-415-954-7137 WEB POS USER GUIDE Extension Version 2.0 Magento Compatibility: CE 2.0 yright (c) 2009 2016 www.magestore.com 1 Table of Contents 1. INTRODUCTION...
support@magestore.com sales@magestore.com Phone: +1-415-954-7137 WEB POS USER GUIDE Extension Version 2.0 Magento Compatibility: CE 2.0 yright (c) 2009 2016 www.magestore.com 1 Table of Contents 1. INTRODUCTION...
NetSuite OpenAir Mobile for iphone User Guide Version 2.2
 NetSuite OpenAir Mobile for iphone User Guide Version 2 General Notices Attributions NetSuite OpenAir includes functionality provided by HighCharts JS software, which is owned by and licensed through Highsoft
NetSuite OpenAir Mobile for iphone User Guide Version 2 General Notices Attributions NetSuite OpenAir includes functionality provided by HighCharts JS software, which is owned by and licensed through Highsoft
Ariba Network Invoice Guide
 Ariba Network Invoice Guide Content 1. Introduction 2. Invoice Practices 3. Before you Begin Invoicing I. Viewing Customer Invoice Rules II. Electronic Invoice Routing and notifications III. Account Configuration
Ariba Network Invoice Guide Content 1. Introduction 2. Invoice Practices 3. Before you Begin Invoicing I. Viewing Customer Invoice Rules II. Electronic Invoice Routing and notifications III. Account Configuration
How to Download PDF Invoices RR Finance Admins
 How to Download PDF Invoices RR Finance Admins In order to download PDF invoices from your suppliers, you will need to access SCP-RR (Supply Chain Platform Rolls-Royce) through Exostar. If you are not
How to Download PDF Invoices RR Finance Admins In order to download PDF invoices from your suppliers, you will need to access SCP-RR (Supply Chain Platform Rolls-Royce) through Exostar. If you are not
Business Portal for Microsoft Dynamics GP. Human Resources Management Self Service Suite Administrator s Guide Release 10.0
 Business Portal for Microsoft Dynamics GP Human Resources Management Self Service Suite Administrator s Guide Release 10.0 Copyright Copyright 2007 Microsoft Corporation. All rights reserved. Complying
Business Portal for Microsoft Dynamics GP Human Resources Management Self Service Suite Administrator s Guide Release 10.0 Copyright Copyright 2007 Microsoft Corporation. All rights reserved. Complying
Dropship. Features. webkul.com/blog/dropship-for-magento2/ January 22, /43
 Dropship webkul.com/blog/dropship-for-magento2/ January 22, 2016 Dropship is a shipping method where the store owner does not keep the products stocked in its store. Instead, all the products are stored
Dropship webkul.com/blog/dropship-for-magento2/ January 22, 2016 Dropship is a shipping method where the store owner does not keep the products stocked in its store. Instead, all the products are stored
PayWay. User Guide. Version 1.4 November Page 1
 PayWay User Guide Version 1.4 November 2016 Copyright 2009, St.George Bank - A Division of Westpac Banking Corporation ABN 33 007 457 141 AFSL. All rights reserved. Page 1 Table of Contents 1 Introduction...
PayWay User Guide Version 1.4 November 2016 Copyright 2009, St.George Bank - A Division of Westpac Banking Corporation ABN 33 007 457 141 AFSL. All rights reserved. Page 1 Table of Contents 1 Introduction...
SWIPESIMPLE CUSTOMERS
 SWIPESIMPLE CUSTOMERS Merchant User Guide Easily Manage and Save Customer Infomation TABLE OF CONTENTS 03 Viewing Customers 1. Customers Overview 2. Managing Customers Easily 3. Creating Customers Profiles
SWIPESIMPLE CUSTOMERS Merchant User Guide Easily Manage and Save Customer Infomation TABLE OF CONTENTS 03 Viewing Customers 1. Customers Overview 2. Managing Customers Easily 3. Creating Customers Profiles
BAYPORT BUSINESS ONLINE BANKING USER GUIDE TABLE OF CONTENTS
 BAYPORT BUSINESS ONLINE BANKING USER GUIDE TABLE OF CONTENTS ADD/MANAGE BUSINESS USERS Add a user 3 Modify account specific access 4 Set access for all accounts 7 Steps to approve a user 8 Set transaction
BAYPORT BUSINESS ONLINE BANKING USER GUIDE TABLE OF CONTENTS ADD/MANAGE BUSINESS USERS Add a user 3 Modify account specific access 4 Set access for all accounts 7 Steps to approve a user 8 Set transaction
BlackBerry User Guide
 Version 1.0 Copyright 2013, 2017, Oracle and/or its affiliates. All rights reserved. This software and related documentation are provided under a license agreement containing restrictions on use and disclosure
Version 1.0 Copyright 2013, 2017, Oracle and/or its affiliates. All rights reserved. This software and related documentation are provided under a license agreement containing restrictions on use and disclosure
Web Time New Hire Packet
 Web Time New Hire Packet As a new Web Time user, quickly learn how to: Register your user account to access Web Time. Learn how to log into Web Time. See how to navigate the Employee Dashboard to perform
Web Time New Hire Packet As a new Web Time user, quickly learn how to: Register your user account to access Web Time. Learn how to log into Web Time. See how to navigate the Employee Dashboard to perform
Daily Operations Guide
 Daily Operations Guide Detailed Overview of The Reports in The Envision Software I Day-to-Day Operations Guide Table of Contents Part I Welcome to Envision Cloud 1 Part II Daily Operations 2 1 Clocking
Daily Operations Guide Detailed Overview of The Reports in The Envision Software I Day-to-Day Operations Guide Table of Contents Part I Welcome to Envision Cloud 1 Part II Daily Operations 2 1 Clocking
LSS Cloud Workorder Workorder/ Invoice Quick Start Guide
 LSS Cloud Workorder Workorder/ Invoice Quick Start Guide Complete the following fields to create and price your custom workorder/invoice. The number of workorders that can be added to the invoice are unlimited.
LSS Cloud Workorder Workorder/ Invoice Quick Start Guide Complete the following fields to create and price your custom workorder/invoice. The number of workorders that can be added to the invoice are unlimited.
Create Items Variations Manual
 Vendio Merchant s Guide Create Items Variations Manual Vendio Services, Inc. 2800 Campus Drive San Mateo, CA 94403 www.vendio.com Contents Create Items Overview... 4 Create Items Concepts... 4 Marketplaces
Vendio Merchant s Guide Create Items Variations Manual Vendio Services, Inc. 2800 Campus Drive San Mateo, CA 94403 www.vendio.com Contents Create Items Overview... 4 Create Items Concepts... 4 Marketplaces
Business Portal for Microsoft Dynamics GP. Requisition Management Administrator s Guide Release 10.0
 Business Portal for Microsoft Dynamics GP Requisition Management Administrator s Guide Release 10.0 Copyright Copyright 2007 Microsoft Corporation. All rights reserved. Complying with all applicable copyright
Business Portal for Microsoft Dynamics GP Requisition Management Administrator s Guide Release 10.0 Copyright Copyright 2007 Microsoft Corporation. All rights reserved. Complying with all applicable copyright
Mobile Time Manager. Release 1.3.0
 Mobile Time Manager Release 1.3.0 This Documentation, which includes embedded help systems and electronically distributed materials, (hereinafter referred to as the Documentation ) is for your informational
Mobile Time Manager Release 1.3.0 This Documentation, which includes embedded help systems and electronically distributed materials, (hereinafter referred to as the Documentation ) is for your informational
Sage 300 ERP Sage CRM 7.1 Integration Upgrade Guide
 Sage 300 ERP 2012 Sage CRM 7.1 Integration Upgrade Guide This is a publication of Sage Software, Inc. Version 2012 Copyright 2012. Sage Software, Inc. All rights reserved. Sage, the Sage logos, and the
Sage 300 ERP 2012 Sage CRM 7.1 Integration Upgrade Guide This is a publication of Sage Software, Inc. Version 2012 Copyright 2012. Sage Software, Inc. All rights reserved. Sage, the Sage logos, and the
NorthStar Club Management System. Retail Point of Sale (RPOS) Version General Users Guide RPOS
 Retail Point of Sale (RPOS) Version 2.3.0 RPOS-12052006 December 05, 2006 Copyright Statement Except as otherwise specifically noted, NorthStar Technologies, Inc. reserves the right to change all or part
Retail Point of Sale (RPOS) Version 2.3.0 RPOS-12052006 December 05, 2006 Copyright Statement Except as otherwise specifically noted, NorthStar Technologies, Inc. reserves the right to change all or part
Contents OVERVIEW... 3
 Contents OVERVIEW... 3 Feature Summary... 3 CONFIGURATION... 4 System Requirements... 4 ConnectWise Manage Configuration... 4 Configuration of Manage Login... 4 Configuration of GL Accounts... 5 Configuration
Contents OVERVIEW... 3 Feature Summary... 3 CONFIGURATION... 4 System Requirements... 4 ConnectWise Manage Configuration... 4 Configuration of Manage Login... 4 Configuration of GL Accounts... 5 Configuration
Quick Start Guide. Taking A Payment & Printing A Receipt
 Quick Start Guide Taking A Payment & Printing A Receipt Table of Contents Key Terms...3 Billing Types... 3 Premium Sent.. 3 Financing.. 3 Agency Fees....3 Taking A Payment.. 4 When Issuing A Policy 4 Agency
Quick Start Guide Taking A Payment & Printing A Receipt Table of Contents Key Terms...3 Billing Types... 3 Premium Sent.. 3 Financing.. 3 Agency Fees....3 Taking A Payment.. 4 When Issuing A Policy 4 Agency
mpos 4.6 Quick Start Guide
 mpos 4.6 Quick Start Guide Disclaimer This document and its contents, including, but not limited to, screen shots, dates and functional content expressed herein are believed to be accurate as of its date
mpos 4.6 Quick Start Guide Disclaimer This document and its contents, including, but not limited to, screen shots, dates and functional content expressed herein are believed to be accurate as of its date
User Manual. Acumatica - Magento Connector
 User Manual Acumatica - Magento Connector Connector Version: 2.2 Supported Acumatica Version: 6.0 Supported Magento Versions: CE 2.1.X and EE 2.1.X Kensium Solutions PHONE 877 KENSIUM (536 7486) FAX 312
User Manual Acumatica - Magento Connector Connector Version: 2.2 Supported Acumatica Version: 6.0 Supported Magento Versions: CE 2.1.X and EE 2.1.X Kensium Solutions PHONE 877 KENSIUM (536 7486) FAX 312
PayAnywhere and Phone Swipe.
 Training Guide PayAnywhere and Phone Swipe. Accept Visa, Mastercard, American Express, Discover and PayPal. Ability to connect printer, cash drawer, and barcode scanner. Works with Apple ios and Android
Training Guide PayAnywhere and Phone Swipe. Accept Visa, Mastercard, American Express, Discover and PayPal. Ability to connect printer, cash drawer, and barcode scanner. Works with Apple ios and Android
HealthEquity Employer Portal Guide HealthEquity All rights reserved.
 HealthEquity Employer Portal Guide 2013-2015 HealthEquity All rights reserved. INTRODUCTION 09 ACCESSING PENDING PAYMENTS 01 LOGIN PROCESS 09 MODIFYING EMPLOYER INFORMATION 01 ADDING INSURANCE INFORMATION
HealthEquity Employer Portal Guide 2013-2015 HealthEquity All rights reserved. INTRODUCTION 09 ACCESSING PENDING PAYMENTS 01 LOGIN PROCESS 09 MODIFYING EMPLOYER INFORMATION 01 ADDING INSURANCE INFORMATION
TRAINING GUIDE ORACLE ISUPPLIER PORTAL ISUPPLIER PORTAL FUNCTIONS
 TRAINING GUIDE ORACLE ISUPPLIER PORTAL ISUPPLIER PORTAL FUNCTIONS TABLE OF CONTENTS Table of Contents...2 Log In Page...4 isupplier Portal Homepage...4 Navigation and Searching...5 Page 2 of 31 Homepage
TRAINING GUIDE ORACLE ISUPPLIER PORTAL ISUPPLIER PORTAL FUNCTIONS TABLE OF CONTENTS Table of Contents...2 Log In Page...4 isupplier Portal Homepage...4 Navigation and Searching...5 Page 2 of 31 Homepage
ONE BUSINESS - ONE APP USER MANUAL
 ONE BUSINESS - ONE APP USER MANUAL 1 TABLE OF CONTENTS GETTING STARTED WITH SHOPBOX CREATE A PROFILE 4 CREATE A STORE 5 STARTING PAGE 5 HOW TO CREATE, EDIT AND DELETE CATEGORIES AND PRODUCTS CREATE CATEGORY
ONE BUSINESS - ONE APP USER MANUAL 1 TABLE OF CONTENTS GETTING STARTED WITH SHOPBOX CREATE A PROFILE 4 CREATE A STORE 5 STARTING PAGE 5 HOW TO CREATE, EDIT AND DELETE CATEGORIES AND PRODUCTS CREATE CATEGORY
VIRTUAL TERMINAL USER GUIDE
 VIRTUAL TERMINAL USER GUIDE VERSION 17.2 NOVEMBER 2017 COPYRIGHT 2007-2017 GLOBAL PAYMENTS INC. ALL RIGHTS RESERVED. RELEASE NOVEMBER 2017 The Virtual Terminal User Guide contains proprietary information.
VIRTUAL TERMINAL USER GUIDE VERSION 17.2 NOVEMBER 2017 COPYRIGHT 2007-2017 GLOBAL PAYMENTS INC. ALL RIGHTS RESERVED. RELEASE NOVEMBER 2017 The Virtual Terminal User Guide contains proprietary information.
WEB TIME EMPLOYEE GUIDE
 Revised 10/27/2017 WEB TIME EMPLOYEE GUIDE CLIENT RESOURCE PAYLOCITY.COM TABLE OF CONTENTS Web Time... 3 Web Kiosk... 10 Home... 29 My Timesheet... 43 My Pay Adjustments... 57 Employee Time Off Calendar...
Revised 10/27/2017 WEB TIME EMPLOYEE GUIDE CLIENT RESOURCE PAYLOCITY.COM TABLE OF CONTENTS Web Time... 3 Web Kiosk... 10 Home... 29 My Timesheet... 43 My Pay Adjustments... 57 Employee Time Off Calendar...
First Data EFTPOS. User Guide. 8006L2-3CR Integrated PIN Pad
 First Data EFTPOS User Guide 8006L2-3CR Integrated PIN Pad 2 Contents What are you looking for? Get to know your PIN pad Introduction 05 PIN Pad location and PIN privacy 05 PIN Pad ownership 06 Your PIN
First Data EFTPOS User Guide 8006L2-3CR Integrated PIN Pad 2 Contents What are you looking for? Get to know your PIN pad Introduction 05 PIN Pad location and PIN privacy 05 PIN Pad ownership 06 Your PIN
Oracle Hospitality Suites Management User Guide. Release 3.7
 Oracle Hospitality Suites Management User Guide Release 3.7 E87195-04 February 2019 Oracle Hospitality Suites Management User Guide, Release 3.7 E87195-04 Copyright 2001, 2019, Oracle and/or its affiliates.
Oracle Hospitality Suites Management User Guide Release 3.7 E87195-04 February 2019 Oracle Hospitality Suites Management User Guide, Release 3.7 E87195-04 Copyright 2001, 2019, Oracle and/or its affiliates.
What s New in WashConnect? System Requirement. New Benefits, Features, and Enhancements. WashConnect Version
 January 11, 2018 What s New in WashConnect? We are pleased to announce the following new benefits, features, and enhancements in the WashConnect management system. New and improved WashConnect features
January 11, 2018 What s New in WashConnect? We are pleased to announce the following new benefits, features, and enhancements in the WashConnect management system. New and improved WashConnect features
What s New in WashConnect? System Requirement. New Benefits, Features, and Enhancements. WashConnect Version
 November 12, 2018 What s New in WashConnect? We are pleased to announce the following new benefits, features, and enhancements in the WashConnect management system. New and improved WashConnect features
November 12, 2018 What s New in WashConnect? We are pleased to announce the following new benefits, features, and enhancements in the WashConnect management system. New and improved WashConnect features
What s New in WashConnect? System Requirement. New Benefits, Features, and Enhancements. WashConnect Version
 November 21, 2018 What s New in WashConnect? We are pleased to announce the following new benefits, features, and enhancements in the WashConnect management system. New and improved WashConnect features
November 21, 2018 What s New in WashConnect? We are pleased to announce the following new benefits, features, and enhancements in the WashConnect management system. New and improved WashConnect features
Invoice Manager Admin Guide Basware P2P 17.3
 Invoice Manager Admin Guide Basware P2P 17.3 Copyright 1999-2017 Basware Corporation. All rights reserved.. 1 Invoice Management Overview The Invoicing tab is a centralized location to manage all types
Invoice Manager Admin Guide Basware P2P 17.3 Copyright 1999-2017 Basware Corporation. All rights reserved.. 1 Invoice Management Overview The Invoicing tab is a centralized location to manage all types
User Manual. Before plugging, starting or setting up your new terminal for the point of sale, please read carefully this User Manual
 User Manual Before plugging, starting or setting up your new terminal for the point of sale, please read carefully this User Manual Copyright This publication, including pictures, illustration and software,
User Manual Before plugging, starting or setting up your new terminal for the point of sale, please read carefully this User Manual Copyright This publication, including pictures, illustration and software,
Mobile for iphone User Guide
 Version 2.5 Copyright 2013, 2018, Oracle and/or its affiliates. All rights reserved. This software and related documentation are provided under a license agreement containing restrictions on use and disclosure
Version 2.5 Copyright 2013, 2018, Oracle and/or its affiliates. All rights reserved. This software and related documentation are provided under a license agreement containing restrictions on use and disclosure
NOTE: Close any security window that pops up (McAfee, MalwareBytes, etc.)
 Table of Contents Cashier Start-of-Day Process... 2 Logging in as a cashier and Opening the Terminal... 2 Turn the computer on and log in... 2 Cashier Instructions for Sales Events... 7 Checkout Process...
Table of Contents Cashier Start-of-Day Process... 2 Logging in as a cashier and Opening the Terminal... 2 Turn the computer on and log in... 2 Cashier Instructions for Sales Events... 7 Checkout Process...
Release Notice. Version Release Date: June 18, 2015
 Release Date: June 18, 2015 SedonaOffice 8401 Chagrin Blvd Suite 15-B 45185 Joy Road Chagrin Falls, OH 44023 Canton, MI 48187 440.247.5602 Contents About this Document... 5 Overview... 5 Application Enhancements/Improvements...
Release Date: June 18, 2015 SedonaOffice 8401 Chagrin Blvd Suite 15-B 45185 Joy Road Chagrin Falls, OH 44023 Canton, MI 48187 440.247.5602 Contents About this Document... 5 Overview... 5 Application Enhancements/Improvements...
HICAPS and Medicare Integration
 HICAPS and Medicare Integration Visual Outcomes now includes integration of HICAPS and Medicare payment methods for clients. Setting up your HICAPS Terminal Please call HICAPS and organise for a terminal
HICAPS and Medicare Integration Visual Outcomes now includes integration of HICAPS and Medicare payment methods for clients. Setting up your HICAPS Terminal Please call HICAPS and organise for a terminal
QuickBill for Dentrix
 QuickBill 3.3.7 for Dentrix USER S GUIDE www.dentrix.com/eservices 1-800-734-5561 2 PUBLICATION DATE November 2016 COPYRIGHT 1987-2016 Henry Schein, Inc. Dentrix, Henry Schein, and the S logo are registered
QuickBill 3.3.7 for Dentrix USER S GUIDE www.dentrix.com/eservices 1-800-734-5561 2 PUBLICATION DATE November 2016 COPYRIGHT 1987-2016 Henry Schein, Inc. Dentrix, Henry Schein, and the S logo are registered
DSV XPress. Customer User Guide. 1 DSV XPress (Version: )
 DSV XPress Customer User Guide 1 DSV XPress (Version: 31-01-2017) Content 1.0 Start... 3 2.0 Log-in... 3 2.1 Reset and change your password... 3 3.0 Home Screen... 4 4.0 Shipment Entry... 5 4.1 Shipping-
DSV XPress Customer User Guide 1 DSV XPress (Version: 31-01-2017) Content 1.0 Start... 3 2.0 Log-in... 3 2.1 Reset and change your password... 3 3.0 Home Screen... 4 4.0 Shipment Entry... 5 4.1 Shipping-
