Tally.ERP 9 Release 5.1 How-to Guide (Alpha)
|
|
|
- Rosanna Watkins
- 6 years ago
- Views:
Transcription
1 Tally.ERP 9 Release 5.1 How-to Guide (Alpha) Updated On: 10/09/2015 Published By: Tally Solutions Pvt. Ltd.
2 The information contained in this document is current as of the date of publication and subject to change. Because Tally must respond to changing market conditions, it should not be interpreted to be a commitment on the part of Tally, and Tally cannot guarantee the accuracy of any information presented after the date of publication. The information provided herein is general, not according to individual circumstances, and is not intended to substitute for informed professional advice. This document is for informational purposes only. TALLY MAKES NO WARRANTIES, EXPRESS OR IMPLIED, IN THIS DOCUMENT AND SHALL NOT BE LIABLE FOR LOSS OR DAMAGE OF WHATEVER NATURE, ARISING OUT OF, OR IN CONNECTION WITH THE USE OF OR INABILITY TO USE THE CONTENT OF THIS PUBLICATION, AND/OR ANY CONDUCT UNDERTAKEN BY PLACING RELIANCE ON THE CONTENTS OF THIS PUBLICATION. Complying with all applicable copyright and other intellectual property laws is the responsibility of the user. All rights including copyrights, rights of translation, etc., are vested exclusively with TALLY SOLUTIONS PRIVATE LIMITED. No part of this document may be reproduced, translated, revised, stored in, or introduced into a retrieval system, or transmitted in any form, by any means (electronic, mechanical, photocopying, recording, or otherwise), or for any purpose, without the express written permission of Tally Solutions Pvt. Ltd. Tally may have patents, patent applications, trademarks, copyrights, or other intellectual property rights covering subject matter in this document. Except as expressly provided in any written licence agreement from Tally, the furnishing of this document does not give you any licence to these patents, trademarks, copyrights, or other intellectual property Tally Solutions Pvt. Ltd. All rights reserved. Tally, Tally 9, Tally9, Tally.ERP, Tally.ERP 9, Tally.Server 9, Shoper, Shoper 9, Shoper POS, Shoper HO, Shoper 9 POS, Shoper 9 HO, TallyDeveloper, Tally Developer, Tally.Developer 9, Tally.NET, Tally Development Environment, Tally Extender, Tally Integrator, Tally Integrated Network, Tally Service Partner, TallyAcademy & Power of Simplicity are either registered trademarks or trademarks of Tally Solutions Pvt. Ltd. in India and/or other countries. All other trademarks are properties of their respective owners. Version: Tally.ERP 9 Release 5.1 How-to Guide (Alpha)/1.0/September 2015
3 Contents Installation... 1 Installing Tally.ERP Installation on a 32 bit and a 64 bit machine... 1 Migration of data to Release Backward Compatibility... 2 Silver Edition License... 2 Coexistence of Rel 5.1 and Rel 4.x... 3 VAT... 3 Company Level Tax Details... 3 Create Supplier (Party) Ledger... 3 Create Customer (Party) Ledger... 3 Create an Item... 3 Record VAT Payment Transaction... 4 Triangulation and Supplementary Transaction... 4 Enable User Defined Classifications... 5 Create User Defined Classification... 5 Assign Classification to Group... 5 Inclusive Tax Calculation... 6 Create Stock Item with Inclusive of Tax Configuration... 6 Create Purchase Transaction... 6 Quantity Based Tax Calculation (Rajasthan)... 6 Enable VAT on Quantity... 6 Create Item with VAT on Quantity... 6 Create Purchase Transaction... 7 Item Rate Slab Based Tax Calculation (Delhi)... 7 Enable VAT on stock item rate (rate slab)... 7 Create Item with VAT on Quantity... 7 Create Purchase Transaction... 7 Excise for Manufacturer... 8 Enabling Excise (Manufacturer) and Defining Excise Duty at Company Level... 8 Create Sales Invoice... 8 i
4 Record Purchase Transaction with CENVAT... 8 Create Duty Ledger for Tax Appropriation... 9 Record Purchase Transaction with Tax Appropriation (at cost)... 9 Supplementary Invoice... 9 Create Item with MRP Create Sales Invoice with Tax on MRP Enable Tax Units Create Excise Units Excise for Dealer Purchase Invoice with Nature of Purchase as First Stage Dealer Sales Invoice by Selecting Items from different Nature of Purchase Service Tax Define Service Tax at the Company Level To Create the Service Tax Ledger Record the Sale of Services Service Tax on Advance Payment Reverse Charge TDS Creating an Expense Ledger Creating a Party Ledger Booking Expense Purchase with TDS JV for TDS Cash Purchase Record Advance Payment Entry for TDS Expense Book the Expense using the JV TCS Creating a Party Ledger Configuring the Party Ledger for Lower TCS Rate Recording the Sales Transaction On Demand Synchronization Configuring Server or Client Connecting Server Company to Tally.NET Creating Sync Rule on Client ii
5 Client Rule for Master Client Rule for Transaction Send Rule Activating Sync Rule on Server Activating Master Rule Activating Transaction Rule Synchronising Data Post Dated Cheque management Post-dated Cheque Entry Viewing PDC reports Post-dated Summary Post-dated Received Post-dated Issued iii
6 Installation Installing Tally.ERP 9 Tally.ERP 9 is compatible with Windows XP or higher versions of the Windows operating system. You can install Tally.ERP 9 from the download page on the Tally website. Alternatively, you can install the application using the CD installer. To install Tally.ERP 9 Double-click the installer icon to open the Tally.ERP 9 Installer. Select the required Installation folder path, if you do not want to install Tally.ERP 9 at the default location. Click Advanced to alter the Data Directory, Country Selection, and Startup Language. Click Check Latest to check availability of the latest version of Tally.ERP 9. The Install Now option, by default, installs the latest version of the application. Click Install Latest to install the latest version. Alternatively, click Install to install the version you have downloaded. Installation on a 32 bit and a 64 bit machine Tally.ERP 9 automatically installs 32-bit or 64-bit Tally.ERP 9 application, depending on your system configuration. To install 32-bit Tally.ERP 9 on a 64-bit windows operating system Open command prompt Enter the path where install.exe is present Type the command install.exe /bitness:32. Migration of data to Release 5.1 To migrate data Install Tally.ERP 9 Release 5.1. Go to Gateway of Tally > F:1 Select Company Provide the location of the company data you want to migrate in the Select Company screen. Select the company name from the List of Companies. Press Enter after selecting the company. Select Yes for the prompt Migrate? to proceed with data migration. Select Yes for the prompt Backup before migrating? to back up your data before migrating. Tally Solutions Pvt. Ltd. 1
7 Backward Compatibility Rolling back data is transferring your data back to the old version of Tally.ERP 9. Note: Rolling back data after migration may cause data loss or alteration, if any changes have been made to the migrated data. This includes creating, modifying or deleting any transaction, master or report. For example, if a transaction is passed in Tally.ERP 9 Release 5.1 after migration, rolling back may cause loss or alteration of the transaction. Release No. Details Tally.ERP 9 Release 4.8 Tally.ERP 9 Release 4.93 to Data rewrite is required to roll back. No data change should be made in Release 5.1 after data migration. Data changes include creating, modifying or deleting any transaction, master or report. Rollback may cause potential data loss or alteration, if data changes are made. Tally.ERP 9 Release 2.0 Tally 7.2 Rolling back your data is not possible after migrating to Release 5.1. Tally 9.0 Tally.ERP 9 Release 1.82 to Rollback requires data rewrite. However, this may cause potential data loss or alteration. Rollback is not recommended in these releases. Tally.ERP 9 Release 1.0 Silver Edition License Silver Edition license, which was earlier bound to a single machine, can now be used in multiple machines at different points in time. Multiple users connected in a LAN environment can access the same silver user license. However, only one user can access the license at a time. For a different user to access the same license, all other instances of Tally.ERP 9 must be closed. Tally Solutions Pvt. Ltd. 2
8 Coexistence of Rel 5.1 and Rel 4.x Both 4.x and 5.1 are installed in different paths. Release 4.x accesses its license from the license file. Once Release 5.1 is installed, Gateway server is installed, and Release 4.x can be pointed to the Gateway server. Reconfigure existing license > license file Enter the existing license file path of Release 4.x VAT Scenario: Create user defined tax details at company level Create required ledger and Item Enter one sales invoice, one purchase and payment after adjusting the credit amount. Company Level Tax Details Go to Gateway of Tally > F11: Features > F3: Statutory. Set the option Enable Value Added Tax (VAT) to Yes. Set Set/Alter VAT Details to Yes to open Company VAT Details screen. In the Company VAT Details screen, Enter VAT TIN. Enable Set/alter VAT rate/inventory details, and define the VAT Rate. Accept the changes, and save Company Operations Alteration screen. Create Supplier (Party) Ledger Go to Gateway of Tally > Accounts Info > Ledgers > Create. Enter the name of the party in the Name field. Select Sundry Creditor in the Under field. Save the supplier ledger master. Create Customer (Party) Ledger Go to Gateway of Tally > Accounts Info > Ledgers > Create. Enter the name of the customer in the Name field. Select Sundry Debtor in the Under field. Save the customer ledger master. Create sales ledger under Sales Accounts and VAT ledger under Duties and Taxes. Similarly, create purchase ledger under Purchase Accounts. Create an Item Go to Gateway of Tally > Inventory Info. > Stock Items > Create. Enter the name of the stock item in the Name field. Select the stock group in the Under field. Select unit of measurement in the Units field. Save the item master. VAT details are not configured in any master created, except at company level. Tally Solutions Pvt. Ltd. 3
9 Record purchase of 100 quantity of the item at the rate 50/each Go to Gateway of Tally > Accounting Vouchers > F9: Purchase. After selecting the supplier and purchase ledgers, select the item purchased, and enter the quantity as 100, and rate as 50. Select the VAT ledger, based on the VAT rate defined at the company level. VAT amount will be automatically displayed. Save the purchase transaction. Record sale of 100 quantity of the item at the rate 75/each Go to Gateway of Tally > Accounting Vouchers > F8: Sales. After selecting the customer and sales ledgers, select the item being sold, and enter the quantity as 100, and rate as 75. Select the VAT ledger based on the assessable value, and VAT rate the amount will be automatically displayed. Save the sales transaction. Record VAT Payment Transaction Go to Gateway of Tally > Accounting Vouchers > F5: Payment. Click S: Stat Payment button or press Alt + S to display Stat Payment Details screen. Select the option VAT in the Tax Type field. Enter the period. Select the option Regular in the Payment Type field, and press Enter. Select the bank/cash ledger to be used, to make the payment in the Account field. Select the VAT ledger created under Particulars. The VAT payable amount after adjusting the input credit will appear under Amount. Save the payment transaction. Triangulation and Supplementary Transaction Triangulation of VAT transactions, and Supplementary Entry This section allows you to triangulate tax transactions by providing a list of transactions that are included into the returns, excluded, and also transactions that are grouped as uncertain. Go to Gateway of Tally > Display >Statutory Reports > VAT > Form VAT 100. In the Statistics of Vouchers section, select Uncertain Transactions. Select Tax Information Overridden under Conflict in Information or Difference in Tax Amount of Actual vs Expected under Tax Mismatch, and drill down to view the list of vouchers. Note: These sections list the transactions that are not included in the returns due to overriding of tax details in the transaction or mismatch of tax details. Select any voucher in the resultant screen, click S: Create Adjustment to pass a supplementary invoice, to resolve the mismatch/conflict. Tally Solutions Pvt. Ltd. 4
10 Note: Select a transaction, and click A: Accept as is to accept the conflict and mismatch, and include the voucher in returns as it is. Save the Journal Voucher (supplementary transaction) to resolve the conflict. The ledgers and values will be prefilled based on the voucher selected to create adjustment. Scenario: Enable and create user defined classification and tag it to Group and show the transaction Enable User Defined Classifications Go to Gateway of Tally > F11: Features > F3: Statutory. Set Enable Value Added Tax (VAT) to Yes. Enable Set/Alter VAT Details to Yes. Set Enable user defined classifications to Yes. Save the Company VAT Details. Accept the changes and save Company Operations Alteration screen. Create User Defined Classification Go to Gateway of Tally > Accounts Info. > Statutory Info. > VAT Classifications > Create. Specify a name for the classification in the Name field. Select Not Applicable in the Nature of Transaction field. Select Not Applicable in Type of Goods field. In case your business deals with declared goods, select the option Declared Goods. Enter the applicable date in the Applicable From field, and rate of VAT in Tax Rate field for example: 5% Save the classification master. Assign Classification to Group Go to Gateway of Tally > Inventory Info. > Stock Groups > Create. Specify a name for the group in the Name field. Select Primary or a group in the Under field. Set Can Quantities of items be ADDED to No. Enable Set/Alter VAT Details to Yes. Select the created classification in the Classification field in the VAT Details screen. Accept the screen, and save the stock group master. Create stock items under the group created earlier, create party master, sales/purchase ledger, and VAT duty ledger without configuring VAT details. Record purchase of 200 quantity of the item at the rate 75/each Go to Gateway of Tally > Accounting Vouchers > F9: Purchase. After selecting the supplier and purchase ledgers, select the item purchased, and enter the quantity as 200, and rate as 75. Select the VAT ledger. Based on the VAT rate (5%) defined in classification assigned to stock group, item amount will be automatically displayed. Save the purchase transaction. Tally Solutions Pvt. Ltd. 5
11 Inclusive Tax Calculation Create Stock Item with Inclusive of Tax Configuration Go to Gateway of Tally > Inventory Info. > Stock Items > Create. Click F12: Configure, Set Allow inclusive of tax for stock items to Yes. Save the Master Configuration screen. Enter the name of the stock item in the Name field. Select the stock group in the Under field. Select unit of measurement in the Units field. Set Is Inclusive Duties & Taxes to Yes. Save the item master. Create Sales Transaction Go to Gateway of Tally > Accounting Vouchers > F8: Sales. After selecting the customer and sales ledgers, select the item configured for inclusive of tax. Enter the quantity. Inclusive of Tax screen appears. Enter the inclusive rate in Rate (Inclusive of Tax) field, and press Enter Note: The rate field will be updated with actual rate of the item, excluding the VAT rate automatically. Select the VAT ledger. Based on the VAT rate, amount will be automatically displayed. Save the sales transaction. Quantity Based Tax Calculation (Rajasthan) Enable VAT on Quantity Go to Gateway of Tally > F11: Features > F3: Statutory. Set Enable Value Added Tax (VAT) to Yes. Enable Set/Alter VAT Details to Yes. Set Enable VAT on quantity to Yes, and save the Company VAT Details screen. Accept the changes, and save Company Operations Alteration screen. Create Item with VAT on Quantity Go to Gateway of Tally > Inventory Info. > Stock Items > Create. Specify a name for the item in the Name field. Select a group in the Under field. Select unit of measurement in the Units field. Select Applicable in VAT Applicable field. Enable Set/Alter VAT Details to Yes. Select On Quantity in the Calculation Type field of the VAT Details screen. Specify the VAT rate per quantity in the Tax Rate field. Accept the screen and save the stock item master. Tally Solutions Pvt. Ltd. 6
12 Create Purchase Transaction Go to Gateway of Tally > Accounting Vouchers > F9: Purchase. After selecting the supplier and purchase ledgers, select the item configured for VAT on Quantity. Enter the quantity and rate. Select the VAT ledger. Based on the VAT rate on quantity, amount will be automatically displayed. Save the purchase transaction. Item Rate Slab Based Tax Calculation (Delhi) Enable VAT on stock item rate (rate slab) Go to Gateway of Tally > F11: Features > F3: Statutory Set Enable Value Added Tax (VAT) to Yes Enable Set/Alter VAT Details to Yes Set Enable VAT on stock item rate to Yes Save the Company VAT Details Accept the changes and save Company Operations Alteration screen Create Item with VAT on Quantity Go to Gateway of Tally > Inventory Info. > Stock Items > Create. Specify a name for the item in the Name field. Select a group in the Under field. Select unit of measurement in the Units field. Select Applicable in VAT Applicable field. Enable Set/Alter VAT Details to Yes. Select On Item Rate in the Calculation Type field of the VAT Details screen. Specify the VAT on stock item rate in the Item on Rate screen, for example: 0-100, 2% %, and so on. Accept the screen, and save the stock item master. Create Purchase Transaction Go to Gateway of Tally > Accounting Vouchers > F9: Purchase. After selecting the supplier and purchase ledgers, select the item configured for VAT on item rate. Enter the quantity, and Rate as 100. Select the item again. Enter quantity, and rate as 250.and press Enter. Select the VAT ledger. Based on the VAT rate on stock item, rate amount will be automatically displayed. The different rates will be considered for calculation of VAT i.e., different percentage, when item rate is 100, and 250. Save the purchase transaction. Tally Solutions Pvt. Ltd. 7
13 Excise for Manufacturer Scenario: Create user defined excise duty at company level and show Sales Invoice Enabling Excise (Manufacturer) and Defining Excise Duty at Company Level Go to Gateway of Tally > F11: Features > F3: Statutory. Set Enable Excise to Yes. Enable Set/Alter Excise Details to Yes. Enter the required details. Select Manufacturer in the Registration Type field. Select Regular in the Type of Manufacturer field. Enable Set/Alter Excise Tariff Details to display the Excise Tariff Details screen. Entre Tariff Name, HSN Code. Select the appropriate Reporting UOM from the list provided. Select Ad Valorem in the Valuation Type field. Enter the excise rate in the Rate field, and accept the screen. Save the Excise Registration Details screen and Company Operations Alteration screen. Note: This rate will be applied to all excisable items, even without defining excise details in party, sales, duty, and item ledgers. Create Sales Invoice Go to Gateway of Tally > Accounting Vouchers > F8: Sales. Select the customer name in the Party s A/c Name.. Select the sales ledger in the Sales Ledger field. Select the excisable item being sold under Name of Item. Enter the Quantity, and Rate. Select the Basic Excise Duty ledger. The duty value will appear automatically, based on the rate defined in Excise Registration Details. Scenario: Pass purchase entry and Show CENVAT entry and at cost entry Record Purchase Transaction with CENVAT Go to Gateway of Tally > Accounting Vouchers > F9: Purchase. Select the supplier name in the Party s A/c Name field. Select the purchase ledger in the Purchase Ledger field. Select the excisable item being purchased under Name of Item. Enter the Quantity and Rate. Select the Basic Excise Duty ledger. The duty value will appear automatically, based on the rate defined in Excise Registration Details. Tally Solutions Pvt. Ltd. 8
14 Create Duty Ledger for Tax Appropriation Go to Gateway of Tally > Accounts Info. > Ledgers > Create. Press F12: Configure o Set Allow method of appropriation (used in purchase invoice) to Yes, and accept the screen. Enter the name of ledger in the Name field. Select Duties & Taxes in the Under field. Select CENVAT in the Type of Duty/Tax field. Select Basic Excise Duty in the Duty Head field. Set Appropriate tax values in Purchase Invoice to Yes. Save the duty ledger. Record Purchase Transaction with Tax Appropriation (at cost) Go to Gateway of Tally > Accounting Vouchers > F9: Purchase. Select the supplier name in the Party s A/c Name field. Select the purchase ledger in the Purchase Ledger field. Select the excisable item being purchased under Name of Item. Enter the Quantity, and Rate. Select the Basic Excise Duty ledger. The duty value will appear automatically, based on the rate defined in Excise Registration Details. However, the duty value will be appropriated to item cost. Save the voucher. Supplementary Invoice Scenario: Create a Supplementary Invoice against a normal invoice for rate correction Go to Gateway of Tally > Accounting Vouchers > F8: Sales. Press Ctrl + U or click Ctrl+U: Supplementary button. Select the customer name in the Party s A/c Name field. Select the original invoice against which the adjustment has to be made, in the Invoice No(s) field of Party Details screen, Accept the party details screen. Select the required sales account. Press Enter from the Item name to display the Stock Item Allocations field. Enter the new rate in the Revised Rate field. Under Revised Rate (item rate) enter the new item rate, if there is revision in the item rate. Save the invoice. Tally Solutions Pvt. Ltd. 9
15 Scenario: MRP calculation Create Item with MRP Go to Gateway of Tally > Inventory Info > Stock Items > Create. Press F12:Configure, and set Allow MRP/Marginal for stock items to Yes. Enter the stock item name in Name field. Select the required group in Under field. Select the unit of measure in the Units field. Select the option Applicable in the Is Excise Applicable field. Enable Set/Alter Excise Details to Yes. Press F12: Configure in the Excise Tariff Details screen, and set Allow Tax Based on MRP to Yes. Entre Tariff Name, HSN Code. Select the appropriate Reporting UOM and Valuation Type. Set the option Calculate Duty on MRP to Yes. Set the rate, if it is different from the rate defined at company level, and save the screen. Select the Type of Stock Item, and Conversion Factor. Set Enable Set/alter MRP details to Yes. Enter the MRP rate, and save the screen. Save the item master. Create Sales Invoice with Tax on MRP Go to Gateway of Tally > Accounting Vouchers > F8: Sales. Select the customer name in the Party s A/c Name field. Select the required sales account. Select the stock item configured for tax on MRP. Enter the quantity and rate of the item. Select the excise duty ledger. The rate will be calculated automatically based on MRP of the item, and tax rate defined at company level. Save the invoice. Scenario: Multiple tax unit Enable Tax Units Go to Gateway of Tally > F11: Features > F3: Statutory. Set Enable Excise to Yes. Enable Set/Alter Excise Details to Yes. Press F12: Configure o Set Enable Multi Excise Unit to Yes, and save the screen. Set Enable Multiple Excise Units to Yes in Excise Registration Details screen. Save the Excise Registration Details screen, and Company Operations Alteration screen. Tally Solutions Pvt. Ltd. 10
16 Create Excise Units Go to Gateway of Tally > Accounts Info. > Statutory Info. > Tax Unit > Create. Enter the unit name in the Name field. Record the address, with state, PIN code, and telephone number. Enable Set/Alter Excise Details to Yes. Select the Registration type for the excise unit. Enable Set/Alter Excise Tariff Details to define tariff details for the excise unit. Save the screen, and save the Tax Unit master. Excise for Dealer Scenario: Purchase from Manufacturer & Dealer in one Excise Sales Invoice Purchase Invoice with Nature of Purchase as First Stage Dealer Go to Gateway of Tally > Accounting Vouchers > F9: Purchase. Select excise applicable supplier name in the Party s A/c Name field. In the Nature of Purchase field of Party Details screen, select the option First Stage Dealer. Enter other details in the screen. Select appropriate purchase account in the Purchase Ledger field. Select the stock item being purchased. Select the godown. Enter the quantity, and rate in the stock item allocation screen. Press enter, in the Amount field, to display the Excise Details screen. Enter the Invoice No. and Invoice Date of manufacturer/importer from whom the supplier had purchased the stock originally. Accept the screen. Select the excise duty ledger. The excise value will appear automatically based on the configuration in company master. Save the invoice. Similarly, record a purchase invoice with nature of purchase as Manufacturer Sales Invoice by Selecting Items from different Nature of Purchase Go to Gateway of Tally > Accounting Vouchers > F8: Sales. Press F12: Configure o Set Use defaults for excise bill allocations to No. o Set Allow different nature of purchase for excise bills to Yes. o Accept the screen. Select the customer name in Party s A/c Name field. Enter the required details in Party Details screen. Select the appropriate sales account in Sales Ledger field. Select the item being sold under Name of Item. The Supplier Details screen is displayed. Tally Solutions Pvt. Ltd. 11
17 Note: Supplier Details screen is displayed only when option Use defaults for excise bill allocations is set to No in F12: Configure. If this option is set to Yes, item allocation will happen by default. Press F12: Configure, set Show Nature of Purchase to Yes, and accept the configuration screen. Select purchase invoice with First Stage Dealer as nature of purchase. Enter the Quantity Utilised from the selected purchase invoice. Note: Selection of purchase invoice with different nature of purchase is allowed only when Allow different nature of purchase for excise bills is set to Yes in F12: Configure. Select purchase invoice with Manufacturer as nature of purchase, and enter the Quantity Utilised from the selected purchase invoice. Select the godown. Enter the quantity, and rate in the Stock Item Allocations screen. Select the excise duty ledger in the invoice main screen. Duty value will appear automatically. Save the invoice. Service Tax Scenario: Simple flow Define Service Tax at the Company Level Go to Gateway of Tally > F11: Features > F3: Statutory. Set Enable Service Tax to Yes. Enable Set/Alter Service Tax Details to Yes to display the Service Tax Details screen. Select the required details. Enable Set/alter service tax details to Yes. Enter the Name. Enter the rate for Service Tax. Enter the rate for Education cess. Enter the rate for Secondary education cess. Press Enter to save the details. To Create the Service Tax Ledger Go to Gateway of Tally > Accounts Info. > Ledgers > Create. Enter the Name. Select Duties and Taxes as the group name in the Under field. Select Service Tax as the Type of Duty/Tax. Select Service Tax as the Tax Head, from the List of Tax Heads. Select the rounding method. Press Ctrl + A to save the details. Tally Solutions Pvt. Ltd. 12
18 Record the Sale of Services Go to Gateway of Tally > Accounting Vouchers > F8: Sales > Accounting Invoice. Select the party s name in the Party's A/c Name field. Select the sales ledger under Particulars. Enter the amount in the Amount field. Select the ledger grouped under duties and taxes ledger. The service tax rate will get calculated automatically, using the details defined at the company level. Enter the bill-wise details, as required. Enter Narration, if required. Service Tax on Advance Payment To record an advanced payment Go to Gateway of Tally > Accounting Vouchers > F5: Payment. Click S: Stat Payment. Select Service Tax as the Tax Type. Enter the date in the Period from field and in the To field. Select Advance in the Type of Payment. Select bank ledger in the Account field. Select the expense ledger for arrears under Particulars. Enter the Amount. Enter the Bank Allocation details, as applicable. Enter Narration, if required. Press Ctrl + A to save the invoice. Reverse Charge To record a reverse charge transaction Go to Gateway of Tally > Accounting Vouchers > F9: Purchase > Accounting Invoice. Enter the Supplier Invoice No. Enter the Date. Select the party's name in the Party's A/c Name field. Select the purchase ledger under Particulars. Enter the amount. Select duties and taxes ledger. The service tax rate will get calculated automatically, using the details defined at the ledger level. Enter Narration, if required. Press Enter to save the invoice. Tally Solutions Pvt. Ltd. 13
19 TDS Scenario: Expense Booking Creating an Expense Ledger To create an expense ledger Go to Gateway of Tally > Accounts Info. > Ledgers > Create. Enter the Name. Select Indirect Expenses as the group name in the Under field. Set Inventory values are affected to No. Set Is TDS Applicable to Applicable. Select the Nature of Payment from the List of Nature of Payments. Creating a Party Ledger To create a party ledger Go to Gateway of Tally > Accounts Info. > Ledgers > Create. Enter the Name. Select Sundry Creditor as the group name in the Under field. Enable Maintain bill-by-bill, if required. Set Is TDS Applicable to Yes. Select a Deductee Type. Enable Deduct TDS in Same Voucher, if required. Enter the Name of the service provider under Mailing Details. Enter the address. Select the Country and State. Enter the PIN Code. Enable Provide Bank Details, if required. Enter the PAN under Tax Information. Enable the option Provide PAN Details to enter PAN details of the party. Booking Expense Go to Gateway of Tally > Accounting Vouchers > F9: Purchase. Select name of the party in the Party s A/c Name field. Select the expense ledger under Particulars. Enter the expense amount under Amount. Select the TDS duty ledger, the duty value will be automatically calculated and displayed. Save the expense booking voucher. Tally Solutions Pvt. Ltd. 14
20 Purchase with TDS Go to Gateway of Tally > Accounting Vouchers > F9: Purchase. Select name of the party in the Party s A/c Name field. Select the expense ledger under Particulars. Enter the expense amount under Amount, and press Enter. Select the Nature of Payment in the Expense Allocation screen. Select the TDS duty ledger, the duty value will be automatically deducted and displayed Save the expense booking voucher. JV for TDS Record journal voucher to deduct TDS To create a journal voucher to book expenses Go to Gateway of Tally > Accounting Voucher > F7: Journal. Debit the party ledger and enter the tax amount. Enter the Bill-wise Details, as required. Select the TDS ledger, amount will be automatically filled in the Amount field. Save the deduction transaction. Cash Purchase Scenario: Record a cash purchase with TDS Go to Gateway of Tally > Accounting Vouchers > F9: Purchase. Select cash ledger in the Party s A/c Name field. Select the expense ledger under Particulars. Enter the expense amount under Amount, and press Enter. Select the Nature of Payment in the Expense Allocation screen. Select the TDS duty ledger. Enter the party name, PAN, and select Deductee Type in the Party Details screen. The duty value will be automatically deducted and displayed. Save the cash purchase transaction. Tally Solutions Pvt. Ltd. 15
21 Scenario: Recording Advance and Booking Expenses using JV Record Advance Payment Entry for TDS Expense Go to Gateway of Tally > Accounting Voucher > F5: Payment. Debit the party ledger, and enter the amount. Select Advance as the method of adjust in the Type of Ref field of Bill-wise Details screen. Credit the TDS ledger. Select the Nature of Payment in the Expense Allocation screen. Press Enter, amount will be automatically filled in the Amount field. Credit the Cash/Bank ledger, amount will be displayed automatically. Save the deduction transaction. Book the Expense using the JV Go to Gateway of Tally > Accounting Vouchers > F7: Journal. Debit the expense ledger. Enter the expense amount under Debit, and press Enter. Select Agst Ref as the method of adjustment, and select the advance payment entry recorded. Credit the expense ledger. Save the expense booking transaction. TCS Scenario: Recording a TCS sales entry at lower rate Creating a Party Ledger Go to Gateway of Tally > Accounts Info. > Ledgers > Create Enter the Name. Select Sundry Debtor as the group name in the Under field. Enable the option Maintain bill-by-bill, if required. Enable the option Is TCS Applicable. Select a Collectee Type in the Buyer/Lessee field. Enter the Name of the service provider under Mailing Details. Enter the Address. Select the Country from the List of Countries. Select the State from the List of States. Enter the PIN Code. Tally Solutions Pvt. Ltd. 16
22 Enable Provide Bank Details, if required. Enter the PAN under Tax Information. Enable the option Provide PAN Details to enter PAN details of the party. Configuring the Party Ledger for Lower TCS Rate Click F12: Configure in the Ledger Creation screen. Enable the option Allow advanced entries in TCS masters. Press Ctrl + A to save the details. A new option Use Advanced TCS Entries will be available. Enable the option Use Advanced TCS Entries. Select Applicable in the Set/Alter Zero/Lower Collection. Select the required TCS nature of goods from the List of TCS Nature of Goods. Select the Section Number. Enter the Applicable From date. Enter the Applicable To date. Enter the rate of TCS in the TCS field. Repeat steps 6 to 10 for the required TCS nature of goods. Select End of List to exit the screen. Press Ctrl + A to save the details. Press Ctrl + A to save the party master. Recording the Sales Transaction Go to Gateway of Tally > Accounting Vouchers > F8: Sales > Item Invoice Enter the Ref., if required. Select the party ledger configured for lower rate of TCS. Select the sales ledger from the List of Ledger Accounts. Select the stock item required, from the List of Stock Items. Enter the Quantity. Enter the Rate. The Amount will be automatically calculated. Press Enter from the Amount field. Select the TCS ledger which is created under Duties and Taxes. The TCS amount will get calculated automatically. Enter Narration, if required. Tally Solutions Pvt. Ltd. 17
23 On Demand Synchronization Configuring Server or Client Go to Gateway of Tally > F12: Configure > Advanced Configuration. Configure your system as client or server or both using the option Tally is acting as. Set the option Enable ODBC Server to Yes for ODBC connectivity. Specify the required port number (for example, 9000) in the Port field. Post configuration of server or client, the Gateway of Tally panel displays the message Client with ODBC on Port Connecting Server Company to Tally.NET Go to Gateway of Tally > F4: Connect or press F4 In the Connect Companies to Tally.NET screen: o Select the company to be connected for synchronisation using Tally.NET from the List of Companies. o Select End of List. o Press Enter to connect the company to Tally.NET. Creating Sync Rule on Client Client Rule for Master Go to Gateway of Tally > Import of Data > Synchronisation > Master > Client Rules > Create. Set Use On-demand sync to Yes to synchronise data on-demand. Set Use Tally.NET server to Yes to synchronise data using Tally.NET server. This option is skipped when you choose online synchronisation. Select Receive Data or Send Data for Direction of sync to allow receiving or sending masters from the client company. Enable Set/alter advanced configuration for the client rule to create or change advanced configuration on the client company. The advanced is separate for Receive Data and Send Data options. Client Rule for Transaction Go to Gateway of Tally > Import of Data > Synchronisation > Transaction > Client Rules > Create. Set Use On-demand sync to Yes to synchronise data using on-demand synchronisation. Set Sync via Tally.NET server to Yes to synchronise data using Tally.NET. Select the Direction of sync for masters as Receive Data, Send Data or Both to allow receiving, sending or both from the client. Select the voucher types to be synchronised from the Voucher Types Allow/Disallow List. Enable Set/alter advanced configuration for the client rule to create or change advanced configuration on the client company. The advanced configuration is set separately for Receive Data and Send Data options. Tally Solutions Pvt. Ltd. 18
24 Send Rule To send sync rule Go to Gateway of Tally > Import of Data > Synchronisation. Select Synchronise All to send all rules. Select Synchronise Selected to send selected rule. Press Enter to start synchronisation. Activating Sync Rule on Server Activating Master Rule To activate the rule on server for masters Go to Gateway of Tally > Import of Data > Synchronisation > Master > Server Rules > Activate. Select the rule from the List of Rules against the Client Company Name, and press Enter. Set Activate rule to Yes, in the Server Rule Alteration for Master screen, to activate the selected rule. Enable Set/alter advance configurations to change the advanced configuration. You can specify advanced configurations for send masters or receive masters. Activating Transaction Rule To activate the rule on server for transactions Go to Gateway of Tally > Import of Data > Synchronisation > Transaction Rules > Server Rules > Activate. Select the rule from the List of Rules against the Client Company Name, and press Enter. Set Activate rule to Yes, in the Server Rule Alteration for Transaction screen, to activate the selected rule. Set Set/alter advance configurations to Yes to change the advanced configuration. You can specify advanced configurations for send data, receive data or both. Synchronising Data To synchronise data Go to Gateway of Tally > Import of Data > Synchronisation. Select Synchronise All to synchronise data for all the client rules created. Select Synchronise Selected to synchronise data for selected rule. Press Enter to start data synchronisation. The Synchronise All option is used not only to perform the actual synchronisation, but also to send and accept the sync rule created by the client. You can use the Synchronise All option for: Tally Solutions Pvt. Ltd. 19
25 1. Sending client rule after creation - After creating the client rule, you must select Synchronise All to send the rule to the TNS. 2. Accepting the client rule - To accept the rule sent to the TNS, you must select Synchronise All to receive any rule sent to the TNS Post Dated Cheque management Post-dated Cheque Entry Scenario: Creating a post-dated payment voucher Go to Gateway of Tally > Accounting Vouchers > Payment. In the Voucher Creation screen, click T: Post-Dated. The voucher will be marked with the words Post-dated. Click F2: Date, and provide the date of the cheque. Select a bank account in the Account field. Select the ledger of the party to whom the post-dated cheque has been issued in the Particulars field. Provide the Amount and Bill-wise Details for the payment, press Enter. Enter the required details in the Bank Allocations screen. A new field, PDC Issue Date, will be available in the screen. This field is available for post-dated transactions only. Enter the date on which the post-dated cheque was issued to the party Press Enter to save the bank details. In the Voucher Creation screen, provide Narration, if required. Press Enter to accept. Scenario: Creating a post-dated receipt entry Go to Gateway of Tally > Accounting Vouchers > F6: Receipt. Press Ctrl+T or click T: Post-Dated button. Press F2 and enter the date on which the post-dated cheque will be regularised. Press Enter to accept the screen. Select the bank ledger in the Account field. Select the party from whom the cheque is received under Particulars, and enter the cheque amount under Amount field. Select the option Agst Ref as the method of adjustment, and select the pending sales bill in the Bill-wise Details screen, and press Enter. Press Enter in the voucher screen to display Bank Allocations screen Enter the cheque number in the Inst. No. field. Enter the Bank and Branch names of the cheque received. Enter the date on which cheque was received in the PDC Receipt Date field. Enter note details in the PDC Note field, and accept the screen. Save the post-dated cheque receipt transaction. Tally Solutions Pvt. Ltd. 20
26 Viewing PDC reports Post-dated Summary The Post-dated Summary report provides a month-wise breakup of transactions for which post-dated cheques have been received or issued. To view the Post-dated Summary report Go to Gateway of Tally > Banking > Post-dated Summary. Select the required bank from the List of Banks. The Post-dated Transactions Monthly Summary report will appear. The report displays the number of post-dated cheques that have been received and issued for each month, and their aggregate values. Post-dated Received Drill down from the Amount and Count values displayed under the Received column to open the Post-dated Received report. In the F12: Configure screen: Set the option Show received from/payment to to Yes to view the name of the payee. This is the name provided in the Favouring Name field of the Bank Allocations screen. Set the option Show remarks to Yes to view the remarks provided using the K: Remarks button. Set the option Show issue/receipt date to Yes to view the date on which the cheque was received. This is the date provided in PDC Issue Date field of the Bank Allocations screen. Post-dated Issued Press Enter on the Amount and Count values displayed under the Issued column to open Post-dated Issued report. In the F12: Configure screen: Set the option Show received from/payment to to Yes to view the name of the payer. This is the name provided in the Received From field of the Bank Allocations screen. Set the option Show remarks to Yes to view the remarks provided using the K: Remarks button. Set the option Show issue/receipt date to Yes to view the date on which the cheque was received. This is the date provided in PDC Receipt Date field of the Bank Allocations screen. Tally Solutions Pvt. Ltd. 21
FAQs on Purchase Order and Indent in Shoper 9
 FAQs on Purchase Order and Indent in Shoper 9 The information contained in this document is current as of the date of publication and subject to change. Because Tally must respond to changing market conditions,
FAQs on Purchase Order and Indent in Shoper 9 The information contained in this document is current as of the date of publication and subject to change. Because Tally must respond to changing market conditions,
Getting Started with ER 1 E-Returns
 The information contained in this document is current as of the date of publication and subject to change. Because Tally must respond to changing market conditions, it should not be interpreted to be a
The information contained in this document is current as of the date of publication and subject to change. Because Tally must respond to changing market conditions, it should not be interpreted to be a
Sample Reports of Central Sales Tax
 Sample Reports of Central Sales Tax The information contained in this document is current as of the date of publication and subject to change. Because Tally must respond to changing market conditions,
Sample Reports of Central Sales Tax The information contained in this document is current as of the date of publication and subject to change. Because Tally must respond to changing market conditions,
Sample Reports Of Excise for Manufacturers
 Sample Reports Of Excise for Manufacturers The information contained in this document is current as of the date of publication and subject to change. Because Tally must respond to changing market conditions,
Sample Reports Of Excise for Manufacturers The information contained in this document is current as of the date of publication and subject to change. Because Tally must respond to changing market conditions,
Door Delivery Process
 Updated On: 09/06/2014 Published By: Tally Solutions Pvt. Ltd. The information contained in this document is current as of the date of publication and subject to change. Because Tally must respond to changing
Updated On: 09/06/2014 Published By: Tally Solutions Pvt. Ltd. The information contained in this document is current as of the date of publication and subject to change. Because Tally must respond to changing
Implementation of Payroll in Tally.ERP 9
 Implementation of Payroll in Tally.ERP 9 The information contained in this document is current as of the date of publication and subject to change. Because Tally must respond to changing market conditions,
Implementation of Payroll in Tally.ERP 9 The information contained in this document is current as of the date of publication and subject to change. Because Tally must respond to changing market conditions,
Version: Barcode in Shoper 9/1.1/November 2009
 The information contained in this document is current as of the date of publication and subject to change. Because Tally must respond to changing market conditions, it should not be interpreted to be a
The information contained in this document is current as of the date of publication and subject to change. Because Tally must respond to changing market conditions, it should not be interpreted to be a
The Institute of Computer Accountants
 The Institute of Computer Accountants 27, N. S. Road, 4th Floor, Kolkata - 700001 YOUR RIGHT TO A JOB Tally.ERP 9 Release 5 Supplementary Tally.ERP 9 Release 5 Supplementary What s New in Tally.ERP 9
The Institute of Computer Accountants 27, N. S. Road, 4th Floor, Kolkata - 700001 YOUR RIGHT TO A JOB Tally.ERP 9 Release 5 Supplementary Tally.ERP 9 Release 5 Supplementary What s New in Tally.ERP 9
F11 Features and F12 Configuration
 F1: Accounting Features in Tally.ERP 9 F11 Features and F12 Configuration The different features of a company can be selected or modified by F11: Features button. This button is available in almost all
F1: Accounting Features in Tally.ERP 9 F11 Features and F12 Configuration The different features of a company can be selected or modified by F11: Features button. This button is available in almost all
Shoper 9 POS Single Store Implementation
 Shoper 9 POS Single Store Implementation The information contained in this document is current as of the date of publication and subject to change. Because Tally must respond to changing market conditions,
Shoper 9 POS Single Store Implementation The information contained in this document is current as of the date of publication and subject to change. Because Tally must respond to changing market conditions,
Upgrading to Tally.ERP 9 Release 6
 Upgrading to Tally.ERP 9 Release 6 Upgrading to Tally.ERP 9 Release 6 is fairly simple. We urge you to go through the FAQ section before you upgrade to Release 6! Install Tally.ERP 9 Release 6 Renew your
Upgrading to Tally.ERP 9 Release 6 Upgrading to Tally.ERP 9 Release 6 is fairly simple. We urge you to go through the FAQ section before you upgrade to Release 6! Install Tally.ERP 9 Release 6 Renew your
TELANGANA. Statutory Compliance in Tally.ERP 9. Updated On: 30/05/2014. Published By: Tally Solutions Pvt. Ltd.
 TELANGANA Statutory Compliance in Tally.ERP 9 Updated On: 30/05/2014 Published By: Tally Solutions Pvt. Ltd. Contents 1 Company Creation... 2 2 Enabling VAT... 3 3 Providing VAT Details for Party in Ledger
TELANGANA Statutory Compliance in Tally.ERP 9 Updated On: 30/05/2014 Published By: Tally Solutions Pvt. Ltd. Contents 1 Company Creation... 2 2 Enabling VAT... 3 3 Providing VAT Details for Party in Ledger
Getting Started with Auditors Edition of Tally.ERP 9
 Getting Started with Auditors Edition of Tally.ERP 9 The information contained in this document is current as of the date of publication and subject to change. Because Tally must respond to changing market
Getting Started with Auditors Edition of Tally.ERP 9 The information contained in this document is current as of the date of publication and subject to change. Because Tally must respond to changing market
call Us: Tally.ERP 9 at a Glance
 www.accountsarabia.com www.facebook.com/accountsarabia call Us:0530055606 Tally.ERP 9 at a Glance The information contained in this document represents the current view of Tally Solutions Pvt. Ltd., (
www.accountsarabia.com www.facebook.com/accountsarabia call Us:0530055606 Tally.ERP 9 at a Glance The information contained in this document represents the current view of Tally Solutions Pvt. Ltd., (
IV Sem BASIC INFORMATICS FOR MANAEMENT
 BBA IV Sem BASIC INFORMATICS FOR MANAEMENT 1. Drawings account is to be created by linking with A. Capital B. Current asset C. Current liability D. Drawings 2. The options Use Common Narration and Narration
BBA IV Sem BASIC INFORMATICS FOR MANAEMENT 1. Drawings account is to be created by linking with A. Capital B. Current asset C. Current liability D. Drawings 2. The options Use Common Narration and Narration
SHEEL INSTITUTE H-24, Shivalik Nagar, Hardwar TALLY BETA
 MODULE - 1 (Inventory) 1. Purchase 2. Sales 3. Godown Creation 4. Inter Godown Transfer 5. Stock Transfer 6. BOM 7. Stock Journal 8. Compound Unit 9. Alternate Unit 10. Stock Item 11. Purchase Order 12.
MODULE - 1 (Inventory) 1. Purchase 2. Sales 3. Godown Creation 4. Inter Godown Transfer 5. Stock Transfer 6. BOM 7. Stock Journal 8. Compound Unit 9. Alternate Unit 10. Stock Item 11. Purchase Order 12.
Lesson 10: Point of Sale (PoS)
 Lesson 10: Point of Sale (PoS) Lesson Objectives On completion of this lesson, you will be able to understand Configure Tally.ERP 9 to create POS Invoice Create POS invoice with / without voucher class
Lesson 10: Point of Sale (PoS) Lesson Objectives On completion of this lesson, you will be able to understand Configure Tally.ERP 9 to create POS Invoice Create POS invoice with / without voucher class
Tally.ERP 9 Series A Release 4.6 Stat.900 Version 195. Release Notes
 Tally.ERP 9 Series A Release 4.6 Stat.900 Version 195 Release Notes April 26, 2013 The information contained in this document is current as of the date of publication and subject to change. Because Tally
Tally.ERP 9 Series A Release 4.6 Stat.900 Version 195 Release Notes April 26, 2013 The information contained in this document is current as of the date of publication and subject to change. Because Tally
Tally Retail. Any part if this manual cannot be reproduced in any form without the prior approval from Megabyte Infotech Solutions.
 Tally Retail Megabyte Infotech Solutions # 68, Keshavnagar, Opp Telephone Exchange, Near R.T.O. Circle, Subhash Bridge, Ahmedabad - 380027 www.megabyteinfotech.com 2013-2014 Megabyte Infotech Solutions.
Tally Retail Megabyte Infotech Solutions # 68, Keshavnagar, Opp Telephone Exchange, Near R.T.O. Circle, Subhash Bridge, Ahmedabad - 380027 www.megabyteinfotech.com 2013-2014 Megabyte Infotech Solutions.
Shoper 9 Chain Store Implementation
 Shoper 9 Chain Store Implementation The information contained in this document is current as of the date of publication and subject to change. Because Tally must respond to changing market conditions,
Shoper 9 Chain Store Implementation The information contained in this document is current as of the date of publication and subject to change. Because Tally must respond to changing market conditions,
TALLY-ERP9. We Make you IT ready
 TALLY-ERP9 @Copyright 2015 1 1) Basic of Accounting Types of Accounts, Golden Rules of Accounting, Accounting Principles, Concepts & Conventions, Double Entry System of Book Keeping, Mode of Accounting,
TALLY-ERP9 @Copyright 2015 1 1) Basic of Accounting Types of Accounts, Golden Rules of Accounting, Accounting Principles, Concepts & Conventions, Double Entry System of Book Keeping, Mode of Accounting,
Tally.ERP 9. Series A Release 3.31 Release Notes
 Tally.ERP 9 Series A Release 3.31 Release Notes 29th February 2012 The information contained in this document is current as of the date of publication and subject to change. Because Tally must respond
Tally.ERP 9 Series A Release 3.31 Release Notes 29th February 2012 The information contained in this document is current as of the date of publication and subject to change. Because Tally must respond
Tally.ERP 9 Series A Release 4.61 Stat.900 Version 199. Release Notes
 Tally.ERP 9 Series A Release 4.61 Stat.900 Version 199 Release Notes July 10, 2013 The information contained in this document is current as of the date of publication and subject to change. Because Tally
Tally.ERP 9 Series A Release 4.61 Stat.900 Version 199 Release Notes July 10, 2013 The information contained in this document is current as of the date of publication and subject to change. Because Tally
Tally.ERP 9 Series A Release 4.61 Stat.900 Version 197. Release Notes
 Tally.ERP 9 Series A Release 4.61 Stat.900 Version 197 Release Notes June 4, 2013 The information contained in this document is current as of the date of publication and subject to change. Because Tally
Tally.ERP 9 Series A Release 4.61 Stat.900 Version 197 Release Notes June 4, 2013 The information contained in this document is current as of the date of publication and subject to change. Because Tally
Tally.ERP 9 Series A Release 4.7 Stat.900 Version 209. Release Notes
 Tally.ERP 9 Series A Release 4.7 Stat.900 Version 209 Release Notes October 25, 2013 The information contained in this document is current as of the date of publication and subject to change. Because Tally
Tally.ERP 9 Series A Release 4.7 Stat.900 Version 209 Release Notes October 25, 2013 The information contained in this document is current as of the date of publication and subject to change. Because Tally
Tally.ERP 9 Series A Release 4.51 Stat.900 Version 194. Release Notes
 Tally.ERP 9 Series A Release 4.51 Stat.900 Version 194 Release Notes April 5, 2013 The information contained in this document is current as of the date of publication and subject to change. Because Tally
Tally.ERP 9 Series A Release 4.51 Stat.900 Version 194 Release Notes April 5, 2013 The information contained in this document is current as of the date of publication and subject to change. Because Tally
(KLiC Certificate in Financial Accounting with Tally ERP)
 KLiC Tally (with GST) (KLiC Certificate in Financial Accounting with Tally ERP) KLiC Tally (with GST) Skills: Introduction to Financial Accounting, Tally History and Journey, Introduction to GST, Tally
KLiC Tally (with GST) (KLiC Certificate in Financial Accounting with Tally ERP) KLiC Tally (with GST) Skills: Introduction to Financial Accounting, Tally History and Journey, Introduction to GST, Tally
HDPOS EASY. Hyper Drive Information Technologies (P) Ltd
 HDPOS EASY Chapters 1. Getting Started 1.1. Download & Installation 1.2. Application Registration 2. Database 2.1. Sample database 2.2. Blank Database 2.2.1. Back up database 2.2.2. Restore database 3.
HDPOS EASY Chapters 1. Getting Started 1.1. Download & Installation 1.2. Application Registration 2. Database 2.1. Sample database 2.2. Blank Database 2.2.1. Back up database 2.2.2. Restore database 3.
Hourly Break up of Basica Book 1
 Hourly Break up of Basica Book 1 Lesson No. Hours Lesson Name Topic to Cover Lesson 1 & 2 Basics of Accounting, Features of Tally.ERP 9 Accounting Principles, Concepts and Conventions, Double Entry System
Hourly Break up of Basica Book 1 Lesson No. Hours Lesson Name Topic to Cover Lesson 1 & 2 Basics of Accounting, Features of Tally.ERP 9 Accounting Principles, Concepts and Conventions, Double Entry System
BPC31 COMPUTERISED ACCOUNTING Units : I - V
 BPC31 COMPUTERISED ACCOUNTING Units : I - V UNIT I Introduction, Features Basic concept of computerized accounting and Inventory system Accounts organization & types of accounts, account statements Purchases
BPC31 COMPUTERISED ACCOUNTING Units : I - V UNIT I Introduction, Features Basic concept of computerized accounting and Inventory system Accounts organization & types of accounts, account statements Purchases
Tally.ERP 9 Series A Release 4.6 Stat.900 Version 196. Release Notes
 Tally.ERP 9 Series A Release 4.6 Stat.900 Version 196 Release Notes May 15, 2013 The information contained in this document is current as of the date of publication and subject to change. Because Tally
Tally.ERP 9 Series A Release 4.6 Stat.900 Version 196 Release Notes May 15, 2013 The information contained in this document is current as of the date of publication and subject to change. Because Tally
1. Tally package is developed by A. Microsoft B. Tally Solutions C. Adobe Software D. Apple Software. Answer: B
 1. Tally package is developed by A. Microsoft B. Tally Solutions C. Adobe Software D. Apple Software 2. What is TAN? A. Tax Account Number B. Tax Assign Number C. Tax Absorb Number D. Tax Assessment Number
1. Tally package is developed by A. Microsoft B. Tally Solutions C. Adobe Software D. Apple Software 2. What is TAN? A. Tax Account Number B. Tax Assign Number C. Tax Absorb Number D. Tax Assessment Number
Tally.ERP 9 Series A Release 4.7 Stat.900 Version 208. Release Notes
 Tally.ERP 9 Series A Release 4.7 Stat.900 Version 208 Release Notes October 9, 2013 The information contained in this document is current as of the date of publication and subject to change. Because Tally
Tally.ERP 9 Series A Release 4.7 Stat.900 Version 208 Release Notes October 9, 2013 The information contained in this document is current as of the date of publication and subject to change. Because Tally
Tally.ERP 9 Series A Release 4.61 Stat.900 Version 203. Release Notes
 Tally.ERP 9 Series A Release 4.61 Stat.900 Version 203 Release Notes August 13, 2013 The information contained in this document is current as of the date of publication and subject to change. Because Tally
Tally.ERP 9 Series A Release 4.61 Stat.900 Version 203 Release Notes August 13, 2013 The information contained in this document is current as of the date of publication and subject to change. Because Tally
Tally.ERP 9 for IT Hardware Vendors. The below mentioned slide wise illustration will help to implement Tally.ERP 9 in IT Hardware business.
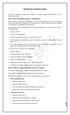 Page1 Tally.ERP 9 for IT Hardware Vendors The below mentioned slide wise illustration will help to implement Tally.ERP 9 in IT Hardware business. Slide-4: Stock Availability and their configurations Stock
Page1 Tally.ERP 9 for IT Hardware Vendors The below mentioned slide wise illustration will help to implement Tally.ERP 9 in IT Hardware business. Slide-4: Stock Availability and their configurations Stock
Tally.ERP9 Curriculum
 Tally.ERP9 Curriculum COURSE DURATION: 3 Months Fundamentals of Accounting and Tally.ERP 9 in Tally.ERP 9 Voucher Entry and Generation of Reports Tally Vault and Security Controls Export, Import and Splitting
Tally.ERP9 Curriculum COURSE DURATION: 3 Months Fundamentals of Accounting and Tally.ERP 9 in Tally.ERP 9 Voucher Entry and Generation of Reports Tally Vault and Security Controls Export, Import and Splitting
Implementation of Excise for Manufacturers in Tally.ERP 9
 Implementation of Excise for Manufacturers in Tally.ERP 9 The information contained in this document is current as of the date of publication and subject to change. Because Tally must respond to changing
Implementation of Excise for Manufacturers in Tally.ERP 9 The information contained in this document is current as of the date of publication and subject to change. Because Tally must respond to changing
Common Notes: Default user id and password: User ID is ADMIN and password is ABC
 Visual Safe User Manual Ver 18.0 Common Notes: Default user id and password: User ID is ADMIN and password is ABC Default executable program file for shortcut on desktop is safe.exe OR safegst.exe in wsafe
Visual Safe User Manual Ver 18.0 Common Notes: Default user id and password: User ID is ADMIN and password is ABC Default executable program file for shortcut on desktop is safe.exe OR safegst.exe in wsafe
Sales and Distribution Vertical
 Sales and Distribution Vertical New Access Technologies #19,2 nd Floor, 3 rd Cross, Journalist Colony, Bangalore-560 002 Contact No.: +91 9743357911 Email: info@newaccesstechnologies.com 1 2013 New Access
Sales and Distribution Vertical New Access Technologies #19,2 nd Floor, 3 rd Cross, Journalist Colony, Bangalore-560 002 Contact No.: +91 9743357911 Email: info@newaccesstechnologies.com 1 2013 New Access
Lesson 2: Enabling Job Work in Tally.ERP 9
 Lesson 2: Enabling Job Work in Tally.ERP 9 Lesson Objectives On completion of this lesson, you will learn to Create Company in Tally.ERP 9 Enable Job Order Process 2.1 Enabling Job Work in Tally.ERP 9
Lesson 2: Enabling Job Work in Tally.ERP 9 Lesson Objectives On completion of this lesson, you will learn to Create Company in Tally.ERP 9 Enable Job Order Process 2.1 Enabling Job Work in Tally.ERP 9
Tally.ERP 9. Series A Release 1.52 Release Notes
 Tally.ERP 9 Series A Release 1.52 Release Notes October 26, 2009 The information contained in this document is current as of the date of publication and subject to change. Because Tally must respond to
Tally.ERP 9 Series A Release 1.52 Release Notes October 26, 2009 The information contained in this document is current as of the date of publication and subject to change. Because Tally must respond to
TallyShop Add-On List
 TallyShop Add-On List TallyShop Add-On List - 23rd May 2011 SN. Add-On Name Category Name Description 1 Alert/Control Party Overdue Alerts & Controls This add-on will alert OR stop invoicing if overdue
TallyShop Add-On List TallyShop Add-On List - 23rd May 2011 SN. Add-On Name Category Name Description 1 Alert/Control Party Overdue Alerts & Controls This add-on will alert OR stop invoicing if overdue
Tally.ERP 9 Series A Release 4.5 Stat.900 Version 191. Release Notes
 Tally.ERP 9 Series A Release 4.5 Stat.900 Version 191 Release Notes March 9, 2013 The information contained in this document is current as of the date of publication and subject to change. Because Tally
Tally.ERP 9 Series A Release 4.5 Stat.900 Version 191 Release Notes March 9, 2013 The information contained in this document is current as of the date of publication and subject to change. Because Tally
Tally.ERP 9. Series A Release 4.7 Release Notes
 Tally.ERP 9 Series A Release 4.7 Release Notes 9 th October 2013 The information contained in this document is current as of the date of publication and subject to change. Because Tally must respond to
Tally.ERP 9 Series A Release 4.7 Release Notes 9 th October 2013 The information contained in this document is current as of the date of publication and subject to change. Because Tally must respond to
Tally.ERP 9 Series A Stat.900 Version 234. Release Notes
 Tally.ERP 9 Series A Stat.900 Version 234 Release Notes August 18 th 2014 The information contained in this document is current as of the date of publication and subject to change. Because Tally must respond
Tally.ERP 9 Series A Stat.900 Version 234 Release Notes August 18 th 2014 The information contained in this document is current as of the date of publication and subject to change. Because Tally must respond
SCHOOLOF DISTANCE EDUCATION
 QUESTION BANK COMPUTERISED ACCOUNTING WITH TALLY- B.Com VI Semester COMPUTER APPLICATION-SPECIALIZATION CUCBCSS 2014 Admission onwards SCHOOLOF DISTANCE EDUCATION UNIVERSITY OF CALICUT Prepared by: Praveen
QUESTION BANK COMPUTERISED ACCOUNTING WITH TALLY- B.Com VI Semester COMPUTER APPLICATION-SPECIALIZATION CUCBCSS 2014 Admission onwards SCHOOLOF DISTANCE EDUCATION UNIVERSITY OF CALICUT Prepared by: Praveen
Tally.ERP 9 Series A Release 4.5 Stat.900 Version 190. Release Notes
 Tally.ERP 9 Series A Release 4.5 Stat.900 Version 190 Release Notes February 23, 2013 The information contained in this document is current as of the date of publication and subject to change. Because
Tally.ERP 9 Series A Release 4.5 Stat.900 Version 190 Release Notes February 23, 2013 The information contained in this document is current as of the date of publication and subject to change. Because
Sage 300 ERP Sage CRM 7.1 Integration Upgrade Guide
 Sage 300 ERP 2012 Sage CRM 7.1 Integration Upgrade Guide This is a publication of Sage Software, Inc. Version 2012 Copyright 2012. Sage Software, Inc. All rights reserved. Sage, the Sage logos, and the
Sage 300 ERP 2012 Sage CRM 7.1 Integration Upgrade Guide This is a publication of Sage Software, Inc. Version 2012 Copyright 2012. Sage Software, Inc. All rights reserved. Sage, the Sage logos, and the
SAVIO ERP PVT. LTD. SAVIO ERP.
 SAVIO ERP What is ERP? An ERP system is an System to integrate all functions across a company to a single computer system that can serve all those functions specific needs. Integration is the key word
SAVIO ERP What is ERP? An ERP system is an System to integrate all functions across a company to a single computer system that can serve all those functions specific needs. Integration is the key word
Student Faculty Presentation
 Hou r Student Faculty Presentation Month 1 Accounts & Basic Inventory 1 Fill up Journal entries manually Introduction to Tally.ERP 9, Explain Credit/Debit using Presentation Basics of Accounting 1 2 Fill
Hou r Student Faculty Presentation Month 1 Accounts & Basic Inventory 1 Fill up Journal entries manually Introduction to Tally.ERP 9, Explain Credit/Debit using Presentation Basics of Accounting 1 2 Fill
Shoper 9 POS Series A Release Release Notes. Updated On: December 18, 2013 Published By: Tally Solutions Pvt. Ltd.
 Shoper 9 POS Series A Release 2.23 Release Notes Updated On: December 18, 2013 Published By: Tally Solutions Pvt. Ltd. The information contained in this document is current as of the date of publication
Shoper 9 POS Series A Release 2.23 Release Notes Updated On: December 18, 2013 Published By: Tally Solutions Pvt. Ltd. The information contained in this document is current as of the date of publication
Data Exchange Module. Vendor Invoice Import
 Data Exchange Module Vendor Invoice Import Information in this document is subject to change without notice and does not represent a commitment on the part of Dexter + Chaney. The software described in
Data Exchange Module Vendor Invoice Import Information in this document is subject to change without notice and does not represent a commitment on the part of Dexter + Chaney. The software described in
Data Exchange Module. Vendor Invoice Import
 Data Exchange Module Vendor Invoice Import Information in this document is subject to change without notice and does not represent a commitment on the part of Dexter + Chaney. The software described in
Data Exchange Module Vendor Invoice Import Information in this document is subject to change without notice and does not represent a commitment on the part of Dexter + Chaney. The software described in
Tally.ERP 9. Series A Release 3.6 Release Notes
 Tally.ERP 9 Series A Release 3.6 Release Notes 9th July 2012 The information contained in this document is current as of the date of publication and subject to change. Because Tally must respond to changing
Tally.ERP 9 Series A Release 3.6 Release Notes 9th July 2012 The information contained in this document is current as of the date of publication and subject to change. Because Tally must respond to changing
Landed Costs. Overall Business Processes PURCHASING. Related Business Process PURCHASING. Responsible Department ACCOUNTING
 Landed Costs Overall Business Processes PURCHASING Related Business Process PURCHASING Responsible Department ACCOUNTING Involved Departments ACCOUNTING Last Updated 19/06/2009 Copyright 2009 Supernova
Landed Costs Overall Business Processes PURCHASING Related Business Process PURCHASING Responsible Department ACCOUNTING Involved Departments ACCOUNTING Last Updated 19/06/2009 Copyright 2009 Supernova
Tally ERP9 CHAPTER 2 TALLY ERP9
 4 CHAPTER 2 TALLY ERP9 INTRODUCTION Manual Accounts mantaining involves lot of labour and time and even after, the result may not be up to expectations. Working in Tally, which is an Accounting Software,
4 CHAPTER 2 TALLY ERP9 INTRODUCTION Manual Accounts mantaining involves lot of labour and time and even after, the result may not be up to expectations. Working in Tally, which is an Accounting Software,
We will cover the entire SoulCRM in a flow to make it easier for you to configure your system using this document.
 About SoulCRM SoulCRM is incredibly simple and efficient web based CRM software specifically designed for Indian businesses, it s a complete business solution that connects your business across marketing,
About SoulCRM SoulCRM is incredibly simple and efficient web based CRM software specifically designed for Indian businesses, it s a complete business solution that connects your business across marketing,
Lesson 22: Payroll Accounting and Compliance
 www.accountsarabia.com www.facebook.com/accountsarabia call Us:0530055606 Lesson 22: Payroll Accounting and Compliance Lesson Objectives On completion of this lesson, you will learn, Payroll Accounting
www.accountsarabia.com www.facebook.com/accountsarabia call Us:0530055606 Lesson 22: Payroll Accounting and Compliance Lesson Objectives On completion of this lesson, you will learn, Payroll Accounting
Tally.ERP 9 Series A Release 3.4 Stat.900 Version 168. Release Notes
 Tally.ERP 9 Series A Release 3.4 Stat.900 Version 168 Release Notes May 11, 2012 The information contained in this document is current as of the date of publication and subject to change. Because Tally
Tally.ERP 9 Series A Release 3.4 Stat.900 Version 168 Release Notes May 11, 2012 The information contained in this document is current as of the date of publication and subject to change. Because Tally
Tally.ERP 9 Series A Release 4.5 Stat.900 Version 188. Release Notes
 Tally.ERP 9 Series A Release 4.5 Stat.900 Version 188 Release Notes January 14, 2013 The information contained in this document is current as of the date of publication and subject to change. Because Tally
Tally.ERP 9 Series A Release 4.5 Stat.900 Version 188 Release Notes January 14, 2013 The information contained in this document is current as of the date of publication and subject to change. Because Tally
Preface... v Acknowledgements...vii
 Contents Preface... v Acknowledgements...vii I Manual Accounting... 1-38 1. Accounting... 3-38 Need for Accounting...4 Types of Accounts...5 Rules of Debit & Credit...6 Accounting Principles or Standards...6
Contents Preface... v Acknowledgements...vii I Manual Accounting... 1-38 1. Accounting... 3-38 Need for Accounting...4 Types of Accounts...5 Rules of Debit & Credit...6 Accounting Principles or Standards...6
Tally.ERP 9 Series A Release 3.7 Stat.900 Version 185. Release Notes
 Tally.ERP 9 Series A Release 3.7 Stat.900 Version 185 Release Notes November 16, 2012 The information contained in this document is current as of the date of publication and subject to change. Because
Tally.ERP 9 Series A Release 3.7 Stat.900 Version 185 Release Notes November 16, 2012 The information contained in this document is current as of the date of publication and subject to change. Because
Tally.ERP 9 Series A Release 3.7 Stat.900 Version 184. Release Notes
 Tally.ERP 9 Series A Release 3.7 Stat.900 Version 184 Release Notes October 16, 2012 The information contained in this document is current as of the date of publication and subject to change. Because Tally
Tally.ERP 9 Series A Release 3.7 Stat.900 Version 184 Release Notes October 16, 2012 The information contained in this document is current as of the date of publication and subject to change. Because Tally
Tally.ERP 9 Series A Release 3.62 Stat.900 Version 181. Release Notes
 Tally.ERP 9 Series A Release 3.62 Stat.900 Version 181 Release Notes September 18, 2012 The information contained in this document is current as of the date of publication and subject to change. Because
Tally.ERP 9 Series A Release 3.62 Stat.900 Version 181 Release Notes September 18, 2012 The information contained in this document is current as of the date of publication and subject to change. Because
Exact Globe Next Purchase. User Guide
 Exact Globe Next Purchase User Guide Exact Globe Next Purchase Despite the continued efforts of Exact to ensure that the information in this document is as complete and up-to-date as possible, Exact cannot
Exact Globe Next Purchase User Guide Exact Globe Next Purchase Despite the continued efforts of Exact to ensure that the information in this document is as complete and up-to-date as possible, Exact cannot
Shoper 9 HO Series A Release Release Notes. Updated On: November 07, 2013 Published By: Tally Solutions Pvt. Ltd.
 Shoper 9 HO Series A Release 2.22 Release Notes Updated On: November 07, 2013 Published By: Tally Solutions Pvt. Ltd. The information contained in this document is current as of the date of publication
Shoper 9 HO Series A Release 2.22 Release Notes Updated On: November 07, 2013 Published By: Tally Solutions Pvt. Ltd. The information contained in this document is current as of the date of publication
CCH Practice Management. Version Release Notes
 CCH Practice Management Version 2012.3 Release Notes Legal Notice Disclaimer CCH Software has made every effort to ensure the accuracy and completeness of these Release Notes. However, CCH Software, its
CCH Practice Management Version 2012.3 Release Notes Legal Notice Disclaimer CCH Software has made every effort to ensure the accuracy and completeness of these Release Notes. However, CCH Software, its
Concur Expense Integrator
 Microsoft Dynamics GP Concur Expense Integrator This documentation describes how to use Concur Expense Integrator. The integration allows you to use Concur Expense to create, submit, and approve expense
Microsoft Dynamics GP Concur Expense Integrator This documentation describes how to use Concur Expense Integrator. The integration allows you to use Concur Expense to create, submit, and approve expense
Add On, Medical Agency Invoice in Tally.ERP9
 Add On, Medical Agency Invoice in Tally.ERP9 Vinayak Computers Ahmedabad, (Authorized TP,TSP,TE) Office: Sanskarbharti Soc. Nr. Ankur Cross Road, Naranpura Ahmedabad 13 Tallyfone: 9275082836 E-Mail: vinayakservice@ymail.com
Add On, Medical Agency Invoice in Tally.ERP9 Vinayak Computers Ahmedabad, (Authorized TP,TSP,TE) Office: Sanskarbharti Soc. Nr. Ankur Cross Road, Naranpura Ahmedabad 13 Tallyfone: 9275082836 E-Mail: vinayakservice@ymail.com
Knowledge Map. Tally.ERP 9
 Knowledge Map Tally.ERP 9 What is a Knowledge Map? Preface A Knowledge Map is a representation of a concept using levels of information. Each level provides deeper understanding than the previous one.
Knowledge Map Tally.ERP 9 What is a Knowledge Map? Preface A Knowledge Map is a representation of a concept using levels of information. Each level provides deeper understanding than the previous one.
Tally Certification Training Plan
 Tally Certification Training Plan Courseware Tally PRO Certification Application Details Tally.ERP 9_Release 6.4 Session Plan 50 Hours Session Plan Breakup for Tally.ERP 9 Vol - 1 Chapter (No's) Name of
Tally Certification Training Plan Courseware Tally PRO Certification Application Details Tally.ERP 9_Release 6.4 Session Plan 50 Hours Session Plan Breakup for Tally.ERP 9 Vol - 1 Chapter (No's) Name of
Menu wise Feature list of atacc 10.0
 Menu wise Feature list of atacc 10.0 Standard: Single Computer License. Accounting, Inventory & Pharmacy Modules Premium: 5 Computer License. Standard + Payroll, RMS (Restaurant), Service & Production
Menu wise Feature list of atacc 10.0 Standard: Single Computer License. Accounting, Inventory & Pharmacy Modules Premium: 5 Computer License. Standard + Payroll, RMS (Restaurant), Service & Production
Sage 300 ERP Sage Fixed Assets Integration Guide
 Sage 300 ERP 2014 Sage Fixed Assets Integration Guide This is a publication of Sage Software, Inc. Copyright 2013. Sage Software, Inc. All rights reserved. Sage, the Sage logos, and the Sage product and
Sage 300 ERP 2014 Sage Fixed Assets Integration Guide This is a publication of Sage Software, Inc. Copyright 2013. Sage Software, Inc. All rights reserved. Sage, the Sage logos, and the Sage product and
Lesson 7: Advanced Inventory in Tally.ERP 9
 www.accountsarabia.com www.facebook.com/accountsarabia call Us:0530055606 Lesson 7: Advanced Inventory in Tally.ERP 9 Lesson Objectives On completion of this lesson, you will be able to Record orders placed/received
www.accountsarabia.com www.facebook.com/accountsarabia call Us:0530055606 Lesson 7: Advanced Inventory in Tally.ERP 9 Lesson Objectives On completion of this lesson, you will be able to Record orders placed/received
CONTENTS. Day 1. Accounting Principles, Concepts and Conventions Revenue Realisation Matching Concept
 Lession 1: Basic of Accounting 1.1 1.2 Day 1 Accounting Principles, Concepts and Conventions 1.2.1 Revenue Realisation 1.2.2 Matching Concept 1.2.3 Accrual 1.2.4 Going Concern 1.2.5 Accounting Period 1.2.6
Lession 1: Basic of Accounting 1.1 1.2 Day 1 Accounting Principles, Concepts and Conventions 1.2.1 Revenue Realisation 1.2.2 Matching Concept 1.2.3 Accrual 1.2.4 Going Concern 1.2.5 Accounting Period 1.2.6
Sage Accpac ERP Integration with SageCRM 6.1
 SAGE ACCPAC Sage Accpac ERP Sage Accpac ERP Integration with SageCRM 6.1 Update Notice 2008 Sage Software, Inc. All rights reserved. Sage Software, Sage Software logos, and all Sage Accpac product and
SAGE ACCPAC Sage Accpac ERP Sage Accpac ERP Integration with SageCRM 6.1 Update Notice 2008 Sage Software, Inc. All rights reserved. Sage Software, Sage Software logos, and all Sage Accpac product and
From : Mktg Deptt To : All. Product : BUSY Version : 16 (Rel 30.) Compilation Date : Document Date :
 Busy From : Mktg Deptt To : All Product : BUSY Version : 16 (Rel 30.) Compilation Date : 03.03.2016 Document Date : 03.03.2016 Statutory Changes Andhra Pradesh ereturn as per new templates. Minor changes
Busy From : Mktg Deptt To : All Product : BUSY Version : 16 (Rel 30.) Compilation Date : 03.03.2016 Document Date : 03.03.2016 Statutory Changes Andhra Pradesh ereturn as per new templates. Minor changes
SAMPLE - Not to be Reproduced. designed by Regina Rexrode
 Images used on the front cover and throughout this book were obtained under license from Shutterstock.com. 2016 Copyright by Armond Dalton Publishers, Inc. Okemos, Michigan All Rights Reserved. No part
Images used on the front cover and throughout this book were obtained under license from Shutterstock.com. 2016 Copyright by Armond Dalton Publishers, Inc. Okemos, Michigan All Rights Reserved. No part
Sage ERP Accpac 6.0A. SageCRM 7.0 I Integration Update Notice
 Sage ERP Accpac 6.0A SageCRM 7.0 I Integration Update Notice 2010 Sage Software, Inc. All rights reserved. Sage, the Sage logos, and all Sage ERP Accpac product and service names mentioned herein are registered
Sage ERP Accpac 6.0A SageCRM 7.0 I Integration Update Notice 2010 Sage Software, Inc. All rights reserved. Sage, the Sage logos, and all Sage ERP Accpac product and service names mentioned herein are registered
BillQuick MYOB Integration
 Time Billing and Business Management Software Built With Your Industry Knowledge BillQuickMYOB Integration Integration Guide BQE Software, Inc. 2601 Airport Drive Suite 380 Torrance CA 90505 Support: (310)
Time Billing and Business Management Software Built With Your Industry Knowledge BillQuickMYOB Integration Integration Guide BQE Software, Inc. 2601 Airport Drive Suite 380 Torrance CA 90505 Support: (310)
QuickTrav WinMain. Quick Software Software Solutions that work for you
 Quick Software Software Solutions that work for you The new Windows Main module, is the second of the three QuickTrav Core accounting modules. WinMain comprises of Client Accounts (Debtors & Leisures cash
Quick Software Software Solutions that work for you The new Windows Main module, is the second of the three QuickTrav Core accounting modules. WinMain comprises of Client Accounts (Debtors & Leisures cash
HOW INTEGRATION WORKS...3
 Contents INTRODUCTION...1 How to Use This Guide... 1 Software Editions Supported... 2 HOW INTEGRATION WORKS...3 INTEGRATION RULES... 4 INTEGRATION SETTINGS... 8 Send Settings... 8 Get Settings... 9 Account
Contents INTRODUCTION...1 How to Use This Guide... 1 Software Editions Supported... 2 HOW INTEGRATION WORKS...3 INTEGRATION RULES... 4 INTEGRATION SETTINGS... 8 Send Settings... 8 Get Settings... 9 Account
Auto Sales Invoice From Sales Order - 1.0
 Auto Sales Invoice From Sales Order - 1.0 Alpha Automation Pvt. Ltd. Head Office 336-Madhva Plaza, Opp. SBI Bank, Nr. Lal Bunglow, JAMNAGAR Gujarat (India) Phone No. : +91-288-2660530/31, +91-9099908115,
Auto Sales Invoice From Sales Order - 1.0 Alpha Automation Pvt. Ltd. Head Office 336-Madhva Plaza, Opp. SBI Bank, Nr. Lal Bunglow, JAMNAGAR Gujarat (India) Phone No. : +91-288-2660530/31, +91-9099908115,
Services Begin here... Soft solutions for those who can t afford to make errors.
 Services Begin here... The purpose of Auditor Software:- This software is basically for Tax Audit purpose which is required u/s 44AB of The Income Tax Act, 1961. Requirement of Tax Audit u/s 44AB:- Every
Services Begin here... The purpose of Auditor Software:- This software is basically for Tax Audit purpose which is required u/s 44AB of The Income Tax Act, 1961. Requirement of Tax Audit u/s 44AB:- Every
BillQuick MYOB Integration
 Time Billing and Business Management Software Built With Your Industry Knowledge BillQuickMYOB Integration Integration Guide BQE Software, Inc. 2601 Airport Drive Suite 380 Torrance CA 90505 Support: (310)
Time Billing and Business Management Software Built With Your Industry Knowledge BillQuickMYOB Integration Integration Guide BQE Software, Inc. 2601 Airport Drive Suite 380 Torrance CA 90505 Support: (310)
ArchiOffice QuickBooks Integration
 Office and Project Management Solution ArchiOffice QuickBooks Integration Integration Guide BQE Software, Inc. 2601 Airport Drive Suite 380 Torrance CA 90505 Support: (310) 602-4030 Sales: (888) 245-5669
Office and Project Management Solution ArchiOffice QuickBooks Integration Integration Guide BQE Software, Inc. 2601 Airport Drive Suite 380 Torrance CA 90505 Support: (310) 602-4030 Sales: (888) 245-5669
Sage ERP Accpac 6.0A. SageCRM 7.1 I Integration Update Notice
 Sage ERP Accpac 6.0A SageCRM 7.1 I Integration Update Notice 2011 Sage Software, Inc. All rights reserved. Sage, the Sage logos, and all Sage ERP Accpac product and service names mentioned herein are registered
Sage ERP Accpac 6.0A SageCRM 7.1 I Integration Update Notice 2011 Sage Software, Inc. All rights reserved. Sage, the Sage logos, and all Sage ERP Accpac product and service names mentioned herein are registered
System 3000 Landfill
 System 3000 Landfill Product Outline SYS-3 Please Note This Product Outline for System 3000 has been prepared by Way Forward Technologies. This document is the property of Way Forward Technologies Limited
System 3000 Landfill Product Outline SYS-3 Please Note This Product Outline for System 3000 has been prepared by Way Forward Technologies. This document is the property of Way Forward Technologies Limited
ubooks User Guide Table of Contents Login
 Table of Contents Login ----------------------------------------------------------------------------------------- 4-4 1 Org. Management 1.1 Org. Profile ----------------------------------------------------------------------
Table of Contents Login ----------------------------------------------------------------------------------------- 4-4 1 Org. Management 1.1 Org. Profile ----------------------------------------------------------------------
SAGE ACCPAC. Sage Accpac ERP. Converting from Simply Accounting by Sage
 SAGE ACCPAC Sage Accpac ERP Converting from Simply Accounting by Sage 2008 Sage Software, Inc. All rights reserved. Sage Software, Sage Software logos, and all Sage Accpac product and service names are
SAGE ACCPAC Sage Accpac ERP Converting from Simply Accounting by Sage 2008 Sage Software, Inc. All rights reserved. Sage Software, Sage Software logos, and all Sage Accpac product and service names are
Thank You. For making Tally a phenomenal SUCCESS. For helping businesses GROW exponentially. that you have graciously given us today
 Thank You For making Tally a phenomenal SUCCESS For helping businesses GROW exponentially For yourtime that you have graciously given us today Tally Solutions Pvt. Ltd. All Rights Reserved 1 Today s Agenda
Thank You For making Tally a phenomenal SUCCESS For helping businesses GROW exponentially For yourtime that you have graciously given us today Tally Solutions Pvt. Ltd. All Rights Reserved 1 Today s Agenda
ArchiOffice QuickBooks Integration
 Office and Project Management Solution ArchiOffice QuickBooks Integration Advanced Integration Guide BQE Software, Inc. 2601 Airport Drive Suite 380 Torrance CA 90505 Support: (310) 602-4030 Sales: (888)
Office and Project Management Solution ArchiOffice QuickBooks Integration Advanced Integration Guide BQE Software, Inc. 2601 Airport Drive Suite 380 Torrance CA 90505 Support: (310) 602-4030 Sales: (888)
BillQuick Peachtree Integration
 Time Billing and Business Management Software Built With Your Industry Knowledge BillQuickPeachtree Integration Integration Guide BQE Software, Inc. 2601 Airport Drive Suite 380 Torrance CA 90505 Support:
Time Billing and Business Management Software Built With Your Industry Knowledge BillQuickPeachtree Integration Integration Guide BQE Software, Inc. 2601 Airport Drive Suite 380 Torrance CA 90505 Support:
Contents OVERVIEW... 3
 Contents OVERVIEW... 3 Feature Summary... 3 CONFIGURATION... 4 System Requirements... 4 ConnectWise Manage Configuration... 4 Configuration of a ConnectWise Manage Login... 4 Configuration of GL Accounts...
Contents OVERVIEW... 3 Feature Summary... 3 CONFIGURATION... 4 System Requirements... 4 ConnectWise Manage Configuration... 4 Configuration of a ConnectWise Manage Login... 4 Configuration of GL Accounts...
Chapter 0 - Index. USER MANUAL v2.1 DSBS BUSINESS MANAGEMENT SYSTEM. Presented by Deepsky Technology
 Chapter 0 - Index USER MANUAL v2.1 DSBS BUSINESS MANAGEMENT SYSTEM Presented by Deepsky Technology Introduce Deepsky Sdn Bhd is a multimedia company, which specializes in developing and marketing software
Chapter 0 - Index USER MANUAL v2.1 DSBS BUSINESS MANAGEMENT SYSTEM Presented by Deepsky Technology Introduce Deepsky Sdn Bhd is a multimedia company, which specializes in developing and marketing software
Sage ERP Accpac Online 5.6
 Sage ERP Accpac Online 5.6 Integration Resource Guide for Sage ERP Accpac And Sage CRM (Updated: December 1, 2010) Thank you for choosing Sage ERP Accpac Online. This Resource Guide will provide important
Sage ERP Accpac Online 5.6 Integration Resource Guide for Sage ERP Accpac And Sage CRM (Updated: December 1, 2010) Thank you for choosing Sage ERP Accpac Online. This Resource Guide will provide important
Oracle Hospitality Inventory Management Close Financial Period User Guide Release 9.0 E
 Oracle Hospitality Inventory Management Close Financial Period User Guide Release 9.0 E83505-02 December 2017 Copyright 2003, 2017, Oracle and/or its affiliates. All rights reserved. This software and
Oracle Hospitality Inventory Management Close Financial Period User Guide Release 9.0 E83505-02 December 2017 Copyright 2003, 2017, Oracle and/or its affiliates. All rights reserved. This software and
Shoper POS 7.2 Rel. 2.95
 Shoper POS 7.2 Rel. 2.95 Release Notes 28 th Apr, 2009 (Consolidated from all Shoper POS 7.2 releases) Shoper POS 7.2 r 2.95: Release Notes The information contained in this document represents the current
Shoper POS 7.2 Rel. 2.95 Release Notes 28 th Apr, 2009 (Consolidated from all Shoper POS 7.2 releases) Shoper POS 7.2 r 2.95: Release Notes The information contained in this document represents the current
Year-end Close Checklists
 Sage Master Builder Year-end Close Checklists Calendar-Year, Fiscal-year, Combined NOTICE This document and the Sage Master Builder software may be used only in accordance with the accompanying Sage Master
Sage Master Builder Year-end Close Checklists Calendar-Year, Fiscal-year, Combined NOTICE This document and the Sage Master Builder software may be used only in accordance with the accompanying Sage Master
Version /2/2017. Offline User Guide
 Version 3.3 11/2/2017 Copyright 2013, 2018, Oracle and/or its affiliates. All rights reserved. This software and related documentation are provided under a license agreement containing restrictions on
Version 3.3 11/2/2017 Copyright 2013, 2018, Oracle and/or its affiliates. All rights reserved. This software and related documentation are provided under a license agreement containing restrictions on
