NAB EFTPOS User Guide. for Countertop & Mobile Terminals
|
|
|
- Cleopatra Owens
- 6 years ago
- Views:
Transcription
1 NAB EFTPOS User Guide for Countertop & Mobile Terminals
2 YOUR NAB EFTPOS TERMINAL 2 NAB EFTPOS User Guide
3 TABLE OF CONTENTS Getting to know your NAB EFTPOS Ingenico terminal 5 Contactless Tap & Go 8 Sale Tap 9 Sale Insert/Swipe using PIN 11 Sale Insert/Swipe using Signature 13 Sale with Cash-out 15 Sale with Tip 17 Cash Out Only 19 Refunds 21 Review details of the last transaction 24 Re-print receipt for the last transaction 25 Re-print receipt for past transactions with invoice number 26 Transaction listing 27 Print Settlement Totals Pre-Settlement 28 Print Settlement Totals Last Settlement 29 Manual Settlement 30 Automatic Settlement Time Set-up 31 Pre-Authorisation 33 Pre-Authorisation Completion 36 Surcharge 40 Surcharge Turn on/off 41 Surcharge Card Acceptance Set-up 42 MOTO 45 Manual Key Entry 48 Void Last 51 Change Merchant Password 53 Additional Pinpad Functions 55 Stationery Order (ordering receipt rolls) 56 Changing the Receipt Roll 57 Common Error Messages 58 Electronic Fallback procedure 59 Manual backup procedure 60 Termination of EFTPOS merchant service 61 NAB EFTPOS User Guide 3
4 This User Guide is for NAB merchants who have signed the Merchant Agreement General Terms and Conditions. Please make yourself fully aware of the capabilities and limitations of your new EFTPOS terminal and do not hesitate to contact NAB should you have any further queries. NAB is here to help you 24 hours a day, 7 days a week Call Merchant Service Centre Merchant.Service.Centre@nab.com.au Before contacting the NAB Merchant Service Centre in regard to any error message, please write down all the error information as well as your merchant and terminal numbers so your query can be quickly resolved. For Authorisation Credit Cards Debit Cards Cheque or Savings American Express Diners Club Sales Enquiries 1300 EFTPOS ( ) 8am 6pm Monday to Friday Fraud related enquiries am 5pm Monday to Friday Lost or Stolen cards Call the above authorisation line appropriate for the card type used (credit or debit). Ask for extension 500 Service response time It is NAB s intent to replace a faulty terminal within 8 business hours in metropolitan areas. Merchant Details Please insert your details here for quick reference. EB Merchant No. Terminal No. Store No. 4 NAB EFTPOS User Guide
5 GETTING TO KNOW YOUR NAB EFTPOS INGENICO TERMINAL Contactless landing zone Swipe reader Terminal display/ touchscreen Menu key Telephone-style keypad Cancel key Clear key Enter/Power on key Feed key Chip card reader NAB EFTPOS User Guide 5
6 GETTING TO KNOW YOUR NAB EFTPOS INGENICO TERMINAL (CONTINUED) Using the Touch-screen The Ingenico terminal has a colour touch-screen. Navigating using the touch-screen is easy and intuitive for both you and your customers. Simply follow the prompts and press the option on the screen to make a selection. Using the Keypad The Menu button is used to access the terminal menu options The ENTER button on the keypad is used to accept a selected option highlighted or to accept data entry. This button is also used to power on the terminal The CLEAR button on the keypad is used for clearing entered data or moving back to the previous screen The CANCEL button on the keypad is used to cancel the current function and return to the Home screen The Function button on the keypad is used to perform certain advanced functions on the terminal [F2 ] [F3 ] Press [F2 Press [F3 ] on the touchscreen to scroll down the menu options ] on the touchscreen to scroll up the menu options Basic functions Power on Press the green ENTER key Power off Remove the terminal from its base and any power source. Press and hold the Func and yellow CLEAR keys together Cancel an action Press the red CANCEL button Change terminal passwords Contact the Merchant Service Centre Idle State If there is no activity on the terminal for 60 seconds, the terminal will return to the Home screen (i.e. the initial NAB logo screen). 6 NAB EFTPOS User Guide
7 GETTING TO KNOW YOUR NAB EFTPOS INGENICO TERMINAL (CONTINUED) Navigating the Menu To access the Menu, press the Menu button. There are 4 main menu items To select a menu option: 1. Press F2 to scroll down and F3 to scroll up to the menu item, and press ENTER, or 2. Press the menu item number on the keypad All cards can be used on the terminal using: Tap (using the contactless feature) Insert (using the chip), or Swipe (using the magnetic stripe) NAB EFTPOS User Guide 7
8 CONTACTLESS TAP & GO The NAB EFTPOS Ingenico terminal comes ready with the capability to accept Contactless credit card payments, commonly referred to as tap and go. Your customer s chip card must have the following symbol in order to use the Contactless feature. What are the advantages of Contactless capability? Quick and easy to use simply tap the chip card on the landing zone, where the following icon displays at the top of the terminal. If the sale is less than $100, there is no need for your customer to enter a PIN or sign the merchant receipt. If the sale is over $100, your customer will be required to enter a PIN or sign the merchant receipt. Printing the customer receipt is optional regardless of the transaction amount. Are there any restrictions in using Contactless? If the sale amount is greater than $250, your customer will be asked by the terminal to insert or swipe their card. Only a sale transaction can be made using Contactless. 8 NAB EFTPOS User Guide
9 SALE TAP Step 1 Enter the sale amount directly from the home screen and press ENTER Step 3 Ask customer to enter a PIN and press ENTER, if required Step 2 Ask customer to TAP their card Step 4 An acknowledgement displays once the sale has been approved and the merchant receipt will print. Ensure your customer holds their card over the contactless logo until all four bars light up and the terminal sounds a beep. This will only take a few seconds. NAB EFTPOS User Guide 9
10 SALE TAP (CONTINUED) Step 5 Press Yes to print the customer receipt if required 10 NAB EFTPOS User Guide
11 SALE INSERT/SWIPE USING PIN Step 1 Enter the sale amount directly from the home screen and press ENTER Step 3 Ask customer to select their account Step 2 Ask customer to INSERT or SWIPE their card Step 4 Ask customer to enter their PIN and press ENTER NAB EFTPOS User Guide 11
12 SALE INSERT/SWIPE USING PIN (CONTINUED) Step 5 An acknowledgement displays once the sale has been approved and the merchant receipt will print. Remove card from the terminal if inserted Step 6 Press Yes to print the customer receipt if required 12 NAB EFTPOS User Guide
13 SALE INSERT/SWIPE USING SIGNATURE The signature option is only available for cards issued overseas. Step 3 Ask customer to select an account Step 1 Enter the sale amount directly from the home screen and press ENTER Step 4 Ask customer to press ENTER Step 2 Ask customer to INSERT or SWIPE their card NAB EFTPOS User Guide 13
14 SALE INSERT/SWIPE USING SIGNATURE (CONTINUED) Step 5 An acknowledgement displays once the sale has been approved and the merchant receipt with signature request will print Remove card from the terminal Step 7 Press Yes to print the customer receipt if required. Step 6 Ask customer to sign the receipt. You will need to verify your customer s signature with the signature on the card. If this is correct, press Yes 14 NAB EFTPOS User Guide
15 SALE WITH CASH-OUT The cash-out function is only available on debit (cheque and savings) accounts for EFTPOS transactions. It is an optional feature that you may enable or disable by contacting the Merchant Service Centre. If you have enabled the cash-out feature, an additional screen will display after you enter the sale amount. A sale with cash-out transaction is shown as one total item in the settlement report and on the monthly merchant statement. Step 2 Enter the cash out amount and press ENTER Step 1 Enter the sale amount directly from the home screen and press ENTER Step 3 Ask customer to INSERT or SWIPE their card NAB EFTPOS User Guide 15
16 SALE WITH CASH OUT (CONTINUED) Step 4 Ask customer to select an account Step 6 An Approved acknowledgement displays once the sale has been successfully processed and the merchant receipt will print automatically. Ask customer to remove their card. Step 5 Ask customer to enter their PIN and press ENTER Step 7 Press Yes to print the customer receipt if required 16 NAB EFTPOS User Guide
17 SALE WITH TIP The Tip Amount screen will only display if the tipping feature has been enabled. You may enable or disable the tipping feature by contacting the Merchant Service Centre. Step 3 Review the total amount and press ENTER A sale with tip transaction is shown as one total item in the settlement report and on the monthly merchant statement. Step 1 Enter the sale amount directly from the home screen and press ENTER Step 4 Ask customer to TAP, SWIPE or INSERT their card Step 2 Enter the tip amount and press ENTER NAB EFTPOS User Guide 17
18 SALE WITH TIP (CONTINUED) Step 5 Ask customer to select an account Step 7 An acknowledgement displays once the sale has been approved and the merchant receipt will print Remove card from the terminal if inserted Step 6 Ask customer to enter their PIN and press ENTER Step 8 Press Yes to print the customer receipt if required. 18 NAB EFTPOS User Guide
19 CASH OUT ONLY The cash-out feature is available on debit (cheque and savings) accounts only for EFTPOS transactions. It is an optional feature that you may enable or disable by contacting the Merchant Service Centre. Step 4 Enter the cash amount and press ENTER Step 1 Press the Menu key Step 2 Press 1 to select Transactions Step 5 Ask customer to INSERT or SWIPE their card Step 3 Press 3 to select Cash Out NAB EFTPOS User Guide 19
20 CASH OUT ONLY (CONTINUED) Step 6 Ask customer to select an account Step 8 An Approved acknowledgement displays once the cash-out has been successfully processed and the merchant receipt will print automatically Ask customer to remove their card. Step 7 Ask customer to enter their PIN and press ENTER Step 9 Press Yes to print the customer receipt if required. 20 NAB EFTPOS User Guide
21 REFUNDS A Refund transaction is used to reverse a Sale transaction that has already been settled by the Bank. Both the original Sale and the Refund transactions will appear on the Customer s account statement. Step 4 Enter the refund amount and press ENTER The Refund feature is optional. You may enable or disable the Refund feature by contacting the Merchant Service Centre. Transaction and terminal refund limits apply. Step 1 Press the Menu key Step 2 Press 1 to select Transactions Step 5 Enter your refund password and press ENTER Step 3 Press 4 to select Refund NAB EFTPOS User Guide 21
22 REFUNDS (CONTINUED) Step 6 Ask customer to INSERT or SWIPE their card Step 8 Ask customer to press ENTER to print the refund receipt to sign Note: Even if a PIN is entered, a signed receipt will still be required Step 7 Ask customer to select an account Step 9 An acknowledgement displays once the refund has been approved and the merchant receipt with signature request will print Remove card from the terminal. 22 NAB EFTPOS User Guide
23 REFUNDS (CONTINUED) Step 10 Ask customer to sign the receipt. You will need to verify your customer s signature with the signature on the card. Press Yes if the signature matches. Note: For your protection against fraud, please ensure your passwords are changed regularly Always compare the signature on the card with the signature on the receipt You should always swipe or insert the card through the terminal rather than key entering the card information to reduce your exposure to fraudulent transactions. Step 11 Press Yes to print the customer receipt if required The customer will receive the refund within 2 to 4 business days for Visa, MasterCard and EFTPOS transactions and up to 5 business days for UnionPay cards. NAB EFTPOS User Guide 23
24 REVIEW DETAILS OF THE LAST TRANSACTION This function allows you to review the details of the last transaction processed on the terminal screen before you proceed to print a duplicate receipt. Step 4 The details of the last transaction display Step 1 Press the Menu key Step 2 Press 3 to select Batch Step 5 Press F3 to select Info for further details about the transaction Step 3 Press 3 to select Review Batch 24 NAB EFTPOS User Guide
25 RE-PRINT RECEIPT LAST TRANSACTION This function allows you to print a duplicate receipt for the last transaction processed. Step 1 Press the Menu key Step 4 Press 1 to select Last A duplicate Customer receipt for the last transaction will print Step 2 Press 2 to select Print Step 3 Press 1 to select Transactions NAB EFTPOS User Guide 25
26 RE-PRINT RECEIPT PAST TRANSACTIONS WITH INVOICE NUMBER This function allows you to print a duplicate receipt for a particular transaction (invoice number) within the same settlement period. Step 4 Press 1 to select Invoice Step 1 Press the Menu key Step 2 Press 2 to select Print Step 5 Enter the invoice number and press ENTER Step 3 Press 1 to select Transactions Step 6 Press ENTER to print the duplicate customer receipt 26 NAB EFTPOS User Guide
27 TRANSACTION LISTING This function provides a print out of all transactions processed since the last settlement. Step 4 Press 1 to select Audit Step 1 Press the Menu key Step 2 Press 2 to select Print The transaction list will begin printing Step 3 Press 2 to select Reports NAB EFTPOS User Guide 27
28 PRINT SETTLEMENT TOTALS PRE-SETTLEMENT This function prints a listing of all transactions performed after the last settlement time until the current time. A presettlement does not settle the terminal Step 4 Press Yes to print a transaction list A transaction list prints that lists all individual transactions. Step 1 Press the MENU button on the home screen Step 2 Press 3 to select Batch Step 3 Press 4 to select Batch Totals A pre-settlement receipt prints which lists the batch totals. 28 NAB EFTPOS User Guide
29 PRINT SETTLEMENT TOTALS LAST SETTLEMENT This function will reprint the total value of the transactions by card type at Last Settlement Step 1 Press the Menu key Step 3 Press 2 to select Last Settlement The last settlement receipt prints automatically. Step 2 Press 3 to select Batch NAB EFTPOS User Guide 29
30 MANUAL SETTLEMENT This function allows you to manually close the batch and settle for the day. Note: Your terminal will settle automatically at 9:00pm AEST daily, unless a manual settlement is performed. Step 4 Press Yes to print a transaction list A transaction list prints that lists all individual transactions. Step 1 Press the Menu key Step 2 Press 3 to select Batch Step 3 Press 1 to select Settle The settlement process commences, and when successfully processed, the settlement receipt will print. 30 NAB EFTPOS User Guide
31 AUTOMATIC SETTLEMENT TIME SET-UP This function allows you to set-up the terminal to automatically settle every day at a preferred time that you specify. Step 3 Press ENTER to change the time The terminal must be switched on for automatic settlement to occur. For overnight settlements, it is recommended the terminal remains on its charging base. Step 1 Press the Func key Step 4 Enter the new time in the 24 hour HH:MM format, and press ENTER Step 2 Enter 13 using the PINpad and press ENTER NAB EFTPOS User Guide 31
32 AUTOMATIC SETTLEMENT TIME SET-UP (CONTINUED) Step 5 The new settlement time displays Step 6 Press CANCEL to exit 32 NAB EFTPOS User Guide
33 PRE-AUTHORISATION The Pre-Authorisation feature is optional. You may enable or disable this feature by contacting the Merchant Service Centre. Step 3 Press 5 to select Pre-Auth Pre-Authorisation is used to reserve a value amount on a cardholder s account. The value amount is generally held for up to 7 days depending on the cardholder s financial institution. The funds held are not debited from the cardholder s account until final payment, a Pre-Authorisation Completion, is processed. It is important to retain the Pre-Authorisation merchant receipt as the pre-authorisation completion cannot be completed without the Approval Code from the receipt. Pre-Authorisations are available for credit cards only. Step 1 Press the Menu key Step 2 Press 1 to select Transaction Step 4 Enter the pre-authorisation amount and press ENTER NAB EFTPOS User Guide 33
34 PRE-AUTHORISATION (CONTINUED) Step 5 Ask customer to INSERT or SWIPE their card Step 7 An Approved acknowledgement displays once the preauthorisation has been processed successfully and the merchant receipt will print automatically. Remove card from the terminal Step 6 Ask customer to enter their PIN and ENTER, or press ENTER to sign Step 8 Ask customer to sign the receipt if required. You will need to verify your customer s signature with the signature on the card. Press Yes if the signature matches 34 NAB EFTPOS User Guide
35 PRE-AUTHORISATION (CONTINUED) Step 9 Press Yes to print the customer receipt if required. NAB EFTPOS User Guide 35
36 PRE-AUTHORISATION COMPLETION The Pre-Authorisation Completion process looks up the original pre-authorisation record, confirms the transaction value and puts the pre-authorisation payment through as a transaction. Step 3 Press 6 to select Completion A Pre-Authorisation Completion transaction should be performed within 7 days from when the Pre-Authorisation was processed. The value amount is generally held for up to 7 days on pre-authorisation, depending on the cardholder s financial institution. Step 1 Press the Menu key Step 2 Press 1 to select Transaction Step 4 Enter the pre-authorisation completion amount and press ENTER 36 NAB EFTPOS User Guide
37 PRE-AUTHORISATION COMPLETION (CONTINUED) Step 5 Enter the 6 digit APPROVAL CODE from the merchant receipt and press ENTER Step 6a Ask customer to INSERT or SWIPE their card Step 6 Press ENTER to confirm the pre-authorisation transaction retrieved by the terminal. Step 6b Enter the last 8 digits of the RRN from the merchant receipt and press ENTER If the pre-authorisation transaction is not found on the terminal, the customer s credit card will be required. Proceed to Step 6a. Otherwise, proceed to step 7. NAB EFTPOS User Guide 37
38 PRE-AUTHORISATION COMPLETION (CONTINUED) Step 6c Enter the pre-authorisation date from the merchant receipt in DD/MM format and press ENTER Step 6e An Approved acknowledgement displays once the completion has been processed successfully and the merchant receipt will print automatically. Remove card from the terminal. Proceed to Step 8. Step 6d Press ENTER to confirm the completion transaction. Step 7 Press ENTER to confirm the completion transaction. The merchant receipt will print automatically. 38 NAB EFTPOS User Guide
39 PRE-AUTHORISATION COMPLETION (CONTINUED) Step 8 Ask customer to sign the receipt if required. You will need to verify your customer s signature with the signature on the card. Press Yes if the signature matches Step 9 Press Yes to print the customer receipt if required. NAB EFTPOS User Guide 39
40 SURCHARGE Merchants have the ability to charge customers an additional fee for paying by debit or credit cards surcharging. The surcharge can be either a fixed fee or a percentage fee based on the value of the transaction. A surcharge fixed fee amount that is greater than $3 or a percentage amount greater than 15% is prohibited by the terminal. If you do decide to charge customers a fee for paying by a debit or credit card you will need to make sure you do not act in a misleading or deceptive way. You should ensure customers are aware of: The extra charge, and The surcharge rate before the transaction is entered into. This can be done in many ways, including in-store notices or prominent messages on bills. Customers can choose whether to pay the card fee or to use another form of payment, for example cash. The customer will have the option on the terminal screen to not accept the surcharge and cancel the transaction. 40 NAB EFTPOS User Guide
41 SURCHARGE TURN ON/OFF Step 1 Press the Menu key Step 4 Press F1 to select Enable Step 2 Press 4 to select Terminal Step 5 Surcharging is enabled. Press CANCEL to exit Step 3 Press 4 to select Surcharging NAB EFTPOS User Guide 41
42 SURCHARGE CARD ACCEPTANCE SET-UP Step 1 Press the Menu key Step 4 Press ENTER Step 2 Press 4 to select Terminal Step 3 Press 4 to select Surcharging Step 5 Use the F2 and F3 buttons to scroll to the card issuer, and press ENTER 42 NAB EFTPOS User Guide
43 SURCHARGE CARD ACCEPTANCE SET-UP (CONTINUED) Step 6 Press 1 to enter a Fixed Fee or 2 to enter a Percentage of the Total Step 8 Press ENTER to confirm the value entered Step 7 Enter the fixed fee amount or percentage of the total rate, and press ENTER NAB EFTPOS User Guide 43
44 SURCHARGE CARD ACCEPTANCE SET-UP (CONTINUED) Step 9 The value entered will display in the Select Issuer screen. Repeat steps 5 to 8 for each card or account type, to apply a surcharge value. Step 10 Press CANCEL to exit 44 NAB EFTPOS User Guide
45 MOTO This function is for use when processing card payments for orders received by mail or telephone or initiated over the internet (ECOM). Step 4 Enter the sale amount and press ENTER MOTO transactions do not incur a surcharge and the transaction will display as MOTO on the receipt and settlement transaction listing. MOTO transactions can be processed on credit or charge cards only. Step 1 Press the Menu key Step 2 Press 1 to select Transaction Step 5 Commence entering the customer s card number Step 3 Press 7 to select MOTO NAB EFTPOS User Guide 45
46 MOTO (CONTINUED) Step 6 Complete entering the customer s card number, and press ENTER Step 8 Enter the CCV number from the card and press ENTER Step 7 Enter the card expiry date in MMYY format and press ENTER Step 9 Press the corresponding number to select type of order 46 NAB EFTPOS User Guide
47 MOTO (CONTINUED) Step 10 Press the corresponding number to select frequency of transaction Step 12 An acknowledgement displays once the sale has been approved and the merchant receipt will print. Step 11 Press ENTER to confirm the MOTO transaction Step 13 Press Yes to print the customer receipt if required. NAB EFTPOS User Guide 47
48 MANUAL KEY ENTRY The manual key entry function is only available if approved by NAB. To submit a request for this function, contact the Merchant Service Centre. Step 2 Commence entering the customer s card number It is recommended that merchants do not manually enter card details without first attempting to swipe or insert the card in the card readers. Using this function will require customer signature verification, and any surcharge that has been set on the terminal will apply to the sale. Step 1 Enter the sale amount directly from the home screen and press ENTER Step 3 Complete entering the customer s card number, and press ENTER. 48 NAB EFTPOS User Guide
49 MANUAL KEY ENTRY (CONTINUED) Step 4 Enter the card expiry date in MMYY format and press ENTER Step 6 Press ENTER to confirm the transaction Step 5 Enter the CCV number from the card and press ENTER Step 7 An acknowledgement displays once the sale has been approved and the merchant receipt with signature request will print NAB EFTPOS User Guide 49
50 MANUAL KEY ENTRY (CONTINUED) Step 8 Ask customer to sign the receipt. You will need to verify your customer s signature with the signature on the card. If this is correct, press Yes Step 9 Press Yes to print the customer receipt if required. 50 NAB EFTPOS User Guide
51 VOID LAST This function allows the last transaction performed to be cancelled. This is an optional feature and you may enable or disable this feature by contacting the Merchant Service Centre. Step 3 Press 5 to select Void Last A void last transaction will not appear on the Merchant Statement, Settlement report or on the cardholder s statement. Note: This function is only available for credit transactions. If you need to cancel a debit (cheque or savings) transaction, a refund must be processed. Step 1 Press the Menu key Step 2 Press 3 to select Batch Step 4 Review the transaction details and press ENTER to confirm The merchant copy of the voided receipt will print automatically. NAB EFTPOS User Guide 51
52 VOID LAST (CONTINUED) Step 5 An acknowledgement will be displayed once the transaction has been voided Step 6 Press ENTER to print the customer receipt if required. 52 NAB EFTPOS User Guide
53 CHANGE MERCHANT PASSWORD This function allows you to change the Merchant password. This password change feature will change your refund password only. Step 3 Press ENTER to change the password Step 1 Press the Func key Step 4 Enter the current password and press ENTER Step 2 Enter 90 using the PINpad and press ENTER NAB EFTPOS User Guide 53
54 CHANGE MERCHANT PASSWORD (CONTINUED) Step 5 Enter the new password and press ENTER Step 7 A confirmation message displays Step 6 Enter the new password again and press ENTER 54 NAB EFTPOS User Guide
55 ADDITIONAL PINPAD FUNCTIONS Below are the additional functions you can complete on the PINPad. Step 1 Press the Func key Step 2 Press the corresponding function number Step 3 Press ENTER. The relevant function will display on the PINPad. Function Description 1 View Batch 5 Display Transaction Totals 8 View Batch Number 21 View Transaction By Invoice Number 58 Print Tip Report 70 Reprint Last Statement 71 Reprint Last Statement from Host 72 Reprint Last Transaction Record 73 Reprint Specific Transaction Record 74 View Host Totals 75 View Transaction List 120 Display auto settlement time NAB EFTPOS User Guide 55
56 STATIONERY ORDER ORDERING RECEIPT ROLLS You may order receipt rolls directly from your terminal. The stationery order will be sent after a logon or the next financial transaction. You will receive an order of 20 rolls within 2-5 business days. Step 3 Press ENTER to order receipt rolls Step 1 Press the Func key Step 4 A message displays to confirm the order has been submitted Step 2 Enter 30 using the PINpad and press ENTER 56 NAB EFTPOS User Guide
57 CHANGING THE RECEIPT ROLL Step 1 Open the paper compartment by lifting the catch located at the top of the contactless landing zone and pull the cover to the rear of the terminal Step 5 Press simultaneously on both upper corners of the contactless landing zone, as shown by red arrows below, until it clips into position Lift catch up Pull cover open Step 2 Insert the paper roll into the compartment, as shown below Step 6 If required, press the Feed key on the keypad to advance the paper Step 3 Pull the paper up towards the top of the terminal Step 4 Maintain the paper and close the cover NAB EFTPOS User Guide 57
58 COMMON ERROR MESSAGES Below are some common error messages that may appear on your terminal that you can resolve Message Description Action to take DECLINED Card is not supported Decline transaction. Advise customer that the card cannot be accepted by the terminal, and obtain another form of payment OPERATOR TIMEOUT SIGNATURE ERROR TRANSACTION CANCELLED CARD EXPIRED BATCH FULL INVALID NUMBER NO RESPONSE The terminal has reached an inactivity time out Transaction has been cancelled due to signature mismatch Transaction has been deliberately cancelled An expired card has been presented for payment The transaction batch is full and the terminal is unable to accept further transactions Card presented has failed a check when it was read by the terminal Communication error, no response from host The transaction is cancelled. Wait for the error message to disappear and the terminal to return to Idle state. Retry the transaction Obtain another form of payment Wait for the error message to disappear and the terminal to return to Idle state. Retry the transaction Decline transaction. Advise customer that the card has expired, and obtain another form of payment Decline transaction. Perform manual settlement and retry the transaction Decline the transaction. Wait for the error message to disappear and the terminal to return to Idle state. Retry the transaction. If the error persists, advise customer the card number is invalid and obtain another form of payment Decline the transaction. Wait for the error message to disappear and the terminal to return to Idle state. Retry the transaction. POWER FAILED No power to PINpad Remove terminal from base, and turn off terminal. Ensure all cables are plugged in properly, and turn on the terminal again. Ensure the battery symbol is flashing (i.e. the terminal is charging). Retry the transaction NO SIGNAL/ NETWORK ERROR No GPRS signal, or terminal is unable to detect the signal Decline the transaction. Restart the terminal and check for the GPRS signal on the status bar SYSTEM ERROR This is a terminal configuration issue Call the Merchant Services Centre for help to resolve the issue Contact the Merchant Services Centre to resolve any other error codes. The numbers to call are noted on page NAB EFTPOS User Guide
59 ELECTRONIC FALLBACK PROCEDURE In the event of the terminal being unable to communicate with NAB, (example: no signal, no response error) it will default to a fallback situation, i.e. stores transact offline and will be updated to the server at a later time. Amounts above your floor limit require an approval code to be obtained from the appropriate authorisation centre and entered when requested into the terminal. For authorisations call Credit Cards Debit Cards NAB EFTPOS User Guide 59
60 MANUAL BACKUP PROCEDURE Manual backup procedures involve the use of the manual imprinter and vouchers. This procedure should only be used in the following circumstances: A card is inserted, swiped or key entered (if function enabled) and the terminal responds with an error message When the No Host Answer message is displayed. This response means the terminal cannot contact the issuer of the card for authorisation When you are prompted by your terminal When the refund transaction amount exceeds either your transaction or the transaction limit Do not use manual backup procedure for any of the following situations: Declined (exception; issuer not available) Faulty card Invalid card Expired card Card number error Retain card If you have any doubts about whether you should use the manual backup procedure, please call the Merchant Service Centre. However, for many of these messages, the Merchant Service Centre cannot assist any further as the details of specific cardholders cannot be revealed for privacy reasons. For example, if a transaction is declined due to lack of funds, this will not be advised to you. Authorisation of above floor limit manual transaction Where a manual transaction amount exceeds your floor limit, you must obtain telephone authorisation from the appropriate authorisation centre. Merchant requirements to ensure transactions are valid 1. For all manual transactions: a. Always try the transactions through the terminal first b. Check the card is being used after its valid from date and before its valid to date c. Ensure that the card imprint is legible and complete d. Obtain authorisation for above floor limit transaction amounts e. Ensure the cardholder s name matches the cardholder s gender 2. For any signature based transaction, verify that the cardholder s signature matches the signature on the card. If the signature does not match, or you are suspicious of the sale, contact the appropriate authorisation centre 3. Ensure the accuracy of any card information keyed into the PINpad 4. Retain your electronic transaction receipts and manual transaction vouchers for a period of not less than eighteen months If any of these conditions are not met, it is possible that the transaction may be invalid and the merchant account debited for the value of the disputed transaction. 60 NAB EFTPOS User Guide
61 TERMINATION OF EFTPOS MERCHANT SERVICE Should you elect to terminate your EFTPOS merchant service with NAB, you will need to call the Merchant Service Centre to arrange for all terminals, printers, power packs and cabling to be picked up from you. You will also need to return your imprinter and any unused stationery. A fee may be charged for early termination/closure or where all equipment is not returned to NAB. Failure to complete this process will see fees continue to be charged to your account until completion. Fees will be charged in accordance with the Merchant Agreement and Letter of Offer. Terminal rental fees are charged per calendar month or part thereof. There are no refunds or pro rata calculation of terminal rental fees should you return a terminal or terminate your Merchant Agreement part way through a billing period. NAB EFTPOS User Guide 61
62 NOTES 62 NAB EFTPOS User Guide
63 NOTES NAB EFTPOS User Guide 63
64 2016 National Australia Bank Limited ABN AFSL and Australian Credit Licence A
NAB EFTPOS MOBILE. Terminal Guide
 NAB EFTPOS MOBILE Terminal Guide YOUR NAB EFTPOS MOBILE TERMINAL 2 NAB EFTPOS Mobile Terminal Guide TABLE OF CONTENTS Getting to know your NAB EFTPOS terminal 6 Contactless Tap & Go 8 Understanding your
NAB EFTPOS MOBILE Terminal Guide YOUR NAB EFTPOS MOBILE TERMINAL 2 NAB EFTPOS Mobile Terminal Guide TABLE OF CONTENTS Getting to know your NAB EFTPOS terminal 6 Contactless Tap & Go 8 Understanding your
EFTPOS Professional Hypercom Mobile User Guide.
 EFTPOS Professional Hypercom Mobile User Guide. Phone Numbers Westpac Merchant Business Solutions Help Desk Service, Sales and Support Terminal Difficulties Stationery Orders Manual Credit Card Authorisations
EFTPOS Professional Hypercom Mobile User Guide. Phone Numbers Westpac Merchant Business Solutions Help Desk Service, Sales and Support Terminal Difficulties Stationery Orders Manual Credit Card Authorisations
Merchant Trading Name: Merchant Identification Number: Terminal Identification Number: ANZ CONTACTLESS EFTPOS MERCHANT OPERATING GUIDE
 Merchant Trading Name: Merchant Identification Number: Terminal Identification Number: ANZ CONTACTLESS EFTPOS MERCHANT OPERATING GUIDE Contents 1. Welcome 3 2. Merchant Operating Guide 3 3. Important Contact
Merchant Trading Name: Merchant Identification Number: Terminal Identification Number: ANZ CONTACTLESS EFTPOS MERCHANT OPERATING GUIDE Contents 1. Welcome 3 2. Merchant Operating Guide 3 3. Important Contact
EFTPOS 1i Terminal User Guide. Learn how to use your new terminal with this easy-to-follow guide.
 EFTPOS 1i Terminal User Guide Learn how to use your new terminal with this easy-to-follow guide. Get in touch Merchant Help Desk Service, Sales and Support Terminal Difficulties Stationery Orders 1300
EFTPOS 1i Terminal User Guide Learn how to use your new terminal with this easy-to-follow guide. Get in touch Merchant Help Desk Service, Sales and Support Terminal Difficulties Stationery Orders 1300
EFTPOS 1i Terminal User Guide. Learn how to use your new terminal with this easy-to-follow guide.
 EFTPOS 1i Terminal User Guide Learn how to use your new terminal with this easy-to-follow guide. Get in touch Westpac Merchant Business Solutions Help Desk Service, Sales and Support Terminal Difficulties
EFTPOS 1i Terminal User Guide Learn how to use your new terminal with this easy-to-follow guide. Get in touch Westpac Merchant Business Solutions Help Desk Service, Sales and Support Terminal Difficulties
First Data EFTPOS. User Guide. 8006L2-3CR Integrated PIN Pad
 First Data EFTPOS User Guide 8006L2-3CR Integrated PIN Pad 2 Contents What are you looking for? Get to know your PIN pad Introduction 05 PIN Pad location and PIN privacy 05 PIN Pad ownership 06 Your PIN
First Data EFTPOS User Guide 8006L2-3CR Integrated PIN Pad 2 Contents What are you looking for? Get to know your PIN pad Introduction 05 PIN Pad location and PIN privacy 05 PIN Pad ownership 06 Your PIN
Integrated POS Quick Reference Guide (VX820)
 Integrated POS Quick Reference Guide (VX820) Contents Contact Details 4 System Timeouts 5 PC EFTPOS Generated Response Codes 6 Terminal Response Messages 14 Troubleshooting 15 Terminal Care and Troubleshooting
Integrated POS Quick Reference Guide (VX820) Contents Contact Details 4 System Timeouts 5 PC EFTPOS Generated Response Codes 6 Terminal Response Messages 14 Troubleshooting 15 Terminal Care and Troubleshooting
VeriFone VX QUICK REFERENCE GUIDE
 QUICK REFERENCE GUIDE VeriFone VX This Quick Reference Guide will guide you through understanding your terminal s functionality and navigation, and will help you with troubleshooting. INDUSTRY Retail and
QUICK REFERENCE GUIDE VeriFone VX This Quick Reference Guide will guide you through understanding your terminal s functionality and navigation, and will help you with troubleshooting. INDUSTRY Retail and
V X -520 Series APACS 40 User Guide
 V X -520 Series APACS 40 User Guide The information contained in this document is subject to change without notice. Although VeriFone has attempted to ensure the accuracy of the contents of this document,
V X -520 Series APACS 40 User Guide The information contained in this document is subject to change without notice. Although VeriFone has attempted to ensure the accuracy of the contents of this document,
POS User Guide Ingenico ict/iwl
 POS User Guide Ingenico ict/iwl Table of Contents 1. OVERVIEW I. OVERVIEW 1 II. OPERATOR S TRANSACTIONS II-1.Purchase II-1a. Purchase - Magnetic Stripe Card II-1b. Purchase - Chip Card II-.Purchase with
POS User Guide Ingenico ict/iwl Table of Contents 1. OVERVIEW I. OVERVIEW 1 II. OPERATOR S TRANSACTIONS II-1.Purchase II-1a. Purchase - Magnetic Stripe Card II-1b. Purchase - Chip Card II-.Purchase with
Moneris HiSpeed 6200 OPERATING MANUAL
 Moneris HiSpeed 6200 OPERATING MANUAL Software Version 6.94 Documentation Version 1.2 Documentation Date: July 19, 2010 Moneris and the Moneris Solutions design are registered trademarks of Moneris Solutions
Moneris HiSpeed 6200 OPERATING MANUAL Software Version 6.94 Documentation Version 1.2 Documentation Date: July 19, 2010 Moneris and the Moneris Solutions design are registered trademarks of Moneris Solutions
1 User Guide for the Pay-at-table Application. First Data EFTPOS. User Guide. for the Pay-at-table application
 1 User Guide for the Pay-at-table Application First Data EFTPOS User Guide for the Pay-at-table application 2 User Guide for the Pay-at-table Application What are you looking for? Introduction 03 About
1 User Guide for the Pay-at-table Application First Data EFTPOS User Guide for the Pay-at-table application 2 User Guide for the Pay-at-table Application What are you looking for? Introduction 03 About
Using Your Terminal. Moneris iwl220 Short-Range Mobile (10/13)
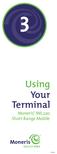 Using Your Terminal Moneris iwl220 Short-Range Mobile (10/13) Need help? Call 1-866-319-7450 Record your Moneris merchant number here: 2 Contents Moneris iwl220 Short-Range Mobile... 2 Wireless communication
Using Your Terminal Moneris iwl220 Short-Range Mobile (10/13) Need help? Call 1-866-319-7450 Record your Moneris merchant number here: 2 Contents Moneris iwl220 Short-Range Mobile... 2 Wireless communication
Greater Giving Terminal User Start Guide
 Greater Giving Terminal User Start Guide Card Holder Data Security (PCI) The Payment Card Industry (PCI) Data Security Standards were developed by the major credit card companies as a guideline to help
Greater Giving Terminal User Start Guide Card Holder Data Security (PCI) The Payment Card Industry (PCI) Data Security Standards were developed by the major credit card companies as a guideline to help
VIRTUAL TERMINAL USER GUIDE
 VIRTUAL TERMINAL USER GUIDE VERSION 17.2 NOVEMBER 2017 COPYRIGHT 2007-2017 GLOBAL PAYMENTS INC. ALL RIGHTS RESERVED. RELEASE NOVEMBER 2017 The Virtual Terminal User Guide contains proprietary information.
VIRTUAL TERMINAL USER GUIDE VERSION 17.2 NOVEMBER 2017 COPYRIGHT 2007-2017 GLOBAL PAYMENTS INC. ALL RIGHTS RESERVED. RELEASE NOVEMBER 2017 The Virtual Terminal User Guide contains proprietary information.
1 Table of Contents. Point of Sale
 1 Table of Contents 1. Table of Contents 1 2. How to Log on to the POS Terminal 2-4 3. How to Log Off the POS terminal 5 4. How to Run a POS Transaction 6-23 5. POS Receipt Examples 24-32 6. How to Void
1 Table of Contents 1. Table of Contents 1 2. How to Log on to the POS Terminal 2-4 3. How to Log Off the POS terminal 5 4. How to Run a POS Transaction 6-23 5. POS Receipt Examples 24-32 6. How to Void
Enhanced Loyalty Program Using Your Terminal for Loyalty
 Enhanced Loyalty Program Using Your Terminal for Loyalty For Moneris HiSpeed 6200 and Moneris Mobile 8200 Contents Enhanced Loyalty............................... 2 Loyalty card entry options.......................
Enhanced Loyalty Program Using Your Terminal for Loyalty For Moneris HiSpeed 6200 and Moneris Mobile 8200 Contents Enhanced Loyalty............................... 2 Loyalty card entry options.......................
Verifone Vx520. Restaurant/Retail Quick Reference Guide
 Verifone Vx520 Restaurant/Retail Quick Reference Guide Technical Support (800) 966-5520 - Option 3 Customer Service (800) 966-5520 - Option 4 www.electronicpayments.com CREDIT CARD SALE MANUALLY KEYED
Verifone Vx520 Restaurant/Retail Quick Reference Guide Technical Support (800) 966-5520 - Option 3 Customer Service (800) 966-5520 - Option 4 www.electronicpayments.com CREDIT CARD SALE MANUALLY KEYED
GLOBAL TRANSPORT VT USER GUIDE VERSION 17.2 NOVEMBER Global Payments Inc. 10 Glenlake Parkway, North Tower Atlanta, GA
 GLOBAL TRANSPORT VT USER GUIDE VERSION 17.2 NOVEMBER 2017 Global Payments Inc. 10 Glenlake Parkway, North Tower Atlanta, GA 30328-3447 COPYRIGHT 2007-2017 GLOBAL PAYMENTS INC. ALL RIGHTS RESERVED. RELEASE
GLOBAL TRANSPORT VT USER GUIDE VERSION 17.2 NOVEMBER 2017 Global Payments Inc. 10 Glenlake Parkway, North Tower Atlanta, GA 30328-3447 COPYRIGHT 2007-2017 GLOBAL PAYMENTS INC. ALL RIGHTS RESERVED. RELEASE
TAXI SOLUTIONS DRIVER MANUAL
 TAXI SOLUTIONS DRIVER MANUAL Technical Editor SIMON PHILPOTT 0333 666 1000 verifonetaxi.co.uk IMPORTANT INFORMATION Please instruct your passenger NOT to insert, swipe or tap their card until prompted
TAXI SOLUTIONS DRIVER MANUAL Technical Editor SIMON PHILPOTT 0333 666 1000 verifonetaxi.co.uk IMPORTANT INFORMATION Please instruct your passenger NOT to insert, swipe or tap their card until prompted
1 Table of Contents. Point of Sale
 1 Table of Contents 1. Table of Contents 1 2. How to Log on to the POS Terminal 2-3 3. How to Log Off the POS Terminal 4 4. How to Run a POS Transaction 5-14 5. POS Receipt Examples 15-19 6. How to Void
1 Table of Contents 1. Table of Contents 1 2. How to Log on to the POS Terminal 2-3 3. How to Log Off the POS Terminal 4 4. How to Run a POS Transaction 5-14 5. POS Receipt Examples 15-19 6. How to Void
PAYMENT EXPRESS EFTPOS GETTING STARTED GUIDE. Version 0.2
 PAYMENT EXPRESS EFTPOS GETTING STARTED GUIDE Version 0.2 CONTENTS Payment Express... 1 What s Required... 2 Components... 2 Verifone SC5000... 2 Ingenico i3070... 3 Ingenico ipp320... 3 Uniform UIC PP790SE...
PAYMENT EXPRESS EFTPOS GETTING STARTED GUIDE Version 0.2 CONTENTS Payment Express... 1 What s Required... 2 Components... 2 Verifone SC5000... 2 Ingenico i3070... 3 Ingenico ipp320... 3 Uniform UIC PP790SE...
Ingenico User Guide. iwl220. Optional Integrated Contactless Reader
 Ingenico User Guide iwl22 Optional Integrated Contactless Reader iwl2 Series iwl22 iwl WireLess Payment Terminal Bluetooth terminal with PSTN and IP communications Mobile terminal with GSM/GPRS communications
Ingenico User Guide iwl22 Optional Integrated Contactless Reader iwl2 Series iwl22 iwl WireLess Payment Terminal Bluetooth terminal with PSTN and IP communications Mobile terminal with GSM/GPRS communications
Foreword. Sales Associates Managers
 Foreword This book is a pocket guide for using the Register module for the InfoTouch Store Manager. It outlines the basic steps and procedures for processing sales, from the beginning to the end of a day.
Foreword This book is a pocket guide for using the Register module for the InfoTouch Store Manager. It outlines the basic steps and procedures for processing sales, from the beginning to the end of a day.
Virtual Terminal User Guide
 Virtual Terminal User Guide Table of Contents Introduction... 4 Features of Virtual Terminal... 4 Getting Started... 4 3.1 Logging in and Changing Your Password 4 3.2 Logging Out 5 3.3 Navigation Basics
Virtual Terminal User Guide Table of Contents Introduction... 4 Features of Virtual Terminal... 4 Getting Started... 4 3.1 Logging in and Changing Your Password 4 3.2 Logging Out 5 3.3 Navigation Basics
Praktika HICAPS module
 page 1 Praktika HICAPS module User Guide page 3 Table of Contents 1. Praktika 5 2. HICAPS 5 3. Glossary of Terms 6 4. Installation of Praktika HICAPS Module. 7 4.1. System Requirements: 7 4.1.1. To install
page 1 Praktika HICAPS module User Guide page 3 Table of Contents 1. Praktika 5 2. HICAPS 5 3. Glossary of Terms 6 4. Installation of Praktika HICAPS Module. 7 4.1. System Requirements: 7 4.1.1. To install
Using the Commonwealth Bank EFTPOS terminal with QuickPOS
 Q U I C K P O S S U P P L E M E N T Using the Commonwealth Bank EFTPOS terminal with QuickPOS This special supplement shows you how to set up and use QuickPOS with the Commonwealth Bank s EFTPOS terminal.
Q U I C K P O S S U P P L E M E N T Using the Commonwealth Bank EFTPOS terminal with QuickPOS This special supplement shows you how to set up and use QuickPOS with the Commonwealth Bank s EFTPOS terminal.
COMMON TRANSACTIONS AND FUNCTIONS
 ENTERING ITEMS MANUAL ENTRY UPC/SKU/Description Select QUANTITIES (+/-) OR ITEMS. Enter UPC, SKU, or item description in ITEM field. Select desired item in window on right of screen. USE HOT KEYS Hot keys
ENTERING ITEMS MANUAL ENTRY UPC/SKU/Description Select QUANTITIES (+/-) OR ITEMS. Enter UPC, SKU, or item description in ITEM field. Select desired item in window on right of screen. USE HOT KEYS Hot keys
CommBank Small Business app User Guide
 CommBank Small Business app User Guide CommBank Small Business app user guide 2 Contents Welcome to the CommBank Small Business app 4 CommBank Small Business app in 5 easy steps 4 We re here to help 4
CommBank Small Business app User Guide CommBank Small Business app user guide 2 Contents Welcome to the CommBank Small Business app 4 CommBank Small Business app in 5 easy steps 4 We re here to help 4
ANZ EFTPOS card and ANZ Visa Debit card CONDITIONS OF USE
 ANZ EFTPOS card and ANZ Visa Debit card CONDITIONS OF USE As part of our commitment to you, this document meets the WriteMark Plain English Standard. If you have any questions about these Conditions of
ANZ EFTPOS card and ANZ Visa Debit card CONDITIONS OF USE As part of our commitment to you, this document meets the WriteMark Plain English Standard. If you have any questions about these Conditions of
QUICK REFERENCE GUIDE
 Electronic Gift Card page 1 QUICK REFERENCE GUIDE Electronic Gift Card Ingenico Telium2 United States 2014 Elavon Inc. Elavon is a registered trademark in the United States and/or other countries. All
Electronic Gift Card page 1 QUICK REFERENCE GUIDE Electronic Gift Card Ingenico Telium2 United States 2014 Elavon Inc. Elavon is a registered trademark in the United States and/or other countries. All
Prepaid Cards. Coles Gift Mastercard Conditions of Use. Issued by: Indue Ltd Issue Date: July 2017 ABN
 Prepaid Cards Coles Gift Mastercard Conditions of Use Issued by: Indue Ltd Issue Date: July 2017 ABN 97 087 822 464 1 Coles Gift Mastercard Conditions of Use Contents What you re agreeing to 3 Tips to
Prepaid Cards Coles Gift Mastercard Conditions of Use Issued by: Indue Ltd Issue Date: July 2017 ABN 97 087 822 464 1 Coles Gift Mastercard Conditions of Use Contents What you re agreeing to 3 Tips to
EMV & Fraud POS Fraud Mitigation Tips for Merchants First Data Corporation. All Rights Reserved.
 EMV & Fraud POS Fraud Mitigation Tips for Merchants EMV Information Merchants may see an increase in Card-Not-Present Fraud as a result of the new EMV standards. Help protect your business from fraud risk
EMV & Fraud POS Fraud Mitigation Tips for Merchants EMV Information Merchants may see an increase in Card-Not-Present Fraud as a result of the new EMV standards. Help protect your business from fraud risk
Register App Training Guide
 Register App Training Guide Outline 01 Making an Order: Page 3 02 Editing Order Details: Page 11 03 Using UPC and Barcode Scanner: Page 20 04 Executing a Transaction: Page 23 05 Customer Screen and Receipts:
Register App Training Guide Outline 01 Making an Order: Page 3 02 Editing Order Details: Page 11 03 Using UPC and Barcode Scanner: Page 20 04 Executing a Transaction: Page 23 05 Customer Screen and Receipts:
Verifone MX 915/925 Payment Devices. with KWI 6.x POS Registers: What s New?
 Verifone MX 915/925 Payment Devices with KWI 6.x POS Registers: What s New? Contents Overview... 3 Network and Power Requirements... 5 Network Requirements... 5 Power Requirements... 5 Place Your Order
Verifone MX 915/925 Payment Devices with KWI 6.x POS Registers: What s New? Contents Overview... 3 Network and Power Requirements... 5 Network Requirements... 5 Power Requirements... 5 Place Your Order
PAYMENT TERMINAL SOFTWARE - VIKING RELEASE3 2016
 PAYMENT TERMINAL SOFTWARE - VIKING RELEASE3 2016 Patch Release v04.93: 03.05.2017 Patch Release v04.92: 23.03.2017 Main Release v4.91: 12.01.2017 Highlights: In this release Nets introduces: Dankort Mobile
PAYMENT TERMINAL SOFTWARE - VIKING RELEASE3 2016 Patch Release v04.93: 03.05.2017 Patch Release v04.92: 23.03.2017 Main Release v4.91: 12.01.2017 Highlights: In this release Nets introduces: Dankort Mobile
mpos 4.6 Quick Start Guide
 mpos 4.6 Quick Start Guide Disclaimer This document and its contents, including, but not limited to, screen shots, dates and functional content expressed herein are believed to be accurate as of its date
mpos 4.6 Quick Start Guide Disclaimer This document and its contents, including, but not limited to, screen shots, dates and functional content expressed herein are believed to be accurate as of its date
Pinless Transaction Clarifications
 Pinless Transaction Clarifications April, 2017 Agenda Definition Level Set Application Selection Overview and Scenario Explanation EMV No CVM PIN Bypass Debit Expansion Programs PINless POS Product Signature
Pinless Transaction Clarifications April, 2017 Agenda Definition Level Set Application Selection Overview and Scenario Explanation EMV No CVM PIN Bypass Debit Expansion Programs PINless POS Product Signature
Security enhancement on HSBC India Debit Card
 Security enhancement on HSBC India Debit Card A Secure Debit Card HSBC India Debit Cards are more secure and enabled with the Chip and PIN technology. In addition to this you can restrict usage of the
Security enhancement on HSBC India Debit Card A Secure Debit Card HSBC India Debit Cards are more secure and enabled with the Chip and PIN technology. In addition to this you can restrict usage of the
EMV and Educational Institutions:
 October 2014 EMV and Educational Institutions: What you need to know Mike English Executive Director, Product Development Heartland Payment Systems 2014 Heartland Payment Systems, Inc. All trademarks,
October 2014 EMV and Educational Institutions: What you need to know Mike English Executive Director, Product Development Heartland Payment Systems 2014 Heartland Payment Systems, Inc. All trademarks,
Say hello to your new Visa Debit Card
 Say hello to your new Visa Debit Card A simple guide to everything you ll need to know about your new card. PostOfficeMoney.co.uk Welcome to your new Post Office Visa Debit card Your new card allows you
Say hello to your new Visa Debit Card A simple guide to everything you ll need to know about your new card. PostOfficeMoney.co.uk Welcome to your new Post Office Visa Debit card Your new card allows you
ANZ TRAVEL CARD PRODUCT DISCLOSURE STATEMENT CONTAINING TERMS AND CONDITIONS FOR: ANZ TRAVEL CARD (MULTICURRENCY)
 ANZ TRAVEL CARD PRODUCT DISCLOSURE STATEMENT 19.02.2018 CONTAINING TERMS AND CONDITIONS FOR: ANZ TRAVEL CARD (MULTICURRENCY) ANZ Travel Card Contact Details Postal address Locked Bag 35006 COLLINS STREET
ANZ TRAVEL CARD PRODUCT DISCLOSURE STATEMENT 19.02.2018 CONTAINING TERMS AND CONDITIONS FOR: ANZ TRAVEL CARD (MULTICURRENCY) ANZ Travel Card Contact Details Postal address Locked Bag 35006 COLLINS STREET
NorthStar Club Management System. Retail Point of Sale (RPOS) Version General Users Guide RPOS
 Retail Point of Sale (RPOS) Version 2.3.0 RPOS-12052006 December 05, 2006 Copyright Statement Except as otherwise specifically noted, NorthStar Technologies, Inc. reserves the right to change all or part
Retail Point of Sale (RPOS) Version 2.3.0 RPOS-12052006 December 05, 2006 Copyright Statement Except as otherwise specifically noted, NorthStar Technologies, Inc. reserves the right to change all or part
Getting started with BPMe - FAQ
 Getting started with BPMe - FAQ 1 Contents Eligibility 3 Setting up BPMe 4 Payment methods 7 Pay in Car 8 Other Purchases 11 General 12 Security 13 Support for Technical Issues 14 Support 16 2 Eligibility
Getting started with BPMe - FAQ 1 Contents Eligibility 3 Setting up BPMe 4 Payment methods 7 Pay in Car 8 Other Purchases 11 General 12 Security 13 Support for Technical Issues 14 Support 16 2 Eligibility
EMV Chip Cards. Table of Contents GENERAL BACKGROUND GENERAL FAQ FREQUENTLY ASKED QUESTIONS GENERAL BACKGROUND...1 GENERAL FAQ MERCHANT FAQ...
 EMV Chip Cards FREQUENTLY ASKED QUESTIONS Table of Contents GENERAL BACKGROUND...1 GENERAL FAQ...1 4 MERCHANT FAQ...5 PROCESSOR/ATM PROCESSOR FAQ... 6 ISSUER FAQ... 6 U.S.-SPECIFIC FAQ...7 8 GENERAL BACKGROUND
EMV Chip Cards FREQUENTLY ASKED QUESTIONS Table of Contents GENERAL BACKGROUND...1 GENERAL FAQ...1 4 MERCHANT FAQ...5 PROCESSOR/ATM PROCESSOR FAQ... 6 ISSUER FAQ... 6 U.S.-SPECIFIC FAQ...7 8 GENERAL BACKGROUND
KNOW YOUR RUPAY DEBIT CARD
 KNOW YOUR RUPAY DEBIT CARD ABSTRACT The objective of this document is to introduce the member banks to RuPay Debit Card program and to guide the issuing banks on the RuPay Debit Card features including
KNOW YOUR RUPAY DEBIT CARD ABSTRACT The objective of this document is to introduce the member banks to RuPay Debit Card program and to guide the issuing banks on the RuPay Debit Card features including
Understanding the 2015 U.S. Fraud Liability Shifts
 Understanding the 2015 U.S. Fraud Liability Shifts Version 1.0 May 2015 Some U.S. payment networks are implementing EMV fraud liability shifts effective October 2015. With these liability shifts fast approaching,
Understanding the 2015 U.S. Fraud Liability Shifts Version 1.0 May 2015 Some U.S. payment networks are implementing EMV fraud liability shifts effective October 2015. With these liability shifts fast approaching,
Front Office Training Manual
 Front Office Training Manual Page 1 of 18 Index Logging On..3 Guests..4 Room Moving..6 Booking Ledger...7 Refunds 8 Guest Check In/Out..11 Guest Accounts.12 Housekeeping...14 Daily Banking 15 Reports...18
Front Office Training Manual Page 1 of 18 Index Logging On..3 Guests..4 Room Moving..6 Booking Ledger...7 Refunds 8 Guest Check In/Out..11 Guest Accounts.12 Housekeeping...14 Daily Banking 15 Reports...18
PayPass M/Chip Requirements. 3 July 2013
 PayPass M/Chip Requirements 3 July 2013 Notices Following are policies pertaining to proprietary rights, trademarks, translations, and details about the availability of additional information online. Proprietary
PayPass M/Chip Requirements 3 July 2013 Notices Following are policies pertaining to proprietary rights, trademarks, translations, and details about the availability of additional information online. Proprietary
Nexsure Training Manual - CRM. Chapter 12
 Nexsure Training Manual - CRM Audits In This Chapter Adding an Audit Updating the form Invoicing the Audit Tracking the Audit Posting the Audit Adding an Audit Audits are processed on policies where an
Nexsure Training Manual - CRM Audits In This Chapter Adding an Audit Updating the form Invoicing the Audit Tracking the Audit Posting the Audit Adding an Audit Audits are processed on policies where an
ATM Webinar Questions and Answers May, 2014
 May, 2014 Debit Network Alliance LLC (DNA) is a Delaware Limited Liability Company currently comprised of 10 U.S. Debit Networks and open to all U.S. Debit Networks. The goal of this collaborative effort
May, 2014 Debit Network Alliance LLC (DNA) is a Delaware Limited Liability Company currently comprised of 10 U.S. Debit Networks and open to all U.S. Debit Networks. The goal of this collaborative effort
U.S. Bank. U.S. Bank Chip Card FAQs for Program Administrators. In this guide you will fnd: Explaining Chip Card Technology (EMV)
 U.S. Bank U.S. Bank Chip Card FAQs for Program Administrators Here are some frequently asked questions Program Administrators have about the replacement of U.S. Bank commercial cards with new chip-enabled
U.S. Bank U.S. Bank Chip Card FAQs for Program Administrators Here are some frequently asked questions Program Administrators have about the replacement of U.S. Bank commercial cards with new chip-enabled
Retail POS Manual. User Guide - Table of Contents Fall Edition
 2016 - Fall Edition Retail POS Manual User Guide - Table of Contents Overview Use Case(s) Accessing the Tool Opening a Ticket Navigating the POS Screen POS Main Button Functionality Lookup Item Remove
2016 - Fall Edition Retail POS Manual User Guide - Table of Contents Overview Use Case(s) Accessing the Tool Opening a Ticket Navigating the POS Screen POS Main Button Functionality Lookup Item Remove
Torex ABS-POS POS User Guide
 Torex ABS-POS POS User Guide Torex ABS-POS POS User Guide Date: 9 th January 2008 Copyright 2005, 2016, Oracle and/or its affiliates. All rights reserved. This software and related documentation are provided
Torex ABS-POS POS User Guide Torex ABS-POS POS User Guide Date: 9 th January 2008 Copyright 2005, 2016, Oracle and/or its affiliates. All rights reserved. This software and related documentation are provided
POS and Data Warehouse Annual Subscription Form (Subscription prices are per restaurant location)
 POS and Data Warehouse Annual Subscription Form (Subscription prices are per restaurant location) Your subscription includes: A secure website allowing subscribers to transmit via approved POS systems
POS and Data Warehouse Annual Subscription Form (Subscription prices are per restaurant location) Your subscription includes: A secure website allowing subscribers to transmit via approved POS systems
PAYMENT TERMINAL SOFTWARE RELEASE
 PAYMENT TERMINAL SOFTWARE RELEASE 1 2015 Date: 13.05.2014 Highlights: In this release Nets introduces: DCC Dynamic Currency Conversion New layout on receipts Post purchase and post refund About the release:
PAYMENT TERMINAL SOFTWARE RELEASE 1 2015 Date: 13.05.2014 Highlights: In this release Nets introduces: DCC Dynamic Currency Conversion New layout on receipts Post purchase and post refund About the release:
Table of Contents.
 Quick Start Guide Table of Contents Equipment Setup and Break-Down 1 2 Processing a Sale 3 Payment Types 3 Tax Change 3 Scanning Items 4 Price Checks 4 Voids/Returns 4 Reprints 4 Gift Certificates 5 All
Quick Start Guide Table of Contents Equipment Setup and Break-Down 1 2 Processing a Sale 3 Payment Types 3 Tax Change 3 Scanning Items 4 Price Checks 4 Voids/Returns 4 Reprints 4 Gift Certificates 5 All
Performing End of Day
 One Blue Hill Plaza, 16 th Floor, PO Box 1546 Pearl River, NY 10965 1-800-PC-AMERICA, 1-800-722-6374 (Voice) 845-920-0800 (Fax) 845-920-0880 Performing End of Day In order to close out a day at your store
One Blue Hill Plaza, 16 th Floor, PO Box 1546 Pearl River, NY 10965 1-800-PC-AMERICA, 1-800-722-6374 (Voice) 845-920-0800 (Fax) 845-920-0880 Performing End of Day In order to close out a day at your store
HARBORTOUCH ECHO USER GUIDE HARBORTOUCH SUPPORT LINE:
 HARBORTOUCH ECHO USER GUIDE INDEX EMPLOYEE FUNCTIONS: Clocking In/Logging In Logging Out Calculator, ECR and POS Mode Beginning a Transaction Item Functions Ticket Functions Payment Options Refunding a
HARBORTOUCH ECHO USER GUIDE INDEX EMPLOYEE FUNCTIONS: Clocking In/Logging In Logging Out Calculator, ECR and POS Mode Beginning a Transaction Item Functions Ticket Functions Payment Options Refunding a
EMV: Frequently Asked Questions for Merchants
 EMV: Frequently Asked Questions for Merchants The information in this document is offered on an as is basis, without warranty of any kind, either expressed, implied or statutory, including but not limited
EMV: Frequently Asked Questions for Merchants The information in this document is offered on an as is basis, without warranty of any kind, either expressed, implied or statutory, including but not limited
MARKET LINE COMPUTERS TOTAL RENTAL USER MANUAL
 MARKET LINE COMPUTERS TOTAL RENTAL USER MANUAL CONTRACT FUNCTIONS... 4 OPENING A NEW RENTAL CONTRACT... 5 CREATING A RENTAL RESERVATION... 6 RESERVATIONS... 7 LONG-TERM CONTRACTS... 8 CREATING A QUOTE...
MARKET LINE COMPUTERS TOTAL RENTAL USER MANUAL CONTRACT FUNCTIONS... 4 OPENING A NEW RENTAL CONTRACT... 5 CREATING A RENTAL RESERVATION... 6 RESERVATIONS... 7 LONG-TERM CONTRACTS... 8 CREATING A QUOTE...
ANZ EasyTransact QUICK GUIDE AUGUST 2015
 ANZ EasyTransact QUICK GUIDE AUGUST 2015 Contents ANZ Easy Transact Quick Guide How can ANZ EasyTransact work for me? 3 How do I get started? 4 Register for ANZ EasyTransact 4 Adding new members 4 Creating
ANZ EasyTransact QUICK GUIDE AUGUST 2015 Contents ANZ Easy Transact Quick Guide How can ANZ EasyTransact work for me? 3 How do I get started? 4 Register for ANZ EasyTransact 4 Adding new members 4 Creating
Authorize.Net Mobile Application
 Authorize.Net Mobile Application Version 3.3.1 for ios and Android User Guide November 2017 Authorize.Net Developer Support http://developer.authorize.net Authorize.Net LLC 082007 Ver.2.0 Authorize.Net
Authorize.Net Mobile Application Version 3.3.1 for ios and Android User Guide November 2017 Authorize.Net Developer Support http://developer.authorize.net Authorize.Net LLC 082007 Ver.2.0 Authorize.Net
Prepaid Cards. Coles Reloadable Mastercard Product Disclosure Statement. Issued by: Indue Ltd Issue Date: July Prepaid Reloadable
 Prepaid Cards Prepaid Reloadable Coles Reloadable Mastercard Product Disclosure Statement Issued by: Indue Ltd Issue Date: July 2017 ABN 97 087 822 464, AFSL No. 320204 1 Coles Reloadable Mastercard Product
Prepaid Cards Prepaid Reloadable Coles Reloadable Mastercard Product Disclosure Statement Issued by: Indue Ltd Issue Date: July 2017 ABN 97 087 822 464, AFSL No. 320204 1 Coles Reloadable Mastercard Product
No need to find cash and no hanging around at the till for change or receipts unless you need one.
 NBK Debit Cards are now Contactless and will work at Contactless readers throughout the UK allowing you to pay for low value items with a simple tap. It's Fast. There is no need to enter your PIN or sign
NBK Debit Cards are now Contactless and will work at Contactless readers throughout the UK allowing you to pay for low value items with a simple tap. It's Fast. There is no need to enter your PIN or sign
CCM 1.1 Field Staff User Guide
 2015 CCM 1.1 Field Staff User Guide COMMON QUESTIONS FOR FIELD STAFF USING CCM ON IPAD ELLIOT CHOCRON CENTRIA HEALTHCARE 41521 W. 11 Mile Rd., Novi MI 248-299-0030 Table of Contents How Do I Sign In?...
2015 CCM 1.1 Field Staff User Guide COMMON QUESTIONS FOR FIELD STAFF USING CCM ON IPAD ELLIOT CHOCRON CENTRIA HEALTHCARE 41521 W. 11 Mile Rd., Novi MI 248-299-0030 Table of Contents How Do I Sign In?...
The Bank of Elk River: Digital Wallet Terms and Conditions
 The Bank of Elk River: Digital Wallet Terms and Conditions These Terms of Use ("Terms") govern your use of any eligible debit card issued by The Bank of Elk River (a "Payment Card") when you add, attempt
The Bank of Elk River: Digital Wallet Terms and Conditions These Terms of Use ("Terms") govern your use of any eligible debit card issued by The Bank of Elk River (a "Payment Card") when you add, attempt
Cash account. Current accounts
 Cash account. Current accounts What you can do with your Cash account. Here s a quick look at what you get with your Cash account. You can find out more about these features further on in the brochure.
Cash account. Current accounts What you can do with your Cash account. Here s a quick look at what you get with your Cash account. You can find out more about these features further on in the brochure.
INTERAC Online Schedule Terms and Conditions
 INTERAC Online Schedule Terms and Conditions This Schedule to your Moneris Merchant Agreement (the Agreement ) contains the additional terms and conditions that apply if we provide INTERAC Online Transaction
INTERAC Online Schedule Terms and Conditions This Schedule to your Moneris Merchant Agreement (the Agreement ) contains the additional terms and conditions that apply if we provide INTERAC Online Transaction
Sage 100 Direct Deposit. Getting Started Guide
 Sage 100 Direct Deposit Getting Started Guide This is a publication of Sage Software, Inc. 2017 The Sage Group plc or its licensors. All rights reserved. Sage, Sage logos, and Sage product and service
Sage 100 Direct Deposit Getting Started Guide This is a publication of Sage Software, Inc. 2017 The Sage Group plc or its licensors. All rights reserved. Sage, Sage logos, and Sage product and service
Point of Sale Quick Reference
 Eagle Point of Sale (POS) Quick Reference January 2012 This manual contains reference information about software products from Epicor Software Corporation. The software described in this manual and the
Eagle Point of Sale (POS) Quick Reference January 2012 This manual contains reference information about software products from Epicor Software Corporation. The software described in this manual and the
Point Of Sales. Below is the step to enable Optimum Point Of Sales module. Step 1. As shown in the figure, click the menu from the ribbon bar.
 Point Of Sales Below is the step to enable Optimum Point Of Sales module. Step 1 As shown in the figure, click the menu from the ribbon bar. Step 2 Select the Modules item form the drop down list. 1 P
Point Of Sales Below is the step to enable Optimum Point Of Sales module. Step 1 As shown in the figure, click the menu from the ribbon bar. Step 2 Select the Modules item form the drop down list. 1 P
PRODUCT DISCLOSURE STATEMENT FOR THE THIRSTY CAMEL CARD
 PRODUCT DISCLOSURE STATEMENT FOR THE THIRSTY CAMEL CARD Issued by LiquorSmart Pty Ltd (ABN 45 089 797 491) of 8/161 Ward Street, North Adelaide SA 5006 trading as Thirsty Camel Effective Date 1 st May
PRODUCT DISCLOSURE STATEMENT FOR THE THIRSTY CAMEL CARD Issued by LiquorSmart Pty Ltd (ABN 45 089 797 491) of 8/161 Ward Street, North Adelaide SA 5006 trading as Thirsty Camel Effective Date 1 st May
Doc P-Card Services Provider RFP
 1 of 9 2/29/2016 4:55 PM Go To Dashboard Help Keith Haran Doc706066747 - P-Card Services Provider RFP Prev Next Exit On this page you create the information that participants will read and respond to during
1 of 9 2/29/2016 4:55 PM Go To Dashboard Help Keith Haran Doc706066747 - P-Card Services Provider RFP Prev Next Exit On this page you create the information that participants will read and respond to during
onepos Management Console Manual Version 3.4
 onepos Management Console Manual Version 3.4 onepos Manager Console Manual - Version 3.3-1 Copyright (c) 2001-2012, onepos, LLC All rights reserved. Except as permitted under the copyright act of 1976,
onepos Management Console Manual Version 3.4 onepos Manager Console Manual - Version 3.3-1 Copyright (c) 2001-2012, onepos, LLC All rights reserved. Except as permitted under the copyright act of 1976,
Using PAYD Pro Plus for Gift Cards
 Using PAYD Pro Plus for Gift Cards (10/17) For more information and assistance: Web: moneris.com/support-paydproplus-mobile Toll-free: 1-855-423-PAYD (7293) Record your Moneris merchant ID here: Contents
Using PAYD Pro Plus for Gift Cards (10/17) For more information and assistance: Web: moneris.com/support-paydproplus-mobile Toll-free: 1-855-423-PAYD (7293) Record your Moneris merchant ID here: Contents
imark Mobile Ordering System
 imark Mobile Ordering System Locate the switch, generally located in the back office Plug the green Ethernet cable into PORT 6, if 6 is in use then use PORT 2 Plug the other end of the cable into the imark
imark Mobile Ordering System Locate the switch, generally located in the back office Plug the green Ethernet cable into PORT 6, if 6 is in use then use PORT 2 Plug the other end of the cable into the imark
Mobile Payment Platforms For The Artist
 Mobile Payment Platforms For The Artist Navigating Square & PayPal On The Go Presented by Renee Ford of Renee Ford Metals Mobile Payment Options Available Square Accept Visa, MasterCard, Discover, and
Mobile Payment Platforms For The Artist Navigating Square & PayPal On The Go Presented by Renee Ford of Renee Ford Metals Mobile Payment Options Available Square Accept Visa, MasterCard, Discover, and
PAYD Pro Plus. In-Store Solution. Hardware Installation Guide (11/17)
 PAYD Pro Plus In-Store Solution Hardware Installation Guide (11/17) Need help? Web: moneris.com/support-paydproplus-instore Toll-free: 1-866-319-7450 Record your Moneris merchant ID here: Contents Introduction...2
PAYD Pro Plus In-Store Solution Hardware Installation Guide (11/17) Need help? Web: moneris.com/support-paydproplus-instore Toll-free: 1-866-319-7450 Record your Moneris merchant ID here: Contents Introduction...2
Collis/B2 EMV & Contactless Offering
 Collis/B2 EMV & Contactless Offering USA Migration Bruce Murray, B2PS Itai Sela, B2PS January 2012 Ensuring Trust in Technology 1 Overview Introduction to EMV and Contactless in the USA B2 Training Programs
Collis/B2 EMV & Contactless Offering USA Migration Bruce Murray, B2PS Itai Sela, B2PS January 2012 Ensuring Trust in Technology 1 Overview Introduction to EMV and Contactless in the USA B2 Training Programs
Your guide to getting the most from your card
 Your guide to getting the most from your card Ulster Bank debitcard Welcome to your Ulster Bank debitcard Your Ulster Bank debitcard is accepted in 30 million outlets around the world wherever you see
Your guide to getting the most from your card Ulster Bank debitcard Welcome to your Ulster Bank debitcard Your Ulster Bank debitcard is accepted in 30 million outlets around the world wherever you see
Special Notes Regarding the CITGO Payment Card Guide and Regulations Manual
 Special Notes Regarding the CITGO Payment Card Guide and Regulations Manual Although you ll find most of the content to be quite familiar, you ll notice that the manual has a new format which makes it
Special Notes Regarding the CITGO Payment Card Guide and Regulations Manual Although you ll find most of the content to be quite familiar, you ll notice that the manual has a new format which makes it
Transaction Processing Reference Manual
 Transaction Processing Reference Manual Table of Contents Fleet One OTR Authorization Procedures I. Voice Authorization.................................................. 4 II. Touch-Tone Authorization...........................................
Transaction Processing Reference Manual Table of Contents Fleet One OTR Authorization Procedures I. Voice Authorization.................................................. 4 II. Touch-Tone Authorization...........................................
RetailManager. Subscription. Monthly Subscription Agreement
 RetailManager Subscription Monthly Subscription Agreement 2 MYOB RetailManager Subscription Monthly Subscription Agreement Essential tools and resources that help you work more efficiently within your
RetailManager Subscription Monthly Subscription Agreement 2 MYOB RetailManager Subscription Monthly Subscription Agreement Essential tools and resources that help you work more efficiently within your
Payments - EMV Review. EMV Functionality Inside OpenOne
 Payments - EMV Review EMV Functionality Inside OpenOne A Brief History EMV stands for Europay, MasterCard and Visa. It is a global standard for cards equipped with computer chips and the technology used
Payments - EMV Review EMV Functionality Inside OpenOne A Brief History EMV stands for Europay, MasterCard and Visa. It is a global standard for cards equipped with computer chips and the technology used
Aldelo Gift Card Server User Manual
 Aldelo Gift Card Server User Manual Aldelo Gift Card Server User Manual PUBLISHED BY Aldelo, LP 6800 Koll Center Parkway, Suite 310 Pleasanton, CA 94566 Copyright 1997-2014 by Aldelo LP. All rights reserved.
Aldelo Gift Card Server User Manual Aldelo Gift Card Server User Manual PUBLISHED BY Aldelo, LP 6800 Koll Center Parkway, Suite 310 Pleasanton, CA 94566 Copyright 1997-2014 by Aldelo LP. All rights reserved.
WEB POS USER GUIDE. Phone: Extension Version 2.0. Magento Compatibility: CE 2.0.
 support@magestore.com sales@magestore.com Phone: +1-415-954-7137 WEB POS USER GUIDE Extension Version 2.0 Magento Compatibility: CE 2.0 yright (c) 2009 2016 www.magestore.com 1 Table of Contents 1. INTRODUCTION...
support@magestore.com sales@magestore.com Phone: +1-415-954-7137 WEB POS USER GUIDE Extension Version 2.0 Magento Compatibility: CE 2.0 yright (c) 2009 2016 www.magestore.com 1 Table of Contents 1. INTRODUCTION...
MOBILE CHECKOUT SOLUTION
 MOBILE CHECKOUT SOLUTION MONEXgroup in this report introduces the Mobile Checkout Solution for merchants who process payments on-the-go using their Smartphone devices. Mobile Checkout allows businesses
MOBILE CHECKOUT SOLUTION MONEXgroup in this report introduces the Mobile Checkout Solution for merchants who process payments on-the-go using their Smartphone devices. Mobile Checkout allows businesses
Sky Muster Satellite Application Form Suite 18
 Sky Muster Satellite Service The Sky Muster service covers mainland Australia and its external territories, such as Norfolk Island, Christmas Island, Macquarie Island and the Cocos Islands. The satellites
Sky Muster Satellite Service The Sky Muster service covers mainland Australia and its external territories, such as Norfolk Island, Christmas Island, Macquarie Island and the Cocos Islands. The satellites
POS Support Manual 01/10/2013
 POS Support Manual 01/10/2013 The purpose of this document is to give complete instructions on how to use the POS module of Infusion software. This document should be read in conjunction with the Infusion
POS Support Manual 01/10/2013 The purpose of this document is to give complete instructions on how to use the POS module of Infusion software. This document should be read in conjunction with the Infusion
Mobile for Android User Guide
 Version 1.7 Copyright 2013, 2017, Oracle and/or its affiliates. All rights reserved. This software and related documentation are provided under a license agreement containing restrictions on use and disclosure
Version 1.7 Copyright 2013, 2017, Oracle and/or its affiliates. All rights reserved. This software and related documentation are provided under a license agreement containing restrictions on use and disclosure
Mobile POSPDA. Menu Option Search. EzyAccounts Pro. Foodstuffs EDI
 Mobile POSPDA Payment tab has been introduced allowing for credit card surcharge and split payments. October 2017 Upgrade Newsletter Australia & NZ The office will close midday Friday 22 nd of December
Mobile POSPDA Payment tab has been introduced allowing for credit card surcharge and split payments. October 2017 Upgrade Newsletter Australia & NZ The office will close midday Friday 22 nd of December
Clarity Accounts Payable Year-end Procedure Guide 2017
 Clarity Accounts Payable Year-end Procedure Guide 2017 Clarity Accounts Payable Year-end Procedure Guide - 2017 Table of Contents Caselle Clarity Accounts Payable Year-end Checklist 2017... 1 Welcome back!...
Clarity Accounts Payable Year-end Procedure Guide 2017 Clarity Accounts Payable Year-end Procedure Guide - 2017 Table of Contents Caselle Clarity Accounts Payable Year-end Checklist 2017... 1 Welcome back!...
BillQuick-QuickBooks Advanced Integration Guide 2016
 BillQuick-QuickBooks Advanced Integration Guide 2016 CONTENTS INTRODUCTION 1 HOW TO USE THIS GUIDE 1 SOFTWARE EDITIONS SUPPORTED 2 HOW INTEGRATION WORKS 2 MODES OF SYNCHRONIZATION 3 INTEGRATION RULES 4
BillQuick-QuickBooks Advanced Integration Guide 2016 CONTENTS INTRODUCTION 1 HOW TO USE THIS GUIDE 1 SOFTWARE EDITIONS SUPPORTED 2 HOW INTEGRATION WORKS 2 MODES OF SYNCHRONIZATION 3 INTEGRATION RULES 4
onepos Management Console Manual Version 5.0
 onepos Management Console Manual Version 5.0 onepos Manager Console Manual - Version 5.0-1 Copyright (c) 2001-2016, onepos, LLC All rights reserved. Except as permitted under the copyright act of 1976,
onepos Management Console Manual Version 5.0 onepos Manager Console Manual - Version 5.0-1 Copyright (c) 2001-2016, onepos, LLC All rights reserved. Except as permitted under the copyright act of 1976,
Visa Minimum U.S. Online Only Terminal Configuration
 Visa Minimum U.S. Online Only Terminal Configuration Intended Audience This document is intended for U.S. merchants, acquirers, processors and terminal providers who are planning deployments of EMV chip
Visa Minimum U.S. Online Only Terminal Configuration Intended Audience This document is intended for U.S. merchants, acquirers, processors and terminal providers who are planning deployments of EMV chip
Sales Ledger - Version 1.00 SALES LEDGER. Page-1
 SALES LEDGER Page-1 Document Version History Version 1.00 Description Draft Author Des Cullen Page-2 Table of Contents Introduction... 7 File Menu... 8 New... 8 Invoice... 8 Creating a New Customer...
SALES LEDGER Page-1 Document Version History Version 1.00 Description Draft Author Des Cullen Page-2 Table of Contents Introduction... 7 File Menu... 8 New... 8 Invoice... 8 Creating a New Customer...
GREYHOUND EXPRESS. User Guide. August Version 3.0. Greyhound EXPRESS - User Guide
 GREYHOUND EXPRESS User Guide August 2007 Version 3.0 Greyhound EXPRESS - User Guide Registered Trademarks Greyhound, the Greyhound "running dog, the Greyhound running dog and shield, the Greyhound running
GREYHOUND EXPRESS User Guide August 2007 Version 3.0 Greyhound EXPRESS - User Guide Registered Trademarks Greyhound, the Greyhound "running dog, the Greyhound running dog and shield, the Greyhound running
Amadeus Hotel Store. User guide 16 March Taking hotel consolidator content to a new level with Transhotel
 Amadeus Hotel Store User guide 16 March 2009 Taking hotel consolidator content to a new level with Transhotel Index Amadeus Hotel Store is now open for business!...3 Technical requirements...3 Log-in...4
Amadeus Hotel Store User guide 16 March 2009 Taking hotel consolidator content to a new level with Transhotel Index Amadeus Hotel Store is now open for business!...3 Technical requirements...3 Log-in...4
