Getting started
|
|
|
- Alexander Franklin
- 5 years ago
- Views:
Transcription
1 Getting started
2 Sage 50 Accounting Getting started Contents Getting started 1 Getting started 3 Setting up your company 4 Setting up customers & vendors 12 Setting up items 16 Setting up payroll 18 Setting up projects 20 Essential tasks 22 Reporting 26 System administration 27 Business Services 30 Getting Started Guide (Release ) 2
3 Getting started Getting started Welcome to Sage 50 Accounting! Use this guide to help you set up your company so that you are up and running as quickly as possible. If you have not installed Sage 50 Accounting, you can consult the latest system requirements to ensure your system meets the minimum requirements of the software and, where possible, the recommended requirements. To learn more about the improvements and new features in this version of Sage 50 Accounting, read the Whats New in the Help. Note: Sage 50 Accounting comes in a number of editions to suit the needs of all small businesses. This guide covers the following editions: Sage 50 Pro Accounting, Sage 50 Premium Accounting, and Sage 50 Quantum Accounting. In this guide, you'll learn how to: Set up your company Set preferences to suit your business needs Get help when you have questions Secure your company data Enter some common business transactions Sage 50 Accounting Installation Information My Company Name: My Sage 50 Accounting Serial Number: My Sage Account ID: My Installation Key Code: 3 Getting Started Guide (Release )
4 Setting up your company Setting up your company Unless you begin to use Sage 50 Accounting when you start your business, you will need to know your account balances as of the date you start working with and recording transactions in Sage 50 Accounting. Steps to take before you create your company file 1. Decide what your Earliest Transaction Date will be. This is the date you convert from your old accounting system (if you had one) to Sage 50 Accounting. What Date Do I Choose? This date is an important consideration, although you can modify this date after you have entered it in Sage 50 Accounting. Two good choices are: The first day of your fiscal year. For most small businesses, this will be the beginning of the calendar year. Selecting this date gives you the option of inputting all of your data from the beginning of the year so that you have all of the current year s financial information in the system. The first day of a fiscal period. Start from the beginning of a known accounting period. This will most likely be the beginning of a month or quarter. This is a good choice if you are partway through your current year and you do not want to re-enter all of your financial information in Sage 50 Accounting. You will need to know the year-to-date balances of your accounts and you will have to enter one or more historical invoices for outstanding amounts customers owe you and unpaid amounts you owe to vendors. If you track inventory, you will also need to know the cost of goods sold to date, and the opening balance and value of each item you track. 2. Prepare a Trial Balance Report as of your start date. What is a Trial Balance? If you've been in business for a while, you will need to refer to this report to update Sage 50 Accounting after you create your company. The Trial Balance lists all your account balances (assets, liabilities, equity, revenues, and expenses) as of a given date. Ask your accountant for this report as of the conversion date you choose. If you are converting from another computerized accounting system such as QuickBooks, you should be able to print the report yourself. So, if you convert to Sage 50 Accounting on January 1, 2012, you will need the trial balance report as of December 31, Gather together all outstanding customer invoices, and all unpaid vendor bills. 4. If you have employees, gather together your employee records and payroll information. 5. Make a list of the items you sell. If you track physical inventory items, then for each item, determine the quantity on hand as of your start date, and the opening value. 6. If you work on projects, gather the following information for each project: start date, status, and opening revenue and expense balances. Creating a new company The New Company Setup Wizard guides you through the process of creating a new company in a few simple steps. As you move through the wizard, it prompts you to enter details about your company, such as company name, address, phone numbers, and the type of business and industry in which you work. Click the Next button to move forward, or the Back button to go back and review the information you entered. If you get stuck, click the Help button for assistance. Getting Started Guide (Release ) 4
5 Setting up your company 1. Enter your company name and address information. 2. Enter your fiscal year Start and End dates, and your Earliest Transaction date. Let Sage 50 Accounting create the list of accounts that you will use to track your business. Some accounts are industry-specific, so select your industry to get the list of accounts that best suits your business needs. If you do not know which type to pick, select Other. You can always modify your account list later. 3. If you're just starting out, let Sage 50 Accounting create a list of accounts for you. 4. Select your ownership structure, industry type, and company type. 5. Click View List of Accounts to view the complete list of accounts that will be created for your company. Sage 50 Premium Accounting and Sage 50 Quantum Accounting Click the Account Ranges button to expand or change the range of your account groups. To learn more, search for expand account numbers in the Help. 6. Accept the suggested filename (your company name), or enter a different name. 7. Accept the suggested location or Browse to navigate to a different folder. 8. Click Finish and Sage 50 Accounting will create your company. 5 Getting Started Guide (Release )
6 Setting up your company Reviewing & modifying settings up to date. Now that you have set up your company, you are ready to review your company settings and get your books In Sage 50 Accounting, settings are divided into the following types: System settings User preferences Form and report settings You'll find system settings in the Settings window, grouped by module. Backup options and settings that affect more than one module are located within the Company group. There are three important system settings that you should review: Sales Taxes Foreign Currencies Linked Accounts Sales taxes Sage 50 Accounting automatically creates Sales tax items based on the province you chose in the New Company Setup Wizard. Sage 50 Accounting also creates some default tax codes that you can use to calculate the taxes you pay and the taxes you charge. Tip Assign tax codes to customers, vendors, and items to simplify tax calculations when you process a transaction. To learn more, search for About sales taxes and Modifying a tax code in the Help. Foreign currencies If you have customers or vendors that reside in another country, Sage 50 Accounting can be set up to account for operations in a foreign currency. This allows you to create foreign currency bank accounts, add foreign prices to your inventory and service items, pay bills and receive payments without having to manually convert the amounts to or from another currency, and display reports with amounts in both the foreign currency and the equivalent in your home currency. Sage 50 Accounting Pro supports 2 currencies; Premium and higher support an unlimited number of foreign currencies. To learn more, search for Working with foreign currencies in the Help. Linked accounts Sage 50 Accounting uses linked accounts to update all related accounts automatically when you process a transaction. Linked accounts reduce the amount of time you spend assigning amounts to your accounts whenever you process a transaction. For example, whenever you make a sale, the amount your customer owes you increases, the quantities in inventory decrease, and Sage 50 Accounting records any sales taxes, freight charges, and earlypayment sales discounts in the proper accounts. Getting Started Guide (Release ) 6
7 Setting up your company When Sage 50 Accounting builds your account list, linked accounts are set up for you. If you want to make changes to your linked accounts, you can edit them one at a time, or you can use the Linked Accounts Wizard, if you need to add or edit several linked accounts. To learn more, search for "About linked accounts in the Help. User preferences You can customize Sage 50 Accounting to suit the needs of individual users. For example, you can hide modules that the user doesn't require access to, or change terminology from plain English to accounting terminology. To learn more, search for "About user preferences in the Help. Report & form options Report options define the default print settings for reports. You can modify these settings on individual reports. Select the form type for the business forms you use, such as cheques and invoices. You can customize any Sage 50 Accounting Form in the integrated Sage 50 Accounting Form Designer to suit your business needs. To learn more about customizing your business forms, search for How do I customize a form in the Help Set up Sage 50 Accounting to remind you when to order new cheques. Adding or modifying accounts The New Company Setup Wizard creates a set of accounts for your business. You can now add more accounts, hide or remove accounts you don't need, or edit the accounts in the list. To find out more about bank accounts, search for About bank accounts in the Help Account basics Naming and Numbering. Sage 50 Accounting assigns numbers to accounts with the benefit being that you can identify the type of account by its account number alone. To learn more, search for Add or modify an account in the Help. Tip You can choose to hide account numbers in transactions and reports. These settings are found in the Settings window, in the General group, under Numbering. Most businesses follow the same standard account grouping: Number Range Account Group Asset Liability Equity Revenue Expense Account Types. Sage 50 Accounting uses Account Types to determine how accounts and totals are reported on financial reports. Type H Description A Group Heading. A subdivision of one of the 5 main account groups; for example, Current Assets. It is not used in 7 Getting Started Guide (Release )
8 Setting up your company transactions. A S G T A Subgroup Account. Part of larger group of accounts that has a subtotal. It is used in transactions. A Subtotal. Total of all subgroup accounts that precede it in the account list. It is not used in transactions. A Group Account. A standalone account whose balance is not part of a subtotal. This account is used in transactions. A Group Total. A roll-up of all the subtotals and group accounts that precede it in the account list. It is not used in transactions. Account type X is reserved for the system-defined Current Earnings account. Sage 50 Accounting calculates the account balance automatically income minus expenses, as of the current session date. Account Classes. These are subcategories of the main account groups. For example, Bank is a particular type of Asset account. When the Account Class = Bank, additional fields are available for electronic banking: Entering account balances If you've been running your business for a while, you already have balances to add to your accounts. For example, the total amount that your customers owe you. Enter your opening account balances in Sage 50 Accounting to ensure that your business records are accurate. You can add accounts and enter opening account balances in the Account Ledger or in the Setup Guide. Getting Started Guide (Release ) 8
9 Setting up your company 1. Find your most recent Trial Balance report the one dated one day prior to the Earliest Transaction Date you chose in the New Company Setup Wizard. 2. From the Setup menu, select Setup Guide, and then click the Accounts icon. 3. For each account, enter the account balance from the trial balance. If you start entering transactions in Sage 50 Accounting as of your fiscal start date, your trial balance will be quite simple it will contain balances for only your balance sheet accounts, not income and expense accounts. To learn more, watch the Account Setup video tutorial in the Learning Center, or search for Add or modify an account and Setup Guide in the Help. Checking account balances Why Did I Receive a Message About Assigning a Difference? If you don't update all your account balances, the accounts may not balance, and so, you may receive a message asking you to assign the difference to a specific account. Accept the account that Sage 50 Accounting suggests, or select a different account. Check the balance in this account after you have finished entering all opening account balances to ensure that the balance agrees with your records. To ensure that you have entered your accounts and balances correctly, print a trial balance in Sage 50 Accounting and check it against your existing records. 1. Open the Company page in the Home window, and then select the Report Centre icon from the Reports pane. Select Financials, Trial Balance, and then Historical Opening Balance. 2. Click Create to view the report. 3. To print the report, ensure that your printer is set up, and then choose Print from the File menu or toolbar. 4. Check the account numbers, names, and balances against your existing records. 9 Getting Started Guide (Release )
10 Setting up your company Home window The Home window is designed for efficiency, ease of use, and quick access to the features you use most often. You can quickly get an overview of your business and then follow the workflow diagrams to find the specific tasks you want to perform. If you are upgrading from a previous version of Sage 50 Accounting, you can easily access the classic Home window that you are familiar with by clicking Switch to Classic View. Click one of the navigation bar options on the left for business workflow diagrams, lists, reports, and quick access to tasks. In Shortcuts, click Customize to add your own quick links to other tasks! Finish entering history If you have created a new company, you will see this icon in the Home window. It indicates that you are in history mode. In history mode, you can enter opening account and inventory balances, as well as enter historical customer and vendor invoice and payment information, and payroll year-to-date information. You must finish entering history for a module before you can start entering transactions for the module in a new fiscal year (calendar year for payroll). Typically, you'll close off history for all modules at once, but if you have not finished entering all your historical information for a module, hide that module before you select Finish Entering History from the History menu in the Getting Started Guide (Release ) 10
11 Setting up your company Home window. To hide a module, on the Setup menu, select User Preferences, then View. Clear the checkmark from the module you still need to update. 11 Getting Started Guide (Release )
12 Setting up customers & vendors Setting up customers & vendors Entering customer information When you create a customer record, all you need is a name. Of course, you will probably want to add more contact information and default options when it is convenient for you to do so. You can enter customers and opening balances in the Customer Ledger or in the Setup Guide. To learn more, watch the Customer Setup video tutorial in the Learning Centre, or search for Add or modify a customer and Setup Guide in the Help. 1. Enter the customer s name or other unique identifier. 2. Add in other details about the customer. Tip Are you converting from QuickBooks, Quicken, or MYOB? Run the Import Wizard to import your current customer information. For more information search for How do I import records in the Help. Getting Started Guide (Release ) 12
13 Setting up customers & vendors Entering customer balances If you have been in business for a while, some customers may owe you money as of the earliest transaction date you entered during the company setup process. You need to bring each customer record up-to-date. For each customer, determine the total outstanding amount owed as of the earliest transaction date, and then enter a historical invoice for this amount. If you want to record every transaction with this customer to date, enter individual historical invoices and payments. 1. In the record, on the Historical Invoices tab, click Invoices to record unpaid invoices as of the earliest transaction date. 2. In the Historical Invoices dialog box, enter invoice information. Tip The total of all unpaid historical invoices must equal the opening balance of the Accounts Receivable account in your account list. When you create a supplier record, all you need is a name. Of course, you will probably want to add more contact information and default options when it is convenient for you to do so. 1. Enter the supplier s name or other unique identifier. 2. Add in other details about the supplier. 3. Click Save and Close to save your changes. Entering vendor information When you create a vendor record, all you need is a name. Of course, you will probably want to add more contact information and default options when it is convenient for you to do so. You can enter vendors and opening balances in the Vendor Ledger or in the Setup Guide. To learn more, watch the Vendor Setup video tutorial in the Learning Centre, or search for Add or modify a vendor and Setup Guide in the Help. 1. Enter the vendor s name or other unique identifier. 2. Add in other details about the vendor. 13 Getting Started Guide (Release )
14 Setting up customers & vendors Tip Are you converting from QuickBooks, Quicken, or MYOB? Run the Import Wizard to import your current vendor information. For more information search for How do I import records in the Help. Getting Started Guide (Release ) 14
15 Setting up customers & vendors Entering vendor balances If you have been in business for a while, you may owe money to vendors as of the earliest transaction date you entered during the company setup process. You need to bring each vendor record up-to-date. For each vendor, determine the total amount owed, and then enter a historical invoice for this amount. If you want to record every transaction with this vendor to date, enter individual historical invoices and payments. 1. In the record, on the Historical Invoices tab, click Invoices to record unpaid invoices as of the earliest transaction date. 2. In the Historical Invoices dialog box, enter invoice information. Tip The total of all unpaid historical vendor invoices must equal the opening balance of the Accounts Payable account in your account list. 15 Getting Started Guide (Release )
16 Setting up items Setting up items Entering item information You can create two types of items in Sage 50 Accounting: Inventory. These are physical or tangible items. Sage 50 Accounting keeps track of the quantity on hand, the quantity on order for customers, and the quantity on order with suppliers. When you create an inventory item, you must define an Asset account to track the value of your inventory, and a Cost of Goods Sold (COGS) account to track your cost. In Sage 50 Quantum Accounting, you can enter and track serialized inventory items. For more information, search for serialized inventory in the Help. Services. These are either intangible items, such as a consulting fee, or items for which you do not track the quantity purchased or sold. When you create an item, define a revenue or expense account to simplify data entry. Set a Variance account if you allow inventory levels to go below zero. For more information, search for How do I create an item record in the Help. Tip If your business is based solely on selling services, or you do not need to track inventory in Sage 50 Accounting, you should still set up service items for easier and more consistent data entry in the Sales window. Getting Started Guide (Release ) 16
17 Setting up items Entering opening quantity and value To enter opening balances for your inventory items: 1. Open the Inventory & Services page in the Home window. In the Tasks pane, right-click the Inventory & Services icon and then select Add Inventory & Services from the menu. 2. For each inventory item and service, on the History tab, enter the opening quantity and value for this item. On the Statistics tab, you may also want to enter information about the item as of last year and up to the date when you started using Sage 50 Accounting. 3. Print a trial balance (Historical Opening Balances), and then print inventory summary reports for each asset account. If you have four asset accounts, then you will print four reports. 4. Compare the total of each inventory summary report with the appropriate asset account. If they are not the same, check your entries. 5. In Sage 50 Quantum Accounting, for each serialized item, enter serial numbers for all opening quantity on hand. The total of the opening balances of a group of inventory items must equal the opening balance of the corresponding inventory asset linked account in the account list. Tip 17 Getting Started Guide (Release )
18 Setting up payroll Setting up payroll Setting up payroll 1 defaults When Sage 50 Accounting builds your account list, all required payroll accounts are created for you. Before you add your employee records, set up: Incomes and deductions you'll use in your business Entitlements you provide, and how they are calculated Tax rates for unemployment, worker s compensation, and other employer expenses Employer-paid expenses specific to your business (user-defined expenses) Starting balances for amounts you owe payroll authorities You should also review the accounts you will use to track payroll advances, payroll liabilities, wage expenses, and other payroll expenses. All payroll settings are conveniently located within the Payroll group in the Settings window. To learn more, select an item in the Payroll group, and then click the Help button. Entering employee information 1. You can enter basic employee information (contact information, birth date, SIN, hire date) in: Employee Ledger: Open the Employees & Payroll page in the Home window. In the Tasks pane, rightclick the Employee s icon and then select Add Employee from the menu. 1 IMPORTANT NOTE: All access to any payroll functionality requires, at minimum, a Sage Business Care Gold or Payroll subscription. Getting Started Guide (Release ) 18
19 Setting up payroll Setup Guide: From the Setup menu, select Setup Guide, and then choose the Employee option. 2. For each employee, enter the following additional information: Taxes. Add tax information, such as the province of employment, and the employee s federal and provincial claim amounts. Income. Select the applicable incomes, enter pay rates and vacation calculations, and the n umber of pay periods per year. Deductions. Select the applicable source deductions and enter pay period amounts. WCB & Other Expenses. Enter the Worker s Compensation rate, and pay period contributions for additional employer-paid expenses. Entitlements. Record how entitlements, such as sick days, are calculated. T4 and RL-1 Information. Enter and review T4 and RL-1 slip information, such as pensionable and insurable earnings. Additional Information. You can create up to 5 user-defined fields in which to store additional employee information. If you set up these fields in the Payroll group in the Settings window, then you can enter employee information here. Memos. Add reminders and notes. Direct Deposit. If you offer direct deposit, turn on the option on the employee s record and then specify the bank accounts to which their pay is deposited. Tip To properly print T4 and RL-1 slips for your employees, enter the employee s name in this format: Last, First or First Last. If you have already processed payroll for the year, you will need to record historical information to print the correct amounts on employee T4 and RL-1 slips at the end of the year. For each employee, enter: Taxes paid Advances paid Taxable benefits to date Vacation owed and paid Wages paid Deductions taken User-defined employer expenses to date Year-to-date pensionable earnings, EI premiums, and for Quebec employees, QPIP premiums Tip Check federal and provincial employment standards to learn more about worker s compensation, vacation pay requirements, and year end reporting. Make sure you update the opening balance in each linked payroll account. Open the Report and Form Options window from the Setup menu, and then review your payroll form settings. 19 Getting Started Guide (Release )
20 Setting up projects Setting up projects Entering project information Project records are used to keep track of costs and/or expenses incurred during a contract or job that your company performs for customers. Projects enable you to keep detailed information about the revenues and expenses associated with the work your company does. You can then review this information in a number of project reports to ensure that work is being done on time and on budget. To set up projects, open the Projects page in the Home window, and then in the Tasks pane, right-click the Projects icon and select Add Project from the menu. Enter the total revenue received and expenses incurred as of the earliest transaction date you entered when you set up your company. You can rename the Projects module in the Settings window. In Sage 50 Premium Accounting and Sage 50 Quantum Accounting, Projects may initially be named something else, depending on the industry type you selected when you created your company. Tip Reviewing and modifying project settings If you create budgets for your projects, open the Settings window from the Setup menu. Click Project and then Budget. Check the Budget Project box and then select the budget period. When these options are turned on, a new Budget tab will appear in each project record so that you can budget individual projects. Getting Started Guide (Release ) 20
21 Setting up projects You record a project s revenue and expenses by allocating transaction amounts to the project. These amounts can be viewed on various project reports. Click the Help button to learn more about allocation settings. On the Names page, you can rename the projects module by entering a term that is more commonly used in your industry or business, and add up to 5 user-defined fields to store information about your projects. 21 Getting Started Guide (Release )
22 Essential tasks Essential tasks Overview of customer transactions If you prepare sales orders and quotes for your customers, open the Settings window, click Company, and then click Features. Turn on the options for quotes and orders for customers. Money in Keep track of estimates that you've sent to a current or potential customer. No accounting entries are made when a quote is entered. Sales Quotes Create an order for an item or service that you will provide at a later date. No accounting entries are made when a quote is entered. Sales Orders Bill your customers for goods shipped or received at the time of sale, and for services provided. Sales Invoices Enter payments you receive from your customers, and apply the payment to one or more unpaid invoices. Receipts Tip In the Sales window, click the Convert button to easily convert a quote to an order or invoice, or an order to an invoice. Invoicing customers When you record a sale, Sage 50 Accounting keeps track of the goods and services sold and updates the customer s record. To create an invoice: Open the Customers & Sales page in the Home window. In the Tasks pane, click the Sales Invoices icon, and then complete the following steps. Getting Started Guide (Release ) 22
23 Essential tasks 1. Select a customer. Sage 50 Accounting will auto-fill the Sold to, Ship to, Comments, and Terms fields with the data from the customer s record. 2. Select items from your price list, or enter details about the items you are selling. 3. Print or the invoice, or print your invoices in a batch at a later date. 4. Click Process to record the transaction, and update account balances and the customer s record. Receiving customer payments To record a payment from a customer: Open the Customers & Sales page in the Home window. In the Tasks pane, click the Receipts icon, and then complete the following steps. 1. Select a customer. 2. Select the payment method, and the account to which you will deposit the payment. If the customer is paying by cheque, enter the cheque number. 3. Ensure the date of receipt is correct. By default, the current session date is used. 4. Select the invoice to which the payment should be applied. Sage 50 Accounting automatically calculates the eligible discount based on the payment terms you entered. 5. Click Process to record the transaction and update account balances and the customer s record. Overview of vendor transactions If you place purchase orders with your vendors or submit requests for quotes, open the Settings window and then click Features. Turn on the options for quotes and orders for vendors. Money out Enter an estimate you received from a vendor for goods or services. No accounting entries are made when a quote is entered. Purchase Quotes Record an order for an item that your vendor will supply at a later date, or for a service that the vendor will provide at a later date. Purchase Orders Enter bills from vendors for items you have received or for services provided. Purchase Invoices Tip In the Purchases window, click the Convert button to easily convert a quote to an order or invoice, or an order to an invoice. 23 Getting Started Guide (Release )
24 Essential tasks Pay Purchase Invoices: Enter a payment to a vendor and apply the payment to one or more unpaid bills. Payments Pay Credit Card Bills: Enter payments (for example, write a cheque) to your credit card company for business expenses. Pay Expenses (also known as Make Other Payment): Record an expense and the method of payment. Pay Remittances: Enter payments to payroll authorities for source deductions and other payroll-related expenses. Recording expenses If you do not need to use Sage 50 Accounting to keep track of and remind you about your unpaid bills, you can simplify your record keeping by entering only your expenses. In fact, all businesses have miscellaneous day-to-day expenses that can be recorded this way. For information on entering and paying a bill, search for Entering a purchase invoice in the Help. 1. Select a vendor from the list. 2. Select a payment method and the account from which the expense is paid. If you are paying by cheque, enter the cheque number. 3. Ensure the date of payment is correct. By default, the current session date is used. 4. Select an account to record the expense, and then enter details about each expense. 5. Click Process to record the transaction and update account balances. 1 Paying employees Sage 50 Accounting can automatically calculate payroll taxes based on the employee s tax table. Note that while you are in history mode, you must calculate and enter payroll taxes yourself. To learn how to issue paycheques to several employees, search for Processing a payroll cheque run in the Help. 1. Select an employee from the list. 2. Confirm the bank account and cheque number (or direct deposit number, if this employee is set up for direct deposit). 3. Confirm the payroll period end date. 4. Enter details, such as the hours worked if the employee is paid an hourly wage. 5. Preview, and then print the paycheque. 6. Click Process to record the transaction, and update account balances and the employee s record. Next steps You have now set up Sage 50 Accounting and know how to enter basic transactions. 1 IMPORTANT NOTE: All access to any payroll functionality requires, at minimum, a Sage Business Care Gold or Payroll subscription. Getting Started Guide (Release ) 24
25 Essential tasks As your business grows, so does Sage 50 Accounting. If you need additional features and functionality such as payroll, inventory, multi-user capability and in-depth analysis, consider upgrading to a higher version of Sage 50 Accounting or adding services. All Sage 50 Accounting software is user-friendly. 25 Getting Started Guide (Release )
26 Reporting Reporting Report Centre You can easily find the reports you need in the Report Centre. The Report Centre icon is available in every page in the Home window, so it is always at your fingertips. 1. Select a report type to display a list of reports. 2. Similar reports are grouped together. Double-click to open a group, and single click to select a particular report. A sample image of the printed report and a description is displayed on the right. 3. Click Modify this report to open the Modify window for this report. You can customize Print and Font settings on every report. Other modification options include: the number and the size of report columns, filters, and sort options. 4. Click Create to generate the report. Getting Started Guide (Release ) 26
27 System administration System administration Managing your system files Your Sage 50 Accounting data is stored in a MySQL database. Each database consists of an SAI file that contains profile information about your company data, and a folder with an SAJ extension that contains your actual company data as well as user security information. Both the folder and the file are required to open your company in Sage 50 Accounting. Backup and restore Your company records are indispensable. They help you invoice your customers, pay your expenses on time, and provide the information you need to plan for your business future. Because your company files do so much, you should take the time to ensure that your financial data is safe and secure. Creating a backup schedule is a great timesaver and will ensure consistent data backups. By default, Sage 50 Accounting is set to verify that the company and security data in your backup files are intact and can be restored. If you make a mistake that you want to undo, or your files are damaged or accidentally deleted, then restore your data from your most recent backup. To learn more, search for How do I back up my company in the Help. Tip Sage 50 Accounting can remind you to back up your company data each time you close your company, or you can create a backup schedule to have Sage 50 Accounting automatically back up your data when you close your company file on the scheduled day. 27 Getting Started Guide (Release )
28 System administration Securing your company data When you create your company, Sage 50 Accounting automatically creates a user profile called sysadmin. This administrator has full rights to your company data. This is the only user who can create new users, assign access rights and passwords to other users, and set Sage 50 Accounting company-wide preferences. Even if you are the only user, you should password-protect the sysadmin user, and then create a new user profile for yourself. If you intend to access Sage 50 Accounting data from other programs, such as Microsoft Access, assign third-party access rights to Sage 50 Accounting users and password-protect your data. Set up additional users Create additional users to: Restrict access to only those areas of the program that users need to do their job. For example, not every employee is entitled to know the current balance in your company bank accounts. Protect yourself against theft and embezzlement. If you give each user a name, you'll always be able to identify who has modified your financial records. Let several people work in Sage 50 Accounting Premium and Sage 50 Accounting Enterprise at the same time. To set up additional users, you must first create a password for the Sage 50 Accounting administrator, sysadmin. Click Modify User, and then enter a password. Your password should be strong it should be a combination of 5 to 7 numbers and letters, and not be easy to guess. To learn more, search for Learning about security and access rights in the Help. Security roles in Sage 50 Quantum Accounting In a multi-user environment, security roles can quickly give accounting users a predefined set of access rights to company data. Roles are based on all available user rights, except access rights to company data from third-party Getting Started Guide (Release ) 28
29 System administration products (like Crystal Reports or Microsoft Access). Only the sysadmin user has permission to create, assign, and remove user security roles. Give the role a name and a description, and then select the access rights for this role. Click Advanced Reporting to restrict access to specific Banking and Company reports. Once a role has been created, it can be assigned to any number of users. You can easily assign new roles to existing staff, or give new staff the same Sage 50 Accounting user rights as existing or departing staff. To learn more about setting up user roles, search for Add a security role in the Help. 29 Getting Started Guide (Release )
30 Business Services Business Services After you get started on Sage 50 Accounting, you may realize that you could benefit from other services for your business. Sage 50 Accounting can help: Payroll and Support Gain efficiency, convenience and peace of mind by adding Payroll and Support. During your subscription you will receive an upgrade of Sage 50 Accounting as soon as it is released, ensuring your business is always running on the most up-to-date software available. In addition, you can choose to receive current payroll tax updates in order to process payroll in-house. Having automatic tax calculations available inside the software, offers you easier, hasslefree paydays. To learn more: Visit Payroll and Support Call Credit Card Services Automate your credit card processing with an affordable online service from Sage Payment Solutions. When you sign up for a merchant account at Sage Payment Solutions, you can authorize credit card payments directly from Sage 50 Accounting sales transactions, and then go online to manage your account and view payment reports. To learn more: Visit Sage Makes Payments Better Call , option 2 Sage 50 Accounting Direct Payments Conveniently make and receive electronic payments faster and more accurately with Sage 50 Accounting Direct Payments. You ll increase overall business satisfaction and have fewer delinquent payments (while saving a few trees) by offering more ways to electronically send and receive money. To learn more: Visit Direct Payments Call Sage 50 Intelligence Reporting Get customizable Microsoft Excel - based business reports, automatically updated with real-time data, so you can access the information you need to make swift, confident decisions. No manual exporting, consolidating, or cutting and pasting data. No broken formulas to fix. No fussing over formatting. To learn more: Visit Sage Intelligence Reporting Call Getting Started Guide (Release ) 30
31 Sage 50 Canadian Edition Customer sales: Customer service: Customer support: Wireless Way, Suite 120 Richmond, BC, Canada V6V 0A Sage50Accounting.ca 2016 Sage Software, Inc. Allrightsreserved. Sage, the Sage logos, and the Sage product and service namesmentioned herein are registered trademarksortrademarksof Sage Software, Inc., oritsaffiliated entities. Allothertrademarksare the propertyof theirrespective owners. MKT /15
1 23Go! Getting Started Guide 2007
 1 23Go! Getting Started Guide 2007 Getting Started Setting Up Your Company Setting Up Customers & Vendors Setting Up Items Setting Up Payroll Essential Tasks Reporting System Administration 1 chapter getting
1 23Go! Getting Started Guide 2007 Getting Started Setting Up Your Company Setting Up Customers & Vendors Setting Up Items Setting Up Payroll Essential Tasks Reporting System Administration 1 chapter getting
Getting started
 Getting started 2016.3 Getting started Getting started Welcome to Sage 50 Accounting! Use this guide to help you set up your company so that you are up and running as quickly as possible. If you have not
Getting started 2016.3 Getting started Getting started Welcome to Sage 50 Accounting! Use this guide to help you set up your company so that you are up and running as quickly as possible. If you have not
Sage 50 Accounting. Getting started guide
 Sage 50 Accounting Getting started guide Getting started Getting started Welcome to Sage 50 Accounting! Use this guide to help you set up your company so that you are up and running as quickly as possible.
Sage 50 Accounting Getting started guide Getting started Getting started Welcome to Sage 50 Accounting! Use this guide to help you set up your company so that you are up and running as quickly as possible.
Sage Simply Accounting. Getting Started Guide First Step
 Sage Simply Accounting Getting Started Guide 2012 First Step Sage Simply Accounting Getting Started Guide First Step 2012 Getting Started... 1 Setting Up Your Company... 3 Setting Up Customers and Vendors...
Sage Simply Accounting Getting Started Guide 2012 First Step Sage Simply Accounting Getting Started Guide First Step 2012 Getting Started... 1 Setting Up Your Company... 3 Setting Up Customers and Vendors...
Entrepreneur. Getting Started
 Entrepreneur Getting Started G u i d e Entrepreneur Getting Started 1 Setting Up Your Company 5 Setting Up Customers & Suppliers 14 Setting Up Items 17 Essential Tasks 18 Reporting 23 System Administration
Entrepreneur Getting Started G u i d e Entrepreneur Getting Started 1 Setting Up Your Company 5 Setting Up Customers & Suppliers 14 Setting Up Items 17 Essential Tasks 18 Reporting 23 System Administration
User Guide
 User Guide 00-21-602-35062 2006 Sage Accpac International, Inc. All rights reserved. Sage Accpac International, Inc. Publisher No part of this documentation may be copied, photocopied, reproduced, translated,
User Guide 00-21-602-35062 2006 Sage Accpac International, Inc. All rights reserved. Sage Accpac International, Inc. Publisher No part of this documentation may be copied, photocopied, reproduced, translated,
Getting Started Tutorial
 Getting Started Tutorial Welcome This tutorial will introduce you to the main functions of your MYOB accounting software. You can use this tutorial with the current versions of MYOB Accounting, MYOB Accounting
Getting Started Tutorial Welcome This tutorial will introduce you to the main functions of your MYOB accounting software. You can use this tutorial with the current versions of MYOB Accounting, MYOB Accounting
SAGE ACCPAC. Sage Accpac ERP. Converting from Simply Accounting by Sage
 SAGE ACCPAC Sage Accpac ERP Converting from Simply Accounting by Sage 2008 Sage Software, Inc. All rights reserved. Sage Software, Sage Software logos, and all Sage Accpac product and service names are
SAGE ACCPAC Sage Accpac ERP Converting from Simply Accounting by Sage 2008 Sage Software, Inc. All rights reserved. Sage Software, Sage Software logos, and all Sage Accpac product and service names are
Sage 50 Premium Accounting 2017 Level 1
 Courseware 1665 Sage 50 Premium Accounting 2017 Level 1 Course Description This is an introduction to accomplishing basic accounting tasks using Sage 50 Premium Accounting 2017. Students will begin with
Courseware 1665 Sage 50 Premium Accounting 2017 Level 1 Course Description This is an introduction to accomplishing basic accounting tasks using Sage 50 Premium Accounting 2017. Students will begin with
Accounting. (Release ) Product Update
 Accounting (Release 2014.1) Product Update October 2013 Sage 50 Accounting Canadian Edition (Release 2014.1) Important! Sage 50 Accounting product updates are only available to current subscribers of a
Accounting (Release 2014.1) Product Update October 2013 Sage 50 Accounting Canadian Edition (Release 2014.1) Important! Sage 50 Accounting product updates are only available to current subscribers of a
Sage 50 Premium Accounting 2014 Level 1
 Courseware 1615 Sage 50 Premium Accounting 2014 Level 1 Course Description This is an introduction to accomplishing basic accounting tasks using Sage 50 Premium Accounting 2014. Students will begin with
Courseware 1615 Sage 50 Premium Accounting 2014 Level 1 Course Description This is an introduction to accomplishing basic accounting tasks using Sage 50 Premium Accounting 2014. Students will begin with
BillQuick Peachtree Integration
 Time Billing and Business Management Software Built With Your Industry Knowledge BillQuickPeachtree Integration Integration Guide BQE Software, Inc. 2601 Airport Drive Suite 380 Torrance CA 90505 Support:
Time Billing and Business Management Software Built With Your Industry Knowledge BillQuickPeachtree Integration Integration Guide BQE Software, Inc. 2601 Airport Drive Suite 380 Torrance CA 90505 Support:
QuickBooks. Premier 2017 Level 2. MasterTrak Accounting Series. Courseware
 QuickBooks Premier 2017 Level 2 Courseware 1764-1 MasterTrak Accounting Series QuickBooks Premier 2017 Level 2 Lesson 1: Setting Up Data Files and Customizing Settings Lesson Objectives The objective of
QuickBooks Premier 2017 Level 2 Courseware 1764-1 MasterTrak Accounting Series QuickBooks Premier 2017 Level 2 Lesson 1: Setting Up Data Files and Customizing Settings Lesson Objectives The objective of
New for 2009! Detecting and Correcting with the Client Data Review Feature
 Chapter 17 New for 2009! Detecting and Correcting with the Client Data Review Feature Introduction: Features and Benefits Starting a Client Data Review Customizing the Client Data Review Center Account
Chapter 17 New for 2009! Detecting and Correcting with the Client Data Review Feature Introduction: Features and Benefits Starting a Client Data Review Customizing the Client Data Review Center Account
for Agriculture CenterPoint Payroll Choose How to Use your Payroll Software: Exceeds Standards:
 www.redwingsoftware.com 800-732-9464 CenterPoint Payroll for Agriculture Thousands of producers and growers use Red Wing Software's payroll software to efficiently manage both simple and complex payrolls.
www.redwingsoftware.com 800-732-9464 CenterPoint Payroll for Agriculture Thousands of producers and growers use Red Wing Software's payroll software to efficiently manage both simple and complex payrolls.
Sage Peachtree Product Overview. New! Sage Peachtree 2012
 Sage Peachtree 2009 2012 Product Overview New! Sage Peachtree 2012 Sage Peachtree is the accurate, easy-to-use accounting software that provides the insights and control you need. With the Sage Peachtree
Sage Peachtree 2009 2012 Product Overview New! Sage Peachtree 2012 Sage Peachtree is the accurate, easy-to-use accounting software that provides the insights and control you need. With the Sage Peachtree
For Evaluation Only. Lesson 5 Working with Foreign Currencies. Sage Simply Accounting Premium Lesson Objectives. Level 2
 Lesson Objectives Sage Simply Accounting Premium 2011 Level 2 Lesson 5 Working with Foreign Currencies In this lesson, you will learn how to set up Simply Accounting to work with a foreign currency and
Lesson Objectives Sage Simply Accounting Premium 2011 Level 2 Lesson 5 Working with Foreign Currencies In this lesson, you will learn how to set up Simply Accounting to work with a foreign currency and
Getting Started Guide
 QuickBooks 2012 Getting Started Guide STATEMENTS IN THIS DOCUMENT REGARDING THIRD-PARTY STANDARDS OR SOFTWARE ARE BASED ON INFORMATION MADE AVAILABLE BY THIRD PARTIES. INTUIT AND ITS AFFILIATES ARE NOT
QuickBooks 2012 Getting Started Guide STATEMENTS IN THIS DOCUMENT REGARDING THIRD-PARTY STANDARDS OR SOFTWARE ARE BASED ON INFORMATION MADE AVAILABLE BY THIRD PARTIES. INTUIT AND ITS AFFILIATES ARE NOT
BillQuick-Sage 50 Integration Guide 2017
 BillQuick-Sage 50 Integration Guide 2017 (866) 945-1595 www.bqe.com info@bqe.com CONTENTS INTRODUCTION 1 HOW TO USE THIS GUIDE 1 SOFTWARE EDITIONS SUPPORTED 1 HOW INTEGRATION WORKS 2 INTEGRATION RULES
BillQuick-Sage 50 Integration Guide 2017 (866) 945-1595 www.bqe.com info@bqe.com CONTENTS INTRODUCTION 1 HOW TO USE THIS GUIDE 1 SOFTWARE EDITIONS SUPPORTED 1 HOW INTEGRATION WORKS 2 INTEGRATION RULES
Sage ERP Accpac 6.0A. What's New
 Sage ERP Accpac 6.0A What's New Copyright 2011 Sage Software, Inc. All rights reserved. Sage, the Sage logos, and all Sage ERP Accpac product and service names mentioned herein are registered trademarks
Sage ERP Accpac 6.0A What's New Copyright 2011 Sage Software, Inc. All rights reserved. Sage, the Sage logos, and all Sage ERP Accpac product and service names mentioned herein are registered trademarks
QUICKBOOKS ONLINE CERTIFICATION COURSE. Supplemental Guide. Module 6: Payroll and Other Transactions
 QUICKBOOKS ONLINE CERTIFICATION COURSE Supplemental Guide Module 6: Payroll and Other Transactions Copyright Copyright 2017 Intuit, Inc. All rights reserved. Intuit, Inc. 5601 Headquarters Drive Plano,
QUICKBOOKS ONLINE CERTIFICATION COURSE Supplemental Guide Module 6: Payroll and Other Transactions Copyright Copyright 2017 Intuit, Inc. All rights reserved. Intuit, Inc. 5601 Headquarters Drive Plano,
Microsoft Dynamics GP. Purchase Order Processing
 Microsoft Dynamics GP Purchase Order Processing Copyright Copyright 2007 Microsoft Corporation. All rights reserved. Complying with all applicable copyright laws is the responsibility of the user. Without
Microsoft Dynamics GP Purchase Order Processing Copyright Copyright 2007 Microsoft Corporation. All rights reserved. Complying with all applicable copyright laws is the responsibility of the user. Without
Chapter One Introduction to Sage 50 Accounting
 Chapter One Introduction to Sage 50 Accounting After installation of Sage 50 Accounting Software to your computer, you are ready to start running your business with Sage 50. Your remaining tasks will be:
Chapter One Introduction to Sage 50 Accounting After installation of Sage 50 Accounting Software to your computer, you are ready to start running your business with Sage 50. Your remaining tasks will be:
Microsoft Dynamics GP. Sales Order Processing
 Microsoft Dynamics GP Sales Order Processing Copyright Copyright 2012 Microsoft. All rights reserved. Limitation of liability This document is provided as-is. Information and views expressed in this document,
Microsoft Dynamics GP Sales Order Processing Copyright Copyright 2012 Microsoft. All rights reserved. Limitation of liability This document is provided as-is. Information and views expressed in this document,
Microsoft Dynamics GP. Purchase Order Processing
 Microsoft Dynamics GP Purchase Order Processing Copyright Copyright 2012 Microsoft. All rights reserved. Limitation of liability This document is provided as-is. Information and views expressed in this
Microsoft Dynamics GP Purchase Order Processing Copyright Copyright 2012 Microsoft. All rights reserved. Limitation of liability This document is provided as-is. Information and views expressed in this
Chapter 9. Paying Employees and Taxes and Tracking Time
 How to Activate Payroll in Preferences Select a Payroll Service Comparing Payroll Options Set Up Company Information Enter and Review Employee Information Set Up Payroll Taxes Setting Year-to-Date Amounts
How to Activate Payroll in Preferences Select a Payroll Service Comparing Payroll Options Set Up Company Information Enter and Review Employee Information Set Up Payroll Taxes Setting Year-to-Date Amounts
BillQuick-QuickBooks Advanced Integration Guide 2016
 BillQuick-QuickBooks Advanced Integration Guide 2016 CONTENTS INTRODUCTION 1 HOW TO USE THIS GUIDE 1 SOFTWARE EDITIONS SUPPORTED 2 HOW INTEGRATION WORKS 2 MODES OF SYNCHRONIZATION 3 INTEGRATION RULES 4
BillQuick-QuickBooks Advanced Integration Guide 2016 CONTENTS INTRODUCTION 1 HOW TO USE THIS GUIDE 1 SOFTWARE EDITIONS SUPPORTED 2 HOW INTEGRATION WORKS 2 MODES OF SYNCHRONIZATION 3 INTEGRATION RULES 4
HOW INTEGRATION WORKS...
 Contents INTRODUCTION... 1 How to Use This Guide... 1 Software Editions Supported... 2 HOW INTEGRATION WORKS... 3 INTEGRATION RULES... 4 SYNC SETTINGS... 7 General Settings... 7 Send Settings... 8 Get
Contents INTRODUCTION... 1 How to Use This Guide... 1 Software Editions Supported... 2 HOW INTEGRATION WORKS... 3 INTEGRATION RULES... 4 SYNC SETTINGS... 7 General Settings... 7 Send Settings... 8 Get
2006 Sage Accpac International, Inc. All rights reserved.
 Workbook 2006 Sage Accpac International, Inc. All rights reserved. The Sage Software logo, the Simply Accounting logo, Simply Accounting, SimplyCARE and SimplyNet are trademarks or registered trademarks
Workbook 2006 Sage Accpac International, Inc. All rights reserved. The Sage Software logo, the Simply Accounting logo, Simply Accounting, SimplyCARE and SimplyNet are trademarks or registered trademarks
Getting Started Guide
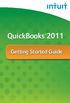 QuickBooks 2011 Getting Started Guide STATEMENTS IN THIS DOCUMENT REGARDING THIRD-PARTY STANDARDS OR SOFTWARE ARE BASED ON INFORMATION MADE AVAILABLE BY THIRD PARTIES. INTUIT AND ITS AFFILIATES ARE NOT
QuickBooks 2011 Getting Started Guide STATEMENTS IN THIS DOCUMENT REGARDING THIRD-PARTY STANDARDS OR SOFTWARE ARE BASED ON INFORMATION MADE AVAILABLE BY THIRD PARTIES. INTUIT AND ITS AFFILIATES ARE NOT
Table of Contents. QuickBooks 2018 Chapter 2: Working with Customers 21. QuickBooks 2018 Chapter 1: Introducing QuickBooks Pro 1
 Table of Contents Preface UNIT 1: ESSENTIAL SKILLS QuickBooks 2018 Chapter 1: Introducing QuickBooks Pro 1 Presenting QuickBooks Pro 2 Editions of QuickBooks 2 Determining the Edition 2 Types of Tasks
Table of Contents Preface UNIT 1: ESSENTIAL SKILLS QuickBooks 2018 Chapter 1: Introducing QuickBooks Pro 1 Presenting QuickBooks Pro 2 Editions of QuickBooks 2 Determining the Edition 2 Types of Tasks
5. When two companies are open what function cannot be performed in the secondary window?
 4. What does the toggle function do? a) enables a second company file to be opened b) enables the user to view the version of QuickBooks that the client has c) allows the user to have more than one window
4. What does the toggle function do? a) enables a second company file to be opened b) enables the user to view the version of QuickBooks that the client has c) allows the user to have more than one window
Workbook
 Workbook 00-21-601-35057 2005 Sage Accpac International, Inc. All rights reserved. Sage Accpac International, Inc. Publisher No part of this documentation may be copied, photocopied, reproduced, translated,
Workbook 00-21-601-35057 2005 Sage Accpac International, Inc. All rights reserved. Sage Accpac International, Inc. Publisher No part of this documentation may be copied, photocopied, reproduced, translated,
Sage 50 Accounting Product Update January 2013
 Sage 50 Accounting Product Update January 2013 Sage 50 Accounting Product Update for January 31, 2013 Sage 50 Accounting Product Update 2 Install the Correct Product Update... 2 About This Update... 2
Sage 50 Accounting Product Update January 2013 Sage 50 Accounting Product Update for January 31, 2013 Sage 50 Accounting Product Update 2 Install the Correct Product Update... 2 About This Update... 2
General Ledger Table of Contents. Accounts Overview General Journal Entries Overview Jobs Overview
 General Ledger Table of Contents Accounts Overview General Journal Entries Overview Jobs Overview Analyzing your job activity To analyze your job activity Assigning transactions to jobs Tip #1: Look for
General Ledger Table of Contents Accounts Overview General Journal Entries Overview Jobs Overview Analyzing your job activity To analyze your job activity Assigning transactions to jobs Tip #1: Look for
QuickBooks in the Classroom Lesson Exercises
 This document provides several multiple-choice and open-ended questions based upon the concepts introduced in each chapter. As an instructor, there are many uses for these exercise questions, such as:
This document provides several multiple-choice and open-ended questions based upon the concepts introduced in each chapter. As an instructor, there are many uses for these exercise questions, such as:
BillQuick MYOB Integration
 Time Billing and Business Management Software Built With Your Industry Knowledge BillQuickMYOB Integration Integration Guide BQE Software, Inc. 2601 Airport Drive Suite 380 Torrance CA 90505 Support: (310)
Time Billing and Business Management Software Built With Your Industry Knowledge BillQuickMYOB Integration Integration Guide BQE Software, Inc. 2601 Airport Drive Suite 380 Torrance CA 90505 Support: (310)
QuickBooks Practice Test
 QuickBooks Practice Test Setup 1. During the Advanced Setup, you can turn on and off which features in the EasyStep Interview? a. Sales taxes b. Inventory c. Progress Invoicing d. All of the above 2. During
QuickBooks Practice Test Setup 1. During the Advanced Setup, you can turn on and off which features in the EasyStep Interview? a. Sales taxes b. Inventory c. Progress Invoicing d. All of the above 2. During
Step Action See: 1 Install MYOB AccountEdge page 3. 2 Upgrade your files page 3. 3 Read about the new features in MYOB AccountEdge page 6
 MYOB AccountEdge v6 Release Notes MYOB Licence Agreement IMPORTANT READ THIS CAREFULLY BEFORE PROCEEDING. This Product (consisting of the user documentation and the installation CD or other media containing
MYOB AccountEdge v6 Release Notes MYOB Licence Agreement IMPORTANT READ THIS CAREFULLY BEFORE PROCEEDING. This Product (consisting of the user documentation and the installation CD or other media containing
Sage What s New
 Sage 100 2015.5 What s New 2016 The Sage Group plc or its licensors. All rights reserved. Sage, Sage logos, and Sage product and service names mentioned herein are the trademarks of The Sage Group plc
Sage 100 2015.5 What s New 2016 The Sage Group plc or its licensors. All rights reserved. Sage, Sage logos, and Sage product and service names mentioned herein are the trademarks of The Sage Group plc
Accounts Payable PARTICIPANT WORKBOOK
 Accounts Payable PARTICIPANT WORKBOOK INTEGRATED SOFTWARE SERIES Accounts Payable PARTICIPANT WORKBOOK Version 3 Copyright 2005 2009 Interactive Financial Solutions, Inc. All Rights Reserved. Integrated
Accounts Payable PARTICIPANT WORKBOOK INTEGRATED SOFTWARE SERIES Accounts Payable PARTICIPANT WORKBOOK Version 3 Copyright 2005 2009 Interactive Financial Solutions, Inc. All Rights Reserved. Integrated
Sage 100. Payroll User Guide. August 2017
 Sage 100 Payroll User Guide August 2017 This is a publication of Sage Software, Inc. 2017 The Sage Group plc or its licensors. All rights reserved. Sage, Sage logos, and Sage product and service names
Sage 100 Payroll User Guide August 2017 This is a publication of Sage Software, Inc. 2017 The Sage Group plc or its licensors. All rights reserved. Sage, Sage logos, and Sage product and service names
tyuiopasdfghjklzxcvbnmqwertyuiopas
 qwertyuiopasdfghjklzxcvbnmqwertyui opasdfghjklzxcvbnmqwertyuiopasdfgh jklzxcvbnmqwertyuiopasdfghjklzxcvb nmqwertyuiopasdfghjklzxcvbnmqwer QuickBooks Instructional Manual MiraCosta College tyuiopasdfghjklzxcvbnmqwertyuiopas
qwertyuiopasdfghjklzxcvbnmqwertyui opasdfghjklzxcvbnmqwertyuiopasdfgh jklzxcvbnmqwertyuiopasdfghjklzxcvb nmqwertyuiopasdfghjklzxcvbnmqwer QuickBooks Instructional Manual MiraCosta College tyuiopasdfghjklzxcvbnmqwertyuiopas
Customers and Sales Part I
 QuickBooks Online Student Guide Chapter 3 Customers and Sales Part I Chapter 2 Chapter 3 Lesson Objectives In this chapter, you ll learn the steps necessary to set up customers, and enter sales in QuickBooks
QuickBooks Online Student Guide Chapter 3 Customers and Sales Part I Chapter 2 Chapter 3 Lesson Objectives In this chapter, you ll learn the steps necessary to set up customers, and enter sales in QuickBooks
Lesson 1: Setting Up Data Files and Customizing Settings
 Sage Simply Accounting Premium 2012 Level 2 Lesson 1: Setting Up Data Files and Customizing Settings Lesson Objectives The objective of this lesson is to learn how to convert from a different accounting
Sage Simply Accounting Premium 2012 Level 2 Lesson 1: Setting Up Data Files and Customizing Settings Lesson Objectives The objective of this lesson is to learn how to convert from a different accounting
Lesson 1: Setting Up Data Files and Customizing Settings
 Sage 50 Premium Accounting 2013 Level 2 Lesson 1: Setting Up Data Files and Customizing Settings Lesson Objectives The objective of this lesson is to learn how to convert from a different accounting system
Sage 50 Premium Accounting 2013 Level 2 Lesson 1: Setting Up Data Files and Customizing Settings Lesson Objectives The objective of this lesson is to learn how to convert from a different accounting system
Microsoft Dynamics GP. Field Service Returns Management
 Microsoft Dynamics GP Field Service Returns Management Copyright Copyright 2010 Microsoft. All rights reserved. Limitation of liability This document is provided as-is. Information and views expressed
Microsoft Dynamics GP Field Service Returns Management Copyright Copyright 2010 Microsoft. All rights reserved. Limitation of liability This document is provided as-is. Information and views expressed
1. What lists can be imported from Excel spreadsheets, when setting up a QuickBooks Online company?
 QuickBooks Online Practice Test (with answers) 1. What lists can be imported from Excel spreadsheets, when setting up a QuickBooks Online company? A) Locations, Classes, Products and Services, and Vendors
QuickBooks Online Practice Test (with answers) 1. What lists can be imported from Excel spreadsheets, when setting up a QuickBooks Online company? A) Locations, Classes, Products and Services, and Vendors
BillQuick QuickBooks Integration
 Time Billing and Business Management Software Built With Your Industry Knowledge BillQuickQuickBooks Integration Advanced Integration Guide BQE Software, Inc. 2601 Airport Drive Suite 380 Torrance CA 90505
Time Billing and Business Management Software Built With Your Industry Knowledge BillQuickQuickBooks Integration Advanced Integration Guide BQE Software, Inc. 2601 Airport Drive Suite 380 Torrance CA 90505
QuickBooks. Payroll. Getting Started Guide
 QuickBooks Payroll Getting Started Guide Copyright Copyright 2010 Intuit Inc. All rights reserved. STATEMENTS IN THIS DOCUMENT REGARDING THIRD-PARTY STANDARDS OR SOFTWARE ARE BASED ON INFORMATION MADE
QuickBooks Payroll Getting Started Guide Copyright Copyright 2010 Intuit Inc. All rights reserved. STATEMENTS IN THIS DOCUMENT REGARDING THIRD-PARTY STANDARDS OR SOFTWARE ARE BASED ON INFORMATION MADE
QUICKBOOKS ONLINE ACCOUNTANT. QuickBooks Online Certification Training Guide
 QUICKBOOKS ONLINE ACCOUNTANT QuickBooks Online Certification Training Guide QuickBooks Online Certification Training Legal Notices 2017 Intuit Inc. All rights reserved. Intuit, the Intuit logo, QuickBooks,
QUICKBOOKS ONLINE ACCOUNTANT QuickBooks Online Certification Training Guide QuickBooks Online Certification Training Legal Notices 2017 Intuit Inc. All rights reserved. Intuit, the Intuit logo, QuickBooks,
Accounting Master Update for Version 14.2
 Accounting Master Update for Version 14.2 Date: October 2014 From: MACC s Product Development Team Re: Version 14.2 Release The following enhancements have been made to the Accounting Master software application.
Accounting Master Update for Version 14.2 Date: October 2014 From: MACC s Product Development Team Re: Version 14.2 Release The following enhancements have been made to the Accounting Master software application.
DESKTOP PAYROLL Getting Started Guide
 DESKTOP PAYROLL Getting Started Guide DESKTOP PAYROLL Getting Started Guide Welcome to QuickBooks Desktop Payroll QuickBooks Desktop Payroll gives you the tools you need to efficiently manage your payroll.
DESKTOP PAYROLL Getting Started Guide DESKTOP PAYROLL Getting Started Guide Welcome to QuickBooks Desktop Payroll QuickBooks Desktop Payroll gives you the tools you need to efficiently manage your payroll.
Getting Around in QuickBooks
 Lesson 1 Getting Started Getting Around in QuickBooks Getting Around in QuickBooks The QuickBooks Learning Center provides access to information to help you get started. Manage your open windows QuickBooks
Lesson 1 Getting Started Getting Around in QuickBooks Getting Around in QuickBooks The QuickBooks Learning Center provides access to information to help you get started. Manage your open windows QuickBooks
SMALL BUSINESS ACCOUNTING. User Guide
 SMALL BUSINESS ACCOUNTING User Guide Welcome to QuickBooks We're going to help you get paid, pay others, and see how your business is doing. Use this guide to learn key tasks and get up and running as
SMALL BUSINESS ACCOUNTING User Guide Welcome to QuickBooks We're going to help you get paid, pay others, and see how your business is doing. Use this guide to learn key tasks and get up and running as
Q U IC K BOOKS 2016 STUDEN T GUIDE. Lesson 2. Setting Up
 Q U IC K BOOKS 2016 STUDEN T GUIDE Lesson 2 Setting Up Copyright Copyright 2016 Intuit, Inc. All rights reserved. Intuit, Inc. 5100 Spectrum Way Mississauga, ON L4W 5S2 Trademarks 2016 Intuit Inc. All
Q U IC K BOOKS 2016 STUDEN T GUIDE Lesson 2 Setting Up Copyright Copyright 2016 Intuit, Inc. All rights reserved. Intuit, Inc. 5100 Spectrum Way Mississauga, ON L4W 5S2 Trademarks 2016 Intuit Inc. All
Q U IC K BOOKS 2017 STUDEN T GUIDE. Lesson 2. Setting Up
 Q U IC K BOOKS 2017 STUDEN T GUIDE Lesson 2 Setting Up Copyright Copyright 2017 Intuit, Inc. All rights reserved. Intuit, Inc. 5100 Spectrum Way Mississauga, ON L4W 5S2 Trademarks 2017 Intuit Inc. All
Q U IC K BOOKS 2017 STUDEN T GUIDE Lesson 2 Setting Up Copyright Copyright 2017 Intuit, Inc. All rights reserved. Intuit, Inc. 5100 Spectrum Way Mississauga, ON L4W 5S2 Trademarks 2017 Intuit Inc. All
Sage MAS 90 and 200 Product Update 2 Delivers Added Value!
 Sage MAS 90 and 200 Product Update 2 Delivers Added Value! The second Sage MAS 90 and 200 4.4 Product Update 4.40.0.2 is available via a compact download from Sage Online. Delivering additional features
Sage MAS 90 and 200 Product Update 2 Delivers Added Value! The second Sage MAS 90 and 200 4.4 Product Update 4.40.0.2 is available via a compact download from Sage Online. Delivering additional features
QUICKBOOKS ONLINE ACCOUNTANT. QuickBooks Online Certification Training Guide
 QUICKBOOKS ONLINE ACCOUNTANT QuickBooks Online Certification Training Guide QuickBooks Online Certification Training Overview Legal Notices 2017 Intuit Inc. All rights reserved. Intuit, the Intuit logo,
QUICKBOOKS ONLINE ACCOUNTANT QuickBooks Online Certification Training Guide QuickBooks Online Certification Training Overview Legal Notices 2017 Intuit Inc. All rights reserved. Intuit, the Intuit logo,
MICROSOFT DYNAMICS GP
 Agnieszka Parent / Lisa Pallasch 11 June 2013 System SmartLists Financials Fixed Assets Purchasing Sales Inventory Canadian Payroll 2 System: Quick Links F1 Printable Manuals Right Click Functionality
Agnieszka Parent / Lisa Pallasch 11 June 2013 System SmartLists Financials Fixed Assets Purchasing Sales Inventory Canadian Payroll 2 System: Quick Links F1 Printable Manuals Right Click Functionality
QUICKBOOKS 2018 STUDENT GUIDE. Lesson 2. Setting Up
 QUICKBOOKS 2018 STUDENT GUIDE Lesson 2 Setting Up Copyright Copyright 2018 Intuit, Inc. All rights reserved. Intuit, Inc. 5100 Spectrum Way Mississauga, ON L4W 5S2 Trademarks 2018 Intuit Inc. All rights
QUICKBOOKS 2018 STUDENT GUIDE Lesson 2 Setting Up Copyright Copyright 2018 Intuit, Inc. All rights reserved. Intuit, Inc. 5100 Spectrum Way Mississauga, ON L4W 5S2 Trademarks 2018 Intuit Inc. All rights
Bridge. Billing Guide. Version
 Bridge Billing Guide Version 2.5.112 Table of Contents Page i Table of Contents Table Of Contents I Introduction 2 Managing Bill To Parties 3 Creating a New Bill to Party 3 Viewing and Navigating Bill
Bridge Billing Guide Version 2.5.112 Table of Contents Page i Table of Contents Table Of Contents I Introduction 2 Managing Bill To Parties 3 Creating a New Bill to Party 3 Viewing and Navigating Bill
HOW INTEGRATION WORKS...3
 Contents INTRODUCTION...1 How to Use This Guide... 1 Software Editions Supported... 2 HOW INTEGRATION WORKS...3 INTEGRATION RULES... 4 INTEGRATION SETTINGS... 8 Send Settings... 8 Get Settings... 9 Account
Contents INTRODUCTION...1 How to Use This Guide... 1 Software Editions Supported... 2 HOW INTEGRATION WORKS...3 INTEGRATION RULES... 4 INTEGRATION SETTINGS... 8 Send Settings... 8 Get Settings... 9 Account
QUICKBOOKS WELCOME GUIDE. 10 easy tasks to get started
 QUICKBOOKS WELCOME GUIDE 10 easy tasks to get started Contents Find your way around 1 Customize and send an invoice 2 Receive a payment 3 Track expenses 4 Manage your contacts 5 Connect your bank accounts
QUICKBOOKS WELCOME GUIDE 10 easy tasks to get started Contents Find your way around 1 Customize and send an invoice 2 Receive a payment 3 Track expenses 4 Manage your contacts 5 Connect your bank accounts
Quicken is a personal financial management
 Introducing Quicken Quicken is a personal financial management program that helps you control all areas of your finances. To use Quicken, you enter information about your bank accounts, credit cards, investments,
Introducing Quicken Quicken is a personal financial management program that helps you control all areas of your finances. To use Quicken, you enter information about your bank accounts, credit cards, investments,
BillQuick 2015 Update Log
 BillQuick 2015 Update Log List of Items addressed in release 16.0.20.0 February 10, 2016 (SP3A) 1. BillQuick QuickBooks sync was not working due to certification issue. This was fixed. List of Items addressed
BillQuick 2015 Update Log List of Items addressed in release 16.0.20.0 February 10, 2016 (SP3A) 1. BillQuick QuickBooks sync was not working due to certification issue. This was fixed. List of Items addressed
QuickBooks 2011 What's New and Improved
 QuickBooks 2011 What's New and Improved By Laura Madeira www.quick-training.com A brief review of the new and improved features and tools available for QuickBooks Pro 2011, QuickBooks Premier 2011, QuickBooks
QuickBooks 2011 What's New and Improved By Laura Madeira www.quick-training.com A brief review of the new and improved features and tools available for QuickBooks Pro 2011, QuickBooks Premier 2011, QuickBooks
BillQuick QuickBooks Integration
 Time Billing and Business Management Software Built With Your Industry Knowledge BillQuickQuickBooks Integration Integration Guide BQE Software, Inc. 2601 Airport Drive Suite 380 Torrance CA 90505 Support:
Time Billing and Business Management Software Built With Your Industry Knowledge BillQuickQuickBooks Integration Integration Guide BQE Software, Inc. 2601 Airport Drive Suite 380 Torrance CA 90505 Support:
Sage 100 Contractor 2017
 Sage 100 Contractor 2017 (formerly Sage Master Builder) Year-End Guide United States Edition Version 20.7 This is a publication of Sage Software, Inc. 2017 The Sage Group plc or its licensors. All rights
Sage 100 Contractor 2017 (formerly Sage Master Builder) Year-End Guide United States Edition Version 20.7 This is a publication of Sage Software, Inc. 2017 The Sage Group plc or its licensors. All rights
Forrest Terrace, Abbotsford, BC V2S 1G7 Tel: Fax: Website:
 203-34334 Forrest Terrace, Abbotsford, BC V2S 1G7 Tel: 604-504-7936 Fax: 604-504-7976 Website: www.kcsi.ca Email: sales@kcsi.ca SIMMS Inventory Management System General Ledger Manual Table of Contents
203-34334 Forrest Terrace, Abbotsford, BC V2S 1G7 Tel: 604-504-7936 Fax: 604-504-7976 Website: www.kcsi.ca Email: sales@kcsi.ca SIMMS Inventory Management System General Ledger Manual Table of Contents
Getting Started. QuickBooks Online. Quick tips to get you up and running. Create and manage invoices Track expenses See how you re doing
 Getting Started QuickBooks Online Quick tips to get you up and running Create and manage invoices Track expenses See how you re doing See inside to learn how you can get the most out of QuickBooks Online
Getting Started QuickBooks Online Quick tips to get you up and running Create and manage invoices Track expenses See how you re doing See inside to learn how you can get the most out of QuickBooks Online
Microsoft Dynamics GP. Fixed Assets Management
 Microsoft Dynamics GP Fixed Assets Management Copyright Copyright 2011 Microsoft. All rights reserved. Limitation of liability This document is provided as-is. Information and views expressed in this document,
Microsoft Dynamics GP Fixed Assets Management Copyright Copyright 2011 Microsoft. All rights reserved. Limitation of liability This document is provided as-is. Information and views expressed in this document,
BillQuick MYOB Integration
 Time Billing and Business Management Software Built With Your Industry Knowledge BillQuickMYOB Integration Integration Guide BQE Software, Inc. 2601 Airport Drive Suite 380 Torrance CA 90505 Support: (310)
Time Billing and Business Management Software Built With Your Industry Knowledge BillQuickMYOB Integration Integration Guide BQE Software, Inc. 2601 Airport Drive Suite 380 Torrance CA 90505 Support: (310)
Printed Documentation
 Printed Documentation Table of Contents GETTING STARTED... 1 Technical Support... 1 Overview... 2 Classifications... 4 Stages... 6 Adding and Deleting Job Folders... 9 Setting Job Defaults... 11 JOBS...
Printed Documentation Table of Contents GETTING STARTED... 1 Technical Support... 1 Overview... 2 Classifications... 4 Stages... 6 Adding and Deleting Job Folders... 9 Setting Job Defaults... 11 JOBS...
CHAPTER 10 ACQUISITION AND PAYMENTS
 CHAPTER 10 ACQUISITION AND PAYMENTS In Chapter 9, your students set up a merchandising business and entered vendors and inventory items. In Chapter 10, they acquire inventory (make purchases) and make
CHAPTER 10 ACQUISITION AND PAYMENTS In Chapter 9, your students set up a merchandising business and entered vendors and inventory items. In Chapter 10, they acquire inventory (make purchases) and make
DacEasy Point of Sale Version 15
 DacEasy Point of Sale Version 15 User's Guide DacEasy 1715 North Brown Road Lawrenceville, Georgia 30043 (800) 987-5212 Sales (800) 222-0505 Forms (770) 492-6444 Customer Services Printed April2006 Copyright
DacEasy Point of Sale Version 15 User's Guide DacEasy 1715 North Brown Road Lawrenceville, Georgia 30043 (800) 987-5212 Sales (800) 222-0505 Forms (770) 492-6444 Customer Services Printed April2006 Copyright
3 Customers. Chapter LEARNING OBJECTIVES
 Chapter 3 Customers LEARNING OBJECTIVES 1. Restore data from Exercise 2-2. This backup was made on page 89. (Refer to the Read me box on page 55, Do I need to restore?) 2. Go to the Customers & Sales Navigation
Chapter 3 Customers LEARNING OBJECTIVES 1. Restore data from Exercise 2-2. This backup was made on page 89. (Refer to the Read me box on page 55, Do I need to restore?) 2. Go to the Customers & Sales Navigation
Complete List of QuickBooks Enterprise Solutions Reports
 Complete List of QuickBooks Enterprise Solutions Reports QuickBooks Enterprise Solutions, for growing businesses, is the most powerful QuickBooks product. It has the capabilities and flexibility to meet
Complete List of QuickBooks Enterprise Solutions Reports QuickBooks Enterprise Solutions, for growing businesses, is the most powerful QuickBooks product. It has the capabilities and flexibility to meet
CALENDAR & FISCAL YEAR END CLOSING PROCEDURES
 CALENDAR & FISCAL YEAR END CLOSING PROCEDURES MICROSOFT DYNAMICS GP RELEASES GP 2013, GP 2015 and GP 2016 Date: 11/30/17 Page 1 CONTENTS CALENDAR & FISCAL YEAR END CLOSING PROCEDURES... 1 General Tips
CALENDAR & FISCAL YEAR END CLOSING PROCEDURES MICROSOFT DYNAMICS GP RELEASES GP 2013, GP 2015 and GP 2016 Date: 11/30/17 Page 1 CONTENTS CALENDAR & FISCAL YEAR END CLOSING PROCEDURES... 1 General Tips
AccStar Integrated Accounting System
 AccStar Integrated Accounting System User s Guide (2013) Rachadapon Company Limited. Matchim Paisalyakit Table of Contents Basic information for AccStar... 10 Database... 10 Select Company s database...
AccStar Integrated Accounting System User s Guide (2013) Rachadapon Company Limited. Matchim Paisalyakit Table of Contents Basic information for AccStar... 10 Database... 10 Select Company s database...
Sage 100. Payroll User Guide. December 2018
 Sage 100 Payroll User Guide December 2018 This is a publication of Sage Software, Inc. 2018 The Sage Group plc or its licensors. All rights reserved. Sage, Sage logos, and Sage product and service names
Sage 100 Payroll User Guide December 2018 This is a publication of Sage Software, Inc. 2018 The Sage Group plc or its licensors. All rights reserved. Sage, Sage logos, and Sage product and service names
Current Attractions: Get in the Know on Sage BusinessVision v7.2
 Current Attractions: Get in the Know on Sage BusinessVision v7.2 Session Code: VAL04 Product Line: Sage BusinessVision Presenter: Edward Klapatiuk, Sage BusinessVision Description Sage BusinessVision v7.2
Current Attractions: Get in the Know on Sage BusinessVision v7.2 Session Code: VAL04 Product Line: Sage BusinessVision Presenter: Edward Klapatiuk, Sage BusinessVision Description Sage BusinessVision v7.2
QuickBooks Best Practices for Law Firms
 Opening Separate Bank Accounts Reconciling accounts and preparing for tax time is much easier if you separate personal from business bank accounts. Same goes for credit card and line-of-credit accounts.
Opening Separate Bank Accounts Reconciling accounts and preparing for tax time is much easier if you separate personal from business bank accounts. Same goes for credit card and line-of-credit accounts.
Lesson 12 QuickBooks Payroll
 Q U IC K BOOKS 2017 STUDEN T GUIDE Lesson 12 QuickBooks Payroll Copyright Copyright 2017 Intuit, Inc. All rights reserved. Intuit, Inc. 5501 Spectrum Way Mississauga ON. L4W 5S2 Trademarks 2017 Intuit
Q U IC K BOOKS 2017 STUDEN T GUIDE Lesson 12 QuickBooks Payroll Copyright Copyright 2017 Intuit, Inc. All rights reserved. Intuit, Inc. 5501 Spectrum Way Mississauga ON. L4W 5S2 Trademarks 2017 Intuit
Intuit QuickBooks Enterprise Solutions 11.0 Complete List of Reports
 Intuit QuickBooks Enterprise Solutions 11.0 Complete List of Reports Intuit QuickBooks Enterprise Solutions is the most advanced QuickBooks product for businesses with more complex needs. It offers advanced
Intuit QuickBooks Enterprise Solutions 11.0 Complete List of Reports Intuit QuickBooks Enterprise Solutions is the most advanced QuickBooks product for businesses with more complex needs. It offers advanced
Microsoft Dynamics GP. Purchase Order Processing
 Microsoft Dynamics GP Purchase Order Processing Copyright Copyright 2005 Microsoft Corporation. All rights reserved. Complying with all applicable copyright laws is the responsibility of the user. Without
Microsoft Dynamics GP Purchase Order Processing Copyright Copyright 2005 Microsoft Corporation. All rights reserved. Complying with all applicable copyright laws is the responsibility of the user. Without
Sage DacEasy What s New Guide
 Sage DacEasy 2013 What s New Guide Sage DacEasy 2013: Powerful capabilities, exceptional usability. Streamline your accounting functions to be even more efficient and flexible with Sage DacEasy 2013. Not
Sage DacEasy 2013 What s New Guide Sage DacEasy 2013: Powerful capabilities, exceptional usability. Streamline your accounting functions to be even more efficient and flexible with Sage DacEasy 2013. Not
Customers and Sales Part II
 QuickBooks Online Student Guide Chapter 7 Customers and Sales Part II Chapter 2 Chapter 7 In this chapter, you ll learn how QuickBooks handles advanced features and transactions in the area of sales and
QuickBooks Online Student Guide Chapter 7 Customers and Sales Part II Chapter 2 Chapter 7 In this chapter, you ll learn how QuickBooks handles advanced features and transactions in the area of sales and
Microsoft Dynamics SL
 Microsoft Dynamics SL 2015 Year-End Close Procedures The information contained herein is the property of MIG & Co. and may not be copied, used or disclosed in whole or In part to any third party except
Microsoft Dynamics SL 2015 Year-End Close Procedures The information contained herein is the property of MIG & Co. and may not be copied, used or disclosed in whole or In part to any third party except
Getting Started. QuickBooks Online. Quick tips to get you up and running. Create and manage invoices Track expenses See how you re doing
 Getting Started QuickBooks Online Quick tips to get you up and running Create and manage invoices Track expenses See how you re doing See inside to learn how you can get the most out of QuickBooks Online
Getting Started QuickBooks Online Quick tips to get you up and running Create and manage invoices Track expenses See how you re doing See inside to learn how you can get the most out of QuickBooks Online
Customers and Sales Part II
 QuickBooks Online Student Guide Chapter 7 Customers and Sales Part II Chapter 2 Chapter 7 In this chapter, you ll learn how QuickBooks handles advanced features and transactions in the area of sales and
QuickBooks Online Student Guide Chapter 7 Customers and Sales Part II Chapter 2 Chapter 7 In this chapter, you ll learn how QuickBooks handles advanced features and transactions in the area of sales and
QuickBooks. UK Basic 2008 Training Guide Make QuickBooks perform. For you, for your business. UK product
 QuickBooks UK Basic 2008 Training Guide Make QuickBooks perform. For you, for your business. UK product Copyright Registered Trademarks Important 2006 Intuit Canada, a General Partnership. 2007 Intuit
QuickBooks UK Basic 2008 Training Guide Make QuickBooks perform. For you, for your business. UK product Copyright Registered Trademarks Important 2006 Intuit Canada, a General Partnership. 2007 Intuit
Archdiocese of Chicago Parish QuickBooks Reference Manual
 Archdiocese of Chicago Parish QuickBooks Reference Manual April, 2016 A publication of the Archdiocese of Chicago Parish Operations INTRODUCTION... 2 USING FORMS... 2 USING LISTS... 2 USING REGISTERS...
Archdiocese of Chicago Parish QuickBooks Reference Manual April, 2016 A publication of the Archdiocese of Chicago Parish Operations INTRODUCTION... 2 USING FORMS... 2 USING LISTS... 2 USING REGISTERS...
CONVERSION GUIDE EasyACCT Write-Up to Write-Up CS
 CONVERSION GUIDE EasyACCT Write-Up to Write-Up CS Introduction... 1 Conversion program overview... 1 Processing steps required for each client prior to running the conversion program... 2 Installing the
CONVERSION GUIDE EasyACCT Write-Up to Write-Up CS Introduction... 1 Conversion program overview... 1 Processing steps required for each client prior to running the conversion program... 2 Installing the
Workflow Process: Sales Orders
 Workflow Process: Sales Orders Click on the Sales Order icon on the Home Page or go to Customers => Create Sales Orders. Sales orders are used for tracking a customer s order prior to shipping. The information
Workflow Process: Sales Orders Click on the Sales Order icon on the Home Page or go to Customers => Create Sales Orders. Sales orders are used for tracking a customer s order prior to shipping. The information
HealthEquity Employer Portal Guide HealthEquity All rights reserved.
 HealthEquity Employer Portal Guide 2013-2015 HealthEquity All rights reserved. INTRODUCTION 09 ACCESSING PENDING PAYMENTS 01 LOGIN PROCESS 09 MODIFYING EMPLOYER INFORMATION 01 ADDING INSURANCE INFORMATION
HealthEquity Employer Portal Guide 2013-2015 HealthEquity All rights reserved. INTRODUCTION 09 ACCESSING PENDING PAYMENTS 01 LOGIN PROCESS 09 MODIFYING EMPLOYER INFORMATION 01 ADDING INSURANCE INFORMATION
v10.5 Enhancements List
 General System Changes Business Rules The Options & Interfaces functionality from each application has been moved to a centralized System Manager function called Business Rules. Forms Control You can now
General System Changes Business Rules The Options & Interfaces functionality from each application has been moved to a centralized System Manager function called Business Rules. Forms Control You can now
Lesson 5: Working with Foreign Currencies
 QuickBooks Premier 2013 Level 2 Lesson 5: Working with Foreign Currencies Lesson Objectives In this lesson you will learn how to set up QuickBooks to work with a foreign currency and how to perform transactions
QuickBooks Premier 2013 Level 2 Lesson 5: Working with Foreign Currencies Lesson Objectives In this lesson you will learn how to set up QuickBooks to work with a foreign currency and how to perform transactions
