Poynt Lodging App. Merchant Guide - Version 2.0
|
|
|
- Antony Fitzgerald
- 5 years ago
- Views:
Transcription
1 Poynt Lodging App Merchant Guide - Version 2.0 1
2 Poynt Co 490 South California Ave, Suite 200 Palo Alto, CA COPYRIGHT 2017 BY POYNT CO This publication is proprietary to Poynt Co and is intended solely for the use of Poynt Co and its partners. This publication may not be reproduced or distributed for any other purpose without the written permission of Poynt Co. NOTICE Poynt Co reserves the right to make changes this document at any time and without notice. The information furnished by Poynt Co in this publication is believed to be accurate and reliable; however, no responsibility is assumed by Poynt Co for its use, nor for infringements of patents or other rights of third parties resulting from its use. No license is granted under any patents or patent rights owned by Poynt Co. 2
3 Document Revision History Revision Date Changes / Notes /2/16 Draft /8/16 Published on Help Center 2.0 4/17/17 Updated with additional functionality supporting: - Add Room Charges - Auth-Only - Verify Card ($0 Auth) 3
4 Table of Contents Overview 5 Launcher 5 Lodging App 6 Lodging Check-In transaction 7 Lodging Check-Out transaction 10 Lodging Quick Stay transaction 12 Lodging Sale transaction 14 Lodging Modify Stay (Incremental Authorization) 16 Lodging Add Charges (Incremental Auth Transaction) 19 Lodging Void Stay 22 Lodging Refund transaction 24 Lodging Non-Reference Refund transaction 26 Lodging Auth-Only transaction 28 Lodging Account Verification ($0 Auth) transaction 30 Lodging Manual Entry transaction 32 Lodging Details List 37 Lodging Stay Details 38 Settlements App 39 Settlements Review Summary 40 Settlements Open Batch Transactions 41 Settlements Awaiting Check-Out Transactions 42 Settlements Batch History 43 Poynt.net HQ Web Portal 44 HQ Web Lodging Settings 45 HQ Web Stays List 46 HQ Web Stay Details 48 HQ Web Receipt 49 HQ Web Lodging Transaction Report 50 HQ Web Settlement 51 4
5 Overview Welcome to the Poynt Lodging App Merchant Guide! This document will help you learn about the functionality and features within the Poynt Lodging solution. Launcher The Poynt Launcher screen serves as your Home screen. From here, you can access the available apps to help run your business. Your Poynt Terminal includes: - Lodging App: o Allows you to perform all transaction types for your lodging business - Settlements App o Allows you to review transactions in your Settlement batch and Close out your batch for settlement o Allows you to manage old Check-In s and purge (void) those transactions - Help App o Allows you to review FAQs for common scenarios o Allows you to access the Diagnostics App for troubleshooting - Calculator o Allows you to have quick access to calculator 5
6 Lodging App Once you tap on the Lodging App icon, you will land on the Lodging App main screen. By default, the Check-In screen will be your main screen. You will see additional tabs to allow easy access to other main functionality. From this screen, you can: 1. Begin a Check-In transaction 2. Tap on Check-Out to begin a Check-Out transaction 3. Tap on Quick Stay to begin a Quick Stay transaction A Quick Stay transaction defaults the check-in date to the current date, allows the clerk to set the check-out date, and then immediately charges the customers card and places the Quick Stay transaction in the current day s Settlement batch. 4. Tap on Sale to begin other types of transactions (see Sale section) 5. Tap on left-navigation menu to access Transactions List 6. Tap on right-navigation menu to access Non-Reference Refund (owner-permission only) 6
7 Lodging Check-In transaction For Check-In transactions, the customer s card will be authorized for the Total Stay Amount entered in. The authorization is placed on the customer s card until the customer is ready to Check-Out. On the day of Check-Out, the lodging clerk would complete the Check-Out flow to capture the authorization held on the customer s card. The Checked-Out transaction is then placed in the current day s Open Settlement Batch until the batch is submitted and closed later that day by the lodging clerk/manager. 1. To begin a Check-In transaction that will Check Out at a later date, tap in the Total Stay Amount. Tap Next. 2. Continue by tapping in the Check-In date. Tap Next. 3. Then tap the Check-Out date. Tap Next. 7
8 4. Enter the Room Number for the guest. Tap Next. 5. Enter the Folio Number for the stay. Tap Next. a. Note: Folio Number is an optional Lodging setting that can be disabled in the Poynt.net HQ web portal > Store Settings > Lodging Settings tab. 6. Insert / Swipe Card or Tap NFC for Payment. Wait for the card authorization. 8
9 7. Wait for the customer signature on the customer screen. a. Option: You can also choose to skip this step and obtain signature on the printed receipt. Tap Skip Signature to proceed to Receipt screen. 8. Wait for customer receipt selection ( , paper, none or text). a. Option: You can also print out a receipt by tapping on the Receipt tab. 9
10 Lodging Check-Out transaction When a guest is ready to Check Out, go to the Check-Out tab to begin the process for capturing the authorized Checked-In and placing that Checked-Out transaction in the current day s Open Settlement Batch which will be submitted and closed later that day by the lodging clerk/manager. 1. Tap on Check-Out tab. Enter the Room Number. Tap Next. 2. A pop-up window will appear. Confirm by tapping on the correct record to Check Out. 3. Review the details of the Checked-In Stay (eg Room Number, Folio Number, dates of Check- In/Out, amounts, last 4 digits of card, etc). Tap on Check Out to proceed. 10
11 4. Confirm with guest whether to Check Out using the Same Card as the Check In. Tap Same Card to proceed. 5. Review the amount to capture for the Check-Out. Tap on Capture to proceed. 6. Wait for the customer signature on the customer screen. a. Option: You can also choose to skip this step and obtain signature on the printed receipt. Tap Skip to proceed to Receipt screen. 7. Wait for customer receipt selection ( , paper, none or text). a. Option: You can also print out a receipt by tapping on the Receipt tab. 8. You can see the Check-Out record with the Completed Transaction Status in the Details List. 11
12 Lodging Quick Stay transaction For Quick Stay transactions, the customer s card will be authorized for the Total Stay Amount and be immediately captured and placed in the current day s Open Settlement Batch until the batch is submitted and closed later that day by the lodging clerk/manager. Quick Stay allows you to charge the guest up front for the entire stay regardless of whether the guest checks out at a later date. 1. To begin a Quick Stay transaction, which will capture funds on the same day, tap on the Quick Stay tab. Enter the Total Stay Amount. Tap Next. 2. By default, a Quick Stay s Check-In Date is set to the current date. Continue by tapping in the Check-Out date. Tap Next. 3. Enter the Room Number for the guest. Tap Next. 4. Enter the Folio Number for the stay. Tap Next. a. Note: Folio Number is an optional Lodging setting that can be disabled in the Poynt.net HQ web portal > Store Settings > Lodging Settings tab. 12
13 5. Insert / Swipe Card or Tap NFC for Payment. Wait for the card authorization. 6. Wait for the customer signature on the customer screen. a. Option: You can also choose to skip this step and obtain signature on the printed receipt. Tap Skip Signature to proceed to Receipt screen. 7. Wait for customer receipt selection ( , paper, none or text). a. Option: You can also print out a receipt by tapping on the Receipt tab. 13
14 Lodging Sale transaction At times, you may need to process transactions which are not Check-In, Check-Out, or Quick Stay. For all of these other transactions, use the Sale tab. You will be prompted to select/tap the applicable Sale transaction type. Sale transactions for the types Purchase and Delayed Charge will also prompt for Extra Charge reasons; you may select more than one Extra Charge reason for that transaction. Sale type and Extra Charge reason(s) will appear on the guest receipt as well as Transaction Reports. For Sale transactions, the customer s card will be authorized for the Total Amount entered in and be immediately captured and placed in the current day s Open Settlement Batch until the batch closes later that day by the lodging clerk/manager. 1. To begin a Sale transaction (which will capture funds on the same day) tap on the Sale tab. Select a Sale transaction type. Tap Next. 2. For Sale Types of Purchase or Delayed Charges, you will also be prompted to choose Extra Charge Reasons. Select/tap all reasons which apply. Tap Next. 14
15 3. Enter the Total Amount for the Sale transaction. Tap Next. 4. Enter the Room Number for the guest to associate the Sale transaction to the guest s room stay. Tap Next. 5. Enter the Folio Number for the stay. Tap Next. a. Note: Folio Number is an optional Lodging setting that can be disabled in the Poynt.net HQ web portal > Store Settings > Lodging Settings tab. 6. Insert / Swipe Card or Tap NFC for Payment. Wait for the card authorization. 7. Wait for the customer signature on the customer screen. a. Option: You can also choose to skip this step and obtain signature on the printed receipt. Tap Skip Signature to proceed to Receipt screen. 8. Wait for customer receipt selection ( , paper, none or text). a. Option: You can also print out a receipt by tapping on the Receipt tab. 15
16 Lodging Modify Stay (Incremental Authorization) At times, if you need to Modify a guest s stay whether to extend the Check-Out Date or to Increase the Amount of the Authorization on the card, you can use Modify Stay to process these changes. You can Modify Stay by searching for and pulling up the details of an existing Checked-In transaction from the Details List. 1. Tap on the 3-bar left-hand navigation menu and tap on Details List option. Search by Room Number or locate the record from the Details List. Tap on the record. 2. Tap on Modify Stay to proceed. 16
17 3. You can choose to Increase the Total Stay Amount to process an Incremental Authorization on the guest s credit card on file. OR You can choose to Update the Check-Out Date. OR You can choose to Modify both the Total Stay Amount and Check-Out Date. Tap on the field(s) you wish to modify. a. Modify Amount: i. You can increase the amount of the Total Stay which will process an Incremental Authorization on the existing card on file for the stay. ii. You can decrease the amount of the Total Stay (for example if the guest is checking out earlier than originally specified). Note: The decreased amount is saved until the clerk Checks-Out the guest stay record. b. Update Check-Out Date: i. The highlighted date is the original Check-In Date. If you need to change the Check-Out Date, tap on the new date to update the stay with the new Check-Out Date. c. Tap on the bottom right Update button to proceed with the Modified Amount and/or Check-Out Date. 17
18 4. You will see a pop-up box confirming your Updates/Modification (either Total Stay Amount, Check-Out Date, or both). 5. You will see a pop-up box showing Updating in progress. 6. You will return to the Check-In Stay Details which will show you the Updated Changes. 18
19 Lodging Add Charges (Incremental Auth Transaction) At times, you may need to process transactions which are added to the guest s credit card on file for the Stay. You can use the Add Charges functionality directly from the Stay Details screen. You will be prompted to select/tap the applicable Extra Charge reasons; you may select more than one Extra Charge reason for that transaction. For Add Charges, these type of transactions will be processed as an Incremental Authorization to the Checked-In stay amount. The customer screen will display the signature and receipt screens for the Incremental Authorization. Receipts will display the reason(s). Incremental Auths are captured at the time of the guest Check-Out along with the checked-in authorization amount for the Total Amount of stay. Incremental Auth transactions processed from the Add Charges flow will be displayed under the Stay Details tab from the Stay pop-up. 19
20 1. To begin an Add Charges (Incremental) transaction (which will add an Incremental Auth to the Stay), search for and pull up the details of an existing Checked-In transaction from the Details List. 2. Tap on Add Charges. 3. Select a Sale transaction type, choose the Charge Reasons. Select/tap all reasons which apply. Tap Next. 4. Enter the Total Amount for the Sale transaction. Tap Next 20
21 5. Wait for the card authorization. 6. Wait for the customer signature on the customer screen. a. Option: You can also choose to skip this step and obtain signature on the printed receipt. Tap Skip Signature to proceed to Receipt screen. 7. Wait for customer receipt selection ( , paper, none or text). a. Option: You can also print out a receipt by tapping on the Receipt tab. 8. When the Add Charges (Incremental Auth) transaction is completed, you will see the Add Charge Details in the pop-up details for that Stay: 21
22 Lodging Void Stay At times, if you need to Void or Cancel a guest s Check-In stay record prior to the transaction capturing or settling, you may do so by pulling up the Stay record from the Details list. You may Void any Check-In transactions which have not yet been settled or closed out in the settlement batch. Processing the Void on the Check-In will cancel the authorization on the customer s card and release the funds held. NOTE: For Quick Stay, Checked-Out, and Sale transactions processed during the current day which have not yet settled or batch closed, you may Void those transactions which are sitting in the current day s Open Settlement Batch from the Settlements App as long as the batch remains open. Refer to the section on Settlements. To Void a Check-In transaction that is authorized (in Pending status): 1. Tap on the 3-bar left-hand navigation menu and tap on Details List option. Search by Room Number or locate the record from the Details List. Tap on the record. 2. Tap on Void to proceed. 22
23 3. You will see the details of the original authorization transaction for the Check-In. Tap on Void to proceed. 4. A pop-up screen will confirm whether you would like to proceed with the Void. Tap Yes to continue. 5. The transaction details screen will display a confirmation that the transaction has been voided. 6. When the Void on the Check-In transaction is completed, you will see the Stay record as Canceled in Details List, and the pop-up details for that Stay will show status of Void : 23
24 Lodging Refund transaction At times, if you need to Refund an already captured and settled transaction (ie Checked-Out, Quick Stay, or Sales transactions), you may do so by pulling up the Stay or Sale transaction record from the Details List. You may Refund any settled transactions (which are indicated by the Completed or green checkmark status icon). Processing the Refund will place the refund transaction in the current day s open Settlement Batch, and the refund will be completed once the batch is submitted and closed later that day by the lodging clerk/manager 1. Tap on the 3-bar left-hand navigation menu and tap on Details List option. Search by Room Number or locate the Stay or Sale record from the Details List. Tap on the record. 2. Tap on Refund to proceed. 3. You will be prompted to provide a Refund transaction type (ie whether the refund transaction is for a Card Deposit, as an example). Tap Next. 24
25 4. You will be prompted to confirm the amount you wish to Refund. Tap on the amount field if you need to change the amount for a Partial Refund. 5. Tap Refund to complete. 6. When the Refund transaction is completed, you will see the Stay or Sale transaction record as Refunded in Details List, and the pop-up details for that Stay or Sale record will also show Refunded : 25
26 Lodging Non-Reference Refund transaction At times, if you need to Refund a customer s credit card directly without referring to a previous Stay or Sale transaction record, you may process a Non-Reference Refund. NOTE: Only Terminal User logins who are Owners can view this option in the Lodging app; Employees will not see this menu option. Processing the Refund will place the refund transaction in the current day s open Settlement Batch, and the refund will be completed once the batch is submitted and closed later that day by the lodging clerk/manager. 1. Tap on the 3-dot upper right-hand navigation menu and tap on Non-Reference Refund option. 2. You will be prompted to provide a Refund transaction type (ie whether the refund transaction is for a Card Deposit, as an example). Tap Next. 3. Enter Refund Amount. Tap Refund. 26
27 4. Insert / Swipe Card to Refund. Wait for the refund confirmation. 5. You will see Refund confirmation and also can choose receipt selection ( , paper, none or text). Option: You can also print out a receipt by tapping on the Receipt tab. 6. When the Non-Reference Refund transaction is completed, you will see the transaction record as Refunded in Details List, and the pop-up details for that transaction record will also show Refunded : 27
28 Lodging Auth-Only transaction At times, if you need to process an Authorization-only (meaning the hold on funds is not captured) in advance of a guest s stay, you can run a Manually-Entered Auth-Only transaction in order to review or confirm AVS and CVV Response codes. This is used in situations where the merchant needs to verify that the customer has a valid payment method by reviewing the AVS/CVV Response Codes. 1. Tap on the 3-dot upper right-hand navigation menu and tap on Auth-Only option. 2. Enter Auth-Only Amount. Tap Charge. 3. If you need to manually enter card information to verify the auth-only, choose the right-hand drop-down. Choose Manual Entry. 4. You will be prompted to choose if Card is Present or not. If cardholder is not present, tap No. 5. Follow instructions to manually enter the following data on the smaller customer screen: card number & expiration, CVV, Zip code, & Address Street Number 28
29 6. If the transaction successfully authorizes, continue with the subsequent screens. If the transaction returns results where the AVS or CVV do not have an exact match, you will be presented with the choice to either Proceed or Void the authorization. 7. You may then choose receipt options showing the AVS/CVV results for the auth-only. 29
30 Lodging Account Verification ($0 Auth) transaction At times, if you need to process an Authorization Only for $0 in order to verify guest has a valid card in advance of the guest s stay, you can run a Manually-Entered Account Verification transaction in order to review or confirm AVS and CVV Response codes. This is used in situations where the merchant needs to verify that the customer has a valid payment method by reviewing the AVS/CVV Response Codes. 1. Tap on the 3-dot upper right-hand navigation menu and tap on Account Verification option. 2. There is no amount required for Card Verification so the default is $0. 3. If you need to manually enter card information, choose the right-hand drop-down. Choose Manual Entry. 4. You will be prompted to choose if Card is Present or not. If cardholder is not present, tap No. 5. Follow instructions to manually enter the following data on the smaller customer screen: card number & expiration, CVV, Zip code, & Address Street Number 30
31 6. If the card information successfully verifies, continue to the receipt option screen. If the transaction returns results where the AVS or CVV do not have an exact match, you will be presented with the choice to either Proceed or Void the authorization. 7. You may then choose receipt options showing the AVS/CVV results for the card verification. 31
32 Lodging Manual Entry transaction At times, if you need to process a Manual Entry transaction to charge a customer s credit card (whether the card is present but not able to be swiped or the card is not present for a phone order), you may key in the card information once you have entered the necessary information (room number, amounts, etc) for the Check-In, Check-Out, Quick Stay or Sale transaction type. When you are at the pop-up screen that prompts for Tap/Insert Card, you may choose the Manual Entry method. NOTE: Manual Entry transactions will prompt the clerk to enter/tap in the credit card information on the smaller secure customer screen and then continue processing on the merchant screen once card information is entered. Processing a Manual Entry transaction will prompt the clerk to review any displayed AVS Response Code information (if returned by the card issuer) and then determine whether to Proceed or Void the transaction. 1. On the Please insert card fully screen, tap on the upper right-hand drop-down menu and tap on Manual Entry option. 2. You will be prompted to indicate whether the customer s credit card is present or not. a. Card Present transaction will prompt merchant to enter the following: - Credit card number - Credit card expiration month and year - CVV - Zip Code b. Card Not Present transaction will prompt merchant to enter all of the same as Card Present and also: - Street Number 32
33 3. Enter in required cardholder credit card number and expiration month and year. Please note that part of the card number will be masked for security reasons. 33
34 4. Enter in required V Code (or Security Code) information also known as CVV/CVV2/CVC/CVC2/CSC and is the secure code typically on the back of a credit card. Please note that if the V Code is not present on the card or if the V Code is illegible, the merchant can tap on the Cancel button on the CVV entry screen and proceed to the next step. 34
35 5. For Card Present transactions, enter in Zip Code information. For Card Not Present transactions, enter in Zip Code information and then enter in Street Number information. 35
36 6. Manual Entry transactions are processed for V Code and AVS Code matching. A manually entered transaction may be approved by the cardholder s issuing bank even if the address verification information or card verification does not match. AVS Code and V Code processing provides the merchant additional information to help make informed decisions prior to shipping products to their customer. The merchant to can determine to Void or Proceed with the manually entered transaction based on the V Code and AVS Code responses. a. If both the V Code and AVS Code Match and the transaction is authorized, then the transaction proceeds directly to Receipt option screen. b. If either the V Code or the AVS Code does not match and the transaction is authorized, then the merchant screen will display information on whether the V Code or AVS did not match. Tap on Details to view the additional AVS Response Code information. i. The merchant can choose to Void the transaction or Proceed with the transaction and go to the Receipt option screen. Note: For Manual Entry transactions, the printed receipt will show the V Code and AVS Code information. 36
37 Lodging Details List Below is a legend for how to Stay records are displayed with Transaction statuses. The Type column on the left side represents the records related to a Stay or a stand-alone Transaction (such as a Sale or Non-Reference Refund) and shows the Stay Type. A Stay might have multiple transactions associated with the Stay record (ie original check-in followed by incremental authorizations); therefore, the far right column displays a Transaction Status Summary. Types: - Check-In - Check-Out - Quick Stay - Sale - Non-Reference Refund Transaction Status Summary: - Pending: Shows a Stay record that has not yet checked-out or been captured/settled - Completed: Shows a Stay or a Sale that has captured/settled - Canceled: Shows a Stay or Sale where all transactions have been voided - Refunded: Shows a Stay or Sale where all transactions have been refunded - Partially Refunded: Shows a Stay or Sale where some portion of the transaction(s) have been refunded 37
38 Lodging Stay Details Below is a legend for how to Stay Details pop-up screens are displayed with additional information, such as: - Stay Info (room/folio, dates, statuses) - Card Info - Transaction History Button Actions will allow you to: - Modify Stay (for Checked-In stays) to process Incremental Authorizations or Update Check- Out date - Add Charges (Sale) to process a Sale transaction and associate it with the Stay record - Take Transaction Actions, such as Void, Refund, or Check-Out, when applicable Stay Details pop-up screen will also allow you to toggle between a Stay Details tab and a Sale Details tab in the bottom half of the screen. The Stay Details tab will show you details for the stay transaction history, such as date/amount of Authorization, Capture, Void, or Refund. The Sale Details tab will show you any associated Sale transactions when a clerk chose to Add Charges and process separate payments for various transaction types, such as Delayed Charges, No Shows, etc. Sale Details will show you records for each type of sale transaction and include Extra Charge reasons when applicable. 38
39 Settlements App The Settlements App will allow you to review summary information about the current open settlement batch, review detailed transaction information for records in the current batch, process transaction actions such as Void, and submit the settlement for batch close. You will see the following options: - "Settle" allows you to review a Settlement Summary of transactions in the Open Batch. - "Transactions" allows you to view a detailed list of transactions in the Open Batch and/or Awaiting Checkout transactions. - "Batch History" allows you to view previously generated Settlement Reports. In addition, you may access Settlements via the web when you log in to your poynt.net merchant account. The same functionality that is in the Settlements App on the terminal is also available on the web. You may also access the same Settlements Batch History reports on web as well. 39
40 Settlements Review Summary When you tap on Settle to review a Settlement Summary of transactions currently in the Open Batch, you will see the below page which display summary amounts for: - Sales - Tips (if applicable) - Refunds (if any) If you have any Transactions Pending Review (such as Check-In s which have not yet Checked-Out), you will see a button option to Review Transactions. After reviewing the summary and/or Transaction details, and if you are ready, then tap on Settle Open Batch. 40
41 Settlements Open Batch Transactions Tapping on Review Transactions will take you to a detailed list of transactions in your Open Batch. The tab for Open Batch shows you all transactions (eg Checked-out, Quick Stays, Sale, Refund) which are currently in the Open Settlement Batch. If you need to Edit a transaction in order to Void, tap on the Edit button. Note: Captured transactions, such as Check-outs, Quick Stays, Sale transactions, can be voided as long as they have not yet been settled. You can also toggle or tap on the tab heading for Awaiting Checkout to review a list of Checked-In stay transactions which have not yet Checked-Out. See next section. When you have completed your transaction review and are ready to Settle, tap on Review button to go back to Summary screen and tap Settle Open Batch. 41
42 Settlements Awaiting Check-Out Transactions The tab for Awaiting Checkout shows you all Checked-In stay transactions which have not yet Checked-Out. This tab will allow you to manage any old or stale Check-In s which might need to be Voided if they have not been processed in a while. You may individually Void each record by tapping on the Edit button. In addition, if you want to Void All old Check-In records in this tab, you may use the Purge All button. You will then see a pop-up box confirming whether you want to Purge (or Void) All transactions in the Awaiting Checkout tab. You can also toggle back to the Open Batch tab. When you have completed your transaction review and are ready to Settle, tap on Review button to go back to Summary screen and tap Settle Open Batch. 42
43 Settlements Batch History After you perform Settle Open Batch, you will see the Settlement Report Summary. You may also tap on Batch History which will take you to a detailed list of Settlement Reports for past batches. You ll see a list of generated Settlement Reports with the most recently settled batch at the top. You can access the same Settlement reports by logging into your poynt.net account > Sales & Reports > Reports for the report in html, pdf, or excel formats. The Settlement Report shows you a summary of what Sales by card type settled, as well as Tip and Refund totals. 43
44 Poynt.net HQ Web Portal Poynt HQ (poynt.net) is a web portal that allows merchants to: - View sales and transactions - Add additional web or terminal users - Generate reports - View / set Business Setting - Upload custom background images for the Poynt terminal Every new merchant is sent a web invitation prompting you to set-up an account in Poynt HQ. Simply click on the link to create a password. Upon login you will land on the dashboard page which shows you a summary view of activity for your account. 44
45 HQ Web Lodging Settings Your Lodging Setup includes a few additional settings you may apply to your Lodging App on your terminal. Settings: 1. Total Stay Amount vs Room Rate Amount a. By default, the Lodging App will prompt you to enter a Total Stay Amount for every new Check-In or Quick Stay transaction. The amount entered will be the amount charged to the guest. b. You may choose to change the default, and instead, configure the Lodging App to prompt for a Room Rate Amount. A Room Rate Amount will take the amount entered in and multiply by the Length of Stay. i. For example, if the clerk enters a Room Rate Amount of $ and the Check- In Date is 12/1/16 and Check-Out Date is 12/3/16 (and Length of Stay = 2), then your Total Stay Amount would be $ x 2 = $ Folio Number prompt (Default = off) a. If you require additional stay reference number, you may configure the Lodging app to prompt for Folio Number for every transaction. 3. Tax Rate (Default = off) a. If you would like a percentage tax rate to be applied to every transaction in the Lodging app, enter in a percentage. For all transactions, the amount entered will be the base amount. Tax will then be calculated off of the base amount and a final Total Amount will be charged to the guest. Receipts will show a Sub-Total, Tax Amount, and Total. 45
46 HQ Web Stays List Once you are logged in to your Poynt.net HQ web account, you may navigate to review a list of your Stay transaction records. 1. Click on Sales & Reports at the top navigation and then click on Stays tab on the left navigation. a. By default, the Stay List will show a Filtered view of all of your current open Check-In stay records. 2. Additional Filtered views are available for: a. Checked-Out stay records b. Quick Stay records c. Non-Stay records (which include any stand-alone Sale transactions processed which were not linked to a Stay (by Room Number) 3. Each Stay record allows you to click on the Details button or the Receipt button a. Details will show you the transaction history for that Stay b. Receipt will allow you to a receipt to your guest 46
47 4. You may also choose the last filter to view All Transactions which will display a list of most recently processed transactions. 5. Additional options: a. You can search for Stay or Transaction by Room Number or Folio Number, as well as card last 4 digits, cardholder first or last name (if recorded), transaction amount, or date. b. You can also filter by specific Transaction statuses. 47
48 HQ Web Stay Details When viewing your Stay List, you may click on the Details button to view a display of additional information on that record. This would include information on the Stay status (eg Checked-In, Checked-Out, Quick Stay, etc) as well as Stay-related information (eg Check-In/Out dates). 1. From the Stay list, click on the Details button. The Stay Details pop-up will appear. a. In the top color-highlighted box, you will see information on the Stay. i. You can click on Details to view the Transaction status history (eg Authorize, Capture, Refund, etc). ii. You can click on Receipt to send an Receipt to the guest which will include stay information and amount. b. In the bottom box, you will see any associated Sale transactions tied to that Room / Folio. This includes the Sale Transaction type and/or any Extra Charges reasons. i. You can click on Details to view the Transaction status history (eg Sale, Refund, etc). ii. You can click on Receipt to send an Receipt to the guest which will include Sale Type information and amount. 48
49 HQ Web Receipt When viewing your Stay List, you may click on the Receipt button to a copy of the Stay or Sale receipt to your guest. This receipt would include information on the Stay Type (eg Check-In, Check-Out, Quick Stay, Sale etc) as well as Stay-related information (eg Check-In/Out dates) or Salerelated information (eg Sale type, Extra Charge reasons). Example of Receipt for Check-Out stay: Example of Receipt for Sale transaction: 49
50 HQ Web Lodging Transaction Report Once you are logged in to your Poynt.net HQ web account, you may navigate to generate Transaction Reports for your Lodging Stays and Sales. 1. Click on Sales & Reports at the top navigation and then click on Reports tab on the left navigation. a. You can choose to generate Transaction Report across all terminals (if you have more than one) or for a specific terminal. b. In addition, you can generate reports by specific Employees as well; report will show only those transactions processed by that employee s terminal user login. c. You can choose a specific date or a date range for the report. 2. Reports are available in html, pdf (printable view), or excel formats. 3. Lodging Transaction reports will show: a. Summary break-downs by Stay type (eg Check-In, Check-Out, Quick Stay, Sale) b. Each section will contain detail transaction rows relevant Stay Info or Sale Info 50
51 HQ Web Settlement Once you are logged in to your Poynt.net HQ web account, you may navigate to review and submit Open Batch Settlements. You can settle via the web with the same functions as on the Poynt terminal. 1. Click on Sales & Reports at the top navigation and then click on Settlements tab on the left navigation. 2. On web Settlements, you can view Summary amounts for Sales, Tips (if applicable), and Refunds (if any) and by card type. a. If you have Checked-Out stays, Quick Stay, or Sale transactions waiting to be settled, you will see those transactions in the Open Batch tab. b. If you have any Check-In s not yet checked out, you can view and/or Void those from the Awaiting Checkout tab. 3. From either tab, you can also Void captured transactions which have not yet settled. 4. When ready, click on Settle Open Batch. For merchants with multiple terminals, you can also Settle All Terminals at once or choose individual terminals to settle. 51
Outline. 01 Terminal Overview: Page The Basics: Page Transactions: Page Settlements: Page Poynt.
 Merchant Overview 1 Outline 01 Terminal Overview: Page 3 02 The Basics: Page 6 03 Transactions: Page 13 04 Settlements: Page 29 05 Poynt.net HQ: Page 34 2 01 Terminal Overview 3 Spec Sheet: Merchant Facing
Merchant Overview 1 Outline 01 Terminal Overview: Page 3 02 The Basics: Page 6 03 Transactions: Page 13 04 Settlements: Page 29 05 Poynt.net HQ: Page 34 2 01 Terminal Overview 3 Spec Sheet: Merchant Facing
Sales Training Series. Part 2: Get Started
 Sales Training Series Part 2: Get Started 1 Overview 01 Getting Started 02 Transactions + Settling 03 Poynt Ecosystem 2 Your Smart Terminal is on its way! Step 1: Set up your Poynt Web Portal account.
Sales Training Series Part 2: Get Started 1 Overview 01 Getting Started 02 Transactions + Settling 03 Poynt Ecosystem 2 Your Smart Terminal is on its way! Step 1: Set up your Poynt Web Portal account.
February 2017 Merchant Overview
 February 2017 Merchant Overview 1 Outline 01 Poynt 02 Terminal Overview 03 Product Demo 04 Poynt.net HQ 2 01 Poynt 3 Hi there. We re Poynt. At Poynt we think all merchants (and merchant service providers)
February 2017 Merchant Overview 1 Outline 01 Poynt 02 Terminal Overview 03 Product Demo 04 Poynt.net HQ 2 01 Poynt 3 Hi there. We re Poynt. At Poynt we think all merchants (and merchant service providers)
QUICK REFERENCE GUIDE Online POS Terminal. Thank you for choosing the Online POS Terminal. Chase is pleased to announce an
 QUICK REFERENCE GUIDE ONLINE POS TERMINAL 1 ipp 320 PIN Pad QUICK REFERENCE GUIDE Online POS Terminal Thank you for choosing the Online POS Terminal. Chase is pleased to announce an enhanced version of
QUICK REFERENCE GUIDE ONLINE POS TERMINAL 1 ipp 320 PIN Pad QUICK REFERENCE GUIDE Online POS Terminal Thank you for choosing the Online POS Terminal. Chase is pleased to announce an enhanced version of
QUICK REFERENCE GUIDE Online POS Terminal. Thank you for choosing the Online POS Terminal. Chase is pleased to announce an
 QUICK REFERENCE GUIDE ONLINE POS TERMINAL 1 ipp 320 PIN Pad QUICK REFERENCE GUIDE Online POS Terminal Thank you for choosing the Online POS Terminal. Chase is pleased to announce an enhanced version of
QUICK REFERENCE GUIDE ONLINE POS TERMINAL 1 ipp 320 PIN Pad QUICK REFERENCE GUIDE Online POS Terminal Thank you for choosing the Online POS Terminal. Chase is pleased to announce an enhanced version of
November 2016 Poynt Reseller Portal and Merchant Onboarding Activation
 November 2016 Poynt Reseller Portal and Merchant Onboarding Activation 1 Outline 05 Reseller Portal 06 Deployment 07 Merchant Support 2 05 Reseller Portal A tool for onboarding and managing your Poynt
November 2016 Poynt Reseller Portal and Merchant Onboarding Activation 1 Outline 05 Reseller Portal 06 Deployment 07 Merchant Support 2 05 Reseller Portal A tool for onboarding and managing your Poynt
Authorize.Net Mobile Application
 Authorize.Net Mobile Application Version 3.3.1 for ios and Android User Guide November 2017 Authorize.Net Developer Support http://developer.authorize.net Authorize.Net LLC 082007 Ver.2.0 Authorize.Net
Authorize.Net Mobile Application Version 3.3.1 for ios and Android User Guide November 2017 Authorize.Net Developer Support http://developer.authorize.net Authorize.Net LLC 082007 Ver.2.0 Authorize.Net
VeriFone VX QUICK REFERENCE GUIDE
 QUICK REFERENCE GUIDE VeriFone VX This Quick Reference Guide will guide you through understanding your terminal s functionality and navigation, and will help you with troubleshooting. INDUSTRY Retail and
QUICK REFERENCE GUIDE VeriFone VX This Quick Reference Guide will guide you through understanding your terminal s functionality and navigation, and will help you with troubleshooting. INDUSTRY Retail and
Verifone Vx520. Restaurant/Retail Quick Reference Guide
 Verifone Vx520 Restaurant/Retail Quick Reference Guide Technical Support (800) 966-5520 - Option 3 Customer Service (800) 966-5520 - Option 4 www.electronicpayments.com CREDIT CARD SALE MANUALLY KEYED
Verifone Vx520 Restaurant/Retail Quick Reference Guide Technical Support (800) 966-5520 - Option 3 Customer Service (800) 966-5520 - Option 4 www.electronicpayments.com CREDIT CARD SALE MANUALLY KEYED
Volume PLANETAUTHORIZE PAYMENT GATEWAY. SugarCRM Payment Module. User Guide
 Volume 2 PLANETAUTHORIZE PAYMENT GATEWAY SugarCRM Payment Module User Guide S A L E M A N A G E R M E R C H A N T S E R V I C E S User Guide and Installation Procedures Information in this document, including
Volume 2 PLANETAUTHORIZE PAYMENT GATEWAY SugarCRM Payment Module User Guide S A L E M A N A G E R M E R C H A N T S E R V I C E S User Guide and Installation Procedures Information in this document, including
Terminal Guide VeriFone VX520 & VX820 Duet Retail Restaurant
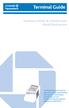 Terminal Guide VeriFone VX520 & VX820 Duet Retail Restaurant This Quick Reference Guide will guide you through understanding your terminal s functionality, and will help you with troubleshooting your payment
Terminal Guide VeriFone VX520 & VX820 Duet Retail Restaurant This Quick Reference Guide will guide you through understanding your terminal s functionality, and will help you with troubleshooting your payment
Terminal Guide. VeriFone. VX520 with VX820 PIN Pad VX820 Duet VX680 3G
 Terminal Guide VeriFone VX520 with VX820 PIN Pad VX820 Duet VX680 3G Getting Started The VeriFone Terminal Guide will help you set up your terminal, understand your terminal s functionality, and troubleshoot
Terminal Guide VeriFone VX520 with VX820 PIN Pad VX820 Duet VX680 3G Getting Started The VeriFone Terminal Guide will help you set up your terminal, understand your terminal s functionality, and troubleshoot
CONVERGE MOBILE User Guide - Android
 How to take payments with the Converge Mobile app? CONVERGE MOBILE User Guide - Android Version 1.4 CONTACT 4576 Yonge Street, Suite 200, Toronto, ON M2N 6N4, Canada DOWNLOAD Google Play 2017 Elavon Canada
How to take payments with the Converge Mobile app? CONVERGE MOBILE User Guide - Android Version 1.4 CONTACT 4576 Yonge Street, Suite 200, Toronto, ON M2N 6N4, Canada DOWNLOAD Google Play 2017 Elavon Canada
Copyright Basware Corporation. All rights reserved.. Vendor Portal User Guide Basware P2P 17.3
 Copyright 1999-2017 Basware Corporation. All rights reserved.. Vendor Portal User Guide Basware P2P 17.3 Table of Contents 1 Vendor Portal Registration... 4 1.1 Register for Vendor Portal...4 2 Vendor
Copyright 1999-2017 Basware Corporation. All rights reserved.. Vendor Portal User Guide Basware P2P 17.3 Table of Contents 1 Vendor Portal Registration... 4 1.1 Register for Vendor Portal...4 2 Vendor
Version 5. Quick Start Guide
 2012 Version 5 Quick Start Guide Sales & Management Software for the Salon & Spa Industry SuperSalon Version 5 Quick Start Guide SuperSalon Quick Start Guide Phone: 888-458-1001: For Support, Paper & Hardware
2012 Version 5 Quick Start Guide Sales & Management Software for the Salon & Spa Industry SuperSalon Version 5 Quick Start Guide SuperSalon Quick Start Guide Phone: 888-458-1001: For Support, Paper & Hardware
HealthEquity Employer Portal Guide HealthEquity All rights reserved.
 HealthEquity Employer Portal Guide 2013-2015 HealthEquity All rights reserved. INTRODUCTION 09 ACCESSING PENDING PAYMENTS 01 LOGIN PROCESS 09 MODIFYING EMPLOYER INFORMATION 01 ADDING INSURANCE INFORMATION
HealthEquity Employer Portal Guide 2013-2015 HealthEquity All rights reserved. INTRODUCTION 09 ACCESSING PENDING PAYMENTS 01 LOGIN PROCESS 09 MODIFYING EMPLOYER INFORMATION 01 ADDING INSURANCE INFORMATION
Register App Training Guide
 Register App Training Guide Outline 01 Making an Order: Page 3 02 Editing Order Details: Page 11 03 Using UPC and Barcode Scanner: Page 20 04 Executing a Transaction: Page 23 05 Customer Screen and Receipts:
Register App Training Guide Outline 01 Making an Order: Page 3 02 Editing Order Details: Page 11 03 Using UPC and Barcode Scanner: Page 20 04 Executing a Transaction: Page 23 05 Customer Screen and Receipts:
Elavon July Release Notes. Merchant-Release-182
 Elavon July Release Notes Merchant-Release-182 Overview Retail, Restaurant, and Lodging 01 Error Message Improvements Poynt.net Merchant Portal 01 Hide Receipt Types Retail & Restaurant & Supermarkets
Elavon July Release Notes Merchant-Release-182 Overview Retail, Restaurant, and Lodging 01 Error Message Improvements Poynt.net Merchant Portal 01 Hide Receipt Types Retail & Restaurant & Supermarkets
Virtual Terminal User Guide
 Virtual Terminal User Guide Table of Contents Introduction... 4 Features of Virtual Terminal... 4 Getting Started... 4 3.1 Logging in and Changing Your Password 4 3.2 Logging Out 5 3.3 Navigation Basics
Virtual Terminal User Guide Table of Contents Introduction... 4 Features of Virtual Terminal... 4 Getting Started... 4 3.1 Logging in and Changing Your Password 4 3.2 Logging Out 5 3.3 Navigation Basics
SWIPESIMPLE CUSTOMERS
 SWIPESIMPLE CUSTOMERS Merchant User Guide Easily Manage and Save Customer Infomation TABLE OF CONTENTS 03 Viewing Customers 1. Customers Overview 2. Managing Customers Easily 3. Creating Customers Profiles
SWIPESIMPLE CUSTOMERS Merchant User Guide Easily Manage and Save Customer Infomation TABLE OF CONTENTS 03 Viewing Customers 1. Customers Overview 2. Managing Customers Easily 3. Creating Customers Profiles
Insight Portal User Guide
 Insight Portal User Guide Contents Navigation Panel... 2 User Settings... 2 Change Password... 2 Preferences... 2 Notification Settings... 3 Dashboard... 5 Activity Comparison Graph... 5 Activity Statistics...
Insight Portal User Guide Contents Navigation Panel... 2 User Settings... 2 Change Password... 2 Preferences... 2 Notification Settings... 3 Dashboard... 5 Activity Comparison Graph... 5 Activity Statistics...
POS TICKETS. a project guide to rezku POS. Ticket List List View Tile View Order Statuses. Opening Tickets Refunds Change Date Exit
 POS POS a project guide to rezku TICKETS Ticket List List View Tile View Order Statuses Opening Tickets Refunds Change Date Exit Copyright 2017 Guest Innovations, Inc. All Rights Reserved. Tickets The
POS POS a project guide to rezku TICKETS Ticket List List View Tile View Order Statuses Opening Tickets Refunds Change Date Exit Copyright 2017 Guest Innovations, Inc. All Rights Reserved. Tickets The
MSI Cash Register Version 7.5
 MSI Cash Register Version 7.5 User s Guide Harris Local Government 1850 W. Winchester Road, Ste 209 Libertyville, IL 60048 Phone: (847) 362-2803 Fax: (847) 362-3347 Contents are the exclusive property
MSI Cash Register Version 7.5 User s Guide Harris Local Government 1850 W. Winchester Road, Ste 209 Libertyville, IL 60048 Phone: (847) 362-2803 Fax: (847) 362-3347 Contents are the exclusive property
Deltek Touch Time & Expense for Vision. User Guide
 Deltek Touch Time & Expense for Vision User Guide September 2017 While Deltek has attempted to verify that the information in this document is accurate and complete, some typographical or technical errors
Deltek Touch Time & Expense for Vision User Guide September 2017 While Deltek has attempted to verify that the information in this document is accurate and complete, some typographical or technical errors
Pocket Salon Booking. salonbiz.com
 Pocket Salon Guide Pocket Salon is a tool for your guests to carry your salon in their pocket! The app allows them to view, confirm, and manage their visits anytime, anywhere however they want. Logging
Pocket Salon Guide Pocket Salon is a tool for your guests to carry your salon in their pocket! The app allows them to view, confirm, and manage their visits anytime, anywhere however they want. Logging
Then enter your PIN, also created during the enrollment process. After entering this data, select Submit.
 The screens you will see in this guide were made for demo purposes, and may contain unrealistic payment or payee information. If you have questions not addressed in the tutorial, contact your Bill Pay
The screens you will see in this guide were made for demo purposes, and may contain unrealistic payment or payee information. If you have questions not addressed in the tutorial, contact your Bill Pay
CFNA Electronic Application
 CFNA Electronic Application page 1 Verifone Evolution Series QUICK REFERENCE GUIDE CFNA Electronic Application 2015 Elavon Inc. Elavon is a registered trademark in the United States and other countries.
CFNA Electronic Application page 1 Verifone Evolution Series QUICK REFERENCE GUIDE CFNA Electronic Application 2015 Elavon Inc. Elavon is a registered trademark in the United States and other countries.
After logging into PrintGizmo create your profile and complete the information requested by navigating the menu to Configuration > Profile.
 Printer Guide Quick Start Guide Step 1: Setup your Profile See Profile under Configuration After logging into PrintGizmo create your profile and complete the information requested by navigating the menu
Printer Guide Quick Start Guide Step 1: Setup your Profile See Profile under Configuration After logging into PrintGizmo create your profile and complete the information requested by navigating the menu
Deltek Touch Time & Expense for GovCon 1.2. User Guide
 Deltek Touch Time & Expense for GovCon 1.2 User Guide May 19, 2014 While Deltek has attempted to verify that the information in this document is accurate and complete, some typographical or technical errors
Deltek Touch Time & Expense for GovCon 1.2 User Guide May 19, 2014 While Deltek has attempted to verify that the information in this document is accurate and complete, some typographical or technical errors
Release Highlights 2.2
 Release Highlights 2.2 Rapattoni Magic-Cloud AMS 2.2 is here! This exciting new version gives your association access to the enhancements listed below as well as a number of maintenance updates. The following
Release Highlights 2.2 Rapattoni Magic-Cloud AMS 2.2 is here! This exciting new version gives your association access to the enhancements listed below as well as a number of maintenance updates. The following
NAB EFTPOS User Guide. for Countertop & Mobile Terminals
 NAB EFTPOS User Guide for Countertop & Mobile Terminals YOUR NAB EFTPOS TERMINAL 2 NAB EFTPOS User Guide TABLE OF CONTENTS Getting to know your NAB EFTPOS Ingenico terminal 5 Contactless Tap & Go 8 Sale
NAB EFTPOS User Guide for Countertop & Mobile Terminals YOUR NAB EFTPOS TERMINAL 2 NAB EFTPOS User Guide TABLE OF CONTENTS Getting to know your NAB EFTPOS Ingenico terminal 5 Contactless Tap & Go 8 Sale
Version MICROSALE. System Documentation. Phone Order Guide
 Version 9 MICROSALE System Documentation Phone Order Guide TABLE OF CONTENTS MicroSale Version 9 - Phone Order Guide 01 Basics of Phone Orders 02 03 Delivery Zone Setup Creating a Driver 04 05 Edit Customer
Version 9 MICROSALE System Documentation Phone Order Guide TABLE OF CONTENTS MicroSale Version 9 - Phone Order Guide 01 Basics of Phone Orders 02 03 Delivery Zone Setup Creating a Driver 04 05 Edit Customer
Integrated Payment Processing. User Guide V0409
 Integrated Payment Processing User Guide Welcome! Thank you for choosing POMIS and TransFirst Health Services as your complete payment processing solution! We believe the following steps will ensure your
Integrated Payment Processing User Guide Welcome! Thank you for choosing POMIS and TransFirst Health Services as your complete payment processing solution! We believe the following steps will ensure your
Delaying Count. Totaling the Register THEN
 Login 1. Select the POS icon. 2. Choose your name from the Name list. 3. Select Keyboard on Login screen. 4. Enter password in Password field. 5. Select Enter on Keyboard screen. Open for a Serving Period
Login 1. Select the POS icon. 2. Choose your name from the Name list. 3. Select Keyboard on Login screen. 4. Enter password in Password field. 5. Select Enter on Keyboard screen. Open for a Serving Period
VIRTUAL TERMINAL USER GUIDE
 VIRTUAL TERMINAL USER GUIDE VERSION 17.2 NOVEMBER 2017 COPYRIGHT 2007-2017 GLOBAL PAYMENTS INC. ALL RIGHTS RESERVED. RELEASE NOVEMBER 2017 The Virtual Terminal User Guide contains proprietary information.
VIRTUAL TERMINAL USER GUIDE VERSION 17.2 NOVEMBER 2017 COPYRIGHT 2007-2017 GLOBAL PAYMENTS INC. ALL RIGHTS RESERVED. RELEASE NOVEMBER 2017 The Virtual Terminal User Guide contains proprietary information.
General Navigation. Your current job shows at the very bottom of every screen, giving you a quick link back to your job. Return to top.
 Service Logistics gives field technicians complete work order information on a tablet from anywhere in the field. In addition to work order information, Service Logistics gives you access to customer information,
Service Logistics gives field technicians complete work order information on a tablet from anywhere in the field. In addition to work order information, Service Logistics gives you access to customer information,
Credit Card Processing Guide
 Credit Card Processing Guide Detailed Overview of The Reports in The Envision Software I Credit Card Processing Within Envision Cloud Table of Contents Part I Introduction 1 Part II Processing On A Computer
Credit Card Processing Guide Detailed Overview of The Reports in The Envision Software I Credit Card Processing Within Envision Cloud Table of Contents Part I Introduction 1 Part II Processing On A Computer
GLOBAL TRANSPORT VT USER GUIDE VERSION 17.2 NOVEMBER Global Payments Inc. 10 Glenlake Parkway, North Tower Atlanta, GA
 GLOBAL TRANSPORT VT USER GUIDE VERSION 17.2 NOVEMBER 2017 Global Payments Inc. 10 Glenlake Parkway, North Tower Atlanta, GA 30328-3447 COPYRIGHT 2007-2017 GLOBAL PAYMENTS INC. ALL RIGHTS RESERVED. RELEASE
GLOBAL TRANSPORT VT USER GUIDE VERSION 17.2 NOVEMBER 2017 Global Payments Inc. 10 Glenlake Parkway, North Tower Atlanta, GA 30328-3447 COPYRIGHT 2007-2017 GLOBAL PAYMENTS INC. ALL RIGHTS RESERVED. RELEASE
Supply Chain Tracking
 Supply Chain Tracking User Manual Version 2.0 Ananda Kumary 2/10/2016 This document defines the user manual for Supply Chain Tracking portal, which enables system based acceptance/rejection of Purchase
Supply Chain Tracking User Manual Version 2.0 Ananda Kumary 2/10/2016 This document defines the user manual for Supply Chain Tracking portal, which enables system based acceptance/rejection of Purchase
Purchase Correction or Void AEROPLAN TRANSACTIONS...20
 Contents ABOUT THIS GUIDE...1 PROCESSING TRANSACTIONS...3 CREDIT CARD TRANSACTIONS - SWIPE/INSERT/TAP... 3 CREDIT CARD TRANSACTIONS - MANUAL ENTRY ON PIN PAD... 6 CREDIT CARD TRANSACTIONS - MANUAL ENTRY
Contents ABOUT THIS GUIDE...1 PROCESSING TRANSACTIONS...3 CREDIT CARD TRANSACTIONS - SWIPE/INSERT/TAP... 3 CREDIT CARD TRANSACTIONS - MANUAL ENTRY ON PIN PAD... 6 CREDIT CARD TRANSACTIONS - MANUAL ENTRY
FD Portfolio Manager SM Merchant Location Portal User Manual. First Data Learning Organization
 FD Portfolio Manager SM Merchant Location Portal User Manual First Data Learning Organization User Manual Portfolio Manager Merchant Portal Table of Contents CHAPTER 1: OVERVIEW AND SIGN-ON... 3 IN THIS
FD Portfolio Manager SM Merchant Location Portal User Manual First Data Learning Organization User Manual Portfolio Manager Merchant Portal Table of Contents CHAPTER 1: OVERVIEW AND SIGN-ON... 3 IN THIS
Before continuing it is important the reader understands the key differences between Mobipaid and other forms of mobile payments :
 Mobipaid - User Guide Introduction to Mobipaid Welcome to Mobipaid where taking card payments from customers has never been easier. For the first time, any Business, Sole Trader, Non-profit Organization,
Mobipaid - User Guide Introduction to Mobipaid Welcome to Mobipaid where taking card payments from customers has never been easier. For the first time, any Business, Sole Trader, Non-profit Organization,
Citizen Self Service User Guide
 Citizen Self Service User Guide 2018.1 Contents 1 CITIZEN SELF SERVICE... 5 1.1 Citizen Self Service Users... 5 1.2 Home Page... 6 1.2.1 User Name/Account Settings... 7 1.2.2 Linked Accounts... 8 1.2.3
Citizen Self Service User Guide 2018.1 Contents 1 CITIZEN SELF SERVICE... 5 1.1 Citizen Self Service Users... 5 1.2 Home Page... 6 1.2.1 User Name/Account Settings... 7 1.2.2 Linked Accounts... 8 1.2.3
Terminal Guide NBS 5500, 5600 and 5700 Pre-Authorization/Lodging
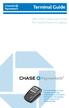 Terminal Guide NBS 5500, 5600 and 5700 Pre-Authorization/Lodging This Quick Reference Guide will guide you through understanding your terminal s functionality and navigation, and will help you with troubleshooting.
Terminal Guide NBS 5500, 5600 and 5700 Pre-Authorization/Lodging This Quick Reference Guide will guide you through understanding your terminal s functionality and navigation, and will help you with troubleshooting.
ONE BUSINESS - ONE APP USER MANUAL
 ONE BUSINESS - ONE APP USER MANUAL 1 TABLE OF CONTENTS GETTING STARTED WITH SHOPBOX CREATE A PROFILE 4 CREATE A STORE 5 STARTING PAGE 5 HOW TO CREATE, EDIT AND DELETE CATEGORIES AND PRODUCTS CREATE CATEGORY
ONE BUSINESS - ONE APP USER MANUAL 1 TABLE OF CONTENTS GETTING STARTED WITH SHOPBOX CREATE A PROFILE 4 CREATE A STORE 5 STARTING PAGE 5 HOW TO CREATE, EDIT AND DELETE CATEGORIES AND PRODUCTS CREATE CATEGORY
Government Tax Payment & Filing Service. User Guide
 Government Tax Payment & Filing Service User Guide Contents 3 Overview 3 Six important things to know: 4 Getting Started Users 4 Manage Payment Types 4 Add Payment Type 6 Edit Payment Type 7 Remove Payment
Government Tax Payment & Filing Service User Guide Contents 3 Overview 3 Six important things to know: 4 Getting Started Users 4 Manage Payment Types 4 Add Payment Type 6 Edit Payment Type 7 Remove Payment
Aldelo Touch User Manual
 2 Aldelo Touch User Manual Copyright 1997 2014 Aldelo, LP. All Rights Reserved. PUBLISHED BY Aldelo, LP 6800 Koll Center Parkway, Suite 310 Pleasanton, CA 94566 Copyright 1997-2014 by Aldelo, LP All rights
2 Aldelo Touch User Manual Copyright 1997 2014 Aldelo, LP. All Rights Reserved. PUBLISHED BY Aldelo, LP 6800 Koll Center Parkway, Suite 310 Pleasanton, CA 94566 Copyright 1997-2014 by Aldelo, LP All rights
Office 365 Timesheet Add-In (User manual)
 Office 365 Timesheet Add-In (User manual) By For further information, visit us at www.ignatiuz.com For support, contact us at support@ignatiuz.com Version:- V 2.5.0.0 Created: November 2nd, 2018 1 Table
Office 365 Timesheet Add-In (User manual) By For further information, visit us at www.ignatiuz.com For support, contact us at support@ignatiuz.com Version:- V 2.5.0.0 Created: November 2nd, 2018 1 Table
Terminal Verification Checklist - NSPOS X
 May 4, 2017 Release 2017.1.X Table of Contents Overview... 1 Verification Steps... 2 User Interface... 2 Finding Items... 3 Transaction Processing... 3 Reports Functionality... 4 NetSuite ERP Integration
May 4, 2017 Release 2017.1.X Table of Contents Overview... 1 Verification Steps... 2 User Interface... 2 Finding Items... 3 Transaction Processing... 3 Reports Functionality... 4 NetSuite ERP Integration
Editing an Existing Account on an Invoice Payment Creating a New Account on an Invoice Payment... 47
 ebilling User Guide Table of Contents About This Guide Chapter 1 ebilling Basics... 6 Getting Started with ebilling... 6 Logging into ebilling... 6 Working with the ebilling Home Page... 8 Updating Your
ebilling User Guide Table of Contents About This Guide Chapter 1 ebilling Basics... 6 Getting Started with ebilling... 6 Logging into ebilling... 6 Working with the ebilling Home Page... 8 Updating Your
Examity Quick Reference Guide for Students
 Welcome to the Examity Quick Guide for Students! The purpose of this guide is to provide UW Flexible Option students with step-by step guidance and tips about using our online proctoring service within
Welcome to the Examity Quick Guide for Students! The purpose of this guide is to provide UW Flexible Option students with step-by step guidance and tips about using our online proctoring service within
Cash Advance Application
 Cash Advance Application Quick Reference Guide VeriFone Omni & Vx Series Quick Reference Guide Cash Advance Application Cash Advance/Manual Cash Disbursement Transactions Requirements 1. Request personal
Cash Advance Application Quick Reference Guide VeriFone Omni & Vx Series Quick Reference Guide Cash Advance Application Cash Advance/Manual Cash Disbursement Transactions Requirements 1. Request personal
Ariba Network Invoice Guide
 Ariba Network Invoice Guide Content Introduction Invoice Practices Before you Begin Invoicing Viewing Customer Invoice Rules Electronic Invoice Routing and notifications Account Configuration and Invoice
Ariba Network Invoice Guide Content Introduction Invoice Practices Before you Begin Invoicing Viewing Customer Invoice Rules Electronic Invoice Routing and notifications Account Configuration and Invoice
VX675 VERIFONE TERMINAL REMEMBER TO LOG ON DAILY HERE IS HOW GUIDE TO A PERFECT SALE DEBIT CARD AND CREDIT CARD TRANSACTIONS
 FOR 24 HOUR ASSISTANCE PLEASE CALL 627-3348 TO REQUEST PAPER ROLLS AND RESOLVE TERMINAL ISSUES. VERIFONE TERMINAL VX675 GUIDE TO A PERFECT SALE DEBIT CARD AND CREDIT CARD TRANSACTIONS REMEMBER TO LOG ON
FOR 24 HOUR ASSISTANCE PLEASE CALL 627-3348 TO REQUEST PAPER ROLLS AND RESOLVE TERMINAL ISSUES. VERIFONE TERMINAL VX675 GUIDE TO A PERFECT SALE DEBIT CARD AND CREDIT CARD TRANSACTIONS REMEMBER TO LOG ON
City National Book2Bank User Guide MARCH 2018
 City National Book2Bank User Guide MARCH 2018 Copyright 2018 City National Bank City National Bank is a subsidiary of Royal Bank of Canada Page 2 Contents BOOK2BANK OVERVIEW... 4 What is Book2Bank? 4 What
City National Book2Bank User Guide MARCH 2018 Copyright 2018 City National Bank City National Bank is a subsidiary of Royal Bank of Canada Page 2 Contents BOOK2BANK OVERVIEW... 4 What is Book2Bank? 4 What
Version Software User Guide
 06 Version 0.0. Software User Guide Long Range LLC. 6 Tannery Street Franklin, NH 05 Table of Contents Introduction Features... Included... Installation 5 Migrating Your Personal Access File... 7 Set Range
06 Version 0.0. Software User Guide Long Range LLC. 6 Tannery Street Franklin, NH 05 Table of Contents Introduction Features... Included... Installation 5 Migrating Your Personal Access File... 7 Set Range
Copyright Wolf Track Software
 Copyright 2009. Wolf Track Software No part of this publication may be reproduced in any form, by Photostat, Microfilm, xerography, or any other means, which are now known, or to be invented, or incorporated
Copyright 2009. Wolf Track Software No part of this publication may be reproduced in any form, by Photostat, Microfilm, xerography, or any other means, which are now known, or to be invented, or incorporated
Penny Lane POS. Basic User s Guide
 Penny Lane POS Basic User s Guide Penny Lane POS Basic User s Guide - Contents PART 1 - Getting Started a) Powering on the Equipment 2 b) Launching the System 2 c) Float In/Float Out 2 d) Assigning Cashier
Penny Lane POS Basic User s Guide Penny Lane POS Basic User s Guide - Contents PART 1 - Getting Started a) Powering on the Equipment 2 b) Launching the System 2 c) Float In/Float Out 2 d) Assigning Cashier
NetSuite OpenAir Mobile for iphone User Guide Version 2.2
 NetSuite OpenAir Mobile for iphone User Guide Version 2 General Notices Attributions NetSuite OpenAir includes functionality provided by HighCharts JS software, which is owned by and licensed through Highsoft
NetSuite OpenAir Mobile for iphone User Guide Version 2 General Notices Attributions NetSuite OpenAir includes functionality provided by HighCharts JS software, which is owned by and licensed through Highsoft
Zebra s Repair Order Portal for Partners COURSE CODE: RPE01
 Zebra s Repair Order Portal for Partners COURSE CODE: RPE01 April 2017 Introduction Welcome to the Zebra s Repair Order Portal for Partners course. This course explains how to navigate the Repair Order
Zebra s Repair Order Portal for Partners COURSE CODE: RPE01 April 2017 Introduction Welcome to the Zebra s Repair Order Portal for Partners course. This course explains how to navigate the Repair Order
User manual for order status and packing slip (EMEA)
 E -Support User manual for order status and packing slip (EMEA) For e-support visit support.euro.dell.com E - Support EMEA Order Status and Packing Slip Dell Content Benefits of online order status tool...
E -Support User manual for order status and packing slip (EMEA) For e-support visit support.euro.dell.com E - Support EMEA Order Status and Packing Slip Dell Content Benefits of online order status tool...
User Guide. User Guide. Inside the User Guide:
 User Guide Inside the User Guide: Getting Started 2 Dashboard 2 Help Section 3 Reports 3 Administration 4 Processing a New I-9 Form 5 Option 1 5 Option 2 9 Option 3 12 Option 4 13 Completing Section 2
User Guide Inside the User Guide: Getting Started 2 Dashboard 2 Help Section 3 Reports 3 Administration 4 Processing a New I-9 Form 5 Option 1 5 Option 2 9 Option 3 12 Option 4 13 Completing Section 2
Bridge. Billing Guide. Version
 Bridge Billing Guide Version 2.5.112 Table of Contents Page i Table of Contents Table Of Contents I Introduction 2 Managing Bill To Parties 3 Creating a New Bill to Party 3 Viewing and Navigating Bill
Bridge Billing Guide Version 2.5.112 Table of Contents Page i Table of Contents Table Of Contents I Introduction 2 Managing Bill To Parties 3 Creating a New Bill to Party 3 Viewing and Navigating Bill
Payentry Hiring & Onboarding Workflow.3 Company Profile & Preferences Setup Instructions..4. Customize Careers Page..10. Manage Onboarding..
 Table of Contents Payentry Hiring & Onboarding Workflow.3 Company Profile & Preferences Setup Instructions..4 Customize Careers Page..10 Onboarding Profile Setup Instructions Manage Onboarding..17 Additional
Table of Contents Payentry Hiring & Onboarding Workflow.3 Company Profile & Preferences Setup Instructions..4 Customize Careers Page..10 Onboarding Profile Setup Instructions Manage Onboarding..17 Additional
USER MANUAL. MageMob Inventory TABLE OF CONTENTS. Version: 1.0.1
 USER MANUAL TABLE OF CONTENTS Introduction...1 Benefits of MageMob Inventory...1 Installation & Activation...2 Extension Activation...7 How it Works?...8 Back End Configuration...8 Points to Note... 37
USER MANUAL TABLE OF CONTENTS Introduction...1 Benefits of MageMob Inventory...1 Installation & Activation...2 Extension Activation...7 How it Works?...8 Back End Configuration...8 Points to Note... 37
Retail POS Manual. User Guide - Table of Contents Fall Edition
 2016 - Fall Edition Retail POS Manual User Guide - Table of Contents Overview Use Case(s) Accessing the Tool Opening a Ticket Navigating the POS Screen POS Main Button Functionality Lookup Item Remove
2016 - Fall Edition Retail POS Manual User Guide - Table of Contents Overview Use Case(s) Accessing the Tool Opening a Ticket Navigating the POS Screen POS Main Button Functionality Lookup Item Remove
CHAPTER 9 - POINT OF SALE
 Chapter 9 Point Of Sale CHAPTER 9 - POINT OF SALE Your Campground Manager Astra Software has a built in Point Of Sale system For managing store inventory and sales of various products and services you
Chapter 9 Point Of Sale CHAPTER 9 - POINT OF SALE Your Campground Manager Astra Software has a built in Point Of Sale system For managing store inventory and sales of various products and services you
HUMAN RESOURCES: HR SYSTEMS. HR Online USER GUIDE
 HUMAN RESOURCES: HR SYSTEMS HR Online USER GUIDE THIS PAGE INTENTIONALLY LEFT BLANK 2 Contents All staff members: Page 1 Logging On How to log on and access HR Online 3 2 Screen Layout Where to find the
HUMAN RESOURCES: HR SYSTEMS HR Online USER GUIDE THIS PAGE INTENTIONALLY LEFT BLANK 2 Contents All staff members: Page 1 Logging On How to log on and access HR Online 3 2 Screen Layout Where to find the
Revonu Retail Revonu Retail Manual
 Revonu Retail Revonu Retail Manual 2015 Version 2.1 All Rights Reserved 1.Main Screen... 3 A. Revenu Retail...3 a. Creating a New Sale... 4 b. Item Discount & Item Price Change... 4 c. Transaction D/C...
Revonu Retail Revonu Retail Manual 2015 Version 2.1 All Rights Reserved 1.Main Screen... 3 A. Revenu Retail...3 a. Creating a New Sale... 4 b. Item Discount & Item Price Change... 4 c. Transaction D/C...
Onboarding User Guide. Onboarding Owner
 Onboarding User Guide Onboarding Owner Contents Introduction... 2 Getting Started... 2 System Overview and Functionality... 3 Home page and navigation... 3 Resources... 4 Onboarding Process... 5 Step 1:
Onboarding User Guide Onboarding Owner Contents Introduction... 2 Getting Started... 2 System Overview and Functionality... 3 Home page and navigation... 3 Resources... 4 Onboarding Process... 5 Step 1:
BAYPORT BUSINESS ONLINE BANKING USER GUIDE TABLE OF CONTENTS
 BAYPORT BUSINESS ONLINE BANKING USER GUIDE TABLE OF CONTENTS ADD/MANAGE BUSINESS USERS Add a user 3 Modify account specific access 4 Set access for all accounts 7 Steps to approve a user 8 Set transaction
BAYPORT BUSINESS ONLINE BANKING USER GUIDE TABLE OF CONTENTS ADD/MANAGE BUSINESS USERS Add a user 3 Modify account specific access 4 Set access for all accounts 7 Steps to approve a user 8 Set transaction
Your business always on. 1. Booking Management
 Your business always on 1. Booking Management 1 CONTENTS CONTENTS... 2 1. INTRODUCTION... 3 About this Document... 3 Overview... 3 Payment & Account Cancellation... 5 2. BOOKINGS... 6 Login & Logout...
Your business always on 1. Booking Management 1 CONTENTS CONTENTS... 2 1. INTRODUCTION... 3 About this Document... 3 Overview... 3 Payment & Account Cancellation... 5 2. BOOKINGS... 6 Login & Logout...
Examity Quick Reference Guide for Students
 Welcome to the Examity Quick Guide for Students! The purpose of this guide is to provide UW Flexible Option students with step-by step guidance and tips about using our online proctoring service within
Welcome to the Examity Quick Guide for Students! The purpose of this guide is to provide UW Flexible Option students with step-by step guidance and tips about using our online proctoring service within
LSS Cloud Workorder Workorder/ Invoice Quick Start Guide
 LSS Cloud Workorder Workorder/ Invoice Quick Start Guide Complete the following fields to create and price your custom workorder/invoice. The number of workorders that can be added to the invoice are unlimited.
LSS Cloud Workorder Workorder/ Invoice Quick Start Guide Complete the following fields to create and price your custom workorder/invoice. The number of workorders that can be added to the invoice are unlimited.
Quick Reference Guide Welcome to the GBEX Marketplace
 Quick Reference Guide Welcome to the GBEX Marketplace HOMEPAGE To begin shopping, select the Click Here To Begin Shopping Button. This will direct you into Office Depot s online catalog specific to your
Quick Reference Guide Welcome to the GBEX Marketplace HOMEPAGE To begin shopping, select the Click Here To Begin Shopping Button. This will direct you into Office Depot s online catalog specific to your
Tabs3 Quick Start Guide
 Tabs3 Quick Start Guide Tabs3 Quick Start Guide Copyright 2017 Software Technology, LLC 1621 Cushman Drive Lincoln, NE 68512 (402) 423-1440 Tabs3.com Tabs3, PracticeMaster, and the pinwheel symbol ( )
Tabs3 Quick Start Guide Tabs3 Quick Start Guide Copyright 2017 Software Technology, LLC 1621 Cushman Drive Lincoln, NE 68512 (402) 423-1440 Tabs3.com Tabs3, PracticeMaster, and the pinwheel symbol ( )
Deltek Touch for Maconomy. Touch 2.2 User Guide
 Deltek Touch for Maconomy Touch 2.2 User Guide July 2017 While Deltek has attempted to verify that the information in this document is accurate and complete, some typographical or technical errors may
Deltek Touch for Maconomy Touch 2.2 User Guide July 2017 While Deltek has attempted to verify that the information in this document is accurate and complete, some typographical or technical errors may
HICAPS and Medicare Integration
 HICAPS and Medicare Integration Visual Outcomes now includes integration of HICAPS and Medicare payment methods for clients. Setting up your HICAPS Terminal Please call HICAPS and organise for a terminal
HICAPS and Medicare Integration Visual Outcomes now includes integration of HICAPS and Medicare payment methods for clients. Setting up your HICAPS Terminal Please call HICAPS and organise for a terminal
Microsoft Dynamics GP Business Portal. Project Time and Expense User s Guide Release 3.0
 Microsoft Dynamics GP Business Portal Project Time and Expense User s Guide Release 3.0 Copyright Copyright 2005 Microsoft Corporation. All rights reserved. Complying with all applicable copyright laws
Microsoft Dynamics GP Business Portal Project Time and Expense User s Guide Release 3.0 Copyright Copyright 2005 Microsoft Corporation. All rights reserved. Complying with all applicable copyright laws
CONSUMER PORTAL QUICKSTART GUIDE: HSA
 CONSUMER PORTAL QUICKSTART GUIDE: HSA Welcome to your MEDSURETY Benefit Accounts Consumer Portal. This one-stop portal gives you 24/7 access to view information and manage your Health Savings Account.
CONSUMER PORTAL QUICKSTART GUIDE: HSA Welcome to your MEDSURETY Benefit Accounts Consumer Portal. This one-stop portal gives you 24/7 access to view information and manage your Health Savings Account.
Enhanced Loyalty Program Using Your Terminal for Loyalty
 Enhanced Loyalty Program Using Your Terminal for Loyalty For Moneris HiSpeed 6200 and Moneris Mobile 8200 Contents Enhanced Loyalty............................... 2 Loyalty card entry options.......................
Enhanced Loyalty Program Using Your Terminal for Loyalty For Moneris HiSpeed 6200 and Moneris Mobile 8200 Contents Enhanced Loyalty............................... 2 Loyalty card entry options.......................
END-USER GUIDE. The Procure-to-Pay Process
 END-USER GUIDE The Procure-to-Pay Process Version 1.1 June 30, 2016 Contents 1 The E-Procurement Process... 2 2 Creating Requests... 4 2.1 Shopping Catalogs... 4 2.2 Shop Off-Catalog... 7 2.3 Shopping
END-USER GUIDE The Procure-to-Pay Process Version 1.1 June 30, 2016 Contents 1 The E-Procurement Process... 2 2 Creating Requests... 4 2.1 Shopping Catalogs... 4 2.2 Shop Off-Catalog... 7 2.3 Shopping
Ariba Network Online Invoice Guide
 Ariba Network Online Invoice Guide Introduction Regions Financial Corporation Specifications Your Ariba Network Account Invoices Accessing Your Account Account Navigation Account Configuration Settlement/Remit-To
Ariba Network Online Invoice Guide Introduction Regions Financial Corporation Specifications Your Ariba Network Account Invoices Accessing Your Account Account Navigation Account Configuration Settlement/Remit-To
OGILVY & MATHER CONSUMER PORTAL GUIDE: HSA
 OGILVY & MATHER CONSUMER PORTAL GUIDE: HSA Welcome to your Benefit Strategies Consumer Portal. This one-stop portal gives you 24/7 access to view information and manage your Health Savings Account. Our
OGILVY & MATHER CONSUMER PORTAL GUIDE: HSA Welcome to your Benefit Strategies Consumer Portal. This one-stop portal gives you 24/7 access to view information and manage your Health Savings Account. Our
PlatinumPay Xpress. User Manual. Created: Thursday, November 01, Copyright Execupay Software, LLC.. All Rights Reserved.
 PlatinumPay Xpress User Manual Created: Thursday, November 01, 2012 Copyright Execupay Software, LLC.. All Rights Reserved. 1 Contents Getting Started... 4 System Requirements... 5 Signing In... 5 The
PlatinumPay Xpress User Manual Created: Thursday, November 01, 2012 Copyright Execupay Software, LLC.. All Rights Reserved. 1 Contents Getting Started... 4 System Requirements... 5 Signing In... 5 The
Cargo Online Payment. Electronic Payment Portal Instructions
 Cargo Online Payment Electronic Payment Portal Instructions Frequently Asked Questions and Answers Question: Is the Electronic Payment Portal available to all customers? Answer: No, the tool is currently
Cargo Online Payment Electronic Payment Portal Instructions Frequently Asked Questions and Answers Question: Is the Electronic Payment Portal available to all customers? Answer: No, the tool is currently
Table of Contents. Welcome to igo Figure...1 About this Guide...1 A Few Important Things to Know...1
 2 Manager Table of Contents Overview Welcome to igo Figure...1 About this Guide...1 A Few Important Things to Know...1 Chapter 1: Handling Members and Customers Customer Account...3 Collections Status...3
2 Manager Table of Contents Overview Welcome to igo Figure...1 About this Guide...1 A Few Important Things to Know...1 Chapter 1: Handling Members and Customers Customer Account...3 Collections Status...3
Requisition line View New Change Cancel... 60
 User Manual erequisitions - Table of Contents How to use this manual... 4 Overview... 4 to erequisitions... 5 Overview... 5 Navigation... 6 How to access and exit erequisitions... 7 How to change password
User Manual erequisitions - Table of Contents How to use this manual... 4 Overview... 4 to erequisitions... 5 Overview... 5 Navigation... 6 How to access and exit erequisitions... 7 How to change password
Essential Lite. Merchant Operator Guide. Model: Move5000
 Essential Lite. Merchant Operator Guide. Model: Move5000 Contents Support 3 Offline Authorisation over the Floor Limit 3 Stationery orders 3 Service Response Time 3 Getting to know your Essential Lite
Essential Lite. Merchant Operator Guide. Model: Move5000 Contents Support 3 Offline Authorisation over the Floor Limit 3 Stationery orders 3 Service Response Time 3 Getting to know your Essential Lite
NAB EFTPOS MOBILE. Terminal Guide
 NAB EFTPOS MOBILE Terminal Guide YOUR NAB EFTPOS MOBILE TERMINAL 2 NAB EFTPOS Mobile Terminal Guide TABLE OF CONTENTS Getting to know your NAB EFTPOS terminal 6 Contactless Tap & Go 8 Understanding your
NAB EFTPOS MOBILE Terminal Guide YOUR NAB EFTPOS MOBILE TERMINAL 2 NAB EFTPOS Mobile Terminal Guide TABLE OF CONTENTS Getting to know your NAB EFTPOS terminal 6 Contactless Tap & Go 8 Understanding your
INPEX CONTRACT MANAGEMENT SYSTEM
 INPEX CONTRACT MANAGEMENT SYSTEM Contractors Manual - Prequalification Document No.: PROCON-00256 Document no.: PROCON-00256 Page 1 1 RECEIVING & VIEWING A PREQUALIFICATION INVITATION... 4 2 LOGGING INTO
INPEX CONTRACT MANAGEMENT SYSTEM Contractors Manual - Prequalification Document No.: PROCON-00256 Document no.: PROCON-00256 Page 1 1 RECEIVING & VIEWING A PREQUALIFICATION INVITATION... 4 2 LOGGING INTO
onepos Management Console Manual Version 3.4
 onepos Management Console Manual Version 3.4 onepos Manager Console Manual - Version 3.3-1 Copyright (c) 2001-2012, onepos, LLC All rights reserved. Except as permitted under the copyright act of 1976,
onepos Management Console Manual Version 3.4 onepos Manager Console Manual - Version 3.3-1 Copyright (c) 2001-2012, onepos, LLC All rights reserved. Except as permitted under the copyright act of 1976,
Contents OVERVIEW... 3
 Contents OVERVIEW... 3 Feature Summary... 3 CONFIGURATION... 4 System Requirements... 4 ConnectWise Manage Configuration... 4 Configuration of Manage Login... 4 Configuration of GL Accounts... 5 Configuration
Contents OVERVIEW... 3 Feature Summary... 3 CONFIGURATION... 4 System Requirements... 4 ConnectWise Manage Configuration... 4 Configuration of Manage Login... 4 Configuration of GL Accounts... 5 Configuration
Examity Quick Reference Guide for Students
 Welcome to the Examity Quick Guide for Students! The purpose of this guide is to provide UW Flexible Option students with step-by step guidance and tips about using our online proctoring service within
Welcome to the Examity Quick Guide for Students! The purpose of this guide is to provide UW Flexible Option students with step-by step guidance and tips about using our online proctoring service within
First Data Merchant Solutions EFTPOS. 8006L2-3CR Integrated PIN Pad. User Guide
 First Data Merchant Solutions EFTPOS 8006L2-3CR Integrated PIN Pad User Guide 2 Contents What are you looking for? Get to know your PIN pad Introduction 5 PIN Pad location and PIN privacy 5 PIN Pad ownership
First Data Merchant Solutions EFTPOS 8006L2-3CR Integrated PIN Pad User Guide 2 Contents What are you looking for? Get to know your PIN pad Introduction 5 PIN Pad location and PIN privacy 5 PIN Pad ownership
Acumatica Warehouse USER GUIDE FOR HANDHELD & MOBILE DEVICES V
 Acumatica Warehouse USER GUIDE FOR HANDHELD & MOBILE DEVICES V. 18.11.02.1 SCANCO WWW.SCANCO.COM SUPPORT: 330.645.9959 FAX: 330.645.9969 EMAIL: SUPPORT@SCANCO.COM Copyright 2018. All rights reserved. Acumatica,
Acumatica Warehouse USER GUIDE FOR HANDHELD & MOBILE DEVICES V. 18.11.02.1 SCANCO WWW.SCANCO.COM SUPPORT: 330.645.9959 FAX: 330.645.9969 EMAIL: SUPPORT@SCANCO.COM Copyright 2018. All rights reserved. Acumatica,
CONSUMER PORTAL QUICKSTART GUIDE: HSA
 CONSUMER PORTAL QUICKSTART GUIDE: HSA Welcome to your Consociate HSA Consumer Portal. This one-stop portal gives you 24/7 access to view information and manage your Health Savings Account. It enables you
CONSUMER PORTAL QUICKSTART GUIDE: HSA Welcome to your Consociate HSA Consumer Portal. This one-stop portal gives you 24/7 access to view information and manage your Health Savings Account. It enables you
Shift Swapping Quick-Guide
 Shift Swapping Quick-Guide (v 3.6.0) Shift Swapping Quick-Guide Login to Lawson Workforce Management Self Service: 1. Open Internet Explorer and type in http:// in the address bar to access the Lawson
Shift Swapping Quick-Guide (v 3.6.0) Shift Swapping Quick-Guide Login to Lawson Workforce Management Self Service: 1. Open Internet Explorer and type in http:// in the address bar to access the Lawson
QuickBill for Dentrix
 QuickBill 3.3.7 for Dentrix USER S GUIDE www.dentrix.com/eservices 1-800-734-5561 2 PUBLICATION DATE November 2016 COPYRIGHT 1987-2016 Henry Schein, Inc. Dentrix, Henry Schein, and the S logo are registered
QuickBill 3.3.7 for Dentrix USER S GUIDE www.dentrix.com/eservices 1-800-734-5561 2 PUBLICATION DATE November 2016 COPYRIGHT 1987-2016 Henry Schein, Inc. Dentrix, Henry Schein, and the S logo are registered
NCR Silver v4.6 Release Notes
 NCR Silver v4.6 Release Notes Our latest release is here! With our latest version, we re bringing you more great features that will make running your business even smoother and more time efficient! For
NCR Silver v4.6 Release Notes Our latest release is here! With our latest version, we re bringing you more great features that will make running your business even smoother and more time efficient! For
