February 2017 Merchant Overview
|
|
|
- Quentin Phelps
- 5 years ago
- Views:
Transcription
1 February 2017 Merchant Overview 1
2 Outline 01 Poynt 02 Terminal Overview 03 Product Demo 04 Poynt.net HQ 2
3 01 Poynt 3
4 Hi there. We re Poynt. At Poynt we think all merchants (and merchant service providers) should have access to sophisticated technology, without compromising security or user experience. So we built a new way to pay. An all-in-one smart terminal that accepts all of today s payment types, and is future-proofed for tomorrow's too. MSR, EMV, NFC - the works. 4
5 02 Terminal Overview 5
6 Spec Sheet: Merchant Facing Screen Microphone Hybrid EMV/MSR Reader Slot 7 Touchscreen Display 800(w) x 1280(h) pixels tvdpi Merchant Facing Camera Volume Control Charging Pins Micro USB Port Speaker 8-Hour Battery 6
7 Spec Sheet: Customer Facing Screen Dedicated Secure Processor 4.3 Touchscreen Display 800(w) x 480(h) pixels tvdpi Power Button QR Code & Barcode Scanner Thermal Printer NFC Antenna (surrounds touch screen) 7
8 03 Product Demo 8
9 Demo 01 The Basics 02 Transactions 03 Settlements 9
10 The Basics Getting started with the Poynt Smart Terminal 10
11 Hardware Setup: Placing your device Poynt can be used wherever payments are happening. It has two screens - the bigger one should face in toward the merchant, and the smaller is directed at customers. Make sure it s in a place with strong, private WiFi, or hook up the docking station to an Ethernet cable. 11
12 Hardware Setup: Powering your device Every smart terminal comes with a power dock, to keep it fully charged. Simply plug in, then set your device on top. You can secure it to the counter by peeling off the plastic film from the bottom and placing it down carefully. But first make sure it s faced the correct way. To power-on, just press and hold the power button for about three seconds. Don t forget to fully charge your smart terminal to maximize its battery life. 12
13 Hardware Setup: Loading receipt paper Each terminal comes with three rolls of thermal printer paper. To load the roll, make sure to insert it with the paper hanging down, as shown in the image. The paper roll is 2 1/4" x 16'. You can buy additional rolls from various POS suppliers (example link below). Need to order more? 13
14 Connecting to the Internet The Poynt device needs the Internet to make its magic, and is designed to work with both old and new connection types. WiFi When it powers on for the first time, the device automatically asks you to connect to WiFi. You can manage your WiFi from Settings (just swipe down to access). Be sure to connect to a private and password-protected network (WPA or WPA2). Ethernet There s an Ethernet port on the back of the power dock. To use it, the Poynt device must remain in its dock. 14
15 Accessing Swipe-down Menu You can access the Poynt swipe-down menu by swiping down from the top of the screen. This also serves as the Notification tray where any notifications appear. Some useful features you can access quickly are: - Return to home screen - Open terminal app - Open register app - Open help app - Manage WiFi settings If you swipe from left to right on the gray bar, there are additional useful features you can access: - Access device settings - Battery level - Take a Bug Report - Adjust brightness 15
16 List of Settings Business: Displays business information associated with the terminal. Store: Displays store information associated with the terminal. Payments: Displays payment settings for the terminal including payment types, tip / receipt management, and saved transaction settings. Business Users: Displays users associated with the device and their permissions. Add new terminal users (if logged in as an owner). Certifications: Displays of Poynt FCC certification. Software Updates: Manage the daily software maintenance window for software or firmware updates. Check if any updates are available for download. Accessories: Display and management of connected accessories. About: Terminal information including OS version, store device ID, device serial number, terminal name, firmware version, etc. 16
17 Help? We know this is new technology, and you ll probably have questions as you get up and running. So we built Help, a handy app accessible from your home screen. Within you ll find key resources to get the answers you need, including: Tutorial Videos Contact info for support Guides/FAQs A Feedback Forum for suggestions Diagnostics for helping you troubleshoot 17
18 Diagnostics App: We know that it s difficult for merchants to troubleshoot issues on their own, so we built a Diagnostic app. Place the terminal on the dock. The app will check the following: Connectivity Network latency Can reach Poynt servers Battery information Dock status Card reader connection Card reader keys Customer (second) screen touch After running all diagnostics, a green checkmark will appear next to the areas that tested successfully and a red checkmark will appear next to areas that encountered issues. You can also run a Test Print from the upper right menu. Note: Common issues during setup may include ensuring your Poynt terminal has proper internet connectivity; check your wifi and/or router setup. Contact support@poynt.com for questions. 18
19 Transactions How to accept payments with Poynt 19
20 Terminal App To start accepting credit card transactions, simply tap on the 'Terminal' app, enter the amount, and swipe the card. Customers can choose to have their receipt printed, ed, SMS text messaged, or no receipt. You can review a list of your transactions by tapping the 'Transactions icon. To return to the Terminal app, tap on the left-menu and tap 'Terminal. 20
21 Credit Card 1. Enter the amount on the Terminal app and tap CHARGE. 2. Insert the card fully into the slot and wait for the authorization confirmation. Remove when instructed. 3. Upon confirmation of the payment, the customer will be prompted to enter a tip amount and/or on-screen signature (if these setting are enabled). 4. Customers can then choose to have an , paper, SMS Text, or No receipt. 5. Boom. The transaction is complete. 21 * Separate menu option for manual entry transactions.
22 Credit Card Transaction: Customer Screen Upon confirmation of the payment, the customer will be prompted to enter a tip amount and/or on-screen signature (if these setting are enabled). Customers can then choose to have an receipt, paper receipt, or no receipt. Boom. The transaction is complete. 22
23 NFC Transaction 1. Enter the amount on the Terminal app and tap CHARGE. 2. Customer should activate their mobile wallet and hold it near the screen. 3. Upon confirmation of the payment method, the customer will be prompted to enter a tip amount and/or on-screen signature (if these settings are enabled). 4. Customers can then choose to have an , paper, SMS Text, or No receipt. 5. Hurray. The transaction is complete. 23
24 Cash Transaction For merchants who have connected a cash drawer and/or want to track cash transactions. 1. Enter the amount on the terminal app and tap CASH. 2. Enter the amount of cash received using keypad or shortcut keys which shows common bills, and then tap COMPLETE. 3. Customers can then choose to have an , paper, SMS Text, or No receipt. 4. Success. The transaction is complete. 24
25 More Payment Options - Check You can mark/annotate transactions as having been processed/paid via alternate Payment tender types. 1. Tap on the Terminal app and type in the exact amount of the sale 2. Tap CHARGE in the terminal screen so the payment window pops up. Then, tap the drop-down menu in the top right corner to access more payment options 3. A sub-menu window will open. Select the option labeled CHECK. 4. Enter notes, follow additional prompts, and finish the transaction by selecting DONE Suggestion: type in the Customer s Check Number in the Notes field for tracking purposes. The notes will appear in the merchant s Transaction Report. 25
26 More Payment Options - Other For tracking transactions paid by Other payment tender types, such as Gift Cards, Vouchers, Store Credit, etc: 1. Tap on the Terminal app and type in the exact amount of the sale 2. Tap CHARGE in the terminal screen so the payment window pops up. Then, tap the drop-down menu in the top right corner to access more payment options 3. A sub-menu window will open. Select the option labeled OTHER. 4. Enter notes, follow additional prompts, and finish the transaction by selecting DONE 26
27 Refunds To refund a previous transaction, tap the Terminal menu (left side) > and go to Transactions list. You can swipe a transaction row to the left for a shortcut to Refunds. When you pull up a specific transaction, tap "Refund". You ll be asked to confirm your refund amount. If you need to enter a Partial Refund amount, tap the amount to edit. Note: Non referenced refunds is available as an owner-permissioned feature. 27
28 Manual Entry - App We also support manual entry for phone orders and other remote orders. Enter the information prompted. 28 Note: Manual Entry App is available for certain merchant configurations depending on processor.
29 Manual Entry - Terminal App Option Merchants can also process Manual Entry transactions directly from the Terminal App. 1. Open the Terminal app and type in the exact amount of the sale 2. Tap CHARGE in the terminal screen so the payment window pops up. Then, tap the drop-down menu in the top right corner to access more payment options 3. A sub-menu window will open. Select the option labeled MANUAL ENTRY. 4. Enter notes, follow additional prompts, and finish the transaction by selecting DONE 29 Note: Manual Entry via Terminal App form is available for certain merchant configurations depending on processor.
30 Auth-only Transaction Auth-only transactions are used by merchants who want to place an authorization hold on a customer s credit card but are not yet ready to capture/settle funds for that transaction. For retail merchants, this type of transaction might be applicable if an item is out of stock and is delayed in shipment. When the item is in stock, the merchant can then capture/settle the transaction (ie charge the card at that time) by going to the Auth-Only tab in Settlements App and marking the auth-only transaction to Add to Batch Go to Terminal App Tap on left side drop-down menu Tap on AUTH-ONLY' option Enter the amount and swipe/insert card as you normally would When an 'Auth-Only' transaction is ready to be captured/closed, you may do so by going to the Settlements App > Transactions > Auth-Only tab and mark the transaction as Closed Note: Auth-Only option is available to certain merchant configurations. 30
31 Non-referenced Refund For merchants who need to process a refund / credit to a customer s card but cannot find the transaction in the Transaction List, a non-referenced refund can be performed. It works similar to a refund transaction Go to Terminal App and tap on left drop-down menu Tap on the "NON-REF REFUND option Enter the amount and tap on the "REFUND" button and swipe/insert card as you normally would (Allows merchants to issue a refund directly to a customer s credit card without a prior referenced captured transaction.) 31 Note: Non-reference Refunds is an Owner-permission feature; only terminal users with an Owner profile will see this option.
32 Multi-Tender For merchants who have customers who want to split payments into 2 or more payments, you can use the Multi-Tender option to process additional payments. 1. Open the Terminal app and type in the exact amount of the sale 2. Tap CHARGE in the terminal screen so the payment window pops up. Then, tap the drop-down menu in the top right corner to access more payment options 3. A sub-menu window will open. Select the option labeled MANUAL ENTRY. 4. The payment will automatically split into two equal-amount transactions; if necessary, tap on the amount to edit amounts of each split transaction. 5. Tap on arrow to proceed with payment with the first transaction. When complete, the first transaction will show a checkmark. Tap on arrow to proceed to the next transaction. Note that these split payments will appear separately in the Transactions List. 32
33 Menu Options - Add Custom Notes Add Notes - Option 1: You can enter custom notes or instructions for an order by accessing this option in the 3-dot menu located at the top right corner of the screen. Then proceed to enter amount to be charged. Option 1 Add Notes - Option 2: You can enter custom notes by tapping on the NOTES tab after entering the amount to be charged. For both options, Custom Notes will appear on the Notes tab for the completed Transaction Details and in Transaction Reports when you generate reports for the day(s) you select. Option 2 33
34 Menu Options - Print Last Receipt & Receipt Shortcut 1. Go to Terminal App > Transactions List or 2. Go to Transaction List and swipe left on a transaction record. Tap on Receipt shortcut button to print. 3. OR From the Terminal App right-hand drop-down menu select "Print Last Receipt". The terminal will print the receipt of the last transaction processed. Note: Print Last Receipt only works if you remain in Terminal App. If you exit Terminal App then Print Last Receipt will not have stored the last transaction in session memory. 34
35 Settlements How to settle transactions with Poynt 35
36 Settlements Refer to the Help Center support.poynt.com for guides on How to Settle Tap the Settlements app from the Home / Launcher screen. You will see the following options: a. "Settle" allows you to review a Settlement Summary of transactions in the Open Batch. b. "Transactions" allows you to view a detailed list of transactions in the Open Batch and/or Auth-Only transactions. c. "Batch History" allows you to view previously generated Settlement Reports. d. Reports allows you to generate and view reports on your terminal. Additional features: a. Web: In addition to Settlements on the terminal, merchants can access Settlements via the web at poynt.net/settlements b. Auto: Merchants can also set up an auto-settlement time by going to poynt.net > Business > Business Settings c. Report notification: Merchants can also set up a Reporting contact to be ed when reports are ready to be viewed 36
37 Settlements - Summary Tap on Settle to review a Settlement Summary of transactions currently in the Open Batch. You will see summary amounts for Sales, Tips (if applicable), and Refunds (if any). If you have any Transactions Pending Tips and/or Auth-Only transactions, you will see an option to Review Transactions. After reviewing the summary and/or Transaction details, and if you are ready, then tap on Settle Open Batch 37
38 Settlements - Review Transactions Tap on Transactions or Review Transactions to view a detailed list of transactions in your Open Batch, Pending Tips, and/or in Auth-Only status. You will see tabs for "Open Batch", Pending Tips, and/or "Auth-Only" (if applicable). If you need to adjust transactions for Tips, tap on Pending Tips > Edit > Enter Tip Amount > Add to Batch. If you have any Auth-Only transactions you are ready to post, tap on Auth Only > Add to Batch. You can also Void transactions. When ready, tap on Review to go back to Summary screen and tap Settle Open Batch. 38
39 Settlements - Settlement Report & Batch History Once you tap on Settle Open Batch, you ll see a generated Settlement Report. You can access the same report by logging into your poynt.net account > Sales & Reports > Reports for the report in html, pdf, or excel formats. At any time on your terminal, you can view your Batch History and review any Settlement Reports which were previously generated. 39
40 04 Poynt HQ for Merchants A portal for managing your business - poynt.net 40
41 Poynt HQ: About Poynt HQ (poynt.net) is a web portal that allows merchants to: View sales and transactions Add additional web or terminal users Generate reports View / set Business Setting Upload custom background images for the Poynt terminal Set up Product Catalog for Register App Every new merchant is sent a web invitation prompting them to set-up an account in Poynt HQ. Simply click on the link to create a password. 41
42 Poynt HQ: Dashboard Dashboard allows merchants to understand their business, including unique visitors, sales, and transactions. On the light blue bar, they can also select the desired time range to get the full picture. 42
43 Poynt HQ: Transactions Transactions gives your merchants a full view into every detail of their business. This includes customer names, transaction ID, and amount. With the search bar they can also locate specific transactions by ID, customer name, last 4 digits, etc. If they click on the transaction ID, merchants can see the transaction information or a receipt to a customer. Clicking on Details button will show the transaction history details. Clicking on Receipt will allow merchants to re- receipts to customers 43
44 Poynt HQ: Settlements Merchants can settle via the web with the same functions they have on the Poynt terminal. View Summary amounts for Sales, Tips (if applicable), and Refunds (if any) and by card type. If you need to adjust transactions for Tips, click Pending Tips tab > Enter Tip Amount > Add to Batch. If you have any Auth-Only transactions you are ready to post, click Auth Only tab > Add to Batch. You can also Void transactions. When ready, click on Settle Open Batch. For merchants with multiple terminals, you can also Settle All Terminals at once or choose individual terminals to settle. 44
45 Poynt HQ: Transaction Reports This report allows merchants to manage their business. Merchants can choose to generate daily or supply a date range. Reports contain all information on Cash Purchases, Card Purchases, Cash Refunds, Card Refunds, Canceled Purchases, Declined Purchases, Breakdowns, Custom Notes, and Employees. Reports can be exported into HTML, PDF, or to Excel. Previously generated reports are always available on Poynt.net. 45
46 Poynt HQ: Terminal User Transaction Reports This report allows merchants to generate reports for specific Terminal Users (commonly referred to as Clerk/Server Reports). Reports contain all information on Cash Purchases, Card Purchases, Cash Refunds, Card Refunds, Canceled Purchases, Declined Purchases, Breakdowns - by the specific Employee. Reports can be exported into HTML, PDF, or to Excel. Previously generated reports are always available on Poynt.net. 46
47 Poynt HQ: Settlement Reports Merchants can view Settlement reports, which provides all credit card transactions that were processed. The purpose of this report is to provide you with information on which credit card transactions have been settled. Reports can be exported into HTML, PDF, or to Excel. Previously generated reports are always available on Poynt.net. 47
48 Poynt HQ: Item Sales Reports Merchants who have set up Product Catalog and use Poynt Register App can also generate Item Sales Reports. Information includes: - Top items sold - Items in Completed, Open, and Cancelled Orders Reports can be exported into HTML, PDF, or to Excel. Previously generated reports are always available on Poynt.net. 48
49 Poynt HQ: Business Settings Merchants can now easily manage their Business Settings per store location. When you log in to your Poynt.net account, click on the Business tab. From this page, you can: Manage Business settings Update your business contact information. Manage Store settings If you have more than one store location, you can manage multiple stores from your Business account login. From store settings, you can edit the Store contact information, update Payment settings, apply Custom Background images, and create Custom Receipt text. Manage Terminal settings If you have more than one terminal, you can manage the product catalog assigned to each terminal Manage unique settings for multiple stores Continue on to the next pages for additional information on each of the settings options. 49
50 Poynt HQ: Manage Business Settings Poynt.net > Business > Manage Business Merchants can edit the Business contact information for the Poynt account. In addition, merchants can opt to set up: Reporting Notification alerts to be ed Poynt HQ Mobile App alerts for Reports and/or Transactions 50
51 Poynt HQ: Manage Store Settings Poynt.net > Business > Manage Store Merchants can edit Store contact information for each store location. This is the Name, Address info that appears on receipts. In addition, Manage Store allows the merchant the ability to: Configure Payment Settings Upload custom Background images for both Merchant and Customer screens Customize transaction receipt text for both printed and ed receipts 51
52 Poynt HQ: Configure Payment Settings Poynt.net > Business > Manage Store > Payment Settings Ask for tips: Enable tips so that customers are prompted to add tip after swiping their card. Skip sig below $: Don t require a signature when transaction is below this amount. Auto-settlement: You can specify a set time every evening/day at which batch settlements will occur. You can always manually batch settle, but enabling auto-settlements allows you the convenience of not having to manually settle every day. 52
53 Poynt HQ: Set Merchant & Customer Background Screens Poynt.net > Business > Manage Store > Merchant Screen / Customer Screen You can customize the background images for both of your Poynt screens. You can upload either jpg or png image files. 53
54 Poynt HQ: Customize Transaction Receipts Poynt.net > Business > Manage Store > Txn receipts You can specify custom receipt text for both your printed and receipts. Receipt footer: Text that is typed here will appear in the footer of both printed and ed receipts. receipt options: In addition, you can specify the following optional fields of information to appear on the customer s ed receipt: Business / Open hours Store website link Social media links: Facebook, Twitter, Yelp 54
55 Poynt HQ: Manage Terminal Settings Poynt.net > Business > Manage Terminal Merchants can edit Terminal information in each store location. You can rename terminals to help you identify specific terminals if you have more than one Poynt (eg Take-out counter, Back office, etc). In addition, you can assign Product Catalogs to specific Poynt terminals (eg Take-out counter terminal is assigned the Take-out Menu catalog and Back office terminal is assigned the Catering Menu catalog) 55
Outline. 01 Terminal Overview: Page The Basics: Page Transactions: Page Settlements: Page Poynt.
 Merchant Overview 1 Outline 01 Terminal Overview: Page 3 02 The Basics: Page 6 03 Transactions: Page 13 04 Settlements: Page 29 05 Poynt.net HQ: Page 34 2 01 Terminal Overview 3 Spec Sheet: Merchant Facing
Merchant Overview 1 Outline 01 Terminal Overview: Page 3 02 The Basics: Page 6 03 Transactions: Page 13 04 Settlements: Page 29 05 Poynt.net HQ: Page 34 2 01 Terminal Overview 3 Spec Sheet: Merchant Facing
Sales Training Series. Part 2: Get Started
 Sales Training Series Part 2: Get Started 1 Overview 01 Getting Started 02 Transactions + Settling 03 Poynt Ecosystem 2 Your Smart Terminal is on its way! Step 1: Set up your Poynt Web Portal account.
Sales Training Series Part 2: Get Started 1 Overview 01 Getting Started 02 Transactions + Settling 03 Poynt Ecosystem 2 Your Smart Terminal is on its way! Step 1: Set up your Poynt Web Portal account.
Poynt Lodging App. Merchant Guide - Version 2.0
 Poynt Lodging App Merchant Guide - Version 2.0 1 Poynt Co 490 South California Ave, Suite 200 Palo Alto, CA 94306 https://poynt.com COPYRIGHT 2017 BY POYNT CO This publication is proprietary to Poynt Co
Poynt Lodging App Merchant Guide - Version 2.0 1 Poynt Co 490 South California Ave, Suite 200 Palo Alto, CA 94306 https://poynt.com COPYRIGHT 2017 BY POYNT CO This publication is proprietary to Poynt Co
November 2016 Poynt Reseller Portal and Merchant Onboarding Activation
 November 2016 Poynt Reseller Portal and Merchant Onboarding Activation 1 Outline 05 Reseller Portal 06 Deployment 07 Merchant Support 2 05 Reseller Portal A tool for onboarding and managing your Poynt
November 2016 Poynt Reseller Portal and Merchant Onboarding Activation 1 Outline 05 Reseller Portal 06 Deployment 07 Merchant Support 2 05 Reseller Portal A tool for onboarding and managing your Poynt
QUICK REFERENCE GUIDE Online POS Terminal. Thank you for choosing the Online POS Terminal. Chase is pleased to announce an
 QUICK REFERENCE GUIDE ONLINE POS TERMINAL 1 ipp 320 PIN Pad QUICK REFERENCE GUIDE Online POS Terminal Thank you for choosing the Online POS Terminal. Chase is pleased to announce an enhanced version of
QUICK REFERENCE GUIDE ONLINE POS TERMINAL 1 ipp 320 PIN Pad QUICK REFERENCE GUIDE Online POS Terminal Thank you for choosing the Online POS Terminal. Chase is pleased to announce an enhanced version of
QUICK REFERENCE GUIDE Online POS Terminal. Thank you for choosing the Online POS Terminal. Chase is pleased to announce an
 QUICK REFERENCE GUIDE ONLINE POS TERMINAL 1 ipp 320 PIN Pad QUICK REFERENCE GUIDE Online POS Terminal Thank you for choosing the Online POS Terminal. Chase is pleased to announce an enhanced version of
QUICK REFERENCE GUIDE ONLINE POS TERMINAL 1 ipp 320 PIN Pad QUICK REFERENCE GUIDE Online POS Terminal Thank you for choosing the Online POS Terminal. Chase is pleased to announce an enhanced version of
Register App Training Guide
 Register App Training Guide Outline 01 Making an Order: Page 3 02 Editing Order Details: Page 11 03 Using UPC and Barcode Scanner: Page 20 04 Executing a Transaction: Page 23 05 Customer Screen and Receipts:
Register App Training Guide Outline 01 Making an Order: Page 3 02 Editing Order Details: Page 11 03 Using UPC and Barcode Scanner: Page 20 04 Executing a Transaction: Page 23 05 Customer Screen and Receipts:
First Data Merchant Solutions EFTPOS. 8006L2-3CR Integrated PIN Pad. User Guide
 First Data Merchant Solutions EFTPOS 8006L2-3CR Integrated PIN Pad User Guide 2 Contents What are you looking for? Get to know your PIN pad Introduction 5 PIN Pad location and PIN privacy 5 PIN Pad ownership
First Data Merchant Solutions EFTPOS 8006L2-3CR Integrated PIN Pad User Guide 2 Contents What are you looking for? Get to know your PIN pad Introduction 5 PIN Pad location and PIN privacy 5 PIN Pad ownership
Essential Lite. Merchant Operator Guide. Model: Move5000
 Essential Lite. Merchant Operator Guide. Model: Move5000 Contents Support 3 Offline Authorisation over the Floor Limit 3 Stationery orders 3 Service Response Time 3 Getting to know your Essential Lite
Essential Lite. Merchant Operator Guide. Model: Move5000 Contents Support 3 Offline Authorisation over the Floor Limit 3 Stationery orders 3 Service Response Time 3 Getting to know your Essential Lite
Paymark EFTPOS (MOD) Pax S900 Mobile
 Paymark EFTPOS (MOD) Pax S00 Mobile CONTENTS TERMINAL HARDWARE S00 Other Accessories Paper Rolls 3 3 3 4 SETTING UP YOUR EFTPOS EQUIMENT 4 TRANSACTIONS OVERVIEW Contactless Transactions Electronic Offline
Paymark EFTPOS (MOD) Pax S00 Mobile CONTENTS TERMINAL HARDWARE S00 Other Accessories Paper Rolls 3 3 3 4 SETTING UP YOUR EFTPOS EQUIMENT 4 TRANSACTIONS OVERVIEW Contactless Transactions Electronic Offline
HARBORTOUCH HOSPITALITY USER GUIDE. Harbortouch Technical Support: or
 HARBORTOUCH HOSPITALITY USER GUIDE INDEX EMPLOYEE FUNCTIONS: Clocking In/Logging In Clocking Out Beginning a Transaction Payment Options Host Mode Customer Database List View Ticket Functions Item Functions
HARBORTOUCH HOSPITALITY USER GUIDE INDEX EMPLOYEE FUNCTIONS: Clocking In/Logging In Clocking Out Beginning a Transaction Payment Options Host Mode Customer Database List View Ticket Functions Item Functions
ONE BUSINESS - ONE APP USER MANUAL
 ONE BUSINESS - ONE APP USER MANUAL 1 TABLE OF CONTENTS GETTING STARTED WITH SHOPBOX CREATE A PROFILE 4 CREATE A STORE 5 STARTING PAGE 5 HOW TO CREATE, EDIT AND DELETE CATEGORIES AND PRODUCTS CREATE CATEGORY
ONE BUSINESS - ONE APP USER MANUAL 1 TABLE OF CONTENTS GETTING STARTED WITH SHOPBOX CREATE A PROFILE 4 CREATE A STORE 5 STARTING PAGE 5 HOW TO CREATE, EDIT AND DELETE CATEGORIES AND PRODUCTS CREATE CATEGORY
Penny Lane POS. Basic User s Guide
 Penny Lane POS Basic User s Guide Penny Lane POS Basic User s Guide - Contents PART 1 - Getting Started a) Powering on the Equipment 2 b) Launching the System 2 c) Float In/Float Out 2 d) Assigning Cashier
Penny Lane POS Basic User s Guide Penny Lane POS Basic User s Guide - Contents PART 1 - Getting Started a) Powering on the Equipment 2 b) Launching the System 2 c) Float In/Float Out 2 d) Assigning Cashier
Authorize.Net Mobile Application
 Authorize.Net Mobile Application Version 3.3.1 for ios and Android User Guide November 2017 Authorize.Net Developer Support http://developer.authorize.net Authorize.Net LLC 082007 Ver.2.0 Authorize.Net
Authorize.Net Mobile Application Version 3.3.1 for ios and Android User Guide November 2017 Authorize.Net Developer Support http://developer.authorize.net Authorize.Net LLC 082007 Ver.2.0 Authorize.Net
Paymark EFTPOS (LEGACY) Pax S80c One-Piece / S90c Mobile
 Paymark EFTPOS (LEGACY) Pax S80c One-Piece / S90c Mobile CONTENTS TERMINAL HARDWARE S80c Which Plugs Go Where? S90c Other Accessories Paper Rolls 3 3 3 4 4 5 SETTING UP YOUR EFTPOS EQUIMENT 5 TRANSACTIONS
Paymark EFTPOS (LEGACY) Pax S80c One-Piece / S90c Mobile CONTENTS TERMINAL HARDWARE S80c Which Plugs Go Where? S90c Other Accessories Paper Rolls 3 3 3 4 4 5 SETTING UP YOUR EFTPOS EQUIMENT 5 TRANSACTIONS
Elavon July Release Notes. Merchant-Release-182
 Elavon July Release Notes Merchant-Release-182 Overview Retail, Restaurant, and Lodging 01 Error Message Improvements Poynt.net Merchant Portal 01 Hide Receipt Types Retail & Restaurant & Supermarkets
Elavon July Release Notes Merchant-Release-182 Overview Retail, Restaurant, and Lodging 01 Error Message Improvements Poynt.net Merchant Portal 01 Hide Receipt Types Retail & Restaurant & Supermarkets
HARBORTOUCH ECHO USER GUIDE HARBORTOUCH SUPPORT LINE:
 HARBORTOUCH ECHO USER GUIDE INDEX EMPLOYEE FUNCTIONS: Clocking In/Logging In Logging Out Calculator, ECR and POS Mode Beginning a Transaction Item Functions Ticket Functions Payment Options Refunding a
HARBORTOUCH ECHO USER GUIDE INDEX EMPLOYEE FUNCTIONS: Clocking In/Logging In Logging Out Calculator, ECR and POS Mode Beginning a Transaction Item Functions Ticket Functions Payment Options Refunding a
NOTE: Close any security window that pops up (McAfee, MalwareBytes, etc.)
 Table of Contents Cashier Start-of-Day Process... 2 Logging in as a cashier and Opening the Terminal... 2 Turn the computer on and log in... 2 Cashier Instructions for Sales Events... 7 Checkout Process...
Table of Contents Cashier Start-of-Day Process... 2 Logging in as a cashier and Opening the Terminal... 2 Turn the computer on and log in... 2 Cashier Instructions for Sales Events... 7 Checkout Process...
Before continuing it is important the reader understands the key differences between Mobipaid and other forms of mobile payments :
 Mobipaid - User Guide Introduction to Mobipaid Welcome to Mobipaid where taking card payments from customers has never been easier. For the first time, any Business, Sole Trader, Non-profit Organization,
Mobipaid - User Guide Introduction to Mobipaid Welcome to Mobipaid where taking card payments from customers has never been easier. For the first time, any Business, Sole Trader, Non-profit Organization,
First Data EFTPOS. User Guide. 8006L2-3CR Integrated PIN Pad
 First Data EFTPOS User Guide 8006L2-3CR Integrated PIN Pad 2 Contents What are you looking for? Get to know your PIN pad Introduction 05 PIN Pad location and PIN privacy 05 PIN Pad ownership 06 Your PIN
First Data EFTPOS User Guide 8006L2-3CR Integrated PIN Pad 2 Contents What are you looking for? Get to know your PIN pad Introduction 05 PIN Pad location and PIN privacy 05 PIN Pad ownership 06 Your PIN
POS SETTING TASK TYPES
 CONTENTS POS SETTING... 4 1. TASK TYPES SALES / HOLDING PROCESS... 10 RENTAL MODE / RENTAL MANAGER... 11 LAYAWAY MODE / DEPOSIT... 12 SAVE LAYAWAY/ LAYAWAY PICK-UP... 13 QUOTATION MODE... 14 WORK ORDER
CONTENTS POS SETTING... 4 1. TASK TYPES SALES / HOLDING PROCESS... 10 RENTAL MODE / RENTAL MANAGER... 11 LAYAWAY MODE / DEPOSIT... 12 SAVE LAYAWAY/ LAYAWAY PICK-UP... 13 QUOTATION MODE... 14 WORK ORDER
Revonu Retail Revonu Retail Manual
 Revonu Retail Revonu Retail Manual 2015 Version 2.1 All Rights Reserved 1.Main Screen... 3 A. Revenu Retail...3 a. Creating a New Sale... 4 b. Item Discount & Item Price Change... 4 c. Transaction D/C...
Revonu Retail Revonu Retail Manual 2015 Version 2.1 All Rights Reserved 1.Main Screen... 3 A. Revenu Retail...3 a. Creating a New Sale... 4 b. Item Discount & Item Price Change... 4 c. Transaction D/C...
NAB EFTPOS MOBILE. Terminal Guide
 NAB EFTPOS MOBILE Terminal Guide YOUR NAB EFTPOS MOBILE TERMINAL 2 NAB EFTPOS Mobile Terminal Guide TABLE OF CONTENTS Getting to know your NAB EFTPOS terminal 6 Contactless Tap & Go 8 Understanding your
NAB EFTPOS MOBILE Terminal Guide YOUR NAB EFTPOS MOBILE TERMINAL 2 NAB EFTPOS Mobile Terminal Guide TABLE OF CONTENTS Getting to know your NAB EFTPOS terminal 6 Contactless Tap & Go 8 Understanding your
Terminal Guide. VeriFone. VX520 with VX820 PIN Pad VX820 Duet VX680 3G
 Terminal Guide VeriFone VX520 with VX820 PIN Pad VX820 Duet VX680 3G Getting Started The VeriFone Terminal Guide will help you set up your terminal, understand your terminal s functionality, and troubleshoot
Terminal Guide VeriFone VX520 with VX820 PIN Pad VX820 Duet VX680 3G Getting Started The VeriFone Terminal Guide will help you set up your terminal, understand your terminal s functionality, and troubleshoot
Citi Pay App Frequently Asked Questions
 Citi Pay App Frequently Asked Questions 1. What is Citi Pay? Citi Pay provides the convenience of making secure, in-store payments using your compatible Android mobile phone. This is an optional feature
Citi Pay App Frequently Asked Questions 1. What is Citi Pay? Citi Pay provides the convenience of making secure, in-store payments using your compatible Android mobile phone. This is an optional feature
NAB EFTPOS User Guide. for Countertop & Mobile Terminals
 NAB EFTPOS User Guide for Countertop & Mobile Terminals YOUR NAB EFTPOS TERMINAL 2 NAB EFTPOS User Guide TABLE OF CONTENTS Getting to know your NAB EFTPOS Ingenico terminal 5 Contactless Tap & Go 8 Sale
NAB EFTPOS User Guide for Countertop & Mobile Terminals YOUR NAB EFTPOS TERMINAL 2 NAB EFTPOS User Guide TABLE OF CONTENTS Getting to know your NAB EFTPOS Ingenico terminal 5 Contactless Tap & Go 8 Sale
MSI Cash Register Version 7.5
 MSI Cash Register Version 7.5 User s Guide Harris Local Government 1850 W. Winchester Road, Ste 209 Libertyville, IL 60048 Phone: (847) 362-2803 Fax: (847) 362-3347 Contents are the exclusive property
MSI Cash Register Version 7.5 User s Guide Harris Local Government 1850 W. Winchester Road, Ste 209 Libertyville, IL 60048 Phone: (847) 362-2803 Fax: (847) 362-3347 Contents are the exclusive property
Foreword. Sales Associates Managers
 Foreword This book is a pocket guide for using the Register module for the InfoTouch Store Manager. It outlines the basic steps and procedures for processing sales, from the beginning to the end of a day.
Foreword This book is a pocket guide for using the Register module for the InfoTouch Store Manager. It outlines the basic steps and procedures for processing sales, from the beginning to the end of a day.
Pocket Salon Booking. salonbiz.com
 Pocket Salon Guide Pocket Salon is a tool for your guests to carry your salon in their pocket! The app allows them to view, confirm, and manage their visits anytime, anywhere however they want. Logging
Pocket Salon Guide Pocket Salon is a tool for your guests to carry your salon in their pocket! The app allows them to view, confirm, and manage their visits anytime, anywhere however they want. Logging
WEB POS USER GUIDE. Phone: Extension Version 2.0. Magento Compatibility: CE 2.0.
 support@magestore.com sales@magestore.com Phone: +1-415-954-7137 WEB POS USER GUIDE Extension Version 2.0 Magento Compatibility: CE 2.0 yright (c) 2009 2016 www.magestore.com 1 Table of Contents 1. INTRODUCTION...
support@magestore.com sales@magestore.com Phone: +1-415-954-7137 WEB POS USER GUIDE Extension Version 2.0 Magento Compatibility: CE 2.0 yright (c) 2009 2016 www.magestore.com 1 Table of Contents 1. INTRODUCTION...
What s New in WashConnect? System Requirement. New Benefits, Features, and Enhancements. WashConnect Version
 January 11, 2018 What s New in WashConnect? We are pleased to announce the following new benefits, features, and enhancements in the WashConnect management system. New and improved WashConnect features
January 11, 2018 What s New in WashConnect? We are pleased to announce the following new benefits, features, and enhancements in the WashConnect management system. New and improved WashConnect features
What s New in WashConnect? System Requirement. New Benefits, Features, and Enhancements. WashConnect Version
 November 21, 2018 What s New in WashConnect? We are pleased to announce the following new benefits, features, and enhancements in the WashConnect management system. New and improved WashConnect features
November 21, 2018 What s New in WashConnect? We are pleased to announce the following new benefits, features, and enhancements in the WashConnect management system. New and improved WashConnect features
What s New in WashConnect? System Requirement. New Benefits, Features, and Enhancements. WashConnect Version
 November 12, 2018 What s New in WashConnect? We are pleased to announce the following new benefits, features, and enhancements in the WashConnect management system. New and improved WashConnect features
November 12, 2018 What s New in WashConnect? We are pleased to announce the following new benefits, features, and enhancements in the WashConnect management system. New and improved WashConnect features
Delaying Count. Totaling the Register THEN
 Login 1. Select the POS icon. 2. Choose your name from the Name list. 3. Select Keyboard on Login screen. 4. Enter password in Password field. 5. Select Enter on Keyboard screen. Open for a Serving Period
Login 1. Select the POS icon. 2. Choose your name from the Name list. 3. Select Keyboard on Login screen. 4. Enter password in Password field. 5. Select Enter on Keyboard screen. Open for a Serving Period
TurboCASH Business Class
 TurboCASH Business Class Guide to Point-of-Sales Philip Copeman The following icons have been placed on specific places throughout the documentation: Keyboard access Press the F1 key when focussed on screens
TurboCASH Business Class Guide to Point-of-Sales Philip Copeman The following icons have been placed on specific places throughout the documentation: Keyboard access Press the F1 key when focussed on screens
QUICK REFERENCE GUIDE
 QUICK REFERENCE GUIDE i-link QUICK REFERENCE GUIDE i-link Retailer Terminal - HOME SCREEN On the left side of the screen are the Main Terminal Functions. Remember, the main terminal functions that appear
QUICK REFERENCE GUIDE i-link QUICK REFERENCE GUIDE i-link Retailer Terminal - HOME SCREEN On the left side of the screen are the Main Terminal Functions. Remember, the main terminal functions that appear
CONVERGE MOBILE User Guide - Android
 How to take payments with the Converge Mobile app? CONVERGE MOBILE User Guide - Android Version 1.4 CONTACT 4576 Yonge Street, Suite 200, Toronto, ON M2N 6N4, Canada DOWNLOAD Google Play 2017 Elavon Canada
How to take payments with the Converge Mobile app? CONVERGE MOBILE User Guide - Android Version 1.4 CONTACT 4576 Yonge Street, Suite 200, Toronto, ON M2N 6N4, Canada DOWNLOAD Google Play 2017 Elavon Canada
Credit Card Processing Guide
 Credit Card Processing Guide Detailed Overview of The Reports in The Envision Software I Credit Card Processing Within Envision Cloud Table of Contents Part I Introduction 1 Part II Processing On A Computer
Credit Card Processing Guide Detailed Overview of The Reports in The Envision Software I Credit Card Processing Within Envision Cloud Table of Contents Part I Introduction 1 Part II Processing On A Computer
Version Software User Guide
 06 Version 0.0. Software User Guide Long Range LLC. 6 Tannery Street Franklin, NH 05 Table of Contents Introduction Features... Included... Installation 5 Migrating Your Personal Access File... 7 Set Range
06 Version 0.0. Software User Guide Long Range LLC. 6 Tannery Street Franklin, NH 05 Table of Contents Introduction Features... Included... Installation 5 Migrating Your Personal Access File... 7 Set Range
PayAnywhere and Phone Swipe.
 Training Guide PayAnywhere and Phone Swipe. Accept Visa, Mastercard, American Express, Discover and PayPal. Ability to connect printer, cash drawer, and barcode scanner. Works with Apple ios and Android
Training Guide PayAnywhere and Phone Swipe. Accept Visa, Mastercard, American Express, Discover and PayPal. Ability to connect printer, cash drawer, and barcode scanner. Works with Apple ios and Android
NCR Silver v4.6 Release Notes
 NCR Silver v4.6 Release Notes Our latest release is here! With our latest version, we re bringing you more great features that will make running your business even smoother and more time efficient! For
NCR Silver v4.6 Release Notes Our latest release is here! With our latest version, we re bringing you more great features that will make running your business even smoother and more time efficient! For
WEB TIME EMPLOYEE GUIDE
 Revised 10/27/2017 WEB TIME EMPLOYEE GUIDE CLIENT RESOURCE PAYLOCITY.COM TABLE OF CONTENTS Web Time... 3 Web Kiosk... 10 Home... 29 My Timesheet... 43 My Pay Adjustments... 57 Employee Time Off Calendar...
Revised 10/27/2017 WEB TIME EMPLOYEE GUIDE CLIENT RESOURCE PAYLOCITY.COM TABLE OF CONTENTS Web Time... 3 Web Kiosk... 10 Home... 29 My Timesheet... 43 My Pay Adjustments... 57 Employee Time Off Calendar...
FoundryLogic Retail Mobile POS v4 App Demonstration Manual & Tutorial (Note: some features are not enabled in demo mode)
 FoundryLogic Retail Mobile POS v4 App Demonstration Manual & Tutorial (Note: some features are not enabled in demo mode) Page 1 Retail Mobile POS Start Application WiFi Internet connection 1. Touch Mobile
FoundryLogic Retail Mobile POS v4 App Demonstration Manual & Tutorial (Note: some features are not enabled in demo mode) Page 1 Retail Mobile POS Start Application WiFi Internet connection 1. Touch Mobile
Quick Service Cashier Manual
 Version: 01/01/2012 Table of Contents Getting Started 3 Post a Credit Card Transaction 8 System Time... 3 Approved 8 Connectivity Indicator Light. 3 Declined 8 Sign-in Pad 3 Credit Unavailable. 8 Clock
Version: 01/01/2012 Table of Contents Getting Started 3 Post a Credit Card Transaction 8 System Time... 3 Approved 8 Connectivity Indicator Light. 3 Declined 8 Sign-in Pad 3 Credit Unavailable. 8 Clock
Virtual Terminal User Guide
 Virtual Terminal User Guide Table of Contents Introduction... 4 Features of Virtual Terminal... 4 Getting Started... 4 3.1 Logging in and Changing Your Password 4 3.2 Logging Out 5 3.3 Navigation Basics
Virtual Terminal User Guide Table of Contents Introduction... 4 Features of Virtual Terminal... 4 Getting Started... 4 3.1 Logging in and Changing Your Password 4 3.2 Logging Out 5 3.3 Navigation Basics
Quick reference guide
 Quick reference guide for Ingenico Move 5000 EFTPOS terminal 2 Quick reference guide Welcome to First Data 3 Quick reference guide Get to know your terminal.. Contactless Reader Printer Enter key and Power
Quick reference guide for Ingenico Move 5000 EFTPOS terminal 2 Quick reference guide Welcome to First Data 3 Quick reference guide Get to know your terminal.. Contactless Reader Printer Enter key and Power
Version 5. Quick Start Guide
 2012 Version 5 Quick Start Guide Sales & Management Software for the Salon & Spa Industry SuperSalon Version 5 Quick Start Guide SuperSalon Quick Start Guide Phone: 888-458-1001: For Support, Paper & Hardware
2012 Version 5 Quick Start Guide Sales & Management Software for the Salon & Spa Industry SuperSalon Version 5 Quick Start Guide SuperSalon Quick Start Guide Phone: 888-458-1001: For Support, Paper & Hardware
MEANINGFUL SELECTIONS REFERENCE GUIDE. Funeral Home Admin Module March 2016
 MEANINGFUL SELECTIONS REFERENCE GUIDE Funeral Home Admin Module March 2016 Copyright 2014-2016 Batesville Services Inc. Updated 3/2016 MEANINGFUL SELECTIONS REFERENCE GUIDE Funeral Home Admin Module Getting
MEANINGFUL SELECTIONS REFERENCE GUIDE Funeral Home Admin Module March 2016 Copyright 2014-2016 Batesville Services Inc. Updated 3/2016 MEANINGFUL SELECTIONS REFERENCE GUIDE Funeral Home Admin Module Getting
Employee Permissions CRE
 One Blue Hill Plaza, 16 th Floor, PO Box 1546 Pearl River, NY 10965 1-800-PC-AMERICA, 1-800-722-6374 (Voice) 845-920-0800 (Fax) 845-920-0880 Employee Permissions CRE There is a large number of permissions
One Blue Hill Plaza, 16 th Floor, PO Box 1546 Pearl River, NY 10965 1-800-PC-AMERICA, 1-800-722-6374 (Voice) 845-920-0800 (Fax) 845-920-0880 Employee Permissions CRE There is a large number of permissions
PAYMENT EXPRESS EFTPOS GETTING STARTED GUIDE. Version 0.2
 PAYMENT EXPRESS EFTPOS GETTING STARTED GUIDE Version 0.2 CONTENTS Payment Express... 1 What s Required... 2 Components... 2 Verifone SC5000... 2 Ingenico i3070... 3 Ingenico ipp320... 3 Uniform UIC PP790SE...
PAYMENT EXPRESS EFTPOS GETTING STARTED GUIDE Version 0.2 CONTENTS Payment Express... 1 What s Required... 2 Components... 2 Verifone SC5000... 2 Ingenico i3070... 3 Ingenico ipp320... 3 Uniform UIC PP790SE...
Configuring FDMS North (Cardnet) Check Processing
 One Blue Hill Plaza, 16th Floor, PO Box 1546 Pearl River, NY 10965 1-800-PC-AMERICA, 1-800-722-6374 (Voice) 845-920-0800 (Fax) 845-920-0880 Configuring FDMS North (Cardnet) Check Processing The following
One Blue Hill Plaza, 16th Floor, PO Box 1546 Pearl River, NY 10965 1-800-PC-AMERICA, 1-800-722-6374 (Voice) 845-920-0800 (Fax) 845-920-0880 Configuring FDMS North (Cardnet) Check Processing The following
CommBank Small Business app User Guide
 CommBank Small Business app User Guide CommBank Small Business app user guide 2 Contents Welcome to the CommBank Small Business app 4 CommBank Small Business app in 5 easy steps 4 We re here to help 4
CommBank Small Business app User Guide CommBank Small Business app user guide 2 Contents Welcome to the CommBank Small Business app 4 CommBank Small Business app in 5 easy steps 4 We re here to help 4
Terminal Guide VeriFone VX520 & VX820 Duet Retail Restaurant
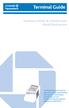 Terminal Guide VeriFone VX520 & VX820 Duet Retail Restaurant This Quick Reference Guide will guide you through understanding your terminal s functionality, and will help you with troubleshooting your payment
Terminal Guide VeriFone VX520 & VX820 Duet Retail Restaurant This Quick Reference Guide will guide you through understanding your terminal s functionality, and will help you with troubleshooting your payment
END-USER GUIDE. The Procure-to-Pay Process
 END-USER GUIDE The Procure-to-Pay Process Version 1.1 June 30, 2016 Contents 1 The E-Procurement Process... 2 2 Creating Requests... 4 2.1 Shopping Catalogs... 4 2.2 Shop Off-Catalog... 7 2.3 Shopping
END-USER GUIDE The Procure-to-Pay Process Version 1.1 June 30, 2016 Contents 1 The E-Procurement Process... 2 2 Creating Requests... 4 2.1 Shopping Catalogs... 4 2.2 Shop Off-Catalog... 7 2.3 Shopping
Daily Operations Guide
 Daily Operations Guide Detailed Overview of The Reports in The Envision Software I Day-to-Day Operations Guide Table of Contents Part I Welcome to Envision Cloud 1 Part II Daily Operations 2 1 Clocking
Daily Operations Guide Detailed Overview of The Reports in The Envision Software I Day-to-Day Operations Guide Table of Contents Part I Welcome to Envision Cloud 1 Part II Daily Operations 2 1 Clocking
VIRTUAL TERMINAL USER GUIDE
 VIRTUAL TERMINAL USER GUIDE VERSION 17.2 NOVEMBER 2017 COPYRIGHT 2007-2017 GLOBAL PAYMENTS INC. ALL RIGHTS RESERVED. RELEASE NOVEMBER 2017 The Virtual Terminal User Guide contains proprietary information.
VIRTUAL TERMINAL USER GUIDE VERSION 17.2 NOVEMBER 2017 COPYRIGHT 2007-2017 GLOBAL PAYMENTS INC. ALL RIGHTS RESERVED. RELEASE NOVEMBER 2017 The Virtual Terminal User Guide contains proprietary information.
NAB EFTPOS MOBILE. Terminal Guide
 Terminal Guide YOUR NAB EFTPOS MOBILE TERMINAL 2 NAB EFTPOS Mobile Terminal Guide TABLE OF CONTENTS Getting to know your NAB EFTPOS terminal 6 Contactless Tap & Go 8 Understanding your NAB EFTPOS Mobile
Terminal Guide YOUR NAB EFTPOS MOBILE TERMINAL 2 NAB EFTPOS Mobile Terminal Guide TABLE OF CONTENTS Getting to know your NAB EFTPOS terminal 6 Contactless Tap & Go 8 Understanding your NAB EFTPOS Mobile
FRCS Free POS. Installation and User Manual. ios 11 (11.3.0)
 FRCS Free POS Installation and User Manual Change log ios 11 (11.3.0) Author Description Date DTI Initial outline 15.05.2018 v. 1.0 Disclaimer: for the testing purposes and for creating screenshots in
FRCS Free POS Installation and User Manual Change log ios 11 (11.3.0) Author Description Date DTI Initial outline 15.05.2018 v. 1.0 Disclaimer: for the testing purposes and for creating screenshots in
Hospitality user guide
 Hospitality user guide V1.1 Table of contents ABOUT THIS GUIDE 4 Overview 4 Logging in 5 Start of day 6 ORDERS 6 Orders 6 Taking a new order 7 Take-out orders for delivery or collection 8 Adding extra
Hospitality user guide V1.1 Table of contents ABOUT THIS GUIDE 4 Overview 4 Logging in 5 Start of day 6 ORDERS 6 Orders 6 Taking a new order 7 Take-out orders for delivery or collection 8 Adding extra
Pepperi Plugin for SAP Business One
 Pepperi Plugin for SAP Business One April. 2015 Ver 1.1 Contents 1 Introduction...4 1.1 System Requirements... 4 1.2 Glossary... 4 2 System Architecture...5 3 Overview...6 3.1 Installation and Setup...
Pepperi Plugin for SAP Business One April. 2015 Ver 1.1 Contents 1 Introduction...4 1.1 System Requirements... 4 1.2 Glossary... 4 2 System Architecture...5 3 Overview...6 3.1 Installation and Setup...
Aldelo Gift Card Server User Manual
 Aldelo Gift Card Server User Manual Aldelo Gift Card Server User Manual PUBLISHED BY Aldelo, LP 6800 Koll Center Parkway, Suite 310 Pleasanton, CA 94566 Copyright 1997-2014 by Aldelo LP. All rights reserved.
Aldelo Gift Card Server User Manual Aldelo Gift Card Server User Manual PUBLISHED BY Aldelo, LP 6800 Koll Center Parkway, Suite 310 Pleasanton, CA 94566 Copyright 1997-2014 by Aldelo LP. All rights reserved.
Point Of Sales. Below is the step to enable Optimum Point Of Sales module. Step 1. As shown in the figure, click the menu from the ribbon bar.
 Point Of Sales Below is the step to enable Optimum Point Of Sales module. Step 1 As shown in the figure, click the menu from the ribbon bar. Step 2 Select the Modules item form the drop down list. 1 P
Point Of Sales Below is the step to enable Optimum Point Of Sales module. Step 1 As shown in the figure, click the menu from the ribbon bar. Step 2 Select the Modules item form the drop down list. 1 P
TERMINAL STRUCTURE YOUR VX520 TERMINAL
 TABLE OF CONTENTS Terminal Structure Your VX520 Terminal... Terminal Structure Your VX680 Terminal... Getting Started... Purchases... Offline Sales Transactions... Refund... Void... 10 Pre-Authorisation...
TABLE OF CONTENTS Terminal Structure Your VX520 Terminal... Terminal Structure Your VX680 Terminal... Getting Started... Purchases... Offline Sales Transactions... Refund... Void... 10 Pre-Authorisation...
NorthStar Club Management System. Retail Point of Sale (RPOS) Version General Users Guide RPOS
 Retail Point of Sale (RPOS) Version 2.3.0 RPOS-12052006 December 05, 2006 Copyright Statement Except as otherwise specifically noted, NorthStar Technologies, Inc. reserves the right to change all or part
Retail Point of Sale (RPOS) Version 2.3.0 RPOS-12052006 December 05, 2006 Copyright Statement Except as otherwise specifically noted, NorthStar Technologies, Inc. reserves the right to change all or part
Performing End of Day
 One Blue Hill Plaza, 16 th Floor, PO Box 1546 Pearl River, NY 10965 1-800-PC-AMERICA, 1-800-722-6374 (Voice) 845-920-0800 (Fax) 845-920-0880 Performing End of Day In order to close out a day at your store
One Blue Hill Plaza, 16 th Floor, PO Box 1546 Pearl River, NY 10965 1-800-PC-AMERICA, 1-800-722-6374 (Voice) 845-920-0800 (Fax) 845-920-0880 Performing End of Day In order to close out a day at your store
Copyright Wolf Track Software
 Copyright 2009. Wolf Track Software No part of this publication may be reproduced in any form, by Photostat, Microfilm, xerography, or any other means, which are now known, or to be invented, or incorporated
Copyright 2009. Wolf Track Software No part of this publication may be reproduced in any form, by Photostat, Microfilm, xerography, or any other means, which are now known, or to be invented, or incorporated
mpos 4.6 Quick Start Guide
 mpos 4.6 Quick Start Guide Disclaimer This document and its contents, including, but not limited to, screen shots, dates and functional content expressed herein are believed to be accurate as of its date
mpos 4.6 Quick Start Guide Disclaimer This document and its contents, including, but not limited to, screen shots, dates and functional content expressed herein are believed to be accurate as of its date
Employee Permissions - RPE
 One Blue Hill Plaza, 16 th Floor, PO Box 1546 Pearl River, NY 10965 1-800-PC-AMERICA, 1-800-722-6374 (Voice) 845-920-0800 (Fax) 845-920-0880 Employee Permissions - RPE There is a large number of permissions
One Blue Hill Plaza, 16 th Floor, PO Box 1546 Pearl River, NY 10965 1-800-PC-AMERICA, 1-800-722-6374 (Voice) 845-920-0800 (Fax) 845-920-0880 Employee Permissions - RPE There is a large number of permissions
Point-N-Sell Toodyay Bottlemart
 Point-N-Sell Toodyay Bottlemart Introduction Before using Point-N-Sell you need to setup your inventory, customers, vendors and users in Control Professional. There is a pdf for each of these modules as
Point-N-Sell Toodyay Bottlemart Introduction Before using Point-N-Sell you need to setup your inventory, customers, vendors and users in Control Professional. There is a pdf for each of these modules as
User Manual. Before plugging, starting or setting up your new terminal for the point of sale, please read carefully this User Manual
 User Manual Before plugging, starting or setting up your new terminal for the point of sale, please read carefully this User Manual Copyright This publication, including pictures, illustration and software,
User Manual Before plugging, starting or setting up your new terminal for the point of sale, please read carefully this User Manual Copyright This publication, including pictures, illustration and software,
MANAGER FUNCTIONS VERSION 9
 MANAGER FUNCTIONS VERSION 9 REVISED APRIL 2016 TABLE OF CONTENTS Manager Functions... 3 Setting up Employees... 3 Voiding a Check... 4 Steps to Void a Check... 5 Voiding an Item or Items on a Check...
MANAGER FUNCTIONS VERSION 9 REVISED APRIL 2016 TABLE OF CONTENTS Manager Functions... 3 Setting up Employees... 3 Voiding a Check... 4 Steps to Void a Check... 5 Voiding an Item or Items on a Check...
GLOBAL TRANSPORT VT USER GUIDE VERSION 17.2 NOVEMBER Global Payments Inc. 10 Glenlake Parkway, North Tower Atlanta, GA
 GLOBAL TRANSPORT VT USER GUIDE VERSION 17.2 NOVEMBER 2017 Global Payments Inc. 10 Glenlake Parkway, North Tower Atlanta, GA 30328-3447 COPYRIGHT 2007-2017 GLOBAL PAYMENTS INC. ALL RIGHTS RESERVED. RELEASE
GLOBAL TRANSPORT VT USER GUIDE VERSION 17.2 NOVEMBER 2017 Global Payments Inc. 10 Glenlake Parkway, North Tower Atlanta, GA 30328-3447 COPYRIGHT 2007-2017 GLOBAL PAYMENTS INC. ALL RIGHTS RESERVED. RELEASE
SyftForce User Manual. ios MANUAL VERSION 2.0
 SyftForce User Manual ios MANUAL VERSION 2.0 Table of Contents SECTION 1. Where can I Download the App? 2. Setting up your Account as an Admin Manager 3. Setting up your Account as a Staffing Manager 4.
SyftForce User Manual ios MANUAL VERSION 2.0 Table of Contents SECTION 1. Where can I Download the App? 2. Setting up your Account as an Admin Manager 3. Setting up your Account as a Staffing Manager 4.
1 Quick reference guide. Quick reference guide. for XAC countertop and mobile terminals
 1 Quick reference guide Quick reference guide for XAC countertop and mobile terminals Welcome to First Data 3 Quick reference guide Let us show you how to use your new terminal 4 Quick reference guide
1 Quick reference guide Quick reference guide for XAC countertop and mobile terminals Welcome to First Data 3 Quick reference guide Let us show you how to use your new terminal 4 Quick reference guide
1 User Guide for the Pay-at-table Application. First Data EFTPOS. User Guide. for the Pay-at-table application
 1 User Guide for the Pay-at-table Application First Data EFTPOS User Guide for the Pay-at-table application 2 User Guide for the Pay-at-table Application What are you looking for? Introduction 03 About
1 User Guide for the Pay-at-table Application First Data EFTPOS User Guide for the Pay-at-table application 2 User Guide for the Pay-at-table Application What are you looking for? Introduction 03 About
Purchase Correction or Void AEROPLAN TRANSACTIONS...20
 Contents ABOUT THIS GUIDE...1 PROCESSING TRANSACTIONS...3 CREDIT CARD TRANSACTIONS - SWIPE/INSERT/TAP... 3 CREDIT CARD TRANSACTIONS - MANUAL ENTRY ON PIN PAD... 6 CREDIT CARD TRANSACTIONS - MANUAL ENTRY
Contents ABOUT THIS GUIDE...1 PROCESSING TRANSACTIONS...3 CREDIT CARD TRANSACTIONS - SWIPE/INSERT/TAP... 3 CREDIT CARD TRANSACTIONS - MANUAL ENTRY ON PIN PAD... 6 CREDIT CARD TRANSACTIONS - MANUAL ENTRY
Let s get your business shipping with Purolator!
 Quick Start Guide Let s get your business shipping with Purolator! Thank you for choosing Purolator as your transportation partner. For over 50 years, we ve delivered Canada s promises and built one of
Quick Start Guide Let s get your business shipping with Purolator! Thank you for choosing Purolator as your transportation partner. For over 50 years, we ve delivered Canada s promises and built one of
VeriFone VX QUICK REFERENCE GUIDE
 QUICK REFERENCE GUIDE VeriFone VX This Quick Reference Guide will guide you through understanding your terminal s functionality and navigation, and will help you with troubleshooting. INDUSTRY Retail and
QUICK REFERENCE GUIDE VeriFone VX This Quick Reference Guide will guide you through understanding your terminal s functionality and navigation, and will help you with troubleshooting. INDUSTRY Retail and
Managing Point of Sale Sessions
 11 For the most part, Point of Sale is very similar to Order Entry, except that you can perform cash transactions and quick sales in Point of Sale, most often using Cash Sales as your customer rather than
11 For the most part, Point of Sale is very similar to Order Entry, except that you can perform cash transactions and quick sales in Point of Sale, most often using Cash Sales as your customer rather than
Syft V.2 User Manual
 Syft V.2 User Manual (ios Version) Table of Contents Page 1. Where can I download the app? Page 1. Create an Account Page 2. Create a Job Page 3. Make an Offer Page 3. QR Scanner > Check-in Page 4. Messaging
Syft V.2 User Manual (ios Version) Table of Contents Page 1. Where can I download the app? Page 1. Create an Account Page 2. Create a Job Page 3. Make an Offer Page 3. QR Scanner > Check-in Page 4. Messaging
Next, switch from your browser to the inflow Cloud for Windows app and log in.
 Table of Contents 1.0 First-time setup...3 2.0 How do I navigate around inflow Cloud?...6 2.1 The inflow Cloud Homepage...6 2.2 inflow Cloud list views...6 2.3 Action toolbar...8 3.0 Where do I enter my
Table of Contents 1.0 First-time setup...3 2.0 How do I navigate around inflow Cloud?...6 2.1 The inflow Cloud Homepage...6 2.2 inflow Cloud list views...6 2.3 Action toolbar...8 3.0 Where do I enter my
Productivity. PPS Cart: PulseNet Production Systems. Powerful Tools for Better Performance
 Productivity : PulseNet Production Systems Powerful Tools for Better Performance This page intentionally left blank. I Contents Introduction 1 What is 1 Using this Manual 1 System Setup 2 Open PPS Monitor
Productivity : PulseNet Production Systems Powerful Tools for Better Performance This page intentionally left blank. I Contents Introduction 1 What is 1 Using this Manual 1 System Setup 2 Open PPS Monitor
City National Book2Bank User Guide MARCH 2018
 City National Book2Bank User Guide MARCH 2018 Copyright 2018 City National Bank City National Bank is a subsidiary of Royal Bank of Canada Page 2 Contents BOOK2BANK OVERVIEW... 4 What is Book2Bank? 4 What
City National Book2Bank User Guide MARCH 2018 Copyright 2018 City National Bank City National Bank is a subsidiary of Royal Bank of Canada Page 2 Contents BOOK2BANK OVERVIEW... 4 What is Book2Bank? 4 What
Verifone Vx520. Restaurant/Retail Quick Reference Guide
 Verifone Vx520 Restaurant/Retail Quick Reference Guide Technical Support (800) 966-5520 - Option 3 Customer Service (800) 966-5520 - Option 4 www.electronicpayments.com CREDIT CARD SALE MANUALLY KEYED
Verifone Vx520 Restaurant/Retail Quick Reference Guide Technical Support (800) 966-5520 - Option 3 Customer Service (800) 966-5520 - Option 4 www.electronicpayments.com CREDIT CARD SALE MANUALLY KEYED
PAYD Pro Plus. In-Store Solution. Hardware Installation Guide (11/17)
 PAYD Pro Plus In-Store Solution Hardware Installation Guide (11/17) Need help? Web: moneris.com/support-paydproplus-instore Toll-free: 1-866-319-7450 Record your Moneris merchant ID here: Contents Introduction...2
PAYD Pro Plus In-Store Solution Hardware Installation Guide (11/17) Need help? Web: moneris.com/support-paydproplus-instore Toll-free: 1-866-319-7450 Record your Moneris merchant ID here: Contents Introduction...2
SCANNER USER Guide. Store Delivery & Home Delivery. Compiled by INTERDEV
 SCANNER USER Guide Store Delivery & Home Delivery Compiled by INTERDEV Contents 1. Introduction... 5 2. Device Familiarisation... 6 2.1. Linea Pro 5 & IPHONE 5.... 6 2.1.1. Powering on the Device... 6
SCANNER USER Guide Store Delivery & Home Delivery Compiled by INTERDEV Contents 1. Introduction... 5 2. Device Familiarisation... 6 2.1. Linea Pro 5 & IPHONE 5.... 6 2.1.1. Powering on the Device... 6
Swift B250 User Guide
 Swift B250 User Guide Contents Overview Specifications Operating the Reader Frequently Asked Questions 2 Overview The Swift B250: a compact, durable, low cost card reader that enables you to accept mobile
Swift B250 User Guide Contents Overview Specifications Operating the Reader Frequently Asked Questions 2 Overview The Swift B250: a compact, durable, low cost card reader that enables you to accept mobile
Retail POS Manual. User Guide - Table of Contents Fall Edition
 2016 - Fall Edition Retail POS Manual User Guide - Table of Contents Overview Use Case(s) Accessing the Tool Opening a Ticket Navigating the POS Screen POS Main Button Functionality Lookup Item Remove
2016 - Fall Edition Retail POS Manual User Guide - Table of Contents Overview Use Case(s) Accessing the Tool Opening a Ticket Navigating the POS Screen POS Main Button Functionality Lookup Item Remove
NETSPay Release 1.1. New Key Features: Top-up NETSPay wallet with digitized NETS bank card
 NETSPay Release 1.1 New Key Features: Top-up NETSPay wallet with digitized NETS bank card Send / Receive Money from fellow NETSPay users via mobile number or QR code Send Ang Bao to Friends & Relatives
NETSPay Release 1.1 New Key Features: Top-up NETSPay wallet with digitized NETS bank card Send / Receive Money from fellow NETSPay users via mobile number or QR code Send Ang Bao to Friends & Relatives
GETTING STARTED WITH QUICKEN with Online Bill Pay 2010, 2009, and for Windows
 GETTING STARTED WITH QUICKEN with Online Bill Pay 2010, 2009, and 2008-2007 for Windows Refer to this guide for instructions on how to use Quicken s online account services to save time and automatically
GETTING STARTED WITH QUICKEN with Online Bill Pay 2010, 2009, and 2008-2007 for Windows Refer to this guide for instructions on how to use Quicken s online account services to save time and automatically
WELCOME TO THE WEB SHIPPING USER GUIDE
 Online Shipping WELCOME TO THE WEB SHIPPING USER GUIDE webshipping.dhl.com ON THE GO OR IN THE OFFICE, WEB SHIPPING GETS IT THERE. Ideal for busy small-business owners, office managers, or anyone on the
Online Shipping WELCOME TO THE WEB SHIPPING USER GUIDE webshipping.dhl.com ON THE GO OR IN THE OFFICE, WEB SHIPPING GETS IT THERE. Ideal for busy small-business owners, office managers, or anyone on the
Terminal Verification Checklist - NSPOS X
 May 4, 2017 Release 2017.1.X Table of Contents Overview... 1 Verification Steps... 2 User Interface... 2 Finding Items... 3 Transaction Processing... 3 Reports Functionality... 4 NetSuite ERP Integration
May 4, 2017 Release 2017.1.X Table of Contents Overview... 1 Verification Steps... 2 User Interface... 2 Finding Items... 3 Transaction Processing... 3 Reports Functionality... 4 NetSuite ERP Integration
NetSuite Quick Reference Guide
 NetSuite Quick Reference Guide (For help with any NS topics not found here, please visit Suite Answers: https://netsuite.custhelp.com/app/home) Entering Customer Information After conclusion of Sales Process
NetSuite Quick Reference Guide (For help with any NS topics not found here, please visit Suite Answers: https://netsuite.custhelp.com/app/home) Entering Customer Information After conclusion of Sales Process
2015 Kelly Services, Inc. 02/18
 2015 Kelly Services, Inc. 02/18 Frontline Education s Absence Management Solution Reference Guide for School District Employees Table of Contents First Things First Section A: Verify Your Name and Title
2015 Kelly Services, Inc. 02/18 Frontline Education s Absence Management Solution Reference Guide for School District Employees Table of Contents First Things First Section A: Verify Your Name and Title
Then enter your PIN, also created during the enrollment process. After entering this data, select Submit.
 The screens you will see in this guide were made for demo purposes, and may contain unrealistic payment or payee information. If you have questions not addressed in the tutorial, contact your Bill Pay
The screens you will see in this guide were made for demo purposes, and may contain unrealistic payment or payee information. If you have questions not addressed in the tutorial, contact your Bill Pay
Greater Giving Terminal User Start Guide
 Greater Giving Terminal User Start Guide Card Holder Data Security (PCI) The Payment Card Industry (PCI) Data Security Standards were developed by the major credit card companies as a guideline to help
Greater Giving Terminal User Start Guide Card Holder Data Security (PCI) The Payment Card Industry (PCI) Data Security Standards were developed by the major credit card companies as a guideline to help
Contents OVERVIEW... 3
 Contents OVERVIEW... 3 Feature Summary... 3 CONFIGURATION... 4 System Requirements... 4 ConnectWise Manage Configuration... 4 Configuration of Manage Login... 4 Configuration of GL Accounts... 5 Configuration
Contents OVERVIEW... 3 Feature Summary... 3 CONFIGURATION... 4 System Requirements... 4 ConnectWise Manage Configuration... 4 Configuration of Manage Login... 4 Configuration of GL Accounts... 5 Configuration
HICAPS terminal user guide
 HICAPS terminal user guide 1 2 Contact phone numbers for HICAPS/EFTPOS HICAPS Help Desk 1300 650 852 your merchant details Merchant No. For Authorisations: Credit Card (Credit) Account This is an Australia-wide
HICAPS terminal user guide 1 2 Contact phone numbers for HICAPS/EFTPOS HICAPS Help Desk 1300 650 852 your merchant details Merchant No. For Authorisations: Credit Card (Credit) Account This is an Australia-wide
Using PAYD Pro Plus for Gift Cards
 Using PAYD Pro Plus for Gift Cards (10/17) For more information and assistance: Web: moneris.com/support-paydproplus-mobile Toll-free: 1-855-423-PAYD (7293) Record your Moneris merchant ID here: Contents
Using PAYD Pro Plus for Gift Cards (10/17) For more information and assistance: Web: moneris.com/support-paydproplus-mobile Toll-free: 1-855-423-PAYD (7293) Record your Moneris merchant ID here: Contents
MANUAL. Service Point. In case of additional questions, please contact Satellic Customer Support on
 MANUAL Service Point In case of additional questions, please contact Satellic Customer Support on 00800/72 83 55 42 (From Belgium and neighboring countries) or +32 2 416 0 416. (From any location) Calls
MANUAL Service Point In case of additional questions, please contact Satellic Customer Support on 00800/72 83 55 42 (From Belgium and neighboring countries) or +32 2 416 0 416. (From any location) Calls
