WORKFORCE MANAGEMENT 3G. User Guide for Supervisors Version 6.0.0
|
|
|
- John Rodney Mosley
- 6 years ago
- Views:
Transcription
1 WORKFORCE MANAGEMENT 3G User Guide for Supervisors Version 6.0.0
2 CYBERSHIFT INCORPORATED Workforce Management 3G CyberShift, Inc. All rights reserved. 600 Parsippany Road Parsippany, NJ Phone This product and documentation is protected by international copyright and distributed under licenses restricting its use, copying, distribution, and compilation. No part of this product or documentation may be reproduced in any form by any means without prior written authorization of CyberShift. Unless included under separate contract, this product and documentation is provided on an AS IS basis without warranty of any kind, either express or implied, including, but not limited to, the implied warranties of merchantability, fitness for a particular purpose, or noninfringement. The product and documentation could include technical inaccuracies or typographical errors. Changes are periodically added to the information herein; these changes will be incorporated into new additions of the product and documentation, from time to time. CyberShift, Inc. may make improvements and changes in the product and documentation, and the programs included therein, at any time.
3 Table of Contents CHAPTER 1: WELCOME TO WORKFORCE MANAGEMENT 3G... 4 The Big Picture... 5 Who should use this Guide... 6 Getting Technical Help... 6 CHAPTER 2: QUICK TOUR OF THE WORKFORCE MANAGEMENT 3G... 7 Logging on to WFM3G... 8 Logging off of WFM3G... 8 Changing Your Password... 9 Forgot Password? Using the Selection Area Classic View- selection area SmartBar View- selection area Classic View- work area SmartBar View- work area Viewing Details of Who Using the Work Area Using the Filter Option Using Advanced Filtering Filter Administration My Filter List My Reminders (Advanced Filtering) Viewing Employee Total Hours Viewing Employee Total Hours- Extended Details Summary Totals by Code View Audits Grand Totals Viewing Accruals Accessing Employee Accrual Balances Using the Dashboard My Reminders Viewing Messages CHAPTER 3: ENTERING TIME Viewing Extended Details Summary Totals by Code View Audits Grand Totals Enter Time in Detail Labor Distribution Viewing Clock Data CHAPTER 4: SCHEDULING Scheduling Absences Schedule Absence (D) Schedule Absence (T) View Absence Availability View Accrual Information View Calendar Removing an Absence Mass Updates Process Mass Updates Time Absence Mass Updates CyberShift, Inc. All rights reserved
4 Undo Mass Changes Shift and Roster Changes Schedule Roster Changes Schedule Shift Changes Undo Schedule Changes Cost Center Position (CCP) Changes Scheduling Cost Center Position Changes Undo CCP Changes Staff Availability Forecast Overtime CHAPTER 5: WORKFLOW APPROVALS Workflow Approvals Approval Summary CHAPTER 6: PREPARING FOR PAYROLL Viewing the Payroll Summary Viewing the Payroll Summary- Extended Details Summary Totals by Code View Audits Grand Totals Viewing Payroll Adjustments Request Miscellaneous Check CyberShift, Inc. All rights reserved
5 GETTING STARTED Chapter 1: Welcome to Workforce Management 3G The following topics are covered in this chapter: The Big Picture Who should use this Guide Document Conventions Getting Technical Help W elcome to Workforce Management 3G (WFM3G), a time tracking tool you use to manage your employees work shifts, hours actually worked, job allocations, accrued vacation and sick time, plus much more. Using WFM3G, you can easily perform time management tasks for your employees such as: Schedule absences from an employee s regular work schedule Forecast overtime for your staff View a payroll summary based on approved hours Schedule cost center changes Approve requests from your employees such as timesheet submissions or absences Generate reports on time activity for your staff CyberShift, Inc. All rights reserved 4
6 GETTING STARTED The Big Picture WFM3G serves as your employee time management tool that you use to review requests submitted by your staff for hours worked, absences requested, as well as other employee data. You can also use the application to modify work shift schedules, or make roster changes. All the types of employee time management tasks you perform will help you better manage your employees time and work allocation for projects. WFM3G processes the data entered into the system and creates work records. The records feed into a payroll file as well as an employee work history file. Step 2 Supervisor reviews submitted request, determines response, and submits for processing Step 3 Data is sent through system, transaction file created, work records updated Step 4 Step 1 Supervisor alerted to unapproved work records and approved work records processed for payroll service. Employee submits hours or requests to supervisor in 3G Workforce Management Suite CyberShift, Inc. All rights reserved 5
7 GETTING STARTED Who should use this Guide This guide is intended as a reference tool for supervisors who are responsible for maintaining employee time and work schedules using WFM3G. This document describes, in detail, fundamental concepts you will need to understand as well as how to perform basic tasks. It is assumed that users of this guide have a basic understanding of personal computer operations. By following the step-by-step procedures provided in this guide, you can learn to effectively use WFM3G. Getting Technical Help If you experience technical difficulties using WFM3G (such as a frozen screen, system lockup, or are unable complete a transaction and receive an error message) you should perform the following steps: 1. After consulting this Guide, contact your System Administrator and advise her/him of your problem. 2. Document the problem, including a screenshot if necessary CyberShift, Inc. All rights reserved 6
8 QUICK TOUR Chapter 2: Quick Tour of the Workforce Management 3G The following topics are covered in this chapter: Logging on to WFM3G Logging off of WFM3G Changing your password Navigating within WFM3G Viewing personal information N avigating through WFM3G is very simple. Once you log on, you will use your mouse to work within the three primary areas of the workspace: Selection area Work area Dashboard All of your time management tasks can be performed on one screen, so you will never need to jump from window to window. The information displayed in the WFM3G workspace is dynamic and will change as you filter or select new criteria to perform another task. WFM3G is accessible through your web browser by entering a web address or URL. After you first enter the WFM3G logon page, you can create a bookmark in your browser to easily access WFMG3 in the future. The next time you log on, all you will have to do is click on your bookmark to access WFM3G CyberShift, Inc. All rights reserved 7
9 QUICK TOUR Logging on to WFM3G To log on to WFM3G, perform the following steps: 1. Open your web browser. 2. Enter the web address or URL provided to you by your System Administrator. The login screen displays: To open the main workspace in a new window, click the check box next to Open in new window so a check mark appears. If you have forgotten your password, click the Forgot Password? link. Refer to the Forgot Password section to complete the process. To change your password, click the checkbox next to Change password so a check mark appears. Refer to Changing Your Password to complete the process. 3. Enter your Client Id in the Client Id field. This field is case sensitive. 4. Enter your User Name in the User Name field. This field is case sensitive. 5. Enter your Password in the Password field. This field is case sensitive. 6. Click the Login button. The main workspace screen displays. Logging off of WFM3G To log off of WFM3G, perform the following steps: 1. Open the main workspace window. 2. Navigate to the top right and click the Logout link CyberShift, Inc. All rights reserved 8
10 QUICK TOUR Changing Your Password To change your password, perform the following steps: 1. Open your web browser. 2. Enter the web address or URL provided to you by your System Administrator to access the login screen. The login screen displays: 3. Enter your Client Id in the Client Id field. This field is case sensitive. 4. Enter your User Name in the User Name field. This field is case sensitive. 5. Enter your Password in the Password field. This field is case sensitive CyberShift, Inc. All rights reserved 9
11 QUICK TOUR 6. To open the main workspace in a new window, click the check box next to Open in new window so a check mark appears. 7. To change your password, click the check box next to Change Password so a check mark appears. 8. Click the Login button. The following displays: 9. Complete the following fields to change your password: Client Id. Your Client Id is shown in this field. This field cannot be changed. User Name. Your User Name is shown in this field. This field cannot be changed. Old Password. Enter your current password. This field is case sensitive. New Password. Enter your new password. This field is case sensitive. Retype New Password. Reenter the new password. This field is case sensitive. 10. Click the Change Password button. The main workspace screen displays CyberShift, Inc. All rights reserved 10
12 QUICK TOUR Forgot Password? If you have forgotten your password, perform the following steps: 1. Open your web browser. 2. Enter the web address or URL provided to you by your System Administrator to access the login screen. The login screen displays: 3. Enter your Client Id in the Client Id field. This field is case sensitive. 4. Enter your User Name in the User Name field. This field is case sensitive. 5. To request your password, click the Forgot Password? link. The following displays: 6. Enter your Client Id CyberShift, Inc. All rights reserved 11
13 QUICK TOUR 7. Enter your User Name 8. Enter your address (this is an optional field that may be enabled via a Preference setting by your System Administrator if a 2 nd level of security is required). 9. Click the Send button. A random, safe password will be sent to the User that requested the password. The user will be required to change the password to a unique password upon initial login. If the field is enabled and the user enters an that does not match the defined on the Employee Information form (on the Personal tab), the password will not be sent. Using the Selection Area The Selection Area lets you pick the criteria you want to use to perform a time management task. Using a who, what, and when approach, you quickly indicate who you want to perform a task for, what task you want to perform and for when. Note: Items displayed in the selection area may vary based on preference settings. For example, the Calendar display can be controlled by preference settings. There are two views available for the selection area: Classic view and SmartBar view. The Classic view presents the selection fields vertically and provides the ability to always display the calendar. The SmartBar view takes advantage of all onscreen real estate and maximizes the data view by presenting the selection fields horizontally and displaying all data (including look-up lists) in the work area, thereby eliminating the need for the dashboard area. Classic View- selection area CyberShift, Inc. All rights reserved 12
14 QUICK TOUR To select within each field, click the down arrow to display the dropdown list or enter text (where applicable). Use the calendar to quickly select a date or date range. Note: An HTML calendar is available for clients who do not have Flash. This is enabled/disabled by a global variable that is set by your System Administrator. SmartBar View- selection area To select within each field, click the down arrow to display the dropdown list or enter text (where applicable). Use the calendar to quickly select a date or date range. Note: The Flash calendar is not supported with the use of the SmartBar view, however all features associated with the Flash calendar are supported (i.e., drag selection). To perform any time management task such as requesting an absence, entering time in duration, or even viewing accruals, you need to answer the Who, What, From and To options. The links at the top of the Selection Area let you search for an employee by name, payroll ID or both, View Details, print a window, access the Online Help, Minimize/Maximize the view, or logout of WFM3G. Note: Links displayed may vary and are determined by your System Administrator CyberShift, Inc. All rights reserved 13
15 QUICK TOUR Shortcuts, located at the bottom of the selection area, provide a quick way for you to launch a task that you perform on a regular basis, instead of selecting the task from the What list. The function for each link is executed by clicking on it. Before clicking on the link, be sure to enter a date or date range. Once you have selected what you want to do along with a date range, click the Go button. The WFM3G application retrieves the specific information you requested in the Who, What and From/To options. The following example shows the results for a time entry screen: Classic View- work area CyberShift, Inc. All rights reserved 14
16 QUICK TOUR SmartBar View- work area The following table provides information about using the Selection Area. Option Who What Description Identify who will be affected by the actions taken in the window. The default, Me is displayed in the field; however, other options may be shown based on your system setup, Select the task you want to perform, such as entering an absence request, or entering time. Click the pick list and click on your choice. From and To Specify the date range for information you want to retrieve or modify. When working with this option, the default display is the current date. There are several ways to specify different date(s): 1. Enter the dates manually in the From and To fields, using the format MM/DD/YYYY. Note: This applies only when using Classic view. 2. Go to the calendar. To select a single date, click on the date. To select a range of dates, click on the start date and while holding down your mouse button, drag the pointer across the additional dates. Release the mouse button on the desired CyberShift, Inc. All rights reserved 15
17 QUICK TOUR end date. The date range is highlighted and automatically fills in the From and To fields. 3. Below the calendar is a dropdown list of date ranges. Click on the down arrow and select from: Today, This Week, This Month, This Year, Previous Pay Period, Pay Period, Next Pay Period, Next Week, or Previous Week. Classic View: SmartBarView: When you click on your selection, the From and To fields are automatically filled in with the corresponding dates. Note: The From and To dates follow the logged in user s time zone assignment. ID/Name: Provides the ability to locate a record by searching on a payroll ID or name. Note: Based on preference settings, this search box may or may CyberShift, Inc. All rights reserved 16
18 QUICK TOUR not appear. Links Provide quick access to searching for an employee, viewing detail information, printing, accessing online help, enabling/disabling the SmartBar view, minimizing the Selection and Dashboard areas, and logging off of the application. Note: The options displayed may vary and are determined by selections made by your System Administrator for your employee group or department. Shortcuts Provide quick access to frequently used What list tasks. Viewing Details of Who The View Details of Who link displays the details about the employee(s) selected in the Who field and appears in the Dashboard. The information displayed can be sorted by clicking on the column headers. For example, clicking on the Payroll column heading will sort results by payroll number CyberShift, Inc. All rights reserved 17
19 QUICK TOUR The Who selection can be yourself, a single employee assigned to you, a group of employees you select and put into your custom list, or your entire team of employees. Field Me My Team Employee Group Custom List Description The person logged in. If you have employees assigned to you, this option allows you to perform an action on the entire team. An employee group is a collection of payroll numbers that are grouped together because they are related for time and attendance purposes. If you have an employee group assigned to you, this option will allow you to perform an action on the entire group. An employee group is a collection of payroll numbers that are grouped together because they are related for time and attendance purposes. If you have an employee group assigned to you, this option will allow you to perform an action on the entire group. To create a custom list, perform the following steps: 1. In the Who field, click on My Team. To view the list of employees on your team, click on the View Details of Who link. Note: My Team is a default list that is created by the system for all of your employees. It is possible that the term Employee Group is used and this will replace My Team in the instructions CyberShift, Inc. All rights reserved 18
20 QUICK TOUR If you have an existing custom list, you can replace the term My Team with the Name of your custom list and create a subset list. 2. Deselect the employees from the -My Team listing that you do not wish to include in the newly created custom list by removing the checkmark beside their name. The employee listing may span several pages. Use the left and right arrow keys, or the page number links, to navigate through the pages. You can also use the Search feature to quickly locate an employee. Note: If you want to select only a few employees on your team, first deselect all of your employees by clicking on the Deselect All button. Then, select only the employees you want to include. 3. When all the employee selections are made, enter a name for your custom list in the Name field, such as Approval Summary List and click on the Save button. This assigns all of the selected employees to the custom list. If you are modifying an existing custom list, then just click on the Save button. Note: The system does not allow you to add new employees to an existing custom list. To add employees to an existing custom list, you will need to display the My Team list, follow the instructions to create a new Custom List, and save using the same name. 4. To view the Custom List you created or modified, go to the Who option, and click the name of the custom list. 5. Click on the View Details of Who link above the Who option. A list of the employees assigned to this custom list displays in the Dashboard Area. Note: You can use the keyboard to quickly locate names from the employee list by entering a specific letter CyberShift, Inc. All rights reserved 19
21 QUICK TOUR Using the Work Area The Work Area displays the detail fields you need to complete based on the information you entered in the Who, What, and From/To options. This Work Area window displays when you select Schedule Absence (T). The Work Area window opens below the Selection Area and is dynamic. This means that the displayed information changes depending upon what task you need to perform. Once you enter information in specific fields in the Work Area, such as Schedule Absence, you can save the detail. Using the Filter Option The Filter option lets you filter results by various criteria including: Approved/Unapproved records Assumed Off Pay types Work Codes Day types Absence codes Bonus codes Other codes such as accrual deposit codes. To filter results, perform the following steps: 1. Display the results in the Work Area that you want to filter. 2. For example, select View Payroll Summary from the What list CyberShift, Inc. All rights reserved 20
22 QUICK TOUR 3. Enter the date or date range in the From and To fields. Use the Filter option to narrow the type of information you want displayed. 4. Click the Filter button. 5. By default, the Unapproved and Approved options are selected. Select the criteria you wish to filter on by clicking in the box next to the option. For example, to filter by Unapproved records only, select the Unapproved box (and deselect the Approved check box). 6. Click the Apply Filter button. The information displays in the Work Area based on the selection(s) CyberShift, Inc. All rights reserved 21
23 QUICK TOUR The screen shot below represents the results of the Unapproved filter above. Use the following table to understand what each filter option means: Filter selection Description CyberShift, Inc. All rights reserved 22
24 QUICK TOUR Filter selection Apply Filter Select All Deselect All Unapproved Approved Signed by Employee Unsigned by Employee Assumed Off Paid Absences Unpaid Absences Bonus Codes Regular Overtime Description Click Apply Filter to filter your data by the selected options. Select all check boxes to retrieve all records. Clear all selected items. The Unapproved/Approved filtering section defaults to Both. View only unapproved records. View only approved records. View only worked records that have been acknowledged by the employee. View only worked records that have not been acknowledged by the employee. View only records where the employee was assumed off. Show only records containing a paid absence code. Click in the box and select the desired absence code by clicking on it. Note that the first selection in list automatically highlights. To select multiple codes, hold the Ctrl key and click on desired selections. Click the Apply Filter button to save your selections. Show only records containing an unpaid absence code. Click in the box and select the desired absence code by clicking on it. Note that the first selection in list automatically highlights. To select multiple codes, hold the Ctrl key and click on desired selections. Click the Apply Filter button to save your selections. Show only records containing bonus codes. Click in the box and select the desired bonus code by clicking on it. Note that the first selection in list automatically highlights. To select multiple codes, hold the Ctrl key and click on desired selections. Click the Apply Filter button to save your selections. When selected, only records containing Regular worked codes are returned. When selected, only records containing Overtime worked codes are returned CyberShift, Inc. All rights reserved 23
25 QUICK TOUR Filter selection Unscheduled Holiday Worked Worked Codes Description When selected, only records containing Unscheduled worked codes are returned. When selected, only records containing Holiday Worked codes are returned. Selects all records containing a worked code instead of having to select each individually. When checked, all check boxes contain a check mark. Worked codes include: Regular, Overtime, Banked OT, Holiday Worked, and Unscheduled. Regular When selected, only records containing Regular worked codes are returned. Overtime When selected, only records containing Overtime worked codes are returned. Banked OT When selected, only records containing Banked OT worked codes are returned. Holiday Worked When selected, only records containing Holiday Worked codes are returned. Unscheduled When selected, only records containing Unscheduled worked codes are returned. Banked OT Other Codes Total Paid Hours Total Paid Amount When selected, only records containing Banked OT worked codes are returned. Show only records containing the code(s) in the other codes category. Click in the box and select the desired code by clicking on it. Note that the first selection in list automatically highlights. To select multiple codes, hold the Ctrl key and click on desired selections. Click the Apply Filter button to save your selections. Filters records by the total number of paid hours for the day. Filters records by the total amount paid per day. Note: You can also display the Filter window by selecting the What List item Filters and clicking on the Go button CyberShift, Inc. All rights reserved 24
26 QUICK TOUR Using Advanced Filtering Advanced filtering allows a user to create and save static filters. These filters can then be selected to automatically filter a team s payroll worked records according to the criteria and frequency associated with the filter. A counter, displayed through the My Reminders application, lists the filters selected to run and indicates the number of payroll worked records that meet each selected filter s criteria. A supervisor can then click the count link of each filter to view the records through the View Payroll Summary application. There are three UWI What Items that are related to this functionality: Filter Administration- create and save custom static filters My Filter List- select which filters to enable My Reminders- displays enabled filters with a count of records that meet the filter criteria Filter Administration The Filter Administration option allows a user to create and save static filters, as well as search for already existing filters and modify their definitions. To create a new filter, perform the following steps: 1. Select Filter Administration in the What option. Note: The Who and From/To options do not require a selection. They can be left with the default values. 2. Click the Go button. The Filter Administration window displays CyberShift, Inc. All rights reserved 25
27 QUICK TOUR 3. Select the criteria you would like to use to define this particular filter by placing a check mark in the field(s) beside each item you would like to include (that you would like to associate with this filter). For example, if you would like to create a filter that will search for and display unapproved records containing a LT unpaid absence code, your selections would be as follows: CyberShift, Inc. All rights reserved 26
28 QUICK TOUR Note: You can select or deselect all items by clicking the Select All or Deselect All buttons. Items with a lookup field beside them allow you to further refine your filter definition by selecting one, or several, related codes rather than all codes related to that item. In the example shown above, the filter was defined to only return records referencing the Unpaid Absence code LT. Had the Unpaid Absences item been checked, but nothing specific selected in the look up field beside it, then all records containing any code related to the Unpaid Absence item would have been returned. 4. Select the Date Range to associate with this filter. This selection will instruct the system at what frequency/date the filter should apply itself to the payroll worked records and return a count of matches to the My Reminders application CyberShift, Inc. All rights reserved 27
29 QUICK TOUR The selections are: Daily Weekly Monthly Current Pay Period 5. Enter a Filter Name and save it by clicking the Save Filter button. Use the following table to understand what each filter option means: Filter selection Filter Name: Save Filter Select All Deselect All Delete Filter Close Window Unapproved Approved Signed by Employee Unsigned by Employee Assumed Off Paid Absences Description Search for a previously created and saved filter. Click Save Filter to save the filter and its definitions. Select all check boxes to create a filter to retrieve all records. Clear all selected items. Delete selected filter. Closes the Filter Administration window. View only unapproved records. View only approved records. View only worked records that have been acknowledged by the employee. View only worked records that have not been acknowledged by the employee. View only records where the employee was assumed off. Show only records containing a paid absence code. Click in the box and select the desired absence code by clicking on it. Note that the first selection in list automatically highlights. To select multiple codes, hold the Ctrl key and click on desired selections. Click the Save Filter button to save your selections CyberShift, Inc. All rights reserved 28
30 QUICK TOUR Filter selection Unpaid Absences Bonus Codes Regular Overtime Unscheduled Holiday Worked Worked Codes Description Show only records containing an unpaid absence code. Click in the box and select the desired absence code by clicking on it. Note that the first selection in list automatically highlights. To select multiple codes, hold the Ctrl key and click on desired selections. Click the Save Filter button to save your selections. Show only records containing bonus codes. Click in the box and select the desired bonus code by clicking on it. Note that the first selection in list automatically highlights. To select multiple codes, hold the Ctrl key and click on desired selections. Click the Save Filter button to save your selections. When selected, only records containing Regular worked codes are returned. When selected, only records containing Overtime worked codes are returned. When selected, only records containing Unscheduled worked codes are returned. When selected, only records containing Holiday Worked codes are returned. Selects all records containing a worked code instead of having to select each individually. When checked, all check boxes contain a check mark. Worked codes include: Regular, Overtime, Banked OT, Holiday Worked, and Unscheduled. Regular When selected, only records containing Regular worked codes are returned. Overtime When selected, only records containing Overtime worked codes are returned. Banked OT When selected, only records containing Banked OT worked codes are returned. Holiday Worked When selected, only records containing Holiday Worked codes are returned. Unscheduled When selected, only records containing CyberShift, Inc. All rights reserved 29
31 QUICK TOUR Filter selection Banked OT Other Codes Total Paid Hours Total Paid Amount Date Range: Filter Name: Description Unscheduled worked codes are returned. When selected, only records containing Banked OT worked codes are returned. Show only records containing the code(s) in the other codes category. Click in the box and select the desired code by clicking on it. Note that the first selection in list automatically highlights. To select multiple codes, hold the Ctrl key and click on desired selections. Click the Save Filter button to save your selections. Filters records by the total number of paid hours for the day. Filters records by the total amount paid per day. Select the interval/date on which this filter should be applied to the payroll worked records. The selections include: Daily Weekly Monthly Current Pay Period Enter the filter name. To modify an existing filter, perform the following steps: 1. Select Filter Administration in the What list. Note: The Who and From/To options do not require a selection. They can be left with the default values. 2. Click the Go button. The Filter Administration window displays CyberShift, Inc. All rights reserved 30
32 QUICK TOUR 3. Click the Hour Glass beside the Filter Name field. A list of already defined filters will display in the dashboard CyberShift, Inc. All rights reserved 31
33 QUICK TOUR 4. Select the Filter you wish to modify by clicking on the appropriate radio button. The details defined for that filter will display in the Filter Administration window. For example, select Unapproved OT Records CyberShift, Inc. All rights reserved 32
34 QUICK TOUR 5. Modify the filters definition by selecting additional or alternate Filter Criteria or selecting a different date range. 6. Click the Save Filter button when all modifications are complete. Note: If you would like to delete a filter, simply access the filter you d like to delete and click the Delete Filter button from the Filter Administration window CyberShift, Inc. All rights reserved 33
35 QUICK TOUR My Filter List Once filters have been defined through the Filter Administration window, they can be enabled through the My Filter List window. Enabling them indicates to the system that you wish for this filter to be applied, as defined, to the payroll worked records of your team. To enable defined filters, perform the following steps: 1. Select My Filter List in the What list. Note: The Who and From/To options do not require a selection. The can be left with the default values. 2. Click the Go button. The My Filter List window displays in the dashboard. 3. Select the filter(s) to enable by clicking in the checkbox beside the filter(s). Note: To select or deselect all filters, click the Select All or Deselect All buttons. To search for a particular filter, enter the name of the filter, or a portion of the name, and click the Search button. 4. Click the Close button when all selections are made. The selected filter(s) are now enabled CyberShift, Inc. All rights reserved 34
36 QUICK TOUR My Reminders (Advanced Filtering) Once filters have been created and enabled, the enabled filters will be applied to your team s payroll worked records at the defined interval. The My Reminders window, which displays in the dashboard upon logging in to the system, will include a list of the enabled filters with a count of records that met each filters criteria. Via the link for each listed filter, you can view the records that met the filter criteria through the View Payroll Summary application. To view records that met a particular filter s definition, perform the following steps: 1. From the My Reminders window, click the count link of the filter you wish to view detailed records for. The View Payroll Summary window will appear with the related records displayed. Note: The title banner of the screen includes a reference to the Filter applied to these records CyberShift, Inc. All rights reserved 35
37 QUICK TOUR 2. Review and/or edit the records as needed and save the changes. 3. To turn the filter off, click the Turn Filter Off button and all payroll worked records will be displayed, not just those that met the selected filter s definition. Note: Click the Refresh button to refresh the count of each enabled filter. Viewing Employee Total Hours Viewing Employee Total Hours allows you to quickly review your employees time records. At a glance, you can review Approval Status, Total Worked Hours, Total Paid Absence Hours, Total Other Hours, Total Unpaid Hours and a grand total of All Hours, for a selected time period Note: The amount of information that is displayed is dependent on preferences selections. Note: Paging capabilities are available on this screen. This means that as a Supervisor, you can define the number of employees to display on your screen when viewing records. To set the amount of employees to display on your screen, click the drop down list next to the Employees per Page item and select the desired number and then click the Save button. The change will take effect immediately. Hyperlinks are also displayed on the bottom of this screen. If selected, WFM3G will display the employees associated with that page number. Paging can be configured for the following screens: Enter Time in Detail, Enter Time in Time Pairs, Enter Time in Duration, View Payroll Summary, and View Employee Total Hours. Please see your System Administrator to enable/disable this feature. To view employee total hours, perform the following steps: 1. Select My Team in the Who list. 2. Choose View Employee Total Hours from the What list. 3. Enter or select the desired date or date range from the calendar in the From and To options CyberShift, Inc. All rights reserved 36
38 QUICK TOUR 4. Click the Go button. The View Employee Total Hours window displays for the date, or date range, selected. Note: The Made Input is a read only field. If checked, it indicates if a change was made to a record on the selected date, or date range. Also, information can be sorted in the window by clicking on any one of the column headers. 5. To view the record details, click on the Employee Name. An example of a detail screen is displayed below. Note: The detail window displayed is determined by a preference setting set up by your System Administrator CyberShift, Inc. All rights reserved 37
39 QUICK TOUR Viewing Employee Total Hours- Extended Details Supervisors can also view extended details within the View Employee Total Hours application. The extended details enable supervisors to view employee totals by code for any given date range (Summary Totals by Code tab), as well as any changes made to an employee s timesheet (View Audit tab). Grand totals of all codes can also be viewed on the last page. This feature provides a visual representation of all codes, along with their associated hours, and paints a big picture of all work and non-work code usage for the date range requested. Supervisors may use these views to get a glimpse into their employees ability to work additional hours without throwing them into an overtime situation. They may also use these views to see who has fallen short of their required scheduled hours for the pay period or to see what modifications have been made to the timecards. Note: The amount of information that is displayed is dependent on preference settings. The information below reflects various displays covering all available options. Totals by page CyberShift, Inc. All rights reserved 38
40 QUICK TOUR Totals by page with grand totals CyberShift, Inc. All rights reserved 39
41 QUICK TOUR Summary Totals by Code An authorized user can view summary totals by code, per employee or page, for the selected date range. In addition to providing totals per code, this feature also provides totals for each hour type (REG, OT1, OT2, OT3, OT4) as well as totals for all Paid and Unpaid hours. The content displayed is compact enough that paging is not required. All screen data can also be exported to excel by clicking the Export to Excel button. Note: The display of the Extended Details- Page Totals feature is controlled by a preference setting. A system administrator can chose to never display this detail, always display this detail, or show/hide this detail by clicking the Show Extended Details button (details for a single employee), Show Page Extended Details button (details for employees on a selected page) or the Show All Extended Details button (details for all employees on all pages). These buttons act as a toggle and the label and functionality will change to Hide Extended Details, Hide Page Extended Details and Hide All Extended Details. View Audits An authorized user can view changes made to all time entry records, per employee or page, for the selected date range as well as view records that indicate when auditing has been turned on/off. The display includes paging and sorting. Paging occurs within this tab based on the number of displayed rows. All screen data can also be exported to excel by clicking the Export to Excel button. Note: The display of the Extended Details- Page Totals feature is controlled by a preference setting. A system administrator can chose to never display this detail, always CyberShift, Inc. All rights reserved 40
42 QUICK TOUR display this detail, or show/hide this detail by clicking the Show Extended Details button (details for a single employee), Show Page Extended Details button (details for employees on a selected page) or the Show All Extended Details button (details for all employees on all pages). These buttons act as a toggle and the label and functionality will change to Hide Extended Details, Hide Page Extended Details and Hide All Extended Details. The View Audits fields are described in the following section. Field Application Name Description Name of the application from which the change was made. ute- Unified Workforce Interface console- Administrator Console User ID Timestamp Target Employee ID Payroll Date Type ID Action Name Value Previous Value The userid of the user that made the change. The date and time that the change was made. The employee id for whom the change was made. The payroll date on which the change was made. The screen in which the change was made. The index number of the changed record (i.e., Row 0 is the 1st record, Row 1 is the 2nd record, etc). The action performed (i.e., insert, update, delete) The field names that were changed while the audit feature was enabled. For example: Start Time, End Time, Reason, UNP 0: Note, WRK 1: Note. The new value for the modified Name. For example, the start time was originally 07:00AM is now 07:30AM; the new value of 07:30 AM would be displayed in this field. The original value for the modified Name. For example, the start time was originally 07:00AM is now 07:30AM; the original value of 07:00 AM would be displayed in this field CyberShift, Inc. All rights reserved 41
43 QUICK TOUR Grand Totals An authorized user can view grand totals by code for the selected date range on the last page returned. In addition to providing grand totals per code, this feature also provides grand totals for each hour type (REG, OT1, OT2, OT3, OT4) as well as grand totals for all Paid and Unpaid hours. All screen data can also be exported to excel by clicking the Export to Excel button. Note: The display of the Extended Details- Grand Totals feature is controlled by a preference setting. If a system administrator enables the preference, the Grand Totals will always display on the last page. If the preference is not enabled, the Grand Totals will not display. Viewing Accruals You can check the number of hours your employees have remaining in their accrual account for various absence events at any time. The current balance shown only reflects those absences that have actually been taken, and not scheduled absences that have not yet occurred. Knowing the amount of accrued hours your employees have available can help you make better decisions regarding absence requests. Accessing Employee Accrual Balances In the Selection Area, perform the following steps: 1. Select My Team in the Who option. 2. Choose View Accruals in the What list CyberShift, Inc. All rights reserved 42
44 QUICK TOUR Note: The From and To options are not used in this task. 3. Click the Go button. An accrual report is displayed in the dashboard reflecting information for the employees selected in the Who list. The report provides the following information for each accrual: Opening Hours Balance: The balance at the start of the accrual period. Current Hours Balance: The current available balance. Accrual Date: The start date of the accrual period CyberShift, Inc. All rights reserved 43
45 QUICK TOUR Using the Dashboard The Dashboard is a display area to the right of the Selection Area. It provides space to view details eliminating the need to open or close additional windows. For example, when you click the Filter button from within the View Payroll Summary window, the Filter window is displayed in the dashboard CyberShift, Inc. All rights reserved 44
46 QUICK TOUR My Reminders Reminders for workflow queues can be displayed in the Dashboard by default upon logging into the system. These reminders provide quick visibility to the number of messages and Payroll, Absence and FMLA related requests pending review/approval. Note: The display of this option is determined by a preference setting setup by your System Administrator. Simply click the link(s) to view a message or queue. Refer to Workflow Approvals for detail on approving/rejecting submitted requests. Viewing Messages To view your messages, perform the following steps: 1. Select Me in the Who list. 2. Choose View Messages from the What list CyberShift, Inc. All rights reserved 45
47 QUICK TOUR 3. Click the Go button. Your current messages, if any, will display in the Dashboard. 4. Click the Subject of the message you want to view. The information will display in the Work Area CyberShift, Inc. All rights reserved 46
48 QUICK TOUR Note: If sufficient detail is provided within the Message Body, you can choose to delete the message by clicking on the Delete Message button or, select another message to view from the Workflow Message Inbox. 5. Click the Absence Request link within the body of the message to view the details. This example reflects details for an Absence Request. 6. Click the Approve or Reject button to address this request (approve or reject this employee s request to be out). If multiple requests were returned, you can approve or reject all of them by clicking on the Approve All or Reject All buttons. Note: Use the Approver Reason field to add additional notes supporting your decision for approval/rejection. 7. Click the Save button to save your entries. A message confirming your saved entries appears and your Workflow Message Inbox removes the Absence Request Item CyberShift, Inc. All rights reserved 47
49 QUICK TOUR Note: The associated employee will be notified through his/her message inbox of the status of the request CyberShift, Inc. All rights reserved 48
50 ENTERING TIME Chapter 3: Entering Time The following topics are covered in this chapter: Viewing Extended Details Enter Time in Detail Labor Distribution Viewing Clock Data M anaging time for your employees is a critical part of your job and WFM3G simplifies this task. This chapter presents two approaches to time management and scheduling. It also discusses an optional view that enables you to view CyberShift, Inc. All rights reserved 49
51 ENTERING TIME Viewing Extended Details In addition to using the time entry screens to view, create, edit and approve employee timesheet records, you can also view extended details related to the records displayed. The extended details enable supervisors to view employee totals by code for any given date range (Summary Totals by Code tab), as well as any changes made to an employee s timesheet (View Audit tab). Grand totals of all codes can also be viewed on the last page. This feature provides a visual representation of all codes, along with their associated hours, and paints a big picture of all work and non-work code usage for the date range requested. Supervisors may use these views to get a glimpse into their employees ability to work additional hours without throwing them into an overtime situation. They may also use these views to see who has fallen short of their required scheduled hours for the pay period or to see what modifications have been made to the timecards. The applications that offer the extended details view include: Note: Access to these applications is dependent on your security setup. You may not have access to all applications listed below. Enter Time in Detail Labor Distribution View Payroll Summary View Employee Total Hours Enter Time in Time Pairs Enter Time in Duration Use Super Timesheet Time Pair Report Note: The amount of information that is displayed is dependent on preference settings. The information below reflects a multi-employee display with all options enabled using the Enter Time in Detail application CyberShift, Inc. All rights reserved 50
52 ENTERING TIME Summary Totals by Code CyberShift, Inc. All rights reserved 51
53 ENTERING TIME An authorized user can view summary totals by code, per employee or page, for the selected date range. In addition to providing totals per code, this feature also provides totals for each hour type (REG, OT1, OT2, OT3, OT4) as well as totals for all Paid and Unpaid hours. The content displayed is compact enough that paging is not required. Note: The display of the Extended Details- Page Totals feature is controlled by a preference setting. A system administrator can chose to never display this detail, always display this detail, or show/hide this detail by clicking the Show Extended Details button (details for a single employee), Show Page Extended Details button (details for employees on a selected page) or the Show All Extended Details button (details for all employees on all pages). These buttons act as a toggle and the label and functionality will change to Hide Extended Details, Hide Page Extended Details and Hide All Extended Details. View Audits An authorized user can view changes made to all time entry records, per employee or page, for the selected date range as well as view records that indicate when auditing has been turned on/off. The display includes paging and sorting. Paging occurs within this tab based on the number of displayed rows. Note: The display of the Extended Details- Page Totals feature is controlled by a preference setting. A system administrator can chose to never display this detail, always display this detail, or show/hide this detail by clicking the Show Extended Details button (details for a single employee), Show Page Extended Details button (details for employees on a selected page) or the Show All Extended Details button (details for all employees on all pages). These buttons act as a toggle and the label and functionality will change to Hide Extended Details, Hide Page Extended Details and Hide All Extended Details. The View Audits fields are described in the following section CyberShift, Inc. All rights reserved 52
54 ENTERING TIME Field Application Name Description Name of the application from which the change was made. ute- Unified Workforce Interface console- Administrator Console User ID Timestamp Target Employee ID Payroll Date Type ID Action Name Value Previous Value The userid of the user that made the change. The date and time that the change was made. The employee id for whom the change was made. The payroll date on which the change was made. The screen in which the change was made. The index number of the changed record (i.e., Row 0 is the 1st record, Row 1 is the 2nd record, etc). The action performed (i.e., insert, update, delete) The field names that were changed while the audit feature was enabled. For example: Start Time, End Time, Reason, UNP 0: Note, WRK 1: Note. The new value for the modified Name. For example, the start time was originally 07:00AM is now 07:30AM; the new value of 07:30 AM would be displayed in this field. The original value for the modified Name. For example, the start time was originally 07:00AM is now 07:30AM; the original value of 07:00 AM would be displayed in this field CyberShift, Inc. All rights reserved 53
55 ENTERING TIME Grand Totals An authorized user can view grand totals by code for the selected date range on the last page returned. In addition to providing grand totals per code, this feature also provides grand totals for each hour type (REG, OT1, OT2, OT3, OT4) as well as grand totals for all Paid and Unpaid hours. Note: The display of the Extended Details- Grand Totals feature is controlled by a preference setting. If a system administrator enables the preference, the Grand Totals will always display on the last page. If the preference is not enabled, the Grand Totals will not display. Enter Time in Detail This feature enables you to view, create, edit, and submit time records for employees. In the Selection Area, perform the following steps: 1. Select the employee(s) name(s) in the Who list. 2. Choose Enter Time in Detail from the What list. 3. Enter or select the desired date or date range from the calendar in the From and To options CyberShift, Inc. All rights reserved 54
56 ENTERING TIME 4. Click the Go button. A detailed timesheet displays for the date range selected. The time records will be populated according to the scheduled shifts for the selected employees. Note: The amount of information that is displayed is dependent on preferences selections. Note: Paging capabilities are available on this screen. This means that as a Supervisor, you can define the number of employees to display on your screen when viewing records. To set the amount of employees to display on your screen, click the drop down list next to the Employees per Page item and select the desired number and then click the Save button. The change will take effect immediately. Hyperlinks are also displayed on the bottom of this screen. If selected, WFM3G will display the employees associated with that page number. Paging can be configured for the following screens: Enter Time in Detail, Enter Time in Time Pairs, Enter Time in Duration, View Payroll Summary, and View Employee Total Hours. Please see your System Administrator to enable/disable this feature CyberShift, Inc. All rights reserved 55
57 ENTERING TIME 5. Click the View Clock Data button to review the actual clock times associated with each record. The detail will display in the Dashboard. 6. Click in the radio button to select a shift or an individual record. Click the View Item Description... button. 7. The item details will display in the Dashboard. 8. Click the Show Payroll Details button to view additional details associated with the selected record. The work area will expand to display the following above the record detail: CyberShift, Inc. All rights reserved 56
58 ENTERING TIME To close this detail, simply click the Hide Payroll Details button (previously the Show Payroll Details button). 9. If the time records are correct, click the Approve All button. If any of the selected employees records require an adjustment, edit the appropriate fields. Examples of three situations requiring edits are described below CyberShift, Inc. All rights reserved 57
59 ENTERING TIME Example 1: Late Arrival Employee is scheduled on a 7 AM shift and arrives at 8 AM. a. Adjust the Start Time by entering 08:00 in the Start Time field. b. Click the Apply Changes button. The system processes and adds a new row with a Start Time of 7:00 and End Time of 8:00 with the default Action of UNP (unpaid) and a default Code of LT (late). c. Select the correct action by clicking on the dropdown arrow beside UNP and highlighting your selection from the list. d. Select the corresponding absence code by clicking on the magnifying glass next to the Code field and the select the radio button next to the desired Code listed in the dashboard area CyberShift, Inc. All rights reserved 58
60 ENTERING TIME e. Click the Apply Changes button. The system applies the changes and returns the updated record. The example below indicates the adjustment of action ABP (paid absence) with the absence code of BER (bereavement). Example 2: Forgot to clock in Employee worked according to scheduled shift but forgets to clock in. The system inserts a default row as a placeholder. a. Easily update the employee s record using the scheduled shift by clicking on the Apply Default button CyberShift, Inc. All rights reserved 59
61 ENTERING TIME The fields are populated with the start and end times according to the scheduled shift CyberShift, Inc. All rights reserved 60
62 ENTERING TIME Example 3: Employee works a shift other than scheduled shift. Employee s scheduled shift is 811, but clocked in and worked the 802 shift. a. In the Actual Shift field, select the appropriate shift that the employee worked by clicking on the magnifying glass next to the Actual Shift field and select the radio button next to the desired shift in the dashboard area. b. Click the Apply Changes button. The system updates the fields and ensures that the correct pay rules are applied CyberShift, Inc. All rights reserved 61
63 ENTERING TIME Use the following table to understand what each Enter Time in Detail field means (adjust these fields accordingly for any detail records that need to be corrected): Note: Data must be entered in chronological order. Use the Insert Row Above button to add a row above so that data can be entered in correct order. This table will discuss fields that may not be displayed in the screen shots above. The displayed fields are controlled by Preferences and may be enabled or disabled by a System Administrator. Field Sched Shift Actual Shift Action Description The original scheduled shift for the record date (populated by default according to employee s schedule. If a change to an employee s scheduled shift occurred and was not entered in the Employee Scheduler prior to the record date, select the corresponding shift number by clicking on the magnifying glass next to the Sched Shift field and then select the radio button next to the desired Shift (in the dashboard area). If an employee works a shift different from their scheduled shift, enter the actual shift worked by clicking on the magnifying glass next to the Actual Shift field and then select the radio button next to the desired Shift (in the dashboard area). Select the action code that represents the type of time record. The selection made in this field affects the displayed list of available codes. Note: The system will automatically complete this field when start of day is run. For a scheduled workday, WRK will be inserted. For a scheduled paid absence, it will insert ABP. For a scheduled day off, it will insert OFF. For an unpaid absence, it will insert an ABU. You need to select an action for records added to the day, such as BMS for a bonus CyberShift, Inc. All rights reserved 62
64 ENTERING TIME Field Code Cost Center Position Start Time End Time Duration Note Hour Type OT Type Rate Type AM Premium Rate AM Premium Hours Description Select the appropriate code for the record, such as CO for a Call Out bonus by clicking on the magnifying glass next to the Code field and then select the radio button next to the desired Code (in the dashboard area). Select the Cost Center for the action. The selection you make in this field affects what is displayed in the Position field. Click on the magnifying glass next to the Cost Center field and then select the radio button next to the desired Cost Center (in the dashboard area). Select the Position that this action applies to. Click on the magnifying glass next to the Position field and then select the radio button next to the desired Position (in the dashboard area). Enter the time that this action began. Must be entered in hh:mm format. Enter the time that this action ended. Must be entered in hh:mm format. Indicates the duration for each extent of the displayed record. Enter detail associated with each extent of the displayed record. This is an optional field. Select the Hour Type associated with each extent of the displayed record. Note: Only select an Hour Type if you wish to override the system default. Select the OT Type associated with each extent of the displayed record. Note: Only select an OT Type if you wish to override the system default. Select the Rate Type associated with each extent of the displayed record. Note: Only select an Hour Type if you wish to override the system default. Indicates AM Premium Rate associated with record. Indicates AM Premium Hours associated with record CyberShift, Inc. All rights reserved 63
65 ENTERING TIME Field PM Premium Rate PM Premium Hours Description Indicates PM Premium Rate associated with record. Indicates PM Premium Hours associated with record. UDF 1-4 User Defined Fields 1-4. Cost Center 1 Position 1 Approved Status Approved By Approved Time Cost Center Override field. Position Override field. Available with use of CyberShift s Workflow Package. Accepts entry of value (ie, Y for Yes) to indicate approval status per record extent. Available with use of CyberShift s Workflow Package. Indicates approver name. Available with use of CyberShift s Workflow Package. Indicates time record extent was marked for approval. IDF 1-20 Internal Defined Field Flag 1-5 User Defined indicators 1-5. Approval Status Reason Employee Signature Select this check box to approve the reported time. To select all of the approved boxes, click the Approve All button at the bottom of the screen. Enter an optional reason associated with the Approval Status When checked, indicates that the employee has acknowledged that the time accurate. The following table describes the command buttons at the bottom of the window. Command Apply Changes View Clock Data Action Processes the changes so window displays updated information. Displays actual clockings associated with each record. This information displays in the Dashboard CyberShift, Inc. All rights reserved 64
66 ENTERING TIME Command View Item Description Add Row Below Insert Row Above Delete Row Add Shift Delete Shift Show Payroll Details Save All View All Clock Data Approve All Show All Payroll Details Action Displays a description associated with the cost and position of the selected item. This information displays in the Dashboard. Adds a row below the selected row of a record for entry of additional details. Note: Data must be entered in chronological order. Inserts a row above the selected row of a record for entry of additional details. Note: Data must be entered in chronological order. Removes selected row or record. Adds a second shift worked to the employee s record. Deletes all detail (all record extents) associated with a shift worked. Displays additional detail about the selected record. This detail includes shift attributes, system overrides, etc. Saves all time records and adjustments. Displays actual clockings for all records returned, for all employees selected. Approves all records and adjustments. Displays additional detail about all records returned. This detail includes shift attributes, system overrides, etc. Labor Distribution This feature enables you to view, create, edit, and submit time records for employees. It includes all of the features described for the Enter Time in Detail application, however displays the hours in duration, enabling you to quickly perform labor distribution against a sum of hours. 1. Select the employee(s) the Who list. 2. Select Labor Distribution from the What list CyberShift, Inc. All rights reserved 65
67 ENTERING TIME 3. Enter or select the desired date or date range from the calendar in the From and To options. The below screen capture reflects the display of hours in duration. Viewing Clock Data The View Clock Data feature enables you to view the time information (clock data) for selected employee(s). Note: Clock data transactions are only available to employees using Web Clock or a Data Acquisition Device to enter their time. In the Selection Area, perform the following steps: CyberShift, Inc. All rights reserved 66
68 ENTERING TIME 1. Select the employee(s) in the Who list. 2. Select View Clock Data from the What list. 3. Enter or select the desired date or date range from the calendar in the From and To options. 4. Click the Go button and the clock data for the selected employee(s) is displayed: CyberShift, Inc. All rights reserved 67
69 ENTERING TIME CyberShift, Inc. All rights reserved 68
70 SCHEDULING Chapter 4: Scheduling The following topics are covered in this chapter: Scheduling Absences Schedule Absence T (time) Schedule Absence D (duration) Removing absences Shifts and Rosters Cost Centers/Positions Staff Availability Forecasting Overtime Undo Mass Changes A bsences are as much a part of the daily work environment as the ability to schedule the work. From creating schedules to forecasting overtime to approving time off requests, WFM3G makes these tasks easy to do with a few simple clicks CyberShift, Inc. All rights reserved 69
71 SCHEDULING Scheduling Absences Schedule Absence (D-Duration)) and (T- Time) provide you the ability to easily schedule time off for your employees. Viewing the calendar and accrual balances for employees allows you to ensure that the employees have the time available for the requested absence. You will see that the current accrual balance only reflects those absences taken, and does not include any scheduled absences that have not yet occurred. Schedule Absence (D) This feature enables you to schedule an absence based on a total number of hours, or for a duration of time. In the Selection Area, perform the following steps: 1. Select the employee(s) in the Who list. 2. Select Schedule Absence (D) from the What list. 3. Enter or select the desired date or date range from the calendar in the From and To options. Note: You can only schedule an absence for future dates. 4. Click the Go button. The Schedule Absence (D) window displays: Note: The items displayed in this window may vary based on preference settings determined by your System Administrator CyberShift, Inc. All rights reserved 70
72 SCHEDULING 5. Use the Absence Type dropdown list to choose Paid or Unpaid by clicking on your selection. Note: The content displayed in the Absence Code drop-down list is dependent on which Absence Type option is selected. Also, if Employee Location Filtering is being used [Emp Loc Filter preference enabled], the Absence Code drop-down will be adjusted to only display codes available to each employee based on his/her location assignment. 6. Select the Absence Code by clicking on the dropdown list and choosing the code that pertains to the absence you are scheduling. 7. Click in the Full Day Absence box if you are scheduling a day off (complete shift). If this box is checked, then the Duration field is automatically disabled (or grayed-out). If you are scheduling a partial absence (less than a complete shift) click in the Duration field and enter the number of hours needed. For example, if an employee is scheduled for an 8-hour shift, but will be taking an absence of 4 hours off, enter 04:00. The minimum duration is 00:01(1 minute) and the maximum duration is the employee s scheduled shift duration. Note: If you are scheduling an absence for multiple days, the entered duration applies to each of the requested day(s). For example, if you enter 04:00, then four hours of absence will be scheduled for each day in the date range. Also, the format used for entering time may vary based on preference settings (ie, HH:MM, Minutes, Decimal). 8. Enter any additional information about the scheduled absence in the optional Reason field. 9. Click the Schedule Absence button to schedule the absence. A confirmation message displays: CyberShift, Inc. All rights reserved 71
73 SCHEDULING 10. Click the OK button to accept the scheduled absence(s). If an employee does not have sufficient accruals to schedule the absence, you will receive the following message: If you selected multiple employees, the message will display for the employees who do not have a sufficient balance or if there is a scheduling conflict. Absences will not be scheduled for employees who do not have sufficient accruals. Note: Prior to scheduling the absence, it is good practice to check the employee s absence accrual balances and calendar to ensure sufficient hours/days are available and that the request will not conflict with any previously scheduled change(s). Refer to View Absence Availability, View Accrual Information and View Calendar for more information on these topics CyberShift, Inc. All rights reserved 72
74 SCHEDULING Schedule Absence (T) This feature enables you to schedule an absence based on start and end times for an employee(s). In the Selection Area, perform the following steps: 1. Select the employee(s) in the Who list. 2. Select Schedule Absence (T) from the What list. 3. Enter or select the desired date or date range from the calendar in the From and To options. Note: You may only schedule an absence for future dates. 4. Click the Go button. The Schedule Absence (T) window displays: Note: The items displayed in this window may vary based on preference settings determined by your System Administrator CyberShift, Inc. All rights reserved 73
75 SCHEDULING 5. Use the Absence Type dropdown list to choose Paid or Unpaid by clicking on your selection. Note: The content displayed in the Absence Code drop-down list is dependent on which Absence Type option is selected. Also, if Employee Location Filtering is being used [Emp Loc Filter preference enabled], the Absence Code drop-down will be adjusted to only display codes available to each employee based on his/her location assignment. 6. Select the Absence Code by clicking the dropdown list and choosing the code that pertains to the absence you are scheduling. 7. Click in the Full Day Absence box if you are scheduling a day off (complete shift). If this box is checked, then the Start and End Time fields are automatically disabled (or grayed-out). If you are scheduling a partial absence (less than a complete shift), enter Start and End Times whose duration equates to the required time off. For example, if an employee is scheduled for an 8-hour shift (08:00-17:00), but will be taking an absence of 4 hours in the morning, enter a Start Time of 08:00 and an End Time of 11:00. The minimum duration is 00:01(1 minute) and the maximum duration is the employee s scheduled shift duration. Note: If you are scheduling an absence for multiple days, the entered duration applies to each of the requested day(s). For example, if you enter a Start Time of 08:00 and an End Time of 11:00 (4 hour duration), then four hours of absence will be scheduled for each day in the date range. Also, the format used for entering time may vary based on preference settings (ie, HH:MM, Minutes, Decimal). 8. Enter any additional information about the scheduled absence in the optional Reason field CyberShift, Inc. All rights reserved 74
76 SCHEDULING 9. Click the Schedule Absence button to schedule the absence. A confirmation message displays: 10. Click the OK button to accept the scheduled absence(s). If an employee does not have sufficient accruals to schedule the absence, you will receive the following message: If you selected multiple employees, the message will display for the employees who do not have a sufficient balance or if there is a scheduling conflict. Absences will not be scheduled for employees who do not have sufficient accruals. Note: Prior to scheduling the absence, it is good practice to check the employee s absence accrual balances and calendar to ensure sufficient hours/days are available and that the request will not conflict with any previously scheduled change(s). Refer to View Absence Availability, View Accrual Information and View Calendar for more information on these topics CyberShift, Inc. All rights reserved 75
77 SCHEDULING View Absence Availability To check the available and scheduled absence hours for a selected employee, click the View Absence Availability button at the bottom of the Schedule Absence (D) or Schedule Absence (T) screen. The system checks each employee's accrual balance for the absence type/code selected for the scheduled absence. Note: This information displays below the Schedule Absence (D) or Schedule Absence (T) window. Note: The information displayed on the Check Accrual View Absence Availability window may vary based on preference settings. Use the following table to understand what each field means for absence availability information: Field Current Balance Current Requested Already Scheduled Remaining Balance Available Description Current available hours for this absence. Hours requested with this absence request. Any hours previously scheduled for this absence code that have been approved, but not yet taken. The accrual balance remaining after Already Requested, Already Scheduled and Current Requested hours are subtracted from the Current Balance. Indicates whether or not sufficient hours are available for this CyberShift, Inc. All rights reserved 76
78 SCHEDULING Field Accrual Enabled Deposit Code Max Accrual Threshold Description absence [either Yes or No is displayed]. Indicates whether this absence is related to an accrual [either Yes or No is displayed]. Indicates whether an Entitlement Code (Deposit Code) is associated with this accrual [either Yes or No is displayed]. A Deposit Code is used to replenish hours to an accrual related code. This type of code is typically made available to Supervisors and/or Administrators. The maximum accrual threshold amount, in hours, allowed for this absence/entitlement code. This field is only used if the Deposit Code is Yes. If the number of hours in this field is zero, then there is no maximum threshold. View Accrual Information You can check the number of hours you or your employees have in accrual accounts for various absence types. The current balance shown only reflects those absences that have actually been taken, and not scheduled absences that have not yet occurred. Knowing the amount of accrued hours an employee has available will help you make better decisions regarding absence requests. The View Accrual Information button can be accessed through both the Schedule Absence (D) and (T) windows (Schedule Absence (D) will be used to illustrate this feature). To view the current accruals for the selected employee, click the View Accruals Information button at the bottom of the Schedule Absence window CyberShift, Inc. All rights reserved 77
79 SCHEDULING The employee s accrual balances display in the Dashboard. The View Accruals Information window above is enlarged below for display purposes: Use the following table for a description of the View Accruals Information fields. Field Accrual Description Opening Hours Balance Current Hours Balance Accrual Date Description Displays the description associated with each accrual absence code available to the selected employee(s). Balance available as of the accrual start date. Balance available on the current date. Start date of the accrual period CyberShift, Inc. All rights reserved 78
80 SCHEDULING View Calendar To check an employee s calendar for a selected date, click the View Calendar button at the bottom of the Schedule Absence (D) or Schedule Absence (T) window. The following window displays: Click the Back button under the calendar to return to the Schedule Absence (D) or (T) screen. Removing an Absence This feature enables you to remove an absence based on duration (D) or start and end times (T) for an employee(s). In the Selection Area, perform the following steps: 1. Select the employee(s) in the Who list. 2. Select Schedule Absence (T) or Schedule Absence (D) from the What list. 3. Enter or select the desired date or date range from the calendar in the From and To options CyberShift, Inc. All rights reserved 79
81 SCHEDULING 4. Click the Go button. The Schedule Absence (T) window displays: Note: The items displayed in this window may vary based on preference settings determined by your System Administrator. 5. Select the Absence Type, Code, and Start/End Times that applies (the type and code you had scheduled for this date that you now want removed). The Hour Type and Reason fields do not need to be completed when removing scheduled absences. 6. Click the Remove Absence button CyberShift, Inc. All rights reserved 80
82 SCHEDULING 7. Click the OK button to remove the absence. Note: You can confirm that the scheduled absence was removed by clicking the View Calendar button to view the employee s calendar. Mass Updates To insert or delete absences or bonuses for multiple employees whose absences are scheduled using duration (Schedule Absence (D), use the Process Mass Updates feature. For employees whose absences are scheduled using time pairs (Schedule Time (T)), use Time Absence Mass Updates. Process Mass Updates To perform updates for multiple employees whose absences were scheduled using duration (D), perform the following steps in the Selection Area: 1. Select the employee(s) in the Who list. 2. Choose Process Mass Updates from the What list. 3. Enter or select the desired date or date range from the calendar in the From and To options. Note: You can only Process Mass Updates for dates where employees have payroll records with codes other than UA. In other words Start of Day must have run and for clockers, valid clock data or absence codes other than UA must be present on the pdate(s) of the mass update CyberShift, Inc. All rights reserved 81
83 SCHEDULING 4. Click the Go button. The Process Mass Updates window will display: 5. Select the Action to perform, either Insert or Delete. 6. Indicate if you are updating employee records by inserting/deleting an absence or a bonus. 7. Choose the Code related to the update type you are performing. 8. Enter the Duration associated with the update and indicate Hour Type if necessary. 9. Click the Mass Updates button to perform the update against the selected employee(s) CyberShift, Inc. All rights reserved 82
84 SCHEDULING Use the following table for a description of the Process Mass Updates fields. Field Action Type Code Duration Hour Type Reason Description Select insert new updates or delete existing updates. Select if update is an absence or a bonus. The selection you make in this field affects what is displayed in the list of available codes. Select the applicable code for the update. Enter the duration per day for this update. The maximum duration allowed is 23:59. If you are entering an update for multiple days, this duration applies to each day. For example, if you enter 4:00, then four hours will be entered for each day in the date range. Select the applicable hour type for the absence. For example, REG (pays at regular time), OT1 OT4 (pays at the specified overtime rate), and BNK (pays using banked hours.) Note: Only select an hour type if you want to override the system default pay rules. Enter a reason for the update. This field is optional. Time Absence Mass Updates This feature allows you to enter a common absence for multiple employees who are scheduled using time pairs (T). For example, you may want to schedule a group of employees for a training class. This function is similar to the Process Mass Updates that is used for updating absences/bonuses scheduled as duration (D). In the Selection Area, perform the following steps: 1. Select the employees in the Who list. 2. Choose Time Absence Mass Updates from the What list. 3. Enter or select the desired date or date range from the calendar in the From and To options CyberShift, Inc. All rights reserved 83
85 SCHEDULING 4. Click the Go button. The Time Absence Mass Updates window displays. 5. Select the Action to perform, either Insert or Delete. 6. Choose the Code related to the update you are performing. 7. Enter the Start and End Time associated with the absence, and indicate an Hour Type if necessary. 8. Click the Mass Updates button to perform the update against the selected employee(s). A message displays instructing you to review your messages CyberShift, Inc. All rights reserved 84
86 SCHEDULING Note: You can view your messages using the View Messages window. Use the following table for a description of the Time Absence Mass Updates fields. Entry Field Action Code Start Time End Time Hour Type Reason Description Select insert new updates or delete existing updates. Select the applicable code for the update. The start time of the scheduled absence. The end time of the scheduled absence. Select the applicable hour type for this absence. For example, REG (pays at regular time), OT1 OT4 (pays at the specified overtime rate), and BNK (pays using banked hours.) Note: Only select an hour type if you want to override the system default pay rules. Enter a reason for this update. This field is optional. Undo Mass Changes Undo Mass Changes allows you to undo schedule and position changes for individual or multiple employees. For example, you can undo a mass update performed that scheduled your team of employees for a training class. To undo schedule and position changes for individual or multiple employees, perform the following steps in the Selection Area: 1. Select the employee(s) in the Who list. 2. Choose Undo Mass Changes from the What list CyberShift, Inc. All rights reserved 85
87 SCHEDULING 3. Enter or select the desired date or date range from the calendar in the From and To options. Note: You can only undo mass changes for future dates. 4. Click the Go button. The Undo Mass Changes window displays. 5. To remove all roster changes for the selected date range, click the Remove Permanent Schedule Changes button. 6. To remove all absence and shift changes for the selected date range, click the Remove Temporary Schedule Changes button. 7. To remove cost center position and level changes for the selected date range, click the Remove Cost Center button. Shift and Roster Changes Shifts help you organize a schedule into a consistent, repeatable pattern. WFM3G has the added capability to create rosters, which are a repeating pattern of shifts. Rosters save you time by automating the process of assigning employees to shifts CyberShift, Inc. All rights reserved 86
88 SCHEDULING Schedule Roster Changes This feature allows you to schedule or remove roster changes for individual or multiple employees, effective from a single date. In the Selection Area, perform the following steps: 1. Select the employee(s) in the Who field. 2. Choose Schedule Roster Changes in the What option. 3. Enter or select the desired date or date range from the calendar in the From and To options. You can only schedule a roster change for a future date(s). Note: Only the start date is used to schedule the roster change. 4. Click the Go button. The Schedule Roster Changes window displays: 5. To check employee calendars for the selected date or date range, click the View Calendar button. This will allow you to view the Roster and Shift the employee(s) is scheduled to work prior to making the change CyberShift, Inc. All rights reserved 87
89 SCHEDULING 6. To return to the Schedule Roster Change window, click the Back button below the calendar. 7. Select the appropriate Roster number from the dropdown list. This will be the employee s permanent roster as of the effective date. 8. Click on the Schedule Perm Roster Change button to schedule the roster change for the selected employee(s) from the start date forward. Note: To schedule a temporary roster change, select the date(s) and then select the Schedule Temp Roster Change button. The employee s roster will be changed for the date(s) selected. Once the temporary roster change period expires, the roster will default back to the original roster assigned. 9. To remove a roster change for the selected employee(s) for that start date, click the Remove Roster Change button CyberShift, Inc. All rights reserved 88
90 SCHEDULING Schedule Shift Changes This feature allows you to schedule or remove shift changes for individual or multiple employees, effective from a single date. In the Selection Area, perform the following steps: 1. Select the employee(s) in the Who list. 2. Choose Schedule Shift Changes from the What list. 3. Enter or select the desired date or date range from the calendar in the When field. You can only schedule a shift change for a future date(s). 4. Click the Go button. The Schedule Shift Changes window displays: Note: The items displayed on the below screen may vary based on preference settings CyberShift, Inc. All rights reserved 89
91 SCHEDULING 5. To schedule a shift change, select the new shift by clicking on the magnifying glass. Select the radio button next to the desired shift and then click the Schedule Shift Changes button. A confirmation message will appear. 6. To remove a shift change, select the row of the shift change to be removed and click the Remove Shift Changes button. A confirmation message will appear. 7. To add a new row of fields to schedule multiple shifts for an employee, select the record you wish to add a row to and click on the Add Row Below button CyberShift, Inc. All rights reserved 90
92 SCHEDULING 8. Select the additional shift by clicking on the magnifying glass. Select the radio button next to the desired shift and then click the Schedule Shift Changes button. 9. To delete a row, select the row and click on the Delete Row button. 10. To display the shift detail, select the employee and shift you want to view/edit details for and click on the View Shift Details button, the following will be displayed: Note: Both paid and unpaid breaks can be entered/edited through this window. a. Enter Start Time, End Time and Duration for the break. b. Indicate whether the break is paid or unpaid. A checkmark in the Paid column indicates a paid break CyberShift, Inc. All rights reserved 91
93 SCHEDULING c. Enter the Cost Center and Position if the break is paid and charged to a Cost Center and Position combination other than the default. Click on the magnifying glass to display a selection list for Cost or Position in the Dashboard. Note: If a break were unpaid, a Cost Center and Position combination would not be selected. d. Click the Schedule All button to schedule all breaks entered/adjusted. To reset all breaks back to their originally scheduled time, click the Reset All to Scheduled button. e. To return to the Schedule Shift Changes window, click the Back button. Note: You can schedule or remove breaks by clicking in the radio button beside the desired break and clicking the Schedule or Remove button. 11. To check employees calendars for the selected date range, click the View Calendar button. 12. To return to the Schedule Shift Changes window, click the Back button below the calendar. Use the following table for a description of the Schedule Shift Changes fields. Field Select Description Select the radio button in the Select field before adding/deleting rows or viewing schedule details CyberShift, Inc. All rights reserved 92
94 SCHEDULING Field Date Shift Start Time End Time Reason Hour Type Duration Description Displays the date chosen in the From and To fields in the selection area. This field may not be modified from this area. If the dates need to be changed, they should be changed in the From and To fields. Click Go to redisplay the Schedule Shift Changes screen and the modified dates will be displayed. Select the shift code representing the employee s shift change. The selection you make in this field will automatically load the shift default times into the Start Time and End Time fields. Note: If Employee Location Filtering is being used [Emp Loc Filter preference enabled], the Shift drop down list will be adjusted to display only the Shifts available to an employee based on their location assignment. If needed, adjust the shift start time from the default value for the shift code. If needed, adjust the shift end time from the default value for the shift code. Enter a short explanation for this shift change. This is optional. Select the applicable hour type for this absence such as REG (pays at regular time), OT1 OT4 (pays at the specified overtime rate), and BNK (pays using banked hours). Note: Only select an hour type if you want to override the system default pay rules. Indicates the duration of the shift selected. Undo Schedule Changes To undo schedule changes for individual or multiple employees, perform the following steps in the Selection Area: 1. Select the employee(s) in the Who list. 2. Choose Undo Schedule Changes from the What list. 3. Enter or select the desired date or date range from the calendar in the From and To options. Note: You can only schedule changes for a future date(s) CyberShift, Inc. All rights reserved 93
95 SCHEDULING 4. Click the Go button. The Undo Schedule Changes screen displays for the selected employees. 5. To remove all roster (permanent schedule) changes for an employee, for the selected date or date range, click the Remove Permanent Schedule Changes button associated with the employee CyberShift, Inc. All rights reserved 94
96 SCHEDULING 6. Click OK to continue. 7. To remove all absences, CCP (Cost Center Position), and shift changes (temporary changes) for the selected date or date range, click the Remove Temporary Schedule Changes button associated with the employee. 8. Click OK to continue. Cost Center Position (CCP) Changes Cost Centers and Positions provide a way for you to charge the employee s work to a specific account. This ensures that all expenses associated with the work performed are correctly categorized. Scheduling Cost Center Position Changes To schedule cost center or position changes for individual or multiple employees, perform the following steps in the Selection Area: 1. Select the employee(s) in the Who list. 2. Choose Schedule CCP Changes from the What list. 3. Enter or select the desired date or date range from the calendar in the From and To options. Note: You can only schedule CCP changes for future dates CyberShift, Inc. All rights reserved 95
97 SCHEDULING 4. Click the Go button. The Schedule CCP Changes window displays: 5. To check employee calendars for the selected date range, click the View Calendar button CyberShift, Inc. All rights reserved 96
98 SCHEDULING 6. To return to the Schedule CCP Changes window, click the Back button below the calendar. 7. For the appropriate employees, click on the Add Row Below button to add a row of fields. To delete a row, click on the Delete Row button. 8. Complete the fields according to the guidelines below. Field Select Cost Center Position Percent Description Click the radio button in the Select field before adding or deleting rows. Select the Cost center that applies to the change. The selection you make in this field affects what is displayed in the list of available Positions. Select the Position code that applies to the change. Enter a percent corresponding to the overall change for this employee. The total of the percent fields for all rows for an individual employee must equal 100 percent. 9. When you are finished entering the CCP change information for each employee, click the Schedule Position Changes button to save your changes CyberShift, Inc. All rights reserved 97
99 SCHEDULING 10. Click OK to continue. Undo CCP Changes To remove cost center or position changes for multiple employees, perform the following steps in the Selection Area 1. Select the employee(s) in the Who list. 2. Choose Undo CCP Changes from the What list. 3. Enter or select the desired date or date range from the calendar in the From and To options. Note: You can only undo CCP changes for future dates. 4. Click the Go button. The Undo CCP Changes window displays: CyberShift, Inc. All rights reserved 98
100 SCHEDULING 5. To undo CCP changes for each employee, click on the Remove Position Changes button. 6. Then click OK to continue. Staff Availability This feature indicates the availability of selected employees for scheduling. If the employee is already scheduled, the date is listed as not available. The Staff Availability report allows you to make a temporary change to an employee s schedule in order to fulfill a need. In the Selection Area, perform the following steps: 1. Select the employee(s) in the Who list. 2. Choose Staff Availability from the What list. 3. Enter or select the desired date or date range from the calendar in the From and To options CyberShift, Inc. All rights reserved 99
101 SCHEDULING 4. Click the Go button and the Staff Availability window displays for the date range you selected. 5. Enter a Cost Center number. To select from available Cost Centers, click the magnifying glass icon. A list of available Cost Centers are displayed in the Dashboard: CyberShift, Inc. All rights reserved 100
102 SCHEDULING. 6. Locate the desired Cost Center by using the Search field, navigation buttons, or the page links. To select the Cost Center, click on the radio button and the selected Cost Center displays in the selection box. 7. Enter a Position number. To select from available Positions, click the magnifying glass icon. A list of available Positions for the Cost Center selected in the previous field is displayed in the Dashboard. 8. Locate the desired position by using the Search field, navigation buttons, or the page links. To select the position, click on the radio button and the selected position displays in the selection box. 9. Enter a Shift number. To select from available Shifts, click the magnifying glass icon. A list of available shifts for the cost center and position selected in the previous fields are displayed in the upper right corner CyberShift, Inc. All rights reserved 101
103 SCHEDULING 10. Locate the desired Shift by using the Search field, navigation buttons, or the page links. To select the Shift, click on the radio button and the selected Shift displays in the selection box. 11. When all selections/entries are completed, click Check Staff Availability button and the following message appears: Note: If there aren t any available employees, a message will appear indicating this. 12. Click on OK. The following is displayed: CyberShift, Inc. All rights reserved 102
104 SCHEDULING 13. If you want to schedule an available employee for the shift: a. Click on the Accepted radio button b. Select the Hour Type (optional) c. Enter a Reason (optional) d. Click the Schedule Temporary Shift Changes button to schedule the selected employee for the indicated shift. A confirmation message will appear: Note: Only select an Hour Type if you want to override the system default pay rules. If you click on the Refused radio button that indicates to the system that the overtime has been refused the display is refreshed with the selected employee(s) now showing not available for that shift CyberShift, Inc. All rights reserved 103
105 SCHEDULING 14. To check the employees calendars for the selected date range, click the View Calendar button. 15. Click the Back button to return to the selection display. Note: If you click the View Calendar button while the availability report is displayed (entered all selection fields and clicked the Check Staff Availability button) upon returning, you will have to re-enter your selection criteria and click the Check Staff Availability button again. Forecast Overtime Overtime, resulting from a lack of resources or unanticipated work, requires a thorough understanding of employee schedules. The features described in this section allow you to forecast overtime and then fulfill the overtime need. Forecasting overtime enables you to schedule overtime hours based on a single or multiple dates, for individual or multiple employees. In the Selection area, perform the following steps: 1. Select the employee(s) in the Who list. 2. Choose Forecast Overtime from the What list. 3. Enter or select the desired date or date range from the calendar in the From and To options CyberShift, Inc. All rights reserved 104
106 SCHEDULING 4. Click the Go button. The Forecast Overtime window displays. 5. Enter the Start and End times, indicating the time-span for which coverage is required. 6. Further refine who you would like to forecast overtime for by filtering by Department, Crew, Cost Center and Position CyberShift, Inc. All rights reserved 105
107 SCHEDULING 7. Indicate the sort order of the results. 8. Click the Forecast Overtime button. The following message will display in the work area: 9. Click OK to display employees schedules. 10. If you want to schedule an available employee for the shift: a. Click on the Accepted radio button b. Select the Hour Type (optional) c. Enter a Reason (optional) d. Click the Schedule Temporary Shift Changes button to schedule the selected employee for the indicated shift. A confirmation message will appear: CyberShift, Inc. All rights reserved 106
108 SCHEDULING Note: Only select an Hour Type if you want to override the system default pay rules. If you click on the Refused radio button that indicates to the system that the overtime has been refused. 11. To check the employees calendars for the selected date range, click the View Calendar button. 12. To return to the Forecast Overtime window, click the Back button below the calendar. Use the following table for a description of the Forecast Overtime fields. Field Start Time End Time Department (s) Description Enter the start time of the staffing coverage time span. This must be different than the End Time field. Enter the end time of the staffing coverage time span. This must be different than the Start Time field. Specifies the department(s) for forecasting overtime. Click the magnifying glass to display a list of items available and select the desired item CyberShift, Inc. All rights reserved 107
109 SCHEDULING Field Crew(s) Cost Center(s) Position (s) Sort Order Forecast Overtime View Calendar Description Specifies the crew(s) for the overtime forecast. Click the magnifying glass to display a list of items available and select the desired item Specifies the cost center(s) for overtime forecast. Click the magnifying glass to display a list of items available and select the desired item Specifies the position(s) for overtime forecast. Click the magnifying glass to display a list of items available and select the desired item Specifies the order of the results returned. Sort options include Position Level, Seniority and Overtime Charged. Select a number from the dropdown list to determine the order displayed. When clicked, forecasts overtime for the employee(s) selected. When clicked, displays the employee(s) calendar for the specified time period CyberShift, Inc. All rights reserved 108
110 WORKFLOW APPROVALS Chapter 5: Workflow Approvals The following topics are covered in this chapter: Workflow Approvals Approval Summary A pproval of records, such as Absence Requests, Payroll Time Records, or other workflow-related entries, are easy to handle through the following processes: Workflow The Workflow process directs you through an approval process by routing the appropriate records to you from your direct reports. Time Entry: View Payroll Summary, Enter Time in Detail or Enter Time in Time Pairs windows display approval fields on the time records along with other editable fields. Whichever process you prefer, the process for the approval of records is simple and intuitive. Both processes are discussed in this chapter CyberShift, Inc. All rights reserved 109
111 WORKFLOW APPROVALS Workflow Approvals The Workflow Approval feature enables you to display and reconcile all workflow items that require your attention. To approve or reject workflow items, perform the following steps in the Selection Area: 1. Select the employee(s) in the Who list. 2. Choose Workflow Approvals from the What list. The From and To options are not used for this feature. 3. Click the Go button. The workflow queues form will display in the Dashboard. 4. Review the queues to see if any action is required. Click on the queue name to display the approval form: CyberShift, Inc. All rights reserved 110
112 WORKFLOW APPROVALS 5. Click the Approve or Reject button to address this request (approve or reject this employee s request to be out). If multiple requests were returned, you can approve or reject all of them by clicking on the Approve All or Reject All buttons. Note: Use the Approver Reason field to add additional notes supporting your decision for approval/rejection (optional). 6. Click the Save button to save your entries. A message confirming your saved entries appears and your Workflow Message Inbox removes the Absence Request Item. Note: The associated employee will be notified through his/her message inbox of the status of the request. Approval Summary To view a list of approvals, such as approved, pending, or rejected employees in your group team, perform the following steps in the Selection Area: 1. Select the employee(s) in the Who list. 2. Choose Approval Summary from the What list. 3. Enter or select the desired date or date range from the calendar in the From and To options CyberShift, Inc. All rights reserved 111
113 WORKFLOW APPROVALS 4. Click the Go button. The Dashboard displays the Show Approval Request details. Select the items you wish to view. The Show Approval Requests fields are described in the following section. Field Requestor Request Type Request Status Description Displays the list of requestors based upon the selection in the Who field. You can change the selections by removing the highlighting from the names in the list. Displays a list of the available approval types. To select more than one type, hold the Ctrl key down and click on the desired type. Highlight the statuses you wish by clicking on the first, and while holding the Ctrl key down, click on the other statuses desired CyberShift, Inc. All rights reserved 112
114 WORKFLOW APPROVALS Field From/To Description Displays the date range selected in the From and To options. To modify this information, click in the From/To fields of the Selection Area, enter/select the desired dates, click the Go button. 5. Click Show Request. A summary is displayed: 6. For more information about a request, select the request and click on the Details button. The following displays: 7. Click the Cancel Request button to cancel this request, or the Back button to return to the Approval Request summary window. Note: The associated employee will be notified of a cancelled request through his/her message inbox CyberShift, Inc. All rights reserved 113
115 PREPARING FOR PAYROLL Chapter 6: Preparing for Payroll The following topics are covered in this chapter: Viewing Payroll Summary Viewing Payroll Adjustments Requesting a Miscellaneous Check T his chapter provides information about reviewing your employees payroll and schedule information in preparation for payroll processing CyberShift, Inc. All rights reserved 114
116 PREPARING FOR PAYROLL Viewing the Payroll Summary The View Payroll Summary feature allows you to quickly review, edit, and approve the time records for single or multiple employees. Note: Paging capabilities are available on this screen. This means that as a Supervisor, you can define the number of employees to display on your screen when viewing records. To set the amount of employees to display on your screen, click the drop down list next to the Employees per Page item and select the desired number and then click the Save button. The change will take effect immediately. Hyperlinks are also displayed on the bottom of this screen. If selected, WFM3G will display the employees associated with that page number. Paging can be configured for the following screens: Enter Time in Detail, Enter Time in Time Pairs, Enter Time in Duration, View Payroll Summary, and View Employee Total Hours. Please see your System Administrator to enable/disable this feature. In the Selection area, perform the following steps: 1. Select the employee(s) in the Who list. 2. Choose View Payroll Summary from the What list. 3. Enter or select the desired date or date range from the calendar in the From and To options CyberShift, Inc. All rights reserved 115
117 PREPARING FOR PAYROLL 4. Click the Go button. A Payroll Summary is generated and displays the employee(s) you selected for the given date range. The time records will be populated according to the actual hours that the selected employees worked or were absent. Note: The amount of information that is displayed is dependent on preference settings. Due to the width of the window, the following screen display has been divided into three parts: CyberShift, Inc. All rights reserved 116
118 PREPARING FOR PAYROLL Note: If the system detects that any records are different from the default settings resulting from an employee reporting an absence or other exception, the individual records will be highlighted in red and the Approval Status column will be unchecked. You can also filter the records displayed on the window by clicking the Filter button. The Filter window will appear in the Dashboard. Refer to Filter for details on using this option. 5. If the time records are correct, click the Approve All button. 6. If any of the selected employees worked a different schedule than is indicated by the records, edit the appropriate fields. 7. Once you have completed the appropriate fields, click the Save All button to save the time records. The system will automatically apply the correct pay rules to the time that you entered and adjust the totals accordingly. 8. Review the new time records that are displayed. If the records are correct, click the Approve All button. If additional detail is required to determine whether or not the record should be approved, click on the employee s name of the record in question and a detail screen will return. Note: The detail window displayed is determined by a preference setting set up by your System Administrator CyberShift, Inc. All rights reserved 117
119 PREPARING FOR PAYROLL 9. If after reviewing the detail of the record you determine it should be approved in its existing state, you can approve the record within the detail window or you can click the Back button to return to the View Payroll Summary window and approve the record there. If adjustments are required to the record prior to approving, make the adjustments through the detail window and save the changes. Once saved, you can approve the record within the detail window or you can click the Back button to return to the View Payroll Summary window and approve the record there. Viewing the Payroll Summary- Extended Details Supervisors can also view extended details related to the payroll summaries displayed. The extended details enable supervisors to view employee totals by code for any given date range (Summary Totals by Code tab), as well as any changes made to an employee s timesheet (View Audit tab). Grand totals of all codes can also be viewed on the last page. This feature provides a visual representation of all codes, along with their associated hours, and paints a big picture of all work and non-work code usage for the date range requested. Supervisors may use these views to get a glimpse into their employees ability to work additional hours without throwing them into an overtime situation. They may also use these views to see who has fallen short of their required scheduled hours for the pay period or to see what modifications have been made to the timecards. Note: The amount of information that is displayed is dependent on preference settings. The information below reflects a single employee display with all options enabled. The same options would be available in a multi-employee display CyberShift, Inc. All rights reserved 118
120 PREPARING FOR PAYROLL Summary Totals by Code An authorized user can view summary totals by code, per employee or page, for the selected date range. In addition to providing totals per code, this feature also provides totals for each hour type (REG, OT1, OT2, OT3, OT4) as well as totals for all Paid and Unpaid hours. The content displayed is compact enough that paging is not required. All screen data can also be exported to excel by clicking the Export to Excel button. Note: The display of the Extended Details- Page Totals feature is controlled by a preference setting. A system administrator can chose to never display this detail, always display this detail, or show/hide this detail by clicking the Show Extended Details button (details for a single employee), Show Page Extended Details button (details for employees on a selected page) or the Show All Extended Details button (details for all employees on all pages). These buttons act as a CyberShift, Inc. All rights reserved 119
121 PREPARING FOR PAYROLL toggle and the label and functionality will change to Hide Extended Details, Hide Page Extended Details and Hide All Extended Details. View Audits An authorized user can view changes made to all time entry records, per employee or page, for the selected date range as well as view records that indicate when auditing has been turned on/off. The display includes paging and sorting. Paging occurs within this tab based on the number of displayed rows. All screen data can also be exported to excel by clicking the Export to Excel button. Note: The display of the Extended Details- Page Totals feature is controlled by a preference setting. A system administrator can chose to never display this detail, always display this detail, or show/hide this detail by clicking the Show Extended Details button (details for a single employee), Show Page Extended Details button (details for employees on a selected page) or the Show All Extended Details button (details for all employees on all pages). These buttons act as a toggle and the label and functionality will change to Hide Extended Details, Hide Page Extended Details and Hide All Extended Details. The View Audits fields are described in the following section. Field Application Name Description Name of the application from which the change was made. ute- Unified Workforce Interface console- Administrator Console User ID Timestamp The userid of the user that made the change. The date and time that the change was made CyberShift, Inc. All rights reserved 120
122 PREPARING FOR PAYROLL Field Target Employee ID Payroll Date Type ID Action Name Value Previous Value Description The employee id for whom the change was made. The payroll date on which the change was made. The screen in which the change was made. The index number of the changed record (i.e., Row 0 is the 1st record, Row 1 is the 2nd record, etc). The action performed (i.e., insert, update, delete) The field names that were changed while the audit feature was enabled. For example: Start Time, End Time, Reason, UNP 0: Note, WRK 1: Note. The new value for the modified Name. For example, the start time was originally 07:00AM is now 07:30AM; the new value of 07:30 AM would be displayed in this field. The original value for the modified Name. For example, the start time was originally 07:00AM is now 07:30AM; the original value of 07:00 AM would be displayed in this field. Grand Totals An authorized user can view grand totals by code for the selected date range on the last page returned. In addition to providing grand totals per code, this feature also provides grand totals for each hour type (REG, OT1, OT2, OT3, OT4) as well as grand totals for all Paid and Unpaid hours. All screen data can also be exported to excel by clicking the Export to Excel button. Note: The display of the Extended Details- Grand Totals feature is controlled by a preference setting. If a system administrator enables the preference, the Grand Totals will always display on the last page. If the preference is not enabled, the Grand Totals will not display CyberShift, Inc. All rights reserved 121
123 PREPARING FOR PAYROLL Viewing Payroll Adjustments This feature allows you to review and edit prior pay period adjustments. Prior pay period adjustments are generated when a change is made to a payroll record that is protected. A protect date is determined by a Payroll Administrator for each employee pay group and determines when records should be frozen/protected in preparation for payroll processing. Changes made to protected payroll records are considered adjustments and are written to the Payroll Adjustment table for review and processing. Note: While this feature has the ability to create payroll adjustments, it is strongly recommended that you make all edits/adjustments to protected records using one of the UWI Time Entry forms. Edits (adjustments) made through the time entry forms will automatically create adjustments in the Payroll Adjustment table. In the Selection area, perform the following steps: 1. Select the employee(s) in the Who list. 2. Choose Payroll Adjustments from the What list. 3. Enter or select the desired date or date range from the calendar in the From and To options CyberShift, Inc. All rights reserved 122
124 PREPARING FOR PAYROLL 4. Click the Go button. A Payroll Adjustment window displays for the date range and employees selected (window shown in two captures for display purposes). Only records that were adjusted during the selected date range will be displayed. Note: The amount of information that is displayed is dependent on preference settings. See your System Administrator for more information. 5. To delete a payroll adjustment, click the check box next to the line number and click on Delete Row. If required, a number of rows can be checked. The following is displayed: CyberShift, Inc. All rights reserved 123
125 PREPARING FOR PAYROLL 6. Click OK to confirm the deletion. 7. To edit a payroll adjustment, click in the cell(s) that requires change (OnTime, OffTime, Hours, etc) and make the necessary adjustment(s). 8. When all deletions/edits are complete, click the Save button. Request Miscellaneous Check The Request Miscellaneous Check feature enables you to request a miscellaneous check for any unprocessed records of employees. In the Selection area, perform the following steps: 1. Select the employee in the Who list. Note: You can only request a check for one employee at a time. If you select multiple employees in the Who field, the following error message will appear: 2. Choose Request Misc Check from the What list CyberShift, Inc. All rights reserved 124
126 PREPARING FOR PAYROLL Note: It is not necessary to enter/adjust the date, or date range, in the From and To options as the system will automatically retrieve ALL unprocessed transactions (adjustments). 3. Click the Go button. The Request Miscellaneous Check window displays: CyberShift, Inc. All rights reserved 125
Time and Attendance System. Supervisor Quick Reference Guide V6.1.0
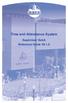 Time and Attendance System Supervisor Quick Reference Guide V6.1.0 Supervisors are responsible for: -Their employees having time entered on time -Approving their employees time -Approving schedule requests
Time and Attendance System Supervisor Quick Reference Guide V6.1.0 Supervisors are responsible for: -Their employees having time entered on time -Approving their employees time -Approving schedule requests
Manager Dashboard User Manual
 Manager Dashboard User Manual Manager User Guide The Manager User Guide is designed to provide a supervisor or a manager with step-by-step instructions for their daily tasks. Although every database will
Manager Dashboard User Manual Manager User Guide The Manager User Guide is designed to provide a supervisor or a manager with step-by-step instructions for their daily tasks. Although every database will
Copyright 2012 NOVAtime Technology, Inc.
 Last Revised: 7/22/2013 Copyright 2012 NOVAtime Technology, Inc. This documentation was first written 7/27/09 by Kevin Nielsen for and is maintained by NOVAtime Technology, Inc. All information contained
Last Revised: 7/22/2013 Copyright 2012 NOVAtime Technology, Inc. This documentation was first written 7/27/09 by Kevin Nielsen for and is maintained by NOVAtime Technology, Inc. All information contained
Notice: Falsification of timesheets, whether submitting or approving, can be grounds for immediate termination.
 Employee Functions Time & Attendance Experience the Workforce system from the employee perspective. Learn Workforce navigation fundamentals and functions related to reporting time, activities, and absences
Employee Functions Time & Attendance Experience the Workforce system from the employee perspective. Learn Workforce navigation fundamentals and functions related to reporting time, activities, and absences
Notice: Falsification of timesheets, whether submitting or approving, can be grounds for immediate termination.
 Employee Functions Time & Attendance Experience the Workforce system from the employee perspective. Learn Workforce navigation fundamentals and functions related to reporting time, activities, and absences
Employee Functions Time & Attendance Experience the Workforce system from the employee perspective. Learn Workforce navigation fundamentals and functions related to reporting time, activities, and absences
Essential Time & Attendance Supervisor Basics
 ADP Workforce Now Essential Time & Attendance Supervisor Basics Handout Manual V09021480778WFN70 Copyright 2012 2014 ADP, LLC ADP Trademarks The ADP logo and ADP are registered trademarks of ADP, LLC.
ADP Workforce Now Essential Time & Attendance Supervisor Basics Handout Manual V09021480778WFN70 Copyright 2012 2014 ADP, LLC ADP Trademarks The ADP logo and ADP are registered trademarks of ADP, LLC.
Notice: Falsification of timesheets, whether submitting or approving, can be grounds for immediate termination.
 Employee Functions Time & Attendance Experience the Workforce system from the employee perspective. Learn Workforce navigation fundamentals and functions related to reporting time, activities, and absences
Employee Functions Time & Attendance Experience the Workforce system from the employee perspective. Learn Workforce navigation fundamentals and functions related to reporting time, activities, and absences
Supervisor Quick Guide
 Supervisor Quick Guide Access NOVAtime: http://novatime.wfu.edu On the left side menu, click Supervisor Login under the Access NOVAtime heading. 1. Client ID: Users will not need to edit this field. 2.
Supervisor Quick Guide Access NOVAtime: http://novatime.wfu.edu On the left side menu, click Supervisor Login under the Access NOVAtime heading. 1. Client ID: Users will not need to edit this field. 2.
KRONOS TRAINING MANUAL
 KRONOS TRAINING MANUAL Managers PILOT (TEST) GROUP Department of Human Resources 210 East First Street Kronos Managers Manual Greenville, NC 27853-4353 1 of 106 Table of Contents Introduction to Kronos...
KRONOS TRAINING MANUAL Managers PILOT (TEST) GROUP Department of Human Resources 210 East First Street Kronos Managers Manual Greenville, NC 27853-4353 1 of 106 Table of Contents Introduction to Kronos...
KRONOS TRAINING MANUAL
 KRONOS TRAINING MANUAL CSS Non-Exempt Employees PILOT (TEST) GROUP Department of Human Resources 210 East First Street Greenville, NC 27853-4353 Table of Contents Introduction to Kronos... 2 Logging On
KRONOS TRAINING MANUAL CSS Non-Exempt Employees PILOT (TEST) GROUP Department of Human Resources 210 East First Street Greenville, NC 27853-4353 Table of Contents Introduction to Kronos... 2 Logging On
University of North Carolina at Chapel Hill. University of North Carolina. Time Information Management (TIM)
 Using time Information Management (TIM) Time Stamp Employees Using Time Information Management University of North Carolina at Chapel Hill (TIM) University of North Carolina Time Information Management
Using time Information Management (TIM) Time Stamp Employees Using Time Information Management University of North Carolina at Chapel Hill (TIM) University of North Carolina Time Information Management
Supervisor and Time Approver Guide to Kronos Time and Attendance
 Supervisor and Time Approver Guide to Kronos Time and Attendance For questions regarding HMC students, please contact: Chi Herrington, SHRM-CP, FPC Human Resources Associate 909.607.79 cherrington@hmc.edu
Supervisor and Time Approver Guide to Kronos Time and Attendance For questions regarding HMC students, please contact: Chi Herrington, SHRM-CP, FPC Human Resources Associate 909.607.79 cherrington@hmc.edu
Board of Regents of the University System of Georgia etime Employee User Guide. Project View Time Card for Monthly Employees (Manager or Supervisor)
 Board of Regents of the University System of Georgia etime Employee User Guide Project View Time Card for Monthly Employees (Manager or Supervisor) Contents REGISTERING FOR SELF SERVICE... 4 ADDING ETIME...
Board of Regents of the University System of Georgia etime Employee User Guide Project View Time Card for Monthly Employees (Manager or Supervisor) Contents REGISTERING FOR SELF SERVICE... 4 ADDING ETIME...
User Quickstart Guide
 User Quickstart Guide November 2015 Page 2 The Two Minute Overview Campus User Quick Start Guide for VeriTime provides a full picture time and attendance by placing absences captured in Aesop alongside
User Quickstart Guide November 2015 Page 2 The Two Minute Overview Campus User Quick Start Guide for VeriTime provides a full picture time and attendance by placing absences captured in Aesop alongside
Workforce One Time & Labor Management
 Workforce One Time & Labor Management Web Based Time & Labor Management is a web-based time and attendance system used for a variety of labor tracking needs such as: attendance management, project tracking,
Workforce One Time & Labor Management Web Based Time & Labor Management is a web-based time and attendance system used for a variety of labor tracking needs such as: attendance management, project tracking,
KRONOS TRAINING MANUAL
 KRONOS TRAINING MANUAL Student and Temporary Employees PILOT (TEST) GROUP Department of Human Resources 210 East First Street Greenville, NC 27853-4353 Table of Contents Introduction to Kronos... 2 Logging
KRONOS TRAINING MANUAL Student and Temporary Employees PILOT (TEST) GROUP Department of Human Resources 210 East First Street Greenville, NC 27853-4353 Table of Contents Introduction to Kronos... 2 Logging
Western Michigan University. User Training Guide
 Western Michigan University User Training Guide Index Significant Changes in Kronos Workforce Central 2 Accessing Kronos 3 Logging Off Kronos 4 Navigating Kronos 6.2 4-5 Timecard Basics 6-7 Visual Cues
Western Michigan University User Training Guide Index Significant Changes in Kronos Workforce Central 2 Accessing Kronos 3 Logging Off Kronos 4 Navigating Kronos 6.2 4-5 Timecard Basics 6-7 Visual Cues
Board of Regents of the University System of Georgia etime Employee User Guide
 Board of Regents of the University System of Georgia etime Employee User Guide Project View Time Card for Benefited BiWeekly Employees Manager or Supervisor Updated 08/01/2009 Contents REGISTERING FOR
Board of Regents of the University System of Georgia etime Employee User Guide Project View Time Card for Benefited BiWeekly Employees Manager or Supervisor Updated 08/01/2009 Contents REGISTERING FOR
NOVAtime 5000 Supervisor Web Services
 NOVAtime 5000 Supervisor Web Services Table of Contents Logging In... 4 Terminology... 4 Message Center... 5 3.1 The Dashboard Gadgets...7 Changing Timesheet Status... 9 Timesheet Icons Definitions...
NOVAtime 5000 Supervisor Web Services Table of Contents Logging In... 4 Terminology... 4 Message Center... 5 3.1 The Dashboard Gadgets...7 Changing Timesheet Status... 9 Timesheet Icons Definitions...
University of North Carolina at Chapel Hill. University of North Carolina. Time Information Management (TIM) EPA Exempt Employees
 Using time Information Management (TIM) Time Stamp Employees Using Time Information Management University of North Carolina at Chapel Hill (TIM) University of North Carolina Time Information Management
Using time Information Management (TIM) Time Stamp Employees Using Time Information Management University of North Carolina at Chapel Hill (TIM) University of North Carolina Time Information Management
Kronos Workforce Timekeeper. Time and Attendence System Computer Training Manual
 Kronos Workforce Timekeeper Time and Attendence System Computer Training Manual Prepared by: Amelia Griggs, Information Management 6/14/2005 Table of Contents: A. Introduction...4 Punch to Payroll Process
Kronos Workforce Timekeeper Time and Attendence System Computer Training Manual Prepared by: Amelia Griggs, Information Management 6/14/2005 Table of Contents: A. Introduction...4 Punch to Payroll Process
Frontline Education s Absence Management Solution Reference Guide for Administrators Table of Contents
 Frontline Education s Absence Management Solution Reference Guide for Administrators Table of Contents Internet Feature Section A: Section B: Section C: Section D: Section E: Section F: Section G: Section
Frontline Education s Absence Management Solution Reference Guide for Administrators Table of Contents Internet Feature Section A: Section B: Section C: Section D: Section E: Section F: Section G: Section
Navigating in ADP Workforce Now for Practitioners
 ADP Workforce Now Navigating in ADP Workforce Now for Practitioners Introduction In this self-study, you will learn how to navigate in ADP Workforce Now. The features that you will use depend on your job
ADP Workforce Now Navigating in ADP Workforce Now for Practitioners Introduction In this self-study, you will learn how to navigate in ADP Workforce Now. The features that you will use depend on your job
DCC Kronos Supervisor Handbook
 Logging in You can log into Kronos through MYDCC. Select the Working @ DCC tab and then click on the Kronos link located in the upper left hand corner of the screen. If you use the MYDCC portal, you will
Logging in You can log into Kronos through MYDCC. Select the Working @ DCC tab and then click on the Kronos link located in the upper left hand corner of the screen. If you use the MYDCC portal, you will
Training Guide UAccess Employee. Please Note:
 Please Note: The lessons in this workbook are designed to guide users through specific examples. You will not have the same examples and information in front of you if you are using this material outside
Please Note: The lessons in this workbook are designed to guide users through specific examples. You will not have the same examples and information in front of you if you are using this material outside
Human Capital Management: Step-by-Step Guide
 Human Capital Management: Step-by-Step Guide My Leave for HCM Community Members This guide describes tasks that HCM Community Users can perform in My Leave, the university s time-keeping system. HCM Community
Human Capital Management: Step-by-Step Guide My Leave for HCM Community Members This guide describes tasks that HCM Community Users can perform in My Leave, the university s time-keeping system. HCM Community
KRONOS TRAINING MANUAL
 0 KRONOS TRAINING MANUAL SPA Exempt Employees PILOT (TEST) GROUP Department of Human Resources 210 East First Street Greenville, NC 27853-4353 Kronos Exempt Employee Manual 1 of 28 Introduction to Kronos...
0 KRONOS TRAINING MANUAL SPA Exempt Employees PILOT (TEST) GROUP Department of Human Resources 210 East First Street Greenville, NC 27853-4353 Kronos Exempt Employee Manual 1 of 28 Introduction to Kronos...
Enhanced Time & Attendance
 Enhanced Time & Attendance Part 1 Handout Manual V12211772260ET8] Copyright 2015 2017 ADP, LLC ADP Trademarks The ADP logo and ADP are registered trademarks of ADP, LLC. Enterprise etime and Pay expert
Enhanced Time & Attendance Part 1 Handout Manual V12211772260ET8] Copyright 2015 2017 ADP, LLC ADP Trademarks The ADP logo and ADP are registered trademarks of ADP, LLC. Enterprise etime and Pay expert
Table of Contents. Login Screen Introduction...2 Login Screen Navigation...2 Passwords Requirements...3 Logging Into People First...
 Table of Contents Login Screen... 2 Introduction...2 Login Screen Navigation...2 Passwords Requirements...3 Logging Into People First...3 Home Page... 3 Introduction...3 Home Page Description...4 Updating
Table of Contents Login Screen... 2 Introduction...2 Login Screen Navigation...2 Passwords Requirements...3 Logging Into People First...3 Home Page... 3 Introduction...3 Home Page Description...4 Updating
Time and Attendance - Managing Timecards
 Kronos Workforce Timekeeper v8.0 Time and Attendance - Managing Timecards SOCIETY User Guide Table of Contents Using Kronos Workforce Time and Attendance Using Kronos Workforce Time and Attendance... 1
Kronos Workforce Timekeeper v8.0 Time and Attendance - Managing Timecards SOCIETY User Guide Table of Contents Using Kronos Workforce Time and Attendance Using Kronos Workforce Time and Attendance... 1
EMPCENTER 9.6 USER GUIDE
 January 2016 Oregon State University EMPCENTER 9.6 USER GUIDE Policy Profile Students/Temps Hourly Table of Contents EmpCenter Overview... 3 Accessing EmpCenter... 3 Employee Dashboard... 3 Employee Timesheet
January 2016 Oregon State University EMPCENTER 9.6 USER GUIDE Policy Profile Students/Temps Hourly Table of Contents EmpCenter Overview... 3 Accessing EmpCenter... 3 Employee Dashboard... 3 Employee Timesheet
PlatinumPay Xpress. User Manual. Created: Thursday, November 01, Copyright Execupay Software, LLC.. All Rights Reserved.
 PlatinumPay Xpress User Manual Created: Thursday, November 01, 2012 Copyright Execupay Software, LLC.. All Rights Reserved. 1 Contents Getting Started... 4 System Requirements... 5 Signing In... 5 The
PlatinumPay Xpress User Manual Created: Thursday, November 01, 2012 Copyright Execupay Software, LLC.. All Rights Reserved. 1 Contents Getting Started... 4 System Requirements... 5 Signing In... 5 The
Notice: Falsification of timesheets, whether submitting or approving, can be grounds for immediate termination.
 Employee Functions Time & Attendance Experience the Workforce system from the employee perspective. Learn Workforce navigation fundamentals and functions related to reporting time, activities, and absences
Employee Functions Time & Attendance Experience the Workforce system from the employee perspective. Learn Workforce navigation fundamentals and functions related to reporting time, activities, and absences
EmpowerTime Supervisor User Guide Table of Contents
 EmpowerTime Supervisor User Guide Table of Contents Supervisor Quick Guide. 1-2 Timecard Edits...3 Daily Tasks - Dashboard...4 Absences 5-6 Time Off Requests. 7-8 Approving Employee Timecards.9-10 Exceptions...
EmpowerTime Supervisor User Guide Table of Contents Supervisor Quick Guide. 1-2 Timecard Edits...3 Daily Tasks - Dashboard...4 Absences 5-6 Time Off Requests. 7-8 Approving Employee Timecards.9-10 Exceptions...
New Client Training. Paychex Time and Labor Online Paychex, Inc. All rights reserved. TLO
 New Client Training Paychex Time and Labor Online 2013 Paychex, Inc. All rights reserved. TLO-4016-130617 Table of Contents WELCOME TO TIME AND LABOR ONLINE SUMMARY............................ 33 NEW CLIENT
New Client Training Paychex Time and Labor Online 2013 Paychex, Inc. All rights reserved. TLO-4016-130617 Table of Contents WELCOME TO TIME AND LABOR ONLINE SUMMARY............................ 33 NEW CLIENT
NOVAtime 5000 User Guide
 NOVAtime 5000 User Guide Table of Contents Logging In... 4 Terminology... 4 Dashboard... 5 3.1 The Dashboard Gadgets...5 Changing Timesheet Status... 7 Changing Pay Periods... 8 Timesheet Icons Definitions...
NOVAtime 5000 User Guide Table of Contents Logging In... 4 Terminology... 4 Dashboard... 5 3.1 The Dashboard Gadgets...5 Changing Timesheet Status... 7 Changing Pay Periods... 8 Timesheet Icons Definitions...
Time and Attendance System Exempt Employee End-User s Guide
 KRONOS WORKFORCE TIMEKEEPER (KWT) Time and Attendance System Exempt Employee End-User s Guide 1 Kronos User Guide Table of Contents Introduction 3 Expectations for Recording Time.. 4 Logging Onto Kronos..
KRONOS WORKFORCE TIMEKEEPER (KWT) Time and Attendance System Exempt Employee End-User s Guide 1 Kronos User Guide Table of Contents Introduction 3 Expectations for Recording Time.. 4 Logging Onto Kronos..
DCC Kronos PC Users Handbook
 Logging in You can log into Kronos through MYDCC. Select the Working @ DCC tab and then click on the Kronos link located in the upper left hand corner of the screen. If you use the MYDCC portal, you will
Logging in You can log into Kronos through MYDCC. Select the Working @ DCC tab and then click on the Kronos link located in the upper left hand corner of the screen. If you use the MYDCC portal, you will
KRONOS EMPLOYEE TRAINING GUIDE
 KRONOS EMPLOYEE TRAINING GUIDE C o n t e n t s Navigating Through Workforce Central... Lesson 1 Timecard Edits... Lesson 2 Approvals... Lesson 3 Reporting... Lesson 4 Editing & Scheduling PTO... Lesson
KRONOS EMPLOYEE TRAINING GUIDE C o n t e n t s Navigating Through Workforce Central... Lesson 1 Timecard Edits... Lesson 2 Approvals... Lesson 3 Reporting... Lesson 4 Editing & Scheduling PTO... Lesson
KRONOS TRAINING MANUAL
 KRONOS TRAINING MANUAL EPA Employees PILOT (TEST) GROUP Department of Human Resources 210 East First Street Kronos EPA Employee Manual Greenville, NC 27853-4353 1 of 25 Table of Contents Introduction to
KRONOS TRAINING MANUAL EPA Employees PILOT (TEST) GROUP Department of Human Resources 210 East First Street Kronos EPA Employee Manual Greenville, NC 27853-4353 1 of 25 Table of Contents Introduction to
California Institute of Technology
 California Institute of Technology Human Resources Using Kronos Workforce Timekeeper A User Guide for Getting Started with Workforce Timekeeper A Guide for A guide that summarizes the most common manager
California Institute of Technology Human Resources Using Kronos Workforce Timekeeper A User Guide for Getting Started with Workforce Timekeeper A Guide for A guide that summarizes the most common manager
Quick Reference for Project View Managers
 Time & Attendance Version 8.0 Quick Reference for Project View Managers Overview ADP Enhanced Time and Attendance (etime) simplifies the task of collecting your employees time and attendance information
Time & Attendance Version 8.0 Quick Reference for Project View Managers Overview ADP Enhanced Time and Attendance (etime) simplifies the task of collecting your employees time and attendance information
Quick Reference Card for Payroll Administrator
 Time & Attendance Quick Reference Card for Payroll Administrator Per Pay Period Navigator Version 7.0 The following instructions describe a typical Navigator configuration. The names and location of widgets
Time & Attendance Quick Reference Card for Payroll Administrator Per Pay Period Navigator Version 7.0 The following instructions describe a typical Navigator configuration. The names and location of widgets
WEB TIME EMPLOYEE GUIDE
 Revised 10/27/2017 WEB TIME EMPLOYEE GUIDE CLIENT RESOURCE PAYLOCITY.COM TABLE OF CONTENTS Web Time... 3 Web Kiosk... 10 Home... 29 My Timesheet... 43 My Pay Adjustments... 57 Employee Time Off Calendar...
Revised 10/27/2017 WEB TIME EMPLOYEE GUIDE CLIENT RESOURCE PAYLOCITY.COM TABLE OF CONTENTS Web Time... 3 Web Kiosk... 10 Home... 29 My Timesheet... 43 My Pay Adjustments... 57 Employee Time Off Calendar...
TIM MANUAL FOR TIM MANAGERS AND TIM ADMINISTRATORS
 TIM MANUAL FOR TIM MANAGERS AND TIM ADMINISTRATORS November, 2016 INTRODUCTION TO TIM... 1 TIM Manager... 1 TIM Administrator... 1 LOGGING IN & SIGNING OUT... 3 NAVIGATING TIM... 6 A Few Tips for Displaying
TIM MANUAL FOR TIM MANAGERS AND TIM ADMINISTRATORS November, 2016 INTRODUCTION TO TIM... 1 TIM Manager... 1 TIM Administrator... 1 LOGGING IN & SIGNING OUT... 3 NAVIGATING TIM... 6 A Few Tips for Displaying
BUSINESS ANALYTICS. Version 5.8
 BUSINESS ANALYTICS Version 5.8 Corporate Planning & Control The Business Analytics module was designed to provide senior management with the ability to view and control the entire organization s staffing
BUSINESS ANALYTICS Version 5.8 Corporate Planning & Control The Business Analytics module was designed to provide senior management with the ability to view and control the entire organization s staffing
PROCAS Time User Instructions
 PROCAS Time User Instructions PROCAS, LLC Copyright 2013 PROCAS, LLC, All rights reserved Table of Contents i TABLE OF CONTENTS Introduction... iii Chapter 1 PROCAS Time User Basics... 1 Establish a Password...
PROCAS Time User Instructions PROCAS, LLC Copyright 2013 PROCAS, LLC, All rights reserved Table of Contents i TABLE OF CONTENTS Introduction... iii Chapter 1 PROCAS Time User Basics... 1 Establish a Password...
Essential Time & Attendance Employee Basics: For Employees Who Clock In and Out or Use a Timecard
 ADP Workforce Now Essential Time & Attendance Employee Basics: For Employees Who Clock In and Out or Use a Timecard Overview This job aid guides you through some of the basic Time & Attendance tasks that
ADP Workforce Now Essential Time & Attendance Employee Basics: For Employees Who Clock In and Out or Use a Timecard Overview This job aid guides you through some of the basic Time & Attendance tasks that
PEOPLE SOFT 9.2 T.R.A.M. MANAGERS GUIDE
 PEOPLE SOFT 9.2 T.R.A.M. MANAGERS GUIDE Contents Overview of Reports-To Manager Role... 1 Responsibilities of Role... 1 Tools - Time and Labor Workcenter... 2 Accessing Reported Time... 4 Correcting Timesheets...
PEOPLE SOFT 9.2 T.R.A.M. MANAGERS GUIDE Contents Overview of Reports-To Manager Role... 1 Responsibilities of Role... 1 Tools - Time and Labor Workcenter... 2 Accessing Reported Time... 4 Correcting Timesheets...
Enterprise etime. Getting Started Participant Guide V.6.1. ADP Time & Labor Management
 Enterprise etime Getting Started Participant Guide V.6.1 ADP Time & Labor Management Copyright Copyright Notice Copyright 2009 by Automatic Data Processing, Inc. All Rights Reserved The Getting Started
Enterprise etime Getting Started Participant Guide V.6.1 ADP Time & Labor Management Copyright Copyright Notice Copyright 2009 by Automatic Data Processing, Inc. All Rights Reserved The Getting Started
Reports. Generating Kronos Reports Supervisor Role User Guide
 Reports Generating Kronos Reports Supervisor Role User Guide TABLE OF CONTENTS CHAPTER 1: OVERVIEW... 1 1.1 OVERVIEW... 1 1.2 REPORTS... 1 1.3 GENIES... 1 1.4 GENIES AND REPORTS... 1 1.5 REPORT CATEGORIES...
Reports Generating Kronos Reports Supervisor Role User Guide TABLE OF CONTENTS CHAPTER 1: OVERVIEW... 1 1.1 OVERVIEW... 1 1.2 REPORTS... 1 1.3 GENIES... 1 1.4 GENIES AND REPORTS... 1 1.5 REPORT CATEGORIES...
IMS Online Max. Manager user guide
 IMS Online Max Manager user guide Table of Contents Logging into IMS Online Max... 3 Web address... 3 Login details... 3 Changing your password... 3 IMS Online Max screens... 4 Timesheets... 5 Create a
IMS Online Max Manager user guide Table of Contents Logging into IMS Online Max... 3 Web address... 3 Login details... 3 Changing your password... 3 IMS Online Max screens... 4 Timesheets... 5 Create a
Access to the system is browser-based. CCCWorks supports the Microsoft Internet Explorer, Mozilla Firefox, and Apple Safari web browsers.
 Introduction Welcome to the CCCWorks Time and Attendance Manager Reference Guide CCCWorks Time and Attendance application delivers the functionality and flexibility to enforce HR, payroll, and union policies
Introduction Welcome to the CCCWorks Time and Attendance Manager Reference Guide CCCWorks Time and Attendance application delivers the functionality and flexibility to enforce HR, payroll, and union policies
Department of Management Services People First. People First! New Employee Orientation. Working together to put People First! Last Updated
 ! New Employee Orientation Last Updated 09-19-08 Working together to put! Table of Contents Click on the topic to jump to that section. Service Center EEO-Veterans-AAP How to Log in to Emergency Contact
! New Employee Orientation Last Updated 09-19-08 Working together to put! Table of Contents Click on the topic to jump to that section. Service Center EEO-Veterans-AAP How to Log in to Emergency Contact
Kronos Timesheet & Workforce Management Guide for Employees
 Kronos Timesheet & Workforce Management Guide for Employees Version 1.0 05/27/2015 Table of Contents I. Introduction..1 II. Getting Started 2 Logging On Changing Your Password Common Icons and Screen Functions
Kronos Timesheet & Workforce Management Guide for Employees Version 1.0 05/27/2015 Table of Contents I. Introduction..1 II. Getting Started 2 Logging On Changing Your Password Common Icons and Screen Functions
Manager Functions. July. TM02 Time and Attendance
 July Manager Functions TM02 Time and Attendance Get to know EmpCenter from the manager s perspective to learn functions and workflow related to managing employees. by WorkForce Software for University
July Manager Functions TM02 Time and Attendance Get to know EmpCenter from the manager s perspective to learn functions and workflow related to managing employees. by WorkForce Software for University
George Washington University Workforce Timekeeper 6.0 Upgrade Training
 Workforce Timekeeper 6.0 Upgrade Training Table of Contents Topic 1: Workforce Timekeeper 6.0 New Features...4 Topic 2: Logging On and Off...5 Topic 3: Navigating in Workforce Timekeeper...7 Topic 4: Reviewing
Workforce Timekeeper 6.0 Upgrade Training Table of Contents Topic 1: Workforce Timekeeper 6.0 New Features...4 Topic 2: Logging On and Off...5 Topic 3: Navigating in Workforce Timekeeper...7 Topic 4: Reviewing
EMPCENTER 9.6 USER GUIDE
 October 2014 Oregon State University EMPCENTER 9.6 USER GUIDE Policy Profile Classified Hourly Table of Contents EmpCenter Overview... 3 Accessing EmpCenter... 3 Employee Dashboard... 3 Employee Timesheet
October 2014 Oregon State University EMPCENTER 9.6 USER GUIDE Policy Profile Classified Hourly Table of Contents EmpCenter Overview... 3 Accessing EmpCenter... 3 Employee Dashboard... 3 Employee Timesheet
TimeTrex. User Guide
 TimeTrex User Guide Table of Contents Chapter 1 : Introduction 4 1.1 What is TimeTrex? 4 1.2 Getting Help 4 Chapter 2 : Overview 6 2.1 User Interface 6 2.2 Search Panel 6 2.2.1 Saving a search 7 2.2.2
TimeTrex User Guide Table of Contents Chapter 1 : Introduction 4 1.1 What is TimeTrex? 4 1.2 Getting Help 4 Chapter 2 : Overview 6 2.1 User Interface 6 2.2 Search Panel 6 2.2.1 Saving a search 7 2.2.2
Web Time New Hire Packet
 Web Time New Hire Packet As a new Web Time user, quickly learn how to: Register your user account to access Web Time. Learn how to log into Web Time. See how to navigate the Employee Dashboard to perform
Web Time New Hire Packet As a new Web Time user, quickly learn how to: Register your user account to access Web Time. Learn how to log into Web Time. See how to navigate the Employee Dashboard to perform
Supervisor User Guide
 Supervisor User Guide Clockwise by GHG Corporation Software Release: 7.5.3.9_#489 960 Clear Lake City Blvd Document By: Sarah Harmeyer Webster, Texas 77598 Published: September 2018 www.goclockwise.com
Supervisor User Guide Clockwise by GHG Corporation Software Release: 7.5.3.9_#489 960 Clear Lake City Blvd Document By: Sarah Harmeyer Webster, Texas 77598 Published: September 2018 www.goclockwise.com
TIME & ATTENDANCE. Version 5.8
 TIME & ATTENDANCE Version 5.8 Labor Cost Management The Time & Attendance module allows you to actively control labor costs with access to real-time labor management intelligence; ensuring that your workforce
TIME & ATTENDANCE Version 5.8 Labor Cost Management The Time & Attendance module allows you to actively control labor costs with access to real-time labor management intelligence; ensuring that your workforce
Kronos Workforce Central v8.0 Upgrade Guide for Timecard Approvers
 Kronos Workforce Central v8.0 Upgrade Guide for Timecard Approvers March 2017 Getting Started... 2 Logging On... 2 Logging Off and Timing Out... 2 Navigating in Workforce Central... 3 Alerts and Notifications...
Kronos Workforce Central v8.0 Upgrade Guide for Timecard Approvers March 2017 Getting Started... 2 Logging On... 2 Logging Off and Timing Out... 2 Navigating in Workforce Central... 3 Alerts and Notifications...
UCSB. Kronos 6.3. Manager Manual
 UCSB Kronos 6.3 Manager Manual TABLE OF CONTENTS i. Introduction 1 I. Non Exempt Employees 3 II. Exempt Employees 13 III. Managers 19 Definition of a Kronos Manager 20 General Navigation 21 Managing Timecards
UCSB Kronos 6.3 Manager Manual TABLE OF CONTENTS i. Introduction 1 I. Non Exempt Employees 3 II. Exempt Employees 13 III. Managers 19 Definition of a Kronos Manager 20 General Navigation 21 Managing Timecards
Fairsail Collaboration Portal: Guide for Users
 Fairsail Collaboration Portal: Guide for Users Version 11 FS-HCM-CP-UG-201504--R011.00 Fairsail 2015. All rights reserved. This document contains information proprietary to Fairsail and may not be reproduced,
Fairsail Collaboration Portal: Guide for Users Version 11 FS-HCM-CP-UG-201504--R011.00 Fairsail 2015. All rights reserved. This document contains information proprietary to Fairsail and may not be reproduced,
Quick Reference Card for Payroll Administrator
 Time & Attendance Quick Reference Card for Payroll Administrator Per Pay Period Navigator isi Version 7.0 The following instructions describe a typical Navigator configuration. The names and location of
Time & Attendance Quick Reference Card for Payroll Administrator Per Pay Period Navigator isi Version 7.0 The following instructions describe a typical Navigator configuration. The names and location of
Manager Training Package. Goal: To accurately and efficiently manage employees time
 Goal: To accurately and efficiently manage employees time Manager Training Package Table of Contents Pre-Payroll Processing Checklist... 2 Reviewing Time:...3 Viewing Employee Time:... 3 ManagingTime:...
Goal: To accurately and efficiently manage employees time Manager Training Package Table of Contents Pre-Payroll Processing Checklist... 2 Reviewing Time:...3 Viewing Employee Time:... 3 ManagingTime:...
Manual. evoclock Manual Page 1
 Manual evoclock Manual Page 1 Table of Contents Main Menu... 4 Adding a New Employee... 4 Assign Employee to a Supervisor... 4 Auto Lunch Deduction... 5 Employee List... 6 Employee Self Service (ESS) Portal...
Manual evoclock Manual Page 1 Table of Contents Main Menu... 4 Adding a New Employee... 4 Assign Employee to a Supervisor... 4 Auto Lunch Deduction... 5 Employee List... 6 Employee Self Service (ESS) Portal...
Supervisor Web Services Training Guide
 Supervisor Web Services Training Guide NOVAtime 4000 SaaS Software as a Service Updated June 2012 Supervisor Web Services Training Overview Logging On to SWS Login Screen Icons / Categories A endance Category
Supervisor Web Services Training Guide NOVAtime 4000 SaaS Software as a Service Updated June 2012 Supervisor Web Services Training Overview Logging On to SWS Login Screen Icons / Categories A endance Category
Payroll Guide Guru Guide Version
 Payroll Guide Guru Guide Version 2017.01.13 Copyright 2017 PeopleGuru, Inc. All rights reserved. Information in this document is subject to change without notice. The software described in this document
Payroll Guide Guru Guide Version 2017.01.13 Copyright 2017 PeopleGuru, Inc. All rights reserved. Information in this document is subject to change without notice. The software described in this document
Attendance on Demand. Agenda
 1 Attendance on Demand Supervisor Training Aiken County School District Aug 2017 1 Agenda Login to Attendance Enterprise Changing Password Locating Employee Calendar Dashboard Employee Messages Editing
1 Attendance on Demand Supervisor Training Aiken County School District Aug 2017 1 Agenda Login to Attendance Enterprise Changing Password Locating Employee Calendar Dashboard Employee Messages Editing
C o n n X T i m e s h e e t s TIMESHEETS IMPLEMENTATION MANUAL VERSION ConnX Pty Ltd 1 of 206
 TIMESHEETS IMPLEMENTATION MANUAL VERSION 5.2 2005-2018 ConnX Pty Ltd 1 of 206 Copyright 2005-2018 ConnX Pty Ltd ABN 46 108 567 960 Reproduction in whole or in part by electronic, mechanical or chemical
TIMESHEETS IMPLEMENTATION MANUAL VERSION 5.2 2005-2018 ConnX Pty Ltd 1 of 206 Copyright 2005-2018 ConnX Pty Ltd ABN 46 108 567 960 Reproduction in whole or in part by electronic, mechanical or chemical
AMI AutoAGENT Shop Floor Manager
 AMI AutoAGENT Shop Floor Manager Contents Introduction... 2 Introduction... 3 What's In This Manual... 4 Symbols and Conventions... 5 Shop Floor Manager Navigation Tips... 6 Part 1: Shop Floor Manager
AMI AutoAGENT Shop Floor Manager Contents Introduction... 2 Introduction... 3 What's In This Manual... 4 Symbols and Conventions... 5 Shop Floor Manager Navigation Tips... 6 Part 1: Shop Floor Manager
Time, Attendance and Leave (TAL) Training Guide For Supervisors and Payroll Coordinators
 Time, Attendance and Leave (TAL) Training Guide For Supervisors and Payroll Coordinators Last Updated 5/8/2015 Page 1 Table of Contents 1 Overview... 3 2 Supervisor s Responsibility... 3 3 Payroll Coordinator
Time, Attendance and Leave (TAL) Training Guide For Supervisors and Payroll Coordinators Last Updated 5/8/2015 Page 1 Table of Contents 1 Overview... 3 2 Supervisor s Responsibility... 3 3 Payroll Coordinator
Quick Reference. Virtual OneStop (VOS) Employer User. Logging In
 Virtual OneStop (VOS) Employer User Logging In If you don t have an account: Click the link Not Registered? on the Home page, near the Sign In button, (name may vary, but will include Register in the link
Virtual OneStop (VOS) Employer User Logging In If you don t have an account: Click the link Not Registered? on the Home page, near the Sign In button, (name may vary, but will include Register in the link
Note: Because we are continually improving our solutions, the screens in this document may differ from those that you see in the product.
 ADP Workforce Now Quick Start Guide Getting Started Note: Because we are continually improving our solutions, the screens in this document may differ from those that you see in the product. Quickly Log
ADP Workforce Now Quick Start Guide Getting Started Note: Because we are continually improving our solutions, the screens in this document may differ from those that you see in the product. Quickly Log
Using Enterprise etime
 Using Enterprise etime Handout Manual Appendix Automatic Data Processing, Inc. Roseland V11090972216ET61 2009 ADP, Inc. Appendix Using Hyperfind Queries with QuickNavs When your ADP representative sets
Using Enterprise etime Handout Manual Appendix Automatic Data Processing, Inc. Roseland V11090972216ET61 2009 ADP, Inc. Appendix Using Hyperfind Queries with QuickNavs When your ADP representative sets
August Oregon State University EMPCENTER 16.2 USER GUIDE. Policy Profile Classified Salaried Non-Exempt
 August 2018 Oregon State University EMPCENTER 16.2 USER GUIDE Policy Profile Classified Salaried Non-Exempt Table of Contents EmpCenter Overview... 3 Accessing EmpCenter... 3 Employee Dashboard... 3 Employee
August 2018 Oregon State University EMPCENTER 16.2 USER GUIDE Policy Profile Classified Salaried Non-Exempt Table of Contents EmpCenter Overview... 3 Accessing EmpCenter... 3 Employee Dashboard... 3 Employee
CORPORATE PLANNING & CONTROL SYSTEM
 CORPORATE PLANNING & CONTROL SYSTEM Version 5.5 CPCS The Corporate Planning and Control System was designed to provide senior management with the ability to view and control the entire organization s staffing
CORPORATE PLANNING & CONTROL SYSTEM Version 5.5 CPCS The Corporate Planning and Control System was designed to provide senior management with the ability to view and control the entire organization s staffing
Deltek Electronic Timekeeping Manual
 Deltek Electronic Timekeeping EMPLOYEE TRAINING MANUAL ELECTRONIC TIMEKEEPING 1 Electronic Time Collection & Expense Table of Contents Table of Contents WELCOME:... 3 ACTIVATING YOUR ACCOUNT:... 4 ACCESSING
Deltek Electronic Timekeeping EMPLOYEE TRAINING MANUAL ELECTRONIC TIMEKEEPING 1 Electronic Time Collection & Expense Table of Contents Table of Contents WELCOME:... 3 ACTIVATING YOUR ACCOUNT:... 4 ACCESSING
People Inc. Managing Timesheets P&A Software Solutions Page 1 of 12 Version 1.2, November 2012
 Managing Timesheets Page 1 of 12 Version 1.2, November 2012 Introduction Functionality provided by People Inc. enables you to register timesheets electronically. This is done via the web browser on your
Managing Timesheets Page 1 of 12 Version 1.2, November 2012 Introduction Functionality provided by People Inc. enables you to register timesheets electronically. This is done via the web browser on your
Supervisor Overview for Staffing and Scheduling Log In and Home Screen
 Supervisor Overview for Staffing and Scheduling Log In and Home Screen On the login screen, enter your Active Directory User Name and Password, and click the Sign-in button. You will then be taken to your
Supervisor Overview for Staffing and Scheduling Log In and Home Screen On the login screen, enter your Active Directory User Name and Password, and click the Sign-in button. You will then be taken to your
Essential Time & Attendance Supervisor Timecard Basics
 ADP Workforce Now Essential Time & Attendance Supervisor Timecard Basics Handout Manual Need support after training? To exchange tips and best practices with fellow users, get on The Bridge an online community
ADP Workforce Now Essential Time & Attendance Supervisor Timecard Basics Handout Manual Need support after training? To exchange tips and best practices with fellow users, get on The Bridge an online community
Time and Attendance - Managing Timecards
 Kronos Workforce Timekeeper v8.0 Time and Attendance - Managing Timecards User Guide Table of Contents Using Kronos Workforce Time and Attendance Basic Navigation... 2 Logging In/Out..2 Using the Go To
Kronos Workforce Timekeeper v8.0 Time and Attendance - Managing Timecards User Guide Table of Contents Using Kronos Workforce Time and Attendance Basic Navigation... 2 Logging In/Out..2 Using the Go To
KeyedIn Projects Project Manager User Guide
 KeyedIn Projects Project Manager User Guide Version 2.0 July 27, 2012 Project Manager User Guide 1 2012 KeyedIn Solutions, Inc. Welcome to the Project Manager User Guide. This user guide will provide you
KeyedIn Projects Project Manager User Guide Version 2.0 July 27, 2012 Project Manager User Guide 1 2012 KeyedIn Solutions, Inc. Welcome to the Project Manager User Guide. This user guide will provide you
FLSA Reporting Users Guide
 FLSA Reporting Users Guide Updated 11/1/16 Page 1 of 13 FLSA REPORTING General Effective December 1, 2016, the US Department of Labor has new overtime regulations as part of the Fair Labor Standards Act
FLSA Reporting Users Guide Updated 11/1/16 Page 1 of 13 FLSA REPORTING General Effective December 1, 2016, the US Department of Labor has new overtime regulations as part of the Fair Labor Standards Act
TimeSaver for Project Timesheet Employees
 Project Timesheet Employees TIMESAVER FOR PROJECT TIMESHEET EMPLOYEES Table of Contents GETTING STARTED LOG-ON AND NAVIGATION... 1 LOGGING ON TO TIMESAVER... 1 INTRODUCING TIMESAVER... 3 USING FULL SCREEN
Project Timesheet Employees TIMESAVER FOR PROJECT TIMESHEET EMPLOYEES Table of Contents GETTING STARTED LOG-ON AND NAVIGATION... 1 LOGGING ON TO TIMESAVER... 1 INTRODUCING TIMESAVER... 3 USING FULL SCREEN
Attendance Enterprise Manager Self Service
 Attendance Enterprise Manager Self Service Attendance Enterprise Manager Self Service A Companion Document to Attendance Enterprise 1.6 2011, InfoTronics, Inc. All Rights Reserved. InfoTronics, Attendance,
Attendance Enterprise Manager Self Service Attendance Enterprise Manager Self Service A Companion Document to Attendance Enterprise 1.6 2011, InfoTronics, Inc. All Rights Reserved. InfoTronics, Attendance,
Section I- Manage Time
 Section I- Manage Time 3 Reviewing Time The purpose of reviewing time is to identify any errors in employees worked hours during the period. Viewing Employee Time 1. Browse to Hours > Group Hours 2. Set
Section I- Manage Time 3 Reviewing Time The purpose of reviewing time is to identify any errors in employees worked hours during the period. Viewing Employee Time 1. Browse to Hours > Group Hours 2. Set
ALLDAY TIME SYSTEMS LTD. Allday Time Manager Lite User Guide
 Allday Time Manager Lite User Guide 1 Table of Contents Table of Contents... 2 Starting Allday Time Manager... 3 Logging In... 3 Adding a New Employee... 4 Viewing / Editing an Employees Record... 5 General
Allday Time Manager Lite User Guide 1 Table of Contents Table of Contents... 2 Starting Allday Time Manager... 3 Logging In... 3 Adding a New Employee... 4 Viewing / Editing an Employees Record... 5 General
EMPCENTER 19.1 USER GUIDE
 March 2019 Oregon State University EMPCENTER 19.1 USER GUIDE Policy Profile Classified Hourly Table of Contents EmpCenter Overview... 3 Accessing EmpCenter... 3 Employee Dashboard... 3 Employee Timesheet
March 2019 Oregon State University EMPCENTER 19.1 USER GUIDE Policy Profile Classified Hourly Table of Contents EmpCenter Overview... 3 Accessing EmpCenter... 3 Employee Dashboard... 3 Employee Timesheet
Essential Time & Attendance Supervisor Scheduling Basics
 ADP Workforce Now Essential Time & Attendance Supervisor Scheduling Basics Handout Manual Need support after training? To exchange tips and best practices with fellow users, get on The Bridge an online
ADP Workforce Now Essential Time & Attendance Supervisor Scheduling Basics Handout Manual Need support after training? To exchange tips and best practices with fellow users, get on The Bridge an online
Enhanced Time & Attendance
 Enhanced Time & Attendance Part1: Managing Timecards Handout Manual V01131472250_1ET7 Copyright 2014 ADP, Inc. ADP Trademarks The ADP logo and ADP are registered trademarks of ADP, Inc. Enterprise etime
Enhanced Time & Attendance Part1: Managing Timecards Handout Manual V01131472250_1ET7 Copyright 2014 ADP, Inc. ADP Trademarks The ADP logo and ADP are registered trademarks of ADP, Inc. Enterprise etime
Administrator Quick Reference Virtual TimeClock 15 Network Edition
 Virtual TimeClock Administrator Quick Reference Virtual TimeClock 15 Network Edition Your time clock program consists of a user status window and an administration window. The user status window is used
Virtual TimeClock Administrator Quick Reference Virtual TimeClock 15 Network Edition Your time clock program consists of a user status window and an administration window. The user status window is used
Time, Attendance and Leave (TAL) Training Guide For Supervisors and Payroll Coordinators
 Time, Attendance and Leave (TAL) Training Guide For Supervisors and Payroll Coordinators Last Updated 5/29/2015 Page 1 Table of Contents 1 Overview... 3 2 Supervisor s Responsibility... 3 3 Payroll Coordinator
Time, Attendance and Leave (TAL) Training Guide For Supervisors and Payroll Coordinators Last Updated 5/29/2015 Page 1 Table of Contents 1 Overview... 3 2 Supervisor s Responsibility... 3 3 Payroll Coordinator
EMPLOYEE TRAINING MANUAL
 EMPLOYEE TRAINING MANUAL ELECTRONIC TIMEKEEPING 1 Updated: September 10, 2015 2 Electronic Time Collection & Expense Table of Contents Table of Contents WELCOME:... 4 ACTIVATING YOUR ACCOUNT:...Error!
EMPLOYEE TRAINING MANUAL ELECTRONIC TIMEKEEPING 1 Updated: September 10, 2015 2 Electronic Time Collection & Expense Table of Contents Table of Contents WELCOME:... 4 ACTIVATING YOUR ACCOUNT:...Error!
Time, Attendance and Leave (TAL) Training Guide For Employees
 Time, Attendance and Leave (TAL) Training Guide For Employees Last Updated 6/17/2015 Page 1 Table of Contents 1 Overview...3 2 Employee s Responsibility...3 3 Signing into a Wall Clock (Hourly Employees
Time, Attendance and Leave (TAL) Training Guide For Employees Last Updated 6/17/2015 Page 1 Table of Contents 1 Overview...3 2 Employee s Responsibility...3 3 Signing into a Wall Clock (Hourly Employees
Supervisor Training Packet
 Supervisor Training Packet Table of Contents Pre-Payroll Processing Checklist... 2 Reviewing Time... 3 Viewing Employee Time... 3 Managing Time... 3 Adding Employee Time... 3 Editing Employee Time... 4
Supervisor Training Packet Table of Contents Pre-Payroll Processing Checklist... 2 Reviewing Time... 3 Viewing Employee Time... 3 Managing Time... 3 Adding Employee Time... 3 Editing Employee Time... 4
Access and explore your company s Directory and organizational structure. Review and download your paystubs and tax forms
 Welcome to Paylocity! We are happy to be able to provide you with all the tools needed to be able to successfully utilize all the features Web Pay and Web Time have to offer. Within this New Hire Packet,
Welcome to Paylocity! We are happy to be able to provide you with all the tools needed to be able to successfully utilize all the features Web Pay and Web Time have to offer. Within this New Hire Packet,
Enhanced Time & Attendance for Managers Handout Manual
 Workforce Now Enhanced Time & Attendance for Managers W171_ILT_WFN10V01_0717 ADP and the ADP logo are registered trademarks of ADP, LLC. ADP A more human resource. is a service mark of ADP, LLC. Copyright
Workforce Now Enhanced Time & Attendance for Managers W171_ILT_WFN10V01_0717 ADP and the ADP logo are registered trademarks of ADP, LLC. ADP A more human resource. is a service mark of ADP, LLC. Copyright
