Instruction Guide. Version 2.0 Last Updated: August Praesidium All rights reserved.
|
|
|
- Phebe Morgan
- 6 years ago
- Views:
Transcription
1 Instruction Guide Version 2.0 Last Updated: August 2016
2 Congratulations! Your organization has partnered with Praesidium, the national leader in abuse risk management, to provide abuse prevention tools and resources to your organization. KYS! is built on the foundation of The Praesidium Safety Equation, which establishes standards for abuse prevention in eight critical operations. Completing an assessment will help you identify potential gaps in your abuse prevention practices in each of the eight operations of the Safety Equation. The Praesidium Safety Equation Using KYS!, you will work directly with Praesidium to assess the strength of existing abuse prevention policies and procedures, enhance prevention practices where necessary, and develop a plan to sustain a culture of abuse prevention. This guide explains how to get started in KYS! and how to work through each phase of the KYS! process. If you have any questions that are not addressed in this guide, please contact Praesidium at or kyshelp@praesidiuminc.com. Thank you for your commitment to keeping those in your care safe! 2
3 Contents Before You Begin... 4 Know Your Score! Roles... 5 Know Your Score! Action Item Checklist... 7 Getting Started Navigate KYS! Dashboard Prepare and Assess Complete and Examine Prioritize and Implement Reassess and Check Accredit and Sustain Reporting Tools Know Your Score! Support KYS! FAQ KYS! Glossary KYS! Sample
4 Before You Begin Know Your Score! System Know Your Score! (KYS!) is designed to allow your organization to assess its abuse prevention practices. Praesidium encourages the regular use of KYS! to prevent drift from standards and as a tool to achieve Praesidium Accreditation. You will work through the five phases of KYS! to complete an assessment cycle: 1. Prepare and Assess by reviewing KYS! standards, gathering necessary documentation, interviewing personnel, observing programming, and taking the assessment(s). 2. Complete and Examine by completing the assessment cycle and examining the reporting it provides upon completion. 3. Prioritize and Implement by prioritizing which gaps to close first, and implementing Praesidium provided resources to do so. 4. Reassess and Check to see the progress you have made closing gaps, and to ensure you have not seen drift from standards in areas previously scored high. 5. Accredit and Sustain by choosing to engage with Praesidium in the Praesidium Accreditation process, and work vigilantly to sustain accreditation once achieved. Note: You may repeat the Reassess and Check phase a number of times before you are ready to move on to Accredit and Sustain. After accreditation, you will regularly reassess and check to ensure there is no drift from standards. 4
5 Know Your Score! Roles Overview A KYS! account is organized into up to four roles: Role Description Examples Headquarters Located at the top level of Youth Organization the account or organization. Cycle Administrator Located beneath the headquarters. Youth Organization of North Texas Or Administrator Assessor Located at the local level. Main Street Branch Child Center Lake Branch Headquarters The Headquarters (HDQ) role is located at the top of the account or organization and may oversee KYS! for the entire account. The HDQ introduces KYS! and relays essential information such as completion deadlines to the administrators within their organization. From the HDQ dashboard, you can monitor the progress of KYS! to make sure all underlying levels are registered and actively engaged in the KYS! tool. HDQ can also access highlevel reports and view individual assessment histories. HDQ may work with administrators to update or implement new standards and practices as gaps in your organization are identified. Continued on next page 5
6 Know Your Score! Roles, Continued Cycle Administrator OR Administrator There are two types of administrators, Cycle Administrator and Administrator. The main difference between the two administrator roles is that the Cycle Administrator manages the cycle function. The remaining abilities are the same between the two roles. The Administrator role is located beneath the Headquarters and facilitates KYS! to their assessors. Administrators may provide access codes to make sure each underlying level is properly set up and registered with a KYS! account. Administrators ensure that underlying levels stay on track with the KYS! process, may determine a timeline for assessing, and ensure all assessors complete their assessments within the designated timeframe. Note: If you have not received access codes, contact Praesidium at kyshelp@praesidiuminc.com or Once all underlying levels have completed their assessments, Cycle Administrators close the assessment cycle by clicking a button displayed on their dashboard. Once the cycle is closed, administrators can review reports to see where gaps have been identified. From there, they work with a team to create a Corrective Action Plan to close identified gaps. Assessor The Assessor role is located at the local level within the organization. Assessors will complete the KYS! assessment as they are the most familiar with how the standards and practices are actually being implemented for employees, volunteers, and program participants. An assessor takes the initial assessment, and will reassess when their administrator notifies them that the next reassessment cycle is ready to go. 6
7 Know Your Score! Action Item Checklist Phase 1: Prepare and Assess Action Item 1: Register for a KYS! account. 1. Go to 2. Complete the registration information. 3. Enter your access code. Note: If you did not receive an access code, contact Praesidium at kyshelp@praesidiuminc.com or Answer security questions to complete account creation. 5. Receive account creation confirmation . Note: Some administrators will receive a list of access codes to distribute to their assessors in their account confirmation . If you are responsible for additional roles, add the additional access codes for each role upon logging into your account. (See Add Additional Roles on pg.13) Action Item 2: Complete the prerequisite KYS! training to access KYS!. 1. Log on to KYS! 2. Complete all three training courses: a. The Praesidium Safety Equation b. Preparing for Know Your Score! c. Using Know Your Score! Action Item 3: Prepare for KYS!. 1. Log on to KYS!. 2. Review standards. 3. Collect and review documents. 4. Interview staff. 5. Observe programming. Action Item 4: Complete an assessment. 1. Log on to KYS!. 7
8 2. Start a new assessment. 3. Complete the Background Info. 4. Respond to all standards across the eight operational tabs and the programspecific tab (if applicable). 5. Submit completed assessment. Note: Once your assessment is submitted, you may not make any changes to your assessment. 6. Review your results using the Scorecard. The next sections are intended for those with administrator abilities Phase 2: Complete and Examine Action Item 1: Complete the assessment cycle. 1. Log on to KYS! 2. Verify all underlying levels have completed an assessment. Note: Review the Data Table from your dashboard for any empty fields. If an underlying level has not completed an assessment, contact the assessor to complete their assessment. Click the Complete Cycle button. Note: Once the button has been clicked, this action cannot be undone. Action Item 2: Examine your results. 1. Log on to KYS!. 2. Access the reports tab to select Score Report. 3. Select the cycle to view reporting. 4. Review your results. Note: If you have questions pertaining to scores for an underlying level, access their individual Scorecards. Phase 3: Prioritize and Implement Action Item 1: Create a Corrective Action Plan. 8
9 1. Create a team that includes members from: executive/leadership team, operations, program personnel, HR, member from child safety committee, etc. 2. Log on to KYS!. 3. Access the Next Steps tab to select What s Next!?. 4. Review the What s Next!? document with your team to interpret the results - where the largest gaps have been identified, and how to close these gaps. 5. Use the Cost-Benefit Grid to prioritize the items in your Corrective Action Plan. Action Item 2: Implement standards. 1. Implement standards to fill in identified gaps. You may wish to use the resources linked to each low-scoring standard found within the individual Scorecards. 2. Optional Take an assessment By Operation to see how your score has improved in select operations. Phase 4: Reassess and Check Action Item 1: Reassess 1. Determine reassessment timeframe. Note: Consult with Praesidium to determine your reassessment timeframe if you have not received a deadline. 2. Create internal goals. 3. Evaluate new and existing programs and practices. (Repeat Phase 1 Prepare and Assess) You may repeat the Reassess and Check phase a number of times before you are ready to move on to Phase 5 Accredit and Sustain. Phase 5: Accredit and Sustain Action Item 1: Accreditation 9
10 1. Contact Praesidium. 2. Schedule a site visit by Praesidium. 3. Demonstrate implementation of recommendations and requirements. 4. Become eligible for Praesidium Accreditation. Once you have achieved Praesidium Accreditation, you will continue the KYS! process. 10
11 Getting Started Getting Started To get started in Know Your Score! (KYS!) you will need to: 1. Create your KYS! account if you do not have one. Note: An access code is required to create an account. If you do not have an access code, contact your administrator or Praesidium at or Complete prerequisite KYS! training. To access your KYS! account for the first time, you will complete the prerequisite KYS! training by logging into your account. Getting Started Additional Administrator steps 1. Build your team. Choose an assessor for each underlying level. This person should be responsible, highly organized, and dedicated to keeping those in your care safe. 2. Distribute access codes to your team. If you receive a list of access codes in your account creation confirmation , make sure to distribute the appropriate access codes to the designated assessors. Note: If you did not receive a list of access codes, and you are an administrator, contact Praesidium at kyshelp@praesidiuminc.com or Determine the cycle frequency. To keep a pulse on current abuse prevention practices and to guard against drift from standards, you or the super administrator will consult with Praesidium to determine the frequency of completing an assessment cycle. The timeframe needed to complete an assessment may depend on the level of difficulty of gathering information and implementing standards for your level. Communicate the deadline to your team so they will know how much time they have to assess. Continued on next page 11
12 Getting Started, Continued Create an Account 1. Visit the KYS! registration link if you do not have a KYS! account: 2. Enter your information. 3. Enter your unique access code. Note: If you do not have an access code, contact Praesidium at kyshelp@praesidiuminc.com or Confirm the access code contains the correct role and account information. 5. Click the Register Account button once you have completed entering the security question information. 6. Click the sign in link to log in using the username and password you created during registration. 12 Continued on next page
13 Getting Started, Continued Add Additional Roles If you are responsible for multiple roles, you can access all roles from a single account. (For instructions on changing your role see Taking a self-assessment on pg. 34). To add the additional roles: 1. Log on to KYS!. 2. Navigate to the Profile menu. 3. Select Roles from the drop-down menu. 4. Enter the access code in the Add More Roles field. 5. Verify the access code contains the correct information. Note: If you did not receive access codes, contact Praesidium at kyshelp@praesidiuminc.com or
14 Navigate KYS! Dashboard Overview Find your way around the KYS! dashboard using the guide below. KYS! Dashboard Learn the features and functions of the KYS! dashboard using this numbered interface map. Note: Access to certain features and functions in KYS! depends on your role and abilities. 1. Top Menu Bar provides menu options for taking an assessment, reporting, next steps tools, administrative functions, and training access. 2. Profile provides the ability to update your account information. This is where you will add/or change your role view, add additional roles, and update your default account. 3. Cycle widget provides the current cycle and functionality to complete the current cycle. 4. Quick Launch provides shortcuts to taking and resuming an assessment and the What s Next!? document. 5. At A Glance provides a summary of your current status. 6. Data Table provides a view of the underlying levels that are expected to complete an assessment. You can also view the current activity for each underlying level. 14 Continued on next page
15 Navigate KYS! Dashboard, Continued 1. Top Menu Bar The Top Menu Bar displays the following tabs that provide a drop-down menu for additional functions: Assessments Take or resume a Full assessment or assessment By Operation. Reports Provides access to the Assessment History, Score, Recency, Trending, and Training Status reports (see Reporting Tools on pg. 28). Next Steps Provides tools to help you develop your Corrective Action Plan using the What s Next!? document, Cost-Benefit Grid, and Resource Appendix. Administration - Provides access to manage registered users. Training Provides access to all KYS! training courses. 2. Profile The Profile menu contains functions to update your KYS! account. From the Profile menu, you can update: Profile First and last name, address, and security questions. Role Default role, role view, and add additional roles. Options frequency preferences. Change Password Reset your password. Logout Exit KYS!. 3. Cycle The Cycle widget displays the current cycle information and the function to complete the cycle and initiate reassessment. The cycle number lets you know which cycle you are in. Cycle began date shows when the cycle started. Complete cycle button will close out the current cycle and reset your dashboard to initiate the reassessment process. 4. Quick Launch The Quick Launch widget provides shortcuts to take an assessment and access the What s Next!? document. The Assessment button provides a shortcut to start a new assessment. The button will update to Resume Assessment, if you have an existing assessment in progress. What s Next!? button provides a shortcut to access the What s Next!? document where you will start developing your Corrective Action Plan. Continued on next page 15
16 Navigate KYS! Dashboard, Continued 5. At a Glance The At A Glance widget contains modules that provide details on your current status. Overall Score displays your current score by calculating the: Administrator views: Average of the first completed assessment from each underlying level. Headquarters view: Average of the most recently completed assessment from each underlying level. Complete Assessment shows the total number of Full and By Operation assessments completed in the current cycle. Incomplete Assessment shows the total number of Full and By Operation assessments that need to be completed for the current cycle. Not Started shows the total number of underlying levels that have not registered or started an assessment. Completion Progress shows the percentage of underlying levels that have completed an assessment for the current cycle. Registered Users shows the total number of registered users. Trained Users shows the number of registered users who have completed the prerequisite KYS! training. 6. Data Table The data table provides a list of the underlying levels that need to complete an assessment. It allows you to view the activity for each underlying level to verify completion. From the data table, search or filter your view to see: All underlying levels User(s) linked to each underlying level Which users have completed KYS! training Which assessment has been taken (Full Assessment or By Operation) The progress of each assessment The date the assessment was modified Assessment score (if applicable) Scorecard (if applicable) 16
17 Prepare and Assess Overview In this phase, you will prepare and start an assessment. The most important step in completing an assessment is the preparation. It impacts the accuracy of your final score and your organization s ability to protect those in your care from abuse. An assessment allows you to view your organization through the lens of The Praesidium Safety Equation to identify any potential gaps that may exist in your organization s abuse prevention practices. An assessment is organized around the eight operations of the Praesidium Safety Equation, with standards for each operation. It consists of four parts: Background Info, Instructions, Standards, and Results. Note: If you are responsible for multiple roles, you can change your role from the Profile menu to complete a separate assessment for each role (see Taking a self-assessment on pg. 36). Be sure to check the header when completing an assessment to ensure that you are acting as the correct role. Preparing for an assessment To prepare for an assessment, complete the following steps: 1. Read the standards and descriptions to understand each standard to ensure you gather comprehensive information. 2. Collect and review documents to ensure that a document or written policy exists. 3. Interview staff to help you score the standard and ensure staff know the standards and practices. 4. Observe programming to ensure day-to-day practices are in line with written policies and procedures. Continued on next page 17
18 Prepare and Assess, Continued Standard Each operation contains guidelines called standards. Each standard has five components: Description Gives the criteria for scoring each standard and provides examples for a more accurate score. Rationale Describes the importance of each standard. Comments Allows you to enter an explanation about why you are scoring the standard the way you are and any other details about your observations. Refer to this section when you review your results with your team and when you reassess for the next assessment cycle. Scoring Provides two or three options of how to score each standard depending on the complexity of the standard. If you are unsure of how to score, score low! Start a New Assessment 1. Log on to Know Your Score! at 2. Start a new assessment by clicking New Assessment from either the Quick Launch section or top menu bar. Quick Launch: Top Menu Bar: Continued on next page 18
19 Prepare and Assess, Continued Background Information At the start of each new assessment, you will complete the Background Info page. This page collects information to customize your assessment. Answer this section carefully because each question directly affects which standards will be included or excluded from your assessment. You will need to know: How many program participants you serve. How many employees and/or volunteers you have. Details about transportation, program activities, and the physical facilities. Resume an Assessment The tool automatically saves your work so you can resume your assessment at any time. 1. Log on to KYS!. 2. Click Resume Assessment from either the Quick Launch section or top menu bar. Quick Launch: Top Menu Bar: 3. Select the operation you want to complete. Note: Visual cues indicate which operations are complete with a green check mark. Standards in blue have not yet been scored. 19
20 Prepare and Assess, Continued Complete an Assessment Review your assessment to check over your answers. 1. Verify all tabs on the assessment are checked: 2. Click. Note: Once the button has been clicked, you may not revise your assessment. 3. Upon completion, a Scorecard of results and resources is immediately generated. Review Results Upon completion of your assessment, a Scorecard with your results is immediately generated. See how you scored, where gaps have been identified, and receive resources for low-scoring standards. 20
21 Complete and Examine Overview In this phase you will complete an assessment cycle and examine the results from the completed assessments. An assessment cycle records all completed assessments from each underlying level to provide a baseline score, enabling you to see progress over time and prevent drift from standards. Assessors - Skip to Reporting Tools on pg. 28. Complete Cycle To complete a cycle: 1. Verify that all underlying levels have completed an assessment by reviewing the data table on the dashboard. Empty fields in the data table indicate inactivity. Note: If an underlying level has not completed an assessment, contact the assessor to complete their assessment. 2. Once you have verified completion, click the Complete Cycle button displayed in the upper left side of the dashboard. Note: Once the button has been clicked, this action cannot be undone. Continued on next page 21
22 Complete and Examine, Continued Score Report The Score Report provides the baseline score for the selected cycle. It averages the score of the first completed assessment from each underlying level. Examine the results from the Score Report to see how you scored and understand areas in need of improvement in order to start developing your Corrective Action Plan. To pinpoint areas of concern, access the individual Scorecard. The Score Report lets you see: The baseline score of the selected cycle in each operation and program for employees and volunteers. A relative comparison to others within your organization based on those that recently completed an assessment. Note: While the Score Report is similar to the Scorecard, the Score Report provides a combined average of the first completed assessment from each underlying level, whereas Scorecards are based on an individual assessment. Access the Score Report To access the Score Report: 1. Log on to KYS!. 2. Verify the cycle is complete for the current view. 3. Access the Reports tab of the top menu bar to and select Score Report from the drop-down menu. 4. Select the cycle you wish to view. Scorecard The Scorecard allows you to examine the results of an individual completed assessment. The Scorecard is generated immediately upon completion of an assessment. The Scorecard provides: Results of an individual assessment. Resources to fill identified gaps for low-scoring standards. Scores and comments for each standard. Download the Scorecard to print and/or save it. Access the Scorecard To access the Scorecard: 1. Log on to KYS!. 2. Scroll down to the data table. 3. Locate the appropriate assessment. 4. Click the Scorecard button displayed in the Actions column. 22
23 Prioritize and Implement Overview In this phase you will prioritize your results to help you fill identified gaps by implementing standards based on your Corrective Action Plan. The timeframe for completing this process is completely up to you. The faster your organization closes the gaps, the higher your score and safer your programs. This section of the guide explains how to use the tools provided by KYS! to complete this phase: What s Next!? document Cost-Benefit Grid Assessment By Operation (optional) Implement Standards Access Resources We invite you to consult with Praesidium to review your Corrective Action Plan and determine next steps. (kyshelp@praesidiuminc.com or ) Note: The online training course, Improving Your Score, is designed to help you through this process. Access the training from the Training tab located in the top menu bar. What s Next!? Document The What s Next!? document is your guide to developing your Corrective Action Plan by helping you understand your results as well as instructions on how to close identified gaps. The What s Next!? document helps you understand: Where gaps exist in your organization. The significance of each identified gap. How to implement your Corrective Action Plan. Prioritize results using the Cost-Benefit grid. To access the What s Next!? document: 1. Log on to KYS!. 2. Access the Next Steps drop-down menu from the top menu bar. 3. Click What s Next!? from the drop-down menu and select the cycle. Continued on next page 23
24 Prioritize and Implement, Continued Cost-Benefit Grid Once you have reviewed your What s Next!? document, the Cost-Benefit Grid helps you prioritize your results. This will determine how easy or difficult various standards will be to implement for your organization. To access the interactive Cost-Benefit Grid: 1. Log on to KYS!. 2. Access the Next Steps drop-down menu from the top menu bar. 3. Click Cost-Benefit Grid from the drop-down menu. 4. Click the New Cost Benefit Grid button to start a new Cost-Benefit Grid. 5. Select the cycle or assessment number. 6. Assign a numerical value for the cost and benefit for each standard. Cost may be financial expenditures, increased personnel, increased training, temporary inconvenience to a program, and/or in staff resistance to change. Benefit may be in the number of points you can add by closing a particular gap or in the general impact closing a gap may have to your overall abuse prevention safety. 7. The standard is automatically plotted on the grid based on the level of difficulty of implementation. Quadrant 1 High Cost, Low Benefit Quadrant 2 High Cost, High Benefit Quadrant 3 - Low Cost, Low Benefit Quadrant 4 Low Cost, High Benefit Decide which quadrant you d like to address first and the sequence that works best for your organization. Continued on next page 24
25 Prioritize and Implement, Continued Assessment By Operation (Optional) While working to improve your score, you may decide to take an assessment By Operation to measure your progress between cycles. Taking an assessment By Operation allows you to see how implementing standards has improved your score from your previous full assessment. Note: Assessment By Operation does not update or adjust your overall score from your last full assessment and is not included in the overall organization score. Implementing Standards Once you have identified gaps and assigned each gap to one of the four quadrants, you can begin implementing standards. You may decide to use the resources provided to you within the KYS! tool to help you do so. The resources provide sample model policies and procedures. They can be customized by adding your logo and other company information, but we strongly advise against modifying the standard. 25
26 Reassess and Check Overview In this phase, you will reassess your organization by initiating the next assessment cycle to assess new and existing programs and practices. Reassessing allows you to see how your organization has progressed from the previous assessment cycle and prevent drift from standards. Determine reassessment timeframe Consult with Praesidium to determine your reassessment timeframe based on the scope of your organization programs and operations. To discuss your reassessment timeframe, contact Praesidium at or Create internal goals Determine what you would like to accomplish in the next assessment cycle based on your previous assessment. Example: Our organization would like to close all gaps for Training and Monitoring and Supervision. Reassessment process Anytime you reassess, make sure to account for new programs and practices from the previous assessment cycle. To start the reassessment process refer back to steps from the Prepare and Assess (pg. 17) phase to start the new assessment cycle. 26
27 Accredit and Sustain Overview Know Your Score! puts your organization on the path to accreditation by demonstrating your adherence to and practice of the Praesidium Safety Equation standards. Achieving Praesidium Accreditation lets everyone know your organization has achieved the nationally-recognized gold standard in organizational abuse prevention. Requirements for Accreditation You may need to repeat the Reassess and Check phase a number of times before you are ready to move on to accreditation. Once you believe that your organization has demonstrated implementation of standards and is ready for accreditation, contact Praesidium at kyshelp@praesidiuminc.com or Praesidium Accreditation To achieve Praesidium Accreditation, Praesidium will conduct a site visit to verify implementation of standards. Praesidium may make additional recommendations or requirements to receive accreditation based on interviews, observations, and review of policies and practices. Once achievement of all requirements has been verified, your organization may be eligible to receive Praesidium Accreditation. From there, you will continue routine KYS! usage and undergo Praesidium site visits to maintain established standards. 27
28 Reporting Tools Overview The Know Your Score! online self-assessment tool provides several tools and resources to help your organization provide a safer environment for those in your care. Note: Access to certain reports depends on your role and abilities. In the Reports menu you will find the following reports: Score Report Assessment History Report Trending Report Recency Report Training Status Report Score Report The Score Report shows the baseline score for the selected cycle. It averages the score from the first completed assessment from each underlying level to provide the baseline score. To access the Score Report: 1. Log on to KYS! 2. Navigate the Top Menu Bar to the Reports tab. 3. Select Score Report from the drop-down menu. 4. Select the cycle to view. Continued on next page 28
29 Reporting Tools, Continued Assessment History Report The Assessment History Report provides a historical record of all assessments (complete, incomplete, archived, and By Operation). This report allows you to view all assessments and activity for the selected timeframe. To access the Assessment History Report: 1. Navigate the Top Menu Bar to the Reports tab. 2. Select Assessment History from the drop-down menu. Trending Report The Trending Report allows you to see how your scores have progressed over time. This report shows your overall scores for the past five cycles. It provides a detailed view of your scores By Operation, Program Type, and Volunteer for the past three cycles. To access the Trending Report: 1. Navigate the Top Menu Bar to the Reports tab. 2. Select Trending from the drop-down menu. Recency Report The Recency report shows Headquarters and Administrators the current status of the organization by averaging the most recently completed assessment for each underlying level, regardless of the cycle in which it was completed. To access the Recency Report: 1. Navigate the Top Menu Bar to the Reports tab. 2. Select Recency from the drop-down menu. Training Status Report The Training Status Report provides a view of when registered users have completed KYS! training. To access the Training Status Report: 1. Navigate the Top Menu Bar to the Reports tab. 2. Select Training Status from the drop-down menu. 29
30 Know Your Score! Support Overview For technical or business related questions regarding KYS!, please contact Praesidium, Inc. Monday-Friday 8 a.m. 5 p.m. CST at: kyshelp@praesidiuminc.com or Technical support Technical support is available if you are experiencing any technical issues with using the KYS! tool. Business Support Business support can help you with any of the following: Standard implementation Scoring Resources Cost-Benefit assignment Reassessing Holiday Hours Christmas/New Years December 23, January 1, 2017 CLOSED Martin Luther King January 16, 2017 CLOSED Independence Day July 4, 2017 CLOSED Labor Day September 4, 2017 CLOSED Columbus Day October 9, 2017 CLOSED Thanksgiving November 23-24, 2017 CLOSED Christmas/New Years December 23, January 1, 2017 CLOSED 30
31 KYS! FAQ Getting Started Q: Is it necessary to take the online training courses before getting started in KYS!? A: Yes, in order to access KYS!, the training courses must be completed. The training courses provide you with the knowledge and skills to complete a KYS! self-assessment. Each course is centered around topics that will both educate you regarding the foundations of the self-assessment process and provide you with the skills necessary to assess your organization in a manner that provides the most valid and useful results. Q: How do I access the Know Your Score! training? A: Upon creating a KYS! account, you will be prompted with the training course screen. If you already have a KYS! account, navigate to the top menu bar to Training and select the training course. Q: How do we determine which individuals within an organization take the self-assessment? A: The answer to that will vary depending upon specific circumstances. Generally, each location or program will take the self-assessment separately Contact Praesidium if you have questions at kyshelp@praesidiuminc.com or Q: How do I access the Know Your Score! online self-assessment tool? A: The Know Your Score! online self-assessment tool can be found here: Continued on next page 31
32 KYS! FAQ, Continued Creating an account Q: Where do I create a KYS! account? A: To create a KYS! account, click the link below: Q: Where do I get my access code? A: You can get your access code from your administrator or from Praesidium at kyshelp@praesidiuminc.com or Q: What if I forget my password? A: KYS! provides a link for password retrieval on the login screen. Q: When I entered the access code, it only has one role. How do I get the others? A: Each access code is unique to an individual role, organization, and level. If you are responsible for multiple roles, you will need to add the additional roles to your profile (see Add Additional Roles on pg. 13). To obtain additional access codes, contact Praesidium at kyshelp@praesidiuminc.com or Q: How do I add my other roles? A: Log in to your KYS! here and access your profile. Select Role from the drop-down menu and enter the access code for the other location/program. Q: I m having difficulty typing my access code correctly. A: We recommend that you copy and paste your access code from your Continued on next page
33 KYS! FAQ, Continued Answering Background Info questions Q: I don t know how to answer the Background Information. A: If you are unsure of an answer within the Background Information section of the KYS! self-assessment, click and gather the information needed to respond accurately. It s important to answer the Background Information accurately as it customizes your self-assessment based on your answers. Q: Who is considered a volunteer? A: For purposes of the self-assessment, you need to only count volunteers with access to program participants. Q: What if I leave off a program or discover that an answer I provided is incorrect in my background info? A: Your background information is used to customize the self-assessment to your organization. So it is imperative that you gather the answers to all questions beforehand and correctly input all the information. You can update the Background Info screen at any time before the self-assessment is complete. Be aware that if you change the Background Info screen, your selfassessment may gain or lose standards, depending on the change. Once the self-assessment is complete, the Background Info screen cannot be changed. Continued on next page 33
34 KYS! FAQ, Continued Taking a selfassessment Q: How long does it take to complete a self-assessment? A: That varies depending on the organization and how much research is required to score the standards. The first time you complete Know Your Score! will take much longer than subsequent times since you will be doing more research to score the standards. Most of the time your spend will be in preparation; the more you prepare the easier it will be for you to complete your self-assessment. Q: Do I need to complete the assessment all at once? A: No. As you work in the assessment, your answers are saved automatically and you can log off and return to the assessment at any time. Q: Do I have to fill in the Comments section? A: We recommend you use the comments section to leave notes to help you remember why you scored the way you did. Even if you have everything for a standard, we recommend leaving notes to serve as a reminder of where the policy of best practice is located or if you need to make updates to the policy or best practice in the future. Q: I can t decide between two answers, how should I score? A: We recommend that if you don t know how to score, score low. By scoring low, not only will you receive resources that can help your organization, but it will also serve as a reminder to update the standard. Q: How do I complete an assessment for my other roles? A: To complete an assessment for your other role, change your role by: 1. Select Role from the Profile menu. 2. Select the role you wish to assess by selecting the appropriate radio button. A message confirming role activation will appear in a green box displayed in the upper right hand side of your screen. 3. Click the Assessment tab from the top menu bar to start a new assessment for the other role. Note: Be sure to check the header when changing roles to ensure that you are in the correct role unit before assessing. 34 Continued on next page
35 KYS! FAQ, Continued Resume a selfassessment Q: Is there a limit to the number of times I can log off and access my assessment before completing it? A: No. You are encouraged to take your time in completing the assessment, making sure you have all the information you need to make the best scoring decisions. Q: How do I remember where I left off? A: When you resume your assessment, you will always be returned to the beginning of the section where you left off. If you are in the Standards section, locate the operation tab(s) that do not have a green check mark then locate the standards that have not been scored with the blue scoring boxes. Continued on next page 35
36 KYS! FAQ, Continued Complete a self-assessment Q: What do I do once I ve completed a self-assessment? A: Once you ve completed a self-assessment, you ll want to review your Scorecard to identify gaps and resources for each low-scoring standard. From there, you may want to start filling in the gaps. Q: Can I revise my answers once I ve completed a self-assessment? A: No, once you have clicked the Complete Assessment button, you may not revise your self-assessment. We recommend that you review your selfassessment before clicking the Complete Assessment button. Q: I m not seeing the Complete Assessment button. A: Check the operation and program-specific tabs to make sure they are all in green with a check mark. If you find a tab without the green check mark, that means you have not scored a standard(s). If all the tabs are checked off, go to the Background Info page and click the Save button. Once you have clicked the Save button, the Complete Assessment button should appear. Q: All of my underlying levels have completed their self-assessments, now what? A: Once your organization is finished, click the Complete Cycle button to enable reporting. The Score Report provides a view of your entire organization, showing you where gaps exist throughout your organization. The What s Next!? document is your guide to understanding your results and shows you where improvements need to be made to improve your score. Q: How long are my completed assessments available? A: Your completed assessments are available for you to review at any time. This is particularly helpful as you use KYS! for consecutive years and can make comparisons from year-to-year. Note: To access a completed assessment for a previous cycle, access the Assessment History Report. Continued on next page 36
37 KYS! FAQ, Continued Improve your score Q: How do I better understand the significance of my results? A: A great place to start is by taking Praesidium s Improving Your Score course. We recommend that you take this course once you complete your assessment. Navigate to the Training tab in the top menu bar and select Improving Your Score from the drop-down menu. If you still have questions, you can always contact Praesidium at kyshelp@praesidiuminc.com or Q: Do I need to use the resources in the system? A: No, they are available to you if you need it, but they are not mandatory. Q: Are the resources available for our organization to use, and can we customize them? A: Yes, the resources are available for your organization s use. You are welcome to customize the resources by adding your logo and other company information, but we strongly advise against modifying the standards. Q: Where do I start to create my Corrective Action Plan? A: KYS! includes various standards designed to create a safer environment for those in your care. It s important to take a step back and remember the eight operations of The Praesidium Safety Equation. The tool includes the What s Next!? document to guide you through creating a Corrective Action Plan. Q: Where do I find resources? A: Resources can be found in the Scorecard linked to each low-scoring standard. They can also be found in the Resource Appendix, located in the top menu bar within the Next Steps menu. Note: If your organization does not have access to the Resource Appendix, refer to the Scorecard for the resources. Q: When can we say that we are finished? A: This work never really ends. You should be reassessing your organization to prevent drift from standards. The timeframe in which you reassess is up to you, but you should make sure to reassess the organization regularly to ensure policies and practices are being implemented. 37
38 KYS! Glossary Assessment Online tool for rating an organization s safe environment practices. Each Know Your Score! assessment contains a series of standards users score to accurately measure the strength of policies and practices the organization has in place to reduce incidents of abuse and false allegations. Assessment By Operation An assessment By Operation gives the ability to take an assessment by selecting specific operation(s) and/or program types. Taking an Assessment By Operation allows you to see how implementing standards have improved your score from your previous full assessment. These assessments are not included in your organization s overall score. Assessment History Report The Assessment History Report provides a historical record of all assessments (complete, incomplete, archived, and By Operation) for the selected timeframe. Background Info The first page of the Know Your Score! assessment, Background Info is where users enter demographic information about the organization s programs, staff, and participants. Corrective Action Plan The Corrective Action Plan is your action plan to fill gaps identified by your assessments to provide a safer environment for those in your care. Your Corrective Action Plan is created using the tools from KYS! including the Score Report, What s Next!? document, Cost-Benefit Grid, and resources. Continued on next page 38
39 KYS! Glossary, Continued Cost-Benefit Grid Resource used to create a Corrective Action Plan. The Cost-Benefit Grid allows users to prioritize how to respond to Know Your Score! results based on the cost and benefit determined by users (and their teams): Cost can be a financial expense, increase in personnel, training, temporary inconvenience to program, and/or employee resistance to change. Benefits include everything an organization will gain by closing a particular gap. The Cost-Benefit Grid plots each standard into the appropriate quadrant based on the cost and benefit designated for each standard. Each quadrant of the Cost-Benefit Grid signifies the level of complexity of implementing each standard. Cost-Benefit Worksheet Paper-based version of the Cost-Benefit Grid found in the What s Next!? document. Cycle A cycle creates a baseline score by saving the first assessment for each underlying level. Cycles also allows you to compare assessment scores over time. Interactive Cost-Benefit Grid Online version of the Cost-Benefit Grid. This tool automatically plots standards in the appropriate quadrants based on the cost and benefit number assigned to each standard. Continued on next page 39
40 KYS! Glossary, Continued Level A KYS! account is organized into up to four roles: Role Description Examples Headquarters Located at the top level of Youth Organization the account or organization. Cycle Administrator Located beneath the headquarters. Youth Organization of North Texas Or Administrator Assessor Located at the local level. Main Street Branch Child Center Lake Branch Next Steps The Next Steps menu contains functions and tools used when creating the Corrective Action Plan. The Next Steps menu contains the What s Next!? document and the Interactive Cost-Benefit Grid. Operations Functional areas within the organization that incorporate a series of standards necessary to reducing incidents of abuse and false allegations. The Praesidium Safety Equation A model identifying eight organizational operations that provides opportunities to decrease the risk of abuse by employees, volunteers, or other program participants. Using current research and root-cause analyses of thousands of cases of abuse across a diverse range of organizations, Praesidium has identified best practices in each operation and created products and services that help organizations implement these practices. The Praesidium Safety Equation can be viewed as a conceptual mathematical model with each operation contributing safety points to a program. Continued on next page 40
41 KYS! Glossary, Continued Rationale A statement that describes the importance of each standard and how following the standard will help prevent incidents of abuse. Users can view rationales by clicking a link within each standard. Recency Report The Recency Report provides the current status of your organization. It takes the most recently completed assessments from each underlying level based on when the report is generated. Resource A Resource provides sample model policies and procedures provided by Praesidium to help organizations improve low-scoring standards. Score Report The Score Report shows the baseline score for the selected cycle. It combines the first completed assessment from each associated level to provide the baseline score. Scorecard The Scorecard is a report showing the results from an individual assessment. The Scorecard provides a graphical view of the results By Operation, Program Type, and Volunteer. The Scorecard also shows the score for each standard and provides resources for low-scoring standards. Standard A Standard is a guideline describing policies and procedures organizations should follow to reduce incidents of abuse and false allegations. Training Status Report The Training Status Report provides a view of the registered users who have completed KYS! training. It also shows the date each training course was completed. Continued on next page 41
42 KYS! Glossary, Continued Trending Report The Trending Report shows how your scores has progressed over time. The administrative view shows the cycle score over time while the assessor view shows the ordinal number of each assessment s score over time. What s Next!? document The What s Next document summarizes your results and describes how to create and use a Corrective Action Plan using the Cost-Benefit Grid and additional Praesidium resources. 42
43 KYS! Sample Overview For users in the administrator roles, if you receive an account creation containing access codes, you will distribute the access codes to your assessors. You can use the sample to send to your assessors. Sample Assessor Introduction Greetings! You will be completing a self-assessment for your location or program through Praesidium s Know Your Score! Online Self-Assessment Tool. Know Your Score! (KYS!) highlights areas where your location or program is excelling in abuse prevention and areas where you may have some gaps. Your first step is to register for a KYS! account using this unique, identifying access code: Then, you will complete the three prerequisite training courses before actually starting your self-assessment. (Detailed instructions for completing these first two action items can be found on page 7 of the attached KYS! guide). Please feel free to let me know if you have any questions or there is anything I can do to assist you. Sincerely, 43
*PRINT IMMEDIATELY* Quick Start for Owners/Managers VERY IMPORTANT INFORMATION ENCLOSED. PLEASE READ NOW.
 Patent Pending *PRINT IMMEDIATELY* Quick Start for Owners/Managers VERY IMPORTANT INFORMATION ENCLOSED. PLEASE READ NOW. CONGRATULATIONS and WELCOME to the QuickTrac family. We appreciate that you have
Patent Pending *PRINT IMMEDIATELY* Quick Start for Owners/Managers VERY IMPORTANT INFORMATION ENCLOSED. PLEASE READ NOW. CONGRATULATIONS and WELCOME to the QuickTrac family. We appreciate that you have
Self-Assessment Tool
 Praesidium Self-Assessment Tool Quick Start Guide Table of Contents Introduction... 3 First Time Registration... 4 Assessment Instruction... 5 Areas of Operation... 7 Scoring... 8 Final Review Page...
Praesidium Self-Assessment Tool Quick Start Guide Table of Contents Introduction... 3 First Time Registration... 4 Assessment Instruction... 5 Areas of Operation... 7 Scoring... 8 Final Review Page...
Department of Management Services People First. People First! New Employee Orientation. Working together to put People First! Last Updated
 ! New Employee Orientation Last Updated 09-19-08 Working together to put! Table of Contents Click on the topic to jump to that section. Service Center EEO-Veterans-AAP How to Log in to Emergency Contact
! New Employee Orientation Last Updated 09-19-08 Working together to put! Table of Contents Click on the topic to jump to that section. Service Center EEO-Veterans-AAP How to Log in to Emergency Contact
A. Locating the Job Requisition:
 Keep in Mind Hiring managers are assigned the role of recruiting screener in Workday, which allows access to review all applicant information. If you do not have access for the job(s) you re hiring for
Keep in Mind Hiring managers are assigned the role of recruiting screener in Workday, which allows access to review all applicant information. If you do not have access for the job(s) you re hiring for
Version: 1.3 Creation Date: 09/19/2012. GUIDE Student/Manager Manual
 Version: 1.3 Creation Date: 09/19/2012 GUIDE Student/Manager Manual Table of Contents OVERVIEW... 2 ACCESSING GUIDE... 3 HOME PAGE... 4 MENU BAR... 5 MY QUICK LINKS... 6 MY REPORTS... 6 NEW RESOURCES AND
Version: 1.3 Creation Date: 09/19/2012 GUIDE Student/Manager Manual Table of Contents OVERVIEW... 2 ACCESSING GUIDE... 3 HOME PAGE... 4 MENU BAR... 5 MY QUICK LINKS... 6 MY REPORTS... 6 NEW RESOURCES AND
Kronos Timesheet & Workforce Management Guide for Employees
 Kronos Timesheet & Workforce Management Guide for Employees Version 1.0 05/27/2015 Table of Contents I. Introduction..1 II. Getting Started 2 Logging On Changing Your Password Common Icons and Screen Functions
Kronos Timesheet & Workforce Management Guide for Employees Version 1.0 05/27/2015 Table of Contents I. Introduction..1 II. Getting Started 2 Logging On Changing Your Password Common Icons and Screen Functions
Instructions to Begin a Hiring Proposal and Searching Hiring Proposals
 Instructions to Begin a Hiring Proposal and Searching Hiring Proposals Updated 11/26/2013 When you have identified a candidate that you wish to hire, you will need to complete the Hiring Proposal for this
Instructions to Begin a Hiring Proposal and Searching Hiring Proposals Updated 11/26/2013 When you have identified a candidate that you wish to hire, you will need to complete the Hiring Proposal for this
CONSUMER PORTAL QUICKSTART GUIDE: HSA
 CONSUMER PORTAL QUICKSTART GUIDE: HSA Welcome to your MEDSURETY Benefit Accounts Consumer Portal. This one-stop portal gives you 24/7 access to view information and manage your Health Savings Account.
CONSUMER PORTAL QUICKSTART GUIDE: HSA Welcome to your MEDSURETY Benefit Accounts Consumer Portal. This one-stop portal gives you 24/7 access to view information and manage your Health Savings Account.
2015 Kelly Services, Inc. 02/18
 2015 Kelly Services, Inc. 02/18 Frontline Education s Absence Management Solution Reference Guide for School District Employees Table of Contents First Things First Section A: Verify Your Name and Title
2015 Kelly Services, Inc. 02/18 Frontline Education s Absence Management Solution Reference Guide for School District Employees Table of Contents First Things First Section A: Verify Your Name and Title
Employer Self Service Portal. Employer Self-Service Handbook AASIS Employer Users Version
 Employer Self Service Portal Employer Self-Service Handbook AASIS Employer Users Version June 2017 Blank Page Contents OVERVIEW... 5 How to Use This Manual...7 ESS Roles and Tasks...8 Accessing COMPASS
Employer Self Service Portal Employer Self-Service Handbook AASIS Employer Users Version June 2017 Blank Page Contents OVERVIEW... 5 How to Use This Manual...7 ESS Roles and Tasks...8 Accessing COMPASS
PeopleMatter New Team Member Hiring Process Quick Reference Guide
 PeopleMatter New Team Member Hiring Process Quick Reference Guide PeopleMatter Support Monday Friday, 8:30am 11:30pm Eastern Time 877-354-2266 or Email: support@peoplematter.com Date: 11062013 The following
PeopleMatter New Team Member Hiring Process Quick Reference Guide PeopleMatter Support Monday Friday, 8:30am 11:30pm Eastern Time 877-354-2266 or Email: support@peoplematter.com Date: 11062013 The following
LOGGING ON, ONBOARDING AND VIEWING YOUR PROFILE
 EMPLOYEE SELF SERVICE (ESS) USER GUIDE DESKTOP USERS LOGGING ON, ONBOARDING AND VIEWING YOUR PROFILE Logging On Your log on details will be contained in your system launch letter/email. The first time
EMPLOYEE SELF SERVICE (ESS) USER GUIDE DESKTOP USERS LOGGING ON, ONBOARDING AND VIEWING YOUR PROFILE Logging On Your log on details will be contained in your system launch letter/email. The first time
Welcome to the Customer Relationship Management (CRM) training module. The CRM feature will assist staff and partners to conduct, manage, and record
 Welcome to the Customer Relationship Management (CRM) training module. The CRM feature will assist staff and partners to conduct, manage, and record employer recruitment efforts. 1 By the end of this training
Welcome to the Customer Relationship Management (CRM) training module. The CRM feature will assist staff and partners to conduct, manage, and record employer recruitment efforts. 1 By the end of this training
MyDHL USER GUIDE.
 PC-Based Custom Web-Based Built Vendor PC-Based Partner Web-Based Integrated 1 MyDHL USER GUIDE MyDHL helps you accomplish more in fewer steps, with quick and easy access to the full online suite of DHL
PC-Based Custom Web-Based Built Vendor PC-Based Partner Web-Based Integrated 1 MyDHL USER GUIDE MyDHL helps you accomplish more in fewer steps, with quick and easy access to the full online suite of DHL
Step by Step Guide to
 2010 National Competitive Recruitment Examinations (NCRE) Step by Step Guide to Applying for the 2010 NCRE Job Openings In the UN Careers Portal This guide offers step-by-step procedures on how to search
2010 National Competitive Recruitment Examinations (NCRE) Step by Step Guide to Applying for the 2010 NCRE Job Openings In the UN Careers Portal This guide offers step-by-step procedures on how to search
EMPLOYER PORTAL QUICKSTART GUIDE
 Welcome to Advantage Administrators Employer Portal. This one-stop portal gives you the tools you need to better support your employees in the management of their pre-tax benefit plans such as Health Savings
Welcome to Advantage Administrators Employer Portal. This one-stop portal gives you the tools you need to better support your employees in the management of their pre-tax benefit plans such as Health Savings
Western Michigan University. User Training Guide
 Western Michigan University User Training Guide Index Significant Changes in Kronos Workforce Central 2 Accessing Kronos 3 Logging Off Kronos 4 Navigating Kronos 6.2 4-5 Timecard Basics 6-7 Visual Cues
Western Michigan University User Training Guide Index Significant Changes in Kronos Workforce Central 2 Accessing Kronos 3 Logging Off Kronos 4 Navigating Kronos 6.2 4-5 Timecard Basics 6-7 Visual Cues
Manager Dashboard User Manual
 Manager Dashboard User Manual Manager User Guide The Manager User Guide is designed to provide a supervisor or a manager with step-by-step instructions for their daily tasks. Although every database will
Manager Dashboard User Manual Manager User Guide The Manager User Guide is designed to provide a supervisor or a manager with step-by-step instructions for their daily tasks. Although every database will
Getting Started. Logging In Log into Flowserve Network > Open Passport > Human Resources Tab
 Getting Started Logging In Log into Flowserve Network > Open Passport > Human Resources Tab Exploring the Performance Management Homepage Homepage: This is the start page when you login to the system.
Getting Started Logging In Log into Flowserve Network > Open Passport > Human Resources Tab Exploring the Performance Management Homepage Homepage: This is the start page when you login to the system.
ConnectWise-Sage 50 Accounts User Guide
 ConnectWiseSupport@mobiusworks.com www.mobiusworks.com ConnectWise-Sage 50 Accounts Version 3.0.0.7 September 11, 2015 Table of Contents Table of Contents... 2 INSTALLATION AND CONFIGURATION... 4 Introduction...
ConnectWiseSupport@mobiusworks.com www.mobiusworks.com ConnectWise-Sage 50 Accounts Version 3.0.0.7 September 11, 2015 Table of Contents Table of Contents... 2 INSTALLATION AND CONFIGURATION... 4 Introduction...
PeopleFirst Portal Onboarding Tool
 PeopleFirst Portal Onboarding Tool 08.2016 Table of Contents Onboarding Tool One: Overview...3 Two: The NFP Onboarding Experience..3 Three: Accessing the Onboarding Queue.... 4 Four: Posthire Verification
PeopleFirst Portal Onboarding Tool 08.2016 Table of Contents Onboarding Tool One: Overview...3 Two: The NFP Onboarding Experience..3 Three: Accessing the Onboarding Queue.... 4 Four: Posthire Verification
EMPLOYER PORTAL QUICKSTART GUIDE
 EMPLOYER PORTAL QUICKSTART GUIDE Welcome to Kabel s Employer Portal. This one-stop portal gives you the tools you need to better support your employees in the management of their pre-tax benefit plans
EMPLOYER PORTAL QUICKSTART GUIDE Welcome to Kabel s Employer Portal. This one-stop portal gives you the tools you need to better support your employees in the management of their pre-tax benefit plans
CONSUMER PORTAL QUICKSTART GUIDE: HSA
 CONSUMER PORTAL QUICKSTART GUIDE: HSA Welcome to your Consociate HSA Consumer Portal. This one-stop portal gives you 24/7 access to view information and manage your Health Savings Account. It enables you
CONSUMER PORTAL QUICKSTART GUIDE: HSA Welcome to your Consociate HSA Consumer Portal. This one-stop portal gives you 24/7 access to view information and manage your Health Savings Account. It enables you
How to use the IIOP Core Competency Self -Assessment Tool (CCSAT) How to export a cycle from CCSAT to your eportfolio
 IIOP How to Guides How to use the IIOP Core Competency Self -Assessment Tool (CCSAT) How to export a cycle from CCSAT to your eportfolio Overview The Irish Institute of Pharmacy (IIOP) Core Competency
IIOP How to Guides How to use the IIOP Core Competency Self -Assessment Tool (CCSAT) How to export a cycle from CCSAT to your eportfolio Overview The Irish Institute of Pharmacy (IIOP) Core Competency
Welcome to the Merchant Website Training
 Welcome to the Merchant Website Training An essential guide to managing your Account online, quickly and simply. LET S GET STARTED Merchant Website Training How to manage your Account online, quickly and
Welcome to the Merchant Website Training An essential guide to managing your Account online, quickly and simply. LET S GET STARTED Merchant Website Training How to manage your Account online, quickly and
Aesop Reference Guide for Administrators Table of Contents
 Aesop Reference Guide for Administrators Table of Contents Internet Feature Section A: Section B: Section C: Section D: Section E: Section F: Section G: Section H: Section I: Section J: Section K: Section
Aesop Reference Guide for Administrators Table of Contents Internet Feature Section A: Section B: Section C: Section D: Section E: Section F: Section G: Section H: Section I: Section J: Section K: Section
Frontline Education s Absence Management Solution Reference Guide for Administrators Table of Contents
 Frontline Education s Absence Management Solution Reference Guide for Administrators Table of Contents Internet Feature Section A: Section B: Section C: Section D: Section E: Section F: Section G: Section
Frontline Education s Absence Management Solution Reference Guide for Administrators Table of Contents Internet Feature Section A: Section B: Section C: Section D: Section E: Section F: Section G: Section
PM Created on 1/14/ :49:00 PM
 Created on 1/14/2015 12:49:00 PM Table of Contents... 1 Lead@UVa Online Training... 1 Introduction and Navigation... 1 Logging Into and Navigating the Site... 2 Managing Notes and Attachments... 9 Customizing
Created on 1/14/2015 12:49:00 PM Table of Contents... 1 Lead@UVa Online Training... 1 Introduction and Navigation... 1 Logging Into and Navigating the Site... 2 Managing Notes and Attachments... 9 Customizing
FAQ. Revised:
 FAQ FacultyJobs@UGA Revised: 6-27-16 All questions about the FacultyJobs@UGA system may be directed to facultyjobs@uga.edu. Questions about EOO guidelines can still be directed to the Equal Opportunity
FAQ FacultyJobs@UGA Revised: 6-27-16 All questions about the FacultyJobs@UGA system may be directed to facultyjobs@uga.edu. Questions about EOO guidelines can still be directed to the Equal Opportunity
My Employee Self-Service
 My Employee Self-Service 1 My Employee Self-Service Welcome to Paycom! We re the provider your company has chosen to handle all your payroll and HR needs. Think of this as your personal HR station, where
My Employee Self-Service 1 My Employee Self-Service Welcome to Paycom! We re the provider your company has chosen to handle all your payroll and HR needs. Think of this as your personal HR station, where
ARE HAPPENING TO YOUR ONLINE BUSINESS BANKING
 ARE HAPPENING TO YOUR ONLINE BUSINESS BANKING Small Business Electronic Banking Resource Guide Your guide to expanded online business banking opportunities. Contents TRANSITION HIGHLIGHTS... 02 CUSTOMER
ARE HAPPENING TO YOUR ONLINE BUSINESS BANKING Small Business Electronic Banking Resource Guide Your guide to expanded online business banking opportunities. Contents TRANSITION HIGHLIGHTS... 02 CUSTOMER
Completing an Internal Audit User Guide For the Reliance Assessment Database
 Completing an Internal Audit User Guide For the Reliance Assessment Database Contents Logging into Reliance... 2 Creating an Audit Plan: Planning Your Internal Audit... 4 Approving an Audit Plan... 20
Completing an Internal Audit User Guide For the Reliance Assessment Database Contents Logging into Reliance... 2 Creating an Audit Plan: Planning Your Internal Audit... 4 Approving an Audit Plan... 20
Copyright Basware Corporation. All rights reserved.. Vendor Portal User Guide Basware P2P 17.3
 Copyright 1999-2017 Basware Corporation. All rights reserved.. Vendor Portal User Guide Basware P2P 17.3 Table of Contents 1 Vendor Portal Registration... 4 1.1 Register for Vendor Portal...4 2 Vendor
Copyright 1999-2017 Basware Corporation. All rights reserved.. Vendor Portal User Guide Basware P2P 17.3 Table of Contents 1 Vendor Portal Registration... 4 1.1 Register for Vendor Portal...4 2 Vendor
Employer Self Service Portal. Employer Self-Service Handbook
 Employer Self Service Portal Employer Self-Service Handbook March 17, 2017 APERS Employer Self-Service Handbook Table of Contents Overview How to Use This Manual 7 ESS Roles and Tasks 8 Accessing COMPASS
Employer Self Service Portal Employer Self-Service Handbook March 17, 2017 APERS Employer Self-Service Handbook Table of Contents Overview How to Use This Manual 7 ESS Roles and Tasks 8 Accessing COMPASS
YOUR GUIDE TO USING THE ASTUTE PAYROLL PORTAL FOR TEMPORARY EMPLOYEES & CONTRACTORS AUSTRALIA
 YOUR GUIDE TO USING THE ASTUTE PAYROLL PORTAL FOR TEMPORARY EMPLOYEES & CONTRACTORS AUSTRALIA CONTENTS Overview Getting Started Your Dashboard Your Profile Timesheets Expenses News & Documents Resetting
YOUR GUIDE TO USING THE ASTUTE PAYROLL PORTAL FOR TEMPORARY EMPLOYEES & CONTRACTORS AUSTRALIA CONTENTS Overview Getting Started Your Dashboard Your Profile Timesheets Expenses News & Documents Resetting
OGILVY & MATHER CONSUMER PORTAL GUIDE: HSA
 OGILVY & MATHER CONSUMER PORTAL GUIDE: HSA Welcome to your Benefit Strategies Consumer Portal. This one-stop portal gives you 24/7 access to view information and manage your Health Savings Account. Our
OGILVY & MATHER CONSUMER PORTAL GUIDE: HSA Welcome to your Benefit Strategies Consumer Portal. This one-stop portal gives you 24/7 access to view information and manage your Health Savings Account. Our
User Guide For Dealer Associate Shippers
 User Guide For Dealer Associate Shippers MOTOR SALES, U.S.A. Last Updated May 2014 User Guide for Dealer Associate Shippers 2014 Bureau of Dangerous Goods, Ltd. All Rights Reserved Introduction 1 S hiphazmat
User Guide For Dealer Associate Shippers MOTOR SALES, U.S.A. Last Updated May 2014 User Guide for Dealer Associate Shippers 2014 Bureau of Dangerous Goods, Ltd. All Rights Reserved Introduction 1 S hiphazmat
icims Instructions for Hiring Managers Secondments, Temporary Reassignments and Temporary Appointments (Contract)
 Contents 1.0 Overview... 2 1.1 Required pre-work... 2 1.1.1 Accessing an employee s position number in Manager Self Service... 2 1.1.2 Accessing your own position number in Employee Self Service... 3 1.1.3
Contents 1.0 Overview... 2 1.1 Required pre-work... 2 1.1.1 Accessing an employee s position number in Manager Self Service... 2 1.1.2 Accessing your own position number in Employee Self Service... 3 1.1.3
Employee Performance Evaluation Instructions
 Employee Performance Evaluation Instructions Performance Evaluations are done online through our HR system. When the Performance Evaluation has been submitted to you (the employee) by your supervisor,
Employee Performance Evaluation Instructions Performance Evaluations are done online through our HR system. When the Performance Evaluation has been submitted to you (the employee) by your supervisor,
Contents 1 Welcome to BTOE 1 Getting started 2 Finding your way around 2 Functions available 3 Employer details 3 Pay Centre details 4 Employee detail
 BT Online Employer Easy User Guide BT Business Super Contents 1 Welcome to BTOE 1 Getting started 2 Finding your way around 2 Functions available 3 Employer details 3 Pay Centre details 4 Employee details
BT Online Employer Easy User Guide BT Business Super Contents 1 Welcome to BTOE 1 Getting started 2 Finding your way around 2 Functions available 3 Employer details 3 Pay Centre details 4 Employee details
Table of Contents. 2 P a g e
 Skilldex Training Manual October 2012 Table of Contents Introduction to Skilldex... 3 Skilldex Access... 4 Sections of Skilldex... 5 Current Program... 6 Toolbox... 7 Employers... 8 New Employer... 9 All
Skilldex Training Manual October 2012 Table of Contents Introduction to Skilldex... 3 Skilldex Access... 4 Sections of Skilldex... 5 Current Program... 6 Toolbox... 7 Employers... 8 New Employer... 9 All
Supervisory Enumerator Workshop Louisville, Kentucky November 1-3. You can always contact us by ing
 Supervisory Enumerator Workshop Louisville, Kentucky November 1-3 You can always contact us by emailing NASDANASS@gmail.com NASDA Organizational Chart CEO Director, Trade Shows NASS Program Director Director
Supervisory Enumerator Workshop Louisville, Kentucky November 1-3 You can always contact us by emailing NASDANASS@gmail.com NASDA Organizational Chart CEO Director, Trade Shows NASS Program Director Director
Contents OVERVIEW... 3
 Contents OVERVIEW... 3 Feature Summary... 3 CONFIGURATION... 4 System Requirements... 4 ConnectWise Manage Configuration... 4 Configuration of a ConnectWise Manage Login... 4 Configuration of GL Accounts...
Contents OVERVIEW... 3 Feature Summary... 3 CONFIGURATION... 4 System Requirements... 4 ConnectWise Manage Configuration... 4 Configuration of a ConnectWise Manage Login... 4 Configuration of GL Accounts...
New or Existing Applicants. Searching Our Jobs: Moffitt Cancer Center HR Program Support Applicants Updated/Create: 9/22/16
 Moffitt Cancer Center HR Program Support Applicants Updated/Create: 9/22/16 New or Existing Applicants Searching Our Jobs: Go to Moffitt.org/Careers. Then, click the Search Jobs button located towards
Moffitt Cancer Center HR Program Support Applicants Updated/Create: 9/22/16 New or Existing Applicants Searching Our Jobs: Go to Moffitt.org/Careers. Then, click the Search Jobs button located towards
Processing E-Verify without Task Management
 1 E-Verify Overview E-Verify Overview Once you ve decided an applicant will be a great fit for your company, we can help with the rest! Confirming their federal work status is fast and easy with Paycom
1 E-Verify Overview E-Verify Overview Once you ve decided an applicant will be a great fit for your company, we can help with the rest! Confirming their federal work status is fast and easy with Paycom
OroTimesheet User Guide
 OroTimesheet User Guide www.orotimesheet.com Copyright 1996-2018 OroLogic Inc. Revision 8.57.0 Table des matières I Contents Contents...I OroTimesheet User Guide...1 Presentation...1 Starting off on the
OroTimesheet User Guide www.orotimesheet.com Copyright 1996-2018 OroLogic Inc. Revision 8.57.0 Table des matières I Contents Contents...I OroTimesheet User Guide...1 Presentation...1 Starting off on the
Inventory Control Receive Inventory from McKesson
 ................................................................................................... Inventory Control Receive Inventory from McKesson Pharmacy Technology Solutions Issued July 2014 Downloading
................................................................................................... Inventory Control Receive Inventory from McKesson Pharmacy Technology Solutions Issued July 2014 Downloading
STUDENT ISIP SYMPLICITY INSTRUCTIONS Direct all ISIP related questions to your school's coordinator.
 STUDENT ISIP SYMPLICITY INSTRUCTIONS Direct all ISIP related questions to your school's coordinator. *Please note all screen shots used have dates and deadlines that do not correlate with 2016 ISIP s actual
STUDENT ISIP SYMPLICITY INSTRUCTIONS Direct all ISIP related questions to your school's coordinator. *Please note all screen shots used have dates and deadlines that do not correlate with 2016 ISIP s actual
Version 1.0. Halogen eappraisal User Guide
 Version 1.0 Halogen eappraisal User Guide Non-Represented And Teamster 2015 Please direct your comments and/or questions about this manual to: Bill Howlett, Manager T&OP bill.howlett@cityofhenderson.com
Version 1.0 Halogen eappraisal User Guide Non-Represented And Teamster 2015 Please direct your comments and/or questions about this manual to: Bill Howlett, Manager T&OP bill.howlett@cityofhenderson.com
MEMO: LITTLE BELLA & MENTOR INFO TRACKING
 MEMO: LITTLE BELLA & MENTOR INFO TRACKING Hi Program Leads! This off-season, our team looked for ways to make our registration process easier. We wanted to improve the user experience for parents registering
MEMO: LITTLE BELLA & MENTOR INFO TRACKING Hi Program Leads! This off-season, our team looked for ways to make our registration process easier. We wanted to improve the user experience for parents registering
Costpoint Training Guide: Employee Training Manual. Electronic Timekeeping
 Costpoint Training Guide: Employee Training Manual Electronic Timekeeping Table of Contents: Welcome:... 3 Activating Your Account:... 4 Password Requirements:... 5 Accessing the Portal:... 6 Logging into
Costpoint Training Guide: Employee Training Manual Electronic Timekeeping Table of Contents: Welcome:... 3 Activating Your Account:... 4 Password Requirements:... 5 Accessing the Portal:... 6 Logging into
FastTrack User Guide - Microsoft & Partners
 FastTrack User Guide - Microsoft & Partners This guide contains step by step instructions to help Microsoft and Microsoft partner users understand the new FastTrack site. This guide covers site registration,
FastTrack User Guide - Microsoft & Partners This guide contains step by step instructions to help Microsoft and Microsoft partner users understand the new FastTrack site. This guide covers site registration,
GACE Teacher Leadership Registration Quick-reference Guide Last Updated July 1, 2015
 GACE Teacher Leadership Registration Quick-reference Guide Last Updated July 1, 2015 Copyright 2015 by Educational Testing Service. All rights reserved. ETS is a registered trademark of Educational Testing
GACE Teacher Leadership Registration Quick-reference Guide Last Updated July 1, 2015 Copyright 2015 by Educational Testing Service. All rights reserved. ETS is a registered trademark of Educational Testing
Exempt Leave Report Approvals
 Please Note: These instructions are intended to provide the supervisors of exempt employees with basic information required to approve their employees leave reports each pay period. The screen shots are
Please Note: These instructions are intended to provide the supervisors of exempt employees with basic information required to approve their employees leave reports each pay period. The screen shots are
JOIN A CORPORATE TEAM
 Team Captain On-Line Team Management Guide The Marcum Workplace Challenge is using a new and improved system this year to help Team Captains manage their teams better. This Guide is meant to help show
Team Captain On-Line Team Management Guide The Marcum Workplace Challenge is using a new and improved system this year to help Team Captains manage their teams better. This Guide is meant to help show
ROCS GUIDE TO INITIATOR/AUTHORIZER 1 ROLE I. INTRODUCTION TO THE INITIATOR/AUTHORIZER 1 ROLE
 ROCS GUIDE TO INITIATOR/AUTHORIZER 1 ROLE I. INTRODUCTION TO THE INITIATOR/AUTHORIZER 1 ROLE In ROCS Initiators and Authorizer 01 s may: start new position description requests, modify position description
ROCS GUIDE TO INITIATOR/AUTHORIZER 1 ROLE I. INTRODUCTION TO THE INITIATOR/AUTHORIZER 1 ROLE In ROCS Initiators and Authorizer 01 s may: start new position description requests, modify position description
Universal Time Clock TM. QuickBooks Plug-in User Guide
 Universal Time Clock TM QuickBooks Plug-in User Guide Table of Contents Table of Contents...2 Chapter 1: Getting Started...3 Support and Troubleshooting... 3 System Requirements... 3 Installing the QuickBooks
Universal Time Clock TM QuickBooks Plug-in User Guide Table of Contents Table of Contents...2 Chapter 1: Getting Started...3 Support and Troubleshooting... 3 System Requirements... 3 Installing the QuickBooks
STUDENT ISIP SYMPLICITY INSTRUCTIONS Direct all ISIP related questions to your school's coordinator.
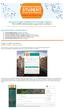 STUDENT ISIP SYMPLICITY INSTRUCTIONS Direct all ISIP related questions to your school's coordinator. The following screen shots dates and deadlines do not correlate with 2019 ISIP s actual dates and deadlines.
STUDENT ISIP SYMPLICITY INSTRUCTIONS Direct all ISIP related questions to your school's coordinator. The following screen shots dates and deadlines do not correlate with 2019 ISIP s actual dates and deadlines.
REACH-UM Recruitment and Electronic Application for Candidates and Hiring at the University of Manitoba
 REACH-UM Recruitment and Electronic Application for Candidates and Hiring at the University of Manitoba Powered by HRsmart User Manual PSU Edition Support/Managerial Requisitions October 2011 University
REACH-UM Recruitment and Electronic Application for Candidates and Hiring at the University of Manitoba Powered by HRsmart User Manual PSU Edition Support/Managerial Requisitions October 2011 University
Employer Portal Quick Start Guide-Tax Advantaged Plans
 Benefit Extras, Inc. P.O. Box 1815 Burnsville, MN 55337 Phone: (952) 435-6858 (Toll-free 1-866-435-6858) Fax: (952) 435-8435 (Toll-free 1-800-886-8793) www.benefitextras.com Employer Portal Quick Start
Benefit Extras, Inc. P.O. Box 1815 Burnsville, MN 55337 Phone: (952) 435-6858 (Toll-free 1-866-435-6858) Fax: (952) 435-8435 (Toll-free 1-800-886-8793) www.benefitextras.com Employer Portal Quick Start
Practice Guide APPLIED RESEARCH WORKS, INC.- COZEVA. 12/15/2016 v.2. Applied Research Works, Inc. 2016
 12/15/2016 v.2 APPLIED RESEARCH WORKS, INC.- COZEVA Practice Guide Applied Research Works, Inc. 2016 Applied Research Works, 2016 *Not all functionalities exist with every COZEVA build info@appliedresearchworks.com
12/15/2016 v.2 APPLIED RESEARCH WORKS, INC.- COZEVA Practice Guide Applied Research Works, Inc. 2016 Applied Research Works, 2016 *Not all functionalities exist with every COZEVA build info@appliedresearchworks.com
PennSERVE OnCorps Reports User Guide
 PennSERVE OnCorps Reports User Guide 2016-2017 Contents: Accessing OnCorps Reports and Logging In pg. 2 Adding Users and Editing User Permissions pg. 3 Turning on Notifications in OnCorps pg. 4 Member
PennSERVE OnCorps Reports User Guide 2016-2017 Contents: Accessing OnCorps Reports and Logging In pg. 2 Adding Users and Editing User Permissions pg. 3 Turning on Notifications in OnCorps pg. 4 Member
my.scouting Tools Training-Home Trend Chart Training Summary Report
 my.scouting Tools Training-Home my.scouting Tools is best experienced using the latest version of Google Chrome or Mozilla Firefox. Also works with the latest version of Safari, and Internet Explorer (v11).
my.scouting Tools Training-Home my.scouting Tools is best experienced using the latest version of Google Chrome or Mozilla Firefox. Also works with the latest version of Safari, and Internet Explorer (v11).
Welcome to AcqDemo CAS2Net 2.0 for Employees and Supervisors
 Welcome to AcqDemo CAS2Net 2.0 for Employees and Supervisors 1 The intended audience for this course are AcqDemo employees and supervisors. This course is also intended for supervisors who are not in AcqDemo
Welcome to AcqDemo CAS2Net 2.0 for Employees and Supervisors 1 The intended audience for this course are AcqDemo employees and supervisors. This course is also intended for supervisors who are not in AcqDemo
Recruiting User Guide Hiring Managers
 Recruiting User Guide Hiring Managers Contents Introduction... 2 Getting Started... 2 System Overview and Functionality... 3 Home page and navigation... 3 Resources... 4 Recruiting Process... 5 Step 1:
Recruiting User Guide Hiring Managers Contents Introduction... 2 Getting Started... 2 System Overview and Functionality... 3 Home page and navigation... 3 Resources... 4 Recruiting Process... 5 Step 1:
ARMSTRONG ATLANTIC STATE UNIVERSITY
 PEOPLEADMIN USER GUIDE 1 TABLE OF CONTENTS OVERVIEW... 4 What is PeopleAdmin?... 4 Initial Set-up of user Accounts... 4 GETTING STARTED... 5 Logging In... 5 NAVIGATING THE HOMEPAGE... 7 1. Platforms...
PEOPLEADMIN USER GUIDE 1 TABLE OF CONTENTS OVERVIEW... 4 What is PeopleAdmin?... 4 Initial Set-up of user Accounts... 4 GETTING STARTED... 5 Logging In... 5 NAVIGATING THE HOMEPAGE... 7 1. Platforms...
User Guide. Introduction. What s in this guide
 User Guide TimeForce Advanced Scheduling is the affordable employee scheduling system that lets you schedule your employees via the Internet. It also gives your employees the ability to view and print
User Guide TimeForce Advanced Scheduling is the affordable employee scheduling system that lets you schedule your employees via the Internet. It also gives your employees the ability to view and print
Supervisor Online Performance Review
 Supervisor Online Performance Review See the University of Vermont Performance Review Process for additional details including the purpose of Performance Reviews and an overview of the performance review
Supervisor Online Performance Review See the University of Vermont Performance Review Process for additional details including the purpose of Performance Reviews and an overview of the performance review
INPEX CONTRACT MANAGEMENT SYSTEM
 INPEX CONTRACT MANAGEMENT SYSTEM Contractors Manual - Prequalification Document No.: PROCON-00256 Document no.: PROCON-00256 Page 1 1 RECEIVING & VIEWING A PREQUALIFICATION INVITATION... 4 2 LOGGING INTO
INPEX CONTRACT MANAGEMENT SYSTEM Contractors Manual - Prequalification Document No.: PROCON-00256 Document no.: PROCON-00256 Page 1 1 RECEIVING & VIEWING A PREQUALIFICATION INVITATION... 4 2 LOGGING INTO
HealthEquity Employer Portal Guide HealthEquity All rights reserved.
 HealthEquity Employer Portal Guide 2013-2015 HealthEquity All rights reserved. INTRODUCTION 09 ACCESSING PENDING PAYMENTS 01 LOGIN PROCESS 09 MODIFYING EMPLOYER INFORMATION 01 ADDING INSURANCE INFORMATION
HealthEquity Employer Portal Guide 2013-2015 HealthEquity All rights reserved. INTRODUCTION 09 ACCESSING PENDING PAYMENTS 01 LOGIN PROCESS 09 MODIFYING EMPLOYER INFORMATION 01 ADDING INSURANCE INFORMATION
Accessing the Application... 1 User Roles Supervisor... 1 Employee(s)... 1 Reviewer - (Optional)... 1 Approver(s) - (Optional)...
 EPAR User Guide for a SUPERVISOR Table of Contents Accessing the Application... 1 User Roles... 1 Supervisor... 1 Employee(s)... 1 Reviewer - (Optional)... 1 Approver(s) - (Optional)... 2 Employee Setup...
EPAR User Guide for a SUPERVISOR Table of Contents Accessing the Application... 1 User Roles... 1 Supervisor... 1 Employee(s)... 1 Reviewer - (Optional)... 1 Approver(s) - (Optional)... 2 Employee Setup...
Web TimeSheet Integration Manager for Microsoft Project Server. Version 2.6 USER GUIDE
 Web TimeSheet Integration Manager for Microsoft Project Server Version 2.6 USER GUIDE Notices 2004-2006 Replicon, Inc. All rights reserved. All parts of this manual are the property of Replicon Inc. No
Web TimeSheet Integration Manager for Microsoft Project Server Version 2.6 USER GUIDE Notices 2004-2006 Replicon, Inc. All rights reserved. All parts of this manual are the property of Replicon Inc. No
myplan MANAGER (REVIEWER)
 1 myplan MANAGER (REVIEWER) Completing Performance Review of Employee Revision Date: 12/22/2016 2 The Performance Review is the final task to complete in the performance management cycle. This review is
1 myplan MANAGER (REVIEWER) Completing Performance Review of Employee Revision Date: 12/22/2016 2 The Performance Review is the final task to complete in the performance management cycle. This review is
Electronic Personnel Action Forms
 Understanding and Using Electronic Personnel Action Forms Instructions for EPAF Users Office of Human Resources 314B Tyler Avenue Radford, VA 24142 Contents Section I Getting Start With EPAFs... 4 1. Introduction
Understanding and Using Electronic Personnel Action Forms Instructions for EPAF Users Office of Human Resources 314B Tyler Avenue Radford, VA 24142 Contents Section I Getting Start With EPAFs... 4 1. Introduction
NJOYN APPLICANT MANUAL
 NJOYN APPLICANT MANUAL 8/27/2014 Applicants A step by step guide on how to use the Njoyn system to apply for a position with SIGA. The information in this manual is to help you successfully apply for a
NJOYN APPLICANT MANUAL 8/27/2014 Applicants A step by step guide on how to use the Njoyn system to apply for a position with SIGA. The information in this manual is to help you successfully apply for a
Table of Contents. Getting Started 3 Family Account 3. Using Your Wallet 18 ScripNow in the Wallet 18 Reload in the Wallet 19
 Family User Guide Welcome to the world of scrip fundraising! This guide will teach you how to navigate our website, and walk you through our ordering process. Using ShopWithScrip.com, you ll be able to
Family User Guide Welcome to the world of scrip fundraising! This guide will teach you how to navigate our website, and walk you through our ordering process. Using ShopWithScrip.com, you ll be able to
Next Gen Web Solutions Student Employment. Employer Training Template
 Next Gen Web Solutions Student Employment Employer Training Template Student Employment JobX + TimesheetX = Total Solution JobX helps schools automate the job posting, hiring, and reporting process for
Next Gen Web Solutions Student Employment Employer Training Template Student Employment JobX + TimesheetX = Total Solution JobX helps schools automate the job posting, hiring, and reporting process for
2019 Public Interest Public Service Job Fair (PIPS)
 2019 Public Interest Public Service Job Fair (PIPS) Registration Instructions The PIPS Career Fair will take place on Friday, January 25, 2019 at the Temple University Center City Campus, 1515 Market Street,
2019 Public Interest Public Service Job Fair (PIPS) Registration Instructions The PIPS Career Fair will take place on Friday, January 25, 2019 at the Temple University Center City Campus, 1515 Market Street,
Board of Regents of the University System of Georgia etime Employee User Guide. Project View Time Card for Monthly Employees (Manager or Supervisor)
 Board of Regents of the University System of Georgia etime Employee User Guide Project View Time Card for Monthly Employees (Manager or Supervisor) Contents REGISTERING FOR SELF SERVICE... 4 ADDING ETIME...
Board of Regents of the University System of Georgia etime Employee User Guide Project View Time Card for Monthly Employees (Manager or Supervisor) Contents REGISTERING FOR SELF SERVICE... 4 ADDING ETIME...
REFERENCE GUIDE. January, 2018
 REFERENCE GUIDE January, 2018 1 Contents Introductory Evaluation for New Hires and Transfers... 3 Adding Goals After Introductory Eval... 5 Re-Evaluation: Introductory & Annual... 7 Focus Review 1 and
REFERENCE GUIDE January, 2018 1 Contents Introductory Evaluation for New Hires and Transfers... 3 Adding Goals After Introductory Eval... 5 Re-Evaluation: Introductory & Annual... 7 Focus Review 1 and
Table of Contents. Hire (Companies Using Hiring + Onboarding) Hire (Companies Using Onboarding Only)
 Table of Contents Hire (Companies Using Hiring + Onboarding) Hire (Companies Using Onboarding Only) Starting the Onboarding Process Complete at Home What If the Employee Can t Locate the Welcome Email?
Table of Contents Hire (Companies Using Hiring + Onboarding) Hire (Companies Using Onboarding Only) Starting the Onboarding Process Complete at Home What If the Employee Can t Locate the Welcome Email?
UNIVERSITY OF NORTH FLORIDA. Office of Human Resources & Office of the Controller. Employee Self Service Part I
 UNIVERSITY OF NORTH FLORIDA Office of Human Resources & Office of the Controller Employee Self Service Part I OFFICE OF HUMAN RESOURCES & OFFICE OF THE CONTROLLER Employee Self Service Part I University
UNIVERSITY OF NORTH FLORIDA Office of Human Resources & Office of the Controller Employee Self Service Part I OFFICE OF HUMAN RESOURCES & OFFICE OF THE CONTROLLER Employee Self Service Part I University
DIRECT SUPPLIER ROSTER TOOL HOW TO GUIDE
 DIRECT SUPPLIER ROSTER TOOL HOW TO GUIDE Version 3.0 March 2015 Copyright 2013 Coles Supermarkets Australia Pty. Ltd. Contents 1 Overview 2 Log In 4 Create a Roster Set 9 Edit a Roster Set 11 Delete a
DIRECT SUPPLIER ROSTER TOOL HOW TO GUIDE Version 3.0 March 2015 Copyright 2013 Coles Supermarkets Australia Pty. Ltd. Contents 1 Overview 2 Log In 4 Create a Roster Set 9 Edit a Roster Set 11 Delete a
Table of Contents. Login Screen Introduction...2 Login Screen Navigation...2 Passwords Requirements...3 Logging Into People First...
 Table of Contents Login Screen... 2 Introduction...2 Login Screen Navigation...2 Passwords Requirements...3 Logging Into People First...3 Home Page... 3 Introduction...3 Home Page Description...4 Updating
Table of Contents Login Screen... 2 Introduction...2 Login Screen Navigation...2 Passwords Requirements...3 Logging Into People First...3 Home Page... 3 Introduction...3 Home Page Description...4 Updating
UCSB. Kronos 6.3. Manager Manual
 UCSB Kronos 6.3 Manager Manual TABLE OF CONTENTS i. Introduction 1 I. Non Exempt Employees 3 II. Exempt Employees 13 III. Managers 19 Definition of a Kronos Manager 20 General Navigation 21 Managing Timecards
UCSB Kronos 6.3 Manager Manual TABLE OF CONTENTS i. Introduction 1 I. Non Exempt Employees 3 II. Exempt Employees 13 III. Managers 19 Definition of a Kronos Manager 20 General Navigation 21 Managing Timecards
Getting Started Guide
 Getting Started Guide OAS Freight v 3.2 Welcome Thank you for selecting OAS Freight. This guide is designed to help you become familiar with the OAS Freight software. This guide is not designed to be a
Getting Started Guide OAS Freight v 3.2 Welcome Thank you for selecting OAS Freight. This guide is designed to help you become familiar with the OAS Freight software. This guide is not designed to be a
Monitor your network and report service issues quickly
 Monitor your network and report service issues quickly Map and maintenance capabilities for your available AT&T services on Business Center October 206 206 AT&T Intellectual Property. All rights reserved.
Monitor your network and report service issues quickly Map and maintenance capabilities for your available AT&T services on Business Center October 206 206 AT&T Intellectual Property. All rights reserved.
Off-Campus Employer Guide to JobX
 Off-Campus Employer Guide to JobX Last Updated July 31, 2017 Page 1 of 13 TABLE OF CONTENTS TABLE OF CONTENTS... 2 Getting Started... 3 New User Request a Login to JobX... 3 Returning User Login to JobX...
Off-Campus Employer Guide to JobX Last Updated July 31, 2017 Page 1 of 13 TABLE OF CONTENTS TABLE OF CONTENTS... 2 Getting Started... 3 New User Request a Login to JobX... 3 Returning User Login to JobX...
FCL Electronic Facility Clearance System (e-fcl) Submission Site User Guide
 U. S. Department of Defense Defense Security Service Industrial Security Program FCL Electronic Facility Clearance System (e-fcl) Submission Site User Guide December 2009 Version 1.0 e-fcl Submission Site
U. S. Department of Defense Defense Security Service Industrial Security Program FCL Electronic Facility Clearance System (e-fcl) Submission Site User Guide December 2009 Version 1.0 e-fcl Submission Site
Contents OVERVIEW... 3
 Contents OVERVIEW... 3 Feature Summary... 3 CONFIGURATION... 4 System Requirements... 4 ConnectWise Manage Configuration... 4 Configuration of Manage Login... 4 Configuration of GL Accounts... 5 Configuration
Contents OVERVIEW... 3 Feature Summary... 3 CONFIGURATION... 4 System Requirements... 4 ConnectWise Manage Configuration... 4 Configuration of Manage Login... 4 Configuration of GL Accounts... 5 Configuration
Student Web Time Entry Instructions
 Student Web Time Entry Instructions Many students will be responsible for reporting and submitting their time worked via the Employee Self Service application within the Dickinson Gateway. The following
Student Web Time Entry Instructions Many students will be responsible for reporting and submitting their time worked via the Employee Self Service application within the Dickinson Gateway. The following
PeopleAdmin Hiring Departments User Manual
 PeopleAdmin Hiring Departments User Manual The following information pertains to hiring supervisors/managers/directors, departmental chairpersons, Vice-Presidents, President and others who have been granted
PeopleAdmin Hiring Departments User Manual The following information pertains to hiring supervisors/managers/directors, departmental chairpersons, Vice-Presidents, President and others who have been granted
WELCOME TO ENVOY TABLE OF CONTENTS QUICK OVERVIEW ACCOUNT SETUP OPENING A CASE APPLICATION PROCESS SUPPORTING DOCUMENTS MAKING A PAYMENT
 ONBOARDING GUIDE WELCOME TO ENVOY As your partner in the immigration process, we are here to help make the visa application process as easy as possible for you, your sponsored employees and your team.
ONBOARDING GUIDE WELCOME TO ENVOY As your partner in the immigration process, we are here to help make the visa application process as easy as possible for you, your sponsored employees and your team.
User Guide. User Guide. Inside the User Guide:
 User Guide Inside the User Guide: Getting Started 2 Dashboard 2 Help Section 3 Reports 3 Administration 4 Processing a New I-9 Form 5 Option 1 5 Option 2 9 Option 3 12 Option 4 13 Completing Section 2
User Guide Inside the User Guide: Getting Started 2 Dashboard 2 Help Section 3 Reports 3 Administration 4 Processing a New I-9 Form 5 Option 1 5 Option 2 9 Option 3 12 Option 4 13 Completing Section 2
Program Updates Spring 2014
 Program Updates Spring 2014 What's New in EPAS 2014? Increased speed Self-service password reset now available for all employees Printable blank evaluations (for information only may not be submitted as
Program Updates Spring 2014 What's New in EPAS 2014? Increased speed Self-service password reset now available for all employees Printable blank evaluations (for information only may not be submitted as
PPL Web Portal Instructional Manual
 Participant Directed Option PPL Web Portal Instructional Manual Table of Contents Online User Registration for Participants & DSWs...3 How DSWs Create & Submit Electronic Timesheets.8 How Participants
Participant Directed Option PPL Web Portal Instructional Manual Table of Contents Online User Registration for Participants & DSWs...3 How DSWs Create & Submit Electronic Timesheets.8 How Participants
APNA Mentor Match: Mentor Guide
 APNA Mentor Match: Mentor Guide You re invited to join the new APNA Mentor Match, an online program that helps prospective mentees and mentors connect. Reach out to your psychiatric mental health nursing
APNA Mentor Match: Mentor Guide You re invited to join the new APNA Mentor Match, an online program that helps prospective mentees and mentors connect. Reach out to your psychiatric mental health nursing
FCSS SOCIAL INCLUSION INDICATORS (FSII) USER REFERENCE GUIDE
 FCSS SOCIAL INCLUSION INDICATORS (FSII) USER REFERENCE GUIDE Revised for FSII v3 2015 May 19 2015 The City of Calgary, Community & Neighbourhood Services, Research & Strategy CONTENTS PLEASE CLICK ON ANY
FCSS SOCIAL INCLUSION INDICATORS (FSII) USER REFERENCE GUIDE Revised for FSII v3 2015 May 19 2015 The City of Calgary, Community & Neighbourhood Services, Research & Strategy CONTENTS PLEASE CLICK ON ANY
CAS2Net for Employees and Supervisors Existing AcqDemo Organizations
 DoD Civilian Acquisition Workforce Personnel Demonstration Project (AcqDemo) CAS2Net for Employees and Supervisors Existing AcqDemo Organizations Fall 2015 Intended Audience and Expected Outcomes Intended
DoD Civilian Acquisition Workforce Personnel Demonstration Project (AcqDemo) CAS2Net for Employees and Supervisors Existing AcqDemo Organizations Fall 2015 Intended Audience and Expected Outcomes Intended
The following process must be completed before your team members have access to BOSSWeb and can be accomplished in a few quick steps:
 GENERAL INFO Date: June 11, 2015 Recipient: Dealer Principal Subject: BOSSWeb Sub-User Function BRP Online Training Institute (BRPTI) BRP Rewards Program Over the past several years BRP has invested heavily
GENERAL INFO Date: June 11, 2015 Recipient: Dealer Principal Subject: BOSSWeb Sub-User Function BRP Online Training Institute (BRPTI) BRP Rewards Program Over the past several years BRP has invested heavily
