HealthEquity Employer Portal Guide HealthEquity All rights reserved.
|
|
|
- Brook Wiggins
- 6 years ago
- Views:
Transcription
1 HealthEquity Employer Portal Guide HealthEquity All rights reserved.
2 INTRODUCTION 09 ACCESSING PENDING PAYMENTS 01 LOGIN PROCESS 09 MODIFYING EMPLOYER INFORMATION 01 ADDING INSURANCE INFORMATION Plan setup 10 EFT SETUP To enable EFT EMPLOYEE ENROLLMENT Enrolling employees (one at a time) Enrolling employees using file upload MODIFIYING AN EMPLOYEE S COVERAGE USING THE EMPLOYEE LISTING 11 MANAGE USERS Adding logins User roles settings Reset user password Modify a login Inactivate a login Notifications only users 05 HSA CONTRIBUTIONS Making contributions Uploading a file Saved values Contribution calculator 14 REPORTS Employee account summary report HSA account status report Contribution reports (Tax year & calendar year) Potential over contribution report PPD account numbers report 08 PAY INVOICES 16 EMPLOYEE ALERTS 09 ACCESSING PAST PAYMENTS 16 HSA PAYROLL DEDUCTION Process message 17 CONTACT HEALTHEQUITY CLIENT SERVICES
3 Introduction Welcome to the HealthEquity Employer Portal Guide your one-stop resource for easily managing your health savings account (HSA) program for your company and its employees. The guide is organized by topic, so you can use it as both an introductory reference and an ongoing tool as you become acquainted with and use your online employer portal. Important Note! If you re associated with one of HealthEquity s integrated health plan partners, some sections of this guide won t apply to you. For example, if your group has coverage with one of HealthEquity s integrated health plan partners, eligibility information for your group and your employees will be sent from your partner to HealthEquity in an electronic file rather than as outlined here. Also, administration fees may not apply if you re sponsored by a partner or if your employees pay these fees directly. Please contact Employer Services at or employerservices@healthequity.com to confirm your group s specific setup and options if you have questions.
4
5 01 Login Process 1. Go to 2. Enter your user ID and password. 3. Select Log In to go to your employer portal s home page. If you have not yet established a user ID or password, please call Employer Services at Adding Insurance Information Plan setup must be completed before you can fully enroll employees in a health care account. For those groups with our integrated partners, this step will be completed via the eligibility file. Plan Setup 1. To start plan setup, log in to your employer portal. If your group hasn t defined its health plan, you ll see a green dialog box on the home page indicating such. 2. Select Begin. 3. Complete all fields. If the insurance carrier your group is covered by isn t listed in the Insurance Company drop down menu, click Add New to add your carrier. 4. Select Save Plan. Note: If the health plan selected is an integrated partner with HealthEquity, a screen will appear after selecting Save Plan, explaining that HealthEquity receives eligibility information from your health plan. Select Return to go back to the employer portal home page. 5. The system automatically assigns a Plan File ID and a Coverage File ID when a new plan is created. These can be customized if you do not want to use the system generated IDs. If enrolling employees via the file upload method, you will reference the Plan File ID and Coverage FIle ID on the enrollment file. Note: You may be responsible for fees associated with setup and administration of your employees accounts.you can review information on the monthly administration fee on the bottom of the Plan Summary screen.
6 02 6. Select Save Plan when finished. 7. If your group offers multiple HSA plans, follow the steps again to create a New Plan on the Insurance Info page. 8. When finished adding insurance plans, begin enrolling employees by selecting Add Employee (see Employee Enrollment section for instructions). To review the insurance information you entered, select the blue plan link. Employee Enrollment HSAs for participants are created automatically for groups with our integrated partners. This section applies to groups who will use the employer portal to manage eligibility for their employees. Enrolling Employees (One at a time) 1. T o enroll employees one at a time, go to the home page and select Enroll Employee or select Employee Listing and then Add Employee. 2. Complete all fields in the Employee Info and Address sections (fields with a red asterisk are required) then click the blue +HSA button. 3. To define your employees coverage, select the appropriate Plan, coverage level, month of effective coverage and select Add Account. Note: The effective date will always be the first of the month. This date drives billing and is not necessarily an employee s high deductible health plan effective date, but is rather the first of the month of their HealthEquity HSA coverage. HSA Plan 1 HSA Plan 2 4. To add another employee: Click the Add Employee button and repeat steps two and three above. Enrolling Employees Using File Upload (Recommended for 25+ Employees) Note: Successfully uploading an enrollment file requires the HealthEquity template. To download the template, go to the home page and select Employee Info and then HSA Employee Upload and select Download HSA Employee Template to download the appropriate sample file. Don t change, add to, or otherwise modify the template. If you do, it won t upload successfully. You may also click View Template Instructions to be provided with information on how each field in the file should be populated.
7 03 1. To enroll multiple employees at the same time, create your file by entering the required info for each participant on the enrollment file. Note: The Coverage and Plan File IDs data must match those set up for the plan. You can view your group s available Plan and Coverage File IDs by selecting the View Plan IDs button. 2. Select Employee Info and then HSA Employee Upload. 3. Select Select File to browse for and navigate to your Excel file and select Open and then Upload. The upload will be batched for processing at a later time (within an hour). 4. An will be sent to the address associated with your login ID that confirms your upload. You can view the status of your upload by selecting Employee Info and then Employee Upload Status. Modifying an Employee s Coverage You can change an employee s coverage information through your employer portal unless you re associated with an integrated partner of HealthEquity, in which case, HealthEquity receives that information directly from your carrier. Note: Some fields are not editable. For example, employee demographic data can only be changed by the account owner. 1. Select Employee Listing from under Employee Info. 2. Select the employee(s) you want to make changes for by selecting the checkbox to the left of the employee s name. 3. Select Update HSA Coverage from the Select the Action toolbar 4. Edit appropriate fields either by changing each member individually or using the master auto fill option in the green bar and clicking Select for All. 5. Select Update.
8 04 Using the Employee Listing 1. To access your Employee Listing, select Employee Info, then Employee Listing. 2. Use your Employee Listing to: Verify which employees are enrolled in an HSA. See your active and inactive employees (use the radio buttons). An inactive employee is one who has been terminated or voluntarily dropped coverage. Use the search or filter features to easily find an employee. You can also sort rows by clicking on a column header. See if any enrollees have incomplete identity verification. HealthEquity is required by the USA Patriot Act to verify the identity of each person enrolled in an HSA. See coverage start and end dates as well as any future coverage for employees. Perform a search using different parameters such as: first name, last name, employee ID, start date, end date, etc. Export your Employee Listing to Excel by selecting the green and white Excel icon. 3. Use the checkboxes (to the left of all employees with active HSA coverage) to make updates to one or more employees HSAs, including: Terminate one or more employees with active HSA coverage when an employee is no longer employed by you or has changed or dropped insurance coverage. This only applies if your group is not sponsored by a HealthEquity integrated health plan. - Select Employee Listing from under Employee Info. - Select one or more employees you need to terminate from under the Employee Listing by selecting the checkbox to left of the employee s name. - Select the Terminate button. - Enter the last date of coverage. - Select Update. Update the category/department for one or more employees. - Select applicable employee(s) using the checkbox(es). - Select Update Category/Department under the Select the Action toolbar. - Click the Go button. Update the saved contributions values for one or more employees. - Select applicable employee(s) using the checkbox(es). - Select Update Saved Contribution Values under the Select the Action toolbar. - Click the Go button.
9 05 HSA Contributions Making Contributions To make HSA contributions to an employee s account: 1. Select Make HSA Contributions from under Manage Money to access the contribution wizard. 2. Select one of the following: a) Use employee listing and saved contribution values to use the amounts previously stored in the Saved Contributions Values page. - If this is the first time you re making contributions, you can create saved contribution values on this page (these fields can also be modified for future contributions). b) Search for specific employees to search for up to three employees to make contributions to by entering their first and last name. c) Upload a file (explained on page 8). When finished, select Next. 3. On the Make HSA Contributions page, select the Tax Year relative to the contribution being made, enter or modify contribution amounts in the table, and select Next. You can make contributions for the future tax year as early as 12/1 and for the prior tax year until 4/15. Note: If you want to save amounts as defaults for use each time you make contributions, select Save these as defaults before clicking Next. 4. On the Check for Errors page, review and correct any errors displayed by clicking Previous. If there are no errors, click Next. Note: You won t be able to proceed until the errors are fixed. 5. On the Warnings page, review and determine whether to correct any warnings and select Next. 6. The Contribution Summary page shows contribution totals. Rows display based on employees with the same contribution amount and type. Review the information for accuracy, and select Next. 7. Outstanding fees are displayed on the Invoices page. Check appropriate boxes designating the fees you want to pay, and select Next. Note: To view the invoice details, click the dollar amount to open the invoice in a separate window.
10 06 8. On the Payment Method page, designate your payment method check or electronic funds transfer (EFT). If EFT, select the account you want funds pulled from under the drop down box and then enter the date the funds will be debited from that account. Funds will be made available in full on that date to the employees. Note: Only verified EFT accounts are displayed in the drop down box. (See the section titled EFT Setup on page 12 for details.) If check, funds must be received by HealthEquity within 15 business days. If funds are not received, your pending payment will be deleted. Checks are processed within two business days of receipt and funds are made available after another two business days. 9. Select Finish to complete your contribution allocation. You ll see the Confirmation page. Print or save this page for your records. If you chose check as your payment method, the mailing address shows on the Confirmation page. Please include your confirmation number on the memo line of your check. If you chose EFT as your payment method, the confirmation page will display the date and the bank the account funds will be withdrawn from. Uploading a File To make HSA contributions by uploading a file: 1. Select Make HSA Contributions from under Manage Money to access the contribution wizard. 2. Select Upload a File. 3. Select Next until you reach the Make Contributions screen. 4. Choose a tax year from the Choose a Tax Year drop down. You can make contributions for the future tax year as early as 12/1 and for the prior tax year until 4/ Click the Browse button to browse to a file on your desktop or another location. 6. Select Next. If any errors are found in the file, the Check for Errors screen will list those errors and recommend needed action(s).
11 07 7. If any discrepancies are found in the file, the Warnings screen will list those and recommend needed action(s). If desired, make recommended edits. 8. Select Next. 9. On the Contributions Summary screen, review the information for accuracy. 10. Select Next. 11. On the Payment Method screen, select your payment method (check or EFT) and follow the onscreen instructions. 12. When done, click Finish. Saved Values Contribution defaults are optional and offered for your convenience and information. Saved values are designed to facilitate the contribution process and should be the amount you ll send each time a contribution is made. To change saved contribution values: 1. Select Saved Contribution Values from under the Manage Money tab. 2. Add/modify employee and/or employer contribution amounts and select Save. 3. To calculate total contributions listed, select Calculate Totals. Contribution Calculator 1. To calculate contribution maximums, select Contribution Calculator under Manage Money. 2. Select the relative tax year from the drop down list (contributions are calculated on the calendar year per the IRS). 3. From the drop down list, select employee and verify that the correct coverage type for the employee (i.e. family or individual) is selected. 4. The age of the employee as of the end of the year will pre-populate based on their date of birth.
12 08 5. Enter the number of months the employee is eligible to make HSA contributions, only if an employee wants to prorate their contribution amount due to eligibility changes. 6. Select Calculate. 7. Three totals are displayed. Annual Maximum Contribution is the total based on IRSallowable contributions determined by coverage type. Allowed Catch-Up Contribution is the total based on the employee s age as of the last day of the selected tax year. - The IRS allows for additional catch-up contributions for employees 55 and older. Total Maximum Contributions is the total based on combining the Annual Maximum Contribution with the Allowed Catch-Up Contribution. Pay Invoices 1. Select Invoices from under the Manage Money tab. Invoices for amounts due are listed on this page. 2. Check the box designating which invoices should be paid and select Next. Note: To view fee invoice details, click the dollar amount to open the invoice in a separate window. 3. On the Payment Method page, designate your payment method: check or electronic funds transfer (EFT). If EFT, select the account you want funds debited from under the drop down box. Only verified EFT accounts are displayed in the drop down box. See the section titled EFT Setup on page 12 for details. If check, funds must be received within 15 business days. If funds are not received, your pending payment will be deleted. 4. Select Finish. You ll see the confirmation page. Print or save this page for your records. If you chose check as your payment method, the mailing address shows on the confirmation page. Please include your confirmation number in the memo line on the check. If you chose EFT as your payment method, the confirmation page will display the bank account funds will be withdrawn from.
13 09 Accessing Past Payments To access past payments and verify previous transactions: 1. Select Past Payments from under Manage Money. 2. Select a payment based on the date the transaction was recorded. Dates are listed in the Payment Date column. Select a date to view payment details in a separate window. For funds withdrawn by EFT, the last four digits of the bank account that the funds were withdrawn from will show in the description column. To perform a search on completed transactions by type, use the available filters. Accessing Pending Payments To access pending payments: 1. Select Pending Payments from under Manage Money. 2. Select a payment based on the date the transaction was recorded. Dates are listed in the Payment Date column. Select a date to view payment details in a separate window. For funds withdrawn by EFT, the last four digits of the bank account that the funds were withdrawn from will show in the description column. Pending payments can be deleted since they are not yet complete. To delete a payment, click the Delete button. Modifying Employer Information In order to edit/add information to the Employer Information page, your account must be enabled with permissions to Manage Company Info. If you have these permissions, to make changes: 1. Select Employer Information from under Company Detail. 2. Edit, add, or change any of the following information: Employer Information Contact Information Invoice receipt method paper or electronic 3. Select Save.
14 10 EFT Setup You can set up an external business bank account for Electronic Funds Transfer (EFT)payments for contributions and fees. EFT simplifies and improves the turn-around time and availability of funds when making payments. In order to add your bank account information, your account must be enabled with permissions to Manage Company Info. You can add up to four accounts. To enable EFT: 1. Select Company Detail and then EFT Information. 2. Select Add/Update. 3. Select Add New. 4. Complete all fields (shaded fields are required) and select Authorize. 5. A dialog box will ask you to select OK in order to authorize the EFT. Select OK only if you authorize the account to be used for EFT for both credit and debit transactions. 6. HealthEquity needs to verify that the account entered is valid and that you, as the employer contact, have access to the account. To do this, HealthEquity will deposit a small amount into the account within one to two business days. Check the specified bank account to verify the transaction was successfully received. 7. After you ve verified the deposit was made, log back in to your employer portal. On your home page, there will be a reminder to verify your external bank account. Select Verify to return to the EFT Information section, enter the amount deposited in your external account, and select Verify.
15 11 8. A message will display to alert you to ensure the amount entered in the green box was entered correctly. Verify the entry and select OK. 9. A green box will show that you have verified the account. You can now schedule payments from this account. Manage Users Those who have the Manage Users role or HealthEquity Client Services can create additional employer portal logins. Each login can be assigned specific roles to give or deny individual users access to select areas or functions within the portal. Adding Logins To add logins within your employer portal: 1. Select Manage Users, from the Company Detail menu. 2. Select Add Login. 3. Complete all required (shaded) fields to designate roles and preferences. 4. Select Add. Note: New logins won t be effective until the user s address is verified by the associated user. To verify the address, the user will receive an from HealthEquity requiring address verification. The user ID and password you created for them will be needed to complete the verification process. User Roles Five user roles are available in your employer portal. 1. Manage Users users with this role can change any user s login settings and add and remove user logins. 2. Manage Company Info users with this role can change company information, including contact info, EFT info, broker assignments, paperless invoice option, etc.
16 12 3. View Reports users with this role can view reports available on the Reports page. 4. Manage Employees users with this role have access to employee info and can update editable employee information, enroll employees, change coverage, terminate employees, etc. 5. Make Contributions users with this role have access to the Manage Money tab where they can make contributions and view and pay fee invoices. Settings Seven settings are available in your employer portal. 1. Contribution Reminder -- sent based on the preferences set in the login setting screen. 2. Payment Due -- sent after monthly invoices are created to remind the group that the invoice is available online and monthly fees are due. 3. Payment Received -- sent the day any payment is processed; whether by HealthEquity when a check is received or by the employer via EFT. 4. Scheduled EFT -- sent three business days prior to when an EFT has been scheduled to withdraw funds. If the EFT is scheduled less than three days out, an will not be sent. 5. Notification of Funds Returned -- sent after funds have been held for 60 days for a member who isn t enrolled, or if you ve asked for funds to be returned to you. Note: HealthEquity will return the funds in the same manner the funds were received. 6. Notice of Incomplete Verification -- sent when the process to verify the identity of the enrollee was not successful. The employee will need to furnish documentation to verify their identify. 7. PPD Account Added for Employee(s) -- this report provides routing and account number information for your employees HSAs, so that you may make direct deposit contributions to their accounts. This report applies only to employers who have selected the PPD option.
17 13 Reset User Password On occasion, an employer portal user will need his/her password reset. To reset a password: 1. Select Manage Users from under Company Detail. 2. Select Reset Password, from the last column. This creates a temporary password. 3. Tell the user to log in with his/her username and temporary password. He/she will be prompted to change the password when logging in. Modify a Login Users with the Manage Users role enabled can modify others user s login information. To modify a login: 1. Select Manage Users from under Company Detail. 2. Select the blue link associated with the user whose login you want to modify (located within the username column). 3. On the user s Login Information page, add or modify fields and update login roles and options if needed. 4. Select Save. Inactivate a Login To inactivate a login: 1. Select Manage Users from under Company Detail. 2. Select the blue link associated with the user whose login you want to inactivate (located in the username column). 3. On the user s Login Information page: Uncheck the box to the right of Active; only user logins with the box check can access the employer portal. Click Save to save these changes.
18 14 Notifications Only Users Employers may wish to request certain notifications for individuals who do not have a login to the HealthEquity employer portal. These notifications include payment due reminders, FSA/HRA plan renewal reminders and employer newsletters. 1. Select Manage Users from the Company Detail menu. 2. Click the green Add User button under the Notification Only Users section. 3. Complete all required (shaded) fields to designate contact information and preferences. 4. Select Add. To inactivate a notifications-only user, simply select Edit User from the list of users, de-select the Active check box and then click Save. Reports For employers with HSAs, the following reports are available in your employer portal. 1. Employee Account Summary. 2. HSA Account Status. 3. Contribution (Tax Year). 4. Contribution (Calendar Year). 5. Potential Over Contributions. 6. PPD Account Numbers (optional for those clients set up for PPD). Employee Account Summary Report Available only if your group has at least five employees enrolled. Allows you to view information, such as number of employees with applicable accounts and/or features and employees with a zero balance, an average balance, the maximum dollar amount within any employee s account, and employees with balances greater than $2, Can be exported to Excel by selecting the green and white Excel icon. This report will return data as of current date, however, you can change the as of date to retrieve selected data.
19 15 HSA Account Status Report This report shows info related to the date on which employees were enrolled in an HSA and whether they have taken action to activate their account at HealthEquity. Activation is defined as having activated their HSA debit card, logged into the account online and accepted the terms of the online agreement, or paid a claim. This report also shows whether an employee s HSA is closed. To reopen an employee s closed HSA: - Select the Include Inactive checkbox to view any employees with a closed account. - Click the hyperlink on the word Closed to reopen the account. - On the next screen, click the Reopen button. Contribution (Tax Year and Calendar Year) Reports The Contribution (Tax Year) report displays total contributions made by the employer to employees HSAs for the specified tax year. The Contribution (Calendar Year) report lets you specify a date range relative to when the contribution was posted. Calendar reports include employee ID, name, and total contributions for the period selected. Run either report based on different years and date ranges. Export reports to Excel by selecting the green and white Excel icon. Drill down into each employee s contribution history by selecting a name to see the date and amount of each contribution for that employee facilitated by the employer. This information can also be exported to Excel. Potential Over Contributions Report For the tax year selected, shows employees that received HSA contributions that may be higher than allowed based on coverage type and age. This may include contributions that the employee made directly to HealthEquity. - A 6% penalty applies to excess contributions per the IRS. The penalty may be up to 10% if the account is funded in full and employee does not remain eligible. - Have employees listed contact HealthEquity Member Services to distribute the excess amount and avoid IRS penalties. PPD Account Numbers Report You can access the account and routing numbers for your employees HSAs to facilitate direct deposits. This report is available once an employer has been set up for PPD. Note: Contributions made by our PPD solution will always post as employee contributions.
20 16 Employee Alerts You can add custom messages to your employees member portal from within your employer portal. To place up to a 500-character message on the front page of your employee s member portal: 1. Select Employee Alerts from under Resources. 2. Select New Message. 3. Compose the message, selecting applicable recipients. 4. Select Submit. Note: Your message will be sent to HealthEquity for review before displaying on your employees member portal. HSA Payroll Deduction Process Message To place information on the front page of your employees member portal about how they can update their HSA payroll deductions: 1. Select HSA Payroll Deduction Process from under Resources. 2. Upload and/or enter information on how an employee can update their HSA payroll deductions by: Uploading up to three applicable forms/documents. Entering a web site address. Entering notes and/or additional instructions about the process. 3. Enter an effective date range the dates when the information displays. 4. Select Add/Update. Note: Information placed here will stay on the member portal until it s removed or deleted. If the effective date range has passed the information will show as expired.
21 17 Contact HealthEquity Client Services If you have any questions about using your employer portal, feel free to contact HealthEquity Client Services at or
22 2013 HealthEquity All rights reserved. 15 West Scenic Pointe Drive, Suite 100 Draper, UT Employer_Portal_Guide_
HSA EMPLOYER RESOURCE GUIDE. Fifth Third Bank Health Savings Account
 HSA EMPLOYER RESOURCE GUIDE Fifth Third Bank Health Savings Account Contents Welcome 3 Your Fifth Third Bank HSA Implementation Checklist 4 Your HSA Maintenance Checklist 7 Customer Service Information
HSA EMPLOYER RESOURCE GUIDE Fifth Third Bank Health Savings Account Contents Welcome 3 Your Fifth Third Bank HSA Implementation Checklist 4 Your HSA Maintenance Checklist 7 Customer Service Information
Human Resources. The HR Guide to Retirement Manager. Version 1 Updated 3/5/2010
 South Dakota Board of Regents Human Resources/Finance Information Systems Version 1 Updated 3/5/2010 Table of Contents Human Resources Introduction... 4 Overview... 4 Intended Audience... 4 Documentation
South Dakota Board of Regents Human Resources/Finance Information Systems Version 1 Updated 3/5/2010 Table of Contents Human Resources Introduction... 4 Overview... 4 Intended Audience... 4 Documentation
Editing an Existing Account on an Invoice Payment Creating a New Account on an Invoice Payment... 47
 ebilling User Guide Table of Contents About This Guide Chapter 1 ebilling Basics... 6 Getting Started with ebilling... 6 Logging into ebilling... 6 Working with the ebilling Home Page... 8 Updating Your
ebilling User Guide Table of Contents About This Guide Chapter 1 ebilling Basics... 6 Getting Started with ebilling... 6 Logging into ebilling... 6 Working with the ebilling Home Page... 8 Updating Your
DESKTOP PAYROLL Getting Started Guide
 DESKTOP PAYROLL Getting Started Guide DESKTOP PAYROLL Getting Started Guide Welcome to QuickBooks Desktop Payroll QuickBooks Desktop Payroll gives you the tools you need to efficiently manage your payroll.
DESKTOP PAYROLL Getting Started Guide DESKTOP PAYROLL Getting Started Guide Welcome to QuickBooks Desktop Payroll QuickBooks Desktop Payroll gives you the tools you need to efficiently manage your payroll.
Sage ERP Accpac Online 5.6
 Sage ERP Accpac Online 5.6 Integration Resource Guide for Sage ERP Accpac And Sage CRM (Updated: December 1, 2010) Thank you for choosing Sage ERP Accpac Online. This Resource Guide will provide important
Sage ERP Accpac Online 5.6 Integration Resource Guide for Sage ERP Accpac And Sage CRM (Updated: December 1, 2010) Thank you for choosing Sage ERP Accpac Online. This Resource Guide will provide important
ClubSelect Accounts Receivable Special Charges Overview
 Webinar Topics Special Charges Billing... 2 Special Charges... 4 Special Credits... 8 Surcharges... 13 Calculate Automatic Billing Plans... 18 Special Charges Billing ClubSelect AR allows you to easily
Webinar Topics Special Charges Billing... 2 Special Charges... 4 Special Credits... 8 Surcharges... 13 Calculate Automatic Billing Plans... 18 Special Charges Billing ClubSelect AR allows you to easily
Verizon Enterprise Center CALNET 3 Invoices User Guide
 Version 1.17 Last Updated: March 2017 2017 Verizon. All Rights Reserved. The Verizon name and logo and all other names, logos, and slogans identifying Verizon s products and services are trademarks and
Version 1.17 Last Updated: March 2017 2017 Verizon. All Rights Reserved. The Verizon name and logo and all other names, logos, and slogans identifying Verizon s products and services are trademarks and
Quick Start Guide. Taking A Payment & Printing A Receipt
 Quick Start Guide Taking A Payment & Printing A Receipt Table of Contents Key Terms...3 Billing Types... 3 Premium Sent.. 3 Financing.. 3 Agency Fees....3 Taking A Payment.. 4 When Issuing A Policy 4 Agency
Quick Start Guide Taking A Payment & Printing A Receipt Table of Contents Key Terms...3 Billing Types... 3 Premium Sent.. 3 Financing.. 3 Agency Fees....3 Taking A Payment.. 4 When Issuing A Policy 4 Agency
Nexsure Training Manual - CRM. Chapter 12
 Nexsure Training Manual - CRM Audits In This Chapter Adding an Audit Updating the form Invoicing the Audit Tracking the Audit Posting the Audit Adding an Audit Audits are processed on policies where an
Nexsure Training Manual - CRM Audits In This Chapter Adding an Audit Updating the form Invoicing the Audit Tracking the Audit Posting the Audit Adding an Audit Audits are processed on policies where an
GETTING STARTED WITH QUICKEN with Online Bill Pay 2010, 2009, and for Windows
 GETTING STARTED WITH QUICKEN with Online Bill Pay 2010, 2009, and 2008-2007 for Windows Refer to this guide for instructions on how to use Quicken s online account services to save time and automatically
GETTING STARTED WITH QUICKEN with Online Bill Pay 2010, 2009, and 2008-2007 for Windows Refer to this guide for instructions on how to use Quicken s online account services to save time and automatically
Fifth Third Bank Health Savings Account. Employee Enrollment and Contribution Setup
 Fifth Third Bank Health Savings Account Employee Enrollment and Contribution Setup Get Up and Running with Your HSA Online Portal Now that your company is participating in the Fifth Third Bank Health Savings
Fifth Third Bank Health Savings Account Employee Enrollment and Contribution Setup Get Up and Running with Your HSA Online Portal Now that your company is participating in the Fifth Third Bank Health Savings
YOUR QUICK START GUIDE TO INTELLIX PAYMENTS
 YOUR QUICK START GUIDE TO INTELLIX PAYMENTS ACH functions can be accessed through the Services g Payments menu in Intellix. Your access to different options and information within Intellix Payments is
YOUR QUICK START GUIDE TO INTELLIX PAYMENTS ACH functions can be accessed through the Services g Payments menu in Intellix. Your access to different options and information within Intellix Payments is
3M Ariba Light Account Network Collaboration for Suppliers
 SAP Training Source To Pay 3M Ariba Light Account Network Collaboration for Suppliers External User Training Version: 1.0 Last Updated: 31-Aug-2017 3M Business Transformation & Information Technology Progress
SAP Training Source To Pay 3M Ariba Light Account Network Collaboration for Suppliers External User Training Version: 1.0 Last Updated: 31-Aug-2017 3M Business Transformation & Information Technology Progress
ebusiness Client Help Guide
 ebusiness Client Help Guide 2004 Information Technology, Inc. All rights reserved. Premier is a registered trademark of Information Technology, Inc. (ITI). This material is proprietary to and published
ebusiness Client Help Guide 2004 Information Technology, Inc. All rights reserved. Premier is a registered trademark of Information Technology, Inc. (ITI). This material is proprietary to and published
Virtual Terminal User Guide
 Virtual Terminal User Guide Table of Contents Introduction... 4 Features of Virtual Terminal... 4 Getting Started... 4 3.1 Logging in and Changing Your Password 4 3.2 Logging Out 5 3.3 Navigation Basics
Virtual Terminal User Guide Table of Contents Introduction... 4 Features of Virtual Terminal... 4 Getting Started... 4 3.1 Logging in and Changing Your Password 4 3.2 Logging Out 5 3.3 Navigation Basics
Employee Information
 Employee Information - - - - - - - - - - - - - - - - - - - - - - - - - Add New Employees You can add new employees at any time. All that is required for each employee is a name and what Positions they
Employee Information - - - - - - - - - - - - - - - - - - - - - - - - - Add New Employees You can add new employees at any time. All that is required for each employee is a name and what Positions they
SALES 1 PREPARATION 2 CONTACT MANAGEMENT. Use the Marketing Guide to help determine if & how any kind of business will use temps.
 SALES 1 PREPARATION 2 CONTACT MANAGEMENT Use the Marketing Guide to help determine if & how any kind of business will use temps. Items to include: As a sales rep, you will learn that it is wise to always
SALES 1 PREPARATION 2 CONTACT MANAGEMENT Use the Marketing Guide to help determine if & how any kind of business will use temps. Items to include: As a sales rep, you will learn that it is wise to always
QUICKBOOKS ONLINE ACCOUNTANT. QuickBooks Online Certification Training Guide
 QUICKBOOKS ONLINE ACCOUNTANT QuickBooks Online Certification Training Guide QuickBooks Online Certification Training Legal Notices 2017 Intuit Inc. All rights reserved. Intuit, the Intuit logo, QuickBooks,
QUICKBOOKS ONLINE ACCOUNTANT QuickBooks Online Certification Training Guide QuickBooks Online Certification Training Legal Notices 2017 Intuit Inc. All rights reserved. Intuit, the Intuit logo, QuickBooks,
Contents OVERVIEW... 3
 Contents OVERVIEW... 3 Feature Summary... 3 CONFIGURATION... 4 System Requirements... 4 ConnectWise Manage Configuration... 4 Configuration of Manage Login... 4 Configuration of GL Accounts... 5 Configuration
Contents OVERVIEW... 3 Feature Summary... 3 CONFIGURATION... 4 System Requirements... 4 ConnectWise Manage Configuration... 4 Configuration of Manage Login... 4 Configuration of GL Accounts... 5 Configuration
WELCOME TO SANTANDER TREASURY LINK
 WELCOME TO SANTANDER TREASURY LINK You are on your way to experiencing a customizable and central hub from which to effectively manage your company s finances. To ensure you have a positive first experience
WELCOME TO SANTANDER TREASURY LINK You are on your way to experiencing a customizable and central hub from which to effectively manage your company s finances. To ensure you have a positive first experience
Auto Integrate User Guide
 Auto Integrate User Guide Table of Contents Auto Integrate User Guide... 1 Getting Started... 2 Registration... 2 Login... 3 Forgotten Password... 3 Forgotten Username... 3 Repair Order Manager... 4 The
Auto Integrate User Guide Table of Contents Auto Integrate User Guide... 1 Getting Started... 2 Registration... 2 Login... 3 Forgotten Password... 3 Forgotten Username... 3 Repair Order Manager... 4 The
Consignee Guide. Version 1.8
 Consignee Guide Version 1.8 TABLE OF CONTENTS 1 Welcome to FlashConsign.com...6 2 Your Consignee Account...7 2.1 Creating a Consignee Account...7 3 Creating a Consignment Sale...10 3.1.1 Consignment Sale
Consignee Guide Version 1.8 TABLE OF CONTENTS 1 Welcome to FlashConsign.com...6 2 Your Consignee Account...7 2.1 Creating a Consignee Account...7 3 Creating a Consignment Sale...10 3.1.1 Consignment Sale
Engine Oil Licensing and Certification System (EOLCS) Online System User Guide
 Engine Oil Licensing and Certification System (EOLCS) Online System User Guide Managing Contact and Company Information o Contact Registration o Company Registration o Add Contacts To Company o Password
Engine Oil Licensing and Certification System (EOLCS) Online System User Guide Managing Contact and Company Information o Contact Registration o Company Registration o Add Contacts To Company o Password
How do I Reconcile MCPS Invoices?
 How do I Reconcile MCPS Invoices? Overview Purpose This document explains how schools can reconcile Montgomery County Public School (MCPS) invoices to requisitions charged to their cash account and to
How do I Reconcile MCPS Invoices? Overview Purpose This document explains how schools can reconcile Montgomery County Public School (MCPS) invoices to requisitions charged to their cash account and to
CommBank Small Business app User Guide
 CommBank Small Business app User Guide CommBank Small Business app user guide 2 Contents Welcome to the CommBank Small Business app 4 CommBank Small Business app in 5 easy steps 4 We re here to help 4
CommBank Small Business app User Guide CommBank Small Business app user guide 2 Contents Welcome to the CommBank Small Business app 4 CommBank Small Business app in 5 easy steps 4 We re here to help 4
Contents OVERVIEW... 3
 Contents OVERVIEW... 3 Feature Summary... 3 CONFIGURATION... 4 System Requirements... 4 ConnectWise Manage Configuration... 4 Configuration of a ConnectWise Manage Login... 4 Configuration of GL Accounts...
Contents OVERVIEW... 3 Feature Summary... 3 CONFIGURATION... 4 System Requirements... 4 ConnectWise Manage Configuration... 4 Configuration of a ConnectWise Manage Login... 4 Configuration of GL Accounts...
Microsoft Dynamics GP Business Portal. Project Time and Expense User s Guide Release 3.0
 Microsoft Dynamics GP Business Portal Project Time and Expense User s Guide Release 3.0 Copyright Copyright 2005 Microsoft Corporation. All rights reserved. Complying with all applicable copyright laws
Microsoft Dynamics GP Business Portal Project Time and Expense User s Guide Release 3.0 Copyright Copyright 2005 Microsoft Corporation. All rights reserved. Complying with all applicable copyright laws
Lesson 12. Doing Payroll with QuickBooks
 QUICKBOOKS 2016 STUDENT GUIDE Lesson 12 Doing Payroll with QuickBooks Copyright Copyright 2016 Intuit, Inc. All rights reserved. Intuit, Inc. 5601 Headquarters Drive Plano, TX 75024 Trademarks 2016 Intuit
QUICKBOOKS 2016 STUDENT GUIDE Lesson 12 Doing Payroll with QuickBooks Copyright Copyright 2016 Intuit, Inc. All rights reserved. Intuit, Inc. 5601 Headquarters Drive Plano, TX 75024 Trademarks 2016 Intuit
WELCOME TO THE WEB SHIPPING USER GUIDE
 Online Shipping WELCOME TO THE WEB SHIPPING USER GUIDE webshipping.dhl.com ON THE GO OR IN THE OFFICE, WEB SHIPPING GETS IT THERE. Ideal for busy small-business owners, office managers, or anyone on the
Online Shipping WELCOME TO THE WEB SHIPPING USER GUIDE webshipping.dhl.com ON THE GO OR IN THE OFFICE, WEB SHIPPING GETS IT THERE. Ideal for busy small-business owners, office managers, or anyone on the
BillQuick-QuickBooks Advanced Integration Guide 2016
 BillQuick-QuickBooks Advanced Integration Guide 2016 CONTENTS INTRODUCTION 1 HOW TO USE THIS GUIDE 1 SOFTWARE EDITIONS SUPPORTED 2 HOW INTEGRATION WORKS 2 MODES OF SYNCHRONIZATION 3 INTEGRATION RULES 4
BillQuick-QuickBooks Advanced Integration Guide 2016 CONTENTS INTRODUCTION 1 HOW TO USE THIS GUIDE 1 SOFTWARE EDITIONS SUPPORTED 2 HOW INTEGRATION WORKS 2 MODES OF SYNCHRONIZATION 3 INTEGRATION RULES 4
Banking at the speed of your life. Online. Mobile. Superior. Safe. PARKSTERLING. Answers You Can Bank On.
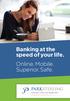 Banking at the speed of your life. Online. Mobile. Superior. Safe. PARKSTERLING SM Answers You Can Bank On. At Park Sterling Bank, we know that there are times when our answer can help expand a child s
Banking at the speed of your life. Online. Mobile. Superior. Safe. PARKSTERLING SM Answers You Can Bank On. At Park Sterling Bank, we know that there are times when our answer can help expand a child s
Sage MAS 90 and 200 Product Update 2 Delivers Added Value!
 Sage MAS 90 and 200 Product Update 2 Delivers Added Value! The second Sage MAS 90 and 200 4.4 Product Update 4.40.0.2 is available via a compact download from Sage Online. Delivering additional features
Sage MAS 90 and 200 Product Update 2 Delivers Added Value! The second Sage MAS 90 and 200 4.4 Product Update 4.40.0.2 is available via a compact download from Sage Online. Delivering additional features
Internet Banking User Manual. User Manual. Raiffeisen Direkt, Internet Banking
 User Manual Raiffeisen Direkt, Internet Banking Content 1.0 Introduction to Raiffeisen DIREKT, Internet Banking 3 2.0 Login to Raiffeisen DIREKT, Internet Banking 4 3.0 Client Services 5 4.0 Raiffeisen
User Manual Raiffeisen Direkt, Internet Banking Content 1.0 Introduction to Raiffeisen DIREKT, Internet Banking 3 2.0 Login to Raiffeisen DIREKT, Internet Banking 4 3.0 Client Services 5 4.0 Raiffeisen
Contents OVERVIEW... 3
 Contents OVERVIEW... 3 Feature Summary... 3 CONFIGURATION... 4 System Requirements... 4 ConnectWise Manage Configuration... 4 Configuration of Manage Login... 4 Configuration of GL Accounts... 5 Configuration
Contents OVERVIEW... 3 Feature Summary... 3 CONFIGURATION... 4 System Requirements... 4 ConnectWise Manage Configuration... 4 Configuration of Manage Login... 4 Configuration of GL Accounts... 5 Configuration
Navistar Direct Ship isupplier Portal Supplier User Guide (v1 9/26/2012)
 1 Navistar Direct Ship isupplier Portal Supplier User Guide (v1 9/26/2012) Navistar Direct Ship isupplier Portal https://dhp.navistar.com/oa_html/appslogin Navistar Direct Ship isupplier Portal Online
1 Navistar Direct Ship isupplier Portal Supplier User Guide (v1 9/26/2012) Navistar Direct Ship isupplier Portal https://dhp.navistar.com/oa_html/appslogin Navistar Direct Ship isupplier Portal Online
MSI Purchase Orders Version 4.0
 MSI Purchase Orders Version 4.0 User s Guide Municipal Software, Inc. 1850 W. Winchester Road, Ste 209 Libertyville, IL 60048 Phone: (847) 362-2803 Fax: (847) 362-3347 Contents are the exclusive property
MSI Purchase Orders Version 4.0 User s Guide Municipal Software, Inc. 1850 W. Winchester Road, Ste 209 Libertyville, IL 60048 Phone: (847) 362-2803 Fax: (847) 362-3347 Contents are the exclusive property
User Guide. Introduction. What s in this guide
 User Guide TimeForce Advanced Scheduling is the affordable employee scheduling system that lets you schedule your employees via the Internet. It also gives your employees the ability to view and print
User Guide TimeForce Advanced Scheduling is the affordable employee scheduling system that lets you schedule your employees via the Internet. It also gives your employees the ability to view and print
Employer eservices for employers and brokers
 Employer eservices for employers and brokers UHCEW582792-000.indd 1 Employer eservices At-a-glance................... 3 Employer eservices...........................4 It s so easy................................4
Employer eservices for employers and brokers UHCEW582792-000.indd 1 Employer eservices At-a-glance................... 3 Employer eservices...........................4 It s so easy................................4
Taleo Enterprise. Taleo Compensation Manager Guide
 Taleo Enterprise Taleo Compensation Feature Pack 12B August 31, 2012 Confidential Information and Notices Confidential Information The recipient of this document (hereafter referred to as "the recipient")
Taleo Enterprise Taleo Compensation Feature Pack 12B August 31, 2012 Confidential Information and Notices Confidential Information The recipient of this document (hereafter referred to as "the recipient")
Ariba Network Invoice Guide
 Ariba Network Invoice Guide Content 1. Introduction 2. Invoice Practices 3. Before you Begin Invoicing I. Viewing Customer Invoice Rules II. Electronic Invoice Routing and notifications III. Account Configuration
Ariba Network Invoice Guide Content 1. Introduction 2. Invoice Practices 3. Before you Begin Invoicing I. Viewing Customer Invoice Rules II. Electronic Invoice Routing and notifications III. Account Configuration
Reading Sample. Banking. Contents. Index. The Authors. First-hand knowledge.
 First-hand knowledge. Reading Sample In this sample chapter, learn how to conduct your routine banking transactions such as incoming payments, deposits, outgoing payments, bank statements, and reconciliations
First-hand knowledge. Reading Sample In this sample chapter, learn how to conduct your routine banking transactions such as incoming payments, deposits, outgoing payments, bank statements, and reconciliations
Contents OVERVIEW... 3 CONFIGURATION... 4
 Contents OVERVIEW... 3 Feature Summary... 3 CONFIGURATION... 4 System Requirements... 4 ConnectWise Manage Configuration... 4 Configuration of Manage Login... 4 Configuration of GL Accounts... 5 Configuration
Contents OVERVIEW... 3 Feature Summary... 3 CONFIGURATION... 4 System Requirements... 4 ConnectWise Manage Configuration... 4 Configuration of Manage Login... 4 Configuration of GL Accounts... 5 Configuration
SMALL BUSINESS ACCOUNTING. User Guide
 SMALL BUSINESS ACCOUNTING User Guide Welcome to QuickBooks We're going to help you get paid, pay others, and see how your business is doing. Use this guide to learn key tasks and get up and running as
SMALL BUSINESS ACCOUNTING User Guide Welcome to QuickBooks We're going to help you get paid, pay others, and see how your business is doing. Use this guide to learn key tasks and get up and running as
Evolution Payroll. User Guide (Basic Version) 2017 Payroll Solutions, Inc &
 Evolution Payroll User Guide (Basic Version) 2017 Payroll Solutions, Inc & www.payrollsolutions.com Contents Please note that this guide is the abbreviated version. It contains precisely enough information
Evolution Payroll User Guide (Basic Version) 2017 Payroll Solutions, Inc & www.payrollsolutions.com Contents Please note that this guide is the abbreviated version. It contains precisely enough information
THOMSON REUTERS FIRM CENTRAL TIME & BILLING QUICK-START GUIDE
 THOMSON REUTERS FIRM CENTRAL TIME & BILLING QUICK-START GUIDE FEBRUARY 2016 Thomson Reuters Firm Central TIME & BILLING QUICK-START GUIDE Notes 2 Notes CONTENTS HELP AND SUPPORT Contents 1 ADMINISTRATION
THOMSON REUTERS FIRM CENTRAL TIME & BILLING QUICK-START GUIDE FEBRUARY 2016 Thomson Reuters Firm Central TIME & BILLING QUICK-START GUIDE Notes 2 Notes CONTENTS HELP AND SUPPORT Contents 1 ADMINISTRATION
Reporting and Dashboards
 Reporting and Dashboards Page i Copyrights 2002-2011 Propertyware, Inc. All rights reserved. No part of this publication may be reproduced, transmitted or stored in any archives without the expressed
Reporting and Dashboards Page i Copyrights 2002-2011 Propertyware, Inc. All rights reserved. No part of this publication may be reproduced, transmitted or stored in any archives without the expressed
U N I V E R S I TY. FormFire Broker Guides and Training Videos. FormFire Broker Guides. Welcome and Introduction Guide - Click to view
 F O R M F I R E U N I V E R S I TY FormFire Broker Guides and Training Videos FormFire Broker Guides Welcome and Introduction Guide - Click to view 1. New Broker Setup Guide - Click to view 2. Adding Clients
F O R M F I R E U N I V E R S I TY FormFire Broker Guides and Training Videos FormFire Broker Guides Welcome and Introduction Guide - Click to view 1. New Broker Setup Guide - Click to view 2. Adding Clients
Volume 7.2 UNIVERSITY OF NEVADA, LAS VEGAS. Purchasing & Contracts Department. MUNIS User Manual
 Volume 7.2 UNIVERSITY OF NEVADA, LAS VEGAS Purchasing & Contracts Department MUNIS User Manual MUNIS V7.2 PURCHASING & CONTRACTS DEPARTMENT MUNIS Volume 7.2 User Manual University of Nevada, Las Vegas
Volume 7.2 UNIVERSITY OF NEVADA, LAS VEGAS Purchasing & Contracts Department MUNIS User Manual MUNIS V7.2 PURCHASING & CONTRACTS DEPARTMENT MUNIS Volume 7.2 User Manual University of Nevada, Las Vegas
Purchase Requisitions and Receiving
 Purchase Requisitions and Receiving VERSION: February 2018 Table of Contents About the Purchasing Process 3 Working With Requester Preferences 5 Creating a New Purchase Requisition 9 Reporting a Misuse
Purchase Requisitions and Receiving VERSION: February 2018 Table of Contents About the Purchasing Process 3 Working With Requester Preferences 5 Creating a New Purchase Requisition 9 Reporting a Misuse
Quickstart Guide Online Payroll
 Quickstart Guide Online Payroll It s easy to get started with Online Payroll. Just follow these simple steps. First, sign on to Online Cash Manager.* Go to suntrust.com and click on Business Banking. You
Quickstart Guide Online Payroll It s easy to get started with Online Payroll. Just follow these simple steps. First, sign on to Online Cash Manager.* Go to suntrust.com and click on Business Banking. You
Student Hiring. Table of Contents
 This document covers all student hiring actions, regardless of the student s employment history, type of job (internship or not) and method of payment. Due to the complexity of the hiring process, the
This document covers all student hiring actions, regardless of the student s employment history, type of job (internship or not) and method of payment. Due to the complexity of the hiring process, the
Clarity Accounts Payable Year-end Procedure Guide 2017
 Clarity Accounts Payable Year-end Procedure Guide 2017 Clarity Accounts Payable Year-end Procedure Guide - 2017 Table of Contents Caselle Clarity Accounts Payable Year-end Checklist 2017... 1 Welcome back!...
Clarity Accounts Payable Year-end Procedure Guide 2017 Clarity Accounts Payable Year-end Procedure Guide - 2017 Table of Contents Caselle Clarity Accounts Payable Year-end Checklist 2017... 1 Welcome back!...
Completing an Internal Audit User Guide For the Reliance Assessment Database
 Completing an Internal Audit User Guide For the Reliance Assessment Database Contents Logging into Reliance... 2 Creating an Audit Plan: Planning Your Internal Audit... 4 Approving an Audit Plan... 20
Completing an Internal Audit User Guide For the Reliance Assessment Database Contents Logging into Reliance... 2 Creating an Audit Plan: Planning Your Internal Audit... 4 Approving an Audit Plan... 20
Sage 100 Direct Deposit. Getting Started Guide
 Sage 100 Direct Deposit Getting Started Guide This is a publication of Sage Software, Inc. 2017 The Sage Group plc or its licensors. All rights reserved. Sage, Sage logos, and Sage product and service
Sage 100 Direct Deposit Getting Started Guide This is a publication of Sage Software, Inc. 2017 The Sage Group plc or its licensors. All rights reserved. Sage, Sage logos, and Sage product and service
Invoice Manager Admin Guide Basware P2P 17.3
 Invoice Manager Admin Guide Basware P2P 17.3 Copyright 1999-2017 Basware Corporation. All rights reserved.. 1 Invoice Management Overview The Invoicing tab is a centralized location to manage all types
Invoice Manager Admin Guide Basware P2P 17.3 Copyright 1999-2017 Basware Corporation. All rights reserved.. 1 Invoice Management Overview The Invoicing tab is a centralized location to manage all types
Processing ISF Transactions Table of Contents
 Processing ISF Transactions Table of Contents Processing ISF Transactions Table of Contents... 1 Overview of Processing ISF Transactions... 3 Entering a New ISF Transaction... 5 Finding an Existing Transaction...
Processing ISF Transactions Table of Contents Processing ISF Transactions Table of Contents... 1 Overview of Processing ISF Transactions... 3 Entering a New ISF Transaction... 5 Finding an Existing Transaction...
Employer Training Manual
 Employer Training Manual Table of Contents Introduction... 3 System Requirements... 3 Log On to CoreLink II... 3 Quick Start Menu... 4 Search & Patient (Employee) Information... 4 Search, View & Print
Employer Training Manual Table of Contents Introduction... 3 System Requirements... 3 Log On to CoreLink II... 3 Quick Start Menu... 4 Search & Patient (Employee) Information... 4 Search, View & Print
Jacksonville Aviation Authority (JAA)
 Oracle Training isupplier for End Users Jacksonville Aviation Authority (JAA) Page i Table of Contents Introduction... 1 Objectives... 3 Topic 1: isupplier Portal and Home Page Review... 4 Topic 2: isupplier
Oracle Training isupplier for End Users Jacksonville Aviation Authority (JAA) Page i Table of Contents Introduction... 1 Objectives... 3 Topic 1: isupplier Portal and Home Page Review... 4 Topic 2: isupplier
MyDHL USER GUIDE.
 PC-Based Custom Web-Based Built Vendor PC-Based Partner Web-Based Integrated 1 MyDHL USER GUIDE MyDHL helps you accomplish more in fewer steps, with quick and easy access to the full online suite of DHL
PC-Based Custom Web-Based Built Vendor PC-Based Partner Web-Based Integrated 1 MyDHL USER GUIDE MyDHL helps you accomplish more in fewer steps, with quick and easy access to the full online suite of DHL
Seller Portal Users Guide
 Seller Portal Users Guide Contents Page 3 Overview 4 Seller Portal Access 5 Entering the Seller Portal 6 Main Tab: Underwriting Guidelines 7 Quote Tab: Contract Sale Process 13 Contract Tab: Existing Contracts
Seller Portal Users Guide Contents Page 3 Overview 4 Seller Portal Access 5 Entering the Seller Portal 6 Main Tab: Underwriting Guidelines 7 Quote Tab: Contract Sale Process 13 Contract Tab: Existing Contracts
5.12 RELEASE NOTES 10/21/2016
 5.12 RELEASE NOTES SmartLinx is pleased to announce the availability of SmartLinx Version 5.12.0 update on 10/27/2016. This is a suite-wide update with enhancements, and bug fixes. The changes included
5.12 RELEASE NOTES SmartLinx is pleased to announce the availability of SmartLinx Version 5.12.0 update on 10/27/2016. This is a suite-wide update with enhancements, and bug fixes. The changes included
Employer Guide to CONNECT
 to CONNECT . TABLE OF CONTENTS Table of Contents.... Introduction... 4. Guide Instructions... 4. CONNECT System Overview... 4.. What is CONNECT?... 5.. Where can I access CONNECT?... 5.. What are the benefits
to CONNECT . TABLE OF CONTENTS Table of Contents.... Introduction... 4. Guide Instructions... 4. CONNECT System Overview... 4.. What is CONNECT?... 5.. Where can I access CONNECT?... 5.. What are the benefits
Transportation Management Accounting Portal Invoice Upload
 Transportation Management Accounting Portal Invoice Upload USER REFERENCE V.5 To help facilitate the submission of transportation invoices for payment, Crowley has designed a solution for the carrier to
Transportation Management Accounting Portal Invoice Upload USER REFERENCE V.5 To help facilitate the submission of transportation invoices for payment, Crowley has designed a solution for the carrier to
Welcome to V. Alexander s Importer Security Filing software training. V. Alexander is acting
 Welcome to V. Alexander s Importer Security Filing software training. V. Alexander is acting as the U.S. Customs broker for your USA importer and will be processing ISF information directly with U.S. Customs
Welcome to V. Alexander s Importer Security Filing software training. V. Alexander is acting as the U.S. Customs broker for your USA importer and will be processing ISF information directly with U.S. Customs
How to Configure the Initial Settings in SAP Business One
 SAP Business One How-To Guide PUBLIC How to Configure the Initial Settings in SAP Business One Applicable Release: SAP Business One 8.8 European Localizations English July 2009 Table of Contents Introduction...
SAP Business One How-To Guide PUBLIC How to Configure the Initial Settings in SAP Business One Applicable Release: SAP Business One 8.8 European Localizations English July 2009 Table of Contents Introduction...
Internet Bill Pay Quick Reference Guide
 Internet Bill Pay Quick Reference Guide Table of Contents Introduction: What is Internet Bill Pay? 2 How to Make a Payment Single Payment 3 Recurring Payment 4 Payment History Prior to X Date View Payment
Internet Bill Pay Quick Reference Guide Table of Contents Introduction: What is Internet Bill Pay? 2 How to Make a Payment Single Payment 3 Recurring Payment 4 Payment History Prior to X Date View Payment
Individual ProviderOne Training Packet
 Individual ProviderOne Training Packet Welcome to Individual ProviderOne (IPOne). This packet contains step-by-step instructions for Individual Providers (IPs) on how to register and use the IPOne payment
Individual ProviderOne Training Packet Welcome to Individual ProviderOne (IPOne). This packet contains step-by-step instructions for Individual Providers (IPs) on how to register and use the IPOne payment
PeopleSoft Financials epro Process Guide
 epro Process Guide General Stores Requisitions Information Management Client Support Services DCATS 210 567 7777 / Option 5 epro Process Guide Version 2 May 2011 Introduction to the PeopleSoft Financials
epro Process Guide General Stores Requisitions Information Management Client Support Services DCATS 210 567 7777 / Option 5 epro Process Guide Version 2 May 2011 Introduction to the PeopleSoft Financials
Quickstart Guide Online Payroll. The secure, convenient way to pay and manage payroll.
 Quickstart Guide Online Payroll The secure, convenient way to pay and manage payroll. Getting Started with Online Payroll It s easy to get started with Online Payroll. Just follow these simple steps. First,
Quickstart Guide Online Payroll The secure, convenient way to pay and manage payroll. Getting Started with Online Payroll It s easy to get started with Online Payroll. Just follow these simple steps. First,
Moneyspire Help Manual Moneyspire Inc. All rights reserved.
 2018 Moneyspire Help Manual 2015-18 Moneyspire Inc. All rights reserved. Contents 2. Getting Started 8. Operating the Program 13. Adding Accounts 15. Adding Transactions 18. Adding Reminders 21. Adding
2018 Moneyspire Help Manual 2015-18 Moneyspire Inc. All rights reserved. Contents 2. Getting Started 8. Operating the Program 13. Adding Accounts 15. Adding Transactions 18. Adding Reminders 21. Adding
Payment Processing How to Use the Payment Request Tool for Suppliers
 Payment Processing How to Use the Purpose: The Payment Request Tool can be used to pay low dollar invoices
Payment Processing How to Use the Purpose: The Payment Request Tool can be used to pay low dollar invoices
This guide covers how you should record and post disbursements and expenses accurately in ilaw Case Management and ilaw Accounts.
 Expenses and Disbursements: what to do with them Guide for ilaw Case Management and Accounts This guide covers how you should record and post disbursements and expenses accurately in ilaw Case Management
Expenses and Disbursements: what to do with them Guide for ilaw Case Management and Accounts This guide covers how you should record and post disbursements and expenses accurately in ilaw Case Management
Microsoft Dynamics GP. Sales Order Processing
 Microsoft Dynamics GP Sales Order Processing Copyright Copyright 2012 Microsoft. All rights reserved. Limitation of liability This document is provided as-is. Information and views expressed in this document,
Microsoft Dynamics GP Sales Order Processing Copyright Copyright 2012 Microsoft. All rights reserved. Limitation of liability This document is provided as-is. Information and views expressed in this document,
Juniper Newsletter. User Manual Booking Engine - Update April st of March, Juniper Innovating Travel Technology
 Juniper Newsletter User Manual Booking Engine - Update April 2017 31st of March, 2017 www.ejuniper.com Juniper Innovating Travel Technology Content 1. Accommodation 4 1.1. New field to enter the information
Juniper Newsletter User Manual Booking Engine - Update April 2017 31st of March, 2017 www.ejuniper.com Juniper Innovating Travel Technology Content 1. Accommodation 4 1.1. New field to enter the information
Quick Start Guide. Universal Traffic Service, Inc. Universal Solutions for Supply Chain Management Service Control Solutions
 Quick Start Guide for myuts, our suite of online supply chain management tools Version 02-21-2018 Universal Traffic Service, Inc. Universal Solutions for Supply Chain Management Service Control Solutions
Quick Start Guide for myuts, our suite of online supply chain management tools Version 02-21-2018 Universal Traffic Service, Inc. Universal Solutions for Supply Chain Management Service Control Solutions
myvrs Navigator Frequently Asked Questions
 myvrs Navigator Frequently Asked Questions Table of Contents 1. Setting Up Your Account 2. Security 3. Employer Roles and Managing Contacts 4. Enrolling New Employees 5. Updating Existing Employees 6.
myvrs Navigator Frequently Asked Questions Table of Contents 1. Setting Up Your Account 2. Security 3. Employer Roles and Managing Contacts 4. Enrolling New Employees 5. Updating Existing Employees 6.
Sage What s New. December 2017
 Sage 100 2018 What s New December 2017 2017 The Sage Group plc or its licensors. All rights reserved. Sage, Sage logos, and Sage product and service names mentioned herein are the trademarks of The Sage
Sage 100 2018 What s New December 2017 2017 The Sage Group plc or its licensors. All rights reserved. Sage, Sage logos, and Sage product and service names mentioned herein are the trademarks of The Sage
BillQuick MYOB Integration
 Time Billing and Business Management Software Built With Your Industry Knowledge BillQuickMYOB Integration Integration Guide BQE Software, Inc. 2601 Airport Drive Suite 380 Torrance CA 90505 Support: (310)
Time Billing and Business Management Software Built With Your Industry Knowledge BillQuickMYOB Integration Integration Guide BQE Software, Inc. 2601 Airport Drive Suite 380 Torrance CA 90505 Support: (310)
Kuali Cashier Applications
 Kuali Cashier Applications Kuali is a web-based financial services system tailored to a university s specialized accounting functions. The system uses electronic documents, e-docs, to enter information
Kuali Cashier Applications Kuali is a web-based financial services system tailored to a university s specialized accounting functions. The system uses electronic documents, e-docs, to enter information
Kronos Timesheet & Workforce Management Guide for Employees
 Kronos Timesheet & Workforce Management Guide for Employees Version 1.0 05/27/2015 Table of Contents I. Introduction..1 II. Getting Started 2 Logging On Changing Your Password Common Icons and Screen Functions
Kronos Timesheet & Workforce Management Guide for Employees Version 1.0 05/27/2015 Table of Contents I. Introduction..1 II. Getting Started 2 Logging On Changing Your Password Common Icons and Screen Functions
Administrator Quick Reference Virtual TimeClock 15 Network Edition
 Virtual TimeClock Administrator Quick Reference Virtual TimeClock 15 Network Edition Your time clock program consists of a user status window and an administration window. The user status window is used
Virtual TimeClock Administrator Quick Reference Virtual TimeClock 15 Network Edition Your time clock program consists of a user status window and an administration window. The user status window is used
How to get started with HDPOSsmart? HDPOS smart Tutorials
 How to get started with HDPOSsmart? HDPOS smart Tutorials Now that you have installed HDPOSsmart, you would like to get started with the basics of working with the application. In this document, you get
How to get started with HDPOSsmart? HDPOS smart Tutorials Now that you have installed HDPOSsmart, you would like to get started with the basics of working with the application. In this document, you get
Table of Contents TopShop Buyer s Guide
 Table of Contents TopShop Buyer s Guide TopShop Buyer s Guide... 2 Logging into TopShop... 2 Key Concepts... 2 Supplier Icons... 3 Searching... 3 Product Searching... 3 Supplier Searching... 4 Request
Table of Contents TopShop Buyer s Guide TopShop Buyer s Guide... 2 Logging into TopShop... 2 Key Concepts... 2 Supplier Icons... 3 Searching... 3 Product Searching... 3 Supplier Searching... 4 Request
Business Portal for Microsoft Dynamics GP. Human Resources Management Self Service Suite Administrator s Guide Release 10.0
 Business Portal for Microsoft Dynamics GP Human Resources Management Self Service Suite Administrator s Guide Release 10.0 Copyright Copyright 2007 Microsoft Corporation. All rights reserved. Complying
Business Portal for Microsoft Dynamics GP Human Resources Management Self Service Suite Administrator s Guide Release 10.0 Copyright Copyright 2007 Microsoft Corporation. All rights reserved. Complying
Note: Because we are continually improving our solutions, the screens in this document may differ from those that you see in the product.
 ADP Workforce Now Quick Start Guide Getting Started Note: Because we are continually improving our solutions, the screens in this document may differ from those that you see in the product. Quickly Log
ADP Workforce Now Quick Start Guide Getting Started Note: Because we are continually improving our solutions, the screens in this document may differ from those that you see in the product. Quickly Log
Managing Inventory. In this chapter:
 Managing Inventory In this chapter: Inventory Alerts Viewing Inventory Adding New Inventory Updating Inventory Returning or Destroying Expired Inventory Selecting Inventory Transactions Viewing Inventory
Managing Inventory In this chapter: Inventory Alerts Viewing Inventory Adding New Inventory Updating Inventory Returning or Destroying Expired Inventory Selecting Inventory Transactions Viewing Inventory
IMS Funds Receivables Billable Party Maintenance/Summary & Affiliate Summary User Guide
 IMS Funds Receivables Billable Party Maintenance/Summary & Affiliate Summary User Guide Financial & Membership Services Membership Management Services Version 4.0 Last Update 6/3/2010 Page 1 of 39 TABLE
IMS Funds Receivables Billable Party Maintenance/Summary & Affiliate Summary User Guide Financial & Membership Services Membership Management Services Version 4.0 Last Update 6/3/2010 Page 1 of 39 TABLE
Qmlativ Education Management System. Professional Development Center (PDC) Course Catalog
 Qmlativ Education Management System Professional Development Center (PDC) Course Catalog QMLATIV PDC CATALOG TABLE OF CONTENTS Student Management Mastery Courses Assessment Mastery Course Attendance Mastery
Qmlativ Education Management System Professional Development Center (PDC) Course Catalog QMLATIV PDC CATALOG TABLE OF CONTENTS Student Management Mastery Courses Assessment Mastery Course Attendance Mastery
Group Administrator Instructions Online Enrollment TABLE OF CONTENTS
 TABLE OF CONTENTS 1. OVERVIEW OF ONLINE ENROLLMENT... 2 2. PURPOSE OF INSTRUCTION MANUAL... 2 3. USING THE APPLICATION... 3 3.1. ACCESSING THE SYSTEM... 3 3.2. ENROLLING NEW EMPLOYEES... 5 3.2.1. Send
TABLE OF CONTENTS 1. OVERVIEW OF ONLINE ENROLLMENT... 2 2. PURPOSE OF INSTRUCTION MANUAL... 2 3. USING THE APPLICATION... 3 3.1. ACCESSING THE SYSTEM... 3 3.2. ENROLLING NEW EMPLOYEES... 5 3.2.1. Send
EPK Benefit s Portal User Guide
 EPK Benefit s Portal User Guide Logging In The First Time And Establishing A Password Page 2 Navigation Tips Page 3 Establishing Banking Information Page 4 Viewing Bills and Making Payments Page 6 Canceling
EPK Benefit s Portal User Guide Logging In The First Time And Establishing A Password Page 2 Navigation Tips Page 3 Establishing Banking Information Page 4 Viewing Bills and Making Payments Page 6 Canceling
Administrator Quick Reference Virtual TimeClock 18 Pro Edition
 Administrator Quick Reference Virtual TimeClock 18 Pro Edition Your time clock program runs in either User or Administration mode. User mode is where workers clock in and out and view their timecard. Administration
Administrator Quick Reference Virtual TimeClock 18 Pro Edition Your time clock program runs in either User or Administration mode. User mode is where workers clock in and out and view their timecard. Administration
Zebra s Repair Order Portal for Partners COURSE CODE: RPE01
 Zebra s Repair Order Portal for Partners COURSE CODE: RPE01 April 2017 Introduction Welcome to the Zebra s Repair Order Portal for Partners course. This course explains how to navigate the Repair Order
Zebra s Repair Order Portal for Partners COURSE CODE: RPE01 April 2017 Introduction Welcome to the Zebra s Repair Order Portal for Partners course. This course explains how to navigate the Repair Order
HR Recruiting Solutions
 HR Recruiting Solutions Automated Request to Advertise User Guide Contact Us: web www.csus.edu/irt/acs/services/cms/training/reference.stm phone (916) 278-7337 Service Desk Last updated 4/29/2015 Overview
HR Recruiting Solutions Automated Request to Advertise User Guide Contact Us: web www.csus.edu/irt/acs/services/cms/training/reference.stm phone (916) 278-7337 Service Desk Last updated 4/29/2015 Overview
CBRE PAYMODE-X USER GUIDE FOR ELECTRONIC INVOICING SYSTEM
 Project Name: CBRE PAYMODE-X USER GUIDE FOR ELECTRONIC INVOICING SYSTEM Version: 1.5 Last Revision Date: May 22 nd, 2017 Original Release Date: January 20 th, 2017 pg. 1 TABLE OF CONTENTSE: Paymode-X Overview
Project Name: CBRE PAYMODE-X USER GUIDE FOR ELECTRONIC INVOICING SYSTEM Version: 1.5 Last Revision Date: May 22 nd, 2017 Original Release Date: January 20 th, 2017 pg. 1 TABLE OF CONTENTSE: Paymode-X Overview
Copyright Wolf Track Software
 Copyright 2009. Wolf Track Software No part of this publication may be reproduced in any form, by Photostat, Microfilm, xerography, or any other means, which are now known, or to be invented, or incorporated
Copyright 2009. Wolf Track Software No part of this publication may be reproduced in any form, by Photostat, Microfilm, xerography, or any other means, which are now known, or to be invented, or incorporated
I-9 Services Training Employment Eligibility and Verification Form I-9 Background
 I-9 Services Training Presented by Lori Miller Human Resource Services June 2015 Employment Eligibility and Verification Form I-9 Background All U.S. employers must verify employment eligibility. Form
I-9 Services Training Presented by Lori Miller Human Resource Services June 2015 Employment Eligibility and Verification Form I-9 Background All U.S. employers must verify employment eligibility. Form
FD Portfolio Manager SM Merchant Location Portal User Manual. First Data Learning Organization
 FD Portfolio Manager SM Merchant Location Portal User Manual First Data Learning Organization User Manual Portfolio Manager Merchant Portal Table of Contents CHAPTER 1: OVERVIEW AND SIGN-ON... 3 IN THIS
FD Portfolio Manager SM Merchant Location Portal User Manual First Data Learning Organization User Manual Portfolio Manager Merchant Portal Table of Contents CHAPTER 1: OVERVIEW AND SIGN-ON... 3 IN THIS
ALLDAY TIME SYSTEMS LTD. Allday Time Manager Lite User Guide
 Allday Time Manager Lite User Guide 1 Table of Contents Table of Contents... 2 Starting Allday Time Manager... 3 Logging In... 3 Adding a New Employee... 4 Viewing / Editing an Employees Record... 5 General
Allday Time Manager Lite User Guide 1 Table of Contents Table of Contents... 2 Starting Allday Time Manager... 3 Logging In... 3 Adding a New Employee... 4 Viewing / Editing an Employees Record... 5 General
If you have 4 components installed on your Joomla! you can install and use Mighty Commerce.
 MightyExtensions Commerce Introductionv 1.2 There are several requirements before installation of MightyExtensions Commerce: 1. MightyExtensions Resources component installed. 2. MightyExtensions Invoice
MightyExtensions Commerce Introductionv 1.2 There are several requirements before installation of MightyExtensions Commerce: 1. MightyExtensions Resources component installed. 2. MightyExtensions Invoice
Attendance on Demand. Agenda
 1 Attendance on Demand Supervisor Training Aiken County School District Aug 2017 1 Agenda Login to Attendance Enterprise Changing Password Locating Employee Calendar Dashboard Employee Messages Editing
1 Attendance on Demand Supervisor Training Aiken County School District Aug 2017 1 Agenda Login to Attendance Enterprise Changing Password Locating Employee Calendar Dashboard Employee Messages Editing
