Startup Guide. QuickBooks Basic for Windows QuickBooks Pro for Windows QuickBooks Premier for Windows
|
|
|
- Howard Benson
- 5 years ago
- Views:
Transcription
1 Startup Guide QuickBooks Basic for Windows QuickBooks Pro for Windows QuickBooks Premier for Windows
2 Copyright 2000, 2001, 2002 Intuit Canada Ltd. All rights reserved. First printing, November, 2002 Intuit Canada Ltd. Box 4182 Edmonton, Alberta T6E 4T2 ii
3 Contents Chapter 1 Installation guide, 1 Hardware and software requirements, 2 Where to go from here, 3 Installing QuickBooks for the first time, 4 Upgrading from earlier versions of QuickBooks, 7 Chapter 2 Importing and exporting data, 13 Converting data from Quicken, 14 Importing from / exporting to other software, 26 Chapter 3 Setting up a new company, 31 Decisions to make before you start, 32 Starting the EasyStep Interview, 45 Completing the EasyStep Interview, 47 Going on from the EasyStep Interview, 66 Final steps to complete your setup, 66 Things to think about after you re finished, 72 Chapter 4 QuickBooks Basics, 79 Getting around in QuickBooks, 80 Where to learn more about using QuickBooks, 84 Getting information about your company, 85 Backing up your company data, 90 Working with multiple users, 95 Gathering income tax information, 103 Solving printing problems, 108 Chapter 5 Tracking and paying sales taxes, 113 Does your business need to be registered?, 114 Setting up sales taxes, 115 Determining your sales tax liabilities, 119 iii
4 Chapter 6 Doing business internationally, 123 Multicurrency: an overview, 124 Setting up multicurrency, 124 Exchange rates and how they affect your transactions, 131 Dealing with foreign customers, 134 Dealing with foreign vendors, 136 Transferring foreign funds, 138 Chapter 7 Setting up payroll and time tracking, 139 Payroll: before you begin..., 140 Setting up payroll: an overview, 141 Payroll expense and liability accounts, 144 Setting up your payroll items, 146 Setting up employees, 151 Summarizing amounts for this year to date, 157 Managing payroll and employee information, 164 Paying your employees, 167 Paying payroll liabilities, 171 Creating year-end T4 and Relevé 1 slips, 174 Basing pay cheques and invoices on time worked (QuickBooks Pro and QuickBooks Premier only), 177 Installing the Timer, 190 Pro or Premier Timer Reference Sheet, 191 Chapter 8 Information for upgraders, 193 What s new in QuickBooks, 194 Tracking different units of measure (Pro & Premier only), 195 Assembling inventory items, 198 Glossary of terms, 201 Index, 205 Chapter 9 Contacting technical support, 219 Intuit Product Support, 220 Contacting Intuit, 223 iv
5 C h a p t e r 1 Installation guide Hardware and software requirements Where to go from here Installing QuickBooks for the first time Upgrading from earlier versions of QuickBooks Installing QuickBooks Welcome to QuickBooks! This chapter helps you install your new software on your computer and start using it. Chapter 1 The Startup Guide covers QuickBooks Basic, QuickBooks Pro, and QuickBooks Premier. When the name QuickBooks is used, it usually means any of these programs. When there is an important distinction between QuickBooks Basic, Pro, and Premiere, it is noted in the text. If you ve been using Quicken as your accounting software, turn to Converting data from Quicken on page 14. 1
6 Hardware and software requirements To use QuickBooks 2003, you need the following: An IBM-compatible computer with a Pentium or compatible processor. A 200 MHz (megahertz) Pentium or better is required; a 350 MHz Pentium II is recommended. A minimum of 64 MB (megabytes) of RAM (random access memory); 96 MB or more is recommended. A hard disk with this much free disk space: To install.. in QuickBooks Basic you need in QuickBooks Pro or Premier you need QuickBooks 200 MB 205 MB the Timer (Pro and Premier only) N/A 10 MB Microsoft Internet Explorer MB 70 MB Adobe Acrobat Reader MB 10 MB A 2X (double-speed) or faster CD-ROM drive. A sound card, if you want to use the sound features. A VGA (or better) video card and monitor; a display system capable of at least 256 colours with a screen resolution of 800 x 600 (while using the Small Fonts option in your Display control panel) is highly recommended. Either Windows 95, 98, Me, 2000, NT 4.0 (with Service 6a), or XP. If you are using Windows 2000 and more than one person will be using QuickBooks, all Windows users must be set to Standard Users (Power Users Group) or above, or QuickBooks will not run properly. A printer supported by your operating system, if you plan to print from QuickBooks. Microsoft Word 97, 2000, or 2002 or Microsoft Excel 97, 2000, or 2002, if you plan to use the features that integrate with Microsoft Word or Microsoft Excel. (Having more RAM is strongly recommended.) Microsoft Outlook 97, 98, 2000, or 2002; ACT! version 3.08 or4.02; or Interact 2000, if you plan to synchronize QuickBooks Pro or QuickBooks Premier with your contact manager. (Having more RAM is strongly recommended.) An Internet connection and an account with an Internet Service Provider (ISP), if you plan to use QuickBooks online features or download updates or payroll tax tables. a MAPI-compliant program (such as Microsoft Outlook but not Microsoft Outlook Express) if you plan to sales forms to your customers. (Having more RAM is strongly recommended.) 2 Chapter 1 Installation guide
7 Where to go from here Have you been using QuickBooks or Quicken for your business? No Turn to Installing QuickBooks for the first time on page 4. Yes Are you using QuickBooks? Is it Yes Is it a Canadian No QuickBooks No version of for DOS or for QuickBooks for Macintosh 4.0 Windows? M1 to M11? Is it a non- Canadian version of QuickBooks or QuickBooks for Macintosh 4.0 M12 or 4.5? Yes Yes Yes No Turn to Upgrading from earlier versions of QuickBooks on page 7. Call Technical Support for upgrade assistance (see page 227). You can t upgrade your company file. You need to create a new company file (see Setting up a new company on page 31). Are you using Quicken? No Yes Turn to Converting data from Quicken on page 14. To check whether your earlier version of QuickBooks is Canadian: 1. Start your earlier version of QuickBooks. 2. From the Help menu, select About QuickBooks. 3. Examine the QuickBooks logo. If it has a maple leaf above the i (in Quick ) instead of a dot, you have a Canadian version. Are you using Simply Accounting 5.0, 6.0, or 7.0? Yes Install QuickBooks, create a company file, then turn to Importing from / exporting to other software on page 26. Where to go from here 3
8 Installing QuickBooks for the first time This section is only for new users. If you are upgrading from an earlier version of QuickBooks, see Upgrading from earlier versions of QuickBooks on page 7. If you are converting from Quicken to QuickBooks, see Converting data from Quicken on page 14. Installing QuickBooks Note: To use QuickBooks 2003, you must have Microsoft Internet Explorer 6.0 (or later) installed on your computer even if you do not have an Internet connection. If you don t have Internet Explorer 6.0, the QuickBooks installs it for you. If you have an earlier version of Internet Explorer, the Installer upgrades it to version 6.0 for you. If you have a browser other than Internet Explorer installed, the Installer does not affect it as it installs Internet Explorer Shut down all running programs and any virus protection software you may have. (Some virus protection software can interfere with the Installer.) 2 Insert the QuickBooks CD into your computer s CD-ROM drive. The Installer should start by itself in a few moments. If the Installer doesn t start automatically, from the Windows Start menu, select Run. Type the drive letter associated with your CD-ROM drive, then type :\autorun.exe and click OK (for example, d:\autorun.exe). 3 In the Installation window, click Install QuickBooks In the Installation Key Code window, type your Installation Key Code, then click Next. Tip: You can find your Installation Key Code on the CD case your QuickBooks CD came in. It s a good idea to also write the code in your manual, in case the CD case is lost or damaged. If your Installation Key Code is missing, call Intuit Direct Sales (see page 224). To replace your Installation Key Code, you will need to provide proof of purchase. If you have purchased several copies of QuickBooks Pro or QuickBooks Premier to network together, you must install each with its own unique Installation Key Code. 4 Chapter 1 Installation guide
9 5 In the Choose a Setup Type window, choose either Express: To install QuickBooks in the default folder (usually c:\program files\intuit\quickbooks) or, if you re upgrading, to the directory where QuickBooks was previously installed (such as c:\qbooksw). Custom: To specify a folder other than the default to install QuickBooks. 6 Click Next. The End User License Agreement window appears. 7 Select Accept after reading the agreement, then click Next. The Start Copying Files window appears. 8 In the Start Copying Files window, click Next. The Installer begins installing Quick- Books. Once the QuickBooks installation is complete, the Setup Complete window appears. 9 On the Setup Complete window, click Restart. When your computer has restarted, you can install other components like the Timer (a separate program included with QuickBooks Pro or QuickBooks Premier to track employee and subcontractor time). Tip: To start QuickBooks, double-click the QuickBooks icon on your desktop, or, from the Start menu, choose the QuickBooks program group, then QuickBooks. When QuickBooks starts for the first time, it displays the license agreement. Read it if you didn t as you installed QuickBooks, then click Yes to accept it. To view the agreement in French, click En Français. To learn about New features in QuickBooks 2003 Search the Help index for new features Registering QuickBooks You can use QuickBooks up to 15 times without registering. After your 15th use, you must register to continue using QuickBooks. We encourage you to register early. Registration entitles you to many benefits such as updates and special offers. QuickBooks will remind you to register occasionally as you work. If you decide not to register when you get the registration message, click Remind Me Later. You can register later, if you want: Online Open your company file, then, from the File menu, choose Register QuickBooks. In the Product Registration window, click Online and follow the directions on your screen. By phone Open your company file, then, from the File menu, choose Register QuickBooks. Then call the toll-free QuickBooks registration line. Installing QuickBooks for the first time 5
10 Tip: Write down your registration number in the front of your Startup Guide. You will need it if you call technical support or if you apply for the QuickBooks Payroll Service. To see your registration number, choose About QuickBooks from the Help menu. If you re using several copies of QuickBooks Pro or QuickBooks Premier on a network, you must register each copy separately with a unique registration number. To learn about Registering QuickBooks Search the Help index for registration Going on from here After installing the software, you re ready to set your company up in QuickBooks. The EasyStep Interview asks you simple questions about how your business works to walk you through the setup process. To determine what information you need to collect and start the EasyStep Interview, turn to Setting up a new company on page 31. To learn more about setting up and using important features of QuickBooks, turn to QuickBooks Basics on page 79. QuickBooks file types QuickBooks uses several types of files. Here are some of the more common ones:.qbw: Your company file. This contains your company set-up, and all the information you enter (customers, vendors, transactions, etc.) for your company..qbb: A compressed backup of your company file..qbx: A compressed version of an Accountant s Review copy of your company file. See Exporting data for your accountant (Accountant s Review) on page 28..QBA: An Accountant s Review copy of your company file that s not compressed (that is, what your accountant gets when he or she opens the.qbx file you provided)..aif: A special file containing the changes your accountant made to your company s books in the.qbx file you provided. You merge the information from this file back into your regular company file (.QBW). If for some reason you can t locate your company file (.QBW), you can use the Windows search feature to help you find it. To search for your company file: 1 From the Windows Start button, select Search, then choose For Files or Folders. 2 In the Search Results window, type *.QBW in the Search for files named field. The asterisk symbol acts as a substitute for zero or more characters. 3 Choose a drive or folder in the Look in field. 4 Click Search Now. 6 Chapter 1 Installation guide
11 If you need to reinstall QuickBooks Reinstalling QuickBooks does not affect your company data in any way. Reinstall QuickBooks the same way you installed it (see Installing QuickBooks on page 4). When the Installer asks for your Installation Key Code, enter the same code you used to install QuickBooks the first time. You do not need to register QuickBooks again unless you ve moved it to a different computer. When the Installer finishes, QuickBooks looks for data files in its own directory. If your data files are in a different place, use the Open Company command to tell QuickBooks where to find your data. Note: If you install a maintenance release for QuickBooks 2003, and then reinstall the program, you must also reinstall the maintenance release before you can work with your company file. Upgrading from earlier versions of QuickBooks Install terms explained Throughout the installation process, we use some technical terms: Upgrade: The process by which you promote an earlier version of QuickBooks to a newer version. For example, if you currently have QuickBooks 2001 and you bought QuickBooks 2003, you would be upgrading to the QuickBooks 2003 version. Update: 1) (noun) A newer release of the version of QuickBooks that you re currently using. Updates are also referred to as a maintenance releases or patches. 2) (verb) The process of updating the format of an existing company file so that it can be opened with a newer version of QuickBooks. Version (v): A release of QuickBooks which is available through retail stores. These versions include enhancements and sometimes new features. (For example, QuickBooks version, 6.0, 2000, 2001, 2002, 2003.) Maintenance release (R): Also called a patch or an update. A minor revision of QuickBooks that you can download or install over your existing version of QuickBooks. Maintenance releases are available throughout the year and can include the latest payroll or legal requirements, and feature additions. When Intuit publishes a maintenance release, a number is associated with it (for example, R4, R5 etc.). This number is important when it comes time to install a newer version of QuickBooks, as it is a way for the Installer to determine which maintenance releases you installed in your previous version of QuickBooks. Upgrading from earlier versions of QuickBooks 7
12 To tell what version of QuickBooks you have: 1 Start QuickBooks and open your company file. 2 Press and hold the CTRL key, then also press 1 (the 1 above the letter Q on your keyboard, not the 1 on the keypad on the right). 3 The Product line tells you what version of the product you have, what release you have ( R ), and whether you have a Canadian version ( C ). QuickBooks 2003 Pro or QuickBooks 2003 Premier can read and update all data created with earlier versions of QuickBooks (standard). However, QuickBooks 2003 (standard) cannot read some QuickBooks Pro-only or QuickBooks Premier-only data (such as estimates and progress invoices) that were created in earlier versions of QuickBooks Pro or QuickBooks Premier. What happens when you upgrade When you install QuickBooks 2003, the Installer searches for an older version of QuickBooks on your hard disk. If it finds one, the directory containing the older version becomes the directory for your new software unless you change it. QuickBooks 2003 will replace your older version of QuickBooks unless you specify a different directory during the installation. Before you upgrade to QuickBooks 2003, you should: 1 Back up your company file to a set of new floppy disks (or your usual backup media). Ensure that all disks are labelled correctly and kept in a safe place in case you need them later. Do not overwrite this backup. For instructions on making a backup, see the instructions that came with your older version of QuickBooks. 2 Verify your company file. To verify data in most versions of QuickBooks, from the File menu, select Utilities, then Verify. In early versions of QuickBooks, see your documentation for instructions. 3 Create and print a Trial Balance for your company. For instructions on printing a Trial Balance, see the instructions that came with your earlier version of QuickBooks. When you finish upgrading your software to QuickBooks 2003, create and print a second Trial Balance. Compare the two reports to confirm that all your accounts converted correctly. QuickBooks 2003 can directly update company files created with QuickBooks 6.0 or later. If you have several copies of QuickBooks Pro or QuickBooks Premier using a company file shared on a network, you ll need to upgrade each one to a unique copy of QuickBooks Chapter 1 Installation guide
13 To upgrade to QuickBooks 2003: 1 Install QuickBooks 2003 according to the instructions on page 4. 2 When the Installer finishes, you re prompted to restart your computer. Click Restart. 3 When your computer restarts, open QuickBooks 2003 by double-clicking the Quick- Books icon on your desktop. 4 QuickBooks 2003 looks for an existing company file to open. If it can t find your existing company file, in the Welcome screen, select Open an existing company, then click OK. Now navigate to your company file, select it, and click Open. When QuickBooks detects that your company file was created using an earlier version of QuickBooks, the Update Utility is opened. This utility updates the format of your company file so that it can be opened in QuickBooks In the Update Company File to New Version window, type Yes and click OK to begin the process of updating your company file to QuickBooks Some company files may require rebuilding of the data after updating to QuickBooks It can take more than 30 minutes, depending on the size of your company file. 6 In the Backup Company File window, do the following: In the Name field, keep the default name or type a new name for the backup file. If you do not want to save your backup file to the default location, click Browse to navigate to another location. Click Backup. To open this later, you ll need to use the Restore feature. QuickBooks begins updating your company file and makes a backup file in the specified location. If you have a large company file, this process may take some time. Don t interrupt QuickBooks or shut down your computer until the process is complete. If the update process fails, try the procedure on page page 10 to correct the problem, or contact Technical Support (see page 225) for assistance. 7 When the conversion finishes, click OK. The Update Utility closes. 8 You may want to verify your data: From the Window menu, select Close All. From the File menu, select Utilities, then Verify Data. If verifying detects a problem, follow the onscreen instructions or contact Technical Support (see page 225). 9 Register QuickBooks 2003 according to the instructions on page 5. Upgrading from earlier versions of QuickBooks 9
14 To update a backup of your company file to QuickBooks 2003: 1 Install QuickBooks 2003 according to the instructions on page 4. 2 When the Installer finishes, you re prompted to restart your computer. Click Restart. 3 When your computer restarts, open QuickBooks 2003 by double-clicking the Quick- Books icon on your desktop. 4 On the File menu, click Restore. The Restore Company Backup window appears. 5 Make any necessary changes, then click Restore. When the file is restored, the Quick- Books Update Utility launches. 6 In the Update File to New Version window, type Yes and click OK to begin the process of updating your company file to QuickBooks QuickBooks begins updating your company file. If you have a large company file, this process may take some time. Don t interrupt QuickBooks or shut down your computer until the process is complete. Doing so can corrupt your company file. Some company files require rebuilding of the data after updating to QuickBooks This process can take more than 30 minutes, depending on the size of your company file. Don t interrupt QuickBooks or shut down your computer until it is complete. If the update process fails, try the procedure on page page 10 to correct the problem, or contact Technical Support (see page 225) for assistance. 7 When the conversion finishes, click OK. The Update Utility closes. 8 You may want to verify your data: From the Window menu, select Close All. From the File menu, select Utilities, then choose Verify Data. If verifying detects a problem, follow the onscreen instructions or contact Technical Support (see page 225). 9 When the conversion finishes, click OK. The Update Utility closes. 10 Register QuickBooks 2003 according to the instructions on page 5. If an update problem occurs If your attempt to update your company file from an older version of QuickBooks fails, this procedure may correct the problem. If it is not successful, contact Technical Support (see page 225). 1 Reinstall your older version of QuickBooks into a completely new directory. 2 Install any maintenance release(s) available for the older version of QuickBooks that you were using. 3 Start the older version of QuickBooks, then restore the backup you made of your company file while attempting to update to your new version of QuickBooks. (See the documentation that came with your older version of QuickBooks for instructions on restoring a backup.) 4 From the Window menu, select Close All. 10 Chapter 1 Installation guide
15 5 Start the Rebuild utility. (In many versions of QuickBooks, from the File menu, select Utilities, then Rebuild to start the Rebuild utility. In early versions of QuickBooks, see your documentation for instructions.) You ll be asked to create several backups in this process. Do not overwrite the existing backup you used in Step 3! Instead, use a new set of floppy disks for each backup (if you are backing up to your floppy drive) or give each backup a different name that you will remember (if you are backing up to your hard drive). 6 When the rebuild completes successfully, back up the rebuilt file. 7 Exit from the older version of QuickBooks. (You can uninstall the older version of QuickBooks now, if you want.) 8 Reinstall QuickBooks 2003 into the directory where you originally installed it. 9 When the Installer finishes, open QuickBooks 2003 by double-clicking the QuickBooks icon on your desktop. 10 From the File menu, choose Restore. 11 Navigate to the backup of the rebuilt company file (the file you created in Step 5). Select it, and then click Open. 12 Follow the instructions on your screen to restore and update your company file. If you are still having difficulties, call Technical Support (see page 225). Upgrading from earlier versions of QuickBooks 11
16 12 Chapter 1 Installation guide
17 C h a p t e r 2 Importing and exporting data Converting data from Quicken Importing from / exporting to other software Exporting data for your accountant (Accountant s Review) How to bring your data into QuickBooks Thank you for moving to QuickBooks! Now you need to convert your data from your former accounting software. You may also want make some adjustments to your data file to take full advantage of QuickBooks features. In this chapter, you ll find information about moving information to QuickBooks. Chapter 2 13
18 Converting data from Quicken This section explains how to convert your Quicken data to QuickBooks data and some of the differences between the two programs. After you finish converting, you ll want to make some adjustments to your new QuickBooks company to take advantage of the QuickBooks features that Quicken does not offer. Before you convert to QuickBooks, back up your Quicken data file. If you plan to continue using Quicken with this data (for example, if you have both business and personal data in your Quicken file), make a copy of the Quicken file before you make changes. For instructions on backing up a Quicken file, see the documentation that came with your software. QuickBooks data files are not compatible with and cannot be converted back to Quicken data files. Note: Do not uninstall Quicken before installing QuickBooks and converting to it. Preparing your Quicken data for conversion To make the transition to QuickBooks as smooth as possible, you may need to make some changes to your: Quicken Account list Memorized Transaction list Online banking accounts Names of customers on accounts receivable transactions Convert only the accounts you want to use in QuickBooks Before you convert to QuickBooks, delete all accounts in Quicken that you know you won t want in QuickBooks. (In QuickBooks, you can t delete accounts that have transactions, but you can in Quicken. So it s easier to delete the accounts you know you won t want before you move to QuickBooks.) Note: All transfers to and from the deleted accounts will be converted as transactions to your opening balance equity account to ensure that your accounts balance. You might want to delete accounts from your Quicken file in these situations: You have personal accounts as well as business accounts in your Quicken file. You have investment accounts in your Quicken file. If you do not delete your investment accounts, they will be converted to QuickBooks Other Current Asset accounts (because QuickBooks doesn t track investments like Quicken does). You can either: 14 Chapter 2 Importing and exporting data
19 Keep the QuickBooks Other Current Asset accounts as a way to include the value of your investments in your QuickBooks balance sheet. In this case, you should continue tracking your investments in Quicken and update the balance of your QuickBooks Other Current Asset accounts periodically. Or, delete the investment accounts from your Quicken file (so they are not brought into QuickBooks at all) and continue to track the investments in Quicken. (The investments still appear in the copy you made of your Quicken data.) Review your memorized and your scheduled transactions If you have overdue scheduled transactions in your Quicken file, record them before converting. For example, print any cheques you have pending. If the QuickFill option for memorizing all transactions is turned off in Quicken, QuickBooks converts both your memorized transactions and your scheduled transactions. On the other hand, if the option is turned on, QuickBooks converts only scheduled transactions and your transaction groups. It does not convert stand-alone memorized transactions. So, if you have memorized transactions in Quicken that you d rather not retype in QuickBooks, you need to do one of two things: Turn off the QuickFill option for memorizing all transactions in Quicken. If your list of memorized transactions is very long, you may want to delete the ones you won t need in QuickBooks, or Put these transactions into a transaction group in Quicken. QuickBooks always converts transaction groups. After the conversion is complete, you can remove the memorized transactions from the group and use them as you did in Quicken. For information about transaction groups in Quicken, look in your Quicken documentation. Note: Memorized transactions from Quicken accounts payable will not work properly in QuickBooks accounts payable. You should delete these before you convert your data. To learn about Transactions group in QuickBooks Search the Help index for memorized transactions, grouping together Converting data from Quicken 15
20 Make customer names consistent When you convert to QuickBooks, the names in your accounts receivable register become customers, and transactions become invoices and payments. If you accidentally used different names for the same customer in Quicken, QuickBooks can t link the customer s invoices and payments correctly. For example, if you have a customer listed as Dan Miller, D. Miller, and Daniel Miller, you should edit these names before you convert so that the customer goes by only one name. If you use online banking You can bank online with participating financial institutions through QuickBooks just as you can in Quicken. However, not all institutions that work with Quicken also work with QuickBooks. Contact your financial institution before converting to confirm that it supports QuickBooks. If it does not, an online account in Quicken will not remain an online account after the conversion to QuickBooks. Tip: To see the current list of financial institutions that support online account access in QuickBooks, choose Set Up Online from the Banking menu in QuickBooks, and then choose Online Financial Institutions List. Your financial institution... Supports online account access in both Quicken and QuickBooks Supports online account access in Quicken, but not in QuickBooks Comments You are not able to use online account access in QuickBooks for this account. You could continue to use online account access in Quicken. What to do You will need to re-enable your online accounts in QuickBooks after conversion. See Re-enable your online banking accounts on page 19. Select between the two choices described in If your financial institution does not work online with QuickBooks on page 19. Converting your Quicken file to QuickBooks When QuickBooks converts a Quicken data file, it doesn t change it in any way. Also, QuickBooks does not create any sort of link between your Quicken data and your new QuickBooks company. Instead, QuickBooks creates a completely new set of data files for you to use. If you ve been using Quicken for Windows 5.0 or earlier, Quicken for DOS, or Quicken for Macintosh, call Technical Support for instructions (see page 225). 16 Chapter 2 Importing and exporting data
21 Quicken 2002, 2001, 2000, 98, and 6.0 for Windows QuickBooks can directly convert data from these products. 1 Install QuickBooks according to the instructions on page 4. 2 Make sure that Quicken is not running. 3 Double-click the QuickBooks icon on your desktop to start your new software. 4 From the File menu, select Utilities, then Convert from Quicken. 5 Choose the Quicken file you want to convert, then click Open. 6 Follow the instructions on your screen to convert your file. If your Quicken file is protected with a password, QuickBooks prompts you to enter it. You then have to remove the Quicken password. Fine-tuning your data after converting to QuickBooks After you convert your data from Quicken, you may need to make some additional adjustments to it before you start using QuickBooks. Edit your Other Names list At the end of the Quicken conversion, unless you use Quicken Home and Business, you are asked to choose which account you used for Accounts Receivable (A/R). (QuickBooks automatically recognizes the A/R account in Quicken Home and Business.) As the conversion finishes, QuickBooks gives you a list of names to which you made payments but which you have not used in your accounts receivable account. This list may contain not only the names of customers, vendors, and employees, but also descriptions such as Deposit, Transfer, and Interest. You should change the names on the list to the correct type. (If you don t change them now, they remain on your Other Names list so you can change them later, but you ll have to do it one name at a time.) If you want to use QuickBooks account payable, be sure to move your Quicken payees (other than employees) from the Other Names list to the Vendor list. For more information, see Changing to QuickBooks accounts payable on page 21. Once you change the type for a name, you cannot undo it. You can move names from the Other Names list to the Vendor, Customer:Job, or Employee lists. However, once moved, you cannot move a name again (although you can reset all names back to the Other Names list). To change types for names: In the Change Name Types window, click the corresponding column for each name you want to move. When all the names are marked correctly, click OK. Converting data from Quicken 17
22 To restore all the check marks to the Other Name column, click Revert. If you have different versions of one name If you have slightly different versions of the same name (for example, Mike Rhymes, Michael Rhymes, and Michael P. Rhymes), QuickBooks puts each version of the name in the Other Names list. In QuickBooks, you can t delete any name used in a transaction. However, you can merge the names to shorten the Other Names list. To learn about Changing the name type to a customer, vendor, or employee Merging similar names Search the Help index for other names, list of merging, list entries Fill in your company information From the Company menu, choose Company Info, and fill in your company information. If you want QuickBooks to track tax information for you, you must also select the tax form you file from the drop-down menu. Turn on the QuickBooks features you plan to use In QuickBooks, from the Edit menu, choose Preferences. Now you can customize QuickBooks for your needs. If you collect sales taxes from customers (such as GST, HST, PST, or QST), turn on the GST/PST tracking preferences. For more information about tracking GST or PST, see Gathering income tax information on page Chapter 2 Importing and exporting data
23 If you track inventory or write purchase orders, turn on the preferences for inventory and purchase orders. If you plan to use QuickBooks to pay your employees, you must sign up for the QuickBooks Payroll Service. To learn payroll, see Setting up payroll: an overview on page 141. To learn about Setting preferences Search the Help index for preferences Re-enable your online banking accounts If you use online banking, you ll need to re-enable your online accounts after you import them into QuickBooks. To re-enable your online accounts: 1 From the Lists menu in QuickBooks, choose Chart of Accounts. 2 Select your online account. Then click the Account menu button at the bottom of the window and choose Edit. 3 In the Edit Account window, click the Online Info tab. If the account has no Online Info tab in the Edit Account window, it is not online in QuickBooks. An account that was online in Quicken will not be online in QuickBooks if the financial institution does not work online with QuickBooks. Select Online Account Access, then click OK. To learn about Enabling accounts for online banking Search the Help index for online banking, enabling accounts If your financial institution does not work online with QuickBooks If your financial institution does not work online with QuickBooks, your online accounts are converted to standard (not online) accounts. Notify the financial institution that you will no longer be using its online services. Alternatively, you could open an account with a financial institution that does work online with QuickBooks. Converting data from Quicken 19
24 Adjust your Opening Bal Equity account QuickBooks automatically creates an Opening Bal Equity account for you. When you create a new account and enter its opening balance, QuickBooks enters that amount in the Opening Bal Equity account, so that your accounts balance. You can leave the Opening Bal Equity total alone, or you can distribute amounts from it to other equity accounts. To learn about Distributing equity from before your start date Moving the amount in the Opening Bal Equity account to other equity accounts Search the Help index for Opening Bal Equity account equity, transferring from Opening Bal Equity How QuickBooks converts accounts receivable transactions If you answered Yes to converting your Quicken asset accounts to QuickBooks A/R accounts, QuickBooks converted the transactions as follows: This item in your Quicken A/R account... Each transaction that increases your A/R balance Each transaction that decreases your A/R balance and has only one split line Each transaction that decreases your A/R balance and has more than one split line Each payee Each category...is converted to this in QuickBooks: An invoice to a customer A payment from a customer A credit memo to a customer A customer on your QuickBooks Customer:Job list Both an item on your Item list and an income account on your Chart of Accounts QuickBooks applies payments in Quicken to a customer s oldest outstanding invoice first. The conversion saves you the time of typing in all your accounts receivable transactions, but you ll probably want to make some changes to the converted data. For example, if the category you used in most A/R transactions was Sales income, you ll want to change the name of the converted invoice item from Sales income to the product or service you actually sell, such as Consulting hours. The income account, however, may be just fine as Sales income. You don t have to make these changes now. QuickBooks makes it easy to make changes at any time. 20 Chapter 2 Importing and exporting data
25 Changing to QuickBooks accounts payable If you used Quicken Home and Business, you may have had an Accounts Payable (A/P) account. QuickBooks converts the transactions in this account into historical transactions in your journal, which indicate what you owe and to whom. The transactions do not appear in your QuickBooks A/P account. In this case, track payments of outstanding bills only the same way you did in Quicken. However, enter any new bills with Enter Bills window (QuickBooks creates a new A/P account for you the first time you enter a bill). In all other versions of Quicken, the documentation explains how to set Quicken up for cash-basis accounts payable and for accrual-basis accounts payable. For a cash-basis system, Quicken recommends using a Bank account and simply postdating cheques. For an accrualbasis system, Quicken recommends using an Other Liability account. The transition to QuickBooks accounts payable is the same for either system. If you used postdated cheques to track your bills, treat cheques you ve already entered the same way you did in Quicken. If you had an Other Liability account in Quicken for accounts payable, it is now an Other Current Liability account in QuickBooks. No matter which method you were using in Quicken, from now on, use the Enter Bills window to track your bills. The Enter Bills window tracks your bills in the Accounts Payable account. To create this account, you can either: Use the Other Current Liability account only for currently outstanding bills and let QuickBooks create a new Accounts Payable account for you the first time you use the Enter Bills window. Or, you can move the transactions in your Other Current Liability account to an Accounts Payable account (see below). To move your Other Current Liability transactions to the Accounts Payable account: 1 In Quicken, create a report that gives you the total balance you owe each of your vendors. Make sure the date range is set to Include all dates, then print the report for reference. 2 Start QuickBooks. 3 From the Banking menu, choose Make Journal Entry. 4 On the first line: In the Account field, choose Accounts Payable from the drop-down list. In the Name field, choose the vendor s name. In the Credit field, type the open balance (you ll need to do this for each vendor). Converting data from Quicken 21
26 5 On the second line: In the Account field, choose the Other Current Liability account from the dropdown list. In the Debit field, type the same amount that you entered in the Credit field of the first line. 6 Click Save & New. Changing your payees to QuickBooks vendors If you haven t already, you need to move your Quicken payees from the Other Names list to the Vendor list. See Edit your Other Names list on page 17. If a Quicken payee had a balance that you converted to QuickBooks, use Write Cheques until the balance of your old Quicken A/P account equals zero (you ve paid off all your bills for that vendor). Enter any new bills into QuickBooks accounts payable. You also need to delete and re-enter any memorized transactions that QuickBooks converted for you from Quicken accounts payable, as they will not work properly in QuickBooks accounts payable. To learn about Deleting memorized transactions QuickBooks accounts payable Search the Help index for memorized transactions, deleting accounts payable Comparing QuickBooks and Quicken Once you understand the few terminology and feature differences between the programs, QuickBooks will feel very familiar. Terminology differences Quicken uses terms familiar to anyone who has used a cheque book. QuickBooks uses a few terms that are standard in business bookkeeping and that reflect the increased power and convenience of QuickBooks for business. This table lists the most important differences in terms. It does not list the many completely new QuickBooks features and terms. 22 Chapter 2 Importing and exporting data
27 Quicken term QuickBooks term Definition Account Balance sheet account A grouping of records related to one kind of asset, liability, or equity. These accounts appear on a balance sheet. Category Category and Transfer List plus Account List Income or expense account Chart of Accounts A grouping of transactions related to one kind of income or expense. These accounts appear on a profit and loss statement (income statement). The QuickBooks Chart of Accounts is like the Quicken Account list (balance sheet accounts) plus the Quicken Category list (income and expense accounts). Feature differences The following table lists features that exist in both Quicken and QuickBooks, but that work differently in QuickBooks than in Quicken. Feature Quicken QuickBooks Entering transactions Write Cheques Classes Enters most transactions in registers. Displays a cheque that looks like a paper cheque. Uses a slash (/) to separate a category from a class in transactions. Enters most transactions in forms (cheque window, invoice window, and so on). In QuickBooks, you can copy and paste a transaction from one register to another of the same type. Displays a business cheque with voucher area (so the split is part of the cheque form). Enters classes in separate fields. No need for a slash (/) as a separator. In QuickBooks, projects or jobs can be linked to customers as part of the Customer:Job list, so you can use classes for different kinds of classification. Converting data from Quicken 23
28 Feature Quicken QuickBooks Transfers Passwords Subaccounts Payroll accounts (if you set up your accounts as described in the Quicken manual) Uses brackets [ ] to indicate a transfer to another balance sheet account. One password for entering and viewing data. Categories can have subcategories, but accounts cannot have subaccounts. A separate liability account for each tax withheld and for every other payroll liability. No need to use brackets. QuickBooks handles transfers like any other transaction. Customizable password and permission access for each person in your company. Most accounts, even balance sheet accounts, can have subaccounts. You can continue using your old liability accounts. However, by using payroll items, you can put all your payroll liabilities into a single account. New and renamed balance sheet accounts QuickBooks and Quicken have similar kinds of balance sheet accounts, but QuickBooks adds some types and uses different names for others. When you convert a Quicken file, the program automatically creates QuickBooks accounts most like your Quicken accounts. In some cases, you may not want to use the account that QuickBooks creates automatically. For example, Quicken sometimes uses liability accounts instead of equity accounts. In QuickBooks, you can make them equity accounts. QuickBooks changes your Quicken categories and subcategories into income and expense accounts with subaccounts. Quicken account type Chequing Credit Card Cash Asset Liability Investment Converted to QuickBooks account type Bank Credit Card Bank Other Current Asset Other Current Liability Other Current Asset 24 Chapter 2 Importing and exporting data
29 When you convert from Quicken for Home & Business After you have converted your Quicken for Home & Business data file to QuickBooks, you ll notice the following changes: The Invoice Items list is converted to the QuickBooks Items list. Each existing Invoice/Receivables account is converted to a QuickBooks Accounts Receivable account of the same name. Existing invoices are converted to QuickBooks invoices. However, they will appear in chronological order. Transactions linked to a customer remain linked. About payments, credit memos, and refunds. Converted Quicken payments are always applied to the customer s oldest outstanding invoice, so the payment links to invoices may be different after conversion. Credit memos and refund cheques, like payments, are also applied in chronological order based on invoice dates, so their links may also be different after conversion. Should you continue using Quicken for some things? QuickBooks does not change your original Quicken file in any way as it imports information from it, nor does it create any connection between it and your new QuickBooks company. You can continue to use your original file with Quicken. Once you re using QuickBooks for your business, you ll probably want to continue using Quicken for your personal finance and investment accounts. Do not use online banking for the same account in both programs. If you track the same account in both Quicken and QuickBooks, you can only use online banking in one program. If you try to use online banking for the same account in two different programs, it will not work correctly. Here are some personal-finance activities you can perform only with Quicken: Track investments Quicken includes investment tracking and reporting. Quicken updates the market values when you enter the latest share prices, and it reports on average annual total return, capital gains, and investment income. Amortize mortgage loans Each time you record a payment on a loan, Quicken updates the number of payments made and calculates the amount credited to principal and interest. Create reports for personal finances Quicken has many preset reports designed for personal use. Converting data from Quicken 25
30 Importing from / exporting to other software Importing from other software QuickBooks can import information directly from some bookkeeping packages. To start the import wizard, from the File menu, select Utilities, then Import, then the software you are importing from. For help, click the Help button in the wizard. If you use QuickBooks Pro or QuickBooks Premier, with a few clicks, you can import your contacts from Microsoft Outlook or Symantec ACT! (see page 27). For all other software, QuickBooks imports data in a format called IIF (Intuit Interchange Format), a special type of ASCII text file with headings to tell QuickBooks the type of information it contains. (This format is different from.qif, used by Quicken.) If you want to import data from other software programs, you need to create an IIF file from it or reformat data you already use to conform to IIF standards. Note: Creating an IIF file from scratch or changing data from another accounting program into an IIF file is not recommended unless you have programming experience. However, you do not need to learn about the IIF format to export lists and import them back into QuickBooks (see below). To learn about Creating an IIF file Search the Help index for importing data Transferring lists between QuickBooks companies You can transfer a list (like the Customer:Job list) from one QuickBooks company to another by exporting it to an IIF file, then importing it into the new company. Note: When you import a list into an existing QuickBooks company, QuickBooks replaces any duplicate entries with ones from the import file. If you import customers or vendors from an IIF file, you ll need to edit each one to add information such as payment terms. Also, if you have unpaid balances for a customer or vendor, you must enter an invoice or bill that at least tells the total amount owed. 26 Chapter 2 Importing and exporting data
31 Exporting to other software When you export a list from QuickBooks, it is automatically formatted as an IIF file. You can then import the IIF file into spreadsheets, word processors, database programs, or other QuickBooks companies. You can t export transactions from QuickBooks, but you can create a report based on transactions and print it to a file that another program can import. Method What it does Advantages Disadvantages Print to disk Makes a copy of a list or report in a format common to other software programs You can import the file into a spreadsheet or word-processing program. Only lists and reports can be printed to disk. QuickBooks cannot read files printed to disk. Export Puts lists into a file in IIF format, with one record per line and one column for each field You can share lists with other company files or databases, word processosr, or spreadsheets. You can add to the list and then import it back into QuickBooks. QuickBooks can export only lists, not transactions or reports. To learn about Exporting lists to another Quick- Books company Search the Help index for exporting data Transferring information to Microsoft Word, Excel, Outlook, or Symantec ACT! If you use QuickBooks Pro or QuickBooks Premier, you can easily export data to Microsoft Word or Excel and synchronize your contacts with Microsoft Outlook or Symantec ACT! If you use Microsoft Word as your word processor, you can use customer, vendor, employee, and other names in letters. If you use Microsoft Excel, you can export your QuickBooks report data to Excel for further customization and filtering. If you use Outlook or ACT!, you can synchronize your contact information with QuickBooks. To learn about Writing letters Exporting data to Excel Synchronizing contact information Search the Help index for letters reports, exporting to Microsoft Excel contact management, synchronizing with a contact manager Importing from / exporting to other software 27
32 Exporting data for your accountant (Accountant s Review) The Accountant s Review feature allows an accountant to make certain kinds of changes in a special copy of your company file. Meanwhile, you can continue to enter daily transactions in the original (master) company file. After the accountant has made the changes, you merge them into the master company file. You Start by creating an Accountant s Review copy of your data for your accountant. Continue using your company file for day-to-day business tasks. Merge your accountant s adjustments into your QuickBooks company file. Your accountant Opens the Accountant s Review copy in QuickBooks. Reviews your data and makes adjustments. Saves the adjustments to one or more disks. What can and can t be changed The Accountant s Review feature may not be right for everyone. The accountant can make some kinds of changes but not others. The advantage of using the Accountant s Review feature is that you can continue to work normally with your master company file (that is, the regular company file from which you make the Accountant s Review copy). After the accountant has made changes, you can merge the changes into your master file. Note: If you have set up users for your company (see Working with multiple users on page 95), your accountant will need the user name and password of the QuickBooks Administrator. The table shows what an accountant can and cannot do while using an Accountant s Review copy of your file, and any restrictions on you while this copy is out. Your accountant can... View all existing transactions and lists Add new items to the Chart of Accounts, Item list, To Do Notes list, and Memorized Transaction list (general journal transactions only) Your accountant cannot... Enter transactions other than general journal transactions Add new items to the Payroll Item list Memorize transactions other than general journal transactions You cannot... Delete any items from lists Reorganize lists (move items, make one item a subitem of another) 28 Chapter 2 Importing and exporting data
33 Your accountant can... Create, edit, and print PD7A, T4, and Relevé 1 forms Edit existing account names and numbers Edit account and tax information for existing items on the Item list Enter general journal transactions Reconcile new transactions Adjust inventory values or quantities Create reports Change preferences temporarily Print T4A forms Your accountant cannot... Edit existing payroll items Edit or delete existing transactions, including pay cheques Reorganize lists (move items, make one item a subitem of another) Rename accounts or items Make items inactive Edit names of existing items on Item list Adjust payroll liabilities Enter or edit employee YTD payroll setup transactions Export changes to preferences Memorize reports Change a non-inventory part type to an inventory part type Merge new inventory part items with previous, existing inventory part items You cannot... To learn about Setting up your accountant as a user with all privileges (if you have set up users) Creating an Accountant s Review copy of your current company file Merging the accountant s file into the master company file Making the accountant s revised copy your master company file Cancelling an Accountant s Review copy Search the Help index for permissions accountant s review copy accountant s review copy restoring data accountant s review copy Importing from / exporting to other software 29
34 For accountants only: working with an Accountant s Review copy The Accountant s Review copy of a company file (which your client should create from his or her master company file) is a compressed, special type of company file. It has a.qbx extension instead of the usual.qbw or.qbb. When you start working with these files for the first time, QuickBooks decompresses them to a.qba file. Note: If your client has set up users and passwords, you ll need to find out the user name and password assigned to you or the QuickBooks administrator. Once you have opened an Accountant s Review copy, it remains the current QuickBooks company unless you open a different company or you close the company. If you try to record a change that is not allowed, QuickBooks tells you that it cannot record the change in an Accountant s Review copy. If your computer s system date and time is earlier than the date and time that your client created the Accountant s Review copy, you will not be able to open that copy. To correct the problem you ll need to determine which computer has the incorrect date and time, change the date and time, and try to reopen the copy. You may need to have your client cancel the first review copy and create another one for you. When you export your work from an Accountant s Review copy, the changes to his or her company file are saved in a.aif file. You should return this file to your client as soon as possible so it can be reintegrated with his or her.qbw file. To learn about Creating a file to give to your client Search the Help index for accountant s review copy 30 Chapter 2 Importing and exporting data
35 C h a p t e r 3 Setting up a new company Decisions to make before you start Starting the EasyStep Interview Determining a start date Information to collect Completing the EasyStep Interview Final steps to complete your setup Things to think about after you re finished Connect QuickBooks to the Internet Update QuickBooks to the latest release How to set up your business in QuickBooks This chapter tells you what information you need to gather to complete the EasyStep Interview. It also helps you with your choices as you set up your company in QuickBooks and suggests options for you after you complete your setup. Chapter 3 31
36 Decisions to make before you start In QuickBooks, a "company file" contains all the financial records for a single business. Before you can use QuickBooks, you need to tell QuickBooks about your business so that it can set up your company file. Locating an advisor to help you with QuickBooks Tip: Professional accountants and consultants can help set up your company file for you. To help small businesses find these professionals, Intuit Canada manages a referral service through the IntuitAdvisor program. The referral service connects small businesses working with QuickBooks with accountants or consultants who are knowledgeable in QuickBooks. The service is free - you simply pay the advisors fee for specific services you need. These accountants and consultants possess the tools, resources, and knowledge to help you set up and maintain, and optimize QuickBooks so that you can manage your business better. You can locate a QuickBooks IntuitAdvisor in your area by using our no-cost online referral service on the QuickBooks.ca web site ( We suggest that you select two or three advisors and contact each to determine who would be right for your business. The advisor you select will provide you with information about his or her fees. Becoming an IntuitAdvisor If you are an accountant, bookkeeper, or computer consultant who supports small to medium business clients, you may want to consider becoming a member of this unique community. The program is intended to provide additional support to those people who service the needs of small business clients. It s a great way to learn more about QuickBooks as well as help you build your business. By joining the program, you will receive the latest version of QuickBooks plus all updates for it and payroll changes, additional training materials, invitations to training courses, informational s, acces to an online forum, and referral programs. If you like, you can also have your name listed on our Web site to attract new QuickBooks clients. To become an IntuitAdvisor or find one near you, visit the QuickBooks.ca web site ( 32 Chapter 3 Setting up a new company
37 How many companies should you set up? The Canada Customs and Revenue Agency (formerly called Revenue Canada) requires that for each business you have, you clearly show its income and expenses. For tax purposes, it s usually best to set up a separate QuickBooks company for each business that files its own tax return. For example, if you have two shops and file one tax return for each, you need to set up two company files in QuickBooks. However, if you have a farm that grows wheat and raises pigs and you file only one tax return for the entire operation, you only need one company file in QuickBooks. If you have one business but need to track different segments of it, set up one company file in QuickBooks and use classes. These are a way of categorizing income or expenses in addition within income or expense accounts. For example: Use classes to track the following Account executives Partners Construction industry standard categories (General, Site Work, Concrete, Masonry, and so on) Departments Funds (General, Building, Outreach, and so on) You could start with two main classes for restricted and unrestricted funds, and then make each fund a subclass of a main class. Locations (if the business has more than one) Manufacturers or Product lines Industry examples Advertising, Consulting Law firms, Consultants Construction contractors Businesses that budget by department, Retailers Nonprofit organizations, Religious groups Restaurants, Retailers, Service businesses Distributors, Manufacturing reps, Sales agents You can set up subclasses of existing classes if you need to subtotal information about classes on reports. To learn about Turning on the preference for using classes Adding classes and subclasses Search the Help index for classes, turning on in QuickBooks classes, adding Decisions to make before you start 33
38 What accounting do I need to know? Using QuickBooks requires very little accounting knowledge. You need to understand a chart of accounts and the different types of accounts on it. You don t have to know about debits and credit, journal entries or closing periods. Your company s chart of accounts When you keep books for a business or organization, you want to track where your income comes from, where you put it, what your expenses are for, and how you pay them. You track this flow of money through a list of accounts called the chart of accounts. Your QuickBooks chart of accounts can have: Balance sheet accounts Income accounts Expense accounts Cost of goods sold accounts Non-posting accounts (includes purchase orders and estimates, which do not appear on your balance sheet) Some of these accounts are created for you automatically. For example, the first time you create an invoice or statement charge, QuickBooks automatically creates an accounts receivable (A/R) account. You ll add other accounts, such as your chequing account, during setup using the EasyStep Interview. You can create and modify your accounts as needed at any time. Types of accounts Balance sheet accounts Your chart of accounts includes balance sheet accounts. These accounts track the following: What you have (assets) What people owe you (accounts receivable) What your company owes to other people (accounts payable and other liabilities) The net worth of your company (equity) 34 Chapter 3 Setting up a new company
39 The following table describes the various types of QuickBooks balance sheet accounts. Balance sheet account type Asset Liability QuickBooks account type Bank Accounts Receivable (A/R) Other Current Asset Fixed Asset Other Asset Accounts Payable (A/P) Credit Card Other Current Liability Long-Term Liability Use to track What you have and what people owe you Transactions in chequing, savings, and money market accounts. You can also use this type of account for petty cash. Transactions between you and your customers, including invoices, statement charges, payments from customers, deposits of customer payments, refunds, and credit memos. QuickBooks automatically creates an A/R account when you first create an invoice or statement charge. Assets that are likely to be converted to cash or used up within one year, such as the value of your inventory on hand, notes receivable due within a year, prepaid expenses, and security deposits. Depreciable assets your business owns that aren t liquid (not likely to be converted into cash within a year), such as equipment, furniture, or a building. Any asset that is neither a current asset nor a fixed asset, such as long-term notes receivable. What your company owes to other people Outstanding bills. When you first enter a bill, QuickBooks automatically creates an A/P account. Credit card transactions for your business expenses. One account per credit card. Liabilities that are scheduled to be paid within one year, such as sales tax, payroll taxes, accrued or deferred salaries, and short-term loans. Some businesses include the current portion of long-term liabilities in this kind of account. Liabilities such as loans or mortgages scheduled to be paid over periods longer than one year. Decisions to make before you start 35
40 Balance sheet account type Equity QuickBooks account type Equity Use to track Net worth of your company (equity = assets liabilities) A company builds equity from three sources: Investment of capital in the business by the owners Net profit from operating the business during the current accounting period Retained earnings, or net profits from earlier periods that are carried forward into the current fiscal year and that have not been distributed to the owners Balances for balance sheet accounts The Chart of Accounts window shows a balance for each balance sheet account (except for the special equity account, Retained Earnings). One of the first things you should do when you open a business is open a business chequing account. Income and expense accounts Income and expense accounts track the sources of your income and the purpose of each expense. When you record transactions in a balance sheet account, you usually assign the amount of the transaction to one or more income or expense accounts. For example, you not only record that you took money out of your chequing account, but you keep track of what you spent the money on, such as utilities, advertising, or office supplies. There are no registers for income and expense accounts, but you can create reports to show totals for these accounts over a period of time. 36 Chapter 3 Setting up a new company
41 Cost of goods sold (COGS) account Many businesses that track inventory have one cost of goods sold account, which is similar to an expense account. A COGS account contains the cost of inventory you have sold. Reports that measure business profitability The value and performance of your company can be summarized by two reports: the balance sheet and the profit and loss statement. How you set up your accounts will greatly influence the level of detail you can get on these reports. You may also want to create the statement of cash flows report, which details the net change in your cash during a period. The balance sheet A balance sheet is a financial snapshot of your company on one given date. This report is useful when applying for a business loan or at year-end to get an account of your company s equity, assets, and liabilities. Assets include what you have and what people owe you. Examples include: cash on hand money in your chequing account money you are owed furniture vehicles total assets = total liabilities + equity Liabilities include what your company owes to other people or your company debts. Examples include: unpaid bills money you owe on credit cards loans sales tax you owe Equity is the net worth of your company: equity = assets - liabilities Rock Castle Construction Balance Sheet As of March 31, 2002 ASSETS Current Assets Chequing/Savings 29, Accounts Receivable 94, Other Current Assets Total Current Assets 123, Fixed Assets 43, TOTAL ASSETS 167, LIABILITIES & EQUITY Liabilities Current Liabilities Accounts Payable 44, Credit Cards 1, Other Current Liabilities 2, Total Current Liabilities 47, Long Term Liabilities 8, Total Liabilities 56, Equity 111, TOTAL LIABILITIES & EQUITY 167, Decisions to make before you start 37
42 The profit and loss statement A profit and loss statement, also called an income statement, shows your income and expenses over a period of time. Page 2 Your cost of goods sold account always appears after income accounts and before any other expense accounts, so you can see what your net income is before subtracting your business s indirect expenses, such as utilities and office supplies. Net income = income - expenses 38 Chapter 3 Setting up a new company
43 The statement of cash flows The statement of cash flows summarizes your sources (inflows) and uses (outflows) of cash. From the report, you can see how your cash position changed over a period of time. This shows how much cash was provided by profit-making activities. This shows how much cash was provided by long-term liabilities and equity. QuickBooks also has the capability to display investing activities, which show you how much was invested in assets such as equipment and furniture. Decisions to make before you start 39
44 What accounting method should I use? Cash versus accrual bookkeeping There are two common methods of bookkeeping: cash and accrual. Your method determines how you report income and expenses on your tax forms. When you begin your business, you need to decide which bookkeeping method to use. The Canada Customs and Revenue Agency (CCRA) requires accrual-based bookkeeping for businesses that collect GST except for farmers, fishers, and a few other specified businesses. Check with your accountant or the CCRA before you make your choice. It s best not to switch to a different accounting system after you ve selected one. However, you can switch between cash and accrual reports in QuickBooks at any time, without affecting your accounting records. By default, QuickBooks creates reports on an accrual basis. To change reports (except a transaction report) to cash basis, search the Help index for "Reports: cash vs. accrual." Cash basis Some small businesses record income when they receive the money and expenses when they pay the bills. This method is known as bookkeeping on a cash basis. If you ve been recording deposits of your customers payments but haven t been including the money customers owe you as part of your income, you ve been using cash basis accounting. Similarly, if you ve been tracking expenses at the time you pay them, rather than at the time you first receive the bills, you ve been using cash basis accounting. Accrual basis In accrual-basis bookkeeping, you record income at the time you make the sale, not at the time you receive the payment from the customer. Similarly, you enter expenses when you receive the bill, not when you pay it. Most accountants feel that the accrual method gives you a truer picture of your business s finances. How your bookkeeping method affects QuickBooks QuickBooks allows you to enter your transactions the same way no matter which method you use for taxes. When you first install QuickBooks, however, it uses accrual-basis accounting by default. For example, it shows income on a profit and loss statement for invoices as soon as you record them, even if you haven t yet received payment. It shows expenses as soon as you record bills, even if they are unpaid. You can see any report (except transaction reports) on a cash basis by changing the reporting preference. (For more information, search the Help index for Reports: cash vs. accrual. ) 40 Chapter 3 Setting up a new company
45 Determining a start date New Business If your business has no financial transactions yet (that is, you are starting up your business at the same time you are setting it up in QuickBooks), your start date is today. You can go on to Information to collect on page 42. Existing Business Your start date is the date on which you begin managing your business finances in QuickBooks. It determines what information you need to enter in the Interview and afterwards. For example, you could choose today as your start date, in which case you will need to enter how much money you have in each of your accounts and the amounts that your customers owe you and you owe your suppliers. Or, you could choose an earlier date, in which case you ll also need to enter all the business transactions you ve made between your start date and today. The advantage of choosing today as your start date is that you don t need to enter many historical transactions, which saves you time. The advantage of choosing an earlier date (and entering your business historical transactions) is that you ll be able to see a lot more detail in your business reports. To choose a start date that s best for your company, consider these questions: When does your company s fiscal year start? How close is today to the end of your fiscal year? Do you have an accurate balance sheet for your current fiscal year? Do you have an accurate profit and loss statement (also called an income statement) for your current fiscal year? How far back in time are you willing to enter historical transactions (old invoices, bills, bank account transactions) Will you be tracking payroll in QuickBooks? Note: Although you can change your start date later, your start date determines much of your setup. It s much easier to decide on the best start date now than change it later. If it s almost the end of your company s fiscal year, consider finishing it using your old system of bookkeeping. Then set up your company in QuickBooks with a start date of your fiscal year-end so you can use QuickBooks for the new fiscal year. You ll have the detail for each fiscal year, and you won t have to do a lot of work setting up. Decisions to make before you start 41
46 If it is not near the beginning of your fiscal year, decide which is more important to you: Do you want to have full detail in QuickBooks for the current fiscal year? OR Do you want to enter relatively few historical transactions (covering the period between your start date and today)? If you re not going to enter your historical information for the full fiscal year, you may want to choose a start date at the beginning of a calendar quarter, especially if you re going to use QuickBooks payroll. If your business generates a lot of invoices, bills, or cheques, you probably don t want to enter more than three months of historical transactions. On the other hand, if your business has relatively few transactions, you may be willing to enter several months of historical detail. Information to collect Who owns your business? First, determine how your business is owned. Is it a sole proprietorship, a partnership, or a corporation? The differences include the tax form you file (T1 or T2), your income tax filing deadlines, and how your profits are apportioned. Sole proprietorships: A sole proprietorship is an unincorporated company owned by one person. Partnerships: A partnership is an unincorporated business owned by two or more persons. In a partnership, each partner owns a share of all assets and liabilities. Each partner may have invested in the partnership, and each receives a specified share of profits. Partners do not receive salaries, but they may withdraw money against their share of profits. Corporations: A corporation is owned by its stockholders. Unlike a sole proprietorship or a partnership, a corporation can pay a working owner a salary. Are you registered to collect sales taxes? Although very small businesses are exempt, the Canada Customs and Revenue Agency recommends that all businesses register to collect the GST. When your company s sales exceed a certain level, the CCRA requires you to register. Check with your local CCRA office about whether your company needs to be registered, and if so, how to go about it. Registered businesses track the GST (or HST) paid on purchases for the business and collected from customers on sales. Usually, the business owner collects more sales tax than he or she pays out and remits the difference to the CCRA. Many provincial governments also require businesses to register to collect a provincial sales tax (PST or QST). Check with your province s Minister of Finance for the requirements for your business. 42 Chapter 3 Setting up a new company
47 Other important information you ll need This table lists the information you ll need to complete the EasyStep Interview and where to find it. You ll enter most of this information in the Interview, but some you ll need after you finish the Interview and are completing your company setup. Information you need Where to find it Company legal name and address Federal business number. You must have a business number if you collect the GST, or pay wages to employees. The dates of your accounting period: first month of your fiscal year first month of your income tax year, and your QuickBooks start date Income tax form your business will file Tip: When the EasyStep Interview asks you, select the income tax form your company uses. QuickBooks uses this information to associate accounts with tax form lines and create tax reports. Chart of accounts for your business Tip: If you do not have an existing chart of accounts, don t worry. The EasyStep Interview helps you choose an appropriate chart of accounts for your industry. Names of the people in your company who will use QuickBooks, and which areas of your financial records you want them to have access to. Balances for these accounts: Credit card Line-of-credit Loan Bank Owner, your accountant, or tax forms. Canada Customs and Revenue Agency (CCRA), formerly Revenue Canada. Your records or accountant. Your accountant, CCRA, or tax forms. Your accountant or previous bookkeeping method. See Working with multiple users on page 95. Statements covering your start date up to today for all bank accounts, including chequing, savings, and GICs. All uncleared cheques, deposits, or other items (credit card receipts, for example). Balance sheet prepared by your accountant. How much GST/PST you owe. Accountant, CCRA, or provincial Minister of Finance Decisions to make before you start 43
48 Information you need Where to find it List of types of items you sell (products and services), including: Item number or name Current sales price or hourly rates The tax code that is usually associated with the item Income account for tracking sales of the item For inventory only: Purchasing cost Quantity in inventory Total value of inventory for the item List of customers, including: Addresses Contact names Phone numbers Outstanding invoices List of vendors, including: Addresses Contact names Phone numbers Outstanding bills Value of your assets For fixed assets, you also need the original cost and accumulated depreciation. Equity information All the money you have put into the company, plus the sum of the retained earnings (the net profit or loss) for each year your company has been operating. Payroll information Your company records. Your company records. Your company records. Balance sheet prepared by your accountant. Your accountant. See Setting up payroll: an overview on page 141 for details. 44 Chapter 3 Setting up a new company
49 Starting the EasyStep Interview Tip: The EasyStep Interview walks you through the process of setting up your entire business in QuickBooks. It takes about an hour to complete, but if for some reason you need to exit the interview, you can click Leave at any time. For a list of the questions that appear in the Interview, see the EasyStep.txt file in your QuickBooks directory. You can use this list to organize your information for the Interview. Starting the Interview the first time you start QuickBooks: The first time you start QuickBooks, it displays a window with several options. One is to create a new company. Choose this option to start the EasyStep Interview. You can also start the EasyStep Interview by choosing New Company from the File menu. If you don t see this window when you start QuickBooks, from the File menu, choose New Company. QuickBooks displays the EasyStep Interview window. Starting the EasyStep Interview 45
50 Opening the EasyStep Interview at other times: With your company file open, choose EasyStep Interview from the File menu. The interview picks up where you left it and you can continue on. You can t change information by returning to the EasyStep Interview and answering the questions differently. If you need to change information you entered in the EasyStep Interview, change it directly in QuickBooks. The EasyStep Interview is designed to help you with the initial set up of your company file, not for editing it. Getting around in the EasyStep Interview The tabs along the top show topics within one section. A check mark indicates the completed topic. Click Prev to return to a previous window in the Interview and click Next to move to the next window in the Interview. The major sections of the Interview are divided along the side. A check mark indicates that all the topics in the section are complete. When you see a More button, click it to get specific information about the question being asked in the Interview. The EasyStep Interview is broken into six sections. After you complete all the sections, your company file contains basic information about your business. General: Lets you enter company information, choose a chart of accounts appropriate for your business, decide on QuickBooks preferences, and specify a business start date. Complete the General section of the Interview before going on to other areas. QuickBooks won t know enough about your company to ask the rest of the Interview questions unless you fill in your basic company information and start date first. Income & Expenses: Lets you review the income and expense accounts on your business s chart of accounts and create new accounts, if needed. Income Details: Lets you specify whether your business income is from services and/or products you sell. Based on the information provided, QuickBooks determines which income tracking and accounts receivable features you need. Opening Balances: Lets you enter information about the customers who owe you money as of your start date, vendors to whom you owe money as of your start date, and balances in your balance sheet accounts as of your start date. 46 Chapter 3 Setting up a new company
51 Payroll: Lets you enter information like Social Insurance Number and birth date for your employees, set how often you will pay them, and set up payroll items (which you use to assign rates of pay, income taxes, and other deductions and additions to pay cheques for employees). What s Next: Describes some common tasks in QuickBooks that you may want to complete after you have finished the Interview. Some questions ask you to make a decision that is not easily reversed. When this is the case, you ll see a warning symbol: Completing the EasyStep Interview General section The EasyStep Interview asks questions about your business. It uses your answers to set up the appropriate accounts and lists and get you started quickly. The General section of the EasyStep Interview allows you to enter some basic company information and set some QuickBooks preferences. 1 In the first screen of the Welcome tab, click Next to begin. 2 Since you are setting up a new company in QuickBooks not upgrading a company file from a previous version of QuickBooks click Next to go on. 3 Read each page of information in the Welcome tab, then click Next. When you complete the Welcome section, QuickBooks places a check mark on its tab and moves to the Company Info tab. 1 Read the first page of the Company Information tab, then click Next. 2 In the Company Name field, type your company s name and press TAB. QuickBooks copies the name you typed into the Legal Name field. The legal name is the name that your lawyer registers for you. This process involves a provincial and sometimes federal search for companies using the same name. In most cases, the company name is the same as the legal name. If you plan to use a company name other than your legal company name, it s best to seek advice from your lawyer first. When you re finished, click Next. Completing the EasyStep Interview 47
52 3 Type the complete address of your company, then click Next. QuickBooks will use this address for cheques, invoices, and other forms. 4 In the Other Company Information window, select: a the first month of your company s income tax year (that is, the first month of the period covered by your company s tax return). b the first month of your company s fiscal year (that is, the first month of your accounting year). Note: For most businesses, the first month of the income tax year and the fiscal year are the same; however, in special cases, these dates may differ. Your accountant can help you determine what s right for you. c Select the tax return that your business uses: - Personal Income Tax - T1: for individuals, unincorporated businesses, and partnerships - Corporate Income Tax -T2: for incorporated businesses d e Choose the province where your company does business. The province you choose determines what taxes QuickBooks tracks on sales and purchases and applies to employees pay cheques. If you have one, enter your company s Business Number. Usually, the CCRA (Canada Customs and Revenue agency; formerly Revenue Canada) assigns this number when you register to collect the Goods and Services Tax (GST) or to pay employees. 5 Click Next. Now the Interview will help you customize QuickBooks for your business and create income, expense, and other accounts for your company. Type of Business When you set up your company in QuickBooks, you can select a type of business that most closely matches your own. This allows QuickBooks to set up a chart of accounts tailored to your needs and other options like payment methods, customer and vendor types, and payment terms. 1 In the Select your Type of Business window, select the industry type that best describes your company. Note: Once you accept the chart of accounts for a certain type of business, you can t change to a different type of business (unless you start over with a new company file), but you can add, change, or delete accounts and set QuickBooks preferences for your specific needs. 48 Chapter 3 Setting up a new company
53 2 Read the information about the business type you want, clicking Next until the Save As window opens. 3 Keep the name that appears or type a name for your company file in the File Name field, then click Save. QuickBooks creates a file that contains the company information you ve entered so far. 4 Examine the income and expense accounts QuickBooks is creating for you to make sure they match the way your business works. Note: If these accounts don t make sense for your business, click Previous until you reach the "Select your Type of Business" window and choose a different type of business. After you leave the Interview, you can change the name, description, and opening balances (opening balance can be changed in the account's register). The account currency or retained earnings can t be changed. 5 Select Yes to accept the preset accounts for your business type or No to create your own accounts later in the Interview, then click Next. The Accessing your company window appears. 6 In the Accessing your company window, enter the number of people who need to work with your QuickBooks company file. If you leave the number at 0 (zero), you ve completed this tab and can click Next twice to go on to the Preferences tab. If different people need to work with your company data, when you click Next, QuickBooks provides you with information about how you can set up your company file to accommodate different needs. Read the information, then click Next twice to go on to the Preferences tab. Note: In QuickBooks Pro and QuickBooks Premier (only), several users can use your company file at the same time through your company s network. For more information, see Chapter 3. 7 QuickBooks places a check mark on the Company Info tab to show that you ve completed it and moves to the Preferences tab. 1 In this tab, you indicate which features of QuickBooks you want to use. Read the information in the "What are your preferences" window, then click Next. 2 In the Inventory window, select Yes if your company buys items from a vendor, keeps them in stock, and resells them to customers. Otherwise, click No. After you ve made your choice, click Next. Completing the EasyStep Interview 49
54 Note: Depending on the type of business you chose earlier, you may not be able to turn on Inventory at this time. If you need Inventory and cannot turn it on now, you can do so when you leave the Interview. From the Edit menu, choose Preferences. Click Purchases & Vendors, then click the Company Preferences tab, and select the Inventory and purchase orders are active checkbox. If you maintain Inventory, select Yes to set up inventory items now or No to do it when you leave the Interview, then click Next. If you select Yes to set up inventory items, you ll be asked whether you d like to track different units of measure for your inventory items. Select Yes if you have different units of measure for inventory items. 3 In the "Enabling Multicurrency" window, select Yes if you deal with foreign customers or vendors in their own currency, or No if not, then click Next. Once multicurrency is turned on, you cannot turn it off. Only turn it on now if you are sure you will need it you can always turn it on later. For more information about setting up and using Multicurrency, see Chapter 5. Federal and provincial sales tax preferences One of QuickBooks very useful features is its ability to track the GST (or HST) and your province s sales tax, if it has one. After you turn on sales tax tracking, QuickBooks automatically applies the correct taxes to sales and purchases and records the tax in the appropriate accounts. If you use sales tax tracking, after completing the Interview, turn to Tracking and paying sales taxes on page 113 for important information about using this feature. 50 Chapter 3 Setting up a new company
55 There are several options within the sales tax portion of the Preferences tab. To make it easier for you to follow, we ve plotted out the steps in the flowchart below. Start Track GST/HST and Provincial Sales Tax? No You re done! Go on to page 52. Yes Are you registered for the GST/HST? No Track the GST anyway and register later? Yes Yes/No Enter your GST/HST Registration Information Track the Provincial Sales Tax? No Tax Codes - pick a default tax code and click Next. Use Customer Tax Codes? No If you entered your business number in the Company Info section, it s displayed here along with the other GST/HST info you supplied. If you didn t enter a number because you couldn t find it, you can do this later. If you don t have a business number click Next to go onto the Provincial Sales Tax window. See the square of the same name in this flowchart. Yes Are you registered for the PST? Yes Enter your PST Registration Information No Yes/No Track the PST in a separate account? If you have a PST number, type it here, along with the agency, and select the reporting period. If you don t have a PST number click Next to go onto the PST Tracking window. See the square of the same name in this flowchart. Yes Default Customer Tax Codes - pick a tax code and click Next. Customer tax codes override the tax codes you assign to the items and services you sell. For more information, see page 50. In QuickBooks, it s possible to assign a tax code to a customer that will override the tax codes you assign to the items or services you sell. For example, if you sell to a branch of the government that is exempt from all sales taxes, you can assign it an E (for exempt) tax code. The E tax code then appears on all invoices you create for this customer, for all the items it buys, instead of the tax codes you assigned to the items or services you sell. If you have customers who have special tax status, you can turn on customer tax codes. Then you can assign each customer a tax code as you set him or her up. If you have many customers who have the same special tax status, you can set a default tax code that applies to all new customers you create. However, except for this specific case, it s usually best to leave this option off. Completing the EasyStep Interview 51
56 Invoice format Tip: Later, you can customize these invoice formats further suit your needs. 1 Here, you choose the format of invoice that s best for your business. In the Your invoice format window, select an invoice type: Product: For businesses that sell goods or products and need fields for shipping (for example, a retail store). Professional: For businesses that sell services and need a lot of room to describe them (for example, a public relations consultant). Service: For businesses that primarily provide services, but that also sell some products (for example, an interior design firm). Custom: For businesses that want to create their own invoice format. 2 Click Next to go on. Other preferences 1 In the Employees window, enter the number of employees you have. Do not include owners (likely yourself), your partners (if more than one person owns the business), or the subcontractors you hire. Click Next to go on. If you don t have any employees, you re taken to the next step. If you have employees and want to use QuickBooks to pay them, you must sign up for the QuickBooks Payroll Service. QuickBooks asks if you want to sign up now. Note: You cannot sign up for the QuickBooks Payroll Service until you have registered your copy of QuickBooks. For more information, see Registering QuickBooks on page 5. - If the copy of QuickBooks you purchased included the Payroll Service but you have not registered your product, click No. When you register your copy of QuickBooks, you can turn payroll on (see Setting up payroll: an overview on page 141). - If your copy of QuickBooks included the Payroll Service and you have registered your product, click Yes to view your Payroll Service Number and go on. - If you purchased QuickBooks without the Payroll Service and have registered your product, click Yes. If you have not registered your product yet, click No. You can sign up for the Payroll Service later (see QuickBooks Payroll Service on page 140). When you ve chosen, click Next. Yes No The Important Payroll Notice appears. You can enter your Payroll Service Number or call the toll-free phone number on your screen to sign up and receive a Payroll Service Number. Payroll is not turned on. You can either sign up later or else use an external payroll service to pay your employees. If you re using an external payroll service, see If you don t use the payroll feature in QuickBooks on page 140 for additional information. 52 Chapter 3 Setting up a new company
57 2 If you have QuickBooks Pro or QuickBooks Premier, select Yes if your company provides estimates to customers or No if not, then click Next. Yes No You can now choose whether you want to use Progress Invoicing. Progress invoices are invoices for a percentage of the total owed to you based on how much of the work you have completed. They are based on the estimate you provided to your customer. Select Yes if you want to use progress invoices or No if not, then click Next to go on to the next step. If you don t use estimates or progress invoices, go on to the next step. 3 In the Time Tracking window, select Yes if you want to track the amount of time your employees or subcontractors work on each project and create pay cheques based on time, or No if not, then click Next. Note: Time tracking is only available to QuickBooks Pro and QuickBooks Premier users. Yes If you re using QuickBooks Basic, you are reminded that this feature is only available in QuickBooks Pro and QuickBooks Premier. Click More Info to learn more about QuickBooks Pro or QuickBooks Premier and how to order it. If you re using QuickBooks Pro or QuickBooks Premier, go on to the next step. No If you re using QuickBooks Basic, the Tracking Reimbursable Expenses window appears. Here, you can select Yes to track reimbursable expenses as income or No to not track them, then click Next to go on. If you re using QuickBooks Pro or QuickBooks Premier, go on to the next step. Classes are a way to track specific areas of your business. You can use them in any way that is meaningful to you, like tracking different sources of income and expenses, separating business enterprises, keeping departments or properties straight, etc. For example, a contractor might classify his or her income and expenses as either residential or commercial work. If you want to use Class Tracking, select Yes, or No if not, then click Next. 4 Some small business owners pay their bills when they receive them. Most business owners, however, find it more convenient to pay bills in batches as they prefer to keep the cash in the company for as long as possible. If you don t pay your bills immediately, QuickBooks can help you keep track of what you owe and when it is due with an Accounts Payable account. In the Two ways to handle bills and payments window, choose what you want to do, then click Next. Enter the cheques directly: You ll pay bills immediately (no accounts payable). Enter the bills first then enter the payments later: You ll record bills when you receive them and pay them later (using accounts payable). 5 QuickBooks can remind you when it s time to pay bills; print cheques and other forms; act on overdue customer accounts; and so on. Each reminder you set up appears on the Reminders list. Choose how often you want to see the Reminders list, then click Next. Completing the EasyStep Interview 53
58 At start up: The Reminders list appears when you start QuickBooks. When I ask for it: The Reminders list appears when you call it up. Rarely: QuickBooks occasionally displays the Reminders list for you. 6 Here, you can choose to use a cash or accrual basis reporting. Most people will want to use the same reporting basis and accounting basis. This preference does not affect reports that list individual transactions (which are always on a cash basis) or GST/PST Liability reports (which are always on an accrual basis). In the Accrual- or cash-based reporting window, select the reporting option you want, then click Next. Cash: Select this option if you want your reports to show sales as income from the moment you receive payment, and bills as expenses from the moment you pay them. Accrual: Select this option if you want your reports to show sales as income from the moment you make a sale, and bills as expenses from the moment you receive a bill. 7 You ve completed the Preferences section. QuickBooks places a check mark on the Preferences tab to show that you ve completed it. Click Next to go on to the Start Date tab. If you haven t read Determining a start date on page 41 yet, you should do so now. Your Start Date is the date on which you begin entering all your business transactions into QuickBooks so it can help you manage your business finances. 1 Read the information in the Understanding your QuickBooks start date window, then click Next, then do the same for the Information for your start date window. 2 Type your start date or click to select it from the QuickBooks calendar, then click Next. 3 You have now completed the General section. QuickBooks places a check mark on both the Start Date tab and the General section to show that you ve completed them. Click Next to go on to the first tab of the Income and Expenses section. 54 Chapter 3 Setting up a new company
59 Income & Expenses section This section helps you set up additional income and expense accounts in your business chart of accounts, if you need them. QuickBooks sets up some for you when you select a business type in the General section of the Interview. 1 Read the information in the start window for this tab, then click Next, then do the same for the Income Accounts window. If earlier in the Interview you chose a business type that doesn t include an income account, you re prompted to do so now. 2 In the Here are your income accounts window, select Yes to add more income accounts to the list shown or No if not, then click Next. Yes Type the name of the account you want to add, then click Next. The Add another account window appears. Select Yes to add another account as you just did or No if you don t want to. No Go on to the next step. 3 Click Next to finish this tab. QuickBooks places a check mark on the Income Accts tab to show that you ve completed it. Click Next again to move to the Expense Accts tab. 1 In the Expense Accounts window, select More Details if you want additional information on expense accounts or No if not, then click Next. More Details Read the information in each of the next two windows, clicking Next in each one to move on. No Go on to the next step. 2 In the Here are your expense accounts window, select Yes to add more expense accounts to the list or No if you don t want to, then click Next. Yes Enter the following: - Account Name: the name of the account you want to add. - This is a Subaccount: If this account is to be subaccount of an account you already created, select this option. - Parent account: If this account is a subaccount of an account previously created, choose the main ( parent ) account from the drop-down list. Click Next, then select Yes to add another account or No if not. No Go on to the next step. 3 Click Next to finish this tab. QuickBooks places a check mark on both the Expense Accts tab and the Income and Expenses section to show that you ve completed them. Click Next to go on to the next section. Completing the EasyStep Interview 55
60 Income Details section The Income Details section is where you tell QuickBooks how to track the items or services you sell and the money you collect from your customers. 1 Read the information in the start window for this tab, then click Next, then do the same for the Income Details: Introduction window. 2 In the Receipt of payment window, select how often your customers pay you in full at the time of the sale. Always: Select if your customers always pay you in full at the time of the sale and you don t need QuickBooks to track how much they still owe you. Sometimes: Select if your customers sometimes pay you in full at the time of the sale and you need QuickBooks to track how much they still owe you. Never: Select if your customers never pay you in full at the time of the sale and you need QuickBooks to track how much they still owe you. 3 Click Next. If you selected Always, go on to the next step. If you selected Sometimes or Never, QuickBooks asks if you want to provide reminder statements to your customers showing their recent transactions with your company and their balance. Select Yes to provide reminder statements to your customers or No if not, then click Next. 4 QuickBooks places a check mark on the Introduction tab to show that you ve completed it. Click Next again to move to the Items tab. Check the information you enter in this tab carefully before you click Next. You can t return to this tab later to change the information you enter. However, after you complete the EasyStep Interview, you can change the information directly in Quick- Books, if you need to. 1 Read the information in the start window for this tab, then click Next. 2 If you provide a service to your customers and want to charge for labour, select Yes, or No if not, then click Next. No Go on to the next step. 56 Chapter 3 Setting up a new company
61 Yes In the Service Items: Name window, do the following. a Enter this information, then Next. - Item Name: A name for the service. - Sales Description: A description for your customers. It will appear on sales forms like invoices. - Sales Price: The price you charge your customers. - Tax Code: The sales taxes that apply to this service when you sell it. b From the Income Account drop-down list, select the income account to receive the money you charge customers for this service, then click Next. - If you re using QuickBooks Basic, select Yes to add another service item as you just did or No if not, then click Next go on to the next step. - If you re using QuickBooks Pro or QuickBooks Premier, enter this additional information: Subcontracted expenses If a subcontractor will perform this service for you and you will then pass the cost along to your customer, select Yes, then click Next. Otherwise, select No to set up another service item, then click Next. Service Items: Purchasing Information Purchase Description: A description of this service for your subcontractors. It will appear on purchase forms. Cost: The rate of pay for your subcontractors. Tax Code: The sales taxes that apply when you purchase this service from your subcontractors. Service Item: Expense Account Expense Account: Select the expense account to pay out the money to your subcontractors for this service, then click Next. c In the Set up another service item window, select Yes to add another service item as you just did or No to not, then click Next. 3 If you sell items to customers, but don t keep them in stock, select Yes to set up noninventory parts, then click Next. Otherwise, click No. This might happen in a few cases: If you buy something for a specific job for a customer and pass it along to him or her right away, like custom-made kitchen cabinets. If you make the thing you're selling from component parts, like a pizza. If you buy items and don't sell them again, like office supplies. No Go on to the next step. Completing the EasyStep Interview 57
62 Yes In the Non-inventory parts: Sales Information window, do the following. a Enter this information, then click Next. - Item Name: A name for the item. - Sales Description: A description for your customers. - Sales Price: The price you charge your customers. - Tax Code: The sales taxes that apply to this item when you sell it. b From the Income Account drop-down list, select the income account to receive the money you charge customers for this item, then click Next. - If you re using QuickBooks Basic, select Yes to add another noninventory item or No to not, then click Next go on to the next step. - If you re using QuickBooks Pro or QuickBooks Premier, enter this additional information: Products purchased for specific customers Select Yes if you purchase this item for a specific customer or No to set up another service item, then click Next. Non-inventory Parts: Purchasing Information Purchase Description: A description of this item to appear on purchase forms. Cost: The amount you pay for this item. Tax Code: The taxes that apply to this item when you purchase it. Non-inventory Parts: Expense account Expense Account: Select the expense account to use when paying for this item. c Select Yes to add another non-inventory part as you just did or No to not, then click Next. 4 If you want to include incidental charges on your sales forms (like shipping charges or finance charges), select Yes to set up Other Charge items or No to not, then click Next. No Yes Go on to the next step. In the Other Charges: Name and Sales Information window, do the following. a Enter this information, then click Next. - Item Name: A name for the item. - Sales Description: A description for your customers. - Sales Price: The price you charge your customers. - Tax Code: The sales taxes that apply to this item when you sell it. b From the Income Account drop-down list, select the income account to receive the money you charge customers, then click Next. - If you re using QuickBooks Basic, select Yes to add another Other Charge item or No to not, then click Next go on to the next step. 58 Chapter 3 Setting up a new company
63 - If you re using QuickBooks Pro or QuickBooks Premier, enter this additional information: Reimbursement for this Other Charge item Select Yes if you ll pass this charge along to customers who will then reimburse you for it, or No to set up another item as you just did. Other Charges: Purchase Information Purchase Description: A description of this item to appear on purchase forms. Cost: The amount you pay for this item. Tax Code: The sales taxes that you pay on this item. Other Charges: Expense account Expense Account: The expense account to use when paying other charges. c Select Yes to add another Other Charge item as you just did or No to not, then click Next. 5 Click Next to finish this tab. QuickBooks places a check mark on the Items tab to show that you ve completed it. Click Next to go on to the next tab. 1 Read the information in the start window for this tab, then click Next. In the Preferences tab of the General section, you told QuickBooks whether you wanted to use the inventory feature. If you did not use inventory, you can turn it on now. Select Skip inventory items to leave inventory off or I want to set up inventory items to turn it on, then click Next. - If you select Skip inventory items, you re finished with both this tab and this section. You can go to Opening Balances section on page If you choose to set up inventory items, the Adding an inventory item window appears. 2 Select Yes to set up inventory items now or No to not, then click Next. No Yes Go on to the next step. In the Inventory Item: Sales Information window, enter the following, then click Next. - Item Name: A name for the item. - Units of Measure: If you ve turned on units of measure in the Preferences tab of the interview, click this button to set up your units of measure for purchasing and selling this item. See Setting up different units of measure on page 195, for more information. - Sales Description: A description for your customers. Completing the EasyStep Interview 59
64 - Sales Price: The price you charge your customers. If you ve set up different units of measure for this item, the reorder point is measured in units sold. For example, if you purchase a canned item in cases of one dozen cans per case, but sell the cans individually, then the sales price is measured in cans - not cases. - Tax Code: The sales taxes that apply to this item when you sell it. a From the Income Account drop-down list, select the income account to receive the money you charge customers, then click Next. b In the Purchase Information window, enter the following, then click Next. - Purchase Description: A description of this item to appear on purchase forms. - Cost: The amount you pay for this item. If you ve set up different units of measure for this item, the cost is measured in units purchased. For example, if you purchase a canned item in cases of one dozen cans per case, but you sell the cans individually, the cost is measured in cases - not cans. - Tax Code: The sales taxes that you pay on this item. c Enter the following, then click Next. - Reorder Point: How many of this item you want to have in stock when Quick- Books reminds you to reorder. If you ve set up different units of measure for this item, the reorder point is measured in units purchased. For example, if you purchase a canned item in cases of one dozen cans per case, but sell the cans individually, the reorder point is measured in cases - not cans. - Quantity on Hand: How many of this item you have in stock as of your start date (which you entered in the General section).if you ve set up different units of measure for this item, the quantity on hand is measured in units purchased. For example, if you purchase a canned item in cases of one dozen cans per case, but sell the cans individually, the quantity on hand is measured in cases - not cans. - Total value as of your start date: How much the total quantity of this item is worth as of your start date. For example, if you have six shirts worth $10 each, the total value would be $60. If you have entered the number of units you have on hand and the cost of each, QuickBooks fills in this amount for you. d Select Yes to add another inventory item as you just did or No to not, then click Next. 3 Click Next to complete the Inventory tab and the Income Details section. QuickBooks places a check mark on both to show that you ve completed them and takes you to the Opening Balances section. 60 Chapter 3 Setting up a new company
65 Opening Balances section In this section, you enter the amounts that customers owe you as of your start date, the amounts you owe vendors as of your start date, and the balances in your balance sheet accounts. You need to enter these amounts to give QuickBooks an accurate picture of your finances so that your reports and accounts are accurate before you start entering your daily business transactions. 1 Read the information in the start window for this tab, then click Next, then do the same for the next two windows. 2 QuickBooks places a check mark on the Introduction tab to show that you ve completed it. 1 Read the information in the start window for this tab, then click Next. 2 In the Enter customers window, select Yes to set up the customers who owe you money as of your QuickBooks start date or click No to not, then click Next. No If you re using QuickBooks Basic and select No, go on to the next step. Yes In the Customer job tracking window, select Yes to track several jobs or projects per customer or No to not, then click Next. Check the information you enter here carefully before you click Next. You can t return to this tab later to change the information you enter. However, after you complete the EasyStep Interview, you can change the information directly in Quick- Books, if you need to. If you are not tracking jobs for customers, enter this information, then click Next. - Customer Name: The name of the customer. - Balance due on start date: The amount that this customer owes you as of your QuickBooks start date. To add another customer, select Yes or No to not, then click Next. Go on to the next step. If you are tracking multiple jobs for customers, follow this flowchart: Completing the EasyStep Interview 61
66 Start Enter the customer s name Yes Does this customer have multiple jobs? No Enter the customer s balance owing as of your start date Add another customer? No You re done! Go on to Vendors on page 62. Yes Add the customer s job Enter the balance owing for this job as of your start date Add another job for this customer? Yes Because each customer can have more than one job, QuickBooks displays a colon (:) between the customer s name and the job name in the Customer:Job field. 3 You ve completed this section. QuickBooks places a check mark on the Customers tab to show that you ve completed it. No 1 Read the information in the start window for this tab, then click Next. 2 In the Adding vendors window, select Yes to enter vendors to whom you owe money as of your start date or No to not, then click Next. No Go on to the next step. Yes In the Adding vendors window, enter the following, then click Next. Check the information you enter in here carefully before you click Next. You can t return to this tab later to change the information you enter. However, after you complete the EasyStep Interview, you can change the information directly in Quick- Books, if you need to. - Vendor Name: The name of the vendor. - Balance due on start date: The amount that you owe this vendor as of your QuickBooks start date. To add another vendor, select Yes or No to not, then click Next. 3 You ve completed this section. QuickBooks places a check mark on the Vendors tab to show that you ve completed it. 62 Chapter 3 Setting up a new company
67 1 Read the information in the start window for this tab, then click Next. 2 In the Credit card accounts window, select Yes to set up a credit card account or No to not, then click Next. No Go on to the next type of account. Yes In the Adding a credit card window, enter the name of the credit card, then click Next. a Enter this information, then click Next. - Statement Ending Date: Using a recent statement from your financial institution, choose a date that is on or before your QuickBooks start date. Enter it directly or click to select it from the QuickBooks calendar. - Statement Ending Balance: The balance of the credit card on the date you picked. b Select Yes to add another credit card as you just did or No to not, then click Next. Accounts - line of credit 1 In the "Adding lines of credit" window, select Yes to set up a line of credit account or No to not, then click Next. No Go on to the next type of account. Yes In the Adding a line of credit window, enter the name of the line of credit account, then click Next. a Enter this information, then click Next. - Statement Ending Date: Using a recent statement from your financial institution, choose a date that is on or before your QuickBooks start date. Enter it directly or click to select it from the QuickBooks calendar. - Statement Ending Balance: The balance of the line of credit on the date you picked. b Select Yes to add another line of credit account as you just did or No to not, then click Next. Completing the EasyStep Interview 63
68 Accounts - loan 1 In the Loans and Notes Payable window, select Yes set up a loan or note payable account or No to not, then click Next. No Go on to the next type of account. Yes In the Adding a loan (liability) account window, enter the following, then click Next. - Name: The name of the loan. - Unpaid Balance on: The amount owing on the loan as of your QuickBooks start date. - Long Term Liability: Select if this loan will take more than one year to pay off. To add another loan account, select Yes or No to not, then click Next. Accounts - bank 1 In the Bank Accounts window, select Yes to set up bank account or No if not, then click Next. No Go on to the next type of account. Yes In the Adding a bank account window, enter a name for the bank account, then click Next. a Enter this information, then click Next. - Statement Ending Date: Using a recent statement from your financial institution, choose a date that is on or before your QuickBooks start date. Enter it directly or click to select it from the QuickBooks calendar. - Statement Ending Balance: The balance of the bank account on the date you chose. b Select Yes to add another bank account as you just did or No to not, then click Next. Accounts - assets 1 In the Introduction to assets window, read the information, then click Next. 2 In the Asset accounts window, select Yes to set up an asset account or No to not, then click Next. No Go on to the next type of account. Yes In the Adding an asset account window, enter the following, then click Next. - Name: The name of the asset account. - Type: Select the kind of asset account. - Asset value: Type the value of this asset as of the QuickBooks start date that you specified in the General tab. To add another asset account, select Yes or No to not, then click Next. 64 Chapter 3 Setting up a new company
69 Accounts - equity 1 In the Introduction to equity assets window, read the information, then click Next, then do the same for the next window. 2 Click Next to complete the Accounts tab and the Opening Balances section. Quick- Books places a check mark on both to show that you ve completed them and takes you to the Opening Balances section. Payroll section Paying employees is a big responsibility, but with QuickBooks, it can be easy. You have to keep track of hours, salaries and wages, Social Insurance Numbers, vacation pay, sick time, bonuses, advances, and company benefits such as contributions to pension plans. If you have never run payroll before, we recommend that you set up payroll outside of the EasyStep Interview. Turn to Setting up payroll: an overview on page 141, which contains detailed information about how the QuickBooks payroll features work and how you can make the most of them. If you are familiar with using a payroll system, you can use the EasyStep Interview to get you going quickly. It guides you through setting up employees, entering their year-to-date payroll amounts, establishing their pay frequency and wages or salaries, and deducting the appropriate amounts for taxes and other reasons. After setting up your payroll system, turn to Setting up payroll: an overview on page 141 for information about using this feature. Before you can use payroll in QuickBooks, you must sign up for the Payroll Service. If the copy of QuickBooks you purchased included payroll, you are already signed up. If not, you must sign up before you can use the payroll features. To sign up, from the Employees menu, select Set Up QuickBooks Payroll Service, then Sign up Now. For more information, turn to page 140. What s Next section The final section in the EasyStep Interview helps you configure QuickBooks to your liking. Browse through this section on your own. To leave the EasyStep Interview and save your changes, click Leave. After using the EasyStep Interview to set up your company, do not return to it to make changes. Instead, make any changes you need directly in QuickBooks. Use the information in the Welcome to QuickBooks window and the on-screen Help to adjust your company file to your liking. Completing the EasyStep Interview 65
70 Going on from the EasyStep Interview What do I do next? When you complete the Interview, the Welcome to QuickBooks window opens. This resource helps you get started using your new software. It explains how to get around in QuickBooks, how to customize it further for your business, and where to get help or more information, if you need it. To display the Welcome to QuickBooks window, from the Help menu, choose Welcome to QuickBooks. Using the QuickBooks Coach The QuickBooks Coach is the fastest way to learn the basics of your new software. It explains how to get around in QuickBooks, guides you through creating customers and items, and lets you practice making sales and receiving payments. It takes only 15 minutes to complete and will get you working quickly! To start the QuickBooks Coach, in the Welcome to QuickBooks window, click QuickBooks Coach. Final steps to complete your setup Fine-tune your accounts QuickBooks sets up a chart of accounts for you during the Interview. Before you begin entering transactions, make sure your chart of accounts is complete and that it accurately represents how your business works. Change account names and edit, delete, or add accounts to make your chart of accounts reflect your company s financial activity, if you have to. Tip: You can adjust the opening balances of the accounts in your Chart of Accounts, too. For more information, see Adjusting opening balances on page 69. It s important to decide on an account structure that meets your needs now. Although you can edit your chart of accounts later if you need to, it s much easier to make changes before you start entering transactions. 66 Chapter 3 Setting up a new company
71 To set up account numbers: Develop and follow consistent account naming and numbering conventions. For example, some accountants like you to add a numbering scheme to your accounts: Assets Liabilities Equity Income Expenses Other income and expenses Adding numbers can help you identify the type of accounts, thereby speeding up your account selection on various forms. To learn about Changing your chart of accounts Search the Help index for accounts, adding accounts, editing accounts, deleting Enter your company s historical transactions If you ve decided on a start date that is before today s date, you ll need to enter past transactions to have complete financial records from your start date forward. Then your Quick- Books records will be as complete as if you had started using the program on your start date. Enter historical transactions in this order: 1 Invoices you ve sent out since your start date 2 Purchase orders you ve issued since your start date that have not been received in full 3 Cash or cheques you ve received since your start date 4 Bills you ve received since your start date 5 Bills you ve paid since your start date 6 Deposits you ve made to any of your accounts since your start date 7 Any other cheques you ve written (for things other than bills) since your start date The order you enter historical transactions is important. For example, QuickBooks won t know how to credit a customer payment unless you ve previously recorded the invoice to that customer. Final steps to complete your setup 67
72 Enter transactions in your bank account last, because your accounts payable and accounts receivable affect your bank account. By the time you enter all of your historical transactions, your cheque register will be mostly up-to-date. To learn about Entering historical information Search the Help index for historical transactions Entering current transactions with historical ones You don t have to enter all your historical transactions before you start using QuickBooks for your current ones. Enter current transactions as they occur so you don t get behind. Then catch up with historical transactions when you can. Remember, though, that your account balances will be off until you ve entered all the past transactions. If current and historical transactions are related, enter the earlier one first. For example, if you receive a payment today for an invoice you have not yet entered, enter the invoice first and then use QuickBooks to record the payment. That way, QuickBooks links your transactions correctly to each other. Entering historical payroll information If you are going to use QuickBooks payroll, enter historical payroll information so QuickBooks has complete year-to-date records of wages and salaries you ve paid. QuickBooks needs this information to compute accurate tax information and payroll reports. See Setting up payroll: an overview on page 141 for more information. To learn about Search the Help index for Entering historical payroll information payroll setup, year-to-date amounts Entering bank account information If you entered all your historical transactions, your chequing account or savings account register already contains entries reflecting bills you ve paid, cheques you ve written for other purposes, and deposits you ve received. But there are other transactions that you must enter to make your account registers complete: Cheques or other payments you created before your start date but weren t cashed until after your start date (for example, cheques written a few months ago but not cashed until recently). Deposits you made before your start date, but which didn t appear on statements until after your start date. Cheques or other payments you made after your start date that were not for bills or accounts payable (credit card payments, for example). 68 Chapter 3 Setting up a new company
73 Deposits made after your start date that were not customer payments. Bank charges, fees, or interest paid to your account. To learn about Entering information in account registers Search the Help index for registers, entering transactions in Complete your customer, vendor, and item information During the Interview, you entered information about customer and vendor open balances. Now you need to enter more information, such as addresses, phone numbers, and credit limits though it s not necessary to enter this information for all customers and vendors at once. Note: If you use QuickBooks Pro or QuickBooks Premier and Symantec ACT! or Microsoft Outlook, you can synchronize information about customers and vendors, such as addresses and phone numbers, from your contact manager so that you don t have to re-enter it. To learn about synchronizing contact information, search the Help index for contact management, synchronizing. Items are the goods, services, and other things you buy and sell. QuickBooks starts a list of items when you go through the Interview, but you ll want to add to this list and refine the information you ve already entered. To learn about Adding a new customer Adding a new vendor Item types and uses Search the Help index for customers, adding vendors, adding items, about Adjusting opening balances After creating your company in the Interview, you may need to enter additional opening balances or make adjustments to the account balances you ve entered. To adjust an opening balance for an account: 1 From the Lists menu, choose Chart of Accounts. 2 Double-click the account that should have an opening balance. 3 Click anywhere in the blank entry at the end of the register. 4 Change today s date to your QuickBooks start date. 5 Leave the Number and Payee fields blank. Final steps to complete your setup 69
74 6 Enter the opening balance amount. For bank accounts, enter the amount in the Deposit column. For asset, liability or equity accounts, enter the amount in the Increase column. For credit card accounts, enter the amount in the Charge column. 7 In the Account field, choose Opening Bal Equity from the drop-down list. Note: If you have not entered an opening balance for any of your accounts, you will have to create an Opening Bal Equity account. 8 Click Record. These accounts may also need adjusting: If you collect GST or PST, record the amount you owe as of your start date. If you have entered your historical invoices and purchases, do not include the amount you owe since your start date (as the GST and PST you collected is included on them). Instead, check whether you owe more than the invoices cover, and if so, adjust your GST or PST liability accordingly. Select GST/PST Activities from the Vendors menu, then GST or PST Adjustment. For more information, see Gathering income tax information on page 103. To learn about Recording the GST or PST you owed as of your start date Adjusting your GST or PST liability Search the Help index for GST, historical data PST, historical data GST, adjusting PST, adjusting Adjust the Uncategorized Income and Uncategorized Expenses accounts (if you re using accrual-basis accounting). When you enter unpaid opening balances for customers, QuickBooks assigns the income to an account called Uncategorized Income. Similarly, when you enter unpaid balances owing for vendors, QuickBooks assigns the expenses to the Uncategorized Expenses account. - If you keep your books on a cash basis (you record income when you receive payment), QuickBooks does not show these two accounts on your profit and loss statement until a customer makes a payment, which is the expected behavior. You do not need to make any adjustments. - If you keep your books on an accrual basis (you record the transaction when you make a sale or incur an expense), QuickBooks does show these two accounts on your profit and loss statement as of your start date. Your accountant may want you to make an adjustment so that the income from all invoices and the expenses from all bills before the start date are also tracked on an accrual basis, regardless of whether payment has occurred. Ask your accountant whether this situation applies to you. 70 Chapter 3 Setting up a new company
75 To learn about Adjusting for Uncategorized Income and Uncategorized Expenses Search the Help index for Uncategorized Expense account Uncategorized Income account Adjust for current income and expenses if your start date is not at the beginning of your fiscal year. If you set up your company in QuickBooks with a midyear start date and you know what your income and expenses are from the beginning of your fiscal year to your start date, you can enter adjustments for them. Then, when you create a profit and loss statement in QuickBooks, it will be accurate from the beginning of the fiscal year to any date after your start date. To get this information, have your accountant create a year-to-date profit and loss statement (also called an income statement) for your current fiscal year through your start date. To learn about Adjusting income and expenses for midyear setup Search the Help index for adjustments, income and expenses Distribute earnings and equity from before your start date. After you have entered all of your opening balances and made other adjustments, you may want to distribute the amount in your Opening Bal Equity account to other equity accounts if you want to identify retained earnings or the equity of several owners. To learn about Distributing earnings and equity from before your start date Equity carried over from previous fiscal periods Moving the amount in the Opening Bal Equity account to other equity accounts Search the Help index for Opening Bal Equity account equity, retained earnings from equity, transferring from Opening Bal Equity Final steps to complete your setup 71
76 Things to think about after you re finished Create reports to check your setup After you ve finished setting up your company in QuickBooks and making any adjustments, create reports to check that QuickBooks has the right numbers. In both QuickBooks and your former accounting system, create a profit and loss statement and a balance sheet. Each report should cover the beginning of your fiscal year through to your QuickBooks start date. For example, if your fiscal year began on July 1 and your start date was September 1, create reports that cover July 1 to September 1. Both reports should show the same balances for your accounts. Maintain your previous accounting system If your business existed before you began to use QuickBooks, make sure you keep your previous accounting system complete in case Canada Customs and Revenue requires information from your previous years of business. You should keep any software and the hardware your former accounting system requires or have printouts of all the information and accounting reports. Set up other company files, if you need them If you use QuickBooks with more than one company, and therefore have more than one company file, you should keep them all in the same directory. If you update QuickBooks, download tax tables, receive tax alerts, and so forth, you may have to download multiple copies of the new information if the company files are in different directories. Connect QuickBooks to the Internet What you need Your PC must be connected to the Internet through an Internet Service Provider (ISP). Your work PC may be connected through a local area network (LAN). If you can read or browse the Web, you are connected to the Internet. Why connect QuickBooks to the Internet? You don t need Internet access to use QuickBooks, but the ability to go online can easily double the power and flexibility of your software. It allows you to take advantage of Internet-only features in QuickBooks. 72 Chapter 3 Setting up a new company
77 Consider these additional possibilities: Explore other opportunities with QuickBooks connected services From the Company menu, select Business Services Navigator. Receive QuickBooks updates Download and install QuickBooks software updates as they become available. Download tax table information If you ve signed up for the Payroll Service, you can download the latest tax tables. If you are a new user If you are a new user, you are prompted to register QuickBooks, and if you choose to do so online, QuickBooks helps you set up your Internet connection. It s a good idea to register as soon as you can so that you can begin using all of the QuickBooks online features. Note: If you did not register your copy of QuickBooks immediately after installation, you can do so at any time by choosing Register QuickBooks from the File menu. (If you do not see Register Quick- Books under the File menu, that means you have already registered.) If you are an upgrader If you owned a previous version of QuickBooks, QuickBooks 2002 uses the same Internet settings as your previous version. If you have changed your Internet Service Provider between then and now, or switched from using a modem to using a direct connection (for example, cable or DSL), you can change your settings manually. To Set up an Internet connection: 1 From the Help menu, choose Internet Connection Setup. If you have not used QuickBooks on your computer before, then the first time you go online (for example, to register your software), QuickBooks automatically launches the Internet Connection Setup wizard. 2 Follow the onscreen instructions. Click Next to move through the screens. If you need help at any time, click Help. 3 Click Done. Changing an Internet connection If you already have a connection to the Internet, you can modify the connection settings. You can also set up other ways QuickBooks can connect to the Internet. Doing so gives you an alternate way to connect to the Internet if your regular connection is down for some reason. To change your Internet connection: 1 From the QuickBooks Help menu, choose Internet Connection Setup. The Internet Connection Setup displays. 2 Select Use my computer s Internet connection settings to establish a connection when this application accesses the Internet. Things to think about after you re finished 73
78 3 Click Next. 4 In the Connection Setting window, click Advanced Connection Settings. The Internet Properties dialogue box appears. 5 To create a new dial-up networking connection, click Add. Follow the onscreen instructions; click Next to move through the screens. Each Internet connection profile you create, is listed on the first screen of the Internet Connection Setup. If QuickBooks doesn t detect your Internet connection (for example, you re using certain versions of AOL or CompuServe), try the following: Close QuickBooks, then connect to your Internet Service Provider (ISP). When you have successfully connected to the Internet, reopen QuickBooks. Go to the Internet Connection Setup, and on the How do you want to connect to the Internet? screen, select Use my computer s Internet connection settings to establish a connection when this application accesses the Internet. Once you have told QuickBooks that you have a direct connection, you should be able to access QuickBooks Internet features by connecting to your ISP before opening QuickBooks. Update QuickBooks to the latest release From time to time, Intuit provides updates to QuickBooks that are available for downloading from the Internet. These updates might be: A maintenance release, which Intuit creates when a problem is discovered and fixed after QuickBooks is delivered to customers. A new featureor service. Timely information that is relevant to your business. Some updates require you to exit QuickBooks before the new information goes into effect. In these cases, when you exit QuickBooks, it displays a message asking if you want to install the update. If you choose Yes, QuickBooks closes and installs the update. If you choose No, QuickBooks closes without installing the update. Tip: If you do not have a company file available, but want to update QuickBooks, open one of the sample data files included with QuickBooks, then update the software as you normally would. If you signed up for the QuickBooks Payroll Service, QuickBooks checks for new tax tables whenever you check for other updates to your software. Getting updates from the Internet In QuickBooks, the Update QuickBooks window gives you a convenient way to download updates from the Intuit server to your computer. To download an update, you need to have set up QuickBooks to work with an Internet connection (see Connect QuickBooks to the Internet on page 72). 74 Chapter 3 Setting up a new company
79 There are several ways to update your version of QuickBooks through the Internet: Automatic Update: This option prompts you when a new release is available for your version of QuickBooks. If you choose to update when prompted, QuickBooks downloads the necessary files to your computer via the Internet in the background, with little impact on your computer s performance. Manual Download: With this method, you decide when to download an update via the Internet to your computer. You can use this method at any time even if your computer is set up to download updates automatically. From QuickBooks.ca: You can visit our Web site to download the latest release for your version. Multiuser Update: When updating multiple users, the new update is downloaded via the Internet or a CD to a local server for each user to then download to their computer. Automatic updates By default, QuickBooks is set to receive updates automatically. QuickBooks periodically checks the Intuit server for new updates, and downloads the information gradually at times when your open Internet connection is not being used by another process or application. Some of the advantages of this method include the following: You can download updates without interrupting a QuickBooks session or other tasks you perform with your computer. You can download updates whether or not QuickBooks is running (as long as your computer is connected to the Internet). You can disconnect from the Internet at any time. When you reconnect to the Internet, QuickBooks resumes downloading at the point it was previously halted. To turn off Automatic Update: 1 On the File menu, select Update QuickBooks. 2 Select Options. 3 Click Off for the Automatic Update option. 4 Click Save. 5 Close the Update QuickBooks window. Manual updates If you choose to manually update QuickBooks, you should check for updates about once a month. With this method, QuickBooks only begins the downloading process once you click Get Updates in the Update QuickBooks window. Download times for updates vary depending on the speed of your Internet connection, the size of the update file(s), and the amount of traffic on the Internet. After QuickBooks downloads an update, the program installs the necessary files to the correct directories or folders on your computer. Things to think about after you re finished 75
80 To perform a manual update: 1 From the File menu, choose Update QuickBooks. 2 Click Update. 3 Select the updates you want to download by clicking the checkbox next to the update name. (A check mark means the update is selected.) 4 Click Get Updates. Note: Manual updates can also be performed when the Automatic Update option is turned on. Once the download process is complete, QuickBooks displays the date and time of the download in the Last Checked column. In the File Received column, QuickBooks displays the status of the download. Click the text in the Files Received column for additional details about the download. Updates from QuickBooks.ca Visit the QuickBooks web site at to download updates. At the site, go to the Support page, then choose QuickBooks Product Updates. There you ll find a list updates for the various versions. Before installing the update from QuickBooks.ca: 1 Write down your QuickBooks registration number in case you need it later. To find it, select About QuickBooks from the Help menu. 2 Back up your company file(s). To update from QuickBooks.ca: 1 From the Product Updates page, click the update link for the version you are using. The File Download window opens. By default, the Save this program to disk option is selected. This option saves a copy of the update to your computer for you to later install. 2 Click OK. The Save As window appears. 3 Navigate to a folder to save the update file to or keep the default. 4 Click Save. 5 When the download is complete, the WinZip Self-Extractor opens. (If it does not start automatically, double-click the file you downloaded.) Extract the files to a temporary folder where you can find them again easily. 6 Shut down all open programs, including QuickBooks and any virus protection software you may have. Some virus protection programs can interfere with the installation. 7 Using Window Explorer, open the folder you specified in Step 5. 8 Double-click the Setup.exe file and follow the instructions on your screen. 76 Chapter 3 Setting up a new company
81 Sharing updates among multiple users If you use QuickBooks Pro or QuickBooks Premier in multi-user mode, you need to install maintenance releases on each computer that has QuickBooks Pro or QuickBooks Premier installed on it. You can either connect to the Internet from each computer that has QuickBooks installed on it, or else download the update to one computer on your network and share it (for example, if one or more users doesn t have Internet access). QuickBooks sets up a shared location to which updates are downloaded. Then, if any user in a multi-user environment downloads and installs an update, QuickBooks detects it and prompts each of the users as they exit the program to install the new version. To share updates, you need to be sure that all your users can access the location on your networks where the updates are downloaded: All of the QuickBooks computers must be properly networked. Each computer must be configured to share files across the network. Finally, all QuickBooks Pro or QuickBooks Premier users on your network must complete the following steps: To change the download location: 1 Open the shared company file. 2 From the File menu, choose Update QuickBooks. 3 Click Options. 4 In the Options windows, click ON for the Share Download option. 5 Click Save. Updates from a CD-ROM If you don t have Internet access, you can have an update mailed to you on a CD-ROM (fees may apply). For more information, contact Customer Service (see page 223). When you receive the CD, install the update as you would install any other software. Before installing from a CD... 1 Write down your QuickBooks registration number in case you need it later. To find it, select About QuickBooks from the Help menu. 2 Back up your company file(s). To install your QuickBooks update: 1 Shut down all open programs, including QuickBooks and any virus protection software you may have. Some virus protection programs can interfere with the installation. 2 Insert the CD-ROM in your computer s CD-ROM drive. 3 Open Windows Explorer and select the correct CD-ROM drive. 4 Open the folder containing the installer for your version of QuickBooks. Things to think about after you re finished 77
82 5 Double-click Setup.exe and follow the instructions on your screen. 6 Review the Readme.txt file on your CD-ROM. It contains important information about how your software is affected by this update, and what you should do next. Set number, currency, time, and date formats in QuickBooks Your settings in the Regional Options of Microsoft Windows affect how QuickBooks displays numbers, currency, time, and dates. To check your Windows Regional Options settings: 1 From the Windows Start button, select Control Panel. 2 Choose Regional Options or Regional Settings, depending on the version of Windows you re using. 78 Chapter 3 Setting up a new company
83 C h a p t e r 4 QuickBooks Basics Getting around in QuickBooks Where to learn more about using QuickBooks Getting information about your company Backing up your company data Working with multiple users Gathering income tax information Solving printing problems What you need to know to work in QuickBooks This chapter explains the basics of using QuickBooks, so you can get up and running quickly. Once you know how to get around in QuickBooks and where to go for more information, you ll learn how to use the features of QuickBooks that require additional setup, like backing up and restoring data, allowing different users to access your company file, and linking your company accounts to your income tax return.chapter 4 79
84 Getting around in QuickBooks QuickBooks gives you many ways to get to the information or feature you want. Learn basic features in minutes The fastest way to get started in QuickBooks is to practice with the QuickBooks Coach. This interactive tutorial lets you practice common tasks without affecting the data in your company file. You can complete it in 15 minutes, and when you do, you ll be able to navigate in QuickBooks, set up customers and items, make sales, and receive money. To start the QuickBooks Coach, select QuickBooks Coach from the Help menu, or else select it in the Welcome to QuickBooks window. About the Getting Started window When you first open QuickBooks, the QuickBooks Getting Started window appears. It lists the steps you need to complete to finish setting up your new company file, tells you how to find the information you ll need while you re working, and gives you some useful tips on managing your business. QuickBooks also provides information about resources for your business, product news, and how to get help, if you need it. Look under the Help menu for these options. 80 Chapter 4 QuickBooks Basics
85 Navigating in the working area QuickBooks makes it easy to access the feature or information you want. There are several ways to get around in most areas of QuickBooks just choose the one that best fits your work style. Also, many parts of QuickBooks, such as the Icon bar, are customizable to fit the needs of your business. The customizable Icon bar gives you oneclick access to the features you use most. Navigators are an easy way to work in one area of QuickBooks. As you use QuickBooks, the Open Window list keeps a list of the areas you ve worked in. Each Navigator shows the tasks for one area of your business. The Customer Navigator, shown here, contains customerspecific tasks like creating an invoice. For more on the Navigators see Getting information about your company on page 85. Moving between windows Tip: If you d like to be able to see multiple windows open at the same time, from the View menu, select Multiple Windows. QuickBooks maximizes your workspace by displaying one window at a time at its full size. Because QuickBooks keeps a list of the windows you have open, you can quickly switch between windows as you work. To learn about Customizing and using the Icon bar Displaying the navigators Displaying and using the Open Window list Search the Help index for Icon Bar navigators windows, list of open Getting around in QuickBooks 81
86 To learn about Showing, hiding, or customizing items on the QuickBooks desktop Search the Help index for desktop Using lists, forms, and registers When you re working in QuickBooks, you ll spend most of your time using a form, a list, or a register. Since these are so basic to QuickBooks, take a few minutes to become familiar with them. Using lists Lists store information about customers, vendors, employees, items or services you sell, and so on. They save you time and help you enter information consistently and correctly. You fill out most QuickBooks forms by selecting entries from a list. For example, when you re filling out an invoice form, you select a customer name from the Customer:Job list. QuickBooks then fills in the customer s name, address, payment terms, and other information. This list includes each customer and job and their outstanding balances. An X beside a name shows it s inactive. To show the items marked inactive, select Show All. To hide these items, clear the checkbox. To re-sort the list by name or type, click the column header. You can create notes on many lists. Use the menu buttons at the bottom of lists for a variety of tasks: creating new entries, editing existing ones, creating reports about items on the list, and using them in transactions. Using forms You record most of your daily business transactions on a QuickBooks form, which looks just like the paper forms you re used to. After you fill it in, QuickBooks does the accounting. 82 Chapter 4 QuickBooks Basics
87 When you record a bill and then write a cheque (using the Pay Bills window) to pay for the business expense, QuickBooks enters transactions in your accounts payable register to show the expense you incurred and the payment you made. It also records the cheque in your chequing account, keeping your records up to date and providing a running balance of what you owe at any time. Using registers Just as you use the paper register that comes with your cheques to record the transactions in your chequing account cheques you ve written, withdrawals you ve made, and deposits QuickBooks uses electronic registers to record the activity in its accounts. The register shows every transaction for that account, as well as the account balance. Although you usually would use forms for entering and viewing transactions, you can also do so directly in registers. Here s an example of the register for an accounts receivable account. The register shows information about invoices written to customers the date of the invoice, the date it s due, the name of the customer, and the amount. It also shows payments you ve received against your invoices. At the bottom-right of the register, you see a running balance, or ending balance as it is referred to in QuickBooks, of all your accounts receivable, so you always know how much you re owed. Getting around in QuickBooks 83
88 Where to learn more about using QuickBooks QuickBooks provides a variety of ways for you to obtain useful information and answers to your questions. If you are having a specific problem and prefer person-to-person assistance, see QuickBooks Technical support on page 225. Finding step-by-step instructions How do I? menus Throughout QuickBooks, you ll find windows with a How Do I? drop-down menu in the upper-right corner. These menus provide quick access to information and instructions for the window you re working in. On-screen help To get explanations about features of the window you re working in, press F1 or the Help key on your keyboard or choose Help on this window from the Help menu. To find instructions on a particular subject, choose Help Index from the Help menu and type the subject you want to find. Finding industry-specific information QuickBooks comes with a collection of information that s customized for various industries. In it, you ll find specific information about how to set up and best use QuickBooks for your type of business. To view the industry-specific information: 1 From the Help menu, choose Using QuickBooks for Your Type of Business. 2 Click an industry name in the window that appears. 3 Click the topic that interests you. 4 To print a topic, click Print. Exploring QuickBooks with a sample company Use the sample company that comes with QuickBooks to get familiar with the software: explore the features, enter test data, and run reports. To view the sample company 1 From the File menu, choose Open Company. 2 In the Open a Company window, choose sample.qbw. 84 Chapter 4 QuickBooks Basics
89 Getting information through the Internet You can use the QuickBooks.ca Web site ( to browse for answers to questions about QuickBooks or Intuit Canada. To get to QuickBooks.ca from within QuickBooks (using the built-in Web browser), select it from the Help menu. Getting information about your company Navigators are the best starting point to see how your company is doing at a glance. They gather information from your QuickBooks data and display it in one location so you can manage your business more effectively. There are eight navigators: Company Business Services Customers Vendors Employees Banking Reports Help & Support The flowchart shows activities for dealing with one customer. Click the icons for quick access. Click these icons for quick access to features you use to manage all your customers. In this area, QuickBooks provides you with suggestions for working with your customers. Use this drop-down list for convenient access to reports you ve added to the memorized reports list. Getting information about your company 85
90 To learn about Using the Company Centre Using other QuickBooks centres Decision Tools Search the Help index for Company Centre centres decision tools Creating reports QuickBooks provides a wide variety of preset reports and graphs designed to give you quick and easy access to your company s information. In addition, you can create your own customized reports that have a different look and layout as well as scope of information. Finding the right report With the Report Finder, you can quickly review and choose among the many preset reports that QuickBooks provides. To help you choose an appropriate report, the Report Finder displays a sample of each report, as well as a summary of what the report conveys about your business. Choose a report category and view a general description of your choice. The specific reports available in the category you selected are listed here. View a thumbnail picture with sample data to get an idea of a report s content. You can customize a report before or after you generate it. QuickBooks provides details about a report s content to help you decide whether the report is appropriate for your needs. 86 Chapter 4 QuickBooks Basics
91 To learn about Finding a report Creating a report Preset reports Search the Help index for reports, finding reports, creating report types, all Customizing the look of a report Most reports can be customized for unique presentation of your data. For example, you can do the following: Change the typeface (font) and how numbers display Add or remove columns and adjust their width Create or change subtotal groupings Change the sort order of transactions Getting information about your company 87
92 Click Modify Report to customize a report for your needs. If you re using QuickBooks Pro or QuickBooks Premier and Microsoft Office, you can export reports to a Microsoft Excel spreadsheet. Each tab covers different aspects of the report. For example, this tab allows you to choose the columns you want to display. After you have customized a report, you can save the settings for future use. Saving report settings is called memorizing. The next time you run the report, QuickBooks recreates the format of the report, but uses your latest financial data. When you memorize a report, QuickBooks adds it to the Memorized Report List. To display this list, from the Reports menu, choose Memorized Reports, then choose Memorized Report List. 88 Chapter 4 QuickBooks Basics
93 Changing the scope of the information in a report Creating your own version of an existing report can also include filtering, or changing the scope of the information that displays on a preset report. We encourage you to explore the extensive list of filters. Your options here will include filtering for data you entered in your custom fields. To learn about Changing date ranges Customizing a report Adjusting, adding, or deleting columns on a report Tailoring the data in the report (filtering) Changing headers and footers Search the Help index for reports, dates in report customization report customization, columns reports, changing the scope of report customization, headers Getting information about your company 89
94 What does Other refer to on reports? If you use subaccounts, subitems, or jobs, then sooner or later you will see the word Other on a report: The $18.45 expense for Automobile-Other is for the Automobile main account and not for either of the subaccounts. QuickBooks shows the word Other when you create a report for an account that has subaccounts (or items that have subitems, customers that have jobs, and so on) and there is a transaction associated with the main account. Generally, if you are using subaccounts (or subitems or jobs), you should associate transactions only with the subaccounts instead of the master account. Tip: To remove the Other line or column on a report, double-click its dollar amount to see the transaction and adjust it. When QuickBooks displays a report listing one or more transactions, double-click each one in turn. In the transaction itself, replace the problem name with the correct subaccount, subitem, or job. Backing up your company data Your data is valuable! No recovery technique can repair all possible file damage or protect against theft or natural disasters. To guard against and minimize data loss, you should make regular backup copies of your QuickBooks company (or companies). In the event of a data loss, you can restore your data from the backup. You can backup your company file to your hard drive, floppy disks, or, if you subscribe to the QuickBooks Backup Service, a secure server on the Internet. Online backup through the Internet is fast and convenient, and stores a copy of your company file on secure, thirdparty server away from the physical location of your company. It s a good idea to store at least one recent backup off-site. That way, in case of theft or natural disaster, you ll have a copy of your company data in a safe place. If you back up to floppy disks, we recommend that you keep multiple backups on different sets of disks and that you periodically replace the disks with new disks. Note: The QuickBooks Backup command does not simply copy your company data file. Instead, it compresses the data into a compact backup file which only QuickBooks can open. You can name the backup file whatever you want. 90 Chapter 4 QuickBooks Basics
95 Recommended backup routine If you use QuickBooks Pro or QuickBooks Premier in multi-user mode, you must switch to single-user mode to create a backup. For more information on single-user mode, see Working with multiple users on page 95. Prepare several sets of backup disks by formatting them fully. The number of disks you ll need depends on the size of the company file you re backing up. Label the disks QuickBooks Backup Monday, QuickBooks Backup Tuesday, etc. (If your backup requires more than one disk, label the disks Monday, Disk 1, Monday, Disk 2, and so on.) By having one set of backup disks for each business day, you likely won t lose more than one day s records if a disaster strikes. Each day, back up onto that day s disks and keep them in your office. At least once a week, make a second backup to keep off your premises. Alternate between two sets of disks for your weekly off-set backup. If a disaster strikes your office, you ll want a reliable record of your data to fall back on. Periodically, replace your backup disks with new disks formatted on your machine. Disks are susceptible to damage and should be replaced periodically. At the end of the fiscal year, make an archive copy of your data to keep off your premises. To learn about Backing up your company data Search the Help index for backups Restoring company data If you need to restore your company file from a backup, use the Restore command. Because QuickBooks backup files are compressed, simply copying the backup file to your QuickBooks directory will not give you access to your data. Note: If QuickBooks finds a company file with the same name as the one you re restoring to a given directory, it asks you whether you want to replace the existing file. If you answer No, QuickBooks returns you to the Restore window. You must then give a different name to the restored file, and when the process is finished, you will have two different versions of your company data. If you are restoring your company file because your computer or hard drive malfunctioned, we recommend that after the hardware repairs are done, you reinstall QuickBooks and any updates, before you proceed. To learn about Restoring your company data Search the Help index for restoring from a backup Backing up your company data 91
96 Condensing data If your company file has grown very large, you can reduce its size by condensing the older transations that you no longer need much detail about. For example, you might want to condense the transactions your company completed two years ago or more, especially if your company file has grown quite large (more than 75 MB). Condensing large company files can sometimes improve the performance of QuickBooks. When you condense data, you can specify an ending date for the period of time you want to condense. Transactions dated after your selected ending date are not affected. For example, if your ending date is 12/31/01, all transactions dated 01/01/02 and later remain intact in your company file. When you condense your company file based on transactions as of a specific date, QuickBooks deletes only closed transactions. Open transactions are retained. Therefore, to condense the most possible transactions, try to complete any unpaid bills or uncleared transactions you have before starting. It is best to choose an end date that is six months or more in the past. If you select Remove ALL transactions, QuickBooks deletes all open as well as closed transactions. If you report financial information to the Québec Minister of Revenue, you must keep the archive file the Condense function creates in case you need to refer to it during an audit. Doing so helps you comply with legislation from the MRQ. The legislation states that your accounting software cannot allow you to modify or delete data without keeping a record of the original data. If you use payroll If you use QuickBooks to pay your employees, QuickBooks will not condense payroll data for the current payroll year or the previous one. For example, if you choose to condense your company file in March, 2002, QuickBooks would not condense payroll data from 2002 or It would condense payroll transactions from the date you started using QuickBooks through to December 31, You must keep the archive file the Condense function creates in case you need to refer to your payroll transactions during an audit. The CCRA requires that you keep your payroll transactions for seven years. Since an archive file contains your payroll transactions for a given period, you must keep it. Also, you should make sure you have printed records of your most important payroll transactions before you condense your data and create an archive. 92 Chapter 4 QuickBooks Basics
97 Examples of transactions that would be deleted If an invoice has been paid in full, QuickBooks deletes the details and includes the amount in a summary transaction showing income accounts. Neither the customer name nor the items sold are retained. However, if an invoice is not printed, unpaid, partially paid, or marked as pending, QuickBooks leaves the invoice in your file so you can apply payments to the invoice. If you have QuickBooks Pro or QuickBooks Premier, condensing deletes only those estimates that are dated on or before the ending date and that have a job status of Closed. If an estimate has any other job status (Pending, Awarded, In Progress, Not Awarded, or None), QuickBooks retains the estimate regardless of its date. Only if you choose the option in the Condense preferences: if you have paid a bill for a reimbursable expense, QuickBooks the a bill regardless of whether you have invoiced the customer for the expense. Examples of transactions that would be retained The following table gives examples of the situations that cause QuickBooks to retain transactions dated on or before your specified ending date. When you follow the steps in the Archive & Condense Data wizard, you ll have an opportunity to remove old transactions and unused items to further reduce the size of your data file. However, QuickBooks always retains transactions that meet the following criteria. When QuickBooks retains a transaction with earlier date The transaction is linked to another transaction that has an opening balance. Example of retained transaction An undeposited customer payment that you applied to an invoice. Even though the invoice is paid, QuickBooks retains the invoice because it has a link to an open transaction (the undeposited payment). The transaction is linked to a transaction in the current year. Summary transactions The summary transactions that QuickBooks creates appear in the registers of your balance sheet accounts (Bank, Accounts Receivable, Accounts Payable, and so on). Each balance sheet account has one GENJRNL summary transaction for each month in which QuickBooks deleted transactions. The transaction amount is the total of the transactions that QuickBooks deleted for the month. For a given month, the register may also show other transactions that QuickBooks did not delete. These are transactions that could be affected by transactions you have yet to enter. Backing up your company data 93
98 When opening a register, you can spot the summary transactions by looking for GENJRNL in the Type field. To view a breakdown of amounts by account, select a GENJRNL transaction and click Edit. The General Journal Entry window shows the breakdown of amounts by account for all summarized transactions for this month. Note: You cannot edit a GENJRNL summary transaction. How condensing data affects your reports Account balances After you condense your data, you can still create reports that summarize financial activity for the period of time you condensed. For example, if you condense last fiscal year s data, you can still create profit and loss reports that compare last year s results to this year s. This is because QuickBooks adds summary transactions to your company file to preserve monthly account balances. Transaction detail After you condense your data, you won t be able to create reports that show daily detail for the period of time you condensed. This is because QuickBooks has deleted the individual transactions that would have provided the detail. In addition, you won t be able to create reports that show balances for individual customers or vendors over that period of time. As a result, the totals for sales revenue on GST/PST liability reports will be incorrect. As a precaution, QuickBooks creates a backup file in case you need access to the deleted transactions later. Cash basis reports After you condense your data, you won t get an accurate cash basis report for data that includes a condensed time period. This is because QuickBooks has deleted the individual transactions that would have provided the information about whether transactions were paid. As a result, the totals will be incorrect. To learn about Condensing your QuickBooks company file Restrictions for condensing data if you re using the QuickBooks Payroll Service Search the Help index for condensing data condensing data 94 Chapter 4 QuickBooks Basics
99 Working with multiple users In both QuickBooks and QuickBooks Pro and QuickBooks Premier, you can set up your company file so that different users have different access to features (see Setting up users and passwords on page 99). In QuickBooks Pro or QuickBooks Premier (only), several people can work with your company file at the same time, over a computer network. Setting up multiple-user networking (QuickBooks Pro and QuickBooks Premier only) Each computer on your network that will have QuickBooks Pro or QuickBooks Premier installed on it must have a unique copy with its own serial and registration numbers. If you used the multiuser feature in an earlier version of QuickBooks Pro or QuickBooks Premier and you want to continue using them, you must replace each copy of your earlier software with a unique copy of QuickBooks 2002 Pro or or QuickBooks 2002 Premier. Because company files updated by QuickBooks 2002 Pro or QuickBooks 2002 Premier cannot be read by any earlier version of QuickBooks, back up your company file before you install your new software. Network requirements To use networking, you should have the latest Service Pack or update for your operating system and networking software. Each user must have read/write access and create/delete rights to the directory where the company file is stored. Tip: If your QuickBooks CD is mounted on a shared CD-ROM drive, you can install from the mounted CD, but you cannot install across the network to a remote computer. That is, you must be sitting at the computer you re installing to. (You must still store the company file on the shared resource.) Peer-to-peer networks Peer-to-peer networks are ones that do not use a dedicated file server. All the computers on it have the option to share their resources and there is no single machine that is used only to allow other computers to share files. For peer-to-peer networking, QuickBooks requires either Windows NT 4.0 (or later) with Service Pack 3 (or later), or else Windows 95 or later. Working with multiple users 95
100 Note: Some peer-to-peer networking systems meant for home users may be too slow for QuickBooks Pro or QuickBooks Premier to operate properly. If QuickBooks Pro or QuickBooks Premier times out often on your network, consider moving to a faster networking system. In the diagram, there are three computers on a peer-to-peer network. Each computer has one user (Jack, Amy, and Sarah). Each of the users has a unique copy of QuickBooks Pro or QuickBooks Premier installed with a unique Installation Key Code. The QuickBooks company file is located on Sarah s computer. It is important to choose one location for your company file. The location should be accessible to all of the computers that need to use QuickBooks. You may want to put the company file on the computer of the person who uses QuickBooks the most, which allows that person to have the fastest access to it. QuickBooks* installed QuickBooks* installed QuickBooks Pro installed and company file (company.qbw) Client-server networks Client-server networks are ones in which there is at least one computer dedicated to sharing files, printers, and other resources. This computer is usually not used by individuals to do their daily work. For server-based networking, QuickBooks requires either Windows NT 4.0 Server (or later) with Service Pack 3 (or later), Windows 2000, or NetWare Network File Server 3.12 (or later). In the diagram below, there are three computers for three users (Jack, Sarah, and Amy), plus the file server. You will likely want to put the company file on the server, where it s accessible to all of the computers that need to use it. Since Jack, Sarah, and Amy all need to use QuickBooks, all have their own copy of QuickBooks Pro or QuickBooks Premier installed with a unique Installation Key Code. The file server, however, does not need to have QuickBooks installed. 96 Chapter 4 QuickBooks Basics
101 Setting up multiple-user networking Installing QuickBooks Pro or QuickBooks Premier Before installing QuickBooks Pro or QuickBooks Premier, be sure your computers are properly networked and that your networking software is up to date. Now install QuickBooks Pro or QuickBooks Premier on each computer that s going to use your company file (see Installing QuickBooks for the first time on page 4 or Upgrading from earlier versions of QuickBooks on page 7). Each copy must have a unique Installation Key Code. Note: Your networked computers must all use the exact same version of QuickBooks 2002 Pro or QuickBooks 2002 Premier. That means that if you install an update to QuickBooks Pro or Quick- Books Premier on one computer, you must install it on all your computers. Setting up the Administrator and other users Once you have installed QuickBooks Pro or QuickBooks Premier, the Administrator should set up the all the users who will share the company file (see Setting up users and passwords on page 99). Note: You can set up as many users as you want in QuickBooks Pro or QuickBooks Premier. However, only five can access the company file simultaneously. Working with multiple users 97
102 Registering your copies of QuickBooks Pro or QuickBooks Premier Open your shared company file in each copy of QuickBooks Pro or QuickBooks Premier before you register it. This allows you to properly register your different copies. For more information about how to register, see Registering QuickBooks on page 5. To learn about Adding users Setting up user preferences Search the Help index for users, adding preferences, general Sharing QuickBooks Pro or QuickBooks Premier company files Using QuickBooks Pro or QuickBooks Premier on a network is basically the same as using it on a single computer. For most of your day-to-day tasks, up to five users can access the company file at the same time. When several users are allowed to work in the company file simultaneously, the file is in multi-user mode. However, for some activities, only one person at a time can use the company file. The other users must log off, close the company file, or exit QuickBooks Pro or QuickBooks Premier. Then the person who wants to perform the activity must switch the file to single-user mode. After finishing the activity, the person can switch back to multi-user mode, and the others can log back on or open the company file again. Single-mode activities include: File operations such as backing up, condensing, or exporting data Some types of changes to lists Adjusting inventory Activities involving an Accountant s Review copy There is also a third category of activities. Although all the networked QuickBooks users (with the correct permissions!) have access to these features, only one person at a time can use them. (For information about restricting access to features, see Setting up the Administrator and users on page 99). Feature-locked activities include: Paying bills Running payroll Setting up new users or maintaining existing ones 98 Chapter 4 QuickBooks Basics
103 Refreshing after entering data If you are creating reports while others are working in the company file, you can use the Refresh button to make sure you have the most current information on your reports. The Refresh button updates your screen with the information that others have entered into QuickBooks Pro or QuickBooks Premier since you started the report. You can refresh lists or forms as you work by pressing F5 on your keyboard or right-clicking the item and selecting Refresh. To learn about Switching between modes Your refresh options Search the Help index for multi-user mode single-user mode Refresh button Setting up users and passwords The QuickBooks password feature provides a basic degree of protection for your data, but it is not a complete security system. For example, it will not prevent someone using Windows Explorer from deleting your company file. Some parts of your company s data are more sensitive than others. You can use passwords to make sure that each employee you have can only access those parts of QuickBooks you want him or her to use. Areas you can protect include sales and accounts receivable, purchases and accounts payable, chequing and credit cards, inventory, time tracking, payroll, sensitive accounting activities, and sensitive financial reports. In this way, you maintain the security of your business data even when several people access your company file simultaneously. Until you set up users (and passwords) in your QuickBooks company file, any person who accesses the file will have full access to all features of the program. Setting up the Administrator and users About the QuickBooks Administrator When you create a QuickBooks company file, QuickBooks creates a user called Admin. This user is the QuickBooks Administrator for the company file.you can set up a password for the Administrator. When you assign a password to the Administrator, QuickBooks prompts you to log on when you open the company file. Working with multiple users 99
104 Do not forget the Administrator s password. Once you ve chosen a password for the Administrator, write it down and store it in a safe place. An Administrator s password, if forgotten, cannot be recovered. If you forget this password, you ll have to send your company file to Intuit (there is a fee associated with this service). The QuickBooks Administrator has unlimited access to the entire company file and is the only person who can add additional users and change access privileges. For each user he or she sets up, the Administrator designates: A password. The password can contain up to 16 letters and numbers and is not case sensitive. The user can change the password later, but the Administrator will still be able to make changes to the user s access privileges and can assign the user a new password, if necessary. Full access, selective access, or no access to each area of QuickBooks. Setting up and customizing users After you ve set up the Administrator, you can add new users. Use the New User Setup Wizard to select the parts of QuickBooks you want the new user to use. From the Company menu, choose Set up Users. You can set up as many users as you want. However, only five users can access the company file simultaneously in QuickBooks Pro or QuickBooks Premier. Note: In Windows 2000, using the Users and Passwords control panel, you can set up each of your employees with a log-in profile. All the people who will use QuickBooks must be set to Standard User (Power Users Group) or higher, not Restricted User (Users Group). Otherwise, QuickBooks will not run properly. When the Wizard finishes, a summary screen for all your users appears: 100 Chapter 4 QuickBooks Basics
105 To learn about The different access areas of QuickBooks The role of the QuickBooks Administrator Setting up users with passwords and access Changing passwords Deleting passwords Search the Help index for passwords, access areas admin users, adding passwords, changing passwords, deleting Using permissions to close an accounting period Unlike most other accounting systems, QuickBooks does not require you to close the books at the end of an accounting period. Closing books is often a complicated process that involves transferring information from one ledger to another and summarizing it. You can ask QuickBooks for reports at any time, not just at the end of a period. However, you may want to restrict access to the transactions of prior accounting periods to be sure the transactions are not changed without your knowledge. By requiring permission to delete, add, or edit any transaction before a chosen date, you can discourage accidental or casual changes to closed periods, but still make corrections in them when necessary. For example, you may want to prevent your staff from making changes to old transactions after you ve paid the GST or PST liabilities for them. You can grant or deny access to older transactions when you set up a user. To deny users access to closed periods, do not grant them permission to Change or Delete Transactions recorded before the closing date. Then enter the closing date in the User List window (from the Company menu, select Set Up Users). To learn about Using permissions to close your books Search the Help index for closing periods Working with multiple users 101
106 Recording who changed what QuickBooks can record all changes made to transactions and the name of the user who made the changes. Then you can review the changes in the Audit Trail report. To keep an ongoing record of changes to transactions, you must make sure the audit trail is turned on and keep it on. If the preference is turned off for a period of time, QuickBooks does not keep a record of changes, if any, to the transactions in that period. The Current Transaction entry shows what the transaction is like now; the Previous Transaction shows what it was like before the change. You can also see who made the change and when. Choose the date range you want to see on the report. If you report financial information to the Québec Minister of Revenue, we strongly recommend that you turn on the Audit Trail feature permanently. Doing you helps you comply with legislation from the MRQ.The legislation states that your accounting software cannot allow you to modify or delete data without keeping a record of the original data. To turn on the Audit Trail permanently, install QuickBooks according to the instructions on page 4. Then, when you start QuickBooks, click Yes when QuickBooks asks if you report any information to the MRQ. If your computer is older or you make a lot of changes to existing transactions, QuickBooks may slow down slightly when the Audit Trail is on. Also, the size of your company file may increase more rapidly than it has in the past. These changes occur because instead of writing over transactions you change, QuickBooks records both the original transaction and all changes to it. However, for most users, the performance of QuickBooks should not change. To learn about Using the audit trail feature Search the Help index for audit trail 102 Chapter 4 QuickBooks Basics
107 Gathering income tax information You are responsible for consulting a tax advisor or the Canada Customs and Revenue Agency about your tax circumstances. Tax laws change often, and their application can vary based on the specific facts of your business. This information is not intended to be exhaustive. How QuickBooks tracks tax information As you set up your company in QuickBooks, you select which tax form your business uses: The T1 General form, for individuals, unincorporated businesses, and partnerships; or The T2 form, for incorporated businesses. You can select a tax form either in the EasyStep Interview (as you set up your company) or in the Company Information window (from the Company menu, choose Company Information). It s important to select the correct tax form for your business as you set it up in QuickBooks changing it later can be very time consuming. Later, you choose the type of industry your business falls into. When you do, QuickBooks sets up a suggested Chart of Accounts for your company and maps the accounts in it to the most appropriate lines of your tax form. If you change your tax form (for example, from T1 to T2), all the mapping between your accounts and tax lines is lost. You ll need to reassign the appropriate tax lines to your accounts. It s best to select the correct form as you set up your company. QuickBooks uses CCRA standards to map the accounts in your Chart of Accounts to the best tax line on your return. If you select the T2 tax form, QuickBooks uses the General Index of Financial Information (GIFI). GIFI is a standardized financial statement that allows the CCRA to compare industries more easily. It simply classifies the accounts you use (and that you list on the financial statement you file along with your tax return each year usually, a balance sheet, a statement of retained earnings, and an income statement). Gathering income tax information 103
108 You may have noticed that, as you choose an industry type for your business in the EasyStep Interview, QuickBooks lists GIFI for Small Business Corp. as an option. If you choose it, your business Chart of Accounts will contain most of the GIFI accounts that the CCRA specifies, and you can delete the ones you don t need. However, no matter what type of industry you choose in the EasyStep Interview, QuickBooks uses GIFI to match the accounts for that industry to your T2 tax form. As you create new accounts, you must manually map them to the correct tax line. Otherwise, your income tax data will not be correct. If you are unsure about what tax line you should map an account to, consult a tax professional or the CCRA for advice. The choices that appear in the Tax Line menu as you edit an account depend on which tax form you select for your company. As well as letting you export tax data to Intuit Canada s tax products, mapping your accounts properly lets you generate accurate tax reports, which keep you informed about your tax situation and help you prepare your income taxes. After your accounts are mapped to the correct tax lines, QuickBooks tracks tax-related transactions as you enter them. At any time, you can create reports and financial statements that show your company s tax status and meet the requirements of the CCRA. To learn about Setting up accounts to track taxrelated income and expenses Search the Help index for income taxes, setting up for What QuickBooks can track for you QuickBooks can track information for various tax forms and schedules: QuickBooks tracks Income tax information, including information for the T1 General, T2 for Incorporated Businesses, Schedule 3, Schedule 4, T777, T2124, T2124C, T2032, T2042, T2121, Rental, and Medical Expenses. This list is not exhaustive. Your options will vary depending on your business. Output created A report detailing the amounts to be recorded on each line of the tax form you chose when you set up your company. Much of this information can also be imported into QuickTax and ProFile TM. 104 Chapter 4 QuickBooks Basics
109 Setting up income tax tracking Use this checklist to make sure income tax tracking is set up properly. You may have set up some parts of income tax tracking when you created your company, but not others. Task Comments Search in the Help Index for... Check that the first month of your company s income tax year is set properly. Likely, you or your accountant will have determined the best income tax year for your business before you set up your company in QuickBooks. If you are not sure what your tax year is, check last year s return. You can use either the calendar year or a fiscal year as your income tax year, but you must be consistent from year to year. company, changing information about Check that the income tax form for your company is set properly: Use the T1 for individuals, unincorporated businesses, and partnerships. Use the T2 for incorporated businesses. Important: If you change the tax form you use, all associations between accounts and tax lines are reset to <unassigned>. You ll need to reassign the appropriate tax line to each of your accounts. company, changing the tax form you file accounts, tax lines Choose a tax line for each account in your Chart of Accounts. You may want to add or edit your accounts to more closely match your tax forms. accounts, tax lines accounts, adding to your chart of accounts Check your tax situation with income tax reports and transfer your tax data to QuickTax. For more information on this step, see Reporting income tax information (following). Create an Income Tax Detail or Income Tax Summary report (see Reporting income tax information on page 106). Be sure that the To and From dates cover your last income tax year correctly. Follow the instructions that came with QuickTax to import data from QuickBooks. (Note that QuickTax imports data from the last company file you opened with QuickBooks.) report finder QuickTax Gathering income tax information 105
110 Reporting income tax information Once you ve assigned tax lines to your accounts, QuickBooks tracks tax-related income and expenses automatically throughout the year. To check your business tax situation at any time, use QuickBooks income tax reports. These reports show your accounts, the tax lines you ve associated with them, and the amount to be recorded on your tax form, and can be printed for later reference. Use the Report Finder (under the Reports menu) to create income tax reports. In the Report Finder, select Accountant and Taxes from the drop-down menu, then choose the income tax report you want from the list. Remember that the To and From dates must cover your last income tax year correctly! To make completing your income tax return even simpler, you can transfer your tax information from QuickBooks to one of Intuit Canada s tax products (see Transferring tax information to Intuit tax products on page 107). Getting the numbers you need to file your income taxes Whether you fill out your income tax forms by hand, pass your company s tax information on to your accountant, or transfer your tax data from QuickBooks to one of Intuit Canada s tax products, complete the following steps to make sure your numbers are correct. Check the tax line assignments for your accounts. The accuracy of your tax reports depends on each tax-related account being assigned to the correct tax line (see How QuickBooks tracks tax information on page 103). An easy way to check that all your accounts are assigned to the proper tax lines is to create an Income Tax Preparation report. It lists the accounts in your Chart of Accounts and which tax lines are assigned to them. Check that the amounts in your Income Tax Summary report are correct. One way to check is to compare your Income Tax Summary report to your Trial Balance (make sure they cover the same period of time!). Check that the account totals (Trial Balance) are the same as the matching tax line totals (Income Tax Summary report). If they re not, an account may not be mapped properly to a tax line. (Remember, too, that you may have more than one account mapped to a tax line. If so, the sum of the account totals should be the same as the tax line total.) To learn about Checking tax line assignments to ensure the accuracy of your income tax summary report Checking the amounts distributed to various accounts Search the Help index for income taxes, filling out tax forms income taxes, filling out tax forms 106 Chapter 4 QuickBooks Basics
111 Income Tax Summary report The Income Tax Summary report shows the amount associated with each tax line for the tax form you specified during setup. Income Tax Detail report The Income Tax Detail report shows the amount associated with each tax line for the tax form you specified during setup, and includes individual transactions. Many businesses find this level of detail is the most convenient for filling out income tax forms. Make sure the reporting preference is set to the accounting method you use for tax reporting: Accrual or Cash. From the Edit menu, choose Preferences, then Reports & Graphs, and then click the Company Preferences tab. Income Tax Preparation report The Income Tax Preparation report shows the accounts in your Chart of Accounts and which tax lines are assigned to them. Transferring tax information to Intuit tax products If you use a current version of QuickTax or another Intuit tax product to prepare your tax return, you can transfer your tax data from QuickBooks directly into it in a few minutes. Note: QuickBooks 2002 only exports information to Intuit tax products. For more information about these products, visit or Your Intuit Canada tax product will have instructions on transferring information from QuickBooks. It will import data from the last company file you opened with QuickBooks. To learn about Transferring tax information from QuickBooks to your tax software Search the Help index for QuickTax ProFile Gathering income tax information 107
112 Solving printing problems If you re having trouble printing, try checking these areas before you call technical support. You can also visit for information about specific printers. When should I reinstall my printer driver? If your printer has any of these problems, you may have to reinstall your printer driver in Microsoft Windows or contact the printer s manufacturer for assistance: Your printer isn t printing at all, from any program. Your printer prints garbage from any program. Your printer won t feed paper correctly. Nothing happens when you try to print There are several things you can try: Make sure the printer is turned on and is online. Try printing from another application to verify that Windows can still communicate with the printer. Check for stalled printing jobs on your printer: a From the Start menu, select Settings, then Printers. b In the list, double-click the printer you re using. c Select the stalled print job in the list. d From the Document menu, select Cancel. The form is clipped on the top, bottom, left, or right Likely, you only need to adjust the form s margins and alignment. However, some printers can t print the entire width needed for the standard forms that come with QuickBooks. In this case, you ll need to customize the form in QuickBooks to have larger margins. To adjust the margins for forms: 1 In QuickBooks, from the File menu, choose Printer Setup. 2 Choose the form you want from the Form Name drop-down list. 3 Click the Margins tab. If there is no Margin tab, you need to adjust the form s alignment instead. See To adjust the alignment of forms: on page Chapter 4 QuickBooks Basics
113 4 Set the margin you want in the Left, Right, Top, and Bottom fields. QuickBooks displays the margins in inches, but you can enter margin sizes in inches (in), millimetres (mm), centimetres (cm), points (pt), or picas (pi). If you find that QuickBooks leaves larger margins than you entered, your printer may be unable to print outside a specific area. Most printers cannot print with margins smaller than.25 inches. Many require margins no smaller than.5 or.67 inches. Check your printer manual or contact the printer manufacturer if you have such a problem. If you re using a continuous printer, you may have to slide the paper clamps over to get the printer to start at the position you want. 5 Click OK to save the changes. To adjust the alignment of forms: Coarse alignments: This adjustment is only needed for continuous-feed (dot matrix) printers. Use it when the printing on your forms is off vertically by more than a line or two. 1 Make sure your printer is turned on and is online, with blanks of the forms you want to print inserted to the printer s paper feeder. 2 From the File menu, choose Printer Setup. 3 Choose the form you want from the Form Name drop-down list. 4 Click Align. (If the Align button is not available, that form cannot be aligned.) 5 If a list of templates appears, select the one you want and click OK. QuickBooks displays a window where you can choose coarse or fine adjustments. 6 Click Coarse. 7 Click OK to print a sample form. 8 Look at the pointer line that QuickBooks prints across the middle of the sample form. Determine the number that it points to. Do not adjust your printer at this time. If the text does not line up properly on the form, determine the closest number to the pointer line, rounding up. In this example, you d enter 81. Solving printing problems 109
114 9 Type the number in the Pointer Line Position field in the window that appears, then click OK. If necessary, QuickBooks advances the paper in the printer to correct the alignment, and then prints another sample. 10 Note the correct position of the form for future positioning. Visually line up part of your printer, such as the sprocket cover or print head, with one of the position numbers along the edge of the form. Make a note of this spot, so you can use it in the future as an alignment cue to position your forms visually. Even if your printer has an autoload or park feature (the printer puts the paper in the same place each time you load it), you need to manually line up your forms for coarse alignment using a visual cue. QuickBooks cannot remember placement relative to your printer s autoload point. 11 (Optional) In the Align window, click Fine to make further adjustments, then go on to Step 5 of the Fine-alignment process (below). Fine-alignment adjustments: This method of adjustment is available for all type of printers. 1 Make sure your printer is turned on and is online, with blanks of the forms you want to print inserted to the printer s paper feeder. 2 From the File menu, choose Printer Setup. 3 Choose the form you want from the Form Name drop-down list. 4 Click Align. (If the Align button is not available, that form cannot be aligned.) 5 If a list of templates appears, select the one you want and click OK. 6 If you are using a continuous-feed (dot-matrix) printer, QuickBooks displays a window where you can choose coarse or fine adjustments. Click Fine. 7 Click Print Sample. QuickBooks prints the form with a small alignment grid (1/10 inch squares) on it. 8 Check the horizontal and vertical alignment of the text in the alignment grid. 9 Enter amounts in the Vertical and Horizontal fields to move the printed text to align it. (The alignment values are in hundredths of an inch. For example, 25 means 0.25 of an inch.) For continuous-feed printers, if the printing is off to the left or right by a large amount, move the form over in the printer to correct the problem. Use the Fine Alignment window for changes of less than 0.25 inch only. 110 Chapter 4 QuickBooks Basics
115 Problem The text prints too high. The text prints too low. The text prints too far to the left. The text prints too far to the right. Solution Decrease the number in the Vertical field. For example, if the text is printing 2 squares (that is, 0.2 ) too high, type -20 in the Vertical field. Increase the number in the Vertical field. For example, if the text is printing 1 1/2 squares (that is, 0.15 ) too low, type 15 in the Vertical field. Increase the number in the Horizontal field. For example, if the text is printing a 1/2 square (that is, 0.05 ) too far to the left, type 5 in the Horizontal field. Decrease the number in the Horizontal field. For example, if the text is printing 1 square (that is, 0.1 ) too far to the right, type -10 in the Horizontal field. 10 Click Print Sample to see if the form is now aligned correctly. 11 When you are finished making adjustments, click OK. QuickBooks saves the horizontal and vertical alignment adjustments. 12 Click OK in the Printer Setup window. Dates and the bottoms of letters are clipped on forms The font you re using may be too large. In the Printer Setup window, click Font. Try a font size of 10 points or less. Changing fonts 1 From the File menu, choose Printer Setup. 2 Choose the form you want from the Form Name drop-down list. Note: You can t change the fonts on some forms here. You can change the fonts on these forms by selecting Templates on the forms and customizing them. 3 Click the Fonts tab and then the Font button. Solving printing problems 111
116 4 Choose the font you want. Note: Not all options are available for all fonts. Choose the font. Select one or both of these checkboxes to strikeout and underline text. Choose a colour (not available for cheques). If you have a colour printer, you can print any other form in colour. You can change to italic, bold, or a combination. Choose a point size. Most people prefer a size between 9 and 12 points. You can see what the font looks like here. A description for the selected font type appears here. 5 Click OK in the Select Font window and the Printer Setup window to save the changes. Printing is slow There are several things you can try: Lower the print resolution for your laser printer: In the Settings tab of the QuickBooks Printer Setup window, click Options. Then click the Graphics tab and set a smaller number of dots per inch. If you re printing on blank paper or letterhead, do not choose to print lines around each field. In the Settings tab of the QuickBooks Printer Setup window, clear the Print Lines checkbox. Make more computer memory (RAM) available by closing down programs you don t need. 112 Chapter 4 QuickBooks Basics
117 C h a p t e r 5 Tracking and paying sales taxes Does your business need to be registered? Setting up sales taxes Determining your sales tax liabilities Remitting your tax liability to the government Locking older transactions after paying your GST/PST liabilities How to collect and pay the right amount of GST and PST There are several types of sales tax in Canada: the Goods and Services Tax (GST), the Harmonized Sales Tax (HST), and provincial sales taxes. The sales tax feature of QuickBooks handles all of these. It helps you determine how much sales tax to collect on the sales you make, how to record the sales tax you pay on business purchases, and how to pay what you owe when it is due. Chapter 5 You are responsible for consulting a tax advisor about the sales taxes that apply to your business. For information about the GST and HST, contact the CCRA. For information about your provincial sales taxes, contact your provincial minister of finance. 113
118 Does your business need to be registered? Although very small businesses are exempt, the Canada Customs and Revenue Agency (CCRA) recommends that all businesses register to collect the Goods and Services Tax (GST) or, in provinces where the provincial sales tax has been combined with the GST, the Harmonized Sales Tax (HST). Registered businesses track the GST or HST collected from customers on sales and paid on purchases for the business. Usually, you collect more sales tax than you pay out and must remit the difference to the CCRA. (Occasionally, you may pay out more than you collect and claim a refund.) Many provincial governments also require you to register to collect a provincial sales tax (PST or, in Québec, QST). In most provinces, for provincial sales taxes, you track only the amount you collect (instead of the amount you collect and the amount you pay) and remit that amount to the government. In Québec, however, the QST works much the same way as the GST: businesses may be able to deduct the amount of QST paid on business-related purchases from the amount of QST collected from customers, then remit the difference. Check with the CCRA, your province s Ministry of Finance, or your accountant about how your business should handle federal and provincial sales taxes. How QuickBooks calculates the GST and PST QuickBooks uses your company address to determine what rates of GST and PST apply in your province and assigns these rates to default sales tax codes. It then calculates the GST and PST separately for each item on sales or purchase forms according to the sales tax code you assign to it. QuickBooks displays the GST and PST totals in boxes at the bottom of the form, then adds these amounts to the total. The HST is calculated as one rate in the GST field. Tax amounts are tracked in your GST Payable and PST Payable liability accounts. When you make a sale, QuickBooks records the GST on the transaction as an increase in your GST liability because you must remit the amount of tax to the government. When you make a purchase, the GST on the transaction is a decrease in your GST liability because you can claim the expense as an input tax credit. Similarly, the PST on sales is recorded as an increase in your PST liability. However, whether you record the PST you pay on purchases as a decrease in your PST liability depends on whether your provincial government allows you to claim input tax credits for it. At regular intervals, you must file GST and PST returns and create cheques to remit the amount you owe to the federal and provincial governments. As your business grows, you have to file GST/PST returns more often. Once a sales tax entry is included on a GST or PST return that you ve filed, it is marked as reported. If you enter a transaction from a previous reporting period after you ve already sent your return, it will automatically be included in the next return you send. 114 Chapter 5 Tracking and paying sales taxes
119 Setting up sales taxes Turning on the sales tax preference 1 From the Edit menu, select Preferences. 2 Select GST/PST from the scroll box, then click the Company Preferences tab. 3 Set the preferences according to your business needs, then click OK. If your province uses the Harmonized Sales Tax (HST), only track the GST. You do not need to track PST as well. You can enter the business numbers that are assigned to you by the CCRA and your provincial Minster of Finance here. If you have customers with special tax status, check this box. You will then be able to assign a tax code to his or her customer profile. On sales forms, the tax code you assign to customers overrides the tax codes you assign to items. This code is assigned to all new items by default. Should I track my provincial sales tax separately? When you buy an item for your business, in most provinces, you are either exempt from paying the PST on it if the item is to resell or else you cannot claim the PST you paid on it as an input tax credit (unlike the GST). That means that, for accounting purposes, you can consider the PST on an item you buy as part of its cost and not bother tracking it separately. However, if you can claim back the PST you pay on items for your business (as in Québec) or want to record the amount of PST you pay for your own information, you can track the PST separately. In the first case, the PST you pay is assigned to your PST Payable account to reduce your PST liability to the government; in the second case, the PST you pay is assigned to a PST expense account for your information only. Setting up sales taxes 115
120 Entering sales tax liabilities as of your start date If your business collected the GST or your provincial sales tax before you began using QuickBooks, you need to enter the amount you owe the government for each tax (that is, your sales tax liabilities) as of your QuickBooks start date. 1 From the Vendors menu, select Sales Tax, then choose Adjust Sales Tax Due. The Sales Tax Adjustment window appears. 2 In the date field, type your QuickBooks start date or click to select it from the Quick- Books calendar. 3 Select the vendor (government agency) that you are adjusting for, from the Sales Tax Vendor list. 4 Select whether this is a tax transaction on items bought or items sold. 5 Enter the Adjustment Amount: If you owe sales tax, enter the amount as a negative number. Your Sales Tax Account (e.g., GST Payable) will record the amount under the Increase column. If you re entitled to a refund, enter the amount as a positive number. Your Sales Tax Account (e.g., GST Payable) will record the amount under the Decrease column. 6 Select Opening Bal Equity from the Adjustment Account drop-down list. 7 Click OK. Changing the default tax codes In rare cases, you may need to adjust the default sales taxes that QuickBooks sets up. For example, if your province charges an increased amount of sales tax on an item your business sells, you may want to set up a new sales tax code for the higher rate. To create a new tax code: 1 From the Lists menu, choose Tax Codes List. A check mark in this column means that the PST is calculated on the sale price after the GST has been added to it ( piggybacked on the GST ). If the column is clear, the PST is calculated on the sale price independently of the GST. 2 Click the Tax Code menu button, then choose New. 116 Chapter 5 Tracking and paying sales taxes
121 3 Fill in the information for your new tax code. Enter a unique letter or number to identify this tax code and a description. Enter the GST and PST percentages for this tax code. If either the GST or PST does not apply to a new tax code you re setting up, select its Tax Exempt box. Note that selecting this box is not the same as leaving the percentage at zero. (See What the Zero Rated (Z) tax code is for below.) If the PST is to be calculated on top of the GST (that is, the GST is calculated on the sale, added to the total, and the PST is then calculated on this new total), select the Calculate Provincial Tax on GST (Piggyback) checkbox. 4 Click OK. What the Zero Rated (Z) tax code is for Under the GST, certain goods and services are taxed at a rate of 0% instead of the usual 7%. These items are called Zero Rated. (To see whether the items you sell are Zero Rated, you should check with the CCRA or your accountant. Some examples are basic groceries such as milk, bread, and vegetables; agricultural products such as grain, raw wool, and fish for human consumption; prescription drugs and medical devices; and items manufactured for export.) Note: Zero Rated items are not tax exempt, and should not be assigned the Exempt tax code (E). If you sell a Zero Rated item, you charge your customers 0% GST on it. This means that you do not collect any GST to remit to the government. However, because the item is taxable, you can claim input tax credits (the GST you paid on the materials you needed to produce the item) for it. When you file your GST return, you receive a refund based on these credits. Assigning tax codes to items To let QuickBooks know how to tax the items or services you sell and purchase for your business, assign each a tax code as you set it up in the Item List. Once you have done so, QuickBooks applies the correct sales taxes to them on sales and purchase forms. (If you are unsure of what taxes apply to your business, check with the CCRA, your provincial Ministry of Finance, or your accountant.) To learn about Assigning tax codes to items Search the Help index for items, assigning tax codes to Setting up sales taxes 117
122 Assigning tax codes to customers If you have regular customers who have special tax status (for example, who are exempt from paying the GST or PST), you can assign them customer tax codes that override item sales tax codes on all forms. First, ensure the Allow customer tax codes preference is selected in the GST/PST preferences. Then you can add the tax code to the customers profile in the Customer:Job list. To learn about Turning on the "Customer Tax Codes" preference Setting up customers Search the Help index for customers, tax codes for customers, adding new Using tax codes on sales and purchases Once you have assigned tax codes to the items you sell and buy and assigned customer tax codes to customers with special tax status, QuickBooks automatically applies the correct taxes as you fill in forms. The tax code appears to the right of the Amount column and the amount of tax above the total. If you need to apply a different tax code to an item, you can change the item s tax code from the form. In the rare event that you need to adjust the amount of tax on a transaction manually, adjust the amount directly in the GST or PST box. The tax code that is being applied to this item is shown in the TAX column. QuickBooks gets this tax code from the Item List where you assign a default tax code to items. If you need to create a new tax code, you can do so from the Tax Codes List under the Lists menu. These fields can be edited, so you can manually change the amount of tax that QuickBooks calculates for you. To learn about Using a tax code on a form Search the Help index for tax codes, changing on forms 118 Chapter 5 Tracking and paying sales taxes
123 Determining your sales tax liabilities If you collect sales tax from customers, you also have to make periodic payments of it to the government. You can check what your sales tax liability is to the CCRA and your provincial Ministry of Finance by creating GST and PST Liability reports. Creating GST and PST Liability reports These reports provide complete information about the sales tax your company has collected on sales, paid out on business-related purchases (where applicable), and owes to (or will be reimbursed from) the government for a particular period. The CCRA requires businesses to report the GST on an accrual basis, so the GST Liability Report isn t affected if you change your accounting basis to Cash in the Reports and Graphs preferences window. You create GST and PST Liability reports the same way. Provinces that use the HST only need to create GST reports as their provincial sales tax is included in it. From the Reports menu, choose Vendors & Payables, then GST Liability or PST Liability. Make sure the dates accurately reflect the reporting period. This report includes the following information for the Goods and Services Tax Return you file at regular intervals: Total sales and other revenue not including GST or PST (Field 101: Sales & Other Revenue). Total purchases, which is subtracted from Sales & Other Revenue to calculate your Net Sales. Total GST collected and collectible on sales (Field 103: GST Collected and Collectible). Canada Customs and Revenue considers invoices due on the date you issue them. So, for any given reporting period, unpaid invoices with GST must still be included in the GST collected and collectible for that period. Total input tax credits (Field 106: Input tax credits). Remitting your tax liability to the government Use the Pay Sales Tax function to create cheques for the sales tax you ve collected, which you can then print and send in to the CCRA or your provincial Minister of Finance, along with your return. You must file a return for each reporting period, even if you do not owe money or expect a refund. For reporting periods with no business transactions, file a nil return. 1 From the Vendors menu, choose Sales Tax, then Pay Sales Tax. QuickBooks displays the Pay Sales Tax window. 2 Select which tax agencies (Vendors) to pay, by clicking in the Pay column. Determining your sales tax liabilities 119
124 3 Note that the Payment Account field shows your chequing account. To draw the cheque on a different account, just select it from the drop-down menu. 4 If you want QuickBooks to print a cheque, select To be printed. If you are writing a cheque by hand, select Assign cheque no. 5 Click Next. 6 QuickBooks displays your tax return. You can make adjustments directly on the form, with the exception of lines 103 and 106. To adjust the amounts on these lines, click the Adjust button beside the line. 7 Click Next. QuickBooks displays the tax return, after any adjustments, ready for printing. 8 Click Print. QuickBooks creates and records the cheque(s) to the Receiver General or Minister of Finance. You can now print the cheques, by choosing Print Forms from the File menu, then choosing Cheques. It also updates your Liability reports and Payable registers to show that you ve made a payment. If you receive a Sales Tax refund You create and file a sales tax return the same way in QuickBooks, regardless of whether you have to remit tax or you have a refund due. Either way, you use the Pay Sales Tax feature, as described on the previous page. Once you ve created your return with a refund owing, QuickBooks enters the refund amount into an invoice, using the preset Receiver General - Receivable customer item. When you receive the refund, enter the amount as a payment received against this invoice. If the preset Receiver General - Receivable customer item does not appear in the Customer:Job dropdown list, it may be set to "inactive." Open the Customer:Job list (by choosing Adjusting your GST Payable or PST Payable account From time to time, you may need to make adjustments to your GST Payable or PST Payable account, either increasing or decreasing the amount you must remit. These adjustments may include writing off the GST amount of a bad debt. For example: Taxable items on invoice $ GST due PST due Total $ GST reported in the 4/1/2002-6/30/2002 reporting period PST reported in the 4/1/2002-6/30/2002 reporting period No payment received on invoice in 2002 Write off bad debt in 2002 Claim a GST adjustment of 7/107 x $214 = $14 Claim a PST adjustment of 7/107 x $218 = $ Chapter 5 Tracking and paying sales taxes
125 To adjust your GST Payable or PST Payable account: 1 From the Vendors menu, choose Sales Tax, then choose Adjust sales Tax Due. 2 Type the transaction date and an entry number. 3 In the detail area, verify the GST Payable or PST Payable account and the debit or credit amount. 4 (Optional) Type a memo for this transaction. 5 Continue by entering the appropriate account, such as Bad Debt, in the second distribution line, and enter the debit or credit amount. If you don t have a Bad Debt account, you can add one as you go. Choose Expense or Other Expense for its account type. 6 Click OK. Locking older transactions after paying your GST/PST liabilities After you ve paid your GST and PST liabilities for a given period, you won t want your employees to change any of the transactions that affected your payment. QuickBooks lets you restrict access to these older transactions to be sure they are not changed without your knowledge. By requiring permission to delete, add, or edit transactions before a chosen date, you can discourage changes to these closed accounting periods, but still make corrections when necessary. To deny users access to closed periods, when you set up user names and passwords for your staff, do not grant them permission to Change or Delete Transactions recorded before your closing date. Then enter a closing date that is later than the date of your payment. For more information about setting up user names and passwords, see Setting up users and passwords on page 99. To lock older transactions after paying sales tax liabilities: 1 To set up or edit user names for your staff, from the Company menu, select Set Up Users. 2 Do one of the following: Select an existing user name from the list, then click Edit User, or Click Add User to create a new user name. 3 If you do not want this user to have access to your historical transactions, give him or her access only to Selected areas of QuickBooks when the wizard prompts you. 4 Work through the wizard until you reach the Changing or Deleting Transactions screen. 5 Select No to the question, Should this user also have the ability to change or delete transactions that were recorded before your closing date? 6 Work through the rest of the wizard for this user, then any other users in your user list or that you are adding. 7 At the bottom of the user list, click Closing Date. If you closed the user list, from the Company menu, select Set Up Users. Determining your sales tax liabilities 121
126 8 Type the date up to which your books are closed, then click OK. 9 Click Close to close the user list. To learn about Using permissions to close your books Search the Help index for closing periods 122 Chapter 5 Tracking and paying sales taxes
127 C h a p t e r 6 Doing business internationally Multicurrency: an overview Setting up multicurrency Exchange rates and how they affect your transactions Dealing with foreign customers Dealing with foreign vendors Transferring foreign funds How to manage foreign vendors, customers, and currencies If you do business outside of Canada, you can set up QuickBooks to easily handle foreign-currency transactions. At the conclusion of this chapter, you ll know how to set up prices in foreign currencies for items you sell internationally, enter information for foreign customers and vendors, and deal with the exchange rates of the foreign currencies you use. Multicurrency is a Pro only feature. Chapter 6 123
128 Multicurrency: an overview In QuickBooks Pro or QuickBooks Premier, you can record transactions in currencies other than the Canadian dollar. With the multicurrency feature turned on, QuickBooks tracks foreign transactions and accounts for them correctly, regardless of the currency you use. For example, if you sell goods to the United States, you might enter some transactions in US dollars and others in Canadian dollars. Tracking these foreign-currency transactions is as easy as selecting the foreign customer or vendor from your customer:job list; QuickBooks takes care of everything else. With multicurrency, you can also set up a fixed foreign price for items, or enter prices in your home currency and then have QuickBooks calculate the foreign price based on the current exchange rate. See Set up foreign prices for items on page 127 for more information on setting up foreign prices. The home currency refers to the currency that is used in the country in which your business is located. QuickBooks selects the Canada Dollar as the home currency by default. In registers and forms, home-currency transactions are displayed in the home currency, whereas foreign transactions are displayed in their foreign currency. On most reports, however, foreign balances are converted into the home currency. Note: Once multicurrency is turned on, you cannot turn it off. We recommend that you make a backup of your company s file before turning multicurrency on. A note about exchange rates Exchange rates of currencies change daily, and these fluctuations can generate a gain or loss in your books. QuickBooks accounts for these gains and losses by tracking them in the Exchange Gain/Loss expense account which is created automatically when multicurrency is turned on (see Exchange rates and how they affect your transactions on page 131 for more information). Setting up multicurrency If you deal in a currency other than the Canadian dollar, you need to turn on the multicurrency feature. This feature is turned off by default, as many businesses deal only with Canadians using Canadian dollars. After multicurrency is turned on, you will need to assign a currency to each of the customers and vendors with whom you deal on an international basis. Customers and vendors that were created before you turned on the multicurrency feature are automatically assigned your home currency (by default, "Canada Dollars"). The home currency is used to determine the value of all other currencies, and its exchange value is fixed at 1. Once the home currency is chosen, it cannot be changed or deleted. 124 Chapter 6 Doing business internationally
129 Each foreign currency you deal in must have a matching Accounts Receivable or Accounts Payable account in the same currency. This allows you to track transactions specific to each currency that you set up in QuickBooks. You can also set up foreign-currency Bank and Credit Card accounts. To setup multicurrency, you need to complete these tasks: 1 Turn on the multicurrency preference on page Set up foreign accounts on page Create foreign customers and vendors on page (Optional) Set up foreign prices for items on page Turn on the multicurrency preference If you invoice, receive payments or pay bills in a currency other than the Canadian Dollar, you should turn on the multicurrency feature. You can do so in one of two ways: in the EasyStep Interview as you create a new company (see General section on page 47), or in the Preferences window. Once multicurrency is turned on, you cannot turn it off. We recommend that you back up your company file before turning multicurrency on. That way, you can go back to the way your company was, if for some reason you don t want to use the multicurrency feature anymore. To turn on multicurrency from the Preferences window: 1 From the Edit menu, choose Preferences. 2 From the scroll box on the left, select Accounting. 3 In the Company Preferences tab, select Use multicurrency. 4 Click OK. Multicurrency is now turned on, and the home currency is set to "Canada Dollar". Setting up multicurrency 125
130 You can now: Assign a foreign currency to a customer and vendor. Use a currency list which includes many common currencies and the latest exchange rates as of QuickBooks release. Generate a report to calculate unrealized and realized gains and losses. Quickly convert foreign dollars to Canadian dollars or Canadian to foreign dollars with the Currency Calculator. Use the "Exchange Gain & Loss" expense account to track gains and losses due to fluctuations in exchange rates. Set a foreign price for items you sell frequently to foreign customers. Locate multicurrency transactions with two new filters in the "find" function. 2 Set up foreign accounts You can choose a foreign currency for Bank, Credit Card, Accounts Receivable (A/R) and Accounts Payable-type (A/P) accounts. You do not need to set up foreign Bank and Credit Card accounts to track foreign transactions. However, for each foreign currency you deal in, you must create an A/R account (if you have customers), an A/P account (if you have vendors), or both in that currency. For example, if you have customers in the USA and England, you ll need two additional A/R accounts: one in US Dollars and the other in UK Pounds. You cannot use the same A/R and A/P accounts you use for your Canadian-dollar transactions because the Canadian dollar and other currencies rarely trade as equals. Note: Once a transaction is recorded in an account, the account s currency cannot be changed. To set up a foreign account: 1 From the Company menu, select Chart of Accounts. The Chart of Accounts appears. 2 On the Chart of Accounts window, click the Account menu button, and choose New. 3 Create an A/R or A/P account for each currency in which you want to deal. See the online help for information on how to set up a new account. When you select a currency, the Exchange field shows its exchange rate. If you want to update the exchange rate, do it from the Currency List. See Using the Currency List on page 129 for more information. To learn about Search the Help index for 3 Setting up accounts accounts Create foreign customers and vendors After you ve set up foreign A/R and A/P accounts, you can set up the foreign customers or vendors who will be using these accounts. To do so, create the customer or vendor as you 126 Chapter 6 Doing business internationally
131 normally would and choose the correct currency from the drop-down list in his or her profile. Once a currency is assigned to a customer or vendor, all future transactions involving him or her are recorded in the currency you assigned, with the exception of bill and credit card payments (in this situation, the account you use to pay determines the currency of the transaction). Existing customers or vendors (that is, ones you set up before turning on the multicurrency feature) are automatically assigned the Canadian-dollar currency. If you want to use a different currency for these individuals, you ll need to create new customer or vendor profiles in the correct currency. Note: Once a transaction has been recorded for a foreign customer or vendor, you cannot change the currency assigned to him or her. You cannot assign a foreign currency to the Receiver General and Minister of Finance vendors. To create a new foreign Customer, Vendor, or Other Name: Open a new profile and fill it in as you normally would with the following exceptions noted on the graphic below. 1 (Optional) Enter an opening balance if applicable. Once a transaction is recorded for a customer, you cannot enter an opening balance in this window. 2 Select the currency you want to associate with this profile. If the currency you want is not in the drop-down list, select <Add New> to create a new currency. Also, if the exchange rate is out-of-date, update it. 4 Only one currency can be associated with a Customer, Vendor or Other Name. If you deal with a customer or vendor in more than one currency, you ll need to create an additional customer or vendor profile for each currency in which you do business. Set up foreign prices for items By default, items in the Item List are priced in the Canada-dollar currency. What that means is when an item is used in a foreign transaction, the price of the item is calculated by multiplying the home-currency amount with the foreign currency s exchange rate. Because the price is converted based on an exchange rate, there is a possibility that the price of an item may go up or down if the exchange rate changes. Setting up multicurrency 127
132 QuickBooks allows you to set up a fixed foreign price on items you sell frequently to one particular country. By doing this, the foreign price of the item will not change due to fluctuations in exchange rates. You can only select one other currency besides your home currency to assign to item prices. To turn on foreign pricing: 1 From the Edit menu, choose Preferences. 2 From the scroll box on the left, select Accounting. 3 In the Company Preferences tab, select Use foreign prices on items. 4 From the "Foreign item currency" drop-down list, select the currency you want to use as a fixed foreign price on items. If you deal with more than one foreign currency, choose the currency you deal in the most. 5 Click OK. Once the foreign pricing preference is turned on you ll see an extra field in the New Item window where you can enter a fixed foreign price for an item. QuickBooks uses an item s Foreign Price in transactions where the currency matches the currency that you chose in the foreign pricing preference. 128 Chapter 6 Doing business internationally
133 Using the Currency List The Currency List is a list of all the currencies that are set up in QuickBooks. We ve included a total of 43 currencies in the Currency List. The list contains information about each currency such as its exchange rate, currency symbol, and hotkey. When a foreign transaction is recorded, QuickBooks uses the exchange rate from the Currency List to convert the foreign amount into the home-currency amount. You should rarely need to make changes to the Currency List, except to add and delete currencies, and update exchange rates. You cannot delete your home currency. To create a currency: 1 From the Lists menu, choose Currency List. Hotkeys help you convert foreign amounts to your home currency quickly. To use them, on any form, select the foreign amount you want to convert, then hold SHIFT and type that currency s hotkey. QuickBooks multiplies the foreign amount by its exchange rate, which gives you the amount in your home currency. Inactive currencies are not shown in this list. There are more then 40 currencies defined in QuickBooks. To display all currencies, click the "Show All" checkbox. 2 At the bottom of the Currency List, click the Currency menu button and select New. The New Currency window appears Setting up multicurrency 129
134 . Select this checkbox to make a currency inactive. This hides the currency from the list as opposed to deleting it entirely. Minimizing the Currency List makes it easier to read from drop-down lists on forms. 3 On the New Currency window, fill in the currency options (at the very least, the Currency Name, Country Code and Country fields must be filled in): Currency Name: the name of the currency. Country: the country in which the currency is used. Currency Code: the internationally-recognized code for the currency. Currency Symbol: the symbol (such as $) to represent this currency on forms. Hotkey: a unique letter or symbol to use with the SHIFT key to multiply an amount by the currency s exchange rate. Exchange Rate: the value of one unit of the foreign currency in your home currency. In order to keep your foreign transactions accurate, you should update the exchange rate on a regular basis. Format options Symbol Position: select where you want the currency symbol placed. Your options include Leading (in front of the dollar value) or Trailing (behind the dollar value). Decimal Separator: enter the symbol you want to use on forms to represent the decimal placeholder. The default is a period (.). Decimal Places: select the number of decimal places you want to use on forms. You can select zero through 2. Thousand Separator: enter the symbol you want to use on forms to represent the thousand placeholder. The default is a comma (,). 4 Click OK. The new currency is added to the Currency List and is available on forms that use it. To learn about Creating, editing, or deleting a currency Search the Help index for currencies, creating currencies, editing 130 Chapter 6 Doing business internationally
135 Using the currency calculator The currency calculator is a handy way to convert a dollar amount into a foreign currency or vice versa. From the Company menu, choose Currency Calculator. 2 Select the currency of the dollar amount you want converted. 3 Select the currency you want the dollar amount converted to. A read-only field that displays the result of the conversion. 1 Type the dollar value you want to convert. 4 Click here to copy the converted amount to the clipboard. Then, use the paste command (CTRL+V) to paste the amount into a field on a form. Exchange rates and how they affect your transactions The exchange rates provided in QuickBooks Pro or QuickBooks Premier were accurate at the time your software was released. However, because currencies fluctuate in value, you should update the exchange rates of your currencies often every week or possibly more frequently, depending on the volatility of the currency. (The easiest way to update exchange rates is by using the Currency List. See Using the Currency List on page 129 for more information.) Tip: An exchange rate field also appears on some forms so that you can enter the latest exchange rate "on the fly", without having to go to the Currency List. You should (when reconciling your chequing accounts, for example) update the exchange rate used for cheques and deposits to reflect the actual rate that was used by your bank at the time the cheques were processed or your deposits accepted. It is these changes in exchange rates that can affect the profits you make from foreign sales and your costs for foreign purchases. Basically, as a business owner, you want to track the potential effect of exchange rate changes on foreign transactions that haven t been completed (referred to as unrealized gains and losses) as well as the actual effect of the changes on transactions that have been completed (referred to as realized gains and losses). QuickBooks provides a report to help you track both types of gains and losses. Unrealized Gains and Losses When you create a foreign transaction, the foreign currency is worth a certain amount in your home currency, which is determined by its exchange rate on the day of the transaction. However, the exchange rate likely changes before the transaction is closed. Until the transaction closes, the difference between the value of the foreign currency when you created the transaction and its current value as of today is your unrealized gain or loss. Exchange rates and how they affect your transactions 131
136 For example, say a customer purchases an item from you for $100 US dollars, which is $130 CDN at the time you issue the invoice. Before the customer pays you, the Canadian dollar falls, and the US dollar exchange rate climbs to 1.5 from 1.3. The $100 US that the customer owes you is now worth $150 CDN, so your unrealized gain is $20 CDN. (You won t know how much money in Canadian dollars the customer actually pays you until you receive his or her payment and deposit it in a bank. At that point, the bank converts it to Canadian currency, and your gain or loss is "realized".) Many accountants prefer you take your unrealized gains and losses on open foreign transactions (invoices and bills) into account when you create reports about your company s net worth, as doing so gives a more accurate picture of the value of your company on that date. Check with your accountant to see what he or she recommends. To determine your unrealized gains and losses and make a home currency adjustment: To ensure your net worth reports show the true value of your foreign currency accounts (and therefore your company) at the end of a reporting period, your accountant should make a home-currency adjustment in the general journal. 1 Create an "Unrealized Gains and Losses" report: a From the Reports menu, select Multicurrency, then Unrealized Gain and Loss. b In the Exchange Gain/Loss window, update the exchange rates for the purpose of this report. (Note that doing so does not update the Currency List.) c Click OK. QuickBooks summarizes open foreign transactions and the potential gains or losses on them. Insert picture of an example of a report On reports, foreign amounts are displayed in the home currency. In this example, the home currency is Canadian, therefore these amounts are in Canadian dollars. 2 Use the information in the report to create a home-currency adjustment in the General Journal entry to account for your gain or loss. Select the Exchange Gain/Loss expense account as the other account that will be affected by this entry. In this example, the Unrealized Gains and Losses report shows a currency gain for the US A/R account, and a currency loss for the US A/P account. Therefore, the entries in the General Journal should be recorded as follows. 132 Chapter 6 Doing business internationally
137 Select this checkbox to ensure these amounts are recorded as an adjustment to the home currency without affecting the foreign balance of that account. You need to specify a customer name when a journal transaction is entered for an A/R account (or vendor name for an A/P account). When making homecurrency adjustments, create a phony customer or vendor to which you can assign unrealized gains & losses. 3 Create your net worth reports. 4 Reverse the General Journal entry to remove the unrealized gain or loss from your books. Realized Gains and Losses A gain or loss on a foreign transaction because of changes in the exchange rate becomes realized once the transaction is either partially paid or paid in full. When you close the transaction, QuickBooks compares the value of the foreign amount when the transaction began to its value when the transaction closed. QuickBooks enters the difference (gain or loss) in the Exchange Gain/Loss account (which is created automatically when multicurrency is turned on). For example, if you owe a vendor 500 French Francs, and the dollar/franc exchange rate changes from 0.25 when you ordered the products to 0.20 when you pay the bill, your realized gain is $25 CDN. That is, when you ordered the products, you owed $125 CDN, but you actually paid only $100 CDN because the franc fell relative to the Canadian currency. QuickBooks balances the transaction by assigning the $25 gain to the Exchange Gain/Loss account. To determine your realized gains and losses over time, use the "Realized Gains and Losses" report. This detailed report shows the original amount of each foreign transaction in your home currency, the actual exchange rate when the transaction was closed, and the resulting gain or loss to you. Exchange rates and how they affect your transactions 133
138 To print a realized gains and losses report: From the Reports menu, select Multicurrency, then Realized Gain and Loss. On reports, foreign balances are converted to the home currency. Dealing with foreign customers QuickBooks handles customers who pay in foreign currencies in much the same way as customers who pay in your home currency. You create an invoice and receive payments in exactly the same way. The only difference is that the currency you assign to the customer in his or her profile becomes the currency of the transaction (see Create foreign customers and vendors on page 126). Creating invoices for foreign customers Before you can create an invoice for a foreign customer, you must set him or her up in the customer:job list and create a foreign A/R account. Then you can create an invoice as you normally would. As you do, you also need to: 1 Select a foreign customer such as this US customer. QuickBooks selects an A/R account that matches the currency of the selected customer. If one doesn t exist, QuickBooks prompts you to create one. 2 Update the exchange rate if necessary. The price of the item is converted into the customer s currency (US dollars) using the exchange rate. In this example, the rate for "skiing lessons" is $50 Canadian, but when the item is added to the invoice, the rate is converted to $33.99 US. If you don t want the price converted using the latest exchange rate, set up a foreign price. See Set up foreign prices for items on page Chapter 6 Doing business internationally
139 Note: When you create an invoice for a foreign customer, and add an item that has a tax code assigned to it, the tax code is not brought over to the invoice. Receiving payments from foreign customers You receive payments from foreign customers as you normally would. As you do, you also need to: 1 Select the foreign customer from whom you are receiving the payment; in this case, it is a US customer. QuickBooks selects an A/R account that matches the currency of the selected customer. If one doesn t exist, QuickBooks prompts you to create one. Fill out the "Receive Payment" window as you normally would. The customer determines the currency of the transaction, and seeing that this customer is American, the amounts on this form are in US dollars. 2 Update the exchange rate if necessary. Depositing foreign money 1 From the Banking menu, choose Make Deposits. The Payments to Deposit window appears. 2 In Currency drop-down list, select the currency in which you have received payments and want to deposit. You can only deposit payments from one currency at a time. Then, from the list of payments you ve received, select the payment(s) you want to deposit. 3 Click OK. The Make Deposits window appears. 4 In the Deposit To field, select the account to which you want to deposit the payment. You can deposit foreign money into a home currency account (the amount is converted using the currency s exchange rate, or a foreign bank account as long as it matches the currency of the deposit). 5 In the Exchange Rate field, update the exchange rate if necessary. 6 Fill in the remaining fields as you normally would. If you are getting cash back from a foreign deposit, you need to set up a Petty Cash account that matches the currency of the money you are depositing and account for the holdback in it. Dealing with foreign customers 135
140 Dealing with foreign vendors Working with foreign vendors is much the same as working with vendors in your home currency. The steps involved in making purchases and paying bills doesn t change. The only thing that is different is the currency of the transaction, which is determined by the vendor. See Create foreign customers and vendors on page 126 for instructions on how to create a foreign vendor. Creating purchase orders for a foreign vendor Before you can create a purchase order for a foreign vendor, you must set him or her up in the vendor list, create a foreign A/P account, and have the purchase order preference turned on. Create a purchase order for a foreign vendor as you normally would. As you do: 1 Select a foreign vendor. Because the currency of this vendor is US Dollars, for example, the currency of the transaction will also be US Dollars. QuickBooks selects an A/P account that matches the currency of the selected vendor. If one doesn t exist, it prompts you to create one. Fill out the "Create Purchase Order" window as you normally would. 2 Update the exchange rate if necessary. As you enter items on foreign purchase orders, their prices are converted to the vendor s currency. If the item has a foreign price and its currency matches the vendor s, the foreign price is used instead (see Set up foreign prices for items on page 127 for more information). 136 Chapter 6 Doing business internationally
141 Paying bills from foreign vendors Often, you will receive bills in a foreign vendor s currency and be expected to pay in the same currency. If you make purchases from a foreign vendor, you should consider opening a bank account in the vendor s currency. You can only pay bills in one currency at a time. 1 Open the Pay Bills window as you normally would. 2 In the A/P Account drop-down list, select the A/P account that matches the currency of the bill you want to pay. For example, if you are paying a bill from a US vendor, select your US A/P account. You can only display bills in one currency at a time. The currency is determined by the A/P account that is selected. In this case, we ve selected a US A/P account, therefore the bills listed here are from US vendors. Update the exchange rate. If the exchange rate changes between the time you entered the bill from the time you paid the bill, a gain or loss is generated. QuickBooks accounts for it by making an entry in the Exchange Gain/Loss expense account. Select the account from which the payment will be taken. If the bank account is not set up as foreign, QuickBooks calculates the amount in the home currency that is to be withdrawn using the exchange rate. To learn about Payments using your credit card Search the Help index for credit cards Dealing with foreign vendors 137
142 Transferring foreign funds You can transfer money from a home-currency bank account to a foreign bank account or from a foreign account to a home-currency account. However, transferring money between two foreign bank accounts can only be done if the currency of the accounts are the same. 1 From the Banking menu, choose Transfer Funds. 2 With the Transfer Funds Between Accounts window open: Update the exchange rate to match the rate of exchange on the day of the transfer. Enter the amount of the transfer. Fill in the rest of the window as you normally would. Select the currency denomination of the amount you want to transfer. For example, if you know the transfer amount in Canadian dollars, select Can$ and then enter the Canadian amount. If you know the transfer amount in US dollars, then select $US to specify the amount in US dollars. 138 Chapter 6 Doing business internationally
143 C h a p t e r 7 Setting up payroll and time tracking Payroll: before you begin... Setting up payroll: an overview Setting up your payroll items Setting up employees Paying your employees Paying payroll liabilities Creating yearend T4 and Relevé 1 slips Basing pay cheques and invoices on time worked (QuickBooks Pro and QuickBooks Premier only) QuickBooks helps you pay your employees and administer vacation pay, accrued time, bonuses, benefits, and more. How to pay employees and track their time Time tracking (QuickBooks Pro and QuickBooks Premier only) lets you to track hours for your employees or subcontractors. You can create payments based on these hours and pass the cost along to clients. Chapter 7 Before you can use payroll in QuickBooks, you must sign up for the Payroll Service. If the copy of QuickBooks you purchased included payroll, you are already signed up. If not, you must sign up before you can use the payroll features. To sign up, from the Employees menu, select Set Up QuickBooks Payroll Service, then Sign up Now. For more information, turn to page
144 Payroll: before you begin... QuickBooks Payroll Service Before you can use QuickBooks to pay your employees, you must be signed up for the QuickBooks Payroll Service. If payroll was included with the copy of QuickBooks you purchased, you are already signed up and can start setting up payroll now. However, if you purchased QuickBooks without payroll, you must sign up for the service and enter your Payroll Service Number into QuickBooks before you can use the payroll feature. QuickBooks Payroll Service takes the worry out of processing your payroll. It automatically provides you with an updated tax table whenever the income tax, Employment Insurance, Canada Pension Plan / Québec Pension Plan, or other payroll rates change. QuickBooks can then continue to withhold the correct amounts from your employees pay cheques. QuickBooks Payroll Service also helps you keep your software investment current. To continue to use payroll, you must always have the most current version of QuickBooks. When you sign up for the Payroll Service, you receive all updates and upgrades that Intuit Canada Ltd. releases for your software. To sign up for the QuickBooks Payroll Service, from the Employees menu, select Set Up QuickBooks Payroll Service, then Sign up Now. (You can still use many of the time tracking features of QuickBooks Pro or QuickBooks Premier even if you aren t a Payroll Service customer.) To learn about Signing up for the QuickBooks Payroll Service Search the Help index for QuickBooks Payroll Service If you don t use the payroll feature in QuickBooks If you have employees, you must track payroll. You don t have to use QuickBooks to pay your employees you could use an accountant or a payroll service. However, you still need to set up your employees on the Employee list and track their pay cheques and other payroll amounts so that your accounts will be correct. If you aren t using the payroll feature or turn it off, the Employee List allows only very basic information about each employee name, contact information, Social Insurance Number, hire and release dates, and custom information you define. To learn about Using an external payroll service If you have employees, but aren t using QuickBooks payroll Search the Help index for payroll services, other than Intuit payroll, not using 140 Chapter 7 Setting up payroll and time tracking
145 Setting up payroll: an overview The amount of time it takes to enter your payroll information into QuickBooks varies with the size of your company. Often, it can take one to two hours. To set up your payroll system: 1 Sign up for the QuickBooks Payroll Service. You cannot use the payroll features of the product unless you sign up for this service (see page 140). 2 In the Payroll & Employees preferences, check that the payroll features are turned on and are configured properly for your needs. For example, you can choose how you want your Employee list sorted and what prints on employee pay cheques and vouchers or paystubs. 3 Gather the information you need to set up payroll (see page 142). 4 Confirm that the payroll liability and expense accounts that QuickBooks creates for you meet your needs (see page 146). 5 Set up: Your payroll items (see Setting up your payroll items on page 146). Your employees (see Setting up employees on page 151). The employees year-to-date amounts (see Summarizing amounts for this year to date on page 157). 6 Protect your company s payroll data from unauthorized access by setting up user permissions. For information about restricting access to your company file, see Setting up users and passwords on page 99. To learn about Setting up payroll Signing up for the QuickBooks Payroll Service Getting payroll updates Setting payroll preferences Set user permissions for payroll Search the Help index for payroll setup, required information QuickBooks Payroll Service payroll, updating preferences, payroll permissions Setting up payroll: an overview 141
146 Collecting the information you ll need If you paid employees before you set up your company in QuickBooks, you ll need to get information from your previous accounting package or your accountant. Information you need to start Where to find it Company How often you pay your employees Contact information for the agencies you remit money to after withholding it from employee payments (e.g. the CCRA) Start date for payroll Your accountant or company records Your accountant or company records Your company records Tax information Your business number Current tax tables covering payroll withholdings such as Employment Insurance premiums and pension plan contributions Your accountant or the CCRA QuickBooks downloads them automatically when you sign up for the Payroll Service Compensation, benefits, and other payroll items How you pay your employees and officers: hourly wages, salaries, commissions Things you add to employee pay cheques Examples include bonuses, travel expenses, employee loans Things you deduct from employee pay cheques Examples include union dues, repayments of employee loans or advances, health or life insurance paid by the employee, deductions for pension plans Expenses your company pays that are based on employee pay cheques (company contributions Examples include Canada Pension Plan contributions (or QPP, in Québec), health or life insurance paid by the company, Employment Insurance, etc Your accountant or company records Your accountant or company records Your accountant or company records Your accountant or company records 142 Chapter 7 Setting up payroll and time tracking
147 Information you need to start Where to find it Employees Employee name, date of birth, and Social Insurance Number (SIN) Address of the employee, including the province in which he or she works Federal and provincial TD-1 forms for the employee, completely filled out (see Entering information from employee TD1 forms on page 154) Employee s rate of pay or salary and pay cheque additions, deductions, and company contributions (if any) Employee s accrued time and vacation pay Employee Your accountant or company records Employee Pay cheques, reports, or payroll ledger Pay cheques, reports, or payroll ledger Year-to-date amounts Each employee s payroll amounts from the beginning of the calendar year to the date you started using QuickBooks. That is, the total amount you ve paid out to the employee so far this year, and The total amounts you withheld from each of the employee s payments and what for. Your payroll liability amounts from the beginning of the calendar year to the date you started using QuickBooks. That is, the total amounts you withheld from all pay cheques you issued this year, and How much you already remitted to the government, benefits providers, etc. as a result of these liabilities. Copies of employee pay cheques, paystubs, payroll reports, payroll service, accountant, payroll ledger Copies of liability cheques, payroll reports, payroll service, accountant, payroll ledger Direct Deposit For each employee using the service: Direct deposit request Bank number(s) Transit number(s) Account number(s) Employee s direct deposit request form Setting up payroll: an overview 143
148 Payroll expense and liability accounts When you turn on payroll, QuickBooks adds two accounts to your Chart of Accounts: Payroll Expenses (an Expense account) Payroll Liabilities (an Other Current Liability account) To keep your balance sheet and your profit and loss statement accurate, QuickBooks associates each payroll item with the appropriate account or accounts. Whenever you create a new payroll item, QuickBooks helps you assign it to the correct account or accounts by prefilling the account name to use. However, you can use a different account if you like. For example, an accountant for a corporation may want to create subaccounts of the Payroll Expenses and Payroll Liabilities accounts to report expenses for officer salaries separately from non-officer salaries. It is also correct for some types of payroll items (such as a deduction for a loan repayment) to be associated with an account other than an expense or a liability account. To learn about Payroll Liabilities account Payroll Expenses account Creating and using subaccounts Search the Help index for payroll liabilities, account payroll, expenses account subaccounts Payroll items for expenses Expenses are the amounts you record and pay as they occur. Common company payroll expenses include gross pay (e.g. wages before taxes), company-paid payroll taxes (e.g. the employer s part of Employment Insurance), and company-paid benefits for employees (e.g. premiums for a company-paid health plan). Generally, you should assign all payroll expenses to the Payroll Expenses account. When you run payroll, QuickBooks keeps track of your company s expenses for each employee. You can then see totals for your expenses on the Payroll Summary report and on the Profit and Loss Statement. Keeping track of payroll expenses You can break down payroll expenses for salaries and hourly wages, as well as: Company-paid payroll taxes. Additions, commissions, and company contributions if the Track Expenses by Job checkbox is selected in the setup wizard for the individual payroll item. (In the Add or Edit New Payroll Item wizard, select Track Expenses By Job. ) QuickBooks prorates the company-paid expenses for an employee in the same proportions as you prorated the dollar amounts of the employee s earnings. 144 Chapter 7 Setting up payroll and time tracking
149 Tracking expenses by customer and job Some businesses like to see which customers and jobs create the most expense or work for them. If you want to keep track of all payroll expenses by customer or job, you need to do the following: Make sure that the accounting preference for Customer:Job tracking is enabled. (In QuickBooks Pro or QuickBooks Premier, Customer:Job tracking is always enabled.) Make sure that the following payroll and employee preference is turned on: Report all payroll taxes by... On every payroll item for a commission, addition, or company contribution, select the checkbox for Track Expenses by Job. On each pay cheque you write, associate every salary or hourly wage with the correct job or jobs. Tracking expenses by class If your business is a nonprofit organization that needs to do fund accounting, you may want to keep track of expenses by class. To track payroll expenses by class, do the following: Turn on Use class tracking in the accounting preferences. Turn on the following payroll and employees preference: Report all payroll taxes by... On every payroll item for a commission, addition, or company contribution, select the checkbox for Track Expenses by Job. Depending on the payroll and employee preference you choose, assign one class to an entire pay cheque, or assign a separate class to each earnings payroll item on a pay cheque. Tracking expenses by service item (QuickBooks Pro and QuickBooks Premier only) Some businesses keep track of expenses by service item. To track payroll expenses by service item, do the following: Turn on the payroll and employee preference for Report all payroll taxes by Customer:Job and Service Item. On every payroll item for a commission, addition, or company contribution, select the checkbox for Track Expenses By Job. Set up each employee to Use time data to create pay cheques. On each pay cheque you write, associate every Customer:Job with the correct Service Item. To learn about Keeping track of payroll expenses by customer and job, or class, or service item Search the Help index for payroll, tracking expenses Payroll expense and liability accounts 145
150 Payroll items associated with liabilities Often, you have to deduct an amount from an employee s payment and pass it on to the government or another institution. For example, when you pay an employee, you hold back the income tax that the employee owes the government and remit that money to the government later. These types of deductions are not expenses because the money you pass on comes from the employee, not your company. Instead, because you temporarily keep money that you owe to someone else, these types of deductions are liabilities. Payroll items for liabilities are usually assigned to the Payroll Liabilities account. When you do your payroll, QuickBooks calculates how much you owe the government or other agency for each tax, deduction, and company contribution payroll item and records it in the Payroll Liability account. With each pay cheque you write, the balance of this account increases. When you pay your payroll taxes and other payroll liabilities using the Pay Liabilities window, QuickBooks decreases the balance of the liability account. Combinations of expenses and liabilities Some payroll items are a combination of liabilities and expenses. For example, the portion of Employment Insurance (EI) that you withhold from an employee s pay cheque is a liability, while the portion that you pay is an expense. Payroll items for company-paid taxes and company contributions are usually assigned to both a liability account and an expense account. Setting up your payroll items Payroll items are the building blocks of your payroll system. When you create any kind of payroll transaction in QuickBooks whether it s a pay cheque, a payroll liability payment, or a payroll adjustment you use payroll items to do it (in the same way that sales forms use service and inventory items). There are payroll items for employee compensation (salaries and wages), amounts you withhold from employee pay cheques (income tax and other liabilities), employer-paid expenses (such as company-paid benefits), and additions and deductions (such as bonuses and loan repayments). QuickBooks uses payroll items to track the individual amounts on a pay cheque and the accumulated year-to-date wage and tax amounts for each employee. QuickBooks displays your payroll items on the Payroll Item list. The names of the payroll items are what you ll see on pay cheques and in payroll reports. 146 Chapter 7 Setting up payroll and time tracking
151 About the default payroll items When you first turn on the payroll feature, QuickBooks creates the Payroll Item list with some standard payroll items. These include: Payroll item name Type Use for Sick Salary Yearly Salary Accrued time (such as sick time) paid out to a salaried employee Vacation Salary Yearly Salary Vacation pay paid out to a salaried employee who is on vacation Sick Hourly Rate Hourly Wage Accrued time (such as sick time) paid out to an hourly employee Vacation Hourly Rate Hourly Wage Vacation pay paid out to an hourly employee who is on vacation or who left the company VacPay - Accrual Paid Out Vacation Pay A specific amount of vacation pay paid out to an employee, for example, when he or she leaves the company VacPay - Accrued Vacation Pay Earned (but not yet paid out) vacation pay for an employee VacPay - Paid Out Vacation Pay Vacation pay paid out to an employee who is paid out every pay period Federal Income Tax Payroll Taxes Federal income tax withheld from the employee. Also includes provincial income tax, except in Québec. CPP - Company Payroll Taxes Canada Pension Plan, company contribution CPP - Employee Payroll Taxes Canada Pension Plan, employee contribution EI - Company Payroll Taxes Employment Insurance, company contribution EI - Employee Payroll Taxes Employment Insurance, employee contribution QPP - Company Payroll Taxes Québec Pension Plan, company contribution QPP - Employee Payroll Taxes Québec Pension Plan, employee contribution Québec Income Tax Payroll Taxes Québec income tax withheld Setting up your payroll items 147
152 Creating new payroll items As you set up your payroll system, you will need to create new payroll items to match the way you remunerate your employees. To create new items, use the Add New Payroll Item wizard. To start the Add New Payroll Item wizard: With the Payroll Items list open, click the Payroll Item menu button, then select New. Payroll item type Yearly Salary Hourly Wage Commission Deduction Addition Company Contribution Other Tax Use for Compensation to employees whose annual salary is independent of the number of hours actually worked. Compensation to salaried corporate officers (with expenses assigned to an expense account for corporate officer salaries). Compensation based on the number of hours worked. Compensation based on a percentage of another quantity (such as sales volume) or a flat amount times another quantity (such as units sold). Any deduction from gross or after-tax (net) pay. Examples include union dues, loan repayments, and employee-paid insurance. Any addition to gross or after-tax (net) pay. An example is a bonus. Any company-paid benefit or expense that you want to track with each pay cheque. Examples include employee benefits such as pension plans or health and life insurance. Miscellaneous taxes based on employee wages. These taxes may be paid by the company or the employee. Examples include payments to the Workers Compensation Board, the Ontario Employer Health Tax, and the Québec Health Services Fund. As you create an item in the Add New Payroll Items wizard, you should: Confirm that the expense and liability accounts assigned to it meet your needs and change them, if you need to. Choose how to track the payroll item on T4 and, in Québec, Relevé 1 forms, if it s an addition, deduction, or company contribution. If you are not sure how to tax a payroll item, check with the Canada Customs and Revenue Agency, your provincial Minister of Revenue, or your accountant. Note: From the Tax Tracking Type drop-down menu, you can choose tracking options for T4 forms only (listed first), for both T4 and Relevé 1 forms (listed next), or for Relevé 1 special cases (last). 148 Chapter 7 Setting up payroll and time tracking
153 To learn about Changing the name of payroll items Adding payroll items Adding a payroll item for a miscellaneous tax Search the Help index for payroll items, editing payroll items, adding payroll items, other tax How to set up common payroll items This handy guide explains how to set up many different types of payroll items. Payroll item Type Gross or Net Fed CPP EI QIT QPP T4 or RL-1 Award or bonus One-time payment or supplemental wages Misc. reimbursement Add n Gross Box 14/A Advance Add n Net n/a n/a n/a n/a n/a Advance repayment Ded n Net n/a n/a n/a n/a n/a Alimony or maintenance payment (tax deductible) Alimony or maintenance payment (not tax deductible) Automobile allowance (taxable) Automobile expense reimbursement (not taxable) Ded n Gross Ded n Net n/a n/a n/a n/a n/a Add n Gross Box 34/I Add n Net n/a n/a n/a n/a n/a Canada Savings Bond Ded n Net n/a n/a n/a n/a n/a Charitable donation Ded n Net n/a n/a n/a n/a n/a Box 46/N Garnisheed wages Ded n Net n/a n/a n/a n/a n/a Labour-sponsored fund Ded n Gross Provincial Health Care (company-paid) Co. Ctrb n n/a Box 40/L Setting up your payroll items 149
154 Payroll item Type Gross or Net Fed CPP EI QIT QPP T4 or RL-1 Private Health Care (paid by employee) Ded n Net n/a n/a n/a n/a n/a Private Health Care (paid by company) Co. Ctrb n n/a Registered Pension Plan (RPP), employee contribution Ded n Gross Box 20/D Registered Pension Plan (RPP), company contribution Co. Ctrb n n/a Box 40/L Registered Retirement Savings Plan (RRSP), employee contribution Ded n Gross Registered Retirement Savings Plan (RRSP), company contribution Co. Ctrb n n/a Box 40/L Union Dues Ded n Gross Box 44/F Payroll Taxes Manitoba Payroll Tax Ontario Employer Health Tax Québec Health Services Fund Northwest Territories Payroll Tax Non-Cash Benefits Housing, board, and lodging Travel in designated area Personal use of employer s auto Auto operating expenses or standby charges Other Tax Co. Ctrb n Co. Ctrb n Co. Ctrb n n/a n/a n/a n/a n/a n/a n/a n/a Box 30/H n/a Box 32/K n/a Box 34/I 150 Chapter 7 Setting up payroll and time tracking
155 Payroll item Type Gross or Net Fed CPP EI QIT QPP T4 or RL-1 Taxable interest Stock option benefit Other taxable benefit GST on Employee Benefits QST on Employee Benefits Co. Ctrb n Co. Ctrb n Co. Ctrb n Co. Ctrb n n/a Box 36/L n/a Box 38/L n/a Box 40/L n/a Setting up employees Use payroll only to pay employees, not subcontractors or owners. To pay subcontractors, set them up as vendors, have them bill you, and pay them with the Pay Bills feature. Then, you can create a T4A report to help you fill in their T4A. To pay owners, use an owner s draw from an equity account. Generally, an employee is a person you pay on a regular and ongoing basis to perform services for your company, using materials and equipment you provide. If your business is a sole proprietorship or an unincorporated partnership, owners and partners are not usually employees. If your company is incorporated, corporate officers who work in the business are usually employees. If you re not sure whether a person providing services for you is an employee, owner, or subcontractor, contact the Canada Customs and Revenue Agency or your accountant. To set up employees for payroll, you need to: (Optional but recommended) Set up your employee defaults. Add new employees to your Employee list, or add payroll information for employees already on your Employee list. Setting up employees 151
156 Entering standard employee information The employee defaults help you set up payroll for several employees quickly. You enter payroll information that most employees have in common. These defaults then show up every time you enter information for a new employee. If the information isn t right for a particular employee, you can change it for him or her. The Employee Defaults window resembles the Payroll Info tab of the New/Edit Employee window. You can set up the following information in it: Salary or wage payroll items (with or without rates of pay) Pay period Class, if you re using classes to track your employees Whether you want to use time data to create pay cheques (QuickBooks Pro and Quick- Books Premier only) Additions, deductions, and company contributions that appear on pay cheques Note: The order in which you enter payroll items in the Addition, Deductions, and Company Contributions area can affect how QuickBooks calculates each item and income taxes. Payroll and other taxes TD1 and, in Québec, TP basic amounts Accrual time and vacation pay In QuickBooks Pro or QuickBooks Premier, this checkbox appears only if time tracking is turned on. The Class field is available only if you have class tracking turned on. To learn about Setting up the employee defaults How the order of payroll items affects amounts on your employee s pay cheques Search the Help index for employee defaults, creating pay cheques, affecting amounts 152 Chapter 7 Setting up payroll and time tracking
157 Setting up employees Before setting up your employees in QuickBooks, you should create the payroll items you need for your business (see Setting up your payroll items on page 146). Also, consider setting up your employee defaults (see Entering standard employee information on page 152), so that QuickBooks can prefill much of the information you need when you set up an individual employee. Using the Employee list and employee profiles In QuickBooks, each of your employees has a profile containing information about him or her (such as contact information, Social Insurance Number, date of birth, and the payroll information you need to create pay cheques). These profiles are stored in the Employee list and are made up of three tabs: Address Info: the employee s contact information, Social Insurance Number, date of birth, hire and release date, and similar information. Note: If you do not enter an employee s correct date of birth, QuickBooks cannot calculate Canada Pension Plan or Québec Pension Plan contribution amounts for him or her. CPP or QPP contribution amounts for an employee will also be zero if he or she is not between 18 and 70. (In the year the employee turns 18 or 70, QuickBooks prorates the calculation according to CCRA guidelines.) Additional Info: custom fields for tracking any information you prefer. Payroll Info: this employee s salary or hourly wage and any additions, deductions, company contributions, or other taxes that apply to him or her. This tab also contains four buttons for setting up other important parts of the employee s payroll information: - Payroll Taxes: the employee s payroll deductions for income tax (see Entering information from employee TD1 forms on page 154). - Direct Deposit: the employee s bank account number and routing number (see Setting up direct deposit for employee pay cheques on page 156). - Accrual Hours: how the employee accrues time (such as sick days or time off in lieu of overtime). - Vacation Pay: how the employee accrues vacation pay. QuickBooks also provides a notepad in which you can make notes about an employee. To learn about Adding new employees Changing information about an existing employee Search the Help index for employees, adding employees, editing Setting up employees 153
158 To learn about Setting up payroll information for an employee How the order of payroll items affects amounts on your employee s pay cheques Categorizing employees by class Adding notes for an employee Search the Help index for employees, payroll information pay cheques, affecting amounts employees, grouping by department or location employees, notes about If you pay on commission (QuickBooks Pro and QuickBooks Premier only) If your employees earn commissions for items they sell, after setting them up on the Employee list, you should also set them up on the Sales Rep list. Then, when you enter an invoice, sales receipt, or estimate, select the employee s initials from the Rep drop-down list on the sales form to give him or her credit. Then you will be able to produce reports showing sales by employee. Pay commission employees with a pay cheque, not a "regular" cheque. To track commission sales for owners or partners, add them to the Sales Rep list like employees, but pay them with an owner s draw instead of a pay cheque. To learn about Paying the owner(s) of a business Search the Help index for owners draws Entering information from employee TD1 forms The Canada Customs and Revenue Agency (CCRA) requires you, as an employer, to keep a current federal and provincial TD1 form on file for each of your employees. For Québec employees, you must keep a federal TD1 form and a provincial TP form on file. TD1 (and, in Québec, TP ) forms help employees calculate the personal tax credits they will claim when they file an income tax return in the spring. The totals from these forms tell QuickBooks how much income tax it should deduct from the pay cheques you create for an employee. Most employees should fill in both the federal TD1 form (Personal Tax Credits Return) as well as the TD1 form for the province they work in. Employees who work in Québec should fill in a federal TD1 form and a provincial TP form. You can download blank federal and provincial TD1 forms for your employees to fill in from the CCRA web site ( You can get blank TP forms from the Québec Minister of Revenue web site ( 154 Chapter 7 Setting up payroll and time tracking
159 Some employees who are paid on commission and who claim their business expenses may ask to use Form TD1X (Statement of Commission Income and Expenses for Payroll Tax Deductions). In this case, you should consult your accountant as you will have to perform special payroll calculations for this employee. An employee should fill in new personal tax credit forms when: you first hire him or her. the employee wants to change the tax credits he or she is claiming. For example, say that an employee, Rick, wants to claim the tax credit for being a student. He should complete new tex credit forms, which will show how much tax you should hold back, within a week of the change. the federal or provincial tax credit amounts change. In this case, QuickBooks notifies you that your employees' TD1 and TP claim amounts need to be updated, and you should do so as soon as possible. An employee s TD1 and, in Québec, TP claims must be updated within a week of any change that affects his or her income tax return. You and your employee share the responsibility for keeping these forms current. After your employees have completed their TD1 (and, in Québec, TP ) forms, you need to copy the total claim amounts from them into QuickBooks. QuickBooks can then withhold the correct amounts of income tax from your employees pay cheques. Note: According to the CCRA, it is a serious offence to knowingly accept a Form TD1 that contains false information. If you think an employee is entering incorrect information, contact the CCRA. To enter an employee s tax credit claim into QuickBooks: 1 Find the employee's profile in the Employee list and display it. 2 Click the Payroll Info tab. 3 Click the Payroll Taxes button. 4 From the Tax Table drop down list, choose the province or territory where the employee works (not where the employee lives or where your company is located). 5 In the Subject To area, do the following: In the Federal TD1 field, enter the total claim amount (Line 12) from the employee s federal TD1 form. If the employee wants you to hold back extra income tax from his or her pay cheques (say, to avoid paying a large sum when filing a tax return in the spring), enter the amount to withhold from each pay cheque in the Additional Tax field. You can only enter a dollar amount, not a percentage. In the Provincial TD1 field, enter the total claim amount from the employee's provincial TD1 form (Line 12) or, in Québec, TP form (Line 20). 6 Click OK to return to the employee s Payroll Info tab. Setting up employees 155
160 Tip: Often, the amount an employee claims on a TD1 form (or, in Québec, TP form) is the same as the basic claim amount. If your enter the basic claim amount into your employee defaults, QuickBooks can prefill it when you set up payroll for an individual employee. To learn about Setting up TD1 information for an employee Entering default TD1 information Setting up TP information for an employee Search the Help index for TD1 forms, employees TD1 forms, employee defaults TP forms Setting up direct deposit for employee pay cheques Before you can set up direct deposit for your employees, you must first sign up for this optional service. Direct Deposit allows you to electronically deposit your employee s pay cheques into their bank accounts on a day you specify. Direct deposit payments are secure, convenient, and time-saving for you and your employees. To learn more about Direct Deposit or apply for this service, from the Employees menu, select Employee Services, then Direct Deposit. After you sign up for Direct Deposit, you need to: Check that QuickBooks automatically created the Direct Deposit payroll item for you. This payroll item appears in the Payroll Item list and, for employees using the service, in the Employee Summary area of their Preview Pay Cheque window. For each employee who wants to use the service, enter the information into their profile that tells QuickBooks where and how to deposit their pay cheques. You can split an employee s pay cheque between two accounts. For each, you need the bank account, financial institution, and branch number. To enter the information, in the Payroll Info tab of the employee s profile, click Direct Deposit. 156 Chapter 7 Setting up payroll and time tracking
161 You can deposit an employee s pay cheque into two bank accounts; for example, a Chequing and a Savings account. This field identifies the employee s financial institution and branch. Its format is the five-digit branch number first, a hyphen, then the threedigit institution number (for example, ). You can get these numbers from a cheque for the account. To learn about Setting up employees for direct deposit Signing up for direct deposit Branch, institution, and bank numbers Search the Help index for direct deposit, setting up employees for direct deposit, signing up for institution numbers bank numbers Summarizing amounts for this year to date Note: Skip this section if your company has not done payroll before or has not issued any pay cheques so far this year. You are ready to start writing pay cheques. If you re just starting to use QuickBooks for payroll and you ve already issued pay cheques in the current calendar year, you need to: Enter summaries of your payroll transactions from January 1 up to your QuickBooks start date. (For information about start dates, see Determining a start date on page 41.) You will need a summary of the transactions for each employee and also one of any payments you ve made for income tax and other payroll liabilities. Enter your payroll transactions (pay cheques and liability cheques) for the period between your QuickBooks start date and today. A wizard will help you enter your year-to-date (YTD) information. To start it, from the Employee menu, choose Enter YTD Amounts. After you ve entered your YTD information, QuickBooks updates it as you issue pay cheques during the remainder of the payroll year to keep your payroll tax amounts correct. Summarizing amounts for this year to date 157
162 Entering year-to-date summaries for each employee For each employee (both current and former) you paid during the current calendar year, you must enter a summary of his or her earnings and the amounts you deducted from it. These amounts can include income tax, Employment Insurance, Canada Pension Plan or Québec Pension Plan, and any other amounts you tracked by pay cheque from Jan. 1 to your QuickBooks start date. You need to enter both the amounts you withheld from the employee s earnings and the amounts that your company paid as a result of the employee s earnings. For example, you must enter both the employee s and employer s parts of CPP/QPP and EI. Depending on how you ve kept your records, you can enter amounts summarized by month, by pay period, or for the entire year to date. As you work though the Enter YTD wizard, it asks you to select the employee whose yearto-date information you want to enter. When you click Enter Summary, QuickBooks displays each payroll item you entered in that employee s profile. If the amount you paid the employee has already come out of your bank account, select this. If you want, you can type a description about this adjustment. To insert a payroll item, press CTRL+INSERT. You can skip over items not used in this period. In this area, enter the totals for salary, hourly wages, or vacation pay paid out during this period. Enter hours worked during the period if you want them to appear on reports. QuickBooks displays a message if hours are required. In this area, enter totals for all other earnings, withholdings, and company-paid taxes or payroll expenses for this employee. Include taxes regardless of whether you have paid them yet. In the Other Employee and Company Payroll Items area, leave the Period Amount field blank if there was no amount for this payroll item during this period. In the Salary and Hourly Wages area, enter payroll items for accrual time and vacation pay taken during this period and their corresponding wage amounts. Do not include these amounts in your totals for regular salary or hourly wages. Add payroll items for one-time-only payroll amounts, such as bonuses, that occurred during this period. You must enter anything that affected the employee s compen- 158 Chapter 7 Setting up payroll and time tracking
163 sation or payroll taxes. You do not have to enter non-payroll adjustments such as reimbursements for office supplies. Enter separate amounts for the employee and company portions of CPP/QPP and EI. QuickBooks uses the employee amount to track employee withholding; it uses both amounts to track your total payroll liability. Enter all liabilities created because of compensation paid, even if you have already paid them or they were company expenses. For example, if you provide an employee benefit and track it as a payroll expense for each pay period, you must type amounts for this employee in this window. Later, you will also enter the amounts you ve already paid towards this liability so that QuickBooks can keep track of how much you still owe. After you ve entered the amounts for this period, click OK to finish. If you have another period to enter, click Next Period instead. Should my YTD information affect my accounts? Option Do not affect accounts When to choose Most people should choose this option at setup. You need to enter all your account opening balances in QuickBooks as of your start date, and you do not want these amounts to change the balances of your accounts. If your start date is midyear, and you make an adjustment for all income and expense accounts, you do not want these amounts to affect that adjustment. What QuickBooks does Affects no balance sheet accounts and adds no expenses. Adjusts year-to-date amounts to print on pay cheques; to display in payroll reports; and to observe annual limits for taxes, deductions, and additions. Summarizing amounts for this year to date 159
164 Option Affect liability and expense accounts but not the bank account Affect liability, expense, and bank accounts When to choose You may want to choose this option at setup if you have never used a payroll liability account before, and you want a correct balance in the account. This option is also appropriate after you start using payroll if you need to adjust the amount owed for a payroll item. You are unlikely to want to choose this option at setup since it affects your bank account balance. What QuickBooks does Enters an increase in each liability account associated with a payroll item used for the period. Tracks an expense for each expense account associated with a payroll item used for the period. Enters a decrease in the Opening Bal Equity account for the net amount paid the employee during the period. (This adjustment keeps your books in balance.) Enters a payment in the designated bank account for the net amount paid the employee during the period. Enters an increase in each liability account associated with a payroll item used for the period. Tracks an expense for each expense account associated with a payroll item used for the period. About wage bases A "wage base" is the portion of an employee s earnings that s actually used to calculate payroll withholding amounts. It s also called taxable income, insurable earnings, or pensionable earnings. For every government-withholding payroll item (such as income tax, CPP/QPP, and EI) in the lower half of the YTD Adjustment window, QuickBooks tracks the employee s wage base for reports. You can view the employee s wage bases by clicking Show Wage Bases. QuickBooks calculates wage bases for government withholding in this way: First, it totals all salary, hourly wages, and commissions. Then it adds to gross those additions and company contributions that affect gross and are subject to that specific withholding. Finally, it subtracts from gross any deductions that should be taken off prior to calculating that specific withholding. 160 Chapter 7 Setting up payroll and time tracking
165 If the total exceeds the maximum annual earnings limit for this tax, the wage base equals the maximum earnings limit. If you entered amounts for earlier periods this year, QuickBooks counts the wage base from the earlier periods towards the maximum. To learn about Entering YTD amounts for employees Wage bases Search the Help index for year-to-date amounts, employee wage base Entering year-to-date summaries of liability payments Note: Skip this section if your company has not made any payments for payroll withholdings (such as deducted income tax) this calendar year. For this adjustment, you ll need to know how much you paid from January 1 of this year up to your QuickBooks start date for each of the following: Income tax and other payroll withholdings (Employment Insurance, Canada Pension Plan or Québec Pension Plan, and other payroll taxes), whether withheld from employees or paid as a company expense. Each deduction you withheld and then paid (for example, for benefits such as an employee-paid dental plan). Each company contribution you paid (for example, for benefits such as a companypaid health plan). This adjustment is just for your payroll liabilities and your expenses for employer-paid payroll withholding. It is not for expenses paid directly to employees (such as salaries, bonuses, or hourly wages). Type the date you made the liability payment. Type the ending date of the period you are summarizing. Summarizing amounts for this year to date 161
166 To learn about Entering YTD liability payments Search the Help index for year-to-date amounts, liability payments Making sure your payroll data is complete Because QuickBooks bases new payroll transactions on existing ones, it s very important that you enter all of your payroll data accurately. After you set up your payroll information in QuickBooks, you should make sure that it is complete and correct. Procedure Comments Search the Help index for... Review your Employee list. The Employee list should include names of all employees on your payroll at any time during the current calendar year (even if they have left). employees, reports about lists, printing Review your employee dates of birth. Each employee s profile should include his or her date of birth. Otherwise, QuickBooks cannot calculate Canada or Québec Pension Plan amounts for that employee. employees, editing Review an employee contact list report. The report should include Social Insurance Numbers, addresses, and phone numbers for all employees. employees, reports about Review your Payroll Item list. The Payroll Item list should list everything you need to track on a pay cheque. payroll, reports about lists, printing Review your payroll summary for all employees for this entire calendar year. You should be able to match the amounts for payroll items in QuickBooks with amounts in the payroll accounts of your prior payroll system. employees, reports about Review your a payroll liabilities as of December 31 of this year. You should be able to match the amounts for payroll items in QuickBooks with amounts on the liability report of your prior payroll system. payroll, reports about 162 Chapter 7 Setting up payroll and time tracking
167 Procedure Comments Search the Help index for... Print a balance sheet as of December 31 of this year. It should match the balance sheet from your prior accounting system as of December 31 of this year. balance sheet, reports Print a balance sheet as of December 31 of last year. It should match the balance sheet from your prior accounting system as of December 31 of last year. balance sheet, reports Print a profit and loss statement for the entire calendar year. It should match the profit and loss statement from your prior accounting system for the entire calendar year. profit and loss reports Summarizing amounts for this year to date 163
168 Managing payroll and employee information As your business grows and changes, you will probably find it necessary to add or remove payroll items, hire (and sometimes release) employees, and track additional information about your payroll. Managing payroll item information Remember that you can use the same payroll item for many employees. You can customize hourly wage payroll items, for example, in the setup window for each employee to allow for different rates of pay. You can change the information for existing payroll items, although you probably do not want to change whether the item is subject to income tax or its T4 and Relevé 1 tracking. You may want to change a payroll item, for example, because The annual limit for a deduction changes. Your accountant wants you to assign it to a different account. You can t delete the payroll items for income tax and other government deductions that QuickBooks creates for you, but you can hide these items if you don t use them. What the changes to payroll items affect Changes you make to payroll items affect new pay cheques you write, and certain changes can also affect how payroll amounts are classified historically on tax forms, reports, and cheque details. Employee profiles and all previously-written cheques are affected when you change any of the following information for payroll items: Payroll item name Account(s) assigned to it (liability or expense) Assigned box on T4 and, in Québec, Relevé 1 forms (for wages, tips, etc.) Changing the following information affects future pay cheques only: Payroll taxes affected (for additions to or deductions from gross pay) How the item is calculated on the pay cheque To learn about Changing payroll items Making payroll items inactive, hiding them, or showing them Deleting payroll items Merging payroll items Search the Help index for payroll items, editing lists, hiding and showing entries payroll items, deleting lists, merging two entries 164 Chapter 7 Setting up payroll and time tracking
169 Managing employee information You can change an employee s personal or payroll information whenever necessary, and the changes will affect all future pay cheques you write to him or her. Changes you make to an employee s name, address, and Social Insurance Number are also reflected in previouslywritten pay cheques, but do not affect any of the amounts on those pay cheques. The following types of information must be changed individually for each affected employee. Changing the payroll item doesn t affect the employees who use it. Annual limits for a deduction. Rate or amount changes for a deduction, addition, company contribution, or other tax item. Tip: Change the information in the employee defaults first. In many cases, QuickBooks asks if you want to also change the information for all matching employees. To learn about Changing employee information Giving an employee a raise Adding custom fields for an employee Search the Help index for employees, editing employees, raises employees, custom fields for Hiding, showing, or merging employees You can t delete an employee who has existing payroll transactions, but you can hide a name on the Employee list by making the employee inactive. When you make an employee inactive, QuickBooks keeps his or her information and payroll transactions, but hides the employee s name on the Employee list and any employee drop-down lists. You can make an employee active again at any time. If you find you have the same person on your Employee list twice, you can merge the names if there are no payroll transactions for either employee. Merging employees is not reversible. To learn about Making employees inactive, hiding them, or showing them Merging employee names Deleting an unused employee Search the Help index for employees, hiding and showing employees, merging two names employees, deleting Managing payroll and employee information 165
170 Hiring and releasing employees When you hire a new employee, simply set up a profile for him or her in the Employee list (see Setting up employees on page 153). If you have set up employee defaults (page 152), this information is copied from the defaults into the new employee profile. Then, if you need to, you can change any of the information for this particular employee. When an employee leaves the company, you need to enter the employee s release date into his or her profile. When you do, QuickBooks displays the Deceased checkbox, which you should select if the employee has passed away. Tip: It s a good idea to enter a release date for an employee only after you have written his or her final pay cheque. Once you enter a release date in the employee s record, QuickBooks doesn t display the employee s name in the Select Employees To Pay window when the pay period end date is later than the release date.. You can t delete a released employee if there are payroll transactions for him or her. You can, however, make the employee inactive to hide his or her name in the Employee list. Preparing a Record of Employment (ROE) If you release an employee, QuickBooks provides an unofficial Record of Employment printout, to help you fill out a Record of Employment (ROE) form for him or her. Although you cannot submit the ROE that QuickBooks prints (because the official ROE form has an official serial number on it that you are required to use), you can copy the information from the ROE printout directly to the official ROE form. 1 From the Employees menu, choose Process Record of Employment. 2 Choose the employee you want, then click OK. To learn about Hiring a new employee Releasing an employee Creating a Record of Employment for an employee Search the Help index for employees, adding employees, releasing record of employment 166 Chapter 7 Setting up payroll and time tracking
171 Paying your employees Note: Before you begin writing pay cheques, be sure that your payroll system is set up completely and correctly (see page 141). Also, you should go online to make sure you have the latest tax table. Selecting employees to pay To select which employees you want to pay: From the Employees menu, choose Pay Employees. QuickBooks draws the cheque from this bank account. If you print cheques, select this checkbox. If you write them by hand, clear the checkbox and enter the number of the first cheque in the field. If you enter hours worked, commission bases, vacation pay, accrued time, or other variations from pay period to pay period, select this option. If all your employees are salaried and receive a standard pay cheque for this pay period, select this option. The Pay Period Ends field shows the next date that an employee in the list should be paid according to the pay frequencies you set up. If you have not yet paid an employee in the list, the field shows today s date. The cheque field defaults to today s date. QuickBooks creates a pay cheque for each employee you select. You can sort the list by either the employee s first or last name, according to the setting in Payroll and Employee Preferences When you create a pay cheque, this date changes to the next pay period end date. When you ve selected the employees you want to pay, click Create to display pay cheque information for the first employee. Tip: You can pay employees in groups. For example, first select your salaried employees whose pay cheques you don t need to review and pay them. Then select your hourly employees and preview their pay cheques so you can enter their hours. Paying your employees 167
172 Previewing, adjusting, and creating pay cheques When you select Enter hours and preview cheque before creating in the Select Employees To Pay window, then click Create, QuickBooks displays the Preview Pay Cheque window. If the employee is paid by the hour, type or edit the number of hours worked at each rate of pay. (QuickBooks Pro fills in hours worked either from time data or from the last pay cheque.) To prevent vacation pay and accrued hours from accruing on this pay cheque only (for example, if it s a commission or bonus pay cheque), select this checkbox. Enter the quantity for a commission, addition, deduction, or company contribution here. The Company Summary shows companypaid taxes and contributions that do not affect the amount of the pay cheque. The cheque total. The Employee Summary shows wages, commissions, withheld amounts, and other additions and deductions that print on the voucher of the cheque. QuickBooks is more accurate than printed tax tables. You may notice differences between calculations in QuickBooks and the CCRA s printed tax tables for different wage brackets. Because QuickBooks uses a very accurate method to calculate withholding amounts and tax tables that are annualized (rather than weekly, biweekly, or monthly), it may differ from printed tables by a few dollars. In the Preview Pay Cheque window, you can do all of the following: View the amounts QuickBooks calculated for each payroll item (including gross earnings, government withholding, and all other additions, deductions, and company contributions) for the pay cheque. Type or edit the number of hours worked. Enter accrued time or vacation pay, or prevent these from accruing on this pay cheque. Enter the base quantity on which to calculate commissions and other additions, deductions, or company contributions based on quantity. Add or delete wage, commission, addition, deduction, or company contribution payroll items. Note: To suppress payment of regular salary on a bonus cheque, delete the salary item in the Preview Pay Cheque window (select it and press CTRL+DEL) or edit the amount of the salary to zero in the Rate column. 168 Chapter 7 Setting up payroll and time tracking
173 Edit the amount for any payroll item. After reviewing the employee s pay cheque, click Create to go on the next employee, or, if you ve paid all your employees, return to the Select Employees to Pay window. If you re using direct deposit, when you click Create after you ve entered all of your employees pay cheques, QuickBooks asks if you want to send the pay cheques to the payroll service now. Click OK to go online and send the pay cheques. When you pay an employee, QuickBooks does the following: Updates the pay period end date of the last cheque written for the employee. Creates a pay cheque for your employee for the net amount, showing the deductions in the voucher area, or a direct deposit payment to be sent to the payroll service later. Increases or decreases the employee s accrued time by the number of hours and vacation pay by the amount entered for the pay cheque. If you selected the Do not accrue checkbox in the Preview Pay Cheque window, you prevented the accrued time and vacation pay from accruing for this pay cheque only. Updates year-to-date balances for the employee. Draws the amount of the pay cheque from the bank account you chose. If you are using direct deposit, QuickBooks does not draw the amount from your account until you go online and send the pay cheque to the payroll service. Records an increase in each affected liability account, showing the extra liability resulting from this payroll transaction (for both the employee s pay cheque deductions and company contributions). If you are using direct deposit, QuickBooks increases your Direct Deposit Liabilities account, which returns to a $0.00 balance after you go online and send the payment to the payroll service. Updates and tracks your payroll expenses in expense accounts. Updates any other accounts you have assigned to any payroll items used in the payroll transaction. To learn about Previewing and adjusting pay cheques Search the Help index for pay cheques, checking amounts in Reviewing and correcting pay cheques After you ve recorded a pay cheque, you can review it at any time. You should rarely need to make changes to or void pay cheques, but if you do, from the Employees menu, select Edit/Void Pay Cheque. For example, you may want to: Void a pay cheque if there was a payroll error in a recent pay cheque that your employee has not yet cashed. Paying your employees 169
174 Note: If you file payroll tax forms for the period covering a pay cheque, then void that pay cheque, you may have to re-file the tax forms. It may be easier to write a regular cheque (using the Write Cheques window) to the employee for the difference and adjust your payroll liability amounts manually, but you should consult your accountant before doing so. Delete a pay cheque if it is a duplicate and you haven t printed it yet. To learn about Editing existing pay cheques Voiding pay cheques Deleting pay cheques Search the Help index for pay cheques, changing pay cheques, voiding pay cheques, deleting Printing pay cheques and pay stubs You can print all your pay cheques at one time, but you must print them separately from other cheques. Set up your printer for pay cheques the same way as for other cheques. If you don t print pay cheques with vouchers, you can print pay stubs for your employees instead. Pay stubs provide all required legal information, including: The employee s full name, address, and Social Insurance Number. Pay period start and end dates. Salary or hourly rate and hours, and gross pay for the pay period. Government withholding amounts (such as income tax) and other deductions from and additions to wages. Taxable company contributions, such as the taxable portion of company-paid group life insurance. (Optional) Accrued time and vacation pay used and remaining. Net pay. Year-to-date amounts for the preceding items. Employees who are set up for direct deposit should receive an Advice of Deposit form instead of a pay stub. Intuit offers Advice of Deposit forms, which are personalized with your company name and address. You cannot use Advice of Deposit forms with a continuous-feed printer unless the printer has a single-feed attachment. To learn about Printing pay cheques Printing pay stubs Creating direct deposit payments Search the Help index for pay cheques, printing pay stubs pay cheques, direct deposit 170 Chapter 7 Setting up payroll and time tracking
175 Paying payroll liabilities When it s time to pay your payroll liabilities, QuickBooks shows you how much you owe and to whom, lets you choose which liabilities to pay, and creates the cheques for you. It also helps you fill in the forms to send to the government with your payment. Some types of businesses and businesses in some regions have to complete different payroll forms from the ones discussed here. Be sure to discuss your business with the CCRA and your accountant to ensure your payroll meets all the regulations that apply to it. Creating payroll liability cheques and forms Step Procedure 1 Create a Payroll Liabilities report to see how much you owe, to whom, and for what. 2 Adjust the amounts you owe, if necessary. 3 Use the Pay Liabilities window to create cheques for the amounts you owe. 4 Fill in a PD7A form to send to the CCRA along with your payment. 5 In Québec, fill in a TPZ-1015 form to send to the Minister of Revenue with your payment. Adjusting a payroll liability In rare cases, you may find that the amount for a payroll item tracking a liability doesn t match what you actually owe. For example, there may be a discrepancy due to rounding. You can adjust your payroll liabilities with the Liability Adjustment window. 1 From the Employees menu, choose Adjust Payroll Liabilities, then do the following: Enter the date you want this adjustment to affect your payroll liability account. Select a payroll item to adjust. Enter the amount of the adjustment. A positive amount increases what you owe. A negative amount reduces what you owe. For example, if the Liability by Payroll Item report says that you owe $450 but you know you owe $477.89, enter the difference: Paying payroll liabilities 171
176 2 (Optional) Click Accounts Affected to select how the adjustment will affect your accounts. If your liability and expense accounts have the wrong totals as well as your liabilities (the usual case), you should choose to affect your accounts. If your liabilities are wrong but your liability and expense accounts have the correct totals, choose to not affect your accounts. 3 Click OK. 4 If you chose to affect your liability and expense accounts in Step 2 and the payroll item you are adjusting is used to withhold amounts from pay cheques, QuickBooks asks you to choose an expense account to adjust so your accounts will be balanced. Type the name of the expense account you want to adjust, then click OK. (Most people choose Payroll Expenses.) To learn about Adjusting payroll liabilities Search the Help index for payroll liabilities, adjusting Paying payroll liabilities Most businesses must send a cheque to the CCRA for last month s payroll deductions by the 15th of the current month. Check with the CCRA or your accountant to see what s right for your business. Then consider setting up a reminder note in the To Do list. To pay your payroll liabilities Always use the Pay Liabilities window to write cheques for your liabilities. Do not use the Write Cheques window! If you do, QuickBooks does not update your payroll liability accounts, and your payroll reports will not be accurate. 1 From the Employees menu, choose Pay Payroll Liabilities. 2 Type the date range for the liabilities you want to pay, then click OK. Note: Check these dates carefully as QuickBooks uses them to create the PD7A report. You use this report to fill in a PD7A form to submit with your liability payment each month. 3 In the Pay Liabilities window, mark the payroll items you want to pay. These liabilities can be selected and paid only as a group: CPP Employee, CPP Employer, EI Employee, EI Employer, Federal Income Tax Withholding, and other federal withholding items. 172 Chapter 7 Setting up payroll and time tracking
177 The window shows liabilities owed as of the end of last month that are not yet paid. Change these dates if you pay more than once a month. If you use QuickBooks to print cheques, select this checkbox. If you write cheques by hand, clear it. This is the date the transaction affects your chequing account. Select this checkbox to show all payroll liabilities for the period, including any credits and zero amounts. Click here to generate a Payroll Liabilities report for this period. QuickBooks displays this date on the liability cheque as the paid-through date. If you want, you can change the amount you re paying in this column. Mark the liabilities you want to pay. QuickBooks creates one cheque per liability payee (like the Receiver General), not one cheque per liability. To add a name that s missing in the Payable To column of this window, edit the payroll item. 4 Select whether you want to review the cheque(s), then click Create. After you create a cheque, the Payroll Liabilities report shows a decrease in the amount you owe to reflect the payment. However, the PD7A Summary report shows the amount you owed for the period regardless of payments you ve made. To learn about Paying payroll liabilities Adding a name missing in the Payable To column Creating a report that shows your payroll liabilities Entering a discount for payroll liabilities Entering a penalty for payroll liabilities Entering a refund cheque for overpayment of payroll liabilities Search the Help index for payroll liabilities, paying payroll items, editing payroll, reports about payroll liabilities, discounts payroll liabilities, penalties payroll liabilities, refund cheque Paying payroll liabilities 173
178 Creating a PD7A report Along with your monthly payment to the CCRA, you need to submit a PD7A (Current Source Deductions Remittance) form. On this form, you report the federal income tax amounts, EI premiums, and CPP contributions you withheld from your employees pay cheques over the past month. To help you prepare this form, QuickBooks provides a PD7A Summary report. 1 From the Reports menu, choose Employees & Payroll, then PD7A Summary. 2 Check that the dates show the correct payroll deductions period (they probably don t!), and type new dates if necessary. 3 Click OK to generate the report. 4 Use the information on this report to fill in your PD7A form. Creating a TPZ-1015 report In Québec, along with your monthly payment to the Minister of Revenue, you need to submit a TPZ-1015 form. On this form, you report the Québec income tax amounts and QPP contributions you withheld from your employees pay cheques over the past month. To help you prepare this form, QuickBooks provides a Québec Remittance report. 1 From the Reports menu, choose Employees & Payroll, then Québec Remittance Report (TPZ-1015). 2 Check that the dates show the correct payroll deductions period (they probably don t!), and type new dates if necessary. 3 Click OK to generate the report. 4 Use the information on this report to fill in your TPZ-1015 form. Creating year-end T4 and Relevé 1 slips T4 (Statement of Remuneration Paid) and Relevé 1 (RL-1) slips are end-of-year payroll forms that show an employee s wages and payroll deductions for the past year. In January or February, you need to create these slips for your employees, the Canada Customs and Revenue Agency, and, in Québec, the Minister of Revenue. You also need to complete a T4 Summary form (which summarizes your employee s T4 slips) for the CCRA and, in Québec, an RLZ-1 form (which summarizes your employee s Relevé 1 slips) for the Minister of Revenue. QuickBooks helps you fill in these forms, too. 174 Chapter 7 Setting up payroll and time tracking
179 Preparing year-end payroll forms Step Procedure 1 Consult your accountant, CCRA, and provincial guidelines about how to report any benefits or amounts you re not certain about. 2 In QuickBooks, create and review a T4 slip for each employee who worked for you during the last year (see Creating and reviewing year-end payroll slips below). Enter any adjustments you need to make. 3 Print the slips. 4 Distribute the printed slips. Usually, the employee receives two copies of each form and the government agency that requires it receives one. 5 In Québec, repeat Steps 2 though 4 for the Relevé 1. 6 Fill in a T4 Summary form to send to the CCRA. 7 In Québec, fill in an RLZ-1 form to send to the Minister of Revenue. Creating and reviewing year-end payroll slips You create T4 and Relevé 1 slips in the much same way. 1 From the Employees menu, choose either Process T4s or Process Relevé 1s. 2 Choose the correct year from the drop-down list. Usually, you create year-end slips for the year that just ended. 3 Select the employees you want to create year-end slips for. 4 Click either Review T4s or Review Relevé 1s, depending on the slip you are creating. 5 Carefully review the first employee s slip. 6 To correct employer or employee information, click Cancel and make the changes in the following places: To correct the name, address, or business number of the employer (that is, your company), select Company Information from the Company menu. To correct the employee s name, address, or Social Insurance Number, select Employee List from the Employee menu, then double-click the employee to edit. 7 To adjust the amount in a box, double-click the box, then enter the adjustment in the window that appears. (Optional) Type a description to remind you about what this adjustment is for. Type the adjustment, then click OK. Note: QuickBooks adds the adjustment to the amount in the box. To reduce the amount in the box, put a minus sign (-) before the adjustment. Creating year-end T4 and Relevé 1 slips 175
180 8 To approve the form (with changes, if any), click Next. 9 Repeat Steps 5 through 8 for the remaining employees. 10 On the last form, click OK. Printing year-end payroll slips Before you can print your employees year-end payroll slips, you must review them (see Creating and reviewing year-end payroll slips on page 175). 1 Confirm that the employees whose slips you want to print are selected. 2 Click either Print T4s or Print Relevé 1s, depending on which slip you are creating. 3 Distribute the forms: - Give each employee the top two copies of his or her T4 form. Send the final copy to the CCRA. - Send the top copy of the employee s Relevé 1 form to the Québec Minister of Revenue, give the next two copies to the employee, and keep the fourth. Filling in a T4 Summary form Along with your employees T4 slips, you need to send a T4 Summary form to the CCRA. To help you prepare this form, QuickBooks provides a T4 Summary report. 1 From the Reports menu, choose Employees & Payroll, then T4 Summary. 2 Make sure the date range is correct for your reporting period (it probably isn t!), and enter new dates if necessary. 3 Click OK to generate the report. 4 Use the figures on the report to fill in your T4 Summary form. Filling in an RLZ-1 form In Québec, when you send your employees Relevé 1 slips to the Minister of Revenue, you also need to include an RLZ-1 form. To help you prepare this form, QuickBooks provides a Relevé 1 Summary report. 1 From the Reports menu, choose Employees & Payroll, then Relevé 1 Summary. 2 Make sure the date range is correct for your reporting period (it probably isn t!), and enter new dates if necessary. 3 Click OK to generate the report. 4 Use the figures on the report to fill in your Relevé 1 Summary form. 176 Chapter 7 Setting up payroll and time tracking
181 Basing pay cheques and invoices on time worked (QuickBooks Pro and QuickBooks Premier only) If you track the time your employees spend on each job, you ll be able to: Invoice customers based on the number of hours of work done for them. Automatically fill in hours on pay cheques. When paying subcontractors, automatically fill in hours on cheques and bills. Track payroll costs by job, class, or type of work. Report hours worked by person, job, or type of work. Track billable versus non-billable time. Make better decisions about employee productivity and your hiring needs. Should I make time billable? When you record time worked for a particular customer or job, one option is to mark it as billable. Then, when you invoice the customer, you can add the billable time to the invoice with a few clicks. After you put the time on a sales form, QuickBooks marks it as billed, so you won t charge a customer twice for the same thing. If the work done by your employees is billable to a customer, it becomes billable as soon as you record the time in QuickBooks. It doesn t matter whether you have actually paid the employees for it yet. Some businesses track time without making it billable. For example, if you agree to do a job at a fixed price, you would not invoice for time. However, you might still want to track time so you can decide after completing the job whether you set the right price. Also, you can track accrued time (like sick time), which is normally not billable. Choosing a method to track time QuickBooks Pro or QuickBooks Premier comes with a separate Timer program that can run regardless of whether QuickBooks is on the same computer. You can track time with the Timer and transfer the time data into QuickBooks later. You can also use the built-in Stopwatch or enter time data into QuickBooks manually using the weekly timesheets. Basing pay cheques and invoices on time worked (QuickBooks Pro and QuickBooks Premier 177
182 Situation How to track time See You want people who don t have access to QuickBooks to track their own time. You have access to QuickBooks and want to use a stopwatch approach to time tracking: turn on a timer, work, then stop the timer. You (and others in your company) have access to QuickBooks and want to enter time data after the work is done. Your employees submit paper timesheets. Distribute copies of the QuickBooks Pro Timer or QuickBooks Premier Timer to these people, and have them give you their time data. Use the Stopwatch in the Time/ Enter Single Activity window in QuickBooks Pro or QuickBooks Premier. Enter time data directly into QuickBooks Pro or Quick- Books Premier, either on a weekly timesheet or as separate activities one at a time. One person can enter everyone s time data directly into QuickBooks Pro or Quick- Books Premier on a weekly timesheet for each person. Setting up QuickBooks Pro or QuickBooks Premier to track time on page 178 Setting up and using the Timer on page 180 Importing Timer information into QuickBooks Pro or QuickBooks Premier on page 184 Installing the Timer on page 190 Setting up QuickBooks Pro or QuickBooks Premier to track time on page 178 Using the Stopwatch to time an activity on page 185 Setting up QuickBooks Pro or QuickBooks Premier to track time on page 178 Entering time manually into QuickBooks on page 186 Setting up QuickBooks Pro or QuickBooks Premier to track time on page 178 Entering time manually into QuickBooks on page 186 Setting up QuickBooks Pro or QuickBooks Premier to track time Note: You must do this preparation before other users can install and use the Timer. What to do Comments Search the Help index for Turn on time tracking. The timesheet starts with the day you choose as the first day of your work week. preferences, time 178 Chapter 7 Setting up payroll and time tracking
183 What to do Comments Search the Help index for On the Customer:Job list, set up the customers and jobs you want to track time for. If you don t plan to track time for a customer or job, you don t need that name on the Customer:Job list now. customers, adding new jobs, adding new On the Item list, set up service items to use for the work to be tracked. Service items are required if you make the time billable to a customer or job. Be sure to create separate service items for subcontracted services. service items, setting up subcontractors, service items for Set up the people whose time will be tracked. Each person must be on one of the following lists: Employee Other Name (for owners and partners) Vendor (for subcontractors) If you plan to pay employees based on tracked time, you must also set up their payroll information. See: Setting up to track time while using payroll below Setting up employees on page 151 employees, adding other names, list of vendors, adding On the Payroll Item list, set up salary or hourly wage payroll items to use when paying employees for time tracked Required if you will track time for employees. hourly wages salaries On the Class list, set up classes for the work to be tracked Class tracking is optional. classes, adding Setting up to track time while using payroll When you set up your employees, be sure to select Use time data to create pay cheques on their Payroll Info tabs. Pay cheques will then automatically have the employees time data (including job, class, and type of work) for the period covered by the pay cheque. Exporting lists from QuickBooks Pro or QuickBooks Premier for the Timer The first step in getting the Timer ready to use is to prepare a file with the information the Timer needs to work with your company file. You need this file because the Timer must describe activities using the exact same names that are on your lists in QuickBooks. Basing pay cheques and invoices on time worked (QuickBooks Pro and QuickBooks Premier 179
184 To create a file for the Timer, from the File menu in QuickBooks, select Timer, then Export Lists for Timer. Now follow the instructions on your screen. Save this file to a floppy disk so you can give it to your employees or subcontractors. To learn about Preparing a file of information from QuickBooks that the Timer can use Search the Help index for Timer, exporting lists to Setting up and using the Timer How the Timer works with QuickBooks Pro or QuickBooks Premier The Timer for QuickBooks Pro or QuickBooks Premier is designed to track and record time data which you can then import into your company file. Use the Timer when you want to gather time data from people who don t have access to QuickBooks but do have access to a computer. Note: If you simply want to time an activity in QuickBooks not gather time data from others use the Stopwatch instead. See Using the Stopwatch to time an activity on page 185. You are allowed to make copies of the Timer program to give to other people whose time you want to track. When you do, you can photocopy the two-page Quick Reference Sheet on page 191 for them as well. Note: If you distributed earlier versions of the Timer, you should replace those copies with the Timer that comes with QuickBooks 2002 Pro or QuickBooks 2002 Premier. This flowchart shows the relationship between Time and QuickBooks Pro or QuickBooks Premier. 180 Chapter 7 Setting up payroll and time tracking
185 The two programs share information this way: QuickBooks Pro or QuickBooks Premier exports lists, such as the Customer:Job list. The Timer imports those lists. The Timer records data about time activities for the jobs, then exports it. QuickBooks Pro or QuickBooks Premier imports the time data and makes it part of the company file. Setting up the Timer Before you can set up the Timer, you must first install it (see Installing the Timer on page 190). Then use the following checklist to set it up. (The checklist shows whether the QuickBooks user or the Timer user has to do the task, in case they are not the same person.) Task Which user and which Help index? Search the Help index for Export QuickBooks lists and give the disk to the Timer user. Prepare Timer install disks (if the Timer user can t use the QuickBooks CD-ROM). Install the Timer on the user s computer. QuickBooks QuickBooks Timer Timer, exporting lists to Timer, creating disks for See Installing the Timer on page 190. Create a Timer data file. Timer data files, creating Import the QuickBooks lists into the Timer data file. Choose your name from the Timer s list of users. Timer lists, importing Timer default user Using the Timer Recording activities in the Timer You can use the Timer either to time an activity while you are doing it, or to record the time after you have finished. Basing pay cheques and invoices on time worked (QuickBooks Pro and QuickBooks Premier 181
186 You can run the Timer in a larger window that shows detail or in a very small one (far right). Click this button to switch between minimal size and full size. The first time you time an activity, you have to set it up in the Timer. Once you have set up an activity, you can choose it from the drop-down list as a template for the new day s work (instead of setting it up again every day). You can add a note while timing an activity or after completing it. To learn about Timing an activity while you are doing it Recording an activity after doing it Recording notes about an activity Search the Timer Help (not the QuickBooks Help) for activities, setting up for timing activities, timing activities, entering time for manually activities, adding notes to Viewing and editing recorded activities You can view a list of the activities you ve recorded in the Timer. However, you can t print this list (or anything else) in the Timer. After you export time data to QuickBooks, the QuickBooks user can print the list of activities. 182 Chapter 7 Setting up payroll and time tracking
187 To learn about Viewing a list of all recorded activities within a specified date range Changing information about a recorded activity Deleting a recorded activity Search the Timer Help (not the QuickBooks Help) for activities, viewing data about activities, editing data about activities, deleting the record of Viewing and changing customer information When you import information from the lists in QuickBooks, you import customer contact information as well as the customer s names. If a customer is on the list imported from QuickBooks, or if you already exported Timer data using the customer, you can t change information about the customer. Instead, the QuickBooks user must change the information and give you an updated list file. You can add a new customer to use when recording an activity. However, you cannot add a job for a new or existing customer. The Help topic suggests what to do instead. To learn about Viewing contact information about a customer Adding, editing, or deleting a customer Search the Timer Help (not the QuickBooks Help) for customers, contact information for customers, adding customers, editing customers, deleting Managing Timer data files From time to time, you will need to update the lists in your Timer data to make them match those in the QuickBooks company file. The QuickBooks user must prepare the updated list file and make it available for importing into the Timer. If you track time for more than one QuickBooks company, you must have separate Timer data files. To back up a Timer file, from the Timer s File menu, select Backup. To use the backed up file again, from the Timer s File menu, select Restore. Also, you can reduce the file size of a Timer data file by selecting Condense from the Timer s File menu. Basing pay cheques and invoices on time worked (QuickBooks Pro and QuickBooks Premier 183
188 To learn about Updating the Timer s lists of customers, jobs, service items, and classes to match changes in the QuickBooks file Backing up your Timer data onto a 3.5-inch disk or your hard disk Restoring a backup of Timer data so you can use or view it Reducing the size of your Timer file Creating a new Timer data file to use with a different QuickBooks company file Switching to a Timer data file for a different QuickBooks company Search the Timer Help (not the QuickBooks Help) for lists, updating data files, backing up data files, restoring from a backup disk data files, condensing to save disk space data files, creating for the Timer data files, opening Exporting Timer information to QuickBooks Pro or QuickBooks Premier When you are finished recording time, you need to export your recorded activities to an IIF file that QuickBooks can import. To learn about Exporting activities to an IIF file that QuickBooks can read Search the Timer Help (not the QuickBooks Help) for activities, exporting to QuickBooks Importing Timer information into QuickBooks Pro or QuickBooks Premier After the Timer user exports his or her time data into an IIF file, you can import it into your QuickBooks company file. In addition to activities, QuickBooks imports any items on lists (that is, names, service items, classes) that are not currently on the corresponding QuickBooks lists. After importing information from the Timer, check the Timer Import Detail report to ensure that the correct payroll items are assigned to each activity. The Timer Import Detail report is only available from the Import Summary window. 184 Chapter 7 Setting up payroll and time tracking
189 Time reports in QuickBooks show all timed activities, including those imported from the Timer. To create a report similar to the Timer Import Detail report, you can customize a Time by Job Detail report to add columns for payroll item and import date. To learn about Importing data from a Timer file into the QuickBooks company file Viewing a report of the imported Timer activities or the imported items on lists Editing an imported activity in QuickBooks Viewing a report on activities exported to or recorded in Quick- Books Search the QuickBooks Help index for Timer, importing timed activities from Timer, reports about imported activities time, entries time, reports about Using the Stopwatch to time an activity Use the Stopwatch on the Time/Enter Single Activity window in QuickBooks Pro or QuickBooks Premier when you want to time an activity simply start the Stopwatch, work, and stop it when you ve completed the work. From the Employees menu, select Time Tracking, then Time/Enter Single Activity. Once recorded, the time shows up in both this window and in the Weekly Timesheet window. Basing pay cheques and invoices on time worked (QuickBooks Pro and QuickBooks Premier 185
190 Entering time manually into QuickBooks If you want to enter time data a week at a time and you generally don t enter a lot of detailed notes about your activities, use the Weekly Timesheet window to enter time data manually. On the weekly timesheet, the farright column shows whether the time is billable, not billable, or already billed. If you enter a lot of detailed notes about your activities or prefer to enter time data as you complete each activity, use the Time/Enter Single Activity window. When you fill in and record a Time/Enter Single Activity window, you can later view the information on a weekly timesheet. Conversely, when you fill in and save a weekly timesheet, you can view Time/Enter Single Activity windows that each show the work on one job on one day. The two are simply different views of the same data, similar to views of individual cheques versus your cheque register. 186 Chapter 7 Setting up payroll and time tracking
191 To learn about Blank timesheets Filling out a weekly timesheet Entering details for a single activity Using the Stopwatch to time an activity Search the Help index for timesheets, blank timesheets single activity entries Stopwatch Paying for time worked QuickBooks does not track whether you have paid workers for time or not, only whether you have passed time costs on to your customers. If you pay a worker (employee, owner, or subcontractor) for time and then edit the time data or import new information from the Timer, QuickBooks does not track which time has been paid for and which has not. All it tracks is the end date of your last payment for time to the worker. To avoid paying for the same time twice, make sure your worker has submitted all his or her time data for a period before you create a pay cheque covering that period that is, pay a worker only for work that takes place after the end date of your last time payment to him or her. If you accept late time data, print a Time by Job Detail report and mark the activities you are paying for. QuickBooks automatically transfers time data when you create pay cheques for employees who are set up for time tracking. It fills in the hours for each salary or hourly wage payroll item included in the time data for the payroll period. If customers or jobs, service items, or classes are assigned to an employee s time activities, this detail is also included. For example, out of 40 hours altogether, 19 may be assigned to Job A, 11 to Job B, and the remaining 10 hours to Job C. QuickBooks then splits the payroll expenses for the employee according to how you assigned the time. Paying nonemployees for time worked Some businesses need to pay people who are not employees (such as owners, partners, or subcontractors) based on time worked. QuickBooks can transfer time data for a specified date range to a payment to a nonemployee. That is, it can fill in the number of hours worked and the rate for that type of work. To pay a subcontractor or other vendor, you can either write a cheque (if you want to pay immediately) or enter a bill (to be paid at a later time). To pay an owner or partner (someone on your Other Names list), you can write a cheque. Basing pay cheques and invoices on time worked (QuickBooks Pro and QuickBooks Premier 187
192 Tip: Always set up subcontractors as vendors and use their vendor names when you track time and pay them. Then QuickBooks will show payments to subcontractors for time worked on reports. (And remember, when you set up a subcontractor as a vendor, select the T4A tracking checkbox in the vendor profile to make it easier to create year-end T4A forms.) To learn about Setting up an owner or partner Adding a name to the Vendor list Setting up a vendor for T4A forms Search the Help index for owners partners, setting up vendors, adding T4A forms Service items for nonemployee time data If you plan to transfer time for nonemployees to a cheque or bill, the time data should have a service item assigned to it. QuickBooks uses the rate for "purchases" of the service item when calculating how much to pay a nonemployee for the hours worked. Service items for subcontractors (vendors) When you pay a subcontractor set up as a vendor, the payment is an expense to the business. You should assign the time to a service item set up to track costs in an expense account. (This service item should not be used for owners or partners.) Service items for owners or partners When you pay an owner or partner, the payment is a draw against equity rather than an expense to the business. You should assign the time to a service item set up specifically to track costs in that person s equity account. The service item should not be used for any other purpose. To learn about Setting up a service item that includes both costs and income Search the Help index for service items, billing work by subcontractors or owners Transferring nonemployee time to a cheque or bill When you pay a nonemployee for time worked, use the Write Cheques window. (To pay employees, always use the payroll system!) When you write the cheque or enter the bill, QuickBooks alerts you if there is current time data for the payee. If you want to pay for the time now, you can specify the date range the payment should cover. Then QuickBooks prefills the Items tab of the payment with the service item, customer and job (if any), rate, number of hours, and amount. 188 Chapter 7 Setting up payroll and time tracking
193 To learn about Paying nonemployees for time worked Search the Help index for time, paying nonemployees for Charging customers for time worked You can transfer time data to invoices and statement charges as long as the time data has a customer:job and service item and is currently marked as billable. As you create an invoice, you can display the unbilled time for the job and select what to include. When you record the invoice, QuickBooks Pro or QuickBooks Premier marks the time you selected as billed, so you won t bill for it again by mistake. (You can also charge for time as a statement charge instead of writing an invoice.) To learn about Transferring time to invoices and statement charges Making time billable again if you billed for it mistakenly Search the QuickBooks Help index for invoices, time and cost statements, time and cost time, making billed time billable again Recording the cost of work vs. invoicing for it Don t make both a worker s time and your payment to that worker for the time billable. If you make a subcontractor s bill for time worked billable, you can invoice your customer in turn for the subcontractor s charges. When you invoice the customer, open the Choose Billable Time and Costs window and select the subcontractor s bill from the Expenses or Items tab (whichever you used on the subcontractor s bill). This is the recommended method. If you pay a subcontractor, owner, or partner for time worked by using the Write Cheques window, you can make the service items on the cheque billable. Then, when you invoice your customer, open the Choose Billable Time and Costs window and select the time from the Items tab. If you make the time itself billable, you can invoice for the time from the Time tab of the Choose Billable Time and Costs window. If you make both the time and the bill or payment billable, you are in danger of invoicing the customer twice for the same work! When you record time or bill your customer for it, you are not recording its cost to you. To record the cost, you have to take a second step. The following table shows how you record costs for time worked and what you have to do to invoice customers for work. Basing pay cheques and invoices on time worked (QuickBooks Pro and QuickBooks Premier 189
194 The work is done by You record the cost of the work when you To invoice other people for the work Employees Pay the employees. Make the time billable. Subcontractors (vendors) Owners or partners Enter bills from the subcontractors (or write cheques or enter credit card charges for the work). Payments to owners or partners for time worked are a draw against equity, not an expense, and therefore do not affect net the profit. On the bills, cheques, or credit card charges, make the items or expenses billable. OR Track the time and make the time billable. Make the time billable. OR Write a cheque to pay for the time worked, and make the items on the cheque billable. Because recording time has no direct effect on costs, the reports about time show hours but they don t show costs. Installing the Timer You are allowed to make copies of the Timer and its Quick Reference Sheet to give to people whose time you want to track in QuickBooks Pro or QuickBooks Premier. Be sure you have completed Setting up QuickBooks Pro or QuickBooks Premier to track time on page 178 and Setting up the Timer on page 181 before you do. The QuickBooks Pro and QuickBooks Premier CD-ROM allows you to create a set of 3.5-inch install disks to give to a person who needs the Timer. Once you have created the disks, see the Quick Reference Sheet for installation instructions. To learn about Using the CD-ROM to create a set of install disks for the Timer Search the QuickBooks Help for Timer, creating disks for 190 Chapter 7 Setting up payroll and time tracking
195 Pro or Premier Timer Reference Sheet The Timer and QuickBooks Pro or Premier Before you can use it, the Timer needs to import information from QuickBooks Pro or Premier. Then use the Timer to time your activities. Finally, export a file of time data for QuickBooks Pro or Premier to import. Installing from the QuickBooks Pro or Premier CD-ROM Other users can only install the Timer from the QuickBooks CD-ROM, not QuickBooks too. 1 Insert the CD-ROM in your CD-ROM drive. 2 If the Installer starts automatically: Click Other Installation Options and choose Timer. In the Installer does not start automatically. display the Run window: In Windows 95 or later, select Run from the Start menu. In Windows 3.1, from the File menu in Program Manager, select Run. Type the letter of your CD-ROM drive, then :\timer\install.exe and click OK. 3 Follow the instructions on your screen. Installing from 3.5-inch disks 1 Insert the first Timer install disk in your 3.5-inch disk drive. 2 Display the Run window: In Windows 95 or later, select Run from the Start menu. In Windows 3.1, from the File menu in Program Manager, select Run. 3 Type the letter of your floppy drive, then \:install (for example, a:\install), then click OK. 4 Follow the instructions on your screen. Starting the Timer In Windows 95 or later, click Start, then Programs, then QuickBooks Pro or Quick- Books Premier, then QuickBooks Pro Timer or QuickBooks Premier Timer. In the Windows 3.1 Program Manager, doubleclick the Timer icon in the QuickBooks Pro or QuickBooks Premier program group. Setting up the Timer 1 In the Open Timer File window (displayed the first time you start the Timer), choose Create New Timer File, then click OK. 2 Type a name for the Timer file and the location to save it, then click OK. 3 From the File menu of the Timer, choose Import QuickBooks Lists. 4 Select the name of the.iif file to import from QuickBooks Pro or QuickBooks Premier. (You may have to navigate to a new drive or folder.) Click OK. The person who works with QuickBooks Pro or QuickBooks Premier must make this IIF file available to you. 5 From the File menu of the Timer, choose Preferences, then Default Name. 6 Choose your own name from the drop-down list. 7 If your time is always billable to a customer or job, select the checkbox, then click OK. 8 Fill in the fields you need and click OK. For help with this window, click Help. Installing the Timer 191
196 Setting up an activity to time 1 In the main Timer window, click New Activity. 2 Fill in the fields you need and click OK. Timing an activity 1 If the activity you want to time is not already in the Current Activity field, choose it from the drop-down list. If you choose from Today s Activities, the Timer will add time to the time already shown for today. If you choose from Activity Templates, the Timer will start with zero time. 2 To start timing, click Start (or Resume). 3 To stop timing, click Stop. Entering time manually 1 Choose the activity from the Activity Templates section of the drop-down list in the Current Activity field. If the activity is not on the list, set it up first. 2 When the activity is in the Current Activity field, click Edit. 3 In the Edit Activity window, change the date if you did not perform the work today. 4 In the Duration field, type the time. You may enter time in any of the following formats: Hours and minutes (for example, 01:30) Hours as decimals (for example, 1.5) Hours as fractions (for example, 1 1/2) Number of minutes (for example, 90) No matter which format you use, the Timer displays hours and minutes when you tab out of the field. 5 Click OK to record the activity and its time. Shrinking the Timer Click the Resize button (to the right of the Start button). To make the timer full size again, click the Resize button on the shrunken Timer. Exporting Timer data for QuickBooks 1 From the File menu of the Timer, choose Export Time Activities. 2 In the Export Activities window, change the date through which to export all unexported activities if the date is not correct. 3 Click Export. 4 In the Create Export File window, specify a name, drive, and folder (or directory) for the IIF file you are creating. 5 Click OK. Using the Timer s Help system For onscreen help while using the Timer, press F1 or choose Help for this Window from the Help menu. To find out how to use other Timer features (such as entering notes or viewing your activity data), choose Help Contents from the Help menu. System requirements for the Timer The Timer requires the following hardware and software: 486 PC (or higher) with a minimum of 8 MB (megabytes) of RAM (random access memory); 16 MB is recommended. Hard disk with at least 8 MB of free disk space (plus space for your data file) Windows 3.1 or later VGA monitor or better 192 Chapter 7 Setting up payroll and time tracking
197 C h a p t e r 8 Information for upgraders What s new in QuickBooks Tracking different units of measure (Pro & Premier only) Assembling inventory items What s new in this version of QuickBooks QuickBooks keeps making it easier to manage your business. This chapter tells you about all the new features and improvements that have been added to this version of QuickBooks to help make it even easier to use. Chapter 8 193
198 What s new in QuickBooks The new features and improvements in QuickBooks make managing your business even easier. Here s a summary of what s new and where to find more information. New feature Use it to... For more information... Units of measure (Pro & Premier only) Create a forecast SDK Assembly Automatically create a budget Print T4s on Blank Paper Record of Employment GST/PST Tracking Condense Enhanced class tracking More forms printing options Keep track of purchasing, stocking and selling units of measure for your items. Create an annual forecast of your expected income and expenses based on actual QuickBooks data. Integrate and share data with applications developed specifically for businesses like yours. Assemble Inventory Items to Create Finished Goods. Automatically create your budget using actual income and expense data. Print an official T4 on blank paper. Print a draft ROE from within QuickBooks. Get easier, more accurate reporting of GST and PST liabilities and credits. Better condense your Quick- Books data. Track all income and expense items more precisely by class. Set forms printing options on a form-by-form basis See Tracking different units of measure (Pro & Premier only) on page 195. Search the Help index for forecast. Search the Help index for SDK. See Assembling inventory items on page 198. Search the Help index for budgets. See Creating year-end T4 and Relevé 1 slips on page 174. See Hiring and releasing employees on page 166. See Setting up sales taxes on page 115. Search the Help index for condensing. Search the Help index for classes. Search the Help index for printing forms. 194 Chapter 8 Information for upgraders
199 Tracking different units of measure (Pro & Premier only) In earlier versions of QuickBooks, an inventory item s unit of measure was always tracked as a one-to-one relationship. In other words, whether you were purchasing, selling or stocking an item, its unit of measure was always a single unit. With this version of QuickBooks, you can set up a different unit of measure than the one you purchased it in. For example, you can buy soda pop in cases with 12 cans to a case, and sell them by the can. Then, when you sell one can, QuickBooks understands this transaction to mean 1/12 of your inventory. Setting up different units of measure Turning on the units of measure preference Before you can set up different units of measure for items, the units of measure preference must be turned on. Once turned on, units of measure cannot be turned off, therefore, you should only activate this feature if you buy, stock or sell in different units. 1 From the Edit menu, choose Preferences. 2 From the scroll box on the left, select Purchases & Vendors. 3 On the Company Preferences tab, select Inventory and purchase orders are active, and then select Units of Measure are active. (Inventory must be turned on in order to activate units of measure.) What happens when units of measure is turned on? With the units of measure preference turned on, you ll see the following changes in QuickBooks. A Units of Measure button is added to the Inventory Part and Inventory Assembly type items window. This button opens the Define Units of Measure window where you can set up different units of measure for these items. A field is added to the Service and Non-inventory Part items window where you can assign a descriptive label that represents the unit of measure used when dealing with the item. A Unit column is added to all forms. This new column displays the item s unit of measure associated with the type of transaction. For example, the selling unit is used on sales forms such as invoices and sales orders, and the purchasing unit on purchase forms such as bills and purchase orders. A Unit column is also displayed on some windows such as "Adjust Quantity/Value on Hand" and "Change Item Prices". A Unit column is added to display an item s units of measure on reports to do with the item list; and purchases, sales and inventory transactions. Tracking different units of measure (Pro & Premier only) 195
200 Setting up different units of measure You can now keep track of how you purchase, stock and sell your items with the units of measure feature. Different units of measure can be set up for Inventory Part and Inventory Assembly type items. The association between an item s units of measure cannot be changed once a transaction involving the item is recorded. Therefore, if you have a quantity on hand for an item, you must set up its units of measure before entering an amount in the Quantity on Hand field. 1 From the Lists menu, choose Item List. 2 From the Item menu button, choose New. 3 From the Type field of the New Item window, choose Inventory Part or Inventory Assembly, and then click the Units of Measure button. The Define Units of Measure window appears. Type the unit of measure you use to stock the item. Clear this box and type the unit you use when selling the item. Enter the number of selling units that make up a stocking unit, or vice versa. 4 Click OK. If the purchasing unit is the same as the stocking unit, keep this box checked. If the purchasing unit is different, clear the box, and set up the purchasing unit the same way the selling unit was set up. Adding items with units of measure to forms Once units of measure are set up for an item, the item s appropriate unit of measure is then displayed on business forms. Sales forms show the selling units, and purchasing forms show purchasing units. On forms, you cannot switch to a different unit of measure. Bills When entering a bill, an item s purchasing unit is shown. If we were to cite the example shown above, you d see that the purchasing unit for Soda Pop is a case. QuickBooks understands this to mean 12 cans as defined by the item s selling units of measure. Invoices When that same item is added to an invoice, however, the unit displayed is the selling unit. Tip: You can enter fractional or decimal values on forms. For example, if you purchased only half a case, you could enter.5 or 1/2 on your bill. 196 Chapter 8 Information for upgraders
201 Assigning a label to Service & Non-inventory Part items A descriptive label can be added to Service and Non-inventory Part items (with units of measure turned on) to help identify the unit of measure or rate that is used for these items. Different units of measure cannot be tracked for these item types. These labels act only as a title, and when created, are displayed on business forms and reports. Reporting in different units of measure By default, some reports display an item s unit of measure. The unit that is displayed depends on the report being created. For example, a "Purchase by Item Summary" report displays the purchasing units of measure, whereas the "Sales by Item Summary" report displays the selling units. You can change the reports to display in the units you want through the Modify Report window. If you want to see the purchasing unit on this report, click Modify Report. Qty * Unit 1 can In the Modify Report window, select Purchasing Unit to show the item s purchasing unit of measure. Because this is a sales report, by default, the selling unit is shown. QuickBooks converts the quantity (which in selling units is one can) to of a case. The report changes to show the items in their purchasing units. Qty * Unit case Tracking different units of measure (Pro & Premier only) 197
Startup Guide. QuickBooks Basic for Windows QuickBooks Pro for Windows QuickBooks Premier for Windows
 Startup Guide QuickBooks Basic for Windows QuickBooks Pro for Windows QuickBooks Premier for Windows Copyright Copyright 2003 Intuit Inc. All rights reserved. First printing, November 2003 Intuit Canada
Startup Guide QuickBooks Basic for Windows QuickBooks Pro for Windows QuickBooks Premier for Windows Copyright Copyright 2003 Intuit Inc. All rights reserved. First printing, November 2003 Intuit Canada
QuickBooks in the Classroom
 QuickBooks in the Classroom Student s Resource Guide Intuit Education Program http://www.intuiteducation.ca Copyright 2005 All rights reserved. Intuit Canada, A General Partnership 7008 Roper Road Edmonton,
QuickBooks in the Classroom Student s Resource Guide Intuit Education Program http://www.intuiteducation.ca Copyright 2005 All rights reserved. Intuit Canada, A General Partnership 7008 Roper Road Edmonton,
Sage Simply Accounting. Getting Started Guide First Step
 Sage Simply Accounting Getting Started Guide 2012 First Step Sage Simply Accounting Getting Started Guide First Step 2012 Getting Started... 1 Setting Up Your Company... 3 Setting Up Customers and Vendors...
Sage Simply Accounting Getting Started Guide 2012 First Step Sage Simply Accounting Getting Started Guide First Step 2012 Getting Started... 1 Setting Up Your Company... 3 Setting Up Customers and Vendors...
Entrepreneur. Getting Started
 Entrepreneur Getting Started G u i d e Entrepreneur Getting Started 1 Setting Up Your Company 5 Setting Up Customers & Suppliers 14 Setting Up Items 17 Essential Tasks 18 Reporting 23 System Administration
Entrepreneur Getting Started G u i d e Entrepreneur Getting Started 1 Setting Up Your Company 5 Setting Up Customers & Suppliers 14 Setting Up Items 17 Essential Tasks 18 Reporting 23 System Administration
Getting Started Guide
 QuickBooks 2012 Getting Started Guide STATEMENTS IN THIS DOCUMENT REGARDING THIRD-PARTY STANDARDS OR SOFTWARE ARE BASED ON INFORMATION MADE AVAILABLE BY THIRD PARTIES. INTUIT AND ITS AFFILIATES ARE NOT
QuickBooks 2012 Getting Started Guide STATEMENTS IN THIS DOCUMENT REGARDING THIRD-PARTY STANDARDS OR SOFTWARE ARE BASED ON INFORMATION MADE AVAILABLE BY THIRD PARTIES. INTUIT AND ITS AFFILIATES ARE NOT
Sage 50 Accounting. Getting started guide
 Sage 50 Accounting Getting started guide Getting started Getting started Welcome to Sage 50 Accounting! Use this guide to help you set up your company so that you are up and running as quickly as possible.
Sage 50 Accounting Getting started guide Getting started Getting started Welcome to Sage 50 Accounting! Use this guide to help you set up your company so that you are up and running as quickly as possible.
QUICKBOOKS 2018 STUDENT GUIDE. Lesson 1. Getting Started
 QUICKBOOKS 2018 STUDENT GUIDE Lesson 1 Getting Started Copyright Copyright 2018 Intuit, Inc. All rights reserved. Intuit, Inc. 5100 Spectrum Way Mississauga, ON. L4W 5S2 Trademarks 2018 Intuit Inc. All
QUICKBOOKS 2018 STUDENT GUIDE Lesson 1 Getting Started Copyright Copyright 2018 Intuit, Inc. All rights reserved. Intuit, Inc. 5100 Spectrum Way Mississauga, ON. L4W 5S2 Trademarks 2018 Intuit Inc. All
Connecting Time Matters/Billing Matters and QuickBooks. 35*45 Consulting - Global 7 Second System
 Why Choose QuickBooks... 3 Why Use Billing Matters... 3 Question to Ask... 3 Getting Started in Billing Matters... 4 Getting Started in QuickBooks... 11 Linking Billing Matters and QuickBooks... 14 Using
Why Choose QuickBooks... 3 Why Use Billing Matters... 3 Question to Ask... 3 Getting Started in Billing Matters... 4 Getting Started in QuickBooks... 11 Linking Billing Matters and QuickBooks... 14 Using
New for 2009! Detecting and Correcting with the Client Data Review Feature
 Chapter 17 New for 2009! Detecting and Correcting with the Client Data Review Feature Introduction: Features and Benefits Starting a Client Data Review Customizing the Client Data Review Center Account
Chapter 17 New for 2009! Detecting and Correcting with the Client Data Review Feature Introduction: Features and Benefits Starting a Client Data Review Customizing the Client Data Review Center Account
QuickBooks in the Classroom Lesson Exercises
 This document provides several multiple-choice and open-ended questions based upon the concepts introduced in each chapter. As an instructor, there are many uses for these exercise questions, such as:
This document provides several multiple-choice and open-ended questions based upon the concepts introduced in each chapter. As an instructor, there are many uses for these exercise questions, such as:
Lesson 1 Getting Started
 Q U IC K BOOKS 2017 STUDEN T GUIDE Lesson 1 Getting Started Copyright Copyright 2017 Intuit, Inc. All rights reserved. Intuit, Inc. 5100 Spectrum Way Mississauga, ON. L4W 5S2 Trademarks 2017 Intuit Inc.
Q U IC K BOOKS 2017 STUDEN T GUIDE Lesson 1 Getting Started Copyright Copyright 2017 Intuit, Inc. All rights reserved. Intuit, Inc. 5100 Spectrum Way Mississauga, ON. L4W 5S2 Trademarks 2017 Intuit Inc.
Lesson 1 Getting Started
 Q U IC K BOOKS 2016 STUDEN T GUIDE Lesson 1 Getting Started Copyright Copyright 2016 Intuit, Inc. All rights reserved. Intuit, Inc. 5100 Spectrum Way Mississauga, ON. L4W 5S2 Trademarks 2016 Intuit Inc.
Q U IC K BOOKS 2016 STUDEN T GUIDE Lesson 1 Getting Started Copyright Copyright 2016 Intuit, Inc. All rights reserved. Intuit, Inc. 5100 Spectrum Way Mississauga, ON. L4W 5S2 Trademarks 2016 Intuit Inc.
Lesson 1 Getting Started
 Q U IC K BOOKS 2017 STUDEN T GUIDE Lesson 1 Getting Started Copyright Copyright 2017 Intuit, Inc. All rights reserved. Intuit, Inc. 5100 Spectrum Way Mississauga, ON. L4W 5S2 Trademarks 2017 Intuit Inc.
Q U IC K BOOKS 2017 STUDEN T GUIDE Lesson 1 Getting Started Copyright Copyright 2017 Intuit, Inc. All rights reserved. Intuit, Inc. 5100 Spectrum Way Mississauga, ON. L4W 5S2 Trademarks 2017 Intuit Inc.
Getting Started Guide
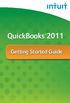 QuickBooks 2011 Getting Started Guide STATEMENTS IN THIS DOCUMENT REGARDING THIRD-PARTY STANDARDS OR SOFTWARE ARE BASED ON INFORMATION MADE AVAILABLE BY THIRD PARTIES. INTUIT AND ITS AFFILIATES ARE NOT
QuickBooks 2011 Getting Started Guide STATEMENTS IN THIS DOCUMENT REGARDING THIRD-PARTY STANDARDS OR SOFTWARE ARE BASED ON INFORMATION MADE AVAILABLE BY THIRD PARTIES. INTUIT AND ITS AFFILIATES ARE NOT
Getting Around in QuickBooks
 Lesson 1 Getting Started Getting Around in QuickBooks Getting Around in QuickBooks The QuickBooks Learning Center provides access to information to help you get started. Manage your open windows QuickBooks
Lesson 1 Getting Started Getting Around in QuickBooks Getting Around in QuickBooks The QuickBooks Learning Center provides access to information to help you get started. Manage your open windows QuickBooks
QuickBooks In The Classroom 2009
 QuickBooks In The Classroom 2009 Instructor Edition By A. L. Craig QuickBooks in the Classroom Instructor s Resource Guide Intuit Education Program Copyright Copyright 2008 Intuit Inc. Intuit Inc. All
QuickBooks In The Classroom 2009 Instructor Edition By A. L. Craig QuickBooks in the Classroom Instructor s Resource Guide Intuit Education Program Copyright Copyright 2008 Intuit Inc. Intuit Inc. All
SMALL BUSINESS ACCOUNTING. User Guide
 SMALL BUSINESS ACCOUNTING User Guide Welcome to QuickBooks We're going to help you get paid, pay others, and see how your business is doing. Use this guide to learn key tasks and get up and running as
SMALL BUSINESS ACCOUNTING User Guide Welcome to QuickBooks We're going to help you get paid, pay others, and see how your business is doing. Use this guide to learn key tasks and get up and running as
Chapter 3 Inventory. Objectives. QuickBooks Tools for Tracking Inventory
 Chapter 3 Inventory Objectives After completing this chapter, you should be able to: Activate the Inventory function (page 47). Set up Inventory Items in the Item list (page 48). Use QuickBooks to calculate
Chapter 3 Inventory Objectives After completing this chapter, you should be able to: Activate the Inventory function (page 47). Set up Inventory Items in the Item list (page 48). Use QuickBooks to calculate
QuickBooks Simple Start offers the most basic feature set and the simplest navigation and terminology. Simple Start is designed for businesses that:
 The QuickBooks 2008 Product Line The non-industry specific QuickBooks product line includes three separate software product editions: QuickBooks Simple Start, QuickBooks Pro, and QuickBooks Premier. QuickBooks
The QuickBooks 2008 Product Line The non-industry specific QuickBooks product line includes three separate software product editions: QuickBooks Simple Start, QuickBooks Pro, and QuickBooks Premier. QuickBooks
User Guide
 User Guide 00-21-602-35062 2006 Sage Accpac International, Inc. All rights reserved. Sage Accpac International, Inc. Publisher No part of this documentation may be copied, photocopied, reproduced, translated,
User Guide 00-21-602-35062 2006 Sage Accpac International, Inc. All rights reserved. Sage Accpac International, Inc. Publisher No part of this documentation may be copied, photocopied, reproduced, translated,
QuickBooks in the Classroom
 QuickBooks in the Classroom Student s Resource Guide Intuit Education Program www.intuiteducation.ca Copyright Copyright Intuit Canada Limited, 2008. All rights reserved. Trademark Information Intuit Canada
QuickBooks in the Classroom Student s Resource Guide Intuit Education Program www.intuiteducation.ca Copyright Copyright Intuit Canada Limited, 2008. All rights reserved. Trademark Information Intuit Canada
Q U IC K BOOKS 2016 STUDEN T GUIDE. Lesson 2. Setting Up
 Q U IC K BOOKS 2016 STUDEN T GUIDE Lesson 2 Setting Up Copyright Copyright 2016 Intuit, Inc. All rights reserved. Intuit, Inc. 5100 Spectrum Way Mississauga, ON L4W 5S2 Trademarks 2016 Intuit Inc. All
Q U IC K BOOKS 2016 STUDEN T GUIDE Lesson 2 Setting Up Copyright Copyright 2016 Intuit, Inc. All rights reserved. Intuit, Inc. 5100 Spectrum Way Mississauga, ON L4W 5S2 Trademarks 2016 Intuit Inc. All
Q U IC K BOOKS 2017 STUDEN T GUIDE. Lesson 2. Setting Up
 Q U IC K BOOKS 2017 STUDEN T GUIDE Lesson 2 Setting Up Copyright Copyright 2017 Intuit, Inc. All rights reserved. Intuit, Inc. 5100 Spectrum Way Mississauga, ON L4W 5S2 Trademarks 2017 Intuit Inc. All
Q U IC K BOOKS 2017 STUDEN T GUIDE Lesson 2 Setting Up Copyright Copyright 2017 Intuit, Inc. All rights reserved. Intuit, Inc. 5100 Spectrum Way Mississauga, ON L4W 5S2 Trademarks 2017 Intuit Inc. All
QUICKBOOKS 2018 STUDENT GUIDE. Lesson 2. Setting Up
 QUICKBOOKS 2018 STUDENT GUIDE Lesson 2 Setting Up Copyright Copyright 2018 Intuit, Inc. All rights reserved. Intuit, Inc. 5100 Spectrum Way Mississauga, ON L4W 5S2 Trademarks 2018 Intuit Inc. All rights
QUICKBOOKS 2018 STUDENT GUIDE Lesson 2 Setting Up Copyright Copyright 2018 Intuit, Inc. All rights reserved. Intuit, Inc. 5100 Spectrum Way Mississauga, ON L4W 5S2 Trademarks 2018 Intuit Inc. All rights
QuickBooks. Premier 2017 Level 2. MasterTrak Accounting Series. Courseware
 QuickBooks Premier 2017 Level 2 Courseware 1764-1 MasterTrak Accounting Series QuickBooks Premier 2017 Level 2 Lesson 1: Setting Up Data Files and Customizing Settings Lesson Objectives The objective of
QuickBooks Premier 2017 Level 2 Courseware 1764-1 MasterTrak Accounting Series QuickBooks Premier 2017 Level 2 Lesson 1: Setting Up Data Files and Customizing Settings Lesson Objectives The objective of
The QuickBooks Guide to Converting QuickBooks Desktop. to QuickBooks Online. Version 8.18
 The QuickBooks Guide to Converting QuickBooks Desktop to QuickBooks Online Version 8.18 Conversion Roadmap Welcome! This guide is for anyone converting from QuickBooks Desktop (Pro or Premier) to QuickBooks
The QuickBooks Guide to Converting QuickBooks Desktop to QuickBooks Online Version 8.18 Conversion Roadmap Welcome! This guide is for anyone converting from QuickBooks Desktop (Pro or Premier) to QuickBooks
1 23Go! Getting Started Guide 2007
 1 23Go! Getting Started Guide 2007 Getting Started Setting Up Your Company Setting Up Customers & Vendors Setting Up Items Setting Up Payroll Essential Tasks Reporting System Administration 1 chapter getting
1 23Go! Getting Started Guide 2007 Getting Started Setting Up Your Company Setting Up Customers & Vendors Setting Up Items Setting Up Payroll Essential Tasks Reporting System Administration 1 chapter getting
Step Action See: 1 Install MYOB AccountEdge page 3. 2 Upgrade your files page 3. 3 Read about the new features in MYOB AccountEdge page 6
 MYOB AccountEdge v6 Release Notes MYOB Licence Agreement IMPORTANT READ THIS CAREFULLY BEFORE PROCEEDING. This Product (consisting of the user documentation and the installation CD or other media containing
MYOB AccountEdge v6 Release Notes MYOB Licence Agreement IMPORTANT READ THIS CAREFULLY BEFORE PROCEEDING. This Product (consisting of the user documentation and the installation CD or other media containing
Getting Started Tutorial
 Getting Started Tutorial Welcome This tutorial will introduce you to the main functions of your MYOB accounting software. You can use this tutorial with the current versions of MYOB Accounting, MYOB Accounting
Getting Started Tutorial Welcome This tutorial will introduce you to the main functions of your MYOB accounting software. You can use this tutorial with the current versions of MYOB Accounting, MYOB Accounting
QuickBooks T RAINING G UIDE
 QuickBooks T RAINING G UIDE Copyright Copyright 2005 Intuit Inc. Intuit Inc. All rights reserved. P.O. Box 7850 First edition: August 2005 Mountain View, CA 94039-7850 Trademarks EasyStep, Intuit, the
QuickBooks T RAINING G UIDE Copyright Copyright 2005 Intuit Inc. Intuit Inc. All rights reserved. P.O. Box 7850 First edition: August 2005 Mountain View, CA 94039-7850 Trademarks EasyStep, Intuit, the
QuickBooks in the Classroom
 QuickBooks in the Classroom Instructor s Resource Guide Intuit Education Program www.intuiteducation.ca Copyright Copyright Intuit Canada Limited, 2008. All rights reserved. Trademark Information Intuit
QuickBooks in the Classroom Instructor s Resource Guide Intuit Education Program www.intuiteducation.ca Copyright Copyright Intuit Canada Limited, 2008. All rights reserved. Trademark Information Intuit
HOW INTEGRATION WORKS...3
 Contents INTRODUCTION...1 How to Use This Guide... 1 Software Editions Supported... 2 HOW INTEGRATION WORKS...3 INTEGRATION RULES... 4 INTEGRATION SETTINGS... 8 Send Settings... 8 Get Settings... 9 Account
Contents INTRODUCTION...1 How to Use This Guide... 1 Software Editions Supported... 2 HOW INTEGRATION WORKS...3 INTEGRATION RULES... 4 INTEGRATION SETTINGS... 8 Send Settings... 8 Get Settings... 9 Account
BillQuick-QuickBooks Advanced Integration Guide 2016
 BillQuick-QuickBooks Advanced Integration Guide 2016 CONTENTS INTRODUCTION 1 HOW TO USE THIS GUIDE 1 SOFTWARE EDITIONS SUPPORTED 2 HOW INTEGRATION WORKS 2 MODES OF SYNCHRONIZATION 3 INTEGRATION RULES 4
BillQuick-QuickBooks Advanced Integration Guide 2016 CONTENTS INTRODUCTION 1 HOW TO USE THIS GUIDE 1 SOFTWARE EDITIONS SUPPORTED 2 HOW INTEGRATION WORKS 2 MODES OF SYNCHRONIZATION 3 INTEGRATION RULES 4
QuickBooks Enterprise Solutions
 Made for Canadian Business QuickBooks Enterprise Solutions Getting Started Guide Includes all you need to know about QuickBooks Enterprise Solutions: Subscription details Support Product features Additional
Made for Canadian Business QuickBooks Enterprise Solutions Getting Started Guide Includes all you need to know about QuickBooks Enterprise Solutions: Subscription details Support Product features Additional
Accounts Payable PARTICIPANT WORKBOOK
 Accounts Payable PARTICIPANT WORKBOOK INTEGRATED SOFTWARE SERIES Accounts Payable PARTICIPANT WORKBOOK Version 3 Copyright 2005 2009 Interactive Financial Solutions, Inc. All Rights Reserved. Integrated
Accounts Payable PARTICIPANT WORKBOOK INTEGRATED SOFTWARE SERIES Accounts Payable PARTICIPANT WORKBOOK Version 3 Copyright 2005 2009 Interactive Financial Solutions, Inc. All Rights Reserved. Integrated
QuickBooks Premier 2018 Level 1
 Courseware 1767 QuickBooks Premier 2018 Level 1 Accounting Series Course Description This course introduces basic accounting tasks using the Canadian version of QuickBooks Premier Accountant Edition 2018.
Courseware 1767 QuickBooks Premier 2018 Level 1 Accounting Series Course Description This course introduces basic accounting tasks using the Canadian version of QuickBooks Premier Accountant Edition 2018.
ArchiOffice QuickBooks Integration
 Office and Project Management Solution ArchiOffice QuickBooks Integration Integration Guide BQE Software, Inc. 2601 Airport Drive Suite 380 Torrance CA 90505 Support: (310) 602-4030 Sales: (888) 245-5669
Office and Project Management Solution ArchiOffice QuickBooks Integration Integration Guide BQE Software, Inc. 2601 Airport Drive Suite 380 Torrance CA 90505 Support: (310) 602-4030 Sales: (888) 245-5669
Quicken is a personal financial management
 Introducing Quicken Quicken is a personal financial management program that helps you control all areas of your finances. To use Quicken, you enter information about your bank accounts, credit cards, investments,
Introducing Quicken Quicken is a personal financial management program that helps you control all areas of your finances. To use Quicken, you enter information about your bank accounts, credit cards, investments,
Chapter 9. Paying Employees and Taxes and Tracking Time
 How to Activate Payroll in Preferences Select a Payroll Service Comparing Payroll Options Set Up Company Information Enter and Review Employee Information Set Up Payroll Taxes Setting Year-to-Date Amounts
How to Activate Payroll in Preferences Select a Payroll Service Comparing Payroll Options Set Up Company Information Enter and Review Employee Information Set Up Payroll Taxes Setting Year-to-Date Amounts
HOW INTEGRATION WORKS...
 Contents INTRODUCTION... 1 How to Use This Guide... 1 Software Editions Supported... 2 HOW INTEGRATION WORKS... 3 INTEGRATION RULES... 4 SYNC SETTINGS... 7 General Settings... 7 Send Settings... 8 Get
Contents INTRODUCTION... 1 How to Use This Guide... 1 Software Editions Supported... 2 HOW INTEGRATION WORKS... 3 INTEGRATION RULES... 4 SYNC SETTINGS... 7 General Settings... 7 Send Settings... 8 Get
QUICKBOOKS ONLINE ACCOUNTANT. QuickBooks Online Certification Training Guide
 QUICKBOOKS ONLINE ACCOUNTANT QuickBooks Online Certification Training Guide QuickBooks Online Certification Training Legal Notices 2017 Intuit Inc. All rights reserved. Intuit, the Intuit logo, QuickBooks,
QUICKBOOKS ONLINE ACCOUNTANT QuickBooks Online Certification Training Guide QuickBooks Online Certification Training Legal Notices 2017 Intuit Inc. All rights reserved. Intuit, the Intuit logo, QuickBooks,
MYOB Accounting Plus v16 MYOB Accounting v16
 MYOB Accounting Plus v16 MYOB Accounting v16 Release Notes MYOB Licence Agreement IMPORTANT READ THIS CAREFULLY BEFORE PROCEEDING. This Product (consisting of the user documentation and the installation
MYOB Accounting Plus v16 MYOB Accounting v16 Release Notes MYOB Licence Agreement IMPORTANT READ THIS CAREFULLY BEFORE PROCEEDING. This Product (consisting of the user documentation and the installation
QuickBooks Practice Test
 QuickBooks Practice Test Setup 1. During the Advanced Setup, you can turn on and off which features in the EasyStep Interview? a. Sales taxes b. Inventory c. Progress Invoicing d. All of the above 2. During
QuickBooks Practice Test Setup 1. During the Advanced Setup, you can turn on and off which features in the EasyStep Interview? a. Sales taxes b. Inventory c. Progress Invoicing d. All of the above 2. During
Getting started
 Getting started 2016.3 Getting started Getting started Welcome to Sage 50 Accounting! Use this guide to help you set up your company so that you are up and running as quickly as possible. If you have not
Getting started 2016.3 Getting started Getting started Welcome to Sage 50 Accounting! Use this guide to help you set up your company so that you are up and running as quickly as possible. If you have not
SAGE ACCPAC. Sage Accpac ERP. Converting from Simply Accounting by Sage
 SAGE ACCPAC Sage Accpac ERP Converting from Simply Accounting by Sage 2008 Sage Software, Inc. All rights reserved. Sage Software, Sage Software logos, and all Sage Accpac product and service names are
SAGE ACCPAC Sage Accpac ERP Converting from Simply Accounting by Sage 2008 Sage Software, Inc. All rights reserved. Sage Software, Sage Software logos, and all Sage Accpac product and service names are
BillQuick Peachtree Integration
 Time Billing and Business Management Software Built With Your Industry Knowledge BillQuickPeachtree Integration Integration Guide BQE Software, Inc. 2601 Airport Drive Suite 380 Torrance CA 90505 Support:
Time Billing and Business Management Software Built With Your Industry Knowledge BillQuickPeachtree Integration Integration Guide BQE Software, Inc. 2601 Airport Drive Suite 380 Torrance CA 90505 Support:
Lesson 3 Working with Lists
 Q U IC K BOOKS 2017 STUDEN T GUIDE Lesson 3 Working with Lists Copyright Copyright 2017 Intuit, Inc. All rights reserved. Intuit, Inc. 5100 Spectrum Way Mississauga, ON. L4W 5S2 Trademarks 2017 Intuit
Q U IC K BOOKS 2017 STUDEN T GUIDE Lesson 3 Working with Lists Copyright Copyright 2017 Intuit, Inc. All rights reserved. Intuit, Inc. 5100 Spectrum Way Mississauga, ON. L4W 5S2 Trademarks 2017 Intuit
QuickBooks. UK Basic 2008 Training Guide Make QuickBooks perform. For you, for your business. UK product
 QuickBooks UK Basic 2008 Training Guide Make QuickBooks perform. For you, for your business. UK product Copyright Registered Trademarks Important 2006 Intuit Canada, a General Partnership. 2007 Intuit
QuickBooks UK Basic 2008 Training Guide Make QuickBooks perform. For you, for your business. UK product Copyright Registered Trademarks Important 2006 Intuit Canada, a General Partnership. 2007 Intuit
QUICKBOOKS 2018 STUDENT GUIDE. Lesson 3. Working with Lists
 QUICKBOOKS 2018 STUDENT GUIDE Lesson 3 Working with Lists Copyright Copyright 2018 Intuit, Inc. All rights reserved. Intuit, Inc. 5100 Spectrum Way Mississauga, ON. L4W 5S2 Trademarks 2018 Intuit Inc.
QUICKBOOKS 2018 STUDENT GUIDE Lesson 3 Working with Lists Copyright Copyright 2018 Intuit, Inc. All rights reserved. Intuit, Inc. 5100 Spectrum Way Mississauga, ON. L4W 5S2 Trademarks 2018 Intuit Inc.
QuickBooks Startup and Quick Reference Guide. Installation Setup Key Concepts Essential Tasks New Features
 QuickBooks Startup and Quick Reference Guide Installation Setup Key Concepts Essential Tasks New Features Copyright Copyright 2007 Intuit Inc. Intuit Limited All rights reserved. P.O. Box 2234 First printing,
QuickBooks Startup and Quick Reference Guide Installation Setup Key Concepts Essential Tasks New Features Copyright Copyright 2007 Intuit Inc. Intuit Limited All rights reserved. P.O. Box 2234 First printing,
Lesson 3 Working with Lists
 Q U IC K BOOKS 2017 STUDEN T GUIDE Lesson 3 Working with Lists Copyright Copyright 2017 Intuit, Inc. All rights reserved. Intuit, Inc. 5100 Spectrum Way Mississauga, ON. L4W 5S2 Trademarks 2017 Intuit
Q U IC K BOOKS 2017 STUDEN T GUIDE Lesson 3 Working with Lists Copyright Copyright 2017 Intuit, Inc. All rights reserved. Intuit, Inc. 5100 Spectrum Way Mississauga, ON. L4W 5S2 Trademarks 2017 Intuit
QuickBooks Fundamentals For QuickBooks Pro, Premier and Accountant 2018
 QuickBooks Fundamentals 2018 For QuickBooks Pro, Premier and Accountant 2018 Copyright 2018 Product Name QuickBooks Fundamentals - Version 2018 ISBN: 978-1-942417-22-4 Trademarks Intuit, the Intuit logo,
QuickBooks Fundamentals 2018 For QuickBooks Pro, Premier and Accountant 2018 Copyright 2018 Product Name QuickBooks Fundamentals - Version 2018 ISBN: 978-1-942417-22-4 Trademarks Intuit, the Intuit logo,
BillQuick QuickBooks Integration
 Time Billing and Business Management Software Built With Your Industry Knowledge BillQuickQuickBooks Integration Advanced Integration Guide BQE Software, Inc. 2601 Airport Drive Suite 380 Torrance CA 90505
Time Billing and Business Management Software Built With Your Industry Knowledge BillQuickQuickBooks Integration Advanced Integration Guide BQE Software, Inc. 2601 Airport Drive Suite 380 Torrance CA 90505
Tip #1: Data Entry Tricks Practice these tips in my Core Training Interactive Tutorial
 21 QuickBooks Tips and Tricks with Penny Lane 2011 Tip #1: Data Entry Tricks Practice these tips in my Core Training Interactive Tutorial 1 Use the Tab Key to move between fields. When you use the Tab
21 QuickBooks Tips and Tricks with Penny Lane 2011 Tip #1: Data Entry Tricks Practice these tips in my Core Training Interactive Tutorial 1 Use the Tab Key to move between fields. When you use the Tab
QuickBooks in the Classroom Lesson Exercises with Answers
 QuickBooks in the Classroom Lesson Exercises with Answers This document provides several multiple-choice and open-ended questions based upon the concepts introduced in each chapter. As an instructor, there
QuickBooks in the Classroom Lesson Exercises with Answers This document provides several multiple-choice and open-ended questions based upon the concepts introduced in each chapter. As an instructor, there
Contents. Part One: Setting Up QuickBooks. The Missing Credits... xi. Introduction...
 The Missing Credits.... xi Introduction.... What s New in QuickBooks 2015...xv When QuickBooks May Not Be the Answer...xvii Choosing the Right Edition... xviii Accounting Basics: The Important Stuff...
The Missing Credits.... xi Introduction.... What s New in QuickBooks 2015...xv When QuickBooks May Not Be the Answer...xvii Choosing the Right Edition... xviii Accounting Basics: The Important Stuff...
1. What lists can be imported from Excel spreadsheets, when setting up a QuickBooks Online company?
 QuickBooks Online Practice Test (with answers) 1. What lists can be imported from Excel spreadsheets, when setting up a QuickBooks Online company? A) Locations, Classes, Products and Services, and Vendors
QuickBooks Online Practice Test (with answers) 1. What lists can be imported from Excel spreadsheets, when setting up a QuickBooks Online company? A) Locations, Classes, Products and Services, and Vendors
Updated July 4, User Manual Canadian Edition EASYBOOKS ONLINE. Access Your Financials From Anywhere at Anytime
 User Manual Canadian Edition Updated July 4, 2004 EASYBOOKS ONLINE Access Your Financials From Anywhere at Anytime Contents Page Page Chapter 1 GETTING STARTED Chapter 5 4) Banking 50 Chapter 2 1) Setting
User Manual Canadian Edition Updated July 4, 2004 EASYBOOKS ONLINE Access Your Financials From Anywhere at Anytime Contents Page Page Chapter 1 GETTING STARTED Chapter 5 4) Banking 50 Chapter 2 1) Setting
transactions, 298 transfers, 237 vendors, 223 entering bills, 174 payments, 201 addresses, Company Information,
 index A accepting credit cards, 358-359 license agreements, 27 access files, 369 firewalls, 23 Access importing, 49 integration, 3, 363-365 accountant reviews, 306-307 files creating journal entries, 316
index A accepting credit cards, 358-359 license agreements, 27 access files, 369 firewalls, 23 Access importing, 49 integration, 3, 363-365 accountant reviews, 306-307 files creating journal entries, 316
Table of Contents. QuickBooks 2018 Chapter 2: Working with Customers 21. QuickBooks 2018 Chapter 1: Introducing QuickBooks Pro 1
 Table of Contents Preface UNIT 1: ESSENTIAL SKILLS QuickBooks 2018 Chapter 1: Introducing QuickBooks Pro 1 Presenting QuickBooks Pro 2 Editions of QuickBooks 2 Determining the Edition 2 Types of Tasks
Table of Contents Preface UNIT 1: ESSENTIAL SKILLS QuickBooks 2018 Chapter 1: Introducing QuickBooks Pro 1 Presenting QuickBooks Pro 2 Editions of QuickBooks 2 Determining the Edition 2 Types of Tasks
QuickBooks Complete For QuickBooks Pro, Premier and Accountant 2018
 QuickBooks Complete 2018 For QuickBooks Pro, Premier and Accountant 2018 Copyright 2018 Product Name QuickBooks Complete - Version 2018 ISBN: 978-1-942417-21-7 Trademarks Intuit, the Intuit logo, QuickBooks,
QuickBooks Complete 2018 For QuickBooks Pro, Premier and Accountant 2018 Copyright 2018 Product Name QuickBooks Complete - Version 2018 ISBN: 978-1-942417-21-7 Trademarks Intuit, the Intuit logo, QuickBooks,
QuickBooks 2006 SCORE Student Guide. Getting Started
 QuickBooks 2006 SCORE Student Guide Getting Started Lesson 1 Lesson 1: Getting Started 1 Lesson Objectives To gain an overview of the course and the topics to be covered To know how QuickBooks works and
QuickBooks 2006 SCORE Student Guide Getting Started Lesson 1 Lesson 1: Getting Started 1 Lesson Objectives To gain an overview of the course and the topics to be covered To know how QuickBooks works and
QuickBooks 2006 SCORE Student Guide. Getting Started
 QuickBooks 2006 SCORE Student Guide Getting Started Lesson 1 Lesson 1: Getting Started 1 Lesson Objectives To gain an overview of the course and the topics to be covered To know how QuickBooks works and
QuickBooks 2006 SCORE Student Guide Getting Started Lesson 1 Lesson 1: Getting Started 1 Lesson Objectives To gain an overview of the course and the topics to be covered To know how QuickBooks works and
User s Guide. Peachtree by Sage 2008
 User s Guide Peachtree by Sage 2008 Registration and Customer Support Information View Peachtree Products and Services www.peachtree.com Register Peachtree Products: www.peachtree.com/register 1-800-388-4697
User s Guide Peachtree by Sage 2008 Registration and Customer Support Information View Peachtree Products and Services www.peachtree.com Register Peachtree Products: www.peachtree.com/register 1-800-388-4697
BillQuick MYOB Integration
 Time Billing and Business Management Software Built With Your Industry Knowledge BillQuickMYOB Integration Integration Guide BQE Software, Inc. 2601 Airport Drive Suite 380 Torrance CA 90505 Support: (310)
Time Billing and Business Management Software Built With Your Industry Knowledge BillQuickMYOB Integration Integration Guide BQE Software, Inc. 2601 Airport Drive Suite 380 Torrance CA 90505 Support: (310)
QUICKBOOKS 2018 STUDENT GUIDE. Lesson 14. Multicurrency in QuickBooks
 QUICKBOOKS 2018 STUDENT GUIDE Lesson 14 Multicurrency in QuickBooks Copyright Copyright 2018 Intuit, Inc. All rights reserved. Intuit, Inc. 5100 Spectrum Way Mississauga, ON. L4W 5S2 Trademarks 2018 Intuit
QUICKBOOKS 2018 STUDENT GUIDE Lesson 14 Multicurrency in QuickBooks Copyright Copyright 2018 Intuit, Inc. All rights reserved. Intuit, Inc. 5100 Spectrum Way Mississauga, ON. L4W 5S2 Trademarks 2018 Intuit
ArchiOffice QuickBooks Integration
 Office and Project Management Solution ArchiOffice QuickBooks Integration Advanced Integration Guide BQE Software, Inc. 2601 Airport Drive Suite 380 Torrance CA 90505 Support: (310) 602-4030 Sales: (888)
Office and Project Management Solution ArchiOffice QuickBooks Integration Advanced Integration Guide BQE Software, Inc. 2601 Airport Drive Suite 380 Torrance CA 90505 Support: (310) 602-4030 Sales: (888)
BillQuick MYOB Integration
 Time Billing and Business Management Software Built With Your Industry Knowledge BillQuickMYOB Integration Integration Guide BQE Software, Inc. 2601 Airport Drive Suite 380 Torrance CA 90505 Support: (310)
Time Billing and Business Management Software Built With Your Industry Knowledge BillQuickMYOB Integration Integration Guide BQE Software, Inc. 2601 Airport Drive Suite 380 Torrance CA 90505 Support: (310)
Moneyspire Help Manual Moneyspire Inc. All rights reserved.
 2018 Moneyspire Help Manual 2015-18 Moneyspire Inc. All rights reserved. Contents 2. Getting Started 8. Operating the Program 13. Adding Accounts 15. Adding Transactions 18. Adding Reminders 21. Adding
2018 Moneyspire Help Manual 2015-18 Moneyspire Inc. All rights reserved. Contents 2. Getting Started 8. Operating the Program 13. Adding Accounts 15. Adding Transactions 18. Adding Reminders 21. Adding
QUICKBOOKS ONLINE ACCOUNTANT. QuickBooks Online Certification Training Guide
 QUICKBOOKS ONLINE ACCOUNTANT QuickBooks Online Certification Training Guide QuickBooks Online Certification Training Overview Legal Notices 2017 Intuit Inc. All rights reserved. Intuit, the Intuit logo,
QUICKBOOKS ONLINE ACCOUNTANT QuickBooks Online Certification Training Guide QuickBooks Online Certification Training Overview Legal Notices 2017 Intuit Inc. All rights reserved. Intuit, the Intuit logo,
INTRODUCTION TO QUICKBOOKS PRESENTED BY SHARPER TRAINING SOLUTIONS
 INTRODUCTION TO QUICKBOOKS PRESENTED BY SHARPER TRAINING SOLUTIONS CEIL HEARN Email: info@stsico.com Material: www.stsico.com/books Newsletter: www.computerkindergarten.com INTRODUCTION WHAT IS QUICKBOOKS?
INTRODUCTION TO QUICKBOOKS PRESENTED BY SHARPER TRAINING SOLUTIONS CEIL HEARN Email: info@stsico.com Material: www.stsico.com/books Newsletter: www.computerkindergarten.com INTRODUCTION WHAT IS QUICKBOOKS?
QuickBooks. Point of Sale. User Guide
 QuickBooks Point of Sale User Guide 1 Install and Setup Sequence 1. Install Point of Sale 2. Start Setup Interview 3. Connect Hardware and Complete Interview DO NOT connect hardware until prompted by the
QuickBooks Point of Sale User Guide 1 Install and Setup Sequence 1. Install Point of Sale 2. Start Setup Interview 3. Connect Hardware and Complete Interview DO NOT connect hardware until prompted by the
Contents OVERVIEW... 3
 Contents OVERVIEW... 3 Feature Summary... 3 CONFIGURATION... 4 System Requirements... 4 ConnectWise Manage Configuration... 4 Configuration of a ConnectWise Manage Login... 4 Configuration of GL Accounts...
Contents OVERVIEW... 3 Feature Summary... 3 CONFIGURATION... 4 System Requirements... 4 ConnectWise Manage Configuration... 4 Configuration of a ConnectWise Manage Login... 4 Configuration of GL Accounts...
QuickBooks Best Practices for Law Firms
 Opening Separate Bank Accounts Reconciling accounts and preparing for tax time is much easier if you separate personal from business bank accounts. Same goes for credit card and line-of-credit accounts.
Opening Separate Bank Accounts Reconciling accounts and preparing for tax time is much easier if you separate personal from business bank accounts. Same goes for credit card and line-of-credit accounts.
CommBank Small Business app User Guide
 CommBank Small Business app User Guide CommBank Small Business app user guide 2 Contents Welcome to the CommBank Small Business app 4 CommBank Small Business app in 5 easy steps 4 We re here to help 4
CommBank Small Business app User Guide CommBank Small Business app user guide 2 Contents Welcome to the CommBank Small Business app 4 CommBank Small Business app in 5 easy steps 4 We re here to help 4
PART 2: How to convert QuickBooks Desktop data to QuickBooks Online
 The Accountant s Guide to Moving Clients Online PART 2: How to convert QuickBooks Desktop data to QuickBooks Online Confidently complete the conversion process with these practical, step-by-step visual
The Accountant s Guide to Moving Clients Online PART 2: How to convert QuickBooks Desktop data to QuickBooks Online Confidently complete the conversion process with these practical, step-by-step visual
ConnectWise-Sage 50 Accounts User Guide
 ConnectWiseSupport@mobiusworks.com www.mobiusworks.com ConnectWise-Sage 50 Accounts Version 3.0.0.7 September 11, 2015 Table of Contents Table of Contents... 2 INSTALLATION AND CONFIGURATION... 4 Introduction...
ConnectWiseSupport@mobiusworks.com www.mobiusworks.com ConnectWise-Sage 50 Accounts Version 3.0.0.7 September 11, 2015 Table of Contents Table of Contents... 2 INSTALLATION AND CONFIGURATION... 4 Introduction...
tyuiopasdfghjklzxcvbnmqwertyuiopas
 qwertyuiopasdfghjklzxcvbnmqwertyui opasdfghjklzxcvbnmqwertyuiopasdfgh jklzxcvbnmqwertyuiopasdfghjklzxcvb nmqwertyuiopasdfghjklzxcvbnmqwer QuickBooks Instructional Manual MiraCosta College tyuiopasdfghjklzxcvbnmqwertyuiopas
qwertyuiopasdfghjklzxcvbnmqwertyui opasdfghjklzxcvbnmqwertyuiopasdfgh jklzxcvbnmqwertyuiopasdfghjklzxcvb nmqwertyuiopasdfghjklzxcvbnmqwer QuickBooks Instructional Manual MiraCosta College tyuiopasdfghjklzxcvbnmqwertyuiopas
BillQuick QuickBooks Integration
 Time Billing and Business Management Software Built With Your Industry Knowledge BillQuickQuickBooks Integration Integration Guide BQE Software, Inc. 2601 Airport Drive Suite 380 Torrance CA 90505 Support:
Time Billing and Business Management Software Built With Your Industry Knowledge BillQuickQuickBooks Integration Integration Guide BQE Software, Inc. 2601 Airport Drive Suite 380 Torrance CA 90505 Support:
QuickBooks Enterprise Solutions. User Guide
 QuickBooks Enterprise Solutions User Guide Copyright Copyright 2007 Intuit Inc. All rights reserved. First printing, September 2007 STATEMENTS IN THIS DOCUMENT REGARDING THIRD-PARTY STANDARDS OR SOFTWARE
QuickBooks Enterprise Solutions User Guide Copyright Copyright 2007 Intuit Inc. All rights reserved. First printing, September 2007 STATEMENTS IN THIS DOCUMENT REGARDING THIRD-PARTY STANDARDS OR SOFTWARE
Sage 300 ERP Sage CRM 7.1 Integration Upgrade Guide
 Sage 300 ERP 2012 Sage CRM 7.1 Integration Upgrade Guide This is a publication of Sage Software, Inc. Version 2012 Copyright 2012. Sage Software, Inc. All rights reserved. Sage, the Sage logos, and the
Sage 300 ERP 2012 Sage CRM 7.1 Integration Upgrade Guide This is a publication of Sage Software, Inc. Version 2012 Copyright 2012. Sage Software, Inc. All rights reserved. Sage, the Sage logos, and the
Getting Started. QuickBooks Online. Quick tips to get you up and running. Create and manage invoices Track expenses See how you re doing
 Getting Started QuickBooks Online Quick tips to get you up and running Create and manage invoices Track expenses See how you re doing See inside to learn how you can get the most out of QuickBooks Online
Getting Started QuickBooks Online Quick tips to get you up and running Create and manage invoices Track expenses See how you re doing See inside to learn how you can get the most out of QuickBooks Online
The Sales Process. Restore this File: This chapter uses Sales-15.QBW or Sales-16.QBW. See page 9 for more information.
 33 Chapter 2 Topics In this chapter, you will learn about the following topics: Tracking Company Sales (page 33) Setting Up Customers (page 36) Job Costing (page 42) Recording Sales (page 43) Receiving
33 Chapter 2 Topics In this chapter, you will learn about the following topics: Tracking Company Sales (page 33) Setting Up Customers (page 36) Job Costing (page 42) Recording Sales (page 43) Receiving
Version /2/2017. Offline User Guide
 Version 3.3 11/2/2017 Copyright 2013, 2018, Oracle and/or its affiliates. All rights reserved. This software and related documentation are provided under a license agreement containing restrictions on
Version 3.3 11/2/2017 Copyright 2013, 2018, Oracle and/or its affiliates. All rights reserved. This software and related documentation are provided under a license agreement containing restrictions on
Intuit QuickBooks Enterprise Solutions 14.0
 Intuit QuickBooks Enterprise Solutions 14.0 Getting Started Guide Includes all you need to know about Intuit QuickBooks Enterprise Solutions 14.0: Subscription details Support Product features Installation
Intuit QuickBooks Enterprise Solutions 14.0 Getting Started Guide Includes all you need to know about Intuit QuickBooks Enterprise Solutions 14.0: Subscription details Support Product features Installation
Contents OVERVIEW... 3
 Contents OVERVIEW... 3 Feature Summary... 3 CONFIGURATION... 4 System Requirements... 4 ConnectWise Manage Configuration... 4 Configuration of Manage Login... 4 Configuration of GL Accounts... 5 Configuration
Contents OVERVIEW... 3 Feature Summary... 3 CONFIGURATION... 4 System Requirements... 4 ConnectWise Manage Configuration... 4 Configuration of Manage Login... 4 Configuration of GL Accounts... 5 Configuration
BillQuick-Sage 50 Integration Guide 2017
 BillQuick-Sage 50 Integration Guide 2017 (866) 945-1595 www.bqe.com info@bqe.com CONTENTS INTRODUCTION 1 HOW TO USE THIS GUIDE 1 SOFTWARE EDITIONS SUPPORTED 1 HOW INTEGRATION WORKS 2 INTEGRATION RULES
BillQuick-Sage 50 Integration Guide 2017 (866) 945-1595 www.bqe.com info@bqe.com CONTENTS INTRODUCTION 1 HOW TO USE THIS GUIDE 1 SOFTWARE EDITIONS SUPPORTED 1 HOW INTEGRATION WORKS 2 INTEGRATION RULES
Microsoft Dynamics GP. Sales Order Processing
 Microsoft Dynamics GP Sales Order Processing Copyright Copyright 2012 Microsoft. All rights reserved. Limitation of liability This document is provided as-is. Information and views expressed in this document,
Microsoft Dynamics GP Sales Order Processing Copyright Copyright 2012 Microsoft. All rights reserved. Limitation of liability This document is provided as-is. Information and views expressed in this document,
5. When two companies are open what function cannot be performed in the secondary window?
 4. What does the toggle function do? a) enables a second company file to be opened b) enables the user to view the version of QuickBooks that the client has c) allows the user to have more than one window
4. What does the toggle function do? a) enables a second company file to be opened b) enables the user to view the version of QuickBooks that the client has c) allows the user to have more than one window
SAMPLE - Not to be Reproduced. designed by Regina Rexrode
 Images used on the front cover and throughout this book were obtained under license from Shutterstock.com. 2016 Copyright by Armond Dalton Publishers, Inc. Okemos, Michigan All Rights Reserved. No part
Images used on the front cover and throughout this book were obtained under license from Shutterstock.com. 2016 Copyright by Armond Dalton Publishers, Inc. Okemos, Michigan All Rights Reserved. No part
Forrest Terrace, Abbotsford, BC V2S 1G7 Tel: Fax: Website:
 203-34334 Forrest Terrace, Abbotsford, BC V2S 1G7 Tel: 604-504-7936 Fax: 604-504-7976 Website: www.kcsi.ca Email: sales@kcsi.ca SIMMS Inventory Management System General Ledger Manual Table of Contents
203-34334 Forrest Terrace, Abbotsford, BC V2S 1G7 Tel: 604-504-7936 Fax: 604-504-7976 Website: www.kcsi.ca Email: sales@kcsi.ca SIMMS Inventory Management System General Ledger Manual Table of Contents
BillQuick 2015 Update Log
 BillQuick 2015 Update Log List of Items addressed in release 16.0.20.0 February 10, 2016 (SP3A) 1. BillQuick QuickBooks sync was not working due to certification issue. This was fixed. List of Items addressed
BillQuick 2015 Update Log List of Items addressed in release 16.0.20.0 February 10, 2016 (SP3A) 1. BillQuick QuickBooks sync was not working due to certification issue. This was fixed. List of Items addressed
Sage ERP Accpac 6.0A. SageCRM 7.1 I Integration Update Notice
 Sage ERP Accpac 6.0A SageCRM 7.1 I Integration Update Notice 2011 Sage Software, Inc. All rights reserved. Sage, the Sage logos, and all Sage ERP Accpac product and service names mentioned herein are registered
Sage ERP Accpac 6.0A SageCRM 7.1 I Integration Update Notice 2011 Sage Software, Inc. All rights reserved. Sage, the Sage logos, and all Sage ERP Accpac product and service names mentioned herein are registered
QuickBooks Conversion Tool. Version 3.0. Whitepaper
 Conversion Tool Version 3.0 Whitepaper 1 Intuit Inc. (Note: Most of the contents of this whitepaper can also be found in the help files of the Conversion Tool.) Table of Contents Converting, SBA or Office
Conversion Tool Version 3.0 Whitepaper 1 Intuit Inc. (Note: Most of the contents of this whitepaper can also be found in the help files of the Conversion Tool.) Table of Contents Converting, SBA or Office
TimeClock User s Guide
 TimeClock User s Guide Publication No. EL1016 Publication Date: August 2003 This manual contains reference information about software products from Activant Solutions Inc. The software described in this
TimeClock User s Guide Publication No. EL1016 Publication Date: August 2003 This manual contains reference information about software products from Activant Solutions Inc. The software described in this
Getting started
 Getting started 2016.3 Sage 50 Accounting Getting started Contents Getting started 1 Getting started 3 Setting up your company 4 Setting up customers & vendors 12 Setting up items 16 Setting up payroll
Getting started 2016.3 Sage 50 Accounting Getting started Contents Getting started 1 Getting started 3 Setting up your company 4 Setting up customers & vendors 12 Setting up items 16 Setting up payroll
Contents OVERVIEW... 3
 Contents OVERVIEW... 3 Feature Summary... 3 CONFIGURATION... 4 System Requirements... 4 ConnectWise Manage Configuration... 4 Configuration of Manage Login... 4 Configuration of GL Accounts... 5 Configuration
Contents OVERVIEW... 3 Feature Summary... 3 CONFIGURATION... 4 System Requirements... 4 ConnectWise Manage Configuration... 4 Configuration of Manage Login... 4 Configuration of GL Accounts... 5 Configuration
