Completing an Internal Audit User Guide For the Reliance Assessment Database
|
|
|
- Randall Lawrence
- 6 years ago
- Views:
Transcription
1 Completing an Internal Audit User Guide For the Reliance Assessment Database Contents Logging into Reliance... 2 Creating an Audit Plan: Planning Your Internal Audit... 4 Approving an Audit Plan Scheduling an Internal Audit Exporting Your Internal Audit Completing Your Internal Audit & Utilizing the Offline Audit Tool Importing Your Internal Audit into Reliance Reviewing Your Internal Audit Nonconformities Approving Your Internal Audit Nonconformities Locating Your Action Items Entering a Corrective Action Finalizing a Corrective Action Locating Remaining Action Items Completing & Closing Your Internal Audit... 63
2 Logging into Reliance 1) For existing users, log in to Reliance via the SQF website, under the Suppliers tab, then Existing Users. After opening the Reliance login page via the SQF website, simply type in your username and password into the correct fields as demonstrated below. If logging into Reliance for the first time, you will be prompted to change your password and select your time zone for security purposes. If at any time you have lost your password, simply type in your username then select Forgot your password? Your username must first be entered in order to use this feature. Once selecting Forgot your password?, an automated from the system will be distributed to the username s corresponding address. If you do not receive this immediately, be sure to check your spam filter. Once receiving your password, you will be prompted to change that password when re-entering the system for the first time. Simply type in the temporary password you received via the distributed , then your desired password. The password rules will be listed for you, as shown below. When completed, select OK. Do note that you also have the opportunity to change your login information in your user profile within the system (refer to Editing My User Profile User Guide ). Completing an Internal Audit User Guide. Copyright Food Marketing Institute All Rights Reserved. Page 2 of 65
3 To change your password at any time, you must first know your existing username and password. Simply type in your username and password into the correct fields, then select Change Password. Your username and password must first be entered in order to use this feature. After selecting Change Password, you will be prompted to change your password. Simply type in your existing password, followed by your desired password. The password rules will be listed for you, as shown below. When completed, select OK. Do note that you also have the opportunity to change your login information in your user profile within the system (refer to Editing My User Profile User Guide ). It is important to note the End User License Agreement housed on the Reliance login page. By signing into the Reliance System using your personal username and password, you are acknowledging your understanding and acceptance of the terms and conditions listed in the End User License Agreement. Completing an Internal Audit User Guide. Copyright Food Marketing Institute All Rights Reserved. Page 3 of 65
4 Creating an Audit Plan: Planning Your Internal Audit 1) When logging into Reliance after being made aware that your corrective actions are to be entered via automated s from the system, you will first land on what is known as your Reliance portal. Your portal houses your user information, assignments, and applications. EXAMPLE SQFI RELIANCE USERS Josh Richards Lindsey Procter Josh Richards Supplier Primary Contact Supplier Secondary Contact Auditor for Internal Audit (same as Supplier Primary Contact) RELIANCE PORTAL User Information houses your login information; your Display Name, Username, and User ID Number. This area also informs you as to when you last logged in. My Assignments houses any information that is in your hands. Do you need to re-register a company? Do you need to enter corrective actions? What do you need to have done? This area is your hot spot for all items that you must have completed within Reliance at any given time. My Applications houses all of your applications. You can find all of your information within this area, including your Companies, Audits, and Registration history. You will spend the majority of your time within the system in your applications. Completing an Internal Audit User Guide. Copyright Food Marketing Institute All Rights Reserved. Page 4 of 65
5 2) Within your portal, select Audits from My Applications. A new tab will open for you, similar to that of a web browser. You will be able to navigate back and forth between tabs freely when working within the system. Once within the Audits application, you will want to select the + next to Audit Plans from the left navigation bar, then My Open Audit Plan. 3) Within My Open Audit Plan, select New Document, then Audit Plan Draft. Completing an Internal Audit User Guide. Copyright Food Marketing Institute All Rights Reserved. Page 5 of 65
6 4) When entering Audit Plan - Draft, a new tab will open. As mentioned in Step 2 above, you have the ability to navigate the system via the database tabbing. This works exactly like that of a web browser. To access other pages outside of the tab you are currently in, simply select the desired tab you would like to access. If closing out of a tab (via the X on the right hand side of the tab), you will be directed back to the tab you were most recently on prior to closing out your current tab. NOTE: Within Reliance, it is important that you utilize Reliance features. It is suggested that you do not use your web browser back, forward, or refresh buttons when within the system. To refresh the page at any time, select Refresh within the Reliance toolbar. This toolbar will be made accessible to you when within an application at any time, as the toolbar moves up and down your screen as you scroll up and down a form. To navigate back and forth, simply utilize the tabs as you would in a web browser. When creating an internal audit, you will always begin with an audit plan, prior to creating the audit itself. RELIANCE AUDIT TERMINOLOGY Audit Plan houses all of your basic audit information; what is the audit type? What is the audit level? What checklists are associated with this audit? When is the audit taking place? Audit houses your specific audit. You will be able to export and import audit data via the Offline Audit Tool, review your nonconformities, and enter your corrective actions within this area. 5) When entering the Audit Plan Draft, you will notice a phase tracker at the top of the form. This phase tracker will mark the phases to which your audit plan is created and approved. Once the audit plan has been created, it must be approved before the audit itself can be scheduled. The user that is creating the audit plan (in its Draft form) will be the individual approving the plan. Completing an Internal Audit User Guide. Copyright Food Marketing Institute All Rights Reserved. Page 6 of 65
7 6) Scrolling down past the phase tracker within the Audit Plan Draft form, under Plan Information, you will select the Plan Type, and corresponding Level, as demonstrated below. 7) If you are a Multi-site, select the Yes radio button. If not, simply select the No radio button. NOTE: Multi-site requirements are laid out in the SQF Code, Ed. 7, under Module 16. After selecting your correct radio button, the Supplier search field will automatically populate for you, to which you will be able to select the company that you would like to conduct an internal audit for. 8) To select the company that you would like to conduct an internal audit for, you can either type in the name of the company in the Supplier search field, then select the company that appears for you in the dropdown box, or you can utilize the search icon to the right of the Supplier search field for a specific company search. Both searches are demonstrated below. Completing an Internal Audit User Guide. Copyright Food Marketing Institute All Rights Reserved. Page 7 of 65
8 Type in name, then Select me! OR 1. Type in name 2. Select Magnifying Glass icon to pull up new contact record 4. Select Add Button 3. Select radio button to left of new contact 5. Select OK Completing an Internal Audit User Guide. Copyright Food Marketing Institute All Rights Reserved. Page 8 of 65
9 9) After selecting your desired company, you will notice that the Applicable Food Sector Categories for that company automatically populate underneath the Supplier field. NOTE: If the incorrect Food Sector Categories are appearing for the company that you have selected, you will be unable to edit those Food Sector Categories within the Audit Plan Draft area. Essentially, this means that the incorrect Food Sector Categories exist for that company within the Company Profile, because the Applicable Food Sector Categories are managed within the Company Profile. A Primary Contact has the ability to edit Food Sector Categories within a Company Profile (refer to Editing Company Profile & Company Contacts User Guide, pages 11 13). Once the Applicable Food Sector Categories have been correctly edited within the Company Profile, start the Audit Plan Draft over, to which they should now correctly appear. 10) Finally, enter a title for your internal audit within the Title field. This can be named anything. It is suggested that you have the words internal audit and the company name somewhere within this title. For this user guide, Casual Cookies, Inc. Internal Audit 1 has been assigned as the title. Once having entered a title to your liking, you have completed entering the Audit Plan s Plan Information. Completing an Internal Audit User Guide. Copyright Food Marketing Institute All Rights Reserved. Page 9 of 65
10 11) You will now enter the audit scheduling area, beneath the Plan Information, in the Scheduled Audits area. This is where you will select the checklists that make up the audit itself, where you will select an acting Auditor, and where you will schedule your audit. First, you must select what is known as an Audit Profile. The Audit Profile is filtered based off of the information you have already entered within the audit plan (specifically, the audit type and level). Select your audit profile by selecting on the search icon to the right of the Audit Profile field, to which a new window will open for you. A Re-certification Facility Audit Level 2 internal audit will be utilized during this user guide demonstration. NOTE: Only those audits that match your audit type and audit level will appear for you within the Audit Profile search. Select the correct audit profile, then select OK. Completing an Internal Audit User Guide. Copyright Food Marketing Institute All Rights Reserved. Page 10 of 65
11 12) Once selecting OK, you will be brought back to your audit plan. You should now notice your audit profile listed within the Audit Profile field. You will next select the acting Lead Auditor. Like that of the Audit Profile, select the search icon to the right of the Lead Auditor field. A new window will open to which each company contact should appear for you within the Lead Auditor search. Select the desired contact who will be the Auditor for your internal audit. Completing an Internal Audit User Guide. Copyright Food Marketing Institute All Rights Reserved. Page 11 of 65
12 13) Once choosing your desired Auditor, select the Add button, then OK. You will then be brought back to your audit plan. You should now notice your Auditor listed within the Lead Auditor field. You will next select the acting Checklists. Like that of the Audit Profile and Lead Auditor fields, select the search icon to the right of the Checklists field. A new window will open to which you can select the appropriate checklists for your internal audit. The checklists you will utilize are the modules that specifically correspond with the Applicable Food Sector Categories of the company being internally audited. Select the correct checklists for your internal audit. NOTE: You can find a listing of which modules correspond with which Food Sector Categories in the SQF Code, Ed. 7, under Part A, Section 1.2. Completing an Internal Audit User Guide. Copyright Food Marketing Institute All Rights Reserved. Page 12 of 65
13 To have a checklist, or checklists, added, select the checklists from the left hand window. You can select one by clicking on it, select a cluster by holding down the Shift key on your keyboard and clicking a the first and last of your desired cluster, or select multiple by holding down the Control key on your keyboard and making your selections. CHECKLIST SELECTION SHORT CUTS Clicking One Holding Down Shift Key Holding Down Control Key Completing an Internal Audit User Guide. Copyright Food Marketing Institute All Rights Reserved. Page 13 of 65
14 Once your selections have been made, you can have your selected checklist(s) added to the right window by clicking on the Add button, as shown below. When you are happy with your selected checklist(s), select OK. Once selecting OK, you will be brought back to your audit plan, to which you will now notice your selected checklist(s) listed. You may also remove an unwanted checklist within the Draft phase by simply scrolling over the unwanted checklist, and selecting the X that appears to the right, as shown below. Completing an Internal Audit User Guide. Copyright Food Marketing Institute All Rights Reserved. Page 14 of 65
15 14) After selecting your specific internal audit checklists, you may now set the date and time of the start and end to your audit. This is completed by selecting the calendar icon to the right of the Start Date and Time and End Date and Time fields. 15) Once having selected a Start Date and Time and End Date and Time, you may now review the information you have placed into the audit plan thus far. NOTE: If you are completing a certification internal audit, rather than a recertification internal audit, you will be able to add both a document internal audit and facility internal audit within one audit plan. Simply select the correct document audit profile first, fill out the appropriate information, then select Add Record to create a new audit sub-form. You will then be able to create the facility internal audit profile. Completing an Internal Audit User Guide. Copyright Food Marketing Institute All Rights Reserved. Page 15 of 65
16 It is suggested that at this point of the Audit Plan, that you Save your information. Select Save at the bottom of your screen, or in the Reliance toolbar at the top of your screen. 16) At this point, you can route the audit plan from the Draft phase to the Approval phase. To complete this, locate the phase tracker within the Audit Plan, then select Approval, as demonstrated below. 17) Once having selected Approval, you will notice a pop-up system feature titled the Phase Dialogue Box. This box is a feature in which you are able to notify particular individuals of your audit plan. PHASE DIALOGUE BOX Refer to page 17 Send To this field documents which phase you are routing the phase tracker to. Within an audit plan, you will be routing the phase tracker to the Approval phase, then eventually the Approved phase. Approval should have prepopulated for you within this field. You will not need to alter this field. Due Date this field designates a date to which the approval will need to be reviewed. The system will automatically designate this date; however, you also have the opportunity to select a review date. This field must have a date entered, as it is a required field (denoted with a red asterisk). Assign To this field designates which individuals will be notified by of your phase tracker routing. This field is not editable, as it will automatically be designated with the contact who created the audit plan for the internal audit. Notify this field allows you as the Supplier to notify other individuals via that you are routing the audit plan phase tracker forward to the Approval phase. You have the opportunity to add other company contacts within this field. This process will be mapped out for you on page 17. You do not have to notify other individuals when routing a corrective action to the Approval phase. This is an optional feature. Completing an Internal Audit User Guide. Copyright Food Marketing Institute All Rights Reserved. Page 16 of 65
17 Comment this field is for additional comments. These comments will list for those individuals being notified that the audit plan is moving to the Approval phase. Audit Plan Creator Completing an Internal Audit User Guide. Copyright Food Marketing Institute All Rights Reserved. Page 17 of 65
18 18) To notify other individual s that you are routing the audit plan to the Approval phase, simply select the contacts icon at the top right corner of the Notify field. A new window will open, to which you can search for the desired individual you plan to have notified of this phase routing. For example, let s say you are searching for another secondary company contact to notify: Lindsey Procter. To select Lindsey as an additional individual to notify, simply type in his name in the search field as demonstrated below. So you are aware, you will only be able to search for existing contacts within Reliance. When typing in Lindsey s name, you will notice that she appears for you in an auto search feature. Simply select her name, then select the Search icon (magnifying glass). Completing an Internal Audit User Guide. Copyright Food Marketing Institute All Rights Reserved. Page 18 of 65
19 You will now be able to select Lindsey. First click on the check box to the left of her contact record, then Add her via the Add icon as shown below. Once Jared has been added to the empty field on the right of the window, you may then select OK. Lindsey s name will now appear for you within the Phase Dialogue Box in the Notify field. You may remove added contacts from the Notify field at any time by simply selecting on the to the right of the contact s name. Completing an Internal Audit User Guide. Copyright Food Marketing Institute All Rights Reserved. Page 19 of 65
20 19) Finally, a comment can be added within the Phase Dialogue Box, as mentioned on page ) Once you have completed all that you would like to have completed within the Phase Dialogue Box, select OK. 21) After selecting OK, you will be brought back out to the Audits application. At this point, you may leave the audit plan within the Approval phase until needing to be approved. Approving an Audit Plan 1) When ready to approve an audit plan, locate the audit plan within the Audits application from your Reliance portal. Completing an Internal Audit User Guide. Copyright Food Marketing Institute All Rights Reserved. Page 20 of 65
21 Once within the Audits application, you will want to select the + next to Audit Plans from the left navigation bar, then My Open Audit Plan. 2) Within My Open Audit Plan, locate the internal audit needing approval. You can also locate your audit under the My Assignments area within your Reliance portal. This will only be made available to the creator of the audit plan, in this case, Josh Richards. Completing an Internal Audit User Guide. Copyright Food Marketing Institute All Rights Reserved. Page 21 of 65
22 3) When entering the audit plan for approval, you will notice that the phase tracker has updated. You now have the opportunity to Voided, Approved, or route the audit plan back to Draft (should any edits to the already created audit plan information need to take place). Voided by routing the audit plan to the Voided phase means that the audit plan will no longer be needed. Warning: routing the audit plan to this phase will remove the audit plan entirely within the system. Approved by routing the audit plan to the Approved phase means that you have approved all of the information within the audit plan and are ready to schedule NOTE: When an audit plan is in the Approval phase, all of the information will only be readonly. You will be able to edit the audit plan information in the Draft phase. If you notice an error within the audit plan information, simply route the audit plan back to the Draft phase by selecting Draft on the phase tracker. Completing an Internal Audit User Guide. Copyright Food Marketing Institute All Rights Reserved. Page 22 of 65
23 4) If you are happy with the information listed within the audit plan, route the internal audit forward by selecting Approved within the audit plan phase tracker. NOTE: The contact acting as the Lead Auditor will not be able to be edited after the audit plan has been approved. Ensure that this information is in fact correct before approving the audit plan. 5) Like that in step 17 of Creating an Audit Plan, a phase dialogue box will appear for you. Refer to steps for adding contacts to receive notifications. If ready to approve the audit plan, select OK. If you are unaware as to what a Phase Dialogue Box is, refer to pages of this user guide. 6) Once selecting OK, you will be brought back out into the Audits application. The audit plan has now moved from My Open Audit Plan to Approved under Audit Plans, as demonstrated below. Completing an Internal Audit User Guide. Copyright Food Marketing Institute All Rights Reserved. Page 23 of 65
24 Scheduling an Internal Audit 1) Enter the audit plan by selecting it within the Audits application (accessed within your Reliance portal). You will now notice that the phase tracker is no longer listed, only the word Approved. 2) You will now need to create the audit itself, by selecting Schedule Audit located at the bottom of the form. Completing an Internal Audit User Guide. Copyright Food Marketing Institute All Rights Reserved. Page 24 of 65
25 3) A new tab will open at the top of the page titled Audits (New). This is where your internal audit will be housed for the entire audit process. You will notice a new phase tracker, starting in the Draft phase (like that of the audit plan). 4) At this point, you will be able to review the information populated into the audit from the audit plan, beneath the audit phase tracker. You will notice that you have the opportunity to edit and add additional information, such as secondary Auditors. NOTE: Within an audit, you will be unable to edit the Supplier, audit level, or Lead Auditor. Completing an Internal Audit User Guide. Copyright Food Marketing Institute All Rights Reserved. Page 25 of 65
26 5) If needing assistance in making edits to any of the already populated audit plan information, refer to Steps under Creating an Audit Plan above. 6) To add any secondary auditors, simply select on the people search icon on the right hand side of the secondary auditors field, to which you can search for additional company contacts, and add them as a secondary auditor. If needing assistance in adding secondary auditors, refer to Step 12 under Creating an Audit Plan above. 7) If no edits need to be made, select Save at the bottom of the audit form, to which the selected checklists (from the audit plan) will transfer over to the audit. Completing an Internal Audit User Guide. Copyright Food Marketing Institute All Rights Reserved. Page 26 of 65
27 8) Within each checklist, you will have the opportunity to mark items as N/A (not applicable) for the internal audit being conducted. Essentially, this means that items marked as N/A now, will appear as N/A within the Offline Audit Tool. To mark items as N/A within a checklist, click on a checklist profile. 9) This will open a new tab, to which you will be able to view each checklist item. You will then be able to mark certain items as not applicable, should an item not be applicable to your internal audit. NOTE: If an item is mandatory (the Mandatory checkbox is checked per the SQF Code, Ed. 7 then you will be unable to mark the item as not applicable). Only items that are not mandatory may be marked as not applicable to your internal audit. To make an item as not applicable within the checklist, select on the search icon in the right corner of The following Items are not applicable in this Audit field. You will be able to select as many non-mandatory items as you please. Completing an Internal Audit User Guide. Copyright Food Marketing Institute All Rights Reserved. Page 27 of 65
28 10) To mark an item as not applicable, simply select the check box next to the desired item, then add it to the right and select OK. 11) Once selecting OK, the items you selected as not applicable will appear in The following Items are not applicable in this Audit field. To remove an item you have selected as not applicable, simply select the X next to the item within The following Items are not applicable in this Audit field. Completing an Internal Audit User Guide. Copyright Food Marketing Institute All Rights Reserved. Page 28 of 65
29 You will also notice that there is an option to create new ad-hoc questions. These questions are not scored and could be used for informational or training purposes. 12) To save and close out of this checklist, simply select, Save and Close. 13) To edit any of your other checklists, repeat Steps 8 12 from above. 14) Once having completed editing each of your checklists, you may now route the audit within the phase tracker to Perform Audit. The Perform Audit phase is the first phase of the audit process. Completing an Internal Audit User Guide. Copyright Food Marketing Institute All Rights Reserved. Page 29 of 65
30 A new phase dialogue box will appear for you, this time routing to the acting Lead Auditor, in this case, Josh Richards. If you are unaware as to what a Phase Dialogue Box is, refer to pages of this user guide. Select OK. Once selecting OK, you will be brought back out to the Audit Plan. The internal audit can now take place. Exporting Your Internal Audit AUDIT PHASE TERMINOLOGY Perform Audit the phase to which you can edit particular checklist information. What Code items are not applicable to your facility for your internal audit? You will also be able to export the audit into the Offline Audit Tool, and import audit data from the Offline Audit Tool within this phase. Nonconformities Review houses all of your resulting nonconformances from your internal audit. You will be able to review each of your non-conformances during this phase, prior to entering corrective actions into the system. Approval the phase to which you will have the opportunity to review all of the nonconformances before routing the action items to be reviewed. Corrective Action Plan and Review houses all of your action items. You will be able to respond to each of your internal audit nonconformances with corrective actions within this phase of the audit. Closed the phase to which your internal audit is completed. You will be able to export an audit report within this phase to review your internal audit results. Completing an Internal Audit User Guide. Copyright Food Marketing Institute All Rights Reserved. Page 30 of 65
31 1) Access your audit within the Audits application from your Reliance portal. Within the Audits application, under Audits select My Open Audits. 2) To export the audit to place into the Offline Audit Tool, enter your audit by clicking on it within the Audits application. Within the audit, you will notice the Export Audit button. You will select this button to export this specific audit to be utilized within the Offline Audit Tool. IMPORTANT You MUST first have downloaded Java Development Kit (JDK) and the Offline Client in order to utilize the Offline Audit Tool. If you have not yet downloaded both, you will be unable to utilize the Offline Audit Tool. If you need assistance in downloading both, refer to the Downloading JDK and Offline Client User Guide. Completing an Internal Audit User Guide. Copyright Food Marketing Institute All Rights Reserved. Page 31 of 65
32 3) Select Export Audit within the audit. 4) Once selecting Export Audit, you will be prompted to Save the file to your computer. All audit files that are exported from Reliance will be exported as a zip file. Select Save. It is highly recommended that you save the audit to your desktop, for easy access. Completing an Internal Audit User Guide. Copyright Food Marketing Institute All Rights Reserved. Page 32 of 65
33 You can rename the audit zip file as you please. For the demonstration in this user guide, it will remain the same. As shown, the audit is being saved to the computer desktop. Once the download is completed, select close. At this point, you will be able to access the exported audit within the Offline Audit Tool. Completing an Internal Audit User Guide. Copyright Food Marketing Institute All Rights Reserved. Page 33 of 65
34 Completing Your Internal Audit & Utilizing the Offline Audit Tool 1) To access your exported audit, you must first open your Offline Audit Tool. If your Offline Audit Tool is available on your desktop, double click on the program to open it. 2) Select Open. Completing an Internal Audit User Guide. Copyright Food Marketing Institute All Rights Reserved. Page 34 of 65
35 3) Locate the exported audit zip file on your computer, select it, and click Open. 4) Within the Offline Audit Tool, your exported audit should now open in each of the checklists you created within the audit. To open each checklist, click on the + to the left of each folder. 5) Once opening each checklist via the + sign to the left of each checklist, you may begin filling out the Offline Audit Tool with the correct audit data. Completing an Internal Audit User Guide. Copyright Food Marketing Institute All Rights Reserved. Page 35 of 65
36 6) To fill out the Offline Audit Tool, simply select on an item at a time. This will open the item information within the checklist. NOTE: NOTE: Any item marked as not applicable in advance within the checklists in Reliance (online) has the ability to be edited within the Offline Audit Tool by the acting Auditor. When successfully completing an item, the circle that was once empty to the left of the item will turn black. It is important to ensure that the primary responses and evidence are entered for each item (besides those marked as N/A). You can also utilize the Summary Report within the Offline Audit Tool to see the status and breakdown of answered items filled in within the tool itself. Simply select Summary Report to view this information. Completing an Internal Audit User Guide. Copyright Food Marketing Institute All Rights Reserved. Page 36 of 65
37 Once the Offline Audit Tool has been entirely filled out, you have the ability to generate a PDF Summary of the nonconformities entered thus far. Simply click on the PDF Summary Report to generate this report. 7) Finally, when completed with entering audit data within the Offline Audit Tool, select Exit. When selecting Exit or attempting to X out of the Offline Audit Tool, you will be informed that your data will be saved upon exit. This will ensure that your data will be saved no matter what when working within the Offline Audit Tool. Completing an Internal Audit User Guide. Copyright Food Marketing Institute All Rights Reserved. Page 37 of 65
38 NOTE: When working within the Offline Audit Tool, you may access the tool multiple times to edit data. Nothing will import into Reliance until you manually import the audit into the system. Importing Your Internal Audit into Reliance 1) When you have completed filling out the Offline Audit Tool for your internal audit, you will be able to import your audit back into Reliance. To import your audit into the system, first login to Reliance, and enter the Audits application from your portal. 2) Access your audit within the Audits application from your Reliance portal. Within the Audits application, under Audits select My Open Audits. 3) Within the audit, you will notice the Import Audit button. You will select this button to import your specific internal audit back into Reliance. 4) Select Import Audit (page 39). Completing an Internal Audit User Guide. Copyright Food Marketing Institute All Rights Reserved. Page 38 of 65
39 5) A new window will open for you, to which you will be able to locate your internal audit zip file from your computer. Begin by selecting the hyperlink icon, as demonstrated below. Completing an Internal Audit User Guide. Copyright Food Marketing Institute All Rights Reserved. Page 39 of 65
40 6) After selecting on the hyperlink icon, you will want to locate your internal audit zip file. Once selected, click on Open. Don t Import Me! Import Me! NOTE: When importing your audit, ensure that you are importing the zip file, not the folder (as shown above). 7) Once selecting Open, your audit should appear within the import field. NOTE: If the audit file name is too large (more than 80 characters), the system will not allow you to import the audit zip file. Simply rename the file on your computer, then repeat Step 6. 8) Select Import. Completing an Internal Audit User Guide. Copyright Food Marketing Institute All Rights Reserved. Page 40 of 65
41 9) If your audit successfully imported all audit data, you will see the below message. NOTE: If the above message informs you that the audit imported, but with errors, note that the audit successfully imported, but evidence was missing for certain items within the Offline Audit Tool. You will be able to edit this information within Reliance. You must have this information edited, or you will be unable to route the audit forward from Perform Audit to Nonconformities Review. 10) After successfully importing the audit, you will be directed back to the Audit within the system. You will notice that results have appeared for each checklist. Select Save to view the score in the bottom left hand corner of the screen. 11) To make edits to any of the imported audit data, simply enter into each checklist to review the information. You will have editable rights to any of the imported data, to which you can change information should you need to. Completing an Internal Audit User Guide. Copyright Food Marketing Institute All Rights Reserved. Page 41 of 65
42 EXAMPLE You need to have the evidence edited within clause Click into the item, and edit it, as shown below. Select Save & Close when completed, or Next Item to move to the next item within the checklist to have edited. NOTE: During the Perform Audit phase (only), you can also make edits within the Offline Audit Tool to audit data and have that information reimported. Reimported audit data will replace existing audit data within the system, but only during the Perform Audit phase. Completing an Internal Audit User Guide. Copyright Food Marketing Institute All Rights Reserved. Page 42 of 65
43 12) If you have completed editing all of your imported internal audit data, you will want to route the audit forward to Nonconformities Review, by clicking on that phase of the phase tracker at the top of the audit form. NOTE: Once you have routed the audit forward to Nonconformities Review, you will no longer be able to import any audit data, or audit data edits, from the Offline Audit Tool. All edits will be made within Reliance from this phase on. 13) A new phase dialogue box will appear for you, routing again to the acting Lead Auditor, Josh Richards. If you are unaware as to what a Phase Dialogue Box is, refer to pages of this user guide. 14) Select OK. Once selecting OK, you will be brought back out to your Reliance portal. The internal audit nonconformities can now be reviewed by the acting Lead Auditor. Completing an Internal Audit User Guide. Copyright Food Marketing Institute All Rights Reserved. Page 43 of 65
44 Reviewing Your Internal Audit Nonconformities 1) Access your audit within the Audits application from your Reliance portal. Within the Audits application, under Audits select Open by Assigned. 2) Select the audit. You will notice that the phase tracker is now in the Nonconformities Review phase. NOTE: The nonconformities will only be editable to the acting Lead Auditor. Other company contacts will be able to view the nonconformities, but in read-only format. 3) Your nonconformities will list for you, one-by-one, down the nonconformities review form. You may review the primary responses and evidence for each nonconformance by scrolling down the page. Completing an Internal Audit User Guide. Copyright Food Marketing Institute All Rights Reserved. Page 44 of 65
45 4) To edit a nonconformance, simply select the Clause within the nonconformance. As the acting Lead Auditor, you have the ability to edit the non-conformance. Completing an Internal Audit User Guide. Copyright Food Marketing Institute All Rights Reserved. Page 45 of 65
46 5) Select Save & Close when completed, or Next Item to move to the next item within the checklist to have edited. 6) You will be redirected to the nonconformities review page. To have the edits to your nonconformities go through, you must Reload Nonconformities. Select the button, as shown below. This button is located at the very bottom of the nonconformities form, following your last nonconformance. 7) Once selecting Reload Nonconformities, your nonconformities will update appropriately. Completing an Internal Audit User Guide. Copyright Food Marketing Institute All Rights Reserved. Page 46 of 65
47 8) If you have completed editing all of your nonconformities, you will want to route the audit forward to Approval, by clicking on that phase of the phase tracker at the top of the audit form. 9) A new phase dialogue box will appear for you, routing again to the acting Lead Auditor, Josh Richards. If you are unaware as to what a Phase Dialogue Box is, refer to pages of this user guide. 10) Select OK. Once selecting OK, you will be brought back out to the Audits application. The internal audit nonconformities can be reviewed for a final time and approved by the acting Lead Auditor. Completing an Internal Audit User Guide. Copyright Food Marketing Institute All Rights Reserved. Page 47 of 65
48 Approving Your Internal Audit Nonconformities 1) Prior to reviewing and entering your action items for your resulting nonconformities, they must be approved within the system. 2) Access your audit within the Audits application from your Reliance portal. Within the Audits application, under Audits select Open by Assigned. 3) Select the audit. You will notice that the phase tracker is now in the Approval phase. 4) Beneath the phase tracker within the audit form, you will be able to view again each of your nonconformities, as well as each contact the nonconformities have been assigned to. You will also notice the expected completion date for action items per each nonconformance. Completing an Internal Audit User Guide. Copyright Food Marketing Institute All Rights Reserved. Page 48 of 65
49 5) If during this phase, any further edits need to be made to the nonconformities before routing for corrective action review, you can have them made now, by clicking into the Clause. To make edits to your nonconformities, follow Steps 4 7 listed under Reviewing your Internal Audit Nonconformities above. 6) If you are happy with your listed nonconformities and no further edits need to be made, you may route the audit to the Corrective Action Plan and Review phase, to which you will be able to enter your action items for each of your nonconformities. To complete this, select on the Corrective Action Plan and Review phase within the phase tracker at the top of the audit form. Completing an Internal Audit User Guide. Copyright Food Marketing Institute All Rights Reserved. Page 49 of 65
50 7) A new phase dialogue box will appear for you, routing again to the acting Lead Auditor, Josh Richards. If you are unaware as to what a Phase Dialogue Box is, refer to pages of this user guide. 8) Select OK. Once selecting OK, you will be brought back out to the Audits application. The internal audit action items can now be entered by Company contacts. Locating Your Action Items 1) You can locate your action items in order to enter your corrective actions in two different areas within Reliance. Via: a. My Assignments within your portal most accessible, listed individually b. Audits application, then Action Items, then My Open listed individually All areas within the system will lead you to the same information. You will be able to enter your corrective actions within each of these areas in the same fashion. Within this user guide, you will be directed to your action items by way of option 2 listed above. You can, of course, access your action items however you please. 2) Within your portal, select Audits from My Applications. A new tab will open for you, similar to that of a web browser. You will be able to navigate back and forth between tabs freely when working within the system. Completing an Internal Audit User Guide. Copyright Food Marketing Institute All Rights Reserved. Page 50 of 65
51 Once within the Audits application, you will want to select the + next to Action Items from the left navigation bar, then My Open. 3) After selecting My Open within Action Items, your open action items will appear for you in the right-hand area of the page, as demonstrated above. To view action items individually, simply select on the item you would like to view. You will notice that each of your action items are listed in a phase of Perform Action. The phases will be defined for you within the Entering a Corrective Action portion of this user guide (on page 52). Completing an Internal Audit User Guide. Copyright Food Marketing Institute All Rights Reserved. Page 51 of 65
52 4) When entering a non-conformance, a new tab will open. As mentioned in Step 3 of Locating your Action Items, you have the ability to navigate the system via the database tabbing. This works exactly like that of a web browser. To access other pages outside of the tab you are currently in, simply select the desired tab you would like to access. If closing out of a tab (via the X on the right hand side of the tab), you will be directed back to the tab you were most recently on prior to closing out your current tab. NOTE: Within Reliance, it is important that you utilize Reliance features. It is suggested that you do not use your web browser back, forward, or refresh buttons when within the system. To refresh the page at any time, select Refresh within the Reliance toolbar. This toolbar will be made accessible to you when within an application at any time, as the toolbar moves up and down your screen as you scroll up and down a form. To navigate back and forth, simply utilize the tabs as you would in a web browser. Entering a Corrective Action 1) As mentioned in step 5 of Locating your Action Items, a new tab will open when entering your desired non-conformance. Within the non-conformance, you will notice what is known as a phase tracker. This phase tracker simply tracks the status of your corrective action at any given time. Completing an Internal Audit User Guide. Copyright Food Marketing Institute All Rights Reserved. Page 52 of 65
53 PHASE TRACKER Perform Action a corrective action always begins in the perform action phase. This phase simply means that no corrective action has been entered for the non-conformance you are viewing. Review as a Supplier, you will manually route the phase tracker to the review phase once having entered a completed corrective action. This process will be mapped out for you on page 58 of this user guide. Completed the phase to which your corrective action has been approved. You will be able to view all completed corrective actions within the Audits application under Action Items, then Completed. This process will be mapped out for you on page 61 of this user guide. Completing an Internal Audit User Guide. Copyright Food Marketing Institute All Rights Reserved. Page 53 of 65
54 2) Beneath the phase tracker within your action item, is what is known as your corrective action form. As shown below, you will be able to view the item information, to which individual the action item was assigned to, and the expected completion date. Your corrective action will be entered within the Action Taken area of the corrective action form. Completing an Internal Audit User Guide. Copyright Food Marketing Institute All Rights Reserved. Page 54 of 65
55 3) Fill in your corrective action into the Action Taken field as demonstrated below. This field is an editable field that can hold any amount of text. 4) After entering your corrective action into the Action Taken field, you will have the opportunity to add corresponding documentation via the Attachment(s) feature. The Attachment(s) feature has no size limit. Any amount of supporting documentation can be added to this field (PDF documents, Word documents, pictures, videos, etc.). To add an attachment, simply select the attachment icon, as shown below. You will then be prompted to select your desired documentation from your computer. Simply select the document you would like to have uploaded into the system, then select Open. It is important to note that this view will vary from computer to computer. Your attachment will then appear for you within the corrective action form. You may enter multiple attachments per corrective action. Completing an Internal Audit User Guide. Copyright Food Marketing Institute All Rights Reserved. Page 55 of 65
56 5) After having attached all of your desired corrective action documentation, you will need to enter the Supplier Completion Date. This date is specific to when the corrective action was completed. To enter the correct date, simply select the calendar icon to the right of the Supplier Completion Date field, as demonstrated below. A calendar will then appear for you to select the correct date. To change the month and/or year, simply utilize the date fields at the top of the calendar. The month can be changed via the dropdown box, the year can be changed within the year field, and the day can be selected by clicking on the day within the calendar. The date will always default to the current date to which you have selected the calendar icon. Once you are happy with the date you have selected, click OK. The date you selected will then appear for you within the Supplier Completion Date field, as shown below. Completing an Internal Audit User Guide. Copyright Food Marketing Institute All Rights Reserved. Page 56 of 65
57 6) When reviewing your corrective action, you have the opportunity to complete a spell check within the system. Simply select Spell Check from the Reliance toolbar at the top of your page. The Spell Check feature reviews all editable text fields to ensure that the text is correctly spelled. To replace a found misspelled word, select Replace per the correct suggested word listed in the Suggestions field. Select Finish when the spell check has completed. 7) To save the information you have entered thus far for a corrective action, you can select the Save or Save & Close buttons within the corrective action form. So you are aware, the system will prompt you prior to switching tabs or closing out of Reliance to first have the information saved. This is to ensure that you do not lose any work you have completed thus far. You can save at any time, and it is highly suggested. Selecting Save will save the information and keep you within the same tab, whereas select Save & Close will save the information and close the tab you are currently in. Completing an Internal Audit User Guide. Copyright Food Marketing Institute All Rights Reserved. Page 57 of 65
58 Finalizing a Corrective Action 5) You are now ready to submit your corrective action. After successfully entering a corrective action, it is important to note that you have not yet submitted your corrective action. Saving a corrective action simply saves the information; it does not submit a corrective action. To submit a corrective action for the review of your Auditor and Certification Body, access the phase tracker at the top of your desired corrective action. As a Supplier, you will need to manually route the action item phase from Perform Action to Review. To have this completed, simply select Review on the phase tracker itself. 6) Once having selected Review, you will notice a pop-up system feature titled the Phase Dialogue Box. If you are unaware as to what a Phase Dialogue Box is, refer to pages of this user guide. Completing an Internal Audit User Guide. Copyright Food Marketing Institute All Rights Reserved. Page 58 of 65
59 7) After selecting OK within the Phase Dialogue Box, you will be brought back out the Audits application, under Action Items. Your remaining Action Items to be answered with corrective actions will appear for you. 8) To complete each of your corrective actions, repeat each step under Entering Your Corrective Actions and Finalizing Your Corrective Actions (pages 52-58). Completing an Internal Audit User Guide. Copyright Food Marketing Institute All Rights Reserved. Page 59 of 65
60 Locating Remaining Action Items 1) Your remaining action items can also be accessed within your portal, under My Assignments at any given time. As demonstrated below, when accessing your action items from My Assignments, the action item status and due date appears for you. To enter an action item from this area, simply click on the desired item. 2) Within the Audits application, you can review the phase of your corrective actions at any time. To have this completed, select Open by Phase via Action Items from the left hand navigation bar, as demonstrated below. Completing an Internal Audit User Guide. Copyright Food Marketing Institute All Rights Reserved. Page 60 of 65
61 3) At this point, you will have the ability to complete your corrective actions via the phase tracker of each particular action item. Simply locate the item that can be completed, and route it to Completed. 4) When routing to Completed for each action item, you will notice a pop-up system feature titled the Phase Dialogue Box. This phase dialogue box will notify each company contact, by autopopulating the contacts names within the Notify field. You can remove any contacts by simply selecting the X to the right of their name. If you are unaware as to what a Phase Dialogue Box is, refer to pages of this user guide. 5) As your action items are approved, you will be able to view your completed action items by selecting the Completed view under Action Items from the left hand navigation bar. Completing an Internal Audit User Guide. Copyright Food Marketing Institute All Rights Reserved. Page 61 of 65
62 You can view the completed action item by clicking on the item to view it in read-only format. Completing an Internal Audit User Guide. Copyright Food Marketing Institute All Rights Reserved. Page 62 of 65
63 Completing & Closing Your Internal Audit 1) Once all of your action items have been reviewed and completed, you will then be able to complete your entire internal audit. 2) Access your audit within the Audits application from your Reliance portal. Within the Audits application, under Audits select Open by Assigned. Completing an Internal Audit User Guide. Copyright Food Marketing Institute All Rights Reserved. Page 63 of 65
64 3) Select the audit. You will notice that the phase tracker is now in the Corrective Action Plan and Review phase. 4) At this point, you can route the audit to Completed if happy with all internal audit information. You can also route the audit to Voided, should you want to remove the audit completely from the system. Warning: voiding an audit will completely remove the audit from the system. If you are unaware as to what a Phase Dialogue Box is, refer to pages of this user guide. 5) Select OK. 6) You will be brought back out to the Audits application to which you will be able to access your completed audit within Audits, then Closed by Supplier. Completing an Internal Audit User Guide. Copyright Food Marketing Institute All Rights Reserved. Page 64 of 65
Table of Contents. 2 P a g e
 Skilldex Training Manual October 2012 Table of Contents Introduction to Skilldex... 3 Skilldex Access... 4 Sections of Skilldex... 5 Current Program... 6 Toolbox... 7 Employers... 8 New Employer... 9 All
Skilldex Training Manual October 2012 Table of Contents Introduction to Skilldex... 3 Skilldex Access... 4 Sections of Skilldex... 5 Current Program... 6 Toolbox... 7 Employers... 8 New Employer... 9 All
PeopleAdmin Navigation Reference Guide
 PeopleAdmin Navigation Reference Guide PeopleAdmin Navigation Reference Guide Table of Contents General System Information... 2 System Roles... 3 Non-HR System Roles... 3 How to log-in to PeopleAdmin (PA7)...
PeopleAdmin Navigation Reference Guide PeopleAdmin Navigation Reference Guide Table of Contents General System Information... 2 System Roles... 3 Non-HR System Roles... 3 How to log-in to PeopleAdmin (PA7)...
e-invoicing on the e-prior Supplier Portal
 EUROPEAN COMMISSION DIRECTORATE-GENERAL INFORMATICS Information Systems Directorate e-invoicing on the e-prior Supplier Portal User Manual Version 1.42 Date: 29/02/2012 Author: European Commission, Directorate-
EUROPEAN COMMISSION DIRECTORATE-GENERAL INFORMATICS Information Systems Directorate e-invoicing on the e-prior Supplier Portal User Manual Version 1.42 Date: 29/02/2012 Author: European Commission, Directorate-
PIMS User Guide USER GUIDE. Polaris Interview Management System. Page 1
 USER GUIDE Polaris Interview Management System Page 1 September 2017 Additional PIMS Resources Job Aid: Competency Identification Worksheet Job Aid: Legal Considerations When Interviewing Video: How to
USER GUIDE Polaris Interview Management System Page 1 September 2017 Additional PIMS Resources Job Aid: Competency Identification Worksheet Job Aid: Legal Considerations When Interviewing Video: How to
HIRING PROPOSAL. 5. Select an option (AP, Classified Staff, Faculty, Adjunct, 1500 hr. wage) under the Postings tab.
 Hiring Proposals Once you have identified the top candidates to interview, change the status of each candidate to Recommend for Hire. At this status, you now have the option to begin the hiring proposal.
Hiring Proposals Once you have identified the top candidates to interview, change the status of each candidate to Recommend for Hire. At this status, you now have the option to begin the hiring proposal.
University Human Resource Services TMS Talent Management Training Guide for STAFF
 University Human Resource Services TMS Talent Management Training Guide for STAFF February 2019 University Human Resource Services Talent Management System (HR-TMS) and PeopleAdmin HR-TMS enhances the
University Human Resource Services TMS Talent Management Training Guide for STAFF February 2019 University Human Resource Services Talent Management System (HR-TMS) and PeopleAdmin HR-TMS enhances the
CCI Online Management System (OMS) Documentation Section: HR
 CCI Online Management System (OMS) Documentation Section: HR 1.1.Getting Started...2 1.2.Adding a New Employee...2 1.3.Editing & Submitting Employees...5 1.3.1 Editing Employee Information...7 7 1.3.2
CCI Online Management System (OMS) Documentation Section: HR 1.1.Getting Started...2 1.2.Adding a New Employee...2 1.3.Editing & Submitting Employees...5 1.3.1 Editing Employee Information...7 7 1.3.2
Costpoint 7 Employee Instructions Vighter Medical Group, LLC
 Costpoint 7 Employee Instructions Vighter Medical Group, LLC April 2, 2018 Time Collection Employee Instructions 1. Open your web browser and go to the following address (Note: the address is case sensitive):
Costpoint 7 Employee Instructions Vighter Medical Group, LLC April 2, 2018 Time Collection Employee Instructions 1. Open your web browser and go to the following address (Note: the address is case sensitive):
Performance Pro Employee Training
 Performance Pro Employee Training 1 Table of Contents During the Training... 3 Objectives... 3 Performance Evaluation Overview... 4 Weights... 5 Accessing Performance Pro... 6 Forgot Password... 7 Forgot
Performance Pro Employee Training 1 Table of Contents During the Training... 3 Objectives... 3 Performance Evaluation Overview... 4 Weights... 5 Accessing Performance Pro... 6 Forgot Password... 7 Forgot
People Inc. Managing Timesheets P&A Software Solutions Page 1 of 12 Version 1.2, November 2012
 Managing Timesheets Page 1 of 12 Version 1.2, November 2012 Introduction Functionality provided by People Inc. enables you to register timesheets electronically. This is done via the web browser on your
Managing Timesheets Page 1 of 12 Version 1.2, November 2012 Introduction Functionality provided by People Inc. enables you to register timesheets electronically. This is done via the web browser on your
Ball State University HR-TMS Training Guide: Staff
 PeopleAdmin Ball State University HR-TMS Training Guide: Staff Human Resource s Talent Management System March 16, 2017 Human Resource s Talent Management System (HR-TMS) and PeopleAdmin As we embrace
PeopleAdmin Ball State University HR-TMS Training Guide: Staff Human Resource s Talent Management System March 16, 2017 Human Resource s Talent Management System (HR-TMS) and PeopleAdmin As we embrace
Introduction to Cognos Analytics and Report Navigation Training. IBM Cognos Analytics 11
 Introduction to Cognos Analytics and Report Navigation Training IBM Cognos Analytics 11 Applicable for former IBM Cognos 10 report users who access CBMS Cognos to run and view reports March 2018 This training
Introduction to Cognos Analytics and Report Navigation Training IBM Cognos Analytics 11 Applicable for former IBM Cognos 10 report users who access CBMS Cognos to run and view reports March 2018 This training
01/02/ Delta Faucet Inbound Compliance Program. Dear Delta Faucet Supplier,
 01/02/2013 Subject: - Delta Faucet Inbound Compliance Program Dear Delta Faucet Supplier, This is to inform you that on 01/28/2013, Delta Faucet will be utilizing the web-based Inbound System to facilitate
01/02/2013 Subject: - Delta Faucet Inbound Compliance Program Dear Delta Faucet Supplier, This is to inform you that on 01/28/2013, Delta Faucet will be utilizing the web-based Inbound System to facilitate
Version /2/2017. Offline User Guide
 Version 3.3 11/2/2017 Copyright 2013, 2018, Oracle and/or its affiliates. All rights reserved. This software and related documentation are provided under a license agreement containing restrictions on
Version 3.3 11/2/2017 Copyright 2013, 2018, Oracle and/or its affiliates. All rights reserved. This software and related documentation are provided under a license agreement containing restrictions on
CAS2Net for Employees and Supervisors Existing AcqDemo Organizations
 DoD Civilian Acquisition Workforce Personnel Demonstration Project (AcqDemo) CAS2Net for Employees and Supervisors Existing AcqDemo Organizations Fall 2015 Intended Audience and Expected Outcomes Intended
DoD Civilian Acquisition Workforce Personnel Demonstration Project (AcqDemo) CAS2Net for Employees and Supervisors Existing AcqDemo Organizations Fall 2015 Intended Audience and Expected Outcomes Intended
PeopleAdmin Training Guide
 University of Idaho PeopleAdmin Training Guide Student/Temporary Applicant Tracking Module Updated: July 2018 Table of Contents Introduction... 2 Login Information... 3 Home Page... 4 Module Type Definitions...
University of Idaho PeopleAdmin Training Guide Student/Temporary Applicant Tracking Module Updated: July 2018 Table of Contents Introduction... 2 Login Information... 3 Home Page... 4 Module Type Definitions...
Reference Guide for Employees: Halogen eappraisal
 Reference Guide for Employees: Halogen eappraisal Purpose of the Evaluation Process: eappraisal was designed for managers to evaluate employee performance and achievement for the past year, as well as
Reference Guide for Employees: Halogen eappraisal Purpose of the Evaluation Process: eappraisal was designed for managers to evaluate employee performance and achievement for the past year, as well as
USER MANUAL. Inventory Manager TABLE OF CONTENTS. Version: 3.0. Compatibility:
 USER MANUAL TABLE OF CONTENTS Introduction... 1 Benefits of Inventory Manager... 1 Prerequisites... 2 Installation & Configuration... 2 Installation Steps... 2 Configuration Steps... 5 Procedure... 10
USER MANUAL TABLE OF CONTENTS Introduction... 1 Benefits of Inventory Manager... 1 Prerequisites... 2 Installation & Configuration... 2 Installation Steps... 2 Configuration Steps... 5 Procedure... 10
HR Recruiting Solutions
 HR Recruiting Solutions Automated Request to Advertise User Guide Contact Us: web www.csus.edu/irt/acs/services/cms/training/reference.stm phone (916) 278-7337 Service Desk Last updated 4/29/2015 Overview
HR Recruiting Solutions Automated Request to Advertise User Guide Contact Us: web www.csus.edu/irt/acs/services/cms/training/reference.stm phone (916) 278-7337 Service Desk Last updated 4/29/2015 Overview
Manager Dashboard User Manual
 Manager Dashboard User Manual Manager User Guide The Manager User Guide is designed to provide a supervisor or a manager with step-by-step instructions for their daily tasks. Although every database will
Manager Dashboard User Manual Manager User Guide The Manager User Guide is designed to provide a supervisor or a manager with step-by-step instructions for their daily tasks. Although every database will
Costpoint Training Guide: Employee Training Manual. Electronic Timekeeping
 Costpoint Training Guide: Employee Training Manual Electronic Timekeeping Table of Contents: Welcome:... 3 Activating Your Account:... 4 Password Requirements:... 5 Accessing the Portal:... 6 Logging into
Costpoint Training Guide: Employee Training Manual Electronic Timekeeping Table of Contents: Welcome:... 3 Activating Your Account:... 4 Password Requirements:... 5 Accessing the Portal:... 6 Logging into
CAS2Net for Employees and Supervisors New AcqDemo Organizations
 DoD Civilian Acquisition Workforce Personnel Demonstration Project (AcqDemo) CAS2Net for Employees and Supervisors New AcqDemo Organizations Fall 2015 Intended Audience and Expected Outcomes Intended Audience
DoD Civilian Acquisition Workforce Personnel Demonstration Project (AcqDemo) CAS2Net for Employees and Supervisors New AcqDemo Organizations Fall 2015 Intended Audience and Expected Outcomes Intended Audience
OnCorps Reports 2.0, Standard Reports. Site Supervisor Tutorial
 OnCorps Reports 2.0, Standard Reports Site Supervisor Tutorial i Table of Contents Table of Contents Welcome to OnCorps Reports... 1 Getting Started... 2 System Requirements... 3 Logging Into and Logging
OnCorps Reports 2.0, Standard Reports Site Supervisor Tutorial i Table of Contents Table of Contents Welcome to OnCorps Reports... 1 Getting Started... 2 System Requirements... 3 Logging Into and Logging
DSV XPress. Customer User Guide. 1 DSV XPress (Version: )
 DSV XPress Customer User Guide 1 DSV XPress (Version: 31-01-2017) Content 1.0 Start... 3 2.0 Log-in... 3 2.1 Reset and change your password... 3 3.0 Home Screen... 4 4.0 Shipment Entry... 5 4.1 Shipping-
DSV XPress Customer User Guide 1 DSV XPress (Version: 31-01-2017) Content 1.0 Start... 3 2.0 Log-in... 3 2.1 Reset and change your password... 3 3.0 Home Screen... 4 4.0 Shipment Entry... 5 4.1 Shipping-
Supervisor Overview for Staffing and Scheduling Log In and Home Screen
 Supervisor Overview for Staffing and Scheduling Log In and Home Screen On the login screen, enter your Active Directory User Name and Password, and click the Sign-in button. You will then be taken to your
Supervisor Overview for Staffing and Scheduling Log In and Home Screen On the login screen, enter your Active Directory User Name and Password, and click the Sign-in button. You will then be taken to your
Your Guide to the CARS System
 CERF COUNTY EMPLOYEES RETIREMENT FUND Your Guide to the CARS System CERF Contact Information: Toll-Free: 877-632-2373 Tel: 573-632-9203 Fax: 573-761-4404 E-mail: IT@mocerf.org www.mocerf.org 1 Table of
CERF COUNTY EMPLOYEES RETIREMENT FUND Your Guide to the CARS System CERF Contact Information: Toll-Free: 877-632-2373 Tel: 573-632-9203 Fax: 573-761-4404 E-mail: IT@mocerf.org www.mocerf.org 1 Table of
HealthEquity Employer Portal Guide HealthEquity All rights reserved.
 HealthEquity Employer Portal Guide 2013-2015 HealthEquity All rights reserved. INTRODUCTION 09 ACCESSING PENDING PAYMENTS 01 LOGIN PROCESS 09 MODIFYING EMPLOYER INFORMATION 01 ADDING INSURANCE INFORMATION
HealthEquity Employer Portal Guide 2013-2015 HealthEquity All rights reserved. INTRODUCTION 09 ACCESSING PENDING PAYMENTS 01 LOGIN PROCESS 09 MODIFYING EMPLOYER INFORMATION 01 ADDING INSURANCE INFORMATION
SPORTS FACILITY AUDITOR (SFA) - FOOTBALL AUDITOR GUIDE
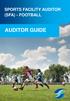 SPORTS FACILITY AUDITOR (SFA) - FOOTBALL AUDITOR GUIDE 1 CONTENTS Section Page 1. Access 3 2. Main Menu 4 3. Community Facility Audits - Checklists 5-7 4. Community Facility Audits Site Name and Location
SPORTS FACILITY AUDITOR (SFA) - FOOTBALL AUDITOR GUIDE 1 CONTENTS Section Page 1. Access 3 2. Main Menu 4 3. Community Facility Audits - Checklists 5-7 4. Community Facility Audits Site Name and Location
Registration and Access Navigation and Application Tools The Landing Page Invoice Access Filter Options...
 invoice-link SM User Guide August 2009 Table of Contents invoice-link sm Technical Requirements... 2 Terms Used on invoice-link sm... 4 Registration and Access... 5 Navigation and Application Tools...
invoice-link SM User Guide August 2009 Table of Contents invoice-link sm Technical Requirements... 2 Terms Used on invoice-link sm... 4 Registration and Access... 5 Navigation and Application Tools...
Halogen Performance Management System. Manager s Guide to Completing Year-End Performance Appraisals
 Halogen Performance Management System Manager s Guide to Completing Year-End Performance Appraisals LOGGING IN TYPE the following link: https://ondemand.halogensoftware.com/harborgroupmanagement/welcome.jsp
Halogen Performance Management System Manager s Guide to Completing Year-End Performance Appraisals LOGGING IN TYPE the following link: https://ondemand.halogensoftware.com/harborgroupmanagement/welcome.jsp
Shift Swapping Quick-Guide
 Shift Swapping Quick-Guide (v 3.6.0) Shift Swapping Quick-Guide Login to Lawson Workforce Management Self Service: 1. Open Internet Explorer and type in http:// in the address bar to access the Lawson
Shift Swapping Quick-Guide (v 3.6.0) Shift Swapping Quick-Guide Login to Lawson Workforce Management Self Service: 1. Open Internet Explorer and type in http:// in the address bar to access the Lawson
Vanderbilt University
 Vanderbilt University Performance Evaluation System Self-Evaluation Guide Provided by Vanderbilt Human Resources Table of Contents VPES Overview... 3 Self Evaluations Overview... 3 Need Help?... 3 Getting
Vanderbilt University Performance Evaluation System Self-Evaluation Guide Provided by Vanderbilt Human Resources Table of Contents VPES Overview... 3 Self Evaluations Overview... 3 Need Help?... 3 Getting
Introduction to IBM Cognos for Consumers. IBM Cognos
 Introduction to IBM Cognos for Consumers IBM Cognos June 2015 This training documentation is the sole property of EKS&H. All rights are reserved. No part of this document may be reproduced. Exception:
Introduction to IBM Cognos for Consumers IBM Cognos June 2015 This training documentation is the sole property of EKS&H. All rights are reserved. No part of this document may be reproduced. Exception:
Copyright Basware Corporation. All rights reserved.. Vendor Portal User Guide Basware P2P 17.3
 Copyright 1999-2017 Basware Corporation. All rights reserved.. Vendor Portal User Guide Basware P2P 17.3 Table of Contents 1 Vendor Portal Registration... 4 1.1 Register for Vendor Portal...4 2 Vendor
Copyright 1999-2017 Basware Corporation. All rights reserved.. Vendor Portal User Guide Basware P2P 17.3 Table of Contents 1 Vendor Portal Registration... 4 1.1 Register for Vendor Portal...4 2 Vendor
Deltek Electronic Timekeeping Manual
 Deltek Electronic Timekeeping EMPLOYEE TRAINING MANUAL ELECTRONIC TIMEKEEPING 1 Electronic Time Collection & Expense Table of Contents Table of Contents WELCOME:... 3 ACTIVATING YOUR ACCOUNT:... 4 ACCESSING
Deltek Electronic Timekeeping EMPLOYEE TRAINING MANUAL ELECTRONIC TIMEKEEPING 1 Electronic Time Collection & Expense Table of Contents Table of Contents WELCOME:... 3 ACTIVATING YOUR ACCOUNT:... 4 ACCESSING
REFERENCE GUIDE. January, 2018
 REFERENCE GUIDE January, 2018 1 Contents Introductory Evaluation for New Hires and Transfers... 3 Adding Goals After Introductory Eval... 5 Re-Evaluation: Introductory & Annual... 7 Focus Review 1 and
REFERENCE GUIDE January, 2018 1 Contents Introductory Evaluation for New Hires and Transfers... 3 Adding Goals After Introductory Eval... 5 Re-Evaluation: Introductory & Annual... 7 Focus Review 1 and
UC LEARNING CENTER Manager Guide
 UC LEARNING CENTER Manager Guide Table of Contents Introduction 3 UCLC Overview 3 Browser Capability 3 Obtaining a Logon ID 4 Logging into the UC Learning Center 4 Help Contact 4 Navigation 5 Home Page
UC LEARNING CENTER Manager Guide Table of Contents Introduction 3 UCLC Overview 3 Browser Capability 3 Obtaining a Logon ID 4 Logging into the UC Learning Center 4 Help Contact 4 Navigation 5 Home Page
USER MANUAL. Inventory Manager TABLE OF CONTENTS. Version: 4.0
 USER MANUAL Inventory Manager Version: 4.0 Compatibility: Microsoft Dynamics CRM 2016(v8.0) and above TABLE OF CONTENTS Introduction... 1 Benefits of Inventory Manager... 1 Prerequisites... 2 Installation
USER MANUAL Inventory Manager Version: 4.0 Compatibility: Microsoft Dynamics CRM 2016(v8.0) and above TABLE OF CONTENTS Introduction... 1 Benefits of Inventory Manager... 1 Prerequisites... 2 Installation
Approving Student Employee Timesheets
 Approving Student Employee Timesheets It is recommended that you approve your student s timesheet on the Monday following the end of a pay period. Timesheets need to be approved no later than 12 p.m. on
Approving Student Employee Timesheets It is recommended that you approve your student s timesheet on the Monday following the end of a pay period. Timesheets need to be approved no later than 12 p.m. on
PeopleFirst Portal Onboarding Tool
 PeopleFirst Portal Onboarding Tool 08.2016 Table of Contents Onboarding Tool One: Overview...3 Two: The NFP Onboarding Experience..3 Three: Accessing the Onboarding Queue.... 4 Four: Posthire Verification
PeopleFirst Portal Onboarding Tool 08.2016 Table of Contents Onboarding Tool One: Overview...3 Two: The NFP Onboarding Experience..3 Three: Accessing the Onboarding Queue.... 4 Four: Posthire Verification
How to Download PDF Invoices RR Finance Admins
 How to Download PDF Invoices RR Finance Admins In order to download PDF invoices from your suppliers, you will need to access SCP-RR (Supply Chain Platform Rolls-Royce) through Exostar. If you are not
How to Download PDF Invoices RR Finance Admins In order to download PDF invoices from your suppliers, you will need to access SCP-RR (Supply Chain Platform Rolls-Royce) through Exostar. If you are not
Performance Management System Reference Guide Administrators
 Performance Management System Reference Guide Administrators Administration 6 Manage Company Information... 6 Navigation... 6 Company Data... 6 Company Logo... 6 Password Settings... 6 Review Settings...
Performance Management System Reference Guide Administrators Administration 6 Manage Company Information... 6 Navigation... 6 Company Data... 6 Company Logo... 6 Password Settings... 6 Review Settings...
DATABASICS Time User s Guide v3.1
 DATABASICS Time User s Guide v3.1 A Guide to CALIBRE s Time Reporting Website July 2016 CALIBRE 6354 Walker Lane, Suite 300 Alexandria VA 22310 1 Table of Contents Before You Get Started... 3 Accessing
DATABASICS Time User s Guide v3.1 A Guide to CALIBRE s Time Reporting Website July 2016 CALIBRE 6354 Walker Lane, Suite 300 Alexandria VA 22310 1 Table of Contents Before You Get Started... 3 Accessing
Russell Stover Vendor Portal Standard Operating Procedure
 Russell Stover Vendor Portal Standard Operating Procedure Averitt Express Supply Chain Solutions TABLE OF CONTENTS Contents... 1 Table of Contents... 1 Vendor Process Overview... 2 Connect with Russell
Russell Stover Vendor Portal Standard Operating Procedure Averitt Express Supply Chain Solutions TABLE OF CONTENTS Contents... 1 Table of Contents... 1 Vendor Process Overview... 2 Connect with Russell
ejobs Guide for Hiring Managers
 ejobs Guide for Hiring Managers Contents ejobs Overview... 4 Posting and Hiring Process... 5 Approval Processes... 5 Getting Help... 5 Navigating ejobs... 7 Logging In... 7 Navigating the Home Page...
ejobs Guide for Hiring Managers Contents ejobs Overview... 4 Posting and Hiring Process... 5 Approval Processes... 5 Getting Help... 5 Navigating ejobs... 7 Logging In... 7 Navigating the Home Page...
itempaid Timesheets User Guide Temps/Candidates
 itempaid Timesheets Page 1 Table of Contents Guide to Icons and Buttons on Website...3 Activating and Accessing Your Account Via Browser...4 itempaid Account Processes...5 EXAMPLE [A] - WITH YOU, THE TEMP,
itempaid Timesheets Page 1 Table of Contents Guide to Icons and Buttons on Website...3 Activating and Accessing Your Account Via Browser...4 itempaid Account Processes...5 EXAMPLE [A] - WITH YOU, THE TEMP,
Ball State University HR-TMS Training Guide: FACULTY
 PeopleAdmin Ball State University HR-TMS Training Guide: FACULTY Human Resource s Talent Management System Updated September 2017 Human Resource s Talent Management System (HR-TMS) and PeopleAdmin As we
PeopleAdmin Ball State University HR-TMS Training Guide: FACULTY Human Resource s Talent Management System Updated September 2017 Human Resource s Talent Management System (HR-TMS) and PeopleAdmin As we
PPL Web Portal Instructional Manual
 Participant Directed Option PPL Web Portal Instructional Manual Table of Contents Online User Registration for Participants & DSWs...3 How DSWs Create & Submit Electronic Timesheets.8 How Participants
Participant Directed Option PPL Web Portal Instructional Manual Table of Contents Online User Registration for Participants & DSWs...3 How DSWs Create & Submit Electronic Timesheets.8 How Participants
Chapter Contents. Manage Employers Option Screen
 16: Manage Employers Chapter Contents Create an Employer Account (Registration)... 16-2 Add Employer Locations... 16-6 Assign a Case Manager... 16-8 Add Contacts... 16-9 Assist an Employer... 16-13 Search
16: Manage Employers Chapter Contents Create an Employer Account (Registration)... 16-2 Add Employer Locations... 16-6 Assign a Case Manager... 16-8 Add Contacts... 16-9 Assist an Employer... 16-13 Search
Transportation Management System Vendor Operating Manual Version 8.0 July 2017
 Transportation Management System Vendor Operating Manual Version 8.0 July 2017 Page 1 of 22 Table of Contents 1.0. Introduction 2.0. Manhattan Vendor Portal 2.1. Login Information and Set Up 2.2. Navigating
Transportation Management System Vendor Operating Manual Version 8.0 July 2017 Page 1 of 22 Table of Contents 1.0. Introduction 2.0. Manhattan Vendor Portal 2.1. Login Information and Set Up 2.2. Navigating
Productivity. PPS Cart: PulseNet Production Systems. Powerful Tools for Better Performance
 Productivity : PulseNet Production Systems Powerful Tools for Better Performance This page intentionally left blank. I Contents Introduction 1 What is 1 Using this Manual 1 System Setup 2 Open PPS Monitor
Productivity : PulseNet Production Systems Powerful Tools for Better Performance This page intentionally left blank. I Contents Introduction 1 What is 1 Using this Manual 1 System Setup 2 Open PPS Monitor
PageUp User Guide Contents
 PageUp User Guide Contents Description... 4 Website information... 4 Employee Login... 4 Careers websites (Job Postings)... 4 Applicant Login... 4 Login information... 4 Permissions... 4 General guidelines
PageUp User Guide Contents Description... 4 Website information... 4 Employee Login... 4 Careers websites (Job Postings)... 4 Applicant Login... 4 Login information... 4 Permissions... 4 General guidelines
3M Ariba Light Account Network Collaboration for Suppliers
 SAP Training Source To Pay 3M Ariba Light Account Network Collaboration for Suppliers External User Training Version: 1.0 Last Updated: 31-Aug-2017 3M Business Transformation & Information Technology Progress
SAP Training Source To Pay 3M Ariba Light Account Network Collaboration for Suppliers External User Training Version: 1.0 Last Updated: 31-Aug-2017 3M Business Transformation & Information Technology Progress
Supplier Module Supplier Self Reporting
 Vendor Management System Supplier Module December 4, 2009 Supplier Module Vendor Management System Proprietary Information: Not for use or disclosure outside Flowserve, except under written agreement.
Vendor Management System Supplier Module December 4, 2009 Supplier Module Vendor Management System Proprietary Information: Not for use or disclosure outside Flowserve, except under written agreement.
External Applicants (Internal Applicants skip to page 12.)
 External Applicants (Internal Applicants skip to page 12.) STEP 1 Navigate to the Clemson webpage by going to http://www.clemson.edu/employment/ and clicking on Employment Opportunities. STEP 2 Click on
External Applicants (Internal Applicants skip to page 12.) STEP 1 Navigate to the Clemson webpage by going to http://www.clemson.edu/employment/ and clicking on Employment Opportunities. STEP 2 Click on
Consignee Guide. Version 1.8
 Consignee Guide Version 1.8 TABLE OF CONTENTS 1 Welcome to FlashConsign.com...6 2 Your Consignee Account...7 2.1 Creating a Consignee Account...7 3 Creating a Consignment Sale...10 3.1.1 Consignment Sale
Consignee Guide Version 1.8 TABLE OF CONTENTS 1 Welcome to FlashConsign.com...6 2 Your Consignee Account...7 2.1 Creating a Consignee Account...7 3 Creating a Consignment Sale...10 3.1.1 Consignment Sale
Dispatcher Portal Application User Guide. Ver. 1.0
 Dispatcher Portal Application User Guide Ver. 1.0 Table of Contents What is WellRyde?... 4 What are the Benefits of WellRyde?... 4 Client and Membership Benefits... 4 Dispatcher Portal Training Overview...
Dispatcher Portal Application User Guide Ver. 1.0 Table of Contents What is WellRyde?... 4 What are the Benefits of WellRyde?... 4 Client and Membership Benefits... 4 Dispatcher Portal Training Overview...
Access and explore your company s Directory and organizational structure. Review and download your paystubs and tax forms
 Welcome to Paylocity! We are happy to be able to provide you with all the tools needed to be able to successfully utilize all the features Web Pay and Web Time have to offer. Within this New Hire Packet,
Welcome to Paylocity! We are happy to be able to provide you with all the tools needed to be able to successfully utilize all the features Web Pay and Web Time have to offer. Within this New Hire Packet,
LowesLink Spend Management (SM)
 LowesLink Spend Management (SM) Creating a Self Service Invoice US Updated: February 26, 2018 Lowe s Logo and LowesLink are registered trademarks of LF, LLC. All Rights Reserved. 1 Agenda Slides Expectations
LowesLink Spend Management (SM) Creating a Self Service Invoice US Updated: February 26, 2018 Lowe s Logo and LowesLink are registered trademarks of LF, LLC. All Rights Reserved. 1 Agenda Slides Expectations
TRUST. Technology Reporting Using Structured Templates for the FCH JU. User Manual for data providers. Version 1.00
 TRUST Technology Reporting Using Structured Templates for the FCH JU User Manual for data providers Version 1.00 Table of contents TRUST ----------------------------------------------------------------------------------------------------------------------------
TRUST Technology Reporting Using Structured Templates for the FCH JU User Manual for data providers Version 1.00 Table of contents TRUST ----------------------------------------------------------------------------------------------------------------------------
CAS2Net for Employees and Supervisors
 DoD Civilian Acquisition Workforce Personnel Demonstration Project (AcqDemo) CAS2Net for Employees and Supervisors Dial In Number: 1-800-747-5150 Passcode: 461 5569 Intended Audience and Expected Outcomes
DoD Civilian Acquisition Workforce Personnel Demonstration Project (AcqDemo) CAS2Net for Employees and Supervisors Dial In Number: 1-800-747-5150 Passcode: 461 5569 Intended Audience and Expected Outcomes
VENDOR USER GUIDE Fall 2018
 VENDOR USER GUIDE Fall 2018 CONTENTS 1 Glossary P3 2 Login P4 3 Requisition Grid P5 4 Grid Navigation P6 5 Personal Grid Setup P7 6 Viewing a Requisition P8 7 Q & A P9 8 Vendor Adding a Candidate P10-11
VENDOR USER GUIDE Fall 2018 CONTENTS 1 Glossary P3 2 Login P4 3 Requisition Grid P5 4 Grid Navigation P6 5 Personal Grid Setup P7 6 Viewing a Requisition P8 7 Q & A P9 8 Vendor Adding a Candidate P10-11
CETRA s Resource Portal Translation. Plunet Business Manager
 CETRA s Resource Portal Translation Plunet Business Manager v2 CETRA s Resource Portal Plunet The intention of this guide is to provide general information about CETRA s resource portal (Plunet) as well
CETRA s Resource Portal Translation Plunet Business Manager v2 CETRA s Resource Portal Plunet The intention of this guide is to provide general information about CETRA s resource portal (Plunet) as well
Timesheet Portal Interim User Guide
 Timesheet Portal Interim User Guide The Timesheet Portal is used to submit your timesheets. If you need any help or have questions that aren t answered in this guide please contact us at: portal@gatenbysanderson.com
Timesheet Portal Interim User Guide The Timesheet Portal is used to submit your timesheets. If you need any help or have questions that aren t answered in this guide please contact us at: portal@gatenbysanderson.com
Billing and Payment For Group Administrators. Enterprise Learning and Development
 Billing and Payment For Group Administrators Enterprise Learning and Development October 2012 Contents Introduction... 3 How to access the Billing and Payment Functions... 4 How to manage your Group s
Billing and Payment For Group Administrators Enterprise Learning and Development October 2012 Contents Introduction... 3 How to access the Billing and Payment Functions... 4 How to manage your Group s
User Guide Version
 User Guide Version 2017.1 Copyright 2016 SilkRoad Technology, Inc. All rights reserved. This material is proprietary to SilkRoad Technology, Inc. It contains confidential information owned by SilkRoad
User Guide Version 2017.1 Copyright 2016 SilkRoad Technology, Inc. All rights reserved. This material is proprietary to SilkRoad Technology, Inc. It contains confidential information owned by SilkRoad
Reference Guide for Managers: Halogen eappraisal
 Reference Guide for Managers: Halogen eappraisal Purpose of the Evaluation Process: eappraisal was designed for managers to evaluate employee performance and achievement for the past year, as well as to
Reference Guide for Managers: Halogen eappraisal Purpose of the Evaluation Process: eappraisal was designed for managers to evaluate employee performance and achievement for the past year, as well as to
COST ASSESSMENT DATA ENTERPRISE. CSDR Submit-Review Website: Reviewer Guide
 COST ASSESSMENT DATA ENTERPRISE CSDR Submit-Review Website: Reviewer Guide Training Agenda By the end of this training you will understand how to: Log in to the Submit-Review Application Review and comment
COST ASSESSMENT DATA ENTERPRISE CSDR Submit-Review Website: Reviewer Guide Training Agenda By the end of this training you will understand how to: Log in to the Submit-Review Application Review and comment
Domestic Vendor Training Guide
 2014 Domestic Vendor Training Guide Copyright 2013, PetEdge Inc. TABLE OF CONTENTS (click on any of the topics below to jump to that section) INTRODUCTION TO EZSUPPLIER & XCARRIER... 2 I. Getting Started...
2014 Domestic Vendor Training Guide Copyright 2013, PetEdge Inc. TABLE OF CONTENTS (click on any of the topics below to jump to that section) INTRODUCTION TO EZSUPPLIER & XCARRIER... 2 I. Getting Started...
An Employee s Resource Guide to the ivisions Portal
 An Employee s Resource Guide to the ivisions Portal An Online Web-portal to ivisions Welcome to the guide for the employee resources section of ivisions. ivisions is a web-based front-end to our financial
An Employee s Resource Guide to the ivisions Portal An Online Web-portal to ivisions Welcome to the guide for the employee resources section of ivisions. ivisions is a web-based front-end to our financial
Follow step-by-step, and check off the tasks in order for the best LMN Time learning experience.
 TABLE OF CONTENTS STEP #1 Download & Setup...2 STEP #2 Learning the Taskbar...2-3 STEP #3 Creating Timesheets 5 STEP #4 Clocking Into Jobs....6-7 STEP #5 Clock In Employees..7-8 STEP #6 Review Task 9-10
TABLE OF CONTENTS STEP #1 Download & Setup...2 STEP #2 Learning the Taskbar...2-3 STEP #3 Creating Timesheets 5 STEP #4 Clocking Into Jobs....6-7 STEP #5 Clock In Employees..7-8 STEP #6 Review Task 9-10
PM Created on 1/14/ :49:00 PM
 Created on 1/14/2015 12:49:00 PM Table of Contents... 1 Lead@UVa Online Training... 1 Introduction and Navigation... 1 Logging Into and Navigating the Site... 2 Managing Notes and Attachments... 9 Customizing
Created on 1/14/2015 12:49:00 PM Table of Contents... 1 Lead@UVa Online Training... 1 Introduction and Navigation... 1 Logging Into and Navigating the Site... 2 Managing Notes and Attachments... 9 Customizing
Table of Contents. 3. Sending a Requisition for Approval... 9
 Table of Contents 1. Create a New Requisition... 2 Step A: Navigate to Add/Update Requisition... 2 Step B: Create a New Requisition... 2 Step C: Basic Information... 3 Step D: Requisition Defaults... 3
Table of Contents 1. Create a New Requisition... 2 Step A: Navigate to Add/Update Requisition... 2 Step B: Create a New Requisition... 2 Step C: Basic Information... 3 Step D: Requisition Defaults... 3
Inventory Control Receive Inventory from McKesson
 ................................................................................................... Inventory Control Receive Inventory from McKesson Pharmacy Technology Solutions Issued July 2014 Downloading
................................................................................................... Inventory Control Receive Inventory from McKesson Pharmacy Technology Solutions Issued July 2014 Downloading
After logging into PrintGizmo create your profile and complete the information requested by navigating the menu to Configuration > Profile.
 Printer Guide Quick Start Guide Step 1: Setup your Profile See Profile under Configuration After logging into PrintGizmo create your profile and complete the information requested by navigating the menu
Printer Guide Quick Start Guide Step 1: Setup your Profile See Profile under Configuration After logging into PrintGizmo create your profile and complete the information requested by navigating the menu
You will be notified if your company has fallen below their service level expectation. Suppliers not
 June 15, 016 Subject: Wurth DMB Supply Inbound Compliance Program Dear Supplier This is to inform you that on July 5, 016 Wurth DMB Supply will be utilizing the web based Inbound System to facilitate the
June 15, 016 Subject: Wurth DMB Supply Inbound Compliance Program Dear Supplier This is to inform you that on July 5, 016 Wurth DMB Supply will be utilizing the web based Inbound System to facilitate the
Getting Started Guide
 Getting Started Guide OAS Freight v 3.2 Welcome Thank you for selecting OAS Freight. This guide is designed to help you become familiar with the OAS Freight software. This guide is not designed to be a
Getting Started Guide OAS Freight v 3.2 Welcome Thank you for selecting OAS Freight. This guide is designed to help you become familiar with the OAS Freight software. This guide is not designed to be a
Department of Management Services People First. People First! New Employee Orientation. Working together to put People First! Last Updated
 ! New Employee Orientation Last Updated 09-19-08 Working together to put! Table of Contents Click on the topic to jump to that section. Service Center EEO-Veterans-AAP How to Log in to Emergency Contact
! New Employee Orientation Last Updated 09-19-08 Working together to put! Table of Contents Click on the topic to jump to that section. Service Center EEO-Veterans-AAP How to Log in to Emergency Contact
PROPRIETARY MATERIALS
 PROPRIETARY MATERIALS No use of these proprietary materials is permitted without the express written consent of or license from Thomson Reuters. Altering, copying, distributing or reproducing any of these
PROPRIETARY MATERIALS No use of these proprietary materials is permitted without the express written consent of or license from Thomson Reuters. Altering, copying, distributing or reproducing any of these
A. Locating the Job Requisition:
 Keep in Mind Hiring managers are assigned the role of recruiting screener in Workday, which allows access to review all applicant information. If you do not have access for the job(s) you re hiring for
Keep in Mind Hiring managers are assigned the role of recruiting screener in Workday, which allows access to review all applicant information. If you do not have access for the job(s) you re hiring for
AudaInvoice Repairer User Guide. Version 7.3
 AudaInvoice Repairer User Guide Version 7.3 AudaInvoice Repairer User Guide Contents Contents 2 1. Overview 3 2. AudaInvoice - Step By Step 4 3. Getting Started 5 3.1 Login 5 3.2 Invoice Search tab Overview
AudaInvoice Repairer User Guide Version 7.3 AudaInvoice Repairer User Guide Contents Contents 2 1. Overview 3 2. AudaInvoice - Step By Step 4 3. Getting Started 5 3.1 Login 5 3.2 Invoice Search tab Overview
Table of Contents. Hire (Companies Using Hiring + Onboarding) Hire (Companies Using Onboarding Only)
 Table of Contents Hire (Companies Using Hiring + Onboarding) Hire (Companies Using Onboarding Only) Starting the Onboarding Process Complete at Home What If the Employee Can t Locate the Welcome Email?
Table of Contents Hire (Companies Using Hiring + Onboarding) Hire (Companies Using Onboarding Only) Starting the Onboarding Process Complete at Home What If the Employee Can t Locate the Welcome Email?
JM Staffing. Online Timesheet System Guide for Employees. JM Staffing, Inc. Revised
 JM Staffing Online Timesheet System Guide for Employees JM Staffing, Inc. Revised 2018.04.26 How to Log In to the Online Timesheet System 3 Creating and Resuming Entry of a Timesheet... 4 Timesheet Entry...
JM Staffing Online Timesheet System Guide for Employees JM Staffing, Inc. Revised 2018.04.26 How to Log In to the Online Timesheet System 3 Creating and Resuming Entry of a Timesheet... 4 Timesheet Entry...
Manual. evoclock Manual Page 1
 Manual evoclock Manual Page 1 Table of Contents Main Menu... 4 Adding a New Employee... 4 Assign Employee to a Supervisor... 4 Auto Lunch Deduction... 5 Employee List... 6 Employee Self Service (ESS) Portal...
Manual evoclock Manual Page 1 Table of Contents Main Menu... 4 Adding a New Employee... 4 Assign Employee to a Supervisor... 4 Auto Lunch Deduction... 5 Employee List... 6 Employee Self Service (ESS) Portal...
Log In. 1. Navigate to 2. Input Company Name, Username, and Password. Click Sign In on the top right of the screen.
 Employee Guide Log In 1. Navigate to www.trakstar.com Click Sign In on the top right of the screen. 2. Input Company Name, Username, and Password. Passwords are case sensitive. FORGOT YOUR PASSWORD? Click
Employee Guide Log In 1. Navigate to www.trakstar.com Click Sign In on the top right of the screen. 2. Input Company Name, Username, and Password. Passwords are case sensitive. FORGOT YOUR PASSWORD? Click
Initiating an Equipment Surplus Workflow
 Initiating an Equipment Surplus Workflow Initiator User Guide December, 2014 NOTE: contact assets@gmu.edu for all workflow issues other than access issues ( For access issue, take a look at Accessing Banner
Initiating an Equipment Surplus Workflow Initiator User Guide December, 2014 NOTE: contact assets@gmu.edu for all workflow issues other than access issues ( For access issue, take a look at Accessing Banner
Table of Contents 1 Working with the new platform Selecting the applications Explanation of the basic DQM functions
 Table of Contents 1 Working with the new platform... 4 1.1 Selecting the applications... 4 1.2 Explanation of the basic DQM functions... 4 1.3 Objective... 4 1.4 Selecting functions... 5 1.5 Favorites...
Table of Contents 1 Working with the new platform... 4 1.1 Selecting the applications... 4 1.2 Explanation of the basic DQM functions... 4 1.3 Objective... 4 1.4 Selecting functions... 5 1.5 Favorites...
ConnectWise-Sage 50 Accounts User Guide
 ConnectWiseSupport@mobiusworks.com www.mobiusworks.com ConnectWise-Sage 50 Accounts Version 3.0.0.7 September 11, 2015 Table of Contents Table of Contents... 2 INSTALLATION AND CONFIGURATION... 4 Introduction...
ConnectWiseSupport@mobiusworks.com www.mobiusworks.com ConnectWise-Sage 50 Accounts Version 3.0.0.7 September 11, 2015 Table of Contents Table of Contents... 2 INSTALLATION AND CONFIGURATION... 4 Introduction...
United States Department of Defense (DoD) Acquisition Workforce Demonstration Project (AcqDemo)
 United States Department of Defense (DoD) Acquisition Workforce Demonstration Project (AcqDemo) Contribution-based Compensation and Appraisal System Software (CAS2Net) Contract GS-35F-4594G Task Order
United States Department of Defense (DoD) Acquisition Workforce Demonstration Project (AcqDemo) Contribution-based Compensation and Appraisal System Software (CAS2Net) Contract GS-35F-4594G Task Order
ANU Recruit. Recruitment Selection Support. Recruitment Process Flow and Guide. The Australian National University. Canberra ACT 0200 Australia
 ANU Recruit Recruitment Selection Support Recruitment Process Flow and Guide Version: 5.2, March 2016 The Australian National University Canberra ACT 0200 Australia www.anu.edu.au CRICOS Provider No. 00120C
ANU Recruit Recruitment Selection Support Recruitment Process Flow and Guide Version: 5.2, March 2016 The Australian National University Canberra ACT 0200 Australia www.anu.edu.au CRICOS Provider No. 00120C
Transactional Reporting Guide
 Transactional Reporting Guide WestBred Winter and Spring Wheat2016 BROUGHT TO YOU BY: Table of Contents Transactional Reporting Guide Winter and Spring Wheat Page Introduction... 3 Before You Begin...
Transactional Reporting Guide WestBred Winter and Spring Wheat2016 BROUGHT TO YOU BY: Table of Contents Transactional Reporting Guide Winter and Spring Wheat Page Introduction... 3 Before You Begin...
Installation and activation of the Audit-tool V4
 Installation and activation of the Audit-tool V4 System requirements: Windows 2000/XP/VISTA/7; Minimum processing speed Pentium IV (1 GHz) or equivalent; 512 MB RAM; 100 MB of hard disk storage space;
Installation and activation of the Audit-tool V4 System requirements: Windows 2000/XP/VISTA/7; Minimum processing speed Pentium IV (1 GHz) or equivalent; 512 MB RAM; 100 MB of hard disk storage space;
SMART er GUIDE June 2016
 SMART er GUIDE June 2016 0 Table of Contents Introduction...2 Logging into SMART er...2 Changing Password and Security Questions...5 Announcements and District Forms...5 SMART er Menu Items Defined...7
SMART er GUIDE June 2016 0 Table of Contents Introduction...2 Logging into SMART er...2 Changing Password and Security Questions...5 Announcements and District Forms...5 SMART er Menu Items Defined...7
Bellrock Property and Facilities Management. LENS Supplier User Guide
 Bellrock Property and Facilities Management LENS Supplier User Guide Contents What is Lens?. 2 Logging into Lens. 3 Searching for orders in Lens 5 Checks before costing your order 6 Costing your order.
Bellrock Property and Facilities Management LENS Supplier User Guide Contents What is Lens?. 2 Logging into Lens. 3 Searching for orders in Lens 5 Checks before costing your order 6 Costing your order.
Employer Self Service Portal. Employer Self-Service Handbook AASIS Employer Users Version
 Employer Self Service Portal Employer Self-Service Handbook AASIS Employer Users Version June 2017 Blank Page Contents OVERVIEW... 5 How to Use This Manual...7 ESS Roles and Tasks...8 Accessing COMPASS
Employer Self Service Portal Employer Self-Service Handbook AASIS Employer Users Version June 2017 Blank Page Contents OVERVIEW... 5 How to Use This Manual...7 ESS Roles and Tasks...8 Accessing COMPASS
NOVAtime 5000 Supervisor Web Services
 NOVAtime 5000 Supervisor Web Services Table of Contents Logging In... 4 Terminology... 4 Message Center... 5 3.1 The Dashboard Gadgets...7 Changing Timesheet Status... 9 Timesheet Icons Definitions...
NOVAtime 5000 Supervisor Web Services Table of Contents Logging In... 4 Terminology... 4 Message Center... 5 3.1 The Dashboard Gadgets...7 Changing Timesheet Status... 9 Timesheet Icons Definitions...
Kronos Workforce Central v8.0 Upgrade Guide for Timecard Approvers
 Kronos Workforce Central v8.0 Upgrade Guide for Timecard Approvers March 2017 Getting Started... 2 Logging On... 2 Logging Off and Timing Out... 2 Navigating in Workforce Central... 3 Alerts and Notifications...
Kronos Workforce Central v8.0 Upgrade Guide for Timecard Approvers March 2017 Getting Started... 2 Logging On... 2 Logging Off and Timing Out... 2 Navigating in Workforce Central... 3 Alerts and Notifications...
Process name: ADULT TRAINING PAGE UPDATING A MODULE WITHIN A PERSONAL LEARNING PLAN. Roles: Training Managers, Training Administrators
 Process name: ADULT TRAINING PAGE UPDATING A MODULE WITHIN A PERSONAL LEARNING PLAN Roles: Training Managers, Training Administrators Process overview: This process will allow users with the correct access
Process name: ADULT TRAINING PAGE UPDATING A MODULE WITHIN A PERSONAL LEARNING PLAN Roles: Training Managers, Training Administrators Process overview: This process will allow users with the correct access
DoD Civilian Acquisition Workforce Personnel Demonstration Project (AcqDemo) CAS2Net Overview for Employees and Supervisors
 DoD Civilian Acquisition Workforce Personnel Demonstration Project (AcqDemo) CAS2Net Overview for Employees and Supervisors September 9, 2011 Intended Audience and Expected Outcomes Intended Audience Employees
DoD Civilian Acquisition Workforce Personnel Demonstration Project (AcqDemo) CAS2Net Overview for Employees and Supervisors September 9, 2011 Intended Audience and Expected Outcomes Intended Audience Employees
BGSU/ PeopleSoft Financial Management Solutions (FMS) Principal Investigator s Training Guide
 BGSU/ PeopleSoft Financial Management Solutions (FMS) Principal Investigator s Training Guide Principal Investigator s Training Guide 1 Financial Management Solutions Requisition Approval Workflow for
BGSU/ PeopleSoft Financial Management Solutions (FMS) Principal Investigator s Training Guide Principal Investigator s Training Guide 1 Financial Management Solutions Requisition Approval Workflow for
