Barkeep Instructions for the Escali SmartConnect Scale
|
|
|
- Nelson Reeves
- 6 years ago
- Views:
Transcription
1 Barkeep Instructions for the Escali SmartConnect Scale These instructions are for users of the Escali SmartConnect Kitchen Scale purchased from barkeepapp.com. Users of any other digital scales and/or scales where users will enter weight manually should refer to the BarkeepApp User Guide for instructions. Contents Systems Requirements... 2 Getting Started... 3 Setting up an Escali SmartConnect Scale for use with BarkeepApp... 3 Troubleshooting Configuring the Scale... 5 Tips for Using your Escali Scale... 6 Estimating vs. Weighing Why weigh your bottles?... 7 Changing the Weight Display Format... 8 Setting Full and Empty Bottle Weight... 9 How does Barkeep calculate amounts based on Weight? Using an Escali SmartConnect Scale Are you connected? Weighing the Bottles Weighing and Scanning Bottles Adding Multiple Entries for the same Item Updating Bottle Weights during an Inventory with BarkeepOnline Note: There are many other models of the Escali SmartConnect scales available. Only models purchased from barkeepapp.com are certified to work with BarkeepApp. Other models will not work and are not supported by Barkeep. We are not able to provide assistance with or answer questions about scales purchased elsewhere. Barkeep December 2017
2 Systems Requirements Escali SmartConnect Scale The Escali SmartConnect scale is the model of Bluetooth digital scale available from Barkeep. To purchase an Escali SmartConnect scale, see barkeepapp.com. Your ios Device must have Bluetooth LE (Bluetooth 4.0) capability. Escali The Escali will work with any ios Device with Bluetooth LE (Low Energy) capacity. The following ios Devices are compatible with our Escali SmartConnect scales: iphone 4S or later ipod Touch 5th generation and later ipad 3rd generation and later ipad Mini The Escali does not require the use of any Linea-Pro scanner or Infinea Tab scanner. Do I need the Escali SmartConnect app? No. The manufacturer s website offers an Escali SmartConnect app but you do not need to download and install this app to use your scale with Barkeep. We do not recommend installing the app from Escali under most circumstances. On occasion, after some users contact Barkeep Support, we recommend installing the app. You should only install the Escali SmartConnect app after being instructed to do so by Barkeep Support. What if I did not purchase a scale from Barkeep? There are many other models of the Escali SmartConnect scales available. Only those purchased from barkeepapp.com are certified to work with BarkeepApp. Other models will not work with BarkeepApp and are not supported by Barkeep. We are not able to provide assistance with or answer questions about scales purchased elsewhere.
3 Getting Started Setting up an Escali SmartConnect Scale for use with BarkeepApp 1. The first step is to install 3 (three) AAA batteries. The battery compartment is located on the underside of the scale. After you have installed batteries, you are ready to start using your Escali SmartConnect. Remember that the scale will turn off automatically after 5 minutes of inactivity. 2. Turn on your scale. 3. Select ios Settings and verify that your ios Device s Bluetooth support is turned on. 4. Launch BarkeepApp on your compatible ios Device and select Settings. 5. Next, select Bluetooth Scale to configure your scale. continue to next page
4 Setting up an Escali SmartConnect (cont.) 6. Select Escali You do not need to pair the scale with your ios Device(s). The Escali SmartConnect scale works directly with your ios Device and does not require the use of a Linea-Pro or an Infinea Tab scanner. 7. Select Ok after Barkeep confirms you have configured your Escali SmartConnect scale and you are ready to go. 8. If your scale did not connect, continue to next page for troubleshooting. 9. After this initial configuration of your Escali SmartConnect scale, under most circumstances, you should not need to repeat this process. 10. In the future, when your scale is turned on during an Inventory and you wish to add an Item by weight, you should see the Bluetooth icon and be able to weigh and add partial bottles like you always do. Can you use more than one Escali SmartConnect scale at the same time? Yes. When you have more than one staff member weighing and adding Items to the same Inventory, they each can be using their own Escali SmartConnect scale. 1 Note: The Reflex Wireless and Digitag are older models of scales that were previously sold by Barkeep. If you purchased a Reflex Wireless or Digitag from Barkeep and have questions, please contact Barkeep Support. continue to next page for troubleshooting 1 A BarkeepOnline subscription is required for multiple staff members to work together in Barkeep. 4
5 Setting up an Escali SmartConnect (cont.) Troubleshooting Configuring the Scale After the initial set-up of your Escali SmartConnect scale, when the scale is turned on and is in proximity to your ios Device, your scale should automatically reconnect to BarkeepApp. No Connection? If the Escali SmartConnect scale failed to configure and/or you cannot see the Bluetooth icon when you select to weigh bottles, below is a checklist to review: ü Make sure that your scale is on. The scale will turn off automatically after 5 minutes of inactivity. ü This symbol will appear to warn of a low battery. ü Make sure your ios Device and scale are near each other. For example, if you leave the area where you are conducting your Inventory, it may take a moment for your ios Device and Escali SmartConnect scale to reconnect after you return. ü The Escali SmartConnect scale is designed to only work with one ios Device at a time. Check that another ios Device is not connected to your scale. For example, if you are taking Inventory with your ipad and using the Escali SmartConnect scale, your iphone should not be connected to your scale at the same time. That said we know that some of our users have a team of staff that takes inventory with more than one ipad while sharing one scale and it works fine. ü Occasionally another piece of your equipment such as printer or laptop with will have Bluetooth capacity and connect to the Escali SmartConnect scale. You might have to shut down the interfering piece of equipment or move your scale and ios Device to another room. ü In rare instances, an older ios Device might detect a new Escali SmartConnect scale, but it will not be compatible with the scale unless it is one of the newer ios Devices with Bluetooth LE capacity. ü Verify that the ios Device and Escali SmartConnect scale you are using are compatible. See page 2 for System Requirements. ü If you have installed the Escali SmartConnect app, remove it from your ios Device. Still no Connection? If your ios Device is still not configured/connected to your Escali SmartConnect scale, we would suggest the following steps: Exit, force quit and restart BarkeepApp. Turn off and restart your ios Device. Turn off and restart your Escali SmartConnect scale. Repeat the steps to configure your scale on page 4 but try placing a bottle on the scale as you do so. After reviewing the checklist and trying these steps, if you still are unable to configure your scale, please contact Barkeep Support. 5
6 Tips for Using your Escali Scale Below are a few tips and things to remember when using your Escali SmartConnect scale: Capacity 11 lbs. (5,000 g.) Touch Sensitive Controls The controls are touch sensitive. Light contact with the surface of the controls will activate them. Pressing hard on the controls will cause the scale to malfunction. You must operate the controls with bare hands. Blue Backlight Display The backlight will turn on when adding items onto the scale. The backlight turns off automatically after 18 seconds of inactivity. Automatic Shut-Off The scale will turn off after 5 minutes of inactivity to save battery. Turning Sounds On/Off To silence the confirmation beeps, press and hold the To reactive the confirmation beeps, press and hold the unit button. unit button. Warning Messages EEEE Overload warning unst Unstable surface warning out2 Load cell is permanently damaged. Low battery warning. Tips for Proper Use and Care Use and store the scale at room temperature. Use on a flat, level and stable surface. The scale is an instrument of precision. Do not submit the scale to shaking, excessive vibration or other rough treatment. The display may be affected by electromagnetic disturbances such as radios, microwaves or cell phones. If such disturbances occur, remove the source of the disturbance and restart the scale. Disassembling or tampering with the scale voids the manufacturer s warranty. Clean the scale with gentle, dish soap and a damp cloth. Do not submerge in liquid. The scale is not waterproof. 6
7 Estimating vs. Weighing Why weigh your bottles? There are two ways to count partial bottles and kegs. The simplest is to enter partial bottles using decimal notation (e.g.,.5). However, this method requires you to estimate how much liquor is in a bottle, keg or other container. This is generally okay when you re doing a Full Inventory and the margin of error is balanced out over a large quantity. But to be more accurate, you might consider weighing your bottles. If you are trying to narrow down on a specific problem area and want an extremely accurate count, you can weigh partial bottles and add the amounts by weight. The example below shows the difference when you estimate the quantity versus weighing the bottles. In this example, you have two bottles of Absolut. They both appear to be half full: 1. For the first, half full bottle of Absolut, you simply enter.5 and press the button to add the Item to your Inventory. 2. You place the second bottle on your Escali SmartConnect digital scale. 3. The scale detects the weight of oz. Press the button to add the Item to your Inventory. 4. Notice how the value of each Item is different. If you had estimated the second bottle precisely you would have had to enter.533 and not..5 Bottles. Note: You do not have to weigh every partial bottle, only those where you want a more precise quantity. The same Inventory can contain Items that are counted by the bottle, the partial bottle where you estimate the amount (e.g.,.75) as well as Items where you weigh the bottles to get a very exact amount. continue to next page 7
8 Changing the Weight Display Format Barkeep allows you to enter partial bottle weights in pounds, ounces, 1/10 and 1/8 s of an ounce rather than ounces or even kilograms or grams. This means that you do not need to translate the data from your digital scale before entering it manually into BarkeepApp. In other words, you can set BarkeepApp to match the Weight Format your scale uses. Escali scale users can just select the Weight Format they prefer. When using the Escali SmartConnect scale, BarkeepApp automatically displays the Weight Format you choose for Barkeep. The scale itself may be set to a different display format. We recommend setting the weight format on the scale to the weight format you use in Barkeep to make it easier to verify bottle weight as it is being read from the scale. Changing the Weight Format on the Scale To change the units of measure displayed on the Escali SmartConnect s LCD: 1. Press power button to turn the scale on. 2. Press the unit button on the Escali scale control panel. 3. You may select pounds, ounces or grams. Changing the Weight Format for the BarkeepApp The example below shows you how to change your Weight Format and enter data in ounces: 1. Select "Settings" from the Main Screen. Next select General Settings. Verify that you have selected the correct weight format. See the BarkeepApp User Guide for the for more details about Weight Format Settings 2. Press Save on the bottom toolbar to save your changes or select Cancel to discard them. continue to next page 8
9 Setting Full and Empty Bottle Weight Before you start weighing bottles during an Inventory you must make sure an Item s Full Bottle Weight and Empty Bottle Weight are included in the Item details. Many of the pre-installed default Items as well as some of the over 75,000 Items on the Barkeep Server have weight information. The Full and Empty Bottle Weights in our database are supplied to us by manufacturers, distillers and distributors. The bottle weights may vary slightly when a manufacturer makes changes to their bottle. There also might be slight variations in bottles used in different countries and regions. If you need to be absolutely precise, we recommend you double-check the Full and Empty Weight listed for your Item. See the BarkeepApp User Guide for more information on pre-installed Items. Why does Barkeep need Full and Empty Bottle Weights? If BarkeepApp doesn t know the weight of a full bottle and empty bottle for a particular Item, it can t determine how much of the contents are still in the bottle based on the weight of the partial bottle. A calculation using Full Bottle Weight and Partial Bottle Weight allows BarkeepApp to be highly accurate in calculating partial bottles or other container types. Tip: Check the Bottle Size When you select an Item to weigh, be sure to check the bottle size! If your Items List has different size bottle of the same product, be sure to choose the Item with the correct size. For example, you do not want to choose Absolut 750ml if you are weighing an Absolut 1l bottle. continue to next page 9
10 Setting Full and Empty Bottle Weight (cont.) You can set the Full and Empty Bottle Weights when you add a new Item or you can return to that Item later and add those details. As with any Item details, you can add and edit information manually. After you weigh full and empty bottles, read the weight from the scale and enter the information into your Item s details. With the Escali SmartConnect scale you can weigh bottles and automatically add Full and Empty Bottle Weights to an existing Item by following these instructions: 1. Select the Item you wish to edit on your Items List. 2. This will take you to the Item Details screen where you can add the Full and Empty Bottle Weights for the Item. 3. Place a full bottle of your Item on your Escali scale. 4. Press the button with the Bluetooth icon next to the Full Wt field. 5. The Full Bottle Weight (49.63 oz) will be automatically added to your Item s details. 6. Place an empty bottle of your Item on the scale. 7. Repeat the steps by pressing the button next to the Empty Wt field. 8. The Empty Bottle Weight (22.68 oz) will be automatically added to your Item s details. 9. Press to Save the changes or select Cancel to discard them. What about pour spouts? You should enter the Full and Empty Bottle Weights of a bottle including the pour spout if you plan to weigh partial bottles with a pour spout. What about adding weights during an Inventory? When you attempt to enter an Item by weight and the Full and Empty bottle weights are missing, BarkeepApp searches the Barkeep Database and automatically updates the Item if the weight information is in our Database. See page 17 for details. continue to next page 10
11 How does Barkeep calculate amounts based on Weight? When you are conducting an Inventory and weigh a partial bottle, this is the formula that Barkeep uses for calculating the volume of liquor in a partial bottle: Bottle Volume * ((Partial Bottle Weight Empty Bottle Weight) / (Full Bottle Weight Empty Bottle Weight)) Below is an example showing an Item that has the Full Bottle Weight and Empty Bottle Weight added into the Item Details. What happens if I do not enter either a Full Bottle Weight nor an Empty Bottle Weight? Ideally each partial bottle you weigh will be for an Item where you have entered the Full and Empty Bottle weights. Many Items in the Barkeep database already have Full and Empty Bottle weights by default. BarkeepApp will allow you to enter weights of partial bottles without Full and Empty Bottle weights. You will receive a pop-up alert warning, but still be able to enter the weight information. Without Full and Empty Bottle weights added to the Item s detailed information, your results will be far less accurate. At a minimum, we recommend adding a Full Bottle weight for each Item you intend to weigh. How does Barkeep calculate with missing bottle weights? If there is no Full Bottle Weight information for an Item in the Item Details, Barkeep will add the Item's volume to the Empty Bottle Weight to calculate a default Full Bottle Weight. For example, a one-quart (32 oz.) bottle will be given a Full Bottle Weight of the Empty Bottle Weight plus 32 ounces. A one-liter bottle will be given a Full Bottle Weight of the Empty Bottle Weight plus ounces (1 liter = oz.), etc. If there is no Empty Bottle Weight information for an Item in the Item Details, Barkeep will calculate the Empty Bottle Weight by subtracting the Item's volume from the Full Bottle Weight. If the Full Bottle Weight is also not set, then the Empty Bottle Weight will default to 0. 11
12 Using an Escali SmartConnect Scale Are you connected? The Bluetooth icon will appear next to the weight fields on the Inventory Item Entry screen to indicate that your ios Device is communicating with your approved Escali SmartConnect scale. Connection Issues? After the initial set-up of your Escali SmartConnect scale, if the scale is turned on and is in proximity to your ios Device, your scale should automatically reconnect to BarkeepApp. Remember that the scale will turn off automatically after 5 minutes of inactivity. If you are having trouble reconnecting, please see page 5. continue to next page to begin weighing bottles 12
13 Weighing the Bottles To weigh a bottle with an Escali SmartConnect scale * and automatically add the amount to an Inventory: 1. Select the Item. 2. Switch the quantity format from Bottles to Wt. 3. We recommend that your Weight Format set in Barkeep matches the format used by your scale (see page 8). This is not a requirement, but it makes it easier to confirm that the scale displays the weight that is entered for your Inventory Item. 4. Place your bottle on the scale. 5. Wait a few seconds for the scale to register the partial bottle weight and until the weight display shows a constant, non-changing reading. 6. The Bluetooth icon indicates Barkeep and the scale are connected. 7. BarkeepApp will automatically fill the quantity field with the weight that it receives from the scale. 8. If he partial bottle weight is not displayed after a few seconds, press the Bluetooth icon to re-read the weight from the scale. 9. Press the button to add the Item to the Inventory or to discard it. Note: The maximum weight that can be placed on the Escali SmartConnect scale is 5000g or 10 lbs. For larger Items (i.e. Kegs) you will need to use a higher capacity scale and enter the weight manually. See the Support Section at barkeepapp.com for additional information on Weighing Kegs. * There are many other models of the Bluetooth digital scales available. Only those purchased from barkeepapp.com are certified to work with BarkeepApp. Other models will not work with BarkeepApp and are not supported by Barkeep. We are not able to provide assistance with or answer questions about scales purchased elsewhere. 13
14 Weighing and Scanning Bottles When you are weighing bottles you can also choose the Items you will weigh by scanning them. To weigh and scan a bottle and automatically and add the amount to an Inventory: 1. Place the bottle on the scale. 2. Scan the barcode. You can use an optional scanner or your ios Device s built-in camera. Note: If you are using the built-in camera, we recommend you turn off auto-scanning. 3. If the barcode is successfully scanned, switch the quantity format from Bottles to Wt. 4. The Bluetooth icon indicates Barkeep and the scale are connected. 5. BarkeepApp will automatically fill the quantity field with the weight that it receives from the scale. 6. Press the button to add the Item to the Inventory or to discard it. 14
15 Adding Multiple Entries for the same Item Important: To add partial bottles by Weight, you will need to make separate entries for full bottles and an entry for each individual partial bottle. For example, if you have three full bottles of Absolut and one partial bottle, you will need to: 1. Add the 3 Bottles and press. 2. And then add the individual partial bottle by re-selecting Absolut. 3. Press the Wt button on the Unit Selection control. 4. Place the partial bottle on the scale. a. Weigh the bottle on a digital scale and manually enter the number of ounces (For example, oz) and press the button. b. Or have the Bluetooth digital scale automatically detect the weight from the scale. 5. Note that the Inventory now includes two Item entries for Absolut. The three full bottles and the individual bottle weighing ounces. 15
16 Weighing the Bottles (cont.) Important: Only weigh one bottle at a time! Never place more than one bottle on the scale. Never add together multiple partial bottles as a single weight entry. BarkeepApp will automatically deduct the weight of a single bottle to determine the quantity of liquor that remains in the bottle. If you add the weights of more than one bottle together, there is no way for BarkeepApp to know how many bottles to deduct from the weight entered. The example below shows an instance where two partial bottles of Bacardi Gold were weighed and added to an Inventory: In the correct version, each bottle was weighed one at a time. The weight of each bottle was entered manually or automatically using an Escali SmartConnect scale. In the second, incorrect version, both bottles were placed on the scale together. The total weight of both bottles was entered manually or automatically using an Escali scale. Also note that the total value of all both Items is shown as $17.22 in the correct version above. When the bottles are weighed incorrectly and both bottles are placed on the scale together, the volume amount (quantity) will be incorrect. The value shown in the incorrect version is $26.00 Incorrect amounts in your Inventories cause your Reports to be inaccurate. continue to next page 16
17 What happens when Bottle Weights are missing? BarkeepApp will allow you to enter weights of partial bottles without Full and Empty Bottle weights. You will receive a pop-up alert warning, but still be able to enter the weight information. First BarkeepApp will search for missing bottle weights in the Barkeep Database. If the Full and Empty Bottle Weights are still missing, you will receive a warning but still be allowed to enter the weight manually or with the Bluetooth digital scale. Without Full and Empty Bottle weights added to the Item s detailed information, your results will be far less accurate. At a minimum, we recommend adding a Full Bottle weight for each Item you intend to weigh. Updating Bottle Weights during an Inventory Below is an example to show what happens when an Item is weighed and there is either a missing Empty Bottle Weight, Full Bottle Weight or both: 1. You can weigh the bottle and enter the weight manually or have the Bluetooth digital scale automatically detect the weight from the scale. 2. When your press the button or the button, you will get a warning if the Item is missing Full and Empty Weights. 3. In this example, BarkeepApp has automatically searched the Barkeep Database and updated the Item with the missing Full and Empty Bottle Weights. See the next page for what happens if Barkeep does not update the missing weights. 4. Press Ok to finish adding the Item to your Inventory. What happens to the Items in my Inventories after the weights have been updated? When you update an Item, and add or change the Full and Empty Bottle Weights, Barkeep will automatically correct the results for that Item in your exiting Inventories. For example, if you had been entering an Item by weight without Full and Empty Bottle weights, Barkeep would have calculated a quantity that would not have been totally accurate. Once Barkeep has the missing information, the Full and Empty Bottle Weights, Barkeep can now recalculate quantities more accurately. continue to next page 17
18 What happens when Bottle Weights are missing? (cont.) Updating Item Weights How does it work? When manufacturers provide us with updated weight information, we add the Full and Empty Weights to Items in our Barkeep database. If the Item you are weighing is missing its Full and Empty Bottle weights, BarkeepApp will update and add the weight information that is missing from your Item when it becomes available in the Barkeep database. When Barkeep updates your Full and Empty Bottle weights it matches your Items by barcode and bottle size in our database. If there is no barcode, it matches your Items by exact name and bottle size. If you have added a new Item by copying an existing Item and changed the name, Barkeep will not add Full and Empty Weight to the new Item with an altered name. If you add an Item manually and the barcode and/or name and bottle size matches an Item in our database, Barkeep will update the Full and Empty Bottle Weights. Will Barkeep replace my existing Full and Empty Bottle Weight Information? No. If you have weighed a bottle and added the Full and/or Empty Bottle Weight, Barkeep will not change your information. For example, if you are being precise and have added Full and Empty Bottle Weight with your pour spouts attached to the bottles, Barkeep will not replace the information you have entered. Also, keep in mind that if you have estimated Full and/or Empty Bottle Weights, Barkeep will not change your existing information. When you update your Item Weights Barkeep will only add weight information to an Item when no information exists. If you have only entered a Full Bottle Weight and do not have an Empty Bottle Weight, Barkeep will not update your Item. Updating Item Weights with BarkeepOnline With BarkeepOnline you can cross-reference your Items list with the latest information in our database. To update your Item Weights: 1. Log in to BarkeepOnline and choose Items. Select the button. 2. A pop-up alert will appear reminding you the update will take some time depending on the size of your list and the Items needing updated information. 3. When the update is complete, a pop-up will appear telling you how many Items were changed. 18
19 What happens when you weigh a bottle and are still missing Full and Empty Bottle Weights? BarkeepApp will allow you to enter weights of partial bottles without Full and Empty Bottle weights. As shown on the previous pages, Barkeep will automatically check if missing weights are available in the Barkeep Database. Here is what happens if you enter and Item and Barkeep is not able to add the missing Full and Empty Bottle weights: 1. First you weigh the bottle and enter the weight manually or have the Bluetooth digital scale automatically detect the weight from the scale. 2. When your press the button or the button, Barkeep will attempt to update the missing Full and Empty weights. 3. If no weight information was found, you will get a warning the Item is missing Full and Empty Weights. 4. When you press Ok, the partial bottle will be added to the Inventory, but the calculated amount will not be as accurate as when the Item Details included the Empty Bottle Weight and Full Bottle Weight. This is generally okay when you re doing a Full Inventory and the margin of error is balanced out over a large quantity. But to be more accurate and focus on a specific problem area, you should add the Empty Bottle Weight and Full Bottle Weight to any Items you plan to weigh. 5. Without Full and Empty Bottle weights added to the Item s detailed information, your results will be as exact. At a minimum, we recommend adding a Full Bottle weight for each Item you intend to weigh. 6. If you have neither a Full nor Empty Bottle weight, you might have more accurate results if you enter the item without weighing it and estimate the quantity instead (i.e.,.4,.5,.75, etc.). For more information see the BarkeepApp User Guide for additional instructions. 19
Barkeep Instructions for the Reflex Bluetooth Digital Scale
 Barkeep Instructions for the Reflex Bluetooth Digital Scale These instructions are for users of the Reflex Bluetooth digital scale purchased from barkeepapp.com. Users of any other digital scales and/or
Barkeep Instructions for the Reflex Bluetooth Digital Scale These instructions are for users of the Reflex Bluetooth digital scale purchased from barkeepapp.com. Users of any other digital scales and/or
User Guide for BarkeepOnline
 User Guide for BarkeepOnline Version 5.2 April 2018 The Instructions in this User Guide are intended for BarkeepOnline subscribers using their desktop or laptop computer. For BarkeepApp instructions for
User Guide for BarkeepOnline Version 5.2 April 2018 The Instructions in this User Guide are intended for BarkeepOnline subscribers using their desktop or laptop computer. For BarkeepApp instructions for
PK-110. User Manual. American Weigh Scales. PK-110 (0-44lb x 0.05lb / lb x 0.1lb)
 American Weigh Scales PK-110 User Manual PK-110 (0-44lb x 0.05lb / 44-110lb x 0.1lb) Copyright 2012 American Weigh Scales, Inc. All rights reserved. Rev. 1.1 PK-110 Manual Thank you for purchasing the
American Weigh Scales PK-110 User Manual PK-110 (0-44lb x 0.05lb / 44-110lb x 0.1lb) Copyright 2012 American Weigh Scales, Inc. All rights reserved. Rev. 1.1 PK-110 Manual Thank you for purchasing the
MiniCD. User Manual. American Weigh Scales. MCD-100 (100 x 0.01g MCD-500 (500 x 0.1g)
 American Weigh Scales MiniCD User Manual MCD-100 (100 x 0.01g MCD-500 (500 x 0.1g) Copyright 2010 American Weigh Scales, Inc. All rights reserved. Rev. 2.0 MiniCD User Manual Thank you for purchasing the
American Weigh Scales MiniCD User Manual MCD-100 (100 x 0.01g MCD-500 (500 x 0.1g) Copyright 2010 American Weigh Scales, Inc. All rights reserved. Rev. 2.0 MiniCD User Manual Thank you for purchasing the
user guide phone 2014 by Sysco. All rights reserved.
 user guide phone 2014 by Sysco. All rights reserved. welcome to sysco counts Time is money in the foodservice business and every second counts literally! Sysco Counts simplifies taking inventory and ordering
user guide phone 2014 by Sysco. All rights reserved. welcome to sysco counts Time is money in the foodservice business and every second counts literally! Sysco Counts simplifies taking inventory and ordering
user guide Tablet 2013 by Sysco. All rights reserved
 user guide Tablet 2013 by Sysco. All rights reserved welcome to sysco counts Time is money in the foodservice business and every second counts literally! Sysco Counts simplifies taking inventory and ordering
user guide Tablet 2013 by Sysco. All rights reserved welcome to sysco counts Time is money in the foodservice business and every second counts literally! Sysco Counts simplifies taking inventory and ordering
BEFORE USING THE COUNTING SCALE
 π H-1114, H-1115 H-1116, H-1117 INDUSTRIAL COUNTING SCALES 1-800-295-5510 uline.com WEIGH T UNIT WEIGH T lb/1000 Pc s u 1-800-295-5510 7 8 9 4 5 6 1 2 3 QTY UNIT PST UNIT PST ZERO TOTAL 0. CE TARE TOTAL
π H-1114, H-1115 H-1116, H-1117 INDUSTRIAL COUNTING SCALES 1-800-295-5510 uline.com WEIGH T UNIT WEIGH T lb/1000 Pc s u 1-800-295-5510 7 8 9 4 5 6 1 2 3 QTY UNIT PST UNIT PST ZERO TOTAL 0. CE TARE TOTAL
user guide phone 2014 by Sysco. All rights reserved.
 user guide phone 2014 by Sysco. All rights reserved. welcome to sysco counts Time is money in the foodservice business and every second counts literally! Sysco Counts simplifies taking inventory and ordering
user guide phone 2014 by Sysco. All rights reserved. welcome to sysco counts Time is money in the foodservice business and every second counts literally! Sysco Counts simplifies taking inventory and ordering
iphone/ipad User Guide
 iphone/ipad User Guide Last Updated On: April 07, 2018 Copyright Notice Copyright 2018 ClickSoftware Technologies Ltd. All rights reserved. No part of this publication may be copied without the express
iphone/ipad User Guide Last Updated On: April 07, 2018 Copyright Notice Copyright 2018 ClickSoftware Technologies Ltd. All rights reserved. No part of this publication may be copied without the express
Weight Scale Usage Guide Non Weight Embedded: CRE
 One Blue Hill Plaza, 16 th Floor, PO Box 1546 Pearl River, NY 10965 1-800-PC-AMERICA, 1-800-722-6374 (Voice) 845-920-0800 (Fax) 845-920-0880 Weight Scale Usage Guide Non Weight Embedded: CRE These instructions
One Blue Hill Plaza, 16 th Floor, PO Box 1546 Pearl River, NY 10965 1-800-PC-AMERICA, 1-800-722-6374 (Voice) 845-920-0800 (Fax) 845-920-0880 Weight Scale Usage Guide Non Weight Embedded: CRE These instructions
ONE BUSINESS - ONE APP USER MANUAL
 ONE BUSINESS - ONE APP USER MANUAL 1 TABLE OF CONTENTS GETTING STARTED WITH SHOPBOX CREATE A PROFILE 4 CREATE A STORE 5 STARTING PAGE 5 HOW TO CREATE, EDIT AND DELETE CATEGORIES AND PRODUCTS CREATE CATEGORY
ONE BUSINESS - ONE APP USER MANUAL 1 TABLE OF CONTENTS GETTING STARTED WITH SHOPBOX CREATE A PROFILE 4 CREATE A STORE 5 STARTING PAGE 5 HOW TO CREATE, EDIT AND DELETE CATEGORIES AND PRODUCTS CREATE CATEGORY
CLZ Barry for Android Manual 1.1 Last update: 2015/07/21 Collectorz.com
 CLZ Barry for Android Manual 1.1 Last update: 2015/07/21 Collectorz.com Table of Contents Getting Started... 1 Getting your own Barry ID... 2 Installing Buddy for Barry... 4 Scanning Barcodes... 5 Instant
CLZ Barry for Android Manual 1.1 Last update: 2015/07/21 Collectorz.com Table of Contents Getting Started... 1 Getting your own Barry ID... 2 Installing Buddy for Barry... 4 Scanning Barcodes... 5 Instant
The Product Inventory Folder
 The Product Inventory Folder General Information In addition to the System3 Native Inventory (called SPI hereafter), System3 can interface with third party inventory packages. To see which third party
The Product Inventory Folder General Information In addition to the System3 Native Inventory (called SPI hereafter), System3 can interface with third party inventory packages. To see which third party
Installation and User Manual M&M V9 Physical Inventory Scanner System v1.x For Retail Pro 9-Series v9.2, 9.3 and iphone 5, 5s, ipod Touch ios 7, 8
 Installation and User Manual M&M V9 Physical Inventory Scanner System v1.x For Retail Pro 9-Series v9.2, 9.3 and iphone 5, 5s, ipod Touch ios 7, 8 Page 1 of 17 Table Of Contents Overview... 3 Installation...
Installation and User Manual M&M V9 Physical Inventory Scanner System v1.x For Retail Pro 9-Series v9.2, 9.3 and iphone 5, 5s, ipod Touch ios 7, 8 Page 1 of 17 Table Of Contents Overview... 3 Installation...
TRAINING GUIDE. Lucity Mobile Warehouse
 TRAINING GUIDE Lucity Mobile Warehouse Lucity Mobile Warehouse The Lucity Mobile Warehouse application is an application for ios and an application for Android which provides key functionality for warehouse
TRAINING GUIDE Lucity Mobile Warehouse Lucity Mobile Warehouse The Lucity Mobile Warehouse application is an application for ios and an application for Android which provides key functionality for warehouse
Winzer Corporation 1 Revision: 4.0
 Table of Content Section 1: Getting Started... 2 1.1 Overview... 2 Section 2: Installation Overview... 3 2.1 Install CD / Start.exe... 3 2.2 Welcome Screen... 4 2.3 Device Selection... 4 2.4 Auto or Industrial...
Table of Content Section 1: Getting Started... 2 1.1 Overview... 2 Section 2: Installation Overview... 3 2.1 Install CD / Start.exe... 3 2.2 Welcome Screen... 4 2.3 Device Selection... 4 2.4 Auto or Industrial...
Published by ICON Time Systems A subsidiary of EPM Digital Systems, Inc. Portland, Oregon All rights reserved 1-1
 Published by ICON Time Systems A subsidiary of EPM Digital Systems, Inc. Portland, Oregon All rights reserved 1-1 The information contained in this document is subject to change without notice. ICON TIME
Published by ICON Time Systems A subsidiary of EPM Digital Systems, Inc. Portland, Oregon All rights reserved 1-1 The information contained in this document is subject to change without notice. ICON TIME
F3-200 Manual Precautions Before Using The Scale Scale Operation Notes
 F3-200 Manual Precautions Before Using The Scale The scale should always be used in an environment that is free from excessive air currents, corrosives, vibration, and temperature or humidity extremes.
F3-200 Manual Precautions Before Using The Scale The scale should always be used in an environment that is free from excessive air currents, corrosives, vibration, and temperature or humidity extremes.
iphone/ipad User Guide
 iphone/ipad User Guide Last Updated On: Sep 23, 2017 Copyright Notice Copyright 2006 ClickSoftware Technologies Ltd. All rights reserved. No part of this publication may be copied without the express written
iphone/ipad User Guide Last Updated On: Sep 23, 2017 Copyright Notice Copyright 2006 ClickSoftware Technologies Ltd. All rights reserved. No part of this publication may be copied without the express written
Web TimeSheet Integration Manager for Microsoft Project Server. Version 2.6 USER GUIDE
 Web TimeSheet Integration Manager for Microsoft Project Server Version 2.6 USER GUIDE Notices 2004-2006 Replicon, Inc. All rights reserved. All parts of this manual are the property of Replicon Inc. No
Web TimeSheet Integration Manager for Microsoft Project Server Version 2.6 USER GUIDE Notices 2004-2006 Replicon, Inc. All rights reserved. All parts of this manual are the property of Replicon Inc. No
QSRONLINE MOBILE APPS
 QSRONLINE MOBILE APPS Table of Contents Mobile Apps... 3 Reporting App... 4 Inventory Counting App...13 Scheduling App...19 Managing App...25 Mobile Apps Page 3 Reporting App View your QSROnline Reports
QSRONLINE MOBILE APPS Table of Contents Mobile Apps... 3 Reporting App... 4 Inventory Counting App...13 Scheduling App...19 Managing App...25 Mobile Apps Page 3 Reporting App View your QSROnline Reports
CCM 1.1 Field Staff User Guide
 2015 CCM 1.1 Field Staff User Guide COMMON QUESTIONS FOR FIELD STAFF USING CCM ON IPAD ELLIOT CHOCRON CENTRIA HEALTHCARE 41521 W. 11 Mile Rd., Novi MI 248-299-0030 Table of Contents How Do I Sign In?...
2015 CCM 1.1 Field Staff User Guide COMMON QUESTIONS FOR FIELD STAFF USING CCM ON IPAD ELLIOT CHOCRON CENTRIA HEALTHCARE 41521 W. 11 Mile Rd., Novi MI 248-299-0030 Table of Contents How Do I Sign In?...
Mini Scanner New Purchase Order... 3
 Mini Scanner New Purchase Order Mini Scanner New Purchase Order... 3 Mini Scanner Dialog Box... 4 Create Purchase Order... 5 Acknowledgement... 6 Acknowledging a Purchase Order... 6 Creating a Service
Mini Scanner New Purchase Order Mini Scanner New Purchase Order... 3 Mini Scanner Dialog Box... 4 Create Purchase Order... 5 Acknowledgement... 6 Acknowledging a Purchase Order... 6 Creating a Service
HX-Series. HX-502 (500g x 0.01g) HX-3001 (3000g x 0.1g. Copyright 2014 American Weigh Scales, Inc. All rights reserved. Rev. 1.0
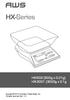 HX-Series HX-502 (500g x 0.01g) HX-3001 (3000g x 0.1g Copyright 2014 American Weigh Scales, Inc. All rights reserved. Rev. 1.0 Table of Contents Parts and Setup...1 Safety... 1 Service... 1 Unpacking...
HX-Series HX-502 (500g x 0.01g) HX-3001 (3000g x 0.1g Copyright 2014 American Weigh Scales, Inc. All rights reserved. Rev. 1.0 Table of Contents Parts and Setup...1 Safety... 1 Service... 1 Unpacking...
OFFICE OF BUSINESS AND FINANCIAL SERVICES UNIVERSITY ACCOUNTING & FINANCIAL REPORTING GUIDE TO USING THE BIENNIAL INVENTORY APP ANDROID
 OFFICE OF BUSINESS AND FINANCIAL SERVICES UNIVERSITY ACCOUNTING & FINANCIAL REPORTING GUIDE TO USING THE BIENNIAL INVENTORY APP ANDROID T A B L E O F C O N T E N T S Installation and Setup... 2 Installing
OFFICE OF BUSINESS AND FINANCIAL SERVICES UNIVERSITY ACCOUNTING & FINANCIAL REPORTING GUIDE TO USING THE BIENNIAL INVENTORY APP ANDROID T A B L E O F C O N T E N T S Installation and Setup... 2 Installing
DRS220. DRS220 Digital Refrigerant Scale Limited Warranty. Digital Refrigerant Scale
 Instruction Manual DRS220 Digital Refrigerant Scale DRS220 Digital Refrigerant Scale Limited Warranty The DRS220 Digital Refrigerant Scale is warranted to be free from defects in materials and workmanship
Instruction Manual DRS220 Digital Refrigerant Scale DRS220 Digital Refrigerant Scale Limited Warranty The DRS220 Digital Refrigerant Scale is warranted to be free from defects in materials and workmanship
EZSpirits POS Handbook
 EZSpirits POS Handbook 1 P a g e Table of Contents What this handbook is.... 4 Support Contacts.... 5 What should I do when I am having an issue?... 6 Self Help.... 6 EZSpirits Support... 6 Quick Tour...
EZSpirits POS Handbook 1 P a g e Table of Contents What this handbook is.... 4 Support Contacts.... 5 What should I do when I am having an issue?... 6 Self Help.... 6 EZSpirits Support... 6 Quick Tour...
NCR Silver v4.6 Release Notes
 NCR Silver v4.6 Release Notes Our latest release is here! With our latest version, we re bringing you more great features that will make running your business even smoother and more time efficient! For
NCR Silver v4.6 Release Notes Our latest release is here! With our latest version, we re bringing you more great features that will make running your business even smoother and more time efficient! For
FedEx Ship Manager. Software. Version Quick Guide
 FedEx Ship Manager Software Version 0715 Quick Guide This Quick Guide is to help you learn how to install, set up and use the software in the shortest time. For detailed information, please refer to the
FedEx Ship Manager Software Version 0715 Quick Guide This Quick Guide is to help you learn how to install, set up and use the software in the shortest time. For detailed information, please refer to the
itempaid Timesheets User Guide Temps/Candidates
 itempaid Timesheets Page 1 Table of Contents Guide to Icons and Buttons on Website...3 Activating and Accessing Your Account Via Browser...4 itempaid Account Processes...5 EXAMPLE [A] - WITH YOU, THE TEMP,
itempaid Timesheets Page 1 Table of Contents Guide to Icons and Buttons on Website...3 Activating and Accessing Your Account Via Browser...4 itempaid Account Processes...5 EXAMPLE [A] - WITH YOU, THE TEMP,
Vision Municipal Solutions. How To Guide. Payroll
 Vision Municipal Solutions Payroll Shane O Neill 12/7/2010 Organizational Groups Posting Paychecks Invoices Nacha Run Banking Services Employee Paychecks Vendor Checks Direct Deposit Checks Forms Issue
Vision Municipal Solutions Payroll Shane O Neill 12/7/2010 Organizational Groups Posting Paychecks Invoices Nacha Run Banking Services Employee Paychecks Vendor Checks Direct Deposit Checks Forms Issue
PowerTrack ios Timesheet Client. Installation and Quick Guide
 PowerTrack ios Timesheet Client Installation and Quick Guide Compsee, a Business Unit of Control Solutions Copyright 2015 1 PowerTrack ios Timesheet Installation The PowerTrack Timesheet installation begins
PowerTrack ios Timesheet Client Installation and Quick Guide Compsee, a Business Unit of Control Solutions Copyright 2015 1 PowerTrack ios Timesheet Installation The PowerTrack Timesheet installation begins
Retail Streamlining End of Month Procedures with a Percon Data Collector
 Retail Streamlining End of Month Procedures with a Percon Data Collector Webinar Topics End of Month Percon Stock Take Procedures... 3 Prepare to Count Inventory... 3 Count Inventory Items, Using a Percon
Retail Streamlining End of Month Procedures with a Percon Data Collector Webinar Topics End of Month Percon Stock Take Procedures... 3 Prepare to Count Inventory... 3 Count Inventory Items, Using a Percon
Penny Lane POS. Basic User s Guide
 Penny Lane POS Basic User s Guide Penny Lane POS Basic User s Guide - Contents PART 1 - Getting Started a) Powering on the Equipment 2 b) Launching the System 2 c) Float In/Float Out 2 d) Assigning Cashier
Penny Lane POS Basic User s Guide Penny Lane POS Basic User s Guide - Contents PART 1 - Getting Started a) Powering on the Equipment 2 b) Launching the System 2 c) Float In/Float Out 2 d) Assigning Cashier
ADF-B829. Wireless Body Fat / Hydration Scale INSTRUCTION MANUAL
 ANDESFIT LIMTIED Unit513, Lakeside 1, No.8 Science Park West Ave, Hong Kong Science Park, Hong Kong Customer Services: (852) 35951880 www.andesfit.com ADF-B829 Wireless Body Fat / Hydration Scale INSTRUCTION
ANDESFIT LIMTIED Unit513, Lakeside 1, No.8 Science Park West Ave, Hong Kong Science Park, Hong Kong Customer Services: (852) 35951880 www.andesfit.com ADF-B829 Wireless Body Fat / Hydration Scale INSTRUCTION
First Data Personal Financial Manager (PFM) FAQ s
 Q: What browsers are supported with PFM? First Data Personal Financial Manager (PFM) FAQ s A: IE9 and 10, and current versions of Firefox, Chrome, and Safari are supported. Older versions may work but
Q: What browsers are supported with PFM? First Data Personal Financial Manager (PFM) FAQ s A: IE9 and 10, and current versions of Firefox, Chrome, and Safari are supported. Older versions may work but
LC-VS 60 Operation Manual
 LC-VS 60 Operation Manual Section Table of Contents Page Declaration of Conformity 3 Customer Service 4 Introduction 4 Safety 5 Features 6 Application & Conformity 6 Getting Started 7 Delivery 7 Application
LC-VS 60 Operation Manual Section Table of Contents Page Declaration of Conformity 3 Customer Service 4 Introduction 4 Safety 5 Features 6 Application & Conformity 6 Getting Started 7 Delivery 7 Application
CommBank Small Business app User Guide
 CommBank Small Business app User Guide CommBank Small Business app user guide 2 Contents Welcome to the CommBank Small Business app 4 CommBank Small Business app in 5 easy steps 4 We re here to help 4
CommBank Small Business app User Guide CommBank Small Business app user guide 2 Contents Welcome to the CommBank Small Business app 4 CommBank Small Business app in 5 easy steps 4 We re here to help 4
X320 IP69K. Digital Indicator Operator Manual 003X M02
 X320 IP69K Digital Indicator Operator Manual 003X-610-100-M02 Copyright All Rights Reserved. No part of this document may be copied, reproduced, republished, uploaded, posted, transmitted, distributed,
X320 IP69K Digital Indicator Operator Manual 003X-610-100-M02 Copyright All Rights Reserved. No part of this document may be copied, reproduced, republished, uploaded, posted, transmitted, distributed,
User Guide For Dealer Associate Shippers
 User Guide For Dealer Associate Shippers MOTOR SALES, U.S.A. Last Updated May 2014 User Guide for Dealer Associate Shippers 2014 Bureau of Dangerous Goods, Ltd. All Rights Reserved Introduction 1 S hiphazmat
User Guide For Dealer Associate Shippers MOTOR SALES, U.S.A. Last Updated May 2014 User Guide for Dealer Associate Shippers 2014 Bureau of Dangerous Goods, Ltd. All Rights Reserved Introduction 1 S hiphazmat
PAYGLOBAL EXPLORER USER GUIDE
 PAYGLOBAL EXPLORER USER GUIDE Table of Contents Revised March 2002 by Ian Johnson (PayGlobal Pty Ltd) to include changes for rate over-rides and breaks. Revised June 2002 by Ian Johnson (PayGlobal Pty
PAYGLOBAL EXPLORER USER GUIDE Table of Contents Revised March 2002 by Ian Johnson (PayGlobal Pty Ltd) to include changes for rate over-rides and breaks. Revised June 2002 by Ian Johnson (PayGlobal Pty
Daily Operations Guide
 Daily Operations Guide Detailed Overview of The Reports in The Envision Software I Day-to-Day Operations Guide Table of Contents Part I Welcome to Envision Cloud 1 Part II Daily Operations 2 1 Clocking
Daily Operations Guide Detailed Overview of The Reports in The Envision Software I Day-to-Day Operations Guide Table of Contents Part I Welcome to Envision Cloud 1 Part II Daily Operations 2 1 Clocking
amiando GmbH Sandstr Munich Germany Support Hotline: CEO: Felix Haas, Dr. Julian de Grahl, Ingo Chu,
 1 Contents 1. Requirements for Use... 3 1.1 How to activate your barcode scanner... 3 2. Opening the User Interface... 4 2.1 Work Online or Offline... 4 2.2 Choose between different EasyEntry Functions...
1 Contents 1. Requirements for Use... 3 1.1 How to activate your barcode scanner... 3 2. Opening the User Interface... 4 2.1 Work Online or Offline... 4 2.2 Choose between different EasyEntry Functions...
WAREHOUSE SUPPORT SITE
 WAREHOUSE SUPPORT SITE TUTORIAL NORTH AMERICA // EUROPE // +353 (0) 61 708533 AUST?RALIA // +61 2 8003 7584 THANK YOU Thank you for choosing B2BGateway for your warehousing EDI needs We are proud to have
WAREHOUSE SUPPORT SITE TUTORIAL NORTH AMERICA // EUROPE // +353 (0) 61 708533 AUST?RALIA // +61 2 8003 7584 THANK YOU Thank you for choosing B2BGateway for your warehousing EDI needs We are proud to have
Skorpio Handheld RF Unit Reference Manual Version: 6.0
 Skorpio Handheld RF Unit Reference Manual Version: 6.0 Please contact POSitec Customer Support regarding Customer Support, Training and all POS related issues. POSitec Customer Support: Lower Mainland
Skorpio Handheld RF Unit Reference Manual Version: 6.0 Please contact POSitec Customer Support regarding Customer Support, Training and all POS related issues. POSitec Customer Support: Lower Mainland
Decor Fusion Inventory Handheld Gun Usage Guide Version Date [Publish Date]
![Decor Fusion Inventory Handheld Gun Usage Guide Version Date [Publish Date] Decor Fusion Inventory Handheld Gun Usage Guide Version Date [Publish Date]](/thumbs/89/99422607.jpg) Decor Fusion Inventory Handheld Gun Usage Guide Version 1.2.8.41 Date [Publish Date] Revision 1.0.0.0 Revision Date 10/30/2018 Overview Details: The purpose of this document is to provide instructions
Decor Fusion Inventory Handheld Gun Usage Guide Version 1.2.8.41 Date [Publish Date] Revision 1.0.0.0 Revision Date 10/30/2018 Overview Details: The purpose of this document is to provide instructions
BA110 Electronic Balance 5000g x 1g. Impact Test Equipment Ltd & User Guide. User Guide
 BA110 Electronic Balance 5000g x 1g Impact Test Equipment Ltd www.impact-test.co.uk & www.impact-test.com User Guide User Guide Impact Test Equipment Ltd. Building 21 Stevenston Ind. Est. Stevenston Ayrshire
BA110 Electronic Balance 5000g x 1g Impact Test Equipment Ltd www.impact-test.co.uk & www.impact-test.com User Guide User Guide Impact Test Equipment Ltd. Building 21 Stevenston Ind. Est. Stevenston Ayrshire
Installation & Calibration Manual
 Installation & Calibration Manual ED3/ED4-LTL-WD CubeFreight (ED3/ED4-LTL-WDBT CubeFreight system with Bluetooth module) Lift Truck Onboard Dimensioning & Check Weighing Initiated by Barcode Scanner CubeFreight
Installation & Calibration Manual ED3/ED4-LTL-WD CubeFreight (ED3/ED4-LTL-WDBT CubeFreight system with Bluetooth module) Lift Truck Onboard Dimensioning & Check Weighing Initiated by Barcode Scanner CubeFreight
Welcome to Kronos in the Cloud
 Welcome to Kronos in the Cloud For Timberlake Managers and Supervisors at American Woodmark Corp In this document, you will find instructions for getting started with Kronos in the Cloud. The information
Welcome to Kronos in the Cloud For Timberlake Managers and Supervisors at American Woodmark Corp In this document, you will find instructions for getting started with Kronos in the Cloud. The information
DC-688. When Accuracy Counts
 DC-688 Counting Scale When Accuracy Counts Operation Manual 73353 DC- 688 SERIES OPERATING MANUAL SECTION INDEX PAGE NUMBER 1.. GENERAL 1.1. Unlocking Procedure and location of span (calibration) switch
DC-688 Counting Scale When Accuracy Counts Operation Manual 73353 DC- 688 SERIES OPERATING MANUAL SECTION INDEX PAGE NUMBER 1.. GENERAL 1.1. Unlocking Procedure and location of span (calibration) switch
CashierPRO Retail Systems Inc. Release Note
 Version 4.0.9.3-02/17/16 MAJOR ENHANCEMENTS: Moneris Integration for Home Hardware Stores. Includes processing of Debit and Credit transactions communicating directly with a Moneris Pinpad. Allows for
Version 4.0.9.3-02/17/16 MAJOR ENHANCEMENTS: Moneris Integration for Home Hardware Stores. Includes processing of Debit and Credit transactions communicating directly with a Moneris Pinpad. Allows for
HARBORTOUCH INVENTORY USER GUIDE HT1729_ HARBORTOUCH INVENTORY USER GUIDE
 HARBORTOUCH INVENTORY USER GUIDE HT1729_01152014 TABLE OF CONTENTS TOPIC 1. Getting Started 2. Store Setup 3. Entering Inventory 4. Supported Devices 5. How to Access the Harbortouch Inventory App PAGE
HARBORTOUCH INVENTORY USER GUIDE HT1729_01152014 TABLE OF CONTENTS TOPIC 1. Getting Started 2. Store Setup 3. Entering Inventory 4. Supported Devices 5. How to Access the Harbortouch Inventory App PAGE
Daily Hours: Clocking In & Out
 Daily Hours Daily Hours: Clocking In & Out Purpose If your employees clock in and out, you will have accurate records of their work hours for payroll and productivity reports. Each employee may clock in
Daily Hours Daily Hours: Clocking In & Out Purpose If your employees clock in and out, you will have accurate records of their work hours for payroll and productivity reports. Each employee may clock in
Table Of Contents. My Account. Distribute. Redeem. Manage Your Campaign. Appendix A. 1. Credit Remaining. 2. Managing Your Cards
 USER GUIDE Table Of Contents My Account 1. Credit Remaining 1.1 Total Card Balance 1.2 Automatic Issuance of New Card 2. Managing Your Cards 2.1 Top Up Card Quantity 2.2 Design A New Card Distribute 1.
USER GUIDE Table Of Contents My Account 1. Credit Remaining 1.1 Total Card Balance 1.2 Automatic Issuance of New Card 2. Managing Your Cards 2.1 Top Up Card Quantity 2.2 Design A New Card Distribute 1.
NetSuite OpenAir Mobile for iphone User Guide Version 2.2
 NetSuite OpenAir Mobile for iphone User Guide Version 2 General Notices Attributions NetSuite OpenAir includes functionality provided by HighCharts JS software, which is owned by and licensed through Highsoft
NetSuite OpenAir Mobile for iphone User Guide Version 2 General Notices Attributions NetSuite OpenAir includes functionality provided by HighCharts JS software, which is owned by and licensed through Highsoft
Aldelo Liquor Controller Server User Manual
 Aldelo Liquor Controller Server User Manual 2 Aldelo Liquor Controller Server Manual 3 PUBLISHED BY Aldelo, LP 6800 Koll Center Parkway, Suite 310 Pleasanton, CA 94566 Copyright 1997-2014 by Aldelo, LP.
Aldelo Liquor Controller Server User Manual 2 Aldelo Liquor Controller Server Manual 3 PUBLISHED BY Aldelo, LP 6800 Koll Center Parkway, Suite 310 Pleasanton, CA 94566 Copyright 1997-2014 by Aldelo, LP.
Pocket Salon Booking. salonbiz.com
 Pocket Salon Guide Pocket Salon is a tool for your guests to carry your salon in their pocket! The app allows them to view, confirm, and manage their visits anytime, anywhere however they want. Logging
Pocket Salon Guide Pocket Salon is a tool for your guests to carry your salon in their pocket! The app allows them to view, confirm, and manage their visits anytime, anywhere however they want. Logging
Version Software User Guide
 06 Version 0.0. Software User Guide Long Range LLC. 6 Tannery Street Franklin, NH 05 Table of Contents Introduction Features... Included... Installation 5 Migrating Your Personal Access File... 7 Set Range
06 Version 0.0. Software User Guide Long Range LLC. 6 Tannery Street Franklin, NH 05 Table of Contents Introduction Features... Included... Installation 5 Migrating Your Personal Access File... 7 Set Range
Warehouse and Bin to Bin Transfers
 Contents Warehouse and Bin to Bin Transfers Sales.Scanco.com Portal Settings... 2 Accessing the Application... 3 Batch number prompt - Optional... 4 Warehouse Prompts... 5 Item Entry Prompt... 6 Item Lookup...
Contents Warehouse and Bin to Bin Transfers Sales.Scanco.com Portal Settings... 2 Accessing the Application... 3 Batch number prompt - Optional... 4 Warehouse Prompts... 5 Item Entry Prompt... 6 Item Lookup...
DIGITAL PORTION SCALE PS-5 OWNER S Manual
 DIGITAL PORTION SCALE PS-5 OWNER S Manual CARDINAL SCALE MFG. CO. 8528-M013-O1 Rev G PO BOX 151 WEBB CITY, MO 64870 Printed in USA 09/00 PH (417) 673-4631 FAX (417) 673-5001 Web Site - http://www.detectoscale.com
DIGITAL PORTION SCALE PS-5 OWNER S Manual CARDINAL SCALE MFG. CO. 8528-M013-O1 Rev G PO BOX 151 WEBB CITY, MO 64870 Printed in USA 09/00 PH (417) 673-4631 FAX (417) 673-5001 Web Site - http://www.detectoscale.com
Splash-Proof Weighing Scale Operation Manual
 Splash-Proof Weighing Scale Operation Manual JZC-AWED-en,V5.0-2008 Turn the scale on. When self-test shows 000000, press keys in order. Then press key to display Units Setting. The screen will show ON
Splash-Proof Weighing Scale Operation Manual JZC-AWED-en,V5.0-2008 Turn the scale on. When self-test shows 000000, press keys in order. Then press key to display Units Setting. The screen will show ON
MSI Cash Register Version 7.5
 MSI Cash Register Version 7.5 User s Guide Harris Local Government 1850 W. Winchester Road, Ste 209 Libertyville, IL 60048 Phone: (847) 362-2803 Fax: (847) 362-3347 Contents are the exclusive property
MSI Cash Register Version 7.5 User s Guide Harris Local Government 1850 W. Winchester Road, Ste 209 Libertyville, IL 60048 Phone: (847) 362-2803 Fax: (847) 362-3347 Contents are the exclusive property
Web TimeSheet Integration Manager for Microsoft Project Standard/Professional. Version 4.2 USER GUIDE
 Web TimeSheet Integration Manager for Microsoft Project Standard/Professional Version 4.2 USER GUIDE Notices 2004-2008 Replicon, Inc. All rights reserved. All parts of this document are the property of
Web TimeSheet Integration Manager for Microsoft Project Standard/Professional Version 4.2 USER GUIDE Notices 2004-2008 Replicon, Inc. All rights reserved. All parts of this document are the property of
WeighSouth. WBT Toploader Balance
 WeighSouth WBT Toploader Balance Part List Balance...1 pc. Weighing Pan...1 pc. Draft Shield (Model WBT-100 only)...1 pc. Calibration Weight... WBT-100, WBT-602 AC Adapter...1 pc. Instruction Manual...1
WeighSouth WBT Toploader Balance Part List Balance...1 pc. Weighing Pan...1 pc. Draft Shield (Model WBT-100 only)...1 pc. Calibration Weight... WBT-100, WBT-602 AC Adapter...1 pc. Instruction Manual...1
JDSN Surcharge Tracking
 JDSN Surcharge Tracking JDSN Surcharge Tracking What is Surcharge Tracking? Surcharge Tracking is a web-based tool within JD Supply Network. It is intended to provide a common spread sheet template and
JDSN Surcharge Tracking JDSN Surcharge Tracking What is Surcharge Tracking? Surcharge Tracking is a web-based tool within JD Supply Network. It is intended to provide a common spread sheet template and
Welcome to CalJOBS Case Management: Participation and Activities.
 Welcome to CalJOBS Case Management: Participation and Activities. This module will explain the following: Creating Participation- Once eligibility is established through the application, create participation
Welcome to CalJOBS Case Management: Participation and Activities. This module will explain the following: Creating Participation- Once eligibility is established through the application, create participation
SCANNER USER Guide. Store Delivery & Home Delivery. Compiled by INTERDEV
 SCANNER USER Guide Store Delivery & Home Delivery Compiled by INTERDEV Contents 1. Introduction... 5 2. Device Familiarisation... 6 2.1. Linea Pro 5 & IPHONE 5.... 6 2.1.1. Powering on the Device... 6
SCANNER USER Guide Store Delivery & Home Delivery Compiled by INTERDEV Contents 1. Introduction... 5 2. Device Familiarisation... 6 2.1. Linea Pro 5 & IPHONE 5.... 6 2.1.1. Powering on the Device... 6
Note that anyone from the lab with access to Chematix can upload the barcodes for reconciliation.
 Reconciling Chematix Inventory with Chemicals in the Lab --- Multiple Rooms Simultaneously One way of making sure that the data stored in the chemical inventory system is up-to-date is to perform an inventory
Reconciling Chematix Inventory with Chemicals in the Lab --- Multiple Rooms Simultaneously One way of making sure that the data stored in the chemical inventory system is up-to-date is to perform an inventory
Price Setup Wizard: How to Make Global Updates to the Pricebook
 Price Setup Wizard: How to Make Global Updates to the Pricebook ServiceTitan Best Practices When it s time to update prices in your Pricebook, ServiceTitan can automate the process for you. Using the Price
Price Setup Wizard: How to Make Global Updates to the Pricebook ServiceTitan Best Practices When it s time to update prices in your Pricebook, ServiceTitan can automate the process for you. Using the Price
Acumatica Warehouse USER GUIDE FOR HANDHELD & MOBILE DEVICES V
 Acumatica Warehouse USER GUIDE FOR HANDHELD & MOBILE DEVICES V. 18.11.02.1 SCANCO WWW.SCANCO.COM SUPPORT: 330.645.9959 FAX: 330.645.9969 EMAIL: SUPPORT@SCANCO.COM Copyright 2018. All rights reserved. Acumatica,
Acumatica Warehouse USER GUIDE FOR HANDHELD & MOBILE DEVICES V. 18.11.02.1 SCANCO WWW.SCANCO.COM SUPPORT: 330.645.9959 FAX: 330.645.9969 EMAIL: SUPPORT@SCANCO.COM Copyright 2018. All rights reserved. Acumatica,
Mobile for Android User Guide
 Version 1.7 Copyright 2013, 2017, Oracle and/or its affiliates. All rights reserved. This software and related documentation are provided under a license agreement containing restrictions on use and disclosure
Version 1.7 Copyright 2013, 2017, Oracle and/or its affiliates. All rights reserved. This software and related documentation are provided under a license agreement containing restrictions on use and disclosure
AIS Inventory Count System October 2017
 AIS Inventory Count System October 2017 The AIS Inventory Count System is designed to eliminate the use of paper, pencil, clipboard and calculator when performing the end of month physical inventory count
AIS Inventory Count System October 2017 The AIS Inventory Count System is designed to eliminate the use of paper, pencil, clipboard and calculator when performing the end of month physical inventory count
Outline. 01 Terminal Overview: Page The Basics: Page Transactions: Page Settlements: Page Poynt.
 Merchant Overview 1 Outline 01 Terminal Overview: Page 3 02 The Basics: Page 6 03 Transactions: Page 13 04 Settlements: Page 29 05 Poynt.net HQ: Page 34 2 01 Terminal Overview 3 Spec Sheet: Merchant Facing
Merchant Overview 1 Outline 01 Terminal Overview: Page 3 02 The Basics: Page 6 03 Transactions: Page 13 04 Settlements: Page 29 05 Poynt.net HQ: Page 34 2 01 Terminal Overview 3 Spec Sheet: Merchant Facing
Welcome to Kronos in the Cloud
 Welcome to Kronos in the Cloud For Trainers at American Woodmark Corp In this document, you will find instructions for getting started with Kronos in the Cloud. The information here is designed to focus
Welcome to Kronos in the Cloud For Trainers at American Woodmark Corp In this document, you will find instructions for getting started with Kronos in the Cloud. The information here is designed to focus
Quick Start Guide. Support Support phone:
 Quick Start Guide www.enablecstore.com Support email: support@enablecstore.com Support phone: 1-888-250-2082 Ecliptic Technologies, Inc. 403 Center Ave., Suite 704 Moorhead, MN 56560 Phone: (218) 359-2000
Quick Start Guide www.enablecstore.com Support email: support@enablecstore.com Support phone: 1-888-250-2082 Ecliptic Technologies, Inc. 403 Center Ave., Suite 704 Moorhead, MN 56560 Phone: (218) 359-2000
HARBORTOUCH ECHO USER GUIDE HARBORTOUCH SUPPORT LINE:
 HARBORTOUCH ECHO USER GUIDE INDEX EMPLOYEE FUNCTIONS: Clocking In/Logging In Logging Out Calculator, ECR and POS Mode Beginning a Transaction Item Functions Ticket Functions Payment Options Refunding a
HARBORTOUCH ECHO USER GUIDE INDEX EMPLOYEE FUNCTIONS: Clocking In/Logging In Logging Out Calculator, ECR and POS Mode Beginning a Transaction Item Functions Ticket Functions Payment Options Refunding a
Exceed IRELAND Electronic Postage Computing Scale
 Exceed IRELAND Electronic Postage Computing Scale OPERATING MANUAL CONTENTS INTRODUCTION Specifications Preparing the scale for use Operating the Exceed postal scale KEYBOARD FUNCTIONS Basic services Special
Exceed IRELAND Electronic Postage Computing Scale OPERATING MANUAL CONTENTS INTRODUCTION Specifications Preparing the scale for use Operating the Exceed postal scale KEYBOARD FUNCTIONS Basic services Special
Getting Started With SellerEngine Plus for FBA
 Getting Started With SellerEngine Plus for FBA New SellerEngine Plus users, please visit the Getting Started Guide for a quick start guide to logging in and getting familiar with SellerEngine Plus. If
Getting Started With SellerEngine Plus for FBA New SellerEngine Plus users, please visit the Getting Started Guide for a quick start guide to logging in and getting familiar with SellerEngine Plus. If
QUICK REFERENCE GUIDE
 QUICK REFERENCE GUIDE i-link QUICK REFERENCE GUIDE i-link Retailer Terminal - HOME SCREEN On the left side of the screen are the Main Terminal Functions. Remember, the main terminal functions that appear
QUICK REFERENCE GUIDE i-link QUICK REFERENCE GUIDE i-link Retailer Terminal - HOME SCREEN On the left side of the screen are the Main Terminal Functions. Remember, the main terminal functions that appear
Directed Shipping. Sales.Scanco.com Portal Settings Accessing the Application Batch number prompt - Optional Shipper ID...
 Contents Directed Shipping Sales.Scanco.com Portal Settings... 2 Accessing the Application... 3 Batch number prompt - Optional... 4 Shipper ID... 5 Directed Sales Order Prompt List builder... 6 Sales Order
Contents Directed Shipping Sales.Scanco.com Portal Settings... 2 Accessing the Application... 3 Batch number prompt - Optional... 4 Shipper ID... 5 Directed Sales Order Prompt List builder... 6 Sales Order
OVERVIEW. This guide will introduce you to the software roadmap, navigation and core functionality within OBEER!
 OVERVIEW This guide will introduce you to the software roadmap, navigation and core functionality within OBEER! SB05032017 Table of Contents Software Roadmap The Orchestrated Continuous Cycle... 2 1. Purchasing,
OVERVIEW This guide will introduce you to the software roadmap, navigation and core functionality within OBEER! SB05032017 Table of Contents Software Roadmap The Orchestrated Continuous Cycle... 2 1. Purchasing,
The QuickBooks Guide to Converting QuickBooks Desktop. to QuickBooks Online. Version 8.18
 The QuickBooks Guide to Converting QuickBooks Desktop to QuickBooks Online Version 8.18 Conversion Roadmap Welcome! This guide is for anyone converting from QuickBooks Desktop (Pro or Premier) to QuickBooks
The QuickBooks Guide to Converting QuickBooks Desktop to QuickBooks Online Version 8.18 Conversion Roadmap Welcome! This guide is for anyone converting from QuickBooks Desktop (Pro or Premier) to QuickBooks
KLARA BARCODE Nordic Port AB Mölndalsvägen 93 Phone: Page 1 (15) GÖTEBORG
 KLARA BARCODE 1.20 Nordic Port AB Mölndalsvägen 93 Phone: 031 773 99 20 Page 1 (15) Summary version 1.20 Register a product - Wider drop- and textboxes. - Blanks in the product search field are cleaned
KLARA BARCODE 1.20 Nordic Port AB Mölndalsvägen 93 Phone: 031 773 99 20 Page 1 (15) Summary version 1.20 Register a product - Wider drop- and textboxes. - Blanks in the product search field are cleaned
Rev.2.0. p f W. 119th Street Chicago, IL
 Rev.2.0 1321 W. 119th Street Chicago, IL 60643 p. 1.800.465.2736 f. 1.773.341.3049 sales@mifab.com www.mifab.com Table of Contents I. Log on to Kwik Order... 3 II. Kwik Order Home... 4 III. Modules/Functions...
Rev.2.0 1321 W. 119th Street Chicago, IL 60643 p. 1.800.465.2736 f. 1.773.341.3049 sales@mifab.com www.mifab.com Table of Contents I. Log on to Kwik Order... 3 II. Kwik Order Home... 4 III. Modules/Functions...
OneSource Daily Tasks for Managers
 OneSource Daily Tasks for Managers Task 1: Open the Serving Period (if making transactions) Open Terminal. 2. CONFIRM the date is correct. Correct? Click Yes. Not correct? Click No. Select correct date.
OneSource Daily Tasks for Managers Task 1: Open the Serving Period (if making transactions) Open Terminal. 2. CONFIRM the date is correct. Correct? Click Yes. Not correct? Click No. Select correct date.
TurboCASH Business Class
 TurboCASH Business Class Guide to Point-of-Sales Philip Copeman The following icons have been placed on specific places throughout the documentation: Keyboard access Press the F1 key when focussed on screens
TurboCASH Business Class Guide to Point-of-Sales Philip Copeman The following icons have been placed on specific places throughout the documentation: Keyboard access Press the F1 key when focussed on screens
Course Reserves Table of Contents
 Course Reserves Table of Contents Table of Contents... 1 1 Policies... 2 1.1 General Purpose... 2 1.2 Basic Course Reserve Policy... 2 1.3 Two Hour Course Reserve Policy... 3 1.4 Overnight Course Reserve
Course Reserves Table of Contents Table of Contents... 1 1 Policies... 2 1.1 General Purpose... 2 1.2 Basic Course Reserve Policy... 2 1.3 Two Hour Course Reserve Policy... 3 1.4 Overnight Course Reserve
TABLE OF CONTENTS (0) P a g e
 GREEN 4 TICKETING POS USER GUIDE TABLE OF CONTENTS About this Document... 4 Copyright... 4 Document Control... 4 Contact... 4 Logging In... 5 Booking Screen... 6 Tab Headings... 6 Menu... 7 Shopping Cart...
GREEN 4 TICKETING POS USER GUIDE TABLE OF CONTENTS About this Document... 4 Copyright... 4 Document Control... 4 Contact... 4 Logging In... 5 Booking Screen... 6 Tab Headings... 6 Menu... 7 Shopping Cart...
Administrator Quick Reference Virtual TimeClock 15 Network Edition
 Virtual TimeClock Administrator Quick Reference Virtual TimeClock 15 Network Edition Your time clock program consists of a user status window and an administration window. The user status window is used
Virtual TimeClock Administrator Quick Reference Virtual TimeClock 15 Network Edition Your time clock program consists of a user status window and an administration window. The user status window is used
General Navigation. Your current job shows at the very bottom of every screen, giving you a quick link back to your job. Return to top.
 Service Logistics gives field technicians complete work order information on a tablet from anywhere in the field. In addition to work order information, Service Logistics gives you access to customer information,
Service Logistics gives field technicians complete work order information on a tablet from anywhere in the field. In addition to work order information, Service Logistics gives you access to customer information,
CONVERGE MOBILE User Guide - Android
 How to take payments with the Converge Mobile app? CONVERGE MOBILE User Guide - Android Version 1.4 CONTACT 4576 Yonge Street, Suite 200, Toronto, ON M2N 6N4, Canada DOWNLOAD Google Play 2017 Elavon Canada
How to take payments with the Converge Mobile app? CONVERGE MOBILE User Guide - Android Version 1.4 CONTACT 4576 Yonge Street, Suite 200, Toronto, ON M2N 6N4, Canada DOWNLOAD Google Play 2017 Elavon Canada
Galaxy 300. Operation 05/
 Galaxy 300 60 80 kva Operation 05/2016 www.schneider-electric.com Legal Information The Schneider Electric brand and any registered trademarks of Schneider Electric Industries SAS referred to in this guide
Galaxy 300 60 80 kva Operation 05/2016 www.schneider-electric.com Legal Information The Schneider Electric brand and any registered trademarks of Schneider Electric Industries SAS referred to in this guide
Using PAYD Pro Plus for Gift Cards
 Using PAYD Pro Plus for Gift Cards (10/17) For more information and assistance: Web: moneris.com/support-paydproplus-mobile Toll-free: 1-855-423-PAYD (7293) Record your Moneris merchant ID here: Contents
Using PAYD Pro Plus for Gift Cards (10/17) For more information and assistance: Web: moneris.com/support-paydproplus-mobile Toll-free: 1-855-423-PAYD (7293) Record your Moneris merchant ID here: Contents
ipourit, Inc. Point of Sale Manual
 ipourit, Inc. Point of Sale Manual Rev. 10/16/2018 Table of Contents Front-of-House Client Start Up - 2 - Cash Drawer Shift Open...- 3 - Start a New Check...- 4 - Menu Item Types...- 6 - Adding Items to
ipourit, Inc. Point of Sale Manual Rev. 10/16/2018 Table of Contents Front-of-House Client Start Up - 2 - Cash Drawer Shift Open...- 3 - Start a New Check...- 4 - Menu Item Types...- 6 - Adding Items to
CSG A.L.C. COUNTING SCALE USER MANUAL
 CSG A.L.C. COUNTING SCALE USER MANUAL Completely re-written for clarification By Neil White CONTENTS: Specifications User Information Keypad Functions Operation Troubleshooting SPECIFICATIONS Division
CSG A.L.C. COUNTING SCALE USER MANUAL Completely re-written for clarification By Neil White CONTENTS: Specifications User Information Keypad Functions Operation Troubleshooting SPECIFICATIONS Division
Table of Contents. Welcome to igo Figure...1 About this Guide...1 What does igo Figure do?...1 What is Expected of Me?...1
 Table of Contents Overview Welcome to igo Figure...1 About this Guide...1 What does igo Figure do?...1 What is Expected of Me?...1 Chapter 1: The Basics Clocking In and Out...3 In Case of Problems...3
Table of Contents Overview Welcome to igo Figure...1 About this Guide...1 What does igo Figure do?...1 What is Expected of Me?...1 Chapter 1: The Basics Clocking In and Out...3 In Case of Problems...3
Denso Handheld Ordering Device. Quick Start Guide URM Stores, Inc.
 Quick Start Guide URM Stores, Inc. Meet the Denso The Denso ordering device is a light weight, easy to grip and simple to operate portable handheld terminal used to enter product orders, submit shelf tag
Quick Start Guide URM Stores, Inc. Meet the Denso The Denso ordering device is a light weight, easy to grip and simple to operate portable handheld terminal used to enter product orders, submit shelf tag
BlackBerry User Guide
 Version 1.0 Copyright 2013, 2017, Oracle and/or its affiliates. All rights reserved. This software and related documentation are provided under a license agreement containing restrictions on use and disclosure
Version 1.0 Copyright 2013, 2017, Oracle and/or its affiliates. All rights reserved. This software and related documentation are provided under a license agreement containing restrictions on use and disclosure
Deltek Touch Time & Expense for Vision. User Guide
 Deltek Touch Time & Expense for Vision User Guide September 2017 While Deltek has attempted to verify that the information in this document is accurate and complete, some typographical or technical errors
Deltek Touch Time & Expense for Vision User Guide September 2017 While Deltek has attempted to verify that the information in this document is accurate and complete, some typographical or technical errors
Table of Contents.
 Quick Start Guide Table of Contents Equipment Setup and Break-Down 1 2 Processing a Sale 3 Payment Types 3 Tax Change 3 Scanning Items 4 Price Checks 4 Voids/Returns 4 Reprints 4 Gift Certificates 5 All
Quick Start Guide Table of Contents Equipment Setup and Break-Down 1 2 Processing a Sale 3 Payment Types 3 Tax Change 3 Scanning Items 4 Price Checks 4 Voids/Returns 4 Reprints 4 Gift Certificates 5 All
