QuickBooks In The Classroom 2009
|
|
|
- Anissa Richard
- 5 years ago
- Views:
Transcription
1 QuickBooks In The Classroom 2009 Instructor Edition By A. L. Craig
2 QuickBooks in the Classroom Instructor s Resource Guide Intuit Education Program
3 Copyright Copyright 2008 Intuit Inc. Intuit Inc. All rights reserved. P.O. Box 7850 Trademarks Intuit, the Intuit logo, QuickBooks, QuickBooks Pro, QuickBase, Quicken, TurboTax, ProSeries, Lacerte, EasyStep, and QuickZoom, among others, are registered trademarks and/or registered service marks of Intuit Inc. in the United States and other countries. QuickBooks ProAdvisor is a trademark and/or service mark of Intuit Inc. in the United States and other countries. Other parties trademarks or service marks are the property of their respective owners and should be treated as such. Other Attributions The Sentry Spelling-Checker Engine Copyright 1993 Wintertree Software Inc. Important Mountain View, CA Terms, conditions, features, service offerings, prices, and hours referenced in this document are subject to change without notice. We at Intuit are committed to bringing you great online services through QuickBooks. Occasionally, we may decide to update our selection and change our service offerings, so please check for the latest information, including pricing and availability, on our products and services.
4 Table of contents Introduction 1 Introduction to the guide 2 Objectives 2 Toggling between QuickBooks editions 3 Integrating QuickBooks with other products 5 About the exercise file 5 QuickStart Tips 6 Teaching methodology and methods 6 Instructor preparation 7 Student prerequisites 7 Lesson 1: Getting started 9 Lesson objectives 10 Supporting materials 10 Instructor preparation 10 Course introduction 10 Introducing QuickBooks 11 Getting around in QuickBooks 14 All the accounting you need to know 23 Exiting QuickBooks 29 Moving between company files 29 Lesson 2: Setting up QuickBooks 31 Lesson objectives 33 Supporting materials 33 Instructor preparation 33 Creating a QuickBooks company 33 Entering company info 35 Customizing QuickBooks for your business 40 Setting up your business accounting 46 Completing company file setup 52 Getting help while using QuickBooks 62 Closing the company file 64 iii
5 Lesson 3: Working with lists 65 Lesson objectives 66 Supporting materials 66 Instructor preparation 66 To start this lesson 66 Using QuickBooks lists 67 Editing the chart of accounts 68 Working with the Customers & Jobs list 72 Working with the Employee Center 79 Working with the Vendor Center 83 Adding custom fields 87 Managing lists 93 Lesson 4: Working with bank accounts 105 Lesson objectives 106 Supporting materials 106 Instructor preparation 106 To start this lesson 106 Writing a QuickBooks check 107 Using bank account registers 110 Entering a handwritten check 112 Transferring money between accounts 115 Reconciling checking accounts 117 Lesson 5: Using other accounts in QuickBooks 125 Lesson objectives 126 Supporting materials 126 Instructor preparation 126 To start this lesson 126 Other account types in QuickBooks 127 Tracking credit card transactions 127 Working with asset accounts 135 Working with liability accounts 142 Understanding equity accounts 150 Lesson 6: Entering sales information 151 Lesson objectives 152 Supporting materials 152 Instructor preparation 152 To start this lesson 153 Using sales forms in QuickBooks 153 Filling in a sales form 157 Memorizing a sale 162 Entering a new service item 163 Using multiple price levels 166 Reminding customers of overdue payments 172 Processing sales orders 177 Tracking backorders 179 iv
6 T a b l e o f c o n t e n t s Lesson 7: Receiving payments and making deposits 189 Lesson objectives 190 Supporting materials 190 Instructor preparation 190 To start this lesson 190 Recording customer payments 191 Making deposits 202 Lesson 8: Entering and paying bills 209 Lesson objectives 210 Supporting materials 210 Instructor preparation 210 To start this lesson 210 Handling bills in QuickBooks 211 Using QuickBooks for accounts payable 211 Entering bills 212 Paying bills 215 Lesson 9: Analyzing financial data 223 Lesson objectives 224 Supporting materials 224 Instructor preparation 224 To start this lesson 224 Reports and graphs help you understand your business 225 Creating QuickReports 226 Creating and customizing preset reports 232 Saving report settings 241 Printing reports 244 Exporting reports to Microsoft Excel 245 Creating QuickInsight graphs 251 Lesson 10: Setting up inventory 259 Lesson objectives 261 Supporting materials 261 Instructor preparation 261 To start this lesson 262 Turning on the inventory feature 262 Entering products into inventory 263 Ordering products 266 Receiving inventory 268 Entering a bill for inventory 270 Manually adjusting inventory 273 Tracking finished goods 275 Using units of measure 286 v
7 Lesson 11: Tracking and paying sales tax 299 Lesson objectives 300 Supporting materials 300 Instructor preparation 300 To start this lesson 300 Overview of sales tax in QuickBooks 301 Setting up your tax rates and agencies 302 Applying tax to each sale 308 Determining what you owe 311 Paying your tax agencies 314 Lesson 12: Doing payroll with QuickBooks 317 Lesson objectives 318 Supporting materials 318 Instructor preparation 318 To start this lesson 318 Overview of payroll tracking 319 Setting up for payroll 321 Setting up employee payroll information 323 Running a payroll schedule 340 Tracking your tax liabilities 344 Paying payroll taxes 347 Lesson 13: Estimating and progress invoicing 353 Lesson objectives 354 Supporting materials 354 Instructor preparation 354 To start this lesson 354 Creating jobs and estimates 355 Writing an estimate 360 Creating multiple estimates 362 Creating an invoice from an estimate 365 Displaying reports for estimates 368 Updating job status 370 Lesson 14: Tracking time 373 Lesson objectives 374 Supporting materials 374 Instructor preparation 374 To start this lesson 374 Tracking time and mileage 375 Invoicing a customer for time and mileage 381 Displaying project reports for time tracking 389 Paying nonemployees for time worked 391 vi
8 T a b l e o f c o n t e n t s Lesson 15: Customizing forms & writing QuickBooks Letters 397 Lesson objectives 398 Supporting materials 398 Instructor preparation 398 To start this lesson 398 About QuickBooks forms 399 Customizing invoices 399 Designing custom layouts for forms 408 Using QuickBooks Letters 415 Appendix A: Instructor demonstration of QuickBooks 423 Restoring the demo data file 424 Entering sales 424 Entering and paying bills 430 Managing inventory 438 Creating reports and graphs 444 Appendix B: Course handouts 445 Using the course handouts 446 Handout 1: Balance sheet accounts 447 Handout 2: Accounts created automatically 448 Handout 3: Registers associated with QuickBooks windows 449 Handout 4: QuickBooks item types 450 Handout 5: Inventory workflow 451 Handout 6: Group vs. inventory assembly items 452 Handout 7: Sales tax 453 Handout 8: Employer payroll responsibilities 454 Handout 9: Payroll item types 455 Handout 10: List of payroll expenses and liabilities 456 Index 457 vii
9 viii
10 Introduction Introduction to the guide, 2 Objectives, 2 Toggling between QuickBooks editions, 3 Integrating QuickBooks with other products, 5 About the exercise file, 5 Using the exercise file in each lesson, 5 Installing the exercise file, 5 Exercise transaction dates, 6 QuickStart Tips, 6 Teaching methodology and methods, 6 Instructor preparation, 7 Student prerequisites, 7 1
11 Introduction to the guide This guide introduces you to QuickBooks Intuit s easy-to-use, powerful accounting systems for small businesses. The guide contains 15 lessons in addition to this chapter. This guide is designed to teach you how to use many of the features available in QuickBooks Financial Software for Windows. The main focus of this guide is on how to use the features in QuickBooks Pro, but it also contains exercises for features available only in QuickBooks Premier and higher editions. This guide does not cover how to use the features in QuickBooks Online Edition, QuickBooks Simple Start, or QuickBooks Pro for Mac. While this guide does not specifically address how to use QuickBooks Enterprise Solutions, many of the procedures described in the guide will work with Enterprise Solutions editions. If you restore the exercise file using a QuickBooks Enterprise Solutions Version 9 product, QuickBooks walks you through the file update process that is necessary for Enterprise Solutions to be able to read the file. Most of the step-by-step instructions and screen captures in this guide were created with QuickBooks Pro and QuickBooks Premier Your screens may differ, and some instructions may vary slightly, if you are using a different edition. Objectives After completing the QuickBooks Learning Guide, you should be able to: Create a new QuickBooks company. Modify the preset chart of accounts to suit your needs. Add information to company lists, or edit information in company lists. Open and use registers for any QuickBooks balance sheet accounts. Reconcile a QuickBooks checking account. Track credit card transactions. Invoice customers. Create sales orders. Generate customer statements. Receive payments from customers and make bank deposits. Write QuickBooks checks and assign amounts to specific expense accounts. Work with asset and liability accounts in QuickBooks. Enter bills into QuickBooks accounts payable. Pay bills. Create and customize QuickBooks reports and graphs. 2
12 Save reports and forms as Portable Document Format (PDF) files. Export QuickBooks reports to Microsoft Excel. Set up inventory and build finished goods. Convert units of measure. Track and pay sales tax. Understand QuickBooks payroll features. Create estimates and do progress invoicing. Track time and mileage. Pay nonemployees for time worked. Customize QuickBooks sales forms. Write letters in Microsoft Word using QuickBooks data. Toggling between QuickBooks editions We ve provided you with this edition of the software because QuickBooks: Premier Accountant Edition 2009 gives you the ability to toggle among different QuickBooks editions. QuickBooks Premier Accountant edition allows you to switch to each of the QuickBooks Premier industry-specific editions as well as to QuickBooks Pro and QuickBooks Simple Start. This may be useful to teach students about features available to support different industries, such as construction, non-profit, or retail. Toggling between QuickBooks editions offers the following benefits: If you are teaching a class for a specific audience (such as non-profits or contractors), you can toggle to that edition and use the appropriate edition for the students. When working with students or clients, toggling can help you evaluate which edition is right for them. You can toggle to any of the QuickBooks: Premier 2009 industry-specific editions as well as QuickBooks: Pro and QuickBooks: Simple Start. You don t need to be logged in as Administrator, nor does QuickBooks need to be in single-user mode. Note: QuickBooks does not support integrated applications while in toggle mode. Close any applications that share data with QuickBooks before toggling. 3
13 To switch to a different edition: 1 From the File menu, choose Toggle to Another Edition. 2 When prompted, choose the edition of QuickBooks you want to use. Then click Next. 3 Confirm the edition of QuickBooks to switch to and click Toggle. 4 Read any messages and click OK. QuickBooks will notify you if there are changes in feature availability in a different edition. QuickBooks now closes and reopens as the edition you selected. Once reopened, the application title bar shows that you are running QuickBooks Accountant Edition configured as the current open edition, for example: QuickBooks Premier: Professional Services 2009 (via Accountant Edition). 5 When you are done, go to the File menu and choose Toggle to Another Edition to return to QuickBooks Premier Accountant Edition. 4
14 Integrating QuickBooks with other products The following are required if you plan to use the integration features available in QuickBooks. Microsoft Word 2000, 2002, 2003, or 2007 if you plan to use the QuickBooks Letters and Envelopes feature. Microsoft Excel 2000, 2002, 2003, or 2007 if you plan to use the features in QuickBooks that integrate with Microsoft Excel. Microsoft Outlook 2000, 2002, 2003, or 2007 if you want to synchronize with contact management software. Contact synchronization with Outlook requires QuickBooks Contact Sync 2.0 for Outlook (can be downloaded for free from About the exercise file An exercise file is included with this training guide. Install the file on the CD-ROM to your computer s hard disk as described below. You ll use a copy of this file to complete the lessons in this guide. We recommend that you make a copy of the exercise file and store it in a safe place in case the original becomes damaged. Using the exercise file in each lesson For each lesson in this guide, except for lessons 1 and 2, you ll restore a copy of the exercise file qblesson.qbb, and use that file to complete the lesson. The qblesson.qbb file you copy into the QBtrain directory on your hard disk is a QuickBooks backup copy. This means that at the start of each lesson, you ll be restoring a new qblesson file. Instructions on how to restore the file are given at the beginning of each lesson. Installing the exercise file To install the exercise file on your hard disk: 1 Insert the CD-ROM in the CD-ROM drive. 2 From the Windows Start menu, choose Run. 3 Type Explorer, and then click OK. 4 From Windows Explorer, select your hard disk (usually c:). 5 From the File menu, choose New, and then choose Folder. 6 Type QBtrain, and then press Enter. 7 Select your CD-ROM drive containing the exercise file (usually d: or e:). 8 Select qblesson.qbb. 5
15 9 Drag qblesson.qbb to the QBtrain folder on your hard disk. 10 Remove the CD-ROM from your CD-ROM drive. Your exercise file is now installed in the QBtrain folder on your hard drive. Exercise transaction dates The exercise file for use with this training guide was created in QuickBooks Pro and QuickBooks Premier 2009 with the date set to 12/15/2007. When you open the exercise file in QuickBooks, QuickBooks automatically sets the sample data file date to 12/15/2007. When you close the exercise file, use your own QuickBooks company file, or exit QuickBooks, your system and QuickBooks dates will return to the current date. QuickStart Tips Many of the lessons in the QuickBooks Learning Guide include sections called QuickStart Tips. QuickStart Tips provide information that you may find helpful when you finish this self-study course and are ready to set up your own company data file in QuickBooks. Teaching methodology and methods This course is divided into 15 lessons and combines lectures with hands-on student participation. We encourage you to pick and choose lessons to fit the needs of your students, or to fit your own teaching objectives. Each lesson begins with a list of student objectives, supporting materials available, and instructor preparation. Appendix A includes a brief demonstration of QuickBooks to be presented by the instructor. The demo introduces students to QuickBooks and provides them with a road map of what they will learn in the course. Some lessons in this course include one or more handouts. We encourage you to use the handouts provided with a lesson; they summarize or illustrate the main points of your lecture, and are helpful for students to refer to later. If you choose not to distribute a copy of each handout to all your students, you can display the handouts on an overhead projector as you explain the basic concepts. A copy of each handout is included in Appendix B of this guide. In addition, we ve made the handouts available for download in Portable Document Format (PDF) from the Instructor s Resource Center web site, which allows you to print the handouts as desired. QuickBooks contains a number of interactive video tutorials that you may want to use to introduce or expand upon the content provided in the exercises. You access the video tutorials by choosing Learning Center Tutorials from the QuickBooks Help menu. To help you with your lesson plans, the running time for each video is listed next to the 6
16 video title. The titles for videos related to each lesson are included at the beginning of each lesson. Note: If you ll have several students playing the videos on multiple computers simultaneously, you can have them mute the sound on their computers and use the audio transcript option available with each tutorial. This option allows them to read the transcript for the video on screen. To maximize hands-on practice with QuickBooks, a computer lab with one computer per student is ideal. If this is unavailable, you can teach the course with up to three students sharing a computer. However, sharing computers lengthens the course and reduces the effectiveness of student learning. Each lesson contains special notes that help you present the material. These notes are printed in italics and appear at key places in the lessons. On the Instructor s Resource Center web site, you ll find Microsoft PowerPoint presentations available for your use in the classroom lecture. Instructor preparation If you are new to the latest version of QuickBooks and want to see a list of new features, go to the QuickBooks Learning Center (from the Help menu, choose Learning Center Tutorials), then click the What s New tab. Another way to get information about what s new in this version is to visit which describes the new features in each edition. You can also To gain a quick overview of what will be presented in the course, you may want to run through the QuickBooks demonstration in Appendix A. An important supplement to this instructor s manual is the QuickBooks Setup and Quick Reference Guide, which provides information about technical requirements, installation, an introduction to many key features, as well as information about new features. We suggest you have a guide available for reference during the course. Student prerequisites No knowledge of finances or accounting is needed to use QuickBooks. Students should, however, have a basic knowledge of the computer operating system and know how to move files around, create folders or directories, copy files to and from disks, and run applications. 7
17 8
18 LESSON 1 Getting started 1 Lesson objectives, 10 Supporting materials, 10 Instructor preparation, 10 Course introduction, 10 Introducing QuickBooks, 11 Using forms, 12 Using lists, 13 Using registers, 14 Getting around in QuickBooks, 14 Finding information to help you get started, 15 Managing your open windows, 15 Using the menu bar, 16 Using the icon bar, 16 Using QuickBooks Centers, 17 Making the Home page your starting point, 20 Using the workflow diagram, 20 Making the Home page work for you, 23 All the accounting you need to know, 23 Your chart of accounts, 23 About assets, liabilities, and equity, 24 Assets, 24 Liabilities, 24 Equity, 25 Cash versus accrual bookkeeping, 25 Cash basis, 25 Accrual basis, 26 How your bookkeeping method affects QuickBooks, 26 Measuring business profitability, 26 The balance sheet, 26 The profit and loss statement, 27 The statement of cash flows, 27 Looking at the journal entries for transactions, 27 Exiting QuickBooks, 29 Moving between company files, 29 9
19 Getting started Lesson objectives To gain an overview of the course and the topics to be covered To know how QuickBooks works and how you can get around in QuickBooks To learn common business terms used by QuickBooks To see how to exit QuickBooks Supporting materials PowerPoint file: Lesson 1 Video tutorial: Getting around in QuickBooks Video tutorial: What QuickBooks can do for you Video tutorial: Introducing the Customer Center Video tutorial: Introducing the Vendor Center Instructor preparation Make sure you ve read the sections called Teaching methodology and methods and Instructor preparation in the introduction to this guide. Install QuickBooks on your computer s hard disk. Copy the qblesson.qbb file from the QuickBooks in the Classroom CD-ROM onto your computer s hard disk. (See Installing the exercise file on page 6.) Run through the content in the instructor demonstration available in Appendix A to make sure you re familiar with the material. Course introduction This course is an introduction to QuickBooks. Its main objective is to introduce you to the basic features in QuickBooks and give you an opportunity for hands-on practice. You ll learn about the types of information you need to track in your business, and you ll see how to enter that information and track it in QuickBooks. By the time you complete the course, you ll have a good idea of all that QuickBooks offers, you ll be familiar with the most common tasks, and you ll know where to find information about more advanced features. Depending on the size of your class, you may want to spend a little time inquiring about your students backgrounds whether they own a business or are the bookkeeper for a small business, for example, or whether any of them have experience with accounting. This information can help you gear the course towards your students particular needs. 10
20 L E S S O N 1 Introducing QuickBooks Before you begin your demonstration of QuickBooks (see Appendix A), students may find it helpful to hear an introduction to the basic features in QuickBooks. Although most small business owners are worried about revenue, running a business involves a lot of other tasks. Depending on the type of business, you need to invoice customers, record payments from customers, pay your own bills to outside vendors, manage inventory, and analyze your financial data to see where you need to focus your next efforts. QuickBooks is a tool you can use to automate the tasks you re already performing as a business owner or to set up a new business. Tell your students that they will see a demonstration of how QuickBooks works in a few minutes so they can get an overall view of the program. But first, here s an overview of some of the basic features they ll be seeing in the demo. When you re working in QuickBooks, you ll spend most of your time using a form, a list, or a register. Since these are so basic to QuickBooks, we re going to spend a few minutes introducing them. 11
21 Getting started Using forms You record most of your daily business transactions on a QuickBooks form, which looks just like a paper form. Here s an example of the form you use when you want to record a bill from and write a check to one of your vendors. The form is intuitive you already know how to fill out a form. But after you provide the information on a QuickBooks form, QuickBooks does the accounting for you in the background. For example, when you record a bill and then write a check (using the Pay Bills window) to pay for the business expense, QuickBooks enters transactions in your accounts payable register to show the expense you incurred and the payment you made. (Accounts payable is the money owed by your business to vendors.) It also records the check in your checking account, keeping your records up to date, and providing a running balance of what you owe at any time. Account Title Debit Credit Accounts Payable $175 Checking $175 12
22 L E S S O N 1 Using lists The list is another basic QuickBooks feature. You fill out most QuickBooks forms by selecting entries from a list. You may want to point out that in the Enter Bills window above, the information in the Vendor, Terms, Account, and Customer:Job fields is pulled from lists. QuickBooks has lists where you can store information about customers, vendors, employees, items or services you sell, and so on. Lists save you time and help you enter information consistently and correctly. When you re filling out an invoice form and you select a customer name from the Customer:Job list, QuickBooks not only fills in the name but also fills in the address, the payment terms, and the customer s sales tax, based on the information previously entered about that customer. Here s an example of the Customers & Jobs list in the Customer Center. QuickBooks lets you complete a variety of activities from lists, using the menu buttons located at the top of each list. For example, to fill out an invoice for a customer, first select the customer from the Customers & Jobs list, and then choose Invoices from the New Transactions menu button. 13
23 Getting started Using registers In addition to forms and lists, you ll also work with registers in QuickBooks. Just as you use your paper checkbook register to see a record of all the transactions in your checking account checks you ve written, other withdrawals you ve made from your account, and deposits a QuickBooks register contains a record of all the activity in one account. Almost every QuickBooks account has its own register. You may want to explain to students that accounts receivable is the record of money owed to a business, that is, the outstanding invoices for which a business has not received payment. Here s an example of the register for an accounts receivable account. The register shows information about invoices written to customers the date of the invoice, the date it s due, the name of the customer, and the amount. It also shows payments you ve received against your invoices. The right column of the register gives you a running balance of all your accounts receivable, so you always know how much you re owed. Getting around in QuickBooks QuickBooks maximizes your work space and gives you quick access to the features and reports that you use most. In this section you ll learn how to do the following: Find information to help you get started using QuickBooks Manage your open windows Compare windows side by side Customize navigation features Use Customer, Vendor, and Employee Centers 14
24 L E S S O N 1 Finding information to help you get started If you re new to QuickBooks, the QuickBooks Learning Center window displays when you open a company file. This window guides you through the steps you need to complete after you ve set up your company file. To display the QuickBooks Learning Center window, choose Learning Center Tutorials from the Help menu. For more information about using Help, see Using onscreen Help on page 63. If you re upgrading from a previous version, QuickBooks displays the What s New window. This window contains information about new features and explains how to find what you need to start working with the latest version. Managing your open windows To give you more room to work on the task at hand, QuickBooks displays one window at a time. When you open a window, it appears in front of other windows that you previously opened. The Open Window list keeps track of the windows that are open. Use the Open Window list to switch between windows while you work. To switch to another open window, just click the title of the window that you want to display. To show or hide the Open Window list: From the View menu, choose Open Window List. If the list is currently displayed, a checkmark appears to the left of the menu item. For comparison purposes, you may wish to display more than one window at a time. You can easily switch between viewing one window at a time and viewing multiple windows. When you choose Multiple Windows from the View menu, QuickBooks tiles the windows in the main area. You can then move and resize the windows as needed. To view multiple windows: From the View menu, choose Multiple Windows. If the list is currently selected, a checkmark appears to the left of the menu item. 15
25 Getting started Using the menu bar You can find all of the QuickBooks commands on the menu bar. Many commands available on the menu bar can be added to the icon bar. Using the icon bar Another feature that makes it easy to get around in QuickBooks is the icon bar. The icon bar gives you easy access to QuickBooks Centers and onscreen Help. The icon bar also comes preset with shortcuts to several windows, such as Create Invoices and Enter Bills. By including the features and reports you use most, you can manage your business more quickly than ever. In addition to deciding which features to add to the icon bar, you can add or remove icons, change the order in which the icons display, insert spaces between icons, and edit icons by changing the icon text, graphic, or tooltip. For instructions on how to customize the icon bar, search the onscreen Help for icon bar, and then choose Using the Icon Bar from the list of topics that displays. 16
26 L E S S O N 1 Using QuickBooks Centers QuickBooks Centers one each for Customers, Vendors, Employees, Reports, and Online Banking give you quick access to common tasks. Each Center gathers in a single place all of the relevant transactions as well as other information, such as names and addresses of customers, vendors, or employees. The Customer Center gives you access to all of your customers and jobs, contact and billing information for each customer, and customer transactions. Here you can quickly find and print customer contact information, what your customers bought in the past, what invoices they've paid, the balance they owe, notes you want to keep about a customer, and more. You can also quickly access transactions for all your customers in one place, such as sales receipts, received payments, and statement charges. 17
27 Getting started The Vendor Center gives you quick access to all of your vendors, their contact and billing information, and vendor transactions. The Vendor Center displays information about all of your vendors and their transactions in a single place. Here you can add a new vendor, add a transaction to an existing vendor, or print the vendor list or transaction list. You can also edit a vendor's information or edit a note for the vendor. 18
28 L E S S O N 1 The Employee Center gathers information for each of your employees, including contact information, social security number, and payroll transactions. Here you can add a new employee, add a transaction to an existing employee, or print employee and transaction information. You can also edit an employee's information or edit a note for the employee. If you have a QuickBooks Payroll subscription, you can perform payroll-related tasks, such as pay your employees and payroll tax liabilities. The Employee Center also contains a separate Payroll Center where you can manage your payroll and tax information. The Customer, Vendor, and Employee Centers have two tabs (the Employee Center also contains the Payroll Center in a separate tab if your company has payroll turned on). The first tab contains the list of your Customers, Vendors, or Employees. Use this tab to view and edit information for a single customer, vendor, or employee. The Transactions tab lists the relevant transaction types for that Center. Use this tab to view transactions across all Customers, Vendors, or Employees. You can customize how your information is displayed in the Customer, Vendor, or Employee Center. For example, you might choose to view only open invoices for this fiscal year, or you may want to view only the Open Balance column for all of your customers. You can also run some common reports from within each Center. (Lesson 9 describes the Report Center.) 19
29 Getting started Making the Home page your starting point The QuickBooks Home page provides a big picture of how your essential business tasks fit together. Tasks are organized into logical groups (Customers, Vendors, Employees, Company, and Banking) with workflow arrows to help you learn how tasks relate to each other and to help you decide what to do next. The workflow arrows indicate a logical progression of business tasks in QuickBooks. However, these arrows do not restrict you from doing tasks in a different order, or an order that works better for your business needs. As you use QuickBooks, you can always return to the Home page by clicking Home. The Home page looks like the following. (The icons that appear on the Home page vary depending on how your company was set up in the EasyStep Interview or which preferences are set in the file.) Using the workflow diagram To start a task, click the icon for the task you want to do. For example, to create an invoice, click the Create Invoices icon. Each icon includes a ToolTip so you can learn about the QuickBooks task associated with that icon. To open a ToolTip, place your mouse pointer over the icon. Clicking most of the icons on the Home page takes you directly to the window for that task. Some icons also include a drop-down arrow. Clicking an arrow opens a menu with choices for different business tasks. Click the task you want to do. 20
30 L E S S O N 1 Using the QuickBooks Coach The QuickBooks Coach guides you through the business workflows on your Home page, and uses spotlights and tips to explain when and why to do each task. It can show you how different tasks fit together to create the workflows you use in your business. To use QuickBooks Coach: 1 Go to the Edit menu and choose Preferences. Then click Desktop View. 2 On the My Preferences tab, click Show Coach window and features. 3 Click OK. 4 Click Start Working in the QuickBooks Coach dialog box. 21
31 Getting started Notice that a Coach icon (blue letter i) appears next to several icons on the Home page. 5 Click the icon next to Purchase Orders. The steps used to process a purchase order are highlighted. 6 Close the QuickBooks Coach by clicking Hide Coach Tips on the right side of the Home page. Later, you can go back to the Coach or use the QuickBooks Learning Center to watch tutorials about the different areas of the product. 22
32 L E S S O N 1 Making the Home page work for you In addition to the workflow diagram, the Home page provides other company information and access to other tasks in the right-hand pane. From the right-hand pane, you can: Review the current balances of your bank accounts. The Account Balances list provides quick access to all of your bank and credit card accounts. To open the register for an account, double-click anywhere in the row of the account you want to view. To hide the list of accounts and balances, click the close button in the top-left corner of the Account Balances list. Account Balances are shown or hidden automatically based on individual user permissions. Learn about and purchase additional services. You can click a link in the Learn About Services section to learn about add-on services you can purchase from Intuit by going to the Business Services page. If you choose to sign-up for these services, appropriate icons will be added to the workflow on your Home page. View reminders and important messages. The Reminders & Alerts list provides information about tasks awaiting your action. To hide the list, click the close button in the top-left corner of the list. All the accounting you need to know QuickBooks doesn t require users to learn or understand accounting jargon. However, it does use some common business terms. Your chart of accounts When you keep books for a company, you want to track where your income comes from, where you put it, what your expenses are for, and what you use to pay them. You track this flow of money through a list of accounts called the chart of accounts. There are two types of accounts: Balance sheet accounts, such as checking and savings Accounts used to group transactions for reporting purposes, such as income and expense accounts The chart of accounts is a complete list of your business accounts and their balances. 23
33 Getting started To display the chart of accounts: 1 From the Lists menu, choose Chart of Accounts. QuickBooks displays the chart of accounts for Rock Castle Construction Company. 2 Scroll through the Rock Castle Construction chart of accounts. Notice that the list displays balance sheet accounts first, followed by income accounts and expense accounts. About assets, liabilities, and equity Assets Assets include both what you have and what other people owe you. The money people owe you is called your accounts receivable, or A/R for short. QuickBooks uses an accounts receivable account to track the money owed you. The rest of your company s assets may include checking accounts, savings accounts, petty cash, fixed assets (such as equipment or trucks), inventory, and undeposited funds (money you ve received from customers but haven t yet deposited in the bank). When setting up your company file in QuickBooks, please note that even though checking, savings, and petty cash are all company assets, you ll set them up as bank type accounts in QuickBooks. Liabilities Liabilities are what your company owes to other people. The money you owe for unpaid bills is your accounts payable, or A/P for short. QuickBooks uses an accounts payable account to track the money you owe different people for bills. A liability can be a formal loan, an unpaid bill, or sales and payroll taxes you owe to the government. When setting up your company file in QuickBooks, note that even though unpaid bills are liabilities, you ll set them up as accounts payable type accounts in QuickBooks. 24
34 L E S S O N 1 Equity Equity is the difference between what you have (your assets) and what you owe (your liabilities): Equity = Assets Liabilities If you sold all your assets today, and you paid off your liabilities using the money received from the sale of your assets, the leftover money would be your equity. Your equity reflects the health of your business, since it is the amount of money left after you satisfy all your debts. Equity comes from three sources: Money invested in the company by its owners Net profit from operating the business during the current accounting period Retained earnings, or net profits from earlier periods that haven t been distributed to the owners Of course, you as the owner can also take money out of the business. Such withdrawals, called owner s draws, reduce the business equity. If you have a sole proprietorship (where the existence of the business depends solely on your efforts), you can check the value of your owner s equity by creating a QuickBooks balance sheet. Cash versus accrual bookkeeping When you begin your business, you should decide which bookkeeping method to use. The bookkeeping method determines how you report income and expenses on your tax forms. Check with your tax advisor or the Internal Revenue Service (IRS) before choosing a bookkeeping method for tax purposes. Cash basis Many small businesses record income when they receive the money and expenses when they pay the bills. This method is known as bookkeeping on a cash basis. If you ve been recording deposits of your customers payments but haven t been including the money customers owe you as part of your income, you ve been using cash basis. Similarly, if you ve been tracking expenses at the time you pay them, rather than at the time you first receive the bills, you ve been using cash basis. 25
35 Getting started Accrual basis In accrual-basis bookkeeping, you record income at the time of the sale, not at the time you receive the payment. Similarly, you enter expenses when you receive the bill, not when you pay it. Most accountants feel that the accrual method gives you a truer picture of your business finances. How your bookkeeping method affects QuickBooks Whether you use the cash or accrual method, you enter transactions the same way in QuickBooks. QuickBooks is set up to do your reports on an accrual basis. For example, it shows income on a profit and loss statement for invoices as soon as you record them, even if you haven t yet received payment. It shows expenses as soon as you record bills, even if they re unpaid. You can see any report (except transaction reports) on a cash basis by changing the reporting preference. (From the Edit menu, choose Preferences. In the Preferences window, click Reports & Graphs in the left panel, and then click the Company Preferences tab.) Important: When you create reports in QuickBooks, you can switch between cash and accrual reports at any time, regardless of which bookkeeping method you have chosen for tax purposes. Measuring business profitability Two of the most important reports for measuring the profitability of your business are the balance sheet and the profit and loss statement (also called an income statement). These are the reports most often requested by CPAs and financial officers. (For example, banks request both documents when you apply for a loan.) The balance sheet A balance sheet is a financial snapshot of your company on one date. It shows: What you have (assets) What people owe you (accounts receivable) What your business owes to other people (liabilities and accounts payable) The net worth of your business (equity) 26
36 L E S S O N 1 To see an example of a balance sheet: 1 From the Reports menu, choose Company & Financial. 2 From the submenu, choose Balance Sheet Standard. 3 Scroll the report window to see all parts of the report. The profit and loss statement A profit and loss statement, also called an income statement, shows your income, expenses, and net profit or loss (equal to income minus expenses). The QuickBooks profit and loss statement summarizes the revenue and expenses of your business by category (first income, then expenses). To see a profit and loss report: 1 Click Report Center on the icon bar. 2 In the list on the left, make sure Company & Financial is selected. 3 In the Profit & Loss section, click Standard. 4 Scroll the report window to see all parts of the report. The statement of cash flows Another report that your accountant may be interested in is the statement of cash flows report. A statement of cash flows shows your receipts and payments during a specific accounting period. To see a sample statement of cash flows report: 1 Click Report Center on the icon bar. 2 In the list on the left, make sure Company & Financial is selected. 3 In the Cash Flow section, click Statement of Cash Flows. 4 Close all the reports and close the Report Center. Looking at the journal entries for transactions In traditional accounting, transactions are entered into a general journal in which the total amount in the Debit column equals the total amount in the Credit column, and each amount is assigned to an account on the chart of accounts. This accounting method is known as double-entry accounting. For day-to-day transaction entry, QuickBooks uses familiar forms (invoices, bills, checks). QuickBooks also has a General Journal Entry window that you can use for special transactions (such as selling a depreciated asset) or for all transactions if you prefer the traditional system. Also, when you enter a transaction directly into an asset, liability, or equity account register, QuickBooks automatically labels the transaction GENJRNL in the register and General Journal on reports that list transactions. 27
37 Getting started To see the general journal entry for a transaction: 1 In any sales form, type the keyboard shortcut Ctrl-Y (or press the Journal button). The Journal button only displays in Accountant Edition. 2 If you are not using Accountant Edition, click Modify Report and in the Columns field, select Debit and Credit. Then click OK. Note: In Accountant Edition, the Debit and Credit columns are selected automatically. 3 In the transaction journal that appears, check the Debit and Credit columns to see the accounting. In the Customer and Vendor Centers, you can also view a journal entry for a transaction. Locate the customer or vendor transaction. Right-click the transaction and choose View Transaction Journal. 28
38 L E S S O N 1 Exiting QuickBooks Unlike most other Windows programs, QuickBooks doesn t require you to save your data before exiting. It does an automatic save while you re working with QuickBooks and every time you leave the program. To exit QuickBooks From the File menu, choose Exit. If no other applications are open, QuickBooks returns you to the Windows desktop. To prevent or minimize data loss, you should make regular backup copies of your QuickBooks company data. In the event of a data loss you can restore your data from the backup copy. To make a backup copy, from the File menu, choose Save Copy or Backup. Moving between company files If you work with several companies, you ll be working with multiple QuickBooks company files. You can change from one company file to another at any time, but you can have only one company file open at a time. QuickBooks provides an easy way to find and open a company file that you ve worked with before. To open a previously opened file: 1 From the File menu, choose Open Previous Company. 2 From the submenu, choose the company file you want to open. You can increase the number of company files that QuickBooks will display in the submenu. To increase the number of company files displayed in the submenu: 1 From the File menu, choose Open Previous Company. 2 Choose Set number of previous companies. 3 Enter the number of company files you want QuickBooks to display (up to 20). 4 Click OK. 29
39 Getting started 30
40 LESSON 2 Setting up QuickBooks 2 Lesson objectives, 33 Supporting materials, 33 Instructor preparation, 33 Creating a QuickBooks company, 33 How many companies should you set up?, 34 About the EasyStep Interview, 34 Navigating through the Interview, 34 Starting the EasyStep Interview, 35 Entering company info, 35 Choosing your company industry, 36 Selecting how your company is organized, 37 Customizing QuickBooks for your business, 40 Indicating what you sell, 41 Entering sales information, 41 Entering sales tax information, 42 Creating estimates, 43 Using sales orders, 44 Using sales receipts, 44 Choosing remaining preferences, 46 Setting up your business accounting, 46 Choosing a start date, 47 Entering bank accounts and opening balances, 48 Reviewing the chart of accounts, 50 31
41 Setting up QuickBooks Completing company file setup, 52 Adding customers, 52 Adding a job, 54 Adding vendors, 56 About customer and vendor types, 58 Setting up additional accounts, 58 Adding a new account, 58 Adding items, 60 Entering historical transactions, 62 Learning more about the company setup process, 62 Getting help while using QuickBooks, 62 Using onscreen Help, 63 Finding a topic in the onscreen Help, 63 Closing the company file, 64 32
42 L E S S O N 2 Lesson objectives To discuss some of the decisions you need to make before using QuickBooks, such as your QuickBooks start date and the number of QuickBooks companies you should create To create a new QuickBooks company using the EasyStep Interview To set QuickBooks preferences in the Interview To record the opening balance for a checking account To create customers, jobs, vendors, accounts, and items for a QuickBooks company To practice using the QuickBooks Help tools Supporting materials PowerPoint file: Lesson 2 Instructor preparation Review this lesson, including the examples, to make sure you re familiar with the material. Ensure that all students have a copy of qblesson.qbb on their computer s hard disk. Creating a QuickBooks company A QuickBooks company contains all the financial records for a single business. Before you can use QuickBooks, you need to tell QuickBooks about your business so that it can set up your company file. Setting up your company file properly is the most important thing you can do to help yourself manage your business efficiently and with confidence. QuickStart Tip If you ve been using Quicken or an earlier version of QuickBooks to keep your company s financial records, you don t need to create a new company; QuickBooks can convert the data for you. See the QuickBooks Startup and Quick Reference Guide for detailed instructions, or search the onscreen Help index for Quicken. Explain to students that if they ve been using Quicken or an older version of QuickBooks to keep their company s financial records, they don t need to create a new company; QuickBooks can convert their data for them. However, in this lesson, you ll be showing them how to create a new QuickBooks company. 33
43 Setting up QuickBooks How many companies should you set up? If you operate a business enterprise, the IRS expects you to clearly show all sources of income and to document any business expenses you claim as deductions. For tax purposes, therefore, it s usually best to set up a separate QuickBooks company for each business enterprise you report on your tax forms. About the EasyStep Interview The EasyStep Interview walks you through the process of setting up your business on QuickBooks. The setup process is easy; the EasyStep Interview should take you only about 30 minutes to complete. When you set up your company file, QuickBooks will ask you for a number of details about your company. QuickStart Tip Most small business owners do better with QuickBooks setup if they break the job into manageable chunks. Here s a suggested schedule for completion: 1 Choose the QuickBooks start date. 2 Gather the necessary business information and documents. 3 Set up the company file using the EasyStep Interview. 4 Fine-tune the chart of accounts. 5 Enter any historical transactions. 6 Complete customer and vendor information. 7 Complete the Item list. 8 Enter any optional adjustments. Navigating through the Interview Click Next to display the next window in the Interview. Click Prev to display the previous window in the Interview. Click Leave to leave the Interview and return to QuickBooks. The next time you open the company file, QuickBooks remembers the information you have already entered and returns you to the EasyStep Interview where you left off. QuickStart Tip Set aside a block of uninterrupted time to work on setting up your QuickBooks file. Don t try to complete the setup while you re in the middle of a busy workday. If you schedule your time before or after work hours, or on the weekend, setup should take a few hours. Your goal while setting up is to provide as much information as necessary to get going, but not to provide all the details at once. For example, you could enter data for only your biggest customers and vendors. Later, you can enter customer and vendor data as you begin working in QuickBooks. (Or, if you have an especially large customer base, you may wish to hire a data entry clerk to complete this task for you.) 34
44 L E S S O N 2 Starting the EasyStep Interview To begin adding a new company: 1 Start QuickBooks. 2 Select Create a new company, click the Start your new company file now button, or choose New Company from the File menu. QuickBooks displays the EasyStep Interview window. Entering company info When you use the EasyStep Interview to create a new QuickBooks company, QuickBooks asks you questions about the type of business you own. It uses your answers to get you started quickly, by setting up the appropriate accounts and lists. In this lesson, you ll create a new QuickBooks company for a business named Lockhart Design. Margaret Lockhart is the sole proprietor of this interior design firm. Most of her income comes from consulting services, but she also sells products such as fabrics and room accessories to clients. To create a new QuickBooks company file: 1 At the first Welcome window for the EasyStep Interview, click Start Interview. The Enter Your Company Information window appears. 2 In the Company Name field, type Lockhart Design and press Tab. When you press Tab, QuickBooks automatically enters the same name you typed into the Legal Name field. QuickBooks uses the company name on all reports. 3 Press Tab and enter as the Tax ID number. 35
45 Setting up QuickBooks 4 Type the following information in the street address, city, state, and zip fields Bayshore Road Middlefield, CA QuickBooks prints this company address on checks, invoices, and other forms. 5 Now enter the following information in the Phone number and Fax number fields: Phone: Fax: Next enter the and Web addresses for Lockhart Design. margaret@samplename.com Web Site: Your screen should resemble the following. 7 Click Next. Choosing your company industry When you create a new QuickBooks company, you can select a company type that most closely matches your type of business, and QuickBooks sets up accounts and lists that are appropriate for your type of company. Your industry selection is used by the interview to ask questions and recommend features that work best for your business. QuickBooks will recommend features that can best meet your business needs, such as: Enabling sales tax for retail businesses Using estimates in QuickBooks for some service-based businesses Managing inventory in QuickBooks for wholesalers and manufacturers Creating income and expense categories 36
46 L E S S O N 2 Even if you own a type of company that isn t specifically listed, you should select the one that s closest. Margaret Lockhart does consulting, as well as retail sales, so we ll select a Retail company type. To choose the company industry: 1 On the Select your industry window, scroll down the list until you find Retail Shop or Online Commerce and select it. Although Lockhart Design receives most of its income from consulting, not from retail sales, the Retail company type will give us most of the accounts we need. She ll need to modify the chart of accounts later to include an income account for Consulting Income. 2 Click Next. The How is your company organized window appears. Selecting how your company is organized Selecting how your company is organized tells QuickBooks which tax forms to use for your business. You also indicate the start of your fiscal year. Lockhart Design is a sole proprietorship: an unincorporated business with one owner. 37
47 Setting up QuickBooks To select your company organization: 1 Click Sole Proprietorship to select it. This tells QuickBooks to use the 1040 tax form. When you create a new account, you can associate a tax line on which you would report the income or expenses tracked by the account. An account's tax line associates each income and expense account with the appropriate tax form and line on your company income tax return. You'll see tax lines for the tax form you choose and for schedules and other forms typically filed with that tax form. This makes preparing income taxes easier and quicker, because it enables you to create tax reports to assist your accountant or to export and import your tax data into TurboTax, TurboTax Business, ProSeries, or Lacerte tax programs. 38
48 L E S S O N 2 2 Click Next. QuickBooks needs to know the starting month of your fiscal year. 3 Since Lockhart Design s fiscal year started in January, leave January selected and click Next. The Set up your administrator password window appears. For this exercise, you don t need to set up a password. 4 Click Next. The Create your company file window appears. 39
49 Setting up QuickBooks 5 Click Next to save the company file. 6 In the Filename for New Company window, make sure that QuickBooks is set to save the file in the QBtrain folder you set up in the introduction to this guide. 7 Click Save to accept the default filename of Lockhart Design. QuickBooks creates the company file. Customizing QuickBooks for your business The customization section of the EasyStep Interview is where you indicate: What you sell How and when your customers pay you How you pay your bills Based on your answers, QuickBooks sets preferences for the company file. The preferences enable certain features of the QuickBooks program. 40
50 L E S S O N 2 Indicating what you sell You need to indicate what your business sells. In general, businesses either sell products or services, or both. Margaret Lockhart provides consulting services as well as selling products, such as fabrics. To indicate what you sell: 1 Click Next to move to the What do you sell? window. 2 Click Both services and products to select it. 3 Click Next. Entering sales information For retail companies, you need to indicate how you want to enter sales. QuickBooks uses this information to set recommendations for a retail-type business. Margaret Lockhart does not do retail sales on a daily basis, so she will record her sales as they occur. 41
51 Setting up QuickBooks To indicate how you enter sales: 1 In the How will you enter your sales in QuickBooks? window, click Record each sale individually. Your screen should look like this: 2 Click Next. 3 In the Do you sell products online? window, make sure the I don t sell online and I am not interested in doing so option is selected. Margaret Lockhart has no plans to sell online. Entering sales tax information This part of the EasyStep Interview asks whether you charge sales tax. You should turn the sales tax setting off only if you never charge sales tax. Margaret Lockhart typically charges sales tax, so we ll turn on sales tax in her company file. To set up QuickBooks to track sales tax: 1 Click Next in the Do you sell products online? window to move to the Do you charge sales tax? window. 2 Click Yes for the question, Do you charge sales tax? QuickBooks sets up three sales tax items you can use on sales forms to track your sales tax: Local Tax, Out of State, and State Tax. In your own business company file, you would edit these tax items to enter the current tax rates. 3 Click Next. QuickBooks automatically creates a current liability account, called Sales Tax Payable, that keeps track of the sales tax you collect in your business. 42
52 L E S S O N 2 Creating estimates If you provide any type of estimate or bid even a verbal quote there are many reasons to use estimates in QuickBooks. You can use the QuickBooks estimate form to prepare professional-looking itemized estimates, bids, quotes, or proposals for your customers. You can customize a QuickBooks estimate to look and say exactly what you want it to. When it's time to bill your customer, you can easily create an invoice from the estimate with just one click. QuickBooks then creates an invoice using information from your estimate. You can also associate price levels with your customers and use those price levels on estimates. When you need to know how accurate your estimates are, you can create reports that compare your estimated costs and revenue against your actual costs and revenue. Creating estimates in QuickBooks will allow you to easily compare your actual costs against what you estimated. This will let you see how accurate your estimates are. You can track which estimates are still active and easily update each estimate as you continue to negotiate with your customers. For this exercise, Margaret Lockhart creates proposals for her customers for their interior design projects, so she needs to enable estimates for her company. To create estimates for your business: 1 On the Do you want to create estimates in QuickBooks? window, click Yes. 2 Click Next. 43
53 Setting up QuickBooks Using sales orders If your customers sometimes place orders for items that you don't have in stock or are not yet ready to invoice for, use a sales order in QuickBooks to track the sale. Note: On the next window, if you are using a QuickBooks Premier Edition product, QuickBooks asks if you want to track sales orders. To set up sales orders: 1 On the Tracking customer orders in QuickBooks screen click Yes. 2 Click Next. Using sales receipts If your customers pay you in full at the time of purchase, use a sales receipt in QuickBooks to track the sale. You can use a sales receipt to: Track each sale Calculate sales tax Print a sales receipt Create a summary of sales income and sales tax owed Summarize daily or weekly sales on a sales receipt Margaret Lockhart s interior design business is not actually a retail store, so she does not typically use sales receipts. She generally includes such sales on an invoice that she sends to her customers that might include, for example, both design services and products. 44
54 L E S S O N 2 To set up sales receipts: 1 On the Using sales receipts in QuickBooks window, click No. Even though QuickBooks recommends that a retail-type business use sales receipts, Margaret Lockhart does not operate a full retail establishment. 2 Click Next. 45
55 Setting up QuickBooks Choosing remaining preferences The next series of windows ask yes or no questions that enable or disable different QuickBooks features, based on your company needs. Simply click Yes or No, then click Next to move forward in the Interview. For Lockhart Design, complete the preferences by giving the following responses: For this item... Billing statements Progress invoicing Bill tracking Do you print checks? Inventory Credit and debit cards Track time Employees Track multiple currencies Select... No Yes Yes I print checks No I accept credit cards and debit cards Yes No No Answering the series of questions about your business helps customize QuickBooks to meet your specific business needs. Next, you ll set up your accounts. Note: You can always change preference settings later, after the EasyStep Interview. From the Edit menu, choose Preferences, and then select the preference type in the left panel. Setting up your business accounting Next, QuickBooks helps you set up the basic accounting you ll use to track your business, referred to as your chart of accounts. To set up the chart of accounts, you need to: Determine the start date of your business Enter account balances Decide how you want to categorize your income and expenses The chart of accounts is the framework used to categorize the information and transactions used to create reports. By using a chart of accounts and creating reports, you ll always know the current state of your business. The chart of accounts is made up of five types of accounts common to all businesses and you categorize transactions into one of these five account types. 46
56 L E S S O N 2 Choosing a start date Before you start entering your company s financial data, you need to choose a QuickBooks start date. This is the starting point you want to use for all your QuickBooks accounts. The start date is the date for which you give QuickBooks a financial snapshot of your company assets and liabilities. Once you decide on a start date, you enter all your company s transactions since that date. That s why you should choose a start date that s not too far back in the past for you to handle. Many business owners like to use the last day of a financial period as their start date, such as the end of last fiscal year, last quarter, or last month. You need to enter all historical transactions from the day after your start date up through today. For example, if you decide on a start date of March 31, you d enter your historical transactions from April 1 up through today. QuickStart Tip When choosing the start date you want to use for your own QuickBooks company file, consider this question: Is having a lot of historical data important to you? If it is, you ll want to choose a start date as close to the beginning of your fiscal year as possible. If historical data is not very important to you, you can make setup easier by choosing a start date as close to today as possible. (You only have to enter historical data between your start date and today.) To choose a start date: 1 On the Using accounts in QuickBooks window, click Next. The Select a date to start tracking your finances window appears. 2 Select Use today s date or the first day of the quarter or month, and then enter 12/31/ Click Next. 47
57 Setting up QuickBooks Entering bank accounts and opening balances The bank accounts section of the EasyStep Interview is where you enter any bank accounts you want to track and enter opening balances. The balance sheet accounts in the QuickBooks chart of accounts start with an opening balance of zero. Before you begin working in QuickBooks, you need to enter an opening balance for each balance sheet account as of your start date. The opening balance is important because QuickBooks can t give you an accurate balance sheet (what your company owns and what it owes) without it. An accurate balance sheet gives you a true picture of your company s finances. Also, if you start with an accurate balance as of a specific date, you can reconcile your QuickBooks bank accounts with your bank statements, and your QuickBooks checking accounts will show the actual amount of money you have in the bank. The easiest way to determine an account s opening balance is to work from an accurate balance sheet. If you have a balance sheet as of your start date, you can take the opening balance from there. During the EasyStep Interview, you can enter opening balances for bank accounts only. You ll learn later how to enter opening balances for other types of accounts after you ve completed the EasyStep Interview. Let s assume Margaret Lockhart wants to enter an opening balance for her checking account. The opening balance for a QuickBooks bank account is the dollar amount in the bank on the start date. This amount can be determined two ways: using the ending balance on the last bank statement on or immediately prior to the start date, or using the bank account balance from a balance sheet prepared by an accountant. Margaret has a recent bank statement for this account, so we ll use that method. To enter the checking account opening balance: 1 On the Add your bank account window, click Yes. 48
58 L E S S O N 2 2 Click Next. 3 Type Checking as the name of the account. 4 For When did you open this bank account?, click Before. Your screen should look like this: 5 Click Next. 6 In the Enter your bank statement information, enter 12/28/2008 as the Statement ending date. 7 In the Statement Ending Balance field, type As you enter transactions between the start date and today, you ll record any outstanding checks or deposits, which will allow you to reconcile your bank account against the next statement. 49
59 Setting up QuickBooks Your screen should look like this: 8 Click Next. 9 When QuickBooks asks if you want to add another bank account, click No. Then click Next. Reviewing the chart of accounts As you learned in Lesson 1 of this guide, the chart of accounts lists balance sheet accounts, income accounts, and expense accounts. When you create a new QuickBooks company, you select a company type that most closely matches your type of business, and QuickBooks sets up a chart of accounts for you. The chart of accounts is made up of five types of accounts common to all businesses the income and expense accounts used by the Profit and Loss Statement, and the asset, liability, and equity accounts used by the Balance Sheet. Each time you enter a transaction, QuickBooks will prompt you to categorize it into one of these five types of accounts. Because you chose an industry from the list earlier in the Interview, QuickBooks has already created income and expense accounts for your company. Next, you ll view the preset income and expense accounts. 50
60 L E S S O N 2 To review the chart of accounts: 1 In the Review income and expense accounts window, scroll through the preset accounts to get an idea of what is included. Note that from the list of accounts in this window you can remove or add accounts. If you see accounts you do not need, you can clear the checkmark for the account and QuickBooks removes it from the chart of accounts. To add an account, click in the checkmark column. 2 Click Next to go to the next window. 3 Click Finish to complete the EasyStep Interview. 4 If the QuickBooks Learning Center appears, click Go to QuickBooks. 5 If the QuickBooks Coach appears, click Start Working. After you have completed the EasyStep Interview, use the information in the help options described later in this chapter to help you make changes and adjustments to your company file. 51
61 Setting up QuickBooks Completing company file setup After you have created your company file using the EasyStep Interview, you can begin using QuickBooks to run your business. However, there are some additional tasks you might need do to make sure the company file is properly set up and that the data is complete. QuickBooks is based on four key concepts: Customers, Vendors, Accounts, and Items. If you take two minutes now to understand these basic concepts, you'll be able to get started quickly and correctly with your company information. Customer: A customer is anyone who pays you. This can mean patients, donors, members, legal or consulting clients, or your typical retail customer. Vendor: A vendor is anyone you pay, except for employees. This can mean subcontractors, utility companies, your landlord, tax agencies, or suppliers. Account: There are two types of accounts real world accounts, such as checking accounts, and income and expense accounts that you use to group transactions for reporting purposes. For example you may want to create expense accounts to track office supply purchases separately from advertising costs. All accounts are listed on your chart of accounts. If you choose a tax form, you can associate accounts with tax lines, which would make preparing for tax time easier. Item: An item is anything you want to put on an invoice. This includes parts, services, labor, discounts, and taxes. This section covers how to set up customers, vendors, and items, and how to add an income account. Adding customers In order to bill customers with QuickBooks, you need to add your customers. By entering details about the people and companies you do business with, you can personalize their bills, send invoices easily, and quickly view the status of their accounts. You can add new customers at any time. Note: You can also add customers and vendors as you perform everyday tasks. For example, if you enter the name of a new customer when filling out an invoice, QuickBooks will prompt you to enter information about this customer. You can choose from two quick setup options: Quick Add and Set Up. Quick Add adds the name to the list and you add details later. Set Up lets you enter the details right away. 52
62 L E S S O N 2 To add a customer: 1 Click Customer Center in the icon bar. 2 Click the New Customer & Job menu button, and then choose New Customer. 3 In the Customer Name field, enter the name of the customer as you'd like it to appear on your Customers & Jobs list. For this exercise, type Smith, Lee, and then press Tab. You want the list to show last names first. 4 Press Tab in the Opening Balance field to leave this field blank. The Opening Balance field tells you how much each customer owes you on your start date so that when you enter the rest of your transactions from your start date to today, all balances since your start date will be accurate. For now, leave this field blank. Lockhart Design is planning to set up one or more jobs for this customer. QuickBooks will calculate and track the overall balance for this customer from the balances you enter for the individual jobs. 5 In Address Info tab, click in the First Name field and type Lee. 6 Press tab and type M. as the middle initial and in the Last Name field, type Smith. 7 Press Tab to go to the Address field, and then press Enter after Lee M. Smith. 8 Type 43 Hampshire Blvd and press Enter. 9 Type East Bayshore, CA Click the Copy button to copy the address to the Ship To field. Click OK in the Add to Ship To Address Information window. You can have and use more than one Ship To address per customer or job, but Lee Smith uses only one address. 53
63 Setting up QuickBooks Your screen should resemble the following graphic. 11 Click OK to add this customer. The Customer Center appears, with the Customers & Jobs list along the left side. Note: The Customers & Jobs list is the same list as the Customer:Job list. It is called Customers & Jobs on the Customer Center, and it is called Customer:Job on forms. It is sometimes also referred to as simply the Customer list. Adding a job You do not need to add jobs to the Customers & Jobs list if your company never does more than one job or project per customer. Jobs in QuickBooks are optional. If you often perform multiple jobs for the same customer, you can use jobs in QuickBooks to track the activity for each job separately. That way, you can create reports that show the income and expenses for each job. Lockhart Design wants to track jobs for Lee Smith. To add a job for a customer: 1 In the Customers & Jobs list, right-click Smith, Lee and choose Add Job. The New Job window looks similar to the Customer window. QuickBooks has already filled in several fields for you for Lee Smith. 2 In the Job Name field, type Patio, and press Tab. 54
64 L E S S O N 2 3 In the Opening Balance field, type 862 and press Tab. You want to keep track of the balances for each job. QuickBooks calculates and tracks the overall balance for this customer from the balances you enter for the individual jobs.you want to keep track of the balances for each job. Note: The information QuickBooks fills in comes from your customer's record. If you make any changes here, the changes affect only this job. For example, if your customer's billing address is different for this job, you can enter the job address without affecting the customer's main address. 4 Enter 12/31/2008 in the As Of field to indicate that this was the balance outstanding for this job as of the QuickBooks start date. 5 Click the Job Info tab and choose In Progress from the Job Status drop-down list. Job status information is for your records it gives you a way to keep track of each job. When you create a customer list report, QuickBooks includes the status of each job on the report. You can also see the status of a job by clicking a job in the Customers & Jobs list and looking in the Job Information area. 6 For the Start Date, type 12/15/08 and press Tab. 7 In the Projected End date, type 3/15/09 and press Tab. The dates help you track how long each job takes and how well you are able to estimate the length of a job. When you create a customer:job list report, you can add columns that show the start date, your projected end date, and the actual end date for each job. Your screen should resemble the following graphic: 8 Click OK. 55
65 Setting up QuickBooks 9 If you see a message about a past or future transaction, click Yes to save the transaction. The job now appears under Smith, Lee in the Customers & Jobs list. 10 Close the Customer Center. Adding vendors In order to pay your bills with QuickBooks, you need to add your vendors. Nearly everyone you pay, other than employees, is a vendor. You can add new vendors at any time. QuickBooks uses the Vendors list to hold information about the people and companies you do business with; for example, this list could include the phone company, your office supplies vendor, and your tax board. To add a vendor: 1 Click Vendor Center in the icon bar. 2 Click New Vendor in the button bar. 3 In the Vendor Name field, enter the name of the vendor as you'd like it to appear on your Vendor list. For this exercise, type Fay, Maureen Lynn, CPA, and then press Tab. 4 In the Opening Balance field, type 350, which is the amount you owed this vendor as of the start date. Press Tab. 5 In the As Of field, enter 12/31/06. 6 In the Address Info tab, click in the First Name field and type Maureen. 7 Press tab and type L. as the middle initial and in the Last Name field, type Fay. 8 Press Tab to go to the Address field, and then press Enter after Maureen L. Fay. 9 Type 200 Royal Rd. and press Enter. 10 Type Bayshore, CA
66 L E S S O N 2 11 Click in the Print on Checks As field, and type Maureen Fay. Your screen should resemble the following graphic. 12 Click OK to add this vendor. 13 If you see a message about a past or future transaction, click Yes to save the transaction. The new vendor appears on the Vendor list. 14 Close the Vendor Center. 57
67 Setting up QuickBooks About customer and vendor types Customer and vendor types let you categorize your customers and vendors in ways that are meaningful to your business. For example, you could set up your customer types so that they indicate which industry a customer represents, a customer's geographic location, or how a customer first heard about your business. You could set up your vendor types so that they indicate a vendor's industry or geographic location. For example, you might create the type Painters with the subtypes Exterior and Interior. Commercial photographers might use customer types to record a customer's primary interest: graduation, portraiture, weddings, and so on. Building contractors might use vendor types to classify their subcontractors by geographical location so they can use the ones closest to each job. You can create reports and do special mailings that are based on your customer and vendor types. For example, if you use customer types to categorize your customers by location, you could print mailing labels for all the customers in a particular region. Setting up additional accounts During the EasyStep Interview, you added one checking account for Lockhart Design. There are two basic types of accounts: balance sheet accounts, such as savings or checking, and accounts used to group transactions for reporting purposes, such as income and expense accounts. Income and expense accounts track the sources of your income and the purpose of each expense. When you record transactions, you usually assign the amount of the transaction to one or more income or expense accounts. In the EasyStep Interview, you selected Retail Shop or Online Commerce as the industry for Lockhart Design. QuickBooks created a chart of accounts based on the retail industry. However, Margaret Lockhart also receives income from design consulting. She needs to modify the chart of accounts to add an income account for consulting. Adding a new account You may need to add one or more of the following accounts: Income accounts to track new sources of income Expense accounts to track new types of expenses Bank accounts when you open new checking, savings, or money market accounts at your bank Credit card accounts when you acquire new credit cards Other kinds of balance sheet accounts to track specific assets, liabilities, or equity For example, you may need to add a fixed asset account to track the depreciation of a new equipment purchase, a long term liability account to track a business loan, or an equity account to track the investment from a new business partner. 58
68 L E S S O N 2 A complete list of your business accounts and their balances appear in the chart of accounts. You use a chart of accounts to track how much money your company has, how much money it owes, how much money is coming in, and how much is going out. For Lockhart Design, you ll add an income account for her consulting income. To add an income account: 1 From the Lists menu, choose Chart of Accounts. 2 Click the Account menu button and choose New. 3 In the Add New Account window, choose Income, and then click Continue. 4 Click in the Account Name field, and type Consulting. 5 From the Tax-Line Mapping drop-down list, choose Sch C: Other business income. Your screen should resemble the following graphic. 6 Click Save & Close, and then close the chart of accounts. 59
69 Setting up QuickBooks Adding items In QuickBooks, an item is anything that your company buys, sells, or resells in the course of business, such as products, shipping and handling charges, discounts, and sales tax (if applicable). You can think of an item as something that shows up as a line on an invoice or other sales or purchase form. Items help you fill out the line item area of a sales or purchase form quickly. When you choose an item from your Item list, QuickBooks fills in a description of the line item and calculates its amount for you. While they provide a quick means of data entry, a much more important role for items is to handle the behind-the-scenes accounting. When you create an item, you link it to an account; when the item is used on a form, it posts an entry to that account and another entry to the appropriate accounts receivable, accounts payable, checking, fixed asset, or other account. When creating items, consider how much detail you want on your invoices or statements and set up items with that level of detail in mind. For example, if you are a seamstress who creates and sells home accessories, you can set up a single item and charge a flat rate for a certain size of couch pillow, or you can break that pillow down further into labor and materials. QuickBooks provides several different types of items. Some such as the service item or the inventory part item help you record the services and products your business sells. Others such as the subtotal item or discount item are used to perform calculations on the amounts in a sale. For Lockhart Design, you ll set up a service item for billing the time used for initial consultation for a design project. You ll assign it to the new Consulting income account. To add an item: 1 From the Lists menu, choose Item List. QuickBooks displays the Item List. 2 Click the Item menu button, and choose New. 3 In the New Item window, choose Service from the Type drop-down list. 60
70 L E S S O N 2 4 Click in the Item Name/Number field and type Initial Design Consultation. 5 In the Description field, type Initial design consulting. The description will appear on sales forms when you use the item. 6 Click in the Rate field, and type In the Tax Code field, choose Non-Taxable Sales from the drop-down list. 8 In the Account field, choose Add New. 9 In the Add New Account screen, enter Consulting in the Account Name field, then click Save and Close. Your screen should resemble the following graphic. 10 Click OK to add the new item to the Item List. The item now appears in the Item List. 11 Close the Item List. 61
71 Setting up QuickBooks Entering historical transactions If your QuickBooks start date is before today s date, you also need to enter past transactions so that you have complete financial records from the start date forward. It is important to enter historical transactions in this order: 1 All sales (sales receipts, invoices, or statement charges) 2 Customer payments received for outstanding invoices after the start date 3 Bills received since the start date 4 Bills paid since the start date 5 Deposits made to any of the accounts since the start date 6 Any other checks written (other than bills) since the start date Learning more about the company setup process When you are setting up your own company in QuickBooks, you may want to view the tutorials available in the Learning Center to help you finish setting up your own company file. The information provided in the videos gives you an overview of the program and more detailed information about using specific parts of the product. To open the Learning Center: From the Help menu, choose Learning Center Tutorials. For more information, choose Support from the Help menu. Getting help while using QuickBooks QuickBooks provides extensive help in various formats. When you have questions, QuickBooks provides: Onscreen Help to provide conceptual information and step-by-step instructions. Tutorials on key tasks. These are available by choosing Learning Center Tutorials from the Help menu. Live Community. Instant access to frequently asked questions and experts who can answer your own questions. 62
72 L E S S O N 2 Using onscreen Help The onscreen Help provides several different types of information: Conceptual explanations of how to apply QuickBooks to your particular business situation. Step-by-step instructions. A search engine that provides you with a list of topics related to the word or phrase you enter. Information relevant to the task you are currently performing. To view onscreen help: When you launch QuickBooks help, it displays information about the task you are currently performing along with a list of topics relevant to what you are doing. There are several ways to access QuickBooks help: Press the F1 key on your keyboard. Click the Help icon in the icon bar at the top of the screen. From the Help menu, choose QuickBooks Help. Finding a topic in the onscreen Help Suppose you want to find out how to change the information about a customer. You can type what you re looking for in the Help Search field, and QuickBooks displays a list of topics. To find a topic in onscreen Help: 1 From the Help menu, choose QuickBooks Help. The Relevant Topics tab displays a list of topics related to the QuickBooks screen you are using. 2 Click the Search tab. 3 Type customers and click the arrow button. QuickBooks Help displays a list of topics related to customers. 63
73 Setting up QuickBooks 4 Click Edit or change customer information. QuickBooks displays the topic in the lower portion of the help window. 5 Close the Help window. Closing the company file As you enter information in your company file, QuickBooks saves what you enter. When you are finished working on a file, you can close the file. To close the company file you just created: From the File menu, choose Close Company. 64
74 LESSON 3 Working with lists 3 Lesson objectives, 66 Supporting materials, 66 Instructor preparation, 66 To start this lesson, 66 Using QuickBooks lists, 67 Editing the chart of accounts, 68 Editing an account, 69 Adding subaccounts, 70 Working with the Customers & Jobs list, 72 Adding new customers, 72 Providing additional customer information, 76 Providing customer payment information, 77 Working with the Employee Center, 79 Adding new employees, 79 Working with the Vendor Center, 83 Adding new vendors, 83 Providing additional vendor information, 85 Adding custom fields, 87 Adding custom fields for customers, vendors, and employees, 87 Adding custom fields for items, 91 Managing lists, 93 Sorting lists, 93 Sorting lists manually, 94 Sorting lists in ascending or descending order, 95 Merging list items, 97 Renaming list items, 99 Deleting items and making list items inactive, 100 Printing a list,
75 Working with lists Lesson objectives To edit the company chart of accounts To add a new customer to the Customers & Jobs list To add a new vendor to the Vendor list To learn about custom fields, and to practice adding custom fields To see how to manage lists in QuickBooks Supporting materials Handout 1: Balance sheet accounts Handout 2: Accounts created automatically PowerPoint file: Lesson 3 Video tutorial: Adding and using QuickBooks accounts Video tutorial: Introducing the Customer Center Video tutorial: Introducing the Vendor Center Instructor preparation Review this lesson, including the examples, to make sure you re familiar with the material. Ensure that all students have a copy of qblesson.qbb on their computer s hard disk. Have Handouts 1 and 2 ready for distribution. To start this lesson Before you perform the following steps, make sure you have installed the exercise file (qblesson.qbb) on your hard disk. See Installing the exercise file in the introduction to this guide if you haven t installed it. The following steps restore the exercise file to its original state so that the data in the file matches what you see on the screen as you proceed through each lesson. To restore the exercise file (qblesson.qbb): 1 From the File menu in QuickBooks, choose Open or Restore Company. QuickBooks displays the Open Company: Type window. 2 Select Restore a backup copy (.QBB) and click Next. 3 In the Restore Backup: Method window, select Local Backup and click Next. 4 In the Open window, navigate to your c:\qbtrain directory. 66
76 L E S S O N 3 5 Select the qblesson.qbb file, and then click Open. 6 In the Restore Backup: To Location window, click Next. 7 Navigate to your c:\qbtrain directory. 8 In the File name field of the Restore To window, type lesson 3 and then click Save. 9 Click OK when you see the message that the file has been successfully restored. Using QuickBooks lists QuickBooks lists organize a wide variety of information, including data on customers, vendors, inventory items, and more. Lists save you time by helping you enter information consistently and correctly. When you store information on a list, you enter it once and never need to retype it. Think about how much information you use more than once in your business: Names, addresses, and other information about customers who purchase from you on a regular basis Contact information for vendors from whom you purchase your supplies Descriptions and prices for products or services you sell again and again Simply enter repetitive information into a list once, and then use it over and over on checks, on invoice forms, and other daily transactions. You don t have to enter all the information for your company lists before you begin working with QuickBooks. You can add information to lists as you go along. 67
77 Working with lists Editing the chart of accounts The chart of accounts is your most important list because it shows how much your business has, how much it owes, how much money you have coming in, and how much you re spending. When you set up your own company in QuickBooks, the EasyStep Interview lets you choose a chart of accounts designed especially for your type of business. However, not every business has the same needs; you ll want to make a few changes to the list. To display the chart of accounts: 1 From the Lists menu, choose Chart of Accounts. QuickBooks displays the chart of accounts for Rock Castle Construction. 2 Scroll through the list. The chart of accounts displays balance sheet accounts first, followed by income and expense accounts. QuickStart Tip Before you modify the preset chart of accounts, we recommend that you have your accountant or QuickBooks Professional Advisor review the chart of accounts that QuickBooks has set up for you. You may need to add income and expense accounts, add subaccounts, delete accounts, or move accounts. It is important to decide on an account structure before you begin entering transactions. Refer to Handout 1, Balance sheet accounts as you explain each account type and the kinds of transactions you use each type for. 68
78 L E S S O N 3 Editing an account If any of the accounts don t suit your needs, you can edit or delete them. In the next exercise, you ll edit Rock Castle Construction s Checking account to provide the account number. To edit an account: 1 In the chart of accounts, select Checking. 2 Click the Account menu button (at the bottom of the window), and then select Edit Account. QuickBooks displays the Edit Account window. 3 In the Description field, type Great Statewide Bank. Your window should look like this. 4 Click Save & Close. 69
79 Working with lists Adding subaccounts The Dues and Subscriptions expense account has one subaccount called Union Dues. Rock Castle Construction wants to add a second subaccount for trade publications. To add a subaccount: 1 In the chart of accounts, click the Account menu button and then choose New. QuickBooks displays the Add New Account: Choose Account Type window. 2 Select Expense. 3 Click Continue. 4 In the Account Name field, type Trade Pubs. 5 Select the Subaccount of checkbox, and then select Dues and Subscriptions in the drop-down list. 70
80 L E S S O N 3 6 In the Description field, type Trade Publications. 7 Click Save & Close. QuickBooks displays the new subaccount in the chart of accounts list. 8 Close the chart of accounts. Explain to students that in addition to the accounts that QuickBooks sets up by default based on the industry they select during the EasyStep Interview, QuickBooks also creates certain accounts as needed based on the features used in the program. For a list of these accounts, refer to Handout 2, Accounts created automatically. 71
81 Working with lists Working with the Customers & Jobs list The Customer Center stores names, addresses, and other information about your customers. It also holds information about the jobs or projects you may want to track for each customer. Adding new customers In this exercise, you ll add a new customer to the Customers & Jobs list. To add a new customer: 1 Click Customer Center in the icon bar. QuickBooks displays the Customer Center, which includes the Customers & Jobs list. The Customer Center lets you add, edit, and get reports on your customers. Each customer in the list can have multiple jobs (you may call them projects or accounts). Notice that this Customers & Jobs list already has quite a few entries. 2 Click the New Customer & Job menu button (at the top of the Customer Center), and select New Customer. 72
82 L E S S O N 3 QuickBooks displays the New Customer window. The New Customer window is where you enter all the information about a new customer, including billing and shipping addresses, contacts, credit limit, and payment terms. QuickBooks uses the information you enter to complete invoices, bills, and receipts. When you re setting up your company file, you use this window to record customers opening balances. 3 In the Company Name field on the Address Info tab, type Godwin Manufacturing, and then press Tab. Notice that QuickBooks fills in the Customer Name field and the first line of the Bill To field with the information you typed in the Company Name field. QuickBooks displays the name listed in the Customer Name field in the Customers & Jobs list. By default, QuickBooks sorts the list alphabetically. Tip: If you are entering individual names, you may want to use last name, first name in the Customer Name field so that your Customers & Jobs list displays the names with the last name first. This is useful for alphabetical sorting of lists and reports. 4 In the Bill To field, click at the end of the company name line and press Enter. 5 Type 376 Pine Street, and then press Enter. Notice that you press Tab to move between fields, but you press Enter to move from one line to the next within a field. 6 On the next line of the Bill To field, type Bayside, OR
83 Working with lists 7 Click Copy to have QuickBooks copy the billing address to the Ship To field. Each of your customers can have multiple shipping addresses. You can also set which address to use as the default address. The default address for each customer is used on sales forms, letters, labels, and in Shipping Manager. 8 Click OK to use this address as the Godwin Manufacturing ship to address. 74
84 L E S S O N 3 9 Continue filling out the customer information by providing the following information: Contact: John Godwin Phone: Fax: Alt Contact: Tracy Heldt Note: If you use plan to invoices or statements to customers using the Send Forms feature, use this window to enter your customers addresses. 75
85 Working with lists Providing additional customer information You ve just completed the Address Info tab for a new customer. The Additional Info tab is where you can provide other important information, such as customer type (if you want to categorize your customers in some way), payment terms, and sales tax information. To add additional information to a customer record: 1 Click the Additional Info tab. QuickBooks displays the Additional Info tab of the New Customer window. 2 In the Type field, type Industrial. The Type field lets you track customers in any way that is meaningful for your business. For example, if you run ads on television, radio, and in print, and you want to know which advertising method brings you the most customers, you can assign customers a type (TV, Radio, or Print) and run reports that tell you which referral source is most effective. Rock Castle Construction uses the Type field to categorize customers by the type of service provided. 3 Press Tab. QuickBooks tells you that Industrial is not currently on the Customer Type list and asks if you wish to add it. 4 Click the Quick Add button to add the customer type to the list. Quick Add lets you set up the item with a minimum amount of data. If you click Set Up, you can enter more detailed information, but that interrupts the process of creating a new customer. 76
86 L E S S O N 3 5 In the Terms field, type Net In the Tax Code field, select Non from the drop-down list. 7 In the Tax Item drop-down list, select Out of State. Your screen should now look like this. Providing customer payment information The Payment Info tab is where you enter customer account numbers and credit limits. QuickBooks remembers each customer s credit limit and warns you when a customer is about to exceed it. You can also record information about each customer s preferred payment method. For customers who pay by credit card, you can enter credit card numbers and expiration dates. To add payment and credit information to a customer record: 1 Click Payment Info. 2 In the Credit Limit field, type In the Preferred Payment Method drop-down list, choose Check. 77
87 Working with lists When you finish, your window should look like this. 4 Click OK to add the customer and close the New Customer window. QuickBooks displays the Customers & Jobs list with Godwin Manufacturing added at the top of the list. You ll learn how to sort the list later. 5 Close the Customer Center. QuickStart Tip QuickBooks has several preset reports related to customers. Some reports you may find useful are the sales by customer summary and the sales by customer detail reports (under the Sales submenu in the Reports menu). You may also find the A/R aging summary, A/R aging detail, customer balance summary, customer balance detail, and open invoices reports useful. You ll find them under the Customers & Receivables submenu in the Reports menu. 78
88 L E S S O N 3 Working with the Employee Center The Employee Center stores information about your employees such as name, address, and social security number. It also stores information QuickBooks needs to calculate your employee paychecks (if you are using QuickBooks for payroll). You ll learn how to enter employee payroll information later in this course. For now, enter only the basic employee information. QuickBooks uses the information you enter in the Employee list to track sales and fill in information on checks and other forms. Adding new employees Suppose that Rock Castle Construction has hired a new employee and you want to add her information to the Employee list. To add a new employee: 1 Click Employee Center in the icon bar. QuickBooks displays the Employee Center, including the Employee list. The Employee Center is where you add a new employee, edit information for an existing employee, or delete an employee name (as long as you have not used the employee name in any transactions). 2 Click New Employee at the top of the Employee Center. 79
89 Working with lists QuickBooks displays the New Employee window. The Personal tab is where you enter basic information about the employee, such as name, Social Security Number, and date of birth. 3 In the First Name field, type Marlene. 4 In the Last Name field, type Duncalf, and then press Tab. Notice that QuickBooks fills in the Print on Check as field with the information you entered in the name fields. You can enter a different name if you wish. 5 In the SS No. field, type In the Gender field, select Female from the drop-down list. 80
90 L E S S O N 3 7 In the Date of Birth field, type 7/18/82. The Personal tab should look like this. 8 Click the Address and Contact tab. 9 In the Address field, type 195 Spruce Avenue, # For the City, State, and Zip fields, type Bayshore, CA
91 Working with lists 11 In the Phone field, type When you finish, the window should look like this. 12 In the Change tabs field, select Employment Info from the drop-down list. 13 In the Hire Date, type 11/26/ Click OK. 15 When QuickBooks asks if you want to set up payroll information, click Leave As Is. You learn how to set up payroll in Lesson 12. QuickBooks updates and displays the Employee list with the new employee s name added. 16 Close the Employee Center. 82
92 L E S S O N 3 Working with the Vendor Center The Vendor Center is where you record information about the companies or people from whom you buy goods or services. QuickBooks uses the data in the Vendor Center to fill in purchase orders, receipts, bills, and checks as you receive and pay for goods and services. Adding new vendors In this exercise, you ll add a new vendor to the Vendor Center. Suppose Rock Castle Construction is working with a new subcontractor, and it needs to add information about the new vendor to its QuickBooks Vendor list. To add a new vendor: 1 Click Vendor Center in the icon bar. QuickBooks displays the Vendor Center. 2 Click New Vendor at the top of the Vendor Center. QuickBooks displays the New Vendor window. The New Vendor window is where you enter all of the information regarding a new vendor, such as name, phone, contact, address, and opening balance. Just as when you add a new customer, you start by providing basic information on the Address Info tab. 83
93 Working with lists 3 In the Vendor Name field, type Hughes Electric. This is the name QuickBooks displays for this vendor in the Vendor list. If the vendor is an individual, you may wish to enter the last name first, then the first name. 4 In the Company Name field, type Hughes Electric, and then press Tab. 5 Click in the Name and Address field, after the company name displayed on the first line, and press Enter. Notice that QuickBooks displays the company name on the first line of the Address field. 6 On the second line of the Address field, type P.O. Box Press Enter to move to the next line. 8 Type Middlefield, CA In the Contact field, type David Hughes. 10 In the Phone field, type In the FAX field, type When you finish, your window should look like this. 84
94 L E S S O N 3 Providing additional vendor information The Additional Info tab in the New Vendor window is where you can enter a vendor type (if you want to categorize your vendors), payment terms, your credit limit, the vendor s tax identification number, whether this vendor is eligible for a 1099 form, and your opening balance. You ll add this information now for Hughes Electric. To add information to a vendor record: 1 Click the Additional Info tab. QuickBooks displays the Additional Info tab of the New Vendor window. 2 In the Account No. field, type In the Type field, type Subcontractors. Notice that when you type sub, QuickBooks fills in the rest of the word. 4 In the Terms field, choose 2% 10 Net 30 from the drop-down list. 5 In the Credit Limit field, type 2000 and press Tab. Your New Vendor window should resemble the figure below. 85
95 Working with lists 6 Click OK. QuickBooks adds the vendor and displays the updated Vendor list. Notice that Hughes Electric has been added to the list. 7 Close the Vendor Center. QuickStart Tip QuickBooks has several preset reports related to vendors. Some reports you may find useful are the purchases by vendor summary and detail reports (under the Purchases submenu in the Reports menu). You may also find the A/P aging summary, A/P aging detail, unpaid bills, and the vendor balance summary reports useful. You ll find them under the Vendors & Payables submenu in the Reports menu. 86
96 L E S S O N 3 Adding custom fields QuickBooks lets you add custom fields to the Customers & Jobs, Vendor, Employee, and Item lists. Custom fields give you a way to track additional information specific to your business. For example, you can add a field for pager numbers to your Vendor and Employee lists, a field for customers birthdays to your Customers & Jobs list, and fields for units of measurement, color, and size to your Item list. When you add the custom fields to your sales forms or purchase orders, the fields are prefilled with the information for that specific customer, employee, vendor, or item (if you specified a value for the custom field when you added the customer, for example). You don t have to add the custom fields to your forms, however; you can also use custom fields as a way to record information just for your use, such as a credit rating for each customer. QuickBooks remembers the information you entered in the custom fields when you import and export data and when you memorize transactions. You can add up to seven custom fields to each Customers list, Vendors list, or Employees list. Overlapping fields count as one field on each list. For example, if you add a custom Birthday field for customers and vendors, you can still add six additional fields to each list.for each of the names lists (customer, vendor, and employee), you can add up to seven custom fields, including fields that are on more than one list. You can add up to five custom fields for the Item list. (Custom fields for the Item list are tracked separately from custom fields for the customer, vendor, and employee lists.) After you add custom fields, you can use them on invoices, credit memos, sales receipts, purchase orders, estimates, and sales orders (QuickBooks Premier and higher only). Adding custom fields for customers, vendors, and employees You can enter information in the custom fields only through the New or Edit windows (for example, the New Customer or Edit Customer windows). You can display information from the custom fields on forms as well as add custom fields to reports. First, look at the custom fields that Rock Castle Construction has already added to its Customers & Jobs, Vendor, and Employee lists. Then, you ll add two new custom fields. To add custom fields: 1 Click Customer Center in the icon bar. QuickBooks displays the Customer Center. 2 In the Customers & Jobs list, select Cook, Brian. 87
97 Working with lists 3 Click the Edit Customer button. QuickBooks displays the Edit Customer window. 4 Click the Additional Info tab. QuickBooks displays the Additional Info tab in the Edit Customer window. 88
98 L E S S O N 3 5 Click Define Fields. QuickBooks displays the Define Fields window. Notice that Rock Castle Construction has already set up custom fields in the Customers & Jobs list for contract number, birthday, and spouse s name. In the Vendor list, they have set up a custom field for discount available. In the Employee list, they have set up custom fields for the date of last raise and spouse s name. Now, you ll add a custom field for pager numbers to the Customers & Jobs and Vendor lists. You ll also add a custom field to the Employee list that tracks the date of each employee s last review. 6 In the first blank Label field, type Pager Number. 7 Click the Customers:Jobs checkbox to select it. 8 Click the Vendors checkbox to select it. 9 In the next blank Label field, type Date of last review. 89
99 Working with lists 10 Click the Employees checkbox to select it. Your Define Fields window should now look like this. 11 Click OK. 12 If you see an informational message about using the custom fields in transactions by turning them on in your custom templates, click OK. QuickBooks has added the Pager Number field to the Edit Customer window. 90
100 L E S S O N 3 13 In the Pager Number field, type If you customize your sales forms to display the Pager Number field, this number displays whenever you create a form for this customer. It also displays on reports modified to display the Pager Number column. 14 Click OK to close the Edit Customer window. 15 Close the Customer Center. Adding custom fields for items Now suppose that Rock Castle Construction wants to add another custom field to its Item list. The company purchases several types of locking doorknobs. The Item list already has custom fields for Color and Material, but now Rock Castle wants to add an additional field to track Style. To add custom fields for items: 1 From the Lists menu, choose Item List. QuickBooks displays the Item list, as shown below. 2 In the Item list, select Lk Doorknobs (a sub item of Hardware). 91
101 Working with lists 3 Click the Item menu button, and then choose Edit Item. QuickBooks displays the Edit Item window. Note: Notice the Manufacturer s Part Number field. This part number is a unique number or code assigned by the manufacturer to each of their items. Since purchase orders are usually sent to the manufacturer, using the manufacturer s part number will ensure that your vendor knows exactly what is being ordered. 4 Click Custom Fields. QuickBooks displays the custom fields already defined for this item. 5 Click Define Fields. QuickBooks displays the Define Custom Fields for Items window. 6 In the Use column, click the first blank checkbox to select it. Then type Style in the Label field. 92
102 L E S S O N 3 7 Click OK to close the window. If you see an informational message about using the custom fields in transactions by turning them on in your custom templates, click OK. 8 In the Custom Fields for Lk Doorknobs window, type Round in the Style field. 9 Click OK to close the Custom Fields for Lk Doorknobs window, and then click OK to close the Edit Item window. 10 Close the Item list. QuickStart Tip You can add custom fields you ve set up for customers or items to any sales form. Similarly, you can add customer fields you ve set up for vendors or items to the purchase order form. If you want to filter a report based on text in custom fields, you must add the fields to the form used to generate the report. For example, if you want to filter the open purchase orders report by style, you need to add the Style field to the purchase order template you use. Managing lists Lists are easy to manage in QuickBooks. You can sort lists, combine (merge) list items, rename list items, delete list items, make list items inactive, and print lists. Sorting lists You can sort many QuickBooks lists manually or alphabetically. To sort a list manually, simply use the mouse to drag a list item to its new location. Lists that you can sort this way are the Chart of Accounts, Customers & Jobs, Class, Customer Type, Vendor Type, Job Type, and Memorized Transaction lists. If you have changed the order of a list by dragging items and then decide you d rather have an alphabetically sorted list, QuickBooks has a Re-sort List command. In the chart of accounts, the Re-sort List command sorts alphabetically within account type; in the Item list, the Re-sort List command sorts alphabetically within item type. 93
103 Working with lists Sorting lists manually In this exercise, you ll sort a list manually, and then re-sort it to put it back in alphabetical order. To sort a list manually: 1 From the Lists menu, choose Chart of Accounts. QuickBooks displays the chart of accounts for Rock Castle Construction. 2 Click the diamond to the left of the Owner s Draw subaccount of Owner s Equity. The mouse pointer becomes a four-directional arrow. 3 Click and hold the mouse button, and drag the pointer upward until you see a dotted line directly below Owner s Equity. 4 Release the left mouse button to drop the account in the new position. The Owner s Draw account is now directly under the Owner s Equity account. Now you can use the Re-sort List command to return the list to alphabetical order. 5 To re-sort the list alphabetically, click the Account menu button, and select Re-sort List. QuickBooks asks you to confirm that you want to return the list to its original order. 6 Click OK. QuickBooks re-sorts the chart of accounts alphabetically by account type. 7 Close the chart of accounts. 94
104 L E S S O N 3 Sorting lists in ascending or descending order Depending on the type of business you have, you may want to order your list entries in a certain way. For example, perhaps you d like to see people who owe you money at the top of your Customers & Jobs list. In this exercise, you ll learn how to sort the Customers & Jobs list in descending order by customer balance. To sort a list in descending order: 1 Click Customer Center on the icon bar to display the Customer Center and Customers & Jobs List. Click this button to expand (or collapse) the Customers & Jobs list. 95
105 Working with lists 2 Click the arrow to the right of the View drop-down list to expand the Customers & Jobs list. The Customers & Jobs list now shows details about the customers and jobs. 3 Click the Balance Total column heading. Notice that an arrow pointing up appears on the heading and the list is sorted in ascending order by customer balance. 4 Click the column heading again. 96
106 L E S S O N 3 Notice that the arrow now points down and the list is sorted in descending order with the customers with the highest balances at the top of the list. 5 To return to the order you started with, click the large diamond to the left of the Name column heading. 6 Click the Collapse arrow to collapse the Customers & Jobs list. If you don t collapse the Customers & Jobs list, the next time you open the Customer Center, the center opens with the expanded Customers & Jobs list. 7 Close the Customer Center. Merging list items In most lists, you can combine two list items into one. For example, you may find that you ve been using two customers (because of different spellings) when you really need only one on your Customers & Jobs list. You can merge list items in the Chart of Accounts, Item, Customers & Jobs, Vendor, Employee, and Other Names lists. Important: After you merge list items, you cannot separate them. When working in your own company file, we recommend that you back up your data before merging list items. In this exercise, suppose you want to merge Hughes Electric (the vendor you added earlier in the lesson) with C.U. Electric. To merge them, you edit the incorrect name to match the spelling of the correct name. 97
107 Working with lists To merge items on a list: 1 From the Vendors menu, choose Vendor Center. QuickBooks displays the Vendor Center. 2 Double-click the entry for Hughes Electric. QuickBooks displays the Edit Vendor window. 3 In the Vendor Name field, type C.U. Electric. (This is the vendor name you want to merge with.) 4 Click OK. QuickBooks asks if you would like to merge the names. 5 Click Yes. QuickBooks merges the two names, and you now have only C.U. Electric in the Vendor list. 6 Close the Vendor Center. Note: You cannot merge items on the Fixed Asset Item list. In addition, if you use assembly items in QuickBooks Premier Edition products, you cannot merge them with other assembly items or with any other type of item. 98
108 L E S S O N 3 Renaming list items You can rename any list item. When you make the change, QuickBooks automatically modifies all existing transactions containing the item. Tip: If you don t want to change existing transactions, add a new name or item instead. To rename a list item in the chart of accounts: 1 From the Lists menu, choose Chart of Accounts to display the chart of accounts for Rock Castle Construction. 2 In the chart of accounts, select Checking. 3 Click the Account menu button, and choose Edit Account. QuickBooks displays the Edit Account window. 4 In the Account Name field, type Master Checking Account. 5 Click Save & Close. 99
109 Working with lists QuickBooks changes the account name in the chart of accounts. 6 Close the chart of accounts. Deleting items and making list items inactive You can delete list items only if you have not used them in any transactions. If you try to delete a list item that is used in a transaction, QuickBooks displays a warning that the item can t be deleted. If you don t want to use a list item but you can t delete it, you can make it inactive. To make a list item inactive: 1 On the Home page, click the Customers button (along the left side of the Home page). QuickBooks displays the Customers Center, including the Customers & Jobs list. 2 Select Milner, Eloyse in the list. (Select her name, not the job.) 3 Right-click the name and choose Make Customer:Job Inactive. (You can also click Edit Customer and then select the Customer is inactive checkbox.) 100
110 L E S S O N 3 Notice that Eloyse Milner (and the job for her room addition) no longer appears on the Customers & Jobs list. (The customer and job item is only removed from the list transactions associated with this customer and job will still show in reports.) 101
111 Working with lists 4 To see inactive list items, choose All Customers from the View drop-down list. QuickBooks displays all the list items again, but the Xs signify that this customer is still inactive. (You make the customer active again by right-clicking the name and choosing Make Customer:Job Active.) 5 Leave the Customer Center open to use in the next exercise. Printing a list You can print a QuickBooks list for reference, or you may print a list to a file to use in your word processor or spreadsheet. QuickBooks prints the Customers & Jobs list as it appears on the screen. For example, if the Customers & Jobs list is expanded and sorted by balance total, QuickBooks prints the expanded list sorted by balance total; if the list is collapsed, QuickBooks prints just the customer name, the balance total, and active status. To print the Customers & Jobs list: 1 In the Customer Center, click the Print menu button, and then choose Customer & Job List. QuickBooks displays a message telling you that you can also print list information from the Reports menu. 102
112 L E S S O N 3 2 Click OK to bypass the List Reports message. QuickBooks displays the Print Reports window, which displays the name of your printer and printer port. You can select to print to a printer or to a file. 3 Click Print. Note: This is a fairly long list, so if you don t want to print it now, click Cancel. To print information on one customer: 1 In the Customers & Jobs list, select the customer whose details you want to print. 2 Click the Print menu button, and then choose Customer & Job Information. QuickBooks displays the Print Customer Information window, which displays the name of your printer and printer port. You can select to print to a printer or to a file. 3 Click Print. If you want to print information for selected customers only, you can generate and filter the Customer Contact report for those customers. You can also modify the report to include the columns that you want. To print information for selected customers: 1 From the Reports menu, choose List, and then choose Customer Contact List from the submenu. 2 Click Modify Report. 3 Click the Filters tab. 4 Select Customer in the Filter list. 5 In the Customer field, choose Multiple customers/jobs. 6 Make sure Manual is selected and then click to put a checkmark next to those customers for which you want to print contact information. 7 Click OK to close the Select Customer:Job window. 8 Click OK to close the Modify Report window. 9 Print the report. QuickStart Tip QuickBooks has preset reports that let you report on the information in your QuickBooks lists. For example, you can create a phone list and a contact list for your customers, employees, and vendors. You can also create a price list for the items stored on your QuickBooks Item list. To create a list report, from the Reports menu, choose List, and then choose the list report you want to generate. Let students know that if they want to print the list to a file (so they can use it in their word processing, spreadsheet, or database program), they can select File and choose the appropriate file format from the drop-down list. 103
113 Working with lists 104
114 LESSON 4 Working with bank accounts 4 Lesson objectives, 106 Supporting materials, 106 Instructor preparation, 106 To start this lesson, 106 Writing a QuickBooks check, 107 Using bank account registers, 110 Opening a register, 110 Common features of QuickBooks registers, 112 Entering a handwritten check, 112 Transferring money between accounts, 115 Reconciling checking accounts, 117 An overview of reconciliation, 117 Marking cleared transactions, 118 Viewing cleared checks in the register, 122 Locating specific transactions,
115 Working with bank accounts Lesson objectives To learn how to work with the registers for QuickBooks bank accounts To demonstrate how to open a register To learn the features common to all registers To learn when and how to make entries directly in the register To demonstrate how to reconcile a QuickBooks bank account Supporting materials Handout 3: Registers associated with QuickBooks windows PowerPoint file: Lesson 4 Video tutorial: Overview of QuickBooks accounts Instructor preparation Review this lesson, including examples, to make sure you re familiar with the material. Ensure that all students have a copy of qblesson.qbb on their computer s hard disk. Have Handout 3 ready for distribution. To start this lesson Before you perform the following steps, make sure you have installed the exercise file (qblesson.qbb) on your hard disk. See Installing the exercise file in the Introduction to this guide if you haven t installed it. The following steps restore the exercise file to its original state so that the data in the file matches what you see on the screen as you proceed through each lesson. To restore the exercise file (qblesson.qbb): 1 From the File menu in QuickBooks, choose Open or Restore Company. QuickBooks displays the Open Company: Type window. 2 Select Restore a backup copy (.QBB) and click Next. 3 In the Restore Backup: Method window, select Local Backup and click Next. 4 In the Open window, navigate to your c:\qbtrain directory. 5 Select the qblesson.qbb file, and then click Open. 6 In the Restore Backup: To Location window, click Next. 7 Navigate to your c:\qbtrain directory. 106
116 L E S S O N 4 8 In the File name field of the Restore To window, type lesson 4 and then click Save. 9 Click OK when you see the message that the file has been successfully restored. Writing a QuickBooks check You can enter checks directly into the check register by using the QuickBooks Write Checks window. When you enter a check at the Write Checks window, you can see the address information and easily allocate the check between multiple accounts. Suppose that you need to write a check to pay Rock Castle Construction s telephone bill. To write a check: 1 In the Banking area of the Home page, click Write Checks. QuickBooks displays the Write Checks window. The Bank Account field shows the account from which you are writing this check. QuickBooks displays the current date in the Date field. (The sample data is set to display December 15, 2007 as the current date.) You can change either of these values if you wish, but they are fine for our example. 2 Select the To be printed checkbox. QuickBooks displays a checkmark in the checkbox. 3 In the Pay to the Order of field, type Cal Telephone. 107
117 Working with bank accounts 4 Press Tab to move to the Amount field. QuickBooks has an AutoRecall feature that pre-fills new transactions based on previous transactions. You can have QuickBooks pre-fill the expense account for a vendor transaction based on previous transactions for that vendor. You can change this preference to have QuickBooks fill in the amount as well as other information from the last transaction with a payee. This is convenient when you have recurring payments of the same amount. To change this preference, choose Preferences from the Edit menu. Click General, and then select Automatically recall last transaction for this name on the My Preferences tab. 5 Type (the amount of the telephone bill), and then press Tab. Notice that QuickBooks spells out the amount of the check for you on the line below the payee. 6 Click in the Account column on the Expenses tab, and then choose Utilities:Telephone from the drop-down list. Your screen should resemble the following figure. The Expenses tab is where you assign the amount of the check to one of the expense accounts on your company s chart of accounts. In this case, Rock Castle Construction assigns the check to its Utilities account and the Telephone subaccount. You use the Items tab only when purchasing items you plan to stock in inventory. If you select the Pre-fill accounts for vendor based on past transactions preference, QuickBooks remembers all your recent transactions for a vendor, not just the most recent one. If you consistently use the same account for a vendor, QuickBooks will automatically pre-fill that information any time you select the vendor in a bill, check, or credit card transaction. 108
118 L E S S O N 4 7 Click Save & Close. 8 From the Banking menu, choose Use Register. Rock Castle Construction has more than one type of bank account, so QuickBooks displays the Use Register window and asks you to specify the account you want. 9 Click OK to accept Checking as the account whose register you want to see. QuickBooks opens the Checking register. Notice that the check you just wrote is listed in the register as a check that needs to be printed. 10 Close the Checking account register. QuickStart Tip Do NOT use the Write Checks window if you are paying sales tax, paying payroll taxes and liabilities, or paying bills that you have entered previously (that is, you are using A/P to track them). Instead, use the Pay Sales Tax window for a sales tax payment, the Pay Liabilities window for payroll taxes, and the Enter Bills and Pay Bills windows for paying A/P bills. Refer to Handout 3, Registers associated with QuickBooks windows 109
119 Working with bank accounts Using bank account registers When you work in QuickBooks, you often use forms such as a check or an invoice to enter information. But behind the scenes, QuickBooks records your entries in the appropriate account register. Each balance sheet account listed on the chart of accounts has a register associated with it (except the Retained Earnings account). Opening a register When you have a QuickBooks form displayed on your screen, you can view its account register by choosing Use Register from the Banking menu, or by double-clicking the account name in the chart of accounts. To open a register (when no form is open): 1 From the Lists menu, choose Chart of Accounts. QuickBooks displays the Chart of Accounts window. 110
120 L E S S O N 4 2 In the chart of accounts, double-click the Savings account. QuickBooks opens the register for Rock Castle Construction s Savings account. To complete the exercise: 1 Close the Savings register window. 2 Close the chart of accounts. 111
121 Working with bank accounts Common features of QuickBooks registers All QuickBooks registers work the same way, regardless of the accounts with which they are associated. Here are some common features of all QuickBooks registers: The register shows every transaction that affects an account s balance and lists them in chronological order (though you can change the order by choosing a different option from the Sort by drop-down list). For example, in a checking account, the register shows checks you ve written (either with QuickBooks or by hand), deposits to the account, and withdrawals from the account. The columns in the register give specific information about the transaction. The first column is the date. The second column shows a reference number (a check number or a vendor s P.O. number) and a type (to tell you whether the transaction represents a check or a bill payment, for example). The next column lists the payee, the account to which you ve assigned the transaction, and any descriptive memo you choose to type. The final columns for a bank account show the transaction amount (either in the Payment or Deposit column) and whether the transaction has cleared the bank (indicated by a checkmark in the column). On every transaction line, QuickBooks shows the account s running balance. The bottom of the register window shows the account s ending balance the balance takes into account all the transactions entered in the register, including checks you haven t yet printed. QuickStart Tip You can edit transactions in registers with some restrictions: You cannot edit a sales tax payment. You can edit split amounts for checks (CHK), deposits (DEP), credit card charges (CC), credit card credits (CC CRED), bills (BILL), and vendor credits (BILLCRED) if all the amounts are assigned to expense (or other) accounts. (If any amount is assigned to an item, you must select the transaction and click Splits to edit the split amounts.) For all other kinds of transactions, only certain fields can be edited directly in the register. To edit one of the transactions without restrictions, select the transaction and click Edit Transaction to display the transaction in its complete form. Entering a handwritten check Sometimes you need to write a check on the spot for items you did not plan to purchase. QuickBooks lets you write the check, and then enter it later in the checking account register or on the check form. Suppose that while picking up supplies one day, you stop at Bayshore Office Supply and find a new office chair on sale for $ The sale ends today, so you write a check on the spot. You ll have to enter it in QuickBooks later. 112
122 L E S S O N 4 To enter a handwritten check in the checking account register: 1 From the Banking menu, choose Use Register. QuickBooks displays the Use Register window. 2 Click OK to accept Checking. QuickBooks displays the register for the Checking account. 3 Click in the Number field in the blank transaction at the bottom of the register, then double-click to highlight the number that QuickBooks prefills. 4 Type 1204, and then press Tab. 5 In the Payee field, type Bayshore Office Supply, and then press Tab. QuickBooks displays a message telling you that Bayshore Office Supply is not on the Name list. 6 Click Quick Add. QuickBooks displays the Select Name Type window. Bayshore Office Supply is a vendor, so you can accept the displayed choice. 7 Click OK. QuickBooks adds the new vendor to the Vendor list. 8 In the Payment field, type 99.95, and then press Tab. 9 In the Account field, type Of, and then press Tab. QuickBooks fills in Office Supplies. 113
123 Working with bank accounts 10 In the Memo field, type Office Chair. The Checking account register on your screen should resemble the following figure. 11 Click Record. 12 Close the Checking account register. When you record the transaction, QuickBooks creates a journal entry. The following table shows the journal entry for the handwritten check to Bayshore Office Supply. Account Title Debit Credit Checking $99.95 Office Supplies $
124 L E S S O N 4 Transferring money between accounts You can easily transfer money to different accounts using the QuickBooks Transfer Funds Between Accounts window. Rock Castle Construction wants to record a transfer of $5, from checking to savings made earlier in the day. To transfer money: 1 From the Banking menu, choose Transfer Funds. QuickBooks displays the Transfer Funds Between Accounts window. Notice that QuickBooks displays the current balance for the Savings account. 2 In the Transfer Funds From field, choose Checking from the drop-down list. 3 In the Transfer Funds To field, choose Savings from the drop-down list. 115
125 Working with bank accounts 4 In the Transfer Amount field, type Your screen should resemble the following figure. 5 Click Save & Close. 6 Click OK at the message because the money has already been transferred in person. QuickBooks decreases the balance in the checking account by $5,000 and increases the balance in the savings account by $5,000. When you record the transaction, QuickBooks creates a journal entry. The following table shows the journal entry for the funds transfer. Account Title Debit Credit Checking $5, Savings $5,
126 L E S S O N 4 Reconciling checking accounts Reconciling is the process of making sure that your checking account record matches the bank s record. An overview of reconciliation When you keep your records with QuickBooks, you don t have to worry about addition or subtraction errors like you do when you re using a paper check register. Even so, it is important to get in the habit of reconciling your QuickBooks bank accounts on a monthly basis. This helps you avoid overdraft charges for bad checks, gives you a chance to spot possible bank errors, and helps you keep more accurate financial records. Your bank sends you a statement for each of your accounts each month. The statement shows all the activity in your account since the previous statement: The opening balance for your bank account (amount in your account as of the previous statement) The ending balance for your bank account (amount in your account as of the closing date for the statement) The amount of interest, if any, you ve received for this statement period Any service charges assessed by the bank for this statement period Checks that have cleared the bank Deposits you ve made to the account Any other transactions that affect the balance of your account (for example, automatic payments or deposits or ATM withdrawals or deposits) When you receive a statement from your bank or from a credit card company, you need to reconcile the statement with your QuickBooks records. You can reconcile any QuickBooks bank account, including accounts for savings and money market funds. The goal of reconciling is to make sure that your QuickBooks records and the bank s statement agree about your account balance. 117
127 Working with bank accounts Marking cleared transactions To begin reconciling an account, you need to tell QuickBooks which account you want to reconcile. Then you can provide information from the top part of your bank statement. To reconcile your account: 1 From the Banking menu, choose Reconcile. QuickBooks displays the Begin Reconciliation window. 2 In the Account field, make sure Checking is selected. 3 In the Statement Date field, type 12/15/ In the Ending Balance field, type In the Service Charge field, type In the Service Charge Date field, type 12/15/2007. Your screen should resemble the following. 118
128 L E S S O N 4 7 Click Continue. QuickBooks displays the Reconcile - Checking window. You can select which columns you want to display by clicking Columns to Display. 8 Select Mark All. QuickBooks places a checkmark to the left of all items. If you need to make a correction to a transaction before you reconcile the account, highlight the transaction, and click Go To. QuickBooks takes you to the transaction and allows you to return to the reconciliation without losing your work. 9 In the Checks and Payments section, click to clear the checkmarks for all items with dates later than 12/12/
129 Working with bank accounts 10 Repeat the process in the Deposits and Other Credits section click to clear the checkmarks for all items with dates later than 12/12/2007. Your screen should resemble the following figure. 11 Click Reconcile Now. QuickBooks displays the Select Reconciliation Report window. Note: If you see the Reconcile Adjustment window instead, click Return to Reconcile and make sure that you have cleared all the checkmarks for all items with dates later than 12/12/07. Use the scroll bars to see all the items. 12 In the Select Reconciliation Report window, make sure Both is selected, and then click Display. 13 Click OK at the message that QuickBooks displays. QuickBooks displays both the reconciliation summary and reconciliation detail reports. It s a good idea to save each reconciliation report, but for the purposes of this lesson viewing the reports is sufficient. 14 Examine the reports to learn what they show and the close the report windows. 120
130 L E S S O N 4 Note: QuickBooks Pro overwrites the previous reconciliation report with data from the latest reconciliation. If you are using QuickBooks Pro, you may want to print a copy of the report, print the report to a file, or save the report in PDF format in case you need to reference it again. (To save a report in PDF format, with the report displayed, choose Save as PDF from the File menu.) If you are using QuickBooks Premier, you can print the reconciliation reports for all previous reconciliations. In addition to the summary and detail reports (which you can view as PDF files), there is an additional report option: the Reconcile Discrepancy report. The Reconcile Discrepancy report shows changes and deletions made to previously reconciled transactions, making it easier to find discrepancies. This report is useful when the beginning balance that QuickBooks shows is different than the ending balance from the bank statement for the previous period. (To generate the report, choose Reconcile from the Banking menu, click Locate Discrepancies, and then click Discrepancy Report.) If the last reconciliation was in error, by clicking Undo Last Reconciliation in the Locate Discrepancies window, you can undo it without having to identify and manually clear each affected transaction. 121
131 Working with bank accounts Viewing cleared checks in the register Now you know that the balance in your QuickBooks check register is accurate as of the latest bank statement. The next time you look at the check register, you ll see a checkmark in the Cleared column next to each reconciled transaction. Open the Checking account register to see the cleared checks. To viewed cleared checks in the register: 1 From the Banking menu, choose Use Register. QuickBooks displays the Use Register window. 2 Click OK to accept Checking. 3 Scroll through the register to view the cleared items. Your register should resemble the figure below. Notice that QuickBooks displays a checkmark next to all cleared items. 4 Close the Checking account register. 122
132 L E S S O N 4 Locating specific transactions You can use the QuickBooks Find command to search for specific checks you ve written. For example, suppose you want to find all checks greater than or equal to $ that you ve written during the current year. To use the Find feature: 1 From the Edit menu, choose Find and then select the Advanced tab. 2 From the Choose Filter list, select Transaction Type. 3 Select Check from the list of transaction types. 4 From the Choose Filter list, select Date, and then choose This Calendar Year-todate. 5 From the Choose Filter list, select Amount, and then click >= (greater than or equal to). 6 Enter and click Find. Your window should resemble the figure below. 7 Close the Find window. 123
133 Working with bank accounts 124
134 LESSON 5 Using other accounts in QuickBooks 5 Lesson objectives, 126 To start this lesson, 126 Supporting materials, 126 Instructor preparation, 126 Other account types in QuickBooks, 127 Tracking credit card transactions, 127 Entering credit card charges, 127 Reconciling a credit card statement, 130 Marking cleared transactions, 131 Paying a credit card bill, 133 Working with asset accounts, 135 Setting up an Other Current Asset account, 135 Setting up asset accounts to track depreciation, 138 Entering depreciation transactions, 141 Working with liability accounts, 142 Tracking a loan with a long-term liability account, 142 Tracking fixed assets, 145 Recording a payment on a loan, 148 Understanding equity accounts,
135 Using other accounts in QuickBooks Lesson objectives To introduce the other account types available in QuickBooks To learn how to track credit card transactions in QuickBooks To reconcile a credit card account To see how to make a credit card payment To discuss the different types of asset and liability accounts you can create and see how to track assets and liabilities in QuickBooks To introduce the subject of equity and QuickBooks equity accounts Supporting materials PowerPoint file: Lesson 5 Video tutorial: Overview of QuickBooks accounts Instructor preparation Review this lesson and the examples, to make sure you re familiar with the material. Ensure that all students have a copy of qblesson.qbb on their computer s hard disk. To start this lesson Before you perform the following steps, make sure you have installed the exercise file (qblesson.qbb) on your hard disk. See Installing the exercise file in the Introduction to this guide if you haven t installed it. The following steps restore the exercise file to its original state so that the data in the file matches what you see on the screen as you proceed through each lesson. To restore the exercise file (qblesson.qbb): 1 From the File menu in QuickBooks, choose Open or Restore Company. QuickBooks displays the Open Company: Type window. 2 Select Restore a backup copy (.QBB) and click Next. 3 In the Restore Backup: Method window, select Local Backup and click Next. 4 In the Open window, navigate to your c:\qbtrain directory. 5 Select the qblesson.qbb file, and then click Open. 6 In the Restore Backup: To Location window, click Next. 7 Navigate to your c:\qbtrain directory. 8 In the File name field of the Restore To window, type lesson 5 and then click Save. 9 Click OK when you see the message that the file has been successfully restored. 126
136 L E S S O N 5 Other account types in QuickBooks In this lesson, you ll learn about these types of QuickBooks accounts: Credit card accounts Used to track transactions you pay for with a credit card. Asset accounts Used to track both current assets (those assets you re likely to convert to cash or use up within one year, such as inventory on hand) and fixed assets (such as long-term notes receivable and depreciable assets your business owns that aren t liquid, such as equipment, furniture, or a building). Liability accounts Used to track both current liabilities (those liabilities scheduled to be paid within one year, such as sales tax, payroll taxes, and short-term loans) and long-term liabilities (such as loans or mortgages scheduled to be paid over terms longer than one year). Equity accounts Used to track owner s equity, including capital investment, draws, and retained earnings. Tracking credit card transactions Many businesses pay for expenses with a credit card rather than a check. For travel expenses especially, a credit card is invaluable because it gives a detailed listing of each charge. You can track credit card transactions in QuickBooks just as easily as you track expenses you pay for by check. You should set up a QuickBooks credit card account for each credit card you use in your business. Like any QuickBooks account, a credit card account has its own register. The register lists all the charges and credits you've recorded, as well as payments you've made. The way you open and scroll through a credit card register is the same way you open and scroll through any QuickBooks account register. Entering credit card charges QuickBooks lets you choose when you enter your credit card charges. You can enter credit card charges when you charge an item or when you receive the bill. Your choice depends on whether you like to enter information into QuickBooks incrementally or all at once. The advantage to entering charges when you charge an item is that you can keep close track of how much you owe. In addition, if the charge is for a particular job, you can keep track of how much you re spending on that job. Suppose you have a $30 gasoline charge you want to enter into QuickBooks. The form you use is the Enter Credit Card Charges form. 127
137 Using other accounts in QuickBooks To enter a credit card charge: 1 From the Banking menu, choose Enter Credit Card Charges. QuickBooks displays the Enter Credit Card Charges window. This is the window where you enter your charges. 2 In the Credit Card field, select CalOil Card from the drop-down list (if it s not already selected). 3 In the Purchased From field, select Bayshore CalOil Service from the drop-down list. Notice the Ref No. field. Most credit card receipts have some sort of transaction number near the top, which exists for identification and tracking purposes. Entering this number from a credit card receipt gives you additional information for the credit card charge, but you don't have to use it. You don t need to enter one for this example. 4 Click in the Amount field, and then double-click to select the entire amount. 5 Type 30 and then press Tab. 6 Click the Expenses tab (if it s not already selected). 128
138 L E S S O N 5 7 In the detail area, click in the Account column and assign the charge to the Automobile:Fuel expense account, as shown in the figure below. (Automobile is the account; Fuel is the subaccount.) 8 Click Save & Close to record the transaction and close the window. After you record this credit card charge, QuickBooks adds a $30 transaction to the credit card account register (increasing the liability by $30). It also adds $30 to the Automobile:Fuel expense account. (You will see the increase when you create reports on their expense accounts.) When you record the transaction, QuickBooks creates a journal entry. The following table shows the journal entry for the credit card charge. Account Title Debit Credit CalOil Card $30.00 Fuel $30.00 QuickStart Tip If you used your credit card to purchase a reimbursable expense (you want to pass along the expense to a particular customer), you need to indicate this in the Enter Credit Card Charges window. For each expense or item you enter on the bottom part of the form, select the appropriate customer in the Customer:Job column. To indicate that this expense should be passed along to the customer, make sure the Billable column has a checkmark in it. This will allow the expense to be passed along when you invoice the customer. 129
139 Using other accounts in QuickBooks Reconciling a credit card statement Just as we reconciled a bank account in the previous lesson, you should compare your credit card receipts with your statement and reconcile your credit card statement. Reconciling a credit card account is almost identical to reconciling a bank account. To reconcile a credit card statement: 1 From the Company menu, choose Chart of Accounts. QuickBooks displays the chart of accounts. 2 Click CalOil Card in the list once to select it. 3 Click the Activities menu button, and then choose Reconcile Credit Card. QuickBooks displays the Begin Reconciliation window. In the Beginning Balance field, QuickBooks displays the balance of all cleared transactions in the credit card register. To reconcile a credit card statement, all you have to do is enter the ending balance and check off each transaction listed on your statement. 4 In the Statement Date field, enter 12/15/ In the Ending Balance field, type Note: When the ending balance is different from the previous month s ending balance, check for cleared transactions that are now showing as uncleared. 130
140 L E S S O N 5 6 Click Continue. QuickBooks displays the Reconcile Credit Card window. The Reconcile Credit Card window shows all the transactions for the credit card account that have not yet cleared. You ll use this window to check off the transactions listed on your statement. Marking cleared transactions To mark the transactions as cleared: 1 In the Charges and Cash Advances section of the window, select all three charges. 2 In the Payments and Credits section of the window, select the 12/02/07 payment for $
141 Using other accounts in QuickBooks QuickBooks places a checkmark in the column to the left of each transaction you select. Your Reconcile Credit Card window should resemble the following figure. 3 Click Reconcile Now. QuickBooks displays the Make Payment window. When you ve finished reconciling a credit card account, QuickBooks gives you a chance to pay part or all of the balance due on your credit card. 4 For this exercise, you want to write a check for payment now, so leave that option selected and click OK. QuickBooks displays the Select Reconciliation Report window. 132
142 L E S S O N 5 5 In the Select Reconciliation Report window, select Detail and then click Display. You don t need to do so in this exercise, but to keep a record of the reconciliation report, you could choose Save as PDF from the File menu and save the report as a PDF file. You could also click Print to print a hard copy of the report. You don t need to print the report for this lesson. 6 Click OK at the message that QuickBooks displays. 7 Review the report and then close it. Paying a credit card bill To write a check for the bill now: 1 In the Write Checks window, make sure Checking is listed as the bank account. Notice that QuickBooks has already filled in the amount of the payment for you, and has assigned the expense to the CalOil Card account. (If you change your mind and decide you only want to make a partial payment, you can change the amount here.) 2 Click in the Pay to the Order of field and select CalOil Company as the name of the credit card company from the drop-down list. 133
143 Using other accounts in QuickBooks 3 Click the To be printed checkbox to select it. 4 Click Save & Close to record the transaction. QuickBooks subtracts $ from your checking account and also subtracts that amount from your credit card account. 5 Close the chart of accounts. When you record the transaction, QuickBooks creates a journal entry. The following table shows the journal entry for the check to CalOil Company. Account Title Debit Credit Checking $ CalOil Card $
144 L E S S O N 5 Working with asset accounts QuickBooks has two account types for tracking the value of your short- and long-term assets: An Other Current Asset account tracks assets that are likely to be converted to cash or used up within one year. If you buy and sell inventory, the value of all your inventory on hand is usually shown in an Other Current Asset account called something like Inventory Asset. Other current assets might include treasury bills, certificates of deposit, prepaid expenses (amounts already paid for services your business has yet to receive), prepaid deposits (which will be returned to you at a later date), reimbursable expenses, and notes receivable (if due within one year). A Fixed Asset account tracks assets your business owns that are not likely to be converted into cash within a year. A fixed asset is usually something necessary for the operation of your business, like a truck, cash register, computer, or photocopier. QuickStart Tip Some additional examples of other current assets are accounts receivable, bank accounts, and cash. QuickBooks provides three types of current asset accounts for you to use as you create asset accounts for your company: bank account (to track each bank account as well as petty cash), accounts receivable (to track money owed to your business), and other current asset. Discuss with students that some additional examples of other current assets are accounts receivable, bank accounts, and cash. QuickBooks provides three types of current asset accounts for you to use as you create asset accounts for your company: bank account (to track each bank account as well as petty cash), accounts receivable (to track money owed to your business), and other current asset. Setting up an Other Current Asset account Suppose you need an Other Current Asset account to track a prepaid expense for rent. (The landlord requires a six-month advance payment.) 1 On the Home page, click Chart of Accounts. 2 Click the Account menu button, and then choose New. QuickBooks displays the Add New Account: Choose Account Type window. 135
145 Using other accounts in QuickBooks 3 Click Other Account Types and choose Other Current Asset from the drop-down list. 4 Click Continue. QuickBooks displays the Add New Account window. 5 In the Account Name field, type Prepaid rent. 136
146 L E S S O N 5 6 Click Enter Opening Balance. 7 In the Opening Balance field, type 6000 and then select the date 12/14/2007. You should enter the balance of this account had on the day before your QuickBooks start date. 8 Click OK. 9 Click Save & Close. QuickBooks displays the new account in the chart of accounts. As each month goes by and you use part of that prepaid expense, you can enter each month s rent as a decrease in the value of the current asset and assign it to the rent expense account. You would enter those transactions directly in the register for the Prepaid rent asset account. If you have time, you can have students open the register for the current asset account, and show them how to enter a transaction that decreases the value of the asset. If you don t feel you have time to do this, don t worry: the next section gives students an opportunity to enter transactions in a fixed asset account, and the procedure for a current asset account is very similar. 137
147 Using other accounts in QuickBooks Setting up asset accounts to track depreciation There is more than one way to keep track of depreciation; this is just one suggested method. If you have students who are keeping track of asset depreciation in other ways, assure them that they can continue using their own method. Fixed assets are equipment or property your business owns that are not for sale. Since they last a long time, you don t completely charge their cost to the year in which you buy them. Instead, you spread their cost over several years. But because fixed assets wear out or become obsolete, their value declines constantly from the day you purchase them. The amount of this decline in value is called depreciation. To determine the estimated value of a fixed asset at any point in time, you need to subtract its accumulated depreciation (total amount of depreciation since the asset s purchase) from its original cost. Usually, you ll want your balance sheet to show the original cost of an asset (plus any subsequent improvements) on one line, with the accumulated depreciation subtracted from the original cost on a second line, and the current value (net) on a third line. The method you ll learn in this lesson lets you see each asset s cost and its accumulated depreciation separately on your balance sheet. You set up a separate fixed asset account for each asset, and two subaccounts under each fixed asset account: one for cost and one for accumulated depreciation. To set up asset accounts to track depreciation on a new trailer purchased by Rock Castle Construction: 1 In the chart of accounts window, click the Account menu button, then choose New. QuickBooks displays the Add New Account: Choose Account Type window. 2 Select Fixed Asset and click Continue. 3 In the Account Name field, type Trailer. Do not enter an opening balance. 4 Click Save & Close. QuickBooks displays the new fixed asset account in the chart of accounts. 138
148 L E S S O N 5 Now you need to add two subaccounts: one for the asset s cost, and the other for depreciation. To add subaccounts: 1 In the chart of accounts window, click the Account menu button, and then choose New. 2 Select Fixed Asset and click Continue. 3 In the Account Name field, type Cost. 4 Select the Subaccount of checkbox, and then select Trailer as the parent account. 5 Leave the opening balance blank. The opening balance is the original cost of the asset, if you purchased the asset before your QuickBooks start date. If you re buying the asset now, as the owner of Rock Castle Construction is, you leave the opening balance for the Cost account blank. When you enter information about the loan Rock Castle Construction takes out to pay for the truck (later in this lesson), you ll update the Cost account with the truck s original cost. Your screen should resemble the following figure. 6 Click Save & New. 139
149 Using other accounts in QuickBooks 7 Repeat steps 3, 4, and 5 to add a second subaccount to the Trailer fixed asset account. Call the subaccount Depreciation, and do not enter an opening balance. The Add New Account window should look like this. 8 Click Save & Close to save the Depreciation subaccount. When you complete these steps, your chart of accounts should look like this. If you wish, you can change the order in which the accounts are listed by dragging the Cost account to the position just above the Depreciation account (the same way the accounts are displayed under the Trucks parent account). Note: The amount you enter as the opening balance depends on whether you acquired the asset after or before your QuickBooks start date. If you acquired the asset after your QuickBooks start date, you don t enter an opening balance. If you acquired the asset before your QuickBooks start date, you enter the accumulated depreciation of the asset as of the start date entered as a negative number. 140
150 L E S S O N 5 Entering depreciation transactions When it's time to enter depreciation for an asset, you can use the register for the asset's accumulated depreciation account. Determining the amount of depreciation to deduct can be a complex process, and the IRS rules on the subject change often. Students should ask a competent advisor for help in figuring actual depreciation amounts for tax purposes. To enter a transaction for depreciation: 1 In the chart of accounts, select the Depreciation subaccount for the trailer. 2 Click the Activities menu button, and then choose Use Register. QuickBooks displays the register for the Trailer:Depreciation asset account. 3 In the Decrease column, type 1300 and press Tab. This is the depreciation amount. 4 In the Account field, select Depreciation Expense from the drop-down list. Your register should resemble the following figure. 5 Click Record. 6 Close the register window. When you record the transaction, QuickBooks does the following: Subtracts the depreciation amount from the current value of the asset in the asset's fixed asset account. Enters the depreciation amount as an increase to your company's depreciation expense in the expense account that tracks depreciation. QuickStart Tip When you purchase an asset and pay for it with a company check or credit card, you should enter the purchase in the Write Checks or Enter Credit Card Charges window. Then, in the Account field, choose the account for the asset. 141
151 Using other accounts in QuickBooks Working with liability accounts QuickBooks has two account types for tracking the value of your short- and long-term liabilities: An Other Current Liability account tracks liabilities that your company expects to pay within a year. Other current liabilities might include short-term loans or a line of credit. A Long-term Liability account tracks debts that your business is not likely to pay off within a year. The most common long-term liabilities are loans that you expect to pay off in more than one year. QuickStart Tip Some additional examples of other current liabilities are accounts payable, credit card accounts, accrued sales tax, and accrued payroll. QuickBooks provides three types of current liability accounts for you to use as you create liability accounts for your company: credit card (to track credit card charges and payments), accounts payable (to track money owed by your business), and other current liability. Tracking a loan with a long-term liability account You ve already added an asset account to track the value of the new trailer. Because the trailer loan is not going to be paid off in a year or less, you need to add a long-term liability account. To add a long-term liability account: 1 In the chart of accounts, click the Account menu button, and then choose New. 2 In the Add New Account window, select Other Account Types, and then choose Long Term Liability from the drop-down list. 3 Click Continue. 4 In the Account Name field, type Trailer Loan. 142
152 L E S S O N 5 5 Do not enter an opening balance. Your screen should resemble the figure below. 6 Click Save & Close. QuickBooks displays the new liability account in the chart of accounts. Because this is a new loan, you are either receiving money to deposit in your bank account or receiving a new asset. In this example, you received an asset (the new trailer), so you need to show an increase in the asset s Cost account. 143
153 Using other accounts in QuickBooks To record an increase in the asset s Cost account: 1 In the chart of accounts, double-click the Trailer:Cost subaccount. QuickBooks displays the Trailer:Cost register. 2 In the Increase field, type 30, In the Account field, select the Trailer Loan liability account from the drop-down list. Make sure that you select the Trailer Loan long-term liability account, not the Trailer fixed asset account. Your screen should resemble the following. 4 Click Record. 5 Close the register window. 6 Close the chart of accounts. When you complete these steps, QuickBooks increases the value of your Cost asset account to 30,000. (This effectively sets the opening balance.) It also enters a liability of 30,000 in the liability account you use to track the loan. (Again, this sets the opening balance.) 144
154 L E S S O N 5 Tracking fixed assets You can enter the Trailer on the Fixed Asset Item list. Tracking fixed assets using the Fixed Asset Item list enables you to record such information about an asset as purchase date and price, whether the asset was new or used when purchased, and the asset's sale price if you decide to sell it. You can also generate customizable reports listing all your fixed assets. The information you enter in the Fixed Asset Item list does not transfer to the chart of accounts. To create a fixed asset item: 1 From the Lists menu, choose Fixed Asset Item List. QuickBooks displays the Fixed Asset Item list. 145
155 Using other accounts in QuickBooks 2 Click the Item menu button, and select New. QuickBooks displays the New Item window. The item type is preset as Fixed Asset. 3 In the Asset Name/Number field, type Trailer. 4 Enter the following information to complete the Purchase Information section: Item is: new Purchase Description: Trailer Date: 12/15/2007 Cost: 30,000 Vendor/Payee: East Bayshore Auto Mall 146
156 L E S S O N 5 The New Item window should look like the following graphic. 5 Enter the following information to complete the Asset Information section: Asset Description: White trailer with company logo Serial Number: Warranty Expires: 12/15/
157 Using other accounts in QuickBooks 6 From the Asset Account drop-down list, choose Trailer:Cost. The New Item window should look like the following graphic. 7 Click OK. 8 Close the Fixed Asset Item list. If you work with an accountant who uses the QuickBooks Fixed Asset Manager (a separate application used to work with fixed assets), he or she can determine the depreciation of your assets and update your company file with that information. A summary of information calculated in the QuickBooks Fixed Asset Manager and sent to QuickBooks displays in the Fixed Asset Item list. Recording a payment on a loan When it's time to make a payment on a loan, use the Write Checks window to record a check to your lender. You ll want to assign part of the payment to a loan interest expense and the remainder to loan principal. To record a payment on a loan: 1 From the Banking menu, choose Write Checks. QuickBooks displays the Write Checks window. 2 In the Pay to the Order of field, type Great and then press Tab. QuickBooks fills in the field with Great Statewide Bank. If QuickBooks asks whether you want to use the last transaction for this vendor, click No. 3 For the dollar amount of the check, type
158 L E S S O N 5 4 Click in the Account column on the Expenses tab and choose the Interest Expense:Loan Interest expense account from the drop-down list. 5 In the Amount column highlight the amount that QuickBooks prefilled and then type Assign the remainder of the expense (275.00) to the Trailer Loan liability account. 7 Click Save & Close to record the payment. When you record the transaction, QuickBooks automatically updates the accounts affected by this transaction: In your checking account, QuickBooks subtracts the amount of the check from your balance. In the expense account that tracks interest, QuickBooks enters the interest amount as an increase to your company's interest expense. In the Trailer Loan liability account, QuickBooks subtracts the principal amount from the current value of the liability (reducing the amount of your debt). When you record the transaction, QuickBooks creates a journal entry. The following table shows the journal entry for the trailer loan payment. Account Title Debit Credit Checking $ Loan Interest $ Trailer Loan $
159 Using other accounts in QuickBooks Understanding equity accounts Many students will see the equity accounts QuickBooks automatically adds for them, and wonder what equity is all about. Equity can be a complicated subject, especially for newer business owners, and a complete discussion of it is not the focus of this lesson. This section introduces the subject of equity, and helps students understand why QuickBooks creates the two default equity accounts. Equity is the difference between what you have (your assets) and what you owe (your liabilities). If you sold all your assets today and paid off your liabilities using the money received from the sale of your assets, the money you d have left would be your equity. A balance sheet shows your company assets, liabilities, and equity on a particular date. Because equity is the difference between total assets and total liabilities, it s also true that total assets equal the sum of total liabilities and equity. As you enter the opening balances of your assets and liabilities, QuickBooks calculates the amount of equity and records it in an equity account called Opening Bal Equity (Bal stands for Balance). In addition to the Opening Bal Equity account, QuickBooks sets up another type of equity account for you called Retained Earnings. This account tracks your company's net income from previous fiscal years. QuickBooks automatically transfers your profit (or loss) to Retained Earnings at the end of each fiscal year. If your company is a sole proprietorship (an unincorporated company with only one owner), you don t have to add any more equity accounts to your chart of accounts. All the equity belongs to the company s sole owner. You can get as involved in tracking equity as you wish. Some people like to track owner investments, owner s draws, and retained earnings prior to their QuickBooks start date by putting them in separate equity accounts. If your business is a partnership, you ll probably want to set up separate equity accounts for each partner. To learn more about equity and to learn how to set up equity accounts for your business, search the onscreen Help index for equity. QuickStart Tip A common use of an equity account is to record an owner s draw (a payment you make to yourself). To record an owner s draw, use the Write Checks window to make out a check to yourself. In the detail area of the check, assign the amount of the check to the equity account you use to record owner draws. 150
160 LESSON 6 Entering sales information 6 Lesson objectives, 152 Supporting materials, 152 Instructor preparation, 152 To start this lesson, 153 Using sales forms in QuickBooks, 153 When to use different types of sales forms, 153 For payment in the future, 153 For payment at the time of sale, 154 Using statements to bill customers, 155 Choosing a template for sales forms, 157 Filling in a sales form, 157 Filling in the customer information, 157 Filling in the line item area, 158 Completing the sales form, 160 Memorizing a sale, 162 Entering a new service item, 163 Using multiple price levels, 166 Creating new price levels, 166 Associating price levels with customers, 168 Using price levels on sales forms, 169 Assigning price levels to individual line items, 171 Reminding customers of overdue payments, 172 Creating invoice letters, 172 Generating reminder statements, 174 Processing sales orders, 177 Invoicing against sales orders, 177 Tracking backorders, 179 Receiving items, 184 Tracking backorders on purchase orders,
161 Entering sales information Lesson objectives To learn about the different formats available for sales forms To save sales and purchase forms in Portable Document Format (PDF) To practice creating a new invoice To learn the purpose and use of the QuickBooks Item list To see how QuickBooks records the information you enter on sales forms To memorize an invoice transaction for reuse To add a new item to the Item list To add a new price level to the Price Level list To associate a price level with a customer To create invoice letters To generate reminder statements To create sales orders (QuickBooks Premier and higher) To track backorders (QuickBooks industry-specific editions) Supporting materials Handout 4: QuickBooks item types PowerPoint file: Lesson 6 Video tutorial: Items (products & services you sell) Video tutorial: Create an invoice Video tutorial: Generate a sales receipt Video tutorial: Create a statement Instructor preparation Review this lesson, including the examples, to make sure you re familiar with the material. Ensure that all students have a copy of qblesson.qbb on their computer s hard disk. Have Handout 4 ready for distribution. 152
162 L E S S O N 6 To start this lesson Before you perform the following steps, make sure you have installed the exercise file (qblesson.qbb) on your hard disk. See Installing the exercise file in the Introduction to this guide if you haven t installed it. The following steps restore the exercise file to its original state so that the data in the file matches what you see on the screen as you proceed through each lesson. To restore the exercise file (qblesson.qbb): 1 From the File menu in QuickBooks, choose Open or Restore Company. QuickBooks displays the Open Company: Type window. 2 Select Restore a backup copy (.QBB) and click Next. 3 In the Restore Backup: Method window, select Local Backup and click Next. 4 In the Open window, navigate to your c:\qbtrain directory. 5 Select the qblesson.qbb file, and then click Open. 6 In the Restore Backup: To Location window, click Next. 7 Navigate to your c:\qbtrain directory. 8 In the File name field of the Restore To window, type lesson 6 and then click Save. 9 Click OK when you see the message that the file has been successfully restored. Using sales forms in QuickBooks Any time you make a sale in your business, you record it in QuickBooks on a sales form. A sales form can be an invoice (when you expect payment to come later), a sales receipt (when you expect payment at the time you make the sale), or a credit memo. You use a credit memo when a customer returns merchandise for which you ve already entered a payment or a cash sale. This lesson shows students how to use invoices and sales receipts. When to use different types of sales forms The type of sales form you use depends on whether you expect payment in the future or at the time of the sale. For payment in the future If you expect to receive payment at some future date, you enter an invoice. The invoice lists the customer s name and address, along with an itemized list of how much that customer owes. 153
163 Entering sales information To display a completed invoice form in QuickBooks: 1 Click the Create Invoices icon on the Home page. QuickBooks displays the Create Invoices window. 2 Click Previous to display the previously created invoice. If you own a business that sells products, like Rock Castle Construction, your invoice lists the products purchased by the customer, the amount charged for each item, and any sales tax you need to apply. Notice that Rock Castle Construction s invoice charges for both products and services (such as labor). A business that sells mainly services, such as a consulting firm, might use a different type of sales form than the one shown above. QuickBooks lets you choose from three different preset formats for your sales forms, or you can create your own customized forms. 3 Close the Create Invoices window. For payment at the time of sale If you receive full payment at the time you make a sale either by cash, check, or credit card you fill out a sales receipt instead of an invoice. Like the invoice, the QuickBooks sales receipt includes information about the items or services purchased, but it also includes information about how payment was made. 154
164 L E S S O N 6 To display a completed sales receipt in QuickBooks: 1 On the Home page, click Create Sales Receipts. 2 If the Integrated Payment Process window appears, click No Thanks or Show me later. QuickBooks displays the Enter Sales Receipts window. 3 Click the Previous button to view the previously entered sale. The sales receipt is similar to the invoice both forms display customer information and describe the items and services purchased. However, because payment is made at the time of sale, the sales receipt has deposit information at the bottom of the window. 4 Close the Enter Sales Receipts window. Using statements to bill customers Another option for billing customers is to send statements. Statements are ideal if you want to accumulate charges before requesting payment, or if you assess a regular monthly charge. Billing statements list the charges a customer has accumulated over a period of time. You enter statement charges one by one, as you perform services for the customer. Later, you print a billing statement that shows the previous balance, details of all new charges, payments received, and the new balance. Billing statements are appropriate if you want to send monthly statements that show the detail of new charges as well as the previous balance and payments received. 155
165 Entering sales information If you bill the same charge to a group of customers on a regular basis, you can set up QuickBooks to enter the charges automatically when it's time to send out your statements. Any business that bills a recurring charge on statements can use this feature. For more information, search the onscreen Help for memorized transactions for statement charges. Understanding statement limitations In QuickBooks, statements have the following limitations: You can't record sales tax, percentage discounts, payment items, or group items as a separate charge on a billing statement. To bill for any of these, you must use an invoice. You cannot group related charges together and subtotal them (you can group and subtotal charges on an invoice). A charge on a billing statement can represent only one item (in contrast, an invoice can represent many items). This means you must enter a separate statement charge for each service or product you sell. You cannot add custom fields (for lists or items) to the statement form. You can include invoice detail on statements and include all open transactions as of a certain date. 156
166 L E S S O N 6 Choosing a template for sales forms QuickBooks has several different templates for invoices. The invoices available depend on which version of QuickBooks you are using and the type of company you set up. For more information, search the onscreen help for invoice template. The templates include: Custom Invoice Use this template if you want to tailor a form to your type of business. Intuit Product Invoice Use this template if you sell parts or products and need fields relevant to shipping. Intuit Professional Invoice Use this template if you sell services and need a lot of room for descriptions of your services. Intuit Service Invoice Use this template if you primarily sell services but occasionally sell goods. Each template has an onscreen version and a printed version. This lets you record all the sales detail you need, but print only what you want customers to see. For example, if you use the Professional Invoice template, the onscreen version shows the number of hours you re billing the client as well as your hourly rate; the printed version shows only the Description and the Amount fields. You can save all QuickBooks sales and purchase forms as portable document format (PDF) files. To save a form as a PDF file, display the form and then choose Save as PDF from the File menu. You ll learn how to customize forms in Lesson 15, Customizing forms and writing QuickBooks Letters. Filling in a sales form Suppose Rock Castle Construction wants to bill a customer for a portion of a kitchen remodeling job. Because they expect payment to be made in the future rather than cash on the spot they need to create an invoice. Filling in the customer information Filling in an invoice is just like filling in a paper form; you enter the customer information first, followed by a description of the charges. To enter customer information on an invoice: 1 On the Home page, click Create Invoices. Notice that the new invoice already has the current date (12/15/2007 in the sample file) entered in the Date field, and the next invoice number assigned in the Invoice # field. 157
167 Entering sales information 2 In the Template field, select Custom Invoice from the drop-down list. 3 In the Customer:Job field, click the arrow next to the drop-down list. QuickBooks shows you a list of Rock Castle Construction s existing customers and jobs. 4 Choose Jacobsen, Doug:Kitchen for the customer and job. Because this name has already been entered on the Customer:Job list, QuickBooks knows the billing name, the address, and the payment terms. It provides this information for you on the top half of the form. Filling in the line item area On the bottom half of the invoice, you list each service or product you re selling on its own line, along with the amount the customer owes for that item. Because information about individual items is on separate lines, the lines are called line items. In QuickBooks, you enter line items using the Item list, so you don t have to type and retype lines for services or products you sell frequently. For example, an architect would have one item for design and another for construction supervision. But items are not just products you sell or services you provide to clients. Line items can be anything you might want to put in the detail area of an invoice, like a discount, a subtotal line, a markup, or a sales tax calculation. Rock Castle Construction has already entered the items for which it bills customers on its Item list. 158
168 L E S S O N 6 To complete the line item area of an invoice: 1 In the Item field, type the letters rem (for Removal). QuickFill is an alternative to choosing from a list. Whenever you re in a field where you ll use a list item, you can start typing the first letter or two of the list item you want, and QuickBooks fills in the field with the item that matches the letters you re typing. 2 Press Tab. When you press Tab to accept a QuickFill entry, QuickBooks fills in other information about the item, like its description and rate. In this case, QuickBooks displays Removal labor in the Description column and a rate of $35 per hour. All you have to do is enter the number of hours. 3 Type 40 in the Quantity column. 4 Press Tab to have QuickBooks update the invoice total. 159
169 Entering sales information Completing the sales form If you want to check the form before you print it, you can use the print preview feature in the Create Invoices window. To complete and record the invoice: 1 Click the Print Preview button at the top right corner of the screen. QuickBooks displays the invoice page as it will look when printed. 2 Click Zoom In and use the scroll bars to see the invoice items at greater magnification. 3 Click Close. 4 In the Create Invoices window, record the sale by clicking Save & Close. QuickBooks records the invoice in your accounts receivable register. If this were a sales receipt, QuickBooks would record the sale in your Undeposited Funds account until you deposit the money at the bank, or record a deposit in the bank account you specified in the Enter Sales Receipts window. (The option to select an account into which you want to deposit the payment is only available when the Sales & Customers preference Use Undeposited Funds as a default deposit to account is turned off.) The accounts receivable register keeps track of how much money your customers owe you. 160
170 L E S S O N 6 To see the Accounts Receivable register: 1 From the Company menu, choose Chart of Accounts. QuickBooks displays the chart of accounts. 2 In the chart of accounts, double-click the Accounts Receivable account. QuickBooks displays the accounts receivable register. 3 Select the sale we just recorded in the register (for Doug Jacobsen). 4 Double-click the entry. When you double-click an entry in a register, QuickBooks displays the original form (in this case, the invoice). 5 Keep the invoice window open; you ll use it in the next exercise. QuickStart Tip When you ve been using QuickBooks for a while and need to find a particular invoice, you can use the QuickBooks Find command or the Search command. Suppose you want to search for the invoices you wrote to three particular customers. Here s how you d find those using the Find command: 1 From the Edit menu, choose Find Invoices and then click the Advanced button. 2 In the Find window, select Transaction Type from the list of filters, and then select Invoice from the list of transaction types. 3 Select Name from the list of filters, and then choose Multiple names from the Name drop-down list. 4 In the window that appears, click the names of the three customers. When you click OK and then click Find, QuickBooks finds all the invoices written to those particular customers. You can also find a particular customer invoice by scrolling through the customer register for that customer. (Right-click that customer s name in the Customers & Jobs List and choose Use Register.) If you know the invoice number, you can sort the customer register by number rather than date to find an invoice more quickly. (You can change the sort order by selecting a different order in the Sort By field in the register window.) Another way to find an invoice for a particular customer is to click Find in the Create Invoices window. You can then enter a customer:job name, a date range, an invoice number, or an amount that QuickBooks can use to locate an invoice or invoices. (This functionality is available for eight common QuickBooks forms.) Make sure students keep this invoice displayed on screen. You ll show then how to memorize it in the next lesson. 161
171 Entering sales information Memorizing a sale Many of the sales you make in your business are ones you repeat again and again. For example, you may have a standing monthly order from a customer, or you may perform essentially the same services for more than one client. QuickBooks lets you memorize sales forms so that you don t have to retype the information. To memorize the invoice: 1 Make sure you have the invoice you want to memorize displayed on your screen. For this exercise, use the removal labor invoice you just created. 2 From the Edit menu, choose Memorize Invoice. QuickBooks displays the Memorize Transaction window. 3 In the Name field, type a brief description that helps you recognize the memorized invoice, or keep the default description QuickBooks has provided. You can enter any description you like. Notice that you can also have QuickBooks remind you when to use the memorized transaction (for an invoice you always send at the end of the month, for example). 4 Click OK. 5 Close the Create Invoices, Accounts Receivable, and the Chart of Accounts windows. When you memorize an invoice, QuickBooks adds it to the Memorized Transaction list. 162
172 L E S S O N 6 To recall a memorized sale: 1 From the Lists menu, choose Memorized Transaction List. QuickBooks displays the Memorized Transaction List window. 2 Double-click the transaction you just added. QuickBooks displays the Create Invoices window, with the information you memorized displayed on the form. It gives you a new invoice number and displays the current date. You can modify the information as you wish, or just save the invoice as is. 3 Click Save & Close to record the invoice. 4 Press the Esc key to close the Memorized Transaction list. Entering a new service item When you begin using your own QuickBooks company file, you ll need to create your own line items to include on your invoices. In the next exercise, you ll see how to add information to the Item list. Rock Castle Construction already has a service item called Repairs that it uses when it wants to charge for general repair work. Suppose Rock Castle wants to add a subitem for plumbing repairs to the Item list. (The company charges a higher rate for plumbing repairs, so it wants a separate item for it on its Item list.) Have students refer to Handout 4 for a review of the types of items they can add to the Item list. 163
173 Entering sales information To create a new service item: 1 From the Customers menu, choose Item List. QuickBooks displays the Item list for Rock Castle Construction. 2 Click the Item menu button, and then choose New. QuickBooks displays the New Item window. Note: The options available in the Type list depend on the version of QuickBooks you are using. If you are using a QuickBooks Premier or higher edition product you will see Inventory Assembly listed as an item type. 3 In the Type field, select Service from the drop-down list. 4 In the Item Name/Number field, type Plumbing. 5 Click the Subitem of checkbox to select it. 164
174 L E S S O N 6 6 In the drop-down list below the Subitem of field, select Repairs. 7 In the Description field, type Plumbing repairs and maintenance and press Tab. 8 In the Rate field, type In the Tax Code drop-down list, select Non. Now you need to assign this line item to one of Rock Castle Construction s income accounts. 10 In the Account field, select Construction:Labor from the drop-down list. Your screen should look like the following figure. 11 Click OK to add the new item to Rock Castle Construction s Item list. 12 Close the Item list. 165
175 Entering sales information Now that the new item is on the Item list, Rock Castle Construction can invoice for plumbing repairs separate from its general repair work. It can also create sales reports that show sales for general repairs separate from sales for plumbing repairs. QuickStart Tip To offer a discount on an invoice (or other sales form) at the time of sale (for example, for a senior discount), create a discount type item and enter it as a line item on the form. If the discount is to apply to more than one item, first use a subtotal type item to calculate the total of the items. Then, enter the discount item beneath the subtotal. Using multiple price levels In the last exercise, you set up a new service item for Rock Castle construction and assigned a price to that item. Sometimes businesses want to vary an item s price based on who they are selling to. For example, Rock Castle Construction charges different prices depending on whether it is selling to a residential or a commercial customer. You can associate price levels with specific customers so that each time you create an invoice (or estimate, sales receipt, credit memo, or sales order) for that customer, QuickBooks uses the appropriate price level when calculating rates and amounts on the form. Price levels make it easy to use different rates on sales forms without having to calculate percentage amounts manually. Price levels affect amounts for service, inventory, non-inventory part, and inventory assembly items only. (Inventory assembly items are available in QuickBooks Premier and higher.) In this section, you ll create a new price level, associate it with one of Rock Castle s customers, and then create an invoice for that customer. Creating new price levels Rock Castle Construction charges its residential customers the base sales price it set up on its Item list. The company charges its commercial customers 10 percent less than the base sales price. In this exercise, you ll create a new price level for Rock Castle Construction to use to reduce the sales amount for its commercial customers. For each price level you create, you assign a name and percentage increase or decrease to the item s base sales price. You can create up to 100 price levels to use on invoices, sales receipts, estimates, and credit memos. As described later in the lesson, QuickBooks: Premier editions also allow you to set up Per Item price levels. 166
176 L E S S O N 6 To create a new price level: 1 From the Lists menu, choose Price Level List. 2 From the Price Level menu button, choose New. 3 In the Price Level Name field type Commercial. 4 From the Price Level Type drop down list, select Fixed %. Note: The Price Level Type field is selectable only with QuickBooks Premier or higher. 5 Leave decrease selected in the This price level will field, and then type 10 in the percentage field. Always enter the percentage as a positive number. 6 From the Round up to nearest drop-down list, choose 1.00 minus.01. This option rounds all the prices to the nearest dollar amount minus one cent, for example, $10.00 rounds to $9.99. With QuickBooks, you can round your prices to the nearest whole cent, or you can precisely determine the amount by creating a user defined option. Your window should look like the following. 167
177 Entering sales information 7 Click OK. Your Price Level list should now resemble the following. 8 Close the Price Level list. Associating price levels with customers When you assign price levels to customers, QuickBooks calculates rates and amounts on sales forms based on the price level associated with that customer. To associate a price level with a customer: 1 Click Customer Center on the icon bar. 2 In the Customers & Jobs list, select Lew Plumbing - C. 3 Click Edit Customer, and then click the Additional Info tab. 168
178 L E S S O N 6 4 From the Price Level drop-down list, choose Commercial. Your screen should look like this. 5 Click OK to close the Edit Customer window and save your changes. Leave the Customer Center open for the next exercise. Using price levels on sales forms In this section, you ll create an invoice for the customer with whom you just associated the Commercial price level to see how the price level affects amounts on the form. To use a price level associated with a customer: 1 Make sure Lew Plumbing - C is selected in the Customers & Jobs list. 2 Click the New Transactions menu button and choose Invoices from the drop-down menu. 3 Press Tab. 169
179 Entering sales information Notice that QuickBooks displays the name of the price level associated with this Customer:Job in brackets above the Customer:Job drop-down list. (This information will not be printed on the form.) 4 Click in the Item column and choose Framing from the drop-down list. If you don t see the Item column, make sure you are using the Custom Invoice template. 5 In the Quantity field, type 8. 6 Click below Framing in the Item field and choose Wood Door:Exterior from the drop-down list. 7 In the Quantity field, type 2 and then press Tab. Your screen should look like this. 8 Keep the invoice open and choose Item List from the Lists menu. 170
180 L E S S O N 6 9 In the Item list, go to Framing. Note that the price for framing is $55.00, but the rate on the invoice is $ percent less than the base sales price, rounded to the nearest dollar minus one cent. QuickBooks has automatically reduced the rate on the invoice by 10 percent and rounded the amount according to your price level setting. Note: You can set up QuickBooks to round rates up to the nearest cent. You can set the rounding option for a rate from the Price Level list. See Creating new price levels on page In the Item list, scroll to the Wood Door:Exterior item and note that the base sales price is $ percent greater than the rate listed on the invoice using the Commercial price level. It appears on the invoice as $107.99, including the discount and rounding settings. 11 Close the Item list. 12 Record the invoice by clicking Save & Close. Assigning price levels to individual line items In addition to associating price levels with customers, you can also use price levels on an individual basis on sales forms. The following are some examples of when you might want to do this. You ve associated a price level with a customer, but want to charge the base sales price for an item on a sale to that customer. You want to use a price level for one or more items, but you don t want to assign a price level to the customer for whom you re recording the sale. To apply a price to a single line item: In a sales form with line items, click in the Rate column and select the price level you want to use from the drop-down list that displays. When you move out of that field on the form, QuickBooks recalculates the amount and balance due. 171
181 Entering sales information Note: If you use QuickBooks Premier, you can refine your price levels even further by setting price levels for select items. For example, you could give a particular customer or group of customers an extra discount for a specific item or group of items as shown in the following graphic. Reminding customers of overdue payments In this section, you ll learn about two types of documents you can create to remind customers about overdue payments. The first method involves creating a letter to a specific customer directly from that customer s overdue invoice. Using this method, you can create a cover letter that summarizes information about the original invoice and lists the outstanding balance. You can also have QuickBooks list all of the line-item information. An additional option is to have QuickBooks format the letters to work with window envelopes. The second method involves generating reminder statements, which allow you to generate documents that list recent invoices, credit memos, and payments received. Creating invoice letters Rock Castle has noticed that one of its customers has an invoice with a partial balance still outstanding and wants to send a quick reminder. You create an invoice letter to remind the customer about the unpaid balance. 172
182 L E S S O N 6 To create an invoice letter: 1 From the Reports menu, choose Customers & Receivables, and then choose Open Invoices from the submenu. 2 In the report window, scroll down until you see the listings for Anton Teschner:Sun Room. 3 Double-click on the line for invoice # In the Create Invoices window, click the down arrow next to the letter and envelope icon to display the drop-down list. 5 Select Prepare an Invoice Letter. If QuickBooks prompts you to find letters, click Copy. QuickBooks will copy the QuickBooks letters from your installation directory to your QBtrain folder. 6 Choose Cover Letter. If you wanted to include all of the line-item detail from the invoice, you would choose the Invoice Letter with Details option. 7 Click Next. 8 Type Tom Ferguson in the Name field and then type President in the Title field. 9 Click Next. 173
183 Entering sales information QuickBooks displays a letter containing summary information pulled from QuickBooks about the unpaid balance on the invoice. 10 You don t need to save the letter for this exercise, so close the Microsoft Word file without saving. 11 In QuickBooks, click Cancel because you don t need to print envelopes now. 12 From the Window menu, choose Close All. To create your own custom letters that pull information from the Customers & Jobs, Vendor, Employee, and Other Names lists in QuickBooks, see Using QuickBooks Letters starting on page 415. Generating reminder statements Reminder statements summarize a customer's account with a company by listing recent invoices, credit memos, and payments received. You can use reminder statements when you bill through invoices but want to remind your customers about delinquent payments. Reminder statements are different than other forms in QuickBooks such as invoices, sales receipts, or checks. Because QuickBooks already has all the information you need to create reminder statements, you don't have to fill them out. Instead, you review the information that will appear on each statement, decide whether to add finance charges, and print them. 174
184 L E S S O N 6 Rock Castle uses invoices to bill its customers, but it sends reminder statements to customers with overdue invoices. In this exercise, you generate statements to send to customers with outstanding balances. Rock Castle wants to send reminder statements to all customers who have balances more than 30 days past due. To generate reminder statements: 1 Click Home to display the Home page, then click Statements. QuickBooks displays the Create Statements window. 2 In the Enter Statement Date and Type section of the window, select the All open transactions as of Statement Date option. 3 Click to select the Include only transactions over checkbox. 4 Leave the number of days past due field entry at In the Select Customers section, select All Customers. 6 In the Select Additional Options section, click to select the Show invoice item details on statements checkbox. 175
185 Entering sales information Your screen should look like the following graphic. 7 Click Assess Finance Charges. QuickBooks displays the Assess Finance Charges window. 8 Click Unmark All. 9 In the Assess column, click to put a checkmark in the row for the 155 Wilks job for Pretell Real Estate. Your screen should look like the following graphic. 176
186 L E S S O N 6 10 Click Assess Charges. 11 Answer Yes when QuickBooks displays the message telling you that finance charges have already been assessed today. QuickBooks creates a finance charge invoice for Pretell Real Estate in the amount of $ This amount does not display on the current statement, but you can send the finance charge invoice with the reminder statement. 12 Click Preview. QuickBooks displays reminder statements for the three customers whose balances are 30 days or more past due including the details from the original invoices. 13 Click Close. At this point you could generate and send the reminder statements to your customers. 14 Close the Create Statements window. Processing sales orders The sales order feature lets you track orders from customers and set items aside. You can also use sales orders to track back orders when a customer orders something and you are out of stock. Using this feature, you can track the orders you need to fill without affecting accounts receivable. Sales orders affect only inventory quantities not values until you actually sell the items. When inventory items come in, you can create an invoice directly from the sales order. If only some of the items have come in, you can invoice for those items, and use the sales order to create invoices for the remaining items later. Once all items have been received and invoiced for, QuickBooks Premier closes the sales order. Note: Sales orders are available in QuickBooks Premier and higher editions only. To proceed through this exercise, you must be using QuickBooks Premier or a higher edition. Invoicing against sales orders In this exercise, you ll create an invoice from a sales order. You display a report to see if there are any open sales orders. The report shows that there is an open sales order for Lumber for Fran Smallson. Rock Castle now has sufficient quantity on hand to fill the customer s order, so you can close the sales order and invoice the customer. If you re using QuickBooks Premier, you can also generate purchase orders directly from sales orders by clicking the down arrow on the Create Invoices button in the Create Sales Order window, and then selecting Purchase Order. You don t need to create the purchase order in this exercise. 177
187 Entering sales information To create an invoice from a sales order: 1 Click Report Center, choose Sales and then choose Open Sales Orders by Item. QuickBooks displays the Open Sales Orders by Item report. 2 Double-click the sales order for Decking in the report window (Sales Order #2 for Fran Smallson). QuickBooks opens the sales order. 178
188 L E S S O N 6 3 Click the Create Invoice menu button on the toolbar at the top of the Create Sales Orders window. Creating the invoice from the sales order links the sales order and invoice, which means that when you invoice the customer for items on the sales order, those items are marked as closed. QuickBooks displays the Create Invoice Based On Sales Order window. 4 Leave the Create invoice for all of the sales order(s) option selected, and click OK. QuickBooks creates an invoice for the customer. In this case, all of the items the customer order arrived, so you can close the sales order. If only some of the items had come in, you could invoice for only those items and keep the sales order open until any remaining items arrived. QuickBooks tracks which items are still open. 5 In the Create Invoices window, click Save & Close. 6 Close the report window and the Report Center. Tracking backorders Using certain industry-specific QuickBooks Editions, you can use sales orders to track items that customers have ordered, but that are out of stock. Tracking backorders on sales orders, invoices, and other sales forms shows exactly what still needs to be shipped out. Tracking backorders on purchase orders shows what is still expected to be received from a vendor. In this exercise, you ll first create a sales order and create an invoice from that sales order. (The customer has ordered items, but you don t have sufficient quantities to fill the entire order.) Then, you ll receive items into inventory and track the remaining items on backorder. Note: You must be using QuickBooks Premier Accountant Edition, Retail Edition, Manufacturing and Wholesale Edition, or Enterprise Solutions Editions to track backorders and perform this exercise. 179
189 Entering sales information To create a sales order: 1 On the Home page, click Sales Orders. QuickBooks displays the Create Sales Orders window. 2 In the Customer:Job drop-down list, select Roche, Diarmuid:Room Addition. 3 Click in the Item column and select Frames:Exterior Frame from the drop-down list. 4 In the Ordered column, click the Availability icon. In the Current Availability window, you can get information about what is available in inventory, what is listed on other sales orders, what s reserved for assemblies, and what s on order. Notice you have two exterior frames available. However, you need four exterior frames to complete the room addition. So you ll need to put the remaining two on backorder. 180
190 L E S S O N 6 5 Click Close, and then type 4 in the Ordered column. 6 Press Tab, and then click OK at the two messages that appear. 7 Type in the Rate column. 8 Press Tab again to have QuickBooks update the total. The sales order should look like the following graphic. You can fill part of the order now because you have two exterior frames in stock, so you ll create an invoice from the sales order. 9 In the Create Sales Orders window, click the arrow next to the Create Invoice menu button on the toolbar and choose Invoice. This links the sales order and invoice, which means that when you invoice the customer for items on the sales order, those items are marked as closed. QuickBooks displays the Create Invoice Based On Sales Order(s) window. 10 Click Create invoice for selected items and click OK. 181
191 Entering sales information QuickBooks displays the Specify Invoice Quantities for Items on Sales Order(s) window. When you create the invoice for selected items only, you indicate how many of each item from the sales order you want to include on the invoice. Note: You can click the Show quantity available instead of quantity on hand checkbox to display the number of items in inventory plus the number of items on purchase orders with vendors, minus the number listed on all other sales orders and quantity on pending builds. 182
192 L E S S O N 6 11 Make sure 2 appears in the To Invoice column and click OK to invoice for the two exterior frames you have in inventory. QuickBooks displays the invoice. The invoice lists how many of each item has been invoiced previously and how many are included in the current invoice. 12 Click Save & Close. QuickBooks creates an invoice for the two door frames in stock and puts the other two on backorder. The Open Sales Orders by Item report can help you track which items are on backorder by showing the quantity ordered and the quantity invoiced. (To run the report, go to the Reports menu, choose Sales, and then choose Open Sales Orders by Item.) 183
193 Entering sales information Receiving items Rock Castle Construction has just received 10 exterior door frames from Perry Windows & Doors. Before you can invoice Diarmuid Roche for the door frames on backorder, you need to receive the items into inventory. To receive items into inventory: 1 From the Vendors menu, choose Receive Items. 2 In the Create Item Receipts window, choose Perry Windows & Doors from the Vendor drop-down list. 3 Click No at the message that appears. 4 In the Item column, select Frames:Exterior Frame. 5 Press Tab twice to go to the Quantity column and type Press Tab and QuickBooks updates the amounts. Your screen should resemble the following graphic. 7 Click Save & Close. 184
194 L E S S O N 6 Once you ve entered the items into inventory, you have sufficient quantity on hand to finish filling Diarmuid s order. To fill Diarmuid s order: 1 From the Customers menu, choose Create Sales Orders. 2 Click the Previous button to display Diarmuid s sales order. Notice that QuickBooks helps you track backordered items by adding a Backordered column to sales orders. (Backordering always starts from sales orders.) In addition, you ll see Invoiced and Clsd columns. Once the sales order is either fully invoiced or closed, the Backorder column no longer displays. The Invoiced and Clsd columns always appear. 3 In the Create Sales Orders window, click the Create Invoice menu button on the toolbar. QuickBooks displays the Create Invoice Based On Sales Order window. 185
195 Entering sales information 4 Click Create invoice for selected items and click OK. QuickBooks displays the Specify Invoice Quantities for Items on Sales Order(s) window. When you create the invoice for selected items only, you indicate how many of each item from the sales order you want to include on the invoice. 5 Make sure 2 appears in the To Invoice column and click OK to invoice for the two exterior frames for Diarmuid s room addition. QuickBooks displays the invoice. On the invoice, QuickBooks lists how many of each item has been invoiced previously and how many are included in the current invoice. You can customize invoices to display a Backordered column. See Lesson 15, Customizing forms and writing QuickBooks Letters. 6 Click Save & Close to save the invoice and close the Create Invoices window. 186
196 L E S S O N 6 7 On the Home page, click Sales Orders. 8 Click the Previous button to display Diarmuid s sales order. Notice the sales order now indicates that it has been invoiced in full. 9 Close the Create Sales Order window. Tracking backorders on purchase orders A backorder is the inventory on a purchase order that has not yet been received. In QuickBooks this occurs when a purchase order has been sent, a partial shipment has been received, but you have not received the final shipment. The items on the purchase order that have not yet been received are considered to be on backorder. Backordered and Rcv'd columns automatically appear after a purchase order has been partially received. Note: You can customize your purchase order template if you want the Backordered column to be printed on the purchase order. 187
197 Entering sales information 188
198 LESSON 7 Receiving payments and making deposits 7 Lesson objectives, 190 Supporting materials, 190 Instructor preparation, 190 To start this lesson, 190 Recording customer payments, 191 Recording a payment in full for a single job, 191 Entering a partial payment, 193 Applying one payment to multiple jobs, 194 Entering overpayments, 196 Handling down payments or prepayments, 198 Making deposits, 202 Selecting payments to deposit, 203 How QuickBooks handles the deposit, 205 Getting cash back from a deposit,
199 Receiving payments and making deposits Lesson objectives To learn how to record customer payments in QuickBooks To learn how to handle customer discounts, partial payments, overpayments, or down payments To see how to record a deposit in QuickBooks, and learn how QuickBooks treats the deposit behind the scenes To learn how to enter cash back from a deposit in QuickBooks To learn how to process credit card payments Supporting materials PowerPoint file: Lesson 7 Video tutorial: Enter and deposit customer payments Video tutorial: Track upfront deposits and retainers Instructor preparation Review this lesson, including the examples, to make sure you re familiar with the material. Ensure that all students have a copy of qblesson.qbb on their computer s hard disk. To start this lesson Before you perform the following steps, make sure you have installed the exercise file (qblesson.qbb) on your hard disk. See Installing the exercise file in the Introduction to this guide if you haven t installed it. The following steps restore the exercise file to its original state so that the data in the file matches what you see on the screen as you proceed through each lesson. To restore the exercise file (qblesson.qbb): 1 From the File menu in QuickBooks, choose Open or Restore Company. QuickBooks displays the Open Company: Type window. 2 Select Restore a backup copy (.QBB) and click Next. 3 In the Restore Backup: Method window, select Local Backup and click Next. 4 In the Open window, navigate to your c:\qbtrain directory. 5 Select the qblesson.qbb file, and then click Open. 6 In the Restore Backup: To Location window, click Next. 190
200 L E S S O N 7 7 Navigate to your c:\qbtrain directory. 8 In the File name field of the Restore To window, type lesson 7 and then click Save. 9 Click OK when you see the message that the file has been successfully restored. Recording customer payments If you re receiving payment at the time of a sale, and you fill out a sales receipt, QuickBooks records a customer payment. When you invoice a customer, and you receive payment later, you enter the payment in the QuickBooks Receive Payments window. The Receive Payments window lets you match up payments you receive with invoices you ve written. You ll be working with the Receive Payments window in this lesson. Recording a payment in full for a single job The simplest case is when a customer has one invoice for one job and sends you a payment for the full amount. Suppose that Rock Castle Construction receives a check for $ from Mike Violette for his workshop. Here s how you d enter the payment. To record a payment in full: 1 From the Customers menu, choose Receive Payments. 191
201 Receiving payments and making deposits 2 In the Received From field, select Violette, Mike:Workshop from the drop-down list. QuickBooks displays the outstanding invoice for Mike Violette. 3 Press Tab to move to the Amount field. 4 In the Amount field, type and press Tab. QuickBooks updates the amount in the Payment field to , and applies the payment to the one outstanding invoice. 5 In the Payment Method field, select Check from the drop-down list and then press Tab. When you enter a preferred payment method in a customer s record, QuickBooks pre-fills that information when you select the customer s name in this window. 6 In the Check # field, type Click Save & New. This records the payment and clears the window so you can enter another one. When you record the transaction, QuickBooks creates a journal entry. The following table shows the journal entry for the payment. Account Title Debit Credit Undeposited Funds $4, Accounts Receivable $4,
202 L E S S O N 7 Entering a partial payment Rock Castle Construction has also received a check for $1,000 from Ecker Designs. Ecker Designs has two outstanding invoices and owes more than $6,000. To enter a partial payment: 1 In the Received From field, select Ecker Designs:Office Repairs from the drop-down list. In the middle of the window, QuickBooks shows you the invoices still outstanding for the job. In this case, there are two. 2 Press Tab to move to the Amount field, and then type Then press Tab again. QuickBooks automatically applies the payment you ve entered to Ecker Design s oldest invoice. To choose which invoice a payment applies to, rather than having QuickBooks apply it to the oldest one, you can un-apply the payments and apply them as you wish. If you always want to select the invoice yourself, turn off the Sales & Customers preference Automatically apply payments. 3 Click Un-Apply Payment. 193
203 Receiving payments and making deposits 4 In the Payment column, type 1000 as the amount you want to apply to the second invoice, and then press Tab. 5 In the Pmt. Method field, leave Check selected. 6 In the Check # field, type Leave the Leave this as an underpayment option selected. 8 Click Save & New to record the partial payment and clear the window. When you record the transaction, QuickBooks creates a journal entry. The following table shows the journal entry for the partial payment. Account Title Debit Credit Accounts Receivable $1, Undeposited Funds $1, Applying one payment to multiple jobs Rock Castle Construction is working on several jobs for a customer, Brian Cook. Brian has payments outstanding for four invoices. He wants to write one check to cover all outstanding payments. In this exercise, you ll apply this single payment to invoices for multiple jobs. 194
204 L E S S O N 7 To apply one payment to multiple jobs: 1 In the Receive Payments window, select Cook, Brian from the Received From drop-down list. QuickBooks lists the open invoices for all of the jobs associated with Brian Cook. 2 Press Tab to move to the Amount field. 3 In the Amount field, type and then press Tab. Notice that QuickBooks applies the payment to all outstanding invoices. 4 In the Pmt. Method drop-down list, confirm that Check is selected. 195
205 Receiving payments and making deposits 5 In the Check # field, type 375. Your window should look like this. 6 Click Save & New. Entering overpayments If a customer sends you an overpayment, you simply enter the amount in the Receive Payments window, and QuickBooks keeps track of the additional payment. When the customer has future invoices, you can apply the overpayment to those amounts you can even apply the credit directly to the invoice. Suppose that Rock Castle Construction has received a payment of $12, from Pretell Real Estate for the 75 Sunset Rd. job. The outstanding invoice for that job is $12, To enter the payment: 1 In the Received From field of the Receive Payments window, select Pretell Real Estate:75 Sunset Rd. from the drop-down list. QuickBooks displays an invoice dated 12/01/2007 for $12, Press Tab and type in the Amount field. 196
206 L E S S O N 7 3 Press Tab again. QuickBooks shows an overpayment amount of $87.82 and prompts you to choose whether to leave the credit to be used later or to refund the amount to the customer. You want to refund the overpayment. 4 Select Refund the amount to the customer option. 197
207 Receiving payments and making deposits 5 Click Save & New. 6 In the Issue a Refund window, click OK. Handling down payments or prepayments If a customer makes a payment before you ve invoiced him for services (for example, he may be making a down payment or paying a retainer fee), you can still record the payment at the Receive Payments window. However, because you don t have any invoices to which to apply the payment, QuickBooks records the payment as an unused payment (just like an overpayment). QuickBooks holds the unapplied amount with the customer s name. The next time you enter that customer in the Receive Payments window, QuickBooks displays the credit amount in the Unused Credits area. The customer s balance also reflects the credit amount. QuickStart Tip To apply a discount for early payment for any customer whose payment terms include a discount for payment before the due date, use the Set Discount button in the Receive Payments window. Even if the customer has already sent you a payment for the full amount of the invoice, you can apply a discount. QuickBooks holds any credit amount in accounts receivable until you apply it to an invoice or issue a refund check. Suppose Kristy Abercrombie wants Rock Castle Construction to do a kitchen remodeling job for her. She s sent Rock Castle Construction a check for $1,000 as an initial payment, but the company hasn t invoiced her yet. 198
208 L E S S O N 7 To enter the down payment you ve received: 1 In the Received From field, select Abercrombie, Kristy:Kitchen from the drop-down list and then press Tab. 2 Type 1000 in the Amount field and then press Tab. QuickBooks displays the payment as an overpayment. 3 Leave the Leave the credit to be used later option selected. 4 In the Pmt. Method field, make sure Check is selected. 5 In the Check # field, type Click Save & Close. 7 Click OK in the message that displays. Later, Rock Castle Construction is ready to prepare its invoices and needs to invoice Kristy for the labor the workers have already completed on the job. To create an invoice for a customer who made a down payment: 1 From the Customers menu, choose Create Invoices. QuickBooks displays the Create Invoices window. 2 In the Customer:Job field, select Abercrombie, Kristy:Kitchen from the drop-down list. 199
209 Receiving payments and making deposits 3 QuickBooks displays the Available Estimates window. You don t want to create the invoice from the estimate listed, so click Cancel. 4 From the Template drop-down list, choose Custom Invoice. 5 Click in the Item column, select Removal from the Item drop-down list, and then press Tab. 6 In the Quantity column, type 40 and press Tab. 7 Click Apply Credits to apply the down payment amount made earlier towards this invoice. 200
210 L E S S O N 7 8 Click Yes at the message that displays. QuickBooks opens the Apply Credits window displaying the credit you entered earlier. 9 This is the credit that you want to apply to the invoice, so click Done. 201
211 Receiving payments and making deposits QuickBooks updates the invoice and displays the remaining balance due ($400) on the invoice. QuickBooks applies the existing credit to the new invoice. 10 Click Save & Close to record the transaction. QuickStart Tip To see all the transactions related to customers, grouped by customer and job, create a customer balance detail report. (From the Reports menu, choose Customers & Receivables, then choose Customer Balance Detail.) Making deposits When you use the Enter Sales Receipt window (for a sales receipt where you receive payment on the spot), the Receive Payments window (for payments on invoices), or a payment item on an invoice, QuickBooks keeps track of the money you ve received until you deposit it in the bank. When you receive payments from customers, you can either deposit each payment directly into a QuickBooks bank account or you can group payments together to be moved to that account at a later time. QuickBooks allows you to choose the method you prefer for depositing payments. 202
212 L E S S O N 7 If you set the Sales & Customers preference to always use the Undeposited Funds account as the default deposit to account (this is the setting in the exercise file), you do not see the Deposit to option in the Receive Payments or Enter Sales Receipts windows. It s easier to reconcile your QuickBooks accounts with your bank statements when the accounts display deposits the same way that your statements do. Use the following to help you decide how to set the preference in your own business. If your bank statement shows a lump sum for a deposit, group payments with other funds for later deposit using the Undeposited Funds account. If your bank statement shows each individual payment that was deposited, deposit directly to an account. Selecting payments to deposit At your office, you might hold payments in a locked cash drawer or a cash register until you can get to the bank; QuickBooks holds the amount in an asset account called Undeposited Funds. When you re ready to take your payments to the bank, you can record the deposit in QuickBooks, print a deposit slip to bring with you, and enter cash back amounts. To select payments to deposit: 1 From the Banking menu, choose Make Deposits. QuickBooks displays the Payments to Deposit window, which lists the payments you have not yet deposited. 203
213 Receiving payments and making deposits 2 Click to select the payments you want to bring to the bank. For this exercise, select the payments you recorded from Mike Violette, Ecker Designs, Brian Cook, Pretell Real Estate, and Kristy Abercrombie. 3 Click OK. QuickBooks displays the Make Deposits window, which shows the payments you just selected. 204
214 L E S S O N 7 4 In the Deposit To field, make sure that Checking is selected. Note: If you have money to deposit that is not the result of a payment you received for a sale, you can enter it in the detail area of the window. For example, if you received a premium refund from your insurance vendor, you would enter it here. QuickBooks updates the deposit total at the bottom of the window automatically. If you wanted to print a deposit slip to take to the bank, you would click Print. The Printable Deposit Slips that you can order to work with QuickBooks work only with deposits of cash and checks. 5 Click Save & Close to record the deposit. How QuickBooks handles the deposit QuickBooks updates the Undeposited Funds account to show that you ve made a deposit. It also adds the deposit to your checking account register. To view the Undeposited Funds account: 1 From the Lists menu, choose Chart of Accounts. 2 In the chart of accounts, double-click the Undeposited Funds account. QuickBooks displays your deposits and reduces the balance in the account by the amount of the deposits. 3 Close the account register window. Now you can look at the deposit transaction in the checking account. 205
215 Receiving payments and making deposits 4 In the chart of accounts, double-click the checking account. QuickBooks has entered the deposit as a transaction in the checking account register and has updated the balance of your checking account. 5 Close the checking account register and the chart of accounts. QuickStart Tip You can create a report that shows you a list of all deposits and the payments included in each deposit. From the Reports menu, choose Banking, and then choose Deposit Detail. Getting cash back from a deposit In the Make Deposits window, you can enter information about any cash you took out of the deposit when you are recording the deposit. To record getting cash back from a deposit: 1 On the Home page, click Record Deposits. QuickBooks displays the Payments to Deposit window. Notice that the deposits you made in the last exercise are no longer listed. 2 In the Payments to Deposit window, select the payment from Doug Jacobsen. 3 Click OK. 206
216 L E S S O N 7 4 In the Make Deposits window, type Petty Cash in the Cash back goes to field and press Tab. 5 When QuickBooks displays a message telling you that Petty Cash is not on the account list, click Set Up. QuickBooks displays the Add New Account window with the account name preset to Petty Cash. 6 Make sure Bank is selected in the Type drop-down list, and then click Save & Close to return to the Make Deposits window. 7 In the Cash back amount field, type 200 and press Tab. 207
217 Receiving payments and making deposits QuickBooks displays the deposit subtotal amount ($ ) and the total less the cash back amount ($ ). 8 Click Save & Close. QuickBooks records the Deposit Total amount in your checking account and the cash back amount in your Petty Cash account. 9 To see the effect on these accounts, choose Chart of Accounts on the Home page. 10 Close the chart of accounts. 208
218 LESSON 8 Entering and paying bills 8 Lesson objectives, 210 Supporting materials, 210 Instructor preparation, 210 To start this lesson, 210 Handling bills in QuickBooks, 211 Using QuickBooks for accounts payable, 211 Entering bills, 212 Paying bills, 215 How QuickBooks records your bill payment, 218 Applying vendor discounts to bill payments,
219 Entering and paying bills Lesson objectives To discuss the different ways you can handle bills in QuickBooks To learn how to enter a bill in QuickBooks To use the Pay Bills window to pay a bill in QuickBooks To learn how to enter a discount on a bill from a vendor Supporting materials PowerPoint file: Lesson 8 Video tutorial: Write a check and enter expenses Video tutorial: Enter bills Video tutorial: Pay bills Instructor preparation Review this lesson, including the examples, to make sure you re familiar with the material. Ensure that all students have a copy of qblesson.qbb on their computer s hard disk. To start this lesson Before you perform the following steps, make sure you have installed the exercise file (qblesson.qbb) on your hard disk. See Installing the exercise file in the Introduction to this guide if you haven t installed it. The following steps restore the exercise file to its original state so that the data in the file matches what you see on the screen as you proceed through each lesson. To restore the exercise file (qblesson.qbb): 1 From the File menu in QuickBooks, choose Open or Restore Company. QuickBooks displays the Open Company: Type window. 2 Select Restore a backup copy (.QBB) and click Next. 3 In the Restore Backup: Method window, select Local Backup and click Next. 4 In the Open window, navigate to your c:\qbtrain directory. 5 Select the qblesson.qbb file, and then click Open. 6 In the Restore Backup: To Location window, click Next. 7 Navigate to your c:\qbtrain directory. 8 In the File name field of the Restore To window, type lesson 8 and then click Save. 9 Click OK when you see the message that the file has been successfully restored. 210
220 L E S S O N 8 Handling bills in QuickBooks When you have a business expense, you can handle it in one of the following ways: You can write a check manually and enter the information into a QuickBooks check register later. This doesn t take advantage of features in QuickBooks, but sometimes it s necessary. For example, if you purchase supplies at a retail store, they expect payment on the spot, and you may not know the amount in advance. You can use QuickBooks to write and print a check. When you receive a bill that you want to pay immediately, you can write a QuickBooks check more quickly and accurately than you can by hand. An additional advantage is that QuickBooks makes the entry in the checking account register for you. You can use the QuickBooks accounts payable feature to track the amounts you owe to vendors, track your cash flow needs, and handle bills you want to pay later. You can pay by credit card and enter the credit card receipt into QuickBooks later. Lesson 4, Working with bank accounts, shows you how to enter a handwritten check and a QuickBooks check. In Lesson 5, Using other accounts in QuickBooks, you learn about credit card accounts. This lesson shows you how to manage accounts payable. Using QuickBooks for accounts payable Some business owners, especially if they own smaller, home-based businesses, pay their bills when they receive them. Most business owners, however, find it more convenient to pay bills less often. (They also like keeping the cash in the company for as long as possible.) If you don t plan on paying your bills right away, QuickBooks can help you keep track of what you owe and when you owe it. The money you owe for unpaid bills is called accounts payable. QuickBooks uses the Accounts Payable account to track all the money you owe. Like any QuickBooks balance sheet account, the Accounts Payable account has a register where you can view all your bills at once. 211
221 Entering and paying bills To see the Accounts Payable register: 1 From the Lists menu, choose Chart of Accounts. QuickBooks displays the chart of accounts. 2 Double-click Accounts Payable in the list to open the register. QuickBooks displays the Accounts Payable register. The register keeps track of each bill you have entered, shows you the due date, and keeps a running balance of all the bills you owe. As a business owner, this helps you forecast your cash flow, and the QuickBooks reminder system helps you pay your bills on time. 3 Press Esc twice to close the open windows. Using accounts payable to pay your bills involves two steps: entering the bill and paying the bill. You ll practice both steps in this lesson. Entering bills When you receive a bill from a vendor, you should enter it into QuickBooks as soon as you can. This keeps your cash flow forecast reports up to date and doesn t give you the chance to set aside a bill and forget about it. Rock Castle Construction received a bill from the company that created its new brochures. The bill includes a charge for courier delivery. Rock Castle Construction doesn t plan to pay the bill until close to its due date, but the company wants to keep an eye on the accounts payable total, so enter the bill now. 212
222 L E S S O N 8 To enter a bill: 1 From the Vendors menu, choose Enter Bills. QuickBooks displays the Enter Bills window. The top half of the window is where you enter the bill. The bottom half is the detail area where you can assign the bill amount to different expense accounts, customers, or jobs. Notice that the Bill Received checkbox has a checkmark. The only time the Bill Received checkbox should be cleared is if you re using QuickBooks for inventory and you want to record items you ve received that you haven t been billed for yet. 2 In the Vendor field, type Willis Advertising, and then press Tab. 3 When QuickBooks displays a message telling you that Willis Advertising is not on the Vendor list, click Quick Add. 4 In the Amount Due field, type Click in the Bill Due field. Notice that QuickBooks supplies a date for you in the Bill Due field. The date displayed is ten days from the date in the Date field. You can change the date if you wish. If your Vendor list had payment terms entered for this vendor, QuickBooks would have used those terms to calculate the bill s due date. 6 Click in the Account column on the Expenses tab and type Printing. QuickFill completes the entry for you, and displays Printing and Reproduction as the account. QuickBooks lets you assign transactions to more than one account, so you can keep close track of where your company spends its money. Rock Castle Construction wants to assign the majority of this bill to a printing and reproduction expense account, and the rest to a freight delivery expense account. 213
223 Entering and paying bills Note: You can set a preference so that QuickBooks pre-fills the account for a vendor transaction based on previous transactions for that vendor. QuickBooks remembers all your recent transactions for a vendor, not just the most recent one. If you consistently use the same account for a vendor, QuickBooks will automatically pre-fill that information any time you select the vendor in a bill, check, or credit card transaction. 7 Press Tab to accept Printing and Reproduction as the account. 8 Type 1450 to change the amount from 1,500 to 1, Click in the Account column below Printing and Reproduction. 10 From the drop-down list, choose Freight & Delivery, and then press Tab. QuickBooks automatically assigns the remainder of the bill amount ($50.00) to Freight & Delivery. Your screen should resemble the figure below. 11 Click Save & Close to record the bill. When you record the transaction, QuickBooks creates a journal entry. The following table shows the journal entry for the bill. Account Title Debit Credit Accounts Payable $1, Printing and Reproduction $1, Freight & Delivery $
224 L E S S O N 8 QuickStart Tip You can enter bills and vendor credits directly in your accounts payable (A/P) register instead of using the Enter Bills window to create the transactions. One benefit to using the register is speed: You can work more quickly in a register than you can if you fill out a separate bill for each transaction. And, since the register shows you all the transactions in the account to date (not just one transaction at a time), you have a better record of the entire account. Paying bills When you start QuickBooks or open a QuickBooks company file, a Reminders window appears that tells you whether you have transactions to complete, such as bills to pay or money to deposit. Tip: If you don t see the Reminders window when you start QuickBooks, you can turn it on by choosing Preferences from the Edit menu. Click Reminders, click the My Preferences tab, and select Show Reminders List when opening a Company file. The Reminders & Alerts section on the right side of the Home page also provides a list of transactions you need to complete. When QuickBooks tells you that you have bills due, you can display the Pay Bills window and select the bills you want to pay. To pay a bill: 1 From the Vendors menu, choose Pay Bills. QuickBooks displays the Pay Bills window. 215
225 Entering and paying bills The Pay Bills window shows your unpaid bills as of any date you enter. You can pay by check, credit card, or with an online payment (if you are set up to make online payments). For this exercise, you ll pay a bill using a QuickBooks check (rather than a handwritten one). 2 Select the To be printed option. This tells QuickBooks that you will print this check later. 3 Select the Willis Advertising bill by clicking in the column to the left of the bill. QuickBooks displays a checkmark next to the bill and changes the amount in the Ending Bank Balance to reflect a payment of $1, If you want to make a partial payment, you can enter the amount you want to pay in the Amt. To Pay column. Your screen should resemble the figure below. 216
226 L E S S O N 8 4 Click Pay Selected Bills. QuickBooks displays a summary of your bill payments. 5 You could print the checks at this point, but for this exercise, click Done. 217
227 Entering and paying bills How QuickBooks records your bill payment When you pay a bill through the Pay Bills window, QuickBooks makes an entry in the accounts payable register, showing a decrease of $1,500 in the total payables. It also creates a check from your checking account to pay the bill. To see the entry in the accounts payable register: 1 From the Company menu, choose Chart of Accounts. QuickBooks displays the chart of accounts. 2 In the chart of accounts, double-click the Accounts Payable account. QuickBooks displays the accounts payable register. The register now shows the bill payment to Willis Advertising. 3 Close the accounts payable register. At the same time QuickBooks recorded the entry in your accounts payable register, it made an entry in your Checking account. 218
228 L E S S O N 8 To see the entry: 1 In the chart of accounts, double-click Checking. QuickBooks displays the checking account register. Notice that the third to the last entry in the register is the check for the payment to Willis Advertising. 2 Select the Willis Advertising transaction. 3 On the toolbar, click Edit Transaction. QuickBooks displays the Bill Payments (Check) window. 219
229 Entering and paying bills This check is called a Bill Payment Check and differs from the check form that you use to enter checks directly into the checking account. (That form shows expenses directly on the check voucher portion, while the bill payment form shows the bills paid by the check.) 4 From the Window menu, choose Close All to close all the open QuickBooks windows. 5 Click Home in the icon bar to open the Home page. QuickStart Tip The unpaid bills report lists the unpaid bills in accounts payable, grouped by vendor. If a bill is overdue, the Aging column shows the number of days past due. (To create this report, from the Reports menu, choose Vendors & Payables, and then choose Unpaid Bills Detail.) The A/P aging summary report summarizes the status of unpaid bills in accounts payable. For each vendor to whom your company owes money, the report shows (1) what your company owes for the current billing period, and (2) what your company still owes from the previous billing periods. The 1-30, 31-60, 61-90, and >90 columns show overdue balances from previous billing periods. For example, an amount in the column is between 31 and 60 days overdue. (To create this report, choose Vendors & Payables from the Reports menu, and then choose A/P Aging Summary.) Applying vendor discounts to bill payments If you take advantage of discounts for early payment offered by some vendors, you can record the discounts directly in the Pay Bills window. You can set up QuickBooks to track the discount amounts. In this section, you ll apply a discount for early payment to one of Rock Castle Construction s vendors. To apply a discount for early payment: 1 On the Home page, click Pay Bills. QuickBooks displays the Pay Bills window. 2 Select Due on or before and then type 1/16/2008 and press Tab. QuickBooks displays all of Rock Castle Construction s bills due on or before 1/16/
230 L E S S O N 8 3 From the Sort Bills By drop-down list, choose Discount Date. Your screen should look like this. 4 Click to put a checkmark next to the bill for Hamlin Metal with a due date of 1/10/2008. QuickBooks displays the discount and credit information for Hamlin Metal. 5 Click Set Discount. QuickBooks displays the Discount and Credits window prefilled with information about Rock Castle s terms with Hamlin Metal, and the amount of the discount based on those terms (in this case, two percent of $670.00, or $13.40). 221
231 Entering and paying bills 6 From the Discount Account drop-down list, choose Construction:Discounts given to track the discount amount. 7 Click Done. 8 Click Pay Selected Bills. Note: You can set up QuickBooks to always use discounts and credits from vendors. If you always track discounts from vendors in the same account, you can set up a default account. From the Edit menu, choose Preferences. Click Bills, and then click the Company Preferences tab. Select the Automatically use discounts and credits checkbox and choose the account in which you want QuickBooks to track the discounts you receive from vendors. 9 In the Payment Summary window, click Done. 222
232 LESSON 9 Analyzing financial data 9 Lesson objectives, 224 Supporting materials, 224 To start this lesson, 224 Instructor preparation, 224 Reports and graphs help you understand your business, 225 Creating QuickReports, 226 When to use a QuickReport, 226 Zooming in on a QuickReport, 228 Customizing QuickReports, 229 Creating and customizing preset reports, 232 Using the Report Center, 233 Creating a balance sheet comparison report, 234 Filtering reports, 235 Saving reports in PDF format, 236 Creating and customizing a sales report, 237 Using QuickZoom in a preset report, 239 Saving report settings, 241 Creating memorized report groups, 241 Memorizing preset reports, 242 Adding reports to memorized report groups, 243 Printing reports, 244 Processing reports in groups, 245 Exporting reports to Microsoft Excel, 245 Sending a report to Microsoft Excel, 246 Filtering a report in Microsoft Excel, 249 Creating QuickInsight graphs, 251 Creating an Income and Expense graph, 251 Features of QuickInsight graphs, 253 Customizing graph data, 253 Using QuickZoom with graphs, 254 Customizing how graphs display,
233 Analyzing financial data Lesson objectives To discuss some of the tools QuickBooks gives you for analyzing financial data: QuickReports, preset reports, and graphs To create a QuickReport To add a column to a report To learn how to move a column in a report To learn about the types of preset reports QuickBooks offers To practice creating reports and viewing them onscreen To customize a report by changing how it looks and the data it covers (filtering) To learn how to process reports in batches To save reports as Portable Document Format (PDF) files To learn how to export a report to Microsoft Excel To practice filtering reports in Microsoft Excel To learn about the types of graphs QuickBooks offers To create and customize several graphs Supporting materials PowerPoint file: Lesson 9 Video tutorial: Reports Instructor preparation Review this lesson, including the examples, to make sure you re familiar with the material. Ensure that all students have a copy of qblesson.qbb on their computer s hard disk. To start this lesson Before you perform the following steps, make sure you have installed the exercise file (qblesson.qbb) on your hard disk. See Installing the exercise file in the Introduction to this guide if you haven t installed it. The following steps restore the exercise file to its original state so that the data in the file matches what you see on the screen as you proceed through each lesson. 224
234 L E S S O N 9 To restore the exercise file (qblesson.qbb): 1 From the File menu in QuickBooks, choose Open or Restore Company. QuickBooks displays the Open Company: Type window. 2 Select Restore a backup copy (.QBB) and click Next. 3 In the Restore Backup: Method window, select Local Backup and click Next. 4 In the Open window, navigate to your c:\qbtrain directory. 5 Select the qblesson.qbb file, and then click Open. 6 In the Restore Backup: To Location window, click Next. 7 Navigate to your c:\qbtrain directory. 8 In the File name field of the Restore To window, type lesson 9 and then click Save. 9 Click OK when you see the message that the file has been successfully restored. Reports and graphs help you understand your business So far, you ve been learning ways to track your data in QuickBooks. In this lesson, you ll work with two of the most valuable tools in QuickBooks reports and graphs. Reports and graphs give you insight into your finances; they re two of the most important benefits of tracking your data in QuickBooks. Often, people s perceptions of their business profitability don t match the facts. If you enter your data in QuickBooks, but don t take the time to analyze the data, your business decisions are based on incomplete knowledge. Reports let you summarize your financial data so you make decisions based on analysis of the numbers. Reports give you the bottom line you can see exactly how profitable your business is. If it s not doing as well as you d hoped, you can create reports that show you which areas need improvement. QuickBooks has dozens of preset reports, but if you have specific reporting needs, you can customize any QuickBooks report to show exactly the data you want. And if you re interested in getting quick information, you can use a QuickReport that lets you summarize information from your lists, forms, or registers with one click of a button. Some people find it easier to see a visual picture of their financial data. If you re interested in learning more about trends or patterns in your business data (for example, what proportion of your income comes from consulting services as compared to product sales), QuickBooks offers six types of QuickInsight graphs. Note: Some versions of QuickBooks include additional reports that are not available in all other versions. 225
235 Analyzing financial data Creating QuickReports One of the fastest ways to see a report on your QuickBooks data is to create a QuickReport. QuickReports are predesigned reports that give you information about the items you re currently viewing on screen. Whenever you have a list, a register, or a form displayed, you can click a button to have QuickBooks create a QuickReport. When to use a QuickReport Suppose you re viewing the Vendor list in the Vendor Center and you want to see a history of all transactions for a certain vendor. Select the vendor s name, then click the QuickReport link at the top right section of the window. select QuickReport. You ll see a report listing information about each bill for that vendor. Suppose that Rock Castle Construction wants to see what it owes to Patton Hardware. 226
236 L E S S O N 9 To see what you owe a vendor: 1 Click Vendor Center on the icon bar. QuickBooks displays the Vendor Center. 2 Select Patton Hardware Supplies. 3 In the Reports for this Vendor section, click the QuickReport link. Note: If you want to see only unpaid bills and unapplied credits for the selected vendor, click the Open Balance link in the Reports for this Vendor section. A vendor QuickReport shows all transactions for this month to date for the selected vendor, Patton Hardware Supplies. The transactions shown can include purchase orders, item receipts, bills, bill payments, and credits received from the vendor. 4 Leave the report open; you will use it in the next exercise. 227
237 Analyzing financial data Zooming in on a QuickReport All QuickReports contain a summary of individual transactions. To help you better understand the information presented in reports, QuickBooks lets you trace report data to the individual transaction level using QuickZoom. When you position the mouse pointer over a number in a report and you see the QuickZoom symbol (a magnifying glass with a Z in it), you can double-click the number to display the original transaction in QuickBooks. Suppose you want more detail about the item receipt shown in the report. (You use an item receipt in QuickBooks when you want to record that you ve received inventory items, but you haven t yet received a bill.) To see more detail about an item: 1 Position the mouse pointer over the item receipt dated 12/05/07. The arrow pointer turns into a magnifying glass with the letter Z (z for zoom). 2 Double-click the item receipt. QuickBooks displays the Create Item Receipts window for the selected transaction. 3 Click Save & Close to close the window. QuickBooks returns you to the QuickReport. 228
238 L E S S O N 9 Customizing QuickReports Each QuickReport window has a buttonbar at the top of the report for customizing report content and layout. In this exercise, you ll customize the QuickReport you just created to display transaction numbers in the report. To add a column to a report: 1 In the QuickReport window, click Modify Report. QuickBooks displays the Modify Report window. Use the Display tab of the Modify Report window to select the columns to include in the report and the date range of the report. 2 In the Columns list, select Trans #. QuickBooks displays a checkmark next to Trans # to indicate that it s selected. 229
239 Analyzing financial data 3 Click OK to accept the change. QuickBooks displays the customized vendor QuickReport. Notice that the item receipt from Patton Hardware Supplies is now listed as Transaction #266. Next, you ll move the Trans # column to a new position in the report. To move a report column: 1 Position your mouse pointer over the Trans # column that you added to the QuickReport. The mouse pointer changes shape to look like a hand. 2 Hold down the left mouse button and drag the Trans # column to the right until you see an arrow between the Date Column and the Num column. 3 Release the mouse button. QuickBooks places the Trans # column between the Date column and the Num column. Next, you ll use the QuickReport buttonbar to customize the report header. 230
240 L E S S O N 9 To change information in the report heading: 1 In the QuickReport window, click Modify Report, then click the Header/Footer tab. On the Header/Footer tab, you can change the company name, report title, subtitle, and date and time prepared. You can also specify whether to print the header on all pages or on just the first page. The Header/Footer tab is the same for all QuickBooks reports. Use this window to change the report title from Vendor QuickReport to Vendor History Report. 2 In the Report Title field, highlight the text for Vendor QuickReport, and type Vendor History Report to replace the title. 3 Click OK to close the Modify Report window. QuickBooks changes the title of the report and displays the new report. 4 Close the QuickReport window. 5 Close the Vendor Center. 231
241 Analyzing financial data Creating and customizing preset reports In addition to QuickReports, QuickBooks has dozens of preset report formats. You can create profit and loss reports, balance sheet reports, accounts receivable reports, sales reports, accounts payable reports, inventory reports, and many other types of reports. The Report Center categorizes the preset reports into 12 major categories: Company & Financial reports include the following: Profit and loss reports give you a global view of your company s income, expenses, and net profit or loss over a specific period of time. Balance sheet reports show the financial position of your business by listing assets, liabilities, and equity. Statement of cash flows reports show the net change in your cash during a period of time. Customers & Receivables (accounts receivable) reports give you information about the receivables side of your business: which invoices are due (or overdue), how much each customer owes your company, and so on. Sales reports give you information about what you have sold and to whom. Jobs, Time & Mileage reports give information about the profitability of jobs, how well your company is doing at estimating jobs, how much time is spent on each job, and the mileage expenses for each vehicle or job. Vendors & Payables (accounts payable) reports give you information about the payables side of your business, including which bills are due, information about vendors and transactions that require 1099s, your sales tax liability, and your current balance with each vendor. Purchases reports give you information about your purchases and open purchase orders. Inventory reports give you information about status (such as the quantities you have on hand or on order) and the value of your inventory. Employees & Payroll reports summarize the information you need to pay your current payroll liabilities and fill out your tax forms. Banking reports include check detail, deposit detail, missing check reports, and reconciliation reports. Accountant & Taxes reports summarize information that you need to give to your accountant and information to help you monitor activity in the company file. These include income tax summary, income tax detail, general ledger, trial balance, journal, transaction journal, and audit trail reports. 232
242 L E S S O N 9 Budget & Forecast reports show how your income and expenses compare to the budgets you ve set up and help you forecast income and expenses and compare actual values to forecasts. List reports let you report on any information stored in a QuickBooks list. Industry Specific reports are available in each of the industry-specific editions of QuickBooks. Accountant Edition includes the reports from all of the industry-specific editions. Using the Report Center A good way to learn about the reports available in QuickBooks and how to work with them is the Report Center, which is available by clicking Report Center on the icon bar. The Report Center contains a description and example of each QuickBooks report. The Learning link at the top of the window takes you to a window in which you can launch a video tutorial that provides an overview of QuickBooks reports as well as links to several help topics about working with reports. 233
243 Analyzing financial data Creating a balance sheet comparison report The balance sheet comparison report compares the current year against the previous year in both dollar amount and percentage. To create a balance sheet comparison report for Rock Castle Construction: 1 In the Report Center, choose Company & Financial, scroll down to the Balance Sheet & Net Worth section, and choose Prev Year Comparison. The report on your screen should resemble the following figure. 2 Scroll the report window to see more of the report. Notice that the buttonbar at the top of the report is the same buttonbar you saw in the QuickReport window. with the addition of a Collapse button. 3 Click the Collapse button to see the difference. The Collapse button hides subaccounts, jobs, and subclasses. Amounts are summarized under the main heading. This button affects both the onscreen and printed report. 4 Click Expand to return to the original report display. 5 Keep the report displayed on your screen. You ll use it in the next exercise. 234
244 L E S S O N 9 Filtering reports You can customize preset reports the same way you customize QuickReports. In this exercise you ll customize the balance sheet comparison report and filter it to include only the transactions you specify. Report filters let you set custom criteria for the transactions you want included in a report. When you filter a report, QuickBooks includes only those transactions that match the rules you create. To filter a preset report: 1 With the balance sheet comparison report displayed, click Modify Report on the report buttonbar. 2 Click the Filters tab. QuickBooks displays the Filters tab of the Modify Report window. Suppose you want to see only the asset accounts on the comparison balance sheet. You can filter the report by account. 3 In the Filter scroll box, make sure Account is selected. Notice that QuickBooks provides a description of the selected filter below the list of filters. If you need more information about how applying a particular filter will affect the report, click Tell me more. 4 In the Account field, choose All assets from the drop-down list. 235
245 Analyzing financial data 5 Click OK. QuickBooks displays the customized balance sheet comparison report. If you scroll to the bottom of the report, you ll see that QuickBooks removed the liability and other accounts from the report. QuickStart Tip Some filters represent more than one thing. This may be a little confusing if you ve never used report filters in QuickBooks before. Here are some tips on what to filter for: Use Item to filter for any kind of line item that appears on a purchase order or sales form. These include goods and services, discounts, and sales tax. Use Name to filter for customers, jobs, vendors, employees, or any name on your Other Names list. Use Transaction type to filter for any transaction, including invoices, cash sales, statement charges, customer payments, bank deposits, purchase orders, item receipts, bills, bill payments, credit card charges, checks, paychecks, and general journal entries. Saving reports in PDF format To keep a record of the information in the report as it exists today, you can save the report in Portable Document Format (PDF). To save a report as a PDF file: 1 With the report open, choose Save as PDF from the File menu. 2 Navigate to the folder in which you want to store the file, and enter a filename. 3 Click Save. 4 Close the report window. 5 Click No when asked if you want to add this report to the Memorized Report list. 6 Go to the Window menu and choose Close All. 7 Click Home in the icon bar. 236
246 L E S S O N 9 Creating and customizing a sales report In this exercise, you ll create a QuickBooks sales report, which you will then customize by changing the date range it covers. To create a sales report: 1 From the Reports menu, choose Sales, and then choose Sales By Customer Summary from the submenu. QuickBooks displays the sales by customer summary report. The Dates field in the report buttonbar shows that the report covers This Month-to-date. Customize the report so you can see sales figures from January
247 Analyzing financial data To customize a report: 1 In the Dates field, select Custom from the drop-down list. 2 In the From field, enter 01/01/ In the To field, enter 01/31/2007 and press Tab. QuickBooks updates the report and displays the new data. 4 From the Dates field, choose All from the drop-down list. 238
248 L E S S O N 9 Using QuickZoom in a preset report As with all QuickBooks reports, you can QuickZoom any item in the report to see more detail. To QuickZoom on a report item: 1 Position the mouse pointer over the $11, the amount for Anton Teschner s sun room. The arrow pointer turns into a magnifying glass with a Z in it. 2 Double-click $11, QuickBooks displays a QuickZoom report showing sales by customer detail. To QuickZoom further to display the original invoice for a transaction: 1 Position the mouse pointer over the first item on the report (invoice #40 dated 10/05/2007 for Removal labor). 239
249 Analyzing financial data 2 Double-click anywhere in the first line. QuickBooks displays Invoice #40 for Anton Teschner s sun room. Notice that QuickBooks puts a paid stamp on invoices for which payment has been received in full. 3 From the Window menu, choose Close All. 4 Click No when QuickBooks asks if you want to memorize the report. 5 Click Home in the icon bar to display the Home page. What you see when you QuickZoom in a report depends on the type of report displayed: If the report shows summary figures (like the sales by customer summary report we just displayed) and you QuickZoom an amount, QuickBooks displays a transaction report that includes the transactions which contribute to that amount. If the report shows transactions and you QuickZoom a transaction, QuickBooks displays the invoice, bill, or other form for the requested transaction. QuickStart Tip You can widen or narrow columns on any type of QuickBooks report. To make a column wider, drag the small diamond at the right of the column header toward the right. To make a column narrower, drag the small diamond at the right of the column header toward the left. 240
250 L E S S O N 9 Saving report settings After you have customized a report to provide the information you need, you can have QuickBooks memorize the settings so you can quickly produce the same report in the future. (QuickBooks memorizes a report s settings, not the actual data.) Note: If you use one of the QuickBooks Premier products, you can export the settings for memorized reports as report templates. A report template lets you specify all of a report s settings in advance for example, report date, format, and filters. Report templates can be imported into other QuickBooks data files and then accessed from the Memorized Report list. Creating memorized report groups In addition to saving report settings, you can create memorized report groups that you can use to organize your memorized reports in a way that makes sense for your business and to allow you to quickly process a group of reports at once. QuickBooks comes preset with a number of memorized report groups each containing common reports for each area. You can add your own reports to these groups, modify the groups to meet your needs, and even create your own groups. In this exercise, you ll create a memorized group called Year End to which you will add some memorized reports. Later, you learn how you can batch process memorized reports. To create a memorize report group: 1 Choose Memorized Reports from the Reports menu, and then choose Memorized Report List. QuickBooks opens the Memorized Report list. 241
251 Analyzing financial data 2 In the Memorized Report list, click the Memorized Report menu button, and choose New Group. 3 In the Name field of the New Memorized Report Group window, type Year End. Your window should look like this. 4 Click OK. QuickBooks adds the new group to the Memorized Report list. Memorizing preset reports Now, you ll memorize a report and add it to the memorized report group you created. To memorize a report: 1 From the Reports menu, choose Accountant & Taxes, and then choose Income Tax Summary. 2 On the report buttonbar, click Memorize. QuickBooks displays the Memorize Report window. 3 Leave the name of the report as is. 4 Click the Save in Memorized Report Group checkbox to select it, and then choose Year End from the drop-down list, if it is not already selected. Your window should look like this. 5 Click OK to memorize the report and add it to the Year End memorized report group. 6 Close the income tax summary report. 242
252 L E S S O N 9 Adding reports to memorized report groups Now, you ll add two previously memorized reports to the Year End group. To add memorized reports to a memorized report group: 1 In the Memorized Report List window, select the report called 1099 Summary--Year End. 2 Click the Memorized Report menu button, and then choose Edit Memorized Report. QuickBooks opens the Edit Memorized Report window. 3 Leave the report name as is. 4 Click the Save in Memorized Report Group checkbox to select it, and then choose Year End from the drop-down list. 5 Click OK. QuickBooks moves the 1099 Summary report to the Year End memorized report group. 6 In the Memorized Report List window, select the report called Balance Sheet--Year End. 7 Click the Memorized Report menu button, and then choose Edit Memorized Report. 8 Leave the report name as is. 9 Click the Save in Memorized Report Group checkbox to select it, and then choose Year End from the drop-down list. 10 Click OK. Once a report is memorized, you can easily display it from the QuickBooks Memorized Report list. 243
253 Analyzing financial data To display a memorized report: 1 In the Memorized Report list, select Balance Sheet--Year End. 2 Click Display. QuickBooks displays the report. 3 Leave the report open. Printing reports Any time you have a report displayed in the report window, you can print it by clicking the Print button in the report buttonbar. To print a report: 1 With the balance sheet year end summary report displayed, click Print. QuickBooks displays the Print Reports window. In the Print Reports window you can select the print orientation and tell QuickBooks where you would like the pages to break in multi-page reports. 2 Click Preview to see how the report will look when you print it. QuickBooks displays a preview of your report onscreen. 3 Click Close to close the Print Preview window. 4 Close the Print Reports window, and then close the report. 244
254 L E S S O N 9 Processing reports in groups Organizing your memorized reports in groups makes it fast and easy to process several reports at once. Now, you ll process the reports you added to the Year End report group you created in the previous exercise. To batch process reports: 1 In the Memorized Report list, select Year End. 2 Click Display. QuickBooks opens the Process Multiple Reports window. You can use this window to display or print the selected reports. You can also change the date range for reports in this window before you display or print them by clicking in the From or To columns. 3 Leave all three reports selected and click Display. QuickBooks opens the three reports in the Year End group. 4 From the Window menu, choose Close All. Exporting reports to Microsoft Excel Occasionally, you may want to change a report s appearance or contents in ways that aren t available in QuickBooks, filter report data in ways that you can t in QuickBooks, or run what-if scenarios on your QuickBooks data. You can send reports from QuickBooks to Microsoft Excel. Since the changes you make in Excel don t affect your QuickBooks data, you re free to customize reports as needed, and even change data to run what-if scenarios. Note: To proceed with this exercise, you need Microsoft Excel 2000, 2002, 2003, or If you don t have Excel, proceed to Creating QuickInsight graphs on page
255 Analyzing financial data Sending a report to Microsoft Excel When exporting a report to Microsoft Excel, you indicate whether or not you want to preserve the formatting from your QuickBooks report. You also have the option of turning on or off several Excel features from within QuickBooks. By default, QuickBooks preserves the look of your report when exporting to Microsoft Excel, and turns on the following Excel features: AutoFit sets column widths in Excel wide enough to display your data without cutting off words or numbers. Freeze panes allows you to scroll through data while keeping the row and column headers in view. Show Gridlines turns on gridlines in Excel. In this exercise, you learn how to select which QuickBooks report formatting options you want to preserve in Excel, and how to turn on and off certain Excel features from within QuickBooks. To send a report to Microsoft Excel: 1 From the Reports menu, choose Company & Financial, and then choose Balance Sheet Standard. 2 On the Report buttonbar, click Modify Report. QuickBooks displays the Modify report window. 3 In the Add subcolumns for area, click the Previous Period checkbox, and then click the $ Change and % Change checkboxes. 246
256 L E S S O N 9 Your screen should resemble the following. 4 Click OK. Your balance sheet should now look like this. 247
257 Analyzing financial data 5 On the Report buttonbar, click Export. QuickBooks displays the Export Report window. 6 On the Basic tab, make sure that a new Excel workbook is selected. If desired, you can also send the report to a new sheet in an existing Excel workbook, or to a comma separated value (.csv) file. 7 Click the Advanced tab. 8 Under Formatting options, click the Colors checkbox to clear it. The title font will remain blue in QuickBooks, but display in black in Excel. 9 Under Excel features, select the Auto Filtering checkbox. 248
258 L E S S O N 9 10 Click Export. QuickBooks starts Excel (if it s not running already) and opens the report in a new spreadsheet. 11 Leave the report open in Excel; you ll use it in the next exercise. If you wanted to save the report, you would choose Save from the Excel File menu. Filtering a report in Microsoft Excel Within Microsoft Excel, you can filter on any column of data using a drop-down list at the top of the column. Using the drop-down list, you can apply a number of preset filters or create your own custom filter. To find out if any of Rock Castle Construction s account balances have decreased since the previous period, you ll filter the balance sheet report you just created. To filter a report in Microsoft Excel: 1 In the Excel window, click the down arrow in the $ Change column of the balance sheet report, and choose (Custom...) from the drop-down list. 249
259 Analyzing financial data Excel displays the following window. 2 In the $ Change field, choose is less than from the drop-down list. 3 In the field to the right, type 0. Your screen should resemble the following. 4 Click OK. Excel filters the $ Change column for negative amounts and displays the results. 5 Close Excel without saving the report. 6 Close the balance sheet report in QuickBooks. 7 Choose No when asked if you want to memorize the report. 250
260 L E S S O N 9 Creating QuickInsight graphs A report gives you numbers that are essential if you want to stay on top of your business finances. But when you want a visual picture to plan current or future business decisions, a graph is another invaluable tool. A QuickInsight graph shows your data pictured as either a bar graph or a pie chart. The bar graphs and pie charts are simply different views of the same company financial information. QuickBooks has six types of graphs, providing up to 15 different views of your data: Income and Expenses graphs show your income and expenses for the period you specify. Sales graphs show your company s sales income for the period you specify. Accounts Receivable graphs show how much your customers owe. Accounts Payable graphs show how much you currently owe your vendors. Net Worth graphs show changes in your company s net worth. Budget vs. Actual graphs let you see the variance between your budgeted amounts and the actual amount you earned or spent. To create a QuickInsight graph, select the type of graph you want from a report submenu or from the Report Center. Creating an Income and Expense graph If you want your business to be profitable, you need to keep an eye on your expenses. The income and expense graph shows you exactly what you re spending and where. You should be especially concerned with the proportion you re spending relative to the income you receive. As a simplistic example, if you re earning only $20,000 in income, you don t want to spend $30,000 in expenses. 251
261 Analyzing financial data To create an income and expense graph: 1 From the Reports menu, choose Company & Financial, and then choose Income & Expense Graph. QuickBooks displays a graph depicting your income and expenses. In the top portion of the graph window, QuickBooks displays a bar graph and legend showing total income and expenses. In the lower portion of the window, QuickBooks displays a pie chart and legend showing expense percentages by account. 2 QuickBooks can display only 10 accounts at a time. To display more accounts, click the Next Group button at the top of the graph window. 252
262 L E S S O N 9 Features of QuickInsight graphs These features are common to all QuickInsight graphs: Every graph window, except for the Net Worth and the Budget vs Actual graphs, shows a bar graph in the top part of the window and a pie chart in the bottom half. The bar graph usually shows totals. For example, the Income and Expense graph shows the total for income and the total for expenses in each month of the period. The pie chart shows a breakdown of the information shown in the bar graph; each pie slice in the Income and Expense graph represents a type of income or expense. The legend to the right of the pie chart shows you which income or expense account corresponds to the color shown in the pie chart; it also shows you what percentage of the pie each slice represents. Every graph window has a buttonbar with buttons you can click to customize the graph. For example, you can change the time period shown in the graph by clicking the Dates button. If you want the pie chart to show a breakdown by customer or class rather than a breakdown by account, just click By Customer or By Class. Just as you can use QuickZoom in a report to get more detail on the numbers, you can use QuickZoom in a graph to see the numbers behind the picture. When you double-click a bar or pie slice, QuickBooks shows you the numbers represented by that graphic image. For example, the pie chart legend tells which income/expense accounts are represented by each pie slice, and tells you what percentage of the whole is represented by each slice. When you zoom in on a pie slice, you can find out exactly how much you received or spent (in dollars) for each account. Customizing graph data To display income accounts instead of expense accounts: 1 Click Income at the bottom of the graph window. 2 Click By Customer. 253
263 Analyzing financial data QuickBooks changes the pie chart to display income by customers. Using QuickZoom with graphs To help you better understand the information shown in the graphs, QuickBooks lets you trace graphical data using QuickZoom graphs. To display the sales for Anton Teschner: 1 Position the mouse pointer over the Teschner, Anton slice of the pie chart. (Use the Key on the right side of the window.) The pointer changes to a magnifying glass with the letter Z inside. 2 Double-click the Teschner, Anton slice. Note: If a slice is too small to click, click on its legend representation instead. 254
264 L E S S O N 9 QuickBooks displays a QuickZoom graph depicting sales for Anton Teschner by month. To display a report describing the transactions for a given month: 1 Position the mouse pointer over the bar representing November The pointer turns into the QuickZoom symbol. 2 Double-click the bar. QuickBooks displays the custom transaction detail report for the month of November You may need to scroll to the right to see the entire report. 255
265 Analyzing financial data To display the first transaction in the report: 1 Double-click any of the lines in the report for Invoice #60. QuickBooks displays the invoice. 2 From the Window menu, choose Close All. Customizing how graphs display You can customize graphs to control what data they include and how the data is displayed. In this exercise, you ll change the display from three-dimensional (3D) to two-dimensional (2D) graphs. To change from 3D to 2D: 1 From the Edit menu, choose Preferences. QuickBooks displays the Preferences window. 256
266 L E S S O N 9 2 In the left panel, click Reports & Graphs. QuickBooks displays the Preferences window for Reports and Graphs. 3 Click Draw graphs in 2D (faster). 4 Click OK. 5 Click Report Center. 6 Choose Sales. Then from the Sales by Customer list, choose Sales Graph. QuickBooks displays the sales graph in 2D. Displaying graphs in 2D often allows your computer to draw them on your screen faster than displaying them in 3D. 7 Close the graph. 8 Close the Report Center. 257
267 Analyzing financial data 258
268 LESSON 10 Setting up inventory 10 Lesson objectives, 261 Supporting materials, 261 Instructor preparation, 261 To start this lesson, 262 Turning on the inventory feature, 262 Entering products into inventory, 263 Ordering products, 266 Creating purchase orders, 266 Getting a report of purchase orders, 268 Receiving inventory, 268 Entering a bill for inventory, 270 Manually adjusting inventory, 273 Tracking finished goods, 275 Deciding whether to use group items or create inventory assemblies, 275 Using group items, 276 Using inventory assemblies, 276 Setting a default markup, 277 Adding a labor item to use in assemblies, 278 Creating inventory assembly items, 279 Entering the build point, 282 Building finished goods, 283 Understanding the effect of builds on inventory, 284 Managing pending builds, 285 Disassembling inventory assemblies, 285 Selling finished goods,
269 Setting up inventory Using units of measure, 286 Setting up single unit of measure mode, 287 Setting up multiple units of measure, 289 Turning on multiple units of measure mode, 290 Assigning units of measure to items, 292 Assigning measure sets, 296 Using units of measure on sales forms,
270 L E S S O N 1 0 Lesson objectives To get an overview of inventory in QuickBooks To practice filling out a purchase order for inventory items To track the receipt of the inventory items in QuickBooks To adjust inventory manually to enter a stock loss or increase To create, build, and edit inventory assemblies (finished goods) (QuickBooks: Premier or higher) To set up and use units of measure Supporting materials Handout 5: Inventory workflow Handout 6: Group vs. inventory assembly items PowerPoint file: Lesson 10 Video tutorial: Inventory Basics: Overview Video tutorial: Inventory Basics: Set up Video tutorial: Buying and selling inventory Video tutorial: Using reports to manage inventory Instructor preparation Review this lesson, including the examples, to make sure you re familiar with the material. Ensure that all students have a copy of qblesson.qbb on their computer s hard disk. Have handouts 5 and 6 ready for distribution. 261
271 Setting up inventory To start this lesson Before you perform the following steps, make sure you have installed the exercise file (qblesson.qbb) on your hard disk. See Installing the exercise file in the Introduction to this guide if you haven t installed it. The following steps restore the exercise file to its original state so that the data in the file matches what you see on the screen as you proceed through each lesson. To restore the exercise file (qblesson.qbb): 1 From the File menu in QuickBooks, choose Open or Restore Company. QuickBooks displays the Open Company: Type window. 2 Select Restore a backup copy (.QBB) and click Next. 3 In the Restore Backup: Method window, select Local Backup and click Next. 4 In the Open window, navigate to your c:\qbtrain directory. 5 Select the qblesson.qbb file, and then click Open. 6 In the Restore Backup: To Location window, click Next. 7 Navigate to your c:\qbtrain directory. 8 In the File name field of the Restore To window, type lesson 10 and then click Save. 9 Click OK when you see the message that the file has been successfully restored. Turning on the inventory feature The QuickBooks inventory feature is turned on in your exercise file, but you ll review how to turn on this feature so you become familiar with QuickBooks preferences. If you need to track inventory for your company, you can turn the feature on while completing the EasyStep Interview. If you want to turn on the inventory feature after you ve completed the EasyStep Interview, follow this procedure. To turn on the inventory feature: 1 From the Edit menu, choose Preferences. 2 Select Items & Inventory from the left panel. 3 Click the Company Preferences tab. Note: Only the QuickBooks Administrator can change company preferences. 4 Click the Inventory and purchase orders are active checkbox to select it. A checkmark shows that the inventory feature is turned on. 5 Click OK. 262
272 L E S S O N 1 0 Entering products into inventory QuickBooks uses the average cost method to determine the value of inventory (rather than another method such as FIFO or LIFO). The average cost of an inventory item equals the total cost of the items currently in stock, divided by the number in stock. Many small businesses that stock inventory don t know the number of units they have on hand or on order at any given time, and have no way of getting that information quickly. Using QuickBooks to manage your inventory, you ll be able to track the number of items in stock and the value of your inventory after every purchase and sale. As you order inventory items, receive the items, and later sell the items from inventory, QuickBooks tracks each inventory-related transaction. You will know the status of your inventory and will have a more accurate picture of your business s assets. Refer to the diagram on Handout 5, Inventory workflow for the following discussion. To track inventory, you must enter each product into the Item list as an inventory part. Once you enter a product, QuickBooks tracks it as you sell or reorder the product. To enter a product into inventory: 1 From the Vendors menu, choose Item List. QuickBooks displays the Item list. 2 Click the Item menu button, and then choose New. QuickBooks displays the New Item window. You ll enter one new item into your inventory. 263
273 Setting up inventory 3 In the Type field, choose Inventory Part from the drop-down list. QuickBooks changes the New Item window to accept information for an inventory part. 4 In the Item Name/Number field, type Cab 2015 (2015 is the style number). 5 Select the Subitem of checkbox, and then choose Cabinets from the drop-down list. Note: You can use the Manufacturer s Part Number field to specify the part number the manufacturer uses. This can simplify reordering. 6 In the Description on Purchase Transactions field, type Kitchen Cabinet #2015, and then press Tab to move to the Cost field. Notice that QuickBooks fills in the Description on Sales Transactions field with the same description you entered for the purchase side. You can leave the sales description the same or change it later. 7 In the Cost field, type In the Preferred Vendor field, choose Thomas Kitchen and Bath from the drop-down list. Or, type the first few letters of your selection and QuickBooks fills in the rest. 9 In the Sales Price field, type Leave the Tax Code setting as is. If you wanted to assign a different tax code, you could select a different code from the drop-down list when setting up the item. 11 In the Income Account field, choose Construction:Materials. 264
274 L E S S O N Press Tab to move to the Asset Account field. Inventory Asset was filled in when you selected Inventory Part as the type of item. Leave this default setting. 13 In the Reorder Point field, type 15. The Reorder Point is the minimum quantity of a particular inventory item that you want to have in stock at any given time. When the quantity reaches the reorder point, it's time to order more of the item. By using your Reminders list, you can have QuickBooks remind you when it's time to reorder a particular item. 14 In the On Hand field, type 20, and then press Tab to move to the Total Value field. Notice that QuickBooks has calculated the value of your item by multiplying the number in the On Hand field by the number in the Cost field. Your New Item window should resemble the following figure. 15 Click OK to close the New Item window. QuickBooks adds the new item to the Item list. 16 Close the Item list. When you record the transaction, QuickBooks creates a journal entry. The following table shows the journal entry for the inventory item. Account Title Debit Credit Opening Bal Equity $3, Inventory Asset $3,
275 Setting up inventory QuickStart Tip When you want to check on the status of your inventory stock, you can create a stock status by item report. For every item in your inventory stock, the report gives you the reorder point, the current quantity on hand, the average cost to date, the quantity on order (and expected date of receipt), and the average sales per week. Ordering products Once you enter your current products and vendors into the Item and Vendor lists, you ll need to order products to keep your inventory stocked. QuickBooks doesn t require you to use purchase orders, but you may want to recommend their use for students who track inventory. Using purchase orders lets you see items you have on order and when they re due to be received. You can also check items you receive against the PO. If students don t order items in advance or don t want to use purchase orders, they can buy inventory directly by writing a check or entering a credit card transaction. Creating purchase orders When you order items from a vendor, you create a purchase order. To order a product using a purchase order: 1 From the Vendors menu, choose Create Purchase Orders. QuickBooks displays the Create Purchase Orders window. 266
276 L E S S O N 1 0 You use the Create Purchase Orders window to enter the products you wish to order, the quantities, and the vendor. As you fill in this information, QuickBooks automatically calculates purchase order number, item cost, and total cost. Notice that QuickBooks has already entered today s date and a sequential purchase order number. 2 In the Vendor field, choose Perry Windows & Doors from the drop-down list. Notice that QuickBooks displays all of the information about Perry Windows & Doors in the appropriate places on the purchase order form. 3 In the Item column, select Frames:Exterior Frame from the drop-down list. 4 In the QTY field, type In the Vendor Message field of the purchase order, type Please rush ship this order. Your Purchase Order should resemble the following figure. 6 Click Save & Close to record the purchase order. After you have created a purchase order, QuickBooks adds an account to the chart of accounts called Purchase Orders. This is a non-posting account and does not affect your balance sheet or income statement. The Purchase Orders account is used to produce a QuickReport showing current purchase orders so you always know what is on order. 267
277 Setting up inventory Getting a report of purchase orders To get a chronologically ordered report of all the purchase orders you have written: 1 From the Lists menu, choose Chart of Accounts. 2 In the chart of accounts, click Purchase Orders once to select it. By default, QuickBooks lists non-posting accounts at the bottom of the list. 3 Click the Reports menu button and choose QuickReport: Purchase Orders. QuickBooks displays a report of all purchase orders. Notice the purchase order you have just created is at the bottom of the report. 4 Close the QuickReport. 5 Close the chart of accounts. Receiving inventory When you receive the items you have ordered with your purchase order, you have to enter the items into inventory. You can receive items with a bill or without a bill. This exercise shows you how to enter into QuickBooks inventory items you ve received when the bill for those items will follow later. 268
278 L E S S O N 1 0 To receive inventory without a bill attached: 1 From the Vendors menu, choose Receive Items. QuickBooks displays the Create Item Receipts window. The Create Item Receipts window lets you enter information for inventory parts you ve received. 2 In the Vendor field, choose Perry Windows & Doors from the drop-down list and press Tab. QuickBooks tells you that there are open purchase orders for this vendor and asks if you wish to receive against one of these orders. 3 Click Yes. QuickBooks displays the Open Purchase Orders for Perry Windows & Doors. 4 Click the third purchase order (#40, dated 12/15/2007) to select it. QuickBooks places a checkmark in the left-most column for the item selected. 269
279 Setting up inventory 5 Click OK to move the information to the item receipt. The Create Item Receipts window should resemble the following figure. 6 Click Save & Close to process the receipt. QuickBooks processes the items and adds them to your inventory. If you display the Item list, you ll see that you now have 10 additional door frames on hand. Entering a bill for inventory If you've entered an item receipt for inventory, but the bill hasn't arrived yet, you can still record the bill amount in QuickBooks. Entering the bill as shown in this exercise records the amount in your accounts payable account so you can track how much you owe. When the bill comes, you pay the bill just like you would pay any other bill in QuickBooks (from the Pay Bills window). 270
280 L E S S O N 1 0 To enter the bill: 1 From the Vendors menu, choose Enter Bill for Received Items. QuickBooks displays the Select Item Receipt window, where you can select the vendor and the item for which you have a bill. 2 In the Vendor field, select Perry Windows & Doors in the drop-down list and press Tab. QuickBooks fills in the Date and Memo fields with information that corresponds to your bill. 3 Select Received items (bill to follow), dated 12/15/
281 Setting up inventory 4 Click OK. QuickBooks displays the Enter Bills window. 5 Click Save & Close. 6 Click Yes if another dialog box appears. QuickBooks changes the item receipt to a bill in the Accounts Payable account and lists the bill in the Pay Bills window. If you look at the Accounts Payable, you ll see that the balance increased by $200.00, based on the bill entered for Perry Windows & Doors. Because you must have inventory on hand before you can enter a sale for inventory parts, we recommend that you enter your item receipts before entering sales. When you record the transaction, QuickBooks creates a journal entry. The following table shows the journal entry for the bill payment. Account Title Debit Credit Accounts Payable $ Inventory Asset $
282 L E S S O N 1 0 Manually adjusting inventory When you have spoilage or send out samples of your products, you can adjust your inventory manually. To adjust the inventory manually: 1 On the Home page, click Adjust Quantity on Hand. QuickBooks displays the Adjust Quantity/Value on Hand window. The Adjust Quantity/Value on Hand window lets you enter the adjustment account, and either the New Qty or the Qty Difference. Since two wood interior doors were damaged, you ll adjust the inventory account to remove two doors. You may want to point out to students that they can also adjust inventory value without affecting quantities by selecting the Value Adjustment checkbox. 2 In the Adjustment Account field, type Inventory Adjustment and press Tab. 3 Click Set Up in the window telling you that Inventory Adjustment is not in the account list. QuickBooks opens the Add New Account window. 273
283 Setting up inventory 4 In the Account Type field, choose Expense from the drop-down list, if it is not selected already. 5 Click Save & Close to close the Add New Account window. 6 In the Qty Difference column for Wood Door:Interior wood door, type 2 (the number of damaged doors), and then press Tab. QuickBooks calculates the value adjustment and decreases the inventory by two items. 7 Click Save & Close. 274
284 L E S S O N 1 0 When you record the transaction, QuickBooks creates a journal entry. The following table shows the journal entry for the inventory adjustment. Account Title Debit Credit Inventory Asset $ Inventory Adjustment $ QuickStart Tip The inventory valuation reports in QuickBooks break down the value of your inventory and give you several statistical measures of its value. The valuation summary report shows the quantity on hand, average cost, asset value, % of total asset value, retail value, and % of total retail value for each of your inventory items. The valuation detail report lists the opening balance, ending balance, and every transaction (purchase or sale) that has affected the inventory value of each inventory item during the period of time covered by the report. Tracking finished goods QuickBooks Premier products let you track the building and sale of finished goods using assembly items. When you define assembly items, you tell QuickBooks how many of each inventory item is needed to create the finished product. Inventory assembly items allow you to create an item that contains assembled material units (finished goods) you buy or produce, track as inventory, and resell. You can keep track of how many items remain in stock after a sale, how many items you have on order, your cost of goods sold, and the value of your inventory. Note that inventory assembly items in QuickBooks are appropriate for indicating light assembled items on sales forms and in reports. QuickBooks does not track inventory throughout a manufacturing process. You must have a QuickBooks Premier product to create and build inventory assembly items. Afterwards, you can use any desktop for Windows edition of QuickBooks to view, sell, and report on existing assembly items. Deciding whether to use group items or create inventory assemblies Both group items and inventory assembly items record a group of items as a single entry on purchase or sales forms in QuickBooks. (Group items are available in QuickBooks Pro and higher editions.) Refer to Handout 6, Group vs. inventory assembly items for more information about choosing between group and inventory assembly items. 275
285 Setting up inventory Using group items Group items are useful for quickly entering a group of individual items that you've already set up as single items on your list and often sell together. Group items let you track the items you sell in greater detail. For example, a construction firm that remodels houses could set up a group item that lists the significant components of a remodeling job: lumber, carpentry hours, markup, etc. Sales reports for the company would then show income broken down by each component instead of a single lump sum for all remodeling jobs. If you need to track a lot of detail about your items but you also want to give your customers simple, uncluttered invoices, you can use group items to do both. You can set up a group item so that the printed version of an invoice reduces a group item to a single line item and one amount. Yet when you view the invoice on your screen, you see a separate line entry and amount for each item in the group. Group items also give you a way to enter a great amount of line item detail quickly. On a sales or purchase form, all you have to do is enter the name of the group item QuickBooks fills in all the details about the items in the group for you. Using inventory assemblies When you build an assembly, an assembled unit is automatically added to quantity on hand and its component parts (inventory items or other assembly items) are automatically deducted from quantity on hand. By using assembly items, you always know how many assembled and component items you actually have in stock. You can specify a price for an assembly that's different than the sum of component items. You can easily access the date items were assembled, quantity and cost of assembled items, and a detailed bill of materials. You can set a build point and QuickBooks will automatically remind you to build finished goods when stock is running low. At build time, QuickBooks will notify you if you don't have enough component items in stock to build the specified number of assembly items. Note: The ability to create inventory assemblies is available only in QuickBooks Premier and higher. To proceed through this exercise, you must be using a QuickBooks Premier or higher edition. 276
286 L E S S O N 1 0 Setting a default markup With QuickBooks, you can add a markup to your basic costs by entering a default markup percentage. QuickBooks uses this percentage to calculate the sales price of items that have both a cost and a sales price. You'll see the effect of the default markup percentage when you create inventory part, non-inventory part, service, and other charge items. When you enter the item's cost, QuickBooks calculates the sales price and enters it in the Sales Price field. For example, entering a cost of $10.00 when the markup is 25% causes QuickBooks to fill in the sales price as $ If you don't want to use the default markup for an item, you can change the sales price that QuickBooks fills in. To set the default markup percentage: 1 From the Edit menu, choose Preferences. 2 Click Time & Expenses in the left panel. 3 Click the Company Preferences tab. 4 In the Default Markup Percentage field, type 20 and press Tab. 5 In the Default Markup Account field, choose Construction. Your screen should look like this: 6 Click OK. You ll see the affects of this markup percentage in the next exercise. 277
287 Setting up inventory Adding a labor item to use in assemblies Suppose you have plans to sell all the items needed for installing a door as a kit. You ll also need to account for the labor needed to assemble the kit. To do this, you ll create an Assembly Labor item. To create a labor item to use in assemblies: 1 From the Lists menu, choose Item List. 2 Click the Item menu button and select New. QuickBooks displays the New Item window. 3 In the Type field, select Service. 4 In the Item Name/Number field, type Assembly Labor. 5 Click the checkbox for This service is used in assemblies or is performed by a subcontractor or partner. The New Item window expands so you can enter details that will be used for this item in both sales and purchase transactions. 6 In the Description on Purchase Transactions field, type Direct Labor, and then press Tab. 7 In the Cost field, type 20, and then press Tab. QuickBooks automatically enters the Sales Price based on the 20% markup you set in the Company preferences. 8 From the Expense Account drop-down list, choose Payroll Expenses. 9 From the Tax Code drop-down list, choose Non-taxable Labor. 278
288 L E S S O N From the Income Account drop-down list, choose Construction:Labor. Your screen should look like this: 11 Click OK. Creating inventory assembly items Creating assembly items in QuickBooks is a two-part process: first you define an assembly item, and then you build the assembly. Assembly item units are not added to inventory and assembly components (inventory parts or other assemblies) are not deducted from inventory until you build the assembly. Inventory assembly items can include inventory part and other assembly items. You can also include the costs associated with building the assembly item by adding non-inventory part items, service items, and other charge items to the Bill of Materials. All items included in an inventory assembly item must be defined in the Item list. You can define them before you create the inventory assembly item, or as you create the assembly item. In addition to selling individual items, Rock Castle sells pre-assembled exterior door kits. In this exercise, you define the assembly item for the exterior door kits. All of the component items are already defined in the Item list. 279
289 Setting up inventory To create an inventory assembly item: 1 In the Item List, click the Item menu button and select New. QuickBooks displays the New Item window. 2 In the Type field, select Inventory Assembly. 3 In the Item Name/Number field, type Exterior Door Kit. 4 Type 199 in the Cost field, and then press Tab twice. QuickBooks calculates the Sales price based on the cost you enter in this field and the default markup percentage as set in the company preferences. Leave the COGS Account as is. 5 In the Description field, type Complete exterior door kit, and press Tab. The New Item window should resemble the following graphic. QuickBooks allows you to set any price for assembled items; the price is independent of the sales price of the component items. You could change this amount if you wanted. The Sales Price reflects the cost plus the 20% markup you entered in preferences, so leave it as is. In addition, the tax code for the assembled item and the component parts can be different. 6 In the Income Account field, select Construction:Materials from the drop-down list. 280
290 L E S S O N In the Bill of Materials section, click in the Item column. 8 In the Item drop-down list, select Frames:Exterior Frame, and then press Tab. 9 In the Qty field, type 1, and then press Tab. 10 In the Item drop-down list, select Hardware:Doorknobs Locking Exterior, and then press Tab. 11 In the Qty field, type 1, and then press Tab. 12 In the Item drop-down list, select Hardware:Brass Hinges, and then press Tab. 13 In the Qty field, type 3, and then press Tab. 14 In the Item drop-down list, select Wood Door:Exterior, and then press Tab. 15 In the Qty field, type 1, and then press Tab. 16 In the Item drop-down list, select Assembly Labor, and then press Tab. 17 In the Qty field, type 1, and then press Tab. The New Item window should resemble the following graphic. You can edit the Bill of Materials for an assembly item at any time. However, assembly revision history is not tracked; if you need to build a previous version of an assembly, you need to edit the assembly and reenter the original bill of materials. 281
291 Setting up inventory Entering the build point You can have QuickBooks remind you to build this assembly when your inventory quantity reaches a certain level. (Assembly Items to Build must be turned on in the Company Preferences reminders.) QuickBooks will remind you to build when the combined value of the quantity on hand and the quantity on order (from a purchase order) falls below the value displayed in the Build Point field. Reminders appear in the Reminders window. In QuickBooks Premier or Enterprise Solutions editions, you can rebuild directly from the Reminders list in any of these windows. To enter the build point: 1 In the Build Point field, type 5. 2 Leave the On Hand and Total Value fields as they are. The New Item window should now resemble the following graphic. 3 Click OK. 4 Close the Item list. 282
292 L E S S O N 1 0 Building finished goods Once you ve defined assembly items that define the pieces you build, you are ready to enter the builds into QuickBooks. In this exercise, you build two exterior door kits for Rock Castle. To build an inventory assembly: 1 From the Vendors menu, choose Inventory Activities, and then choose Build Assemblies from the submenu. QuickBooks displays the Build Assemblies window. 2 In the Assembly Item field, select Exterior Door Kit from the drop-down list. 3 In the Quantity to Build field, type 2. The Build Assemblies window should resemble the following graphic. QuickBooks warns you when you do not have sufficient inventory items on hand to complete a build. If you choose to build an assembly and do not have enough components in inventory to build the number of assemblies you have specified, you can postpone the build by marking it pending. If you don t mark the build as pending, you have to reduce the number of assemblies or you won t be able to save the build. You have enough inventory to build two assemblies, so you can proceed with the build. 4 Click Build & Close. 283
293 Setting up inventory Understanding the effect of builds on inventory When you build an assembly item, QuickBooks decrements the appropriate number of individual inventory items from inventory and increments the number of inventory assembly items. It takes the inventory asset value of the component items and transfers the value to the assembly item. The parts and the values are combined into the quantity and value of the assembly item. To generate an item list, go to the Reports menu, choose List, and choose Item Listing from the sub-menu. The following graphic shows the number of component and built items before the build. (Note that these graphics show reports that have been modified to show only the information relevant to the inventory assembly item you created.) The following graphic shows the number of component and built items after the build. 284
294 L E S S O N 1 0 Managing pending builds A pending build is an inventory assembly build transaction that could not be finalized because there were not enough component parts in inventory to build the specified number of assemblies at build time. When a build is pending, Pending appears in the Build Assemblies window to remind you that these assemblies haven't been built. If you modify or delete a previous build transaction, or change inventory quantities or the dates of purchase orders, invoices, or sales receipts, assembly builds that were finalized could change to pending. Finalized builds change to pending when the quantity of at least one component drops below the quantity needed to build the specified number of assemblies on the build transaction date. You can use the pending builds report to see a list of all builds that are currently pending. In addition, you can choose to manually mark a build as pending even if you currently have enough components in stock to build the specified quantity. This allows you to set up build information but postpone building the assembly until later. Disassembling inventory assemblies There are several ways to disassemble inventory assemblies and return component items to inventory. You can do any of the following: Use the Adjust Quantity/Value on Hand window to adjust the quantity on hand for each assembly component and the assembly item. Reduce quantity to build in the Build Assemblies window and then click Build & Close. The quantity of assembly units in inventory are decreased and the quantity of component inventory parts are increased accordingly. Delete a build transaction completely. The quantity of assembly units in inventory are decreased and the quantity of component inventory parts are increased accordingly, but this method completely removes the build transaction from QuickBooks and should not be used if you want to maintain a record of the transaction. Selling finished goods When assembly items appear on any form (for example a sales receipt or in a report), their component items are hidden. Only the assembly name, description, and price appear. If you attempt to sell more assembly units than you have available in inventory, QuickBooks warns you that quantities are insufficient to fulfill the order. If you decide to go ahead with this transaction, the quantity on hand for the specified assembly changes to a negative value. You can set a build point in the Build Assemblies window to remind you when assembly stock is getting low and you need to build more units. If you turn on reminders, a list of assemblies that need to be built appear in the Reminders window. 285
295 Setting up inventory Using units of measure Note: You must be using certain editions of QuickBooks Premier or QuickBooks Enterprise Solutions to follow the exercises in this section. The exercises in the remainder of this lesson require the use of editions of QuickBooks that support units of measure functionality. Some of the exercises require the use of an edition that supports single units of measure; others require the use of an edition that supports multiple units of measure. You ll find a list of the editions that support single and/or multiple units of measure below. Using units of measure can show what quantities, prices, rates, and costs are based on. You set up the units of measure and assign them to Service, Inventory Part, Non-inventory Part, Inventory Assembly, and Group items. Some businesses need to track transactions using only a single unit of measure, for example, a business buys inventory by the gallon and sells by the gallon. Service businesses also may track by only one unit of measure, such as by the hour. Other product-based businesses buy, sell, and stock inventory items in multiple units of measure. A business may receive inventory in one unit, store it in another, and sell and ship the items in a third unit of measure. Service businesses might also use multiple units of measure, for example if they bill by the hour and by the day. QuickBooks provides two different ways or modes for assigning units of measure to items: single unit of measure per item and multiple unit of measure per item. The following editions of QuickBooks support only the Single U/M Per Item mode: QuickBooks Premier QuickBooks Premier Non-Profit QuickBooks Premier Professional Services The following editions of QuickBooks support both the Single U/M Per Item and Multiple U/M Per Item modes: QuickBooks Premier Accountant QuickBooks Premier Contractor QuickBooks Premier Manufacturing & Wholesale QuickBooks Enterprise Solutions (all editions except Retail) QuickBooks provides two ways to set up the unit of measure modes. You can turn on the mode in Preferences, or you can turn it on through the Item list. 286
296 L E S S O N 1 0 Setting up single unit of measure mode Note: You must be using one of the editions of QuickBooks Premier or QuickBooks Enterprise Solutions that supports single units of measure to follow the exercises in this section. In Single mode you can assign different units of measure to different items, but each item can have only one unit of measure assigned to it. If you buy, stock, and sell each item by the same unit of measure, set up single unit of measure mode. For example, choose this mode if you buy an item by the foot, keep track of it in inventory by the foot, and sell it by the foot. To set up single units of measure: 1 On the Home page, click Items & Services to open the Item List. 2 Select the non-inventory part item called Lumber: Decking. 3 Click the Item menu button and select Edit Item. QuickBooks displays the Edit Item window for the non-inventory part called Decking. 287
297 Setting up inventory 4 To turn on the unit of measure mode, click Enable. This starts the unit of measure wizard where you set up the base unit. Choosing single units of measure lets you define a base unit. Rock Castle buys and sells the decking lumber by the foot. 5 Select Single U/M Per Item. 6 Make sure Begin defining units of measure is selected and click Next. You ll next select the type or category of measure units. 7 Since Rock Castle will buy and sell by the foot, select Length as the unit of measure type. 8 Click Next. Now, you select the base unit. 288
298 L E S S O N Select Foot as the base unit. The base unit should be the smallest unit of measure used for an item when purchasing it, tracking it in inventory, and selling it. In QuickBooks, the base units of items are used to count inventory, generate most inventory reports, and perform quantity-related calculations. 10 Click Finish. 11 Click OK in the Edit Item window and close the Item List. Setting up multiple units of measure Note: You must be using one of the editions of QuickBooks Premier or QuickBooks Enterprise Solutions that supports multiple units of measure to follow the exercises in this section. If you buy, stock, or sell items in different units, set up multiple units of measure. For example, choose this mode if you buy an inventory item by the gallon and sell it by the ounce, or if you sell consulting services by both the hour and the day. If you choose Multiple mode, you define unit of measure sets that you can assign to items. A unit of measure set consists of a base unit (usually the smallest unit used to track a certain type of item) and any number of related units (defined as containing a certain number of base units). For example, you could create a unit of measure set called Length by the inch with a base unit of inch and related units of foot (containing 12 inches) and yard (containing 36 inches). 289
299 Setting up inventory With Multiple mode, you can change or convert the unit of measure when you enter an item on a transaction form, such as an invoice or purchase order. For example, suppose you have an item called Cable that you've assigned a unit of measure set that contains the inch, foot, and yard units of measure. If you enter Cable on an invoice with a quantity of 30 feet, you could then change the unit of measure to yards (causing 30 feet to become 30 yards) or convert the unit of measure to yards (causing 30 feet to become 10 yards). Rock Castle purchases and sells inventory items in different units of measure. To track the different units of measure, you need to turn on multiple units of measure. Turning on multiple units of measure mode Depending on how your company file has been set up, you turn on the multiple units of measure mode in one of two ways. If your file has not yet been set up with units of measure, skip ahead to the procedure on page 291. If your file has already been set up with single units of measure (as with the qblesson company file, you ll need to switch from single to multiple mode. Follow the next procedure. To switch from single to multiple units of measure: 1 From the Edit menu, choose Preferences. 2 Click Items & Inventory, and then click the Company Preferences tab. 3 From the U/M drop-down menu, choose Multiple U/M Per Item. 4 Click OK. 5 Click OK at the message that appears to notify you that QuickBooks must close all open windows to switch to multiple units of measure. 6 Continue with the procedure in Assigning units of measure to items on page
300 L E S S O N 1 0 To turn on multiple units of measure in a company file the first time: 1 From the Edit menu, choose Preferences. 2 Click Items & Inventory, and then click the Company Preferences tab. 3 In the U/M section, click Enable. 4 Select Multiple U/M Per Item. 5 Click Finish. QuickBooks returns to Preferences. 6 In the Preferences window, click OK. 7 Click OK if a message appears to notify you that QuickBooks must close all open windows to switch to multiple units of measure. 8 Continue with the procedure in the next section. 291
301 Setting up inventory Assigning units of measure to items Rock Castle sells countertops that can be customized according to a customer s wishes. One customer who is remodeling a kitchen wants Italian marble for the countertop. Rock Castle has a non-inventory part item called Counter for materials they purchase on behalf of a customer but that they don t normally carry in stock. Rock Castle purchases the marble in square meters, but charges the customer by the square foot. To track the different units of measure, you ll assign units of measure to items. To assign multiple units of measure: 1 Click Home on the icon bar to open the Home page. 2 On the Home page, click Items & Services to open the Item List. 3 Select the non-inventory part item called Counter. 4 Click the Item menu button and select Edit Item. QuickBooks displays the Edit Item window for the non-inventory part called Counter. 5 From the U/M Set drop-down menu, choose Add New. This starts the unit of measure wizard where you set up the base unit and any related units. Choosing multiple units of measure lets you define a base unit and multiples of that base unit. Since Rock Castle buys the marble countertop in square meters and sells the countertop in square feet, you define a measure set for area. 292
302 L E S S O N Select Area as the unit of measure type. You ll be defining a measurement set called Area that consists of a base unit and related units. 7 Click Next. 8 Select Square foot (sqft) as the base unit. The base unit should be the smallest unit of measure used for an item when purchasing it, tracking it in inventory, and selling it. In QuickBooks, the base units of items are used to count inventory, generate most inventory reports, and perform quantity-related calculations. 293
303 Setting up inventory 9 Click Next. QuickBooks displays the window where you define the units related to the base unit. Related units make it possible to show quantities of the same item in different measurements in different places in QuickBooks. Rock Castle purchases the marble by square meter, counts that item in inventory by the square yard, and sells it by the square foot. By creating a unit of measure set with a base unit of square foot and related units of square meter and square yard, you can enter a quantity of square meters on a purchase order, show the item in square yards on inventory reports, and enter a quantity of square foot on an invoice. 10 Click in the Add column for Square Yard and Square Meter. Notice that QuickBooks has already calculated the number of base units the related unit contains in the # of sqft column. 11 Click Next. Next, you ll select the default unit of measure to use when buying this item and when selling and shipping this item. 294
304 L E S S O N From the Purchase drop-down menu, select square meter. Since Rock Castle buys by the square meter, that s what you want to appear by default on purchase orders for this item. 13 Leave the Sales default as square foot and leave the Shipping default blank. 14 Click Next. You need to give this measure set a name. 15 Click Finish to accept the name of this unit of measure set that QuickBooks suggests. QuickBooks returns you to the Edit Item window. Notice that the Counter item has been assigned the Area by the square foot measurement set. 16 Click OK in the Edit Item window. 295
305 Setting up inventory Assigning measure sets You can create several measure sets for your company that you can assign to items. You just created a measure set for area for Rock Castle. Since Rock Castle buys and sells other items using different measurements, you could create a measure set for count (each, pair, dozen, and so on) and another one for length (inch, foot, yard, and so on). The number of measure sets you create will depend on your business needs. After creating the measure sets, you ll need to go through the items in your Item List and assign the unit of measure set to use for each item. To assign a unit of measure set to an item: 1 In the Item List, select the non-inventory part item called Flooring. Rock Castle also buys and sells flooring by area, so you can assign the Area measure set to this item. 2 Click the Item menu button and select Edit Item. QuickBooks displays the Edit Item window for the non-inventory part called Flooring. 3 Select Area by the square foot from the U/M Set drop-down menu. 4 Click OK in the Edit Item window. 5 Close the Item List. 296
306 L E S S O N 1 0 Using units of measure on sales forms Rock Castle needs to order the marble for the kitchen remodel. In this exercise, you order the marble using a purchase order, and see how you could easily convert from one unit of measure to another unit within the same measure set. To convert units of measure on sales forms: 1 In the Vendors area of the Home page, click Purchase Orders. 2 On the purchase order, select Custom Kitchens of Bayshore. Rock Castle orders the marble from this vendor. 3 Click in the Item column and select Counter. 4 In the Quantity column, type 10. Your screen should resemble the following graphic. Notice that QuickBooks displays a menu you can use to specify the unit of measure if you want to change it. For this exercise, leave the measurement as 10 sqm. 297
307 Setting up inventory 5 Click the down arrow in the U/M column to open the conversion menu. Notice that QuickBooks uses the default unit you selected for purchasing this item. You can use the menu to convert to other units of measure within the Area measure set you created. For this exercise, leave the unit of measure as sqm. 6 Click Save & Close. Once you've created a unit of measure set and assigned it to an item, you can easily convert to other units of measure within the set when you add the item to a transaction. 298
308 LESSON 11 Tracking and paying sales tax 11 Lesson objectives, 300 Supporting materials, 300 Instructor preparation, 300 To start this lesson, 300 Overview of sales tax in QuickBooks, 301 Setting up your tax rates and agencies, 302 Creating a tax item for each single tax you apply, 302 Grouping single taxes together, 303 Identifying your most common tax, 305 Indicating who and what gets taxed, 306 Applying tax to each sale, 308 Determining what you owe, 311 Creating a sales tax liability report, 311 Determining the source of sales tax revenue, 313 Using the sales tax payable register, 313 Paying your tax agencies,
309 Tracking and paying sales tax Lesson objectives To get an overview of sales tax in QuickBooks (the steps involved in tracking, collecting, and paying it) To see how to set up QuickBooks to track sales tax To see how to apply sales tax to a sale To learn how to determine a business s sales tax liability To write a QuickBooks check to the appropriate tax agency for sales tax liability Supporting materials Handout 7: Sales tax PowerPoint file: Lesson 11 Video tutorial: Track and pay sales tax Instructor preparation Review this lesson, including the examples, to make sure you re familiar with the material. Ensure that all students have a copy of qblesson.qbb on their computer s hard disk. Have Handout 7 ready for distribution. To start this lesson Before you perform the following steps, make sure you have installed the exercise file (qblesson.qbb) on your hard disk. See Installing the exercise file in the Introduction to this guide if you haven t installed it. The following steps restore the exercise file to its original state so that the data in the file matches what you see on the screen as you proceed through each lesson. To restore the exercise file (qblesson.qbb): 1 From the File menu in QuickBooks, choose Open or Restore Company. QuickBooks displays the Open Company: Type window. 2 Select Restore a backup copy (.QBB) and click Next. 3 In the Restore Backup: Method window, select Local Backup and click Next. 4 In the Open window, navigate to your c:\qbtrain directory. 5 Select the qblesson.qbb file, and then click Open. 6 In the Restore Backup: To Location window, click Next. 300
310 L E S S O N Navigate to your c:\qbtrain directory. 8 In the File name field of the Restore To window, type lesson 11 and then click Save. 9 Click OK when you see the message that the file has been successfully restored. Overview of sales tax in QuickBooks If you have a business where you need to collect sales tax, you already know how complicated the process can be. These are some of the issues you may have to deal with: You may have to collect and pay more than one tax (for example, one rate for local taxes and one rate for state taxes). You may have some items that are taxable and some that aren t. You may tax some customers while others are non-taxable. QuickBooks reduces some of the complication, because it lets you automatically apply sales tax on particular sales and keep track of how much you collect and from whom. Then, when you re ready to pay your taxes, QuickBooks can write a check for the correct amount. Refer to Handout 7, Sales tax, for the following discussion. To use QuickBooks to track and pay your sales tax: 1 Set up your tax rates and agencies. In the QuickBooks Item list, set up the separate tax rates you need to charge. In the Vendor list, set up the agencies to whom you submit the taxes you ve collected. You can also set up sales tax codes, which can help you classify why a transaction (or part of one) is either taxable or non-taxable. 2 Indicate who and what gets taxed. Not all of the items you sell are taxable, and not all of your customers pay tax. In your Item and Customers & Jobs lists, you can indicate which items or customers are taxable. 3 Apply tax to each sale. When you fill out an invoice or sales receipt form, and choose a taxable item from your Item list, QuickBooks applies the appropriate sales tax. 4 Find out what you owe. As you record taxable sales, QuickBooks keeps track of the tax you ve collected in your Sales Tax Payable account. When you re ready to pay your sales tax agency, you can open the Sales Tax Payable register to see how much you owe, or you can create a sales tax liability report. 5 Pay your tax agencies. When you go to the Pay Sales Tax window, QuickBooks shows the amount you owe and writes a check to the tax agency for that amount. This lesson walks you through each of these steps. 301
311 Tracking and paying sales tax Setting up your tax rates and agencies The first step is to enter your sales tax rates, and then provide information about the tax agencies to which you pay the taxes. Creating a tax item for each single tax you apply Some businesses need to apply more than one sales tax to their sales; for example, they may collect a state sales tax as well as several county sales taxes. You need to create a separate sales tax item for each tax whose amount you must report (not necessarily for each tax you collect some states want you to report state sales tax and county sales tax as separate items, while others let you report them as one item). Even if you re paying more than one type of tax, you usually want your customers to see one overall tax amount, not separate taxes for the state and county. You ll learn how to do that in this lesson. On the Item list, you already have sales tax for San Tomas and San Domingo Counties. Because Rock Castle Construction now does business in the city of Bayshore, you need to add sales tax items for that city. To add a sales tax item: 1 From the Lists menu, choose Item List. QuickBooks displays the Item list. 2 Click the Item menu button, and then choose New. QuickBooks displays the New Item window. 3 In the Type field, choose Sales Tax Item from the drop-down list. 4 In the Sales Tax Name field, type Bayshore. 5 In the Description field, type Bayshore City. 6 In the Tax Rate (%) field, type
312 L E S S O N In the Tax Agency field, type Bayshore Tax Agency. Your New Item window should now resemble the following figure. 8 Click OK. QuickBooks displays a message telling you that Bayshore Tax Agency is not on your Vendor list. 9 Click Quick Add. 10 Click OK. If QuickBooks prompts you to add Bayshore to the dictionary, click Add. QuickBooks adds Bayshore Tax Agency to the Vendor list. Your Item list should resemble the following figure. Grouping single taxes together Even if you collect a combination of sales taxes (for example, city tax and county tax) that you report separately, you probably don t want to confuse customers by showing separate taxes on your invoices or sales forms. QuickBooks lets you group some or all of your tax items so that customers see a single tax amount on your invoices and sales receipts. Instead of a sales tax item, you ll be creating a sales tax group. 303
313 Tracking and paying sales tax To create a sales tax group: 1 With the Item list displayed, click the Item menu button, and then choose New. 2 In the Type field, choose Sales Tax Group. The New Item window on your screen should resemble the figure below. 3 In the Group Name/Number field, type Bayshore Group. 4 In the Description field, type Sales Tax, Bayshore. 5 Click in the Tax Item column, and then choose Bayshore from the drop-down list. 6 Click on the second line in the Tax Item column, and then choose San Tomas. Your New Item window should resemble the following figure. Notice that the total Group Rate is 8.75%. 7 Click OK. QuickBooks adds the Bayshore Group to the Item list. 304
314 L E S S O N 1 1 Identifying your most common tax If you want QuickBooks to apply sales tax to your invoices and sales receipts, you have to tell it which sales tax item or group is the one you use most often. Once you do that, QuickBooks applies that sales tax when you fill out an invoice or a sales receipt. (You can choose a different sales tax from the sales form if you don t want the default tax.) Assume Rock Castle Construction uses the San Tomas sales tax most often, and set that up as the default sales tax. To set up a default sales tax: 1 From the Edit menu, choose Preferences. QuickBooks displays the Preferences window. 2 In the Preferences window, click the Sales Tax icon in the left panel, and then click the Company Preferences tab. 3 In the Your most common sales tax item field, make sure San Tomas is selected. 4 Click OK. If you re using sales tax codes, you can use the Preferences window to tell QuickBooks which sales tax codes to use as the default taxable and non-taxable codes. You can use the codes that come preset with QuickBooks, or define your own. You can also manage sales tax codes using the Sales Tax Code list, which is available on the Lists menu when the sales tax feature is turned on in a company data file. 305
315 Tracking and paying sales tax Indicating who and what gets taxed The next step in setting up sales tax is to indicate who and what gets taxed. You have to tell QuickBooks whether or not a customer is taxable and assign a default tax item or tax group to that customer. You must also distinguish between taxable and non-taxable items on the Item list. When you add an item to the Item list, there s a place in the window where you can indicate whether you charge tax for the item. QuickBooks remembers this information, and shows whether or not an item is taxable when you enter the item on a sales form. In the next exercise, you ll take a look at an item on Rock Castle s Item list to see how to indicate that an item is taxable. To indicate a taxable item: 1 In the Item list, select Doorknobs Std (under Hardware). 2 Click the Item menu button, and then choose Edit Item. The code in the Tax Code field is a taxable code, which tells you that this item is taxable. When you choose the item to be included on a sales form, QuickBooks knows that the item is taxable and automatically applies the default sales tax (San Tomas sales tax with a rate of 7.75%). To indicate that an item is non-taxable, select a non-taxable code from the drop-down list. 3 Click OK to close the Edit Item window. 4 Close the Item list. 306
316 L E S S O N 1 1 In the same way that you can specify that an item in the Item list is taxable, you can indicate whether or not a particular customer is taxable or non-taxable in that customer s record. To see an existing customer record: 1 Click Customer Center on the icon bar. QuickBooks displays the Customer Center, including the Customers & Jobs list. 2 Select Jimenez, Cristina. 3 Click Edit Customer. QuickBooks displays the Edit Customer window. 4 Click the Additional Info tab. The tax code selected indicates that transactions with this customer are subject to sales tax. Because it is the default sales tax, the San Tomas tax item is assigned automatically. However, this customer is located in Bayshore, which has just instituted its city sales tax, so change the tax item to Bayshore Group. 307
317 Tracking and paying sales tax 5 In the Tax Item field, choose Bayshore Group from the drop-down list. 6 Click OK. 7 Close the Customer Center. Applying tax to each sale If you ve set up a default sales tax, assigned taxes to your customers, and marked taxable items you sell as taxable, QuickBooks automatically calculates and applies the tax when you make a sale. To apply tax to a sale: 1 On the Home page, click Create Invoices. QuickBooks displays the Create Invoices window. 2 In the Customer:Job field, choose Jimenez, Cristina:Utility Shed from the drop-down list. (Select both the customer and the job.) 3 In the Template field, select Custom Invoice from the drop-down list. 4 Click in the Item column and select Doorknobs Std from the drop-down list and press Tab. 308
318 L E S S O N 1 1 The Create Invoices window should resemble the figure below. When you enter a taxable item, QuickBooks displays the tax code associated with that item in the Tax column (which appears to the right of the Amount column). If the customer is taxable, QuickBooks includes all items associated with a taxable tax code in its tax calculation. Tip: You can select a different tax code from the list to turn taxable status on and off for unique situations. You can also change the customer s taxable status by selecting a non-taxable code from the Customer Tax Code drop-down list. Notice that QuickBooks applies to the Bayshore Group tax automatically because this is the sales tax you assigned to this customer. 309
319 Tracking and paying sales tax 5 In the Quantity column, type 4, and then press Tab. The Create Invoices window should resemble the following figure. 6 Click Save & Close. The following table shows the journal entry for the invoice. Account Title Debit Credit Accounts Receivable $ Materials $ Inventory Asset $ Cost of Goods Sold $ Sales Tax Payable $1.20 Sales Tax Payable $
320 L E S S O N 1 1 Determining what you owe If you re required to collect sales tax from customers, you also have to make periodic payments of the sales tax you ve collected. QuickBooks gives you three ways to determine the amount of your sales tax liability: the sales tax liability report, the Sales Tax Payable register, and the Pay Sales Tax window. Creating a sales tax liability report The sales tax liability report provides complete information about the sales tax your company owes for a particular period of time. To create the sales tax liability report: 1 From the Reports menu, choose Vendors & Payables, and then choose Sales Tax Liability. Your report should resemble the following figure. 311
321 Tracking and paying sales tax 2 In the Dates field, choose This Month-to-date from the drop-down list. Your report should resemble the following figure. The sales tax liability report shows the total taxable sales as of a date you choose, total non-taxable sales, and the amount of sales tax you owe each tax agency. QuickBooks displays the sales tax liability report on an accrual basis (unless you changed the default setting in the Sales Tax Preferences window). The report shows exactly how much sales tax you collected. 3 Close the sales tax liability report. 4 If QuickBooks asks if you want to memorize the report, click No. 312
322 L E S S O N 1 1 Determining the source of sales tax revenue If you d like to see where your sales tax revenue is coming from, you can run the sales tax revenue summary report, which shows you the sources of all taxable and non-taxable sales transactions, broken down by individual sales tax codes. To run the sales tax revenue summary report: 1 From the Reports menu, choose Vendors & Payables, and then choose Sales Tax Revenue Summary from the submenu. You can QuickZoom on the numbers in the report to get more information about specific sales transactions. 2 Close the report. Using the sales tax payable register Each time you write an invoice or sales receipt that includes sales tax, QuickBooks enters the information in the sales tax payable register. QuickBooks keeps track of transactions for all tax vendors in the same Sales Tax Payable account. To see the sales tax payable register: 1 From the Company menu, choose Chart of Accounts. QuickBooks displays the chart of accounts. 2 Click Sales Tax Payable once to select it. 3 Click the Activities menu button and select Use Register. 313
323 Tracking and paying sales tax QuickBooks displays the Sales Tax Payable register. Each entry in the register is a single tax transaction. Taxes you record on invoices and sales receipts appear as increases, and payments you make to tax agencies appear as decreases. The ending balance of the register is your current tax liability. Notice how some transactions have the same invoice number. When you record two tax rates on the same invoice or cash sale, the register shows a separate transaction for each tax agency. (This is because you have to make separate payments to individual tax agencies.) 4 Close the register. 5 Close the chart of accounts. Paying your tax agencies When it's time to pay sales tax, you use the Pay Sales Tax window to write a check to your tax agency or agencies. Suppose Rock Castle Construction is ready to make a sales tax payment. To make a sales tax payment: 1 On the Home page, click Manage Sales Tax. 2 In the Manage Sales Tax window, click the Pay Sales Tax button. 314
324 L E S S O N 1 1 QuickBooks displays the Pay Sales Tax window. 3 Select the To be printed checkbox. 4 In the Show sales tax due through field, type 12/15/07, and then press Tab. QuickBooks displays tax agencies and the amounts you owe. 5 To mark them for payment, click the Pay All Tax button. The Pay Sales Tax window should resemble the figure below. 6 Click OK. 7 Close the Manage Sales Tax window. QuickBooks writes and records checks to the tax agencies you indicated. All you need to do is print the checks. QuickBooks updates the tax report and sales tax payable register to show that you ve paid the tax agencies. 315
325 Tracking and paying sales tax 316
326 LESSON 12 Doing payroll with QuickBooks 12 Lesson objectives, 318 Supporting materials, 318 Instructor preparation, 318 To start this lesson, 318 Overview of payroll tracking, 319 Calculating payroll with QuickBooks, 320 Setting up for payroll, 321 Understanding payroll items, 321 Setting up employee payroll information, 323 What information does QuickBooks store?, 323 Using the employee defaults to store common information, 327 Setting up payroll schedules, 330 Assigning employees to pay schedules, 334 Adding a new employee, 336 Running a payroll schedule, 340 Viewing the paycheck, 343 Printing paychecks and paycheck stubs, 344 Tracking your tax liabilities, 344 Paying payroll taxes, 347 Figuring out what you owe, 347 Writing a check for payroll taxes,
327 Doing payroll with QuickBooks Lesson objectives To gain an overview of payroll in QuickBooks To learn more about payroll setup To set up employee payroll information To set up payroll schedules To practice writing and printing a payroll check To learn how QuickBooks tracks your tax liabilities To practice paying payroll taxes Supporting materials Handout 8: Employer payroll responsibilities Handout 9: Payroll item types Handout 10: List of payroll expenses and liabilities PowerPoint file: Lesson 12 Video tutorial: Payroll overview Video tutorial: Paying employees Video tutorial: Paying taxes and liabilities Instructor preparation Review this lesson, including the examples, to make sure you re familiar with the material. Ensure that all students have a copy of qblesson.qbb on their computer s hard disk. Have Handouts 8, 9, and 10 ready for distribution. To start this lesson Before you perform the following steps, make sure you have installed the exercise file (qblesson.qbb) on your hard disk. See Installing the exercise file in the Introduction to this guide if you haven t installed it. The following steps restore the exercise file to its original state so that the data in the file matches what you see on the screen as you proceed through each lesson. 318
328 L E S S O N 1 2 To restore the exercise file (qblesson.qbb): 1 From the File menu in QuickBooks, choose Open or Restore Company. QuickBooks displays the Open Company: Type window. 2 Select Restore a backup copy (.QBB) and click Next. 3 In the Restore Backup: Method window, select Local Backup and click Next. 4 In the Open window, navigate to your c:\qbtrain directory. 5 Select the qblesson.qbb file, and then click Open. 6 In the Restore Backup: To Location window, click Next. 7 Navigate to your c:\qbtrain directory. 8 In the File name field of the Restore To window, type lesson 12 and then click Save. 9 Click OK when you see the message that the file has been successfully restored. Overview of payroll tracking Refer to Handout 8, Employer payroll responsibilities for the following discussion. This lesson is designed to demonstrate some of the QuickBooks payroll features. The way you process payroll for your company may differ from this lesson depending on which (if any) payroll service you subscribe to. Because payroll information is already set up in the exercise file, you will not go through the payroll setup process in this lesson. To calculate payroll, QuickBooks uses tax tables. The exercise file includes the tax table data needed to complete this lesson. To get the tax tables to use with your own QuickBooks company data file, you need to subscribe to one of the Intuit Payroll Services either QuickBooks Basic Payroll, QuickBooks Standard Payroll, QuickBooks Enhanced Payroll, or QuickBooks Assisted Payroll. To learn about these options or subscribe to one of them, on the Home page go to the Learn About Services section and click Pay your employees. QuickBooks calculates each employee s gross pay, and then calculates taxes and deductions to arrive at the net pay. With QuickBooks, you can write the paycheck, record the transaction in your QuickBooks checking account, keep track of your tax liabilities, and pay them. You, as the employer, must subtract taxes and other deductions before issuing an employee s paycheck. Some typical paycheck deductions are federal and state withholding (income) taxes, social security taxes (FICA), Medicare taxes, and state unemployment insurance. You may also deduct for benefits such as a 401(k) plan, or contributions to your company s medical/dental plan. 319
329 Doing payroll with QuickBooks When you withhold social security, Medicare, and federal withholding taxes from employees paychecks, you must submit regular deposits of the withheld tax money (semiweekly or monthly, depending on the size of your payroll), and file quarterly forms that list the total amounts you withheld from each employee s paycheck. Calculating payroll with QuickBooks To do its payroll calculations, QuickBooks needs four kinds of information: Information about your company Besides the company name and address, this includes information about your federal tax ID numbers. You enter this information in the EasyStep Interview when you set up your QuickBooks company data file. (You can view most company information by choosing Company Information from the Company menu.) Information about your employees The QuickBooks Employee list stores general information about each of your employees, and specific information related to payroll (such as the employee s salary or hourly rate, filing status, number of exemptions, and miscellaneous additions, deductions, and company contributions). You can store payroll information that most employees have in common in employee defaults. Whenever you have a new employee to add, simply enter information that s specific to that employee (name, address, and so on). Information about your payroll items QuickBooks maintains a list of items that affect the amount on a payroll check, including company expenses related to payroll. When you specify that you want to use payroll, QuickBooks creates a number of payroll items for you. You add others as you need them. Tax tables for federal, state, and local withholdings QuickBooks uses tax tables to calculate payroll. You get the current tax tables and keep them current when you subscribe to one of the Intuit Payroll Services mentioned in Overview of payroll tracking on page 319. If you choose not to subscribe to one of these payroll services, you need to calculate and enter your payroll tax deductions manually for each paycheck. Once you ve set up your company, employee data, and payroll items, to run payroll you enter the number of hours worked during the pay period for each employee. QuickBooks calculates the gross wages for the employee, and then refers to its tax tables (if you ve subscribed to one of the Intuit Payroll Services Standard Payroll, Enhanced Payroll, or Assisted Payroll) and the company and employee information you ve entered to calculate all withholdings and deductions and to arrive at the net pay figure. QuickBooks also calculates your company payroll expenses (for example, your contributions to social security and Medicare). 320
330 L E S S O N 1 2 Setting up for payroll By default, the QuickBooks payroll feature is turned on and it is turned on in the exercise file. If you want to turn off payroll in your own company file, follow the procedure below. To turn payroll off in a company data file: 1 From the Edit menu, choose Preferences, and click Payroll & Employees in the left panel. 2 Click the Company Preferences tab and select No payroll. 3 Click OK. Understanding payroll items Refer to Handout 9, Payroll item types, for this discussion. QuickBooks maintains a list for everything that affects the amount on a payroll check and for every company expense related to payroll. This list is called the Payroll Item list. There are payroll items for compensation, taxes, other additions and deductions, and employer-paid expenses. QuickBooks uses payroll items to track individual amounts on a paycheck and accumulated year-to-date wage and tax amounts for each employee. QuickBooks adds some items to the list for you, and you can add others as you need them. For common payroll items, such as compensation and benefits, QuickBooks provides extra assistance so you can set them up quickly and accurately. You work directly with payroll items as you do payroll tasks. Behind the scenes, QuickBooks tracks your payroll liabilities in the Payroll Liabilities account (an Other Current Liability account) and your payroll expenses in the Payroll Expenses account. 321
331 Doing payroll with QuickBooks To view the Payroll Item list: 1 From the Employees menu, choose Manage Payroll Items, and then choose View/Edit Payroll Item List. (You must have payroll turned on to see this choice.) QuickBooks displays the Payroll Item list. You ve already used the QuickBooks Item list, so this list should look familiar. Just like the regular Item list, each payroll item has a Name and a Type. The names of the payroll items are what you ll see on paychecks and in payroll reports. 2 Close the Payroll Item list. You won t add a new payroll item in this lesson, but if you need to add an item after you ve set up payroll in QuickBooks, you can use the following procedure. To add a payroll item: 1 From the Employees menu, choose Manage Payroll Items, and then choose View/Edit Payroll Item List. 2 Click the Payroll Item menu button, and then choose New. 322
332 L E S S O N Leave EZ Setup selected and click Next. QuickBooks displays the Add new payroll item window, which steps you through the payroll item setup process. 4 Select the type of payroll item you want to create. Then, click Next. 5 Follow the onscreen instructions to create any type of payroll item you like. When you are done, click Finish. 6 Close the Payroll Item List. QuickStart Tip Depending on your company s payroll, you may need additional payroll items of the following types: Yearly salary, Hourly Wage, State Withholding, State Disability, State Unemployment, Other Tax, Deduction, Addition, Commission, or Company Contribution. Consult with your tax advisor. Setting up employee payroll information QuickBooks calculates payroll for each employee on the basis of that employee s pay rate, filing marital status, exemptions, and so on. The Employee list stores general information about each employee, as well as payroll information. What information does QuickBooks store? You re going to add a new employee to Rock Castle Construction payroll in a moment. First, look at the information QuickBooks stores in the Employee list. 323
333 Doing payroll with QuickBooks To view information stored in the Employee list: 1 Click Employee Center on the icon bar. 2 Select Dan T. Miller in the list, and then click Edit Employee. QuickBooks displays the Edit Employee window for Dan T. Miller. The Personal tab contains general information about Dan Miller, such as his name, social security number, and date of birth. 324
334 L E S S O N Click the Address and Contact tab. This is where QuickBooks stores employees addresses, telephone numbers, and other contact information. 4 Click the Additional Info tab. The Additional Info tab lets you add custom fields to the Employee list. 325
335 Doing payroll with QuickBooks 5 In the Change tabs drop-down list, select Payroll and Compensation Info. QuickBooks displays the Payroll Info tab of the Edit Employee window. This is where QuickBooks stores payroll information. The Payroll Info tab contains an employee s specific salary or hourly rate, and any additions, deductions, or company contributions. You can see tax information for this employee (the type of information you get from a W-4) by clicking the Taxes button. 326
336 L E S S O N Click Taxes. QuickBooks displays the Federal tab of the Taxes for Dan T. Miller window. The checkboxes indicate the types of taxes the employee should have deducted from each paycheck. A checkmark in the Federal Unemployment checkbox indicates that this employee s pay is subject to the employer-paid federal unemployment tax. 7 Click the State tab to review the state withholdings. This window stores information about state withholding taxes, state unemployment, and state disability. 8 Click OK to return to the Edit Employee window. 9 Click OK again to return to the Employee Center. Using the employee defaults to store common information QuickBooks stores a wealth of information about each employee, but it doesn t require you to enter the same information over and over. When you have information that applies to most of your employees, you can enter it into your employee defaults. Then, when you add an employee, QuickBooks automatically fills in the information stored with the defaults. You just need to add or change any information that is different for a particular employee. 327
337 Doing payroll with QuickBooks To view employee defaults: 1 With the Employee Center displayed, choose Change New Employee Default Settings from the Manage Employee Information menu button. QuickBooks displays the Employee Defaults window. Use this window to set up the payroll information that most of your employees have in common. QuickBooks saves the information so you won t have to re-enter it when you set up the payroll record for an individual employee. Rock Castle Construction employees are not paid on the same schedule, so you would not enter default payroll schedule or pay frequency here. You ll learn how to set up payroll schedules in the next exercise. All employees are subject to a deduction for health insurance, limited to a maximum of $1,200. This information isn t reflected in the defaults, so you can add it now. 2 Select the Use time data to create paychecks checkbox to include pay for time entered using the time tracking feature. 3 In the Additions, Deductions and Company Contributions area, click in the Item Name column, and then choose Health Insurance from the drop-down list. 328
338 L E S S O N In the Amount column, type 50 and press Tab. Your screen should look like the following. 5 Click Taxes. QuickBooks displays the Federal tab of the Taxes Defaults window. The withholding taxes that should be deducted from each employee paycheck are entered in this window. 6 Click Cancel to close the Taxes Defaults window. 329
339 Doing payroll with QuickBooks 7 Click Sick/Vacation. QuickBooks displays the Sick & Vacation Defaults window. Information regarding earned sick days and vacation days is entered in this window. QuickBooks keeps track of the earned time each pay period. 8 Click Cancel to close the Sick & Vacation Defaults window. 9 Click OK to close the Employee Defaults window. QuickStart Tip The employee defaults affect employees you set up in the future. If your employee list already contains names of employees but does not have payroll information for them, the defaults will not be applied to those employees. Setting up payroll schedules You can set up payroll schedules to group employees with the same pay frequency (daily, semi-monthly, bi-weekly, and monthly). You define how often you pay your employees, which date their paycheck is due, and which day you run payroll. QuickBooks calculates your upcoming payroll schedule so that you can pay your employees on time. Using payroll schedules is a quick and convenient way to pay your employees at each pay period. You set up the payroll schedule one time, assign the payroll schedule to the appropriate employees, and QuickBooks calculates the due dates for each upcoming pay period. 330
340 L E S S O N 1 2 Note: If you do not set up at least one payroll schedule, you can still pay employees using Unscheduled Payroll in the Payroll Center. Suppose Rock Castle Construction has two payroll schedules: one for exempt employees who are paid monthly and another one for non-exempt employees who are paid weekly. To define a payroll schedule: 1 From the Employees menu, choose Add or Edit Pay Schedules. QuickBooks displays the Payroll Schedule List window. 2 Click the Payroll Schedule menu button, and then choose New. QuickBooks displays the New Payroll Schedule window. 3 Type Monthly in the What do you want to name this payroll schedule? field. 4 Press Tab and select Monthly as the pay frequency. 331
341 Doing payroll with QuickBooks 5 Press Tab and select 12/31/2007 as the pay period end date. A pay period is the duration of time for which you are paying your employee wages. The pay period end date is the last date of the pay period you have specified for a specific pay schedule. It is the last date of the pay period that you want this paycheck to cover. QuickBooks uses this date to calculate how many weeks an employee has worked in a year and the time information to include in the paycheck. 6 Press Tab and select 12/31/2007 as the date that should appear on the checks. The check date is the date when employees know they are getting paid. It is the date you want the paycheck to affect your bank account. For example, your pay period end date could be Friday, April 14, but your paycheck date is 5 business days later on the following Friday, April 21. The IRS bases your tax liability and that of your employees on the check date. For example, if you pay an employee in January 2007 for time worked in December 2006, the income is reported on the employee's 2007 W-2 form. 7 Press Tab and choose Last day of the month from the drop-down menu. This is the date that the paycheck date falls on for the month. Your screen should resemble the following graphic: 332
342 L E S S O N Click OK. The Payroll Schedule List now includes the Monthly pay schedule. 9 To define the pay schedule for the employees paid weekly, click the Payroll Schedule menu button, and then choose New. 10 Type Weekly in the What do you want to name this payroll schedule? field. 11 Press Tab and select Weekly as the pay frequency. 12 Press Tab and select 12/22/2007 as the pay period end date. 13 Press Tab and select 12/22/2007 as the date that should appear on the checks. Your screen should resemble the following graphic: 14 Click OK. 15 Close the Payroll Schedule List. 333
343 Doing payroll with QuickBooks Now that you ve set up the pay schedules, you can assign each employee to the appropriate pay schedule. Assigning employees to pay schedules To assign employees to a schedule, choose the payroll schedule on the Payroll Compensation Info tab of the employee record. (You can also assign employees during the Payroll Schedule Setup process, but for this exercise, we ll use the employee records.) To assign a pay schedule: 1 From the Employees menu, choose Employee Center. 2 Click the Employees tab if it is not already selected. 3 Select Dan T. Miller and then click Edit Employee. 4 In the Edit Employee window, choose Payroll and Compensation Info from the Change tabs drop-down list. 5 From the Payroll Schedule drop-down list, select Monthly. Dan Miller is an exempt employee and he is paid monthly. Notice that QuickBooks changes the Pay Frequency to Monthly. 334
344 L E S S O N 1 2 Your screen should resemble the following graphic. 6 Click OK. 7 Select Elizabeth Mason from the Employee List and click Edit Employee. 8 In the Edit Employee window, choose Payroll and Compensation Info from the Change tabs drop-down list. 9 From the Payroll Schedule drop-down list, select Weekly. Elizabeth Mason is a non-exempt employee and she is paid weekly. Notice that QuickBooks changes the Pay Frequency to Weekly. 10 Click OK. 11 Repeat the steps for Gregg Schnieder and assign him to the Weekly pay schedule. Leave the Employee Center open. You ll use it in the next exercise. 335
345 Doing payroll with QuickBooks Adding a new employee Suppose you have a new employee on the payroll, and want to add him to your records. To add a new employee: 1 With the Employee Center displayed, click New Employee. QuickBooks displays the New Employee window. 2 On the Personal tab, enter the employee data as shown below. 336
346 L E S S O N On the Address and Contact tab, enter the employee data as follows. 4 In the Change tabs drop-down list, select Employment Info. 5 In the Hire Date field, enter 11/28/ In the Change tabs drop-down list, select Payroll and Compensation Info. 7 In the Earnings section of the window, click the Item Name column and press Tab. (Notice that the Regular Pay item is displayed already.) 8 In the Hour/Annual Rate column for the Regular Pay payroll item, type 15. Then press Tab. 337
347 Doing payroll with QuickBooks 9 From the Pay Schedule drop-down list, choose Weekly. The Payroll Info tab should look like the following. 10 Click Taxes. QuickBooks displays the Federal tab of the Taxes for Michael M. Wilhite window. 11 From the Filing Status drop-down list, choose Married. 12 Click State. QuickBooks displays the State tab of the Taxes for Michael M. Wilhite window. 13 In the Filing Status field, choose Married (two incomes). 14 Click OK. QuickBooks returns to the New Employee window. 15 In the Additions, Deductions, and Company Contributions area, type 15 in the Amount column for Health Insurance and press Tab. 338
348 L E S S O N 1 2 QuickBooks enters in the Amount column. The New Employee window should now look like this. 16 Click OK. 17 When QuickBooks asks whether you want to set up additional payroll information, click Leave As Is. QuickBooks returns to the Employee Center, where the new employee s name is now displayed. 18 Leave the Employee Center open, you ll use it in the next exercise. 339
349 Doing payroll with QuickBooks Running a payroll schedule QuickBooks lets you print payroll checks in a batch based on payroll schedules. You may want to process the paychecks of salaried employees in one batch, and do payroll for the weekly employees as another batch. To run a paycheck: 1 In the Employee Center, click the Payroll tab. QuickBooks displays the Payroll Center. 2 In the Pay Employees section, choose the Weekly pay schedule. 3 Click the Start Scheduled Payroll button. QuickBooks displays the Enter Payroll Information window. Notice that QuickBooks has filled in the Pay Period Ends field and the Check Date field based on the Weekly pay schedule you set up. 4 Click in the Regular Pay column for Gregg O. Schneider s name and enter
350 L E S S O N Click in the Regular Pay column for Michael M. Wilhite s name and enter 25 and press Tab. Your screen should resemble the following graphic. 6 Click Continue. QuickBooks displays the Review and Create Paychecks window. To review an employee s paycheck, click the employee name. 7 In the Employee column, click Michael M. Wilhite. (Be sure to click the underlined link for the employee name.) 341
351 Doing payroll with QuickBooks QuickBooks fills in the Employee Summary area of the Preview Paycheck window, showing the gross regular pay and all of the deductions from Michael s paycheck. The net amount of the check appears at the bottom. Because payroll tax rates change regularly, your numbers may vary from this illustration. The Company Summary area of the window shows company-paid taxes and contributions that don t affect the amount of the paycheck (company-paid benefits). 8 Click Save & Close to return to the Review and Create Paychecks window. 9 Click Create Paychecks. QuickBooks writes a payroll check for each employee in the weekly payroll schedule for the correct net amount, showing the deductions in the voucher area. QuickBooks confirms that you have created the paychecks. You can then choose to print the paychecks. 10 You don t want to print the paychecks now, so click Close. 11 Close the Payroll Center. 342
352 L E S S O N 1 2 Viewing the paycheck QuickBooks records payroll checks in your QuickBooks checking account register. You can see the check by going to the register. To view the paycheck from the register: 1 From the Lists menu, choose Chart of Accounts. 2 Double-click Checking. QuickBooks displays the Checking account register. 3 Select the paycheck transaction for Michael M. Wilhite, and click Edit Transaction. QuickBooks displays the Paycheck Checking window for Michael. Notice that the Paycheck Summary shows a summary of the check s deductions. If you want to see the deductions that make up this total, you can click the Paycheck Detail button. 4 Click Save & Close to close the Paycheck Checking window. 5 Close the checking account register, but leave the chart of accounts open. 343
353 Doing payroll with QuickBooks Printing paychecks and paycheck stubs You can print paychecks as you would any QuickBooks check. If you use voucher checks, QuickBooks prints the payroll item detail in the voucher area. If you don t use voucher checks, you can print paystubs to give to your employees. To print a paycheck: 1 From the File menu, choose Print Forms, and then choose Paychecks. QuickBooks displays the Select Paychecks to Print window. 2 In the First Check Number field, type Make sure there s a checkmark next to all the employee names, and then click OK. 4 Click Print. Tracking your tax liabilities Refer to Handout 10, List of payroll expenses and liabilities. As an employer, you need to track both payroll expenses and payroll liabilities. These are the company payroll expenses you need to track: Employees gross pay Employer payroll taxes, such as contributions to social security (FICA), Medicare, federal and state unemployment insurance, and state disability insurance QuickBooks uses an expense account called Payroll Expenses to track these actual costs to your company. (The funds you deduct from employee paychecks aren t considered an actual cost because they re monies you re holding for the government; they don t come directly from your company assets.) Whenever you run your payroll, QuickBooks keeps track of your company s expenses for each employee. You can then see totals for these expenses on the payroll summary by employee report and on the profit and loss statement. 344
354 L E S S O N 1 2 QuickBooks uses the Payroll Liabilities account (an Other Current Liability account) to track what you owe to the government. When you do your payroll, QuickBooks calculates how much you owe for each tax, deduction, or company contribution payroll item and records that information as a transaction in the liability account. This produces a record of how much tax you owe at any time, so you can plan to have the cash available for payment. When you pay your payroll taxes or other payroll liabilities, QuickBooks decreases the balance of the liability account. Look at the payroll expense and liability accounts, so you can see how QuickBooks recorded expenses and liabilities related to Michael Wilhite s paycheck. To display the payroll expenses QuickReport: 1 In the Chart of Accounts window, select the Payroll Expenses account. 2 From the Reports menu button, choose QuickReport: Payroll Expenses. 3 From the Dates drop-down menu, choose This Month. QuickBooks displays the QuickReport. You can scroll through the report to see the expense items paid by the company for Michael Wilhite s paycheck. 4 Close the QuickReport. 345
355 Doing payroll with QuickBooks 5 In the chart of accounts, double-click the Payroll Liabilities account. QuickBooks displays the register for the account. The register shows a separate transaction for each item from Michael s paycheck. The running balance shows an increase for every liability. 6 Close the register. 7 Close the chart of accounts. QuickStart Tip The employee earnings summary report summarizes the wages, taxes, and adjustments, the gross pay (total and adjusted), and the taxes withheld for each employee and the entire company. The payroll summary report shows information similar to the employee earnings summary report, but in a much different layout. The report has a column for each employee and a row for each payroll item. To create either of these reports, choose Employees & Payroll from the Reports menu. 346
356 L E S S O N 1 2 Paying payroll taxes As long as you have a valid subscription to one of the Intuit Payroll Services, QuickBooks uses current tax tables to keep track of your tax liabilities as they accrue, so you know how much you owe at any time. Figuring out what you owe If you re about to pay taxes or other liabilities, the payroll liabilities report shows you how much to pay. Suppose you are ready to make a tax payment, and you want to see how much you owe. To create a payroll liabilities report: 1 From the Reports menu, choose Employees & Payroll, and then choose Payroll Liability Balances. 2 Click Modify Report, select Display columns by Year across the top, and then click OK. QuickBooks displays a report that shows what you owe for each payroll item. 3 Close the report. 4 Click No at the message asking if you d like to memorize the report. 347
357 Doing payroll with QuickBooks Writing a check for payroll taxes QuickBooks recommends that you set up scheduled tax payments for your payroll taxes. But you can also make an unscheduled tax payment if, for example, you don't have an active QuickBooks Payroll subscription, you have a payroll tax that isn't set up as a scheduled payment, or you need to make an adjustment to a payroll tax. When it s time to deposit payroll taxes with your deposit institution, use the Liability Check window to fill out a QuickBooks check. Note: Don t just open the Write Checks window and write a check from there to make payroll tax payments. QuickBooks can t properly adjust your Payroll Liabilities account unless you use the Pay Liabilities feature. To pay payroll liabilities: 1 From the Employees menu, choose Payroll Taxes and Liabilities, and then click Create Custom Liability Payments. QuickBooks displays the Select Date Range For Liabilities window. 2 In the From field type 11/30/2007, and then type 12/15/2007 in the Through field. 3 Click OK. 348
358 L E S S O N 1 2 QuickBooks displays the Pay Liabilities window. 4 Click in the column to the left of the Federal Withholding payroll item. QuickBooks places a checkmark in the column to show that the item will be paid. It also places a checkmark next to the Advanced Earned Income Credit item. 5 Click in the column to the left of the Medicare Company payroll item. QuickBooks places checkmarks in the column for both Medicare Company and Medicare Employee. 6 Click in the column to the left of the Social Security Company payroll item. QuickBooks places checkmarks in the column for both Social Security Company and Social Security Employee. 349
359 Doing payroll with QuickBooks Now your Pay Liabilities window should look like the following. 7 Make sure Review liability check to enter expenses/penalties is selected and then click Create. QuickBooks displays the Liability Check window, with your check displayed. You should use a separate check for each type of deposit coupon (for example, 941 or 940). 350
360 L E S S O N In the Memo field, type EIN , Form 941. The Liability Check window should now look like the following. 9 Click Save & Close to record the check. 10 Click Yes if QuickBooks asks if you wish to save changes made to this transaction. Whenever you make a payment and record your check this way, QuickBooks decreases the balance of the Payroll Liabilities account. When you record the transaction, QuickBooks creates a journal entry. The following table shows the journal entry for the payroll liability transaction. Account Title Debit Credit Checking $ Payroll Liabilities $25.00 Payroll Liabilities $ Payroll Liabilities $50.71 Payroll Liabilities $50.71 Payroll Liabilities $ Payroll Liabilities $
361 Doing payroll with QuickBooks 352
362 LESSON 13 Estimating and progress invoicing 13 Lesson objectives, 354 Supporting materials, 354 Instructor preparation, 354 To start this lesson, 354 Creating jobs and estimates, 355 Turning on estimates and progress invoicing, 355 Creating a new job, 357 Writing an estimate, 360 Creating multiple estimates, 362 Finding estimates, 362 Duplicating estimates, 363 Creating an invoice from an estimate, 365 Displaying reports for estimates, 368 Displaying the job progress invoices vs. estimates report, 368 Updating job status, 370 Making estimates inactive,
363 Estimating and progress invoicing Lesson objectives To learn how to create job estimates To find an estimate in a data file To learn to duplicate an existing estimate To create an invoice from an estimate To display project reports for estimates To update a job s status To make an estimate inactive Supporting materials PowerPoint file: Lesson 13 Video tutorial: Prepare an estimate Instructor preparation Review this lesson, including the examples, to make sure you re familiar with the material. Ensure that all students have a copy of qblesson.qbb on their computer s hard disk. To start this lesson Before you perform the following steps, make sure you have installed the exercise file (qblesson.qbb) on your hard disk. See Installing the exercise file in the Introduction to this guide if you haven t installed it. The following steps restore the exercise file to its original state so that the data in the file matches what you see on the screen as you proceed through each lesson. To restore the exercise file (qblesson.qbb): 1 From the File menu in QuickBooks, choose Open or Restore Company. QuickBooks displays the Open Company: Type window. 2 Select Restore a backup copy (.QBB) and click Next. 3 In the Restore Backup: Method window, select Local Backup and click Next. 4 In the Open window, navigate to your c:\qbtrain directory. 5 Select the qblesson.qbb file, and then click Open. 6 In the Restore Backup: To Location window, click Next. 7 Navigate to your c:\qbtrain directory. 8 In the File name field of the Restore To window, type lesson 13 and then click Save. 9 Click OK when you see the message that the file has been successfully restored. 354
364 L E S S O N 1 3 Creating jobs and estimates An estimate is a description of work or products you propose to sell to a current or prospective customer. You can create multiple estimates for each name (customer or customer:job combination). If the customer accepts an estimate, you can turn the estimate into an invoice, modifying it as necessary. When you have actual costs and revenues, you can compare them to your estimated costs and revenues to see if you were over or under the estimate. Estimates are non-posting transactions they do not affect any financial reports or income and expense balances. QuickBooks allows you to create invoices from estimates either by transferring the entire estimate to an invoice or by allowing you to choose a percentage or selected items to invoice from the estimate. The ability to bill for only a percentage of the estimate or selected items on an estimate is called progress invoicing. When you create a new QuickBooks company using the EasyStep Interview, QuickBooks asks you if you use estimates and/or progress invoicing. If you respond yes, QuickBooks turns on these features for you. If you respond no, you need to turn on these features in order to use them. Rock Castle Construction already has estimates and progress invoicing turned on, but you ll review how to do this so you become familiar with QuickBooks preferences. Turning on estimates and progress invoicing To turn on estimates and progress invoicing: 1 From the Edit menu, choose Preferences. 2 Click Jobs & Estimates in the left panel. 3 Click the Company Preferences tab. QuickBooks displays the Jobs & Estimates section of the Preferences window. 4 Click Yes for Do You Create Estimates? 355
365 Estimating and progress invoicing 5 Click Yes for Do You Do Progress Invoicing? 6 Click OK to record your selections and close the Preferences window. QuickStart Tip If your industry uses a term other than estimate (for example, bid or proposal ), you can change the title that appears on the QuickBooks estimate form. To change the title of the form: 1 From the Lists menu, choose Templates. 2 In the Templates List window, click the Templates menu button and choose New. 3 In the Select Template Type window, select Estimate and click OK. 4 Click the Manage Templates button. 5 In the Template Name field, enter a name for the template and click OK. 6 Click the Additional Customization button. 7 In the Additional Customization window, enter the title you want (Proposal, for example) in the field next to the Title checkbox (this is the first field on the Header tab). Click OK. 8 Click OK if the Layout Designer message appears. 9 Click OK again to save the template. 356
366 L E S S O N 1 3 Creating a new job Now that you ve turned on the estimates feature, you can add a new job for a bathroom remodel project for your customer, Ernesto Natiello. Then you ll create an estimate for the job. To create a new job: 1 Click Customer Center on the icon bar. 2 In the Customers & Jobs list, select Natiello, Ernesto. 3 Click the New Customer & Job menu button, and then choose Add Job. QuickBooks displays the New Job window. 4 In the Job Name field, type Bathroom remodel. 5 Click the Job Info tab. 357
367 Estimating and progress invoicing QuickBooks displays the Job Info portion of the New Job window. 6 In the Job Status field, select Pending from the drop-down list. 7 In the Start Date field, type 1/4/08, and then press Tab. 8 In the Projected End field, type 2/28/08. 9 Press Tab to move to the End Date field, and then press Backspace (on the keyboard) to clear this field. 10 In the Job Description field, type Remodel bathroom. 11 In the Job Type field, choose Remodel from the drop-down list. Job types give you a way to classify your jobs so you can group and subtotal similar jobs on your reports. By using them, you ll be able to determine which kinds of jobs are the most profitable for your business. 358
368 L E S S O N 1 3 Your screen should look like the figure below. 12 Click OK. QuickBooks returns you to the Customer Center. Click this button to expand the Customers & Jobs list. 13 Click the expand arrow to show full details in the Customers & Jobs list. Notice that the new Bathroom Remodel is listed as a pending job for Natiello, Ernesto. 359
369 Estimating and progress invoicing Writing an estimate Now that you ve created a new job for the bathroom remodel, you can create an estimate for it. To create an estimate: 1 In the Customers & Jobs list, select Natiello, Ernesto:Bathroom remodel. 2 Click the New Transactions menu button, and then choose Estimates. QuickBooks displays the Create Estimates window for this customer and job. You learned in Lesson 6 how to fill out an invoice form, so this form should look familiar. 3 Press Tab to accept Natiello, Ernesto:Bathoom remodel in the Customer:Job field. Notice that QuickBooks enters the customer s name and address in the appropriate area of the form. 4 Select Custom Estimate in the Template field. 5 Click in the Item column in the middle of the form. A Down Arrow appears, indicating that a drop-down list of choices is available. The Item list, which contains all the services and goods your business provides, is the same list that is available to you on invoice forms and throughout QuickBooks. 6 Type Installation. Before you can finish typing, QuickBooks has filled it in for you, and QuickBooks fills in the default description for this item when you exit the field. 7 Press Tab twice to move to the Qty column. 360
370 L E S S O N Type 10 in the Qty column, and then press Tab. The total amount is calculated by QuickBooks when you move out of this field. 9 Click the line under Installation in the Item column. 10 Type Framing. 11 Press Tab twice to move to the Qty column, and then type In the line under Framing in the Item column, type Rough. QuickBooks completes the field with the item Lumber:Rough. 13 Press Tab three times to move to the Cost column, and then type Press Tab to move to the Markup column. 15 Type 15%, and then press Tab twice. Your estimate should look like the following figure. Notice that QuickBooks has filled in most of the information for the estimate based on the items selected. 16 Click Save & Close to save the estimate. QuickBooks returns you to the Customers & Jobs list. Notice the Estimate Total column for the Pending Bathroom remodel job for Ernesto Natiello now has a balance of 5, (Click the expand arrow if you don t see the Estimate column.) 17 Click the collapse arrow to collapse the Customers & Jobs list, then close the Customer Center. 361
371 Estimating and progress invoicing Creating multiple estimates Just as you ve completed the estimate for this customer, he calls and asks you to prepare a second estimate for the same job. He d like you to price a couple of different options. Finding estimates Because you just created the estimate, you can open the Create Estimates window and press Prev and that will take you to the correct estimate. However, when you don t know where an estimate is, there are a couple of methods you can use to locate the estimate you want quickly. You ll use one of them here. To find an estimate: 1 From the Customers menu, choose Create Estimates. 2 Click the magnifying glass icon on the button bar. QuickBooks displays the Find Estimates window. 3 In the Customer:Job drop-down list, select Natiello, Ernesto:Bathroom remodel. 4 Click Find. 5 If QuickBooks asks if you want to save the current transaction, click No. 362
372 L E S S O N 1 3 QuickBooks displays the estimate that you ve already created for this job (Estimate # 35). 6 Keep the estimate open; you ll use it in the next exercise. Duplicating estimates Your customer wants you to prepare a second estimate for the bathroom remodel job because he is considering buying the cabinets from you in addition to having you do the installation work. First, you ll create a duplicate of the original estimate, and then make the modifications necessary for the second bid. 363
373 Estimating and progress invoicing To create a duplicate of an existing estimate: 1 Right-click in the body of the estimate and choose Duplicate Estimate from the list that displays. 2 Click OK when QuickBooks notifies you that the duplicate estimate has been created. QuickBooks duplicates the estimate and displays the new version on your screen. Notice that QuickBooks assigns the next available estimate number to the new form. 3 Select the number in the Qty column on the line for Installation. 4 Type Click in the Item column in the line below Lumber:Rough, and select Cabinets:Light Pine from the drop-down list. 6 Press Tab twice and type 6 in the Qty column. 7 Click in the Item column in the line below Cabinets:Light Pine and select Cabinets:Cabinet Pulls from the drop-down list. 8 Press Tab twice and type 12 in the Qty column. 9 Press Tab and type 10 in the Cost field. 10 Press Tab. 364
374 L E S S O N 1 3 Your estimate should look like the following figure. 11 Click Save & Close. Creating an invoice from an estimate Once you have created an estimate and the customer has approved it, you can use the estimate to invoice the customer. In this exercise, you ll be using the QuickBooks progress invoicing feature. Progress invoicing (also known as progress billing), lets you invoice for jobs that you work on and complete in phases. When using progress invoicing, you start by creating an estimate for the job (you don't have to give this estimate to the customer). Then, as you complete each phase, you can easily transfer items from the original estimate to an invoice. You can specify which items to include on each invoice and change estimated amounts or percentages. When you use estimates to create progress invoices, you can run reports to help you track your estimated versus actual costs. To create an invoice from an estimate: 1 Click Customer Center on the icon bar. 2 In the Customers & Jobs list, select Natiello, Ernesto:Bathroom remodel. 3 Click the New Transactions menu button, and then choose Invoices. QuickBooks displays the Create Invoices window. 365
375 Estimating and progress invoicing 4 Press Tab to leave the Customer:Job field. QuickBooks displays a list of estimates created for this job. 5 The customer accepted the first estimate you created, so select the line containing Estimate #35, and click OK. QuickBooks displays the Create Progress Invoice Based On Estimate window. Rock Castle Construction typically bills for one-third of the job before starting work, one-third when the project is one-third complete, and the final one-third when the job is completed. 6 Select Create invoice for a percentage of the entire estimate. 7 Type in the % of estimate field. If you need to invoice for only selected items on an estimate or for varying percentages or amounts for different items, select the option Create invoice for selected items or for different percentages of each item. QuickBooks then displays a table of all items on the estimate and allows you to select which items you want to include and the amounts for each item. 8 Click OK. 366
376 L E S S O N In the Template drop-down list, select Progress Invoice. QuickBooks completes the invoice for one-third of each item on the estimate. Your invoice should resemble the following figure. Notice that QuickBooks changed the invoice template to Progress Invoice and added fields for Estimate Amount, Prior %, and Current %. QuickBooks also tracks that one-third of the Natiello bathroom remodel job has been invoiced and that two-thirds has not yet been invoiced. Note: If you don t want your customers to see this level of detail on the invoice you send them, you can customize the invoice to remove some of these columns from the printed form. See Lesson 15, Customizing forms and writing QuickBooks Letters, for more information. 10 Click Save & Close to record the invoice. 11 Close the Customer Center. 367
377 Estimating and progress invoicing Displaying reports for estimates QuickBooks provides five reports on estimates, as described in the following table. You can create these reports from the Jobs, Time & Mileage submenu of the Reports menu. Report Job Estimates vs. Actuals Summary Job Estimates vs. Actuals Detail (for one job) Job Progress Invoices vs. Estimates Item Estimates vs. Actuals Estimates by Job Description Compares estimated cost to actual cost and estimated revenue to actual revenue for all customers and jobs. For a particular customer or job, compares estimated costs to actual costs and estimated revenues to actual revenues. Compares each estimate with progress invoices based on the estimate. For each item, compares estimated cost to actual cost and estimated revenue to actual revenue. Lists all estimates by job. Displaying the job progress invoices vs. estimates report Because you ve just completed a progress invoice, you can see how QuickBooks records this on the job progress invoices vs. estimates report. This report shows job status, estimate total, total invoiced from the estimate on progress invoices, and the percentage of the estimate already invoiced on progress invoices. To display the job progress invoices vs. estimates report: 1 From the Reports menu, choose Jobs, Time & Mileage. QuickBooks displays a submenu of project reports that deal with customer jobs and estimates. 368
378 L E S S O N Choose Job Progress Invoices vs. Estimates. QuickBooks displays the job progress invoices vs. estimates report. Notice that the progress invoice you completed for Ernesto Natiello is listed in the Progress Invoice column. The % Progress column shows how much of the total estimate you ve invoiced for so far. 3 Close the report window. 369
379 Estimating and progress invoicing Updating job status Every time you change the status of a job, you should update its job status in the Customer:Job list. For example, the estimate for the bathroom remodel is no longer pending; Ernesto Natiello awarded you the job and you have started work. To update the status of a job: 1 Click Customer Center on the icon bar. QuickBooks displays the Customer Center. 2 In the Customers & Jobs list, select Natiello, Ernesto:Bathroom remodel. 3 Click Edit Job. QuickBooks displays the Edit Job window. 4 Click the Job Info tab. QuickBooks displays the Job Info portion of the Edit Job window. 5 In the Job Status field, select In progress. Your screen should look like this. 6 Click OK. QuickBooks returns you to the Customer Center. 7 Click the expand arrow to display the full details on the Customers & Jobs list. The Customers & Jobs list now shows this project as being in progress. 8 Collapse the Customers & Jobs list, and then close the Customer Center. 370
380 L E S S O N 1 3 Making estimates inactive Now that the customer has accepted one of the estimates for the bathroom remodel job and you have started work, you might want to make the unaccepted estimate inactive. When you make an estimate inactive QuickBooks keeps a record of it, but does not use the numbers in reports. To mark an estimate inactive: 1 From the Reports menu, choose Jobs, Time & Mileage. 2 Choose Estimates by Job from the submenu. QuickBooks displays the estimates by job report. 3 Scroll to the section of the report that displays the estimates for Ernesto Natiello. 371
381 Estimating and progress invoicing 4 Double-click anywhere on the line for Estimate #36. QuickBooks displays the estimate. 5 Click to clear the checkmark in the Estimate Active checkbox. 6 Click Save & Close. 7 Answer Yes to the message asking if you want to save the changes you made to the transaction. 8 Close the report. 372
382 LESSON 14 Tracking time 14 Lesson objectives, 374 Supporting materials, 374 Instructor preparation, 374 To start this lesson, 374 Tracking time and mileage, 375 Turning on time tracking, 375 Entering time data, 376 Recording employee time on a weekly timesheet, 378 Entering mileage, 380 Invoicing a customer for time and mileage, 381 Creating an invoice with charges for time and mileage, 381 Creating an invoice from a list of time and expenses, 385 Displaying project reports for time tracking, 389 Displaying the time by job report, 389 Viewing time data in more detail, 390 Displaying other project reports, 391 Paying nonemployees for time worked, 391 Creating service items for subcontractors, owners, or partners, 392 Recording nonemployee time worked, 394 Preparing a check to pay for nonemployee time worked,
383 Tracking time Lesson objectives To learn how to track time worked on a project To learn how to invoice a customer for time worked on a project To create project reports for time tracking and learn about other project reports To learn how to set up items used to track time worked by owners or partners To learn how to pay nonemployees for time worked Supporting materials PowerPoint file: Lesson 14 Video tutorial: Time and billing Instructor preparation Review this lesson, including the examples, to make sure you re familiar with the material. Ensure that all students have a copy of qblesson.qbb on their computer s hard disk. To start this lesson Before you perform the following steps, make sure you have installed the exercise file (qblesson.qbb) on your hard disk. See Installing the exercise file in the Introduction to this guide if you haven t installed it. The following steps restore the exercise file to its original state so that the data in the file matches what you see on the screen as you proceed through each lesson. To restore the exercise file (qblesson.qbb): 1 From the File menu in QuickBooks, choose Open or Restore Company. QuickBooks displays the Open Company: Type window. 2 Select Restore a backup copy (.QBB) and click Next. 3 In the Restore Backup: Method window, select Local Backup and click Next. 4 In the Open window, navigate to your c:\qbtrain directory. 5 Select the qblesson.qbb file, and then click Open. 6 In the Restore Backup: To Location window, click Next. 7 Navigate to your c:\qbtrain directory. 8 In the File name field of the Restore To window, type lesson 14 and then click Save. 9 Click OK when you see the message that the file has been successfully restored. 374
384 L E S S O N 1 4 Tracking time and mileage QuickBooks provides time tracking for any job. Time tracking lets you keep track of the time a person spends on each job (including sick and vacation time and time spent for general overhead). The person whose time you track can be an employee, an owner or partner, or a subcontractor. You can use time data to do the following: Invoice the customer for the time spent doing a job. Provide hours worked on an employee's paycheck, or a check to a nonemployee (vendor, owner, or partner). Track the cost of employees gross pay by job. Report on the number of hours worked by person, by job, or by item. Turning on time tracking The following procedure shows how to turn on the time tracking feature, (it is turned on already in the exercise file). To turn on time tracking: 1 From the Edit menu, choose Preferences. 2 Click Time & Expenses in the left panel. Then click the Company Preferences tab. QuickBooks displays the Time Tracking Preferences window. 3 Make sure Yes is selected as the answer to the question Do You Track Time? 4 Click OK to save the preference setting. 375
385 Tracking time Entering time data There are four ways to get time data into a company file: Enter time directly onto a weekly timesheet or single activity form in QuickBooks. Use the Stopwatch in the Time/Enter Single Activity window to time an activity while you are performing it. Use the QuickBooks Timer program to track time and then import the time directly into QuickBooks. Download online timesheets using the QuickBooks Time Tracker. 1 When you track time with QuickBooks, you have a choice of two forms to enter time: Weekly Timesheet or Time/Enter Single Activity window. If you want to enter time for multiple jobs or multiple days, then the Weekly Timesheet is the best choice. A single activity entry shows the time spent by one person doing a single activity for a single job on a single date. If you tend to enter a lot of detailed notes about your activities, or you prefer to enter time data as you complete an activity, use the Time/Enter Single Activity window instead. 1 QuickBooks Time Tracker works with QuickBooks for Windows 2006 or later (Pro, Premier, and Enterprise versions), updated to the most current release. Internet access is required. Additional fees, terms, and conditions apply. 376
386 L E S S O N 1 4 For example, an attorney could use a single activity entry to record the time he or she just spent on a phone conversation with a client. Information you enter in the Time/Enter Single Activity window displays in the Weekly Timesheet, and vice versa. They re different views of the same information. The Timer program is useful when you have employees or subcontractors who need to track their time but don t need or want to run QuickBooks. When time is imported into QuickBooks from the Timer application, you view the imported time data on the same timesheets you would use if you did the data entry directly into QuickBooks. If you have employees who don t have access to a computer or who don t have access to QuickBooks, you can print blank copies of the weekly timesheet for your employees to fill out by hand. To print a blank timesheet: 1 From the Employees menu, choose Enter Time and then choose Use Weekly Timesheet. 2 From the Print drop-down menu, choose Print Blank timesheet. 3 In the Print Timesheets window, click Print. 377
387 Tracking time Recording employee time on a weekly timesheet In this exercise, you ll complete a weekly timesheet for Gregg Schneider. Later, you ll learn how to invoice a customer for the time Gregg spent working on their job. To enter information on a weekly timesheet: 1 On the Home page, click Enter Time, and then click Use Weekly Timesheet. QuickBooks displays the Weekly Timesheet window. 2 In the Name field, select Gregg O. Schneider from the drop-down list. QuickBooks tracks the time you enter for this employee and displays it when you are ready to pay employees. Notice that Gregg already has hours listed for this week. 3 On the line below the existing entries, click in the Customer:Job column, and then choose Melton, Johnny:Dental office from the drop-down list. QuickBooks will associate the time that you enter in this window with the office repairs being completed for Johnny Melton. 4 In the Service Item column, type Installation. After you type a few characters, QuickBooks fills in the rest of the item for you. The Item list, which contains all the services and goods your business provides, is the same list that is available to you on invoice forms and throughout QuickBooks. Notice that QuickBooks fills in the information in the Payroll Item column for you. Gregg Schneider is paid by the hour. QuickBooks has his hourly rate stored in the Employee Center, on the Payroll Info tab in the Edit Employee window. Tip: If you try to select a payroll item that is not associated with this employee, QuickBooks displays a warning message. For example, if you try to select Salary as the payroll item for Gregg Schneider, QuickBooks tells you that you do not have that type of payroll item set up for the employee. (It still lets you make the selection, but it warns you that the Salary is set up with a $0.00 rate.) 378
388 L E S S O N Click in the W 12 column for the row in which you entered Johnny Melton s job. W stands for Wednesday and 12 for the date, Wednesday, the 12th of December, Note that you can change the first day of your workweek in the QuickBooks time tracking preferences. (From the Edit menu, choose Preferences, and then click Time Tracking.) 6 Type 8 to enter the number of hours worked on Wednesday. 7 In the Th field, type 8. 8 In the F field, type 8, and then press Tab. As you enter hours for each day, the Total column displays the total hours for the week. Your screen should resemble the figure below. The Billable column to the right of the Total column tells QuickBooks if the time will be transferred onto an invoice. A checkmark in the field indicates that you do want to invoice the customer for time worked. If you do not plan on invoicing the customer for time worked, you can click the checkbox to remove the checkmark. 9 Click Save & Close to record the Weekly Timesheet. QuickBooks records the time for Gregg Schneider and for Johnny Melton s dental office job. This time can now be transferred onto an invoice for Johnny Melton s dental office job and to create a paycheck for Gregg Schneider. 379
389 Tracking time Entering mileage By tracking your vehicle mileage, you can enter, sort, and print lists of your vehicles and the mileage you've driven for work-related tasks. You can use this information for your tax deductions and for billing your customers. You cannot use this feature to reimburse employees or vendors for mileage. Nor can you track specific vehicle expenses, such as gas, tolls, etc. with this feature. However, you can track these types of expenses by entering bills for them as the expenses are incurred by employees. Important: Intuit recommends that you consult with your tax advisor, accountant, or the IRS to determine if you can deduct the costs of operating and maintaining your vehicle, and which method you should use. To record mileage: 1 From the Company menu, choose Enter Vehicle Mileage. 2 In the Vehicle field, select 2002 Ford Truck. 3 In the Start Date field, enter 12/12/ In the End Date field, enter 12/12/ In the Total Miles field, type In the Customer:Job field, select Melton, Johnny:Dental Office from the drop-down list. 7 In the Item field, select Mileage from the drop-down list. The Enter Vehicle Mileage window should look like the following. 8 Click Save & New. 9 Repeat the steps above to enter 25 miles for the same vehicle and customer:job for December 13 and 25 additional miles for December Click Save & Close. 380
390 L E S S O N 1 4 QuickStart Tip Instead of entering time on a weekly timesheet, you can enter single activities at the time they occur. A single activity entry shows the time spent by one person doing a single activity for a single job on a single date. If you prefer to jot down the details of one day s work as the day progresses, this method might work best for you. For example, an attorney could use a single activity entry to record the time he or she just spent on a phone conversation with a client. You can move back and forth between the two time entry forms. If you are viewing a single activity entry, you can display that person s weekly timesheet with a click of the mouse. On a weekly timesheet, you can select any hourly entry and view it as a single activity entry. The two forms are simply different views of the same data. Invoicing a customer for time and mileage QuickBooks provides two methods for invoicing customers for time and mileage: Create an invoice and then add charges for time and mileage to it. View a list of all unbilled charges for every customer, and select which customers to bill. When you select a customer to bill, the outstanding billables time, expenses, mileage, and items are transferred directly to an invoice. Creating an invoice with charges for time and mileage Now you can invoice Johnny Melton for the time Rock Castle Construction s Employee, Gregg Schneider, spent working on the dental office job. To invoice a customer for time: 1 On the Home page, click Create Invoices. 2 Select Melton, Johnny:Dental office as the customer:job. 3 Click Cancel in the Available Estimates window. 4 In the Date field, type 12/17/
391 Tracking time 5 Click the Add Time/Costs button. QuickBooks displays the Choose Billable Time and Costs window. QuickBooks displays the time information entered on the timesheet for Gregg Schneider for the Johnny Melton dental office job. Note: By default, QuickBooks combines time for activities that have the same service item, and lists them as one line item on the invoice. If you prefer to have each individual line from the timesheet displayed as a line item on the invoice, click the Options button and select Enter a separate line on the invoice for each activity. In the Options for Transferring Billable Time window, you can also select to transfer notes about time activities (in addition to descriptions) onto invoices. 6 Click in the Use column (the column with the checkmark) to select each of the lines that represents time worked by Gregg Schneider. QuickBooks places a checkmark in the Use column to the left of each entry to indicate it is selected. 7 Click OK. 382
392 L E S S O N From the Template drop-down list, select Intuit Service Invoice. The invoice should resemble the figure below. 9 Keep the invoice open. You ll use it in the next exercise. 383
393 Tracking time To invoice a customer for mileage: 1 In the Create Invoices window, click the Add Time/Costs button, and then click the Mileage tab. QuickBooks displays the mileage you entered earlier for this job. 2 Click Select All to select each of the lines that represents the mileage for this job. 3 You want to combine mileage on a single line, so click Options. 4 Select the Combine activities with the same service items and rate option. If you are not using a Premier or Enterprise Solutions edition, this option will not reference rates. 5 Click OK. 384
394 L E S S O N Click OK to transfer the mileage to the invoice. The invoice should now look like the following image. 7 Click Save & Close to record the invoice. Creating an invoice from a list of time and expenses You can invoice for time and expenses using the procedure described in the previous exercise, in which you start by creating an invoice for a customer and then choosing which time and expenses for that customer to add to the invoice. QuickBooks also provides a list of all billable time and expenses by customer and job that you can use as the starting point for billing customers. To display a list of time and expenses for all customers: 1 From the Edit menu, choose Preferences. 2 Click Time & Expenses in the list on the left, and then click the Company tab. 385
395 Tracking time 3 Click to select the Create invoices from a list of time and expenses checkbox. 4 Click OK. When you turn on this preference, QuickBooks adds a new item to the Customers menu and a drop-down menu next to the Invoice icon on the Home page. You can use either option to open the Invoice for Time & Expenses window. 386
396 L E S S O N 1 4 To invoice from a list of time and expenses: 1 From the Customers menu, choose Invoice for Time & Expenses. QuickBooks displays a list of all billable time and expenses for all customers and jobs. Note that the amounts are broken down by category: time, expenses, mileage, and items. 2 Select Abercrombie, Kristy: Remodel Bathroom. 3 Click Create Invoice to invoice Kristy for all outstanding billable items for this job. 387
397 Tracking time QuickBooks creates an invoice that includes all billable items for the bathroom remodel job for Kristy Abercrombie. If you wanted to include only some of the items on the invoice, you would select the Let me select specific billables for this Customer: Job checkbox. This would allow you to add items to the invoice from the Choose Billable Time & Costs window as you did for Johnny Melton in the previous exercise. 4 From the Template menu, choose Intuit Service Invoice. 5 Click Save & Close. Note that QuickBooks has removed the bathroom remodel job from the Time & Expenses list because there no billable items open for that job. 6 Close the Invoice for Time & Expenses window. 388
398 L E S S O N 1 4 Displaying project reports for time tracking QuickBooks provides four reports on time, as described in the following table. You can create these reports by choosing Jobs, Time, & Mileage from the Reports menu. Project report Time by Job Summary Time by Job Detail Time by Name Time by Item Description Shows hours worked subtotaled first by customer or job and then by service item. Lists each time activity (that is, work done by one person for a particular customer or job on a specific date), and shows whether the work is billed, unbilled, or not billable. The report groups and subtotals the activities first by customer and job and then by service item. Shows hours worked (or tracked as sick or vacation time), subtotaled first by the name of the person who performed the work and then by the customer or job the person performed the work for. Shows the hours worked, subtotaled first by service item and then by customer or job. Displaying the time by job report The time by job summary report summarizes the total hours for each job, and the time by job detail report breaks down those summary figures into hours for each service item and hours for each customer:job. To create a time by job report: 1 From the Reports menu, choose Jobs, Time & Mileage. 2 From the submenu, choose Time by Job Summary. QuickBooks displays the time by job summary report. 3 Scroll the report until you see the time worked for the Melton, Johnny:Dental office job. The report shows the 24 hours for Installation work performed by Gregg Schneider. 389
399 Tracking time Viewing time data in more detail Like all QuickBooks reports, you can QuickZoom any of the numbers in a report to see more detail. Suppose you want to see who worked the eight hours on installation for Johnny Melton. You can point to that number in the report and double-click to get more information. To view time data details: 1 Position your mouse pointer over the 24 hours for Installation on the Melton, Johnny:Dental office job, and then double-click. When you position your mouse pointer over the number, the pointer changes into a magnifying glass with a Z in it. After you double-click, QuickBooks displays a time by job detail report for the time data you selected. (This functionality is called QuickZoom.) You can see that Gregg Schneider did the work and the time has already been billed to the customer. 2 Close the time by job detail report. When QuickBooks asks if you want to memorize the report, click No. 3 Close the time by job summary report. 390
400 L E S S O N 1 4 Displaying other project reports In addition to the estimate and time reports, QuickBooks provides several project reports to track job profitability, as described in the following table. Project report Job Profitability Summary Job Profitability Detail (for one customer:job) Item Profitability Description Compares the actual cost to the actual revenue for all customers and jobs. The report subtotals the data first by customer and then by job. For a particular customer or job, compares actual costs to actual revenues and shows the difference between the two amounts. The report subtotals the data first by item type and then by item. For each item, compares the actual cost to actual revenue and shows the difference between the two amounts. The report subtotals the data first by item type and then by item. Paying nonemployees for time worked When the company file has time data for a person who is not on your payroll, you can write checks based on the time worked. QuickBooks can transfer time data for a specified date range to a check. QuickBooks prefills the Items tab of a check with information from the time data, including hours worked and rate. You can pay a subcontractor, owner, or partner for time worked. The person must be on one of the following lists: Vendor (appropriate for subcontractors, especially if you must report payments to them on Form 1099-MISC) Other Names (appropriate for owners and partners) Employees set up as type Owner To set an owner up on the Employee list, choose Employee Center on the icon bar. Edit the employee record. On the Employment Info tab, choose Owner from the Type drop-down list. Employees set up as Owner do not use payroll. Note: To pay an ordinary employee for time worked, use the payroll feature to write a paycheck. 391
401 Tracking time Creating service items for subcontractors, owners, or partners When you use service items for subcontractors, QuickBooks records expenses and income for the work in separate accounts. You can use such items on both purchase forms and sales forms. In this section, you learn how to do the following: Set up a service item to use to track work performed by an owner or partner Enter time worked for an owner or partner Prepare a check to pay an owner or partner for time worked To set up a service item for owners or partners: 1 From the Lists menu, choose Item List. 2 Click the Item menu button, and choose New. 3 In the Type field of the New Item window, choose Service from the drop-down list. 4 In the Item Name/Number field, type Planning. 5 Select the This service is used in assemblies or is performed by a subcontractor, owner, or partner checkbox. QuickBooks changes the window to display fields for sales and purchase information. 6 In the Description on Purchase Transactions field, type Job Planning and press Tab. QuickBooks copies the text into the Description on Sales Transactions field. 7 In the Cost field, type 50 and press Tab. 392
402 L E S S O N From the drop-down list in the Expense Account field, choose the equity subaccount called Owner s Draw. If you pay owners (or partners) for time worked, you need a service item that records the cost of the work as a draw against equity, rather than an expense. 9 In the Sales Price field, type In the Tax Code drop-down list, select Non. 11 In the Income Account field, type Planning and press Tab. 12 When QuickBooks tells you that Planning is not on the Account list, click Set Up. 13 In the Add New Account window, make sure Income is selected in the Type dropdown list and click Save & Close. Your screen should now look like this. 14 Click OK to close the New Item window. 15 Press Esc to close the Item list. In the next section, you learn how to use the Planning item you ve just created to track time performed by the owner of Rock Castle Construction. 393
403 Tracking time Recording nonemployee time worked You record data for time worked by nonemployees the same way you enter it for employees. To enter time for nonemployee time worked: 1 From the Employees menu, choose Enter Time. Then choose Time/Enter Single Activity. QuickBooks displays the Time/Enter Single Activity window. 2 In the Name field, choose Tom Ferguson from the drop-down list. Note: When you selected the owner s name, QuickBooks removed the Payroll Item field from the window. (When class tracking is on, this field is replaced with the class field.) Owners and partners should be set up on the Other Names list, or on the Employee List with the Type set to Owner because they are not paid with payroll checks. 3 In the Customer:Job field, choose Abercrombie, Kristy:Family Room. 4 In the Service Item field, select Planning from the drop-down list and press Tab. 5 Type 8 in the Duration field and press Tab. 394
404 L E S S O N 1 4 Your screen should resemble the following. 6 Click Save & Close. Preparing a check to pay for nonemployee time worked In this section, you ll learn how to create a check to reimburse an owner for time worked on a specific job. 1 On the Home page, click Write Checks. QuickBooks displays the Write Checks window. 395
405 Tracking time 2 Make sure that Checking is selected in the Bank Account field. 3 Click to put a checkmark in the To be printed checkbox. 4 In the Pay to the Order of field, choose Tom Ferguson from the drop-down list. 5 Click Yes at the message QuickBooks displays asking if you want this check to pay for time worked. 6 Type 12/10/07 in the Start Date field and press Tab. 7 Type 12/16/07 in the End Date field and click OK. QuickBooks prefills the Items tab of the check with information from the time data, including hours worked and rate. 8 Click Save & Close in the Write Checks window. Notice that time activity is marked unbillable so that it is not billed twice as a time activity and an item. When you record the transaction, QuickBooks creates a journal entry. The following table shows the journal entry for the check. Account Title Debit Credit Checking $ Owner s Draw $
406 LESSON 15 Customizing forms and writing QuickBooks Letters 15 Lesson objectives, 398 Supporting materials, 398 Instructor preparation, 398 To start this lesson, 398 About QuickBooks forms, 399 Customizing invoices, 399 Creating new templates, 400 Customizing fields on forms, 403 Changing field order on forms, 404 Displaying your customized form, 406 Designing custom layouts for forms, 408 Changing the position of fields on forms, 408 Changing field widths, 412 Changing fonts, borders, and colors, 413 Previewing new forms, 414 Using QuickBooks Letters, 415 Preparing collection letters, 415 Editing QuickBooks Letters,
407 Customizing forms and writing QuickBooks Letters Lesson objectives To learn how to modify a preset invoice form To design a custom invoice form To see how to print invoices To learn how to prepare a collection letter for overdue customers To learn how to edit a prewritten letter in QuickBooks Supporting materials PowerPoint file: Lesson 15 Video tutorial: Customize sales forms Instructor preparation Review this lesson, including the examples, to make sure you re familiar with the material. Ensure that all students have a copy of qblesson.qbb on their computer s hard disk. To start this lesson Before you perform the following steps, make sure you have installed the exercise file (qblesson.qbb) on your hard disk. See Installing the exercise file in the Introduction to this guide if you haven t installed it. The following steps restore the exercise file to its original state so that the data in the file matches what you see on the screen as you proceed through each lesson. To restore the exercise file (qblesson.qbb): 1 From the File menu in QuickBooks, choose Open or Restore Company. QuickBooks displays the Open Company: Type window. 2 Select Restore a backup copy (.QBB) and click Next. 3 In the Restore Backup: Method window, select Local Backup and click Next. 4 In the Open window, navigate to your c:\qbtrain directory. 5 Select the qblesson.qbb file, and then click Open. 6 In the Restore Backup: To Location window, click Next. 7 Navigate to your c:\qbtrain directory. 8 In the File name field of the Restore To window, type lesson 15 and then click Save. 9 Click OK when you see the message that the file has been successfully restored. 398
408 L E S S O N 1 5 About QuickBooks forms Each form you use in QuickBooks has its own layout that is, its own arrangement of fields and columns for entering information. If the layout of a particular form doesn t meet your needs, you can create your own custom layout and use your version instead of the QuickBooks version. In Lesson 6, you learned about the preset formats for invoices that are included with QuickBooks. If these formats don t precisely meet your needs, you can create your own invoice templates. You can also create templates for other sales and purchase forms. For each form, you can decide which fields and columns to include, what they are called, and where to place them. Once you have created your forms, you can save the new layouts as templates to use whenever you wish, and to modify whenever you want. The forms you can customize in QuickBooks are the invoice, sales receipt, credit memo, statement, purchase order, estimate, and sales order (QuickBooks Premier and higher editions only). Customizing invoices QuickBooks lets you customize an invoice form to suit the needs of your business, but there may be times when you want to design a completely different invoice form. QuickBooks lets you do that, too. You can use the Layout Designer to create a new form design for your business. In the Layout Designer, you can move, resize, or change the width of columns, turn on or off borders around fields, and control font type and size for each field. In the following exercises, you ll use both the customize forms and Layout Designer features in QuickBooks to create a custom invoice. Note that these features affect only the printed forms; you cannot customize the onscreen version of QuickBooks forms. 399
409 Customizing forms and writing QuickBooks Letters Creating new templates To create a new invoice template: 1 From the Lists menu, choose Templates. QuickBooks displays the Templates list. 2 Click the Templates menu button, and then choose New. QuickBooks displays the Select Template Type window. 400
410 L E S S O N Click OK to select the invoice form. QuickBooks displays the Basic Customization window. 4 Click the Manage Templates button to give the template a name. 5 In the Template Name field, type My Invoice and click OK. This is the name you ll use for the new template. 6 Look at the options in the Logo & Fonts section of the Basic Customization window. Use this section to change the fonts for various textual elements on the form and to choose a color scheme. If you wanted to add your company logo to the form, you would select the Use Logo checkbox and tell QuickBooks which file to use. QuickBooks supports BMP, JPEG, TIFF, PNG, WMF, EMF, and GIF graphic formats. 7 In the Company & Transaction section, select the Phone Number checkbox. Use this section of the window to specify which pieces of company information to include on your sales and purchase forms. QuickBooks displays a message that you can use the Layout Designer to change the layout of your form. You ll learn how to use the Layout Designer later in this lesson. 401
411 Customizing forms and writing QuickBooks Letters 8 Select the Do not display this message in the future checkbox, and then click OK. Your window should look like the following graphic. If you don t want QuickBooks to print the status stamp (paid, pending, etc.) on forms, clear the Print Status Stamp checkbox on this tab. 9 Leave the Basic Customization window open. You ll use it in the next exercise. 402
412 L E S S O N 1 5 Customizing fields on forms You can further customize your invoice template by setting formatting options and changing how fields display. To customize fields on a template: 1 Click the Additional Customization button at the bottom of the window. QuickBooks displays the Additional Customization window, which uses multiple tabs to display several sets of formatting options. Each area of the form is represented by a tab. To display the available formatting options, click the tab for the area of the form you want to change. QuickBooks shows you a preview of the invoice as you make selections on the tabs. Notice that the Header tab is currently selected. The Header tab is where you select which fields you want to appear onscreen, on paper, both, or neither. You can specify your own title (label) for each field. You can enter a new title by highlighting the current title text and typing your new one. If you want to track information about a particular invoice, but don t want your customer to see this information, select the Screen checkbox and clear the Print checkbox. Suppose you want to remind customers of payment due dates at the time you send the invoice. You can customize the invoice form to display the Due Date field. 403
413 Customizing forms and writing QuickBooks Letters 2 To have the Due Date field display both on screen and on the printed form, click the Screen checkbox for Due Date to select it. 3 Click the Print checkbox for Due Date. Checkmarks appear in both checkboxes. 4 Clear the Screen and Print checkboxes for the P.O. No. field to remove the field from the form. Notice that the invoice preview shows the changes you ve made. Changing field order on forms The lower half of the standard QuickBooks invoice form is where you enter details about the items or services purchased by the customer. You can change the order of these fields as they appear on your invoices. The Order column shows you how fields display from left to right on the invoice form. Currently, Item is the first column and Amount is the last column. Suppose you want the Qty field to appear after the Item field, and before the Description field. To change the order of fields on a form: 1 Click the Columns tab. 2 Double-click the Order column in the Quantity row to select the number. 3 Type 2. 4 Double-click the Order column in the Description row to select it. 404
414 L E S S O N If it has not changed to 3 automatically, type 3. Your screen should look like the following figure. If you use progress invoices or sales orders, use the Prog Cols tab to customize the columns on those forms. 6 Click the Footer tab. The Footer tab contains information that you usually find at the bottom of the form. It also provides a place for you to enter free-form text, such as a disclaimer, on your form. In the next exercise, you ll learn how to move fields on forms. 405
415 Customizing forms and writing QuickBooks Letters 7 Click the Print tab. Use the Print tab to associate print settings with individual form templates. For example, if you print most forms in Portrait mode, but have one form that you print in Landscape, you can associate the Landscape print setting with that form s template. When you send the form to the printer, QuickBooks knows to print it in Landscape. If your forms print on multiple pages, select whether or not you want to print page numbers. 8 Click OK to record the changes. 9 Click OK again and then close the Templates window. Displaying your customized form Now display the customized form to see the changes you made in the previous exercise. To display the custom form: 1 From the Customers menu, choose Create Invoices. 406
416 L E S S O N 1 5 QuickBooks displays the Create Invoices window with the Intuit Product Invoice template displayed. 2 In the Template field, choose My Invoice from the drop-down list. Notice how this form reflects the changes you made in the Customize Invoice window. The Due Date field now displays onscreen and the Qty column appears in its new order before the Description field. The phone number field that you added to the form only shows on the printed form, so you do not see it onscreen. 3 Leave the Create Invoices window open, you ll use it in the next exercise. 407
417 Customizing forms and writing QuickBooks Letters Designing custom layouts for forms With the QuickBooks Layout Designer, you can change the design or layout of a form. In the Layout Designer, you can move, resize, change the width of columns, turn on or off borders around fields, add colored backgrounds, and control the font type and size for each field. Here are a few examples of what you can do with a custom layout: Give your company name, address, and logo special treatment on the form. For example, you could center your logo at the top of the form and put your company name and address in a special font immediately below the logo. Enlarge a custom field so that it can display more information. Position the customer s billing address so that it coincides with the address window in the envelopes you use. Change the borders on fields, add background colors, and add extra text fields. Add multiple graphics to a form. Changing the position of fields on forms Next, you ll use the Layout Designer to move the Phone # and Bill To fields, and to decrease the width of the Quantity column. To move fields on forms: 1 In the Create Invoices window, click the customize icon (the icon with the pencil and ruler). (Don t click the down arrow next to customize icon; that displays a menu you won t be using for this exercise.) 408
418 L E S S O N 1 5 QuickBooks displays the Basic Customization window that you used to customize the form. Now, you ll use the Layout Designer to change the design of the form. 2 Click Layout Designer. 409
419 Customizing forms and writing QuickBooks Letters QuickBooks displays the Layout Designer window. By clicking the Zoom buttons, you can zoom out to see an overall view of the form or zoom in for a closer look at a small section of the form. 3 Click the Bill To field. 4 Press and hold the Shift key. Holding down the Shift key when clicking on an object allows you to select multiple fields at the same time. Having multiple fields selected lets you move the fields together. 5 Click the field directly below the Bill To field (the field containing the words This is sample text ). Notice the four-directional arrow that appears when you move the cursor over the selected fields. The selected fields on your screen should look like this. 410
420 L E S S O N Release the Shift key. 7 With the cursor over the selected fields, press and hold the left mouse button. 8 Drag the selected fields down about one inch. Note: If you see that the fields are too wide to fit, deselect both fields by clicking outside the fields. Select each field separately. Move the mouse over the dark square along the right edges of the fields. Hold the mouse button and drag to the left to reduce the width of each field. 9 Release the mouse button. Your screen should now look like this. 10 Select the field containing Rock Castle s address. 11 Move the mouse over one of the dark squares on the bottom of the field and then hold the mouse button while you drag the bottom of the field up to a point just below the address the goal being to get rid of the extra space below the address so you can place the phone number directly beneath it. 12 Scroll to the bottom of the screen and select the Phone # field. 13 Click Remove. 14 Select the field containing the numbers Holding down the mouse button, drag the field so that it sits just below Rock Castle s address. 411
421 Customizing forms and writing QuickBooks Letters Changing field widths In the next exercise, you ll change the font size for Rock Castle s phone number to make it match the address, but first you want to make the field wider so that the phone number isn t cut off. To change the width of a field: 1 Select the field containing the telephone number and drag the right border further to the right while holding down the mouse button. The fields should resemble the figure below. Rock Castle Construction rarely enters a quantity greater than two characters, so you want to make the QTY column smaller. Decreasing the width of the QTY column also increases the width of the Description column. 2 In the Layout Designer window, scroll until the Qty column is visible. 3 Click the Qty column to select it. Your screen should resemble the figure below. Notice that when the cursor is positioned between the QTY and DESCRIPTION columns, it turns into a two-directional arrow. 4 Click and hold the left mouse button on the line separating the Qty and Description columns. 5 While holding down the mouse button, drag the column line to the left (to the oneinch mark on the ruler). 412
422 L E S S O N Release the mouse button. The forms area on your screen should resemble the figure below. Changing fonts, borders, and colors Using the Properties window in the Layout Designer, you can change font size and style, text justification. You can also add, remove, or change the borders around fields. To change fonts, borders, and colors: 1 With the phone number field selected, click Properties. QuickBooks displays the Properties window. 2 On the Text tab, select Left for horizontal justification. 3 Click Font. 4 In the Size list, select 12, and then click OK. 5 Click the Border tab. 6 Click to clear the Top, Bottom, Right, and Left checkboxes. 7 Click OK to save your changes in the Properties window. 8 Click OK to save the changes in the Layout Designer. 9 Click OK to close the Basic Customization window. 413
423 Customizing forms and writing QuickBooks Letters This exercise covers only a portion of the changes you can make with the customization and layout tools. For example, if you wanted to add a background color to the field, you could do so using the Background tab. You could use the Add button to add empty fields into which you can enter your own text or to add data fields that you forgot to select in the Customize window. If you want a field to appear on a form more than once, select the field and click Copy. We encourage you to experiment with the tools available to create your own custom forms. For examples of what you can achieve, visit the forms library at You can download templates from the forms library to use in your own business. Previewing new forms Notice that the invoice form displayed by QuickBooks doesn t show the changes you just made in the Layout Designer. This is because changes made in the Layout Designer only affect the printed invoice and not the invoice QuickBooks displays onscreen for data entry. To preview the invoice: 1 To see how the printed invoice form will look, click the Print Preview button (above the Template drop-down list). QuickBooks displays the Print Preview window. 414
424 L E S S O N 1 5 The invoice displayed in the Print Preview window shows exactly how the printed invoice will look. Notice that the changes you made in the Layout Designer are reflected in this preview. 2 When you are finished looking at the preview, click Close. 3 Press Esc to close the Create Invoices window without saving. Using QuickBooks Letters From time to time, you may need to send a letter to a customer or vendor (or someone on your employee list or other names list), or to another list of people. With QuickBooks, you can easily add the pertinent QuickBooks data (such as name, address, and balance information) to a letter without having to re-type it. QuickBooks provides a number of business letters focusing on collections, news, and announcements. You can edit these letters as needed to suit your business and style of communication. Note: To proceed with this lesson, you must be using Microsoft Word 2000, 2002, 2003, or Preparing collection letters In this exercise, you ll learn how to prepare a collection letter to send to customers with overdue payments. To prepare a collection letter: 1 From the Company menu, choose Prepare Letters with Envelopes, and then choose Collection Letters. 2 If QuickBooks prompts you to find letters, click Copy. QuickBooks will copy the QuickBooks letters from your installation directory to your QBtrain folder. QuickBooks opens the Letters and Envelopes wizard. 3 When QuickBooks prompts you to choose who you want to write to, make the following selections: For number 1, choose Active. For number 2, choose Customer. For number 3, choose 31 days or more. 415
425 Customizing forms and writing QuickBooks Letters Your screen should look like this. 4 Click Next. QuickBooks displays a list of all active customers with payments 31 days or more past due. 5 Leave all of the names selected and click Next. 6 When QuickBooks prompts you to choose the letter you want to use, click Friendly collection and click Next. 416
426 L E S S O N In the Name field of the next screen, type Tom Ferguson. In the Title field, type President. 8 Click Next. 9 If QuickBooks displays a message about missing information, click OK. QuickBooks starts Microsoft Word (if it s not running already) and displays collection letters for the three customers that you selected. You can scroll through the Microsoft Word document to see all of the letters. Notice that QuickBooks entered Tom Ferguson s name and title at the end of each letter. 417
427 Customizing forms and writing QuickBooks Letters 10 Close the Microsoft Word file without saving the letters. When you do save letters you ve created using QuickBooks Letters, don t save them to the QuickBooks Letter Templates folder. The QuickBooks Letter Templates folder should only be used to store the original QuickBooks Letters installed with the QuickBooks software program and any templates you ve created and want to access through the Letters and Envelopes wizard. To print the letters, you would choose Print from the Microsoft Word File menu. 11 Return to QuickBooks and click Cancel. Editing QuickBooks Letters You can make changes to individual letters using Microsoft Word, or you can make global changes by editing the QuickBooks Letter used to generate a specific letter. In this exercise, you ll edit the collection letter you prepared in the last exercise (Friendly collection). However, instead of working with completed letters with customer information already filled in, you ll work with the underlying QuickBooks Letter used to create the letters. To edit a QuickBooks Letter: 1 From the Company menu, choose Prepare Letters with Envelopes. 2 Select Customize Letter Templates. 3 Click View or Edit Existing Letter Templates. 4 Click Next. 418
428 L E S S O N When QuickBooks prompts you to choose the letter template you want to view or edit, click Collection, and then select Friendly collection from the list of available letters. 6 Click Next. QuickBooks opens Microsoft Word (if it s not running already) and displays the letter (Friendly collection) and a toolbar (QuickBooks Collection Letter Fields) that you ll use to add information from QuickBooks to the letter in Word. 419
429 Customizing forms and writing QuickBooks Letters Note that you can move the toolbar by clicking it with your mouse pointer and dragging it to a new location. Now, you ll enter more text and use the toolbar to insert data from QuickBooks into the Friendly collection letter. 7 Click your mouse pointer after the period at the end of the first sentence and the press the Space bar once. (You ll insert a sentence into the paragraph.) 8 Type Our records show that your balance is past due. 9 Click your mouse pointer after the word is in the sentence you just typed, and press the Space bar again. 10 From the Insert Collection Info. Fields drop-down list on the QuickBooks Collection Letter Fields toolbar, select Range(days) of Overdue Invoices. 420
430 L E S S O N 1 5 QuickBooks adds the <<OverdueRange>> field to the sentence you just typed. When you create letters using this modified QuickBooks letter, QuickBooks will replace the <<OverdueRange>> field with the number of days each customer you create a letter for is past due. 11 From the Word File menu, choose Save As. 12 Enter a new filename and click Save. If you save the file to this folder without changing the filename, you will overwrite the original QuickBooks Letter. 13 To see how this change affects the final letter output, close the letter file in Microsoft Word, click Use Template in QuickBooks, and go through the wizard again (all of your previous choices should still be selected). 14 When you get to the Choose a Letter Template screen, select the name of the file you just saved, and then click Next. 421
431 Customizing forms and writing QuickBooks Letters When you re done, your letters should resemble the following. 15 Close Microsoft Word. 16 Click Cancel in QuickBooks. 422
432 APPENDIX A Instructor demonstration of QuickBooks 0 A Restoring the demo data file, 424 Entering sales, 424 Creating an invoice, 424 Filling in the details, 426 Viewing the customer s register, 427 Receiving a customer payment, 427 Making a deposit, 429 Entering and paying bills, 430 Entering a bill, 431 Using QuickBooks to remind you when to pay, 432 Paying bills, 434 Handling purchases you pay for on the spot, 436 Managing inventory, 438 Ordering inventory, 438 Receiving inventory items, 439 Receiving bills after receiving items, 440 Selling items, 442 Generating inventory reports, 442 Creating reports and graphs,
433 Instructor demonstration of QuickBooks Restoring the demo data file The following demonstration is meant to be presented by the instructor with the class observing. It gives students an introduction to the major QuickBooks features, and lets them see how QuickBooks automates day-to-day bookkeeping. Before you start the demonstration, restore the file qblesson.qbb in the QBtrain folder you set up using the instructions in the introduction to this guide. To restore the data file: 1 From the File menu in QuickBooks, choose Open or Restore Company. QuickBooks displays the Open Company: Type window. 2 Select Restore a backup copy (.QBB) and click Next. 3 In the Restore Backup: Method window, select Local Backup and click Next. 4 In the Open window, navigate to the c:\qbtrain directory you set up following the instructions in the introduction of the guide. 5 Select the qblesson.qbb file, and then click Open. 6 In the Restore Backup: To Location window, click Next. 7 Navigate to your c:\qbtrain directory. 8 In the File name field of the Restore To window, type demo and then click Save. 9 When you see the message about the sample file s default date, click OK. 10 Click OK when you see the message that the file has been successfully restored. 11 If you are not starting the demonstration now, exit QuickBooks. Explain to students that later they ll be learning how to create their own QuickBooks company. For most of the course, however, they ll be using a sample file for a fictitious construction company called Rock Castle Construction. Entering sales One of a business s primary concerns is revenue, so let s begin with that. Suppose your business has made a sale and you need to invoice the customer. To do that in QuickBooks, you fill out an invoice that looks just like a paper form. Creating an invoice You can choose any QuickBooks task from the QuickBooks menu bar located on the top of the screen. The menu bar is organized by business areas (for example, customers, vendors, employees). You can also choose tasks from the Home page. The Home page includes icons for common tasks. 424
434 A P P E N D I X A To create an invoice: 1 From the Customers menu, choose Create Invoices. The Create Invoices window looks just like a paper invoice form. The upper part of the form is where you enter customer information; the bottom part of the form is where you enter the items or services you ve sold. You can move from field to field by pressing Tab, or you can use the mouse to point to the field you want, and then click the mouse button. 2 Click the drop-down list next to the Customer:Job field. If you see this arrow next to a field, it means there s a QuickBooks list where you can choose an entry. 3 Choose Kitchen under Jacobsen, Doug from the Customer list. (Press J to move to that part of the list.) Notice how QuickBooks automatically fills in other information about the customer. Point out the address and payment terms. 4 Press Tab three times to move to the Date Field. QuickBooks automatically displays today s date here (the sample data file is set up with December 15, 2007 as today s date). If you want to change it, all you have to do is press the Plus key (+) or Minus key (-). Now change the date to December Press the Plus key (+) twice to display 12/17/2007. When you re finished, this is how the top half of the invoice should look. Now you re ready to fill out the bottom half of the invoice form. 425
435 Instructor demonstration of QuickBooks Filling in the details The bottom part of the invoice is where you list the items the customer has purchased. You list each service or product you re selling on its own line of the invoice, along with the amount the customer owes for each item. The lines on this part of the invoice are called line items, because each individual item is on its own line. All the information about your line items is in the QuickBooks Item list. The Item list stores information about each service you render and each product you sell. It also stores information about other types of line items you ll want to put on invoices, like discounts, sales taxes, and subtotals. You ll be learning more about the Item list later in the course. To fill in details: 1 Click in the Item Code column. Then click the arrow next to the field to display the drop-down list. When you click in the Item Code column, QuickBooks displays a drop-down list where you can choose the items you want to invoice the customer for. Suppose you ve done nine hours of installation for Doug s kitchen remodelling project. 2 Choose Installation from the drop-down list. This item is already entered in Rock Castle Construction s Item list, so QuickBooks can automatically fill in the item description and a rate ($35.00). It also knows that this is not a taxable item. Point out the 0.00 for sales tax below the Amount column. Now you just need to enter a quantity. 3 Click in the Quantity field, and type 9. Then press Tab. When you enter the quantity, QuickBooks calculates the amount for the nine hours of work. 4 Click Save & Close to record the invoice. 426
436 A P P E N D I X A Viewing the customer s register The money owed to your business, by customers or from other sources, is your accounts receivable. When you fill out and save an invoice form, QuickBooks automatically makes an entry for you in your customer s accounts receivable register. To display the register: 1 In the icon bar, click Customer Center. 2 In the customer list, right-click Jacobsen, Doug, and then choose Use Register. The customer accounts receivable register looks similar to a paper check register. The register shows every transaction for this customer that affects your company s receivables. The invoice you just recorded is in the register in order of its date. The second column shows the invoice number and the type of transaction it is (invoice). When you wrote the invoice, QuickBooks automatically updated the register and account balance. 3 Close the register and then close the Customer Center. Receiving a customer payment When you receive a payment from a customer for outstanding invoices, you want to record receipt of the payment and indicate which invoices are being paid. Suppose you ve received a check in the mail from Pretell Real Estate, a customer that has several outstanding invoices for different jobs. This check is for the job at 155 Wilks Blvd. To receive a payment: 1 On the Home page, click Receive Payments. 2 If an Integrated Payment Processing web browser window opens, click No Thanks. 3 From the drop-down list in the Received From field, choose the 155 Wilks Blvd. job under Pretell Real Estate. 427
437 Instructor demonstration of QuickBooks QuickBooks lists all the outstanding invoices for the job you entered. 4 In the Amount field, type 2239 and press Tab twice. 5 In the Pmt. Method drop-down list, select Check, then press Tab. You might want to point out that QuickBooks changed the name of the Reference # field when you selected Check as the payment method. 6 Type 659 in the Check # field. QuickBooks applies the amount to the oldest outstanding invoice, followed by the next oldest invoice. If you want to apply the payment differently, QuickBooks is flexible you can choose to apply payments to the invoices of your choice. You ll see how to do that later in the course. 428
438 A P P E N D I X A 7 Click Save & Close. When you record a customer payment, you have a choice of where to put the payment. If you want to deposit several payments at once, the best way to handle the deposit in QuickBooks is to have QuickBooks hold the payment in an account called Undeposited Funds until you deposit the payments in a bank account. The Undeposited Funds account is like a cash drawer. Using the Undeposited Funds account makes it easier to reconcile the bank account because the deposits match those made in at the bank. There is a preference that allows you to set Undeposited Funds as the default deposit to account. That preference is turned on in this file. When the preference is not turned on, a Deposit to field displays in the Receive Payments and Enter Sales Receipts windows. This field allows you to select into which account you want to deposit the funds. If you are depositing a payment in a bank account by itself, you can click Deposit to and choose the bank account. Then QuickBooks records the deposit in the bank account automatically. Making a deposit When you group deposits into the Undeposited Funds account, QuickBooks keeps customer payments in the account until you re ready to go to the bank. Then you just tell QuickBooks you re ready to make a deposit. To record a deposit: 1 From the Banking menu, choose Make Deposits. The Payments to Deposit window shows all the payments you have in Undeposited Funds waiting to be deposited. 429
439 Instructor demonstration of QuickBooks 2 Click Select All to place a checkmark next to all the undeposited payments. 3 Click OK 4 In the Make Deposits window, be sure you are set to record the deposit in the checking account, and click Save & Close. If you click Print in the Make Deposits window before recording the deposit, QuickBooks prints a deposit summary that lists each payment you are depositing. QuickBooks enters the deposit transaction in the Checking account. You can show students the register if you have time. Entering and paying bills Accounts payable is the record of outstanding bills your business owes. By tracking your account payable, you ll know exactly how much you owe and when. This is the only way you can get an accurate picture of your business s finances. Using accounts payable in QuickBooks is easy: When you re billed for an expense, just enter the bill in QuickBooks when it arrives. This lets QuickBooks track the money you owe vendors in the accounts payable account. 430
440 A P P E N D I X A Entering a bill Suppose you receive a bill from Sergeant Insurance for an insurance premium and want to enter it in QuickBooks but pay it later. To enter a bill: 1 On the Home page, click Enter Bills. 2 In the Vendor field, type se for Sergeant Insurance and press Tab. QuickBooks fills in the full name, using the feature called QuickFill, since Sergeant Insurance is the only vendor name that begins with se. QuickBooks assigns a due date for the bill based on the payment terms you ve entered for this vendor. If you don t have specific payment terms assigned, QuickBooks assumes bills are due 10 days from the date of receipt. You can change the due date if you wish. 3 In the Amount Due field, enter Click in the Account column of the Expenses tab, and then click the arrow to display the list of expense accounts. This part of the form lets you track exactly what you spend your money on. The Expenses tab lets you assign the bill amount to one of your expense accounts; the Items tab is for entering details about service or product items you are purchasing. When you assign a bill to one of your expense accounts, you can later create reports that show how much you ve spent in specific areas. 5 Choose Liability Insurance (under Insurance) from the list. You can also assign expenses to a particular customer or job, in the Customer:Job field. This lets you keep track of your costs for a specific project. 431
441 Instructor demonstration of QuickBooks 6 Click Save & Close. When you record a bill, QuickBooks automatically adds the amount due to the vendor s balance. 7 In the icon bar, click Vendor Center. QuickBooks displays the Vendor Center, which shows outstanding balances for all your vendors. 8 Type S to go to Sergeant Insurance. Notice the balance is Close the Vendor Center. Using QuickBooks to remind you when to pay QuickBooks has a reminder system that can tell you when you have transactions due. You can set up QuickBooks to display a Reminders window that lists the due dates for each transaction coming due. You can decide whether you want QuickBooks to remind you, and choose exactly which transactions you want to be reminded of. Any time you want to change the behavior of QuickBooks in a particular area, you go to the Preferences window. 432
442 A P P E N D I X A To change preferences: 1 From the Edit menu, choose Preferences. 2 Click Reminders in the left panel. Tell students that the Preferences window is where you customize QuickBooks to work the way you want. The My Preferences tab for reminders allows you to select whether to display the Reminders window every time you start QuickBooks. 3 Click the Company Preferences tab. If you share a company file with others, the company preferences are in effect for everyone who uses this file. The Company Preferences tab for reminders lists all the ways QuickBooks can remind you of transactions. For each type of reminder, QuickBooks can give you a detailed list of transactions due, a summary only, or not remind you at all. 4 Click Cancel to close the window. Any time you want to see the Reminders window, you can choose Reminders from the Company menu. 5 From the Company menu, choose Reminders. The Reminders window gives you a summary of the transactions coming due. If you want to see a detailed list, you can click the Expand All button. 6 In the Reminders window, click Expand All. 7 Double-click the Bills to Pay transaction for Middlefield Drywall. QuickBooks displays the original bill form. 8 Close the Enter Bills window; then close the Reminders window. You ll explore the preferences in more detail as you go through the course. 433
443 Instructor demonstration of QuickBooks Paying bills When QuickBooks reminds you that bill payments are due, you can decide which bills you want to pay and even have QuickBooks print the checks for you. To record a bill: 1 From the Vendors menu, choose Pay Bills. QuickBooks displays a list of all pending bills. Just click to select the ones you want to pay, or click Pay All Bills to select all the bills in the window. Suppose you want to pay by check from your Checking account. 2 Under Payment Method, choose Check and select To be printed. Be sure that Checking is selected as the account under Payment Account. 3 Select the first two bills on the list. To select a bill, click the checkbox in the left-hand column. QuickBooks writes the checks for you automatically. It also enters a transaction for them in your checking account. At the same time, it enters a transaction in your accounts payable register, to reduce the total of your amounts payable by the amount of your checks. If you select To be printed, you can print the checks from QuickBooks. If you select Assign check no., QuickBooks enters the checks in your register with numbers. (You can edit the numbers if they are incorrect.) 434
444 A P P E N D I X A 4 Click Pay Selected Bills. QuickBooks provides a summary of the bills you paid. 5 Click Done. Now look at the checks QuickBooks wrote for you. 6 From the Banking menu, choose Write Checks. 7 In the Write Checks window, be sure the Checking account is in the Bank Account field. 8 Click Previous twice to see the check dated 12/15/2007 that QuickBooks wrote to Hopkins Construction for $ (Notice that QuickBooks wrote one check to cover both bills one for $550 and $150.) The window now says Bill Payments (Check) instead of Write Checks to indicate this is a check that QuickBooks wrote to pay a bill. The lower part of the window lists the bills that this check paid. Intuit has checks you can purchase that are made to work with QuickBooks. You can have QuickBooks print all your checks at once, and save yourself from writing checks by hand. 9 Close the Bill Payments (Check) window. 435
445 Instructor demonstration of QuickBooks Now, open the accounts payable register to see how the payments affect your accounts payable. You can open the register of any balance sheet account by starting from the chart of accounts. To display the accounts payable register: 1 From the Lists menu, choose Chart of Accounts. You could select the Accounts Payable account, click the Activities menu button at the bottom of the window, and then choose Use Register. But you can use another shortcut: Just double-click any account to open its register. 2 Double-click the Accounts Payable account. Here s the register with the 12/15/2007 bill payment QuickBooks entered for Hopkins Construction Rentals. 3 Close the Accounts Payable register and the chart of accounts. Handling purchases you pay for on the spot When you pay for a purchase on the spot, you don t need to enter a bill first. You can write a check at the Write Checks window for a manually written check or a check you want to print. (You can even set up a QuickBooks bank account for petty cash and record checks for payments made from petty cash.) Suppose Kershaw Computer Services sends over a technician to improve the network for your office, and you want to write and print a check. To record a check: 1 From the Banking menu, choose Write Checks. 2 In the Write Checks window, be sure the Checking account is in the Bank Account field. Now, fill out the check the same way you would a paper check. 3 In the Pay to the Order of field, select Kershaw Computer Services. 436
446 A P P E N D I X A 4 Type as the amount, and press Tab. QuickBooks automatically writes the amount for you on the next line. 5 Click in the Account column of the Expenses tab and assign the check to the Office Supplies expense account. 6 To print the check right now, click Print. QuickBooks keeps track of two separate check numbers: the number of the last check you printed and the number of the last check you wrote by hand and recorded later. It tells you the number it expects to be the next number for a printed check. If you plan to print the check later, click the To be printed checkbox to select it. 7 Click Save & Close to record the check and close the window. Be sure to click Save & Close or Save & New. If you click Clear or close the window, QuickBooks does not record the check. QuickBooks enters the check in the register of your checking account. When you ve written a handwritten check (for example, you stop at the office supply store and purchase a box of laser printer paper), just enter the transaction directly in the Write Checks window when you get back to the office. 437
447 Instructor demonstration of QuickBooks Managing inventory If your business has inventory items to resell, you can use QuickBooks to keep track of ordering items, receiving items, paying for items, and selling items. Ordering inventory The first step is to order some inventory items. Now, create a purchase order for doors from Perry Windows & Doors. To create a purchase order: 1 From the Vendors menu, choose Create Purchase Orders. 2 In the Vendor field, start typing pe and let QuickFill fill in the rest of the vendor name. Press Tab. 3 Click in the Item column and choose Interior under Wood Door from the Item list. 4 In the Qty field, type 35. Then press Tab. QuickBooks multiplies the quantity by the cost to calculate the amount. 5 Click Save & Close to record the purchase order. 438
448 A P P E N D I X A Receiving inventory items Receiving items is the second step. A few days after you order the doors, they are delivered, and you want to receive the shipment to update your inventory records (the amount of the item you have on hand). Suppose you ve received the inventory items, but you haven t received a bill with the items. (This is a very common occurrence.) To record the receipt of inventory items: 1 From the Vendors menu, choose Receive Items. 2 In the Vendor field, type pe. When QuickFill completes the entry for you, press Tab. You ll see a message letting you know that open purchase orders exist for Perry, and asking if you want to receive the items against one of the outstanding purchase orders. 3 In the Open PO s Exist window, click Yes. Now you need to choose the purchase orders filled by the shipment. QuickBooks lets you receive shipments against multiple purchase orders at one time. That s important, because it s very common for vendors to ship items from different purchase orders in the same shipment. 4 Select purchase order number 24 and number Click OK. QuickBooks looks up the purchase orders you ve selected and tells you which items, and how many, you should be receiving. All you have to do is make sure that everything has been shipped in the proper quantities. Suppose you ve received only one of the two windows. 439
449 Instructor demonstration of QuickBooks 6 Change the 2 in the Qty field for Windows to 1. QuickBooks keeps track of the missing window, and lets you know it is still due. 7 Click Save & Close to record the item receipt. Receiving bills after receiving items The third step is to deal with the final bill for the items you ordered. Perhaps two weeks go by, and you get the bill from Perry. QuickBooks makes it painless to reflect any changes that appear on the final bill. As it turns out, there s one change you need to record when you pay this bill: Perry charged you $32 for shipping. 440
450 A P P E N D I X A To record a bill: 1 From the Vendors menu, choose Enter Bill for Received Items. 2 Select Perry Windows & Doors from the Vendor drop-down list, and select the 12/15/2007 item receipt (the one you recorded today). 3 Click OK, and you ll see the Enter Bills window with the items already filled in. 4 Click the Expenses tab and type Postage and Delivery in the Account field and press Tab. 5 At the message telling you that QuickBooks could not find the account, click Set Up. 6 In the Add New Account window, make sure Expense is selected and click Continue. 7 Click Save & Close. 8 Enter the $32 shipping charge in the Amount field to assign it to the Postage and Delivery account. 9 Press Tab. 441
451 Instructor demonstration of QuickBooks 10 Click Recalculate. 11 Click Save & Close to record the bill. 12 If QuickBooks displays a message asking if you want to change the transaction, click Yes. Selling items You can sell inventory items by creating an invoice the same way you did earlier. QuickBooks automatically keeps track of the items sold and updates your financial reports. If you sell three doors, QuickBooks automatically reduces the number of doors on hand by three, and adds both the revenue and the cost of goods sold associated with these doors to your financial reports. Generating inventory reports QuickBooks has a variety of inventory reports to tell you everything you might want to know about your inventory. Now that you ve entered the bill, you can generate an inventory stock status by item report to make sure that all the items you ve received are accounted for. 442
452 A P P E N D I X A To generate an inventory report: 1 From the Reports menu, choose Inventory, and then choose Inventory Stock Status by Item from the submenu. For each inventory item, this report shows quantity on hand, quantity on order, date of next order receipt, and the average quantity sold per week. If you want to see the transactions that make up any amount in a report, you can use the QuickZoom feature. Whenever you see the mouse pointer change from an arrow to a magnifying glass with a Z inside, double-click the amount you want to investigate. 2 Double-click the line for Cabinet Pulls on the report. QuickBooks creates a QuickReport that shows more detail on that specific inventory item. You can also use QuickZoom from here. 3 On the QuickReport, double-click the Item Receipt transaction. Now you see the Item Receipt recording the receipt of cabinet pulls. 4 From the Window menu, choose Close All to close all the windows you have open. 443
453 Instructor demonstration of QuickBooks Creating reports and graphs The Reports menu has a wide variety of preset reports. You can customize any of the preset reports to show the exact data you need. To create a report, you choose the report you want from the QuickBooks Reports menu. To generate a report of overdue customers and balances: 1 From the Reports menu, choose Customers & Receivables, and then choose A/R Aging Summary. The report lists the jobs with open balances for each customer. The columns show which amounts are current (not yet due) and which are overdue. Notice that Brian Cook is more than 30 days overdue on his kitchen job. 2 To see whether anyone is more than 60 days overdue, change the Through (days past due) field at the top of the report from 90 to 60. Press Tab. QuickBooks makes a column for >60. Since all the amounts in that column are 0.00, you can see that no one is more than 60 days overdue. 3 Close the report window. 4 Click No at the message asking if you would like to memorize the report. If you want to see a visual display of how much you re owed by customers, you can create an accounts receivable graph. To create an accounts receivable graph: 1 From the Reports menu, choose Customers & Receivables and then choose Accounts Receivable Graph. 2 When you finish viewing the graph, close the graph window. 444
454 APPENDIX B Course handouts 0 B Handout 1: Balance sheet accounts, 447 Handout 2: Accounts created automatically, 448 Handout 3: Registers associated with QuickBooks windows, 449 Handout 4: QuickBooks item types, 450 Items for things you buy and sell, 450 Items that calculate, 450 Handout 5: Inventory workflow, 451 Handout 6: Group vs. inventory assembly items, 452 Handout 7: Sales tax, 453 Handout 8: Employer payroll responsibilities, 454 Handout 9: Payroll item types, 455 Handout 10: List of payroll expenses and liabilities, 456 Payroll expenses, 456 Payroll liabilities,
455 Course handouts Using the course handouts In this section, you ll find copies of all the handouts referenced in this course. The handouts are available for download in Portable Document Format (PDF) from the Instructors Resource Center. 446
456 A P P E N D I X B Handout 1: Balance sheet accounts The following table describes the use of each of the balance sheet account types available in QuickBooks. This account type Bank Accounts receivable (A/R) Other current asset Fixed asset Accounts payable (A/P) Credit card Current liability Long-term liability Equity Tracks Checking, savings, and money market accounts. Add one bank account for every account your company has at a bank or other financial institution. (You should also use this account type to track petty cash.) Transactions related to the customers who owe you money, including invoices, payments, deposits of payments, refunds, and credit memos. Most companies have only one A/R account. Assets likely to be converted to cash or used up within one year, such as notes receivable due within a year, prepaid expenses, and security deposits. Long-term notes receivable and depreciable assets your company owns that aren t likely to be converted into cash within a year, such as equipment or furniture. Transactions related to the vendors to whom you owe money, including your company s outstanding bills, bill payments, and any credit you have with vendors. Credit card purchases, bills, payments, and credits. Liabilities scheduled to be paid within one year, such as sales tax, payroll taxes, accrued or deferred salaries, and short-term loans. Liabilities such as loans or mortgages scheduled to be paid over periods longer than one year. Owner s equity, including capital investment, drawings, and retained earnings. 447
457 Course handouts Handout 2: Accounts created automatically The following is a list of the accounts that QuickBooks creates automatically. Accounts Receivable. QuickBooks creates this account during the EasyStep Interview, or the first time you create an invoice. Inventory Asset. When the first inventory item is created in a company data file, QuickBooks creates the Inventory Asset account. Undeposited Funds. QuickBooks adds this account to the chart of accounts the first time you record a payment from an invoice or a sales receipt. QuickBooks uses this account to hold money you ve collected until you deposit it in a bank account. Accounts Payable. QuickBooks creates this account during the EasyStep Interview, or the first time you enter a bill. Payroll Liabilities. QuickBooks adds this account to the chart of accounts automatically when you turn on the payroll feature in a company file. QuickBooks initially maps all payroll items that create liabilities to this account. Sales Tax Payable. QuickBooks creates this account when you turn on the sales tax feature. Opening Bal Equity. This account is created the first time you enter the opening balance for a balance sheet account. Every time you add a new account with an opening balance, QuickBooks records the second half of the entry in the Opening Bal Equity account. This means that total equity is the net balance of the assets minus the liabilities entered into QuickBooks. Once you ve entered all of the accounts and balances, you may use a journal entry to allocate Opening Balance Equity to the proper equity accounts. Retained Earnings. This account is unique because there is no register associated with it. Each time you run a balance sheet, you assign the date of the report. QuickBooks then calculates the net income from all transactions from the earliest date in the company file to the end of the fiscal year prior to the current year. QuickBooks displays the results as retained earnings. Because of this feature, you don t need to make the traditional closing entries at the end of the year. Uncategorized Income. QuickBooks creates this account the first time you enter an opening balance for a customer. COGS. When the inventory feature is turned on and the first inventory item is created in a company file, QuickBooks creates a Cost of Good Sold (COGS) account. Payroll Expenses. This account is created when you turn on payroll in a company data file. All payroll expense items are initially mapped to this account. Uncategorized Expenses. QuickBooks creates this account the first time you enter an opening balance for a vendor. Reconciliation Discrepancies. QuickBooks creates this expense account when you enter an adjustment to reconcile small accounting discrepancies. QuickBooks uses this account to track all reconciliation differences. Purchase Orders. QuickBooks creates this account the first time you create a purchase order. This is a non-posting account that does not affect your balance sheet or income statement. 448
458 A P P E N D I X B Handout 3: Registers associated with QuickBooks windows You can open the register associated with a window by choosing Use Register from the Edit menu when the window is displayed. While you have this window displayed... Create Invoices Enter Bills Write Checks Receive Payments Make Deposits Enter Sales Receipts Create Credit Memos/Refunds Enter Credit Card Charges You can display the register for this account... Accounts Receivable Accounts Payable The account you have displayed in the Bank Account field on the check form. Accounts Receivable The account you have displayed in the Deposit To field, or Undeposited Funds if that option is selected. The account you have displayed in the Deposit To field. Accounts Receivable The account you have displayed in the Credit Card field. You can also open the register for any balance sheet account (except Retained Earnings) by double-clicking the account name in the chart of accounts. 449
459 Course handouts Handout 4: QuickBooks item types Items for things you buy and sell Type Service Inventory Part Inventory Assembly (Premier) Non-Inventory Part Other Charge Group Use to enter Services you charge for or services you purchase. EXAMPLES: Professional fees, labor Items you purchase, track as inventory, and then resell. EXAMPLES: Electrical outlets, t-shirts Items you produce or buy, track as inventory, and then resell. EXAMPLES: Pre-assembled door kits, custom bicycles Items you sell but do not purchase; items you purchase but do not resell; items you purchase and resell, but do not track as inventory. EXAMPLES: Custom-made slipcovers, pizza, office supplies Other charges on a sale or purchase. EXAMPLES: Shipping charges, delivery charges A group of individual items already on the item list. EXAMPLES: A group of services and lab fees for office visits, a group of services and food items provided by a caterer Items that calculate Type Subtotal Discount Payment Sales tax Sales Tax Group Use to Calculate a subtotal before calculating a discount or charge that covers several items. Calculate an amount to be subtracted from the total. (To discount several items, use a subtotal item before the discount item.) Record a payment received at the time of invoicing so that the amount owed on the invoice is reduced. Calculate a single sales tax for a sale. Calculate two or more sales taxes grouped together and applied to the same sale. 450
460 A P P E N D I X B Handout 5: Inventory workflow The following graphic provides an overview of how to track inventory information in QuickBooks. 451
461 Course handouts Handout 6: Group vs. inventory assembly items The following table compares group and assembly items to help you decide which item type is appropriate for a given situation. Group item Can include combinations of different item types, such as inventory and service items Allows you to print individual items contained in the group on sales forms No reports available specifically for groups Quantity on hand of each item included in the group is adjusted in inventory at the time of sale Inventory assembly item Can contain only inventory parts or other inventory assembly items To combine a service item with an assembly item, create a group and include both the assembly item and the service item in the group. Prints only the assembly name, not component part names, on sales forms Will appear after inventory part items on standard inventory reports; pending build report will list builds in the pending state Quantity on hand of component items is adjusted in inventory when the assembly is built 452
462 A P P E N D I X B Handout 7: Sales tax The following graphic provides an overview of how to track sales tax information in QuickBooks. 453
QuickBooks in the Classroom
 QuickBooks in the Classroom Instructor s Resource Guide Intuit Education Program Copyright Copyright 2007 Intuit Inc. Intuit Inc. All rights reserved. P.O. Box 7850 Trademarks Intuit, the Intuit logo,
QuickBooks in the Classroom Instructor s Resource Guide Intuit Education Program Copyright Copyright 2007 Intuit Inc. Intuit Inc. All rights reserved. P.O. Box 7850 Trademarks Intuit, the Intuit logo,
QuickBooks in the Classroom
 QuickBooks in the Classroom Instructor s Resource Guide Intuit Education Program www.intuiteducation.ca Copyright Copyright Intuit Canada Limited, 2008. All rights reserved. Trademark Information Intuit
QuickBooks in the Classroom Instructor s Resource Guide Intuit Education Program www.intuiteducation.ca Copyright Copyright Intuit Canada Limited, 2008. All rights reserved. Trademark Information Intuit
QuickBooks in the Classroom
 QuickBooks in the Classroom Student s Resource Guide Intuit Education Program http://www.intuiteducation.ca Copyright 2005 All rights reserved. Intuit Canada, A General Partnership 7008 Roper Road Edmonton,
QuickBooks in the Classroom Student s Resource Guide Intuit Education Program http://www.intuiteducation.ca Copyright 2005 All rights reserved. Intuit Canada, A General Partnership 7008 Roper Road Edmonton,
Lesson 1 Getting Started
 Q U IC K BOOKS 2016 STUDEN T GUIDE Lesson 1 Getting Started Copyright Copyright 2016 Intuit, Inc. All rights reserved. Intuit, Inc. 5100 Spectrum Way Mississauga, ON. L4W 5S2 Trademarks 2016 Intuit Inc.
Q U IC K BOOKS 2016 STUDEN T GUIDE Lesson 1 Getting Started Copyright Copyright 2016 Intuit, Inc. All rights reserved. Intuit, Inc. 5100 Spectrum Way Mississauga, ON. L4W 5S2 Trademarks 2016 Intuit Inc.
Lesson 1 Getting Started
 Q U IC K BOOKS 2017 STUDEN T GUIDE Lesson 1 Getting Started Copyright Copyright 2017 Intuit, Inc. All rights reserved. Intuit, Inc. 5100 Spectrum Way Mississauga, ON. L4W 5S2 Trademarks 2017 Intuit Inc.
Q U IC K BOOKS 2017 STUDEN T GUIDE Lesson 1 Getting Started Copyright Copyright 2017 Intuit, Inc. All rights reserved. Intuit, Inc. 5100 Spectrum Way Mississauga, ON. L4W 5S2 Trademarks 2017 Intuit Inc.
QUICKBOOKS 2018 STUDENT GUIDE. Lesson 1. Getting Started
 QUICKBOOKS 2018 STUDENT GUIDE Lesson 1 Getting Started Copyright Copyright 2018 Intuit, Inc. All rights reserved. Intuit, Inc. 5100 Spectrum Way Mississauga, ON. L4W 5S2 Trademarks 2018 Intuit Inc. All
QUICKBOOKS 2018 STUDENT GUIDE Lesson 1 Getting Started Copyright Copyright 2018 Intuit, Inc. All rights reserved. Intuit, Inc. 5100 Spectrum Way Mississauga, ON. L4W 5S2 Trademarks 2018 Intuit Inc. All
Lesson 1 Getting Started
 Q U IC K BOOKS 2017 STUDEN T GUIDE Lesson 1 Getting Started Copyright Copyright 2017 Intuit, Inc. All rights reserved. Intuit, Inc. 5100 Spectrum Way Mississauga, ON. L4W 5S2 Trademarks 2017 Intuit Inc.
Q U IC K BOOKS 2017 STUDEN T GUIDE Lesson 1 Getting Started Copyright Copyright 2017 Intuit, Inc. All rights reserved. Intuit, Inc. 5100 Spectrum Way Mississauga, ON. L4W 5S2 Trademarks 2017 Intuit Inc.
QuickBooks in the Classroom
 QuickBooks in the Classroom Student s Resource Guide Intuit Education Program www.intuiteducation.ca Copyright Copyright Intuit Canada Limited, 2008. All rights reserved. Trademark Information Intuit Canada
QuickBooks in the Classroom Student s Resource Guide Intuit Education Program www.intuiteducation.ca Copyright Copyright Intuit Canada Limited, 2008. All rights reserved. Trademark Information Intuit Canada
QuickBooks T RAINING G UIDE
 QuickBooks T RAINING G UIDE Copyright Copyright 2005 Intuit Inc. Intuit Inc. All rights reserved. P.O. Box 7850 First edition: August 2005 Mountain View, CA 94039-7850 Trademarks EasyStep, Intuit, the
QuickBooks T RAINING G UIDE Copyright Copyright 2005 Intuit Inc. Intuit Inc. All rights reserved. P.O. Box 7850 First edition: August 2005 Mountain View, CA 94039-7850 Trademarks EasyStep, Intuit, the
Getting Around in QuickBooks
 Lesson 1 Getting Started Getting Around in QuickBooks Getting Around in QuickBooks The QuickBooks Learning Center provides access to information to help you get started. Manage your open windows QuickBooks
Lesson 1 Getting Started Getting Around in QuickBooks Getting Around in QuickBooks The QuickBooks Learning Center provides access to information to help you get started. Manage your open windows QuickBooks
SMALL BUSINESS ACCOUNTING. User Guide
 SMALL BUSINESS ACCOUNTING User Guide Welcome to QuickBooks We're going to help you get paid, pay others, and see how your business is doing. Use this guide to learn key tasks and get up and running as
SMALL BUSINESS ACCOUNTING User Guide Welcome to QuickBooks We're going to help you get paid, pay others, and see how your business is doing. Use this guide to learn key tasks and get up and running as
New for 2009! Detecting and Correcting with the Client Data Review Feature
 Chapter 17 New for 2009! Detecting and Correcting with the Client Data Review Feature Introduction: Features and Benefits Starting a Client Data Review Customizing the Client Data Review Center Account
Chapter 17 New for 2009! Detecting and Correcting with the Client Data Review Feature Introduction: Features and Benefits Starting a Client Data Review Customizing the Client Data Review Center Account
Setting up inventory
 LESSON 10 Setting up inventory 10 Lesson objectives, 278 Supporting materials, 278 Instructor preparation, 278 To start this lesson, 279 Turning on the inventory feature, 279 Entering products into inventory,
LESSON 10 Setting up inventory 10 Lesson objectives, 278 Supporting materials, 278 Instructor preparation, 278 To start this lesson, 279 Turning on the inventory feature, 279 Entering products into inventory,
QuickBooks Complete For QuickBooks Pro, Premier and Accountant 2018
 QuickBooks Complete 2018 For QuickBooks Pro, Premier and Accountant 2018 Copyright 2018 Product Name QuickBooks Complete - Version 2018 ISBN: 978-1-942417-21-7 Trademarks Intuit, the Intuit logo, QuickBooks,
QuickBooks Complete 2018 For QuickBooks Pro, Premier and Accountant 2018 Copyright 2018 Product Name QuickBooks Complete - Version 2018 ISBN: 978-1-942417-21-7 Trademarks Intuit, the Intuit logo, QuickBooks,
QuickBooks Fundamentals For QuickBooks Pro, Premier and Accountant 2018
 QuickBooks Fundamentals 2018 For QuickBooks Pro, Premier and Accountant 2018 Copyright 2018 Product Name QuickBooks Fundamentals - Version 2018 ISBN: 978-1-942417-22-4 Trademarks Intuit, the Intuit logo,
QuickBooks Fundamentals 2018 For QuickBooks Pro, Premier and Accountant 2018 Copyright 2018 Product Name QuickBooks Fundamentals - Version 2018 ISBN: 978-1-942417-22-4 Trademarks Intuit, the Intuit logo,
Estimating and progress invoicing
 LESSON 13 Estimating and progress invoicing 13 Lesson objectives, 374 Supporting materials, 374 Instructor preparation, 374 To start this lesson, 374 Creating jobs and estimates, 375 Turning on estimates
LESSON 13 Estimating and progress invoicing 13 Lesson objectives, 374 Supporting materials, 374 Instructor preparation, 374 To start this lesson, 374 Creating jobs and estimates, 375 Turning on estimates
Contents. Part One: Setting Up QuickBooks. The Missing Credits... xi. Introduction...
 The Missing Credits.... xi Introduction.... What s New in QuickBooks 2015...xv When QuickBooks May Not Be the Answer...xvii Choosing the Right Edition... xviii Accounting Basics: The Important Stuff...
The Missing Credits.... xi Introduction.... What s New in QuickBooks 2015...xv When QuickBooks May Not Be the Answer...xvii Choosing the Right Edition... xviii Accounting Basics: The Important Stuff...
QuickBooks 2006 SCORE Student Guide. Getting Started
 QuickBooks 2006 SCORE Student Guide Getting Started Lesson 1 Lesson 1: Getting Started 1 Lesson Objectives To gain an overview of the course and the topics to be covered To know how QuickBooks works and
QuickBooks 2006 SCORE Student Guide Getting Started Lesson 1 Lesson 1: Getting Started 1 Lesson Objectives To gain an overview of the course and the topics to be covered To know how QuickBooks works and
QuickBooks 2006 SCORE Student Guide. Getting Started
 QuickBooks 2006 SCORE Student Guide Getting Started Lesson 1 Lesson 1: Getting Started 1 Lesson Objectives To gain an overview of the course and the topics to be covered To know how QuickBooks works and
QuickBooks 2006 SCORE Student Guide Getting Started Lesson 1 Lesson 1: Getting Started 1 Lesson Objectives To gain an overview of the course and the topics to be covered To know how QuickBooks works and
QUICKBOOKS ONLINE CERTIFICATION COURSE. Supplemental Guide. Module 6: Payroll and Other Transactions
 QUICKBOOKS ONLINE CERTIFICATION COURSE Supplemental Guide Module 6: Payroll and Other Transactions Copyright Copyright 2017 Intuit, Inc. All rights reserved. Intuit, Inc. 5601 Headquarters Drive Plano,
QUICKBOOKS ONLINE CERTIFICATION COURSE Supplemental Guide Module 6: Payroll and Other Transactions Copyright Copyright 2017 Intuit, Inc. All rights reserved. Intuit, Inc. 5601 Headquarters Drive Plano,
Connecting Time Matters/Billing Matters and QuickBooks. 35*45 Consulting - Global 7 Second System
 Why Choose QuickBooks... 3 Why Use Billing Matters... 3 Question to Ask... 3 Getting Started in Billing Matters... 4 Getting Started in QuickBooks... 11 Linking Billing Matters and QuickBooks... 14 Using
Why Choose QuickBooks... 3 Why Use Billing Matters... 3 Question to Ask... 3 Getting Started in Billing Matters... 4 Getting Started in QuickBooks... 11 Linking Billing Matters and QuickBooks... 14 Using
Quicken is a personal financial management
 Introducing Quicken Quicken is a personal financial management program that helps you control all areas of your finances. To use Quicken, you enter information about your bank accounts, credit cards, investments,
Introducing Quicken Quicken is a personal financial management program that helps you control all areas of your finances. To use Quicken, you enter information about your bank accounts, credit cards, investments,
Getting Started Tutorial
 Getting Started Tutorial Welcome This tutorial will introduce you to the main functions of your MYOB accounting software. You can use this tutorial with the current versions of MYOB Accounting, MYOB Accounting
Getting Started Tutorial Welcome This tutorial will introduce you to the main functions of your MYOB accounting software. You can use this tutorial with the current versions of MYOB Accounting, MYOB Accounting
QuickBooks. UK Basic 2008 Training Guide Make QuickBooks perform. For you, for your business. UK product
 QuickBooks UK Basic 2008 Training Guide Make QuickBooks perform. For you, for your business. UK product Copyright Registered Trademarks Important 2006 Intuit Canada, a General Partnership. 2007 Intuit
QuickBooks UK Basic 2008 Training Guide Make QuickBooks perform. For you, for your business. UK product Copyright Registered Trademarks Important 2006 Intuit Canada, a General Partnership. 2007 Intuit
QuickBooks Practice Test
 QuickBooks Practice Test Setup 1. During the Advanced Setup, you can turn on and off which features in the EasyStep Interview? a. Sales taxes b. Inventory c. Progress Invoicing d. All of the above 2. During
QuickBooks Practice Test Setup 1. During the Advanced Setup, you can turn on and off which features in the EasyStep Interview? a. Sales taxes b. Inventory c. Progress Invoicing d. All of the above 2. During
QuickBooks is a complete business accounting
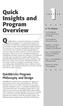 Quick Insights and Program Overview QuickBooks is a complete business accounting system designed to accommodate nearly two dozen types of industries, ranging from small servicebased firms to large retail
Quick Insights and Program Overview QuickBooks is a complete business accounting system designed to accommodate nearly two dozen types of industries, ranging from small servicebased firms to large retail
QuickBooks in the Classroom Lesson Exercises
 This document provides several multiple-choice and open-ended questions based upon the concepts introduced in each chapter. As an instructor, there are many uses for these exercise questions, such as:
This document provides several multiple-choice and open-ended questions based upon the concepts introduced in each chapter. As an instructor, there are many uses for these exercise questions, such as:
Q U IC K BOOKS 2016 STUDEN T GUIDE. Lesson 2. Setting Up
 Q U IC K BOOKS 2016 STUDEN T GUIDE Lesson 2 Setting Up Copyright Copyright 2016 Intuit, Inc. All rights reserved. Intuit, Inc. 5100 Spectrum Way Mississauga, ON L4W 5S2 Trademarks 2016 Intuit Inc. All
Q U IC K BOOKS 2016 STUDEN T GUIDE Lesson 2 Setting Up Copyright Copyright 2016 Intuit, Inc. All rights reserved. Intuit, Inc. 5100 Spectrum Way Mississauga, ON L4W 5S2 Trademarks 2016 Intuit Inc. All
Q U IC K BOOKS 2017 STUDEN T GUIDE. Lesson 2. Setting Up
 Q U IC K BOOKS 2017 STUDEN T GUIDE Lesson 2 Setting Up Copyright Copyright 2017 Intuit, Inc. All rights reserved. Intuit, Inc. 5100 Spectrum Way Mississauga, ON L4W 5S2 Trademarks 2017 Intuit Inc. All
Q U IC K BOOKS 2017 STUDEN T GUIDE Lesson 2 Setting Up Copyright Copyright 2017 Intuit, Inc. All rights reserved. Intuit, Inc. 5100 Spectrum Way Mississauga, ON L4W 5S2 Trademarks 2017 Intuit Inc. All
QUICKBOOKS 2018 STUDENT GUIDE. Lesson 2. Setting Up
 QUICKBOOKS 2018 STUDENT GUIDE Lesson 2 Setting Up Copyright Copyright 2018 Intuit, Inc. All rights reserved. Intuit, Inc. 5100 Spectrum Way Mississauga, ON L4W 5S2 Trademarks 2018 Intuit Inc. All rights
QUICKBOOKS 2018 STUDENT GUIDE Lesson 2 Setting Up Copyright Copyright 2018 Intuit, Inc. All rights reserved. Intuit, Inc. 5100 Spectrum Way Mississauga, ON L4W 5S2 Trademarks 2018 Intuit Inc. All rights
Tip #1: Data Entry Tricks Practice these tips in my Core Training Interactive Tutorial
 21 QuickBooks Tips and Tricks with Penny Lane 2011 Tip #1: Data Entry Tricks Practice these tips in my Core Training Interactive Tutorial 1 Use the Tab Key to move between fields. When you use the Tab
21 QuickBooks Tips and Tricks with Penny Lane 2011 Tip #1: Data Entry Tricks Practice these tips in my Core Training Interactive Tutorial 1 Use the Tab Key to move between fields. When you use the Tab
1. What lists can be imported from Excel spreadsheets, when setting up a QuickBooks Online company?
 QuickBooks Online Practice Test (with answers) 1. What lists can be imported from Excel spreadsheets, when setting up a QuickBooks Online company? A) Locations, Classes, Products and Services, and Vendors
QuickBooks Online Practice Test (with answers) 1. What lists can be imported from Excel spreadsheets, when setting up a QuickBooks Online company? A) Locations, Classes, Products and Services, and Vendors
INTRODUCTION TO QUICKBOOKS PRESENTED BY SHARPER TRAINING SOLUTIONS
 INTRODUCTION TO QUICKBOOKS PRESENTED BY SHARPER TRAINING SOLUTIONS CEIL HEARN Email: info@stsico.com Material: www.stsico.com/books Newsletter: www.computerkindergarten.com INTRODUCTION WHAT IS QUICKBOOKS?
INTRODUCTION TO QUICKBOOKS PRESENTED BY SHARPER TRAINING SOLUTIONS CEIL HEARN Email: info@stsico.com Material: www.stsico.com/books Newsletter: www.computerkindergarten.com INTRODUCTION WHAT IS QUICKBOOKS?
Chapter 3 Inventory. Objectives. QuickBooks Tools for Tracking Inventory
 Chapter 3 Inventory Objectives After completing this chapter, you should be able to: Activate the Inventory function (page 47). Set up Inventory Items in the Item list (page 48). Use QuickBooks to calculate
Chapter 3 Inventory Objectives After completing this chapter, you should be able to: Activate the Inventory function (page 47). Set up Inventory Items in the Item list (page 48). Use QuickBooks to calculate
Table of Contents. QuickBooks 2018 Chapter 2: Working with Customers 21. QuickBooks 2018 Chapter 1: Introducing QuickBooks Pro 1
 Table of Contents Preface UNIT 1: ESSENTIAL SKILLS QuickBooks 2018 Chapter 1: Introducing QuickBooks Pro 1 Presenting QuickBooks Pro 2 Editions of QuickBooks 2 Determining the Edition 2 Types of Tasks
Table of Contents Preface UNIT 1: ESSENTIAL SKILLS QuickBooks 2018 Chapter 1: Introducing QuickBooks Pro 1 Presenting QuickBooks Pro 2 Editions of QuickBooks 2 Determining the Edition 2 Types of Tasks
5. When two companies are open what function cannot be performed in the secondary window?
 4. What does the toggle function do? a) enables a second company file to be opened b) enables the user to view the version of QuickBooks that the client has c) allows the user to have more than one window
4. What does the toggle function do? a) enables a second company file to be opened b) enables the user to view the version of QuickBooks that the client has c) allows the user to have more than one window
Lesson 12. Doing Payroll with QuickBooks
 QUICKBOOKS 2016 STUDENT GUIDE Lesson 12 Doing Payroll with QuickBooks Copyright Copyright 2016 Intuit, Inc. All rights reserved. Intuit, Inc. 5601 Headquarters Drive Plano, TX 75024 Trademarks 2016 Intuit
QUICKBOOKS 2016 STUDENT GUIDE Lesson 12 Doing Payroll with QuickBooks Copyright Copyright 2016 Intuit, Inc. All rights reserved. Intuit, Inc. 5601 Headquarters Drive Plano, TX 75024 Trademarks 2016 Intuit
QuickBooks Fundamentals Learning Guide 2014/2015
 Intuit QuickBooks Fundamentals Learning Guide 2014/2015 Find instructions for 2014/2015 software, the 2015 QuickBooks Accountant desktop software, and 2014 and 2015 student data files to be compatible
Intuit QuickBooks Fundamentals Learning Guide 2014/2015 Find instructions for 2014/2015 software, the 2015 QuickBooks Accountant desktop software, and 2014 and 2015 student data files to be compatible
Lesson 3 Working with Lists
 Q U IC K BOOKS 2017 STUDEN T GUIDE Lesson 3 Working with Lists Copyright Copyright 2017 Intuit, Inc. All rights reserved. Intuit, Inc. 5100 Spectrum Way Mississauga, ON. L4W 5S2 Trademarks 2017 Intuit
Q U IC K BOOKS 2017 STUDEN T GUIDE Lesson 3 Working with Lists Copyright Copyright 2017 Intuit, Inc. All rights reserved. Intuit, Inc. 5100 Spectrum Way Mississauga, ON. L4W 5S2 Trademarks 2017 Intuit
tyuiopasdfghjklzxcvbnmqwertyuiopas
 qwertyuiopasdfghjklzxcvbnmqwertyui opasdfghjklzxcvbnmqwertyuiopasdfgh jklzxcvbnmqwertyuiopasdfghjklzxcvb nmqwertyuiopasdfghjklzxcvbnmqwer QuickBooks Instructional Manual MiraCosta College tyuiopasdfghjklzxcvbnmqwertyuiopas
qwertyuiopasdfghjklzxcvbnmqwertyui opasdfghjklzxcvbnmqwertyuiopasdfgh jklzxcvbnmqwertyuiopasdfghjklzxcvb nmqwertyuiopasdfghjklzxcvbnmqwer QuickBooks Instructional Manual MiraCosta College tyuiopasdfghjklzxcvbnmqwertyuiopas
QuickBooks Enterprise Solutions. User Guide
 QuickBooks Enterprise Solutions User Guide Copyright Copyright 2007 Intuit Inc. All rights reserved. First printing, September 2007 STATEMENTS IN THIS DOCUMENT REGARDING THIRD-PARTY STANDARDS OR SOFTWARE
QuickBooks Enterprise Solutions User Guide Copyright Copyright 2007 Intuit Inc. All rights reserved. First printing, September 2007 STATEMENTS IN THIS DOCUMENT REGARDING THIRD-PARTY STANDARDS OR SOFTWARE
Sage Simply Accounting. Getting Started Guide First Step
 Sage Simply Accounting Getting Started Guide 2012 First Step Sage Simply Accounting Getting Started Guide First Step 2012 Getting Started... 1 Setting Up Your Company... 3 Setting Up Customers and Vendors...
Sage Simply Accounting Getting Started Guide 2012 First Step Sage Simply Accounting Getting Started Guide First Step 2012 Getting Started... 1 Setting Up Your Company... 3 Setting Up Customers and Vendors...
QuickBooks in the Classroom Lesson Exercises with Answers
 QuickBooks in the Classroom Lesson Exercises with Answers This document provides several multiple-choice and open-ended questions based upon the concepts introduced in each chapter. As an instructor, there
QuickBooks in the Classroom Lesson Exercises with Answers This document provides several multiple-choice and open-ended questions based upon the concepts introduced in each chapter. As an instructor, there
QUICKBOOKS ONLINE ACCOUNTANT. QuickBooks Online Certification Training Guide
 QUICKBOOKS ONLINE ACCOUNTANT QuickBooks Online Certification Training Guide QuickBooks Online Certification Training Legal Notices 2017 Intuit Inc. All rights reserved. Intuit, the Intuit logo, QuickBooks,
QUICKBOOKS ONLINE ACCOUNTANT QuickBooks Online Certification Training Guide QuickBooks Online Certification Training Legal Notices 2017 Intuit Inc. All rights reserved. Intuit, the Intuit logo, QuickBooks,
Lesson 3 Working with Lists
 Q U IC K BOOKS 2017 STUDEN T GUIDE Lesson 3 Working with Lists Copyright Copyright 2017 Intuit, Inc. All rights reserved. Intuit, Inc. 5100 Spectrum Way Mississauga, ON. L4W 5S2 Trademarks 2017 Intuit
Q U IC K BOOKS 2017 STUDEN T GUIDE Lesson 3 Working with Lists Copyright Copyright 2017 Intuit, Inc. All rights reserved. Intuit, Inc. 5100 Spectrum Way Mississauga, ON. L4W 5S2 Trademarks 2017 Intuit
QUICKBOOKS 2018 STUDENT GUIDE. Lesson 3. Working with Lists
 QUICKBOOKS 2018 STUDENT GUIDE Lesson 3 Working with Lists Copyright Copyright 2018 Intuit, Inc. All rights reserved. Intuit, Inc. 5100 Spectrum Way Mississauga, ON. L4W 5S2 Trademarks 2018 Intuit Inc.
QUICKBOOKS 2018 STUDENT GUIDE Lesson 3 Working with Lists Copyright Copyright 2018 Intuit, Inc. All rights reserved. Intuit, Inc. 5100 Spectrum Way Mississauga, ON. L4W 5S2 Trademarks 2018 Intuit Inc.
Entrepreneur. Getting Started
 Entrepreneur Getting Started G u i d e Entrepreneur Getting Started 1 Setting Up Your Company 5 Setting Up Customers & Suppliers 14 Setting Up Items 17 Essential Tasks 18 Reporting 23 System Administration
Entrepreneur Getting Started G u i d e Entrepreneur Getting Started 1 Setting Up Your Company 5 Setting Up Customers & Suppliers 14 Setting Up Items 17 Essential Tasks 18 Reporting 23 System Administration
Chapter One Introduction to Sage 50 Accounting
 Chapter One Introduction to Sage 50 Accounting After installation of Sage 50 Accounting Software to your computer, you are ready to start running your business with Sage 50. Your remaining tasks will be:
Chapter One Introduction to Sage 50 Accounting After installation of Sage 50 Accounting Software to your computer, you are ready to start running your business with Sage 50. Your remaining tasks will be:
QuickBooks Premier 2018 Level 1
 Courseware 1767 QuickBooks Premier 2018 Level 1 Accounting Series Course Description This course introduces basic accounting tasks using the Canadian version of QuickBooks Premier Accountant Edition 2018.
Courseware 1767 QuickBooks Premier 2018 Level 1 Accounting Series Course Description This course introduces basic accounting tasks using the Canadian version of QuickBooks Premier Accountant Edition 2018.
Startup Guide. QuickBooks Basic for Windows QuickBooks Pro for Windows QuickBooks Premier for Windows
 Startup Guide QuickBooks Basic for Windows QuickBooks Pro for Windows QuickBooks Premier for Windows Copyright 2000, 2001, 2002 Intuit Canada Ltd. All rights reserved. First printing, November, 2002 Intuit
Startup Guide QuickBooks Basic for Windows QuickBooks Pro for Windows QuickBooks Premier for Windows Copyright 2000, 2001, 2002 Intuit Canada Ltd. All rights reserved. First printing, November, 2002 Intuit
The QuickBooks Guide to Converting QuickBooks Desktop. to QuickBooks Online. Version 8.18
 The QuickBooks Guide to Converting QuickBooks Desktop to QuickBooks Online Version 8.18 Conversion Roadmap Welcome! This guide is for anyone converting from QuickBooks Desktop (Pro or Premier) to QuickBooks
The QuickBooks Guide to Converting QuickBooks Desktop to QuickBooks Online Version 8.18 Conversion Roadmap Welcome! This guide is for anyone converting from QuickBooks Desktop (Pro or Premier) to QuickBooks
QuickBooks. Premier 2017 Level 2. MasterTrak Accounting Series. Courseware
 QuickBooks Premier 2017 Level 2 Courseware 1764-1 MasterTrak Accounting Series QuickBooks Premier 2017 Level 2 Lesson 1: Setting Up Data Files and Customizing Settings Lesson Objectives The objective of
QuickBooks Premier 2017 Level 2 Courseware 1764-1 MasterTrak Accounting Series QuickBooks Premier 2017 Level 2 Lesson 1: Setting Up Data Files and Customizing Settings Lesson Objectives The objective of
QuickBooks 2011 What's New and Improved
 QuickBooks 2011 What's New and Improved By Laura Madeira www.quick-training.com A brief review of the new and improved features and tools available for QuickBooks Pro 2011, QuickBooks Premier 2011, QuickBooks
QuickBooks 2011 What's New and Improved By Laura Madeira www.quick-training.com A brief review of the new and improved features and tools available for QuickBooks Pro 2011, QuickBooks Premier 2011, QuickBooks
BillQuick Peachtree Integration
 Time Billing and Business Management Software Built With Your Industry Knowledge BillQuickPeachtree Integration Integration Guide BQE Software, Inc. 2601 Airport Drive Suite 380 Torrance CA 90505 Support:
Time Billing and Business Management Software Built With Your Industry Knowledge BillQuickPeachtree Integration Integration Guide BQE Software, Inc. 2601 Airport Drive Suite 380 Torrance CA 90505 Support:
QuickBooks Stephen L. Nelson
 QuickBooks 2018 Stephen L. Nelson Introduction... 1 About This Book... 1 Foolish Assumptions... 2 Icons Used in This Book... 2 Beyond the Book... 2 Where to Go from Here... 2 Part One Quickly Into QuickBooks...
QuickBooks 2018 Stephen L. Nelson Introduction... 1 About This Book... 1 Foolish Assumptions... 2 Icons Used in This Book... 2 Beyond the Book... 2 Where to Go from Here... 2 Part One Quickly Into QuickBooks...
QuickBooks Stephen L. Nelson
 QuickBooks 2017 Stephen L. Nelson Introduction... 1 About This Book... 1 Foolish Assumptions... 2 Icons Used in This Book... 2 Beyond the Book... 2 Where to Go from Here... 3 Part One Quickly Into QuickBooks...
QuickBooks 2017 Stephen L. Nelson Introduction... 1 About This Book... 1 Foolish Assumptions... 2 Icons Used in This Book... 2 Beyond the Book... 2 Where to Go from Here... 3 Part One Quickly Into QuickBooks...
QuickBooks Best Practices for Law Firms
 Opening Separate Bank Accounts Reconciling accounts and preparing for tax time is much easier if you separate personal from business bank accounts. Same goes for credit card and line-of-credit accounts.
Opening Separate Bank Accounts Reconciling accounts and preparing for tax time is much easier if you separate personal from business bank accounts. Same goes for credit card and line-of-credit accounts.
Lesson 10 QuickBooks Inventory
 Q U IC K BOOKS 2016 STUDEN T GUIDE Lesson 10 QuickBooks Inventory Copyright Copyright 2016 Intuit, Inc. All rights reserved. Intuit, Inc. 5100 Spectrum Way Mississauga, ON L4W 5S2 Trademarks 2016 Intuit
Q U IC K BOOKS 2016 STUDEN T GUIDE Lesson 10 QuickBooks Inventory Copyright Copyright 2016 Intuit, Inc. All rights reserved. Intuit, Inc. 5100 Spectrum Way Mississauga, ON L4W 5S2 Trademarks 2016 Intuit
QUICKBOOKS ONLINE ACCOUNTANT. QuickBooks Online Certification Training Guide
 QUICKBOOKS ONLINE ACCOUNTANT QuickBooks Online Certification Training Guide QuickBooks Online Certification Training Overview Legal Notices 2017 Intuit Inc. All rights reserved. Intuit, the Intuit logo,
QUICKBOOKS ONLINE ACCOUNTANT QuickBooks Online Certification Training Guide QuickBooks Online Certification Training Overview Legal Notices 2017 Intuit Inc. All rights reserved. Intuit, the Intuit logo,
Sage 50 Accounting. Getting started guide
 Sage 50 Accounting Getting started guide Getting started Getting started Welcome to Sage 50 Accounting! Use this guide to help you set up your company so that you are up and running as quickly as possible.
Sage 50 Accounting Getting started guide Getting started Getting started Welcome to Sage 50 Accounting! Use this guide to help you set up your company so that you are up and running as quickly as possible.
Chapter 9. Paying Employees and Taxes and Tracking Time
 How to Activate Payroll in Preferences Select a Payroll Service Comparing Payroll Options Set Up Company Information Enter and Review Employee Information Set Up Payroll Taxes Setting Year-to-Date Amounts
How to Activate Payroll in Preferences Select a Payroll Service Comparing Payroll Options Set Up Company Information Enter and Review Employee Information Set Up Payroll Taxes Setting Year-to-Date Amounts
QuickBooks Stephen L. Nelson
 QuickBooks 2019 Stephen L. Nelson Introduction... 1 About This Book... 1 Foolish Assumptions... 2 Icons Used in This Book... 2 Beyond the Book... 2 Where to Go from Here... 2 Part One Quickly Into QuickBooks...
QuickBooks 2019 Stephen L. Nelson Introduction... 1 About This Book... 1 Foolish Assumptions... 2 Icons Used in This Book... 2 Beyond the Book... 2 Where to Go from Here... 2 Part One Quickly Into QuickBooks...
QuickBooks Simple Start offers the most basic feature set and the simplest navigation and terminology. Simple Start is designed for businesses that:
 The QuickBooks 2008 Product Line The non-industry specific QuickBooks product line includes three separate software product editions: QuickBooks Simple Start, QuickBooks Pro, and QuickBooks Premier. QuickBooks
The QuickBooks 2008 Product Line The non-industry specific QuickBooks product line includes three separate software product editions: QuickBooks Simple Start, QuickBooks Pro, and QuickBooks Premier. QuickBooks
QuickBooks Seminar I
 QuickBooks Seminar I For QuickBooks Pro and Premier Second Edition Copyright 2014 The Sleeter Group, Inc. Website: www.sleeter.com Email: info@sleeter.com 888-484-5484 Product Name Learning QuickBooks
QuickBooks Seminar I For QuickBooks Pro and Premier Second Edition Copyright 2014 The Sleeter Group, Inc. Website: www.sleeter.com Email: info@sleeter.com 888-484-5484 Product Name Learning QuickBooks
Complete List of QuickBooks Enterprise Solutions Reports
 Complete List of QuickBooks Enterprise Solutions Reports QuickBooks Enterprise Solutions, for growing businesses, is the most powerful QuickBooks product. It has the capabilities and flexibility to meet
Complete List of QuickBooks Enterprise Solutions Reports QuickBooks Enterprise Solutions, for growing businesses, is the most powerful QuickBooks product. It has the capabilities and flexibility to meet
Getting Started Guide
 QuickBooks 2012 Getting Started Guide STATEMENTS IN THIS DOCUMENT REGARDING THIRD-PARTY STANDARDS OR SOFTWARE ARE BASED ON INFORMATION MADE AVAILABLE BY THIRD PARTIES. INTUIT AND ITS AFFILIATES ARE NOT
QuickBooks 2012 Getting Started Guide STATEMENTS IN THIS DOCUMENT REGARDING THIRD-PARTY STANDARDS OR SOFTWARE ARE BASED ON INFORMATION MADE AVAILABLE BY THIRD PARTIES. INTUIT AND ITS AFFILIATES ARE NOT
D o i n g p a y r o l l w i t h Q u i c k B o o k s
 D o i n g p a y r o l l w i t h Q u i c k B o o k s 6 Since the employee is being paid four times a month we should reduce the deductions and benefit taken from or added to each pay cheque to look something
D o i n g p a y r o l l w i t h Q u i c k B o o k s 6 Since the employee is being paid four times a month we should reduce the deductions and benefit taken from or added to each pay cheque to look something
QUICKBOOKS ONLINE CERTIFICATION COURSE. Supplemental Guide. Module 4: Common Workflows Sales
 QUICKBOOKS ONLINE CERTIFICATION COURSE Supplemental Guide Module 4: Common Workflows Sales Copyright Copyright 2017 Intuit, Inc. All rights reserved. Intuit, Inc. 5601 Headquarters Drive Plano, TX 75024
QUICKBOOKS ONLINE CERTIFICATION COURSE Supplemental Guide Module 4: Common Workflows Sales Copyright Copyright 2017 Intuit, Inc. All rights reserved. Intuit, Inc. 5601 Headquarters Drive Plano, TX 75024
PART 2: How to convert QuickBooks Desktop data to QuickBooks Online
 The Accountant s Guide to Moving Clients Online PART 2: How to convert QuickBooks Desktop data to QuickBooks Online Confidently complete the conversion process with these practical, step-by-step visual
The Accountant s Guide to Moving Clients Online PART 2: How to convert QuickBooks Desktop data to QuickBooks Online Confidently complete the conversion process with these practical, step-by-step visual
QUICKBOOKS DESKTOP 2017 CERTIFICATION COURSE. Supplemental Guide. Module 2: QuickBooks Chart of Accounts and Items
 QUICKBOOKS DESKTOP 2017 CERTIFICATION COURSE Supplemental Guide Module 2: QuickBooks Chart of Accounts and Items Copyright Copyright 2016 Intuit, Inc. All rights reserved. Intuit, Inc. 5601 Headquarters
QUICKBOOKS DESKTOP 2017 CERTIFICATION COURSE Supplemental Guide Module 2: QuickBooks Chart of Accounts and Items Copyright Copyright 2016 Intuit, Inc. All rights reserved. Intuit, Inc. 5601 Headquarters
Complete List of QuickBooks 2009 for Mac Reports
 Complete List of Reports Take better control of the money coming in and going out of your business. QuickBooks 2009 for Mac has the robust, easy-to-use financial management tools, reports, and business
Complete List of Reports Take better control of the money coming in and going out of your business. QuickBooks 2009 for Mac has the robust, easy-to-use financial management tools, reports, and business
Intuit QuickBooks Enterprise Solutions 11.0 Complete List of Reports
 Intuit QuickBooks Enterprise Solutions 11.0 Complete List of Reports Intuit QuickBooks Enterprise Solutions is the most advanced QuickBooks product for businesses with more complex needs. It offers advanced
Intuit QuickBooks Enterprise Solutions 11.0 Complete List of Reports Intuit QuickBooks Enterprise Solutions is the most advanced QuickBooks product for businesses with more complex needs. It offers advanced
Brief Contents. Preface... ix Chapter 1 QuickBooks 2013 Overview, Open a Company File, Create Backup Copy, and Restore a Backup Copy...
 Brief Preface... ix Chapter 1 QuickBooks 2013 Overview, Open a Company File, Create Backup Copy, and Restore a Backup Copy... 1-1 Chapter 2 Vendors Enter Bills, Pay Bills, and Cash Payments... 2-1 Chapter
Brief Preface... ix Chapter 1 QuickBooks 2013 Overview, Open a Company File, Create Backup Copy, and Restore a Backup Copy... 1-1 Chapter 2 Vendors Enter Bills, Pay Bills, and Cash Payments... 2-1 Chapter
Accounts Payable PARTICIPANT WORKBOOK
 Accounts Payable PARTICIPANT WORKBOOK INTEGRATED SOFTWARE SERIES Accounts Payable PARTICIPANT WORKBOOK Version 3 Copyright 2005 2009 Interactive Financial Solutions, Inc. All Rights Reserved. Integrated
Accounts Payable PARTICIPANT WORKBOOK INTEGRATED SOFTWARE SERIES Accounts Payable PARTICIPANT WORKBOOK Version 3 Copyright 2005 2009 Interactive Financial Solutions, Inc. All Rights Reserved. Integrated
HOW INTEGRATION WORKS...3
 Contents INTRODUCTION...1 How to Use This Guide... 1 Software Editions Supported... 2 HOW INTEGRATION WORKS...3 INTEGRATION RULES... 4 INTEGRATION SETTINGS... 8 Send Settings... 8 Get Settings... 9 Account
Contents INTRODUCTION...1 How to Use This Guide... 1 Software Editions Supported... 2 HOW INTEGRATION WORKS...3 INTEGRATION RULES... 4 INTEGRATION SETTINGS... 8 Send Settings... 8 Get Settings... 9 Account
BIL201: Manage Progress Billing
 BIL201: Manage Progress Billing CERTIFIED COURSE CURRICULUM SAGE UNIVERSITY IMPORTANT NOTICE This document and the Sage 100 Contractor software may be used only in accordance with the Sage 100 Contractor
BIL201: Manage Progress Billing CERTIFIED COURSE CURRICULUM SAGE UNIVERSITY IMPORTANT NOTICE This document and the Sage 100 Contractor software may be used only in accordance with the Sage 100 Contractor
Lesson 7 Vendors and Expenses Part 1
 Q U IC K BOOKS 2016 STUDEN T GUIDE Lesson 7 Vendors and Expenses Part 1 Copyright Copyright 2016 Intuit, Inc. All rights reserved. Intuit, Inc. 5100 Spectrum Way Mississauga, ON L4W 5S2 Trademarks 2016
Q U IC K BOOKS 2016 STUDEN T GUIDE Lesson 7 Vendors and Expenses Part 1 Copyright Copyright 2016 Intuit, Inc. All rights reserved. Intuit, Inc. 5100 Spectrum Way Mississauga, ON L4W 5S2 Trademarks 2016
Mastering QuickBooks: Software Updates, General Ledger and Tips & Tricks. Presented by Dharma Diaz-Azcuy, CPA Fall 2015
 Mastering QuickBooks: Software Updates, General Ledger and Tips & Tricks Presented by Dharma Diaz-Azcuy, CPA Fall 2015 Introductions WBL is a full service accounting firm WBL s Client Accounting Group
Mastering QuickBooks: Software Updates, General Ledger and Tips & Tricks Presented by Dharma Diaz-Azcuy, CPA Fall 2015 Introductions WBL is a full service accounting firm WBL s Client Accounting Group
1 23Go! Getting Started Guide 2007
 1 23Go! Getting Started Guide 2007 Getting Started Setting Up Your Company Setting Up Customers & Vendors Setting Up Items Setting Up Payroll Essential Tasks Reporting System Administration 1 chapter getting
1 23Go! Getting Started Guide 2007 Getting Started Setting Up Your Company Setting Up Customers & Vendors Setting Up Items Setting Up Payroll Essential Tasks Reporting System Administration 1 chapter getting
QUICKBOOKS 2018 STUDENT GUIDE. Lesson 13. Estimating and Progress Invoicing
 QUICKBOOKS 2018 STUDENT GUIDE Lesson 13 Estimating and Progress Invoicing Copyright Copyright 2018 Intuit, Inc. All rights reserved. Intuit, Inc. 5100 Spectrum Way Mississauga ON. L4W 5S2 Trademarks 2018
QUICKBOOKS 2018 STUDENT GUIDE Lesson 13 Estimating and Progress Invoicing Copyright Copyright 2018 Intuit, Inc. All rights reserved. Intuit, Inc. 5100 Spectrum Way Mississauga ON. L4W 5S2 Trademarks 2018
Lesson 13 Estimating and Progress Invoicing
 Q U IC K BOOKS 2017 STUDEN T GUIDE Lesson 13 Estimating and Progress Invoicing Copyright Copyright 2017 Intuit, Inc. All rights reserved. Intuit, Inc. 5100 Spectrum Way Mississauga ON. L4W 5S2 Trademarks
Q U IC K BOOKS 2017 STUDEN T GUIDE Lesson 13 Estimating and Progress Invoicing Copyright Copyright 2017 Intuit, Inc. All rights reserved. Intuit, Inc. 5100 Spectrum Way Mississauga ON. L4W 5S2 Trademarks
GENERAL JOURNAL TRANSACTIONS AND REPORTS
 Chapter GENERAL JOURNAL TRANSACTIONS AND REPORTS LEARNING OBJECTIVES This chapter introduces you to QBP general journal entries and works with the Practice TEK Business data file customized with your initials
Chapter GENERAL JOURNAL TRANSACTIONS AND REPORTS LEARNING OBJECTIVES This chapter introduces you to QBP general journal entries and works with the Practice TEK Business data file customized with your initials
Getting started
 Getting started 2016.3 Getting started Getting started Welcome to Sage 50 Accounting! Use this guide to help you set up your company so that you are up and running as quickly as possible. If you have not
Getting started 2016.3 Getting started Getting started Welcome to Sage 50 Accounting! Use this guide to help you set up your company so that you are up and running as quickly as possible. If you have not
Getting Started Guide
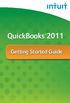 QuickBooks 2011 Getting Started Guide STATEMENTS IN THIS DOCUMENT REGARDING THIRD-PARTY STANDARDS OR SOFTWARE ARE BASED ON INFORMATION MADE AVAILABLE BY THIRD PARTIES. INTUIT AND ITS AFFILIATES ARE NOT
QuickBooks 2011 Getting Started Guide STATEMENTS IN THIS DOCUMENT REGARDING THIRD-PARTY STANDARDS OR SOFTWARE ARE BASED ON INFORMATION MADE AVAILABLE BY THIRD PARTIES. INTUIT AND ITS AFFILIATES ARE NOT
Chapter 2 explains how Sage 50 works with accounts payable transactions and
 Chapter 2 Vendors LEARNING OBJECTIVES 1. Restore data from Exercise 1-2. This backup was made on page 50. (Refer to the Read me box on page 49, Do I need to restore?) 2. Enter a purchase order. 3. Apply
Chapter 2 Vendors LEARNING OBJECTIVES 1. Restore data from Exercise 1-2. This backup was made on page 50. (Refer to the Read me box on page 49, Do I need to restore?) 2. Enter a purchase order. 3. Apply
QUICKBOOKS ONLINE PLUS: A COMPLETE COURSE Chapter 4: Payables and Purchases
 QUICKBOOKS ONLINE PLUS: A COMPLETE COURSE 2016 Chapter 4: Payables and Purchases Lecture Focus 2 Record and Pay Bills Create Bills Edit Bills Prepare Checks Using Pay Bills Write Checks for Direct Payment
QUICKBOOKS ONLINE PLUS: A COMPLETE COURSE 2016 Chapter 4: Payables and Purchases Lecture Focus 2 Record and Pay Bills Create Bills Edit Bills Prepare Checks Using Pay Bills Write Checks for Direct Payment
QuickBooks Fundamentals Learning Guide 2014/2015 Instructors Manual. For QuickBooks Pro, Premier and Accountant Version 2014/2015
 QuickBooks Fundamentals Learning Guide 2014/2015 Instructors Manual For QuickBooks Pro, Premier and Accountant Version 2014/2015 Copyright 2014 Product Name QuickBooks Fundamentals Learning Guide 2014/2015
QuickBooks Fundamentals Learning Guide 2014/2015 Instructors Manual For QuickBooks Pro, Premier and Accountant Version 2014/2015 Copyright 2014 Product Name QuickBooks Fundamentals Learning Guide 2014/2015
HOW INTEGRATION WORKS...
 Contents INTRODUCTION... 1 How to Use This Guide... 1 Software Editions Supported... 2 HOW INTEGRATION WORKS... 3 INTEGRATION RULES... 4 SYNC SETTINGS... 7 General Settings... 7 Send Settings... 8 Get
Contents INTRODUCTION... 1 How to Use This Guide... 1 Software Editions Supported... 2 HOW INTEGRATION WORKS... 3 INTEGRATION RULES... 4 SYNC SETTINGS... 7 General Settings... 7 Send Settings... 8 Get
Customers and Sales Part I
 QuickBooks Online Student Guide Chapter 3 Customers and Sales Part I Chapter 2 Chapter 3 Lesson Objectives In this chapter, you ll learn the steps necessary to set up customers, and enter sales in QuickBooks
QuickBooks Online Student Guide Chapter 3 Customers and Sales Part I Chapter 2 Chapter 3 Lesson Objectives In this chapter, you ll learn the steps necessary to set up customers, and enter sales in QuickBooks
Enter/Pay Bills - Enter when you GET! - Memorize transaction - Quick Add. Reconcile Accounts - Checking, Savings, CDs
 QuickBooks Training Job Aid Before You Begin: Set/Verify Accounting Displays/Defaults - Default Checking = 1005.00 - Inventory Tracking = OFF - Display Accounts = Lowest Level Enter/Pay Bills - Enter when
QuickBooks Training Job Aid Before You Begin: Set/Verify Accounting Displays/Defaults - Default Checking = 1005.00 - Inventory Tracking = OFF - Display Accounts = Lowest Level Enter/Pay Bills - Enter when
The Sales Process. Restore this File: This chapter uses Sales-15.QBW or Sales-16.QBW. See page 9 for more information.
 33 Chapter 2 Topics In this chapter, you will learn about the following topics: Tracking Company Sales (page 33) Setting Up Customers (page 36) Job Costing (page 42) Recording Sales (page 43) Receiving
33 Chapter 2 Topics In this chapter, you will learn about the following topics: Tracking Company Sales (page 33) Setting Up Customers (page 36) Job Costing (page 42) Recording Sales (page 43) Receiving
QuickBooks Online Certification Training. Presented by: Heather D. Satterley, EA
 QuickBooks Online Certification Training Presented by: Heather D. Satterley, EA 5 Additional Resources QuickBooks Training: qbtrainingevents.com QuickBooks Online Blog: qboblog.com Intuit Proprietary and
QuickBooks Online Certification Training Presented by: Heather D. Satterley, EA 5 Additional Resources QuickBooks Training: qbtrainingevents.com QuickBooks Online Blog: qboblog.com Intuit Proprietary and
User Guide
 User Guide 00-21-602-35062 2006 Sage Accpac International, Inc. All rights reserved. Sage Accpac International, Inc. Publisher No part of this documentation may be copied, photocopied, reproduced, translated,
User Guide 00-21-602-35062 2006 Sage Accpac International, Inc. All rights reserved. Sage Accpac International, Inc. Publisher No part of this documentation may be copied, photocopied, reproduced, translated,
Archdiocese of Chicago Parish QuickBooks Reference Manual
 Archdiocese of Chicago Parish QuickBooks Reference Manual April, 2016 A publication of the Archdiocese of Chicago Parish Operations INTRODUCTION... 2 USING FORMS... 2 USING LISTS... 2 USING REGISTERS...
Archdiocese of Chicago Parish QuickBooks Reference Manual April, 2016 A publication of the Archdiocese of Chicago Parish Operations INTRODUCTION... 2 USING FORMS... 2 USING LISTS... 2 USING REGISTERS...
QuickBooks Desktop for Mac 2019 User s Guide. by E Lisette Gerald-Yamasaki and the QuickBooks Desktop for Mac team
 QuickBooks Desktop for Mac 2019 User s Guide by E Lisette Gerald-Yamasaki and the QuickBooks Desktop for Mac team Version 1 September 2018 Acknowledgments No single person can write a guide of this size
QuickBooks Desktop for Mac 2019 User s Guide by E Lisette Gerald-Yamasaki and the QuickBooks Desktop for Mac team Version 1 September 2018 Acknowledgments No single person can write a guide of this size
BillQuick-QuickBooks Advanced Integration Guide 2016
 BillQuick-QuickBooks Advanced Integration Guide 2016 CONTENTS INTRODUCTION 1 HOW TO USE THIS GUIDE 1 SOFTWARE EDITIONS SUPPORTED 2 HOW INTEGRATION WORKS 2 MODES OF SYNCHRONIZATION 3 INTEGRATION RULES 4
BillQuick-QuickBooks Advanced Integration Guide 2016 CONTENTS INTRODUCTION 1 HOW TO USE THIS GUIDE 1 SOFTWARE EDITIONS SUPPORTED 2 HOW INTEGRATION WORKS 2 MODES OF SYNCHRONIZATION 3 INTEGRATION RULES 4
What s New in QuickBooks 2017
 What s New in QuickBooks 2017 www.woodard.com Copyright Copyright 2016 Intuit, Inc. All rights reserved. 5601 Headquarters Drive Plano, TX 75024 Trademarks 2016 Intuit Inc. All rights reserved. Intuit,
What s New in QuickBooks 2017 www.woodard.com Copyright Copyright 2016 Intuit, Inc. All rights reserved. 5601 Headquarters Drive Plano, TX 75024 Trademarks 2016 Intuit Inc. All rights reserved. Intuit,
ArchiOffice QuickBooks Integration
 Office and Project Management Solution ArchiOffice QuickBooks Integration Integration Guide BQE Software, Inc. 2601 Airport Drive Suite 380 Torrance CA 90505 Support: (310) 602-4030 Sales: (888) 245-5669
Office and Project Management Solution ArchiOffice QuickBooks Integration Integration Guide BQE Software, Inc. 2601 Airport Drive Suite 380 Torrance CA 90505 Support: (310) 602-4030 Sales: (888) 245-5669
COPYRIGHTED MATERIAL. Introduction. About This Book Q CHAPTER
 CHAPTER 1 Introduction About This Book Q uickbooks for the Restaurant is a step - by - step guide written expressly for current and future food and beverage operators. It provides detailed instructions
CHAPTER 1 Introduction About This Book Q uickbooks for the Restaurant is a step - by - step guide written expressly for current and future food and beverage operators. It provides detailed instructions
Getting started
 Getting started 2016.3 Sage 50 Accounting Getting started Contents Getting started 1 Getting started 3 Setting up your company 4 Setting up customers & vendors 12 Setting up items 16 Setting up payroll
Getting started 2016.3 Sage 50 Accounting Getting started Contents Getting started 1 Getting started 3 Setting up your company 4 Setting up customers & vendors 12 Setting up items 16 Setting up payroll
