Introduction to QuickBooks Online
|
|
|
- Melvin Ward
- 6 years ago
- Views:
Transcription
1 Introduction to QuickBooks Online By Alicia Katz Pollock Royalwise Solutions, Inc. Portland, OR
2 Standard Legal Notices Copyright 2015 by Royalwise Solutions, Inc.. All rights reserved. Printed in the United States of America. No part of this book may be used or reproduced in any form or by any means without prior written permission of Royalwise Solutions. Material remains the property of Royalwise Solutions. Disclaimer This training material is presented without warranty of any kind, either express or implied respecting the contents of this book, including but not limited to implied warranties for the book s quality, performance, merchantability, or fitness for any particular purpose. Trademark Acknowledgments All product names and services mentioned in this workbook are trademarks or registered trademarks of their respective companies. Royalwise Solutions is not affiliated with any of these companies. alicia@royalwise.com Alicia Katz Pollock
3 What Will You Learn Today? What Will You Learn Today?... 1 About Royalwise Solutions... 3 Who are we?... 3 Royalwise Solutions Support Continues After the Class... 4 Section 1: Using QuickBooks Online to Build Cash Flow... 5 Do You Need a Bookkeeper?... 5 What work should you do, and what should be hired out?... 7 The Most Important Law of Business: The 80/20 Rule... 8 Why Speed is Critical to Cash Flow... 9 The 15-Minute Books key actions to take at the end of the day: key reports to review: Section 2: Setting Up Your Company Should You Convert An Existing File or Start a New One? Choosing a Start Date Company Set Up: Importing an Existing File Company Set Up: Starting with a Brand New File Prepare Your Company Data What Do You Need? Checklist: Entering Historical Information Entering a Summarized History Moving Around in QuickBooks Online The Home Page How to Set Up Users Company Settings (Preferences) The Chart of Accounts How to Modify the Chart of Accounts Assets, Liabilities, and Equity Income and Expenses Accounts Created Automatically Modifying the Chart of Accounts Homework! Working With Lists The Products and Services List Homework! Section 3: Accounts Receivable (Customers) Sales & Customer Preferences Adding Customers Using the Notepad Deleting and Inactivating Customers Creating Sales Receipts Creating Invoices Receiving Payments Issuing Customer Credits... 53
4 2 Introduction to QuickBooks Online Applying Credits Creating Customer Refunds Bank Deposits and Undeposited Funds Section 4: Accounts Payable (Vendors) Set Expenses Preferences Billing and Expenses Purchase Orders Working With Vendors To Add a Vendor Working with Vendors from this view Entering Bills The Unpaid Bills Report Paying Bills Entering Manually Written Checks Using the Write Checks form Using the Check Register Printing Checks Entering Credit Card Expenses Recurring Bills and Expenses Account Payable (A/P) Reports Run a printed report with an Aging list of timeframes: Issuing Vendor Credits Applying Vendor Credits What if you do not want to apply the Credit yet? Section 5: Bank Accounts Transferring Funds Online Banking Bank Reconciliation Tips & Tricks After-Class Help Backing Up and Exporting Data Opening Multiple Windows Keyboard Shortcuts Dynamic Buttons Glossary alicia@royalwise.com Alicia Katz Pollock
5 Introduction to QuickBooks Online 3 About Royalwise Solutions Who are we? Royalwise Solutions, Inc., is a computer support company focused on using software in your business. Alicia and Jamie Pollock are certified in: QuickBooks Online Microsoft Office (Word, Excel, Outlook, PowerPoint, Access) Apple Macintosh, iphones, ipads We come to your home or office to answer all your questions and troubleshoot what s not working. Call Alicia at Classes are available: 1-on-1 Small groups Corporate Trainings Public Classes Need a Bookkeeper? We have suggestions! We also publish a series of books and videos! Visit our Shopping page at Newsletter: Subscribe at YouTube: Getthemaxfromyourmac Facebook: RoyalwiseSolutions Alicia Katz Pollock alicia@royalwise.com
6 4 Introduction to QuickBooks Online QuickBooks Online Training Important Information About the Structure of this Class! Today s course is intended as the foundation for using QuickBooks Online as a cash flow building tool. The material is a critical basis for providing accurate financial information that can be used to manage a better business. Don t leave today without ALL your questions being answered! Please ask questions throughout the presentation. We are also available to answer questions during breaks and for individual on-site consultations. It is not possible to learn everything it takes to build your business using QuickBooks Online in the next four hours. These workbooks are provided to help you follow the presentation and to use as a reference after you return to your office. We re happy you re here today and we look forward to working with you to build more positive cash flow. Royalwise Solutions Support Continues After the Class Training is not a one-time event. We can help you with your QuickBooks Online implementation, and answer your questions. We will come to your office to assist you in the set up, repair and tune-up of your QuickBooks Online file. We can examine your workflow and help you refine your procedures to minimize your data entry and bookkeeping. We can help you generate reports that will help you focus on the 20% of your business that generates 80% of your profits. alicia@royalwise.com Alicia Katz Pollock
7 Introduction to QuickBooks Online 5 Section 1: Using QuickBooks Online to Build Cash Flow Do You Need a Bookkeeper? Bookkeepers are underappreciated in many businesses. In most companies, the bookkeeping function is not seen as critical to the firms cash flow. The majority of businesses do not recognize the importance of good numbers. The three critical functions in any business; no one can succeed if any of these three falter: Alicia Katz Pollock alicia@royalwise.com
8 6 Introduction to QuickBooks Online 1. Do you enjoy data entry, entering transactions, and balancing check registers? 2. Are you GOOD at it? 3. Do you have more than enough time for your customers and your services? If the answer is NO to any of these questions, HIRE A BOOKKEEPER! alicia@royalwise.com Alicia Katz Pollock
9 Introduction to QuickBooks Online 7 What work should you do, and what should be hired out? First: If a task occurs only one time contract it out. Setting up a computer Legal work on an employment contract Creating a meaningful chart of accounts Second: If a task occurs on a regular basis, but has no impact on your customers experience or bottom line, outsource that task put your effort in the 20% work. Payroll Sales Tax reports Direct Mail advertising Bookkeeping Third: If a task occurs on a regular basis and has a direct impact on your customer FOCUS on it. So, by now you may be wondering if you should still be in this class? Absolutely! You still need to know what s going on in your financial files to keep track of your business and run reports. Business Secret: Recently Dan Sullivan, a Canadian Business coach, was asked the difference between a business with $100,000 in annual revenue verses a business with $1,000,000 in annual revenue. The business owner grossing $100,000 per year believes he saves money and runs a more efficient business by doing everything on his own. He is likely handling marketing, sales, shipping, bookkeeping, placing purchase orders, etc. He is stunting his company s potential and preventing it from the growth it deserves. The business owner grossing $1,000,000 or more is focused on his expertise and outsources non-core business functions, including back office tasks. He is focused on the big picture and is well positioned to continually grow his business because it is now scalable. Which of these business owners most resembles you? Alicia Katz Pollock alicia@royalwise.com
10 8 Introduction to QuickBooks Online The Most Important Law of Business: The 80/20 Rule We fail to focus on the 20% of our Business that Generates 80% of the Results. The 80/20 rule, also known as the Pareto Principle, is a universal truth in all businesses. For example: 20% of our customers generate 80% of our net profit. 20% of the goods or services we sell contribute 80% of our revenue 2 out of 10 of our staff create 80% of the value our customers receive. The frightening consequence of the 80/20 rule is that 8 out of 10 hours we spend at work drive almost no value to the bottom line. The most important value good bookkeeping brings to a business is an understanding of where your 20% is hidden. By generating daily reports that uncover the best customers, jobs, services, or products, you will soon see how you can refocus your internal efforts on doing more good work. This is the great contribution a company receives from good QuickBooks Online data and from using QuickBooks Online the right way. alicia@royalwise.com Alicia Katz Pollock
11 Introduction to QuickBooks Online 9 Why Speed is Critical to Cash Flow Cash Flow is generated by the business cycle Cash Flow Vendors paid Raw product or Talent Staff adds value Advertising Your 4 biggest expenses in business A. Payroll B. Taxes C. Insurance D. Interest Staff paid Collection of invoice Invoice sent Sale Delivery They keep adding up every second. It is critical to accomplish the finisher work like QuickBooks Online ASAP in order to keep the business cycle moving FAST. But we should look at the cycle like a clock Vendors paid Staff paid Cash Flow Collection of invoice 9 Raw product or Talent 12 6 Invoice sent Staff adds value Advertising Sale Delivery Any event that slows the clock affects cash flow Cash Flow 12 3 Raw product or Talent Staff adds value 1 st Your goal is to accomplish your task accurately while delivering usable information that will direct the business towards better cash flow and more profits. 2 nd Your goal is to spend as little time as possible on clerical details that do not add to your customers experience with your firm. 3 rd Your goal is to assist the manager in isolating the 20% of your daily operations that drive 80% of your net profit to the bottom line. This includes production bottle necks that slow the cycle. Vendors paid Staff paid 9 3 Advertising Sale By using Notes, Lists and Custom Fields, you will reduce the time it takes to complete the Bookkeeping Function. Collection of invoice 6 Invoice sent Delivery Alicia Katz Pollock alicia@royalwise.com
12 10 Introduction to QuickBooks Online The 15-Minute Books Business is NOT a game of numbers; it is a game of human behavior. Good QuickBooks Online data gives us a scorecard to measure our behavior and its effects. It only takes 15 minutes at 4:45 PM to update your transactions and review 5 critical numbers. If you do this, then you will soon see where you should be focusing your attention for the best results. 2 key actions to take at the end of the day: 1. Make Deposits. Deposit your groups of cash & checks and batch your credit cards. This way your deposits match the amount in the bank, and your Undeposited Funds account stays empty. 2. Accept your Banking Transactions. Run down the list of transactions downloaded from you bank, and match the transactions you entered manually, or categorize the new transactions that cleared the bank that day. It s faster to do this while you still remember what happened during the week than it is to go back at the end of the month and have to look everything up. 5 key reports to review: 1. A daily/monthly/ytd profit and loss. By reviewing today's profits, you will soon find that, on the days you had the most fun, you also made the most profit. We are looking to focus our limited resources and energy on those efforts that we enjoy and have the biggest impact on our bottom line. 2. Sales reports by product or customer. The sales report by customer should be indexed by profit and gross revenue. In many cases, we learn that the customers who spend the most with us are not necessarily the ones that drive the most net profit. You will also learn that some customers that are not fun are also not making you much money. Bad customers should be sent to your worst competitor as a gift. 3. Accounts receivable. The most common cause of cash flow problems is a failure to keep collections under control. A daily review prevents collectionsrelated surprises, which often surface when it s too late to do anything about it. 4. Accounts payable. If we know exactly what is expected of us in the next 30 days, we are more likely to accomplish it. A clear understanding of your obligations will help you sleep at night, as well as plan for the timely repayment of your vendors and creditors. alicia@royalwise.com Alicia Katz Pollock
13 Introduction to QuickBooks Online Balance Sheet / Cash on hand. Profit can be an opinion but cash is always a fact. Each day you must know exactly how much cash is available. This one step alone will drive you towards a bigger bank account. Almost ALL things we don t like in our business WE caused ourselves. Our goal is to use good numbers DAILY to improve our behavior. It s like going losing weight every bite you eat matters. Often, within weeks, your cash flow will improve. Alicia Katz Pollock alicia@royalwise.com
14 12 Introduction to QuickBooks Online Alicia Katz Pollock
15 Introduction to QuickBooks Online 13 Section 2: Setting Up Your Company Should You Convert An Existing File or Start a New One? You can decide whether to convert your current file, or start over from scratch: Do you need all historical transactions entered? Can you just use correct opening balances for all accounts to date, and enter new transactions going forward? You will always have your old file for reference. Do you trust all the numbers you currently have in your QuickBooks file? Are there errors in it? Have you been using the same QuickBooks file for years without cleaning up or condensing it? If you have old customers, products, services, and vendors, a fresh start can make a big difference. Choosing a Start Date The START DATE selected has an impact on the accuracy and amount of detail in your QuickBooks Online reports. The START DATE also signifies how much data you will have to enter. 1. Choose a START DATE that represents the first day of your fiscal year and enter EVERY transaction, or 2. Choose a START DATE that represents an accounting period (end of month, etc.) Enter totals as of that date and enter ALL transactions since the date, or 3. Choose as the START DATE today, and enter totals as of today and all transactions from now forward. It is critical to choose an appropriate date to start using QuickBooks, If you don t think it through, it can cause confusion later on. QuickBooks allows you to start using today s date and enter only current and future transactions, but that can cause confusion at year-end. You Alicia Katz Pollock alicia@royalwise.com
16 14 Introduction to QuickBooks Online should only use today s date if your company is new. Here are some better options: 1. If your business is fairly new, and you don t have many transactions, then you may want to enter all past transactions. This would make all of your transactions available when you review QuickBooks reports. 2. If you start using QuickBooks Online early in the year, then you might want to enter all transactions from January 1 current date. That will make it easier to get your tax information together at year end. 3. If you start using QuickBooks Online mid-year, then we recommend picking the beginning of the month or quarter to start entering detailed transactions. Company Set Up: Importing an Existing File When you first open your new company, you will see this hint. You ll be able to import your data from QuickBooks Pro or Premier and connect your bank and credit cards. To import your company from QuickBooks Pro or Premier, you must first update your company file. In your desktop version of QuickBooks, go into the Help Menu -> Update QuickBooks. Choose Update Now. Then go to the Company Menu -> Export Company File to QuickBooks Online. alicia@royalwise.com Alicia Katz Pollock
17 Introduction to QuickBooks Online 15 You ll need to set up a username and password for QuickBooks Online. If you already have an Intuit user id, click the Already Have an Intuit ID link. It will take a few minutes to transfer the data to QuickBooks Online. You will receive an when the file is ready. The next thing you ll want to do is log into QuickBooks Online to view your company file. Your customers, vendors, and transaction history will have imported nicely. Since you get a 30 day free trial, you may want to run both systems simultaneously until you re ready to commit to using QuickBooks Online. There are features available in QuickBooks desktop versions that are not available in QuickBooks Online. If you wish to try out QuickBooks Online without using your own data, QuickBooks has a sample company. You can access it at: Alicia Katz Pollock alicia@royalwise.com
18 16 Introduction to QuickBooks Online Company Set Up: Starting with a Brand New File Prepare Your Company Data It is in the Company Set-up when you will give QuickBooks Online all the data from which future reports and transactions will be built. Your Company name and address will appear on all forms, checks, invoices, sales orders, etc. based on the information you enter during the interview. Remember that once written into a QuickBooks Online file, data can be changed at a later date. If you must change your data, please notify your Accountant. Otherwise, it can cause the accountant lots of extra work and confusion at year-end. What Do You Need? 1. Company Info (including FEIN or Sole Proprietor SS#) 2. Bank Account Balances 3. Customer Balances 4. Vendor Balances 5. Chart of Accounts (Are you using the same C of A names and numbers as your accountant?) 6. Sales Taxes Due 7. Payroll Tax Information 8. Inventory Items, Quantities, Value 9. Income Tax Form Used Checklist: 1. Did you select an appropriate start date? 2. Did you gather all detailed records, notes, memos, balances etc. to set up your company? 3. Did you enter the information properly? 4. Are you using the proper chart of accounts? 5. Double-check: Are you comfortable with the numbers generated from your new QuickBooks Online setup? BE SURE TO USE PROPER CAPITALIZATION AND PUNCTUATION! QuickBooks Online uses this information to populate forms you send from QuickBooks Online. alicia@royalwise.com Alicia Katz Pollock
19 Introduction to QuickBooks Online 17 When you set up your bank accounts and connect them using your web login, QB will import your bank history. Most banks allow for 90 days automatically, and you can sometimes do a manual download of your history back to your starting date if it s earlier than that. Then, you ll import those transactions, follow the Bank Transactions instructions in Chapter 6, and your history will all be right there! If you still need to manually enter past history back to your start date, you have two choices. You can either enter in all of the historical data, including every single transaction; or you can enter in summarized data, one transaction that totals up all of the data for each category in your chart of accounts. Entering Historical Information You have a choice if you want to enter detailed historical information or if you want to enter a summary. First, we ll discuss how to enter historical information. 1. Enter A/R (customer) transactions: Enter transactions (charges, invoices, credits, payments) in the same order they were created or received. This method creates a record of all the invoices you sent Be sure to use the actual dates of the transactions. 2. Then, enter A/P (vendor) transactions: As you enter your A/P transactions, enter the dates of the original transactions. Enter your historical bill transactions in the following order: Bills: Choose Vendors > Enter Bill and enter each bill received between your start date and today. Be sure to assign amounts to the correct expense accounts. Credits from vendors: Choose Vendors > Vendor Credit to enter credits received between your start date and today. Payments: Choose Vendors > Pay One Vendor or > Pay Bills, record each bill payment made between your start date and today. Be sure the Payment Date field shows the payment date. Using Pay One Vendor is a better option to control the check number of the bill payment. When using Pay Bills, open your checking account register when you're finished to correct the check number of each payment to match the actual check number you used. 3. Enter Bank Transactions If you're entering historical transactions for more than a one-month time frame, enter the transactions one month at a time and reconcile all bank accounts before going to the next month. Alicia Katz Pollock alicia@royalwise.com
20 18 Introduction to QuickBooks Online You can use online banking to download up to 90 days of transactions. If you need to download transactions before this period, you can try Web-Connect. If you've used online banking to download history into an account, the Opening Balance is the first entry on the bank register and by default it's marked Reconciled. If you're going to enter historical transactions more than 90 days old manually or by using WebConnect, you'll need to delete the Opening Balance Entry created by QuickBooks Online Banking and enter the proper opening balance for the date you ve started entering your historical transactions using the method described above. Entering a Summarized History 1. Enter A/R (customer) transactions: Enter all charges and credits that customers already know about, followed by payments received. Print a single invoice for each customer to clear their invoice record of the past activity. Then enter remaining charges and credits you haven't informed customers of, and start sending real invoices. This method doesn't leave a record of paid invoices. When you are done, compare the balances shown here to your customer balances from your prior accounting system. 2. Enter A/P (vendor) Transactions (A/P) As you enter your A/P transactions, enter the dates of the original transactions. Enter your historical bill transactions in the following order: Bills: Choose Vendors > Enter Bill and enter each bill received between your start date and today. Be sure to assign amounts to the correct expense accounts. Credits from vendors: Choose Vendors > Vendor Credit to enter credits received between your start date and today. Payments: Choose Vendors > Pay One Vendor or > Pay Bills, record each bill payment made between your start date and today. Be sure the Payment Date field shows the payment date. Using Pay One Vendor is a better option to control the check number of the bill payment. When using Pay Bills, open your checking account register when you're finished to change the number of each payment to match the actual check you used. alicia@royalwise.com Alicia Katz Pollock
21 Introduction to QuickBooks Online 19 When you are done, compare the balances shown here to your customer balances from your prior accounting system. 3. Enter Bank Transactions If you still have a lot of unentered transactions, you can enter a summary total of each type of transaction or expense account (such as bank fees, loan payments, and each Expense account) as one check or deposit item. You can use a YTD total for each vendor. When you are finished, reconcile your bank account. You might find that it can be much more challenging to reconcile it when you have entered summaries of transactions instead of all the detail. This is because you re reconciling all months at the same time instead of one month at a time. Alicia Katz Pollock alicia@royalwise.com
22 20 Introduction to QuickBooks Online Moving Around in QuickBooks Online The SIDEBAR will take you to the major screens. If you want to see something, click on these items. The PLUS SIGN is how you create new blank transactions of all types. If it s a screen you want to fill in, look for it here. The SEARCH button allows you to jump to any transaction. Enter a customer name, an Invoice number, or a $dollar amount and you ll pull up a list of all matching items. alicia@royalwise.com Alicia Katz Pollock
23 Introduction to QuickBooks Online 21 The RECENT TRANSACTIONS button brings up a list of all your recent transactions, so you can jump right back to something you just did. It couldn t be easier to fix something you just did! The GEAR takes you behind the scenes to the Settings and Tools needed to administrate your company file. Alicia Katz Pollock alicia@royalwise.com
24 22 Introduction to QuickBooks Online The Home Page The Home Page provides you with a quick overview of your company status. 1. The Income Bar allows you instantly click over to see Open Invoices, Overdue Invoices, and a list of your recent Payments Received. 2. Expenses and Profit and Loss charts offer a quick glimpse of your statistics. 3. The Bank Accounts click straight through to your Bank Feed to pull in transactions that have cleared your bank. 4. The Activities List will remind you of upcoming scheduled transactions, pay periods, taxes due, and other useful suggestions. It will also show you the last activity in your file. alicia@royalwise.com Alicia Katz Pollock
25 Introduction to QuickBooks Online 23 Watch out for PEBCAK ( Problem Exists Between Chair and Keyboard ) It s crucial that you set up and use QuickBooks Online correctly. QuickBooks Online, like any other program, will take literally any information that you enter. If you re not sure what to do with a transaction, DON T GUESS! Make a quick phone call to me, to your bookkeeper, or to your Accountant. Or make use of the Ask My Accountant Expense account. It s infinitely easier to fix a mistake before it s made, than it is to spend hours tracking down an error, having to undo additional transactions that were incorrect as a result. We will show you places where PEBCAK easily occurs, how it happens, and most importantly, how you can prevent PEBCAK from occurring in the future. Survey Question: Are you getting good management data from QuickBooks Online? A. YES! We know that 20% of our business makes 80% of the profit. We review our QuickBooks Online data every day. B. Maybe, we know if we are doing OK and if the books make sense. C. Not really, our data is out of balance and the numbers have little relevance to our cash flow. D. NO, our bank balance does not match QuickBooks Online data and our accounts receivable is incorrect. Our QuickBooks Online file is a mess! You should at least be at B. We want you to get to A! Alicia Katz Pollock alicia@royalwise.com
26 24 Introduction to QuickBooks Online How to Set Up Users You can have several users in QuickBooks Online, depending on the version you are using. Simple Start allows for 1 user. In QuickBooks Online Essentials, you can have up to 3 users. In QuickBooks Online Plus, you can have up to 5 users. You can add even more users for an additional fee. In addition to these users, all businesses are allowed up to two free Accountants. This way your bookkeeper and CPA can log into your file and get to work without having to come into your office, or have you send files back and forth. In order to do this, your accountant must subscribe to QuickBooks Online Accountant. They must be entered under the Accountant Section and choose Invite Accountant. If your accountant doesn t subscribe to QuickBooks Online Accountant, then the accountant can be added as a regular user. To manage users, go into the Gear and choose Manage Users. Choose New to add a new user. When you add a new user, you have a choice of the user type. Most users will be set up as a Regular or Custom User. Choose Company administrators only for those who you want to have full access rights to QuickBooks and any other Intuit Services. It is a good idea to only have one company administrator. For users who pull reports, but do no transaction entry, they can be set them up as Reports Only. Employees who only use QuickBooks to enter their time should be set as Time Tracking Only. They will be able to log in to fill out and update their own time sheets. This type of user does not count towards your user limit. alicia@royalwise.com Alicia Katz Pollock
27 Introduction to QuickBooks Online 25 We are going to be setting up a Regular/Custom User. We will give our user Limited access rights to both Customers & Sales and Vendors & Purchases. Users with access to Customers & Sales can: - Enter estimates, invoices, sales receipts, credit memos and refunds - Create and delete statements - Receive payments from customers - Fill out time sheets for anyone - Add, edit and delete customers - Add, edit and delete products and services - View customer registers - View customer and A/R reports Users with access to Vendors & Purchases can: - Enter bills from vendors - Pay bills - Make bills and purchases billable to customers - Write checks - Enter cash and credit card purchases - Add, edit and delete vendors - View bank registers - View vendor and A/P reports - View Check Detail reports - Print checks, except refund checks All users with limited access cannot: - Add, edit or delete accounts - Print refund checks We do not want this user to be able to change other users permissions, add users, edit company information, or subscribe/unsubscribe from QuickBooks-related services. Finally, we will need to add the user s name and address. The user will receive an with a link to sign into the company. Until the user signs in, their status on the Manage Users page will be invited. After they sign in, their status will be active. Alicia Katz Pollock alicia@royalwise.com
28 26 Introduction to QuickBooks Online Company Settings (Preferences) You can make changes that affect your Chart of Accounts from the Accounting Preference screen. Select Company Settings from under the Gear, then click on Advanced. All changes to Accounting Preferences apply to the Company overall and must be made by the Company Administrator. In order for Account Numbers to appear, the option must be selected in the Preferences. QuickBooks Online defaults Account Numbers off at Company Setup. Alicia Katz Pollock
29 Introduction to QuickBooks Online 27 Use Class Tracking. Under the Company tab, QuickBooks Online Plus can show a Class option and Location on all transactions. This feature is good for tracking multiple locations, or profit sources. You can prompt QuickBooks Online to remind you to enter the class on each transaction. Classes can even be assigned line by line. This is very helpful since forgetting can cause unusable reports. Close the Books. If you want to prevent old transactions from being altered, you can Close the Books. Every time a transaction is entered in the closed period a warning box will appear asking if you really want to enter this transaction. A Closing Exceptions report will generate all transactions that have changed after the books have been closed. If you set a closing date for your books, QuickBooks Online will also ask if you want to set a password. There are a lot more Preferences to explore! We ll cover them in each chapter. Alicia Katz Pollock alicia@royalwise.com
30 28 Introduction to QuickBooks Online The Chart of Accounts How to Modify the Chart of Accounts You can accept the Chart of Accounts that QuickBooks Online offers during the EasyStep Interview, then modify it to suit your needs. Select: Gear Chart of Accounts The Chart of Accounts List opens. Balance Sheet Accounts (Assets, Liabilities and Equity) Profit & Loss Accounts (Income and Expense) Alicia Katz Pollock
31 Introduction to QuickBooks Online 29 Assets, Liabilities, and Equity Assets include: 1. What you have this may consist of checking accounts, savings accounts, petty cash, fixed assets (such as equipment or trucks), inventory, and undeposited funds (money you ve received from customers but have not yet deposited at the bank). 2. What other people owe you this is called your Accounts Receivable, or A/R for short. QuickBooks Online uses a single account the accounts receivable account to track all the money that different people owe you. Liabilities include: What you owe to other people this is your Accounts Payable, or A/P for short. QuickBooks Online uses a single account the accounts payable account to track all the money you owe different people for bills. Other liabilities can include credit cards, a loan, or sales and payroll taxes you owe the government. Equity includes: The net worth of your company - equals the company s total assets minus its total liabilities. Equity = Assets - Liabilities Alicia Katz Pollock alicia@royalwise.com
32 30 Introduction to QuickBooks Online Income and Expenses Make Income account categories for all the distinct services you offer and all the ways you make your money. Income includes: 1. Services A bucket category for all the different Service Items you ll create in the Product and Service Items List. 2. Sales A bucket category for all the Products you sell. 3. Custom Income accounts You can make subcategories, or add additional Income accounts, for distinct products and services that you offer. For example, you might receive Commission income, or you want to separate Clothing sales from Accessories. Expenses include all the overhead administrative costs of running your business. (This is as opposed to Cost of Goods, which are costs directly associated with delivering your goods are services, and are deducted from your Income to calculate your Net Profit.) Accounts Created Automatically These Accounts are created by QuickBooks Online automatically: Opening Balance Equity This is the dollar amount in each bank account on the date you started your QB file. It is created when you enter the starting balance of your first balance sheet account. QuickBooks Online uses Open Balance Equity to ensure that you get a correct balance sheet even before you've entered all your company's assets and liabilities. QuickBooks Online records the opening balance of each account in Opening Balance Equity. Did you enter correct opening balances when you set up your company file? Is there currently a balance in your Opening Balance Equity account? Account Receivable (A/R) How much money people owe you. It is created the first time you enter an invoice. Do you have receivables listed in your reports that you have already collected? Inventory Asset What is the value of the current inventory in your warehouse? It is created the first time you enter an Inventory Item. Are you carrying a balance in your Inventory Asset Account? If so, do you know if it s correct? alicia@royalwise.com Alicia Katz Pollock
33 Introduction to QuickBooks Online 31 Undeposited Funds Account This account holds the money you've collected until you deposit it in a bank account. It is created the first time you receive a payment from an invoice or sales receipt. Do you have a large amount in your Undeposited Funds Account and wonder why your bank statements do not match your QuickBooks Online register? Accounts Payable (A/P) How much money do you currently owe to Vendors? This account is automatically set up to track all bills. It is from this account QuickBooks Online will draw the information that appears on your Accounts Payable Reports. Do you enter a bill first and then enter payments against the bill? Sales Tax Payable Created when you first turned on the Sales Tax Feature. Uncategorized Income - PEBCAK! Transactions entered into QuickBooks Online but accidentally not assigned to a specific Income Account. Uncategorized Expense - PEBCAK! Transactions entered into QuickBooks Online but accidentally not assigned to a specific Expense Account. Cost of Goods Sold The COGS account tracks the expenses incurred in order to provide your services. If you couldn t sell the product or service without purchasing goods or disposable items, those costs go into this account. Payroll Expense Created when the payroll feature is turned on. All payroll expenses are mapped to this account by default. Retained Earnings This tracks your company net income from previous fiscal years. QuickBooks Online will also automatically transfer your undistributed profit or loss, as the case may be, to the Retained Earnings Equity Account at the end of the year. What number is in your Retained Earnings Account? Alicia Katz Pollock alicia@royalwise.com
34 32 Introduction to QuickBooks Online Modifying the Chart of Accounts Add a New Account Click on the Gear and choose Chart of Accounts. Select: New Determine the Type of account to set up. There are 15 preset Account Types in QuickBooks Online. Your Advisor will need to assist you in selecting the correct one. Let s set up an Equity account. Select: Equity alicia@royalwise.com Alicia Katz Pollock
35 Introduction to QuickBooks Online 33 Detail Type: Choose the Tax line associated with this Equity account. This makes it easier to run reports at taxtime. Note that it s crucial that you choose the correct Detail type, or your Profit and Loss and Tax reports will be incorrect. Fill in the Name: Owner Draw Description: of the account you are setting up (optional) Select: Save. It s important to add an Owner Draw account (also called Partner Distribution for LLCs or Shareholder Distribution for Corporations). Add another account: Also create an Owner Contribution account for any personal money you use for business expenses. Creating a Subaccount: Creating a Subaccount allows you to further break down and analyze your expenses. If you do this, you will get greater detail, but it adds to the complexity of your system. Choose Account Type: Expense Enter: Account Name Place a checkmark in the Subaccount of box. Click the dropdown arrow and select the parent account name. Select: Save & Close Note: If you re using Subaccounts, create Subaccounts for every need. DO NOT POST into the main account. The Main Account will be used to total the Subaccounts. The Subaccount is added to the Chart of Accounts List. It is indented in the Hierarchy. Alicia Katz Pollock alicia@royalwise.com
36 34 Introduction to QuickBooks Online Deleting an Account If any transactions have been applied to an account, you cannot delete it until you remove or reclassify the transactions. If it s a duplicate of another account, see Merging Two Accounts instead. From within the Chart of Accounts List, highlight the account to be Deleted. Select: Delete Editing an Account Same as above, only Select: Account Edit Account. Merging Two Accounts If you have two accounts that have the same type of transactions but you have them under different names, or if you no longer want the same itemized level of detail, you can Merge them. Edit the Account you want to keep. Highlight the name of the account and copy it. Cancel the window. Edit the Account you want to delete. Highlight the name of the account, and paste the other Account s name in the field so that it replaces the old name. Make sure the Detail Types and Subcategories are the same. When you save the Account, it will recognize that the names are the same and ask if you want to Merge them. Say Yes! All the transactions in the second account will be moved into the first account, and the second will disappear. alicia@royalwise.com Alicia Katz Pollock
37 Introduction to QuickBooks Online 35 Homework! Go through your Chart of Accounts and set up general bucket categories for: 1) Checking & Savings Accounts 2) Credit Cards 3) Income accounts for the distinct categories of goods and services you offer 4) Cost of Goods accounts for materials you purchase to deliver your products. 5) Expense accounts for costs that are not already listed. Take time to review your COA so that you re familiar with the accounts. This will make it faster when you re deciding what to do with various transactions! REMEMBER TO KEEP THIS LIST GENERAL. Its main purpose is to classify your business income and expenses for tax purposes. Reserve your specifics for your Products and Services Items List. It is a good idea to work with a professional to dial in your Chart of Accounts! Errors here trickle down, and make all your yearlong efforts useless come tax time. Alicia Katz Pollock alicia@royalwise.com
38 36 Introduction to QuickBooks Online Working With Lists LISTS are the backbone of QuickBooks Online. LISTS are a series of related information compiled into an organized directory. Most QuickBooks Online forms are filled out by selecting information from LISTS. LISTS save time and help to ensure information is entered consistently and correctly. There are main lists you will work with daily: Customers, Vendors, Chart of Accounts, and Products and Services. Other Lists you set up once and forget about. List rules: The same name cannot appear on more than one list. If you have a vendor that is also a customer we recommend that you use a code such as Ecker Design-V and Ecker Design-C. alicia@royalwise.com Alicia Katz Pollock
39 Introduction to QuickBooks Online 37 The Products and Services List These are the products and/or services you sell. When you first set up your QuickBooks Online, it s very important to develop an organized, comprehensive set of items, for two reasons. First, these are the entries that will show up on your Invoices, Sales Receipts, and Purchase Orders. Second, when you run reports on your sales, you will be able to determine which of your products and services are the most popular, and which have the best margin (which isn t necessarily the same thing!). Some people get confused as to whether to create this level of detail in the Chart of Accounts as Income categories, or whether to create the details in the Products and Services list. Think of a restaurant. Their Chart of Accounts would have Income categories for Food, Beverages, and Alcohol because you would want to see those broken out on a P&L report. The Products and Services list would have Appetizers, Entrees, Desserts, and Beverages. Further Subcategories might be created for every dish on the menu if the owner wanted to track exactly what sold to what customer! (Note: in a real restaurant file, this level of detail would be in the restaurant s POS system, not necessarily in their QuickBooks file, but it s a good analogy). To set up your Item List, select Gear Products and Services. Depending on which industry you selected when you ran QuickBooks Online s Express Start Interview, you may see a list of items common to your profession. Using the techniques described above in the Chart of Accounts section, you can customize this list by removing products and services you don t offer, adding your own, and arranging them into a heirarchy. Alicia Katz Pollock alicia@royalwise.com
40 38 Introduction to QuickBooks Online In this class, we will just touch on the fundamentals you need to get started. In our Advanced Class, we go into depth about the types of items, and how to set up your items for retail buying and selling, including Inventory management tools. Alicia Katz Pollock
41 Introduction to QuickBooks Online 39 Creating a Service Item Select: Gear Products and Services New. The Product or Service window opens. The unique Item Name is Installation. Because this is a Service, you don t need to track inventory or purchase anything, so the only thing to check is I sell this to my customers. TAB to the Description field and enter what you want it to say on your Invoices and Sales Receipts. Type the most common thing you would enter, so that you don t need to type it every time. You can change it on each transaction as well. Enter: Installation of Landscape Design. TAB to the Rate field and Enter: If you don t have a common price, you can also leave this blank to type it every time. We need an Income Account to track which of your general offerings this falls under, so Select: Labor Installation. Select: Select Is Taxable if you will charge sales tax for this item. Note that if you wanted to create subcategories with types of Installations, you could make additional items, and check off Subitem of, then select this Installation Labor account. Alicia Katz Pollock alicia@royalwise.com
42 40 Introduction to QuickBooks Online Creating a Product Item The next Item will be a Product, a tangible product we sell. We will enter an Item called Soil using the same clicks. elect: Gear Products and Services New. The Product or Service window opens. When you create a Product, you link it to a Sales account to track your Income from it, and a COGS Account to track how much you spent on it. When the Item is used on an Invoice or Sales Receipt, it posts these entries automatically. Again, we enter the Sales Information that appears on receipts, and the Income account that tracks the money received. In addition, we now add Purchasing Information by checking the I purchase this product/service from a vendor. The description will show on Purchase orders. Enter the cost you pay for the products, and the Expense Account: Products: COGS. If you track how much stock you have on the shelves, also turn on Quantity on Hand (for Inventory Items). Enter in how many you have on hand as of your Start Date for your company. With all this data entered into my QuickBooks Online, I can begin to establish patterns in my work. Most Jobs are billed the same, and Vendors are the same. I can focus on only those issues that directly deal with the Customer. In this course we don t have time to cover Purchase Orders: buying Inventory Items for resale. Please ask your instructor about her next upcoming class on this topic. alicia@royalwise.com Alicia Katz Pollock
43 Introduction to QuickBooks Online 41 Merging List Items Just as we saw with the Chart of Accounts, any two Customers, Vendors, or Products & Services can be merged into one. This is great for typos, names entered incorrectly, and correcting Online Banking payees. Click on the correctly-spelled account, and choose Edit. Select the entire name and press Ctrl-C to copy it. Cancel the window. Click on the incorrectly-spelled account and choose Edit. Select the entire name and press Ctrl-V to paste the correct name in its place. Click OK to save. Select: Yes when Merge dialog box opens. Homework! Go through all the Lists and edit them to focus on your specific business s needs. If you re not sure what something is, leave it alone. Unused is better than missing! Alicia Katz Pollock alicia@royalwise.com
44 42 Introduction to QuickBooks Online Alicia Katz Pollock
45 Introduction to QuickBooks Online 43 Section 3: Accounts Receivable (Customers) Sales & Customer Preferences This is where we select our choices for sales forms (invoices, sales receipts, etc.) Select: Gear Company Settings Sales. The Customize look and feel button allows you to modify all Invoices and Sales Receipts to match the branding for your company. Here are some items we ll need to consider. Click the pencil in the right column to change the content on your Sales Forms (Invoices, Sales Receipts, and Estimates): Alicia Katz Pollock
46 44 Introduction to QuickBooks Online What are your preferred terms? Do customers pay at the time of service (Due on receipt, or do they have 15 days or a month to pay? Do you need fields on the Invoice for Shipping? Will we need any custom data or fields to appear on each invoice, etc.? For example, a landscaping company may put the crew # that was assigned. Do you want to include service dates on your invoice? Do you have your own numbering system? If so, turn on Custom transaction numbers. Do you need a field to indicate the date of service, especially on Invoices that include line items for multiple days? Do you want to be able to apply a discount to a customer s estimate, invoice, etc.? If so, mark the discounts box. Do we want to allow our customers to make deposits for future purchases? If so, mark the deposits box. Do we want a message to appear on all invoices and other sales forms? Under Products and Services, you have several more options: You can show your internal code on the Sales Form, or hide it from customers. Turn on or off Quantity and Price/Rate columns. If you will be managing Inventory and counting how many products you have in stock, turn on Track quantity on hand. Remember that if you want to pass on your expenses to Customers, that is done under the Expenses preferences in the left column. Those settings were examined in Section 4. If you will be using Estimates, turn that on under the Advanced button in the left column. alicia@royalwise.com Alicia Katz Pollock
47 Introduction to QuickBooks Online 45 Select: Customers in the left sidebar. Adding Customers The Customer Center window appears. Select: New Customer & Job New Customer. The New Customer contact record opens. Fill in the Customer information just like you filled in your Vendor information. If you perform services for several departments within a company, make each one a Sub-customer of the larger organization. You can either bill each one independently, or send a cumulative bill to the larger organization. Alicia Katz Pollock alicia@royalwise.com
48 46 Introduction to QuickBooks Online Select: The Payment and billing tab. The Payment Settings window opens. Enter: The Payment Information. You can store a credit card for future use, or run automatic payments using your Intuit Merchant Account. Enter: Tax Info, if the customer will be charged Sales Tax. Using the Notepad Keep track of information about, and phone conversations with Customers and Vendors. Click on Notes. Type your note. The notes area is an excellent place to track customer and vendor phone or other correspondence. You will want to enter the date in your note. That will help you to determine later on if the note is still relevant or if it is outdated. Select: Save to close the window. alicia@royalwise.com Alicia Katz Pollock
49 Introduction to QuickBooks Online 47 When complete, the Customer will then appear on the Customers List. Alicia Katz Pollock
50 48 Introduction to QuickBooks Online Deleting and Inactivating Customers To Delete a Customer, select the Edit button and click Make Inactive. They will no longer appear on your lists, but historical transactions will still contain their account information. If you want to include your Inactive customers on your lists, click the Gear at the top right of the list of Customers, and check Include Inactive. You will then see the deleted customers on the list with (deleted) in parentheses. When running Reports, deleted customers will still show as Income, although you can exclude them by customizing the report and specifying you only want to see Active customers. alicia@royalwise.com Alicia Katz Pollock
51 Introduction to QuickBooks Online 49 Creating Sales Receipts Enter a Sales Receipt if you are paid immediately for your products and services. Select: + Sales Receipt The Sales Receipts form opens. Sales Receipts, unlike Invoices, do not require a Customer name. If you do a cash business and don t need to track customer names, or you use other software for your tracking, use a Sales Receipt to gather all your sales for the day in one step. Leave the Customer field blank, or create a generic name (like Walk In ) to use for all of them. Enter: The Customer or use your dropdown list if this is a repeat customer. Suggestion: Use a Custom Field (created in the Company Settings) to create a new field for Name, so that you have a place to specify the name of the customer in case you will ever need to look up this order. Enter: Sales Information. Choose the Payment Method. If the transaction will post to your bank with this exact amount, Deposit to should be the name of that account. Otherwise, use Undeposited funds, and this amount will be listed with other Undeposited Funds to be grouped together and be deposited later using Bank Deposits. Credit card batches are handled this way. Alicia Katz Pollock alicia@royalwise.com
52 50 Introduction to QuickBooks Online Creating Invoices Select: The Create Invoices icon from the Home Company Center. The Create Invoices form opens. Use the drop-down menu to enter the Customer name. Tab through the fields and enter the Sales Information for the Customer. Use the drop-down menu to fill in the Item Code field. Check the either the Later or Print Later boxes at the top of the window. Select: Save and Close or Save and Send to record the transaction. Your ed Invoice arrives as an attached PDF File, which is can t be changed by the receiver. alicia@royalwise.com Alicia Katz Pollock
53 Introduction to QuickBooks Online 51 Receiving Payments Customers can pay Invoices in full, or make partial payments. Select: + Receive Payments. Select: The customer you are receiving money from Enter: The Amount of the payment received. If you accept credit card payments, a QuickBooks Online Merchant account can charge the credit card and post the payment in one easy step. I can help you get set up with Intuit merchant processing. Enter the Payment Method. You can store Credit Card numbers, and run cards right from this window if you re set up for Merchant Services. If each payment will appear in your bank individually, change the Deposit to box to that checking account. If credit cards will be batched or you need to deduct merchant fees before the amount gets deposited, leave this field on Undeposited Funds. Alicia Katz Pollock alicia@royalwise.com
54 52 Introduction to QuickBooks Online The outstanding invoices and their balances for the Customer selected automatically appear in the form. Notice that you can see all the Customer s outstanding Invoices. IT S INCREDIBLY IMPORTANT that you place a checkmark next to the actual invoice you re paying against. Otherwise, QuickBooks Online will work from the oldest to newest. This will cause a cascading error where it will look like multiple payments have been applied to multiple invoices, and the amounts will never match up. QuickBooks Online automatically enters the payment Amount in the Payment field. Make sure that amount is correct, in case there s an underpayment, overpayment, or you have the wrong invoice checked. In the case of an Overpayment, a Customer Credit will be created to apply to a future invoice. Select: Save & Close to record the payment. Survey Question Are collections a problem in your business? A. Yes, they are a constant nightmare B. Yes, but they aren t that bad C. No, we manage our A/R well D. No, we re a cash business alicia@royalwise.com Alicia Katz Pollock
55 Introduction to QuickBooks Online 53 Issuing Customer Credits If you are refunding a Customer but maintaining the difference as a credit to be applied to a future order, Select: + Credit Memo. Fill in the Product or Service. Be sure this account exactly matches the Product or Service you had originally billed, so that in your reports the money in and money out offset each other. This Credit will now be available the next time you Receive Payment on an Invoice. Alicia Katz Pollock alicia@royalwise.com
56 54 Introduction to QuickBooks Online Applying Credits Outstanding credits are applied when using Receive Payment to close an Invoice. They cannot be used with Sales Receipts. If a credit is available, you will see it below the Outstanding Transactions. Enter the amount of new payment to be applied (in this case, $120 on a $160 Invoice). Check the Credit. In this case, the remaining $40 is applied, for a total of $160, matching the amount of the Invoice. alicia@royalwise.com Alicia Katz Pollock
57 Introduction to QuickBooks Online 55 Select: + Refund Receipt. Choose your customer. Creating Customer Refunds If you will be refunding to a credit card, select the card type in the Payment Method. Fill in their credit card details. In Refund From, choose your account where your funds will be drawn from. If you re paying by Check, fill in the Check no. or click Print Later. Alicia Katz Pollock alicia@royalwise.com
58 56 Introduction to QuickBooks Online Bank Deposits and Undeposited Funds After you have taken a payment but before you ve put the money in the bank, those payments accumulate in the Undeposited Funds account. Undeposited Funds is the holding tank until you physically deposit your stack of cash and checks, or until your Merchant Services deposits their transactions into your bank account. It s important to clean out this account by depositing your cash & checks, and batching your credit cards. This account should be empty ($0) unless you have transactions pending through Online Banking. If your P&L indicates that you have money in Undeposited Funds, this is a PEBCAK! It s even MORE important that the amount you deposit matches the amount in the bank EXACTLY. This step allows you to group transactions in the same way the bank combines them. There s nothing less fun, and more time-consuming, than seeing a deposit on your bank statement that doesn t match the amount shown in your QuickBooks Online. To properly record your Deposits, Select: + Bank Deposit. The Payments to Deposit window opens. The undeposited amounts are displayed. alicia@royalwise.com Alicia Katz Pollock
59 Introduction to QuickBooks Online 57 Confirm the bank account where the Deposit will post. Make sure the date reflects the date the money will physically be deposited at the bank. Check the items that will be combined in the deposit. There is an area below for additional checks that are being added to the deposit. If you are using a merchant service like PayPal or Square, they always deduct their fees before the money hits your bank. This becomes challenging because you can never directly match the amount of your transaction to your bank statement. To compensate, enter a Merchant Service deduction like this: If you wish to keep the Cash portion of this deposit, remember to make note of that on this screen using Cash back goes to. Choose Owner Draw/Partner Distribution/Petty Cash. Money will still remain allocated to correct accounts. A deposit slip or summary report can be printed by selecting the Print button. Select: Save and New or Save and Close. Again, it is crucial that this Deposit Total matches the amount actually going into the bank. Alicia Katz Pollock alicia@royalwise.com
60 58 Introduction to QuickBooks Online Alicia Katz Pollock
61 Introduction to QuickBooks Online 59 Section 4: Accounts Payable (Vendors) This section covers the topics associated with Accounts Payable. Accounts Payable are part of a company s liabilities (the money we owe). Set Expenses Preferences Billing and Expenses Click: Gear Company Settings Expenses Bills and expenses. Show items table on expense and purchase forms If you buy products for resale, your Expense forms will have two sections, one for Items and another for Accounts like shipping. Alicia Katz Pollock alicia@royalwise.com
62 60 Introduction to QuickBooks Online Track expenses and items by customer This is important for Job Costing and tracking profitability. If you want to see not just how much income you got from a customer, but also how much you spent providing their services, this allows you to assign a customer to every transaction. That way you can see your Net Profit, not just your total income, customer by customer. Make expenses and items billable If you want to directly charge your customers for a product you purchased or time you put into their job, this will cause any expenses to appear as itemized lines on Invoices. You can set a default rate for Markup. You can also track that reimbursement as Income if you wish. It s optional to charge sales tax for that reimbursed expense. If you paid tax on the purchase, you should pass on that expense. Default bill payment terms If you track a bill you owe, are most of them Due on Receipt, or after a certain number of days/weeks? Purchase Orders Click: Gear Company Settings Expenses Purchase orders. Purchase orders allow you to order products from a Vendor, have them sent to you, then pay later. This allows you to carry and track Inventory. You can track how much value you have in the warehouse, and whether you have enough items to sell them to a willing buyer. Handling Inventory is not covered in this class. Please ask your QuickBooks Online Advisor your inventory-related questions. alicia@royalwise.com Alicia Katz Pollock
63 Introduction to QuickBooks Online 61 Working With Vendors The Vendors button on the left takes you to the Vendors list. There you can easily see and create details for each person you pay money to. To Add a Vendor Select: Vendors to view the Vendor Center. Select: New Vendor The New Vendor (blank) form opens. Alicia Katz Pollock alicia@royalwise.com
64 62 Introduction to QuickBooks Online Enter the Address Info, , Phone, and Website for the New Vendor. If they have a standard billing rate and terms, you can enter them here. The Account No. field is your account number with them. If the vendor is eligible for a 1099, enter the SS# or FEIN# in this window and check the Track payments for 1099 box. QuickBooks Online will track all payments and configure the 1099 for vendors marked eligible for If you later stop working with this Vendor, you can click Inactivate so that they don t show up on your lists anymore, but still maintain the history. alicia@royalwise.com Alicia Katz Pollock
65 Introduction to QuickBooks Online 63 Working with Vendors from this view Highlight the Vendor from the Vendors List. Select: Create new to enter a transaction for this vendor. Alicia Katz Pollock alicia@royalwise.com
66 64 Introduction to QuickBooks Online Entering Bills Enter Bills when you owe money to a Vendor that you re not going to pay back immediately. Use this workflow for larger expenditures to track what you owe. You don t need to enter a Bill if you re just paying an expense the moment you receive it in the mail. Instead, you would enter a Check or Credit Card Expense, shown later. Select: + Bill Fill in the Vendor, Date, Amount, and the Expense Account Details. If the bill is for Items received, use the Item Details section instead, and list the products. If you want to save a copy of the bill within QuickBooks Online, then you can add it at the bottom as an attachment (not shown). If the bill is a one time bill or the amount changes regularly, choose Save and Close or Save and New. alicia@royalwise.com Alicia Katz Pollock
67 Introduction to QuickBooks Online 65 The Unpaid Bills Report Select: Reports All Reports Manage Accounts Payable Unpaid Bills. Or select Reports and just search for Unpaid Bills to go right to it The Unpaid Bills Detail report opens. Alicia Katz Pollock
68 66 Introduction to QuickBooks Online Paying Bills Note: Remember, Bills are for big bills you re not paying in full at time of receipt. For expenses you just pay at the time, use Checks and Credit Cards below! When you re ready to pay an outstanding bill, Select: + Pay Bills. The Pay Bills window opens. Select the Checking Account or Credit Card you re using to pay the Bill. Check the Bills you are paying. Verify the amounts in the Amt to Pay column. If you are making a partial payment, adjust the amount here. Verify the Payment date. If you re paying by Check, select whether it will be printed or hand-written. Enter the Starting Check Number for the first check. If you re Printing your checks, click the Pay and Print button. Otherwise, click the Pay Bills button. alicia@royalwise.com Alicia Katz Pollock
69 Introduction to QuickBooks Online 67 Entering Manually Written Checks Using the Write Checks form Select: + Check. Choose a Vendor from the drop-down list. Next to it, verify the correct Checking Account. Enter the Check Number. If you re paying for a business Expense, use Account Details. If you re buying Items that you track in your QB, use Item Details in the box below. Optional: If you want to associate this Expense with a specific Customer so that you can do Job Costing (track how much you spent for a Customer), enter the Customer Name on the right of the transaction. If you want to bill that Customer for the expense, put a check in the Billable column. This will allow you to add this item to their next invoice. Alicia Katz Pollock alicia@royalwise.com
70 68 Introduction to QuickBooks Online Using the Check Register After the check has been filled out and saved it appears in the Check Register. In the left sidebar, click Transactions, then Chart of Accounts. Double-click your checking account. Alicia Katz Pollock
71 Introduction to QuickBooks Online 69 You can also record transactions right in the check register by entering the Payee, the amount of the Payment or Deposit, and the Expense Account. There s also a place for a Memo describing the transaction, and a place to specify Classes. While clicked on the Date, you can specify any kind of transaction to enter, including Deposits, Transfers, and Sales Recipts. Click the Edit button to open the transaction in its own window. This example is for Vendor: Grace Office Supply, which is not in the Vendor List. If a Vendor is not in the Vendor List, QuickBooks Online provides the opportunity to add the Vendor. If you need to set up the entire vendor contact information, click on the Details button to open up the New Vendor window. The New Name dialog box opens. Select: Vendor. Select: Save. QuickBooks Online toggles back to the Check Register so the transaction can be completed. The total amount of the Check is $ The transaction is assigned to the Office Supplies Expense account. Grace Office Supply is now in the Vendor List. The balance in the Checking Account reflects the change. Alicia Katz Pollock alicia@royalwise.com
72 70 Introduction to QuickBooks Online Printing Checks Printing Checks saves a lot of time over writing them all yourself. There are several ways to get to the Print Checks dialog box. All the Expense and Check screens have a Print Checks button. You can also Select: Transactions Expenses. Place a check mark to the left of the Payee(s) you want to print a check for. Click: Print Checks. The Print Checks window opens. The first time you print checks, you will get this setup window. Print a sample on plain paper, compare it to your pre-printed checks, and use QBO s tools to align the printing with the check lines & boxes. When you re done, click Yes, I m finished with setup. alicia@royalwise.com Alicia Katz Pollock
73 Introduction to QuickBooks Online 71 Entering Credit Card Expenses Entering Credit Card expenses works exactly like creating a check, except there is no check number. Select: Banking Enter Credit Card Charges from the menu bar or the Enter Credit Card Charges icon from the Home Banking Center. Where people get PEBCAK is that you re entering all the specific charges under the credit card used to pay for them. The monthly payment from your Checking account to your credit card is technically just a TRANSFER of money from Checking to the Credit Card. You don t need to write on that payment what the expenses were for! Along these lines, if you re using Downloaded Bank Feeds, make sure the Expense account assigned to credit card payments really is a transfer from your bank account, so that the one transaction shows up in both places. Don t make the mistake of sucking in two separate transactions from the feeds, one from your bank and a second one from your credit card company! Alicia Katz Pollock alicia@royalwise.com
74 72 Introduction to QuickBooks Online Recurring Bills and Expenses If you have a regularly recurring expense (such as rent, cell phone service, etc.) then choose Make Recurring. That way, you don t have to enter the bill, check, or credit card charge every month. There are many options that you can set for a recurring bill. Name the Recurring Transaction with a descriptive name so you ll know what it is on the list. For the Type, Scheduled transactions will be entered automatically, without any effort from you. These are good for transactions with the same dollar amount each time. Reminder will give you an alert when it s time to process the transaction, so that you can change the amount. Unscheduled just puts the transaction on a list, so you can call it up and use it as needed. The Interval can be Daily, Weekly, Monthly, or Yearly, on a specific day ( the 1 st of the Month ) or a time period ( the 2 nd Tuesday of the Month ). You can specify an End Date if it s only for a certain period of time. If you want it to trigger before the due date, specify how many Days in Advance. alicia@royalwise.com Alicia Katz Pollock
75 Introduction to QuickBooks Online 73 Account Payable (A/P) Reports How many people have owed you money, and for how long? If you re going to collect on those open Invoices, you have to know who they are. QBO makes it easy. Right on your Customers screen, you can click on the yellow Open Invoices button to filter for customers with outstanding balances, or the red Overdue button to see those past the due date you had set on the Invoice. Run a printed report with an Aging list of timeframes: Select: Reports on the left sidebar Select: Recommended Reports > A/P Aging Summary. It can also be found on the All Reports > Manage Accounts Payable screen. The A/P Aging Summary report opens. The report is stamped with the Time & Date ran. Alicia Katz Pollock alicia@royalwise.com
76 74 Introduction to QuickBooks Online Issuing Vendor Credits If you receive money back from a Vendor, create a Vendor Credit to keep that amount on file, to apply to a future Bill. Select: + Vendor Credit. Enter the information, just as you would for a Bill. Note that you should credit either the Account that matches the original purchase, or the Item that you are returning. Select: Save & Close or Save and new to record the transaction. alicia@royalwise.com Alicia Katz Pollock
77 Introduction to QuickBooks Online 75 Applying Vendor Credits By default, QBO will apply any vendor credits directly to your next Bill automatically (note that it only works if you create a new bill). You ll only have to pay the remaining balance. What if you do not want to apply the Credit yet? You cannot turn off applying a credit from a single transaction. It is a feature that is either turned on or off by default. This default is set in the Company Settings. Select: Gear Company Settings Advanced Automation Turn off Automatically apply credits. Alicia Katz Pollock alicia@royalwise.com
78 76 Introduction to QuickBooks Online Alicia Katz Pollock
79 Introduction to QuickBooks Online 77 Section 5: Bank Accounts Transferring Funds When you re moving money between bank accounts, if you simply accept the Online Banking transactions (see next section), you may accidentally create two unrelated transactions. We want to transfer $500 from the Checking account to the Savings account. Select + Transfer. Enter the accounts to transfer the money to and from, the amount of the transfer, and the date of the transfer. It would be helpful to put a description of the transaction in the memo field. If this transfer happens on a regular basis, then you can make it a recurring transaction. Click Make Recurring to set this up. Click Save. Alicia Katz Pollock alicia@royalwise.com
80 78 Introduction to QuickBooks Online Online Banking You can save several hours a week of clerical tasking by using Online Banking. It is found under Transactions Banking. This feature works in one of two ways: A direct connection to your bank or credit card company. It sucks in all that day s transactions for your approval. Some banks charge for this service. Download the month s transactions from your bank s website and import them into QuickBooks Online. This service is always free, but may be labor-intensive. If you do have Direct Connect, you can finish each day, as part of the 15-Minute Books, by opening up Online Banking. Any transactions that you entered manually into your QB will be marked as Matched. alicia@royalwise.com Alicia Katz Pollock
81 Introduction to QuickBooks Online 79 For transactions that don t match, click on them to edit. If it s a Vendor who you will use frequently, update the Payee line. If it s a one-off expense or a Payee you don t want to accumulate in your Vendor list (like a restaurant or a gas station), leave this field blank or create a generic Payee (like Restaurant or Gas Station ). Next, modify the Expense category. Be sure to choose the right one, and be very sure not to leave it as Uncategorized Income or Uncategorized Expense! When done, select Accept. For Deposits, this is usually when I go to + Bank Deposit to gather the corresponding individual transactions. As soon as I m done, QBO notices the new matching dollar amount and Matches the transaction. Every time you label a new type of transaction, QBO will create a Rule, so the next time it sees that same Payee from the bank, it will modify this entry automatically. But PEBCAK! Sometimes one Payee might have two different types of transactions. For example, Intuit is my Payee for the Dues and Subscriptions for my QBO account. Intuit is also the vendor for my Merchant Services Fees account, and I have to keep an eye on each transaction to be sure it gets filed appropriately. In another scenario, some banks only provide generic Memos like Check, and Online Banking will autofill it with the most recent previous transaction. Fortunately, you can create manual Rules to control these situations. If the transaction is a Transfer between bank accounts, also make sure it s marked as a Transfer using the radio buttons above the Payee. Otherwise, you ll wind up with two transactions indicating money in and money out instead. Alicia Katz Pollock alicia@royalwise.com
82 80 Introduction to QuickBooks Online While it still needs maintenance to import cleanly, this new feature automates the time-consuming task of manually entering every single debit card and credit card charge. It also helps you discover transactions you missed, or ones you created that never hit the bank. My best advice: Handle your Income by using Sales Receipts and Invoice/Receive Payment, then depositing the money into the bank. These will Match your Banking feed. Go ahead and suck in the Expenses, unless you need to attribute them to a Customer or a Class. In that case, create the transaction manually and let those Match, too! alicia@royalwise.com Alicia Katz Pollock
83 Introduction to QuickBooks Online 81 Bank Reconciliation At the end of every month, your bank sends you statements, either through snail mail or electronically. Personally, I always receive them on paper because I always have to log in and print them anyway. You ll see why in a moment. There s a feature in QuickBooks Online that allows you to match your transactions list to the ones the bank has. This is a necessary process, because it s the only chance you have to confirm that your records are correct. You ll discover transactions entered twice. You ll find transactions that you entered, but that never happened in the real world. And you find money the bank took out of your account that you never knew about. To reconcile your QuickBooks Online records against your bank account: Select: Gear Reconcile. The Reconcile window opens. Select the account from the dropdown list, and click Reconcile Now. Enter the Closing Date on the bank statement. Be sure not to use the Payment Due date! The Beginning Balance automatically populates with last month s Ending Balance. If it doesn t match, it means you have modified or deleted a previously-reconciled transaction. Enter this month s Ending Balance taken from the bank statement. Alicia Katz Pollock alicia@royalwise.com
84 82 Introduction to QuickBooks Online Select: OK The Reconcile - Checking window opens. Checks and Payments Place a check to the left of each check or other payment that appears on the bank statement. Deposits & Other Credits Place a check mark to the left of each deposit that appears on the bank statement. On your bank statement, also put a check on matching transactions there. If the Difference is not 0, look for transactions that are on the bank statement but not in QBO, and checked transactions in QBO that are not on your bank statement. If you have been using Online Banking, sometimes it only takes a few seconds to Reconcile the bank account. Other times it can take hours. Use the cleared totals on the bottom left to determine any discrepancies. When all the transactions on the bank statement are checked and the Difference in the bottom center is $0.00, select Finish Now. After you have completed a successful Bank Reconciliation, click on the row in the Reconciliation List to run a report. alicia@royalwise.com Alicia Katz Pollock
85 Introduction to QuickBooks Online 83 You can also find this report in the Reports All Reports Accountant Reports Reconciliation Reports. Alicia Katz Pollock
86 84 Introduction to QuickBooks Online Alicia Katz Pollock
87 Introduction to QuickBooks Online 85 Tips & Tricks After-Class Help Royalwise Solutions is experienced with QuickBooks Online. We use the software everyday in our own practice. It is our recommendation that you save yourself hours of frustration by inviting us out to your office for QuickBooks Online On-Site Repair or Installation Alicia will come to your office and help with Reset preferences Adjust start date errors Modify user security Fix account balances Adjust chart of accounts Modify reports for your type of firm Solve new company set up errors Payroll set-up Inventory management Business systems set-up Create reports in QuickBooks Online Any other problem you have You DO NOT need to change accountants to get help from us on QuickBooks Online. Alicia Katz Pollock
88 86 Introduction to QuickBooks Online Backing Up and Exporting Data QuickBooks Online is backed up automatically on Intuit s servers. However, you can Export your own copy for backup, or to convert to a Windows Desktop file. You must be using Internet Explorer on a PC for this to work. Select: Gear Export Data. Follow the prompts. You may want to call QBO support at (800) for assistance with this process. alicia@royalwise.com Alicia Katz Pollock
89 Introduction to QuickBooks Online 87 Opening Multiple Windows I find it helpful to have two or three different tabs open to different parts of QBO while I work. I keep the Online Banking Transactions open in one window, while I create the corresponding transactions in another tab. I may have a third tab open with another screen I need for reference. I usually have my bank open in a fourth tab. This way I don t have to constantly open and close the screen I need. Suggestion: Add a set of bookmarks for the different screens you use all the time. Then you can have all the windows open up at the same time, automatically, and all you have to do is click from one to the other. Alicia Katz Pollock alicia@royalwise.com
90 88 Introduction to QuickBooks Online Keyboard Shortcuts Keyboard Shortcuts There are several shortcuts that can speed up the navigation within QuickBooks Online (QBO). These will all work in IE, Firefox and Chrome except where noted. Mac users: Try these shortcuts using the CMD key instead of Alt or CTRL when noted below To enter dates: Today T Next day + (plus key) First day of the Week W First day of the Month M First day of the Year Y Previous day - (minus key) Last day of the week K Last day of the month H Last day of the year R Press Alt + down arrow to open the pop-up calendar icon to the right of a date field. To calculate amounts and rates: In any Amount or Rate field, enter a calculation. When you press Tab, QuickBooks Online calculates the result. alicia@royalwise.com Alicia Katz Pollock
91 Introduction to QuickBooks Online 89 To move around fields on most forms: Use the Tab key to go forward. Use Shift+Tab to go back. Space Bar to check a check box field. To choose items in drop-down lists: Press Tab until you reach the field. Press Alt + down arrow to open the list. Press up arrow or down arrow to move through the items in the list. Press Tab to select the item you want and move to the next field. If you don t want to open the whole list, but just want to scroll through the items in the text box, press Ctrl + down arrow or Ctrl + up arrow. To open a second window in: IE: Press Ctrl + N (you will be logged in to existing company on both windows) Firefox: Press Ctrl + N (you won't be logged in to the second window but will remain logged in to the first one. The second window will allow you to log in to the existing company so that you may work using both screens.) Chrome: Press Ctrl + N (if you go to QBO in that window you will be logged in to the existing company) To search for text in a window: CTRL + F works in IE, Firefox and Chrome. Internet Explorer will bring up a pop-up window to do the search. Firefox opens a Find toolbar on the bottom of your screen, while Chrome opens a search field at the top right of the screen. If a list has sub-items: Type the first few characters of the parent item until it is selected. To jump to the list of sub-items, type the first few characters of the sub-item until it is selected. Press Alt + down arrow to open the list of sub items, and then press down arrow or up arrow to scroll through the sub-items. Press Tab to select the item you want and move to the next field. To save forms: From any form, press Alt + S instead of clicking Save. In Firefox and Chrome, you must use Alt + Shift + S. For Mac users it is Option + Control + S. To select a transaction type in an account register: In a new, yellow transaction row, press Shift + Tab to select the transaction type field. Press Alt + down arrow to open the list. Alicia Katz Pollock alicia@royalwise.com
92 90 Introduction to QuickBooks Online Press up arrow or down arrow to move through the list, or type the first letter of the transaction type you want. If there are two transaction types that begin with the same letter, type the letter twice to select the second one. For example, type C once to select Check, and type C the second time to select Cash Purchase. Press Tab to select the transaction type and to move to the next field. Once you are familiar with the transaction types available, you can tab to the field and type the first letter without opening the list. When the Ref # field is selected: Press + to increase the Ref #. Press - to decrease the Ref #. Type T to enter To Print in the Ref # field for a Check, Bill Payment (from a checking account), or Paycheck. To save or edit the selected transaction: Press Alt + S to save. Alt + Shift + S in Firefox and Chrome. Press Alt + E to edit a saved transaction. This opens the transaction form. To move between transactions within the register, selecting the date field as you go: Press up arrow to select the transaction above. Press down arrow to select the transaction below. Adjusting print alignment: Select the Vertical or Horizontal field, and then press "+" to raise the number or " - " to lower it. You must use the keys on the numeric keypad. To move around in journal entries: In the Journal Entry screen, press up arrow to move to the distribution line above and down arrow to move to the one below. alicia@royalwise.com Alicia Katz Pollock
93 Introduction to QuickBooks Online 91 Dynamic Buttons The blue buttons at the bottom of each window are dynamic. When I click on the drop-down arrow, it gives me the option to Save this window and close it, or Save this window and create a new one (so that I can process several similar transactions quickly). In some transactions, I can also send directly to the customer. What s nice about this button is once you change it, that will stay the default until you change it again. Also keep an eye out for the More button in the bottom of the window. This is where you go to Delete a transaction, and you ll see other context-sensitive options there as well. Alicia Katz Pollock alicia@royalwise.com
Essentials A Cash Flow Management Tool
 This is a random sampling of slides from our Introductory Desktop seminar. The sample contains the entire Reports Section of the seminar, which is over 150 slides in length. Essentials A Cash Flow Management
This is a random sampling of slides from our Introductory Desktop seminar. The sample contains the entire Reports Section of the seminar, which is over 150 slides in length. Essentials A Cash Flow Management
tyuiopasdfghjklzxcvbnmqwertyuiopas
 qwertyuiopasdfghjklzxcvbnmqwertyui opasdfghjklzxcvbnmqwertyuiopasdfgh jklzxcvbnmqwertyuiopasdfghjklzxcvb nmqwertyuiopasdfghjklzxcvbnmqwer QuickBooks Instructional Manual MiraCosta College tyuiopasdfghjklzxcvbnmqwertyuiopas
qwertyuiopasdfghjklzxcvbnmqwertyui opasdfghjklzxcvbnmqwertyuiopasdfgh jklzxcvbnmqwertyuiopasdfghjklzxcvb nmqwertyuiopasdfghjklzxcvbnmqwer QuickBooks Instructional Manual MiraCosta College tyuiopasdfghjklzxcvbnmqwertyuiopas
1. What lists can be imported from Excel spreadsheets, when setting up a QuickBooks Online company?
 QuickBooks Online Practice Test (with answers) 1. What lists can be imported from Excel spreadsheets, when setting up a QuickBooks Online company? A) Locations, Classes, Products and Services, and Vendors
QuickBooks Online Practice Test (with answers) 1. What lists can be imported from Excel spreadsheets, when setting up a QuickBooks Online company? A) Locations, Classes, Products and Services, and Vendors
QuickBooks Best Practices for Law Firms
 Opening Separate Bank Accounts Reconciling accounts and preparing for tax time is much easier if you separate personal from business bank accounts. Same goes for credit card and line-of-credit accounts.
Opening Separate Bank Accounts Reconciling accounts and preparing for tax time is much easier if you separate personal from business bank accounts. Same goes for credit card and line-of-credit accounts.
Getting Around in QuickBooks
 Lesson 1 Getting Started Getting Around in QuickBooks Getting Around in QuickBooks The QuickBooks Learning Center provides access to information to help you get started. Manage your open windows QuickBooks
Lesson 1 Getting Started Getting Around in QuickBooks Getting Around in QuickBooks The QuickBooks Learning Center provides access to information to help you get started. Manage your open windows QuickBooks
INTRODUCTION TO QUICKBOOKS PRESENTED BY SHARPER TRAINING SOLUTIONS
 INTRODUCTION TO QUICKBOOKS PRESENTED BY SHARPER TRAINING SOLUTIONS CEIL HEARN Email: info@stsico.com Material: www.stsico.com/books Newsletter: www.computerkindergarten.com INTRODUCTION WHAT IS QUICKBOOKS?
INTRODUCTION TO QUICKBOOKS PRESENTED BY SHARPER TRAINING SOLUTIONS CEIL HEARN Email: info@stsico.com Material: www.stsico.com/books Newsletter: www.computerkindergarten.com INTRODUCTION WHAT IS QUICKBOOKS?
QUICKBOOKS ONLINE ACCOUNTANT. QuickBooks Online Certification Training Guide
 QUICKBOOKS ONLINE ACCOUNTANT QuickBooks Online Certification Training Guide QuickBooks Online Certification Training Legal Notices 2017 Intuit Inc. All rights reserved. Intuit, the Intuit logo, QuickBooks,
QUICKBOOKS ONLINE ACCOUNTANT QuickBooks Online Certification Training Guide QuickBooks Online Certification Training Legal Notices 2017 Intuit Inc. All rights reserved. Intuit, the Intuit logo, QuickBooks,
New for 2009! Detecting and Correcting with the Client Data Review Feature
 Chapter 17 New for 2009! Detecting and Correcting with the Client Data Review Feature Introduction: Features and Benefits Starting a Client Data Review Customizing the Client Data Review Center Account
Chapter 17 New for 2009! Detecting and Correcting with the Client Data Review Feature Introduction: Features and Benefits Starting a Client Data Review Customizing the Client Data Review Center Account
QuickBooks. Premier 2017 Level 2. MasterTrak Accounting Series. Courseware
 QuickBooks Premier 2017 Level 2 Courseware 1764-1 MasterTrak Accounting Series QuickBooks Premier 2017 Level 2 Lesson 1: Setting Up Data Files and Customizing Settings Lesson Objectives The objective of
QuickBooks Premier 2017 Level 2 Courseware 1764-1 MasterTrak Accounting Series QuickBooks Premier 2017 Level 2 Lesson 1: Setting Up Data Files and Customizing Settings Lesson Objectives The objective of
Tip #1: Data Entry Tricks Practice these tips in my Core Training Interactive Tutorial
 21 QuickBooks Tips and Tricks with Penny Lane 2011 Tip #1: Data Entry Tricks Practice these tips in my Core Training Interactive Tutorial 1 Use the Tab Key to move between fields. When you use the Tab
21 QuickBooks Tips and Tricks with Penny Lane 2011 Tip #1: Data Entry Tricks Practice these tips in my Core Training Interactive Tutorial 1 Use the Tab Key to move between fields. When you use the Tab
QUICKBOOKS ONLINE ACCOUNTANT. QuickBooks Online Certification Training Guide
 QUICKBOOKS ONLINE ACCOUNTANT QuickBooks Online Certification Training Guide QuickBooks Online Certification Training Overview Legal Notices 2017 Intuit Inc. All rights reserved. Intuit, the Intuit logo,
QUICKBOOKS ONLINE ACCOUNTANT QuickBooks Online Certification Training Guide QuickBooks Online Certification Training Overview Legal Notices 2017 Intuit Inc. All rights reserved. Intuit, the Intuit logo,
SMALL BUSINESS ACCOUNTING. User Guide
 SMALL BUSINESS ACCOUNTING User Guide Welcome to QuickBooks We're going to help you get paid, pay others, and see how your business is doing. Use this guide to learn key tasks and get up and running as
SMALL BUSINESS ACCOUNTING User Guide Welcome to QuickBooks We're going to help you get paid, pay others, and see how your business is doing. Use this guide to learn key tasks and get up and running as
Chapter 3 Inventory. Objectives. QuickBooks Tools for Tracking Inventory
 Chapter 3 Inventory Objectives After completing this chapter, you should be able to: Activate the Inventory function (page 47). Set up Inventory Items in the Item list (page 48). Use QuickBooks to calculate
Chapter 3 Inventory Objectives After completing this chapter, you should be able to: Activate the Inventory function (page 47). Set up Inventory Items in the Item list (page 48). Use QuickBooks to calculate
Customers and Sales Part I
 QuickBooks Online Student Guide Chapter 3 Customers and Sales Part I Chapter 2 Chapter 3 Lesson Objectives In this chapter, you ll learn the steps necessary to set up customers, and enter sales in QuickBooks
QuickBooks Online Student Guide Chapter 3 Customers and Sales Part I Chapter 2 Chapter 3 Lesson Objectives In this chapter, you ll learn the steps necessary to set up customers, and enter sales in QuickBooks
Sage 50 Accounting. Getting started guide
 Sage 50 Accounting Getting started guide Getting started Getting started Welcome to Sage 50 Accounting! Use this guide to help you set up your company so that you are up and running as quickly as possible.
Sage 50 Accounting Getting started guide Getting started Getting started Welcome to Sage 50 Accounting! Use this guide to help you set up your company so that you are up and running as quickly as possible.
QuickBooks Enterprise Solutions. User Guide
 QuickBooks Enterprise Solutions User Guide Copyright Copyright 2007 Intuit Inc. All rights reserved. First printing, September 2007 STATEMENTS IN THIS DOCUMENT REGARDING THIRD-PARTY STANDARDS OR SOFTWARE
QuickBooks Enterprise Solutions User Guide Copyright Copyright 2007 Intuit Inc. All rights reserved. First printing, September 2007 STATEMENTS IN THIS DOCUMENT REGARDING THIRD-PARTY STANDARDS OR SOFTWARE
Accounts Payable PARTICIPANT WORKBOOK
 Accounts Payable PARTICIPANT WORKBOOK INTEGRATED SOFTWARE SERIES Accounts Payable PARTICIPANT WORKBOOK Version 3 Copyright 2005 2009 Interactive Financial Solutions, Inc. All Rights Reserved. Integrated
Accounts Payable PARTICIPANT WORKBOOK INTEGRATED SOFTWARE SERIES Accounts Payable PARTICIPANT WORKBOOK Version 3 Copyright 2005 2009 Interactive Financial Solutions, Inc. All Rights Reserved. Integrated
5. When two companies are open what function cannot be performed in the secondary window?
 4. What does the toggle function do? a) enables a second company file to be opened b) enables the user to view the version of QuickBooks that the client has c) allows the user to have more than one window
4. What does the toggle function do? a) enables a second company file to be opened b) enables the user to view the version of QuickBooks that the client has c) allows the user to have more than one window
Table of Contents. QuickBooks 2018 Chapter 2: Working with Customers 21. QuickBooks 2018 Chapter 1: Introducing QuickBooks Pro 1
 Table of Contents Preface UNIT 1: ESSENTIAL SKILLS QuickBooks 2018 Chapter 1: Introducing QuickBooks Pro 1 Presenting QuickBooks Pro 2 Editions of QuickBooks 2 Determining the Edition 2 Types of Tasks
Table of Contents Preface UNIT 1: ESSENTIAL SKILLS QuickBooks 2018 Chapter 1: Introducing QuickBooks Pro 1 Presenting QuickBooks Pro 2 Editions of QuickBooks 2 Determining the Edition 2 Types of Tasks
Sage Simply Accounting. Getting Started Guide First Step
 Sage Simply Accounting Getting Started Guide 2012 First Step Sage Simply Accounting Getting Started Guide First Step 2012 Getting Started... 1 Setting Up Your Company... 3 Setting Up Customers and Vendors...
Sage Simply Accounting Getting Started Guide 2012 First Step Sage Simply Accounting Getting Started Guide First Step 2012 Getting Started... 1 Setting Up Your Company... 3 Setting Up Customers and Vendors...
Complete List of QuickBooks 2009 for Mac Reports
 Complete List of Reports Take better control of the money coming in and going out of your business. QuickBooks 2009 for Mac has the robust, easy-to-use financial management tools, reports, and business
Complete List of Reports Take better control of the money coming in and going out of your business. QuickBooks 2009 for Mac has the robust, easy-to-use financial management tools, reports, and business
Entrepreneur. Getting Started
 Entrepreneur Getting Started G u i d e Entrepreneur Getting Started 1 Setting Up Your Company 5 Setting Up Customers & Suppliers 14 Setting Up Items 17 Essential Tasks 18 Reporting 23 System Administration
Entrepreneur Getting Started G u i d e Entrepreneur Getting Started 1 Setting Up Your Company 5 Setting Up Customers & Suppliers 14 Setting Up Items 17 Essential Tasks 18 Reporting 23 System Administration
Complete List of QuickBooks Enterprise Solutions Reports
 Complete List of QuickBooks Enterprise Solutions Reports QuickBooks Enterprise Solutions, for growing businesses, is the most powerful QuickBooks product. It has the capabilities and flexibility to meet
Complete List of QuickBooks Enterprise Solutions Reports QuickBooks Enterprise Solutions, for growing businesses, is the most powerful QuickBooks product. It has the capabilities and flexibility to meet
Connecting Time Matters/Billing Matters and QuickBooks. 35*45 Consulting - Global 7 Second System
 Why Choose QuickBooks... 3 Why Use Billing Matters... 3 Question to Ask... 3 Getting Started in Billing Matters... 4 Getting Started in QuickBooks... 11 Linking Billing Matters and QuickBooks... 14 Using
Why Choose QuickBooks... 3 Why Use Billing Matters... 3 Question to Ask... 3 Getting Started in Billing Matters... 4 Getting Started in QuickBooks... 11 Linking Billing Matters and QuickBooks... 14 Using
BillQuick Peachtree Integration
 Time Billing and Business Management Software Built With Your Industry Knowledge BillQuickPeachtree Integration Integration Guide BQE Software, Inc. 2601 Airport Drive Suite 380 Torrance CA 90505 Support:
Time Billing and Business Management Software Built With Your Industry Knowledge BillQuickPeachtree Integration Integration Guide BQE Software, Inc. 2601 Airport Drive Suite 380 Torrance CA 90505 Support:
Quicken is a personal financial management
 Introducing Quicken Quicken is a personal financial management program that helps you control all areas of your finances. To use Quicken, you enter information about your bank accounts, credit cards, investments,
Introducing Quicken Quicken is a personal financial management program that helps you control all areas of your finances. To use Quicken, you enter information about your bank accounts, credit cards, investments,
Getting Started Tutorial
 Getting Started Tutorial Welcome This tutorial will introduce you to the main functions of your MYOB accounting software. You can use this tutorial with the current versions of MYOB Accounting, MYOB Accounting
Getting Started Tutorial Welcome This tutorial will introduce you to the main functions of your MYOB accounting software. You can use this tutorial with the current versions of MYOB Accounting, MYOB Accounting
Module 2 Organizing Your Products & Services Setting up Your System
 Module 2 Organizing Your Products & Services Setting up Your System Welcome to Module 2 of Simple Steps For Setting Up Your Embroidery Business For Success!. This is going to be another huge lesson but
Module 2 Organizing Your Products & Services Setting up Your System Welcome to Module 2 of Simple Steps For Setting Up Your Embroidery Business For Success!. This is going to be another huge lesson but
QUICKBOOKS ONLINE CERTIFICATION COURSE. Supplemental Guide. Module 6: Payroll and Other Transactions
 QUICKBOOKS ONLINE CERTIFICATION COURSE Supplemental Guide Module 6: Payroll and Other Transactions Copyright Copyright 2017 Intuit, Inc. All rights reserved. Intuit, Inc. 5601 Headquarters Drive Plano,
QUICKBOOKS ONLINE CERTIFICATION COURSE Supplemental Guide Module 6: Payroll and Other Transactions Copyright Copyright 2017 Intuit, Inc. All rights reserved. Intuit, Inc. 5601 Headquarters Drive Plano,
QuickBooks Fundamentals For QuickBooks Pro, Premier and Accountant 2018
 QuickBooks Fundamentals 2018 For QuickBooks Pro, Premier and Accountant 2018 Copyright 2018 Product Name QuickBooks Fundamentals - Version 2018 ISBN: 978-1-942417-22-4 Trademarks Intuit, the Intuit logo,
QuickBooks Fundamentals 2018 For QuickBooks Pro, Premier and Accountant 2018 Copyright 2018 Product Name QuickBooks Fundamentals - Version 2018 ISBN: 978-1-942417-22-4 Trademarks Intuit, the Intuit logo,
QuickBooks Online Student Guide. Chapter 10. Inventory
 QuickBooks Online Student Guide Chapter 10 Inventory Chapter 2 Chapter 10 In this chapter, you ll learn how QuickBooks handles inventory. You can use QuickBooks to track the items you keep in inventory
QuickBooks Online Student Guide Chapter 10 Inventory Chapter 2 Chapter 10 In this chapter, you ll learn how QuickBooks handles inventory. You can use QuickBooks to track the items you keep in inventory
QuickBooks Complete For QuickBooks Pro, Premier and Accountant 2018
 QuickBooks Complete 2018 For QuickBooks Pro, Premier and Accountant 2018 Copyright 2018 Product Name QuickBooks Complete - Version 2018 ISBN: 978-1-942417-21-7 Trademarks Intuit, the Intuit logo, QuickBooks,
QuickBooks Complete 2018 For QuickBooks Pro, Premier and Accountant 2018 Copyright 2018 Product Name QuickBooks Complete - Version 2018 ISBN: 978-1-942417-21-7 Trademarks Intuit, the Intuit logo, QuickBooks,
Marie Nugent. Help Desk. QuickBooks Solutions for Your Business.
 @ Marie Nugent Help Desk QuickBooks Solutions for Your Business. 1 @ Marie Nugent Help Desk Table of Contents A Note From Marie... 3 QuickBooks in a Nutshell 5 QBO Test Drive... 6 Objectives.. 6 Entering
@ Marie Nugent Help Desk QuickBooks Solutions for Your Business. 1 @ Marie Nugent Help Desk Table of Contents A Note From Marie... 3 QuickBooks in a Nutshell 5 QBO Test Drive... 6 Objectives.. 6 Entering
Intuit QuickBooks Enterprise Solutions 11.0 Complete List of Reports
 Intuit QuickBooks Enterprise Solutions 11.0 Complete List of Reports Intuit QuickBooks Enterprise Solutions is the most advanced QuickBooks product for businesses with more complex needs. It offers advanced
Intuit QuickBooks Enterprise Solutions 11.0 Complete List of Reports Intuit QuickBooks Enterprise Solutions is the most advanced QuickBooks product for businesses with more complex needs. It offers advanced
QuickBooks Premier 2018 Level 1
 Courseware 1767 QuickBooks Premier 2018 Level 1 Accounting Series Course Description This course introduces basic accounting tasks using the Canadian version of QuickBooks Premier Accountant Edition 2018.
Courseware 1767 QuickBooks Premier 2018 Level 1 Accounting Series Course Description This course introduces basic accounting tasks using the Canadian version of QuickBooks Premier Accountant Edition 2018.
HOW INTEGRATION WORKS...3
 Contents INTRODUCTION...1 How to Use This Guide... 1 Software Editions Supported... 2 HOW INTEGRATION WORKS...3 INTEGRATION RULES... 4 INTEGRATION SETTINGS... 8 Send Settings... 8 Get Settings... 9 Account
Contents INTRODUCTION...1 How to Use This Guide... 1 Software Editions Supported... 2 HOW INTEGRATION WORKS...3 INTEGRATION RULES... 4 INTEGRATION SETTINGS... 8 Send Settings... 8 Get Settings... 9 Account
QuickBooks Practice Test
 QuickBooks Practice Test Setup 1. During the Advanced Setup, you can turn on and off which features in the EasyStep Interview? a. Sales taxes b. Inventory c. Progress Invoicing d. All of the above 2. During
QuickBooks Practice Test Setup 1. During the Advanced Setup, you can turn on and off which features in the EasyStep Interview? a. Sales taxes b. Inventory c. Progress Invoicing d. All of the above 2. During
The QuickBooks Guide to Converting QuickBooks Desktop. to QuickBooks Online. Version 8.18
 The QuickBooks Guide to Converting QuickBooks Desktop to QuickBooks Online Version 8.18 Conversion Roadmap Welcome! This guide is for anyone converting from QuickBooks Desktop (Pro or Premier) to QuickBooks
The QuickBooks Guide to Converting QuickBooks Desktop to QuickBooks Online Version 8.18 Conversion Roadmap Welcome! This guide is for anyone converting from QuickBooks Desktop (Pro or Premier) to QuickBooks
QuickBooks In The Classroom 2009
 QuickBooks In The Classroom 2009 Instructor Edition By A. L. Craig QuickBooks in the Classroom Instructor s Resource Guide Intuit Education Program Copyright Copyright 2008 Intuit Inc. Intuit Inc. All
QuickBooks In The Classroom 2009 Instructor Edition By A. L. Craig QuickBooks in the Classroom Instructor s Resource Guide Intuit Education Program Copyright Copyright 2008 Intuit Inc. Intuit Inc. All
Chapter 9. Paying Employees and Taxes and Tracking Time
 How to Activate Payroll in Preferences Select a Payroll Service Comparing Payroll Options Set Up Company Information Enter and Review Employee Information Set Up Payroll Taxes Setting Year-to-Date Amounts
How to Activate Payroll in Preferences Select a Payroll Service Comparing Payroll Options Set Up Company Information Enter and Review Employee Information Set Up Payroll Taxes Setting Year-to-Date Amounts
QuickBooks. UK Basic 2008 Training Guide Make QuickBooks perform. For you, for your business. UK product
 QuickBooks UK Basic 2008 Training Guide Make QuickBooks perform. For you, for your business. UK product Copyright Registered Trademarks Important 2006 Intuit Canada, a General Partnership. 2007 Intuit
QuickBooks UK Basic 2008 Training Guide Make QuickBooks perform. For you, for your business. UK product Copyright Registered Trademarks Important 2006 Intuit Canada, a General Partnership. 2007 Intuit
Customers and Sales Part II
 QuickBooks Online Student Guide Chapter 7 Customers and Sales Part II Chapter 2 Chapter 7 In this chapter, you ll learn how QuickBooks handles advanced features and transactions in the area of sales and
QuickBooks Online Student Guide Chapter 7 Customers and Sales Part II Chapter 2 Chapter 7 In this chapter, you ll learn how QuickBooks handles advanced features and transactions in the area of sales and
Forrest Terrace, Abbotsford, BC V2S 1G7 Tel: Fax: Website:
 203-34334 Forrest Terrace, Abbotsford, BC V2S 1G7 Tel: 604-504-7936 Fax: 604-504-7976 Website: www.kcsi.ca Email: sales@kcsi.ca SIMMS Inventory Management System General Ledger Manual Table of Contents
203-34334 Forrest Terrace, Abbotsford, BC V2S 1G7 Tel: 604-504-7936 Fax: 604-504-7976 Website: www.kcsi.ca Email: sales@kcsi.ca SIMMS Inventory Management System General Ledger Manual Table of Contents
QuickBooks 2006 SCORE Student Guide. Getting Started
 QuickBooks 2006 SCORE Student Guide Getting Started Lesson 1 Lesson 1: Getting Started 1 Lesson Objectives To gain an overview of the course and the topics to be covered To know how QuickBooks works and
QuickBooks 2006 SCORE Student Guide Getting Started Lesson 1 Lesson 1: Getting Started 1 Lesson Objectives To gain an overview of the course and the topics to be covered To know how QuickBooks works and
QuickBooks 2006 SCORE Student Guide. Getting Started
 QuickBooks 2006 SCORE Student Guide Getting Started Lesson 1 Lesson 1: Getting Started 1 Lesson Objectives To gain an overview of the course and the topics to be covered To know how QuickBooks works and
QuickBooks 2006 SCORE Student Guide Getting Started Lesson 1 Lesson 1: Getting Started 1 Lesson Objectives To gain an overview of the course and the topics to be covered To know how QuickBooks works and
Good Practice Guide. QuickBooks Online
 Good Practice Guide QuickBooks Online WYCAS provides a range of specialist services designed to meet the needs of the third sector One to one support and training Preparation of year-end accounts Independent
Good Practice Guide QuickBooks Online WYCAS provides a range of specialist services designed to meet the needs of the third sector One to one support and training Preparation of year-end accounts Independent
BillQuick-QuickBooks Advanced Integration Guide 2016
 BillQuick-QuickBooks Advanced Integration Guide 2016 CONTENTS INTRODUCTION 1 HOW TO USE THIS GUIDE 1 SOFTWARE EDITIONS SUPPORTED 2 HOW INTEGRATION WORKS 2 MODES OF SYNCHRONIZATION 3 INTEGRATION RULES 4
BillQuick-QuickBooks Advanced Integration Guide 2016 CONTENTS INTRODUCTION 1 HOW TO USE THIS GUIDE 1 SOFTWARE EDITIONS SUPPORTED 2 HOW INTEGRATION WORKS 2 MODES OF SYNCHRONIZATION 3 INTEGRATION RULES 4
Setting up inventory
 LESSON 10 Setting up inventory 10 Lesson objectives, 278 Supporting materials, 278 Instructor preparation, 278 To start this lesson, 279 Turning on the inventory feature, 279 Entering products into inventory,
LESSON 10 Setting up inventory 10 Lesson objectives, 278 Supporting materials, 278 Instructor preparation, 278 To start this lesson, 279 Turning on the inventory feature, 279 Entering products into inventory,
Contents OVERVIEW... 3
 Contents OVERVIEW... 3 Feature Summary... 3 CONFIGURATION... 4 System Requirements... 4 ConnectWise Manage Configuration... 4 Configuration of Manage Login... 4 Configuration of GL Accounts... 5 Configuration
Contents OVERVIEW... 3 Feature Summary... 3 CONFIGURATION... 4 System Requirements... 4 ConnectWise Manage Configuration... 4 Configuration of Manage Login... 4 Configuration of GL Accounts... 5 Configuration
O U T C O M E S B Y D E S I G N WORKBOOK1
 WORKBOOK1 XERO TRAINING HANDBOOK 1. BANK RECONCILIATION The biggest, and most time-saving feature of Xero is its usage of bank data feeds. This makes reconciling your bank statement an easy process without
WORKBOOK1 XERO TRAINING HANDBOOK 1. BANK RECONCILIATION The biggest, and most time-saving feature of Xero is its usage of bank data feeds. This makes reconciling your bank statement an easy process without
BillQuick QuickBooks Integration
 Time Billing and Business Management Software Built With Your Industry Knowledge BillQuickQuickBooks Integration Advanced Integration Guide BQE Software, Inc. 2601 Airport Drive Suite 380 Torrance CA 90505
Time Billing and Business Management Software Built With Your Industry Knowledge BillQuickQuickBooks Integration Advanced Integration Guide BQE Software, Inc. 2601 Airport Drive Suite 380 Torrance CA 90505
Customers and Sales Part II
 QuickBooks Online Student Guide Chapter 7 Customers and Sales Part II Chapter 2 Chapter 7 In this chapter, you ll learn how QuickBooks handles advanced features and transactions in the area of sales and
QuickBooks Online Student Guide Chapter 7 Customers and Sales Part II Chapter 2 Chapter 7 In this chapter, you ll learn how QuickBooks handles advanced features and transactions in the area of sales and
Updated July 4, User Manual Canadian Edition EASYBOOKS ONLINE. Access Your Financials From Anywhere at Anytime
 User Manual Canadian Edition Updated July 4, 2004 EASYBOOKS ONLINE Access Your Financials From Anywhere at Anytime Contents Page Page Chapter 1 GETTING STARTED Chapter 5 4) Banking 50 Chapter 2 1) Setting
User Manual Canadian Edition Updated July 4, 2004 EASYBOOKS ONLINE Access Your Financials From Anywhere at Anytime Contents Page Page Chapter 1 GETTING STARTED Chapter 5 4) Banking 50 Chapter 2 1) Setting
QuickBooks 2011 What's New and Improved
 QuickBooks 2011 What's New and Improved By Laura Madeira www.quick-training.com A brief review of the new and improved features and tools available for QuickBooks Pro 2011, QuickBooks Premier 2011, QuickBooks
QuickBooks 2011 What's New and Improved By Laura Madeira www.quick-training.com A brief review of the new and improved features and tools available for QuickBooks Pro 2011, QuickBooks Premier 2011, QuickBooks
QuickBooks Simple Start offers the most basic feature set and the simplest navigation and terminology. Simple Start is designed for businesses that:
 The QuickBooks 2008 Product Line The non-industry specific QuickBooks product line includes three separate software product editions: QuickBooks Simple Start, QuickBooks Pro, and QuickBooks Premier. QuickBooks
The QuickBooks 2008 Product Line The non-industry specific QuickBooks product line includes three separate software product editions: QuickBooks Simple Start, QuickBooks Pro, and QuickBooks Premier. QuickBooks
Enter/Pay Bills - Enter when you GET! - Memorize transaction - Quick Add. Reconcile Accounts - Checking, Savings, CDs
 QuickBooks Training Job Aid Before You Begin: Set/Verify Accounting Displays/Defaults - Default Checking = 1005.00 - Inventory Tracking = OFF - Display Accounts = Lowest Level Enter/Pay Bills - Enter when
QuickBooks Training Job Aid Before You Begin: Set/Verify Accounting Displays/Defaults - Default Checking = 1005.00 - Inventory Tracking = OFF - Display Accounts = Lowest Level Enter/Pay Bills - Enter when
PROCEDURES AND PAPERFLOW
 PROCEDURES AND PAPERFLOW I. Purchasing A. Purchase Orders 3 1. Special Orders 3 2. Stock Order 3 3. Printing 3 4. Monitoring 4 5. Acknowledging 4 II. Inventory Movement 5 A. Inventory Receiving Worksheet
PROCEDURES AND PAPERFLOW I. Purchasing A. Purchase Orders 3 1. Special Orders 3 2. Stock Order 3 3. Printing 3 4. Monitoring 4 5. Acknowledging 4 II. Inventory Movement 5 A. Inventory Receiving Worksheet
Daily Operations Guide
 Daily Operations Guide Detailed Overview of The Reports in The Envision Software I Day-to-Day Operations Guide Table of Contents Part I Welcome to Envision Cloud 1 Part II Daily Operations 2 1 Clocking
Daily Operations Guide Detailed Overview of The Reports in The Envision Software I Day-to-Day Operations Guide Table of Contents Part I Welcome to Envision Cloud 1 Part II Daily Operations 2 1 Clocking
Contents. Part One: Setting Up QuickBooks. The Missing Credits... xi. Introduction...
 The Missing Credits.... xi Introduction.... What s New in QuickBooks 2015...xv When QuickBooks May Not Be the Answer...xvii Choosing the Right Edition... xviii Accounting Basics: The Important Stuff...
The Missing Credits.... xi Introduction.... What s New in QuickBooks 2015...xv When QuickBooks May Not Be the Answer...xvii Choosing the Right Edition... xviii Accounting Basics: The Important Stuff...
QUICKBOOKS 2018 STUDENT GUIDE. Lesson 1. Getting Started
 QUICKBOOKS 2018 STUDENT GUIDE Lesson 1 Getting Started Copyright Copyright 2018 Intuit, Inc. All rights reserved. Intuit, Inc. 5100 Spectrum Way Mississauga, ON. L4W 5S2 Trademarks 2018 Intuit Inc. All
QUICKBOOKS 2018 STUDENT GUIDE Lesson 1 Getting Started Copyright Copyright 2018 Intuit, Inc. All rights reserved. Intuit, Inc. 5100 Spectrum Way Mississauga, ON. L4W 5S2 Trademarks 2018 Intuit Inc. All
QuickBooks is a complete business accounting
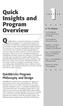 Quick Insights and Program Overview QuickBooks is a complete business accounting system designed to accommodate nearly two dozen types of industries, ranging from small servicebased firms to large retail
Quick Insights and Program Overview QuickBooks is a complete business accounting system designed to accommodate nearly two dozen types of industries, ranging from small servicebased firms to large retail
Moneyspire Help Manual Moneyspire Inc. All rights reserved.
 2018 Moneyspire Help Manual 2015-18 Moneyspire Inc. All rights reserved. Contents 2. Getting Started 8. Operating the Program 13. Adding Accounts 15. Adding Transactions 18. Adding Reminders 21. Adding
2018 Moneyspire Help Manual 2015-18 Moneyspire Inc. All rights reserved. Contents 2. Getting Started 8. Operating the Program 13. Adding Accounts 15. Adding Transactions 18. Adding Reminders 21. Adding
QuickBooks Online Certification Training. Presented by: Heather D. Satterley, EA
 QuickBooks Online Certification Training Presented by: Heather D. Satterley, EA 5 Additional Resources QuickBooks Training: qbtrainingevents.com QuickBooks Online Blog: qboblog.com Intuit Proprietary and
QuickBooks Online Certification Training Presented by: Heather D. Satterley, EA 5 Additional Resources QuickBooks Training: qbtrainingevents.com QuickBooks Online Blog: qboblog.com Intuit Proprietary and
Q U IC K BOOKS 2016 STUDEN T GUIDE. Lesson 2. Setting Up
 Q U IC K BOOKS 2016 STUDEN T GUIDE Lesson 2 Setting Up Copyright Copyright 2016 Intuit, Inc. All rights reserved. Intuit, Inc. 5100 Spectrum Way Mississauga, ON L4W 5S2 Trademarks 2016 Intuit Inc. All
Q U IC K BOOKS 2016 STUDEN T GUIDE Lesson 2 Setting Up Copyright Copyright 2016 Intuit, Inc. All rights reserved. Intuit, Inc. 5100 Spectrum Way Mississauga, ON L4W 5S2 Trademarks 2016 Intuit Inc. All
Q U IC K BOOKS 2017 STUDEN T GUIDE. Lesson 2. Setting Up
 Q U IC K BOOKS 2017 STUDEN T GUIDE Lesson 2 Setting Up Copyright Copyright 2017 Intuit, Inc. All rights reserved. Intuit, Inc. 5100 Spectrum Way Mississauga, ON L4W 5S2 Trademarks 2017 Intuit Inc. All
Q U IC K BOOKS 2017 STUDEN T GUIDE Lesson 2 Setting Up Copyright Copyright 2017 Intuit, Inc. All rights reserved. Intuit, Inc. 5100 Spectrum Way Mississauga, ON L4W 5S2 Trademarks 2017 Intuit Inc. All
QUICKBOOKS DESKTOP 2017 CERTIFICATION COURSE. Supplemental Guide. Module 2: QuickBooks Chart of Accounts and Items
 QUICKBOOKS DESKTOP 2017 CERTIFICATION COURSE Supplemental Guide Module 2: QuickBooks Chart of Accounts and Items Copyright Copyright 2016 Intuit, Inc. All rights reserved. Intuit, Inc. 5601 Headquarters
QUICKBOOKS DESKTOP 2017 CERTIFICATION COURSE Supplemental Guide Module 2: QuickBooks Chart of Accounts and Items Copyright Copyright 2016 Intuit, Inc. All rights reserved. Intuit, Inc. 5601 Headquarters
1 23Go! Getting Started Guide 2007
 1 23Go! Getting Started Guide 2007 Getting Started Setting Up Your Company Setting Up Customers & Vendors Setting Up Items Setting Up Payroll Essential Tasks Reporting System Administration 1 chapter getting
1 23Go! Getting Started Guide 2007 Getting Started Setting Up Your Company Setting Up Customers & Vendors Setting Up Items Setting Up Payroll Essential Tasks Reporting System Administration 1 chapter getting
ConnectWise-Sage 50 Accounts User Guide
 ConnectWiseSupport@mobiusworks.com www.mobiusworks.com ConnectWise-Sage 50 Accounts Version 3.0.0.7 September 11, 2015 Table of Contents Table of Contents... 2 INSTALLATION AND CONFIGURATION... 4 Introduction...
ConnectWiseSupport@mobiusworks.com www.mobiusworks.com ConnectWise-Sage 50 Accounts Version 3.0.0.7 September 11, 2015 Table of Contents Table of Contents... 2 INSTALLATION AND CONFIGURATION... 4 Introduction...
Lesson 5: Working with Foreign Currencies
 QuickBooks Premier 2013 Level 2 Lesson 5: Working with Foreign Currencies Lesson Objectives In this lesson you will learn how to set up QuickBooks to work with a foreign currency and how to perform transactions
QuickBooks Premier 2013 Level 2 Lesson 5: Working with Foreign Currencies Lesson Objectives In this lesson you will learn how to set up QuickBooks to work with a foreign currency and how to perform transactions
Lesson 5: Working with Foreign Currencies
 QuickBooks Premier 2013 Level 2 Lesson 5: Working with Foreign Currencies Lesson Objectives In this lesson you will learn how to set up QuickBooks to work with a foreign currency and how to perform transactions
QuickBooks Premier 2013 Level 2 Lesson 5: Working with Foreign Currencies Lesson Objectives In this lesson you will learn how to set up QuickBooks to work with a foreign currency and how to perform transactions
QUICKBOOKS 2018 STUDENT GUIDE. Lesson 2. Setting Up
 QUICKBOOKS 2018 STUDENT GUIDE Lesson 2 Setting Up Copyright Copyright 2018 Intuit, Inc. All rights reserved. Intuit, Inc. 5100 Spectrum Way Mississauga, ON L4W 5S2 Trademarks 2018 Intuit Inc. All rights
QUICKBOOKS 2018 STUDENT GUIDE Lesson 2 Setting Up Copyright Copyright 2018 Intuit, Inc. All rights reserved. Intuit, Inc. 5100 Spectrum Way Mississauga, ON L4W 5S2 Trademarks 2018 Intuit Inc. All rights
The Sales Process. Restore this File: This chapter uses Sales-15.QBW or Sales-16.QBW. See page 9 for more information.
 33 Chapter 2 Topics In this chapter, you will learn about the following topics: Tracking Company Sales (page 33) Setting Up Customers (page 36) Job Costing (page 42) Recording Sales (page 43) Receiving
33 Chapter 2 Topics In this chapter, you will learn about the following topics: Tracking Company Sales (page 33) Setting Up Customers (page 36) Job Costing (page 42) Recording Sales (page 43) Receiving
Sage DacEasy What s New Guide
 Sage DacEasy 2013 What s New Guide Sage DacEasy 2013: Powerful capabilities, exceptional usability. Streamline your accounting functions to be even more efficient and flexible with Sage DacEasy 2013. Not
Sage DacEasy 2013 What s New Guide Sage DacEasy 2013: Powerful capabilities, exceptional usability. Streamline your accounting functions to be even more efficient and flexible with Sage DacEasy 2013. Not
HOW INTEGRATION WORKS...
 Contents INTRODUCTION... 1 How to Use This Guide... 1 Software Editions Supported... 2 HOW INTEGRATION WORKS... 3 INTEGRATION RULES... 4 SYNC SETTINGS... 7 General Settings... 7 Send Settings... 8 Get
Contents INTRODUCTION... 1 How to Use This Guide... 1 Software Editions Supported... 2 HOW INTEGRATION WORKS... 3 INTEGRATION RULES... 4 SYNC SETTINGS... 7 General Settings... 7 Send Settings... 8 Get
Lesson 1 Getting Started
 Q U IC K BOOKS 2017 STUDEN T GUIDE Lesson 1 Getting Started Copyright Copyright 2017 Intuit, Inc. All rights reserved. Intuit, Inc. 5100 Spectrum Way Mississauga, ON. L4W 5S2 Trademarks 2017 Intuit Inc.
Q U IC K BOOKS 2017 STUDEN T GUIDE Lesson 1 Getting Started Copyright Copyright 2017 Intuit, Inc. All rights reserved. Intuit, Inc. 5100 Spectrum Way Mississauga, ON. L4W 5S2 Trademarks 2017 Intuit Inc.
Workflow Process: Sales Orders
 Workflow Process: Sales Orders Click on the Sales Order icon on the Home Page or go to Customers => Create Sales Orders. Sales orders are used for tracking a customer s order prior to shipping. The information
Workflow Process: Sales Orders Click on the Sales Order icon on the Home Page or go to Customers => Create Sales Orders. Sales orders are used for tracking a customer s order prior to shipping. The information
Contents OVERVIEW... 3
 Contents OVERVIEW... 3 Feature Summary... 3 CONFIGURATION... 4 System Requirements... 4 ConnectWise Manage Configuration... 4 Configuration of a ConnectWise Manage Login... 4 Configuration of GL Accounts...
Contents OVERVIEW... 3 Feature Summary... 3 CONFIGURATION... 4 System Requirements... 4 ConnectWise Manage Configuration... 4 Configuration of a ConnectWise Manage Login... 4 Configuration of GL Accounts...
Prepare QuickBooks Online for Job Costing
 I m sure you re still hearing rumors that QuickBooks Online does not do job costing. This is simply not true. QuickBooks Online has been able to job costing for 1099 contractor costs and other expenses
I m sure you re still hearing rumors that QuickBooks Online does not do job costing. This is simply not true. QuickBooks Online has been able to job costing for 1099 contractor costs and other expenses
reimbursement of expenses incurred, and not to pay bills received from other vendors such as utility bills.
 Contractor DD Q: Will the $2 fee only apply to contractors whom have DD info input? A: The fee will only apply to contractors who have been paid at least once in the month by direct deposit. Simply entering
Contractor DD Q: Will the $2 fee only apply to contractors whom have DD info input? A: The fee will only apply to contractors who have been paid at least once in the month by direct deposit. Simply entering
QuickBooks Stephen L. Nelson
 QuickBooks 2019 Stephen L. Nelson Introduction... 1 About This Book... 1 Foolish Assumptions... 2 Icons Used in This Book... 2 Beyond the Book... 2 Where to Go from Here... 2 Part One Quickly Into QuickBooks...
QuickBooks 2019 Stephen L. Nelson Introduction... 1 About This Book... 1 Foolish Assumptions... 2 Icons Used in This Book... 2 Beyond the Book... 2 Where to Go from Here... 2 Part One Quickly Into QuickBooks...
Lesson 1 Getting Started
 Q U IC K BOOKS 2016 STUDEN T GUIDE Lesson 1 Getting Started Copyright Copyright 2016 Intuit, Inc. All rights reserved. Intuit, Inc. 5100 Spectrum Way Mississauga, ON. L4W 5S2 Trademarks 2016 Intuit Inc.
Q U IC K BOOKS 2016 STUDEN T GUIDE Lesson 1 Getting Started Copyright Copyright 2016 Intuit, Inc. All rights reserved. Intuit, Inc. 5100 Spectrum Way Mississauga, ON. L4W 5S2 Trademarks 2016 Intuit Inc.
Lesson 1 Getting Started
 Q U IC K BOOKS 2017 STUDEN T GUIDE Lesson 1 Getting Started Copyright Copyright 2017 Intuit, Inc. All rights reserved. Intuit, Inc. 5100 Spectrum Way Mississauga, ON. L4W 5S2 Trademarks 2017 Intuit Inc.
Q U IC K BOOKS 2017 STUDEN T GUIDE Lesson 1 Getting Started Copyright Copyright 2017 Intuit, Inc. All rights reserved. Intuit, Inc. 5100 Spectrum Way Mississauga, ON. L4W 5S2 Trademarks 2017 Intuit Inc.
INTEGRATION GUIDE. Learn about the benefits of integrating your Denali modules
 INTEGRATION GUIDE Learn about the benefits of integrating your Denali modules Integration Guide Copyright Notification At Cougar Mountain Software, Inc., we strive to produce high-quality software at reasonable
INTEGRATION GUIDE Learn about the benefits of integrating your Denali modules Integration Guide Copyright Notification At Cougar Mountain Software, Inc., we strive to produce high-quality software at reasonable
QuickBooks Stephen L. Nelson
 QuickBooks 2018 Stephen L. Nelson Introduction... 1 About This Book... 1 Foolish Assumptions... 2 Icons Used in This Book... 2 Beyond the Book... 2 Where to Go from Here... 2 Part One Quickly Into QuickBooks...
QuickBooks 2018 Stephen L. Nelson Introduction... 1 About This Book... 1 Foolish Assumptions... 2 Icons Used in This Book... 2 Beyond the Book... 2 Where to Go from Here... 2 Part One Quickly Into QuickBooks...
QuickBooks Stephen L. Nelson
 QuickBooks 2017 Stephen L. Nelson Introduction... 1 About This Book... 1 Foolish Assumptions... 2 Icons Used in This Book... 2 Beyond the Book... 2 Where to Go from Here... 3 Part One Quickly Into QuickBooks...
QuickBooks 2017 Stephen L. Nelson Introduction... 1 About This Book... 1 Foolish Assumptions... 2 Icons Used in This Book... 2 Beyond the Book... 2 Where to Go from Here... 3 Part One Quickly Into QuickBooks...
QUICKBOOKS 2010: THE BASICS. Lesson 6 Items List. Deciding how items should effect accounts. How many different items do you need?
 QUICKBOOKS 2010: THE BASICS Lesson 6 Items List In this lesson, you will learn how to: Items for what you sell Benefits of setting up items Deciding how items should effect accounts How many different
QUICKBOOKS 2010: THE BASICS Lesson 6 Items List In this lesson, you will learn how to: Items for what you sell Benefits of setting up items Deciding how items should effect accounts How many different
Contents OVERVIEW... 3 CONFIGURATION... 4
 Contents OVERVIEW... 3 Feature Summary... 3 CONFIGURATION... 4 System Requirements... 4 ConnectWise Manage Configuration... 4 Configuration of Manage Login... 4 Configuration of GL Accounts... 5 Configuration
Contents OVERVIEW... 3 Feature Summary... 3 CONFIGURATION... 4 System Requirements... 4 ConnectWise Manage Configuration... 4 Configuration of Manage Login... 4 Configuration of GL Accounts... 5 Configuration
BillQuick MYOB Integration
 Time Billing and Business Management Software Built With Your Industry Knowledge BillQuickMYOB Integration Integration Guide BQE Software, Inc. 2601 Airport Drive Suite 380 Torrance CA 90505 Support: (310)
Time Billing and Business Management Software Built With Your Industry Knowledge BillQuickMYOB Integration Integration Guide BQE Software, Inc. 2601 Airport Drive Suite 380 Torrance CA 90505 Support: (310)
PART 2: How to convert QuickBooks Desktop data to QuickBooks Online
 The Accountant s Guide to Moving Clients Online PART 2: How to convert QuickBooks Desktop data to QuickBooks Online Confidently complete the conversion process with these practical, step-by-step visual
The Accountant s Guide to Moving Clients Online PART 2: How to convert QuickBooks Desktop data to QuickBooks Online Confidently complete the conversion process with these practical, step-by-step visual
ACCOUNTING TRAINING. Training. About Centerbase Accounting Chapter 1. Introduction. Requirements
 Introduction Chapter 1 Introduction Requirements Feature Overview Centerbase Accounting integrates fully with our existing billing features to provide a truly all in one solution for law firm financials.
Introduction Chapter 1 Introduction Requirements Feature Overview Centerbase Accounting integrates fully with our existing billing features to provide a truly all in one solution for law firm financials.
BillQuick MYOB Integration
 Time Billing and Business Management Software Built With Your Industry Knowledge BillQuickMYOB Integration Integration Guide BQE Software, Inc. 2601 Airport Drive Suite 380 Torrance CA 90505 Support: (310)
Time Billing and Business Management Software Built With Your Industry Knowledge BillQuickMYOB Integration Integration Guide BQE Software, Inc. 2601 Airport Drive Suite 380 Torrance CA 90505 Support: (310)
QuickBooks in the Classroom Lesson Exercises
 This document provides several multiple-choice and open-ended questions based upon the concepts introduced in each chapter. As an instructor, there are many uses for these exercise questions, such as:
This document provides several multiple-choice and open-ended questions based upon the concepts introduced in each chapter. As an instructor, there are many uses for these exercise questions, such as:
ArchiOffice QuickBooks Integration
 Office and Project Management Solution ArchiOffice QuickBooks Integration Integration Guide BQE Software, Inc. 2601 Airport Drive Suite 380 Torrance CA 90505 Support: (310) 602-4030 Sales: (888) 245-5669
Office and Project Management Solution ArchiOffice QuickBooks Integration Integration Guide BQE Software, Inc. 2601 Airport Drive Suite 380 Torrance CA 90505 Support: (310) 602-4030 Sales: (888) 245-5669
First Data Personal Financial Manager (PFM) FAQ s
 Q: What browsers are supported with PFM? First Data Personal Financial Manager (PFM) FAQ s A: IE9 and 10, and current versions of Firefox, Chrome, and Safari are supported. Older versions may work but
Q: What browsers are supported with PFM? First Data Personal Financial Manager (PFM) FAQ s A: IE9 and 10, and current versions of Firefox, Chrome, and Safari are supported. Older versions may work but
Enter/Pay Bills - Enter when you GET! - Memorize transaction - Quick Add. Reconcile Accounts - Checking, Savings, CDs
 QuickBooks Training Job Aid Before You Begin: Set/Verify Accounting Displays/Defaults - Default Checking = 1005.00 - Inventory Tracking = OFF - Display Accounts = Lowest Level Enter/Pay Bills - Enter when
QuickBooks Training Job Aid Before You Begin: Set/Verify Accounting Displays/Defaults - Default Checking = 1005.00 - Inventory Tracking = OFF - Display Accounts = Lowest Level Enter/Pay Bills - Enter when
QuickBooks in the Classroom Lesson Exercises with Answers
 QuickBooks in the Classroom Lesson Exercises with Answers This document provides several multiple-choice and open-ended questions based upon the concepts introduced in each chapter. As an instructor, there
QuickBooks in the Classroom Lesson Exercises with Answers This document provides several multiple-choice and open-ended questions based upon the concepts introduced in each chapter. As an instructor, there
QuickBooks Practice Test (with answers and feedback)
 QuickBooks Practice Test (with answers and feedback) Setup 1. During the Advanced/Detailed Setup, you can turn on and off which features in the EasyStep Interview? a. Sales taxes This is true, but you
QuickBooks Practice Test (with answers and feedback) Setup 1. During the Advanced/Detailed Setup, you can turn on and off which features in the EasyStep Interview? a. Sales taxes This is true, but you
Operations Advantage Program
 The Operations Advantage Program HANDOUT The Operations Advantage Program Delegate and improve the bookkeeping, payroll, and reporting operations of your company with full-service bookkeeping, payroll,
The Operations Advantage Program HANDOUT The Operations Advantage Program Delegate and improve the bookkeeping, payroll, and reporting operations of your company with full-service bookkeeping, payroll,
QUICKBOOKS ONLINE PLUS: A COMPLETE COURSE Chapter 7: Payables, Purchases, and Inventory
 QUICKBOOKS ONLINE PLUS: A COMPLETE COURSE 2016 Chapter 7: Payables, Purchases, and Inventory Lecture Focus 2 Prepare Purchase Orders Add Inventory Items Receive Inventory Items Close Purchase Orders Merchandise
QUICKBOOKS ONLINE PLUS: A COMPLETE COURSE 2016 Chapter 7: Payables, Purchases, and Inventory Lecture Focus 2 Prepare Purchase Orders Add Inventory Items Receive Inventory Items Close Purchase Orders Merchandise
Getting started
 Getting started 2016.3 Getting started Getting started Welcome to Sage 50 Accounting! Use this guide to help you set up your company so that you are up and running as quickly as possible. If you have not
Getting started 2016.3 Getting started Getting started Welcome to Sage 50 Accounting! Use this guide to help you set up your company so that you are up and running as quickly as possible. If you have not
