Personal Range User guide. Personal Plus, Home & Business
|
|
|
- Judith Green
- 6 years ago
- Views:
Transcription
1 Personal Range 2017 User guide Personal Plus, Home & Business
2 Copyright 2016 Reckon Ltd. All rights reserved Reckon Software Locked bag 7522 McMahons Point NSW 2060 Trademarks Acrobat Reader is copyright Adobe Systems Incorporated and Adobe, the Adobe logo, and Reader are either registered trademarks or trademarks of Adobe Systems Incorporated in the United States and/or other countries. Macromedia, Shockwave, and Flash are trademarks of Macromedia, Inc. Reckon and Reckon Accounts are trademarks of Reckon Limited. Microsoft, Windows & Vista are registered trademarks or trademarks of Microsoft Corporation in the United States and/or other countries. The trademarks of other products are owned by their respective manufacturers. Software 2016 Intuit Inc. ii Reckon Accounts 2017
3 Development Team Product Management: Neil Rustidge Software Development: Mike West, Wayne Qiu, Andrew Appleby, Robin Luo, Srilekha Terli Information Technology: Ken le Roux, Martin Woodroofe, Erica Kennedy, Tom Morris Technical Documentation: Shuang Guo Quality Assurance: Vinia Laguda, Hardi Prajapati Marketing: Matthew Butler, Shaun Leung, Rogier de Jonge, Jane Chan, Myles Geissler iii
4 Contents CHAPTER 1 INTRODUCTION TO Reckon Accounts 1 Installing Reckon Accounts 2 Begin with the Reckon Accounts 2017 Installation and Upgrade Guide 2 About Reckon Accounts 3 Learning about Reckon Accounts 4 How this guide applies to Personal Plus and Home & Business 4 Conventions used in this guide 5 Three steps to more Reckon Accounts help 6 Step 1 - Check the Reckon Accounts in-product Help 7 Step 2 - Check the Knowledge Browser 10 Step 3 - Contact Reckon Technical Support 10 CHAPTER 2 GETTING THE MOST FROM Reckon Accounts 11 Deciding how much detail you want to track 12 Opening Reckon Accounts for the first time 15 Learning Reckon Accounts essentials 17 Reckon Accounts data file 17 Accounts 17 iv Reckon Accounts 2017
5 Centres 19 Registers and the Transaction List 20 Transactions 22 Tags 23 Backing up your Reckon Accounts data file 24 Getting the most from this book 30 CHAPTER 3 GETTING STARTED WITH Reckon Accounts 31 Getting started with the personal side of Reckon Accounts 32 Learning how categories help manage your finances 32 Deciding which accounts to track 34 Adding your cash flow accounts 35 Reviewing your cash flow activity 37 Keeping your monthly income and expense data current 39 Planning your monthly spending 42 Getting answers with Reckon Accounts reports and graphs 44 Setting up to support your business finance tracking 47 Setting up business accounts 47 Deciding whether to include business and personal accounts in one Reckon Accounts file 48 Working with business categories 49 Setting up business tags 49 Table of Contents v
6 Setting up items to include on invoices 51 Setting up customers 57 Setting up suppliers 58 CHAPTER 4 PERFORMING EVERYDAY PERSONAL TASKS 61 Everyday personal tasks in Reckon Accounts 62 Updating your cash flow accounts 62 Assigning transactions to categories 67 Reconciling your cash flow accounts 70 Reconciling an account to a statement 70 CHAPTER 5 MANAGING YOUR INVESTMENTS 73 Deciding which accounts to track 74 Adding your investment accounts 76 Tracking your portfolio s performance 79 Updating your investment accounts 88 Improving the accuracy of your investment data 88 Keeping your investment data current 92 Adding a superannuation account 93 Tracking your investment properties (optional) 95 vi
7 CHAPTER 6 PLANNING FOR PERSONAL TAX TIME 101 Learning how Reckon Accounts helps you plan for tax time 102 Tracking your paycheque 103 Adding a paycheque 103 Adjusting a paycheque transaction 107 Entering or editing a scheduled paycheque transaction 108 Tracking your tax-deductible expenses 112 Using standard tax-related categories 112 Reviewing tax-related categories 114 Using the Tax Planner 114 Running tax-related reports 117 Learning about the Capital Gains Estimator 118 CHAPTER 7 PLANNING FOR BUSINESS TAX TIME 119 Home & Business and the GST 120 Setting up 121 Activating tax tracking for individual accounts 122 Assigning a default tax code to a category 127 Setting up an item to handle GST 130 Setting up an ABN Withholding account 133 Everyday tax transactions 136 vii
8 Using the Split Transaction window 137 Entering purchases 140 Using categories with tax codes assigned 142 Recording amounts for ABN Withholding 143 Creating a tax invoice 145 Using invoice items with tax codes assigned 146 Recording payments to or from your local tax office 147 CHAPTER 8 PERFORMING EVERYDAY BUSINESS TASKS 153 Everyday business tasks in Home & Business 154 Creating an estimate or invoice 155 Recording payments from customers 164 Issuing refunds 165 Paying suppliers 168 Receiving refunds from suppliers 170 Recording mileage 172 CHAPTER 9 DETERMINING YOUR NET WORTH 175 Putting it all together 176 Tracking your home value and associated loan 177 Tracking a vehicle value and associated loan 183 viii
9 Adding other asset and liability accounts 185 Analysing your personal net worth 186 Using the Financial Overview Centre 186 Using the Net Worth report 187 CHAPTER 10 DEVELOPING A LONG-TERM PLAN 189 Planning your finances 190 Creating a budget 190 Using the Debt Reduction Planner 193 Taking advantage of financial calculators 194 CHAPTER 11 SOLVING PROBLEMS AND GETTING PRODUCT SUPPORT 197 Technical support options and Reckon services 198 Reckon Advantage 198 Fee-based services 198 Reckon s website 198 Reckon Accredited Professional Partners 199 Talking to a technical support representative 199 Be prepared when you call 199 Solving problems on your own 200 If the program hangs or locks up 201 ix
10 Contacting Reckon 202 LICENCE AGREEMENT 207 x
11 1 Installing Reckon Accounts 2 INTRODUCTION TO Reckon Accounts About Reckon Accounts 3 Learning about Reckon Accounts 4 Three steps to more Reckon Accounts help 6 Welcome to Reckon Accounts This chapter provides a guide to getting started with Reckon Accounts, and explains how you can get the most from the documentation and support resources available. 1
12 Installing Reckon Accounts Begin with the Reckon Accounts 2017 Installation and Upgrade Guide Before you begin to work with Reckon Accounts 2017, you ll want to install your software or upgrade from an earlier version. The Reckon Accounts 2017 Installation and Upgrade Guide provides important information that you need to know BEFORE you install or upgrade your software. You ll save time, find answers to your questions, and avoid potential problems if you follow this step-by-step guide. The Reckon Accounts 2017 Installation and Upgrade Guide is included with every purchase of Reckon Accounts A copy of the guide is also included on your Reckon Accounts 2017 CD. In addition, you ll find the latest version of the Guide, including any last-minute changes or updates, on the Reckon web site ( com). 2 Chapter 1
13 About Reckon Accounts Reckon Accounts is a software program that helps you manage your personal finances. It enables you to track many areas of your day-to-day finances, including pay slips, bills and general spending. You can categorise income and spending, and then generate reports that show where your money goes. Reckon Accounts Personal Plus includes features for tracking tax and investments, and for developing long term financial plans. Reckon Accounts Home & Business includes additional features designed to support a small cash-basis business. These features include recording customer payments, issuing funds and credits, recording mileage and more. Features in Reckon Accounts are organised into centres, as shown in the table below. This table identifies which centres are included in each level of Reckon Accounts. Centre Personal Plus Home & Business Cash Flow a a Property & Debt a a Investing a a Planning a a Introduction to Reckon Accounts 3
14 Centre Personal Plus Home & Business Tax a a Business a Financial Overview a a Each level helps you to sharpen the way you handle your finances, so that you can be sure your money is being saved or spent productively. Learning about Reckon Accounts The best place to start learning about Reckon Accounts is the user guide you are now reading. It is designed to give you an overview of how Reckon Accounts works and how you can make it work best for you. Detailed information about individual features is available in the in-product help. How this guide applies to Personal Plus and Home & Business This user guide applies to Reckon Accounts Personal Plus, and Reckon Accounts Home & Business. As a way of explaining features and concepts, we will use screenshots taken from Personal Plus or Home & Business. This means you may see screenshots of windows that are similar to those in your version, but with a different feature set. This won t change the point of instruction, unless mentioned in the text. 4 Chapter 1
15 Conventions used in this guide This guide follows the conventions shown in the table below. To indicate... Reckon Accounts Personal Plus and Reckon Accounts Home & Business We use... Reckon Accounts Reckon Accounts Personal Plus Personal Plus or Reckon Accounts Personal Plus Reckon Accounts Home & Business A menu selection A button that you click A key that you press on your computer keyboard to activate a function The name of a window Home & Business or Reckon Accounts Home & Business Go to the Help menu and click Product Help. Note that we ve added the word menu to indicate the main menu name, followed by one or more sub-menu items. The menu and submenu item names are in bold type. The button name in bold type. For example, click Activate after entering... The key name in bold type. For example, press F1 to access Reckon Accounts Help. The window name in bold type. For example, The Preferences window opens. Introduction to Reckon Accounts 5
16 To indicate... The name of a drop-down list We use... The drop-down list name in bold type. For example, Select Tasmania from the State drop-down list. Important information you should note A hint, tip or technique you might find useful Three steps to more Reckon Accounts help If the answer you re after is not in this guide, take the three-step approach to getting help with your Reckon Accounts software. 6 Chapter 1
17 Step 1 - Check the Reckon Accounts in-product Help Your Reckon Accounts software comes with comprehensive in-product Help, extending the introductory material you ll find in this user guide. Use Reckon Accounts Help for in-depth overviews and procedures. To get task-specific help right where you re working: Click the question mark or light bulb icons, or Press the F1 key If available, Reckon Accounts displays specific help for the window you re working in. Light bulb icon Question mark icon Introduction to Reckon Accounts 7
18 If the first topic you reach isn t what you want, click one of the tabs at the top left of the Help Topics window: Click the Contents tab, double-click one of the Help books on the left, then click a topic. 8 Chapter 1
19 When you click the Contents tab, you see the current topic highlighted in the Help Table of Contents. The top level book icons link to Overview topics for feature areas. Top level books in Help usually correspond to Reckon Accounts menus (for example, features that you can access from Reckon Accounts s Investing menu are discussed in the Investing section of Help). Second level books correspond to primary feature or task groups (for example, Using a cash flow register or Reconciling cash flow accounts). Expand the How do I... book to view step-by-step procedures within each feature area. Click the Search tab, enter a phrase, and then click Ask. To get the most accurate search results, type a 3- to 10-word question. For example, instead of typing category, type How do I create a category? in the search field. Make your questions as specific as possible. They should be short and contain only one major topic. For example, How do I add a chequing account? will return better results than How do I add a chequing and savings account? The Search field on the Reckon Accounts toolbar only searches Reckon Accounts transactions. It doesn t search Reckon Accounts Help. Working with the Help window Introduction to Reckon Accounts 9
20 Within a topic, and shows and hides additional help content. Hide or show the Contents panel on the left by clicking the Hide (or Show) button at the top left corner of the window. Make the Contents panel bigger or smaller by clicking and dragging the divider bar. Make the Help window bigger or smaller by clicking and dragging its bottom left or right corner. Print a topic by selecting it and clicking Print this topic (at the bottom of the topic window). To print all the topics in a book, select the book in the Help Table of Contents and then click Print. Step 2 - Check the Knowledge Browser The Knowledge Browser in the Support area of the Reckon web site is an online technical support database that is available to all Reckon customers 24 hours a day, 7 days a week. Search for support articles which contain step-bystep instructions to get you through any known Reckon Accounts product issues. Alternatively, simply view the frequently asked questions on the Reckon support page. In many cases, you will find the solutions to your problem there. Step 3 - Contact Reckon Technical Support If you require technical support and prefer to speak to a Reckon representative, the Reckon Technical Support team is just a phone call away. Reckon s trained technical support staff are available to help you during business hours, Monday through Friday. For more information about technical support, including hours of operation and charges for your country, see Contacting Reckon on page Chapter 1
21 2 Deciding how much detail you want to track 12 GETTING THE MOST FROM Reckon Accounts Opening Reckon Accounts for the first time 15 Learning Reckon Accounts essentials 17 Backing up your Reckon Accounts data file 24 Getting the most from this book 30 Each Reckon Accounts user has different financial goals, sources of income, and money management priorities. The beauty of Reckon Accounts is that it is powerful and flexible enough to help most people manage their finances better. Use this chapter to learn how Reckon Accounts works and to decide how much detail you want from Reckon Accounts. 11
22 Deciding how much detail you want to track Like others using this program, you will have unique requirements for the financial areas you wish to track. On a personal level, you may only want to record general cash flow (income and expenses) but not investments. Or perhaps you only need to track investment information, without the cash flow. If running Home & Business you may wish to track personal and business finances, but not investments. Your personal needs will determine the Reckon Accounts features that you will use. You then need to decide how much detail to track within each feature you decide to use. Do you wish to record each time you spent cash in a month or just the total of cash spent within certain categories for a month? It s something you need to decide up front before regularly using the program. It s important to be consistent with the level of detail you record in the program, as this information will affect reports and planning. Remember, the more detail you track, the better picture Reckon Accounts can give you of your financial situation. Let s take a quick look at some of the financial areas you can track: Cash flow. This covers basic banking where you receive money (mostly through a pay slip or investment dividend) and you spend money. It allows you to set up accounts that match your real-life accounts and record detailed transactions. You can even download bank statements to make sure your records are current. The Cash flow area also allows you to record bills and schedule repeating transactions like rent, gym membership, recurring insurance and utility payments. Investing. This covers all your investments - individual shares, managed funds and retirement funds. It allows you to set up an account for the shares you own and download the latest share prices. It also allows you to set up accounts to keep an eye on your managed funds or retirement funds. Property and debt. This enables you to record information about the property you own. Set up asset accounts to cover the cost of a house, car or business equipment. Set up liability accounts to track the state of your loans. Take advantage of the brand new Reckon Home Inventory Manager to keep an organised record of all your 12 Chapter 2
23 household items, receipts, and photos to help insurance claims go smoothly. It simplifies estate planning by recording items, and noting the beneficiary associated with each item. Business. This covers all areas of the cash-basis accounting system you use for your business. It includes accounts to record your income and expenses, and the tools to set up customer and supplier records. As a bonus, Home & Business allows you to create an estimate or invoice even though the program has been developed as a cash-basis accounting system. (Available in Home & Business only.) The way you track these details affects the following Reckon Accounts features: Planning. Reckon Accounts can use current data in your system to make future projections about your financial situation for home, business or both (depending on the level you are running). The more detail Reckon Accounts has to work from, the better forecast it can provide. This area includes a Debt Reduction Calculator. You can also use additional financial calculators to create scenarios for superannuation, loans, savings, refinancing or University savings for your kids. Reports. You can get reports on your day-to-day spending, investment transactions, business profit and loss and much more. Again, the more information you track on a day-to-day basis, the better the detail in your reports and subsequently the better picture you ll get of your finances. Tax records. The Tax Planner can tell you how much tax you owe for general income tax or you can get Home & Business to generate the actual figures to include in your next BAS. Home & Business generates this information from the data you enter into the program each day. (The BAS report is available in Home & Business only.) The following table shows you where to find specific information about details you may wish to track. Getting the most from Reckon Accounts 13
24 If you want to... Work out how much detail to track, open the program, learn about the basic elements of Reckon Accounts, and learn to back up your Reckon Accounts file. Decide whether to include personal and business information in the same Reckon Accounts file, set up personal accounts and categories, set up business accounts, categories, tags, invoice items, customers and suppliers. Carry out regular record keeping for your personal finances such as updating accounts, reconciling accounts with your online accounts, and assigning categories to transactions. Set up accounts to track your investments, update your investment accounts, buy shares as an enterprise and track you portfolio s performance. Set up Reckon Accounts to track your work income and tax deductible income so you re ready at tax time to maximise your tax benefits quickly. Track ABN withholding amounts, track GST received and paid, create estimates and invoices with GST amounts. Create estimates or invoices, record payments from customers or issue refunds, pay suppliers or receive refunds and track mileage. Determine the health of your personal and business finances, including tracking home value and the associated loan, vehicle value and the associated loan, analysing personal net worth, understanding business cash flow and your BAS liabilities Refer to... Chapter 2 Chapter 3 Chapter 4 Chapter 5 Chapter 6 Chapter 7 Chapter 8 Chapter 9 Use existing data and different scenarios to plan your personal and business finances into the future. Chapter Chapter 2
25 Opening Reckon Accounts for the first time To use the features in Reckon Accounts you need to have a Reckon Accounts file open. This is a file that stores information about the features you use and the day-to-day data you will later record (see Reckon Accounts data file on page 17 for more information). If you don t already have a personalised Reckon Accounts data file (whether it is compatible with Reckon Accounts 2017 or ready to upgrade), you will have several options the first time you open Reckon Accounts. One option is to open the sample data file, which you can use to see how a typical user might set up the program. Another option is to use the Reckon Accounts Express Setup to help you set up your own data file. When you go to the File menu and click New, the Reckon Accounts Express Setup wizard opens. The Express Setup wizard will ask you a series of questions about yourself so that Reckon Accounts can create a data file that adequately supports your situation. You can exit this wizard at any time during setup, or make changes later to the details you enter now. The purpose of the wizard is to make setting up your data file fast and easy for you. You ll find the Reckon Accounts Express Setup an easy process. There is plenty of in-product Help to guide you comfortably through the setup process. Getting the most from Reckon Accounts 15
26 You can follow your progress through the Express Setup from the menu here. These are two sample pages you ll see as part of the Reckon Accounts Express Setup. 16 Chapter 2
27 Learning Reckon Accounts essentials Take a few minutes right now to familiarise yourself with some essential Reckon Accounts terms and concepts. You ll see these terms throughout this guide and while you re using Reckon Accounts. Reckon Accounts data file Reckon Accounts saves your financial information in a data file on your computer. As with other types of files, such as word-processing or spreadsheet files, you store this file in a folder on your hard disk. Unlike most other programs, however, Reckon Accounts immediately saves your information as you work; you don t need to save the file manually. As with all important data, you should still back up your Reckon Accounts file frequently. You ll learn how to back up your file later in this chapter. Accounts Within a single Reckon Accounts file, you can add many accounts to organise your financial information. You can add several accounts (such as chequing, savings, brokerage, and so on), or you can start with a single account (such as a chequing account). You can also add Accounts to track other aspects of your financial life, such as a home mortgage or a vehicle loan. You can even set up an account to track superannuation, a brokerage investment account or a managed fund. You should set up all your Accounts within a single Reckon Accounts file. That way, you can use Reckon Accounts to create reports that reflect your complete financial picture. Getting the most from Reckon Accounts 17
28 Initially, you may want to add only a chequing or investment account. Later, you can add additional accounts to track more of your financial activities. The types of accounts you can add are shown in the following illustration (from Home & Business). Each account contains a register or Transaction List to store account details. 18 Chapter 2
29 Centres When you add a new account, Reckon Accounts groups it with all other accounts of the same type in a relevant account centre. You can view your data with pertinent tools and reports from these account centres. One of these account centres, the Financial Overview Centre, displays every group of accounts together. Let s take a look at the account centres for cash flow, investing, property and debt, planning, tax and financial overview. Cash Flow Centre You ll find accounts for chequing, savings, credits cards, and cash in the Cash Flow Centre. Use these accounts to better understand your day-to-day income and expenses. These accounts are discussed in more detail in Chapter 4, Performing everyday personal tasks. Investing Centre You ll find accounts for investments in the Investing Centre. Use these accounts to track the ongoing performance of your stocks and bonds, retirement funds, and other types of investments. These accounts are discussed in more detail in Chapter 5, Managing your investments. Property & Debt Centre You ll find accounts for assets (what you own) and liabilities (what you owe) in the Property & Debt Centre. Use these accounts to track financial activities that affect your net worth. For example, using a House account lets you track the equity you re building and the loan you re paying down as you make your mortgage payments. These accounts are discussed in more detail in Chapter 9, Determining your net worth. Getting the most from Reckon Accounts 19
30 Planning Centre Use the Planning Centre to make realistic financial plans and see how they are progressing. From this centre, you ll see overviews of your plans for savings, expenses and budgeting. You ll also have access to budget tools and the financial calculators. The Planning Centre is discussed in more detail in Chapter 9, Determining your net worth. Tax Centre You ll find information about projected tax and important tax dates in the Tax Centre. You ll also get access to features like the Tax Planner, Capital Gains Estimator and Paycheque Setup wizard. You can also set up your own tax alerts from this centre. The Tax Centre is discussed in more detail in Chapter 7, Planning for business tax time. Business Centre (Home & Business only) You ll find all your business accounts displayed on the My Data tab. This includes any accounts you have set up from the Business menu. You ll also see the *Tax Control* Account, which Home & Business created to track your tax liability automatically as soon as you use GST in the transaction of an account. You can use this to monitor the key accounts that show how your business is going. The Business Centre is discussed in more detail in Chapter 8, Performing everyday business tasks. Financial Overview Centre You ll find all your accounts displayed together on the Net Worth page of the Financial Overview Centre. Use this page to monitor the change in value of your finances over time, and to see the current allocation of your finances by account type. Net worth is discussed in more detail in Chapter 9, Determine your net worth. Registers and the Transaction List Reckon Accounts displays transactions in the way that makes the most sense for each type of account. 20 Chapter 2
31 Registers Each non-investment account in Reckon Accounts has a register. The register looks like a paper cheque book register, where you record cheques you ve written and deposits you ve made. The Reckon Accounts register even calculates your current balance for you. Transaction List Each investment account in Reckon Accounts has a Transaction List. The Transaction List resembles a brokerage statement and is specifically designed to manage both the investing transactions and cash transactions for an account in the same place. Getting the most from Reckon Accounts 21
32 Transactions You enter individual transactions within the register of each Account that corresponds to your real-world income and expenses. For example, you could enter cheque number 313 for $39.96 to McCarthy Fruit & Veg as a payment transaction in your chequing account. Similarly, you would enter your pay slip as a deposit transaction in the same account. Categories To get the most out of Reckon Accounts, you should assign one or more categories to each transaction. Categories track the source of a deposit (such as salary), the reason for an expenditure (such as a utilities payment), or the name of the account to which you re transferring funds (such as savings). 22 Chapter 2
33 If you re interested in managing your money in any detail (and getting the most from Reckon Accounts reports), you should use categories. You ll learn more in Chapter 3. Tags Tags make it possible for you to track a group of similar items with a single category, which makes it unnecessary to clutter up your Category List with a lot of additional categories. For example, say you want to track how much you spend each year for vehicle repairs. If you have a car and a truck, you can add a tag named car and another one named truck and use them both with the Auto:Service category. This keeps your Category List a lot more manageable than it would be if you added a service category for the truck and another one for the car. Getting the most from Reckon Accounts 23
34 Enter tags in the Tag field. Click the arrow to the right of the Tag field to display the list of existing tags. For more information about tags, go to the Help menu and click Product Help. Click the Search tab, enter using tags, and then click Ask. Backing up your Reckon Accounts data file Reckon Accounts saves your data file on your hard disk each time you enter a new transaction. However, you should back up your Reckon Accounts data regularly so you always have a copy in case of a hardware failure or computer virus. When you manually back up your Reckon Accounts data file with the following procedure, if you have attached 24 Chapter 2
35 images such as receipts or statements to your Reckon Accounts transactions or accounts, Reckon Accounts backs up these attachments with your data file only if there is enough room for all of them. If there isn t enough room for all of your attachments, none of them are included in the backup. You can back up your Reckon Accounts data file to removable drives, CDs, DVDs, USB memory stick, Flash Drive and External Hard Drive. Another way to safeguard your valuable Reckon Accounts data is to back it up every day to a remote location with the Reckon Backup service (service fees apply; service subject to change). Setting Backup Preferences Before backing up your Reckon Accounts data file, make sure you have set your Backup preferences. To set backup preferences: 1. Go to the Edit menu, click Preferences, and then click Program. The Reckon Accounts Preferences window opens. 2. In the Select preference type area on the left side of the window, click Backup. The Backup preferences dialog is displayed. Getting the most from Reckon Accounts 25
36 Backup preferences you can set include: Remind after running Reckon Accounts (0-99) times In other words, instruct Reckon Accounts to pop up a message reminding you to back up your Reckon Accounts data file after running Reckon Accounts the number of times you indicate. The default number of times is 3. If you do not wish to be reminded to back up your file, enter 0. Maximum number of backup copies: 1-9 In other words, after creating and storing this number of copies (1-9), do not create and store an additional file; instead, overwrite the oldest existing backup file. Setting this preference to a lower number can be particularly 26 Chapter 2
37 useful if you need to conserve disk space and your Reckon Accounts data file is very large. The default maximum number of backup copies is 5. Warn before overwriting old files. In other words, instruct Reckon Accounts to pop up a message warning that an old backup copy will be overwritten. This preference is selected by default. If you do not wish to see this warning, click to deselect. Select the disk drive and path to the backup folder Enter or browse to select a default location where you prefer your backup files to be stored. The default location is C:\. Add the date to the file name (e.g., QDATA_ ). This will help you identify which file is the latest backup. Adding the date to the file name is good practice, as it can help you avoid overwriting valuable files and allows you to quickly identify when backup files were created. If you use a different file naming scheme, you may wish to click to deselect this preference. However, Reckon recommends maintaining the default setting. This preference is selected by default. When you have set your backup preferences as you want them, click OK. Getting the most from Reckon Accounts 27
38 To back up your Reckon Accounts data file: 1. If it isn t already open, open the Reckon Accounts data file you want to back up. 2. Go to the File menu and click Backup The Backup window opens. 3. Select the appropriate option: (By default) Check Backup data to compressed archive (.rkn) file if you want to create a compressed backup file. Click Local Backup to back up to an external source (such as a removable drive, CD, DVD, and so on). Enter or browse to the backup location if necessary, and then click OK. Reckon Accounts backs up the file, then displays a message telling you that the backup was successful. If you have already subscribed to Reckon Backup and installed the Reckon Backup desktop application, click Reckon Backup, and then click OK. After you log in with your user name and password, Reckon Backup encrypts your data and sends it to be safely stored. If you haven t yet subscribed to Reckon Backup, visit the Reckon website for more information and to subscribe ( 28 Chapter 2
39 To restore your Reckon Accounts data file: 1. Go to the File menu and select Restore Backup File then click Restore Backup... The Restore window opens. 2. Select the appropriate option: Click Local Backup to restore from an external source (such as a removable drive, CD, DVD, and so on). Enter or browse to the backup location if necessary, and then click OK. Select the backup file (.RKN or.qdf) to restore, and then click OK. Getting the most from Reckon Accounts 29
40 Select the path where you want to restore the file to, if different to the default location, and then click OK. Reckon Accounts restores the file, then displays a message telling you that the restoration was successful. If you have already subscribed to Reckon Backup and installed the Reckon Backup desktop application, click Reckon Backup, and then click OK. After you log in with your user name and password, Reckon Backup encrypts your data and sends it to be safely restored. If you haven t yet subscribed to Reckon Backup, visit the Reckon website for more information and to subscribe ( 3. To open the restored file, click the File menu then click Open. The window file explorer will open, open the file that you just restored or navigate to where the file has been restored to. Getting the most from this book As you read this book, use your own financial data to learn basic but powerful Reckon Accounts features. After you complete the tasks in a chapter, you ll be able to use Reckon Accounts immediately to help achieve your personal financial goals. Each chapter builds on the chapters that come before. Before you begin working through a chapter, make sure you ve performed all the tasks and gathered all the recommended materials listed in Before you start and What you ll need at the beginning of the chapter. 30 Chapter 2
41 3 Getting started with the personal side of Reckon Accounts 32 GETTING STARTED WITH Reckon Accounts Setting up to support your business finance tracking 47 Each Reckon Accounts user has different financial goals, sources of income, and money management priorities. The beauty of Reckon Accounts is that it is powerful and flexible enough to help most people manage their finances better. In this chapter, we ll look at setting up a way for you to track your finances. The scope of this, for you, will depend on the level of Reckon Accounts you are using: Personal Plus or Home & Business. This chapter begins with information that applies to your personal finances, then covers your business finances if you are running Home & Business. 31
42 Before you start Think about the accounts you want to track in Reckon Accounts. This chapter begins with a discussion of chequing and savings accounts, as well as cash and credit cards. Then, the focus turns to business accounts and other business features for the Home & Business user. What you ll need In order to set up your accounts, you ll need your most recent statements for the chequing, savings, and credit card accounts you plan to track with Reckon Accounts. Getting started with the personal side of Reckon Accounts The first area in Reckon Accounts to get familiar with is how to track personal finances. Learning how categories help manage your finances Before you begin managing your income and expenses in Reckon Accounts, you should understand how Reckon Accounts tracks financial information. As described in Opening Reckon Accounts for the first time on page 15, the key to money management in Reckon Accounts is categories. Categories are labels that track how much you re spending on particular types of items, such as rent, groceries, or dining. For example, you might use the Clothing category with the following transactions: a cheque for $ for a new jacket 32 Chapter 3
43 a credit card purchase of $ for some mail-order boots a few cash purchases for new school clothes for the kids, totalling $ Because these transactions use the same category, it s easy to produce a mini-report for the Clothing category like the one shown below. And if you want to see how much you ve spent on clothing in greater detail, just click the Show Report button at the bottom of the mini-report. When you assign categories to your transactions, this report can show where your money goes. Click the mini-report button next to the Category field to run this report Click the arrow to display the transactions for another time period Click Show Report at the bottom of the mini-report to display an expanded report for the category. Getting started with Reckon Accounts 33
44 Make it a habit to use categories with all your transactions. The first time you enter a transaction and payee, you may need to change or assign a category. But after you do, Reckon Accounts remembers this information and automatically fills it in for you the next time you enter a transaction for that payee. And if you want to change the category for some reason, it s easy to do. For more information, refer to Chapter 4, Performing everyday personal tasks. Deciding which accounts to track If you want to track your overall income, spending, and saving habits, you need to add more than one Account. Use the following guidelines to help you decide which cash flow accounts to add. (Remember, you should add all these accounts in a single Reckon Accounts data file.) Chequing This is the most commonly used account. Start with the account that you deposit your pay cheque into and from which you pay most of your bills and make tax-related expenditures (such as charitable donations and mortgage interest). Savings Use this account type for standard savings accounts, such as those available at most banks or credit unions. Credit card Many people track one or more credit cards in Reckon Accounts. Start with the one you use most often. 34 Chapter 3
45 Adding accounts to Reckon Accounts to track your credit cards enables you to download and categorise your transactions, which can give you great insight into how you re spending your money. If you aren t interested in tracking this level of detail and simply want to track how much you pay toward your credit cards each month, you can track your credit cards as bills instead. How you ll review the information for each option is discussed in more detail in Reviewing your cash flow activity on page 37. For more information about deciding how to track credit cards in Reckon Accounts, go to the Help menu and click Product Help. Click the Search tab, enter decide about credit cards, and then click Ask. Cash If you want to know where all your money goes, including the cash you carry with you, you can add a separate account to track cash. A simpler way is just to create a category called Cash, and then assign it to ATM transactions and other cash withdrawals in your chequing account register. If you do set up a separate account for cash transactions, save yourself some time and track only to the nearest dollar. Adding your cash flow accounts To add a Cash Flow account: 1. Go to the Cash Flow menu and click Go to Cash Flow Centre. 2. In the upper right corner, click the My Data tab. Getting started with Reckon Accounts 35
46 3. In the Spending & Savings Accounts snapshot, click Add Account. The Account Setup window opens. 4. In the Choose the type of banking account to create area, select Chequing, then click Next. 5. In the What is the financial institution for this account? area, type the name of your financial institution. If your financial institution is in the list that Reckon Accounts displays, select it. If you entered a name for a financial institution not on the list, Reckon Accounts will display an additional dialog box when you click Next. It indicates that your name does not match any of the names in the list. In this case, click the None of these. Use the following name: radio button. Then make sure that your chosen name populates the associated field. 6. Click Next. 36 Chapter 3
47 7. In the Name this account field, type the name by which you want to refer to this account in Reckon Accounts. Then click Next. 8. If you are using Home & Business, select whether you want to track tax in this account. Then click Next. If you choose to track tax in this account, the account will use your home currency by default. 9. If you did not choose to track tax in this account during the previous step, choose the currency you wish to use for this account from the Currency drop-down list. Then click Next. 10. Enter the ending date from your bank statement in the Statement Date field. 11. Enter the balance from your bank statement in the Ending Balance field. 12. Click Done. Reckon Accounts displays the register for the account so you can enter your transactions. See Updating your cash flow accounts on page 62 to learn how. Reviewing your cash flow activity Reckon Accounts makes it easy to track the activity of your cash flow in a way that emphasises what s important to you. The Cash Flow Centre provides a number of ways to view your income and expenses along with many useful tools to help you analyse and manage them. You ll find a different focus on each page of the Cash Flow Centre. Go to the Cash Flow menu click Go to Cash Flow Centre, and then click the button that has the information you want. Getting started with Reckon Accounts 37
48 Cash Flow helps you track what you actually spent (and made) for the month. My Savings Plan helps plan what you want to save and spend for the current month My Data focuses on your current cash flow accounts and balances. Analysis & Reports provides an in-depth analysis of your income and expenses over time. Tracking your monthly income and expenses The Cash Flow page includes the In/Out/What s Left snapshot as well as reports that provide insight into the data consolidated in the snapshot. The In/Out/What s Left snapshot displays your income and expenses for the current month, but you can see projections of future months or information for past months by clicking the arrows on either side of the month above the snapshot. You can also forecast your cash flow balances in the future months by clicking the Cash Flow Forecast button or the Quarterly Cash flow tab. 38 Chapter 3
49 Click the arrows to see information for another month. Click the button/tab to forecast your cash flow balances in the future. Click the Add Transaction button to add more income sources or expenses. The values and estimates in the In/Out/What s Left snapshot consist of the bills, deposits, and transfers you schedule and record each month. Scheduled bills and deposits are reminders of expected income and expenses that you have told Reckon Accounts about. For example, if you used Express Setup to set up your current Reckon Accounts data file, then the In area of the snapshot displays the pay cheques and other deposits that you told Reckon Accounts about, while the Out area of the snapshot displays the bills and credit card payments that you told Reckon Accounts about. When you enter a transaction into Reckon Accounts, it becomes a recorded bill or deposit. Keeping your monthly income and expense data current The more complete your income and expense information is in Reckon Accounts, the more accurate and helpful the In/Out/What s Left snapshot will be in helping you to project your cash flow from month to month. Getting started with Reckon Accounts 39
50 Adding a new income transaction When you have a new source of income to track in Reckon Accounts, it s simple to add a new scheduled transaction to track the deposit. In this section, you ll learn how to enter a scheduled transaction for a basic deposit. You ll learn the specifics for adding scheduled transactions for pay cheques in Chapter 6, Planning for personal tax time. 1. Go to the Cash Flow menu and click Go to Cash Flow Centre. 2. In the upper-right corner, click Cash Flow. 3. In the In/Out/What s Left snapshot, in the In area, click Add Transaction. The Add Transaction window opens. 4. Select Yes I would like to schedule this transaction. 5. In the Payee Information section, click the Payee drop-down arrow to select the payee from whom you receive the payment. If the payee you want is not listed, enter the payee name in the Payee field. 6. Click the Category drop-down arrow to select a category for this transaction. 7. In the Tag field, enter the appropriate tag. (Optional) 8. In the Memo field, enter a memo. (Optional) 9. In the Payment Information section, click the Account to use drop-down arrow and select the account into which this payment will be deposited. 10. Click the Method drop-down arrow and select Deposit. 11. In the Amount field, enter the amount of the deposit. 40 Chapter 3
51 12. In the Scheduling area, enter the first day this deposit should occur, whether you want to be reminded to enter the deposit into Reckon Accounts yourself or have Reckon Accounts enter it for you automatically (without prompting), the frequency of the deposit, and if and when the scheduled deposit should end. Click the Help icon for more information. 13. Click OK. Reckon Accounts adds the deposit amount to the Expected Income section of the In area of the In/Out/What s Left snapshot. Click Expected Income to see all the income Reckon Accounts is tracking for a particular month. Adding a new payment transaction When you have a new bill to track in Reckon Accounts, such as the payment amount for a new credit card, it s just as easy to add a new scheduled transaction to track the payment. In this section, you ll learn how to enter a scheduled transaction for a basic payment. 1. Go to the Cash Flow menu and click Go to Cash Flow Centre. 2. In the upper-right corner, click Cash Flow. 3. In the In/Out/What s Left snapshot, in the Out area, click Add Transaction. 4. Click Yes. I would like to schedule this transaction. 5. In the Payee list, enter who you make the payment to. 6. In the Category field, select Credit Card Payment. If you added a credit card payment to Reckon Accounts during Express Setup, Reckon Accounts will have added the Credit Card Payment category for you. If this category isn t already in the Category List, Reckon Accounts will prompt you to add it at the end of this procedure. Getting started with Reckon Accounts 41
52 7. In the Tag list, enter the appropriate tag. (Optional) 8. In the Account to use field, select the account that this payment will be made from. 9. In the Method field, select Payment. 10. In the Amount field, enter the amount you expect to pay toward this credit card each month. You can change this amount when you enter the transaction in Reckon Accounts, so just enter an estimate if you re not sure. 11. In the Scheduling area of the dialog, enter the day this payment should start, whether you want to be reminded to enter the payment into Reckon Accounts yourself or have Reckon Accounts enter it for you without prompting, the frequency of the payment, and if and when the payment should end. 12. Click OK. Reckon Accounts adds the deposit amount to the Bills section of the Out area of the In/Out/What s Left snapshot. Click Bills and Other Expenses to see all the expenses Reckon Accounts is tracking for the month in question. 13. If Reckon Accounts prompts you to add a Credit Card Payment category, click Yes, select Expense in the Type area, and then click OK. That s it! You ve added new scheduled transactions for both income and expenses. Planning your monthly spending The Savings Plan helps you set, track, and control your personal spending so you ll have more money available to save. This differs from the In/Out/What s Left snapshot, which helps you track your actual spending (and inflow) for the current month. You can use the Savings Plan to manage regular monthly expenses, such as your mortgage and groceries, as well as expenses that occur less frequently, such as car insurance and property taxes. 42 Chapter 3
53 Reckon Accounts uses your existing data (such as your pay cheque, scheduled bills, and categorised transactions) to prefill the graph and worksheet with default values. However, you can customise the Savings Plan to track the things that are most important to you. 1. Go to the Cash Flow menu and click Go to Cash Flow Centre. 2. In the upper-right corner, click My Savings Plan. Reckon Accounts displays the Savings Plan page, which contains the status graph at the top and the worksheet beneath it. Reckon Accounts uses your existing data to prefill the graph and worksheet. You can customise the Savings Plan to track the things that are most important to you. 3. To adjust your expected income for the month, click Edit, enter the new amount, and then click OK. Reckon Accounts starts with the value of your regular pay cheque, but you should adjust this amount to account for bonuses, transfers from savings, months where you expect to place a lot of expenses on credit cards, and Getting started with Reckon Accounts 43
54 other fluctuations in the total monthly resources available to the plan. 4. Use the Savings Plan worksheet (below the horizontal bar status graph) to set up your plan. As you enter or change amounts, click Apply (to the right of the field you re editing) to save your changes. For more information about each of the sections in the worksheet, click the Help icon to the right of the section title. Getting answers with Reckon Accounts reports and graphs Reckon Accounts reports and graphs can show you how you re spending your money for a wide number of time periods. When you assign categories to your transactions, Reckon Accounts can show your spending based on what you spend your money on. When you assign payees to your transactions, Reckon Accounts can show your spending based on where you spend your money. On page 33, you learned how to create a mini-report for a single category from the register. You can also create mini-reports for single payees from the register. However, when you want to look at data for several categories or payees at one time, use the Reports & Graphs Centre. 1. Go to the Reports menu and click Reports & Graphs Centre. The Reports & Graphs window opens. 2. In the Reckon Accounts Standard Reports list on the left, click Spending. Reckon Accounts displays the list of available spending reports and, when applicable, corresponding graphs. 44 Chapter 3
55 Click Spending to display a list of available spending reports and graphs, and then click the one you want. When you re ready to run the report, click Show Report or Show Graph Reckon Accounts stores the reports you save in the My Saved Reports list. You can create folders to organise your saved reports. Click Manage Saved Reports to get started. 3. Click Spending by Category to see what you re spending your money on, or click Spending by Payee to see where you re spending your money. 4. Select the date or dates you want the report or graph to include. (Optional) 5. Click Show Report or Show Graph. Reckon Accounts displays a report or graph that reflects your expenses, based on the categories or payees you assigned when you entered transactions. Getting started with Reckon Accounts 45
56 Click the PLUS (+) or MINUS sign (-) to the left of a category to display or hide the corresponding subcategories. Some reports include a trend graph icon to the left of the category. Click the icon to display your average monthly spending for an expense category or payee over the past year. If you move your pointer over report totals with details available, the pointer turns into a magnifying glass. Doubleclick to zoom in on the details. 6. To print the report to paper or to a PDF, click the Print icon. To export the report to another program, such as Excel or to the Clipboard, click Export Data. Click the Help icon if you need more information. (Optional) 7. Click Save Report, type a unique name for the report, select or create the folder or area where you want to save the report, and click OK. (Optional) The next time you want to open the saved report, you can do so from the My Saved Reports list on the right side of the Reports & Graphs window. To add a link for the report to the Reckon Accounts toolbar so that you 46 Chapter 3
57 can access the report again with a single click, right-click the Customise toolbar. Spend some time experimenting with reports to get an idea of the different kinds of financial information that Reckon Accounts can provide. Try customising a report to change how it is laid out or the scope of information it includes (saved reports retain their customised settings). Notice that when you run another report, the original report is minimised in the taskbar at the bottom of the screen so you can easily return to it at any time during your Reckon Accounts session. Setting up to support your business finance tracking Business features are available in Home & Business only. This section does not apply to Personal Plus. Setting up business accounts Accounts and categories in Reckon Accounts are equivalent to the traditional chart of accounts used for tracking income, expenses, assets, and liabilities. You should set up a account for each real-world account that your business uses, such as a business chequing or business credit card account. You can create the following type of business accounts from the Business Centre: Business spending and savings accounts. This includes chequing, savings, credit card and cash accounts. You should create accounts in Reckon Accounts to mirror your real world business accounts. Generally you need to choose one of these to act as the account for which you receive money from your customers for goods and services along with goods and services you purchase from suppliers. If tracking GST, it s important to enable the Getting started with Reckon Accounts 47
58 account for tax tracking as part of the setup. Business Property & Debt Accounts. This includes house or vehicle accounts (with or without a loan), asset (for business items) or liability accounts (for business loans). *Tax Control*. This covers your tax liability but is an account you don t set up. Home & Business does this automatically when you enable an account for tax tracking. This account shows increases and decreases to your tax liability. Every time you record a deposit with tax in a spending or savings account enabled for tax, your tax liability will increase. Each time you record payment, your tax liability will decrease by the amount set by the tax code applying to the transaction. Deciding whether to include business and personal accounts in one Reckon Accounts file Should you include business and personal accounts in the same Reckon Accounts file? It s prudent to clearly separate business from personal finances so that you can better report your tax when it comes to tax time. Clearer records will make it easier if there s a time when the tax office wishes to audit you. There are three ways that you can keep business and personal records separate in Reckon Accounts: Add personal and business accounts in one Reckon Accounts file and track them both in the same file. Be sure that your business chequing, credit card and other accounts are used solely for your business. This lets you track all your finances in one place and do tax planning for both employment and self employment income. Use the preset business categories to track business-related transactions. Set up separate Reckon Accounts files for your home and for your business. The drawback is that you can t see a combined picture of your home and business finances. Only a picture of your home finances and a separate picture of your business finances. Mix business with personal data in the same chequing account. Use both categories and classes to distinguish 48 Chapter 3
59 between personal and business transactions. (This is not recommended, for tax reasons.) Working with business categories Earlier we covered how to use categories in the section Learning how categories help manage your finances on page 32. The examples fitted a personal finance context, but the same principles apply to business. For example, you might wish to track business expenses like bad debts, cost of goods sold or insurance payments. When entering transactions for any of these, you can apply the appropriate category so that you can see a better picture of where your expenses are going through reports when reviewing what you spend. You can set up unique business categories to suit your own requirements in the same way that you would create a normal category. Setting up business tags A business tag is a specialised tag that Reckon Accounts uses to group the transactions for a business. After you add the business tag and apply the business tag to the appropriate transactions, Reckon Accounts displays the data for your business in a number of ways. Adding a business tag to Reckon Accounts When you add a business to Reckon Accounts, you tell Reckon Accounts the name of your business and the tag you want to use for the transactions for that business. Using a business tag with a transaction When you enter a transaction in Reckon Accounts, you have the option to include a tag. When one of the tags you Getting started with Reckon Accounts 49
60 include is a business tag, Reckon Accounts can associate the transaction with the appropriate business. When you have only one business, you don t need to include a business tag with every transaction. When you add a business to Reckon Accounts, you have the option to select a check box called Business transactions without a tag belong to this business. When you do, any business transaction without a tag or with a tag that doesn t belong to a business will automatically belong to the business that you ve selected this check box for. When you have a transaction that applies to more than one business, you should split the transaction and assign the correct business tag in the Split Transaction dialog. If you have more than one business, there are times when you might make a single purchase that you want the businesses to share, such as a box of copy paper. In this case, you should enter the transaction with the same payee and category, but you should split the transaction to ensure that Reckon Accounts tracks the correct amount for each business. As you split the transaction, assign the correct tag to the appropriate amount in the Split Transaction dialogue. Avoid adding more than one business tag to a transaction. When a transaction includes more than one business tag, Reckon Accounts can t tell how much of the transaction belongs to each business. For this reason, Reckon Accounts doesn t display the transaction for any of the businesses you can select in the Show column above the Profit & Loss snapshot, but instead displays the transaction as an Unknown Business. Business tags can be added to transactions that are not in a business account. One of the advantages of business tags is that they let Reckon Accounts know that the transactions that include them belong to a business, even if the transaction is recorded in a personal account instead of a business account. 50 Chapter 3
61 Reviewing your business data After you add the business tag and apply the business tag to the appropriate transactions, Reckon Accounts displays the data for your business in a number of ways. Reckon Accounts business reports display information about your business in a clear, easy-to-read format. Available reports include tax reports, profit and loss statements, balance sheets, and reports that track expenses and income by project. The Business Cash Flow page helps you track and manage the short-term income and expenses for your business. The Profit/Loss page shows your income, expenses, and net profit or loss for each business you track in Reckon Accounts. Reckon Accounts includes the balances of your business accounts along with the balances of your personal accounts to determine your net worth, which you can review in the Financial Overview Centre or as a report. Setting up items to include on invoices About invoices in Home & Business Home & Business is a cash-basis accounting system only. It does not support an accrual basis accounting system. (Consider using Reckon Accounts Plus for your business if you need to support an accrual-based system.) However, some businesses may still need to create estimates and invoices for clients, despite operating their business on a cash basis. For example, a professional musician will often need to provide a tax invoice to their client before payment, despite operating their business on a cash basis. Home & Business allows you to create estimates and invoices, although you will have to enter payments as you Getting started with Reckon Accounts 51
62 receive them into the relevant account manually. Setting up items to include on invoices To make working with invoices easy, you can set up invoice items to include on an invoice you create for a client. This reduces data entry when creating an estimate or invoice. You can create a invoice item for: Products you sell Hourly rate for services you provide (set up an item for each service, such as consulting, writing or research) Discount rates and special charges, such as surcharges Subtotals To set up a new item: Go to the Business menu, click Invoices and Estimates, then click Invoice Items. Home & Business displays the following window. 52 Chapter 3
63 Invoice items can include products or services You can also set up discount items that are used to calculate discounts on invoice items An invoice represents any product you sell. You can use invoice items for tangible goods or services that you sell at a per item or hourly rate. You can also use invoice items for one time charges. For example, a consultant might have a Consulting Fee item for his/her hourly billing rate, plus a Marketing Manual item for a product he/she sells. An auto body shop might have a Labour item for its hourly billing rate, plus several items for auto parts or other products it sells. When you set up a new item, enter a name, description, and the amount you charge. For services, enter your hourly billing rate as a Per Item Rate. (For example, if the item is an hour of Design Consulting, you could enter a Per Item Rate of $45.00) And, if the item is taxable, select the Taxable check box. When you re ready to create an estimate or invoice, much of the work is already done. Just choose items from your item list and enter the quantity Home & Business calculates the totals for you. If you sell dozens of products or parts, just set up a few major items types, and then edit the item price when you enter it on the invoice. (If you need to track an extensive inventory, consider using Reckon Accounts Plus.) Getting started with Reckon Accounts 53
64 Discounts, special charges and subtotals A discount or special charge is an invoice item that adds a positive or negative percentage to the item that immediately precedes it on the invoice. You can create a discount item from the New Item dialog as you would a normal invoice item. However, you need to specify a percentage to apply against the discounted item. The value of the item then becomes the value of the previous item multiplied by the percentage you just specified. A negative percentage makes it a negative value (discount) and a positive percentage makes it a positive value (special/additional charge). Applying a discount to one item To apply a discount on an invoice, enter the item for discount as usual in the Invoice form, then add the Discount item in the line that immediately follows the item for discount. Home & Business calculates the discount. 54 Chapter 3
65 Entering a negative percentage makes the item a discount item. Entering a positive percentage makes the item an additional charge item. Applying a discount to several items We ve just learned that a discount or special charge item applies its percentage to the value of the previous item on the invoice list. What if you wish it to apply to a series of items? You will need to use a subtotal item, which is an item that takes on the value of all items that precede it on the invoice list. Add the discount or additional charge item after the subtotal so that it works with the subtotal of all items. You can create a subtotal item from the New Item dialog as you would a normal invoice. However, call it subtotal and select the Subtotal of the Preceding Items check box. Getting started with Reckon Accounts 55
66 Name the item subtotal. Select the Subtotal of the Preceding Items check box. To apply a discount or special charge to several items, enter the subtotal item after the items you wish to subtotal, and then add your discount or special charge on the invoice. To learn more about creating new items or the Item List, go to the Help menu and click Product Help. Click the Search tab, enter invoice item, and select items on an invoice. 56 Chapter 3
67 Setting up customers You can record information about customers so that Home & Business can populate relevant information in the Bill To and Ship To fields of an estimate or invoice. Apart from making your data entry faster, this feature also enables you to store additional information about a customer that might help you improve your service. Customer information is stored in your address book, which is also where you can store information about suppliers, family, friends and other contacts. To add a new customer to your records: 1. Go to the Business menu, click Customers and then click Add Customer. The Edit Address Book Record window opens. This is where you enter information about your customer. This check box will be selected when you open this window. It enables Home & Business to categorise information you enter as relating to a customer. 2. Enter information in the fields as you consider relevant to your situation. Getting started with Reckon Accounts 57
68 Take time to explore the type of information you can enter for the customer. It depends on your business needs as to whether you wish to record contact, secondary, personal or miscellaneous information. Although some of this information may not be relevant to completing an invoice, it could be used for business promotions or increased service. 3. Click OK. When you enter the name of a customer in an estimate or invoice, it will automatically enter details stored for that customer in the Address book. Setting up suppliers You can record information about suppliers so that Home & Business can populate fields in an estimate or invoice with relevant supplier information. Apart from making your data entry faster, it also enables you to store additional information about a supplier that might help you in your dealings with that supplier. Supplier information is stored in your address book, which is also where you can store information about customers, family, friends and other contacts. 1. Go to the Business menu, click Bills and Suppliers and then click Add Supplier. The Edit Address Book Record window opens. 58 Chapter 3
69 This is where you enter information about your supplier This check box will be selected when you open this window. It enables Home & Business to categorise information you enter as relating to a supplier. 2. Enter information in the fields as you consider relevant to your situation. Take time to explore the type of information you can enter for the supplier. It depends on your business needs as to whether you wish to record contact, secondary, personal or miscellaneous information. Although some of this information may not be relevant to completing an estimate or invoice, it could be used for business promotions or increased service. 3. Click OK. When you enter the name of a supplier in an estimate or invoice, it will automatically enter details stored for that supplier in the Address book. 59
70 60
71 4 Everyday personal tasks in Reckon Accounts 62 PERFORMING EVERYDAY PERSONAL TASKS Updating your cash flow accounts 62 Assigning transactions to categories 67 Reconciling your cash flow accounts 70 It s important to keep good records of your personal accounts so that you can improve your finances and identify areas that need strengthening. This chapter looks at how to record your everyday personal financial transactions. It includes how to record financial activities in your cash flow accounts, use categories, reconcile transactions, and more. 61
72 Before you start Think about the everyday transactions recorded in your standard accounts. This chapter discusses the kind of tasks you ll perform in Reckon Accounts using these accounts. For this chapter, you will need your most recent statements for the chequing, savings, and credit card accounts you plan to track with Reckon Accounts. Everyday personal tasks in Reckon Accounts Managing your personal finances is an everyday task; it never stops. Money is always exchanging hands - from receiving your pay cheque and paying off your loans to purchasing new home appliances, weekly tickets for public transport or buying a coffee before work. Where does it come from? Where does it go? You might not be in a position to record your money movements each day in Reckon Accounts, but it s a good idea to track your everyday money movement regularly in the program so that you can see how effective your financial management is. This chapter looks at the basics of recording those everyday financial activities in Reckon Accounts. We ll look at how you can enter transactions and categories to help you understand what you spend your money on. Updating your cash flow accounts You should manually enter all new transactions as they occur. That is, each time you write a cheque, make a deposit, or transfer funds, enter that information in Reckon Accounts. Use the following guidelines to help you decide which transactions to enter when you first begin using Reckon Accounts. 62 Chapter 4
73 If you reconciled your last bank statement (that is, if you balanced your cheque book), then enter all your outstanding transactions. This should include those that weren t cleared on the statement and those that have taken place since you reconciled. If you didn t reconcile your last bank statement, enter only transactions that took place after the statement date that you used when you added the account. (If you enter any transactions that took place before you added the account, some of them might be accounted for twice once in the amount you entered for the Opening Balance when you added the account, and once when you enter them again.) Open the register 1. Go to the Cash Flow menu and click Go to Cash Flow Centre if your register isn t displayed. 2. In the upper-right corner, click My Data. 3. In the Spending & Savings Accounts snapshot, click the account you want to open. Performing everyday personal tasks 63
74 Open the accounts you add from the snapshot in the centre or the Account Bar list Click the MINUS sign (-) to minimise the Account Bar list and the PLUS sign (+) to expand it. You can also click to expand and minimise the list of accounts. Reckon Accounts opens the register and selects an empty transaction. Click this field to begin entering a transaction Click this field to assign a category to the transaction Click this button to save the transaction 64 Chapter 4
75 Enter a payment transaction 1. Select an empty transaction at the bottom of the register. 2. Enter a date, a cheque number, a payee such as Any Town Water, and a payment amount. (You can use the mouse or the TAB key to move from one field of the transaction to the next.) 3. In the Category field, select a category. 4. In the Tag field, select a tag. (Optional) 5. In the Memo field, type a memo or note. (Optional) 6. Click Enter to save the transaction. That s it! You ve entered a payment transaction. Keep going to learn about entering other kinds of transactions. Transfer funds to another account After you have set up multiple accounts within the same data file, you can transfer funds between them. For example, if an annual bonus is deposited into your chequing account, you can transfer some percentage of the bonus to your savings account. If you haven t set up multiple accounts in Reckon Accounts, skip to the next section, Enter a deposit. 1. Open the register for the account that you want to transfer money from. 2. On the toolbar, click Transfer. 3. Reckon Accounts displays the Record a Transfer between Accounts dialog with the current account selected in the Transfer Money From field. 4. In the To Account field, select the account you re transferring money to. Performing everyday personal tasks 65
76 5. In the Memo field, type a memo or description. (Optional) 6. In the Date field, enter the date of the transfer. 7. In the Amount field, enter the payment amount. 8. Click OK. Reckon Accounts enters the transfer transaction in the register. The account you have made the transfer to appears in the Category field in [square brackets]. Enter a deposit 1. In the Date field, enter a date. 2. In the Num list, select Deposit. 3. In the Paid by field, enter from whom the money came (for example, Income Tax Refund). 4. In the Deposit field, enter the deposit amount. 5. In the Category field, select a category, or click Split to split the deposit among multiple categories. 6. In the Tag field, select a tag. (Optional) 7. In the Memo field, type a memo or note. (Optional) 8. Click Enter to save the transaction. On an ongoing basis Continue to enter all new transactions as they occur. Also, reconcile your account each time you receive a new bank statement (see the next section, Reconcile your cash flow accounts ). Reconciling ensures that your account 66 Chapter 4
77 accurately reflects all your banking activities. Reconciling is a great way to catch transactions that you forgot to enter or entered twice. Assigning transactions to categories Make sure all your transactions are assigned to the correct category. For more information about categories, see Learning how categories help manage your finances on page 32. You can assign a transaction to one or more categories. Assign a transaction to a single category 1. In most cases, you ll want to assign the full amount of a transaction to a single category. 2. Select the transaction you want to assign a to a category, or change a category for. In the Category field, select a category, such as Utilities:Water or, if Reckon Accounts has assigned a category for you, confirm that the category is appropriate for the transaction. (If you don t see the Category list, click the Category arrow.) Performing everyday personal tasks 67
78 If you don t see a category that reflects the purpose of the transaction, you can create one. At the bottom of the category list, click Add Category, and enter the information that Reckon Accounts requests. You can use the category for any transactions you add from now on. 3. Click Enter to save the transaction. When you click Enter to save a transaction, Reckon Accounts updates your data file on your computer s hard disk. That means that you don t have to save the file yourself. However, it s a good idea to back up the file to another location on a regular basis; for more information, see Back up your data file on page 24. Assign a transaction to multiple categories Sometimes you need to assign a transaction to two or more categories. This is called a split transaction. 1. Select the transaction you want to assign to two or more categories. 2. In the lower-right corner of the transaction, click Split. The Split Transaction window opens. 68 Chapter 4
79 Click the Split button to assign a transaction to multiple categories This transaction is assigned to three categories. The [Petty Cash] line is a transfer to your cash account. Performing everyday personal tasks 69
80 3. On each line, select a category, enter a tag (optional), enter a memo (optional), and enter the amount to be assigned to the category. Repeat until you have split the transaction among all the appropriate categories and the sum of their amounts equals the transaction total. 4. Click OK to save the split information. 5. Click Enter to save the transaction Split transactions are useful for breaking single transactions into several categories (for example, when you purchase both food and medicine at the supermarket). However, split transactions aren t the ideal way to enter all the monthly transactions for a credit card. The best way to track credit card purchases is to create an account for the credit card and then enter each purchase as a separate transaction. That s it! Now you re ready to review your accounts. Reconciling your cash flow accounts When you finish updating and accepting transactions into a account, or you receive a statement for an account that you re tracking in Reckon Accounts, reconcile your Reckon Accounts data. Reconciling ensures that your Reckon Accounts data is correct and can also help you discover any errors. You can reconcile almost any type of cash flow account, including chequing, savings, and credit cards. Reconciling an account to a statement When you receive a statement for an account that you re tracking in Reckon Accounts, you should reconcile the 70 Chapter 4
81 statement with your Reckon Accounts data. If you re updating transactions for the account, you must take care to account for transactions that occur after the ending statement date. 1. Open the account register. 2. On the toolbar, click Reconcile. The Statement Summary dialog opens. 3. Use your bank statement to enter the requested information (i.e., Ending Balance). Reckon Accounts calculates the opening balance for you. Click the Help icon if you need more information. When you re finished reconciling, you can have Reckon Accounts make any needed adjustments in your register. 4. Click OK. Reckon Accounts displays the Statement Summary window without any transactions selected. Select each transaction that appears on your statement to mark it as cleared in Reckon Accounts. It s a good idea to tick off each transaction on the paper statement as you go along, too. When you finish reconciling, cleared transactions will have an R in the Reckon Accounts register s Clr column. 5. (Optional) Add transactions that are on your statement but which aren t listed in the Statement Summary window. Click New on the toolbar to add transactions to the register. Click Return to Reconcile in the register to return to the Statement Summary window. 6. Click Finished when the difference shown in the lower-right corner of the Statement Summary window is If the difference shown in the lower-right corner of the window is not 0.00, decide how you want to resolve the discrepancy. You may have forgotten to enter a transaction, or accidentally entered one twice. Performing everyday personal tasks 71
82 For example, perhaps your financial institution has recorded a service charge or dividend that you haven t entered into Reckon Accounts yet. Go to the Help menu and click on Product Help. Click the Search tab, then enter reconciling to get information about resolving reconciliation discrepancies. If the difference still is not 0.00, your best bet is to click Finished and let Reckon Accounts add an Adjust Balance transaction for you. 7. (Optional) Click Yes to print a reconciliation report. 72 Chapter 4
83 5 Deciding which accounts to track 74 MANAGING YOUR INVESTMENTS Adding your investment accounts 76 Tracking your portfolio s performance 79 Updating your investment accounts 88 Adding a superannuation account 93 Tracking your investment properties 95 Reckon Accounts helps you to track your personal investments. This chapter explores how you can track different types of investments, such as shares, managed funds, superannuation and investment properties. 73
84 Before you start Think about the types of investment accounts you want to track in Reckon Accounts, including brokerage accounts, superannuation, and so on. What you ll need You ll need the last statement you received for each investment and retirement account that you plan to track in Reckon Accounts. When you re ready to capture cost basis and capital gains information for an account, you ll need all past and current statements for the account. Deciding which accounts to track In this chapter you ll learn how to set up brokerage and superannuation accounts in Reckon Accounts. For information about adding other types of investment accounts, go to the Help menu and click Product Help. Click the Search tab, enter add investment accounts, and then click Ask. The following table can help you decide which account types best suit your financial situation. 74 Chapter 5
85 To track this real-world account Investments such as stocks, including stock options and employee stock purchase shares, bonds, and funds. (If you write cheques or use a debit card against this type of investment account, you can also track those transactions. Add this Account type Brokerage Superannuation accounts Managed or trust funds that meet the following requirements: you purchase them directly from the managed or trust fund provider; they are tracked in accounts by themselves; and the managed or trust fund company reinvests earnings and dividends in the same security so the account does not carry a cash balance. Term Deposit You invest a lump sum of money where the interest rate is guaranteed not to change for the nominated term. Normally the money can only be withdrawn after the term has ended. (New Zealand version only) KiwiSaver You build up your savings through regular contributions from your pay. Your KiwiSaver savings are made up of contributions to your account, plus or minus investment returns, minus any withdrawals, fees and taxes. Superannuation Single Managed Fund Term Deposit KiwiSaver (New Zealand version only) Managing your investments 75
86 Adding your investment accounts 1. Go to the Investing menu and click Go to Investing Centre. 2. In the upper-right corner, click Today s Data. 3. In the Investment & Retirement Accounts snapshot, click Add Account. The Account Setup dialog opens. 4. Select Brokerage, then click Next. 76 Chapter 5
87 5. In the This account is held at the following institution field, enter the name of the financial institution that holds this investment account, then click Next. If your financial institution is in the list that Reckon Accounts displays, select it. If it s not in the list, type its name. Be sure to correctly identify your financial institution. Reckon Accounts needs the official company name not an abbreviation to determine which services are offered by that institution. 6. In the Name this account field, type the name by which you want to refer to this account in Reckon Accounts, then click Next. 7. Choose the currency for this account from the Currency drop-down list, then click Next. 8. If this is a tax-deferred account, choose Yes, otherwise choose No, then click Next. 9. In the Statement Date field, enter the date you re using to set up holdings in this account, then click Next. If you re entering this information from a brokerage statement, use the statement ending date. If you re entering this information from your brokerage s Web site, use the date that your information was posted (probably the date you accessed the site or the day before). 10. In the Cash Balance field, enter the cash balance for the account in the way your financial institution displays it, then click Next. You may need to use both fields, or just one or the other. 11. Identify the securities in the account, then click Next. If you don t have Internet access, in the Security Name field, type the name of each security you want to add to the account. If you have Internet access, you can search for your security s ticker symbol by clicking Stock Symbol Lookup. Click Next to enter information about your holdings. Managing your investments 77
88 12. Type the total number of shares, and identify the security type for each security. 13. Click Next to see a summary of the information you have entered for your accounts. 14. Click Done. If you used a currency other than your default currency, Reckon Accounts asks you to enter the exchange rate in terms of your default currency per the currency chosen for this account. Enter the exchange rate, then click OK. Now you re ready to add your holdings to the account. For information about how to add your holdings, see Keeping your investment data current on page 92. Then you ll be ready to see how your investments are performing as described in the next section, Tracking your portfolio s performance. 78 Chapter 5
89 Tracking your portfolio s performance Reckon Accounts makes it easy to track the performance of your investments in a way that emphasises what s important to you. The Investing Centre provides a number of ways to view your investing and retirement accounts along with many useful tools to help you analyse and manage them. You ll find a different focus on each page of the Investing Centre. Go to the Investing menu, click Go to Investing Centre, and then click the button that has the information you want. Today s Data focuses on information that changes frequently and helps you see how market changes affect the securities you own or watch. Performance provides an in-depth review of your investments over time, so you can measure the performance of your investments against key benchmarks. Analysis focuses on how your current investments are divided among asset classes and how your mutual funds are doing compared to others. Portfolio focuses on an in-depth review of your portfolio as a whole. In this section, you ll learn how to use some of the performance and analysis tools in the Reckon Accounts Investing Centre. For example, you ll learn how to: Set up a watch list to track the securities you want to follow. Keep track of the average annual return for your investments. Managing your investments 79
90 Determine the right asset allocation for you. Use the Portfolio to answer your top investment questions. Create reports that summarise your investment-related data. Track the securities you want to follow 1. Go to the Investing menu and click Go to Investing Centre. 2. In the upper-right corner, click Today s Data. 3. In the Watch List snapshot, click Add a security. Click Download Quotes to keep the information in your Watch List current. 4. Follow the on-screen instructions; click Next to move through the pages. Click the Help icon if you need more information. 80 Chapter 5
91 To track market indexes in the Watch List, click Edit Watch List, and select the Watch check box for each market index you want to display. If the market index you want to follow isn t in the Security List, click Choose Market Indexes at the top of the Security List to add it. Track your average annual return Your average annual return, often called the internal rate of return (IRR), is the cumulative total return on your accounts expressed as an annualised figure. It includes dividends, interest, and other payments you receive, plus increases and decreases in the market value of your securities. Generally, if the average annual return on an investment is 10 percent, that investment is performing as well as a bank account that pays 10 percent interest in the same time period. For information about how Reckon Accounts calculates this and other investment performance measures, go to the Help menu and click Product Help, then click the Search tab, enter average annual return, and click Ask. You can view the average annual return for an individual account, all accounts, only investment accounts, or only superannuation accounts. 1. Go to the Investing menu and click Go to Investing Centre. 2. In the upper-right corner, click Performance. 3. On the Performance toolbar, select whether you want to view the average annual return for all accounts, investment accounts only, superannuation accounts only, or for a customised group of accounts. 4. In the Average Annual Return snapshot, view the average annual return for your accounts. Reckon Accounts displays annualised figures for 1 year, 3 years, and 5 years. Managing your investments 81
92 In the Average Annual Return window: Click Show security performance to see how each security is contributing to the total return for an account. Click Show security performance comparison to see how the total return for each security compares with the change in the stock s industry over the same period. Set a target asset allocation Your current asset allocation shows how your current investments are divided among asset classes. You can view the 82 Chapter 5
93 asset allocation for an individual account, all accounts, only investment accounts, or only superannuation accounts. In this section, you ll learn how Reckon Accounts can help you set up a target asset allocation. After you do, Reckon Accounts can help you determine if your current asset allocation is where it should be, and show you how to change it. For more information about asset allocation, go to the Help menu and click Product Help, then click the Search tab, enter asset allocation, and click Ask. 1. Go to the Investing menu and click Go to Investing Centre. 2. In the upper-right corner, click Analysis. 3. On the Analysis toolbar, select whether you want to view asset allocation for all accounts, investment account only, superannuation accounts only, or for a customised group of accounts. 4. In the Asset Allocation snapshot, click Show Allocation Guide. Managing your investments 83
94 5. Read the onscreen instructions. Use the Allocation Guide to set your asset allocation target and learn about rebalancing your portfolio. 6. Click How should I allocate my investments? on the right side of the Analysis window for detailed information on asset allocation. Use the Portfolio The Portfolio provides multiple views that answer your top investment questions. You can analyse the holdings, 84 Chapter 5
95 performance, and price information for every security you own, across multiple investment accounts. In this section, you ll learn how to select a portfolio view. For more information about the Portfolio, go to the Help menu and click Product Help. Click the Search tab, enter monitor portfolio performance, and click Ask. 1. Go to the Investing menu and click Go to Investing Centre. 2. In the upper-right corner, click Portfolio. The Portfolio window opens, displaying a list of portfolio views from which to select. Select a default view, or click Customise View on the toolbar to create one of your own. Reckon Accounts can group your investments for display by account, security, asset class, and so on. In the Show list, select the view you want Reckon Accounts to display. For example, for an in-depth look at the short-term performance of your securities, select Recent Performance. For an in-depth look at the long-term performance of your securities, select Historic Performance. Reckon Accounts displays information pertinent to the view you selected. (Move your pointer over a column heading for an explanation.) If you want to see account information that isn t displayed in the default views, click Customise View to modify an existing view. Managing your investments 85
96 You can see some of the information in the portfolio views broken into smaller, graphical pieces in the Investing Centre. (Go to the Investing menu, click Go to Investing Centre, and then click Performance). For example, the Average Annual Return snapshot on the Performance tab and the Historic Performance view in the Portfolio both include information about average annual return. 3. In the Group by list, select how you want your investments grouped. (Optional) 4. In the As of field, enter another date. (Optional) If the Portfolio displays asterisks indicating that data is missing, and you want to correct the issue, see Improving the accuracy of your investment data on page 88. For more information about missing data, go to the Help menu and click Product Help. Click the Search Reckon Accounts Help tab, enter placeholders, and click Ask. 86 Chapter 5
97 Run investment-related reports and graphs 1. Go to the Reports menu and click Reports & Graphs Centre. The Reports & Graphs window opens. 2. In the Reckon Accounts Standard Reports list on the left, click Investing. 3. Select the report you want to run. 4. In the Date range field, change the date or date range for the report. (Optional) 5. Click Show Report. If the report has a corresponding graph, you can click Show Graph instead. If the report displays asterisks indicating that data is missing, the bottom of the report includes a blue link called Placeholder Entries, followed by a blue link called Show me. Click Placeholder Entries to learn how to resolve placeholder entries. Click Show me to go to the place in Reckon Accounts where you can correct the issue. For information about when and why missing data is important, see Improving the accuracy of your investment data in the next section. 6. Click Customise to change the way the report is laid out or the scope of information it includes. Click the Help icon if you need more information. (Optional) 7. You can either close the report or choose one of the following options: Click the Print icon to print the report to paper or to a PDF. Click Save Report to save the report. Click Export Data to export the report to another program or to the Clipboard. Click the Help icon if you need more information. Managing your investments 87
98 Updating your investment accounts Now that you ve seen the valuable performance and analysis tools in Reckon Accounts, you might be asking yourself what you can do to make your investment data more accurate and how can you can keep it current. Improving the accuracy of your investment data As you used some of the performance tools in Reckon Accounts, you may have noticed that some of the performance measures that you want to track include asterisks or/and other notations such as N/A indicating that placeholder entries for missing transactions are used in the calculations. An asterisk indicates that Reckon Accounts does not have enough information to correctly calculate a particular value. You can use placeholder entries to track holdings-only information in Reckon Accounts. They include the number of shares (along with the security name) that must be added to or subtracted from your Account to make it agree with the number of shares and the account balance at your brokerage. If the current value of your holdings is all you want to track in Reckon Accounts, you can leave the placeholder entries as they are and skip the rest of this section. However, if you want to take advantage of the detailed performance analysis and tax tools in Reckon Accounts, such as those described in Tracking your portfolio s performance on page 79, continue reading. The way to resolve all placeholder entries is to enter the date you bought the shares and cost basis information, which is the total amount you invest in a security you purchase. Cost basis includes commissions, fees, mutual fund 88 Chapter 5
99 loads, and all purchases (even reinvestments of dividends and capital gains distributions), minus the cost of any shares you have sold or given away. For each security that is missing transactions, Reckon Accounts adds an Enter Cost link to the Transactions tab Enter link to the Overview tab of the account where you hold that security. You can click either link to get started. As you enter the missing transactions that Reckon Accounts needs to calculate your cost basis, Reckon Accounts subtracts shares from the placeholder entry until it equals zero. Until you finish entering the complete transaction history, Reckon Accounts will identify those calculations and performance measures in the Portfolio, reports, and snapshots that are based on incomplete transaction information. Managing your investments 89
100 To enter cost basis information, click the Enter Cost link in the Transaction tab or the Enter link in the Summary tab. Reckon Accounts gives you two options for entering missing transactions, each with its own requirements. 1. Enter Missing Transactions lets you add all the missing transactions needed to compare the historical performance of your securities over time, prepare accurate tax reports for both past and current holdings, and make informed tax decisions about your investments. (For example, you re in the ability to track lots, or securities grouped by common purchase prices and dates, 90 Chapter 5
101 which are important for calculating the tax rate that applies to your capital gains; tracking this information can save you a lot of time and effort when you file your taxes.) This option is the only way to take full advantage of the tax and investment tools in Reckon Accounts. You ll need the date you first purchased each security, the price you paid for it, and all transactions that have occurred since the purchase date. 2. Estimate Average Cost lets you improve the performance data for your current holdings. If you have held the account for many years or have a lot of transactions, this is a fast and easy way to get started until you can enter all your historical transactions. For each security, you ll need the total cost of the entire holding or the average price you paid per share. To enter missing information: 1. Go to the Investing menu and click Go to Investing Centre. 2. In the upper-right corner, click Today s Data. 3. In the Investment & Retirement Accounts snapshot, click your investment account. 4. In the upper-right corner, click Transactions. 5. In the Transactions list, select the placeholder entry you want to resolve. 6. In the Inv Amt field, click Enter Cost. The Enter Missing Transactions dialog opens. 7. Identify the amount of information you want to enter: Click Enter Missing Transaction to enter historical transactions. Use the Enter Transaction field to select each transaction you want to enter, and then enter the information Managing your investments 91
102 that Reckon Accounts requests. Click Estimate Average Cost to estimate the average price per share. Enter your estimate in the Cost or Price/Share field. Keeping your investment data current Reckon Accounts includes forms to help you enter each type of investment transaction, and the forms are a good way to quickly become familiar with the kind of information each type of investment transaction requires. After you re familiar with this information, you can enter investment transactions directly in the transaction list instead. Regardless of how you enter investment transactions into Reckon Accounts, Reckon Accounts assigns the appropriate investment categories to the transactions and tracks the tax consequences for you. For this reason, you don t want to change the investment categories in the Category List (go to the Tools menu and click Category List) that begin with an underscore (for example, _DivInc). To enter investment transactions with investment forms: 1. Go to the Investing menu and click Go to Investing Centre. 2. In the upper-right corner, click Today s Data. 3. In the Investment & Retirement Accounts snapshot, click your investment account. 4. In the upper-right corner, click Transactions. 5. In the upper-left corner, click Enter Transactions. 6. In the Enter transaction list, select the action you want to perform. Investment transactions are at the top of the list, and cash transactions are at the bottom of the list. 92 Chapter 5
103 Click Enter Transactions to open a dialog and select the action you want to perform. 7. Enter the information Reckon Accounts requests. If you re adding a bond, include the maturity date in the security name. This will help you distinguish it from other bonds in your portfolio and make it easy to match the information you download with the information in Reckon Accounts. 8. Click Enter/New to record additional transactions, and repeat steps 5 through 7. (Optional) 9. Click Enter/Done. Adding a superannuation account If you want the most comprehensive picture of your net worth, or if you want help planning for your retirement, be sure to track your superannuation accounts. In this section, you ll learn how to add a superannuation account. 1. Get the superannuation statements that you want to enter into Reckon Accounts. Managing your investments 93
104 If you re not concerned with historical information, you could start with your most recent statement and enter just your current holdings during setup. If you want to include historical information for net worth purposes, choose the appropriate option: If your financial institution does not provide share balance information and transaction history, then you must decide on a starting date before you add the account. (Typically, you would get all your statements and enter holdings information in chronological order, starting with the oldest statement.) After you ve added the account, you can t enter statement information that occurred before the date of the earliest statement you use to set up the account. If your financial institution does provide share balance information and transaction history, then you can set up the account with just your most recent statement and enter your historical information at a later point, as described in Improve the accuracy of your investment data on page Go to the Investing menu and click Go to Investing Centre. 3. In the upper-right corner, click Today s Data. 4. In the Investment & Retirement Accounts snapshot, click Add Account. 5. Choose the Superannuation radio button and then click Next. 6. In the This account is held at the following institution field, enter the name of the financial institution that holds this investment account, then click Next. If your financial institution is in the list that Reckon Accounts displays, select it. If it s not in the list, type its name. Be sure to correctly identify your financial institution. 7. Follow the on-screen instructions; click Next to move through the pages. Click the Help icon if you need more information. When you finish adding the account, Reckon Accounts displays the Overview page for the account. 94 Chapter 5
105 8. Click the Transactions tab to add cost basis information, as described in Improving the accuracy of your investment data on page 88. (Optional) For more information about resolving placeholder transactions for superannuation accounts, go to the Help menu and click Product Help. Click the Search tab, enter placeholders, and click Ask. Tracking your investment properties (optional) Reckon Accounts makes it easy for you to track your investment properties by introducing a special edition of Reckon Rental program. The Reckon Rental is an excellent analytical tool performing gearing analysis on your property purchases. Reckon Accounts allows you to perform what-if scenarios on your currently existing property data. You ll know immediately if the investment makes financial sense and whether there is significant tax benefits available and hence identify various ways of improving the financial viability of a property investment. In this section, you ll learn how to track your investment properties. 1. Go to the Tools menu and select Reckon Rental. The Property and Debt - Reckon Rental window opens. Managing your investments 95
106 2. In this window, select Use Existing Data and click Next. Note that you may only be able to select the New Scenario option if you have purchased the full version of the Reckon Rental Professional. This option will create a blank scenario using new data in the Reckon Rental Professional product. 3. In the Accounts window, click the drop-down lists to select the accounts associated with the property you wish to analyse. These selections determine data transfer between Reckon Accounts and Reckon Rental. If you select None to the Liability or Asset account, it means the data for those accounts will not be included in the transaction history search. 96 Chapter 5
107 4. In the Categories window, click the drop-down lists to select the categories you used to track investment property. The amount which will be transferred from Reckon Accounts to the Reckon Rental is the last amount entered against that category in the accounts that your selected in the Accounts window. Managing your investments 97
108 5. Continue on to assign categories in the following Categories window then click Next. 98 Chapter 5
109 6. In the final window, review the on-screen information and click Finish. Click Back to move through the pages if you need to modify the information that you perviously entered. 7. The Reckon Rental program launches. For more information about how to use Reckon Rental for your investment properties, click the Help button in the Reckon Rental program. You will not be able to edit the data which is transferred from Reckon Accounts or print any reports in the Reckon Rental if it has not been upgraded into the Professional edition. In order to use the full Reckon Rental Professional product you will need to purchase a licence. Call Reckon customer service on for more information. Managing your investments 99
110 100
111 6 Learning how Reckon Accounts helps you plan for tax time 102 PLANNING FOR PERSONAL TAX TIME Tracking your paycheque 103 Tracking your tax-deductible expenses 112 Using the Tax Planner 114 Running tax-related reports 117 Learning about the Capital Gains Estimator 118 Tax time can be a good time of the year for the possible tax refunds you might get from your local tax office. It can also be a headache if you haven t kept you records properly. Reckon Accounts makes record keeping easy so you can comfortably enter tax time prepared for the best result. In this chapter, we ll see how to track your paycheque and tax-deductible expenses, and how to use the Tax Planner. 101
112 Before you start As a minimum, you should complete Chapter 3, being sure to add the account into which you deposit your paycheque. What you ll need You will need a recent payslip. Learning how Reckon Accounts helps you plan for tax time Reckon Accounts includes several tools to help you track your tax-related income and expenses. The Tax Centre provides the most commonly used tools along with a summary of your tax-related data and reminders about upcoming tax-related dates. Tracking tax-related information in Reckon Accounts can be useful throughout the year, long before the start of the new financial year. For example, Reckon Accounts can use your data to help you determine if you re having too much or too little deducted from your paycheque. You can also review your deductible expenses on an ongoing basis. The more tax-related information you track in Reckon Accounts, the easier your life can be when tax time does roll around. You can also use Reckon Accounts to print reports that consolidate a year s worth of information into a few pages; copy the figures onto your tax forms, and your work is practically complete. In this chapter, you ll learn how to use some of the tax tools in the Reckon Accounts Tax Centre. In particular, you ll learn how to: 102 Chapter 6
113 Add a paycheque transaction that tracks your gross income and all the deductions taken out of each paycheque. Keep track of tax-deductible expenses. Use the Tax Planner to estimate your tax liability and investigate difference What if scenarios. Create reports that summarise your tax-related data. Tracking your paycheque While you could choose to enter the net amount of your paycheque as a deposit in your register, if you do so you lose all the details about the paycheque, such as amounts added to your superannuation or deducted for your income tax. Therefore, Reckon Accounts provides a special paycheque feature that tracks gross amounts, deductions, and net amounts for each paycheque. This simplifies a great deal of your tax planning in Reckon Accounts. Even if you initially added only the net amount of your paycheque in Reckon Accounts (as would be the case for any paycheques added during Express Setup), you can still use the paycheque feature to add deduction information now. The paycheque feature also works if your paycheque varies from one pay period to the next. Just adjust the details as necessary when you enter the paycheque transaction. Adding a paycheque When you use a recent payslip to add the financial details from your paycheque, Reckon Accounts remembers these details each time you enter a paycheque into the register. You receive the maximum benefit from the tax tools in Reckon Accounts (such as the Tax Planner) by setting up your paycheque at the beginning of the tax year. If you re not setting up your paycheque at the beginning of the tax year, Planning for Personal Tax Time 103
114 Reckon Accounts helps you to adjust your year-to-date (YTD) totals. Use this procedure to add a new paycheque to Reckon Accounts. If you simply want to add deduction information to a paycheque added to Reckon Accounts (for example, during Express Setup), then skip to the next section, Adjusting a paycheque. 1. Go to the Tax menu and click Go to Tax Centre. 2. In the Taxable Income YTD snapshot, click Add Paycheque. In Reckon Accounts New Zealand, go to the Cash Flow menu and click Set Up Paycheque. Reckon Accounts displays the Paycheque Setup wizard. (If Reckon Accounts displays the Manage Paycheques dialog instead, click New to open the Paycheque Setup wizard.) 3. In the Paycheque Setup wizard, click Next. 4. Follow the on-screen instructions; click Next to move through the pages. Click the Help icon if you need more information. You will enter most of the information on the following page. 104 Chapter 6
115 Planning for Personal Tax Time 105
116 Use the following guidelines as you add the information about your paycheque: Select the account into which you want to deposit the paycheque. Enter the date of the first deposit, when Reckon Accounts should remind you to enter your paycheques into the account register, and how often you re paid. Click the double arrows (>>) to the left of Scheduling to display the required fields if necessary. Click Edit on the right side of the appropriate area to enter the figures for gross pay and deductions from your recent payslip in the Setup Paycheque dialog, or to change the name, category, or amount of a paycheque item. You can edit the amount of a paycheque item directly, or you can click the Edit button to change the name, category, and amount of a paycheque item all at one time. Click the Add button in the lower-left corner of the appropriate area to add a paycheque item to the Setup Paycheque dialog. For example, to add items for bonuses, profit sharing, or vacation, holiday, or sick pay, click Add Earning; to add items for superannuation plans, or flexible spending accounts, click Add Pre-Tax Deduction; to add items for employee stock purchase plan deductions or loan repayments, click Add After- Tax Deduction. To adjust the year-to-date (YTD) totals so you can use the tax tools in Reckon Accounts, specify that you want to enter this information in the Enter Year-to-Date Information dialog that Reckon Accounts displays after you click the Done button in the Setup Paycheque dialog. (This is the only chance you ll have to enter this information in the Paycheque Setup wizard.) Otherwise, tell Reckon Accounts to skip this step, and then 106 Chapter 6
117 enter this information in the Tax Planner as you go along. For more information about entering year-to-date information, go to the Help menu and click Product Help. Click the Search tab, enter paycheques year-todate information, then click Ask. 5. In the Manage Paycheques dialog, click Done when you have finished adding your paycheque and YTD totals. Adjusting a paycheque transaction If you get a raise or change jobs, or if other activities permanently affect your paycheque, future paycheques should reflect this new information. If you used Express Setup to add your paycheque to Reckon Accounts, you can also use this procedure to add deduction information. 1. Go to the Tax menu and click Go to Tax Centre. 2. In the Taxable Income YTD snapshot, click Edit Paycheque. 3. In the Manage Paycheques dialog, select your paycheque. 4. Click Edit, make any necessary changes, and click Done. If you want to change when Reckon Accounts reminds you to enter your paycheque into the account register or how often you re paid, click the double arrows (>>) to the left of Scheduling. If this paycheque was added to Reckon Accounts as a net deposit (as would be the case if you added the paycheque during Express Setup), you may need to click Track Deductions to display the fields where you enter your deductions. Click the Help icon if you need more information. 5. In the Manage Paycheques dialog, click Done when you have finished adjusting your paycheque. Planning for Personal Tax Time 107
118 Entering or editing a scheduled paycheque transaction If you told Reckon Accounts to remind you to enter your paycheque into the register when it s due, Reckon Accounts places a reminder about the paycheque on the Scheduled Bills & Deposits tab at the bottom of the appropriate register. It is then up to you to enter the transaction in Reckon Accounts based on the reminder. Reckon Accounts also places a reminder for all scheduled transactions on the Cash Flow page in the Cash Flow Centre, and on the Reckon Accounts Home page. Here you can see any scheduled transaction you have set up as a reminder ready to enter into the relevant Reckon Accounts register. Let s use the reminders in the Cash Flow Centre to first edit your paycheque, and then enter it as a transaction into Reckon Accounts. 1. Get your most recent payslip. 2. Go to the Cash Flow menu and click Go to Cash Flow Centre. 3. Locate the paycheque transaction in the Deposits and Other Scheduled Transactions in the Scheduled Bills & Deposits area There is a paycheque transaction in this example. See if you can find the paycheque you just set up in your list. 4. (Optional) Click Edit against the paycheque transaction in the Deposits and Other Scheduled Transactions 108 Chapter 6
119 snapshot to edit any individual elements of the paycheque for future reference. The Edit Future Paycheques window opens. Planning for Personal Tax Time 109
120 5. Do any of the following: Change the company name if you re now in a new job Change the account to deposit funds if you wish to track them in another Account Change the amount if your amount has changed, perhaps due to a pay rise Add a memo if necessary to all future paycheques Re-organise the schedule by clicking the << (Scheduling) button 6. Once you have finished, click Done. 7. Click Enter at the right side of the window under Action. The Enter Paycheque into Register window opens. 110 Chapter 6
121 Planning for Personal Tax Time 111
122 This is where you enter your paycheque amount into the register. The amount defaults to what you set up in the Paycheque wizard. However, you can change the amount if your pay changes. 8. Click Help for more information. 9. Click Enter to add the paycheque transaction to your register. You can also add scheduled transactions to Reckon Accounts for other transactions that occur at regular intervals, such as bill payments, deposits and account transfers. Tracking your tax-deductible expenses Reckon Accounts can link categories to specific lines on a tax form. (Categories are discussed in detail in Assigning transactions to categories on page 67.) Linking categories to tax forms automates the process of tracking income and tax-related expenses. Using standard tax-related categories Reckon Accounts links the most common tax-deductible categories and subcategories to tax forms. If you added a paycheque to Reckon Accounts in the previous section, you may have noticed that your income was assigned to the Salary category and that deductions were assigned to categories and subcategories. To see a full list of standard tax-related categories in Reckon Accounts, open the Category List: 1. Go to the Tax menu and click Go to the Tax Centre. 2. In the Tax-Related Expenses YTD snapshot, click Assign Tax Categories. 112 Chapter 6
123 The Tax Line Item column indicates the tax form and line item associated with the category. If a category doesn t have the appropriate tax form line item associated with it, you can edit the category. Click the Help icon for more information. Click the Show drop-down arrow to select only tax-related categories Click the tab for the type of category you want to see Change the tax line item for a category in the Edit Category dialog. To open it, select the category you want to change and click the Edit button. Planning for Personal Tax Time 113
124 Reviewing tax-related categories If you have added your own tax-related categories or changed a standard category s tax line item, Reckon Accounts can help you make sure that you have assigned the correct tax line item. 1. Go to the Tax menu and click Tax Category Audit. Reckon Accounts checks all your categories and lists the categories that meet the following criteria: Standard Categories aren t linked to their original tax line items, or are linked to incorrect tax line items. User-defined Categories may need to be linked to different tax line items. 2. Select the appropriate action for each category Reckon Accounts displays. Click Change to edit a category, make the necessary changes, and click OK. Click the Help icon for more information. Click Ignore to leave the category unchanged. Using the Tax Planner This feature applies to the Australian version only. Use the Tax Planner to prepare for the inevitable. After you add a paycheque to Reckon Accounts and assign tax categories to a few tax-related expenses, you already have a wealth of tax-related data at your fingertips. The Tax Planner can use your Reckon Accounts data to help you anticipate the current year s tax liability. You can then adjust your payroll withholding if necessary. You can also evaluate the tax implications of various tax-related financial 114 Chapter 6
125 actions, such as buying a home or selling stock. To work effectively, the Tax Planner needs year-to-date information for your gross pay and deductions. If you did not add your paycheque at the beginning of the tax year and did not add year-to-date information when you added your paycheque to Reckon Accounts, add this information as you go along. If you need assistance, click the question mark in the upper-right corner of the Tax Planner window. You can also go to the Help menu and click Product Help, then click the Search tab, enter year-to-date information, and click Ask. To use the Tax Planner: 1. Go to the Tax menu and click Go to the Tax Centre. 2. In the Tools area at the upper-right side, click Tax Planner. 3. On the left side of the Tax Planner window, click How can Reckon Accounts help with Tax planning? 4. Read the on-screen instructions, and then click Let s get started on the right side of the Tax Planner window. Planning for Personal Tax Time 115
126 Click Tax Planner Summary to see an overview of your tax situation. Then click a tax item to see more detail. At any time, you can click a schedule or worksheet on the left side of the window for more detail about a specific area. 116 Chapter 6
127 You can use your actual Reckon Accounts data, enter new values manually, or have Reckon Accounts base the calculations on scheduled transactions. If you need assistance, click the question mark in the upper-right corner of the Tax Planner window. Any data that you enter manually will override any data you import from Reckon Accounts. Running tax-related reports You don t have to wait until tax time to review your tax information. In fact, you probably won t want to. Use the included tax reports to help you keep an eye on your tax information throughout the year. 1. Go to the Reports menu and click Reports & Graphs Centre. The Reports & Graphs window opens. 2. In the Reckon Accounts Standard Reports list on the left, click Tax. Reckon Accounts displays the list of available tax reports: Capital Gains displays short-term and long-term sales that are subject to capital gains tax. If the report displays asterisks indicating that data is missing, the bottom of the report includes a blue link called Placeholder Entries, followed by a blue link called Show me. Click Placeholder Entries to learn how to resolve placeholder entries. Click Show me to go to the place in Reckon Accounts where you can correct the issue. For information about when and why missing data is important, see Improve the accuracy of your investment data on page 88. Planning for Personal Tax Time 117
128 Tax Schedule displays tax-related transactions subtotalled by tax form line item. If you plan to export tax information to tax software, this is the report to use. Income Tax Summary displays tax-related transactions subtotalled by category. 3. Click the report you want to run. 4. In the date fields, change the date or date range for the report. (Optional) 5. Click Show Report. 6. Click Customise to change the way the report is laid out or the scope of information it includes. Click the Help icon if you need more information. (Optional) 7. You can either close the report or chose one of the following options: Click the Print icon to print the report to paper or to a PDF. Click Save Report to save the report. Click Export Data to export the report to another program or to the Clipboard. Click the Help icon if you need more information. Learning about the Capital Gains Estimator Reckon Accounts also includes a Capital Gains Estimator, which helps you plan security sales so that you can maximise after-tax yields. Go to the Tax menu and click Capital Gains Estimator to open this feature, then follow the detailed onscreen instructions. For more information about the Capital Gains Estimator, click the Help icon. 118
129 7 Home & Business and the GST 120 PLANNING FOR BUSINESS TAX TIME Setting up 121 Everyday tax transactions 136 Reckon Accounts Home & Business is designed to make tracking GST received and paid by your business easier to manage and report. In this chapter we ll look at how you can set up Home & Business to track GST before exploring the types of everyday activities you might perform that include GST. 119
130 Before you start You ll want to have read and understood the previous chapters in this guide. This chapter will elaborate on the GST-related aspects of information covered earlier in the guide. Home & Business and the GST Reckon Accounts Home & Business supports tax tracking for your business. This includes tracking GST amounts in transactions, estimates and invoices and generating the figures for your BAS. These features are only available in Reckon Accounts Home & Business, not Reckon Accounts Plus. This chapter covers what you need to know about tracking tax in Home & Business, building on concepts and procedures covered earlier in this user guide. We ve also included details of features designed to make the tax elements easier to use. Information is organised into the three stages of using Home & Business for business: Setting up Everyday transactions Reporting and paying tax 120 Chapter 7
131 Setting up When setting up Home & Business for tax, you need to configure the following areas according to your needs: Accounts Categories (Optional) Items (Optional) ABN Withholding account Accounts. Home & Business tracks tax from transactions in accounts enabled to track tax. You therefore need to activate tax tracking within each business account. This enables Home & Business to record the tax code assigned to each transaction and calculate the tax amount for each transaction. Once an account is enabled to track tax, you can use categories to help automate the application of the relevant tax rates when recording a transaction. Categories. Categories specify the source of a deposit, the reason for an expenditure or the name of an account to which you might be transferring funds (see Chapter 4). You can also apply a specific tax code to a transaction. When you apply a category to a transaction, the category information, including the tax code you set up, will apply to that transaction. This saves you having to enter tax code information manually. You can apply categories to deposits, purchases or invoices. Invoice Items. An Invoice Item is something you create to represent a service or product you sell in your business. For example, a farmer that sells wheat might create an item called wheat. A music teacher who provides music tuition might create an Invoice Item called music tuition. When setting up your item, you can associate it with a tax code. Home & Business then applies the associated tax code to the invoice line when you select that item on an invoice. Planning for business tax time 121
132 It is therefore helpful to set up items to include a tax code. ABN Withholding. If you pay for services from a contractor who doesn t have an ABN, you may need to withhold a percentage of the amount payable. To track this in Home & Business, you need to create an ABN Withholding account. Activating tax tracking for individual accounts You can activate tax tracking for an existing account or activate it whilst creating a new account. Turning on tax tracking for an existing account 1. Go to the Tools menu and click Account List, then double-click the account for which you wish to activate tax tracking. Home & Business displays account details in Transactions view or Overview view. You can find the tabs at the top of the page. 2. Click the Overview tab if Home & Business displays the Transactions view. Home & Business displays No against Tax enabled in the Account Attributes if Tax Tracking isn t activated for this account. 122 Chapter 7
133 The Tax enabled attribute is set to No. 3. Click Edit Account Details at the base of the Account Attributes snapshot. Home & Business displays the Account Details window. Planning for business tax time 123
134 124 Chapter 7 You can enable tax tracking for this account by setting the Tax-tracking enabled option to Yes.
135 4. In the Tax-tracking enabled option, click the Yes radio button and then click OK. Home & Business will return you to the Account Overview window with the Tax enabled attribute set to Yes. You should now see that the Tax enabled attribute is set to Yes. Planning for business tax time 125
136 Turning on tax tracking when creating a new account 1. Go to the File menu and click New. 2. Click the New Account radio button and then click OK. 3. Select a business account type and then click Next. 4. Follow the onscreen instructions until you reach the window with the dialog: Do you want to track Tax in this account? 5. Select the Yes radio button and click Next. 6. Continue to follow the onscreen instructions until you have completed the Account Setup wizard. 126 Chapter 7
137 Assigning a default tax code to a category You can assign a tax code to an existing category or assign it whilst creating a new category. To see the list of tax codes available, go to the Business menu, click Business Lists, and then click Tax Code List. Refer to the How Do I menus from the Tax Code List for information about editing or creating new tax codes. Assigning a tax code to an existing category 1. Go to the Tools menu and click Category List. The Category List window opens. Planning for business tax time 127
138 2. Select a category and click Edit at the right side of the Category List. The Edit Category window opens. 3. Select a tax code from the Usual Tax Code (optional) drop-down list. Click the dropdown arrow to choose from a list of tax codes to apply. 4. Click OK. 128 Chapter 7
139 Assigning a tax code when creating a new category 1. Go to the Tools menu and click Category List. The Category List window opens. 2. Click New at the top right of the Category List. The Set Up Category window opens. 3. Complete the Name, Description and Type fields. 4. Select a tax code from the Usual Tax Code (optional) drop-down list. Click the drop-down arrow to choose from a list of tax codes to apply. Planning for business tax time 129
140 5. Click OK. Setting up an item to handle GST You can assign a tax code to an existing invoice item or assign it whilst creating an invoice item. Assigning a tax code to an existing invoice item 1. Go to the Business menu, click Invoices and Estimates, and then click Invoice Items. The Customise Invoice Items window opens. 2. Select an invoice item and click Edit. 130 Chapter 7
141 This is where you can select a tax code to apply. 3. Select a tax code from the Tax drop-down list. Your selection will override any tax code included as part of a category, if selected from the Category/Tag dropdown list. When you select a tax code for an item, the rate you enter in the Rate field must exclude tax. When you create an invoice, Home & Business will calculate the required tax based on the item rate. For example, if your item rate is $50 and your tax code is GST, Home & Business will add $5 to the invoice as the corresponding tax amount. Assigning a tax code when creating an invoice item 1. Go to the Business menu, click Invoice and Estimates and then click Invoice Items. The Customise Invoice Items window opens. Planning for business tax time 131
142 2. Click New. 3. Enter a name or number for your item in the Item/Name Number field. 132 Chapter 7
143 4. Select a category from the Category/Tag drop-down list (Optional). If the category includes a tax code, that tax code will apply to the item unless you select a different tax code from the Tax drop-down list on this window. 5. Enter a description for your item in the Description field (Optional). 6. Enter the rate you wish to charge for your item in the Per Item/Rate field. For a service, it s best to enter the rate per hour or day, according to how you charge for your services. You will specify the quantity when completing the invoice. 7. Select a tax code from the Tax drop-down list. Your selection will override any tax code included as part of a category. When you set up an item, you can associate a category with that item. This enables the invoice item to inherit the category s properties. However, the category may include a usual tax code as part of its properties whilst the invoice item has a conflicting tax code associated. In this case the tax code associated with the invoice item will override the tax code inherited from the category. Setting up an ABN Withholding account In Australia, if a supplier that you deal with does not have an ABN, you may be required to withhold a percentage of the total payment on the supplies for later submission to your local tax office. You can set up an ABN Withholding account to store the percentage withheld. This account is set up as a liability account because it is considered money that you owe to the Australian Tax Office. Create an ABN Withholding account using the following steps. Planning for business tax time 133
144 1. Go to the Tools menu and click Account List. 2. Click Add Account. The Account Setup window opens. 3. Select the Liability radio button and click Next. 134 Chapter 7
145 Home & Business displays a window asking you to enter a name for this account. 4. Enter ABN Withholding in the Name this Account field. Click Next. Home & Business displays a dialog box that asks you to choose the currency of this account. 5. Follow the onscreen instructions and complete the setup wizard until you reach the window that asks you to: Enter the ending date and balance from your statement, if you have it. Planning for business tax time 135
146 6. Click Tax, and choose the BAS Report: W4 tax line from the Transfers In drop-down list. 7. Click OK. 8. Click Done. 9. Click No if Home & Business offers the option of setting up and associating an amortised loan with this newly created account. Everyday tax transactions By now you should have: Activated tax tracking in the business accounts that you will be using to record transactions with a tax amount Applied tax codes to selected categories and items Created an ABN Withholding account Home & Business is now ready to track the GST liability on your everyday transactions such as purchasing goods for 136 Chapter 7
147 your business, selling items to customers and receiving payments. Whilst most of these tasks are covered in earlier chapters, there are extra steps you need to follow so that Home & Business can track tax. These extra steps are part of the following procedures: Using the Split Transaction window Entering purchases Recording amounts for ABN withholding Using categories with tax codes assigned Recording payments to or from your local tax office Using the Split Transaction window Remember in Chapter 4 how we learnt that you can assign multiple categories to a payment transaction? Home & Business enables you to do this with the Split Transaction window. It s a great way to see a single transaction in more detail. It s also the way to track the GST component of a transaction, as you may remember from entering a purchase. You can get Home & Business to open the Split Transaction window automatically after entering a name and amount when you click the Category field of a transaction whilst in an account set up for tax tracking. Go to the Edit menu, click Preferences, then click Program. Click Register and select the Automatically enter split data check box. Then Click OK. In addition to the features described in Chapter 4, there are a number of tax-related options you need to know about in the Split Transaction window: Amts include tax check box Planning for business tax time 137
148 Clear Amts button Adjust button Amts include tax check box Clear Amts button Adjust button 138 Chapter 7
149 Amts include tax check box The Amts include tax check box enables you to specify whether the amount you enter on the transaction line is inclusive of the tax amount or exclusive of the tax amount. 1. Select the check box for Home & Business to treat the entered amount as a gross amount that includes the tax. For example, if you enter $50 and apply the GST tax code, Home & Business will change the Amount to $45.45 and enter $4.55 in the Tax column. The Split Total for that transaction line will remain at $ Clear the check box for Home & Business to treat the entered amount as a net amount and the basis to calculate and add the amount to the transaction line. For example, if you enter $50 and apply the GST tax code, Home & Business adds $5 to the Tax column so that the split total for the transaction line is $55. Clear Amts button The Clear Amts button enables you to remove the amounts from each split line on a chosen transaction. This feature comes in handy when you need to modify a transaction that Home & Business has auto-filled from a memorised transaction. To clear all amounts from the split lines of a transaction: 1. Make sure you are in the Split Transaction window with the transaction showing. 2. Click Clear Amts. Home & Business clears the amounts and tax codes from the split lines. If there is any amount remaining, click Adjust. Planning for business tax time 139
150 Adjust button You may need the Adjust button when there is an amount left over, that is, when the split total displays a different total to the sum of all split line amounts. To refresh the calculation, click Adjust on the Split Transaction window. Entering purchases When you buy goods for your business, you will need to enter the value of the goods in the appropriate register as a purchase. The following steps include selecting a tax code through the Split Transaction window. 1. Go to the Tools menu and click Account List, then identify the bank account in which you wish to carry out a transaction. 2. Double-click the account you identified. 3. Move to the next available transaction line in the register, changing the date if necessary. 4. (Cheques only) In the Num column, enter the cheque number. 5. In the Payee column, type the name of the payee. 6. In the Payment column, enter an amount. 7. Click Split. The Split Transaction window opens. 140 Chapter 7
151 8. Select a category from the Category drop-down list and then press the Tab key. 9. Select a tag from the Tag drop-down list and then press the Tab key. Planning for business tax time 141
152 10. Enter a memo in the Memo column and then press the Tab key. (Optional) If a tax code applies to the category, Home & Business will populate the transaction line s T column with the applicable tax code. Otherwise you will have to manually select the tax code from the T drop-down list and then press the Tab key, so that Home & Business can calculate the relevant tax. Home & Business calculates the tax amount in line with the selection you have for the Amts include tax check box. See Amts include tax check box on page 139 for more details. 11. Click OK. Home & Business enters the details of your split transaction into the account s register. Using categories with tax codes assigned Earlier in this chapter we looked at how you can attach a tax code to the properties of a category. Thus, when entering purchases, Home & Business would assign a tax code to the transaction automatically as part of applying the category. Let s see how this works. 1. Open the register for an account that you use to enter purchases. 2. Enter the following: Number (Optional) Payee Payment 3. Click Split. 142 Chapter 7
153 The Split Transaction window opens. If you do not wish Home & Business to calculate the tax amount automatically using the amount you enter as gross (tax inclusive amount), clear the Amts incl tax check box at the base of the Split Transaction window. 4. Select a category from the drop-down list in the Category column. 5. Press the Tab key and enter a memo for the transaction if you have not already entered one (Optional). Home & Business calculates the relevant tax information based on the category chosen once you press the Tab key. 6. Check to see that the Split Total equals the total of the amount and tax for that split line. If it doesn t, click Adjust. Note that if you have the Amts incl tax check box ticked, Home & Business will change the amount you entered to be the non-gst element. 7. Click OK. 8. Click Enter to record the transaction. The *Tax Control* account will now reflect a decrease in GST liability for the transaction above. Recording amounts for ABN Withholding You may need to purchase items from a supplier who hasn t got an ABN. In most circumstances, the government requires that you pay the supplier the value for services provided, minus a percentage deemed by the government. This percentage of cost is then to be stored by you and remitted to the ATO at the relevant reporting period. The Planning for business tax time 143
154 following steps show how to do this in Home & Business. Warning: Before following this procedure, you need to have set up an ABN Withholding account, as shown on page Enter a purchase as normal and open the Split Transaction window. 2. Create a second split line and enter the percentage of the purchase amount as a negative amount. For example: if the percentage is 48.5%, an $800 purchase would mean entering $800 in the first split line and -$388 in the second split line. 3. Select Transfer From/To [ABN Withholding] from the category drop-down list for the second split line. 144 Chapter 7
155 4. Click OK. Do not select a tax code for the split lines as the tax amount in this transaction is actually the negative amount you are transferring to the ABN withholding account. The total amount payable to the supplier should be the amount of the purchase minus the percentage of that amount. Creating a tax invoice Chapter 8 shows you how to create an invoice. You need to follow the same steps when creating an invoice that includes GST. However there are a number of points to remember: Planning for business tax time 145
156 You can have GST included in a line item by default when the invoice item you choose includes a tax code in its properties. You can also have GST included on a line item by default against an item by applying a category that includes tax, if you don t have a tax code as part of an invoice item s properties. You can apply a tax code to an item on a transaction line by selecting it from the drop-down list provided in the T column. This approach overrides any default tax code settings from a category or invoice item. See the instructions on page 155 for details on how to create an invoice. Using invoice items with tax codes assigned Using invoice items to apply relevant tax codes and category properties is a great way to save time when creating an invoice. We know that to create an invoice one needs to enter the following information on the invoice line: Item Category Description Quantity Rate Amount Tax Code With your invoice item set up to include name, category, description, rate and tax code, you can make four entries 146 Chapter 7
157 simply by selecting an item. Next enter the item s quantity and Home & Business will do the rest. You need to choose an item in the following steps that has a category and tax code assigned to it, as shown in Setting up an item to handle GST on page Create an invoice and enter customer details and invoice information (invoice numbers etc.). 2. Select an item from the Item column on an invoice line. Home & Business populates the Item, Category, Description, and Rate fields. 3. Enter a quantity in the Quantity column. Home & Business calculates the amount and the tax amount. 4. Enter another item and quantity as above, as required. (Optional) 5. Print and/or save the invoice using the Print and/or Save and Done buttons on the right of the Home & Business invoice form. Recording payments to or from your local tax office Recording payments to your local tax office At some stage you will have to send a cheque to your local tax office to cover your tax liability. When this happens, you need to record the cheque payment in Home & Business so that it can accurately reflect your tax liability and the account from which you paid the cheque. This is done by entering the tax amount from the account you are paying the cheque from and transferring it to Planning for business tax time 147
158 your *Tax Control* account. 1. Open your current account register. 2. Click Transfer. The Record a Transfer between Accounts window opens. 3. Select *Tax Control* from the To Account drop-down list. 4. In the Memo field, enter a description, such as payment to tax office. 148 Chapter 7
159 5. Enter the amount. For this exercise, this should be the amount showing up as owing to your local tax office in your *Tax Control* account. 6. Click OK. The amount in your *Tax Control* account should now show up as $0.00. Planning for business tax time 149
160 The amount you transferred should show up in the *Tax Control* account. In this case, the total shows up as $0.00. Receiving payments from the ATO When you receive a refund for the GST you have paid, make sure you record it in Home & Business. This is done by creating a transfer from the *Tax Control* account to your current account. 1. Open the *Tax Control* account register. 150 Chapter 7
161 2. Click Transfer. The Transfer window opens. 3. Select your current account from the To Account drop-down list. Your current account is the account that you receive the tax payment into. This could be a savings or business account. 4. Enter a description in the Memo field, such as Refund from ATO 5. Enter the amount you are receiving. Planning for business tax time 151
162 6. Click OK. The amount in your *Tax Control* account should now show up as $0.00. The amount you transferred should show up in the *Tax Control* account. In this case, the total shows up as $ Chapter 7
163 8 Everyday business tasks in Home & Business 154 PERFORMING EVERYDAY BUSINESS TASKS Creating an estimate or invoice 155 Recording payments from customers 164 Issuing refunds 165 Paying suppliers 168 Receiving refunds from suppliers 170 Recording mileage 172 You ve just looked at recording personal, everyday activities in Home & Business. Now it s time to look at how you can record everyday business activities. This chapter shows you how to create estimates and invoices, record payments received from customers and paid to suppliers, issue refunds to customers or receive refunds from suppliers, and how to record other business-related activities. 153
164 Before you start Think about the sales and purchases you make as part of your business each day. This chapter discusses how to record these activities in Home & Business. Everyday business tasks in Home & Business Running your business finances is an everyday task like your personal finances - it never stops. At any time, you could be preparing estimates or invoices, receiving customer payments, or paying bills from suppliers. Each month, quarter, or year, you will have to complete a BAS. It s important to record all of these activities in Home & Business. You may not be in a position to record your money movements each day in Home & Business, but it s a good idea to track your everyday money movement regularly in this program. Then you ll be able to evaluate how effectively you are managing your finances. This chapter looks at the basics of recording those everyday financial activities in Home & Business. We ll look at the different types of accounts you can set up and how you can enter transactions and categorise them to help you understand what you spend your money on. 154 Chapter 8
165 Creating an estimate or invoice Although Home & Business uses the cash-basis accounting system, it still enables you to create estimates and invoices. There are times when a business that uses a cash-basis accounting system will need to provide clients with invoices in order to be paid, particularly when a client is a large company. For example, a musician may play a gig for a company s Christmas party, or a home-based graphic designer may be hired to create a logo for a small company that requires tax invoices before processing payments. Once you receive payment for an item or service, you need to enter it directly into the relevant account s register. This is a separate process to creating an invoice that is necessary for your financial bookkeeping. Therefore, it s important to remember that the process of creating an estimate or invoice is quite different to receiving payment from a customer, even if that payment is in response to an invoice. To create an invoice or estimate: 1. Go to the Business menu, click Invoices and Estimates, and then click Create Invoice/Estimate. The Invoice/Estimate window opens. Performing everyday business tasks 155
166 You can mark an invoice as Paid. This is where you choose the template for an invoice or estimate. You can include personalised messages to your customers. You can print or an estimate or invoice by clicking these buttons. 156 Chapter 8
167 This is a form where you enter your information. It will look slightly different when you print or it to your clients. When you open this window for the first time, the form shown by default is an invoice. However, we d like to start with an estimate. 2. In the Layout drop-down list, click Estimate Default. Notice that the window changes slightly, and the Ship To box disappears. This is an estimate form, so there is no point to including shipping information. 3. In the Customer field, enter the name of a customer, then press the Tab key. Performing everyday business tasks 157
168 For example, enter Reckon Ltd. When you press the Tab key, the cursor moves to the Bill To box, automatically displaying the name you just entered. 4. Enter the address in the Bill To box below the company name, then press the Tab key. For example, enter 65 Berry Street, North Sydney, NSW Enter a description for your service or item in the Item field, the press the Tab key. For example, enter Christmas Party Gig. When you press the Tab key, a dialog box opens, asking if you want to create a new item with the name you just entered. 6. Click Yes. The New Item window opens. 158 Chapter 8
169 7. Enter information for the item you have just created and then click OK. You may choose to include or not include a category. Follow the onscreen instructions. 8. Choose a customer message from the Customer Message drop-down list. Your estimate should look similar to the following. (Optional) Performing everyday business tasks 159
170 9. Click Save and Done. Home & Business replaces the Invoice/Estimate window with the Invoice/Estimate List. The estimate you just created should appear on the list. Now, let s imagine that your customer accepted the estimate and booked the service or purchased the item. We can change the template so that the estimate appears as an invoice. 10. In the Invoice/Estimate List, double-click the estimate you just created. 160 Chapter 8
171 The Invoice/Estimate window opens, displaying your estimate. 11. Click the Layout drop-down list, and then click Invoice Default. Notice that the form changes to an invoice layout, including a Ship To box. 12. In the Ship To box, enter the shipping details. Your invoice should look similar to the following. Performing everyday business tasks 161
172 13. Click Print to print a copy of the invoice. You can also the invoice. Refer to the online Help for more information. You can also include tax calculations in your invoices. 14. Click Save and Done. The Invoice/Estimate window closes, and the Invoice/Estimate List window is displayed. The invoice you just created should appear on the list. Click in the Paid column to mark an invoice as paid. 162 Chapter 8
173 When payment for an invoice is received, you can mark the invoice as paid in either of two ways. To mark an invoice as paid: 1. Go to the Business menu, click Business Lists, and then click Invoice/Estimate List. The Invoice/Estimate List window opens. 2. Locate the invoice in the list and double-click it. The Invoice/Estimate window opens, displaying the invoice. 3. Click the Paid check box. 4. Click Save and Done The Invoice/Estimate window closes and the Invoice/Estimate List window is displayed. 5. Confirm that the invoice is marked as Paid in the Invoice/Estimate List. or 1. Go to the Business menu, click Business Lists, and then click Invoice/Estimate List. The Invoice/Estimate List window opens. 2. Locate the invoice in the list. 3. Confirm that the invoice number in the Doc. # column is the one you want 4. Confirm that the number in the Amount column is correct 5. Click the corresponding cell in the Paid column. When you open the invoice again, the Paid check box will be ticked. Performing everyday business tasks 163
174 In the Invoice/Estimate List window, you can mark more than one invoice as paid. This can save you time when you have multiple invoices to mark. Recording payments from customers When receiving a customer payment, be sure to record the payment information in Home & Business. Record this in the account you set up specifically to track income and expenses for your business. To record a customer payment: 1. Go to the Business menu, click Customers, and then click Receive Customer Payment. The Choose Payment Account window opens. Choose the account that you use to record payments into your business. Generally, this will be a business 164 Chapter 8
175 chequing or savings account. 2. In the Account drop-down list, click your business account. The account register opens, ready for you to enter the payment. 3. Enter the transaction, identifying the date, payee and category. Make sure you enter the payment in the Deposit column. The Payment column indicates payments you make, not payments you receive. 4. Click Enter. You can also record tax amounts, providing your account is enabled to track tax. This is possible through the Split Transaction window (available in the transaction register by clicking the Split button). Issuing refunds It s sometimes necessary to issue refunds to customers or clients. Be sure to track such transactions in Home & Business. To issue a refund: 1. Go to the Business menu, click Customers, and then click Issue a Refund. The Write Cheques window opens, ready for you to write a cheque to the customer. Performing everyday business tasks 165
176 2. In the Write cheques from drop-down list, click the account from which you wish to refund the money. Generally, this will be your business chequing account, which is where you record your business income and expenses. 3. In the Pay to the Order of field, enter the name of the customer you wish to pay. For example, enter Aretha Redding. 4. In the $ field, enter the amount you wish to refund, then press the Tab key. 166 Chapter 8
177 For example, enter 55. The numeric amount you entered is spelled out in text on the line below. 5. Enter an address in the Address field. Your cheque should look similar to the following. 6. In the Category drop-down list, click an appropriate category under the Income type since the refund reduces Performing everyday business tasks 167
178 your business income. Press Tab key to continue. 7. Click Record Cheque. Paying suppliers When paying a supplier, be sure to record the information in Home & Business. Record this in the account from which the original payment was drawn. To make a payment to a supplier: 1. Go to the Business menu, click Bills and Suppliers, and then click Make Payment to Supplier. The Write Cheques window opens, ready for your to write a cheque to the supplier. 2. In the Write cheques from drop-down list, click the account from which you wish to pay the supplier. Generally, this will be your business chequing account, which is where you record your business income and expenses. 3. In the Pay to the Order of field, enter the name of the supplier you wish to pay, then press the Tab key. For example, enter Dock Five Music School. 4. In the $ field, enter the amount you wish to pay, then press the Tab key. For example, enter 35. The numeric amount you entered is spelled out in text on the line below. 5. Enter an address in the Address field, then press the Tab key. For example, enter 116 Great South Rd., Dock Five, NSW. 168 Chapter 8
179 6. In the Memo field, enter a memo, then press the Tab key. (Optional) 7. In the Category drop-down list, click an appropriate category, then press the Tab key. Your cheque should look similar to the following. 8. Click Record Cheque. The cheque will appear in the list of cheques to print. Performing everyday business tasks 169
180 9. Close the Write Cheques window, then go to the Tools menu and click Account List The Account List window opens. 10. Locate your business chequing or savings account (from which you drew money after recording cheques) and double-click it. The account opens. You should see the amount recorded on each cheque in the transaction lines of the account, as shown below. Receiving refunds from suppliers When receiving a refund from a supplier, be sure to record the information in Home & Business. Record this in the account from which the original payment was drawn. To record receipt of a refund from a supplier: 1. Go to the Business menu, click Bills and Suppliers, and then click Receive a Refund. The Choose Refund Account window opens. 170 Chapter 8
181 Choose the account that you use to record payments to your business. Generally, this will be a business chequing or savings account. 2. In the Account drop-down list, click the account into which you want to deposit the refund. The account register opens, ready for you to enter the refund. 3. Enter the transaction, identifying the date, payee and category. Make sure you enter the payment in the Deposit column. The Payment column indicates payments you make, not payments you receive. 4. Click Enter. You can also record tax amounts, providing your account is enabled to track tax. This is possible through the Split Transaction window (available in the transaction register by clicking the Split button.) Performing everyday business tasks 171
182 Recording mileage If you use a car to earn business income, you are in a position to deduct related expenses by tracking the kilometres your car travels when performing business related tasks. You can track this along with details of the business trips using the Mileage Tracker. The Mileage Tracker allows you to: Enter several similar trips If you visit the same customer each week in the same car to the same destination, you can copy a trip and paste it into the Mileage Tracker. You can then edit the new trip, if there are any details you need to modify (such as the date). Sort the trips You can sort the trips you ve recorded by purpose, destination, vehicle, date and so on. Simply click the column header you wish to sort by and see all the related trips together. Customise the Mileage Tracker You can get the Mileage Tracker to display only the columns you wish to see. For example, if you only ever use one car when driving to your destination, you can remove the Vehicle column. Record personal trips Although the Mileage Tracker is designed for business use, you can still track personal trips. Simply fill out the details of a trip as you normally would, but choose Other for the trip type and then include a note for this in the Purpose field. Print a record 172 Chapter 8
183 You can print a record of your mileage to give your tax preparer. Makes life a lot easier! It s up to you how you use the feature. You can record minimal information or lots of information, depending on what works best for you. The easiest way to learn about the Vehicle Mileage Tracker is to start using it. Let s start by entering a new trip. 1. Go to the Business menu and click Vehicle Mileage Tracker. The Vehicle Mileage window opens. 2. Enter information in the Vehicle Mileage Tracker fields. 3. Enter the trip start and end dates, or select them from the pop-up calendars provided. Performing everyday business tasks 173
184 4. Select a trip type from the drop-down list. 5. Enter a purpose for the trip. (Optional) 6. Enter a destination for the trip. (Optional) 7. Enter the vehicle used. (Optional) 8. Enter the odometer reading and total kilometres travelled. 9. Enter parking and toll charges, if any. (Optional) 10. Enter the rate of reimbursement if you are being reimbursed for these kilometres. (Optional) 11. Click Record Trip. Once you record details for a trip, Home & Business will store it in the Vehicle Mileage list. 174 Chapter 8
185 DETERMINING YOUR NET WORTH 9 Putting it all together 176 Tracking your home value and associated loan 177 Tracking a vehicle value and associated loan 183 Adding other asset and liability accounts 185 Analysing your personal net worth 186 After recording your everyday financial activities in Reckon Accounts, you can get an excellent picture of your financial health. This chapter shows you how you can see the state of your financial health based on the data your have entered into your Reckon Accounts file. 175
186 Before you start To get a complete picture of your net worth, you should enter into Reckon Accounts all the financial information discussed in the previous chapters as they apply to your situation before continuing with this chapter. If you have completed the previous chapters, most of your work here is already done. What you ll need You will need information about the purchase price and value of your assets (home, vehicle, and so on), as well as information about any loans that might be associated with them. Putting it all together Although using Reckon Accounts as described in the previous chapters can bring a great deal of order to your finances, you still don t have the complete picture of your financial situation that Reckon Accounts can offer. In this chapter, you ll learn how to use the tools and information in the Property and Debt Centre to track the assets (what you own) and liabilities (what you owe) not reflected in your bank balance or stock portfolio. The more financial information you put in your Reckon Accounts file, the more Reckon Accounts can help you understand and improve your overall financial health. When you add asset and liability accounts, you re increasing the power of Reckon Accounts to incorporate all your financial data into a single, clear picture of where you stand and where you can go. In this chapter, you ll learn how to add the following types of accounts: An asset account for a home you own or are buying, with an associated liability account if you re paying a 176 Chapter 9
187 mortgage An asset account for a vehicle you own or are buying, with an associated liability account if you re paying off a vehicle loan An asset account for other property you own, such as a stamp collection or a work of art A liability account for other loans or debt, such as a student loan Tracking your home value and associated loan If you own a home, you can use Reckon Accounts to track its value, along with the mortgage that may be associated with it. Reckon Accounts calculates the value of your equity, the interest you pay each year, and the remaining loan balance. Reckon Accounts creates both an asset and a liability account when you create a mortgage account. If you have the last statement you received for the mortgage account you plan to add, get it now. You can use the statement to enter the most recent values, such as balance remaining on the mortgage, while you re adding your account. To begin tracking your home value: 1. Go to the Property & Debt menu and click Go to Property & Debt Centre. 2. In the Property & Debt Accounts snapshot, click Add Account. 3. Select House (with or without Mortgage), then click Next. Determining your net worth 177
188 4. Type the name by which you want to refer to this account in the Name this account field, then click Next. 5. Follow the onscreen instructions and click Next to move through the pages. Click the Help button if you need more information. 178 Chapter 9
189 When you add the account, enter the purchase price and the estimated current market value if you know it. Reckon Accounts enters the purchase price as the Opening Balance and adds an adjustment transaction in the House account register to reflect the current market value. This allows you to track your equity. You can enter additional transactions to keep the equity value current as the home s value changes over time. If you told Reckon Accounts that you have a mortgage on the house, Reckon Accounts adds two accounts: one for the positive value of the house (a House account), and one for the negative value of the loan (a House Loan account). To change any details about your loan: 1. Go to the Property & Debt menu and click Loans. 2. Select the loan you want to edit. 3. Click Edit Loan. The Edit Loan window opens. Determining your net worth 179
190 4. Enter the required loan information. 5. Click Next. Reckon Accounts opens another Edit Loan window. 180 Chapter 9
191 6. Enter the required loan information. 7. Click Done. To edit any details about your loan payment: 1. Go to the Property & Debt menu and click Loans. 2. Select the loan you want to edit. Determining your net worth 181
192 3. Click Edit Payment. The Edit Loan Payment window opens. 4. Enter information about your standard loan payment. 182 Chapter 9
193 5. Click OK. To have Reckon Accounts remind you to enter each payment transaction, click Payment Method, select Scheduled Transaction, and then enter details on when and how the transaction should be entered. Tracking a vehicle value and associated loan The steps for tracking a vehicle s value and associated loan are almost identical to those for adding a house and mortgage account. When you add a vehicle loan account, Reckon Accounts adds both an asset and a liability account. If you have your most recent statement for the vehicle loan, get it now. To add a vehicle loan account: 1. Go to the Property & Debt menu and click Go to Property & Debt Centre. 2. In the Property & Debt Accounts snapshot, click Add Account. Determining your net worth 183
194 3. Select Vehicle (with or without Loan) and click Next. The Account Setup wizard for tracking a vehicle opens. 4. Follow the onscreen instructions, clicking Next to move through the pages. If you told Reckon Accounts that you have a vehicle loan, Reckon Accounts adds two accounts: one for the positive value of the vehicle (a vehicle account), and one for the negative value of the loan (a vehicle loan account). 184 Chapter 9
195 5. Enter the requested information about your vehicle loan. Click the Help button for additional information. That s it! You ve set up Reckon Accounts to track the value of your vehicle and associated loan details. Adding other asset and liability accounts You can track the value of anything that you own (asset) or owe (liability) in Reckon Accounts. Use the same procedures as in previous sections to create any asset or liability account that you want Reckon Determining your net worth 185
196 Accounts to include when evaluating your financial situation. If you don t want to track your assets or liabilities in great detail, you can create a single asset or liability account. For each account, enter a total value that you think is a good estimate of the total value of your assets or liabilities. When you create a house or vehicle account, Reckon Accounts prompts you to create the associated liability account and loan (if any). Don t forget to create a liability account and loan for any other assets for which you owe money. Analysing your personal net worth Now that Reckon Accounts has more information about your finances, you can learn more about the value of your net worth. Using the Financial Overview Centre The Financial Overview Centre shows changes to your assets and liabilities over time, including cash flow and investment accounts. It also shows you the percentage of your finances in each type of account. To view a summary of your net worth: 1. Click the Financial Overview tab at the top of the screen. The Financial Overview Centre window opens. 2. Click the Net Worth tab. 186 Chapter 9
197 Using the Net Worth report This report shows your net worth as of a specified date. Reckon Accounts calculates your net worth by adding the balances of your chequing, savings, cash, asset, and investment accounts (your assets), and then subtracting that total from the balances of your credit or charge card and liability accounts (your liabilities). To generate a Net Worth report: 1. Go to the Reports menu and click Reports & Graphs Centre. The Reports & Graphs window opens. 2. Select Net Worth & Balances from the list 3. Click Net Worth 187
198 4. In the Report Balance as of field, edit the date as you like. (Optional) 5. Click Show Report or Show Graph. Reckon Accounts displays a report or graph that shows the value of all your assets and liabilities. If you want to exclude certain information from your net worth report, click the Customise button, make any desired changes, and then click Show Report. For example, if you want a report that excludes non-current assets - such as your home - click Customise and clear the asset and liability accounts for your home on the Accounts tab. 188
199 DEVELOPING A LONG-TERM PLAN 10 Planning your finances 190 Reckon Accounts enables you to plan your financial future. You can do this based on existing data or use sophisticated calculators to plan scenarios to help you make the right decision. This chapter looks at developing a long-term plan for personal finances. This includes budgeting, reducing debt, and planning for future loans or savings. 189
200 Before you start Think about when you would like to retire and what kind of standard of living you anticipate. Consider any large purchases you would like to make, and any life changes that you might be facing - such as having children or sending them through University. What you ll need If you haven t already set up the accounts discussed in the previous chapters, you will need information such as account balances, the value of what you own and what you owe, and so on. Planning your finances The Planning Centre provides tools that help you develop financial plans for things like retirement, University fees, home ownership, debt reduction, superannuation or special purchases. In this chapter, we ll have a quick look at the following tools. Budget Debt Reduction Planner Financial Calculators Creating a budget You can create a budget in Reckon Accounts to see how much you can afford to spend on different items over 190 Chapter 10
201 time. Apart from creating your real-life budget, you can also create scenarios to see what you can afford in different situations. To access the Budget feature, go to the Planning menu and click Budget. You can create a budget in three ways: Automatic - where Reckon Accounts creates a budget based on the actual income and expenses you ve recorded in your Reckon Accounts file. This is a quick way to get started and helpful to see how your actual finances are going. However, missing details in your Reckon Accounts file will show up when you create a first budget this way. Manual - where you enter your information manually into an empty budget that Reckon Accounts creates. Details in this form are exactly what you enter, and do not relate to existing data in your Reckon Accounts file. This is a good method to use if you have just started a new Reckon Accounts file. Copy current - where Reckon Accounts copies an existing budget already saved, which you can modify to reflect your current circumstances. Developing a long-term plan 191
202 When you open the Budget feature, you ll be able to choose one of these methods of creating a budget from the Setup tab. Follow the onscreen instructions as you work your way through the Budget wizard. 192 Chapter 10
203 Using the Debt Reduction Planner Have a debt you want to get rid of? You need a good plan. You ll get a great start by using the Debt Reduction Planner. The Debt Reduction Planner wizard guides you through the process of setting up a plan to reduce your debt. It asks you questions about how much you owe, pay as interest, receive as income and so on. You ll develop a picture of how you can best pay off your debts - long term or short term. As you continue to make selections in the wizard that best fit your personal lifestyle, Reckon Accounts will conclude with a personal, detailed debt reduction plan. To access the Debt Reduction Planner, go to the Planning menu and click Debt Reduction Planner. Then, follow the onscreen instructions. Developing a long-term plan 193
204 Taking advantage of financial calculators Reckon Accounts provides the following planner and financial calculators: Budget Planner You can work out where your money is going and how you can save more by spending less with Money Smart Budget Planner. Retirement Planner You can plan how much income you are likely to have after you retire, and what you can do now to boost your super with Money Smart Retirement Planner. Loan Calculator You can work out how much a loan will cost before you apply. Refinance Calculator You can explore the options of refinancing your current home loan. Savings Calculator You can get a quick approximation of how much you can save. University Calculator You can work out how much you need to put away for a University fund for your child. You can work out what you need to put away regularly to meet a particular amount. You can also work out how much you ll have if you make a regular contribution. 194 Chapter 10
205 Retirement Calculator You can get a quick approximation of what you need to put away over time in order to have the right amount of money when you retire. Credit Card Calculator You can check how long it may take you to pay off your credit card debt with Money Smart Credit Card Calculator. Managed Funds Calculator You can test or model how your choices may affect the future value of your investments with Money Smart Managed Funds Calculator. Superannuation Calculator You can test or model how your choices may affect your superannuation over the long-term with the Money Smart Superannuation Calculator. Super vs Mortgage Calculator You can work out if you will be better off putting spare money into your super or your mortgage with Money Smart Super vs Motgage calculator. These calculators are designed to give you quick approximations for the different circumstances that they service. They re great as a starter when you re considering how to handle your finances before taking the plunge of a loan, or after taking a loan and discovering where you can tighten your financial management. Developing a long-term plan 195
206 196
207 11 Technical support options and Reckon services 198 SOLVING PROBLEMS AND GETTING PRODUCT SUPPORT Talking to a technical support representative 199 Contacting Reckon 202 If you can t solve a problem you re experiencing with Reckon Accounts Personal Plus or Home & Business, you can get help from Reckon s technical support team by telephone, fax or . Reckon also provides a website with a database of support articles (Knowledge Browser), as well as a directory of Reckon Accredited Professional Partners. 197
208 Technical support options and Reckon services Reckon Advantage Reckon Advantage membership entitles you to free weekday technical and installation phone support, product upgrades and special offers. Terms and conditions apply. For more information, visit Fee-based services Reckon offers a number of support plans to meet your individual needs. Timed Call Support: A one-off support call that is charged by the minute. Maybe you don t have twenty four hours to solve your problem but need to speak with one of our specialists right away? For instant help during business hours, ring our telephone support service for the advice you need. Data Recovery: If your Reckon Accounts data file becomes damaged, we can provide data recovery service, which is available for a fee. Password removal: If you forget your Reckon Accounts file password, we can remove your password so you can access your important data, a service that is also available for a fee. Reckon s website The Reckon website, ( provides answers to many Reckon Accounts questions, important product updates, and access to help through the Knowledge Browser, an online technical support database. If you re connected to the Internet, you can access the Reckon website directly from the Help menu in Reckon Accounts. 198 Chapter 12
209 Reckon Accredited Professional Partners Developing a strong, knowledgeable network of professionals is an important part of our commitment to delivering exceptional support to our Reckon Accounts customers. Whatever your individual needs may be, Reckon has an expert to help. The Reckon Accredited Professional Partners referral service is free. The professional you select will provide you with information about their fees. If you are an accountant, bookkeeper, or computer consultant, consider becoming a member of this unique community. To find a Reckon Accredited Professional Partner, or to become one yourself, visit the Reckon website. Details for contacting Reckon are provided below. Talking to a technical support representative Be prepared when you call If you need to call for assistance, you will get an answer quicker if you: Make sure you have registered your copy of Reckon Accounts and have your registration details and customer ID number ready. (It s a good idea to have written this down in the front of this User Guide following registration.) To display your licence number, go to the Help menu and click Licence Information. Are at your computer with Reckon Accounts running. Try to remember the windows you opened and the tasks you carried out before encountering the problem. Know the exact wording of any message that appeared in the window(s). Have a pencil and paper handy to take notes. Solving problems and getting product support 199
210 Have the following information ready when you call: Model of computer and amount of memory (RAM) and hard disk space Accessory manufacturer, type and model (for example, monitor or printer) Operating system version Network configuration and software version Solving problems on your own We recommend you back up your Reckon Accounts data file before you start. See Backing up your Reckon Accounts data file on page 24 for more information. Guidelines for solving typical problems Use the following examples as a guide to solve the problems you have. Try the procedure again Start at the beginning. Examine windows where you filled in fields to be sure you are asking the program for what you want. Try a related procedure For example, if you have a printing problem: 200 Chapter 12
211 Ensure the printer is working by trying to print something else. If you have trouble printing cheques, try printing a report. If you can t print one of the sales forms, try printing a similar form. If you can t print from Reckon Accounts, try printing from another program such as Microsoft Notepad. If nothing prints from Notepad, you know the problem is likely to be related to the printer, not the software. Check the printer connections, printer driver, print queue and so forth. Think about what has been changed If something used to work but no longer does, think about what may have changed. Have you changed or added other programs on your computer? Have you added a new printer? Have you moved the Reckon Accounts data file to a new location? Have you changed a setting in the Preferences window? If the program hangs or locks up There are a number of reasons why your system may freeze while using Reckon Accounts. Try restarting your computer. If restarting doesn t help, go through the following questions and take any related action: Does your computer system or network meet the minimum requirements necessary for Reckon Accounts, as outlined in the Reckon Accounts 2017 Installation and Upgrade Guide? (A copy of the Guide is included on your Reckon Accounts 2017 DVD. The most recent version, including any last-minute changes or updates, is available on the Reckon website.) Are you making the best use of available system resources by shutting down other programs that are running? (Check for programs that may be running in the background without your knowledge.) Solving problems and getting product support 201
212 Do you have enough hard disk space available? Do you have any conflicts with sound or video drivers? If you experience system freezes while using Reckon Accounts, you may want to call for technical support. Contacting Reckon Australia Product Activation Product Re-activiation Products can be activation online 24 hours a day, or by telephone during business hours. You can re-activation your program through this service. Re-activation is capped at $9. (Charges include GST and only apply once you are connected to a representative. If you can t activate your product using onscreen instructions after going to the Help menu, then clicking Register Reckon Accounts, call: Call: Chapter 12
Getting Started with Quicken 2003
 Getting Started with Quicken 2003 Trademarks Intuit, the Intuit Logo, Quicken, QuickBooks, TurboTax, Quicken Loans, and QuickBase, among others, are registered trademarks and/or registered service marks
Getting Started with Quicken 2003 Trademarks Intuit, the Intuit Logo, Quicken, QuickBooks, TurboTax, Quicken Loans, and QuickBase, among others, are registered trademarks and/or registered service marks
Quicken is a personal financial management
 Introducing Quicken Quicken is a personal financial management program that helps you control all areas of your finances. To use Quicken, you enter information about your bank accounts, credit cards, investments,
Introducing Quicken Quicken is a personal financial management program that helps you control all areas of your finances. To use Quicken, you enter information about your bank accounts, credit cards, investments,
Getting Started with Quicken 2005
 Getting Started with Quicken 2005 Trademarks Intuit, the Intuit Logo, Quicken, Quicken Loans, QuickBooks, QuickPayroll and TurboTax, among others, are registered trademarks and/or registered service marks
Getting Started with Quicken 2005 Trademarks Intuit, the Intuit Logo, Quicken, Quicken Loans, QuickBooks, QuickPayroll and TurboTax, among others, are registered trademarks and/or registered service marks
Getting Started Tutorial
 Getting Started Tutorial Welcome This tutorial will introduce you to the main functions of your MYOB accounting software. You can use this tutorial with the current versions of MYOB Accounting, MYOB Accounting
Getting Started Tutorial Welcome This tutorial will introduce you to the main functions of your MYOB accounting software. You can use this tutorial with the current versions of MYOB Accounting, MYOB Accounting
Entrepreneur. Getting Started
 Entrepreneur Getting Started G u i d e Entrepreneur Getting Started 1 Setting Up Your Company 5 Setting Up Customers & Suppliers 14 Setting Up Items 17 Essential Tasks 18 Reporting 23 System Administration
Entrepreneur Getting Started G u i d e Entrepreneur Getting Started 1 Setting Up Your Company 5 Setting Up Customers & Suppliers 14 Setting Up Items 17 Essential Tasks 18 Reporting 23 System Administration
Step Action See: 1 Install MYOB AccountEdge page 3. 2 Upgrade your files page 3. 3 Read about the new features in MYOB AccountEdge page 6
 MYOB AccountEdge v6 Release Notes MYOB Licence Agreement IMPORTANT READ THIS CAREFULLY BEFORE PROCEEDING. This Product (consisting of the user documentation and the installation CD or other media containing
MYOB AccountEdge v6 Release Notes MYOB Licence Agreement IMPORTANT READ THIS CAREFULLY BEFORE PROCEEDING. This Product (consisting of the user documentation and the installation CD or other media containing
MYOB Accounting Plus v16 MYOB Accounting v16
 MYOB Accounting Plus v16 MYOB Accounting v16 Release Notes MYOB Licence Agreement IMPORTANT READ THIS CAREFULLY BEFORE PROCEEDING. This Product (consisting of the user documentation and the installation
MYOB Accounting Plus v16 MYOB Accounting v16 Release Notes MYOB Licence Agreement IMPORTANT READ THIS CAREFULLY BEFORE PROCEEDING. This Product (consisting of the user documentation and the installation
Moneyspire Help Manual Moneyspire Inc. All rights reserved.
 2018 Moneyspire Help Manual 2015-18 Moneyspire Inc. All rights reserved. Contents 2. Getting Started 8. Operating the Program 13. Adding Accounts 15. Adding Transactions 18. Adding Reminders 21. Adding
2018 Moneyspire Help Manual 2015-18 Moneyspire Inc. All rights reserved. Contents 2. Getting Started 8. Operating the Program 13. Adding Accounts 15. Adding Transactions 18. Adding Reminders 21. Adding
Reckon Product Comparison
 Product Comparison Home /10 /10 /10 Pro /10 /10 /10 Help & Support Tools Backup integration Easy to set up and access help EasyStep Wizard HTML Help Weekend support available*** 12 months support, update
Product Comparison Home /10 /10 /10 Pro /10 /10 /10 Help & Support Tools Backup integration Easy to set up and access help EasyStep Wizard HTML Help Weekend support available*** 12 months support, update
Sage 50 Accounting. Getting started guide
 Sage 50 Accounting Getting started guide Getting started Getting started Welcome to Sage 50 Accounting! Use this guide to help you set up your company so that you are up and running as quickly as possible.
Sage 50 Accounting Getting started guide Getting started Getting started Welcome to Sage 50 Accounting! Use this guide to help you set up your company so that you are up and running as quickly as possible.
CommBank Small Business app User Guide
 CommBank Small Business app User Guide CommBank Small Business app user guide 2 Contents Welcome to the CommBank Small Business app 4 CommBank Small Business app in 5 easy steps 4 We re here to help 4
CommBank Small Business app User Guide CommBank Small Business app user guide 2 Contents Welcome to the CommBank Small Business app 4 CommBank Small Business app in 5 easy steps 4 We re here to help 4
SMALL BUSINESS ACCOUNTING. User Guide
 SMALL BUSINESS ACCOUNTING User Guide Welcome to QuickBooks We're going to help you get paid, pay others, and see how your business is doing. Use this guide to learn key tasks and get up and running as
SMALL BUSINESS ACCOUNTING User Guide Welcome to QuickBooks We're going to help you get paid, pay others, and see how your business is doing. Use this guide to learn key tasks and get up and running as
Chapter 9. Paying Employees and Taxes and Tracking Time
 How to Activate Payroll in Preferences Select a Payroll Service Comparing Payroll Options Set Up Company Information Enter and Review Employee Information Set Up Payroll Taxes Setting Year-to-Date Amounts
How to Activate Payroll in Preferences Select a Payroll Service Comparing Payroll Options Set Up Company Information Enter and Review Employee Information Set Up Payroll Taxes Setting Year-to-Date Amounts
First Data Personal Financial Manager (PFM) FAQ s
 Q: What browsers are supported with PFM? First Data Personal Financial Manager (PFM) FAQ s A: IE9 and 10, and current versions of Firefox, Chrome, and Safari are supported. Older versions may work but
Q: What browsers are supported with PFM? First Data Personal Financial Manager (PFM) FAQ s A: IE9 and 10, and current versions of Firefox, Chrome, and Safari are supported. Older versions may work but
Sage Simply Accounting. Getting Started Guide First Step
 Sage Simply Accounting Getting Started Guide 2012 First Step Sage Simply Accounting Getting Started Guide First Step 2012 Getting Started... 1 Setting Up Your Company... 3 Setting Up Customers and Vendors...
Sage Simply Accounting Getting Started Guide 2012 First Step Sage Simply Accounting Getting Started Guide First Step 2012 Getting Started... 1 Setting Up Your Company... 3 Setting Up Customers and Vendors...
Getting Started. QuickBooks Online. Quick tips to get you up and running. Create and manage invoices Track expenses See how you re doing
 Getting Started QuickBooks Online Quick tips to get you up and running Create and manage invoices Track expenses See how you re doing See inside to learn how you can get the most out of QuickBooks Online
Getting Started QuickBooks Online Quick tips to get you up and running Create and manage invoices Track expenses See how you re doing See inside to learn how you can get the most out of QuickBooks Online
Getting Started. QuickBooks Online. Quick tips to get you up and running. Create and manage invoices Track expenses See how you re doing
 Getting Started QuickBooks Online Quick tips to get you up and running Create and manage invoices Track expenses See how you re doing See inside to learn how you can get the most out of QuickBooks Online
Getting Started QuickBooks Online Quick tips to get you up and running Create and manage invoices Track expenses See how you re doing See inside to learn how you can get the most out of QuickBooks Online
QuickBooks. UK Basic 2008 Training Guide Make QuickBooks perform. For you, for your business. UK product
 QuickBooks UK Basic 2008 Training Guide Make QuickBooks perform. For you, for your business. UK product Copyright Registered Trademarks Important 2006 Intuit Canada, a General Partnership. 2007 Intuit
QuickBooks UK Basic 2008 Training Guide Make QuickBooks perform. For you, for your business. UK product Copyright Registered Trademarks Important 2006 Intuit Canada, a General Partnership. 2007 Intuit
QUICKBOOKS 2018 STUDENT GUIDE. Lesson 1. Getting Started
 QUICKBOOKS 2018 STUDENT GUIDE Lesson 1 Getting Started Copyright Copyright 2018 Intuit, Inc. All rights reserved. Intuit, Inc. 5100 Spectrum Way Mississauga, ON. L4W 5S2 Trademarks 2018 Intuit Inc. All
QUICKBOOKS 2018 STUDENT GUIDE Lesson 1 Getting Started Copyright Copyright 2018 Intuit, Inc. All rights reserved. Intuit, Inc. 5100 Spectrum Way Mississauga, ON. L4W 5S2 Trademarks 2018 Intuit Inc. All
Chapter 1: Payroll Categories Overview 516. Chapter 2: Creating payroll categories 522. Chapter 3: Changing payroll categories 527
 Table of Contents Chapter 1: Payroll Categories Overview 516 Creating payroll categories 516 Changing payroll categories 519 Removing payroll categories 520 Chapter 2: Creating payroll categories 522 To
Table of Contents Chapter 1: Payroll Categories Overview 516 Creating payroll categories 516 Changing payroll categories 519 Removing payroll categories 520 Chapter 2: Creating payroll categories 522 To
GETTING STARTED WITH QUICKEN with Online Bill Pay 2010, 2009, and for Windows
 GETTING STARTED WITH QUICKEN with Online Bill Pay 2010, 2009, and 2008-2007 for Windows Refer to this guide for instructions on how to use Quicken s online account services to save time and automatically
GETTING STARTED WITH QUICKEN with Online Bill Pay 2010, 2009, and 2008-2007 for Windows Refer to this guide for instructions on how to use Quicken s online account services to save time and automatically
Lesson 1 Getting Started
 Q U IC K BOOKS 2017 STUDEN T GUIDE Lesson 1 Getting Started Copyright Copyright 2017 Intuit, Inc. All rights reserved. Intuit, Inc. 5100 Spectrum Way Mississauga, ON. L4W 5S2 Trademarks 2017 Intuit Inc.
Q U IC K BOOKS 2017 STUDEN T GUIDE Lesson 1 Getting Started Copyright Copyright 2017 Intuit, Inc. All rights reserved. Intuit, Inc. 5100 Spectrum Way Mississauga, ON. L4W 5S2 Trademarks 2017 Intuit Inc.
1 23Go! Getting Started Guide 2007
 1 23Go! Getting Started Guide 2007 Getting Started Setting Up Your Company Setting Up Customers & Vendors Setting Up Items Setting Up Payroll Essential Tasks Reporting System Administration 1 chapter getting
1 23Go! Getting Started Guide 2007 Getting Started Setting Up Your Company Setting Up Customers & Vendors Setting Up Items Setting Up Payroll Essential Tasks Reporting System Administration 1 chapter getting
Before you can download your transactions with Quicken you will need internet access, your customer ID and password. *
 GETTING STARTED WITH QUICKEN with Online Bill Pay 2011, 2010 and 2009 for Windows Refer to this guide for instructions on how to use Quicken s online account services to save time and automatically keep
GETTING STARTED WITH QUICKEN with Online Bill Pay 2011, 2010 and 2009 for Windows Refer to this guide for instructions on how to use Quicken s online account services to save time and automatically keep
Lesson 1 Getting Started
 Q U IC K BOOKS 2016 STUDEN T GUIDE Lesson 1 Getting Started Copyright Copyright 2016 Intuit, Inc. All rights reserved. Intuit, Inc. 5100 Spectrum Way Mississauga, ON. L4W 5S2 Trademarks 2016 Intuit Inc.
Q U IC K BOOKS 2016 STUDEN T GUIDE Lesson 1 Getting Started Copyright Copyright 2016 Intuit, Inc. All rights reserved. Intuit, Inc. 5100 Spectrum Way Mississauga, ON. L4W 5S2 Trademarks 2016 Intuit Inc.
Lesson 1 Getting Started
 Q U IC K BOOKS 2017 STUDEN T GUIDE Lesson 1 Getting Started Copyright Copyright 2017 Intuit, Inc. All rights reserved. Intuit, Inc. 5100 Spectrum Way Mississauga, ON. L4W 5S2 Trademarks 2017 Intuit Inc.
Q U IC K BOOKS 2017 STUDEN T GUIDE Lesson 1 Getting Started Copyright Copyright 2017 Intuit, Inc. All rights reserved. Intuit, Inc. 5100 Spectrum Way Mississauga, ON. L4W 5S2 Trademarks 2017 Intuit Inc.
Getting Started Guide
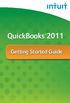 QuickBooks 2011 Getting Started Guide STATEMENTS IN THIS DOCUMENT REGARDING THIRD-PARTY STANDARDS OR SOFTWARE ARE BASED ON INFORMATION MADE AVAILABLE BY THIRD PARTIES. INTUIT AND ITS AFFILIATES ARE NOT
QuickBooks 2011 Getting Started Guide STATEMENTS IN THIS DOCUMENT REGARDING THIRD-PARTY STANDARDS OR SOFTWARE ARE BASED ON INFORMATION MADE AVAILABLE BY THIRD PARTIES. INTUIT AND ITS AFFILIATES ARE NOT
HealthEquity Employer Portal Guide HealthEquity All rights reserved.
 HealthEquity Employer Portal Guide 2013-2015 HealthEquity All rights reserved. INTRODUCTION 09 ACCESSING PENDING PAYMENTS 01 LOGIN PROCESS 09 MODIFYING EMPLOYER INFORMATION 01 ADDING INSURANCE INFORMATION
HealthEquity Employer Portal Guide 2013-2015 HealthEquity All rights reserved. INTRODUCTION 09 ACCESSING PENDING PAYMENTS 01 LOGIN PROCESS 09 MODIFYING EMPLOYER INFORMATION 01 ADDING INSURANCE INFORMATION
O U T C O M E S B Y D E S I G N WORKBOOK1
 WORKBOOK1 XERO TRAINING HANDBOOK 1. BANK RECONCILIATION The biggest, and most time-saving feature of Xero is its usage of bank data feeds. This makes reconciling your bank statement an easy process without
WORKBOOK1 XERO TRAINING HANDBOOK 1. BANK RECONCILIATION The biggest, and most time-saving feature of Xero is its usage of bank data feeds. This makes reconciling your bank statement an easy process without
Microsoft Money 2006 makes managing your personal finances very
 In This Chapter Getting the program started Using Money for the first time Chapter 1 Introducing Money Understanding how Money handles your finances Shutting down Money Microsoft Money 2006 makes managing
In This Chapter Getting the program started Using Money for the first time Chapter 1 Introducing Money Understanding how Money handles your finances Shutting down Money Microsoft Money 2006 makes managing
User Guide
 User Guide 00-21-602-35062 2006 Sage Accpac International, Inc. All rights reserved. Sage Accpac International, Inc. Publisher No part of this documentation may be copied, photocopied, reproduced, translated,
User Guide 00-21-602-35062 2006 Sage Accpac International, Inc. All rights reserved. Sage Accpac International, Inc. Publisher No part of this documentation may be copied, photocopied, reproduced, translated,
Connecting Time Matters/Billing Matters and QuickBooks. 35*45 Consulting - Global 7 Second System
 Why Choose QuickBooks... 3 Why Use Billing Matters... 3 Question to Ask... 3 Getting Started in Billing Matters... 4 Getting Started in QuickBooks... 11 Linking Billing Matters and QuickBooks... 14 Using
Why Choose QuickBooks... 3 Why Use Billing Matters... 3 Question to Ask... 3 Getting Started in Billing Matters... 4 Getting Started in QuickBooks... 11 Linking Billing Matters and QuickBooks... 14 Using
1. What lists can be imported from Excel spreadsheets, when setting up a QuickBooks Online company?
 QuickBooks Online Practice Test (with answers) 1. What lists can be imported from Excel spreadsheets, when setting up a QuickBooks Online company? A) Locations, Classes, Products and Services, and Vendors
QuickBooks Online Practice Test (with answers) 1. What lists can be imported from Excel spreadsheets, when setting up a QuickBooks Online company? A) Locations, Classes, Products and Services, and Vendors
The quick, easy and FREE way to pay your bills online!*
 The quick, easy and FREE way to pay your bills online!* Account Overview Main navigational tabs have been reduced to 3 from 5. Click Home, Bill Pay or Account Services to access additional menu options.
The quick, easy and FREE way to pay your bills online!* Account Overview Main navigational tabs have been reduced to 3 from 5. Click Home, Bill Pay or Account Services to access additional menu options.
Chapter 3 Inventory. Objectives. QuickBooks Tools for Tracking Inventory
 Chapter 3 Inventory Objectives After completing this chapter, you should be able to: Activate the Inventory function (page 47). Set up Inventory Items in the Item list (page 48). Use QuickBooks to calculate
Chapter 3 Inventory Objectives After completing this chapter, you should be able to: Activate the Inventory function (page 47). Set up Inventory Items in the Item list (page 48). Use QuickBooks to calculate
QuickBooks T RAINING G UIDE
 QuickBooks T RAINING G UIDE Copyright Copyright 2005 Intuit Inc. Intuit Inc. All rights reserved. P.O. Box 7850 First edition: August 2005 Mountain View, CA 94039-7850 Trademarks EasyStep, Intuit, the
QuickBooks T RAINING G UIDE Copyright Copyright 2005 Intuit Inc. Intuit Inc. All rights reserved. P.O. Box 7850 First edition: August 2005 Mountain View, CA 94039-7850 Trademarks EasyStep, Intuit, the
GETTING STARTED WITH QUICKEN with Online Bill Pay for Windows. Click the version you are looking for
 GETTING STARTED WITH QUICKEN with Online Bill Pay 2012-2010 for Windows Refer to this guide for instructions on how to use Quicken s online account services to save time and automatically keep your records
GETTING STARTED WITH QUICKEN with Online Bill Pay 2012-2010 for Windows Refer to this guide for instructions on how to use Quicken s online account services to save time and automatically keep your records
Getting Around in QuickBooks
 Lesson 1 Getting Started Getting Around in QuickBooks Getting Around in QuickBooks The QuickBooks Learning Center provides access to information to help you get started. Manage your open windows QuickBooks
Lesson 1 Getting Started Getting Around in QuickBooks Getting Around in QuickBooks The QuickBooks Learning Center provides access to information to help you get started. Manage your open windows QuickBooks
Getting Started Guide
 QuickBooks 2012 Getting Started Guide STATEMENTS IN THIS DOCUMENT REGARDING THIRD-PARTY STANDARDS OR SOFTWARE ARE BASED ON INFORMATION MADE AVAILABLE BY THIRD PARTIES. INTUIT AND ITS AFFILIATES ARE NOT
QuickBooks 2012 Getting Started Guide STATEMENTS IN THIS DOCUMENT REGARDING THIRD-PARTY STANDARDS OR SOFTWARE ARE BASED ON INFORMATION MADE AVAILABLE BY THIRD PARTIES. INTUIT AND ITS AFFILIATES ARE NOT
New for 2009! Detecting and Correcting with the Client Data Review Feature
 Chapter 17 New for 2009! Detecting and Correcting with the Client Data Review Feature Introduction: Features and Benefits Starting a Client Data Review Customizing the Client Data Review Center Account
Chapter 17 New for 2009! Detecting and Correcting with the Client Data Review Feature Introduction: Features and Benefits Starting a Client Data Review Customizing the Client Data Review Center Account
QuickBooks Enterprise Solutions. User Guide
 QuickBooks Enterprise Solutions User Guide Copyright Copyright 2007 Intuit Inc. All rights reserved. First printing, September 2007 STATEMENTS IN THIS DOCUMENT REGARDING THIRD-PARTY STANDARDS OR SOFTWARE
QuickBooks Enterprise Solutions User Guide Copyright Copyright 2007 Intuit Inc. All rights reserved. First printing, September 2007 STATEMENTS IN THIS DOCUMENT REGARDING THIRD-PARTY STANDARDS OR SOFTWARE
Banking at the speed of your life. Online. Mobile. Superior. Safe. PARKSTERLING. Answers You Can Bank On.
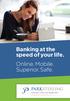 Banking at the speed of your life. Online. Mobile. Superior. Safe. PARKSTERLING SM Answers You Can Bank On. At Park Sterling Bank, we know that there are times when our answer can help expand a child s
Banking at the speed of your life. Online. Mobile. Superior. Safe. PARKSTERLING SM Answers You Can Bank On. At Park Sterling Bank, we know that there are times when our answer can help expand a child s
Basic Account. The essential guide to your new account
 Basic Account The essential guide to your new account Our commitment to you We re committed to becoming Scotland s most helpful bank. It s not just words, it s a goal at our very core, guided by four commitments
Basic Account The essential guide to your new account Our commitment to you We re committed to becoming Scotland s most helpful bank. It s not just words, it s a goal at our very core, guided by four commitments
Getting Started. QuickBooks Online. Quick tips to get you up and running. Create and manage invoices Track expenses See how you re doing
 Getting Started QuickBooks Online Quick tips to get you up and running Create and manage invoices Track expenses See how you re doing See inside to learn how you can get the most out of QuickBooks Online
Getting Started QuickBooks Online Quick tips to get you up and running Create and manage invoices Track expenses See how you re doing See inside to learn how you can get the most out of QuickBooks Online
DESKTOP PAYROLL Getting Started Guide
 DESKTOP PAYROLL Getting Started Guide DESKTOP PAYROLL Getting Started Guide Welcome to QuickBooks Desktop Payroll QuickBooks Desktop Payroll gives you the tools you need to efficiently manage your payroll.
DESKTOP PAYROLL Getting Started Guide DESKTOP PAYROLL Getting Started Guide Welcome to QuickBooks Desktop Payroll QuickBooks Desktop Payroll gives you the tools you need to efficiently manage your payroll.
QuickBooks In The Classroom 2009
 QuickBooks In The Classroom 2009 Instructor Edition By A. L. Craig QuickBooks in the Classroom Instructor s Resource Guide Intuit Education Program Copyright Copyright 2008 Intuit Inc. Intuit Inc. All
QuickBooks In The Classroom 2009 Instructor Edition By A. L. Craig QuickBooks in the Classroom Instructor s Resource Guide Intuit Education Program Copyright Copyright 2008 Intuit Inc. Intuit Inc. All
Tip #1: Data Entry Tricks Practice these tips in my Core Training Interactive Tutorial
 21 QuickBooks Tips and Tricks with Penny Lane 2011 Tip #1: Data Entry Tricks Practice these tips in my Core Training Interactive Tutorial 1 Use the Tab Key to move between fields. When you use the Tab
21 QuickBooks Tips and Tricks with Penny Lane 2011 Tip #1: Data Entry Tricks Practice these tips in my Core Training Interactive Tutorial 1 Use the Tab Key to move between fields. When you use the Tab
OGILVY & MATHER CONSUMER PORTAL GUIDE: HSA
 OGILVY & MATHER CONSUMER PORTAL GUIDE: HSA Welcome to your Benefit Strategies Consumer Portal. This one-stop portal gives you 24/7 access to view information and manage your Health Savings Account. Our
OGILVY & MATHER CONSUMER PORTAL GUIDE: HSA Welcome to your Benefit Strategies Consumer Portal. This one-stop portal gives you 24/7 access to view information and manage your Health Savings Account. Our
Getting started
 Getting started 2016.3 Getting started Getting started Welcome to Sage 50 Accounting! Use this guide to help you set up your company so that you are up and running as quickly as possible. If you have not
Getting started 2016.3 Getting started Getting started Welcome to Sage 50 Accounting! Use this guide to help you set up your company so that you are up and running as quickly as possible. If you have not
Startup Guide. QuickBooks Basic for Windows QuickBooks Pro for Windows QuickBooks Premier for Windows
 Startup Guide QuickBooks Basic for Windows QuickBooks Pro for Windows QuickBooks Premier for Windows Copyright 2000, 2001, 2002 Intuit Canada Ltd. All rights reserved. First printing, November, 2002 Intuit
Startup Guide QuickBooks Basic for Windows QuickBooks Pro for Windows QuickBooks Premier for Windows Copyright 2000, 2001, 2002 Intuit Canada Ltd. All rights reserved. First printing, November, 2002 Intuit
Microsoft Dynamics GP. Fixed Assets Management
 Microsoft Dynamics GP Fixed Assets Management Copyright Copyright 2011 Microsoft. All rights reserved. Limitation of liability This document is provided as-is. Information and views expressed in this document,
Microsoft Dynamics GP Fixed Assets Management Copyright Copyright 2011 Microsoft. All rights reserved. Limitation of liability This document is provided as-is. Information and views expressed in this document,
CONSUMER PORTAL QUICKSTART GUIDE: HSA
 CONSUMER PORTAL QUICKSTART GUIDE: HSA Welcome to your MEDSURETY Benefit Accounts Consumer Portal. This one-stop portal gives you 24/7 access to view information and manage your Health Savings Account.
CONSUMER PORTAL QUICKSTART GUIDE: HSA Welcome to your MEDSURETY Benefit Accounts Consumer Portal. This one-stop portal gives you 24/7 access to view information and manage your Health Savings Account.
The QuickBooks Guide to Converting QuickBooks Desktop. to QuickBooks Online. Version 8.18
 The QuickBooks Guide to Converting QuickBooks Desktop to QuickBooks Online Version 8.18 Conversion Roadmap Welcome! This guide is for anyone converting from QuickBooks Desktop (Pro or Premier) to QuickBooks
The QuickBooks Guide to Converting QuickBooks Desktop to QuickBooks Online Version 8.18 Conversion Roadmap Welcome! This guide is for anyone converting from QuickBooks Desktop (Pro or Premier) to QuickBooks
Tabs3 Quick Start Guide
 Tabs3 Quick Start Guide Tabs3 Quick Start Guide Copyright 2017 Software Technology, LLC 1621 Cushman Drive Lincoln, NE 68512 (402) 423-1440 Tabs3.com Tabs3, PracticeMaster, and the pinwheel symbol ( )
Tabs3 Quick Start Guide Tabs3 Quick Start Guide Copyright 2017 Software Technology, LLC 1621 Cushman Drive Lincoln, NE 68512 (402) 423-1440 Tabs3.com Tabs3, PracticeMaster, and the pinwheel symbol ( )
QuickBooks in the Classroom
 QuickBooks in the Classroom Student s Resource Guide Intuit Education Program http://www.intuiteducation.ca Copyright 2005 All rights reserved. Intuit Canada, A General Partnership 7008 Roper Road Edmonton,
QuickBooks in the Classroom Student s Resource Guide Intuit Education Program http://www.intuiteducation.ca Copyright 2005 All rights reserved. Intuit Canada, A General Partnership 7008 Roper Road Edmonton,
Getting Started Quicken 2010 for Windows
 Getting Started Quicken 2010 for Windows Thank you for choosing Quicken 2010. This guide will get you up and running by stepping you through the key tasks you need to get started managing your finances
Getting Started Quicken 2010 for Windows Thank you for choosing Quicken 2010. This guide will get you up and running by stepping you through the key tasks you need to get started managing your finances
Table of Contents. QuickBooks 2018 Chapter 2: Working with Customers 21. QuickBooks 2018 Chapter 1: Introducing QuickBooks Pro 1
 Table of Contents Preface UNIT 1: ESSENTIAL SKILLS QuickBooks 2018 Chapter 1: Introducing QuickBooks Pro 1 Presenting QuickBooks Pro 2 Editions of QuickBooks 2 Determining the Edition 2 Types of Tasks
Table of Contents Preface UNIT 1: ESSENTIAL SKILLS QuickBooks 2018 Chapter 1: Introducing QuickBooks Pro 1 Presenting QuickBooks Pro 2 Editions of QuickBooks 2 Determining the Edition 2 Types of Tasks
How to get started with HDPOSsmart? HDPOS smart Tutorials
 How to get started with HDPOSsmart? HDPOS smart Tutorials Now that you have installed HDPOSsmart, you would like to get started with the basics of working with the application. In this document, you get
How to get started with HDPOSsmart? HDPOS smart Tutorials Now that you have installed HDPOSsmart, you would like to get started with the basics of working with the application. In this document, you get
Introducing Sage One Accounting
 Introducing Sage One Accounting Sage One Accounting is a simple, easy-to-use system that manages your business cycle. You can: Manage your package subscription efficiently from a central location. Use
Introducing Sage One Accounting Sage One Accounting is a simple, easy-to-use system that manages your business cycle. You can: Manage your package subscription efficiently from a central location. Use
quick start guide A quick start guide inflow support GET STARTED WITH INFLOW
 GET STARTED WITH INFLOW quick start guide Welcome to the inflow Community! This quick start guide includes all the important stuff to get you tracking your inventory before you know it! Just follow along
GET STARTED WITH INFLOW quick start guide Welcome to the inflow Community! This quick start guide includes all the important stuff to get you tracking your inventory before you know it! Just follow along
BIL201: Manage Progress Billing
 BIL201: Manage Progress Billing CERTIFIED COURSE CURRICULUM SAGE UNIVERSITY IMPORTANT NOTICE This document and the Sage 100 Contractor software may be used only in accordance with the Sage 100 Contractor
BIL201: Manage Progress Billing CERTIFIED COURSE CURRICULUM SAGE UNIVERSITY IMPORTANT NOTICE This document and the Sage 100 Contractor software may be used only in accordance with the Sage 100 Contractor
Lesson 12. Doing Payroll with QuickBooks
 QUICKBOOKS 2016 STUDENT GUIDE Lesson 12 Doing Payroll with QuickBooks Copyright Copyright 2016 Intuit, Inc. All rights reserved. Intuit, Inc. 5601 Headquarters Drive Plano, TX 75024 Trademarks 2016 Intuit
QUICKBOOKS 2016 STUDENT GUIDE Lesson 12 Doing Payroll with QuickBooks Copyright Copyright 2016 Intuit, Inc. All rights reserved. Intuit, Inc. 5601 Headquarters Drive Plano, TX 75024 Trademarks 2016 Intuit
Company Activities Part II
 QuickBooks Online Student Guide Chapter 12 Company Activities Part II Chapter 2 Chapter 12 In this chapter, you ll learn how QuickBooks handles advanced transactions and tasks in QuickBooks. Growing businesses
QuickBooks Online Student Guide Chapter 12 Company Activities Part II Chapter 2 Chapter 12 In this chapter, you ll learn how QuickBooks handles advanced transactions and tasks in QuickBooks. Growing businesses
CONSUMER PORTAL QUICKSTART GUIDE: HSA
 CONSUMER PORTAL QUICKSTART GUIDE: HSA Welcome to your Consociate HSA Consumer Portal. This one-stop portal gives you 24/7 access to view information and manage your Health Savings Account. It enables you
CONSUMER PORTAL QUICKSTART GUIDE: HSA Welcome to your Consociate HSA Consumer Portal. This one-stop portal gives you 24/7 access to view information and manage your Health Savings Account. It enables you
Table of Contents. Welcome to igo Figure...1 About this Guide...1 A Few Important Things to Know...1
 2 Manager Table of Contents Overview Welcome to igo Figure...1 About this Guide...1 A Few Important Things to Know...1 Chapter 1: Handling Members and Customers Customer Account...3 Collections Status...3
2 Manager Table of Contents Overview Welcome to igo Figure...1 About this Guide...1 A Few Important Things to Know...1 Chapter 1: Handling Members and Customers Customer Account...3 Collections Status...3
These Release Notes describe how to upgrade your MYOB AccountEdge software. Do the following to upgrade your software.
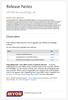 Release Notes MYOB AccountEdge v8 MYOB Licence Agreement IMPORTANT READ THIS CAREFULLY BEFORE PROCEEDING. This Product (consisting of the user documentation and the installation CD or other media containing
Release Notes MYOB AccountEdge v8 MYOB Licence Agreement IMPORTANT READ THIS CAREFULLY BEFORE PROCEEDING. This Product (consisting of the user documentation and the installation CD or other media containing
Version /2/2017. Offline User Guide
 Version 3.3 11/2/2017 Copyright 2013, 2018, Oracle and/or its affiliates. All rights reserved. This software and related documentation are provided under a license agreement containing restrictions on
Version 3.3 11/2/2017 Copyright 2013, 2018, Oracle and/or its affiliates. All rights reserved. This software and related documentation are provided under a license agreement containing restrictions on
QUICKBOOKS ONLINE ACCOUNTANT. QuickBooks Online Certification Training Guide
 QUICKBOOKS ONLINE ACCOUNTANT QuickBooks Online Certification Training Guide QuickBooks Online Certification Training Legal Notices 2017 Intuit Inc. All rights reserved. Intuit, the Intuit logo, QuickBooks,
QUICKBOOKS ONLINE ACCOUNTANT QuickBooks Online Certification Training Guide QuickBooks Online Certification Training Legal Notices 2017 Intuit Inc. All rights reserved. Intuit, the Intuit logo, QuickBooks,
Attaché Accounts End-of-Year Processing 2014/15. Notes accompanying Attaché EOY Training Accounts
 Attaché Accounts End-of-Year Processing 2014/15 Notes accompanying Attaché EOY Training Accounts May 2015 Publication Number Publication Date Product Version A001398.00 May 2015 Attaché Accounts Attaché
Attaché Accounts End-of-Year Processing 2014/15 Notes accompanying Attaché EOY Training Accounts May 2015 Publication Number Publication Date Product Version A001398.00 May 2015 Attaché Accounts Attaché
Lesson 3 Working with Lists
 Q U IC K BOOKS 2017 STUDEN T GUIDE Lesson 3 Working with Lists Copyright Copyright 2017 Intuit, Inc. All rights reserved. Intuit, Inc. 5100 Spectrum Way Mississauga, ON. L4W 5S2 Trademarks 2017 Intuit
Q U IC K BOOKS 2017 STUDEN T GUIDE Lesson 3 Working with Lists Copyright Copyright 2017 Intuit, Inc. All rights reserved. Intuit, Inc. 5100 Spectrum Way Mississauga, ON. L4W 5S2 Trademarks 2017 Intuit
Printed in the USA by: clubsystems group, inc.
 Copyright 2012 All rights reserved. This book is for the use of the clients and customers of clubsystems group, inc. in conjunction with their software. This book may not be duplicated in any way without
Copyright 2012 All rights reserved. This book is for the use of the clients and customers of clubsystems group, inc. in conjunction with their software. This book may not be duplicated in any way without
Customers and Sales Part II
 QuickBooks Online Student Guide Chapter 7 Customers and Sales Part II Chapter 2 Chapter 7 In this chapter, you ll learn how QuickBooks handles advanced features and transactions in the area of sales and
QuickBooks Online Student Guide Chapter 7 Customers and Sales Part II Chapter 2 Chapter 7 In this chapter, you ll learn how QuickBooks handles advanced features and transactions in the area of sales and
Internet Bill Pay Quick Reference Guide
 Internet Bill Pay Quick Reference Guide Table of Contents Introduction: What is Internet Bill Pay? 2 How to Make a Payment Single Payment 3 Recurring Payment 4 Payment History Prior to X Date View Payment
Internet Bill Pay Quick Reference Guide Table of Contents Introduction: What is Internet Bill Pay? 2 How to Make a Payment Single Payment 3 Recurring Payment 4 Payment History Prior to X Date View Payment
Your business always on. 1. Booking Management
 Your business always on 1. Booking Management 1 CONTENTS CONTENTS... 2 1. INTRODUCTION... 3 About this Document... 3 Overview... 3 Payment & Account Cancellation... 5 2. BOOKINGS... 6 Login & Logout...
Your business always on 1. Booking Management 1 CONTENTS CONTENTS... 2 1. INTRODUCTION... 3 About this Document... 3 Overview... 3 Payment & Account Cancellation... 5 2. BOOKINGS... 6 Login & Logout...
QUICKBOOKS 2018 STUDENT GUIDE. Lesson 3. Working with Lists
 QUICKBOOKS 2018 STUDENT GUIDE Lesson 3 Working with Lists Copyright Copyright 2018 Intuit, Inc. All rights reserved. Intuit, Inc. 5100 Spectrum Way Mississauga, ON. L4W 5S2 Trademarks 2018 Intuit Inc.
QUICKBOOKS 2018 STUDENT GUIDE Lesson 3 Working with Lists Copyright Copyright 2018 Intuit, Inc. All rights reserved. Intuit, Inc. 5100 Spectrum Way Mississauga, ON. L4W 5S2 Trademarks 2018 Intuit Inc.
Forrest Terrace, Abbotsford, BC V2S 1G7 Tel: Fax: Website:
 203-34334 Forrest Terrace, Abbotsford, BC V2S 1G7 Tel: 604-504-7936 Fax: 604-504-7976 Website: www.kcsi.ca Email: sales@kcsi.ca SIMMS Inventory Management System General Ledger Manual Table of Contents
203-34334 Forrest Terrace, Abbotsford, BC V2S 1G7 Tel: 604-504-7936 Fax: 604-504-7976 Website: www.kcsi.ca Email: sales@kcsi.ca SIMMS Inventory Management System General Ledger Manual Table of Contents
Lesson 3 Working with Lists
 Q U IC K BOOKS 2017 STUDEN T GUIDE Lesson 3 Working with Lists Copyright Copyright 2017 Intuit, Inc. All rights reserved. Intuit, Inc. 5100 Spectrum Way Mississauga, ON. L4W 5S2 Trademarks 2017 Intuit
Q U IC K BOOKS 2017 STUDEN T GUIDE Lesson 3 Working with Lists Copyright Copyright 2017 Intuit, Inc. All rights reserved. Intuit, Inc. 5100 Spectrum Way Mississauga, ON. L4W 5S2 Trademarks 2017 Intuit
Customers and Sales Part II
 QuickBooks Online Student Guide Chapter 7 Customers and Sales Part II Chapter 2 Chapter 7 In this chapter, you ll learn how QuickBooks handles advanced features and transactions in the area of sales and
QuickBooks Online Student Guide Chapter 7 Customers and Sales Part II Chapter 2 Chapter 7 In this chapter, you ll learn how QuickBooks handles advanced features and transactions in the area of sales and
Kitsap Bank Bill Pay FAQ s
 Kitsap Bank Bill Pay FAQ s Why Bill Pay? With Bill Pay you re doing your part for the environment. If only 2% of American households switched from paper to electronic bills and statements, 1,493,685 gallons
Kitsap Bank Bill Pay FAQ s Why Bill Pay? With Bill Pay you re doing your part for the environment. If only 2% of American households switched from paper to electronic bills and statements, 1,493,685 gallons
Next, switch from your browser to the inflow Cloud for Windows app and log in.
 Table of Contents 1.0 First-time setup...3 2.0 How do I navigate around inflow Cloud?...6 2.1 The inflow Cloud Homepage...6 2.2 inflow Cloud list views...6 2.3 Action toolbar...8 3.0 Where do I enter my
Table of Contents 1.0 First-time setup...3 2.0 How do I navigate around inflow Cloud?...6 2.1 The inflow Cloud Homepage...6 2.2 inflow Cloud list views...6 2.3 Action toolbar...8 3.0 Where do I enter my
Lesson 12 QuickBooks Payroll
 Q U IC K BOOKS 2017 STUDEN T GUIDE Lesson 12 QuickBooks Payroll Copyright Copyright 2017 Intuit, Inc. All rights reserved. Intuit, Inc. 5501 Spectrum Way Mississauga ON. L4W 5S2 Trademarks 2017 Intuit
Q U IC K BOOKS 2017 STUDEN T GUIDE Lesson 12 QuickBooks Payroll Copyright Copyright 2017 Intuit, Inc. All rights reserved. Intuit, Inc. 5501 Spectrum Way Mississauga ON. L4W 5S2 Trademarks 2017 Intuit
Company Activities Part II
 QuickBooks Online Student Guide Chapter 12 Company Activities Part II Chapter 2 Chapter 12 In this chapter, you ll learn how QuickBooks handles advanced transactions and tasks in QuickBooks. Growing businesses
QuickBooks Online Student Guide Chapter 12 Company Activities Part II Chapter 2 Chapter 12 In this chapter, you ll learn how QuickBooks handles advanced transactions and tasks in QuickBooks. Growing businesses
Executive Assistants Tasks and Procedures: A Documentation Manual
 Executive Assistants Tasks and Procedures: A Documentation Manual Prepared for IT consultants and future executive assistant hires at Itrus Technologies December 2012 Executive Assistants Tasks and Procedures:
Executive Assistants Tasks and Procedures: A Documentation Manual Prepared for IT consultants and future executive assistant hires at Itrus Technologies December 2012 Executive Assistants Tasks and Procedures:
QuickBooks Complete For QuickBooks Pro, Premier and Accountant 2018
 QuickBooks Complete 2018 For QuickBooks Pro, Premier and Accountant 2018 Copyright 2018 Product Name QuickBooks Complete - Version 2018 ISBN: 978-1-942417-21-7 Trademarks Intuit, the Intuit logo, QuickBooks,
QuickBooks Complete 2018 For QuickBooks Pro, Premier and Accountant 2018 Copyright 2018 Product Name QuickBooks Complete - Version 2018 ISBN: 978-1-942417-21-7 Trademarks Intuit, the Intuit logo, QuickBooks,
Sage MAS 90 and 200 Product Update 2 Delivers Added Value!
 Sage MAS 90 and 200 Product Update 2 Delivers Added Value! The second Sage MAS 90 and 200 4.4 Product Update 4.40.0.2 is available via a compact download from Sage Online. Delivering additional features
Sage MAS 90 and 200 Product Update 2 Delivers Added Value! The second Sage MAS 90 and 200 4.4 Product Update 4.40.0.2 is available via a compact download from Sage Online. Delivering additional features
QuickBooks Practice Test
 QuickBooks Practice Test Setup 1. During the Advanced Setup, you can turn on and off which features in the EasyStep Interview? a. Sales taxes b. Inventory c. Progress Invoicing d. All of the above 2. During
QuickBooks Practice Test Setup 1. During the Advanced Setup, you can turn on and off which features in the EasyStep Interview? a. Sales taxes b. Inventory c. Progress Invoicing d. All of the above 2. During
Reading Sample. Banking. Contents. Index. The Authors. First-hand knowledge.
 First-hand knowledge. Reading Sample In this sample chapter, learn how to conduct your routine banking transactions such as incoming payments, deposits, outgoing payments, bank statements, and reconciliations
First-hand knowledge. Reading Sample In this sample chapter, learn how to conduct your routine banking transactions such as incoming payments, deposits, outgoing payments, bank statements, and reconciliations
SAGE ACCPAC. Sage Accpac ERP. Converting from Simply Accounting by Sage
 SAGE ACCPAC Sage Accpac ERP Converting from Simply Accounting by Sage 2008 Sage Software, Inc. All rights reserved. Sage Software, Sage Software logos, and all Sage Accpac product and service names are
SAGE ACCPAC Sage Accpac ERP Converting from Simply Accounting by Sage 2008 Sage Software, Inc. All rights reserved. Sage Software, Sage Software logos, and all Sage Accpac product and service names are
Then enter your PIN, also created during the enrollment process. After entering this data, select Submit.
 The screens you will see in this guide were made for demo purposes, and may contain unrealistic payment or payee information. If you have questions not addressed in the tutorial, contact your Bill Pay
The screens you will see in this guide were made for demo purposes, and may contain unrealistic payment or payee information. If you have questions not addressed in the tutorial, contact your Bill Pay
QuickBooks. Premier 2017 Level 2. MasterTrak Accounting Series. Courseware
 QuickBooks Premier 2017 Level 2 Courseware 1764-1 MasterTrak Accounting Series QuickBooks Premier 2017 Level 2 Lesson 1: Setting Up Data Files and Customizing Settings Lesson Objectives The objective of
QuickBooks Premier 2017 Level 2 Courseware 1764-1 MasterTrak Accounting Series QuickBooks Premier 2017 Level 2 Lesson 1: Setting Up Data Files and Customizing Settings Lesson Objectives The objective of
PCLaw Billing and Accounting Software
 Practice Management Increase Efficiency, Cash Flow and Profits with PCLaw Billing and Accounting Software Gain new levels of efficiency and financial performance for your practice with integrated back-office
Practice Management Increase Efficiency, Cash Flow and Profits with PCLaw Billing and Accounting Software Gain new levels of efficiency and financial performance for your practice with integrated back-office
QuickBooks is a complete business accounting
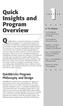 Quick Insights and Program Overview QuickBooks is a complete business accounting system designed to accommodate nearly two dozen types of industries, ranging from small servicebased firms to large retail
Quick Insights and Program Overview QuickBooks is a complete business accounting system designed to accommodate nearly two dozen types of industries, ranging from small servicebased firms to large retail
HOW INTEGRATION WORKS...
 Contents INTRODUCTION... 1 How to Use This Guide... 1 Software Editions Supported... 2 HOW INTEGRATION WORKS... 3 INTEGRATION RULES... 4 SYNC SETTINGS... 7 General Settings... 7 Send Settings... 8 Get
Contents INTRODUCTION... 1 How to Use This Guide... 1 Software Editions Supported... 2 HOW INTEGRATION WORKS... 3 INTEGRATION RULES... 4 SYNC SETTINGS... 7 General Settings... 7 Send Settings... 8 Get
DacEasy Point of Sale Version 15
 DacEasy Point of Sale Version 15 User's Guide DacEasy 1715 North Brown Road Lawrenceville, Georgia 30043 (800) 987-5212 Sales (800) 222-0505 Forms (770) 492-6444 Customer Services Printed April2006 Copyright
DacEasy Point of Sale Version 15 User's Guide DacEasy 1715 North Brown Road Lawrenceville, Georgia 30043 (800) 987-5212 Sales (800) 222-0505 Forms (770) 492-6444 Customer Services Printed April2006 Copyright
QuickBooks Stephen L. Nelson
 QuickBooks 2019 Stephen L. Nelson Introduction... 1 About This Book... 1 Foolish Assumptions... 2 Icons Used in This Book... 2 Beyond the Book... 2 Where to Go from Here... 2 Part One Quickly Into QuickBooks...
QuickBooks 2019 Stephen L. Nelson Introduction... 1 About This Book... 1 Foolish Assumptions... 2 Icons Used in This Book... 2 Beyond the Book... 2 Where to Go from Here... 2 Part One Quickly Into QuickBooks...
7 Tips to Help You Get the Most Out of Xero
 7 Tips to Help You Get the Most Out of Xero Contents 1. Get Comfortable with Xero and in the Cloud Accounting.3 2. Get to Know Your Xero Dashboard...4 3. Accelerate Your Reconciliation... 5 4. Invest in
7 Tips to Help You Get the Most Out of Xero Contents 1. Get Comfortable with Xero and in the Cloud Accounting.3 2. Get to Know Your Xero Dashboard...4 3. Accelerate Your Reconciliation... 5 4. Invest in
CHAPTER 10 ACQUISITION AND PAYMENTS
 CHAPTER 10 ACQUISITION AND PAYMENTS In Chapter 9, your students set up a merchandising business and entered vendors and inventory items. In Chapter 10, they acquire inventory (make purchases) and make
CHAPTER 10 ACQUISITION AND PAYMENTS In Chapter 9, your students set up a merchandising business and entered vendors and inventory items. In Chapter 10, they acquire inventory (make purchases) and make
Table of Contents. Welcome to igo Figure...1 About this Guide...1 What does igo Figure do?...1 What is Expected of Me?...1
 Table of Contents Overview Welcome to igo Figure...1 About this Guide...1 What does igo Figure do?...1 What is Expected of Me?...1 Chapter 1: The Basics Clocking In and Out...3 In Case of Problems...3
Table of Contents Overview Welcome to igo Figure...1 About this Guide...1 What does igo Figure do?...1 What is Expected of Me?...1 Chapter 1: The Basics Clocking In and Out...3 In Case of Problems...3
3 Customers. Chapter LEARNING OBJECTIVES
 Chapter 3 Customers LEARNING OBJECTIVES 1. Restore data from Exercise 2-2. This backup was made on page 89. (Refer to the Read me box on page 55, Do I need to restore?) 2. Go to the Customers & Sales Navigation
Chapter 3 Customers LEARNING OBJECTIVES 1. Restore data from Exercise 2-2. This backup was made on page 89. (Refer to the Read me box on page 55, Do I need to restore?) 2. Go to the Customers & Sales Navigation
QuickBooks Stephen L. Nelson
 QuickBooks 2018 Stephen L. Nelson Introduction... 1 About This Book... 1 Foolish Assumptions... 2 Icons Used in This Book... 2 Beyond the Book... 2 Where to Go from Here... 2 Part One Quickly Into QuickBooks...
QuickBooks 2018 Stephen L. Nelson Introduction... 1 About This Book... 1 Foolish Assumptions... 2 Icons Used in This Book... 2 Beyond the Book... 2 Where to Go from Here... 2 Part One Quickly Into QuickBooks...
