Setting up inventory
|
|
|
- Oswald Cornelius Snow
- 6 years ago
- Views:
Transcription
1 LESSON 10 Setting up inventory 10 Lesson objectives, 278 Supporting materials, 278 Instructor preparation, 278 To start this lesson, 279 Turning on the inventory feature, 279 Entering products into inventory, 280 Ordering products, 283 Creating purchase orders, 283 Getting a report of purchase orders, 286 Receiving inventory, 287 Entering a bill for inventory, 289 Manually adjusting inventory, 291 Tracking finished goods, 294 Deciding whether to use group items or create inventory assemblies, 294 Using group items, 294 Using inventory assemblies, 295 Setting a default markup, 295 Adding a labor item to use in assemblies, 297 Creating inventory assembly items, 298 Entering the build point, 301 Building finished goods, 302 Understanding the effect of builds on inventory, 303 Managing pending builds, 304 Disassembling inventory assemblies, 304 Selling finished goods, 304 Using units of measure, 305 Setting up single unit of measure mode, 306 Setting up multiple units of measure, 308 Turning on multiple units of measure mode, 309 Assigning units of measure to items, 311 Assigning measure sets, 316 Using units of measure on sales forms,
2 Setting up inventory Lesson objectives To get an overview of inventory in QuickBooks To practice filling out a purchase order for inventory items To track the receipt of the inventory items in QuickBooks To adjust inventory manually to enter a stock loss or increase To create, build, and edit inventory assemblies (finished goods) (QuickBooks: Premier or higher) To set up and use units of measure Supporting materials Handout 5: Inventory workflow Handout 6: Group vs. inventory assembly items PowerPoint file: Lesson 10 Video tutorial: Inventory Basics: Overview Video tutorial: Inventory Basics: Set up Video tutorial: Buying and selling inventory Video tutorial: Using reports to manage inventory Instructor preparation Review this lesson, including the examples, to make sure you re familiar with the material. Ensure that all students have a copy of qblesson.qbb on their computer s hard disk. Have handouts 5 and 6 ready for distribution. 278
3 L E S S O N 1 0 To start this lesson Before you perform the following steps, make sure you have installed the exercise file (qblesson.qbb) on your hard disk. See Installing the exercise file in the Introduction to this guide if you haven t installed it. The following steps restore the exercise file to its original state so that the data in the file matches what you see on the screen as you proceed through each lesson. To restore the exercise file (qblesson.qbb): 1 From the File menu in QuickBooks, choose Open or Restore Company. QuickBooks displays the Open Company: Type window. 2 Select Restore a backup copy (.QBB) and click Next. 3 In the Restore Backup: Method window, select Local Backup and click Next. 4 In the Open window, navigate to your c:\qbtrain directory. 5 Select the qblesson.qbb file, and then click Open. 6 In the Restore Backup: To Location window, click Next. 7 Navigate to your c:\qbtrain directory. 8 In the File name field of the Restore To window, type lesson 10 and then click Save. 9 Click OK when you see the message that the file has been successfully restored. Turning on the inventory feature The QuickBooks inventory feature is turned on in your exercise file, but you ll review how to turn on this feature so you become familiar with QuickBooks preferences. If you need to track inventory for your company, you can turn the feature on while completing the EasyStep Interview. If you want to turn on the inventory feature after you ve completed the EasyStep Interview, follow this procedure. To turn on the inventory feature: 1 From the Edit menu, choose Preferences. 2 Select Items & Inventory from the left panel. 3 Click the Company Preferences tab. Note: Only the QuickBooks Administrator can change company preferences. 4 Click the Inventory and purchase orders are active checkbox to select it. A checkmark shows that the inventory feature is turned on. 5 Click OK. 279
4 Setting up inventory Entering products into inventory QuickBooks uses the average cost method to determine the value of inventory (rather than another method such as FIFO or LIFO). The average cost of an inventory item equals the total cost of the items currently in stock, divided by the number in stock. Many small businesses that stock inventory don t know the number of units they have on hand or on order at any given time, and have no way of getting that information quickly. Using QuickBooks to manage your inventory, you ll be able to track the number of items in stock and the value of your inventory after every purchase and sale. As you order inventory items, receive the items, and later sell the items from inventory, QuickBooks tracks each inventory-related transaction. You will know the status of your inventory and will have a more accurate picture of your business s assets. Refer to the diagram on Handout 5, Inventory workflow for the following discussion. To track inventory, you must enter each product into the Item list as an inventory part. Once you enter a product, QuickBooks tracks it as you sell or reorder the product. To enter a product into inventory: 1 From the Vendors menu, choose Item List. QuickBooks displays the Item list. 2 Click the Item menu button, and then choose New. QuickBooks displays the New Item window. You ll enter one new item into your inventory. 280
5 L E S S O N In the Type field, choose Inventory Part from the drop-down list. QuickBooks changes the New Item window to accept information for an inventory part. 4 In the Item Name/Number field, type Cab 2015 (2015 is the style number). 5 Select the Subitem of checkbox, and then choose Cabinets from the drop-down list. Note: You can use the Manufacturer s Part Number field to specify the part number the manufacturer uses. This can simplify reordering. 6 In the Description on Purchase Transactions field, type Kitchen Cabinet #2015, and then press Tab to move to the Cost field. Notice that QuickBooks fills in the Description on Sales Transactions field with the same description you entered for the purchase side. You can leave the sales description the same or change it later. 7 In the Cost field, type In the Preferred Vendor field, choose Thomas Kitchen and Bath from the drop-down list. Or, type the first few letters of your selection and QuickBooks fills in the rest. 9 In the Sales Price field, type Leave the Tax Code setting as is. If you wanted to assign a different tax code, you could select a different code from the drop-down list when setting up the item. 281
6 Setting up inventory 11 In the Income Account field, choose Construction:Materials. 12 Press Tab to move to the Asset Account field. Inventory Asset was filled in when you selected Inventory Part as the type of item. Leave this default setting. 13 In the Reorder Point field, type 15. The Reorder Point is the minimum quantity of a particular inventory item that you want to have in stock at any given time. When the quantity reaches the reorder point, it's time to order more of the item. By using your Reminders list, you can have QuickBooks remind you when it's time to reorder a particular item. 14 In the On Hand field, type 20, and then press Tab to move to the Total Value field. Notice that QuickBooks has calculated the value of your item by multiplying the number in the On Hand field by the number in the Cost field. Your New Item window should resemble the following figure. 15 Click OK to close the New Item window. QuickBooks adds the new item to the Item list. 16 Close the Item list. When you record the transaction, QuickBooks creates a journal entry. The following table shows the journal entry for the inventory item. 282
7 L E S S O N 1 0 Account Title Debit Credit Opening Bal Equity $3, Inventory Asset $3, QuickStart Tip When you want to check on the status of your inventory stock, you can create a stock status by item report. For every item in your inventory stock, the report gives you the reorder point, the current quantity on hand, the average cost to date, the quantity on order (and expected date of receipt), and the average sales per week. Ordering products Once you enter your current products and vendors into the Item and Vendor lists, you ll need to order products to keep your inventory stocked. QuickBooks doesn t require you to use purchase orders, but you may want to recommend their use for students who track inventory. Using purchase orders lets you see items you have on order and when they re due to be received. You can also check items you receive against the PO. If students don t order items in advance or don t want to use purchase orders, they can buy inventory directly by writing a check or entering a credit card transaction. Creating purchase orders When you order items from a vendor, you create a purchase order. 283
8 Setting up inventory To order a product using a purchase order: 1 From the Vendors menu, choose Create Purchase Orders. QuickBooks displays the Create Purchase Orders window. You use the Create Purchase Orders window to enter the products you wish to order, the quantities, and the vendor. As you fill in this information, QuickBooks automatically calculates purchase order number, item cost, and total cost. Notice that QuickBooks has already entered today s date and a sequential purchase order number. 2 In the Vendor field, choose Perry Windows & Doors from the drop-down list. Notice that QuickBooks displays all of the information about Perry Windows & Doors in the appropriate places on the purchase order form. 3 In the Item column, select Frames:Exterior Frame from the drop-down list. 4 In the QTY field, type
9 L E S S O N In the Vendor Message field of the purchase order, type Please rush ship this order. Your Purchase Order should resemble the following figure. 6 Click Save & Close to record the purchase order. After you have created a purchase order, QuickBooks adds an account to the chart of accounts called Purchase Orders. This is a non-posting account and does not affect your balance sheet or income statement. The Purchase Orders account is used to produce a QuickReport showing current purchase orders so you always know what is on order. 285
10 Setting up inventory Getting a report of purchase orders To get a chronologically ordered report of all the purchase orders you have written: 1 From the Lists menu, choose Chart of Accounts. 2 In the chart of accounts, click Purchase Orders once to select it. By default, QuickBooks lists non-posting accounts at the bottom of the list. 3 Click the Reports menu button and choose QuickReport: Purchase Orders. QuickBooks displays a report of all purchase orders. Notice the purchase order you have just created is at the bottom of the report. 4 Close the QuickReport. 5 Close the chart of accounts. 286
11 L E S S O N 1 0 Receiving inventory When you receive the items you have ordered with your purchase order, you have to enter the items into inventory. You can receive items with a bill or without a bill. This exercise shows you how to enter into QuickBooks inventory items you ve received when the bill for those items will follow later. To receive inventory without a bill attached: 1 From the Vendors menu, choose Receive Items. QuickBooks displays the Create Item Receipts window. The Create Item Receipts window lets you enter information for inventory parts you ve received. 2 In the Vendor field, choose Perry Windows & Doors from the drop-down list and press Tab. QuickBooks tells you that there are open purchase orders for this vendor and asks if you wish to receive against one of these orders. 287
12 Setting up inventory 3 Click Yes. QuickBooks displays the Open Purchase Orders for Perry Windows & Doors. 4 Click the third purchase order (#40, dated 12/15/2015) to select it. QuickBooks places a checkmark in the left-most column for the item selected. 5 Click OK to move the information to the item receipt. The Create Item Receipts window should resemble the following figure. 6 Click Save & Close to process the receipt. QuickBooks processes the items and adds them to your inventory. If you display the Item list, you ll see that you now have 10 additional door frames on hand. 288
13 L E S S O N 1 0 Entering a bill for inventory If you've entered an item receipt for inventory, but the bill hasn't arrived yet, you can still record the bill amount in QuickBooks. Entering the bill as shown in this exercise records the amount in your accounts payable account so you can track how much you owe. When the bill comes, you pay the bill just like you would pay any other bill in QuickBooks (from the Pay Bills window). To enter the bill: 1 From the Vendors menu, choose Enter Bill for Received Items. QuickBooks displays the Select Item Receipt window, where you can select the vendor and the item for which you have a bill. 2 In the Vendor field, select Perry Windows & Doors in the drop-down list and press Tab. QuickBooks fills in the Date and Memo fields with information that corresponds to your bill. 3 Select Received items (bill to follow), dated 12/15/
14 Setting up inventory 4 Click OK. QuickBooks displays the Enter Bills window. 5 Click Save & Close. 6 Click Yes if another dialog box appears. QuickBooks changes the item receipt to a bill in the Accounts Payable account and lists the bill in the Pay Bills window. If you look at the Accounts Payable, you ll see that the balance increased by $200.00, based on the bill entered for Perry Windows & Doors. Because you must have inventory on hand before you can enter a sale for inventory parts, we recommend that you enter your item receipts before entering sales. When you record the transaction, QuickBooks creates a journal entry. The following table shows the journal entry for the bill payment. Account Title Debit Credit Accounts Payable $ Inventory Asset $
15 L E S S O N 1 0 Manually adjusting inventory When you have spoilage or send out samples of your products, you can adjust your inventory manually. To adjust the inventory manually: 1 On the Home page, click Adjust Quantity on Hand. QuickBooks displays the Adjust Quantity/Value on Hand window. The Adjust Quantity/Value on Hand window lets you enter the adjustment account, and either the New Qty or the Qty Difference. Since two wood interior doors were damaged, you ll adjust the inventory account to remove two doors. You may want to point out to students that they can also adjust inventory value without affecting quantities by selecting the Value Adjustment checkbox. 2 In the Adjustment Account field, type Inventory Adjustment and press Tab. 3 Click Set Up in the window telling you that Inventory Adjustment is not in the account list. QuickBooks opens the Add New Account window. 291
16 Setting up inventory 4 In the Account Type field, choose Expense from the drop-down list, if it is not selected already. 5 Click Save & Close to close the Add New Account window. 292
17 L E S S O N In the Qty Difference column for Wood Door:Interior wood door, type 2 (the number of damaged doors), and then press Tab. QuickBooks calculates the value adjustment and decreases the inventory by two items. 7 Click Save & Close. When you record the transaction, QuickBooks creates a journal entry. The following table shows the journal entry for the inventory adjustment. Account Title Debit Credit Inventory Asset $ Inventory Adjustment $ QuickStart Tip The inventory valuation reports in QuickBooks break down the value of your inventory and give you several statistical measures of its value. The valuation summary report shows the quantity on hand, average cost, asset value, % of total asset value, retail value, and % of total retail value for each of your inventory items. The valuation detail report lists the opening balance, ending balance, and every transaction (purchase or sale) that has affected the inventory value of each inventory item during the period of time covered by the report. 293
18 Setting up inventory Tracking finished goods QuickBooks Premier products let you track the building and sale of finished goods using assembly items. When you define assembly items, you tell QuickBooks how many of each inventory item is needed to create the finished product. Inventory assembly items allow you to create an item that contains assembled material units (finished goods) you buy or produce, track as inventory, and resell. You can keep track of how many items remain in stock after a sale, how many items you have on order, your cost of goods sold, and the value of your inventory. Note that inventory assembly items in QuickBooks are appropriate for indicating light assembled items on sales forms and in reports. QuickBooks does not track inventory throughout a manufacturing process. You must have a QuickBooks Premier product to create and build inventory assembly items. Afterwards, you can use any desktop for Windows edition of QuickBooks to view, sell, and report on existing assembly items. Deciding whether to use group items or create inventory assemblies Both group items and inventory assembly items record a group of items as a single entry on purchase or sales forms in QuickBooks. (Group items are available in QuickBooks Pro and higher editions.) Refer to Handout 6, Group vs. inventory assembly items for more information about choosing between group and inventory assembly items. Using group items Group items are useful for quickly entering a group of individual items that you've already set up as single items on your list and often sell together. Group items let you track the items you sell in greater detail. For example, a construction firm that remodels houses could set up a group item that lists the significant components of a remodeling job: lumber, carpentry hours, markup, etc. Sales reports for the company would then show income broken down by each component instead of a single lump sum for all remodeling jobs. If you need to track a lot of detail about your items but you also want to give your customers simple, uncluttered invoices, you can use group items to do both. You can set up a group item so that the printed version of an invoice reduces a group item to a single line item and one amount. Yet when you view the invoice on your screen, you see a separate line entry and amount for each item in the group. 294
19 L E S S O N 1 0 Group items also give you a way to enter a great amount of line item detail quickly. On a sales or purchase form, all you have to do is enter the name of the group item QuickBooks fills in all the details about the items in the group for you. Using inventory assemblies When you build an assembly, an assembled unit is automatically added to quantity on hand and its component parts (inventory items or other assembly items) are automatically deducted from quantity on hand. By using assembly items, you always know how many assembled and component items you actually have in stock. You can specify a price for an assembly that's different than the sum of component items. You can easily access the date items were assembled, quantity and cost of assembled items, and a detailed bill of materials. You can set a build point and QuickBooks will automatically remind you to build finished goods when stock is running low. At build time, QuickBooks will notify you if you don't have enough component items in stock to build the specified number of assembly items. Note: The ability to create inventory assemblies is available only in QuickBooks Premier and higher. To proceed through this exercise, you must be using a QuickBooks Premier or higher edition. Setting a default markup With QuickBooks, you can add a markup to your basic costs by entering a default markup percentage. QuickBooks uses this percentage to calculate the sales price of items that have both a cost and a sales price. You'll see the effect of the default markup percentage when you create inventory part, non-inventory part, service, and other charge items. When you enter the item's cost, QuickBooks calculates the sales price and enters it in the Sales Price field. For example, entering a cost of $10.00 when the markup is 25% causes QuickBooks to fill in the sales price as $ If you don't want to use the default markup for an item, you can change the sales price that QuickBooks fills in. To set the default markup percentage: 1 From the Edit menu, choose Preferences. 2 Click Time & Expenses in the left panel. 3 Click the Company Preferences tab. 4 In the Default Markup Percentage field, type 20 and press Tab. 295
20 Setting up inventory 5 In the Default Markup Account field, choose Construction. Your screen should look like this: 6 Click OK. You ll see the affects of this markup percentage in the next exercise. 296
21 L E S S O N 1 0 Adding a labor item to use in assemblies Suppose you have plans to sell all the items needed for installing a door as a kit. You ll also need to account for the labor needed to assemble the kit. To do this, you ll create an Assembly Labor item. To create a labor item to use in assemblies: 1 From the Lists menu, choose Item List. 2 Click the Item menu button and select New. QuickBooks displays the New Item window. 3 In the Type field, select Service. 4 In the Item Name/Number field, type Assembly Labor. 5 Click the checkbox for This service is used in assemblies or is performed by a subcontractor or partner. The New Item window expands so you can enter details that will be used for this item in both sales and purchase transactions. 6 In the Description on Purchase Transactions field, type Direct Labor, and then press Tab. 7 In the Cost field, type 20, and then press Tab. QuickBooks automatically enters the Sales Price based on the 20% markup you set in the Company preferences. 8 From the Expense Account drop-down list, choose Payroll Expenses. 9 From the Tax Code drop-down list, choose Non-taxable Labor. 297
22 Setting up inventory 10 From the Income Account drop-down list, choose Construction:Labor. Your screen should look like this: 11 Click OK. Creating inventory assembly items Creating assembly items in QuickBooks is a two-part process: first you define an assembly item, and then you build the assembly. Assembly item units are not added to inventory and assembly components (inventory parts or other assemblies) are not deducted from inventory until you build the assembly. Inventory assembly items can include inventory part and other assembly items. You can also include the costs associated with building the assembly item by adding non-inventory part items, service items, and other charge items to the Bill of Materials. All items included in an inventory assembly item must be defined in the Item list. You can define them before you create the inventory assembly item, or as you create the assembly item. In addition to selling individual items, Rock Castle sells pre-assembled exterior door kits. In this exercise, you define the assembly item for the exterior door kits. All of the component items are already defined in the Item list. 298
23 L E S S O N 1 0 To create an inventory assembly item: 1 In the Item List, click the Item menu button and select New. QuickBooks displays the New Item window. 2 In the Type field, select Inventory Assembly. 3 In the Item Name/Number field, type Exterior Door Kit. 4 Type 199 in the Cost field, and then press Tab twice. QuickBooks calculates the Sales price based on the cost you enter in this field and the default markup percentage as set in the company preferences. Leave the COGS Account as is. 5 In the Description field, type Complete exterior door kit, and press Tab. The New Item window should resemble the following graphic. QuickBooks allows you to set any price for assembled items; the price is independent of the sales price of the component items. You could change this amount if you wanted. The Sales Price reflects the cost plus the 20% markup you entered in preferences, so leave it as is. In addition, the tax code for the assembled item and the component parts can be different. 299
24 Setting up inventory 6 In the Income Account field, select Construction:Materials from the drop-down list. 7 In the Bill of Materials section, click in the Item column. 8 In the Item drop-down list, select Frames:Exterior Frame, and then press Tab. 9 In the Qty field, type 1, and then press Tab. 10 In the Item drop-down list, select Hardware:Doorknobs Locking Exterior, and then press Tab. 11 In the Qty field, type 1, and then press Tab. 12 In the Item drop-down list, select Hardware:Brass Hinges, and then press Tab. 13 In the Qty field, type 3, and then press Tab. 14 In the Item drop-down list, select Wood Door:Exterior, and then press Tab. 15 In the Qty field, type 1, and then press Tab. 16 In the Item drop-down list, select Assembly Labor, and then press Tab. 17 In the Qty field, type 1, and then press Tab. The New Item window should resemble the following graphic. You can edit the Bill of Materials for an assembly item at any time. However, assembly revision history is not tracked; if you need to build a previous version of an assembly, you need to edit the assembly and reenter the original bill of materials. 300
25 L E S S O N 1 0 Entering the build point You can have QuickBooks remind you to build this assembly when your inventory quantity reaches a certain level. (Assembly Items to Build must be turned on in the Company Preferences for Reminders.) QuickBooks will remind you to build when the combined value of the quantity on hand and the quantity on order (from a purchase order) falls below the value displayed in the Build Point field. Reminders appear in the Reminders window. In QuickBooks Premier or Enterprise Solutions editions, you can rebuild directly from the Reminders list in any of these windows. To enter the build point: 1 In the Build Point field, type 5. 2 Leave the On Hand and Total Value fields as they are. The New Item window should now resemble the following graphic. 3 Click OK. 4 Close the Item list. 301
26 Setting up inventory Building finished goods Once you ve created assembly items that define the pieces you build, you are ready to enter the builds into QuickBooks. In this exercise, you build two exterior door kits for Rock Castle. To build an inventory assembly: 1 From the Vendors menu, choose Inventory Activities, and then choose Build Assemblies from the submenu. QuickBooks displays the Build Assemblies window. 2 In the Assembly Item field, select Exterior Door Kit from the drop-down list. 3 In the Quantity to Build field, type 2. The Build Assemblies window should resemble the following graphic. QuickBooks warns you when you do not have sufficient inventory items on hand to complete a build. If you choose to build an assembly and do not have enough components in inventory to build the number of assemblies you have specified, you can postpone the build by marking it pending. If you don t mark the build as pending, you have to reduce the number of assemblies or you won t be able to save the build. You have enough inventory to build two assemblies, so you can proceed with the build. 4 Click Build & Close. 302
27 L E S S O N 1 0 Understanding the effect of builds on inventory When you build an assembly item, QuickBooks decrements the appropriate number of individual inventory items from inventory and increments the number of inventory assembly items. It takes the inventory asset value of the component items and transfers the value to the assembly item. The parts and the values are combined into the quantity and value of the assembly item. To generate an item list, go to the Reports menu, choose List, and choose Item Listing from the sub-menu. The following graphic shows the number of component and built items before the build. (Note that these graphics show reports that have been modified to show only the information relevant to the inventory assembly item you created.) The following graphic shows the number of component and built items after the build. 303
28 Setting up inventory Managing pending builds A pending build is an inventory assembly build transaction that could not be finalized because there were not enough component parts in inventory to build the specified number of assemblies at build time. When a build is pending, Pending appears in the Build Assemblies window to remind you that these assemblies haven't been built. If you modify or delete a previous build transaction, or change inventory quantities or the dates of purchase orders, invoices, or sales receipts, assembly builds that were finalized could change to pending. Finalized builds change to pending when the quantity of at least one component drops below the quantity needed to build the specified number of assemblies on the build transaction date. You can use the pending builds report to see a list of all builds that are currently pending. In addition, you can choose to manually mark a build as pending even if you currently have enough components in stock to build the specified quantity. This allows you to set up build information but postpone building the assembly until later. Disassembling inventory assemblies There are several ways to disassemble inventory assemblies and return component items to inventory. You can do any of the following: Use the Adjust Quantity/Value on Hand window to adjust the quantity on hand for each assembly component and the assembly item. Reduce quantity to build in the Build Assemblies window and then click Build & Close. The quantity of assembly units in inventory are decreased and the quantity of component inventory parts are increased accordingly. Delete a build transaction completely. The quantity of assembly units in inventory is decreased and the quantity of component inventory parts is increased accordingly, but this method completely removes the build transaction from QuickBooks and should not be used if you want to maintain a record of the transaction. Selling finished goods When assembly items appear on any form (for example a sales receipt or in a report), their component items are hidden. Only the assembly name, description, and price appear. If you attempt to sell more assembly units than you have available in inventory, QuickBooks warns you that quantities are insufficient to fulfill the order. If you decide to go ahead with this transaction, the quantity on hand for the specified assembly changes to a negative value. You can set a build point in the Build Assemblies window to remind you when assembly stock is getting low and you need to build more units. If you turn on reminders, a list of assemblies that need to be built appear in the Reminders window. 304
29 L E S S O N 1 0 Using units of measure Note: You must be using certain editions of QuickBooks Premier or QuickBooks Enterprise Solutions to follow the exercises in this section. The exercises in the remainder of this lesson require the use of editions of QuickBooks that support units of measure functionality. Some of the exercises require the use of an edition that supports single units of measure; others require the use of an edition that supports multiple units of measure. You ll find a list of the editions that support single and/or multiple units of measure below. Using units of measure can show what quantities, prices, rates, and costs are based on. You set up the units of measure and assign them to Service, Inventory Part, Non-inventory Part, Inventory Assembly, and Group items. Some businesses need to track transactions using only a single unit of measure, for example, a business buys inventory by the gallon and sells by the gallon. Service businesses also may track by only one unit of measure, such as by the hour. Other product-based businesses buy, sell, and stock inventory items in multiple units of measure. A business may receive inventory in one unit, store it in another, and sell and ship the items in a third unit of measure. Service businesses might also use multiple units of measure, for example if they bill by the hour and by the day. QuickBooks provides two different ways or modes for assigning units of measure to items: single unit of measure per item and multiple unit of measure per item. The following editions of QuickBooks support only the Single U/M Per Item mode: QuickBooks Premier QuickBooks Premier Non-Profit QuickBooks Premier Professional Services The following editions of QuickBooks support both the Single U/M Per Item and Multiple U/M Per Item modes: QuickBooks Premier Accountant QuickBooks Premier Contractor QuickBooks Premier Manufacturing & Wholesale QuickBooks Enterprise Solutions (all editions except Retail) QuickBooks provides two ways to set up the unit of measure modes. You can turn on the mode in Preferences, or you can turn it on through the Item list. 305
30 Setting up inventory Setting up single unit of measure mode Note: You must be using one of the editions of QuickBooks Premier or QuickBooks Enterprise Solutions that supports single units of measure to follow the exercises in this section. In Single mode you can assign different units of measure to different items, but each item can have only one unit of measure assigned to it. If you buy, stock, and sell each item by the same unit of measure, set up single unit of measure mode. For example, choose this mode if you buy an item by the foot, keep track of it in inventory by the foot, and sell it by the foot. To set up single units of measure: 1 On the Home page, click Items & Services to open the Item List. 2 Select the non-inventory part item called Lumber: Decking. 3 Click the Item menu button and select Edit Item. QuickBooks displays the Edit Item window for the non-inventory part called Decking. 306
31 L E S S O N To turn on the unit of measure mode, click Enable. This starts the unit of measure wizard where you set up the base unit. Choosing single units of measure lets you define a base unit. Rock Castle buys and sells the decking lumber by the foot. 5 Select Single U/M Per Item. 6 Make sure Begin defining units of measure is selected and click Next. You ll next select the type or category of measure units. 7 Since Rock Castle will buy and sell by the foot, select Length as the unit of measure type. 8 Click Next. Now, you select the base unit. 307
32 Setting up inventory 9 Select Foot as the base unit. The base unit should be the smallest unit of measure used for an item when purchasing it, tracking it in inventory, and selling it. In QuickBooks, the base units of items are used to count inventory, generate most inventory reports, and perform quantity-related calculations. 10 Click Finish. 11 Click OK in the Edit Item window and close the Item List. Setting up multiple units of measure Note: You must be using one of the editions of QuickBooks Premier or QuickBooks Enterprise Solutions that supports multiple units of measure to follow the exercises in this section. If you buy, stock, or sell items in different units, set up multiple units of measure. For example, choose this mode if you buy an inventory item by the gallon and sell it by the ounce, or if you sell consulting services by both the hour and the day. If you choose Multiple mode, you define unit of measure sets that you can assign to items. A unit of measure set consists of a base unit (usually the smallest unit used to track a certain type of item) and any number of related units (defined as containing a certain number of base units). For example, you could create a unit of measure set called Length by the inch with a base unit of inch and related units of foot (containing 12 inches) and yard (containing 36 inches). 308
33 L E S S O N 1 0 With Multiple mode, you can change or convert the unit of measure when you enter an item on a transaction form, such as an invoice or purchase order. For example, suppose you have an item called Cable that you've assigned a unit of measure set that contains the inch, foot, and yard units of measure. If you enter Cable on an invoice with a quantity of 30 feet, you could then change the unit of measure to yards (causing 30 feet to become 30 yards) or convert the unit of measure to yards (causing 30 feet to become 10 yards). Rock Castle purchases and sells inventory items in different units of measure. To track the different units of measure, you need to turn on multiple units of measure. Turning on multiple units of measure mode Depending on how your company file has been set up, you turn on the multiple units of measure mode in one of two ways. If your file has not yet been set up with units of measure, skip ahead to the procedure on page 310. If your file has already been set up with single units of measure (as with the qblesson company file, you ll need to switch from single to multiple mode. Follow the next procedure. To switch from single to multiple units of measure: 1 From the Edit menu, choose Preferences. 2 Click Items & Inventory, and then click the Company Preferences tab. 3 From the U/M drop-down menu, choose Multiple U/M Per Item. 4 Click OK. 309
34 Setting up inventory 5 Click OK at the message that appears to notify you that QuickBooks must close all open windows to switch to multiple units of measure. 6 Continue with the procedure in Assigning units of measure to items on page 311. To turn on multiple units of measure in a company file the first time: 1 From the Edit menu, choose Preferences. 2 Click Items & Inventory, and then click the Company Preferences tab. 310
35 L E S S O N In the U/M section, click Enable. 4 Select Multiple U/M Per Item. 5 Click Finish. QuickBooks returns to Preferences. 6 In the Preferences window, click OK. 7 Click OK if a message appears to notify you that QuickBooks must close all open windows to switch to multiple units of measure. 8 Continue with the procedure in the next section. Assigning units of measure to items Rock Castle sells countertops that can be customized according to a customer s wishes. One customer who is remodeling a kitchen wants Italian marble for the countertop. Rock Castle has a non-inventory part item called Counter for materials they purchase on behalf of a customer but that they don t normally carry in stock. Rock Castle purchases the marble in square meters, but charges the customer by the square foot. To track the different units of measure, you ll assign units of measure to items. To assign multiple units of measure: 1 Click Home on the icon bar to open the Home page. 2 On the Home page, click Items & Services to open the Item List. 3 Select the non-inventory part item called Counter. 311
36 Setting up inventory 4 Click the Item menu button and select Edit Item. QuickBooks displays the Edit Item window for the non-inventory part called Counter. 5 In the Unit of Measure section, click Enable. 6 Make sure Begin defining units of measure is selected and click Next. You ll next select the type or category of measure units. This starts the unit of measure wizard where you set up the base unit and any related units. Choosing multiple units of measure lets you define a base unit and multiples of that base unit. Since Rock Castle buys the marble countertop in square meters and sells the countertop in square feet, you define a measure set for area. 312
37 L E S S O N Select Area as the unit of measure type. You ll be defining a measurement set called Area that consists of a base unit and related units. 8 Click Next. 9 Select Square foot (sqft) as the base unit. The base unit should be the smallest unit of measure used for an item when purchasing it, tracking it in inventory, and selling it. In QuickBooks, the base units of items are used to count inventory, generate most inventory reports, and perform quantity-related calculations. 313
38 Setting up inventory 10 Click Next. QuickBooks displays the window where you define the units related to the base unit. Related units make it possible to show quantities of the same item in different measurements in different places in QuickBooks. Rock Castle purchases the marble by square meter, counts that item in inventory by the square yard, and sells it by the square foot. By creating a unit of measure set with a base unit of square foot and related units of square meter and square yard, you can enter a quantity of square meters on a purchase order, show the item in square yards on inventory reports, and enter a quantity of square foot on an invoice. 11 Click in the Add column for Square Yard and Square Meter. Notice that QuickBooks has already calculated the number of base units the related unit contains in the # of sqft column. 12 Click Next. Next, you ll select the default unit of measure to use when buying this item and when selling and shipping this item. 314
39 L E S S O N From the Purchase drop-down menu, select square meter. Since Rock Castle buys by the square meter, that s what you want to appear by default on purchase orders for this item. 14 Leave the Sales default as square foot and leave the Shipping default blank. 15 Click Next. You need to give this measure set a name. 16 Click Finish to accept the suggested name of this unit of measure set. QuickBooks returns you to the Edit Item window. Notice that the Counter item has been assigned the Area by the square foot measurement set. 17 Click OK in the Edit Item window. 315
40 Setting up inventory Assigning measure sets You can create several measure sets for your company that you can assign to items. You just created a measure set for area for Rock Castle. Since Rock Castle buys and sells other items using different measurements, you could create a measure set for count (each, pair, dozen, and so on) and another one for length (inch, foot, yard, and so on). The number of measure sets you create will depend on your business needs. After creating the measure sets, you ll need to go through the items in your Item List and assign the unit of measure set to use for each item. To assign a unit of measure set to an item: 1 In the Item List, select the non-inventory part item called Flooring. Rock Castle also buys and sells flooring by area, so you can assign the Area measure set to this item. 2 Click the Item menu button and select Edit Item. QuickBooks displays the Edit Item window for the non-inventory part called Flooring. 3 Select Area by the square foot from the U/M Set drop-down menu. 4 Click OK in the Edit Item window. 5 Close the Item List. 316
41 L E S S O N 1 0 Using units of measure on sales forms Rock Castle needs to order the marble for the kitchen remodel. In this exercise, you order the marble using a purchase order, and see how you could easily convert from one unit of measure to another unit within the same measure set. To convert units of measure on sales forms: 1 In the Vendors area of the Home page, click Purchase Orders. 2 On the purchase order, select Custom Kitchens of Bayshore. Rock Castle orders the marble from this vendor. 3 Click in the Item column and select Counter. 4 In the Quantity column, type 10. Your screen should resemble the following graphic. Notice that QuickBooks displays a menu you can use to specify the unit of measure if you want to change it. For this exercise, leave the measurement as 10 sqm. 317
42 Setting up inventory 5 Click the down arrow in the U/M column to open the conversion menu. Notice that QuickBooks uses the default unit you selected for purchasing this item. You can use the menu to convert to other units of measure within the Area measure set you created. For this exercise, leave the unit of measure as sqm. 6 Click Save & Close. Once you've created a unit of measure set and assigned it to an item, you can easily convert to other units of measure within the set when you add the item to a transaction. 318
Estimating and progress invoicing
 LESSON 13 Estimating and progress invoicing 13 Lesson objectives, 374 Supporting materials, 374 Instructor preparation, 374 To start this lesson, 374 Creating jobs and estimates, 375 Turning on estimates
LESSON 13 Estimating and progress invoicing 13 Lesson objectives, 374 Supporting materials, 374 Instructor preparation, 374 To start this lesson, 374 Creating jobs and estimates, 375 Turning on estimates
Chapter 3 Inventory. Objectives. QuickBooks Tools for Tracking Inventory
 Chapter 3 Inventory Objectives After completing this chapter, you should be able to: Activate the Inventory function (page 47). Set up Inventory Items in the Item list (page 48). Use QuickBooks to calculate
Chapter 3 Inventory Objectives After completing this chapter, you should be able to: Activate the Inventory function (page 47). Set up Inventory Items in the Item list (page 48). Use QuickBooks to calculate
Lesson 10 QuickBooks Inventory
 Q U IC K BOOKS 2016 STUDEN T GUIDE Lesson 10 QuickBooks Inventory Copyright Copyright 2016 Intuit, Inc. All rights reserved. Intuit, Inc. 5100 Spectrum Way Mississauga, ON L4W 5S2 Trademarks 2016 Intuit
Q U IC K BOOKS 2016 STUDEN T GUIDE Lesson 10 QuickBooks Inventory Copyright Copyright 2016 Intuit, Inc. All rights reserved. Intuit, Inc. 5100 Spectrum Way Mississauga, ON L4W 5S2 Trademarks 2016 Intuit
QuickBooks In The Classroom 2009
 QuickBooks In The Classroom 2009 Instructor Edition By A. L. Craig QuickBooks in the Classroom Instructor s Resource Guide Intuit Education Program Copyright Copyright 2008 Intuit Inc. Intuit Inc. All
QuickBooks In The Classroom 2009 Instructor Edition By A. L. Craig QuickBooks in the Classroom Instructor s Resource Guide Intuit Education Program Copyright Copyright 2008 Intuit Inc. Intuit Inc. All
Getting Around in QuickBooks
 Lesson 1 Getting Started Getting Around in QuickBooks Getting Around in QuickBooks The QuickBooks Learning Center provides access to information to help you get started. Manage your open windows QuickBooks
Lesson 1 Getting Started Getting Around in QuickBooks Getting Around in QuickBooks The QuickBooks Learning Center provides access to information to help you get started. Manage your open windows QuickBooks
Lesson 2: Inventory and Services
 QuickBooks Premier 2013 Level 1 Lesson 2: Inventory and Services Lesson Objectives In this lesson, you will learn how to set up the Inventory and Services module of QuickBooks Premier. Upon successful
QuickBooks Premier 2013 Level 1 Lesson 2: Inventory and Services Lesson Objectives In this lesson, you will learn how to set up the Inventory and Services module of QuickBooks Premier. Upon successful
QuickBooks Online Student Guide. Chapter 10. Inventory
 QuickBooks Online Student Guide Chapter 10 Inventory Chapter 2 Chapter 10 In this chapter, you ll learn how QuickBooks handles inventory. You can use QuickBooks to track the items you keep in inventory
QuickBooks Online Student Guide Chapter 10 Inventory Chapter 2 Chapter 10 In this chapter, you ll learn how QuickBooks handles inventory. You can use QuickBooks to track the items you keep in inventory
QuickBooks. Premier 2017 Level 1. MasterTrak Accounting Series. Courseware
 QuickBooks Premier 2017 Level 1 Courseware 1763-1 MasterTrak Accounting Series QuickBooks Premier 2017 Level 1 Lesson 2: Inventory and Services Lesson Objectives In this lesson, you will learn how to set
QuickBooks Premier 2017 Level 1 Courseware 1763-1 MasterTrak Accounting Series QuickBooks Premier 2017 Level 1 Lesson 2: Inventory and Services Lesson Objectives In this lesson, you will learn how to set
1. What lists can be imported from Excel spreadsheets, when setting up a QuickBooks Online company?
 QuickBooks Online Practice Test (with answers) 1. What lists can be imported from Excel spreadsheets, when setting up a QuickBooks Online company? A) Locations, Classes, Products and Services, and Vendors
QuickBooks Online Practice Test (with answers) 1. What lists can be imported from Excel spreadsheets, when setting up a QuickBooks Online company? A) Locations, Classes, Products and Services, and Vendors
QUICKBOOKS 2010: THE BASICS. Lesson 6 Items List. Deciding how items should effect accounts. How many different items do you need?
 QUICKBOOKS 2010: THE BASICS Lesson 6 Items List In this lesson, you will learn how to: Items for what you sell Benefits of setting up items Deciding how items should effect accounts How many different
QUICKBOOKS 2010: THE BASICS Lesson 6 Items List In this lesson, you will learn how to: Items for what you sell Benefits of setting up items Deciding how items should effect accounts How many different
D o i n g p a y r o l l w i t h Q u i c k B o o k s
 D o i n g p a y r o l l w i t h Q u i c k B o o k s 6 Since the employee is being paid four times a month we should reduce the deductions and benefit taken from or added to each pay cheque to look something
D o i n g p a y r o l l w i t h Q u i c k B o o k s 6 Since the employee is being paid four times a month we should reduce the deductions and benefit taken from or added to each pay cheque to look something
The QuickBooks Guide to Converting QuickBooks Desktop. to QuickBooks Online. Version 8.18
 The QuickBooks Guide to Converting QuickBooks Desktop to QuickBooks Online Version 8.18 Conversion Roadmap Welcome! This guide is for anyone converting from QuickBooks Desktop (Pro or Premier) to QuickBooks
The QuickBooks Guide to Converting QuickBooks Desktop to QuickBooks Online Version 8.18 Conversion Roadmap Welcome! This guide is for anyone converting from QuickBooks Desktop (Pro or Premier) to QuickBooks
QUICKBOOKS 2018 STUDENT GUIDE. Lesson 3. Working with Lists
 QUICKBOOKS 2018 STUDENT GUIDE Lesson 3 Working with Lists Copyright Copyright 2018 Intuit, Inc. All rights reserved. Intuit, Inc. 5100 Spectrum Way Mississauga, ON. L4W 5S2 Trademarks 2018 Intuit Inc.
QUICKBOOKS 2018 STUDENT GUIDE Lesson 3 Working with Lists Copyright Copyright 2018 Intuit, Inc. All rights reserved. Intuit, Inc. 5100 Spectrum Way Mississauga, ON. L4W 5S2 Trademarks 2018 Intuit Inc.
Lesson 3 Working with Lists
 Q U IC K BOOKS 2017 STUDEN T GUIDE Lesson 3 Working with Lists Copyright Copyright 2017 Intuit, Inc. All rights reserved. Intuit, Inc. 5100 Spectrum Way Mississauga, ON. L4W 5S2 Trademarks 2017 Intuit
Q U IC K BOOKS 2017 STUDEN T GUIDE Lesson 3 Working with Lists Copyright Copyright 2017 Intuit, Inc. All rights reserved. Intuit, Inc. 5100 Spectrum Way Mississauga, ON. L4W 5S2 Trademarks 2017 Intuit
QuickBooks is a complete business accounting
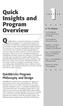 Quick Insights and Program Overview QuickBooks is a complete business accounting system designed to accommodate nearly two dozen types of industries, ranging from small servicebased firms to large retail
Quick Insights and Program Overview QuickBooks is a complete business accounting system designed to accommodate nearly two dozen types of industries, ranging from small servicebased firms to large retail
Lesson 3 Working with Lists
 Q U IC K BOOKS 2017 STUDEN T GUIDE Lesson 3 Working with Lists Copyright Copyright 2017 Intuit, Inc. All rights reserved. Intuit, Inc. 5100 Spectrum Way Mississauga, ON. L4W 5S2 Trademarks 2017 Intuit
Q U IC K BOOKS 2017 STUDEN T GUIDE Lesson 3 Working with Lists Copyright Copyright 2017 Intuit, Inc. All rights reserved. Intuit, Inc. 5100 Spectrum Way Mississauga, ON. L4W 5S2 Trademarks 2017 Intuit
New for 2009! Detecting and Correcting with the Client Data Review Feature
 Chapter 17 New for 2009! Detecting and Correcting with the Client Data Review Feature Introduction: Features and Benefits Starting a Client Data Review Customizing the Client Data Review Center Account
Chapter 17 New for 2009! Detecting and Correcting with the Client Data Review Feature Introduction: Features and Benefits Starting a Client Data Review Customizing the Client Data Review Center Account
Lesson 5: Working with Foreign Currencies
 QuickBooks Premier 2013 Level 2 Lesson 5: Working with Foreign Currencies Lesson Objectives In this lesson you will learn how to set up QuickBooks to work with a foreign currency and how to perform transactions
QuickBooks Premier 2013 Level 2 Lesson 5: Working with Foreign Currencies Lesson Objectives In this lesson you will learn how to set up QuickBooks to work with a foreign currency and how to perform transactions
Lesson 5: Working with Foreign Currencies
 QuickBooks Premier 2013 Level 2 Lesson 5: Working with Foreign Currencies Lesson Objectives In this lesson you will learn how to set up QuickBooks to work with a foreign currency and how to perform transactions
QuickBooks Premier 2013 Level 2 Lesson 5: Working with Foreign Currencies Lesson Objectives In this lesson you will learn how to set up QuickBooks to work with a foreign currency and how to perform transactions
QuickBooks T RAINING G UIDE
 QuickBooks T RAINING G UIDE Copyright Copyright 2005 Intuit Inc. Intuit Inc. All rights reserved. P.O. Box 7850 First edition: August 2005 Mountain View, CA 94039-7850 Trademarks EasyStep, Intuit, the
QuickBooks T RAINING G UIDE Copyright Copyright 2005 Intuit Inc. Intuit Inc. All rights reserved. P.O. Box 7850 First edition: August 2005 Mountain View, CA 94039-7850 Trademarks EasyStep, Intuit, the
QUICKBOOKS 2018 STUDENT GUIDE. Lesson 13. Estimating and Progress Invoicing
 QUICKBOOKS 2018 STUDENT GUIDE Lesson 13 Estimating and Progress Invoicing Copyright Copyright 2018 Intuit, Inc. All rights reserved. Intuit, Inc. 5100 Spectrum Way Mississauga ON. L4W 5S2 Trademarks 2018
QUICKBOOKS 2018 STUDENT GUIDE Lesson 13 Estimating and Progress Invoicing Copyright Copyright 2018 Intuit, Inc. All rights reserved. Intuit, Inc. 5100 Spectrum Way Mississauga ON. L4W 5S2 Trademarks 2018
INTRODUCTION TO QUICKBOOKS PRESENTED BY SHARPER TRAINING SOLUTIONS
 INTRODUCTION TO QUICKBOOKS PRESENTED BY SHARPER TRAINING SOLUTIONS CEIL HEARN Email: info@stsico.com Material: www.stsico.com/books Newsletter: www.computerkindergarten.com INTRODUCTION WHAT IS QUICKBOOKS?
INTRODUCTION TO QUICKBOOKS PRESENTED BY SHARPER TRAINING SOLUTIONS CEIL HEARN Email: info@stsico.com Material: www.stsico.com/books Newsletter: www.computerkindergarten.com INTRODUCTION WHAT IS QUICKBOOKS?
tyuiopasdfghjklzxcvbnmqwertyuiopas
 qwertyuiopasdfghjklzxcvbnmqwertyui opasdfghjklzxcvbnmqwertyuiopasdfgh jklzxcvbnmqwertyuiopasdfghjklzxcvb nmqwertyuiopasdfghjklzxcvbnmqwer QuickBooks Instructional Manual MiraCosta College tyuiopasdfghjklzxcvbnmqwertyuiopas
qwertyuiopasdfghjklzxcvbnmqwertyui opasdfghjklzxcvbnmqwertyuiopasdfgh jklzxcvbnmqwertyuiopasdfghjklzxcvb nmqwertyuiopasdfghjklzxcvbnmqwer QuickBooks Instructional Manual MiraCosta College tyuiopasdfghjklzxcvbnmqwertyuiopas
Lesson 13 Estimating and Progress Invoicing
 Q U IC K BOOKS 2017 STUDEN T GUIDE Lesson 13 Estimating and Progress Invoicing Copyright Copyright 2017 Intuit, Inc. All rights reserved. Intuit, Inc. 5100 Spectrum Way Mississauga ON. L4W 5S2 Trademarks
Q U IC K BOOKS 2017 STUDEN T GUIDE Lesson 13 Estimating and Progress Invoicing Copyright Copyright 2017 Intuit, Inc. All rights reserved. Intuit, Inc. 5100 Spectrum Way Mississauga ON. L4W 5S2 Trademarks
QUICKBOOKS 2018 STUDENT GUIDE. Lesson 2. Setting Up
 QUICKBOOKS 2018 STUDENT GUIDE Lesson 2 Setting Up Copyright Copyright 2018 Intuit, Inc. All rights reserved. Intuit, Inc. 5100 Spectrum Way Mississauga, ON L4W 5S2 Trademarks 2018 Intuit Inc. All rights
QUICKBOOKS 2018 STUDENT GUIDE Lesson 2 Setting Up Copyright Copyright 2018 Intuit, Inc. All rights reserved. Intuit, Inc. 5100 Spectrum Way Mississauga, ON L4W 5S2 Trademarks 2018 Intuit Inc. All rights
Create Items. Lesson 4-1 What is an Item in Quickbooks? Introduction to Accounting with Quickbooks Cookbook Jose Zaragoza
 Create Items Lesson 4-1 What is an Item in Quickbooks? Let s learn what an item is. In simple terms, the products and services that your company sells to consumers are called items. If your company sells
Create Items Lesson 4-1 What is an Item in Quickbooks? Let s learn what an item is. In simple terms, the products and services that your company sells to consumers are called items. If your company sells
QuickBooks 2006 SCORE Student Guide. Getting Started
 QuickBooks 2006 SCORE Student Guide Getting Started Lesson 1 Lesson 1: Getting Started 1 Lesson Objectives To gain an overview of the course and the topics to be covered To know how QuickBooks works and
QuickBooks 2006 SCORE Student Guide Getting Started Lesson 1 Lesson 1: Getting Started 1 Lesson Objectives To gain an overview of the course and the topics to be covered To know how QuickBooks works and
QuickBooks 2006 SCORE Student Guide. Getting Started
 QuickBooks 2006 SCORE Student Guide Getting Started Lesson 1 Lesson 1: Getting Started 1 Lesson Objectives To gain an overview of the course and the topics to be covered To know how QuickBooks works and
QuickBooks 2006 SCORE Student Guide Getting Started Lesson 1 Lesson 1: Getting Started 1 Lesson Objectives To gain an overview of the course and the topics to be covered To know how QuickBooks works and
Lesson 1 Getting Started
 Q U IC K BOOKS 2016 STUDEN T GUIDE Lesson 1 Getting Started Copyright Copyright 2016 Intuit, Inc. All rights reserved. Intuit, Inc. 5100 Spectrum Way Mississauga, ON. L4W 5S2 Trademarks 2016 Intuit Inc.
Q U IC K BOOKS 2016 STUDEN T GUIDE Lesson 1 Getting Started Copyright Copyright 2016 Intuit, Inc. All rights reserved. Intuit, Inc. 5100 Spectrum Way Mississauga, ON. L4W 5S2 Trademarks 2016 Intuit Inc.
Lesson 1 Getting Started
 Q U IC K BOOKS 2017 STUDEN T GUIDE Lesson 1 Getting Started Copyright Copyright 2017 Intuit, Inc. All rights reserved. Intuit, Inc. 5100 Spectrum Way Mississauga, ON. L4W 5S2 Trademarks 2017 Intuit Inc.
Q U IC K BOOKS 2017 STUDEN T GUIDE Lesson 1 Getting Started Copyright Copyright 2017 Intuit, Inc. All rights reserved. Intuit, Inc. 5100 Spectrum Way Mississauga, ON. L4W 5S2 Trademarks 2017 Intuit Inc.
QUICKBOOKS 2018 STUDENT GUIDE. Lesson 1. Getting Started
 QUICKBOOKS 2018 STUDENT GUIDE Lesson 1 Getting Started Copyright Copyright 2018 Intuit, Inc. All rights reserved. Intuit, Inc. 5100 Spectrum Way Mississauga, ON. L4W 5S2 Trademarks 2018 Intuit Inc. All
QUICKBOOKS 2018 STUDENT GUIDE Lesson 1 Getting Started Copyright Copyright 2018 Intuit, Inc. All rights reserved. Intuit, Inc. 5100 Spectrum Way Mississauga, ON. L4W 5S2 Trademarks 2018 Intuit Inc. All
New World Technologies, Inc Invoice Importer
 New World Technologies, Inc Invoice Importer The Invoice Importer is a tool that allows users of QuickBooks Pro, Premier, Accountant's and Enterprise editions 2010 or greater to import Invoices, Sales
New World Technologies, Inc Invoice Importer The Invoice Importer is a tool that allows users of QuickBooks Pro, Premier, Accountant's and Enterprise editions 2010 or greater to import Invoices, Sales
Lesson 1 Getting Started
 Q U IC K BOOKS 2017 STUDEN T GUIDE Lesson 1 Getting Started Copyright Copyright 2017 Intuit, Inc. All rights reserved. Intuit, Inc. 5100 Spectrum Way Mississauga, ON. L4W 5S2 Trademarks 2017 Intuit Inc.
Q U IC K BOOKS 2017 STUDEN T GUIDE Lesson 1 Getting Started Copyright Copyright 2017 Intuit, Inc. All rights reserved. Intuit, Inc. 5100 Spectrum Way Mississauga, ON. L4W 5S2 Trademarks 2017 Intuit Inc.
Q U IC K BOOKS 2016 STUDEN T GUIDE. Lesson 2. Setting Up
 Q U IC K BOOKS 2016 STUDEN T GUIDE Lesson 2 Setting Up Copyright Copyright 2016 Intuit, Inc. All rights reserved. Intuit, Inc. 5100 Spectrum Way Mississauga, ON L4W 5S2 Trademarks 2016 Intuit Inc. All
Q U IC K BOOKS 2016 STUDEN T GUIDE Lesson 2 Setting Up Copyright Copyright 2016 Intuit, Inc. All rights reserved. Intuit, Inc. 5100 Spectrum Way Mississauga, ON L4W 5S2 Trademarks 2016 Intuit Inc. All
Q U IC K BOOKS 2017 STUDEN T GUIDE. Lesson 2. Setting Up
 Q U IC K BOOKS 2017 STUDEN T GUIDE Lesson 2 Setting Up Copyright Copyright 2017 Intuit, Inc. All rights reserved. Intuit, Inc. 5100 Spectrum Way Mississauga, ON L4W 5S2 Trademarks 2017 Intuit Inc. All
Q U IC K BOOKS 2017 STUDEN T GUIDE Lesson 2 Setting Up Copyright Copyright 2017 Intuit, Inc. All rights reserved. Intuit, Inc. 5100 Spectrum Way Mississauga, ON L4W 5S2 Trademarks 2017 Intuit Inc. All
Getting Started Tutorial
 Getting Started Tutorial Welcome This tutorial will introduce you to the main functions of your MYOB accounting software. You can use this tutorial with the current versions of MYOB Accounting, MYOB Accounting
Getting Started Tutorial Welcome This tutorial will introduce you to the main functions of your MYOB accounting software. You can use this tutorial with the current versions of MYOB Accounting, MYOB Accounting
QuickBooks in the Classroom
 QuickBooks in the Classroom Student s Resource Guide Intuit Education Program http://www.intuiteducation.ca Copyright 2005 All rights reserved. Intuit Canada, A General Partnership 7008 Roper Road Edmonton,
QuickBooks in the Classroom Student s Resource Guide Intuit Education Program http://www.intuiteducation.ca Copyright 2005 All rights reserved. Intuit Canada, A General Partnership 7008 Roper Road Edmonton,
QuickBooks. Premier 2017 Level 2. MasterTrak Accounting Series. Courseware
 QuickBooks Premier 2017 Level 2 Courseware 1764-1 MasterTrak Accounting Series QuickBooks Premier 2017 Level 2 Lesson 1: Setting Up Data Files and Customizing Settings Lesson Objectives The objective of
QuickBooks Premier 2017 Level 2 Courseware 1764-1 MasterTrak Accounting Series QuickBooks Premier 2017 Level 2 Lesson 1: Setting Up Data Files and Customizing Settings Lesson Objectives The objective of
For Evaluation Only. Lesson 5 Working with Foreign Currencies. Sage Simply Accounting Premium Lesson Objectives. Level 2
 Lesson Objectives Sage Simply Accounting Premium 2011 Level 2 Lesson 5 Working with Foreign Currencies In this lesson, you will learn how to set up Simply Accounting to work with a foreign currency and
Lesson Objectives Sage Simply Accounting Premium 2011 Level 2 Lesson 5 Working with Foreign Currencies In this lesson, you will learn how to set up Simply Accounting to work with a foreign currency and
QuickBooks Practice Test
 QuickBooks Practice Test Setup 1. During the Advanced Setup, you can turn on and off which features in the EasyStep Interview? a. Sales taxes b. Inventory c. Progress Invoicing d. All of the above 2. During
QuickBooks Practice Test Setup 1. During the Advanced Setup, you can turn on and off which features in the EasyStep Interview? a. Sales taxes b. Inventory c. Progress Invoicing d. All of the above 2. During
Sage Simply Accounting. Getting Started Guide First Step
 Sage Simply Accounting Getting Started Guide 2012 First Step Sage Simply Accounting Getting Started Guide First Step 2012 Getting Started... 1 Setting Up Your Company... 3 Setting Up Customers and Vendors...
Sage Simply Accounting Getting Started Guide 2012 First Step Sage Simply Accounting Getting Started Guide First Step 2012 Getting Started... 1 Setting Up Your Company... 3 Setting Up Customers and Vendors...
The Sales Process. Restore this File: This chapter uses Sales-15.QBW or Sales-16.QBW. See page 9 for more information.
 33 Chapter 2 Topics In this chapter, you will learn about the following topics: Tracking Company Sales (page 33) Setting Up Customers (page 36) Job Costing (page 42) Recording Sales (page 43) Receiving
33 Chapter 2 Topics In this chapter, you will learn about the following topics: Tracking Company Sales (page 33) Setting Up Customers (page 36) Job Costing (page 42) Recording Sales (page 43) Receiving
Customers and Sales Part II
 QuickBooks Online Student Guide Chapter 7 Customers and Sales Part II Chapter 2 Chapter 7 In this chapter, you ll learn how QuickBooks handles advanced features and transactions in the area of sales and
QuickBooks Online Student Guide Chapter 7 Customers and Sales Part II Chapter 2 Chapter 7 In this chapter, you ll learn how QuickBooks handles advanced features and transactions in the area of sales and
QUICKBOOKS 2018 STUDENT GUIDE. Lesson 14. Multicurrency in QuickBooks
 QUICKBOOKS 2018 STUDENT GUIDE Lesson 14 Multicurrency in QuickBooks Copyright Copyright 2018 Intuit, Inc. All rights reserved. Intuit, Inc. 5100 Spectrum Way Mississauga, ON. L4W 5S2 Trademarks 2018 Intuit
QUICKBOOKS 2018 STUDENT GUIDE Lesson 14 Multicurrency in QuickBooks Copyright Copyright 2018 Intuit, Inc. All rights reserved. Intuit, Inc. 5100 Spectrum Way Mississauga, ON. L4W 5S2 Trademarks 2018 Intuit
Customers and Sales Part II
 QuickBooks Online Student Guide Chapter 7 Customers and Sales Part II Chapter 2 Chapter 7 In this chapter, you ll learn how QuickBooks handles advanced features and transactions in the area of sales and
QuickBooks Online Student Guide Chapter 7 Customers and Sales Part II Chapter 2 Chapter 7 In this chapter, you ll learn how QuickBooks handles advanced features and transactions in the area of sales and
Chapter 2 explains how Sage 50 works with accounts payable transactions and
 Chapter 2 Vendors LEARNING OBJECTIVES 1. Restore data from Exercise 1-2. This backup was made on page 50. (Refer to the Read me box on page 49, Do I need to restore?) 2. Enter a purchase order. 3. Apply
Chapter 2 Vendors LEARNING OBJECTIVES 1. Restore data from Exercise 1-2. This backup was made on page 50. (Refer to the Read me box on page 49, Do I need to restore?) 2. Enter a purchase order. 3. Apply
Company Activities Part II
 QuickBooks Online Student Guide Chapter 12 Company Activities Part II Chapter 2 Chapter 12 In this chapter, you ll learn how QuickBooks handles advanced transactions and tasks in QuickBooks. Growing businesses
QuickBooks Online Student Guide Chapter 12 Company Activities Part II Chapter 2 Chapter 12 In this chapter, you ll learn how QuickBooks handles advanced transactions and tasks in QuickBooks. Growing businesses
QuickBooks Conversion Tool. Version 3.0. Whitepaper
 Conversion Tool Version 3.0 Whitepaper 1 Intuit Inc. (Note: Most of the contents of this whitepaper can also be found in the help files of the Conversion Tool.) Table of Contents Converting, SBA or Office
Conversion Tool Version 3.0 Whitepaper 1 Intuit Inc. (Note: Most of the contents of this whitepaper can also be found in the help files of the Conversion Tool.) Table of Contents Converting, SBA or Office
SMALL BUSINESS ACCOUNTING. User Guide
 SMALL BUSINESS ACCOUNTING User Guide Welcome to QuickBooks We're going to help you get paid, pay others, and see how your business is doing. Use this guide to learn key tasks and get up and running as
SMALL BUSINESS ACCOUNTING User Guide Welcome to QuickBooks We're going to help you get paid, pay others, and see how your business is doing. Use this guide to learn key tasks and get up and running as
Table of Contents. QuickBooks 2018 Chapter 2: Working with Customers 21. QuickBooks 2018 Chapter 1: Introducing QuickBooks Pro 1
 Table of Contents Preface UNIT 1: ESSENTIAL SKILLS QuickBooks 2018 Chapter 1: Introducing QuickBooks Pro 1 Presenting QuickBooks Pro 2 Editions of QuickBooks 2 Determining the Edition 2 Types of Tasks
Table of Contents Preface UNIT 1: ESSENTIAL SKILLS QuickBooks 2018 Chapter 1: Introducing QuickBooks Pro 1 Presenting QuickBooks Pro 2 Editions of QuickBooks 2 Determining the Edition 2 Types of Tasks
(Multi-store) Only Headquarters can define assembly items, but remote stores can build and break assemblies as necessary to meet local sales demand.
 : Overview An assembly item is an item that is itself composed of two or more other inventory items and sold as a set. For example, a "Ski Slope Package" could be defined as an assembly item made up of
: Overview An assembly item is an item that is itself composed of two or more other inventory items and sold as a set. For example, a "Ski Slope Package" could be defined as an assembly item made up of
Table of Contents. PriceBook... 1 Objectives... 1 What is the PriceBook?... 1 PriceBook Composition... 2
 Table of Contents PriceBook... 1 Objectives... 1 What is the PriceBook?... 1 PriceBook Composition... 2 PriceBook Composition... 2 Categories... 4 Groups... 4 Items... 5 Pricing (Mark Up) Formulas... 6
Table of Contents PriceBook... 1 Objectives... 1 What is the PriceBook?... 1 PriceBook Composition... 2 PriceBook Composition... 2 Categories... 4 Groups... 4 Items... 5 Pricing (Mark Up) Formulas... 6
Customers and Sales Part I
 QuickBooks Online Student Guide Chapter 3 Customers and Sales Part I Chapter 2 Chapter 3 Lesson Objectives In this chapter, you ll learn the steps necessary to set up customers, and enter sales in QuickBooks
QuickBooks Online Student Guide Chapter 3 Customers and Sales Part I Chapter 2 Chapter 3 Lesson Objectives In this chapter, you ll learn the steps necessary to set up customers, and enter sales in QuickBooks
Sage 50 Accounting. Getting started guide
 Sage 50 Accounting Getting started guide Getting started Getting started Welcome to Sage 50 Accounting! Use this guide to help you set up your company so that you are up and running as quickly as possible.
Sage 50 Accounting Getting started guide Getting started Getting started Welcome to Sage 50 Accounting! Use this guide to help you set up your company so that you are up and running as quickly as possible.
Prepare QuickBooks Online for Job Costing
 I m sure you re still hearing rumors that QuickBooks Online does not do job costing. This is simply not true. QuickBooks Online has been able to job costing for 1099 contractor costs and other expenses
I m sure you re still hearing rumors that QuickBooks Online does not do job costing. This is simply not true. QuickBooks Online has been able to job costing for 1099 contractor costs and other expenses
QUICKBOOKS PRO 2008 WORKSHOP 5: PART A MARS COMPANY
 QUICKBOOKS PRO 2008 WORKSHOP 5: PART A MARS COMPANY Recording Transactions in the Sales, Receive Pay Bills, Purchases, and Pay Bills Journals This workshop adds to QuickBooks skills learned in Workshops
QUICKBOOKS PRO 2008 WORKSHOP 5: PART A MARS COMPANY Recording Transactions in the Sales, Receive Pay Bills, Purchases, and Pay Bills Journals This workshop adds to QuickBooks skills learned in Workshops
QuickBooks in the Classroom
 QuickBooks in the Classroom Instructor s Resource Guide Intuit Education Program Copyright Copyright 2007 Intuit Inc. Intuit Inc. All rights reserved. P.O. Box 7850 Trademarks Intuit, the Intuit logo,
QuickBooks in the Classroom Instructor s Resource Guide Intuit Education Program Copyright Copyright 2007 Intuit Inc. Intuit Inc. All rights reserved. P.O. Box 7850 Trademarks Intuit, the Intuit logo,
Workflow Process: Sales Orders
 Workflow Process: Sales Orders Click on the Sales Order icon on the Home Page or go to Customers => Create Sales Orders. Sales orders are used for tracking a customer s order prior to shipping. The information
Workflow Process: Sales Orders Click on the Sales Order icon on the Home Page or go to Customers => Create Sales Orders. Sales orders are used for tracking a customer s order prior to shipping. The information
QuickBooks in the Classroom
 QuickBooks in the Classroom Instructor s Resource Guide Intuit Education Program www.intuiteducation.ca Copyright Copyright Intuit Canada Limited, 2008. All rights reserved. Trademark Information Intuit
QuickBooks in the Classroom Instructor s Resource Guide Intuit Education Program www.intuiteducation.ca Copyright Copyright Intuit Canada Limited, 2008. All rights reserved. Trademark Information Intuit
Welcome to the topic on purchasing items.
 Welcome to the topic on purchasing items. 1 In this topic, we will perform the basic steps for purchasing items. As we go through the process, we will explain the consequences of each process step on inventory
Welcome to the topic on purchasing items. 1 In this topic, we will perform the basic steps for purchasing items. As we go through the process, we will explain the consequences of each process step on inventory
QuickBooks in the Classroom
 QuickBooks in the Classroom Student s Resource Guide Intuit Education Program www.intuiteducation.ca Copyright Copyright Intuit Canada Limited, 2008. All rights reserved. Trademark Information Intuit Canada
QuickBooks in the Classroom Student s Resource Guide Intuit Education Program www.intuiteducation.ca Copyright Copyright Intuit Canada Limited, 2008. All rights reserved. Trademark Information Intuit Canada
Company Activities Part II
 QuickBooks Online Student Guide Chapter 12 Company Activities Part II Chapter 2 Chapter 12 In this chapter, you ll learn how QuickBooks handles advanced transactions and tasks in QuickBooks. Growing businesses
QuickBooks Online Student Guide Chapter 12 Company Activities Part II Chapter 2 Chapter 12 In this chapter, you ll learn how QuickBooks handles advanced transactions and tasks in QuickBooks. Growing businesses
QuickBooks Practice Test (with answers and feedback)
 QuickBooks Practice Test (with answers and feedback) Setup 1. During the Advanced/Detailed Setup, you can turn on and off which features in the EasyStep Interview? a. Sales taxes This is true, but you
QuickBooks Practice Test (with answers and feedback) Setup 1. During the Advanced/Detailed Setup, you can turn on and off which features in the EasyStep Interview? a. Sales taxes This is true, but you
BillQuick-QuickBooks Advanced Integration Guide 2016
 BillQuick-QuickBooks Advanced Integration Guide 2016 CONTENTS INTRODUCTION 1 HOW TO USE THIS GUIDE 1 SOFTWARE EDITIONS SUPPORTED 2 HOW INTEGRATION WORKS 2 MODES OF SYNCHRONIZATION 3 INTEGRATION RULES 4
BillQuick-QuickBooks Advanced Integration Guide 2016 CONTENTS INTRODUCTION 1 HOW TO USE THIS GUIDE 1 SOFTWARE EDITIONS SUPPORTED 2 HOW INTEGRATION WORKS 2 MODES OF SYNCHRONIZATION 3 INTEGRATION RULES 4
HOW INTEGRATION WORKS...
 Contents INTRODUCTION... 1 How to Use This Guide... 1 Software Editions Supported... 2 HOW INTEGRATION WORKS... 3 INTEGRATION RULES... 4 SYNC SETTINGS... 7 General Settings... 7 Send Settings... 8 Get
Contents INTRODUCTION... 1 How to Use This Guide... 1 Software Editions Supported... 2 HOW INTEGRATION WORKS... 3 INTEGRATION RULES... 4 SYNC SETTINGS... 7 General Settings... 7 Send Settings... 8 Get
CHAPTER 10 ACQUISITION AND PAYMENTS
 CHAPTER 10 ACQUISITION AND PAYMENTS In Chapter 9, your students set up a merchandising business and entered vendors and inventory items. In Chapter 10, they acquire inventory (make purchases) and make
CHAPTER 10 ACQUISITION AND PAYMENTS In Chapter 9, your students set up a merchandising business and entered vendors and inventory items. In Chapter 10, they acquire inventory (make purchases) and make
BillQuick QuickBooks Integration
 Time Billing and Business Management Software Built With Your Industry Knowledge BillQuickQuickBooks Integration Advanced Integration Guide BQE Software, Inc. 2601 Airport Drive Suite 380 Torrance CA 90505
Time Billing and Business Management Software Built With Your Industry Knowledge BillQuickQuickBooks Integration Advanced Integration Guide BQE Software, Inc. 2601 Airport Drive Suite 380 Torrance CA 90505
QUICKBOOKS ONLINE PLUS: A COMPLETE COURSE Chapter 7: Payables, Purchases, and Inventory
 QUICKBOOKS ONLINE PLUS: A COMPLETE COURSE 2016 Chapter 7: Payables, Purchases, and Inventory Lecture Focus 2 Prepare Purchase Orders Add Inventory Items Receive Inventory Items Close Purchase Orders Merchandise
QUICKBOOKS ONLINE PLUS: A COMPLETE COURSE 2016 Chapter 7: Payables, Purchases, and Inventory Lecture Focus 2 Prepare Purchase Orders Add Inventory Items Receive Inventory Items Close Purchase Orders Merchandise
Microsoft Dynamics GP. Sales Order Processing
 Microsoft Dynamics GP Sales Order Processing Copyright Copyright 2012 Microsoft. All rights reserved. Limitation of liability This document is provided as-is. Information and views expressed in this document,
Microsoft Dynamics GP Sales Order Processing Copyright Copyright 2012 Microsoft. All rights reserved. Limitation of liability This document is provided as-is. Information and views expressed in this document,
SAMPLE - Not to be Reproduced. designed by Regina Rexrode
 Images used on the front cover and throughout this book were obtained under license from Shutterstock.com. 2016 Copyright by Armond Dalton Publishers, Inc. Okemos, Michigan All Rights Reserved. No part
Images used on the front cover and throughout this book were obtained under license from Shutterstock.com. 2016 Copyright by Armond Dalton Publishers, Inc. Okemos, Michigan All Rights Reserved. No part
QuickBooks Complete For QuickBooks Pro, Premier and Accountant 2018
 QuickBooks Complete 2018 For QuickBooks Pro, Premier and Accountant 2018 Copyright 2018 Product Name QuickBooks Complete - Version 2018 ISBN: 978-1-942417-21-7 Trademarks Intuit, the Intuit logo, QuickBooks,
QuickBooks Complete 2018 For QuickBooks Pro, Premier and Accountant 2018 Copyright 2018 Product Name QuickBooks Complete - Version 2018 ISBN: 978-1-942417-21-7 Trademarks Intuit, the Intuit logo, QuickBooks,
Getting started
 Getting started 2016.3 Getting started Getting started Welcome to Sage 50 Accounting! Use this guide to help you set up your company so that you are up and running as quickly as possible. If you have not
Getting started 2016.3 Getting started Getting started Welcome to Sage 50 Accounting! Use this guide to help you set up your company so that you are up and running as quickly as possible. If you have not
Entrepreneur. Getting Started
 Entrepreneur Getting Started G u i d e Entrepreneur Getting Started 1 Setting Up Your Company 5 Setting Up Customers & Suppliers 14 Setting Up Items 17 Essential Tasks 18 Reporting 23 System Administration
Entrepreneur Getting Started G u i d e Entrepreneur Getting Started 1 Setting Up Your Company 5 Setting Up Customers & Suppliers 14 Setting Up Items 17 Essential Tasks 18 Reporting 23 System Administration
Getting started
 Getting started 2016.3 Sage 50 Accounting Getting started Contents Getting started 1 Getting started 3 Setting up your company 4 Setting up customers & vendors 12 Setting up items 16 Setting up payroll
Getting started 2016.3 Sage 50 Accounting Getting started Contents Getting started 1 Getting started 3 Setting up your company 4 Setting up customers & vendors 12 Setting up items 16 Setting up payroll
QuickBooks Fundamentals For QuickBooks Pro, Premier and Accountant 2018
 QuickBooks Fundamentals 2018 For QuickBooks Pro, Premier and Accountant 2018 Copyright 2018 Product Name QuickBooks Fundamentals - Version 2018 ISBN: 978-1-942417-22-4 Trademarks Intuit, the Intuit logo,
QuickBooks Fundamentals 2018 For QuickBooks Pro, Premier and Accountant 2018 Copyright 2018 Product Name QuickBooks Fundamentals - Version 2018 ISBN: 978-1-942417-22-4 Trademarks Intuit, the Intuit logo,
Overview - Exporting Payroll
 Aspect Software, Inc. Back-office software for restaurateurs User's Guide & Answers to Frequently Asked Questions for Exporting Sales, Invoices, and Payroll. Revised 01/29/2004 Overview - Exporting Payroll
Aspect Software, Inc. Back-office software for restaurateurs User's Guide & Answers to Frequently Asked Questions for Exporting Sales, Invoices, and Payroll. Revised 01/29/2004 Overview - Exporting Payroll
Chapter 11 Vendors & Purchases. Copyright 2009 by The McGraw-Hill Companies, Inc. All Rights Reserved.
 Chapter 11 Vendors & Purchases McGraw-Hill/Irwin Copyright 2009 by The McGraw-Hill Companies, Inc. All Rights Reserved. Vendors & Purchases Chapter 11 begins Part 3 of the book: Peachtree Complete Accounting
Chapter 11 Vendors & Purchases McGraw-Hill/Irwin Copyright 2009 by The McGraw-Hill Companies, Inc. All Rights Reserved. Vendors & Purchases Chapter 11 begins Part 3 of the book: Peachtree Complete Accounting
BillQuick Peachtree Integration
 Time Billing and Business Management Software Built With Your Industry Knowledge BillQuickPeachtree Integration Integration Guide BQE Software, Inc. 2601 Airport Drive Suite 380 Torrance CA 90505 Support:
Time Billing and Business Management Software Built With Your Industry Knowledge BillQuickPeachtree Integration Integration Guide BQE Software, Inc. 2601 Airport Drive Suite 380 Torrance CA 90505 Support:
Lesson 12. Doing Payroll with QuickBooks
 QUICKBOOKS 2016 STUDENT GUIDE Lesson 12 Doing Payroll with QuickBooks Copyright Copyright 2016 Intuit, Inc. All rights reserved. Intuit, Inc. 5601 Headquarters Drive Plano, TX 75024 Trademarks 2016 Intuit
QUICKBOOKS 2016 STUDENT GUIDE Lesson 12 Doing Payroll with QuickBooks Copyright Copyright 2016 Intuit, Inc. All rights reserved. Intuit, Inc. 5601 Headquarters Drive Plano, TX 75024 Trademarks 2016 Intuit
Managing Expenses. Chapter 2. Teaching Tips. Topics. Using Multiple Bank Accounts. Using the Memo Field
 Teaching Tips Chapter 2 Managing Expenses Topics This chapter covers the following topics: The Expenses Workflow Setting Up Vendors Turning On Class Tracking Entering Bills Paying for Expenses Printing
Teaching Tips Chapter 2 Managing Expenses Topics This chapter covers the following topics: The Expenses Workflow Setting Up Vendors Turning On Class Tracking Entering Bills Paying for Expenses Printing
General Ledger Table of Contents. Accounts Overview General Journal Entries Overview Jobs Overview
 General Ledger Table of Contents Accounts Overview General Journal Entries Overview Jobs Overview Analyzing your job activity To analyze your job activity Assigning transactions to jobs Tip #1: Look for
General Ledger Table of Contents Accounts Overview General Journal Entries Overview Jobs Overview Analyzing your job activity To analyze your job activity Assigning transactions to jobs Tip #1: Look for
quick start guide A quick start guide inflow support GET STARTED WITH INFLOW
 GET STARTED WITH INFLOW quick start guide Welcome to the inflow Community! This quick start guide includes all the important stuff to get you tracking your inventory before you know it! Just follow along
GET STARTED WITH INFLOW quick start guide Welcome to the inflow Community! This quick start guide includes all the important stuff to get you tracking your inventory before you know it! Just follow along
OneStep. Accounting 4.0. User Guide. Enable Computing
 OneStep Accounting 4.0 User Guide Enable Computing 2 Table of Contents 1 Introduction... 5 2 Getting Started... 7 2.1 2.2 2.3 2.4 2.5 2.6 2.7 Installation... 7 Starting OneStep Accounting...7 Opening The
OneStep Accounting 4.0 User Guide Enable Computing 2 Table of Contents 1 Introduction... 5 2 Getting Started... 7 2.1 2.2 2.3 2.4 2.5 2.6 2.7 Installation... 7 Starting OneStep Accounting...7 Opening The
BillQuick MYOB Integration
 Time Billing and Business Management Software Built With Your Industry Knowledge BillQuickMYOB Integration Integration Guide BQE Software, Inc. 2601 Airport Drive Suite 380 Torrance CA 90505 Support: (310)
Time Billing and Business Management Software Built With Your Industry Knowledge BillQuickMYOB Integration Integration Guide BQE Software, Inc. 2601 Airport Drive Suite 380 Torrance CA 90505 Support: (310)
Zacks Bike Hut. Transactions For June 3-9. Level II. 1 st Web-Based Edition
 Zacks Bike Hut Level II 1 st Web-Based Edition Transactions For June 3-9 Page 1 BEGIN ZACKS BIKE HUT When you have: (1) Printed and carefully read Getting Started With Zacks Bike Hut and registered as
Zacks Bike Hut Level II 1 st Web-Based Edition Transactions For June 3-9 Page 1 BEGIN ZACKS BIKE HUT When you have: (1) Printed and carefully read Getting Started With Zacks Bike Hut and registered as
QuickBooks. UK Basic 2008 Training Guide Make QuickBooks perform. For you, for your business. UK product
 QuickBooks UK Basic 2008 Training Guide Make QuickBooks perform. For you, for your business. UK product Copyright Registered Trademarks Important 2006 Intuit Canada, a General Partnership. 2007 Intuit
QuickBooks UK Basic 2008 Training Guide Make QuickBooks perform. For you, for your business. UK product Copyright Registered Trademarks Important 2006 Intuit Canada, a General Partnership. 2007 Intuit
QuickBooks Simple Start offers the most basic feature set and the simplest navigation and terminology. Simple Start is designed for businesses that:
 The QuickBooks 2008 Product Line The non-industry specific QuickBooks product line includes three separate software product editions: QuickBooks Simple Start, QuickBooks Pro, and QuickBooks Premier. QuickBooks
The QuickBooks 2008 Product Line The non-industry specific QuickBooks product line includes three separate software product editions: QuickBooks Simple Start, QuickBooks Pro, and QuickBooks Premier. QuickBooks
QUICKBOOKS DESKTOP 2017 CERTIFICATION COURSE. Supplemental Guide. Module 2: QuickBooks Chart of Accounts and Items
 QUICKBOOKS DESKTOP 2017 CERTIFICATION COURSE Supplemental Guide Module 2: QuickBooks Chart of Accounts and Items Copyright Copyright 2016 Intuit, Inc. All rights reserved. Intuit, Inc. 5601 Headquarters
QUICKBOOKS DESKTOP 2017 CERTIFICATION COURSE Supplemental Guide Module 2: QuickBooks Chart of Accounts and Items Copyright Copyright 2016 Intuit, Inc. All rights reserved. Intuit, Inc. 5601 Headquarters
Tip #1: Data Entry Tricks Practice these tips in my Core Training Interactive Tutorial
 21 QuickBooks Tips and Tricks with Penny Lane 2011 Tip #1: Data Entry Tricks Practice these tips in my Core Training Interactive Tutorial 1 Use the Tab Key to move between fields. When you use the Tab
21 QuickBooks Tips and Tricks with Penny Lane 2011 Tip #1: Data Entry Tricks Practice these tips in my Core Training Interactive Tutorial 1 Use the Tab Key to move between fields. When you use the Tab
QuickBooks Stephen L. Nelson
 QuickBooks 2018 Stephen L. Nelson Introduction... 1 About This Book... 1 Foolish Assumptions... 2 Icons Used in This Book... 2 Beyond the Book... 2 Where to Go from Here... 2 Part One Quickly Into QuickBooks...
QuickBooks 2018 Stephen L. Nelson Introduction... 1 About This Book... 1 Foolish Assumptions... 2 Icons Used in This Book... 2 Beyond the Book... 2 Where to Go from Here... 2 Part One Quickly Into QuickBooks...
QuickBooks Stephen L. Nelson
 QuickBooks 2017 Stephen L. Nelson Introduction... 1 About This Book... 1 Foolish Assumptions... 2 Icons Used in This Book... 2 Beyond the Book... 2 Where to Go from Here... 3 Part One Quickly Into QuickBooks...
QuickBooks 2017 Stephen L. Nelson Introduction... 1 About This Book... 1 Foolish Assumptions... 2 Icons Used in This Book... 2 Beyond the Book... 2 Where to Go from Here... 3 Part One Quickly Into QuickBooks...
Connecting Time Matters/Billing Matters and QuickBooks. 35*45 Consulting - Global 7 Second System
 Why Choose QuickBooks... 3 Why Use Billing Matters... 3 Question to Ask... 3 Getting Started in Billing Matters... 4 Getting Started in QuickBooks... 11 Linking Billing Matters and QuickBooks... 14 Using
Why Choose QuickBooks... 3 Why Use Billing Matters... 3 Question to Ask... 3 Getting Started in Billing Matters... 4 Getting Started in QuickBooks... 11 Linking Billing Matters and QuickBooks... 14 Using
Proteus MMX Enhancements (3.7)
 Proteus MMX Enhancements (3.7) Contents 1. Working Hours tab added in employee module... 2 Add Working Hours... 4 2. Labor Planner added in Personnel module... 5 3. Time Zone is removed from Users and
Proteus MMX Enhancements (3.7) Contents 1. Working Hours tab added in employee module... 2 Add Working Hours... 4 2. Labor Planner added in Personnel module... 5 3. Time Zone is removed from Users and
QuickBooks Enterprise Solutions. User Guide
 QuickBooks Enterprise Solutions User Guide Copyright Copyright 2007 Intuit Inc. All rights reserved. First printing, September 2007 STATEMENTS IN THIS DOCUMENT REGARDING THIRD-PARTY STANDARDS OR SOFTWARE
QuickBooks Enterprise Solutions User Guide Copyright Copyright 2007 Intuit Inc. All rights reserved. First printing, September 2007 STATEMENTS IN THIS DOCUMENT REGARDING THIRD-PARTY STANDARDS OR SOFTWARE
Sales Orders User Manual
 Sales Orders User Manual This manual is designed to guide you through the Sales Orders Module in ipoint Control. The Sales Orders Module is where you keep track of all your Sales Orders for your various
Sales Orders User Manual This manual is designed to guide you through the Sales Orders Module in ipoint Control. The Sales Orders Module is where you keep track of all your Sales Orders for your various
Printed Documentation
 Printed Documentation Table of Contents GETTING STARTED... 1 Technical Support... 1 Overview... 2 Classifications... 4 Stages... 6 Adding and Deleting Job Folders... 9 Setting Job Defaults... 11 JOBS...
Printed Documentation Table of Contents GETTING STARTED... 1 Technical Support... 1 Overview... 2 Classifications... 4 Stages... 6 Adding and Deleting Job Folders... 9 Setting Job Defaults... 11 JOBS...
Quick Start Guide. Version R94. English
 Service Billing Quick Start Guide Version R94 English December 12, 2016 Copyright Agreement The purchase and use of all Software and Services is subject to the Agreement as defined in Kaseya s Click-Accept
Service Billing Quick Start Guide Version R94 English December 12, 2016 Copyright Agreement The purchase and use of all Software and Services is subject to the Agreement as defined in Kaseya s Click-Accept
1 23Go! Getting Started Guide 2007
 1 23Go! Getting Started Guide 2007 Getting Started Setting Up Your Company Setting Up Customers & Vendors Setting Up Items Setting Up Payroll Essential Tasks Reporting System Administration 1 chapter getting
1 23Go! Getting Started Guide 2007 Getting Started Setting Up Your Company Setting Up Customers & Vendors Setting Up Items Setting Up Payroll Essential Tasks Reporting System Administration 1 chapter getting
QuickBooks 2011 What's New and Improved
 QuickBooks 2011 What's New and Improved By Laura Madeira www.quick-training.com A brief review of the new and improved features and tools available for QuickBooks Pro 2011, QuickBooks Premier 2011, QuickBooks
QuickBooks 2011 What's New and Improved By Laura Madeira www.quick-training.com A brief review of the new and improved features and tools available for QuickBooks Pro 2011, QuickBooks Premier 2011, QuickBooks
Lesson 5 Using Lists
 QUICKBOOKS 2010: THE BASICS Lesson 5 Using Lists In this lesson, you will learn how to: Work with Customer: Job list Add a new Customer Provide additional Customer information Provide Customer payment
QUICKBOOKS 2010: THE BASICS Lesson 5 Using Lists In this lesson, you will learn how to: Work with Customer: Job list Add a new Customer Provide additional Customer information Provide Customer payment
