Internet Banking User Manual. User Manual. Raiffeisen Direkt, Internet Banking
|
|
|
- Hector Hawkins
- 6 years ago
- Views:
Transcription
1 User Manual Raiffeisen Direkt, Internet Banking
2 Content 1.0 Introduction to Raiffeisen DIREKT, Internet Banking Login to Raiffeisen DIREKT, Internet Banking Client Services Raiffeisen DIREKT Functionalities Customer Overview Account Balance View ( Balance ) Account nicknames Transactions Review ( Transactions ) Review of Statements ( Statements ) Registration of Predefined Beneficiaries ( My beneficiaries ) Preparation of a Payment Order ( Order preparation ) Transfer between own accounts Domestic payment Transfer to savings account (from one of your own eligible current accounts) Foreign payment State Budget Payments Tax Office Payments Treasury District Payments Messages New Message Received Messages Sent Messages Archive of payment orders 31
3 1.0 Introduction to Raiffeisen DIREKT, Internet Banking Welcome to Raiffeisen DIREKT Internet Banking hat gives you 24/7 access to your accounts and the ability to make simple transactions anytime. All you need is a computer and Internet Access to get started once you have registered as a Raiffeisen DIREKT, Internet Banking customer. Raiffeisen DIREKT, Internet Banking enable the following: - See your Account Balances, - Review transactions made in your account, - View and print account statements, - Execution of domestic and international payments, - Review and print information from saved payments, - Review the archive of payment orders. Customers may access Raiffeisen DIREKT, Internet Banking only after the Bank has provided them with a Username and Password. The Username is sent to the customer at the address specified in the application form, while the Password is delivered to the customer in sealed envelope at the branch where the application was made. Customers may perform payments only to predefined beneficiaries accounts, which should be registered in advance (see section 4.6 on page 15 for details). This document was prepared with the purpose to serve you as a guide when using Raiffeisen DIREKT, Internet Banking. The solution was designed with the purpose to be easy to work with and user-friendly. However, we highly recommend you to read this document before using Raiffeisen DIREKT/ Internet. 3
4 2.0 Login to Raiffeisen DIREKT, Internet Banking To access Raiffeisen DIREKT, Internet Banking you should follow these steps: - Go to Bank official web page: - Click on English to get to our English language webpage - Click on Login to Raiffeisen DIREKT link; - An authentication window will appear, just click OK; Figure 1 Note: some web browsers will have different messages or even warnings about the certificate at this point regardless of the message, you will want to continue - Then the Raiffeisen DIREKT login page will appear. Please enter your Username and Password in the appropriate fields and click Confirm. 4 Figure 2
5 3.0 Client Services When entering the main page, on the right upper corner, help items/ icons can be found: Change Password Click on this icon if you want to change the Password provided by the Bank. Info Click on this icon for getting more information on what Raiffeisen DIREKT solution is offering; Help Click on this icon if you need help on how to use certain functionality. You should be located in the functionality you need help for and by clicking on you will find instructions on that specific function. Log out Click on this icon every time you leave Raiffeisen DIREKT solution. Note: it is recommended that you close your browser completely when exiting Raiffeisen DIREKT. Figure 3 5
6 4.0 Raiffeisen DIREKT Functionalities Raiffeisen DIREKT functionalities may be grouped in two main categories: Accounts Review View of current and Savings Accounts: - Account Balance - Transactions detailed review - Statement Review of Time Deposit and Loan Accounts: - View of outstanding balance Review of archive of payment orders Payments/ Transfers Transfers between own accounts Customers may transfer money between their own current accounts in different currencies. Domestic Payments Customers may conduct payments from their current accounts in different currencies, to another customer account in Raiffeisen Bank or in another bank in Albania. International Payments Customers may conduct payments from their current accounts in different currencies, to a beneficiary who is a customer of another bank abroad. Transfers from Current to Savings Account and vice versa Customers may transfer funds from their current accounts to their saving accounts (for saving purposes) and vice versa. 4.1 Customer Overview This is the first page that appears when entering the Raiffeisen DIREKT, Internet Banking page. Here you will have a clear picture of your bank portfolio. User identification is stated at the top of the window. All accounts, for which you are authorized to work with through Raiffeisen DIREKT, Internet Banking, are shown in one simple table. Accounts are listed in groups based on their type (current accounts, savings accounts, time deposits etc.). Detailed information regarding each account is provided: Account number Current balance Available balance Currency of the account Status of account By clicking on Transactions link at the end of each line, you can quickly access a full list of transactions for the selected account. 6
7 Figure 4 Hint: If you need help click on 4.2 Account Balance View ( Balance ) This window contains basic data on the balances of accounts a User has registered with Raiffeisen DIREKT, Internet Banking. Data shown for each account includes: account owner, account number, account balance, overdraft amount and date of expiration of overdraft. By clicking on the Show link opens details on the account balance (Figure 6) Click on the Transactions button at the end of the line to quickly access a list of transactions of the account. 7
8 Figure 5 Figure 6 8
9 Hint: If you need help click on 4.3 Account nicknames Since it may be difficult to distinguish from one account to the other by using only the IBAN Code, the bank gives you the opportunity to give your accounts a personal name/ synonym for easier recognition. These nicknames will only appear in Raiffeisen DIREKT Internet Banking, for your convenience when banking online. To rename your accounts you must follow these steps: - go to Account balance menu; - click on the Show link for the account you want to rename; - a page named Detailed overview of account will open; in the Synonym text box under the account number write down your new account nickname/ synonym (a name that will help to easier recognise it); - click on the Change synonym button and the new account name will be automatically changed (Figure 7). Figure 7 9
10 Hint: If you need help click on 4.4 Transactions Review ( Transactions ) Through this functionality you can review all transactions performed on your account, including the ones performed outside of Raiffeisen DIREKT, Internet Banking system (e.g. in-branch transactions, ATM, POS, money orders etc.). If you work with multiple accounts, choose the account for which you want to review transactions in account drop down menu (Figure 8). Figure 8 There are two options for defining the period for which you want to see transactions. The faster one is to choose day/ week/ month/ 3 months in the drop down menu of the field Transactions for. Transactions for the last day, week, month or 3 months will be shown, as selected. The second option is by using the Search button, located in the upper menu bar. In the search menu that will appear, you may define the transactions you wish to see simply by the date range, or you may use additional criteria such as Beneficiary name, purpose of payment, transactions between defined values, etc. (Figure 9) Transactions will be listed with the following information: booking date, debits, credits, Status currency, beneficiary/sender, and purpose of payment If there are too many transaction items to be listed on one page, links to previous and next page are available on top of the table. 10
11 Figure 9 By using the Print icons at top of page you may print your account transactions in simple format or convert to PDF format to print or save to your computer. You may also export your transactions into Text and Excel format for further convenience. Hint: If you need help click on 4.5 Review of Statements ( Statements ) Through this functionality you can review all statements automatically generated for each account registered to Raiffeisen DIREKT, Internet Banking (in general, for Individuals the Statement is generated on monthly basis; for Businesses on daily basis). In this page following data of a statement are displayed: Statement number Statement date Statement currency Number of debit orders Total debit amount Number of credit orders Total credit amount Closing balance 11
12 Figure 10 By clicking on the Show link located at the end of each row you can inspect additional data about each statement. The Statement can be generated and printed in PDF format (Figure 11/ 12). Figure 11 12
13 Figure 12 Hint: If you need help click on 4.6 Registration of Predefined Beneficiaries ( My beneficiaries ) The registration of beneficiaries is made at the My Beneficiaries menu and consists of saving data on beneficiaries to which you wish to make payments. Beneficiaries in the register are divided into Domestic beneficiaries and Foreign beneficiaries depending on where the beneficiary s account is opened domestic if it belongs to an Albanian Bank and foreign when it is at a bank outside Albania. If you want to view domestic beneficiaries of one of your account, go to the Domestic Beneficiaries menu and choose the account from the drop down list at the top of the page. All registered beneficiaries for selected account will be listed and the following information will be provided for each of them: Account number, Name of Beneficiary (receiver of funds), Status of the Beneficiary - The status will be In registration if the beneficiary was added by you but is not authorized yet; - If the status is Registered it means that the beneficiary has been authorized and you can freely pay to it. By clicking on Show link beneficiary detailed data is displayed. In the last column there is a Delete button which you can use in case you want to delete a beneficiary. The same procedure should apply if you want to view/add foreign beneficiaries of one of your accounts. 13
14 Through SMS OTP option, you could register and authorize by yourself beneficiaries, directly through Raiffeisen DIREKT application according to the following steps: Enter My Beneficiaries menu by choosing Domestic Beneficiaries or Foreign Beneficiaries, depending on beneficiary location. Choose the account from the drop down list at the top of the page Figure 13 Remember! A beneficiary is set up on account basis. If you want to have a beneficiary for all your accounts you have to set up this beneficiary for each of these accounts following the below procedure. 14
15 Then click on Registration of new beneficiary at the bottom of page Fill in all beneficiary s data and click Send button Figure 14 Figure 15 15
16 In order to finish beneficiary registration, click on Confirm via SMS button, and you will immediately receive SMS message on your mobile number, with a temporary password for approving registered beneficiary Fig 16 Fig 17 16
17 On the displayed window, please enter the temporary password with 8-characters you have received via SMS and then click Send button Fig 18 Attention! In case the temporary password is entered wrong more than 4 times, it cannot be used anymore and you should require a new password via SMS to approve the registered beneficiary. The temporary password (OTP) is valid to be used within 3 minutes, starting from the moment it has been received via SMS. 17
18 A confirmation message will be displayed on screen, confirming the beneficiary registration Fig 19 The beneficiary approved via SMS OTP, is displayed in the list of My registered beneficiaries with REGISTERED status Fig 20 18
19 Registered beneficiary approved via SMS OTP, could be used to make a transfer/payment Fig 21 Fig 22 NOTE: Same process of beneficiary registration and approve via SMS OTP is performed even for Foreign Beneficiaries! Hint: If you need help click on 19
20 4.7 Preparation of a Payment Order ( Order preparation ) Transfer between own accounts You may use this menu every time you want to transfer money between your own accounts, in different currencies. In the upper left part of the window you can choose the account from which you want to pay (Sender account) and in the upper right part current balance of selected account will show up. You may change the Sender account by using the drop down menu, which will show a list of all your eligible own accounts. Select the one out of which you want to take the money. In the middle of the form is the beneficiary information. You can choose which of your own accounts you want to receive the funds in (Beneficiary account) by using the drop down menu. The preparation of a payment order in Raiffeisen DIREKT goes through 3 steps. First, the following payment data (the fields in blue colour are mandatory) should be filled: Sender: Account no., Name, Address, City this data is filled in automatically once you have chosen the Sender account from which your money will be debited; Beneficiary: Account no., Name, Address, City this data is filled in automatically once you have chosen the Beneficiary account to which your money will be credited; Currency: select the currency from the list. Amount: enter amount of payment; Value date (date of payment): in this field actual date is written automatically. You can also change this date if you wish to perform a payment with future value date (use the same date format when changing); (!) The future value date of a payment cannot exceed 30 days from the actual date. Payment details: Enter payment details, which will be shown on statement of transactions. You may click on Choose from register if you have previously saved a Payment detail and wish to use it now. Figure 23 20
21 After you have entered all payment data in the payment order you should click on Send button. If the payment order isn t filled in correctly, the program will give you a warning message. If all fields are filled correctly the system will ask you in the second step to confirm if the entered data is correct. In the last step you will receive confirmation that the payment was successfully sent Domestic payment You should use this menu every time you want to perform a payment order to a third party with account in Raiffeisen Bank or in another bank in Albania. Remember: you must register a beneficiary and have them authorized before you can use this feature to make a domestic payment to them (for easy instructions on how to set up a beneficiary, see section 4.6). In the upper left part of the window you can choose the account from which you want to pay (Sender account) and in the upper right part current balance of selected account will show up. You may change the Sender account by using the drop down menu, which will show a list of all your eligible own accounts. Select the one out of which you want to take the money. The preparation of a payment order in Raiffeisen DIREKT goes through 3 steps. First, the following payment data (the fields in blue colour are mandatory) should be filled: Sender: Account no., Name, Address, City this data is filled in automatically once you have chosen the account from the drop down menu at top of page from which your money will be debited; Beneficiary: Account No., Name, Address, and City click on Choose beneficiary at the bottom of the window and another window with a list of all your registered beneficiaries will open (Figure 24). Select the beneficiary you want to pay by clicking on the Copy button to the far right of the desired account and all beneficiaries data will be automatically filled. Currency: select the currency from the list. Amount: enter amount of payment; Value date (date of payment): in this field actual date is written automatically. You can also change this date if you wish to perform a payment with future value date (use the same date format when changing); The future value date of a payment cannot exceed 30 days from the actual date. Payment details: Enter payment details, which will be shown on statement of transactions. When performing a payment to a Utility Company, payment details should be precise and include all specific information required by each Utility please refer to Table 1. Only the below listed Utility Companies bills can be paid through Raiffeisen DIREKT, Internet Banking at this time. Table 1. Instructions on bill payment details No. UTILITY COMPANIES Instructions on Payment Details 1 ALBTELEKOM SHA Subscriber Code; Telephone No; Invoice No; Period 2 VODAFONE ALBANIA SHA Subscriber Code; Mobile No; Invoice No; Period 3 EAGLE MOBILE SHA Subscriber Code; Mobile No; Invoice No; Period 4 AMC SHA Subscriber Code; Mobile No; Invoice No; Period 5 WATER SUPPLY Customer ID; Invoice No; Period 21
22 Figure 24 Figure 25 After you have entered all payment data in the payment order you should click on the Send button. If the payment order isn t filled in correctly, the program will give you a warning message. If all fields are filled correctly the system will ask you in the second step to confirm if the entered data is correct. In the last step you will receive confirmation that the payment was successfully sent. 22
23 4.7.3 Transfer to savings account (from one of your own eligible current accounts) Note: your Savings account must be registered in Raiffeisen DIREKT/Internet Banking in order for you to access this service. By using this functionality you can transfer money from any of your eligible current accounts to your savings account. In the upper left part of the window you can select the account from which you would like to pay (Sender account) and in the upper right part current balance of selected account will show up. You may change the Sender account by using the drop down menu, which will show a list of all your eligible own accounts. Select the one out of which you want to take the money. The following payment order data (the ones in blue colour are mandatory) should be filled: Sender: Account no., Name, Address, City this data is filled in automatically once you have chosen the account from the drop down menu at top of page from which your money will be debited; Beneficiary: Account No., Name, Address, and City - this data is filled in automatically once you have chosen one of your savings accounts in the drop down list; Currency: select the currency from the list; Amount: enter amount of payment; Value date (date of payment): in this field actual date is written automatically. You can also change this date if you wish to perform a payment with future value date (use the same date format when changing); Payment details: Enter payment details Figure 26 Once you have entered all payment data you should click on Send button. If the payment order isn t filled in correctly, the program will give you a warning message. In the last step the system will give you confirmation that the payment was successfully sent. 23
24 4.7.4 Foreign payment You should use this menu every time you want to perform a payment order to a third party with account in another bank outside Albania. Remember: you must register a beneficiary and have them authorized before you can use this feature to make a foreign payment to them (for easy instructions on how to set up a foreign beneficiary, see section 4.6). In the upper left part of the window you can select the account from which you would like to pay (Sender account) and in the upper right part current balance of selected account will show up. You may change the Sender account by using the drop down menu, which will show a list of all your eligible own accounts. Select the one out of which you want to take the money. The preparation of a payment order in Raiffeisen DIREKT goes through 3 steps. First, the following payment data (the fields in blue colour are mandatory) should be filled: Sender: Account No., Name, Address, City this data is filled in automatically once you have chosen the Sender account from which your money will be debited;; Beneficiary: Account No., Name, Address, Town, and Country click on Choose beneficiary and another window with a list of all your registered beneficiaries will open. Select the beneficiary you want to pay by clicking on the Copy button to the far right of the desired account and all beneficiaries data will be automatically filled (including the Account with Institution data). Currency: select the currency from the list. Amount: enter amount of payment; Value date (date of payment): in this field actual date is written automatically. You can also change this date if you wish to perform a payment with future value date (use the same date format when changing); (!) The future value date of a payment cannot exceed 30 days from the actual date. Commission/ charges details: you have to select one of the three given options, depending on who you want the payment commissions to be charged. Choose: OUR if you want the commissions to be charged to the ordering party (that is you); BEN if you want the commissions to be charged to the Beneficiary; SHA if you want the commissions to be shared between you and the Beneficiary of the payment. Payment details: Enter payment details, which will be shown on statement of transactions. 24
25 Figure 27 After filling all payment data you should click on Second page button located in the bottom left corner which will redirect you in the Customer Declarations page. You should select the type of transfer (click in the tick box for Personal or Commercial) and also agree with payment terms and conditions before sending the payment order. If you do not check any of the following the system will not allow you to proceed further. Figure 28 25
26 After you have filled both pages of the international payment order you should click on Send button. If the payment order isn t filled in correctly, the program will give you a warning message. If all fields are filled correctly the system will ask you in the second step to confirm if the entered data are correct. In the last step you will receive confirmation that the payment was successfully sent. Hint: If you need help click on State Budget Payments You should use this menu every time you want to perform a payment order to a State Budget account as a third party account in Raiffeisen Bank Albania displayed as two types of payment; Tax Office payment Treasury District payment Remember: You do NOT have to register a beneficiary and authorize in order to make a State Budget payment This payment order is similar to the standard payment order for domestic payments with some specifics the data model of the standard domectic payment order is enlarged with some additional fields Tax Office Payments In the upper left part of the window you can choose the account from which you want to pay (Sender account) and in the upper right part current balance of selected account will show up. You may change the Sender account by using the drop down menu, which will show a list of all your eligible own accounts. Select the one out of which you want to take the money. The preparation of a Tax Office payment order in Raiffeisen DIREKT goes through 3 steps. First, the following payment data (the fields in blue colour are mandatory) should be filled: Sender: Account no., Name, Address, City this data is filled in automatically once you have chosen the account from the drop down menu at top of page from which your money will be debited; Beneficiary: First of all, you have to choose one of the Treasury Districts in the drop down list. For every disctrict, the accounts will be automatically listed. There will be shown several account numbers for chosen treasury district, each for different tax payment types. Beneficiary account will be named as follows: 1 - Tatime me Deklarim 2 - Tatim Taksa të Tjera 3 - Rimbursim TVSH 4 - E Ardh. Kont.SSH+SKSH Account No.,: choose account from the drop down list after you have chosen Treasury Disctrict Name, Address, and City - this data is filled in automatically once you have chosen one of the accounts in the drop down list; Currency: currency code is always LEK Amount: the amount of the payment Value date (date of payment): in this field actual date is written automatically. You can also change this date if you wish to perform a payment with future value date (use the same date format when changing); The future value date of a payment cannot exceed 30 days from the actual date. 26
27 Payment details: Enter payment details, which will be shown on statement of transactions. Treasury District: select treasury district from the drop-down list. FDP Serial Number *: enter FDP serial number. The FDP Serial Number will be entered as mandatory field for; Taxes with Declaration (for account Tatime Me Deklarim ) and Revenue from Social Securities (for account E Ardhur Kontributi SSH+SKSH ) Data for payment order can be transferred from orders saved in register. To do this click on Choose from register. Choose an appropriate payment order and click on icon New payment. If needed, you can edit transferred data into payment order. Figure 29 You finish entering data into payment order by clicking on»send«button. If payment order isn t filled in correctly, a program will give a warning Treasury District Payments Hint: If you need help click on In the upper left part of the window you can choose the account from which you want to pay (Sender account) and in the upper right part current balance of selected account will show up. You may change the Sender account by using the drop down menu, which will show a list of all your eligible own accounts. Select the one out of which you want to take the money. The preparation of a Treasury District payment order in Raiffeisen DIREKT goes through 3 steps. First, the following payment data (the fields in blue colour are mandatory) should be filled: 27
28 Sender: Account no., Name, Address, City this data is filled in automatically once you have chosen the account from the drop down menu at top of page from which your money will be debited; Beneficiary: First of all, you have to choose one of the Treasury Districts in the drop down list. For every disctrict chosen, will be automatically filled the account number and account details. Account No.,: automatically filled in after Treasury Disctrict is chosen Name, Address, and City - this data is filled in automatically Currency: currency code is always LEK Amount: the amount of the payment Value date (date of payment): in this field actual date is written automatically. You can also change this date if you wish to perform a payment with future value date (use the same date format when changing); The future value date of a payment cannot exceed 30 days from the actual date. Payment details: Enter payment details, which will be shown on statement of transactions. Treasury District: select treasury district from the drop-down list. Institution Code: select institution code from the drop-down list. Income Category: select income category from the drop-down list. Non-Tax Income: select non-tax income code from the drop-down list. Note: You will find the information regarding this payment order type in the Collection Invoice issued from the Budgetary Institution. Data for payment order can be transferred from orders saved in register. To do this click on Choose from register. Choose an appropriate payment order and click on icon New payment. If needed, you can edit transferred data into payment order. Figure 30 You finish entering data into payment order by clicking on»send«button. If payment order isn t filled in orrectly, a program will give a warning. Hint: If you need help click on 28
29 4.8 Messages This menu will allow you to exchange electronic messages with the Bank. You may use it anytime you need to communicate directly with the Bank through a highly secure channel to report an issue regarding your electronic banking experience New message Use this menu if you want to send a message to the Bank. An window will open and you should fill the subject of the message as well as write the message in the text box. Click on Send button after you have completed it and the message will be immediately sent to the Internet Banking Administrator. Figure Received messages Use this menu to check messages that were sent to you by the Bank. After clicking on Received messages a list of all messages received by the Bank will be displayed. To read a specific message use the Show icon on the right. 29
30 Figure Sent messages Click on Sent messages menu if you want to review messages you have already sent to the Bank. A list of all sent messages will be displayed and you may read them by using the Show button on the right. Figure 33 Hint: If you need help click on 30
31 4.9 Archive of payment orders This menu allows you to review payment orders that have been performed through Raiffeisen DIREKT, Internet Banking. In the upper left part of the window choose the account for which you want to see archived payments and in the upper right part current balance of selected account will show up. There are two options for defining the period for which you want to see payment orders. The faster one is to choose day/ week/ month/ 3 months in the drop down menu of the field Orders for. Payment orders for the last day, week, month or 3 months will be shown, as selected. The second option is by using the Search button, located in the upper menu bar. In the search menu that will appear, you may define the Payment orders you wish to see simply by the date range, or you may use additional criteria such as Beneficiary name, purpose of payment, orders between defined values, etc. Archived payment orders will be shown in a table format with the following data: value date, beneficiary, amount, currency purpose of payment and send date Click the Show button at the end of each row if you want a more detailed review of your payment order. You can cancel payment orders which have a future value date and with status Pending. Figure 34 We hope you enjoy our Raiffeisen DIREKT, Internet Banking service! We are open to any suggestions on how to improve this service, which you can send at our address: info@raiffeisen.al. 31
ELECTRONIC BANKING HB KLIK. User manual for retail/residential customers and corporate clients
 ELECTRONIC BANKING HB KLIK User manual for retail/residential customers and corporate clients 1 Table of contents What is electronic banking?... 3 Access to application... 3 Working with the application...
ELECTRONIC BANKING HB KLIK User manual for retail/residential customers and corporate clients 1 Table of contents What is electronic banking?... 3 Access to application... 3 Working with the application...
MyBill. DHL MyBill User Guide
 DHL User Guide Content Page DHL MYBILL INTRODUCTION What does offer? Registering via THE SCREENS The Dashboard The Archive, Reports & Download Screens The Search Screen The My Account Screen The Help Screen
DHL User Guide Content Page DHL MYBILL INTRODUCTION What does offer? Registering via THE SCREENS The Dashboard The Archive, Reports & Download Screens The Search Screen The My Account Screen The Help Screen
ELECTRONIC BANKING HB KLIK. User manual for retail/residential customers and corporate clients
 ELECTRONIC BANKING HB KLIK User manual for retail/residential customers and corporate clients 1 Table of contents What is electronic banking?... 3 Access to application... 3 Working with the application...
ELECTRONIC BANKING HB KLIK User manual for retail/residential customers and corporate clients 1 Table of contents What is electronic banking?... 3 Access to application... 3 Working with the application...
DHL MyBill USER GUIDE
 DHL MyBill USER GUIDE CONTENT PAGE DHL MYBILL INTRODUCTION What does MyBill offer? Registering via MyBill THE SCREENS The Dashboard The Archive, Reports & Download Screens The Search Screen The My Account
DHL MyBill USER GUIDE CONTENT PAGE DHL MYBILL INTRODUCTION What does MyBill offer? Registering via MyBill THE SCREENS The Dashboard The Archive, Reports & Download Screens The Search Screen The My Account
HealthEquity Employer Portal Guide HealthEquity All rights reserved.
 HealthEquity Employer Portal Guide 2013-2015 HealthEquity All rights reserved. INTRODUCTION 09 ACCESSING PENDING PAYMENTS 01 LOGIN PROCESS 09 MODIFYING EMPLOYER INFORMATION 01 ADDING INSURANCE INFORMATION
HealthEquity Employer Portal Guide 2013-2015 HealthEquity All rights reserved. INTRODUCTION 09 ACCESSING PENDING PAYMENTS 01 LOGIN PROCESS 09 MODIFYING EMPLOYER INFORMATION 01 ADDING INSURANCE INFORMATION
MyBill. DHL MyBill User Guide
 DHL User Guide Content Page DHL MYBILL INTRODUCTION What does offer? Registering via THE SCREENS The Dashboard The Archive, Reports & Download Screens The Search Screen The My Account Screen The Help Screen
DHL User Guide Content Page DHL MYBILL INTRODUCTION What does offer? Registering via THE SCREENS The Dashboard The Archive, Reports & Download Screens The Search Screen The My Account Screen The Help Screen
MyBill. DHL MyBill User Guide
 DHL User Guide Content Page DHL MYBILL INTRODUCTION What does offer? Registering via THE SCREENS The Dashboard The Archive, Reports & Download Screens The Search Screen The My Account Screen The Help Screen
DHL User Guide Content Page DHL MYBILL INTRODUCTION What does offer? Registering via THE SCREENS The Dashboard The Archive, Reports & Download Screens The Search Screen The My Account Screen The Help Screen
MyBill. DHL MyBill User Guide
 DHL User Guide Content Page DHL MYBILL INTRODUCTION What does offer? Registering via THE SCREENS The Dashboard The Archive, Reports & Download Screens The Search Screen The My Account Screen The Help Screen
DHL User Guide Content Page DHL MYBILL INTRODUCTION What does offer? Registering via THE SCREENS The Dashboard The Archive, Reports & Download Screens The Search Screen The My Account Screen The Help Screen
Then enter your PIN, also created during the enrollment process. After entering this data, select Submit.
 The screens you will see in this guide were made for demo purposes, and may contain unrealistic payment or payee information. If you have questions not addressed in the tutorial, contact your Bill Pay
The screens you will see in this guide were made for demo purposes, and may contain unrealistic payment or payee information. If you have questions not addressed in the tutorial, contact your Bill Pay
WELCOME TO THE ONLINE SHIPPING USER GUIDE
 Online Shipping WELCOME TO THE ONLINE SHIPPING USER GUIDE onlineshipping.dhl.com ON THE GO OR IN THE OFFICE, Online SHIPPING GETS IT THERE. Ideal for busy small-business owners, office managers, or anyone
Online Shipping WELCOME TO THE ONLINE SHIPPING USER GUIDE onlineshipping.dhl.com ON THE GO OR IN THE OFFICE, Online SHIPPING GETS IT THERE. Ideal for busy small-business owners, office managers, or anyone
WELCOME TO THE ONLINE SHIPPING USER GUIDE
 Online Shipping WELCOME TO THE ONLINE SHIPPING USER GUIDE onlineshipping.dhl.com ON THE GO OR IN THE OFFICE, Online SHIPPING GETS IT THERE. Ideal for busy small-business owners, office managers, or anyone
Online Shipping WELCOME TO THE ONLINE SHIPPING USER GUIDE onlineshipping.dhl.com ON THE GO OR IN THE OFFICE, Online SHIPPING GETS IT THERE. Ideal for busy small-business owners, office managers, or anyone
System Guide for Board Recognised Employers of Electrical Workers
 System Guide for Board Recognised Employers of Electrical Workers Version 1.3, March 2017 Contents 1 Introduction to this Guide 3 2 Overview 4 Roles within the portal system 4 Functions within the portal
System Guide for Board Recognised Employers of Electrical Workers Version 1.3, March 2017 Contents 1 Introduction to this Guide 3 2 Overview 4 Roles within the portal system 4 Functions within the portal
WELCOME TO THE WEB SHIPPING USER GUIDE
 Online Shipping WELCOME TO THE WEB SHIPPING USER GUIDE webshipping.dhl.com ON THE GO OR IN THE OFFICE, WEB SHIPPING GETS IT THERE. Ideal for busy small-business owners, office managers, or anyone on the
Online Shipping WELCOME TO THE WEB SHIPPING USER GUIDE webshipping.dhl.com ON THE GO OR IN THE OFFICE, WEB SHIPPING GETS IT THERE. Ideal for busy small-business owners, office managers, or anyone on the
TRAINING GUIDE ORACLE ISUPPLIER PORTAL ISUPPLIER PORTAL FUNCTIONS
 TRAINING GUIDE ORACLE ISUPPLIER PORTAL ISUPPLIER PORTAL FUNCTIONS TABLE OF CONTENTS Table of Contents...2 Log In Page...4 isupplier Portal Homepage...4 Navigation and Searching...5 Page 2 of 31 Homepage
TRAINING GUIDE ORACLE ISUPPLIER PORTAL ISUPPLIER PORTAL FUNCTIONS TABLE OF CONTENTS Table of Contents...2 Log In Page...4 isupplier Portal Homepage...4 Navigation and Searching...5 Page 2 of 31 Homepage
Online Payment User Guide (For Students)
 Online Payment User Guide (For Students) Vidya ERP 1 Table of Contents HOW TO MAKE AN ONLINE PAYMENT IN ERP ( STEP 1 6)... 3 a. Remitting Full due... 6 b. Remitting a particular invoice (for eg. Bus Coupon)...
Online Payment User Guide (For Students) Vidya ERP 1 Table of Contents HOW TO MAKE AN ONLINE PAYMENT IN ERP ( STEP 1 6)... 3 a. Remitting Full due... 6 b. Remitting a particular invoice (for eg. Bus Coupon)...
DHL IMPORT EXPRESS ONLINE USER GUIDE FOR IMPORTERS WE COORDINATE EFFECTIVE COMMUNICATION BETWEEN YOUR SHIPPERS AND YOU FOR YOU. dhl-usa.
 DHL IMPORT EXPRESS ONLINE USER GUIDE FOR IMPORTERS WE COORDINATE EFFECTIVE COMMUNICATION BETWEEN YOUR SHIPPERS AND YOU FOR YOU. dhl-usa.com/ieo CONTENTS Importer Manage Your Imports 3 Helpful Guide Information
DHL IMPORT EXPRESS ONLINE USER GUIDE FOR IMPORTERS WE COORDINATE EFFECTIVE COMMUNICATION BETWEEN YOUR SHIPPERS AND YOU FOR YOU. dhl-usa.com/ieo CONTENTS Importer Manage Your Imports 3 Helpful Guide Information
DHL MYBILL USER GUIDE. DHL Express Excellence. Simply delivered.
 DHL MYBILL USER GUIDE DHL Express Excellence. Simply delivered. CONTENT PAGE DHL MyBill Introduction 03 What does MyBill offer? Registering via MyBill The Screens 05 The Dashboard The Archive, Reports
DHL MYBILL USER GUIDE DHL Express Excellence. Simply delivered. CONTENT PAGE DHL MyBill Introduction 03 What does MyBill offer? Registering via MyBill The Screens 05 The Dashboard The Archive, Reports
Finance Department Aptos9 User Notes. Web Requisitioning
 Finance Department Contents 1. Aptos Web Services Overview...4 1.1. Accessing Aptos Web Services...4 1.2. Navigation in Aptos-web...4 1.3. Password Maintenance...5 1.3.1.Unsuccessful Password Change...5
Finance Department Contents 1. Aptos Web Services Overview...4 1.1. Accessing Aptos Web Services...4 1.2. Navigation in Aptos-web...4 1.3. Password Maintenance...5 1.3.1.Unsuccessful Password Change...5
MyTASC Client Online Guide
 MyTASC Client Online Guide Welcome to COBRAToday and the benefits of COBRA. We hope you will find COBRAToday to be an efficient and valuable service. Our website is www.tasconline.com and is referred to
MyTASC Client Online Guide Welcome to COBRAToday and the benefits of COBRA. We hope you will find COBRAToday to be an efficient and valuable service. Our website is www.tasconline.com and is referred to
GRANTS AND CONTRIBUTIONS ONLINE SERVICES (GCOS) GCOS ACCOUNT REGISTRATION
 GRANTS AND CONTRIBUTIONS ONLINE SERVICES (GCOS) GCOS ACCOUNT REGISTRATION USER GUIDE FEBRUARY 2016 TABLE OF CONTENTS Introduction... 2 Register for a GCOS account... 2 1 CREATE YOUR PROFILES... 3 1.1 Create
GRANTS AND CONTRIBUTIONS ONLINE SERVICES (GCOS) GCOS ACCOUNT REGISTRATION USER GUIDE FEBRUARY 2016 TABLE OF CONTENTS Introduction... 2 Register for a GCOS account... 2 1 CREATE YOUR PROFILES... 3 1.1 Create
Contents 1 Welcome to BTOE 1 Getting started 2 Finding your way around 2 Functions available 3 Employer details 3 Pay Centre details 4 Employee detail
 BT Online Employer Easy User Guide BT Business Super Contents 1 Welcome to BTOE 1 Getting started 2 Finding your way around 2 Functions available 3 Employer details 3 Pay Centre details 4 Employee details
BT Online Employer Easy User Guide BT Business Super Contents 1 Welcome to BTOE 1 Getting started 2 Finding your way around 2 Functions available 3 Employer details 3 Pay Centre details 4 Employee details
Entrepreneur. Getting Started
 Entrepreneur Getting Started G u i d e Entrepreneur Getting Started 1 Setting Up Your Company 5 Setting Up Customers & Suppliers 14 Setting Up Items 17 Essential Tasks 18 Reporting 23 System Administration
Entrepreneur Getting Started G u i d e Entrepreneur Getting Started 1 Setting Up Your Company 5 Setting Up Customers & Suppliers 14 Setting Up Items 17 Essential Tasks 18 Reporting 23 System Administration
ebusiness Client Help Guide
 ebusiness Client Help Guide 2004 Information Technology, Inc. All rights reserved. Premier is a registered trademark of Information Technology, Inc. (ITI). This material is proprietary to and published
ebusiness Client Help Guide 2004 Information Technology, Inc. All rights reserved. Premier is a registered trademark of Information Technology, Inc. (ITI). This material is proprietary to and published
User Guide. UPS Billing Centre
 User Guide UPS Billing Centre 2015 United Parcel Service of America, Inc. UPS, the UPS brandmark and the colour brown are trademarks of United Parcel Service of America, Inc. All rights reserved. ca_en
User Guide UPS Billing Centre 2015 United Parcel Service of America, Inc. UPS, the UPS brandmark and the colour brown are trademarks of United Parcel Service of America, Inc. All rights reserved. ca_en
WELCOME TO THE ONLINE SHIPPING USER GUIDE
 Online Shipping WELCOME TO THE ONLINE SHIPPING USER GUIDE ON THE GO OR IN THE OFFICE, ONLINE SHIPPING GETS IT THERE. Ideal for busy small-business owners, office managers, or anyone on the go. DHL Online
Online Shipping WELCOME TO THE ONLINE SHIPPING USER GUIDE ON THE GO OR IN THE OFFICE, ONLINE SHIPPING GETS IT THERE. Ideal for busy small-business owners, office managers, or anyone on the go. DHL Online
Content Page. DHL MyBill Guide. DHL MyBill. DHL MYBILL INTRODUCTION 01 Content Page 02 What does DHL MyBill offer?
 01 Guide Content Page DHL MYBILL INTRODUCTION 01 Content Page 02 What does offer? REGISTRATION AND ACCESS 03 Registration 04 Registration (continued) MAIN TABS 05 Dashboard 06 Archive, Reports & Download
01 Guide Content Page DHL MYBILL INTRODUCTION 01 Content Page 02 What does offer? REGISTRATION AND ACCESS 03 Registration 04 Registration (continued) MAIN TABS 05 Dashboard 06 Archive, Reports & Download
Sage Simply Accounting. Getting Started Guide First Step
 Sage Simply Accounting Getting Started Guide 2012 First Step Sage Simply Accounting Getting Started Guide First Step 2012 Getting Started... 1 Setting Up Your Company... 3 Setting Up Customers and Vendors...
Sage Simply Accounting Getting Started Guide 2012 First Step Sage Simply Accounting Getting Started Guide First Step 2012 Getting Started... 1 Setting Up Your Company... 3 Setting Up Customers and Vendors...
Connecting Time Matters/Billing Matters and QuickBooks. 35*45 Consulting - Global 7 Second System
 Why Choose QuickBooks... 3 Why Use Billing Matters... 3 Question to Ask... 3 Getting Started in Billing Matters... 4 Getting Started in QuickBooks... 11 Linking Billing Matters and QuickBooks... 14 Using
Why Choose QuickBooks... 3 Why Use Billing Matters... 3 Question to Ask... 3 Getting Started in Billing Matters... 4 Getting Started in QuickBooks... 11 Linking Billing Matters and QuickBooks... 14 Using
Before continuing it is important the reader understands the key differences between Mobipaid and other forms of mobile payments :
 Mobipaid - User Guide Introduction to Mobipaid Welcome to Mobipaid where taking card payments from customers has never been easier. For the first time, any Business, Sole Trader, Non-profit Organization,
Mobipaid - User Guide Introduction to Mobipaid Welcome to Mobipaid where taking card payments from customers has never been easier. For the first time, any Business, Sole Trader, Non-profit Organization,
1. Launch AutoCount Accounting and login the account book which you wish to install this plug-in.
 Introduction ARAP Batch Knock-off Plug-in is an add-on function for AutoCount Accounting where it allows knock-off of Invoices and Debit Notes through Payments and Credit Notes under a single screen. System
Introduction ARAP Batch Knock-off Plug-in is an add-on function for AutoCount Accounting where it allows knock-off of Invoices and Debit Notes through Payments and Credit Notes under a single screen. System
Editing an Existing Account on an Invoice Payment Creating a New Account on an Invoice Payment... 47
 ebilling User Guide Table of Contents About This Guide Chapter 1 ebilling Basics... 6 Getting Started with ebilling... 6 Logging into ebilling... 6 Working with the ebilling Home Page... 8 Updating Your
ebilling User Guide Table of Contents About This Guide Chapter 1 ebilling Basics... 6 Getting Started with ebilling... 6 Logging into ebilling... 6 Working with the ebilling Home Page... 8 Updating Your
tyuiopasdfghjklzxcvbnmqwertyuiopas
 qwertyuiopasdfghjklzxcvbnmqwertyui opasdfghjklzxcvbnmqwertyuiopasdfgh jklzxcvbnmqwertyuiopasdfghjklzxcvb nmqwertyuiopasdfghjklzxcvbnmqwer QuickBooks Instructional Manual MiraCosta College tyuiopasdfghjklzxcvbnmqwertyuiopas
qwertyuiopasdfghjklzxcvbnmqwertyui opasdfghjklzxcvbnmqwertyuiopasdfgh jklzxcvbnmqwertyuiopasdfghjklzxcvb nmqwertyuiopasdfghjklzxcvbnmqwer QuickBooks Instructional Manual MiraCosta College tyuiopasdfghjklzxcvbnmqwertyuiopas
Sage 50 Accounting. Getting started guide
 Sage 50 Accounting Getting started guide Getting started Getting started Welcome to Sage 50 Accounting! Use this guide to help you set up your company so that you are up and running as quickly as possible.
Sage 50 Accounting Getting started guide Getting started Getting started Welcome to Sage 50 Accounting! Use this guide to help you set up your company so that you are up and running as quickly as possible.
BlueCross BlueShield of Montana. Consumer ebilling Training Guide
 BlueCross BlueShield of Montana Consumer ebilling Training Guide Table of Contents System Information...3 Logging in to the System...3 At Home with ebilling...6 Main Buttons...7 Navigation Tabs...7 Home
BlueCross BlueShield of Montana Consumer ebilling Training Guide Table of Contents System Information...3 Logging in to the System...3 At Home with ebilling...6 Main Buttons...7 Navigation Tabs...7 Home
When logging on to the new Butterfield Online for the first time, you will be required to follow a few steps. Enter you Username and Password.
 1 Contents Butterfield Online First-Time Login.2 Forgot Password...4 About Dashboard... 6 Create Bill Payee... 10 Pay Bill..... 13 Manage Beneficiaries... 16 Transfer to Beneficiaries... 20 Make a Transfer...
1 Contents Butterfield Online First-Time Login.2 Forgot Password...4 About Dashboard... 6 Create Bill Payee... 10 Pay Bill..... 13 Manage Beneficiaries... 16 Transfer to Beneficiaries... 20 Make a Transfer...
Online Billing Guide. s Delta Dental of Virginia 4818 Starkey Road, Roanoke, VA Fax: DeltaDentalVA.
 Online Billing Guide Welcome to Delta Dental of Virginia s online billing. The updates we have made to our online billing system is intended to streamline functions such as: managing employee information,
Online Billing Guide Welcome to Delta Dental of Virginia s online billing. The updates we have made to our online billing system is intended to streamline functions such as: managing employee information,
How to Download PDF Invoices RR Finance Admins
 How to Download PDF Invoices RR Finance Admins In order to download PDF invoices from your suppliers, you will need to access SCP-RR (Supply Chain Platform Rolls-Royce) through Exostar. If you are not
How to Download PDF Invoices RR Finance Admins In order to download PDF invoices from your suppliers, you will need to access SCP-RR (Supply Chain Platform Rolls-Royce) through Exostar. If you are not
DSV XPress. Customer User Guide. 1 DSV XPress (Version: )
 DSV XPress Customer User Guide 1 DSV XPress (Version: 31-01-2017) Content 1.0 Start... 3 2.0 Log-in... 3 2.1 Reset and change your password... 3 3.0 Home Screen... 4 4.0 Shipment Entry... 5 4.1 Shipping-
DSV XPress Customer User Guide 1 DSV XPress (Version: 31-01-2017) Content 1.0 Start... 3 2.0 Log-in... 3 2.1 Reset and change your password... 3 3.0 Home Screen... 4 4.0 Shipment Entry... 5 4.1 Shipping-
MANUAL. Service Point. In case of additional questions, please contact Satellic Customer Support on
 MANUAL Service Point In case of additional questions, please contact Satellic Customer Support on 00800/72 83 55 42 (From Belgium and neighboring countries) or +32 2 416 0 416. (From any location) Calls
MANUAL Service Point In case of additional questions, please contact Satellic Customer Support on 00800/72 83 55 42 (From Belgium and neighboring countries) or +32 2 416 0 416. (From any location) Calls
User Guide For Dealer Associate Shippers
 User Guide For Dealer Associate Shippers MOTOR SALES, U.S.A. Last Updated May 2014 User Guide for Dealer Associate Shippers 2014 Bureau of Dangerous Goods, Ltd. All Rights Reserved Introduction 1 S hiphazmat
User Guide For Dealer Associate Shippers MOTOR SALES, U.S.A. Last Updated May 2014 User Guide for Dealer Associate Shippers 2014 Bureau of Dangerous Goods, Ltd. All Rights Reserved Introduction 1 S hiphazmat
User Guide. UPS Billing Center
 User Guide UPS Billing Center 2018 United Parcel Service of America, Inc. UPS, the UPS brandmark and the color brown are trademarks of United Parcel Service of America, Inc. All rights reserved. us_en
User Guide UPS Billing Center 2018 United Parcel Service of America, Inc. UPS, the UPS brandmark and the color brown are trademarks of United Parcel Service of America, Inc. All rights reserved. us_en
HRS OL bus Bro.qxd:Layout 1 6/26/08 12:30 PM Page. Welcome to Harris Online Services and Harris Telephone Banking
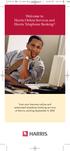 Welcome to Harris Online Services and Harris Telephone Banking Your new business online and automated telephone banking services at Harris, starting September 8, 2008 Please review this brochure for important
Welcome to Harris Online Services and Harris Telephone Banking Your new business online and automated telephone banking services at Harris, starting September 8, 2008 Please review this brochure for important
Supplier Center Userguide Version 9
 Userguide Version 9 Content 9 Page 1 of 13 INTRODUCTION... 2 TESTLOGIN TO SUPPLIER CENTER... 2 INVOICE... 2 INVOICE INFORMATION... 3 CREATE INVOICE... 6 1. Select an invoice template... 6 2. Search invoice/order
Userguide Version 9 Content 9 Page 1 of 13 INTRODUCTION... 2 TESTLOGIN TO SUPPLIER CENTER... 2 INVOICE... 2 INVOICE INFORMATION... 3 CREATE INVOICE... 6 1. Select an invoice template... 6 2. Search invoice/order
USER MANUAL. Full Service Point User Manual. In case of additional questions, please contact Satellic Customer Support on
 USER MANUAL Full Service Point User Manual In case of additional questions, please contact Satellic Customer Support on 00800/72 83 55 42 (From Belgium and neighboring countries) or +32 2 416 0 416. (From
USER MANUAL Full Service Point User Manual In case of additional questions, please contact Satellic Customer Support on 00800/72 83 55 42 (From Belgium and neighboring countries) or +32 2 416 0 416. (From
1 About Deskera ERP 9. 2 Getting Started with Deskera ERP 10
 Table of Contents 1 About Deskera ERP 9 2 Getting Started with Deskera ERP 10 2.1 Basic Settings 11 2.1.1 Create Users 12 2.1.2 Manage Application Access 13 2.1.3 Configure Company Settings 14 2.1.4 Import
Table of Contents 1 About Deskera ERP 9 2 Getting Started with Deskera ERP 10 2.1 Basic Settings 11 2.1.1 Create Users 12 2.1.2 Manage Application Access 13 2.1.3 Configure Company Settings 14 2.1.4 Import
e-invoicing on the e-prior Supplier Portal
 EUROPEAN COMMISSION DIRECTORATE-GENERAL INFORMATICS Information Systems Directorate e-invoicing on the e-prior Supplier Portal User Manual Version 1.42 Date: 29/02/2012 Author: European Commission, Directorate-
EUROPEAN COMMISSION DIRECTORATE-GENERAL INFORMATICS Information Systems Directorate e-invoicing on the e-prior Supplier Portal User Manual Version 1.42 Date: 29/02/2012 Author: European Commission, Directorate-
Welcome. to the new Extranet! Your online ferry booking service.
 Welcome to the new Extranet! Your online ferry booking service. Introduction Welcome to an introduction of our exciting and innovative Extranet service our on-line dedicated ferry booking system for freight
Welcome to the new Extranet! Your online ferry booking service. Introduction Welcome to an introduction of our exciting and innovative Extranet service our on-line dedicated ferry booking system for freight
mydpd Customer manual (English)
 mydpd Customer manual (English) CIT mydpd manual (En) Page 1 / 15 Content 1 Login to mydpd portal... 3 2 Landing Page... 4 3 Create shipment... 4 3.1 Create new shipment order... 4 3.2 Printing shipment
mydpd Customer manual (English) CIT mydpd manual (En) Page 1 / 15 Content 1 Login to mydpd portal... 3 2 Landing Page... 4 3 Create shipment... 4 3.1 Create new shipment order... 4 3.2 Printing shipment
TurboCASH Business Class
 TurboCASH Business Class Guide to Point-of-Sales Philip Copeman The following icons have been placed on specific places throughout the documentation: Keyboard access Press the F1 key when focussed on screens
TurboCASH Business Class Guide to Point-of-Sales Philip Copeman The following icons have been placed on specific places throughout the documentation: Keyboard access Press the F1 key when focussed on screens
Alegeus. Table of Contents EMPLOYER GUIDE
 1 P a g e Table of Contents Introduction to Your New Benefits Program... 3 The Employer Administration Site Getting Started... 4 Logging In... 4 Logging Out... 4 Managing Your Password... 5 Managing Employer
1 P a g e Table of Contents Introduction to Your New Benefits Program... 3 The Employer Administration Site Getting Started... 4 Logging In... 4 Logging Out... 4 Managing Your Password... 5 Managing Employer
Amadeus Hotel Store. User guide 16 March Taking hotel consolidator content to a new level with Transhotel
 Amadeus Hotel Store User guide 16 March 2009 Taking hotel consolidator content to a new level with Transhotel Index Amadeus Hotel Store is now open for business!...3 Technical requirements...3 Log-in...4
Amadeus Hotel Store User guide 16 March 2009 Taking hotel consolidator content to a new level with Transhotel Index Amadeus Hotel Store is now open for business!...3 Technical requirements...3 Log-in...4
SMART er GUIDE June 2016
 SMART er GUIDE June 2016 0 Table of Contents Introduction...2 Logging into SMART er...2 Changing Password and Security Questions...5 Announcements and District Forms...5 SMART er Menu Items Defined...7
SMART er GUIDE June 2016 0 Table of Contents Introduction...2 Logging into SMART er...2 Changing Password and Security Questions...5 Announcements and District Forms...5 SMART er Menu Items Defined...7
LightSpeed LayBy Workflow
 LightSpeed LayBy Workflow In LightSpeed, Laybys are done under the Orders Section. We will use this to signify a customer order (layby), then apply the layby deposits and finally, once the items have been
LightSpeed LayBy Workflow In LightSpeed, Laybys are done under the Orders Section. We will use this to signify a customer order (layby), then apply the layby deposits and finally, once the items have been
WELCOME TO SANTANDER TREASURY LINK
 WELCOME TO SANTANDER TREASURY LINK You are on your way to experiencing a customizable and central hub from which to effectively manage your company s finances. To ensure you have a positive first experience
WELCOME TO SANTANDER TREASURY LINK You are on your way to experiencing a customizable and central hub from which to effectively manage your company s finances. To ensure you have a positive first experience
Stellarise Connector for Dynamics 365 and Xero. User Guide
 Stellarise Connector for Dynamics 365 and Xero User Guide V3 What is Stellarise Connector for Dynamics 365 and Xero?... 3 What is new?... 4 How do you setup Stellarise Connector for Dynamics 365 and Xero?...
Stellarise Connector for Dynamics 365 and Xero User Guide V3 What is Stellarise Connector for Dynamics 365 and Xero?... 3 What is new?... 4 How do you setup Stellarise Connector for Dynamics 365 and Xero?...
Customer Information Center User Instructions
 Customer Information Center User Instructions Table of Contents Subject Page Number Contact Information 1 Login 2 Homepage 7 My Orders 8 My RMAs 16 My Account Summary 22 My Customers 28 To access the Customer
Customer Information Center User Instructions Table of Contents Subject Page Number Contact Information 1 Login 2 Homepage 7 My Orders 8 My RMAs 16 My Account Summary 22 My Customers 28 To access the Customer
GETTING STARTED WITH QUICKEN with Online Bill Pay 2010, 2009, and for Windows
 GETTING STARTED WITH QUICKEN with Online Bill Pay 2010, 2009, and 2008-2007 for Windows Refer to this guide for instructions on how to use Quicken s online account services to save time and automatically
GETTING STARTED WITH QUICKEN with Online Bill Pay 2010, 2009, and 2008-2007 for Windows Refer to this guide for instructions on how to use Quicken s online account services to save time and automatically
SpeedShip User s Guide
 SpeedShip User s Guide STARTING THE DAY 1) Open your Internet browser and go to: https://www.speedship.com 2) Type in you User Name and Password, and Click OK. PREPARING SHIPMENTS 1) Once logged in, you
SpeedShip User s Guide STARTING THE DAY 1) Open your Internet browser and go to: https://www.speedship.com 2) Type in you User Name and Password, and Click OK. PREPARING SHIPMENTS 1) Once logged in, you
MANUAL. Service Point. In case of additional questions, please contact Satellic Customer Support on
 MANUAL Service Point In case of additional questions, please contact Satellic Customer Support on 00800/72 83 55 42 (From Belgium and neighboring countries) or +32 78 15 15 15/+32 2 416 0 416. (From any
MANUAL Service Point In case of additional questions, please contact Satellic Customer Support on 00800/72 83 55 42 (From Belgium and neighboring countries) or +32 78 15 15 15/+32 2 416 0 416. (From any
MIA CARE SYSTEM MENTEE
 USER MANUAL MIA CARE SYSTEM USER MANUAL FOR MENTEE TABLE OF CONTENTS 1.0 THE MENTEE S RESPONSIBILITIES 3 2.0 STEP BY STEP GUIDE FOR MENTEE 4 Page 2 1.0 THE MENTEE S RESPONSIBILITIES a) To notify his/her
USER MANUAL MIA CARE SYSTEM USER MANUAL FOR MENTEE TABLE OF CONTENTS 1.0 THE MENTEE S RESPONSIBILITIES 3 2.0 STEP BY STEP GUIDE FOR MENTEE 4 Page 2 1.0 THE MENTEE S RESPONSIBILITIES a) To notify his/her
Table of Contents Members Overview Viewing Customer Contracts How to find a Member Membership Maintenance...
 Table of Contents Table of Contents... 1 Members Overview... 2 Viewing Customer Contracts... 3 How to find a Member... 5 Membership Maintenance... 7 Personal Details... 7 Marketing Info... 7 Create New...
Table of Contents Table of Contents... 1 Members Overview... 2 Viewing Customer Contracts... 3 How to find a Member... 5 Membership Maintenance... 7 Personal Details... 7 Marketing Info... 7 Create New...
OroTimesheet User Guide
 OroTimesheet User Guide www.orotimesheet.com Copyright 1996-2018 OroLogic Inc. Revision 8.57.0 Table des matières I Contents Contents...I OroTimesheet User Guide...1 Presentation...1 Starting off on the
OroTimesheet User Guide www.orotimesheet.com Copyright 1996-2018 OroLogic Inc. Revision 8.57.0 Table des matières I Contents Contents...I OroTimesheet User Guide...1 Presentation...1 Starting off on the
Chapter Contents. Manage Employers Option Screen
 16: Manage Employers Chapter Contents Create an Employer Account (Registration)... 16-2 Add Employer Locations... 16-6 Assign a Case Manager... 16-8 Add Contacts... 16-9 Assist an Employer... 16-13 Search
16: Manage Employers Chapter Contents Create an Employer Account (Registration)... 16-2 Add Employer Locations... 16-6 Assign a Case Manager... 16-8 Add Contacts... 16-9 Assist an Employer... 16-13 Search
USER MANUAL. Inventory Manager TABLE OF CONTENTS. Version: 4.0
 USER MANUAL Inventory Manager Version: 4.0 Compatibility: Microsoft Dynamics CRM 2016(v8.0) and above TABLE OF CONTENTS Introduction... 1 Benefits of Inventory Manager... 1 Prerequisites... 2 Installation
USER MANUAL Inventory Manager Version: 4.0 Compatibility: Microsoft Dynamics CRM 2016(v8.0) and above TABLE OF CONTENTS Introduction... 1 Benefits of Inventory Manager... 1 Prerequisites... 2 Installation
Foreword. Sales Associates Managers
 Foreword This book is a pocket guide for using the Register module for the InfoTouch Store Manager. It outlines the basic steps and procedures for processing sales, from the beginning to the end of a day.
Foreword This book is a pocket guide for using the Register module for the InfoTouch Store Manager. It outlines the basic steps and procedures for processing sales, from the beginning to the end of a day.
ENTERPRISE LIVE USER GUIDE
 MULTI - SITE W ALK - IN SPA HAIR BARBER CLINIC ENTERPRISE LIVE USER GUIDE HOME & MOBILE BEAUTY CONTENTS BASICS... STARTING ENTERPRISE LIVE... NAVIGATING ENTERPRISE LIVE... 2 ACCESS... 3 USING THE ACCESS
MULTI - SITE W ALK - IN SPA HAIR BARBER CLINIC ENTERPRISE LIVE USER GUIDE HOME & MOBILE BEAUTY CONTENTS BASICS... STARTING ENTERPRISE LIVE... NAVIGATING ENTERPRISE LIVE... 2 ACCESS... 3 USING THE ACCESS
*PRINT IMMEDIATELY* Quick Start for Owners/Managers VERY IMPORTANT INFORMATION ENCLOSED. PLEASE READ NOW.
 Patent Pending *PRINT IMMEDIATELY* Quick Start for Owners/Managers VERY IMPORTANT INFORMATION ENCLOSED. PLEASE READ NOW. CONGRATULATIONS and WELCOME to the QuickTrac family. We appreciate that you have
Patent Pending *PRINT IMMEDIATELY* Quick Start for Owners/Managers VERY IMPORTANT INFORMATION ENCLOSED. PLEASE READ NOW. CONGRATULATIONS and WELCOME to the QuickTrac family. We appreciate that you have
Internet Bill Pay Quick Reference Guide
 Internet Bill Pay Quick Reference Guide Table of Contents Introduction: What is Internet Bill Pay? 2 How to Make a Payment Single Payment 3 Recurring Payment 4 Payment History Prior to X Date View Payment
Internet Bill Pay Quick Reference Guide Table of Contents Introduction: What is Internet Bill Pay? 2 How to Make a Payment Single Payment 3 Recurring Payment 4 Payment History Prior to X Date View Payment
Table of Contents. Welcome to igo Figure...1 About this Guide...1 A Few Important Things to Know...1
 2 Manager Table of Contents Overview Welcome to igo Figure...1 About this Guide...1 A Few Important Things to Know...1 Chapter 1: Handling Members and Customers Customer Account...3 Collections Status...3
2 Manager Table of Contents Overview Welcome to igo Figure...1 About this Guide...1 A Few Important Things to Know...1 Chapter 1: Handling Members and Customers Customer Account...3 Collections Status...3
Travel Account Diners Club Reference Manual
 Travel Account Diners Club Reference Manual Contents Introduction 3 How your account works.....4 Account Details... 5 Account Reconciler..6-7 Payment Methods and Guidelines...8-9 Accessing the Travel Account
Travel Account Diners Club Reference Manual Contents Introduction 3 How your account works.....4 Account Details... 5 Account Reconciler..6-7 Payment Methods and Guidelines...8-9 Accessing the Travel Account
YOUR QUICK START GUIDE TO INTELLIX PAYMENTS
 YOUR QUICK START GUIDE TO INTELLIX PAYMENTS ACH functions can be accessed through the Services g Payments menu in Intellix. Your access to different options and information within Intellix Payments is
YOUR QUICK START GUIDE TO INTELLIX PAYMENTS ACH functions can be accessed through the Services g Payments menu in Intellix. Your access to different options and information within Intellix Payments is
Verizon Enterprise Center CALNET 3 Invoices User Guide
 Version 1.17 Last Updated: March 2017 2017 Verizon. All Rights Reserved. The Verizon name and logo and all other names, logos, and slogans identifying Verizon s products and services are trademarks and
Version 1.17 Last Updated: March 2017 2017 Verizon. All Rights Reserved. The Verizon name and logo and all other names, logos, and slogans identifying Verizon s products and services are trademarks and
A SIMPLER WAY TO SHIP. Instant Quotes Anytime, Anywhere. mytnt 2 Online Shipping User Guide
 A SIMPLER WAY TO SHIP Instant Quotes Anytime, Anywhere mytnt 2 Online Shipping User Guide 02 Welcome to mytnt 2 Online Shipping Tool! Easy Get started with just an email address & password Fewer steps
A SIMPLER WAY TO SHIP Instant Quotes Anytime, Anywhere mytnt 2 Online Shipping User Guide 02 Welcome to mytnt 2 Online Shipping Tool! Easy Get started with just an email address & password Fewer steps
Welcome to the Service Provider Portal
 Welcome to the Service Provider Portal Table of Contents Welcome!... 3 What is the Portal?... 3 Visibility and Privacy... 3 Getting Started... 5 Computer System Requirements... 5 BCeID Requirements and
Welcome to the Service Provider Portal Table of Contents Welcome!... 3 What is the Portal?... 3 Visibility and Privacy... 3 Getting Started... 5 Computer System Requirements... 5 BCeID Requirements and
An Employee s Resource Guide to the ivisions Portal
 An Employee s Resource Guide to the ivisions Portal An Online Web-portal to ivisions Welcome to the guide for the employee resources section of ivisions. ivisions is a web-based front-end to our financial
An Employee s Resource Guide to the ivisions Portal An Online Web-portal to ivisions Welcome to the guide for the employee resources section of ivisions. ivisions is a web-based front-end to our financial
Contents OVERVIEW... 3
 Contents OVERVIEW... 3 Feature Summary... 3 CONFIGURATION... 4 System Requirements... 4 ConnectWise Manage Configuration... 4 Configuration of Manage Login... 4 Configuration of GL Accounts... 5 Configuration
Contents OVERVIEW... 3 Feature Summary... 3 CONFIGURATION... 4 System Requirements... 4 ConnectWise Manage Configuration... 4 Configuration of Manage Login... 4 Configuration of GL Accounts... 5 Configuration
SANTANDER TREASURY LINK TRANSITION GUIDE
 SANTANDER TREASURY LINK TRANSITION GUIDE Introduction Introducing Santander Treasury Link for Online Banking A new experience ahead We are pleased to introduce you to Santander Treasury Link and look forward
SANTANDER TREASURY LINK TRANSITION GUIDE Introduction Introducing Santander Treasury Link for Online Banking A new experience ahead We are pleased to introduce you to Santander Treasury Link and look forward
Exporter account User's Guide Table of Contents
 Exporter account User's Guide Table of Contents About Exportal... 2 2 Home Page... 3 Company Exporter... 5 Applicant commissioner... 6 Mobile Verification... 7 Registration... 8 Login... 11 Forgot Password...
Exporter account User's Guide Table of Contents About Exportal... 2 2 Home Page... 3 Company Exporter... 5 Applicant commissioner... 6 Mobile Verification... 7 Registration... 8 Login... 11 Forgot Password...
WEBSHIP USER S GUIDE. Version 1.0 (18 th January 2013)
 WEBSHIP USER S GUIDE Version 1.0 (18 th January 2013) Table of Content Content 1. Introduction....2 2. Key Features..3 2. 1. Quick Reference Guide..3 3. Ship/Quote... 4 3.1. Obtaining a Quote......4 3.2.
WEBSHIP USER S GUIDE Version 1.0 (18 th January 2013) Table of Content Content 1. Introduction....2 2. Key Features..3 2. 1. Quick Reference Guide..3 3. Ship/Quote... 4 3.1. Obtaining a Quote......4 3.2.
FedEx Billing Online User Guide
 FedEx Billing Online User Guide Introduction FedEx Billing Online allows you to efficiently manage and pay your FedEx invoices online. It s free, easy and secure. FedEx Billing Online helps you streamline
FedEx Billing Online User Guide Introduction FedEx Billing Online allows you to efficiently manage and pay your FedEx invoices online. It s free, easy and secure. FedEx Billing Online helps you streamline
DHL EXPRESS. 1 DHL IntraShip User Guide
 DHL EXPRESS 1 DHL IntraShip User Guide LOGON Use your user name and password to login to DHL INTRASHIP at https://www.intraship-dhl.be DHL IntraShip can also be accessed via the MyDHL portal at http://www.mydhl.com
DHL EXPRESS 1 DHL IntraShip User Guide LOGON Use your user name and password to login to DHL INTRASHIP at https://www.intraship-dhl.be DHL IntraShip can also be accessed via the MyDHL portal at http://www.mydhl.com
BAYPORT BUSINESS ONLINE BANKING USER GUIDE TABLE OF CONTENTS
 BAYPORT BUSINESS ONLINE BANKING USER GUIDE TABLE OF CONTENTS ADD/MANAGE BUSINESS USERS Add a user 3 Modify account specific access 4 Set access for all accounts 7 Steps to approve a user 8 Set transaction
BAYPORT BUSINESS ONLINE BANKING USER GUIDE TABLE OF CONTENTS ADD/MANAGE BUSINESS USERS Add a user 3 Modify account specific access 4 Set access for all accounts 7 Steps to approve a user 8 Set transaction
Employer Self Service Portal. Employer Self-Service Handbook AASIS Employer Users Version
 Employer Self Service Portal Employer Self-Service Handbook AASIS Employer Users Version June 2017 Blank Page Contents OVERVIEW... 5 How to Use This Manual...7 ESS Roles and Tasks...8 Accessing COMPASS
Employer Self Service Portal Employer Self-Service Handbook AASIS Employer Users Version June 2017 Blank Page Contents OVERVIEW... 5 How to Use This Manual...7 ESS Roles and Tasks...8 Accessing COMPASS
HDPOS EASY. Hyper Drive Information Technologies (P) Ltd
 HDPOS EASY Chapters 1. Getting Started 1.1. Download & Installation 1.2. Application Registration 2. Database 2.1. Sample database 2.2. Blank Database 2.2.1. Back up database 2.2.2. Restore database 3.
HDPOS EASY Chapters 1. Getting Started 1.1. Download & Installation 1.2. Application Registration 2. Database 2.1. Sample database 2.2. Blank Database 2.2.1. Back up database 2.2.2. Restore database 3.
CONSUMER PORTAL QUICKSTART GUIDE: HSA
 CONSUMER PORTAL QUICKSTART GUIDE: HSA Welcome to your MEDSURETY Benefit Accounts Consumer Portal. This one-stop portal gives you 24/7 access to view information and manage your Health Savings Account.
CONSUMER PORTAL QUICKSTART GUIDE: HSA Welcome to your MEDSURETY Benefit Accounts Consumer Portal. This one-stop portal gives you 24/7 access to view information and manage your Health Savings Account.
Alberta Prorate IRP System. Online Services User Guide
 Alberta Prorate IRP System Online Services User Guide Document Version: 1.1 Status: Final Date: February 7, 2012 Amendment History - Document Status (e.g. Draft, Final, Release #): Version Modified Date
Alberta Prorate IRP System Online Services User Guide Document Version: 1.1 Status: Final Date: February 7, 2012 Amendment History - Document Status (e.g. Draft, Final, Release #): Version Modified Date
ONE BUSINESS - ONE APP USER MANUAL
 ONE BUSINESS - ONE APP USER MANUAL 1 TABLE OF CONTENTS GETTING STARTED WITH SHOPBOX CREATE A PROFILE 4 CREATE A STORE 5 STARTING PAGE 5 HOW TO CREATE, EDIT AND DELETE CATEGORIES AND PRODUCTS CREATE CATEGORY
ONE BUSINESS - ONE APP USER MANUAL 1 TABLE OF CONTENTS GETTING STARTED WITH SHOPBOX CREATE A PROFILE 4 CREATE A STORE 5 STARTING PAGE 5 HOW TO CREATE, EDIT AND DELETE CATEGORIES AND PRODUCTS CREATE CATEGORY
To assist you with navigating through the billing application, this document and recorded tutorials are available at:
 UITS is proud to introduce electronic billing. To better serve our customers, UITS is providing a convenient and environmentally friendly method to review monthly invoices for phone, cell, video and data
UITS is proud to introduce electronic billing. To better serve our customers, UITS is providing a convenient and environmentally friendly method to review monthly invoices for phone, cell, video and data
All About External Invoicing Roles & Responsibilities External Invoicing Process... 3 Charge Backs / Allowance for Doubtful Accounts...
 External Invoicing Contents All About External Invoicing... 2 Roles & Responsibilities... 2 External Invoicing Process... 3 Charge Backs / Allowance for Doubtful Accounts... 4 Write-Offs... 4 Sales Taxes...
External Invoicing Contents All About External Invoicing... 2 Roles & Responsibilities... 2 External Invoicing Process... 3 Charge Backs / Allowance for Doubtful Accounts... 4 Write-Offs... 4 Sales Taxes...
DHL Express (Switzerland) Ltd. 1 DHL IntraShip User Guide
 DHL Express (Switzerland) Ltd 1 DHL IntraShip User Guide LOGON Use your user name and password to login to DHL IntraShip at https://www.intraship.ch DHL IntraShip can also be accessed via the MyDHL portal
DHL Express (Switzerland) Ltd 1 DHL IntraShip User Guide LOGON Use your user name and password to login to DHL IntraShip at https://www.intraship.ch DHL IntraShip can also be accessed via the MyDHL portal
USER MANUAL. Inventory Manager TABLE OF CONTENTS. Version: 3.0. Compatibility:
 USER MANUAL TABLE OF CONTENTS Introduction... 1 Benefits of Inventory Manager... 1 Prerequisites... 2 Installation & Configuration... 2 Installation Steps... 2 Configuration Steps... 5 Procedure... 10
USER MANUAL TABLE OF CONTENTS Introduction... 1 Benefits of Inventory Manager... 1 Prerequisites... 2 Installation & Configuration... 2 Installation Steps... 2 Configuration Steps... 5 Procedure... 10
Rail Industry Woker Safety Management Portal User Guide - Employee Registration
 Rail Industry Woker Safety Management Portal User Guide - Employee Registration 1 Table of Contents For questions or assistance: Table of Contents 2 Overview 3 Navigating to the Rail Industry Worker Contractor
Rail Industry Woker Safety Management Portal User Guide - Employee Registration 1 Table of Contents For questions or assistance: Table of Contents 2 Overview 3 Navigating to the Rail Industry Worker Contractor
Setup & Usage - CanadaPost for Small Business App
 Setup & Usage - CanadaPost for Small Business App Setup 1. Assign User App Permissions by using the search function and typing users in the search field. 2. Drill into user. 3. Add WS-CNDPOST permission
Setup & Usage - CanadaPost for Small Business App Setup 1. Assign User App Permissions by using the search function and typing users in the search field. 2. Drill into user. 3. Add WS-CNDPOST permission
ECMS Reservations and Payment
 ECMS Reservations and Payment User Guide Last Revised: 08-21-18 ECMS Reservations and Payment - User Guide Table of Contents 1. Creating a Reservation for an Event... 3 2. Checking a Reservation using
ECMS Reservations and Payment User Guide Last Revised: 08-21-18 ECMS Reservations and Payment - User Guide Table of Contents 1. Creating a Reservation for an Event... 3 2. Checking a Reservation using
AudaInvoice Repairer User Guide. Version 7.3
 AudaInvoice Repairer User Guide Version 7.3 AudaInvoice Repairer User Guide Contents Contents 2 1. Overview 3 2. AudaInvoice - Step By Step 4 3. Getting Started 5 3.1 Login 5 3.2 Invoice Search tab Overview
AudaInvoice Repairer User Guide Version 7.3 AudaInvoice Repairer User Guide Contents Contents 2 1. Overview 3 2. AudaInvoice - Step By Step 4 3. Getting Started 5 3.1 Login 5 3.2 Invoice Search tab Overview
Usermanual Active Tracing 3.0. Full Visibility. Complete chain of consignment tracking and paperless proof of delivery
 Usermanual Active Tracing 3.0 Full Visibility Complete chain of consignment tracking and paperless proof of delivery Benutzerhandbuch, November 2009 Seite 2 Table of contents Introduction... 3 1. Access...
Usermanual Active Tracing 3.0 Full Visibility Complete chain of consignment tracking and paperless proof of delivery Benutzerhandbuch, November 2009 Seite 2 Table of contents Introduction... 3 1. Access...
COBRA Employer Web Portal Tutorial
 COBRA Employer Web Portal Tutorial Introduction We are excited to provide you with on-line access to your COBRA information through our COBRA Employer Portal! Please take some time to review this tutorial
COBRA Employer Web Portal Tutorial Introduction We are excited to provide you with on-line access to your COBRA information through our COBRA Employer Portal! Please take some time to review this tutorial
Ariba Network Invoice Guide
 Ariba Network Invoice Guide Content Introduction Invoice Practices Before you Begin Invoicing Viewing Customer Invoice Rules Electronic Invoice Routing and notifications Account Configuration and Invoice
Ariba Network Invoice Guide Content Introduction Invoice Practices Before you Begin Invoicing Viewing Customer Invoice Rules Electronic Invoice Routing and notifications Account Configuration and Invoice
All rights reserved Track Force Inventory Management System Go to contents USER MANUAL FOR TRACK FORCE INVENTORY MANAGEMENT SYSTEM (TFI)
 USER MANUAL FOR TRACK FORCE INVENTORY MANAGEMENT SYSTEM (TFI) Track Force Inventory Management System (TFI) was built for business people with small to large-scale inventory operations. Including this
USER MANUAL FOR TRACK FORCE INVENTORY MANAGEMENT SYSTEM (TFI) Track Force Inventory Management System (TFI) was built for business people with small to large-scale inventory operations. Including this
Supplier Module Supplier Self Reporting
 Vendor Management System Supplier Module December 4, 2009 Supplier Module Vendor Management System Proprietary Information: Not for use or disclosure outside Flowserve, except under written agreement.
Vendor Management System Supplier Module December 4, 2009 Supplier Module Vendor Management System Proprietary Information: Not for use or disclosure outside Flowserve, except under written agreement.
