Version Software User Guide
|
|
|
- Alison Primrose Bridges
- 6 years ago
- Views:
Transcription
1 06 Version 0.0. Software User Guide Long Range LLC. 6 Tannery Street Franklin, NH 05
2 Table of Contents Introduction Features... Included... Installation 5 Migrating Your Personal Access File... 7 Set Range Parameters... 9 Assign Groups... 0 Designate Stations... 0 Set Broken Margin and Show Targets... Set Pricing Information... Adjusting Price... Adding Groups... Customizing Group Pricing... 5 Program Cards 6 Management Cards... 6 Service Cards... 7 Options... 8 Customer Cards... 8 Running TargetTag 06 9 Customers Customer Maintenance... Adding a New Customer... Deleting a Customer... Search for Customer... Membership Information... Altering Memberships... Pricing Information... Change Target Pricing Group... Change Cash Tier... View Purchase History... Target Total, Currently Assigned Tags, and Recent Transactions... Latest Transactions... Import Data Report Issuing Customer Cards Sporting Clays Cards Count Down Sporting Clays Cards... Add Targets to Count Down Sporting Clays Cards... 5 Count Up Sporting Clays Cards... 6 Check Out a Count Up Sporting Clays Card... 7 Check In a Count Up Sporting Clays Card
3 Trap and Skeet Cards 8 Count Down Trap and Skeet Cards... 9 Add Rounds to Count Down Trap and Skeet Cards... 0 Count Up Trap and Skeet Cards... Check Out a Count Up Trap and Skeet Card... Check In a Count Up Trap and Skeet Card... 5-Stand Cards Count Down 5-Stand Cards... Add Rounds to Count Down 5-Stand Cards... Count Up 5-Stand Cards... 5 Check Out a Count Up 5-Stand Card... 5 Check In a Count Up 5-Stand Card... 5 Cash Cards 6 Count Down Cash Cards... 7 Add Rounds to Count Down Cash Cards... 8 Count Up Cash Cards... 9 Check Out a Count Up Cash Card Check In a Count Up Cash Card Daily Totals 5 Setup 5 Appendix A: Using Cash Cards 5 Set Tier Prices on Counter Units... 5 Using Cash Cards On Sporting Clays Counter Units... 5 Using Cash Cards On Trap and Skeet Counter Units... 5 Appendix B: Backing Up and Restoring the Database 55 Backup Your Database Restore Your Database Troubleshooting 58
4 Introduction Long Range s TargetTag software and counter systems work with RFID (Radio Frequency Identification) cards. These cards are often called tags and use Near Field Communication (NFC) technology. These tags can transmit and receive information from counter systems and computers by simply being placed on or near an RFID reader. These tags may also change settings on your counters by swiping them across the front of the unit (&6). TargetTag 06 has added a new category of cards that allows shooters to check out Cash Cards (&6). These cards, once entered into a counter system, display shooter s total amount of spending as targets are launched. Club owners may also adjust the cost per target or round depending on specific criteria such as membership and group affiliation. Features TargetTag 06 has been tested to work with Windows 0 and all previous versions of Windows OS. Tags can be printed with custom club logos and contact information. Easily track and store customer usage, targets thrown, popular stations, income, and transactions. Club owners may also create and print reports from the collected data. More information of collecting information from the counter systems in the Reports section (&0). Included Card Reader: This card reader connects to a PC via a USB cable. Place tags on the card reader to extract information or to check out and check in target tags. *Once the card reader is connected to a PC, be sure to go to the Settings tab and ensure that the card reader is connected. If not, click on the Detect Reader button. USB Cable: Used to connect the card reader to a PC. Book of Tags: Included in the book of tags will be Management Tags and Service Cards. These cards are discussed in the Program Cards section (&6). TargetTag Flash Drive: This flash drive includes the downloadable TargetTag software and includes relevant manuals in PDF format. This flash drive may also be used for storage.
5 Installation In a few simple steps, your TargetTag software will be uploaded and ready to be customized to fit the needs of your club and customers. After the initial installation, be sure to follow the steps to copy and paste your unique access file to the appropriate folder (&7), set your Range parameters (&9), and set your Pricing (&). Insert Flash Drive into Available USB Port on PC Open the Flash Drive If the flash drive does not automatically open, find the flash drive in the PC s library. It will be labeled as Removable Disk. Double Click on Setup.exe Double clicking on the file named Setup.exe will begin the installation process. Preparing to Install Windows will begin extracting the files automatically and guide you through the remaining steps of installation. 5
6 5 Click Next to Continue When the welcome screen appears, press Next to continue with the download. 6 Click Next to Install to the Designated Folder Pressing Next will create a folder on your C: drive called Long Range LLC\TargetTag Click Install to Continue Click Install. A window may pop up to confirm that you would like to make changes to your computer. Click Yes. 8 Wait as the Software Installs The software will begin installing. 6
7 9 Click Finish to Exit Once the software is finished downloading, click Finish to exit. Migrating Your Personal Access File This MANDATORY STEP allows your personalized cards, and your personalized cards alone, to work with the software. Copy access.ini On the flash drive, right click on the file named access.ini then click Copy. Locate the LongRange LLC Folder Navigate to your C: drive and double click on the folder called LongRange LLC. 7
8 Paste access.ini Right click on the TargetTag 06 folder, then click Paste. Click Replace A screen may ask you if you want to replace or skip the file. Click on Replace. Your TargetTag software has now been successfully installed and is now ready to be customized. The software installation will place a TargetTag icon on your desktop. Double click the icon to open the program. 8
9 Set Range Parameters In the Range tab, club owners must assign Station numbers, Group letters, BoxIDs, and set up the Broken Bird Margin and Show Targets. These are MANDATORY STEPS that allows the software to assign appropriate information when retrieving data off the counter systems using the Service Cards. The first time that you open the Range tab, this is what the screen will look like. As you can see, there are main sections: Stations, Groups, and Broken/Show Setup. Stations: The Stations section will display each counter system, its individual Station Number, what Group it belongs to, its BoxID, and a Description of the field or station. Groups: The Groups section will have a description of each type of field available and a letter associated for that particular group. For some examples of different groups, see Step on the following page. Broken Show: The Broken/Show Setup is for sporting clays Count Up cards only. This allows club owners to allow a certain percentage of free targets to compensate for broken birds. Club owners may also determine the amount of Show Targets for a 00 target course and a 50 target course. 9
10 Assign Groups The first step will be to specify the different Groups of fields and stations. Highlight the Text in the Description Field In the Groups section, highlight the text in the description field and enter a more specific description of the first group of counters. Continue Entering Groups Enter a description and group letter for each variety of stations and fields. Finished Here is an example of a finished Groups section. You may be as specific as you like as long as you are able to differentiate which group each counter systems belongs to. Designate Stations Now that the Groups are set up, it is time to designate each counter system s Station Number, Group, Box ID, and a Description of the station. This is crucial for when we upload the data collected from each counter system. We designate stations in the Stations section. 0 This is what the Stations section will look like when first installed. We will begin with Group A which will include the counter with the Box ID of. Each counter system will be labeled with their Box ID on the bottom of the unit.
11 Highlight the Text in the Description Field In the Stations section, highlight the text in the description field and enter a more specific description of the first counter system. In our example, Group A is assigned to a station sporting clays course. Continue Entering Station Information Enter a Station Number, Group Letter, Box ID, and Description for each counter system in Group A. Each Station requires a unique Station Number and Box ID. Tip Use the Tab key to quickly and easily move the cursor to the next field while entering information. Finish Remaining Stations Here is an example of a finished Stations section. Be sure to account for each counter system in use. Tip Click on the column s description to arrange information by that specific value.
12 Click Save Range When you finish entering the information for each counter system, click the Save Range button. A window will pop up confirming that the changes have been saved. Set Broken Margin and Show Targets The Broken Margin and Show Targets fields are only used for calculations with Sporting Clays Count Up Tags. If Sporting Clays Count Up Tags will be checked out to customers, you will need to set the Broken Margin and Show Targets amount. When a customer returns a Sporing Clays Count Up Card after a day of shooting, the Broken Margin percentage as well as the amount of Show Targets will be deducted from the total amount of targets thrown. If using Count Down cards, extra targets must be entered onto the card at the time of check out. This is described in the Check In/Out section (&5). Highlight the Text in the Broken Margin Field In the Broken/Show Setup section, highlight the text in the Broken Margin field and enter a percentage you would like given for broken targets. Enter Information in Remaining Fields Highlight the text in the remaining fields and enter desired amounts. Click Save Broken/Show Save the information by clicking the Save Broken/Show button. Confirm Information A window will pop up with the entered values and ask for confirmation. Clicking Yes will save the information.
13 Set Pricing Information In the Pricing tab, club owners must enter their prices for each category. Setting these prices will allow clubs to assign Tags with different pricing tiers. These are MANDATORY STEPS that allows the software to assign appropriate information to each transaction. 00 Target Sporting Clays 50 Target Sporting Clays Round of Trap or Skeet Round of 5 Stand The first time that you open the Pricing tab, this is what the screen will look like. As you can see, there are main sections. The top section displays each Group Name and the pricing designated for each discipline. The bottom section is where you set and save the desired pricing for each group. Be sure to select the appropriate Group from the drop down menu on the left before setting prices. Groups are also added and removed in this bottom section. The Default group cannot be renamed or removed, but the pricing can be adjusted in the bottom section. Be sure to save any changes that you make. Adjusting Prices Highlight the Text in the Desired Description Field In the Bottom section, highlight the text in the desired discipline. Notice that we are editing the Default group. The top row is Member pricing and the bottom is Non-Member pricing.
14 Customize Pricing for Each Discipline Change the default prices to what you wish to charge Members and Non-Members for each discipline. Click Save To save the new pricing for the Default group, click save. The new pricing will instantly be reflected in the Top section of the Pricing page. Adding Groups Target Tag 06 allows multiple pricing structures for different tiers of membership and corporate customers. Having the ability to quickly add and customize pricing for different customers creates versatility and flexibility to any organization. The following steps provide instruction on how to add a new Group to the pricing tier. Click Add In the Bottom section, click on the Add button. A New Pricing window will pop up asking for the name of the new Group. Enter New Name, Click OK Type the name of the Group into the field and click OK. The new Group is instantly added to the Top section of the Pricing page.
15 Customizing Group Pricing After creating a new Pricing Group, you need to set pricing. When it comes time to check cards out to customers, you will choose the Pricing Group they belong to in the Customers tab. Select the Pricing Group from the Drop-down Menu In the Bottom section, click on the drop-down menu to display the Pricing Groups. Click on the Pricing Group that you wish to adjust. Customize Pricing for Each Discipline Click in any of the fields and change the default prices to what you wish to charge Members and Non-Members for each discipline. Click Save Click the Save button to save your changes. These changes will immediately be reflected in the Top section of the Pricing page. As you can see here, there are endless possibilities to the customization of different pricing tiers. Create tiers for different groups or special events. To Remove a Group, simply select the Group from the drop-down menu and click Remove. 5
16 Program Cards Included with your software is a set of Program Cards. Each card is programmed to perform a specific function. To activate the card s function, simply touch the card on the front of the Counter System. Each card s function is described below. Management Cards Management cards allow you to set various features and functions of the Counter System. Set User ID: Set Box ID: Free Play: Maintenance: Set Date and Time: Your Counter System(s) will come programmed with your unique user ID. This card is encrypted with your user ID and will change a Counter System s User ID to the User ID of the card when you touch it to the front of the unit. Each separate Counter System has a unique Box ID and comes labeled with this number. This Box ID is relevant if you wish to download data from the Counter Systems to the PC software. This card also loads your club name, which displays on the unit s Display Screen. By default, each Counter System requires a TargetTag card to launch targets. This feature can be disabled by touching the Free Play card to the front of the unit. While in Free Play, targets are launched without a TargetTag card. Targets are still counted within the unit to be downloaded to the TargetTag software. All targets fired while in Free Play will be allocated to a customer called Free Play. To disable Free Play, simply touch the Free Play card to the front of the unit. By touching the Maintenance card to the front of a Counter System, the unit is put into Maintenance Mode. This disables the unit and displays Out of Service on the Display Screen. This is a safety feature that allows work to be done to a trap machine while the station is closed. To resume normal operation, simply touch the Maintenance card to the front of the Counter unit. To set the date and time on the Counter System, touch the Set Date and Time card to the front of the unit. Having the correct date and time is important for owners who wish to have accurate information when downloading the user data from the unit. Once in the Time and Date screen, the information will be displayed as follows: HH:MM MM/DD YEAR Display ON/ OFF: International Timer: (Skeet Only) The cursor will be located over the hours (HH). Press Trap to decrease the units or Trap to increase them. To advance to the next unit, press the Doubles button. Once you have the correct information entered, touch the Set Date and Time card to the front of the unit to save it. Each Counter System s display is set to turn off after 60 seconds of inactivity. You may disable this feature and keep the display on indefinitely by touching the Display ON/OFF card to the front of the unit. International Skeet adds an element of difficulty by randomly choosing a delay time between zero and three seconds. Touch the International Timer card to the front of the device to activate the random delay. INT will be displayed on the bottom right corner of the Display Screen. When a trap button is pressed, the trap may instantly fire or randomly choose a delay, up to seconds, before firing. Touch the International Timer card to the front of the unit to turn this option off. 6
17 Doubles: (Trap Only) Set Tier Pricing: Increase/ Decrease Targets: Reset Card: Auto Reset: If a trap machine is set to throw targets at a time, we need the Counter System to count targets each time a trap button is pressed. The unit must be put into Doubles Mode. To do this, touch the front of the unit with the Doubles card. DBL will be displayed on the bottom right of the Display Screen. Touch the Doubles card to the front of the unit to turn this option off. This card is used to program each Counter System s pricing tiers for clubs using Cash Cards. Different customers will pay a different price depending on which Pricing Group they belong to. Setting the pricing tiers on the Counter Systems will tell them how much to deduct (Cash Count Down) or add (Cash Count Up) for each target thrown or each round played. Swipe the card once to enter Set Tier Pricing mode. Use Trap button to decrease the amount and Trap button to increase the amount. Press the Doubles button to cycle to the next tier. Swipe the Set Tier Pricing card again to exit Set Tier Pricing mode. These cards are for Skeet and Trap Counter Systems. When transferring rounds from a customer card to a Counter System, the system will add a determined amount of targets to compensate for broken and/or show birds. Set this amount by tapping the card in front of the Counter System. Tapping the Increase Targets button increases the amount of targets by. Tapping the Decrease Targets button decreases the targets by. The maximum amount of targets is 0. As shooters finish rounds of Skeet and Trap, extra targets may accumulate on the Counter Systems. Tap the Reset Card on a Counter System to zero out the total targets on the unit. To prevent extra targets from accumulating on the Counter Systems, use the Auto Reset card to program the Counter System to delete remaining targets after a determined amount of time of inactivity. Tap the Auto Reset card on the Counter System to increase this time by minute. The maximum amount of time is 5 minutes of inactivity. Service Cards Service cards allow owners to transfer data from the Counter Systems to the Target TAG software. The number of Service cards included depends on how many units you have. If you need more Service cards, contact us and we will send you more. Download Data: Insert any Service card into the holder of the Counter System. The Display Screen will change to Uploading Record. If the service card becomes full, the Display Screen will change to SVC Card Full then change to Insert Next Card. Remove the full Service card and insert the next card. When all of the data has been transferred from the Counter System to the Service cards, the Display Screen will read Done. Move onto the next Counter System and repeat this process to transfer the data. After transferring all of the data from a Counter System to the Service cards, the Counter System will now be wiped clean of all data. If all Service cards become full of data, they must be downloaded to the TargetTag PC software before you can retrieve the remaining data from the Counter Systems. 7
18 Options Set Max Value: (Not included) Target Tag cards used with the Counter System can hold up to,000 targets, but we have limited it to,000 targets. This maximum limit may be changed by touching a custom Set Max Value card to the unit. Please contact us and we will create a Max Value card for you. Note: This limit only applies to Count Up cards. Prepaid or Count Down cards are not affected and will retain a maximum value of,000 targets. Skeet Lights: (Skeet Only) Skeet Counter Systems have the ability to control trap lights that will turn off when fired. This is used in International Skeet and signals to the shooter that the trap has fired. Additional wiring is required to connect the Counter System to the lighting. Please contact us if you would like to include this option with your Counter system. Customer Cards Customer cards are tags that are checked out to customers for the purpose of counting targets. As a club owner, you have different options on what kind of Customer cards you wish to check out. Sporting Clays Cards: Trap and Skeet Cards: For Sporting Clays, we offer Count Down and Count Up. Count Down cards are prepaid as you check them out. Targets decrease from the card as they are launched. Once the balance hits zero, the counter system will no longer fire. Count Up cards are checked out with a balance of zero. As targets are launched, the value on the card increases accordingly. When finished shooting, the shooter will check the card in and be charged for the amount of targets fired (minus the percentage set in the Broken Margin and the amount set for Show Targets). For Trap and Skeet, we offer Count Down and Count Up. Count Down cards are prepaid as you check them out and loaded with however many targets the customer requests. Targets are then loaded onto a counter system by inserting a card and pressing the Target Transfer button. 5 targets are transfered from the card to the counter unit. Once the balance hits zero, the counter system will no longer fire until more targets are loaded onto it. Count Up cards are checked out with a balance of zero. As targets are loaded onto a counter unit, the value on the card increases accordingly. When finished shooting, the shooter will check the card in and be charged for the amount of targets fired. Cash Cards: Cash cards can be checked out as either Count Down or Count Up. Cash cards work just like regular Count Down and Count Up cards with the exception that instead of displaying the amount of targets remaining (count down) or that have been thrown (count up), a cash value will be displayed. When cash cards are checked out to customers, a Pricing Tier must be selected to determine the amount to be deducted for each target fired or round played. Pricing Tiers must be set on each Counter System using the Set Tier Pricing card. 8
19 Running Target Tag Each time you launch the Target Tag software, the Customers page will be the first to be displayed. Here is where you will enter new customer information, check in cards, check out cards, assign membership status, and view customer transactions and assigned tags. Each section is described below. 5 6 Navigation Tabs Across the top of the screen, there are navigation tabs that will take you to that specific page. Hover your mouse over each tab for more information on that particular page. Customer Maintenance This is the area where you enter and search for customer information. The minimum amount of information that is needed to issue a card is a first and last name. Membership Information This area indicates the customer s membership status. By default, new customers are added as guests. If they want to become a member, click the Join button. Pricing Information This area displays the currently selected customer s Target Pricing Group, Cash Tier (for use with the cash card system), and Purchase History. Currently Assigned Tags and Recent Transactions This area displays the currently selected customer s cards that have been checked out to them as well as up to the last 0 most recent transactions. The most recent transactions will be on top. Latest Transactions This area displays the most recent transactions of all customers since the program has been turned on. This area will clear when the program is closed. This section will be visible on every page. 9
20 Customers The Customers page is where all customer information is entered and edited. Each section of the Customers Screen will be described in detail below. The Customer Maintenance section is where all customer s personal information is entered and edited. The Customer ID is a unique number for each customer. Clicking on the drop down menu will bring up all currently used Customer IDs. By clicking on the Name drop-down menu, all customer names will be displayed. The Contact Information fields can be edited at anytime. The currently selected customer s information will be displayed. The buttons on the bottom of this section are used for adding new customers, deleting existing customers (this will also delete the Customer ID associated with the customer), save all changes made, and search for existing customers. Customer Maintenance Adding a New Customer Click the New Button When you click the New button, the next available Customer ID number will automatically be selected and the cursor will move to the First Name field. Enter Customer Information Enter as little or as much customer information as you would like. The minimum amount of information that is needed to issue a card is a first and last name. Click Save Be sure to click the Save button after you enter the customer information. 0
21 Deleting a Customer Clicking the Delete button will delete a customer and all the information related to that customer, including the unique Customer ID associated with that customer. If you would like to keep that Customer ID available for future customers, we suggest that you delete all of customer s information, type in a name that you can recognize as an available slot, and save the new information. Select the Customer to be Deleted Either use the Search button or the dropdown menu to select the customer to be deleted. Delete Customer Information Delete all information in each field. Input a First and Last Name Input a first and last name that you will easily recognize as an available slot for new customers. Click Save Save the new information by clicking the Save button on the bottom of the section. Search for Customer A quick way to find a specific customer is by using the Search function. Click on the Search Button A new window will pop up when click on the Search button.
22 Input Last Name As you begin typing, the list of customers will narrow down as more information is typed. Select Customer When the name of the customer appears. Click on it, then click the Select button. This section displays the currently selected customer s Membership Status. By default, new customers are added as guests. In this section, you will be able to create a membership, designate an expiration date, extend memberships, create lifetime memberships, and renew expired memberships. The selected customers information will appear in the Customer Information fields and information can be added or edited. You may also search by company or phone number by selecting it on the bottom of the window. Membership Information Altering Memberships Click on the Join Button For a new member, click the Join button. A new window will pop up.
23 Enter Expiration Date or Choose Make Lifetime Member Click on the calendar for a drop down menu and click on the expiration date. You may also click on Make Lifetime Member to exclude a membership expiration date. Click OK Click the OK button to choose the desired date. Tip To find a date more quickly, click on the month and year on the top of the drop-down calendar. This will show all months of the year. Click this area again and it will give you a list of years to choose from. Click Save You MUST click the Save button to save the membership change. Once a membership is created, the expiration date will be displayed in the Membership Information section. You have the option to either extend the membership or cancel it. When a membership expires, the Membership Status will read, EXPIRED. The date that the membership expired on will also be displayed. To renew the membership, click on the Renew button and choose an expiration date. Pricing Information This area displays the currently selected customer s Target Pricing Group, Cash Tier (for use with the cash card system), and Purchase History. The Target Pricing Group drop-down menu contains each group that was created in the Pricing tab (&). The Cash Tier drop down menu contains different pricing tiers that are used with Cash Cards (& 6). The Purchases button creates a report of all transactions that have occurred between the specified dates. Check the Ignore Dates box to get all of the selected customer s transactions.
24 Change Target Pricing Group All of the Target Pricing Groups that you have created in the Pricing tab (&) will be located in the Target Pricing Group drop-down menu. Once the Target Pricing Group has been assigned to a customer, they will be charged according to prices set for that particular group. Click on the Drop-Down Menu A list of created Pricing Groups will appear. If you need to create another Pricing Group refer to the Set Pricing Information (&). Select Desired Pricing Group Click on the Pricing Group that you would like to assign to the customer. Click the Save Button It is important to remember to save any changes that you make to a customer s profile. Once saved, the customer will be charged according to the prices set in the Pricing tab (&).
25 Change Cash Tier The Cash Tier system is for use for clubs that wish to use Cash Cards. These cards will display the remaining balance (Count Down) or the accrued balance (Count Up) in dollars and cents. The amount of money charged per target, or round, will depend on what you set the counter s Tier Prices to. To do this, you must swipe the Set Tier Pricing card across each counter system and set the price for each tier. For example, if you decide to charge Non-Members (Tier ) 5 cents per target and Members (Tier ) 0 cents a target, you will need to go to each counter in the course, swipe the Set Tier Pricing card, and set Tier to 0.5 and Tier to 0.0. You can read more about using the Set Tier Pricing card in the Program Cards section (&7). If you would like to customize the names of the Cash Tiers, see the section on the Set-Up tab (&5). Click on the Drop-Down Menu A list of created Cash Tiers will appear. If you need to create another Cash Tier refer to the Set-Up section (&5). Select Desired Pricing Group Click on the Cash Tier that you would like to assign to the customer. Click the Save Button It is important to remember to save any changes that you make to a customer s profile. Once saved, the customer will be charged according to the prices set on the counters for that particular Cash Tier. 5
26 View Purchase History TargetTag 06 makes it easy for you to quickly view a particular customer s purchase history. With the desired customer selected, choose the date range which you would like to see a purchase report for and press the Purchases button. A new screen will pop up with all of the purchases that the selected costumer has made in the designated date range. If you would like to see all of the selected customer s purchases, check the Ignore Dates box. Click on the Drop-Down Menu Click on the drop-down menus to select the beginning and date of the date range you wish to view. Tip To find a date more quickly, click on the month and year on the top of the drop-down calendar. This will show all months of the year. Click this area again and it will give you a list of years to choose from. Click on the Purchases Button Click on the Purchases button to open a new window with the details of the selected customer s purchases. 6 This is an example of a customer s Purchase Report. From here you can send the report to a printer by clicking on the print icon in the top left corner of the screen.
27 Target Total, Currently Assigned Tags, and Recent Transactions This section is informational only. There are no interactive fields or buttons in this section. The Lifetime Target Total is the total amount of targets the currently selected customer has purchased or checked in with a Count Up card. The Currently Assigned Tags section displays the cards that are checked out by the currently selected customer. As the cards are checked in, they will be removed from this list. The Recent Transactions section displays up to 0 of the most recent transactions. The most recent transactions will be listed on top. Latest Transactions The Latest Transactions section lists the most current transactions. This list is for a quick reference and is in the same location on every tab or page in the TargetTag application. This list of transactions is not dependent on the currently selected customer. The information that is displayed includes the date, time, customer ID number, tag serial number, and cash amount. As tags are checked in and out, this area will fill up with transactions. When the TargetTag software is closed down, this area is cleared. 7
28 Import Data Another feature of the TargetTag software is the ability to collect user data from the counter systems. By placing a Service card in the holder of a counter unit, the card imports all of the information from the counter. This information includes date, times, tag serial number, station number, box ID, customer ID, and amount (this can be in targets or dollars and cents). Once this information is downloaded to the service card(s), open up the Import Data tab in the TargetTag software, place a service card on the RFID Reader and click Import Data. For more information on Service cards, see the Program Cards section (&7). Read Service Tag Data After placing a service card onto the Target Tag RFID Reader, click this button to import the data onto this screen. This clears the Service card. Transactions Received The information downloaded from the Service cards is displayed in this section. The information has not been saved to the system and will be deleted if the program is closed. To save this information for reports, click the Save/Update button. Save/Update The information downloaded from the Service cards will not be saved unless this button is clicked. When you click the Save/Update button, the information will be saved to your system and the Import Data screen will clear. 8
29 Follow these steps to import data from service cards. Click on the Import Data Tab Open the Import Data page, be sure that your RFID Reader is connected by plugging it into a free USB port on your PC. You may also need to go to the Setup tab to connect your RFID reader (&5). Place a Service Card on the RFID Reader When you place a Service card on the RFID Reader, the green Ready light will illuminate. Click the Read Service Tag Data Button Click OK The data will be uploaded to the Import Data screen and the number of transactions will be displayed. Click OK and view the transaction. 5 Click Save/Update If you would like to save the data for Reports, click the Save/Update button. The data will be saved to your system and be removed from the Import Data screen. 9
30 Report The Report tab is where all of the information that has been downloaded is organized and displayed. There are several different options to help create a report based on the information that you are seeking. In this section, we will discuss each option and how to create reports based on the data collected from the counters. 5 0 Date Range: Select the start date and end date that you would like the report to cover. Select Ignore Dates if you would like to get a report for the entire time that you have used the software. What to Include: This area designates what information is displayed in the reports. Groups: Displays information pertaining to a particular group of counter units. These groups are set up in the Range tab (&9). Select the Group by letter or name then click on View Activity to view the report. Station: Displays information pertaining to a single counter system. The station number is set by using the Box ID cards on the counter unit. Select the Station by number or name then click on View Activity to view the report. Entire Range: Includes all information collected from the counter systems. Grouping: Select how the report will be organized and listed. Detail Level: Totals Only: Displays the total amount of targets number of transactions for the parameters chosen. Totals and Transactions: Shows all information pertaining to each transaction and the totals of all transactions.
31 5 Reports: This area contains buttons that display different reports. View Activity: After the parameters have been set, click on this button to view the report. Customer Activity: Displays all cards currently checked out. Membership Report: Shows all customer s membership statuses. Edit/View Removed Tags: Removes tags from appearing in the Tags in Use report. Use this for lost or damaged cards. Cards may also be reinstated here. Customer List: Lists all personal information of customers.
32 Issuing Customer Cards Customers will need a card to fire targets from the counter units. Whether it is Trap/Skeet, Sporting Clays, 5-Stand, or Cash Cards, each can be issued as either Count Up (pay when finished) or Count Down (prepaid). The customer cards will be labeled with the category of the card and whether it is Count Up or Count Down. When you place a customer card on the Card Reader, the software will automatically open the corresponding tab and activate the section to input information to check in or check out the card. Sporting Clays Check In/Out This tab is used to check in and check out cards for Count Up and Count Down Sporting Clays cards (&). Trap and Skeet Check In/Out This tab is used to check in and check out cards for Count Up and Count Down Trap and Skeet cards (&8). 5-Stand Check In/Out This tab is used to check in and check out cards for Count Up and Count Down 5-Stand cards (&). Cash Card Check In/Out This tab is used to check in and check out cards for Count Up and Count Down Cash cards (&6).
33 Sporting Clays Cards Sporting Clays Cards are either Count Down or Count Up. In the Check In/Out tab, the top section is for the Count Down cards and it labeled as Members/Prepays. The bottom section is for Count Up cards and is labeled as CountUp on Credit. When you place a Sporting Clays Card on the Card Reader, this tab will automatically open and the top or bottom section will become active depending on whether it is a Count Up card or a Count Down card. These two types of Sporting Clays Cards are described in this section. Count Down Sporting Clays Cards: This top section is dedicated to entering information for a Count Down Sporting Clays Card. Once you place a Count Down Sporting Clays Card on the Card Reader, this section becomes active. Count Up Sporting Clays Cards: This top section is dedicated to entering information for a Count Up Sporting Clays Card. Once you place a Count Up Sporting Clays Card on the Card Reader, this section becomes active.
34 Count Down Sporting Clays Cards When a Count Down Sporing Clays Card is placed on the Card Reader, the top section of the Check In/Out Cash tab becomes active Tag Serial Number: This field displays the current card s serial number and cannot be changed. Targets on Tag: This field displays the amount of targets currently applied to the card. Customer ID: This field displays the current customer s ID number that was assigned to them in the Customer tab (&0). Customer Search: Search your customer database by first or last name, or by company name. Customer Drop-down Menu: Click on this drop-down menu to display customers in order of customer ID. Click on a name to select it. Assign/Re-Assign Tag: Click on this button after a customer has been selected to assign the card to the selected customer. Add Target Value: Click on this button to Add or Subtract targets from a card. This process is described on the next page.
35 Add Targets to Count Down Sporting Clays Card Before adding targets to a card, it must be assigned to a customer. Select a customer and click on the Assign Tag button. If the card is already assigned to the desired customer, skip to step to add targets to card. Click on the Customer Drop-Down Menu Customers names will be listed in the dropdown menu. Select the customer that you would like to assign the card to. Click on the Assign Tag Button After selecting the desired customer, click on the Assign Tag button to assign the card. A notification will pop up informing you that the change was successful. Once the card is assigned to the desired customer, you are now ready to add cash value to the card. Click on the Add Target Value Button After clicking on the Add Target Value button, a new section will appear which will allow you to add targets to the card. Input the Desired Amount of Targets In the Number to Add field, add the amount of targets that the customer has prepaid (plus a percentage for Broken/ Show Targets). The Current Targets and the Number to Add are combined and displayed in the New Target Count field. Tip Use the minus symbol to subtract value from the card. 5 Click Update Count A notification will pop up informing you that the transaction was successful. The $0.6 a target is calculated based on the selected customer s membership status and target pricing group. See the section on Pricing for more information (&). 5
36 Count Up Sporting Clays Cards When a Count Up Sporting Clays Card is placed on the Card Reader, the bottom section of the Check In/Out Cash tab becomes active Tag Serial Number: This field displays the current card s serial number and cannot be changed. Targets on Tag: This field displays the amount of targets currently applied to the card. Customer ID: This field displays the current customer s ID number that was assigned to them in the Customer tab (&0). Customer Search: Search your customer database by first or last name, or by company name. Customer Drop-down Menu: Click on this drop-down menu to display customers in order of customer ID. Click on a name to select it. Begin Round: Click on this button after a customer has been selected to check out the card to the customer. 6
37 Check Out a Count Up Sporting Clays Card Click on the Customer Drop-down Menu Customers names will be listed in the dropdown menu. Select the customer that you would like to assign the card to. Click on the Begin Round Button A notification will pop up informing you that a new Count Up session has begun. Check In a Count Up Sporting Clays Card When a customer with a Count Up card has finished shooting for the day, the card will have to be checked back in and the balance will need to paid Total Targets Launched: This field displays the total amount of targets thrown. Minus Show Targets: This field displays the total amount of targets thrown minus the amount of Show Targets that were set in the Range tab (&). Minus Broken Target Margin: This field displays the total amount of targets the customer is being charged for after the Show Targets and Broken Target Margin (&) has been subtracted. Total Price: This field displays the final price of targets thrown. Price is based on costumer s membership status and target pricing group. End Round Button: Clicking the End Round button will clear the card. The card will now be ready to be assigned to a new customer. 00/50 Target Rate: Choose the pricing rate will affect the price per target and amount of show targets. Divide Total: Click on this button if a group of customers wishes to split the cost evenly between shooters
38 Trap and Skeet Cards Trap and Skeet Cards are either Count Down or Count Up. In the Check In/Out T/S tab, the top section is for the Count Down cards and it labeled as Members/Prepays. The bottom section is for Count Up cards and is labeled as CountUp on Credit. When you place a Trap or Skeet card on the Card Reader, this tab will automatically open and the top or bottom section will become active depending on whether it is a Count Up card or a Count Down card. These two types of Trap and Skeet Cards are described in this section. Count Down Trap and Skeet Cards: This top section is dedicated to entering information for a Count Down Trap and Skeet Card. Once you place a Count Down Trap and Skeet Card on the Card Reader, this section becomes active. Count Up Trap and Skeet Cards: This top section is dedicated to entering information for a Count Up Trap and Skeet Card. Once you place a Count Up Trap and Skeet Card on the Card Reader, this section becomes active. 8
39 Count Down Trap and Skeet Cards When a Count Down Trap and Skeet Card is placed on the Card Reader, the top section of the Check In/Out Cash tab becomes active Tag Serial Number: This field displays the current card s serial number and cannot be changed. Targets on Tag: This field displays the amount of targets currently applied to the card. Customer ID: This field displays the current customer s ID number that was assigned to them in the Customer tab (&0). Customer Search: Search your customer database by first or last name, or by company name. Customer Drop-down Menu: Click on this drop-down menu to display customers in order of customer ID. Click on a name to select it. Assign/Re-Assign Tag: Click on this button after a customer has been selected to assign the card to the selected customer. Add Target Value: Click on this button to Add or Subtract rounds from a card. This process is described on the next page. 9
40 Add Rounds to Count Down Trap and Skeet Card Before adding targets to a card, it must be assigned to a customer. Select a customer and click on the Assign Tag button. If the card is already assigned to the desired customer, skip to step to add targets to card. Click on the Customer Drop-down Menu Customers names will be listed in the dropdown menu. Select the customer that you would like to assign the card to. Click on the Assign Tag Button After selecting the desired customer, click on the Assign Tag button to assign the card. A notification will pop up informing you that the change was successful. Once the card is assigned to the desired customer, you are now ready to add cash value to the card. 5 Click on the Add Target Value Button After clicking on the Add Target Value button, a new section will appear which will allow you to add rounds to the card. Input the Desired Amount of Rounds In the Number to Add field, add the amount of rounds that the customer has prepaid. The Current Targets and the Rounds to Add are combined and displayed in the New Target Count field. *TargetTag 06 does not add targets for broken/show birds. When rounds are transferred from the card to the counter unit, the counter unit will add targets for broken/ show birds depending on the value you set using the Increase/Decrease Targets card. Click Update Count A notification will pop up informing you that the transaction was successful. The $.60 per round is calculated based on the selected customer s membership status and target pricing group. See the section on Pricing for more information (&). Tip Use the minus symbol to subtract value from the card. 0
41 Check Out a Count Up Trap and Skeet Card Click on the Customer Drop-down Menu Customers names will be listed in the dropdown menu. Select the customer that you would like to assign the card to. Click on the Begin Round Button A notification will pop up informing you that a new Count Up session has begun. Check In a Count Up Trap and Skeet Card When a customer with a Count Up card has finished shooting for the day, the card will have to be checked back in and the balance will need to paid Tag Serial Number: This field displays the current card s serial number and cannot be changed. Targets on Tag: This field displays the amount of targets currently applied to the card. Customer ID: This field displays the current customer s ID number that was assigned to them in the Customer tab (&0). Customer Search: Search your customer database by first or last name, or by company name. Customer Name: Click on this drop-down menu to display customers in order of customer ID. Click on a name to select it. Rounds: This field displays how many rounds of Trap and/or Skeet have been played. End Round: Click on this button when the balance has been paid and the card has been checked in. Total: This field displays the total amount owed for the rounds that have been played.
42 5-Stand Cards 5-Stand cards are either Count Down or Count Up. In the Check In/Out 5-Stand tab, the top section is for the Count Down cards and it labeled as Members/Prepays. The bottom section is for Count Up cards and is labeled as CountUp on Credit. When you place a 5-Stand on the Card Reader, this tab will automatically open and the top or bottom section will become active depending on whether it is a Count Up card or a Count Down card. These two types of 5-Stand are described in this section. Count Down 5-Stand Cards: This top section is dedicated to entering information for a Count Down 5-Stand Card. Once you place a Count Down 5-Stand Card on the Card Reader, this section becomes active. Count Up 5-Stand Cards: This top section is dedicated to entering information for a Count Up 5-Stand Card. Once you place a Count Up 5-Stand Card on the Card Reader, this section becomes active.
43 Count Down 5-Stand Cards When a Count Down 5-Stand Card is placed on the Card Reader, the top section of the Check In/Out Cash tab becomes active Tag Serial Number: This field displays the current card s serial number and cannot be changed. Targets on Tag: This field displays the amount of targets currently applied to the card. Customer ID: This field displays the current customer s ID number that was assigned to them in the Customer tab (&0). Customer Search: Search your customer database by first or last name, or by company name. Customer Drop-down Menu: Click on this drop-down menu to display customers in order of customer ID. Click on a name to select it. Assign/Re-Assign Tag: Click on this button after a customer has been selected to assign the card to the selected customer. Add Target Value: Click on this button to Add or Subtract rounds from a card. This process is described on the next page.
44 Add Rounds to Count Down 5-Stand Card Before adding targets to a card, it must be assigned to a customer. Select a customer and click on the Assign Tag button. If the card is already assigned to the desired customer, skip to step to add targets to card. Click on the Customer Drop-down Menu Customers names will be listed in the dropdown menu. Select the customer that you would like to assign the card to. Click on the Assign Tag Button After selecting the desired customer, click on the Assign Tag button to assign the card. A notification will pop up informing you that the change was successful. Once the card is assigned to the desired customer, you are now ready to add cash value to the card. 5 Click on the Add Target Value Button After clicking on the Add Target Value button, a new section will appear which will allow you to add rounds to the card. Input the Desired Amount of Rounds In the Number to Add field, add the amount of rounds that the customer has prepaid. The Current Targets and the Rounds to Add are combined and displayed in the New Target Count field. *TargetTag 06 does not add targets for broken/show birds. When rounds are transferred from the card to the counter unit, the counter unit will add targets for broken/ show birds depending on the value you set using the Increase/Decrease Targets card. Click Update Count A notification will pop up informing you that the transaction was successful. The $6.50 a target is calculated based on the selected customer s membership status and target pricing group. See the section on Pricing for more information (&). Tip Use the minus symbol to subtract value from the card.
45 Check Out a Count Up 5-Stand Card Click on the Customer Drop-down Menu Customers names will be listed in the dropdown menu. Select the customer that you would like to assign the card to. Click on the Begin Round Button A notification will pop up informing you that a new Count Up session has begun. Check In a Count Up 5-Stand Card When a customer with a Count Up card has finished shooting for the day, the card will have to be checked back in and the balance will need to paid Tag Serial Number: This field displays the current card s serial number and cannot be changed. Targets on Tag: This field displays the amount of targets currently applied to the card. Customer ID: This field displays the current customer s ID number that was assigned to them in the Customer tab (&0). Customer Search: Search your customer database by first or last name, or by company name. Customer Name: Click on this drop-down menu to display customers in order of customer ID. Click on a name to select it. Rounds: This field displays how many rounds of 5-Stand have been played. End Round: Click on this button when the balance has been paid and the card has been checked in. Total: This field displays the total amount owed for the rounds that have been played. 5
46 Cash Cards Cash Cards are either Count Down or Count Up. In the Check In/Out Cash tab, the top section is for the Count Down cards and it labeled as Members/Prepays. The bottom section is for Count Up cards and is labeled as CountUp on Credit. When you place a Cash Card on the Card Reader, this tab will automatically open and the top or bottom section will become active depending on whether it is a Count Up card or a Count Down card. These two types of Cash Cards are described in this section. Count Down Cash Cards: This top section is dedicated to entering information for a Count Down Cash Card. Once you place a Count Down Cash Card on the Card Reader, this section becomes active. Count Up Cash Cards: This top section is dedicated to entering information for a Count Up Cash Card. Once you place a Count Up Cash Card on the Card Reader, this section becomes active. 6
47 Count Down Cash Cards When a Count Down Cash Card is placed on the Card Reader, the top section of the Check In/Out Cash tab becomes active Tag Serial Number: This field displays the current card s serial number and cannot be changed. Tag Value: This field displays the amount of money currently applied to the card. Customer ID: This field displays the current customer s ID number that was assigned to them in the Customer tab (&0). Customer Search: Search your customer database by first or last name, or by company name. Customer Drop-down Menu: Click on this drop-down menu to display customers in order of customer ID. Click on a name to select it. Re-Assign Tag: Click on this button after a customer has been selected to assign the card to the selected customer. Add Cash Value: Click on this button to Add or Subtract money from a card. This process is described on the next page. Tier: Click on this drop-down menu to select the Pricing Tier for the selected customer. The counter units will charge the customer according to the set tier prices. Use the Set Tier Pricing card on each counter unit to set pricing (&7). 7
48 Add Cash to Count Down Cash Card Before adding cash value to a card, it must be assigned to a customer. Select a customer and click on the Re-Assign Tag button. If the card is already assigned to the desired customer, skip to step to add cash value to card. Click on the Customer Drop-down Menu Customers names will be listed in the dropdown menu. Select the customer that you would like to assign the card to. 8 Once the card is assigned to the desired customer, you are now ready to add cash value to the card. 5 6 Click on the Tier Drop-Down Menu After selecting the desired customer, click on the Tier drop-down menu to assign the Pricing Tier. This will indicate how much the customer is charged depending on what you set the counter system s pricing tiers to using the Set Pricing Tier card (&7). Click on the Assign Tag Button After selecting the desired customer and assigning the Pricing Tier, click on the Assign Tag button to assign the card. A notification will pop up informing you that the change was successful. Click on the Add Cash Value Button After clicking on the Add Cash Value button, a new section will appear which will allow you to add monetary value to the card. Input the Desired Amount of Cash In the Amount to Add field, type the amount of money that the customer has prepaid. The Current Value and the Amount to Add are combined and displayed in the New Value Field. *Be sure to add a percentage for broken/show targets. Click Update Value A notification will pop up informing you that the transaction was successful. Tip Use the minus symbol to subtract value from the card.
49 Count Up Cash Cards When a Count Up Cash Card is placed on the Card Reader, the bottom section of the Check In/Out Cash tab becomes active Tag Serial Number: This field displays the current card s serial number and cannot be changed. Tag Value: This field displays the amount of money currently applied to the card. Customer ID: This field displays the current customer s ID number that was assigned to them in the Customer tab (&0). Customer Search: Search your customer database by first or last name, or by company name. Customer Drop-down Menu: Click on this drop-down menu to display customers in order of customer ID. Click on a name to select it. Tier: Click on this drop-down menu to select the Pricing Tier for the selected customer. The counter units will charge the customer according to the set tier prices. Use the Set Tier Pricing card on each counter unit to set pricing (&7). Begin Round: Click on this button after a customer has been selected to check out the card to the customer. 9
50 Check Out a Count Up Cash Card Click on the Customer Drop-down Menu Customers names will be listed in the dropdown menu. Select the customer that you would like to assign the card to. Click on the Tier Drop-Down Menu After selecting the desired customer, click on the Tier drop-down menu to assign the Pricing Tier. This will indicate how much the customer is charged depending on what you set the counter system s pricing tiers to using the Set Pricing Tier card (&7). Click on the Begin Round Button A notification will pop up informing you that a new Count Up session has begun. Check In a Count Up Cash Card When a customer with a Count Up card has finished shooting for the day, the card will have to be checked back in and the balance will need to paid. Place the Card on the Card Reader When you place a Count Up card on the Card Reader, fields appear. The top field indicates the total dollar amount of targets thrown. The second field subtracts the percentage that was set for Broken/Show Discount in the Range tab (&). This discount is subtracted from the Total Shot to give you the Total Amount due. Click the End Round Button When the balance has been paid, click on End Round. This will clear the card. The card will now be ready to be assigned to a new customer. 50
51 Daily Totals The Daily Totals tab allows you to see the breakdown of sales between a defined date range. Select the date range and click on the View Totals button. The Daily Totals will organize the sales into either Count Down Tags or Count Up Tags. The monetary value of targets given for Broken and Show Targets will also be displayed Date Range: Select the beginning and ending date from the drop-down menus. Count Down Tags: This section shows Members and Non-Members Count Down Tags. Count Up Tags: This section shows Members and Non-Members Count Up Tags. Broken and Show Targets: This section displays the monetary value of targets given for Broken and Show Targets. Totals: This section totals all targets and the monetary value of those targets. Cash Card Totals: This section will show the total amount of targets shot with cash cards and the monetary value of those targets. Customer Purchases: This button creates a report on ALL individual customer s purchases. View Totals: After selecting the date range, click the View Totals button to update the page. Export to Excel: By selecting this box before clicking on the Customer Purchases button, TargetTag 06 creates a spreadsheet with all of the information. Choose your save location. 5
52 Setup The Setup tab consists of sections which allows you to name the Cash Tiers, connect and view information about your Card Reader, and Backup and Restore the Database. Tier Names: Customize your Cash Tier Names. Click on the tier name that you would like to change then type the desired name in the field. This change will be reflected in the Customers tab under the Cash Tier Drop-down Menu. Reader: This section displays information about your Card Reader. If your Card Reader is not connected, click on the Detect Reader button to connect it. Database: The Backup Database button allows you to save all of the data that you have input into the TargetTag Software. Click on the Backup Database button and select a folder to save the data. You may also create a New Folder from the pop-up menu. If you ever need to restore a previously saved Database, click Restore Database and select the backup file that you wish to restore. 5
53 Appendix A Using Cash Cards Cash Cards make it easy for customers to see the monetary cost of targets that have been fired. There are a couple steps that need to be completed to set up the counter units for use with Cash Cards. The first step is to calculate the cost per target that you would like to charge customers. The counter units are able charge up to 8 different prices depending on the customer s assigned tier. A customer s tier is assigned to them when the Cash Card is checked out to them. See the section on Cash Cards for more information (&6). Set Tier Prices on Counter Units Using your Set Tier Pricing card, you must manually set the pricing tiers on EACH counter unit. For Sporting Clay counter units, you will set the price of each target fired. For Trap, Skeet, and 5-Stand counter units, you will set the price per round of 5 targets. Touch Your Set Tier Pricing Card to Unit By touching your Set Tier Pricing card to the counter unit, you will put the counter into Set Tier Pricing mode. Set Tier Price Using the pull cord, increase or decrease the value for customers in tier. Button decreases the value. Button increases the value. Press and hold a button to quickly increase or decrease the amount. Set Tier Pricing Tier Pricing Tier = $ Press the Doubles Button to Advance After setting the price for tier, press the Doubles button to advance to tier. Set Remaining Tier Prices Using the pull cord, use Button and Button to set the price. The Doubles button will advance to the next tier. Set pricing for all tiers that you plan on using. Touch Your Set Tier Pricing Card to Unit Once finished setting the prices of all tiers, touch your Set Tier Pricing card to the unit to exit Set Tier Pricing mode. Repeat Steps for Each Counter Move onto the next counter unit and repeat these steps. Tier Pricing Tier = $0. Tier Pricing Tier = $0. Set Tier Pricing Service Complete 5
54 5 Using Cash Cards on Sporting Clay Counter Units After the tier prices have been set on each counter unit, customers may then use Cash Cards to fire targets. When checking out a Cash Card, select the tier that the customer belongs to. Some common pricing tiers include member, non-member, employee, veteran, etc. See the section on Cash Cards for more information on checking out Cash Cards (&6). Insert the Cash Card Into the Unit When you insert a Cash Card into a counter unit, the accumulated or remaining balance will be displayed. Press Trap Button Using the pull cord, press a single trap button or the doubles button. The counter will deduct (Count Down) or increase (Count Up) the monetary value on the card. This amount depends on what tier the customer belongs to. Remove the Cash Card When Finished The Cash Card will retain the information as the shooter moves from station to station. When a Count Down card reaches zero, the shooter will no longer be able to fire targets. Using Cash Cards on Trap and Skeet Counter Units Insert the Cash Card Into the Unit When you insert a Cash Card into a counter unit, the accumulated or remaining balance will be displayed. Press Target Transfer Button on the Unit Press the yellow Target Transfer button on the counter unit. This will deduct (Count Down) or increase (Count Up) the monetary value of round on the card and add 5 targets to the counter unit. *If shooters want to add more than round, the card must be removed and re-inserted before pressing the yellow Target Transfer button again. Remove the Cash Card The Cash Card will retain the information as the shooter moves from station to station. When a Count Down card reaches zero, the shooter will no longer be able to add rounds to counter units. Tag = $0.00 Make selection Tag = $9.65 Launching... Tag = $0.00 Balance Too Low Tag = $0.00 Make a selection Tag = $5.00 Make a selection Tag = $0.00 Balance Too Low
55 Appendix B Backing Up and Restoring the Database Your database contains all of your customer s data, as well as pricing information, transaction information, broken and show information, employee activity, etc. It is recommended that you backup this information at lease once a month. Below are the steps to backup the database to a safe location as well as restore the database in the unfortunate event that you lose your information or you decide to upgrade your software to a newer version. Backup Your Database Create a Folder for the Database Create a folder either on your PC or on an external hard drive for the database information to be saved to. Right click in the location, hover over New, and click Folder. *Be sure to name the folder something that is easily recognizable in a location that is easily accessible. Open the TargetTag Software Double click on the TargetTag icon to open the software. From the customer tab, click on the Setup tab. Click Backup Database From the Setup tab, click on Backup Database. A screen will pop up asking you to choose the save location. 55
56 Select Your Database Save Location In the Browse For Folder screen, locate the folder you created to save your database to. As you can see, ours is under: This PC>Desktop>Database Backup A notification will pop up notifying that your database files have been successfully copied to your save location. Restore Your Database Locate Your Saved Database Files Locate the folder that you backed up your database files to. Double click that folder to open. Copy All of the Files Highlight all of the database files, right click on them, and click copy. 56
57 Locate Your Long Range Database Folder Locate the folder that you backed up your database files to. Double click that folder to open. As you can see, the TargetTag Database folder is located at: This PC > SSD Windows (C:) > LongRange LLC > TargetTag 06 > Database Paste the Copied Database Files into the Long Range Database Folder Right click within the TargetTag Database folder and click paste. Click Replace Files in the Destination A notification will ask you if you would like to replace or skip the files. Click on Replace the Files in the Destination. You files will be copied and your database will be restored. 57
Daily Operations Guide
 Daily Operations Guide Detailed Overview of The Reports in The Envision Software I Day-to-Day Operations Guide Table of Contents Part I Welcome to Envision Cloud 1 Part II Daily Operations 2 1 Clocking
Daily Operations Guide Detailed Overview of The Reports in The Envision Software I Day-to-Day Operations Guide Table of Contents Part I Welcome to Envision Cloud 1 Part II Daily Operations 2 1 Clocking
TurboCASH Business Class
 TurboCASH Business Class Guide to Point-of-Sales Philip Copeman The following icons have been placed on specific places throughout the documentation: Keyboard access Press the F1 key when focussed on screens
TurboCASH Business Class Guide to Point-of-Sales Philip Copeman The following icons have been placed on specific places throughout the documentation: Keyboard access Press the F1 key when focussed on screens
Winzer Corporation 1 Revision: 4.0
 Table of Content Section 1: Getting Started... 2 1.1 Overview... 2 Section 2: Installation Overview... 3 2.1 Install CD / Start.exe... 3 2.2 Welcome Screen... 4 2.3 Device Selection... 4 2.4 Auto or Industrial...
Table of Content Section 1: Getting Started... 2 1.1 Overview... 2 Section 2: Installation Overview... 3 2.1 Install CD / Start.exe... 3 2.2 Welcome Screen... 4 2.3 Device Selection... 4 2.4 Auto or Industrial...
Links Modular Solutions Version Release Notes
 Links Modular Solutions Version 9.9.7 Release Notes Prepared by: Andrew Preston Quality Assurance Officer August 2012 1 Table of Contents Overview... 5 POS Changes... 6 Ability to input Client, Customer
Links Modular Solutions Version 9.9.7 Release Notes Prepared by: Andrew Preston Quality Assurance Officer August 2012 1 Table of Contents Overview... 5 POS Changes... 6 Ability to input Client, Customer
GETTING STARTED WITH QUICKEN with Online Bill Pay 2010, 2009, and for Windows
 GETTING STARTED WITH QUICKEN with Online Bill Pay 2010, 2009, and 2008-2007 for Windows Refer to this guide for instructions on how to use Quicken s online account services to save time and automatically
GETTING STARTED WITH QUICKEN with Online Bill Pay 2010, 2009, and 2008-2007 for Windows Refer to this guide for instructions on how to use Quicken s online account services to save time and automatically
Foreword. Sales Associates Managers
 Foreword This book is a pocket guide for using the Register module for the InfoTouch Store Manager. It outlines the basic steps and procedures for processing sales, from the beginning to the end of a day.
Foreword This book is a pocket guide for using the Register module for the InfoTouch Store Manager. It outlines the basic steps and procedures for processing sales, from the beginning to the end of a day.
2013 RunSignUp, LLC 407 Chester Avenue Moorestown, NJ (888)
 This manual supplies a detailed walk-through for several aspects of the Corporate Teams feature that is available on www.runsignup.com. Topics include enabling and setting up corporate teams for race directors,
This manual supplies a detailed walk-through for several aspects of the Corporate Teams feature that is available on www.runsignup.com. Topics include enabling and setting up corporate teams for race directors,
Connecting Time Matters/Billing Matters and QuickBooks. 35*45 Consulting - Global 7 Second System
 Why Choose QuickBooks... 3 Why Use Billing Matters... 3 Question to Ask... 3 Getting Started in Billing Matters... 4 Getting Started in QuickBooks... 11 Linking Billing Matters and QuickBooks... 14 Using
Why Choose QuickBooks... 3 Why Use Billing Matters... 3 Question to Ask... 3 Getting Started in Billing Matters... 4 Getting Started in QuickBooks... 11 Linking Billing Matters and QuickBooks... 14 Using
POS Support Manual 01/10/2013
 POS Support Manual 01/10/2013 The purpose of this document is to give complete instructions on how to use the POS module of Infusion software. This document should be read in conjunction with the Infusion
POS Support Manual 01/10/2013 The purpose of this document is to give complete instructions on how to use the POS module of Infusion software. This document should be read in conjunction with the Infusion
CommBank Small Business app User Guide
 CommBank Small Business app User Guide CommBank Small Business app user guide 2 Contents Welcome to the CommBank Small Business app 4 CommBank Small Business app in 5 easy steps 4 We re here to help 4
CommBank Small Business app User Guide CommBank Small Business app user guide 2 Contents Welcome to the CommBank Small Business app 4 CommBank Small Business app in 5 easy steps 4 We re here to help 4
Table of Contents. Welcome to igo Figure...1 About this Guide...1 What does igo Figure do?...1 What is Expected of Me?...1
 Table of Contents Overview Welcome to igo Figure...1 About this Guide...1 What does igo Figure do?...1 What is Expected of Me?...1 Chapter 1: The Basics Clocking In and Out...3 In Case of Problems...3
Table of Contents Overview Welcome to igo Figure...1 About this Guide...1 What does igo Figure do?...1 What is Expected of Me?...1 Chapter 1: The Basics Clocking In and Out...3 In Case of Problems...3
KRONOS EMPLOYEE TRAINING GUIDE
 KRONOS EMPLOYEE TRAINING GUIDE C o n t e n t s Navigating Through Workforce Central... Lesson 1 Timecard Edits... Lesson 2 Approvals... Lesson 3 Reporting... Lesson 4 Editing & Scheduling PTO... Lesson
KRONOS EMPLOYEE TRAINING GUIDE C o n t e n t s Navigating Through Workforce Central... Lesson 1 Timecard Edits... Lesson 2 Approvals... Lesson 3 Reporting... Lesson 4 Editing & Scheduling PTO... Lesson
Table of Contents.
 Quick Start Guide Table of Contents Equipment Setup and Break-Down 1 2 Processing a Sale 3 Payment Types 3 Tax Change 3 Scanning Items 4 Price Checks 4 Voids/Returns 4 Reprints 4 Gift Certificates 5 All
Quick Start Guide Table of Contents Equipment Setup and Break-Down 1 2 Processing a Sale 3 Payment Types 3 Tax Change 3 Scanning Items 4 Price Checks 4 Voids/Returns 4 Reprints 4 Gift Certificates 5 All
Register App Training Guide
 Register App Training Guide Outline 01 Making an Order: Page 3 02 Editing Order Details: Page 11 03 Using UPC and Barcode Scanner: Page 20 04 Executing a Transaction: Page 23 05 Customer Screen and Receipts:
Register App Training Guide Outline 01 Making an Order: Page 3 02 Editing Order Details: Page 11 03 Using UPC and Barcode Scanner: Page 20 04 Executing a Transaction: Page 23 05 Customer Screen and Receipts:
Ariba Network Invoice Guide
 Ariba Network Invoice Guide Content 1. Introduction 2. Invoice Practices 3. Before you Begin Invoicing I. Viewing Customer Invoice Rules II. Electronic Invoice Routing and notifications III. Account Configuration
Ariba Network Invoice Guide Content 1. Introduction 2. Invoice Practices 3. Before you Begin Invoicing I. Viewing Customer Invoice Rules II. Electronic Invoice Routing and notifications III. Account Configuration
Retail POS Manual. User Guide - Table of Contents Fall Edition
 2016 - Fall Edition Retail POS Manual User Guide - Table of Contents Overview Use Case(s) Accessing the Tool Opening a Ticket Navigating the POS Screen POS Main Button Functionality Lookup Item Remove
2016 - Fall Edition Retail POS Manual User Guide - Table of Contents Overview Use Case(s) Accessing the Tool Opening a Ticket Navigating the POS Screen POS Main Button Functionality Lookup Item Remove
Electra Elite IPK II In-Mail Utility Guide
 Notice Note that when converting this document from its original format to a.pdf file, some minor font and format changes may occur. When viewing and printing this document, we cannot guarantee that your
Notice Note that when converting this document from its original format to a.pdf file, some minor font and format changes may occur. When viewing and printing this document, we cannot guarantee that your
Mobile for Android User Guide
 Version 1.7 Copyright 2013, 2017, Oracle and/or its affiliates. All rights reserved. This software and related documentation are provided under a license agreement containing restrictions on use and disclosure
Version 1.7 Copyright 2013, 2017, Oracle and/or its affiliates. All rights reserved. This software and related documentation are provided under a license agreement containing restrictions on use and disclosure
NorthStar Club Management System. Retail Point of Sale (RPOS) Version General Users Guide RPOS
 Retail Point of Sale (RPOS) Version 2.3.0 RPOS-12052006 December 05, 2006 Copyright Statement Except as otherwise specifically noted, NorthStar Technologies, Inc. reserves the right to change all or part
Retail Point of Sale (RPOS) Version 2.3.0 RPOS-12052006 December 05, 2006 Copyright Statement Except as otherwise specifically noted, NorthStar Technologies, Inc. reserves the right to change all or part
Creating Requisitions
 Creating Requisitions Users Guide REVISED 1/27/10 DEL MAR COLLEGE, PURCHASING DEPARTMENT TABLE OF CONTENTS TABLE OF CONTENTS... 2 LOGGING INTO DATATEL - COLLEAGUE... 3 PROCESS FLOW... 5 CREATING A NEW
Creating Requisitions Users Guide REVISED 1/27/10 DEL MAR COLLEGE, PURCHASING DEPARTMENT TABLE OF CONTENTS TABLE OF CONTENTS... 2 LOGGING INTO DATATEL - COLLEAGUE... 3 PROCESS FLOW... 5 CREATING A NEW
Contents OVERVIEW... 3 CONFIGURATION... 4
 Contents OVERVIEW... 3 Feature Summary... 3 CONFIGURATION... 4 System Requirements... 4 ConnectWise Manage Configuration... 4 Configuration of Manage Login... 4 Configuration of GL Accounts... 5 Configuration
Contents OVERVIEW... 3 Feature Summary... 3 CONFIGURATION... 4 System Requirements... 4 ConnectWise Manage Configuration... 4 Configuration of Manage Login... 4 Configuration of GL Accounts... 5 Configuration
U N I V E R S I TY. FormFire Broker Guides and Training Videos. FormFire Broker Guides. Welcome and Introduction Guide - Click to view
 F O R M F I R E U N I V E R S I TY FormFire Broker Guides and Training Videos FormFire Broker Guides Welcome and Introduction Guide - Click to view 1. New Broker Setup Guide - Click to view 2. Adding Clients
F O R M F I R E U N I V E R S I TY FormFire Broker Guides and Training Videos FormFire Broker Guides Welcome and Introduction Guide - Click to view 1. New Broker Setup Guide - Click to view 2. Adding Clients
Or, from the View and Manage RFx(s) page, click the Create RFx button. Create New RFx - Use this button to create an RFQ from scratch.
 Request for Quote How to Create Create an RFQ To create any RFx (RFI, RFQ, RFP, Auction or Buyer Survey), from the View and Manage RFx(s) page, click on the Create RFx button. Follow the steps below to
Request for Quote How to Create Create an RFQ To create any RFx (RFI, RFQ, RFP, Auction or Buyer Survey), from the View and Manage RFx(s) page, click on the Create RFx button. Follow the steps below to
NetSuite OpenAir Mobile for iphone User Guide Version 2.2
 NetSuite OpenAir Mobile for iphone User Guide Version 2 General Notices Attributions NetSuite OpenAir includes functionality provided by HighCharts JS software, which is owned by and licensed through Highsoft
NetSuite OpenAir Mobile for iphone User Guide Version 2 General Notices Attributions NetSuite OpenAir includes functionality provided by HighCharts JS software, which is owned by and licensed through Highsoft
Sales Ledger - Version 1.00 SALES LEDGER. Page-1
 SALES LEDGER Page-1 Document Version History Version 1.00 Description Draft Author Des Cullen Page-2 Table of Contents Introduction... 7 File Menu... 8 New... 8 Invoice... 8 Creating a New Customer...
SALES LEDGER Page-1 Document Version History Version 1.00 Description Draft Author Des Cullen Page-2 Table of Contents Introduction... 7 File Menu... 8 New... 8 Invoice... 8 Creating a New Customer...
Tao of Shop Admin User Guide
 Tao of Shop Admin User Guide Contents Engage... 2 1. Create new post... 2 2. Create new coupon... 6 3. Edit coupon... 9 4. Publishing a Private Post via Customer Import... 11 5. Adding Product Links within
Tao of Shop Admin User Guide Contents Engage... 2 1. Create new post... 2 2. Create new coupon... 6 3. Edit coupon... 9 4. Publishing a Private Post via Customer Import... 11 5. Adding Product Links within
CHAPTER 12 - REMOTE TIME ENTRY ADD-ON OPTION
 CHAPTER 12 - REMOTE TIME ENTRY ADD-ON OPTION PRODUCTION MANAGEMENT OVERVIEW The Production Management subsystem manages all daily production activities. If you are using the Remote Job Card Data Collection
CHAPTER 12 - REMOTE TIME ENTRY ADD-ON OPTION PRODUCTION MANAGEMENT OVERVIEW The Production Management subsystem manages all daily production activities. If you are using the Remote Job Card Data Collection
Kuali Time: Employee Guide
 Kuali Time: Employee Guide Contents Overview... 1 Logging into your Timesheet in One.IU... 2 Logging into your Timesheet via a Kiosk... 2 Timesheet Overview and Navigation... 2 Clock-Entry Timekeeping...
Kuali Time: Employee Guide Contents Overview... 1 Logging into your Timesheet in One.IU... 2 Logging into your Timesheet via a Kiosk... 2 Timesheet Overview and Navigation... 2 Clock-Entry Timekeeping...
Copyright Wolf Track Software
 Copyright 2009. Wolf Track Software No part of this publication may be reproduced in any form, by Photostat, Microfilm, xerography, or any other means, which are now known, or to be invented, or incorporated
Copyright 2009. Wolf Track Software No part of this publication may be reproduced in any form, by Photostat, Microfilm, xerography, or any other means, which are now known, or to be invented, or incorporated
Moneyspire Help Manual Moneyspire Inc. All rights reserved.
 2018 Moneyspire Help Manual 2015-18 Moneyspire Inc. All rights reserved. Contents 2. Getting Started 8. Operating the Program 13. Adding Accounts 15. Adding Transactions 18. Adding Reminders 21. Adding
2018 Moneyspire Help Manual 2015-18 Moneyspire Inc. All rights reserved. Contents 2. Getting Started 8. Operating the Program 13. Adding Accounts 15. Adding Transactions 18. Adding Reminders 21. Adding
INSTRUCTIONAL GUIDE. Timekeeping For Non-Exempt AnyTime Employees MARCH 7, UNIVERSITY OF CALIFORNIA, BERKELEY Kronos Version 8
 INSTRUCTIONAL GUIDE Timekeeping For Non-Exempt AnyTime Employees MARCH 7, 2017 UNIVERSITY OF CALIFORNIA, BERKELEY Kronos Version 8 TABLE OF CONTENTS INTRODUCTION... 2 TRAINING... 2 ROLES AND RESPONSIBILITIES...
INSTRUCTIONAL GUIDE Timekeeping For Non-Exempt AnyTime Employees MARCH 7, 2017 UNIVERSITY OF CALIFORNIA, BERKELEY Kronos Version 8 TABLE OF CONTENTS INTRODUCTION... 2 TRAINING... 2 ROLES AND RESPONSIBILITIES...
Contents OVERVIEW... 3
 Contents OVERVIEW... 3 Feature Summary... 3 CONFIGURATION... 4 System Requirements... 4 ConnectWise Manage Configuration... 4 Configuration of a ConnectWise Manage Login... 4 Configuration of GL Accounts...
Contents OVERVIEW... 3 Feature Summary... 3 CONFIGURATION... 4 System Requirements... 4 ConnectWise Manage Configuration... 4 Configuration of a ConnectWise Manage Login... 4 Configuration of GL Accounts...
DATABASICS Time User s Guide v3.1
 DATABASICS Time User s Guide v3.1 A Guide to CALIBRE s Time Reporting Website July 2016 CALIBRE 6354 Walker Lane, Suite 300 Alexandria VA 22310 1 Table of Contents Before You Get Started... 3 Accessing
DATABASICS Time User s Guide v3.1 A Guide to CALIBRE s Time Reporting Website July 2016 CALIBRE 6354 Walker Lane, Suite 300 Alexandria VA 22310 1 Table of Contents Before You Get Started... 3 Accessing
Contents OVERVIEW... 3
 Contents OVERVIEW... 3 Feature Summary... 3 CONFIGURATION... 4 System Requirements... 4 ConnectWise Manage Configuration... 4 Configuration of Manage Login... 4 Configuration of GL Accounts... 5 Configuration
Contents OVERVIEW... 3 Feature Summary... 3 CONFIGURATION... 4 System Requirements... 4 ConnectWise Manage Configuration... 4 Configuration of Manage Login... 4 Configuration of GL Accounts... 5 Configuration
Volume 7.2 UNIVERSITY OF NEVADA, LAS VEGAS. Purchasing & Contracts Department. MUNIS User Manual
 Volume 7.2 UNIVERSITY OF NEVADA, LAS VEGAS Purchasing & Contracts Department MUNIS User Manual MUNIS V7.2 PURCHASING & CONTRACTS DEPARTMENT MUNIS Volume 7.2 User Manual University of Nevada, Las Vegas
Volume 7.2 UNIVERSITY OF NEVADA, LAS VEGAS Purchasing & Contracts Department MUNIS User Manual MUNIS V7.2 PURCHASING & CONTRACTS DEPARTMENT MUNIS Volume 7.2 User Manual University of Nevada, Las Vegas
Welcome to the course on the initial configuration process of the Intercompany Integration solution.
 Welcome to the course on the initial configuration process of the Intercompany Integration solution. In this course, you will see how to: Follow the process of initializing the branch, head office and
Welcome to the course on the initial configuration process of the Intercompany Integration solution. In this course, you will see how to: Follow the process of initializing the branch, head office and
Contents OVERVIEW... 3
 Contents OVERVIEW... 3 Feature Summary... 3 CONFIGURATION... 4 System Requirements... 4 ConnectWise Manage Configuration... 4 Configuration of Manage Login... 4 Configuration of GL Accounts... 5 Configuration
Contents OVERVIEW... 3 Feature Summary... 3 CONFIGURATION... 4 System Requirements... 4 ConnectWise Manage Configuration... 4 Configuration of Manage Login... 4 Configuration of GL Accounts... 5 Configuration
March 2017 USING PRESTO ON GO TRANSIT
 March 2017 USING PRESTO ON GO TRANSIT Welcome to PRESTO! Enjoy the convenience of bypassing line-ups for GO Transit tickets, the flexibility of reloading money online and the ease of travelling between
March 2017 USING PRESTO ON GO TRANSIT Welcome to PRESTO! Enjoy the convenience of bypassing line-ups for GO Transit tickets, the flexibility of reloading money online and the ease of travelling between
Zebra s Repair Order Portal for Partners COURSE CODE: RPE01
 Zebra s Repair Order Portal for Partners COURSE CODE: RPE01 April 2017 Introduction Welcome to the Zebra s Repair Order Portal for Partners course. This course explains how to navigate the Repair Order
Zebra s Repair Order Portal for Partners COURSE CODE: RPE01 April 2017 Introduction Welcome to the Zebra s Repair Order Portal for Partners course. This course explains how to navigate the Repair Order
Talent Management System User Guide. Employee Profile, Goal Management & Performance Management
 Talent Management System User Guide Employee Profile, Goal Management & Performance Management January 2017 Table of Contents OVERVIEW... 1 Access the Talent Management System (TMS)... 1 Access the TMS...
Talent Management System User Guide Employee Profile, Goal Management & Performance Management January 2017 Table of Contents OVERVIEW... 1 Access the Talent Management System (TMS)... 1 Access the TMS...
PageUp User Guide Contents
 PageUp User Guide Contents Description... 4 Website information... 4 Employee Login... 4 Careers websites (Job Postings)... 4 Applicant Login... 4 Login information... 4 Permissions... 4 General guidelines
PageUp User Guide Contents Description... 4 Website information... 4 Employee Login... 4 Careers websites (Job Postings)... 4 Applicant Login... 4 Login information... 4 Permissions... 4 General guidelines
MARKET LINE COMPUTERS TOTAL RENTAL USER MANUAL
 MARKET LINE COMPUTERS TOTAL RENTAL USER MANUAL CONTRACT FUNCTIONS... 4 OPENING A NEW RENTAL CONTRACT... 5 CREATING A RENTAL RESERVATION... 6 RESERVATIONS... 7 LONG-TERM CONTRACTS... 8 CREATING A QUOTE...
MARKET LINE COMPUTERS TOTAL RENTAL USER MANUAL CONTRACT FUNCTIONS... 4 OPENING A NEW RENTAL CONTRACT... 5 CREATING A RENTAL RESERVATION... 6 RESERVATIONS... 7 LONG-TERM CONTRACTS... 8 CREATING A QUOTE...
Using the Commonwealth Bank EFTPOS terminal with QuickPOS
 Q U I C K P O S S U P P L E M E N T Using the Commonwealth Bank EFTPOS terminal with QuickPOS This special supplement shows you how to set up and use QuickPOS with the Commonwealth Bank s EFTPOS terminal.
Q U I C K P O S S U P P L E M E N T Using the Commonwealth Bank EFTPOS terminal with QuickPOS This special supplement shows you how to set up and use QuickPOS with the Commonwealth Bank s EFTPOS terminal.
Access and explore your company s Directory and organizational structure. Review and download your paystubs and tax forms
 Welcome to Paylocity! We are happy to be able to provide you with all the tools needed to be able to successfully utilize all the features Web Pay and Web Time have to offer. Within this New Hire Packet,
Welcome to Paylocity! We are happy to be able to provide you with all the tools needed to be able to successfully utilize all the features Web Pay and Web Time have to offer. Within this New Hire Packet,
TIMEFORCE HOLIDAY CHECKLIST
 TimeForce Holiday Checklist TIMEFORCE HOLIDAY CHECKLIST This document walks you through setting up each section of the software that is required in order for holiday hours to be awarded to your employees
TimeForce Holiday Checklist TIMEFORCE HOLIDAY CHECKLIST This document walks you through setting up each section of the software that is required in order for holiday hours to be awarded to your employees
Accounts Receivable Invoicing
 Accounts Receivable Invoicing Table of Contents Invoicing... 1 Objectives... 1 Introduction to Invoices... 1 Introduction to Invoices... 1 Quick Entry... 1 Cost Plus... 2 Introduction to Invoices Key
Accounts Receivable Invoicing Table of Contents Invoicing... 1 Objectives... 1 Introduction to Invoices... 1 Introduction to Invoices... 1 Quick Entry... 1 Cost Plus... 2 Introduction to Invoices Key
TotalTime Plus+ Startup and User Guide. USB Memory Stick Version
 TotalTime Plus+ Startup and User Guide USB Memory Stick Version 2 Part one Startup Guide Unpack the TotalTimePlus+ terminal, you should find the following: One TotalTimePlus+ terminal, One wall mounting
TotalTime Plus+ Startup and User Guide USB Memory Stick Version 2 Part one Startup Guide Unpack the TotalTimePlus+ terminal, you should find the following: One TotalTimePlus+ terminal, One wall mounting
Authorize.Net Mobile Application
 Authorize.Net Mobile Application Version 3.3.1 for ios and Android User Guide November 2017 Authorize.Net Developer Support http://developer.authorize.net Authorize.Net LLC 082007 Ver.2.0 Authorize.Net
Authorize.Net Mobile Application Version 3.3.1 for ios and Android User Guide November 2017 Authorize.Net Developer Support http://developer.authorize.net Authorize.Net LLC 082007 Ver.2.0 Authorize.Net
HARBORTOUCH ECHO USER GUIDE HARBORTOUCH SUPPORT LINE:
 HARBORTOUCH ECHO USER GUIDE INDEX EMPLOYEE FUNCTIONS: Clocking In/Logging In Logging Out Calculator, ECR and POS Mode Beginning a Transaction Item Functions Ticket Functions Payment Options Refunding a
HARBORTOUCH ECHO USER GUIDE INDEX EMPLOYEE FUNCTIONS: Clocking In/Logging In Logging Out Calculator, ECR and POS Mode Beginning a Transaction Item Functions Ticket Functions Payment Options Refunding a
HealthEquity Employer Portal Guide HealthEquity All rights reserved.
 HealthEquity Employer Portal Guide 2013-2015 HealthEquity All rights reserved. INTRODUCTION 09 ACCESSING PENDING PAYMENTS 01 LOGIN PROCESS 09 MODIFYING EMPLOYER INFORMATION 01 ADDING INSURANCE INFORMATION
HealthEquity Employer Portal Guide 2013-2015 HealthEquity All rights reserved. INTRODUCTION 09 ACCESSING PENDING PAYMENTS 01 LOGIN PROCESS 09 MODIFYING EMPLOYER INFORMATION 01 ADDING INSURANCE INFORMATION
WEB TIME EMPLOYEE GUIDE
 Revised 10/27/2017 WEB TIME EMPLOYEE GUIDE CLIENT RESOURCE PAYLOCITY.COM TABLE OF CONTENTS Web Time... 3 Web Kiosk... 10 Home... 29 My Timesheet... 43 My Pay Adjustments... 57 Employee Time Off Calendar...
Revised 10/27/2017 WEB TIME EMPLOYEE GUIDE CLIENT RESOURCE PAYLOCITY.COM TABLE OF CONTENTS Web Time... 3 Web Kiosk... 10 Home... 29 My Timesheet... 43 My Pay Adjustments... 57 Employee Time Off Calendar...
WEB POS USER GUIDE. Phone: Extension Version 2.0. Magento Compatibility: CE 2.0.
 support@magestore.com sales@magestore.com Phone: +1-415-954-7137 WEB POS USER GUIDE Extension Version 2.0 Magento Compatibility: CE 2.0 yright (c) 2009 2016 www.magestore.com 1 Table of Contents 1. INTRODUCTION...
support@magestore.com sales@magestore.com Phone: +1-415-954-7137 WEB POS USER GUIDE Extension Version 2.0 Magento Compatibility: CE 2.0 yright (c) 2009 2016 www.magestore.com 1 Table of Contents 1. INTRODUCTION...
Front Office Training Manual
 Front Office Training Manual Page 1 of 18 Index Logging On..3 Guests..4 Room Moving..6 Booking Ledger...7 Refunds 8 Guest Check In/Out..11 Guest Accounts.12 Housekeeping...14 Daily Banking 15 Reports...18
Front Office Training Manual Page 1 of 18 Index Logging On..3 Guests..4 Room Moving..6 Booking Ledger...7 Refunds 8 Guest Check In/Out..11 Guest Accounts.12 Housekeeping...14 Daily Banking 15 Reports...18
Select2Perform InterView User s Guide
 Select2Perform InterView User s Guide Table of Contents INTRODUCTION 1 Licensing 1 Competencies and Custom Questions 1 Interview Guides 1 MANAGING COMPETENCIES 2 Adding a Competency 2 Viewing a Competency
Select2Perform InterView User s Guide Table of Contents INTRODUCTION 1 Licensing 1 Competencies and Custom Questions 1 Interview Guides 1 MANAGING COMPETENCIES 2 Adding a Competency 2 Viewing a Competency
Evolution Payroll. User Guide (Basic Version) 2017 Payroll Solutions, Inc &
 Evolution Payroll User Guide (Basic Version) 2017 Payroll Solutions, Inc & www.payrollsolutions.com Contents Please note that this guide is the abbreviated version. It contains precisely enough information
Evolution Payroll User Guide (Basic Version) 2017 Payroll Solutions, Inc & www.payrollsolutions.com Contents Please note that this guide is the abbreviated version. It contains precisely enough information
Reading Sample. Banking. Contents. Index. The Authors. First-hand knowledge.
 First-hand knowledge. Reading Sample In this sample chapter, learn how to conduct your routine banking transactions such as incoming payments, deposits, outgoing payments, bank statements, and reconciliations
First-hand knowledge. Reading Sample In this sample chapter, learn how to conduct your routine banking transactions such as incoming payments, deposits, outgoing payments, bank statements, and reconciliations
ASI Point Of Sale 6.0 Startup Guide.
 ASI POINT OF SALE 6.0 STARTUP GUIDE Anand Systems Inc. 35 East 10 th Street, Suite F, Tracy, CA, 95376, USA Phone: 1-800-431-4786 Sales Extension 1, Support Extension 2 Fax: 1-800-431-4919 Email: info@anandsystems.com,
ASI POINT OF SALE 6.0 STARTUP GUIDE Anand Systems Inc. 35 East 10 th Street, Suite F, Tracy, CA, 95376, USA Phone: 1-800-431-4786 Sales Extension 1, Support Extension 2 Fax: 1-800-431-4919 Email: info@anandsystems.com,
Employee Information
 Employee Information - - - - - - - - - - - - - - - - - - - - - - - - - Add New Employees You can add new employees at any time. All that is required for each employee is a name and what Positions they
Employee Information - - - - - - - - - - - - - - - - - - - - - - - - - Add New Employees You can add new employees at any time. All that is required for each employee is a name and what Positions they
Editing an Existing Account on an Invoice Payment Creating a New Account on an Invoice Payment... 47
 ebilling User Guide Table of Contents About This Guide Chapter 1 ebilling Basics... 6 Getting Started with ebilling... 6 Logging into ebilling... 6 Working with the ebilling Home Page... 8 Updating Your
ebilling User Guide Table of Contents About This Guide Chapter 1 ebilling Basics... 6 Getting Started with ebilling... 6 Logging into ebilling... 6 Working with the ebilling Home Page... 8 Updating Your
Purchase Requisitions and Receiving
 Purchase Requisitions and Receiving VERSION: February 2018 Table of Contents About the Purchasing Process 3 Working With Requester Preferences 5 Creating a New Purchase Requisition 9 Reporting a Misuse
Purchase Requisitions and Receiving VERSION: February 2018 Table of Contents About the Purchasing Process 3 Working With Requester Preferences 5 Creating a New Purchase Requisition 9 Reporting a Misuse
Consignee Guide. Version 1.8
 Consignee Guide Version 1.8 TABLE OF CONTENTS 1 Welcome to FlashConsign.com...6 2 Your Consignee Account...7 2.1 Creating a Consignee Account...7 3 Creating a Consignment Sale...10 3.1.1 Consignment Sale
Consignee Guide Version 1.8 TABLE OF CONTENTS 1 Welcome to FlashConsign.com...6 2 Your Consignee Account...7 2.1 Creating a Consignee Account...7 3 Creating a Consignment Sale...10 3.1.1 Consignment Sale
Table of contents. Reports...15 Printing reports Resources...30 Accessing help...30 Technical support numbers...31
 WorldShip 2018 User Guide The WorldShip software provides an easy way to automate your shipping tasks. You can quickly process all your UPS shipments, print labels and invoices, electronically transmit
WorldShip 2018 User Guide The WorldShip software provides an easy way to automate your shipping tasks. You can quickly process all your UPS shipments, print labels and invoices, electronically transmit
MyDHL USER GUIDE.
 PC-Based Custom Web-Based Built Vendor PC-Based Partner Web-Based Integrated 1 MyDHL USER GUIDE MyDHL helps you accomplish more in fewer steps, with quick and easy access to the full online suite of DHL
PC-Based Custom Web-Based Built Vendor PC-Based Partner Web-Based Integrated 1 MyDHL USER GUIDE MyDHL helps you accomplish more in fewer steps, with quick and easy access to the full online suite of DHL
ONE BUSINESS - ONE APP RESTAURANT VERSION USER MANUAL
 ONE BUSINESS - ONE APP RESTAURANT VERSION USER MANUAL 1 TABLE OF CONTENTS GETTING STARTED WITH SHOPBOX CREATE A PROFILE 4 CREATE YOUR RESTAURANT 4 HOW TO CREATE, EDIT AND DELETE ROOMS AND TABLES 6 CREATE
ONE BUSINESS - ONE APP RESTAURANT VERSION USER MANUAL 1 TABLE OF CONTENTS GETTING STARTED WITH SHOPBOX CREATE A PROFILE 4 CREATE YOUR RESTAURANT 4 HOW TO CREATE, EDIT AND DELETE ROOMS AND TABLES 6 CREATE
ALLDAY TIME SYSTEMS LTD. Allday Time Manager Lite User Guide
 Allday Time Manager Lite User Guide 1 Table of Contents Table of Contents... 2 Starting Allday Time Manager... 3 Logging In... 3 Adding a New Employee... 4 Viewing / Editing an Employees Record... 5 General
Allday Time Manager Lite User Guide 1 Table of Contents Table of Contents... 2 Starting Allday Time Manager... 3 Logging In... 3 Adding a New Employee... 4 Viewing / Editing an Employees Record... 5 General
Using Enterprise etime
 Using Enterprise etime Handout Manual Appendix Automatic Data Processing, Inc. Roseland V11090972216ET61 2009 ADP, Inc. Appendix Using Hyperfind Queries with QuickNavs When your ADP representative sets
Using Enterprise etime Handout Manual Appendix Automatic Data Processing, Inc. Roseland V11090972216ET61 2009 ADP, Inc. Appendix Using Hyperfind Queries with QuickNavs When your ADP representative sets
Note: Use the Create Shipment workflow if you need to select order lines across multiple pages.
 A shipment in BSCP is a notification sent by the supplier to Boeing. It provides details on how and when an order s schedule lines are shipped. You can also use it to print shipping labels. Note: You can
A shipment in BSCP is a notification sent by the supplier to Boeing. It provides details on how and when an order s schedule lines are shipped. You can also use it to print shipping labels. Note: You can
Purchase Order/Goods Received Notes
 Purchase Order/Goods Received Notes Electronic Ordering. When you want to create an order from one of your suppliers either using the Pico or directly from the backoffice machine, the order details are
Purchase Order/Goods Received Notes Electronic Ordering. When you want to create an order from one of your suppliers either using the Pico or directly from the backoffice machine, the order details are
H I T S A 2. User s Manual. azardous. nventory. racking. ystem a pollution prevention tool. Version 2.1 PREVENTION. August 2003
 H I T S azardous nventory racking A 2 PREVENTION ystem a pollution prevention tool User s Manual Version 2.1 August 2003 HITS hotline: 410-436-9656 Hazardous Inventory Tracking System (HITS) User s Manual
H I T S azardous nventory racking A 2 PREVENTION ystem a pollution prevention tool User s Manual Version 2.1 August 2003 HITS hotline: 410-436-9656 Hazardous Inventory Tracking System (HITS) User s Manual
3M Ariba Light Account Network Collaboration for Suppliers
 SAP Training Source To Pay 3M Ariba Light Account Network Collaboration for Suppliers External User Training Version: 1.0 Last Updated: 31-Aug-2017 3M Business Transformation & Information Technology Progress
SAP Training Source To Pay 3M Ariba Light Account Network Collaboration for Suppliers External User Training Version: 1.0 Last Updated: 31-Aug-2017 3M Business Transformation & Information Technology Progress
Western Michigan University. User Training Guide
 Western Michigan University User Training Guide Index Significant Changes in Kronos Workforce Central 2 Accessing Kronos 3 Logging Off Kronos 4 Navigating Kronos 6.2 4-5 Timecard Basics 6-7 Visual Cues
Western Michigan University User Training Guide Index Significant Changes in Kronos Workforce Central 2 Accessing Kronos 3 Logging Off Kronos 4 Navigating Kronos 6.2 4-5 Timecard Basics 6-7 Visual Cues
Pocket Salon Booking. salonbiz.com
 Pocket Salon Guide Pocket Salon is a tool for your guests to carry your salon in their pocket! The app allows them to view, confirm, and manage their visits anytime, anywhere however they want. Logging
Pocket Salon Guide Pocket Salon is a tool for your guests to carry your salon in their pocket! The app allows them to view, confirm, and manage their visits anytime, anywhere however they want. Logging
User Manual For EPOS 4 Excel v1.5.2 Manual Version: 24/5/2013
 User Manual For Manual Version: 24/5/2013 2 P a g e Contents License Agreement... 9 1. Introduction... 10 What is EPOS 4 Excel?... 10 System Requirements... 10 2. Opening EPOS 4 Excel and Enabling Macros
User Manual For Manual Version: 24/5/2013 2 P a g e Contents License Agreement... 9 1. Introduction... 10 What is EPOS 4 Excel?... 10 System Requirements... 10 2. Opening EPOS 4 Excel and Enabling Macros
Memberships Guide. Detailed Overview of The Reports in The Envision Software
 Memberships Guide Detailed Overview of The Reports in The Envision Software I Envision Cloud Memberships Guide Table of Contents Part I Introduction 1 Part II Setup Membership Programs 1 1 Membership General
Memberships Guide Detailed Overview of The Reports in The Envision Software I Envision Cloud Memberships Guide Table of Contents Part I Introduction 1 Part II Setup Membership Programs 1 1 Membership General
Taleo Talent Management System Training. Student Workers. 10/10/ P a g e
 Taleo Talent Management System Training Student Workers 10/10/2017 taleohelp@temple.edu 1 P a g e Table of Contents Navigation..... 3 My Set-up 6 Quick Filters..7 Requisition... 9 Creating a Requisition
Taleo Talent Management System Training Student Workers 10/10/2017 taleohelp@temple.edu 1 P a g e Table of Contents Navigation..... 3 My Set-up 6 Quick Filters..7 Requisition... 9 Creating a Requisition
Sage 100 Direct Deposit. Getting Started Guide
 Sage 100 Direct Deposit Getting Started Guide This is a publication of Sage Software, Inc. 2017 The Sage Group plc or its licensors. All rights reserved. Sage, Sage logos, and Sage product and service
Sage 100 Direct Deposit Getting Started Guide This is a publication of Sage Software, Inc. 2017 The Sage Group plc or its licensors. All rights reserved. Sage, Sage logos, and Sage product and service
User Manual For EPOS 4 Excel v1.8.1 Manual Version: 26/3/2016
 User Manual For EPOS 4 Excel v1.8.1 Manual Version: 26/3/2016 2 P a g e Contents License Agreement... 9 1. Introduction... 10 What is EPOS 4 Excel?... 10 System Requirements... 10 2. Opening EPOS 4 Excel
User Manual For EPOS 4 Excel v1.8.1 Manual Version: 26/3/2016 2 P a g e Contents License Agreement... 9 1. Introduction... 10 What is EPOS 4 Excel?... 10 System Requirements... 10 2. Opening EPOS 4 Excel
ServicePRO + PartsPRO User Guide
 ServicePRO + PartsPRO User Guide ServicePRO Version 2.0 PartsPRO Version 1.0 Page 1 of 82 1 WHAT IS SERVICEPRO + PARTSPRO?... 4 1.1 What is ServicePRO?... 4 1.2 What are the benefits of using ServicePRO?...
ServicePRO + PartsPRO User Guide ServicePRO Version 2.0 PartsPRO Version 1.0 Page 1 of 82 1 WHAT IS SERVICEPRO + PARTSPRO?... 4 1.1 What is ServicePRO?... 4 1.2 What are the benefits of using ServicePRO?...
Banking at the speed of your life. Online. Mobile. Superior. Safe. PARKSTERLING. Answers You Can Bank On.
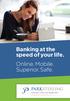 Banking at the speed of your life. Online. Mobile. Superior. Safe. PARKSTERLING SM Answers You Can Bank On. At Park Sterling Bank, we know that there are times when our answer can help expand a child s
Banking at the speed of your life. Online. Mobile. Superior. Safe. PARKSTERLING SM Answers You Can Bank On. At Park Sterling Bank, we know that there are times when our answer can help expand a child s
STRS Ohio Employer Self Service (ESS) Instructions Table of Contents
 STRS Ohio Employer Self Service (ESS) Instructions Table of Contents Log in to ESS... 1 Account Settings... 2 Navigating ESS... 3 Additional Tips and Suggestions... 4 New Hire Information... 6 Reemployed
STRS Ohio Employer Self Service (ESS) Instructions Table of Contents Log in to ESS... 1 Account Settings... 2 Navigating ESS... 3 Additional Tips and Suggestions... 4 New Hire Information... 6 Reemployed
Module 5 Timesheet. Step by Step Guide PSA Suite Basic for CRM Timesheet calendar view 5.2 Timer 5.3 Timesheet by line
 Step by Step Guide PSA Suite Basic for CRM 2013 Module 5 5.1 calendar view 5.2 Timer 5.3 by line PSA Suite Basic CRM 2013: V1.0 1 Module 5. Contents TIMESHEET CALENDAR VIEW... 5 INTRODUCTION... 5 1. Objectives...
Step by Step Guide PSA Suite Basic for CRM 2013 Module 5 5.1 calendar view 5.2 Timer 5.3 by line PSA Suite Basic CRM 2013: V1.0 1 Module 5. Contents TIMESHEET CALENDAR VIEW... 5 INTRODUCTION... 5 1. Objectives...
Myridas Advanced Inventory Replenishment User Guide
 Myridas Advanced Inventory Replenishment User Guide Version 12 for Dynamics GP 2013 Document version: 1.0 Date: 31 st March 2013 CONTENTS Contents CONTENTS... 3 ADVANCED INVENTORY REPLENISHMENT... 6 Calculation
Myridas Advanced Inventory Replenishment User Guide Version 12 for Dynamics GP 2013 Document version: 1.0 Date: 31 st March 2013 CONTENTS Contents CONTENTS... 3 ADVANCED INVENTORY REPLENISHMENT... 6 Calculation
ShelbyNext Financials: Payroll Foundations (Course #N135)
 ShelbyNext Financials: Payroll Foundations (Course #N135) Presented by: Mark Fisher Shelby Consultant 2017 Shelby Systems, Inc. Other brand and product names are trademarks or registered trademarks of
ShelbyNext Financials: Payroll Foundations (Course #N135) Presented by: Mark Fisher Shelby Consultant 2017 Shelby Systems, Inc. Other brand and product names are trademarks or registered trademarks of
Board of Regents of the University System of Georgia etime Employee User Guide
 Board of Regents of the University System of Georgia etime Employee User Guide Project View Time Card for Benefited BiWeekly Employees Manager or Supervisor Updated 08/01/2009 Contents REGISTERING FOR
Board of Regents of the University System of Georgia etime Employee User Guide Project View Time Card for Benefited BiWeekly Employees Manager or Supervisor Updated 08/01/2009 Contents REGISTERING FOR
HOW TO USE TAULIA USER GUIDE
 HOW TO USE TAULIA USER GUIDE TOYOTA MOTOR SALES, USA, INC. Page # 1 of 30 Last Reviewed/Update Date HOW TO USE TAULIA S TOYOTA BUSINESS EXCHANGE PORTAL 1. Purpose Toyota has committed to provide early
HOW TO USE TAULIA USER GUIDE TOYOTA MOTOR SALES, USA, INC. Page # 1 of 30 Last Reviewed/Update Date HOW TO USE TAULIA S TOYOTA BUSINESS EXCHANGE PORTAL 1. Purpose Toyota has committed to provide early
Millennium. Release Notes. April 2013 Update. Version
 Millennium Release Notes April 2013 Update Version 2013.1.33 Copyright Information 2013 Millennium by Harms Software Inc. All rights reserved. Every effort has been made to ensure that the information
Millennium Release Notes April 2013 Update Version 2013.1.33 Copyright Information 2013 Millennium by Harms Software Inc. All rights reserved. Every effort has been made to ensure that the information
Greater Giving Terminal User Start Guide
 Greater Giving Terminal User Start Guide Card Holder Data Security (PCI) The Payment Card Industry (PCI) Data Security Standards were developed by the major credit card companies as a guideline to help
Greater Giving Terminal User Start Guide Card Holder Data Security (PCI) The Payment Card Industry (PCI) Data Security Standards were developed by the major credit card companies as a guideline to help
Lanteria HR Core HR
 Lanteria HR 2013 - Core HR User's Guide for version 4.2.0 Copyright 2015 Lanteria Table of Contents 1 Introduction... 4 1.1 The Core HR Module Overview... 4 1.2 Terminology List... 4 2 Core HR Dashboard...
Lanteria HR 2013 - Core HR User's Guide for version 4.2.0 Copyright 2015 Lanteria Table of Contents 1 Introduction... 4 1.1 The Core HR Module Overview... 4 1.2 Terminology List... 4 2 Core HR Dashboard...
EmpowerTime Supervisor User Guide Table of Contents
 EmpowerTime Supervisor User Guide Table of Contents Supervisor Quick Guide. 1-2 Timecard Edits...3 Daily Tasks - Dashboard...4 Absences 5-6 Time Off Requests. 7-8 Approving Employee Timecards.9-10 Exceptions...
EmpowerTime Supervisor User Guide Table of Contents Supervisor Quick Guide. 1-2 Timecard Edits...3 Daily Tasks - Dashboard...4 Absences 5-6 Time Off Requests. 7-8 Approving Employee Timecards.9-10 Exceptions...
Attendance on Demand. Agenda
 1 Attendance on Demand Supervisor Training Aiken County School District Aug 2017 1 Agenda Login to Attendance Enterprise Changing Password Locating Employee Calendar Dashboard Employee Messages Editing
1 Attendance on Demand Supervisor Training Aiken County School District Aug 2017 1 Agenda Login to Attendance Enterprise Changing Password Locating Employee Calendar Dashboard Employee Messages Editing
MobileMapper Pro FAQ: Using Waypoints
 MobileMapper Pro FAQ: Using Waypoints 13 September 2006 How do I create waypoint files in MobileMapper Office for uploading to the receiver? Click on Tools > Place Waypoints or on the Place Waypoints icon
MobileMapper Pro FAQ: Using Waypoints 13 September 2006 How do I create waypoint files in MobileMapper Office for uploading to the receiver? Click on Tools > Place Waypoints or on the Place Waypoints icon
First Data EFTPOS. User Guide. 8006L2-3CR Integrated PIN Pad
 First Data EFTPOS User Guide 8006L2-3CR Integrated PIN Pad 2 Contents What are you looking for? Get to know your PIN pad Introduction 05 PIN Pad location and PIN privacy 05 PIN Pad ownership 06 Your PIN
First Data EFTPOS User Guide 8006L2-3CR Integrated PIN Pad 2 Contents What are you looking for? Get to know your PIN pad Introduction 05 PIN Pad location and PIN privacy 05 PIN Pad ownership 06 Your PIN
VeriFone VX QUICK REFERENCE GUIDE
 QUICK REFERENCE GUIDE VeriFone VX This Quick Reference Guide will guide you through understanding your terminal s functionality and navigation, and will help you with troubleshooting. INDUSTRY Retail and
QUICK REFERENCE GUIDE VeriFone VX This Quick Reference Guide will guide you through understanding your terminal s functionality and navigation, and will help you with troubleshooting. INDUSTRY Retail and
Microsoft Dynamics GP Business Portal. Project Time and Expense User s Guide Release 3.0
 Microsoft Dynamics GP Business Portal Project Time and Expense User s Guide Release 3.0 Copyright Copyright 2005 Microsoft Corporation. All rights reserved. Complying with all applicable copyright laws
Microsoft Dynamics GP Business Portal Project Time and Expense User s Guide Release 3.0 Copyright Copyright 2005 Microsoft Corporation. All rights reserved. Complying with all applicable copyright laws
Lloyds Bank Commercial Cards CCDM User Guide
 Lloyds Bank Commercial Cards CCDM User Guide Reporting for Administrators Version 1.1, 22082017 Please note that this document is for guidance only and as such not all screenshots will mirror your view
Lloyds Bank Commercial Cards CCDM User Guide Reporting for Administrators Version 1.1, 22082017 Please note that this document is for guidance only and as such not all screenshots will mirror your view
Workbook
 Workbook 00-21-601-35057 2005 Sage Accpac International, Inc. All rights reserved. Sage Accpac International, Inc. Publisher No part of this documentation may be copied, photocopied, reproduced, translated,
Workbook 00-21-601-35057 2005 Sage Accpac International, Inc. All rights reserved. Sage Accpac International, Inc. Publisher No part of this documentation may be copied, photocopied, reproduced, translated,
Administrator Quick Reference Virtual TimeClock 15 Network Edition
 Virtual TimeClock Administrator Quick Reference Virtual TimeClock 15 Network Edition Your time clock program consists of a user status window and an administration window. The user status window is used
Virtual TimeClock Administrator Quick Reference Virtual TimeClock 15 Network Edition Your time clock program consists of a user status window and an administration window. The user status window is used
Vanderbilt University
 Vanderbilt University Performance Evaluation System Self-Evaluation Guide Provided by Vanderbilt Human Resources Table of Contents VPES Overview... 3 Self Evaluations Overview... 3 Need Help?... 3 Getting
Vanderbilt University Performance Evaluation System Self-Evaluation Guide Provided by Vanderbilt Human Resources Table of Contents VPES Overview... 3 Self Evaluations Overview... 3 Need Help?... 3 Getting
BGSU/ PeopleSoft Financial Management Solutions (FMS) Principal Investigator s Training Guide
 BGSU/ PeopleSoft Financial Management Solutions (FMS) Principal Investigator s Training Guide Principal Investigator s Training Guide 1 Financial Management Solutions Requisition Approval Workflow for
BGSU/ PeopleSoft Financial Management Solutions (FMS) Principal Investigator s Training Guide Principal Investigator s Training Guide 1 Financial Management Solutions Requisition Approval Workflow for
Web Time New Hire Packet
 Web Time New Hire Packet As a new Web Time user, quickly learn how to: Register your user account to access Web Time. Learn how to log into Web Time. See how to navigate the Employee Dashboard to perform
Web Time New Hire Packet As a new Web Time user, quickly learn how to: Register your user account to access Web Time. Learn how to log into Web Time. See how to navigate the Employee Dashboard to perform
