PROPRIETARY RIGHTS NOTICE:
|
|
|
- Rafe Floyd
- 6 years ago
- Views:
Transcription
1 Copyright revised 3 /2018 by Samco Software Inc. PROPRIETARY RIGHTS NOTICE: All rights reserved. No part of this material may be reproduced or transmitted in any form or by any means, electronic, mechanical, or otherwise, including photocopying and recording or in connection with any information storage or retrieval system, without the permission in writing from SAMCO Software Inc. SAMCO Software Inc. ("SAMCO") has taken reasonable preventative measure to ensure the accuracy of the information contained in this manual. However, SAMCO makes no warranties or representations with respect to the information contained herein; and SAMCO shall not be liable for damages resulting from any errors or omissions herein or from the use of the information contained in this manual. SAMCO is a registered trademark of SAMCO Software Inc., Unit 61 - Building 6, th Street, Surrey, British Columbia V3W 9E9, Canada. Telephone (604) Other product and company names are trademarks of their respective corporations
2 Table of Contents... 1 Chapter Understanding... 7 Chapter Getting Started The Data Files Selecting Your Statement Format Samco Support Chapter Using Starting Up Chapter Guide to Daily Operations Chapter A/R Accounts Entering A/R Accounts Deleting A/R Accounts Printing a List of A/R Accounts Chapter Cash Accounts Entering Cash Accounts Deleting Cash Accounts Printing a List of Cash Accounts Chapter Control Information Chapter Ship Via Deleting Ship-via Codes Printing a List Chapter Terms Chapter Customer Types Deleting Customer Type Codes Printing a Customer Types List Chapter Territories Deleting Territories Printing a Territory List Chapter Samco Power Accounting 1.2 Understanding
3 Forms Definitions Entering Forms Printer Features Displaying a Form Testing a Form Copying a Form Printing a Forms List Loading Standard Forms Form Fields Line Item Fields Notes on Forms Chapter User Defined Fields Deleting Fields Printing a List Chapter Hold Codes Chapter Customers Entering Customers Deleting Customers Printing a List by Customer # Printing a List by Customer Name Printing Customer Labels Printing a Change Log Changing an A/R Account for a Customer Purge Inactive Customers Chapter Load A/R Open Items Changing Over to Entering (Loading) Open Items Deleting Open Items Printing an Edit List Chapter Set Customer Account Balances Chapter Sales Entering Invoices, Finance Charges, & Credit/Debit Memos Entering Job Distributions (Job Cost Interfaced Module) Changing Amounts on Existing Transaction Changing Job Distributions on Existing Transactions Printing an Edit List Posting Sales Entries Posting Job Distributions If Using Job Cost Module Importing Transactions Sales Transactions Sales Taxes Samco Power Accounting 1.3 Understanding
4 Chapter Recurring Sales Entering Recurring Sales Deleting Recurring Sales Printing an Edit List Selecting Recurring Sales for Use Printing a Selection List Use Selected Recurring Sales Chapter Cash Receipts Printing a Cash Application Worksheet Entering Cash Receipts Applying Open Credit Deleting a Cash Receipt Printing an Edit List Posting Cash Receipts Chapter Change Apply-to # or Due Date Changing Customer Balance Methods Purging Open items for open item Customers Chapter View Customer Accounts Customizable Viewing Setup Screen Chapter Finance Charges Balance Forward Customers Open Item Customers Finance Charge Levels Compounding Finance Charges Calculating Finance Charges Modifying Finance Charges Deleting Calculated Finance Charges Printing an Edit List Posting Finance Charges Chapter REPORTS Aging Report Summary Aging Report Extended Detail Report. (Original) Collections Report Account Balances Report Cash Projection Report Statements Commissions Due Report Tax Collected Report Build Credit Report File Chapter Distributions to G/L Samco Power Accounting 1.4 Understanding
5 Report Organization GL Distributions Report Comparisons to GL Report Paid within Terms Report Chapter Cash History Entering Bank Accounts Preparing Deposits Printing Deposit Slips Printing Cash History Reports Cash History Report Printing a Deposit Summary Chapter Open Item History View Customer Account History Print History Edit List Print Historical Account Balances: Print Historical Aged Report / Extended Aged Report Printing a Historical Collections Report Printing Historical Statements Purging Open Item History Purging Methods Create Open Item History Rebuild Open Item From History Chapter Sales Reps Entering Sales Reps Deleting a Sales Rep Printing a Sales Rep List Chapter Fully Paid Open Items Commissions on Payment Purging Methods Chapter Customer History Printing a Customer History Report Viewing Customer History Using Notes Viewing Customer History by Document Number Purge Customer History Chapter Close a Period Chapter Data Integrity Check Chapter X To Excel EXPORT PRINTER REPORTS... Error! Bookmark not defined. To Set Default for Excel > Windows To set Excel Default for > Windows Samco Power Accounting 1.5 Understanding
6 How to set the default for opening a SAMCO.tab file in Windows Appendix Initializing Data Files File Utilities Corrupted Data Files Export a Data File Restore an Exported File Rebuilding Data Files Change Customer Numbers Set User Defined Field Set Customer Fields Samco Power Accounting 1.6 Understanding
7 Chapter 1 Understanding Congratulations for selecting Samco s Module to manage you Customer base and cash flow. Product Description The Samco Power Accounting package (also referred to as A/R) includes those features most asked for by thousands of users whose experiences over the years with earlier versions of this package have helped refine it to its current mature level. Handles both open item and balance forward Customers. Provides maintenance and lists of the sales reps, Customer files, etc. Allows sales to be entered, edited, and posted, with edit list and journal. Allows recurring sales to be entered, edited, and selected to turn into Invoices. Recurring sales can be selected by cut-off date and group, allowing automatic selection. Allows cash receipts to be entered, edited, and posted, with edit list and journal. Allows payment terms to be based on days or on day of next month. Allows aging of accounts to be based on days or day of next month. Prints an aging Report, and collection Report in two different formats. A cash projection Report is provided. Allows on-line Customer account inquiry. In addition, and Instant Aging function is available to view a Customer's aging and account status from any point in the system. Allows fully-paid items to be viewed or Reported, even after being purged from the Open Item File, through the use of an optional Customer History File. Allows Reports to be stored on disk to save computer time, and printed later at your convenience. Allows use of multiple printers. Automatically calculates and posts finance charges, with edit list and journal. An unlimited number of A/R accounts and cash accounts may be used. Controls sales commissions due and prints a commissions due Report. Samco Power Accounting 1.7 Understanding
8 Commissions due can be calculated by either booked Invoices or fully paid Invoices. Commission Based on Customer Sales Levels. When this feature is activated the user has an alternative for calculating commissions based on Customer Sales Levels, Base Account Commissions, New Accounts Commissions and Bonus Commissions based on minimum thresholds. Allows commission percentage to be based on either Customer or Sales Rep data. Prints a Report showing A/R distributions to the General Ledger. Prepares deposits. Prints deposit slips and a deposit summary. Prints a cash history Report. May be interfaced to other Samco Power Accounting Modules, including General Ledger, Job Cost, Professional Invoicing, Sales Management Solutions, Sales Analysis Billing, Point of Sale, and Custom Labels. May be interfaced to Bank Reconciliation to reconcile the cheque book into which payments from Customers are deposited. Includes password protection and extensive data file integrity-check and backup/restore facilities. Auxiliary Files An easily maintainable control file allows you to define various parameters which control many of the characteristics of the package. If you use sales reps, a master file of all sales reps can be maintained. Easily maintainable look-up files allow you to define the specific terms, shipping methods, cash accounts, A/R accounts, Customer types, territories, and valid G/L accounts which you use in your business. Customer File The package contains options for interactive maintenance of the Customer File. In addition to the usual name and address, this file contains information on last payment, account balance, and sales volume, as well as several codes which allow you to tailor the handling of each Customer individually. Utilizing user defined fields will allow you to further tailor the Customer file to your specific requirements. Up to 30 fields can be defined any way you want them. You can set up classes of "miscellaneous" Customers in the Customer File, so that you can enter sales or cash receipts for one-time Customers without first having to put the Customer's full name and address on file. You can print numeric or alphabetic Customer lists or labels on request. A/R Load The A/R Open Item File contains a record for each Invoice (sale), CR memo, DR memo, finance charge, cash receipt (payment), and balance forward transaction in the package. Using the Load open items function, you can easily set up the A/R Open Item File to match your records when you begin using this package. Samco Power Accounting 1.8 Understanding
9 Sales The package contains functions which allow you to interactively enter, edit, and post sales (Invoices, finance charges, and credit/debit memos). When you enter sales, you have the option to distribute sales amounts, miscellaneous charges, and freight charges to various G/L accounts. A Sales Edit List is available on request to help you in the editing process. Also, on request, the package posts sales to the A/R Open Item File and prints a Sales Journal. If you use the A/R package with the Billing, Point of Sale, or Professional Invoicing package, the O/E+, P/S or P/I package automatically creates sales transactions so you do not have to re-enter them in A/R. Also, if you have a third-party package for creating sales and cash receipts transactions, an import facility is provided to bring these transactions into the A/R system for Reporting and analysis. Recurring Sales The package allows recurring sales. These are sales that recur at a regular time interval. Examples are rent collected from tenants, loan repayment amounts, and regular monthly service charges. You need enter such sales only once. You can then select them periodically to be turned into invoiced charges by a simple, rapid selection process. Cash Receipts The package contains functions which allow entering, editing and posting of cash receipts. To help you apply payments to open items, you can print a Cash Application Worksheet. This gives a list of all open items for specified Customers, showing current balances due and the valid discount amounts. A powerful and flexible function allows you to automatically apply cash from an open item Customer. You can pay the oldest Invoices first, or you can pay by specific Invoice number. The function automatically applies payments from open item Customers to the oldest outstanding items, if you wish. A Cash Receipts Edit List is available to help you in the editing procedure. On request, the package posts cash receipts to the A/R Open Item File. You may also prepare deposits and print deposit slips. A deposit summary may also be printed. Aging Report You may print an A/R Aging Report on request for all or selected Customers in a variety of formats. Aging may be done by either the Invoice date or the due date. A Collections Report and a Cash Projection Report may also be printed. Samco Power Accounting 1.9 Understanding
10 Instant Customer Aging At any point from within the system, you can bring up a Customer using the Extended Functions window and produce an instant on-screen aging and analysis; Ideal for sales reps requiring fast access to their Customer's accounts. Finance Charges The package will automatically calculate finance charges. You can then edit these and post them as you wish. A Finance Charges Edit List assists in this process. Or you can manually enter finance charges through the sales function. If used, the automatic calculation is based on parameters which you define in the A/R Control File. These parameters include: Two different percentages and associated dollar amount levels Invoice aging method (by Invoice date or due date) Number of days an Invoice must be past due before finance charges apply Minimum finance charge amount Whether finance charges are to be calculated on previous finance charges This function automatically prints a Finance Charges Journal when finance charges are posted. Account Inquiry An inquiry function allows you to view all items for a selected Customer. You can even customize the screen to appear the way you want it to. When integrated with a billing Module that keeps history, you can optionally reprint an Invoice. Statements You assign a "statement cycle" to each Customer in the Customer record. You can use statement cycles in one of the following ways: 1. To designate the statement frequency, such as weekly, semi-monthly, monthly, quarterly, etc. 2. To designate the statement processing batch such as the 10th, 20th, or 30th of the month. You can print statements on request. The function prints them only for Customers who match the statement cycle(s) which you specify at statement printing time. You have a choice of many different formats in which to print. With the ability to design your own statement formats, you have the flexibility to generate Customer statements that are specific to your needs. It is also now possible to print statements that do not include payments. Samco Power Accounting 1.10 Understanding
11 A/R Open Item File Purge You can purge fully paid A/R open items and their matching payments from the file on request. You would normally do this after statement printing. Before purging, you can print the A/R Purge Report if you wish. This Report shows all items that will be purged if the purge is selected. Customer History If you choose, you can view or print a Report showing fully paid A/R open items and their matching payments, after they have been purged from the A/R Open Item File. Open Item History A fully functional historical analysis feature which mirrors all A/R transactions; Powerful Reporting and data manipulation tools allow you to do such things as regenerate your A/R. Open Item File should it become corrupted, reprint Customer statements on demand, print historical aging Reports, view Customer history on-line, plus a number of other facilities. This function differs from the Customer history function in that all transactions automatically become part of history and not just the purged fully paid open items. Commissions The system can keep track of commissions due to sales reps, and can print a Commissions Due Report on request. Commissions may be based on either booked Invoices or fully paid Invoices. Sales Analysis This package generates sales history information which can be used by the Sales Analysis package, as well as other Reports which use Inventory Plus, Billing, Point of Sale, and Professional Invoicing files. Some of the Reports available from the S/A package are: Sales Analysis by: Customer Customer Type Responsible Salesman Actual Salesman Province Postal Code Customer Sales Volume Samco Power Accounting 1.11 Understanding
12 Interface to General Ledger The system automatically records the distributions to the various G/L accounts for all A/R activity. You may print a Report of distributions to G/L on request. You normally do this at the end of each accounting period. A/R distributions may be interfaced to the Samco Power Accounting General Ledger. Password Protection You have the option to specify that passwords are required. A password is a unique code you assign to each individual using your software. When passwords are required, each potential user must first enter a valid password before he or she will be allowed to use a protected function. Data Integrity Checks A data integrity check compares the actual numbers in the system to the calculated or projected numbers. If these numbers do not match, you are warned that data might have been lost due to a machine or power failure. By running this function at the start or end of the day, you can detect several possible types of data file corruption (sometimes due to hardware or operating system errors). File Recovery Procedure Functions are provided to recover corrupted data files. They can also be used to export important data files to a format which can be easily interfaced to common data base and word processing packages. Upgrading from Earlier Versions We have included the necessary functions and instructions (if the upgrade option was purchased) to allow you to upgrade from an earlier version of this same Samco Power Accounting package. Please refer to the upgrade instructions provided for more information. New Features Please refer to our website at for a complete listing of feature enhancements from version to version and release level to release level. Definitions and Keywords The following are definitions of key words used in this manual. Accounting "Accounting" is the methodical collection, systematic categorization, and organized presentation of financial records. "" is the area of accounting dealing with the sales made by a business, and with the money owed to it. It is often abbreviated "A/R" or "AR". As used here, "account" means "a record of financial activity" and "receivable" means "able to be received" or "due to you". Samco Power Accounting 1.12 Understanding
13 General Ledger When your company makes sales and receives payments, this activity affects not only accounts receivable, but also the area of accounting called "general ledger". General ledger is the area of accounting where all accounting records are brought together to be classified and summarized. Financial statements are printed based on this data. As used here, "general" means "pertaining to many areas". General ledger is often abbreviated "G/L" or "GL". "Ledger" means a book where accounting records are kept. (This term evolved from pre- computer times when accounting records were kept exclusively by hand in large books called "ledgers".) General Ledger Account A "general ledger account" is a specific category under which all financial activity of a certain kind is classified. For example, you might have a general ledger account called "telephone expenses" for telephone bills. Accountants are experts at defining the various G/L accounts (financial activity categories) needed by a business. Part of this definition process involves assigning an "account number" to each G/L account. Independent businesses usually use a 3- or 4-digit account number. For example, you may have a G/L account called "100 - Cash in the Bank", and one called "400 - Sales of Product A", and one called "410 - Sales of Product Line B". Profit Centre A "profit centre" is a part of your company (for instance, a department or a regional office) for which sales and/or expenses (and sometimes profits) can be calculated separately from the total sales and expenses of the whole company. In the Samco Power Accounting system, the G/L account number can be up to 16 characters in length, and divided into 5 different sections, and the sections available as your profit centre. For example, your "office supplies" G/L account is number If you want to track office supply expenses independently for each of your three major departments (dept. A, dept. B and dept. C.), you could append "-001", "-002", and "-003" to the "5200" main account number, rather than use different main account numbers (such as "5201", "5202", and "5203") for each department, as follows: Office supplies, dept. A Office supplies, dept. B Office supplies, dept. C Then whenever you're distributing (allocating) office supply expenses to G/L accounts, you use the above 7-digit numbers. Later, when you're printing Reports, you can specify that you only want to see the data for dept. A, Dept., or Dept. Samco Power Accounting 1.13 Understanding
14 Profit centres also apply to sales. A typical use for tracking sales by profit centre is for a company which has several sales offices. By making each sales office a profit centre, you can separately track the sales performance of each office. Transaction As used in accounting, "transaction" means a business event involving money and goods or services. For example, a transaction occurs each time you gas up your car: you pay money in exchange for gasoline (goods). Because computer software deals primarily with business events which have already taken place, in Samco Power Accounting, "transaction" means the record of a completed business event involving money and goods or services. The records of sales made and payments received are examples of transactions from area called "accounts receivable". The records of your purchases and the payments you make for such purchases are transactions from the accounting area called "accounts payable". The records of quantities of goods received or sold are transactions from the area of accounting called "inventory control". Debits and Credits In addition to handling a particular area of accounting, as described above (such as accounts receivable or accounts payable), each Samco Power Accounting package also keeps track of the effect of those transactions on G/L. For example, when you make sales to, or receive payment from your Customers, this activity affects not only A/R, but also G/L. These transactions must be recorded both in the proper A/R Customer accounts and in G/L under the proper G/L account numbers. The terms "debit" and "credit" refer to the types of transactions which must be recorded in G/L accounts to accurately reflect the activity occurring in all accounting areas. (See the Glossary of Terms in the System Functions manual for exact definitions of these terms.) In A/R, a debit memo issued by you to a Customer increases what that Customer owes you, and a credit memo decreases what is owed. Unfortunately, debit doesn't always mean "an increase in an account" and credit doesn't always mean "a decrease in an account". In some accounting areas, a debit increases a G/L account and a credit decreases a G/L account. In other areas, a debit decreases, and a credit increases, a G/L account. This occurs because of the system called "double entry accounting" (also called "double entry bookkeeping") which is the standard method of accounting used today. Double Entry Accounting The concept behind double entry accounting is that every entry (transaction) results in balancing debit and credit entries into the General Ledger. Let's look at the debits and credits involved when a typical independent business pays for goods or services bought earlier on credit: Samco Power Accounting 1.14 Understanding
15 The debit: The disbursement (payment you make) results in a debit transaction which decreases your "money owed to others" account (usually called the "accounts payable" account). This is a "debit to accounts payable". The credit: The payment also causes a credit transaction which decreases one of your "cash on hand" accounts. This is a "credit to cash". Two entries are made into G/L which balances each other. These balancing entries form the basis of double entry accounting. If you or your accountant ever finds your G/L accounts "out of balance", it means that the proper balancing entries were not made. No attempt is going to be made in this manual to teach you all about accounting, especially about what types of transactions cause what accounts to be debited or credited. Unless you're an accountant or fully responsible for maintaining your company's general ledger. Don't worry if you don't remember whether a debit is an increase or a decrease on a particular type of G/L account. When using the Samco Power Accounting system, you will occasionally be asked to enter the G/L account to be debited or credited. Just refer to the appropriate chapter in this User Manual, where you'll find exact instructions about what to enter. Within all Samco Power Accounting applications, the software automatically takes care of all double entry accounting as you enter the required information on the screen. Document As used in A/R, a "document" is the record of a transaction. Invoices, finance charges, cash receipts, and credit memos and debit memos issued by you are all examples of A/R documents. (A "debit memo" is a transaction which increases a Customer's account. He owes you more as a result of the entry. The opposite is true of a "credit memo".) Sale (Sales Transaction) As used in, a "sale" or "sales transaction" is a computer record of an Invoice, finance charge, debit memo, or credit memo. (See "Data Organization" later in this chapter for the definition of "record"). Open Item "Open item" is used in A/R in two ways: (1) An "open item" is any Invoice, finance charge, or debit memo which has not been fully paid; or any cash receipt (payment) or credit memo which has not been fully applied to pay Invoices, finance charges, or debit memos. (2) An "open item" Customer is a Customer whose payments apply to particular Invoices, finance charges, or debit memos. Statements for open item Customers may show all open Invoices, finance charges, and debit memos, regardless of the accounting period in which they originated. (See "Customer Accounts" below). Samco Power Accounting 1.15 Understanding
16 Customer Accounts There are two generally accepted methods of keeping track of Customer accounts. A/R allows you to use both methods: Open Item Method Under the "open item" method, each and every transaction made against a Customer's account is kept on the computer's disk until you decide to remove the matching debits and credits. The open item method allows you to apply each, cash receipt (payment you receive) or credit memo to one or more specific sales (Invoices), debit memos, or finance charges. You can partially pay or skip specific items, applying payments to later items if you wish. Of course, the A/R package is always capable of calculating the total balance due from an open item Customer, and does so upon request. But the ability to look at older, not fully paid Invoices from back months can be helpful, especially for highly active Customers who pay by specific Invoice number. Balance Forward Method "Balance forward" accounting allows the summarizing of items into a single "balance brought forward" amount. When a payment is received from a balance forward Customer, the payment is always applied to the oldest unpaid item(s) The balance forward method of controlling a Customer's account is often useful for Customers who buy only occasionally and whose accounts usually contain only a few transactions. Aging To "age" means to determine how old a sales document is. You may select to age either by "Due date" or by "Invoice date". Four aging periods are available in A/R, normally structured as: "Current" "31-60 days" "61-90 days" "Over 90 days" This software allows you to use the above aging periods, or to define your own. When aging is done by Invoice date, a document becomes 1 day old on the first day after the Invoice is posted. An Invoice written and posted on January 1 would be 30 days old on January 31, regardless of the due date. When aging is done by due date, a document becomes 1 day old on the first day after the due date. An Invoice due for payment on January 1 would be 30 days old on January 31, regardless of the Invoice date. Samco Power Accounting 1.16 Understanding
17 Data Organization Most of the information you enter into your computer is stored on your disk. In order for computer programs to be able to locate specific pieces of data (within large masses of data), and to be able to process data logically, data must be organized in some predictable way. Samco s Power Accounting software organizes your data for you automatically as it stores it on your disk. There are five terms you should understand about the way the data is organized: Character: A "character" is any letter, number, or other symbol you can type on your computer keyboard. Field: A "field" is one or more characters representing a single piece of data. For example, a name, a date, and a dollar amount are all fields. Record: A "record" is a group of one or more related fields. For example, the fields representing a Customer's name address, and account balance might be grouped together into a record called the "Customer record". Entry: A record in a data file is often referred to as an "entry". Data File: A "data file" is a group of one or more related records. A data file is often referred to simply as a "file" (without the word "data"). The Customer File in is an example of a data file. Such a file is made up of several records, each of which contains the name, address, etc. for one Customer. Each file is kept separate from other files on the disk. (There are other types of files in addition to data files. For example, programs are stored on the disk as "program files". However, references to "file" in this User Manual mean "data file" unless specifically stated otherwise.) Post or Posting To "post" means to take transactions from a temporary file and move them to a permanent file (where other transactions probably already exist). For example, in A/R, sales are initially entered into a temporary transaction file. After sales have been entered and verified as correct, they are posted to the more permanent A/R Open Item File. Often, during transaction posting, information in other data files is also updated. For example, when sales are posted, the account balance and historical sales figures in the Customer File are also updated. Samco Power Accounting 1.17 Understanding
18 A/R Open Item File The more permanent file into which the transactions (sales and cash receipts) are posted is called the A/R Open Item File. This file contains every sale, debit memo, credit memo, cash receipt, and finance charge that has not been purged. It is the file which holds the complete, itemized, current record for all of your Customer accounts. Purging Files As used here, "purge" means to remove unnecessary items. The A/R Open Item File is occasionally purged of paid transactions. Fully paid sales (or debit memos) and their matching cash receipts (and credit memos) are deleted from the file. Any unpaid sales, debit memos, and finance charges, and any unallocated cash receipts and credit memos, are kept in the A/R Open Item File, even if the file is purged. The purged items are transferred to the Customer History File, if used. When the information on these items is no longer useful, you may purge them from the Customer History File. Alphanumeric When the manual refers to "alphanumeric", it means letters of the alphabet, numerals (numbers), special symbols (*, &, $, etc.) or any combination of all three kinds. In- contrast, "numeric" (or "digits") means only numbers. Multi-company "Multi-company" refers to the capability to do accounting functions for multiple companies with the same set of packages. A user wanting to do accounting functions for more than one company on Samco s Power Accounting system can select the multiple companies option. On-Line User Manuals At any time while running the software, you can gain instant access to all your Samco user manuals by pressing [F10] ([F11] with the Windows version). Spool SPOOL is a computer word meaning "Save Printer Output Off-Line". Spooling is a technique that allows a Report to be printed at a later time. Instead of Reports going directly to a printer, they are saved as a disk file (which is usually a lot faster). When a printer is available, all or some saved Reports can be printed in one long run (for example, overnight). Samco Power Accounting 1.18 Understanding
19 Chapter 2 Getting Started We assume at this point that you have installed this package on your computer according to the Installation Guide. If not, refer to that guide and install the software on your computer. We also assume that you have familiarized yourself with the main features of this package by reading the chapter titled Understanding. If you have not done so, read that chapter, and return to this chapter. Your Accountant We advise you to consult with your accountant before using the Samco Power Accounting system. Your accountant should be familiar with your accounting software in order to serve you well and may have good advice on converting from your existing A/R system. The Data Files In order to use this package, you first need to enter certain information describing your accounts receivable system and how you want your transactions handled. There are several different data files which you enter before you begin using the package on a regular basis. Here is a brief explanation of those files: Valid G/L Accounts File This file contains a list of all your general ledger accounts used in A/R. Any time you use a G/L account number, A/R will verify that it is in this file. Samco Power Accounting 2.19 Getting Started
20 A/R Account File This file contains a list of all your accounts receivable accounts. These accounts must also exist in the Valid G/L Account File. Cash Account File This file contains a list of all your cash accounts, including those used by, Accounts Payable, and Bank Reconciliation. These accounts must also exist in the Valid G/L Accounts File. Company File This file is used to record information about your company, such as your company name, address, etc. A/R Control File This file contains certain "control information" which you must enter. This information defines the way you do your accounting and, as a result, controls some of the features of the Samco Power Accounting packages. For example, one of the pieces of information in the A/R Control File determines how you calculate finance charges on past due accounts. Another piece of information tells the system whether or not you have sales reps in your company. Since this information may affect other packages, it is important that you enter it correctly. A/R Codes File This file contains codes for the shipping methods you use to ship goods to your Customers, the terms you use with them, dividing your Customer s into territories, user defined fields for customizing your Customer database, and the Customer types. You create these codes. For example, you could choose the code UPS to mean "ship via United Parcel Service", N30 to mean "2% 10, Net 30 days", and RET could classify a retail Customer. Sales Rep File If your company doesn't use sales reps, you don't need to enter any information into this file. Otherwise, this file contains the codes for your sales reps. Taxes File This is a system-maintained file (see Taxes in the System Functions manual) which identifies the different types of taxes your company deals with, and the groups of tax types and their rates for different regions. A/R Forms File This file is used to maintain customizable A/R Customer statements for use with the Statements (Reports) and Statements (Open Item History). Customer File This file contains the basic information about your Customers, such as name, address, credit status, usual shipping method, terms, tax group and status, and year-to-date statistics. Samco Power Accounting 2.20 Getting Started
21 A/R Open Item File In A/R, an open item is any sale, credit or debit memo, cash receipt, finance charge or balance forward transaction on file for any Customer. The A/R Open Item File is simply the collection of all open items for all Customers. It is arranged by date of transaction for each Customer. Selecting Your Statement Format Samples of the most popular A/R statement forms are supplied with your package. You can use any of these to fit your particular needs. You must decide which statement format you wish to use, and also whether or not you want your company name and address pre-printed on the statement form. After these decisions are made, contact your Samco Reseller and order the forms. In addition, the ability to customize these forms to fit your particular needs is also available. Design your own forms from scratch, or build on an existing format. A/R Set-Up Perform these steps to start using : 1. Study the chapter titled Getting Started in the System Functions manual for specific instructions on starting up the software, and setting up the primary data files (this includes your company data, valid G/L accounts, printers, users, and taxes). Before you can use the A/R package, this preliminary work must already have been done. 2. Start A/R according to the instructions in the chapter titled Using. 3. Enter your A/R accounts, using A/R accounts (Setup). Samco Power Accounting allows you to use an unlimited number of A/R accounts. These must also have been entered in the Valid G/L Account File. (See the chapter titled A/R Accounts.) 4. Enter your cash accounts, using Cash accounts. allows you to use an unlimited number of cash accounts. These must also have been entered in the Valid G/L Account File. (See the chapter titled Cash Accounts.) 5. Enter A/R control information, using Control information. The information in the A/R Control File controls how A/R is used by your company. For instance, you specify whether or not you want your company name printed on A/R statements, whether you use sales reps or commissions, etc. (See the chapter titled Control Information.) 6. If you use "ship-via" information in your business, enter ship-via codes, using Ship-via. (A ship-via code is used to specify the shipping method for your Customer's order.) (See the chapter titled Ship-Via.) Samco Power Accounting 2.21 Getting Started
22 7. Enter the payment terms you use with your Customers, using Terms. You must enter at least one terms code, since you must enter payment terms for each Customer in Customers. (See the chapter titled Terms.) 8. Enter Customer type (Setup) codes for standardization. These codes are entered in each Customer's record, and are used for categorizing, Reporting, and providing pricing structures to the billing Modules (O/E+, PI, and P/S). (See the chapter titled Customer Types.) 9. Enter Territory (Setup) codes if you wish to track Customers and sales by territory. (See the chapter titled Territories.) 10. Set up User defined fields (Setup) and the look up table codes if you will be customizing your Customer database for your exact needs. 11. Use the Import standard forms (Forms/Setup) to utilize the pre-defined A/R Customer statement formats. You may also build on these existing formats to generate A/R statements specific to your needs. (See the chapter titled Forms.) 12. If you specified in Control information that you use sales representatives, enter your sales reps, using Sales reps. (See the chapter titled Sales Reps.) 13. Enter tax types, groups, and taxable codes, using Taxes in the System Functions. Tax groups are used to assign the proper tax percentages to sales for specific regions. You must enter at least one tax group, since you must select a tax group for each Customer in Customers. (See the chapter titled Taxes in the System Functions manual.) 14. Enter information about the bank account for each cash account entered above, using Cash history. This information includes the bank name, the bank account number, and the starting deposit number. This information will be printed on your deposit slips. (See the chapter titled Cash History.) 15. Enter your Customers, using Customers. (See the chapter titled Customers.) 16. Handle your outstanding accounts receivable items as follows: (See the chapter titled Load A/R Open Items.) a. Determine the date on which you will start processing A/R items through A/R. This is the cut-off date for existing A/R activity. Load your existing open items directly into the A/R Open Item File of A/R, using Load A/R open items. For open item Customers, enter items separately to obtain the proper aging and discount calculations. These entries do not create any G/L transactions. They only create open items in the A/R Open Item File. b. Print an edit list to verify your entries, using Edit list from Load A/R open items. c. Set the Customer balances, using Set Customer account balances. Samco Power Accounting 2.22 Getting Started
23 This totals all open items (Invoices, credit/debit memos, payments, finance charges, and balance forward amounts) in the A/R Open Item File and sets the posted and un-posted account balances in the Customer File. If no open items exist in the A/R Open Item File for a Customer, the account balance is set to zero. (See the chapter titled Set Customer Account Balances.) 17. Run Data integrity check to ensure that the "actual" and "calculated" amounts of information in the data files are equal. If there is a difference between the actual and calculated amounts, set these equal at this point. (Later, you will be running data integrity checks periodically to verify the accuracy of the information in your data files. Here, you are setting them equal so that you can detect and resolve variances later.) (See the chapter titled Data Integrity Check.) 18. Begin using the A/R package on a regular basis, entering all items dated later than the cut-off date. From this point on, make all sales entries through this package, unless you are using O/E+, P/S+ or P/I. (See the chapter titled Guide to Daily Operations.) Regular Use When start-up is complete, you will be ready to use this package on a regular basis. A daily checklist is in the chapter titled Guide to Daily Operations. The remaining chapters show you how to: - Enter sales transactions, including debit and credit memos, Invoices, and finance charges. - Enter and select recurring sales. - Enter cash receipts. - Change an apply-to number or a due date. - Inquire into a Customer's account. - Calculate and process finance charges. - Print an A/R Aging Report. - Print a Collections Report. - Print a Cash Projection Report. - Print Customer statements. - Print a Commissions Due Report. - Print a Distribution s to G/L Report. - Maintain bank accounts. - Prepare deposits. - Print deposit slips. - Print the cash history Report or the deposit summary. - View Customer history or print a Report. - View open item history, or print various Reports. - View a Customer's history "instantly" Samco Power Accounting 2.23 Getting Started
24 Purging the A/R Open Item File and performing the period-end and year-end procedures are explained in the chapters titled Fully Paid Open Items and Close a Period. (See the period-ending and accounting year-ending checklists in the chapter titled Guide to Daily Operations.) Appendix A explains how to initialize (create from scratch) your A/R data files. You may never need this function, but it is included just in case. If you use multiple companies, you will have to create data files for each company with this function. Appendix B describes how you can export and import your data, as well as recovery facilities to handle corrupted files or disk space recovery. - JOB COST NOTE: For Users that have purchased the Job Cost Module - If you add the Job Cost package to an installation that currently contains one or more of the A/R, A/P, P/C, or G/L packages, you may interface Job Cost to the other packages (done through Job Cost). When Job Cost is present in your system and is interfaced to the other packages, those three packages expect you to enter certain information from within the Job Cost package. Samco Support The user manuals are designed to allow you to use Samco's Power Accounting application software without any additional help. However, if you encounter problems you cannot resolve by referring to these manuals, you may want to get additional assistance. Your supplier should be able to provide such assistance, or he may be able to recommend an independent source. Samco Help Desk Unit 61, th Street Surrey, B.C. Canada V3W 9E9 Phone:(604) Fax: (604) support@samco.com Web: Samco provides support on a fee-for-service basis. Please ensure that you have the software release, serial number(s), media type, payment information (Visa or MasterCard) and other related information available when you call. For a detailed description of Samco's support and Customer services, please check out our web site at You may go to your own dealer for training; however, if your dealer does not offer training, call Samco at (800) , for information and cost. Samco Power Accounting 2.24 Getting Started
25 Chapter 3 Using Organization The next chapter is a guide to daily operations. It explains how you use Samco s Accounts Receivable to perform various daily, weekly, and periodic tasks. After the guide, the next few chapters give instructions on how to enter the basic information which will set up your package according to your needs and prepare you for daily operation. Following those come chapters which you will use most frequently. They describe how to use Samco s Module on a daily basis. The last few chapters describe selections which are used periodically, including such selections as closing a period. Additional information can be obtained from the Installation Guide and System Functions manual, which contains chapters that describe features common to all the packages. When you need assistance, or want to cross-reference information there is an electronic version of this and all of Samco User Manuals. Simply press [F10] ([F11] with the Windows Installation Kit) at any time while using your Samco applications. Starting Up In order to access the package for each company ID, you must have first done the necessary set up as described in the Getting Started chapter of the System Functions manual. Assuming you have done this, select from the main Menu. The following Menu will be displayed: Samco Power Accounting 3.25 Using
26 The package main Menu is made up of two screens (or pages). Above is the primary screen where you will do most of the day-to-day activities. The second screen, accessed by pressing [F2] contains those functions used for initial set up of the system and periodic maintenance. Below is a sample of the second page of the A/R main Menu: To Exit the A/R Package To exit the A/R package, press [Tab] from page 1 of the A/R Menu. To exit completely out of the system, press [F3] and then type in EX, or press [Tab] until you are prompted "Do you wish to exit?" (answer > Y to exit or N to return to the main Menu). Samco Power Accounting 3.26 Using
27 Chapter 4 Guide to Daily Operations The following checklists are provided as examples of how you might use Accounts Receivable to perform various daily and periodic tasks. While we attempt to present the tasks in a logical order, you should adjust the checklist as necessary to meet your own needs. You may wish to consult with your accountant for advice on organizing your own checklists to ensure the efficiency and security of your business operations. Daily Operations Checklist EACH DAY EACH DAY, AS NEEDED Enter new Customers using Customers. Enter sales transactions using Sales. Enter payments using Cash Receipts. Inquire into current sales activity, using View open items or past sales activity using View Customer History. 4 Samco Power Accounting 4.27 Guide to Daily Operations
28 Post sales transactions and cash receipts. Add new ship-via codes, terms codes, tax codes, and sales reps. Enter new recurring sales transactions using Recurring sales (Enter). Select recurring sales transactions for use, using Select for use. Copy selected recurring transactions to the Sales Transaction File using Use selected. If commissions are paid on receivables, print the Commissions Due Report to determine commissions due to sales reps. EACH DAY EACH DAY, AS NEEDED If an Invoice has been posted where the Customer prepaid the Invoice (in full or in part), use Change apply-to number to change the apply-to number of the payment from "open" to the document number of the Invoice.(See the chapter titled Change Apply-to Number or Due Date for further details.) Assign cash receipts to deposit slips using Deposits. Print deposit slips. Print Customer labels. 4 Samco Power Accounting 4.28 Guide to Daily Operations
29 Periodic/Monthly Operations Checklist EACH PERIOD EACH PERIOD, AS NEEDED Enter (or import) and post all out-standing sales transactions and payments for the period. Compute and post periodic finance charges Use; Finance charges. Print an Aging Report using Aging Report. EACH PERIOD EACH PERIOD, AS NEEDED Print a Collections Report. This Report can be used by the Collections Department for delinquent accounts. Print a Cash Projection Report. This Report can assist you to estimate incoming cash based upon receivables coming due. Print Customer statements. If commissions are paid on fully paid Invoices, then run Fully paid open items and purge fully paid open items up through the statement ending date. Then run the Commissions Due Report to determine commissions due to each Sales Rep.(See the chapter titled Fully Paid Open Items for the procedure to use if commissions are paid to sales reps more frequently than once a period.) 4 Samco Power Accounting 4.29 Guide to Daily Operations
30 If commissions are not used, or not paid on payment, then run Fully paid open items to purge fully paid open items up through the statement ending date. Print Tax Collected Report(s). EACH PERIOD EACH PERIOD, AS NEEDED Close the sales period using Close a period, if your sales period corresponds to your accounting period. If this period is also your year end, then answer Y to the question regarding this in the Close a period selection. Print the Distribution to G/L Report (from "Earliest" to the last date of the accounting period) to get a list of the distributions to G/L. If you are not using G/L, backup your data files and then purge the distributions when you print the Report. If you are using G/L then do not purge the distributions at this time. Print a Customer list using Customers by name or Customers by Customer number.(this Report contains the final period-to-date figures for each Customer.) Print a Sales Rep List.(This Report contains the final period-to-date figures for each Sales Rep.) If using Sales Analysis, print sales analysis Reports such as Customer, Customer Sales Volume, Customer Type, Sales Rep (Actual), Sales Rep (Responsible), Province, and Postal Code. 4 Samco Power Accounting 4.30 Guide to Daily Operations
31 EACH PERIOD EACH PERIOD, AS NEEDED If you are using G/L backup your data files then run Get distributions in the G/L package to pull the distributions from A/R into G/L. Follow the procedures described in the G/L User Manual. You may purge the distributions when running this selection in G/L. If you encounter any system difficulty (e.g., power failure) while running Get distributions, then restore your backup and repeat this procedure. 4 Samco Power Accounting 4.31 Guide to Daily Operations
32 Chapter 5 A/R Accounts An accounts receivable account is a current asset account in your General Ledger summarizing the amount of money owed to your business by those to whom you have sold goods or services. A/R provides for an unlimited number of accounts receivable accounts. You may enter as many as your business needs. You can set up multiple A/R accounts and then assign each Customer to one of those accounts. All postings (sales, cash receipts, and finance charges) for a Customer will debit or credit the A/R account associated with that Customer. To Begin From page 2 of the A/R Menu, select Setup» A/R accounts» Enter. Entering A/R Accounts From the screen which appears, you can work with both new and existing A/R accounts. Enter the following information: [?] *1. A/R Account # Enter the A/R account number. If the account you enter does not already exist in the Valid G/L Account File, you may add it here or press [F1] for the next A/R account on file. Description: If this account already exists in the Valid G/L Account File, its description displays. If not, enter the description, and the account is automatically added to the Valid G/L Account File. 4 Samco Power Accounting 5.32 A/R Accounts
33 2. Comments Enter any comments about the A/R account. This field uses standard text editing functionality. You enter text in much the same way as most word processing programs. When you are finished entering text, press [Tab] and follow the screen instructions. When you press [Tab] while entering comments, you have these choices: File Save what I have just entered/changed. (Like pressing [Enter] at "Field number to change?" in other selections.) Save & Continue Save what I have just entered/changed, but leave the information on the screen because I want to continue to work with it. Abandon Changes Delete Throw away what I have just entered/ changed. (Like pressing [Esc] at "Field number to change?" in other selections.) Delete this entire comment from the screen. The software will ask you to confirm the deletion with an "OK to delete?" message. Deleting A/R Accounts The [F3] key is used to delete an A/R account. An A/R account cannot be deleted if it has been entered in the A/R Control File as a default A/R account, or if it has been entered as the A/R account for a Customer. There are also other checks made. If you cannot delete an A/R account for some reason, the software will inform you through a message as to why. Printing a List of A/R Accounts Select Setup» A/R Accounts» Print. From the screen which appears, enter the following information: [?] 1. Starting Account # [?] 2. Ending Account # Enter the starting and ending account numbers. Follow the screen instructions. 3. Print Comments? Answer Y to have comments printed on the list. 4 Samco Power Accounting 5.33 A/R Accounts
34 Chapter 6 Cash Accounts The system allows for an unlimited number of cash accounts. Cash accounts are used by Accounts Payable,, and Bank Reconciliation. You enter your cash accounts here so that the cash account number can be verified later when you post cash receipts in, cut computer checks in Accounts Payable, or make check book entries in Bank Reconciliation. From the second page of the A/R Menu select Setup» Cash accounts» Enter. Entering Cash Accounts [?] *1. Cash Account # Enter the cash account number. If the account you enter does not already exist in the Valid G/L Account File, you may add it here, or press [F1] to scan through the accounts on file. Enter a description of the cash account. 2. Last Check # The last check number is used by Accounts Payable to determine the next check number to be used when A/P checks are cut. It is not used by or Bank Reconciliation. If you are using only A/R or B/R (or both): This field displays "(Not applicable)" and entry is not allowed. Samco Power Accounting 6.34 Cash Accounts
35 If you are using A/P: Enter the last check number used for a new cash account from which A/P checks will be cut. - NOTE: If you have been using A/R or B/R, and are now installing A/P, be sure to enter a last check number for any cash accounts already entered for A/R or B/R, for which you plan to cut computer checks. 3. Comments Enter comments about the cash account. This field uses the text editing function. You enter text in much the same way as most word processing programs. When you are finished entering text, press [Tab] and follow the screen instructions. When you press [Tab], you have these choices: File Save & Continue Abandon Changes Delete Save what I have just entered/changed, clear the screen, and get ready for another note. (Like pressing [Enter] at "Field number to change?" in other selections.) Save what I have just entered/changed, but leave the information on the screen because I want to continue to work with it. Throw away what I have just entered/ changed and get ready for a new note. (Like pressing [Esc] at "Field number to change?" in other selections.) Delete these comments from the data file and clear the screen to get ready for another comment. (Like Delete in other selections.) The software will ask you to confirm the deletion with an "OK to delete?" message. Deleting Cash Accounts The [F3] key is used to delete a cash account. A cash account cannot be deleted if it has been entered in the, Billing, Point of Sale, or Accounts Payable Control File as a default cash account. There are also other checks made. If you cannot delete a cash account for some reason, the software will inform you through a message as to why. Samco Power Accounting 6.35 Cash Accounts
36 Printing a List of Cash Accounts From the second page of the A/R Menu select Setup» Cash accounts» Print. From the screen which appears, enter the following information: [?] 1. Starting Account # [?] 2. Ending Account # Enter the starting and ending account numbers. Follow the screen instructions. 3. Print Comments? Your answer here determines whether comments will be printed. A sample Cash Accounts List is at the end of this chapter. Samco Power Accounting 6.36 Cash Accounts
37 Chapter 7 Control Information Use this selection to set up the package to fit your particular accounting requirements. The information entered into the Control File will "control" various functions throughout A/R, and in many cases will supply default answers. The Control information function is used to set up the A/R Control File. To Begin From page 2 of the A/R main Menu select Setup» Control information. This is the screen you see: Enter the following information: Samco Power Accounting 7.37 Control Information
38 Fields 1 through 9 are used as defaults when you later enter parameters in printing the Aging Report or the Collections Report. 1. Age by Inv/Due Date Enter I to age by "Invoice date" as the default or D to "Due date" as the default. 2. # Age Days in Period 1 Enter the upper limit of the first aging period (current accounts) or use the option [F1] for an upper limit of 30 days. 3. # Age Days in Period 2 Enter the upper limit of the second aging period (first past-due period) or use the option [F1] for an upper limit of 60 days. 4. # Age Days in Period 3 Enter the upper limit of the third aging period (second past-due period) or use the option [F1] for an upper limit of 90 days. 5. # Age Days in Period 4 Enter the upper limit of the fourth aging period (third and last past-due period) or use the option [F1] for means that the upper range is unlimited. Documents aged up to and over 999 days are included in period 4. Entering any number other than 999 causes documents older than the number entered to be ignored and not shown on the aging Report. For instance, if you entered 150, a document 170 days old would be ignored. 6. Aging Period 1 Description Enter a brief description of this aging period or use the option [F1] for "Current". The descriptions for this field and the next three fields will be printed on the Aging Report, categorizing the A/R open items. 7. Aging Period 2 Description Enter a brief description of this aging period or use the option [F1] for "Over 30 days". Samco Power Accounting 7.38 Control Information
39 8. Aging Period 3 Description Enter a brief description of this aging period or use the option [F1] for "Over 60 days". 9. Aging Period 4 Description Enter a brief description for this aging period or use the option [F1] or "Over 90 days". 10. Use Sales Reps? If you answer N to this question, then while entering a sale, you will not be asked to enter the sales representative. Also, it will not be necessary for you to create a file of sales reps or to enter the Sales Rep for each Customer in Customers. 11. Use Commissions? (If you answered N to "USE SALES REPS?", this question is skipped.) If you answer N to this question, questions about commission amounts do not appear while you are making sales entries. 12. Allow Commissions on Margin? (If you answered N to "Use Commissions?", this field will be skipped.) Answer Y if you want to allow sales reps' commissions to be based on margin (profit margin), as well as on the price of the product or service. 13. Commissions By (If you answered N to "Use Commissions?", this field will be skipped.) Enter C if sales commissions are to be based on the commission data from the Customer record. In this case, you will be able to enter a commission percent and method for each Customer in Customers. The default commission amount which will appear in Sales will be based on the Customer File. Enter S if commissions are to be based on the commission data from the Sales Rep record. In this case, you will be able to enter a commission percent and method for each Sales Rep in Sales reps. The default commission amount which will appear in Sales will be based on the Sales Rep File. 14. Default Commissions Percent This field is used as a default when you enter the commission percent in either Customers or Sales reps (based on the entry made in field 13 above). Samco Power Accounting 7.39 Control Information
40 15. Default Commissions Method [If you answered N to "12. Allow Comm on Marg", this field will be automatically set to P, (price) and may not be changed.)] This field is used as a default when you enter the commission method in either Customers or Sales reps (based on the entry made in field 13 above). Type P if the default commission amount is to be based on the price of a product or service, or M if it is to be based on profit margin (price minus cost). 16. Commissions Paid On (If you answered N to "Use COMMISSIONS?", this field will be skipped.) Enter S if commissions are paid on the basis of a sale being "booked". In this case, the commission due is recorded when the Invoice is posted. The commission due will then appear on the Commissions Due Report. Enter P if commissions are paid on fully paid open items. In this case, a commission due is recorded when the fully paid open item is purged from the Open Item File using Fully paid open items. The commission due will then appear on the Commissions Due Report. (See the chapter titled Fully Paid Open Items for the procedure to use if commissions are paid to sales reps more frequently than once a period.) 17. Track Zero Commissions? Answer N if you do not want zero dollar commissions included in the Commissions Due Report. 18. Use Costs-of-Sales? If you answer N to this question, the fields that store costs in the Customer File will not be updated. These fields contain the information necessary to determine the profitability of your sales. They are not equivalent to the "Cost of Goods Sold" component of the Profit and Loss Statement. The cost of sales figures provided by this feature are needed if you intend to use the Sales Analysis package (answer Y here), or if you allow commissions on margins (this field is automatically set to Y). 19. Summary Post Dist.? Your answer to this question determines whether detailed A/R transaction information is passed to General Ledger for certain types of accounts, or whether it is compressed to reflect only net changes. Sales accounts will be compressed or not as per your answer to this question, whether or not you manually distribute sales or have the software automatically distribute sales using the default account entered later on. Samco Power Accounting 7.40 Control Information
41 Miscellaneous charges accounts will be compressed or not as per your answer to this question if the miscellaneous charges accounts are being manually distributed. The miscellaneous charges account entered later on is always posted in compressed form when it is automatically distributed by the software. Freight accounts will be compressed or not as per your answer to this question if the freight accounts are being manually distributed. The freight account entered later on is always posted in compressed form when it is automatically distributed by the software. The discount account, finance charges account, and allowance accounts are always posted in compressed form, even if you answer N to this question. Answer N if you want detail distribution records. (This will increase your disk requirements since you will now keep the transaction details both on A/R files and also on G/L files; however, it should make your G/L files easier to compare to the corresponding A/R Reports.) Answer Y if you prefer to compress the details on the A/R Distribution to G/L File. 20. Keep Customer History File? Enter Y if you want to keep a Customer history file. Customer history is a historical record of open items which have been fully paid and purged from the A/R Open Item File. If you answer Y to question 21 below, you may not want to keep "Customer history". If you unsure about which type of history to keep, you will want to set both to Y and then decide later which best suites your needs. (See the chapters titled Open Item History, Cash History, Fully Paid Open items, and Customer History for details.) 21. Keep Open Item History? If you answer Y a duplicate transaction for all documents will be retained in a separate history file for future Reporting and viewing. There are two different types of history which the system can maintain; open item, and Customer. Open item history retains all transactions regardless. Customer history only retains those transactions which have been fully paid and purged from the open item file. As well the type of information retained by each is slightly different. We recommend that you try both out and see what you think. You may end up using both. 22. Use Cust Active Flag? You can select whether you want to activate this flag. It will allow you to mark Active and Inactive Customers on their account. Samco Power Accounting 7.41 Control Information
42 23. Use Cust # as Phone-1? You may want to assign your Customer's phone number as the Customer number. If you are going to do this, answer Y here so that the phone number you enter in the "Customer number" field in Customers will automatically appear in the "Phone" field for the primary contact ("Contact-1"). (If your Customer's phone number changes later, you may change the number in the "Phone-1" field, while still keeping the originally assigned Customer number.) 24. Use S.I.N. as Cust #? Answering Y to this field will cause the Customers function to test whether the Customer number entered is a valid Social Insurance Number. If it is not you will be warned and allowed to continue. If you do not need this function, answer N as it is primarily available for Customers requiring verification of the S.I.N. 25. Use User Defined Fields? Answer Y if will be using user defined fields to customize your Customer database. A/R allows you to set up 30 unique user defined fields (see the chapter titled User defined fields) for data entry. These fields can be viewed using the Find Customers function, and used for generating specific Customer listings in A/R or sophisticated Sales Analysis Reports in User Defined Report in S/A. 26. Fin Charge Pct. - level 1 If two levels of finance charges are used, this field is for the finance charge percentage to be computed on amounts up to and including the first level ("Level 1 cut-off amt", entered next). For example, if finance charges are computed at 1.5% on amounts up to $1, and 1% on amounts over $1,000.00, the finance charge percentage for level 1 would be 1.5. If there is only one finance charge percentage, enter it here and skip fields 25 and Level 1 Cut-Off Amt Enter the highest amount in whole dollars that the level 1 finance charge percentage in field 24 applies to. If there is only one finance charge percentage, skip this field by pressing [Enter]. 28. Fin Charge Pct. - level 2 Enter a number here if there is a different finance charge percentage for past-due amounts above the level 1 cut-off amount. If you entered zero for the "LEVEL 1 CUT-OFF AMT", this field is skipped. Samco Power Accounting 7.42 Control Information
43 29. Age Past Due by What Date What you enter here determines whether the aging of Invoices for the purpose of computing finance charges will be by Invoice date or by due date. It is common to age receivables by Invoice date for administrative Reporting, but less common to do so for calculating finance charges. The A/R package allows a separate aging method for processing finance charges. Enter I to age by Invoice date, or D to age by due date. 30. # Days Past-Due for F/C (financial charges) If aging by due date, enter the number of days allowed after the due date before finance charges (F/C) are assessed. If aging by Invoice date, enter the number of days allowed after the date of the Invoice before finance charges are assessed. 31. Minimum Finance Charge Enter the minimum finance charge to be charged to a past-due account. 32. Calc Financial Charges on Financial Charges? This question asks whether you want to include finance charges already past-due in the new past-due amount on which you are now going to calculate finance charges. If you answer Y, they will be included in the past due amount that new finance charges are calculated on. If N, previous past-due finance charges are excluded when current finance charges are calculated Default Doc # Format A "document number" is used to identify each A/R document. You can choose whether they are to be numeric or alphanumeric. Numeric Document Numbers A "numeric" document number (doc #) consists of all numbers (1, 2, 3,...0). When entering sales, if you enter for a document, the default for the next entry will be This is called "incrementing". If you want to use only numeric doc #'s, press [Enter] here. Samco Power Accounting 7.43 Control Information
44 Alphanumeric Document Numbers An alphanumeric doc # can consist of letters, symbols (like "-"), and numbers. For instance, you can have I-10001, using "I" for "Invoice". If you want alphanumeric doc #'s and incrementing, you must specify the format of your doc #. This tells the software which part of the doc # is to be incremented. Suppose you wanted doc #'s like I-10001, I-10002, I-10003, etc. You would specify the format to be AANNNNN (2 letters, followed by 5 numbers). Then if you enter I in Sales for an entry, the default for the next doc # will be I-10002, just as for a numeric Doc. #. If you enter a doc # which does not match the format you set up here, there will not be an incremented default for the subsequent entry. For instance, if your format was AANNNNN, but you entered CB-10001, the doc # would be accepted, but you wouldn't have a default of CB for the next entry. (CB didn't match your AANNNNN format; it started with 3 A's (alpha-numeric): "C", "B", and "-".) At the "Field number to change?" prompt, make any necessary changes and press [Enter] to continue. The second screen displays: - NOTE: Many of the fields on this second screen are for General Ledger Account Numbers. If you do not use profit centres, you are allowed to enter only the first part of the account number. If the account you enter does not already exist in the Valid G/L Account File, you can add it to that file through this screen. Samco Power Accounting 7.44 Control Information
45 [?] 34. Default A/R Account When entering a Customer, you will assign the Customer a specific A/R account. The account you enter here will appear as a default when entering the A/R account for a Customer in Customers. This account would be the one most frequently assigned to Customers. It must have been previously entered in the A/R Accounts File. [?] 35. Default Cash Account When entering cash receipts, you will specify the cash account to which the cash receipt is to be posted. The account you enter here will appear as a default when entering the cash account in Cash receipts. This account would be the one most frequently used for cash receipts. It must have been previously entered in the Cash Accounts File [?] 36. Distribute Sales? Answer Y if you want to distribute sales transactions manually to different accounts. Answer N if sales transactions are always to go to one sales account. If you answer N, all sales transactions will be posted to the default sales account number which you enter next. [?] 37. Default Sales Acct # Enter the number of the sales account which will be used as the default account when sales transactions are distributed. If you answered N to field 34 ("DISTRIBUTE SALES?"), all sales transactions go to this account automatically. 38. Distribute Misc. Chrgs? Answer Y if you want to distribute miscellaneous charges manually to different accounts. Answer N if miscellaneous charges are always to go to one account. If you answer N, all miscellaneous charges will be posted to the default miscellaneous charges account which you enter next.? 39. Default Misc. Chrgs Acct # Enter the number of the default miscellaneous charges account which will be used as the default account when miscellaneous charges are entered. 40. Distribute Freight? Answer Y if you want to distribute freight charges manually to various accounts. Answer N if freight charges are always to go to one account. If you answer N, all freight charges entered will go to the default freight account which you enter next. Samco Power Accounting 7.45 Control Information
46 [?] 41. Default Freight Acct # Enter the default freight account number. [?] 42. Discount Acct # Enter the number of the single discount account that will be used for cash receipts. All discounts taken on cash receipts will be posted to this account. [?] 43. Finance Chrgs Acct # Enter the number of the single finance charges account. All finance charge amounts calculated and posted from the Finance charges selection, or from type "F" documents in the Sales selection, will be posted to this account. [?] 44. Default Allowance Acct # Enter the number of the default allowance account. This is the account that will be used as the default for allowances entered when cash receipts are entered. At the "Field number to change?" prompt, make any necessary changes and press [Enter] to continue. The third screen displays as follows: 45. Calc Disc on Misc. Chrgs? Answer Y if you want miscellaneous charges to be included in the amount of a sale subject to a discount for early payment, or N if you want to exclude miscellaneous charges from the discount calculation. 46. Calc Disc on Freight? Answer Y if you want freight charges to be included in the amount of a sale subject to early payment discount, or N if you want to exclude freight charges from the discount calculation. 47. Posting Date to Use? Enter the default date you wish to appear when posting transactions. Since the system now tracks both the document and posting date, you have the option of manually setting the posting date when posting sales, payment, or finance charge transactions. Samco Power Accounting 7.46 Control Information
47 Enter the default date or press [F1] to default to your computer's system date. 48. Current Period End Date If you use General Ledger, enter the same date as the "CURRENT PERIOD ENDING DATE" in the G/L Accounting Period File. If you do not use G/L, enter the last date of the accounting period you are in. This date is used as the basis for the period-to-date accumulations in the Customer File, and Sales Rep File. It must be accurate and cannot be skipped. When a sale is posted, its amount will be added to the period-to-date fields if its document date is on or before this period-end date. If its date is after the period-end date, its amount will be held internally in a different field and "rolled over" when you run the Close a period selection. See the chapter titled Close a Period. 49. Last Period End Date Enter the date on your last period ended. This date is automatically maintained by the system when you run the Close a period function. 50. Last Year End Date Enter the date on which your last sales year ended. This date is automatically maintained by the system when you run the Close a period function for the year. Samco Power Accounting 7.47 Control Information
48 50. Label Printer Number? Enter the printer ID number which will be used as the default when printing Customer labels. To select a default printer from the printer selection window press [F1] 51. Labels Always Mounted? Answer Y if you do not want to be prompted to load labels into the printer. Remain: Enter the quantity of labels remaining on the label printer. The system keeps a count of the number of labels remaining based on the number of labels printed. This allows the system to prompt you to load more labels when it thinks you are running out. If you do not want the system to track the quantity of labels in the printer press [F1]. 52. Label Columns Enter how many labels are on one row. 53. Label Lines? Enter the number of lines from the start of one label to the first line of the next label. For example, a standard 3 1/2" x 15/16" label can handle 5 lines of standard pitch text. In this field you would enter 6 which would handle both the 5 lines of text plus a blank line to set the printer to the top of the next label. 55. Default Customer A Customer default speeds up the entry of a new Customer by allowing you to enter default values for fields and skip fields that you do not use. When entering a new Customer, the system will fill in fields that rarely changed (e.g. tax group). Warning: Avoid using a real Customer as the default. At the "Field number to change?" prompt, make any necessary changes and press [Enter] to continue. The following screen appears: 56. Statement Printer Number Enter the printer ID number which will be used as the default when printing Customer statements. To select a default printer from the printer selection window press [F1] 57. Statements Always Mounted? Answer Y if you do not want to be prompted to load and unload A/R statements into the printer before and after printing. Samco Power Accounting 7.48 Control Information
49 Enter the quantity of A/R statement forms remaining on the printer. The system keeps a count of the number of statements remaining based on the quantity printed. This allows the system to prompt you to load more statements when it thinks you are running out. If you do not want the system to track the quantity of A/R statement forms in the printer press [F1]. [?] 58. A/R Statement Form ID Enter the default form ID you wish to use for printing statements. If you have not set one up using the Forms function under Setup, you set this field to "none" by pressing [Enter]. 59. Default View, Group Document Answer Y if you want the documents in View Customer account sorted / grouped by apply-to document number by default, or N to sort by document date. 60. Over 30 Days Running Notice Enter a notice which will automatically print on the statement of each Customer whose account is over 30 days past due. 61. Over 60 Days Running Notice Enter a notice which will automatically print on the statement of each Customer whose account is over 60 days past due. 62. Over 90 Days Running Notice Enter a notice which will automatically print on the statement of each Customer whose account is over 90 days past due. Samco Power Accounting 7.49 Control Information
50 63. Keyword Customer s Phone-1? 64. Keyword Customer s Phone-2? At each of the above fields, answer Y if you want the option of searching for Customers by phone number. 65. Default Country Enter the default country to display when entering new Customers in the Customers function. Press [Enter] to leave blank if no default country should appear. At the "Field number to change?" prompt, make any necessary changes and press [Enter] to continue. The following screen appears: Enter the information as follows: 66. Finance Charge Doc # Format This field is used as the default document number when generating Finance charges. Options are YYYYMMDD or FCYYMMDD. 67. Transaction Import Format Answer 1 for the transaction import format from Version 6.6 and earlier (for compatibility with 3 rd party applications using the older format with a 3-character Sales Rep ID) or 2 for the newer 6.7 import format with the 5-character Sales Rep ID. Samco Power Accounting 7.50 Control Information
51 68. Months for instant aging The "months for instant aging" is used to compute a starting date for the aging period when you hit F5 in the instant aging window. F5 switches from all history to last ## months. Mostly this affects the average days to pay, but it also can have an effect on the aging buckets Negative Invoices as Credit Memos on Finance Charge Calculations? Answer Y if you want to treat negative Invoices past the cut-off date as credit memos and payments when calculating finance charges. This works in conjunction with the next field for allowing credit memos past the cut-off date. You may also want to reference the chapter titled Finance Charges for further details. 70. Allow Credit Memos Past Cut-off? Answer Y if you want credit memos past the cut-off date taken into account when calculating finance charges. This will allow credit memos to behave in the same manner as payments (see the chapter titled Finance Charges for details on including payments past the cut-off date). 71. Last Auto Assign Customer Number Used For those using sequential Customer numbers, you can press a button and have the next available Customer number issued for a new Customer. To enable this feature, go to Accounts receivable F2 Setup Control information and enter in the last auto assign Customer number used; i.e. if your next Customer number is 2045, enter 2044 in this field. When adding a new Customer in Customers Enter you can press F5 to automatically assign the next Customer number. Samco Power Accounting 7.51 Control Information
52 72. Interface to G/L dist. Method: Your options are P to distribute by compressing by period, D to distribute and compress by date, N to distribute but with no compression, G to compress using the G/L accounts compression setting, or [F1] to not use the auto-post functionality. 73. Post GL journal immediately: This option allows you to not only distribute the transactions but also have them posted. Existing journal entries are not affected by this. 74.Allow Post by User? : Sales and Cash receipts can now be posted individually by the user who entered them. To set this feature up, go to» F2» Setup» Control information and set the Allow post by user? field to Y. Now, when posting Sales or Cash receipts you will be prompted to post the transactions for a specific user or F1 for All users. 75. Default Customer City 76. Default Customer Province These fields are used as default when new Customers are entered. Samco Power Accounting 7.52 Control Information
53 78. When Print Cash Trx Receipt? Options: [A] Always print a paper receipt for each cash receipt entered [S] Sometimes, when a cash receipt is entered, prompt the user to print a paper receipt [N] Never: deactivate the feature; no paper receipts will print 79. Cash Trx Receipt Form ID Enter the name of the form or specify RECPT/PAGCR for one of the default forms. 80. Cash Trx Receipt Printer # Enter the number of the printer on which the paper receipts are printed or leave blank and the system will prompt for a printer each time a paper receipt is printed. 81. Next Cash Trx Receipt # Enter the number to be assigned to the next cash Trx receipt. Each time a new cash Trx receipt is printed, this number is increased by 1 automatically. 82. Use OE Tender Types on Cash When entering a cash receipt, the user enters the applicable tender type set up in Billing and the system directs the amount of the transaction to the General Ledger account specified in the tender type. To begin using this feature, set the flag to [Y] Samco Power Accounting 7.53 Control Information
54 Chapter 8 Ship Via (If you do not use "ship-via" information in your business, skip this chapter.) Use this selection to enter ship-via codes. A ship-via code is a 3-character code used to specify the shipping method for a Customer's order. For example, you could use the code "A/F" for shipping Air Freight. When you enter Customers in the Customers selection, you can assign one of these ship-via codes to show which shipping method the Customer prefers. If you use either the Billing, Professional Invoicing, or Point of Sale package, you will have this information available when processing orders and tickets. Waybills Billing supports the ability to generate courier waybills. Some of the information you enter in this function is printed on the waybill when the ship via code is used on an order. In addition, the ship via code tells O/E+ which label format (see Labels in the O/E+ manual) to use and which printer to send them to. To Begin From the second page of the A/R Menu select Setup» Ship-via» Enter. Entering Ship-via Codes From the screen which appears, you can work with both new and existing ship-via. If a ship-via has already been entered for the ship-via you specify, it will appear and be available for changes or deletion. Samco Power Accounting 8.54 Ship-Via
55 Enter the following information: [?] * 1. Ship-via Code Enter the ship-via code or [F1] to browse through the ship-via codes. 2. Description Enter a description of the shipping method. The following fields are only available when Billing is installed. 3. Courier A/C# Enter your company s courier account number for this carrier. 4. SCAC The SCAC is Standard Carrier Alpha Code. This industry-assigned code is given to each company operating in the transportation sector, and uniquely identifies the company. If you use electronic document automation of any kind, having the SCAC code in your data base is important. 5. Prepaid/Collect Press [Enter] if this does not apply (mail, pick up etc.), P for prepaid by your company, or C for collect to the Customer. Samco Power Accounting 8.55 Ship-Via
56 [?] 6. Label # Enter the O/E label format to use when generating waybills for orders using this ship via code. (See the chapter titled Labels in the O/E user manual for details on setting up waybill label formats.) 7. Printer No. Enter the printer to use for printing waybills for this courier. 8. Show on Web? Option to display on web if using ESamco Deleting Ship-via Codes To delete a ship-via code from the file, bring up the code you want to delete and press [F3]. Printing a List From the second page of the A/R Menu select Setup» Ship-via» Print. Samco Power Accounting 8.56 Ship-Via
57 Chapter 9 Terms Use this selection to enter terms codes. - (NOTE: You must enter at least one terms code here, since you must choose a terms code for each Customer in the Customers selection.) If no payment terms apply to your business, enter a code such as "N/A". Each terms code represents a type of payment terms you give to at least one of your Customers. Payment terms specify features such as how many days after a sale the payment is due; whether there is a discount for early payment; and, if there is, how much is the discount and how early must payment be made to get the discount. Here are some examples of terms: Code Payment Terms 210 2% 10 days, net 30 days N30 Net 30 days COD Cash on delivery SEA Seasonal There are three methods used in A/R to specify payment terms. You may specify that an Invoice is due a certain number of days after the Invoice date, that an Invoice is due on a particular day in the month following the month in which the Invoice is dated (proximo), or, via a table, that Invoices are due on a particular date or at the end of the following month. Proximo means "of the next month". An example of "proximo terms" is: Code Payment Terms 210 2/10th net 31st, meaning "2% discount if paid by the 10th of next month, net due on 31st of next month" The last method is table driven, designed to handle seasonal transactions. In farming communities many times the terms could be any sales from January to March are not due till the Samco Power Accounting 9.57 Terms
58 end of April, April to June Invoices are due in July, while August to December are due in March of the following year. Since multiple terms can be set up you have quite a bit of flexibility in this area using a different table term for each Invoice. To Begin From the A/R Menu, select Setup» Terms» Enter. The following screen is displayed: Entering Terms From this screen you can work with both new and existing terms. If terms information has already been entered for the terms code you specify, it will appear and be available for changes or deletion. Enter the following information: [?]* 1. Terms Code Enter a terms code, or press [F1] to scan through the codes on file. (Allowed characters are 0-9, A-Z, and some special characters, such as colon (:), asterisk (*), and "at" sign (@), and slash (/). 2. Description Enter a description of the terms code. 3. Type Enter either: D for "Days" (how many days from the Invoice date) P for "Proximo" (day of the following month) T for Table Additional fields now appear on your screen, depending on the "Type" selected. Enter the following information: Terms by Days Samco Power Accounting 9.58 Terms
59 If you are entering a terms code due by number of days (type D) the screen will appear as follows: 4. Due Days Enter the number of days from the date of the Invoice when payment is due. 5. Discount Days Enter the number of days from the date of the Invoice during which a discount will be given for early payment. 6. Discount Pct. Enter the discount percentage to be given if payment is made within the discount days. 7. Grace Period When starting an order (O or I type only) for a Customer in Billing the system can now check to see if any A/R open items are overdue. If a document is overdue it then checks to see if it is overdue by more than the Grace period field in the A/R terms codes for the document. If the Grace period is set to not used nothing gets done, if the delinquency of the document exceeds the Grace period then the system checks to see if the Customer s terms code also uses a Grace period. If both tests come out positive then a message window is displayed advising the operator that the Customer has an overdue document and to either override or cancel the order. An important note is that if a Customer s terms code does not use this feature then it doesn t matter what the terms codes are for the individual documents themselves. Samco Power Accounting 9.59 Terms
60 To set up this feature go to» Setup» Terms» Enter and set the Grace period in days or F1 for (Not used). When set to (Not used) the system will ignore overdue warning for that document. By default all terms codes will be set to (not used). Proximo Terms (Day of the Following Month) If you are entering a terms code due on a particular day of the month (type P) the screen will appear as follows: Due Day Enter the day in the month on which payment is due. This day will be the day in the month following the month in which the Invoice is dated. Discount Day Enter the last day in the month for which early payment discount is allowed or press [Enter] if discounts are not given. This day will be the day in the month following the month in which the Invoice is dated. The discount day must be less than or equal to the due day. It will always be in the same month as the due day. Discount Pct. (This field is skipped if discounts are not given.) Enter the discount percent to be given if payment is made on or before the discount day. Cut-off Day The "cut-off day" is the last day of a month on which the terms on an Invoice apply to the next month. After the cut-off day, the terms apply to the month after the next one. Samco Power Accounting 9.60 Terms
61 For instance, suppose that the terms were"210": (2% discount if paid by the 10th of next month, net due on 31st of next month), and the cut-off day is the end of the month. An Invoice dated on 30 June or before would receive a discount if paid by the 10th of July, and would be due on 31 July. The cut-off day is normally the end of the month. You may press [Enter] to set the cut-off day to "End of current month". However, you may instead enter a positive or a negative number. Enter a positive number, up to 27, to specify the last day of the month on which the terms of an Invoice apply to the following month. After the cut-off day, the terms apply to the month after the next one. Suppose the terms were "210": (2% discount if paid by the 10th of next month, net due on 31st of next month), and that the cut-off day was entered as "25". Then an Invoice dated on or before 25 July would receive a discount if paid by the 10th of August and be due on the 31st of August. An Invoice dated 26 July would receive a discount if paid by the 10th of September and be due on the 30th of September. Enter a negative number, up to 27, to specify how many days before the end of the month an Invoice can be dated and still apply to the following month. With the same terms as above, and the cut-off day entered as "-2", an Invoice dated on or before 29 July (31 July minus 2 days) would receive a discount if paid by the 10th of August and be due on the 31st of August. An Invoice dated 30 July would receive a discount if paid by the 10th of September and be due on the 30th of September. Terms Table If you are entering a terms table (type T) the screen table will appear - NOTE: In order to avoid complications with document dates, terms tables must cover an entire calendar year. The function will automatically move to Field number to change? a full year is covered. Samco Power Accounting 9.61 Terms
62 From The date starts off at January 1 st and, for subsequent ranges, defaults to the next day after the previous To date. This field cannot be changed. To Enter the ending date in month day (MMDD) format. Due-Day Enter the date all Invoices dated in the From/To range will be due, or press [F1] for the last day of the following month. For example, if you enter a date range of 0101 (January 1) to 0430 (April 30 th ), and press [F1], the Due-day will be set to 0531 (May 31 st ). Disc-Day Enter the last day, in MMDD (month day) format, for which early payment discount is allowed or press [Enter] if discounts are not given. Disc-Pct. (This field is skipped if discounts are not given.) Enter the discount percent to be given if payment is made on or before the discount day. Once a complete calendar year is covered you will be moved to Field number to change? Paid Within Terms Report Set Up This feature accesses the Open Item History file (ARHOPN) to produce a Report that shows the Invoices that were paid within the Customer s payment terms. Optionally, if Invoices were paid beyond the time allowed by the payment terms, they can be included on the Report, along with the number of days to pay and highlighted with ***. Go to AR F2 SETUP CONTROL INFORMATION The flag Keep Open Item History must be activated. (This is not the same as Keep Cust History File.) Once activated, any transactions posted to the AR Open Item file are also posted to the Open Item History File and included in this Report. Y(es) = Activate N(o) = Do not activate Samco Power Accounting 9.62 Terms
63 Usage Go to AR REPORTS PAID WITHIN TERMS You can print this Report for a range of Customers or for up to six specific Customers. Deleting Terms Codes To delete a terms code from the file, bring up the code you want to delete and press [F3]. Printing a List of Terms From the A/R Menu, select Setup» Terms» Print. Samco Power Accounting 9.63 Terms
64 Chapter 10 Customer Types When entering Customers in the Customers function, you can set each Customer with a specific "Customer type". This function allows you to create a standard list of Customer types to choose from in the Customers function. Customer types are used in various Report facilities. By having a standardized list to choose from you can have more control over how your Customers are set up and improve reporting accuracy. To Begin From page 2 of the A/R main Menu select Setup» Customer types» Enter. From the screen displayed you can work with both new and existing Customer types. If a Customer type already exists for the code you specify, it will appear and be available for changes or deletion. Enter the following information: [?] *1. Customer Type Enter the Customer type code or use [F1] to scan through the Customer types on file. 2. Description Enter a description for this Customer type. At the "Field number to change?" prompt, make any necessary changes and press [Enter] to continue. Samco Power Accounting Customer Types
65 Deleting Customer Type Codes To delete a Customer type code from the file, bring up the code you want to delete and press [F3]. Printing a Customer Types List From page 2 of the A/R main Menu select Setup» Customer types» Print. Samco Power Accounting Customer Types
66 Chapter 11 Territories Many organizations assign sales territories to sales reps, allowing them to better manage and service their Customers. handles this by allowing you to set up a table of valid territory codes (with description) to use for assigning to Customers. This information appears in the Find Customers function, and can be used for generating the User Defined Report in the Sales Analysis Module. To Begin From the second page of the A/R Menu, select Setup» Territory» Enter. On the screen displayed you can add, change, and delete territories Entering Territories Enter the following information for each territory: [?] *1. Territory Code Enter a unique code for this territory. If the code you enter already exists the information for that code will be displayed. 2. Description Enter a 25-character description for the territory. Samco Power Accounting Territories
67 Deleting Territories To delete an existing territory code, display the code you want to delete and press [F3]. Printing a Territory List From the second page of the A/R Menu, select Setup» Territory» Print. The printer selection window will appear for you to choose which printer to send the Report to. Samco Power Accounting Territories
68 Chapter 12 Forms This selection allows you to tailor to work with your A/R Customer statement forms. A/R comes with several predefined statement forms, as listed below. These predefined forms are in the A/R Form file (ARFRMFxx). When you install A/R, the Form file is also automatically installed. If any of the predefined forms supplied with A/R are sufficient for your needs, refer to the section titled Load Predefined Forms later on in this chapter for instructions on loading them for use. When you print Customer statements, using either the Statements (Reports) selection or Historical statements (Open item history), you must specify a form ID to be used in the A/R Control File (see the chapter titled Control information). The form must exist in the A/R Form file. A few of the more common A/R statement formats are provided at the end of this chapter. For a full list of all predefined forms, use the Print (Forms) selection. If you choose to create your own form, you should make a copy of an already existing form that is similar to the form you wish to use and modify the copy. You may also design your form "from scratch", but this is not recommended. An unlimited number of forms can be defined with this selection. Forms allows you to print almost any information field in the A/R Open Item file and many fields from the Customer file. We suggest that you first become familiar with the predefined forms provided with this package. Then use this chapter to modify the predefined forms as required or to design your own forms. Samco Power Accounting Forms
69 Definitions Described below are definitions for certain terms used in this selection and in this chapter. Header, Line Item, and Totals Groups Each form consists of three information groups: The Header is the top part of the form and typically includes information that relates to the Customer in general (for example, the Customer number, statement date, Customer's name and address). Header information always prints before Line Item and Totals information. The Line Items group is the middle part of the form, and typically includes the information for each open item (such as the document number and reference/po, amount, apply-to etc.). Line Item information always prints after Header information and before Totals information. The Totals is the bottom part of the form, and typically includes the statement aging and totals. Totals information always prints after Header and Line Item information. Paginated A form is either paginated or not paginated. A paginated form is one that may have multiple pages, where each page is the same length. Preprinted forms and forms that are separated from one another by perforations are examples of paginated forms. A form that is not paginated has no specific length. Continuous paper on a roll, such as that used on a calculator, is an example of a non-paginated form. Typically, "statements" are paginated. Lines and Columns The length of a paginated form is defined by the number of lines on the form, from the top of the form to the bottom. If printing is done at 6 lines per inch, an 11-inch form has 66 lines. When defining a paginated form, you specify the starting line number of the Header information, the starting and ending line numbers of the Line Item information, and the starting line number of the Totals information. When defining each data field to be printed on a paginated form, you specify the group of the field (Header, Line Item, or Totals), its line number within the group, and the starting column number where it is to print. Samco Power Accounting Forms
70 The line number of a field is its print line number starting at the first line of that group. For example, if you specified that the Line Item information starts on line 10 of your form and ends on line 40, you are allowing for 31 lines of Line Item information. The line number of a Line Item field must be between 1 and 31. The column number of a field is simply the number of spaces to the right of the left margin of the form, beginning at 1. To Begin From the second page of the A/R Menu, select Setup» Forms» Enter. Entering Forms This is the screen you see: On this screen, you identify the form with an ID, and description, and define its general appearance. From this screen, you can work with both new and existing forms. If a form exists for the form ID you specify, that form appears and is available for changes or deletion. Enter the following information: *1. Form ID Enter the ID for this form, or [F1] to scan through the existing forms on file. If the form ID you specify already exists, the information for that form displays and may be changed or deleted as usual. You also may use one of these options: [F2] To display the form as it currently exists (see the section titled "Displaying the Form" later in this chapter) Samco Power Accounting Forms
71 [F5] [F6] To print a test form, substituting "X's" or "9's" for each field that you have selected to print (see the section titled "Testing the Form" later in this chapter) To copy an existing form to a new form (see the section titled "Copying a Form" later in this chapter) 2. Description Enter the description of this form type. 3. Width Enter the number of columns that may be printed on a form. Your entry here is determined by the width of your form, as well as the setting on your printer for characters per inch (or "pitch"). 4. Paginated? Answer Y if the form has a specific length that does not change, regardless of the information to be printed on it. Answer F if the form has a specific length that does not change, regardless of the information to be printed on it and if you want to send a form feed after each statement is printed (primarily for laser printers where a hard form feed command must be sent to the printer in order to eject the completed statement). Answer N if the length of the form varies, depending upon the amount of information printed. If you answer Y or F to "Paginated?" the following fields appear: 5. Length Enter the number of lines on each form. Your entry here should represent the entire length of one form, including any area at the top and bottom of the form that you wish to leave blank. Besides the length of the form, the number of lines you enter here is determined by the setting on your printer for the number of lines per inch. 6. First Line for Headers Enter the first line number on which header information is to print. 7. Headers 1st Page Only? Answer Y to print header information on only the first page of the form. Answer N to print it at the top of every page of the form. Samco Power Accounting Forms
72 8. First Line for Open Items Enter the line number on which the first open item is to print. Your entry must be higher than the line number specified for "First line for headers" (field number 7). 9. Last Line for Open Items Enter the line number on which the last open item is to print. Your entry must be higher than the line number specified for "First line for line items" (field number 9). 10. First Line for Totals Enter the first line number on which totals information is to print. Your entry must be higher than the line number specified for "Last line for line items" (field number 10), and less than the number of lines specified for "Length" (field number 6). Make changes as usual. For an existing form, you are then asked "View/change form layout? Answer Y if you wish to review or work with any of the fields to be printed on the form. When defining a new form, or if you specified to view the layout of an existing form, the screen appears as follows: On this screen, you describe each field to be printed on the form. Up to 200 fields may be selected to print on each form. For each field, enter the information as follows: Samco Power Accounting Forms
73 1. Field Group Enter H if the field is part of the Header group, L for the Line Item group, or T for the Totals group. You may also use one of the options: [F1] To scan through the fields on file for this form [F2] To display the form as it appears so far (see the section titled "Displaying the Form" later in this chapter) Line Number Enter the line number on which this field is to print, or use the option: [F1] To display the next field on file within this group [F2] To enter a calculation for later use by the "Calculation register" field (see the section titled Calculations for instructions on using this function). For a paginated form, enter the line number within the group on which this field is to print. For example, if you specified that the first line for headers is 4 and the first line for line items is 10, there are 6 lines available for the header group. This means that line numbers 1 through 6 would be valid entries here. For a non-paginated form, any line number from 1 to 999 is valid. If you pressed [F2] to do a calculation, refer to the section titled Calculations for further instructions on using this function. Column Enter the starting column in which to print this field, or use one of the options: [F1] [F2] [F3] To display the next field on file within this group that is on or above the specified line number To insert a new line within this group To delete the current line within this group Your entry may not be greater than the width of the form. At "Field number", the screen displays as follows: Samco Power Accounting Forms
74 The window which displays at the bottom of this screen shows the first fields available for printing in the Header/Total area of your form. (Your screen may appear slightly different.) There are Header/Total fields which you may select to print. To see the additional windows, press [PgDn]. To return to a previous window, press [PgUp]. If you had previously selected any of these fields to print on this form, an asterisk appears next to the field number. If you specify a "Field group" of Line Items, different windows display, showing only Line Item fields. Refer to the section titled "Form Fields" later on in this chapter, for a description of each field displayed in the windows for Headers/ Totals and Line Items. Continue entering the information as follows: Field Number Enter the number of the field that you wish to select, or use one of the options: [F1] [Enter] To display the next field on file that is on or after this line number and column number To enter a literal (text) instead of a field number (see the section titled Literal Fields later in this chapter) If you are entering a printer function, skip to the subsection titled "Printer Features" immediately following the "5. Conditional print?" field explanation. Samco Power Accounting Forms
75 - Helpful Hint - If you have a bitmap graphic file of your logo, you can change the file name in Header line 1 to the name of your file. If you do not wish to print your logo on the form, delete the line from the form layout. If required, we can provide assistance on a fee-for-service basis; contact SAMCO Support. Samco Power Accounting Forms
76 5. Conditional Print? Answer Y if this field is to print only when some field (to be specified next) meets a specific condition. Answer N if this field should always print. If you answer Y, these additional fields appear: When Field-# When the field selection window appears, enter the number of the field upon which printing is dependent. Use the [PgUp] and [PgDn] keys to see additional windows. Is (value) Enter the conditions that this field must meet in order for the field being defined to print. First, enter one of the following abbreviations: EQ = NE = GT = LT = GE = LE = equal to not equal to greater than less than greater than or equal to less than or equal to Then enter the value that the dependent field must contain to complete the condition. Press [Enter] to indicate a value of zero (for a numeric or date field) or spaces (for an alphanumeric field). Samco Power Accounting Forms
77 Printing a Field Under More Than One Condition If you need to print a field when either one condition or another is met, define the field specifying the first condition as described above. Then define the field again, using the same line number, column number, and field number. After entering the field number, a message informs you that the field is already defined and you are asked if you wish to define a duplicate. Answer Y and complete the definition, specifying the other condition under which the field is to print. This allows printing under one condition or the other. There is no way to request printing when both conditions are true. Printer Features Printer features are used to advise the printer to do something special; such as change type size, turn bold on, turn bold off, etc. (For further details on setting up printer features refer to the chapter titled Printers in the System Functions manual.) To turn a printer feature on select 3 (Printer feature) at the 4. Field number prompt. The screen appears as follows: Enter the following information: 5. Repeat Enter the number of times the printer feature you enter below will be repeated. The most common purpose for entering a value greater than 1 is if you want to physically print a special character more than once. Samco Power Accounting Forms
78 6. Feature Code Enter a valid printer feature code or [F1] to display the next printer feature code on file. If you are turning a printer feature on such as bold, condensed print, or italics, you will want to start the next printed field on top of the printer feature code since the printer feature code doesn't actually print anything, nor does it take up space on the form. Alphanumeric, Numeric, Date or Time, and Literal Fields The remaining fields control the appearance of data on the form. The fields requested depend on the type of field you selected in "Field number" (field number 4). There are four different types: Alphanumeric fields may contain any combination of letters, digits, and special symbols. Numeric fields only contain digits, along with any decimal points, minus signs or parentheses (for negative numbers), and commas. Date fields only contain dates. Literal fields contain text that you type. Most literal fields are defined by pressing [Enter] at "Field number", rather than specifying a field number. ALPHANUMERIC FIELDS The following two fields display for each alphanumeric field: 6. Length Enter the number of characters you want to print in this field, up to the maximum number shown, or [Enter] for the maximum length of the field 7. Justify Enter R to "right-justify" the characters, or [Enter] for no justification, to print the characters as entered. If you specify "right-justify", the characters will be aligned with the right-hand margin of the space for this field. Samco Power Accounting Forms
79 NUMERIC FIELDS The following five fields display for each numeric field: 6. Integer Digits Enter the number of integers (digits to the left of the decimal point) you want to print in this field, up to the maximum shown, or [Enter] for the maximum shown. 7. Decimal Digits (If the field has no decimal places, "Not applicable" displays here.) Enter the number of decimal places you want to print, up to the maximum shown, or use [Enter] for the maximum shown. 8. Commas? (If the field has less than 4 integer digits, "Not applicable" displays here.) Answer Y to use commas when printing this field. 9. Leading Zeros? Press [Enter] if you want to have the field displayed with leading blank spaces, or use one of the options: - Options: 0 To have 0's filling the space in front of the number (i.e is printed ) - * To have *'s filling the space in front of the number (i.e is printed *****123.00). 10. Negatives? (If the field cannot be negative, "Not applicable" displays here.) Enter the letter which designates how negative numbers are printed, as follows: R minus sign to the right of the number [99.99-] L minus sign to the left of the number, in a fixed position [-99.99] F minus sign to the left of the number, in a floating position [-99.99] C "CR" to the right of the number [99.99CR] P enclose number in parentheses [(99.99)] Samco Power Accounting Forms
80 When you complete entry of a numeric field, the print format of the field as you have defined it is displayed on the screen. DATE FIELDS The following field displays for each date or time field: 6. Format For a date field, select the format to use when printing this field, as follows: 1 MM/DD/YY (03/31/99) 2 MMM DD YY (Mar 31 99) 3 MMM DD (Mar 31) 4 DD-MMM-YY (31-Mar-99) 5 Month DD, YYYY (March 31, 1999) When the entry is completed, the print format of the date or time that was defined is displayed on the screen. LITERAL FIELDS The following three fields display for each literal field: 6. Length Enter the number of characters to be used when printing this field, up to the maximum shown, or [Enter] for the maximum shown A total of 1000 characters is available for printing all literal fields on a form, with a maximum of 80 characters for each. (A message displays when less than 150 characters are available.) 7. Text Enter the exact text to be printed, up to the length specified in field number 6. Samco Power Accounting Forms
81 Calculations The calculations functionality built into forms, allows you to compute and store up to 20 figures for later printing on your statement forms using the "Calculation register" field. Calculations are rarely needed for normal statement printing. If you are using a standard statement format or find no need to make any special calculations, please skip this section. There are basically two steps to doing a calculation: 1. Enter one or more calculations to gain a desired figure(s). 2. Enter the calculation register(s) to print in your form layout. To make a calculation, press [F2] at the Line? prompt. The screen appears as follows: 2. Sequence # Enter the sequence in which this calculation is to occur. This is the logical order in which the calculations are made. The purpose of this field is to allow you to re-use a calculation register once you are finished with it. 3. Register # Enter the calculation register (from 1 to 20) to store the amount computed from the equation entered below. This register can then later be used to print using the Calculation register field entry. 4. Operand 1 Enter the first operand field to use in the calculation from the window displayed, or [Enter] to enter a constant. Samco Power Accounting Forms
82 5. Operator Enter one of the following equation operators: + Add to Operand 1 to 2 - Subtract Operand 2 from 1 * Multiply Operand 1 by 2 / Divide Operand 1 by 2 DIV MOD INT FRC RND Divide Operand 1 by 2, but store only the integer portion of the resulting figure; i.e. 8 divided by 5 equals 1.6 but only 1 is stored in the calculation register (the.6 is stripped off). Modulus division of operand 1 by 2, storing the remainder in the calculation register; i.e. 10 divided by 3 is 3 with 1 left over -- the 1 is stored in the calculation register. Store the integer portion of Operand 1 in the calculation register (Operand 2 is skipped); i.e is stored as 123 in the calculation register. Store the fraction portion of Operand 1 in the calculation register (Operand 2 is skipped); i.e is stores as.54 in the calculation register. Round off Operand 1 and store the resulting figure in the calculation register. When selected you will be asked for a second operand which is the digit to round off to; valid responses to the second operand are 1 for the 1st decimal, 2 for the 2nd decimal, -1 to tens, -2 to hundreds etc. 6. Operand 2 Enter the second operand field used in the calculation from the window displayed, or [Enter] to enter a constant The following are a few key things to keep in mind about using calculations: 1. When printing A/R statements, the calculation registers are reset for each Customer. 2. The sequence number is used to determine the order in which the calculations occur. 3. Calculations from headers, lines, and totals can be used interactively. 4. Calculation registers are not actually printed until you enter them in the header, line, or totals sections using the Calculation register field. Samco Power Accounting Forms
83 Displaying a Form While entering a form, you can press [F2] to see what the form looks like so far. Follow the screen instructions. If one field overlaps another field, either question marks or asterisks appear in the area of overlap. Question marks display if none of the overlapping fields are conditionally printed, in which case you probably need to change the position of a field. Asterisks display if at least one of the overlapping fields is conditionally printed. In this case, you may wish to review the definitions of the overlapping fields to ensure that they do not print under the same conditions. Testing a Form A test form can be printed which substitutes "X's" or "9's" for each field that you have selected to print. You can print the test on the actual form you intend to use, or on plain paper. (When using Statements (Reports), you can also print a test alignment form.) To test your form, at the first Forms screen, display the form you wish to test and press [F5]. Copying a Form You can rapidly produce a new form by copying an existing form which is similar to the new one. After copying the form, tailor the new form by changing the form and field information as necessary. To copy a form, at the first Forms screen, display the existing form that you wish to copy and press [F6]. A window displays for you to enter the following information: Copy to Form ID Enter the ID of the new form. The form ID will be automatically created during the copy process if it does not already exist. After the copy process is complete, you may change the new form as needed. Samco Power Accounting Forms
84 Printing a Forms List This selection prints a Report that lists the forms you have defined. You may select to print a specific form, a range of forms, or all forms. For each form on the list, you are shown general information (description, form width, if form is paginated, etc.). The field definitions for each form type may also be optionally printed. To begin select Setup» Forms» Print. On the screen which appears, enter the following: [?] 1. Starting Form ID [?] 2. Ending Form ID Enter the range of form ID's for which to print the list. Follow the screen instructions. 3. Print Fields? Answer Y to print the information defined for each field on a form. If you answer N, only the general information about a form is printed. - NOTE: Many fields are defined for each form type of the predefined forms supplied with A/R. Selecting to print fields for several types may require a significant amount of time and paper. Loading Standard Forms Samco provides a number of standard A/R Customer statement forms which you can use. To make these forms available for use you must first run the Setup» Forms» Load. At the screen displayed answer Y to continue with the import, or N to cancel. Printing a Field Location Grid The field location grid is a tool to help you lay out your form properly when you are using a preprinted statement form. When you print this grid right on your statement form, you will see the exact rows and columns of every piece of statement information. You will then be able to specify the exact row and column for each piece of information when you are requested to do so later. To begin, select Setup» Forms» Grid. Enter the following information: Samco Power Accounting Forms
85 1. # Of Rows on the Form (top to bottom) Enter the number of rows to appear on the grid. The number you enter here corresponds to the number of rows on your Invoice form. You can also press [F1] to use 66 rows, which corresponds to regular 8 1/2" x 11" paper, 6 rows per inch, with no top or bottom margins. 2. # Of Print Columns (left or right) Enter the number of print columns to appear across the page on the grid, or [F1] to use 80 columns, which corresponds to regular 8 1/2" x 11" paper, 10 characters per inch, with 1/4" left and right margins. A screen appears for you to type DONE and the grid prints. After the grid is printed, you are asked whether you want to print it again. If you answer Y, another grid prints; if N, you are asked to mount regular paper. Form Fields The following is a description (with pointers on usage) of the various fields available when designing forms. Header/Totals Field Name Description / Notes Blank Line When this field is selected, no other data is printed on the line, even if it is defined. Calculation register Printer Feature Suppress Line Aged Amount Aged Literal A Used to access register values stored during calculation routines. Access a printer feature. Suppresses an entire line from being printed if a certain condition occurs. Up to 4 different aging amounts can be printed based on the aging periods in the A/R Control File. For Customers with terms based on due days, this will print the aging description (1,2,3, or 4) from the A/R Control File. For Customers with proximo terms, this is either the first day of the aging period, or the literal entered by the user. Samco Power Accounting Forms
86 Aged Literal B Boat Name CFV Number Company Display Name Company Report Name Used only for Customers with proximo terms, this is the cut-off date for each aging period. [FishPro Module] The boat name from the Customer record. [FishPro Module] The boat number from the Customer record. Your company's display name from the Company File. Your Company s Report name from the Company File. Company Address You are prompted whether to use address line 1, 2, or 3 from the Company File. Company Phone Number Your company's phone number from the Company File. Current User ID Cust Address Cust City Cust Country Cust Prov Cust Postal Code Cust A/R Account Cust Backorder Flag Cust Balance Cust Comment Cust Courier A/C Cust Contact Cust Credit Rating Cust Credit Limit Cust Fax Number Cust Number Cust Name Cust Part Ship Flag The user ID of the person printing the A/R statements You are prompted whether to use address line 1 or 2 from the Customer's record. City field from the Customer file Country field from the Customer file Province from the Customer file Postal code from the Customer file A/R account from the Customer file Y = Customer allows back orders Customer's balance, including un-posted balance Comment from Customer file Courier account number from the Customer file Contact 1 or 2 from the Customer file (determined at entry which on to use) Credit rating from the Customer file Credit limit from the Customer file Fax number from the Customer file Customer's number Customer's name Y = Customer allows partial shipments Samco Power Accounting Forms
87 Cust Phone Cust Tax Number Cust Territory Cust Territory Desc Cust Type Dunning message Finance Charges Finance Charges Interest Earned Interest Charged Last page Flag Misc. Customer Flag Page Number Payments LYR Payments YTD Sales Rep Sales Rep Name Sales LYR Sales YTD Skipper Name Statement Cycle Statement Date Phone 1 or 2 from the Customer file Tax exempt number 1 through 15 from the Customer file Territory code Territory description for the Customer s code Customer type from the Customer file Prints dunning message line 1 or 2 (from the A/R Control File) based on the latest aged amount owing on the Customer's account. LYR Finance charges last year field from Customer file YTD Finance charges YTD field from Customer file [FishPro Module] Interest amount earned by the Customer. [FishPro Module] Interest amount charged to the Customer. Y = last page of the statement being printed Y = Customer is a miscellaneous Customer (Customer number begins with an "*") The current page number of the form being printed Payments last year field from Customer file Payments YTD field from Customer file Sales Rep from the Customer file Sales Rep name from the Sales Rep file for the Sales Rep from the Customer file Sales last year field from Customer file Sales YTD field from Customer file [FishPro Module] Name of the skipper for the boat from the Customer file. Statement cycle from the Customer file. Statement date from the criteria used to print the A/R statements. Samco Power Accounting Forms
88 Statement Comment Line System Date Tax Charged Terms Code Terms Description Terms Discount Pct. Terms Type Total Amount Total Credit Total Debit Total Payments Member Amt Prepaid Member Amt Remain Member Amt Spent User Def. Fld Desc. User Def. Fld. Title User Def. Fld. Value X/R Mail to Name 1 or 2 from the statement comments entered. Current system date. Tax 1 through 15 charged on the Invoice. Terms code from the Customer file. Description from the terms code in the Customer file. Discount percentage from the terms code in the Customer file. D = due days P = proximo Total amount owing on the Customer's account for this statement. Total credits for the statement period Total debits for the statement period Total payments received during the statement period Chit Manager] Total prepaid on the members account [Chit Manager] Amount remaining to meet minimum purchases. [Chit Manager] Total amount spent YTD applied to the minimum purchases amount. (1-30) Description of the code type A/R Customer user defined field (1-30) Title for the A/R Customer user defined field (1-30) Content of text and date type A/R Customer user defined fields [CrossRoads Module] Mail to name X/R Mail to Address [CrossRoads Module] Mail to address line 1 or 2 X/R Mail to City X/R Mail to Prov X/R mail to P/C [CrossRoads Module] Mail to city [CrossRoads Module] Mail to province [CrossRoads Module] Mail to postal code Samco Power Accounting Forms
89 Line Item Fields Field Name Blank Line Calculation Register Printer Feature Suppress Line 1st Chit Number 1st Chit Rev. Code 1st Chit Rev. Desc. Already Printed Flag Amount (no sign) Amount 1 Amount 2 Apply-to Count Apply-to Cust Number Assigned Cust Number Assigned Cust Name Chit Gratuity Description / Notes When this field is selected, no other data is printed on the line, even if it is defined. Used to access register values stored during calculation routines. Access a printer feature. Suppresses an entire line from being printed if a certain condition occurs. [Chit Manager] First chit number for chit transactions [Chit Manager] First revenue code on chit transaction [Chit Manager] Description for first revenue code on chit transaction Y = already printed on previous statement Amount of document without any "-" sign if credit For document type I, C, B and D, amount 1 is the portion of the document total that is subject to discount. For document type P, amount-1 is the cash receipt amount. For document type F, amount-1 is the finance charge amount. For document types I, C, and D this is the amount not subject to discount. For document type P, amount-2 is the discount amount. A counter used when sorting by apply to number order (see the section titled "Apply-to Counter" near the end of the chapter for details on using this command). Document's apply-to number [FishPro Module] The number of the Customer from which the document has been assigned [FishPro Module] The name of the Customer from which the document has been assigned [Chit Manager] Total gratuity from chit transaction Samco Power Accounting Forms
90 Chit Revenue Chit Surcharge [Chit Manager] Total revenue from chit transaction [Chit Manager] Total surcharges from chit transaction Document Amount Either balance owing or original total of the document - depends on selection criteria when printing statements. Document Date Document date Document Number Document number Document Type I = Invoice / C = Credit Memo / D = Debit memo / B = Balance forward / F = Finance charge / P = Payment Due Date Document's due date Tax Amount Posted Date Purchase Order No Reference Running Balance Sales Rep Sales Rep Name Sales Rep Commission Secondary Type Ship-to Number Ship-to Name Ship-to Address-1 Ship-to Address-2 Ship-to Address-3 Terms Code Terms Code Description Terms Discount Tax amount 1 through 15 applied to the document Document's posting date Customer's PO number Reference or bank route # from document Maintains a running balance for entering in the balance column on forms. Sales Rep for the document Sales Rep name from the Sales Rep file for the Sales Rep from the document Commission amount from the document [FishPro Module] Secondary document type [Billing Module] The ship-to number from the Invoice [Billing Module] The ship-to name from the Invoice [Billing Module] The ship-to address line 1 from the Invoice [Billing Module] The ship-to address line 2 from the Invoice [Billing Module] The ship-to address line 3 from the Invoice Terms code for the document Description for the terms code for the document Discount for the document Samco Power Accounting Forms
91 Terms Discount Date Terms Discount Pct. Terms Due Date Terms Type User ID Discount date for the document Discount percentage for the terms Due date for the document D = due days P = proximo ID of the user who posted the document Notes on Forms This section provides you with tips on forms usage and some insight as to how the statement printing functions interact with the actual forms themselves. Pre-printed Forms To use one of the pre-defined forms supplied by Samco on a form pre-printed with your company name and address, simply delete the header lines for company name, address, literal ("Phone:), and phone number lines from the form ID. All other information should stay. Year-to-Date Figures There are various year-to-date and last year figures retained in the Customer file (Accounts Receivable) and members file (Chit Manager) which you may want to print on your statements. These figures can only be printed either in the Header or the Totals sections of the statement form. Again, if you are going to modify a pre-defined form we highly recommend that you use the "Copy" function while in Enter (Forms) to duplicate the existing form, and then work from the copy. Finance Charges Year-to-Date Each pre-defined statement format includes a line for printing the year-to-date finance charges applied to a Customer's account. If you do not want this printed, remove the field which prints a literal and the field which prints the "Finance charges YTD" from the form you are using. Balance Forward When you print Customer statements for balance forward Customers (or if you choose to process open item Customers as balance forward), all open item detail up to the statement starting date is summarized into a "balance forward" transaction. You do not need to do anything special on the form itself as the transaction is treated like any other transaction. Samco Power Accounting Forms
92 Payment Allowances When an allowance amount is processed with a payment, a separate line will be printed below the payment. This line is created by the statement printing function and is treated like any other transaction. Payment Detail The statement printing routine offers you the option of whether or not you want to print payment detail. If you choose to print payment detail, each payment received from the Customer is printed as a normal line item. However, if you choose not to print payment detail, all of the payments received for the statement Reporting period will be merged into one lump sum payment line item and one lump sum allowance line item. Invoice Balances Similar to payment detail, you have the option at time of printing to show Invoices balances only. If you choose to print Invoice balances only, the document number, document date, and document type are taken from the first document of an apply-to group, but the amount is the sum of all the lines with the same apply-to number. Apply-to Counter The Statement function allows the option of printing open items by apply-to number. This option does two things: 1. All open items for Open Item Customers are grouped by apply-to number. 2. A "T" type transaction is created and printed below each apply-to group showing the balance remaining on the initial document. From a printing perspective this can make things ugly if you were to simply print all documents, since a "T" type transaction would be printed for each original document (Invoice) even if you did not have anything applied to the document. In other words, you would have two lines printed for an apply-to group that only had one document. If you look at one of the pre-defined forms supplied with your A/R system, you will notice that the first Line field is a "Suppress" command which has a conditional print based on whether or not the "Apply-to count" is less than "2". In other words, if there are less than 2 apply-to documents the line will not print. This only affects the "T" (apply-to group total) line as all other document type have an apply-to count value of This is the only area where the use of the "Apply-to count" field is used. If you are planning on designing your own A/R statement form and will be printing statements in apply-to number order with a total, you will want to add a "Suppress" line similar to the one used by the pre-defined forms to ensure a more concise print out. Samco Power Accounting Forms
93 Chapter 13 User Defined Fields (If you answered N to Use user defined fields? in Control information, skip this chapter.) Use this selection to define a maximum of 30 user defined fields. These fields will be available for data entry in the A/R Customers function (see the chapter titled Customers later on in this manual). User defined fields allow you to customize your Customer database to fit your specific needs. These fields can be viewed using the Find Customers function, or used for reporting with the User Defined Report in the Sales Analysis Module. A/R supports 4 different types of user defined fields; literal, date, code, and numeric: Literal Fields are used to enter in free form text (up to 50 characters). They can be used for such things as your Customer s addresses, other contacts, etc. Date Fields are used for entering dates. Code Fields allow you to set up a table of valid codes with a corresponding description. For example, you may want to have a user defined field for identifying the industry each client is in. You could then set up a table of industry codes to select from when entering data for your Customers. Numeric Fields, when defining a numeric field, you can set up both the length of the integer (max of 12) and the length of the decimal (max of 5). To Begin From the second page of the A/R Menu select Setup» User defined fields» Enter. Samco Power Accounting User Defined Fields
94 Setting Up User Defined Fields On the screen displayed you will be able to define up to 30 different fields. These fields will be available in the Customers function for data entry. Enter information for each field as follows: Field Title Provide a description for this field or press [Enter] if you are finished. Key? Answer Y if you want to be able to search for Customers in the Find Customers function using this field. Type Enter one of the following options to identify the type of field this is: Options: C Code field; used where a table of valid entries will be needed. D L N Date field Literal field; for the entry of free form text Numeric field Samco Power Accounting User Defined Fields
95 Length (This will default to 6 for date fields and 3 for code fields, and cannot be changed.) For literal fields enter the maximum number of characters to allow when entering data. For numeric fields enter the maximum (between 1 and 12). If you are setting up a code type field a window (similar to the one below) will appear for you to set up your table of valid codes. In the window displayed enter the following: Value Enter a unique 3-character code ID or use one of the following options: [Tab] [Enter] [F2] [F3] Description Exit from this window Change the selected code Begin adding new codes Delete the selected code Enter a description for the code. Important Note: This is the only place where codes can be maintained. If you want to add a new code for a user defined field, select the field and press [Enter] until the table window is displayed. Samco Power Accounting User Defined Fields
96 Deleting Fields To delete an entire user defined field, select the field you no longer want available, delete the title, and press [Enter]. You will be asked if it s OK to delete the field. Printing a List From the second page of the A/R Menu select Setup» User Defined fields» Print. Samco Power Accounting User Defined Fields
97 Chapter 14 Hold Codes Expanding on the existing credit checking, Customers can now be put on different levels of credit hold by use of Hold codes. When starting up an order / ticket in Billing or Point of Sale for a Customer, a check is done to see if a hold code has been applied to the Customer record. If so, a pop-up window will be displayed with a small user entered note. Depending on how the hold code is setup, the user can then override (useful for things like Don t take a cheque from this person etc.) or a supervisor s password may be required. To set up hold codes, go to» Setup» Hold codes. You will see: Samco Power Accounting Hold Codes
98 Each code consists of a description and a flag to determine whether or not the hold can be overridden by an operator. A code can then be added to a Customer s record,» Customers» Enter, as the need arises. While adding a hold code to a Customer profile a window will appear for you to enter further information that will display when a sales transaction is entered in either Point of Sale or Billing. For supervisors that need to override Customer holds, go to System functions» Passwords» Extended passwords and set the Supervisor passwords» Override Customer hold to Yes. The Cash receipts entry within has also been enhanced to allow a hold to be removed. If a hold code has been applied to a Customer, entering Y to Turn off hold? will cause the hold code to be removed from the Customer s record when the transaction is posted. Samco Power Accounting Hold Codes
99 Chapter 15 Customers Use this selection to enter information about your Customers. While entering each Customer, you must specify codes for a Customer type, payment terms, a tax group, an A/R account, and (if you use them in your business) a territory, sales representative and a ship-via method. Each of these codes must have already been entered in its own function from the Setup Menu, so that it will be available here. Each Customer is identified by a 12-character Customer number. This "number" can be numerals, letters, or a combination of both, depending on your preference. You can print a Customer list or labels in order by, Customer number, Customer name, or postal code. You can also print a log of changes made to Customer information if you specified in Company information that change logs were to be used. To Begin From the A/R Menu, select Customers» Enter. Entering Customers This is the screen you see: Samco Power Accounting Customers
100 From this screen you can work with both new and existing Customers. If a Customer with the Customer number you enter already exists, the information on file will appear and be available for changes or deletion. Enter the following information: Options: [F1] To view the next Customer on file [Shft]+[F1] [Enter] [F4] [F5] To view the previous Customer on file To leave the Customer number blank. You can then look up the Customer by name. Use this function to speed up entry of a new Customer. Use [F4] enter in the from Customer number, then the to Customer number. The new Customer will be created. You can then enter and/or change the required fields to their appropriate values. If you are using sequential Customer numbers use [F5] to assign the next Customer # Samco Power Accounting Customers
101 [?] 1. Customer # For a new Customer: You can also set up "miscellaneous Customers" for occasional Customers you don't want to include in the Customer File. The miscellaneous Customer number must start with an asterisk (*). When you enter a sales transaction for a miscellaneous Customer, you will be requested to enter the name. For an Existing Customer: Enter the Customer number or use one of the options: [F1] [Shft]+[F1] To view the next Customer on file To view the previous Customer on file Customer by name. [A] [F3] [F6] This will bring up a window showing the current aging details along with sales information and average number of days to pay. To delete a Customer record To access Customer notes [?] When the system displays the Find Customer pop-up window, you are presented with a number of selections: The system will return a list of Customers starting with the first Customer that has one or more of your search terms in any / all of those fields. Samco Power Accounting Customers
102 Press [F1] to Turn off the find feature and return to the original choices noted above. 2. Name Enter the company's name or use the option below to enter a person's name (in the case where the Customer is a person and not a company). If the company name to be entered starts with "The" (e.g. "The Ace Company") then you might want to enter the company name here as "Ace Company, The". This allows the Customers by Customer Name Report to print this company with other companies whose names start with the letter "A" (e.g. after "Abbot Enterprises" but before "Advanced Associates".) Enter the company's name or [F2] to enter a person's name instead of a company's name. Pressing [F2] again returns to entering a company's name. Entering a Person's Name First Name Last Name If you use this option, enter the first name (and middle initial if you wish), then the last name of the Customer. When printing the Customers by Customer Name Report the last name will be used for alphabetical placement. For instance, if you enter "John Smith" after pressing [F2], and then print a Customers by Customer Name Report, this Customer would print after "Sara Samuels" and before "Barry Spencer". Samco Power Accounting Customers
103 When a Customer's name is entered in this format, you may search for the Customer using the Customer's last name. For example, in the Sales selection, when entering an Invoice, you can search on the Customer's last name if you do not have the Customer's number when entering the Invoice. Since you may only easily search on the last name, it might not be advisable to use this format if you have a very large number of Customers who have the same last name. - NOTE: If you change an existing Customer's name, it will also be automatically changed on all recurring sales for the Customer. If you have several recurring sales set up for this Customer, this may take some time. 3. Address-1 4. Address-2 5. City 6. Prov. 7. Postal Code/ Zip 8. Country Enter the Customer's address. - NOTE: The country field is set to the default country in Control information. 9. Phone Phone Fax Number Enter the Customer's fax number Enter the name of the primary person to contact at the Customer's location, or press [F1] to use the Contacts window. 13. Web Site Enter the Customer s web site address. Samco Power Accounting Customers
104 14. Customer Type Enter the Customer type, or [F1] to scan through the Customer type codes on file Entering a type is optional. If you plan to use Sales Analysis, it will enable you to evaluate sales information for different Customer types in order to determine their relative profitability. If you do not intend to use Sales Analysis, you may still want to categorize Customers by type for your own information. Some price codes in the Inventory Management, Point of Sale, Professional Invoicing and Billing packages use the Customer type codes entered here. (See the chapter titled Customer Types for information on setting up these codes.) 15. BAL Method Enter the code for the method you use in handling this Customer's account. Enter either O for "open item" or B for "balance forward". Miscellaneous Customers should be assigned a balance method of "O" so that specific items can be selected for payment. (For a cash-with-sale transaction for a miscellaneous Customer, you should use the "Non-A/R" cash feature of Cash receipts.) - NOTE: If you change the accounting method from "balance forward" to "open item" for an existing Customer who has open items on file, you must change the apply-to numbers for each of that Customer's open items in order to apply payment properly. The chapter titled Change Apply-to Number or Due Date and the chapter titled Fully Paid Open Items contain more information. 16. Sales Rep (If you specified in Control information that you don't use sales reps, this field is skipped.) This is the number of the Sales Rep who most frequently works on this Customer's account. Enter the Sales Rep number or [F1] to scan through the sales reps on file. 17. Territory (Entering a value in this field is optional.) Enter the territory this Customer belongs in (see the chapter titled Territories for details on setting up territory codes), or press [Enter] to leave it blank. Territory codes are used in various places for extracting and sorting Customers. Samco Power Accounting Customers
105 18. Hold Status Optional status for customers that may have credit limits etc. 19. Comment This field is available for any comment you want to make. Make any changes at Field number to change? press [Enter] to continue. The following screen appears: [?] 20. A/R Account Enter the number of the A/R account to which documents for this Customer are to be posted, or use one of the options: [F1] [F2] For the default A/R account from the A/R Control File To scan through the other A/R accounts on file Samco Power Accounting Customers
106 However, if you ever have to change an A/R account for a Customer, see the note at the end of this chapter. 21. Stmt Cycle Enter the statement cycle code to specify how often statements are to be printed for this Customer. Later, in the Statements selection, you will specify up to five different cycles for printing at one time. Suggested statement cycle codes are W (weekly), M (monthly), Q (quarterly), etc., although any single letter or number is allowed, as well as special characters such as "#". 22. Credit Limit Enter the Customer's credit limit or [F1] for unlimited credit 23. Credit Rate (Entering a credit rating is optional.) Enter the code for this credit rating. 24. Fin Chrg? Your answer here specifies whether finance charges on past due items will be calculated by the Finance charges selection for this Customer. 25. Back Order? (This information is used only by the Billing and Professional Invoicing packages.) Your answer here specifies whether this Customer accepts back orders. If you answer N, you will be warned later if you try to specify that part of a line item on an order for this Customer should be back ordered. 26. Part Ship? (This information is used only by the Billing and Professional Invoicing packages.) Your answer here specifies whether it is all right to make a partial shipment of the items purchased by the Customer. If you answer N, you will be warned later if you try to ship only part of a line item on an order to this Customer. Samco Power Accounting Customers
107 27. Discount Pct. (This information is used only by the Billing, Professional Invoicing, and Point of Sale packages.) Enter the discount percent generally allowed on orders from this Customer. This is the trade discount percent. 28. Invoice Copies (This information is used only by the Billing, Professional Invoicing, and Point of Sale packages.) Enter the number of Invoices to print for this Customer, or press [Enter] to default to 1. This is helpful for handling Customers that require more than the usual number of copies of an Invoice that you provide. When an Invoice is printed for the Customer the system checks to see how many copies it is supposed to print. 29. PO# Required (This information is used only by the Billing and Professional Invoicing packages.) When an order is entered, the system checks the Customer's record to see if a PO# is required to process the order. If this field is set to N, the system will allow the PO# field to be left blank. If set to Y, the user must enter a Customer PO#. 30. Price Level (This information is used only by the Billing, Professional Invoicing (with I/C+), and Point of Sale.) Enter the default price (1-9) to charge this Customer for inventory items. Within each item record you can define up to 9 different prices. This function allows you to define the default price to charge for each Customer. When an order is processed, the system checks to see which item price to charge for the item based on this field. If the item has a price code, this code can either override the Customer's price level, or work in conjunction with this code depending on how it is set up. (See Price Codes in the Inventory Management manual for further details.) 31. O/E /PS Form FMT (This information is used only by the Billing, Professional Invoicing, and Point of Sale.) If you are not using an invoicing Module, this field is set to "dflt". Enter the Invoice format which is specific to this Customer Samco Power Accounting Customers
108 [?] 32. Statement form frmt 33. Default Ship To Enter the Customer s default ship to address to use for Billing and Professional Invoicing, or press [F1] for none. 34. Comm Pct. If commissions are based on the Customer for the sale, enter the commission percent, or [F1] to use the default commission percent from the A/R Control File. Enter M if commission for this Customer is paid on margin, and P if commission is paid to the Sales Rep on selling price. [?] 35. Ship Via (Entering a ship-via is optional.) Enter the ship-via code for the Customer's preferred shipping method or use [F1] to review and select from the ship-via codes on file 36. Courier A/C # (Entering a courier account number is optional.) Enter the Customer's courier account number. This information is available for Reporting on Billing, Professional Invoicing, and Point of Sale Invoices; as well they can be viewed when using the Find Customer function. [?] 37. Terms Code Enter the terms code that applies to this Customer or use [F1] to review and select from the terms codes on file. [?] 38. Tax Group Enter the tax group code that applies to this Customer or use [F1] to review and select from the tax group codes on file. You must specify a tax group code for every Customer. - NOTE: From within the Billing package (if you are using it), you can also specify a separate tax code for any "ship-to" address for this Customer. For details on setting up taxes, refer to the System Functions manual section titled Taxes. Samco Power Accounting Customers
109 39. Default Tax? If the Customer is exempt for any of the tax types, enter their tax-exempt number(s), followed by the status (T = taxable, X = exempt, Z = zero-rated, or [Enter] to use the taxable status for the items sold). When you have finished entering tax exempt/status information press [Tab]. - NOTE: If you are NOT using Inventory Management and a billing Module, and Customer's status has been set for a tax to "Item" the A/R will assume the Customer is taxable for this tax type. ABCD Customer Rating Inventory has ABC ratings, so why not Customers? We ve added a new ABCD field to the Customers maintenance screen for rating Customers. This field can be either manually entered or calculated using the new Reports» ABCD analysis. The field also appears in the Find Customers function (F8» C) and is available for printing on statements and Billing forms. Date Added When adding a new Customer this field will be defaulted to the current date as the date when you add a Customer is often different than the 1 st sale date that is created by the system based on the date of the 1 st Invoice created for the Customer. The remaining fields are automatically updated by other functions and cannot be changed. For a new Customer, you can press [F1] at "1st sale date" to set all of the "amounts" fields on this screen to zero and all of the date fields to "NONE". Otherwise, enter the information as follows: 40. esend Stmnt? Inv? 41. ABCD code 42. Date Added 43. Vendor # 44. 1st Sale Date Enter the date of the first sale made to this Customer, [F1] to set all remaining fields to "None", or press [Enter] if this date is not known. Samco Power Accounting Customers
110 45. Account BAL This field is the Customer's outstanding account balance. Unless you are making some kind of correction, you should always skip this field when adding a new Customer. The selection Set Customer account balances is used to set the field to its correct value. See the chapter titled Set Customer Account Balances. 46. Unposted BAL This field contains the total of: Un-posted sales entries Un-posted cash receipts Un-posted finance charges Un-posted orders in O/E+ (if used) Un-posted Invoices in P/I (if used) Un-posted tickets in P/S (if used) Cash receipts (in A/R and P/S) and credit memos (in A/R, P/S, O/E and P/I) reduce the total unposted balance. All other entries increase the un-posted balance. The posted balance and un-posted balance are added together and compared to the Customer's credit limit. If the credit limit has been exceeded, then you will be alerted to this fact during entry of sales transactions, orders (in O/E+), and Invoices (in P/I and P/S). See the O/E+, P/S, and P/I User Manuals for full details as to exactly when credit checking is performed in those packages. When sales transactions, orders and Invoices are posted, the un-posted balance is reduced and the Account Bal field is increased. When cash receipts are posted, the un-posted balance is increased and Account Bal field is decreased. Unless you are making some kind of correction, you should always skip this field when adding a new Customer. The selection Set Customer account balances is used to set this field to its correct value. See the chapter titled Set Customer Account Balances. 47. Highest Balance This field indicates the absolute highest balance ever achieved by this Customer. Samco Power Accounting Customers
111 48. Total Sales This field represents the total sales dollar volume over the lifetime of doing business with this client. Period-to-Date, Year-to-Date, and Last-year Fields The Period-to-Date and Year-to-Date fields are updated when an A/R document for this Customer is posted, if the document date is within the current period. If its date is within the next period the posted amounts are stored and will appear when the "current period" includes the document date. The amounts in the YTD fields are moved to the Last-year fields when Close a period is run at the end of your accounting year. 49. Sales Enter the sales for the period-to-date, year-to-date, and last year. 50. Costs Enter the costs for the period-to-date, year-to-date, and last year. 51. Commissions Enter the total commissions for the period-to-date, year-to-date, and last year. Samco Power Accounting Customers
112 52. Payments Enter the total payments for the period-to-date, year-to-date, and last year. 53. Fin Charges Enter the total finance charges for the period-to-date, year-to-date, and last year. - NOTE: The remaining fields are updated regardless of whether the document date is within the current period. 54. Last Sale Amt Enter the amount of the last sale to this Customer. It is automatically updated when an Invoice is posted. 55. Last Sale Date This field contains the date of the last sale made to this Customer. It is automatically updated when an Invoice is posted. 56. Last Stmt Amt This field contains the amount on the last statement to this Customer. It is automatically updated when statements are printed. 57. Last Stmt Date This field contains the date of the last statement printed for this Customer. It is automatically updated when statements are printed. 58. Last Pymt Amt This field contains the amount of the last payment from this Customer. It is automatically updated when cash receipts are posted. 59. Last Pymt Date This field contains the date of the last payment received from this Customer. It is automatically updated when cash receipts are posted. 60. Last Fin Chrg Amt This field contains the amount of the last finance charges posted for this Customer. It is automatically updated when any finance charge is posted. Samco Power Accounting Customers
113 61. Last Fin Chrg Date This field contains the last date finance charges were posted for this Customer. It is automatically updated when any finance charge is posted. Make any changes as usual. User Defined Fields If you chose to employ Customer user defined fields (see the chapters titled Control information and User Defined Fields) a screen with these fields will appear for you to fill in. Note that only those fields set up in the User defined fields function will appear for you to edit -- if you did not set up any fields, this entry screen is skipped. The following is an example entry screen for user defined fields: There are 3 different types of fields that you can enter data into: literal, date, and code. Literal Fields With literal fields you can enter any information you want up to 50 characters in length (the length of each field is set by you in the User defined fields function). In the above example screen the address, A/P contact, and reference sites are all text fields with varying lengths. If you want to leave a literal field blank, simply press [Enter]. Date Fields Use this type of field to enter in dates in MMDDYY format. Samco Power Accounting Customers
114 Code Fields Code type fields allow you to make a choice for what gets entered from a predefined list. Each field has its own list which you maintain using the User defined fields function. When prompted to enter a code, press? to bring up a list of valid selections. In the above screen example, the industry field was set up as a code field. In the User defined fields function a list of industry codes would be set up to choose from. Practical Use Aside from this function, user defined Customer fields can be viewed at any time using the Find Customer function. Simply press [F8], find the Customer you are looking for, and then press U. If you have the Sales Analysis Module you can sort / extract sales information on one or more of these fields with the User Defined Report. Using the example fields above a sales analysis Report could be generated based on industry. These fields can also be included on Customer listings. Using Notes For a new Customer, you are asked if you want to enter notes for this Customer. For an existing Customer, you may press [F6] to use notes. Now you can have dated notes (the normal way) and notes assigned to a Note Type. Pressing [F2] with a note displayed switches between entry methods. For more information on setting up Note Types see the System Functions chapter. - NOTE: The HOLD note type is reserved by A/R for entering the Hold code message. Samco Power Accounting Customers
115 You can enter an unlimited number of notes about this Customer. Each note is given a date/time stamp so that you can browse through the notes in time sequence later. (These notes are never printed on statements, so the Customer will never see them.) - NOTE: This notes function is different from the Extended Functions notes. Customer notes entered here are not accessible through the Extended Functions and vice versa. A Menu at the bottom of the "Notes" area shows three selections: Menu Pressing [F1] brings up a number of selections. Each selection is described below: Abandon Abandon any changes to the current note and exit the notes function. Change Heading Delete Exit Jump Override the date and time stamp of the note. Permanently deletes the note Exit the notes function. Allows you to enter a specific date for viewing notes. Load from Alternate Load notes from another client New Print Save Start a new note. If you have made any changes to the current note, those changes are lost. Print a copy of this note. After entering a note, this selection permanently saves the note [?] Find [PgUp] [PgDn] [Home] [End] View an earlier dated note. View a later dated note. View the earliest dated note (oldest). View the newest note on file. Samco Power Accounting Customers
116 Text entry When you select to enter a note, the cursor is positioned for you to enter the first line of the text of the note. While entering a note the following keys and rules apply: [F1] [Esc] [Tab] [F2] [F3] [F4] Access the Menu selections described in the previous section. Exit the note function without saving the changes to the current note. Exit the note function and save the changes to the current note. Begin entering a new note. Edit the next note on file. Edit the previous note on file. Contacts An unlimited number of contacts can be maintained for each Customer. The Contact table can be maintained by either pressing [F1] at the Contact-1 or Contact-2 field, or by bringing up an existing Customer and pressing [F2]. The following window will appear: To display a list of contacts press [?]. A window similar to the following will appear: Samco Power Accounting Customers
117 From the contact list you can press [F1] for the next page of contacts, [F2] for the previous page of contacts, [F3] to search for a contact by name, [F4] to copy the selected contact for editing, or Z to toggle the zoom window off/on. While editing a contact the Primary/Alt field represents the Contact-1 and Contact-2 entries from the main Customer screen. When set to P the contact will appear as Contact-1, when set to A the contact will appear as Contact-2, and when set to N the contact will only appear in the contact list. The contact list can also be displayed by pressing [F8]» C, bringing up a Customer and then pressing [F8]» X. The find Customer screen option for viewing Customer price for an item, has been enhanced so that the item being shown is set as part of the context, so that other context related functions will use the item number specified. For example, if you wanted to see the quantity for the item: 1. Access the Find Customer pop up window: [F8] >C Samco Power Accounting Customers
118 Enter [P] to see this Customer s pricing for an item. 2. Enter the item number and the item pricing is displayed: See next page for illustration. 3. Then, use [F8], [W] to display the warehouse information for the item: Samco Power Accounting Customers
119 Deleting Customers The [F3] key is used to delete a Customer. - NOTE: A Customer cannot be deleted if any of these conditions exist: -- The Customer has open items on file. -- The Customer has an un-posted balance not equal to zero. -- There are also other checks made. If you cannot delete a Customer for some reason, the software will inform you through a message as to why. Printing a List by Customer # From the Customers Menu, select Print by Customer #. Enter the information as follows: [?] 1. Starting Customer # [?] 2. Ending Customer # Specify the range of Customer s numbers to include. Follow the screen instructions. 3. Inactive Customers Only? An inactive Customer is one with no sales year-to-date. Answer I to show only inactive Customers, A for active clients only, or B for both. This has to be activated in the control file and permissions set on the User in System Function. Samco Power Accounting Customers
120 4. Report Format? Enter B for brief format, F for full, or S for summary format. The brief format prints only one line per Customer. The full format prints all of the information about a Customer that is contained in the Customer File, except for sales figures which are printed for full, summary or brief format depending on your answer to the next question. The summary prints two lines of detail including name, address, contacts, phone numbers, etc. 5. Print Sales Figures? Answer Y to have the period-to-date, year-to-date, and last-year figures appear on the list. 6. Print Notes? If you want the Customer notes to appear on the list, answer Y. [?] 7. For Which A/R Account? Enter an A/R account number, or use one of the options: [F1] [F2] [Enter] For the default A/R account To scan through the other A/R accounts For "All" A/R accounts 8. Print User Defined Fields? Answer Y if you want the listing to include user defined Customer field information. If you answer Y the following field is displayed: Which Condition Enter A if Customer s must match all criteria for the user defined fields, or O if they only need to match 1. The criteria for each user defined field are entered on a screen immediately after this one. If you answered Y to included user defined fields, a screen similar to the following will appear: Samco Power Accounting Customers
121 For each user defined field, enter the following: [?] Starting [?] Ending A range to be included as part of the Report selection criteria. Prt.? Answer Y if you want this user defined field to print on the Report. Printing a List by Customer Name Printing lists in alphabetical order follows the same rules as for number order, except that "First" and "Last" refer to the first and last Customer names sorted alphanumerically. If your list wasn't sorted quite the way you expected, see the chapter titled Technical Notes in the System Functions manual for a description of alphanumeric sorting. From the Customers Menu, select Print by Customer name. Enter the following information: 1. Starting Cust Name 2. Ending Cust Name Specify the range of Customer names to include. Follow the screen instructions. You can press [F2] to change to printing by person's name. Samco Power Accounting Customers
122 The rest of the conditions for printing this Report are identical to Printing a List by Customer # (see above). Printing Customer Labels From the Customers Menu, select Print Customer labels. Enter the following information: 1. # Labels Per Customer Enter the number of labels to be printed per Customer, or [Enter] to get a count of the number of labels without printing them. 2. Print by Customer Select the order in which to print labels: C by company name, N by Customer number, S by Sales Rep, or P by postal code. Then type in the starting and ending "Print by" items. Follow the screen instructions. If printing by company name, you can press [F2] to change to printing by person's name. [?] 3. Customer Type To print labels for only one Customer type, enter it here, or use [F1] for "All" Customer types. Samco Power Accounting Customers
123 4. Inactive Customers Only? An inactive Customer is one with no sales year-to-date. Answer I to show only inactive Customers, A for active clients only, or B for both. 5. Last Sale Cut-off Date Customers with Last Sale You may choose to print labels for Customers with a last sale either on or before this date, or after this date. Enter a date or use [F1] for "Latest" (print labels regardless of last sale date). If you enter a date, select either A to print labels for Customers with a sale date after this date, or O to print labels for Customers with a last sale on or before this date. 6. Statement Cycles You may print labels for Customers who get statements on selected billing cycles, or print labels regardless of billing cycles. Enter up to 5 statement cycle codes or use [F1] for "All" statement cycles. 7. For Which A/R Account? Enter an A/R account number, or use one of the options: [F1] [F2] [Enter] For the default A/R account To scan through the other A/R accounts on file For "All" A/R accounts Follow the screen instructions. 8. Contact or Customer # Blank Leave blank for none [C] [N] Contact name Customer number 9. Show Country? Enter [Y] to show country on the label or [N] to leave country off of the Customer s label Samco Power Accounting Customers
124 Quick Customer Labels (Requires Billing Module) [F8] Q has been added to the extended functions window which will print Customer labels using the Billing label formatting facilities (Billing» [F2]» Setup» Label formats). Only type S label formats (shipping labels) are valid for use with this new feature. Before using this feature, you will need to set up your quick Customer label format and printer in Billing» [F2]» Setup» Control information. To use this feature, press [F8]» Q. Enter a Customer number, or press enter for a Customer name. If ship-to codes are available for the Customer you will be offered the option of selecting which one to use. Once the Customer and shipping information is selected, enter the number of labels to print, and whether or not to use the default printer (Y or N). Other options include [F1] for the next Customer, [F2] for the next ship-to address, or [F3] to manually edit / override the Customer shipping information. Printing a Change Log This is a log of all changes that have been made to the Customer File, which includes such information as who made what change. You can either print or purge the change log. If you want to purge the change log, you must print it also. If the use of change logs was not specified in the Company File (see the Company Information chapter in the System Functions manual), this selection will not appear. From the Customers Menu, select Print change log. You are asked if the file should be purged. Follow the screen instructions. The log will be printed. If you answered Y to the purge question, the Customer Change Log File will be cleared. Print by User Selection Although the Report formats are identical to the printing by number or by name, the selection criteria are what set this Report apart. From the Customers Menu, select Print by user selection, a screen similar to the following appears: Samco Power Accounting Customers
125 Customer lists can be printed as per the selections chosen by the user including any combination of: A. AR account B. Balance method CY. City C. Country CL. Credit limit CR. Credit rate CT. Customer type N. Customer name P. Price level PV. Province S. Sales Rep SC. Statement cycle SV. Ship via T. Terms code TG. Tax group TR. Territory Selection From the window displayed, select the Report criteria you want to use to narrow your selection by and press [Enter]. First Last Enter a range of values applicable to the prior selection. Samco Power Accounting Customers
126 Condition Enter A if the selection must also match the next condition or O if it should match the next condition. If you are only entering 1 selection range it doesn t matter what you enter here. Press [Tab] once you re finished selecting criteria ranges. Print Sales Figures? Answer Y to have the period-to-date, year-to-date, and last-year figures appear on the list. Print Notes? If you want the Customer notes to appear on the list, answer Y. Sort By Select the method you want the Report detail sorted. Mark a Customer Inactive In -> Customers ->enter; users can mark a Customer inactive, by entering the Customer account # or pressing [F1] for first and scrolling to the appropriate Customer press [I] to mark as inactive. If you wish to mark an inactive Customer as active once again you will be prompted to enter [C] The Find Customer option has been enhanced to allow displaying Active only, Inactive only or all Customers Inactive Customers Only? An inactive Customer is one with no sales year-to-date. Answer Ito show only inactive Customers, A for active clients only, or B for both. Report Format? Enter B for brief format, F for full, or S for summary format. The brief format prints only one line per Customer. The full format prints all of the information about a Customer that is contained in the Customer File, except for sales figures which are printed for full, summary or brief format depending on your answer to the next question. The summary prints two lines of detail including name, address, contacts, phone numbers, etc. Print Customer Contacts This Report provides you with a listing of contacts for the selected Customers. From the A/R main Menu select Customers» Print Customer contacts. The following window appears: Samco Power Accounting Customers
127 Enter the information as follows: [?] Starting Customer # [?] Ending Customer # Specify the range of Customer s numbers to include. Enter the information as follows: [?] Starting Contact Name [?] Ending Contact Name Specify the range of contact names to include. This is especially helpful when you want to find the company someone works for but only know their name. Sort By Select the method you want the Report detail sorted. Changing an A/R Account for a Customer Normally, once you assign an A/R account to a Customer, it is not changed. If, however, the A/R account for a Customer is changed, then A/R will not be in agreement with General Ledger, in the sense that the A/R Aging Report will not show that the outstanding receivables for a certain A/R account add up to the A/R account balance in G/L. To keep A/R and G/L in agreement, the following must be done if a Customer's A/R account is to be changed: 1. Run an aging Report (by Invoice date) and get the A/R balance for the Customer at the end of the period. Samco Power Accounting Customers
128 2. Enter a G/L journal transaction which credits the Customer's old A/R account and debits the Customer's new A/R account. (This assumes the Customer has a debit balance on the aging Report. If the Customer has a credit balance, then the old A/R account would be debited and the new A/R account would be credited.) 3. Change the Customer's A/R account (in the Customer File) to the new A/R account. Purge Inactive Customers This feature provides you with an alternative to the existing Customer delete function and allows you to print OR print and purge a Customer or a range of Customers based on Customer type and last sale date. Setup Although there is no specific setup required to use this feature, you should note that it is a very powerful feature and access to it is controlled through the use of passwords: Go to SF PASSWORDS MAINTAIN PACKAGE PASSWORDS and activate or deactivate access to this feature i.e. ACCOUNTS RECEIVABLE CUSTOMERS PURGE INACTIVE CUSTOMERS. Usage - NOTE: Based on the selection criteria, the system will NOT purge a Customer record and its associated history: - If there is a debit or credit balance on the Customer s account (non-zero balance) (has open items) - If there are any un-posted transactions (e.g. cash receipt, order, Invoice) for the Customer on file (un-posted balance) - If the selection criteria will result in all Customers being purged OR no Customers being purged Based on the selection criteria, the system WILL purge a Customer record: IF the Customer s last sale date is 00/00/00 Best practice is to print the Report, review the results and then purge the Customers (---selected-- -). When you purge a Customer, the Customer record and its associated history is removed from the system. However, the Invoice history in Billing and/or Professional Invoicing remains intact. The account number for the purged Customer is replaced with the word DELETED. Samco Power Accounting Customers
129 Go to AR CUSTOMERS PURGE INACTIVE CUSTOMERS. Start Customer # End Customer # [F1] = First OR enter a Customer code OR use the [?] search feature [F1] = Last OR enter a Customer code OR use the [?] search feature Customer Type [F1] = All OR enter a Customer type code OR use the [?] search feature No Sales Since Action to Perform Enter a date in mmddyy format or [F1] = "n/a" (ignore sales date) 1 = Print 2 = Purge 3 = Print and purge Samco Power Accounting Customers
130 Chapter 16 Load A/R Open Items Use this selection to transfer outstanding accounts receivable items from your former A/R package or manual system directly into the A/R Open Item File. - NOTE: No other files in this A/R package are affected by this selection. Once all outstanding items have been entered and you have converted over to complete use of this package, there is little further need for this selection. Current accounts receivable activity is entered through Sales and Cash receipts (or through the billing Modules). This selection can also be used to list all of your A/R open items, using Edit list, since this shows items created by all functions in the A/R package. Changing Over to Follow these steps to change over from your former system to the Samco Power Accounting - package: Determine the cut-off date to be used. The cut-off date is the latest date for items that you will enter (load) here. For example, if you choose a cut-off date of 3/31/94, you will enter open items dated 3/31/94 and earlier. Enter these items into the A/R Open Item File through Load A/R open items (this selection). Samco Power Accounting Load A/R Open Items
131 Run Set Customer account balances, as described in that chapter. This is the only time that you will ever use this selection, unless you are restoring your Customer File following loss of the original file. Run the data integrity check. (See the chapter titled Data Integrity Check for details.) The changeover is complete. Enter all open items after the cut-off date as new transactions, using Sales. - NOTE: For open item Customers, enter the items separately for proper aging and discounts. If you don't want the A/R package to do aging or calculation of discounts, you may enter only the Customer balances as of the cut-off date. To Begin From the A/R Menu, select Open Item History» Load A/R open items» Enter. Entering (Loading) Open Items The following screen appears: New and Existing Open Items From this screen you can work with both new and existing open items. If an open item has already been entered for the Customer number, document date, document number, and document type you specify, that open item will appear and be available for changes or deletion. (You must also specify the apply-to number to find a credit memo or payment.) Samco Power Accounting Load A/R Open Items
132 [?] * 1. Customer # For a new open item: Enter the Customer number for the item. After you have entered the first A/R open item, enter the Customer number of the item or [Enter] defaults to the last Customer number entered. For an existing open item: Enter the Customer number, document date, document number, and document type for the existing open item or [F1] to scan through the open items on file. (For credit memos and payments, you must also enter the apply-to number.) * 2. Doc Date The first time you reach this field, it automatically contains the current date. You can either use that date or enter any other date you want by typing it in. Thereafter, the field automatically contains the previously entered document date. * 3. Doc # Enter the document number of the A/R open item or [Enter] to enter a cash payment ("* Cash *" displays). * 4. Doc Type Enter the document type for this open item: I = Invoice P = payment C = credit memo D= debit memo F = finance charge B = balance forward If you pressed [Enter] for "*Cash*" in field 3, this field is automatically set to P. * 5. Apply-to # Enter the apply-to number (the number of the document to which the A/R open item applies). If an open item exists for the Customer number, document date, document number, document type, and apply-to number you've entered, you'll be allowed to make changes to it. Otherwise, it's the same as if you're entering a new item. Samco Power Accounting Load A/R Open Items
133 Open Item Customers: For an Invoice, debit memo, balance forward document, or finance charge, the apply-to number is automatically the same as the document number entered. For a debit memo, the apply-to number will sometimes be different from the document number, so you may need to change the apply-to number when you get to "Field number to change?" For a credit memo or payment, the apply-to number may be zero. If you enter a zero apply-to number, the word "Open" will display to indicate this credit memo is an open credit on account (not applied to a specific Invoice). Balance Forward Customers: You are not allowed to enter anything and the field is skipped. * 6. Posted Date Enter the date this transaction was posted or [Enter] to default to your computer's system date. [?] 7. Terms For an Invoice, you have two options: [F1] [Enter] To default to the usual terms code for this Customer, which is recorded in the Customer File To override the displayed usual terms code and then enter a different one For a credit memo, payment, finance charge, or balance forward document, this field is skipped. For a debit memo, this is automatically set to the Customer's usual terms. 8. Due Date Enter the due date as follows: For an Invoice: Enter the date the payment is due or [Enter] to use the due date based on the terms code just entered. For a credit memo, debit memo, finance charge, or payment: Enter the date of the A/R open item or [Enter] to use the document date. For example, on a payment, enter the date the payment is received. Samco Power Accounting Load A/R Open Items
134 For a Balance Forward Document: Enter the due date for the balance forward amount or [Enter] to use the document date. Next enter two amounts, referred to as "Amount-1" and "Amount-2". These amounts have the following meanings for different document types: Document Type Amount - 1 Amount - 2 Invoice, Discountable amount Non-discountable Credit Memo, or Debit Memo amount Balance Full Amount N/A (zero) Forward Payment Cash receipt amount Discount + Allowance Finance Charge Finance charge amount N/A (zero) 9. Amount-1 Enter "Amount-1". - NOTE: Do NOT use a minus sign on credit memos and payments. The package will deduct the amounts of these document types from a Customer's balance. 10. Amount-2 Enter "Amount-2". 11. P.O. # Enter the Customer's Purchase Order number or press [Enter] to leave it blank. 12. Reference Enter comments appropriate to the A/R open item or press to skip entering comments. Samco Power Accounting Load A/R Open Items
135 13. Printed? Answer Y if this document has already been printed on a statement for the Customer. During the statement printing function, you have the option of not including open items which have been previously printed. The next two fields appear only if you specified in Control information that you use sales reps and commissions, and that commissions are paid on payment. (If commissions are paid when sales are booked, the commission on this open item has already been paid.) 14. Sales Rep Enter the Sales Rep for this open item or [F1] for the Sales Rep for this Customer. 15. Commission Enter the amount of the commission which will become due to the Sales Rep when this open item is fully paid (as discussed in the chapter titled Fully Paid Open Items), or [F1] to use the calculated commission amount. 16. Commission Paid? Answer Y if this commission has already been Reported on the Commissions Due Report. If you answer N, the commission will show up on the next Commission Due Report as being payable (depending on how you pay commissions). You could possibly change information in the first five fields to where they would match the first five fields of an open item that had already been entered. If this occurs, the open item is not accepted and the message "Open item already on file" appears. To recover, change one of the first five fields on the screen through "Field number to change?" until the open item is uniquely identified. Then press [Enter] at "Field number to change?" as usual to add the open item. Samco Power Accounting Load A/R Open Items
136 Deleting Open Items To delete an open item from the file, bring up the item you want to delete and press [F3]. Printing an Edit List From the Load A/R open items Menu, select Edit list. Enter the following Report criteria: [?] Starting Customer # [?] Ending Customer # Specify the range of Customer numbers to include. Follow the screen instructions. Samco Power Accounting Load A/R Open Items
137 Chapter 17 Set Customer Account Balances Use this selection to total all the open items for each Customer in the A/R Open Item File and set the account balance and un-posted balance fields in the Customer record. Open items include Invoices, credit memos, debit memos, payments, finance charges, and balance forward amounts. If a Customer has no open items in the A/R Open Item File, the Customer's account balance is set to zero. This selection is normally used only once - right after you have loaded your A/R Open Item File when you are first getting started. You can also run it at any other time to set the balance fields to the correct amount, if you think they are incorrect. This selection will also set the un-posted balance for each Customer to be the total of: Un-posted sales entries Un-posted cash receipts Un-posted finance charges Un-posted orders in O/E+ (if used) Un-posted Invoices in P/I (if used) Un-posted tickets in P/S (if used) Un-posted fish tickets in FishPro (if used) When you are first getting started, the un-posted balance would normally be zero. You may use this selection to reset the un-posted balance, should it become necessary to do so. To Begin From the second page of the A/R Menu, select Set Customer Account Balances. Samco Power Accounting Set Customer Account Balances
138 A message informs you that this program totals the amounts of a Customer's open items and sets the Customer account balance in the Customer File to that amount, and also sets the un-posted balance. You are asked whether you're sure you want to do this. If you're not ready to set these balances, answer N. If you are, answer Y. Some processing will occur while the account balances are being set. Then you see "PROCEDURE COMPLETE - PRESS END". Samco Power Accounting Set Customer Account Balances
139 Chapter 18 Sales Use this selection to enter sales (Invoices, finance charges, and credit/debit memos). Once these have been entered, you can post them to the A/R Open Item File. For open item Customers, credit and debit memos include an "apply-to" field in which you enter the document number of the Invoice to which they apply. This "ties" them to that Invoice. For each sale you enter, a credit check is done for the Customer you are working with. The credit is checked by totalling the Customer's account balance and comparing it against his credit limit. If the Customer is over his credit limit, or if the sale will put him over his credit limit, you will be given a message about this with options to either continue with the sale or cancel it. In addition, a function is available for the importing of transactions from other systems, eliminating the need to re-key data from a custom database. To Begin From the A/R Menu, select Sales» Enter. Samco Power Accounting Sales
140 Entering Invoices, Finance Charges, & Credit/Debit Memos This is the screen you see: New and Existing Sales Entries From this screen you can work with both new and existing sales entries. If an entry has already been made for the Customer number, document number, and document type you specify, it will appear and be available for changes or deletion. Enter the following information: [?]* 1. Customer # For a New Sales Entry: This is the number of the Customer for this entry. Enter the Customer number or use one of these options: [F2] [Enter] To scan through Customers in Customer number order Leave the Customer number blank to enter the Customer name rather than the number (You can also enter a miscellaneous Customer number [one beginning with an asterisk, as was described in the chapter titled Customers]. If you enter a miscellaneous Customer number, you must also enter the Customer's name.) Samco Power Accounting Sales
141 For an Existing Sales Entry: Enter the Customer number, document number, document date, and document type, or use one of the options: [F1] [F6] To find the next sales entry (in order by document number). If one exists, you are allowed to change the information for it; if you do, see the section on distributions later in this chapter. To use the same Customer as the last sales entry * 2. Doc # This document number is used as part of the unique identification for each Invoice, finance charge, or credit/debit memo. For a new sales entry: Each time you start the Sales, enter function, the document number is blank, and you must type in the document number you want to use. If you enter a document number matching the default document number format chosen in Control information, this field will be increased by 1 for subsequent transactions. This way you don't have to type in a new document number each time or remember what the last document number was. - NOTE: Numeric document numbers (e.g ) will appear before alphanumeric document numbers (e.g. I-8080) on Reports which are sorted by document number. [?] 3. Doc Date Enter the document date. The date entered here is used as the aging date on the Aging Report and Collections Report when you age these Reports by Invoice date. Each time you start this function; this field contains the current date. You can either press [Enter] to use that date, or enter any other date you want. Thereafter, the field contains the last date entered. * 4. Doc Type There are 4 valid document types: I = Invoice C = credit memo D = debit memo F = finance charge If you just press [Enter] without entering a document type, the document type becomes the same as the last one you entered. (The first time you reach this field, the "last one entered" is assumed to be an Invoice.) Samco Power Accounting Sales
142 Existing Sales Entries: If a sales entry exists for the Customer number, document number, and document type you've entered, you'll be allowed to make changes to it. Otherwise, it's the same as if you're making a new sales entry. Finance Charges Apply-To # You will be asked to enter an "apply-to" number for credit or debit memos if the Customer's balance method is open item. This is usually the document number of the Invoice to which the credit or debit memo is to be applied. You may enter a [?] with the apply-to numbers showing their balances. By pressing [F5], the apply-to numbers expand to show the corresponding document number and type. Pressing [F5] again will return to the apply-to number total view. If you enter a document number for which there is no posted Invoice, you are warned that this document number is not on file, but you are allowed to proceed. For credit memos, the apply-to number can be zero. If you enter a zero apply-to number, the word "Open" will display to indicate that this is an open credit on account (not applied to a specific Invoice). For debit memos, the apply-to number cannot be zero. If you press [Enter] without entering a specific number, the apply-to number automatically becomes the same as the debit memo's document number. (You don't have to enter an apply-to number for an Invoice or finance charge, since it is the same as the document number and cannot be changed here. It may be changed later through Change apply-to number or due date.) DELETING A FINANCE CHARGE: - NOTE: If you wish to cancel a previously posted finance charge, you must enter a new finance charge with a negative amount, so that all files will be correctly updated. 5. P.O. # If there is a Customer purchase order, enter a P.O. number. 6. Terms You may enter a terms code or [F1] to use the terms code assigned in Customers. - NOTE: For balance forward Customers, the Customer's terms code is displayed automatically and cannot be changed. Samco Power Accounting Sales
143 7. Due Date Enter the due date or use the option: [Enter] To use the due date calculated by the software from the payment terms for this Customer If the document is a finance charge or a credit/debit memo, [Enter] sets the due date to the document date. 8. Sale Amt Enter the amount of the sale, credit/debit memo, or finance charge. (A minus sign is not required for credit memos; the Customer's balance will automatically be reduced.) 9. Misc. Chrgs Enter any miscellaneous charge that applies to this document. A minus sign is not required for credit memos. 10. Freight Enter any freight charge which applies to this document. A minus sign is not required for credit memos. [?] 11. Tax Group Enter the tax group which applies to this sale or press [F1] to default to the tax group in the Customer file. 12. Tax Amount The taxable amounts are calculated automatically from the information in the tax group record and displayed. You also press [F2] to view the tax break down and make any manual changes. If you press [F2] the screen would display a window similar to the following: Samco Power Accounting Sales
144 Use the arrow keys to select the tax type you want to change and either override the calculated amount of tax, or press [Enter] to change the taxable amount, exempt amount, and zero-rated amount of the sale. While changing these fields you can also press [F1] to default to the remaining amount of the sale. To change the tax-exempt number for one of the tax types press [F5], the window will change its display to the following: Select the tax type using the arrow keys and enter the Customer's exempt number. When you are finished viewing or adjusting the taxes press [Tab] to complete entering the transaction. Samco Power Accounting Sales
145 13. Reference Enter any reference note you wish. This note may be printed on the Customer's statement depending on how your statement format is set up. 14. Cost (If you answered N to "Are costs-of-sales used?" in Control information, you are not asked to enter anything here.) This is the cost associated with the entry. A minus sign is not required for credit memos. 15. Sales Rep (If you answered N to "Are sales reps used?" in Control information, you are not asked to enter a Sales Rep here.) Enter the Sales Rep or [F1] for the Sales Rep specified in the Customer File. 16. Commission Amt (If you answered N to "Are commissions used?" in Control information, you are not asked to enter anything here.) This is the commission payable to the Sales Rep. A minus sign is not required for credit memos. Enter the commission amount or [F1] to use the calculated commission amount. If the A/R Control File says that commissions are calculated by Customer, the information from the Customer's record is used. If the A/R Control File says that commissions are calculated by Sales Rep, the information from the Sales Rep's record is used. Correcting Entry - If using GL (If you are not using General Ledger this option is not applicable.) A/R Sales transactions can be labelled as correcting entries for use when the account distributions are brought into General Ledger. Only the G/L distributions are affected by tagging a transaction as a correcting entry. (See the chapter titled Correcting Entries in the General Ledger for more details on correcting entry transactions.) Samco Power Accounting Sales
146 Amounts NOT to be Distributed If the document is a finance charge or you do not manually distribute the various sales amounts (the answers to "Distribute sales?", "Distribute misc. charges?", and "Distribute freight?" are N in the A/R Control File), the screen clears for another sales entry. One or More Amounts to be Distributed If you are manually distributing any of the amounts entered (the answers to one or more of the above questions are Y in the A/R Control File), and the document type is an Invoice or debit/credit memo, a second screen appears, showing the amounts required to be distributed. - NOTE: If you are also using the Job Cost package, skip to the section titled "Entering job distributions" later in this chapter. Manual Distribution You may now distribute the transaction amounts (sales, miscellaneous charges, and freight). Enter an account number or [F1] to distribute the various amounts to the default accounts in the A/R Control File. If you enter an account number, then enter the amount to be distributed to it, or [F1] to distribute the entire "Amount remaining to distribute" to that account. You then may make any desired changes by entering an account number and following the screen instructions. To exit from this screen, press [Tab] instead of entering an account number. You can exit only when the amount remaining to distribute is zero. Samco Power Accounting Sales
147 Using Job Cost Module - NOTE: If you are not using the Job Cost package, skip to the section titled "Changing amounts on existing transactions" later in this chapter. If you have selected to distribute sales (as specified in the A/R Control File) and the document type is an Invoice or a debit or credit memo, a second screen displays which shows amounts to be distributed. If there are miscellaneous charges or freight on this transaction that will not be distributed to jobs, and if you have set the A/R Control File to distribute miscellaneous charges and/or freight, then when you enter the distribution screen, you are asked "Automatic distribution to misc. and freight accounts?" If you answer Y, distributions for miscellaneous charges and freight will automatically be made to the miscellaneous charges and freight accounts that you specified in the A/R Control File. You will not be able to distribute these amounts to jobs. If neither type of charge is on this transaction, the function will skip the above question. To distribute the transaction amount to jobs and G/L accounts, enter the fields described below. Samco Power Accounting Sales
148 [?] 1. Job # This field is requested only for an open item Customer. It is not requested for a balance forward Customer or for a miscellaneous Customer. Enter the job number or use one of the options: [F1] [Enter] Spaces To get the next job on file. The job must be in the Job Master File and its status must be "active" or "closed". Only active and closed jobs are shown. The description and status of the job display automatically. To skip this field and go immediately to entering the account number. (This option is available only if this is not a distribution to a job.) If a job number is already displayed in this field, and you wish to enter a distribution that is not for a job, type in spaces over the job number, then press [Enter]. 2. Sub-Job # This field is skipped in these cases: 1. If you did not enter a job number. 2. If you entered a job number, but this job does not have sub-jobs. 3. If the job has sub-jobs, but does not permit billing for the sub-jobs. Otherwise, enter the sub-job number for this sales transaction. The sub-job must already be on file for the job. The description of the sub-job then displays. [?] 3. G/L Acct # Enter the G/L credit account for this transaction or [F1] to default to the billing account for the job entered above If this is not a distribution for a job, the default will be to the sales account specified in the A/R Control file. 4. Amount Enter the amount to be distributed. 5. Reference If this is a distribution for a job, you can enter 2 lines as a reference for this distribution. Otherwise, no reference may be entered. (This reference is automatically stored in the Job Detail Transaction File after the sales transaction is posted.) Samco Power Accounting Sales
149 6. Retainage You will be asked for retainage only if you answered Y to the "Use retainage receivable?" question in the Job Cost Control File. Otherwise, this field does not even appear on your screen. Enter any amount that will be retained by the Customer from this billing, or [F1] to default to the calculated amount shown at the bottom of the screen. (If the retainage percent on this job is zero, there is no [F1] default.) If you enter a job number, sub-job number, and G/L account number for a distribution already entered, the existing distribution displays, and you are allowed to make changes to it. You cannot, however, change the job number, sub-job number, or G/L account number. If you wish to do this, you must delete the distribution by entering a zero for the amount, then reentering the distribution. To exit from manual distribution, press [Tab] at the "Job #" field. You can exit only when the amount remaining to distribute, as displayed on the screen, is zero. Changing Amounts on Existing Transaction If any of the amounts in fields 8, 9, 10, or 12 on the sales entry screen are changed, a new credit check is performed for this Customer, taking into account any changes. If the Customer is now over his credit limit, you are informed of this situation and given the option to override. - JOB COST NOTE: If you are using the Job Cost package, skip to the section below titled "Changing job distributions on existing transactions". If you have distributed the amounts in this sale, you are asked "Any change to distributions?" Answer Y or N. If you answer Y, the distribution screen displays for you to enter the account number for the distribution that you want to change. The account description and the distributed amount are displayed automatically. (If you changed an amount that was distributed previously, you will advance to the second screen automatically so that you can correct the distribution amounts.) Use [F1] to view each distribution in order, and make changes if desired. You are then asked "Any change?" If you answer Y, the distributed amount clears for you to enter the new amount to be distributed to that account. Samco Power Accounting Sales
150 If you enter zero or press [Enter] (which enters zero), the distribution is deleted. (If any of the various amounts have changed, you are required to adjust the distributions. This is not optional). You can add distributions by entering the account number of the new distribution. You are asked if you want to add a new distribution. Answer Y and proceed. When the amounts are fully redistributed, press [Tab] to exit. Changing Job Distributions on Existing Transactions - JOB COST NOTE: If you are not using the Job Cost package, skip to the section titled "Printing an Edit List". If you have distributed the sales transaction amount to jobs and/or G/L accounts, you will be allowed to change these distributions. Access to the second screen is optional and will be preceded by the question "Any change to optional distributions?" However, if the sales transaction amount has changed, the distributions must be changed. Answer Y or N. If you answer Y, the distribution screen displays. Enter the key fields for the distribution you wish to change. The key fields are job number, sub-job number, and G/L account number. You may press [F1] to get the next distribution on file. Once the distribution is displayed on the screen, you are asked "Field number to change?" You cannot change any of the key fields above. You may change any of the other fields on the screen. (However, if the distribution is not for a job, you will not be able to change the reference or retainage fields.) If you enter a zero or press [Enter] for the amount, the distribution is deleted and marked "Deleted" on the screen. If you press [F1], the amount remaining to distribute will be updated automatically. If you enter the key fields for a distribution that is not on file, you are asked if you want to add it (allowing you to add distributions). When the amounts are fully redistributed, press [Esc] to exit. Printing an Edit List From the Sales Menu, select Edit list. A printer selection box appears for you to select which printer to send the Report to. Samco Power Accounting Sales
151 Posting Sales Entries When you have verified that the sales entries are correct and complete, as shown on the Sales Edit List, you are ready to post them to the permanent A/R files. When the Sales Menu is displayed, select Post. You are prompted for a "Posting date". Enter the transaction posting date you wish to have attached to the transaction(s). (In a multi-user environment, you will not be allowed to post at this time if another user is accessing certain A/R data files. Once you begin posting, other users will not be able to enter other sales until posting is complete.) - JOB COST NOTE: If you are also using the Job Cost package, skip to the section below titled "Posting job distributions". The sales are posted and the Sales Journal is printed. The full amount of each sale is posted to the A/R Distribution File as a net change to accounts receivable. The various amounts that were automatically and/or manually distributed to accounts are posted to the A/R Distribution File. The commission due amounts are posted if commissions are paid on receivables, and fields 32 through 48 in the Customer File are updated. Fields 35 through 39 are updated only if the document date is within the current period. If the document date is in the next period, the amounts are stored internally until Close a period is run. Posting Job Distributions If Using Job Cost Module - JOB COST NOTE: If you are not using the Job Cost package, you are through with Sales. Follow the screen instructions. The Sales Journal is printed, and sales are posted. If there is no retainage for a sale, the full amount of each sale is posted to the A/R Distribution File as a net change to accounts receivable, using the accounts receivable account number specified in the A/R Control File. If a sale has retainage, the net change to accounts receivable will be equal to the total amount, less the retainage. The retainage will be posted to the retainage receivable account specified in the Job Cost Control File. See the note below about posting a sale with retainage to the A/R Open Item File. The amounts that were automatically and/or manually distributed to various accounts are posted to update the A/R Distribution File at this time. The commissions due amounts are also posted, and the Customer File is updated. Samco Power Accounting Sales
152 The following applies only if you are using retainage (see Glossary). - IMPORTANT NOTE: If there was any retainage on the sale, this retainage is not included in the A/R open amount due when the sale for a job is posted to the A/R Open Item File. When the job is complete and the full retainage is then due, you should issue a separate Invoice for the total retainage due. At the time you do this, you must enter one distribution for it in exactly this way: - "Job #" must be blank. - "G/L acct #" is your retainage receivable account number. - "Amount" is the full amount of the retainage now due. - "Reference" is skipped. - "Retainage" is skipped. All other files in the Job Cost package were already properly updated with the retainage amount. It is only the A/R Open Item File that is handled in this special way. This separate entry to handle the retainage; credits the retainage receivable account and debits the accounts receivable account. Thereby turning the retainage receivable into a regular account receivable. When posting is complete, you see "Posting complete - press END to return to A/R Menu". Posting to Jobs When sales are posted to the A/R files, any sales for jobs are also posted at the same time to these jobs. They are shown the next time you run the Profitability Report in Job Cost. Because of this, you should not post billings for jobs in the next period until after you have run the Profitability Report for the current period. Samco Power Accounting Sales
153 Importing Transactions The Import Transactions function allows you to bring A/R sales, job, and cash receipt transactions from a third-party package into the system for processing and reporting. There are 2 different sales transaction import formats supported by the Sales» Import transactions (see below). Which format you use is dependent upon the Transaction import format field setting in Setup» Control information (see the chapter titled Control Information for details). FYI, the only real difference between the two formats is the length of the Sales Rep code (3 vs. 5). Also, this only affects the sales transactions and not distributions, taxes, or cash receipts. In order for the transactions to be supported by this function, there are a few rules to be followed: 1. The file must be in ASCII format. 2. Each record within the file must comply to specific layouts described later on in this section. 3. Any fields within a record which must be verified (Customer number, Sales Rep ID, tax type, tax group etc.), should be set up similarly on both the side, and the third-party application side. 4. The records within the ASCII file should be fixed length using spaces for padding. 5. Signed numeric must have the sign separate and leading with no decimal symbol (the decimal is implied). For example, the sales amount has a field length of 12 with a maximum value of + or -999,999, A value of $ 123, would appear as " " or " " (the sign is assumed to be +). 6. NOTE: A "-"( negative symbol) should not be used for credit memos or cash receipt values as they are already implied as a reduction type transaction. The "+" or "-" symbol should be used only when the transaction is opposite to what it should be. 7. The import file contains all transaction records for all types of transactions. The type of transaction record is identified by the document type record which is the first field of each record. 8. For sales transactions, you have two options for handling taxes. The first method allows the system to break down the tax amounts for you by using the Customer's tax group. You supply the total tax amount and the system then uses the tax types applicable to the Customer to automatically distribute the tax breakdown. The second method permits you to attach records for each tax type applicable to the sale. Samco Power Accounting Sales
154 9. To use the default values from the Customer file, leave the field blank. The system will fill them in when the record is imported. 10. Any fields that you want the system to fill in for you or that you are not using can be left blank using SPACES. 11. If you are providing distribution (G/L account, applications, taxes, and job cost distributions) records for sales or cash receipts, the corresponding distributions must immediately follow the primary transaction record. The order in which they follow the primary transaction record does not matter. There are six different record layouts in the A/R import file - sales transactions, sales tax breakdown, sales distributions, cash receipt transactions, cash receipt distributions, and job cost cash receipt distributions. The records and fields for each layout are described below. Sales Transactions The following is the record layout for the » 6.6 format for sales transactions (see the chapter titled Control Information): Field Length Valid Entries Document Type 1 I / C / D / F Document Number 8 Alphanumeric Customer Number 12 Valid A/R Customer Document Date 6 Valid YYMMDD Sale Amount 12 Max + or -999,999, Tax Group 3 Valid Tax Group ID Total Tax Amount 11 Max + or - 99,999, Apply-to number 8 Alphanumeric Due Date 6 YYMMDD must be on or later than document date. Miscellaneous Charges 11 Max + or -99,999, Freight Amount 10 Max + or -9,999, Cost Amount 12 Max + or -999,999, Sales Rep Code 3 Valid Sales Rep ID Commission Amount 11 Max + or -99,999, Misc. Customer Name 25 Alphanumeric Purchase Order# 15 Alphanumeric Terms code 3 Valid Customer Terms Code Retainage 12 Job retainage amount Max + or -999,999, Reference 25 Alphanumeric Ship To Number 3 Valid O/E Ship-To Code Samco Power Accounting Sales
155 The following is the record layout for the 6.7 format for sales transactions (see the chapter titled Control Information): Field Length Valid Entries Document Type 1 I / C / D / F Document Number 8 Alphanumeric Customer Number 12 Valid A/R Customer Document Date 6 Valid YYMMDD Sale Amount 12 Max + or -999,999, Tax Group 3 Valid Tax Group ID Total Tax Amount 11 Max + or - 99,999, Apply-to number 8 Alphanumeric Due Date 6 YYMMDD must be on or later than document date Miscellaneous Charges 11 Max + or -99,999, Freight Amount 10 Max + or -9,999, Cost Amount 12 Max + or -999,999, Sales Rep Code 5 Valid Sales Rep ID Commission Amount 11 Max + or -99,999, Misc. Customer Name 25 Alphanumeric Purchase Order# 15 Alphanumeric Terms code 3 Valid Customer Terms Code Retainage 12 Job retainage amount Max + or -999,999, Reference 25 Alphanumeric Ship To Number 3 Valid O/E Ship-To Code - NOTE: Here are a few things you should keep in mind about sales transactions: 1. Depending on the transaction type (Invoice, credit memo, debit memo or finance charge) some of the fields may not be used. For example, on a finance charge transaction, the apply-to number, miscellaneous charges, tax, freight, salesman, commission, Purchase Order#, and total retained are neither required nor edited. 2. The miscellaneous Customer name is required only if the transaction is for a miscellaneous Customer. 3. The sales transaction record must come before the tax and G/L distribution records. As well, the tax and G/L distribution record(s) must immediately follow the sales transaction they apply to. The order the latter appear in does not matter as the system will sort this out for you. Samco Power Accounting Sales
156 Sales Taxes As was mentioned earlier in this section, there are two ways of handling taxes for imported transactions: 1. If no tax breakdowns are provided, the system will automatically divvy the tax total from the sales document based on the tax group for the transaction. 2. A transaction record for each tax type can be added following the sales transaction (type I/C/D only). Up to 15 tax breakdown records can be entered. Here is the format for each tax distribution record: Field Length Valid Entries Document Type 1 Must be "T" Document Number 8 Alphanumeric (Must be same as sales trx) Tax Type 3 Valid Tax Type Tax Amount 11 Max + or -999,999, Tax Account No 16 Valid G/L Account Taxable Amount of Sale 12 Max + or -999,999, Exempt Amount 12 Max + or -999,999, Zero Rated Amount 12 Max + or -999,999, Exempt no 20 Alphanumeric Distribute? 1 "Y" for manual distribution, "N" for automatic Sale taxable? 1 "T" if taxable, "X" if exempt, "Z" if zero-rated Misc. charges taxable? 1 "T" if taxable, "X" if exempt, "Z" if zero-rated Freight taxable? 1 "T" if taxable, "X" if exempt, "Z" if zero-rated Please note that the total of all tax distribution records must equal the total tax amount of the original sale or an error during importing will occur. Sales Transaction Distributions Sales and job distributions are required only if you wish to use account number(s) other than the default(s) established in Control data in A/R or if you wish to wish to distribute an amount to a job when interfaced to Job Cost. If distribution records are used they must immediately follow either the sales transaction record or the tax distribution record. The total of the distribution records for a transaction must equal the total of the sales transaction. When interfacing with Job Cost, the job, sub-job, and categories must be valid active or nonactive jobs in the Job Cost master file. If the J/C Control data indicates that you do not use retainage receivable then any value entered into the retainage field will be disregarded. The following is the layout for a sales distribution record: Samco Power Accounting Sales
157 Field Length Valid Entries Document Type 1 1 Document Number 8 Alphanumeric (Must be same as sales trx) G/L Account Number 16 Valid G/L account Distribution Amount 12 Max + or -999,999, Job Number 7 Valid Active or Non-Active Job Number Sub-Job Number 3 Valid Active or Non-Active Sub-job Number Cost category 7 Valid cost category Job Retainage 12 Max + or -999,999, J/C Reference line 1 25 Alphanumeric J/C Reference line 2 25 Alphanumeric Cash Receipt Transactions All fields with the exception of CR account number, miscellaneous Customer name, reference, and the cash accounts which are not being used are required on the receipts transaction. The variable cash account code identifies which of the cash accounts are being used for this transaction. The system will use the default from A/R Control data if no value is assigned. Field Length Valid Entries Document Type 1 R Check Number 8 Alphanumeric Customer Number 12 Valid A/R Customer Document Date 6 Valid YYMMDD Document Amount 12 Max + or -999,999, Cash Account 16 Valid Cash Account CR Account No-1 16 Valid G/L Account CR Account Amount-1 12 Max + or -999,999, CR Account No-2 16 Valid G/L Account CR Account Amount-2 12 Max + or -999,999, CR Account No-3 16 Valid G/L Account CR Account Amount-3 12 Max + or -999,999, CR Account No-4 16 Valid G/L Account CR Account Amount-4 12 Max + or -999,999, CR Account No-5 16 Valid G/L Account CR Account Amount-5 12 Max + or -999,999, CR Account No-6 16 Valid G/L Account CR Account Amount-6 12 Max + or -999,999, Misc. Customer Name 25 Alphanumeric (Miscellaneous Customers Only) Cash Receipt Reference 25 Alphanumeric Samco Power Accounting Sales
158 Cash Application Receipt application records are valid for open item Customers for manually applying all or some of the payment to specific documents, or for balance forward Customers to specify a discount amount, an allowance amount, and account numbers. Receipt distribution records must be on separate lines following the transaction they are distributing, and must be equal to the cash receipt transaction amount. If you wish to use the default G/L account numbers specified in A/R's Control data for distributing discounts and allowances, these fields can be left blank in the cash distribution record. Also, if the terms code is left blank the system will fill it in automatically with the Customer's terms code. The reference field is optional and may be left blank. Field Length Valid Entries Document Type 1 2 Check Number 8 Alphanumeric Apply-to Number 8 Valid A/R document Amount to Apply 12 Max + or -999,999, Discount Amount 11 Max + or - 99,999, Allowance Amount 11 Max + or -99,999, Allowance Account 16 Valid G/L Account (Blank for auto distribution) Terms Code 3 Valid Terms Code (Blank for Customer's) Reference 25 Alphanumeric Customer PO # 15 Valid Document PO # Job Cost Cash Distribution (If using Job Cost Module) Job Cost distributions for cash receipts must immediately follow the cash application for that particular cash receipt. It is used for applying payment to specific jobs and sub-jobs as well as identifying the retainage. This line is optional even when interfaced with Job Cost. The check number and apply-to number must correspond to the check number identified in the main cash receipt record. The job number must be a valid active or non-active job in the Job Cost master file. The same stands true for the sub-job number if used by Job Cost. Both the retained amount and reference are optional. Samco Power Accounting Sales
159 Field Length Valid Entries Document Type 1 3 Check 8 Alphanumeric Apply-to Number 8 Valid A/R Sales Transaction Doc # Job Number 7 Valid Active or Non-Active Job Number Sub-job Number 3 Valid Active or Non-Active Sub-Job Number Amount 12 Max + or -999,999, Retainage Amount 12 Max + or -999,999, Reference 25 Alphanumeric Using the Import Function For Windows Networks, the file to be imported can reside either on the fixed disk or on a floppy disk. For Unix/Linux type systems the file must be located on the hard disk. If you are importing from the fixed disk, be sure the file resides in your Samco home directory. This is usually either C:\SSI (Windows version) or /usr/ssi (Unix/Linux version). - NOTE: Be sure to post any existing sales and cash receipt transactions before importing. If any un-posted transactions are on file, the system will advise you of this and will not allow importing until they are posted. To begin, select Import transactions from the Sales Menu. On the screen displayed answer the following: Any Change? Answer Y if you wish to change the default file name displayed. Import File Name Enter the name of the file to be imported if different from that displayed or [Tab] to return to the Sales sub-menu without importing. If the import file cannot be found, the message "IMPORT FILE NOT FOUND PRESS RETURN TO CONTINUE" will be displayed. If the import file has an incorrect format, the message "IMPORT FILE HAS INCORRECT FORMAT PRESS RETURN TO CONTINUE" will be displayed. Once you press [Enter], you will be prompted to enter the correct import file name, or you may return to the Sales Menu by pressing [Tab]. An A/R Transaction Import Error Report will be produced if there are any errors or warnings in the import file. See the sections below for some cases where a Report will be produced. Samco Power Accounting Sales
160 Errors Before transactions are actually imported, the system checks the file for any errors. If it discovers problems with the import file, a Report will be generated and no transactions will be imported. Once the file is fixed up, you can re-run the import function. The following are some reasons the import function will exit without completion: Sum of manual tax distributions do not equal total taxes Tax type code not on file Record format or field positioning does not match correct format An invalid Customer number was entered A date was not in the year, month, day (YYMMDD) format Transaction amount is not fully distributed Sales Rep ID or Terms Code not on file G/L account number not on file Duplicate document numbers are used Customer name not specified for a miscellaneous Customer Due date is before document date A/R Control information specifies distributions are not used but they are present in the import file Job Cost is not used even though there are distributions in the import file An invalid job, sub-job, or category was entered. Warnings Unlike errors, warnings do not cause the import to stop. Once the import is complete a similar error Report is generated to advise you of the following: - A Customer is over their credit limit - The Customer has an atypical balance - NOTE: The Customer over credit limit warning will print if a single transaction in the file puts the Customer over the limit. If a combination of transactions in the import file put the Customer over, it will not be apparent until you print the transaction edit lists. If an error occurs during the edit process, the procedure abort and not transactions are imported. If an error occurs in the first transaction, then the message "EDIT ERROR - PRESS RETURN TO CONTINUE OR EXIT TO CANCEL IMPORT" is displayed. Press [Enter] to edit the remainder of the transactions or press [Tab] to print an error Report and return to the Sales Menu. If any errors occurred after the first record, the "IMPORT FAILED" screen will be displayed -- press [Tab] to return to the Sales Menu. If the import completes successfully, the "IMPORT COMPLETE" screen will be displayed. Press [Tab] to return to the Sales Menu. Samco Power Accounting Sales
161 Once the import is complete, use the Edit list function from the Sales and Cash receipts Menus to ensure that the imported information is correct before posting. Any changes made should also be made to the system the transactions originated from. - NOTE: The import file is not automatically purged when the import is successfully completed. Samco Power Accounting Sales
162 Chapter 19 Recurring Sales Use this selection to handle sales which you know will be repeated periodically. Such things as blanket orders, instalment loan repayments received, and rents received are in this category. You can produce Invoices periodically from these recurring sales. Here you can do the following: Enter recurring sales. Print an edit list of them. Select them. Print a list of "expired" recurring sales (see "Printing an Edit List"). Use the selected recurring sales (i.e., use them to create regular Invoices). To Begin Select Sales» Recurring sales» Recurring sales» Enter. Entering Recurring Sales This is the screen you see: Samco Power Accounting Recurring Sales
163 From this screen, you can work with both new and existing recurring sales. Enter the following information: [?] * 1. Customer Enter the number of the Customer to which this recurring sale applies, or use one of these options: [F1] [F2] [F6] [Enter] To scan through the recurring sales on file For the next Customer number Use the previous Customer Leave the Customer blank to enter the Customer name rather than the number (You cannot enter a miscellaneous Customer.) * 2. Seq Number Enter the sequence number which identifies this recurring sale for this Customer or [F1] for the next recurring sale for this Customer. - NOTE: If you change the information on an existing recurring sale, see the section on distributions later in this chapter. Samco Power Accounting Recurring Sales
164 * 3. Type This is the type of recurring sale, F for fixed or V for variable. A fixed recurring sale has the same amount each period. A typical example is an instalment loan repayment. A variable recurring sale has an amount that varies from period to period. An example is a service Customer whose usage varies from month to month. For either type, you can still change the sales amount and associated fields (miscellaneous charges, freight, sales tax, commission amount, etc.) when you select the recurring sale for use, if you choose manual selection later in Select for use. (See the section titled "Selecting Recurring Sales for Use".) For the fixed type, the cursor is positioned at "Field number to change?" in Select for use, and you can change the sales amount and associated fields from there. For the variable type, a varying sales amount and associated fields are easier to enter, since the cursor is automatically positioned for entry at each in turn in Select for use. If the amount usually varies from period to period, choose "variable" for ease of use later. If it is almost always the same, choose "fixed". Automatic and Manual Selection When you select recurring sales for use, you will be able to choose between automatic and manual selection. In manual selection, you may enter changes to the sales amount and associated fields, as above. This is most suitable for variable recurring sales, since you would usually want to make such entries. In automatic selection, the recurring sale (fixed or variable) is automatically selected without any further entries. This is most suitable for fixed recurring sales, which usually require no changes. In the next field ("Group"), you could set up separate groups for fixed and variable recurring sales. Then you could choose the "fixed recurring sales" group in Select for use and use automatic selection for them. Similarly, you could choose the "variable recurring sales" group and use manual selection for them so that you could enter the varying information. 4. Group You may set up groups of any kind here, so that you may later select a group of recurring sales from which to create Invoices. Enter the group to which this recurring sale is to be assigned or [Enter] to not assign this recurring sale to any group. Samco Power Accounting Recurring Sales
165 5. P.O. # If there is a Customer Purchase Order authorizing the recurring sale, enter a P.O. number. 6. Sales Amount Enter the amount of the recurring sale. This amount may be zero for a variable sale, but a fixed sale must have a non-zero amount. 7. Misc. Charges Enter any miscellaneous charge that applies to this recurring sale. This amount may be zero. 8. Freight Enter any freight charge that applies to this recurring sale. This amount may be zero. [?] 9. Tax Group Enter the tax group code for this recurring sale or [F1] for the tax group code for this Customer in the Customer File. 10. Tax Amount The taxable amounts are calculated automatically from the information in the tax group record and a total is displayed. Make any changes or press [F1] to accept the amount displayed. Overriding the Calculated Tax If you press [F2] the screen would display a window similar to the following: Samco Power Accounting Recurring Sales
166 Use the arrow keys to select the tax type you want to change and either override the calculated amount of tax, or press [Enter] to change the taxable amount, exempt amount, and zero-rated amount of the sale. While changing these fields you can also press [F1] to default to the remaining amount of the sale. To change the tax-exempt number for one of the tax types press [F5], the window will change its display to the following: Select the tax type using the arrow keys and enter the Customer's exempt number. When you are finished viewing or adjusting the taxes press [Tab] to complete entering the transaction. [?] 11. Terms Enter a terms code or [F1] to use the terms code from the Customer File. 12. Reference This is any reference note you want to add. This note may be printed on the Customer's statement depending on how your statement format is set up. 13. Cost (If you answered N to "Are costs-of-sales used?" in Control information, you are not asked to enter anything here.) Enter the associated cost. Samco Power Accounting Recurring Sales
167 [?] 14. Sales Rep (If you answered N to "Are sales reps used?" in Control information, you are not asked to enter a Sales Rep here.) Enter the Sales Rep or [F1] for the Sales Rep specified in the Customer File. 15. Comm Amt (If you answered N to "Are commissions used?" in Control information, you are not required to enter anything here.) This is the commission payable to the Sales Rep for this recurring sale. Enter the commission amount or [F1] to use the calculated commission amount. If the A/R Control File says that commissions are calculated by Customer, the information from the Customer's record is used. If the A/R Control File says that commissions are calculated by Sales Rep, the information from the Sales Rep's record is used. The information such as "Last doc #" will appear after you create an Invoice from this recurring sale. Next, the second screen appears to allow you to distribute the various amounts and specify recurrence information: Enter the information as follows: Samco Power Accounting Recurring Sales
168 [?] Sales Distributions (fields 1 through 10) You can enter up to 10 different sales distribution accounts for the recurring sale. Enter the account number to which all or a portion of the revenue will be distributed, or press [F1] for the default sales account from the A/R Control File. For a Fixed Type Recurring Sale: Enter the dollar amount to be distributed or [F1] to use the amount remaining to distribute. For a Variable Type Recurring Sale: Enter the percentage of the sale amount to distribute to this account or [F1] to use the percent remaining to distribute, as displayed on the screen. [?] 11. Start Date Enter the date when this recurring sale will start being used, or [F1] for "None". [?]12. Final Date Enter the final date or use [F1] for "Indefinite". 13. Interval Every This is how frequently the recurring sale occurs. Enter the interval for this recurring sale in two parts: First enter a number to specify how many time periods elapse between recurring sales. Then enter the code for the time period. The choices are D = days, W = weeks, or M = months. [?] 14. Next Date This is the next date this recurring sale is scheduled to occur. If this is not known exactly, just use an approximate date, or press [Enter] to use the "next date" you entered for the previous recurring sale, if any. 15. Max # Uses Enter the maximum number of times this recurring sale can occur. Later, you will be warned if this recurring sale is selected more than this many time. Or use the option of [F1] for "Indefinite". Samco Power Accounting Recurring Sales
169 16. Max Total Sales Enter the maximum total sales amount for this recurring sale. Later, you will be warned if selection of this recurring sale will cause this amount to be exceeded. Or use the option [F1] for "Indefinite". 17. Total To-Date Enter the amount which has been Invoiced to date. 18. Times Used Enter the number of times this recurring sale has been used to date. After all fields on the screen have been entered, make changes as usual. Deleting Recurring Sales To delete a recurring sales record from the file, bring up the transaction you want to delete and press [F3]. Printing an Edit List The Recurring Sales Edit List shows all recurring sales on file. From the Sales Menu, select Recurring sales» Edit list. Enter the following Report criteria: 1. Print Report By Select whether to print the Report in order by C (Customer number), N (Customer name), or G (group). Then follow the screen instructions. 2. Type Enter F to include fixed recurring sales only, V for variable recurring sales only, or [F1] for "All" recurring sales. Samco Power Accounting Recurring Sales
170 [?] 3. Next Date Cut-Off This selection allows you to show only recurring sales from which an Invoice is to be produced by a certain date. Only recurring sales with the "next date" on or before this date will be shown. You can either enter a date, press [Enter] to default to the system date, or press [F1] for the "Latest" date on file. This means that all recurring sales which also meet the other criteria will be included on the list. 4. Show Expired Entries Only? Answer Y to show only recurring sales which have expired and have not yet been deleted from the Recurring Sales File. In this case, you will have a list of candidates for deletion or changes. "Expired" entries are those recurring sales which either: (1) Have been selected more than the maximum number of times, (2) Have exceeded the maximum total sales amount, or (3) Have a "final date" before the current date. Selecting Recurring Sales for Use Here you select which recurring sales are to become Invoices. To create an Invoice from a recurring sale, you must select it for use here first, next run the Use selected function below to transfer it to the Sales Transaction File, where it becomes just like any other Invoice. You may choose either automatic or manual selection. From the Sales Menu, select Recurring sales» Select for use. Enter the following selection criteria: 1. Select By Specify whether to select Invoices in order by C (Customer number), N (Customer name) or G (group). Then follow the screen instructions. [?] 2. Next Date Cut-Off If you want to select only recurring sales with a "next due date" on or before a specific date, enter that date here. Or use the option [F1] for no cut-off date. Samco Power Accounting Recurring Sales
171 3. Selection Method If you are using variable recurring sales, see the discussion in field 3, "Type" near the beginning of this chapter. Choose A (automatic) or M (manual) selection of recurring sales. Automatic Selection If you choose automatic selection, recurring sales will be selected automatically based on the criteria entered above. Manual Selection If you choose manual selection, the recurring sales meeting the criteria above will be displayed, one by one, for you to manually select which ones to turn into Invoices. 4. Recalc Taxes? (For automatic selection only) Answer Y to have the taxes recalculated when each selected recurring sale is turned into an Invoice. Otherwise, the taxes in effect when the recurring sale was first entered will be used. Answering Y here ensures that any changes in sales tax calculation are taken into account. 5. Recalc Commissions? (For automatic selection only) Answer Y to have the sales commission recalculated when each selected recurring sale is turned into an Invoice. Otherwise, the commission calculation in effect when the recurring sale was first entered will be used. Answering Y here ensures that any changes in commission calculation are taken into account. Automatic Selection When you press [Enter] at "Field number to change?" a period of processing occurs while the recurring sales that you have specified are selected automatically by the computer. The Recurring Sales Automatic Selection Edit List will be printed to show you which recurring sales have been selected. The recurring sales that are selected will be turned into Invoices when you run Use selected (described later in this chapter). Manual Selection When you press [Enter] at "Field Number to change?" a screen then appears for you to select recurring sales entries manually. Entries which are selected here will be turned into Invoices when you run Use selected. Enter the following data: Samco Power Accounting Recurring Sales
172 [?] * 1. Customer Enter the Customer number for the sale, or [F1] to scan through recurring sales matching the parameters entered on the previous screen. Follow the screen instructions. 2. Seq Number Enter the sequence number of the desired recurring sale or [F1] for the next recurring sale for this Customer. If the recurring sale has already been selected, you are informed that it has been and asked if you now want to unselect it. Answer Y or N as appropriate. Then follow these instructions: For an Unselected Recurring Sale: If you answer N to "Select this entry?" the screen clears for you to enter another recurring sale to select. If you answer Y to "Select this entry?" this recurring sale is selected and processing occurs as follows: Type Fixed Type Recurring Sale: 1. The "next date" stored in the recurring sale is displayed for the document date. 2. The terms code description is displayed. 3. The due date is automatically calculated from the Customer terms code and displayed. 4. The Sales Rep is displayed. 5. The total sale amount is calculated and displayed. 6. At this point, you are allowed to change fields as usual. 7. The distributions are displayed and changes are allowed as usual. You cannot exit this function until the full sales amount has been distributed. Variable Type Recurring Sale: Answering Y to "Select this entry?" will select the recurring sale and display it so that certain fields can be entered. You must enter the following information: Samco Power Accounting Recurring Sales
173 Doc Date This is the document date which will be assigned to the Invoice created from this recurring sale. Enter the document date or [Enter] to accept the "next date" stored in the recurring sale, which is shown as a default. The due date is then automatically calculated and displayed, using the terms code for this recurring sale. Sales Amt Enter the sales amount. It cannot be zero. Misc. Chrgs Enter the miscellaneous charges amount, or [Enter] to use the amount displayed, which is the last amount entered. Freight Enter the freight amount for this sale, or [Enter] to use the amount displayed, which is the last amount entered. Tax Group Enter the tax group code for this recurring sale or [F1] for the tax group code for this Customer in the Customer File. Tax Amount The taxable amounts are calculated automatically from the information in the tax group record and a total is displayed. Or press [Enter] to accept the amount displayed in the field. The total sale amount displays automatically. Terms Reference Cost Enter the cost for this sale (if applicable), or [Enter] to accept the amount displayed. Sales Rep Samco Power Accounting Recurring Sales
174 Comm Amt Enter the commission amount for this sale (if applicable), or [F1] to use the calculated commission amount. Make any changes as usual through "Field number to change?" Then the distributions portion of the screen displays. You may now change any of the distributions via "Field number to change?" You may exit this screen only when the amount remaining to distribute is zero. Changing Amount of Entry If you reselect a variable recurring sale and you change the amount of the entry, you will be given the option to recalculate the distributions. If you wish to use the distributions that you entered when the entry was originally selected, answer N. If you want the software to recalculate the distributions based on the percentages associated with the distributions, then answer Y. Unselecting Recurring Sales To unselect a recurring sale that has been selected for use, use the manual selection method as if you are going to select the recurring sale that you wish to unselect. When the selection screen is displayed, enter the Customer and sequence number of the recurring sale that you wish to unselect, or use [F1] to scan through the recurring sales until you find the one that you wish to unselect. You are then informed that this recurring sale has been selected and are asked if you now want to unselect it. Answer Y to unselect the recurring sale. The recurring sale that you have unselected is now available for later selection and use. Printing a Selection List From the Recurring sales Menu, choose Selection list. This list shows every recurring sale that has been selected. Use Selected Recurring Sales When you have verified that your selection of recurring sales is correct and complete, you are ready to use them to create Invoices from the selected recurring sales. The recurring sales remain on file in the Recurring Sales Transactions File to be used again. From the Recurring sales Menu, choose Use selected. You are asked for the starting document number for the new Invoices. The new Invoices are assigned document numbers beginning with this number. Samco Power Accounting Recurring Sales
175 If you have specified a default document number format in Control information, and the number you enter here matches the format, then the document number will be incremented per that format. If you have a lot of recurring transactions on file, the numeric part of the format must be large enough to accommodate the number of transactions which will be copied to the Sales Transaction File. Otherwise, duplicate document numbers will result. (For example, if you specified AANN as the document format, and you had 900 recurring transactions on file, you would wind up with duplicate document numbers.) To avoid this situation, simply ensure that the numeric portion of your document format is large enough to accommodate the number of transactions to be copied to the Sales Transaction File. If you have specified a default document number format in Control information, but the starting document number you enter here does not match the format, then the document number entered here must be a numeric document number. One Invoice is created for each selected recurring sale. You may then modify, print an edit list of, or post these Invoices, using Sales. If an Invoice causes any Customer to reach or exceed his credit limit, the Recurring Sale Exception Report prints automatically. This Report lists the pertinent transaction and account balance information. Samco Power Accounting Recurring Sales
176 Chapter 20 Cash Receipts Use this selection to enter cash receipts. Once these have been entered, you can post them to the permanent A/R files. You may also print a worksheet on which to note how cash received is to be applied; that is, which open items are to be paid. Printing a Cash Application Worksheet From the A/R Menu, select Cash receipts» Cash application worksheet. You will be prompted to enter F for a full worksheet or B for brief; examples of each are provided at the end of this chapter. A screen appears for you to choose whether to print worksheets for all Customers. Select All Customers? If you answer Y, worksheets will be printed for all Customers from whom you received a payment on the date you enter next. Cash Receipt Date If you answered Y to "Select all Customers?" enter the date that payment was received or [F1] to use the current date If you answered N to "Select all Customers?" enter the Customer number to print and the cash receipt date as follows: Samco Power Accounting Cash Receipts
177 1. Customer # to print Enter the Customer for whom to print a worksheet or use one of the options: Options: [F1] To scan through the Customers for whom you have already selected to print worksheets [F2] [Enter] To scan through the Customers on file To look up a Customer by name [?] 2. Cash Receipt Date This is the date that payment was received from this Customer. A worksheet will be printed listing open items for each selected Customer. Enter the date or [F1] to use the current date. The screen clears for you to enter another Customer and date. When through entering Customers/dates, press [Tab]. When you are asked if it is OK to proceed with selected Customers, answer Y to print the worksheets for them. The cash application worksheet is printed with the open Invoices grouped by Customer. Entering Cash Receipts From the Cash Receipts Menu, select Enter. Samco Power Accounting Cash Receipts
178 New and Existing Cash Receipts From this screen you can work with both new and existing cash receipts. Enter the following information: [?] * 1. Cust # This is the number of the Customer for this cash receipt. Enter the Customer number or use one of these options: [F1] To scan through the cash receipts on file [F2] [F7] [Enter] For the next Customer in Customer number order To look up by Invoice number Leave the Customer number blank to look up the Customer by name rather than by number (You can also enter a miscellaneous Customer number [one beginning with an asterisk], as was described in the chapter titled Customers. If you enter a miscellaneous Customer number, you must also enter the Customer's name.) Once a Customer number or name has been entered you will note that the Customer s terms and posted balance display. To find an existing cash receipt, enter the Customer number and then press [F1] at field 2 for the next cash receipt for this Customer. If this is the correct one, you can make changes to it. * 2. Check # Enter the check number. If the payment is in the form of actual cash, press [Enter], or [F1] to scan through the cash receipts on file for this Customer. [?] 3. Receipt Date This is the date on which the payment was received. It will be used for G/L distributions. Enter the date or press [Enter] the first time you reach this field, the default is to the current date. After that, the default is to the last date entered during this cash receipt entry session. 4. Amount Rec d Enter the amount of the cheque or cash received. (The check or cash can be applied to multiple open items for an open item Customer.) [?] 5. Cash Account Enter the cash account number or use one of the options: [F1] For the default cash account from the A/R Control File [F2] To scan through the other cash accounts on file Samco Power Accounting Cash Receipts
179 Or if you are using Tender Types: [?] 5. Tender Type Enter the tender type specified or [?] for available types 6. Bank Route # (If you are entering payment by cash, this field displays "Reference" and you may enter any reference note that you want to add. The reference will be printed on A/R statements if you have the format set up to do so.) Otherwise, enter the bank route number. 7. Credit A/R? Answer Y if the cash received is to be to be applied to the Customer's account to pay off open receivables already on account. Answer N if the cash received is "non-a/r cash" and is to be posted to other General Ledger accounts that you will enter. For example, a cash sale would not be applied to accounts receivable. Instead, it would be non-a/r cash and go directly to the appropriate revenue account. 8. Apply by Customer P/O #? - NOTE: This applies only to open item Customers. Balance forward Customers do not allow the application of funds to specific Invoices or Purchase Order numbers. Answer Y to apply this payment by the Customer's P/O number rather than by Invoice number. When you distribute by Customer P/O number, the system looks into the Customer account and matches up the P/O number(s) entered to actual sales Invoices. Only sales Invoices with corresponding P/O numbers are valid. To apply payment by actual Invoice number answer N. How the remainder of this selection works depends on the answers to the "Credit A/R?" and "Apply by Customer P/O?" questions and on whether the Customer is an open item or a balance forward Customer. Non-A/R Cash-Open Item or Balance Forward Customer If you answer N to "CREDIT A/R?" and N to "Apply by Customer P/O?" the lower half of the screen appears as follows: Samco Power Accounting Cash Receipts
180 Which allows you to choose which accounts you want the payment to be set to. You may credit this cash receipt to as many as six different G/L accounts. First, enter the account number to which some or all of this cash is to be distributed (you can enter a [?] to look up a valid G/L account from a list). Next, enter the amount to distribute to the account or use [F1] to credit the amount remaining to distribute to the account you are working with. The amount remaining must be zero before you can exit this screen. A/R Cash - Balance Forward Customer The following is an example of an A/R cash receipt for a balance forward type Customer: Enter the following information: Samco Power Accounting Cash Receipts
181 9. Discount Enter the discount amount. Since this is a balance forward Customer, the discount taken is not broken down by Invoice, but entered as one discount figure for the entire cash receipt. The discount amount that is still valid on the open items for the Customer is calculated and displayed as "Valid discount:" If there is any valid discount, you may press [F1] to use it. After this field is entered, the "Total credit" is displayed. 10. Allowance Account # An "allowance" is a price reduction given to a Customer. For example, minor damage to a product could be compensated for by an allowance. You will enter two pieces of information: (1) the allowance amount and (2) the account number to which it is to be posted. First enter the amount of the allowance given to the Customer. If you enter an allowance, the amount of "Total credit" is updated. (This amount is the sum of the check amount, the discount, and any allowance, entered next.) Enter the account number to which the allowance is to be posted, or use [F1] to use the default allowance account in the A/R Control File. Samco Power Accounting Cash Receipts
182 A/R Cash by Invoice # - Open Item Customer The following sample illustrates the procedures for open item Customer payments that are credited to A/R and are being applied by the Invoice number. Enter the data on this screen: After you answer N in response to field 8, "Apply by Customer P/O?" You are asked whether you wish to automatically apply this payment. Answer Y or N. - JOB COST NOTE: If you purchased and are using the Job Cost package. - If you wish to apply this payment to jobs, you should answer N here to manually apply this check. Automatic Application If you specified above to automatically apply this check, as many open items as possible are automatically paid off, taking all valid discounts fully. The open items are paid in order by their apply-to number. If the check amount (plus discounts) is not enough to pay all open items, a partial payment will be made against the final open item to be processed. If there is an amount left over after all open items for the Customer have been paid, this amount will be applied as an open credit. Once the automatic application of cash is complete, the Cash receipts screen is again displayed. Manual Application If you specify not to automatically apply this check, you must manually apply it. The bottom half of the screen is displayed to allow you to apply the cash receipt amount to selected open items. The screen also shows the amount remaining (the remaining, unapplied portion of the cash receipt). The screen appears as follows: Enter the following information for the apply-to Invoice number and fields 9-12: Samco Power Accounting Cash Receipts
183 Apply-To Enter the Invoice number of the document to which payment is to be applied. Entering [?] at the apply-to field enables you to select from a list of open items. The document must have already been posted. You have several options while entering the apply-to number: Manually Locate Documents If you wish to apply all or part of the check amount to a particular document, enter the document number. If that document is in the A/R Open Item File, it is displayed. The displayed balance reflects any posted or un-posted payments made on this item. Automatically Search for Documents Instead of entering an apply-to number, you can press [F1] to display the Customer's open items with non-zero balances, one at a time, in order by apply-to number. If the open item displayed is not one you want to pay, press [Esc] at "Amt paid" and press [F1] again. You can step through all open items for the Customer in this manner. Alternate Application Screen By pressing [F5] at the Apply-to field a screen similar to the following will appear: Samco Power Accounting Cash Receipts
184 Select the open item to pay by using the up/dn arrow keys, answer Y, and enter the amount to apply to the item. At the Disc field, press [F5] to change the discount, allowance, and reference information. The following window is displayed: See the details below for the options available for entry on each field. Samco Power Accounting Cash Receipts
185 Review Previous Cash Applications You can also review the applications you have made so far for this cash receipt. Press [F2] to display previously entered cash applications for the receipt you are working with. These applications will be displayed one at a time in order by apply-to number. You can change these applications using "Field number to change?" Apply Cash Receipts as Open Credit on Account If you don't want to apply all or part of the check amount to specific open items, press [Enter]. The remaining amount will be entered as an open credit. You then see "*** Open credit on account ***". You can apply this open credit at a later time, using either Cash receipts or Change apply-to number or due date. (See the section titled "Applying open credit" later in this chapter.) Information Requested You are asked for the following for each open item the cash receipt is being applied to: 9. Amt Paid Enter the amount to be paid on the open item. Pressing [F1] will result in an automatic calculation of the amount to be paid on this open item. If the amount remaining to be applied, plus the valid discount for this open item, is sufficient to pay off the open item, the software will take the discount and pay the item. If, when you press [F1], the amount remaining plus valid discount is less than the balance on the open item, the entire amount remaining will be applied to the open item but no discount will be taken. 10. Discount If you did not press [F1] to automatically apply the payment, enter the discount to take on the open item following by the G/L account number to distribute to. [?] 11. Allowance Account # An "allowance" is a price reduction given to a Customer. For example, minor damage to a product could be compensated for by an allowance. You will enter two pieces of information: (1) the allowance amount and (2) the account number to which it is to be posted. Samco Power Accounting Cash Receipts
186 If you did not press [F1] at "Amt paid" above, enter the allowance to give to the Customer on this open item. Then, if the allowance amount is not zero, enter the account number to which the allowance amount is to be posted, or [F1] to use the default allowance account specified in the A/R Control File. 12. Reference You may enter a reference for this cash application or press [F1] to default to the apply-to document. This reference can appear on the Customer's statement if you have set the statement format up to do so. - JOB COST NOTE: If you have purchased and are using the Job Cost package, skip to the section below titled "Applying the payment to jobs". You may now enter another apply-to document number, or press [F1], [F2], or [Enter] as above. When the full cash amount has been applied, exit from entering applications by pressing [Tab] at the Apply-to field. Press [Tab] to exit from this cash application. A/R Cash by P/O # - Open Item Customer The following sample illustrates the procedures for open item Customer payments that are credited to A/R and are being applied by the Customer's Purchase Order number. Enter the data on this screen: After you answer Y in response to field 8, "Apply by Customer P/O?" you are asked whether you wish to automatically apply this payment. Answer Y or N. - JOB COST NOTE: If you have purchased and are using the Job Cost package, and you wish to apply this payment to jobs, you should answer N here to manually apply this check. Automatic Application If you specified above to automatically apply this check, as many open items as possible are automatically paid off, taking all valid discounts fully. The open items are paid in order by their apply-to number. If the check amount (plus discounts) is not enough to pay all open items, a partial payment will be made against the final open item to be processed. If there is an amount left over after all open items for the Customer have been paid, this amount will be applied as an open credit. Once the automatic application of cash is complete, the Cash receipts screen is again displayed. Samco Power Accounting Cash Receipts
187 Manual Application If you specify not to automatically apply this check, you must manually apply it. The bottom half of the screen is displayed to allow you to apply the cash receipt amount to selected open items. The screen also shows the amount remaining (the remaining, unapplied portion of the cash receipt). The screen appears as follows: Enter the following information for the apply-to Invoice number and fields 9-12: Apply-to-PO Enter the Customer Purchase Order number for the document to which payment is to be applied. The document must have already been posted. You have several options while entering the apply-to-po number: Manually Locate Documents If you wish to apply all or part of the check amount to a particular document, enter the Customer PO number. If that document is in the A/R Open Item File, it is displayed. Samco Power Accounting Cash Receipts
188 The displayed balance reflects any posted or un-posted payments made on this item. Alternate Application Screen By pressing [F5] at the Apply-to field a screen similar to the following will appear: Select the open item to pay by using the up/dn arrow keys, answer Y, and enter the amount to apply to the item. At the Disc field, press [F5] to change the discount, allowance, and reference information. The following window is displayed: Samco Power Accounting Cash Receipts
189 See the details below for the options available for entry on each field. Automatically Search for Documents Instead of entering an apply-to-po number, you can press [F1] to display the Customer's open items with non-zero balances, one at a time, in order by PO number. If the open item displayed is not one you want to pay, press [Esc] at "Amt paid" and press [F1] again. You can step through all open items for the Customer in this manner. Review Previous Cash Applications You can also review the applications you have made so far for this cash receipt. Press [F2] to display previously entered cash applications for the receipt you are working with. These applications will be displayed one at a time in order by PO number. You can change these applications using "Field number to change?" Apply Cash Receipts as Open Credit on Account If you don't want to apply all or part of the check amount to specific open items, press [Enter]. The remaining amount will be entered as an open credit. You then see "*** Open credit on account ***". You can apply this open credit at a later time, using either Cash receipts or Change apply-to number or due date. (See the section titled "Applying open credit" later in this chapter.) Information Requested You are asked for the following for each open item the cash receipt is being applied to: 9. Amt Paid Enter the amount to be paid on the open item. Pressing [F1] will result in an automatic calculation of the amount to be paid on this open item. If the amount remaining to be applied, plus the valid discount for this open item, is sufficient to pay off the open item, the software will take the discount and pay the item. If, when you press [F1], the amount remaining plus valid discount is less than the balance on the open item, the entire amount remaining will be applied to the open item but no discount will be taken. 10. Discount If you did not press [F1] to automatically apply the payment, enter the discount to take on the open item and then the G/L account for distribution. Samco Power Accounting Cash Receipts
190 11. Allowance Account # An "allowance" is a price reduction given to a Customer. For example, minor damage to a product could be compensated for by an allowance. You will enter two pieces of information: (1) the allowance amount and (2) the account number to which it is to be posted. If you did not press [F1] at "Amt paid" above, enter the allowance to give to the Customer on this open item. Then, if the allowance amount is not zero, enter the account number to which the allowance amount is to be posted, or [F1] to use the default allowance account specified in the A/R Control File. 12. Reference You may enter a reference for this cash application. This reference can appear on the Customer's statement if you have set the statement format up to do so. - JOB COST NOTE: If you have purchased and are using the Job Cost package, skip to the section below titled "Applying the payment to jobs". You may now enter another apply-to-po number, or press [F1], [F2], or [Enter] as above. When the full cash amount has been applied, exit from entering applications by pressing [Tab] at the Apply-to-PO field. Press [Tab] to exit from this cash application. For Existing Cash Receipts: If you previously answered Y to 7, "CREDIT A/R?" you are asked if there is any change to application of the cash. If you answer Y, you will be allowed to make changes to the applications. If you change the total check amount or one of the apply-to amounts, you will not be able to exit until the total credit amount is fully applied or designated as open credit. If you enter an apply-to document number for which an application of cash does not already exist, you can add this additional application. - JOB COST NOTE: If you are interfaced to the Job Cost package, you can also change the payments made for jobs and add new job payments that you may have missed when first entering the cash receipt. You can also delete a payment for a job by setting its total amount to zero. Samco Power Accounting Cash Receipts
191 Applying the Payment to Jobs (If using the Job Cost Module) If you are Not using Job Cost, skip to the section titled "Applying open credit - NOTE: Purchase of the Job Cost Module is required for this feature. - ". If you are using the Job Cost package, you will now be asked "DISTRIBUTE TO JOBS?" If you wish to also apply this cash application to one or more jobs, answer Y. Fields 9 through 12 currently shown on the screen will clear and the screen will display as shown here: All or part of the total credit for this cash application may now also be applied to one or more jobs. Enter the following information: Samco Power Accounting Cash Receipts
192 [?] 14. Job # Enter the number of the job you wish to apply this payment to or press [F1] to display the next job on file. The job must be on file and its status must be either "active" or "closed".. Sub-job If the job does not have sub-jobs, or it has sub-jobs but doesn't allow billings for sub-jobs, you will not be asked for a sub-job. If this job bills for its sub-jobs, you must enter the sub-job number that the payment is being applied to. The sub-job must be on file for the job. 16. Total Amount This is the total amount being applied to the job. Enter the amount or [F1] to default to the total credit amount remaining for this cash application. The total amount applied to jobs cannot exceed the total credit for the apply-to document. 17. Reference Enter a reference for this payment for the job. 18. Retainage Paid (This field is displayed only if you answered Y to "USE RETAINAGE RECEIVABLE?" in the Job Cost Control File. [See the Glossary for a definition of "retainage". It applies primarily to the construction industry.]) Enter the amount of retainage being paid with this payment. It cannot exceed the total amount entered above. You are allowed to change the information in fields 15 through 17. You are not allowed to change the job number or sub-job number. You may now enter another job distribution for this apply-to-number, if appropriate. Otherwise, press [Esc] at the "JOB #" field and the cursor is returned to the "APPLY-TO #" field for you to enter information there. Enter another apply-to document number, or press [F1], [F2], or [Enter] as above. When the full cash amount has been applied, you may exit from entering cash applications by pressing [Tab] at "APPLY-TO #" field. Samco Power Accounting Cash Receipts
193 Applying Open Credit There are two ways to apply an open credit (previously entered here) to specific open items. 1. This method lets you apply open credit to only one open item. Bring up the open credit using the Change apply-to number or due date selection, and change its apply-to number to the number of the open item you want to pay. The second method described below lets you apply open credit to many open items. 2. This method is used if you wish to apply open credit to many open items. Using Cash receipts, enter a cash receipt for the Customer as follows: 1. Cust # Customer's number 2. Check # Original check number (or [Enter] for Cash) 3. Receipt date Original receipt date 4. Amt received 0 5. Cash account Cash account used originally for open credit 6. Bank route # Enter the bank route # if applicable 7. Credit A/R? Yes 8. Apply to PO? Yes or No Then press [Enter] in the "Apply-to" number field. The software will display "*** Open credit on account ***". Enter the amount of open credit you wish to apply as the "amt paid". Enter this as a negative amount. This amount will be deducted from existing open credit, thus making it available for application to open items. The "amount remaining" shown on the screen will now be equal to the amount of open credit that can be applied. Enter zero for the discount amount and allowance amount. An entry for the reference is optional. Press [Enter] at "Field number to change?" and you will be returned to the "Apply-to number" field. At this point, you may apply the open credit amount to the desired open items just as if you had entered the amount of open credit as a new cash receipt. G/L distributions will be created when the transaction is posted. However, there is no change to the Customer's A/R account or the cash account as a result of the above. If you print the Distribution to G/L Report, you will observe that the negative entry resulted in a CR to the cash account and a DR to the A/R account. Entry of the applications of the open credit results in a DR to the cash account and a CR to the A/R account. As these amounts are equal, there is no net change to the G/L accounts. If, however, you view the open items for the Customer, you will observe that the open credit has been reduced by the amount applied to specific open items. If you have received a payment from a Customer and wish to apply this payment along with open credit, then simply enter the cash receipt as you would normally, but prior to applying the amount of the cash receipt, press [Enter] for the "Apply-to" number, and enter a negative amount (as described above) for the amount of open credit to be applied. Then apply both the cash receipt amount and the open credit amount to the open items desired. Samco Power Accounting Cash Receipts
194 Deleting a Cash Receipt To delete an un-posted cash receipt from the file, bring up the transaction you want to delete and press [F3]. Follow the screen instructions. Printing an Edit List From the A/R Menu, select Cash receipts. Then from the Cash Receipts Menu, select Edit list. Follow the screen instructions. Posting Cash Receipts Once you have examined the Cash Receipts Edit List and verified that all cash receipts are correct, you can post them to the permanent A/R files. From the A/R Menu, select Cash receipts. Then from the Cash Receipts Menu, select Post. The Cash Receipts Journal prints. Once the journal is printed, the cash receipts are posted to the A/R Open Item File. In a multi-user environment, you are not allowed to post while another user is accessing cash receipts. Once you begin posting, other users are not able to access cash receipts until posting is complete. Posting to Jobs (Job Cost Interfaced with Job Cost Module) If you are also using Job Cost, and you have applied any payments to jobs, these will also be posted to the jobs when the cash is posted to A/R. The accounts receivable account will be credited by the full amount paid on jobs, even if there is some retainage being paid. The retainage receivable account should already have been credited in the Sales selection. (See the "important note" at the end of the chapter titled Sales for a full description of how to credit the retainage receivable account.) - NOTE: See the Job Cost User Manual for a definition of "retainage". If you are not using retainage, you can ignore the above comment about it. Samco Power Accounting Cash Receipts
195 Chapter 21 Change Apply-to # or Due Date Use this selection to change either the due date or the apply-to number for any A/R open item. Due Date Reasons for changing the due date are varied. This might be required if the due date was entered incorrectly or if there was a change in Customer terms for an open item. Apply-to Number The usual reason for changing an apply-to number is to apply an open credit to a specific Invoice. This situation can occur when payment (e.g. a deposit) is received from an open item Customer prior to the time at which the Invoice is entered into A/R. The deposit would be entered as an "Open credit" using Cash Receipts at the time it is received. Later, when the Invoice is entered and posted using Sales, you would then use Change Apply-to Number or Due Date to change the apply-to number of the payment to be the same as the document number of the Invoice. In this way, the payment is applied to the Invoice. If the open credit is greater than the balance due on the Invoice, you will need to follow the second method shown in the "Applying Open credit" section of the chapter titled Cash Receipts, as opposed to using the procedure outlined above. The above procedure should only be used if the payment is equal to or less than the balance due on the Invoice. Samco Power Accounting Change Apply-To # or Due Date
196 Changing Customer Balance Methods When entering sales, balance forward Customers have "zero" assigned automatically to the apply-to number of every document. If you change a Customer's balance method from balance forward to open item, you must change the apply-to number of every document on file for that Customer, so payments can be properly applied to Invoices. To Begin From the A/R Menu, select Change apply-to number or due date. This is the screen you see: Enter the following information: [?] * Customer # Enter the Customer number of the document to be changed. * Document # Enter the document number of the document to change or press [F1] for the next document on file for this Customer. The document is displayed, and you are asked if this is the right A/R open item. If you answer N, the next A/R open item with the same Customer number and document number is displayed. If you answer Y, you are then asked whether to change the apply-to number or the due date. Samco Power Accounting Change Apply-To # or Due Date
197 Apply-to Number The old "APPLY-TO" # will be cleared, allowing you to enter the number of the document to which you want to apply this open item. You are then asked to verify that the new "APPLY-TO" number is OK. Answer Y or N as appropriate. If you answer N, the open item is restored to its original form. - NOTE: When the Aging Report, Collections Report, or Cash Projection Report is printed, the changed document may now show up in a different aging period, since the document it now applies to may be in a different period. [?] Due Date Changes to the due date are made in the same way. Purging Open items for open item Customers It can occur that a number of Invoices were intended to be paid off by one payment, but they will not purge when the Purge open items function is run because the apply-to numbers do not match. Use this function to change the apply-to number of one document to match the apply-to or document number of another document. The next time you purge the A/R Open Item File, both documents will be removed from the file if their amounts add up to zero. For example, to match up the following Invoices to one payment, it is necessary to change all the apply-to numbers to match. DOC NO. TYPE APPLY-TO AMT 2002 I I I P Change all apply-to numbers to 7777: DOC NO. TYPE APPLY-TO AMT 2002 I I I P As a result, all of these documents will be purged the next time open items are purged. Samco Power Accounting Change Apply-To # or Due Date
198 Chapter 22 View Customer Accounts Use this selection for a quick review of a Customer's account. All items for a Customer are displayed from a starting date. Customizable Viewing Using F4 will display the options. Samco has enhanced this function by giving you the ability to tell the system what Using F4 will display the options. you want to see on the screen for up to four pages of information. Using F4 will display the options. For further details, see the section titled Setup Screen later on in this Chapter. Regular View The screen will display the following: Customer # Customer Name Phone # Terms Balance Method Customer Type Posted Balance on the account Document # Document Type Document Date Apply-to Document Due Date Print: Y > Document was included on the last statement N > Document was not included on last statement X > Statement was printed. Document Total Balance owing on the document 2 Samco Power Accounting View Customer Accounts
199 By pressing [Enter] you can view up to 3 additional screens of information for each document. Including: Screen 2: Screen 3: Customer P.O. # Terms on the document User who posted the document Posting date Reference Sales Rep Commission Due The commission amounts shown are for documents which have not yet been logged as fully paid using Fully paid open items. See the chapter titled Fully Paid Open Items. Screen 4: Amount-1 Amount-2 For document types I, C and D, amount - 1 is the portion of document total that is subject to discount, and amount - 2 is the amount not subject to discount. For document type F, amount - 1 is the finance charge, and amount - 2 is not used. For document type P, amount - 1 is the cash receipt amount, and amount - 2 is the discount amount. For document type B, amount - 1 is the amount subject to discount. For details on customizing the screens to your personal preference, refer to the section titled Setup Screen later on in this chapter. To Begin From the A/R Menu, select View Customer accounts. Enter the following information: [?] Customer # Enter the Customer number or use one of the options: [F1] [Enter] For the next Customer in Customer number order To look up the Customer by name [F4] To change to the setup screen for customizing the viewing options to your personal preference (see the section titled Setup Screen for details on this function). 2 Samco Power Accounting View Customer Accounts
200 Start Date Enter the date of the earliest document to display or press [F1] for the "Earliest" document on file. The open items for the Customer are displayed (up to 14 documents display at one time). Select from these options: A To view an instant aging for the Customer, note the Avg # days to pay is calculated from the AR open history which is turned on in the Control Information function on page 2 of the AR main Menu. V Toggles between sorting by apply-to document and document date. R To reprint an Invoice or credit memo created from Billing and select a printer to print the form to. When finished printing press [Tab] to return to normal viewing. [F1] [F3] [F4] To see the last totals page for this Customer (if not already shown on screen) To print out the Customer's account. If you are keeping Invoice history from Billing, Point of Sale, or Professional Invoicing, you can view detail for each open item Invoice, or credit memo (note that you cannot view un-posted documents since they are not yet in history - see below). Press [F4], select the document you wish to view Invoice detail for using the arrow keys, and then press [Enter]. When finished viewing, press [Tab] to exit from the detail screen. 2 Samco Power Accounting View Customer Accounts
201 [F5] [F6] To see more data on this Customer To enter notes for this Customer. These notes are attached to the Customer record. Now you can have dated notes (the normal way) and notes assigned to a Note Type. Pressing F2 > with a note displayed switches between entry methods. For more information on setting up Note Types see the System Functions chapter. - NOTE: The HOLD note type is reserved by A/R for entering the Hold code message. [Enter] To see additional information about the items displayed on the screen (up to 3 additional screens are available for viewing) When the last documents have been displayed, totals by document type are shown. When you have finished reviewing the account, press [Tab]. You can then enter the Customer number of the next account that you want to inquire into Un-Posted Documents You will notice in the example screen above documents with an apply-to of (n/a). These are unposted orders / Invoices / credit memos from the Billing Module. Although they can optionally show up here, you cannot drill down to see details since they have not been posted to the Invoice history file yet. You have the option in the A/R Control information functions (see the Control Information chapter for details) of whether or not to see un-posted documents here. If you are using the Billing Module, you also have the choice to display quotes in the Customer Account, in Billing setup Control information answer Y to add quotes to cust un-posted? 2 Samco Power Accounting View Customer Accounts
202 Setup Screen (F4) As was mentioned earlier, you have the option of customizing the 4 viewing screens within the View Customer accounts function. To do this, press [F4] when at the Blank Customer Field (the "Customer:" prompt). A screen similar to this is displayed: The bottom of the screen displays a list of various pieces of information which can be viewed for a document preceded by a two-character code. Enter the code at the point on the screen where you want the information to display. The following options are available for editing: Arrow Keys CODE [F1] [F2] [F3] -Use these keys to move around the screen. -Enter the two-character code to be displayed -Reduces the amount of space on the screen a field takes up. If the data displayed is longer than the "shrunk" field, the data will be truncated. -Expands the amount of space on the screen a field takes up. -Deletes a field from being displayed 2 Samco Power Accounting View Customer Accounts
203 Example Suppose you wanted the Customer's PO # displayed on the first screen rather than the apply-to and Prt (statement printed) information. To do this you would do the following: 1. Press [F4] at the "Customer #" prompt. 2. From the screen displayed, press the down arrow key till the cursor is positioned under the "Apply-to". Enter PO, which is the code for displaying the Customer's Purchase Order Number for the document. 3. To remove the Prt (statement printed) from displaying, press down arrow till the cursor is position under "Prt". Press [F3] to delete. If PRT column stays, it will display when an Invoice has been printed on a Statement > Y When an Invoice has not been printed on a Statement > N OR X > Indicating that a Statement has been printed but not confirmed as OK. 4. You will notice that all of the fields do not display properly. To fix this, press down arrow till the cursor is positioned under "Balance". Press [F1] once to reduce the amount of space taken to display the balance owing on the Invoice by one character. 4. Press [Tab] to complete the changes. When you view a Customer's account, the screen will now appear as follows: You may want to experiment with different combinations to achieve your desired result. 2 Samco Power Accounting View Customer Accounts
204 Chapter 23 Finance Charges Use this selection to calculate and post finance charges on overdue open items. Finance charges will be calculated on overdue items for every Customer who is liable for finance charges (as specified in Customers - "Fin chg.?") Type of Calculation of Finance Charges Finance charges for balance forward Customers are calculated differently from open item Customers. Balance Forward Customers Finance charges are calculated by considering every document on file for the Customer. In Control information you specified whether the aging date for each document is the document date or the due date. Each debit document is aged in comparison to the cut-off date you will enter below. If the age of the debit is greater than the number of days past-due allowed, this debit is added to the total on which finance charges will be assessed. Payments and credits are subtracted from this total if their aging date is on or before the entered cut-off date. In addition, payments after the cut-off date will be deducted from the total if you specify below to include payments after the cut-off date. Samco Power Accounting Finance Charges
205 Open Item Customers The procedure is the same except that documents are considered as grouped by apply-to number (i.e., all documents with the same apply-to number are one "apply-to group"). If the total debit for an apply-to group is greater than its credit, the net debit amount is added to the debit total for the Customer. If the total debit for an apply-to group is less than its credit (for example, the Customer has overpaid an Invoice), the net credit amount is subtracted from the debit total for the Customer. Open item Customers can have payments that have not been applied. These open credit items are accumulated up to the cut-off date, then the total is subtracted from the total debit for the Customer. If you specify below to include payments after the cut-off date, all open credit items for that Customer are applied to the total debit before the finance charge is calculated. This method segregates payments into their apply-to groups, instead of being generally applied to all debits for the Customer. Finance Charge Levels This function uses a "finance charge level 1 percent" on the total of past-due items up through the level 1 cut-off amount, and a "finance charge level 2 percent" on the total in excess of the level 1 cut-off amount. (The finance charge percent and the level 1 cut-off are specified in Control information.) Compounding Finance Charges Finance charges are compounded (computed on previous A/R finance charges) only if compounding is specified in Control information. Credit Memos and Negative Invoices (Please reference the chapter titled Control Information for specific field details.) If credit memos and negative Invoices are to be treated like payments received past the cut- off date, please set the Negative Invoices as credit memos... and Allow credit memos past cutoff? to Y. To Begin From the A/R Menu, select Finance charges» Calculate. Samco Power Accounting Finance Charges
206 Calculating Finance Charges A screen displays for specification of the period for which finance charges are to be assessed. Enter the following information: 1. Cut-off Date Enter the cut-off date. Finance charges will be applied to items which are due on or before this date. 2. Statement Cycles Enter the statement cycle codes for the statement periods you are calculating finance charges for. Finance charges will be calculated only for those Customers whose statement periods match the cycles you enter here. (Statement cycle codes, defined in the Customers function, specify the statement period [how often statements are printed].) You can enter up to five separate statement cycle codes here, by typing a code, pressing [Enter], typing the next code letter, pressing [Enter], etc., or use the option [F1] to select "All" statement cycles. Samco Power Accounting Finance Charges
207 3. Include Payments After Cut-off Date? Answer Y to include payments recorded after the cut-off date. See the section above on how to also include credit memos and negative Invoices received past the cut-off date. (Charges after the cut-off date are always automatically excluded.) 4. Exclude Customers with Finance Charges Already Calculated After If you want to exclude Customers who have already had finance charges assessed against them after a particular date, supply a date here. This prevents double assessment of finance charges during the designated period. Enter a date here, press [Enter] to default to the date one month earlier than the cut-off date entered in field 1 above, or [F1] to include all Customers, whether or not finance charges have been calculated for them. Make any desired changes as usual. The finance charges are calculated. You may use Modify next, or print the Finance Charges Edit List to verify the accuracy of the finance charges calculated. Modifying Finance Charges Once you have reviewed the Finance Charges Edit List, you may want to modify the charges for one or more Customers. From the Finance Charges Menu, select Modify. A screen displays for you to enter the number of the Customer whose finance charges you want to modify. [?] * Customer # Enter the number or press [F1] to display each Customer in order. The past due amount and finance charge assessed for this Customer display, and you may change the finance charge if you wish, or use [F1] to scan through the finance charges. Samco Power Accounting Finance Charges
208 Deleting Calculated Finance Charges To delete an Un-posted finance charge which has been calculated, bring up the transaction you want to delete and press [F3]. - NOTE: If you wish to cancel a previously Posted finance charge, you must enter a new finance charge with a negative amount, so that all files will be correctly updated. Printing an Edit List From the Finance Charges Menu, select Edit list. Posting Finance Charges From: Finance charges Menu,> select Post. First, a Menu appears for you to specify where the Finance Charges Journal is to be printed. The finance charges are then posted to the A/R Open Item File and the A/R Distribution File, and the Customer's balance is updated in the Customer File. Samco Power Accounting Finance Charges
209 Chapter 24 Reports Samco Power Accounting Reports
210 Aging Report - NOTE: This Report can be exported to Excel The Aging Report is a Report showing each Customer's account balance in each of four aging periods which you choose. There are now 2 versions of this Report: Summary Aging Report and Extended Aging - PLEASE NOTE: The ORIGINAL Aging Report that has been Renamed to > Extended Aging Report.- To have more detail continue to use the original report. Samco Power Accounting Reports
211 Summary Aging Report Extended Detail Report. (Original Aging Report) Samco Power Accounting Reports
212 The Aging Report itself is useful in two ways: 1. It shows, as of a particular date, that the total of Customer accounts equals the total recorded in the applicable accounts receivable account. 2. It may be used as an aid in preparing financial statements, since the balance sheet must show the true value of receivables not including credit balance Customers. Customers with a credit balance can be shown separately, since these are actually liabilities and need to be shown as such on the balance sheet. You can define aging periods either by days (0-30 days, days, etc.) or by specific dates (e.g., 3/16/90 to 4/15/90, 2/1/90 to 2/28/90, etc.). Four aging periods ("buckets") are set up according to an aging date you specify: You can use the default aging periods you entered in Control information or enter period definitions for this Report only. You can specify whether you want the Aging Report to show detail of the overdue items (in two possible formats) or to show summary information only. Aging Methods Different aging methods are used for balance forward and open item Customers. Each is described below. Balance Forward Customers Each Invoice, debit memo, and finance charge dated on or before the aging date is put into a bucket according to either its document date or due date. The sum total of payments and credit memos is obtained and applied to the items in the buckets, starting with the earliest bucket, until the credit is used up. Samco Power Accounting Reports
213 The Customer's balance in each bucket is obtained and shown on the Aging Report. For example, suppose total debits in bucket 4 were $1,000, in bucket 3 were $800, in bucket 2 were $2,000, and in bucket 1 were $1,000. Suppose the sum total of payments and credit memos was $2,400. $ 1,000 of the credit would be applied to bucket 4, leaving a balance due of $0. $800 of the credit would be applied to bucket 3, leaving a balance due of $0. The remaining $600 of credit would be applied to bucket 2, leaving a balance due of $1,400. The Aging Report would show a balance due of $0 in periods 3 and 4, $1,400 in period 2, and $1,000 in period 1. Open Item Customers For open item Customers, documents are grouped by apply-to number and one aging date is chosen for the entire group of documents. Samco Power Accounting Reports
214 A group of documents with the same apply-to number will be referred to in this section as an apply-to group in order to more easily explain how the aging date is determined. The date chosen for an apply-to group is the date of a specific document within the apply-to group. This document is called the base document for the apply-to group, i.e. the document upon which the aging of the apply-to group is based. Normally the base document would be an Invoice, and other documents with the same apply-to number are payments or credit memos which have been applied to that Invoice. However, the base document could also be a debit memo, finance charge, balance forward document, credit memo, or payment. For example, an open credit on account which has not yet been applied to any Invoice would be a base document for an apply-to group consisting of just the open credit. Because of the flexibility of A/R, there are many cases that can arise in terms of the combination of documents that can be grouped together in an apply-to group. The following description shows how the base document for an apply-to group is determined for all possible cases: The base document is determined as follows: Step 1 Determine if there is a document whose document number is the same as the apply-to number. For this step, each document type is checked separately to determine if there is a document whose number is the same as the apply-to number. The document types are checked in this sequence until a base document is found: A. Balance forward B. Invoice C. Debit memo D. Finance charge E. Credit memo F. Payment In checking document types, A through F, if a document is found whose document number is the same as the apply-to number, then that document is the base document for the entire apply-to group. If no base document is found in this step, then step 2 is used to determine the base document. - NOTE: It is unlikely that a single document type would have more than one document whose document number is the same as the apply-to number. However, if this occurs, then it is the oldest document of that type which is taken as the base document. Samco Power Accounting Reports
215 Step 2 Determine if there is a debit document in the apply-to-group. If a debit document is found, then it is the base document. If there is more than one debit document, then the oldest debit document is the base document. If no base document is found in this step, then, the apply-to group consists of all credit documents, and step 3 is used to determine the base document. Step 3 The oldest credit document is used as the base document. Aging by Invoice date - NOTE: - Documents in the apply-to group whose document dates are earlier than the earliest aging period are not considered in order to determine the base document. - - Documents whose document dates are after the aging date are not considered in order to determine the base document. - The Document Date of the Base Document is used to place the entire group into the correct aging bucket. - The "entire group" consists of all documents, with the same apply-to number, whose document dates are dated on or before the aging date and which fall within the four aging buckets. - Any payments entered AFTER the Aging Date may not appear - Aging by due date All documents with the same apply-to number are considered in order to determine the base document. The due date of the base document is used to place the entire group into the correct aging bucket. If the due date of the base document is out of range (i.e. earlier than the earliest aging period or later than the aging date) then the entire apply-to group is considered to be "out of range" and is not included on the aging Report. Samco Power Accounting Reports
216 Due dates for payment When payments are entered using Cash receipts, no due date is entered for the check or cash. This is because the concept of "due date" does not really apply to a cash receipt. When aging by due date, however, payments must be considered to have due dates in order to be properly aged. Thus, when aging by due date, the due date for a payment is assumed to be the same as the document date (i.e., the receipt date of the payment). An open credit on account would thus appear in the bucket corresponding to its receipt date (which is the same as its due date). Aging Open Item Customers as Balance Forward Customers If you wish, you may choose to age open item Customers in the same fashion that balance forward Customers are aged, as described above under "Balance Forward Customers", by selecting "Age open item Customers like Bal forward Customers" on the Report parameter screen. This Report can be run in the Simplified Version, or the Original Format now called > Extended Aging Report, depending on the criteria you are looking for. The Simplified Version allows the User to have a detailed Aging Report based on -Invoice Date -Customers -Outstanding Balance of both Credit & Debit -All Customer Types - Brief Format -Summary Samco Power Accounting Reports
217 Merge File Alternatively, you also have the option of creating a delimited ASCII merge file which can be used for importing into most popular word processors, spreadsheets, and databases. A common use for this is to merge the output into a form letter for collecting overdue or delinquent accounts. A delimited ASCII file is a human readable data file. The file created by this option is made up on one record for every applicable Customer account. Each record consists of fields which are separated (delimited) by a user definable delimiter (usually a "," or "+" symbol). For example, a delimited ASCII file may look something like this: ABC100, ABC Company, 100 Mackenzie Cr., Brandon, MB Another example would be: ABC100+ABC Company+100 Mackenzie Cr. +Brandon +MB Notice that each field is separated by a comma in the first example and a plus symbol in the second example. A detailed explanation of the merge output file and the options for exporting, are explained in the section titled "Merge File" at the end of the chapter. To Begin From the A/R Menu, select Reports» Aging. From the Report criteria screen displayed enter the following: 1. Aging Date This is the date which is used to calculate the age of items. Items later than this date will not be considered in calculating Customer balances unless otherwise specified in field "Include items past aging date?" Enter the date or use one of the options: [F1] [F2] To use today's date. All documents entered will be considered in calculating balances. If you saved entries made previously on this screen, pressing [F2] allows you to reuse them. (They all display and you may change individual entries.) Age By You may assign items to aging periods by the due date or Invoice date. Samco Power Accounting Reports
218 The Aging Report is usually run with an aging date that is the end of an accounting period, with the documents aged "by Invoice date." When the Report is run in this fashion, the Aging Report serves as a cross-check against your General Ledger, since it will show outstanding receivables as of the aging date. If you run the Aging Report "by due date", then the aging date would usually be set to the current date. Run in this fashion, the Aging Report may be used to determine what receivables are overdue, and thus is actually being used as a collections Report. Alternatively, you may use the Collections Report (see the chapter titled Collections Report) to obtain similar results. Original Report Parameters: 1. Type I to age open items by "Invoice date" or D by "due date". 2. By Cust Number or Name? Type: 1- To print the open items in order by Customer number 2- By Customer name 3- By Sales Rep. If you select to sort by Sales Rep you will be prompted New page each? - answer Y if you want a page break between sales reps, otherwise answer N. [?]3. Starting Customer / Sales Rep [?]4. Ending Customer / Sales Rep Depending on your selection in field 2 above, specify the range of Customer numbers/names/sales Rep to include or use one of the options: [F1] [F2] For the "First" Customer in the starting field, or for the "Last" Customer in the ending field To enter a person's name (if printing by Customer name) The next two fields (5 and 6) display "(Not applicable)" if you selected to print by Customer name. 5. Group By A/R Account? Answer Y to print the open items in order by Customer A/R account number. If you selected to sort by Sales Rep in field 2 this field is set to N/A and cannot be changed. [?]6. Starting A/R Account[?]7. Ending A/R Account Enter an account number range, [F1] for the default A/R account, or [Enter] for "First" or "Last" account. Samco Power Accounting Reports
219 [?] 8. For Which Customer Types? Enter up to 10 different Customer types to include on the aging Report or press [F1] for all. 9. Print DR/CR BAL Customers? Type D to print only Customers with a debit balance as of the aging date, C to print only those with a credit balance, or B to print both types. 10. Show Zero BAL Customers? An entry is allowed here only if you selected in field 7 to print both Customers with a debit balance and those with a credit balance. Your answer here determines whether Customers with a zero balance as of the aging date appear on the Report. 11. Report Format Enter F to print more information on the client and the account, B for a brief Report providing basic Customer data with aged totals, or A to print basic Customer data with the Customer's account balance (no aged totals). 12. Detail, Summary, or Merge File? Type D to print all un-purged open items; S for a summary Report which does not include any open item data; or M to generate a merge file. The summary Report shows the total account balance for each aging period, while the detailed Report shows all items for each Customer in addition to the aging balances. 13. Merge File Name (This field only applies if you set the previous field to M. If not, it will be skipped and "(Not applicable)" is displayed.) Enter a name for the merge file, or press [Enter] to default to ARAGE.DAT. This will create a file in your default Samco applications directory (usually \SSI or /usr/ssi). You can also include a directory path as part of the file name. Be sure that your choice of file names is consistent with your operating system. Sep: Enter a character symbol (usually + or,) to be used to separate each field of each record, or press [Enter] to accept the default value ",". For details on the output file, please refer to the section titled "Merge File" later on in this chapter. Samco Power Accounting Reports
220 14. Cut-off Posting Date Enter the cut off posting date for open items to be included on the Report. 15. Age Open Item Customers Like BAL Forward Customers? If you selected to generate a merge file "(Not applicable)" displays. Otherwise, answer Y to age open item Customers like balance forward Customers. In this case, the documents for open item Customers are aged without reference to apply-to numbers. 16. Show Invoice Balances Only? If you selected above to age open item Customers like balance forward Customers, "(Not applicable)" displays. Otherwise, answer Y to show Invoice balances only, N for complete detail, or P for no payment detail. 17. Print P.O. # or Reference? (This field appears only if you are printing a detail Report and is skipped for generating a merge file.) Type P to print the P.O. number, or R to print the reference. 18. Include Items Past Aging Date? Answer Y to include open items that are dated later than the aging date on the Report. For open item Customers, you may want to see recent payments, even though the payments are dated after the aging date. Answer N to print only those documents that have transaction dates on or before the aging date. To ignore payments past the aging date but to include all other document types, answer P. This allows you to see what your aging would have been had none of your Customers made payments since the aging date. 19. Group Detail by Apply-To? If you have chosen to print a full detailed Report, answer Y to this field to match apply-to numbers in the Report, this is convenient for open item Customers where you want to ignore Invoices that have been paid. If you answer N the Report will print detail in document date order. 20. Cut-off Balance Enter the minimum balance due to include on the Report. Customers with a lower balance will not be included. Samco Power Accounting Reports
221 21. Cut-off Period This field works in conjunction with the prior Cut-off balance field. If you do not set a cut-off balance this field is skipped. Enter the period (1-4) to begin Reporting on. For example, if you set the cut-off balance to $5000 and the cut-off period to 2, only those clients with a balance greater than $5000 in periods 2, 3 or 4 will be included on the Report. Include Active Accts? Answer Y if you want to include accounts with current activity or N for accounts with no current activity. 22. Prt Address? Answer Y if you want the Customer addresses printed on the Report. A second screen appears for the entry of aging information. 23. Include Un-Posted? Answer Y if you want the un-posted amounts to print on the aging Report, A to show but aged, O to show orders only, or N if you do not want un-posted amounts to show. - Helpful Hint - The aging of Invoices on Customer accounts can seem rather complicated depending upon the parameters that you select for the Report. - In its simplest form, when you age by Invoice date, : The selection date for a payment is the payment date. If a payment gets selected, then it is applied to the Invoice. - - If the aging date is December 31 st and the payment date is January, then the payment will not be included in the aging If the payment date is December 31 st or earlier, it is applied to the Invoice(s). - NOTE: If you age by open item, but you say NO to grouping by apply-to, the documents are aged separately: 1. Bal-fwd. -Payment applies to the oldest Invoice 2. Open item by apply to -Payments age using the Invoice dates of the Invoices that they apply to (or their own date if open credit) 3. Open item, no apply to -Payments age on their own dates Samco Power Accounting Reports
222 - NOTE: If you do not want to include payments made after the aging date, at field Include items past aging date? type P to ignore payments or Credit Memos past the aging date. -- Screen Define Aging Periods By F2] Allows you to reuse previous set up, which still allows you to edit any of the fields. Type D to define aging periods by days, S to define them by specific dates, or [F2] if you saved entries made on this screen, pressing [ If you did not save the previous entries, you may press [F2] to use the A/R Control File default values. Aging Periods by Days If you select aging periods by days, enter the following information: 2. # Aging Days in Prd 1 Enter the number of days in period 1 or [Enter] to use the default number of days from the A/R Control File. 3. Period 1 Description Enter a description for aging period 1 or [F1] for "Current". 4. # Aging Days in Prd 2 Enter the number of days in period 2 or use [Enter] to use the default number of days from the A/R Control File. 5. Period 2 Description Enter a description for aging period 2 or [F1] for "Over (number of days in period 1) days". 6. # Aging Days in Prd 3 Enter the number of days in period 3 or [Enter] to use the default number of days from the A/R Control File. 7. Period 3 Description Enter a description for aging period 3 or [F1] for "Over (number of days in period 2) days". 8. # Aging Days in Prd 4 Enter the number of days in period 4, [Enter] to use the default number of days from the A/R Control File, or [F1] for 999 (unlimited age). Samco Power Accounting Reports
223 9. Period 4 Description Enter a description for aging period 4 or use [F1] for "Over (number of days in period 3) days". After pressing [Enter] at "Field number to change?" you may select 1 to review your entries or select 2 to print the aging Report. If you select to print, you then have the option of saving your entries to use the next time you print the Report. Aging Periods by Specific Dates The first aging period ends with the aging date and starts with the cut-off date. For instance, if the aging date was 9/30/90, you could enter a period 1 cut-off date of 9/1/90; period 1 would then be from 9/1/90 to 9/30/90. The starting dates of aging periods 2, 3, and 4 are defined by the cut-off dates you enter. The ending date of each period is the day prior to the cut-off date of the period entered earlier. For instance, if period 1 was from 9/1/90 to 9/30/90, and you entered a cut-off date of 8/1/90 for period 2, period 2 would be from 8/1/90 to 8/31/90. Note that the ending date of period 2 is one day less than the period 1 cut-off date. Enter the following information: 2. Cut-off Date for Prd 1 Enter the starting date for period 1 or [F1] for a date "thirty days" earlier than the aging date. The actual date will depend upon the number of days in the month in which the aging date falls. For example, if the aging date is 9/30/02, the [F1] key will yield "9/01/02". If the aging date is 8/15/02, the aging date will yield "7/16/02". 3. Period 1 Description Enter a description of period 1 or [F1] for "(period 1 cut-off date) to (aging date)". 4. Cut-off Date for Prd 2 Enter the starting date for period 2 or use [F1] for a date one month earlier than the period 1 cut-off date. 5. Period 2 Description Enter a description of period 2 or [F1] for "(period 2 cut-off date) to (day prior to period 1 cut-off date)". 6. Cut-off Date for Prd 3 Enter the starting date for period 3 or [F1] for a date one month earlier than the period 2 cut-off date. Samco Power Accounting Reports
224 7. Period 3 Description Enter a description of period 3 or [F1] for "(period 3 cut-off date) to (day prior to period 2 cut-off date)". 8. Cut-off Date for Prd 4 Enter the starting date for period 4, [F1] for a date one month earlier than the period 3 cut-off date, or [F2] for "Unlimited". In this case, all documents older than the period 3 cut-off date will be included in aging period Period 4 Description Enter a description of period 4 or [F1] for "(period 4 cut-off date) to (day prior to period 3 cut-off date)". If "Unlimited" was chosen for the previous field, the option is "Older than (period 3 cut-off date)". After pressing [Enter] at "Field number to change?" you may select [F1] to review your entries on the previous screen and this one, or select [F1] to print the aging Report. If you select to print, you then have the option of saving your entries to use the next time you print the Report. A sample of the detail Report follows at the end of this chapter. Including Items "past aging date" When aging by due date, it is sometimes useful to include items which are "past the aging date". In order to include items past the aging date, you would move the "aging date" forward in time to the last date on which a receivable can be expected to be due, and then use the second parameter screen to control the aging periods appropriately. For example, if the aging date is July 31, 2002, and you know that there are no receivables posted which are due (based on the normal terms given by the company) after Sept 30, 2002, you would set the aging date as "Sept 30, 2002". Then, using the second parameter screen, you could set your period cut-offs as follows: Period 1 cut-off: July 1, 2002 Period 2 cut-off: June 1, 2002 Period 3 cut-off: May 1, 2002 Period 4 cut-off: ([F2] for "Unlimited") With this setup, all receivables due from July 1st through Sept 30th will appear together in the first bucket, all receivables due from June 1st through June 30th will appear in the second bucket, all receivables due from May 1st through May 31st will appear in the third bucket, and all receivables due on or before April 30th will appear in the fourth bucket. Samco Power Accounting Reports
225 Merge File The merge file is made up of information extracted from the Customer and A/R open item files. Each record exported is made up of fields which vary in length depending on the content, with each field being separated by the character chose at the Sep: prompt. The fields for each record are placed in the following order (please note that numeric fields have two decimal places): Customer number Customer name Address-1 Address-2 City Province Postal Code Contact Name Period 1 Balance Period 2 Balance Period 3 Balance Period 4 Balance Due Balance (Sum of periods 2, 3, and 4) Samco Power Accounting Reports
226 Collections Report NOTE: This Report can be exported to Excel The Collections Report is a Report showing your Customers' account balances by aging period, similar to the Aging Report. The aging method used here is the same as in the Aging Report. (See the chapter titled Aging Report for an explanation of aging methods for balance forward and open item Customers.) However, it differs from the Aging Report in that Invoice balances include all documents received up to the date the Report is printed. The Report is useful in two ways: It may be used as an aid to the Collections Department in following up on Customers with past-due payments. It may be used as a sales tool to show which Customers have credit balances, so that sales reps could contact these Customers and sell them something. You can either define aging periods by days (0-30 days, days, etc.) or by specific dates (3/15/90 to 4/10/90, 2/28/90 to 3/15/90, etc.). You can use the default aging periods entered in Control information or enter period definition for this Report only. The Collections Report shows how much each Customer owes in each of these aging periods. Merge file Alternatively, you also have the option of creating a delimited ASCII merge file which can be used for importing into most popular word processors, spreadsheets, and databases. A common use for this is to merge the output into a form letter for collecting overdue or delinquent accounts. A delimited ASCII file is a human readable data file. The file created by this option is made up on one record for every applicable Customer account. Each record consists of fields which are separated (delimited) by a user definable delimiter (usually a "," or "+" symbol). For example, a delimited ASCII file may look something like this: ABC100, ABC Company,100 Mackenzie Cr., Brandon, MB Another example would be: ABC100+ABC Company+100 Mackenzie Cr.+ Brandon+ MB Samco Power Accounting Reports
227 Notice that each field is separated by a comma in the first example and a plus symbol in the second example. A detailed explanation of the merge output file and the options for exporting are explained in the section titled "Merge File" at the end of the chapter. To Begin From the A/R Menu, select Reports. From the Reports Sub-Menu, select Collections. You see: 1. Cut-off Date Enter the date to use for calculating the age of items for collections purposes or use one of the options: [F1] [F2] To use today's date If you saved entries made on this screen, pressing [F2] allows you to reuse them. (They all display and you may change individual entries.) Age By The Collections Report is usually run using the current date as the cut-off date, with the documents aged "by due date". When the Report is run in this fashion, the Collections Report may be used to determine what receivables are overdue. Samco Power Accounting Reports
228 To determine what receivables are coming due in the future, use the Cash Projection Report (see the chapter titled Cash Projection Report). If you run the Collections Report "by Invoice date", then the cut-off date would usually be set to be the end of an accounting period. Run in this fashion, the Collections Report is actually being used as an Aging Report and will show outstanding receivables as of the cut-off date. Alternatively, you may use the Aging Report (see the chapter titled Aging Report) to obtain similar results. Type I to age open items by Invoice date or D by due date. 2. By Cust Number or Name? Type 1 to print the open items in order by Customer number, or 2 by Customer name. If you select Customer name order, you can print Customers in order by Sales Rep. [?] 3. Starting Customer [?] 4. Ending Customer Depending on your selection in field 2 above, specify the range of Customer numbers/names to include or use one of the options: [F1] [F2] For the "First" Customer in the starting field, or for the "Last" Customer in the last field To enter a person's name (if printing by Customer name) 5. Last Payment Cut-off Date? If you wish to exclude Customers who have paid since the cut-off date entered in field 1, enter a last payment cut-off date here. Only payments received on or before this date will count in determining overdue items. Or use the option [F1] for no cut-off date. 6. Group by Sales Rep? If you selected to print in Customer name order, you may answer Y to print the open items in order by Sales Rep. [?] 7. For Which Sales Rep? If you selected to print in Customer name order and group by Sales Rep, you may enter a Sales Rep or [F1] for "All" sales reps. 8. Cut-off Balance Due This field and the next one work together. They allow you to show only Customers with the oldest balances due of at least the amount you specify here. Samco Power Accounting Reports
229 For instance, if you entered 1000 as the cut-off balance due, and next entered 2 as the cut-off aging period, only those Customers who owe a total of $1,000 or more in either aging period 2, 3, or 4 would be included in the Report. Enter the cut-off balance due or [F1] to have "All" Customers included in the Report, regardless of their balance due. 9. Cut-off Aging Period This field works together with the previous one. If you specified "All" Customers there, this field defaults to "All" periods. Specify which aging period(s) will be considered for the cut-off balance due. For example, if you entered 3, only Customers with balances greater than the cut-off balance in either aging period 3 or 4 would be included. Enter a period number or use [F1] for "All" aging periods. (Any Customer with a balance greater than the cut-off balance in any aging period will be included.). The next two fields are available for entry only if a cut-off balance due is not specified in field 8. If it is, field 10 displays "DR accounts only" and field 11 displays "(Not applicable)". 10. Print DR/CR BAL Customers? Type D to print only Customers with a debit balance as of the cut-off, C to print only those with a credit balance, or B to print both types. 11. Show Zero BAL Customers? Entry is allowed here only if you selected in field 10 to print both Customers with a debit balance and those with a credit balance. Your answer here determines whether Customers with a zero balance as of the cut-off appear on the Report. 12. Report Format Enter F to print more information on the client and the account, B for a brief Report providing basic Customer data with aged totals, or A to print basic Customer data with the Customer's account balance (no aged totals). 13. Detail, Summary, or Merge File? Type D to print all un-purged open items, S for a summary Report which does not include any open item data, or M to generate a merge file. The summary Report shows the total account balance for each aging period, while the detailed Report shows all items for each Customer in addition to the aging balances. Samco Power Accounting Reports
230 14. Merge File Name (This field only applies if you set the previous field to M. If not, it will be skipped and "(Not applicable)" is displayed.) Enter a name for the merge file, or press [Enter] to default to ARAGE.DAT. This will create a file in your default Samco applications directory (usually \SSI or /usr/ssi). You can also include a directory path as part of the file name. Be sure that your choice of file names is consistent with your operating system. Sep: Enter a character symbol (usually + or,) to be used to separate each field of each record, or press [Enter] to accept the default value ",". For details on the output file, please refer to the section titled "Merge File" later on in this chapter. 15. Age Open Item Customers Like BAL Forward Customers? Answer Y to age open item Customers the same as balance forward Customers. In this case, the documents for open item Customers are aged individually. 16. Include Items Past Aging Date? Answer Y to include open items that are dated later than the aging date on the Report. For open item Customers, you may want to see recent payments, even though the payments are dated after the aging date. Answer N to print only those documents that have transaction dates on or before the aging date. Answer P to include Invoice detail but to exclude payment detail. 17. Show Invoice Balances Only? If you selected above to age open item Customers like balance forward Customers, "(Not applicable)" displays. If you wish to see all documents relating to an Invoice, answer N. Otherwise, answer Y to show Invoice balances only. 18. Print P.O. # or Reference? (This field appears only if you are printing a detail Report.) Type P to print the P.O. number, or R to print the reference for each overdue item. Samco Power Accounting Reports
231 19. Group Detail by Apply-To? Choose Detail to print a full detailed Report, if using the answer Y to this field to match apply-to numbers in the Report, This is convenient for open item Customers where you want to ignore Invoices that have been paid. If you answer N the Report will print detail in document date order. 20. Prt Address? Answer Y to print the Customer addresses on the Report. [?] 21. Customer Type Enter up to 10 Customer type codes to include or press [F1] for "All". This allows you to narrow the Report by Customer type. Screen #2 1. Define Aging Periods By Type D to define aging periods by days, S to define them by specific dates, or [F2] if you saved entries made on this screen, pressing [F2] allows you to reuse them. (They all display and you may change individual entries.) If you did not save the previous entries, you may press [F2] to use the A/R Control File aging periods. Aging Periods by Days From this screen you can choose either to use the aging periods set up as defaults in the A/R Control File, or to specify new aging periods. Samco Power Accounting Reports
232 Enter the following information: 2. # Aging Days in Prd 1 Enter the number of days in period 1 or [Enter] to use the default number of days from the A/R Control File. 3. Period 1 Description Enter a description for aging period 1 or [F1] for "Current". 4. # Aging Days in Prd 2 Enter the number of days in period 2 or [Enter] to use the default number of days from the A/R Control File. 5. Period 2 Description Enter a description for aging period 2 or [F1] for "Over (number of days in period 1) days". 6. # Aging Days in Prd 3 Enter the number of days in period 3 or [Enter] to use the default number of days from the A/R Control File. 7. Period 3 Description Enter a description for aging period 3 or [F1] for "Over (number of days in period 2) days". 8. # Aging Days in Prd 4 Enter the number of days in period 4, [Enter] to use the default number of days from the A/R Control File, or [F1] for 999 (unlimited age). 9. Period 4 Description Enter a description for aging period 4 or [F1] for "Over (number of days in period 3) days". After pressing [Enter] at "Field number to change?" you may select 1 to review your entries on the previous screen and this one, or select 2 to print the Collections Report. If you select to print, you then have the option of saving your entries to use the next time you print the Report. Samco Power Accounting Reports
233 1. Aging Periods by Specific Dates The first aging period ends with the aging date, and starts with the cut-off date. For instance, if the aging date was 9/30/02, you could end a period 1 cut-off date of 9/1/02; period 1 would then be from 9/1/02 to 9/30/02. The starting dates of aging periods 2, 3, and 4 are defined by the cut-off dates you enter. The ending date of each period is the day prior to the cut-off date of the period entered earlier. For instance, if period 1 was from 9/1/02 to 9/30/02, and you entered a cut-off date of 8/1/02 for period 2, period 2 would be from 8/1/02 to 8/31/02. Note that the ending date of period 2 is one day less than the period 1 cut-off date. Enter the following information. 2. Cut-off Date for Prd 1 Enter the starting date for period 1 or [F1] for a date "thirty days" earlier than the aging date. The actual date will depend upon the number of days in the month in which the aging date falls. For example, if the aging date is 9/30/02, the [F1] key will yield "9/1/02". If the aging date is 8/15/02, the aging date will yield "7/16/02". 3. Period 1 Description Enter a description of period 1 or [F1] for "(period 1 cut-off date) to (aging date)". 4. Cut-off Date for Prd 2 Enter the starting date for period 2 or [F1] for a date one month earlier than the period 1 cut-off date. Samco Power Accounting Reports
234 5. Period 2 Description Enter a description of period 2 or [F1] for "(period 2 cut-off date) to (period 1 cut-off date)". 6. Cut-off Date for Prd 3 Enter the starting date for period 3 or [F1] for a date one month earlier than the period 2 cut-off date. 7. Period 3 Description Enter a description of period 3 or [F1] for "(period 3 cut-off date) to (period 2 cut-off date)". 8. Cut-off Date for Prd 4 Enter the starting date for period 4, [F1] for a date one month earlier than the period 3 cut-off date, or [F2] for "Unlimited". In this case, all documents older than the period 3 cut-off date will be included in aging period Period 4 Description Enter a description of period 4, [F1] for "(period 4 cut-off date) to (period 3 cut-off date)" if a date was entered in field 8, or [F1] if "Unlimited" was chosen for the previous field, the option is "Older than (period 3 cut-off date)". After pressing [Enter] at "Field number to change?" you may select 1 to review your entries on the previous screen and this one, or select 2 to print the Collections Report. If you select to print, you then have the option of saving your entries to use the next time you print the Report. A sample of the detail Report follows at the end of this chapter. Including Items "past cut-off date" When using the aging report, it is sometime useful to include items which are "past the cut-off date". In order to include items past the cut-off date; you would move the cut-off date" forward in time to the last date on which a receivable can be expected to be due, and then use the second parameter screen to control the cut-off periods appropriately. For example, if the cut-off date is July 31, 1990, and you know that there are no receivables posted which are due (based on the normal terms given by the company) after Sept 30, 1990, you would set the cut-off date as "Sept 30, 1990". Then, using the second parameter screen, you could set your period cut-offs as follows: Period 1 cut-off: July 1, 1990 Period 2 cut-off: June 1, 1990 Period 3 cut-off: May 1, 1990 Period 4 cut-off: ([F2] for "Unlimited") Samco Power Accounting Reports
235 With this setup, all receivable due from July 1st through Sept 30th will appear together in the first bucket, all receivables due from June 1st through June 30th will appear in the second bucket, all receivables due from May 1st through May 31st will appear in the third bucket, and all receivables due on or before April 30th will appear in the fourth bucket. Merge File The merge file is made up of information extracted from the Customer and A/R open item files. Each record exported is made up of fields which vary in length depending on the content, with each field being separated by the character chose at the Sep: prompt. The fields for each record are placed in the following order (please note that numeric fields have two decimal places): Customer number Customer name Address-1 Address-2 City Province Postal Code Contact Name Period 1 Balance Period 2 Balance Period 3 Balance Period 4 Balance Due Balance (Sum of periods 2, 3, and 4) Samco Power Accounting Reports
236 Account Balances Report - NOTE: This Report can be exported to Excel The Account Balances Report is a simplistic Report which shows each Customer s total account balance (a debit and a credit column is provided for easier identification). To Begin From the A/R Menu select Reports» Account balances. The following screen appears: Enter the following information: 1. By Cust Number or Name? Type 1 -To print the Report in order by Customer number, Type 2 -By Customer name. [?] 2. Starting Customer # [?] 3. Ending Customer # Specify the range of Customer s numbers to include. Follow the screen instructions. 4. Cut-off Date Enter the cut-off date for open to items to be included in this Report, or [F1] to include the "latest" open items. Samco Power Accounting Reports
237 [?] 5. Start Account # [?] 6. End Account # Specify the range of A/R account numbers to include or [F1] for the "First" A/R account in the starting field or the "Last" account in the ending field. Samco Power Accounting Reports
238 Cash Projection Report This Report is used to show receivables that are coming due over the next few days, weeks, months, etc. The Report may be used to project cash flow. Each Customer's account is aged by due date for this Report, using the aging method (balance forward or open item) entered for each Customer in Customers. See the chapter titled Aging Report for a full discussion of aging by due date for balance forward and open item Customers. To Begin From the A/R Menu select Reports» Cash projection. You then see: Enter the following information: 1. Detail or Summary? Select D to print a detailed or S to print a summary Report. The summary Report shows the total account balance for each aging period, while the detailed Report shows all items for each Customer in addition to the aging balances. [?] 2. Starting Customer # [?] 3. Ending Customer # Specify the range of Customer s numbers to include. Follow the screen instructions. Samco Power Accounting Reports
239 [?] 4. Sales Rep (If you specified in Control information that you don't use sales reps, this field is skipped.) Enter the Sales Rep who most frequently works on this Customer's account or use one of the options: [F1] [F2] To include Customers for "All" sales reps To scan through the sales reps on file Cash projection time periods You specify the cash projection time periods by entering a beginning date and the size of the periods (days, weeks, or months). [?] 5. First Date Enter the beginning date for which you want to see projected cash or [F1] to use the current date. Normally, the date entered here would be the current date. All receivables which are due on or before this date will be shown in the first column on the Report. These receivables are thus the receivables which are overdue or should be received by the current date. 6. Frequency This is the size of the period for each projection. Enter it in two parts: First enter a number to specify how many time periods elapse between cash projections. Then enter the code for the time period. The choices are D = Days, W = Weeks, or M = Months. 7. Thru Date-1 Enter the first date through which you wish to see projected cash, or [Enter] to use the date calculated from the "First date" and the frequency. The period shown will be from the day after the "First date" through the date entered here. 8. Thru Date-2 Enter the second date through which you wish to see projected cash, or [Enter] to use the date calculated from the frequency and the date entered in field 7. The period shown will be from the day after "Thru date-1" through the date entered here. Samco Power Accounting Reports
240 9. Thru Date-3 Enter the third date through which you wish to see projected cash, or [Enter] to use the date calculated from the frequency and the date entered in field 8. The period shown will be from the day after "Thru date-2" through the date entered here. - NOTE: All receivables due after "Thru date-3" will appear in a separate column on the Report. 10. Include Detail up to First Date (This field only appears if you are printing a detail Report.) Answer Y or N depending on whether or not you want detail up to the "First date". If the date entered in field 5, "First date" above is the current date, then answering N here will suppress the detail for all receivables which are overdue or due by the current date. Thus, by answering N, you can restrict the detail printed on the Report to only those receivables which are coming due in the future. Samco Power Accounting Reports
241 Statements Use this selection to print Customer statements. You should print statements before Fully paid open items is run, since purging them removes those open items which have been fully paid from the file. If you purge before printing, the statements will not show payments and their matching open items. To Begin NOTE: The Extended Format is the Original Statement Layout. Select Reports» Statements. You have two options 1- Condensed Format 2- Extended Format Samco Power Accounting Reports
242 The Extended Format is the Original Statement Layout. 1. Statement Period (You may press [F2] to re-use all of the entries made on this screen the last time these entries were saved. They all display and you may change individual fields.) Enter the beginning and ending date for the period. For a balance forward Customer, the balance is calculated up to the starting date of the period and is printed on the first line of the statement. Then all the detail lines (open items) are printed up to the ending date of the statement period. For an open item Customer, all open items are printed up to the ending date of the period. 2. Age by Invoice/Due Date This entry controls how open items are aged for the purpose of printing aged totals at the bottom of the statement. If you age by Due Date, the aged totals will ONLY include those documents which appear on the statement that are due within the aging periods specified. Thus, documents which are due after the statement period ending date will not be included in the aged totals. If you age by Invoice Date, the aged totals will include ALL documents which appear on the statement whose document dates are Within the Aging Periods Specified. Enter either I for "Invoice date" or D for "Due date". Samco Power Accounting Reports
243 3. Paper Form ID The form field allows you to select which statement format you wish to use, defaulting to the form ID entered in the A/R control file. 4. Esend Form ID For Users that have Esend turned on If using Esend to statements you need to have the Esend setting set to an Esend printer. Customers need a valid address and on the Customer Maintenance screen the Esend format needs to be set up. 5. Use Customer Form ID? 6. By Cust Number or Name 7. Starting Customer 8. Ending Customer Enter the range of Customer numbers/names for which you want to print statements. Follow the screen instructions. If Customer name was selected for field 3, you can press [F2] to change from entering a Customer name to entering a person's name. 9. Print by A/R Acct or Postal Code This field depends on the selection you made in field 3. If you selected Customer number in field 3, then type A to print in order by A/R account, P by postal code, or N for neither. If you selected Customer name in field 3, answer Y to print statements in order by Sales Rep. 10. For Which A/R Account What appears here depends on your entries in fields 3 and 6. If you chose to print by A/R account, enter the account number or use one of the options: [F1] [F2] [Enter] -To print statements for the default A/R account -To scan through the A/R accounts on file -To print statements for "All" A/R accounts If you chose to print by postal code, enter the range of postal codes. Follow the screen instructions. If you chose to print by Sales Rep, enter the Sales Rep or press [F1] for "All". Samco Power Accounting Reports
244 11. Cut-off Balance Due This field and the next one work together in exactly the same way as the similar fields for the Collections Report. They allow you to print statements for only Customers with the oldest balances due of at least the amount you specify here. For instance, if you entered 1000 as the cut-off balance due, and next entered 2 as the cut-off aging period, only those Customers who owe a total of $1,000 or more in either aging period 2, 3, or 4 would be included in the Report. Enter the cut-off balance due or [F1] to print statements for "All" Customers regardless of their balance due. 12. Cut-off Aging Period (If you pressed [F1] for "All" in the preceding field, this field will automatically be set to "All".) This field works together with the preceding one. Specify which aging period(s) will be considered for the cut-off balance due. For example, if you entered 3, only Customers with a balance greater than the cut-off balance in either aging period 3 or 4 would be included. Enter the aging period or [F1] for "All" aging periods. (Any Customers with a balance greater than the cut-off balance in any aging period will be included.) The next two fields are not available for entry if a cut-off balance due amount is specified in field 8. If it is, field 10 displays "DR accounts only" and field 11 displays "(Not applicable)". 13. Print DR/CR Bal Customers? Type D to print only Customers with a debit balance as of the aging date, C to print only those with a credit balance, or B to print both types. 14. Print Zero Bal Customers? Answer Y if you want to print statements for Customers having a zero-account balance. Screen 2: Samco Power Accounting Reports
245 15. Print Open Item Customers By Apply-to Number? Answer Y to have items for open item Customers appear on the statement in order by apply-to number. 16. Only Cust With New Items? If you only want to print Customers who have had account activity since the last statement date answer Y. 17. Show Invoice Balances Only? If you answered N at field 12, this field displays "(Not applicable)". Answer Y to show Invoice balances only, rather than detail. 18. Show Fully Paid Items for Open Item Customers? This field may only be entered if you are printing open item Customers by apply-to number, as specified in field 12 above. Otherwise, it displays "(Not applicable)". The purpose of this field is to allow you to omit printing fully paid open items which have not yet been purged from the Open Item File and for which all activity is prior to the statement period. If you answer N here, then such fully paid open items will not appear on the statement. If you answer Y, then all fully paid open items will appear on the statement, even if all activity is prior to the statement period. Samco Power Accounting Reports
246 19. Show Payment Detail for Open Item Customers? If you answered Y at field 12, answer Y to show every application of a payment to open items. If you answer Y at field 16, this field is automatically set to Y. 20. Comments Enter 2 comment lines of up to 30 characters each, or press [Enter] for no comments. These comments will be printed at the bottom of every statement, unless a dunning message is to print instead on a particular statement. See the next field. 21. Stmnt Cycles to Print Enter the statement cycle codes for which you want to print statements. Statements will be printed for only those Customers who have a statement period matching one of the codes that you enter here. You may enter up to 5 statement cycles by typing a code letter, pressing [Enter], typing the next code letter, pressing [Enter], etc. Or you can use the option [F1] to print statements for "All" statement cycles. 22. Age Open Item Like Bal-Fwd.? (This field is skipped if Print open item Customers by apply-to number? is set to Y) Answer Y if you want to age your open item Customer like balance forward on the statements. Otherwise, answer N. 23. Summarize Detail Prior to Statement Period? By answering Y open item Customers can have open items prior to the statement period summarized as a balance forward. If you choose to not show earlier open items, the balance forward at that date will be printed instead of the list of individual open items. The following screen now appears for you to define aging periods for printing statements: Enter the following information: Aging Periods by Days 24. Define Aging Periods By Type D to define aging periods by days, S to define them by specific dates, or [F2] if you saved entries made on this screen, pressing [F2] allows you to reuse them. (They all display and you may change individual entries.) If you did not save the previous entries, you may press [F2] to use the A/R Control File aging periods. If you defined aging periods by days, you see: Samco Power Accounting Reports
247 From this screen you can choose either to use the aging periods set up as defaults in the A/R Control File, or to specify new aging periods. 26. # Aging Days in Period 1 Enter the number of days in period 1 or [Enter] to use the default number of days from the A/R Control File. 27. Period 1 Description Enter a description for aging period 1 or [F1] for "Current". 28. # Aging Days in Period 2 Enter the number of days in period 2 or [Enter] to use the default number of days from the A/R Control File. 29. Period 2 Description Enter a description for aging period 2 or [F1] for "Over (number of days in period 1) days". 30. # Aging Days in Period 3 Enter the number of days in period 3 or [Enter] to use the default number of days from the A/R Control File. Samco Power Accounting Reports
248 31. Period 3 Description Enter a description for aging period 3 or [F1] for "Over (number of days in period 2) days". 32. # Aging Days in Period 4 Enter the number of days in period 4, [Enter] to use the default number of days from the A/R Control File, or [F1] for 999 (unlimited age). 33. Period 4 Description Enter a description for aging period 4 or [F1] for "Over (number of days in period 3) days". After pressing [Enter] at "Field number to change?" you may select 1 to review your entries on these screens, or select 2 to print the statements. If you select to print, you then have the option of saving your entries for use the next time you print statements. Option of doing statements by Specific Dates 25. Aging Periods by Specific Dates The first aging period ends with the aging date and starts with the cut-off date. For instance, if the aging date was 9/30/90, you could enter a period 1 cut-off date of 9/1/90; period 1 would then be from 9/1/90 to 9/30/90. The starting dates of aging periods 2, 3, and 4 are defined by the cut-off dates you enter. The ending date of each period is the day prior to the cut-off date of the period entered earlier. For instance, if period 1 was from 9/1/90 to 9/30/90, and you entered a cut-off date of 8/1/90 for period 2, period 2 would be from 8/1/90 to 8/31/90. Note that the ending date of period 2 is one day less than the period 1 cut-off date. Enter the following information: 26. Cut-off Date for Period 1 Enter the starting date for period 1 or [F1] for a date "thirty days" earlier than the aging date. The actual date will depend upon the number of days in the month in which the aging date falls. For example, if the aging date is 9/30/02, the [F1] key will yield "9/1/02". If the aging date is 8/15/02, the aging date will yield "7/16/02". 27. Period 1 Description Enter a description of period 1 or [F1] for "(period 1 cut-off date) to (aging date)". 28. Cut-off Date for Period 2 Enter the starting date for period 2 or [F1] for a date one month earlier than the period 1 cut-off date. Samco Power Accounting Reports
249 29. Period 2 Description Enter a description of period 2 or [F1] for "(period 2 cut-off date) to (day prior to period 1 cut-off date)". 30. Cut-off Date for Period 3 Enter the starting date for period 3 or [F1] for a date one month earlier than the period 2 cut-off date. 31. Period 3 Description Enter a description of period 3 or [F1] for "(period 3 cut-off date) to (day prior to period 2 cut-off date)". 32. Cut-off Date for Period 4 Enter the starting date for period 4, [F1] for a date one month earlier than the period 3 cut-off date, or [F2] for "Unlimited". In this case, all documents older than the period 3 cut-off date will be included in aging period Period 4 Description Enter a description of period 4 or [F1] for "(period 4 cut-off date) to (day prior to period 3 cut-off date)". If "Unlimited" was chosen for the previous field, the option is "Older than (period 3 cut-off date)". After pressing [Enter] at "Field number to change?" you may select 1 to review your entries on these screens, or select 2 to print statements. If you select to print, you then have the option of saving your entries for use the next time you print statements. You are asked to mount statement forms on the printer and then type DONE when ready. Mount the statement forms on the printer so that the print head is at the top of the form. Adjust the printing pressure according to the thickness of the forms. When you have finished mounting the forms, type DONE. You are then asked whether you want to print an alignment form. If you want a sample statement with X's and 9's printed so you can check the alignment on the printer, answer Y. A sample form will be printed and you will be asked again "PRINT ALIGNMENT?" You can print as many alignment forms as you wish. When the alignment is correct, answer N to the "PRINT ALIGNMENT?" question. The statements will then be printed. Samco Power Accounting Reports
250 Reprint Statements After printing Reports Statements you will be asked if the statements printed are okay. If you answer N you will be able to reprint the statements as if nothing had happened. If you answer Y the printed flag for each transaction printed on the statements is set to Y just as before. After statements are printed, you are asked to mount regular paper on the printer. Do so, then type DONE. Commissions Due Report - NOTE: This Report can be exported to Excel (If your business does not use sales representatives, skip this chapter.) Use this selection to print a Report showing the commissions due to each of your sales reps. If commissions are based on sales (per the A/R Control File), they will appear on this Report as soon as the sale is posted. If you pay commissions on payments (per the A/R Control File), then commissions due will not be included on this Report until open items are purged or logged as fully paid using Fully paid open items. See the chapter titled Control Information for more information on this. If you answered N to "ARE SALES REPS USED?" or to "ARE COMMISSIONS USED?" in Control information, you will not be able to produce a meaningful Commissions Due Report, because commissions due information will not have been stored during regular A/R processing. To Begin Select Reports» Commissions due from the A/R main Menu. You see: Samco Power Accounting Reports
251 Enter the following information: 1. Starting Date 2. Ending Date Specify the range of dates for which commissions due are to be included on the Report. Follow the screen instructions. Which Date? 3. Starting Sales Rep 4. Ending Sales Rep Specify the range of Sales Rep numbers to include. Follow the screen instructions. 5. Include: Unposted Invoices 6. Orders 7. Quotes 8. Sales Reps on Separate Pages 9. Customers in Detail or Summary? You can show individual Invoice detail for every item with a commission, or you can show a summary Report for each Sales Rep. Enter D for the detailed Report or S for the summary Report. Samco Power Accounting Reports
252 10. Print Line Detail? Answer Y if you want to include line item detail from the Invoices. This type of detail is only available if you are using a billing Module such as Point of Sales, Billing, or Professional Invoicing. 11. Purge File? If you answer Y, all the commissions due information printed on the Report will be purged after printing is complete; otherwise, it will be retained on file. 12. Payable Status Enter P to include only those Invoices where commission is payable, D for deferred Invoices only (payment has not been received), or B for both. A sample of this Report follows at the end of this chapter. If you answered Y to "PURGE FILE?" then after the Report is printed, there is a period of processing while the file is purged. - NOTE: Payable Status will only show up on the Report Screen when the Commission Paid On Flag, in the Control Information File is set up to allow Commissions on Payments, > :P as opposed to Sales > S. Samco Power Accounting Reports
253 Samco Power Accounting Reports
254 Tax Collected Report - NOTE: This Report can be exported to Excel Use this function to Report on taxes collected from the sales of goods and services through or the billing Modules (Point of Sale, Billing, and Professional Invoicing). When a transaction occurs where a tax is charged, one or more records are written to a file. Each record contains such information as the Invoice number, the Customer, the sale amount, the tax group applied to the transaction, the taxable amount, and the taxes charged. In order to Report the necessary information, the system sorts the different taxes collected by the type of tax (GST, provincial etc.) and which tax group the tax type belonged to when it was collected. For example, if GST and PST are collected from a Customer who belonged to tax group BC (B.C. Taxes), one record would be written out for the GST belonging to BC and one record for PST belonging to BC. If GST and PST are collected from a Customer who belonged to tax group SK (Saskatchewan Taxes), one record would be written out for the GST belonging to SK and one record for PST belonging to SK. When Reporting the taxes, you tell the system (using this function) which type of tax you wanted to Report on and for what group. Using the previous example, you would print one Report for tax type GST for all groups since it is a national tax and unaffected by provincial borders. For the PST you would print out one Report for tax type PST for the BC tax group and one for the SK tax group. See the section titled "Sample Reporting" near the end of this chapter for examples of how to use this function in various scenarios. We also recommend that you review the chapter titled Taxes in the System Functions manual. Enter the following information: Samco Power Accounting Reports
255 1. Start Date 2. End Date Specify the range of dates of transactions to Report. Whether these dates are the actual Invoice date or the posting date is determined by the next field. Follow the screen instructions. 3. Which Date? Enter D to use the actual document date or P for the document's posted date. The posted date option is most useful where you want to Report on a specified period of time but do not want to purge the transactions. This allows you to Report on the period of time the transactions were physically processed rather than their document date. We strongly recommend using the posting date if you are not planning on purging the tax collected file. 4. Purge File? Answer Y if you wish to permanently remove the transactions that are Reported. The system is designed in such a way that you DO NOT have to purge out the tax collected transactions. In previous versions of the software you could only Report on the document date, and consequently had to clear out the file in order to generate accurate Reports. With the implementation of a posted date, transactions which are backdated can now be captured in later Reporting periods. 5. Print Invoice Detail? Answer N if you wish the Report only to show summary totals. If you answer Y, a detail line for each Invoice that falls in the date range specified earlier will be included on the Report. 6. Tax Type Enter the tax type you are Reporting on (a list of available tax types is displayed in the bottom left hand corner of the screen). 7. Tax Group Enter the tax group you wish to Report on for the previously entered tax type, or [F1] to display the tax groups on file. A period of processing occurs before the Report is printed. Samco Power Accounting Reports
256 Sample Reporting How you generate the tax collected Reports is dependent on how you go about collecting taxes. For example, a company in Alberta which collects only GST, needs only to print one Report for the GST tax type and the one tax group. On the other hand, a company in Ontario who sells products through warehouses across Canada from a central sales centre in Toronto will have to generate one Report for GST including all tax groups, and one Report for each province they ship out of to handle the regional provincial sales taxes. In this section we will cover three areas of tax Reporting GST Reporting Below is a sample of the Report criteria a business in might use to generate a GST collected Report: The above criteria will generate a Report listing all sales transactions for the period 01/01/94 to 03/31/94 using the posted date. Since this is an audit Report we will print out Invoice detail should any questions arise later on. By not purging, they will be able to run the Report for 04/01/94 to 06/30/94, and include any Invoices dated prior to 04/01/94 but were not posted into the system until after the previous Report was printed. The tax type being Reported is labelled GST as set up in the Tax types function. Since the GST does not differ from province to province "All" has been chosen for the tax group. For information on Reporting the GST paid out, refer to the chapter titled GST Paid in the Accounts Payable user manual. Samco Power Accounting Reports
257 Provincial Sales Taxes In the previous example we have seen how easy it is to generate a Report for GST collected. The only difference between GST Reporting and provincial tax Reporting is that each province you collect taxes for must be Reported separately. The only two fields which affect this are the Tax type and the Tax group fields. Below is a sample screen of how a company Reporting the B.C. sales tax might generate a tax collected Report for this tax: Notice that they are Reporting on tax type PST (which is their code for provincial sales taxes) and tax group BC (which is their code for grouping Customers who pay [or are possibly exempt from] B.C. provincial sales tax). To Report on any other provincial sales taxes, they would simply replace the BC with each province's tax group. Alternatively, the same Report could set the tax group to "All" which would consolidate the taxes onto one large Report broken down by tax group. This is a quicker way of doing it but causes one large Report to be printed. Environmental / Sur Taxes Reporting taxes that are industry specific is done much the same way as any other tax. By replacing the tax type to that of the environmental or sur tax you will be able to focus in specifically on transactions which levied that tax type. Samco Power Accounting Reports
258 Samco Power Accounting Reports
259 Build Credit Report File This option allows you to build a credit Report file for submitting data to a credit bureau; providing the ability to take advantage of credit rating systems using existing A/R Customer data with very little effort. The file may be submitted by disk, and, as produced by this function, can be found in your company's sub-directory with a ".TXT" extension. For example, if your company number is 01 and your member number with the credit bureau is 543, the file created by this function would be one of the following, depending on the operating system of your computer: /usr/ssi/01/000543a.txt C:\SSI\01\000543A.TXT (Linux/Unix/AIX systems) (Windows systems) - NOTE: Replace "C:\SSI" or "/usr/ssi" in the above examples with the top level directory your Samco applications are installed in. The file produced is a concise aging Report showing Customer name, address, and aged summary. To Begin Select Reports» Credit Report file. The following screen is displayed: Enter the following information: Samco Power Accounting Reports
260 [?] 1. Aging Date This defaults to the current system date for your computer. Enter the cut-off date for the aging Report to be submitted. Any transactions which occur on or before this date will be included in the summary. 2. Member No Enter your company's member number with the credit bureau. 3. Sort by Customer Type? Answer Y if you want the file sorted by Customer type rather than Customer number. - NOTE: If your particular credit service would like the file produced in another format, please contact your dealer or Samco's support department for details. Samco Power Accounting Reports
261 Chapter 25 Distributions to G/L Use this selection to print a Report of distributions to general ledger and to purge the A/R Distributions to G/L File. NOTE: This Report can be Exported to Excel. After transactions (entries) have been posted in Sales, Cash receipts, and Finance charges, this Report can be printed to show the resulting distributions to the various accounts in your general ledger. - NOTE: If you answered Y to "Summary post distributions?" in Control Information, you will not be able to show detail. (See the chapter titled Control Information.) Report Organization The Report is in three sections: Income, Cash Receipts, and Net Change to Accounts Receivable. Income Section In the Income section, all transactions entered for particular G/L accounts through Sales are shown. Samco Power Accounting Distributions to GL
262 Cash Receipts Section In the Cash Receipts section, all transactions entered for particular G/L accounts through Cash receipts are shown. The Cash Receipts section shows distributions for cash, discounts, allowances, and credits to non-a/r accounts. Net Change Section In the Net Change to section, all debits and credits to the accounts receivable account are shown. These can be shown in detail or summarized for each day on which transactions were entered. The Report provides both the actual document date as well as the posting date. You also have the option of selecting to Report either by the document or Report date. To Begin From the A/R main Menu select Reports» Distributions to G/L. You see: GL Distributions Report Enter the following information: Samco Power Accounting Distributions to GL
263 [?] 1. Starting Account # [?] 2. Ending Account # Specify the range of account numbers to include. Follow the screen instructions. See the note under field 7, "Purge file?" in regard to the range of account numbers to include. [?] 3. Starting Date [?] 4. Ending Date Specify the range of dates for distributions to G/L. Follow the screen instructions. 5. Which Date? Enter D to use the document date or P for the posting date. 6. Detail or Summary? You can print the Report in full detail, showing every distribution made for every transaction posted, in summary by date, or the totals for each account only. Enter D to print the detailed Report, S to print the summary Report by date, or T for account totals only. If you answered Y to" SUMMARY POST DISTRIBS?" in the A/R Control File, there is no detail available for you to show. (See the Control Information chapter.) 7. Purge File? Answer Y to purge the file after printing the Report, or N if you do not wish the file to be purged. When the response is [Y], the user will be asked which kind of entries to purge. A response of [1] should be used when all distributions in the specified ranges are to be purged, while [2] is to be used when the desire is to purge only those entries which have already been interfaced to the General Ledger. When the response to the purge question is [N], the user will be asked which kind of entries to print. A response of [1] should be used when all distributions in the specified ranges are to be printed, while [2] is to be used when only those entries which have already been interfaced to the General Ledger are to be printed and [3] is to be used when only entries which have not yet been interfaced to the General Ledger are to be printed. Samco Power Accounting Distributions to GL
264 8. Dists to Print Type 1 or 2 to select which distributions to print: Enter 1, to print all entries on file within the account and date ranges entered or Enter 2, to print only those entries that have not yet been interfaced to the General Ledger. 9. Group by Doc #? You have an option to group transactions together by document number. 10. Starting Doc # 11. Ending Doc # Enter the range of document # s or enter [F1] for first/latest document numbers within the date range set above. 12. Non-Zero Docs Only? Enter Y if you want just non-zero documents or N for all documents within the range specified. Important Note - If G/L is Not Used The A/R Distributions to G/L Report lists the debits and credits which must be entered into your manual ledger. You should print out this Report at the end of an accounting period after all A/R transactions have been entered and posted for the period. Do a backup of your data files and then print this Report. All accounts should be printed. The date range should be from "Earliest" to the date which is the end of your accounting period. Specify that the file should be purged. By purging the distributions which are printed on the Report, the only distributions remaining in the file, if any, will be for transactions which apply to the future accounting periods. If a power failure (and computer crash) occurs while printing the Report and purging the file, simply restore the backup and repeat the procedure. You may wish to print the Report to disk and then obtain a printed copy using Print Reports from disk. In this way, you can retain a copy of the Report on the hard disk in case a spare copy of the Report should be needed. Samco Power Accounting Distributions to GL
265 Important Note - If Using G/L The A/R Distributions to G/L File contains debits and credits (created by A/R transactions) that must be transferred to General Ledger. The distributions are actually transferred by selecting Get distributions from the G/L Menu, and then specifying that you want to get distributions from the A/R package. See the chapter titled Get Distributions in the G/L user manual. Prior to running Get distributions, you should first print the A/R Distributions to G/L Report. All accounts should be printed. The date range should be from "Earliest" to the date which is the end of your accounting period. Do not specify that the file is to be purged! If you purge distributions here in A/R before transferring them to the G/L package, you would have to enter these distributions again manually in the G/L package, using General journal. This would defeat the purpose of the Get distributions selection. The purpose of printing this Report is to obtain an accurate list of the debits and credits that are to be transferred to G/L. You may wish to print the Report to disk and then obtain a printed copy using Print Reports from disk. In this way, you can retain a copy of the Report on the hard disk in case a spare copy of the Report should be needed. After printing the Report, you should then back up your data files and run Get distributions. When running this selection, you should specify that the distributions are to be purged as they are copied to the General Journal Transaction File. If a power failure (and computer crash) should occur while running Get distributions, simply restore your backup and repeat the procedure. Once Get distributions has been run, you may then print a General Journal Entry Edit list and compare this Report with the A/R Distributions to G/L Report to verify that all debits and credits have been transferred. (The debits and credits will only be comparable if you have purged the distributions each period. If you have not purged the A/R Distributions to G/L File in a previous period, then the Reports will not be comparable.) An alternative procedure is as follows: Samco Power Accounting Distributions to GL
266 1. Back up your data files. 2. Run Get distributions, specifying that distributions are not to be purged. 3. Run Distributions to G/L, specifying that the file is to be purged and only interfaced distributions are to be purged. 4. Print the General Journal Entry Edit List. The debits and credits printed on the edit list should be comparable to the debits and credits on the A/R Distributions to G/L Report, provided that you have followed this procedure each period. If you have not purged the A/R Distributions to G/L File in a previous period, then the Reports will not be comparable. - NOTE: If you specify that distributions are not to be purged by Get distributions, and you run Get distributions again, you will still never transfer the same distribution from A/R to G/L more than once, because Get distributions prevents this. Thus, if after step (2) in the alternate procedure above you discover additional A/R transactions for the accounting period which have not yet been entered into A/R, simply enter and post these transactions in A/R, and repeat the alternate procedure starting with step (1). Samco Power Accounting Distributions to GL
267 Comparisons to GL Report [?] 1. Starting Date [?] 2. Ending Date Enter the range of dates to include in the Report or enter [F1] for earliest/latest. 3. Show Balanced Customers? Answer Y to show balanced Customers on the Report or N if you do not wish to see balanced Customers on the Report. Pressing [Enter] at Field number to change? allows you to print your Report. Samco Power Accounting Reports
268 Paid within Terms Report - NOTE: This Report can be exported to Excel This feature accesses the Open Item History file (ARHOPN) to produce a Report that shows the Invoices that were paid within the Customer s payment terms. Optionally, if Invoices were paid beyond the time allowed by the payment terms, they can be included on the Report, along with the number of days to pay and highlighted with ***. Setup Go to AR F2 SETUP CONTROL INFORMATION The flag Keep open item history must be activated. (This is not the same as Keep Cust history file.) Once activated, any transactions posted to the AR Open Item file are also posted to the Open Item History File and included in this Report. Y(es) = Activate N(o) = Do not activate Usage Go to AR REPORTS PAID WITHIN TERMS You can print this Report for a range of Customers or for up to six specific Customers. Samco Power Accounting Reports
269 1. Starting Customer Press [F1] for First, use the search [?] function to find a Customer number or press [F2] to change to table entry mode. When you are in table entry mode: [F2] [ENTER] [F3] -To exit table entry mode -To exit table entry mode -To delete an existing entry; the system will rearrange the remaining selections 2. Ending Customer Press [F1] for Last or use the search [?] function to find a Customer number. This field is skipped when using table entry mode. 3. Starting Invoice Date Press [F1] for Earliest or type a date, then [ENTER]. 4. Ending Invoice Date Press [F1] for Latest or type a date, then [ENTER]. 5. Include Invoices [N]o Report will only include Invoices paid by the due date (Default) [Y]es Report will also include all Invoices in the date range that were paid after the due date. The Report will indicate if an Invoice was paid late and the number of days the payment was late. 6. Separate pages [Y]es or [N]o skip to a new page for each Customer (Default is No) 7. Include Customers w/o Invoices? [Y]es or [N]o - include Customers who are in the Customer range, but who have no Invoices in the date range. Default is [N]o when using the range of Customers selection feature and [Y] when using the table of Customers selection feature. Samco Power Accounting Reports
270 THE REPORT INCLUDES THE FOLLOWING INVOICE DETAIL: - Customer number - Customer name - Invoice number - Invoice amount - Invoice date - Terms Code - Days allowed within terms - Due date - Date paid - Days taken to pay Samco Power Accounting Reports
271 Chapter 26 Cash History This selection allows you to do several things: Select posted cash receipts from the Cash History File to appear on deposit slips, next print the deposit slips after you have verified that they are OK. Print a Cash History Report which lists cash receipts that have been posted. Print a Deposit Summary which lists all the deposit slips. If you are using Bank Reconciliation, the deposits entered here may be transferred to Bank Reconciliation using Transfer checks/deposits in the B/R package. To Begin From the A/R Menu, select Cash history» Bank accounts. Entering Bank Accounts In order to be able to print deposit slips for your deposits in each cash account, enter the necessary information here. Three pieces of information are needed for each cash account previously entered in Cash accounts: The name of the bank Your account number at the bank The number of the next deposit slip for the cash account Samco Power Accounting Cash History
272 This is the screen you see: Enter the information as follows: [?] * 1. Cash Account Enter the number of the cash account or use one of the options: [F1] [F2] To select the default cash account in the A/R Control File To scan through the other cash accounts on file If bank account information has already been entered for this cash account, it appears and you are allowed to make changes. If bank account information does not exist, enter it now as follows: 2. Bank Name Enter the bank name. This name will be printed on your deposit slips. 3. Bank Acct # Enter your bank account number. This number will also be printed on your deposit slips. 4. Curr. Deposit # This is the number you want to use for the next deposit that will be prepared for this bank account. Enter a number or [Enter] to default to 1. After the first deposit is marked complete, this number becomes the number of the last deposit slip used. Samco Power Accounting Cash History
273 Preparing Deposits To prepare a deposit slip, select the cash account, enter the deposit slip number and date, and then select the date range of cash receipts to include on the deposit slip. From the Cash History Menu, select Prepare deposits. You see: Enter the information as follows: [?] * 1. Cash Account # Enter the cash account number for this deposit or use one of the options: [F1] [F2] To select the default cash account in the A/R Control File To scan through the other cash accounts on file * 2. Deposit # Enter the number of the deposit being prepared or [F1] to default to the current deposit number for this cash account. If this is a new deposit, you see "STARTING NEW DEPOSIT. Is THIS OK?" Type Y to continue preparing this deposit. If this is not a new deposit, the current total of cash receipts already included in the deposit appears. You can change a deposit even after the deposit slip has been printed, if it has not yet been transferred to the B/R package (or if you are not using the B/R package). Samco Power Accounting Cash History
274 If you change a deposit that has been printed, you must print it again before you can transfer it to the B/R package. [?] 3. Deposit Date Enter the date of the deposit. If this is not a new deposit, the date already entered automatically displays and you can change it when "FIELD NUMBER TO CHANGE?" appears. [?] 4. Start Receipt Date [?] 5. End Receipt Date Specify the date range for the cash receipts you want to include on this deposit slip. Follow the screen instructions. (You cannot include cash receipts dated later than the deposit date.) All cash receipts display which have a receipt date within the selected date range and have not already been included in another deposit. Select items to include in the deposit by using the arrow keys. You can move forward to the next screen of receipts (if any) by using the [PgDn] key. You can move back to the previous screen of receipts by using the [PgUp] key. To include an item selected via the arrow keys, answer Y. Use the arrow keys or [Enter] to skip items. If you have marked an item Y and want to change it, use the arrow keys, and enter N when the cursor is at that item. To include all items on the screen, press [F1]. To exclude all items on the screen, press [F2]. As items are being included or excluded, the total amount of the deposit is adjusted and appears at the top of the screen. When there are no more items to include, press [Tab]. Samco Power Accounting Cash History
275 Printing Deposit Slips You can print only one deposit slip at a time. If you want to see a list of all the deposits, print the Deposit Summary (see below). You can always print a deposit slip for any deposit you have entered. Even if a deposit slip has already been printed, it can still be reprinted. From the Cash History Menu, select Deposit slips. Enter the information as follows: [?] 1. Cash Account # Enter the number of the cash account or use one of the options: [F1] [F2] To select the default cash account in the A/R Control File To scan through the other cash accounts on file 2. Deposit # This is the number of the deposit for which you want to print a deposit slip. Enter the number or [F1] to scan through the deposits already prepared for this cash account After you enter a valid deposit number and answer Y to "RIGHT DEPOSIT #?" you will see a message if either the deposit slip has already been printed, or if the deposit has already been transferred to the Bank Reconciliation package (if used). 3. Deposit Date The deposit date displays automatically, but you can change it through "FIELD NUMBER TO CHANGE?" After the deposit slip prints, and if it has not already been transferred to the Bank Reconciliation package, you are asked whether the deposit slip which was just printed is OK. If it is, answer Y. You can now transfer the deposit to the B/R package. If the B/R package is presently in start-up mode (see the chapter titled Control Information in the B/R User Manual), you do not have to print a deposit slip in order to transfer the deposit. Samco Power Accounting Cash History
276 Printing Cash History Reports From the Cash History Menu, select Cash History Report» Cash history. Cash History Report NOTE: This Report can be exported to Excel This is the screen you see: Enter the information as follows: [?] 1. Cash Account This is the number of the cash account you want to show on the Report. Enter the number of the account or use the option: [F1] [F2] To select the default cash account in the A/R Control File To scan through the other cash accounts on file [?] 2. Starting Date [?] 3. Ending Date Enter the range of dates to include in the Report. Follow the screen instructions. Samco Power Accounting Cash History
277 [?] 4. Starting Customer [?] 5. Ending Customer Specify the range of Customer numbers to include. Follow the screen instructions. 6. Deposit # Enter the number of the deposit for which to show cash receipts, or use one of the options: [F1] [Enter] To show "All" deposits To show only cash receipts that are not yet assigned to a deposit slip 7. Purge File? If you answer Y, all cash receipts shown on the Report will be purged from the file. (If the Bank Reconciliation package is being used, only cash receipts that have been transferred there will be purged.) If you answer N, they will not be purged. If you selected to purge the file, you are asked if you are sure you wish to purge. If you answer Y, the file is purged. You can send the purged file to disk. A sample Cash History Report is shown at the end of this chapter. Printing a Summary Select Cash history» Cash history Reports» Deposit summary. A screen appears for you to enter the cash account number and the range of deposit numbers to include on the deposit summary. Enter the following information: 1. Cash Account This is the number of the cash account for which you want to print this summary. Enter the number or use one of the options: [F1] [F2] To select the default cash account in the A/R Control File To scan through the other cash accounts on file Samco Power Accounting Cash History
278 2. Starting Deposit # 3. Ending Deposit # Enter the range of deposit numbers to include on the summary. Follow the screen instructions. A sample Deposit Summary is shown at the end of this chapter. Samco Power Accounting Cash History
279 Chapter 27 Open Item History This set of functions maintains and Reports on all transactions posted to the A/R open item file. When used the A/R Open Item file can reflect your current A/R information (reducing the clutter which can occur over time), while moving the historical data to the A/R Historical Open Item file for accessing when needed. - NOTE: With this function activated (see the chapter titled Control information) you can purge the A/R Open Item file (see Fully paid open items) and still be able to look at a complete Customer history with all transactions. Any transactions posted to the A/R Open Item file are also posted to the A/R Historical Open Item file. Samco Power Accounting Open Item History
280 You can view a complete Customer account history, print historical A/R Aging Reports using any cut-off date, or print Customer statements using any cut-off date -- assuming that the history to produce these Reports exists. This function differs from the Customer history function in many ways. The most obvious difference is that the Customer history function only reflects information that has been purged from the A/R Open Item file. The Open item history function is a mirror image of all A/R transactions regardless of whether they have been purged. As well, there are many functional differences. The Customer history function is used more as a quick way of viewing or printing account activity. The Open item history function, on the other hand, is a powerful tool for extracting and analysing Customer account activity. To Begin Select Open item history from the A/R main Menu. The following Menu is displayed: Samco Power Accounting Open Item History
281 View Customer Account History This function allows you to do a quick review of a Customer s account. All open and closed items (current and historical) are displayed, starting from a date that you specify. This function is identical to View Customer accounts except that this one shows all transactions (both current and purged). Please refer to the chapter titled View Customer accounts for detailed instructions. To begin select View Customer account history from the Open item history Menu. Print History Edit List This function allows you to list all historical items for one Customer or a range of Customers in an edit list style format. To begin, select Print history edit list from the Open item history Menu. A screen displays for you to enter the following information: [?] Starting Customer # Enter the range of Customer numbers to include on the Report. Follow the screen instructions. Print Historical Account Balances: NOTE: This Report can be exported to Excel Now when looking for a cut-off with past dates you can run this Report using historical data and dates Samco Power Accounting Open Item History
282 Print Historical Aged Report / Extended Aged Report NOTE: This Report can be exported to Excel Use this function to print a Report showing your Customers' account balances and the account balances by aging period based on historical open items. You have 2 options. One is a basic Aging Report, the other is the Original Aging Report that has always been available. For explicit details on Reporting options and aging methods, please refer to the chapter titled Aging Report. Printing a Historical Collections Report NOTE: This Report can be exported to Excel The Historical Collections Report is a Report showing your Customers' account balances by aging period, similar to the Aging Report, at a particular point in time. The aging method used here is the same as in the Aging Report. (See the chapter titled Aging Report for an explanation of aging methods for balance forward and open item Customers.) However, it differs from the Aging Report in that Invoice balances include all documents received up to the date the Report is printed. You can either define aging periods by days (0-30 days, days, etc.) or by specific dates (3/15/01 to 4/10/01, 2/28/01 to 3/15/01, etc.). You can use the default aging periods entered in Control information or enter period definition for this Report only. The Historical Collections Report shows how much each Customer owed in each of these aging periods. For explicit details on reporting options please refer to the chapter titled Collections Report. To begin, select Print historical collections from the Open item history sub-menu. Printing Historical Statements Use this function to print historical Customer statements. Statements should be printed before the Purge Open Item history file function is run, since purging removes those transactions which have been fully paid from the file. To begin, select Print historical statements from the Open item history sub-menu. Please refer to the chapter titled Statements for explicit instructions on reporting options. Samco Power Accounting Open Item History
283 Purging Open Item History Use this function to purge (completely remove) historical documents from the Historical Open Item file, or to print a Report showing which documents are eligible to be purged. To begin, select Purge open item history from the Open item history sub-menu. The following screen appears: Enter the following data: [?] 1. Starting Customer # [?] 2. Ending Customer # Enter the range of Customer numbers for which fully paid documents are to be included in the purge. Follow the screen instructions. Only Customers in the specified Customer number range will have their paid open items purged. 3. Thru What Date? This is the last date for which paid open items will be considered for purging. All open items dated after the entered date will be left on file, whether or not they are fully paid. Enter a date or [Enter] to default to the current date displayed. Samco Power Accounting Open Item History
284 4. Stmnt Cycles to Purge Enter up to five statement cycle codes. Only those Customers having codes matching these will have their paid A/R historical open items purged. Enter a code, press [Enter], enter the next code, press [Enter], etc., or [F1] for "All" statement cycle codes. If you enter fewer than five codes, press [Enter] twice after the last code entered, to indicate that you are through entering codes. 5. Purge File? Answer Y if you want to have the fully paid items removed from the A/R Historical Open Item File. The Purge Report prints automatically when purging is selected. If you wish to print a Purge Report and examine the items before they are purged, press [Enter] to default to N. The Report is printed without purging. If you answered Y to" PURGE FILE?" you are asked if you are sure you wish to purge. Answer Y or N as appropriate. Purging Methods Balance forward and open item Customers are purged differently. Balance Forward Customer For a balance forward Customer with a debit balance as of the cut-off date (the usual case): All credits through the cut-off date are purged. Debits are purged only up to the point where the value of the debits purged is equal to or greater than the value of the credits purged. A new balance forward record is then created in an amount equal to the sum of the credits and debits that were purged. Any other debits not paid off by credits remain on file. For example, suppose you have the following documents on file for a balance forward Customer: Doc # Doc Date Amount 111 2/ / / / CR 375 4/ CR Samco Power Accounting Open Item History
285 You decide to purge the file through 3/31/99. This Customer has a debit balance as of this date of $ These actions occur: 1. The software deletes document #111 and document # After the deletion of #201, the value of the documents deleted will exceed the value of credits on or before 3/31/99, so a balance forward record with an amount of $75.00 will be created. $75.00 is the difference between the debits ($300.00) and the credits ($225.00) dated on or before 3/31/ After creating this balance forward record, the software will continue purging credits within the cut-off date, so document #316 will be purged. Notice that document #225 will remain on file just as it is. Once the purge is complete, the following documents will be on file: Doc # Doc Date Amount Created by software 2/25/ (software created balance forward) 225 3/10/ /10/ CR For balance forward Customers with a credit balance (payments and credits exceed charges) a similar process occurs, except that all debits are purged and credits are purged only until the amount of the credits purged is equal to or greater than the amount of the debits purged. Open Item Customer For an open item Customer, the software purges fully paid documents as follows: All the documents with the same apply-to number, whose document date is on or before the cut-off date, are considered. If the net sum of these documents is zero, then all of the documents for that apply-to number are purged. Note that payments dated after the cut-off date are not considered during the purge, so that an Invoice dated prior to the cut-off date will be purged only if the payment that applies to it is also within the date range. Also, if the credits that apply to an Invoice are greater than the Invoice debit amount, the Invoice will not be purged. In other words, unless the credits applied to an Invoice equal the total of an Invoice exactly, neither will be purged. Samco Power Accounting Open Item History
286 Create Open Item History This function is used to initially created and load the A/R Open Item file data into the A/R Historical Open Item file. If the A/R History file has existing data in it a warning message screen will be displayed. If you answer Y to continue with this function all the historical data currently stored in the A/R Historical Open Item file will be deleted and replaced with the information currently in the A/R Open Item file. This function should only be used during initial set-up or when the file has been lost or corrupted and must be replaced. Rebuild Open Item From History This function is used to rebuild the A/R Open Item file from the corresponding information in the A/R Historical Open Item file. This function clears the data from the A/R Open Item file and then copies all the data from the A/R Historical Open Item file into the A/R Open Item file. If data exists in the A/R Open Item file a warning message will be displayed. If you answer Y to the prompt 'Do you wish to continue now?' the data currently in the A/R Open Item file will be deleted and then the A/R Open Item file will be reloaded with the data from the A/R Historical Open Item file. Samco Power Accounting Open Item History
287 Chapter 28 Sales Reps (If you answered N to "ARE SALES REPS USED?" in Control Information, Skip this Chapter.) Use this selection to set up a table of your sales representatives in. When setting up Customer's using the Customers function, you can specify the Sales Rep that is responsible for the account from this table. To Begin From the second page of the A/R Menu, select Sales reps» Enter. Entering Sales Reps This is the screen you see: From this screen you can work with both new and existing sales reps. If a Sales Rep already exists for the Sales Rep number you specify, it will appear and be available for changes or deletion. 2 Samco Power Accounting Sales Reps
288 Enter the following information: 1. Sales Rep # Enter the Sales Rep number or [F1] to scan through the sales reps on file. 2. Name Enter the Sales Rep's name. The way the name is entered (last name first or first name first) is the way it will appear on the Sales Rep List. 3. Commis Percent Enter the commission percent for this Sales Rep, or [F1] to use the default commission percent from the A/R Control File. 4. Commis Method If, per the A/R Control File, commissions are used and commissions on margin are not allowed, this field automatically displays "on price" and cannot be changed. If commissions on margin are allowed, you may select a commission method of P (on price) or M (on margin) or [Enter] to use the displayed default commission method from the Control File. PTD and YTD Fields The remaining fields are automatically updated by other functions in this package. If you select one of these fields, you will see "CHANGE NOT ALLOWED". When setting up A/R, if a Sales Rep has no sales history yet, press [F1] to set the fields to zero. Otherwise, when setting up A/R, enter information as follows: 5. Sales PTD If appropriate, enter the amount for this Sales Rep's period-to-date sales. 6. Sales YTD If appropriate, enter the Sales Rep's year-to-date sales. 2 Samco Power Accounting Sales Reps
289 7. Cost PTD If appropriate, enter the period-to-date cost of sales for the Sales Rep. 8. Cost YTD If appropriate, enter the year-to-date cost of sales for the Sales Rep. 9. Commissions PTD If appropriate, enter the period-to-date commissions for the Sales Rep. 10. Commissions YTD If appropriate, enter the year-to-date commissions for the Sales Rep. Deleting a Sales Rep To delete a Sales Rep from the file, bring up the code you want to delete and press [F3]. Printing a Sales Rep List From the second page of the A/R Menu select Sales reps» Print. [?] 1. Starting Sales Rep # [?] 2. Ending Sales Rep # 2 Samco Power Accounting Sales Reps
290 Chapter 29 Fully Paid Open Items On the second screen (F2) you will find Fully Paid Open Items Report Use this selection either to purge (completely remove) fully paid documents from the A/R Open Item File, or to print a Report showing which documents are eligible to be purged. You should always print Customer statements before you run this selection. Otherwise, the statements may not show all the transactions that occurred since the last statement was printed. If you elected to keep Customer history in Control information, you may still review these documents in the Customer History File after they are purged. If you are using the Open item history option (see Control information) all transactions are also available for viewing and reporting through that function. Commissions on Payment Open items are considered to be fully paid at the time they are purged. If commissions are being paid "on payment" (as specified in Control information), then commissions due to sales reps are calculated for the open items that are purged. If you wish to create commissions due to sales reps based on fully paid Invoices prior to purging the Open Item File for open item Customers, you may do so as discussed in the section of this chapter for field 6. For each open item document that is purged, the following actions occur if there is a commission amount for the document: Samco Power Accounting Fully Paid Open Items
291 1. The Sales Rep's period-to-date and year-to-date commission amounts are updated. 2. The commission amounts in the Customer's period-to-date and year-to-date fields are updated. 3. Commission due information is stored for the document. This information will appear on the Commissions Due Report. The date for the commission is the date entered on the screen described below. To Begin From the second page of the A/R Menu, select, Fully paid open items. You see: Enter the following information: [?] 1. Starting Customer # [?] 2. Ending Customer # Enter the range of Customer numbers for which fully paid documents are to be included in the purge. Follow the screen instructions. Only Customers in the specified Customer number range will have their paid open items purged. [?] 3. Thru What Date? This is the last date for which paid open items will be considered for purging. All open items dated after the entered date will be left on file, whether or not they are fully paid. Enter a date or [Enter] to default to the current date displayed. Samco Power Accounting Fully Paid Open Items
292 4. Stmnt Cycles to Purge Enter up to five statement cycle codes. Only those Customers having codes matching these will have their paid A/R open items purged. Enter a code, press [Enter], enter the next code, press [Enter], etc., or [F1] for "All" statement cycle codes. If you enter fewer than five codes, press [Enter] twice after the last code entered, to indicate that you are through entering codes. 5. Purge File? Answer Y if you want to have the fully paid items removed from the A/R Open Item File. The Purge Report prints automatically when purging is selected. Each open item purged is placed in the Customer History File (if used) and is then available for reviewing or Reporting through Customer history. If you wish to print a Purge Report and examine the items before they are purged, press [Enter] to default to N. The Report is printed without purging. If you answered Y to" PURGE FILE?" you are asked if you are sure you wish to purge. Answer Y or N as appropriate. 6. Date for Bal-fwd. Trx Enter the code corresponding to the date to use for the transaction document's date when it is created. Valid options are: Blank P L N Last clearing date Purge date Last transaction date Last non-interest date 7. Post Date for Bal-fwd. Trx Enter an actual date which will be used as the posting date for the balance forward transactions created. Samco Power Accounting Fully Paid Open Items
293 8. Log Commissions Due for Open Item Cust? This field appears only if: (1) Commissions are paid upon payment per the Control File, and (2) The "purge" question above is answered N. Answer Y if you wish to log commissions due to sales reps based on fully paid Invoices (for open item Customers) prior to purging the Open Item File. For open item Customers, you may no longer change the apply-to number for the open item once you do this. This is because by paying the commission you are saying that the Invoice is fully paid. Thus, the apply-to numbers cannot be changed because the Invoice would then not really be fully paid. If the Customer later wants a credit for returned goods related to an Invoice for which you have logged the commission in this fashion, then you have to issue a credit memo (which will result in a negative commission amount to reduce the Sales Rep's commission). You are informed that only open item Customers will be processed, and that commissions due to sales reps for fully paid open items will be logged and that the open items will not be purged. Answer Y if you are sure you want to do this. - NOTE: The above pertains only to open item Customers. Commissions can be paid on fully paid Invoices prior to purging the Open Item File only for open item Customers. If balance forward Customers are used, the commissions due on payment can be logged only when the Open Item File is purged. Purging Methods Balance forward and open item Customers are purged differently. Balance Forward Customer For a balance forward Customer with a debit balance as of the cut-off date (the usual case): All credits through the cut-off date are purged. Debits are purged only up to the point where the value of the debits purged is equal to or greater than the value of the credits purged. A new balance forward record is then created in an amount equal to the sum of the credits and debits that were purged. Any other debits not paid off by credits remain on file. For example, suppose you have the following documents on file for a balance forward Customer: Samco Power Accounting Fully Paid Open Items
294 Doc # Doc Date Amount 111 2/ / / / CR 375 4/ CR You decide to purge the file through 3/31/02. This Customer has a debit balance as of this date of $ These actions occur: 1. The software deletes document #111 and document # After the deletion of #201, the value of the documents deleted will exceed the value of credits on or before 3/31/02, so a balance forward record with an amount of $75.00 will be created. $75.00 is the difference between the debits ($300.00) and the credits ($225.00) dated on or before 3/31/ After creating this balance forward record, the software will continue purging credits within the cut-off date, so document #316 will be purged. Notice that document #225 will remain on file just as it is. Once the purge is complete, the following documents will be on file: Doc # Doc Date Amount Created by software 2/25/ (software created balance forward) 225 3/10/ /10/ CR For balance forward Customers with a credit balance (payments and credits exceed charges) a similar process occurs, except that all debits are purged and credits are purged only until the amount of the credits purged is equal to or greater than the amount of the debits purged. This method of purging balance forward Customers allows the detail of long outstanding charges for inactive Customers to remain on file, thereby making collections easier. If commissions are being paid "on payment" (as specified in Control Information), then commissions due to sales reps are calculated for the open items that are purged. Since commissions are only paid on fully paid open items, when the balance forward document is created, any commission that was associated with the document that was partially paid (Document #201 in the example above) will be carried forward to the balance forward document. This commission will be paid when the balance forward document is purged on a subsequent run of; Fully paid open items. Samco Power Accounting Fully Paid Open Items
295 Open Item Customer For an open item Customer, the software purges fully paid documents as follows: All the documents with the same apply-to number, whose document date is on or before the cut-off date, are considered. If the net sum of these documents is zero, then all of the documents for that apply-to number are purged. Note that payments dated after the cut-off date are not considered during the purge, so that an Invoice dated prior to the cut-off date will be purged only if the payment that applies to it is also within the date range. Also, if the credits that apply to an Invoice are greater than the Invoice debit amount, the Invoice will not be purged. In other words, unless the credits applied to an Invoice equal the total of an Invoice exactly, neither will be purged. Samco Power Accounting Fully Paid Open Items
296 Chapter 30 Customer History Customer history is an historical record of open items which have been fully paid and purged from the A/R Open Item File. Use of Customer history is optional. The choice is made in the A/R Control File. Skip this chapter if you have chosen not to use it. The Customer history selection allows you to obtain information about an Invoice after it has been fully paid and purged. This enables you to answer Customer queries about accounts. When you run; Fully paid open items to purge fully paid open items, Customer history is created automatically. If you keep Customer history, you will be using additional hard disk space. The Customer History File can be purged periodically, so you may keep only as much history as is needed to answer routine Customer queries. You may choose to view the history of individual Invoices, or to print a Report showing a range of Invoices. Printing a Customer History Report Use this selection to print a Report showing documents which have been purged from the Open Item File. You may select a range of Customers and a range of dates. You may further limit the Report to documents associated with one A/R account. Select Customer History Report from the Customer History Menu. Samco Power Accounting Customer History
297 Enter the following information: [?] 1. Starting Date [?] 2. Ending Date Enter the range of dates to be included in the Report. Follow the screen instructions. [?] 3. Starting Customer # [?] 4. Ending Customer # Enter the range of Customer numbers to be included in the Report. Follow the screen instructions. [?] 5. A/R Account # Enter the number of the A/R account for which documents are to be included, or use one of the options: [F1] [F2] [Enter] For the default A/R account specified in the A/R Control File To scan through other A/R accounts on file To include documents for all A/R accounts Samco Power Accounting Customer History
298 Balance Forward Customers For balance forward Customers, the Report also shows the amount which was retained as a balance forward document in the Open Item File when the document was purged. In this case, the document total shown on the Report is the amount purged, and does not include the amount retained in the Open Item File. For instance, for an Invoice for $200, with $75 being retained as a balance forward document in the Open Item File, the amount purged and shown in the Invoice total would be $125. The $75 retained in the Open Item File would be shown immediately below the line for the Invoice. Open Item Customers Documents are printed in apply-to number sequence for open item Customers. An apply-to number is included on the Report if one or more of the documents with that apply-to number have a document date which is within the date range specified. Viewing Customer History You may view Customer history in order by date or by document number. From the Customer History Menu, select either View Customer history by date or View Customer history by doc #. Enter the following information: [?] Customer # Enter the Customer number or use the options: [F1] [Enter] To scan through the Customers on file To look up a Customer by name When you select a Customer number, the terms and the balance method fields show what was set up in the Customer file. [?] Start Date Enter the date of the oldest purged items to view or [F1] for the "Earliest" item on file. Samco Power Accounting Customer History
299 Up to 14 documents display at one time. Select from these options: [Enter] [F5] [F6] To see more information about the items on the screen To see additional information on this Customer To see or enter notes about this Customer - NOTE: Either open item or balance forward documents are displayed, depending on the currently-assigned Customer balance method. If documents of the opposite balance method exist, dated on or after the date entered, a warning message appears on the screen. You can obtain information on these documents by using the Customer History Report. If you press [F5], you see more detailed information about the Customer: Samco Power Accounting Customer History
300 The screens for open item and balance-forward Customers are similar except that "Amt-forwarded" appears only for balance-forward Customers. This displays the amount for that Customer which was forwarded as a balance forward entry. See the section under Customer History Report as to how this is computed. To exit, press [Esc] or [Tab]. If you press [F6], you may see or enter notes about the Customer. Using Notes You can enter a limited number of notes about this Customer. They are for internal use only. Each note is given a date/time stamp so that you can browse through the notes in time sequence later. - NOTE: This notes function is different from the Extended Functions notes. Customer notes entered here are not accessible through the Extended Functions and vice versa. Please refer to the chapter titled Customers for details on this function. Samco Power Accounting Customer History
301 Viewing Customer History by Document Number If viewing by document number, a screen appears for you to enter the Customer number, document number, and document type (Invoice, CR memo, DR memo, finance charge, or payment). Enter the following information: [?] Customer # Enter the Customer number or use the options: [F1] [Enter] To scan through the Customers on file To look up a Customer by name When you select a Customer number, the terms and the balance method fields automatically show what was set up in the Customer file. Document # Enter the number of the document you wish to view or [Enter] to view "Cash" items. (The "Doc type" field is automatically set to "Payment".) Doc Type Enter the type of document you wish to view: I P C D F B For Invoice For payment For credit memo For debit memo For finance charges For balance forward Samco Power Accounting Customer History
302 Information on the document displays: Balance Forward Customer Choose one of these options: [F1] [F5] [F6] To reselect a Customer To see more information on this Customer To see or enter notes on this Customer If open item documents are also on file for this Customer, you are advised of this. Open Item Customer Choose one of these options: [F1] [F2] To reselect a Customer To see documents with the same apply-to number as the document selected If balance forward documents are also on file for this Customer, you are advised of this. If you press [F2] to display all documents with the same apply-to number, the following screen appears. Samco Power Accounting Customer History
303 Up to 14 documents can display at one time. Select from these options: [Enter] [F5] [F5] To view more information about these documents To see additional information on this Customer To see or enter notes about this Customer If you press [F5], Customer data appears, just as for View Customer by document date. If you press [F6], you see notes about the Customer, just as for View Customer by document date. Using Notes Refer to the section titled "Viewing Customers by Date" for an explanation of using notes. Purge Customer History This selection purges documents if all documents related by apply-to number are dated before or on a cut-off date entered below, and if the documents all meet the other criteria entered below. A Report of those purged also prints automatically. From the Customer History Menu, select Purge Customer history. Samco Power Accounting Customer History
304 Enter the following information to determine the range of documents to be purged from the Customer History File: 1. Cut-off Date For balance forward Customers, all documents whose document dates are on or before the cut-off date will be purged from Customer History. For open item Customers, if all documents for an apply-to number are dated on or before the cut-off date, then all of the documents will be purged. If one or more documents for the apply-to number are dated after the cut-off date, then none of the documents are purged. Enter the cut-off date or [F1] for "Latest" (all documents meeting the other criteria below will be purged). [?] 2. Starting Customer # [?] 3. Ending Customer # Enter the range of Customers whose documents are to be purged. Follow the screen instructions. [?] 4. A/R Account # Enter the A/R account number associated with the documents to be purged or use one of the options: [F1] To select the default A/R account in the A/R Control File [F2] [Enter] To scan through the A/R accounts on file To purge documents for "All" A/R accounts 5. New Page for Each Customer? Answer Y to start a new page for each Customer on the purge Report. if you answer Y to "Are you sure?" the documents within the ranges above are purged. Samco Power Accounting Customer History
305 Chapter 31 Close a Period This selection is used to clear the period-to-date fields in the Customer, and Sales Rep Files. If this is the last period of the year, this selection will also reset the year-to-date fields. Prior to running this selection, you should ensure that you have posted all sales transactions, cash receipt transactions, and finance charge transactions for the current period. Print out a Customer list, Sales Rep list, and any Sales Analysis Reports (if you are using Sales Analysis) in order to obtain a permanent record of the final period-to-date figures (and corresponding year-to-date figures) for your Customers. The term period as used here may either be your accounting period or it may be a longer or shorter period of time, as you choose. For example, you could follow the procedure above and close A/R each week. In this case the period-to-date figures on the Reports listed above would be weekly figures. Alternatively, you could close A/R once a quarter, in which case the period-to-date figures would be quarterly figures. You may define your period in A/R as your accounting period or some other time period because closing a period in A/R has no effect on General Ledger. The interface between A/R and G/L is through the selection Get distributions described in the G/L User Manual. Also see the chapter in this User Manual Titled Distributions to G/L. The closing of PTD and YTD only effects the customer PTD and YTD, which in turn is only used for reporting purposes. The current period in A/R is determined by the "Current period end date" in Control information. If you post transactions which are dated after this date, they will not appear in the period-to-date totals. Instead, they are added to a "next period" holding field which is not accessible to you directly. Samco Power Accounting Close A Period
306 When this selection is run, the following happens: 1. The amounts stored in the "next period" fields are transferred into the period-to-date fields, so that the period-to-date fields are now accurate for the new period. 2. The current period end date in the A/R Control File is set to the ending date of the new period. 3. If this is not the end of the year, the amounts in the "holding" fields are added to the year-to-date amounts. 4. If this is the end of the year, the last-year amounts are set equal to the year-to-date amounts and the year-to-date amounts are set equal to the amounts in the "holding" fields. 5. The "holding" fields are all set to zero. - NOTE: Your period-to-date and year-to-date figures will be accurate as long as your sales transactions and cash receipts never span more than two periods - the current period and the next period. If you delay running this Close a period selection until you have transactions dated in the period after the next period, you should not process these transactions. Don't process them until after you have run this selection. For example, if the current period end date is 3/31/99 -It is all right to process transactions dated as late as 4/30/99. -Do not process any transactions dated 5/01/99 or later, until after you run this selection. To Begin From the second page of the A/R Menu, select Close a period. You then see: Samco Power Accounting Close A Period
307 If the period is the last period in your accounting year, answer Y to "Is (date) also your year-ending date?" Otherwise, answer N You can enter the new period ending date or use [F1] to default to the date exactly one month later than the current period ending date. Make sure that all necessary accounting operations, including the printing of all Reports, have been carried out before you proceed. - NOTE: If you are using the Sales Analysis package, the sales analysis Reports must be run before running Close a period, because information needed for these Reports will be completely cleared by running this function. When using this User Manual as an instructional tool, skip this function and follow the examples listed in the Sales Analysis User Manual, if Sales Analysis is being used. Then return to the A/R User Manual to run Close a period. After you answer Y to the "Are you sure?" question, the period-to-date fields in the Customer, and Sales Rep files are reset. Samco Power Accounting Close A Period
308 Chapter 32 Data Integrity Check This selection verifies the accuracy of the information in your files. It should be run after initial set up of your A/R system, following use of Load A/R open items. This will set up the initial integrity values. You may also run this Report at any time. - NOTE: You should be sure that no one else is using the software when you run this check, so that the results will be valid. While transactions are being processed, their amounts are added together and the totals are saved. These totals represent the "calculated" balance of the information that should be in the data files. When Data integrity check is run, the "actual" amount of information in the data files is totalled, and the "actual" and "calculated" amounts are compared on a data integrity Report. The "actual" and "calculated" amounts should always be equal. A difference between the two indicates that an unexpected error has occurred. Such errors could include: - Hardware failures - Turning off or rebooting the machine while processing is still going on. (Never do this intentionally.) - Power surges due to electrical storms or other causes. Because this Report shows differences between the actual and calculated amounts, you can locate errors by referring to edit lists and registers run since the data integrity check was last run. Samco Power Accounting Data Integrity Check
309 - NOTE: If a difference is noted between the actual and calculated amounts, you will be asked if you want to reset the calculated amount to match the actual amount. If you answer Y, the calculated amount will then be set equal to the actual amount. This does not mean the problem is fixed, only that the amounts are now equal. To Begin From the second page of the A/R Menu select Data integrity check. If any of the calculated values do not match the actual, you see a message saying so and are asked if you want to reset the calculated values. Samco Power Accounting Data Integrity Check
310 Printing Reports to an export file X. Export Printer Reports Chapter 33 X to Excel Due to popular demand, there are now a number of Reports that you can print to the X Export printer and we keep adding more. In order to open Reports printed to the X printer, the user must have access to their local directory. If you are a Thin Client user, you must identify the directory in SYSTEM FUNCTIONS COMPANY DATA. The default is C:\SSIDOCS\. Each Report printed to the X printer is assigned a default file name. After you select the X printer, a pop-up window will prompt [F1] to accept the default filename displayed or enter your own filename. Remember to assign a unique filename to each Report that you wish to keep as filenames can be reused and the data over-written. - NOTE: A Report printed to disk cannot be later printed to the X printer. The first time that you select the X Export printer from the pop-up Printer Selection window, the system may prompt you to identify which program should be used to open the file. The export files are designed to be opened with Excel. However, they can be opened with any software that can access tab delimited files (e.g. Windows, Thin Client ). Samco Power Accounting X to Excel
311 Please note that there may be a delay between the time the Report has finished printing and the time the Excel worksheet opens. This delay is dependent upon your system activity levels. Enter the parameters for your Report as you normally do. When the Printer selection popup window is displayed, select the X printer. Follow the system prompts to cancel the Report request or accept the default file name OR Type a new file name. To Set Default for Excel > Windows 8-10 Control Panel> Default Programs > Set Default Programs Samco Power Accounting X to Excel
312 To set Excel Default for > Windows 7 Samco Power Accounting X to Excel
313 If prompted, select the program that Windows 7 is to use to open your Xport file(s). How to set the default for opening a SAMCO.tab file in Windows 7 1. Begin by clicking on the Windows icon 2 Click on Control Panel Samco Power Accounting X to Excel
314 2. Click on the Default Programs icon 4 Click on Associate a file type or protocol with a program 5. Drag the scroll bar until you see.tab TAB File Samco Power Accounting X to Excel
315 6 Click on the.tab line and then choose the program you want to use to open.tab files. Samco Power Accounting X to Excel
316 Appendix Initializing Data Files "Initialize" means to create a new raw data file. When you initialize a data file which already exists, any information in it is completely erased, and the file is newly created. This function allows you to initialize one or more data files. You probably won't need to initialize data files very often, if ever. But this function is included just in case. If you suspect you have a "corrupted" (fouled up) data file, don't initialize it without first checking with your supplier and attempting other recovery actions (see the Installation and System Guide instructions related to the file recovery utilities). CAUTION DON'T USE THIS FUNCTION UNLESS YOU REALLY WANT TO INITIALIZE A DATA FILE. ANY DATA FILE INITIALIZED WILL HAVE ITS INFORMATION COMPLETELY ERASED. To Begin Log into your Samco top-level directory and type ARINIT. - NOTE: If you are running on a Linux or Unix system and are logged on as root / super user, replace the above command with./arinit Enter the company ID you wish to initialize A/R data files for. Samco Power Accounting.316 File Utilities
317 You will then see a screen similar to this Answer Y for each file you want to initialize, N to not initialize a file. Initialize A/R files Here Your Company Name Release: 6.7 Customized for: Samco Please enter for each file: Init? Init? 1. Cash accounts file N 19. Sales Trans aux file 2. A/R notes file 20. Sales dist. file 3. A/R control file 21. Commissions due file 4. A/R accounts file 22. A/R dist. to G/L file 5. A/R codes file 23. Cash receipts file 6. Sales Rep file 24. Cash application file 7. A/R Customer file 25. Finance charges file 8. A/R auxiliary file 26. Report parameter file 9. Customer contacts 27. Tax collected file 10. Change Customer file 28. Unposted Trx file 11. Customer history file 29. Open item detail file 12. Cash history file 30. Detail history file 13. Recurring sales Trans file 31. A/R forms file 14. Recurring sales aux file 32. Account history 15. A/R open item file 33. Keyword file 16. Open item history file 17. Lock files 18. Sales Trans file 1. Cash Accounts File The file contains all G/L accounts which you have designed as cash accounts in Cash accounts. It is shared by the A/R, and A/P packages. 2. A/R Notes File This file contains all the notes you have entered in the various A/R selections which allow notes. 3. A/R Control File This file contains a number of parameters that define your accounts receivable structure. Samco Power Accounting.317 File Utilities
318 4. A/R Accounts File This file contains all the G/L accounts which you have designated as accounts receivable accounts. 5. A/R Codes File This file contains the terms codes, Customer types codes, and ship-via codes used in the A/R package. 6. Sales Rep File Data pertaining to active sales representatives must be put on file. Each Sales Rep must be assigned a Sales Rep number. This data will be used in Customers, sales, and Commissions Due Report printing. However, if you specified in the A/R Control File that sales reps are not to be used in the A/R package, it will not be necessary to enter sales reps in this file. 7. A/R Customer File This file contains relevant Customer information such as name, address, credit status, shipping methods, discount terms, tax status, and year-to-date statistics. 8. A/R Auxiliary File Works in conjunction with the A/R Customer File to store additional information about each Customer. 9. Customer Contacts Stores the contact table for each Customer. 10. Change Customer File This file is used to log any changes or deletions which are made to the Customer File. It may be selectively purged after the Change Log is printed. 11. Customer History File This file contains information on all fully-paid open items which have been purged from the A/R Open Item File. 12. Cash History File This file contains payment history. Samco Power Accounting.318 File Utilities
319 13. Recurring Sales Trans File This file contains recurring sales transactions that may be used repeatedly for creation of regular sales transactions. 14. Recurring Sales Aux File Used to retain additional recurring sales transaction information not stored by the Recurring Sales Transaction file. 15. A/R Open Item File This file contains all of the "open items" (transactions that are currently outstanding for each Customer). 16. Open Item History File This file is a duplicate of the A/R open item file, used to keep historical information for Reporting and viewing. It is unaffected by any purging done to the A/R open item file. 17. Lock Files These files are used to protect the permanent and temporary transaction files. 18. Sales Trans File This is a work file for sales transactions. The file is purged each time sales are posted. 19. Sales Trans Aux File Used to retain additional sales transaction information. This file is purged each time sales are posted. 20. Sales Dist. File This file is used to track the general ledger distributions for un-posted sales entries. 21. Commissions Due File This file contains a record for every sale for which a commission exists. 22. A/R Dist. to G/L File This file contains one record for each G/L distribution generated by the A/R package. It is used to generate the A/R to G/L Distributions Report and (if the General Ledger package is used) this file is the input to the G/L interface program. This file would normally contain all of the detailed G/L distributions for one month or accounting period. Samco Power Accounting.319 File Utilities
320 23. Cash Receipts File This is a work file for cash receipts. It is purged when cash receipts are posted. 24. Cash Application File This work file contains a record for every Invoice to which cash is applied during cash receipts processing. 25. Finance Charges File This file contains a record of finance charges assessed against a Customer in a given period. This file is purged when finance charges are posted. 26. Report Parameter File When you are entering the parameters to use in printing various Reports, you can choose to save them. If you do, they are contained in this file. 27. Tax Collected File Each sales transaction generates a tax collected transaction which is stored in this file for Reporting using the Tax Collected Report function. 28. Unposted Trx File All un-posted transactions from A/R and the billing Modules for use when viewing a Customer's account. 29. Open Item Detail File This file only applies to the Journal Entry Add-on Module, and is used to store additional transaction information. 30. Detail History File This file only applies to the Journal Entry Add-on Module, and is used to store additional transaction information for historical look up. 31. A/R Forms File This file contains all of the user definable A/R statement formats. 32. Account History File This file only applies to the Journal Entry Add-on Module, and is used to store G/L distribution type history which combines journal transaction data with the distributions. Samco Power Accounting.320 File Utilities
321 33. Keyword File The Find Customers function allows you to search on the Customer phone number and user defined fields. This file stores the cross references for phone numbers and keyed user defined fields to the Customer records in the Customer file. To Exit When initialization is complete, the operating system prompt reappears. File Utilities This function is primarily to recover corrupted files. It will allow you to: "Recover" raw data files that have become corrupted (fouled up). Recover disk space by rebuilding data files with purged or deleted records that are still taking up space. Export your raw data into a file format that can be reconfigured and used by word processing and data base programs. Because it is raw data there are no headers, column breaks or separators. Corrupted Data Files Data file corruption does not occur very often, but you do need to be aware of it just in case one of your data files does become corrupted. This can occur for only a handful of reasons. The most common being: 1. The power to your computer gets turned off when you are using your Samco applications. 2. Your hard disk has developed a defect. Corrupted data files can't be used reliably afterward, and any attempt to use them causes unusual error messages and you are removed from running the Samco applications. If this occurs, or if you begin to get unusual results while using your software and suspect that there may be a corrupted data file, you should get technical support. Your supplier or an independent professional may be able to provide this support. If not, contact Samco Software Inc.'s support department directly (there may be a fee). Samco Power Accounting.321 File Utilities
322 Handling Data file corruption does not mean that all of the data in the file is no longer usable. Usually, just a few of the records in the file have become corrupted. In File utilities, the function Rebuild a file will take out the good records in the data file, place these in a temporary file, and then replace the old file with the good records. In addition to this, any deleted or purged records which are taking up disk space will also be permanently removed and the file compressed to its physical size. Export a Raw Data File This function is used to export raw data files from the internal format to a "flat" ASCII file. This raw data file(s) is read in and an output file is created in the Samco root directory with the name "xxxxxxnn.exp". Where 'xxxxxx' is the file name, and where 'nn' is the company number the file came from. (If you are running under Unix you will also have the option of appending a drive designation to the front of the file.) To begin, select Export a file from the File Utilities Sub-Menu. A screen similar to the one below will appear: Please Select File To restore corrupted files, enter the number, from the list provided, of the file to be converted to ASCII format, or press [F1] for all. Please enter device for converted file This is the drive letter of the device that the ASCII version of the data file will be written to. Samco Power Accounting.322 File Utilities
323 For Linux/Unix Users The drive letter entered here will be attached to the front of the file name. The letter A is recommended for consistency. The ASCII backup file name in the Samco root directory will read A:xxxxxxnn.EXP. Alternatively, if you do not want to add a drive letter, press [F1] for "none". For Windows Users The drive letter enter here will be the drive that the ASCII backup file will be written onto. Please enter the device size in kilobytes Enter the size of the diskette the ASCII files are to be written to. The following table shows some of the more common device sizes in kilobytes: [F1] Hard disk or high capacity storage device If you enter a specific device size, once the diskette is filled you will then be asked for another diskette. This process will be repeated until all the data is written to the diskette. The screen will then prompt you "Any change?" Enter Y and all the entries that you have made will be cleared and you will be returned to the "Please select file" prompt. Press [Enter] to accept the default of N. - NOTE: If you choose to convert "All" files, the screen will move immediately into displaying the data files and record being backed up. It will skip past the "(C) Create new converted data file or (A) ADD records to existing converted data files "STARTING FILE KEY", and "ENDING FILE KEY" prompts The next screen will be displayed only if did not select "All" files at the "Please select file" prompt. Enter the following data: 1. Starting File Key 2. Ending File Key Enter the starting and ending file keys for the data file selected for conversion, or press [F1] for "First" and "Last". Up to 37 alphanumeric characters may be entered. Unless you know the exact key for the records in the data file it is recommended that you press [F1] When you have completed all entries, the following prompt will appear: (C) create new export file or (A) add records to existing export file Enter C -To create a new export file and OVER-WRITE any pre-existing ASCII export for this data file, Samco Power Accounting.323 File Utilities
324 Enter A -To add the records selected for conversion to any pre-existing ASCII export file on the device specified. After selecting which type of file to create the screen then clears and the ASCII file name is displayed along with a counter of the number of records exported. If you had selected "All" at the "Please select file", it is assumed that you wish to create a new converted file. After the "Any change?" prompt, the screen clears and the ASCII file name is displayed along with a counter of the number of records exported for all files. The Export a file Menu reappears after the file, or files, selected have been exported so that you may choose another file. After you have completed running the convert routine, press [Tab] at the "Please select file" prompt. A window will appear for you to select how to print the export log. Restore an Exported File This function is used to restore one of more of the listed raw data files from the "flat" ASCII file format to the internal format. The exported file is read in and an output file is created in the company sub-directory with the name "xxxxxx.dat". Where "xxxxxx" is the file name. From the File Utilities Menu select Restore an exported file. Enter the following information: Samco Power Accounting.324 File Utilities
325 Please Select File Enter the file number, from the list provided, of the file to be restored from an ASCII export format, or press [F1] for all. Please enter device for converted file This is the drive letter of the device that the ASCII version of the data file will be read from. For Linux/Unix Users This is the drive letter attached to the front of the file name. For example, if the file to restore is A:xxxxxxnn.EXP, you would enter A here. If no designation is at the beginning of the file press [F1] for "none". For Windows Users The drive letter entered here will be the drive that the ASCII export file resides on. Please enter the device size in kilobytes Enter the size of the diskette the ASCII export files are on. The following table shows some of the more common device sizes in kilobytes: [F1] Hard disk or high capacity storage device (C) Create New Data File Or (A) Add Records To existing Data File If you answer C (Create new file), all of the existing data records in the original file will be destroyed, and the data records contained in the converted file will be transferred to the original file. If you answer A (Add records to file), all of the existing records in the original file will remain, and the data records contained in the converted file will be added to the original file. The following message will display: "This function will now initialize the data file used in production. Its contents will be fully replaced with data from the converted file. Please make sure you want to do this. Are you sure?" Answer Y or N as appropriate. The file(s) will now be restored. A message will be displayed on the screen, showing the count of the records as they are restored. When the restoration of the file or files is complete the 'Restore a converted file' Menu will be displayed. Samco Power Accounting.325 File Utilities
326 You may select another file to restore. You may continue to restore files or press [Tab] to print the restore log and then return to the File Utilities Sub-Menu. A window will appear for you to select where to print the restore log. A restore log shows the file(s) restored, the number of records per file, the date and time. Rebuilding Data Files Rebuilding raw data files can be used for one of two reasons: 1. A data file has become corrupted and needs to be recovered. 2. To recover disk space and clean out deleted or purged records. The Rebuild a file function essentially takes the good records out of a file, removes the old file, and creates a new file with the good records. To begin, select Rebuild a file from the File Utilities Menu. You then see: Enter the following information: Please Select File Enter the number of the file you wish to rebuild or press [F1] to rebuild all of the A/R data files. A new screen will appear showing the status of each file as it is being rebuilt. Once completed, you are returned to the Rebuild a file screen. Samco Power Accounting.326 File Utilities
327 Change Customer Numbers A/R [F2] File utilities Change Customer no., allows you to change a Customer s number. If the Customer number already exists you will have the option of merging the data together. All open transactions and historical data will be updated to reflect the new Customer number. Set User Defined Field This function is used to set the value of a Customer user defined field from a field in the Customer record. For example: If you wanted to be able use a field not normally available for searching or for the User Defined Report in Sales Analysis, you could create a keyed user defined field (see the chapter titled User Defined Fields) and then use this function to copy that data into it. To begin select Set user defined field. The following screen appears: Select the field from the list that you want to copy From and press [F4]. Next, select the Customer user defined field you want to copy that information To. You can use the [?] key to bring up a list of user defined fields. Set Customer Fields This function allows you to make wholesale changes to a number of fields found on the Customer record. To begin select > Set Customer Fields. The following screen appears: Samco Power Accounting.327 File Utilities
Table Of Contents. Accounts Receivable i
 Table Of Contents Overview 1 Package Overview... 1 How To Use This Manual... 1 Global Utilities Setup... 1 A General Explanation Of Accounts Receivable... 1 A/R Menu Bar Selections and Definitions... 4
Table Of Contents Overview 1 Package Overview... 1 How To Use This Manual... 1 Global Utilities Setup... 1 A General Explanation Of Accounts Receivable... 1 A/R Menu Bar Selections and Definitions... 4
ACCOUNTS RECEIVABLE FD608ARAW6P. AddonSoftware
 ACCOUNTS RECEIVABLE FD608ARAW6P AddonSoftware AddonSoftware provides this manual as is, without warranty of any kind, either expressed or implied, including, but not limited to, the particular purpose.
ACCOUNTS RECEIVABLE FD608ARAW6P AddonSoftware AddonSoftware provides this manual as is, without warranty of any kind, either expressed or implied, including, but not limited to, the particular purpose.
The Construction Manager. Reports Catalog
 The Construction Manager Reports Catalog The Construction Manager Reports Catalog Published November 2004 Geac Commercial Systems, a division of Geac Enterprise Solutions, Inc. makes no warranty of any
The Construction Manager Reports Catalog The Construction Manager Reports Catalog Published November 2004 Geac Commercial Systems, a division of Geac Enterprise Solutions, Inc. makes no warranty of any
Order Entry User Manual
 Order Entry User Manual Confidential Information This document contains proprietary and valuable, confidential trade secret information of APPX Software, Inc., Richmond, Virginia Notice of Authorship This
Order Entry User Manual Confidential Information This document contains proprietary and valuable, confidential trade secret information of APPX Software, Inc., Richmond, Virginia Notice of Authorship This
Sage MAS 90 and 200 Product Update 2 Delivers Added Value!
 Sage MAS 90 and 200 Product Update 2 Delivers Added Value! The second Sage MAS 90 and 200 4.4 Product Update 4.40.0.2 is available via a compact download from Sage Online. Delivering additional features
Sage MAS 90 and 200 Product Update 2 Delivers Added Value! The second Sage MAS 90 and 200 4.4 Product Update 4.40.0.2 is available via a compact download from Sage Online. Delivering additional features
Printed in the USA by: clubsystems group, inc.
 Copyright 2012 All rights reserved. This book is for the use of the clients and customers of clubsystems group, inc. in conjunction with their software. This book may not be duplicated in any way without
Copyright 2012 All rights reserved. This book is for the use of the clients and customers of clubsystems group, inc. in conjunction with their software. This book may not be duplicated in any way without
CYMA IV. Accounting for Windows. Accounts Receivable Training Guide. Training Guide Series
 CYMA IV Accounting for Windows Training Guide Series Accounts Receivable Training Guide December 2015 CYMA Systems, Inc. 2330 West University Drive, Suite 4 Tempe, AZ 85281 (800) 292-2962 Fax: (480) 303-2969
CYMA IV Accounting for Windows Training Guide Series Accounts Receivable Training Guide December 2015 CYMA Systems, Inc. 2330 West University Drive, Suite 4 Tempe, AZ 85281 (800) 292-2962 Fax: (480) 303-2969
MSI Accounts Payable Version 7.5
 MSI Accounts Payable Version 7.5 User s Guide Harris Local Government 1860 W. Winchester Road, Ste 204 Libertyville, IL 60048 Phone: (847) 362-2803 Fax: (847) 362-3347 Contents are the exclusive property
MSI Accounts Payable Version 7.5 User s Guide Harris Local Government 1860 W. Winchester Road, Ste 204 Libertyville, IL 60048 Phone: (847) 362-2803 Fax: (847) 362-3347 Contents are the exclusive property
Getting Started Tutorial
 Getting Started Tutorial Welcome This tutorial will introduce you to the main functions of your MYOB accounting software. You can use this tutorial with the current versions of MYOB Accounting, MYOB Accounting
Getting Started Tutorial Welcome This tutorial will introduce you to the main functions of your MYOB accounting software. You can use this tutorial with the current versions of MYOB Accounting, MYOB Accounting
Year End Closing Procedures for. Microsoft Dynamics GP. Martin & Associates
 Year End Closing Procedures for 2017 Microsoft Dynamics GP Martin & Associates Table of Contents Year-End Closing procedures in Inventory Control in Microsoft Dynamics GP... 3 Inventory year-end closing
Year End Closing Procedures for 2017 Microsoft Dynamics GP Martin & Associates Table of Contents Year-End Closing procedures in Inventory Control in Microsoft Dynamics GP... 3 Inventory year-end closing
BillQuick Peachtree Integration
 Time Billing and Business Management Software Built With Your Industry Knowledge BillQuickPeachtree Integration Integration Guide BQE Software, Inc. 2601 Airport Drive Suite 380 Torrance CA 90505 Support:
Time Billing and Business Management Software Built With Your Industry Knowledge BillQuickPeachtree Integration Integration Guide BQE Software, Inc. 2601 Airport Drive Suite 380 Torrance CA 90505 Support:
What s New in PBS v12.04 by Module
 What s New in PBS v12.04 by Module System-wide Features Check Reconciliation Order Entry Manufacturing Accounts Payable General Ledger Purchase Order Data Import Manager Accounts Receivable Inventory Control
What s New in PBS v12.04 by Module System-wide Features Check Reconciliation Order Entry Manufacturing Accounts Payable General Ledger Purchase Order Data Import Manager Accounts Receivable Inventory Control
Sage 50 Accounting. Getting started guide
 Sage 50 Accounting Getting started guide Getting started Getting started Welcome to Sage 50 Accounting! Use this guide to help you set up your company so that you are up and running as quickly as possible.
Sage 50 Accounting Getting started guide Getting started Getting started Welcome to Sage 50 Accounting! Use this guide to help you set up your company so that you are up and running as quickly as possible.
SAGE ACCPAC. Sage Accpac ERP. Converting from Simply Accounting by Sage
 SAGE ACCPAC Sage Accpac ERP Converting from Simply Accounting by Sage 2008 Sage Software, Inc. All rights reserved. Sage Software, Sage Software logos, and all Sage Accpac product and service names are
SAGE ACCPAC Sage Accpac ERP Converting from Simply Accounting by Sage 2008 Sage Software, Inc. All rights reserved. Sage Software, Sage Software logos, and all Sage Accpac product and service names are
AIMS Version 6.3. Feature presentation
 AIMS Version 6.3 Feature presentation AIMS System 6.3 Standard overlay forms all forms are laser ready with your logo New E-Commerce module on-line ordering from your web page Dashboard rewrite of company
AIMS Version 6.3 Feature presentation AIMS System 6.3 Standard overlay forms all forms are laser ready with your logo New E-Commerce module on-line ordering from your web page Dashboard rewrite of company
ORDER/INVOICE PROCESSING
 ORDER/INVOICE PROCESSING FD608OPAW6P AddonSoftware AddonSoftware provides this manual as is, without warranty of any kind, either expressed or implied, including, but not limited to, the particular purpose.
ORDER/INVOICE PROCESSING FD608OPAW6P AddonSoftware AddonSoftware provides this manual as is, without warranty of any kind, either expressed or implied, including, but not limited to, the particular purpose.
Solution-IV TM Accounting Purchase Order
 Solution-IV TM Accounting Purchase Order Version 8.81 46 Vreeland Drive, Suite 1 Skillman, J 08558-2638 Telephone: 732-560-1377 Outside J 800-524-0430 Fax: 732-560-1594 Internet address: http://www.tbred.com
Solution-IV TM Accounting Purchase Order Version 8.81 46 Vreeland Drive, Suite 1 Skillman, J 08558-2638 Telephone: 732-560-1377 Outside J 800-524-0430 Fax: 732-560-1594 Internet address: http://www.tbred.com
Accounts Payable Release 2015
 Accounts Payable Release 2015 Disclaimer This document is provided as-is. Information and views expressed in this document, including URL and other Internet Web site references, may change without notice.
Accounts Payable Release 2015 Disclaimer This document is provided as-is. Information and views expressed in this document, including URL and other Internet Web site references, may change without notice.
Getting started
 Getting started 2016.3 Getting started Getting started Welcome to Sage 50 Accounting! Use this guide to help you set up your company so that you are up and running as quickly as possible. If you have not
Getting started 2016.3 Getting started Getting started Welcome to Sage 50 Accounting! Use this guide to help you set up your company so that you are up and running as quickly as possible. If you have not
Advanced Accounting Software & Secure Internet Solutions. Visit us at Security Objects Definitions. Reference Manual
 Advanced Accounting Software & Secure Internet Solutions Visit us at www.dpro.com Security Objects Definitions Reference Manual Version 7.3 Information in this document is subject to change without notice
Advanced Accounting Software & Secure Internet Solutions Visit us at www.dpro.com Security Objects Definitions Reference Manual Version 7.3 Information in this document is subject to change without notice
DacEasy Point of Sale Version 15
 DacEasy Point of Sale Version 15 User's Guide DacEasy 1715 North Brown Road Lawrenceville, Georgia 30043 (800) 987-5212 Sales (800) 222-0505 Forms (770) 492-6444 Customer Services Printed April2006 Copyright
DacEasy Point of Sale Version 15 User's Guide DacEasy 1715 North Brown Road Lawrenceville, Georgia 30043 (800) 987-5212 Sales (800) 222-0505 Forms (770) 492-6444 Customer Services Printed April2006 Copyright
Year-End Close Checklists
 Sage Master Builder Year-End Close Checklists Calendar-year, Fiscal-year, Combined NOTICE This document and the Sage Master Builder software may be used only in accordance with the accompanying Sage Master
Sage Master Builder Year-End Close Checklists Calendar-year, Fiscal-year, Combined NOTICE This document and the Sage Master Builder software may be used only in accordance with the accompanying Sage Master
Sage ERP Accpac 6.0A. What's New
 Sage ERP Accpac 6.0A What's New Copyright 2011 Sage Software, Inc. All rights reserved. Sage, the Sage logos, and all Sage ERP Accpac product and service names mentioned herein are registered trademarks
Sage ERP Accpac 6.0A What's New Copyright 2011 Sage Software, Inc. All rights reserved. Sage, the Sage logos, and all Sage ERP Accpac product and service names mentioned herein are registered trademarks
Microsoft Dynamics GP. Purchase Order Processing
 Microsoft Dynamics GP Purchase Order Processing Copyright Copyright 2007 Microsoft Corporation. All rights reserved. Complying with all applicable copyright laws is the responsibility of the user. Without
Microsoft Dynamics GP Purchase Order Processing Copyright Copyright 2007 Microsoft Corporation. All rights reserved. Complying with all applicable copyright laws is the responsibility of the user. Without
Sage Evolution Standard Additional modules
 PHONE +27 [0]21 552 6052 FAX +27 [0]86 266 4620 EMAIL info@as2.co.za WEB www.as2.co.za Sage Evolution Standard Additional modules 1. Bank Statement Manager 2. Bill of Materials 3. CRM Basic 4. Debtors
PHONE +27 [0]21 552 6052 FAX +27 [0]86 266 4620 EMAIL info@as2.co.za WEB www.as2.co.za Sage Evolution Standard Additional modules 1. Bank Statement Manager 2. Bill of Materials 3. CRM Basic 4. Debtors
Activant Prophet 21. Perfecting Your Month and Year End Closing Routines
 Activant Prophet 21 Perfecting Your Month and Year End Closing Routines This class is designed for System Administrators Operation Managers Accounting Managers Objectives Suggested month end and year end
Activant Prophet 21 Perfecting Your Month and Year End Closing Routines This class is designed for System Administrators Operation Managers Accounting Managers Objectives Suggested month end and year end
QCD Financial Suite. Information Sheet Version 2.0
 f QCD Financial Suite Information Sheet Version 2.0 1. OVERVIEW 1.1 General System Features This lists the general features of the system regardless of what module is accessed. Architecture - Client/Server
f QCD Financial Suite Information Sheet Version 2.0 1. OVERVIEW 1.1 General System Features This lists the general features of the system regardless of what module is accessed. Architecture - Client/Server
Year-end Close Checklists. Calendar-Year, Fiscal-year, Combined
 Year-end Close Checklists Calendar-Year, Fiscal-year, Combined Disclaimer Notice: This checklist references Knowledgebase articles that may not be available in the future. Use this document for 2008 year-end
Year-end Close Checklists Calendar-Year, Fiscal-year, Combined Disclaimer Notice: This checklist references Knowledgebase articles that may not be available in the future. Use this document for 2008 year-end
DATATRON Features Order Entry (Invoicing)
 DATATRON Features Order Entry (Invoicing) Check the item(s) if you re not 100% sure of what it does, what it s for, or how to use it. [ ] 1 Are you using Expanded searches to get all possible matches of
DATATRON Features Order Entry (Invoicing) Check the item(s) if you re not 100% sure of what it does, what it s for, or how to use it. [ ] 1 Are you using Expanded searches to get all possible matches of
Activant Prophet 21. Month/Year End Processing
 Activant Prophet 21 Month/Year End Processing This class is designed for System Administrators Operation Managers Accounting Managers Objectives Suggested month end and year end procedures This course
Activant Prophet 21 Month/Year End Processing This class is designed for System Administrators Operation Managers Accounting Managers Objectives Suggested month end and year end procedures This course
Entrepreneur. Getting Started
 Entrepreneur Getting Started G u i d e Entrepreneur Getting Started 1 Setting Up Your Company 5 Setting Up Customers & Suppliers 14 Setting Up Items 17 Essential Tasks 18 Reporting 23 System Administration
Entrepreneur Getting Started G u i d e Entrepreneur Getting Started 1 Setting Up Your Company 5 Setting Up Customers & Suppliers 14 Setting Up Items 17 Essential Tasks 18 Reporting 23 System Administration
Year-end Close Checklists
 Sage Master Builder Year-end Close Checklists Calendar-Year, Fiscal-year, Combined NOTICE This document and the Sage Master Builder software may be used only in accordance with the accompanying Sage Master
Sage Master Builder Year-end Close Checklists Calendar-Year, Fiscal-year, Combined NOTICE This document and the Sage Master Builder software may be used only in accordance with the accompanying Sage Master
Accounts Payable PARTICIPANT WORKBOOK
 Accounts Payable PARTICIPANT WORKBOOK INTEGRATED SOFTWARE SERIES Accounts Payable PARTICIPANT WORKBOOK Version 3 Copyright 2005 2009 Interactive Financial Solutions, Inc. All Rights Reserved. Integrated
Accounts Payable PARTICIPANT WORKBOOK INTEGRATED SOFTWARE SERIES Accounts Payable PARTICIPANT WORKBOOK Version 3 Copyright 2005 2009 Interactive Financial Solutions, Inc. All Rights Reserved. Integrated
MSI Cash Register Version 7.5
 MSI Cash Register Version 7.5 User s Guide Harris Local Government 1850 W. Winchester Road, Ste 209 Libertyville, IL 60048 Phone: (847) 362-2803 Fax: (847) 362-3347 Contents are the exclusive property
MSI Cash Register Version 7.5 User s Guide Harris Local Government 1850 W. Winchester Road, Ste 209 Libertyville, IL 60048 Phone: (847) 362-2803 Fax: (847) 362-3347 Contents are the exclusive property
Billing Methods Guide
 Billing Methods Guide Copyright 2013-2018 Software Technology, LLC 1621 Cushman Drive Lincoln, NE 68512 (402) 423-1440 Tabs3.com Tabs3, PracticeMaster, and the pinwheel symbol ( ) are registered trademarks
Billing Methods Guide Copyright 2013-2018 Software Technology, LLC 1621 Cushman Drive Lincoln, NE 68512 (402) 423-1440 Tabs3.com Tabs3, PracticeMaster, and the pinwheel symbol ( ) are registered trademarks
Integration Guide. Tabs3 Billing PracticeMaster General Ledger Accounts Payable Trust Accounting
 Tabs3 Billing PracticeMaster General Ledger Accounts Payable Trust Accounting TA BS3.COM Tabs3 and PracticeMaster Software Integration Guide Copyright 2016-2018 Software Technology, LLC 1621 Cushman Drive
Tabs3 Billing PracticeMaster General Ledger Accounts Payable Trust Accounting TA BS3.COM Tabs3 and PracticeMaster Software Integration Guide Copyright 2016-2018 Software Technology, LLC 1621 Cushman Drive
AIMS. Accounts Payable Version 6.3 May 1, 2006
 AIMS Accounts Payable Version 6.3 May 1, 2006 Copyright Western Canadian Software, 2006 - TABLE OF CONTENTS What About Accounts Payable?... 6 Module Topics... 7 Accounts Payable Menu Options... 16 Vendor
AIMS Accounts Payable Version 6.3 May 1, 2006 Copyright Western Canadian Software, 2006 - TABLE OF CONTENTS What About Accounts Payable?... 6 Module Topics... 7 Accounts Payable Menu Options... 16 Vendor
Basic Accounting Option
 Basic Accounting Option This document provides an overview of the Basic Accounting Option, explains how to set it up, and provides directions for using Accounts Payable, General Ledger, and Check Reconciliation.
Basic Accounting Option This document provides an overview of the Basic Accounting Option, explains how to set it up, and provides directions for using Accounts Payable, General Ledger, and Check Reconciliation.
Microsoft Dynamics GP. Sales Order Processing
 Microsoft Dynamics GP Sales Order Processing Copyright Copyright 2012 Microsoft. All rights reserved. Limitation of liability This document is provided as-is. Information and views expressed in this document,
Microsoft Dynamics GP Sales Order Processing Copyright Copyright 2012 Microsoft. All rights reserved. Limitation of liability This document is provided as-is. Information and views expressed in this document,
PROCEDURES AND PAPERFLOW
 PROCEDURES AND PAPERFLOW I. Purchasing A. Purchase Orders 3 1. Special Orders 3 2. Stock Order 3 3. Printing 3 4. Monitoring 4 5. Acknowledging 4 II. Inventory Movement 5 A. Inventory Receiving Worksheet
PROCEDURES AND PAPERFLOW I. Purchasing A. Purchase Orders 3 1. Special Orders 3 2. Stock Order 3 3. Printing 3 4. Monitoring 4 5. Acknowledging 4 II. Inventory Movement 5 A. Inventory Receiving Worksheet
EZ-FREIGHT SOFTWARE OPERATIONS MANUAL
 Page 1 of 102 BUSINESS SOFTWARE SOLUTIONS sales@venex.com 7220 N.W. 36 th Street Suite 616 Miami, Florida. 33166 Tel. (305) 477-5122 Fax (305) 477-5851 EZ-FREIGHT SOFTWARE OPERATIONS MANUAL Manual includes
Page 1 of 102 BUSINESS SOFTWARE SOLUTIONS sales@venex.com 7220 N.W. 36 th Street Suite 616 Miami, Florida. 33166 Tel. (305) 477-5122 Fax (305) 477-5851 EZ-FREIGHT SOFTWARE OPERATIONS MANUAL Manual includes
Sage ERP Accpac Online 5.6
 Sage ERP Accpac Online 5.6 Integration Resource Guide for Sage ERP Accpac And Sage CRM (Updated: December 1, 2010) Thank you for choosing Sage ERP Accpac Online. This Resource Guide will provide important
Sage ERP Accpac Online 5.6 Integration Resource Guide for Sage ERP Accpac And Sage CRM (Updated: December 1, 2010) Thank you for choosing Sage ERP Accpac Online. This Resource Guide will provide important
Microsoft Dynamics SL
 Microsoft Dynamics SL 2015 Year-End Close Procedures The information contained herein is the property of MIG & Co. and may not be copied, used or disclosed in whole or In part to any third party except
Microsoft Dynamics SL 2015 Year-End Close Procedures The information contained herein is the property of MIG & Co. and may not be copied, used or disclosed in whole or In part to any third party except
International Institute of Tropical Agriculture
 ORACLE FINANCIALS USER GUIDE International Institute of Tropical Agriculture Accounts Payable Author: Oracle Implementation Team Creation Date: October 27, 2001 Last Updated: October 27, 2001 Control Number:
ORACLE FINANCIALS USER GUIDE International Institute of Tropical Agriculture Accounts Payable Author: Oracle Implementation Team Creation Date: October 27, 2001 Last Updated: October 27, 2001 Control Number:
IBackOffice 7.3 Release Notes IBackOffice Global
 IBackOffice 7.3 Release Notes IBackOffice Global New Features 1 Change Company 2 Security Groups 2 Explorer Views 3 Zoom in Report Parameters Window 3 Accounts Payable 3 Accounts Receivable 5 General Ledger
IBackOffice 7.3 Release Notes IBackOffice Global New Features 1 Change Company 2 Security Groups 2 Explorer Views 3 Zoom in Report Parameters Window 3 Accounts Payable 3 Accounts Receivable 5 General Ledger
3 Customers. Chapter LEARNING OBJECTIVES
 Chapter 3 Customers LEARNING OBJECTIVES 1. Restore data from Exercise 2-2. This backup was made on page 89. (Refer to the Read me box on page 55, Do I need to restore?) 2. Go to the Customers & Sales Navigation
Chapter 3 Customers LEARNING OBJECTIVES 1. Restore data from Exercise 2-2. This backup was made on page 89. (Refer to the Read me box on page 55, Do I need to restore?) 2. Go to the Customers & Sales Navigation
Disassembly of the CertiflexDimension software is also expressly prohibited.
 All content included in CertiflexDimension programs, manuals and materials generated by the programs are the property of The Versatile Group Inc. (TVG) and are protected by United States and International
All content included in CertiflexDimension programs, manuals and materials generated by the programs are the property of The Versatile Group Inc. (TVG) and are protected by United States and International
Microsoft Dynamics GP. Purchase Order Processing
 Microsoft Dynamics GP Purchase Order Processing Copyright Copyright 2012 Microsoft. All rights reserved. Limitation of liability This document is provided as-is. Information and views expressed in this
Microsoft Dynamics GP Purchase Order Processing Copyright Copyright 2012 Microsoft. All rights reserved. Limitation of liability This document is provided as-is. Information and views expressed in this
Banking for GL VERSION: 9/22/2014
 Banking for GL VERSION: 9/22/2014 Table of Contents 1 Bank Reconciliation 3 Overview of Bank Reconciliation 4 Entering Bank Statement Information 7 Running the Automated Reconciliation Process 11 Running
Banking for GL VERSION: 9/22/2014 Table of Contents 1 Bank Reconciliation 3 Overview of Bank Reconciliation 4 Entering Bank Statement Information 7 Running the Automated Reconciliation Process 11 Running
SAMPLE - Not to be Reproduced. designed by Regina Rexrode
 Images used on the front cover and throughout this book were obtained under license from Shutterstock.com. 2016 Copyright by Armond Dalton Publishers, Inc. Okemos, Michigan All Rights Reserved. No part
Images used on the front cover and throughout this book were obtained under license from Shutterstock.com. 2016 Copyright by Armond Dalton Publishers, Inc. Okemos, Michigan All Rights Reserved. No part
Attaché Accounts End-of-Year Processing 2014/15. Notes accompanying Attaché EOY Training Accounts
 Attaché Accounts End-of-Year Processing 2014/15 Notes accompanying Attaché EOY Training Accounts May 2015 Publication Number Publication Date Product Version A001398.00 May 2015 Attaché Accounts Attaché
Attaché Accounts End-of-Year Processing 2014/15 Notes accompanying Attaché EOY Training Accounts May 2015 Publication Number Publication Date Product Version A001398.00 May 2015 Attaché Accounts Attaché
PBS v12.04 contains many new enhancements and fixes. This document explains the benefits and features of the enhancements by module.
 What s New in PBS v12.04 by Module System-wide Features Check Reconciliation Order Entry Manufacturing Accounts Payable General Ledger Purchase Order Data Import Manager Passport ACA Accounts Receivable
What s New in PBS v12.04 by Module System-wide Features Check Reconciliation Order Entry Manufacturing Accounts Payable General Ledger Purchase Order Data Import Manager Passport ACA Accounts Receivable
Contents OVERVIEW... 3
 Contents OVERVIEW... 3 Feature Summary... 3 CONFIGURATION... 4 System Requirements... 4 ConnectWise Manage Configuration... 4 Configuration of Manage Login... 4 Configuration of GL Accounts... 5 Configuration
Contents OVERVIEW... 3 Feature Summary... 3 CONFIGURATION... 4 System Requirements... 4 ConnectWise Manage Configuration... 4 Configuration of Manage Login... 4 Configuration of GL Accounts... 5 Configuration
Accounting Master Update for Version 14.2
 Accounting Master Update for Version 14.2 Date: October 2014 From: MACC s Product Development Team Re: Version 14.2 Release The following enhancements have been made to the Accounting Master software application.
Accounting Master Update for Version 14.2 Date: October 2014 From: MACC s Product Development Team Re: Version 14.2 Release The following enhancements have been made to the Accounting Master software application.
Archdiocese of Chicago Parish QuickBooks Reference Manual
 Archdiocese of Chicago Parish QuickBooks Reference Manual April, 2016 A publication of the Archdiocese of Chicago Parish Operations INTRODUCTION... 2 USING FORMS... 2 USING LISTS... 2 USING REGISTERS...
Archdiocese of Chicago Parish QuickBooks Reference Manual April, 2016 A publication of the Archdiocese of Chicago Parish Operations INTRODUCTION... 2 USING FORMS... 2 USING LISTS... 2 USING REGISTERS...
Inventory Control. Inventory: Getting Started. Overview. Defining inventory control information
 1 Inventory: Getting Started Inventory Control Overview The Inventory Control file contains information about the inventory requirements of your business. A control file contains key information about
1 Inventory: Getting Started Inventory Control Overview The Inventory Control file contains information about the inventory requirements of your business. A control file contains key information about
For Evaluation Only. Lesson 5 Working with Foreign Currencies. Sage Simply Accounting Premium Lesson Objectives. Level 2
 Lesson Objectives Sage Simply Accounting Premium 2011 Level 2 Lesson 5 Working with Foreign Currencies In this lesson, you will learn how to set up Simply Accounting to work with a foreign currency and
Lesson Objectives Sage Simply Accounting Premium 2011 Level 2 Lesson 5 Working with Foreign Currencies In this lesson, you will learn how to set up Simply Accounting to work with a foreign currency and
v10.5 Enhancements List
 General System Changes Business Rules The Options & Interfaces functionality from each application has been moved to a centralized System Manager function called Business Rules. Forms Control You can now
General System Changes Business Rules The Options & Interfaces functionality from each application has been moved to a centralized System Manager function called Business Rules. Forms Control You can now
Forrest Terrace, Abbotsford, BC V2S 1G7 Tel: Fax: Website:
 203-34334 Forrest Terrace, Abbotsford, BC V2S 1G7 Tel: 604-504-7936 Fax: 604-504-7976 Website: www.kcsi.ca Email: sales@kcsi.ca SIMMS Inventory Management System General Ledger Manual Table of Contents
203-34334 Forrest Terrace, Abbotsford, BC V2S 1G7 Tel: 604-504-7936 Fax: 604-504-7976 Website: www.kcsi.ca Email: sales@kcsi.ca SIMMS Inventory Management System General Ledger Manual Table of Contents
LOCIS ACCOUNT RECEIVABLE. October 14, 2010
 LOCIS ACCOUNT RECEIVABLE October 14, 2010 OVERVIEW Accounts Receivable module can be used for various things. One example is billing an old employee for their health insurance cobra payment. Another example
LOCIS ACCOUNT RECEIVABLE October 14, 2010 OVERVIEW Accounts Receivable module can be used for various things. One example is billing an old employee for their health insurance cobra payment. Another example
tyuiopasdfghjklzxcvbnmqwertyuiopas
 qwertyuiopasdfghjklzxcvbnmqwertyui opasdfghjklzxcvbnmqwertyuiopasdfgh jklzxcvbnmqwertyuiopasdfghjklzxcvb nmqwertyuiopasdfghjklzxcvbnmqwer QuickBooks Instructional Manual MiraCosta College tyuiopasdfghjklzxcvbnmqwertyuiopas
qwertyuiopasdfghjklzxcvbnmqwertyui opasdfghjklzxcvbnmqwertyuiopasdfgh jklzxcvbnmqwertyuiopasdfghjklzxcvb nmqwertyuiopasdfghjklzxcvbnmqwer QuickBooks Instructional Manual MiraCosta College tyuiopasdfghjklzxcvbnmqwertyuiopas
BillQuick MYOB Integration
 Time Billing and Business Management Software Built With Your Industry Knowledge BillQuickMYOB Integration Integration Guide BQE Software, Inc. 2601 Airport Drive Suite 380 Torrance CA 90505 Support: (310)
Time Billing and Business Management Software Built With Your Industry Knowledge BillQuickMYOB Integration Integration Guide BQE Software, Inc. 2601 Airport Drive Suite 380 Torrance CA 90505 Support: (310)
SAGE ACCPAC. Sage Accpac ERP. Return Material Authorization 5.5A. User Guide
 SAGE ACCPAC Sage Accpac ERP Return Material Authorization 5.5A User Guide 2008 Sage Software, Inc. All rights reserved. Sage Software, Sage Software logos, and all Sage Accpac product and service names
SAGE ACCPAC Sage Accpac ERP Return Material Authorization 5.5A User Guide 2008 Sage Software, Inc. All rights reserved. Sage Software, Sage Software logos, and all Sage Accpac product and service names
Foreword. Sales Associates Managers
 Foreword This book is a pocket guide for using the Register module for the InfoTouch Store Manager. It outlines the basic steps and procedures for processing sales, from the beginning to the end of a day.
Foreword This book is a pocket guide for using the Register module for the InfoTouch Store Manager. It outlines the basic steps and procedures for processing sales, from the beginning to the end of a day.
MARKET LINE COMPUTERS TOTAL RENTAL USER MANUAL
 MARKET LINE COMPUTERS TOTAL RENTAL USER MANUAL CONTRACT FUNCTIONS... 4 OPENING A NEW RENTAL CONTRACT... 5 CREATING A RENTAL RESERVATION... 6 RESERVATIONS... 7 LONG-TERM CONTRACTS... 8 CREATING A QUOTE...
MARKET LINE COMPUTERS TOTAL RENTAL USER MANUAL CONTRACT FUNCTIONS... 4 OPENING A NEW RENTAL CONTRACT... 5 CREATING A RENTAL RESERVATION... 6 RESERVATIONS... 7 LONG-TERM CONTRACTS... 8 CREATING A QUOTE...
Table of Contents. Welcome to igo Figure...1 About this Guide...1 A Few Important Things to Know...1
 2 Manager Table of Contents Overview Welcome to igo Figure...1 About this Guide...1 A Few Important Things to Know...1 Chapter 1: Handling Members and Customers Customer Account...3 Collections Status...3
2 Manager Table of Contents Overview Welcome to igo Figure...1 About this Guide...1 A Few Important Things to Know...1 Chapter 1: Handling Members and Customers Customer Account...3 Collections Status...3
Customers and Sales Part II
 QuickBooks Online Student Guide Chapter 7 Customers and Sales Part II Chapter 2 Chapter 7 In this chapter, you ll learn how QuickBooks handles advanced features and transactions in the area of sales and
QuickBooks Online Student Guide Chapter 7 Customers and Sales Part II Chapter 2 Chapter 7 In this chapter, you ll learn how QuickBooks handles advanced features and transactions in the area of sales and
Updated July 4, User Manual Canadian Edition EASYBOOKS ONLINE. Access Your Financials From Anywhere at Anytime
 User Manual Canadian Edition Updated July 4, 2004 EASYBOOKS ONLINE Access Your Financials From Anywhere at Anytime Contents Page Page Chapter 1 GETTING STARTED Chapter 5 4) Banking 50 Chapter 2 1) Setting
User Manual Canadian Edition Updated July 4, 2004 EASYBOOKS ONLINE Access Your Financials From Anywhere at Anytime Contents Page Page Chapter 1 GETTING STARTED Chapter 5 4) Banking 50 Chapter 2 1) Setting
Ensure ALL data files are backed up before starting these routines. Print Audit Lists? Clear Transactions? Contact Details. Phone Fax Mobile
 Accpac Plus Checklist Page 1 Daily Update Procedures IR Run Day-End No No 1.6.Y.N.N OE Run Day-End No No 1.9.Y.N.N Post batches Only if approved!! Post cash batches 4.1.4 Post cash batches 3.2.5 Retrieve
Accpac Plus Checklist Page 1 Daily Update Procedures IR Run Day-End No No 1.6.Y.N.N OE Run Day-End No No 1.9.Y.N.N Post batches Only if approved!! Post cash batches 4.1.4 Post cash batches 3.2.5 Retrieve
Sage Simply Accounting. Getting Started Guide First Step
 Sage Simply Accounting Getting Started Guide 2012 First Step Sage Simply Accounting Getting Started Guide First Step 2012 Getting Started... 1 Setting Up Your Company... 3 Setting Up Customers and Vendors...
Sage Simply Accounting Getting Started Guide 2012 First Step Sage Simply Accounting Getting Started Guide First Step 2012 Getting Started... 1 Setting Up Your Company... 3 Setting Up Customers and Vendors...
Payroll Guide Guru Guide Version
 Payroll Guide Guru Guide Version 2017.01.13 Copyright 2017 PeopleGuru, Inc. All rights reserved. Information in this document is subject to change without notice. The software described in this document
Payroll Guide Guru Guide Version 2017.01.13 Copyright 2017 PeopleGuru, Inc. All rights reserved. Information in this document is subject to change without notice. The software described in this document
Financials 102. Accounts Payable
 Financials 102 Accounts Payable Introduction to This Guide Copyright Copyright 2010 ACS Technologies Group, Inc. All rights reserved. Reproduction of any part of this publication by mechanical or electronic
Financials 102 Accounts Payable Introduction to This Guide Copyright Copyright 2010 ACS Technologies Group, Inc. All rights reserved. Reproduction of any part of this publication by mechanical or electronic
CASELLE Classic Cash Receipting. User Guide
 CASELLE Classic Cash Receipting User Guide Copyright Copyright 1987-2008 Caselle, Inc. All rights reserved. This manual has been prepared by the Caselle QA documentation team for use by customers and licensees
CASELLE Classic Cash Receipting User Guide Copyright Copyright 1987-2008 Caselle, Inc. All rights reserved. This manual has been prepared by the Caselle QA documentation team for use by customers and licensees
Microsoft Dynamics GP. Purchase Order Processing
 Microsoft Dynamics GP Purchase Order Processing Copyright Copyright 2005 Microsoft Corporation. All rights reserved. Complying with all applicable copyright laws is the responsibility of the user. Without
Microsoft Dynamics GP Purchase Order Processing Copyright Copyright 2005 Microsoft Corporation. All rights reserved. Complying with all applicable copyright laws is the responsibility of the user. Without
COURSE RECOMMENDATION BY PROCESS/WORKFLOW
 COURSE RECOMMENDATION BY PROCESS/WORKFLOW Disclaimer Copyright 2019 by IQMS All rights reserved. No part of this publication may be reproduced, distributed, or transmitted in any form or by any means,
COURSE RECOMMENDATION BY PROCESS/WORKFLOW Disclaimer Copyright 2019 by IQMS All rights reserved. No part of this publication may be reproduced, distributed, or transmitted in any form or by any means,
Customers and Sales Part I
 QuickBooks Online Student Guide Chapter 3 Customers and Sales Part I Chapter 2 Chapter 3 Lesson Objectives In this chapter, you ll learn the steps necessary to set up customers, and enter sales in QuickBooks
QuickBooks Online Student Guide Chapter 3 Customers and Sales Part I Chapter 2 Chapter 3 Lesson Objectives In this chapter, you ll learn the steps necessary to set up customers, and enter sales in QuickBooks
General Ledger Table of Contents. Accounts Overview General Journal Entries Overview Jobs Overview
 General Ledger Table of Contents Accounts Overview General Journal Entries Overview Jobs Overview Analyzing your job activity To analyze your job activity Assigning transactions to jobs Tip #1: Look for
General Ledger Table of Contents Accounts Overview General Journal Entries Overview Jobs Overview Analyzing your job activity To analyze your job activity Assigning transactions to jobs Tip #1: Look for
CHAPTER 3: GENERAL JOURNALS
 Chapter 3: General Journals CHAPTER 3: GENERAL JOURNALS Objectives Introduction The objectives are: Explain the General Journal entry and posting system. Create and post General Journal entries. Describe
Chapter 3: General Journals CHAPTER 3: GENERAL JOURNALS Objectives Introduction The objectives are: Explain the General Journal entry and posting system. Create and post General Journal entries. Describe
Legacy Financials Conversion Guide DBA Software Inc.
 Contents 3 Table of Contents 1 Who Is this Guide for? 4 2 Using a Mainstream Accounting Package 5 3 Accounting Package Selection 8 4 Setup - Financial Accounting System 9 5 Setup - Chart of Accounts 10
Contents 3 Table of Contents 1 Who Is this Guide for? 4 2 Using a Mainstream Accounting Package 5 3 Accounting Package Selection 8 4 Setup - Financial Accounting System 9 5 Setup - Chart of Accounts 10
Sage 50 Premium Accounting 2017 Level 1
 Courseware 1665 Sage 50 Premium Accounting 2017 Level 1 Course Description This is an introduction to accomplishing basic accounting tasks using Sage 50 Premium Accounting 2017. Students will begin with
Courseware 1665 Sage 50 Premium Accounting 2017 Level 1 Course Description This is an introduction to accomplishing basic accounting tasks using Sage 50 Premium Accounting 2017. Students will begin with
Sage 100 Contractor 2017
 Sage 100 Contractor 2017 (formerly Sage Master Builder) Year-End Guide United States Edition Version 20.7 This is a publication of Sage Software, Inc. 2017 The Sage Group plc or its licensors. All rights
Sage 100 Contractor 2017 (formerly Sage Master Builder) Year-End Guide United States Edition Version 20.7 This is a publication of Sage Software, Inc. 2017 The Sage Group plc or its licensors. All rights
2003, 2007, 2008 Autosoft, Inc. All rights reserved.
 Copyright 2003, 2007, 2008 Autosoft, Inc. All rights reserved. The information in this document is subject to change without notice. No part of this document may be reproduced, stored in a retrieval system,
Copyright 2003, 2007, 2008 Autosoft, Inc. All rights reserved. The information in this document is subject to change without notice. No part of this document may be reproduced, stored in a retrieval system,
Sage Partner Additional Modules
 PHONE +27 [0]21 552 6052 FAX +27 [0]86 266 4620 EMAIL info@as2.co.za WEB www.as2.co.za Sage Partner Additional Modules 1. Bill of Materials 2. Debtors Manager 3. Fixed Assets 4. Multi-Warehousing 5. Point
PHONE +27 [0]21 552 6052 FAX +27 [0]86 266 4620 EMAIL info@as2.co.za WEB www.as2.co.za Sage Partner Additional Modules 1. Bill of Materials 2. Debtors Manager 3. Fixed Assets 4. Multi-Warehousing 5. Point
ACCPAC FUNDAMENTALS. 1. It offers powerful analysis and reporting tools for accounting, finance, and auditing endusers
 ACCPAC FUNDAMENTALS A. FEATURES OF ACCPAC SYSTEM ACCPAC System The ACCPAC for Windows Series is a Windows accounting software, which provides a comprehensive business management solution for corporate
ACCPAC FUNDAMENTALS A. FEATURES OF ACCPAC SYSTEM ACCPAC System The ACCPAC for Windows Series is a Windows accounting software, which provides a comprehensive business management solution for corporate
QuickBooks Fundamentals For QuickBooks Pro, Premier and Accountant 2018
 QuickBooks Fundamentals 2018 For QuickBooks Pro, Premier and Accountant 2018 Copyright 2018 Product Name QuickBooks Fundamentals - Version 2018 ISBN: 978-1-942417-22-4 Trademarks Intuit, the Intuit logo,
QuickBooks Fundamentals 2018 For QuickBooks Pro, Premier and Accountant 2018 Copyright 2018 Product Name QuickBooks Fundamentals - Version 2018 ISBN: 978-1-942417-22-4 Trademarks Intuit, the Intuit logo,
Guide to Migrating Data Sage 50 to Sage 200
 Guide to Migrating Data Sage 50 to Sage 200 Copyright statement Sage (UK) Limited, 2011. All rights reserved. If this documentation includes advice or information relating to any matter other than using
Guide to Migrating Data Sage 50 to Sage 200 Copyright statement Sage (UK) Limited, 2011. All rights reserved. If this documentation includes advice or information relating to any matter other than using
Implementation Outline
 Overview Getting Started with Minxware will help you begin using Minxware as quickly as possible. It contains information about setting up the various modules. This chapter presents an overview of the
Overview Getting Started with Minxware will help you begin using Minxware as quickly as possible. It contains information about setting up the various modules. This chapter presents an overview of the
INTEGRATION GUIDE. Learn about the benefits of integrating your Denali modules
 INTEGRATION GUIDE Learn about the benefits of integrating your Denali modules Integration Guide Copyright Notification At Cougar Mountain Software, Inc., we strive to produce high-quality software at reasonable
INTEGRATION GUIDE Learn about the benefits of integrating your Denali modules Integration Guide Copyright Notification At Cougar Mountain Software, Inc., we strive to produce high-quality software at reasonable
Introduction. An Enhanced Version of IBM i DMAS From I/O International, Inc. Version: Prepared by
 Introduction An Enhanced Version of IBM i DMAS From I/O International, Inc. Version: 1.35 Prepared by Suite 2002 Pinewood Business Center Somers, New York 10589 The term IBM i refers to the IBM operating
Introduction An Enhanced Version of IBM i DMAS From I/O International, Inc. Version: 1.35 Prepared by Suite 2002 Pinewood Business Center Somers, New York 10589 The term IBM i refers to the IBM operating
QuickBooks is a complete business accounting
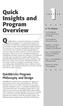 Quick Insights and Program Overview QuickBooks is a complete business accounting system designed to accommodate nearly two dozen types of industries, ranging from small servicebased firms to large retail
Quick Insights and Program Overview QuickBooks is a complete business accounting system designed to accommodate nearly two dozen types of industries, ranging from small servicebased firms to large retail
Chapter 3 Inventory. Objectives. QuickBooks Tools for Tracking Inventory
 Chapter 3 Inventory Objectives After completing this chapter, you should be able to: Activate the Inventory function (page 47). Set up Inventory Items in the Item list (page 48). Use QuickBooks to calculate
Chapter 3 Inventory Objectives After completing this chapter, you should be able to: Activate the Inventory function (page 47). Set up Inventory Items in the Item list (page 48). Use QuickBooks to calculate
ProfitMaker to ASI Smartbooks Report Cross References
 ProfitMaker to ASI SmartBooks Report Cross Reference Table of Contents ProfitMaker to ASI Smartbooks Where Do I Find?: Open Orders Report 3 Book/Billed Order Comparison 3 Order Costing Report 3 Monthly
ProfitMaker to ASI SmartBooks Report Cross Reference Table of Contents ProfitMaker to ASI Smartbooks Where Do I Find?: Open Orders Report 3 Book/Billed Order Comparison 3 Order Costing Report 3 Monthly
Once you have completed this topic, you will be able to create and verify opening balances for Business Partners.
 1. SAP BUSINESS ONE FINANCIALS SAP Business One Accounting Overview This course will give you an overview of the accounting features in SAP Business One. Start Using Financials Navigate the chart of accounts
1. SAP BUSINESS ONE FINANCIALS SAP Business One Accounting Overview This course will give you an overview of the accounting features in SAP Business One. Start Using Financials Navigate the chart of accounts
CommBank Small Business app User Guide
 CommBank Small Business app User Guide CommBank Small Business app user guide 2 Contents Welcome to the CommBank Small Business app 4 CommBank Small Business app in 5 easy steps 4 We re here to help 4
CommBank Small Business app User Guide CommBank Small Business app user guide 2 Contents Welcome to the CommBank Small Business app 4 CommBank Small Business app in 5 easy steps 4 We re here to help 4
Contents OVERVIEW... 3
 Contents OVERVIEW... 3 Feature Summary... 3 CONFIGURATION... 4 System Requirements... 4 ConnectWise Manage Configuration... 4 Configuration of a ConnectWise Manage Login... 4 Configuration of GL Accounts...
Contents OVERVIEW... 3 Feature Summary... 3 CONFIGURATION... 4 System Requirements... 4 ConnectWise Manage Configuration... 4 Configuration of a ConnectWise Manage Login... 4 Configuration of GL Accounts...
Sales Ledger - Version 1.00 SALES LEDGER. Page-1
 SALES LEDGER Page-1 Document Version History Version 1.00 Description Draft Author Des Cullen Page-2 Table of Contents Introduction... 7 File Menu... 8 New... 8 Invoice... 8 Creating a New Customer...
SALES LEDGER Page-1 Document Version History Version 1.00 Description Draft Author Des Cullen Page-2 Table of Contents Introduction... 7 File Menu... 8 New... 8 Invoice... 8 Creating a New Customer...
Year End Close Procedures - 1 -
 Microsoft Dynamics GP 2011 Year-End Closing Procedures This manual should be used as a guide along with the screen specific help, printed Microsoft manuals and on-line help available through CustomerSource,
Microsoft Dynamics GP 2011 Year-End Closing Procedures This manual should be used as a guide along with the screen specific help, printed Microsoft manuals and on-line help available through CustomerSource,
COMPUTERIZED ACCOUNTING
 lvin. rens D. Dewey Ward Carol J. Borsum COMPUTERIZED CCOUNTING using QUICKBOOKS PRO 2018 FIFTH EDITION Reference Book 2 of 3 Images used on the front cover and throughout this book were obtained under
lvin. rens D. Dewey Ward Carol J. Borsum COMPUTERIZED CCOUNTING using QUICKBOOKS PRO 2018 FIFTH EDITION Reference Book 2 of 3 Images used on the front cover and throughout this book were obtained under
