QuickBooks. UK Basic 2008 Training Guide Make QuickBooks perform. For you, for your business. UK product
|
|
|
- Caitlin Cameron
- 6 years ago
- Views:
Transcription
1 QuickBooks UK Basic 2008 Training Guide Make QuickBooks perform. For you, for your business. UK product
2 Copyright Registered Trademarks Important 2006 Intuit Canada, a General Partnership Intuit Limited All rights reserved. First printing, December Intuit Ltd P.O. Box 4944, Twyford, Reading Berkshire RG10 9BF STATEMENTS IN THIS DOCUMENT REGARDING THIRD-PARTY STANDARDS OR SOFTWARE ARE BASED ON INFORMATION MADE AVAILABLE BY THIRD PARTIES. INTUIT AND ITS AFFILIATES ARE NOT THE SOURCE OF SUCH INFORMATION AND HAVE NOT INDEPENDENTLY VERIFIED SUCH INFORMATION. THE INFORMATION IN THIS DOCUMENT IS SUBJECT TO CHANGE WITHOUT NOTICE. Intuit, the Intuit Logo, QuickBooks, Professional Advisor, Follow-Me Help and EasyStep, among others, are trademarks of Intuit Canada Ltd. or one of its affiliates, registered in Canada and other countries. Other parties brands or product names are trademarks or registered trade-marks of their respective holders and should be treated as such. Terms, conditions, features, service offerings, prices, and hours referenced in this document are subject to change without notice. We at Intuit are committed to bringing you great online services through QuickBooks. Occasionally, we may decide to update our selection and change our service offerings, so please refer to for the latest information, including pricing and availability, on our products and services. My QuickBooks account details QuickBooks Licence Key QuickBooks Customer Number Activation Code
3 Table of contents Chapter 1 How to use this training guide 7 Welcome to QuickBooks! 7 What s the aim of this guide? 8 The sample company 8 Chapter 2 Getting organised 11 What accounting method should I use? 12 Cash versus accrual bookkeeping 12 Cash basis 12 Accrual basis 12 How your bookkeeping method affects QuickBooks 12 How much accounting do I need to know? 12 Key terms 14 Choosing a start date 15 Chapter summary 18 Chapter 3 A quick tour of QuickBooks 19 Launching QuickBooks 20 Home Page 20 Menu bar 22 Navigation bar 22 Icon bar 23 Open Window List 23 Customer, Supplier, Employee and Report Centre 24 Forms, lists and registers 26 Forms 26 Lists 26 Entering list information as you work 28 Registers 29 Updating QuickBooks 30 Chapter summary 31 Chapter 4 Setting up a company file 33 What is a company file and how is it set up? 34 Gathering information you ll need to do the EasyStep Interview 34 Importing list data into QuickBooks 36 Using the EasyStep Interview to set up a company file 37 The Chart of Accounts 49 Opening balances 51 The Balance Sheet 52 Chapter summary 53 Chapter 5 Working with Lists and Centres 55 What is a List? 56 Types of Lists 56 Chart of Accounts List 57 Item List 59 Service and Non-Stock Items 60 Creating Stock Items 61 Fields in the New Item window 62 VAT Codes List 63 Chapter summary 71 Chapter 6 Working with Customers 73 3
4 Creating Invoices 74 Printing Invoices 75 Receiving and Recording Payments 76 Undeposited Funds 78 A/R Ageing Summary Reports 80 Chapter Summary 81 Chapter 7 Working with Suppliers 83 Entering bills 84 Paying bills 85 Printing supplier cheques 86 Printing remittance advices 87 The Supplier Balance Detail report 88 Using Write Cheques 89 Purchase orders 91 Creating a purchase order 91 What QuickBooks does with the purchase order 92 Receiving a supplier bill 93 Cancelling an open purchase order 95 Cancelling an item line on an open purchase order 96 Receiving items before you receive a bill 96 What QuickBooks does with the purchase order 98 Chapter summary 100 Chapter 8 Petty cash, credit cards, and bank reconciliations 101 Using petty cash 102 Writing a cheque for petty cash 103 Recording petty cash expenses 105 Replenishing petty cash 106 Recording credit card transactions 107 Paying bills by credit card 107 Entering credit card transactions 108 Reconciling accounts 110 Reconciling bank accounts 110 Reconciling credit card accounts 113 Chapter summary 116 Chapter 9 Finding transactions and making changes 117 Simple Find 118 Viewing transactions 118 Editing transactions 119 Chapter summary 120 Chapter 10 Financial reports 121 Report Centre 122 Creating a profit and loss report 123 Creating a balance sheet report 124 Memorising a report 125 4
5 Chapter 11 Key accounting concepts, terms and tasks 127 Debits, credits and journal entries 128 Account numbers 129 The basic accounting equation 130 Monthly accounting tasks flowchart 132 Chapter summary 133 Chapter 12 Data Backup 135 QuickBooks File Types 136 Portable Company File 136 Chapter Summary 139 Chapter 13 Resources 141 Finding a QuickBooks Professional Advisor 142 QuickBooks Learning Centre 145 Using Help 146 QuickBooks 2008 Support Centre 147 Online Support and Resources 148 QuickBooks Online Community and Knowledge Base 149 5
6
7 Welcome to QuickBooks QuickBooks is easy-to-use accounting software designed for small businesses and to fit your business needs. With QuickBooks, taking care of your money is simple. Whether you ve been running your business for years or are just starting out, having an organised, efficient way to manage your business can save you time, money and a lot of frustration. QuickBooks saves time, reduces errors and always lets you know how your business is doing and you don t have to be an expert in accounting. QuickBooks has a solution to meet your particular needs, whether you just want to do basic bookkeeping tasks or manage a complex, growing business. Saving time and reducing errors is just the start. By keeping your money transactions in one place and automating routine accounting tasks, QuickBooks helps you stay on top, so you ll be less likely to run short of cash when you need it. QuickBooks can help you make informed decisions about your business in a way you might not have thought possible: Easily get access to your financial information Get the numbers you need for your VAT or accountant in minutes not days or weeks chapter 1 Track money coming in Quickly create estimates, invoices and sales receipts for customers, whilst keeping a watchful eye on customer payments and bank deposits Track money going out Easily write and print cheques, record your expenses, pay bills from suppliers, and issue refunds to customers Use the power of reports QuickBooks instantly generates key financial reports so you ll know where you re making and spending your money - and that makes it easier to steer your business towards success Get maximum customer satisfaction With customer sales information at your fingertips, you ll be able to serve your customers more efficiently and professionally
8 What s the aim of this guide? This training guide is designed to help you learn how to use the most common features of QuickBooks. Use it to get up and running as quickly as possible. In this guide, you ll learn: How to set up your company file Important QuickBooks terms and concepts Where to look for help when you have questions How to get around QuickBooks How to perform some essential tasks Note: Although the information in this guide usually applies to both the Pro and Premier editions of QuickBooks, it is primarily designed for users of QuickBooks Pro and all references will be to QuickBooks Pro. If any information in this guide applies to the Premier edition of QuickBooks, it will be named. The training guide contains thirteen chapters and each includes a number of sub-chapters. Each chapter will discuss a specific topic, why it s important, and how to deal with it in QuickBooks. The last chapter, entitled Resources lists and describes sources of additional help and support. The material in this chapter is for your own reference and is not covered during the course. The sample company Where possible, you should use your own company as you work through this training guide, so that when you have finished your company will be set up. Sometimes, however, you will need to use a sample company. QuickBooks comes with a sample company called Port Meadow Locksmiths. Throughout this guide you will see examples that reference this company. To access the sample company: 1. If you are already within a QuickBooks company file, click on File in the Menu Bar and select Close Company (1). 1 8
9 2. The No Company Open window opens. Click Open a sample file (2) 2 There are times when this guide urges you to use your own company and start setting up your actual company file. ; 9
10
11 Getting organised This chapter discusses the different accounting methods and key accounting terms, and helps you choose a starting date for using QuickBooks. After completing this chapter, you will know how to: Choose an accounting method Define some key accounting terms Determine your company s start date chapter 2
12 What accounting method should I use? Cash versus accrual bookkeeping There are two common methods of bookkeeping: cash and accrual. Your method determines how you report income and expenses on your VAT forms usually accrual. When you begin your business, you need to decide which bookkeeping method to use. It s best not to switch to a different accounting system after you ve selected one. However, you can switch between cash and accrual reports in QuickBooks at any time, without affecting your accounting records. By default, QuickBooks creates reports on an accrual basis. To change reports (except a transaction report) to a cash basis, search the Help index for Reports: cash vs. accrual. Cash basis Some small businesses record income when they receive the money and expenses when they pay the bills. This method is known as bookkeeping on a cash basis. If you ve been counting a sale when the customer actually paid, rather than when you made the sale, then you ve been using cash basis accounting. Similarly, if you ve been tracking expenses at the time you pay them, rather than at the time you first receive the bills, then you ve been using cash basis accounting (see diagram on next page). Accrual basis In accrual-basis bookkeeping, you record income at the time you make the sale, not at the time you receive the payment from the customer. Similarly, you enter expenses when you receive the bill, not when you pay it. Most accountants feel that the accrual method gives you a truer picture of your business finances (see diagram on next page). How your bookkeeping method affects QuickBooks QuickBooks allows you to enter your transactions the same way no matter which accounting method you use for VAT. When you first install QuickBooks, however, it uses the accrual method by default. For example, it shows income on a profit and loss statement for invoices as soon as you record them, even if you haven t yet received payment. It shows expenses as soon as you record bills, even if they are unpaid. You can see any report (except transaction reports) on a cash basis by changing the reporting preference. (For more information, search the Help index for Reports: cash vs. accrual. ) However, HM Revenue & Customs (HMRC) requires you to use accrual-based bookkeeping if your turnover is above the current taxable turnover threshold. Check with your accountant or HMRC before you make your choice. How much accounting do I need to know? Using QuickBooks requires very little accounting knowledge. You need to understand a chart of accounts and the different types of accounts on it. You will need to know some key terms, most of which are listed on the next two pages. You don t have to know other accounting terms such as debits and credits, journal entries or closing periods. QuickBooks will take care of these for you, and prompt you to make any necessary decisions. 12
13 Bill from Supplier Cash Basis Accounting Accrual Basis Accounting Write Cheques Enter Bills Pay Bills Print cheques or make an online payment 13
14 Key terms Company file Customers Suppliers Employees Historical transactions Assets Liabilities Equity Balance Sheet Income Cost of Goods Sold Expenses Profit and Loss Chart of accounts Cash flow The company file is the data file that QuickBooks uses to store and manage all the information and financial transactions for your business. QuickBooks company files have the extension.qbw. People or businesses to whom your company sells its products or services. People or businesses from whom your company buys or rents products or services. Tax agencies such as HMRC and Inland Revenue are also suppliers. Everyone to whom your company pays a wage, salary or contract payment. All business transactions that happened before you start using QuickBooks. Company assets are goods, services and money your company owns or is owed. QuickBooks distinguishes between two types of assets: Current assets: assets that you are likely to convert to cash within one year (such as your stock, the cash you have on hand, the money in your current and savings accounts, and the money your customers owe you). Fixed assets: assets that you do not expect to convert to cash within one year. A fixed asset is usually a physical item you use to run your business (such as a van, cash register or computer). Liabilities are money or services a company owes to someone else. QuickBooks also distinguishes between Current Liabilities (due within a year) and Long Term Liabilities (due in more than a year, like a mortgage). The total value (net worth) of a company. If all a company s assets were sold and all the liabilities were paid, the money left over represents the equity or how much the company is worth to the owner(s). A report that shows the value of a company s assets, liabilities and equity as of a particular day. It is called a balance sheet because the value of the assets minus liabilities is always exactly equal to the equity. The amount of money generated through sales of goods and/or servces. Money directly spent on materials or labour to generate income. The amount of money spent in running the buiness, such as on rent, utilities, wages, advertising, etc. A report that shows a company s income and expenses over a period of time. A profit and loss report indicates how much money is made or lost over a period of time. The chart of accounts is a list made up of different types of accounts that are used to track how much money your company has, how much it owes, how much is coming in and the amount it is spending. The process of your company s money coming in and going out, and the resulting bank account balances. A positive cash flow is when more money is coming in than going out, and a negative cash flow is the opposite. 14
15 Choosing a start date The start date is the date chosen as the starting point for a company s financial records. A suitable start date is a point in time where you have complete financial information about your company so you have accurate balances for each asset, liability and equity account. The start date is important because all transactions between a start date and the current date must be entered into QuickBooks. This ensures that a company s accounting records are complete and accurate. So that they can see transactions for the entire year, many business owners base their accounting records on their financial year. A financial year is the business year and this might not be the same as the calendar year or the tax year. The flowcharts on the next two pages will help you choose a start date and the corresponding opening balances. Note: Although you can change your start date later, your start date determines much of your setup. It s much easier to decide on the best start date now than change it later. To choose a start date that s best for your company, consider these questions in addition to working through the flowchart on the next pages: When does your company s financial year start? How close is today to the end of your financial year? Do you have an accurate balance sheet for your current financial year? Do you have an accurate profit and loss statement (also called an income statement) for your current financial year? How far back in time are you willing to enter historical transactions (old invoices, bills, bank account transactions) Will you be tracking payroll in QuickBooks? Tip: If it s almost the end of your company s financial year, consider finishing it using your old system of bookkeeping. Then set up your company in QuickBooks with a start date of your financial year-end so you can use QuickBooks for the new financial year. You ll have the detail for each financial year, and you won t have to do a lot of work setting up. 15
16 Start date flowchart Are you recording data for your company s first year of operations? NO YES Go to the flowchart on the next page YES Do you have many transactions to record? NO Use the company s start-up date as the QuickBooks start date Have these transactions been recorded elsewhere? NO YES YES Can this other system provide account balances as of a certain period? NO Consult your QuickBooks Professional Advisor to determine the start date Use the previous system s closing date as the QuickBooks start date After reviewing the Getting Started Checklist, Tim Grate realised that, in addition to getting his legal company name registered and applying to HMRC for his VAT Number, he must choose a start date and determine the balances on that date. After analysing the Start date flowchart on these pages, Tim determined that his start date should be the day that he started his company. 16
17 YES Are you recording data for your company s first year of operations? NO Were the previous year s transactions entered in another accounting system? YES NO Use the flowchart on the previous page Do you have a trial balance or balance sheet report dated for the prior year? Can this other system provide account balances as of a certain period? YES NO YES Use the report date as the QuickBooks start date Can your accounting professional prepare a trial balance report? YES NO NO Use the previous system s closing date as the QuickBooks start date Consult your QuickBooks Professional Advisor to determine the start date 17
18 Chapter summary You now know some basic accounting terms which will help you use QuickBooks. You have decided whether to use cash-basis or accrual-basis accounting, and learned about using the Writing Cheques feature versus the Paying Bills feature. You have worked through the process of determining a start date for your QuickBooks company file. 18
19 A quick tour of QuickBooks This chapter introduces the ways you can navigate in and use QuickBooks. Upon completing this chapter, you should be able to: Use the Home Page and Centres Use Menu, Navigation and Icon Bars Understand the various Centres Understand forms, lists & registers chapter 3
20 Launching QuickBooks Before you go any further, you need to learn how to start QuickBooks and open a company file. To start QuickBooks, double-click the QuickBooks icon on the desktop, or click the Windows Start menu, choose Programs, then choose QuickBooks. Home Page The Home Page is the first screen that appears when you launch QuickBooks. It provides the big picture of how your essential business tasks fit together, which makes the Home Page more intuitive and easy to work in. The Home Page is organised into 5 logical groups: Suppliers (1), Customers (2), Employees (3), Company (4), and Banking (5), with workflow arrows to help you learn how tasks relate to each other and to help you decide what to do next. The workflow arrows indicate a logical progress of business activities. However, these arrows do not restrict you from doing tasks in a different order, or an order that works better for your business needs or processes. 1 4 QuickBooks lets you know if you are in a sample company file. 2 5 Overview of bank account and credit card balances. Quick access to customising QuickBooks. You can turn features on and off this way, and those changes will be reflected in the Home Page. 3 Learn more about the different services and supplies Intuit offers. To start a task, click the icon for the specific task you wish to perform. For example, to create an invoice, click the Invoices icon. Placing your cursor on an icon will display a text box with a fuller description of the task. To return to the Home page at any time, go to the Menu Bar and choose Company, then choose Home Page. 20
21 Review Account Balances The Home Page provides you with an overview of your bank and credit card account balances. If someone who does not have permission to view this information is logged on, this box does not appear at all. Setting Home Page Preferences You can quickly customise the Home Page. 1. From the Get Started area on the Home Page, simply click on the Customise QuickBooks link (1). (You have to be in single-user mode to do this. To get to single user mode, go to File in the Menu Bar and select Switch to Single User Mode.) 1 2. The Preferences window launches, with the Desktop View preference highlighted (2) Unselect the features you do not wish to appear on the Home Page (3). 4. From here you can also link to other related Preferences to turn features on or off (4), which will show or hide the associated icons on the Home Page. 21
22 Menu bar All of QuickBooks tasks, features and reporting functions can be reached easily by selecting them from the Menu bar. To select a task, feature or report, first click on a command and then select an item from the submenu. 1. For example, to create a Customer Invoice, from the Menu bar click on Customers. 2. From the Customers menu, select Create Invoices Navigation bar The Navigation bar gives you one-click access to the Home Page and QuickBooks Centres. To return to the Home page at any time, click the Home button; to open a Centre click on the relevant button for the Centre. To show or hide the navigation bar: 1. From the Menu bar, choose View 2. Then choose Navigation bar. 22
23 Icon bar The icon bar is an easy way to access often-performed tasks. You can quickly select a task by selecting its representative from the row of buttons that appear near the top of the QuickBooks desktop. For example. you can get quick, easy access to the search function by clicking the Search icon on the Icon Bar: To show or hide the icon bar: 1. From the Menu bar, choose View. 2. Then choose Icon Bar. You will learn how to customise the Icon Bar on the Advanced Course. Open Window List The Open Window List displays all of the screens currently open in QuickBooks, in a list down the left-hand side. Using the Open Window list speeds up your work because you can quickly switch between the windows you have opened by simply clicking the name of the window you wish to bring to the front. To turn on the Open Window List: 1. From the Menu bar, choose View 2. Then select Open Window List. 23
24 Customer, Supplier, Employee and Report Centre QuickBooks Centres one each for Customers, Suppliers, Employees, and Reports give you quick access to common tasks. Each Centre gathers in a single place all the relevant transactions as well as other information, such as names and addresses of customers, suppliers or employees. These Centres can be tailored to filter, sort and call up specific data fields that you want to query within each Centre. The Customer Centre gives you access to all of your customers and jobs, contact and invoicing information for each customer, and customer transactions. Here you can quickly find and print customer contact information, what your customers bought in the past, what invoices they have paid, the balance they owe, notes you want to keep about a customer, and more. You can also quickly access transactions for all your customers in a single screen, such as invoices, sales receipts, received payments, and statement charges. The Supplier Centre gives you fast access to all of your suppliers, their contact and purchase information, and supplier transactions. It displays information about all of your suppliers and their transactions in one screen. Here you can add a new supplier, add a transaction to an existing supplier, or print the supplier list or transaction list. You can also edit a supplier s information or the notes you keep about the supplier. The Employee Centre gathers information for each of your employees, including contact 24
25 information, NI numbers, and payroll transactions. Here you can add a new employee, add a transaction to an existing employee, or print employee and transaction information. You can also edit an employee s information or edit a note for an employee. If you have a QuickBooks Payroll subscription, you can pay your employees and payroll tax liabilities. The Employee Centre also contains a separate Payroll Centre where you can manage your payroll and tax information. The Report Centre replaces the Report Finder. This new Centre lists all available reports for each business area, along with brief explanation of what each report contains. Placing your mouse on top of a report heading displays a draft preview of that report. These features make it much easier to find the reports you need. 25
26 Forms, lists and registers The most commonly used features of QuickBooks are forms, lists and registers. In this section, we ll look at the basic information about these three features, and look at some examples. As you read, follow along in the sample company, which you have open already. (If you have closed this company, you can now practise opening it again!) Forms Forms are intuitive. You already know how to fill in a form and have filled in a lot of them during your business and personal life. In QuickBooks, forms are used to record most of your business information and transactions. A QuickBooks form looks much like a paper form. However, once you fill in the information on a QuickBooks form, QuickBooks does all the accounting in the background. Forms are associated with the tasks you undertake in your business. You can fill in most forms by selecting entries from a list. Lists Lists are one of the important building blocks that make QuickBooks so powerful and efficient. You use information stored in lists to fill in most QuickBooks forms. In QuickBooks, lists store information about customers, suppliers, employees, items and services. Lists not only save time, they also make sure that the information is consistently and correctly recorded in QuickBooks. The more detail you enter for each list item, the more information QuickBooks can use to pre-populate forms, track financial data, and display useful reports about your business. Another advantage of lists is that common tasks like adding list entries, editing list information, and deleting list entries are performed the same way. For example, to create an invoice, you choose the customer name from your Customer:Job list. QuickBooks automatically enters the customer information on the form for you. This saves you time and prevents typing errors. You can also change the information directly on the form as needed. Important QuickBooks lists include: Chart of Accounts Item Customer:Job Supplier Employee List records are easy to set up in QuickBooks, but do require careful planning. 26
27 The flowchart below illustrates how QuickBooks re-uses list information across multiple windows and tasks. This makes your life easier by simplifying data entry whilst giving you a complete picture of how your business is doing. 27
28 Entering list information as you work There are two basic methods you can use to enter list information in QuickBooks. You can enter account, customer, supplier, product and service information before you enter transactions in QuickBooks, or you can enter this information on the fly as you use the product. If you prefer to enter information as you use QuickBooks to perform your daily tasks, QuickBooks will prompt you to immediately set up any entry it does not know about. For example, if you try to create an invoice for a customer named Tracey Stewart and you have not entered information about Tracey Stewart into QuickBooks, QuickBooks will ask: Clicking QuickAdd creates a new customer list entry for Tracey Stewart in the Customer:Job list and allows you to add all the information you enter about the customer on the invoice form (billing address, payment terms, etc.) to her customer record. Clicking Set Up takes you to another window where you can enter information not covered by the invoice. For example, you could click Set Up to enter Tracey Stewart s phone number, fax number, and credit limit. Note: If you choose Quick Add, you can always add more information to the customer s record at a later time. We ll see how we add a new customer or supplier in the Customer or Supplier Centre, in a later chapter. 28
29 Registers Just as you may have used a paper register for your personal bank account, a QuickBooks register contains a record of all the activity in a given account. A register is a good tool for reviewing the transactions in an account and for viewing an account s running balance. In addition, information within the register can be sorted in a number of ways, making it easier to find transactions or amounts. For instance, the Accounts Receivable register lists in date order all the invoices, payments received and credits related to your customers, and the Accounts Payable register lists in date order all the bills, payments made and credits related to your suppliers. You can quickly open any transaction listed by double-clicking on it. A sample current bank account register is shown below. Use the buttons at the top of the register (1) to find and/or edit transactions in the register, print the list and view reports. 1 29
30 Updating QuickBooks From time to time, Intuit provides updates to QuickBooks that can be downloaded from the internet. These updates might include new features, maintenance fixes or new help information. You should ensure that QuickBooks automatically checks for updates. Automatic updates are downloaded without interrupting a QuickBooks session or any other tasks being performed on a computer. Updates can occur when QuickBooks isn t running provided the computer is connected to the internet. By default, QuickBooks is set to automatically receive and install updates. To view whether automatic updates are turned on: 1. From the Menu bar, click Help, then choose Update QuickBooks. In the Overview tab, QuickBooks tells you whether the Automatic Update feature is turned on or off (1). 2. To check for other available updates, click Update Now (2). You will definitely need to manually check for updates periodically by clicking the Update Now button, if you have turned off Automatic Updates. 1 2 Note: In most cases QuickBooks automatically installs updates once they re downloaded from the Intuit server. However, in some cases, when you are exiting QuickBooks you will see a message box (called an alert) asking to install an update. In the message box click Yes to exit QuickBooks and install the update. You may have to restart your computer for the update to take effect; if so you will be asked if you want to restart now or later. 30
31 Chapter summary This chapter introduced the basic navigation features in QuickBooks. These features include: Home Page the Menu bar the Navigation bar the Icon bar Centres forms, lists & registers. It also illustrated how to update QuickBooks. 31
32
33 Setting up a company file This chapter discusses how to create and set up a company file. On completing this chapter, you should be able to: Use the EasyStep Interview Set up a company file Enter opening balances chapter 4
34 What is a company file and how is it set up? The company file is the data file QuickBooks uses to store and manage all information and financial transactions for a company. QuickBooks company files have the extension.qbw. After you have gathered the company information listed in the Getting Started Checklist, you can set up your business using the QuickBooks EasyStep Interview. The EasyStep Interview walks you through the setup procedure and helps you tailor QuickBooks for your business. The setup interview is divided into sections, so you do not need to complete your setup all in one sitting. You can save your progress and continue another time. If you need to leave the interview and come back later, choose EasyStep Interview from the File menu to return to the interview. Furthermore, Intuit recommends that you do not skip the interview process. The more information you enter with the EasyStep Interview, the more accurate your company file will be when you begin to use QuickBooks for your business. Important Note: There are industry-specific suggestions available for you to select as you work through the EasyStep Interview, such as a typical chart of accounts, and there are some guidelines in the Help and Learning Centre. Consult your Professional Advisor for specific advice on how to set up your company. How to access the Help and Learning Centre, and how to find a Professional Advisor are covered in chapter 13 (Resources). Gathering information you ll need to do the EasyStep Interview This checklist lists the information you ll need to complete the EasyStep Interview and where to find it. You ll enter most of this information in the Interview, but some you ll need after you finish the Interview and are completing your company setup. Remember, you don t have to complete the EasyStep Interview all at once. If you don t have all the information about banks, for example, you can come back to that section of the EasyStep Interview later. 34
35 Information you need Company legal name and address Company registered number. You must have Registered Company if you have a limited company VAT registration number. You must have a VAT registration number if your VAT is above the threshold (unless your sales are mainly zero-rated in which case you can apply for exemption) or if you choose to be registered for VAT The dates of your accounting period: first month of your financial year first month of your tax year, and your QuickBooks start date Income tax form your business will file. If you are self-employed or a sole trader this will be the Self Assessment form, otherwise you can usually leave this blank. Note: QuickBooks uses this information to automatically associate accounts with tax form lines and create tax reports Chart of accounts for your business Tip: If you do not have an existing chart of accounts, don t worry. The EasyStep Interview helps you choose an appropriate chart of accounts for your industry Names of the people in your company who will use QuickBooks, and any restrictions you want to place on each user with regard to access to your financial records Information and balances for these accounts: Credit card Loan Bank All uncleared cheques, deposits, or other items (e.g. credit card receipts and expenditures) How much VAT you owe List of types of items you sell (products and services), including: Item number or name Current sales price or hourly rates The VAT code usually associated with the item Income account for tracking sales of the item For stock only: Where to find it Owner, your accountant, VAT forms or Companies House Companies House HM Revenue & Customs (HMRC), formerly HM Customs & Excise Your records or accountant Your accountant, tax office or tax forms. Check with your accountant or Professional Advisor if you have questions about which tax forms you should use Your accountant or previous bookkeeping method You will need special instructions for working with multiple users. Consult Help or your Professional Advisor Statements covering your start date up to today for all bank accounts, including current and savings. Statements covering your start date up to today for all credit card accounts. Balance sheet prepared by your accountant. Chequebooks and credit card receipts. Balance sheet prepared by your accountant. Accountant or HMRC Your company records Your company records 35
36 Information you need Purchase cost Quantity in stock Total value of stock for the item List of customers, including: Addresses Contact names Phone numbers Outstanding invoices List of suppliers, including: Addresses Contact names Phone numbers Outstanding bills Value of your assets For fixed assets, you also need the original cost and accumulated depreciation Payroll: Setting up payroll is an advanced task, not covered in this Basic Guide. Save this advanced task for later. Where to find it Your company records Your company records Balance sheet prepared by your accountant You will need to consult your Professional Advisor and Help sources later for detailed instructions. Importing list data into QuickBooks If you use Microsoft Outlook or Symantec ACT!, you can import your existing customer and supplier lists into QuickBooks instead of entering them manually. Refer to the QuickBooks in-product Help for instructions on how to prepare your customer and supplier data file for importing into QuickBooks. Then when you are ready to import your customers, do so according to the instructions in the user guides and QuickBooks in-product help. You will find the User Guide as a PDF file on your installation disk. You may find it worthwhile to print it out. 36
37 Using the EasyStep Interview to set up a company file In the EasyStep Interview you will use all the information about your company and start date which you have already gathered. The process takes about 30 minutes to complete. 1. To start QuickBooks double-click the QuickBooks icon on the desktop, or choose QuickBooks from the Programs group on the Windows Start menu. 2. To start setting up a company file, click on File in the menu bar and choose New Company (1) The EasyStep Interview launches. Notice that you can view your progress through the EasyStep interview at all times (2). Click Start Interview (3) to begin
38 4. The Enter Company Information screen appears (4). Enter your company name. This is the name you will use with your customers and suppliers. If the legal name of your company is different, enter it in the Legal Name field. (From now on, you will see the responses Tim Grate would give when setting up the sample company The Grate Sound Shop.) Fill in your address, , and website details. Click Next. 4 38
39 5. In the next window, you select your industry (5). If you do not see your industry listed, scroll to the bottom of the list and select General Product-based Business or General Service-based Business. Based on the choice you make here, QuickBooks will create a suitable Chart of Accounts for you. This can save you a great deal of work. You can edit the list of accounts once the file has been created, as long as you have not entered any transactions. After you finish your EasyStep Interview, we will show you in a later section how to review your Chart of Accounts before you begin entering data. You can change account names and edit, delete, or add accounts as necessary. You may wish to consult your accountant in editing the Chart of Accounts, as he/she may have suggestions on accounts to add or delete.you will be able to review the Chart of Accounts to be sure it accurately reflects the accounts you need to run your business. Tip: To view your Chart of Accounts any time, from the Lists menu, choose Chart of Accounts. 5 Click Next. 39
40 6. In the next window, select the legal format of your business (6). If you are uncertain, click the Which business entity should I choose? link to find out more. Click Next Select the first month in your financial year (7). You can change this later if you need to. Click Next. 7 40
41 8. QuickBooks asks you to set up the Administrator s password (8). We strongly advise that you enter a password to protect your data file. 8 Note: If a password is entered, your company file cannot be opened without it. Remember your password and write it down in a safe place. If you forget the password you will not be able to access your file unless you pay for help from Intuit. Another option is to write down a hint or question that will help you remember this password. If you wish, you can write your hint or question here: My hint is: Click Next. 9. Some important things to remember Record your password in a safe place Make sure you write down and save your administrator password in a secure place. Passwords not only protect your company data, but are also required to access your company file if you upgrade your version of QuickBooks. Furthermore, to have a forgotten password removed from a file, you must send the file to Intuit. This process takes several days and costs money. Choose a password that is not easy for others to guess. Use a password that you can remember easily or can remember with a hint. If you decide to write your password in this guide, you must then keep this book in a secure and private place, as it allows anyone who knows it access to your company data. It is better to write down a hint about your password that no-one else can guess (e.g. What is the name of my neighbour s cat? or What year did my cousin leave school? ) Passwords are case sensitive Keep in mind that passwords are case sensitive in QuickBooks 2004 and later. When adding or editing a user password, check that the Caps Lock and Num Lock keys are off. If you mistype the password, you will not be able to access the company data. 41
42 QuickBooks announces that it is ready to create your company file (9). Click Next Select a location for the company file using the Save in drop-down menu on the Filename for New Company screen (10). The default location is Shared Documents > Intuit > QuickBooks 2008 > Company Files. Unless you rename, QuickBooks automatically uses your company name as the name of your company file (11) Click Save. Note: If you are going to have more than one company file (i.e., you are tracking two different businesses in QuickBooks), when you set up the second company 42
43 you should keep those company files in the same folder. That way, when you update QuickBooks (via a software update for example), you will need to download the update files only once. Finishing the EasyStep Interview The remaining questions in the EasyStep Interview deal with VAT tracking, setting a start date, Preferences, and bank accounts. Preferences provide a way for turning features on or off in QuickBooks, and are used by QuickBooks to suit the needs of your business and your personal working style. Note: Not all preferences need to be set immediately. They can be turned on at a later date. For more information and for help on preferences, consult a Professional Advisor. 1. To set preferences, click on Next, or if you are resuming the EasyStep interview, the Customing QuickBooks for your business window will appear. Read it and click Next. 2. Select what you will be selling: Services only, Products only, or Both (1). Note: The choice you make here will determine which preferences you will be asked to set later (see point 4 below). 1 Click Next. 43
44 3. QuickBooks can track the rate and amount of VAT on your sales and purchases, and, if you are registered for VAT, makes it easy to prepare your quarterly VAT return. The Do you charge VAT screen will appear (2). Enter your VAT number if you are registered. Choose the reporting method (accrual basis or cash basis) you use to complete your VAT return (3). If you are not sure which to use, consult your Professional Advisor. Click Next The EasyStep Interview will then ask you to set a number of preference, among them: Do you want to: Create estimates? Use sales receipts? Send out statements Use invoices, and if so progress invoicing? Keep track of bills and bill payments? Do you maintain stock? Do you track employees or subcontractors time? Do you have employees? For help answering some of these questions, you can: check back to the decision-making flowcharts in Chapter 3 look up the topic in the Learning Centre or QuickBooks Help, and/or check with your Professional Advisor. Click Next to move through the screens. 44
45 5. You now need to tell QuickBooks what start date you have chosen the date from which you wish to begin entering your business transactions. If you have not chosen a start date, work through the flowchart in Chapter 2 to decide what start date is best for your company. Tip: It s a good idea to go back one day before your start date, so that you can record your opening balances on that day. For instance if a business s actual start date is 1 January, enter 31 December (the day before) as the start date (4). This is the date you will use for your opening balances. 4 Click Next. 45
46 6. QuickBooks then prompts you to add a bank account (5). Click Next Enter a bank account name (number optional) and tell QuickBooks whether this bank account was opened before or after your start date (6). Click Next. 6 46
47 8. Enter the statement ending date (in this case 31 Dec 06)(7). Click Next QuickBooks asks you to review your bank accounts (8), and whether you wish to add more. If you do not need more bank accounts, select No. Otherwise select Yes, click Next and follow the instructions on the screens. Click Next to accept the bank account you just added. 8 47
48 10. Finally, review the income and expense accounts QuickBooks created for you when you selected your type of industry. Income and expense accounts track the sources of income and the purpose of each expense. It s from these accounts that you will see whether your business is operating profitably. Untick any accounts you DO NOT wish to include in the Chart of Accounts (9). Click Next Congratulations! You are finished. Click Finish. 48
49 The Chart of Accounts The accounts that were automatically set up by QuickBooks in the EasyStep Interview, make up the Chart of Accounts. As you keep the books for your company, you want to keep an accurate record of where the money comes from, where it was kept, and on what expenses the money was used. The chart of accounts will provide this information. To view the chart of accounts: 1. From the Menu bar, click on Lists and select Chart of Accounts. At any point you may have to set up new accounts. On the following page are the different types of accounts that QuickBooks uses and the nature of the information they store. This list will help you set up appropriate accounts for the kinds of information with which you want to work in QuickBooks. The ability to change the chart of accounts is one of the ways you customise QuickBooks to meet the needs of your company. The accounts on the following chart are called balance sheet accounts. The accounts on a balance sheet list the assets (bank accounts, stock, equipment, etc., and accounts receivable) that a company owns, and the liabilities (VAT owed, payroll taxes, debts referred to as accounts payable etc.) that a company owes. The difference between what a company owns and what a company owes is called equity. A balance sheet will show you assets, liabilities and equity. Use the following checklist to decide which opening balances you need to set up any balance sheet accounts. 49
50 Set up this type of account Bank Accounts Receivable (A/R) Other Current Asset Fixed Asset Other Asset Accounts Payable (A/P) Credit Card Other Current Liability Long Term Liability Equity to keep track of Current, savings and other investment accounts. Petty cash Transactions related to the customers who owe you money: customer invoices payments refunds credit memos. Most companies only need one A/R account. Assets likely to be used within one year, such as: stock Long term assets that depreciate over time and are not sold in the normal course of business, such as: equipment furniture vehicles, etc. Any asset that is neither a current asset nor a fixed asset, such as goodwill Transactions related to money that a company owes, including: bills bill payments Credit card purchases and payments Debts scheduled to be paid within one year. Examples include: VAT payroll liabilities, holiday pay owed to employees, etc. Debts such as loans or mortgages that are scheduled to be paid over periods longer than one year Owner s investments, such as: shares in a limited company owner s drawings for sole traders/ partnerships prior year profits (also called retained earnings). 50
51 At some point you may also need to set up income and expense accounts. Set up this type of account Income Other income Expenses Other expenses Cost of Goods Sold to keep track of The main source of money that your company earns: sales to customers of products and/or services. (Grants and donations for a charity.) Money received for something other than normal business operations: for example, interest income Money used by your company to purchase goods and services from suppliers Money spent on something other than normal business operations, such as corporate taxes The cost of the items that your company sells. QuickBooks calculates it using expense and stock data. Opening balances Opening balances can be recorded through general journal entries in QuickBooks. To record opening balances you may have at the QuickBooks start date, please seek the help of a Professional Advisor, as this can be a complex area which requires accounting knowledge. It is very important to get this right from the outset. 51
52 The Balance Sheet To verify the accuracy of the opening balances, you can call up and review a Balance Sheet report. The Balance Sheet is one of the most important reports in QuickBooks. This report is a financial snapshot of your company at a specific date. To view a Balance Sheet: 1. From the Menu bar, choose Reports, click on Company & Financial 2. Now choose UK Standard Balance Sheet. To verify your opening balances, make sure that the balance sheet is dated as of your start date The balance sheet shows money owed by customers (1) total assets (2) money owed to suppliers (3) total liabilities (4), and amount of equity (5). 52
53 Chapter summary This chapter detailed the steps required to set up a company file. If you have not already used these instructions to set up your own company file, you could work through them now. Exercise: If you prefer to practice first on a sample company, you could follow the instructions in this chapter to set up the sample company The Grate Sound Shop. Use the EasyStep Interview to set up the company file. Pay close attention to type of business first month of income tax and financial year start date You now should be able to use the EasyStep Interview to set up a company file and define some of the preferences. 53
54
55 Working with Lists and Centres This chapter expands on the concept of lists and discusses how to set up and use lists. After working through this chapter, you should be able to: Understand how lists are used Create accounts and items Understand the VAT Codes list Use the Customer and Supplier Centres chapter 5
56 What is a List? From your quick tour of QuickBooks, you know that QuickBooks uses lists to store information on customers, suppliers, employees, items, services and so on. You also discovered that by going through the EasyStep Interview, QuickBooks was, in fact, creating a list called the Chart of Accounts. Lists save time and ensure that information is used consistently and correctly. With lists you need only enter information such as customer names, addresses, phone numbers; supplier contact information, and item details such as item names, description and price once. The lists store this information so that it doesn t have to be continually retyped. The information in these lists is used for filling in forms such as customer invoices, supplier bills or cheques. Most forms are completed by selecting entries from a drop-down list. In this chapter we will take a closer look at some of the lists you ll need for your company file. Types of Lists The chart of accounts, customer:job list, supplier list, item list and employee list are the main QuickBooks lists. You use lists to group data on your customers, suppliers, items and employees. The more detail entered for each list item, the more information that QuickBooks can use to fill in forms and reports. To view the lists: 1. From the Menu bar click Lists. 2. Most of the QuickBooks list are displayed here. You ll notice that the Customer, Supplier and Employee Lists are not here. That s because they are part of their respective Centres. We ll look at the Customer and Supplier Centres later in the chapter. Let s first look at the Chart of Accounts, Item List, and VAT Code List, respectively. 56
57 Chart of Accounts List The Chart of Accounts is one of the most important lists. As described earlier, it defines how you categorise the various transactions in your business, so you can produce meaningful financial and performance reports. To open the Chart of Accounts: 1. From the Lists menu, select Chart of Accounts (1). 1 The three buttons at the bottom of the list can be used to add, edit or delete accounts, enter transactions via the Activities button, and obtain reports about the list. 2. To add a new account, click on the Account men button (2) and select New (3)
58 3. Select the correct type of account (for help review the table on pages 52-53). 4 Whenever you create an account, QuickBooks will assist you in determining the correct account type by providing an explanatory narrative in the right hand pane (4). Click Continue. 4. Now fill in the account details, and click Save & New to continue adding accounts or Save & Close (5) to close down the new account form. 5 58
59 Item List Items are the goods and services your business sells. Items can also be used to track purchases such as stock items or supplies/services sold to customers (details of how to charge customers are covered on the Advanced Course). Item type Non-Stock Stock Part Other Charge Discount Subtotal Payment Group Explanation For goods or products you make or buy and resell but do not keep in stock For items you make or buy and resell where you want to know the quantity on hand and track the movementes of stock For miscellaneous fees such as credit card handling and shipping charges. Used to subtract a percentage or fixed amount from a total or subtotal. (Not used for early payment discounts) Totals the items in the main body of the sales form For partial payments or deposits received prior to an invoice being raised Useful for quickly recalling a group of individual items you use together on an invoice Here s how to open the Item list and add a new item with its price and other information: 1. From the Lists menu, choose Item List (1) From the Item menu button, click New (2). 2 59
60 Service and Non-Stock Items The example below shows you how to enter a service item. It s the same process for adding a non-stock item (not shown). 1. In the New Item dialogue box, enter the item type (1) the item s name and/or number (2) and whether it is a subitem of another item an optional item description (3) that will be printed in the Description box on your invoice the rate (for a service) or price (for a product) for this item (4) the VAT code for this item (5) the account that will keep track of the income from this item (6). Note that the entry boxes have drop-down menus to present your choices and make the item entry even easier
61 Creating Stock Items A stock item is a physical product that you buy, keep in a warehouse or storeroom and subsequently sell. It is the warehousing aspect of the item that separates stock items from other types of items, which are not kept in stock or may be intangible items such as labour or a service. If you did not enable stock during the EasyStep Interview, let s do so now: 1. Click Edit on the Menu bar and choose Preferences. 2. Select the Items and Stock icon, and click on Company Preferences 3. Tick the Stock and purchase orders are active box, and press OK to save the change. 2 1 To create a stock item: 1. Open the Item list, then choose the New Item window as before. 2. From the drop-down menu of the item field (1) at the top left-hand corner of the New Item window, select Stock Part as the item type. 1 61
62 4. Fill in the details of the stock item, starting with the item name/part number. 5. Purchase information is on the left (2), Sales information on the right (3). 6. You can also let QuickBooks keep track of your re-order point, so you know when you are getting low on stock (4) Fields in the New Item window The New Item window has many fields. The table below tells you whether these fields are mandatory and the default is noted. Key fields explained: COGS Account: used to track the cost price of a sold stock item. Asset Account: used to track the value of stock items still on hand (unsold). Note: QuickBooks automatically selects the proper account for these two fields. Speak to your Professional Advisor or accounting professional before changing the accounts. Income Account: used to track the selling price of a sold item. When selecting this mandatory account, make sure the account type is an income account. Ask your accountant or Professional Advisor if you re unsure which income account to use. Field Name Mandatory Optional Type Item Name/Number Subitem of Description on Purchase Transactions Cost Purch VAT Code (default: S) COGS Account (default: Cost of Goods Sold) Preferred Supplier Description on Sales Transactions Sales Price Sales VAT Code (default: S) Income Account Asset Account (default: Stock Asset) Reorder Point On Hand Total Value As of (default: current day s date) 62
63 VAT Codes List QuickBooks tracks VAT charged on sales and purchases through the use of VAT codes that identify the type and percentage of VAT being charged on a transaction. VAT percentages vary according to the type of product or service. When you entered your address at the very beginning of the EasyStep Interview, QuickBooks populated (filled) the VAT codes list with the usual codes. QuickBooks uses these VAT codes to calculate the amount of VAT on a sales invoice or supplier bill. QuickBooks also uses the VAT codes to record and track VAT liabilities and to report on how much VAT you must pay to HMRC. Here s how to open the VAT Codes list and review the VAT codes: 1. From the Lists menu, select VAT Codes List (1) QuickBooks assigns descriptive VAT code letters (2) to the different VAT types: S to identify that the standard rate (currently 17.5%) VAT is charged R to identify that the reduced rate (currently 5%) VAT is charged, for example by domestic gas suppliers Z to identify that an item is zero-rated E to identify that an item is exempt from VAT (e.g. postage stamps, insurance) N to identify suppliers who are not VAT registered EC codes (both zero and standard rated, for services and for goods) 2 63
64 Features of the Customer and Supplier Centre The Customer and Supplier lists are part of their respective Centres. Let s have a look at how centres work in general, then see how to set up a new customer and a new supplier. The Customer and Supplier Centres work in the same way, so we ll demonstrate the common features using the Customer Centre. To access the Customer or Supplier Centre: 1. Click Customers (1) or Suppliers (2) on the Home Page. Alternatively, click on the Customer Centre icon (3) or Supplier Centre icon (4) in the Navigation bar Each Centre has two tabs (3). The first tab contains the Customer & Jobs or the Supplier List. Use this tab to view and edit information for a single customer (or job) or supplier. The Transactions tab lists the relevant transaction types for the Centre. Use this tab to view transactions across all customers or suppliers. 3 64
65 The Customer & Job or Supplier tab has four main areas, highlighted in the figure below: 1. At the top are all the activities you can perform (1), such as adding new customers or suppliers, creating new transactions, printing lists or transactions, exporting lists or transactions to MS Excel, and writing letters to your customers or suppliers with MS Word. 2. Displayed on the left is the Customers & Jobs list or Supplier list (2). Highlighting a name within the list displays information about that customer or supplier, in the right pane. 3. In the top right pane (3) you can view contact information, including any notes that have been entered. To edit the details, click the Edit Customer (or Edit Supplier ) button; to edit the notes, click the Edit Notes button. 4. All transactions related to a customer or supplier, are displayed in the bottom right pane (4)
66 Filter Customer & Job or Supplier List The list of customers or suppliers can be viewed in a variety of ways. For customers for example, you can choose to see all customers, active customers, or customers with open balances. There is also a custom filter for performing more detailed and/or defined searches. To change the way you view customers: 1. In the Customers & Jobs tab, click the drop down arrow the right of the View field (1). 2. Select the desired filter (2). 1 2 Change transactions displayed You can change the display in the bottom pane so that only a particular type of transaction is shown. 1. Click the drop down arrow to the right of Show (1) in the bottom pane of the window, and select the type of transaction you wish to see (2). In this example, let s select Invoices Now the Filter By field is populated by choices as well, so you could narrow your view even more. Let s choose Open Invoices (3). These are invoices you have issued but which have not been paid by your customers. 3 66
67 Customise list columns The columns displayed in the transaction pane can be customised. 1. Right click anywhere in the bottom pane and choose Customise Columns (1) The window that appears has two columns: on the left are the available columns (2), on the right the columns currently displayed (3). You can Add and Remove columns (4) as well as change the order of columns (5). 3. When you are finished, click OK The changes you make will apply to all customers and be remembered by QuickBooks. Maximise Customers & Jobs or Supplier List Another option within the Customers & Jobs or Suppliers tab is to maximise the list. This allows you to view a wider range of information for each customer or supplier. 1. Click the Maximise icon (1). 1 67
68 2. The list tab expands to show more columns. 3. To customise which columns are displayed, click on View in the Menu Bar and select Customise Columns... In the window that appears, select the columns you wish to see. 4. To minimise the list click the Maximise icon once more. View all Sales or Purchase Transactions To see a listing of all customer or supplier transactions: 1. Click the Transactions tab (1). 2. On the left is a list of all available types of transactions. Click to choose a particular type of transaction (2). 3. To narrow the view, click the drop-down arrow to the right of Filter By (3). 4. You can also filter using the Date (4) drop-down lists
69 Add a Customer Here s how to enter a new customer s information: 1. In the Customer Centre, click the drop down arrow to the right of New Customer & Job (1), and select New Customer (2) The new Customer dialogue box will appear. Enter all the data about the customer, including the name, invoice and shipping addresses, and any additional information, such as your customer s payment terms, credit limit, and VAT registration number. Note that you can add multiple shipping addresses (3). 3 69
70 Add a Supplier Here s how to enter a new supplier s information: 1. In the Supplier Centre, click New Supplier (1) The new Supplier dialogue box appears. Record address and contact details, and any additional info (such as terms and VAT number). 70
71 Chapter summary Now that you have completed this chapter, you should be more familiar with the concept of lists and be able to use them. You have had a chance to: understand what lists are and how they re used understand the different types of lists create a new account in your Chart of Accounts display the item list and create service, non-stock and stock items display the VAT code list, work with the Customer and Supplier Centres and, create a new customer and new supplier. If you have not set up the customers, suppliers and items for your own company, you could choose to do so now. 71
72
73 Working with Customers This chapter looks at how to process customer transactions. Upon completing this chapter, you should be able to: Create and print invoices Receive and record customer payments Create a customer accountsreceivable report Use the QuickZoom feature chapter 6
74 Creating Invoices The Home Page flowchart provides a guide for you to undertake tasks in the correct order. By just preparing a simple sales form, or invoice, QuickBooks can send the invoice, make sure that the transaction is recorded in the right accounts and track the status of the customer s account. In most cases, the sales form is used to print an invoice to be sent out by post. With QuickBooks the term send an invoice is used not only to indicate that an invoice can be printed and put in the post, but that it can also be ed or faxed. Here s how to prepare a customer invoice, starting from the Customer Centre. 1. Click the New Transactions button and choose Invoice. This opens the Create Invoice window. 2. Most of QuickBooks forms feature an icon bar (1). From the icon bar you can click on Previous to view the last invoice, click on the Print icon, or click Send to send the invoice. There s even a spell-checker to correct typing mistakes
75 3. If you wish, you can select a different invoice template. For the sale of a product, for instance, you can choose a product invoice. The invoice can also be customised by clicking the Customise button (2). 4. Fill in the blanks by choosing a customer from the Customer:Job drop-down list, items from the drop-down Item list that appears when you put your cursor in (or tab to) the item field, and a quantity in the quantity field (3). QuickBooks automatically fills in most of the information on the invoice from the material you entered into the lists, such as the VAT code and item description. 5. Notice that QuickBooks keeps track of the Total VAT (4) and Total of the invoice. 6. To automatically flag the invoice for printing, click the To be printed box (5). 7. QuickBooks keeps track if any payments are applied against the invoice, and any outstanding balance thereon (6). 8. Click on Save & Close to record the invoice and close the window, or Save & New to prepare another invoice (7). Warning: Clear will remove all information that was entered on the invoice! Note: It s easy to change any of the fields that QuickBooks automatically entered. Just click on the information to change and retype the information. If an item or customer name is not already present in the appropriate QuickBooks list, QuickBooks will invite you to use the QuickAdd feature in a special dialogue box. Printing Invoices Use the Print Forms feature to print invoices and most other forms. Using this feature, you do not have to print invoices one by one. You can select the invoices to be printed and let QuickBooks do the rest. To save even more time, this feature will enable you to print all invoices queued for printing in two mouse clicks. Here s how to use the Print Forms feature to print an individual invoice, a series of invoices. Note: You have to have your printer connected and turned on before you begin. 1. From the Menu bar, click File, Print Forms, then Invoices
76 2. QuickBooks displays the Select Invoices to Print dialogue box, with a list of the invoices not yet printed. A tick shows invoices that will be printed (1). 3. If there is an invoice selected for printing that you don t want to print this time, you can de-select it (remove it from the list to be printed) by clicking over the tick. You will see the tick disappear. The next time you see the Select Invoices to Print dialogue box, the invoice you de-selected will still be there, waiting for you to print it. 4. Once you are certain all the invoices you want to print are ticked and all the ones you don t want to print are not ticked, click OK (2). Receiving and Recording Payments To record the received payment in QuickBooks, use the Receive Payments feature. Using Receive Payments to record the customer s cheque ensures that QuickBooks not only updates your bank account, it also assigns the payment to the customer s invoice which means that your customer records are up to date as well. Here s how you receive and record a payment: 1. You can reach Receive Payments from the customers area on the Home Page (1), or by clicking New Transaction in the Customer Centre and selecting Receive Payments (not shown) This opens the Receive Payments window. Enter the relevant information: the customer name (2). Note: you can use the drop-down Received From list or start typing the name and QuickBooks will fill in the rest (called auto-fill ). the payment amount (3). the date you received payment (4) Note: default date will be the current day s date. the payment method (5) using the drop-down Pmt. Method list, and if it s a cheque, the cheque number (6). 76
77 Apply the payment to an invoice by ticking the correct invoice in the Applied To list (7). If the amount received matches the amount of one of the invoices, QuickBooks recognises this and will apply the payment to that invoice. If several invoices are being paid, QuickBooks will automatically choose the oldest invoices against which to apply the payment and will continue applying it to the next oldest until the payment amount is used up (only if the Automatically apply payments preference is enabled, see below). If you want to apply it to a different invoice from that or those selected, simply click the ticks on or off as you learned how to do earlier. Note: The payment above will automatically be deposited in an account called Undeposited Funds. This allows you to group payments that were banked together on one paying in slip. To choose whether a payment goes to Undeposited Funds account or was banked on its own the day it came in (eg BACS), you need to change a preference: 1. Click Edit in the Menu Bar and choose Preferences. 2. Scroll down to the Sales & Customers and click on Company Preferences. 3. Untick the box next to Use Undeposited Funds as a default deposit to account (1). 1 Note: This is also where you can ensure that Automatically apply payments is ticked, so 77
78 that QuickBooks automatically applies payments against invoices as described above. Undeposited Funds If a payment is received and you still have it, for example in a safe or drawer, it s a good idea to let QuickBooks know that the money is received but not yet deposited. QuickBooks records the money in an account called Undeposited Funds. When the money is taken to the bank and deposited, you can use the Deposits feature to move the amount deposited from the undeposited funds account to your bank account. Here s how: 1. From the Home Page click the Deposits icon (1). This opens the Payments to Deposit window 1 78
79 2. Select which payments to deposit (2), using the tick feature again. Click OK (3) This opens the Make Deposits window. Check that the deposit is posted into the correct bank account, and enter the deposit date (4). In the Deposit field (5) you may find it useful to add the paying in slip folio number to assist in bank reconcilations later. A helpful feature within this screen is the facility to replenish petty cash from cash bankings (6) Click Save & Close (7). 79
80 A/R Ageing Summary Reports Ageing refers to the tracking of outstanding invoices. QuickBooks offers preset ageing reports that show how much is currently due, due later, or overdue. An A/R ageing summary breaks the amounts owed by customers into categories so that it is possible to see how much is currently due 31 to 60 days overdue 61 to 90 days overdue over 90 days overdue. To create an A/R Ageing Summary Report, click on Reports on the Menu bar, choose Customers & Receivables, and then click on A/R Ageing Summary. More information can be obtained from any report with the QuickZoom magnifying glass. When the mouse pointer is placed over a number in a report, a magnifying glass icon (1) appears. Double-click the magnifying glass to bring up the QuickZoom window. 1 2 Place your pointer over the name of the customer (2) and double-click the magnifying glass again, and QuickBooks opens the original invoice. 80
81 This handy tool lets you move around QuickBooks efficiently, finding related information and original source documentation easily. Chapter Summary After working through this chapter, you should be familiar with the concept of working with customers and be able to undertake the following in your own company: create & print customer invoices receive customer payments deposit customer payments view an accounts receivable report, and use the QuickZoom feature. 81
82 82
83 Working with Suppliers This chapter discusses how to process supplier transactions. Upon completing this chapter, you should be able to: Enter supplier bills Pay supplier bills Write and print cheques Enter purchase orders chapter 7 Create a supplier balance report
84 Like most business owners, you probably get bills from suppliers which you pay later, pehaps on a particular day of the month, or as near as possible to their due dates. You will want QuickBooks to keep track of your bills and remind you when to pay them. The money owed for unpaid bills is tracked in Accounts Payable. By entering unpaid bills, QuickBooks can track the amounts owed and their due dates, and can produce reports summarising your Accounts Payable. Entering bills 1. On the Home Page click Enter Bills, or, from the Supplier Centre click New Transactions and then Enter Bills (1) This opens the Enter Bills window. This is where you enter: the supplier name (2). (Remember to use the drop-down suppliers list.) the date of the bill (3) a reference number usually the supplier s invoice number (4) the gross amount due of the bill (5) the bill s payment-terms (6) which determines the due date, or simply type in the bill due date the expense account to which this bill is assigned (7) 84
85 the VAT code (8). QuickBooks assigns a default VAT code automatically if the expense account was set up with a default code associated with it. QuickBooks will automatically calculate the total VAT for the bill (9). Click Save & Close (10). Paying bills QuickBooks can let you know if any bills are due to be paid. To check if any bills are due, select the Pay Bills feature and QuickBooks will display any bills that are due for payment. When you use the Pay Bills feature, QuickBooks clears the paid bills from Accounts Payable and updates the supplier balances owing. QuickBooks also keeps a history of when bills were entered and when they were paid, and makes sure that no bill gets paid twice. 1. On the Home Page click Pay Bills, or from the Supplier Centre click New Transactions and then Pay Bills Select whether to show only the bills due for payment up to a particular date, or all bills (1). Choose a sort method (2). You can choose Due Date, Discount Date, Supplier or Amount Due. 85
86 Select the bills to pay (3). Bills with a tick will be paid. Choose the payment method (4), in this example Cheque. For cheques, select To be printed if you want QuickBooks to print a cheque later on printed cheque stationery. If the cheque was handwritten, click Assign cheque no. Enter the payment date (5). Click Pay Selected Bills if you have finished paying bills (6). If you chose to Assign cheque no in the previous screen, QuickBooks will display a window for you to enter the appropriate cheque number from your chequebook. 3. A confirmation window displays a Payment Summary of the bill payments posted in QuickBooks (7), so you can be sure the bills have been paid: From here, you can either return to the Pay Bills window by pressing Pay More Bills (8), or you can print cheques by clicking Print Cheques (9). Press Done if you assigned cheque numbers by hand. Printing supplier cheques To print the cheques: 86
87 1. If you click the Print Cheques button in the Pay Bills Payment confirmation window (above), the Select Cheques to Print window appears, showing you the cheques waiting to be printed (1). You can also access this window from the Menu bar, by clicking File, and choosing Print Forms and then Cheques. Use the tick feature to select or de-select which cheques to print Ensure that your printer is connected and turned on, and that you have loaded your cheque stationery. These have to be ordered in advance and approved by your bank manager. Tip: For details on how to order cheque stationery, click on the link to Order cheques and supplies in the Learn About Services area of the Home Page, or on the Order Cheques button at the right-hand side of the Write Cheques window, or search on Stationery in the Help. Click OK (2). 3. In the Print Cheques window, select which style of cheque stationery you have and click OK (not shown). Printing remittance advices If you print using the Standard cheque style rather than the Voucher style, or if you have recorded payments made by handwritten cheques, you might want to print out remittance advices to accompany the payments. 1. From the Menu bar, click File, choose Print Forms and then select Remittance Advice. The Select Remittance to Print window appears. 87
88 2. Change the date range if necessary (1) and use the tick feature to select or deselect which remittance advices to print (2) Ensure that your printer is connected and turned on, and that you have the correct stationery loaded. Click OK (3). The Supplier Balance Detail report After entering the supplier bills and bill payment, you could look at the A/P Ageing Summary report, which works in much the same way as the A/R Ageing Summary that you looked at in the previous chapter. To see a history of the recorded transactions you can create a supplier balance detail report. This report itemises supplier transactions including bills and bill payments, and it shows the balance owing to each supplier. To see this report: 1. From the Menu bar click Reports, choose Suppliers & Payables, then select Supplier Balance Detail. You will see a report like the one in the illustration. You can move around in this report and see details using the same magnifying glass icon and QuickZoom features you have already used in the A/R ageing report. 88
89 Using Write Cheques It sometimes happens that you pay a supplier s bill immediately, or else you may not receive a bill at all. For example, on the first of the month you might pay your office rent, even though your landlord never sends a bill. Rather than entering a bill for this type of payment, you can simply write a cheque and record the payment in QuickBooks using the Write Cheques feature. Using Write Cheques is a way to bypass Accounts Payable. Remember that an accounts payable means that there is an unpaid supplier bill that is owed by your company. If you pay the bill immediately then there is no outstanding amount for QuickBooks to track in Accounts Payable. 1. From the Banking section of the Home Page, click the Write Cheques icon (1). Alternatively use the Menu bar to access the form by clicking Banking and then Write Cheques This opens the Write Cheques window. This is where you enter: 89
90 the payee s name (1) for a handwritten cheque, make sure there is no tick in To be printed, and enter the cheque number (2) the cheque date (3) the amount of the cheque (4), and the account to which the expense is assigned (5) the VAT code (6). QuickBooks may assign a default code automatically if the expense account has been set up with a default VAT code to be associated with it. Click Save & Close (7) if you have finished writing cheques, or Save & New to record another
91 Purchase orders A purchase order (often abbreviated to PO) is used to tell a supplier which of their products or services you want to buy, under which credit terms, price and quantity. Using a recorded transaction, a purchase order system enables you to: Keep track of what you ve ordered from a supplier. Record what you have received. Know if there are more items to follow (in other words, if items are on back order). Creating a purchase order By now it is probably becoming obvious to you that if the Create Purchase Order icon is missing from the Home Page, it s because the Stock and Purchase Order preference is not enabled. To enable POs and access the form: 1. Click on Edit, Preferences, then select Items & Stock preference, choose the Company Preferences tab and click the box beside Stock and purchase orders are active. New icons will appear on the Home Page for the PO process. 2. To access the PO form, click the Purchase Orders icon on the Home Page, or, from the Supplier Centre click New Transactions and then Purchase Orders. The Purchase Order window closely resembles the Enter Invoices window with two significant exceptions: The Purchase Order form includes a Ship To field (1). With this field, you can ask your supplier to deliver to you or deliver (or drop-ship) the order directly to a customer or any other location. Unlike a supplier bill, in which you can record expenses as well as the purchase of items, the purchase order in QuickBooks can only be used for items. This means that you can t nor should you want to send a PO to your telephone company to purchase this month s telephone service! To complete a purchase order: 1. Choose the supplier from the drop-down supplier list (2), then: Verify or correct the date. Choose items from the drop-down item list in the Item column (3). Tab to the Qty column and enter the number of units you want (4). 91
92 You now need to send the purchase order to your supplier. Click on the Print or icon (5). 3. Click Save & New if you have other purchase orders to write, or Save & Close to record the Purchase Order and go on to another task (6). 6 What QuickBooks does with the purchase order How does QuickBooks handle the information entered on the Purchase Order form? Does it update the stock? Does it add an amount payable to the supplier? The answer to both these questions is no. A purchase order is a non-posting form. This means that, other than remembering that you will be receiving items from a supplier, QuickBooks does not post or record entries to your stock, liability (or any other) general ledger accounts. This information is only posted in QuickBooks to the accounts when the actual items are delivered and you receive the supplier s bill. 92
93 Receiving a supplier bill After issuing a purchase order, you will, soon after, receive the ordered items along with the supplier s bill. To record the bill: 1. From the Supplier Centre, click on New Transactions and choose either the Enter Bills option or the Receive Items and Enter Bill. Either option will present you with the Enter Bills form. On the Enter Bills form: 2. Enter the supplier s name (by starting to type it and letting QuickBooks autocomplete it, or by selecting the name from the drop-down supplier s list) (1). 3. If there s an existing, or open, purchase order, QuickBooks will display the Open PO s Exist window (2). 4. Click Yes to view a list of this supplier s open purchase orders (3)
94 5. QuickBooks opens the Open Purchase Orders window. Click on the desired PO (4) and then click OK QuickBooks then transfers the information to the supplier s bill in the Enter Bills window. Verify that the information is accurate, and update it if necessary (e.g. quantities). 7. Enter the supplier s invoice number into the Ref. No. field (5) and the Terms (6) if they are not already present Notice that a new column has appeared on the bill, linking the bill to the PO (7). You can use the three buttons on the bill to include another PO on this bill, clear the quantities or view the original PO (8). Click on Save & Close to record the bill (9). Note: If the bill is a part delivery of the PO items, the oustanding items will remain active on PO, allowing you to create another bill for those items at a later date. 94
95 Cancelling an open purchase order If a supplier can t deliver on a purchase order, or you have cancelled the order with them, you will need to update the list of open purchase orders in QuickBooks. To find a list of all existing purchase orders: 1. Click Reports on the main menu, choose Purchases and then choose Open Purchase Orders. 2. From the list of open purchase orders, find the purchase order you want to cancel (in the example, Able Locksmiths) then QuickZoom (double-click) on this purchase order to open the form To indicate that the PO is cancelled, tick the Closed box (1).QuickBooks then stamps the PO Closed (2). Type an explanatory memo as a reminder of the outcome of this purchase order (3). 4. Click Save & Close. Note: Any PO raised in error can be deleted by calling up the PO and selecting Edit from the Menu bar, then Delete. 95
96 Cancelling an item line on an open purchase order If you have a purchase order with more than one item line, and the supplier cannot supply one of the items, you will not want to clear the whole purchase order. Instead, you cancel only one item. To do this, find and open the purchase order as above. 1. To indicate that the line is cancelled, click in the Clsd column (1). 2. Type an explanatory memo as a reminder of the outcome of this purchase order (2). 3. Click Save & Close. 1 2 Receiving items before you receive a bill On occasion you will receive a shipment from your supplier before you receive the bill. To keep your records accurate, if you track stock you will want to update your stock records to show the item receipt. 96
97 To tell QuickBooks that you have received the shipment without the supplier s bill: 1. Click New Transactions in the Supplier Centre then Receive Items. 2. Enter the supplier s name. You will be prompted to receive against a PO, click Yes, then select the PO from the Open Purchase Orders window. 3. You will then see the Create Item Receipts form, which QuickBooks has stamped with Item Receipt Only (1). QuickBooks also automatically adds a memo to indicate that the bill will follow at a later date (2) Just as you would with a supplier bill, enter the date, reference number and item information (3), then click on Save & Close (4). What changes does QuickBooks make to the purchase order? Read on 97
98 What QuickBooks does with the purchase order If you track stock, on the Stock Valuation Detail report, QuickBooks lists the items as being in stock, and identifies that they were received via an item receipt form (3). 3 QuickBooks also shows the liability on the supplier s accounts payable report (4). 4 However, because the items were received via an item receipt form and not a bill, QuickBooks does not list the transaction on the Pay Bills window and therefore will not allow you to pay for the items until you have entered the bill (5). 5 98
99 To convert an item receipt into a bill: 1. In the Supplier Centre, click on New Transactions and select Enter Bills for Received Items. 2. You will see the Select Item Receipt window. Choose the supplier name from the Supplier drop-down list (6). QuickBooks will return a list of open item receipts for that supplier. Highlight the desired transaction (7). 3. Click OK QuickBooks then opens the Enter Bills form (8). Verify the accuracy of the information. 5. Enter the supplier s invoice number on the Ref. No. line. 6. Click Save & New for another transaction, or Save & Close. 8 99
100 Tip: To view a list of all open item receipts, use Advanced Find: 1. From the Menu Bar, click on Edit and choose Find from the drop-down menu. QuickBooks displays the Find window; select the Advanced Tab. 2. In the Filter section on the left, find and select Transaction Type. The field to the right of the Filter list will change to the Transaction Type field. In the Transaction Type field, choose Item Receipt from the drop-down list. Click on Find, and QuickBooks will display all open item receipts at the bottom of the window. To go to one of the open item receipts, double-click on that line. Chapter summary After working through this chapter, you should now be familiar with paying bills and writing cheques, and be able to do the following tasks in your own company file: enter bills pay bills write cheques differentiate between the Pay Bills and Write Cheques features display an accounts payable report (called the Supplier Detail Report), and move around in it using the QuickZoom feature create a purchase order cancel a purchase order or an item on a purchase order receive items for which you have not yet received a bill. 100
101 Petty cash, credit cards & bank reconciliations This chapter discusses how to record cash expenses and credit card transactions. Upon completing this chapter, you should be able to: Set up and record petty cash transactions Pay supplier bills by credit card Enter other credit card transactions Reconcile bank and credit card accounts chapter 8
102 Chapter 8 Chapter 8 Petty cash, credit cards, and bank reconciliations This chapter discusses how to record cash expenses and credit card transactions. Upon completing this chapter, you should be able to: Set up and record petty cash transactions Pay supplier bills by credit card Enter other credit card transactions Reconcile bank and credit card accounts 101
103 Using petty cash Often it is more convenient to pay cash for small items such as office supplies, yet you want to track these purchases just as you would any other business expense. To do so, you can set up a petty cash record in QuickBooks, and process petty cash transactions. The first step is to set up your petty cash account. Then you must put money into it, record its transactions, and replenish it just like any other account. Once you understand the logic, it s easy to manage petty cash in QuickBooks. Setting up a petty cash account 1. From the Lists menu on the Menu bar, choose Chart of Accounts. 2. Click the Account menu button and choose New (1) Choose Bank (2), and click Continue
104 4. Name the account Petty Cash (3) Click Save and Close. (If you see a message about preprinted cheques for this account, click No.) Writing a cheque for petty cash Now that the account is created, you will need to set up a petty cash fund. The following example assumes you will want a balance of 250 in your petty cash fund. To do this, you must first write a business cheque payable to petty cash from your current account. 1. From the Menu Bar, click on Banking and then Write Cheques, or click the Write Cheques icon on the Home Page. 2. In the Pay to the Order of field, enter Petty Cash (1). 3. Because the name Petty Cash is not a name that appears in either your supplier list or customer list QuickBooks displays the Name not Found Window. You have the choice of QuickAdd or Set Up. In this case you should click on QuickAdd (3), so that QuickBooks will add the name Petty Cash, without any other contact information, to its Name list. 103
105 You will now see the Select Name Type window appear. Select Other (4). Tip: Use the Other Names List rather than the Supplier Names List to store names of companies, entities or people who are not actual suppliers. Petty Cash is an example of an Other Name Click OK. QuickBooks will add Petty Cash to the Other Names list and return to the Write Cheques window. 6. Because it was added to the List, QuickBooks now accepts the name Petty Cash in the Pay to the Order of field. (5). 7. Enter the date and the amount of the cheque (6). 8. Enter the name of the account you just set up to keep track of Petty Cash (7). 9. Click Save & Close. 104
106 5 6 7 Note: Although the words Petty Cash appear in two fields, they represent different ideas and originate from two different lists. The Names List is the source of the names in the Pay to the Order of field (5). The account field (7) is where you tell QuickBooks what tracking account you wish to use from your Chart of Accounts List. Recording petty cash expenses When you spend petty cash, you need to record the transaction. This is done through the Write Cheques window. Because you have set up an account called Petty Cash, you can write a cheque which represents the petty cash transaction. This is the same type of transaction as writing a cheque by hand against your bank account. Your petty cash fund is treated the same way as a bank account for recording purposes, and the Write Cheque routine therefore reduces the amount of money in Petty Cash. To record petty cash expenses: 1. From the Menu Bar, click on Banking and then Write Cheques or click the Write Cheques icon on the Home Page. 2. Enter Petty Cash as the account from which the money came (1). QuickBooks subtracts the amount from the initial balance of the petty cash account. 105
107 3. Enter the supplier name (2). You may choose to enter the actual supplier or choose a general name for all petty cash purchases for a certain period (week or month, etc), such as Petty Cash Transactions. 4. If necessary use QuickAdd to set up the supplier name, as you learned how to do earlier. 5. Enter the date and amount of the transaction (3). 6. Enter the account that tracks the expense, the appropriate VAT code and the amount for that expense line (4). 7. Click Save & Close (5) Replenishing petty cash When there s almost no money left in the petty cash box, replenish petty cash by issuing another business cheque and cashing it, as you learned how to do earlier. However, to arrive at the amount of this cheque, you should add up all the receipts in the petty cash box, and issue a cheque for the amount of the receipts. This way the sum of the receipts and the actual cash will always equal the balance you have decided upon for your petty cash fund (in the example this amount is 250). 106
108 Recording credit card transactions When you record your business credit card transactions in QuickBooks, there are procedures which ensure that you don t make errors which create duplicate records or record a payment that you haven t actually sent. Paying bills by credit card If you have already entered a bill and later realise you need to pay that bill by credit card, you can do so using the Pay Bills routine. It s important to choose the correct payment method. 1. From the Menu Bar, click Suppliers and select Pay Bills, or from the Supplier Centre click New Transactions, then Pay Bills In the Pay Bills window select the bill to pay (1) under Payment Method, select Credit Card from the drop-down list (2) if the company has more than one credit card, select the proper card in the Payment Account window (3) enter the date of the credit card payment (4) click Pay Selected Bills. 107
109 The Payment confirmation window appears: Click Done when if you are finished. Entering credit card transactions If you are entering credit card transactions from a credit card statement with supporting paperwork, then the Enter Credit Card routine will enable you to enter all the information relating to Credit Card expenditure in one step, saving you time. The following section explains this procedure. 1. From the Home Page, click the Enter Credit Card Charges icon, in the Banking section (1) 1 108
110 2. Choose the supplier s name (1). If necessary, use QuickAdd to set up the supplier. 3. Enter the date (2). 4. Enter the reference number (3). 5. Enter the amount (4). 6. Choose the account that will keep track of the expense (5). 7. Click Save & Close We ll see how to pay off the credit card later, in the Reconciling Credit Card accounts section (below). 109
111 Reconciling accounts Reconciling accounts means making the recorded transactions in your QuickBooks accounts match what is happening in the real world. Reconciling is the process of making sure that the QuickBooks bank or credit card accounts match the bank s or credit card company s records. Whenever your bank and credit card statements arrive, you should reconcile them with your QuickBooks bank accounts and credit card accounts straight away. Doing this on a monthly basis helps avoid overdraft charges for bounced cheques, offers a chance to spot possible errors and ensures your financial records are correct and up to date. Reconciling bank accounts 1. To reconcile the bank account, from the Banking menu, click Reconcile, or click the Reconcile icon on the Home Page. This opens the Begin Reconciliation window. 2. Enter: the bank statement date (1) the bank statement s end balance amount (2) In the Service Charge fields (3) enter: the service charge amount the date the charge was made the account that keeps track of the bank charges expense. In the Interest Earned fields (4) enter: the amount of interest earned the date the interest was paid the account that keeps track of interest earned
112 2. Click Continue (5). 3. QuickBooks displays the Reconcile Current Account window. Cheque and payments appear on the left side of the Reconcile window (6). Deposits appear on the right side (7). Tick the box for Hide transactions after the statement s end date if you want to display only transactions related to this reconciliation period, or leave it clear to display all transactions (8). Click on each payment that appears on the bank statement. QuickBooks places a tick to the left of each payment (6). Click on each deposit that appears on the bank statement. Once again QuickBooks places a tick to the left of each deposit (7) When the Difference (9) between the ending balance (i.e. balance from the bank statement) and the cleared balance (ie the sum total of all the transactions you ticked) reflects a zero balance, this indicates that the account is reconciled. If you have made a mistake, click on Unmark All and start again. If the difference is zero and everything has been correctly marked, click Reconcile Now (10). Important: Do not click Reconcile Now unless the balance is zero and you are satisfied that there are no errors. 111
113 5. Wait a few moments while QuickBooks examines and reconciles the bank account. QuickBooks then displays the Select Reconciliation Report window. You now have the opportunity to review your reconciled bank statement. Click Detail (11), then click Display (12) You will see the Reconciliation Detail Report. This report shows: your bank statement balance (13) your QuickBooks bank account balance (14), and the uncleared transactions recorded in QuickBooks that reconcile your bank balance with your QuickBooks balance (15) Print the Reconciliation report and file it with the bank statement. 112
114 Reconciling credit card accounts As with bank statement reconciliations, reconciling credit card statements ensures that all transactions are recorded in QuickBooks. Using the credit card reconciliation feature also provides an easy way to pay the credit card and record the payment. Just as you reconcile your bank account, you compare and reconcile your QuickBooks credit card account with the card issuer s credit card statement. 1. To reconcile the credit card, from the Banking menu, click Reconcile. This opens the Begin Reconciliation window. In the Account field, choose the credit card account (1). Enter the date of the credit card statement (2). Enter the amount due as it appears on the credit card statement (3). Enter any finance or interest charge (4) and choose the account which keeps track of credit card service charges. Click Continue (5) You will see the Reconcile Credit Card window that applies to the credit card you are reconciling. Charges and cash advances appear on the left side of the window (6), payments and credits on the right (7). Click on each charge recorded in QuickBooks that appears on the credit card statement (6). QuickBooks places a tick to the left of each charge. Click on each payment or credit recorded in QuickBooks that appears on the statement (7). QuickBooks places a tick to the left of each credit. When the Difference field (8) shows a zero balance, this indicates that the account is reconciled. 113
115 Click Reconcile Now (9). 4. QuickBooks then gives you a chance to pay your outstanding credit card balance by displaying the Make Payment window. To write a cheque for the full amount owed, click Write a cheque for payment now (10) then click OK. 10 Wait a few moments while QuickBooks examines and reconciles the credit card account. 5. As with the bank account reconciliation, QuickBooks displays the Select Reconciliation Report. (If you chose Write a cheque for payment now, don t worry that s next!) Choose Detail (11). Click Print (12) to send the report to the printer. 114
116 Chapter summary This chapter explained how to record cash expenses and credit card transactions, and the process of reconciling accounts. You should now know the definition and function of an account reconciliation and know how to perform the following tasks in your own company: set up petty cash process petty cash transactions pay bills by credit card process other credit card transactions reconcile a bank account reconcile and pay a credit card account. 116
117 File the report with the credit card statement. 7. If you have chosen to pay the balance now, QuickBooks displays the Write Cheques window so that you can make your credit card payment. Enter the payee s name in the Pay to the Order of field (13) and the payment date (14). If applicable, untick the To be printed box (15)and enter the cheque number, or DD if it s a direct debit payment. QuickBooks automatically fills in the payment amount (16). To change the amount of the payment (for instance, if you want to make only a partial payment), you can change the amount of the cheque by clicking on the amount and entering the new amount. Click Save & Close (17)
118 Finding transactions & making changes This chapter discusses searching for, finding and editing transactions. Upon completing this chapter, you should be able to: Use the Simple Find feature Edit transactions chapter 9
119 Simple Find The Simple Find feature is another way to move around in QuickBooks quickly and easily. You can use this feature to do a quick search of the most common transaction types. Simple Find gives you the chance to easily view and correct recorded transactions, and displays all of a transaction s details. Viewing transactions 1. From the Menu bar, click Edit,then Find. You will see the Find window which has two tabs: Simple and Advanced. 2. Choose the transaction type (1) on the Simple tab menu. Then fill in at least one of the following fields: customer (2) date range (3) invoice number (4) amount (5). 3. Click Find (6) At the bottom of the Find window QuickBooks now displays the transactions that match the search term criteria. 118
120 5. To display a transaction select it by clicking on the line with your cursor (7). 6. Click Go To (8) to view the transaction, or simply double-click the transaction to open it. 7 8 Editing transactions If you need to correct a transaction you entered previously, the process is very simple. In the transaction box you have just found and opened: 1. Highlight the field where the incorrect information is showing and enter the correct information. 2. Click Save & Close. 3. You see the Recording Transactions dialogue box superimposed on the transaction window (see example, next page). QuickBooks asks, Do you want to record your changes? (1) 4. Click Yes (2) to record the changed transaction. 119
121 1 2 Chapter summary This chapter illustrated how to search for and edit transactions. You should now be able to use simple find, and edit a transaction. 120
122 Financial reports This chapter describes two of the key reports that make up the financial statements. Upon completing this chapter, you should be able to: Use the Report Centre Create a profit & loss report Create a balance sheet report Memorise reports chapter 10
123 Report Centre The Report Centre organises all the QuickBooks reports in one easy to access location. Reports are organised by business area, along with a brief explanation of what each report does. The Report Centre makes it easy to find the reports you need by providing a miniature report preview and textual explanation. To access the Report Centre: 1. Click on the Report Centre icon (1) in the Navigation Bar The Report Centre window launches On the left side is a list of report types (2), organised by business area. The list of reports available within a business area is displayed on the right (3), with a brief explanation about each report. For more information you can click the More link (4), to view detailed explanations within Help. 3. Placing your cursor on the square to the left of the report title brings up a sample preview of that report. 122
124 4. Clicking on a report title brings up the report, populated with your own data. 5. You can QuickZoom any figure in a report by double clicking that figure to see the detail behind the numbers. Creating a profit and loss report Whenever you want to know how your business is doing financially, you can find out by viewing two key reports, the profit and loss report and the balance sheet. The profit and loss report is also called the income statement, and it summarises the income and expenses for a financial period such as a month, quarter, or a year. The bottom line of the report shows you whether the business is operating at a profit or a loss in that period, hence the name of the report. Here s how you create a Profit & Loss report in QuickBooks: 1. From the Menu bar, click Reports, choose Company & Financial, and select Profit & Loss Standard. You will see the Profit & Loss window. 2. Select the date range for the report (1). The P&L report displays, for the date range selected: the total income from all your business activities for the selected date range (2) the total cost of goods (if applicable), giving you a gross profit line (3) the total expenses during the selected date range (4), and the net income during the date range selected (5). If you have a profit during this period you will see a positive number, and if you have suffered a loss you will see a negative number. 123
125 You can also view this report by month or by quarter by clicking on the columns field drop down menu and selecting the required option (6). If you wish to print a copy of this report for your files, you can click Print on the menu button bar at the top of the window Creating a balance sheet report The Balance Sheet report provides a company s financial snapshot at a certain date. This report calculates how much your business is worth by subtracting all the money your company owes (liabilities) from everything it owns (assets). The result is what your company is worth to the owners (equity). Here s how you create a Balance Sheet report in QuickBooks: 1. From the Menu bar, click Reports, then Company & Financial, and UK Standard Balance Sheet. Select the date for the report (1).The Balance Sheet displays, for the date selected: the total assets (2) the total liabilities (3) the total equity as at the report date (4), which is calculated as total assets less total liabilities. notice that the net income is the same as the net income on the Profit & 124
126 Loss Report (5) If you want to print the balance sheet, click the Print button at the top of the report. Memorising a report To find reports you have created so that you can easily display them again, use the Memorise Report feature. Memorised reports offer an easy way to quickly find your favourite reports. 1. Open the Profit and Loss report once again and display a quarter s data. Change the columns field to Month so that each month in the quarter is displayed. 2. On the displayed report menu bar, you will see a number of choices. Previously, you have selected Print to print out your reports. This time, select Memorise (1). 125
127 1 1. You will see the Memorise Report dialogue box Enter a descriptive name for the report (2), and click OK (3). QuickBooks will memorise the report and save it in the Memorised Report list. 4. To display the report at a later date, click Reports, choose Memorised Report and select the report you want to view. Chapter summary This chapter introduced and discussed two key financial reports. You should now be able to create a QuickBooks Profit & Loss Report create a QuickBooks Balance Sheet understand the purpose of each report and how to read them, and memorise a report. 126
128 Key accounting concepts, terms & tasks This chapter introduces and reviews some key accounting ideas, terms and tasks. Upon completing this chapter, you should: Understand debits and credits Understand account numbers and types Know the basic accounting equation Understand the monthly bookkeeping cycle chapter 11
129 Debits, credits and journal entries A journal entry is an entry in the master list of transactions which is part of your accounting record. These are often called General Journals, Transaction Journals, or Journals by accountants. Instead of recording these with a quill pen in a bound ledger or journal, you can now use QuickBooks to automate this task. In QuickBooks, every time a form is used (invoice, purchase, cheque, etc), QuickBooks records a journal entry that debits at least one account and credits at least one account. The sum of the debits and credits balance out to zero. This process of crediting one account and debiting another account is called double-entry bookkeeping or double-entry accounting. QuickBooks will always express every entry in accounting terms where Debits must equal Credits. Double-entry accounting ensures that for each transaction, you are able to work out where money came from and where money went for earnings or bill payments, where goods and services came from and where they went, or where employees wages came from and to whom they went. To view the journal entries behind each transaction: 1. From the Menu bar, select Reports, Accountant & Taxes and then Journal. 2. Change the date range of the report to suit. You will now be able to see the debit and credit side of each transaction, including the VAT component. 128
130 Account numbers As an option when setting up accounts in the chart of accounts, QuickBooks allows the use of account numbers. This means that an Expense account called Rent can also be assigned an account number (such as 6560). Although it s not necessary to use account numbers in QuickBooks, the accounting profession has established a numbering system for different account types. Your accounting professional may use these account numbers to prepare your company s yearend financial statements and tax returns, so you may want to consult with him or her to discuss whether to use them. The following chart shows the ten major types of balance sheet accounts. You may notice you ve seen it before! However, after working through this guide and setting up your own company and/or a sample company, you probably have a much better idea now what the terms mean. Set up this type of account Bank Accounts Receivable (A/R) Other Current Asset Fixed Asset Other Asset Accounts Payable (A/P) Credit Card Other Current Liability Long Term Liability Equity to keep track of Current, savings and other investment accounts. Petty cash Transactions related to the customers who owe you money: customer invoices payments refunds credit memos. Most companies only need one A/R account. Assets likely to be used within one year, such as: stock Long term assets that depreciate over time and are not sold in the normal course of business, such as: equipment furniture vehicles, etc. Any asset that is neither a current asset nor a fixed asset, such as long-term investments (e.g. R&D) Transactions related to money that a company owes, including: bills bill payments Credit card purchases and payments Debts scheduled to be paid within one year. Examples include: VAT payroll liabilities, holiday pay owed to employees, etc. Debts such as loans or mortgages that are scheduled to be paid over periods longer than one year Owner s investments, such as: shares in a limited company owner s drawings for sole traders/partnerships prior year profits (also called retained earnings). 129
131 The following five account types make up the Income and Expense accounts. You ve seen this chart before too, but now you should be more familiar with the contents. Set up this type of account Income Cost of Goods Sold Expenses Other income Other expenses to keep track of The main source of money that your company earns: sales to customers of products and/or services The cost of the items that your company sells. QuickBooks calculates it using expense and stock data. Money used by your company to purchase goods and services from suppliers Money received for something other than normal business operations: for example, interest income Money spent on something other than normal business operations, such as corporate taxes The basic accounting equation As explained earlier, the balance sheet calculates how much a business is worth by subtracting all the money a company owes (liabilities) from everything it owns (assets). The result is what the company is worth to the owner(s): the company s equity. This basic accounting equation is represented this way: Assets Liabilities = Equity 130
132 Let s review a balance sheet with this equation in mind. You ll see that it is set up so that the information flows in the same order as the basic accounting equation. ASSETS equal s minus EQUIT Y LIABILITIES equals EQUITY 131
133 Monthly accounting tasks flowchart Your monthly accounting cycle can be illustrated very simply in one flowchart. Use this chart to remind you what needs to be done and how. Soon these tasks will become familiar, and you will do them as a matter of course. Use INVOICES to sell to goods and services to customers Use SUPPLIER BILLS or WRITE CHEQUES to buy goods and services from suppliers Use RECEIVE PAYMENTS to receive customer cash, cheques, and credit card payments Use CUSTOMER BALANCE DETAIL REPORT to find out who owes you money Use PAY BILLS to pay supplier bills Use SUPPLIER BALANCE DETAIL REPORT to find out who you owe money and how much Use MAKE DEPOSITS to deposit customers money in the bank Use RECONCILIATION to reconcile your bank and credit card accounts Use REPORTS to prepare a Balance Sheet report to prepare a Profit & Loss report 132
134 Chapter summary This chapter introduced two concepts which govern bookkeeping and accounting, and are expressed in all the accounting tasks QuickBooks undertakes for you: double-entry accounting (balancing debits and credits) the basic accounting equation. We also reviewed several key accounting concepts introduced in this guide: account numbers. account types balance sheet accounts income and expense accounts Finally, we pulled together all the things you have learned in this guide into one flowchart showing your basic monthly accounting tasks. You are now familiar with all the basic concepts, skills and tasks you need to start using QuickBooks! 133
135 134
136 Data Backup This chapter shows you how to back up your data file. After completing this chapter, you should: Understand Backup file types Know how to Backup chapter 12
137 QuickBooks File Types There are four QuickBooks file types: QBW this is the full working copy of your company file. QBB backup copy of the.qbw data file. This type of file can be restored in the QuickBooks version it was created, or it can be updated to a newer version of QuickBooks. QBX the Accountant s Copy Transfer file. Give this to your accountant so they can work on the file (checking transactions, posting journal entries, etc) while you continue working in yours. Both you and the accountant must be using the same version of QuickBooks. (This is covered in the Advanced Course.) QBM QuickBooks portable file (see below). Portable Company File The portable company file is a compact version of the company file, which can be ed and saved on portable media. The benefit of the new file format is that it reduces the size of your company file by around a factor of 12. The portable company file can also be imported into another copy of QuickBooks. How to Back Up To access the backup routine. 1. Choose File from the Menu bar, and click on Save Copy or Backup (1) 1 136
138 2. Select the type of file you wish to create - a QBB backup copy (2) or a QBM portable file format (3). Let s look at each in turn. 2 3 Full Backup For a full backup, choose Backup copy, and click Next. 1. To define your backup settings click the Options button (1)
139 2. Here you can choose a backup location (2), add a date and time stamp to the backup (3), and limit the number of backup copies saved to this location (4). You can also ask QuickBooks to remind you to back up (5). It is highly recommended that you do a complete verification every time you backup (6) as this checks the integrity of your data Click OK to save your settings. Now every time you backup, QuickBooks will apply your saved settings and back up to your specified backup location. 3. QuickBooks asks you when you want to save your backup. From the options presented, click Save it now, then click Finish to start the back up. 138
140 Portable Backup To back up to a portable company file: 1. Choose File from the Menu bar, and click on Save Copy or Backup. Select Portable company file, and click Next. Choose a location in the Save in field, and give the file a file name. Notice that by default the portable company file is saved in the Shared Documents folder, and QuickBooks automatically names your file. Click Save to finish. Chapter Summary This chapter explained the different QuickBooks file types and showed you how to back up your data. You should now be able to: do a full file backup create a portable file backup. 139
141 140
142 Resources This chapter contains useful information, and is for your own reference. It contains sections on: Finding an Advisor The Help and Learning Centre Using the Support Centre Accessing the Online Community chapter 13
143 Finding a QuickBooks Professional Advisor QuickBooks Professional Advisors are accountants, bookkeepers, computer consultants and trainers who work with small-business people every day. They offer guidance on everything from setting up QuickBooks to mastering advanced features. A certified Professional Advisor can help you start off on the right foot, and save you time in choosing the information that you need to get QuickBooks set up. They can also help set up your company file for you. To help small businesses find these professionals, Intuit UK manages a referral service through the Professional Advisor programme. The referral service connects small businesses using QuickBooks with accountants or consultants who are knowledgeable in QuickBooks. The referral service is free you simply pay the advisor s fee for specific services you need. You can locate a QuickBooks Professional Advisor in your area by using our no-cost online referral service on the QuickBooks web site To find a certified Professional Advisor: 1. If you are running QuickBooks, from the Menu Bar, click on Help then choose Contact Support. In the Paid Support section of the QuickBooks Support Resources window, find the QuickBooks Professional Advisors section, and click on the Details button (1). 142
144 1 2. Details about QuickBooks Professional Advisors appear in the right pane of the window. Click the hyperlink QuickBooks Professional Advisors. (2) to visit our website In the Finding Local QuickBooks Help window (not shown), click the Find an Advisor button, to display the following window: 143
145 3 5 4 To search for an advisor, enter your location details (3) and specify any qualifications (4) you require, or simply click on the map (5) for your region. Click on Search to find a Professional Advisor in your area. We suggest you select two or three advisors and contact each to check out who would be right for your business. The advisors will give you information about their fees. 144
146 QuickBooks Learning Centre The QuickBooks Learning Centre is a good place to find out more information about how QuickBooks works. To access the Learning Centre: 1. From the Menu bar, click on Help. 2. Then select Learning Centre. 3. Click the topics on the left side of the screen to learn more about that topic. 145
147 Using Help At times you will need to refer to the QuickBooks Help to learn more about a feature or check that you are doing things correctly. To access Help within QuickBooks: 1. From the Menu bar, click on Help. 2. Then select QuickBooks Help (you can also press the F1 key to bring up Help). 3. The Help has two tabs an Index tab (1) and a Search tab (2). Click on the Search tab. On the left side, enter your search word or phrase (3) and then press Ask., The search results are displayed below (4). Click on a results topic to display the Help documentation in the right pane (5)
148 QuickBooks 2008 Support Centre You can access the Support Resources in QuickBooks 2008, from the Help Menu (click Help in the Menu Bar). Select Contact Support. From here you can access various support options: The Knowledgebase The Online Community Free Support through Intuit (within 30 days of Product Registration) Paid Support through Intuit Support Plans and Professional Advisors QuickBooks Training 147
149 Online Support and Resources The same support options can also be found online at Click the Support link (1) then choose one of the options in the drop down menu (2)
150 QuickBooks Online Community and Knowledge Base Another useful tool is the Online Community and Knowledge Base. You can reach this from the Support Centre within QuickBooks or online. It s a great place to get answers on QuickBooks specific (1) or even general business (2) questions from fellow users and from Professional Advisors. Intuit moderates this site and if an answer is not provided within 2 weeks of posting, they will post a reply
Getting Around in QuickBooks
 Lesson 1 Getting Started Getting Around in QuickBooks Getting Around in QuickBooks The QuickBooks Learning Center provides access to information to help you get started. Manage your open windows QuickBooks
Lesson 1 Getting Started Getting Around in QuickBooks Getting Around in QuickBooks The QuickBooks Learning Center provides access to information to help you get started. Manage your open windows QuickBooks
QUICKBOOKS 2018 STUDENT GUIDE. Lesson 1. Getting Started
 QUICKBOOKS 2018 STUDENT GUIDE Lesson 1 Getting Started Copyright Copyright 2018 Intuit, Inc. All rights reserved. Intuit, Inc. 5100 Spectrum Way Mississauga, ON. L4W 5S2 Trademarks 2018 Intuit Inc. All
QUICKBOOKS 2018 STUDENT GUIDE Lesson 1 Getting Started Copyright Copyright 2018 Intuit, Inc. All rights reserved. Intuit, Inc. 5100 Spectrum Way Mississauga, ON. L4W 5S2 Trademarks 2018 Intuit Inc. All
Lesson 1 Getting Started
 Q U IC K BOOKS 2017 STUDEN T GUIDE Lesson 1 Getting Started Copyright Copyright 2017 Intuit, Inc. All rights reserved. Intuit, Inc. 5100 Spectrum Way Mississauga, ON. L4W 5S2 Trademarks 2017 Intuit Inc.
Q U IC K BOOKS 2017 STUDEN T GUIDE Lesson 1 Getting Started Copyright Copyright 2017 Intuit, Inc. All rights reserved. Intuit, Inc. 5100 Spectrum Way Mississauga, ON. L4W 5S2 Trademarks 2017 Intuit Inc.
Getting Started Tutorial
 Getting Started Tutorial Welcome This tutorial will introduce you to the main functions of your MYOB accounting software. You can use this tutorial with the current versions of MYOB Accounting, MYOB Accounting
Getting Started Tutorial Welcome This tutorial will introduce you to the main functions of your MYOB accounting software. You can use this tutorial with the current versions of MYOB Accounting, MYOB Accounting
Lesson 1 Getting Started
 Q U IC K BOOKS 2016 STUDEN T GUIDE Lesson 1 Getting Started Copyright Copyright 2016 Intuit, Inc. All rights reserved. Intuit, Inc. 5100 Spectrum Way Mississauga, ON. L4W 5S2 Trademarks 2016 Intuit Inc.
Q U IC K BOOKS 2016 STUDEN T GUIDE Lesson 1 Getting Started Copyright Copyright 2016 Intuit, Inc. All rights reserved. Intuit, Inc. 5100 Spectrum Way Mississauga, ON. L4W 5S2 Trademarks 2016 Intuit Inc.
Lesson 1 Getting Started
 Q U IC K BOOKS 2017 STUDEN T GUIDE Lesson 1 Getting Started Copyright Copyright 2017 Intuit, Inc. All rights reserved. Intuit, Inc. 5100 Spectrum Way Mississauga, ON. L4W 5S2 Trademarks 2017 Intuit Inc.
Q U IC K BOOKS 2017 STUDEN T GUIDE Lesson 1 Getting Started Copyright Copyright 2017 Intuit, Inc. All rights reserved. Intuit, Inc. 5100 Spectrum Way Mississauga, ON. L4W 5S2 Trademarks 2017 Intuit Inc.
QuickBooks T RAINING G UIDE
 QuickBooks T RAINING G UIDE Copyright Copyright 2005 Intuit Inc. Intuit Inc. All rights reserved. P.O. Box 7850 First edition: August 2005 Mountain View, CA 94039-7850 Trademarks EasyStep, Intuit, the
QuickBooks T RAINING G UIDE Copyright Copyright 2005 Intuit Inc. Intuit Inc. All rights reserved. P.O. Box 7850 First edition: August 2005 Mountain View, CA 94039-7850 Trademarks EasyStep, Intuit, the
New for 2009! Detecting and Correcting with the Client Data Review Feature
 Chapter 17 New for 2009! Detecting and Correcting with the Client Data Review Feature Introduction: Features and Benefits Starting a Client Data Review Customizing the Client Data Review Center Account
Chapter 17 New for 2009! Detecting and Correcting with the Client Data Review Feature Introduction: Features and Benefits Starting a Client Data Review Customizing the Client Data Review Center Account
5. When two companies are open what function cannot be performed in the secondary window?
 4. What does the toggle function do? a) enables a second company file to be opened b) enables the user to view the version of QuickBooks that the client has c) allows the user to have more than one window
4. What does the toggle function do? a) enables a second company file to be opened b) enables the user to view the version of QuickBooks that the client has c) allows the user to have more than one window
Entrepreneur. Getting Started
 Entrepreneur Getting Started G u i d e Entrepreneur Getting Started 1 Setting Up Your Company 5 Setting Up Customers & Suppliers 14 Setting Up Items 17 Essential Tasks 18 Reporting 23 System Administration
Entrepreneur Getting Started G u i d e Entrepreneur Getting Started 1 Setting Up Your Company 5 Setting Up Customers & Suppliers 14 Setting Up Items 17 Essential Tasks 18 Reporting 23 System Administration
QuickBooks. Premier 2017 Level 2. MasterTrak Accounting Series. Courseware
 QuickBooks Premier 2017 Level 2 Courseware 1764-1 MasterTrak Accounting Series QuickBooks Premier 2017 Level 2 Lesson 1: Setting Up Data Files and Customizing Settings Lesson Objectives The objective of
QuickBooks Premier 2017 Level 2 Courseware 1764-1 MasterTrak Accounting Series QuickBooks Premier 2017 Level 2 Lesson 1: Setting Up Data Files and Customizing Settings Lesson Objectives The objective of
Sage 50 Accounting. Getting started guide
 Sage 50 Accounting Getting started guide Getting started Getting started Welcome to Sage 50 Accounting! Use this guide to help you set up your company so that you are up and running as quickly as possible.
Sage 50 Accounting Getting started guide Getting started Getting started Welcome to Sage 50 Accounting! Use this guide to help you set up your company so that you are up and running as quickly as possible.
Sage Simply Accounting. Getting Started Guide First Step
 Sage Simply Accounting Getting Started Guide 2012 First Step Sage Simply Accounting Getting Started Guide First Step 2012 Getting Started... 1 Setting Up Your Company... 3 Setting Up Customers and Vendors...
Sage Simply Accounting Getting Started Guide 2012 First Step Sage Simply Accounting Getting Started Guide First Step 2012 Getting Started... 1 Setting Up Your Company... 3 Setting Up Customers and Vendors...
1. What lists can be imported from Excel spreadsheets, when setting up a QuickBooks Online company?
 QuickBooks Online Practice Test (with answers) 1. What lists can be imported from Excel spreadsheets, when setting up a QuickBooks Online company? A) Locations, Classes, Products and Services, and Vendors
QuickBooks Online Practice Test (with answers) 1. What lists can be imported from Excel spreadsheets, when setting up a QuickBooks Online company? A) Locations, Classes, Products and Services, and Vendors
QuickBooks in the Classroom
 QuickBooks in the Classroom Student s Resource Guide Intuit Education Program http://www.intuiteducation.ca Copyright 2005 All rights reserved. Intuit Canada, A General Partnership 7008 Roper Road Edmonton,
QuickBooks in the Classroom Student s Resource Guide Intuit Education Program http://www.intuiteducation.ca Copyright 2005 All rights reserved. Intuit Canada, A General Partnership 7008 Roper Road Edmonton,
QuickBooks In The Classroom 2009
 QuickBooks In The Classroom 2009 Instructor Edition By A. L. Craig QuickBooks in the Classroom Instructor s Resource Guide Intuit Education Program Copyright Copyright 2008 Intuit Inc. Intuit Inc. All
QuickBooks In The Classroom 2009 Instructor Edition By A. L. Craig QuickBooks in the Classroom Instructor s Resource Guide Intuit Education Program Copyright Copyright 2008 Intuit Inc. Intuit Inc. All
Good Practice Guide. QuickBooks Online
 Good Practice Guide QuickBooks Online WYCAS provides a range of specialist services designed to meet the needs of the third sector One to one support and training Preparation of year-end accounts Independent
Good Practice Guide QuickBooks Online WYCAS provides a range of specialist services designed to meet the needs of the third sector One to one support and training Preparation of year-end accounts Independent
Chapter 3 Inventory. Objectives. QuickBooks Tools for Tracking Inventory
 Chapter 3 Inventory Objectives After completing this chapter, you should be able to: Activate the Inventory function (page 47). Set up Inventory Items in the Item list (page 48). Use QuickBooks to calculate
Chapter 3 Inventory Objectives After completing this chapter, you should be able to: Activate the Inventory function (page 47). Set up Inventory Items in the Item list (page 48). Use QuickBooks to calculate
Q U IC K BOOKS 2016 STUDEN T GUIDE. Lesson 2. Setting Up
 Q U IC K BOOKS 2016 STUDEN T GUIDE Lesson 2 Setting Up Copyright Copyright 2016 Intuit, Inc. All rights reserved. Intuit, Inc. 5100 Spectrum Way Mississauga, ON L4W 5S2 Trademarks 2016 Intuit Inc. All
Q U IC K BOOKS 2016 STUDEN T GUIDE Lesson 2 Setting Up Copyright Copyright 2016 Intuit, Inc. All rights reserved. Intuit, Inc. 5100 Spectrum Way Mississauga, ON L4W 5S2 Trademarks 2016 Intuit Inc. All
Q U IC K BOOKS 2017 STUDEN T GUIDE. Lesson 2. Setting Up
 Q U IC K BOOKS 2017 STUDEN T GUIDE Lesson 2 Setting Up Copyright Copyright 2017 Intuit, Inc. All rights reserved. Intuit, Inc. 5100 Spectrum Way Mississauga, ON L4W 5S2 Trademarks 2017 Intuit Inc. All
Q U IC K BOOKS 2017 STUDEN T GUIDE Lesson 2 Setting Up Copyright Copyright 2017 Intuit, Inc. All rights reserved. Intuit, Inc. 5100 Spectrum Way Mississauga, ON L4W 5S2 Trademarks 2017 Intuit Inc. All
QUICKBOOKS 2018 STUDENT GUIDE. Lesson 2. Setting Up
 QUICKBOOKS 2018 STUDENT GUIDE Lesson 2 Setting Up Copyright Copyright 2018 Intuit, Inc. All rights reserved. Intuit, Inc. 5100 Spectrum Way Mississauga, ON L4W 5S2 Trademarks 2018 Intuit Inc. All rights
QUICKBOOKS 2018 STUDENT GUIDE Lesson 2 Setting Up Copyright Copyright 2018 Intuit, Inc. All rights reserved. Intuit, Inc. 5100 Spectrum Way Mississauga, ON L4W 5S2 Trademarks 2018 Intuit Inc. All rights
The QuickBooks Guide to Converting QuickBooks Desktop. to QuickBooks Online. Version 8.18
 The QuickBooks Guide to Converting QuickBooks Desktop to QuickBooks Online Version 8.18 Conversion Roadmap Welcome! This guide is for anyone converting from QuickBooks Desktop (Pro or Premier) to QuickBooks
The QuickBooks Guide to Converting QuickBooks Desktop to QuickBooks Online Version 8.18 Conversion Roadmap Welcome! This guide is for anyone converting from QuickBooks Desktop (Pro or Premier) to QuickBooks
SMALL BUSINESS ACCOUNTING. User Guide
 SMALL BUSINESS ACCOUNTING User Guide Welcome to QuickBooks We're going to help you get paid, pay others, and see how your business is doing. Use this guide to learn key tasks and get up and running as
SMALL BUSINESS ACCOUNTING User Guide Welcome to QuickBooks We're going to help you get paid, pay others, and see how your business is doing. Use this guide to learn key tasks and get up and running as
QuickBooks Complete For QuickBooks Pro, Premier and Accountant 2018
 QuickBooks Complete 2018 For QuickBooks Pro, Premier and Accountant 2018 Copyright 2018 Product Name QuickBooks Complete - Version 2018 ISBN: 978-1-942417-21-7 Trademarks Intuit, the Intuit logo, QuickBooks,
QuickBooks Complete 2018 For QuickBooks Pro, Premier and Accountant 2018 Copyright 2018 Product Name QuickBooks Complete - Version 2018 ISBN: 978-1-942417-21-7 Trademarks Intuit, the Intuit logo, QuickBooks,
QuickBooks Enterprise Solutions. User Guide
 QuickBooks Enterprise Solutions User Guide Copyright Copyright 2007 Intuit Inc. All rights reserved. First printing, September 2007 STATEMENTS IN THIS DOCUMENT REGARDING THIRD-PARTY STANDARDS OR SOFTWARE
QuickBooks Enterprise Solutions User Guide Copyright Copyright 2007 Intuit Inc. All rights reserved. First printing, September 2007 STATEMENTS IN THIS DOCUMENT REGARDING THIRD-PARTY STANDARDS OR SOFTWARE
1 23Go! Getting Started Guide 2007
 1 23Go! Getting Started Guide 2007 Getting Started Setting Up Your Company Setting Up Customers & Vendors Setting Up Items Setting Up Payroll Essential Tasks Reporting System Administration 1 chapter getting
1 23Go! Getting Started Guide 2007 Getting Started Setting Up Your Company Setting Up Customers & Vendors Setting Up Items Setting Up Payroll Essential Tasks Reporting System Administration 1 chapter getting
tyuiopasdfghjklzxcvbnmqwertyuiopas
 qwertyuiopasdfghjklzxcvbnmqwertyui opasdfghjklzxcvbnmqwertyuiopasdfgh jklzxcvbnmqwertyuiopasdfghjklzxcvb nmqwertyuiopasdfghjklzxcvbnmqwer QuickBooks Instructional Manual MiraCosta College tyuiopasdfghjklzxcvbnmqwertyuiopas
qwertyuiopasdfghjklzxcvbnmqwertyui opasdfghjklzxcvbnmqwertyuiopasdfgh jklzxcvbnmqwertyuiopasdfghjklzxcvb nmqwertyuiopasdfghjklzxcvbnmqwer QuickBooks Instructional Manual MiraCosta College tyuiopasdfghjklzxcvbnmqwertyuiopas
Connecting Time Matters/Billing Matters and QuickBooks. 35*45 Consulting - Global 7 Second System
 Why Choose QuickBooks... 3 Why Use Billing Matters... 3 Question to Ask... 3 Getting Started in Billing Matters... 4 Getting Started in QuickBooks... 11 Linking Billing Matters and QuickBooks... 14 Using
Why Choose QuickBooks... 3 Why Use Billing Matters... 3 Question to Ask... 3 Getting Started in Billing Matters... 4 Getting Started in QuickBooks... 11 Linking Billing Matters and QuickBooks... 14 Using
QuickBooks Fundamentals For QuickBooks Pro, Premier and Accountant 2018
 QuickBooks Fundamentals 2018 For QuickBooks Pro, Premier and Accountant 2018 Copyright 2018 Product Name QuickBooks Fundamentals - Version 2018 ISBN: 978-1-942417-22-4 Trademarks Intuit, the Intuit logo,
QuickBooks Fundamentals 2018 For QuickBooks Pro, Premier and Accountant 2018 Copyright 2018 Product Name QuickBooks Fundamentals - Version 2018 ISBN: 978-1-942417-22-4 Trademarks Intuit, the Intuit logo,
Getting Started. QuickBooks Online. Quick tips to get you up and running. Create and manage invoices Track expenses See how you re doing
 Getting Started QuickBooks Online Quick tips to get you up and running Create and manage invoices Track expenses See how you re doing See inside to learn how you can get the most out of QuickBooks Online
Getting Started QuickBooks Online Quick tips to get you up and running Create and manage invoices Track expenses See how you re doing See inside to learn how you can get the most out of QuickBooks Online
Quicken is a personal financial management
 Introducing Quicken Quicken is a personal financial management program that helps you control all areas of your finances. To use Quicken, you enter information about your bank accounts, credit cards, investments,
Introducing Quicken Quicken is a personal financial management program that helps you control all areas of your finances. To use Quicken, you enter information about your bank accounts, credit cards, investments,
Getting Started. QuickBooks Online. Quick tips to get you up and running. Create and manage invoices Track expenses See how you re doing
 Getting Started QuickBooks Online Quick tips to get you up and running Create and manage invoices Track expenses See how you re doing See inside to learn how you can get the most out of QuickBooks Online
Getting Started QuickBooks Online Quick tips to get you up and running Create and manage invoices Track expenses See how you re doing See inside to learn how you can get the most out of QuickBooks Online
INTRODUCTION TO QUICKBOOKS PRESENTED BY SHARPER TRAINING SOLUTIONS
 INTRODUCTION TO QUICKBOOKS PRESENTED BY SHARPER TRAINING SOLUTIONS CEIL HEARN Email: info@stsico.com Material: www.stsico.com/books Newsletter: www.computerkindergarten.com INTRODUCTION WHAT IS QUICKBOOKS?
INTRODUCTION TO QUICKBOOKS PRESENTED BY SHARPER TRAINING SOLUTIONS CEIL HEARN Email: info@stsico.com Material: www.stsico.com/books Newsletter: www.computerkindergarten.com INTRODUCTION WHAT IS QUICKBOOKS?
Tip #1: Data Entry Tricks Practice these tips in my Core Training Interactive Tutorial
 21 QuickBooks Tips and Tricks with Penny Lane 2011 Tip #1: Data Entry Tricks Practice these tips in my Core Training Interactive Tutorial 1 Use the Tab Key to move between fields. When you use the Tab
21 QuickBooks Tips and Tricks with Penny Lane 2011 Tip #1: Data Entry Tricks Practice these tips in my Core Training Interactive Tutorial 1 Use the Tab Key to move between fields. When you use the Tab
Chapter 9. Paying Employees and Taxes and Tracking Time
 How to Activate Payroll in Preferences Select a Payroll Service Comparing Payroll Options Set Up Company Information Enter and Review Employee Information Set Up Payroll Taxes Setting Year-to-Date Amounts
How to Activate Payroll in Preferences Select a Payroll Service Comparing Payroll Options Set Up Company Information Enter and Review Employee Information Set Up Payroll Taxes Setting Year-to-Date Amounts
Lesson 3 Working with Lists
 Q U IC K BOOKS 2017 STUDEN T GUIDE Lesson 3 Working with Lists Copyright Copyright 2017 Intuit, Inc. All rights reserved. Intuit, Inc. 5100 Spectrum Way Mississauga, ON. L4W 5S2 Trademarks 2017 Intuit
Q U IC K BOOKS 2017 STUDEN T GUIDE Lesson 3 Working with Lists Copyright Copyright 2017 Intuit, Inc. All rights reserved. Intuit, Inc. 5100 Spectrum Way Mississauga, ON. L4W 5S2 Trademarks 2017 Intuit
QUICKBOOKS ONLINE ACCOUNTANT. QuickBooks Online Certification Training Guide
 QUICKBOOKS ONLINE ACCOUNTANT QuickBooks Online Certification Training Guide QuickBooks Online Certification Training Legal Notices 2017 Intuit Inc. All rights reserved. Intuit, the Intuit logo, QuickBooks,
QUICKBOOKS ONLINE ACCOUNTANT QuickBooks Online Certification Training Guide QuickBooks Online Certification Training Legal Notices 2017 Intuit Inc. All rights reserved. Intuit, the Intuit logo, QuickBooks,
Step Action See: 1 Install MYOB AccountEdge page 3. 2 Upgrade your files page 3. 3 Read about the new features in MYOB AccountEdge page 6
 MYOB AccountEdge v6 Release Notes MYOB Licence Agreement IMPORTANT READ THIS CAREFULLY BEFORE PROCEEDING. This Product (consisting of the user documentation and the installation CD or other media containing
MYOB AccountEdge v6 Release Notes MYOB Licence Agreement IMPORTANT READ THIS CAREFULLY BEFORE PROCEEDING. This Product (consisting of the user documentation and the installation CD or other media containing
QUICKBOOKS 2018 STUDENT GUIDE. Lesson 3. Working with Lists
 QUICKBOOKS 2018 STUDENT GUIDE Lesson 3 Working with Lists Copyright Copyright 2018 Intuit, Inc. All rights reserved. Intuit, Inc. 5100 Spectrum Way Mississauga, ON. L4W 5S2 Trademarks 2018 Intuit Inc.
QUICKBOOKS 2018 STUDENT GUIDE Lesson 3 Working with Lists Copyright Copyright 2018 Intuit, Inc. All rights reserved. Intuit, Inc. 5100 Spectrum Way Mississauga, ON. L4W 5S2 Trademarks 2018 Intuit Inc.
BillQuick Peachtree Integration
 Time Billing and Business Management Software Built With Your Industry Knowledge BillQuickPeachtree Integration Integration Guide BQE Software, Inc. 2601 Airport Drive Suite 380 Torrance CA 90505 Support:
Time Billing and Business Management Software Built With Your Industry Knowledge BillQuickPeachtree Integration Integration Guide BQE Software, Inc. 2601 Airport Drive Suite 380 Torrance CA 90505 Support:
Lesson 3 Working with Lists
 Q U IC K BOOKS 2017 STUDEN T GUIDE Lesson 3 Working with Lists Copyright Copyright 2017 Intuit, Inc. All rights reserved. Intuit, Inc. 5100 Spectrum Way Mississauga, ON. L4W 5S2 Trademarks 2017 Intuit
Q U IC K BOOKS 2017 STUDEN T GUIDE Lesson 3 Working with Lists Copyright Copyright 2017 Intuit, Inc. All rights reserved. Intuit, Inc. 5100 Spectrum Way Mississauga, ON. L4W 5S2 Trademarks 2017 Intuit
QUICKBOOKS ONLINE CERTIFICATION COURSE. Supplemental Guide. Module 6: Payroll and Other Transactions
 QUICKBOOKS ONLINE CERTIFICATION COURSE Supplemental Guide Module 6: Payroll and Other Transactions Copyright Copyright 2017 Intuit, Inc. All rights reserved. Intuit, Inc. 5601 Headquarters Drive Plano,
QUICKBOOKS ONLINE CERTIFICATION COURSE Supplemental Guide Module 6: Payroll and Other Transactions Copyright Copyright 2017 Intuit, Inc. All rights reserved. Intuit, Inc. 5601 Headquarters Drive Plano,
Getting Started. QuickBooks Online. Quick tips to get you up and running. Create and manage invoices Track expenses See how you re doing
 Getting Started QuickBooks Online Quick tips to get you up and running Create and manage invoices Track expenses See how you re doing See inside to learn how you can get the most out of QuickBooks Online
Getting Started QuickBooks Online Quick tips to get you up and running Create and manage invoices Track expenses See how you re doing See inside to learn how you can get the most out of QuickBooks Online
SAGE ACCPAC. Sage Accpac ERP. Converting from Simply Accounting by Sage
 SAGE ACCPAC Sage Accpac ERP Converting from Simply Accounting by Sage 2008 Sage Software, Inc. All rights reserved. Sage Software, Sage Software logos, and all Sage Accpac product and service names are
SAGE ACCPAC Sage Accpac ERP Converting from Simply Accounting by Sage 2008 Sage Software, Inc. All rights reserved. Sage Software, Sage Software logos, and all Sage Accpac product and service names are
QuickBooks 2006 SCORE Student Guide. Getting Started
 QuickBooks 2006 SCORE Student Guide Getting Started Lesson 1 Lesson 1: Getting Started 1 Lesson Objectives To gain an overview of the course and the topics to be covered To know how QuickBooks works and
QuickBooks 2006 SCORE Student Guide Getting Started Lesson 1 Lesson 1: Getting Started 1 Lesson Objectives To gain an overview of the course and the topics to be covered To know how QuickBooks works and
QuickBooks 2006 SCORE Student Guide. Getting Started
 QuickBooks 2006 SCORE Student Guide Getting Started Lesson 1 Lesson 1: Getting Started 1 Lesson Objectives To gain an overview of the course and the topics to be covered To know how QuickBooks works and
QuickBooks 2006 SCORE Student Guide Getting Started Lesson 1 Lesson 1: Getting Started 1 Lesson Objectives To gain an overview of the course and the topics to be covered To know how QuickBooks works and
QuickBooks 2011 What's New and Improved
 QuickBooks 2011 What's New and Improved By Laura Madeira www.quick-training.com A brief review of the new and improved features and tools available for QuickBooks Pro 2011, QuickBooks Premier 2011, QuickBooks
QuickBooks 2011 What's New and Improved By Laura Madeira www.quick-training.com A brief review of the new and improved features and tools available for QuickBooks Pro 2011, QuickBooks Premier 2011, QuickBooks
QuickBooks is a complete business accounting
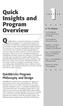 Quick Insights and Program Overview QuickBooks is a complete business accounting system designed to accommodate nearly two dozen types of industries, ranging from small servicebased firms to large retail
Quick Insights and Program Overview QuickBooks is a complete business accounting system designed to accommodate nearly two dozen types of industries, ranging from small servicebased firms to large retail
QuickBooks in the Classroom Lesson Exercises
 This document provides several multiple-choice and open-ended questions based upon the concepts introduced in each chapter. As an instructor, there are many uses for these exercise questions, such as:
This document provides several multiple-choice and open-ended questions based upon the concepts introduced in each chapter. As an instructor, there are many uses for these exercise questions, such as:
Chapter 1: Payroll Categories Overview 516. Chapter 2: Creating payroll categories 522. Chapter 3: Changing payroll categories 527
 Table of Contents Chapter 1: Payroll Categories Overview 516 Creating payroll categories 516 Changing payroll categories 519 Removing payroll categories 520 Chapter 2: Creating payroll categories 522 To
Table of Contents Chapter 1: Payroll Categories Overview 516 Creating payroll categories 516 Changing payroll categories 519 Removing payroll categories 520 Chapter 2: Creating payroll categories 522 To
HOW INTEGRATION WORKS...
 Contents INTRODUCTION... 1 How to Use This Guide... 1 Software Editions Supported... 2 HOW INTEGRATION WORKS... 3 INTEGRATION RULES... 4 SYNC SETTINGS... 7 General Settings... 7 Send Settings... 8 Get
Contents INTRODUCTION... 1 How to Use This Guide... 1 Software Editions Supported... 2 HOW INTEGRATION WORKS... 3 INTEGRATION RULES... 4 SYNC SETTINGS... 7 General Settings... 7 Send Settings... 8 Get
Getting started
 Getting started 2016.3 Getting started Getting started Welcome to Sage 50 Accounting! Use this guide to help you set up your company so that you are up and running as quickly as possible. If you have not
Getting started 2016.3 Getting started Getting started Welcome to Sage 50 Accounting! Use this guide to help you set up your company so that you are up and running as quickly as possible. If you have not
QuickBooks Practice Test
 QuickBooks Practice Test Setup 1. During the Advanced Setup, you can turn on and off which features in the EasyStep Interview? a. Sales taxes b. Inventory c. Progress Invoicing d. All of the above 2. During
QuickBooks Practice Test Setup 1. During the Advanced Setup, you can turn on and off which features in the EasyStep Interview? a. Sales taxes b. Inventory c. Progress Invoicing d. All of the above 2. During
Chapter One Introduction to Sage 50 Accounting
 Chapter One Introduction to Sage 50 Accounting After installation of Sage 50 Accounting Software to your computer, you are ready to start running your business with Sage 50. Your remaining tasks will be:
Chapter One Introduction to Sage 50 Accounting After installation of Sage 50 Accounting Software to your computer, you are ready to start running your business with Sage 50. Your remaining tasks will be:
QuickBooks Premier 2018 Level 1
 Courseware 1767 QuickBooks Premier 2018 Level 1 Accounting Series Course Description This course introduces basic accounting tasks using the Canadian version of QuickBooks Premier Accountant Edition 2018.
Courseware 1767 QuickBooks Premier 2018 Level 1 Accounting Series Course Description This course introduces basic accounting tasks using the Canadian version of QuickBooks Premier Accountant Edition 2018.
Customers and Sales Part I
 QuickBooks Online Student Guide Chapter 3 Customers and Sales Part I Chapter 2 Chapter 3 Lesson Objectives In this chapter, you ll learn the steps necessary to set up customers, and enter sales in QuickBooks
QuickBooks Online Student Guide Chapter 3 Customers and Sales Part I Chapter 2 Chapter 3 Lesson Objectives In this chapter, you ll learn the steps necessary to set up customers, and enter sales in QuickBooks
3 Customers. Chapter LEARNING OBJECTIVES
 Chapter 3 Customers LEARNING OBJECTIVES 1. Restore data from Exercise 2-2. This backup was made on page 89. (Refer to the Read me box on page 55, Do I need to restore?) 2. Go to the Customers & Sales Navigation
Chapter 3 Customers LEARNING OBJECTIVES 1. Restore data from Exercise 2-2. This backup was made on page 89. (Refer to the Read me box on page 55, Do I need to restore?) 2. Go to the Customers & Sales Navigation
Lesson 12. Doing Payroll with QuickBooks
 QUICKBOOKS 2016 STUDENT GUIDE Lesson 12 Doing Payroll with QuickBooks Copyright Copyright 2016 Intuit, Inc. All rights reserved. Intuit, Inc. 5601 Headquarters Drive Plano, TX 75024 Trademarks 2016 Intuit
QUICKBOOKS 2016 STUDENT GUIDE Lesson 12 Doing Payroll with QuickBooks Copyright Copyright 2016 Intuit, Inc. All rights reserved. Intuit, Inc. 5601 Headquarters Drive Plano, TX 75024 Trademarks 2016 Intuit
Legacy Financials Conversion Guide DBA Software Inc.
 Contents 3 Table of Contents 1 Who Is this Guide for? 4 2 Using a Mainstream Accounting Package 5 3 Accounting Package Selection 8 4 Setup - Financial Accounting System 9 5 Setup - Chart of Accounts 10
Contents 3 Table of Contents 1 Who Is this Guide for? 4 2 Using a Mainstream Accounting Package 5 3 Accounting Package Selection 8 4 Setup - Financial Accounting System 9 5 Setup - Chart of Accounts 10
Customers and Sales Part II
 QuickBooks Online Student Guide Chapter 7 Customers and Sales Part II Chapter 2 Chapter 7 In this chapter, you ll learn how QuickBooks handles advanced features and transactions in the area of sales and
QuickBooks Online Student Guide Chapter 7 Customers and Sales Part II Chapter 2 Chapter 7 In this chapter, you ll learn how QuickBooks handles advanced features and transactions in the area of sales and
Table of Contents. QuickBooks 2018 Chapter 2: Working with Customers 21. QuickBooks 2018 Chapter 1: Introducing QuickBooks Pro 1
 Table of Contents Preface UNIT 1: ESSENTIAL SKILLS QuickBooks 2018 Chapter 1: Introducing QuickBooks Pro 1 Presenting QuickBooks Pro 2 Editions of QuickBooks 2 Determining the Edition 2 Types of Tasks
Table of Contents Preface UNIT 1: ESSENTIAL SKILLS QuickBooks 2018 Chapter 1: Introducing QuickBooks Pro 1 Presenting QuickBooks Pro 2 Editions of QuickBooks 2 Determining the Edition 2 Types of Tasks
Table of Contents. Welcome to igo Figure...1 About this Guide...1 A Few Important Things to Know...1
 2 Manager Table of Contents Overview Welcome to igo Figure...1 About this Guide...1 A Few Important Things to Know...1 Chapter 1: Handling Members and Customers Customer Account...3 Collections Status...3
2 Manager Table of Contents Overview Welcome to igo Figure...1 About this Guide...1 A Few Important Things to Know...1 Chapter 1: Handling Members and Customers Customer Account...3 Collections Status...3
BillQuick-QuickBooks Advanced Integration Guide 2016
 BillQuick-QuickBooks Advanced Integration Guide 2016 CONTENTS INTRODUCTION 1 HOW TO USE THIS GUIDE 1 SOFTWARE EDITIONS SUPPORTED 2 HOW INTEGRATION WORKS 2 MODES OF SYNCHRONIZATION 3 INTEGRATION RULES 4
BillQuick-QuickBooks Advanced Integration Guide 2016 CONTENTS INTRODUCTION 1 HOW TO USE THIS GUIDE 1 SOFTWARE EDITIONS SUPPORTED 2 HOW INTEGRATION WORKS 2 MODES OF SYNCHRONIZATION 3 INTEGRATION RULES 4
BillQuick MYOB Integration
 Time Billing and Business Management Software Built With Your Industry Knowledge BillQuickMYOB Integration Integration Guide BQE Software, Inc. 2601 Airport Drive Suite 380 Torrance CA 90505 Support: (310)
Time Billing and Business Management Software Built With Your Industry Knowledge BillQuickMYOB Integration Integration Guide BQE Software, Inc. 2601 Airport Drive Suite 380 Torrance CA 90505 Support: (310)
QUICKBOOKS ONLINE ACCOUNTANT. QuickBooks Online Certification Training Guide
 QUICKBOOKS ONLINE ACCOUNTANT QuickBooks Online Certification Training Guide QuickBooks Online Certification Training Overview Legal Notices 2017 Intuit Inc. All rights reserved. Intuit, the Intuit logo,
QUICKBOOKS ONLINE ACCOUNTANT QuickBooks Online Certification Training Guide QuickBooks Online Certification Training Overview Legal Notices 2017 Intuit Inc. All rights reserved. Intuit, the Intuit logo,
Customers and Sales Part II
 QuickBooks Online Student Guide Chapter 7 Customers and Sales Part II Chapter 2 Chapter 7 In this chapter, you ll learn how QuickBooks handles advanced features and transactions in the area of sales and
QuickBooks Online Student Guide Chapter 7 Customers and Sales Part II Chapter 2 Chapter 7 In this chapter, you ll learn how QuickBooks handles advanced features and transactions in the area of sales and
Sage 50 Accounts Why upgrade from Sage 50 Accounts 2011
 Sage 50 Accounts Why upgrade from Sage 50 Accounts 2011 Sage 50 Accounts has been transformed. Now it gives you the best of both worlds, with the benefits of stable, reliable desktop software and the choice
Sage 50 Accounts Why upgrade from Sage 50 Accounts 2011 Sage 50 Accounts has been transformed. Now it gives you the best of both worlds, with the benefits of stable, reliable desktop software and the choice
CommBank Small Business app User Guide
 CommBank Small Business app User Guide CommBank Small Business app user guide 2 Contents Welcome to the CommBank Small Business app 4 CommBank Small Business app in 5 easy steps 4 We re here to help 4
CommBank Small Business app User Guide CommBank Small Business app user guide 2 Contents Welcome to the CommBank Small Business app 4 CommBank Small Business app in 5 easy steps 4 We re here to help 4
Lesson 5: Working with Foreign Currencies
 QuickBooks Premier 2013 Level 2 Lesson 5: Working with Foreign Currencies Lesson Objectives In this lesson you will learn how to set up QuickBooks to work with a foreign currency and how to perform transactions
QuickBooks Premier 2013 Level 2 Lesson 5: Working with Foreign Currencies Lesson Objectives In this lesson you will learn how to set up QuickBooks to work with a foreign currency and how to perform transactions
Lesson 5: Working with Foreign Currencies
 QuickBooks Premier 2013 Level 2 Lesson 5: Working with Foreign Currencies Lesson Objectives In this lesson you will learn how to set up QuickBooks to work with a foreign currency and how to perform transactions
QuickBooks Premier 2013 Level 2 Lesson 5: Working with Foreign Currencies Lesson Objectives In this lesson you will learn how to set up QuickBooks to work with a foreign currency and how to perform transactions
Your guide to the. QuickBooks ProAdvisor Programme.
 Your guide to the QuickBooks ProAdvisor Programme. QuickBooks ProAdvisor programme exclusively for you. Welcome to our QuickBooks ProAdvisor Programme. We re very happy you ve joined our team of accounting
Your guide to the QuickBooks ProAdvisor Programme. QuickBooks ProAdvisor programme exclusively for you. Welcome to our QuickBooks ProAdvisor Programme. We re very happy you ve joined our team of accounting
Startup Guide. QuickBooks Basic for Windows QuickBooks Pro for Windows QuickBooks Premier for Windows
 Startup Guide QuickBooks Basic for Windows QuickBooks Pro for Windows QuickBooks Premier for Windows Copyright 2000, 2001, 2002 Intuit Canada Ltd. All rights reserved. First printing, November, 2002 Intuit
Startup Guide QuickBooks Basic for Windows QuickBooks Pro for Windows QuickBooks Premier for Windows Copyright 2000, 2001, 2002 Intuit Canada Ltd. All rights reserved. First printing, November, 2002 Intuit
Getting Started Guide
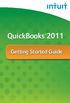 QuickBooks 2011 Getting Started Guide STATEMENTS IN THIS DOCUMENT REGARDING THIRD-PARTY STANDARDS OR SOFTWARE ARE BASED ON INFORMATION MADE AVAILABLE BY THIRD PARTIES. INTUIT AND ITS AFFILIATES ARE NOT
QuickBooks 2011 Getting Started Guide STATEMENTS IN THIS DOCUMENT REGARDING THIRD-PARTY STANDARDS OR SOFTWARE ARE BASED ON INFORMATION MADE AVAILABLE BY THIRD PARTIES. INTUIT AND ITS AFFILIATES ARE NOT
QUICKBOOKS ONLINE PLUS: A COMPLETE COURSE Chapter 4: Payables and Purchases
 QUICKBOOKS ONLINE PLUS: A COMPLETE COURSE 2016 Chapter 4: Payables and Purchases Lecture Focus 2 Record and Pay Bills Create Bills Edit Bills Prepare Checks Using Pay Bills Write Checks for Direct Payment
QUICKBOOKS ONLINE PLUS: A COMPLETE COURSE 2016 Chapter 4: Payables and Purchases Lecture Focus 2 Record and Pay Bills Create Bills Edit Bills Prepare Checks Using Pay Bills Write Checks for Direct Payment
OneStep. Accounting 4.0. User Guide. Enable Computing
 OneStep Accounting 4.0 User Guide Enable Computing 2 Table of Contents 1 Introduction... 5 2 Getting Started... 7 2.1 2.2 2.3 2.4 2.5 2.6 2.7 Installation... 7 Starting OneStep Accounting...7 Opening The
OneStep Accounting 4.0 User Guide Enable Computing 2 Table of Contents 1 Introduction... 5 2 Getting Started... 7 2.1 2.2 2.3 2.4 2.5 2.6 2.7 Installation... 7 Starting OneStep Accounting...7 Opening The
Sage 50 Accounts. Upgrading from Sage 50 Accounts 2012
 Sage 50 Accounts Upgrading from Sage 50 Accounts 2012 1 Why upgrade from Sage 50 Accounts 2012? The latest version of Sage 50 Accounts includes major new functionality in the features you use on a daily
Sage 50 Accounts Upgrading from Sage 50 Accounts 2012 1 Why upgrade from Sage 50 Accounts 2012? The latest version of Sage 50 Accounts includes major new functionality in the features you use on a daily
Internet Bill Pay Quick Reference Guide
 Internet Bill Pay Quick Reference Guide Table of Contents Introduction: What is Internet Bill Pay? 2 How to Make a Payment Single Payment 3 Recurring Payment 4 Payment History Prior to X Date View Payment
Internet Bill Pay Quick Reference Guide Table of Contents Introduction: What is Internet Bill Pay? 2 How to Make a Payment Single Payment 3 Recurring Payment 4 Payment History Prior to X Date View Payment
Updated July 4, User Manual Canadian Edition EASYBOOKS ONLINE. Access Your Financials From Anywhere at Anytime
 User Manual Canadian Edition Updated July 4, 2004 EASYBOOKS ONLINE Access Your Financials From Anywhere at Anytime Contents Page Page Chapter 1 GETTING STARTED Chapter 5 4) Banking 50 Chapter 2 1) Setting
User Manual Canadian Edition Updated July 4, 2004 EASYBOOKS ONLINE Access Your Financials From Anywhere at Anytime Contents Page Page Chapter 1 GETTING STARTED Chapter 5 4) Banking 50 Chapter 2 1) Setting
Xero Training Manual. KT Associates
 Xero Training Manual KT Associates 2018 Pg. 1 Table of contents Purpose... 4 1. The Dashboard... 8 2. The Bank... 12 2.1 Setting Up Bank Feeds & Importing Bank Statements... 13 2.2 Reconciling Your Bank...
Xero Training Manual KT Associates 2018 Pg. 1 Table of contents Purpose... 4 1. The Dashboard... 8 2. The Bank... 12 2.1 Setting Up Bank Feeds & Importing Bank Statements... 13 2.2 Reconciling Your Bank...
Sage One Online accounts for start-ups and small businesses
 Sage One Online accounts for start-ups and small businesses About Sage One Sage One is a family of online accounts software that helps you manage your business finances. Designed for UK businesses, there
Sage One Online accounts for start-ups and small businesses About Sage One Sage One is a family of online accounts software that helps you manage your business finances. Designed for UK businesses, there
BillQuick QuickBooks Integration
 Time Billing and Business Management Software Built With Your Industry Knowledge BillQuickQuickBooks Integration Advanced Integration Guide BQE Software, Inc. 2601 Airport Drive Suite 380 Torrance CA 90505
Time Billing and Business Management Software Built With Your Industry Knowledge BillQuickQuickBooks Integration Advanced Integration Guide BQE Software, Inc. 2601 Airport Drive Suite 380 Torrance CA 90505
Getting started
 Getting started 2016.3 Sage 50 Accounting Getting started Contents Getting started 1 Getting started 3 Setting up your company 4 Setting up customers & vendors 12 Setting up items 16 Setting up payroll
Getting started 2016.3 Sage 50 Accounting Getting started Contents Getting started 1 Getting started 3 Setting up your company 4 Setting up customers & vendors 12 Setting up items 16 Setting up payroll
QuickBooks Best Practices for Law Firms
 Opening Separate Bank Accounts Reconciling accounts and preparing for tax time is much easier if you separate personal from business bank accounts. Same goes for credit card and line-of-credit accounts.
Opening Separate Bank Accounts Reconciling accounts and preparing for tax time is much easier if you separate personal from business bank accounts. Same goes for credit card and line-of-credit accounts.
BillQuick MYOB Integration
 Time Billing and Business Management Software Built With Your Industry Knowledge BillQuickMYOB Integration Integration Guide BQE Software, Inc. 2601 Airport Drive Suite 380 Torrance CA 90505 Support: (310)
Time Billing and Business Management Software Built With Your Industry Knowledge BillQuickMYOB Integration Integration Guide BQE Software, Inc. 2601 Airport Drive Suite 380 Torrance CA 90505 Support: (310)
Microsoft Money 2006 makes managing your personal finances very
 In This Chapter Getting the program started Using Money for the first time Chapter 1 Introducing Money Understanding how Money handles your finances Shutting down Money Microsoft Money 2006 makes managing
In This Chapter Getting the program started Using Money for the first time Chapter 1 Introducing Money Understanding how Money handles your finances Shutting down Money Microsoft Money 2006 makes managing
DESKTOP PAYROLL Getting Started Guide
 DESKTOP PAYROLL Getting Started Guide DESKTOP PAYROLL Getting Started Guide Welcome to QuickBooks Desktop Payroll QuickBooks Desktop Payroll gives you the tools you need to efficiently manage your payroll.
DESKTOP PAYROLL Getting Started Guide DESKTOP PAYROLL Getting Started Guide Welcome to QuickBooks Desktop Payroll QuickBooks Desktop Payroll gives you the tools you need to efficiently manage your payroll.
Forrest Terrace, Abbotsford, BC V2S 1G7 Tel: Fax: Website:
 203-34334 Forrest Terrace, Abbotsford, BC V2S 1G7 Tel: 604-504-7936 Fax: 604-504-7976 Website: www.kcsi.ca Email: sales@kcsi.ca SIMMS Inventory Management System General Ledger Manual Table of Contents
203-34334 Forrest Terrace, Abbotsford, BC V2S 1G7 Tel: 604-504-7936 Fax: 604-504-7976 Website: www.kcsi.ca Email: sales@kcsi.ca SIMMS Inventory Management System General Ledger Manual Table of Contents
Sage MAS 90 and 200 Product Update 2 Delivers Added Value!
 Sage MAS 90 and 200 Product Update 2 Delivers Added Value! The second Sage MAS 90 and 200 4.4 Product Update 4.40.0.2 is available via a compact download from Sage Online. Delivering additional features
Sage MAS 90 and 200 Product Update 2 Delivers Added Value! The second Sage MAS 90 and 200 4.4 Product Update 4.40.0.2 is available via a compact download from Sage Online. Delivering additional features
End-of-Year & Beginningof-Year
 5 End-of-Year & Beginningof-Year Transactions In Chapter 5 of Accounting Fundamentals with QuickBooks Online Essentials Edition, you will complete end-of-year adjusting entries and print financial statements.
5 End-of-Year & Beginningof-Year Transactions In Chapter 5 of Accounting Fundamentals with QuickBooks Online Essentials Edition, you will complete end-of-year adjusting entries and print financial statements.
HOW INTEGRATION WORKS...3
 Contents INTRODUCTION...1 How to Use This Guide... 1 Software Editions Supported... 2 HOW INTEGRATION WORKS...3 INTEGRATION RULES... 4 INTEGRATION SETTINGS... 8 Send Settings... 8 Get Settings... 9 Account
Contents INTRODUCTION...1 How to Use This Guide... 1 Software Editions Supported... 2 HOW INTEGRATION WORKS...3 INTEGRATION RULES... 4 INTEGRATION SETTINGS... 8 Send Settings... 8 Get Settings... 9 Account
QUICKBOOKS PRO 2008 WORKSHOP 6 THE CORNER DRESS SHOP
 QUICKBOOKS PRO WORKSHOP 6 THE CORNER DRESS SHOP Mini Practice Set Reviewing the Accounting Cycle for a Merchandise Company This workshop will help you review the key concepts of a merchandise company by
QUICKBOOKS PRO WORKSHOP 6 THE CORNER DRESS SHOP Mini Practice Set Reviewing the Accounting Cycle for a Merchandise Company This workshop will help you review the key concepts of a merchandise company by
BillQuick QuickBooks Integration
 Time Billing and Business Management Software Built With Your Industry Knowledge BillQuickQuickBooks Integration Integration Guide BQE Software, Inc. 2601 Airport Drive Suite 380 Torrance CA 90505 Support:
Time Billing and Business Management Software Built With Your Industry Knowledge BillQuickQuickBooks Integration Integration Guide BQE Software, Inc. 2601 Airport Drive Suite 380 Torrance CA 90505 Support:
SAMPLE - Not to be Reproduced. designed by Regina Rexrode
 Images used on the front cover and throughout this book were obtained under license from Shutterstock.com. 2016 Copyright by Armond Dalton Publishers, Inc. Okemos, Michigan All Rights Reserved. No part
Images used on the front cover and throughout this book were obtained under license from Shutterstock.com. 2016 Copyright by Armond Dalton Publishers, Inc. Okemos, Michigan All Rights Reserved. No part
Intuit QuickBooks Enterprise Solutions 11.0 Complete List of Reports
 Intuit QuickBooks Enterprise Solutions 11.0 Complete List of Reports Intuit QuickBooks Enterprise Solutions is the most advanced QuickBooks product for businesses with more complex needs. It offers advanced
Intuit QuickBooks Enterprise Solutions 11.0 Complete List of Reports Intuit QuickBooks Enterprise Solutions is the most advanced QuickBooks product for businesses with more complex needs. It offers advanced
Sage 100 Contractor 2017
 Sage 100 Contractor 2017 (formerly Sage Master Builder) Year-End Guide United States Edition Version 20.7 This is a publication of Sage Software, Inc. 2017 The Sage Group plc or its licensors. All rights
Sage 100 Contractor 2017 (formerly Sage Master Builder) Year-End Guide United States Edition Version 20.7 This is a publication of Sage Software, Inc. 2017 The Sage Group plc or its licensors. All rights
General Ledger Table of Contents. Accounts Overview General Journal Entries Overview Jobs Overview
 General Ledger Table of Contents Accounts Overview General Journal Entries Overview Jobs Overview Analyzing your job activity To analyze your job activity Assigning transactions to jobs Tip #1: Look for
General Ledger Table of Contents Accounts Overview General Journal Entries Overview Jobs Overview Analyzing your job activity To analyze your job activity Assigning transactions to jobs Tip #1: Look for
Getting Started Guide
 QuickBooks 2012 Getting Started Guide STATEMENTS IN THIS DOCUMENT REGARDING THIRD-PARTY STANDARDS OR SOFTWARE ARE BASED ON INFORMATION MADE AVAILABLE BY THIRD PARTIES. INTUIT AND ITS AFFILIATES ARE NOT
QuickBooks 2012 Getting Started Guide STATEMENTS IN THIS DOCUMENT REGARDING THIRD-PARTY STANDARDS OR SOFTWARE ARE BASED ON INFORMATION MADE AVAILABLE BY THIRD PARTIES. INTUIT AND ITS AFFILIATES ARE NOT
Accounts Payable PARTICIPANT WORKBOOK
 Accounts Payable PARTICIPANT WORKBOOK INTEGRATED SOFTWARE SERIES Accounts Payable PARTICIPANT WORKBOOK Version 3 Copyright 2005 2009 Interactive Financial Solutions, Inc. All Rights Reserved. Integrated
Accounts Payable PARTICIPANT WORKBOOK INTEGRATED SOFTWARE SERIES Accounts Payable PARTICIPANT WORKBOOK Version 3 Copyright 2005 2009 Interactive Financial Solutions, Inc. All Rights Reserved. Integrated
User Guide
 User Guide 00-21-602-35062 2006 Sage Accpac International, Inc. All rights reserved. Sage Accpac International, Inc. Publisher No part of this documentation may be copied, photocopied, reproduced, translated,
User Guide 00-21-602-35062 2006 Sage Accpac International, Inc. All rights reserved. Sage Accpac International, Inc. Publisher No part of this documentation may be copied, photocopied, reproduced, translated,
