CONVERGE MOBILE User Guide - Android
|
|
|
- Brett Davis
- 6 years ago
- Views:
Transcription
1 How to take payments with the Converge Mobile app? CONVERGE MOBILE User Guide - Android Version 1.4 CONTACT 4576 Yonge Street, Suite 200, Toronto, ON M2N 6N4, Canada DOWNLOAD Google Play 2017 Elavon Canada Company. Elavon is a registered trademark in the United States and/or other countries. Services within Canada provided by Elavon Canada Company. All rights reserved. This document is prepared by Elavon as a service for its merchants. The information discussed is general in nature and may not apply to your specific situation.
2 Section 1 Get started with CONVERGE MOBILE 2 CONTENT What is Converge Mobile and why should I get it for my business? What do I need to process transactions with Converge Mobile? What card readers does Converge Mobile support? How do I set up Converge Mobile during first-time use? How do I connect an icmp PIN pad during first-time setup? How do I connect a card reader from Settings?
3 What is Converge Mobile and why should I get it for my business? Converge Mobile is a mobile app that empowers you to accept credit, debit and cash payments anywhere, anytime. Once connected with our affordable card reader, it turns your Android smartphone or tablet into a secure mobile Point of Sale (mpos) solution. You can then process chip, magstripe, and contactless ( tap and pay via card or mobile wallet, such as ApplePay or AndroidPay) transactions. Converge Mobile is an extension of Converge, an omni-commerce solution that allows you to process payments in multiple environments, including in-store, mobile, back office mail/phone order, and e-commerce. You can access Converge using the web application at convergepay.com. There, you can view additional payment management and reporting tools. 3
4 What do I need to process transactions with Converge Mobile? Gather everything you need to jump start your payment processing. 1. An Active Converge Mobile account with valid sign-in credentials. Please note, if you do not have Converge Mobile sign-in credentials yet, refer to your Welcome Kit for the training phone number to get help. 2. A supported card reader, such as the Ingenico icmp. Please note, certain card readers are in selected markets only. For example, RP457c card reader is not available in Canada An Android (5.0 and above required) smartphone or tablet with internet connectivity. 4. The Converge Mobile app downloaded on your mobile device. Please note, Converge Mobile is only available for Android in Cananda. 5. A supported Bluetooth receipt printer for printing receipt, such as Star SM220i and Star SMT300i. Please note, if you don t have a receipt printer yet, you can receipt to your customers in the app. ACCOUNT ID USER ID PIN Converge Mobile account Ingenico icmp Android mobile device
5 What card readers does Converge Mobile support? In Canada, Converge Mobile currently supports the Ingenico icmp PIN pad via Bluetooth connectivity. You can swipe, insert or tap the card, with the icmp. Ingenico icmp PIN pad 5 The icmp has a touch keyboard for data entry. On the right side of the keyboard, there are a set of buttons: function menu button decline button back button confirmation button Below the icmp screen, there are a set of buttons (F1, F2, F3, F4) help you navigate through content on the screen. that On the right side of the icmp, you ll see the power button and a USB port for charging and connecting the device to a computer.
6 How do I set up Converge Mobile the first time? 1. On the Converge Mobile Welcome screen, select Set Up Mobile Card Payments. 2. Enter your Account ID, User ID, and PIN to log in. Accept the End-User License Agreement (EULA) at the bottom to proceed. 3. On the Set Up Card Reader screen, select your card reader type from the list, then follow the step-by-step instructions to connect it with your Android device. For details, refer to page 7 for icmp PIN pad connection. Please note, you CANNOT accept card payments without a connected card reader. 4. Create your app-unlock passcode that will be used to securely and quickly access your Converge Mobile app Once your credentials are validated, you will see your business name on the Setup Complete screen. Make sure it is correct since it will show up on the receipts. Click on Set Up Tax/Tip/Discount to configure transaction settings, select Take App Tour to learn key features of Converge Mobile, or simply click on Finish to begin processing transactions
7 How do I connect an icmp PIN pad during first-time setup? During first-time setup, follow Set Up Card Reader wizard to connect your icmp PIN pad via Bluetooth. You can skip for now by selecting Skip Card Reader Connection at the bottom. You can go to Menu -> General Settings -> Card Reader at any time to connect a new device. 1. On the Set Up Card Reader page, select icmp from the supported card reader type list. 2. Power on your icmp and charge it if necessary. 3. On the icmp, select Standard connection option for Android devices by tapping the F2 button. 4. Wait for Converge Mobile to search for available devices
8 5. On the icmp screen, a Bluetooth pairing PIN will show up. 6. Enter that pairing PIN into Converge Mobile when prompted. 7. The icmp will pair with your Android device
9 How do I connect a card reader from Settings? If you skipped card reader connection during first-time setup, or the connection attempt failed, you can still connect a card reader from the General Settings menu option. 1. Click on the Menu icon on the top right corner of your Converge Mobile screen, then select General Settings. 2. Select Card Reader from the menu options. 3. On the Card Reader Settings page, you will see connected card readers if you have any, with an icon ( / ) on the right indicating its connection type. Click on the Connect New Card Reader button to add a new card reader
10 Section 2 Processing Transactions with converge Mobile 10 CONTENT How do I add and edit items to the current sale? How do I modify tax settings and specify tax for a transaction? How do I modify discount settings and specify a discount for a transaction? How do I modify gratuity settings and specify gratuity for a transaction? How do I process transactions with the icmp PIN pad? How do I cancel a transaction? How do I refund / void a transaction?
11 How do I add and edit items to the current sale? 1. On the Sale page, simply type in the item price. You can add an item discription. 2. Click on the Up or Down arrows to increase or decrease the quantity. Click on the Add to Cart button to add it to the current sale. 3. Click on the Shopping Cart icon on the top right corner to view and edit items in the current sale. 4. Press the Checkout button to initiate the payment process. You will see the Sale Summary screen with the sale details
12 How do I modify tax settings and specify tax for a transaction? Converge Mobile supports various business types by allowing users to add tax, discount and gratuity easily. These options are enabled and modified from the Transaction Settings. 1. Click on the Menu icon and select Transaction Settings. 2. Select Tax from the menu options Toggle the Tax On/Off checkbox and specify a default tax percentage. Your options will be saved and automatically applied to each individual transaction
13 4. Once tax is enabled, you can edit sales tax for each individual transaction without changing the default tax percentage. Click on the Edit (Tax) icon on the Sale Summary page. 5. Enter tax percentage as desired. 6. Click on the Apply Tax to Current Sale button and you will see the tax updated on the Sale Summary screen
14 How do I modify discount settings and specify a dicount for a transaction? 1. Click on the Menu icon and select Transaction Settings. 2. Select Discount from the menu options. 3. Toggle the Discount On/Off checkbox. Specify the percentage and currency increment value. 4. Once discount is enabled, add items to the sale and press the Checkout button, then click on the Edit (discount) icon on the Sale Summary page to specify the desired discount percentage/amount for the current transaction
15 How do I modify gratuity settings and specify gratuity for a transaction? 1. Click on the Menu icon and select Transaction Settings. 2. Select Gratuity/Tip from the menu options. 3. Toggle the Gratuity/Tip On/Off checkbox. Specify the percentage and currency increment value. 4. You can also define a set of Quick Buttons so cardholders can easily select a predefined gratuity percentage (e.g., 15%, 18%) or currency amount (e.g., $1.00, $5.00)
16 Handling gratuity in the app 5. Once gratuity/tip is enabled, after adding items and pressing the Checkout button, click on the Edit (gratuity/tip) icon on the Sale Summary page to allow the cardholer to specify desired gratuity percentage/amount for the current transaction. 6. Use the Quick Buttons at the top to easily add predefined gratuity value, or use the Minus or Plus buttons to make changes. The cardholders can also type in a custom value using the keyboard. 7. Click on the Add Gratuity/Tip button to apply it to the current sale
17 Handling gratuity on the icmp PIN pad If you are using an icmp PIN pad, you can handle gratuity on the icmp instead of in the app, which is a more natural flow since you don t need to pass your mobile device back and forth to the cardholder. Firstly, follow steps 1-4 on page 18 to enable gratuity from Settings. Afterwards, add items and press the Checkout button. On the Sale Summary page, leave the gratuity value as $0.00 and hit Credit Debit button to initiate gratuity on the icmp PIN pad. 5. On the icmp, use the F1, F2 and F3 buttons to easily select a pre-defined gratuity percentage or dollar amount. Then press the green confirmation button to apply it to the current sale. If the cardholder wishes to enter a custom gratuity amount, they can do so by selecting OTHER AMT using the F4 button
18 6. Enter custom gratuity amount and press the green confirmation button to proceed. 7. Confirm the transaction amount on the icmp when prompted. 8. Present card by inserting, swiping or tapping it. Converge Mobile will continue processing the transaction as usual. If the cardholder doesn t want to leave a tip, they can do it in the following ways. 1. On the Add Gratuity screen on the icmp, click on the red decline button. 2. Confirm to proceed with no gratuity by pressing F4 button when prompted. 3. Or on the Add Gratuity screen, select OTHER AMT by pressing F4 button On next page where to enter the new gratuity amount, leave it as $0.00 and press the green confirmation button to proceed
19 How do I process transactions with the icmp PIN pad? Credit card processing 1. Click on the Checkout button after adding items to the sale. 2. You are presented with three payment options: Manual Card Entry, Cash, and Credit Debit. Select Credit Debit if you are going to insert or tap the card. Please note, manual card entry is only available when using the icmp PIN pad. 3. Converge Mobile will start the transaction and ask cardholder to insert, swipe, or tap their card on the icmp PIN pad
20 4. If the card has an embedded microchip, insert the chip end of the card into the bottom of the icmp PIN pad with the chip facing up. Please note, the card must be inserted throughout the transaction. Converge Mobile also supports contactless transactions via card or mobile wallet with the icmp, such as ApplePay or AndroidPay. In order to do so, tap the card or mobile phone on the PIN pad. 4 20
21 5. The icmp will prompt the cardholder to confirm the transaction amount. Press F1 button to confirm and F3 to decline the amount, or F4 to cancel the payment. 6. Once confirmed, Converge Mobile will send a request to authorize the card and process the transaction. 7. For chip card (EMV) transactions, once the authorization is approved, the icmp will ask the cardholder to remove the card
22 8. Once the transaction is complete, the customer can choose to receive an receipt by typing in his/her address, or a paper receipt printed by a supported Bluetooth printer. If the customer choose not to get a receipt, simply click on Done
23 Debit card processing 1. If the cardholder presents a debit card rather than a credit card, follow steps 1-4 on page to start transaction processing. 2. Select Debit using the F3 button when the icmp PIN pad prompts you to select Debit or Credit. 3. Select Chequing or Savings account type by pressing the F2 or F4 button on the icmp. 4. The cardholder enters the debit PIN ovbn the icmp. Use the yellow back button to delete any mistyped numbers. 5. Follow steps 5-9 on page to complete transaction processing
24 Manually-entered card processing Converge Mobile allows you to manually key in the credit or debit card information when using the icmp PIN pad. After adding items to the sale and selecting Checkout, select Manual Card Entry on the Sale Summary screen. 1. Select whether the card is Present or not when prompted. 2. Type in the card number on the icmp. 3. Enter the card expiration date. 4. Enter the CVV or CID (security) code. Then click on the green confirmation button to continue transaction processing as usual
25 How do I cancel a transaction? While processing a transaction with the icmp, you can cancel the sale by pressing the red decline button on the PIN pad. 25
26 How do I refund/void a transaction? 1. Click on the Menu icon and select Transactions from the menu options. 2. From the transaction history list, select the transaction you want to refund/void. 3. On the Transaction Details page, depending on the status of the transaction, click on the green Refund or Void button at the bottom. 4. For refund, enter the amount to refund on the Refund page, which could be a partial or full refund, and then click on the green Refund button to confirm. For debit cards, you need to re-insert or re-swipe to issue the refund. For void, confirm that you want to void the entire transaction by clicking on the green Void button Once the refund is complete, the customer can choose to receive an refund receipt by typing in his/her address, or a paper receipt printed by a supported Bluetooth printer
27 Section 3 frequently asked questions 27 CONTENT How do I change Converge Mobile settings? How do I reset my 5-digit app unlock passcode? How do I disconnect a card reader from my mobile device? How do I reset the icmp PIN pad to Bluetooth pairing mode? What if I select the wrong pairing option for the icmp PIN pad? How do I disable sound in Converge Mobile?
28 How do I change Converge Mobile settings? In Converge Mobile, click on the Menu icon. You will see options of Transaction Settings where to configure transaction-related setup such as tax, discount or gratuity, and General Settings where to customize app settings
29 1. Tax - The Tax option allows you to enable/disable tax and customize default tax percentage. Please refer to How do I modify tax settings and specify tax for a transaction? on page 12 for details. 2. Gratuity/Tip - The gratuity option allows you to enable/disable gratuity and set the quick gratuity values in either currency amount or percentage. Please refer to How do I modify gratuity settings and specify gratuity for a transaction? on page 15 for details. 3. Discount - The discount option allows you to enable/disable discount and set the discount increments in either currency amount or percentage. Please refer to How do I modify discount settings and specify a discount for a transaction? on page 14 for details. 4. Account - The account section is where your Converge Mobile credentials are stored. If your credentials change, you can update them here. 5. Card Reader - The card reader section displays your connected card readers. You can also connect new card readers from here. Selecting that option will launch the card reader connection wizard Printer - The printer option allows you to enable receipt printing, connect your printer, and test the printer connection. 7. Business Profile - The business profile section shows the business name that will appear on receipts. You can change this name by logging into Converge Security - In the security menu, you can change your passcode for the Converge Mobile application. 9. Additional Customization - In the Additional Customization menu, you can enable or disable sounds.
30 How do I reset my 5-digit app unlock passcode? If you forgot your 5-digit app unlock passcode, click on the Forgot Your Passcode link on the app unlock screen, and re-enter your Converge Mobile credentials to reset the passcode
31 How do I disconnect the icmp PIN pad and my Android mobile device? 1. To disconnect all paired devices from the icmp PIN pad, press the F button rapidly four times ( F-F-F-F ). 2. The icmp will reboot and display BT Pairing Required on the screen. 3. On your Android mobile device, navigate to the Bluetooth settings. Then select your icmp PIN pad from the Paired devices list. 4. Click on the Forget option to disconnect the PIN pad from your mobile device when it prompts
32 How do I reset the icmp PIN pad to Bluetooth pairing mode? Your icmp PIN pad will likely come to you set to Bluetooth pairing mode. If you used the device with Converge and set it to USB mode, you will need to return to Bluetooth mode to be able to use it with a mobile device again Restart the icmp by powering it off then back on (hold the hash or pound key and the yellow back button until it powers off). When the booting screen appears, press on the keyboard followed by the green confirmation button. Please note, this must be done in the 2 minute time frame before the card reader finishes booting and this screen goes away. 2. If performed successfully, you should see a request to press F button to get to the Menu. If you do not see this menu, reboot the device by holding the power button and repeat the previous steps. 1 2
33 3. Using the F2 and F3 buttons as arrows, highlight Option 3 - TDA and press the green confirmation button. 4. On the TDA menu, highlight Option 0 - Configuration and press the green confirmation button. 5. On the Configuration Menu, select Option 0 - Communication. 6. On the Communication menu, select Option 0 - Select Comm. Type
34 7. On the Comm. Selection screen, select Bluetooth then press the green confirmation button. 8. Press the yellow Back button four times, going through each of the previous menus. After you have exited all the menus you will see a prompt to save and reboot. 9. Once rebooted, you will select Standard for Android devices. Please refer to How do I connect an icmp PIN pad during first-time setup? on page
35 What if I select the wrong pairing option for the icmp PIN pad? If you select the wrong pairing option ( ios ) when you were trying to pair an Android device (the Standard option), reboot the icmp by holding the power button until it chimes. Then begin the setup process again. Please note, it takes about a minute for the icmp to reboot. How do I disable sound in Converge Mobile? 1. Click on the Menu icon and select General Settings. 2. Select Additional Customization. 3. Toggle the Sounds ON/OFF switch to enable/disable sound
Swift B250 User Guide
 Swift B250 User Guide Contents Overview Specifications Operating the Reader Frequently Asked Questions 2 Overview The Swift B250: a compact, durable, low cost card reader that enables you to accept mobile
Swift B250 User Guide Contents Overview Specifications Operating the Reader Frequently Asked Questions 2 Overview The Swift B250: a compact, durable, low cost card reader that enables you to accept mobile
Register App Training Guide
 Register App Training Guide Outline 01 Making an Order: Page 3 02 Editing Order Details: Page 11 03 Using UPC and Barcode Scanner: Page 20 04 Executing a Transaction: Page 23 05 Customer Screen and Receipts:
Register App Training Guide Outline 01 Making an Order: Page 3 02 Editing Order Details: Page 11 03 Using UPC and Barcode Scanner: Page 20 04 Executing a Transaction: Page 23 05 Customer Screen and Receipts:
CommBank Small Business app User Guide
 CommBank Small Business app User Guide CommBank Small Business app user guide 2 Contents Welcome to the CommBank Small Business app 4 CommBank Small Business app in 5 easy steps 4 We re here to help 4
CommBank Small Business app User Guide CommBank Small Business app user guide 2 Contents Welcome to the CommBank Small Business app 4 CommBank Small Business app in 5 easy steps 4 We re here to help 4
Authorize.Net Mobile Application
 Authorize.Net Mobile Application Version 3.3.1 for ios and Android User Guide November 2017 Authorize.Net Developer Support http://developer.authorize.net Authorize.Net LLC 082007 Ver.2.0 Authorize.Net
Authorize.Net Mobile Application Version 3.3.1 for ios and Android User Guide November 2017 Authorize.Net Developer Support http://developer.authorize.net Authorize.Net LLC 082007 Ver.2.0 Authorize.Net
HARBORTOUCH ECHO USER GUIDE HARBORTOUCH SUPPORT LINE:
 HARBORTOUCH ECHO USER GUIDE INDEX EMPLOYEE FUNCTIONS: Clocking In/Logging In Logging Out Calculator, ECR and POS Mode Beginning a Transaction Item Functions Ticket Functions Payment Options Refunding a
HARBORTOUCH ECHO USER GUIDE INDEX EMPLOYEE FUNCTIONS: Clocking In/Logging In Logging Out Calculator, ECR and POS Mode Beginning a Transaction Item Functions Ticket Functions Payment Options Refunding a
VIRTUAL TERMINAL USER GUIDE
 VIRTUAL TERMINAL USER GUIDE VERSION 17.2 NOVEMBER 2017 COPYRIGHT 2007-2017 GLOBAL PAYMENTS INC. ALL RIGHTS RESERVED. RELEASE NOVEMBER 2017 The Virtual Terminal User Guide contains proprietary information.
VIRTUAL TERMINAL USER GUIDE VERSION 17.2 NOVEMBER 2017 COPYRIGHT 2007-2017 GLOBAL PAYMENTS INC. ALL RIGHTS RESERVED. RELEASE NOVEMBER 2017 The Virtual Terminal User Guide contains proprietary information.
Using PAYD Pro Plus for Gift Cards
 Using PAYD Pro Plus for Gift Cards (10/17) For more information and assistance: Web: moneris.com/support-paydproplus-mobile Toll-free: 1-855-423-PAYD (7293) Record your Moneris merchant ID here: Contents
Using PAYD Pro Plus for Gift Cards (10/17) For more information and assistance: Web: moneris.com/support-paydproplus-mobile Toll-free: 1-855-423-PAYD (7293) Record your Moneris merchant ID here: Contents
mpos 4.6 Quick Start Guide
 mpos 4.6 Quick Start Guide Disclaimer This document and its contents, including, but not limited to, screen shots, dates and functional content expressed herein are believed to be accurate as of its date
mpos 4.6 Quick Start Guide Disclaimer This document and its contents, including, but not limited to, screen shots, dates and functional content expressed herein are believed to be accurate as of its date
NAB EFTPOS User Guide. for Countertop & Mobile Terminals
 NAB EFTPOS User Guide for Countertop & Mobile Terminals YOUR NAB EFTPOS TERMINAL 2 NAB EFTPOS User Guide TABLE OF CONTENTS Getting to know your NAB EFTPOS Ingenico terminal 5 Contactless Tap & Go 8 Sale
NAB EFTPOS User Guide for Countertop & Mobile Terminals YOUR NAB EFTPOS TERMINAL 2 NAB EFTPOS User Guide TABLE OF CONTENTS Getting to know your NAB EFTPOS Ingenico terminal 5 Contactless Tap & Go 8 Sale
GLOBAL TRANSPORT VT USER GUIDE VERSION 17.2 NOVEMBER Global Payments Inc. 10 Glenlake Parkway, North Tower Atlanta, GA
 GLOBAL TRANSPORT VT USER GUIDE VERSION 17.2 NOVEMBER 2017 Global Payments Inc. 10 Glenlake Parkway, North Tower Atlanta, GA 30328-3447 COPYRIGHT 2007-2017 GLOBAL PAYMENTS INC. ALL RIGHTS RESERVED. RELEASE
GLOBAL TRANSPORT VT USER GUIDE VERSION 17.2 NOVEMBER 2017 Global Payments Inc. 10 Glenlake Parkway, North Tower Atlanta, GA 30328-3447 COPYRIGHT 2007-2017 GLOBAL PAYMENTS INC. ALL RIGHTS RESERVED. RELEASE
Virtual Terminal User Guide
 Virtual Terminal User Guide Table of Contents Introduction... 4 Features of Virtual Terminal... 4 Getting Started... 4 3.1 Logging in and Changing Your Password 4 3.2 Logging Out 5 3.3 Navigation Basics
Virtual Terminal User Guide Table of Contents Introduction... 4 Features of Virtual Terminal... 4 Getting Started... 4 3.1 Logging in and Changing Your Password 4 3.2 Logging Out 5 3.3 Navigation Basics
NAB EFTPOS MOBILE. Terminal Guide
 NAB EFTPOS MOBILE Terminal Guide YOUR NAB EFTPOS MOBILE TERMINAL 2 NAB EFTPOS Mobile Terminal Guide TABLE OF CONTENTS Getting to know your NAB EFTPOS terminal 6 Contactless Tap & Go 8 Understanding your
NAB EFTPOS MOBILE Terminal Guide YOUR NAB EFTPOS MOBILE TERMINAL 2 NAB EFTPOS Mobile Terminal Guide TABLE OF CONTENTS Getting to know your NAB EFTPOS terminal 6 Contactless Tap & Go 8 Understanding your
Deltek Touch Time & Expense for Vision. User Guide
 Deltek Touch Time & Expense for Vision User Guide September 2017 While Deltek has attempted to verify that the information in this document is accurate and complete, some typographical or technical errors
Deltek Touch Time & Expense for Vision User Guide September 2017 While Deltek has attempted to verify that the information in this document is accurate and complete, some typographical or technical errors
First Data EFTPOS. User Guide. 8006L2-3CR Integrated PIN Pad
 First Data EFTPOS User Guide 8006L2-3CR Integrated PIN Pad 2 Contents What are you looking for? Get to know your PIN pad Introduction 05 PIN Pad location and PIN privacy 05 PIN Pad ownership 06 Your PIN
First Data EFTPOS User Guide 8006L2-3CR Integrated PIN Pad 2 Contents What are you looking for? Get to know your PIN pad Introduction 05 PIN Pad location and PIN privacy 05 PIN Pad ownership 06 Your PIN
VeriFone VX QUICK REFERENCE GUIDE
 QUICK REFERENCE GUIDE VeriFone VX This Quick Reference Guide will guide you through understanding your terminal s functionality and navigation, and will help you with troubleshooting. INDUSTRY Retail and
QUICK REFERENCE GUIDE VeriFone VX This Quick Reference Guide will guide you through understanding your terminal s functionality and navigation, and will help you with troubleshooting. INDUSTRY Retail and
Verifone Vx520. Restaurant/Retail Quick Reference Guide
 Verifone Vx520 Restaurant/Retail Quick Reference Guide Technical Support (800) 966-5520 - Option 3 Customer Service (800) 966-5520 - Option 4 www.electronicpayments.com CREDIT CARD SALE MANUALLY KEYED
Verifone Vx520 Restaurant/Retail Quick Reference Guide Technical Support (800) 966-5520 - Option 3 Customer Service (800) 966-5520 - Option 4 www.electronicpayments.com CREDIT CARD SALE MANUALLY KEYED
1 User Guide for the Pay-at-table Application. First Data EFTPOS. User Guide. for the Pay-at-table application
 1 User Guide for the Pay-at-table Application First Data EFTPOS User Guide for the Pay-at-table application 2 User Guide for the Pay-at-table Application What are you looking for? Introduction 03 About
1 User Guide for the Pay-at-table Application First Data EFTPOS User Guide for the Pay-at-table application 2 User Guide for the Pay-at-table Application What are you looking for? Introduction 03 About
HICAPS terminal user guide
 HICAPS terminal user guide 1 2 Contact phone numbers for HICAPS/EFTPOS HICAPS Help Desk 1300 650 852 your merchant details Merchant No. For Authorisations: Credit Card (Credit) Account This is an Australia-wide
HICAPS terminal user guide 1 2 Contact phone numbers for HICAPS/EFTPOS HICAPS Help Desk 1300 650 852 your merchant details Merchant No. For Authorisations: Credit Card (Credit) Account This is an Australia-wide
Penny Lane POS. Basic User s Guide
 Penny Lane POS Basic User s Guide Penny Lane POS Basic User s Guide - Contents PART 1 - Getting Started a) Powering on the Equipment 2 b) Launching the System 2 c) Float In/Float Out 2 d) Assigning Cashier
Penny Lane POS Basic User s Guide Penny Lane POS Basic User s Guide - Contents PART 1 - Getting Started a) Powering on the Equipment 2 b) Launching the System 2 c) Float In/Float Out 2 d) Assigning Cashier
MOBILE CHECKOUT SOLUTION
 MOBILE CHECKOUT SOLUTION MONEXgroup in this report introduces the Mobile Checkout Solution for merchants who process payments on-the-go using their Smartphone devices. Mobile Checkout allows businesses
MOBILE CHECKOUT SOLUTION MONEXgroup in this report introduces the Mobile Checkout Solution for merchants who process payments on-the-go using their Smartphone devices. Mobile Checkout allows businesses
Deltek Touch Time & Expense for GovCon 1.2. User Guide
 Deltek Touch Time & Expense for GovCon 1.2 User Guide May 19, 2014 While Deltek has attempted to verify that the information in this document is accurate and complete, some typographical or technical errors
Deltek Touch Time & Expense for GovCon 1.2 User Guide May 19, 2014 While Deltek has attempted to verify that the information in this document is accurate and complete, some typographical or technical errors
QUICK REFERENCE GUIDE Chase Petroleum Fleet
 VERIFONE VX 520 QUICK REFERENCE GUIDE Chase Petroleum Fleet Review this Quick Reference Guide to learn how to run a sale, settle your batch, and troubleshoot terminal responses. INDUSTRY Petroleum Fleet
VERIFONE VX 520 QUICK REFERENCE GUIDE Chase Petroleum Fleet Review this Quick Reference Guide to learn how to run a sale, settle your batch, and troubleshoot terminal responses. INDUSTRY Petroleum Fleet
Verifone MX 915/925 Payment Devices. with KWI 6.x POS Registers: What s New?
 Verifone MX 915/925 Payment Devices with KWI 6.x POS Registers: What s New? Contents Overview... 3 Network and Power Requirements... 5 Network Requirements... 5 Power Requirements... 5 Place Your Order
Verifone MX 915/925 Payment Devices with KWI 6.x POS Registers: What s New? Contents Overview... 3 Network and Power Requirements... 5 Network Requirements... 5 Power Requirements... 5 Place Your Order
NetSuite OpenAir Mobile for iphone User Guide Version 2.2
 NetSuite OpenAir Mobile for iphone User Guide Version 2 General Notices Attributions NetSuite OpenAir includes functionality provided by HighCharts JS software, which is owned by and licensed through Highsoft
NetSuite OpenAir Mobile for iphone User Guide Version 2 General Notices Attributions NetSuite OpenAir includes functionality provided by HighCharts JS software, which is owned by and licensed through Highsoft
Version Software User Guide
 06 Version 0.0. Software User Guide Long Range LLC. 6 Tannery Street Franklin, NH 05 Table of Contents Introduction Features... Included... Installation 5 Migrating Your Personal Access File... 7 Set Range
06 Version 0.0. Software User Guide Long Range LLC. 6 Tannery Street Franklin, NH 05 Table of Contents Introduction Features... Included... Installation 5 Migrating Your Personal Access File... 7 Set Range
Foreword. Sales Associates Managers
 Foreword This book is a pocket guide for using the Register module for the InfoTouch Store Manager. It outlines the basic steps and procedures for processing sales, from the beginning to the end of a day.
Foreword This book is a pocket guide for using the Register module for the InfoTouch Store Manager. It outlines the basic steps and procedures for processing sales, from the beginning to the end of a day.
PAYD Pro Plus. In-Store Solution. Hardware Installation Guide (11/17)
 PAYD Pro Plus In-Store Solution Hardware Installation Guide (11/17) Need help? Web: moneris.com/support-paydproplus-instore Toll-free: 1-866-319-7450 Record your Moneris merchant ID here: Contents Introduction...2
PAYD Pro Plus In-Store Solution Hardware Installation Guide (11/17) Need help? Web: moneris.com/support-paydproplus-instore Toll-free: 1-866-319-7450 Record your Moneris merchant ID here: Contents Introduction...2
EFTPOS Professional Hypercom Mobile User Guide.
 EFTPOS Professional Hypercom Mobile User Guide. Phone Numbers Westpac Merchant Business Solutions Help Desk Service, Sales and Support Terminal Difficulties Stationery Orders Manual Credit Card Authorisations
EFTPOS Professional Hypercom Mobile User Guide. Phone Numbers Westpac Merchant Business Solutions Help Desk Service, Sales and Support Terminal Difficulties Stationery Orders Manual Credit Card Authorisations
Deltek Touch for Maconomy. Touch 2.2 User Guide
 Deltek Touch for Maconomy Touch 2.2 User Guide July 2017 While Deltek has attempted to verify that the information in this document is accurate and complete, some typographical or technical errors may
Deltek Touch for Maconomy Touch 2.2 User Guide July 2017 While Deltek has attempted to verify that the information in this document is accurate and complete, some typographical or technical errors may
Using the Commonwealth Bank EFTPOS terminal with QuickPOS
 Q U I C K P O S S U P P L E M E N T Using the Commonwealth Bank EFTPOS terminal with QuickPOS This special supplement shows you how to set up and use QuickPOS with the Commonwealth Bank s EFTPOS terminal.
Q U I C K P O S S U P P L E M E N T Using the Commonwealth Bank EFTPOS terminal with QuickPOS This special supplement shows you how to set up and use QuickPOS with the Commonwealth Bank s EFTPOS terminal.
TouchBistro V Release Notes Page 1
 What's New in TouchBistro 7.2.7 TouchBistro 7.2.7 is only available for ipads running ios 10 (and subsequent updates). See below for important steps you need to take if you have the any of the following
What's New in TouchBistro 7.2.7 TouchBistro 7.2.7 is only available for ipads running ios 10 (and subsequent updates). See below for important steps you need to take if you have the any of the following
NorthStar Club Management System. Retail Point of Sale (RPOS) Version General Users Guide RPOS
 Retail Point of Sale (RPOS) Version 2.3.0 RPOS-12052006 December 05, 2006 Copyright Statement Except as otherwise specifically noted, NorthStar Technologies, Inc. reserves the right to change all or part
Retail Point of Sale (RPOS) Version 2.3.0 RPOS-12052006 December 05, 2006 Copyright Statement Except as otherwise specifically noted, NorthStar Technologies, Inc. reserves the right to change all or part
Web Time New Hire Packet
 Web Time New Hire Packet As a new Web Time user, quickly learn how to: Register your user account to access Web Time. Learn how to log into Web Time. See how to navigate the Employee Dashboard to perform
Web Time New Hire Packet As a new Web Time user, quickly learn how to: Register your user account to access Web Time. Learn how to log into Web Time. See how to navigate the Employee Dashboard to perform
Processing Launch Party and Cooking Party Orders
 Processing Launch Party and Cooking Party Orders Note: The process of entering a Cooking Party order is identical for Launch Party orders. Browser Options Our system works best on the following browsers,
Processing Launch Party and Cooking Party Orders Note: The process of entering a Cooking Party order is identical for Launch Party orders. Browser Options Our system works best on the following browsers,
Moneris HiSpeed 6200 OPERATING MANUAL
 Moneris HiSpeed 6200 OPERATING MANUAL Software Version 6.94 Documentation Version 1.2 Documentation Date: July 19, 2010 Moneris and the Moneris Solutions design are registered trademarks of Moneris Solutions
Moneris HiSpeed 6200 OPERATING MANUAL Software Version 6.94 Documentation Version 1.2 Documentation Date: July 19, 2010 Moneris and the Moneris Solutions design are registered trademarks of Moneris Solutions
Getting started with BPMe - FAQ
 Getting started with BPMe - FAQ 1 Contents Eligibility 3 Setting up BPMe 4 Payment methods 7 Pay in Car 8 Other Purchases 11 General 12 Security 13 Support for Technical Issues 14 Support 16 2 Eligibility
Getting started with BPMe - FAQ 1 Contents Eligibility 3 Setting up BPMe 4 Payment methods 7 Pay in Car 8 Other Purchases 11 General 12 Security 13 Support for Technical Issues 14 Support 16 2 Eligibility
Daily Operations Guide
 Daily Operations Guide Detailed Overview of The Reports in The Envision Software I Day-to-Day Operations Guide Table of Contents Part I Welcome to Envision Cloud 1 Part II Daily Operations 2 1 Clocking
Daily Operations Guide Detailed Overview of The Reports in The Envision Software I Day-to-Day Operations Guide Table of Contents Part I Welcome to Envision Cloud 1 Part II Daily Operations 2 1 Clocking
Mobile for Android User Guide
 Version 1.7 Copyright 2013, 2017, Oracle and/or its affiliates. All rights reserved. This software and related documentation are provided under a license agreement containing restrictions on use and disclosure
Version 1.7 Copyright 2013, 2017, Oracle and/or its affiliates. All rights reserved. This software and related documentation are provided under a license agreement containing restrictions on use and disclosure
Table of Contents. Welcome to igo Figure...1 About this Guide...1 What does igo Figure do?...1 What is Expected of Me?...1
 Table of Contents Overview Welcome to igo Figure...1 About this Guide...1 What does igo Figure do?...1 What is Expected of Me?...1 Chapter 1: The Basics Clocking In and Out...3 In Case of Problems...3
Table of Contents Overview Welcome to igo Figure...1 About this Guide...1 What does igo Figure do?...1 What is Expected of Me?...1 Chapter 1: The Basics Clocking In and Out...3 In Case of Problems...3
Setup & Usage - CanadaPost for Small Business App
 Setup & Usage - CanadaPost for Small Business App Setup 1. Assign User App Permissions by using the search function and typing users in the search field. 2. Drill into user. 3. Add WS-CNDPOST permission
Setup & Usage - CanadaPost for Small Business App Setup 1. Assign User App Permissions by using the search function and typing users in the search field. 2. Drill into user. 3. Add WS-CNDPOST permission
TurboCASH Business Class
 TurboCASH Business Class Guide to Point-of-Sales Philip Copeman The following icons have been placed on specific places throughout the documentation: Keyboard access Press the F1 key when focussed on screens
TurboCASH Business Class Guide to Point-of-Sales Philip Copeman The following icons have been placed on specific places throughout the documentation: Keyboard access Press the F1 key when focussed on screens
MERCHANT REFERENCE GUIDE
 MERCHANT REFERENCE GUIDE Credit Card Transactions Using VeriFone Vx675, Vx680, Vx510 & Vx520 TABLE OF CONTENTS START-UP INSTRUCTIONS 03 SALE 05 REPRINT 05 VOID 05 REFUND (CREDIT CARDS ONLY) 06 SETTLEMENT
MERCHANT REFERENCE GUIDE Credit Card Transactions Using VeriFone Vx675, Vx680, Vx510 & Vx520 TABLE OF CONTENTS START-UP INSTRUCTIONS 03 SALE 05 REPRINT 05 VOID 05 REFUND (CREDIT CARDS ONLY) 06 SETTLEMENT
PAYD Pro Plus In-Store Solution
 PAYD Pro Plus In-Store Solution Getting Started Guide (11/17) Need help? Web: moneris.com/support-paydproplus-instore Toll-free: 1-866-319-7450 Record your Moneris merchant ID here: Contents Introduction...3
PAYD Pro Plus In-Store Solution Getting Started Guide (11/17) Need help? Web: moneris.com/support-paydproplus-instore Toll-free: 1-866-319-7450 Record your Moneris merchant ID here: Contents Introduction...3
EFTPOS 1i Terminal User Guide. Learn how to use your new terminal with this easy-to-follow guide.
 EFTPOS 1i Terminal User Guide Learn how to use your new terminal with this easy-to-follow guide. Get in touch Merchant Help Desk Service, Sales and Support Terminal Difficulties Stationery Orders 1300
EFTPOS 1i Terminal User Guide Learn how to use your new terminal with this easy-to-follow guide. Get in touch Merchant Help Desk Service, Sales and Support Terminal Difficulties Stationery Orders 1300
WEB POS USER GUIDE. Phone: Extension Version 2.0. Magento Compatibility: CE 2.0.
 support@magestore.com sales@magestore.com Phone: +1-415-954-7137 WEB POS USER GUIDE Extension Version 2.0 Magento Compatibility: CE 2.0 yright (c) 2009 2016 www.magestore.com 1 Table of Contents 1. INTRODUCTION...
support@magestore.com sales@magestore.com Phone: +1-415-954-7137 WEB POS USER GUIDE Extension Version 2.0 Magento Compatibility: CE 2.0 yright (c) 2009 2016 www.magestore.com 1 Table of Contents 1. INTRODUCTION...
V X -520 Series APACS 40 User Guide
 V X -520 Series APACS 40 User Guide The information contained in this document is subject to change without notice. Although VeriFone has attempted to ensure the accuracy of the contents of this document,
V X -520 Series APACS 40 User Guide The information contained in this document is subject to change without notice. Although VeriFone has attempted to ensure the accuracy of the contents of this document,
Enhanced Loyalty Program Using Your Terminal for Loyalty
 Enhanced Loyalty Program Using Your Terminal for Loyalty For Moneris HiSpeed 6200 and Moneris Mobile 8200 Contents Enhanced Loyalty............................... 2 Loyalty card entry options.......................
Enhanced Loyalty Program Using Your Terminal for Loyalty For Moneris HiSpeed 6200 and Moneris Mobile 8200 Contents Enhanced Loyalty............................... 2 Loyalty card entry options.......................
User Manual. Before plugging, starting or setting up your new terminal for the point of sale, please read carefully this User Manual
 User Manual Before plugging, starting or setting up your new terminal for the point of sale, please read carefully this User Manual Copyright This publication, including pictures, illustration and software,
User Manual Before plugging, starting or setting up your new terminal for the point of sale, please read carefully this User Manual Copyright This publication, including pictures, illustration and software,
user guide phone 2014 by Sysco. All rights reserved.
 user guide phone 2014 by Sysco. All rights reserved. welcome to sysco counts Time is money in the foodservice business and every second counts literally! Sysco Counts simplifies taking inventory and ordering
user guide phone 2014 by Sysco. All rights reserved. welcome to sysco counts Time is money in the foodservice business and every second counts literally! Sysco Counts simplifies taking inventory and ordering
MARKET LINE COMPUTERS TOTAL RENTAL USER MANUAL
 MARKET LINE COMPUTERS TOTAL RENTAL USER MANUAL CONTRACT FUNCTIONS... 4 OPENING A NEW RENTAL CONTRACT... 5 CREATING A RENTAL RESERVATION... 6 RESERVATIONS... 7 LONG-TERM CONTRACTS... 8 CREATING A QUOTE...
MARKET LINE COMPUTERS TOTAL RENTAL USER MANUAL CONTRACT FUNCTIONS... 4 OPENING A NEW RENTAL CONTRACT... 5 CREATING A RENTAL RESERVATION... 6 RESERVATIONS... 7 LONG-TERM CONTRACTS... 8 CREATING A QUOTE...
Banking at the speed of your life. Online. Mobile. Superior. Safe. PARKSTERLING. Answers You Can Bank On.
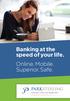 Banking at the speed of your life. Online. Mobile. Superior. Safe. PARKSTERLING SM Answers You Can Bank On. At Park Sterling Bank, we know that there are times when our answer can help expand a child s
Banking at the speed of your life. Online. Mobile. Superior. Safe. PARKSTERLING SM Answers You Can Bank On. At Park Sterling Bank, we know that there are times when our answer can help expand a child s
Making PayPal work for you. Welcome Kit
 Making PayPal work for you Welcome Kit How to get the most out of your PayPal account Table of Contents How PayPal Works Paying with PayPal At the speed of want Pay anyone, anywhere Accepting Payments
Making PayPal work for you Welcome Kit How to get the most out of your PayPal account Table of Contents How PayPal Works Paying with PayPal At the speed of want Pay anyone, anywhere Accepting Payments
PAYMENT TERMINAL SOFTWARE - VIKING RELEASE3 2016
 PAYMENT TERMINAL SOFTWARE - VIKING RELEASE3 2016 Patch Release v04.93: 03.05.2017 Patch Release v04.92: 23.03.2017 Main Release v4.91: 12.01.2017 Highlights: In this release Nets introduces: Dankort Mobile
PAYMENT TERMINAL SOFTWARE - VIKING RELEASE3 2016 Patch Release v04.93: 03.05.2017 Patch Release v04.92: 23.03.2017 Main Release v4.91: 12.01.2017 Highlights: In this release Nets introduces: Dankort Mobile
Reading Sample. Banking. Contents. Index. The Authors. First-hand knowledge.
 First-hand knowledge. Reading Sample In this sample chapter, learn how to conduct your routine banking transactions such as incoming payments, deposits, outgoing payments, bank statements, and reconciliations
First-hand knowledge. Reading Sample In this sample chapter, learn how to conduct your routine banking transactions such as incoming payments, deposits, outgoing payments, bank statements, and reconciliations
PAYMENT EXPRESS EFTPOS GETTING STARTED GUIDE. Version 0.2
 PAYMENT EXPRESS EFTPOS GETTING STARTED GUIDE Version 0.2 CONTENTS Payment Express... 1 What s Required... 2 Components... 2 Verifone SC5000... 2 Ingenico i3070... 3 Ingenico ipp320... 3 Uniform UIC PP790SE...
PAYMENT EXPRESS EFTPOS GETTING STARTED GUIDE Version 0.2 CONTENTS Payment Express... 1 What s Required... 2 Components... 2 Verifone SC5000... 2 Ingenico i3070... 3 Ingenico ipp320... 3 Uniform UIC PP790SE...
CashierPRO Retail Systems Inc. Release Note
 Version 4.0.9.3-02/17/16 MAJOR ENHANCEMENTS: Moneris Integration for Home Hardware Stores. Includes processing of Debit and Credit transactions communicating directly with a Moneris Pinpad. Allows for
Version 4.0.9.3-02/17/16 MAJOR ENHANCEMENTS: Moneris Integration for Home Hardware Stores. Includes processing of Debit and Credit transactions communicating directly with a Moneris Pinpad. Allows for
Retail POS Manual. User Guide - Table of Contents Fall Edition
 2016 - Fall Edition Retail POS Manual User Guide - Table of Contents Overview Use Case(s) Accessing the Tool Opening a Ticket Navigating the POS Screen POS Main Button Functionality Lookup Item Remove
2016 - Fall Edition Retail POS Manual User Guide - Table of Contents Overview Use Case(s) Accessing the Tool Opening a Ticket Navigating the POS Screen POS Main Button Functionality Lookup Item Remove
Greater Giving Terminal User Start Guide
 Greater Giving Terminal User Start Guide Card Holder Data Security (PCI) The Payment Card Industry (PCI) Data Security Standards were developed by the major credit card companies as a guideline to help
Greater Giving Terminal User Start Guide Card Holder Data Security (PCI) The Payment Card Industry (PCI) Data Security Standards were developed by the major credit card companies as a guideline to help
QuickBooks. Point of Sale. User Guide
 QuickBooks Point of Sale User Guide 1 Install and Setup Sequence 1. Install Point of Sale 2. Start Setup Interview 3. Connect Hardware and Complete Interview DO NOT connect hardware until prompted by the
QuickBooks Point of Sale User Guide 1 Install and Setup Sequence 1. Install Point of Sale 2. Start Setup Interview 3. Connect Hardware and Complete Interview DO NOT connect hardware until prompted by the
QUICKBOOKS ONLINE ACCOUNTANT. QuickBooks Online Certification Training Guide
 QUICKBOOKS ONLINE ACCOUNTANT QuickBooks Online Certification Training Guide QuickBooks Online Certification Training Legal Notices 2017 Intuit Inc. All rights reserved. Intuit, the Intuit logo, QuickBooks,
QUICKBOOKS ONLINE ACCOUNTANT QuickBooks Online Certification Training Guide QuickBooks Online Certification Training Legal Notices 2017 Intuit Inc. All rights reserved. Intuit, the Intuit logo, QuickBooks,
Aldelo Touch User Manual
 2 Aldelo Touch User Manual Copyright 1997 2014 Aldelo, LP. All Rights Reserved. PUBLISHED BY Aldelo, LP 6800 Koll Center Parkway, Suite 310 Pleasanton, CA 94566 Copyright 1997-2014 by Aldelo, LP All rights
2 Aldelo Touch User Manual Copyright 1997 2014 Aldelo, LP. All Rights Reserved. PUBLISHED BY Aldelo, LP 6800 Koll Center Parkway, Suite 310 Pleasanton, CA 94566 Copyright 1997-2014 by Aldelo, LP All rights
Winzer Corporation 1 Revision: 4.0
 Table of Content Section 1: Getting Started... 2 1.1 Overview... 2 Section 2: Installation Overview... 3 2.1 Install CD / Start.exe... 3 2.2 Welcome Screen... 4 2.3 Device Selection... 4 2.4 Auto or Industrial...
Table of Content Section 1: Getting Started... 2 1.1 Overview... 2 Section 2: Installation Overview... 3 2.1 Install CD / Start.exe... 3 2.2 Welcome Screen... 4 2.3 Device Selection... 4 2.4 Auto or Industrial...
Create the rewards you want to offer to your customers, when you want to offer them.
 Contents Fanfare Overview... 3 Accessing the Business Dashboard... 5 Things to Remember... 6 Navigating the Fanfare Business Dashboard... 7 Reports... 7 Members... 17 Loyalty... 20 Promo Cards... 22 Terminal...
Contents Fanfare Overview... 3 Accessing the Business Dashboard... 5 Things to Remember... 6 Navigating the Fanfare Business Dashboard... 7 Reports... 7 Members... 17 Loyalty... 20 Promo Cards... 22 Terminal...
WEB TIME EMPLOYEE GUIDE
 Revised 10/27/2017 WEB TIME EMPLOYEE GUIDE CLIENT RESOURCE PAYLOCITY.COM TABLE OF CONTENTS Web Time... 3 Web Kiosk... 10 Home... 29 My Timesheet... 43 My Pay Adjustments... 57 Employee Time Off Calendar...
Revised 10/27/2017 WEB TIME EMPLOYEE GUIDE CLIENT RESOURCE PAYLOCITY.COM TABLE OF CONTENTS Web Time... 3 Web Kiosk... 10 Home... 29 My Timesheet... 43 My Pay Adjustments... 57 Employee Time Off Calendar...
EFTPOS 1i Terminal User Guide. Learn how to use your new terminal with this easy-to-follow guide.
 EFTPOS 1i Terminal User Guide Learn how to use your new terminal with this easy-to-follow guide. Get in touch Westpac Merchant Business Solutions Help Desk Service, Sales and Support Terminal Difficulties
EFTPOS 1i Terminal User Guide Learn how to use your new terminal with this easy-to-follow guide. Get in touch Westpac Merchant Business Solutions Help Desk Service, Sales and Support Terminal Difficulties
Consignee Guide. Version 1.8
 Consignee Guide Version 1.8 TABLE OF CONTENTS 1 Welcome to FlashConsign.com...6 2 Your Consignee Account...7 2.1 Creating a Consignee Account...7 3 Creating a Consignment Sale...10 3.1.1 Consignment Sale
Consignee Guide Version 1.8 TABLE OF CONTENTS 1 Welcome to FlashConsign.com...6 2 Your Consignee Account...7 2.1 Creating a Consignee Account...7 3 Creating a Consignment Sale...10 3.1.1 Consignment Sale
Making PayPal work for you. Welcome Kit
 Making PayPal work for you Welcome Kit How to get the most out of your PayPal account Table of Contents How PayPal Works Paying with PayPal At the speed of want Pay anyone, anywhere Accepting Payments
Making PayPal work for you Welcome Kit How to get the most out of your PayPal account Table of Contents How PayPal Works Paying with PayPal At the speed of want Pay anyone, anywhere Accepting Payments
Connecting Time Matters/Billing Matters and QuickBooks. 35*45 Consulting - Global 7 Second System
 Why Choose QuickBooks... 3 Why Use Billing Matters... 3 Question to Ask... 3 Getting Started in Billing Matters... 4 Getting Started in QuickBooks... 11 Linking Billing Matters and QuickBooks... 14 Using
Why Choose QuickBooks... 3 Why Use Billing Matters... 3 Question to Ask... 3 Getting Started in Billing Matters... 4 Getting Started in QuickBooks... 11 Linking Billing Matters and QuickBooks... 14 Using
User s Manual. esims Web. Synthes Information Management Suite.
 User s Manual esims Web. Synthes Information Management Suite. Table of Contents Navigation and Interface Structure of the User Interface 1 Getting Around 2 Search and Edit Search 3 Cycle Count Recording
User s Manual esims Web. Synthes Information Management Suite. Table of Contents Navigation and Interface Structure of the User Interface 1 Getting Around 2 Search and Edit Search 3 Cycle Count Recording
User Manual- Device Updated on: 7 th Jan 2016
 1 User Manual- Device Updated on: 7 th Jan 2016 2 Table of Contents Account Activation Process... 8 User Registration... 8 Confirmation e-mail... 9 User Activation:... 10 Pricing & License... 10 Account
1 User Manual- Device Updated on: 7 th Jan 2016 2 Table of Contents Account Activation Process... 8 User Registration... 8 Confirmation e-mail... 9 User Activation:... 10 Pricing & License... 10 Account
How to get started with HDPOSsmart? HDPOS smart Tutorials
 How to get started with HDPOSsmart? HDPOS smart Tutorials Now that you have installed HDPOSsmart, you would like to get started with the basics of working with the application. In this document, you get
How to get started with HDPOSsmart? HDPOS smart Tutorials Now that you have installed HDPOSsmart, you would like to get started with the basics of working with the application. In this document, you get
Quebec SRM Fiscal Memory Device User Guide
 Quebec SRM Fiscal Memory Device User Guide Contents 1 Introduction... 1 2 Adding The SRM Device... 1 3 Configuring Taxes... 1 4 Configuring the SRM Device on the POS... 3 5 Reprinting Receipts... 9 1 Introduction
Quebec SRM Fiscal Memory Device User Guide Contents 1 Introduction... 1 2 Adding The SRM Device... 1 3 Configuring Taxes... 1 4 Configuring the SRM Device on the POS... 3 5 Reprinting Receipts... 9 1 Introduction
PayAnywhere and Phone Swipe.
 Training Guide PayAnywhere and Phone Swipe. Accept Visa, Mastercard, American Express, Discover and PayPal. Ability to connect printer, cash drawer, and barcode scanner. Works with Apple ios and Android
Training Guide PayAnywhere and Phone Swipe. Accept Visa, Mastercard, American Express, Discover and PayPal. Ability to connect printer, cash drawer, and barcode scanner. Works with Apple ios and Android
Front Office Training Manual
 Front Office Training Manual Page 1 of 18 Index Logging On..3 Guests..4 Room Moving..6 Booking Ledger...7 Refunds 8 Guest Check In/Out..11 Guest Accounts.12 Housekeeping...14 Daily Banking 15 Reports...18
Front Office Training Manual Page 1 of 18 Index Logging On..3 Guests..4 Room Moving..6 Booking Ledger...7 Refunds 8 Guest Check In/Out..11 Guest Accounts.12 Housekeeping...14 Daily Banking 15 Reports...18
Current accounts Helping you to get things moving.
 Current accounts Helping you to get things moving. Banking for 11 15 year olds Welcome to your TSB current account. Thanks for joining us. Your Under 19s account will provide you with all you need to make
Current accounts Helping you to get things moving. Banking for 11 15 year olds Welcome to your TSB current account. Thanks for joining us. Your Under 19s account will provide you with all you need to make
COMMON TRANSACTIONS AND FUNCTIONS
 ENTERING ITEMS MANUAL ENTRY UPC/SKU/Description Select QUANTITIES (+/-) OR ITEMS. Enter UPC, SKU, or item description in ITEM field. Select desired item in window on right of screen. USE HOT KEYS Hot keys
ENTERING ITEMS MANUAL ENTRY UPC/SKU/Description Select QUANTITIES (+/-) OR ITEMS. Enter UPC, SKU, or item description in ITEM field. Select desired item in window on right of screen. USE HOT KEYS Hot keys
Copyright Wolf Track Software
 Copyright 2009. Wolf Track Software No part of this publication may be reproduced in any form, by Photostat, Microfilm, xerography, or any other means, which are now known, or to be invented, or incorporated
Copyright 2009. Wolf Track Software No part of this publication may be reproduced in any form, by Photostat, Microfilm, xerography, or any other means, which are now known, or to be invented, or incorporated
QUICK REFERENCE GUIDE
 Electronic Gift Card page 1 QUICK REFERENCE GUIDE Electronic Gift Card Ingenico Telium2 United States 2014 Elavon Inc. Elavon is a registered trademark in the United States and/or other countries. All
Electronic Gift Card page 1 QUICK REFERENCE GUIDE Electronic Gift Card Ingenico Telium2 United States 2014 Elavon Inc. Elavon is a registered trademark in the United States and/or other countries. All
Pocket Salon Booking. salonbiz.com
 Pocket Salon Guide Pocket Salon is a tool for your guests to carry your salon in their pocket! The app allows them to view, confirm, and manage their visits anytime, anywhere however they want. Logging
Pocket Salon Guide Pocket Salon is a tool for your guests to carry your salon in their pocket! The app allows them to view, confirm, and manage their visits anytime, anywhere however they want. Logging
Aldelo Gift Card Server User Manual
 Aldelo Gift Card Server User Manual Aldelo Gift Card Server User Manual PUBLISHED BY Aldelo, LP 6800 Koll Center Parkway, Suite 310 Pleasanton, CA 94566 Copyright 1997-2014 by Aldelo LP. All rights reserved.
Aldelo Gift Card Server User Manual Aldelo Gift Card Server User Manual PUBLISHED BY Aldelo, LP 6800 Koll Center Parkway, Suite 310 Pleasanton, CA 94566 Copyright 1997-2014 by Aldelo LP. All rights reserved.
GETTING STARTED WITH QUICKEN with Online Bill Pay 2010, 2009, and for Windows
 GETTING STARTED WITH QUICKEN with Online Bill Pay 2010, 2009, and 2008-2007 for Windows Refer to this guide for instructions on how to use Quicken s online account services to save time and automatically
GETTING STARTED WITH QUICKEN with Online Bill Pay 2010, 2009, and 2008-2007 for Windows Refer to this guide for instructions on how to use Quicken s online account services to save time and automatically
Point Of Sales. Below is the step to enable Optimum Point Of Sales module. Step 1. As shown in the figure, click the menu from the ribbon bar.
 Point Of Sales Below is the step to enable Optimum Point Of Sales module. Step 1 As shown in the figure, click the menu from the ribbon bar. Step 2 Select the Modules item form the drop down list. 1 P
Point Of Sales Below is the step to enable Optimum Point Of Sales module. Step 1 As shown in the figure, click the menu from the ribbon bar. Step 2 Select the Modules item form the drop down list. 1 P
POS User Guide Optimum T42xx/M42xx
 POS User Guide Optimum T42xx/M42xx Table of Contents I. OVERVIEW 1 II. OPERATOR S TRANSACTIONS 2 II-1. Purchase 2 II-1a. Purchase - Magnetic Stripe Card 2 II-1b. Purchase - Chip Card 4 II-2. Purchase with
POS User Guide Optimum T42xx/M42xx Table of Contents I. OVERVIEW 1 II. OPERATOR S TRANSACTIONS 2 II-1. Purchase 2 II-1a. Purchase - Magnetic Stripe Card 2 II-1b. Purchase - Chip Card 4 II-2. Purchase with
Terminal Guide NBS 5500, 5600 and 5700 Pre-Authorization/Lodging
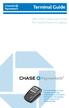 Terminal Guide NBS 5500, 5600 and 5700 Pre-Authorization/Lodging This Quick Reference Guide will guide you through understanding your terminal s functionality and navigation, and will help you with troubleshooting.
Terminal Guide NBS 5500, 5600 and 5700 Pre-Authorization/Lodging This Quick Reference Guide will guide you through understanding your terminal s functionality and navigation, and will help you with troubleshooting.
user guide Tablet 2013 by Sysco. All rights reserved
 user guide Tablet 2013 by Sysco. All rights reserved welcome to sysco counts Time is money in the foodservice business and every second counts literally! Sysco Counts simplifies taking inventory and ordering
user guide Tablet 2013 by Sysco. All rights reserved welcome to sysco counts Time is money in the foodservice business and every second counts literally! Sysco Counts simplifies taking inventory and ordering
Commuter Benefits Overview. Why Commuter Benefits? How Does the Program Work? Let s get started! Registration is Simple
 Commuter Benefits Overview Commuting to work each day can be expensive. The commuter benefit program offered by your employer will help you save money on your commuting costs along with the convenience
Commuter Benefits Overview Commuting to work each day can be expensive. The commuter benefit program offered by your employer will help you save money on your commuting costs along with the convenience
Ingenico User Guide. iwl220. Optional Integrated Contactless Reader
 Ingenico User Guide iwl22 Optional Integrated Contactless Reader iwl2 Series iwl22 iwl WireLess Payment Terminal Bluetooth terminal with PSTN and IP communications Mobile terminal with GSM/GPRS communications
Ingenico User Guide iwl22 Optional Integrated Contactless Reader iwl2 Series iwl22 iwl WireLess Payment Terminal Bluetooth terminal with PSTN and IP communications Mobile terminal with GSM/GPRS communications
QuickBooks. UK Basic 2008 Training Guide Make QuickBooks perform. For you, for your business. UK product
 QuickBooks UK Basic 2008 Training Guide Make QuickBooks perform. For you, for your business. UK product Copyright Registered Trademarks Important 2006 Intuit Canada, a General Partnership. 2007 Intuit
QuickBooks UK Basic 2008 Training Guide Make QuickBooks perform. For you, for your business. UK product Copyright Registered Trademarks Important 2006 Intuit Canada, a General Partnership. 2007 Intuit
Terminal Verification Checklist - NSPOS X
 May 4, 2017 Release 2017.1.X Table of Contents Overview... 1 Verification Steps... 2 User Interface... 2 Finding Items... 3 Transaction Processing... 3 Reports Functionality... 4 NetSuite ERP Integration
May 4, 2017 Release 2017.1.X Table of Contents Overview... 1 Verification Steps... 2 User Interface... 2 Finding Items... 3 Transaction Processing... 3 Reports Functionality... 4 NetSuite ERP Integration
Table of Contents.
 Quick Start Guide Table of Contents Equipment Setup and Break-Down 1-2 Processing a Sale 3 Payment Types 3 Tax Change 3 Scanning Items 4 Price Checks 4 Voids 4 Returns 4 Reprints 4 Gift Certificates 5
Quick Start Guide Table of Contents Equipment Setup and Break-Down 1-2 Processing a Sale 3 Payment Types 3 Tax Change 3 Scanning Items 4 Price Checks 4 Voids 4 Returns 4 Reprints 4 Gift Certificates 5
VENDOR INFORMATION DOCUMENTATION UPDATES
 DOCUMENTATION UPDATES Date Description Where Changed 8/21/02 Service vendors should be assigned a Class from 50 to 98. Class 99 is now reserved by the system to identify temporary vendors created in Payables.
DOCUMENTATION UPDATES Date Description Where Changed 8/21/02 Service vendors should be assigned a Class from 50 to 98. Class 99 is now reserved by the system to identify temporary vendors created in Payables.
User Manual For EPOS 4 Excel v1.5.2 Manual Version: 24/5/2013
 User Manual For Manual Version: 24/5/2013 2 P a g e Contents License Agreement... 9 1. Introduction... 10 What is EPOS 4 Excel?... 10 System Requirements... 10 2. Opening EPOS 4 Excel and Enabling Macros
User Manual For Manual Version: 24/5/2013 2 P a g e Contents License Agreement... 9 1. Introduction... 10 What is EPOS 4 Excel?... 10 System Requirements... 10 2. Opening EPOS 4 Excel and Enabling Macros
FRCS Free POS. Installation and User Manual. Android , phone and tablet. Change log. Author Description Version DTI Initial manual 1.0. v. 1.
 FRCS Free POS Installation and User Manual Android 5.1.1 +, phone and tablet Change log Author Description Version DTI Initial manual 1.0 v. 1.0 Table of Contents Introduction... 2 How FRCS free POS can
FRCS Free POS Installation and User Manual Android 5.1.1 +, phone and tablet Change log Author Description Version DTI Initial manual 1.0 v. 1.0 Table of Contents Introduction... 2 How FRCS free POS can
KNOW YOUR RUPAY DEBIT CARD
 KNOW YOUR RUPAY DEBIT CARD ABSTRACT The objective of this document is to introduce the member banks to RuPay Debit Card program and to guide the issuing banks on the RuPay Debit Card features including
KNOW YOUR RUPAY DEBIT CARD ABSTRACT The objective of this document is to introduce the member banks to RuPay Debit Card program and to guide the issuing banks on the RuPay Debit Card features including
Online Bill Payment and Presentment Quick Start Guide. By Paul A. Murphy Author of Banking Online for Dummies
 Online Bill Payment and Presentment Quick Start Guide By Paul A. Murphy Author of Banking Online for Dummies What s Inside Why Bill Payment and Presentment?...3 How Safe Is It?...4 Logging In...5 Add Payees...6
Online Bill Payment and Presentment Quick Start Guide By Paul A. Murphy Author of Banking Online for Dummies What s Inside Why Bill Payment and Presentment?...3 How Safe Is It?...4 Logging In...5 Add Payees...6
ONE BUSINESS - ONE APP RESTAURANT VERSION USER MANUAL
 ONE BUSINESS - ONE APP RESTAURANT VERSION USER MANUAL 1 TABLE OF CONTENTS GETTING STARTED WITH SHOPBOX CREATE A PROFILE 4 CREATE YOUR RESTAURANT 4 HOW TO CREATE, EDIT AND DELETE ROOMS AND TABLES 6 CREATE
ONE BUSINESS - ONE APP RESTAURANT VERSION USER MANUAL 1 TABLE OF CONTENTS GETTING STARTED WITH SHOPBOX CREATE A PROFILE 4 CREATE YOUR RESTAURANT 4 HOW TO CREATE, EDIT AND DELETE ROOMS AND TABLES 6 CREATE
Table of Contents.
 Quick Start Guide Table of Contents Equipment Setup and Break-Down 1 2 Processing a Sale 3 Payment Types 3 Tax Change 3 Scanning Items 4 Price Checks 4 Voids/Returns 4 Reprints 4 Gift Certificates 5 All
Quick Start Guide Table of Contents Equipment Setup and Break-Down 1 2 Processing a Sale 3 Payment Types 3 Tax Change 3 Scanning Items 4 Price Checks 4 Voids/Returns 4 Reprints 4 Gift Certificates 5 All
Scouts & Parents of 1
 Scouts & Parents of 1 About the App Scout Account Registration Downloading the App Signing In Navigation Placing an Order Reviewing Submitted Orders Credit Card Fee Structure App FAQ Contact Us 2 The Trail
Scouts & Parents of 1 About the App Scout Account Registration Downloading the App Signing In Navigation Placing an Order Reviewing Submitted Orders Credit Card Fee Structure App FAQ Contact Us 2 The Trail
Using the Paychex Flex App
 Using the Paychex Flex App The Paychex Flex SM app offers clients, employees, accountants/cpas, and approved contractors an easy way to access their Paychex Flex account (www.paychexflex.com) from an Apple
Using the Paychex Flex App The Paychex Flex SM app offers clients, employees, accountants/cpas, and approved contractors an easy way to access their Paychex Flex account (www.paychexflex.com) from an Apple
User Guide Veezi Loyalty. Vista Entertainment Solutions
 User Guide Veezi Loyalty Vista Entertainment Solutions 2016-05-02 Copyright Notice Copyright 1996-2016 Vista Entertainment Solutions Ltd. All rights reserved. Veezi is a Registered Trademark of Vista Entertainment
User Guide Veezi Loyalty Vista Entertainment Solutions 2016-05-02 Copyright Notice Copyright 1996-2016 Vista Entertainment Solutions Ltd. All rights reserved. Veezi is a Registered Trademark of Vista Entertainment
