Chapter 3 Inventory. Objectives. QuickBooks Tools for Tracking Inventory
|
|
|
- Cory Underwood
- 5 years ago
- Views:
Transcription
1 Chapter 3 Inventory Objectives After completing this chapter, you should be able to: Activate the Inventory function (page 47). Set up Inventory Items in the Item list (page 48). Use QuickBooks to calculate the average cost of inventory (page 53). Record sales of Inventory using sales forms (page 54). View the accounting entries behind the scenes of inventory sales using the Transaction Journal report (page 54). Use purchase orders to order inventory (page 55). Receive against purchase orders (page 57). Adjust your inventory (page 68). Create Inventory Assembly Items and Build Assemblies (page 71). Create reports about inventory (page 74). Restore this File This chapter uses Chapter 6.QBW. To open this file, restore the Chapter 6.QBB file to your hard disk. See page 98 for instructions on restoring files. I n this chapter, you ll learn how to set up and manage your inventory in QuickBooks. QuickBooks Tools for Tracking Inventory The Vendor Navigator shows a graphical representation of the steps involved in managing inventory. The Vendor Navigator (see Figure 3-1) is already showing on the screen in your sample file. 45
2 Inventory Objectives Figure 3-1 Vendor Navigator Table 3-1 shows an overview of the accounting behind the scenes for different business transactions that involve inventory. Familiarize yourself with this table, and refer to it when you encounter business transactions involving inventory. Business Transaction QuickBooks Transaction Accounting Entry Comments Purchasing Inventory with Purchase Orders Non-posting entry used to record Purchase Orders. You don t have to use purchase orders. If you do, QuickBooks tracks the status of your orders and matches them with the bill from your vendor. Receiving Inventory (no Bill from Vendor) Increase (debit) Inventory, increase (credit) Accounts Payable. Increase inventory counts for each item received. Use this transaction when you receive inventory items that are not accompanied by a bill. This transaction enters an item receipt in the Accounts Payable account. Although it increases A/P, no bill shows in the Pay Bills window. Receiving Inventory (with Bill from Vendor) Increase (debit) Inventory, increase (credit) Accounts Payable. Increase inventory counts for each item received. Use this transaction when you receive inventory accompanied by a Bill from the vendor. Entering a Bill for Previously Received Inventory Items No change in debits and credits. This transaction only changes an Item Receipt transaction into a bill. When an item receipt is turned into a bill, QuickBooks shows the bill in the Pay Bills window. Purchase Inventory with Check or Cash Increase (debit) Inventory, decrease (credit) Checking. Use this transaction when you buy inventory with a check. If you use cash to buy inventory, use the Write Checks window of a Petty Cash account. Purchase Inventory with Credit Card Increase (debit) Inventory, increase (credit) Credit Card Liability. Use this transaction if you use a credit card to purchase inventory and you track that credit card with a Credit Card account. Build Inventory assemblies from individual parts Reduce inventory on hand for each component item, and increase inventory on hand for the assembly item. No net effect on total inventory dollar balance. Use this transaction to record the assembly of component parts into a finished assembly. Table 3-1 Summary of inventory transactions 46 Chapter 3
3 Inventory Tracking Inventory with QuickBooks Tracking Inventory with QuickBooks When you use Inventory Part Items to track your inventory, QuickBooks handles all the accounting for you automatically, according to how you set up your Inventory Part Items in the Item list. QuickBooks keeps a perpetual inventory, meaning that every purchase and every sale of inventory immediately updates all your account balances and reports. When QuickBooks calculates the cost of inventory, it uses the average cost method, explained on page 53. QuickBooks does not support the first-in, first-out (FIFO) or last-in, first-out (LIFO) methods. Key Term: Perpetual Inventory QuickBooks keeps a continuous record of increases, decreases, and balance on hand of inventory items. Key Term: Average Cost Inventory cost method that divides the cost of inventory by the number of units in stock. It is most appropriate when prices paid for inventory do not vary significantly over time, and when inventory turnover is high. QuickBooks calculates the cost of inventory using this method. The average cost method is most appropriate when the price paid for inventory does not vary significantly over time, and when inventory turnover is high (i.e., products sell through quickly). In order to keep your inventory system working smoothly, it is critical that you use Inventory Parts Items on all transactions involving inventory. This means you must use the Items tab on every purchase transaction that involves inventory part Items. Figure 3-2 illustrates the QuickBooks Inventory process. DO NOT ENTER THIS BILL NOW. IT IS FOR REFERENCE ONLY. Use the Items tab on all Inventory purchases. Figure 3-2 The Items tab is used for inventory transactions Activating the Inventory Function The first step in using QuickBooks for inventory is to activate Inventory in your company Preferences. Step 1. Select the Edit menu and then select Preferences. Step 2. Scroll down in the Preferences window and click on Purchases & Vendors. Chapter 3 47
4 Inventory Setting up Inventory Items Step 3. Step 4. Click the Company Preferences tab. Make sure that the box next to Inventory and purchase orders are active is checked (see Figure 3-3). Click OK. Note: When inventory is activated, Purchase Orders are also activated. However, you are not required to use Purchase Orders when tracking inventory. This activates the inventory features in QuickBooks. Figure 3-3 Company Preferences for Purchases & Vendors After you activate the Inventory function, the Item list shows a new Item type called Inventory Part. The first time you create an Inventory Part Item in the Item list, QuickBooks automatically creates two accounts in your Chart of Accounts: An Other Current Asset account called Inventory Asset and a Cost of Goods Sold account called Cost of Goods Sold. QuickBooks uses these two important accounts to track inventory (see Table 3-2). The Inventory Asset account holds the value of your inventory until you sell it. The Cost of Goods Sold account records the cost of the inventory when you sell it. Inventory Asset Cost of Goods Sold Table 3-2 Two accounts track inventory Setting up Inventory Items Accounts for Tracking Inventory A special Other Current Asset account that tracks the cost of each inventory Item purchased. This account increases (by the actual purchase cost) when inventory is purchased, and decreases (by the weighted average cost) when inventory Items are sold. Cost of Goods Sold is subtracted from total Income on the Profit & Loss report to show Gross Profit. QuickBooks automatically increases Cost of Goods Sold each time you sell an inventory Item. To set up an inventory part in the Item list, follow these steps: 48 Chapter 3
5 Inventory Setting up Inventory Items Step 1. Step 2. Step 3. Step 4. Step 5. Select the Lists menu and then select Item List. Alternatively, click Items & Services on the Vendor navigator. Select the Item menu at the bottom of the list and then select New. Alternatively, press CTRL+N. Select Inventory Part from the Type drop-down list (see Figure 3-4). Then press TAB. Enter 106-Slider in the Item Name/Number field and then press TAB. You might want to give each item in your inventory a part number, and then use the part numbers in the Item Name/Number field. Skip the Subitem of field by pressing TAB. Step 6. This field allows you to create subitems of items. If you use subitems, the Sales by Item reports and graphs will show totals for all sales and costs of the subitems. Key Term: Subitems These help you to organize the Item list. Use subitems to group and subtotal information about similar products or services in sales reports and graphs. Enter 12 ft. Sliding Door Wood Frame in the Description on Purchase Transactions field and then press TAB. The description you enter here appears as the default description when you use this Item on purchase orders and bills. Notice that there are three account fields (COGS Account, Income Account, and Asset Account) on the New Item window. In each of these fields, enter the accounts that QuickBooks should use when you purchase, hold, and sell this item. You re specifying how QuickBooks should treat the accounting when you use this item. Each field is covered separately in this chapter. Figure 3-4 The completed New Item window Step 7. Enter in the Cost field, and then press TAB. Use this field to track the price you pay to your vendor for the item. QuickBooks takes this amount as the default price when you enter this Item on purchase orders and bills. If the price Chapter 3 49
6 Inventory Setting up Inventory Items Step 8. Step 9. Step 10. Step 11. changes, you can override the amount on the purchase orders and bills or you can edit the amount here. In the COGS Account field Cost of Goods Sold is already selected. Press TAB. QuickBooks uses the Cost of Goods Account to record the average cost of this item when you sell it. For more information on average cost, see page 53. Select Ace Glass from the Preferred Vendor drop-down list and then press TAB. The Preferred Vendor field is used to associate the item with the vendor from whom you normally purchase this part. It s an optional field and you can leave it blank without compromising the integrity of the system. Press TAB to leave the Description on Sales Transactions field unchanged. The text in this field defaults to whatever you entered in the Description on Purchase Transactions field. QuickBooks allows you to have two descriptions for this Item: one for purchase forms and one for sales forms. You can use your vendor s description when purchasing the item and a more customer-oriented description on your sales forms. Press TAB to accept the already selected sales price of in the Sales Price field. The Sales Price field automatically calculates a price based on the cost of the item plus the markup percentage entered in the company preferences. To modify this markup percentage, go to the company preferences for sales and customers. Step 12. Step 13. Step 14. The Sales Price field is where you enter how much you normally charge your customers for the Item. If the price changes, you can override it on sales forms. The Tax Tax Code is already selected. Press TAB. Tax Codes determine the default taxable status of the Item. Since the Tax Code called Tax is taxable, QuickBooks calculates sales tax on this Item when it appears on sales forms. You can override the default Tax Code on each sales form. For more information on Sales Tax Codes see page 30. Select Product Sales from the Income Account drop-down list. Press TAB. Choose the income account to which you want to post sales of this Item. In the Asset Account field, Inventory Asset is already selected. Press TAB. The Inventory Asset account is the account that tracks the cost of your inventoried products between the time you purchase them and the time you sell them. 50 Chapter 3
7 Inventory Setting up Inventory Items The accounting behind the scenes: When you purchase inventory, QuickBooks increases (debits) the Inventory Asset account by the amount of the purchase price. When you sell inventory, QuickBooks decreases (credits) the Inventory Asset account and increases (debits) the Cost of Goods Sold account for the average cost of that item at the time it is sold. For details on how QuickBooks calculates average cost, see page 53. Step 15. Enter 5 in the Reorder Point field and then press TAB (see Figure 3-5). The QuickBooks Reminders list reminds you when it s time to reorder inventory items based on the Reorder Point. Use Subitems to group all similar items on reports and graphs. QuickBooks will remind you when it s time to reorder this part. Figure 3-5 When inventory drops below the reorder point, QuickBooks reminds you to reorder Step 16. Leave the Qty on Hand, Total Value, and As of fields unchanged. Note: Don t enter the On Hand, Total Value and As of fields. The Qty on Hand, Total Value, and As of fields are intended for use during the initial setup of the data file. The accounting behind the scenes: If you enter a quantity and value in this window, QuickBooks increases (debits) Inventory for the total value, and increases (credits) Opening Bal Equity. However, even if you are setting up the data file it is better to leave the Qty on Hand and Total Value fields set to zero when you set up the item. Then, as you ll see later in the chapter, use a single inventory adjustment transaction to set up the quantity and value on hand for all the inventory items. Step 17. Click OK to save the new Item. Chapter 3 51
8 Inventory Setting up Group Items Tip: Before setting up inventory, think about what products you ll track as Inventory Parts. It may not be necessary for you to separately track every product you sell as an Inventory Part. If you don t need detailed reports and inventory status information about certain products you sell, consider using Non-inventory Part items to track those products. In general, use Inventory Part items only when you really need to track the stock status of a product. Setting up Group Items Sometimes, you sell items in bundles. For example, every time Academy Glass sells a 106-Slider Item, they also install that window. Therefore, they sell the labor along with the window. Academy Glass uses Group Items to bundle products and/or services on sales forms. Step 1. The Item list should still be open on your screen. If not, Select the Lists menu and then select Item List or click Items & Services on the Vendor navigator. Step 2. Step 3. Step 4. Step 5. Step 6. Select the Item menu at the bottom of the Item list and then select New. Alternatively, press CTRL+N. Select Group from the Type drop-down list and then press TAB. Enter 106 Replace in the Group Name/Number field and then press TAB. Enter Remove and Replace 106-Slider in the Description field, and press TAB. Click the Print items in group box (see Figure 3-6). Press TAB. The Print items in group box controls whether the items in the group will print on sales forms. You ll always see the items in this group on the screen version of the sales form, but the printed form shows the detail only if this box is checked. Step 7. Step 8. On the first line at the bottom of the window, select 106-Slider from the Item drop-down list. Press TAB. Enter 1 in the Qty column and then press TAB. The Qty column indicates how many of each item is included in the group. Step 9. Step 10. On the second line at the bottom of the window, select Labor from the Item drop-down list. Press TAB. Enter 8 in the Qty column. Press TAB. 52 Chapter 3
9 Inventory Average Cost of Inventory Click this box to have your printed Invoices show the detail of each item in the group. The screen invoice will always show each individual item in the group. List each item that is included with this group. At the right, indicate the quantities of each item. This is like defining a bill of materials for this group Item. Figure 3-6 Specify Items in the group and whether to print Items on the sales form. Note: The New Item window in Figure 3-6 does not include a Sales Price field. When you enter a Group item on sales forms, QuickBooks uses the sales prices of the Items within the group to calculate a total price for the group. You can override the price of each item within the group directly on the sales form. Step 11. Average Cost of Inventory Click OK to save the Group Item and then close all open windows. When you use an inventory Item on a purchase form (e.g., a Bill), QuickBooks increases (Debits) the Inventory Asset account for the actual cost of the inventory purchase. At the same time, it recalculates the average cost of all Items in inventory. When you use an inventory Item on a sales form (e.g., an Invoice), QuickBooks increases (debits) Cost of Goods Sold and decreases (credits) Inventory Asset for the average cost of the items. Table 3-3 shows how QuickBooks calculates the average cost of inventory Items. Situation/Transaction Calculation You have ten 104-Sliders in stock. Each originally 10 units X $300 per unit = $3,000 total cost costs $300. You buy three new 104-Sliders at $325 each. 3 units X $325 per unit = $975 cost The combined cost in inventory. $3,000 + $975 = $3,975 The average cost per unit is equal to the total cost of inventory divided by the total units in inventory. total cost/total units = average cost/unit $3,975 / 13 = $ avg. cost/unit Table 3-3 QuickBooks calculates the average cost of inventory items. Each time you sell inventory Items, the average cost per unit is multiplied by the number of units sold. Then this amount is deducted from the Inventory Asset account and added to the Cost of Goods Sold account. Chapter 3 53
10 Inventory Invoicing for Inventory Items Invoicing for Inventory Items Selling Inventory Items Using an Invoice Form When you sell inventory, always use an Invoice or a Sales Receipt to record the sale. This ensures that QuickBooks updates your inventory records and your financial reports at the same time. Step 1. Enter the Invoice as shown in Figure 3-7, recording a sale of two 104-Sliders. Figure 3-7 Enter this data in your Invoice. Step 2. Click Save & New to save the Invoice. Creating a Transaction Journal Report To see how this Invoice affects the General Ledger, use a Transaction Journal report. Step 1. Display the invoice shown in Figure 3-7. Step 2. Select the Reports menu and then select Transaction Journal (or press CTRL+Y). 54 Chapter 3
11 Inventory Purchase Orders Figure 3-8 Transaction Journal report The accounting behind the scenes: When you sell an inventory part, QuickBooks increases (credits) the income account defined for the item sold on the Invoice or Sales Receipt form. The Transaction Journal report (Figure 3-8) shows the accounting behind the scenes of the invoice. You can use the Transaction Journal report to see the accounting behind any QuickBooks transaction. Step 3. If you want to see the Transaction Journal in debit and credit format, click Modify Report. Then uncheck the Amount column and check the Debit and Credit columns in the columns section. Step 4. Close the report by clicking the close box ( ) in the upper right corner. Purchase Orders Use Purchase Orders to track inventory purchases, and to easily determine which items you have on order. If you use purchase orders, you ll be able to create reports that show what is on order and when it is due to arrive from your supplier. In addition, you can create a list of open purchase orders. Purchase orders do not post to the Chart of Accounts. However, QuickBooks tracks Purchase Orders in a non-posting account called Purchase Orders. You can see this account at the bottom of your Chart of Accounts. Using Reminders for Inventory Because you sold two 104-Sliders and inventory fell below five units, QuickBooks reminds you that it s time to reorder. Step 1. Select the Company menu and then select Reminders (see Figure 3-9). Step 2. Double-click on the Inventory to Reorder line. Chapter 3 55
12 Inventory Purchase Orders Figure 3-9 Reminders list Creating a Purchase Order Create a Purchase Order to reorder inventory, filling out each item and quantity. Note: Since Purchase Orders are non-posting, QuickBooks does not include them on the Reminders or Pay Bills windows. Step 1. Select the Vendors menu and then select Create Purchase Orders (see Figure 3-10). Step 2. Step 3. Step 4. Select Ace Glass from the Vendor drop-down list or type the name into the Vendor field. Press TAB. Enter Walnut Creek in the Class field. Press TAB. Press TAB three times to leave the Ship To field blank and to accept Custom Purchase Order as the default form template. If you want the order shipped directly to one of your customers, enter the customer s information in the Ship To field. By default, QuickBooks enters your company s address from the Company Information window. To change your Ship To address, you could override it here or select the Company menu and then select Company Information. Then click the Ship to Address button. Step 5. Enter 04/05/2004 in the Date field and then press TAB. 56 Chapter 3
13 Inventory Receiving Inventory Figure 3-10 Create Purchase Orders window Step 6. Press TAB to accept the default Purchase Order number of Step 7. Step 8. Step 9. Step 10. Step 11. QuickBooks automatically numbers your Purchase Orders in the same way it numbers Invoices. It increases the number by one for each new purchase order. However, you can override this number if necessary. Press TAB twice to accept the default vendor address and ship-to address. Enter the 104-Slider and 106-Slider items in the body of the purchase order, as shown in Figure The Customer column allows you to associate your purchases with the customer or job to which you want to assign the expense for this purchase. Since you re purchasing inventory, you don t know the customer information, so don t use this column. Enter Reorder sliders in the Memo field and then press TAB. Click the Print icon to print the purchase order on blank paper. When you have finished printing the purchase order, click Save & Close to save. Receiving Inventory There are several ways to record the receipt of inventory in QuickBooks. How you record the receipts depends on when you receive the inventory and how you intend to pay for it. You have two options for receiving inventory: 1. You could pay for items at the time you receive them. For example, you may be at your vendor s store and write a check or charge your credit card for the items. In this case, you ll use Write Checks or Enter Credit Card Charges to record your receipt of inventory. Chapter 3 57
14 Inventory Receiving Inventory 2. Alternatively, you could use the inventory ordering and receiving process displayed in Figure If you choose this method for processing inventory, you will issue a purchase order and later receive part or all of the order. If the bill doesn t accompany the shipment, use the Receive Items function. When the bill comes, use the Enter Bill for Received Items function. If you receive the bill when you receive the order, use the Receive Items with Bill function. Figure 3-11 The Vendor Navigator Includes a Flowchart for Ordering and Receiving Inventory The Receive Items and the Receive Items with Bill functions both record transactions that are connected to Purchase Orders. This connection is used by QuickBooks to track whether a purchase order is open or not. Purchasing Inventory at a Retail Store with Check or Credit Card If you buy inventory at a retail store, use the Write Checks or Enter Credit Card Charges functions to record the purchase. Record the purchased items using the Items tab at the bottom of the check or credit card charge window (see Figure 3-12). 58 Chapter 3
15 Inventory Receiving Inventory DO NOT ENTER THIS CHECK NOW. IT IS FOR REFERENCE ONLY. Use the Items tab on all Inventory purchases. Figure 3-12 Use the Items tab to record a purchase. Receiving Shipments against Purchase Orders If you use Purchase Orders and you receive a shipment that is not accompanied by a Bill, follow these steps: Step 1. Step 2. Select the Vendors menu and then select Receive Items. Alternatively, click Receive Items on the Vendor navigator. The Create Item Receipts window opens. Enter Ace Glass in the Vendor field (see Figure 3-13) and then press TAB. Chapter 3 59
16 Inventory Receiving Inventory Figure 3-13 The Create Item Receipts window Step 3. Since there is an open Purchase Order for this vendor, QuickBooks displays the message in Figure Click Yes. Figure 3-14 QuickBooks displays an Open POs Exist message, if applicable Step 4. Select the Purchase Order you re receiving against from the list in Figure 3-15 by clicking in the T column. Then click OK. All of the open POs for this vendor show here. If you are receiving against more than one PO, you must enter a separate receipt for each PO. Figure 3-15 Open Purchase Orders window 60 Chapter 3
17 Inventory Receiving Inventory Step 5. QuickBooks fills in the Item Receipt with the information from the Purchase Order as shown in Figure Figure 3-16 QuickBooks automatically completes the Bill using the information from the purchase order Step 6. Enter 04/05/2004 in the Date field. Press TAB twice. Step 7. Enter 4431 in the Ref. No. field (see Figure 3-17). Step 8. In the Ref. No. field you enter the shipper number on the packing slip that accompanies the shipment. This helps you match the receipt with the vendor s bill when you receive it. Tab to the Qty column. Change the quantity to 4 for the 104-Slider, and to 3 for the 106-Slider (see Figure 3-17). Do not worry about the Cost column. You haven t received the bill yet, so QuickBooks uses the amounts you entered on the Purchase Order. When you get the actual bill for this shipment, you ll correct or adjust the Cost column if necessary. Use shipper numbers for the reference number on receipts. If you only receive a portion of the items, enter the actual quantity received in the Qty field. Figure 3-17 Use the shipper number in the Ref. No. field. Chapter 3 61
18 Inventory Receiving Inventory Step 9. To save the Item Receipt, click Save & Close. The accounting behind the scenes: When you record an Item Receipt, QuickBooks increases (credits) Accounts Payable for the total amount of the Item Receipt. It also increases (debits) Inventory for the same amount. However, since you haven t received the bill, your Pay Bills window will not yet show the bill, even though the balance in Accounts Payable was increased by the Item Receipt. This may seem strange at first because you normally expect the total in Pay Bills to match the balance in Accounts Payable. However, Item Receipts never show in the Pay Bills window. It turns out that Item Receipts and Bills are exactly the same transaction. The only difference is that the Bill Received box is not checked on Item Receipts, and it is checked on Bills. Creating Open Purchase Orders Reports Step 1. Select the Reports menu, select Purchases, and then select Open Purchase Orders. This report (see Figure 3-18) shows the total dollar amount for all open purchase orders, not just the open balance of each Purchase Order. To see the open balance on a Purchase Order, double-click on it from this report. Figure 3-18 The Open Purchase Orders report Checking Purchase Order Status To check the status of a purchase order or to change or cancel it, edit the purchase order directly. Step 1. Display the Purchase Order by double-clicking on it from the Open Purchase Orders report shown in Figure Alternatively, you can also display a Purchase Order by clicking PO List on the Vendor navigator. 62 Chapter 3
19 Inventory Receiving Inventory You can see what s been received already on this PO. The whole PO remains open until all items are received. To close any line, (and cancel that part of the order) click in the Clsd column. To close the whole PO (and cancel all outstanding orders), click the Closed box. Figure 3-19 Edit the purchase order as necessary. Step 2. Review the quantity of each Item in the Rcv d column. On the Purchase Order in Figure 3-19, you can see that Academy Glass has received four 104-Sliders and three 106-Sliders. If you know you won t be receiving items on a Purchase Order, you can close specific line items or close the whole order. To close any line of the order, click in the Clsd column. To close the whole order and cancel the rest of the order, click the Closed box at the bottom of the form. If you cancel an order, don t forget to notify your vendor. Step 3. Close the window without making any changes to the purchase order. Entering the Final Shipment When the final shipment arrives, enter another Item Receipt. Step 1. Select the Vendors menu and then select Receive Items. Alternatively, click Receive Items on the Vendor navigator. Step 2. Step 3. The Create Item Receipts window opens. Enter Ace Glass in the Vendor field and then press TAB (see Figure 3-20). Chapter 3 63
20 Inventory Receiving Inventory Figure 3-20 Enter the Vendor name in the Create Item Receipts window Step 4. Because there is an open Purchase Order for this vendor, QuickBooks displays the message shown in Figure Click Yes. Because you have an open PO for Ace Glass, QuickBooks prompts you to match the PO with the Item Receipt. Figure 3-21 The Open PO s Exist window appears Step 5. Select the Purchase Order you re receiving against from the list (see Figure 3-22) and then click OK. All of the open POs for this vendor show here. If you are receiving against more than one PO, you ll need to enter separate receipts for each PO. Figure 3-22 Open Purchase Orders window Step 6. Step 7. QuickBooks automatically fills in the item receipt with the information from the purchase order. Enter 04/05/2004 in the Date field. 64 Chapter 3
21 Inventory Entering Bills for Received Inventory Step 8. Enter 4441 in the Ref. No. field (see Figure 3-23). Figure 3-23 Item Receipt #4441 Step 9. Click Save & Close to record the receipt. Entering Bills for Received Inventory Now that you ve recorded Item Receipts for your inventory shipments, the next step in the process is to record the Bills when they arrive from the vendor. Converting an Item Receipt into a Bill Step 1. Select the Vendors menu and then select Enter Bill for Received Items. Alternatively, click Receive Bill on the Vendor navigator. Step 2. Enter Ace Glass in the Vendor field and then press TAB. Enter the vendor name and press TAB to see a list of shipments received from this vendor. Select one shipment at a time to record the amount of the bill for each. Figure 3-24 Select one shipment at a time Step 3. Select the first line on the window shown in Figure Click OK. Chapter 3 65
22 Inventory Entering Bills for Received Inventory The Bill Received box is checked. Checking this box converts an Item Receipt into a Bill. Figure 3-25 Enter Bills window Step 4. QuickBooks displays the Item Receipt and automatically checks the Bill Received box (see Figure 3-25). Checking the Bill Received box converts the Item Receipt into a Bill. Verify that the Bill matches your records and make changes to price, terms, due date, or any other field that doesn t match the vendor s bill. Step 5. Step 6. Step 7. Note: QuickBooks doesn t add a new transaction when you use the Enter Bill for Received Items function. That s because you ve already recorded an Item Receipt, which increases Inventory and Accounts Payable. This function simply converts your Item Receipt into a Bill. Click Save & Close to record the Bill. Click Yes when you see the Recording Transaction message. Repeat Step 1 through Step 6 for Item Receipt #4441 and accept the defaults for all quantities and amounts. Handling Overshipments If your vendor ships more than you ordered on a Purchase Order, you have three choices. 1. You could refuse the extra shipment and send it back to the vendor without recording anything in QuickBooks. 2. You could receive the extra shipment into inventory and keep it (and pay for it). 3. Or, you could receive the extra shipment into inventory, and then send it back and record a Bill Credit in QuickBooks. If you keep the overshipment (and pay for it): DO NOT PERFORM THESE STEPS NOW. THEY ARE FOR REFERENCE ONLY. 1. Override the number in the Qty column on the Item Receipt so that it exceeds the quantity on your Purchase Order. This increases the Inventory Asset and Accounts Payable accounts for the total amount of the shipment, including the overshipment. 66 Chapter 3
23 Inventory Entering Bills for Received Inventory 2. When the bill arrives from the vendor, match it with the Item Receipt and pay the amount actually due. Unless you edit the Purchase Order, it will not match the Item Receipt or Bill. This may be important later when you look at Purchase Orders and actual purchase costs, so consider updating your Purchase Order to match the actual costs. If you send the overshipment back after receiving it into inventory: DO NOT PERFORM THESE STEPS NOW. THEY ARE FOR REFERENCE ONLY. 3. Override the number in the Qty column on the Item Receipt so that it exceeds the quantity on your Purchase Order. This increases the Inventory Asset and Accounts Payable accounts for the total amount of the shipment, including the overshipment. 4. When you return the excess items, create a Bill Credit for the vendor. On the Bill Credit, enter the quantity returned and the cost for each item. 5. If you receive a refund from the vendor, record the refund as explained in the expenses chapter. 6. To apply the Bill Credit to an unpaid bill for that vendor, use the Pay Bills window. Handling Vendor Overcharges If you have a discrepancy between your purchase order and the vendor s bill, there are several ways to handle it. If the vendor overcharged you, the vendor might agree to revise the bill and send you a new one. In this case, wait for the new bill before recording anything in QuickBooks. On the other hand, you might decide to pay the incorrect bill and have the vendor adjust the next bill. In that case, use the Expenses tab on the Bill to track the error. In this example, assume you were overcharged by $ Step 1. Select the Vendors menu and then select Enter Bills. Alternatively, click Enter Bills on the Vendor navigator. Step 2. Click Previous on the Enter Bills window to display Bill #4441. Step 3. Select the Expenses tab to record a $48.00 overcharge from the vendor. Use the Cost of Goods Sold account and the Overhead class to track the overcharge. Step 4. Click Recalculate to update the Amount Due field (see Figure 3-26). Chapter 3 67
24 Inventory Adjusting Inventory Instead of Cost of Goods Sold, you could use an asset account called Due from Vendors that does not affect the company s Profit & Loss. Figure 3-26 Record a vendor overcharge in the Expenses tab Step 5. Click Save & Close. Click Yes on the Recording Transaction message window. Since the Bill in Figure 3-26 is $48.00 too much, contact the vendor to discuss the overage on the bill. The vendor will either issue you a Credit or, if you have already paid the bill, a refund check. The vendor may also apply the overpayment to your account to be applied to a future bill. Depending on the vendor s action, do one of the following: If the vendor refunds your money, add the refund directly onto your next deposit. Code the deposit to the Cost of Goods Sold account and the Overhead class (the account and class you used when you recorded the overage on the bill). If the vendor sends you a credit memo, enter a Bill Credit. Code the Bill Credit to the Cost of Goods Sold account and Overhead class (the account and class you used when you recorded the overage on the bill. Note: Always use the same account when you record the overcharge and the refund or credit. In the example above, the Expenses tab of the Bill for Ace Glass increases Cost of Goods Sold by $48.00 and the deposit or credit from the vendor reduces Cost of Goods Sold by the same amount. Alternatively, you could use an Other Current Asset account called something like Due from Vendors. Adjusting Inventory QuickBooks automatically adjusts inventory each time you purchase or sell inventory Items. However, it may be necessary to manually adjust inventory after a physical count of your inventory, or in case of an increase or decrease in the value of your inventory on hand. For example, you might decrease the value of your inventory if it has lost value due to new technology trends. 68 Chapter 3
25 Inventory Adjusting Inventory Adjusting the Quantity of Inventory on Hand Step 1. Step 2. Step 3. Step 4. Select the Vendors menu, select Inventory Activities, and then select Adjust Quantity/Value on Hand (see Figure 3-27). Alternatively, click Adjust Qty on Hand in the Vendor navigator. Enter 04/30/2004 in the Adjustment Date field and then press TAB. Enter in the Ref. No. field and then press TAB. Enter Inventory Variance in the Adjustment Account field and then press TAB. QuickBooks adjusts the account you enter into the Adjustment Account field to offset the change in the Inventory Asset account balance. In this example, we re using Inventory Variance, an expense account, but you can use whatever account is best for your records. Figure 3-27 Adjust Quantity/Value on Hand window Step 5. Skip to the New Qty column. Enter 7 on the 104-Slider line and then press TAB. Notice that QuickBooks calculates the quantity difference (-1) in the Qty Difference column. Also, notice that QuickBooks automatically calculates the Total Value of Adjustment in the bottom right corner. QuickBooks uses the average cost method to calculate this value. Look at the Inventory Valuation Detail report later in this chapter to see how the average cost changes each time you purchase or adjust inventory in this way. Step 6. Step 7. Enter Adjust Inventory for physical counts in the Memo field. To save the adjustment, click Save & New. Chapter 3 69
26 Inventory Adjusting Inventory Adjusting the Value of Inventory With the Adjust Quantity/Value on Hand window displayed, follow these steps to record a value adjustment to your inventory. Step 1. At the bottom left of the Adjust Quantity/Value on Hand window, click the Value Adjustment box (see Figure 3-28). Figure 3-28 Click on the Value Adjustment box to change inventory value Step 2. Step 3. Step 4. Step 5. Step 6. Confirm that 04/30/2004 is already selected in the Adjustment Date field. Press TAB. Enter in the Ref. No. field. Press TAB. Confirm that Inventory Variance is already selected in the Adjustment Account field. Enter 1, in the New Value column on the 106-Slider line and then press TAB. Notice that QuickBooks calculates the Total Value of Adjustment. Click Save & Close to save the adjustment. QuickBooks will post the amount of this adjustment ($1,800) to the General Ledger. Since this adjustment lowers the value of the 106-Sliders, it reduces the average cost of each unit on hand. Therefore, the next time you sell a 106-Slider, QuickBooks will transfer the new (lower) average cost out of Inventory and into Cost of Goods Sold. 70 Chapter 3
27 Inventory Inventory Assemblies The accounting behind the scenes: Inventory adjustments always affect your Inventory Asset account. If the Total Value of Adjustment is a positive number, the Inventory account increases (debit) by that amount and the Adjustment Account decreases (credit). If the Total Value of Adjustment is a negative number, the debits and the credits are reversed. Inventory Assemblies Note: This feature is only available in QuickBooks Premier. If you are not using the Premier edition, skip this section. If you build or assemble items from raw materials, you can create an Inventory Assembly Item in QuickBooks to track your assembled inventory. An Inventory Assembly is defined by specifying which components (must be inventory items) are needed to produce it. Essentially, you define the Bill of Materials for each Inventory Assembly Item when you set up the item. When you build assemblies from Inventory Items into Assembly Items, QuickBooks automatically adjusts the quantities and values on hand of the inventory items (components) and the assemblies (finished goods). Step 1. Select the Lists menu and then select Item List. Alternatively, click Items & Services on the Vendor navigator. Step 2. Step 3. Select the Item menu at the bottom left of the Item List and then select New (or type CTRL+N). Select Inventory Assembly from the Type drop-down list and then press TAB. Specify which inventory items (and how many of each) are part of this assembly. Do not enter any information into these fields. These fields are designed for use during the initial setup of your data file. Figure 3-29 Creating an Inventory Assembly item Chapter 3 71
28 Inventory Inventory Assemblies Note: An Inventory Assembly Item is similar to a Group Item. However, unlike a Group item it can only include other Inventory Part items in the Components Needed list. By creating an Assembly item, you are describing what individual inventory items (components) are used to make up the finished goods item (assembly). Step 4. Enter 104-Slider 4-pane in the Item Name/Number field. Press TAB three times to advance to the COGS Account field. When you sell the assembled inventory product (i.e., finished goods), select this Item name from the Item column on sales forms. Step 5. Cost of Goods Sold is already selected from the COGS Account drop-down list. Press TAB. QuickBooks increases (debits) the account you enter in this field when you use this item on Invoices and Sales Receipts. Step 6. Enter 10 ft. Slider - Wood Frame - with 4-pane grids and screen in the Description field and then press TAB. Step 7. Step 8. Step 9. On sales forms, QuickBooks will enter this description by default. Unlike Group items, QuickBooks will not display the descriptions of the component items. Enter in the Sales Price field and then press TAB. Tax in the Tax Code field is already selected. Press TAB. Select Product Sales from the Income Account drop-down list and then press TAB. Step 10. Enter the items and quantities on the Components Needed section as shown in Figure Press TAB. List all of the items you will need to create the 104-Slider 4-Pane Assembly Item (i.e., finished goods). Step 11. Inventory Asset in the Asset Account field is pre-selected. Press TAB. QuickBooks increases (debits) the account you enter in this field when you record a Build Assembly transaction. Step 12. Enter 5 in the Build Point field and then press TAB. Step 13. QuickBooks will remind you to build more of the Assembly Item if your quantity on hand drops below 5. Click OK to save the Assembly Item. On an ongoing basis, you will create 104-Slider 4-pane products using one 104-Slider, two 4-Pane Grids and one Screen-104. When you finish assembling the items, you must record a Build Assembly transaction to tell QuickBooks that you ve built the items. Step 1. Select the Vendors menu, select Inventory Activities, and then select Build Assemblies. Alternatively, click Build Assemblies on the Vendor navigator. 72 Chapter 3
29 Inventory Inventory Assemblies Step 2. Select 104-Slider 4-pane from the Assembly Item drop-down list and then press TAB. To build an assembly from its components, select the Assembly Item from the list at the top left, and then enter the number of units to build. Figure 3-30 Building an Inventory Assembly Step 3. Step 4. Step 5. Step 6. Step 7. Step 8. Step 9. Enter 2 in the Quantity to Build field and then press TAB. Confirm that 04/30/2004 is in the Date field and then press TAB. Enter in the Build Ref. No. field and then press TAB. Enter Build 104-Slider 4-pane windows in the Memo field. Click Build and Close to record the transaction. After you build assemblies, QuickBooks adjusts the quantity on hand of each component as well as the assembly. To see the adjustment created by the Build Assembly transaction, select the Reports menu, select Inventory, and then select Inventory Valuation Detail. Enter 04/30/2004 in the From and To fields as shown in Figure The Inventory Valuation Detail report shows the component items being used to build the assembly items. Chapter 3 73
30 Inventory Inventory Reports As you build assemblies, the quantity of each component item decreases while the quantity of each assembly item increases. Figure 3-31 Inventory Valuation Detail report showing the building of component items into an assembly Inventory Reports QuickBooks provides several reports for inventory analysis, all of which are customizable in ways similar to other reports. For daily management of inventory, use the Stock Status by Item report, the Stock Status by Vendor report, or the Inventory Valuation Summary report. These reports give a quick overview of inventory counts, inventory values, and pending orders. For detailed research about transactions involving Inventory, use the Inventory Item QuickReport or the Inventory Valuation Detail report. Inventory Item QuickReport The Inventory Item QuickReport is useful for seeing all transactions involving an Inventory Item. Step 1. Select the Lists menu and then select Item List. Step 2. Click on the 104-Slider Item to select it. Step 3. Select the Reports menu at the bottom of the Item list and then select QuickReport: 104- Slider. Alternatively, press CTRL+Q. Step 4. Set the From date to 01/01/2004 and the To date to 04/30/2004. Press TAB (see Figure 3-32). Step 5. Close the report by clicking the close box ( ) in the upper right corner of the window. 74 Chapter 3
31 Inventory Inventory Reports Figure 3-32 Inventory Item QuickReport Another Way: You can also close reports (and most other windows) in QuickBooks by pressing ESC. Inventory Stock Status by Item Report The Stock Status by Item report is useful for getting a quick snapshot of each inventory part, and the number of units on hand and on order. In addition, this report gives you information about your inventory turnover, showing a column for sales per week. Step 1. Select the Reports menu, select Inventory, and then select Inventory Stock Status by Item. Step 2. Set the From date to 01/01/2004 and the To date to 04/30/2004. Press TAB (see Figure 3-33). Figure 3-33 Inventory Stock Status by Item report Step 3. To close the report, click the close box ( ) at the top right corner of the window. Inventory Stock Status by Vendor Report The Stock Status by Vendor report gives you information about your inventory parts, including how many are on hand, and how many are on order. This report is sorted by the Preferred Vendor field in the item. Step 1. Select the Reports menu, select Inventory, and then select Inventory Stock Status by Vendor. Chapter 3 75
32 Inventory Inventory Reports Step 2. Set the From date to 01/01/2004 and the To date to 04/30/2004. Press TAB (see Figure 3-34). Figure 3-34 Inventory Stock Status by Vendor report Step 3. To close the report, click the close box ( ) at the top right corner of the window. Click No if you are prompted to memorize the report. Inventory Valuation Summary Report The Valuation Summary report gives you information about the value of your inventory Items on a certain date. This report shows each item in inventory, the quantity on-hand, the average cost, and the retail value of each item. Step 1. Select the Reports menu, select Inventory, and then select Inventory Valuation Summary. Step 2. Set the Date field to 04/30/2004 and then press TAB (see Figure 3-35). Figure 3-35 Inventory Valuation Summary report Step 3. To close the report, click the close box ( ) at the top right corner of the window. Inventory Valuation Detail Report The Inventory Valuation Detail report gives you information about the value of your inventory Items over a date range. Step 1. Select the Reports menu, select Inventory, and then select Inventory Valuation Detail. Step 2. Set the Date fields to 01/01/2004 through 04/30/2004 and then press TAB (see Figure 3-36). 76 Chapter 3
33 Inventory Inventory Reports Figure 3-36 Inventory Valuation Detail report Step 3. To close the report, click the close box ( ) at the top right corner of the window. Chapter 3 77
34 Inventory Chapter Review Chapter Review In this chapter, you learned about the QuickBooks Inventory function. You learned how to: Activate the Inventory function (page 47). Set up Inventory Items in the Item list (page 48). Use QuickBooks to calculate the average cost of inventory (page 53). Record sales of Inventory using sales forms (page 54). View the accounting entries behind the scenes of inventory sales using the Transaction Journal report (page 54). Use purchase orders to order inventory (page 55). Receive against purchase orders (page 57). Adjust your inventory (page 68). Create Inventory Assembly Items and Build Assemblies (page 71). Create reports about inventory (page 74). It is crucial to think through your company s information needs before tackling inventory. New users sometimes try to use inventory parts to track products they don t really need to track in detail. Notice from the chapter examples that you must separately enter every purchase and sale for each inventory part. That might not seem like too much work at first, but if you have hundreds of small products with even a moderate turnover, you might overwhelm your bookkeeping system with detailed transactions. 78 Chapter 3
Setting up inventory
 LESSON 10 Setting up inventory 10 Lesson objectives, 278 Supporting materials, 278 Instructor preparation, 278 To start this lesson, 279 Turning on the inventory feature, 279 Entering products into inventory,
LESSON 10 Setting up inventory 10 Lesson objectives, 278 Supporting materials, 278 Instructor preparation, 278 To start this lesson, 279 Turning on the inventory feature, 279 Entering products into inventory,
Getting Around in QuickBooks
 Lesson 1 Getting Started Getting Around in QuickBooks Getting Around in QuickBooks The QuickBooks Learning Center provides access to information to help you get started. Manage your open windows QuickBooks
Lesson 1 Getting Started Getting Around in QuickBooks Getting Around in QuickBooks The QuickBooks Learning Center provides access to information to help you get started. Manage your open windows QuickBooks
The Sales Process. Restore this File: This chapter uses Sales-15.QBW or Sales-16.QBW. See page 9 for more information.
 33 Chapter 2 Topics In this chapter, you will learn about the following topics: Tracking Company Sales (page 33) Setting Up Customers (page 36) Job Costing (page 42) Recording Sales (page 43) Receiving
33 Chapter 2 Topics In this chapter, you will learn about the following topics: Tracking Company Sales (page 33) Setting Up Customers (page 36) Job Costing (page 42) Recording Sales (page 43) Receiving
tyuiopasdfghjklzxcvbnmqwertyuiopas
 qwertyuiopasdfghjklzxcvbnmqwertyui opasdfghjklzxcvbnmqwertyuiopasdfgh jklzxcvbnmqwertyuiopasdfghjklzxcvb nmqwertyuiopasdfghjklzxcvbnmqwer QuickBooks Instructional Manual MiraCosta College tyuiopasdfghjklzxcvbnmqwertyuiopas
qwertyuiopasdfghjklzxcvbnmqwertyui opasdfghjklzxcvbnmqwertyuiopasdfgh jklzxcvbnmqwertyuiopasdfghjklzxcvb nmqwertyuiopasdfghjklzxcvbnmqwer QuickBooks Instructional Manual MiraCosta College tyuiopasdfghjklzxcvbnmqwertyuiopas
Workflow Process: Sales Orders
 Workflow Process: Sales Orders Click on the Sales Order icon on the Home Page or go to Customers => Create Sales Orders. Sales orders are used for tracking a customer s order prior to shipping. The information
Workflow Process: Sales Orders Click on the Sales Order icon on the Home Page or go to Customers => Create Sales Orders. Sales orders are used for tracking a customer s order prior to shipping. The information
QUICKBOOKS 2010: THE BASICS. Lesson 6 Items List. Deciding how items should effect accounts. How many different items do you need?
 QUICKBOOKS 2010: THE BASICS Lesson 6 Items List In this lesson, you will learn how to: Items for what you sell Benefits of setting up items Deciding how items should effect accounts How many different
QUICKBOOKS 2010: THE BASICS Lesson 6 Items List In this lesson, you will learn how to: Items for what you sell Benefits of setting up items Deciding how items should effect accounts How many different
QuickBooks Online Student Guide. Chapter 10. Inventory
 QuickBooks Online Student Guide Chapter 10 Inventory Chapter 2 Chapter 10 In this chapter, you ll learn how QuickBooks handles inventory. You can use QuickBooks to track the items you keep in inventory
QuickBooks Online Student Guide Chapter 10 Inventory Chapter 2 Chapter 10 In this chapter, you ll learn how QuickBooks handles inventory. You can use QuickBooks to track the items you keep in inventory
QuickBooks. Premier 2017 Level 1. MasterTrak Accounting Series. Courseware
 QuickBooks Premier 2017 Level 1 Courseware 1763-1 MasterTrak Accounting Series QuickBooks Premier 2017 Level 1 Lesson 2: Inventory and Services Lesson Objectives In this lesson, you will learn how to set
QuickBooks Premier 2017 Level 1 Courseware 1763-1 MasterTrak Accounting Series QuickBooks Premier 2017 Level 1 Lesson 2: Inventory and Services Lesson Objectives In this lesson, you will learn how to set
QuickBooks Fundamentals For QuickBooks Pro, Premier and Accountant 2018
 QuickBooks Fundamentals 2018 For QuickBooks Pro, Premier and Accountant 2018 Copyright 2018 Product Name QuickBooks Fundamentals - Version 2018 ISBN: 978-1-942417-22-4 Trademarks Intuit, the Intuit logo,
QuickBooks Fundamentals 2018 For QuickBooks Pro, Premier and Accountant 2018 Copyright 2018 Product Name QuickBooks Fundamentals - Version 2018 ISBN: 978-1-942417-22-4 Trademarks Intuit, the Intuit logo,
Customers and Sales Part I
 QuickBooks Online Student Guide Chapter 3 Customers and Sales Part I Chapter 2 Chapter 3 Lesson Objectives In this chapter, you ll learn the steps necessary to set up customers, and enter sales in QuickBooks
QuickBooks Online Student Guide Chapter 3 Customers and Sales Part I Chapter 2 Chapter 3 Lesson Objectives In this chapter, you ll learn the steps necessary to set up customers, and enter sales in QuickBooks
Lesson 2: Inventory and Services
 QuickBooks Premier 2013 Level 1 Lesson 2: Inventory and Services Lesson Objectives In this lesson, you will learn how to set up the Inventory and Services module of QuickBooks Premier. Upon successful
QuickBooks Premier 2013 Level 1 Lesson 2: Inventory and Services Lesson Objectives In this lesson, you will learn how to set up the Inventory and Services module of QuickBooks Premier. Upon successful
QuickBooks Complete For QuickBooks Pro, Premier and Accountant 2018
 QuickBooks Complete 2018 For QuickBooks Pro, Premier and Accountant 2018 Copyright 2018 Product Name QuickBooks Complete - Version 2018 ISBN: 978-1-942417-21-7 Trademarks Intuit, the Intuit logo, QuickBooks,
QuickBooks Complete 2018 For QuickBooks Pro, Premier and Accountant 2018 Copyright 2018 Product Name QuickBooks Complete - Version 2018 ISBN: 978-1-942417-21-7 Trademarks Intuit, the Intuit logo, QuickBooks,
Welcome to the topic on purchasing items.
 Welcome to the topic on purchasing items. 1 In this topic, we will perform the basic steps for purchasing items. As we go through the process, we will explain the consequences of each process step on inventory
Welcome to the topic on purchasing items. 1 In this topic, we will perform the basic steps for purchasing items. As we go through the process, we will explain the consequences of each process step on inventory
3 Customers. Chapter LEARNING OBJECTIVES
 Chapter 3 Customers LEARNING OBJECTIVES 1. Restore data from Exercise 2-2. This backup was made on page 89. (Refer to the Read me box on page 55, Do I need to restore?) 2. Go to the Customers & Sales Navigation
Chapter 3 Customers LEARNING OBJECTIVES 1. Restore data from Exercise 2-2. This backup was made on page 89. (Refer to the Read me box on page 55, Do I need to restore?) 2. Go to the Customers & Sales Navigation
Customers and Sales Part II
 QuickBooks Online Student Guide Chapter 7 Customers and Sales Part II Chapter 2 Chapter 7 In this chapter, you ll learn how QuickBooks handles advanced features and transactions in the area of sales and
QuickBooks Online Student Guide Chapter 7 Customers and Sales Part II Chapter 2 Chapter 7 In this chapter, you ll learn how QuickBooks handles advanced features and transactions in the area of sales and
SMALL BUSINESS ACCOUNTING. User Guide
 SMALL BUSINESS ACCOUNTING User Guide Welcome to QuickBooks We're going to help you get paid, pay others, and see how your business is doing. Use this guide to learn key tasks and get up and running as
SMALL BUSINESS ACCOUNTING User Guide Welcome to QuickBooks We're going to help you get paid, pay others, and see how your business is doing. Use this guide to learn key tasks and get up and running as
INTRODUCTION TO QUICKBOOKS PRESENTED BY SHARPER TRAINING SOLUTIONS
 INTRODUCTION TO QUICKBOOKS PRESENTED BY SHARPER TRAINING SOLUTIONS CEIL HEARN Email: info@stsico.com Material: www.stsico.com/books Newsletter: www.computerkindergarten.com INTRODUCTION WHAT IS QUICKBOOKS?
INTRODUCTION TO QUICKBOOKS PRESENTED BY SHARPER TRAINING SOLUTIONS CEIL HEARN Email: info@stsico.com Material: www.stsico.com/books Newsletter: www.computerkindergarten.com INTRODUCTION WHAT IS QUICKBOOKS?
Customers and Sales Part II
 QuickBooks Online Student Guide Chapter 7 Customers and Sales Part II Chapter 2 Chapter 7 In this chapter, you ll learn how QuickBooks handles advanced features and transactions in the area of sales and
QuickBooks Online Student Guide Chapter 7 Customers and Sales Part II Chapter 2 Chapter 7 In this chapter, you ll learn how QuickBooks handles advanced features and transactions in the area of sales and
QuickBooks is a complete business accounting
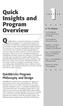 Quick Insights and Program Overview QuickBooks is a complete business accounting system designed to accommodate nearly two dozen types of industries, ranging from small servicebased firms to large retail
Quick Insights and Program Overview QuickBooks is a complete business accounting system designed to accommodate nearly two dozen types of industries, ranging from small servicebased firms to large retail
1. What lists can be imported from Excel spreadsheets, when setting up a QuickBooks Online company?
 QuickBooks Online Practice Test (with answers) 1. What lists can be imported from Excel spreadsheets, when setting up a QuickBooks Online company? A) Locations, Classes, Products and Services, and Vendors
QuickBooks Online Practice Test (with answers) 1. What lists can be imported from Excel spreadsheets, when setting up a QuickBooks Online company? A) Locations, Classes, Products and Services, and Vendors
QuickBooks Conversion Tool. Version 3.0. Whitepaper
 Conversion Tool Version 3.0 Whitepaper 1 Intuit Inc. (Note: Most of the contents of this whitepaper can also be found in the help files of the Conversion Tool.) Table of Contents Converting, SBA or Office
Conversion Tool Version 3.0 Whitepaper 1 Intuit Inc. (Note: Most of the contents of this whitepaper can also be found in the help files of the Conversion Tool.) Table of Contents Converting, SBA or Office
QUICKBOOKS 2018 STUDENT GUIDE. Lesson 2. Setting Up
 QUICKBOOKS 2018 STUDENT GUIDE Lesson 2 Setting Up Copyright Copyright 2018 Intuit, Inc. All rights reserved. Intuit, Inc. 5100 Spectrum Way Mississauga, ON L4W 5S2 Trademarks 2018 Intuit Inc. All rights
QUICKBOOKS 2018 STUDENT GUIDE Lesson 2 Setting Up Copyright Copyright 2018 Intuit, Inc. All rights reserved. Intuit, Inc. 5100 Spectrum Way Mississauga, ON L4W 5S2 Trademarks 2018 Intuit Inc. All rights
New for 2009! Detecting and Correcting with the Client Data Review Feature
 Chapter 17 New for 2009! Detecting and Correcting with the Client Data Review Feature Introduction: Features and Benefits Starting a Client Data Review Customizing the Client Data Review Center Account
Chapter 17 New for 2009! Detecting and Correcting with the Client Data Review Feature Introduction: Features and Benefits Starting a Client Data Review Customizing the Client Data Review Center Account
Q U IC K BOOKS 2016 STUDEN T GUIDE. Lesson 2. Setting Up
 Q U IC K BOOKS 2016 STUDEN T GUIDE Lesson 2 Setting Up Copyright Copyright 2016 Intuit, Inc. All rights reserved. Intuit, Inc. 5100 Spectrum Way Mississauga, ON L4W 5S2 Trademarks 2016 Intuit Inc. All
Q U IC K BOOKS 2016 STUDEN T GUIDE Lesson 2 Setting Up Copyright Copyright 2016 Intuit, Inc. All rights reserved. Intuit, Inc. 5100 Spectrum Way Mississauga, ON L4W 5S2 Trademarks 2016 Intuit Inc. All
Q U IC K BOOKS 2017 STUDEN T GUIDE. Lesson 2. Setting Up
 Q U IC K BOOKS 2017 STUDEN T GUIDE Lesson 2 Setting Up Copyright Copyright 2017 Intuit, Inc. All rights reserved. Intuit, Inc. 5100 Spectrum Way Mississauga, ON L4W 5S2 Trademarks 2017 Intuit Inc. All
Q U IC K BOOKS 2017 STUDEN T GUIDE Lesson 2 Setting Up Copyright Copyright 2017 Intuit, Inc. All rights reserved. Intuit, Inc. 5100 Spectrum Way Mississauga, ON L4W 5S2 Trademarks 2017 Intuit Inc. All
Lesson 10 QuickBooks Inventory
 Q U IC K BOOKS 2016 STUDEN T GUIDE Lesson 10 QuickBooks Inventory Copyright Copyright 2016 Intuit, Inc. All rights reserved. Intuit, Inc. 5100 Spectrum Way Mississauga, ON L4W 5S2 Trademarks 2016 Intuit
Q U IC K BOOKS 2016 STUDEN T GUIDE Lesson 10 QuickBooks Inventory Copyright Copyright 2016 Intuit, Inc. All rights reserved. Intuit, Inc. 5100 Spectrum Way Mississauga, ON L4W 5S2 Trademarks 2016 Intuit
Lesson 5: Working with Foreign Currencies
 QuickBooks Premier 2013 Level 2 Lesson 5: Working with Foreign Currencies Lesson Objectives In this lesson you will learn how to set up QuickBooks to work with a foreign currency and how to perform transactions
QuickBooks Premier 2013 Level 2 Lesson 5: Working with Foreign Currencies Lesson Objectives In this lesson you will learn how to set up QuickBooks to work with a foreign currency and how to perform transactions
Lesson 5: Working with Foreign Currencies
 QuickBooks Premier 2013 Level 2 Lesson 5: Working with Foreign Currencies Lesson Objectives In this lesson you will learn how to set up QuickBooks to work with a foreign currency and how to perform transactions
QuickBooks Premier 2013 Level 2 Lesson 5: Working with Foreign Currencies Lesson Objectives In this lesson you will learn how to set up QuickBooks to work with a foreign currency and how to perform transactions
Getting Started Tutorial
 Getting Started Tutorial Welcome This tutorial will introduce you to the main functions of your MYOB accounting software. You can use this tutorial with the current versions of MYOB Accounting, MYOB Accounting
Getting Started Tutorial Welcome This tutorial will introduce you to the main functions of your MYOB accounting software. You can use this tutorial with the current versions of MYOB Accounting, MYOB Accounting
Table of Contents. QuickBooks 2018 Chapter 2: Working with Customers 21. QuickBooks 2018 Chapter 1: Introducing QuickBooks Pro 1
 Table of Contents Preface UNIT 1: ESSENTIAL SKILLS QuickBooks 2018 Chapter 1: Introducing QuickBooks Pro 1 Presenting QuickBooks Pro 2 Editions of QuickBooks 2 Determining the Edition 2 Types of Tasks
Table of Contents Preface UNIT 1: ESSENTIAL SKILLS QuickBooks 2018 Chapter 1: Introducing QuickBooks Pro 1 Presenting QuickBooks Pro 2 Editions of QuickBooks 2 Determining the Edition 2 Types of Tasks
QUICKBOOKS PRO 2008 WORKSHOP 5: PART A MARS COMPANY
 QUICKBOOKS PRO 2008 WORKSHOP 5: PART A MARS COMPANY Recording Transactions in the Sales, Receive Pay Bills, Purchases, and Pay Bills Journals This workshop adds to QuickBooks skills learned in Workshops
QUICKBOOKS PRO 2008 WORKSHOP 5: PART A MARS COMPANY Recording Transactions in the Sales, Receive Pay Bills, Purchases, and Pay Bills Journals This workshop adds to QuickBooks skills learned in Workshops
Chapter 1: Payroll Categories Overview 516. Chapter 2: Creating payroll categories 522. Chapter 3: Changing payroll categories 527
 Table of Contents Chapter 1: Payroll Categories Overview 516 Creating payroll categories 516 Changing payroll categories 519 Removing payroll categories 520 Chapter 2: Creating payroll categories 522 To
Table of Contents Chapter 1: Payroll Categories Overview 516 Creating payroll categories 516 Changing payroll categories 519 Removing payroll categories 520 Chapter 2: Creating payroll categories 522 To
QuickBooks in the Classroom Lesson Exercises
 This document provides several multiple-choice and open-ended questions based upon the concepts introduced in each chapter. As an instructor, there are many uses for these exercise questions, such as:
This document provides several multiple-choice and open-ended questions based upon the concepts introduced in each chapter. As an instructor, there are many uses for these exercise questions, such as:
QUICKBOOKS ONLINE CERTIFICATION COURSE. Supplemental Guide. Module 6: Payroll and Other Transactions
 QUICKBOOKS ONLINE CERTIFICATION COURSE Supplemental Guide Module 6: Payroll and Other Transactions Copyright Copyright 2017 Intuit, Inc. All rights reserved. Intuit, Inc. 5601 Headquarters Drive Plano,
QUICKBOOKS ONLINE CERTIFICATION COURSE Supplemental Guide Module 6: Payroll and Other Transactions Copyright Copyright 2017 Intuit, Inc. All rights reserved. Intuit, Inc. 5601 Headquarters Drive Plano,
SAMPLE - Not to be Reproduced. designed by Regina Rexrode
 Images used on the front cover and throughout this book were obtained under license from Shutterstock.com. 2016 Copyright by Armond Dalton Publishers, Inc. Okemos, Michigan All Rights Reserved. No part
Images used on the front cover and throughout this book were obtained under license from Shutterstock.com. 2016 Copyright by Armond Dalton Publishers, Inc. Okemos, Michigan All Rights Reserved. No part
Accounts Payable PARTICIPANT WORKBOOK
 Accounts Payable PARTICIPANT WORKBOOK INTEGRATED SOFTWARE SERIES Accounts Payable PARTICIPANT WORKBOOK Version 3 Copyright 2005 2009 Interactive Financial Solutions, Inc. All Rights Reserved. Integrated
Accounts Payable PARTICIPANT WORKBOOK INTEGRATED SOFTWARE SERIES Accounts Payable PARTICIPANT WORKBOOK Version 3 Copyright 2005 2009 Interactive Financial Solutions, Inc. All Rights Reserved. Integrated
The QuickBooks Guide to Converting QuickBooks Desktop. to QuickBooks Online. Version 8.18
 The QuickBooks Guide to Converting QuickBooks Desktop to QuickBooks Online Version 8.18 Conversion Roadmap Welcome! This guide is for anyone converting from QuickBooks Desktop (Pro or Premier) to QuickBooks
The QuickBooks Guide to Converting QuickBooks Desktop to QuickBooks Online Version 8.18 Conversion Roadmap Welcome! This guide is for anyone converting from QuickBooks Desktop (Pro or Premier) to QuickBooks
Table of Contents. PriceBook... 1 Objectives... 1 What is the PriceBook?... 1 PriceBook Composition... 2
 Table of Contents PriceBook... 1 Objectives... 1 What is the PriceBook?... 1 PriceBook Composition... 2 PriceBook Composition... 2 Categories... 4 Groups... 4 Items... 5 Pricing (Mark Up) Formulas... 6
Table of Contents PriceBook... 1 Objectives... 1 What is the PriceBook?... 1 PriceBook Composition... 2 PriceBook Composition... 2 Categories... 4 Groups... 4 Items... 5 Pricing (Mark Up) Formulas... 6
Tip #1: Data Entry Tricks Practice these tips in my Core Training Interactive Tutorial
 21 QuickBooks Tips and Tricks with Penny Lane 2011 Tip #1: Data Entry Tricks Practice these tips in my Core Training Interactive Tutorial 1 Use the Tab Key to move between fields. When you use the Tab
21 QuickBooks Tips and Tricks with Penny Lane 2011 Tip #1: Data Entry Tricks Practice these tips in my Core Training Interactive Tutorial 1 Use the Tab Key to move between fields. When you use the Tab
Microsoft Dynamics GP. Purchase Order Processing
 Microsoft Dynamics GP Purchase Order Processing Copyright Copyright 2012 Microsoft. All rights reserved. Limitation of liability This document is provided as-is. Information and views expressed in this
Microsoft Dynamics GP Purchase Order Processing Copyright Copyright 2012 Microsoft. All rights reserved. Limitation of liability This document is provided as-is. Information and views expressed in this
Forrest Terrace, Abbotsford, BC V2S 1G7 Tel: Fax: Website:
 203-34334 Forrest Terrace, Abbotsford, BC V2S 1G7 Tel: 604-504-7936 Fax: 604-504-7976 Website: www.kcsi.ca Email: sales@kcsi.ca SIMMS Inventory Management System General Ledger Manual Table of Contents
203-34334 Forrest Terrace, Abbotsford, BC V2S 1G7 Tel: 604-504-7936 Fax: 604-504-7976 Website: www.kcsi.ca Email: sales@kcsi.ca SIMMS Inventory Management System General Ledger Manual Table of Contents
QuickBooks Setup for Series2k
 QuickBooks Setup for Series2k Version Build Version TBA Check out our web site: www.series2k.com And the update for this manual www.series2k.com/quickbookssetup.pdf 1 QuickBooks Setup for SERIES2K Table
QuickBooks Setup for Series2k Version Build Version TBA Check out our web site: www.series2k.com And the update for this manual www.series2k.com/quickbookssetup.pdf 1 QuickBooks Setup for SERIES2K Table
Table of Contents. Welcome to igo Figure...1 About this Guide...1 A Few Important Things to Know...1
 2 Manager Table of Contents Overview Welcome to igo Figure...1 About this Guide...1 A Few Important Things to Know...1 Chapter 1: Handling Members and Customers Customer Account...3 Collections Status...3
2 Manager Table of Contents Overview Welcome to igo Figure...1 About this Guide...1 A Few Important Things to Know...1 Chapter 1: Handling Members and Customers Customer Account...3 Collections Status...3
Accounts Payable Setup & Processing
 SedonaOffice Users Conference San Francisco, CA January 21 24, 2018 Accounts Payable Setup & Processing Presented by: Lisa Gambatese & Kaitlyn Denninger This Page Intentionally Left Blank Page 2 of 30
SedonaOffice Users Conference San Francisco, CA January 21 24, 2018 Accounts Payable Setup & Processing Presented by: Lisa Gambatese & Kaitlyn Denninger This Page Intentionally Left Blank Page 2 of 30
Entrepreneur. Getting Started
 Entrepreneur Getting Started G u i d e Entrepreneur Getting Started 1 Setting Up Your Company 5 Setting Up Customers & Suppliers 14 Setting Up Items 17 Essential Tasks 18 Reporting 23 System Administration
Entrepreneur Getting Started G u i d e Entrepreneur Getting Started 1 Setting Up Your Company 5 Setting Up Customers & Suppliers 14 Setting Up Items 17 Essential Tasks 18 Reporting 23 System Administration
Managing Direct Through Stock Inventory. Release 9.0.4
 Managing Direct Through Stock Inventory Release 9.0.4 i Table Of Contents Disclaimer This document is for informational purposes only and is subject to change without notice. This document and its contents,
Managing Direct Through Stock Inventory Release 9.0.4 i Table Of Contents Disclaimer This document is for informational purposes only and is subject to change without notice. This document and its contents,
Lesson 1 Getting Started
 Q U IC K BOOKS 2016 STUDEN T GUIDE Lesson 1 Getting Started Copyright Copyright 2016 Intuit, Inc. All rights reserved. Intuit, Inc. 5100 Spectrum Way Mississauga, ON. L4W 5S2 Trademarks 2016 Intuit Inc.
Q U IC K BOOKS 2016 STUDEN T GUIDE Lesson 1 Getting Started Copyright Copyright 2016 Intuit, Inc. All rights reserved. Intuit, Inc. 5100 Spectrum Way Mississauga, ON. L4W 5S2 Trademarks 2016 Intuit Inc.
Lesson 1 Getting Started
 Q U IC K BOOKS 2017 STUDEN T GUIDE Lesson 1 Getting Started Copyright Copyright 2017 Intuit, Inc. All rights reserved. Intuit, Inc. 5100 Spectrum Way Mississauga, ON. L4W 5S2 Trademarks 2017 Intuit Inc.
Q U IC K BOOKS 2017 STUDEN T GUIDE Lesson 1 Getting Started Copyright Copyright 2017 Intuit, Inc. All rights reserved. Intuit, Inc. 5100 Spectrum Way Mississauga, ON. L4W 5S2 Trademarks 2017 Intuit Inc.
QUICKBOOKS 2018 STUDENT GUIDE. Lesson 1. Getting Started
 QUICKBOOKS 2018 STUDENT GUIDE Lesson 1 Getting Started Copyright Copyright 2018 Intuit, Inc. All rights reserved. Intuit, Inc. 5100 Spectrum Way Mississauga, ON. L4W 5S2 Trademarks 2018 Intuit Inc. All
QUICKBOOKS 2018 STUDENT GUIDE Lesson 1 Getting Started Copyright Copyright 2018 Intuit, Inc. All rights reserved. Intuit, Inc. 5100 Spectrum Way Mississauga, ON. L4W 5S2 Trademarks 2018 Intuit Inc. All
Microcomputer Accounting Applications Lesson 5 Comments, Processing Notes and Review Questions Note Lesson 5 Comments profit
 Microcomputer Accounting Applications Lesson 5 Comments, Processing Notes and Review Questions Note: These comments do not replace the material in the chapter. They are intended to reinforce and highlight
Microcomputer Accounting Applications Lesson 5 Comments, Processing Notes and Review Questions Note: These comments do not replace the material in the chapter. They are intended to reinforce and highlight
QUICKBOOKS ONLINE PLUS: A COMPLETE COURSE Chapter 7: Payables, Purchases, and Inventory
 QUICKBOOKS ONLINE PLUS: A COMPLETE COURSE 2016 Chapter 7: Payables, Purchases, and Inventory Lecture Focus 2 Prepare Purchase Orders Add Inventory Items Receive Inventory Items Close Purchase Orders Merchandise
QUICKBOOKS ONLINE PLUS: A COMPLETE COURSE 2016 Chapter 7: Payables, Purchases, and Inventory Lecture Focus 2 Prepare Purchase Orders Add Inventory Items Receive Inventory Items Close Purchase Orders Merchandise
COMPUTERIZED ACCOUNTING
 lvin. rens D. Dewey Ward Carol J. Borsum COMPUTERIZED CCOUNTING using QUICKBOOKS PRO 2018 FIFTH EDITION Reference Book 2 of 3 Images used on the front cover and throughout this book were obtained under
lvin. rens D. Dewey Ward Carol J. Borsum COMPUTERIZED CCOUNTING using QUICKBOOKS PRO 2018 FIFTH EDITION Reference Book 2 of 3 Images used on the front cover and throughout this book were obtained under
Accounts Payables Accruals
 Accounts Payables Accruals For FY18 June 20, 2018 Information Technology Understanding the AP Process The goal of year-end accrual process is to recognize revenues and expenses in the period in which it
Accounts Payables Accruals For FY18 June 20, 2018 Information Technology Understanding the AP Process The goal of year-end accrual process is to recognize revenues and expenses in the period in which it
Microsoft Dynamics GP. Sales Order Processing
 Microsoft Dynamics GP Sales Order Processing Copyright Copyright 2012 Microsoft. All rights reserved. Limitation of liability This document is provided as-is. Information and views expressed in this document,
Microsoft Dynamics GP Sales Order Processing Copyright Copyright 2012 Microsoft. All rights reserved. Limitation of liability This document is provided as-is. Information and views expressed in this document,
ACCOUNTING TRAINING. Training. About Centerbase Accounting Chapter 1. Introduction. Requirements
 Introduction Chapter 1 Introduction Requirements Feature Overview Centerbase Accounting integrates fully with our existing billing features to provide a truly all in one solution for law firm financials.
Introduction Chapter 1 Introduction Requirements Feature Overview Centerbase Accounting integrates fully with our existing billing features to provide a truly all in one solution for law firm financials.
Rev.2.0. p f W. 119th Street Chicago, IL
 Rev.2.0 1321 W. 119th Street Chicago, IL 60643 p. 1.800.465.2736 f. 1.773.341.3049 sales@mifab.com www.mifab.com Table of Contents I. Log on to Kwik Order... 3 II. Kwik Order Home... 4 III. Modules/Functions...
Rev.2.0 1321 W. 119th Street Chicago, IL 60643 p. 1.800.465.2736 f. 1.773.341.3049 sales@mifab.com www.mifab.com Table of Contents I. Log on to Kwik Order... 3 II. Kwik Order Home... 4 III. Modules/Functions...
Lesson 1 Getting Started
 Q U IC K BOOKS 2017 STUDEN T GUIDE Lesson 1 Getting Started Copyright Copyright 2017 Intuit, Inc. All rights reserved. Intuit, Inc. 5100 Spectrum Way Mississauga, ON. L4W 5S2 Trademarks 2017 Intuit Inc.
Q U IC K BOOKS 2017 STUDEN T GUIDE Lesson 1 Getting Started Copyright Copyright 2017 Intuit, Inc. All rights reserved. Intuit, Inc. 5100 Spectrum Way Mississauga, ON. L4W 5S2 Trademarks 2017 Intuit Inc.
CHAPTER 2: WORKING WITH GENERAL LEDGER ACCOUNTS
 Chapter 2: Working with General Ledger Accounts CHAPTER 2: WORKING WITH GENERAL LEDGER ACCOUNTS Objectives Introduction The objectives are: Identify different posting groups and outline their purpose.
Chapter 2: Working with General Ledger Accounts CHAPTER 2: WORKING WITH GENERAL LEDGER ACCOUNTS Objectives Introduction The objectives are: Identify different posting groups and outline their purpose.
Sales Orders User Manual
 Sales Orders User Manual This manual is designed to guide you through the Sales Orders Module in ipoint Control. The Sales Orders Module is where you keep track of all your Sales Orders for your various
Sales Orders User Manual This manual is designed to guide you through the Sales Orders Module in ipoint Control. The Sales Orders Module is where you keep track of all your Sales Orders for your various
Enter/Pay Bills - Enter when you GET! - Memorize transaction - Quick Add. Reconcile Accounts - Checking, Savings, CDs
 QuickBooks Training Job Aid Before You Begin: Set/Verify Accounting Displays/Defaults - Default Checking = 1005.00 - Inventory Tracking = OFF - Display Accounts = Lowest Level Enter/Pay Bills - Enter when
QuickBooks Training Job Aid Before You Begin: Set/Verify Accounting Displays/Defaults - Default Checking = 1005.00 - Inventory Tracking = OFF - Display Accounts = Lowest Level Enter/Pay Bills - Enter when
International Institute of Tropical Agriculture
 ORACLE FINANCIALS USER GUIDE International Institute of Tropical Agriculture Accounts Payable Author: Oracle Implementation Team Creation Date: October 27, 2001 Last Updated: October 27, 2001 Control Number:
ORACLE FINANCIALS USER GUIDE International Institute of Tropical Agriculture Accounts Payable Author: Oracle Implementation Team Creation Date: October 27, 2001 Last Updated: October 27, 2001 Control Number:
5. When two companies are open what function cannot be performed in the secondary window?
 4. What does the toggle function do? a) enables a second company file to be opened b) enables the user to view the version of QuickBooks that the client has c) allows the user to have more than one window
4. What does the toggle function do? a) enables a second company file to be opened b) enables the user to view the version of QuickBooks that the client has c) allows the user to have more than one window
QuickBooks Enterprise Solutions. User Guide
 QuickBooks Enterprise Solutions User Guide Copyright Copyright 2007 Intuit Inc. All rights reserved. First printing, September 2007 STATEMENTS IN THIS DOCUMENT REGARDING THIRD-PARTY STANDARDS OR SOFTWARE
QuickBooks Enterprise Solutions User Guide Copyright Copyright 2007 Intuit Inc. All rights reserved. First printing, September 2007 STATEMENTS IN THIS DOCUMENT REGARDING THIRD-PARTY STANDARDS OR SOFTWARE
Requisitioning Method of Inventory Control
 Requisitioning Method of Requisitioning Method of Course description: Learn how to use emaint Online for inventory tracking, from establishing your inventory records and generating reorder lists through
Requisitioning Method of Requisitioning Method of Course description: Learn how to use emaint Online for inventory tracking, from establishing your inventory records and generating reorder lists through
QUICKBOOKS PRO 2008 WORKSHOP 6 THE CORNER DRESS SHOP
 QUICKBOOKS PRO WORKSHOP 6 THE CORNER DRESS SHOP Mini Practice Set Reviewing the Accounting Cycle for a Merchandise Company This workshop will help you review the key concepts of a merchandise company by
QUICKBOOKS PRO WORKSHOP 6 THE CORNER DRESS SHOP Mini Practice Set Reviewing the Accounting Cycle for a Merchandise Company This workshop will help you review the key concepts of a merchandise company by
QUICKBOOKS ONLINE PLUS: A COMPLETE COURSE Chapter 6 Sales and Receivables: Product and Service Items
 QUICKBOOKS ONLINE PLUS: A COMPLETE COURSE 2016 Chapter 6 Sales and Receivables: Product and Service Items Lecture Focus 2 Add Company Logo Customize Business Forms Create Locations and Classes Set up Sales
QUICKBOOKS ONLINE PLUS: A COMPLETE COURSE 2016 Chapter 6 Sales and Receivables: Product and Service Items Lecture Focus 2 Add Company Logo Customize Business Forms Create Locations and Classes Set up Sales
Company Activities Part II
 QuickBooks Online Student Guide Chapter 12 Company Activities Part II Chapter 2 Chapter 12 In this chapter, you ll learn how QuickBooks handles advanced transactions and tasks in QuickBooks. Growing businesses
QuickBooks Online Student Guide Chapter 12 Company Activities Part II Chapter 2 Chapter 12 In this chapter, you ll learn how QuickBooks handles advanced transactions and tasks in QuickBooks. Growing businesses
QUICKBOOKS 2018 STUDENT GUIDE. Lesson 3. Working with Lists
 QUICKBOOKS 2018 STUDENT GUIDE Lesson 3 Working with Lists Copyright Copyright 2018 Intuit, Inc. All rights reserved. Intuit, Inc. 5100 Spectrum Way Mississauga, ON. L4W 5S2 Trademarks 2018 Intuit Inc.
QUICKBOOKS 2018 STUDENT GUIDE Lesson 3 Working with Lists Copyright Copyright 2018 Intuit, Inc. All rights reserved. Intuit, Inc. 5100 Spectrum Way Mississauga, ON. L4W 5S2 Trademarks 2018 Intuit Inc.
CHAPTER 10 ACQUISITION AND PAYMENTS
 CHAPTER 10 ACQUISITION AND PAYMENTS In Chapter 9, your students set up a merchandising business and entered vendors and inventory items. In Chapter 10, they acquire inventory (make purchases) and make
CHAPTER 10 ACQUISITION AND PAYMENTS In Chapter 9, your students set up a merchandising business and entered vendors and inventory items. In Chapter 10, they acquire inventory (make purchases) and make
Create Items. Lesson 4-1 What is an Item in Quickbooks? Introduction to Accounting with Quickbooks Cookbook Jose Zaragoza
 Create Items Lesson 4-1 What is an Item in Quickbooks? Let s learn what an item is. In simple terms, the products and services that your company sells to consumers are called items. If your company sells
Create Items Lesson 4-1 What is an Item in Quickbooks? Let s learn what an item is. In simple terms, the products and services that your company sells to consumers are called items. If your company sells
Lesson 3 Working with Lists
 Q U IC K BOOKS 2017 STUDEN T GUIDE Lesson 3 Working with Lists Copyright Copyright 2017 Intuit, Inc. All rights reserved. Intuit, Inc. 5100 Spectrum Way Mississauga, ON. L4W 5S2 Trademarks 2017 Intuit
Q U IC K BOOKS 2017 STUDEN T GUIDE Lesson 3 Working with Lists Copyright Copyright 2017 Intuit, Inc. All rights reserved. Intuit, Inc. 5100 Spectrum Way Mississauga, ON. L4W 5S2 Trademarks 2017 Intuit
For Evaluation Only. Lesson 5 Working with Foreign Currencies. Sage Simply Accounting Premium Lesson Objectives. Level 2
 Lesson Objectives Sage Simply Accounting Premium 2011 Level 2 Lesson 5 Working with Foreign Currencies In this lesson, you will learn how to set up Simply Accounting to work with a foreign currency and
Lesson Objectives Sage Simply Accounting Premium 2011 Level 2 Lesson 5 Working with Foreign Currencies In this lesson, you will learn how to set up Simply Accounting to work with a foreign currency and
Complete List of QuickBooks 2009 for Mac Reports
 Complete List of Reports Take better control of the money coming in and going out of your business. QuickBooks 2009 for Mac has the robust, easy-to-use financial management tools, reports, and business
Complete List of Reports Take better control of the money coming in and going out of your business. QuickBooks 2009 for Mac has the robust, easy-to-use financial management tools, reports, and business
MISys Manufacturing 6.4 Integration with Intuit QuickBooks FAQ 3/26/2018. What versions of QuickBooks is MISys Manufacturing compatible with?
 What versions of QuickBooks is MISys Manufacturing compatible with? MISys Manufacturing 6.4 is compatible with all US editions of QuickBooks Pro, Premiere and Enterprise 2016, 2017 and 2018. It is also
What versions of QuickBooks is MISys Manufacturing compatible with? MISys Manufacturing 6.4 is compatible with all US editions of QuickBooks Pro, Premiere and Enterprise 2016, 2017 and 2018. It is also
Accounts Payables Accruals
 Accounts Payables Accruals For FY13 June 14, 2013 Sonoma County of Education Information Technology References: Finance Processes Year End Closing Tools How To Chapter 5 - Release, Carryover, Accrue Documents
Accounts Payables Accruals For FY13 June 14, 2013 Sonoma County of Education Information Technology References: Finance Processes Year End Closing Tools How To Chapter 5 - Release, Carryover, Accrue Documents
Connecting Time Matters/Billing Matters and QuickBooks. 35*45 Consulting - Global 7 Second System
 Why Choose QuickBooks... 3 Why Use Billing Matters... 3 Question to Ask... 3 Getting Started in Billing Matters... 4 Getting Started in QuickBooks... 11 Linking Billing Matters and QuickBooks... 14 Using
Why Choose QuickBooks... 3 Why Use Billing Matters... 3 Question to Ask... 3 Getting Started in Billing Matters... 4 Getting Started in QuickBooks... 11 Linking Billing Matters and QuickBooks... 14 Using
Lesson 3 Working with Lists
 Q U IC K BOOKS 2017 STUDEN T GUIDE Lesson 3 Working with Lists Copyright Copyright 2017 Intuit, Inc. All rights reserved. Intuit, Inc. 5100 Spectrum Way Mississauga, ON. L4W 5S2 Trademarks 2017 Intuit
Q U IC K BOOKS 2017 STUDEN T GUIDE Lesson 3 Working with Lists Copyright Copyright 2017 Intuit, Inc. All rights reserved. Intuit, Inc. 5100 Spectrum Way Mississauga, ON. L4W 5S2 Trademarks 2017 Intuit
Order entry and fulfillment at Fabrikam: an ERP walkthrough
 Order entry and fulfillment at Fabrikam: an ERP walkthrough In this exercise you will experience the look and feel of a modern ERP system: Microsoft Dynamics GP. You will play the role of an intern at
Order entry and fulfillment at Fabrikam: an ERP walkthrough In this exercise you will experience the look and feel of a modern ERP system: Microsoft Dynamics GP. You will play the role of an intern at
Enter/Pay Bills - Enter when you GET! - Memorize transaction - Quick Add. Reconcile Accounts - Checking, Savings, CDs
 QuickBooks Training Job Aid Before You Begin: Set/Verify Accounting Displays/Defaults - Default Checking = 1005.00 - Inventory Tracking = OFF - Display Accounts = Lowest Level Enter/Pay Bills - Enter when
QuickBooks Training Job Aid Before You Begin: Set/Verify Accounting Displays/Defaults - Default Checking = 1005.00 - Inventory Tracking = OFF - Display Accounts = Lowest Level Enter/Pay Bills - Enter when
General Ledger Table of Contents. Accounts Overview General Journal Entries Overview Jobs Overview
 General Ledger Table of Contents Accounts Overview General Journal Entries Overview Jobs Overview Analyzing your job activity To analyze your job activity Assigning transactions to jobs Tip #1: Look for
General Ledger Table of Contents Accounts Overview General Journal Entries Overview Jobs Overview Analyzing your job activity To analyze your job activity Assigning transactions to jobs Tip #1: Look for
D o i n g p a y r o l l w i t h Q u i c k B o o k s
 D o i n g p a y r o l l w i t h Q u i c k B o o k s 6 Since the employee is being paid four times a month we should reduce the deductions and benefit taken from or added to each pay cheque to look something
D o i n g p a y r o l l w i t h Q u i c k B o o k s 6 Since the employee is being paid four times a month we should reduce the deductions and benefit taken from or added to each pay cheque to look something
PROCEDURES AND PAPERFLOW
 PROCEDURES AND PAPERFLOW I. Purchasing A. Purchase Orders 3 1. Special Orders 3 2. Stock Order 3 3. Printing 3 4. Monitoring 4 5. Acknowledging 4 II. Inventory Movement 5 A. Inventory Receiving Worksheet
PROCEDURES AND PAPERFLOW I. Purchasing A. Purchase Orders 3 1. Special Orders 3 2. Stock Order 3 3. Printing 3 4. Monitoring 4 5. Acknowledging 4 II. Inventory Movement 5 A. Inventory Receiving Worksheet
CHAPTER 2: ADVANCED MATERIALS MANAGEMENT
 CHAPTER 2: ADVANCED MATERIALS MANAGEMENT Advanced Materials Management involves the purchasing, receipt and distribution of in-stock and non-stock items. It assumes that your initial inventory has already
CHAPTER 2: ADVANCED MATERIALS MANAGEMENT Advanced Materials Management involves the purchasing, receipt and distribution of in-stock and non-stock items. It assumes that your initial inventory has already
Prepare QuickBooks Online for Job Costing
 I m sure you re still hearing rumors that QuickBooks Online does not do job costing. This is simply not true. QuickBooks Online has been able to job costing for 1099 contractor costs and other expenses
I m sure you re still hearing rumors that QuickBooks Online does not do job costing. This is simply not true. QuickBooks Online has been able to job costing for 1099 contractor costs and other expenses
Archdiocese of Chicago Parish QuickBooks Reference Manual
 Archdiocese of Chicago Parish QuickBooks Reference Manual April, 2016 A publication of the Archdiocese of Chicago Parish Operations INTRODUCTION... 2 USING FORMS... 2 USING LISTS... 2 USING REGISTERS...
Archdiocese of Chicago Parish QuickBooks Reference Manual April, 2016 A publication of the Archdiocese of Chicago Parish Operations INTRODUCTION... 2 USING FORMS... 2 USING LISTS... 2 USING REGISTERS...
QUICKBOOKS ONLINE ACCOUNTANT. QuickBooks Online Certification Training Guide
 QUICKBOOKS ONLINE ACCOUNTANT QuickBooks Online Certification Training Guide QuickBooks Online Certification Training Overview Legal Notices 2017 Intuit Inc. All rights reserved. Intuit, the Intuit logo,
QUICKBOOKS ONLINE ACCOUNTANT QuickBooks Online Certification Training Guide QuickBooks Online Certification Training Overview Legal Notices 2017 Intuit Inc. All rights reserved. Intuit, the Intuit logo,
Reward/Referral Program
 Table of Contents Introduction... 3 Rewards vs. Referral Cards... 3 Set Up... 3 System Options... 3 Default Settings Rewards Cards... 5 Best Practices for Creating Tiers... 9 Assigning Tiers... 10 Referral
Table of Contents Introduction... 3 Rewards vs. Referral Cards... 3 Set Up... 3 System Options... 3 Default Settings Rewards Cards... 5 Best Practices for Creating Tiers... 9 Assigning Tiers... 10 Referral
MICROSOFT DYNAMICS GP RELEASES GP 2013, GP 2015, GP 2016, AND GP 2018
 MICROSOFT DYNAMICS GP RELEASES GP 2013, GP 2015, GP 2016, AND GP 2018 Table of Contents Page 2 Contents GENERAL TIPS AND REMINDERS... 1 Backups... 1 Timing... 1 History... 2 File maintenance (Optional)...
MICROSOFT DYNAMICS GP RELEASES GP 2013, GP 2015, GP 2016, AND GP 2018 Table of Contents Page 2 Contents GENERAL TIPS AND REMINDERS... 1 Backups... 1 Timing... 1 History... 2 File maintenance (Optional)...
Chapter 11 Vendors & Purchases. Copyright 2009 by The McGraw-Hill Companies, Inc. All Rights Reserved.
 Chapter 11 Vendors & Purchases McGraw-Hill/Irwin Copyright 2009 by The McGraw-Hill Companies, Inc. All Rights Reserved. Vendors & Purchases Chapter 11 begins Part 3 of the book: Peachtree Complete Accounting
Chapter 11 Vendors & Purchases McGraw-Hill/Irwin Copyright 2009 by The McGraw-Hill Companies, Inc. All Rights Reserved. Vendors & Purchases Chapter 11 begins Part 3 of the book: Peachtree Complete Accounting
Zacks Bike Hut. Transactions For June 3-9. Level II. 1 st Web-Based Edition
 Zacks Bike Hut Level II 1 st Web-Based Edition Transactions For June 3-9 Page 1 BEGIN ZACKS BIKE HUT When you have: (1) Printed and carefully read Getting Started With Zacks Bike Hut and registered as
Zacks Bike Hut Level II 1 st Web-Based Edition Transactions For June 3-9 Page 1 BEGIN ZACKS BIKE HUT When you have: (1) Printed and carefully read Getting Started With Zacks Bike Hut and registered as
QuickBooks. UK Basic 2008 Training Guide Make QuickBooks perform. For you, for your business. UK product
 QuickBooks UK Basic 2008 Training Guide Make QuickBooks perform. For you, for your business. UK product Copyright Registered Trademarks Important 2006 Intuit Canada, a General Partnership. 2007 Intuit
QuickBooks UK Basic 2008 Training Guide Make QuickBooks perform. For you, for your business. UK product Copyright Registered Trademarks Important 2006 Intuit Canada, a General Partnership. 2007 Intuit
QuickBooks. Premier 2017 Level 2. MasterTrak Accounting Series. Courseware
 QuickBooks Premier 2017 Level 2 Courseware 1764-1 MasterTrak Accounting Series QuickBooks Premier 2017 Level 2 Lesson 1: Setting Up Data Files and Customizing Settings Lesson Objectives The objective of
QuickBooks Premier 2017 Level 2 Courseware 1764-1 MasterTrak Accounting Series QuickBooks Premier 2017 Level 2 Lesson 1: Setting Up Data Files and Customizing Settings Lesson Objectives The objective of
Sage Simply Accounting. Getting Started Guide First Step
 Sage Simply Accounting Getting Started Guide 2012 First Step Sage Simply Accounting Getting Started Guide First Step 2012 Getting Started... 1 Setting Up Your Company... 3 Setting Up Customers and Vendors...
Sage Simply Accounting Getting Started Guide 2012 First Step Sage Simply Accounting Getting Started Guide First Step 2012 Getting Started... 1 Setting Up Your Company... 3 Setting Up Customers and Vendors...
MISys Manufacturing 6.0 Integration with Intuit QuickBooks FAQ 8/7/2012. What versions of QuickBooks is MISys Manufacturing compatible with?
 What versions of QuickBooks is MISys Manufacturing compatible with? MISys Manufacturing 6.0 is compatible with all U.S. editions of QuickBooks Pro, Premiere and Enterprise 2005 through 2012. It is also
What versions of QuickBooks is MISys Manufacturing compatible with? MISys Manufacturing 6.0 is compatible with all U.S. editions of QuickBooks Pro, Premiere and Enterprise 2005 through 2012. It is also
PENTAGON2000 Software, Inc.
 1 Accounting Introduction PENTAGON2000 Software, Inc. The Pentagon Financials is an Accrual Based accounting system, by which every Sale or Purchase flows via Accounts Receivable and Accounts Payable.
1 Accounting Introduction PENTAGON2000 Software, Inc. The Pentagon Financials is an Accrual Based accounting system, by which every Sale or Purchase flows via Accounts Receivable and Accounts Payable.
