Deltek Touch Time & Expense for Vision. User Guide
|
|
|
- Donald Weaver
- 6 years ago
- Views:
Transcription
1 Deltek Touch Time & Expense for Vision User Guide September 2017
2 While Deltek has attempted to verify that the information in this document is accurate and complete, some typographical or technical errors may exist. The recipient of this document is solely responsible for all decisions relating to or use of the information provided herein. The information contained in this publication is effective as of the publication date below and is subject to change without notice. This publication contains proprietary information that is protected by copyright. All rights are reserved. No part of this document may be reproduced or transmitted in any form or by any means, electronic or mechanical, or translated into another language, without the prior written consent of Deltek, Inc. This edition published September Deltek, Inc. Deltek s software is also protected by copyright law and constitutes valuable confidential and proprietary information of Deltek, Inc. and its licensors. The Deltek software, and all related documentation, is provided for use only in accordance with the terms of the license agreement. Unauthorized reproduction or distribution of the program or any portion thereof could result in severe civil or criminal penalties. All trademarks are the property of their respective owners. User Guide ii
3 Contents Overview... 1 Mobile Device Requirement... 1 Getting Started... 2 Install Touch Time & Expense... 2 Log On to Touch Time & Expense... 2 Security PIN... 3 Log Out of Touch Time & Expense... 3 Change User... 4 Closing Touch Time & Expense... 4 Switching Between Screens in Touch Time & Expense... 4 Switching Between Applications on the Device... 4 Screen Display... 5 Periods... 5 Timesheet... 5 Time Approval... 6 Expense Report... 6 Expense Approval... 6 Settings... 6 Help... 7 Field Indicators... 7 Timesheet... 8 View the Timesheet List... 8 View a Timesheet... 8 Check Timesheet Status... 9 Editing a Timesheet... 9 Saving a Timesheet... 9 Enter Time on Timesheet Screen (Quick Entry) Enter Time on Edit Line Screen (Detailed Entry) Add a Timesheet Line Copy a Timesheet Line Copy a Timesheet Delete a Timesheet Line Select a Labor Code for a Line Select a Labor Category for a Line Select a Payroll Tax Locale for a Line User Guide iii
4 Enter a Start/End Time for a Line Enter a Meal Start/End Time for a Line Create a Favorite Delete a Favorite Add a Comment to a Timesheet Use a Historic/Global Comment Delete a Comment from a Timesheet View Timesheet Summary Enter Unit on Timesheet Units (Quick Entry) Enter Units on Edit Unit (Detailed Entry) Add a Unit Line Add a Description to a Unit Delete a Description from a Unit Copy a Unit Line Delete a Unit View Unit Summary View Revision History Entering Revision Explanation Enter or Select an Explanation for Revisions Made Submit a Timesheet Reopen a Timesheet Timesheet Approval View Timesheet List for Approval Review a Timesheet Approve a Timesheet or Multiple Timesheets View Revision History Expense Report View the Expense Report List View Expense Report Details Adding an Expense Report Add an Expense Line Edit an Expense Line Copy an Expense Line Delete an Expense Report Delete an Expense Line Searching for an Account Select Default Currency and Exchange Rate User Guide iv
5 Selecting a Tax Code Attaching a Receipt Submit an Expense Report Reopen an Expense Report Expense Approval View Expense Report List for Approval Review an Expense Report Approve an Expense Report Settings Set a Default View Change PIN Modify Server URL Set the Number of Displayed Search Results Enable/Disable Usage Tracking Set the Number Entry Configure Touch Time & Expense Settings Appendix: If You Need Assistance Customer Services Customer Care Connect Site Additional Documentation User Guide v
6 Overview Overview Deltek Touch Time & Expense for Vision is a time-tracking tool that allows you to view, enter, update, and submit timesheet data and expense reports as well as approve timesheets (if you are a Timesheet system administrator) from anywhere at any time using your touch screen device and synchronize that data to the Vision database. The official name of the application is Deltek Touch Time & Expense for Vision. This document only uses it at first mention. The succeeding instances of the application name display Touch Time & Expense. In addition, the application name in Apple App Store, Google Play, and Windows Store displays Deltek Touch T & E for Vision. This document contains detailed information and instructions on how to use various features of the application. To use the full functionality of Touch Time & Expense, you must be on the latest Touch server and Vision. You can use the application with lower versions of Vision and Touch server, but new features will not be available. Touch server must be installed and configured using the guidelines in the Deltek Touch Time & Expense for Vision Technical Installation Guide. Mobile Device Requirement The Touch Time & Expense application supports mobile devices that run on the following operating systems: Apple ios 9.0 and higher Android 4.4 and higher Windows Phone 8.1 and higher User Guide 1
7 Getting Started Getting Started Install Touch Time & Expense 1. In Apple App Store, Google Play or Windows Store, search for the application (Deltek Touch T & E for Vision). 2. Download and install the application by tapping the appropriate buttons. 3. Tap the installed application, and follow the screen prompts to accept the terms of agreement and usage tracking. Touch Time & Expense supports Lightweight Directory Access Protocol (LDAP) authentication in a multiple domain environment. Touch Time & Expense does not support two-factor authentication (2FA) and multifactor authentication (MFA). Tap Connection Help on the Server URL screen to view information about establishing connection to Touch Time & Expense: Touch Server must be installed by your administrator in order to use the Touch Time & Expense application. During setup, the administrator creates a Touch Server URL, which is different than your normal Vision URL that you access through a PC. The Touch Server URL uses the format by default, where <server> refers to the host name of your Touch Server. The default URL can be changed to something else by your Vision administrator. Make sure that the URL is correct by copying and pasting the URL from an . For example, the s in https is often missed when typing the URL directly in the field. Contact support if you continue to have connection issues. If Revision Auditing has been enabled for your account in Vision core, you cannot use Timesheet, only Expenses. Log On to Touch Time & Expense 1. Tap Deltek T&E. 2. On your first login, the application prompts you to accept Terms and Use of Service and Usage Statistics Tracking. Tap the corresponding buttons. When usage tracking is enabled, the application tracks the number of times you access the application and how often you use certain features. Touch Time & Expense does not track any personal or confidential data, such as user name, projects, and clients. 3. Enter your organization's Touch server URL using a format that your administrator provides. For example, For more information about establishing connection to Touch Time & Expense, click Connection Help. 4. Tap Connect. User Guide 2
8 Getting Started 5. Tap the User ID and Password fields to enter corresponding values. 6. Tap the Database field, and scroll through the list. 7. Tap a database, and tap Done. If the Single Sign-On authentication is used, the Windows Authentication toggle switch displays. 8. Tap Log In. 9. Enter a four-digit PIN code, which you will use on your succeeding logins. For more information, see Security PIN. Touch Time & Expense remembers your user name and selected database (and domain if Windows Authentication is being used) on your next login. To log on using a different user name and database, tap Forget Me on this Device on Settings. All your user settings and favorites will be lost. Security PIN For initial login, Touch Time & Expense allows you to create a PIN. Enter a four-digit PIN, and reenter it to confirm. Instead of entering your user name and password on your next login, you need to enter your PIN. You can also use Windows Authentication to log on to Touch Time & Expense. Based on a server-side setting, the application prompts you to log on using your domain credentials to log on to the Vision Server. You then have the option to log on to Vision using either Windows Authentication or a standard user name and password. Logging on with domain credentials (either for the Vision server or database) requires you to use a PIN. Log Out of Touch Time & Expense To log out of the application, take one of the following actions: Press the Home button of your device. Tap, and tap Log Out. If you choose to do this, Touch Time & Expense prompts you for your PIN or password on your next login regardless of the timeout period. Tap, and tap Settings. Tap Log Out. The application logs you out automatically when it has been idle for a period of time. If you do not want the application to remember your credentials and favorites, tap Forget Me on this Device. User Guide 3
9 Getting Started Change User 1. Tap Log Out. 2. On a PIN screen, tap Change User. 3. The application prompts you to accept Terms and Use of Service and Usage Statistics Tracking. Tap the corresponding buttons. 4. On Log In, enter another user ID and password. 5. Tap Log In. Closing Touch Time & Expense If you close Touch Time & Expense completely either from the task bar or by turning off the device, any unsaved changes are lost. Switching Between Screens in Touch Time & Expense If you try to perform any of the following actions when in an unsaved timesheets and expenses, Touch Time & Expense prompts you to save a timesheet: Open a different timesheet. Tap, and tap Settings. Tap when you are not in the timesheet with today's date. Switching Between Applications on the Device If you switch between applications on the device, Touch Time & Expense keeps any unsaved changes in the memory as long as the application is still active on your device. If you close the application from the task list or you turn off your device, your changes will be lost. Changes are only saved in memory with the packaged application not when accessed through the device browser via a URL. Here are some sample scenarios, where your changes are saved in memory: You press the Home button when there are unsaved changes and opens another app (Touch Time & Expense is still active in the background). You receive a notification that directs you automatically to another application. A message displays and you need to respond by tapping corresponding buttons. A calendar invitation displays and you prefer to check the calendar. User Guide 4
10 Screen Display Screen Display The Touch Time & Expense user interface has the following screens, which you can navigate easily by tapping. If Timesheet Auditing has been enabled for your account in Vision core, you cannot use features related to Timesheet in Touch Time & Expense, only Expenses. In this case, logging on to Touch Time & Expense for the first time would display a message, which prompts you to tap OK. The Timesheet item from the sliding menu and the Open In, Auto-Copy Timesheet Upon Submit, and Display Non-Working Days fields on the Settings screen do not display. Periods This screen lists all timesheet periods and their corresponding status, which determines a processing option available to you. This screen displays when you access the application initially or when you tap Change Period from the Timesheet menu. Timesheet This screen allows you to perform several tasks for your timesheet. The name of the screen varies (Units or Hours), depending on the view that you select on Menu, which you can accessed by tapping. You can also select a different timesheet period by tapping Change Period from. Timesheet Hours Tapping View Hours displays the Timesheet Hours screen, which allows you to enter, update, or delete hours into your timesheets. Timesheet Units Tapping View Units displays the Timesheet Units screen, which allows you to enter units into your timesheets so that you can record the use of non-labor items that should be billed to a project. Units are only available if they are enabled in your Vision database. This screen looks and works like the Timesheet Hours screen except for the displayed fields for Units and Total Units instead of Hours and Total Hours. The View Units option only becomes available if you have selected the Enable unit quantities feature option in the Company Timesheet Configuration or the Allow employee to charge units in timesheet option in the Employee Info Center. Timesheet Summary Tapping View Summary displays the Timesheet Summary screen, which displays the summarized entries (including regular and overtime hours) per day or project for a selected timesheet period, summary of the units on your timesheet, or revision history. User Guide 5
11 Screen Display Time Approval This screen allows you (as the Timesheet approver) to view and approve employee timesheets. You can view the list of timesheets either by status or group or individual timesheets. You can also view details of an employee s timesheet by day, project, or unit. Time Approval (List) This screen allows you to view the list of timesheets either by status or group. It only displays the list of employees in groups or list of groups to which you have access and edit rights. Time Approval (Detail) This screen allows you to view the timesheet details of a particular employee. You can view and approve timesheet details by day, project, unit, or revision history. Expense Report This screen lists all your expense reports with their respective status. The reports are sorted descending with the most recent report on the top. Tapping a line allows you to view the details of the selected expense report. Touch Time & Expense reconciles any changes that you make to Expense Reports that use credit card charges against the amount specified in the Credit Card pane of Vision core. Expense Report This screen displays when you tap an expense report in a list. It displays general report details about the expense report. New Report This screen allows you to add a new report. Expense Approval This screen allows you (as the approver) to review and approve expense reports. Expense Summary This screen allows you to view an expense report summary before approving or rejecting the expense report. It contains details, such as expense report title, employee name, expense report date, expense report amount, status, and expense lines. Expense Details This screen allows you to view expense report details, such as employee name, receipts, currency code (except for a single currency database), payment amount, and payment exchange rate. The details vary depending on the expense category, such as General, Travel, and Meal. Settings This screen helps you configure the Touch Time & Expense settings according to your preferences. User Guide 6
12 Screen Display Help Tap, and tap Help to view the user guide for this application. You can also access Help from Settings. Field Indicators Several indicators mark the fields on the screen when you add/edit records or configure settings. They are as follows: Required You must enter a value in this in order to continue a task. This field is marked with an asterisk (*). Editable This field allows you to enter a value. This field is marked with when you enter a value. Tap to clear the field. Read Only This field only displays information and is not editable. User Guide 7
13 Timesheet Timesheet View the Timesheet List On Periods, scroll through the list to view timesheet periods and their status. A check mark displays beside the selected period. Tap a timesheet period to edit that timesheet. To display Timesheet by default, make sure that Open In on Settings is set to Current Timesheet. The Timesheet screen displays Timesheet Hours, Timesheet Units, or Timesheet Summary, depending on the view the you select from the menu that displays when you tap. Timesheets in Touch Time & Expense now automatically display project details associated to a plan based on the information in Planning in Vision core, allowing you to save time and work on your timesheets more efficiently. The details include the project name, phase, task, and labor code. This functionality works in Touch Time & Expense if the Autopopulate timesheet with resource planning assignments option is selected in the Company Timesheet Configuration in core and certain conditions are met. View a Timesheet The header of the Timesheet screen displays the current status and total hours or units of a timesheet period. 1. Either tap a timesheet period on Periods or tap and tap View Hours. The selected timesheet may or may not be the current timesheet, but you can always tap to open the current timesheet. You can always select another period by tapping and tapping Change Period. 2. On Timesheet Hours, switch between different days of a timesheet period by swiping the calendar to the left or right. The selected day is highlighted. Holidays and weekends display in different colors. You can choose to hide non-working days via Settings. If you tap Timesheet and a timesheet has not yet been selected, the timesheet with today's date displays. If today's date is not included in a timesheet, Touch Time & Expense displays the timesheet with the closest date. User Guide 8
14 Timesheet Check Timesheet Status The status of a selected timesheet and time period displays on Periods (below start and end dates) and Timesheet Hours (same line as the start and end dates). It determines which processing options are available to you. In Progress Timesheets that are editable and not yet submitted. These timesheets display in green highlight. Submitted Timesheets that have been submitted but not yet been approved. If your access rights allow you to resubmit, you can reopen and resubmit previously submitted timesheet. These timesheets display in gray highlight. Approved Timesheets that have been approved and are ready to be posted. You can view and copy the timesheets, but you can no longer enter or edit data. Posted Timesheets that have been posted. You can view and copy the timesheets, but you can no longer edit data or submit or approved the timesheets. New Timesheet These timesheets prompt you to copy the previous timesheet before you enter data. These timesheets display in blue highlight. Editing a Timesheet Touch Time & Expense allows you to perform several tasks for your timesheet. You can enter timesheet data, add or delete a timesheet line, copy a timesheet line or an entire timesheet, delete a timesheet line, create or delete a favorite, and reopen a timesheet. Saving a Timesheet After you make all the changes, you need to tap updated timesheet line to the Vision. so that Touch Time & Expense can save the The save button is available on the Timesheet and Expense Report screens. You can update several timesheet lines and save after you make all changes. If you tap and there are unsaved changes, Touch Time & Expense saves your changes automatically. If a signature is required, Touch Time & Expense prompts you for your PIN or password. If a signature is not required, Touch Time & Expense displays a confirmation message about the submission. For a new timesheet, if you tap and you have set Auto-Copy the Timesheet Upon Submit to ON on Settings, Touch Time & Expense creates and saves the timesheet immediately. In this case, you do not need to tap. User Guide 9
15 Timesheet Errors and Warning Indicators When you try to save a timesheet and there is a problem, Touch Time & Expense displays a corresponding error or warning indicator to help you easily identify the lines that you need to address. If a line has an error and a warning, the error indicator displays on the Timesheet screen. A red bar on the left of the line indicates an error, while a yellow bar indicates a warning. Timesheets with errors cannot be saved until the error is resolved. If a line has multiple errors and warnings, all of the messages display on the Edit Line screen with the errors listed at the top. The Error or Warning icon displays for each message. If you get an error while adding a line, Touch Time & Expense returns you to the Edit Line screen with the error listed at the top. Enter Time on Timesheet Screen (Quick Entry) Touch Time & Expense only allows you to enter Regular Time for projects directly on Timesheet. If you need to enter overtime, start/end times, or modify other aspects of the line, tap anywhere else on the line (for example, tap the project name). If there are already Overtime entries or required fields that are empty for a selected day, the Timesheet Line screen displays. You must enter the time on the Edit Line screen. Depending on your settings, you can either use a time picker or device keypad when selecting or entering values in timesheet hour fields. You can control this setting in the Number Entry field on the Settings screen. 1. Swipe the calendar to select a date, or tap the date. 2. Tap the hour field of a selected line. 3. Either scroll through the time picker to select the appropriate time or enter the time using the keypad. 4. Tap Done. 5. Tap. Enter Time on Edit Line Screen (Detailed Entry) Depending on your settings, you can either use a time picker or device keypad when selecting or entering values in timesheet hour fields. You can control this setting in the Number Entry field on the Settings screen. 1. On Periods, tap a timesheet period that you want to update. 2. On Timesheet Hours, swipe the calendar to select a day, or tap the day. 3. Scroll through the list of timesheet lines. 4. Tap anywhere in a timesheet line except the hour field. 5. On Edit Line, tap the field that you want to update, and enter or tap the appropriate values. User Guide 10
16 Timesheet 6. Tap Done, Done and Create New (if you need to create another entry), or Done and Copy (if you need to copy the existing details to a new entry). 7. Tap. Add a Timesheet Line 1. On Periods, tap a timesheet period that you want to update. 2. On Timesheet Hours, swipe the calendar to select a day, or tap the day. 3. Tap. 4. Filter projects by tapping All or Favorites, or entering part of a name, number, or client in the search field. Touch Time & Expense first searches through your favorite and recently used projects. If the project for which you are searching is in the list, tap it. If the project is not in the list, tap Continue Search on Server to search all of Vision. If this project has phases and/or tasks, you need to select the phase and/or task. 5. Depending on your configuration, most details of the line will be defaulted for you. Make any changes to this line as appropriate, including adding hours, and tap Done. 6. Tap. Selecting Phases and Tasks If the selected project has phases and/or tasks, the first page of the appropriate screen displays automatically by default. You can enter part of a phase/task name and tap the search button, or scroll through the list and tap the desired phase/task. Both phases and tasks display in alphabetical order by code, but you can search either by code or name. The search results (including the initial list of phases or tasks) follow the Search result display by value that you set on the Settings screen. When editing a line, you can tap the Phase or Task field on the Edit Line screen to display either the Phase or Task screen. Copy a Timesheet Line 1. On Periods, tap a timesheet period that you want to update. 2. On Timesheet Hours, swipe the calendar to select a day, or tap the day. 3. Scroll through the list of timesheet lines. 4. Take one of the following actions: Touch and hold the line until Copy Line displays, and tap it. Tap the timesheet line to display the Edit Line screen, and tap Copy Timesheet Line. User Guide 11
17 Timesheet Copy a Timesheet 1. On Periods, tap a timesheet period that you want to copy into another timesheet. 2. On Timesheet Hours, tap then Copy Timesheet. 3. On Select Timesheet, tap the timesheet to which you want to copy the projects. Only the In Progress and New timesheets display. Touch Time & Expense copies project lines into the selected timesheet if they do not yet exist. The selected timesheet then displays with the new projects. 4. Enter or tap appropriate timesheet details. 5. Tap to save or to submit. You can also copy an entire timesheet in the following ways: When you open a new timesheet, you receive an option to copy the previous timesheet if it is still on the device. If the status of the previous timesheet that you want to copy is Approved, Posted, or Closed, Touch Time & Expense copies all details except for the hour values and comments. Closed timesheets, however, only display if the timesheet dates are within 90 days before or after today's date. When you submit a timesheet, the application copies it automatically into the next timesheet if it is available (the next timesheet period has been opened by accounting) and you have enabled the Auto-Copy Timesheets upon Submit option on Settings. When you submit a timesheet, the application prompts you to copy it into the next timesheet if the next timesheet is available (the next timesheet period has been opened by accounting) and you have disabled the Auto-copy Timesheets upon Submit option on Settings. Delete a Timesheet Line 1. On Periods, tap a timesheet period that you want to update. 2. On Timesheet Hours, swipe the calendar to select a day, or tap the day. 3. Scroll through the list of timesheet lines. 4. Take one of the following actions: Swipe across the selected line in either direction (left-to-right or right-to-left), and tap Delete. Touch and hold the selected line until options display. Tap either Delete Entire Project or Delete Time on this Day Only. Tap the line to display the Edit Line screen, and tap Remove from Timesheet. Touch Time & Expense asks you whether you would like Delete Entire Project or Delete Time on this Day Only. User Guide 12
18 Timesheet Select a Labor Code for a Line Touch Time & Expense allows you to filter available labor codes using the Filter Budgeted Levels toggle switch. The default setting, however, is based on project settings on the Project Info Center of Vision core. 1. On Periods, tap a timesheet period that you want to update. 2. On Timesheet Hours, swipe the calendar to select a day, or tap the day. 3. Scroll through the list, and tap the appropriate timesheet line. 4. On Edit Line, tap the Labor Code field. 5. To use Filter Budgeted Levels, toggle to limit the list to labor codes budgeted for this project. 6. Scroll through the list, and tap a labor code. 7. Tap Done. When the project that you are updating is set to Warning in Vision core, the Filter Budgeted Levels toggle switch is editable in Touch Time & Expense. When the project that you are updating is set to Error in Vision core, the toggle switch is set to ON by default and the list only displays budgeted labor codes in Touch Time & Expense. When the Budget Source budget validation is set to Project Planning and Budgeted Level is set to Employee Only in Vision core, the toggle switch does not display in Touch Time & Expense. If the project is not set to budgeting at all, the toggle switch does not display. Select a Labor Category for a Line 1. On Periods, tap a timesheet period that you want to update. 2. On Timesheet Hours, swipe the calendar to select a day, or tap the day. 3. Scroll through the list, and tap the appropriate timesheet line. 4. On Edit Line, tap the Labor Category field. 5. Scroll through the list or enter a keyword in the search field. 6. Tap a category. 7. Tap Done. Select a Payroll Tax Locale for a Line Locales are used to track hours and cost where work is performed. The field only becomes available when Payroll is enabled and your Locale Method is set to Follow Project Locale on the Payroll tab of your employee record in Vision core. 1. On Periods, tap a timesheet period containing the project that you want to update. 2. On Timesheet Hours, swipe the calendar to select a day, or tap the day. 3. Scroll through the list, and tap the appropriate timesheet line. 4. On Edit Line, tap the Payroll Tax Locale field. User Guide 13
19 Timesheet 5. Scroll through the list, and tap the appropriate value. 6. Tap Done. 7. If you are done editing the other fields, tap Done. Enter a Start/End Time for a Line The Start Time/End Time only displays in Touch Time & Expense when the corresponding fields are enabled in Vision core. If there is an overlapping time, Touch Time & Expense does not allow you to save the timesheet. 1. On Periods, tap a timesheet period containing the project that you want to update. 2. On Timesheet Hours, swipe the calendar to select a day, or tap the day. 3. Scroll through the list, and tap the appropriate timesheet line. 4. On Edit Line, tap in the Regular Hours field. 5. Tap the Start Time and End Time fields to select corresponding values from the list, which displays below the fields. 6. Tap Done. Enter a Meal Start/End Time for a Line The Meal Start Time/End Time and Number of Breaks only display in Touch Time & Expense when the corresponding fields are enabled in Vision core. If there is an overlapping time, Touch Time & Expense does not allow you to save the timesheet. 1. On Periods, tap a timesheet period containing the day that you want to update. 2. On Timesheet Hours, swipe the calendar to select a day, or tap the day. 3. Scroll through the list, and tap any line on the timesheet. 4. On Edit Line, tap the either the Meal Start Time or Meal End Time fields to select corresponding values from the list, and tap Done. Meal times cannot overlap times worked on projects. 5. Tap the Number of Breaks field to enter a value. 6. If you are done editing the other fields, tap Done. Create a Favorite Favorites include projects that you access and use most of the time to complete your timesheet. 1. On Timesheet Hours, swipe the calendar to select a day, or tap the day. 2. Tap. 3. Verify that Find Project displays All. 4. Scroll through the list or enter a name, number, or client in the search field. If the project is not included in the list, tap Continue Search on Server to search all of Vision. 5. Tap the white star to the left of a project to make it a favorite. It turns to a gold star. User Guide 14
20 Timesheet Delete a Favorite 1. On Timesheet Hours, swipe the calendar to select a day, or tap the day. 2. Tap. 3. Scroll through the list or enter a name, number, or client in the search field. 4. Tap the gold star to the left of a project to unmark it as a favorite. It turns to a white star. Add a Comment to a Timesheet Touch Time & Expense does not support formatted comments. 1. On Periods, tap a timesheet period containing the project that you want to update. 2. On Timesheet Hours, swipe the calendar to select a day, or tap the day. 3. Scroll through the list, and tap the appropriate timesheet line. 4. On Edit Line, tap the Comments field. 5. Enter your comments, and tap Done. 6. If you are done editing the other fields, tap Done. 7. Tap. You can also use a comment that was used previously on this timesheet or a global comment by tapping +. Use a Historic/Global Comment 1. On Periods, tap a timesheet period containing the project that you want to update. 2. On Timesheet Hours, swipe the calendar to select a day, or tap the day. 3. Scroll through the list, and tap the appropriate timesheet line. 4. On Edit Line, tap the Comments field. 5. Tap. 6. Scroll through the History/Global list, and tap a comment. 7. Use or edit the selected comment, and tap Done. 8. Tap. The updated comment does not replace the original; it becomes a new comment in the history list. User Guide 15
21 Timesheet Delete a Comment from a Timesheet 1. On Periods, tap a timesheet period containing the project that you want to update. 2. On Timesheet Hours, swipe the calendar to select a day, or tap the day. 3. Scroll through the list, and tap the appropriate timesheet line. 4. On Edit Line, tap the Comments field. 5. In Comments, tap. 6. Tap Done. 7. Tap. View Timesheet Summary The Timesheet Summary screen displays the summarized entries (including regular and overtime hours) per day or project for a selected timesheet period. It also displays the revision history. 1. On Periods, tap a timesheet period for which you would like to view summarized information. 2. On Timesheet Hours, swipe the calendar to select a day, or tap the day. 3. Tap, and tap View Summary. 4. Tap Day or Project to view the summarized information by day or project, or tap Audit to view revisions made. Enter Unit on Timesheet Units (Quick Entry) You can enter a number for existing lines directly on the Timesheet Units screen. If there are required fields (such as Unit Table) that are empty for the selected line, the Edit Unit screen displays. 1. On Periods, tap a timesheet period that contains the project that you want to update. 2. Tap, and tap View Units. 3. On Timesheet Units, swipe the calendar to select a day, or tap the day. 4. Scroll through the list, and tap the unit field of a selected line. 5. Enter number of units, and tap. Enter Units on Edit Unit (Detailed Entry) If a selected project, phase, or task combination has a Unit Table on the Accounting tab in Vision core, Touch Time & Expense automatically selects that Unit Table for you. 1. On Periods, tap a timesheet period that contains the project that you want to update. 2. Tap, and tap View Units. 3. On Timesheet Units, swipe the calendar to select a day, or tap the day. User Guide 16
22 Timesheet 4. Scroll through the list, and tap anywhere in a selected line. 5. On Edit Unit, tap Units. 6. On Units, filter units by entering a part of a name or number in the search field or scrolling through the list. If the unit for which you are searching is in the list, tap it. If the unit is not in the list, tap Load More Units to display the next set of search results. 7. Tap Done. 8. Tap. Add a Unit Line A timesheet line can have units but no time logged; a timesheet line can have hours but no units. 1. On Periods, tap a timesheet period that contains the project that you want to update. 2. Tap, and tap View Units. 3. On Timesheet Units, swipe the calendar to select a day, or tap the day. 4. Tap. 5. On Find Project, filter projects by tapping All or Favorites, or entering part of a name, number, or client in the search field. Touch Time & Expense first searches through your favorite and recently used projects. If the project for which you are searching is in the list, tap it. If the project is not in the list, tap Continue Search on Server to search all of Vision. If this project has phases and/or tasks, you need to select the phase and/or task. 6. Tap a project, and tap Done. 7. On Add Project, make any changes to this line as appropriate, including selecting a unit table and adding a unit, and tap Done. 8. Tap. if you add a line to the Timesheet Units screen, Touch Time & Expense does not add it automatically to the Timesheet Hours screen. If you add time to a line on the Timesheet Hours screen, however, Touch Time & Expense adds the updated line automatically to the list on the Timesheet Units screen. Add a Description to a Unit 1. On Periods, tap a timesheet period that contains the project that you want to update. 2. Tap, and tap View Units. 3. On Timesheet Units, swipe the calendar to select a day, or tap the day. 4. Scroll through the list, and tap the appropriate timesheet line. 5. On Edit Unit, tap the Description field. User Guide 17
23 Timesheet 6. On Description, enter a description or comment, and tap Done. 7. If you are done editing the other fields, tap Done. 8. Tap. You can also use a description that was used previously on this timesheet by tapping +. Delete a Description from a Unit 1. On Periods, tap a timesheet period that contains the project that you want to update. 2. Tap, and tap View Units. 3. On Timesheet Units, swipe the calendar to select a day, or tap the day. 4. Scroll through the list, and tap the appropriate timesheet line. 5. On Edit Unit, tap the Description field. 6. On Description, tap. 7. Tap Done. 8. If you are done editing the other fields, tap Done. 9. Tap. Copy a Unit Line Copying a timesheet does not copy the unit lines and description. The Units screen is blank until you either add time to a non-special category line on Timesheet or you add a line to the Units screen. 1. On Periods, tap a timesheet period that contains the project that you want to copy. 2. Tap, and tap View Units. 3. On Timesheet Units, swipe the calendar to select a day, or tap the day. 4. Scroll through the list, and perform one of the following actions: Touch and hold the line until Copy Unit displays, and tap it. Tap the unit line to display the Edit Unit screen, and tap Copy Unit. Delete a Unit 1. On Periods, tap a timesheet period that contains the project to which you want to add a unit line. 2. Tap, and tap View Units. 3. On Timesheet Units, swipe the calendar to select a day, or tap the day. 4. Scroll through the list, and perform one of the following actions: User Guide 18
24 Timesheet Swipe across the selected line in either direction (left-to-right or right-to-left), and tap Delete. Touch and hold the selected line until options display. Tap either Delete Entire Project or Delete Units on this Day Only. Tap the line to display the Edit Line screen, and tap Remove from Timesheet. Touch Time & Expense asks you whether you would like Delete Entire Project or Delete Units on this Day Only. View Unit Summary Aside from allowing you to view summarized entries for a selected timesheet period per day or project, the Timesheet Summary screen also allows you to view the summary of the units on your timesheet. The Units button only becomes available if units are enabled in Vision core. 1. On Periods, tap a timesheet period containing the project that you want to view. 2. Tap, and tap View Summary. 3. On Timesheet Summary, tap Units. View Revision History The Audit tab only displays if Enable timesheet revision auditing is enabled in Vision core. You can no longer edit revision comments once you have saved them. You can only view them. 1. On Periods, tap a timesheet period containing the project that you want to view. 2. Tap, and tap View Summary. 3. On Timesheet Summary, tap Audit. 4. Scroll through the list, and tap the revision which details you want to view. 5. On Revision Audit, verify the information or tap Explanation for Revision to enter your reason, and tap Done. 6. Tap the back button to return to Timesheet Summary. User Guide 19
25 Timesheet Entering Revision Explanation When the following settings are set in Vision core, Touch Time & Expense requires you to enter an explanation when you make changes to a timesheet: Enable Timesheet Revision Audit and Enable Revision Explanation are selected in configuration Disable Timesheet Revision Auditing is not selected for your employee record Enter or Select an Explanation for Revisions Made 1. On Periods, tap a timesheet period containing the project that you want to view. 2. Enter or tap appropriate values. Depending on configuration, revision explanations will be required when you save or submit entries on days prior to today or after you initially submit. 3. Tap Save or Submit. 4. On Revision Audit, enter your revision explanation or tap + to select an appropriate explanation from the list. 5. Tap Done. Submit a Timesheet You can submit a timesheet from the Timesheet screens. 1. On Periods, tap a timesheet period containing the project that you want to submit. 2. If desired, tap, and tap View Summary to ensure that you have entered all of your time for this period. 3. Tap, and tap Yes to confirm. If you need to sign the timesheet, Touch Time & Expense prompts you for your password or PIN. If there are any errors or warnings, a notifications screen displays. If there are only warnings, you can either tap Continue to submit the timesheet or tap the back button to return to the timesheet and make changes. If there is an error, you need to tap the back button to return to the timesheet and correct it before submitting. Lines that caused the error or warning have red or yellow indicators next to them. Red indicates an error and yellow a warning. If you have rights to reopen the timesheet, becomes after submission. Otherwise, submitted timesheets are read-only. For a new timesheet, if you tap and you have set Auto-Copy the Timesheet Upon Submit to ON on Settings, Touch Time & Expense creates and saves the timesheet immediately. In this case, you do not need to tap. User Guide 20
26 Timesheet Reopen a Timesheet You can only reopen a timesheet if you have rights to do so. 1. On Periods, scroll through the list to select a period. 2. Tap the submitted timesheet period. 3. On Timesheet Hours, tap. The button becomes and the timesheet s status becomes In Progress. 4. Update the timesheet, and tap. You can also reopen the timesheet on the Timesheet Units and Timesheet Summary screens. User Guide 21
27 Timesheet Approval Timesheet Approval This section only applies to Timesheet approver. It only displays the list of timesheets to which you (as the administrator) have approve or edit rights. You can only approve In Progress or Submitted timesheets. If you have view rights but not approve rights, you can still view Timesheet Approval screens, but all Approve options (for example, Approve Selected Timesheets and ) are disabled. View Timesheet List for Approval 1. Tap, and tap Time Approval. 2. On Time Approval (list), tap Status or Group, depending on how you want to view the timesheets. 3. Scroll through the list or use the search field to filter the list. In using the search field, enter part of the first, preferred, or last name to find records in the list. Touch Time & Expense displays all entries containing the part that you enter. To clear your search, tap. 4. If you want to change the company (if multi-company is used), tap, and tap Change Company. In the list of companies, tap a company, and tap Done. You can only view and select companies to which you have approve and edit rights. Review a Timesheet 1. On Time Approval (list), tap an employee whose timesheet you want to review. To send a quick message to an employee (or employees), tap, and tap Selected Timesheets. The default application of your device with the selected employee s address in the To field displays. 2. On Time Approval (detail), you can view the details by day, project, or unit by tapping the corresponding tab. To send a message to the employee, tap, and tap Send . To go back to Time Approval (list), tap, and tap Approval List. User Guide 22
28 Timesheet Approval Approve a Timesheet or Multiple Timesheets This task assumes that you have already reviewed the timesheet(s). 1. On Time Approval (list), tap to select an employee or employees whose timesheet(s) you want to approve. 2. Tap, and tap Approve Selected Timesheets. You can also approve an individual timesheet on Time Approval (detail). To do this, tap the employee on Time Approval (list), and tap View Revision History 1. Tap, and tap Time Approval. on Time Approval (detail). 2. On Time Approval, scroll thorugh the list to find the employee whose timesheet you have approved or need to approve/update. 3. On Time Approval, tap Audit to view the revision list for the selected employee. For Approved items, Audit is selected by default. 4. On Timesheet Summary, tap Audit. User Guide 23
29 Expense Report Expense Report Expenses are grouped by Expense Reports. Each expense report has general information about the report and lines associated with the report. You can create, update, or submit an expense report from within Touch Time & Expense. To display Expense Report by default, make sure that Open In on Settings is set to Expense. View the Expense Report List 1. Tap, and tap Expense Report. 2. On Expense Report, scroll through the list to view expense reports, which are sorted descending with most recent at the top. The list displays the last 25 reports. View Expense Report Details 1. Tap, and tap Expense Report. 2. On Expense Report, scroll through the list to view expense reports. 3. Tap a report to view details. Adding an Expense Report There are two ways of adding an expense report: Create a new report using the New Report screen. Open an existing report and copy it to create a new one. Add an Expense Report 1. Tap, and tap Expense Report. 2. On Expense Report, tap. 3. On New Report, enter or select necessary details, and tap Done. 4. On Expense Report, make any changes to this report as appropriate, including adding expenses. Depending on your configuration, certain details are defaulted for you. You can also add an expense by tapping 5. Tap., which displays the Edilt Line screen. User Guide 24
30 Expense Report Copy an Expense Report 1. Tap, and tap Expense Report. 2. On Expense Report, scroll through the list and tap the report that you want to copy. 3. On Expense Report, tap and tap Copy Expense Report. If there are unsaved changes to the expense report, the application prompts you to save the report. 4. On Expense Report, make any changes to this report as appropriate, including adding expenses. Depending on your configuration, certain details are defaulted for you. 5. Tap. Add an Expense Line 1. Tap, and tap Expense Report. 2. On Expense Report, scroll through the list and tap the report to which you want to add an expense line. 3. Tap. 4. On Edit Line, make any changes to this report as appropriate. 5. Tap Done. You can also access Edit Line by tapping Done on New Report, and tapping. Edit an Expense Line 1. Tap, and tap Expense Report. 2. On Expense Report, scroll through the list and tap the report that you want to update. 3. On Expense Report (detail view), scroll through the Expense Lines list and tap the line that you want to edit. 4. On Edit Line, make any changes to this report as appropriate. 5. Tap Done. User Guide 25
31 Expense Report Copy an Expense Line 1. Tap, and tap Expense Report. 2. On Expense Report, scroll through the list and tap the report with the expense line that you want to copy. 3. Scroll through the list of expense lines, and tap the expense line that you need to copy. 4. On Edit Line, tap Done and Copy. 5. Make any changes to this report as appropriate, and tap Done. You can also copy an expense line by tapping the expense line that you want to copy until Copy Line displays on the Expense Report screen, and tapping Copy Line. Delete an Expense Report 1. Tap, and tap Expense Report. 2. On Expense Report, scroll through the list and tap the report that you want to delete. 3. Tap, and tap Delete Expense Report. 4. Tap Yes to confirm deletion. Delete an Expense Line 1. Tap, and tap Expense Report. 2. On Expense Report, scroll through the list and tap the report containing the line that you want to delete. 3. Under Expense Lines, scroll through the list and tap the line. 4. On Edit Line, tap Delete Expense Line. 5. Tap Yes to confirm deletion. Searching for an Account To search for and display an account, tap the Account field on the Edit Line screen. Entering one character allows the application to search for accounts that have a number or name that begins with that character. Entering multiple characters allows it to search for accounts that have a number or name containing that text. Only those accounts that have a status set to give a Warning or No Message in the Account System Settings are included in the search. Only accounts that are appropriate for a selected project, phase, or task, and whether this expense is billable are included in the search results. User Guide 26
32 Expense Report Select Default Currency and Exchange Rate Touch Time & Expense allows you to select or update default transaction currency and exchange rate for an expense report. This screen, however, only displays if Multicurrency is enabled in Vision core. 1. Open the Currency Options screen by taking one of the following actions: On New Report, tap Currency Options. On Expense Report screen, tap, and tap Currency Options. 2. Make any changes to the Currency Options screen as appropriate. The Default Transaction Currency field displays the currency, which you usually select on the New Report screen or is selected by default from the General Company Settings in Vision core. You can always change the currency on the individual expense lines if needed. Select one of the following options from the Method drop-down list under Override Transaction Currency Exchange Rate: None Tapping this option only displays None in the Method field. Date Tapping this option displays the Date field below the Method field. It allows you to select a date from the calendar. The application uses the date to select the currency exchange rate (which is determined by the Daily Exchange Rate in Configuration in Vision core) for newly added expense lines. Rate Tapping this option displays the Rate field below the Method field. Tapping this field displays the virtual keyboard with numbers and symbols, which you can tap to enter a value. It overrides the rate used for new expense lines. Selecting a Tax Code The Total Tax Amount fields only displays on the Expense Line screen if Tax Auditing is enabled in the Accounting Company Settings of Vision core. Only tax codes that have Employee Expenses selected in the Inputs section are available for an expense line. You can only change the tax codes if the Allow staff users to change tax codes option is selected in the Expense Category configuration. If you change the amount, the Net Amount for this expense line is recalculated using Amount - Total Tax Amount = Net Amount. Add a Tax Code to an Expense Line 1. On Edit Line, tap Total Tax Amount. 2. On Taxes, tap. 3. On Add Tax Code, tap the Tax field. 4. Scroll through the list, tap the appropriate tax code, and tap Done. 5. In Tax Amount, enter a value. 6. Tap Done. User Guide 27
NetSuite OpenAir Mobile for iphone User Guide Version 2.2
 NetSuite OpenAir Mobile for iphone User Guide Version 2 General Notices Attributions NetSuite OpenAir includes functionality provided by HighCharts JS software, which is owned by and licensed through Highsoft
NetSuite OpenAir Mobile for iphone User Guide Version 2 General Notices Attributions NetSuite OpenAir includes functionality provided by HighCharts JS software, which is owned by and licensed through Highsoft
Mobile for Android User Guide
 Version 1.7 Copyright 2013, 2017, Oracle and/or its affiliates. All rights reserved. This software and related documentation are provided under a license agreement containing restrictions on use and disclosure
Version 1.7 Copyright 2013, 2017, Oracle and/or its affiliates. All rights reserved. This software and related documentation are provided under a license agreement containing restrictions on use and disclosure
Deltek Time Collection. User Guide
 Table of Contents Accessing Deltek Time Collection...3 Opening a Timesheet...5 Adding Charge Numbers to Timesheet... 7 Entering Hours for Charge Numbers...10 Saving and Signing Timesheets...10 Correcting
Table of Contents Accessing Deltek Time Collection...3 Opening a Timesheet...5 Adding Charge Numbers to Timesheet... 7 Entering Hours for Charge Numbers...10 Saving and Signing Timesheets...10 Correcting
WEB TIME EMPLOYEE GUIDE
 Revised 10/27/2017 WEB TIME EMPLOYEE GUIDE CLIENT RESOURCE PAYLOCITY.COM TABLE OF CONTENTS Web Time... 3 Web Kiosk... 10 Home... 29 My Timesheet... 43 My Pay Adjustments... 57 Employee Time Off Calendar...
Revised 10/27/2017 WEB TIME EMPLOYEE GUIDE CLIENT RESOURCE PAYLOCITY.COM TABLE OF CONTENTS Web Time... 3 Web Kiosk... 10 Home... 29 My Timesheet... 43 My Pay Adjustments... 57 Employee Time Off Calendar...
Sage ERP Accpac Online 5.6
 Sage ERP Accpac Online 5.6 Integration Resource Guide for Sage ERP Accpac And Sage CRM (Updated: December 1, 2010) Thank you for choosing Sage ERP Accpac Online. This Resource Guide will provide important
Sage ERP Accpac Online 5.6 Integration Resource Guide for Sage ERP Accpac And Sage CRM (Updated: December 1, 2010) Thank you for choosing Sage ERP Accpac Online. This Resource Guide will provide important
Web Time New Hire Packet
 Web Time New Hire Packet As a new Web Time user, quickly learn how to: Register your user account to access Web Time. Learn how to log into Web Time. See how to navigate the Employee Dashboard to perform
Web Time New Hire Packet As a new Web Time user, quickly learn how to: Register your user account to access Web Time. Learn how to log into Web Time. See how to navigate the Employee Dashboard to perform
MyDHL USER GUIDE.
 PC-Based Custom Web-Based Built Vendor PC-Based Partner Web-Based Integrated 1 MyDHL USER GUIDE MyDHL helps you accomplish more in fewer steps, with quick and easy access to the full online suite of DHL
PC-Based Custom Web-Based Built Vendor PC-Based Partner Web-Based Integrated 1 MyDHL USER GUIDE MyDHL helps you accomplish more in fewer steps, with quick and easy access to the full online suite of DHL
Editing an Existing Account on an Invoice Payment Creating a New Account on an Invoice Payment... 47
 ebilling User Guide Table of Contents About This Guide Chapter 1 ebilling Basics... 6 Getting Started with ebilling... 6 Logging into ebilling... 6 Working with the ebilling Home Page... 8 Updating Your
ebilling User Guide Table of Contents About This Guide Chapter 1 ebilling Basics... 6 Getting Started with ebilling... 6 Logging into ebilling... 6 Working with the ebilling Home Page... 8 Updating Your
Time and Leave Reporting User Guide for Hourly & Student Employees HCC P a g e
 Time and Leave Reporting User Guide for Hourly & Student Employees HCC - 2012 1 P a g e Table of Contents Introduction... 3 Login Credentials... 3 Login... 3 Creating a Timesheet... 4 Editing a Timesheet...
Time and Leave Reporting User Guide for Hourly & Student Employees HCC - 2012 1 P a g e Table of Contents Introduction... 3 Login Credentials... 3 Login... 3 Creating a Timesheet... 4 Editing a Timesheet...
KeyedIn Projects ios App User Guide Version 2.0 June 2015
 KeyedIn Projects ios App User Guide Version 2.0 June 2015 KeyedIn Projects ios App User Guide 1 of 18 Introduction 3 Core Features 3 Advantages 3 Benefits 3 Requirements 4 Logging In 4 Navigation 5 Home
KeyedIn Projects ios App User Guide Version 2.0 June 2015 KeyedIn Projects ios App User Guide 1 of 18 Introduction 3 Core Features 3 Advantages 3 Benefits 3 Requirements 4 Logging In 4 Navigation 5 Home
Navigating in ADP Workforce Now for Practitioners
 ADP Workforce Now Navigating in ADP Workforce Now for Practitioners Introduction In this self-study, you will learn how to navigate in ADP Workforce Now. The features that you will use depend on your job
ADP Workforce Now Navigating in ADP Workforce Now for Practitioners Introduction In this self-study, you will learn how to navigate in ADP Workforce Now. The features that you will use depend on your job
DATABASICS Time User s Guide v3.1
 DATABASICS Time User s Guide v3.1 A Guide to CALIBRE s Time Reporting Website July 2016 CALIBRE 6354 Walker Lane, Suite 300 Alexandria VA 22310 1 Table of Contents Before You Get Started... 3 Accessing
DATABASICS Time User s Guide v3.1 A Guide to CALIBRE s Time Reporting Website July 2016 CALIBRE 6354 Walker Lane, Suite 300 Alexandria VA 22310 1 Table of Contents Before You Get Started... 3 Accessing
Enterprise etime. Getting Started Participant Guide V.6.1. ADP Time & Labor Management
 Enterprise etime Getting Started Participant Guide V.6.1 ADP Time & Labor Management Copyright Copyright Notice Copyright 2009 by Automatic Data Processing, Inc. All Rights Reserved The Getting Started
Enterprise etime Getting Started Participant Guide V.6.1 ADP Time & Labor Management Copyright Copyright Notice Copyright 2009 by Automatic Data Processing, Inc. All Rights Reserved The Getting Started
Administrator Quick Reference Virtual TimeClock 15 Network Edition
 Virtual TimeClock Administrator Quick Reference Virtual TimeClock 15 Network Edition Your time clock program consists of a user status window and an administration window. The user status window is used
Virtual TimeClock Administrator Quick Reference Virtual TimeClock 15 Network Edition Your time clock program consists of a user status window and an administration window. The user status window is used
Kronos Timesheet & Workforce Management Guide for Employees
 Kronos Timesheet & Workforce Management Guide for Employees Version 1.0 05/27/2015 Table of Contents I. Introduction..1 II. Getting Started 2 Logging On Changing Your Password Common Icons and Screen Functions
Kronos Timesheet & Workforce Management Guide for Employees Version 1.0 05/27/2015 Table of Contents I. Introduction..1 II. Getting Started 2 Logging On Changing Your Password Common Icons and Screen Functions
Western Michigan University. User Training Guide
 Western Michigan University User Training Guide Index Significant Changes in Kronos Workforce Central 2 Accessing Kronos 3 Logging Off Kronos 4 Navigating Kronos 6.2 4-5 Timecard Basics 6-7 Visual Cues
Western Michigan University User Training Guide Index Significant Changes in Kronos Workforce Central 2 Accessing Kronos 3 Logging Off Kronos 4 Navigating Kronos 6.2 4-5 Timecard Basics 6-7 Visual Cues
Taleo Enterprise. Taleo Compensation Manager Guide
 Taleo Enterprise Taleo Compensation Feature Pack 12B August 31, 2012 Confidential Information and Notices Confidential Information The recipient of this document (hereafter referred to as "the recipient")
Taleo Enterprise Taleo Compensation Feature Pack 12B August 31, 2012 Confidential Information and Notices Confidential Information The recipient of this document (hereafter referred to as "the recipient")
Microsoft Dynamics GP Business Portal. Project Time and Expense User s Guide Release 3.0
 Microsoft Dynamics GP Business Portal Project Time and Expense User s Guide Release 3.0 Copyright Copyright 2005 Microsoft Corporation. All rights reserved. Complying with all applicable copyright laws
Microsoft Dynamics GP Business Portal Project Time and Expense User s Guide Release 3.0 Copyright Copyright 2005 Microsoft Corporation. All rights reserved. Complying with all applicable copyright laws
Contents OVERVIEW... 3
 Contents OVERVIEW... 3 Feature Summary... 3 CONFIGURATION... 4 System Requirements... 4 ConnectWise Manage Configuration... 4 Configuration of a ConnectWise Manage Login... 4 Configuration of GL Accounts...
Contents OVERVIEW... 3 Feature Summary... 3 CONFIGURATION... 4 System Requirements... 4 ConnectWise Manage Configuration... 4 Configuration of a ConnectWise Manage Login... 4 Configuration of GL Accounts...
NorthStar Club Management System. Retail Point of Sale (RPOS) Version General Users Guide RPOS
 Retail Point of Sale (RPOS) Version 2.3.0 RPOS-12052006 December 05, 2006 Copyright Statement Except as otherwise specifically noted, NorthStar Technologies, Inc. reserves the right to change all or part
Retail Point of Sale (RPOS) Version 2.3.0 RPOS-12052006 December 05, 2006 Copyright Statement Except as otherwise specifically noted, NorthStar Technologies, Inc. reserves the right to change all or part
user guide phone 2014 by Sysco. All rights reserved.
 user guide phone 2014 by Sysco. All rights reserved. welcome to sysco counts Time is money in the foodservice business and every second counts literally! Sysco Counts simplifies taking inventory and ordering
user guide phone 2014 by Sysco. All rights reserved. welcome to sysco counts Time is money in the foodservice business and every second counts literally! Sysco Counts simplifies taking inventory and ordering
BillQuick MYOB Integration
 Time Billing and Business Management Software Built With Your Industry Knowledge BillQuickMYOB Integration Integration Guide BQE Software, Inc. 2601 Airport Drive Suite 380 Torrance CA 90505 Support: (310)
Time Billing and Business Management Software Built With Your Industry Knowledge BillQuickMYOB Integration Integration Guide BQE Software, Inc. 2601 Airport Drive Suite 380 Torrance CA 90505 Support: (310)
Using PAYD Pro Plus for Gift Cards
 Using PAYD Pro Plus for Gift Cards (10/17) For more information and assistance: Web: moneris.com/support-paydproplus-mobile Toll-free: 1-855-423-PAYD (7293) Record your Moneris merchant ID here: Contents
Using PAYD Pro Plus for Gift Cards (10/17) For more information and assistance: Web: moneris.com/support-paydproplus-mobile Toll-free: 1-855-423-PAYD (7293) Record your Moneris merchant ID here: Contents
SAP Business One for iphone and ipad
 User Guide 1.8.x Document Version: 1.0 2012-12-07 Applicable Releases: SAP Business One 8.82 PL10, SAP Business One, Version for SAP HANA PL01, SAP Business One OnDemand 1.0, SAP Business One for iphone
User Guide 1.8.x Document Version: 1.0 2012-12-07 Applicable Releases: SAP Business One 8.82 PL10, SAP Business One, Version for SAP HANA PL01, SAP Business One OnDemand 1.0, SAP Business One for iphone
KRONOS EMPLOYEE TRAINING GUIDE
 KRONOS EMPLOYEE TRAINING GUIDE C o n t e n t s Navigating Through Workforce Central... Lesson 1 Timecard Edits... Lesson 2 Approvals... Lesson 3 Reporting... Lesson 4 Editing & Scheduling PTO... Lesson
KRONOS EMPLOYEE TRAINING GUIDE C o n t e n t s Navigating Through Workforce Central... Lesson 1 Timecard Edits... Lesson 2 Approvals... Lesson 3 Reporting... Lesson 4 Editing & Scheduling PTO... Lesson
Board of Regents of the University System of Georgia etime Employee User Guide
 Board of Regents of the University System of Georgia etime Employee User Guide Project View Time Card for Benefited BiWeekly Employees Manager or Supervisor Updated 08/01/2009 Contents REGISTERING FOR
Board of Regents of the University System of Georgia etime Employee User Guide Project View Time Card for Benefited BiWeekly Employees Manager or Supervisor Updated 08/01/2009 Contents REGISTERING FOR
3M Ariba Light Account Network Collaboration for Suppliers
 SAP Training Source To Pay 3M Ariba Light Account Network Collaboration for Suppliers External User Training Version: 1.0 Last Updated: 31-Aug-2017 3M Business Transformation & Information Technology Progress
SAP Training Source To Pay 3M Ariba Light Account Network Collaboration for Suppliers External User Training Version: 1.0 Last Updated: 31-Aug-2017 3M Business Transformation & Information Technology Progress
Attendance on Demand. Agenda
 1 Attendance on Demand Supervisor Training Aiken County School District Aug 2017 1 Agenda Login to Attendance Enterprise Changing Password Locating Employee Calendar Dashboard Employee Messages Editing
1 Attendance on Demand Supervisor Training Aiken County School District Aug 2017 1 Agenda Login to Attendance Enterprise Changing Password Locating Employee Calendar Dashboard Employee Messages Editing
DHL IMPORT EXPRESS ONLINE USER GUIDE FOR IMPORTERS WE COORDINATE EFFECTIVE COMMUNICATION BETWEEN YOUR SHIPPERS AND YOU FOR YOU. dhl-usa.
 DHL IMPORT EXPRESS ONLINE USER GUIDE FOR IMPORTERS WE COORDINATE EFFECTIVE COMMUNICATION BETWEEN YOUR SHIPPERS AND YOU FOR YOU. dhl-usa.com/ieo CONTENTS Importer Manage Your Imports 3 Helpful Guide Information
DHL IMPORT EXPRESS ONLINE USER GUIDE FOR IMPORTERS WE COORDINATE EFFECTIVE COMMUNICATION BETWEEN YOUR SHIPPERS AND YOU FOR YOU. dhl-usa.com/ieo CONTENTS Importer Manage Your Imports 3 Helpful Guide Information
Foreword. Sales Associates Managers
 Foreword This book is a pocket guide for using the Register module for the InfoTouch Store Manager. It outlines the basic steps and procedures for processing sales, from the beginning to the end of a day.
Foreword This book is a pocket guide for using the Register module for the InfoTouch Store Manager. It outlines the basic steps and procedures for processing sales, from the beginning to the end of a day.
Sage 100 Direct Deposit. Getting Started Guide
 Sage 100 Direct Deposit Getting Started Guide This is a publication of Sage Software, Inc. 2017 The Sage Group plc or its licensors. All rights reserved. Sage, Sage logos, and Sage product and service
Sage 100 Direct Deposit Getting Started Guide This is a publication of Sage Software, Inc. 2017 The Sage Group plc or its licensors. All rights reserved. Sage, Sage logos, and Sage product and service
Contents OVERVIEW... 3 CONFIGURATION... 4
 Contents OVERVIEW... 3 Feature Summary... 3 CONFIGURATION... 4 System Requirements... 4 ConnectWise Manage Configuration... 4 Configuration of Manage Login... 4 Configuration of GL Accounts... 5 Configuration
Contents OVERVIEW... 3 Feature Summary... 3 CONFIGURATION... 4 System Requirements... 4 ConnectWise Manage Configuration... 4 Configuration of Manage Login... 4 Configuration of GL Accounts... 5 Configuration
Contents OVERVIEW... 3
 Contents OVERVIEW... 3 Feature Summary... 3 CONFIGURATION... 4 System Requirements... 4 ConnectWise Manage Configuration... 4 Configuration of Manage Login... 4 Configuration of GL Accounts... 5 Configuration
Contents OVERVIEW... 3 Feature Summary... 3 CONFIGURATION... 4 System Requirements... 4 ConnectWise Manage Configuration... 4 Configuration of Manage Login... 4 Configuration of GL Accounts... 5 Configuration
User Guide. Introduction. What s in this guide
 User Guide TimeForce Advanced Scheduling is the affordable employee scheduling system that lets you schedule your employees via the Internet. It also gives your employees the ability to view and print
User Guide TimeForce Advanced Scheduling is the affordable employee scheduling system that lets you schedule your employees via the Internet. It also gives your employees the ability to view and print
Ariba Network Invoice Guide
 Ariba Network Invoice Guide Content 1. Introduction 2. Invoice Practices 3. Before you Begin Invoicing I. Viewing Customer Invoice Rules II. Electronic Invoice Routing and notifications III. Account Configuration
Ariba Network Invoice Guide Content 1. Introduction 2. Invoice Practices 3. Before you Begin Invoicing I. Viewing Customer Invoice Rules II. Electronic Invoice Routing and notifications III. Account Configuration
Kronos Workforce Timekeeper. Time and Attendence System Computer Training Manual
 Kronos Workforce Timekeeper Time and Attendence System Computer Training Manual Prepared by: Amelia Griggs, Information Management 6/14/2005 Table of Contents: A. Introduction...4 Punch to Payroll Process
Kronos Workforce Timekeeper Time and Attendence System Computer Training Manual Prepared by: Amelia Griggs, Information Management 6/14/2005 Table of Contents: A. Introduction...4 Punch to Payroll Process
Administrator Quick Reference Virtual TimeClock 18 Pro Edition
 Administrator Quick Reference Virtual TimeClock 18 Pro Edition Your time clock program runs in either User or Administration mode. User mode is where workers clock in and out and view their timecard. Administration
Administrator Quick Reference Virtual TimeClock 18 Pro Edition Your time clock program runs in either User or Administration mode. User mode is where workers clock in and out and view their timecard. Administration
Microsoft Dynamics GP. Manufacturing Core Functions
 Microsoft Dynamics GP Manufacturing Core Functions Copyright Copyright 2010 Microsoft. All rights reserved. Limitation of liability This document is provided as-is. Information and views expressed in this
Microsoft Dynamics GP Manufacturing Core Functions Copyright Copyright 2010 Microsoft. All rights reserved. Limitation of liability This document is provided as-is. Information and views expressed in this
BillQuick-QuickBooks Advanced Integration Guide 2016
 BillQuick-QuickBooks Advanced Integration Guide 2016 CONTENTS INTRODUCTION 1 HOW TO USE THIS GUIDE 1 SOFTWARE EDITIONS SUPPORTED 2 HOW INTEGRATION WORKS 2 MODES OF SYNCHRONIZATION 3 INTEGRATION RULES 4
BillQuick-QuickBooks Advanced Integration Guide 2016 CONTENTS INTRODUCTION 1 HOW TO USE THIS GUIDE 1 SOFTWARE EDITIONS SUPPORTED 2 HOW INTEGRATION WORKS 2 MODES OF SYNCHRONIZATION 3 INTEGRATION RULES 4
Essential Time & Attendance
 ADP Workforce Now Essential Time & Attendance Handout Manual Need support after training? To exchange tips and best practices with fellow users, get on The Bridge an online community built exclusively
ADP Workforce Now Essential Time & Attendance Handout Manual Need support after training? To exchange tips and best practices with fellow users, get on The Bridge an online community built exclusively
Retail POS Manual. User Guide - Table of Contents Fall Edition
 2016 - Fall Edition Retail POS Manual User Guide - Table of Contents Overview Use Case(s) Accessing the Tool Opening a Ticket Navigating the POS Screen POS Main Button Functionality Lookup Item Remove
2016 - Fall Edition Retail POS Manual User Guide - Table of Contents Overview Use Case(s) Accessing the Tool Opening a Ticket Navigating the POS Screen POS Main Button Functionality Lookup Item Remove
User Manual- Device Updated on: 7 th Jan 2016
 1 User Manual- Device Updated on: 7 th Jan 2016 2 Table of Contents Account Activation Process... 8 User Registration... 8 Confirmation e-mail... 9 User Activation:... 10 Pricing & License... 10 Account
1 User Manual- Device Updated on: 7 th Jan 2016 2 Table of Contents Account Activation Process... 8 User Registration... 8 Confirmation e-mail... 9 User Activation:... 10 Pricing & License... 10 Account
Advanced Scheduling Introduction
 Introduction The Advanced Scheduling program is an optional standalone program that works as a web site and can reside on the same server as TimeForce. This is used for the purpose of creating schedules
Introduction The Advanced Scheduling program is an optional standalone program that works as a web site and can reside on the same server as TimeForce. This is used for the purpose of creating schedules
Workforce Manager Time Sheet Approval Manual
 Workforce Manager Time Sheet Approval Manual Introduction This Manual provides step-by-step instructions for managers and Time Sheet approvers to access, manage, and approve employee Time Sheets in the
Workforce Manager Time Sheet Approval Manual Introduction This Manual provides step-by-step instructions for managers and Time Sheet approvers to access, manage, and approve employee Time Sheets in the
Winzer Corporation 1 Revision: 4.0
 Table of Content Section 1: Getting Started... 2 1.1 Overview... 2 Section 2: Installation Overview... 3 2.1 Install CD / Start.exe... 3 2.2 Welcome Screen... 4 2.3 Device Selection... 4 2.4 Auto or Industrial...
Table of Content Section 1: Getting Started... 2 1.1 Overview... 2 Section 2: Installation Overview... 3 2.1 Install CD / Start.exe... 3 2.2 Welcome Screen... 4 2.3 Device Selection... 4 2.4 Auto or Industrial...
Eclipse Remote Order Entry. Release 9.0.2
 Eclipse Remote Order Entry Release 9.0.2 Disclaimer This document is for informational purposes only and is subject to change without notice. This document and its contents, including the viewpoints, dates
Eclipse Remote Order Entry Release 9.0.2 Disclaimer This document is for informational purposes only and is subject to change without notice. This document and its contents, including the viewpoints, dates
FREQUENTLY ASKED QUESTIONS. Last Revised: September
 Concur Expense Assistant for Expense Questions 1. How do I enable Expense Assistant on my mobile device?... 5 2. How does Expense Assistant work?... 7 3. Do I still have to submit my report to my manager?...
Concur Expense Assistant for Expense Questions 1. How do I enable Expense Assistant on my mobile device?... 5 2. How does Expense Assistant work?... 7 3. Do I still have to submit my report to my manager?...
Microsoft Dynamics GP. Sales Order Processing
 Microsoft Dynamics GP Sales Order Processing Copyright Copyright 2012 Microsoft. All rights reserved. Limitation of liability This document is provided as-is. Information and views expressed in this document,
Microsoft Dynamics GP Sales Order Processing Copyright Copyright 2012 Microsoft. All rights reserved. Limitation of liability This document is provided as-is. Information and views expressed in this document,
SALES 1 PREPARATION 2 CONTACT MANAGEMENT. Use the Marketing Guide to help determine if & how any kind of business will use temps.
 SALES 1 PREPARATION 2 CONTACT MANAGEMENT Use the Marketing Guide to help determine if & how any kind of business will use temps. Items to include: As a sales rep, you will learn that it is wise to always
SALES 1 PREPARATION 2 CONTACT MANAGEMENT Use the Marketing Guide to help determine if & how any kind of business will use temps. Items to include: As a sales rep, you will learn that it is wise to always
INTRODUCTION... 1 DCAA REQUIREMENTS... 2 COMPLIANCE SETUP...
 Contents INTRODUCTION... 1 DCAA REQUIREMENTS... 2 COMPLIANCE SETUP... 5 GLOBAL SETTINGS... 6 SECURITY... 8 COMPANY PROFILE... 11 EMPLOYEE PROFILE... 13 USER PREFERENCES... 14 BILLQUICK AGENT... 15 ACTIVITY
Contents INTRODUCTION... 1 DCAA REQUIREMENTS... 2 COMPLIANCE SETUP... 5 GLOBAL SETTINGS... 6 SECURITY... 8 COMPANY PROFILE... 11 EMPLOYEE PROFILE... 13 USER PREFERENCES... 14 BILLQUICK AGENT... 15 ACTIVITY
Amadeus Hotel Store. User guide 16 March Taking hotel consolidator content to a new level with Transhotel
 Amadeus Hotel Store User guide 16 March 2009 Taking hotel consolidator content to a new level with Transhotel Index Amadeus Hotel Store is now open for business!...3 Technical requirements...3 Log-in...4
Amadeus Hotel Store User guide 16 March 2009 Taking hotel consolidator content to a new level with Transhotel Index Amadeus Hotel Store is now open for business!...3 Technical requirements...3 Log-in...4
Microsoft Dynamics GP. Shipping Documents
 Microsoft Dynamics GP Shipping Documents Copyright Copyright 2011 Microsoft Corporation. All rights reserved. Limitation of liability This document is provided as-is. Information and views expressed in
Microsoft Dynamics GP Shipping Documents Copyright Copyright 2011 Microsoft Corporation. All rights reserved. Limitation of liability This document is provided as-is. Information and views expressed in
Resource Management User Guide. Release
 Resource Management User Guide Release 13.3.00 This Documentation, which includes embedded help systems and electronically distributed materials, (hereinafter referred to as the Documentation ) is for
Resource Management User Guide Release 13.3.00 This Documentation, which includes embedded help systems and electronically distributed materials, (hereinafter referred to as the Documentation ) is for
Sage What s New. March 2018
 Sage 100 2018 What s New March 2018 2018 The Sage Group plc or its licensors. All rights reserved. Sage, Sage logos, and Sage product and service names mentioned herein are the trademarks of The Sage Group
Sage 100 2018 What s New March 2018 2018 The Sage Group plc or its licensors. All rights reserved. Sage, Sage logos, and Sage product and service names mentioned herein are the trademarks of The Sage Group
Authorize.Net Mobile Application
 Authorize.Net Mobile Application Version 3.3.1 for ios and Android User Guide November 2017 Authorize.Net Developer Support http://developer.authorize.net Authorize.Net LLC 082007 Ver.2.0 Authorize.Net
Authorize.Net Mobile Application Version 3.3.1 for ios and Android User Guide November 2017 Authorize.Net Developer Support http://developer.authorize.net Authorize.Net LLC 082007 Ver.2.0 Authorize.Net
Finance Month End. Deltek Maconomy Deltek, Inc. Deltek proprietary, all rights reserved.
 Finance Month End Deltek Maconomy Copyright Information While Deltek has attempted to make the information in this document accurate and complete, some typographical or technical errors may exist. Deltek,
Finance Month End Deltek Maconomy Copyright Information While Deltek has attempted to make the information in this document accurate and complete, some typographical or technical errors may exist. Deltek,
Completing an Internal Audit User Guide For the Reliance Assessment Database
 Completing an Internal Audit User Guide For the Reliance Assessment Database Contents Logging into Reliance... 2 Creating an Audit Plan: Planning Your Internal Audit... 4 Approving an Audit Plan... 20
Completing an Internal Audit User Guide For the Reliance Assessment Database Contents Logging into Reliance... 2 Creating an Audit Plan: Planning Your Internal Audit... 4 Approving an Audit Plan... 20
GETTING STARTED WITH QUICKEN with Online Bill Pay 2010, 2009, and for Windows
 GETTING STARTED WITH QUICKEN with Online Bill Pay 2010, 2009, and 2008-2007 for Windows Refer to this guide for instructions on how to use Quicken s online account services to save time and automatically
GETTING STARTED WITH QUICKEN with Online Bill Pay 2010, 2009, and 2008-2007 for Windows Refer to this guide for instructions on how to use Quicken s online account services to save time and automatically
Microsoft Dynamics GP. Purchase Order Processing
 Microsoft Dynamics GP Purchase Order Processing Copyright Copyright 2005 Microsoft Corporation. All rights reserved. Complying with all applicable copyright laws is the responsibility of the user. Without
Microsoft Dynamics GP Purchase Order Processing Copyright Copyright 2005 Microsoft Corporation. All rights reserved. Complying with all applicable copyright laws is the responsibility of the user. Without
Concur Expense Integrator
 Microsoft Dynamics GP Concur Expense Integrator This documentation describes how to use Concur Expense Integrator. The integration allows you to use Concur Expense to create, submit, and approve expense
Microsoft Dynamics GP Concur Expense Integrator This documentation describes how to use Concur Expense Integrator. The integration allows you to use Concur Expense to create, submit, and approve expense
George Washington University Workforce Timekeeper 6.0 Upgrade Training
 Workforce Timekeeper 6.0 Upgrade Training Table of Contents Topic 1: Workforce Timekeeper 6.0 New Features...4 Topic 2: Logging On and Off...5 Topic 3: Navigating in Workforce Timekeeper...7 Topic 4: Reviewing
Workforce Timekeeper 6.0 Upgrade Training Table of Contents Topic 1: Workforce Timekeeper 6.0 New Features...4 Topic 2: Logging On and Off...5 Topic 3: Navigating in Workforce Timekeeper...7 Topic 4: Reviewing
Pocket Salon Booking. salonbiz.com
 Pocket Salon Guide Pocket Salon is a tool for your guests to carry your salon in their pocket! The app allows them to view, confirm, and manage their visits anytime, anywhere however they want. Logging
Pocket Salon Guide Pocket Salon is a tool for your guests to carry your salon in their pocket! The app allows them to view, confirm, and manage their visits anytime, anywhere however they want. Logging
Fairsail Collaboration Portal: Guide for Users
 Fairsail Collaboration Portal: Guide for Users Version 11 FS-HCM-CP-UG-201504--R011.00 Fairsail 2015. All rights reserved. This document contains information proprietary to Fairsail and may not be reproduced,
Fairsail Collaboration Portal: Guide for Users Version 11 FS-HCM-CP-UG-201504--R011.00 Fairsail 2015. All rights reserved. This document contains information proprietary to Fairsail and may not be reproduced,
CommBank Small Business app User Guide
 CommBank Small Business app User Guide CommBank Small Business app user guide 2 Contents Welcome to the CommBank Small Business app 4 CommBank Small Business app in 5 easy steps 4 We re here to help 4
CommBank Small Business app User Guide CommBank Small Business app user guide 2 Contents Welcome to the CommBank Small Business app 4 CommBank Small Business app in 5 easy steps 4 We re here to help 4
Contents OVERVIEW... 3
 Contents OVERVIEW... 3 Feature Summary... 3 CONFIGURATION... 4 System Requirements... 4 ConnectWise Manage Configuration... 4 Configuration of Manage Login... 4 Configuration of GL Accounts... 5 Configuration
Contents OVERVIEW... 3 Feature Summary... 3 CONFIGURATION... 4 System Requirements... 4 ConnectWise Manage Configuration... 4 Configuration of Manage Login... 4 Configuration of GL Accounts... 5 Configuration
ESC TRACS Software, Version VB_2.0 And Electronic Transfer Guide ESCWages Module
 The Employment Security Commission of North Carolina TAX REPORTING AND CLAIMS SOFTWARE ESC TRACS Software, Version VB_2.0 And Electronic Transfer Guide ESCWages Module Employment Security Commission of
The Employment Security Commission of North Carolina TAX REPORTING AND CLAIMS SOFTWARE ESC TRACS Software, Version VB_2.0 And Electronic Transfer Guide ESCWages Module Employment Security Commission of
Essential Time & Attendance Supervisor Basics
 ADP Workforce Now Essential Time & Attendance Supervisor Basics Handout Manual V09021480778WFN70 Copyright 2012 2014 ADP, LLC ADP Trademarks The ADP logo and ADP are registered trademarks of ADP, LLC.
ADP Workforce Now Essential Time & Attendance Supervisor Basics Handout Manual V09021480778WFN70 Copyright 2012 2014 ADP, LLC ADP Trademarks The ADP logo and ADP are registered trademarks of ADP, LLC.
Oracle Fusion Applications
 Oracle Fusion Applications Reporting and Analytics Handbook Release 11.1.6 E41684-01 August 2013 Explains how to use Oracle Fusion Applications to perform current state analysis of business applications.
Oracle Fusion Applications Reporting and Analytics Handbook Release 11.1.6 E41684-01 August 2013 Explains how to use Oracle Fusion Applications to perform current state analysis of business applications.
CCM 1.1 Field Staff User Guide
 2015 CCM 1.1 Field Staff User Guide COMMON QUESTIONS FOR FIELD STAFF USING CCM ON IPAD ELLIOT CHOCRON CENTRIA HEALTHCARE 41521 W. 11 Mile Rd., Novi MI 248-299-0030 Table of Contents How Do I Sign In?...
2015 CCM 1.1 Field Staff User Guide COMMON QUESTIONS FOR FIELD STAFF USING CCM ON IPAD ELLIOT CHOCRON CENTRIA HEALTHCARE 41521 W. 11 Mile Rd., Novi MI 248-299-0030 Table of Contents How Do I Sign In?...
HARBORTOUCH ECHO USER GUIDE HARBORTOUCH SUPPORT LINE:
 HARBORTOUCH ECHO USER GUIDE INDEX EMPLOYEE FUNCTIONS: Clocking In/Logging In Logging Out Calculator, ECR and POS Mode Beginning a Transaction Item Functions Ticket Functions Payment Options Refunding a
HARBORTOUCH ECHO USER GUIDE INDEX EMPLOYEE FUNCTIONS: Clocking In/Logging In Logging Out Calculator, ECR and POS Mode Beginning a Transaction Item Functions Ticket Functions Payment Options Refunding a
Enhanced Time & Attendance
 Enhanced Time & Attendance Part 1 Handout Manual V12211772260ET8] Copyright 2015 2017 ADP, LLC ADP Trademarks The ADP logo and ADP are registered trademarks of ADP, LLC. Enterprise etime and Pay expert
Enhanced Time & Attendance Part 1 Handout Manual V12211772260ET8] Copyright 2015 2017 ADP, LLC ADP Trademarks The ADP logo and ADP are registered trademarks of ADP, LLC. Enterprise etime and Pay expert
Foreign Currency in Maconomy
 Foreign Currency in Maconomy Maconomy Workspace Client Copyright Information While Deltek has attempted to make the information in this document accurate and complete, some typographical or technical errors
Foreign Currency in Maconomy Maconomy Workspace Client Copyright Information While Deltek has attempted to make the information in this document accurate and complete, some typographical or technical errors
WELCOME TO THE WEB SHIPPING USER GUIDE
 Online Shipping WELCOME TO THE WEB SHIPPING USER GUIDE webshipping.dhl.com ON THE GO OR IN THE OFFICE, WEB SHIPPING GETS IT THERE. Ideal for busy small-business owners, office managers, or anyone on the
Online Shipping WELCOME TO THE WEB SHIPPING USER GUIDE webshipping.dhl.com ON THE GO OR IN THE OFFICE, WEB SHIPPING GETS IT THERE. Ideal for busy small-business owners, office managers, or anyone on the
June MDTime Electronic Timesheet Manual (PIN Employees Only)
 June 2015 MDTime Electronic Timesheet Manual (PIN Employees Only) Office of Human Resources 3100 Towanda Avenue, 1 st Floor Baltimore, MD 21215 www.bccc.edu/hr Ph: (410) 209-6007 MDTime Electronic Timesheet
June 2015 MDTime Electronic Timesheet Manual (PIN Employees Only) Office of Human Resources 3100 Towanda Avenue, 1 st Floor Baltimore, MD 21215 www.bccc.edu/hr Ph: (410) 209-6007 MDTime Electronic Timesheet
10/13/2017. Jakarta Service Management
 10/13/2017 Contents Contents...4 Activate...4 Activate other applications... 4 Service management states...6 State flow customization...6 State flow example... 11 Implications of disabling SM state flows...
10/13/2017 Contents Contents...4 Activate...4 Activate other applications... 4 Service management states...6 State flow customization...6 State flow example... 11 Implications of disabling SM state flows...
ServicePRO + PartsPRO User Guide
 ServicePRO + PartsPRO User Guide ServicePRO Version 2.0 PartsPRO Version 1.0 Page 1 of 82 1 WHAT IS SERVICEPRO + PARTSPRO?... 4 1.1 What is ServicePRO?... 4 1.2 What are the benefits of using ServicePRO?...
ServicePRO + PartsPRO User Guide ServicePRO Version 2.0 PartsPRO Version 1.0 Page 1 of 82 1 WHAT IS SERVICEPRO + PARTSPRO?... 4 1.1 What is ServicePRO?... 4 1.2 What are the benefits of using ServicePRO?...
Banking at the speed of your life. Online. Mobile. Superior. Safe. PARKSTERLING. Answers You Can Bank On.
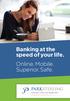 Banking at the speed of your life. Online. Mobile. Superior. Safe. PARKSTERLING SM Answers You Can Bank On. At Park Sterling Bank, we know that there are times when our answer can help expand a child s
Banking at the speed of your life. Online. Mobile. Superior. Safe. PARKSTERLING SM Answers You Can Bank On. At Park Sterling Bank, we know that there are times when our answer can help expand a child s
User Guide Version
 User Guide Version 2017.1 Copyright 2016 SilkRoad Technology, Inc. All rights reserved. This material is proprietary to SilkRoad Technology, Inc. It contains confidential information owned by SilkRoad
User Guide Version 2017.1 Copyright 2016 SilkRoad Technology, Inc. All rights reserved. This material is proprietary to SilkRoad Technology, Inc. It contains confidential information owned by SilkRoad
NAB EFTPOS MOBILE. Terminal Guide
 NAB EFTPOS MOBILE Terminal Guide YOUR NAB EFTPOS MOBILE TERMINAL 2 NAB EFTPOS Mobile Terminal Guide TABLE OF CONTENTS Getting to know your NAB EFTPOS terminal 6 Contactless Tap & Go 8 Understanding your
NAB EFTPOS MOBILE Terminal Guide YOUR NAB EFTPOS MOBILE TERMINAL 2 NAB EFTPOS Mobile Terminal Guide TABLE OF CONTENTS Getting to know your NAB EFTPOS terminal 6 Contactless Tap & Go 8 Understanding your
Invoice Manager Admin Guide Basware P2P 17.3
 Invoice Manager Admin Guide Basware P2P 17.3 Copyright 1999-2017 Basware Corporation. All rights reserved.. 1 Invoice Management Overview The Invoicing tab is a centralized location to manage all types
Invoice Manager Admin Guide Basware P2P 17.3 Copyright 1999-2017 Basware Corporation. All rights reserved.. 1 Invoice Management Overview The Invoicing tab is a centralized location to manage all types
Review Manager Guide
 Guide February 5, 2018 - Version 9.5 - - - - - - - - - - - - - - - - - - - - - - - - - - - - - - - - - - - - - - - - - - - - - - - - - - - - - - - - - - - - - - - - - - - - - - - - - - - - - - - - - -
Guide February 5, 2018 - Version 9.5 - - - - - - - - - - - - - - - - - - - - - - - - - - - - - - - - - - - - - - - - - - - - - - - - - - - - - - - - - - - - - - - - - - - - - - - - - - - - - - - - - -
Workday: Frequently Asked Questions (FAQ)
 Workday: Frequently Asked Questions (FAQ) Human Resources This document is intended for Scholastic employees, at all levels, to be able to quickly answer questions they may have as they begin to use the
Workday: Frequently Asked Questions (FAQ) Human Resources This document is intended for Scholastic employees, at all levels, to be able to quickly answer questions they may have as they begin to use the
Defect Repair Report as of 9/12/2014
 27.04 Page 1 of 16 Release Notes By Module Framework The system no longer bans you from the EFI Pace refresh screen. 27.04-512 Framework The system now recognizes the Log In Automatically setting on the
27.04 Page 1 of 16 Release Notes By Module Framework The system no longer bans you from the EFI Pace refresh screen. 27.04-512 Framework The system now recognizes the Log In Automatically setting on the
Electronic Invoicing
 Electronic Invoicing InvoiceWorks Supplier User Guide (Participating Supplier) ipayables Inc. 2007 ipayables Technical Support Supplier User Guide Check the Help Menu item for assistance with that screen
Electronic Invoicing InvoiceWorks Supplier User Guide (Participating Supplier) ipayables Inc. 2007 ipayables Technical Support Supplier User Guide Check the Help Menu item for assistance with that screen
PeopleSoft Financials epro Process Guide
 epro Process Guide General Stores Requisitions Information Management Client Support Services DCATS 210 567 7777 / Option 5 epro Process Guide Version 2 May 2011 Introduction to the PeopleSoft Financials
epro Process Guide General Stores Requisitions Information Management Client Support Services DCATS 210 567 7777 / Option 5 epro Process Guide Version 2 May 2011 Introduction to the PeopleSoft Financials
Sage What s New. December 2017
 Sage 100 2018 What s New December 2017 2017 The Sage Group plc or its licensors. All rights reserved. Sage, Sage logos, and Sage product and service names mentioned herein are the trademarks of The Sage
Sage 100 2018 What s New December 2017 2017 The Sage Group plc or its licensors. All rights reserved. Sage, Sage logos, and Sage product and service names mentioned herein are the trademarks of The Sage
Copyright Wolf Track Software
 Copyright 2009. Wolf Track Software No part of this publication may be reproduced in any form, by Photostat, Microfilm, xerography, or any other means, which are now known, or to be invented, or incorporated
Copyright 2009. Wolf Track Software No part of this publication may be reproduced in any form, by Photostat, Microfilm, xerography, or any other means, which are now known, or to be invented, or incorporated
Welcome to the ICM Service Provider Portal
 Welcome to the ICM Service Provider Portal Table of Contents Welcome!... 3 What is the Portal?... 3 Visibility and Privacy... 3 Getting Started... 4 Computer System Requirements... 4 BCeID Requirements
Welcome to the ICM Service Provider Portal Table of Contents Welcome!... 3 What is the Portal?... 3 Visibility and Privacy... 3 Getting Started... 4 Computer System Requirements... 4 BCeID Requirements
Virtual Terminal User Guide
 Virtual Terminal User Guide Table of Contents Introduction... 4 Features of Virtual Terminal... 4 Getting Started... 4 3.1 Logging in and Changing Your Password 4 3.2 Logging Out 5 3.3 Navigation Basics
Virtual Terminal User Guide Table of Contents Introduction... 4 Features of Virtual Terminal... 4 Getting Started... 4 3.1 Logging in and Changing Your Password 4 3.2 Logging Out 5 3.3 Navigation Basics
Microsoft Dynamics GP. Purchase Order Processing
 Microsoft Dynamics GP Purchase Order Processing Copyright Copyright 2007 Microsoft Corporation. All rights reserved. Complying with all applicable copyright laws is the responsibility of the user. Without
Microsoft Dynamics GP Purchase Order Processing Copyright Copyright 2007 Microsoft Corporation. All rights reserved. Complying with all applicable copyright laws is the responsibility of the user. Without
Solar Product Cutting. Release 8.7.2
 Solar Product Cutting Release 8.7.2 Legal Notices 2011 Epicor Software Corporation. All rights reserved. Unauthorized reproduction is a violation of applicable laws. Epicor and the Epicor logo are registered
Solar Product Cutting Release 8.7.2 Legal Notices 2011 Epicor Software Corporation. All rights reserved. Unauthorized reproduction is a violation of applicable laws. Epicor and the Epicor logo are registered
Table of contents. Reports...15 Printing reports Resources...30 Accessing help...30 Technical support numbers...31
 WorldShip 2018 User Guide The WorldShip software provides an easy way to automate your shipping tasks. You can quickly process all your UPS shipments, print labels and invoices, electronically transmit
WorldShip 2018 User Guide The WorldShip software provides an easy way to automate your shipping tasks. You can quickly process all your UPS shipments, print labels and invoices, electronically transmit
Demand Management User Guide. Release
 Demand Management User Guide Release 14.2.00 This Documentation, which includes embedded help systems and electronically distributed materials (hereinafter referred to as the Documentation ), is for your
Demand Management User Guide Release 14.2.00 This Documentation, which includes embedded help systems and electronically distributed materials (hereinafter referred to as the Documentation ), is for your
WORKFORCE MANAGEMENT 3G. User Guide for Supervisors Version 6.0.0
 WORKFORCE MANAGEMENT 3G User Guide for Supervisors Version 6.0.0 CYBERSHIFT INCORPORATED Workforce Management 3G 2003-2010 CyberShift, Inc. All rights reserved. 600 Parsippany Road Parsippany, NJ 07054
WORKFORCE MANAGEMENT 3G User Guide for Supervisors Version 6.0.0 CYBERSHIFT INCORPORATED Workforce Management 3G 2003-2010 CyberShift, Inc. All rights reserved. 600 Parsippany Road Parsippany, NJ 07054
BillQuick-Sage 50 Integration Guide 2017
 BillQuick-Sage 50 Integration Guide 2017 (866) 945-1595 www.bqe.com info@bqe.com CONTENTS INTRODUCTION 1 HOW TO USE THIS GUIDE 1 SOFTWARE EDITIONS SUPPORTED 1 HOW INTEGRATION WORKS 2 INTEGRATION RULES
BillQuick-Sage 50 Integration Guide 2017 (866) 945-1595 www.bqe.com info@bqe.com CONTENTS INTRODUCTION 1 HOW TO USE THIS GUIDE 1 SOFTWARE EDITIONS SUPPORTED 1 HOW INTEGRATION WORKS 2 INTEGRATION RULES
Vanderbilt University
 Vanderbilt University Performance Evaluation System Self-Evaluation Guide Provided by Vanderbilt Human Resources Table of Contents VPES Overview... 3 Self Evaluations Overview... 3 Need Help?... 3 Getting
Vanderbilt University Performance Evaluation System Self-Evaluation Guide Provided by Vanderbilt Human Resources Table of Contents VPES Overview... 3 Self Evaluations Overview... 3 Need Help?... 3 Getting
Nexsure Training Manual - CRM. Chapter 12
 Nexsure Training Manual - CRM Audits In This Chapter Adding an Audit Updating the form Invoicing the Audit Tracking the Audit Posting the Audit Adding an Audit Audits are processed on policies where an
Nexsure Training Manual - CRM Audits In This Chapter Adding an Audit Updating the form Invoicing the Audit Tracking the Audit Posting the Audit Adding an Audit Audits are processed on policies where an
Microsoft Dynamics GP. Manufacturing Setup
 Microsoft Dynamics GP Manufacturing Setup Copyright Copyright 2005 Microsoft Corporation. All rights reserved. Complying with all applicable copyright laws is the responsibility of the user. Without limiting
Microsoft Dynamics GP Manufacturing Setup Copyright Copyright 2005 Microsoft Corporation. All rights reserved. Complying with all applicable copyright laws is the responsibility of the user. Without limiting
Useful P6 EPPM Terms Security Configuration Process in P6 EPPM Defining Global Security Profiles in P6 EPPM... 19
 P6 EPPM Application Administration Guide Version 17 October 2017 Contents Cloud or On-Premises Content... 7 About the P6 EPPM Application Administration Guide... 9 P6 Setup Tasks... 11 Users and Security
P6 EPPM Application Administration Guide Version 17 October 2017 Contents Cloud or On-Premises Content... 7 About the P6 EPPM Application Administration Guide... 9 P6 Setup Tasks... 11 Users and Security
