Sage Micropay Guide to Payroll Year End 2017
|
|
|
- Rosamund Bond
- 6 years ago
- Views:
Transcription
1 Sage Micropay Guide to Payroll Year End 2017 By Pimbrook Software 13 Seapoint Riverstown Business Park Tramore Co Waterford Tel:
2 Payroll Year End 2017 Check List Print out this checklist and use it to work through the Payroll Year End STAGE 1 MUST BE COMPLETE PRIOR TO PROCESSING THE FINAL PAY PERIOD FOR ALL THE PAYROLLS, IN ORDER TO ENSURE THE RELEVANT RECALCULATIONS TAKE PLACE Stage 1: Running the Payroll Year End 2017 Update Completed Company Step 1: Important Note for Windows Vista users Pg 3 Step 2: Locate where your payroll is installed Pg 4 Step 3: Take a Full System Backup Pg 5 Step 4: Run the Payroll Year End 2017 Update Pg 8 Stage 2: Completing 2017 Processing Company Step 1: Process the Final Pay Period(s) of 2017 Pg 14 Step 2: Update Employee Records Pg 15 Step 3: Check the Company Details Window Pg 18 Step 4: Compare the Control Summary and P30/CC124 Reports Pg 19 **Step 5: Generate the Earnings, Tax & PRSI report for each Employee Pg 22 Stage 3: Starting the Tax Year 2018 Company Step 1: Creating Tax Year 2018 Pg 24 Step 2: Opening Tax Year 2018 Pg 26 Step 3: Setting up a New Payroll Calendar Pg 28 **Step 4: Tax Credit Import Pg 31 Stage 4: Accounting/Financial Year End Company *Step 1: Clear Cost Analysis Pg 36 *Step 2: Clear Payments Pg 37 *Step 3: Clear Deductions Pg 38 *Step 4: Roll Forward The Construction Workers Pension (CWPS) Pg 40 *Step 5: Roll Forward Holiday and Absence Year Pg 43 Stage 5: Statutory Payroll Year End Procedures Company **Step 1: Print the P35 Plain Report Pg 45 **Step 2: Generate the P35 to ROS File Pg 49 **Step 3: Upload P35 to ROS Pg 54 **Step 4: Print/ the P60s & PRD60s Pg 58 **Step 5: PRD35 Report Pg 60 **Step 6: Setting up a Consolidated Company Pg 62 * Optional, depending on when your Financial or Deduction Year ends ** Steps marked with an asterisk can be completed at a later stage. But you must produce and submit all returns to the Revenue Commissioners by the submission deadline of Feb 15 th 2018 for manual records and 23 rd for ROS. If either or both these days fall on a weekend revenue usually allow the next working day. 2
3 Stage 1: Running the Payroll Year End 2017 Update Carry out Stage 1 of the Payroll Year End 2017 process IMMEDIATELY. Updating the application for Payroll Year End should not affect your payroll data. N.B. If you need to check your pensions setups please contact the office to get a copy of the pension setup. Step 1: Important note for Windows Vista users Microsoft ceased providing technical support or security updates for Windows Vista in April 2017and they recommend you upgrade your system. To protect your security and data, Sage Micropay will not install on Windows Vista. Sage Micropay Software for the 2017 tax year or later won t install on Windows Server When you get a new version of Sage software, for example as an upgrade or your payroll year end legislation update, it won t install on Windows server What should I do? Get your machine upgraded To Check your current version of Windows: 1. Press the windows key + R. 2. Type Winver and OK. 3. Your Version of Windows should pop up. N.B. Don t forget to check with all users of the payroll within your company that they are on a supported version of Windows. 3
4 Step 2: Locate where your payroll is installed 1. To locate this log into your payroll, select Help and System Information. 2. Before running any updates please fill in the following information: 4
5 Step 3: Take a Full System Backup Before installing the Payroll Year End 2017 Update, you must take a backup of the system files (programs) and payroll data. N.B. If you have already updated your software Pimbrook recommend taking this after all pay periods have been processed. This should be kept safe for the future as this helps you to minimise the possibility of ever having to re-create information manually. The Revenue Commissioners require that you retain details of the payroll for at least six full tax years. 1. Select Login and Login to a Payroll. 2. Login as the system administrator (with the user name ADMIN). The default password for ADMIN is PASS, but this may be different on your system and click OK. 3. Select the Miscellaneous - Backup menu option. 5
6 4. Click the Select All button or individually tick the relevant companies, and select the Backup System Files checkbox. 5. Ensure that the Enter back up drive and directory field specifies the correct storage location for the backup file. It s a good idea to create a folder especially for your year-end security backup. Name the new folder FULL SYSTEM BACKUP 2017 N.B. The system backup may require up to 100MB of memory You should use a reliable storage medium, such as a network drive or a memory stick. 6. Click Backup to proceed. 6
7 7. If there is an existing backup at the location you have specified, you will be alerted that this will be overwritten with the new backup. Click Backup to this folder to overwrite the existing backup. Otherwise, click Choose another folder to go back and specify a different location. You can do this by going into My Computer and creating a New Folder to backup to. 8. The backup is created at the specified location. Click OK in the confirmation dialogue box. The backup process is now complete. 7
8 Step 4: Run the Payroll Year End 2017 Update To install the Payroll Year End 2017 Update, you must be using Micropay Professional 2017 V19 or above. Depending on your operating system it may be necessary to have administrator rights on your computer. If you are unsure about this contact your IT person. If your automatic news feeds is enabled you will receive an automatic notification to download the PYE 2017 or alternatively you can download the Payroll year end update from our website / 1. Close Micropay Professional and any other Sage products, and double click on the icon to run the update. 2. The system will start extracting the installer. 3. Read the Licence Agreement. Click the box I accept the terms of the licence agreement and then click Next. 8
9 4. Specify whether you want to carry out a This Computer, Client or Server installation. a. This Computer: If your Program Directory and Data Directory are on the same computer (see Stage 1, Step 2) use the This Computer option. b. Client: If your Program Directory and Data Directory are in different locations you must install the client application on each computer using the payroll. You must install the server option first though. c. Server: If your Program Directory and Data Directory are in different locations you must run this option prior to running the client application. The server installation is run once only. 9
10 5. Specify whether you want to use Typical setting or Custom Setting for your installation. a. Typical A typical installation will install based on your settings in Stage 1, Step 2. b. Custom This will allow you to amend your install settings as located in Stage 1, Step Click Next. 10
11 7. Micropay Professional is going to install in the following location. This should be the same location as your payroll is currently installed (Stage 1, Step 2). If this is not the correct location then click on Browse to locate the correct location. Click Next to continue. 8. The installer has enough information to start. Click on Install to continue. 11
12 9. Installation has started and will take a few minutes to complete. 10. When the update process is complete, click Finish. 12
13 11. Launch Micropay Professional 2017 tax year for the first time since the upgrade by double-clicking the Micropay Pro 2017 desktop shortcut icon. 12. When you next login to each of the payrolls check the version number displayed for Micropay Professional 2017, it should now be Version v
14 Stage 2: Completing 2017 Processing Automatic Verification of PRD Amounts In the 2017 tax year, the system can recalculate the Pension Related Deduction (commonly known as the Pension Levy or PRD ) amounts for the year. If the employee is entitled to a refund arising from any of these recalculations, the refund amount will be incorporated into the employee s payslip. N.B. You will have a week 53 this year if your first Pay Date was 1 st of January 2017 and your pay day is a Sunday. If your paydate is a Monday on a weekly payroll and you pay electronically you need to consider your paydate carefully as you won t be able to pay employees on the 1 st January Step1: Process the Final Pay Period(s) of When entering in the time and pay you can tick the box to include the End of Year recalculations for PRD (Pension Related Deductions). 2. Process the last pay period(s) of 2017 for your company payrolls in the usual way and run the End of Period. Normally, the last pay period is Week 52, Month 12 or Fortnight 26, but in some years there may be an extra pay period. However, it is ok to finish on week 51 if all employees are paid for a double week. 14
15 Step 2: Update Employee Records Ensure that information for all employees, especially employees who started during 2017, is complete. 1. Click on the relevant icon Edit Employees or Emp Details 2. Check the all information in the Employee Details, especially: PPS Number Every employee record should have a valid PPS Number. In the absence of this, the Date of Birth and Address must be specified. This is critical, because later in the Payroll Year End process, when you are creating the ROS P35, the system will attempt to merge duplicate employee records, and needs to be able to match these correctly. Finish Date/Period. Every leaver should have a Finish Date and a Finish Period. 15
16 Medical Insurance BIK for Tax Relief In circumstances where you re paying medical insurance premiums on behalf of an employee, you re required to document the portions of these premiums that are eligible for tax relief on your P35 year end submission. You must then input the amounts into the employee details record before creating the P35 to ROS submission file. a. Click on Edit Employees or Emp Details b. Select the Employee and click on Pay/YTD Tab 16
17 3. Enter the amount for Medical Insurance Eligible for Tax Relief (the medical insurance provider should give you these amounts for each employee.) Pension Tracing Number If you have employees that are members of an approved occupational pension scheme or a personal retirement savings accounts (PRSA), you should include their pension tracing numbers on your P35 Year End submission to Revenue These numbers aren't applicable to pension related deductions (PRD) and construction workers pension schemes (CWPS). Your pension provider tells you what the pension tracing number is for each of your policies/schemes. All employees that contribute to a company pension will have the same pension tracing number and you must then enter this information in their employee records. If you have a large number of employees to update, to save time, you can import pension tracing numbers directly in to Sage Micropay using the Data Import option. You will find further information on Medical Relief and Pension Tracing Numbers on 17
18 Step 3: Check the Company Details Window 1. Select the Company/Payroll Company Details menu option. 2. Ensure that the company details, such as the Tax Reg Number and the Contact Details, are up to date and correct. Micropay will not generate any file to ROS without completed contact information. 18
19 Step 4: Compare the Control Summary and P30/CC124 Reports 1. Select the Reports or Other Reports option. 2. The Payroll Reports window opens. Select Control Summary, and click Print. 19
20 3. Select P30/CC124, and then click Print. 20
21 4. Compare the information on these reports as follows: Make sure that the value on the left side of the table below, associated with the Control Summary data, matches the P30/CC124 value on the right. Control Summary (Cumulative Control Totals) = P30/CC124 Tax This Employment - C/Forward PAYE Year USC This Employment - C/Forward USC Year PRSI Employee + PRSI Employer - C/Forward PRSI Year Example: *N.B. When printing Deduction reports ensure you tick the include leavers option 21
22 Step 5: Generate the Earnings, Tax & PRSI report for each Employee 1. Select the Reports or Other Reports option. 2. Click the Employee tab. 22
23 3. Select Earnings Tax & PRSI, and specify the relevant employees, if necessary. (The default setting prints the reports for all employees) and click Print. Alternatively, you can save the report in Excel or PDF format. 4. Check each employees Earnings Tax & PRSI report, and confirm that it is complete and correct. Pimbrook recommend saving the summary of the Earnings Tax & PRSI report for your auditors/accountants and you should do the same at the end of your financial year. 23
24 Stage 3: Starting the Tax Year 2018 Step 1: Creating Tax Year 2018 You will need to carry out this procedure for each one of your payrolls. 1. Ensure you are logged into Micropay Professional Select the Year End - Tax - Set up 2018 Tax Year menu option. 24
25 3. Setup 2018 Payroll Data Click Continue. 4. When the data is set up for the 2018 Tax Year, employee cumulative values coming forward from the previous tax year are cleared, and all leavers are removed. Payroll data for 2018 is stored in a separate directory from the 2017 data. You have successfully copied your company into Click Close. Tax Year 2018 is now initialised for the relevant company payroll. N.B. You are still in Micropay Professional 2017, but you can now log into the company s new tax year in Micropay Professional
26 Step 2: Opening Tax Year 2018 You can have Micropay Professional 2018 and Micropay Professional 2017 open at the same time. (Micropay Professional 2018 is Version 20.0.) 1. To open Micropay Professional for the new tax year double-click the Micropay Pro 2018 shortcut icon on your desktop. 2. Login to the payroll in your usual way. N.B. You can now work in the Please note your payroll status and period will be blank until you set the period for the first time. 26
27 Changes to the payroll legislation announced in Budget 2018 The following are details of the Budget Statement of 10th October 2017, as made by the Minister for Finance and Public Expenditure and Reform. Detailed informaion on the budget can be found: 27
28 Step 3: Setting up a New Payroll Calendar 1. When you login to your 2018 payroll, ensure that your Micropay Professional version number is 20.0 (by checking the title bar). Also please check your limit of your employees. 2. Select the Company/Payroll - Calendar menu option. 28
29 3. In the Calendar window, click the New Calendar tab. 4. Enter the calendar details for Period 1 of the new tax year, and then click Update. N.B. It s very important to enter the correct PAY DATE for Period 1 of the new tax year. This date determines the subsequent dates of all of 2018 s pay periods. N.B. With the advent of SEPA some Banks have changed their date requirements. Do you know that Micropay can create a journal to post to your accounting system? 29
30 5. Amend the calendar information if required, set your Cost Analysis Year End period and then click Save. 6. Repeat this procedure for each payroll you set up in 2018 (if you have payrolls with the same frequency and pay date, you can copy the calendar in the Admin section). For instructions on setting up a monthly calendar log onto 30
31 Step 4: Tax Credit Import There should be a Tax Credit File available for you on the Revenue Commissioners web site This will contain the 2018 tax credit details for your employees. The file should be available at the beginning of Tax Year You can continue to process payroll using the 2017 information until the 2018 file is available though. 1. Select the Miscellaneous - Tax Credit Import Import Tax Credits menu option. 2. The Locate P2C Tax Credit Import File window displays. Click Browse to locate your import file. 31
32 3. Here you specify the location of the Tax Credit Import file you have downloaded from the Revenue Commissioners. The default location is the last used location, but you can browse to a different location if necessary. The employer no. on the file should match the Employer Registration Number entered in the payroll. If the Company/Payroll Details record lacks an Employer Registration Number, you can specify one on this screen. The files Tax Year MUST match that of the payroll. i.e. you can only import 2018 Tax Credit File into the 2018 Payroll. 4. Click Next to proceed. 32
33 5. The Select Tax Credit Record window displays. This window lists all the Tax Credit Records in the Tax Credit Import File. Micropay Professional checks each record for discrepancies with your existing payroll information, and displays records with apparent discrepancies in red. Other records are displayed in black, and are selected for import by default. Possible types of discrepancy include: Records for employees who have left your payroll. Records for employees in other payrolls. You can import records that have discrepancies, but doing so risks introducing errors to your payroll system. You should investigate the cause of each discrepancy, and consult with Revenue to clarify any relevant issues. 6. When you have selected all the records you want to import, click Import Now. 33
34 7. The Import process is complete. You can generate a report on the import process by clicking the Print Tax Credit Import Report button. We recommend you print the Tax Credit Import Report as it provides an easy to read schedule of changes. 8. Click Done to close the tax credit import window. 34
35 9. You can also generate this report later by selecting the Miscellaneous - Tax Credit Import - Print Tax Credit Import Report menu option. You can specify which sections of the report you want to print, and whether you want to generate a detailed or a summary report. N.B. The information on this report will be replaced when the next import is run. 10. Spot-check a few Employee Details records to confirm that the Tax Credit information has been updated correctly. N.B. If you have more than one Payroll under the same Employer Number, you will have to repeat Step 4 for all other payrolls. 35
36 Stage 4: Accounting/Financial Year End N.B. The clear down is done in 2018 NOT 2017 The steps that follow involve accounting/financial year end tasks, which can be carried out whenever is appropriate for your company. If your new financial year coincides with the new tax year, ensure that you print the following reports before beginning the Financial Year Cleardown: Cost Analysis Payments (payment balances) Deductions (deduction balances) Step 1: Clear Cost Analysis 1. Select Year End - Financial - Clear Cost Analysis. N.B. Do Not Clear Cost Analysis if you are using cumulative figures for Job Costing. 2. A message alerts you that the cost analysis will be cleared. Click OK to carry out the cleardown. 3. Clear out complete. Click OK to continue. 36
37 Step 2: Clear Payments 1. Select Year End - Financial - Clear Payments. 2. A table displays all the payments that can be cleared. Select the relevant Hours and/or Values checkboxes, to clear the amounts for the selected payments. If you select nothing, nothing will be cleared. Different Payments can be cleared out at different Times of the Year if required. 3. Click Clear Selected to proceed with the cleardown. 4. Financial year balances for the selected items will be set to 0. Do you wish to Continue? Click Yes. 5. Click OK. 37
38 Step 3: Clear Deductions 1. Select Year End - Financial - Clear Deductions. 2. Select the checkboxes corresponding to each deduction to be cleared. Take particular care when considering clearing the balances on a Reducing Balance Deduction i.e. loans. You can choose to clear one or more of the following: Std.Amt: amount deducted in each period Balance: deduction total accumulated since the last clearance Total: a running total of the deduction since the deduction was first introduced Tax Yr. Bal.: tax year balance N.B. DO NOT CLEAR DOWN STD.AMT, UNLESS YOU ARE SURE YOU WANT TO CLEAR DOWN THE EMPLOYEE VALUE OF A DEDUCTION, AS YOU WILL LOSE ANY DEDUCTIONS VALUE FOR THAT DEDUCTION. You can also clear the employee and employer Non-Tax Deds. history by selecting the checkboxes in the Non-Tax Deds. (Employee Employer) section, as appropriate. If you select nothing, nothing will be cleared. 38
39 3. Once you have selected the Deductions you want to clear, click Clear Selected. 4. It will ask you to Clear Deductions Financial year balances for the selected items will be set to 0. Do you wish to continue? Click Yes to Continue. 5. Click OK. 39
40 Step 4: Roll Forward The Construction Workers Pension (CWPS) If you process a CWPS on your payroll, you must clear the 2017 balances and history, and set up a new CWPS calendar for 2018 tax year. 1. Select Year End New Construction Pension Year. 2. Are you sure you wish to clear construction year balances and history? Click Yes to continue. 3. Select Company/Payroll Construction Workers Pension. 40
41 4. Select Calendar. 5. Click on Create New Calendar. 41
42 6. Enter the start date of the first scheme week of the year and click Create. N.B. The construction workers pension scheme year can only start on a Monday 7. Click on OK when you have confirmed the dates. 42
43 Step 5: Roll Forward Holiday and Absence Year Normally, if your Company Holiday Year coincides with the Financial Year, the holiday and absence information is rolled forward at this point. If the Holiday Year finish date is 31/12/2017, the system will automatically provide an option to roll forward the holiday information when you are setting the first period of Carry forward employee holidays due into next holiday year Selecting this option specifies that the employee s holiday balance (positive or negative) at the end of the holiday year should be added to the holiday balance at the beginning of the new holiday year. For the accrual methods Calculate holidays as 8% of hours worked and Calculate holidays as 1/3 of a working week, the Holidays Brought Forward value for the new holiday year is equal to the balance of Total Holidays Due at the end of the holiday year. N.B. For the accrual method Standard Holiday Entitlement for the holiday year, the Holidays Brought Forward is equal to the Holidays Due value up to the last processed period. Set up the Payroll s next holiday year start and end dates Set employee s holiday adjustment to zero By selecting this option, you prompt the system to automatically set up the start and end dates of the new calendar year on the basis of the dates of the calendar year currently ending. This option resets the employee s Holiday Adjustment (+/-) value to zero. 43
44 1. Select the options you want and then click Continue Set Period. N.B. if you don t use the Holiday function we recommend you select to roll forward the payrolls Holiday and Absence year, otherwise this screen will appear at each Start of Period. 2. To check the Holiday Year finish date, select the Company/Payroll Company Details. 3. Select the Holidays tab. 44
45 Stage 5: Statutory Payroll Year End Procedures Step 1: Print the P35 Plain Report The P35 Plain Report displays your P35 information on plain paper. This enables you to verify your P35 information before committing it to a P35 ROS submission. N.B. It s important to be aware that the P35 Plain Report and your P35 ROS submission are not identical: The P35 ROS submission (see Step 2: Generate the P35 to ROS File) must contain a single entry for each employee, so it merges duplicate employee records where possible. The P35 Plain Report, on the other hand, lists all employee records separately, even if there are duplicates. If you have more than one payroll with the same Tax Registration Number, you should consolidate these payrolls into a consolidation company to generate the P35 to ROS and PRC1 Report. For Guidelines in setting up a Consolidation Company see Step 6 - Setting up a Consolidated Company. 1. Login to your 2017 payroll 2. Select the Year End - Tax - Tax Year End Reports menu option. 3. Select P35 Returns - Plain Paper, and then click Print. 45
46 4. A screen displays the pension amounts that were processed through Micropay Professional. Adjust these amounts if necessary in the +/-Adjustments column to take pension contributions, not processed through the payroll, into account. When you have the correct amount in the Total column, click Proceed to continue. 46
47 5. Click Yes if you had an extra pay period, otherwise click No. 6. Check the P35 Plain Report to ensure that all employees (including leavers) are included. 47
48 7. Check the overall totals against your last Control Summary. Control Summary (Cumulative Control Totals) = Gross This Employment - C/Forward Tax This Employment - C/Forward PRSI Ee (C/Forward) + PRSI Er (C/Forward) USC This Employment - C/Forward P35 Value (Trailer Record Section) Total Gross Pay Total Tax Total PRSI Total USC Example: *If the figures do not agree please contact us prior to finalising P35 to ROS. 48
49 Step 2: Generate the P35 to ROS File Micropay Professional enables you to produce P35 returns for the Revenue Online Service (ROS). You can submit the P35 file generated by Micropay Professional on the ROS website ( N.B. You must be registered as a ROS customer. The submission deadline is Feb 23 rd, It is compulsory to use ROS for filing since 01/06/ Select Year End Tax Tax Year End Reports. 2. Select P35 Returns - via ROS, and then click Create. 49
50 3. Read the message onscreen about Tax Registered Companies. Generally speaking, if you process more than one payroll with the same Tax Registration Number, you should consolidate these payrolls and generate the P35 online submission in the resulting consolidation company (See Step 6 Setting up a Consolidated Company). If you are happy to proceed, click Continue. 4. If the system detects more than one employee record with the same PPS number and gender, the system will try to merge these duplicate records for the purposes of P35 reporting. The duplicate records are listed in the Merge Duplicate Employees window. Any duplicate employee records (typically, records with the same PPS Number and Gender) in the consolidated details are displayed. Click Print Report to obtain a printed report of these details. Tick the I acknowledge that the above actions are correct and then click Merge and continue to merge the relevant records and include them in the report as a single employee. There may be cases where the system can t automatically merge the details (highlighted in red). You may need to merge these records manually. N.B. If you are running a consolidated company you should amend the records in the affected payrolls and not the consolidated company. 50
51 5. The P35 Return screen opens. There are three P35 Return options available: Original: If you have not already submitted a P35 for Amended: If you have already submitted a P35 for 2017, but some employee details have subsequently changed. Supplementary: When you want to submit an addition to a P35 return, having omitted employee data from the original P35 return. 6. If some employees are not required on the P35 return, you can click Select Employees and manually select the employees to be excluded. 7. Then click Confirm and then Proceed. 8. A screen displays the pension amounts that were processed through Micropay Professional. Adjust these amounts, if necessary, in the +/- Adjustments column to take pension contributions, not processed through the payroll, into account. 9. Click Proceed to continue. 51
52 10. The ROS P35 Save As screen is now displayed. Click Save to save the ROS P35 file to the P35 subfolder in the payrolls ROS folder. This is located in the Documents Library. You can specify a different location if required. Pimbrook Tip: If you save this file to your ROS Folder (C:\ROS), it may be easier to locate when submitting your P35 file to ROS. N.B. There is no need to submit a PRC1 Report as your ROS P35 will submit details of every PRSI class your employees were on. 52
53 11. The P35 file is created successfully. 12. Click on View Monitor if you want to preview a report that lists all the employees and their pay details included in the P35 return. You can print this report for future reference. 13. Click Done. You can now submit the ROS P35 file on the ROS website: The file you need to submit has the extension.p35. Another file with the same name and a.mon extension is also created. You should not submit the.mon file. 53
54 Step 3: Upload P35 to ROS 1. Log into ROS. 2. Click Upload Form(s) Completed Off-line and select the option for P35L. 3. Click on Add File[s]. 54
55 4. Browse for the P35 file you created in Micropay Professional C:\ROS\P35 select the file and click Open. 5. Enter in your password and click on Upload File[s]. 55
56 6. Confirmation of each employee and the amount due. Confirm the figures and click Next. 7. Confirm the figures and click Next. 56
57 8. Enter in your ROS password and click on Sign & Submit. 9. Take note of your Notice Number and click OK to finish. The Submission deadline via ROS is 15 th February, A late submission of a P35 Return may result in a fine. 57
58 Step 4: Print/ the P60s & PRD60s You must print/ employees a copy of the P60 and print PRD60 (if employees in the payroll are subject to the Public Service Pension Related Deduction ), commonly known as the Pension Levy. 1. Select Year End - Tax - Tax Year End Reports. 2. Select the P60 option you require. 3. In the Sort & filter section select the sequence, and enter from and to codes, if you do not want to print all employees. Then click Print or . If the application detects any errors in your payroll data, they will be listed on screen when you try to create the relevant P60s. You must correct all errors before you can create the report. 58
59 4. It will prompt you to include applicable PRD60 Certificates at this stage. Untick the box Include PRD60 if not required. Click OK to continue. 5. Your P60 and PRD60 (if applicable) will now print. The relevant P60s and PRD60s are printed. One copy should be given to the employees by Feb 15 th It is probably a good idea to print a second copy of each to keep for the employee who returns looking for them later in the year. However you will be able to recreate them at any stage. 59
60 Step 5: PRD35 Report You must also generate a PRD35 report for the whole payroll if any employees in the payroll are subject to the Public Service - Pension-Related Deduction. 1. Select Year End - Tax - Tax Year End Reports. 2. Select PRD35 and click Print. 60
61 3. Click Yes if you had an extra pay period, otherwise click No. 4. Your PRD35 will now print. 61
62 Step 6: Setting up a Consolidated Company 1. Log in as Administrator (user name: ADMIN, default password PASS). 2. Select Company Consolidation Setup. 3. Enter a unique name for the consolidated company and select the relevant check boxes to specify the companies to be consolidated. Note: For convenience, use the ID CONS17 or CONSOL17 for a consolidated company, to distinguish it from a regular company. 62
63 4. One of the selected companies must be the default company. Select the name of this company in the Default Payroll drop-down list and then click Create. 5. It will prompt you to create a new consolidation company. Click Yes. This will take a moment to create. 63
64 6. To generate a consolidated P35 Report or P35 file, first log into the consolidated company using your usual user name and password and the Consolidation Company name and password you typed at (part 3). 7. Select Year End Tax Year End Reports. 8. Ensure the Consolidate before reporting box is ticked, then Print the P35 Plain Paper and check the totals. If everything is correct then generate the P35 via ROS file and Print PRD35 as in the previous steps. 64
65 When these reports and files are created, it will merge the relevant information from each source company into a consolidated report for all companies. The employee numbers will be pre fixed with a letter to ensure they are unique. N.B. P60s cannot be printed in a consolidated company if you are consolidating different frequencies i.e. weekly and monthly. 65
66 Please check our website for details of any further updates If you require further clarification on any of the steps in the manual do not hesitate to contact us. We do our utmost to ensure our year end guide and support is of the highest possible standard. Please feel free to contact us if we haven t reached this level or indeed if we have exceeded your expectations. Thank you again. From all the team at Pimbrook Software 66
Payroll. Year End Guide Sage One. Payroll
 Payroll Year End Guide 2013 Sage One Payroll Table of Contents PYE Checklist 3 Part 1: Finish Pay Processing 4 Completing the Final Pay Run 5 Extra Pay Runs 7 Part 2: Year End Reports 8 Reviewing Employee
Payroll Year End Guide 2013 Sage One Payroll Table of Contents PYE Checklist 3 Part 1: Finish Pay Processing 4 Completing the Final Pay Run 5 Extra Pay Runs 7 Part 2: Year End Reports 8 Reviewing Employee
CollSoft. Solutions In Software. CollSoft. Payroll. Year End Procedures
 CollSoft Solutions In Software CollSoft Payroll 2015 CollSoft Limited Johnstown Village Navan Co. Meath Tel: (046) 90 50 800 Fax: (046) 90 50 975 Email: info@collsoft.ie Web: www.collsoft.ie Copyright
CollSoft Solutions In Software CollSoft Payroll 2015 CollSoft Limited Johnstown Village Navan Co. Meath Tel: (046) 90 50 800 Fax: (046) 90 50 975 Email: info@collsoft.ie Web: www.collsoft.ie Copyright
Operation Manual. PayDoc Payroll Operation Manual Page 1 of 26
 Operation Manual 2018 Email: info@paydoc.ie PayDoc Payroll Operation Manual Page 1 of 26 Table of Contents: PayDoc Payroll - Introduction... 3 Payroll Set-Up... 4 Employer set up... 4 Pay Site set up...
Operation Manual 2018 Email: info@paydoc.ie PayDoc Payroll Operation Manual Page 1 of 26 Table of Contents: PayDoc Payroll - Introduction... 3 Payroll Set-Up... 4 Employer set up... 4 Pay Site set up...
Thesaurus Payroll Manager 2017 End of Year Guide
 www.thesaurus.ie Thesaurus Payroll Manager 2017 End of Year Guide This is a 9 step guide to the general process required in order to meet your employer end of year obligations in line with Revenue requirements
www.thesaurus.ie Thesaurus Payroll Manager 2017 End of Year Guide This is a 9 step guide to the general process required in order to meet your employer end of year obligations in line with Revenue requirements
Sage Micropay Professional v12.4. User Guide
 Sage Micropay Professional v12.4 User Guide Copyright This document and software described in it are copyrighted with all rights reserved. Under copyright laws, neither the documentation nor the software
Sage Micropay Professional v12.4 User Guide Copyright This document and software described in it are copyrighted with all rights reserved. Under copyright laws, neither the documentation nor the software
Sage Pastel Payroll. PAYE Tax Year End Guide. Sage Pastel Payroll February 2018
 Sage Pastel Payroll PAYE Tax Year End Guide Sage Pastel Payroll February 2018 PAYE Tax Year End Guide Introduction Are you prepared for the 2017/2018 PAYE Tax Year End? We understand your day-to-day challenges;
Sage Pastel Payroll PAYE Tax Year End Guide Sage Pastel Payroll February 2018 PAYE Tax Year End Guide Introduction Are you prepared for the 2017/2018 PAYE Tax Year End? We understand your day-to-day challenges;
IRIS Payroll Business
 18/02/2014 IRIS Payroll Business Conversion Guide 18/02/2014 Contents Introduction... 2 Before Converting... 3 Steps to follow prior to conversion if you have RTI enabled... 3 What is converted?... 4 What
18/02/2014 IRIS Payroll Business Conversion Guide 18/02/2014 Contents Introduction... 2 Before Converting... 3 Steps to follow prior to conversion if you have RTI enabled... 3 What is converted?... 4 What
Sage Payroll Solutions
 Sage Payroll Solutions The perfect fit for your payroll needs Sage Payroll offers your business a tailored and scalable solution from entry level payroll needs with Sage Micropay right through to more
Sage Payroll Solutions The perfect fit for your payroll needs Sage Payroll offers your business a tailored and scalable solution from entry level payroll needs with Sage Micropay right through to more
18/02/2014. IRIS Bureau Payroll. Conversion Guide 18/02/2014
 18/02/2014 IRIS Bureau Payroll Conversion Guide 18/02/2014 Contents Introduction... 2 Before Converting... 3 Steps to follow prior to conversion if you have RTI enabled... 3 What is converted?... 4 What
18/02/2014 IRIS Bureau Payroll Conversion Guide 18/02/2014 Contents Introduction... 2 Before Converting... 3 Steps to follow prior to conversion if you have RTI enabled... 3 What is converted?... 4 What
Please read these instructions before attempting year end. Enclosed Keytime Payroll Year End Disk
 payroll year end Hello. Please read these instructions before attempting year end. Enclosed Keytime Payroll 2012-13 Year End Disk Getting Help You can get help with your year end in one of three ways:
payroll year end Hello. Please read these instructions before attempting year end. Enclosed Keytime Payroll 2012-13 Year End Disk Getting Help You can get help with your year end in one of three ways:
Contents. Opera 3 (2.50) Opera II (7.70) Online Filing Manager (4.01) Checklists Guide Year End & Tax Year
 Opera 3 (2.50) Opera II (7.70) Online Filing Manager (4.01) 2017-18 Year End & 2018-19 Tax Year Opera 3 (2.50) Opera II (7.70) Online Filing Manager (4.01) Version 1.0 2017-18 year end & 2018-19 tax year
Opera 3 (2.50) Opera II (7.70) Online Filing Manager (4.01) 2017-18 Year End & 2018-19 Tax Year Opera 3 (2.50) Opera II (7.70) Online Filing Manager (4.01) Version 1.0 2017-18 year end & 2018-19 tax year
CONTENTS SECTION A YEAR END PROCEDURES FOR VANILLA PAYROLL. Checking the software version 2. Automatic updates 3. Checking your Employer Details 4
 VANILLA PAYROLL YEAR END PROCEDURES CONTENTS SECTION A YEAR END PROCEDURES FOR VANILLA PAYROLL PAGE Checking the software version 2 Automatic updates 3 Checking your Employer Details 4 Reconciliation of
VANILLA PAYROLL YEAR END PROCEDURES CONTENTS SECTION A YEAR END PROCEDURES FOR VANILLA PAYROLL PAGE Checking the software version 2 Automatic updates 3 Checking your Employer Details 4 Reconciliation of
Opera 3 (2.10) Opera II (7.30) Online Filing Manager (3.40)
 Contents Opera 3 (2.10) Opera II (7.30) Online Filing Manager (3.40) Checklists Guide 2013-14 Year End & 2014-15 Tax Year Contents Opera 3 (2.10) Opera II (7.30) Online Filing Manager (3.40) Checklists
Contents Opera 3 (2.10) Opera II (7.30) Online Filing Manager (3.40) Checklists Guide 2013-14 Year End & 2014-15 Tax Year Contents Opera 3 (2.10) Opera II (7.30) Online Filing Manager (3.40) Checklists
Quick Payroll & HR. February PAYE Tax Year End Guideline
 Quick Payroll & HR February 2018 PAYE Tax Year End Guideline PAYE Tax Year End Guide Introduction Are you prepared for the PAYE Tax Year End? We understand your day-to-day challenges; that is why we want
Quick Payroll & HR February 2018 PAYE Tax Year End Guideline PAYE Tax Year End Guide Introduction Are you prepared for the PAYE Tax Year End? We understand your day-to-day challenges; that is why we want
ALLDAY TIME SYSTEMS LTD. Allday Time Manager Lite User Guide
 Allday Time Manager Lite User Guide 1 Table of Contents Table of Contents... 2 Starting Allday Time Manager... 3 Logging In... 3 Adding a New Employee... 4 Viewing / Editing an Employees Record... 5 General
Allday Time Manager Lite User Guide 1 Table of Contents Table of Contents... 2 Starting Allday Time Manager... 3 Logging In... 3 Adding a New Employee... 4 Viewing / Editing an Employees Record... 5 General
Manually Importing a Payroll Partway Through the Tax Year
 Manually Importing a Payroll Partway Through the Tax Year Sage One Payroll Table of Contents Introduction 1 Before You Start 2 When is the best time to import a payroll? 2 What you'll need for the import
Manually Importing a Payroll Partway Through the Tax Year Sage One Payroll Table of Contents Introduction 1 Before You Start 2 When is the best time to import a payroll? 2 What you'll need for the import
Guide to setting up and using your employer portal. Employer user guide v12 EM /14
 Guide to setting up and using your employer portal Employer user guide v12 EM00051.0416/14 1 STEP 1 Logging in You will have received a web link via e-mail and the first thing you must do is log in using
Guide to setting up and using your employer portal Employer user guide v12 EM00051.0416/14 1 STEP 1 Logging in You will have received a web link via e-mail and the first thing you must do is log in using
Sage Payroll Solutions
 Sage Payroll Solutions The perfect fit for your payroll needs Get SEPA Ready Sage Payroll offers your business a tailored and scalable solution from entry level payroll needs with Sage Micropay right through
Sage Payroll Solutions The perfect fit for your payroll needs Get SEPA Ready Sage Payroll offers your business a tailored and scalable solution from entry level payroll needs with Sage Micropay right through
Sage Pastel Payroll & HR
 Sage Pastel Payroll & HR Tax Year End Checklist 2016 Sage Pastel Payroll & HR December 2016 1.0 Need some assistance? Email us Due to high call volumes we experience during the year-end period, you can
Sage Pastel Payroll & HR Tax Year End Checklist 2016 Sage Pastel Payroll & HR December 2016 1.0 Need some assistance? Email us Due to high call volumes we experience during the year-end period, you can
Sage Pastel Partner Payroll
 Sage Pastel Partner Payroll International Year End Roll Over and Copy Company Checklist Sage Pastel Payroll & HR July 2017 Disclaimer: The Knowledge Base is our platform to share information with our customers
Sage Pastel Partner Payroll International Year End Roll Over and Copy Company Checklist Sage Pastel Payroll & HR July 2017 Disclaimer: The Knowledge Base is our platform to share information with our customers
HealthEquity Employer Portal Guide HealthEquity All rights reserved.
 HealthEquity Employer Portal Guide 2013-2015 HealthEquity All rights reserved. INTRODUCTION 09 ACCESSING PENDING PAYMENTS 01 LOGIN PROCESS 09 MODIFYING EMPLOYER INFORMATION 01 ADDING INSURANCE INFORMATION
HealthEquity Employer Portal Guide 2013-2015 HealthEquity All rights reserved. INTRODUCTION 09 ACCESSING PENDING PAYMENTS 01 LOGIN PROCESS 09 MODIFYING EMPLOYER INFORMATION 01 ADDING INSURANCE INFORMATION
Overview 3 Installation 3 Registration 3 Default Username and Password 3
 Overview 3 Installation 3 Registration 3 Default Username and Password 3 Getting Started 4 Creating a Company 4 Creating Additions/Deductions 5 Creating Employees 5 Employee Pay Rates 5 Paying Employees
Overview 3 Installation 3 Registration 3 Default Username and Password 3 Getting Started 4 Creating a Company 4 Creating Additions/Deductions 5 Creating Employees 5 Employee Pay Rates 5 Paying Employees
Opera 3 (2.30) Opera II (7.50) Online Filing Manager (3.60)
 Contents Opera 3 (2.30) Opera II (7.50) Online Filing Manager (3.60) Checklists Guide 2015-16 Year End & 2016-17 Tax Year Contents Opera 3 (2.30) Opera II (7.50) Online Filing Manager (3.60) Checklists
Contents Opera 3 (2.30) Opera II (7.50) Online Filing Manager (3.60) Checklists Guide 2015-16 Year End & 2016-17 Tax Year Contents Opera 3 (2.30) Opera II (7.50) Online Filing Manager (3.60) Checklists
18/02/2014. IRIS PAYE-Master. Guide to Real Time Information (RTI) for PAYE
 18/02/2014 IRIS PAYE-Master Guide to Real Time Information (RTI) for PAYE 16/02/2015 How to use this Guide This guide will give you an overview of what Real Time Information (RTI) for PAYE is, as well
18/02/2014 IRIS PAYE-Master Guide to Real Time Information (RTI) for PAYE 16/02/2015 How to use this Guide This guide will give you an overview of what Real Time Information (RTI) for PAYE is, as well
 You have confirmed that you will be using an alternative system to assess your workers. We ll send any workers who join the pension scheme our terms and conditions with their welcome pack. The welcome
You have confirmed that you will be using an alternative system to assess your workers. We ll send any workers who join the pension scheme our terms and conditions with their welcome pack. The welcome
Guide to Converting Data from IRIS PAYE-Master
 18/02/2014 Guide to Converting Data from IRIS PAYE-Master Earnie September 2016 Contents Introduction... 3 What is converted?... 3 What is not converted?... 4 What to do in IRIS PAYE-Master before converting...
18/02/2014 Guide to Converting Data from IRIS PAYE-Master Earnie September 2016 Contents Introduction... 3 What is converted?... 3 What is not converted?... 4 What to do in IRIS PAYE-Master before converting...
Micropay Professional
 How to Make Amendments Having Used An Incorrect PRSI Class This document outlines the steps that need to be taken when an employee has been put on an incorrect PRSI class within, and has been paid for
How to Make Amendments Having Used An Incorrect PRSI Class This document outlines the steps that need to be taken when an employee has been put on an incorrect PRSI class within, and has been paid for
 www.farmplan.co.uk 01594 545022 support@farmplan.co.uk Contents Section 1: Getting Started... 4 Training... 4 Help Notes... 4 Farmplan Support Line... 5 Farmplan Website... 5 Section 2: Installation Instructions...
www.farmplan.co.uk 01594 545022 support@farmplan.co.uk Contents Section 1: Getting Started... 4 Training... 4 Help Notes... 4 Farmplan Support Line... 5 Farmplan Website... 5 Section 2: Installation Instructions...
Online Services. A quick guide. This short guide gives you an overview of Online Services including the different functions available.
 Online Services A quick guide This short guide gives you an overview of Online Services including the different functions available. For people, not profit Online Services A quick guide 1 Contents Page
Online Services A quick guide This short guide gives you an overview of Online Services including the different functions available. For people, not profit Online Services A quick guide 1 Contents Page
Contents Chapter One: Getting Started Chapter Two: How Payback Works
 User Manual Contents Chapter One: Getting Started...7 Quick Start Guide...8 Introduction...8 Installation...8 Installation from a CD...8 Installation from the Internet...8 Running Payback...9 Upgrading...9
User Manual Contents Chapter One: Getting Started...7 Quick Start Guide...8 Introduction...8 Installation...8 Installation from a CD...8 Installation from the Internet...8 Running Payback...9 Upgrading...9
Employer Self Service Portal. Employer Self-Service Handbook AASIS Employer Users Version
 Employer Self Service Portal Employer Self-Service Handbook AASIS Employer Users Version June 2017 Blank Page Contents OVERVIEW... 5 How to Use This Manual...7 ESS Roles and Tasks...8 Accessing COMPASS
Employer Self Service Portal Employer Self-Service Handbook AASIS Employer Users Version June 2017 Blank Page Contents OVERVIEW... 5 How to Use This Manual...7 ESS Roles and Tasks...8 Accessing COMPASS
A guide to Real Time Information (RTI) in Sage 50 Payroll RTI Edition
 A guide to Real Time Information (RTI) in Sage 50 Payroll RTI Edition Welcome Hello, We ve created this guide to help you process under Real Time Information (RTI). From April 2013, employers are legally
A guide to Real Time Information (RTI) in Sage 50 Payroll RTI Edition Welcome Hello, We ve created this guide to help you process under Real Time Information (RTI). From April 2013, employers are legally
Adding an employee / new starter Leavers Deleting an employee. Sending Real Time Information to HMRC Troubleshooting
 Contents Introduction to The Pa yroll Site Legislative updates Help Security of data Pricing Entering compa ny deta ils Setting up em ployees Adding an employee / new starter Leavers Deleting an employee
Contents Introduction to The Pa yroll Site Legislative updates Help Security of data Pricing Entering compa ny deta ils Setting up em ployees Adding an employee / new starter Leavers Deleting an employee
Setting up Employee s Payroll Data
 Setting up Employee s Payroll Data To successfully run a payroll for an employee some base information must exist. In summary this information is: Initial employee details including name, address and start
Setting up Employee s Payroll Data To successfully run a payroll for an employee some base information must exist. In summary this information is: Initial employee details including name, address and start
Connecting Time Matters/Billing Matters and QuickBooks. 35*45 Consulting - Global 7 Second System
 Why Choose QuickBooks... 3 Why Use Billing Matters... 3 Question to Ask... 3 Getting Started in Billing Matters... 4 Getting Started in QuickBooks... 11 Linking Billing Matters and QuickBooks... 14 Using
Why Choose QuickBooks... 3 Why Use Billing Matters... 3 Question to Ask... 3 Getting Started in Billing Matters... 4 Getting Started in QuickBooks... 11 Linking Billing Matters and QuickBooks... 14 Using
Department of Management Services People First. People First! New Employee Orientation. Working together to put People First! Last Updated
 ! New Employee Orientation Last Updated 09-19-08 Working together to put! Table of Contents Click on the topic to jump to that section. Service Center EEO-Veterans-AAP How to Log in to Emergency Contact
! New Employee Orientation Last Updated 09-19-08 Working together to put! Table of Contents Click on the topic to jump to that section. Service Center EEO-Veterans-AAP How to Log in to Emergency Contact
Getting Started Guide
 18/02/2014 Getting Started Guide IRIS Payroll Business April 2018 Contents Getting to know your IRIS Payroll Business... 5 Application Button... 5 Ribbon... 6 Quick Access Toolbar... 7 More Commands...
18/02/2014 Getting Started Guide IRIS Payroll Business April 2018 Contents Getting to know your IRIS Payroll Business... 5 Application Button... 5 Ribbon... 6 Quick Access Toolbar... 7 More Commands...
18/02/2014. IRIS Bureau Payroll. Getting Started Guide 18/02/2014
 18/02/2014 IRIS Bureau Payroll Getting Started Guide 18/02/2014 Important Note: Using the Demonstration Company You will be using the Demonstration Company for this tutorial. To open the Demonstration
18/02/2014 IRIS Bureau Payroll Getting Started Guide 18/02/2014 Important Note: Using the Demonstration Company You will be using the Demonstration Company for this tutorial. To open the Demonstration
STRS Ohio Employer Self Service (ESS) Instructions Table of Contents
 STRS Ohio Employer Self Service (ESS) Instructions Table of Contents Log in to ESS... 1 Account Settings... 2 Navigating ESS... 3 Additional Tips and Suggestions... 4 New Hire Information... 6 Reemployed
STRS Ohio Employer Self Service (ESS) Instructions Table of Contents Log in to ESS... 1 Account Settings... 2 Navigating ESS... 3 Additional Tips and Suggestions... 4 New Hire Information... 6 Reemployed
Year-end Guide IRIS Payroll
 18/02/2014 Year-end Guide IRIS Payroll April 2018 Contents Year-end preparation... 4 Have you got enough of the correct year-end forms?... 4 Have you downloaded and installed the year-end update?... 4
18/02/2014 Year-end Guide IRIS Payroll April 2018 Contents Year-end preparation... 4 Have you got enough of the correct year-end forms?... 4 Have you downloaded and installed the year-end update?... 4
Universal Time Clock TM. QuickBooks Plug-in User Guide
 Universal Time Clock TM QuickBooks Plug-in User Guide Table of Contents Table of Contents...2 Chapter 1: Getting Started...3 Support and Troubleshooting... 3 System Requirements... 3 Installing the QuickBooks
Universal Time Clock TM QuickBooks Plug-in User Guide Table of Contents Table of Contents...2 Chapter 1: Getting Started...3 Support and Troubleshooting... 3 System Requirements... 3 Installing the QuickBooks
Getting Started Guide
 18/02/2014 Getting Started Guide IRIS Bureau Payroll April 2018 Contents Dear Customer... 4 Where to find more help... 4 Getting to know your IRIS Bureau Payroll... 5 Bureau Dashboard... 5 Clients Section...
18/02/2014 Getting Started Guide IRIS Bureau Payroll April 2018 Contents Dear Customer... 4 Where to find more help... 4 Getting to know your IRIS Bureau Payroll... 5 Bureau Dashboard... 5 Clients Section...
Guide to Real Time Information (RTI) for PAYE
 18/02/2014 Guide to Real Time Information (RTI) for PAYE IRIS Payroll Basics September 2017 Contents How to use this Guide... 3 What is RTI and how will it affect me?... 4 What do I send to HMRC and when?...
18/02/2014 Guide to Real Time Information (RTI) for PAYE IRIS Payroll Basics September 2017 Contents How to use this Guide... 3 What is RTI and how will it affect me?... 4 What do I send to HMRC and when?...
... Evo-Remote User s Manual
 Evolution By.......... Evo-Remote User s Manual EVO-REMOTE 4. Reporting 1. Employee Maintenance 4 EASY STEPS TO A SUCCESSFUL PAYROLL 3. Pre- Process/Submit 2. Entering Payroll Legend UPPER CASE BOLD =
Evolution By.......... Evo-Remote User s Manual EVO-REMOTE 4. Reporting 1. Employee Maintenance 4 EASY STEPS TO A SUCCESSFUL PAYROLL 3. Pre- Process/Submit 2. Entering Payroll Legend UPPER CASE BOLD =
Sage 100 Payroll
 Sage 100 Payroll 2.18.2 Installation and Upgrade Guide June 2018 2018 The Sage Group plc or its licensors. All rights reserved. Sage, Sage logos, and Sage product and service names mentioned herein are
Sage 100 Payroll 2.18.2 Installation and Upgrade Guide June 2018 2018 The Sage Group plc or its licensors. All rights reserved. Sage, Sage logos, and Sage product and service names mentioned herein are
Sage Pastel Partner Payroll & HR. Year End Procedures. Payroll & HR
 Sage Pastel Partner Payroll & HR Year End Procedures Sage Pastel Partner Payroll & HR 2015 TAX YEAR END CHECKLIST 2015 We understand your day-to-day challenges; this is why we want to try and make your
Sage Pastel Partner Payroll & HR Year End Procedures Sage Pastel Partner Payroll & HR 2015 TAX YEAR END CHECKLIST 2015 We understand your day-to-day challenges; this is why we want to try and make your
Payroll End of Calendar Year Procedures
 Payroll End of Calendar Year Procedures Overview of Calendar Year-End Tasks These instructions describe the steps to be done at the end of a calendar year and at the beginning of a new calendar year. The
Payroll End of Calendar Year Procedures Overview of Calendar Year-End Tasks These instructions describe the steps to be done at the end of a calendar year and at the beginning of a new calendar year. The
12: Unemployment Services
 12: Chapter Contents Menu... 12-2 Unemployment Benefit Overview... 12-4 File a Claim... 12-4 File for Weekly Benefits... 12-4 Claim Summary... 12-5 Benefit Rights Information... 12-5 Claimant Details...
12: Chapter Contents Menu... 12-2 Unemployment Benefit Overview... 12-4 File a Claim... 12-4 File for Weekly Benefits... 12-4 Claim Summary... 12-5 Benefit Rights Information... 12-5 Claimant Details...
HR Integration Guide IRIS Payroll
 18/02/2014 HR Integration Guide IRIS Payroll November 2018 Contents Welcome... 4 Introduction... 4 HR Integration... 5 Configuration... 5 To create a new company in HR... 5 How to configure HR Integration
18/02/2014 HR Integration Guide IRIS Payroll November 2018 Contents Welcome... 4 Introduction... 4 HR Integration... 5 Configuration... 5 To create a new company in HR... 5 How to configure HR Integration
People Inc. Managing Timesheets P&A Software Solutions Page 1 of 12 Version 1.2, November 2012
 Managing Timesheets Page 1 of 12 Version 1.2, November 2012 Introduction Functionality provided by People Inc. enables you to register timesheets electronically. This is done via the web browser on your
Managing Timesheets Page 1 of 12 Version 1.2, November 2012 Introduction Functionality provided by People Inc. enables you to register timesheets electronically. This is done via the web browser on your
HR Integration Guide IRIS Payroll
 18/02/2014 HR Integration Guide IRIS Payroll November 2018 Contents Welcome... 4 Introduction... 4 HR Integration... 5 Configuration... 5 To create a new company in HR... 5 How to configure HR Integration
18/02/2014 HR Integration Guide IRIS Payroll November 2018 Contents Welcome... 4 Introduction... 4 HR Integration... 5 Configuration... 5 To create a new company in HR... 5 How to configure HR Integration
MARATHON FINANCIAL ACCOUNTING PAYROLL PROCESSING
 The following pages will provide the user with detailed steps for processing payroll. Each step will guide the user to the correct menu path and will help them to determine if the step is needed for their
The following pages will provide the user with detailed steps for processing payroll. Each step will guide the user to the correct menu path and will help them to determine if the step is needed for their
Employee has Gross Pay, from which Tax, NI and Pension contributions are deducted. This results in:- Gross Pay, Employer s NI and Employer s Pension
 18/02/2014 OVERVIEW The Earnie Accounts link enables payroll information from Earnie to be transferred to Business Manager. This produces payroll analysis and control accounts without the need to duplicate
18/02/2014 OVERVIEW The Earnie Accounts link enables payroll information from Earnie to be transferred to Business Manager. This produces payroll analysis and control accounts without the need to duplicate
2018 Superpay Year End
 2018 Superpay Year End Chapter 1 - Year end The year end process for 2017/18 is the same as 2016/17. Final submission The final submission for the year must be filed by 19 th April. There are automatic
2018 Superpay Year End Chapter 1 - Year end The year end process for 2017/18 is the same as 2016/17. Final submission The final submission for the year must be filed by 19 th April. There are automatic
Affinity ERP USA Payroll Year-End Procedures Human Capital Management Suite
 Affinity ERP USA Payroll Year-End Procedures Human Capital Management Suite Harris Healthcare (Version 5.0 December 2016) What s Inside What s Inside... 2 Overview... 3 Phase 1 Year-End Preparation...
Affinity ERP USA Payroll Year-End Procedures Human Capital Management Suite Harris Healthcare (Version 5.0 December 2016) What s Inside What s Inside... 2 Overview... 3 Phase 1 Year-End Preparation...
PeoplePlus Payroll User Guide
 PeoplePlus Payroll User Guide Version : 1.2 Date Issued : September 2011 1 Table of Contents Table of Contents... 2 Introduction... 3 Logging In... 3 PeoplePlus Welcome page... 4 PeoplePlus Payroll Basics...
PeoplePlus Payroll User Guide Version : 1.2 Date Issued : September 2011 1 Table of Contents Table of Contents... 2 Introduction... 3 Logging In... 3 PeoplePlus Welcome page... 4 PeoplePlus Payroll Basics...
18/02/2014. Earnie. Year-End Guide April
 18/02/2014 Earnie Year-End Guide April 2019 www.farmplan.co.uk 01594 545000 sales@farmplan.co.uk Contents Year-End Guide - Spring 2019... 3 Year-End Preparation... 4 Year-End Forms... 4 Have you made a
18/02/2014 Earnie Year-End Guide April 2019 www.farmplan.co.uk 01594 545000 sales@farmplan.co.uk Contents Year-End Guide - Spring 2019... 3 Year-End Preparation... 4 Year-End Forms... 4 Have you made a
Peoples Bank Benefit Manager. Employer User Guide. Member FDIC
 Peoples Bank Benefit Manager Employer User Guide www.peoplesbank-wa.com/benefitmanager Member FDIC Contents Welcome... 3 Login to the Employer Portal... 4 First-time Use... 4 Login... 4 Forgot Your Password?...
Peoples Bank Benefit Manager Employer User Guide www.peoplesbank-wa.com/benefitmanager Member FDIC Contents Welcome... 3 Login to the Employer Portal... 4 First-time Use... 4 Login... 4 Forgot Your Password?...
Frequently Asked Questions TIME AND ABSENCE TRAINING RESOURCES SHARED SERVICES
 Frequently Asked Questions TIME AND ABSENCE TRAINING RESOURCES SHARED SERVICES Table of Contents System Access Questions... 4 When should I start using Workday for tracking time?... 4 When should I stop
Frequently Asked Questions TIME AND ABSENCE TRAINING RESOURCES SHARED SERVICES Table of Contents System Access Questions... 4 When should I start using Workday for tracking time?... 4 When should I stop
Welcome to the Service Provider Portal
 Welcome to the Service Provider Portal Table of Contents Welcome!... 3 What is the Portal?... 3 Visibility and Privacy... 3 Getting Started... 5 Computer System Requirements... 5 BCeID Requirements and
Welcome to the Service Provider Portal Table of Contents Welcome!... 3 What is the Portal?... 3 Visibility and Privacy... 3 Getting Started... 5 Computer System Requirements... 5 BCeID Requirements and
Contents 1 Welcome to BTOE 1 Getting started 2 Finding your way around 2 Functions available 3 Employer details 3 Pay Centre details 4 Employee detail
 BT Online Employer Easy User Guide BT Business Super Contents 1 Welcome to BTOE 1 Getting started 2 Finding your way around 2 Functions available 3 Employer details 3 Pay Centre details 4 Employee details
BT Online Employer Easy User Guide BT Business Super Contents 1 Welcome to BTOE 1 Getting started 2 Finding your way around 2 Functions available 3 Employer details 3 Pay Centre details 4 Employee details
W-2 AND 1099-R PROCESSING 2007
 W-2 AND 1099-R PROCESSING 2007 User s Guide Municipal Software, Inc. 1850 W. Winchester Road, Ste 209 Libertyville, IL 60048 Phone: (847) 362-2803 Fax: (847) 362-3347 Contents are the exclusive property
W-2 AND 1099-R PROCESSING 2007 User s Guide Municipal Software, Inc. 1850 W. Winchester Road, Ste 209 Libertyville, IL 60048 Phone: (847) 362-2803 Fax: (847) 362-3347 Contents are the exclusive property
Payroll Guide Guru Guide Version
 Payroll Guide Guru Guide Version 2017.01.13 Copyright 2017 PeopleGuru, Inc. All rights reserved. Information in this document is subject to change without notice. The software described in this document
Payroll Guide Guru Guide Version 2017.01.13 Copyright 2017 PeopleGuru, Inc. All rights reserved. Information in this document is subject to change without notice. The software described in this document
Exchequer. Guide to Real Time Information (RTI) for PAYE. Summer
 Exchequer Guide to Real Time Information (RTI) for PAYE Summer 2013 www.exchequer.com Contents How to use this Guide... 2 What is RTI and how will it affect me?... 3 What s going?... 3 What s new?... 3
Exchequer Guide to Real Time Information (RTI) for PAYE Summer 2013 www.exchequer.com Contents How to use this Guide... 2 What is RTI and how will it affect me?... 3 What s going?... 3 What s new?... 3
Contents OVERVIEW... 3
 Contents OVERVIEW... 3 Feature Summary... 3 CONFIGURATION... 4 System Requirements... 4 ConnectWise Manage Configuration... 4 Configuration of Manage Login... 4 Configuration of GL Accounts... 5 Configuration
Contents OVERVIEW... 3 Feature Summary... 3 CONFIGURATION... 4 System Requirements... 4 ConnectWise Manage Configuration... 4 Configuration of Manage Login... 4 Configuration of GL Accounts... 5 Configuration
Web TimeSheet Integration Manager for Microsoft Project Server. Version 2.6 USER GUIDE
 Web TimeSheet Integration Manager for Microsoft Project Server Version 2.6 USER GUIDE Notices 2004-2006 Replicon, Inc. All rights reserved. All parts of this manual are the property of Replicon Inc. No
Web TimeSheet Integration Manager for Microsoft Project Server Version 2.6 USER GUIDE Notices 2004-2006 Replicon, Inc. All rights reserved. All parts of this manual are the property of Replicon Inc. No
Introduction... 3 Steps to setting up the Holiday Pay module... 3 Turn on the Holiday Pay module... 4 Configure Default Allowances...
 18/02/2014 Contents Introduction... 3 Steps to setting up the Holiday Pay module... 3 Turn on the Holiday Pay module... 4 Configure Default Allowances... 4 Default Allowance tab... 4 Establish the 12 weeks
18/02/2014 Contents Introduction... 3 Steps to setting up the Holiday Pay module... 3 Turn on the Holiday Pay module... 4 Configure Default Allowances... 4 Default Allowance tab... 4 Establish the 12 weeks
C o n n X T i m e s h e e t s TIMESHEETS IMPLEMENTATION MANUAL VERSION ConnX Pty Ltd 1 of 206
 TIMESHEETS IMPLEMENTATION MANUAL VERSION 5.2 2005-2018 ConnX Pty Ltd 1 of 206 Copyright 2005-2018 ConnX Pty Ltd ABN 46 108 567 960 Reproduction in whole or in part by electronic, mechanical or chemical
TIMESHEETS IMPLEMENTATION MANUAL VERSION 5.2 2005-2018 ConnX Pty Ltd 1 of 206 Copyright 2005-2018 ConnX Pty Ltd ABN 46 108 567 960 Reproduction in whole or in part by electronic, mechanical or chemical
MyView User Guide Version 4
 MyView User Guide Version 4 CONTENTS Page 1 Accessing MyView and setting your password 2 2 The MyView Dashboard 9 2.1 Reporting services 10 2.2 Employee Payslips 12 2.3 P60 s 13 2.4 Account 14 2.5 Change
MyView User Guide Version 4 CONTENTS Page 1 Accessing MyView and setting your password 2 2 The MyView Dashboard 9 2.1 Reporting services 10 2.2 Employee Payslips 12 2.3 P60 s 13 2.4 Account 14 2.5 Change
STUDENT ISIP SYMPLICITY INSTRUCTIONS Direct all ISIP related questions to your school's coordinator.
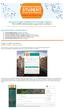 STUDENT ISIP SYMPLICITY INSTRUCTIONS Direct all ISIP related questions to your school's coordinator. The following screen shots dates and deadlines do not correlate with 2019 ISIP s actual dates and deadlines.
STUDENT ISIP SYMPLICITY INSTRUCTIONS Direct all ISIP related questions to your school's coordinator. The following screen shots dates and deadlines do not correlate with 2019 ISIP s actual dates and deadlines.
On Windows Vista: <Documents>\Intercode Payroll\Employer Files.
 BEFORE INSTALLING THE UPGRADE It is essential that you make backup copies of all your existing employer files before you install any upgrade to Intercode Payroll. This will ensure that your original payroll
BEFORE INSTALLING THE UPGRADE It is essential that you make backup copies of all your existing employer files before you install any upgrade to Intercode Payroll. This will ensure that your original payroll
Frequently Asked Questions TIME AND ABSENCE TRAINING RESOURCES SHARED SERVICES
 Frequently Asked Questions TIME AND ABSENCE TRAINING RESOURCES SHARED SERVICES Frequently Asked Questions System Access Questions...3 When should I start using Workday for tracking time?... 3 When should
Frequently Asked Questions TIME AND ABSENCE TRAINING RESOURCES SHARED SERVICES Frequently Asked Questions System Access Questions...3 When should I start using Workday for tracking time?... 3 When should
Bridge. Billing Guide. Version
 Bridge Billing Guide Version 2.5.112 Table of Contents Page i Table of Contents Table Of Contents I Introduction 2 Managing Bill To Parties 3 Creating a New Bill to Party 3 Viewing and Navigating Bill
Bridge Billing Guide Version 2.5.112 Table of Contents Page i Table of Contents Table Of Contents I Introduction 2 Managing Bill To Parties 3 Creating a New Bill to Party 3 Viewing and Navigating Bill
RTI Year End on Superpay 4
 RTI Year End on Superpay 4 Overview The year end procedures have changed under RTI but you must still send a final submission to HMRC. There is no equivalent to the P35. Instead, after you have sent all
RTI Year End on Superpay 4 Overview The year end procedures have changed under RTI but you must still send a final submission to HMRC. There is no equivalent to the P35. Instead, after you have sent all
IRIS GP Payroll. Guide to Real Time Information (RTI) for PAYE
 IRIS GP Payroll Guide to Real Time Information (RTI) for PAYE www.iris.co.uk/healthcare 0844 815 5660 Contents How to use this Guide... 3 What is RTI and how will it affect me?... 4 What s going?... 4
IRIS GP Payroll Guide to Real Time Information (RTI) for PAYE www.iris.co.uk/healthcare 0844 815 5660 Contents How to use this Guide... 3 What is RTI and how will it affect me?... 4 What s going?... 4
ACTAtek Timesheet User Manual
 ACTAtek Timesheet User Manual Version 1.1 30 October 2008 ACTAtek UK Limited Revision History Revision Date Description Author 1.0 7 July 2008 Initial Release Nicola 1.1 16 October 2008 Sage Integration
ACTAtek Timesheet User Manual Version 1.1 30 October 2008 ACTAtek UK Limited Revision History Revision Date Description Author 1.0 7 July 2008 Initial Release Nicola 1.1 16 October 2008 Sage Integration
Sage 100 Contractor 2017
 Sage 100 Contractor 2017 (formerly Sage Master Builder) Year-End Guide United States Edition Version 20.7 This is a publication of Sage Software, Inc. 2017 The Sage Group plc or its licensors. All rights
Sage 100 Contractor 2017 (formerly Sage Master Builder) Year-End Guide United States Edition Version 20.7 This is a publication of Sage Software, Inc. 2017 The Sage Group plc or its licensors. All rights
Sage 50 Accounting Product Update January 2013
 Sage 50 Accounting Product Update January 2013 Sage 50 Accounting Product Update for January 31, 2013 Sage 50 Accounting Product Update 2 Install the Correct Product Update... 2 About This Update... 2
Sage 50 Accounting Product Update January 2013 Sage 50 Accounting Product Update for January 31, 2013 Sage 50 Accounting Product Update 2 Install the Correct Product Update... 2 About This Update... 2
UniLink WriteUp*32 to Creative Solutions Accounting Conversion Guide
 UniLink WriteUp*32 to Creative Solutions Accounting Conversion Guide The UniLink WriteUp*32 CSA Conversion Program and the Utilities / Data Conversion / UniLink / WriteUp*32 command in Creative Solutions
UniLink WriteUp*32 to Creative Solutions Accounting Conversion Guide The UniLink WriteUp*32 CSA Conversion Program and the Utilities / Data Conversion / UniLink / WriteUp*32 command in Creative Solutions
Contents OVERVIEW... 3
 Contents OVERVIEW... 3 Feature Summary... 3 CONFIGURATION... 4 System Requirements... 4 ConnectWise Manage Configuration... 4 Configuration of a ConnectWise Manage Login... 4 Configuration of GL Accounts...
Contents OVERVIEW... 3 Feature Summary... 3 CONFIGURATION... 4 System Requirements... 4 ConnectWise Manage Configuration... 4 Configuration of a ConnectWise Manage Login... 4 Configuration of GL Accounts...
SchoolsBPS. User Manual Version 7.0. Orovia Software
 SchoolsBPS User Manual Version 7.0 Orovia Software 1 SchoolsBPS User Manual Table of Contents Logging In... 4 Roles, Access Rights and Users... 4 Changing a Password... 5 10 minute Save... 5 Account Codes...
SchoolsBPS User Manual Version 7.0 Orovia Software 1 SchoolsBPS User Manual Table of Contents Logging In... 4 Roles, Access Rights and Users... 4 Changing a Password... 5 10 minute Save... 5 Account Codes...
Troubleshooting and Explanation of the Payroll Tax Report
 Last Updated: 6/4/10 Product: Peachtree Accounting, Peachtree Complete Accounting, Peachtree by Sage Premium Accounting, Peachtree Premium Accounting Accountants' Edition, Peachtree Premium Accounting
Last Updated: 6/4/10 Product: Peachtree Accounting, Peachtree Complete Accounting, Peachtree by Sage Premium Accounting, Peachtree Premium Accounting Accountants' Edition, Peachtree Premium Accounting
18/02/2014. Year-end Guide. IRIS PAYE-Master
 18/02/2014 Year-end Guide IRIS PAYE-Master April 2018 Contents Key dates to remember... 5 When should I install this upgrade?... 7 Have you read this guide through carefully?... 7 Are you ready to back
18/02/2014 Year-end Guide IRIS PAYE-Master April 2018 Contents Key dates to remember... 5 When should I install this upgrade?... 7 Have you read this guide through carefully?... 7 Are you ready to back
STUDENT ISIP SYMPLICITY INSTRUCTIONS Direct all ISIP related questions to your school's coordinator.
 STUDENT ISIP SYMPLICITY INSTRUCTIONS Direct all ISIP related questions to your school's coordinator. *Please note all screen shots used have dates and deadlines that do not correlate with 2016 ISIP s actual
STUDENT ISIP SYMPLICITY INSTRUCTIONS Direct all ISIP related questions to your school's coordinator. *Please note all screen shots used have dates and deadlines that do not correlate with 2016 ISIP s actual
IRIS Holiday Pay Module Guide IRIS Payroll Professional
 18/02/2014 IRIS Holiday Pay Module Guide IRIS Payroll Professional April 2018 Contents Introduction... 3 Steps to setting up the IRIS Holiday Pay module... 3 Turn on the IRIS Holiday Pay module... 4 Configure
18/02/2014 IRIS Holiday Pay Module Guide IRIS Payroll Professional April 2018 Contents Introduction... 3 Steps to setting up the IRIS Holiday Pay module... 3 Turn on the IRIS Holiday Pay module... 4 Configure
IRIS Holiday Pay Module Guide
 18/02/2014 IRIS Holiday Pay Module Guide Earnie TM April 2019 Contents Introduction... 3 Steps to setting up the IRIS Holiday Pay module... 3 Turn on the IRIS Holiday Pay module... 4 Configure Default
18/02/2014 IRIS Holiday Pay Module Guide Earnie TM April 2019 Contents Introduction... 3 Steps to setting up the IRIS Holiday Pay module... 3 Turn on the IRIS Holiday Pay module... 4 Configure Default
AudaInvoice Repairer User Guide. Version 7.3
 AudaInvoice Repairer User Guide Version 7.3 AudaInvoice Repairer User Guide Contents Contents 2 1. Overview 3 2. AudaInvoice - Step By Step 4 3. Getting Started 5 3.1 Login 5 3.2 Invoice Search tab Overview
AudaInvoice Repairer User Guide Version 7.3 AudaInvoice Repairer User Guide Contents Contents 2 1. Overview 3 2. AudaInvoice - Step By Step 4 3. Getting Started 5 3.1 Login 5 3.2 Invoice Search tab Overview
CSS ORMED. USER GUIDE USA Payroll Year-End Procedures. Human Capital Management Suite. Ormed Information Systems Ltd. Version 3.
 CSS ORMED USER GUIDE USA Payroll Year-End Procedures Human Capital Management Suite Ormed Information Systems Ltd. Version 3.0 (December 2014) What s Inside WHAT S INSIDE... 1 OVERVIEW... 2 Phase 1 Year-End
CSS ORMED USER GUIDE USA Payroll Year-End Procedures Human Capital Management Suite Ormed Information Systems Ltd. Version 3.0 (December 2014) What s Inside WHAT S INSIDE... 1 OVERVIEW... 2 Phase 1 Year-End
Employer Self Service Portal. Employer Self-Service Handbook
 Employer Self Service Portal Employer Self-Service Handbook March 17, 2017 APERS Employer Self-Service Handbook Table of Contents Overview How to Use This Manual 7 ESS Roles and Tasks 8 Accessing COMPASS
Employer Self Service Portal Employer Self-Service Handbook March 17, 2017 APERS Employer Self-Service Handbook Table of Contents Overview How to Use This Manual 7 ESS Roles and Tasks 8 Accessing COMPASS
Sage 100 Direct Deposit. Getting Started Guide
 Sage 100 Direct Deposit Getting Started Guide This is a publication of Sage Software, Inc. 2017 The Sage Group plc or its licensors. All rights reserved. Sage, Sage logos, and Sage product and service
Sage 100 Direct Deposit Getting Started Guide This is a publication of Sage Software, Inc. 2017 The Sage Group plc or its licensors. All rights reserved. Sage, Sage logos, and Sage product and service
18/02/2014. Release Notes. IRIS Payroll. September 2017 & Patch
 18/02/2014 Release Notes IRIS Payroll September 2017 & Patch Dear Customer Welcome to your software update for September 2017. This update of the software includes some new features and enhancements. These
18/02/2014 Release Notes IRIS Payroll September 2017 & Patch Dear Customer Welcome to your software update for September 2017. This update of the software includes some new features and enhancements. These
BillQuick Peachtree Integration
 Time Billing and Business Management Software Built With Your Industry Knowledge BillQuickPeachtree Integration Integration Guide BQE Software, Inc. 2601 Airport Drive Suite 380 Torrance CA 90505 Support:
Time Billing and Business Management Software Built With Your Industry Knowledge BillQuickPeachtree Integration Integration Guide BQE Software, Inc. 2601 Airport Drive Suite 380 Torrance CA 90505 Support:
O U T C O M E S B Y D E S I G N WORKBOOK1
 WORKBOOK1 XERO TRAINING HANDBOOK 1. BANK RECONCILIATION The biggest, and most time-saving feature of Xero is its usage of bank data feeds. This makes reconciling your bank statement an easy process without
WORKBOOK1 XERO TRAINING HANDBOOK 1. BANK RECONCILIATION The biggest, and most time-saving feature of Xero is its usage of bank data feeds. This makes reconciling your bank statement an easy process without
Sage ERP Accpac Online 5.6
 Sage ERP Accpac Online 5.6 Integration Resource Guide for Sage ERP Accpac And Sage CRM (Updated: December 1, 2010) Thank you for choosing Sage ERP Accpac Online. This Resource Guide will provide important
Sage ERP Accpac Online 5.6 Integration Resource Guide for Sage ERP Accpac And Sage CRM (Updated: December 1, 2010) Thank you for choosing Sage ERP Accpac Online. This Resource Guide will provide important
CONTENTS BI-ANNUAL SUBMISSION PROCEDURES FOR VANILLA PAYROLL PAGE. Checking the software version 2. Automatic updates 3
 VANILLA PAYROLL BI-ANNUAL SUBMISSION PROCEDURES CONTENTS BI-ANNUAL SUBMISSION PROCEDURES FOR VANILLA PAYROLL PAGE Checking the software version 2 Automatic updates 3 Checking your Employer Details 4 Creating
VANILLA PAYROLL BI-ANNUAL SUBMISSION PROCEDURES CONTENTS BI-ANNUAL SUBMISSION PROCEDURES FOR VANILLA PAYROLL PAGE Checking the software version 2 Automatic updates 3 Checking your Employer Details 4 Creating
Business Manager. Enhancements Version January
 Business Manager Enhancements Version 3.39 January 2019 www.farmplan.co.uk 01594 545022 support@farmplan.co.uk Contents Contents... 1 Installation Instructions... 3 Business Manager Enhancements... 4 Making
Business Manager Enhancements Version 3.39 January 2019 www.farmplan.co.uk 01594 545022 support@farmplan.co.uk Contents Contents... 1 Installation Instructions... 3 Business Manager Enhancements... 4 Making
Contents OVERVIEW... 3
 Contents OVERVIEW... 3 Feature Summary... 3 CONFIGURATION... 4 System Requirements... 4 ConnectWise Manage Configuration... 4 Configuration of Manage Login... 4 Configuration of GL Accounts... 5 Configuration
Contents OVERVIEW... 3 Feature Summary... 3 CONFIGURATION... 4 System Requirements... 4 ConnectWise Manage Configuration... 4 Configuration of Manage Login... 4 Configuration of GL Accounts... 5 Configuration
Payroll Processing User Guide. isolved. Payroll Processing Guide
 isolved Payroll Processing Guide Table of Contents My Payroll Processing Calendar... 2 Next Scheduled Payroll... 2 Client Run Schedule... 3 Payroll Entry Setup... 4 Time Entry Templates... 4 Client Time
isolved Payroll Processing Guide Table of Contents My Payroll Processing Calendar... 2 Next Scheduled Payroll... 2 Client Run Schedule... 3 Payroll Entry Setup... 4 Time Entry Templates... 4 Client Time
The DFM FarmPro Manual
 DFM Software Solutions cc Highly Specialized End-User Applications for the Agricultural Market Tel / Fax: (021) 904-1154 PO Box 537, Eerste River, 7103 Email: dfm@dfmsoftware.co.za CK2000/035440/23 124
DFM Software Solutions cc Highly Specialized End-User Applications for the Agricultural Market Tel / Fax: (021) 904-1154 PO Box 537, Eerste River, 7103 Email: dfm@dfmsoftware.co.za CK2000/035440/23 124
18/02/2014. Year-end Guide. IRIS Payroll Professional
 18/02/2014 Year-end Guide IRIS Payroll Professional April 2018 Dear Customer Welcome to your guide to completing payroll year-end procedures for 2017/2018. The guide contains: Year-end preparation - what
18/02/2014 Year-end Guide IRIS Payroll Professional April 2018 Dear Customer Welcome to your guide to completing payroll year-end procedures for 2017/2018. The guide contains: Year-end preparation - what
