TIME & ATTENDANCE. Version 5.8
|
|
|
- Isaac Bryant
- 5 years ago
- Views:
Transcription
1 TIME & ATTENDANCE Version 5.8 Labor Cost Management The Time & Attendance module allows you to actively control labor costs with access to real-time labor management intelligence; ensuring that your workforce policies are followed and enforced. 9/30/2015 Page 0 of 59
2 Table of Contents 1.1 Logging In Navigation Console Screen Arrivals and Departures Summary The Scheduled Employee Screen Dashboard Employee Turnover % Top 10 Overtime Position(s) Manually Edited Punches % Average Hours By Position Web Punches Phone Punches Time Clocks Time & Attendance Ledger Ledger Details Ledger Overview Employee Punches Daily Punches Overview Daily Punches Details Console by Unit Unit Details Play Back Real-Time Adhoc Queries Timecards Organizational (Departmental) Timecards Missing Punches Exporting Payroll Individual Timecards Daily Timecards Managing Punches Page 1 of 59
3 7.3.2 Managing Pay Codes / Exceptions Managing Absences Additional Daily Timecard Functions Timecard Completion Employees Employee Dashboard Active Employees Screen Employees Maintenance Adding Employees Terminating Employees Transferring Employees Personnel Record Positions Payroll Attendance Timeclocks Timecards Additional Personnel Screens Absence List View Menu List of Invalid Punches List of Edited Punches Projected Hours Attendance vs. Scheduling Scheduled and Not Punched In Punched In and Not Scheduled Timeclock Schedule Discrepancies Time Audit History HR Information Punch Multi-Edit Overtime Approvals Missing Punch Multi-Edit Page 2 of 59
4 10.10 Configuration Menu Census Entry Cost Centers Pay Cycles Company Holidays Shift Diff Policies / Pay Policies Manage Supervisor Groups for Time Adjustments Data Menu Punches (Unedited) Cancel Meal Deduction Message Acknowledgements Approval Required Codes Daily Timecard Approvals Attendance View Summary Totals by Position Page 3 of 59
5 1.1 Logging In Figure 1 - SmartLinx 5 Splash Screen Using your internet browser (Internet Explorer recommended) navigate to the site designated to your organization. For your reference, please enter the URL for the site on the line below: http(s):// Once you have reached the site, you will be presented with the SmartLinx 5 splash screen, illustrated on Image 1.0. This image will remain on the screen while the application is loading. Figure 2 - Login Screen Once the application has fully loaded, the next screen will appear. The following screen is the Login screen. Here you will be asked to enter your User Name and Password. Figure 3 - TA Icon Upon logging in you will have a number of applications available to you, please select TA. Click on the icon illustrated in figure 3. Page 4 of 59
6 1.2 Navigation Figure 4 - Organization Shade The navigation in the SmartLinx suite is template driven and therefore adjusts to each user s security rights. The user will only be able to navigate to the org levels that they have been given access to. In order to change the org level that you are currently on, slide the organization pane on the left hand side by clicking on the right arrow in the middle of the shade. (Illustrated in Figure 4) Once the shade slides over, the org tree is displayed and is populated with the org levels available to you. You can navigate through the tree structure by clicking on any of the org levels that have an arrow next to them, exposing a more detailed breakdown of the organizational structure. Figure 5 - Org Tree The department level is the lowest level that you can navigate to using the org tree. Once you click on any of these options, the main screen (to the right of the org tree) will update. Some of the options that are available to you at the department level may not be available to you at the center level. The screens will adjust accordingly, please note this fact. Page 5 of 59
7 2.0 Console Screen The Console screen is the main screen used by administrators, managers and other application users to ascertain at a glance which employees have already punched in, which employees have punched out, which employees still haven t come in, and which employees have punched in but weren t scheduled to do so. Figure 6 - Console Screen 2.1 Arrivals and Departures Summary The left-hand side of the console screen displays all the employees who have arrived and/or departed. Times listed are based on the scheduled shift start and shift end times from Schedule Optimizer for that day. Columns for Lateness and Overtime allow you to become quickly aware of these issues and address them in a timely manner. Page 6 of 59
8 2.2 - The Scheduled Employee Screen Figure 7 -Console Screen (Arrivals) To view the employees who have not yet punched in, click on a hyperlinked value in the Difference column, which intersects with the appropriate shift in the Arrivals Summary. (Hyperlinks only appear for non-zero values) Please note that by default exempt employees will not be displayed in these values. You can use the Include Exempt Employees checkbox to include their values. Figure 10 - Include Exempt Employees Checkbox Figure 8 - Scheduled Employees Window By doing so, the Scheduled Employees screen appears, showing all employees who are scheduled to come in for the selected shift. The screen displays employees in groups of four, along with additional pertinent information such as the Employee Name, Position, Shift, Unit, and the employee s Phone Number, in case a manager needs to get in touch with an absent employee. The Scheduled Employees window provides several options for the user. These options include the ability to dial the employee s phone number right from the application by clicking on the employee s Phone Number and the ability to view the timecard for a specific employee by clicking the IN?-OUT? link. If applicable, additional employees can be viewed by using the Navigation Arrows near the bottom. Figure 9 - Navigation Arrows Similar screens are available for any of the values in the Arrivals or Departures Summary. Simply click on the hyperlinked value to open up the corresponding detail window. Page 7 of 59
9 2.3 Dashboard Top 10 Overtime Position(s) The TA Dashboard allows you to quickly view some Key Performance Indicators (KPI) for the organization level you are viewing. To begin, select the period or date range you wish to view. This can be changed by using the dropdown near the top of the Dashboard. Changing the dropdown will cause additional dropdowns or calendar selectors to appear so you can change the period to the range you wish to view information for. Figure 11 - Period Selection Options This section lists the positions that use the most overtime in descending order. Positions are displayed with their overtime hours and overtime percentage Employee Turnover % The numeric values at the top list the total number of employee with overtime in these positions and the percentage of overtime based on all positions within the org level Manually Edited Punches % This section displays a graph for the average number of employees employed and terminated employees during the period. The numeric values show turnover percentage for the prior and selected periods. Figure 12 - Employee Turnover % Details This section displays manual punches for the period in both numeric and graphical formats. The orange section of the graph displays the Missing Punch percentage and the blue section of the graph shows the Manual Edits to punch pairs that did not have a missing punch. Figure 13 - Manually Edited Punches % Details Hovering your pointer over a bar in the chart will display details about that particular point in the period. Moving your mouse over any point in the graph will display details for that point in time. Page 8 of 59
10 2.3.4 Average Hours By Position 2.4 Web Punches The Web Punches tab allows you to view all web punches that have been logged from the Employee Self Service module, if applicable. Links in the Employee and Punch Date columns will display the Personnel Record or Daily Timecard, respectively. This section displays position averages for cost and hours during the period. The numeric totals at the top display values for both lowest and highest average cost, and lowest and highest hours for all positions during the period. The graph displays an orange point for each position. Two exceptions exist: the highest position on the chart will be listed in 2.5 Phone Punches The Phone Punches tab allows you to view all punches that have been logged from the employee calling into the system. This is a specialized setup that requires additional hardware to function properly and is not active by default. Like Web Punches, links in the Employee and Punch Date columns will display the Personnel Record or Daily Timecard, respectively. gray and the position listed in the dropdown will be listed in blue. Figure 14 - Average Hours By Position Details Hovering over any point in the chart will give average cost and hour details for that particular position. Figure 15 - Web Punches (Console) Page 9 of 59
11 Figure 16 - Phone Punches (Console) 2.6 Time Clocks The Time Clocks section of the Console screen allows you to view and update information within the time clocks. Each clock will be represented by a colored tile that lists the clock s Description, Location (Facility) and its ID number. The Time and Date represent the last date/time that the clock sent a status update to the database, NOT the current date/time. The colored circle in each clock represents the clock s Online Status. The light brown clocks indicate actual clocks in the facilities they belong to whereas gray tiles indicate virtual time clocks. A virtual clock is a clock from another facility that is linked to the listed facility so that employees can be shared between them. Virtual clocks generally have descriptions that start with symbol. The top right corner of the Time Clocks section contains the Legend button. This will open a window that explains all of the colored indicators on the clocks. Figure 18 - Console Legend Figure 17 - Time Clocks (Console) Page 10 of 59
12 3.0 Time & Attendance Ledger The Time & Attendance Ledger screen provides the user with a snapshot of all the employees for the specified department, along with their punch information for a specific range of dates. Dates can be changed using the Date Selectors at the top by either Pay Period or Date Ranges. Figure 20 - Date Selector (Pay Period Checked) 3.1 Ledger Details Figure 21 - Date Selector (Pay Period Unchecked) The Details screen lists all employees in the department along with their Job Positions on the left side of the screen with all the dates selected in the date range displayed in columns. Figure 22 - Time Details Pop-Up By clicking any of the Time Detail segments, the user can display the Daily Timecard Screen and then proceed to create a manual punch or perform any other changes. Hovering over any of the cells in the grid will display a pop-up that shows basic details about the segment, as displayed in Figure 17. Figure 19 - Time & Attendance Ledger Page 11 of 59
13 The button allows you to adjust the data in the grid. You can use this to filter on important Pay Code categories such as overtime or lateness and get a quick visual representation of who received those codes. Figure 24 - Time Interval Dropdown Figure 23 - Legend/Filter Button Some of the options take up more space in the columns so you may have to enlarge the columns to see the full text. Clicking on a value in the Paid Hours column will display the Time Chart window which contains a detailed breakdown of that employee s time for the date range. Figure 25 - Time Chart 3.2 Ledger Overview The Overview tab of the Time & Attendance Ledger screen displays a value for each day in the date range selected. By default, the value shows the Time Interval for that date but can be changed using the Time Interval dropdown at the top. Options include: This screen allows you to quickly compare time periods that different pay codes occurred during and see where the employee s punches fell during those codes. Hovering your cursor over any of the codes or punches will again display the details for that information. Time Interval Interval between the IN and OUT punches Rounded Interval Interval between the IN and OUT punches rounded according to rules (ie: nearest 15 minutes) Start Time Punch IN time Start + Interval Punch IN time and the unrounded punch interval Start and End Time IN and OUT punches The the data. buttons will allow you to zoom in and out on Page 12 of 59
14 4.0 Employee Punches To see all the punches for one day, a user may click the Employee Punches button on the Toolbar. 4.1 Daily Punches Overview Time & Attendance will display the Overview tab of the Daily Punches Screen. This screen contains all the punches for a specific date. By default, the screen will display today s punches for a specific department. The user may click on the employee s Paid Time value to review or modify the timecard for that day. There is also a convenient Search field in the top right corner of the screen. Any value you type into the box will appear in a bold typeface and Figure 26 - Daily Punches (Overview) the buttons can be used to quickly jump between occurrences. 4.2 Daily Punches Details Clicking on the Details tab will display a graphical breakdown of the employee s punches. This screen can be used to quickly differentiate between punch edits and time worked outside of the employee s scheduled shift. Figure 27 - Daily Punches (Details) The circular icons represent punches, both of the Edited and Punch Log variety. The grid also displays key time for the employee such as Scheduled Time, Work Time, Lateness and Regular Pay time. The Legend/Filter dropdown will allow you to select those codes or punches you wish to view. Page 13 of 59
15 5.0 Console by Unit The Console by Unit screen allows you to see real-time information about the employee s both scheduled and working on the current day. In order to make the screen usable, you must first rearrange the Unit boxes. This can be completed manually through drag-and-drop or by using the Auto Arrange button at the top. Currently In By default, the Unit boxes allow you to see which employees have clocked into their scheduled units. Scheduled Missing employees will be represented with a Red circle before their names. Figure 30 - Unit Block (Scheduled) Figure 28 - Auto Arrange Button Always remember to save your layout once happy with the way it looks by clicking on the button or you will have to rearrange them each time you enter the screen. Figure 29 - Unit Blocks (Currently In) Totals Gives you a summary of the employees both present and missing from the unit. Figure 31 - Unit Block (Totals) The data represented in each unit can be changed by using the buttons at the top. Page 14 of 59
16 The colored box in the top right corner of each unit indicates whether the unit is properly staffed or not. There are three statuses: 5.2 Play Back Green All scheduled employees are punched in Yellow Number of employees that are punched in in excess of the schedule Red Number of scheduled employees that are missing By default, the Console by Unit screen shows real-time information so you can verify current attendance and fill in any gaps in coverage. If you would like to see past information, you can click on the button. 5.1 Unit Details Clicking on the colored box will bring up Detail window for the unit. Employees who are punched in are displayed on the left side of the window. If the employee is Out of Schedule or scheduled outside the PAR Level requirements, the first column will have a yellow circle icon. If the employee clocked in late, an L will display in the second column. This will bring up a control panel that allows you to choose the date and time period that you would like to observe. The Playback Speed can be adjusted by the associated dropdown. Figure 34 - Playback Speed Dropdown Employees that are supposed to be clocked in but have not done so will show on the right side of the window. Figure 32 - Unit Details Playback Speed effectively makes the selected time pass on the Console by Unit screen for every ten seconds that passes in real-time. This allows you to quickly view the screen during shift change or other key time frames. To stop the playback, use the buttons. Figure 33 - Play Back Control Panel Page 15 of 59
17 6.0 Real-Time Adhoc Queries The Real-Time Adhoc Queries screen allows you to run customized reports on the exceptions and absences that appear on the timecard. There are also optional dropdowns available for Employee Status and Type. Figure 38 - Status and Type Dropdowns To use the screen, you must first select the Departments you wish to query from the you must select the Absences or Pay Codes (or a dropdown. Then combination of both) from their respective dropdowns. Please note, Paid Codes and Un-Paid Codes must be run in separate reports. Figure 35 - Pay Code and Absence Dropdowns The calendar fields allow you to choose the Start Date and End Date of the report. Use them to select the correct dates. Figure 36 - Calendar Selectors Below them there are three checkboxes. will add a column that will populate a total on the final row for each employee. will add a column showing any comments from the Daily Timecard screen from that day. should be left unchecked unless you wish to see every single shift worked regardless of whether a pay code is attached to it. To run the report, click the button. Filtering is available from the right-click menu. The results can be exported or printed by using the Departments dropdown. buttons to the right of the Figure 37 Real-Time Adhoc Queries Page 16 of 59
18 7.0 Timecards 7.1 Organizational (Departmental) Timecards The Employee Timecards screen displays the Time card summaries of all employees for a given pay period. This screen is displayed by clicking the Employee Timecards button from the toolbar. When the Employee Timecards screen is displayed it will allow the user to find the appropriate payroll period by selecting the timeframe from the dropdown. By default the, information displayed on this screen will contain the org level that you currently have selected. This screen only works for the Organization and Department Org levels. It will not work for any Multi-Organizational selection. Some of the fields on this screen are more obvious than others. Please take the time to review the list below: Employee name displays the employee s name as entered into the system. Department and Position displays the department and position of the employee. If working multiple positions, each will have a separate row. Approved Indicator displays whether or not an employee s pay period has been approved by displaying a Y. Pay Rate Rate applied to the pay codes in that row of timecard data. Each time there is a different rate, a new row will appear. Each Absence or Pay Code has its own column so totals and discrepancies are easily discernible Regular Pay, Overtime & Extra Pay and Total Pay These total columns show aggregate dollar amounts for the associated codes. They will only appear if the user has access to view employee pay rates. Figure 39 - Timecards (Departmental) Page 17 of 59
19 Additional columns are available by using the dropdown. This can also be used to disable columns that are unneeded. The button will bring up the Summary window which totals all columns to give you an overall picture of the hours and dollars paid at that organization level. Figure 40 - Select Columns Dropdown Figure 42 - Timecard Summary Window The button allows you to approve all timecards in the current organization level. This button will not appear until all Missing Punches have been corrected. Once all have been approved, it will be replaced by the the process. button which allows you to reverse Columns are filterable by clicking on the checkbox. This will add filtering icons to each column, allowing you to filter multiple columns at once Missing Punches If the payroll cycle has any punch pairs that are missing one of their punches, a Missing Punches button will appear at the top of the screen that indicates how many punches need to be corrected. Figure 41 - Filter Control Figure 43 - Missing Punches Button Clicking on any of the information in an employee row will bring up the Individual Timecard Screen, discussed below. Clicking the button will bring up the Missing Punches window which lists all employee s that have missing punches on the corresponding date. Page 18 of 59
20 Figure 44 - Missing Punches Window 2. Next, verify that all timecards are approved. a. Export files cannot be created if any timecards are unapproved and will produce the following error if attempted. Figure 45 - Export Error Window 3. Click the button. If all timecard information is completed and approved, the Export to Payroll screen will appear. Figure 46 - Export Window Clicking on the date will bring up the employee s Daily Timecard and allow you to correct the punches immediately. ALL missing punches should be corrected before payroll is exported to ensure your employees are paid accurately. Once complete, click on the button to verify that no other missing punches exist and close the window Exporting Payroll Creating an export file in TA to send to your payroll software is a simple procedure and is produced for the entire facility. It is important to note that this process is different if you are using the SmartLinx Web Payroll application since the two are linked together. This screen displays the export file, generally a comma delimited (.CSV) text file that can be imported into your payroll software. There are a few steps to the process: 4. Finally, click the button to save the file to the proper location and give it the appropriate name, if applicable. 1. First, verify that all missing punches are corrected as described in the above section. Page 19 of 59
21 7.2 Individual Timecards Figure 47 - Individual Timecard Window The Individual Timecard screen is displayed by clicking on any information in the employee s row of the Organizational Timecard screen. This screen shows a detailed breakdown for each day within the payroll cycle for a single employee. Some common shortcuts or actions that can be taken from the Individual Timecard screen are: Clicking on any of the dates will display the Daily Timecard screen for that day. Clicking on the employee s name will display their Personnel screen. The date selector will allow you to move between payroll cycles for the selected employee. The button will approve all daily timecards within the payroll cycle for the individual employee. When all are approved, a message will appear such as: Reversing the approval can be done through the Using the buttons will allow you to quickly move between employee timecards. If the E column contains a Y, it indicates that the daily timecard for that day has been manually edited. The checkbox adds an additional column that lists the Cost Center allocation for each day. button. The button will display the timecard in report format and allow for easy printing. The checkbox adds an additional row for each day so you can compare and contrast the punches with their scheduled times. Page 20 of 59
22 7.3 Daily Timecards Figure 48 - Daily Timecard Window The Daily Timecard screen is where the employee s time can be managed. Although most easily accessed from the Employee Timecards screen, the Daily Timecard can be accessed throughout Time & Attendance by clicking on various employee links. The Daily Timecard screen was designed to be intuitive and easy to use, including functionality to calculate the time intervals for all completed punch pairs. Function buttons will only be present on the Daily Timecard screen if the timecard is Unapproved. All changes must be Saved before calculating properly on the screen. Common adjustments and changes can be performed here such as: Adding or Deleting punches for the employee Editing any listed punch pairs for the employee Approving the Daily Timecard Adding or Removing pay codes or Exceptions for the employee Adding or Removing Absences for the employee Leaving detailed Comments about changes that have been made Adjusting the employee s Daily Schedule Page 21 of 59
23 7.3.1 Managing Punches Punches can be added to the Daily Timecard by clicking the button next to the Punches heading. This will cause the Edit Punches window to appear. Each punch, both IN and OUT, are laid out with each of the individual parts that make up that punch. These include: Date The day in which the punch occurred. Use the Figure 49 - Daily Punches Window buttons to change the date. Time The time at which the punch occurred. This field is in three separate parts and can be changed by typing into each segment. Time Clock The clock in which the employee punched at (or would normally punch at if being manually entered), selected from the dropdown. Detail A dropdown containing the type of Punch. This is configured based on the client rules. Figure 51 - Detail Dropdowns Adding Punches Below the punches, always use the Comments box to indicate There are two methods in which to enter punches on this window. 1. IN Punch Only Used if the employee was unable to punch IN but is still working in the facility at this time and will therefore punch OUT normally. 2. IN and OUT Punches Used for instances where both the IN and OUT punches must be entered. Usually after the employee has completed their shift for the selected day. why they are being manually edited. Click the add the punch to the Daily Timecard Deleting Punches To remove a punch from the timecard, click on the the right side of that punch pair. button to button on The Assignment dropdown can be used to classify the type of punches that are being entered. This is commonly used to enter In-service or Training punches but is dependent on client configuration Editing Punches Punches that already exist but require editing can be adjusted by clicking on either the or hyperlink on the left side of the punch pair. This will bring up the same Punch Edit window as adding punches and allow you to make the necessary changes. Figure 50 - Assignment Dropdown If the punch has been manually changed, beneath the removal button. will display Do not forget to employee s punches anytime you add, remove or edit an Page 22 of 59
24 7.3.2 Managing Pay Codes / Exceptions When adding an Hours exception: The Pay Codes / Exceptions (hereafter referred to as Exceptions) section of the Daily Timecard is used to modify the type of pay that the employee is receiving. Exceptions are setup during the implementation process and can cover anything that adjusts the employee s time or how they are paid. Common exceptions include Overtime, Early Arrival, Late Departure, Lateness and various Holiday pay codes. Select the Exception from the dropdown, such as Overtime. Next, enter the From and To times (and dates, when necessary) that the exception takes place during. Finally, verify that the Interval shows the correct amount of hours based on the times that you entered and click the button Adding an Exception Figure 53 - Add Pay Code / Exception (Dollars) To add an exception to the employee s Daily Timecard, click on the next to the Pay Codes / Exceptions heading. This will display the Add Pay Code / Exception window. There are two types of exceptions that can be added from this screen: Hours or Dollars. Hours exceptions require the amount to be entered by time intervals while Dollar exceptions simply require a dollar amount to be paid. Each list can be accessed separately from the the top. buttons at Figure 52 - Add Pay Code / Exception (Hours) When adding a Dollars exception: Select the Exception from the dropdown, such as Bonus. Enter the Amount to be paid. Click the button. Once complete, the exception should display in the Pay Codes / Exception section of the Daily Timecard and once saved, in the Paid Hours Summary. Figure 54 - Pay Codes / Exceptions (Daily Timecard) Page 23 of 59
25 Deleting Exceptions Adding Absences Exceptions cannot be edited. In order to adjust an exception it must first be removed and then re-added to the Daily Timecard. Exceptions can be removed from the Daily Timecard by clicking on the button beside the Pay Codes / Exceptions heading. This will cause the Remove Pay Code / Exception window to display. Clicking on the will cause the Add Absence window to display and allow you to fill in the appropriate information for the Absence code. Please note that an Absence must be associated with a Shift so that the code can be properly transferred to the Schedule. By default, the scheduled shift will be populated in the Shift dropdown and all other fields will be propagated with information from this Shift. Figure 55 - Remove Pay Code / Exception Window Figure 57 - Add Absence Window Using the checkboxes in the first column, check off any exception that should be removed from the Daily Timecard and click the button to complete the removal. Do not forget to employee s exceptions. anytime you add or remove an Managing Absences The Absences section of the Daily Timecard displays any absences the employee is to receive for that day. Both scheduled and unscheduled absences may display here, though in general, only paid absences will follow through to the Paid Hours Summary. The Absences section is managed similarly to that of Exceptions. Figure 56 - Absences (Daily Timecard) The Update Schedule Optimizer box will be automatically checked off. This allows the Absence to flow into the schedule without additional manual adjustments. It should be left checked unless you wish for the Timecard to show a different Absence code than the schedule, such as during a Leave of Absence. Page 24 of 59
26 Deleting Absences Figure 59 - Schedule Info (Daily Timecard) Absences cannot be edited. In order to adjust an absence it must first be removed and then re-added to the Daily Timecard. Absences can be removed from the Daily Timecard by clicking on the button beside the Absences heading. This will cause the Remove Absences window to display. Figure 58 - Remove Absences Window Timecard History The button allows you to view the Daily Timecard Change History window. Within you will find a list of all manual changes that were made to the timecard by any user, along with a timestamp of when the change was made. Using the checkboxes in the first column, check off any absence that should be removed from the Daily Timecard and click the button to complete the removal. Do not forget to anytime you add or remove an employee s absences. This is useful for auditing purposes as well as troubleshooting timecards with incorrect values as these values cannot be modified. Figure 60 - Daily Timecard Change History Window Additional Daily Timecard Functions Schedule Info The left-side of the Daily Timecard, displays the schedule information from Schedule Optimizer. Clicking on the button will display the Daily Schedule window and allow changes to be made to the schedule. All Daily Schedule functions are identical to those in Schedule Optimizer. Do not forget to schedule. anytime you adjust an employee s Page 25 of 59
27 Timecard Details The Timecard Details window displays a graphical representation of all Pay Codes and Absences the employee is being paid for on that day Timecard Completion The bottom section of the Timecard contains the most important information. Punches are represented by circles, while the Pay Codes are represented by rectangles spanning the entire period in which the code was Paid. Each Code is represented on a separate line to allow ease of viewing. Figure 61 - Timecard Details Window Comments First and foremost, the Comments section allows you to enter information about why certain manual changes were made. We highly suggest a comment is added anytime a manual change is made, for auditing purposes. Figure 63 - Comments Field Punch Log The button will open the Punch Log window, allowing you to see what the employee did at the Time Clock. All punches are logged from the clock: valid punches, restricted punches and punch errors. Error messages are displayed for all invalid punches. Values on this screen cannot be modified. Figure 62 - Punch Log Window Paid Hours Summary The Paid Hours Summary displays exactly what is transmitted to your payroll software and consequently paid to the employee for that day. Therefore, it is incredibly important that this be 100% accurate before approving and exiting the Timecard. Please make any necessary changes to Punches, Exceptions or Absences so that the Paid Hours Summary is correct. Following each Pay Code and Interval is the Position in which the code is being allocated to. When working with an employee with Secondary Positions, verify that the Position is also correct. Secondary Positions are modified within the employee s schedule if changes need to be made. Figure 64 - Paid Hours Summary Page 26 of 59
28 Daily Timecard Approval Finally, once all adjustments have been made and the Paid Hours Summary has been verified as accurate, the Timecard can be approved. Please note that Approved Timecards can no longer be edited. All controls, including the Save button will disappear or be grayed out to disallow adjustments after approval. Once approved, the icon on the dropdown will display as and the dropdown pane will then allow for un-approval. Figure 66 - Daily Timecard Un-approval Pane To approve the Daily Timecard, click on the dropdown at the top right of the screen. This will open a small pane that allows you to approve the Timecard by clicking on the button. Figure 65 - Daily Timecard Approval Pane Although available, un-approving a Timecard should happen rarely, as all Timecard information has already been checked for accuracy by this point. Page 27 of 59
29 8.0 Employees 8.1 Employee Dashboard Figure 67 Employee Dashboard The Employee Dashboard is broken out into 5 sections. These sections are Active Employees, Recent Hires, Recent Terminations, My Folder and Reminders. The Active Employees section breaks out the active employees in the organization level that you are currently viewing into the different employee types that your organization may have. A summary of the data is also available at the top. The Recent Hire and Recent Termination section have the employee count broken out by building for 30 days prior. My Folder is a list of employees that you have placed in your folder to keep an eye on. These employees will be maintained in your folder until you remove them manually. Clicking on any of the hyperlinks in the Active Employees section will take you to the Active Employees Screen or a similar screen for hyperlinks in other sections Active Employees Screen Figure 68 - Active Employees Screen The Active Employees screen presents you with a list view of all selected employees. Each column of the list can be sorted, filtered, and searched. Click on the header of each column to sort the data in it either ascending or descending order. You can also search the list by selecting the Search field (at the top middle of the screen and typing the value being searched for into the search box. The type of information that is displayed can also be selected. At the top left corner of the screen, a dropdown with a number of lists is available. You can select whichever lists you desire and filter to the information you require (columns and data). Each of the selected lists can have a number of actions performed on them. The dropdown at the top right corner of the screen presents you with a number of options such as saving the employee list or applying a pay policy to the selected list. Page 28 of 59
30 Employee Details Figure 69 - Employee Details The Employee Details section can be found on the right pane of the Active Employees screen. This section slides out when an employee record is highlighted in the list on the left. The Employee Detail section contains basic employee information that may have been filtered out on the screen (depending on the selected list) The icons at the bottom of the Employee Details section are shortcuts to the My Folder and Reminders sections. When clicked, each will appear in place of the employee details window. The My Folder Icon is a drag and drop icon and you can drag any of the employees from the list window on the right and drop them onto the My Folder icon to add them to your list. Page 29 of 59
31 8.2 Employees Maintenance The File Menu contains options to add, transfer and remove employees. Always remember before choosing a menu option that the level you are in on the Org Tree pane decides which employees you have access to change. For example, if you want to enter a new Dietary Aide you should have the Dietary department selected in the Org Tree. Figure 71 Add Employee Screen (Basic Information) Figure 70 File Menu Adding Employees Figure 72 Add Employee Screen (Payroll Information) To enter an employee into the system, select Add Employee. The Add Employee window will pop up, allowing you to enter the key data for this employee. The fields should be filled in from top to bottom, left to right as some dropdowns populate as you enter the information. Any field that has a red asterisk (*) is required to enter the employee. Click Next. The second screen allows you to input personal contact information for the employee. Click Next. The final screen contains payroll information fields. Only Pay Type, Pay Rate and Standard Hours are necessary to complete the record. However, we do suggest you enter a Badge ID at this point and select which Time Clocks the employee will have access to so that the information is sent to the time clock in a timely manner. Click Save to complete the new hire process. Any optional information you did populate can be edited from the employee s Personnel Screen along with the rest of the personnel fields that are not contained in the Add Employee screen. Page 30 of 59
32 8.2.2 Terminating Employees Figure 75 Terminate Search (Expanded) Selecting the Terminate Employee option brings up a search window so you can find the employee you wish to terminate. (An employee can also be terminated from their Personnel Screen.) Figure 73 Terminate Search Enter the employee s name (or a portion of it) and click on the Magnifying Glass to search. If any matches are found, the window will expand allowing you to select the correct employee. You can now click the Terminate button at the bottom. Populate the Date of Termination, check off Do Not Rehire or Voluntary, if necessary, and select the Termination Reason from the dropdown. There is also a Notes field for providing termination details. Figure 74 Terminate Employee Screen Click on the Terminate button to complete the process. Page 31 of 59
33 8.2.3 Transferring Employees Figure 76 Transfer Search Selecting the Transfer Employee option brings up a search window so you can find the employee you wish to transfer. (An employee can also be transferred from their Personnel Screen.) Figure 77 Transfer Search (Expanded) Enter the employee s name (or a portion of it) and click on the Magnifying Glass to search. The Name dropdown can also be changed to Payroll # or Job Position to search on these fields. If any matches are found, the window will expand allowing you to select the correct employee. You can now click the Transfer button at the bottom. Figure 78 Transfer Employee Screen Populate the Date of Transfer at the top. This should be the last day of the payroll cycle in their current department. Select the desired options from the dropdowns starting with Select a Center and moving down through Select a Position. The lower dropdowns will populate as you make your selections from the upper ones. Select a Preferred Shift and Preferred Unit and enter a New Payroll No, if applicable. These fields can be changed later from the Personnel Record. Click the Transfer button to complete the process. Page 32 of 59
34 Reversing a Transfer In order to undo an employee transfer, you must open the employee s Personnel screen within the new department and click on the hyperlink entitled Activation Date. Figure 79 - Personnel Screen (Personal Tab) This will open the Undo Transfer window. The window contains information about the employee s current position and their previous one. Figure 80 - Undo Transfer Clicking on the button will cause all position changes to revert to the position in which the employee was transferred from. Clicking the will negate the process and leave the employee in their new position. Page 33 of 59
35 8.3 Personnel Record The employee s Personnel Screen can be accessed by clicking on the Employee s Name throughout most screens in the application. This screen gives access to the employee s personal information, payroll setup, rotation setup and various history screens. All information updated in the Personnel Record will flow through to all other SmartLinx applications, such as Schedule Optimizer and HR. The Personal screen contains the employee s basic contact information such as address and phone number as well as EEOC data. The employee s name can be clicked upon to enter all of its individual parts. It will always display as: Last, First Middle Suffix. There are buttons available that allow you to both Transfer and Terminate the selected employee. The screen also has some key fields for the employee that should be populated for everyone. These include Date Hired and employee Type near the top of the screen and Pay Policy and Shift Diff Policy near the bottom. If these fields are not populated, your employee may not be paid properly. The Contacts screen allows you to keep extra contact information for your employee such as address and additional phone numbers. It also stores information for up to two Emergency Contacts. Clicking on the link for the employee s position allows you to change them into a different position within the same department. Be sure to have all fields, especially Effective Date, set correctly before clicking the Change Position button. Figure 81 Personal Screen Page 34 of 59
36 8.3.1 Positions The Positions screen provides information about the employee s primary position and also allows secondary positions to be assigned to an employee. Secondary positions allow the employee s name to be available within multiple department schedules and allows the worked hours to be allocated separately for reporting and exporting purposes. Figure 82 Add New Secondary Position Section You should now select the correct information from the dropdowns provided. When adding the position, you should select the dropdown values from top to bottom as the lower dropdowns are populated by the values select above them. Once all five fields have been properly populated, you must click on the Save button for the position to take effect. The Add New Secondary Position section will disappear and the new position you created will show up at the bottom of the list in the grid. An employee can hold several secondary positions and these can exist throughout different buildings within your organization. To remove a secondary position, click on it to select it and then click the Delete button. A Union field exists above the grid allowing you to store this information for reporting purposes. To give the employee an additional (secondary) position, click on the Add button. The Add New Secondary Position window will appear, as seen in Figure 73. Figure 83 Position Screen Page 35 of 59
37 8.3.2 Payroll The Payroll screen contains all data that allows the system to export to other applications. It also holds important payroll fields and most of the employee s confidential information. The Payroll Number field is the direct link between the employee s record in the SmartLinx applications and external applications like payroll and accounting software. This field should be populated for every employee. The Badge ID field is the number associated with the employee s Time Clock access. The employee would either type in this number or swipe a card containing this number to punch IN or punch OUT at the time clock. The rate information is contained on the right side of the screen. If the employee is Salaried, the Standard Hours field must be filled in for the employee s time card to populate properly. Annual Salary will calculate once both Pay Rate and Standard Hours are correctly entered. The Exempt dropdown, refers to those who are exempt from punching at the time clock, such as salaried employees. Figure 84 Payroll Screen Page 36 of 59
38 Pay Periods The Pay Cycles button allows you to setup the employee s pay periods. This happens automatically for new employees but must be completed for rehires. Anytime you rehire an employee, you should create the first two pay cycles for the employee. Figure 85 Pay Periods Window To do this, you must click on the Assign Pay Cycle button. When the new window appears, enter the start date of the pay cycle in the Effective Date field. Then select the type of pay cycle you wish to create and if Semi-Monthly, enter the start dates for both pieces of the cycle. Then click OK. The new pay cycle will appear in the Pay Periods window and you can repeat for the second cycle. Figure 86 Assign Pay Cycle Window Page 37 of 59
39 8.3.3 Attendance The Attendance screen allows you to view a year s worth of absences and worked days for your employee. The Year dropdown allows you to choose a different time period. The Actual and Scheduled radio buttons allow you to choose whether you are looking at the absences on the time cards in TA or the absences on the Master Schedule. The chart shows a target symbol on each day the employee worked. The circles represent weekdays and the squares represent weekends. Each time an employee is given an absence code, the cell will be color coded to that absence. A legend appears below the chart for each of the absence colors present. Details for the absence will appear underneath the legend if you hover over a date cell with your mouse pointer. You can also print the screen by clicking on the Printer icon in the top right corner. The Edit button allows you to schedule the employee for additional absences. Click on the Edit button and then select the type of absence from the Default Edit Value dropdown. Now double-click on any date you wish to schedule the selected absence code. The cell will turn the color affiliated with that absence. Click the Edit button again to inactivate changes to the screen. Please note that the legend will refresh once you return to this screen if the absence is being scheduled for the first time. The right side of the screen will display a summary of any codes that are present within the chart. The Warnings tab will allow you to view all warnings issued to the employee as well as create new ones by clicking the Issue Warning button. Figure 87 Attendance Screen Page 38 of 59
40 Figure 89 - Timeclocks Tab (Personnel Record) Timeclocks The Timeclocks tab allows a user to assign an employee to a time clock(s) so that they will be able to punch IN and OUT. This is a required step when a new employee (or rehired employee) is added into the system. If an employee s information ever needs to be retransmitted to the time clock, you can click on the button to force the assignment information from the application to the time clock. This is commonly used when an employee s restrictions change. First, the employee must be assigned to the time clock. Using the Assign Timeclock dropdown, select the appropriate clock. Next, use the Assign Restriction dropdown to select the appropriate clock restriction for the employee Figure 88 - Assign Restriction Dropdown Finally, click the button to add the employee to that time clock. This process should be repeated for all clocks in which you wish the employee to use. To remove an employee from the clock, select the time clock record by clicking on the appropriate row and click the button. Employees are automatically removed from the clocks when terminated. You can also assign an employee a PIN from this screen by typing a four digit personalized number into the PIN field and clicking the button. Please note, an employee will need to be resubmitted to the time clock through the Console screen so the information is immediately transmitted to the time clock if you wish to use the PIN before the next scheduled clock update. Page 39 of 59
41 8.3.5 Timecards Additional Personnel Screens The Timecards tab displays a record for every payroll in which the selected employee had a timecard. Each row contains the dates for the timecard, its approval status and a summary of pay types for that pay period. To display the individual timecard for a pay cycle, click on the hyperlinked Start Date. The buttons can be used to export the information contained on this tab. Pay cycles can also be adjusted using the button near the top. The employee personnel screen also contains a number of other sections that can be used to store valuable employee information. The Custom section can be used to store additional information about each employee which is not generally held within the system. This tab must be customized for each client by the Solutions Delivery team. The Journal records all changes to an employee s Personnel record. The Subject lists the type of change and the details for the change are listed in the Entry column. Specifics are kept to a minimum to protect confidential information, such as pay rates. Term History records all terminations and termination reasons for an employee. This section is helpful when reviewing candidates that have been previously employed by your organization. This section contains termination reasons as well as an indicator letting you know whether this employee should be rehired or not. Figure 90 - Timecards (Personnel Record) Page 40 of 59
42 9.0 Absence List The Absence List screen gives you a breakdown of all Absences present on the timecards for a specified date range. The Date range can be set at the top of the screen by using the Date Selectors and clicking the Figure 91 - Date Selectors (Absence List) button. There is also a Search field at the top that allows you to quickly find matching employee information. Simply use the dropdown to select the type of search you prefer and then type the searched for data in the adjacent field. Figure 93 - Search (Absence List) Multiple records may appear for the same employee if they are scheduled for more than one absence during the date range selected. Each will be detailed by date and absence type in the appropriate columns. Hyperlinks allow you to view the Timecard by clicking on the Date or the employee s Personnel Record by clicking on their name. Figure 92 - Absence List Screen Page 41 of 59
43 10.0 View Menu Figure 96 - View Menu (TA) The View Menu contains a number of functions that can be used to decrease work load and increase productivity. Many of the screens are reporting in nature but allow direct access to the pertinent information, such as timecards. The View Menu also contains links to all areas accessed using the Shortcut buttons at the top of the application, such as the Console or Employees screen. The View Menu also contains the Configuration section near the bottom. This section allows for customization of the system List of Invalid Punches The List of Invalid Punches screen displays all punch errors within the specified date range. The hyperlinked values in the Punch Date column will pull up the Daily Timecard screen so punches can be verified and corrected, if necessary. Figure 94 - List of Invalid Punches 10.2 List of Edited Punches The List of Edited Punches screen displays all punch edits within the specified date range. The hyperlinked values in the Punch Date column will pull up the Daily Timecard screen so edits can be verified. This screen functions as a custom audit report so you can quickly determine problematic employees or edit patterns. Figure 95 - List of Edited Punches Page 42 of 59
44 10.3 Projected Hours Figure 99 - Projected Hours Filter The Projected Hours report gives a rough estimate of the amount of hours an employee will have at the end of the selected period, assuming no changes are made. If used mid-week, this allows users to quickly identify employees who will have overtime and bring in per diem employees to cover the offending shifts, therefore eliminating the overtime before it occurs. To use the report, the Date Selectors at the top should be set to the appropriate period for overtime accumulation, usually one week. Figure 97 - Date Selectors (Projected Hours) Next, click on the button at the top right of the Projected Hours column. Change the From field to the minimum hours required to start accruing overtime, usually 40. Any employees remaining on the screen have the potential for overtime this period. Look for any employee who is over the minimum hours, 40 in this example. Next, look at their Scheduled Hours column. If this value is not zero (0), the hours should be rescheduled to another employee who will not receive overtime, such as a per diem employee. The system also lists the employee s Home Phone so you can easily call them off for their remaining shifts. Figure 98 -Projected Hours Screen Page 43 of 59
45 10.4 Attendance vs. Scheduling Figure Scheduled and Not Punched In The Attendance vs. Scheduling screen is an interactive version of several reports found in the Reports module. The right side of the screen displays daily totals for the number of Scheduled, Actual and Budgeted hours for the date range selected in both graphical and numeric formats. Figure Attendance vs. Scheduling (Daily Total Graph) Figure Attendance vs. Scheduling (Daily Totals) Punched In and Not Scheduled The second report, opened by clicking on the title Punched In and Not Scheduled, allows you to see any employee who clocked on the date listed but was not scheduled to work that day. Figure Punched In and Not Scheduled The numeric value grid can be filtered and printed using the appropriate buttons Scheduled and Not Punched In The first report on the left side of the screen allows you to see any employees who were scheduled to work in SO but never punched at the time clock for the date listed. Clicking on the date column will open up the Daily Timecard for that employee and allow you to correct the punches or enter the proper absence code. After refreshing the screen, the employee s record should now disappear as it is no longer a discrepancy. Clicking on the date column will open up the Daily Timecard for that employee and allow you to correct the schedule for the employee. After refreshing the screen, the employee s record should now disappear as it is no longer a discrepancy. Page 44 of 59
46 Timeclock Schedule Discrepancies 10.5 Time Audit History The final report, accessed by clicking on the title Timeclock Schedule Discrepancies, displays any employee who was clocked in for a different amount of hours than they were scheduled to work. This report can be used to identify those employees who are working outside of their scheduled shift. Large discrepancies generally identify scheduling issues and should be corrected using the first two reports. Small discrepancies signify employees who are clocking in early, clocking out late or skipping their lunch period. Figure Timeclock - Schedule Discrepancies The Time Audit History screen displays a list of changes that were made to employee timecards during the specified period. All changes are logged by the Login Id of the user who made the change, which is listed in the final column of the screen. The Change Description column describes the change that was made such as Deleted OUT punch at 11:09 AM. By default, the screen is sorted by the employee name so that all changes for a single employee are grouped together. The sort order can be adjusted by clicking on the column header in which you wish to sort. For example, clicking on the Login Id header will group together all changes made by a single user. Filtering is also available from the right-click menu by clicking on the Filter By Content option to filter and Remove All Filters to bring back all employees. Figure Right-click Menu To view the Daily Timecard in which the associated changes were made, click on the hyperlinked date in the Punch Date column. Figure Time Audit History Screen Page 45 of 59
47 10.6 HR Information The HR Information Screen is a customizable report that presents you with a list view of all employees in the current Organization Level. Each column displays a different piece of information from the employee s Personnel Record. The Column Filters dropdown button allows you to select which columns you would like to appear on the report. Uncheck the columns that are not of interest at the present time. Figure Column Filters (HR Info) Further filtering is offered through use of the buttons at the top of each column. Click the button and type in the search criteria to automatically filter the list on that information. By default, the HR Information screen only shows active employees. However, by clicking the checkbox you can view information for terminated employees as well. The screen can also be sorted by clicking on the column header itself. For example, clicking on the column title Type will group the employees by Full Time, Part Time, etc. Once the list is filtered and sorted and if you intend to view the list in this format frequently, you can click the button. This will cause the dropdown to turn into a text box, in which you should enter a name for the report. Once names, click the again to save the current view. Now the dropdown will have your named report(s). Select the one you wish to see and then click the button to display it. The button can be used to remove any saved report. The report can be printed from the File Menu, or exported using the icon at the top. Figure HR Information Screen Page 46 of 59
48 10.7 Punch Multi-Edit The Punch Multi-Edit screen can be used to quickly create punches for employees on a single date. It is important to note that the punches will be based on the employee s schedule for that date. Schedules should be changed prior to using this screen, if necessary. This can be accomplished by clicking the hyperlinked date in the Work Date column. First, select the date in question from the Work Date selector at the top Overtime Approvals The Overtime Approvals screen displays a list of all overtime accrued by employees during the date range selected. If overtime is present in a payroll cycle, it must be approved using this screen before the timecards themselves can be approved. First, select the date in question from the Start Date and End Date selectors at the top. Figure Date Selectors Figure Work Date Calendar Selector Next, check off the employees that you wish to approve Next, check off the employees that you wish to create punches for. A useful button is available at the bottom to check off all employees at once. Filtering options are also available through use of the button at the top of each column. Finally, click the button to create punches for the checked employees. overtime for. A useful button is available at the bottom to check off all employees at once. Filtering options are also available through use of the button at the top of each column. Finally, click the button to approve the overtime values for the checked employees. There is also an button on the off chance that a reversal is needed. Figure Punch Multi-Edit Screen Figure Overtime Approvals Screen This screen is also a great overtime report since it contains the Approval Status, Date of Approval and the Login ID of the user who approved the overtime. Printing and exporting of the information can be completed from the File Menu. Page 47 of 59
49 10.9 Missing Punch Multi-Edit The Missing Punch Multi-Edit screen works very similarly to the Punch Multi-Edit screen. However, this screen shows only punch pairs that are missing either their IN or OUT punch. This screen can be both very helpful and very dangerous when used haphazardly. Each row displays all punches an employee has for the day in black. Suggestions of times that can be input as the employee s missing punches will show up in orange, if they had an invalid punch that day, or brown, if they had a schedule. To use the suggested punch times for an employee, check off the box to the left of their name. Then click the screen. button at the bottom of the This will cause a comment window to appear allowing you to enter information about why you are manually editing the employee s punches. Figure Add Comments Window DO NOT GENERATE PUNCHES UNTIL YOU HAVE CHECKED AND VERIFIED THE SUGGESTED TIMES! Invalid missing punches are the safest to generate as they are usually at the time of the employee s missed punch. Scheduled missing punches are based on the employee s scheduled IN or OUT time. They should only be used if: 1. The employee is missing their first IN punch of the day; 2. The employee is missing their final OUT punch of the day; 3. There are no missing lunch punches; and 4. You have verified that the employee arrived or departed on schedule. Once you hit the button, a confirmation window will appear and any suggested invalid or scheduled punches to become actual punches within the system. Figure Confirmation Window Figure Missing Punch Multi-Edit Page 48 of 59
50 10.10 Configuration Menu Figure Census Edit Window The Configuration Menu houses most of the customization options available within the application. Many menu items are shared between applications since their data is universal. It is very important to make sure that you are at the correct organization level when accessing this menu as the options available will change accordingly. Figure Configuration Menu (TA) Cost Centers The Cost Centers screen allows you to setup allocation groups for budgeting purposes. These groups consist of a specific position and unit. When a listed combination is scheduled together, they allocate to the listed cost center on the employee s timecard. To add a cost center, click the button and fill out the Code and Description fields. Then select which Position and/or Unit it applies to from the appropriate dropdowns and Census Entry The Census Entry screen allows a user to enter the census for the building each day. Only one user needs to enter the census values as it then flows into all applications for all users. click the button. Figure Cost Center Window The Date field will default automatically to today. Change it, if necessary. Then enter the census values applicable to your organization. Only one census field needs to have a value in it for the census functions to work properly. However, the other census fields are available for breaking down that value, if necessary. Finally, click the button to finish. Repeat until all cost centers have been created. Page 49 of 59
51 Figure Cost Center Screen Check the box in the first column for every employee that should be assigned a new payroll cycle and click the the bottom of the window. button near The associated code will now be contained in the payroll export for reporting purposes, such as GL software. The Employees screen will flip to the Cycle Setup view and allow you to setup the payroll period. Use the Effective Date selector to choose the first day of the payroll cycle and then select the type of cycle: Weekly, Bi-Weekly, Monthly or Semi-Monthly. If Semi-Monthly, you will also need to enter the Start Day for both periods Pay Cycles The Pay Cycles screen is accessible from the Facility or Corporate levels of the Organization Pane. It allows you to mass assign payroll cycles to employees. Figure Employees Window (Cycle Setup) To setup a pay period for your employees, click on the hyperlinked number under the Total/Assigned Employees column within the Unassigned row of the facility you wish to assign pay periods to. This will cause the Employees window to appear. Figure Employees Window (Pay Cycles) Click the button to finish the process. There should now be a new row beneath the facility. This row will be labeled according to the pay cycle type you selected. For example, a W would indicate Weekly. Figure Pay Cycles Screen Page 50 of 59
52 Company Holidays Using the year. dropdown at the top, select the next Single Facility Management Each year, the SmartLinx Suite requires one user to update the holidays for each building within the corporation. This can be completed at any point before the next year begins. If completed after the start of the year, timecards may need to be recalculated to properly pay any holidays that have already passed. The Company Holidays screen displays all holidays that are programmed into the system for the current year. It is important that you do not add any new holidays as these will not contain the required rules to pay your employees correctly. Please submit a QMS Ticket if additional holidays need to be added. The holidays now display as they were during the current year. However, certain holidays may need to be adjusted depending on their initial setup. Be sure to check any holiday that does not have the same date each year such as Thanksgiving. If the date is not correct, click on the holiday s name to open up the Holiday Details window. Figure Holiday Details Window To begin, make sure that your Organization Tree has the facility level selected for the building you wish to update. To move your holidays to the next year, click on the button. On the Copy Holidays window, select the appropriate Year you wish to copy to and then click Save. Figure Copy Holidays Window Use the icons to change the Date, Start Date and End Date fields to the correct date for the holiday. Please note that the End Date should usually be 24 hours after the Start Date and either of these values may not be the date of the actual holiday. For example, the Start Date may be at 11pm the night before the holiday, while the End Date is 11pm of the actual holiday. Click the button to finalize the change. Figure Company Holidays Screen Page 51 of 59
53 Multiple Facility Management Shift Diff Policies / Pay Policies Once all holidays have been corrected at a single facility, you have the ability to copy them to the other buildings within your corporation. It is important to note that this should only be completed if the buildings share the same holiday setup. If the buildings have different holidays then each should be setup individually. On the Company Holidays screen, verify that the Year dropdown displays the year you wish to copy and click on the The Shift Diff Policies / Pay Policies screen allows you to see the rules assigned to each of the policies setup in the system for your organization. Figure Pay Policies / Shift Diff Policies Screen button. Figure Copy Holidays The tabs at the top allow you to switch between Pay Policy view and Shift Diff Policy view. Use the dropdown button to switch which policy you are viewing. The checkboxes under the Active column indicate whether a rule is in effect for the currently selected policy. The Copy Holidays window now displays a list of all facilities within your corporation. Check off the buildings you wish to copy the holidays to and click the button at the bottom. You can verify this information at the other buildings by selecting them from the Organization Tree. CHANGES TO THIS SCREEN SHOULD NEVER BE MADE WITHOUT DIRECTION FROM SMARTLINX AND COULD CAUSE YOUR EMPLOYEES TO BE PAID INCORRECTLY. Page 52 of 59
54 Manage Supervisor Groups for Time Adjustments Figure 129 View Menu (TA) Time clock supervisors and the employees they are assigned to override can be handled from within the View Menu of Time & Attendance by selecting View Menu > Configuration > Manage Supervisor Groups for Time Adjustments This will display the Supervisor Groups screen. By default, the screen will display all employees under the Unassigned listing. Figure Supervisor Groups Screen Page 53 of 59
55 Adding Groups and Supervisors Figure Add Supervisor Group You can add additional groups for further differentiation by clicking on the button. Type in the name of the Group in the new window and hit Ok. Figure Supervisor Group Details Once the group has been created, you can click on its name to open up the Supervisor Group Details window. Next allocate Supervisors to the group by clicking on the button. Figure Assign Supervisor(s) to Group This will bring up a list of all employees in the system and allow you to check off any person you wish to be a Time Clock Supervisor for this group. Filters are available in the column headers to simplify the search process. Click group. to assign the checked users as supervisors in the Supervisors can also be deleted by checking their name and clicking on the button. Page 54 of 59
56 Assigning Employees to Groups Employees can be assigned to the group by clicking on the Emp Count value in the Unassigned group row. Finally, click on the the process. button to complete The Unassigned Employees window that appears allows you to check off any employee in which you wish to assign to the new group. A bottom, if necessary. button is readily available at the Next, from the Assign Selected Employees to Group dropdown, choose the name of the new group you have created. Your screen should now refresh and show the additional group and associated supervisors as well as the adjusted Employee Counts. This process can be repeated to assign employees to multiple groups by clicking on the Emp Count value for a group they are assigned to and following the same steps. Figure Assign Employees to Supervisor Groups Figure Supervisor Groups Screen Page 55 of 59
57 11.0 Data Menu Figure Data Menu (TA) The Event (1) column describes the type of punch that occurred. The Event (2) column describes whether or not the punch was successful and if not the associated error that may have occurred. Column filters are also available through use of the button Cancel Meal Deduction Message Acknowledgements The Cancel Meal Deduction screen allows you to view employee OUT punches and the status of their meal deduction acknowledgement for each Punches (Unedited) The Punches (Unedited) screen allows you to see all original punches at the timeclock, including associated errors, for the date range selected. Figure Punches (Unedited) Screen To use this screen, click on the filter button at the top of the Acknowledged column and filter on N. This will shorten the list to only those employees who stated they did not take a lunch during that shift. You can then investigate the remaining employees by clicking on the hyperlinked date in the Punch Date column to see their Daily Timecard and make changes if necessary. Repeat offenders should be handled according to your company policies. This list can be printed using the button near the top for attachment to disciplinary forms. The screen should be filtered down to one employee at a time when used for this purpose. Figure Cancel Meal Deduction Message Acknowledgements Screen Page 56 of 59
58 11.3 Approval Required Codes The Approval Required Codes screen is an optional additional level of approval for timecards. When activated, specific client selected codes will require approval through this screen, similar to that of Overtime Approvals. Approvals can be setup First, select the date in question from the Start Date and End Date selectors at the top. In general, they should always be set to the payroll cycle that you are processing. Next, check off the employees that you wish to approve. A useful button is available at the bottom to check off all employees at once. Filtering options are also available through use of the Finally, click the the checked employees. button at the top of each column. button to create punches for Figure Date Selectors 11.4 Daily Timecard Approvals The Daily Timecard Approvals screen allows you to see a summary of each employee s timecard in the selected organization level and approve en masse. As always, first you must adjust the Date field at the top using the button. The Punch In Time and Punch Out Time columns contain the first and last punches of the date, even if multiple punches exist. The Hours column shows total hours worked, regardless of code. OT Hours and Unpaid Absences are also broken into their appropriate columns for easy viewing. To further investigate an employee, click on the hyperlinked value in the Hours column to open their Daily Timecard. To approve the timecards, check off the employees that you wish to approve. A useful button is available at the bottom to check off all employees at once. Filtering options are also available through use of the column. button at the top of each Finally, click the button to approve the timecards for the checked employees. As with other methods of approving timecards, the overtime must be approved before approving the timecard itself. Figure 139- Daily Timecard Approvals Screen Page 57 of 59
59 11.5 Attendance View Figure Calendar Chart The Attendance View screen is an alternate way to view the Attendance tab information from the Personnel Record. This screen allows you to quickly jump between attendance records for your employees by using the list on the left of the screen. Simply click on the employee row you wish to populate into the chart on the right. It is best to click on their position as the name itself is hyperlinked and will open the Personnel Record. Figure Employee Selection List Each time the employee receives an absence code, the cell will be color coded to that absence. A Legend appears below the chart for each of the absence codes present. Figure Absence Legend Details for the date will appear underneath the legend if you hover over a date cell with your mouse pointer. Figure Date Details There is also a summary on the right of the chart that displays totals for each absence code present. Figure Absence Summary Next, select the year you wish to populate information for from the dropdown button. Finally, use the radio buttons to choose whether you would like to view timecard information or schedule information for the employee. The Calendar Chart on the right will now display worked (or scheduled) and absence information for the employee for the entire year. The chart shows a target symbol on each day the employee worked (or was scheduled). The circles represent weekdays and the squares represent weekends. Finally, if you click on the button at the bottom, the Employee Attendance Detail screen will appear to give you a day-by-day breakdown of all dates scheduled or absent for the year. Lateness information is also included in the Late and Late Interval columns. Page 58 of 59
BUSINESS ANALYTICS. Version 5.8
 BUSINESS ANALYTICS Version 5.8 Corporate Planning & Control The Business Analytics module was designed to provide senior management with the ability to view and control the entire organization s staffing
BUSINESS ANALYTICS Version 5.8 Corporate Planning & Control The Business Analytics module was designed to provide senior management with the ability to view and control the entire organization s staffing
CORPORATE PLANNING & CONTROL SYSTEM
 CORPORATE PLANNING & CONTROL SYSTEM Version 5.5 CPCS The Corporate Planning and Control System was designed to provide senior management with the ability to view and control the entire organization s staffing
CORPORATE PLANNING & CONTROL SYSTEM Version 5.5 CPCS The Corporate Planning and Control System was designed to provide senior management with the ability to view and control the entire organization s staffing
REPORTS. Version 5.5 5/15/2014. Page 0 of SmartLinx Solutions, LLC.
 REPORTS Version 5.5 Sample Reports The definitive list of standard Schedule Optimizer, Time & Attendance, and HRMS reports. Samples, descriptions, filtering options and parameters are included for all
REPORTS Version 5.5 Sample Reports The definitive list of standard Schedule Optimizer, Time & Attendance, and HRMS reports. Samples, descriptions, filtering options and parameters are included for all
SECURITY SETUP. Version 5.5
 SECURITY SETUP Version 5.5 User Accounts This document offers step-by-step instructions to create and maintain user accounts for SmartLinx. It also contains a complete list of the permissions and definitions
SECURITY SETUP Version 5.5 User Accounts This document offers step-by-step instructions to create and maintain user accounts for SmartLinx. It also contains a complete list of the permissions and definitions
Manager Dashboard User Manual
 Manager Dashboard User Manual Manager User Guide The Manager User Guide is designed to provide a supervisor or a manager with step-by-step instructions for their daily tasks. Although every database will
Manager Dashboard User Manual Manager User Guide The Manager User Guide is designed to provide a supervisor or a manager with step-by-step instructions for their daily tasks. Although every database will
HR APPROVALS. Version 5.5
 HR APPROVALS Version 5.5 Multiple Levels of Approval This manual walks you through the process of enabling and establishing approval levels for basic HR functions such as hiring and terminating employees.
HR APPROVALS Version 5.5 Multiple Levels of Approval This manual walks you through the process of enabling and establishing approval levels for basic HR functions such as hiring and terminating employees.
George Washington University Workforce Timekeeper 6.0 Upgrade Training
 Workforce Timekeeper 6.0 Upgrade Training Table of Contents Topic 1: Workforce Timekeeper 6.0 New Features...4 Topic 2: Logging On and Off...5 Topic 3: Navigating in Workforce Timekeeper...7 Topic 4: Reviewing
Workforce Timekeeper 6.0 Upgrade Training Table of Contents Topic 1: Workforce Timekeeper 6.0 New Features...4 Topic 2: Logging On and Off...5 Topic 3: Navigating in Workforce Timekeeper...7 Topic 4: Reviewing
Attendance Enterprise Manager Self Service
 Attendance Enterprise Manager Self Service Attendance Enterprise Manager Self Service A Companion Document to Attendance Enterprise 1.6 2011, InfoTronics, Inc. All Rights Reserved. InfoTronics, Attendance,
Attendance Enterprise Manager Self Service Attendance Enterprise Manager Self Service A Companion Document to Attendance Enterprise 1.6 2011, InfoTronics, Inc. All Rights Reserved. InfoTronics, Attendance,
Supervisor Overview for Staffing and Scheduling Log In and Home Screen
 Supervisor Overview for Staffing and Scheduling Log In and Home Screen On the login screen, enter your Active Directory User Name and Password, and click the Sign-in button. You will then be taken to your
Supervisor Overview for Staffing and Scheduling Log In and Home Screen On the login screen, enter your Active Directory User Name and Password, and click the Sign-in button. You will then be taken to your
Notice: Falsification of timesheets, whether submitting or approving, can be grounds for immediate termination.
 Employee Functions Time & Attendance Experience the Workforce system from the employee perspective. Learn Workforce navigation fundamentals and functions related to reporting time, activities, and absences
Employee Functions Time & Attendance Experience the Workforce system from the employee perspective. Learn Workforce navigation fundamentals and functions related to reporting time, activities, and absences
EMPCENTER 9.6 USER GUIDE
 October 2014 Oregon State University EMPCENTER 9.6 USER GUIDE Policy Profile Classified Hourly Table of Contents EmpCenter Overview... 3 Accessing EmpCenter... 3 Employee Dashboard... 3 Employee Timesheet
October 2014 Oregon State University EMPCENTER 9.6 USER GUIDE Policy Profile Classified Hourly Table of Contents EmpCenter Overview... 3 Accessing EmpCenter... 3 Employee Dashboard... 3 Employee Timesheet
UCSB. Kronos 6.3. Manager Manual
 UCSB Kronos 6.3 Manager Manual TABLE OF CONTENTS i. Introduction 1 I. Non Exempt Employees 3 II. Exempt Employees 13 III. Managers 19 Definition of a Kronos Manager 20 General Navigation 21 Managing Timecards
UCSB Kronos 6.3 Manager Manual TABLE OF CONTENTS i. Introduction 1 I. Non Exempt Employees 3 II. Exempt Employees 13 III. Managers 19 Definition of a Kronos Manager 20 General Navigation 21 Managing Timecards
KRONOS TRAINING MANUAL
 KRONOS TRAINING MANUAL CSS Non-Exempt Employees PILOT (TEST) GROUP Department of Human Resources 210 East First Street Greenville, NC 27853-4353 Table of Contents Introduction to Kronos... 2 Logging On
KRONOS TRAINING MANUAL CSS Non-Exempt Employees PILOT (TEST) GROUP Department of Human Resources 210 East First Street Greenville, NC 27853-4353 Table of Contents Introduction to Kronos... 2 Logging On
EMPCENTER 9.6 USER GUIDE
 January 2016 Oregon State University EMPCENTER 9.6 USER GUIDE Policy Profile Students/Temps Hourly Table of Contents EmpCenter Overview... 3 Accessing EmpCenter... 3 Employee Dashboard... 3 Employee Timesheet
January 2016 Oregon State University EMPCENTER 9.6 USER GUIDE Policy Profile Students/Temps Hourly Table of Contents EmpCenter Overview... 3 Accessing EmpCenter... 3 Employee Dashboard... 3 Employee Timesheet
KRONOS TRAINING MANUAL
 KRONOS TRAINING MANUAL Student and Temporary Employees PILOT (TEST) GROUP Department of Human Resources 210 East First Street Greenville, NC 27853-4353 Table of Contents Introduction to Kronos... 2 Logging
KRONOS TRAINING MANUAL Student and Temporary Employees PILOT (TEST) GROUP Department of Human Resources 210 East First Street Greenville, NC 27853-4353 Table of Contents Introduction to Kronos... 2 Logging
User Quickstart Guide
 User Quickstart Guide November 2015 Page 2 The Two Minute Overview Campus User Quick Start Guide for VeriTime provides a full picture time and attendance by placing absences captured in Aesop alongside
User Quickstart Guide November 2015 Page 2 The Two Minute Overview Campus User Quick Start Guide for VeriTime provides a full picture time and attendance by placing absences captured in Aesop alongside
August Oregon State University EMPCENTER 16.2 USER GUIDE. Policy Profile Classified Salaried Non-Exempt
 August 2018 Oregon State University EMPCENTER 16.2 USER GUIDE Policy Profile Classified Salaried Non-Exempt Table of Contents EmpCenter Overview... 3 Accessing EmpCenter... 3 Employee Dashboard... 3 Employee
August 2018 Oregon State University EMPCENTER 16.2 USER GUIDE Policy Profile Classified Salaried Non-Exempt Table of Contents EmpCenter Overview... 3 Accessing EmpCenter... 3 Employee Dashboard... 3 Employee
WEB TIME EMPLOYEE GUIDE
 Revised 10/27/2017 WEB TIME EMPLOYEE GUIDE CLIENT RESOURCE PAYLOCITY.COM TABLE OF CONTENTS Web Time... 3 Web Kiosk... 10 Home... 29 My Timesheet... 43 My Pay Adjustments... 57 Employee Time Off Calendar...
Revised 10/27/2017 WEB TIME EMPLOYEE GUIDE CLIENT RESOURCE PAYLOCITY.COM TABLE OF CONTENTS Web Time... 3 Web Kiosk... 10 Home... 29 My Timesheet... 43 My Pay Adjustments... 57 Employee Time Off Calendar...
Supervisor and Time Approver Guide to Kronos Time and Attendance
 Supervisor and Time Approver Guide to Kronos Time and Attendance For questions regarding HMC students, please contact: Chi Herrington, SHRM-CP, FPC Human Resources Associate 909.607.79 cherrington@hmc.edu
Supervisor and Time Approver Guide to Kronos Time and Attendance For questions regarding HMC students, please contact: Chi Herrington, SHRM-CP, FPC Human Resources Associate 909.607.79 cherrington@hmc.edu
University of North Carolina at Chapel Hill. University of North Carolina. Time Information Management (TIM)
 Using time Information Management (TIM) Time Stamp Employees Using Time Information Management University of North Carolina at Chapel Hill (TIM) University of North Carolina Time Information Management
Using time Information Management (TIM) Time Stamp Employees Using Time Information Management University of North Carolina at Chapel Hill (TIM) University of North Carolina Time Information Management
NOVAtime 5000 User Guide
 NOVAtime 5000 User Guide Table of Contents Logging In... 4 Terminology... 4 Dashboard... 5 3.1 The Dashboard Gadgets...5 Changing Timesheet Status... 7 Changing Pay Periods... 8 Timesheet Icons Definitions...
NOVAtime 5000 User Guide Table of Contents Logging In... 4 Terminology... 4 Dashboard... 5 3.1 The Dashboard Gadgets...5 Changing Timesheet Status... 7 Changing Pay Periods... 8 Timesheet Icons Definitions...
KRONOS EMPLOYEE TRAINING GUIDE
 KRONOS EMPLOYEE TRAINING GUIDE C o n t e n t s Navigating Through Workforce Central... Lesson 1 Timecard Edits... Lesson 2 Approvals... Lesson 3 Reporting... Lesson 4 Editing & Scheduling PTO... Lesson
KRONOS EMPLOYEE TRAINING GUIDE C o n t e n t s Navigating Through Workforce Central... Lesson 1 Timecard Edits... Lesson 2 Approvals... Lesson 3 Reporting... Lesson 4 Editing & Scheduling PTO... Lesson
Scheduler s Responsibility in Schedule Optimizer. Cheat Sheet
 Scheduler s Responsibility in Schedule Optimizer Cheat Sheet SmartLinx Solutions, LLC 4/6/2009 Managing Schedules Figure 1. Main Scheduling Screen (default) 1.0 - Main Scheduling Screen The Main Scheduling
Scheduler s Responsibility in Schedule Optimizer Cheat Sheet SmartLinx Solutions, LLC 4/6/2009 Managing Schedules Figure 1. Main Scheduling Screen (default) 1.0 - Main Scheduling Screen The Main Scheduling
Notice: Falsification of timesheets, whether submitting or approving, can be grounds for immediate termination.
 Employee Functions Time & Attendance Experience the Workforce system from the employee perspective. Learn Workforce navigation fundamentals and functions related to reporting time, activities, and absences
Employee Functions Time & Attendance Experience the Workforce system from the employee perspective. Learn Workforce navigation fundamentals and functions related to reporting time, activities, and absences
Kronos Workforce Timekeeper. Time and Attendence System Computer Training Manual
 Kronos Workforce Timekeeper Time and Attendence System Computer Training Manual Prepared by: Amelia Griggs, Information Management 6/14/2005 Table of Contents: A. Introduction...4 Punch to Payroll Process
Kronos Workforce Timekeeper Time and Attendence System Computer Training Manual Prepared by: Amelia Griggs, Information Management 6/14/2005 Table of Contents: A. Introduction...4 Punch to Payroll Process
DCC Kronos Supervisor Handbook
 Logging in You can log into Kronos through MYDCC. Select the Working @ DCC tab and then click on the Kronos link located in the upper left hand corner of the screen. If you use the MYDCC portal, you will
Logging in You can log into Kronos through MYDCC. Select the Working @ DCC tab and then click on the Kronos link located in the upper left hand corner of the screen. If you use the MYDCC portal, you will
EMPCENTER 19.1 USER GUIDE
 March 2019 Oregon State University EMPCENTER 19.1 USER GUIDE Policy Profile Classified Hourly Table of Contents EmpCenter Overview... 3 Accessing EmpCenter... 3 Employee Dashboard... 3 Employee Timesheet
March 2019 Oregon State University EMPCENTER 19.1 USER GUIDE Policy Profile Classified Hourly Table of Contents EmpCenter Overview... 3 Accessing EmpCenter... 3 Employee Dashboard... 3 Employee Timesheet
Manual. evoclock Manual Page 1
 Manual evoclock Manual Page 1 Table of Contents Main Menu... 4 Adding a New Employee... 4 Assign Employee to a Supervisor... 4 Auto Lunch Deduction... 5 Employee List... 6 Employee Self Service (ESS) Portal...
Manual evoclock Manual Page 1 Table of Contents Main Menu... 4 Adding a New Employee... 4 Assign Employee to a Supervisor... 4 Auto Lunch Deduction... 5 Employee List... 6 Employee Self Service (ESS) Portal...
Western Michigan University. User Training Guide
 Western Michigan University User Training Guide Index Significant Changes in Kronos Workforce Central 2 Accessing Kronos 3 Logging Off Kronos 4 Navigating Kronos 6.2 4-5 Timecard Basics 6-7 Visual Cues
Western Michigan University User Training Guide Index Significant Changes in Kronos Workforce Central 2 Accessing Kronos 3 Logging Off Kronos 4 Navigating Kronos 6.2 4-5 Timecard Basics 6-7 Visual Cues
Notice: Falsification of timesheets, whether submitting or approving, can be grounds for immediate termination.
 Employee Functions Time & Attendance Experience the Workforce system from the employee perspective. Learn Workforce navigation fundamentals and functions related to reporting time, activities, and absences
Employee Functions Time & Attendance Experience the Workforce system from the employee perspective. Learn Workforce navigation fundamentals and functions related to reporting time, activities, and absences
EmpowerTime Supervisor User Guide Table of Contents
 EmpowerTime Supervisor User Guide Table of Contents Supervisor Quick Guide. 1-2 Timecard Edits...3 Daily Tasks - Dashboard...4 Absences 5-6 Time Off Requests. 7-8 Approving Employee Timecards.9-10 Exceptions...
EmpowerTime Supervisor User Guide Table of Contents Supervisor Quick Guide. 1-2 Timecard Edits...3 Daily Tasks - Dashboard...4 Absences 5-6 Time Off Requests. 7-8 Approving Employee Timecards.9-10 Exceptions...
Notice: Falsification of timesheets, whether submitting or approving, can be grounds for immediate termination.
 Employee Functions Time & Attendance Experience the Workforce system from the employee perspective. Learn Workforce navigation fundamentals and functions related to reporting time, activities, and absences
Employee Functions Time & Attendance Experience the Workforce system from the employee perspective. Learn Workforce navigation fundamentals and functions related to reporting time, activities, and absences
EMPLOYEE SELF SERVICE
 EMPLOYEE SELF SERVICE Version 5.8 ESS SmartLinx Solutions Employee Self Service is as easy as accessing the internet. Your employees will be able to access a secure Web page that provides them access to
EMPLOYEE SELF SERVICE Version 5.8 ESS SmartLinx Solutions Employee Self Service is as easy as accessing the internet. Your employees will be able to access a secure Web page that provides them access to
Board of Regents of the University System of Georgia etime Employee User Guide. Project View Time Card for Monthly Employees (Manager or Supervisor)
 Board of Regents of the University System of Georgia etime Employee User Guide Project View Time Card for Monthly Employees (Manager or Supervisor) Contents REGISTERING FOR SELF SERVICE... 4 ADDING ETIME...
Board of Regents of the University System of Georgia etime Employee User Guide Project View Time Card for Monthly Employees (Manager or Supervisor) Contents REGISTERING FOR SELF SERVICE... 4 ADDING ETIME...
Workforce One Time & Labor Management
 Workforce One Time & Labor Management Web Based Time & Labor Management is a web-based time and attendance system used for a variety of labor tracking needs such as: attendance management, project tracking,
Workforce One Time & Labor Management Web Based Time & Labor Management is a web-based time and attendance system used for a variety of labor tracking needs such as: attendance management, project tracking,
ALLDAY TIME SYSTEMS LTD. Allday Time Manager Lite User Guide
 Allday Time Manager Lite User Guide 1 Table of Contents Table of Contents... 2 Starting Allday Time Manager... 3 Logging In... 3 Adding a New Employee... 4 Viewing / Editing an Employees Record... 5 General
Allday Time Manager Lite User Guide 1 Table of Contents Table of Contents... 2 Starting Allday Time Manager... 3 Logging In... 3 Adding a New Employee... 4 Viewing / Editing an Employees Record... 5 General
INSTRUCTIONAL GUIDE. Timekeeping for Supervisors: Managing Non-Exempt Employees Time MARCH 17, 2017
 INSTRUCTIONAL GUIDE Timekeeping for Supervisors: Managing Non-Exempt Employees Time MARCH 17, 2017 UNIVERSITY OF CALIFORNIA, BERKELEY Kronos Version 8 TABLE OF CONTENTS INTRODUCTION...2 TRAINING...2 ROLES
INSTRUCTIONAL GUIDE Timekeeping for Supervisors: Managing Non-Exempt Employees Time MARCH 17, 2017 UNIVERSITY OF CALIFORNIA, BERKELEY Kronos Version 8 TABLE OF CONTENTS INTRODUCTION...2 TRAINING...2 ROLES
Workforce Manager Time Sheet Approval Manual
 Workforce Manager Time Sheet Approval Manual Introduction This Manual provides step-by-step instructions for managers and Time Sheet approvers to access, manage, and approve employee Time Sheets in the
Workforce Manager Time Sheet Approval Manual Introduction This Manual provides step-by-step instructions for managers and Time Sheet approvers to access, manage, and approve employee Time Sheets in the
Board of Regents of the University System of Georgia etime Employee User Guide
 Board of Regents of the University System of Georgia etime Employee User Guide Project View Time Card for Benefited BiWeekly Employees Manager or Supervisor Updated 08/01/2009 Contents REGISTERING FOR
Board of Regents of the University System of Georgia etime Employee User Guide Project View Time Card for Benefited BiWeekly Employees Manager or Supervisor Updated 08/01/2009 Contents REGISTERING FOR
INSTRUCTIONAL GUIDE. Timekeeping For Non-Exempt RealTime Employees who use a computer to record time MARCH 7, 2017
 INSTRUCTIONAL GUIDE Timekeeping For Non-Exempt RealTime Employees who use a computer to record time MARCH 7, 2017 UNIVERSITY OF CALIFORNIA, BERKELEY Kronos Version 8 TABLE OF CONTENTS INTRODUCTION...2
INSTRUCTIONAL GUIDE Timekeeping For Non-Exempt RealTime Employees who use a computer to record time MARCH 7, 2017 UNIVERSITY OF CALIFORNIA, BERKELEY Kronos Version 8 TABLE OF CONTENTS INTRODUCTION...2
Supervisor Training Supervisor Training
 will review everything a supervisor needs to be successful in using their TimeForce system. Upon completions of supervisor Training, you will be able to change your TimeForce Preferences; fully understand
will review everything a supervisor needs to be successful in using their TimeForce system. Upon completions of supervisor Training, you will be able to change your TimeForce Preferences; fully understand
Payroll Processing User Guide. isolved. Payroll Processing Guide
 isolved Payroll Processing Guide Table of Contents My Payroll Processing Calendar... 2 Next Scheduled Payroll... 2 Client Run Schedule... 3 Payroll Entry Setup... 4 Time Entry Templates... 4 Client Time
isolved Payroll Processing Guide Table of Contents My Payroll Processing Calendar... 2 Next Scheduled Payroll... 2 Client Run Schedule... 3 Payroll Entry Setup... 4 Time Entry Templates... 4 Client Time
TIM MANUAL FOR TIM MANAGERS AND TIM ADMINISTRATORS
 TIM MANUAL FOR TIM MANAGERS AND TIM ADMINISTRATORS November, 2016 INTRODUCTION TO TIM... 1 TIM Manager... 1 TIM Administrator... 1 LOGGING IN & SIGNING OUT... 3 NAVIGATING TIM... 6 A Few Tips for Displaying
TIM MANUAL FOR TIM MANAGERS AND TIM ADMINISTRATORS November, 2016 INTRODUCTION TO TIM... 1 TIM Manager... 1 TIM Administrator... 1 LOGGING IN & SIGNING OUT... 3 NAVIGATING TIM... 6 A Few Tips for Displaying
Kronos Workforce Central v8.0 Upgrade Guide for Timecard Approvers
 Kronos Workforce Central v8.0 Upgrade Guide for Timecard Approvers March 2017 Getting Started... 2 Logging On... 2 Logging Off and Timing Out... 2 Navigating in Workforce Central... 3 Alerts and Notifications...
Kronos Workforce Central v8.0 Upgrade Guide for Timecard Approvers March 2017 Getting Started... 2 Logging On... 2 Logging Off and Timing Out... 2 Navigating in Workforce Central... 3 Alerts and Notifications...
Release 2.0 Revised July 2013
 Banner Self Service - JSU PAWS Electronic Personnel Action Form (EPAF) End-User Training July 2013 Release 2.0 Release 2.0 Revised July 2013 1 JSU PAWS Electronic Personnel Action Form (EPAF), revised
Banner Self Service - JSU PAWS Electronic Personnel Action Form (EPAF) End-User Training July 2013 Release 2.0 Release 2.0 Revised July 2013 1 JSU PAWS Electronic Personnel Action Form (EPAF), revised
LEAVE KEEPER ADDENDUM
 LEAVE KEEPER ADDENDUM MODULE OBJECTIVES: Adjust employee premium pay. Review and correct shift differential pay. Manage employee leave balances. Enter a labor account transfer for a whole shift. Enter
LEAVE KEEPER ADDENDUM MODULE OBJECTIVES: Adjust employee premium pay. Review and correct shift differential pay. Manage employee leave balances. Enter a labor account transfer for a whole shift. Enter
Department of Management Services People First. People First! New Employee Orientation. Working together to put People First! Last Updated
 ! New Employee Orientation Last Updated 09-19-08 Working together to put! Table of Contents Click on the topic to jump to that section. Service Center EEO-Veterans-AAP How to Log in to Emergency Contact
! New Employee Orientation Last Updated 09-19-08 Working together to put! Table of Contents Click on the topic to jump to that section. Service Center EEO-Veterans-AAP How to Log in to Emergency Contact
Administrator Quick Reference Virtual TimeClock 18 Pro Edition
 Administrator Quick Reference Virtual TimeClock 18 Pro Edition Your time clock program runs in either User or Administration mode. User mode is where workers clock in and out and view their timecard. Administration
Administrator Quick Reference Virtual TimeClock 18 Pro Edition Your time clock program runs in either User or Administration mode. User mode is where workers clock in and out and view their timecard. Administration
Access and explore your company s Directory and organizational structure. Review and download your paystubs and tax forms
 Welcome to Paylocity! We are happy to be able to provide you with all the tools needed to be able to successfully utilize all the features Web Pay and Web Time have to offer. Within this New Hire Packet,
Welcome to Paylocity! We are happy to be able to provide you with all the tools needed to be able to successfully utilize all the features Web Pay and Web Time have to offer. Within this New Hire Packet,
Talent Management System User Guide. Employee Profile, Goal Management & Performance Management
 Talent Management System User Guide Employee Profile, Goal Management & Performance Management January 2017 Table of Contents OVERVIEW... 1 Access the Talent Management System (TMS)... 1 Access the TMS...
Talent Management System User Guide Employee Profile, Goal Management & Performance Management January 2017 Table of Contents OVERVIEW... 1 Access the Talent Management System (TMS)... 1 Access the TMS...
WORKFORCE MANAGEMENT 3G. User Guide for Supervisors Version 6.0.0
 WORKFORCE MANAGEMENT 3G User Guide for Supervisors Version 6.0.0 CYBERSHIFT INCORPORATED Workforce Management 3G 2003-2010 CyberShift, Inc. All rights reserved. 600 Parsippany Road Parsippany, NJ 07054
WORKFORCE MANAGEMENT 3G User Guide for Supervisors Version 6.0.0 CYBERSHIFT INCORPORATED Workforce Management 3G 2003-2010 CyberShift, Inc. All rights reserved. 600 Parsippany Road Parsippany, NJ 07054
Copyright 2012 NOVAtime Technology, Inc.
 Last Revised: 7/22/2013 Copyright 2012 NOVAtime Technology, Inc. This documentation was first written 7/27/09 by Kevin Nielsen for and is maintained by NOVAtime Technology, Inc. All information contained
Last Revised: 7/22/2013 Copyright 2012 NOVAtime Technology, Inc. This documentation was first written 7/27/09 by Kevin Nielsen for and is maintained by NOVAtime Technology, Inc. All information contained
Access to the system is browser-based. CCCWorks supports the Microsoft Internet Explorer, Mozilla Firefox, and Apple Safari web browsers.
 Introduction Welcome to the CCCWorks Time and Attendance Manager Reference Guide CCCWorks Time and Attendance application delivers the functionality and flexibility to enforce HR, payroll, and union policies
Introduction Welcome to the CCCWorks Time and Attendance Manager Reference Guide CCCWorks Time and Attendance application delivers the functionality and flexibility to enforce HR, payroll, and union policies
Administrator Quick Reference Virtual TimeClock 15 Network Edition
 Virtual TimeClock Administrator Quick Reference Virtual TimeClock 15 Network Edition Your time clock program consists of a user status window and an administration window. The user status window is used
Virtual TimeClock Administrator Quick Reference Virtual TimeClock 15 Network Edition Your time clock program consists of a user status window and an administration window. The user status window is used
UC LEARNING CENTER Manager Guide
 UC LEARNING CENTER Manager Guide Table of Contents Introduction 3 UCLC Overview 3 Browser Capability 3 Obtaining a Logon ID 4 Logging into the UC Learning Center 4 Help Contact 4 Navigation 5 Home Page
UC LEARNING CENTER Manager Guide Table of Contents Introduction 3 UCLC Overview 3 Browser Capability 3 Obtaining a Logon ID 4 Logging into the UC Learning Center 4 Help Contact 4 Navigation 5 Home Page
EASY HELP DESK REFERENCE GUIDE
 EASY HELP DESK REFERENCE GUIDE Last Updated: May 18, 2017 Contents Chapter 1: Introduction and Solution Overview... 3 Learning Objectives... 4 Navigation and Tool Bars... 4 Accessing Easy Help Desk in
EASY HELP DESK REFERENCE GUIDE Last Updated: May 18, 2017 Contents Chapter 1: Introduction and Solution Overview... 3 Learning Objectives... 4 Navigation and Tool Bars... 4 Accessing Easy Help Desk in
Quick Reference for Project View Managers
 Time & Attendance Version 8.0 Quick Reference for Project View Managers Overview ADP Enhanced Time and Attendance (etime) simplifies the task of collecting your employees time and attendance information
Time & Attendance Version 8.0 Quick Reference for Project View Managers Overview ADP Enhanced Time and Attendance (etime) simplifies the task of collecting your employees time and attendance information
Reports. Generating Kronos Reports Supervisor Role User Guide
 Reports Generating Kronos Reports Supervisor Role User Guide TABLE OF CONTENTS CHAPTER 1: OVERVIEW... 1 1.1 OVERVIEW... 1 1.2 REPORTS... 1 1.3 GENIES... 1 1.4 GENIES AND REPORTS... 1 1.5 REPORT CATEGORIES...
Reports Generating Kronos Reports Supervisor Role User Guide TABLE OF CONTENTS CHAPTER 1: OVERVIEW... 1 1.1 OVERVIEW... 1 1.2 REPORTS... 1 1.3 GENIES... 1 1.4 GENIES AND REPORTS... 1 1.5 REPORT CATEGORIES...
Supervisors of Non-Exempt Employees (RDP): Responsibilities & Getting Started Responsibilities and Getting Started (RDP)
 Responsibilities and Getting Started (RDP)! caltime@berkeley.edu caltime.berkeley.edu Table of Contents Accessing CalTime... 3 Training... 3 The Biweekly Pay Period... 3 Supervisor s Responsibilities...
Responsibilities and Getting Started (RDP)! caltime@berkeley.edu caltime.berkeley.edu Table of Contents Accessing CalTime... 3 Training... 3 The Biweekly Pay Period... 3 Supervisor s Responsibilities...
NOVAtime 5000 Supervisor Web Services
 NOVAtime 5000 Supervisor Web Services Table of Contents Logging In... 4 Terminology... 4 Message Center... 5 3.1 The Dashboard Gadgets...7 Changing Timesheet Status... 9 Timesheet Icons Definitions...
NOVAtime 5000 Supervisor Web Services Table of Contents Logging In... 4 Terminology... 4 Message Center... 5 3.1 The Dashboard Gadgets...7 Changing Timesheet Status... 9 Timesheet Icons Definitions...
Enhanced Time & Attendance for Managers Handout Manual
 Workforce Now Enhanced Time & Attendance for Managers W171_ILT_WFN10V01_0717 ADP and the ADP logo are registered trademarks of ADP, LLC. ADP A more human resource. is a service mark of ADP, LLC. Copyright
Workforce Now Enhanced Time & Attendance for Managers W171_ILT_WFN10V01_0717 ADP and the ADP logo are registered trademarks of ADP, LLC. ADP A more human resource. is a service mark of ADP, LLC. Copyright
... Evo-Remote User s Manual
 Evolution By.......... Evo-Remote User s Manual EVO-REMOTE 4. Reporting 1. Employee Maintenance 4 EASY STEPS TO A SUCCESSFUL PAYROLL 3. Pre- Process/Submit 2. Entering Payroll Legend UPPER CASE BOLD =
Evolution By.......... Evo-Remote User s Manual EVO-REMOTE 4. Reporting 1. Employee Maintenance 4 EASY STEPS TO A SUCCESSFUL PAYROLL 3. Pre- Process/Submit 2. Entering Payroll Legend UPPER CASE BOLD =
Essential Time & Attendance Supervisor Basics
 ADP Workforce Now Essential Time & Attendance Supervisor Basics Handout Manual V09021480778WFN70 Copyright 2012 2014 ADP, LLC ADP Trademarks The ADP logo and ADP are registered trademarks of ADP, LLC.
ADP Workforce Now Essential Time & Attendance Supervisor Basics Handout Manual V09021480778WFN70 Copyright 2012 2014 ADP, LLC ADP Trademarks The ADP logo and ADP are registered trademarks of ADP, LLC.
Manager Training Package. Goal: To accurately and efficiently manage employees time
 Goal: To accurately and efficiently manage employees time Manager Training Package Table of Contents Pre-Payroll Processing Checklist... 2 Reviewing Time:...3 Viewing Employee Time:... 3 ManagingTime:...
Goal: To accurately and efficiently manage employees time Manager Training Package Table of Contents Pre-Payroll Processing Checklist... 2 Reviewing Time:...3 Viewing Employee Time:... 3 ManagingTime:...
Non-Exempt AnyTime Employee User Guide
 Non-Exempt AnyTime Employee User Guide Updated 1/8/2015 Table of Contents Introduction... 4 Non-Exempt AnyTime Employee Responsibilities and Deadlines... 4 Approval Requirement... 4 Approval Deadline...
Non-Exempt AnyTime Employee User Guide Updated 1/8/2015 Table of Contents Introduction... 4 Non-Exempt AnyTime Employee Responsibilities and Deadlines... 4 Approval Requirement... 4 Approval Deadline...
Time, Attendance and Leave (TAL) Training Guide For Supervisors and Payroll Coordinators
 Time, Attendance and Leave (TAL) Training Guide For Supervisors and Payroll Coordinators Last Updated 5/8/2015 Page 1 Table of Contents 1 Overview... 3 2 Supervisor s Responsibility... 3 3 Payroll Coordinator
Time, Attendance and Leave (TAL) Training Guide For Supervisors and Payroll Coordinators Last Updated 5/8/2015 Page 1 Table of Contents 1 Overview... 3 2 Supervisor s Responsibility... 3 3 Payroll Coordinator
Deltek Touch Time & Expense for Vision. User Guide
 Deltek Touch Time & Expense for Vision User Guide September 2017 While Deltek has attempted to verify that the information in this document is accurate and complete, some typographical or technical errors
Deltek Touch Time & Expense for Vision User Guide September 2017 While Deltek has attempted to verify that the information in this document is accurate and complete, some typographical or technical errors
Table of Contents TRIM-P.O.S. Software Corp. (519) FLASHPOINT P.O.S. Software
 Table of Contents TIME CLOCK...2 PUNCH IN / OUT...2 CLOCK IN / OUT BREAK...2 DAILY WAGE COST...3 Wage Cost Log...4 Wage Cost Setup...4 TODAY S TIME TOTALS...5 PAY PERIOD REPORT...5 PAY PERIOD SUMMARY REPORT...5
Table of Contents TIME CLOCK...2 PUNCH IN / OUT...2 CLOCK IN / OUT BREAK...2 DAILY WAGE COST...3 Wage Cost Log...4 Wage Cost Setup...4 TODAY S TIME TOTALS...5 PAY PERIOD REPORT...5 PAY PERIOD SUMMARY REPORT...5
INSTRUCTIONAL GUIDE. Timekeeping For Non-Exempt AnyTime Employees MARCH 7, UNIVERSITY OF CALIFORNIA, BERKELEY Kronos Version 8
 INSTRUCTIONAL GUIDE Timekeeping For Non-Exempt AnyTime Employees MARCH 7, 2017 UNIVERSITY OF CALIFORNIA, BERKELEY Kronos Version 8 TABLE OF CONTENTS INTRODUCTION... 2 TRAINING... 2 ROLES AND RESPONSIBILITIES...
INSTRUCTIONAL GUIDE Timekeeping For Non-Exempt AnyTime Employees MARCH 7, 2017 UNIVERSITY OF CALIFORNIA, BERKELEY Kronos Version 8 TABLE OF CONTENTS INTRODUCTION... 2 TRAINING... 2 ROLES AND RESPONSIBILITIES...
Glossary. Common Payroll Terms. Common TCP Terms
 Glossary Common Payroll Terms SE Salaried Exempt: Salaried exempt employees are contract employees that are paid by spreading their annual salary over the period of their contract and are not entitled
Glossary Common Payroll Terms SE Salaried Exempt: Salaried exempt employees are contract employees that are paid by spreading their annual salary over the period of their contract and are not entitled
DATABASICS Time User s Guide v3.1
 DATABASICS Time User s Guide v3.1 A Guide to CALIBRE s Time Reporting Website July 2016 CALIBRE 6354 Walker Lane, Suite 300 Alexandria VA 22310 1 Table of Contents Before You Get Started... 3 Accessing
DATABASICS Time User s Guide v3.1 A Guide to CALIBRE s Time Reporting Website July 2016 CALIBRE 6354 Walker Lane, Suite 300 Alexandria VA 22310 1 Table of Contents Before You Get Started... 3 Accessing
Using Enterprise etime
 Using Enterprise etime Handout Manual Appendix Automatic Data Processing, Inc. Roseland V11090972216ET61 2009 ADP, Inc. Appendix Using Hyperfind Queries with QuickNavs When your ADP representative sets
Using Enterprise etime Handout Manual Appendix Automatic Data Processing, Inc. Roseland V11090972216ET61 2009 ADP, Inc. Appendix Using Hyperfind Queries with QuickNavs When your ADP representative sets
Non-Exempt AnyTime Employee User Guide
 Non-Exempt AnyTime Employee User Guide Updated 9/22/2014 Table of Contents Introduction... 4 Non- Exempt AnyTime Employee Responsibilities and Deadlines... 4 Approval Requirement... 4 Approval Deadline...
Non-Exempt AnyTime Employee User Guide Updated 9/22/2014 Table of Contents Introduction... 4 Non- Exempt AnyTime Employee Responsibilities and Deadlines... 4 Approval Requirement... 4 Approval Deadline...
OPEN ENROLLMENT. Employee Benefits
 OPEN ENROLLMENT Employee Benefits Abstract Through the use of the Employee Self Service and Human Resource modules, you will be able to setup self-enrollment for your employees and let them do all the
OPEN ENROLLMENT Employee Benefits Abstract Through the use of the Employee Self Service and Human Resource modules, you will be able to setup self-enrollment for your employees and let them do all the
Payroll Basics for ADP Workforce Now. Automatic Data Processing, LLC ES Canada
 Payroll Basics for ADP Workforce Now Automatic Data Processing, LLC ES Canada PAYROLL LEVEL 1 FOR WORKFORCE NOW ADP s Trademarks The ADP Logo and ADP Workforce Now are registered trademarks of ADP, Inc.
Payroll Basics for ADP Workforce Now Automatic Data Processing, LLC ES Canada PAYROLL LEVEL 1 FOR WORKFORCE NOW ADP s Trademarks The ADP Logo and ADP Workforce Now are registered trademarks of ADP, Inc.
Printing the Study Guide
 Ceridian Self Service Version 2.4 Printing the Study Guide If you are using a version of Adobe Reader that is prior to 6.0, Ceridian recommends clearing the Shrink oversized pages to paper size check box
Ceridian Self Service Version 2.4 Printing the Study Guide If you are using a version of Adobe Reader that is prior to 6.0, Ceridian recommends clearing the Shrink oversized pages to paper size check box
TS-10-ATP Instructions
 TS-10-ATP Instructions TABLE OF CONTENTS Click Section Name A. Definitions to go there A B. Templates Sheet B C. Scheduling Sheet Instructions C D. Payroll Sheet D E. Vacations, etc. Sheet Instructions
TS-10-ATP Instructions TABLE OF CONTENTS Click Section Name A. Definitions to go there A B. Templates Sheet B C. Scheduling Sheet Instructions C D. Payroll Sheet D E. Vacations, etc. Sheet Instructions
New Client Training. Paychex Time and Labor Online Paychex, Inc. All rights reserved. TLO
 New Client Training Paychex Time and Labor Online 2013 Paychex, Inc. All rights reserved. TLO-4016-130617 Table of Contents WELCOME TO TIME AND LABOR ONLINE SUMMARY............................ 33 NEW CLIENT
New Client Training Paychex Time and Labor Online 2013 Paychex, Inc. All rights reserved. TLO-4016-130617 Table of Contents WELCOME TO TIME AND LABOR ONLINE SUMMARY............................ 33 NEW CLIENT
KRONOS TRAINING MANUAL
 0 KRONOS TRAINING MANUAL SPA Exempt Employees PILOT (TEST) GROUP Department of Human Resources 210 East First Street Greenville, NC 27853-4353 Kronos Exempt Employee Manual 1 of 28 Introduction to Kronos...
0 KRONOS TRAINING MANUAL SPA Exempt Employees PILOT (TEST) GROUP Department of Human Resources 210 East First Street Greenville, NC 27853-4353 Kronos Exempt Employee Manual 1 of 28 Introduction to Kronos...
Supervisors of Non-Exempt Employees (Web): Responsibilities and Getting Started. Accessing CalTime. Training. The Biweekly Pay Period
 Accessing CalTime Web access to CalTime can be found at http://caltime.berkeley.edu/access. If you have any problems accessing CalTime, please contact the CalTime Help Desk:! caltime@berkeley.edu, which
Accessing CalTime Web access to CalTime can be found at http://caltime.berkeley.edu/access. If you have any problems accessing CalTime, please contact the CalTime Help Desk:! caltime@berkeley.edu, which
MyTime Timestamp Manual
 MyTime Timestamp Manual Purpose and Overview MyTime is a web-based time and attendance system that is designed to record and approve time, submit Leave requests and to provide reporting. The purpose of
MyTime Timestamp Manual Purpose and Overview MyTime is a web-based time and attendance system that is designed to record and approve time, submit Leave requests and to provide reporting. The purpose of
Time and Attendance System. Supervisor Quick Reference Guide V6.1.0
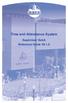 Time and Attendance System Supervisor Quick Reference Guide V6.1.0 Supervisors are responsible for: -Their employees having time entered on time -Approving their employees time -Approving schedule requests
Time and Attendance System Supervisor Quick Reference Guide V6.1.0 Supervisors are responsible for: -Their employees having time entered on time -Approving their employees time -Approving schedule requests
The biweekly pay period for non-exempt employees begins at 12:00 AM on Sunday and closes the following second Saturday at 11:59:59 PM.
 Accessing CalTime Supervisors of Non-Exempt Employees (Web): Web access to CalTime can be found at http://caltime.berkeley.edu/access. If you have any problems accessing CalTime, please contact the CalTime
Accessing CalTime Supervisors of Non-Exempt Employees (Web): Web access to CalTime can be found at http://caltime.berkeley.edu/access. If you have any problems accessing CalTime, please contact the CalTime
Time and Attendance - Managing Timecards
 Kronos Workforce Timekeeper v8.0 Time and Attendance - Managing Timecards SOCIETY User Guide Table of Contents Using Kronos Workforce Time and Attendance Using Kronos Workforce Time and Attendance... 1
Kronos Workforce Timekeeper v8.0 Time and Attendance - Managing Timecards SOCIETY User Guide Table of Contents Using Kronos Workforce Time and Attendance Using Kronos Workforce Time and Attendance... 1
RECORDING TIME AND MANAGING ATTENDANCE
 RECORDING TIME AND MANAGING ATTENDANCE KRONOS TIME AND ATTENDANCE MANAGER TRAINING YMCA OF METROPOLITAN DALLAS May 15, 2017 WHAT WE WILL LEARN: 1. Recording time 2. Daily tasks 3. Viewing and editing timecards
RECORDING TIME AND MANAGING ATTENDANCE KRONOS TIME AND ATTENDANCE MANAGER TRAINING YMCA OF METROPOLITAN DALLAS May 15, 2017 WHAT WE WILL LEARN: 1. Recording time 2. Daily tasks 3. Viewing and editing timecards
Insight Portal User Guide
 Insight Portal User Guide Contents Navigation Panel... 2 User Settings... 2 Change Password... 2 Preferences... 2 Notification Settings... 3 Dashboard... 5 Activity Comparison Graph... 5 Activity Statistics...
Insight Portal User Guide Contents Navigation Panel... 2 User Settings... 2 Change Password... 2 Preferences... 2 Notification Settings... 3 Dashboard... 5 Activity Comparison Graph... 5 Activity Statistics...
Section I- Manage Time
 Section I- Manage Time 3 Reviewing Time The purpose of reviewing time is to identify any errors in employees worked hours during the period. Viewing Employee Time 1. Browse to Hours > Group Hours 2. Set
Section I- Manage Time 3 Reviewing Time The purpose of reviewing time is to identify any errors in employees worked hours during the period. Viewing Employee Time 1. Browse to Hours > Group Hours 2. Set
Time, Attendance and Leave (TAL) Training Guide For Employees
 Time, Attendance and Leave (TAL) Training Guide For Employees Last Updated 6/17/2015 Page 1 Table of Contents 1 Overview...3 2 Employee s Responsibility...3 3 Signing into a Wall Clock (Hourly Employees
Time, Attendance and Leave (TAL) Training Guide For Employees Last Updated 6/17/2015 Page 1 Table of Contents 1 Overview...3 2 Employee s Responsibility...3 3 Signing into a Wall Clock (Hourly Employees
Enterprise etime. Getting Started Participant Guide V.6.1. ADP Time & Labor Management
 Enterprise etime Getting Started Participant Guide V.6.1 ADP Time & Labor Management Copyright Copyright Notice Copyright 2009 by Automatic Data Processing, Inc. All Rights Reserved The Getting Started
Enterprise etime Getting Started Participant Guide V.6.1 ADP Time & Labor Management Copyright Copyright Notice Copyright 2009 by Automatic Data Processing, Inc. All Rights Reserved The Getting Started
SMARTLINX TRAINING CURRICULUM
 SMARTLINX TRAINING CURRICULUM Version 5.10 User Education This document contains a list of all available Training Courses within the SmartLinx curriculum and the accompanying course outlines. 1/29/2016
SMARTLINX TRAINING CURRICULUM Version 5.10 User Education This document contains a list of all available Training Courses within the SmartLinx curriculum and the accompanying course outlines. 1/29/2016
Supervisor Quick Guide
 Supervisor Quick Guide Access NOVAtime: http://novatime.wfu.edu On the left side menu, click Supervisor Login under the Access NOVAtime heading. 1. Client ID: Users will not need to edit this field. 2.
Supervisor Quick Guide Access NOVAtime: http://novatime.wfu.edu On the left side menu, click Supervisor Login under the Access NOVAtime heading. 1. Client ID: Users will not need to edit this field. 2.
ANNOUNCEMENT RELEASE INSTRUCTIONS
 ANNOUNCEMENT SmartLinx is pleased to announce the availability of SmartLinx Version 5.5.0 update on Friday, May 9, 2014. This is a suite-wide update with enhancements and bug fixes for Schedule Optimizer,
ANNOUNCEMENT SmartLinx is pleased to announce the availability of SmartLinx Version 5.5.0 update on Friday, May 9, 2014. This is a suite-wide update with enhancements and bug fixes for Schedule Optimizer,
TimeClock Plus Approver Basics
 TimeClock Plus Approver Basics TimeClock Plus Approver Basics What is an approver responsible for? What is an approver responsible for? Adding, editing and deleting time segments, when necessary, based
TimeClock Plus Approver Basics TimeClock Plus Approver Basics What is an approver responsible for? What is an approver responsible for? Adding, editing and deleting time segments, when necessary, based
Requisitioning Method of Inventory Control
 Requisitioning Method of Requisitioning Method of Course description: Learn how to use emaint Online for inventory tracking, from establishing your inventory records and generating reorder lists through
Requisitioning Method of Requisitioning Method of Course description: Learn how to use emaint Online for inventory tracking, from establishing your inventory records and generating reorder lists through
HealthEquity Employer Portal Guide HealthEquity All rights reserved.
 HealthEquity Employer Portal Guide 2013-2015 HealthEquity All rights reserved. INTRODUCTION 09 ACCESSING PENDING PAYMENTS 01 LOGIN PROCESS 09 MODIFYING EMPLOYER INFORMATION 01 ADDING INSURANCE INFORMATION
HealthEquity Employer Portal Guide 2013-2015 HealthEquity All rights reserved. INTRODUCTION 09 ACCESSING PENDING PAYMENTS 01 LOGIN PROCESS 09 MODIFYING EMPLOYER INFORMATION 01 ADDING INSURANCE INFORMATION
Manager Functions. July. TM02 Time and Attendance
 July Manager Functions TM02 Time and Attendance Get to know EmpCenter from the manager s perspective to learn functions and workflow related to managing employees. by WorkForce Software for University
July Manager Functions TM02 Time and Attendance Get to know EmpCenter from the manager s perspective to learn functions and workflow related to managing employees. by WorkForce Software for University
PEOPLE SOFT 9.2 T.R.A.M. MANAGERS GUIDE
 PEOPLE SOFT 9.2 T.R.A.M. MANAGERS GUIDE Contents Overview of Reports-To Manager Role... 1 Responsibilities of Role... 1 Tools - Time and Labor Workcenter... 2 Accessing Reported Time... 4 Correcting Timesheets...
PEOPLE SOFT 9.2 T.R.A.M. MANAGERS GUIDE Contents Overview of Reports-To Manager Role... 1 Responsibilities of Role... 1 Tools - Time and Labor Workcenter... 2 Accessing Reported Time... 4 Correcting Timesheets...
University of North Carolina at Chapel Hill. University of North Carolina. Time Information Management (TIM) EPA Exempt Employees
 Using time Information Management (TIM) Time Stamp Employees Using Time Information Management University of North Carolina at Chapel Hill (TIM) University of North Carolina Time Information Management
Using time Information Management (TIM) Time Stamp Employees Using Time Information Management University of North Carolina at Chapel Hill (TIM) University of North Carolina Time Information Management
An Employee s Guide to Kronos Workforce Timekeeper
 An Employee s Guide to Kronos Workforce Timekeeper A guide for employees that summarizes the most common employee tasks in Kronos, which include using the Timecard, Timest amp, as well as viewing reports
An Employee s Guide to Kronos Workforce Timekeeper A guide for employees that summarizes the most common employee tasks in Kronos, which include using the Timecard, Timest amp, as well as viewing reports
