Implementation of Excise for Manufacturers in Tally.ERP 9
|
|
|
- Jasper Gibbs
- 6 years ago
- Views:
Transcription
1 Implementation of Excise for Manufacturers in Tally.ERP 9
2 The information contained in this document is current as of the date of publication and subject to change. Because Tally must respond to changing market conditions, it should not be interpreted to be a commitment on the part of Tally, and Tally cannot guarantee the accuracy of any information presented after the date of publication. The information provided herein is general, not according to individual circumstances, and is not intended to substitute for informed professional advice. This document is for informational purposes only. TALLY MAKES NO WARRANTIES, EXPRESS OR IMPLIED, IN THIS DOCUMENT AND SHALL NOT BE LIABLE FOR LOSS OR DAMAGE OF WHATEVER NATURE, ARISING OUT OF, OR IN CONNECTION WITH THE USE OF OR INABILITY TO USE THE CONTENT OF THIS PUBLICATION, AND/OR ANY CONDUCT UNDERTAKEN BY PLACING RELIANCE ON THE CONTENTS OF THIS PUBLICATION. Complying with all applicable copyright and other intellectual property laws is the responsibility of the user. All rights including copyrights, rights of translation, etc., are vested exclusively with TALLY SOLUTIONS PRIVATE LIMITED. No part of this document may be reproduced, translated, revised, stored in, or introduced into a retrieval system, or transmitted in any form, by any means (electronic, mechanical, photocopying, recording, or otherwise), or for any purpose, without the express written permission of Tally Solutions Pvt. Ltd. Tally may have patents, patent applications, trademarks, copyrights, or other intellectual property rights covering subject matter in this document. Except as expressly provided in any written licence agreement from Tally, the furnishing of this document does not give you any licence to these patents, trademarks, copyrights, or other intellectual property Tally Solutions Pvt. Ltd. All rights reserved. Tally, Tally 9, Tally9, Tally.ERP, Tally.ERP 9, Shoper, Shoper 9, Shoper POS, Shoper HO, Shoper 9 POS, Shoper 9 HO, TallyDeveloper, Tally Developer, Tally.Developer 9, Tally.NET, Tally Development Environment, Tally Extender, Tally Integrator, Tally Integrated Network, Tally Service Partner, TallyAcademy & Power of Simplicity are either registered trademarks or trademarks of Tally Solutions Pvt. Ltd. in India and/or other countries. All other trademarks are properties of their respective owners. Version: Implementation of Excise for Manufacturers in Tally.ERP 9/Release 3.61/August 2012
3 Contents Introduction Scope and Applicability... 1 Manufacturer... 1 Excisable Goods... 2 Types of Excise Duties... 2 Valuation Methods... 3 CENVAT Credit... 4 Excise Registration (of Factory/Warehouse)... 5 Separate Registration...5 Excise Control Code (ECC) Number...6 Central Excise Invoice System... 7 Removals only on invoice...7 Serially numbered invoice...7 Number of Invoice copies...8 Number of Invoice book...8 Authentication of Invoices...8 Intimation of serial numbers...8 Rounding off of duty in invoice...8 Types of Duties and Method of Calculation... 9 Time and Mode of Payment of Duty Returns & Time lines Salient Features of Excise in Tally.ERP Excise Process in Tally.ERP Lesson 1: Enabling Excise in Tally.ERP Enabling Excise in Tally.ERP Enabling Excise in Tally.ERP Enabling VAT Tax Information...21 Lesson 2: Creating Masters 2.1 Creating a Customer Ledger Creating a Supplier Ledger Creating a Sales Ledger Creating a Purchase Ledger Creating VAT Ledgers Input VAT Output VAT Creating Excise Duty Ledgers Creating CENVAT Ledgers i
4 Contents 2.8 Creating an Expense Ledger Creating Excise Voucher Types Creating Purchase Voucher Type Creating Sales Voucher Type Creating a Voucher Type Manufacturing Journal Voucher Type Creating Tariff Classification Creating Stock Item - Raw materials Creating Stock Item - Finished Goods (MRP) Creating Stock Item - Finished Goods (Ad Quantum) Creating Stock Item - Finished Goods (Ad Valorem) Lesson 3: Excise Opening Balances 3.1 Accounting CENVAT Credit Opening Balance Accounting Excise Duty Opening Balance Accounting PLA Opening Balance Lesson 4: Excise Transactions 4.1 Purchase Order with Excise Details Recording an Excise Purchase Voucher Not Availing CENVAT Credit Creating a Excise Purchase Voucher Availing CENVAT Credit CENVAT Credit on Purchases from Manufacturer (Duty Value Alteration) Availing CENVAT Credit on Purchases from Excise Dealers Avail CENVAT Credit on purchases (in the same invoice) Avail CENVAT Credit on purchases (later by recording a separate Debit Note) CENVAT Credit on Capital Goods Creating a Manufacturing Voucher Manufacture of Multiple Finished Foods (with or without By-products) Creating an Excise Sales Voucher Rule 11 Invoice Rule 11 Invoice for Stock Items Falling Under Different Valuation Type Rule 11 Invoice for Stock Items with Expenses Sales at Special Rate Removal as Such Captive Consumption Accounting Captive Consumption (Duty Chargeable Final Products) Accounting Captive Consumption (Products Exempted from Duty) Accounting Exports Export of Goods under Bond Export of Goods Duty Chargeable Accounting CENVAT Reversal/Refund Exempt Sales Accounting Amortisation Sales ii
5 Contents 4.19 Sale of Cement Excise Stock Transfer Creating a (Purchase Return) Rule 11 invoice Advance Payment of Excise Duty Creating a Journal Voucher Adjustment of Advances against the Duty Payable Creating a Journal Voucher CENVAT Credit Adjustment Creating a Payment Voucher GAR 7 Payment (Without using Auto Fill) Creating a Payment Voucher GAR 7 Payment (using Auto fill) Lesson 5: Excise Reports 5.1 Excise Reports Excise Computation Daily Stock Register PLA Register Form ER Form ER Form ER E-Return E-Filling of Form ER Generating ER 1 E-Returns fromtally.erp CENVAT Registers Credit Summary Credit Availed RG 23 Part I RG 23 Part II Annexure Abstract iii
6 Introduction Excise Duty or Duty on Excise is a tax on goods manufactured or produced in India and intended for domestic consumption i.e. sale in India.The Excise Duty is payable at the time of production or manufacture, however, for administrative convenience duty is paid at the time of removal of goods. Excise Duty is an indirect tax. The liability of payment of Excise Duty is of manufacturers or producers (which is passed on to the ultimate consumer). The levy and collection of duty of Excise is provided under authority of the Central Excise Act, 1944 at the rates specified Central Excise Tariff Act, Scope and Applicability Excise Duty means the tax to be paid by the manufacturer, on the goods manufactured in India, either at the time of manufacture or at the time of removal of the goods. Excise Duty can be levied, only on the fulfilment of the below mentioned conditions. The Duty is on Goods The Goods must be excisable The goods must be manufactured or produced Manufacture and Production must be in India Manufacturer Manufacturer is a person who actually manufactures or produces excisable goods, i.e. one that actually brings into existence new and identifiable product. 1
7 Introduction Excisable Goods Excisable Goods means goods specified in the schedule to the Central Excise Tariff Act, 1985 as being subject to a duty of Excise. The Basic requirements to be satisfied are, Goods must be movable. Goods must be marketable i.e. the goods must be such that it is known in the market and is capable of being bought or sold Types of Excise Duties 1. Basic Excise Duty: This is the duty charged under section 3 of the Central Excises and Salt Act,1944 on all excisable goods other than salt which are produced or manufactured in India. [also known as Central Value Added Tax (CENVAT)] is levied at the rates specified in Central Excise Tariff Act. 2. Special Excise Duty: As per the Section 37 of the Finance Act,1978 Special excise Duty was attracted on all excisable goods on which there is a levy of under the Central Excises and Salt Act,1944. Special Excise Duty is levied at the rates specified in the Second Schedule to Central Excise Tariff Act, Education Cess on excise duty: Section 93 of Finance (No. 2) Act, 2004 states that education cess is 'duty of excise', to be calculated on aggregate of all duties of excise including special excise duty or any other duty of excise, but excluding education cess on excisable goods. 4. Excise duty in case of clearances by EOU: The EOU units are expected to export all their production. However, if they clear their final product in DTA (domestic tariff area), the rate of excise duty will be equal to customs duty on like article if imported in India. 5. National Calamity contingent Duty (NCCD): A 'National Calamity Contingent Duty' (NCCD) has been imposed vide section 136 of Finance Act, 2001 [clause 129 of Finance Bill, 2001, w.e.f ]. This duty is imposed on pan masala, chewing tobacco and cigarettes. 6. Duties under other Acts: Some duties and cesses are levied on manufactured products under other Acts. The administrative machinery of central excise is used to collect those taxes. Provisions of Central Excise Act and Rules have been made applicable for levy and collection of these duties / cesses. 7. Additional Duty on goods of special importance - Some goods of special importance are levied Additional Excise under Additional Duties of Excise (Goods of Special Importance) Act, The 'Additional Duty' is in addition to excise duty. This scheme was introduced based on the suggestion made by the manufacturers to Government, that multiple level taxes and duties should be avoided. Levy and collection of all taxes at one stage by single authority will be convenient for payment and administration. Hence, by agreement between Central and State Governments, it was decided to make a beginning in 1957, by selecting some items where additional duty will be collected instead of sales tax and such additional duty will be distributed among various States. Revenue from this duty is distributed among State Governments on the basis of percentages given in the second schedule to the Act. Some items covered are textile articles like cotton fabrics, silk and wool fabrics, man-made fibres, terry fabrics, metallised yarn, embroidery; sugar, branded tobacco, pan masala containing tobacco and cigarettes. 2
8 Introduction 8. Duty on Medical and Toilet preparations: A duty of excise is imposed on medical preparations under Medical and Toilet Preparations (Excise Duties) Act, Additional duty on mineral products - Additional duty on mineral products (like motor spirit, kerosene, diesel and furnace oil) is payable under Mineral Products (Additional Duties of Excise and Customs) Act, Additional Customs Duty commonly known as countervailing Duty (CVD): Countervailing duty (CVD) is imposed on the Imports. 11.Special Additional Duty of Customs (Special CVD): Special CVD is being imposed on items bound under the Information Technology Agreement (except information technology software), and also on specified inputs/raw materials for manufacture of electronics/it goods. 12. Additional Duties of Excise (Textiles and Textile Articles) [AED (TTA)] 13. Additional Duty of Excise (Tea and Tea Waste) [AED (TTW)] 14. Secondary Higher Education Cess Valuation Methods Value of the excisable goods has to be necessarily determined to levy the duty on the goods. Under the Central Excise Act, 1944, the following methods of valuation of goods are considered for the assessment of Duty 1. Ad valorem/ Transaction Value: Transaction value means the value of goods which are sold at the time and place of removal and includes in addition to the amount charged as price, any amount that the buyer is liable to pay to, including any amount charged for, or to make provision for, advertising or publicity, marketing and selling, organization expenses, storage, outward handling, servicing, warranty, commission or any other matter. Transaction value, on each removal of goods shall be determined on the fulfilment of following conditions The goods should be sold at the time and place of removal Buyer and Assessee should not be related Price should be the sole consideration for the sale Each removal will be treated as a separate transaction and 'value' for each removal will be separately fixed. 2. Ad Quantum: In case of Ad Quantum the duty is payable on the basis of certain unit Like Weight, Length, volume etc. For Example: Duty on cigarette is payable on the basis of length of the cigarette, duty on Sugar is based on per Kg. 3. Value determined on the basis of Maximum Retail Sale Price: Retail sale price means the maximum price at which the excisable goods in packaged form may be sold to the ultimate consumer and includes all taxes local or otherwise, freight, transport charges, commission payable to dealers, and all charges towards advertisement, delivery, packing, forwarding and the like, as the case may be, and the price is the sole consideration for such sale. 4. MRP (Valorem + Quantum): When this Valuation Type is chosen, Basic Excise Duty will be calculated as a combination of percentage of duty on Assessable Value and the prescribed duty amount on per unit basis. 3
9 Introduction Following factors needs to be considered while determining the value on the basis of maximum retail sale price Where on the packages of any excisable goods, more than one retail sale price is declared, the maximum of such retail sale price shall be deemed to be the retail sale price Where the retail price, declared on the package of any excisable goods at the time of its clearance from the place of manufacture, is altered to increase the retail sale price, such altered retail sale price shall be deemed to be the retail sale price. where different retail sale prices declared on different packages for the sale of any excisable goods in packaged form in different areas, each such retail price shall be the retail sale price for the purposes of valuation of the excisable goods intended to be sold in the area to which the retail sale price relates. CENVAT Credit The MODVAT scheme has been replaced by a new set of rules called CENVAT Credit Rules Duties eligible for CENVAT Credit A manufacturer or producer of final product is allowed to take CENVAT credit of duties specified in the CENVAT Credit Rules, The duties specified under CENVAT Credit Rules, 2002 are: on inputs specified in the First Schedule to Central Excise tariff Act (corresponding CVD on imported goods is allowable). Special Excise Duty on goods specified in the Second Schedule to the Tariff Act (corresponding CVD on imported goods is allowable). Additional Excise Duty paid under Additional Duties of Excise (Textile and Textile Article). Additional Excise Duty paid under Additional Duties of Excise (Goods of Special Importance). National Calamity Contingent duty (NCCD). Education Cess and Secondary and Higher Education Cess on Excise Duty. Additional custom duty leviable under Customs Tariff Act (Spl. CVD) Education Cess and Secondary and Higher Education Cess on CVD Additional Excise Duty paid under Clause 85 of Finance Bill,2005 on Pan Masala and Certain other Tobacco products. Service tax on input services. Education Cess and Secondary & Higher Education Cess paid on service tax. This credit can be utilised only for payment of education cess on final product or output services. 4
10 Introduction Excise Registration (of Factory/Warehouse) In accordance with Rule 9 of Central Excise Rules, 2002 and notifications issued under rules 18 and 19 of the said Rules, as the case may be, the following category of persons are required to register with jurisdictional Central Excise Officer in the Range office having jurisdiction over his place of business/factory, by making an application for registration in Form A 1 or A 2 or A 3. Every manufacturer of excisable goods (including Central/State Government undertakings or undertakings owned or controlled by autonomous corporations) on which excise duty is leviable. Persons who desire to issue CENVATABLE invoices under the provisions of the CENVAT Credit Rules, Persons holding private warehouses. Persons who obtain excisable goods for availing end-use based exemption. Exporters manufacturing or processing export goods by using duty paid inputs and intending to claim rebate of such duty or by using inputs received without payment of duty and exporting the finished export goods. On receipt of application for registration, registration number will be issued to the applicant. Later, the jurisdictional Excise Officer carries out the post facto verification and on fulfilment of all the requirements, issues the registration certificate with in 7 days from the date of application. Form A 2: Application form for central excise registration of power loom weavers / hand processors / Dealers of Yarns and Fabrics/ manufacturers of ready made Garments Form A 3: Application form for central excise registration of manufacturers of hand rolled cheroots of tobacco falling under sub-heading no of central excise tariff act, 1985 Separate Registration Separate Registration is required in respect of separate premises except in cases where two or more premises are actually part of the same factory (where processes are interlinked), but are segregated by public road, canal or railway-line. The fact, that, the two premises are part of the same factory will be decided by the Commissioner of Central Excise based on factors, such as: Interlinked process - product manufactured/produced in one premise are substantially used in other premises for manufacture of final products. Large number of raw materials received or proposed to be received is common for both or all the premises Common electricity supplies. Common labour or work force 5
11 Introduction Common administration or works management. Common sales tax registration and assessment Common Income Tax assessment Any other factor as may be indicative of inter-linkage of the manufacturing processes. Separate Registration is required for each depot, godown etc. in respect of persons issuing CENVAT invoices. However, in the case liquid and gaseous products, availability of godown should not be insisted upon. Registration Certificate may be granted to minors provided they have legal guardians' i.e. natural guardians or guardians appointed by the Court, as the case may be, to conduct business on their behalf. Excise Control Code (ECC) Number The ECC number is a registration number, issued to all the Central Excise Assessees. This Number is based on the principles of 'Common Business Identifier' which shall be used for revenue accounting, validation of documents (e.g. CENVAT invoices), inter-agency coordination and for creation of data warehouse. ECC number is a PAN based 15 digit alpha numeric numbers. The first part denotes 10 character (alpha numeric) Permanent Account number issued by Income tax authorities to the concerned person to whom the ECC Number is to be allotted and the second part comprises of a fixed 2 character alpha code which is as follows: Category Central Excise Manufacturer (Including registered warehouses) Registered Dealer Code XM XD This is followed by 3-Character numeric code - 001, 002, 003 etc. In case, a manufacturer, registered with the Central Excise Department, has only one factory /dealer's premise/warehouse, the last three characters will be 001. If there are more than one factories/warehouses/dealer's premises of such a person having common PAN for all such factories/warehouses/dealer's premises, the last 3 character of the new ECC would be 001, 002, 003 etc. The ECC Number has to be quoted on the GAR 7Challans covering deposit of Central Excise duties, Additional duties, Cess and other dues to the Government. Examples: Where the concerned person has only one factory: ECC Number will be - PAN + XM Suppose PAN is ABCDE1234H, the ECC Number will be - ABCDE1234H XM 001 Where the concerned person has more than one factory, say 3 factories, having PAN as aforesaid, then the ECC Number will be: 6
12 Introduction ABCDE1234H XM 001 ABCDE1234H XM 002 ABCDE1234H XM 003 Where the concerned person has one factory and is also registered as dealer, having PAN as aforesaid, then the New ECC Number will be: ABCDE1234H XM 001 (for Factory) ABCDE1234H XD 001 (for Dealer) Central Excise Invoice System An invoice is the document under cover of which the excisable goods are to be cleared by the manufacturer. This is also the document which indicates the assessment of the goods to duty. No excisable goods can be cleared except under an invoice. Removals only on invoice Rule 11 of the Central Excise (No.2) Rules, 2001 provides that no excisable goods shall be removed from a factory or a warehouse except under an invoice signed by the owner of the factory or his authorised agent. In case of cigarettes, which is under physical control, the Factory Officers are posted by rotation in the factory (If the factory operation is 24 hours, the officers are posted 24 hours), will check the operations as per the instructions contained in commodity manual for cigarettes. Accordingly, in the case of cigarettes, each invoice shall also be countersigned by the Inspector of Central Excise or the Superintendent of Central Excise before the cigarettes are removed from the factory. Serially numbered invoice The invoice shall be serially numbered and shall contain the registration number, description, classification, time and date of removal, rate of duty, quantity and value, of goods and the duty payable thereon. The serial number shall commence from 1st April every year [beginning of a financial year]. The serial number can be given at the time of printing or by using franking machine. But when the invoice book is authenticated in the manner specified in sub-rule (5) of rule 11, each leaf should contain serial number. Hand written serial number shall not be accepted. In case of computer-generated invoice, the serial number may be allowed to be generated and printed by computer at the time of preparation of invoice ONLY IF the software is such that computer automatically generates the number and same number cannot be generated more than once. For this purpose, the Central Excise Officers may check the system/software from time to time. 7
13 Introduction Number of Invoice copies The invoice shall be prepared in triplicate: The original copy being marked as Original For Buyer The duplicate copy being marked as Duplicate For Transporter The triplicate copy being marked as Triplicate For Assessee The above requirement is mainly for Central Excise purposes. However, the assessee may make more than three copies for his other requirements. But such copies shall be prominently marked Not For CENVAT Purposes. Number of Invoice book The rule 11of the Central Excise (No.2) Rules, 2001 provides that only one invoice book shall be in use at a time, unless otherwise allowed by the Deputy/Assistant Commissioner of Central Excise in the special facts and circumstances of each case. The Board has decided that where assessee requires two different invoice books for the purposes of removals for home-consumption, and removals for export they may do so by intimating the jurisdictional Deputy/Assistant Commissioner of Central Excise. Wherever, an assessee is allowed to keep more than one invoice book, he should be asked to keep different numerical serial numbers for the different sets. In case of running stationary used in computers, the bound book shall not be insisted upon provided the stationary is pre-printed with distinctive names and marks of the assessee. After the invoices are prepared, the triplicate copy shall be retained in bound-book form. Where invoices are to be typed written, the leafs have to be first taken out from the book for typing. In such cases also the triplicate copy shall be retained in bound-book form. Authentication of Invoices The rule provides that owner or working partner or Managing Director or Company Secretary shall authenticate each foil of the invoice book, before being brought into use. However, in order to facilitate the trade it has been decided that any person duly authorised in this regard by the Company, owner or working partner may also authenticate invoices. Copy of the letter of authority should be submitted to the Range office. Intimation of serial numbers Before making use of the invoice book, the serial numbers of the same shall be intimated to the Superintendent of Central Excise having jurisdiction over the factory of the assessee. This can be done in writing by post/ /fax/hand delivery or any other similar means. Rounding off of duty in invoice The amount of duty being shown in invoices issued under rule 11 of the Central Excise (No.2) Rules, 2001 be rounded off to the nearest rupee as provided for under Section 37D of the Central Excise Act, 1944 and the duty amount so rounded off should be indicated both in words as well as in figures. 8
14 Introduction Types of Duties and Method of Calculation Type of Duty Duty Type Method of calculation (BED) Excise on Assessable Value Special Excise Duty (SED) Excise on Assessable Value AED (GSI) Excise on Assessable Value AED (TTA) Excise on BED + SED AED (TTW) Excise on BED + SED AED (PMT) Excise on BED + SED NCCD Excise on BED + SED + AED (GSI) Special AED Excise on Quantity AED on HSD (High Speed Diesel) Excise on Quantity Educational Cess Excise On Total Excise Duty Secondary Education Cess Excise On Total Excise Duty Countervailing Duty (CVD) CVD on Assessable Value+ BCD SED of CVD CVD on Assessable Value+ BCD AED (GSI) of CVD CVD on Assessable Value+ BCD AED (TTA) of CVD CVD on CVD + SED CVD AED (TTW) of CVD CVD on CVD + SED CVD AED (PMT) of CVD CVD on CVD + SED CVD NCCD of CVD CVD on CVD + SED CVD + AED (GSI) CVD Special AED of CVD CVD on Quantity AED on HSD (High Speed Diesel) CVD on Quantity of CVD Educational Cess on CVD CVD On Total CVD Secondary Education Cess on CVD On Total CVD CVD 9
15 Introduction Time and Mode of Payment of Duty 1. Monthly payment of Duty Assessees who are Large/Regular Units and not availing concession of duty based on turnover, and Assessees availing small scale industries (SSI) concession of duty based on turnover Have to pay duty on monthly basis. Duty in respect for clearances made in a month should be paid by 5th/6th of the following month. 2. Excise Duty shall be paid to the government along with G.A.R. 7 Challans. Returns & Time lines The following Returns are required to be filed under Excise for Manufacturers Form No. Particulars Periodicity Due Date ER 1 Monthly Return by Assesses who are Monthly On or before 10th not availing the concession of duty of the following based on turnover (large units) (e- month Returns) Monthly Return for CENVAT ER 3 Monthly Return by Assessees who are neither Large Units nor availing concession of duty based on turnover Monthly Return by large and Regular units Quarterly Return by Assessees availing small scale industries (SSI) concession of duty based on turnover Monthly On or before 10th of the following month Monthly On or before 10th of the following month (With ER-1) Quarterly With in 20days from the close of quarter 10
16 Introduction Salient Features of Excise in Tally.ERP 9 Tally.ERP 9 s simple yet powerful Excise feature enables you to record transactions related to Excise with ease. The Excise functionality in Tally.ERP 9 has the following features: Simple and user-friendly Quick and easy to set up and use Allows Multiple Excise Registration (Manufacturer & Dealer) in Single Company Create Tariff (HSN) / Commodity Code Flexibility to have separate Unit of Measures for recording transactions and excise reporting Item wise Valuation Methods (Valorem, Quantum, MRP) Maintain Rule 11 Excise Invoice Can apportion Expense / Income ledger value to calculate Assessable Value Item wise Duty calculation for different Valuation Methods in single invoice Generate Rule 11 invoice for Purchase Returns Record Exempt, Export & Special Rate transactions Avail Full / Partial CENVAT Credit on Inputs and Capital Goods/ Service Tax towards Duty payable Reversal of CENVAT Credit Excise Stock Transfer Sale of Cement Print G.A.R. -7 Challan Maintain Invoice Register Maintain RG -1 register Generate CENVAT Credit Register Generate ER-1 & ER-3 returns Maintain PLA Register Excise Computation Report Generate RG 23 Part II Reports for Inputs and Capital Goods Generate Annexure -10 and Abstract reports 11
17 Introduction Excise Process in Tally.ERP 9 Excise Process in Tally.ERP 9 12
18 Lesson 1: Enabling Excise in Tally.ERP Enabling Excise in Tally.ERP 9 It takes a one-time configuration in Tally.ERP 9 for Excise features to be activated. Follow the steps given below to enable excise in Tally.ERP 9 for a new company, Aqua Ltd. 1. Create Company 2. Enable Excise Aqua Ltd, is a Company Resident, which is engaged Manufacture of Packed Drinking Water. Step 1: Create Company Go to Gateway of Tally > Alt + F3: Company Info. > Create Company In the Company Creation screen, Specify Aqua Ltd., as the Company Name and Address details Select India in the Statutory Compliance for field Specify the State, Pin code & Accounts with Inventory details 13
19 Enabling Excise in Tally.ERP 9 The Completed Company Creation screen appears as shown Figure 1.1 Completed Company Creation Screen For complete details on Company Creation refer Tally.ERP 9 Help, topic Creating Company in Tally.ERP Enabling Excise in Tally.ERP 9 You can enable Excise in Tally.ERP 9, in the F11: Features screen. Go to Gateway of Tally > F11: Features > Statutory & Taxation Set Enable Excise to Yes Enable Set/Alter Excise Details to Yes 14
20 Enabling Excise in Tally.ERP 9 Figure 1.2 Enabling Excise The Excise Registration Details sub-form appears as shown Figure 1.3 Excise Registration Details Screen 3. Registration Type: Select Manufacturer from Registration Types list 15
21 Enabling Excise in Tally.ERP 9 4. Address, Telephone No and PIN Code: Address, Telephone No. and PIN Code details are captured from the company creation screen. If required, it can be altered. 5. Excise Details: Under this section provide Excise Details of the unit. Excise Details will be specific to the Registration Type selected. Registration Type selected will be displayed below the heading - Excise Details, to identify the unit as a manufacturer or a dealer. Unit Mailing Name: The Mailing Name entered in the company creation will be displayed as the Unit Mailing Name. If required, it can be altered. Name entered in the Unit Mailing Name will be used in all Excise Reports. Excise Registration (ECC) No.: Enter 15 digits Excise Registration Number (ECC) of the Company/Unit, e.g. AAPCL2149RXM001 Date of Registration: Enter the date of Excise registration, e.g Type of Manufacturer: select the appropriate Manufacturer Type from the list of Types of Manufacturer, e.g. Regular Figure 1.4 Selection of Type of Manufacturer 16
22 Enabling Excise in Tally.ERP 9 Large Tax Payer Unit (LTU) Code: Enter the LTU code, if your company/unit is a large tax payer and has opted for assessment in Large Tax Payer Unit. Skip the Large Tax Payer Unit (LTU) Code field. Large Tax Payers are those assessees who pay large amount of Tax. They are the eligible taxpayer for the purposes of being served by the LTU. For e.g.: Rs.5 Crores Large Tax Unit is self-contained tax office under the Department of Revenue acting as a single window clearance point for all matters relating to Central Excise, Income Tax/ Corporate Tax and Service Tax. Eligible Tax Payers who opt for assessment in LTU shall be able to file their excise return, direct taxes returns and service tax return at such LTUs and for all practical purposes will be assessed to all these taxes there under. These units are being equipped with modern facilities and trained manpower to assist the tax payers in all matters relating direct and indirect tax/ duty payments, filing of documents and returns, claim of rebates/ refunds, settlement of disputes etc. Large Tax Unit location Code for Bangalore is L More information on LTU is available on - Excise Book Name (as per Rule 11): Enter the Excise Book Name which is allowed by the Commissioner of Central Excise for the company/unit. Select the option New Number from the List of Excise Books, to view Serial Number Alteration (Secondary) screen Figure 1.5 Serial Number Alteration Screen 17
23 Enabling Excise in Tally.ERP 9 Name: Enter the excise invoice book name allowed by the Commissioner of Central Excise for the company/unit, e.g. Aqua/Rule11/Book1/12-13 Aqua - Denotes Company Name. Rule 11: Denotes that invoice book is maintained as per Rule 11 of Central Excise Rules, 2002 Book1: Stands for Book Number, which is allowed for the current financial year 12-13: Denotes the financial year. Method of Numbering: By default Automatic (Manual Override) is displayed as the method of numbering. Automatic (Manual override) method of numbering assures the Rule 11 requirement of maintaining invoices serially numbered and sequence of numbering. Prevent Duplicates: By default this field will be set to Yes. Starting Number: Enter the Starting Voucher Number which is allowed by the Commissioner of Central Excise. E.g. 101 Width of Numerical part: Mention the width of the numerical part. Prefill with Zero: when this option is set to No the digits before the invoice number will be blank. If this field is set to Yes the invoice number will be prefilled with Zeros based on the width of numerical part e.g (where the width of numerical part is set to 5). Restart Numbering: In this field enter the Starting Number as 101 and ensure under Particulars the Type of Period is Yearly In this section user can set the dates to restart the voucher number by defining the types of period (Daily, Monthly, Never, weekly or Yearly). Prefix Details: Here enter the information to be prefixed with voucher number Applicable From: Enter in Applicable From field. The date mentioned in this field indicates the date from when the prefix should be displayed along with the voucher number. Particulars: Enter the information to be prefixed to the voucher number E.g. Aqua/ Suffix Details: Here enter the information to be suffixed with voucher number. Applicable From: Enter in Applicable From field. The date mentioned in this field indicates the date from when the suffix should be displayed along with the voucher number. Particulars: Enter the information to be suffixed to the voucher number E.g. /11-12 For complete details on Restart Numbering, Prefix and Suffix Details refer Tally.ERP 9 Help, topic Voucher Types > Use Advance Configuration 18
24 Enabling Excise in Tally.ERP 9 Figure 1.6 Completed Serial Number Alteration Screen In Tally.ERP 9 user can create more than one Excise Book Name for the same company or Unit. But, as per Rule 11 of Central Excise Rules, 2001 only one invoice book shall be in use at a time. A unit can maintain more than one invoice book if it is allowed by the Deputy/Assistant Commissioner of Central Excise. To create more serial numbers, user can follow the above said procedure or directly create the serial numbers from the option Serial Number in Accounts info. menu. The option Serial Number will be displayed in Accounts Info.menu only when the Excise Feature is enabled and the Registration Type of the Company/Unit is selected as Manufacturer. Serial Number option can be used to create or alter the serial numbers. 6. Other Details: In this section enter Range, Division and Commissionerate details Range: Enter the code Name and Address of the range under which your company is registered. Code: Enter Range Code as 08 Name: Enter Range Name as koramangala Address: Enter the Range Address 19
25 Enabling Excise in Tally.ERP 9 Division: Enter the code Name and Address of the division under which your company is registered. Code: Enter Division Code as 02 Name: Enter Division Name as Division II Address: Enter the Division Address Commissionerate: Enter the code Name and Address of the Commissionerate under which your company is registered. Code: Enter Commissionerate Code as 09 Name: Enter Commissionerate Name as Bangalore I Address: Enter the Commissionerate Address Figure 1.7 Completed Excise Registration Details 7. Press Enter to accept and save Excise Registration Details. 20
26 Enabling Excise in Tally.ERP Enabling VAT To enable VAT Feature, for a company 1. Set the option Enable Value Added Tax (VAT) to Yes 2. Enable the option Set/Alter VAT Details to Yes 3. Specify the Company VAT Details as shown below Figure 1.8 VAT Details screen Tax Information 1. Enter VAT TIN e.g Enter Inter-state Sales Tax Number e.g Enter Company's PAN / Income - Tax No. e.g. AAPCL2149R 21
27 Enabling Excise in Tally.ERP 9 12.Press Enter to accept and save. Figure 1.9 Statutory & Taxation features Screen 22
28 Lesson 2: Creating Masters 2.1 Creating a Customer Ledger To create the Sundry Debtor (Customer) Ledger, Go to Gateway of Tally > Accounts Info. > Ledgers > Create 1. Enter the Name of the Customer in the Name field. E.g. Universal Distributors 2. Select the group Sundry Debtors in the Under field. 3. Set Maintain Balances Bill by Bill to Yes and enter the Default Credit Period if any 4. Set Inventory Values are affected to No 5. In Mailing Details and Tax Information sections enter the supplier contact details, Income Tax and the Sales Tax numbers. 6. Enable Set/Alter Excise Details to Yes to display the Excise Details sub screen. Figure 2.1 Customer Ledger Creation 23
29 Creating Masters 7. In the Excise Details screen, Enter the Excise Registration (ECC) No. of the customer e.g. AACCL0014CXD001 Enter the Date of Excise Registration in Date of Registration field e.g. 20-Jul-2004 Enter the Range under which the supplier's company is registered. E.g. Yeshwanthpur II Enter the Division under which the supplier's company is registered. E.g. Yeshwanthpur Enter the Commissionerate under which the premise of the Supplier's company is registered. E.g. Bangalore III In Default Nature of Purchase field select the option Not Applicable Select the Nature of Removal as Domestic from Types of Removal list. Figure 2.2 Excise Details It is must to define the nature of removal for a customer. The Nature of Removal depends upon the removal, whether it is for Domestic/Exports/Exempt sales. The Type of Removal set for the ledger can be altered/changed during transaction. 24
30 Creating Masters The completed Customer ledger appears as shown 8. Press Enter to Accept and save. Figure 2.3 Completed Customer Ledger Creation screen The Excise Details sub-screen appears for ledgers created under Sundry Creditors and Sundry Debtors only. 25
31 Creating Masters 2.2 Creating a Supplier Ledger To Create the Sundry Creditor (Supplier) Ledger Go to Gateway of Tally > Accounts Info. > Ledgers > Create 1. Enter the Name of the Supplier in the Name field. E.g. Swastik Water Suppliers 2. Select Sundry Creditors as the group name in the Under field. 3. Set Maintain Balances Bill by Bill to Yes and enter the Default Credit Period if any. 4. Set Inventory Values are affected to No 5. In the Mailing Details and Tax Information section enter the supplier contact details, Income Tax and the Sales Tax numbers. 6. Enable Set/Alter Excise Details to Yes to display the Excise Details screen. Figure 2.4 Supplier Ledger Creation 7. In the Excise Details screen, Enter the Excise Registration Number of the supplier. E.g. AESDE3210NXM001 Enter the Date of Excise Registration in Date of Registration field. E.g. 15-May-1999 Enter the Range under which the supplier's company is registered. E.g. Bommanahalli Enter the Division under which the supplier's company is registered. E.g. Division IV 26
32 Creating Masters Enter the Commissionerate under which the premise of the Supplier's company is registered. E.g. Bangalore I Select the Default Nature of Purchase as Manufacturer from Nature of Purchase The Default Nature of Purchase depends upon the status of the supplier, whether he is a Manufacturer / First Stage Dealer / Importer / Second Stage Dealer. The default Type of Purchase set for the Ledger can be altered/changed during transaction. Figure 2.5 Excise Details screen Select the Nature of Removal as Domestic from Types of Removal list. The nature of removal can be defined for a supplier in such cases where the party acts as a supplier as well as a customer. However Nature of Removal will be used only in Sales and s (where good are removed from factory) 27
33 Creating Masters The completed Supplier Ledger appears as shown Figure 2.6 Completed Supplier Ledger screen 8. Press Enter to accept and save. 2.3 Creating a Sales Ledger To create a Sales Ledger, Go to Gateway of Tally > Accounts Info. > Ledgers > Create 1. Enter the Name of the sales ledger you wish to create, for e.g., 13.5%. 2. Select Sales Accounts as the group name in the Under field. 3. Set Inventory values are affected to Yes. 28
34 Creating Masters 4. Set the option Used In VAT Returns to Yes to display the default VAT/Tax Class sub screen. Figure 2.7 Sales Ledger Creation 5. Select the required VAT/Tax Class, for e.g., 13.5% Figure 2.8 VAT/Tax Class Selection 6. Set the option Use for Assessable Value Calculation to No 29
35 Creating Masters The completed Sales ledger appears as shown: 7. Press Enter to Accept and save. Figure 2.9 Sales Ledger It is recommended to create separate Sales ledgers with appropriate VAT classification for different rates of VAT. However, Tally.ERP 9 provides you the flexibility to use a common sales ledger for different rates, by selecting VAT classification as Not Applicable and allows selection of required classification from the list of VAT/Tax Class while recording a transaction. 30
36 Creating Masters 2.4 Creating a Purchase Ledger To create a Purchase Ledger, Go to Gateway of Tally > Accounts Info. > Ledgers > Create 1. Enter the Name of the purchase ledger you wish to create, for e.g., Purchase of Raw Materials 2. Select Purchase Accounts as the group name in the Under field. 3. Set Inventory values are affected to Yes. 4. Set the option Used In VAT Returns to Yes to display the default VAT/Tax Class sub screen. Figure 2.10 Purchase Ledger Creation 5. Select the required VAT/Tax Class, for e.g., 5%. Figure 2.11 VAT/Tax Class Selection 31
37 Creating Masters 6. Set the option Use for Assessable Value Calculation to No The completed purchase ledger appears as shown 7. Press Enter to Accept and save. Figure 2.12 Purchase Ledger It is recommended to create separate Purchase ledgers with appropriate VAT classification for different rates of VAT. However, Tally.ERP 9 provides you the flexibility to use a common Purchase ledger for different rates, by selecting VAT classification as Not Applicable and allows selection of required classification from the list of VAT/Tax Class while recording a transaction 32
38 Creating Masters 2.5 Creating VAT Ledgers Input VAT To create a Input VAT Ledger, Go to Gateway of Tally > Accounts Info. > Ledgers > Create 1. Enter the Name of the input VAT ledger you wish to create, for e.g., Input 5% 2. Select Duties & Taxes as the group name in the Under field. 3. Select VAT from the Type of Duty/Tax list in the field Type of Duty/Tax. 4. In VAT Sub Type field select Input VAT form the List of VAT SubTypes Figure 2.13 Input VAT Ledger Creation 5. Select the requisite VAT/Tax Class, for e.g., Input 5% from the VAT/TAX Class list 6. Percentage of Calculation and Method of Calculation are updated automatically based on the Type of Duty/Tax and VAT/Tax Class selected. 7. Select Normal Rounding in Rounding Method field and set Rounding Limit to 1. 33
39 Creating Masters The completed Input VAT ledger appears as shown 8. Press Enter to accept the ledger. Figure 2.14 Completed Input VAT Ledger Creation screen 34
40 Creating Masters Output VAT To create a Output VAT Ledger, Go to Gateway of Tally > Accounts Info. > Ledgers > Create 1. Enter the Name of the Output VAT Ledger you wish to create, for e.g., Output 13.5% 2. Select Duties & Taxes as the group name in the Under field. 3. Select VAT from the Type of Duty/Tax list in the field Type of Duty/Tax. 4. In VAT Sub Type field select Output VAT form the List of VAT SubTypes Figure 2.15 Output VAT Ledger Creation 5. Select the requisite VAT/Tax Class, for e.g., Output 13.5% from the VAT/TAX Class list. 6. Percentage of Calculation and Method of Calculation are updated automatically based on the Type of Duty/Tax and VAT/Tax Class selected. 35
41 Creating Masters 7. Select Normal Rounding in Rounding Method field and set Rounding Limit to 1 8. Press Enter to Accept and save the ledger. Figure 2.16 Completed Output VAT Ledger Creation screen It is recommended to create separate Output VAT ledgers with appropriate VAT classification for different rates of VAT. However, Tally.ERP 9 provides you the flexibility to use a common Output VAT ledger for different rates, by selecting VAT classification as Not Applicable and allows selection of required classification from the list of VAT/Tax Class while recording a transaction. 36
42 Creating Masters 2.6 Creating Excise Duty Ledgers 1. Ledger To create a Ledger, Go to Gateway of Tally > Accounts Info. > Ledgers > Create 1. Enter the Name of the excise duty ledger you wish to create. 2. Select Duties & Taxes as the group name in the Under field. 3. Select Excise from the Type of Duty/Tax list in the field Type of Duty/Tax. The option CENVAT needs to be selected in the Duty ledgers to avail the CENVAT Credit. This will be explained in detail in Purchase Voucher Processing. 4. In Excise Accounting Code field enter the accounting code of Basic Excise Duty digit Accounting Code and amount tendered against each type of duty should be mentioned in G.A.R.-7 Challan. Screen 5. In Duty Head field select from the List of Excise Duty Classification Figure 2.17 Ledger Creation 37
43 Creating Masters 6. Set the option Inventory values are affected to No 7. In Percentage of Calculation field enter 12% as the percentage of calculation 8. In Method of Calculation field, Tally.ERP 9 defaults On Assessable Value as the method of calculation. 9. Select Not Applicable in Rounding Method field The completed ledger appears as shown 10.Press Enter to accept the ledger Figure 2.18 Completed Ledger Creation screen Excise Duty is calculated on the assessable value (Stock item value +indirect expenses) of the transaction. 38
44 Creating Masters 2. Creating Education Cess Ledger To create a Education Cess Ledger, Go to Gateway of Tally > Accounts Info. > Ledgers > Create 1. Enter the Name of the Education Cess ledger you wish to create, for e.g., Education 2% 2. Select Duties & Taxes as the group name in the Under field. 3. Select Excise from the Type of Duty/Tax list in Type of Duty/Tax field. The option CENVAT needs to be selected in the Duty ledgers to avail the CENVAT Credit. This will be explained in detail in Purchase Voucher Processing. 4. In Excise Accounting Code field enter the accounting code of Education Cess It is mandatory to mention Accounting codes of Duty/Cess along with description of duty in GAR 7 Challan. 5. In Duty Head field select Education Cess from the List of Excise Duty Classification Figure 2.19 Education Cess Ledger Creation 39
45 Creating Masters 6. Set the option Inventory values are affected to No 7. In Percentage of Calculation field enter 2% as the percentage of calculation 8. In Method of Calculation field, Tally.ERP 9 defaults On Total Excise Duty as the method of calculation. 9. Select Not Applicable in Rounding Method field. The completed Education Cess ledger appears as shown: 10.Press Enter to accept the ledger. Figure 2.20 Completed Education Cess Ledger Creation screen 40
46 Creating Masters 3. Creating Secondary and Higher Education (SHE) Cess Ledger To create a Secondary and Higher Education (SHE) Cess Ledger, Go to Gateway of Tally > Accounts Info. > Ledgers > Create 1. Enter the Name of the Secondary and Higher Education Cess ledger you wish to create, for e.g., Secondary Education 1% 2. Select Duties & Taxes as the group name in the Under field. 3. Select Excise from the Type of Duty/Tax list in the field Type of Duty/Tax. The option CENVAT needs to be selected in the Duty ledgers to avail the CENVAT Credit. This will be explained in detail in Purchase Voucher Processing. 4. In Excise Accounting Code field enter the accounting code of Secondary Education Cess It is mandatory to mention Accounting codes of Duty/Cess along with description of duty in GAR 7 Challan. 5. In Duty Head field select Secondary Education Cess from the List of Duty Heads Figure 2.21 Secondary Education Cess Ledger Creation 41
47 Creating Masters 6. Set the option Inventory values are affected to No 7. In Percentage of Calculation field enter 1% as the percentage of calculation 8. In Method of Calculation field, Tally.ERP 9 defaults On Total Excise Duty as the method of calculation. 9. Select Not Applicable in Rounding Method field The completed Secondary Education Cess ledger appears as shown: 10.Press Enter to accept the ledger. Figure 2.22 Secondary Education Cess Ledger 42
48 Creating Masters 2.7 Creating CENVAT Ledgers 1. (CENVAT) Ledger To create a CENVAT Ledger, Go to Gateway of Tally > Accounts Info. > Ledgers > Create 1. Enter the Name of the excise duty ledger you wish to create, for e.g., (CENVAT) 2. Select Duties & Taxes as the group name in the Under field. 3. Select CENVAT from the Type of Duty/Tax list in the field Type of Duty/Tax. 4. Skip the Excise Accounting Code field 5. In Duty Head field select from the List of Excise Duty Classification 6. Set the option Inventory values are affected to No 7. In Percentage of Calculation field enter 12% as the percentage of calculation 8. In Method of Calculation field, Tally.ERP 9 defaults On Assessable Value as the method of calculation. 9. Select Not Applicable in Rounding Method field The completed CENVAT ledger appears as shown 10.Press Enter to accept the ledger. Figure 2.23 Completed Ledger Creation screen 43
49 Creating Masters 2. Creating Education Cess (CENVAT) Ledger To create a Education Cess CENVAT Ledger, Go to Gateway of Tally > Accounts Info. > Ledgers > Create 1. Enter the Name of the Education Cess ledger you wish to create, for e.g., Education Cess (CENVAT) 2. Select Duties & Taxes as the group name in the Under field. 3. Select CENVAT from the Type of Duty/Tax list in Type of Duty/Tax field. 4. Skip the Excise Accounting Code field 5. In Duty Head field select Education Cess from the List of Excise Duty Classification 6. Set the option Inventory values are affected to No 7. In Percentage of Calculation field enter 2% as the percentage of calculation 8. In Method of Calculation field, Tally.ERP 9 defaults On Total Excise Duty as the method of calculation. 9. Select Not Applicable in Rounding Method field The completed Education Cess CENVAT ledger appears as shown 10.Press Enter to accept the ledger. Figure 2.24 Completed Education Cess Ledger Creation screen 44
50 Creating Masters 3. Creating Secondary and Higher Education Cess (CENVAT) Ledger To create a Secondary and Higher Education Cess CENVAT Ledger, Go to Gateway of Tally > Accounts Info. > Ledgers > Create 1. Enter the Name of the Secondary and Higher Education Cess ledger you wish to create, for e.g., Secondary Education Cess (CENVAT) 2. Select Duties & Taxes as the group name in the Under field. 3. Select CENVAT from the Type of Duty/Tax list in the field Type of Duty/Tax. 4. Skip the Excise Accounting Code field 5. In Duty Head field select Secondary Education Cess from the List of Duty Heads 6. Set the option Inventory values are affected to No 7. In Percentage of Calculation field enter 1% as the percentage of calculation 8. In Method of Calculation field, Tally.ERP 9 defaults On Total Excise Duty as the method of calculation. 9. Select Not Applicable in Rounding Method field The completed Secondary Education Cess CENVAT ledger appears as shown 10.Press Enter to accept the ledger Figure 2.25 Secondary Education Cess Ledger 45
51 Creating Masters 2.8 Creating an Expense Ledger To create an Expense Ledger 1. Enter the Name of the expense ledger you wish to create, for e.g., Packing Charges 2. Select Indirect Expenses as the group name in the Under field. 3. Set Inventory values are affected to No 4. Set the option Use for Assessable Value Calculation (for Excise /VAT) to Yes When the option Assessable Value Calculation (for Excise /VAT) is set to Yes the Value given against this ledger in the sales/purchase voucher will be used to calculate the assessable value of the stock item to compute the excise duty or VAT 5. In Apportion for field select Excise & VAT 6. In Method of Apportion select Based on Value from Method of Apportion List Figure 2.26 Expense Ledger Creation Example 1: Based on Value In case of Based on Value method of apportion, expenses will be apportioned based on the Value of the Stock item. Packing charges is 5,000 Value of Item X is 50,000 Value of Item Y is 60,000 46
52 Creating Masters Apportionment of Packing Charges to Item X: 5,000*50,000/1,10,000 = Apportionment of Packing Charges to Item Y: 5,000*60,000/1,10,000 = Assessable Value of Item X (52,272.73) = Value of Item X (50,000) +Packing Charges (2,272.73) Assessable Value of Item Y (62,727.27) = Value of Item Y (60,000) +Packing Charges (2,727.27) Example 2: Based on Quantity In case of Based on Quantity method of apportion, expenses will be apportioned based on the quantity of the Stock item. Packing charges is 5,000 Quantity of Item X is 200 and Value is 20,000 Quantity of Item Y is 600 and Value is 60,000 Apportionment of Packing Charges to Item X: 5,000*200/800 =1,250 Apportionment of Packing Charges to Item Y: 5,000*600/800 = 3,750 Assessable Value of Item X (21,250) = Value of Item X (20,000) +Packing Charges (1,250) Assessable Value of Item Y (63,750) = Value of Item Y (60000) +Packing Charges (3,750) 7. Press Enter to accept and save Figure 2.27 Completed Expense Ledger Creation Screen 47
53 Creating Masters 2.9 Creating Excise Voucher Types The Excise Voucher Type for Purchase, Sales and has to be created before creating the invoices Creating Purchase Voucher Type To create the Purchase Voucher Type, 1. Go to Gateway of Tally > Accounts Info. > Voucher Type > Create 2. Enter the name of the Voucher type in Name Field e.g. Excise - Purchases 3. Select Purchase as the voucher type in Type of Voucher Field 4. You may abbreviate the Voucher type as per your requirement e.g. Ex-Purc 5. Select the appropriate Method of Voucher Numbering e.g. Automatic 6. Set Use Advanced Configuration to Yes to specify the advanced settings for the numbering method selected, if required. 7. Set Use for Excise to Yes, to enter Excise Purchase to capture Assessable Value and Excise Duty break-up. 8. In Default Excise Unit field select Aqua Ltd. from the List of Excise Units 9. Set Print after saving Voucher to No. Figure 2.28 Excise Purchase Voucher Type Creation 48
54 Creating Masters 10.Press Enter to accept and save. Figure 2.29 Completed Excise Purchase Voucher Type Creation screen The Use for Excise option will appear in Purchase/ and Sales/Credit Note only and if the Excise Feature is enabled in the F11 Feature > F3 - Statutory & Taxation. In case where a company has more than One Excise Unit, you have to create separate set of voucher types for each Excise Unit Creating Sales Voucher Type To create the Sales Voucher Type, 1. Go to Gateway of Tally > Accounts Info. > Voucher Type > Create 2. Enter the name of the Voucher type in Name Field. E.g. Ex - Sales 3. Select Sales as the voucher type in Type of Voucher Field 4. You may abbreviate the Voucher type as per your requirement. E.g. Ex- Sales 5. Select the appropriate Method of Voucher Numbering e.g. Automatic 6. Set Use Advanced Configuration to Yes to specify the advanced settings for the numbering method selected, if required. 7. Set Use for Excise to Yes to enter Excise Purchase to capture Assessable Value and Excise Duty break-up. 8. In Default Excise Unit field select Aqua Ltd. from the List of Excise Units 49
55 Creating Masters Figure 2.30 Excise Sales Voucher Type Creation 9. Set Print after saving Voucher to Yes 10.In Default Print Title enter the print title as EXCISE INVOICE 11. Set No to Is Tax Invoice. 12.Specify the declaration, if any. 13.Press Enter to accept and save. Figure 2.31 Excise Sales Voucher Type 50
56 Creating Masters Creating a Voucher Type A Voucher type has to be created if a has to be passed. The Voucher Type should be created under Type of Voucher. Enable Use for Excise and select Aqua Ltd., as the Default Excise Unit. Figure 2.32 Excise Voucher Type Press Enter to accept the Excise - voucher. 51
57 Creating Masters Manufacturing Journal Voucher Type Manufacturing Journal is used to account the issue of raw materials to production floor and for the receipt of finished goods. In Tally.ERP 9 user can create a Manufacturing Journal under Stock Journal or alter the existing Stock Journal In this scenario we are Creating the Manufacturing Journal to account the manufacture of Packed Drinking Water Figure 2.33 Completed Manufacturing Journal Voucher Type Creation screen Press Enter to accept the manufacturing Journal creation screen. 52
58 Creating Masters 2.10 Creating Tariff Classification Each and every goods manufactured or produced have to be classified for finding out the rate of duty applicable. Accordingly, Central Excise Tariff Act 1985 classifies all the goods under 91 chapters and specific code is assigned to each item. This code is called Tariff Classification code, which consists of 8 digits. First 4 digits represent Chapter and heading and next 2 digit represents sub-heading and the last 2 digit represents sub-sub heading. To create a Tariff Classification, Go to Gateway of Tally > Inventory Info. > Tariff/VAT Commodity > Create 1. Enter the name of the Tariff Classification e.g. Plastic Bottles in the Name field. 2. In Used for field select Excise as the Tax Type. The Tariff Classification created with the option Both will be displayed for selection, during the creation of Stock Items on which Excise or VAT is applicable. Selection of the option VAT will restrict the display of Tariff classification only for the Stock items on which the VAT is applicable. The option VAT or Both will prompt the user to provide details of Commodity Code, Schedule Number and Schedule Serial Number. 53
59 Creating Masters 3. Enter the Tariff Classification Code e.g in HSN Code field The Harmonized Commodity Description and Coding System (HS) of tariff nomenclature popularly known as Harmonised System of Nomenclature (HSN), is an internationally standardized system of names and numbers for classifying traded products developed and maintained by the World Customs Organization. 4. In Notes field enter the details regarding the HSN Code selected 5. Press Enter to accept and save. Figure 2.34 Tariff Classification It is required to create separate Tariff classification for different stock items (falling under different chapters/heading/subheading/sub-sub heading) Similarly create the below Tariff classifications as per the details provide Name of Tariff Classification Used For HSN Code Pet Bottle Caps Excise Water Excise Linear Low Density Polyethylene (LLDPE) Excise
60 Creating Masters 2.11 Creating Stock Item - Raw materials To create a Stock Item - Raw Materials, In F12: Configuration (Stock Item Configuration) Set the option Use ALTERNATE UNITS for Stock Items to Yes Go to Gateway of Tally > Inventory Info. > Stock item > Create 1. Enter the name of the Stock Item e.g. Pet Bottles - 1Ltr in the Name field. 2. Select the Stock Group Name e.g. Primary in the Under field. 3. Select the unit of measurement e.g. U (Numbers) of the stock item in the Units field (Use Alt + C to create Unit of Measurement) 4. Select the unit of measurement e.g. Kg (Kilograms) of the stock item in the Alternate Units field (Use Alt +C to create Unit of Measurement) 5. Specify 1 Kg = 100 U in Where field. Unit and Alternate Unit details provided in the Stock item master are only for the purpose of accounting the Stock items. 6. In Tariff Classification field select the applicable tariff classification e.g. Plastic Bottles from the List of Tariff Classifications Figure 2.35 Stock Item Creation 55
61 Creating Masters 7. Enable Set/Alter Excise Details to Yes to display the Excise Details sub screen. Figure 2.36 Stock Item Creation 8. In the Excise Details Screen Excise Unit Name: By default Tally.ERP 9 displays Aqua Ltd. as Excise Unit Name. In Tally.ERP 9 excise units (Dealer/manufacturer) created are identified as godowns. When the option Maintain Multiple Godowns/Excise Units is not enabled in F11: Features > Inventory Features (F2) by default Tally.ERP 9 identifies the excise unit name with the Default Godown named - Main Location To create more than one Excise Unit user needs to enable Maintain Multiple Godowns/Excise Units in F11: Features > Inventory Features (F2). Reporting UOM: Select KG as Reporting UOM. All the reports will display the Stock item details based on the reporting UOM selected As per Central Excise Act, all the reports relating to stock items are required to be indicated with the relevant Unit of Quantity as specified under Central Excise Tariff Act. The Applicable Unit of Quantity for Bottles is 'Kg (Kilograms)', so it is must to select Kg (Kilograms) as the Reporting UOM. 56
62 Creating Masters In Conversion Factor field Set as 1 Kg = 100 U Tally.ERP 9 prompts the user to select the Conversion Factor only when the alternate units is enabled and defined for stock item Set/Alter Duty Details: Set this field to Yes to view the Duty Details screen. Figure 2.37 Excise Details Screen In Duty Details screen In Valuation Type field select Ad Valorem from List of Valuation Type. Select in the Type of Duty filed from the List of Excise Duty Classifications In Applicable From field mention the Date from when the specified Rate of Duty is applicable Specify the Rate of Duty as 12% Select the Education Cess as the second duty in the Type of Duty filed from the List of Excise Duty classifications In Applicable From field mention the Date from when the specified Rate of Duty is applicable Specify the Rate of Duty as 2% 57
63 Creating Masters Select the Secondary Education Cess as the third duty in the Type of Duty filed from the List of Excise Duty classifications. Secondary and Higher Education Cess is applicable from In Applicable From field mention the Date from when the specified Rate of Duty is applicable Specify the Rate of Duty as 1% Figure 2.38 Duty Details screen Accept to save Duty Details screen. In Excise Details screen, under Stock Item Type field select as Principal Input from the List of Item Types 58
64 Creating Masters Figure 2.39 Excise Details Screen 9. Rate of VAT (%): in this field enter the Rate of VAT applicable for the Stock Item e.g. 5% 10.Press Enter to accept and save. Figure 2.40 Completed Stock Item Creation Screen Where Excisable Commodity attracts Additional duties of Excise and Special duties of Excise and so on, the same can activated as required from the List of Excise Duty Classifications. 59
65 Creating Masters Similarly create the below Stock Item - Raw Materials as per the details provided Name of Stock Item Units Tariff classification Reporting UOM Valuation Type Excise Duties Applicable with Rate Stock Item Type Rate of VAT Water container - 20 ltrs U Alternate Unit (Kg) 1Kg = 20U Plastic Bottles KG Conversion Ad Valorem - 12% Education Cess Principal Input Factor - 2% 1 KG = 20 U SHE Cess - 1% 5% Bottle caps U Alternate Unit (Kg) 1Kg = 500U Pet Bottle Caps KG Conversion Ad Valorem - 12% Education Cess Principal Input Factor - 2% 1 KG = 500 U SHE Cess - 1% 5% Low Density Polyethylene Natural Water U Alternate Unit (Kg) 1Kg = 1000 U Linear Low Density Polyethylene (LLDPE) KG Conversion Ad Valorem - 12% Education Cess Principal Input Factor - 2% 1 KG = 1000 U SHE Cess - 1% L (Litres) Water L Ad Valorem - 12% Education Cess Principal Input - 2% SHE Cess - 1% 5% 0% 2.12 Creating Stock Item - Finished Goods (MRP) To create a Stock Item - Finished Goods, In F12: Configuration (Stock Item Configuration) Set the option Allow ADVANCED entries in Masters to Yes Set the option Allow Component list details (Bill of Materials) to Yes Go to Gateway of Tally > Inventory Info. > Stock item > Create 1. Enter the name of the Stock Item e.g. AquaPure - 1 Ltr in the Name field. 2. Select the Group Name e.g. Primary in the Under field. 3. Select the unit of measurement e.g. L (Litres) of the stock item in the Units field 4. Select the unit of measurement e.g. Box of the stock item in the Alternate Units field (Use Alt +C to create Unit of Measurement) 5. Specify 1 Box = 24 L in Where field. Unit and Alternate Unit details provided in the Stock item master are only for the purpose of accounting the Stock items. 60
66 Creating Masters 6. Enable Set Components (BoM) to Yes and press enter to view Stock ltem Multi Components (M BoM) screen 7. In Stock Item Multi Components (M BOM) screen. Under Name of BOM specify component list Name - Standard and press enter to view Stock Item Components (BOM) screen. Figure 2.41 Stock Item Multi Components (M BOM) Screen In Stock Item Components (BOM) screen BOM Name: By default the BOM Name specified in Stock Item Multi- Components (M BOM) screen will be defaulted and application will not allow to move the cursor to BOM Name field. Components of: In this field application displays the Name of the Stock Item for which the components are defined. Unit of manufacture: Specify the appropriate number of finished product that will be manufactured by using the components identified in the component list. Item: In this field identify the raw materials which are required to manufacture the finished goods Quantity: In this field mention the quantity of Raw Material required to manufacture the finished goods Figure 2.42 Stock item BOM 61
67 Creating Masters 8. Press Enter to save the Stock Item Components screen. 9. In Tariff Classification field select the applicable tariff classification e.g. Water from the List of Tariff Classifications 10.Enable Set/Alter Excise Details to Yes to display the Excise Details sub screen. Figure 2.43 Stock Item MRP 11.In the Excise Details Screen Excise Unit Name: By default Tally.ERP 9 displays Aqua Ltd., as Excise Unit Name. In Tally.ERP 9 excise units (Dealer/manufacturer) created are identified as godowns. When the option Maintain Multiple Godowns/Excise Units is not enabled in F11: Features > Inventory Features (F2) by default Tally.ERP 9 identifies the excise unit name with the Default Godown named - Main Location To create more than one Excise Unit user needs to enable Maintain Multiple Godowns/Excise Units in F11: Features > Inventory Features (F2). Reporting UOM: select L (litres) as Reporting UOM. All the reports will display the Stock item details based on the reporting UOM selected. As per Central Excise Act, in all the reports relating to stock items are required to be indicated with the relevant Unit of Quantity as specified under Central Excise Tariff Act. The Applicable Unit of Quantity for Mineral Water is 'L (Litres)', so it is must to select L (Litres) as the Reporting UOM. Set/Alter Duty Details: Set this field to Yes to view the Duty Details screen. 62
68 Creating Masters Figure 2.44 Excise Details Fill in the Duty Details for sub-screen as follows: In valuation Type field Select MRP Based from the List of Valuation Type and press enter to view Excise MRP Rate Details. In Applicable From field mention the Date from when the specified Rate of Duty is applicable In MRP Rate field enter the Rate as Rs. 20 In Abatement field enter 48% as the abatement percentage. Figure 2.45 Excise MRP Rate Details Screen 63
69 Creating Masters Press Enter to accept the Excise MRP Rate Details. In Excise Duty Details screen the Applicable Date, MRP and the Abatement defined in the Excise MRP Rate Details screen will be defaulted automatically. Select the in the Type of Duty filed from the List of Excise Duty classifications In Applicable From field mention the Date from when the specified Rate of Duty is applicable Specify the Rate of Duty as 12% Select the Education Cess as the second duty in the Type of Duty filed from the List of Excise Duty classifications In Applicable From field mention the Date from when the specified Rate of Duty is applicable Specify the Rate of Duty as 2% Select the Secondary Education Cess as the third duty in the Type of Duty filed from the List of Excise Duty classifications. In Applicable From field mention the Date from when the specified Rate of Duty is applicable Specify the Rate of Duty as 1% Figure 2.46 Excise Duty Details Screen 64
70 Creating Masters In Excise Details screen, under Stock Item Type field select as Finished Goods from the List of Item Types Figure 2.47 Selection of Stock Item Type Set the option Set/ Alter Reporting BOM to Yes. Figure 2.48 Enabling Reporting BOM Reporting BOM Screen appears as shown 65
71 Creating Masters Figure 2.49 Stock Item BOM Define the Stock Item Components (BOM) under the option Set/ Alter Reporting BOM only when the Stock item has different Stock Item Components than the components defined under the BOM for Production. BOM Defined under this option is used only for reporting. 12.Rate of VAT (%): in this field enter the Rate of VAT applicable for the Stock Item e.g. 13.5% 13.Press Enter to accept and save. Figure 2.50 Stock Item MRP 66
72 Creating Masters Where Excisable Commodity attracts Additional duties of Excise and Special duties of Excise and so on, the same can activated as required from the List of Excise Duty Classifications. Similarly create AquaSure 1Ltr as per the details given. Name of Stock Item AquaSure 1Ltr Units Tariff classification Reporting UOM Valuation Type Excise Duties Applicable with Rate Stock Item Type L Water L MRP Based - 12% Finished MRP: Rs.35 Education Cess Goods - 2% Alternate Unit (Box) 1Box= 24L Abatement: 48% SHE Cess - 1% Rate of VAT 13.5% 2.13 Creating Stock Item - Finished Goods (Ad Quantum) To create a Stock Item - Finished Goods, Go to Gateway of Tally > Inventory Into. > Stock item > Create 1. Enter the name of the Stock Item e.g. AquaMini ml in the Name field. 2. Select the Group Name e.g. Primary in the Under field. 3. Select the unit of measurement e.g. U (Number) of the stock item in the Units field 4. Select the unit of measurement e.g. L [Litre (s)] of the stock item in the Alternate Units field 5. Specify 1 L = 5 U in Where field. Unit and Alternate Unit details provided in the Stock item master are only for the purpose of accounting the Stock items. 6. Enable Set Components (BoM) to Yes and press enter to view Stock ltem Multi Components (M BoM) screen 7. In Stock Item Multi Components (M BOM) screen Under Name of BOM specify component list Name BOM - 1 and press enter to view Stock Item Components (BOM) screen In Stock Item Components (BOM) screen BOM Name: By default the BOM Name specified in Stock Item Multi Components (M BOM) screen will be defaulted and application will not allow to move the cursor to BOM Name field. 67
73 Creating Masters Components of: In this field application displays the Name of the Stock Item for which the components are defined. Unit of manufacture: Specify the appropriate number of finished product that will be manufactured by using the components identified in the component list. Item: In this field identify the raw materials which are required to manufacture the finished goods Quantity: In this field mention the quantity of Raw Material required to manufacture the finished goods Figure 2.51 Stock Item BOM 8. Press Enter to save the Stock Item Components screen. 9. In Tariff Classification field select the applicable tariff classification e.g. Water from the List of Tariff Classifications 10.Enable Set/Alter Excise Details to Yes to display the Excise Details sub screen. 11.In the Excise Details Screen Excise Unit Name: By default Tally.ERP 9 displays Aqua Ltd. as Excise Unit Name. In Tally.ERP 9 excise units (Dealer/manufacturer) created are identified as godowns. When the option Maintain Multiple Godowns/Excise Units is not enabled in F11: Features > Inventory Features (F2) by default Tally.ERP 9 identifies the excise unit name with the Default Godown named - Main Location To create more than one Excise Unit user needs to enable Maintain Multiple Godowns/Excise Units in F11: Features > Inventory Features (F2). Reporting UOM: select L (litres) as Reporting UOM. All the reports will display the Stock item details based on the reporting UOM selected. 68
74 Creating Masters As per Central Excise Act, in all the reports relating to stock items are required to be indicated with the relevant Unit of Quantity as specified under Central Excise Tariff Act. The Applicable Unit of Quantity for Mineral Water is 'L (Litres)', so it is must to select L (Litres) as the Reporting UOM. In Conversion Factor field set as 1 L = 5 U Tally.ERP 9 prompts the user to select the Conversion Factor only when the alternate Item is enabled and defined for stock item Set/Alter Duty Details: Set this field to Yes to view the Duty Details screen. In Duty Details screen In valuation Type field Select Ad Quantum from the List of Valuation Type Select the in the Type of Duty filed from the List of Excise Duty classifications In Applicable From field mention the Date from when the specified Rate of Duty is applicable Specify the Rate of Duty as Rs. 2 (per litre) In case of Ad Quantum, duty is payable at the rate specified per Unit of Quantity. Example: Duty on Sugar is based on per Kg basis (Rs.3/Kg). Select the Education Cess as the second duty in the Type of Duty filed from the List of Excise Duty classifications In Applicable From field mention the Date from when the specified Rate of Duty is applicable Specify the Rate of Duty as Rs (per litre) Select the Secondary Education Cess) as the third duty in the Type of Duty filed from the List of Excise Duty classifications. In Applicable From field mention the Date from when the specified Rate of Duty is applicable Specify the Rate of Duty as Rs (per litre) 69
75 Creating Masters Figure 2.52 Excise Duty Details In Excise Details screen, under Stock Item Type field select as Finished Goods from the List of Item Types Set the option Set/ Alter Reporting BOM to No. Define the Stock Item Components (BOM) under the option Set/ Alter Reporting BOM only when the Stock item has different Stock Item Components than the components defined under the BOM for Production. BOM Defined under this option is used only for reporting 12.Rate of VAT (%): in this field enter the Rate of VAT applicable for the Stock Item e.g. 13.5% 70
76 Creating Masters Figure 2.53 Stock Item Quantum 12.Press Enter to accept the stock item creation screen. Where Excisable Commodity attracts Additional duties of Excise and Special duties of Excise and so on, the same can activated as required from the List of Excise Duty Classifications Creating Stock Item - Finished Goods (Ad Valorem) To create a Stock Item - Finished Goods, Go to Gateway of Tally > Inventory Info. > Stock item > Create 1. Enter the name of the Stock Item e.g. AquaKing - 20 Ltr in the Name field. 2. Select the Group Name e.g. Primary in the under field. 3. Select the unit of measurement e.g. U (Number) of the stock item in the Units field 4. Select the unit of measurement e.g. L [Litre (s)] of the stock item in the Alternate Units field (Use Alt +C to create Unit of Measurement) 5. Specify 20 L = 1 U in Where field. Unit and Alternate Unit details provided in the Stock item master are only for the purpose of accounting the Stock items. 71
77 Creating Masters 6. Enable Set Components (BoM) to Yes and press enter to view Stock ltem Multi Components (M BoM) screen 7. In Stock Item Multi Components (M BOM) screen Under Name of BOM specify component list Name Standard BOM and press enter to view Stock Item Components (BOM) screen In Stock Item Components (BOM) screen BOM Name: By default the BOM Name specified in Stock Item Multi Components (M BOM) screen will be defaulted and application will not allow to move the cursor to BOM Name field. Components of: In this field application displays the Name of the Stock Item for which the components are defined. Unit of manufacture: Specify the appropriate number of finished product that will be manufactured by using the components identified in the component list. Item: In this field identify the raw materials which are required to manufacture the finished goods Quantity: In this field mention the quantity of Raw Material required to manufacture the finished goods Figure 2.54 Stock Item BOM 8. Press Enter to save the Stock Item Components screen. 9. In Tariff Classification field select the applicable tariff classification e.g. Water from the List of Tariff Classifications 72
78 Creating Masters 10.Enable Set/Alter Excise Details to Yes to display the Excise Details sub screen. 11.In the Excise Details Screen Excise Unit Name: By default Tally.ERP 9 displays Aqua Ltd. as Excise Unit Name. In Tally.ERP 9 excise units (Dealer/manufacturer) created are identified as godowns. When the option Maintain Multiple Godowns/Excise Units is not enabled in F11: Features > Inventory Features (F2) by default Tally.ERP 9 identifies the excise unit name with the Default Godown named - Main Location To create more than one Excise Unit user needs to enable Maintain Multiple Godowns/Excise Units in F11: Features > Inventory Features (F2). Reporting UOM: Select L (litres) as Reporting UOM. All the reports will display the Stock item details based on the reporting UOM selected. As Per Central Excise Act, in all the reports relating to stock items are required to be indicated with the relevant Unit of Quantity as specified under Central Excise Tariff Act. The Applicable Unit of Quantity for Mineral Water is 'L (Litres)', so it is must to select L (Litres) as the Reporting UOM. In Conversion Factor field Set as 20 L = 1 U Tally.ERP 9 prompts the user to select the Conversion Factor only when the alternate Item is enabled and defined for stock item Set/Alter Duty Details: Set this field to Yes to view the Duty Details screen. In Duty Details screen In valuation Type field Select Ad Valorem from the List of Valuation Type Select the in the Type of Duty filed from the List of Excise Duty classifications In Applicable From field mention the Date from when the specified Rate of Duty is applicable Specify the Rate of Duty as 12% Select the Education Cess as the second duty in the Type of Duty filed from the List of Excise Duty classifications In Applicable From field mention the Date from when the specified Rate of Duty is applicable Specify the Rate of Duty as 2% 73
79 Creating Masters Select the Secondary Education Cess as the third duty in the Type of Duty filed from the List of Excise Duty classifications. In Applicable From field mention the Date from when the specified Rate of Duty is applicable Specify the Rate of Duty as 1% Figure 2.55 Duty Details In Excise Details screen, under Stock Item Type field select as Finished Goods from the List of Item Types Set the option Set/ Alter Reporting BOM to No Define the Stock Item Components (BOM) under the option Set/ Alter Reporting BOM only when the Stock item has different Stock Item Components than the components defined under the BOM for Production. BOM Defined under this option is used only for reporting 12.Rate of VAT (%): in this field enter the Rate of VAT applicable for the Stock Item e.g. 13.5% 74
80 Creating Masters Figure 2.56 Stock Item Ad Valorem 13.Press Enter to accept and save. Where Excisable Commodity attracts Additional duties of Excise and Special Duties of Excise and so on, the same can activated as required from the List of Excise Duty Classifications. Similarly create the Stock Item AquaEase - 20 Ltr with same Alternate Unit, conversion factor and Valuation Method (Ad Valorem) 75
81 Lesson 3: Excise Opening Balances 3.1 Accounting CENVAT Credit Opening Balance When the CENVAT Credit availed on the Principal Inputs purchased are not utilised at the closing of the financial year (i.e. 31st March 2012), in such cases the nonutilised CENVAT credit has to be carried forward to the next financial year (1st April 2012) and manufacturer is entitled to utilise the CENVAT Credit availed on the inputs during the current year ( ) or with in any prescribed period on quantifying the following required information viz. Excise Unit (Excise Factory for which the credit opening balance is accounted) Nature of Purchase (Credit availed on the inputs purchased from Manufacturer, First or Second Stage Dealer or Importer. Supplier Invoice Number/Bill of Entry & Date Description of Goods Quantity & Value of goods on which Credit is availed Amount of Credit Availed Name, address and Central Excise Registration number of supplier of such Inputs Name of the jurisdictional range / division / commissionerate of supplier of such Inputs For this purpose, it is essential to record the above mentioned information in Tally.ERP 9, to facilitate utilising CENVAT Credit availed on the Inputs. Consider the following example to illustrate the accounting of CENVAT Credit Opening Balance 76
82 Excise Opening Balances Example 1: On , Aqua Ltd has opening CENVAT Credit of Rs.59,019 (Total) on the following Raw materials purchased under different purchase bills. Invoice No. & Date Supplier Name 152/12-13 Lamcy Manufacturers 2052/12-13 Shubh Manufacturer Name of Item Qty. Duty Type Asses sable Value Rate of Duty Amount Pet Bottles - 1Ltr BED % 18,000 ED Cess % 360 SED Cess % 180 Pet Bottles - 1Ltr BED % 28,800 ED Cess % 576 SED Cess % 288 Bottle Caps BED % 10,500 ED Cess % 210 SED Cess % 105 The Excise details of the supplier are as follows: Excise Regn. No. Range Division Commissionerate Supplier Name & Address Lamcy Manufacturers # 89 Peenya Industrial Area Bangalore Shubh Manufacturers # 658 Rajajinagar Industrial Area Rajajinagar Bangalore Nature of Purchase Manufacturer ADESR4033FXM001 Peenya Yeshwa nthpur Manufacturer AESRD7485AXM002 Rajajinagar Division II Bangalore - II Bangalore - I To account the CENVAT Credit Opening Balance Go to Gateway of Tally > Inventory Info. > Update Excise Info. > CENVAT Opening Balance 1. Enter the Date on which the CENVAT Opening Balance is accounted.e.g
83 Excise Opening Balances 2. In Excise Unit field select the Excise Unit for which the CENVAT Opening balance entry is recorded. e.g. Aqua Ltd., As Tally.ERP 9 allows to maintain accounts of Multiple Excise Units in a Single Company, in CENVAT Credit Opening Balance Journal Voucher Excise Unit field has been provided to select the appropriate Excise Unit. 3. In Nature of Purchase field select the Purchase Nature (whether purchase was from manufacturer/ First/ Second /Importer) for which the CENVAT credit is available. E.g Manufacturer Figure 3.1 Selection of Nature of Purchase In case a company has CENVAT Credit opening balance against the purchases of different Nature - First Stage Dealer/Manufacturer/Importer/Second Stage Dealer then separate CENVAT Opening Balance entry for different Nature of Purchases has to be recorded. 4. To account opening balance of credit, under Particulars select (CENVAT) and view Excise Duty Allocation screen. While accounting CENVAT Opening Balance, in List of Ledger's only the CENVAT Type of ledgers will be displayed for selection 5. In Excise Duty Allocation screen Invoice No./Bill of Entry No. & Date: In this field enter the invoice number and Date of purchase of Raw materials on which CENVAT Credit is available and accounted as opening balance. 78
84 Excise Opening Balances Party Name: In this field select the supplier from whom the purchase was made. Name of Item: Select the Stock item for which credit is available and accounted as opening balance Quantity: Specify the Quantity on which CENVAT Credit is available Assessable Value: Enter the Assessable values of the stock item on which the credit to be calculated. Rate: In this field rate of duty defined in the item master will be defaulted, which can be changed. Amount: CENVAT Credit Amount will be calculated and displayed automatically. Figure 3.2 Completed Excise Duty Allocation Screen Supports to account CENVAT opening Balance of multiple bills of different suppliers of same Nature of Purchase with different Raw Materials and Different Rate of Duty. 6. Press Enter to save Excise Duty Allocation screen. 79
85 Excise Opening Balances 7. To account opening balance of Education Cess credit, under Particulars select Education Cess (CENVAT) and view Excise Duty Allocation screen 8. In Excise Duty Allocation screen Set the option Copy Details from Previous Duty Ledger (s) to Yes and press enter. Figure 3.3 Excise Duty Allocation Screen The details like - Invoice Number/Bill of Entry No.& Date, Party Name, Name of Item, Quantity & Assessable Value (to calculate the Education Cess) & Cess Amount will be calculated displayed automatically. If you do not want to copy the details of previous ledger retain No to the option Copy Details from Previous Duty Ledger(s) & manually enter the CENVAT credit details for the ledger selected. The completed Duty Details for Education Cess (CENVAT) will be displayed as shown: Figure 3.4 Completed Excise Duty Allocation Screen 80
86 Excise Opening Balances 9. To account opening balance of Secondary Education Cess credit, under Particulars select Secondary Education Cess (CENVAT) and view Excise Duty Allocation screen. 10.In Excise Duty Allocation screen Set the option Copy Details from Previous Duty Ledger (s) to Yes and press enter. The details like - Invoice Number/Bill of Entry No.& Date, Party Name, Name of Item, Quantity & Assessable Value (to calculate the Secondary Education Cess) & Cess Amount will be calculated displayed automatically. The completed Duty Details for Secondary Education Cess (CENVAT) will be displayed as shown Figure 3.5 Completed Excise Duty Allocation Screen The completed CENVAT Opening Balance journal Voucher is displayed as shown: Figure 3.6 Completed CENVAT Opening Balance Journal Voucher 81
87 Excise Opening Balances 11. Press enter to accept. CENVAT credit opening balance of Capital Goods can also be accounted as explained above. The CENVAT Credit Opening Balance entry recorded above will affect all the Excise Reports. The above CENVAT Opening Balance entry will affect the following Excise Reports: 1. Computation: In Computation report the CENVAT Credit Opening balance accounted will be displayed under Balance Input Credit as CENVAT Credit on Inputs 2. Form ER 1: CENVAT Credit opening balance will be displayed under Serial Number 8 - Details of CENVAT Credit Taken and utilised in Box 1- Opening Balance. 3. CENVAT Credit Summary 4. CENVAT Availed 5. RG 23A Part I 6. RG 23A Part II 7. Abstract 3.2 Accounting Excise Duty Opening Balance When the duty payable on the Excise Sales (Removal of Finished Goods) made not paid at the closing of the financial year (i.e. i.e. 31st March 2012), in such cases the unpaid duty has to be carried forward to the next financial year (1st April 2012) and manufacturer is liable to pay the duty during the current financial year ( ) by quantifying the following information: Excise Unit (Excise Factory for which the duty opening balance is accounted) Nature of Removal (Duty payable on the Finished goods or Inputs removed for Domestic sales/captive Consumption/Export -Duty Chargeable/Removal as such/special Rate). Sales Invoice Number/Bill of Entry & Date Description of Goods Quantity & Value of goods on which duty is payable Amount of duty payable Name, address and Central Excise Registration number of customer to whom sales is made Name of the jurisdictional range / division / commissionerate of customer to whom sales is made 82
88 Excise Opening Balances For this purpose, it is essential to record the above mentioned information in Tally.ERP 9, to facilitate payment of Duty on the Finished goods removed. Consider the following example to illustrate the accounting of Excise Duty Opening Balance, Example 2: On 1/4/2012, Aqua Ltd has opening Excise Duty of Rs.2,42,874 (Total) on the following Finished Goods sold under different sales bills. Invoice No. & Date AQ/785/ AQ/1025/ Customer Name Universal Distributors National Distributors Name of Item Qty. Duty Type Assessable Value Rate of Duty Amount AquaPure - 1Ltr 18,000 BED % ED Cess % 1296 SED Cess % 648 AquaKing - 25,000 BED % 1,35,000 20Ltr ED Cess % 2700 SED Cess % 1350 AquaPure - 1Ltr 10,000 BED % 36,000 ED Cess % 720 SED Cess % 360 The Excise details of the Customer are as follows: Customer Name & Address Nature of Purchase Excise Regn. No. Range Divisio n Commissionerate National Distributors First Stage Dealer ARMYD7910SXD001 Madiwala Division IV Bangalore - I # th Main BTM 3rd Block Bangalore 83
89 Excise Opening Balances To account Excise Duty Opening Balance, Go to Gateway of Tally > Inventory Info. > Update Excise Info. > Excise Opening Balance 1. Enter the Date on which the Excise Opening Balance is accounted.e.g In Excise Unit field select the Excise Unit for which the CENVAT Opening balance entry is recorded. e.g. Aqua Ltd. As Tally.ERP 9 allows to maintain accounts of Multiple Excise Units in a Single Company, in Excise Duty Opening Balance Journal Voucher Excise Unit field has been provided to select the appropriate Excise Unit. 3. In Nature of Removal field select the sales Nature (whether sale was a Domestic/ Captive Consumption/Removal as such / Special Rate/Export - Duty Chargeable) for which the Excise Duty is payable. E.g. Domestic Figure 3.7 Selection of Nature of Removal In case a company has Excise Duty opening balance against sales of different Nature of Removal - Domestic/ Captive Consumption/Removal as such / Special Rate etc. then separate Excise Opening Balance entry for different Nature of Removal has to be recorded. 4. To account opening balance of Basic Excise Duty, under Particulars select the ledger - Basic Excise 12% and view Excise Duty Allocation screen. 84
90 Excise Opening Balances Figure 3.8 Selection of Duty Ledger While accounting Excise Opening Balance, in List of Ledger's only the Excise Type of ledgers will be displayed for selection. 5. In Excise Duty Allocation screen Invoice No./Bill of Entry No. & Date: In this field enter the invoice number and date of sale of finished good on which excise duty has been charged Party Name: In this field select the supplier to whom the sale was made. Name of Item: Select the Stock item against which duty is payable and accounted as opening balance Quantity: Specify the Quantity on which Duty is payable Assessable Value: Enter the Assessable values of the stock item on which the excise duty to be calculated. Rate: In this field rate of duty defined in the item master will be defaulted, which can be changed if rate of duty is different. Amount: Excise duty Amount will be calculated and displayed automatically. 85
91 Excise Opening Balances Figure 3.9 Excise Duty Allocation Screen Supports to account Excise Opening Balance of multiple bills of different customers of same Nature of Removal with different Finished goods and Different Rate of Duty. 6. Press Enter to save Excise Duty Allocation screen. 7. To account opening balance of Education Cess, under Particulars select Education 2% and view Excise Duty Allocation screen. 8. In Excise Duty Allocation screen. Set the option Copy Details from Previous Duty Ledger (s) to Yes and press enter. Figure 3.10 Excise Duty Details Screen The details like - Invoice Number/Bill of Entry No.& Date, Party Name, Name of Item, Quantity & Assessable Value (to calculate the Education Cess) & Cess Amount will be calculated displayed automatically. If you do not want to copy the details of previous duty ledger retain No to the option Copy Details from Previous Duty Ledger(s) & manually enter the Excise Duty details for the ledger selected. 86
92 Excise Opening Balances The completed Duty Details for Education 2% will be displayed as shown Figure 3.11 Completed Excise Duty Allocation Screen 9. To account opening balance of Secondary Education Cess, under Particulars select Secondary Education 1% and view Excise Duty Allocation screen 10.In Excise Duty Allocation screen Set the option Copy Details from Previous Duty Ledger (s) to Yes and press enter. The details like - Invoice Number/Bill of Entry No.& Date, Party Name, Name of Item, Quantity & Assessable Value (to calculate the Secondary Education Cess) & Cess Amount will be calculated displayed automatically. The completed Duty Details for Secondary Education 1% will be displayed as shown Figure 3.12 Completed Excise Duty Details Screen 87
93 Excise Opening Balances The completed Excise Opening Balance Journal Voucher is displayed as shown Figure 3.13 Completed Excise Opening Balance Journal Voucher 11.Press Enter to accept. The above Excise Opening Balance entry will be displayed in Excise Computation report under Excise Duty Payable against Regular Rate PLA Register 88
94 Excise Opening Balances 3.3 Accounting PLA Opening Balance PLA account is the acronym of Personal Ledger Account. When a customer moves from manual accounting to Tally.ERP 9 Series A, the balance available in PLA (Manual Books) can be brought into Tally.ERP 9. You can track the PLA Opening Balance by entering the Debit balance of Excise Duty, Education Cess and Secondary Education cess ledgers in the PLA Opening Balance entry. Example 3: Let us consider that Aqua Ltd., has Rs Excise Duty paid in advance. The break up of the Excise Duty is as follows: 1. Basic Excise Duty - Rs Education Cess - Rs Secondary Education Cess - Rs To account PLA Opening Balance, Go to Gateway of Tally > Inventory Info. > Update Excise Info. > PLA Opening Balance Figure 3.14 Selecting PLA Opening Balance 1. Enter in the Date field. This is the date on which the Excise Opening Balance is accounted. 2. In Excise Unit field select Aqua Ltd., which is the Excise Unit for which the Excise Opening balance entry is recorded. Figure 3.15 Selecting Excise Unit 89
95 Excise Opening Balances 3. To account opening balance of Basic Excise Duty, under Particulars select Basic Excise 12% and view Excise Duty Allocation screen. Figure 3.16 Selecting Duty Ledgers 4. Fill in the Details in the Excise Duty Allocation screen: Name: Enter Adv-001 (Reference number of the advance paid) Amount: Enter (Advance Duty amount paid to the department) Figure 3.17 Excise Duty Allocation Press Enter to accept the Excise Duty Allocation screen. 5. To account opening balance of Education Cess, under Particulars select Education 2% and view Excise Duty Allocation screen. 90
96 Excise Opening Balances 6. Fill in the details in the Excise Duty Allocation screen: Name : Enter Adv-001 (Reference number of the advance paid) Amount : Enter (Advance Education Cess amount paid to the department) Figure 3.18 Excise Duty Allocation - Education Cess Press Enter to accept the Excise Duty Allocation screen. 7. To account opening balance of Secondary Education Cess, under Particulars select Secondary Education 1% and view Excise Duty Allocation screen. 8. Fill in the details in the Excise Duty Allocation screen: Name: Enter Adv-001 (Reference number of the advance paid) Amount: Enter 1000 (Advance Secondary Education Cess paid to the department) Figure 3.19 Excise Duty Allocation - Secondary Education Cess Press Enter to accept the Excise Duty Allocation screen. 9. Enter the narration if required. 91
97 Excise Opening Balances The completed PLA Opening Balance Journal Voucher will be as follows: 10. Press Enter to save the voucher. Figure 3.20 Completed PLA Opening Balance Journal Voucher If PLA Opening Balance is Debit Balance (Advance Duty Paid), then the references of Opening Balance accounted from PLA Opening Balance Journal will be available for Adjustment towards Duty payable. The PLA opening balance thus recorded will be displayed in: Excise Computation Report PLA Register 92
98 Excise Opening Balances PLA Opening balance will be displayed in Excise Computation Report as follows: Figure 3.21 PLA Opening balance - Excise Computation Report In the PLA Register, PLA opening balance will be displayed as follows: Figure 3.22 PLA Opening Balance as displayed in PLA Register Debit PLA Opening Balance will be displayed with Negative Sign indicating that the assessee has deposited duty in advance to the Government. 93
99 Lesson 4: Excise Transactions 4.1 Purchase Order with Excise Details In Tally.ERP 9 user can select excise Duty ledger applicable for the stock item in purchase orders and Sales orders. Purchase Orders/Sales Orders can be tracked in Receipt Note or Delivery Note or Excise purchase or Sales Vouchers with excise details. Example 1: On Aqua Ltd. placed a Purchase order (P.O- 001) with Lamcy Manufacturers for the supply of 50,000 Pet Rs. 2 per bottle. Step1: Create Ex- Purchase Order Voucher Type Create the Voucher Type, Ex-Purchase Order as shown below: Figure 4.1 Ex- Purchase Order Voucher Type Creation Screen 94
100 Step 2: Record a Purchase Order To record a Purchase Order In F11: Features > F2: Inventory Features Set the option Allow Purchase Order Processing to Yes Go to Gateway of Tally > Accounting Vouchers > F4: Purchase Order 1. In Voucher Type sub form select Ex-Purchase Order as the voucher type 2. Enter the Date as In the Party A/c Name field select Lamcy Manufacturers from the List of Ledger Accounts 4. In the Order No. field enter the order number as P.O In the Purchase Ledger field select Purchase of Raw Materials 6. In the VAT/Tax Class field the VAT Class will be defaulted automatically as defined in the ledger master 7. In the Name of Item field select Pet Bottles - 1Ltr and press enter to view the Item Allocation screen 8. In the Item Allocation screen In Due on filed enter the date of delivery of the stock e.g In the Quantity field enter In the Rate field enter the rate as Rs.2 Amount will be calculated and displayed automatically. Figure 4.2 Item Allocation Screen 9. Select Basic Excise 12% ledger, the Rate of Duty and Duty amount will be defaulted automatically. To avail CENVAT credit, in the same voucher you can select CENVAT type of duty ledgers 10.Similarly select Education 2% and Secondary Education 1% ledgers 11.Select Input 5% ledger. The VAT amount will be calculated and displayed automatically 95
101 12.Set Show Statutory Details to view the Statutory details screen Figure 4.3 Statutory Details Screen The completed Excise Purchase Order is displayed as shown. 13.Press Enter or Y to save. Figure 4.4 Completed Purchase Order 96
102 4.2 Recording an Excise Purchase Voucher Not Availing CENVAT Credit Follow the below mentioned procedure to account the purchases from Manufacturer and Not availing the CENVAT Credit at the time of recording the Purchase voucher. Example 2: On Aqua Ltd. purchased 10,00,000 Litres of Water from Swastik Water Suppliers at the rate of Rs. 2 per Litre (vide Invoice No. SI/336) To record a Purchase Voucher Go to Gateway of Tally > Accounting Vouchers > F9: Purchases 1. In Voucher Type sub form select Excise - Purchases as the voucher type 2. Ensure that the Purchase Voucher is in Item Invoice Mode In Tally.ERP 9 Excise Purchase Transactions needs to recorded in Invoice Mode Only. 3. Enter the Date as In Supplier Invoice No. field enter the Invoice No. as SI/ In Party's A/c Name field select the supplier i.e. Swastik Water Suppliers from the List of Ledger Accounts 6. In Nature of Purchase field Manufacturer is displayed automatically 7. In Purchase Ledger field select the ledger Purchase of Raw Materials from List of Ledger Accounts 8. In VAT/Tax Class field select the VAT class as Not Applicable 9. In Name of Item field select the Stock Item i.e. Natural Water 10.In Stock Item Allocation screen, in Quantity field enter the quantity as 10,00, In Rate field enter the rate as Rs Amount will be displayed automatically. 13.Select Duty Ledger i.e.basic Excise 12%. Amount will be calculated and displayed automatically. 14.Select Education 2% and Secondary Education 1% ledgers. Amount will be calculated and displayed automatically 97
103 Input VAT Ledger is not selected as Natural water is exempted under VAT Act in Karnataka. 15. Set the option Show Statutory Details to Yes to view Statutory Details screen Figure 4.5 Purchase Voucher 16.In Statutory Details screen press Alt+F1 key or click on F1: Detailed to view details of duty calculation. Statutory Details screen appears as shown. 98
104 Figure 4.6 Statutory Details Screen In statutory details user can view Item/ ledger wise assessable value and Duty/ Tax calculations. 17.In Bill-wise Details screen select Type of Ref as New Ref and in other fields retain the default details. Figure 4.7 Bill-wise Details Screen 99
105 The completed Excise Purchase voucher appears as shown. 18.Press Enter to save and accept. Figure 4.8 Purchase Voucher To avail CENVAT Credit, create the ledgers under Current Assets by selecting duty/ tax type as CENVAT in the Type of Duty/Tax field. When the CENVAT Credit is not availed the Duty Ledgers selected won't display the ledger balance and duty amount will be apportioned to the Stock Item cost. 100
106 Go to Gateway of Tally > Display > Account Books > Ledgers > Basic Excise 12% Figure 4.9 Ledger Vouchers To view the duty apportionment to Stock Item Go to Gateway of Tally > Display > Inventory Books > Stock Item > Natural Water > Stock item Monthly Summary > Stock Vouchers In F12: Configuration Ensure the option Show Rates is set to Yes Figure 4.10 Stock Vouchers 101
107 Purchase rate of natural Water is Rs.2 per Litre. Observe, in the above screen stock item rate is displayed as 2.25 which includes the excise duty amount. CENVAT Credit of the above transaction can be availed at any point of time by recording a CENVAT credit availing. 4.3 Creating a Excise Purchase Voucher Availing CENVAT Credit Follow the below mentioned procedure to account the purchases from Manufacturer and availing the CENVAT Credit at the time of recording the Purchase voucher. Example 3: On Aqua Ltd. purchased the following Stock items from Lamcy Manufacturers (vide Bill No- LM/243) Stock Item Quantity Rate Pet Bottles - 1 Ltr 3,00,000 Rs Bottle Caps 3,00,000 Rs Water Bottle Container - 20 Ltr 10,000 Rs.5.00 Low Density Polyethylene 25,000 Rs To record a Purchase Voucher Go to Gateway of Tally > Accounting Vouchers > F9: Purchases 1. In Voucher Type sub form select Excise - Purchases as the voucher type 2. Ensure that the Purchase Voucher is in Item Invoice Mode 3. Enter the Date as In Supplier Invoice No. field enter the Invoice No. as LM/ In Party's A/c Name field select the supplier i.e. Lamcy Manufacturers from the List of Ledger Accounts (Use Alt +C to create the party ledger) 6. In Nature of Purchase field the option Manufacturer is displayed automatically (based on the Nature of Payment selected in the ledger master) 7. In Purchase Ledger field select the ledger Purchase of Raw Materials from List of Ledger Accounts 8. VAT/Tax Class field automatically gets updated with the VAT/Tax class as selected in the purchase ledger, which can be changed. 9. In Name of Item field select the Stock Item i.e. Pet Bottles - 1 Ltr 102
108 10.In Item allocation screen, in Quantity field enter the quantity as 3,00, In Rate field enter the rate as Rs Amount will be displayed automatically 13.Select Bottle Caps as second item and specify Quantity as 3,00,000 and Rate as Rs Select Water Container - 20 Ltr as third item and specify Quantity as 10,000 and Rate as Rs.5 15.Select Low Density Polyethylene as fourth item and specify Quantity as 25,000 and Rate as Rs Select CENVAT Type of Duty Ledger to avail the credit. Amount for (CENVAT) will be displayed automatically 17.Select Education Cess (CENVAT) and Secondary Education Cess (CENVAT) ledgers to account the cess on duty 18.Select Input 5% as the VAT duty ledger. Amount will be displayed automatically 19.Set the option Show Statutory Details to Yes to view Statutory Details screen 20.In Statutory Details screen press Alt + F1: Detailed to view details of duty calculation. Statutory Details screen appears as shown: Figure 4.11 Statutory Details Screen In Statutory Details user can view Item/ ledger wise assessable value and Duty/ Tax calculation. 103
109 21.In Bill-wise Details screen select Type of Ref as New Ref and in other fields retain the default details. Figure 4.12 Bill-wise Details The completed Excise Purchase voucher appears as shown 22.Press Enter to save and accept. Figure 4.13 Purchase Voucher Tally.ERP 9 allows the user to select more than one stock item as well as selection of same item multiple times in purchase or sales invoice. 104
110 When the CENVAT Credit is availed the Duty Ledgers selected will display the ledger balance and duty amount will not be apportioned to the Stock Item Rate. To check the duty ledger balance, Go to Gateway of Tally > Display > Account Books > Ledgers > select (CENVAT) Figure 4.14 Ledger Vouchers Report To view the non- apportionment of duty amount to stock item Rate Go to Gateway of Tally > Display > Inventory Books > Stock Item > Pet Bottles - 1 Ltr > Stock item Monthly Summary > Stock Vouchers In F12: Configuration Ensure the option Show Rates is set to Yes Figure 4.15 Stock Vouchers Observe, in Stock Vouchers report stock item rate is displayed as Rs.1 which is the actual purchase rate. In this case the duty amount is not apportioned to the Stock item. 105
111 4.4 CENVAT Credit on Purchases from Manufacturer (Duty Value Alteration) In real business scenario it is possible that in the invoice received there may be some calculation errors (when invoice prepared manually) or Duty value may be rounded off. As per excise rule, receiving party can not make changes in the suppliers invoice. Even if it is a mistake in the excise calculations, buyer is supposed to enter the invoice as it is without making any correction. In this scenario you have to alter the duty amount while recording the transaction. In Tally.ERP 9 (from Release 3.0 onwards) you can alter the Duty amount while availing the CENVAT Credit on purchases from Manufacturer. Example 4: On Aqua Ltd. purchased the following goods and received the invoice from Lamcy Manufacturer where the Duty values were rounded off. BED of to 31182, Education Cess of to 624 and Secondary Education Cess of to 312. Record the Transaction in Excise Purchase Voucher Go to Gateway of Tally > Accounting Vouchers > F9: Purchases To alter the Duty Value in Excise Purchase, voucher has to be configured. To configure the purchase voucher a new configuration option has been provided. In F12: Configure (Purchase Invoice Configuration) Raw Material Quantity Rate Pet Bottles 1ltr 2,50,000 U Rs.1 Bottle Caps 2,47,265 U Rs.0.25 Set the option Allow modification in Duty for Purchase form Manufacturer to Yes Figure 4.16 Purchase Invoice Configuration 106
112 1. Enter the Date as In Supplier Invoice No. field enter the Invoice No. as LM/ In Party s A/c Name field select the supplier i.e. Lamcy Manufacturers from the List of Ledger Accounts (Use Alt +C to create the party ledger). 4. In Nature of Purchase field the option Manufacturer is displayed automatically 5. In Purchase Ledger field select the ledger Purchase of Raw Materials from List of Ledger Accounts. 6. VAT/Tax Class field automatically gets updated with the VAT/Tax class as selected in the purchase ledger, which can be changed. 7. In Name of Item field select the Stock Item i.e. Pet Bottles 1 Ltr. 8. In Item Allocations screen, in Quantity field enter the quantity as 2,50, In Rate field enter the rate as Rs. 1. Amount will be displayed automatically. 10.Select Bottle Caps as second item and specify Quantity as 2,47,265 and Rate as Rs To avail the CENVAT credit, select CENVAT type of ledgers - (CENVAT) ledger and press enter to view Excise Duty allocation screen Figure 4.17 Excise Duty Allocation Screen In Excise Duty Allocation screen for stock Item - Bottle Caps, Duty Amount is displayed as 7, which is Rounded off as 7418 to make the total as 37,418. As per the invoice received from Lamcy Manufacturers the is rounded off and is specified as Hence while accounting the credit, duty value is altered to arrive at the actual duty as per the invoice. 107
113 Figure 4.18 Duty Details Screen 12.Select Education Cess (CENVAT) ledger and press enter to view Excise Duty Allocation screen In Excise Duty Allocation screen for stock Item - Bottle Caps, Duty Amount is displayed as which is Rounded off as 148 to make the total Education Cess as 748. Figure 4.19 Duty Details Screen 108
114 13. Similarly, select Secondary Education Cess ledger. In Excise Duty Allocation screen for stock item - Bottle Caps, Duty Amount is displayed as 74.17which is Rounded off as 74 to make the total Education Cess as Select the VAT ledger to account the input vat on the goods purchased. The completed Excise Purchase Voucher is displayed as shown 15.Press Enter to accept. Figure 4.20 Completed Excise Purchase Voucher 109
115 4.5 Availing CENVAT Credit on Purchases from Excise Dealers In Tally.ERP 9, CENVAT Credit on purchases from Excise Dealers (First Stage/Second Stage) and importers can be availed 1. While recording the purchase transaction (in the same invoice) 2. Later by recording a separate: In this case first purchase invoice will be recorded without availing credit and later a separate will be recorded to avail the CENVAT credit. Example 5: On Aqua Ltd. received the bill for Rs. 14,610 from Shubh distributors for the supply of 100 Water Containers 20 Rs per container. Against this purchase of 100 water containers, Aqua Ltd. can avail CENVAT Credit on Rs. 10,000 (@ Rs. 100 per Container i.e., on Assessable Value as per manufacturer s invoice) Avail CENVAT Credit on purchases (in the same invoice). i. Create Party Ledger Go to Gateway of Tally > Accounts Info. > Ledgers > Create In the Name field enter the name of the ledger. e.g. Shubh Distributors In Under field select Sundry Creditors Enter the Default Credit Period if any Enter the Mailing Details and Tax Information Enable Set/Alter Excise Details to Yes Enter the Excise Details as shown Figure 4.21 Excise Details Screen Press Enter to save. 110
116 ii. Record a Purchase Voucher Go to Gateway of Tally > Accounting Vouchers > F9: Purchase 1. In Voucher Type sub form select Excise Purchases as the voucher type. 2. Ensure that the Purchase Voucher is in Item Invoice Mode. 3. Enter the Date as In Supplier Invoice No. field enter the Invoice No. as SD/ In Party s A/c Name field select the supplier i.e. Shubh Distributors from the List of Ledger Accounts. 6. In Nature of Purchase field First Stage Dealer is displayed automatically. 7. In Purchase Ledger field select the ledger Purchase of Raw Materials from List of Ledger Accounts. 8. VAT/Tax Class field automatically gets updated with the VAT/Tax class as selected in the purchase ledger, which can be changed. 9. In Name of Item field select the Stock Item i.e. Water Container 20 Ltrs 10.In the Item Allocation screen In Quantity field enter the quantity as 100 In Rate field enter the rate as Rs. 124 [Actual purchase rate (134.30) CENVAT Credit (10.30)]. Amount will be displayed automatically 11.Select (CENVAT) ledger to view the Duty Details screen To Avail the CENVAT Credit user needs to select CENVAT Type of Duty ledgers 12.In the Duty details screen In the fields Type of Ref and Name field the details will be defaulted automatically In the Name of Item field select the Item Water Container 20ltrs In the Assessable Value field enter Rs. 12,200 (Assessable Value as per the Manufacturer s invoice) In the Amount field the Duty Amount will be calculated and displayed based on the assessable value entered. 111
117 Figure 4.22 Excise Duty Allocation screen 13.Select Education Cess (CENVAT) ledger to view the Duty Details screen 14.The Duty Details screen appears as shown Figure 4.23 Excise Duty Allocation Screen 112
118 For the Education Cess (CENVAT) the (CENVAT) amount is defaulted as the assessable value. 15.Select Secondary Education Cess (CENVAT) ledger to view the Duty Details screen. In the Duty Details screen accept the default details. 16.Select Input 5% ledger. Amount will be displayed automatically 17.Set Show Statutory Details to Yes to view statutory details To view the calculation details press Alt+F1 or click on F1: Detailed button in the buttons bar Figure 4.24 Statutory Details Screen 18.In the Bill-wise Details screen accept the default details. Enter the transaction details in the Narration field 113
119 The completed Excise Purchase voucher appears as shown 19.Press Enter to save. Figure 4.25 Excise Purchase Voucher 114
120 4.5.2 Avail CENVAT Credit on purchases (later by recording a separate Debit Note) i.create Voucher Class for Debit Note Go to Gateway of Tally > Accounts Info. > Voucher Types > Alter From the List of Voucher Types select In the Voucher Type tab down to Name of Class field In the Name of Class enter the class name as CENVAT Availing Figure 4.26 Voucher Type Alteration Screen In the Voucher Type Class screen set the option Use Class for Excise/CENVAT Adjustments to Yes Figure 4.27 Voucher Type Class screen Press Enter to save Voucher Type Class screen and Voucher Type Alteration screen 115
121 ii. Record a Purchase Voucher Go to Gateway of Tally > Accounting Vouchers > F9: Purchase 1. In Voucher Type sub form select Excise Purchases as the voucher type. 2. Ensure that the Purchase Voucher is in Item Invoice Mode. 3. Enter the Date as In Supplier Invoice No. field enter the Invoice No. as SD/ In Party s A/c Name field select the supplier i.e. Shubh Distributors from the List of Ledger Accounts. 6. In Nature of Purchase field First Stage Dealer is displayed automatically. 7. In Purchase Ledger field select the ledger Purchase of Raw Materials from List of Ledger Accounts. In VAT/Tax Class field automatically gets updated with the VAT/Tax class as selected in the purchase ledger, which can be changed. 8. In Name of Item field select the Stock Item i.e. Water Container 20 Ltrs. Enter the Quantity as 100 and Rate as Rs Select Input 5% ledger. Amount will be displayed automatically 10. In the Bill-wise Details screen accept the default details and enter the Narration, if any The completed Excise Purchase voucher appears as shown Figure 4.28 Completed Excise Purchase Voucher Press Enter to save. 116
122 iii. Recording a Debit Note (to avail CENVAT Credit) Set Up: In F11: Features (F1: Accounting Features) Ensure the option Use Debit/Credit Notes is set to Yes Set Use Invoice mode for s is set to Yes Go to Gateway of Tally > Accounting Vouchers > Ctrl + F9: 1. In Change Voucher Type screen in Class field select CENVAT Availing from the Voucher Class List Figure 4.29 Change Voucher Type screen Ensure the is in Voucher Mode. If the is in Invoice Mode press Ctrl + V keys or Click on V: As Voucher button in the Buttons bar. 2. In Used For field CENVAT Availing will be displayed automatically 3. In Excise Unit field select Aqua Ltd. 4. In Nature of Purchase field select First Stage Dealer 5. In Debit field select (CENVAT) to view Excise Duty Allocation screen 6. In Excise Duty Allocation screen In Type of Ref field select New Ref In Name field enter the reference name. Here enter the reference name used in the purchase voucher i.e. SD/4578 In Party Name field select Shubh Distributors from the List of Ledger Accounts In the Name of Item field select Water Container 20 Ltrs In Quantity field enter 100
123 In the Assessable Value field enter Rs (i.e. the manufacturer s sales value) In the Rate field the rate of duty i.e. 12% defined in the ledger will be defaulted (if the rate of duty is not defined during ledger creation enter the applicable rate of duty) The duty amount will be calculated and displayed in the Amount field. Figure 4.30 Excise Duty Allocation Screen 7. In Debit field select Education Cess (CENVAT) to view Excise Duty Allocation screen 8. In Excise Duty Allocation screen Set the option Copy Details from Previous Duty Ledger (s) to Yes and press enter. The details like - Invoice Number/Bill of Entry No.& Date, Party Name, Name of Item, Quantity & Assessable Value (to calculate the Secondary Education Cess) & Cess Amount will be calculated displayed automatically. The completed Duty Details for Secondary Education Cess (CENVAT) will be displayed as shown Figure 4.31 Excise Duty Allocation Screen 9. Similarly, in Debit filed select Secondary Education Cess (CENVAT) to view Excise Duty Allocation screen 118
124 10.In Excise Duty Allocation screen Set the option Copy Details from Previous Duty Ledger (s) to Yes and press enter. The details like - Invoice Number/Bill of Entry No.& Date, Party Name, Name of Item, Quantity & Assessable Value (to calculate the Secondary Education Cess) & Cess Amount will be calculated displayed automatically. Figure 4.32 Excise Duty Allocation Screen 11.In the Credit field select Purchase of Raw Materials ledger. In VAT/Tax Class screen select Not Applicable. 12.In the Inventory Allocation screen In Name of Item field select the stock item Water Container 20 Ltrs In the Amount column enter the total amount (of Basic Excise Duty, Education Cess and Secondary Education Cess) Rs. 1, Figure 4.33 Inventory Allocation Screen 119
125 The completed voucher is displayed as shown: 13. Press Enter to save. Figure 4.34 Voucher CENVAT Credit can be availed partially based on Assessable Value or on the quantity of stock item purchased. 120
126 4.6 CENVAT Credit on Capital Goods As per the Act, on the purchase of Capital goods at any point of time in a financial year CENVAT credit shall be availed to the extent of 50% of the Duty paid in the same financial year. The balance of CENVAT credit may be availed in any financial year subsequent to the financial year in which the capital goods were received in the factory of the manufacturer. The CENVAT credit in respect of the capital goods shall be allowed to a manufacturer even if the capital goods are acquired by him on lease, hire purchase or loan agreement, from a financing company. The CENVAT credit in respect of capital goods shall not be allowed if the manufacturer claims depreciation on that part of the value of such capital goods that represents the amount of duty on such capital goods. Example 6: On Aqua Ltd. Purchased Machinery for Rs. 1,00,000 from Tricon Industries. Excise Duty applicable on the machinery is 12%. 1. Create Stock Item (Capital Goods) Set Up: In F12: Configure (Stock Item Configuration) Set the option Allow ADVANCED entries in Masters to Yes Go to Gateway of Tally > Inventory Info. > Stock item > Create 1. Enter the name of the Stock Item e.g. Machinery in the Name field. 2. Select the Stock Group e.g. Primary in Under field 3. Select the unit of measurement e.g. U (Numbers) of the stock item in the Units field. 4. In Tariff Classification field select Boilers (use Alt + C to create) 5. Enable Set/Alter Excise Details to Yes to view Excise Details screen 6. In the Excise Details screen Select the Excise Unit Name field select Aqua Ltd. In the Reporting UOM field select U (Numbers) Enable the Set/Alter Duty Details to Yes to view Excise Duty Details screen In the Excise Duty Details screen In the Valuation Type field select Ad Valorem In the Type of Duty field select In the Applicable From field enter the date as In the Rate of Duty field enter the rate as 12% Similarly select Education Cess and Secondary Education Cess. In the Rate of Duty field enter the duty as 2% and 1% respectively In the Stock Item Type field select Capital Goods 121
127 Figure 4.35 Excise Details Screen 7. In the Rate of VAT field enter the rate as 5% 8. In the Costing Method field select At Zero Cost as the costing method Machinery being capital goods the value of the capital goods should not appear in the Stock summary. The Costing Method - At Zero Cost does not display the value of the stock item in the Stock Summary. 9. Set the option Treat all Purchases as Consumed to Yes Machinery being capital goods should not appear in the Stock summary, so the option Treat all Purchases as Consumed is set to Yes. 122
128 The completed stock item creation screen is displayed as shown 10.Press Enter to save. Figure 4.36 Completed Stock Item (Capital Goods) Creation screen 2. Create Fixed Asset Ledger Go to Gateway of Tally > Accounts Info. > Ledgers > Create 1. In the Name field enter Plant & Machinery as the name of the Ledger 2. Select Fixed Assets as the group in the Under field 3. Set Inventory values are affected to Yes 4. Enable Used in VAT Returns to Yes to view VAT/Tax Class screen 5. In the VAT/Tax Class screen select Purchases Capital 5% Figure 4.37 VAT/Tax Class screen 123
129 6. Press Enter to save. 3. Create Input VAT Ledger Create the Input VAT Ledger shown below Figure 4.38 Input VAT ledger 4. Create CENVAT Credit Control Ledger In the Name field enter Available CENVAT Credit on Capital Goods as the name of the Ledger. Select Current Assets as the group in Under field. In Type of Duty/Tax field select Not Applicable Figure 4.39 CENVAT Credit Control Ledger 124
130 4. Record a Purchase Voucher Set up: In F12: Configuration (Purchase Configuration) Set Allow Expenses/ Fixed Assets in Purchase Vouchers to Yes Go to Gateway of Tally > Accounting Vouchers > F9: Purchases 1. In Voucher Type sub form select Excise Purchases as the voucher type. 2. Ensure that the Purchase Voucher is in Item Invoice Mode. 3. Enter the Date as In Supplier Invoice No. field enter the Invoice No. as TI/ In Party s A/c Name field select the supplier i.e. Tricon Industries from the List of Ledger Accounts (use Alt+C to create the party ledger. Provide Excise details in party ledger) 6. In Nature of Purchase field the option Manufacturer is displayed automatically 7. In Name of Item field select the Stock Item i.e. Machinery 8. In Stock Item Allocation screen In Quantity field enter the quantity as 1 In Rate field enter the rate as Rs. 1,00,000. Amount will be displayed automatically. 9. In Accounting Details screen In Particulars field select Plant & Machinery ledger In VAT/Tax Class field Purchases Capital 5% will be displayed In the Amount column the total amount of the item will be displayed Figure 4.40 Accounting Details screen 125
131 10.Select the duty ledger Basic Excise 12%, the duty amount will be displayed automatically. 11.Similarly select Education 2% and Secondary Education 1% ledgers 12.Select Input 5% - Capital Goods ledger. VAT amount will be calculated and displayed automatically. 13.Set Show Statutory Details to Yes to view the Statutory Details. 14.In the Bill-wise Details screen accept the default bill allocation. 15.Enter Narration if any The completed Excise Purchase voucher is displayed as shown: Figure 4.41 Purchase Voucher As on capital goods purchases user can avail only 50% of the credit in current financial year and 50% should be transferred to current asset account. Currently there is no provision to avail partial credit and transfer the balance 50% credit to control account in Purchase Voucher. To satisfy all the above conditions, in purchase voucher select the Excise duty ledgers instead of CENVAT ledgers so that, the total excise amount gets allocated to the Fixed Asset Ledger. Later by recording a adjustment entry the credit amount can be transferred to a control account to claim 50% credit in current financial year and remaining 50% credit in subsequent years 16.Press Enter to save. 126
132 5. Record a Journal Voucher To transfer the eligible credit amount of Capital Goods from Fixed Asset Ledger to Current Asset Ledger Go to Gateway of Tally > Accounting Vouchers > F7: Journal 1. In Debit field select Available CENVAT Credit on Capital Goods (CENVAT Credit Control) ledger 2. In Debit Amount field enter Rs. 10,300 (the total eligible credit amount on capital goods) 3. In Credit field select Plant & Machinery ledger (to transfer the CENVAT Credit amount from the asset ledger) and press enter to view Inventory Allocation screen 4. In Inventory Allocation screen In Name of Item field select Machinery In Amount filed specify Rs (the total eligible credit amount on capital goods) Figure 4.42 Inventory Allocation Screen Quantity and Rate details are not required. 127
133 Completed Journal Voucher is displayed as shown: 5. Press Enter to save. Figure 4.43 Completed Journal Voucher 6. Record a Debit Note (to avail CENVAT Credit) CENVAT Credit Can be availed at the time of accounting the purchase or later. In this scenario CENVAT Credit is availed on Go to Gateway of Tally > Accounting Vouchers > F9: 1. In Change Voucher Type screen in Class field select CENVAT Availing from the Voucher Class List 2. Enter the Date as In Used For field CENVAT Availing will be displayed automatically. 4. In Excise Unit field select Aqua Ltd. 5. In Nature of Purchase field select Manufacturer 6. In Debit field select (CENVAT) to view Excise Duty Allocation screen 7. In Excise Duty Allocation screen In Type of Ref field select New Ref 128
134 In Name field enter the reference name. Here enter the reference name used in the purchase voucher i.e. TI/6894 In Party Name field select Tricon Industries from the List of Ledger Accounts In the Name of Item field select Machinery In Quantity field enter 1 In the Assessable Value field enter Rs.1,00,000 In the Rate field the rate of duty i.e. 12% defined in the ledger will be defaulted (if the rate of duty is not defined during ledger creation enter the applicable rate of duty) In Amount field enter the duty amount of Rs. 6,000 (50% of duty on capital goods). As per law, only 50% of the duty paid on capital goods can be availed as CENVAT credit in the same financial year in which the capital goods is purchased. To calculate the partial CENVAT Credit here, enter the credit amount in Amount column. Figure 4.44 Excise Duty Allocation Screen 8. In Debit field select Education Cess (CENVAT) to view Excise Duty Allocation screen 9. In Excise Duty Allocation screen Set the option Copy Details from Previous Duty Ledger (s) to Yes and press enter. 129
135 The details like - Invoice Number/Bill of Entry No.& Date, Party Name, Name of Item, Quantity & Assessable Value (to calculate the Secondary Education Cess) & Cess Amount will be calculated displayed automatically. The completed Duty Details for Secondary Education Cess (CENVAT) will be displayed as shown Figure 4.45 Excise Duty Allocation Screen 10.Similarly, in Debit filed select Secondary Education Cess (CENVAT) to view Excise Duty Allocation screen Set the option Copy Details from Previous Duty Ledger (s) to Yes and press enter. The details like - Invoice Number/Bill of Entry No.& Date, Party Name, Name of Item, Quantity & Assessable Value (to calculate the Secondary Education Cess) & Cess Amount will be calculated displayed automatically. 11. In the Credit field select Available CENVAT Credit on Capital Goods ledger to view Excise Duty Allocation screen 12.In the Excise Duty Allocation screen Select Agst Ref in Type of Ref field In Name field select bill TI/6894 dated (Basic Excise 12%) from the List of Pending Tax Bills In the Amount field enter Rs (is the amount which is availed as CENVAT Credit against the Basic Excise Duty) Select Agst Ref in Type of Ref field In Name field select bill TI/6894 dated (Education 2%) from the List of Pending Tax Bills In the Amount field enter Rs.120 (is the amount which is availed as CENVAT Credit against the Education Cess) Select Agst Ref in Type of Ref field In Name field select bill TI/6894 dated (Secondary Education 1%) from the List of Pending Tax Bills In the Amount field enter Rs.60(is the amount which is availed as CENVAT Credit against the Secondary Education Cess) 130
136 The completed is displayed as shown: Figure 4.46 Duty Details Screen 13.Press Enter to save Figure 4.47 Voucher Check, stock item Machinery will not be displayed in the Stock Summary report. Machinery being a fixed asset, the purchase cost of the machinery (Rs. 1,00,000) will be displayed in the Balance Sheet. Balance CENVAT Credit (Rs. 6,180 not availed in the current financial year) will be displayed in balance sheet under the head Current Assets. 131
137 4.7 Creating a Manufacturing Voucher Manufacturing of Packed Drinking Water being a Process Industry, Manufacturing Journal is used to account the issue of raw materials to production floor and for the receipt of finished goods. In case of discrete industries, Stock Journal can be used to account the issue of Raw materials to production floor and for the receipt of finished goods Example 7: On Aqua Ltd. manufactured 2,00,000 Ltrs of AquaPure - Ltr. Record the transaction in Manufacturing Journal Go to Gateway of Tally > Inventory Vouchers > Alt +F7: Stock Journal 1. Enter the Date as In Name of Product field select AquaPure - 1Ltr from the List of Items Tally.ERP 9 automatically updates the components required to manufacture AquaPure - 1Ltr as defined in BOM of finished goods under Components (Consumption) section 3. In Quantity field enter 2,00,000 as the quantity manufactured Tally.ERP 9 automatically updates the Quantity, Rate and Amount of the components used in the manufacture of AquaPure - 1Ltr 4..Enter the Narration, if required. 5. Press Enter to accept and save. Figure 4.48 Manufacturing Journal 132
138 Similarly record the Manufacturing Journal to account the manufacture of AquaMini ml (10,000 U) AquaKing - 20 Ltr (6000 U) AquaEase - 20 Ltr (1000 U) 4.8 Manufacture of Multiple Finished Foods (with or without Byproducts) There are industries which use common raw materials to manufacture multiple finished goods. In this case Raw materials will be issued from the godown to production floor for the manufacture of multiple finished goods (with or without by-products). In Tally.ERP 9, multiple finished goods manufacture (with or without by-products) can be recorded using Excise-Stock Journal. To Record the manufacture of Multiple Finished Goods Create Excise Stock Journal Record Excise stock Journal Voucher (Manufacture of Finished Goods) Example 8: On Aqua Ltd. Manufactured 20,000 Litres of AquaPure 1 Ltr and 40,000 Litres of AquaSure 1 Ltr using common Raw Materials (Natural Water, Pet Bottles 1ltr and Bottle Caps) For the manufacture of 20,000 Ltrs of AquaPure 1 Ltr and 40,000 Ltr of AquaSure 1 Ltr following Raw Materials are issued Raw Material Natural Water Pet Bottles 1ltr Bottle Caps Quantity 60,000 L 60,000 U 60,000 U Create Excise Stock Journal Voucher Type Go to Gateway of Tally > Accounts Info. > Voucher Types > Create In Name field mention the name as Excise Stock Journal In Type of Voucher field select the voucher type as Stock Journal Enable the option Use for Excise to Yes Select Aqua Ltd. in Default Excise Unit field. 133
139 The completed Excise Stock Journal Voucher is displayed as shown Figure 4.49 Excise Stock Journal Voucher Record Excise stock Journal Voucher (Manufacture of Multiple Finished Goods) Go to Gateway of Tally > Inventory Vouchers > F7: Stock Journal 1. In Change Voucher Type screen select Excise Stock journal form the List of Types 2. Enter the Date as Under Source (Consumption) column In Name of Item field select Natural Water In Godown field select Aqua Ltd. In Quantity field specify the quantity as Rate and Amount fields will be updated automatically. Similarly select Pet Bottles 1ltr and Bottle Caps. Specify the Quantity. 134
140 Figure 4.50 Stock Journal Voucher 4. In Destination (Production) column Select the Finished goods - AquaPure - 1 Ltr in Name of Item filed Specify 20,000 in Quantity field Similarly select AquaSure - 1 Ltr in Name of Item field and specify the Quantity manufactured as 40,000 The Completed Excise stock Journal is displayed as shown 5. Press Enter to save. Figure 4.51 Completed Excise Stock Journal 135
141 Excise Stock Journal voucher allows the users to account even the By-products manufactured in the process of Production. You can view the details of goods manufactured using Stock Journal in Daily Stock Register. 4.9 Creating an Excise Sales Voucher Rule 11 Invoice Example 9: On Aqua Ltd. sold the 1,00,000 Ltrs of AquaPure - of Rs. 20 per Litre to Universal Distributors. To create a Sales Voucher Go to Gateway of Tally > Accounting Vouchers > F8: Sales 1. In Voucher Type sub form select Ex - Sales as the voucher type 2. Ensure that the Sales Voucher is in Item Invoice Mode In Tally.ERP 9 Excise Sales Transactions needs to recorded in Invoice Mode Only. 3. Enter the Date as Enter the Ref details as AQ/ In Excise Unit field Tally.ERP 9 displays Aqua Ltd., as selected during voucher type creation 6. Excise Book Name field displays the name of the excise invoice book (Aqua/Rule11/ Book1/12-13) created for the Excise Unit 7. Serial No. field displays the Rule 11 invoice Number e.g. Aqua/101/ In Party A/c Name field select Universal Distributors from the List of Ledger Accounts 9. In Party Details sub form Despatch/Order Details: Under these two sections enter the Despatch and Order Details Sl.No. in PLA /RG-23: In this filed enter the Sl.No. in PLA /RG-23 register as 1 Date & Time of Invoice: In this field enter the time Date of Invoice. Tally.ERP 9 by default displays the system time and date in this field which can be changed 136
142 Date & Time of Removal: In this field enter the Time & Date of Removal of Goods. Tally.ERP 9 by default displays the system time and date in this field which can be changed As per Central Excise Invoice System, in all the sales invoice time and date of removal has to be printed. Buyer Details: In this section Tally.ERP 9 by default displays the details provided during buyer ledger creation, which can be changed. Figure 4.52 Despatch Details In Tally.ERP 9 user can track the Delivery Notes in Rule 11 Invoice, if the goods are delivered through delivery note and Rule 11 Invoice is generated after the delivery of the goods. 10.In Nature of Removal field select the option Domestic from the list of Types of Removals 137
143 It is must to define the nature of removal in Rule 11 Invoice. Domestic will be selected if the removal is for domestic Sales. Export is selected when the goods are removed for Export Exempt is selected when the sales is a exempt sales. In case of exempt sales user needs to enter the notification number under which the exemption is provided Special Rate is selected when the sales is made to the customer at special rate of Duty other than the standard rate of Duty. 11. In Sales Ledger field select the ledger 13.5% from the List of Ledger Accounts 12.VAT/Tax Class field automatically gets updated with the VAT/Tax class as selected in the sales ledger, which can be changed. 13.In Name of Item field select the Stock Item i.e. AquaPure - 1Ltr 14.In Quantity field enter the quantity as 1,00, In Rate field enter the rate as Rs Amount will be displayed automatically 17.Select Duty Ledger i.e. Basic Excise 12%. Amount will be calculated and displayed automatically. 18.Select Education 2% and Secondary Education 1% ledgers. Amount will be calculated and displayed automatically 19.Select Output 5% as the Vat duty ledger. Amount will be displayed automatically 20.Set the option Show Statutory Details to Yes to view Statutory Details screen Figure 4.53 Sales Voucher 138
144 21.In Statutory Details screen press Alt + F1: Detailed to view details of duty calculation. Statutory Details screen appears as shown. Figure 4.54 Statutory Details In statutory details user can view Item/ ledger wise assessable value and Duty/Tax calculations. For the stock item AquaPure - 1Lt, valuation Type selected is MRP Based, MRP is Rs.20/L and the Abatement allowed is 48%. Assessable Value: Sales Quantity X Rate= Total Amount - Abatement (Total Amount X 48/100) Rs. 10,40,000: X20 = 20,00,000-9,60,000 (20,00,000 X 48/100) 22. In Bill-wise Details screen select Type of Ref as New Ref and in other fields retain the default details. 139
145 Figure 4.55 Bill-wise Details 23.The completed Excise Sales voucher is displayed as shown 24.Press Enter to save. Figure 4.56 Sales Voucher 140
146 Printing Excise Sales Invoice The Voucher Printing screen appears as shown since, Print after saving option is enabled in Ex - Sales Voucher Type, if not enabled press Alt+P from voucher alteration screen. Figure 4.57 Voucher Printing screen Press F12: Configure to view the Invoice Printing Configuration screen Enable the following Options Print Excise Duty Details of Items Print Tax Analysis of Items Print VAT/CST Analysis of Items Figure 4.58 Invoice Printing Configuration screen 141
147 Press Alt+I: With Preview and accept Yes to view the print preview of Sales Excise Invoice. The preview of Excise Sales Invoice appears as shown below: Figure 4.59 Print Preview Excise Invoice 142
148 4.10 Rule 11 Invoice for Stock Items Falling Under Different Valuation Type In Tally.ERP 9, user can account different stock items falling under different valuation type in single sales voucher. Example 10: On Aqua Ltd. sold the following Stock Items to Universal Distributors. Stock items Quantity Rate AquaPure - 1 Ltr Rs. 20 AquaMini ml 4000 Rs. 5 AquaKing - 20 Ltr 3000 Rs. 60 Here we are selling AquaPure - 1 Ltr (MRP Based), AquaMini ml (Ad Quantum) and AquaKing - 20 Ltr (Ad Valorem) in single sales voucher. To create a Sales Voucher Go to Gateway of Tally > Accounting Vouchers > F8: Sales 1. In Voucher Type sub form select Ex - Sales as the voucher type 2. Ensure that the Sales Voucher is in Item Invoice Mode 3. Enter the Date as Enter the Ref details as AQ/ In Excise Unit field Tally.ERP 9 displays Aqua Ltd., as selected during voucher type creation 6. Excise Book Name field displays the name of the excise invoice book (Aqua/Rule11/Book1/ 12-13) created for the Excise Unit 7. Serial No. field displays the Rule 11 invoice Number e.g. Aqua/102/ In Party A/c Name field select Universal Distributors from the List of Ledger Accounts 9. In Party Details sub form Despatch/Order Details: Under these two sections enter the Despatch and Order Details Sl.No. in PLA /RG-23: In this filed enter the Sl.No. in PLA /RG-23 register as 2 Date & Time of Invoice: In this field enter the time Date of Invoice. Tally.ERP 9 by default displays the system time and date in this field which can be changed Date & Time of Removal: In this field enter the Time & Date of Removal of Goods. Tally.ERP 9 by default displays the system time and date in this field which can be changed Buyer Details: In this section Tally.ERP 9 by default displays the details provided during buyer ledger creation, which can be changed. 143
149 Figure 4.60 Despatch Details 10.In Nature of Removal field select the option Domestic from the list of Types of Removals 11.In Sales Ledger field select the ledger 13.5% from the List of Ledger Accounts 12.VAT/Tax Class field automatically gets updated with the VAT/Tax class as selected in the sales ledger, which can be changed. 13.In Name of Item field select the Stock Item i.e. AquaPure - 1Ltr 14.In Quantity field enter the quantity as 20, In Rate field enter the rate as Rs. 20. Amount will be displayed automatically 16.In Name of Item field select the Stock Item i.e. AquaMini ml as the second Item 17.Enter 4000 as Quantity and Rs. 5 as Rate 18.In Name of Item field select the Stock Item i.e. AquaKing - 20 Ltr as the third Item 19.Enter 3000 as Quantity and Rs. 60 as Rate 20.Select Duty Ledger i.e. Basic Excise 12%. Amount will be calculated and displayed automatically. 21.Select Education 2% and Secondary Education 1% ledgers. Amount will be calculated and displayed automatically 22.Select Output 13.5%. Amount will be calculated and displayed automatically. 23.Set the option Show Statutory Details to Yes to view Statutory Details screen. 24.In Statutory Details screen press Alt + F1: Detailed to view details of duty calculation. Statutory Details screen appears as shown. 144
150 Figure 4.61 Statutory Details In statutory details user can view Item/ ledger wise assessable value and Duty/Tax calculations. For the stock item AquaPure - 1Ltr, valuation Type selected is MRP Based, MRP is Rs.20/L and the Abatement allowed is 48%. Assessable Value: Sales Quantity X Rate= Total Amount - Abatement (Total Amount X 48/ 100) Rs. 2,08,000: 20,000 X 20 = 4,00,000-1,92,000 (4,00,000 X 48/100) On the Assessable Value (2,08,000) BED is 12%. Education 2% and Secondary Education 1% is calculated on BED 145
151 For the Stock Item AquaMini - 200ml, Valuation Type selected is Ad Quantum (duty is calculated on quantity) BED is 2/L (on the Reporting UOM - Litre), Education 0.04/L (2% of Rs. 2) and SHE 0.02/L (1% of Rs.2) BED for AquaMini - 200ml is calculated on (4000*0.200ml) 800 litres (800*2 = 1600) Education Cess for AquaMini - 200ml is calculated on 800 litres (800*0.04 = 32) Secondary Education Cess is calculated for AquaMini - 200ml is calculated on 800 litres (800*0.02 = 16) For the Stock Item AquaKing - 20 Ltr, Valuation Type selected is Ad Valorem 12% is calculated on the Transaction Amount/Assessable Value of Rs. 1,80,000 (180000*12/100 = 21,600) Education 2% and Secondary Education 1% is calculated on BED 25.In Bill-wise Details screen select Type of Ref as New Ref, Name as AQ/726 and in other fields retain the default details. The completed Excise Sales Voucher is displayed as shown: 26.Press Enter to save. Figure 4.62 Completed Excise Sales Voucher 146
152 Print Preview of Excise Invoice appears as shown: Figure 4.63 Print Preview Excise Invoice 147
153 4.11 Rule 11 Invoice for Stock Items with Expenses Example 11: On Aqua Ltd. sold the below items to Universal Distributors. Universal Distributors requested to deliver the items with additional packing. The packing charges of Rs are also included to the Product Cost. Stock Item Quantity Rate AquaKing - 20Ltr 1000 Rs. 70 AquaEase - 20Ltr 200 Rs. 100 To create a Sales Voucher Go to Gateway of Tally > Accounting Vouchers > F8: Sales 1. In Voucher Type sub form select Ex - Sales as the voucher type 2. Ensure that the Sales Voucher is in Item Invoice Mode 3. Enter the Date as Enter the Ref details as AQ/ In Excise Unit field Tally.ERP 9 displays Aqua Ltd., as selected during voucher type creation 6. Excise Book Name field displays the name of the excise invoice book (Aqua/Rule11/Book1/ 12-13) created for the Excise Unit 7. Serial No. field displays the Rule 11 invoice Number e.g. Aqua/103/ In Party A/c Name field select Universal Distributors from the List of Ledger Accounts 9. In Party Details sub form enter the details as shown Figure 4.64 Despatch Details 148
154 10.In Nature of Removal field select the option Domestic from the list of Types of Removals 11.In Sales Ledger field select the ledger 13.5% from the List of Ledger Accounts 12.VAT/Tax Class field automatically gets updated with the VAT/Tax class as selected in the sales ledger, which can be changed. 13.In Name of Item field select the Stock Item i.e. AquaKing - 20Ltr 14.In Quantity field enter the quantity as 1, In Rate field enter the rate as Rs In Name of Item field select the Stock Item i.e. AquaEase - 20Ltr 17.In Quantity field enter the quantity as 200 and Rate as Rs Select the expense ledger - Packing Charges and enter Rs in Amount field 19.Select Duty Ledger i.e. Basic Excise 12%. Amount will be calculated and displayed automatically. 20.Select Education 2% and Secondary Education 1% ledgers. Amount will be calculated and displayed automatically 21.Select Output 13.5% as the Vat duty ledger. Amount will be displayed automatically 22.Set the option Show Statutory Details to Yes to view Statutory Details screen 23.In Statutory Details screen press Alt + F1: Detailed to view details of duty calculation. Statutory Details screen appears as shown. Figure 4.65 Statutory Details 149
155 In statutory details user can view that the parking charges being apportioned to stock items to arrive at the assessable value to calculate the excise duty/vat. Packing charges is 6,000 Value of AquaKing - 20Ltr is 70,000 Value of AquaPure - 20Ltr is 20,000 Apportionment of Packing Charges to AquaKing-20Ltr: 6,000*70,000/90,000 = Apportionment of Packing Charges to AquaPure-20Ltr: 6,000*20,000/90,000 = 1, Assessable Value of AquaKing - 20Ltr (74,666.67) = Value of AquaKing-20Ltr (70,000) +Packing Charges ( ) Assessable Value of AquaPure - 20Ltr (21,333.33) = Value of AquaPure-20Ltr (20,000) +Packing Charges (1,333.33) 24.In Bill-wise Details screen select Type of Ref as New Ref and in other fields retain the default details. The completed Excise sales voucher is displayed as shown 25.Press Enter to save and accept. Figure 4.66 Sales Voucher 150
156 4.12 Sales at Special Rate Example 12: On Aqua Ltd. sold 1000 nos of AquaKing /no to Universal Distributors, at special rate of 8% as per the Notification No. EB/20/ To Record a Purchase Voucher Go to Gateway of Tally > Accounting Vouchers: F8: Sales 1. In Voucher Type sub form select Ex Sales as the voucher type. 2. Ensure that the Sales Voucher is in Item Invoice Mode. 3. Enter the Date as Enter the Ref details as AQ/ In Excise Unit field Tally.ERP 9 displays Aqua Ltd. as selected during voucher type creation. 6. Excise Book Name field displays the name of the excise invoice book (Aqua/Rule11/Book1/ 12-13) created for the Excise Unit. 7. Serial No. field displays the Rule 11 invoice Number e.g. Aqua/104/ In Party A/c Name field select Universal Distributors from the List of Ledger Accounts. 9. In Party Details sub form accept the default details 10. In Nature of Removal field select the option Special Rate from the list of Types of Removals Figure 4.67 Selection of Nature of Removal - Special Rate 11. In the Notification Number field enter the notification number EB/20/ In Notification Type field select Tariff as the type of notification. 12. In Sales Ledger field select the ledger 13.5% from the List of Ledger Accounts. 13. VAT/Tax Class field automatically gets updated with the VAT/Tax class as selected in the sales ledger, which can be changed. 14. In Name of Item field select the Stock Item i.e. AquaKing - 20Ltr 15. In Quantity field enter the quantity as 1, In Rate field enter the rate as Rs Amount will be calculated automatically. 17. Select Duty Ledger i.e. Basic Excise 12%. to view Excise Duty Allocation screen. in the Duty Details screen alter the Rate of Duty to 8%. Amount will be calculated and displayed automatically based on the Rate entered. 151
157 Figure 4.68 Duty Details Screen In the sales voucher screen, the rate of duty in Rate field displays as 10% (Which is captured from Stock Item), alter the rate to 8% 18.Select Education 2% and Secondary Education 1% ledgers. Amount will be calculated and displayed automatically. Select Output 13.5% as the VAT duty ledger. Amount will be displayed automatically. The completed Excise Sales voucher is displayed as shown 19. Press Enter to save. Figure 4.69 Excise Sales at Special Rate 152
158 4.13 Removal as Such Removal of Inputs/Capital Goods without having put the same into use (production) is referred to as Removal as Such. Sometimes, Inputs/Capital Goods purchased by the manufacturer for the manufacture of Final Product can be sold/disposed if, The input/capital goods are not required by the manufacturer The prospective is willing to pay more Excess Supply Change in Production plan Inputs or Capital Goods can be removed from factory of manufacturer on payment of Duty at the rate applicable on such goods on the date of removal. Tally.ERP 9 allows to record the Removal as Such transactions and captures the details of credit adjusted against the duty paid on removal of goods in appropriate reports and Form ER- 1. Example 13: on Aqua Ltd. removed (as such) following inputs by paying Excise 10% along with Education 2% and Secondary Education 1% to sell to Lamcy Manufacturers Stock items Quantity Rate Pet Bottles - 1Ltr Rs. 5 Water Container - 20Ltr 2500 Rs Record the Transaction in Excise - Sales Voucher Go to Gateway of Tally > Accounting Vouchers > F8: Sales 1. In Voucher Type sub form select Ex Sales as the voucher type. 2. Ensure that the Sales Voucher is in Item Invoice Mode. 3. Enter the Date as Enter the Ref details as AQ/ In Excise Unit field Tally.ERP 9 displays Aqua Ltd., as selected during voucher type creation. 6. Excise Book Name field displays the name of the excise invoice book (Aqua/Rule11/Book1/ 12-13) created for the Excise Unit. 7. Serial No. field displays the Rule 11 invoice Number e.g. Aqua/105/ In Party A/c Name field select Lamcy Manufacturers from the List of Ledger Accounts. 9. In Party Details sub form. Despatch/Order Details: Under these two sections enter the Despatch and Order Details. Sl.No. in PLA /RG-23: In this filed enter the Sl.No. in PLA /RG-23 register as 5. Date & Time of Invoice: In this field enter the time Date of Invoice. Tally.ERP 9 by default displays the system time and date in this field which can be changed. 153
159 Date & Time of Removal: In this field enter the Time & Date of Removal of Goods. Tally.ERP 9 by default displays the system time and date in this field which can be changed. Buyer Details: In this section Tally.ERP 9 by default displays the details provided during buyer ledger creation, which can be changed. 10.In Nature of Removal field select the option Removal As Such from the list of Types of Removals. Figure 4.70 Selection of Nature of Removal It is a must to define the Nature of Removal in Rule 11 Invoice. Removal as Such is selected when the inputs/capital goods are removed as such In Sales Ledger field select the ledger 13.5% from the List of Ledger Accounts. 12.VAT/Tax Class field automatically gets updated with the VAT/Tax class as selected in the sales ledger, which can be changed. 13.In Name of Item field select the Stock Item i.e. Pet Bottles - 1Ltr. 14.In Quantity field enter the quantity as 25, In Rate field enter the rate as Rs Amount will be displayed automatically. 17.Similarly, select Water Container - 20 Ltrs, specify Quantity as 2,500 and Rate of Rs Select Duty Ledger i.e. Basic Excise 12% and press enter to view Excise Duty Allocation screen 19.In Excise Duty Allocation screen New Ref is defaulted in Type of Ref field In Name field, the combination Excise Book Name and Serial Number details will be captured and displayed automatically. Tally.ERP9 does not allow you to alter the Name details. Name Item: This field displays all the stock items which are selected in the sales voucher Assessable Amount: This displays the item wise Assessable Value on which the duty is calculated Rate: Rate of duty defined in the duty ledger will be defaulted. If the duty paid is at higher or lower rate than the rate defined in the ledger, same can be altered in Rate field. 154
160 Duty Amount: Duty Amount will be calculated on the Assessable Value at the rate specified. Figure 4.71 Excise Duty Allocation Screen - Basic Excise Duty 20.Duty calculated in the Excise Duty Allocation screen will be displayed automatically in Amount filed of Ledger. 21.Select Education 2% and press enter to view the Excise Duty Allocation screen. Figure 4.72 Excise Duty Allocation Screen - Education Cess 155
161 In Excise Duty Allocation screen of Education Cess - amount will be considered as the Assessable Value to calculate the education Cess. 22.Similarly, select Secondary Education 1% and accept the default details displayed in Excise Duty Allocation screen. 23.Select Output 13.5% as the Vat duty ledger. Amount will be displayed automatically. 24.Set the option Show Statutory Details to Yes to view Statutory Details screen. 25.In the Statutory Details screen press Alt + F1: Detailed to view details of duty calculation. The Statutory Details screen is displayed as shown. 26.In Bill-wise Details screen In Type of Ref select New Ref In Name field specify AQ/1003 Amount will be defaulted automatically. Completed Removal as Such entry is displayed as shown: 27.Press Enter to accept. Figure 4.73 Completed Excise Sales Voucher 156
162 2. Print Rule 11 invoice The Rule 11 invoice of Removal as such transaction appears as shown Figure 4.74 Rule 11 Invoice fro removal As Such Sales 157
163 3. Excise Computation The details of Removal As Such will be displayed in computation report under Excise Duty Payable section with a separate line item as Removal As Such with Assessable Value and Duty Amount. Figure 4.75 Excise Computation Report 4.14 Captive Consumption Captive Consumption means the consumption of goods manufactured within the same factory or transfer of goods to a sister concern or another factory of the same company/firm for further use in the manufacture of goods. The goods internally consumed to manufacture the final product is termed as Intermediate Goods. Now you can account captive consumption transaction in Tally.ERP 9. To record captive consumption transaction a new Nature of Removal - Captive Consumption has been provided. Duty payable on captive consumption: If the Intermediate Goods are used to manufacture Final Product which is duty chargeable, then on the removal of the intermediate goods for internal use Duty is not payable to the Government. If the Intermediate Goods are used to manufacture Final Product which is Exempted from Duty, then on the removal of the intermediate goods for internal use Duty is payable to the Government. Invoice for Removal of Goods for captive consumption As per Excise Rules even for Removal of intermediate goods from factory for Captive Consumption excise unit has to raise Rule 11 invoice in the name of the excise unit. 158
164 Accounting Captive Consumption (of Intermediate Goods to manufacturer Duty Chargeable Final Products) Example 14: on , Aqua Ltd. removed 200 U of AquaEase - 20 Ltr for using in the production of Final Products. In F11: Features (Accounting Features) Set the option Allow Zero valued entries to Yes To record the above transaction Go to Gateway of Tally > Accounting Vouchers > F8: Sales 1. In Voucher Type sub form select Ex Sales as the voucher type. 2. Ensure that the Sales Voucher is in Item Invoice Mode. 3. Enter the Date as In Ref field mention the bill reference number. 5. In Excise Unit field Tally.ERP 9 displays Aqua Ltd. as selected during voucher type creation. 6. Excise Book Name field displays the name of the excise invoice book (Aqua/Rule11/Book1/ 12-13) created for the Excise Unit. 7. Serial No. field displays the Rule 11 invoice Number e.g. Aqua/106/ In Party A/c Name field select Aqua Ltd. from the List of Ledger Accounts. (Use Alt+C to create the ledger) 9. In Party Details sub form accept the other default details. 10.In Nature of Removal field select Captive Consumption form Type of Removal list Figure 4.76 Selection of Nature of Removal 11. In Notification Number field enter the notification under which the goods are exported. If the Notification number is already specified while creating the party ledger application will capture the details from party ledger. 12. In Notification Serial Number field enter the serial number of the notification if any. 159
165 13. In Sales Ledger field select Sales - Captive Consumption (Use Alt + C create the ledger. Set Used for VAT Returns NO) 14. In Name of Item field select AquaEase - 20 Ltr from the List of Stock Items 15. In Quantity field specify the quantity as Rate is not specified as the goods are removed for captive consumption. The completed Captive Consumption invoice appears as shown: 17.Press enter to accept. Figure 4.77 Completed Sales Voucher - Captive Consumption 160
166 Rule 11 Invoice of Captive Consumption appears as shown below Figure 4.78 Rule 11 Invoice 161
167 Accounting Captive Consumption (of Intermediate Goods to manufacturer Final Products Exempted from Duty) Example 15: on , Aqua Ltd. removed 7500 Ltrs of AquaPure - 1 Ltr for using in the production of Final Products. To record the above transaction Go to Gateway of Tally > Accounting Vouchers > F8: Sales 1. In Voucher Type sub form select Ex Sales as the voucher type. 2. Ensure that the Sales Voucher is in Item Invoice Mode. 3. Enter the Date as In Ref field select enter the Reference number of the invoice 5. In Excise Unit field Tally.ERP 9 displays Aqua Ltd. as selected during voucher type creation. 6. Excise Book Name field displays the name of the excise invoice book (Aqua/Rule11/Book1/ 12-13) created for the Excise Unit. 7. Serial No. field displays the Rule 11 invoice Number e.g. Aqua/107/ In Party A/c Name field select Aqua Ltd. from the List of Ledger Accounts. 9. In Party Details sub form, in Sl. No. in PLA/RG 23 field enter the PLA Entry number - 7 and accept the other default details. 10.In Nature of Removal field select Captive Consumption form Type of Removal list 11.In Notification Number field enter the notification under which the goods are exported. If the Notification number is already specified while creating the party ledger application will capture the details from party ledger. 12.In Notification Serial Number field enter the serial number of the notification if any. 13.In Sales Ledger field select Sales - Captive Consumption 14.In Name of Item field select AquaPure 1 Ltr from the List of Stock Items 15.In Quantity field specify the quantity as In Rate field enter Rs 20. Amount will be calculated and displayed automatically. 17.Select Basic Excise 12% ledger and press enter to view Excise Duty Allocation screen 18.In the Excise Duty Allocation screen accept the default details as Aqua Ltd. is paying the duty on the transaction assessable Value. If the assessable Value or Rate of duty is different then specify the same in Excise Duty Allocation screen 162
168 Figure 4.79 Excise Duty Allocation Screen 19.Similarly select Education Cess and Secondary Education Cess ledger. Accept the default Excise Duty Allocations. The completed Captive Consumption invoice appears as shown 20. Press Enter to accept. Figure 4.80 Completed Excise Sales - Captive Consumption 163
169 4.15 Accounting Exports There are basically 2 export procedures for dispatching the Goods out of India 1. Export of Goods under Bond: Under this procedure the exporter can send the goods out of India without payment of Duty to the Government. Export of goods under Bond can be recorded in Tally.ERP 9 using the Nature of Removal as Exports 2. Export of Goods by paying duty and later claim the rebate or refund: under this procedure while exporting the goods duty is paid to the government and subsequently refund is claimed on the exported goods. To assist accounting of Export of goods by paying duty, in Tally.ERP 9 Release 2.1 a new Nature of Payment, Export - Duty Chargeable has been provided Export of Goods under Bond Example 16: on , Aqua Ltd. exported Litres of AquaPure - 1Ltr at Rs. 20 per Litre to Intra Technologies based in Singapore. To record the above transaction 1. Create the Party (Importer) Ledger 2. Record the Transaction in Sales Voucher 1. Create the Party (Importer) Ledger Enter the Name of the importer in the Name field. E.g. Intra Technologies Select the group Sundry Debtors in the Under field. Set Maintain Balances Bill by Bill to Yes and enter the Default Credit Period if any. Set Inventory Values are affected to No. In Mailing Details enter the Importer contact details. Enable Set/Alter Excise Details to Yes to display the Excise Details sub screen. In Excise Details screen In Nature of Removal field select Export In Notification field enter the notification number under which the goods are exported. Figure 4.81 Excise Details Screen Press Enter to accept the Excise Details and Ledger Creation. 164
170 2. Record the Transaction in Sales Voucher Go to Gateway of Tally > Accounting Vouchers > F8: Sales 1. In Voucher Type sub form select Ex Sales as the voucher type. 2. Ensure that the Sales Voucher is in Item Invoice Mode. 3. Enter the Date as In Ref field enter the Sales invoice number 5. In Excise Unit field Tally.ERP 9 displays Aqua Ltd. as selected during voucher type creation. 6. Excise Book Name field displays the name of the excise invoice book (Aqua/Rule11/Book1/ 12-13) created for the Excise Unit. 7. Serial No. field displays the Rule 11 invoice Number e.g. Aqua/108/ In Party A/c Name field select Intra Technologies from the List of Ledger Accounts. 9. In Party Details sub form, in Sl. No. in PLA/RG 23 field enter the PLA Entry number - 8 and accept the other default details. 10.In Nature of Removal field select the option Export from the list of Types of Removals Figure 4.82 Selection of Nature of Removal 11.In Notification Number field enter the notification under which the goods are exported. If the Notification number is specified while creating the party ledger application will capture the details from party ledger. 12.In Notification Serial Number field enter the serial number of the notification 13.In Sales Ledger field select the sales ledger - Sale - Exports from the List of Ledger Accounts 14.In VAT/Tax Class field the VAT/Tax class selected in the sales ledger will be displayed automatically. 15.In Name of Item field select the Stock Item i.e. AquaPure - 1Ltr 16.In Quantity field enter the quantity as 10, In Rate field enter the rate as Rs. 20. Amount will be calculated automatically. 165
171 The completed Excise- Sales voucher: 18.Press Enter to accept. Figure 4.83 Completed Excise Sales Exports 166
172 Export of Goods Duty Chargeable Example 17: on , Aqua Ltd. exported Litres of AquaSure - 1Ltr at Rs. 35 per Litre to Innovative Infomatics based in Singapore by paying duty to the Government. To record the above transaction 1. Create the Party (Importer) Ledger 2. Record the Transaction in Sales Voucher 1. Create the Party (importer) Ledger Enter the Name of the importer in the Name field. E.g. Innovative Infomatics Select the group Sundry Debtors in the Under field. Set Maintain Balances Bill by Bill to Yes and enter the Default Credit Period if any. Set Inventory Values are affected to No. In Mailing Details enter the Importer contact details. Enable Set/Alter Excise Details to Yes to display the Excise Details sub screen. In Excise Details screen In Nature of Removal field select Export - Duty Chargeable In Notification field enter the notification number under which the goods are exported. Figure 4.84 Excise Details Screen Press Enter to accept the Excise Details and Ledger Creation. 2. Record the Transaction in Sales Voucher Go to Gateway of Tally > Accounting Vouchers > F8: Sales 1. In Voucher Type sub form select Ex Sales as the voucher type. 2. Ensure that the Sales Voucher is in Item Invoice Mode. 3. Enter the Date as
173 4. In Ref field enter the sales transaction Reference Number. 5. In Excise Unit field Tally.ERP 9 displays Aqua Ltd. as selected during voucher type creation. 6. Excise Book Name field displays the name of the excise invoice book (Aqua/Rule11/Book1/ 12-13) created for the Excise Unit. 7. Serial No. field displays the Rule 11 invoice Number e.g. Aqua/109/ In Party A/c Name field select Innovative Infomatics from the List of Ledger Accounts. 9. In Party Details sub form, in Sl. No. in PLA/RG 23 field enter the PLA Entry number - 9 and accept the other default details. 10. In Nature of Removal field select the option Export - Duty Chargeable from the list of Types of Removals Figure 4.85 Selection of Nature of Removal 11.In Notification Number field enter the notification under which the goods are exported. If the Notification number is specified while creating the party ledger application will capture the details from party ledger. 12.In Notification Serial Number field enter the serial number of the notification 13.In Sales Ledger field select the sales ledger Sale - Exports from the List of Ledger Accounts 14.In VAT/Tax Class field the VAT/Tax class selected in the sales ledger will be displayed automatically. 15.In Name of Item field select the Stock Item i.e. AquaSure - 1 Ltr 16.In Quantity field enter the quantity as 20, In Rate field enter the rate as Rs. 35. Amount will be calculated automatically. 18.Select Duty Ledger i.e.basic Excise 12%. to view Excise Duty Allocation screen 19.In the Excise Duty Allocation screen accept the default details as Aqua Ltd. is paying the duty on the transaction assessable Value. 168
174 Figure 4.86 Excise Duty Allocation Screen If the Exporter is paying the duty on the assessable value which is different from the transaction assessable value then user can alter the assessable value. Similarly Duty Rate changes can also be specified in this screen. 20.Similarly, select Education Cess and Secondary Education Cess ledger. Amount will be calculated and displayed automatically. In Excise Duty Allocation screen accept the Default details. 169
175 The completed Sales invoice is displayed as shown: 21.Press Enter to accept. Figure 4.87 Completed Sales Invoice The claim of Rebate or Refund of Duty paid on exports can be recorded in Journal Voucher. 170
176 4.16 Accounting CENVAT Reversal/Refund In case of exports under bond, Excise Duty will not be charged. But the Duty already paid on the raw materials which are used for manufacturing the finished goods can be utilised for paying any other duty (Excise or Service Tax). In case if there are no other sales apart from Export Sales, then the Assessee can apply for refund of duties paid on inputs from the Government. As per the Rule, before applying for Refund, the assessee should reverse the availed CENVAT Credit in the books of accounts. In Tally.ERP 9 you can record the CENVAT Credit Reversal transactions. To record reversal transactions a new flag CENVAT Refund/Reversal has been provided in Journal Voucher. Example 18: Aqua Ltd a manufacturer of Mineral Water, on purchased the following Raw materials from Lamcy Manufacturers Item Name Quantity Rate Pet Bottles - 1Ltr 2,00,000 Rs. 1 Bottle Caps 2,00,000 Rs While accounting the purchases in the books of accounts Aqua Ltd Availed CENVAT Credit * BED * Education Cess * Secondary Education Cess Later the above Items were used in the manufacture of goods meant for Export. On Aqua Ltd reversed the CENVAT Credit availed on goods purchased dated to claim the refund of Duty on Raw Materials from the department. To record the above transaction 1. Create a CENVAT Refund Receivable Ledger 2. Record the Excise Purchase voucher (to account purchase & avail Credit) 3. Create Voucher Class for Journal Voucher 4. Record a Journal Voucher (to reverse the credit availed) 171
177 1. Create a CENVAT Refund Receivable Ledger The CENVAT Refund Receivable ledger is a control ledger to account the CENVAT refund receivable. Create this ledger under Current Assets. Figure 4.88 Completed Ledger Creation Screen Press Enter to accept. 2. Record the Excise Purchase Voucher (to account Purchase & Avail Credit) Go to Gateway of Tally > Accounting Vouchers > F9: Purchase 1. In Voucher Type sub form select Excise Purchases as the voucher type. 2. Ensure that the Purchase Voucher is in Item Invoice Mode. 3. Enter the Date as In Supplier Invoice No. field specify the Invoice Number - LM\ In Excise Unit field Tally.ERP 9 displays Aqua Ltd. as selected during voucher type creation. 6. In Party A/c Name field select Lamcy Manufacturers from the List of Ledger Accounts. 7. In Nature of Purchase field Manufacturer will be defaulted as selected in the party ledger. 8. In Purchase Ledger field select Purchase of Raw Materials from the List of Ledger Accounts. 172
178 9. In VAT/Tax Class field the Vat Class selected in the Purchase ledger will be displayed automatically. 10. In Name of Item field select Pet Bottles - 1Ltr from the List of Stock Items 11. In Quantity field specify 2,00,000 & Rate as Rs. 1 per bottle. Amount will be calculated and displayed automatically. 12.Select Bottle Caps as second item in Name of Item field 13. In Quantity field specify 2,00,000 & Rate as Rs per bottle. Amount will be calculated and displayed automatically. 14. Press Enter twice and select (CENVAT) ledger to account the CENVA Credit on the items purchased. BED amount will be calculated and displayed automatically 15. Similarly, select Education Cess (CENVAT) and Secondary Education Cess (CENVAT) ledgers. 16.Select Input VAT ledger to account the input vat paid on the purchases 16. In Bill-wise Details, accept the default bill details The completed Excise Purchase Voucher is displayed as shown: 17. Press Enter to accept. Figure 4.89 Completed Excise Purchase Voucher 173
179 3. Create Voucher class for Journal Voucher To create voucher class for Journal voucher Go to Gateway of Tally > Accounts Info. > Voucher Types > Alter > select Journal In Voucher Alteration screen Tab down to Name of Class field In Name of Class field enter the class name as CENVAT Adjustment Figure 4.90 Creation of Voucher Class in Journal Voucher Press enter from Name of Class field to view Voucher Type Class screen In Voucher Type Class screen Set the option Use Class for Excise/CENVAT Adjustments to Yes Figure 4.91 Voucher Type Class Screen Press Enter to save Voucher Type Class and Voucher Type Alteration screen. 174
180 4. Record a Journal Voucher (to reverse the credit availed) Before recording the CENVAT Reversal transaction in Journal Voucher, ensure a voucher Class is created in Journal Voucher by enabling the option - USe Class for Excise/CENVAT Adjustments. To record the CENVAT Credit reversal transaction Go to Gateway of Tally > Accounting Vouchers > F7: Journal 1. In Change Voucher Type Screen, select CENVAT Credit Adjustment in Class field 2. Enter the Date as In Used for field, select CENVAT Refund/Reversal from the list of Excise Adjustments Figure 4.92 Selection of Excise Adjustments 4. In Excise Unit field select the Excise unit - Aqua Ltd. for which the CENVAT Reversal entry is being recorded. 5. In Debit field select CENVAT Refund Receivable ledger and in Debit Amount field enter the amount which is to be claimed as refund from the department. In this case Aqua Ltd. is claiming the refund of Rs. 30, In Credit field select the (CENVAT) and press enter to view the Excise Duty Allocation screen 7. In Excise Duty Allocation screen In Type of Ref field Agst Ref will be defaulted In Name field Tally.ERP 9 displays the list of tax bills towards which the credit is already availed Figure 4.93 Excise Duty Allocation Screen 175
181 In Name field select Bills towards which the CENVAT Credit refund to be claimed. In this case Aqua Ltd. want to reverse the credit availed on tax bill - LM\5446, dated for items Bottle Caps (Rs. 6,000) and Pet Bottles - 1 Ltr (Rs. 24,000) Figure 4.94 Excise Duty Allocation Screen 8. In Credit field select Education Cess (CENVAT) and press enter. In Excise Duty Allocation screen select the tax bill - LM\4556, dated for items Bottle Caps (Rs. 120) and Pet Bottles - 1 Ltr (Rs. 480) Figure 4.95 Excise Duty Allocation Screen 9. In Credit field select Secondary Education Cess (CENVAT) and press enter. In Excise Duty Allocation screen select the tax bill - LM\4556, dated for items Bottle Caps (Rs. 50) and Pet Bottles - 1 Ltr (Rs. 200) 10.Set the option Provide Details to Yes to specify the period for which the cenvat credit is reversed. Figure 4.96 Adjustment Details Screen 176
182 The completed CENVAT Credit Reversal Journal is displayed as shown: 11. Press Enter to accept. Figure 4.97 Completed CENVAT Refund/Reversal Journal Voucher The CENVAT Credit Reversal entry will affect the following Excise Reports: In Excise Computation the CENVAT Credit will be reduced to the extent of Reversal. In Form ER 1 the reversed CENVAT will be shown as utilisation of CENVAT Credit against row number 11 (Credit utilised for payment of Duty on goods). In CENVAT Credit Summary and Availed report, the reversal amount will be shown as utilisation. In Abstract the reversal of CENVAT Credit will appear under the column Credit Utilised for Payment of Duty on Goods. In RG 23A Part II, the CENVAT Credit will be captured under the Debit columns and balance will be shown at the end of the report. 177
183 4.17 Exempt Sales Example 19: on , Aqua Ltd. sold Litres of AquaSure - Rs. 35 per Lire to Sunidhi Enterprises. To record the above transaction: 1. Create the Party Ledger 2. Record the Transaction in Sales Voucher 1. Create the Party (importer) Ledger Enter the Name of the importer in the Name field. E.g. Sunidhi Enterprises Select the group Sundry Debtors in the Under field. Set Maintain Balances Bill by Bill to Yes and enter the Default Credit Period if any. Set Inventory Values are affected to No. In Mailing Details enter the importer contact details. Enable Set/Alter Excise Details to Yes to display the Excise Details sub screen. In Excise Details screen In Nature of Removal field select Exempt In Notification field enter the notification number under which the goods are exported. Figure 4.98 Excise Details Screen Press Enter to accept the Excise Details and Ledger Creation. 178
184 2. Record the Transaction in Sales Voucher Go to Gateway of Tally > Accounting Vouchers > F8: Sales 1. In Voucher Type sub form select Ex Sales as the voucher type. 2. Ensure that the Sales Voucher is in Item Invoice Mode. 3. Enter the Date as In Ref field enter the sales transaction Reference Number. 5. In Excise Unit field Tally.ERP 9 displays Aqua Ltd. as selected during voucher type creation. 6. Excise Book Name field displays the name of the excise invoice book (Aqua/Rule11/Book1/ 12-13) created for the Excise Unit. 7. Serial No. field displays the Rule 11 invoice Number e.g. Aqua/110/ In Party A/c Name field select Sunidhi Enterprises from the List of Ledger Accounts. 9. In Party Details sub form, in Sl. No. in PLA/RG 23 field enter the PLA Entry number - 10 and accept the other default details. 10. In Nature of Removal field select the option Exempt from the list of Types of Removals Figure 4.99 Selection of Nature of Removal 11.In Notification Number field enter the notification under which the goods are exported. If the Notification number is specified while creating the party ledger application will capture the details from party ledger. 12.In Notification Serial Number field enter the serial number of the notification 13.In Sales Ledger field select the sales ledger Sale - Exempt from the List of Ledger Accounts 14.In VAT/Tax Class field the VAT/Tax class selected in the sales ledger will be displayed automatically. 15.In Name of Item field select the Stock Item i.e. AquaSure - 1 Ltr 16.In Quantity field enter the quantity as In Rate field enter the rate as Rs. 35. Amount will be calculated automatically. 179
185 The completed Sales invoice is displayed as shown: 17.Press Enter to accept. Figure Completed Sales Invoice Excise Duty Ledgers are not selected as the party is claiming the exemption from duty payment. 180
186 4.18 Accounting Amortisation Sales According to Rule 6 of Central Excise Valuation (determination of price of excisable goods) Rules, 2000 the value of goods manufactured shall be deemed to be the aggregate of production value and the amount of money value of any additional consideration flowing directly or indirectly from the buyer - Value of materials, components, parts and similar items relatable to such goods; Value of tools, dies, moulds, drawings, blue prints, technical maps and charts and similar items used in the production of such goods; Value of material consumed, including packaging materials, in the production of such goods; Value of engineering, development, art work, design work and plans and sketches undertaken elsewhere than in the factory of production and necessary for the production of such goods. are apportioned to the goods manufactured to calculate the Excise Duty. Example: A car manufacturer gave an order to Component Manufacturer to produce components as per the design & specification given by it. Car manufacturer supplied tools, dies & moulds free of cost to enable the manufacture of automobile components. Tools, dies, moulds etc. have their own life span and will be used for estimated production during their useful life. Consequently, depending upon the expected useful life and/or expected number of units likely to be produced, value of tools, dies, moulds etc. supplied by the car manufacturer free of charge is appropriately apportioned per unit of production to calculate the Excise Duty. Tally.ERP 9 supports recording of amortisation sales by apportioning the cost of any additional consideration flowing from buyer. Example 20: on , Universal Distributors supplied specially designed stickers nos with clear instruction that all the mineral water bottles manufactured and supplied by Aqua Ltd should have the Stickers supplied by them. The cost of stickers supplied are Rs.2000(Rs. 1per sticker). On Aqua Ltd sold 1,500 litres of AquaSure - 1Ltr (with specially designed stickers supplied by the 35 per Litre and considered the cost of stickers supplied by the customer to calculate the Excise Duty. To record the above transaction 1. Create Expense Ledger 2. Record the Transaction in Excise Sales Voucher 181
187 Step 1: Create Expense Ledger To apportion the cost of the tools, dies, moulds, packing materials etc supplied by the Customer which are used in the manufacture of Finished goods create a ledger under Indirect Expenses To create the Ledger, Go to Gateway of Tally > Accounts Info. > Ledgers > Create In Name field enter the name of the expenses ledger - Stickers (Amortisation Exp.) In Under field select Indirect Expenses Set the option Inventory values are affected to No In Type of Ledger field select Not Applicable Set the option Use for Assessable Value Calculation to Yes In Apportion for field select Excise from the list of Duty/Tax Type In Method of Apportion select Based on Quantity from Method of Apportion list Figure Selection of Method of Apportion You can select the Method of Apportion - Based on Quantity or Based on Value which ever is appropriate. In this case Aqua Ltd. has selected Based on Quantity, as cost of stickers are appropriated to the quantity of item sold. Press Enter to accept. 182
188 Step 2: Record the Transaction in Excise Sales Voucher To create a Sales Voucher Go to Gateway of Tally > Accounting Vouchers > F8: Sales 1. In Voucher Type sub form select Ex Sales as the voucher type. 2. Enter the Date as In Ref field enter the sales reference number 4. In Excise Unit field Tally.ERP 9 displays Aqua Ltd. as selected during voucher type creation. 5. Excise Book Name field displays the name of the excise invoice book (Aqua/Rule11/Book1/ 12-13) created for the Excise Unit. 6. Serial No. field displays the Rule 11 invoice Number e.g. Aqua/111/ In Party A/c Name field select Universal Distributors from the List of Ledger Accounts. 8. In Party Details sub form enter the Despatch Details & enter 11 in Sl. No.PLA/RG 23 Number 9. In Nature of Removal field select the option Domestic from the list of Types of Removals and skip Notification Number field. 10.In Sales Ledger field select the ledger 13.5% from the List of Ledger Accounts. 11.VAT/Tax Class field automatically gets updated with the VAT/Tax class as selected in the sales ledger, which can be changed. 12.In Name of Item field select the Stock Item i.e. AquaSure 1 Ltr. 13.In Quantity field enter the quantity as 1, In Rate field enter the rate as Rs. 35. Amount will be calculated and displayed automatically. 15.Press enter twice and select Stickers (Amortisation Exp.) ledger to amortise the stickers cost to the goods manufactured & sold to the customer. In Amount field mention Rs. 1,500 (Rs. 1 per sticker mineral water bottles are manufactured with specially designed stickers) Cost of stickers will be considered only to calculate the Excise Duty 16.Select Duty Ledger i.e. Basic Excise 12%. Amount will be calculated and displayed automatically. Excise Duty is calculated on Assessable Value which is inclusive of amortisation expenses ( ). 183
189 17.Select Education 2% and Secondary Education 1% ledgers. Amount will be calculated and displayed automatically. 18.Select Output 13.5% as the VAT duty ledger. Amount will be displayed automatically. To calculate VAT Tally.ERP 9 will not consider the sticker cost. 19.Set the option Show Statutory Details to Yes to view the Statutory Details screen. The completed Excise Sales Voucher is displayed as shown Figure Completed Excise Sales Voucher 20.Press Enter to save. 184
190 The Rule 11 Invoice printed for amortisation sales appears as shown Figure Print Preview of Rule 11 Invoice 185
191 4.19 Sale of Cement According to Budget 2012, Portland Cement has been notified under section 4A of the central Excise Act. To rationalize the excise duty levied from cement manufacturers, Central Government has prescribed a uniform rate of duty across cement manufacturing plants. As per new duty rates announced in Budget 2012, Cement manufacturers have to calculate Excise duty on Ad 6% of assessable value+ Fixed rate per MT. Facility to calculate Excise duty on MRP (Ad Valorem + Ad Quantum) has been provided in Tally. ERP 9 from Release 3.3 To explain this context, let us consider Aqua Ltd., has now started manufacturing & trading with Cements. Example 21: On , Aqua Ltd., sold 20,000 kgs of Aqua Cements to Shubh Distributors at the rate of Rs. 20 per kg. To account this sales transaction, follow the steps below: Step 1: Create Stock Item To create the stock item - Cement follow the instructions below: Go to Gateway of Tally > Inventory Info. > Stock Items > Create 1. Enter Aqua Cements in the Name field. 2. Select Primary as the group in the field - Under. 3. Select kg as the Unit of Measurement in the Units field. 4. Select MT as the alternate unit (Use Alt+C and create the unit if you have nt created the Unit of Measurement - MT i.e., Metric Tons) 5. Specify 1MT=1000 kg in the where field. 6. In Tariff Classification field select the applicable tariff classification e.g. Cement from the List of Tariff Classifications. 7. Enable Set/Alter Excise Details to Yes to display the Excise Details sub screen. 8. In the Excise Details Screen, Excise Unit Name: By default Tally.ERP 9 displays Aqua Ltd., as Excise Unit Name. Reporting UOM: Select Kg as Reporting UOM. All the reports will display the Stock item details based on the reporting UOM selected. Set/Alter Duty Details: Set this field to Yes to view the Duty Details screen. In the Duty Details For: sub-screen, In Valuation Type field select MRP(Valorem + Quantum) from the List of Valuation Type. Fill in details like Applicable From, MRP Rate and Abatement in the Duty Details For: sub-screen. 186
192 Figure Duty Details for sub-screen Select the Basic Excise Duty in the Type of Duty filed from the List of Excise Duty classifications. In Applicable From field mention the Date from when the specified Rate of Duty is applicable. In Rate of Duty field mention 6% in Valorem percentage and mention the Quantum Value as 0.12 For Cement Quantum Value is on the Metric Tones. For Stock Item ACC Cement we have taken the Reporting UOM as KG, in Quantum Value field we have converted the Quantum Value for KG. Rs. 120/ 1000 Kgs =0.12. If the User has mentioned the Reporting UOM as MT can directly mention the Fixed Rate Rs. 120 in Quantum Value/per field. Select the Education Cess as the second duty in the Type of Duty filed from the List of Excise Duty classifications. In Applicable From field mention the Date from when the specified Rate of Duty is applicable. Specify the Rate of Duty as 2%. Select the Secondary Education Cess as the third duty in the Type of Duty filed from the List of Excise Duty classifications. In Applicable From field mention the Date from when the specified Rate of Duty is applicable. Specify the Rate of Duty as 1%. 187
193 The completed Duty Details For: screen appears as shown: Figure Duty Details for screen In Excise Details screen, under Stock Item Type field select Finished Goods from the List of Item Types. Enter opening balance if required. Figure Completed Stock Item Creation screen 9. Press Enter to accept and save the Stock Item Creation screen. 188
194 Step 2: Create Excise Duty Ledgers to Account Ad Valorem Duty To create Basic Excise 6% Ledger, Go to Gateway of Tally > Accounts Info. > Ledgers > Create 1. Enter the Name of the excise duty ledger as Basic Excise 6%. 2. Select Duties & Taxes as the group name in the Under field. 3. Select Excise from the Type of Duty/Tax list in the field Type of Duty/Tax. 4. In Excise Accounting Code field enter the accounting code of Basic Excise Duty In Duty Head field select Basic Excise Duty from the List of Excise Duty Classification. 6. Set the option Inventory values are affected to No. 7. In percentage of Calculation field enter 6% as the percentage of calculation. 8. In Method of Calculation field, select On Assessable Value as the method of calculation. 9. Select Not Applicable in Rounding Method field. Figure Basic Excise Duty Ledger Creation 10. Press Enter to accept and save the ledger. Similarly, ledgers have to be created for Education Cess and Secondary Education Cess. 189
195 Step 3: Create Excise Duty Ledger to account Fixed Amount of Duty To create Basic Excise Duty (Fixed Amount) Ledger, Go to Gateway of Tally > Accounts Info. > Ledgers > Create 1. Enter the Name of the excise duty ledger as Basic Excise Duty (Fixed Amount). 2. Select Duties & Taxes as the group name in the Under field. 3. Select Excise from the Type of Duty/Tax list in the field Type of Duty/Tax. 4. In Excise Accounting Code field enter the accounting code of Basic Excise Duty In Duty Head field select Basic Excise Duty from the List of Excise Duty Classification. 6. Set the option Inventory values are affected to No. 7. In Percentage of Calculation field enter 1% as the percentage of calculation. 8. Accept and Save the Ledger. Figure Basic Excise Duty (Fixed Amount) Ledger Creation 190
196 Step 4: Record Transaction in Excise Sales Voucher Go to Gateway of Tally > Accounting Vouchers > F8: Sales 1. In Voucher Type sub form select Excise Sales as the voucher type 2. Ensure that the Sales Voucher is in Item Invoice Mode. 3. Enter the Date as Enter the Ref details as AQ/ In Excise Unit field Tally.ERP 9 displays Aqua Ltd., as selected during voucher type creation. 6. Excise Book Name field displays the name of the excise invoice book (Aqua/Rule11/Book1/ 12-13) created for the Excise Unit. 7. Serial No. field displays the Rule 11 invoice Number e.g. Aqua/113/ In Party A/c Name field select Shubh Distributors from the List of Ledger Accounts. 9. In Party Details sub form accept the default details. 10.In Nature of Removal field select Domestic from the list of Types of Removals. 11.Skip the Notification Number field 12.In Sales Ledger field select the ledger 5% from the List of Ledger Accounts. 13.VAT/Tax Class field automatically gets updated with the VAT/Tax class as selected in the sales ledger, which can be changed. 14.In Name of Item field select Aqua Cements 15.Fill in the required details in Item allocation screen. 16. Enter quantity as 20,000 Kgs and rate as Rs.20/Kg 17.Select Duty ledger i.e. Basic Excise 6%. Amount will be calculated on 6% of the assessable Value automatically. 18.Select the ledger Basic Excise Duty (Fixed Amount) to calculate the duty based on Quantity as defined in the stock item master. 19.Select Education 2% and Secondary Education 1% ledgers. Amount will be calculated and displayed automatically. 20.Select the ledger - Output 5%. The amount will be displayed automatically. 21.Enable the option - Show Statutory Details. 22.Click Alt+F1: Detailed button. A detailed view of the calculation of Excise and VAT is displayed. 191
197 23.Accept the default Bill allocation screen. 24.Enter Narration if required. Figure Statutory Details 25. Press Enter to accept and save the voucher. Figure Completed Sales Voucher 192
198 4.20 Excise Stock Transfer The transfer for Exciseable goods from the Manufacturing godown to a godown in the branch office is called Stock Transfer. Stock Transfer attracts Excise Duty and hence manufacturers are liable to pay Excise Duty whenever they transfer goods from one godown to another. Let us see how stock transfer can be accounted for in Tally.ERP 9 by using a user defined voucher type - Excise Stock Transfer. Example 22: On , Aqua Ltd., moved AquaKing 20L at Rs. 25 per unit from the Koramangala godown to their godown in Hebbal Follow the steps given below to record an Excise Stock transfer transcation: Step 1: Creating Excise Stock Transfer Voucher Type To create the voucher type - Excise Stock Transfer, 1. Go to F11: Features (F2: Inventory Features) 2. Enable the option - Allow Job Order Processing? Figure Enabling Job Order Processing 193
199 3. Go to Gateway of Tally > Accounts Info. > Voucher Types > Create 4. Enter the Name of Voucher as - Excise Stock Transfer. 5. Select the Voucher Type - Material Out. 6. Enable the option - Use for Excise. Do not enable the option - Use for Job Work? 7. Select Aqua Ltd., as the default excise unit. 8. Set Use for Stock /Branch Transfer to Yes. 9. Press Enter to accept and save the voucher. Figure Excise Stock Transfer voucher creation Step 2: Create a Branch Godown/ Branch Excise Unit Let us now create a Branch Godown which is located in Hebbal. To create a branch godown, 1. Go to Gateway of Tally > Inventory Info. > Godowns / Excise Units > Create. 2. Enter the Name as - Hebbal Godow. 3. Set the option - Our stock with Third Party to Yes. 194
200 The completed Godown Creation Screen appears as follows: Figure Branch Godown Creation Screen 4. Press Enter to save. Step 3: Recording an Excise Stock Transfer To record the Excise Stock Transfer Voucher, 1. Go to Gateway of Tally > Inventory Vouchers > Ctrl+J Material Out 2. Select Excise Stock Transfer Voucher Type from the List of Voucher Types. Figure Selection of Voucher Class 3. Enter the date as Enter the Ref No. AQ\122\ Aqua Ltd., appears as the Excise Unit by default. 6. Excise Book name and Serial No will automatically get filled as defined in F11 Features. 7. In the field - Party s A/c Name, select Hebbal Branch created under Sundry Debtors. 195
201 8. Fill in the Party Details sub-screen that appears: Figure Party Details Subscreen 9. Select Domestic as the Nature of Removal. 10.Select Hebbal Godown as the Destination Godown. 11.Select the item - AquaKing 20L under the field Name of Item. 12.Fill in the item allocation screen as follows: Figure Item Allocation Screen for AquaKing 20L 13.Select the Ledger - Basic Excise Duty@ 12%, Education 2% and Secondary Education 1%. 196
202 14.Set the option Show Statutory Details to Yes. Figure Statutory Details Screen Complete the Excise Stock Transfer Voucher as shown: 15.Press Enter to Save the voucher. Figure Completed Excise Stock Transfer Voucher 197
203 Step 4: Excise Computation We can view the details of the stock transferred from Aqua Ltd., to Hongasandra Branch in Excise Computation Report. Figure Excise Computation: Stock Transfer The Aseessable value and the Duty Amount of the Stock Transferred are displayed under the section Stock Transfer but Liability not booked. Step 5: Book the Duty Liability Excise Duty is payable on the Excise Stock that is transferred. It is now required to raise the liability for Excise Duty Payable for the stock transferred. Let us record a Journal Voucher using CENVAT Adjustment Voucher Class and raise the liability to pay Excise Duty. Follow the instructions below to book the liability to pay Excise Duty for the Stock transferred: 1. Go to Gateway of Tally > Accounting Vouchers > Journal Voucher 2. Select CENVAT Adjustment as the Voucher Class. 3. Select the Excise Adjustment - Excise Duty on Movement of Stocks in the Used for field. Figure Selecting Excise Adjustments 4. Click the button Alt+L: Excise Helper. 5. Fill in the details in the Excise Goods Duties Availing Excise Duties Payable sub-screen that appears: Enter the Excise Unit as Aqua Ltd., 198
204 Select the ledger - Excise Duty Payable as the Expenses Ledger Enter the appropriate period (1-April to 30-Apr-2012). Figure Excise Goods Transfer Duties Availing Excise Duties Payable 6. A notification dialog box will appear with a message - Proceed to Availing Debit Excise Duties on Movements of Stocks. Press Enter or click on Yes. Figure Notification The completed Journal Voucher entry looks as follows: 7. Press Enter to accept the Voucher. Figure Completed Journal Voucher 199
205 We can now observe that the details of stock transfer are displayed in the Stock Transfer and Duty Liability Booked section of the Excise Computation Report. Figure Excise Computation: Stock Transfer and Duty Liability Booked Excise Computation Report displays the details of the entire Stock transferred and the duty details of stock transferred for which the liability has been booked. If there is a part of the total Stock transfer Excise Duty which is yet to be booked, it is displayed in the section Balance Liability Not Booked. If the Stock Transfer Excise Duty is completely booked, the section - Balance Liability Not Booked does not appear in the Excise Computation Report. Let us understand this with an example. Example 23: Aqua Ltd., made an Excise stock transfer of 20,000 L of AquaPure 1 L@ Rs. 3.4 per Litre from Aqua Ltd., Main Godown to their Branch in Hebbal. 1. Record an Excise Stock Transfer Voucher on , with the following details: Ref : AQ\113\113 Party s A/c Name: Hebbal Branch Nature of Removal: Domestic Destination Godown: Hebbal Godown Name of the Item: AquaPure 1 L Quantity : 20,000 L Rate: 3.46/L 2. Select the Excise Duty Ledgers: Basic Excise 12%, Education 2% and Secondary Education 1% 200
206 The completed Excise Stock Transfer Voucher looks as follows: 3. Press Enter to Accept the voucher. Figure Completed Excise Stock Transfer Voucher Let us observe the Excise Computation Report. Figure Excise Computation Report The value of Stock transfer which for which liabilty has not been booked i,e.,an assessable value of Rs. 2,08,000 and Duty Amount of Rs. 25, 708 is diaplyed in the section Balance Liability not booked. 201
207 4.21 Creating a (Purchase Return) Rule 11 invoice As per Rule 11 of the Central Excise (No.2) Rules, 2001 provides that no excisable goods shall be removed from a factory or a warehouse except under an invoice signed by the owner of the factory or his authorised agent. The invoice shall be serially numbered and shall contain the registration number, description, classification, time and date of removal, rate of duty, quantity and value, of goods and the duty payable thereon. Invoicing under Rule 11 of the Central Excise (No.2) Rules, 2001 is applicable even for Purchase Returns. In case of purchase returns goods are removed from factory or warehouse to return the goods to the supplier. Example 24: On Aqua Ltd., returned the following goods purchased on against the Bill No- LM/243 as they were not as per the specification. Stock Item Quantity Rate Pet Bottles - 1 Ltr 2000 Rs Bottle Caps 2000 Rs To record Excise Purchase Returns, In F11: Features (Accounting Features) Set Use Debit/Credit Notes to Yes Set Use Invoice mode for s to Yes Go to Gateway of Tally > Accounting Vouchers > Ctrl + F9: 1. In Voucher Type sub form select Excise - as the voucher type 2. Ensure that the Voucher is in Item Invoice Mode 3. Enter the Date as Enter the Ref details as AQ\ In Excise Unit field Tally.ERP 9 displays Aqua Ltd., as selected during voucher type creation 6. Excise Book Name field displays the name of the excise invoice book (Aqua/Rule11/Book1/ 12-13) created for the Excise Unit 7. No. field displays the Rule 11 invoice Number e.g. Aqua/112/ In Party A/c Name field select Lamcy Manufacturers from the List of Ledger Accounts 9. In Nature of Removal field select the option Domestic from the list of Types of Removals 10.In Purchase Ledger field select the ledger Purchase of Raw Materials from the List of Ledger Accounts 11.VAT/Tax Class field automatically gets updated with the VAT/Tax class as selected in the Purchase ledger, which can be changed. 12.In Name of Item field select the Stock Item i.e. Pet Bottles - 1Ltr 13.In Item Allocation screen, in Quantity field enter the quantity as 2,
208 14.In Rate field enter the rate as Rs. 1. Amount will be calculated and displayed automatically. 15.In Name of Item field select the Stock Item i.e. Bottle Caps 16.In Item Allocation screen, enter the Quantity as 2,000 and Rate as Rs Select Duty Ledger i.e. Basic Excise 12%. Amount will be calculated and displayed automatically. 18.Select Education 2% and Secondary Education 1% ledgers. Amount will be calculated and displayed automatically 19.Select Input 5% as the Vat duty ledger. Amount will be displayed automatically 20.Set the option Show Statutory Details to Yes to view Statutory Details screen 21.In Statutory Details screen press Alt + F1: Detailed to view details of duty calculation. Statutory Details screen appears as shown. Figure Statutory Details Screen 203
209 22.In Bill-wise Details screen select Type of Ref as Agst Ref and select LM/243 dated Figure Bill-wise Details The completed Purchase Return voucher is displayed as shown 23.Press Enter to accept. Figure Voucher 204
210 Print preview of Rule 11 invoice generated for Purchase returns is displayed as shown: Figure Print Preview of Rule 11 Invoice 205
211 4.22 Advance Payment of Excise Duty Advance Excise Duty payment transactions can also be accounted in Tally.ERP 9. The advances paid to the government can be adjusted towards the duty payable for any period. Example 25: On , Aqua Ltd., paid Rs. 10,000 to government as advance excise duty. Record a payment voucher (to account Excise Duty Advance payment) Go to Gateway of Tally > Accounting Vouchers > F5: Payment 1. Enter the Date as In Account field select bank Ledger e.g. SBI Bank (Use Alt + C to create the Bank ledger) 3. Under Particulars field select the ledger - Basic Excise 12% and press enter to view Excise Duty Allocation screen 4. In Excise Duty Allocation screen In Type of Ref field select Advance as the Method of Adjustment In Name field specify the bill name as Adv In Excise Unit field select the Excise unit which is making the advance payment of tax. e.g Aqua Ltd. In Amount field enter the amount which is paid as advance Rs. 10,000 Figure Excise Duty Allocation Screen 5. Set the option Provide Details to Yes to view Payment Details screen 6. In the Payment Details screen, enter In Period From and To field enter the period as to In Excise Unit Name field select Aqua Ltd. from the List of Excise Units 206
212 In Challan No. field enter the Bank Challan no used to pay the duty amount In Challan Date field enter the date on which the duty is paid In Bank Name field enter the Name of the Bank SBI, through which the payment is made. In BSR Code field enter the BSR Code of the branch In Cheque/Draft/Pay Order No. field enter the Cheque Number In Cheque Date field enter the cheque date as The completed Payment Details screen is displayed as shown: Figure Completed Payment Details 7. In Bank Allocations screen, enter the appropriate Favouring Name and accept the other default details. The completed payment voucher is displayed as shown: 8. Press Enter to accept. Figure Completed Payment Voucher 207
213 To view the Advance Payment entries Go to Gateway of Tally > Display > Statutory Reports > Excise Reports > Manufacturer > PLA Register Figure PLA Register The Advance paid will be adjusted against the duty payable (if any) and the balance advance amount will be displayed with the negative sign. Advance Excise Duty Paid details will be displayed even in Excise Computation report also Figure Excise Computation Report 208
214 4.23 Creating a Journal Voucher Adjustment of Advances against the Duty Payable Example 26: On , Aqua Ltd., adjusted the advance duty paid of Rs. 10,000 towards the bill AQ/785/ Record the transaction in Journal Voucher Go to Gateway of Tally > Accounting Vouchers > F7: Journal 1. In Change Voucher Type screen select the Class as CENVAT Adjustment Figure Selection of Voucher Class 2. Enter the Date as In Used for field select Adjustment towards Advance Duty Paid as the Excise Adjustment Figure Selection of Excise Adjustment 4. In Excise Unit field select Aqua Ltd. 5. In Debit field select the ledger - Basic Excise 12% (to adjust against the advances) and press enter to view Excise Duty Allocation screen 6. In the Excise Duty Allocation screen, In Type of Ref field by default Agst Ref will be defaulted automatically. 209
215 In Name field select the bill - AQ/785/12-13 (sales bill) In Amount field enter Rs. 10,000 Figure Selection of Sales Bill Figure Completed Duty Details Screen 7. In Credit field select the Excise Duty 12% (adjust the advances) and press enter to view ExciseMfgr AdvAdjustements screen 8. In the ExciseMfgr AdvAdjustements screen The Bill Type filed will be defaulted to Agst Ref Advance of Rs. 10,000 is paid towards Basic Excise Duty. In the above case we are adjusting the entire advance amount towards the sales bill. In Bill Name field select the Advance paid Tax Bill from the List of Advanced Tax Bill Figure Selection of Advance Paid Tax Bill 210
216 In Amount field Rs. 10,000 will be defaulted. Accept the default amount as the entire amount of advance paid is adjusted towards Duty payable. Figure Completed Excise Advance Adjustment Screen 9. Set the option Provide Details to Yes. 10.In Adjustment Details screen enter the From and To date for which period the advance excise duty paid is adjusted Figure Adjustment Details Screen 211
217 The completed Advance Adjustment Journal Voucher is displayed as shown: Figure Completed Journal Voucher 11.Press Enter to accept. Adjusted and Balance advance duty paid (if any) details will be displayed in the Excise Computation report Figure Excise Computation Report 212
218 4.24 Creating a Journal Voucher CENVAT Credit Adjustment Under Central Excise Act Excise duty is payable monthly or quarterly depending on the Type of manufacturer. If you're a Regular Manufacturer, Excise Duty is payable Monthly and if you are SSI Excise Duty is payable quarterly. Hence the CENVAT Credit Adjustment entry is recorded at the end of Every month or Quarter depending on the type of Manufacturer. For the payment of Excise Duty, CENVAT Credit available to a Unit will be adjusted towards the Duty Payable to arrive at the Net Duty Payable to the Government. In Tally.ERP 9 to record the adjustment, CENVAT Duty and Excise Duty accounts are Credited and Debited, respectively to nullify their balances and the net balance in the Excise Duty ledgers will be paid to the Government. Example 27: On Aqua Ltd. Adjusted the CENVAT credit against the Excise Duty payable for the month of April. Record the transaction in Journal Voucher (Using Helper) Go to Gateway of Tally > Accounting Vouchers > F7: Journal 1. In Voucher Type sub form select CENVAT Adjustment in Class field 2. Enter the Date as In Used for field select CENVAT Adjustment from the list of Excise Adjustments Figure Selection of Excise Adjustment 213
219 4. Press Alt+L or click on L: Excise Helper button to view Excise Duties Adjustments screen 5. In Excise Duties Adjustments screen In Excise Unit field select Aqua Ltd. from the List of Excise Units. On selecting Excise Unit the CENVAT credit available details will be displayed in CENVAT Available column In Payable From and To field mention the period for which the payment is done. Payable From: To: On specifying the Payable From and To date the excise duty payable for the period specified will be displayed in Duty Payable column Figure Excise Duties Adjustments Screen Rs. 1,18,002 is the CENVAT Credit (amount) available for adjustment towards excise duty payable Rs is the CENVAT Credit (Education Cess amount) available for adjustment towards excise duty payable. Credit of Education Cess on Excisable goods and imported goods can be utilised only for payment of education cess on final products. Rs is the CENVAT Credit (Secondary Education Cess amount) available for adjustment towards excise duty payable. Credit of SHE Cess on Excisable goods and imported goods can be utilised only for payment of secondary education cess on final products. 214
220 User can adjust full / partial amount of CENVAT Credit available towards duty payable for the period. The amount of CENVAT credit adjusted towards duty payable needs to be specified in Adjustment Amount column. In Adjustment Amount column specify the amount that is adjusted Basic Excise Duty - Rs. 1,18,002 Education Cess Rs Secondary Education Cess Rs In this case Aqua Ltd. has excess duty payable than the CENVAT Credit available for the month of April. We are adjusting the complete amount of CENVAT Credit towards the duty payable. Press Enter to save the Excise Duties Adjustments. Tally.ERP 9 displays Proceed to Adjust Excise Duties screen for confirmation to adjust excise duties. Figure Completed Excise Duties Adjustments Screen Press Enter to save the Excise Duties Adjustments. 215
221 Currently Tally.ERP 9 allows the adjustment of credit and liability of same nature of duty example: BED credit can be adjusted towards BED. CENVAT Adjustment between the duties i.e. BED Credit adjustment towards NCCD etc. and Adjustment of service input credit towards excise duty and vice versa are not supported. 6. On saving the Excise Duties Adjustments, Journal Voucher displays the adjusted ledgers with the amount adjusted automatically. Figure Auto filled CENVAT Credit Adjustment Journal Voucher 216
222 Completed CENVAT Credit Adjustment Journal Voucher is displayed as shown: 7. Press Enter to accept. Figure Completed CENVAT Adjustment Journal Voucher Tally.ERP 9 also allows to record CENVAT Credit Adjustment entry manually. 217
223 4.25 Creating a Payment Voucher GAR 7 Payment (Without using Auto Fill) Example 28: On Aqua Ltd. paid Excise duty of Rs for the month of April to the government. Basic Excise Duty - Rs Education Cess - Rs Secondary Education Cess - Rs To create a Payment Voucher Go to Gateway of Tally > Accounting Vouchers > F5: Payment Setup In F12: Configure (Payment Configuration) Ensure Use Single Entry mode for Pymt/Rcpt/Contra is set to Yes 1. Enter the Date as Press Alt + S or click on S: Stat Payment to view Statutory Payment screen Figure Selection of Stat Payment Button 3. In Statutory Payment screen Type of Duty/Tax: In this field select the Tax/Duty Type towards which tax payment entry is being recorded. Here we are recording excise duty payment entry, hence select Excise from the Type of Duty/Tax 218
224 Figure Selection of Type of Duty/Tax The Types of Duty/Tax will be displayed based on the statutory features enabled in F11: Features for the company 4. Auto Fill Statutory Payment: Set this option to YES to auto calculate and fill the duty payable to the Government. Set this option to NO, if the user wants to manually select the duty ledger and duty bills. Aqua Ltd. does not want the duty details to be auto filled to the payment voucher, hence the option Auto Fill Statutory Payments is set to No. Figure Completed Statutory Payment Screen 5. Press Enter to accept the Statutory Payment screen. 6. In Account field select Bank Ledger e.g. SBI Bank 7. Under Particulars select the ledger - Basic Excise 6% and press enter to view Excise Duty Allocation screen. 219
225 8. In Excise Duty Allocation screen select the required bills for payment of tax. Figure Duty Details Screen 9. Amount will be updated to the Payment voucher based on the pending bills selected in the Excise Duty Allocation screen. 10.Under Particulars select Excise Duty ledger - Education 2% and Secondary Education 1%. In Excise Duty Allocation screen select the pending bills - AQ/1025/10-11 and AQ/785/12-13for the Payment of tax. 11.Set the option Provide Details to Yes to view Payment Details screen. Figure Enabling Provide Details Option 220
226 12.In Payment Details screen In Period From and To field enter the period as to In Excise Unit Name field select Aqua Ltd., from the List of Excise Units In Challan No. field enter the Bank Challan no used to pay the duty amount In Challan Date field enter the date on which the duty is paid In Bank Name field enter the Name of the Bank - SBI Bank through which the payment is made. In BSR Code filed enter the BSR code of the bank In Cheque/Draft/Pay Order No. field enter the Cheque Number In Cheque Date field enter the cheque date as Figure Payment Details 13.In Bank Allocations screen, in Favouring Name field enter the appropriate Name and in other fields accept the default details. 14.The completed Payment Voucher appears as shown Figure Payment Voucher 221
227 15.Press Enter to accept. G.A.R.-7 Payment entry can also be recorded in Single Entry or Double Entry mode without using S: Stat Payment button/option. Printing G.A.R. 7 Challan Press Page Up from the payment voucher to view the payment voucher entered on Press Alt +P or click on P: Print button to view the Voucher Printing Screen Figure Voucher Printing The option Print G.A.R. 7 Challan is by default set to Yes Ensure that Alt+I with Print Preview is selected and press enter to view print preview of G.A.R. 7 Challan 222
228 The print preview of G.A.R. -7 Challan is displayed as shown Figure Print Preview G.A.R
229 4.26 Creating a Payment Voucher GAR 7 Payment (using Auto fill) Example 29: On Aqua Ltd. paid Excise duty for the month of April to government. To create a Payment Voucher Go to Gateway of Tally > Accounting Vouchers > F5: Payment 1. Enter the Date as Press Alt + S or click on S: Stat Payment to view Statutory Payment screen 3. In Statutory Payments screen Type of Duty/Tax: In this field select the Tax/Duty Type towards which tax payment entry is being recorded. Here we are recording excise duty payment entry, hence select Excise from the Type of Duty/Tax The Types of Duty/Tax will be displayed based on the statutory features enabled in F11: Features for the company Auto Fill Statutory Payment: Set this option to YES to auto calculate and fill the duty payable to the Government. Set this option to NO, if the user wants to manually select the duty ledger and duty bills. Aqua Ltd. wants the duty details to be auto filled to the payment voucher, hence the option Auto Fill Statutory Payments is set to Yes. On setting the option Auto Fill Statutory Payments to Yes, based on the Duty/Tax Type selected Tally.ERP 9 displays the appropriate statutory payment fields to fill the details. In Period From and To field enter the period as to
230 In Excise Unit Name field select Aqua Ltd. from the List of Excise Units Figure Payment Voucher Excise Helper 4. Press Enter to save the Statutory Payments screen. 5. On saving the Statutory Payments screen, based on the period specified and the excise unit selected the duty details will be automatically displayed in the payment voucher. Figure Auto Filled Payment Voucher 6. In Accounts field, select the Bank Ledger - SBI Bank form the List of Ledger Accounts 225
231 7. Set the option Provide Details to Yes to specify the duty payment details. 8. In Payment Details (for Excise) screen Period From and To: The period details will be displayed automatically based on the period specified in Statutory Payments screen Excise Unit Name: Unit Name will be displayed automatically based on the excise unit specified in Statutory Payments screen Challan No.: In this field enter the Bank Challan no used to pay the duty amount Challan Date: Enter the date on which the duty is paid Bank Name: In this field specify the Bank Name - SBI Bank through which the payment is made. BSR Code: In this field mention the BSR Code of the Branch Cheque/Draft/Pay Order No.: Enter the Cheque Number In Cheque Date field enter the cheque date as Press Enter to accept the Payment Details. Figure Payment Details Screen 226
232 The completed G.A.R.-7 Payment voucher is displayed as shown: 10.Press Enter to save. Figure Completed Payment Voucher 227
233 Lesson 5: Excise Reports 5.1 Excise Reports To view the Excise for manufacturer Reports Go to Gateway of Tally > Display > Statutory Reports > Excise Reports > Manufacturer Figure 5.1 Excise Reports The Excise Reports are Excise Computation Daily Stock Register PLA Register Form ER 1 Form ER 5 Form ER 6 E-Return CENVAT Registers 228
234 Excise Reports 5.2 Excise Computation Excise Computation report displays complete information about excise transactions for a period. Tally.ERP 9 provides a clear-cut presentation on how Excise is computed for a given period. It also provides a bird's eye view of all transaction related to Excise. To view Excise Computation report Go to Gateway of Tally > Display > Statutory Reports > Excise Reports > Manufacturer > Excise Computation Select the Excise Unit Aqua Ltd., If you have more than one manufacturing unit select the appropriate Excise Unit from the List of Excise Units for which you want to view the Excise Computation report Excise Computation report appears as shown Figure 5.2 Select Item Screen Figure 5.3 Excise Computation 229
235 Excise Reports 5.3 Daily Stock Register Daily Stock Register is a record of stock maintained on daily basis. A daily stock has to be maintained by every assessee. This report contains details about Description of goods manufactured/ produced, opening balance, Quantity manufactured or produced, Total quantity, Quantity removed, Assessable value, Amount of duty payable and details regarding amount of Duty actually paid. To view Daily Stock Register Go to Gateway of Tally > Display > Statutory Reports> Excise Reports > Manufacturer > Daily Stock Register You can view Daily Stock Register for One Item or Multi Item Figure 5.4 Daily Stock Register 1. Daily Stock register for One Item- Select the option One Item In Select Excise Unit screen Name of Excise Unit: By default Tally.ERP 9 displays Aqua Ltd. If you have more than one manufacturing unit select the appropriate Excise Unit from the List of Excise Units for which you want to view the Daily Stock Register Name of Tariff: In this field select the Tariff to view the stock items/item grouped under the selected tariff. Select Water as Tariff. Name of Item: Select AquaPure - 1Ltr from the List of Excise Stock Items. Figure 5.5 Select Excise Unit screen 230
236 Excise Reports You can select appropriate Stock item from the List of Excise Stock items to view the Daily Stock Register The Daily Stock Register appears as shown: Figure 5.6 Daily Stock Register From this report you can select any document reference to drill down to view the Inventory voucher alteration (secondary) screen. 2. Multi Item Daily Stock register - Select the option Multi Item In Select Excise Unit screen Name of Excise Unit: By default Tally.ERP 9 displays Aqua Ltd. If you have more than one manufacturing unit select the appropriate Excise Unit from the List of Excise Units for which you want to view the Daily Stock Register Name of Tariff: In this field select the Tariff to print the Daily Stock Register report for the stock items grouped under the selected tariff. Select Water as Tariff. 231
237 Excise Reports I Figure 5.7 Report Generation Screen -Daily Stock Register Ensure Alt+I: With Preview is selected to view the print preview of Multi Item Daily Stock Register The Print Preview of Multi Item Daily Stock Register is displayed as shown. Depending on the number of stock items grouped under the Tariff selected for printing, details of each item will be printed in separate pages. Page 1: AquaEase - 20Ltr Figure 5.8 Daily Stock Register - Page 1 232
238 Excise Reports Page 2: AquaKing - 20Ltrs Figure 5.9 Daily Stock Register - Page PLA Register Personal Ledger Account (PLA) is an account current through which Assessee pays Excise Duty to the Government. The PLA register is credited when the duty is liable to pay and when the Duty is discharged (by CENVAT Credit /Payment) the PLA register will be debited. The Duty Payable if any will be displayed as Balance. PLA and CENVAT Credit should be used only for payment of excise duty and not for any other payments like rent, fines, penalties etc. To view the PLA Register Go to Gateway of Tally > Display > Statutory Reports > Excise Reports > Manufacturer > PLA Register In Select Item screen Select the Excise Unit Aqua Ltd. from the List of Excise Units If you have more than one manufacturing unit select the appropriate Excise Unit from the List of Excise Units for which you want to view the PLA Register. 233
239 Excise Reports The PLA Register appears as shown: 5.5 Form ER 1 Figure 5.10 PLA Register Form ER 1 is a monthly return for production, removal of Goods, other relevant particulars and CENVAT Credit. All the Excise Manufacturing (Regular/Large Tax payer) Units should file returns in Form ER 1. You can generate Form ER 1 in Tally.ERP 9. To view Form ER 1 Go to Gateway of Tally > Display > Statutory Reports > Excise Reports > Manufacturer > Form ER 1 Press Backspace to select the Excise Unit and to set From Date and To Date to take the print of Form ER 1 for appropriate period The Excise ER1 Print Configuration screen appears as shown: Figure 5.11 Print Configuration 234
240 Excise Reports The Print Preview of Form ER 1 appears as shown Figure 5.12 Form ER 1 Page 1 235
241 Excise Reports Figure 5.13 Form ER 1 Page 2 236
242 Excise Reports Figure 5.14 Form ER 1 Page 3 237
243 Excise Reports Figure 5.15 Form ER 1 Page 4 238
244 Excise Reports 5.6 Form ER 5 Form ER - 5 is an annual return of information relating to Principal Inputs (Quantity) used in the manufacture of Finished Goods. Form ER 5 can be generated from Tally.ERP 9 To view Form ER 5 Go to Gateway of Tally > Display >Statutory Reports> Excise Reports> Manufacturer> Form ER 5 In Print Report screen Excise Unit: In this field select the appropriate Excise Unit for which you want to generate form ER 5 From and To: In this field specify the relevant period for which the form to be generated. Specify Place, Date and Assessee Name Figure 5.16 Report Configuration Screen 239
245 Excise Reports The Print Preview of Form ER 5 is displayed as shown: Figure 5.17 Print Preview of Form ER 5 240
246 Excise Reports 5.7 Form ER 6 Form ER 6 is an monthly return of information relating to Principal Inputs used in the manufacture of Finished Goods. This Return contains the details of Opening balance, Receipts and consumption of Principal inputs and quantity of finished goods manufactured. To view the Form ER 6 Go to Gateway of Tally > Display > Statutory Reports > Excise Reports > Manufacturer > Form ER 6 In Print Report screen Excise Unit: In this field select the appropriate Excise Unit for which you want to generate form ER 6 From and To: In this field specify the relevant period for which the form to be generated. Specify Place, Date and Assessee Name Figure 5.18 Print Configuration Screen 241
247 Excise Reports The print preview of From ER 6 is displayed as shown: Figure 5.19 Print Preview of ER 6 - Page I Figure 5.20 Print Preview of ER 6 - Page II 242
248 Excise Reports 5.8 E-Return The Central Board of Excise and Customs has issued a notification making e-filing mandatory for assessees with effect form As per the Notification, all the registered Excise Manufacturers who have paid total duty of rupees ten lakhs or more including the amount of duty paid by utilization of CENVAT credit in the preceding financial year to file the monthly return, electronically under sub-rule (1) of Rule 12 of the Central Excise Rules, To assist and manage e-filing, Central Board of Excise & Customs has set up an e-governance portal Automation of Central Excise and Service Tax (ACES) [ E-Filling of Form ER 1 Currently, ACES application allows filing Monthly/Quarterly Return for the Registered Manufacturers online who are accessing the ACES site through PCs / Internet Browsers. To make E- filing easy for the Excise Manufacturers to file returns in Automation Of Central Excise And Service Tax (ACES), department has given the options of off line filing using Excel utility or XML schema. XML Schema is a language for describing the structure and constraining the contents of XML documents Assessees who are not maintaining the records in computerised system, can down load the Excel utility and enter the details manually, validate and upload the Excel utility. Assessees who have computerized systems in place and can generate their return from their existing application, department has given the process to prepare return in XML format validate and upload the ER 1 return. Benefits of using the XML schema is that if user is having huge data to upload instead of entering manually they can use their application for generating XML schema Generating ER 1 E-Returns fromtally.erp9 Meeting all the requirements of E-Returns, Tally.ERP 9 now provides the option to generate monthly return with a click of a button. To generate ER 1 E-Returns Go to Gateway of Tally > Display > Statutory Reports > Excise Reports > Manufacturer > E- Return > Press Enter to view Exporting ER 1 E-Return screen Press Backspace to provide Returns Period, Place, Date of generating E-Returns and other details Excise Unit: As Tally.ERP 9 allows creating and maintaining accounts of multiple units in a single company and allows to generate Excise Unit-wise e-returns. Excise Unit field is pro- 243
249 Excise Reports vided to select the Excise unit for which E-Return to be generated. Example: ABC Company. Language: Language is fixed to Restricted (ASCII Only) and the application will not allow to move the cursor to change the language. Format: Format is fixed to XML (Data Interchange). Currently, the ACES application supports the uploading of E-Returns generated in XML format from computerised systems. Hence, the XML (Data Interchange) is defaulted and application does not allow to change the export format. Export Location: By default, it displays the path where Tally.ERP 9 is installed. In Export Location field enter the details of the path to where the XML file to be exported. Ensure a copy of ACES_ER1.xsd file is copied to the folder (Tally.ERP 9 folder) to which the E-Return is getting exported. ACES_ER1.xsd file is required because on exporting the XML E-Return from Tally.ERP 9, the ACES_ER1.xsd validates the data structure of the E-Returns generated automatically. If the ER1 E-Return generated form Tally.ERP 9 is not validated ACES_ER1.xsd, while uploading such ER1 E-Returns ACES application displays the error & will not allow to upload the file. Output File Name: Tally.ERP 9 by default displays the Output File Name in the Format as specified under E-Return Requirements. The E-Return Requirement has clearly indicated that the E-Return File Format should - 15 Digit ECC Number_ Month Date Year Hour Minutes Seconds AM/PM.xml Example: AAPCL2149RXM001_ PM.xml Tally.ERP 9 allows the user to change the Output File Name while generating the e- return in XML format. But to upload the E-Returns, assessee has to follow the file name structure as specified under E-Returns Requirement. If the File name structure is different then, the ACES application will not allow the Assessee to upload the Returns. From: In this field enter the period ( ) from where the return to be generated. To: In this field enter the till ( ) date to generate the return. 244
250 Excise Reports By default the period in From and To date filed will be displayed based on the last date of the entry in the books of accounts. Place: In this field enter the place of generating the return. Date: In this field enter the Date on which e-return is generated Remarks: In this field enter the details as Monthly Return for to From and To period, Place, Date and Remarks are Mandatory fields. If the Assessee generates the returns without or incomplete details, the e-return generated will show the errors for the missing details. Validation: This field will be displayed in Exporting ER1 E-Return screen only when the HSN code defined in Tariff Classification is not correct, If the finished goods cleared (sold) have Negative Stock, Stock Items without valid Reporting UOM and Excise sales recorded with Notification Number but the Notification Type is not defined. To correct the HSN Code, Negative Stock, Reporting UOM refer - Getting Started with E R - 1 E-Returns 245
251 Excise Reports The completed Exporting ER1 E-Return is displayed as shown: Figure 5.21 Completed Exporting ER1 E-Return Press Enter to export the file. The exported file will be placed in the Tally.ERP 9 Directory with the file name as specified above and ready for upload. Figure 5.22 Exported XML file in Tally Folder 246
252 Excise Reports 5.9 CENVAT Registers Credit Summary Credit Summary displays Opening Balance, Credit for the Month, Utilised and Closing Balance of CENVAT Credit. To view Credit Summary Go to Gateway of Tally > Display > Statutory Reports > Excise Reports > Manufacturer > CENVAT Registers > Credit Summary In the Select Excise Unit screen Name of Excise Unit: By default Tally.ERP 9 displays Aqua Ltd. If you have more than one manufacturing unit select the appropriate Excise Unit from the List of Excise Units for which you want to view the Credit Summary report. Tariff No.: Select Plastic Bottles from the List of Tariff No. Stock item Type: Select Principal Input from the List of Item Types Stock Item Name: Select All Items from the List of Stock Items You can select Principal Input or Capital Goods from the Type of Stock items to view the Credit Summary report. Press Alt+F1 or click on F1: Detailed button to view the report in detailed mode. The Credit Summary appears as shown Figure 5.23 Credit Summary Report 247
253 Excise Reports Credit Availed CENVAT Credit Availed report displays the details of CENVAT credit availed of Principal Input or Capital Goods. To view CENVAT Credit Availed report Go to Gateway of Tally > Display > Statutory Reports > Excise Reports > Manufacturer > CENVAT Registers > Credit Availed In Selected Excise Unit screen Name of Excise Unit: By default Tally.ERP 9 displays Aqua Ltd. If you have more than one manufacturing unit select the appropriate Excise Unit from the List of Excise Units for which you want to view the CENVAT Credit Availed report. Tariff No.: Select Pet Bottle Caps from the List of Tariff No. Stock item Type: Select Principal Input from the List of Item Types Stock Item Name: Select All Items from the List of Stock Items CENVAT Credit Availed report appears as shown Figure 5.24 Select Excise Unit screen Figure 5.25 CENVAT Credit Availed Report 248
254 Excise Reports RG 23 Part I Form RG 23 Part I is a Quantitative account of inputs/ capital goods on which CENVAT credit is availed Form RG 23 Part I report captures details of Receipt of inputs/capital goods, Inputs issued for the manufacture of finished goods/capital goods issued for manufacturer, Inputs/Capital goods issued for Clearance as such and Closing Stock of Inputs/Capital goods. To view Form RG 23A Part I report Go to Gateway of Tally > Display > Statutory Reports > Excise Reports > Manufacturer > CENVAT Registers > RG 23 Part I In Select Excise Unit screen Name of Excise Unit: By default Tally.ERP 9 displays Aqua Ltd. If you have more than one manufacturing unit select the appropriate Excise Unit from the List of Excise Units for which you want to view the RG23 Part I report. Name of Item: Select Principal Input from the Type of Stock Items. You can select Principal Input or Capital Goods from the Type of Stock items to view RG 23 Part I report. On selecting Principal Unit Tally.ERP 9 displays RG 23A Part I and for Capital Goods it displays the RG 23C Part I. Form R.G. 23A Part I (for Principal Inputs) is displayed as shown below Figure 5.26 RG 23 Part I - Principal Inputs 249
255 Excise Reports Form R.G. 23C Part I (for Capital Goods) is displayed as shown below: Figure 5.27 RG 23 Part I - Capital Goods RG 23 Part II RG 23A Part II report displays the details of Fresh Credit allowed documents, Fresh Credit Allowed Amount, Total Credit Available, Credit Adjusted with Opening and Balance Credit of Principal Inputs (RG 23A Part II)/Capital Goods (RG 23A Part II) for the Period selected. To view RG 23A Part II Go to Gateway of Tally > Display > Statutory Reports > Excise Reports > Manufacturer > CENVAT Registers > RG 23 Part II In Select Excise Unit screen Name of Excise Unit: By default Tally.ERP 9 displays Aqua Ltd. If you have more than one manufacturing unit select the appropriate Excise Unit from the List of Excise Units for which you want to view the RG23 Part II report. Name of Item: Select Principal Input from the Type of Stock Items. You can select Principal Input or Capital Goods from the Type of Stock items to view RG 23 Part II report. On selecting Principal Unit Tally.ERP 9 displays RG 23A Part II and for Capital Goods it displays the RG 23C Part II 250
256 Excise Reports Form R.G. 23A Part II (for Principal Inputs) is displayed as shown below Figure 5.28 RG 23A Part II Form R.G. 23C Part II (for Capital Goods) is displayed as shown below Figure 5.29 RG 23C Part II 251
257 Excise Reports Annexure 10 It is a monthly return under Rule 7 of the CENVAT Credit Rules, This report displays the details of CENVAT credit availed for the Main Item in the Document. This annexure is omitted (w.e.f ) by M.F. (D.R.) Notification No.70/2003- C.E. (N.T.), dated But most of the assesses still submit their monthly returns in Annexure 10. On Customers requirement Annexure 10 is provided in Tally.ERP 9 To view Annexure 10 Go to Gateway of Tally > Display > Statutory Reports > Excise Reports > Manufacturer > CENVAT Registers > Annexure 10 In Select Excise Unit screen Name of Excise Unit: By default Tally.ERP 9 displays Aqua Lad. If you have more than one manufacturing unit select the appropriate Excise Unit from the List of Excise Units for which you want to view the Annexure 10. Name of Item: Select Principal Input from the Type of Stock Items. You can select Principal Input or Capital Goods from the Type of Stock items to view Annexure 10. Annexure 10 is displayed as shown below Figure 5.30 Annexure
258 Excise Reports Abstract This report display the details of Credit Availed on Inputs/capital goods/inputs services, Credit Utilised for Payment of Duty on Goods/Services, Credit Utilised When the Goods are removed as such with Opening and Closing Balance of Credit. To view the Abstract report Go to Gateway of Tally > Display > Statutory Reports > Excise Reports > Manufacturer > CENVAT Registers > Abstract The Abstract report of Principal Inputs will be displayed as shown Figure 5.31 Abstract Principal Inputs 253
259 Excise Reports The Abstract report of Capital Goods will be displayed as shown Figure 5.32 Abstract Capital Goods 254
Tally.ERP 9 Release 5.1 How-to Guide (Alpha)
 Tally.ERP 9 Release 5.1 How-to Guide (Alpha) Updated On: 10/09/2015 Published By: Tally Solutions Pvt. Ltd. The information contained in this document is current as of the date of publication and subject
Tally.ERP 9 Release 5.1 How-to Guide (Alpha) Updated On: 10/09/2015 Published By: Tally Solutions Pvt. Ltd. The information contained in this document is current as of the date of publication and subject
Sample Reports Of Excise for Manufacturers
 Sample Reports Of Excise for Manufacturers The information contained in this document is current as of the date of publication and subject to change. Because Tally must respond to changing market conditions,
Sample Reports Of Excise for Manufacturers The information contained in this document is current as of the date of publication and subject to change. Because Tally must respond to changing market conditions,
Sample Reports of Central Sales Tax
 Sample Reports of Central Sales Tax The information contained in this document is current as of the date of publication and subject to change. Because Tally must respond to changing market conditions,
Sample Reports of Central Sales Tax The information contained in this document is current as of the date of publication and subject to change. Because Tally must respond to changing market conditions,
FAQs on Purchase Order and Indent in Shoper 9
 FAQs on Purchase Order and Indent in Shoper 9 The information contained in this document is current as of the date of publication and subject to change. Because Tally must respond to changing market conditions,
FAQs on Purchase Order and Indent in Shoper 9 The information contained in this document is current as of the date of publication and subject to change. Because Tally must respond to changing market conditions,
Getting Started with ER 1 E-Returns
 The information contained in this document is current as of the date of publication and subject to change. Because Tally must respond to changing market conditions, it should not be interpreted to be a
The information contained in this document is current as of the date of publication and subject to change. Because Tally must respond to changing market conditions, it should not be interpreted to be a
Door Delivery Process
 Updated On: 09/06/2014 Published By: Tally Solutions Pvt. Ltd. The information contained in this document is current as of the date of publication and subject to change. Because Tally must respond to changing
Updated On: 09/06/2014 Published By: Tally Solutions Pvt. Ltd. The information contained in this document is current as of the date of publication and subject to change. Because Tally must respond to changing
Tally.ERP 9 Series A Release 4.6 Stat.900 Version 196. Release Notes
 Tally.ERP 9 Series A Release 4.6 Stat.900 Version 196 Release Notes May 15, 2013 The information contained in this document is current as of the date of publication and subject to change. Because Tally
Tally.ERP 9 Series A Release 4.6 Stat.900 Version 196 Release Notes May 15, 2013 The information contained in this document is current as of the date of publication and subject to change. Because Tally
Implementation of Payroll in Tally.ERP 9
 Implementation of Payroll in Tally.ERP 9 The information contained in this document is current as of the date of publication and subject to change. Because Tally must respond to changing market conditions,
Implementation of Payroll in Tally.ERP 9 The information contained in this document is current as of the date of publication and subject to change. Because Tally must respond to changing market conditions,
Version: Barcode in Shoper 9/1.1/November 2009
 The information contained in this document is current as of the date of publication and subject to change. Because Tally must respond to changing market conditions, it should not be interpreted to be a
The information contained in this document is current as of the date of publication and subject to change. Because Tally must respond to changing market conditions, it should not be interpreted to be a
Tally.ERP 9 Series A Release 4.6 Stat.900 Version 195. Release Notes
 Tally.ERP 9 Series A Release 4.6 Stat.900 Version 195 Release Notes April 26, 2013 The information contained in this document is current as of the date of publication and subject to change. Because Tally
Tally.ERP 9 Series A Release 4.6 Stat.900 Version 195 Release Notes April 26, 2013 The information contained in this document is current as of the date of publication and subject to change. Because Tally
Tally.ERP 9 Series A Release 4.7 Stat.900 Version 209. Release Notes
 Tally.ERP 9 Series A Release 4.7 Stat.900 Version 209 Release Notes October 25, 2013 The information contained in this document is current as of the date of publication and subject to change. Because Tally
Tally.ERP 9 Series A Release 4.7 Stat.900 Version 209 Release Notes October 25, 2013 The information contained in this document is current as of the date of publication and subject to change. Because Tally
Tally.ERP 9 Series A Release 4.61 Stat.900 Version 197. Release Notes
 Tally.ERP 9 Series A Release 4.61 Stat.900 Version 197 Release Notes June 4, 2013 The information contained in this document is current as of the date of publication and subject to change. Because Tally
Tally.ERP 9 Series A Release 4.61 Stat.900 Version 197 Release Notes June 4, 2013 The information contained in this document is current as of the date of publication and subject to change. Because Tally
Tally.ERP 9 Series A Stat.900 Version 234. Release Notes
 Tally.ERP 9 Series A Stat.900 Version 234 Release Notes August 18 th 2014 The information contained in this document is current as of the date of publication and subject to change. Because Tally must respond
Tally.ERP 9 Series A Stat.900 Version 234 Release Notes August 18 th 2014 The information contained in this document is current as of the date of publication and subject to change. Because Tally must respond
Tally.ERP 9 Series A Release 4.61 Stat.900 Version 199. Release Notes
 Tally.ERP 9 Series A Release 4.61 Stat.900 Version 199 Release Notes July 10, 2013 The information contained in this document is current as of the date of publication and subject to change. Because Tally
Tally.ERP 9 Series A Release 4.61 Stat.900 Version 199 Release Notes July 10, 2013 The information contained in this document is current as of the date of publication and subject to change. Because Tally
Tally.ERP 9 Series A Release 4.51 Stat.900 Version 194. Release Notes
 Tally.ERP 9 Series A Release 4.51 Stat.900 Version 194 Release Notes April 5, 2013 The information contained in this document is current as of the date of publication and subject to change. Because Tally
Tally.ERP 9 Series A Release 4.51 Stat.900 Version 194 Release Notes April 5, 2013 The information contained in this document is current as of the date of publication and subject to change. Because Tally
Tally.ERP 9 Series A Release 4.5 Stat.900 Version 191. Release Notes
 Tally.ERP 9 Series A Release 4.5 Stat.900 Version 191 Release Notes March 9, 2013 The information contained in this document is current as of the date of publication and subject to change. Because Tally
Tally.ERP 9 Series A Release 4.5 Stat.900 Version 191 Release Notes March 9, 2013 The information contained in this document is current as of the date of publication and subject to change. Because Tally
Shoper 9 POS Single Store Implementation
 Shoper 9 POS Single Store Implementation The information contained in this document is current as of the date of publication and subject to change. Because Tally must respond to changing market conditions,
Shoper 9 POS Single Store Implementation The information contained in this document is current as of the date of publication and subject to change. Because Tally must respond to changing market conditions,
Tally.ERP 9 Series A Release 4.61 Stat.900 Version 203. Release Notes
 Tally.ERP 9 Series A Release 4.61 Stat.900 Version 203 Release Notes August 13, 2013 The information contained in this document is current as of the date of publication and subject to change. Because Tally
Tally.ERP 9 Series A Release 4.61 Stat.900 Version 203 Release Notes August 13, 2013 The information contained in this document is current as of the date of publication and subject to change. Because Tally
TELANGANA. Statutory Compliance in Tally.ERP 9. Updated On: 30/05/2014. Published By: Tally Solutions Pvt. Ltd.
 TELANGANA Statutory Compliance in Tally.ERP 9 Updated On: 30/05/2014 Published By: Tally Solutions Pvt. Ltd. Contents 1 Company Creation... 2 2 Enabling VAT... 3 3 Providing VAT Details for Party in Ledger
TELANGANA Statutory Compliance in Tally.ERP 9 Updated On: 30/05/2014 Published By: Tally Solutions Pvt. Ltd. Contents 1 Company Creation... 2 2 Enabling VAT... 3 3 Providing VAT Details for Party in Ledger
Tally.ERP 9 Series A Release 3.7 Stat.900 Version 185. Release Notes
 Tally.ERP 9 Series A Release 3.7 Stat.900 Version 185 Release Notes November 16, 2012 The information contained in this document is current as of the date of publication and subject to change. Because
Tally.ERP 9 Series A Release 3.7 Stat.900 Version 185 Release Notes November 16, 2012 The information contained in this document is current as of the date of publication and subject to change. Because
Tally.ERP 9 Series A Release 4.7 Stat.900 Version 208. Release Notes
 Tally.ERP 9 Series A Release 4.7 Stat.900 Version 208 Release Notes October 9, 2013 The information contained in this document is current as of the date of publication and subject to change. Because Tally
Tally.ERP 9 Series A Release 4.7 Stat.900 Version 208 Release Notes October 9, 2013 The information contained in this document is current as of the date of publication and subject to change. Because Tally
Lesson 10: Point of Sale (PoS)
 Lesson 10: Point of Sale (PoS) Lesson Objectives On completion of this lesson, you will be able to understand Configure Tally.ERP 9 to create POS Invoice Create POS invoice with / without voucher class
Lesson 10: Point of Sale (PoS) Lesson Objectives On completion of this lesson, you will be able to understand Configure Tally.ERP 9 to create POS Invoice Create POS invoice with / without voucher class
Tally Retail. Any part if this manual cannot be reproduced in any form without the prior approval from Megabyte Infotech Solutions.
 Tally Retail Megabyte Infotech Solutions # 68, Keshavnagar, Opp Telephone Exchange, Near R.T.O. Circle, Subhash Bridge, Ahmedabad - 380027 www.megabyteinfotech.com 2013-2014 Megabyte Infotech Solutions.
Tally Retail Megabyte Infotech Solutions # 68, Keshavnagar, Opp Telephone Exchange, Near R.T.O. Circle, Subhash Bridge, Ahmedabad - 380027 www.megabyteinfotech.com 2013-2014 Megabyte Infotech Solutions.
Tally.ERP 9 Series A Release 3.62 Stat.900 Version 181. Release Notes
 Tally.ERP 9 Series A Release 3.62 Stat.900 Version 181 Release Notes September 18, 2012 The information contained in this document is current as of the date of publication and subject to change. Because
Tally.ERP 9 Series A Release 3.62 Stat.900 Version 181 Release Notes September 18, 2012 The information contained in this document is current as of the date of publication and subject to change. Because
Tally.ERP 9 Series A Release 4.5 Stat.900 Version 190. Release Notes
 Tally.ERP 9 Series A Release 4.5 Stat.900 Version 190 Release Notes February 23, 2013 The information contained in this document is current as of the date of publication and subject to change. Because
Tally.ERP 9 Series A Release 4.5 Stat.900 Version 190 Release Notes February 23, 2013 The information contained in this document is current as of the date of publication and subject to change. Because
Tally.ERP 9 Series A Release 4.5 Stat.900 Version 188. Release Notes
 Tally.ERP 9 Series A Release 4.5 Stat.900 Version 188 Release Notes January 14, 2013 The information contained in this document is current as of the date of publication and subject to change. Because Tally
Tally.ERP 9 Series A Release 4.5 Stat.900 Version 188 Release Notes January 14, 2013 The information contained in this document is current as of the date of publication and subject to change. Because Tally
Shoper 9 Chain Store Implementation
 Shoper 9 Chain Store Implementation The information contained in this document is current as of the date of publication and subject to change. Because Tally must respond to changing market conditions,
Shoper 9 Chain Store Implementation The information contained in this document is current as of the date of publication and subject to change. Because Tally must respond to changing market conditions,
Tally.ERP 9 Series A Release 3.4 Stat.900 Version 168. Release Notes
 Tally.ERP 9 Series A Release 3.4 Stat.900 Version 168 Release Notes May 11, 2012 The information contained in this document is current as of the date of publication and subject to change. Because Tally
Tally.ERP 9 Series A Release 3.4 Stat.900 Version 168 Release Notes May 11, 2012 The information contained in this document is current as of the date of publication and subject to change. Because Tally
Tally.ERP 9 Series A Release 3.7 Stat.900 Version 184. Release Notes
 Tally.ERP 9 Series A Release 3.7 Stat.900 Version 184 Release Notes October 16, 2012 The information contained in this document is current as of the date of publication and subject to change. Because Tally
Tally.ERP 9 Series A Release 3.7 Stat.900 Version 184 Release Notes October 16, 2012 The information contained in this document is current as of the date of publication and subject to change. Because Tally
Goods & Service Tax: Clarification required on various issues under Business Processes on GST. Date:
 Goods & Service Tax: Clarification required on various issues under Business Processes on GST Date: 31-10-2015 Multiple Line item-wise HS Code updation is mandatory for Sales Register & Purchase Register
Goods & Service Tax: Clarification required on various issues under Business Processes on GST Date: 31-10-2015 Multiple Line item-wise HS Code updation is mandatory for Sales Register & Purchase Register
INSTRUCTION MANUAL DECLARATION OF CUSTOMS VALUE (FORM C52)
 INSTRUCTION MANUAL DECLARATION OF CUSTOMS VALUE (FORM C52) 1 A INTRODUCTION. The value of imported goods for Customs purposes shall be the price actually paid or payable (transaction value) for the goods
INSTRUCTION MANUAL DECLARATION OF CUSTOMS VALUE (FORM C52) 1 A INTRODUCTION. The value of imported goods for Customs purposes shall be the price actually paid or payable (transaction value) for the goods
Rule# Rule Title Form# Provision Bizsol Analysis
 GST Invoice Rules: Rule# Rule Title Form# Provision Bizsol Analysis 1 Tax Invoice - 1. Subject to rule 7, a tax invoice referred to in section 31 shall be issued by the registered person containing the
GST Invoice Rules: Rule# Rule Title Form# Provision Bizsol Analysis 1 Tax Invoice - 1. Subject to rule 7, a tax invoice referred to in section 31 shall be issued by the registered person containing the
F11 Features and F12 Configuration
 F1: Accounting Features in Tally.ERP 9 F11 Features and F12 Configuration The different features of a company can be selected or modified by F11: Features button. This button is available in almost all
F1: Accounting Features in Tally.ERP 9 F11 Features and F12 Configuration The different features of a company can be selected or modified by F11: Features button. This button is available in almost all
The Institute of Computer Accountants
 The Institute of Computer Accountants 27, N. S. Road, 4th Floor, Kolkata - 700001 YOUR RIGHT TO A JOB Tally.ERP 9 Release 5 Supplementary Tally.ERP 9 Release 5 Supplementary What s New in Tally.ERP 9
The Institute of Computer Accountants 27, N. S. Road, 4th Floor, Kolkata - 700001 YOUR RIGHT TO A JOB Tally.ERP 9 Release 5 Supplementary Tally.ERP 9 Release 5 Supplementary What s New in Tally.ERP 9
Tally ERP9 CHAPTER 2 TALLY ERP9
 4 CHAPTER 2 TALLY ERP9 INTRODUCTION Manual Accounts mantaining involves lot of labour and time and even after, the result may not be up to expectations. Working in Tally, which is an Accounting Software,
4 CHAPTER 2 TALLY ERP9 INTRODUCTION Manual Accounts mantaining involves lot of labour and time and even after, the result may not be up to expectations. Working in Tally, which is an Accounting Software,
Getting Started with Auditors Edition of Tally.ERP 9
 Getting Started with Auditors Edition of Tally.ERP 9 The information contained in this document is current as of the date of publication and subject to change. Because Tally must respond to changing market
Getting Started with Auditors Edition of Tally.ERP 9 The information contained in this document is current as of the date of publication and subject to change. Because Tally must respond to changing market
SHEEL INSTITUTE H-24, Shivalik Nagar, Hardwar TALLY BETA
 MODULE - 1 (Inventory) 1. Purchase 2. Sales 3. Godown Creation 4. Inter Godown Transfer 5. Stock Transfer 6. BOM 7. Stock Journal 8. Compound Unit 9. Alternate Unit 10. Stock Item 11. Purchase Order 12.
MODULE - 1 (Inventory) 1. Purchase 2. Sales 3. Godown Creation 4. Inter Godown Transfer 5. Stock Transfer 6. BOM 7. Stock Journal 8. Compound Unit 9. Alternate Unit 10. Stock Item 11. Purchase Order 12.
Tally.ERP 9 Series A Release 3.4 Stat.900 Version 171. Release Notes
 Tally.ERP 9 Series A Release 3.4 Stat.900 Version 171 Release Notes June 21, 2012 The information contained in this document is current as of the date of publication and subject to change. Because Tally
Tally.ERP 9 Series A Release 3.4 Stat.900 Version 171 Release Notes June 21, 2012 The information contained in this document is current as of the date of publication and subject to change. Because Tally
Reconciliation of Records
 Reconciliation of Records Institute of Chartered Accountants of India National Academy of Customs, Excise and Narcotics 22 November 2006 1 / 36 Preamble Statutory records in most cases are maintained as
Reconciliation of Records Institute of Chartered Accountants of India National Academy of Customs, Excise and Narcotics 22 November 2006 1 / 36 Preamble Statutory records in most cases are maintained as
Lesson 2: Enabling Job Work in Tally.ERP 9
 Lesson 2: Enabling Job Work in Tally.ERP 9 Lesson Objectives On completion of this lesson, you will learn to Create Company in Tally.ERP 9 Enable Job Order Process 2.1 Enabling Job Work in Tally.ERP 9
Lesson 2: Enabling Job Work in Tally.ERP 9 Lesson Objectives On completion of this lesson, you will learn to Create Company in Tally.ERP 9 Enable Job Order Process 2.1 Enabling Job Work in Tally.ERP 9
Q1. How can I update Sale / Purchase Type master for GST?... 2 Q2. Is there a single Tax Category for both VAT and GST transactions?
 FAQ for GST Q1. How can I update Sale / Purchase Type master for GST?... 2 Q2. Is there a single Tax Category for both VAT and GST transactions? If yes then how it will work?... 2 Q3. How can I create
FAQ for GST Q1. How can I update Sale / Purchase Type master for GST?... 2 Q2. Is there a single Tax Category for both VAT and GST transactions? If yes then how it will work?... 2 Q3. How can I create
Chapter- TAX INVOICE, CREDIT AND DEBIT NOTES
 Chapter- TAX INVOICE, CREDIT AND DEBIT NOTES 1. Tax invoice Subject to rule 7, a tax invoice referred to in section 31 shall be issued by the registered person containing the following particulars:- a
Chapter- TAX INVOICE, CREDIT AND DEBIT NOTES 1. Tax invoice Subject to rule 7, a tax invoice referred to in section 31 shall be issued by the registered person containing the following particulars:- a
Invoice under GST. Abhay M Sharma & Co. 302/1 Ujjaval Complex, Nr. Akota Stadium, Akota, Vadodara
 Invoice under GST Abhay M Sharma & Co. 302/1 Ujjaval Complex, Nr. Akota Stadium, Akota, Vadodara For More information contact 0265-2352829, 7600881610 The views contained in the above presentation does
Invoice under GST Abhay M Sharma & Co. 302/1 Ujjaval Complex, Nr. Akota Stadium, Akota, Vadodara For More information contact 0265-2352829, 7600881610 The views contained in the above presentation does
Upgrading to Tally.ERP 9 Release 6
 Upgrading to Tally.ERP 9 Release 6 Upgrading to Tally.ERP 9 Release 6 is fairly simple. We urge you to go through the FAQ section before you upgrade to Release 6! Install Tally.ERP 9 Release 6 Renew your
Upgrading to Tally.ERP 9 Release 6 Upgrading to Tally.ERP 9 Release 6 is fairly simple. We urge you to go through the FAQ section before you upgrade to Release 6! Install Tally.ERP 9 Release 6 Renew your
IV Sem BASIC INFORMATICS FOR MANAEMENT
 BBA IV Sem BASIC INFORMATICS FOR MANAEMENT 1. Drawings account is to be created by linking with A. Capital B. Current asset C. Current liability D. Drawings 2. The options Use Common Narration and Narration
BBA IV Sem BASIC INFORMATICS FOR MANAEMENT 1. Drawings account is to be created by linking with A. Capital B. Current asset C. Current liability D. Drawings 2. The options Use Common Narration and Narration
Tally.ERP 9 for IT Hardware Vendors. The below mentioned slide wise illustration will help to implement Tally.ERP 9 in IT Hardware business.
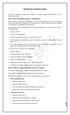 Page1 Tally.ERP 9 for IT Hardware Vendors The below mentioned slide wise illustration will help to implement Tally.ERP 9 in IT Hardware business. Slide-4: Stock Availability and their configurations Stock
Page1 Tally.ERP 9 for IT Hardware Vendors The below mentioned slide wise illustration will help to implement Tally.ERP 9 in IT Hardware business. Slide-4: Stock Availability and their configurations Stock
Tally.ERP9 Curriculum
 Tally.ERP9 Curriculum COURSE DURATION: 3 Months Fundamentals of Accounting and Tally.ERP 9 in Tally.ERP 9 Voucher Entry and Generation of Reports Tally Vault and Security Controls Export, Import and Splitting
Tally.ERP9 Curriculum COURSE DURATION: 3 Months Fundamentals of Accounting and Tally.ERP 9 in Tally.ERP 9 Voucher Entry and Generation of Reports Tally Vault and Security Controls Export, Import and Splitting
Sales and Distribution Vertical
 Sales and Distribution Vertical New Access Technologies #19,2 nd Floor, 3 rd Cross, Journalist Colony, Bangalore-560 002 Contact No.: +91 9743357911 Email: info@newaccesstechnologies.com 1 2013 New Access
Sales and Distribution Vertical New Access Technologies #19,2 nd Floor, 3 rd Cross, Journalist Colony, Bangalore-560 002 Contact No.: +91 9743357911 Email: info@newaccesstechnologies.com 1 2013 New Access
call Us: Tally.ERP 9 at a Glance
 www.accountsarabia.com www.facebook.com/accountsarabia call Us:0530055606 Tally.ERP 9 at a Glance The information contained in this document represents the current view of Tally Solutions Pvt. Ltd., (
www.accountsarabia.com www.facebook.com/accountsarabia call Us:0530055606 Tally.ERP 9 at a Glance The information contained in this document represents the current view of Tally Solutions Pvt. Ltd., (
SCHOOLOF DISTANCE EDUCATION
 QUESTION BANK COMPUTERISED ACCOUNTING WITH TALLY- B.Com VI Semester COMPUTER APPLICATION-SPECIALIZATION CUCBCSS 2014 Admission onwards SCHOOLOF DISTANCE EDUCATION UNIVERSITY OF CALICUT Prepared by: Praveen
QUESTION BANK COMPUTERISED ACCOUNTING WITH TALLY- B.Com VI Semester COMPUTER APPLICATION-SPECIALIZATION CUCBCSS 2014 Admission onwards SCHOOLOF DISTANCE EDUCATION UNIVERSITY OF CALICUT Prepared by: Praveen
Vendor Code: M/s Shyam Engineering Co. G.T.Road, Andal More, Burdwan Dt., India ,West Bengal India. CIN No: 27109DL1973GOI006454
 Page 1 of 5 Vendor Quotation Ref./Date : 8000120807/14.12.2016 E-MAIL/27.12.2016 Fund Center : WC03MM BF-Mech Mant. Dear Sirs, With reference to your above referred quotation,we hereby place order on you
Page 1 of 5 Vendor Quotation Ref./Date : 8000120807/14.12.2016 E-MAIL/27.12.2016 Fund Center : WC03MM BF-Mech Mant. Dear Sirs, With reference to your above referred quotation,we hereby place order on you
Road Service. The eligibility of cenvat credit of service tax paid on GTA services is also discussed.
 - CA Madhukar N.Hiregange & CA Roopa Nayak In this article we look at the scope of Negative List entry on Transportation of Goods by Road Service. The eligibility of cenvat credit of service tax paid on
- CA Madhukar N.Hiregange & CA Roopa Nayak In this article we look at the scope of Negative List entry on Transportation of Goods by Road Service. The eligibility of cenvat credit of service tax paid on
(KLiC Certificate in Financial Accounting with Tally ERP)
 KLiC Tally (with GST) (KLiC Certificate in Financial Accounting with Tally ERP) KLiC Tally (with GST) Skills: Introduction to Financial Accounting, Tally History and Journey, Introduction to GST, Tally
KLiC Tally (with GST) (KLiC Certificate in Financial Accounting with Tally ERP) KLiC Tally (with GST) Skills: Introduction to Financial Accounting, Tally History and Journey, Introduction to GST, Tally
Lesson 22: Payroll Accounting and Compliance
 www.accountsarabia.com www.facebook.com/accountsarabia call Us:0530055606 Lesson 22: Payroll Accounting and Compliance Lesson Objectives On completion of this lesson, you will learn, Payroll Accounting
www.accountsarabia.com www.facebook.com/accountsarabia call Us:0530055606 Lesson 22: Payroll Accounting and Compliance Lesson Objectives On completion of this lesson, you will learn, Payroll Accounting
Ease of Doing Business Duty Free Warehousing
 Finance Act, 2016 introduced the provision of Special Warehouse u/s 58A of Customs Act 1962, which states (1) The Principal Commissioner of Customs or Commissioner of Customs may, subject to such conditions
Finance Act, 2016 introduced the provision of Special Warehouse u/s 58A of Customs Act 1962, which states (1) The Principal Commissioner of Customs or Commissioner of Customs may, subject to such conditions
1. Meaning of E-way bill-
 From Karvy Data Management Services Ltd. Date September 13, 2017 Subject E-Way Bill Notification Category Notification No 27 /2017 - Central Tax dated 30 th August, 2017 The Government vide Central Tax
From Karvy Data Management Services Ltd. Date September 13, 2017 Subject E-Way Bill Notification Category Notification No 27 /2017 - Central Tax dated 30 th August, 2017 The Government vide Central Tax
GEARED UP FOR BILLING UNDER GST
 GEARED UP FOR BILLING UNDER GST CA. Nayan Jain (Associate member of Team GST Cornor) Invoicing is a crucial aspect of tax compliance for every business. Input tax credit can be availed on the basis of
GEARED UP FOR BILLING UNDER GST CA. Nayan Jain (Associate member of Team GST Cornor) Invoicing is a crucial aspect of tax compliance for every business. Input tax credit can be availed on the basis of
1. Tally package is developed by A. Microsoft B. Tally Solutions C. Adobe Software D. Apple Software. Answer: B
 1. Tally package is developed by A. Microsoft B. Tally Solutions C. Adobe Software D. Apple Software 2. What is TAN? A. Tax Account Number B. Tax Assign Number C. Tax Absorb Number D. Tax Assessment Number
1. Tally package is developed by A. Microsoft B. Tally Solutions C. Adobe Software D. Apple Software 2. What is TAN? A. Tax Account Number B. Tax Assign Number C. Tax Absorb Number D. Tax Assessment Number
TallyShop Add-On List
 TallyShop Add-On List TallyShop Add-On List - 23rd May 2011 SN. Add-On Name Category Name Description 1 Alert/Control Party Overdue Alerts & Controls This add-on will alert OR stop invoicing if overdue
TallyShop Add-On List TallyShop Add-On List - 23rd May 2011 SN. Add-On Name Category Name Description 1 Alert/Control Party Overdue Alerts & Controls This add-on will alert OR stop invoicing if overdue
SAVIO ERP PVT. LTD. SAVIO ERP.
 SAVIO ERP What is ERP? An ERP system is an System to integrate all functions across a company to a single computer system that can serve all those functions specific needs. Integration is the key word
SAVIO ERP What is ERP? An ERP system is an System to integrate all functions across a company to a single computer system that can serve all those functions specific needs. Integration is the key word
DECLARATION FORM FOR IMPORT OF GOODS
 ANNEXURE DECLARATION FORM FOR IMPORT OF GOODS A. Bill of Entry Master Details 1. CHA Details - CHA Licence Number : Name: (c) Address of CHA : 2. Importer Particulars - (c) (d) Importer/Exporter Code:
ANNEXURE DECLARATION FORM FOR IMPORT OF GOODS A. Bill of Entry Master Details 1. CHA Details - CHA Licence Number : Name: (c) Address of CHA : 2. Importer Particulars - (c) (d) Importer/Exporter Code:
Central Electricity Supply Utility of Odisha
 Central Electricity Supply Utility of Odisha TENDER SPECIFICATION NO: HRD-03/2011-12 Scope Of Work: Printing & supply of Money Receipt Books Due date of Opening of the Sale & submission of the Tender:
Central Electricity Supply Utility of Odisha TENDER SPECIFICATION NO: HRD-03/2011-12 Scope Of Work: Printing & supply of Money Receipt Books Due date of Opening of the Sale & submission of the Tender:
Common Notes: Default user id and password: User ID is ADMIN and password is ABC
 Visual Safe User Manual Ver 18.0 Common Notes: Default user id and password: User ID is ADMIN and password is ABC Default executable program file for shortcut on desktop is safe.exe OR safegst.exe in wsafe
Visual Safe User Manual Ver 18.0 Common Notes: Default user id and password: User ID is ADMIN and password is ABC Default executable program file for shortcut on desktop is safe.exe OR safegst.exe in wsafe
1.1 Clarity on interpretation of consignment in order to determine the value of INR 50,000
 Annexure 1 Recommendations on E-waybills 1. IMMEDIATE CLARIFICATIONS 1.1 Clarity on interpretation of consignment in order to determine the value of INR 50,000 As per Rule 138(1) of the CGST Rules, an
Annexure 1 Recommendations on E-waybills 1. IMMEDIATE CLARIFICATIONS 1.1 Clarity on interpretation of consignment in order to determine the value of INR 50,000 As per Rule 138(1) of the CGST Rules, an
KENDRIYA BHANDAR GROCERY DIVISION NEW DELHI. Registration of Suppliers of Pulses & Rice Terms & Conditions
 KENDRIYA BHANDAR GROCERY DIVISION NEW DELHI Registration of Suppliers of Pulses & Rice Terms & Conditions Reference Kendriya Bhandar s advertisement appeared in the Times of India dt. 9 th June, 2015 inviting
KENDRIYA BHANDAR GROCERY DIVISION NEW DELHI Registration of Suppliers of Pulses & Rice Terms & Conditions Reference Kendriya Bhandar s advertisement appeared in the Times of India dt. 9 th June, 2015 inviting
ubooks User Guide Table of Contents Login
 Table of Contents Login ----------------------------------------------------------------------------------------- 4-4 1 Org. Management 1.1 Org. Profile ----------------------------------------------------------------------
Table of Contents Login ----------------------------------------------------------------------------------------- 4-4 1 Org. Management 1.1 Org. Profile ----------------------------------------------------------------------
TALLY-ERP9. We Make you IT ready
 TALLY-ERP9 @Copyright 2015 1 1) Basic of Accounting Types of Accounts, Golden Rules of Accounting, Accounting Principles, Concepts & Conventions, Double Entry System of Book Keeping, Mode of Accounting,
TALLY-ERP9 @Copyright 2015 1 1) Basic of Accounting Types of Accounts, Golden Rules of Accounting, Accounting Principles, Concepts & Conventions, Double Entry System of Book Keeping, Mode of Accounting,
Import/Export/SEZ concept in Miracle. Import/Export/SEZ concept in Miracle
 Import/Export/SEZ concept in Miracle 1 Import/Export/SEZ concept in Miracle Only for internal use of Miracle Accounting Software. Prepared By RKIT Software Pvt Ltd-Rajkot Topics covered in this Import-Export-SEZ
Import/Export/SEZ concept in Miracle 1 Import/Export/SEZ concept in Miracle Only for internal use of Miracle Accounting Software. Prepared By RKIT Software Pvt Ltd-Rajkot Topics covered in this Import-Export-SEZ
Tax Invoice (Format 1)
 Tax Invoice (Format 1) 1. 2. 3. 4. Serial No. of Invoice 5. Date of Invoice Details of Recipient (Buyer) Place of supply (Inter-) Details of Consignee Date: No. Description of Goods / Services HS N / SAC
Tax Invoice (Format 1) 1. 2. 3. 4. Serial No. of Invoice 5. Date of Invoice Details of Recipient (Buyer) Place of supply (Inter-) Details of Consignee Date: No. Description of Goods / Services HS N / SAC
NEYVELI LIGNITE CORPORATION LIMITED : NEYVELI MATERIALS MANAGEMENT COMPLEX GUIDELINES TO VENDORS FOR REGISTRATION
 NEYVELI LIGNITE CORPORATION LIMITED : NEYVELI MATERIALS MANAGEMENT COMPLEX GUIDELINES TO VENDORS FOR REGISTRATION I. ELIGIBILITY FOR REGISTRATION: 1. To have dependable source of supply of stores, spares
NEYVELI LIGNITE CORPORATION LIMITED : NEYVELI MATERIALS MANAGEMENT COMPLEX GUIDELINES TO VENDORS FOR REGISTRATION I. ELIGIBILITY FOR REGISTRATION: 1. To have dependable source of supply of stores, spares
Sl.NO. Particulars Unit EMD Amount 1 Supply & Installation of Automatic Milk Fat 120 No s 1,00,000-00
 DHARWAD, HAVERI, GADAG & UTTARAKANNADA DIST. CO-OPERATIVE MILK PRODUCERS SOCIETIES UNION LIMITED., Lakkammanahalli, Industrial Area, P.B.ROAD, DHARWAD 580004, [Karnataka] Ph. No. 0836 2467603/2468380,
DHARWAD, HAVERI, GADAG & UTTARAKANNADA DIST. CO-OPERATIVE MILK PRODUCERS SOCIETIES UNION LIMITED., Lakkammanahalli, Industrial Area, P.B.ROAD, DHARWAD 580004, [Karnataka] Ph. No. 0836 2467603/2468380,
NOTICE INVITING QUOTATIONS. File No. NITT/F.No. 020/PROJ/ /DAC Date:
 NATIONAL INSTITUTE OF TECHNOLOGY, TIRUCHIRAPPALLI - 620 015 DEPARTMENT OF ACADEMIC OFFICE NOTICE INVITING QUOTATIONS File No. NITT/F.No. 020/PROJ/2018-19/DAC Date: 10.10.2018 To Sealed quotations are invited
NATIONAL INSTITUTE OF TECHNOLOGY, TIRUCHIRAPPALLI - 620 015 DEPARTMENT OF ACADEMIC OFFICE NOTICE INVITING QUOTATIONS File No. NITT/F.No. 020/PROJ/2018-19/DAC Date: 10.10.2018 To Sealed quotations are invited
INDIAN INSTITUTE OF TECHNOLOGY INDORE
 INDIAN INSTITUTE OF TECHNOLOGY INDORE Notice Inviting Tender 1. Item rate tenders are invited from eligible contractors registered/enlisted with Central Government Departments/State Government Departments/
INDIAN INSTITUTE OF TECHNOLOGY INDORE Notice Inviting Tender 1. Item rate tenders are invited from eligible contractors registered/enlisted with Central Government Departments/State Government Departments/
Unit Rate (INR.) Total net value excl. tax (Rs.) :1,129, RUPEES ELEVEN LAKH TWENTY NINE THOUSAND FOUR HUNDRED TEN ONLY
 Page 1 of 5 Vendor Quotation Ref./Date : 8000102311/ Fund Center : WC01MM RMHP-Mech Mant. Dear Sirs, With reference to your above referred quotation,we hereby place order on you for the supply of following
Page 1 of 5 Vendor Quotation Ref./Date : 8000102311/ Fund Center : WC01MM RMHP-Mech Mant. Dear Sirs, With reference to your above referred quotation,we hereby place order on you for the supply of following
UDYOG SOFTWARE (INDIA) LIMITED. itax Release. itax_functionality_features_list_11.0.8_24jan2015. Sateesh J 24/01/2015
 UDYOG SOFTWARE (INDIA) LIMITED itax 11.0.8 Release itax_functionality_features_list_11.0.8_24jan2015 Sateesh J 24/01/2015 itax version 11.0.8 has been released on January 24, 2015. Many new features and
UDYOG SOFTWARE (INDIA) LIMITED itax 11.0.8 Release itax_functionality_features_list_11.0.8_24jan2015 Sateesh J 24/01/2015 itax version 11.0.8 has been released on January 24, 2015. Many new features and
Details of Material Annexure-I D. A. Gas 3260 Kg. As per SIL Oxygen Gas 5000 Kg. As per SIL. Sl.
 - 1 - Annexure-I Details of Material Sl. No. SIL Material Code Description Quantity Required Specifications 1 605000001 D. A. Gas 3260 Kg. As per SIL 2 605300001 Oxygen Gas 5000 Kg. As per SIL - 2 - -
- 1 - Annexure-I Details of Material Sl. No. SIL Material Code Description Quantity Required Specifications 1 605000001 D. A. Gas 3260 Kg. As per SIL 2 605300001 Oxygen Gas 5000 Kg. As per SIL - 2 - -
Lesson 7: Advanced Inventory in Tally.ERP 9
 www.accountsarabia.com www.facebook.com/accountsarabia call Us:0530055606 Lesson 7: Advanced Inventory in Tally.ERP 9 Lesson Objectives On completion of this lesson, you will be able to Record orders placed/received
www.accountsarabia.com www.facebook.com/accountsarabia call Us:0530055606 Lesson 7: Advanced Inventory in Tally.ERP 9 Lesson Objectives On completion of this lesson, you will be able to Record orders placed/received
All the Inventory transactions will look for the valuation class and the corresponding G.L. Accounts and post the values in the G.L accounts.
 Inventory Accounting Entries All the Inventory transactions will look for the valuation class and the corresponding G.L. Accounts and post the values in the G.L accounts. For Example: during Goods Receipt
Inventory Accounting Entries All the Inventory transactions will look for the valuation class and the corresponding G.L. Accounts and post the values in the G.L accounts. For Example: during Goods Receipt
HDPOS EASY. Hyper Drive Information Technologies (P) Ltd
 HDPOS EASY Chapters 1. Getting Started 1.1. Download & Installation 1.2. Application Registration 2. Database 2.1. Sample database 2.2. Blank Database 2.2.1. Back up database 2.2.2. Restore database 3.
HDPOS EASY Chapters 1. Getting Started 1.1. Download & Installation 1.2. Application Registration 2. Database 2.1. Sample database 2.2. Blank Database 2.2.1. Back up database 2.2.2. Restore database 3.
Evolution M Core Training Purchase and Subcontract Processing Issue 2
 Evolution M Core Training Purchase and Subcontract Processing Issue 2 Contents Training............................................................................................ 1 Maintenance..........................................................................................
Evolution M Core Training Purchase and Subcontract Processing Issue 2 Contents Training............................................................................................ 1 Maintenance..........................................................................................
FORM - E [see Regulation 5(3)] COURIER BILL OF ENTRY XIV (CBE-XIV) FOR DUTIABLE GOODS (ELECTRONIC FILING)
![FORM - E [see Regulation 5(3)] COURIER BILL OF ENTRY XIV (CBE-XIV) FOR DUTIABLE GOODS (ELECTRONIC FILING) FORM - E [see Regulation 5(3)] COURIER BILL OF ENTRY XIV (CBE-XIV) FOR DUTIABLE GOODS (ELECTRONIC FILING)](/thumbs/83/87144406.jpg) FORM - E [see Regulation 5(3)] COURIER BILL OF ENTRY XIV (CBE-XIV) FOR DUTIABLE GOODS (ELECTRONIC FILING) Courier Registration Number (1) Name and address of the Authorized Courier (2) Licence Number IEC
FORM - E [see Regulation 5(3)] COURIER BILL OF ENTRY XIV (CBE-XIV) FOR DUTIABLE GOODS (ELECTRONIC FILING) Courier Registration Number (1) Name and address of the Authorized Courier (2) Licence Number IEC
TENDER DOCUMENT FOR PRINTING AND SUPPLY OF VARIOUS TYPES OF PRE-PRINTED STATIONARY-2014
 TENDER DOCUMENT FOR PRINTING AND SUPPLY OF VARIOUS TYPES OF PRE-PRINTED STATIONARY-2014 Price Rs. 200/- THE PUNJAB STATE BOARD OF TECHNICAL EDUCATION AND INDUSTRIAL TRAINING CONDITIONS GOVERNING THE TENDER
TENDER DOCUMENT FOR PRINTING AND SUPPLY OF VARIOUS TYPES OF PRE-PRINTED STATIONARY-2014 Price Rs. 200/- THE PUNJAB STATE BOARD OF TECHNICAL EDUCATION AND INDUSTRIAL TRAINING CONDITIONS GOVERNING THE TENDER
GST in Microsoft Dynamics NAV 2016
 GST in Microsoft Dynamics NAV 2016 Aug 2018 Goods and Services Tax Contents Goods and Services Tax... 1 1. Key Areas of GST Impact on Product Design... 2 2. GST Setups... 13 3. GST Fields in Masters..
GST in Microsoft Dynamics NAV 2016 Aug 2018 Goods and Services Tax Contents Goods and Services Tax... 1 1. Key Areas of GST Impact on Product Design... 2 2. GST Setups... 13 3. GST Fields in Masters..
Exact Globe Next Purchase. User Guide
 Exact Globe Next Purchase User Guide Exact Globe Next Purchase Despite the continued efforts of Exact to ensure that the information in this document is as complete and up-to-date as possible, Exact cannot
Exact Globe Next Purchase User Guide Exact Globe Next Purchase Despite the continued efforts of Exact to ensure that the information in this document is as complete and up-to-date as possible, Exact cannot
Presentation on E Way Bill
 Presentation on E Way Bill 1 Background In the 24 th Meeting of GST Council held through video conference under the chairmanship of the Union Minister of Finance and Corporate Affairs, Shri Arun Jaitley,
Presentation on E Way Bill 1 Background In the 24 th Meeting of GST Council held through video conference under the chairmanship of the Union Minister of Finance and Corporate Affairs, Shri Arun Jaitley,
GST in Microsoft Dynamics NAV 2016
 GST in Microsoft Dynamics NAV 2016 Dec 2018 Goods and Services Tax Contents Goods and Services Tax... 1 Revision History... 2 1. Key Areas of GST Impact on Product Design... 3 2. GST Setups... 14 3. GST
GST in Microsoft Dynamics NAV 2016 Dec 2018 Goods and Services Tax Contents Goods and Services Tax... 1 Revision History... 2 1. Key Areas of GST Impact on Product Design... 3 2. GST Setups... 14 3. GST
Terms of Trade GENERAL SELLER S OBLIGATIONS. Terms of Trade web-parts.com, 7. March is owned by
 Terms of Trade www.web-parts.com is owned by Webparts A/S Engelsholmvej 26 DK-8940 Randers SV Tel: +45 8713 1700 E-mail: mail@web-parts.com VAT-no.: DK35527796 GENERAL www.web-parts.com (WP) is an internet-based
Terms of Trade www.web-parts.com is owned by Webparts A/S Engelsholmvej 26 DK-8940 Randers SV Tel: +45 8713 1700 E-mail: mail@web-parts.com VAT-no.: DK35527796 GENERAL www.web-parts.com (WP) is an internet-based
We will cover the entire SoulCRM in a flow to make it easier for you to configure your system using this document.
 About SoulCRM SoulCRM is incredibly simple and efficient web based CRM software specifically designed for Indian businesses, it s a complete business solution that connects your business across marketing,
About SoulCRM SoulCRM is incredibly simple and efficient web based CRM software specifically designed for Indian businesses, it s a complete business solution that connects your business across marketing,
[To be published in the Gazette of India, Extraordinary, Part II, Section 3, Sub-section (i)] Government of India. Ministry of Finance
![[To be published in the Gazette of India, Extraordinary, Part II, Section 3, Sub-section (i)] Government of India. Ministry of Finance [To be published in the Gazette of India, Extraordinary, Part II, Section 3, Sub-section (i)] Government of India. Ministry of Finance](/thumbs/80/80474415.jpg) [To be published in the Gazette of India, Extraordinary, Part II, Section 3, Sub-section (i)] Government of India Ministry of Finance Department of Revenue [Central Board of Excise and Customs] Notification
[To be published in the Gazette of India, Extraordinary, Part II, Section 3, Sub-section (i)] Government of India Ministry of Finance Department of Revenue [Central Board of Excise and Customs] Notification
Contractor's Pack The Choice of Contractors
 Contractor's Pack The Choice of Contractors * Price File Manager * Standard Rates File * Estimate File * Project Tracking * Progress Claims * Gross Profit Reports * Service Work Manager * Links to Accounting
Contractor's Pack The Choice of Contractors * Price File Manager * Standard Rates File * Estimate File * Project Tracking * Progress Claims * Gross Profit Reports * Service Work Manager * Links to Accounting
BPC31 COMPUTERISED ACCOUNTING Units : I - V
 BPC31 COMPUTERISED ACCOUNTING Units : I - V UNIT I Introduction, Features Basic concept of computerized accounting and Inventory system Accounts organization & types of accounts, account statements Purchases
BPC31 COMPUTERISED ACCOUNTING Units : I - V UNIT I Introduction, Features Basic concept of computerized accounting and Inventory system Accounts organization & types of accounts, account statements Purchases
TENDER NOTICE. No. WBPPDCL/Tender/RM/02/16-17 Dated : 04/03/17
 Advt. No. /01/WBPPDC Dated: 4/3/17 West Bengal Pharmaceutical & Phytochemical Development Corporation Ltd. 1, Biplobi Trailokya Maharaj Sarani (Brabourne Road), Ilaco House, 2 nd floor, Kolkata 700 001
Advt. No. /01/WBPPDC Dated: 4/3/17 West Bengal Pharmaceutical & Phytochemical Development Corporation Ltd. 1, Biplobi Trailokya Maharaj Sarani (Brabourne Road), Ilaco House, 2 nd floor, Kolkata 700 001
NOTICE INVITING QUOTATION
 NOTICE INVITING QUOTATION Sealed tenders under two bid (technical and financial) system are hereby invited from experienced service providers for providing the CCTV surveillance system in various Examination
NOTICE INVITING QUOTATION Sealed tenders under two bid (technical and financial) system are hereby invited from experienced service providers for providing the CCTV surveillance system in various Examination
Process flow of SpectrumERP
 PRODUCT OVERVIEW Agenda Introduction Process flow Solution map Order to cash function Production function Procure to pay functions Reports Features and benefits Delivery and support Conclusion Introduction
PRODUCT OVERVIEW Agenda Introduction Process flow Solution map Order to cash function Production function Procure to pay functions Reports Features and benefits Delivery and support Conclusion Introduction
TENDER DOCUMENT FOR PRINTING AND SUPPLY OF VARIOUS TYPES OF PRE-PRINTED STATIONARY
 TENDER DOCUMENT FOR PRINTING AND SUPPLY OF VARIOUS TYPES OF PRE-PRINTED STATIONARY Price Rs. 200/- THE PUNJAB STATE BOARD OF TECHNICAL EDUCATION AND INDUSTRIAL TRAINING CONDITIONS GOVERNING THE TENDER
TENDER DOCUMENT FOR PRINTING AND SUPPLY OF VARIOUS TYPES OF PRE-PRINTED STATIONARY Price Rs. 200/- THE PUNJAB STATE BOARD OF TECHNICAL EDUCATION AND INDUSTRIAL TRAINING CONDITIONS GOVERNING THE TENDER
Professional Edition Enterprise Edition. Yes Yes. Yes Yes. Production Yes. No No No No No No No. Plant Maintenance Service Management.
 Spectrum ERP Edition Wise Offerings Module Name Lite Edition Professional Edition Enterprise Edition MM Sales Finance Production Payroll Quality CRM Plant Maintenance Service Management HR Project & Execution
Spectrum ERP Edition Wise Offerings Module Name Lite Edition Professional Edition Enterprise Edition MM Sales Finance Production Payroll Quality CRM Plant Maintenance Service Management HR Project & Execution
Frequently Asked Questions (FAQs) on Electronic Way Bill (E-Way Bill)
 Frequently Asked Questions (FAQs) on Electronic Way Bill (E-Way Bill) 1 Preface The Government of India, for an inclusive growth of the Nation, has enacted and implemented various reforms confirming economic
Frequently Asked Questions (FAQs) on Electronic Way Bill (E-Way Bill) 1 Preface The Government of India, for an inclusive growth of the Nation, has enacted and implemented various reforms confirming economic
Minimum Documents Required for EDI Registratio. Requirements of shipment documents
 Minimum Documents Required for EDI Registratio KYC Documents : As per attachment. Request Letter for EDI Registration : As per attachment. Original Bank's letter for AD Code : As per attachment. Self attested
Minimum Documents Required for EDI Registratio KYC Documents : As per attachment. Request Letter for EDI Registration : As per attachment. Original Bank's letter for AD Code : As per attachment. Self attested
Tax Invoice, Credit & Debit Notes
 Tax Invoice, Credit & Debit Notes C HAPTER V II OF THE CGST A C T -By Prakhar Jain SECTION 31 TAX INVOICE GSTINATION.COM Normal Invoice: RTP supplying taxable goods shall issue a Tax Invoice If Supply
Tax Invoice, Credit & Debit Notes C HAPTER V II OF THE CGST A C T -By Prakhar Jain SECTION 31 TAX INVOICE GSTINATION.COM Normal Invoice: RTP supplying taxable goods shall issue a Tax Invoice If Supply
Point of (POS) CONTROL. The Point. types, and readers, etc. > Enquiry facilities. > Tendering. > Deliveries. > Sales on Credit > Quotations
 CONTROL Point of Sale (POS) INTRODUCTION As a busy retailer with multiple stores, you re looking to streamline as many transactions as possible at the point-of-salwhere CONTROL Point-of-Sale software,
CONTROL Point of Sale (POS) INTRODUCTION As a busy retailer with multiple stores, you re looking to streamline as many transactions as possible at the point-of-salwhere CONTROL Point-of-Sale software,
