FedEx Ship Manager Server v Installation and Configuration Guide
|
|
|
- Aubrie Linette King
- 6 years ago
- Views:
Transcription
1 FedEx Ship Manager Server v Installation Configuration Guide
2 Table of Contents Table of Contents List of Tables... 4 List of Figures... 6 Legal Copyright ices... 9 About This Document Installing FedEx Ship Manager Server System Requirements Before you Begin Installation FedEx Ship Manager Server Installation Uninstalling the FSMS Application Registering Meter Managing Meters Master Child Meter Registration During Installation Child Meter Registration Using Meter Registration Utility Adding Child Meter Number from FSMS Configuration Utility Configuring Child Meter Using Transaction Request FSMS Configuration Utility Privileges Access Before You Begin Configuration Using the FedEx Configuration Utility Configuring Shipper Settings Configuring Report Settings Configuring Label Settings Configuring System Settings Configuring Meter Settings Configuring Tracking Numbers Configuring FedEx SmartPost Configuring Doc-Tab Settings Configuring Advanced Settings IPD / IED / IDF Configuration Settings Verifying Communications Using the CommSetup Utility Installing a Printer Downloading FedEx Rate Data Files Download Basics FedEx Ship Manager Server Installation Configuration Guide,
3 Table of Contents 4.2 Ways to Download FedEx Files Backing Up Restoring Local FedEx Data Backup Restore Functionality Configuring Database Settings Configuring Ship History Settings Troubleshooting Troubleshooting Via HelpMe FedEx Setting Troubleshooting Permissions Troubleshooting Printer Problems FedEx Ship Manager Server Installation Configuration Guide,
4 List of Tables List of Tables Table 1: FedEx Ship Manager Server Minimum Software Hardware Requirements Table 2: Hardware Requirements Table 3: Supported Servers Table 4: Supported Printers Table 5: Supported Scales Table 6: Pre-Installation Checklist Table 7: Post-Installation Checklist Items Table 8: Transaction Requests for Child Meter Registration Table 9: FedEx Ship Manager Server Access Privileges Table 10: Shipper Settings Fields Table 11: LTL Freight SmartPost Access Privileges Table 12: Report Settings Fields Table 13: Report List Table 14: Reports their Controls Table 15: Label Settings Fields Table 16:Multi-Ply Air Waybill Form Types Table 17: System Settings Tab Fields Table 18: System Settings for Database Backup Fields Table 19: System Settings for Ship History Table 20: FedEx Express Options Table 21: FedEx Ground Options Table 22: FedEx Freight Options Table 23: FedEx Electronic Trade Documents Options Table 24: General Options Table 25: Charge Calculations Table 26: Charge Table 27: Tracking Numbers Settings Fields Table 28: FedEx Ground Tracking Number Prefixes Table 29: FedEx Ground Tracking Number Options Table 30: FedEx SmartPost Options Table 31: Doc Tab Settings Fields Table 32: FedEx SmartPost Default Doc-Tab Fields for Shipping Labels Table 33: Advanced Settings Tab Fields Table 34: IPD / IED / IDF Settings Fields Table 35: Information in the Dem Download Screen Table 36: Transaction Download Example FedEx Ship Manager Server Installation Configuration Guide,
5 List of Tables Table 37: Backup & Restore Tab Fields Table 38: Support Tab Fields FedEx Ship Manager Server Installation Configuration Guide,
6 List of Figures List of Figures Figure 1: Installshield Wizard Welcome Page Figure 2: Location to Save Files Page Figure 3: Files Extraction Progress Page Figure 4: Language Selection Page Figure 5: FSMS Installation Without.Net Framework Error Message Figure 6: FSMS Installation Interrupted Page Figure 7: FSMS Welcome Page Figure 8: Product Key Page Figure 9: Installation Type Page with Proprietary-Software Only Option Selected Figure 10: SWO EULA Page Figure 11: Installation Type Page with CSP Option Selected Figure 12: CSP License Agreement (EULA) Page Figure 13: Compatible Solution Provider Information Page Figure 14: Choose Destination Folder Page Figure 15: User Name Password Page Figure 16: Invalid Password Error Message Figure 17: Ready to Install Program Page Figure 18: Setup Status Page during Installation Figure 19: Network Connection Specification Page Figure 20: Configure Direct Access Page Figure 21: Commsetup Message Box Figure 22: Meter Registration Utility page Figure 23: Child Meter Registration Page Figure 24: Installation Successful Page Figure 25: Restarting Your System Message Figure 26: Hourly Upload File (HUF) Verification Message Figure 27: Meter Registration Utility Page Figure 28: Child Meter Registration Page Figure 29: FSMS Installation Progress Page Figure 30: Restart Prompt Page Figure 31: MRU Page Showing Master Meter Components Status Figure 32: Master Meter Information Screen Figure 33: Shipper Location Information Screen Figure 34: Child Meter Registration Screen Figure 35: Add New Meter in Shipping Settings Screen FedEx Ship Manager Server Installation Configuration Guide,
7 List of Figures Figure 36: Add Meter Screen Figure 37: Access Privileges Dialog Box Figure 38: Shipper Settings Tab Screen Figure 39: Close Options Dialog Box Figure 40: Report Settings Tab Screen Figure 41: Selecting Default Report Images Figure 42: Selecting Reports to be Printed Figure 43: FedEx SmartPost Report Settings Tab Screen Figure 44: Laser Thermal Label Default Settings Groupbox Screen Figure 45: Additional Laser Thermal Copies Groupbox Figure 46: Setting Number of Freight Label Copies Figure 47: Multi-Ply Printer Defaults Figure 48: System Settings Screen Figure 49: Meter Settings Screen Figure 50: Rate Reply Content Options Figure 51: FedEx Electronic Trade Documents Terms Conditions Screen Figure 52: Digital Letterhead Logo Digital Signature Message Figure 53: FedEx Global Returns - Terms Conditions Language Selection Screen Figure 54: Software ID Data Capture Dialog Box Figure 55: Hling Charges Dialog Box Figure 56: Rating Options on the Meter Settings Tab Figure 57: Discount Options Dialog Box Figure 58: Rating Options on the SmartPost Settings Tab Figure 59: ICTL Settings Screen Figure 60: ICTL Settings Screen Contd Figure 61: ICTL Settings Screen Contd Figure 62: Tracking Numbers Tab Figure 63: FedEx Ground Tracking Number Composition Figure 64: SmartPost Settings Tab with SmartPost Returns Enabled Checkbox Figure 65: Add SmartPost Returns Dialog Box Figure 66: Tracking Numbers Tab Screen Figure 67: Hling Charges Dialog for FedEx SmartPost Figure 68: Doc-Tab Settings Tab Figure 69: Advanced Settings Tab Figure 70: IPD / IED / IDF Settings Tab Screen Figure 71: Add Importer of Record Screen Figure 72: Dem System Data Tab in FedEx Dem Download Screen Figure 73: System Component Status Screen FedEx Ship Manager Server Installation Configuration Guide,
8 List of Figures Figure 74: Dem Meter Data Tab in FedEx Dem Download Screen Figure 75: Meter Specific Status Screen Figure 76: Reconcile Tab in FedEx Dem Download Screen Figure 77: Reconcile Status Screen Figure 78: Backup Functionality Screen Figure 79: Restore Functionality Screen Figure 80: Support Functionality Screen Figure 81: Support Information Message FedEx Ship Manager Server Installation Configuration Guide,
9 List of Figures Legal Copyright ices Confidential Proprietary The information contained in this guide is confidential proprietary to FedEx Corporate Services, Inc. its affiliates (collectively FedEx ). No part of this guide may be distributed or disclosed in any form to any third party without written permission of FedEx. This guide is provided to you its use is subject to the terms conditions of the FedEx Automation Agreement. The information in this document may be changed at any time without notice. Any conflict between this guide, the FedEx Automation Agreement the FedEx Service Guide shall be governed by the FedEx Automation Agreement the FedEx Service Guide, in that order FedEx. FedEx the FedEx logo are registered service marks. All rights reserved. Unpublished. Payment You must remit payment in accordance with the FedEx Service Guide, tariff, service agreement or other terms or instructions provided to you by FedEx from time to time. You may not withhold payment on any shipments because of equipment failure or for the failure of FedEx to repair or replace any equipment. Inaccurate Invoices If you generate an inaccurate invoice, FedEx may bill or refund to you the difference according to the FedEx Service Guide, tariff service agreement or other terms or instructions provided to you by FedEx from time to time. A request for refund on a FedEx shipment must be made in accordance with the applicable Service Guide or terms or instructions provided by FedEx from time to time. A shipment given to FedEx with incorrect information is not eligible for refund under any FedEx money-back guarantee. FedEx may suspend any applicable money-back guarantee in the event of equipment failure or if it becomes inoperative. Disclaimer All Improper Transaction scenarios are for example only. They do not reflect all error condition scenarios. FedEx Ship Manager Server Installation Configuration Guide,
10 About This Document About This Document This guide helps you install the FedEx Ship Manager Server (FSMS) application perform the required initial configuration, which enables the FSMS application to communicate with the FedEx system so that you can initiate the shipping process. The guide includes the detailed procedures on how to: Install the FSMS application Register a meter Configure the software for initial usage Backup Restore FSMS Troubleshoot Audience This guide is intended for users who need to install configure the FSMS application in their system. A basic understing of setting a network connectivity administering Microsoft Windows is essential for this task. e: Some tasks in the guide require the field level access privileges to the FSMS Configuration Utility. For Field access, type the password provided by your FedEx account executive. Conventions This guide uses the following conventions in the text. Indicator Courier New e Bold Italics Italics (followed by a definition) purple Description Sample transaction code is formatted in Courier New. Important notices begin with the word e. In task instructions, software user interface elements, or information you need to enter in a field or transaction, are formatted in bold. Names of documents FSMS transactions are shown in italics. For instance, the 020/120 Global Ship Request/Reply. First occurrence of a term is italicized followed by a definition. For instance EEI filing (Electronic Export Information) Cross-references are in purple Resources FedEx Ship Manager Server Developer Guide FedEx Ship Manager Server Installation Configuration Guide FedEx Ship Manager Server Technical What s New Guide FedEx Ship Manager Server Installation Configuration Guide,
11 FedEx Ship Manager Server Service Guide FedEx Ship Manager Server Transaction Coding Reference Guide About This Document FedEx Ship Manager Server Transaction Coding Reference Guide previous versions are at v13.0.1, v14.0.1, v FedEx Electronic Export Information Filing guide e: If you are a U.S. shipper your U.S. export shipments require EEI filing (Electronic Export Information, formerly known as Shipper's Export Declaration, SED) go to for more information. Support Support Type Access Prompt Support Topics Hours Web FedEx.com NA NA NA FedEx Technical Support FedEx Customer Service FedEx Dangerous Goods FedEx Ship Manager Server In a few words, please say what you are calling about Dangerous Goods / 81 fedex.com FedEx Ship Manager FedEx Web Services More options Schedule a pick-up I need shipping rates Track a package Find a FedEx location More options Schedule a dangerous goods or HazMat pick-up, ship alcohol or firearms, get rates or order supplies Technical Support International Dangerous Goods questions Speak with a Dangerous Goods Representative Monday to Friday CST 7 a.m. 9 p.m. Saturday CST 9 a.m. 3 p.m. 24 hours a day, 7 days a week Monday to Friday CST 7 a.m. 7 p.m. Saturday CST 10 a.m. 2 p.m. e: FedEx Ship Manager Server installation is free. Contact a FedEx support representative if you need to exp your current FSMS software installation or know additional information.. FedEx Ship Manager Server Installation Configuration Guide,
12 1. Installing FedEx Ship Manager Server 1 Installing FedEx Ship Manager Server The FedEx Ship Manager Server (FSMS) application is a network shipping solution for high-volume customers who want to integrate FedEx shipping capabilities into their shipping operation. The FSMS application is developed exclusively for technologically-advanced shippers, who need to process, label ship large numbers of packages. The FSMS application allows a complete integration of the FedEx service modules tracking, rating routing with a company's existing computer systems. The FSMS application provides the following shipping functions: Ship to from any FedEx service location. Route the shipment by using the Universal Routing Sorting Aid (URSA) for all shipments. Rate the FedEx Express, FedEx Ground, FedEx SmartPost shipments. The FSMS application is a transaction-based shipping solution. FedEx provides all the transactions that is required to streamline your shipping operations. You can tailor the interface customize it to your business needs. Refer to the FedEx Service Guide for more information about shipping the FedEx services. e: To integrate the FSMS application with your business information technology solutions, you need dedicated IT resources to program the shipping transactions establish network connections. For more information, log on to the Developer Resource Center at fedex.com or fedex.com/developer. 1.1 System Requirements The FedEx Ship Manager uses the InstallShield Wizard for the setup process. Before installing the FSMS application, you need to know about the System Requirements. Ensure that you have the following hardware software requirements in your system supported printers, servers scales before you begin to install the FSMS application. Be sure you have reviewed the guidelines that describe the computer system requirements supported printers, servers scales Minimum Software Hardware Requirements Table 1: FedEx Ship Manager Server Minimum Software Hardware Requirements Software Requirements Operating System Supported Windows Server 2012 Stard Windows Server 2012 R2 Stard Windows Server 2008 Stard (32 bit) Windows Server 2008 Stard (64 bit) Recommended Windows Server 2012 Stard Windows Server 2012 R2 Stard Windows Server 2008 Stard (32 bit) Windows Server 2008 Stard (64 bit) FedEx Ship Manager Server Installation Configuration Guide,
13 1. Installing FedEx Ship Manager Server Software Requirements Operating System Supported Windows Server 2008 Enterprise (32 bit) Windows Server 2008 R2 Enterprise (64 bit) Windows 7 Professional (32 bit) Windows 7 Professional (64 bit) Windows 8 (32 Bit) Windows 8.1 Windows 8 Pro (32 Bit) Windows 8.1 Pro Windows 8 Enterprise (32 Bit) Windows 8.1 Enterprise Windows 10 Enterprise e: Any updates to Microsoft's Windows 8,Windows 8.1, Windows 8 Pro, Windows 8.1 Pro, Windows 8 Enterprise, Windows 8.1 Enterprise environments are also supported This version of FedEx Ship Manager Server is designed to work best on Windows 2008R2 higher. Microsoft ended support for Windows XP on April 8, FedEx recommends that you upgrade to ensure your systems are not at risk. See the Microsoft website: Before installing FSMS, the installer verifies if the applicable.net Framework version is installed on the system. If the.net Framework version is not present, then the installer aborts the installation of FSMS a parameterized error message "FedEx Ship Manager Server requires that your system has the.net Framework version <Net version> installed," is displayed before the installer is closed. This behavior is the same for new installs or CD upgrades. Recommended Windows Server 2008 Enterprise (32 bit) Windows Server 2008 R2 Enterprise (64 bit) Compatible Hypervisors that FedEx Ship Manager Server supports (Virtualization lets you replicate multiple servers on a single machine, requiring less hardware): VMware ESX 3.5 greater VMware VSphere 4 greater Hyper-V e: FSMS no longer supports the following operating systems: Windows 2003 SP3 Windows 2003 R2 Server Enterprise (for Clustering) with iscsi initiators Windows XP SP2 Windows Vista Business FedEx Ship Manager Server Installation Configuration Guide,
14 1. Installing FedEx Ship Manager Server Hardware Requirements Table 2: Hardware Requirements Hardware Requirements For Regular Volume Performance For High Volume Performance Processor Quad Core Xeon E3 Processor Dual, modern Xeon (fastest most cores ) Memory 8 GB ECC 16 GB ECC Hard Drive 300 GB Storage SSD (Solid State) Space not less than 1 TB (determined by shipping needs) e: For proper performance, the hard drive should be monitored to ensure there is sufficient free space for the application to operate. It is recommended that at least 25 GB or twice the amount of GB in RAM, whichever is higher, should be as free space on the hard drive at all times. FedEx does not maintain support customers' virtual environments Supported Servers Table 3: Supported Servers HP Server Tower HP Server Rack Non HP Servers HP Proliant ML 310 G5 HP Proliant DL 360 G5 Dell PowerEdge SC 440 (Tower) HP Proliant ML 310 G6 HP Proliant DL 360 G5 Dell PowerEdge 1950 (Server Rack) HP Proliant ML 310e Gen8 HP Proliant DL 320e Gen8 HP Proliant DL 360 G7 e: FedEx does not support any other server models Supported Printers Table 4: Supported Printers Thermal Printers Dot Matrix Printers Laser Printers EPL Printers Lexmark 2480 HP LaserJet P 2015 Zebra 2348 Plus Lexmark 2580 HP LaserJet P 2035 Zebra 2844 Lexmark 2580 Plus HP LaserJet 1160 ZPL printers HP LaserJet 1300 FedEx Ship Manager Server Installation Configuration Guide,
15 Thermal Printers ZM 400 Printers Zebra Z4 M Plus Zebra ZP 500 Zebra ZP 500 Plus Zebra ZP 505 ZT410 Dot Matrix Printers 1. Installing FedEx Ship Manager Server Laser Printers HP LaserJet Pro 400M401n Supported Scales Table 5: Supported Scales Serial/USB Mettler Toledo PS60 Mettler Toledo PS90 Mettler Toledo BC Network Internet Connectivity Requirements The server must have a network connection that provides Internet connectivity. The following items are required for the connectivity: Server running the software application must be configured with the TCP/IP protocol. Server must have a network connection. Your local network security policies will require you to perform special configurations on the server where you install the FSMS application. For example, if you use a proxy server to access the Internet, you must make sure that the same proxy server settings are also configured on your FSMS server. 1.2 Before you Begin Installation Installation Recommendations If the installation script displays the message that states a file should be overwritten at the Read Only File Detected prompt, select Yes. Close all the applications including Windows Explorer before you install or uninstall the FSMS application. Restart your computer when prompted follow the instructions. FedEx Ship Manager Server Installation Configuration Guide,
16 1. Installing FedEx Ship Manager Server Pre-Installation Checklist Complete all the actions specified in the pre-installation checklist in the following table before you begin installing the FSMS application. Table 6: Pre-Installation Checklist Action Who FedEx Account If you are a new FedEx shipper, sign up for a FedEx account at fedex.com or contact a FedEx representative for assistance at GoFedEx Windows Admin You need an account number to register for a FedEx Ship Manager Server (FSMS) meter number to use FedEx shipping services. Windows Administrator Account If your server is currently on a domain, remove it from the domain prior to the installation process. After the installation, you can add it back to the domain. Windows Admin By doing so, you can also eliminate other variables that could cause issues during the installation process. Verify that the devices you plan to use to access the FedEx shipping services print labels meet the FSMS software hardware requirements. Verify that the computer that runs the FSMS application has a local Windows Administrator account for installing running the FSMS application. Verify that the Windows Administrator account that you use to install run FSMS application has the Log on as a service user right. This enables the User - View access level. Windows Admin Windows Admin Windows Admin FTP Network Connections If you plan to use the File Transfer Protocol (FTP) to transfer data between FedEx Ship Manager clients the FSMS application, install an FTP server such as Internet Information Server (IIS) before you install the FSMS application. Windows Admin Contact your FedEx Customer Service representative if you need assistance. Make sure each server is configured with a static IP address. Instructions for setting up an IP address are provided as part of Microsoft Help Support. If you need additional assistance, access the Microsoft website at microsoft.com. FedEx Compatible Installation Solution Type The FedEx Compatible Program integrates the FedEx shipping capability with many Windows Admin FedEx Ship Manager Server Installation Configuration Guide,
17 1. Installing FedEx Ship Manager Server Action Who popular business software systems. The FedEx Compatible Solution Type code is a three-digit number that corresponds to the specific FedEx Compatible software. This code is required to be entered during installation when the FSMS application is used with the FedEx Compatible software. You must also accept an End User's License Agreement (EULA). If you do not have a FedEx Compatible Solutions Type, contact your FedEx Compatible software provider to request the code. FedEx Compatible Providers: Please contact the FedEx Compatible team at compatible.help@fedex.com to get the code for your solution type Pre-Installation Steps Perform the following matory pre-installation steps before you begin installing the FSMS application. Getting Your FedEx Account Creating a Windows Administrator Account Setting Windows Administrator User Rights Managing Password e: Verify that the devices you plan to use to access the FedEx shipping services to print labels comply with the recommended FSMS software hardware requirements Getting Your FedEx Account A FedEx account number is required for all the FedEx shipping activities. If you are a new FedEx shipper, it is convenient to sign up for your FedEx account before you install the FSMS software. After you complete your installation, register for a meter number as part of the installation process, to use the FedEx shipping services immediately. If you are a new FedEx shipper, sign up for a FedEx account at fedex.com or contact a FedEx representative for assistance at Creating a Windows Administrator Account Create a local Windows Administrator account to install run the FSMS application. The procedures for creating an account on a Windows system vary slightly between different versions of Windows. To Create a Windows 2008 Administrator Account 1. Log into your server by using an account that has the administrator privileges. 2. Create a new user account: a) Click Start > Control Panel. b) Under the User Accounts section, click the Add or Remove user accounts option. c) Click the Create a new account link. d) Specify an account name; for example FedEx Admin. FedEx Ship Manager Server Installation Configuration Guide,
18 e) Select the Administrator radio button. f) Click the Create Account button. 1. Installing FedEx Ship Manager Server 3. Reboot your computer log on by using the account you just created. You must use this account credentials to install to configure the FSMS application. e: To create administrator account for the other versions of Windows, contact the local System Administrator Setting Windows Administrator User Rights When you create the local Windows Administrator account for the FSMS application, the account will have the privileges that is needed to run the FedEx services. If you need any further assistance to create an Administrator account on your server, access the Microsoft Help Support service at Start > Help Support or log on to microsoft.com Managing Password During the installation process, you are prompted to provide a password for your FSMS Services account. Store this login information in a secure location. FedEx support cannot recover this login information for you. You can use this Administrator account to log into Windows when you configure the FSMS application. The FSMS server process also uses this account to interact with Windows. If the password for this account is changed, the password must be updated on all the FSMS services to continue using the application. e that if the password is changed the server is rebooted, then the multiple attempts by the services to start will lock out the user account that is running the FedEx services Post-Installation Checklist Complete the actions specified in the post-installation checklist after you install the FSMS application. Table 7: Post-Installation Checklist Items Action Meter Number Registration If you do not choose to launch the Meter Registration Utility (MRU) at the end of your installation, launch it at any time after by using the icon in the FedEx Ship Manager Server (FSMS) folder on your desktop. You cannot use the FSMS shipping services without a meter number. FedEx Ship Manager Server Application Services The FSMS application services start automatically. To verify that these server processes are starting, select Start > Control Panel > Administrative Tools > Services. Who FSMS Admin FSMS Admin e: These steps are Operating System dependent. FedEx Ship Manager Server Configuration Configure FSMS by specifying options services specific to your installation, as described in this chapter. FSMS Admin FedEx Ship Manager Server Installation Configuration Guide,
19 1. Installing FedEx Ship Manager Server Action Verify that the server that runs the FSMS application is connected to a network can access the FedEx shipping server over the Internet. Refer to Verifying Communications Using the CommSetup Utility for more information. Who Windows Admin FedEx Ship Manager Server Installation Configuration Guide,
20 1. Installing FedEx Ship Manager Server 1.3 FedEx Ship Manager Server Installation This section describes how to install the FSMS application FSMS Installation Procedure Before you begin, complete all the appropriate tasks in the pre-installation checklists. 1. Double-click the FedExShipManagerServerv16.01.exe file. 2. The FSMS setup prepares the InstallShield Wizard for the FSMS software installation. If necessary, the Setup program installs the Microsoft Visual C++ Redistributable software. This step requires no intervention. 3. On the welcome page, click Next to continue. Figure 1: Installshield Wizard Welcome Page 4. Select the directory location where you want to install FSMS application. To accept the default location, C:\FSMS16.01 click Next. To select a new directory location, click Change, select the destination directory click Next. FedEx Ship Manager Server Installation Configuration Guide,
21 1. Installing FedEx Ship Manager Server Figure 2: Location to Save Files Page 5. The Extracting Files page is displayed. 6. Click Next after all the files are extracted. Figure 3: Files Extraction Progress Page 7. Select the language for the installation then click OK. FedEx Ship Manager Server Installation Configuration Guide,
22 1. Installing FedEx Ship Manager Server Figure 4: Language Selection Page 8. Ensure.Net Framework Version is installed in your system before the FSMS installation. Otherwise, the following error message is displayed. Figure 5: FSMS Installation Without.Net Framework Error Message 9. Click OK. The FSMS installation gets interrupted. Figure 6: FSMS Installation Interrupted Page FedEx Ship Manager Server Installation Configuration Guide,
23 1. Installing FedEx Ship Manager Server 10. If you have.net Framework in your system then you can continue your installation as explained in the following steps. 11. On the FSMS Installer Wizard welcome page, click Next. Figure 7: FSMS Welcome Page 12. Enter the product key click Next. For the Product Key, refer to the most recent version of the FedEx Ship Manager Server Release es. Figure 8: Product Key Page FedEx Ship Manager Server Installation Configuration Guide,
24 1. Installing FedEx Ship Manager Server e: The product key is valid for three years from general the release date of the FedEx Ship Manager Server However, if the software is upgraded via a delta, then the product key is automatically built into the delta. If the product key is used beyond the expiration date, you will not be able to move to the next screen. 13. Select the Installation Type: Proprietary - Hardware, Proprietary - Software Only, or Compatible Solution Provider (CSP) click Next. 14. You can select the Proprietary _Hardware type of installation if you need to install the FSMS on FedEx owned hardware the interface to the FSMS application has been created by the customer. No EULA page will be displayed for this type of installation. 15. Select the Proprietary_Software Only type of installation if you need to install the FSMS on the customer supplied hardware the interface to the FSMS application has been created by the customer. Figure 9: Installation Type Page with Proprietary-Software Only Option Selected 16. In the SWO License Agreement page, select I accept the terms in the license agreement click Next. FedEx Ship Manager Server Installation Configuration Guide,
25 1. Installing FedEx Ship Manager Server Figure 10: SWO EULA Page 17. You can select the CSP type of installation if you need to install the FSMS on customer or CSP supplied hardware the interface to the FSMS application has been created by the CSP. Figure 11: Installation Type Page with CSP Option Selected FedEx Ship Manager Server Installation Configuration Guide,
26 1. Installing FedEx Ship Manager Server 18. In the CSP License Agreement page, select I accept the terms in the license agreement click Next. Figure 12: CSP License Agreement (EULA) Page 19. In the Compatible Solution Type field, enter the three digit Compatible Solution type value click Next. e: Only 3 digit numeric values are allowed in the Compatible Solution Type field. If non-numeric values are entered, the "Unacceptable character" message gets displayed. Once the 3 digit numeric value is entered, you need to tab out of the box to activate the Next button. If more than three digits are 16.01entered, then the data is ignored not displayed in the entry field. FedEx Ship Manager Server Installation Configuration Guide,
27 1. Installing FedEx Ship Manager Server Figure 13: Compatible Solution Provider Information Page 20. Select the directory location where you want to install FSMS. To accept the default location, C:\FedEx click Next. To select a new directory location, click Change, then select the destination directory click Next. Figure 14: Choose Destination Folder Page FedEx Ship Manager Server Installation Configuration Guide,
28 1. Installing FedEx Ship Manager Server 21. Before installing the FSMS files the password page appears. The information you enter is used to configure the startup permissions for the FSMS server processes. In the Password text box, type the password of server that you logged in click Next. e: If someone else logs in with a different password, then the FedEx services will not start after the installation is complete. Figure 15: User Name Password Page 22. If the given password is invalid, then the following message gets displayed. Figure 16: Invalid Password Error Message 23. In the Ready to Install Program page, select the desired option click Next. FedEx Ship Manager Server Installation Configuration Guide,
29 1. Installing FedEx Ship Manager Server Figure 17: Ready to Install Program Page 24. The wizard displays the Start Copying Files window. After a few moments, the network connection dialog appears. 25. Verify that all the information is correct. If you need to change or review any settings, click Back. If the settings are correct, click Next to continue. 26. The wizard displays the Setup Status window shows the status of the FSMS installation. Figure 18: Setup Status Page during Installation FedEx Ship Manager Server Installation Configuration Guide,
30 1. Installing FedEx Ship Manager Server 27. The network options page lets you specify how the setup program should communicate with FedEx. Select FedEx Dialup to connect through a modem. o Specify a Dial Prefix, such as dialing 9 to get an outside line, if that is required for your site. o Specify a Dial Suffix, such as an account number, if necessary. Select Network to connect through your site's existing network (preferred option). Select Private to connect through an existing VPN connection to FedEx. Figure 19: Network Connection Specification Page 28. If you have selected Network in the previous dialog box, the next page enables you to configure your local network configuration settings. For more information on the details to be provided in the dialog box, contact your local network administrator. a) Select Connect through a Proxy Server if you are connecting to FedEx through a proxy server. b) Be sure to click the Set Proxy Password button at the bottom of the window to specify the proxy user password. c) Specify whether you want to establish the connection manually or automatically by using a proxy configuration script. 29. To set up an automatic connection, select Set Automatic Proxy Configuration Location (URL) for Tunnel Client specify the automatic configuration script URL. FedEx Ship Manager Server Installation Configuration Guide,
31 1. Installing FedEx Ship Manager Server 30. To set up a manual connection, select Set Manual Proxy Settings for Tunnel Client specify the address (Port number) for the Tunnel Server. 31. Click Test Internet Connection to FedEx to test the round-trip network path from your FSMS application to the FedEx server. Figure 20: Configure Direct Access Page 32. A message box displays your connection status. Click OK to close the message box. Figure 21: Commsetup Message Box FedEx Ship Manager Server Installation Configuration Guide,
32 1. Installing FedEx Ship Manager Server 33. Best Practice: If your connection fails, check your network settings. It may be that you need to input your proxy settings. 34. After configuring your local network configuration settings, click Finish to complete the FSMS installation. 35. The Meter Registration Utility is installed as part of the FSMS installation process. Using this utility, acquire a master meter initially then acquire additional meters (child meters) for your master meter. During the installation, if you have selected I would like to launch the Meter Registration Utility after reboot as part of the installation process in step 24, then the Meter Registration Utility page gets displayed. 36. Provide the following information click Next. FedEx Account Number Country Postal Code Meter Number Figure 22: Meter Registration Utility page e: The country code 'AN = Netherls Antilles' is no longer in the 'Country' drop down list. 37. If you want to add child meters, then in the Meter Registration Utility page, select This meter has also been assigned Child meters checkbox. FedEx Ship Manager Server Installation Configuration Guide,
33 1. Installing FedEx Ship Manager Server 38. A new screen is displayed. You can provide the child meter information in the screen then click Next. Figure 23: Child Meter Registration Page 39. In the InstallShield Wizard Completed page, click Finish to exit the installation process. Figure 24: Installation Successful Page FedEx Ship Manager Server Installation Configuration Guide,
34 1. Installing FedEx Ship Manager Server 40. If you have not selected the Meter Registration Utility checkbox, or if you have just finished using the Meter Registration Utility, then the reboot screen appears. You must reboot your computer before you can begin to use the FSMS application. 41. Click Yes to restart your system so that the configuration changes you made will take effect. Figure 25: Restarting Your System Message 1.4 Uninstalling the FSMS Application This section describes how to uninstall the previous version of the FSMS application. 1. Click Start > Control Panel to open the Windows Control Panel. 2. On the Windows Control Panel, double-click Add or Remove Programs. 3. After the Currently Installed Programs list is populated, click FSMS to highlight it, then click Uninstall. 4. In the Do you want to completely uninstall the selected application prompt message, click Yes. 5. When the uninstall process finishes, you are prompted to restart your computer. Click Yes, I want to restart my computer now Hourly Upload File (HUF) Verification Before uninstalling the application, the installation verifies if any non-uploaded Hourly Upload Files (HUF) are present. If yes, then the nonsuitability process stops the following message appears. Figure 26: Hourly Upload File (HUF) Verification Message Before upgrading the application from a CD or delta: FedEx Ship Manager Server Installation Configuration Guide,
35 1. Installing FedEx Ship Manager Server If any non-closed shipments are present in the system/database, during Upgrade the shipments will be closed. The installation verifies if any non-uploaded Hourly Upload Files (HUF) are present. If such files are present, then the installation process backs up all non-uploaded files, upgrades the application, restores backed up HUF files. If the utilities are not closed, during CD Upgrade we will get a window which will give an option to close the utilities automatically continue the installation. FedEx Ship Manager Server Installation Configuration Guide,
36 2 Registering Meter 2 Registering Meter A meter number is a method of tracking shipping activities for a particular FedEx account number. A meter number is used for many FSMS functions, such as meter level report generation, revenue data upload tracking number assignment. Meter numbers enable you to manage your shipments provide accounting reporting based on: Geographical location of shipping areas Distribution systems Internal setup of departments invoicing 2.1 Managing Meters The FSMS application can hle more than one account number, but each meter can be assigned only to a single account number. Each FedEx Ship Manager Server will have a master meter each master meter can have many child meters. Meter numbers are unique to FedEx account numbers cannot be used with any account number other than the one to which it has been assigned. The Shipper Settings tab is used to enter the information about the shipping origin location. Shipper settings should be configured before any other configuration information is added. The first meter added to this configuration will be the master meter; all subsequent meters to be added are child meters that are associated with the master meter. The child meters may have the same or different Express Ground account numbers as the master meter. e: FedEx recommends that Meter numbers should only be on one server at a time. If the same meter is on multiple FSMS servers then a rating, routing, or tracking number outage can occur Deciding Number of Meters Every FSMS installation needs a master meter that is tied to your FedEx account number. You can configure additional meters (child meters of your master meter) to suit your business needs. For example, if your business has many locations, you will have the master meter associated with your primary location, then use a child meter for each additional location where you perform shipping services. FedEx Ship Manager Server functions, such as rates, tracking, reports are tied to the location specified for each meter. Another way to use child meters is to associate a child meter with each department within your organization so that the shipping activities of each department can be accounted for tracked. e: For the best system performance backup/maintenance, FedEx recommends to use less than 50 meters on a server if possible, depending on the hardware specifications operating system. FedEx Ship Manager Server Installation Configuration Guide,
37 2.2 Master Child Meter Registration During Installation 2 Registering Meter The Meter Registration Utility is installed as part of the FSMS installation process. Using this utility, acquire a master meter initially then acquire additional meters (child meters) for your master meter. 1. During the installation, if you have selected I would like to launch the Meter Registration Utility as part of the installation process (refer to the step 24 in the Installing FedEx Ship Manager Server chapter), then the Meter Registration Utility page gets displayed. 2. Provide the following information click Next. FedEx Account Number Country Postal Code Meter Number Figure 27: Meter Registration Utility Page e: The country code 'AN = Netherls Antilles' is no longer in the 'Country' drop down list. 3. If you want to add child meters, then in the Meter Registration Utility screen, select This meter has also been assigned Child meters checkbox. 4. Provide the child meter information then click Next. FedEx Ship Manager Server Installation Configuration Guide,
38 2 Registering Meter Figure 28: Child Meter Registration Page 5. The FSMS Installation progress status is displayed. Click Next. Figure 29: FSMS Installation Progress Page FedEx Ship Manager Server Installation Configuration Guide,
39 2 Registering Meter 6. If you have just finished using the Meter Registration Utility, then the reboot screen appears. You must reboot your computer before you can begin to use the FSMS application. 7. Click Yes to restart your system so that the configuration changes you made will take effect. Figure 30: Restart Prompt Page 8. After the reboot, if you have enabled the Meter Registration Utility checkbox, then the Meter Registration Utility opens displays an activity window that tracks the downloads received from the FedEx system as part of the meter registration process. e: The activity window is dynamic. Markers indicate the status for each component: Yellow dot: A request for a component download is in progress. Checkmark: The component downloaded successfully. Red X: The component download failed. FedEx Ship Manager Server Installation Configuration Guide,
40 2 Registering Meter Figure 31: MRU Page Showing Master Meter Components Status FedEx Ship Manager Server Installation Configuration Guide,
41 2.3 Child Meter Registration Using Meter Registration Utility 2 Registering Meter A Meter Number is tied to your shipping location your account number. You must have a FedEx Express account number a master meter before you can begin to use the FSMS application. You can start the Meter Registration Utility (MRU) as part of the FSMS installation process if you have an existing meter(s) or you can run it manually at any time to acquire additional meters. When you acquire a meter through the Meter Registration Utility, it appears in the rest of the FedEx programs, such as the FSMS Configuration Utility the Dem Download Utility. To register a child meter: 1. On your desktop, in the FedEx Ship Manager folder double-click the Meter Registration icon to start the FedEx Meter Registration Utility. 2. In the Meter Registration Utility screen, enter the master meter details, select This meter has also been assigned Child meters checkbox, then click Next. Figure 32: Master Meter Information Screen FedEx Ship Manager Server Installation Configuration Guide,
42 2 Registering Meter 3. Provide the details for the new child meter click Next. Figure 33: Shipper Location Information Screen 4. When a new child meter number is successfully created, the new number displays an activity window that tracks downloads; received from FedEx as part of the meter registration progress. e: If you are not enabled for ground shipping, you will receive the 5061 error Message-"Your FedEx account is not FedEx Ground enabled. Please call FedEx Customer Support via your normal support channel to request FedEx Ground enablement." FedEx Ship Manager Server Installation Configuration Guide,
43 2 Registering Meter Figure 34: Child Meter Registration Screen FedEx Ship Manager Server Installation Configuration Guide,
44 2.4 Adding Child Meter Number from FSMS Configuration Utility 2 Registering Meter The following procedure assumes that you have already entered your account number registered a master meter as part of the installation process. If you already have a master meter, then any additional meters will be child meters. To add an existing FedEx meter number after the initial install: 1. On your desktop, in the FedEx Ship Manager folder double-click the FSMS Configuration Utility icon to start the FedEx Configuration Utility. 2. Select Access Privileges. 3. Enter the password click OK. 4. The configuration screen with Shipper Settings page will get displayed. Click Add New button. Figure 35: Add New Meter in Shipping Settings Screen FedEx Ship Manager Server Installation Configuration Guide,
45 2 Registering Meter e: The Shipper Settings tab in the FSMS Configuration Utility has the Do not allow Multiple Meters per Account Number checkbox. If this checkbox is enabled, then you can have only one meter for your account number. If you want more than one meter with the same Express account number, then you must first disable this checkbox. You must have the Field access to edit this setting. 5. In the Add Meter pop up window provide the Meter Number, Account Number, Country Postal Code click OK. Figure 36: Add Meter Screen 6. In the Shipping Settings page, provide all the other details click Apply Exit. 2.5 Configuring Child Meter Using Transaction Request You can also configure the child meter by initiating a transaction request. The following table provides the details about the child meter transaction request. Table 8: Transaction Requests for Child Meter Registration Transaction Name Description 035/135 Child meter Registration Request/Reply Allows the user to configure meters (both Master child meters) FedEx Ship Manager Server Installation Configuration Guide,
46 2 Registering Meter 3 FSMS Configuration Utility The FedEx Ship Manager Server Configuration Utility is the interface of the FSMS application. It provides security for critical system settings, such as meter numbers FedEx service authorizations. If you use the FSMS Configuration Utility while processing a shipment or executing a transaction, an error may be generated by the FSMS application. This is due to the criticality in the FSMS Configuration Utility settings. Follow these guidelines for entering or saving the configuration data: A text field that appears in red contains an invalid field value. Correct the field before exiting the window. If you click the Exit or the Close button ( ) to close the FSMS Configuration Utility, the data you entered will not be saved. Ensure to click Apply or Apply & Exit to save your entries. 3.1 Privileges Access Before you use the FSMS application for shipping, you must configure your initial settings. The FedEx Customer Service representative or FedEx account executive can assist you to properly set up configure your system. s of assigned-access privileges are as follows: User : Privileges assigned to FedEx customers. User -View: Password-protected privileges assigned to allow a user to view, but not edit, field level settings. Field : Password-protected privileges accessible by FedEx account executives customer integration consultants (CICs) Support : Password- protected privileges for the support team to check the configuration perform the necessary updates if needed. The following table shows the privileges assigned for each configuration category that is managed by the FSMS Configuration Utility. Table 9: FedEx Ship Manager Server Access Privileges Configuration Tab Description User User - View Field Support Shipper Settings FedEx shipper record data, including sender contact address information. A A A X Report Settings Report set-up data, including selection of report types to print, report document format printer to use. A A A X FedEx Ship Manager Server Installation Configuration Guide,
47 2 Registering Meter Configuration Tab Description User User - View Field Support Label Settings FedEx shipping label data. A A A X Doc-Tab Settings Information for the doc-tab section of a FedEx label. System Settings Critical system data, such as reconcile time periods, connection port numbers, back-up intervals, Future Day service extensions discount rate authorization. A A A X NA A A X IPD / IED / IDF Tracking Numbers Meter Settings SmartPost Settings Setup FedEx optional contract services: FedEx International Priority DirectDistribution (IPD) FedEx International Priority DirectDistribution Freight (IDF) International Economy DirectDistribution SM (IED) Service FedEx Express FedEx Ground tracking numbers management. FedEx SmartPost delivery confirmation numbers management. e: It is not required to get tracking number ranges from the Meter Settings tab. Use the Dem Download Utility instead. FedEx account meter number with additional fields for authorizing configuring FedEx Express FedEx Ground services. FedEx SmartPost Customer ID, Mailer ID, Customer Distribution Center, Pickup Carrier, Hub ID, with additional fields for enabling FedEx SmartPost postal services Configuring Returns. NA NA A A NA A A A NA A A A NA NA A A Advanced Settings Parameters for system management. NA A A a e: A indicates Tab NA indicates FedEx Ship Manager Server Installation Configuration Guide,
48 2 Registering Meter 3.2 Before You Begin Configuration Before configuring the FSMS application, you should underst the types of shipping operations you will be performing. For example: If you want to ship internationally, then you will need printers to print labels international reports documents. If you want to ship from multiple locations, then you will need a series of meter numbers to properly track identify the operations at each location. Work with the FedEx Customer Service representative or FedEx account executive to design a FedEx shipping solution to meet your individual needs. Here are some basic questions to consider before deciding what services you need. Where do you ship? Are your shipments interstate or international? Do you ship to local destinations, cross-country, or a combination of these types of destinations? Do your packages need to be there quickly? Do you ship freight or documents? Are your shipments identical or different? Do you ship items that have the same weight? Do you ship to fixed locations? Do you ship single or multiple packages per shipment? If you ship multiple packages to a single location, then the FedEx can consolidate your shipments. What services do you need? For more information about services offered by FedEx, contact your FedEx Customer Service representative or read the FedEx Ship Manager Server Services Shipping Guide or log on to fedex.com/us/services. 3.3 Using the FedEx Configuration Utility Before using the FSMS application, it must be properly configured by using the FSMS Configuration Utility, which allows you to enter store user-specific system-specific data. The FSMS Configuration Utility displays four tabs when set for User access: Shipper Settings Report Settings Label Settings Doc-Tab Settings The FSMS Configuration Utility displays additional tabs when the FSMS Configuration Utility is set for Field access: Meter Settings Advanced Settings SmartPost Settings IPD / IED / IDF Settings (International Priority Distribution Configuration)-This tab is visible only if you have contracted with FedEx for these premium services. FedEx Ship Manager Server Installation Configuration Guide,
49 2 Registering Meter Tracking Numbers Opening the Configuration Utility When the FSMS Configuration Utility screen opens, it displays only the tabs that you are allowed to edit based on your access privilege level. Perform the following steps to open the FSMS Configuration Utility change the access level if needed. 1. On your desktop, double-click the FedEx Ship Manager Server folder to display the FSMS shortcuts. 2. Double-click the FedEx Ship Manager Server Configuration icon. 3. If you need to change the access level, click Access Privileges. 4. The Access Privileges dialog box appears. Figure 37: Access Privileges Dialog Box 5. Enter the password. a) For User access, leave the Password field blank. b) Then you click OK, the Configuration screen displays the default User access view disregards any previous access level you may have used. c) For User -View Field access, type the password provided by your FedEx account executive. 6. Click OK to continue to open the window containing various setting tabs. FedEx Ship Manager Server Installation Configuration Guide,
50 2 Registering Meter 3.4 Configuring Shipper Settings Configure shipper settings before entering any other configuration information. The first meter added to this configuration is the master meter. All subsequent meters are child meters associated with the master meter. To configure the Shipper Settings: 1. Click the Shipper Settings tab. Figure 38: Shipper Settings Tab Screen 2. All bold fields on the Shipper Settings tab are required to configure a meter. 3. Items that have an asterisk (*) will be printed on the shipping label. To edit the items that are grayed, you must have Field access privileges. When you are finished, click Apply or Apply & Exit to save your selections. FedEx Ship Manager Server Installation Configuration Guide,
51 2 Registering Meter Table 10: Shipper Settings Fields Field Description User User View Field Support Master Meter Number (physical location of hardware) Allows you to select the meter that you want to configure. When a master meter is selected, the label displays the Master Meter Number. When a child meter is selected, the label displays the Meter Number with Master being grayed out. Account Number The customer s FedEx account number. Master Meter When this checkbox is enabled, it indicates that this meter number is the master meter. You cannot disable this checkbox after you create a master meter because an FSMS installation must have a master meter. If a meter number is not specified in a transaction, the server defaults to the master meter. Do Allow Multiple Meters per Account Number Check this box to prevent multiple meters from using the same FedEx account number. This will allow a Close Request transaction by using the account number only. Contact Name* Enter the contact name. This can be a company name. Company Name* Enter the company name. Department* Enter the name of the department shipping from the assigned meter. This entry will print in the Sender section of the label. The Department field value can be overridden by using Field 38 in the FedEx Ship Manager Server Installation Configuration Guide,
52 2 Registering Meter Field Description User User View Field Support shipping transaction. Address Line 1* Enter the primary address for your location, typically the street name number. Address Line 2* Enter any secondary address information, such as Suite #, on Address Line 2. City* Enter the city name from which shipping will originate. Country* The FSMS application defaults to U.S. To select another country, click the drop-down menu highlight the appropriate choice. If your country is postal aware (which means that your address is supported in the FedEx URSA file), you must supply a verifiable postal/zip code as part of your shipper record. The verification is supplied by the FSMS application after you select the country from which you are shipping. If shipping from a country that is not postal aware, the postal code you enter is not validated any routing information supplied on your package label is determined from the FedEx location designated for your country. e: 'AN = Netherls Antilles' is no longer in the 'Country' drop down list. State/Province* If you are located in U.S., Canada or Puerto Rico, select your state or province from FedEx Ship Manager Server Installation Configuration Guide,
53 2 Registering Meter Field Description User User View Field Support the drop-down menu. Postal Code* Enter the postal code for your shipping origin location. Cleaned Postal When you enter your shipper address, including your postal code, the FSMS checks the URSA file to ensure that the postal code is correct displays the matched postal code found. If you want to revert to your original entry, click the Revert button. The FSMS application will change the postal code back to your original entry. Phone Number* Enter your company phone number. No special characters, such as dashes, are allowed. Origin Loc ID FedEx location identification (if your shipper address is postal aware, which means that your address is supported in the FedEx URSA file) of your shipping origin location. This information is not entered but comes from the URSA file located on your server. The Origin Loc ID may be overridden with FedEx assistance. Meter Time Zone The FSMS application lets you select a time zone for each meter (both master child) configured on your server. This functionality lets you designate Close Times other elements for each meter by its specific time zone. FedEx Ship Manager Server Installation Configuration Guide,
54 2 Registering Meter Field Description User User View Field Support Force Close Time Enter the most convenient time for FSMS to close your shipping day. Force Close is activated only if you have not closed your shipping day 24 hours before the Force Close Time entered. The Force Close Time is entered in military time (for example, 1:00 p.m. = 1300). Force Close Time is a meter level setting. Force Close Time defaults to the nearest hour at the time the master meter is added. For example, if a meter is added at 3:37 p.m., the Force Close Time will default to Child meters default to the same time as the master meter. Close Option This button allows you to configure the Auto Close time for Express, Ground, SmartPost Freight shipments. When clicked, a pop up window as shown in figure 34 will appear that contains any combination of Express, Ground, SmartPost or Freight based on the origin country of the meter. You can set the time when shipments should be automatically closed. Address Enter the address for the shipping contact in your FedEx Ship Manager Server Installation Configuration Guide,
55 2 Registering Meter Field Description User User View Field Support company. Pager Number Enter the pager number for the shipping contact in your company. e: implies that the user has the privilege to view edit the specific field implies that the user can only view the field but cannot edit/update the field. implies that the specific field is not visible for the user's access level. implies that the tab is not visible to the user. FedEx Ship Manager Server Installation Configuration Guide,
56 2 Registering Meter Close Option Dialog On the Shipper Settings screen, click the Close Options button to display the following Close Option dialog box. The Meter drop-down list contains all meters installed on the box. If the meter selected is the actual Master meter, the word Master displays in red. The OpCo's that are visible are based on the origin country of that meter. This is the existing general behavior within the configuration utility. Using the Auto Close Time field checkbox you can define the time at which the daily shipments should automatically close. This field defaults to 0000, which means Auto Close Time will not start. Enter a valid time for the auto close to occur daily. The close function for the specified carrier will start with the 007 End-of-Day Close Request for the meter. The access privileges are at the "User View". The OK Cancel buttons function as they do currently on existing tabs. Figure 39: Close Options Dialog Box FedEx Ship Manager Server Installation Configuration Guide,
57 2 Registering Meter The following table provides the access privileges for the LTL Freight SmartPost Close options, shown in the above figure. Table 11: LTL Freight SmartPost Access Privileges Access Write User User View Field Support FedEx Ship Manager Server Installation Configuration Guide,
58 2 Registering Meter 3.5 Configuring Report Settings The Report Settings tab is used to configure the output settings for the FSMS reports. Reports are categorized by type in the left pane of the tab screen. The administrator account used to install FSMS must have permission to access networked printers. Figure 40: Report Settings Tab Screen The following describes the various fields of the Report Settings screen. Table 12: Report Settings Fields Field Description User User View Field Support Report Format Allows user to select the report FedEx Ship Manager Server Installation Configuration Guide,
59 2 Registering Meter Field Description User User View Field Support format which includes: RTF: Rich Text Format, compatible with all versions of Microsoft Word TXT: ASCII text format, raw text with no formatting DOC: Microsoft Word format PDF: Portable Document Format, which can be viewed with the free Adobe Reader application Copy to all Reports Allows the user to copy the printer path, report path to all reports. Copy to all meters Allows the user to copy the printer path, report path to all the meters present. Printer Allows the user to select the Printer path. Directory Allows the user to select the Directory path where the reports has to be saved. Print report Option Allows the user to select the option to print the report. Reports Node Allows the user to select the different types of reports e: If the user has the Ground OP900 form configured under the DG branch on the Report Settings Tab in the FedEx Configuration Utility, FSMS grays out/disables the 'Form Type' drop down defaulted to 'Laser'. If the Ground OP900LL FedEx Ship Manager Server Installation Configuration Guide,
60 2 Registering Meter Field Description User User View Field Support form is selected, then the Form Type field is defaulted to Laser disabled. Customs detail report is added under IPD distribution IDF. To configure Report Settings: 1. Click the Report Settings tab. 2. In the Report section, select a report you want to configure. 3. From the Report Format drop-down list, select the format to apply to reports on all meters. 4. Exp the Reports list click a report to select it. The reports that appear in the list depend on the services you have enabled. This table shows samples of reports. Table 13: Report List Report Sub-report Type of report Regions Applicable Service type applicable Courier Close All Ground/ Express Invoice Close All Ground/ Express Domestic Shipments Shipment All Ground/ Express EOD Close All Ground/ Express Domestic Returns Shipment All SmartPost/ Ground/Express Courier Close All Ground/ Express Invoice Close All Ground/ Express Shipments Shipment All Ground/ Express International Commercial Invoice Shipment All Ground/ Express Visa Shipment All Ground/ Express EOD Close All Ground/ Express International Shipment All International FedEx Ship Manager Server Installation Configuration Guide,
61 2 Registering Meter Report Sub-report Type of report Regions Applicable Service type applicable Proforma Invoice International Certificate of Origin International shipment Detail report Shipment All International Shipment All International International Returns Shipment All SmartPost/ Ground/Express Consolidated CI Shipment All IPD/ IED CRN Shipment All IPD/ IED Distribution Packing List Shipment All IPD/ IED Visa Manifest Close All IPD/ IED Custom Detail Report IDF Consolidated CI Shipment All IPD/ IED Shipment All IDF IDF IDF CRN Report Shipment All IDF IDF Customs Packing List Shipment All IDF IDF Visa Manifest Report Close All IDF Manifest Close All Ground MWGT Delivery Detail Close All Ground Multi Weight Ground MWGT Package Detail MWGT Shipment Detail/Postal Close Close All All Ground Multi Weight Ground Multi Weight MWGT Shipment Detail/Zone Close All Ground Multi Weight MWGT COD Detail Close All Ground Multi FedEx Ship Manager Server Installation Configuration Guide,
62 2 Registering Meter Report Sub-report Type of report Regions Applicable Service type applicable MWGT DCV Detail Close All Weight Ground Multi Weight Legacy Ground Hazardous materials Close All Hazard Ground Commercial Invoice Ground COD Report Ground Shipment Detail Report Ground Certificate Of Origin Ground Consolidated Commercial Invoice Ground NAFATA COO Ground Domestic EOD Report Ground International EOD Report Shipment All Ground Shipment All Ground Shipment All Ground Shipment All Ground Shipment All Ground Shipment All Ground Close All Ground Close All Ground International Returns Shipment All SmartPost/ Ground/Express Domestic Returns Shipment All SmartPost/ Ground/Express Uploaded Data Ground Hazardous Materials certification report Close All Ground Hazmat FedEx Ship Manager Server Installation Configuration Guide,
63 2 Registering Meter Report Sub-report Type of report Regions Applicable Service type applicable Express 1421C Shipment All Express DG Ground OP900LL Shipment All Express Ground OP900LG Shipment All Express Bill of Lading Shipment US, CA,MX Freight Freight Shipment Summary Commercial Invoice Certificate Of Origin NAFATA Certificate of Origin Shipment Summary Shipment US, CA,MX Freight Shipment US, CA,MX Freight Shipment US, CA,MX Freight Close All All shipments Detail Close US SmartPost SmartPost Manifest Close US SmartPost Shipment Returns US SmartPost 5. Specify a Printer a Directory. a) From the printers list, select the printer that has been configured on your computer. b) End-of-Day (EOD) reports cannot be printed can only be saved to a directory. 6. Some reports have extra configuration selections: a) You can print multiple copies for the selected International, Shipment Summary Bill of Lading reports. b) For all International reports, choose either 8-1/2" x 11" or A4 paper. c) The FedEx Express Dangerous Goods report, Express 1421C, can be printed on multi-ply forms or on plain paper. d) Check the either the Reference Confirmation or the End of Day Close checkbox under Report Print Options to print close by reference reports for domestic international FedEx Ground FedEx Express shipments. These options will indicate if the report is to print when processing an 017/117 Reference Confirmation Request, an 007/107 End-of-Day Request, or both. FedEx Ship Manager Server Installation Configuration Guide,
64 2 Registering Meter 7. For International Commercial Invoice, Pro forma Invoice International Certificate of Origin reports, you can specify a custom letterhead a digital signature by choosing graphics files (PNG, TIF, JPEG or JPG). FedEx Ship Manager Server Installation Configuration Guide,
65 3 FSMS Configuration Utility The following table displays the several fields under each report. Table 14: Reports their Controls Report Sub-report Report format Paper type Copies CI Company letter head Digital Letter head Image path Default letter head Image Digital Signature path Digital Signature Image # of CRNs required Form type Electronic Trade Documents BOL Format Domestic Courier Invoice Shipments EOD Domestic Returns International Courier FedEx Ship Manager Server Installation Configuration Guide,
66 3 FSMS Configuration Utility Report Sub-report Report format Paper type Copies CI Company letter head Digital Letter head Image path Default letter head Image Digital Signature path Digital Signature Image # of CRNs required Form type Electronic Trade Documents BOL Format Invoice Shipments Commercial Invoice Visa EOD International Proforma Invoice FedEx Ship Manager Server Installation Configuration Guide,
67 3 FSMS Configuration Utility Report Sub-report Report format Paper type Copies CI Company letter head Digital Letter head Image path Default letter head Image Digital Signature path Digital Signature Image # of CRNs required Form type Electronic Trade Documents BOL Format International Certificate of Origin International shipment Detail report International Returns Distribution (IPD/IED) Consolidate d CI CRN Packing List FedEx Ship Manager Server Installation Configuration Guide,
68 3 FSMS Configuration Utility Report Sub-report Report format Paper type Copies CI Company letter head Digital Letter head Image path Default letter head Image Digital Signature path Digital Signature Image # of CRNs required Form type Electronic Trade Documents BOL Format Visa Manifest Custom Detail Report IDF IDF Consolidate d CI IDF CRN Report IDF Customs Packing List FedEx Ship Manager Server Installation Configuration Guide,
69 3 FSMS Configuration Utility Report Sub-report Report format Paper type Copies CI Company letter head Digital Letter head Image path Default letter head Image Digital Signature path Digital Signature Image # of CRNs required Form type Electronic Trade Documents BOL Format IDF Visa Manifest Report IDF Customs Detail Report Ground Manifest MWGT Delivery Detail MWGT Package Detail FedEx Ship Manager Server Installation Configuration Guide,
70 3 FSMS Configuration Utility Report Sub-report Report format Paper type Copies CI Company letter head Digital Letter head Image path Default letter head Image Digital Signature path Digital Signature Image # of CRNs required Form type Electronic Trade Documents BOL Format MWGT Shipment Detail/Postal MWGT Shipment Detail/Zone MWGT COD Detail MWGT DCV Detail Legacy Ground Hazardous materials FedEx Ship Manager Server Installation Configuration Guide,
71 3 FSMS Configuration Utility Report Sub-report Report format Paper type Copies CI Company letter head Digital Letter head Image path Default letter head Image Digital Signature path Digital Signature Image # of CRNs required Form type Electronic Trade Documents BOL Format Ground Commercial Invoice Ground COD Report Ground Shipment Detail Report Ground Certificate Of Origin FedEx Ship Manager Server Installation Configuration Guide,
72 3 FSMS Configuration Utility Report Sub-report Report format Paper type Copies CI Company letter head Digital Letter head Image path Default letter head Image Digital Signature path Digital Signature Image # of CRNs required Form type Electronic Trade Documents BOL Format Ground Consolidate d Commercial Invoice Ground NAFATA COO Ground Domestic EOD Report Ground International EOD Report FedEx Ship Manager Server Installation Configuration Guide,
73 3 FSMS Configuration Utility Report Sub-report Report format Paper type Copies CI Company letter head Digital Letter head Image path Default letter head Image Digital Signature path Digital Signature Image # of CRNs required Form type Electronic Trade Documents BOL Format International Returns Domestic Returns Uploaded Data Ground Hazardous Materials certification report DG Express 1421C FedEx Ship Manager Server Installation Configuration Guide,
74 3 FSMS Configuration Utility Report Sub-report Report format Paper type Copies CI Company letter head Digital Letter head Image path Default letter head Image Digital Signature path Digital Signature Image # of CRNs required Form type Electronic Trade Documents BOL Format Ground OP900LL Ground OP900LG Freight Bill of Lading Commercial Invoice Certificate Of Origin FedEx Ship Manager Server Installation Configuration Guide,
75 3 FSMS Configuration Utility Report Sub-report Report format Paper type Copies CI Company letter head Digital Letter head Image path Default letter head Image Digital Signature path Digital Signature Image # of CRNs required Form type Electronic Trade Documents BOL Format NAFATA Certificate of Origin Shipment Summary Shipment Summary SmartPost Detail Manifest Returns FedEx Ship Manager Server Installation Configuration Guide,
76 3 FSMS Configuration Utility 8. After you make your graphics selection for one report, enable the Default Letterhead Image Default Signature Image checkboxes to make your selections the default for all reports that accept graphics elements. Figure 41: Selecting Default Report Images 9. After selecting a report, you can easily duplicate those settings to all meters or to all reports by clicking Copy to All Meters or Copy to All Reports button. FedEx Ship Manager Server Installation Configuration Guide,
77 3 FSMS Configuration Utility Figure 42: Selecting Reports to be Printed 10. Once the reports are selected, on the Report Setting screen, click Apply or Apply & Exit to save your selections. e: If the No Shiptime Rates checkbox is selected on the Meter Settings tab, the following reports will get printed without rates: Domestic Courier Report Close Domestic EOD TransOut Report Domestic Invoice Report Domestic Shipments Report Freight Bill of Lading Ground C.O.D. Report Ground Domestic EOD Ground Hazardous Material Certification Report Ground Hazardous Material Certification Report Ground Multiweight Delivery Detail Ground Multiweight Shipment C.O.D. Detail Ground Multiweight Shipment Declared Value Detail Ground Multiweight Package Detail Ground Multiweight Shipment Detail by Postal Code Ground Multiweight Shipment Detail by Zone Ground Pickup Manifest Ground Shipment Detail Report International Courier Report International EOD TransOut Report International Invoice Combined Invoice International Invoice Report International Shipment Detail Report International Visa Manifest FedEx Ship Manager Server Installation Configuration Guide,
78 3 FSMS Configuration Utility Shipment Summary Configuring FedEx SmartPost Reports To configure FedEx SmartPost Detail report a Manifest report, refer to FedEx SmartPost Detail Report FedEx SmartPost Manifest Report for information on how to print these reports. 1. To configure a FedEx SmartPost Detail or Returns report perform the following steps. a) From the FedEx Configuration Utility, click Report Settings. b) Under the Report > SmartPost list, click the Detail option or the Returns option, as shown in the following figure. 2. To configure a FedEx SmartPost Manifest Report perform the following steps. a) Click the Manifest option as shown in the following figure. b) When the FedEx SmartPost Detail, Manifest or Returns Report option is selected, the following fields get displayed on the FedEx SmartPost Report Settings Screen: o o o o o Copy To All Meters checkbox Copy To All Reports checkbox Report Format drop down Printer field icon Directory field icon 3. Click Apply or Apply & Exit. FedEx Ship Manager Server Installation Configuration Guide,
79 3 FSMS Configuration Utility Figure 43: FedEx SmartPost Report Settings Tab Screen FedEx SmartPost Detail Report Configure the FedEx SmartPost Detailed Report in an 007/107 End-of-Day Close transaction for SmartPost, set Field 3025 (Carrier Code) to FDXS. 070/170 Meter Query/Configuration transaction, set Field 1373 (Report Code) to /195 Label Reprint transaction, set Field 1373 (Report Code) to 67. Configure this report in the following formats: Word document (.doc) Rich Text File (.rtf) Text only (.txt) Portable Document Format (.pdf) FedEx Ship Manager Server Installation Configuration Guide,
80 3.5.3 FedEx SmartPost Manifest Report 3 FSMS Configuration Utility The FedEx SmartPost Manifest Report shows FedEx SmartPost shipments in which FedEx Ground only is the pickup carrier, it only includes the FedEx SmartPost Delivery Confirmation Numbers. Configure this report in a: 007/107 End-of-Day Close transaction for SmartPost, set Field 3025 (Carrier Code) to FDXS. 070/170 Meter Query/Configuration transaction, set Field 1373 (Report Code) to /195 Label Reprint transaction, set Field 1373 (Report Code) to 69. Configure this report in the following formats: Word document (.doc) Rich Text File (.rtf) Text only (.txt) Portable Document Format (.pdf) e: The layout of this report is the same as the FedEx Ground Pickup Manifest FedEx SmartPost Returns Report Configure the FedEx SmartPost Returns Report: On dem use the Report Viewer Utility. For information about the Report Viewer Utility, refer to the Chapter 15: FedEx Ship Manager Server Utilities in the FedEx Ship Manager Developer Guide. In a 070/170 Meter Query/Configuration transaction, set Field 1373 (Report Code) to 69. In a 095/195 Label Reprint transaction, set Field 1373 (Report Code) to 69. Configure this report in the following formats: Microsoft Word document (.doc) U78kii888 For FedEx Ground, FSMS generates the FedEx Ground Pickup Manifest closes the shipment. FedEx Ship Manager Server Installation Configuration Guide,
81 3 FSMS Configuration Utility 3.6 Configuring Label Settings Configuring Laser Thermal Label Defaults Before you configure a laser or thermal printer, make sure you first install the printer verify that you can connect to it from the server that runs the FSMS application. Then use the Laser Thermal Label Defaults groupbox, shown in Laser Thermal Label Default Settings Groupbox Additional Laser Thermal Copies Groupbox to configure these settings. The whole Label Settings tab is not shown. Figure 44: Laser Thermal Label Default Settings Groupbox Screen FedEx Ship Manager Server Installation Configuration Guide,
82 3 FSMS Configuration Utility Table 15: Label Settings Fields Field Description User User View Field Support Laser Printer ID Laser Printer ID contains the valid path to the laser printer printing the labels. Multiple international LAWB allow entry of up to 3 copies of the Shipper, Customs, or Manifest labels. Thermal Printer ID Thermal printer ID contains the valid path to the Zebra printer printing the labels. Multiple international TAWB allow entry of up to 3 copies of the Shipper, Customs, or Manifest labels. Label File Directory Specify the directory to save the thermal label buffers. Thermal Type The Thermal Type drop down list displays all printer types that are. Label Stock It allows the customer to select a valid Label format (4 X 6 Doc Tab, 4 X 6 Non Doc Tab, 4 X 8 4 X 9) Read Only Read Only Ground COD Return Reference Choose an option from the Ground COD Return Reference. The following describes the options in the drop-down list: 0 Tracking number 1 Reference number 2 Purchase order number 3 Invoice number International: Shipper Provide the number of labels to print for FedEx International services. You may print up to three (3) copies per category. Customs Manifest In Shipper, enter the number of additional labels to print the person or company sending the shipment. In Customs, enter the number of additional labels to print to fulfill international customs regulations. FedEx Ship Manager Server Installation Configuration Guide,
83 3 FSMS Configuration Utility Field Description User User View Field Support In Manifest, enter the number of additional labels to print with manifest documents. IPD/IED/IDF Master: Shipper Customs Manifest Recipient Overnight Docs Provide the details for the IPD/IED/IDF Master services. FedEx International Priority DirectDistribution (IPD), FedEx International Priority DirectDistribution Freight (IDF) FedEx International Economy DirectDistribution SM (IED) are optional contract services offered by FedEx to customers with the specific international shipping requirements. For more information, contact your FedEx Customer Service representative. The IPD/IED/IDF items appear only if one of the optional services is enabled on the IPD / IED/ IDF tab. Label Copies You may print up to nine (9) copies per shipment. Enter zero (0) if you do want to print copies. Air Waybill Printer ID MAWB Printer ID should contain a valid path for the International Multiply Airway Bill the form type allows the customer to select a valid MAWB form type. Form Type Form type allows the customer to select a valid MAWB form type (i.e. 306 or 307 or 362) Copy to All Meters User can select the Copy To All Meters button to copy the report settings to all meters loaded on the box. If this is selected, the current meter settings will be copied to all other meters. Do Ship Labels Use this option for batch processing to prevent the disruption of label printing if a shipment transaction fails. FedEx Ship Manager Server Installation Configuration Guide,
84 3 FSMS Configuration Utility Field Description User User View Field Support Suppress Consignee Label Prints in addition to the shipment label, but does not replace the shipment label. This label can be customized by using the Custom Label Editor. Print Doc tab fields on consignee labels All entries on this tab are to all password levels. Use this option if you want to print the Doc tab fields on the consignee labels. The label orientation is to specify if the thermal/eltron labels will begin printing at the top or bottom of the label. This allows a customer to use doc tab label stock with the different label format without printing over the removable doc tab portion. To configure Label settings: 1. Click the Label Settings tab to designate printers to print laser /or thermal air waybills. 2. Under Laser Thermal Label Defaults, click the printer icon next to the label type you want to configure, or click the folder icon specify the directory to save the thermal label buffers. The Printer Selection screen appears shows the printer you set as the default. Click OK to accept the configuration or perform the following steps to change your selection. a) To change the printer selection, click Properties to display a list of printers. b) Select a printer click OK. The printer you selected appears in either the Laser Printer ID or Thermal Printer ID field, depending on your selection. 3. If you have selected a thermal printer: a) In Thermal Type, from the drop-down menu select a thermal type. b) In Label Stock, from the drop-down menu select the air waybill label type to use. 4. From the Ground C.O.D. Return Reference drop-down list, select an indicator on labels. 5. In the Label Settings screen, perform the following steps to designate additional laser thermal label copies. a) Under International, enter the number of labels to print for FedEx International services. You may print up to three (3) copies per category. FedEx Ship Manager Server Installation Configuration Guide,
85 3 FSMS Configuration Utility o o o In Shipper, enter the number of additional labels to print the person or company sending the shipment. In Customs, enter the number of additional labels to print the international customs regulations. In Manifest, enter the number of additional labels to print with manifest documents. Figure 45: Additional Laser Thermal Copies Groupbox b) Under LTL Freight, enter the number of labels to print as shown in Set Number of Freight Label Copies. Figure 46: Setting Number of Freight Label Copies 6. Click the Label Settings tab perform the following steps to select an air waybill multi-ply pinfeed printer. a) Under Multi-Ply Printer Defaults, click the Printer icon ( ) to select the pin-feed printer for multi-ply forms. Figure 47: Multi-Ply Printer Defaults b) In the Printer Selection screen, select the printer type. c) If you choose to print multi-ply air waybills, from the Form Type drop-down menu in select the form that is associated with the label stock. This table describes the form types. Table 16:Multi-Ply Air Waybill Form Types Form Type Form 306 Form 307 Form 362 Description FedEx International Air Waybill with a preprinted tracking number FedEx International Air Waybill without a preprinted tracking number French language FedEx International Air Waybill without a preprinted tracking number FedEx Ship Manager Server Installation Configuration Guide,
86 3 FSMS Configuration Utility 7. Select the Do Ship Labels checkbox to print Do Ship on package labels when a shipment transaction fails. e: Use this feature if you prepare multiple-piece shipments (MPS) where multiple packages labels are prepared as a single shipment. This feature is not for single package labels. 8. From the Suppress Consignee Label drop-down list, select a label. 9. Select the Print Doc tab fields on consignee labels checkbox to print doc tab fields in the consignee labels. 10. To apply save your label configurations, click Apply or Apply & Exit to save changes to printer selections other settings on the Label Settings tab. FedEx Ship Manager Server Installation Configuration Guide,
87 3 FSMS Configuration Utility 3.7 Configuring System Settings System settings enable you to set important system level parameters. These settings are global apply to all meters on the server. Figure 48: System Settings Screen Table 17: System Settings Tab Fields Field Description User User - View Field Support Reconcile Time The time at which your server communicates with the FedEx mainframe systems to download any new components (rates, URSA, tracking Read Only FedEx Ship Manager Server Installation Configuration Guide,
88 3 FSMS Configuration Utility Field Description User User - View Field Support numbers, so on). The Reconcile Time defaults to Recommendation: Configure the reconcile time to a time when no server activity is occurring. e: You cannot set Reconcile Time to Enable Password Configuration Select this checkbox to enable the Enter Password Confirm Password fields. Enter the same password in both fields. CTS Port Number The port used to send stard FedEx transactions to FedEx Ship Manager Server (FSMS). Web Services Port Number The port is used to send Web Services transactions to FSMS. Read Only Read Only Origin Phone Number Your system modem number. Use Dynamic Surcharging Fees Check this box to use the Dynamic Surcharging Fees feature, which is described in detail in the FedEx Ship Manager Server Developer Guide. Extend 90 Day limit - Ground Check this box to extend the 90-day limit for FedEx Ground Future Day shipping transactions processed in advance. The extension applies to FedEx Ground intracountry international shipping only. When this box is not selected, the stard 90-day limit is used for Future Day shipping. Receive Rates Select this box to enable the download of non-u.s, CA or PR origin discount rates. This checkbox is a system-level setting is only visible active for FedEx international (non-u.s. or CA) master meters. FedEx Ship Manager Server Installation Configuration Guide,
89 3 FSMS Configuration Utility Field Description User User - View Field Support Rate 3rd Party Account Enabling this check box will allow implemented rates for 3rd Party billed shipments to return rate in output transaction. Read Only Table 18: System Settings for Database Backup Fields Setting Name Description User User - View Field Support Backup Time Time each day that FedEx Ship Manager Server backs up shipping data to the specified directory. Specify the time in the 24-hour (hhmm) format (for example, 0100 equals 1 a.m.). 1 st Backup Directory Type a directory path or click the Folder icon ( ) to browse select a directory. 2 nd Backup Directory Type a directory path or click the Folder icon ( ) to browse select a directory. Table 19: System Settings for Ship History Settings Description User User - View Field Support Retention Interval The length of time that FSMS application retains your FedEx Express shipping history information. Retention Interval is the length of time your FedEx Express shipping history information is stored by the FSMS application. You may specify an interval of up to 90 days. Purge Time is the time at which the Ship FedEx Ship Manager Server Installation Configuration Guide,
90 3 FSMS Configuration Utility Settings Description User User - View Field Support History files are purged after the retention interval has elapsed. Export Time is the time at which Ship History files are exported after the retention interval has elapsed. Specify the export file names for FedEx Domestic Express, FedEx International Express, FedEx International MPS Express, FedEx Ground, FedEx Freight, FedEx SmartPost. Specify the time in the 24-hour (hhmm) format (for example, 1300 is 1 p.m.). Purge Time Specify the time in the 24-hour (hhmm) format (for example, 0100 equals 1 p.m.). Export Time Specify the time in the 24-hour (hhmm) format (for example, 0100 equals 1 p.m.). Domestic Express Type a directory path or click the Folder icon ( ) to browse select a directory. International Express Type a directory path or click the Folder icon ( ) to browse select a directory. International MPS Express Type a directory path or click the Folder icon ( ) to browse select a directory. Ground Type a directory path or click the Folder icon ( ) to browse select a directory. LTL Freight Type a directory path or click the Folder icon ( ) to browse select a directory. SmartPost Type a directory path or click the Folder icon ( ) to browse select a Read FedEx Ship Manager Server Installation Configuration Guide,
91 3 FSMS Configuration Utility Settings Description User User - View Field Support directory. Only e: implies that this additional tab is not visible to the user. To configure System settings perform the following steps: 1. If the System Settings tab is not displayed, click the Access Privileges button type the password for Field access privileges. 2. Click the System Settings tab. 3. Configure System Settings as described in the above tables, then click Apply or Apply & Exit to save your selections. FedEx Ship Manager Server Installation Configuration Guide,
92 3 FSMS Configuration Utility 3.8 Configuring Meter Settings The Meter Settings tab lets you configure meters for FedEx Express, FedEx Ground, international services. (FedEx SmartPost service is configured on the SmartPost Settings tab. Refer to the Developer Guide for details.) The Meter Settings tab requires Field access privileges. 1. If the Meter Settings tab is not displayed, click the Access Privileges button type the password of Field access privileges. 2. Click the Meter Settings tab to open the Meter Settings screen. Figure 49: Meter Settings Screen e: FedEx Electronic Trade Documents will default to off when a new meter is added. 3. Configure the following Meter Settings, then click Apply or Apply & Exit to save your selections. e: Refer to the Configuring FedEx SmartPost the FedEx Ship Manager Server Developer Guide for instructions on how to configure the settings for the optional FedEx SmartPost service. FedEx Ship Manager Server Installation Configuration Guide,
93 3 FSMS Configuration Utility Table 20: FedEx Express Options Field Description User User - View Field Support Rating Options For the meter(s) on your server (U.S. origins only), there are five rating options: None - No rates are returned Discount - Only discount rates are returned List & Discount - Both discount list rates are returned Discount/List/Alternate Discount & Alternate Default: Discount Rate Reply Content Options Discount Options include: Exclude Earned Discounts Exclude Bonus Discounts Use Discount Options with the Stard Rate Reply tags. Use Discount Options with the Alternate Rate Reply tags. Refer to the Rate Reply Content Options image in the Discount Options area, select one or more type of discounts that you want to include. You must also select one or more checkboxes to indicate on which fields you would like to exclude the discounts that were selected in the Discount Options area. e: If you do not check at least one checkbox from the top two choices one from the bottom FedEx Ship Manager Server Installation Configuration Guide,
94 3 FSMS Configuration Utility Field Description User User - View Field Support two choices, then discounts will not be excluded. Third Party Consignee When this option is selected, the Commercial Invoice for international shipments is not to be attached to the shipment. Use "Microsoft Extended Characters Page" Select the option if you want to use Microsoft extended characters page. Late Drop Off Time If your shipping site has an extended shipping day agreement with FedEx (for example, you have a late dropoff time of 1:00 a.m.), you may set this parameter to have your shipping labels display the extended day date instead of rolling to the next shipping day. Bundle Canada Bundle Canada checkbox appears if CA origin is defaulted to off/unchecked. If bundle Canada check box is enabled, shipment will process using bundled weight for rates. Label Customs Value Suppression This option, if selected, prevents the customs value for a FedEx CA-origin shipment from printing on the shipping label. e: For CA-origin shipments, this field appears as Label Customs Value Suppression to U.S. ExpExtFutureAllowed Enable this checkbox to allow the Future Day service in FedEx Express shipments, which can be up to 45 calendar days from the current day depending on the availability of next month s FedEx URSA file. FedEx Ship Manager Server Installation Configuration Guide,
95 3 FSMS Configuration Utility Field Description User User - View Field Support Future Day shipments are uploaded to FedEx when you close your shipping day retained in a file until the package future ship date equals the current day. This is an operations-approved feature. Contact your FedEx Customer Integration Consultant (CIC) or FedEx Compatible provider for more information. Special Delivery Select to perform special delivery Sunday Delivery Select to perform Sunday delivery Holiday Delivery Select to perform Holiday delivery IATA DG Validation The ability to print an Express 1421C report is dependent IATA DG Validation checkbox. IATA DG Validation enabled checkbox will apply to all intra country shipments that support DG special services. It will be defaulted to off. Figure 50: Rate Reply Content Options FedEx Ship Manager Server Installation Configuration Guide,
96 3 FSMS Configuration Utility Table 21: FedEx Ground Options Field Description User User - View Field Support Ground Enabled If this box is selected, then you are configured for FedEx Ground FedEx Home Delivery shipping. When you enable this checkbox, other fields in the FedEx Ground options box become. Read Only Read Only You must enable this checkbox before you can configure the other FedEx Ground options. If you are not ground enabled attempt to register a U.S. or Canada child meter, you will receive Error Message 5061, "Your FedEx account is not FedEx Ground enabled." Contact FedEx Customer Support via your normal support channel to request FedEx Ground enablement." Rating Options For the meter(s) on your server (U.S. origins only), there are five rating options: None - No rates are returned Discount - Only discount rates are returned List & Discount - Both discount list rates are returned Discount/List/Alternate Discount & Alternate Default: Discount Rate Reply Content Options Discount Options include: Exclude Earned Discounts Exclude Bonus Discounts FedEx Ship Manager Server Installation Configuration Guide,
97 3 FSMS Configuration Utility Field Description User User - View Field Support Use Discount Options with the Stard Rate Reply tags. Use Discount Options with the Alternate Rate Reply tags. HazMat If you have contracted to ship hazardous materials by using FedEx Ground, then this box must be selected to process these shipments on your FSMS client. This flag should automatically be set when you dem download Express domestic rates by using the Dem Download Utility, if your account has already been enabled. ECOD If you have contracted to ship FedEx Ground Electronic Collect On Delivery (E.C.O.D.) by using FedEx Ground, then this box must be selected to process these shipments on your FSMS client. Label Multipack Piece Count Selecting this option causes the package count to appear on FedEx Ground MPS labels in the 1/X, 2/X format where X indicates the total package count. Custom Transit Data Key Passes the number of days a package will spend in transit. U.S. or Canada shippers who set up customized FedEx Ground transit times are responsible for meeting all terms conditions of their agreement with FedEx related to getting the customized transit FedEx Ship Manager Server Installation Configuration Guide,
98 3 FSMS Configuration Utility Field Description User User - View Field Support time. These conditions include any factors external to FSMS including, but not limited to, cutoff times, volume requirements sorting requirements. FSMS quotes customized transit times when specified but cannot consider these external factors when providing the customized transit time. Custom Transit Exclusion File Select the checkbox to indicate that a ZIP/postal exclusion file is used when providing customized transit times to the shipper. Click the folder icon to specify the location of the file. Ground Account Number Your FedEx Ground account number. SCNC/Secondary Barcode This drop-down menu provides the Serial Container Numeric Code (SCNC) formats for FedEx Ground labels. FedEx Ground Human Readable Barcode on labels is encrypted. SCNC codes "9631/None", "9632/2D Custom", "9632/2D FSMS" "9633/SSCC 18" encrypts human readable barcode on labels. IGD Enabled Enable this checkbox to enable FedEx International Ground Distribution shipments. IGDD Enabled Enable this checkbox to enable FedEx International Ground DirectDistribution shipments. e: If IGDD is enabled for a specific meter, services other than FedEx Ship Manager Server Installation Configuration Guide,
99 3 FSMS Configuration Utility Field Description User User - View Field Support IGDD such as Express, may not be used on that meter. IGDD Hub Code Enables you to specify the distribution hub. visible IGD Account Number Your FedEx International Ground Distribution account number. Read Only Read Only Barcode Type To select a specific barcode type. Read Only Read Only Table 22: FedEx Freight Options Field Description User User - View Field Support Rating Options For the meter(s) on your server (U.S. origins only), there are two rating options: None - No rates are returned visible Discount - Only discount rates are returned Default: Discount Table 23: FedEx Electronic Trade Documents Options Field Description User User - View Field Support ETD Allowed Select this checkbox to activate the functionality for FedEx Electronic Trade Documents. You must have Field Access to configure FedEx Electronic Trade Documents settings. Use FedEx Electronic This checkbox allows FedEx Electronic Trade Documents to be FedEx Ship Manager Server Installation Configuration Guide,
100 3 FSMS Configuration Utility Field Description User User - View Field Support Trade Documents used on all FedEx International Express FedEx Ground shipments in countries that allow FedEx Electronic Trade Documents. Upload Confirmation This selection allows the customer to toggle between Required Required. Selecting Required halts the FedEx Electronic Trade Documents processing until a confirmation is received. Selecting Required allows all transactions to process without waiting for upload confirmation of each Electronic Trade Document. e: Customers can upload the Commercial Invoice, Certificate of Origin, Pro forma Invoice, other documents of the following file types: DOC (MS Word), XLS (MS Excel), TXT (plain text), RTF (Rich Text), JPG, GIF, BMP, PNG, TIF PDF (Adobe Acrobat) (this does not include Microsoft Word 2007 DOCX or Microsoft Excel XLSX) in any local language. The maximum file size per document is 1 MB you can upload 5 documents at a time. Adjust the size of the document before uploading the document, you can upload up to five documents at a time. Table 24: General Options Field Description User User - View Field Support No Upload No Ship If this option is selected, FedEx Ship Manager Server does not allow shipping to continue if revenue files have not been uploaded for 72 hours. Read Only No Ship- The No Shiptime Rates checkbox on the FedEx Ship Manager Server Installation Configuration Guide,
101 3 FSMS Configuration Utility Field Description User User - View Field Support time Rates Meter Settings tab provides the ability to turn off rating when shipping. This allows customers to improve their performance when rating at the time of shipping is not required. The default position of the No Shiptime Rates checkbox is unchecked (turned off). If a customer upgrades to FSMS 16.01, the No Shiptime Rates checkbox is unchecked the Rating Options drop-down menu options are set to List Discount. When No Shiptime Rates is enabled, no rate reply fields are returned in the 120 Global Ship Reply no rates will be stored in the database. Global Returns Allowed This checkbox lets you configure Global Return shipments. Before creating your first global return shipment, or a non intra-u.s. return shipment, you must acknowledge receipt of the Terms Conditions. If you do not acknowledge the Terms Conditions, then you will be prevented from creating the return shipment. When you select this checkbox, the Global Returns - Terms Conditions Language Selection pop-up window appears. Select the language preference click OK, This checks the Global Returns Allowed checkbox returns you to the Meter Settings tab. Alcohol Shipper The Alcohol Shipper checkbox is added on the Meter Settings tab. This checkbox is downloaded from the FedEx central system based on the customer eligibility to ship alcohol. Alcohol shipping functionality is for the meter only when this checkbox is enabled. Read Only When an intra-u.s. shipment is identified as FedEx Ship Manager Server Installation Configuration Guide,
102 3 FSMS Configuration Utility Field Description User User - View Field Support containing alcohol using Field 1332 (Alcohol Flag), the shipment will be defaulted with adult signature service; i.e. Field 2339 (Signature Required Type) will be set to 4 (Adult), a signature service surcharge is added to the shipment. e: The Customer reference field will also have "$AW text added in the beginning. Hling Charges To enable hling charges for ground shipments Software ID Data To enable software ID data. ICTL Settings The FSMS application shall make a web service call to check the initiative control to see if specific feature is enabled or disabled. If that specific feature is enabled, the FSMS application will couple the feature. If feature is disabled, the FSMS will de-couple the feature behavior. Read Only Configuring FedEx Electronic Trade Documents The ETD Allowed checkbox is found on the Meter Settings Tab. The checkbox is visible under Field Support Privilege s for sender countries allowed to use FedEx Electronic Trade Documents (ETD). User access does not have permission to enable Electronic Trade Documents. 1. Select the ETD Allowed checkbox. e: This checkbox will only be visible when the sender country allows Electronic Trade Documents for a given meter. 2. The Electronic Trade Documents - Terms Conditions Language Selection pop-up window appears, as shown in FedEx Electronic Trade Documents Terms Conditions screen. 3. Select the language preference choose I accept Terms Conditions select OK. If this option not accepted, then OK button will disabled meter settings will be defaulted. e: Accepting the terms conditions must only be done once. FedEx Ship Manager Server Installation Configuration Guide,
103 3 FSMS Configuration Utility Figure 51: FedEx Electronic Trade Documents Terms Conditions Screen e: The date meter number will be captured retained in a log file after the terms conditions are accepted. The log file is stored in C:\FedEx\FedEx_Cfg. 4. The Informational Message for digital letterhead logo digital signature image appears. Many countries require the letterhead signature for electronic documents, so it is important to upload them prior to processing shipments. Figure 52: Digital Letterhead Logo Digital Signature Message e: The maximum letterhead image cannot exceed 7.75" x 3" for letter-size paper with a 3" offset. The maximum signature image dimensions cannot exceed 2" x 1". 5. The Meter Settings tab reappears with the ETD Default Options. FedEx Ship Manager Server Installation Configuration Guide,
104 3 FSMS Configuration Utility 6. The Electronic Trade Documents feature automatically defaults to Use ETD, under ETD Default Options. So when the shipping destination allows Electronic Trade Documents, it will automatically be functional. Electronic Trade Documents can be temporarily de-activated on a transaction by transaction basis. Passing in Field 2805 (ETD Indicator) set to N will not allow Electronic Trade Documents for that particular transaction. Electronic Trade Documents default functionality can be turned off for all transactions by unchecking the Use ETD checkbox. 7. Under Upload Confirmation, select Required or Required, depending upon preferences. Required allows all additional transaction processing to continue irrelevant of a successful confirmation from FSMS Common Document Upload Service (CDUS). Required halts all subsequent transaction processing until a successful confirmation is received back by CDUS. The FSMS application will default to No Wait for Confirmation. If you select Wait for Confirmation Required, you will NOT be able to process any ETD transactions while you wait for the confirmation. e: FedEx Ship Manager Server times out after two minutes if a successful confirmation is not received. FedEx Ship Manager Server then returns a hard error the document upload transaction must be re-submitted. 8. In the Upload Confirmation settings, either setting can be temporarily be de-activated on a transactional basis by passing Field 2820 (ETD Wait for Confirmation) set to either Y or N. 9. As a best practice, confirm Document Upload. To confirm your document upload, pass in any customer generated documents in the 049 Pre- Shipment Upload Transaction with Field 2820 set to Y for Electronic Trade Documents upload confirmation to optimize shipping speed within the 020 Global Ship Transaction. 10. As a best practice, provide Commodity Detail. When processing an Open Ship transaction for multiple-piece shipments (MPS) by using Electronic Trade Documents, ensure you provide commodity level detail for both Master Child pieces. e: If you would like to setup Electronic Trade Document report setting, including your default Digital Letterhead Digital Signature Image, click the Report Setting tab. 11. Select Apply & Exit. Uploading Electronic Trade Documents Shipping Document After uploading the Customer Generated shipping documents with the 049/149 Pre-Shipment Document Upload, the 020/120 Global Ship Transaction must process the shipment. The field that links the 049/149 to the 020/120 is Field Ensure that you clearly specify what customs documentation you are uploading, such as a Commercial Invoice. Failure to do so will result in no upload can potentially lead to delayed shipments. Upload Customer FedEx Generated shipping documents ship at the same time via the 020/120 Global Ship Transaction Configuring Global Returns FedEx Ship Manager Server Installation Configuration Guide,
105 3 FSMS Configuration Utility Before creating your first international print return shipment, or a non-u.s. intra-country return shipment, you must acknowledge receipt of the Terms Conditions. If you do not first acknowledge the Terms Conditions, you will be prevented from creating the return shipment. This checkbox is to user view, field, support access privilege levels. The default is unchecked, which means that global returns is not or is off. This must be checked for a global returns shipment or a non-us intra-country returns shipment to be created by the meter. This includes creating a meter manually, or by using the Meter Registration Utility (MRU) or the Auto Configuration Utility (ACU). This value will not be copied from the master meter to any other new meters. 1. On the Meter Settings tab, select the Global Returns Allowed checkbox 2. The Global Returns - Terms Conditions pop-up window appears, as shown. Figure 53: FedEx Global Returns - Terms Conditions Language Selection Screen e: The Terms Conditions are not displayed at this time. 3. Select the language preference, either English, as shown in this figure, or French. 4. Select Print to print the Terms Conditions. 5. Select I accept the terms conditions select OK, which then automatically selects the Global Returns Allowed checkbox returns you to the Meter Settings tab. If you select Cancel, then the Global Returns - Terms Conditions Language Selection pop-up window disappears, the system deselects I accept the terms conditions checkbox if checked, the IR Allowed checkbox also remains unchecked, you are returned to the Meter Settings tab. The value of the FedEx Ship Manager Server Installation Configuration Guide,
106 3 FSMS Configuration Utility checkbox, the last date in which the value was changed, the meter number is saved to a file for legal purposes. FedEx Ship Manager Server Installation Configuration Guide,
107 3 FSMS Configuration Utility Editing Software ID Data Capture 1. Click the Software ID Data Capture button of the Meter Settings tab to display the Software ID Data Capture dialog box shown in Software ID Data Capture Dialog Box, which displays further identification information about FedEx Compatible client software that is associated with your FSMS installation. 2. Before editing Software ID information, be sure that you have reviewed the FedEx Compatible Installation Solution Type information. 3. Software ID Data Capture Fields describes fields used to capture Software ID information. Figure 54: Software ID Data Capture Dialog Box Table 25: Software ID Data Capture Fields Field Client Name Client Version Middleware Name Description This field is provided for the entry of a FedEx Compatible interface or for customers who use FedEx Ship Manager Enterprise with the FedEx Ship Manager Server (FSMS) application. The software version associated with the Client Name is entered in this field. If you use a middleware application with the FSMS application, the middleware identification is entered in this field. Middleware Version The software version associated with the Middleware Name is entered in this field Configuring Hling Charges If your shipping operation charges hling fees in additional to shipping insurance charges, the FSMS application allows you to add these hling fees to your total shipment charge. You can configure hling charges in two ways: Use the Hling Charges Dialog on the Meter Settings tab. The Hling Charges Dialog provides options for both FedEx Express FedEx Ground shipping services. FedEx Ship Manager Server Installation Configuration Guide,
108 3 FSMS Configuration Utility Include fields to assess hling charges in a FSMS transaction. Refer to the FedEx Ship Manager Server Transaction Coding Reference Guide for transaction coding requirements if assessing hling charges in the transaction. e: Fees can also be printed on the doc-tab portion of the 4 x 6 shipping label. 1. Click the Meter Settings tab to open the Hling Charges dialog. 2. Click Hling Charges. 3. The Hling Charges Dialog screen appears. 4. Use the Service Type drop-down menu to select the service for which you want to configure hling charges. You must configure FedEx Express FedEx Ground separately. Configure one service, then change the Service Type selection to configure another. Use the FedEx SmartPost Service Type option to configure fixed variable hling charges for FedEx SmartPost shipments. Refer to the Configuring Hling Charges for FedEx SmartPost the FedEx Ship Manager Server Developer Guide for details on setting hling charges for FedEx SmartPost. Figure 55: Hling Charges Dialog Box FedEx Ship Manager Server Installation Configuration Guide,
109 3 FSMS Configuration Utility Hling Charge Calculation The settings required to designate a hling charge calculation are defined in the following table. Table 25: Charge Calculations Field Fixed Amount Description Select this option to add a predetermined hling charge to each package/shipment. For example, select Fixed Amount if you charge a fixed hling fee for all packages regardless of the package value or shipping charge. Percent of Freight Charge Select this option if you want the FSMS application to calculate a fixed percentage of the list rate (undiscounted) shipping charge apply it as a hling fee. For example, if you select this option, you may enter 3.00 (%) of the shipping charge for the package to be assessed as the hling charge for the shipment. Percent of Net Charge Select this option if you want FSMS to calculate a fixed percentage of the net freight charges (including discounts) to be applied as a hling fee. For example, if you select this option, you may enter 3.00 (%) of the discounted shipping charges for the package to be assessed as the hling charge for the shipment. Percent of Net Charge - Taxes This feature is for Canadian customers shipping intra-canada packages only. If you choose this option, you may include Canadian taxes as part of the net charge used to calculate a hling charge. For example, your shipment price is $100CAD Canadian taxes are $5CAD. If you configure 5.00 (%) for your hling fee, the actual hling fee assessed on the shipment is $5.25CAD. Hling Charge In addition to the ability to add hling charges via a transaction, FSMS also provides the ability to set up hling charges within the configuration. Any hling charge provided through an FSMS transaction overrides the hling charges configured by using the FSMS Configuration Utility. The Hling Charge section of the Variable Hling window allows you to select whether you want the hling charge calculated on the package level or on the shipment level. Table 26: Charge Field Package Description If you select Package configure a hling charge, then the FSMS applies this hling charge to each package added to a multiple-package shipment. Therefore, if you have 10 packages in a single multiple-package shipment, the FedEx Ship Manager Server Installation Configuration Guide,
110 3 FSMS Configuration Utility Field Shipment Description total hling charge is the hling charge multiplied by 10. If you select Shipment configure a hling charge, then FSMS applies this hling charge to the entire shipment. Therefore, if you have 10 packages in a single multiple-package shipment, then the total hling charge is not changed. Hling Charge Amount The Hling Charge Amount field allows you to enter either the actual dollar amount (if you have selected Fixed Amount in the Hling Charge Calculation section) or the percent amount if you choose any Percent option as a Hling Charge Calculation. Field entry requirements are as follows: Dollar amounts are entered in the Hling Charge Amount field as XXXXX.XX. For example, a hling charge of five dollars is entered as Percent amounts are entered in the Hling Charge Amount field as XXXXX.XX. For example, a hling charge of ten percent is entered as Hling Charge Entries The Variable Hling window allows you to enter hling charges for both FedEx Express FedEx Ground shipments for each meter number configured on your server. If you have a master meter three child meters, you may make up to four FedEx Express four FedEx Ground Hling Charge configuration settings by selecting the meter you want to configure from the Master Meter drop-down menu at the top of the Variable Hling window. If you configure the master meter want to save that configuration for all meters on your server, then click the Copy to All Meters button at the bottom of the Variable Hling window. FedEx Ship Manager Server Installation Configuration Guide,
111 Rating Option Settings 3 FSMS Configuration Utility In the 070 Meter Query or Configuration Request transaction, Field 3025 (Carrier Code) Field 3062 (Rate Quote Type) configure the rating option settings for FedEx Express, FedEx Ground, FedEx SmartPost. The two new additions are: Discount Rate, List Rate, Alternative Rate Discount Rate Alternative Rate These new Rating Options values are added for Express, Ground, SmartPost on the Meter Settings tab, as shown. Express Options also includes the Discount option. Figure 56: Rating Options on the Meter Settings Tab When the Discount option is selected, a new window opens. This figure shows the Discount Options screen for FedEx Express. FedEx Ship Manager Server Installation Configuration Guide,
112 3 FSMS Configuration Utility Figure 57: Discount Options Dialog Box Ground Discount Options will only have an Earned checkbox. This figure shows the Discount option for the SmartPost Setting tab. e: In order to exclude Earned or Bonus discounts (or both) you will need to select at least one checkbox in the Discount Options as well as at least one checkbox below, which indicates which fields you want the discounts excluded from. If you do not at least check one checkbox from each, then discounts will not be excluded. Figure 58: Rating Options on the SmartPost Settings Tab FedEx Ship Manager Server Installation Configuration Guide,
113 3.8.5 ICTL Settings This settings can be only viewed by Field, User level -view support level access. 3 FSMS Configuration Utility Figure 59: ICTL Settings Screen Figure 60: ICTL Settings Screen Contd1 FedEx Ship Manager Server Installation Configuration Guide,
114 3 FSMS Configuration Utility Figure 61: ICTL Settings Screen Contd 2 FedEx Ship Manager Server Installation Configuration Guide,
115 3 FSMS Configuration Utility 3.9 Configuring Tracking Numbers The Tracking Numbers tab provides information for FedEx (FedEx Express FedEx Freight) FedEx Ground, FedEx SmartPost tracking number management. No entries are required in this window. The Tracking Numbers tab requires User- View access privileges. 1. To view Tracking Number settings, perform the following steps. a) If the Tracking Numbers tab is not displayed, click the Access Privileges button. b) In the Password box type View then click OK. Figure 62: Tracking Numbers Tab FedEx Ship Manager Server Installation Configuration Guide,
116 3 FSMS Configuration Utility Table 27: Tracking Numbers Settings Fields Field Description User User - View Field Support Express Tracking Numbers Enter the express tracking numbers. Provide the following information: Start: Tracking number at start of range. End: Tracking number at end of range. Current: Last tracking number assigned for the account. Express Future Tracking Numbers Provide the following information: Start: Tracking number at start of range. End: Tracking number at end of range. Edit Tracking Number Click this button to edit the tracking numbers Downloading FedEx Tracking Numbers For a new installation, you must perform a download to acquire the initial range for the tracking numbers. For FSMS 1600 above, future tracking numbers are staged automatically downloaded. However, for all the earlier versions, future tracking numbers are automatically downloaded only after 80% of the current range has been used. After the current tracking number range has been used, the future range moves from the FedEx Future Tracking Numbers area into the FedEx Current Tracking Numbers area. Download FedEx tracking numbers by using the following two utilities. Dem Download Utility, which is in the FSMS folder on your desktop. Meter Registration Utility during the meter registration process Editing FedEx Tracking Numbers You must have the Field access privileges to edit FedEx tracking numbers. FedEx Ship Manager Server Installation Configuration Guide,
117 3 FSMS Configuration Utility To edit FedEx tracking numbers, perform the following tasks. The system displays a warning message to prompt you to suspend all shipments before you edit tracking numbers. 1. On the Tracking Numbers tab, click Edit Tracking Numbers. If the check box for tracking numbers cannot be checked, then it implies that the tracking numbers already exist in the database. 2. Make your changes in the FedEx Tracking Numbers section, then click Apply Apply & Exit. If you enter an invalid value, the number turns red Enabling Monitoring FedEx Ground Tracking Numbers You do not need to download FedEx Ground tracking numbers. The FedEx Ground tracking number range is automatically populated when FSMS is installed. This is true unless you are using EPIC ground (FDX1D) in which case ground shares the same tracking range with Express. The range is when the master meter is properly configured by a FedEx Customer Service representative or field personnel. When the FedEx Ground tracking number range is depleted, the range automatically rolls over begins again at A FedEx Ground tracking number shown in the following figure is composed of three parts: the customer's 7-digit FedEx Ground account number, the 7-digit tracking number visible in the Tracking Numbers tab, a check digit. This 15-digit tracking number is used to track FedEx Ground packages. Figure 63: FedEx Ground Tracking Number Composition FedEx Ship Manager Server does not allow a value of zero (0) or null for the first digit in the FedEx Ground tracking number range fields. You can view monitor your tracking numbers if you have a Ground Enabled meter associated with a FedEx Ground account number. The following task must be performed by a FedEx Customer Service representative or field personnel. To enable FedEx Ground tracking numbers, perform the following steps. If the account is already enabled for FedEx Ground, this should be automatic after adding the meter to the server. 1. Open the FedEx Configuration Utility. 2. Click the Meter Settings tab. 3. In the Ground Options section, select the Ground Enabled box. 4. Click Apply to apply your changes or click Apply & Exit to apply your changes close the utility window. 5. To monitor FedEx Ground tracking numbers, perform the following tasks. 6. Open the FedEx Configuration Utility. FedEx Ship Manager Server Installation Configuration Guide,
118 3 FSMS Configuration Utility 7. Click the Tracking Numbers tab. The FedEx Ground Tracking Numbers Prefixes section shows the FedEx Ground accounts tracking number ranges for the selected meter number. Values for the tracking number range fields (Start, End, Current) must be specific to each FedEx Ground account on your system. Use the information in this table to guide your entries. e: You cannot edit account or tracking numbers. Table 28: FedEx Ground Tracking Number Prefixes Field Range Description User User - View Field Support GRD Account # Displays only account numbers for accounts tied to meters enabled for FedEx Ground. Account numbers enabled for FedEx Ground. This field is prepopulated with tracking numbers for each FedEx Ground account number configured on your FSMS system. If the meter you select is not enabled for FedEx Ground, no accounts are displayed. Start Valid number for first digit is 1 9. Default: Tracking number at start of range. End Valid number for first digit is 1 9. Default: Tracking number at end of range. Current Valid number for first digit is 1 9. Last tracking number assigned for the account. The FedEx Ground Tracking Numbers Prefixes section is password protected. To change your tracking numbers, contact your FedEx customer service representative. Your FedEx customer service representative can use the following tracking number options. This table describes settings for FedEx Ground tracking number options. Table 29: FedEx Ground Tracking Number Options Field Description User User - View Field Support FedEx Ship Manager Server Installation Configuration Guide,
119 3 FSMS Configuration Utility Field Description User User - View Field Support Copy Range to All Accounts Copy a specified FedEx Ground tracking number range to all of the FedEx Ground accounts on the system. Edit Edit the FedEx Ground tracking number range for a selected Ground account number. FedEx Ground tracking numbers can be edited per ground account number or continue to use the pool across all ground accounts. Refer to the FedEx Ship Manager Server Developer Guide for more information about how to manage FedEx Ground tracking numbers. Reset Range to Default Reset FedEx Ground tracking number range to the default range for a selected FedEx Ground account number Allocation of FedEx Ground Tracking Numbers FedEx Ship Manager Server allocates the FedEx Ground tracking number range as follows for each FedEx Ground account number that has multiple meters tied to that account. Example 1: Shared meter account number FedEx Ground account number with meter FedEx Ground account number with meter If ten (10) packages are shipped using alternate meters, the tracking number assignment is as follows: FedEx Ship Manager Server Installation Configuration Guide,
120 3 FSMS Configuration Utility Example 2: Unique meter account numbers FedEx Ground account number with meter FedEx Ground account number with meter The range for each meter is different. The entire allocation range for each meter: If ten (10) packages are shipped using alternating meters, the tracking number assignment is as follows: e: In FSMS versions prior to FSMS v , the allocation of numbers in example 2 was follows: FedEx Ground Tracking Number Prefixes FedEx Ground tracking numbers can be edited per ground account number or you can continue to use the pool across all ground accounts. Contact a FedEx Representative for more information or refer to the FedEx Ship Manager Server Developer Guide Enabling Monitoring FedEx SmartPost Tracking Numbers Refer to Obtaining Tracking Numbers in the SmartPost section. FedEx Ship Manager Server Installation Configuration Guide,
121 3 FSMS Configuration Utility 3.10 Configuring FedEx SmartPost FedEx SmartPost is an optional contract service for shippers of high volume, low weight, less timesensitive packages that uses the U.S. Postal Service (USPS) for final delivery. FedEx SmartPost configuration settings are made on the FedEx SmartPost Settings Tracking Numbers tabs. Configuration rates for the contractual FedEx SmartPost services will be enabled maintained on the FedEx central system downloaded to the device. FedEx SmartPost configuration settings can be enabled disabled with User Access. Each physical location shipping SmartPost requires a separate FedEx Express account number meter. FedEx SmartPost configuration settings are on the SmartPost Settings tab of the FSMS Configuration Utility. If you have had FedEx SmartPost enabled by your customer account representative, then you will have access to configure the FedEx SmartPost Options on SmartPost Settings tab, as shown in FedEx SmartPost Configuration Settings on SmartPost Settings Tab screen. Both FedEx SmartPost outbound services FedEx SmartPost Returns services must be enabled independently. You must have one of the following access privileges to configure FedEx SmartPost settings: User View Field Support Figure 64: SmartPost Settings Tab with SmartPost Returns Enabled Checkbox FedEx Ship Manager Server Installation Configuration Guide,
122 3 FSMS Configuration Utility Shipping both FedEx SmartPost outbound FedEx SmartPost Returns requires 2 separate accounts meters configured. One account cannot be enabled for both SmartPost outbound SmartPost Returns. In releases of FedEx Ship Manager Server prior to v , FedEx Authorized Technical contacts were required to manually configure the devices to setup the pickup carrier, to enable FedEx SmartPost services, to load the FedEx SmartPost rate ZIP to zone files. Starting with v release, all configuration rate information is maintained on the FedEx central server information is automatically downloaded to the customer devices. e: This is accomplished with the Dem Download Utility. You must download FedEx Express Domestic Rates SmartPost Rates. This initiates the data download within the SmartPost settings tab. If you do not download FedEx Express Domestic rates, a manual configuration of FedEx SmartPost settings will be required. Another option to download rates is to run the 057 Dem Download Request Transaction. Table 30: FedEx SmartPost Options Field Description User User - View Field Support SmartPost Enabled When selected, this checkbox indicates that you have contracted to ship by using the FedEx SmartPost service. Read Only Rating Options For the meter(s) on your server (U.S. origins only), there are two rating options: None - No rates are returned Discount - Only discount rates are returned Default: Discount Customer ID The unique FedEx SmartPost Customer ID. This is an alphanumeric text box with a maximum of 5 characters. The Customer ID is critical for the electronic manifest of FedEx SmartPost shipments. Read Only Mailer ID A Mailer ID is issued by the U.S. Postal Service to identify mail owners mailing agents or other service providers, such as consolidators. The Mailer ID can be a 9-digit or a 6-digit number. The Mailer ID is used to identify mail pieces, Read Only FedEx Ship Manager Server Installation Configuration Guide,
123 3 FSMS Configuration Utility Field Description User User - View Field Support trays, sacks or containers. Customer Distribution Center This two-digit number indicates the distribution center that supports your shipping location according to the Mailer ID. This is entered during configuration is part of the electronic FedEx SmartPost shipping manifest file. Read Only Pick Up Carrier Either FedEx Ground or FedEx SmartPost can be the pickup carrier. The number of tracking numbers depends upon the Pickup Carrier. Media will only be with FedEx Ground pickup. Read Only Hub ID Select the Hub ID for the FedEx SmartPost Hub city to which you want to send the shipment. A new HUB ID field appears for each meter setting configured on your system. You must associate a Hub ID with each meter number. The Hub ID is a unique four-digit number that identifies a specific city where a FedEx SmartPost hub is located. For example, Hub ID 5531 identifies New Berlin as a FedEx SmartPost hub. If the FedEx SmartPost enabled option is selected, you must choose a Hub ID. If you do not select an ID, then the following error message is returned: SmartPost Hub ID Field cannot be left blank. Secondary Barcode (For outbound shipments) The values of this drop-down list are: Customer Reference, 2D, 'Blank the default value is Customer Reference. Read Only For new installations or clean load of software, the Secondary Barcode FedEx Ship Manager Server Installation Configuration Guide,
124 3 FSMS Configuration Utility Field Description User User - View Field Support drop-down list is defaulted to Customer Reference. When upgrading from CD or delta from a version that does not support SmartPost Label changes, the Secondary Barcode drop-down on the SmartPost Settings tab is defaulted to Customer Reference. While upgrading from a version that supports SmartPost Label changes, the option of the Secondary Barcode drop-down on the SmartPost Settings tab at the time of upgrade is carried over. Generate Ground Tracking Number For new installations or clean load of software, by default, the 'Generate Ground Tracking Number" checkbox is unchecked. Read Only When upgrading from CD or delta from a version that does not support SmartPost Label changes, the 'Generate Ground Tracking Number' checkbox is unchecked. While upgrading from a version that supports SmartPost Label changes, the setting of the 'Generate Ground Tracking Number' checkbox at the time of upgrade is carried over. Postal Classes Allowed There are four main USPS postal classes Based on your FedEx SmartPost contract, your system is enabled for a certain class. Read Only Delivery if you enabled Ground Confirmation Enabled in the Ground Options Default section of the Meter Settings tab you selected FedEx Ground as the PickUp Carrier in the SmartPost Options section. Read Only FedEx Ship Manager Server Installation Configuration Guide,
125 3 FSMS Configuration Utility Field Description User User - View Field Support Rate Reply Content Options Discount Options include: Exclude Earned Discounts Read Only Use Discount Options with the Stard Rate Reply tags. Use Discount Options with the Alternate Rate Reply tags. Secondary Barcode The values of this drop-down list are '2D' 'Blank' the default is '2D'. For new installations or clean load of software, the 'Secondary Barcode' drop-down is defaulted to '2D'. When upgrading from CD or delta from a version that does not support SmartPost Label changes, the 'Secondary Barcode' drop-down list is defaulted to '2D'. While upgrading from a version that supports SmartPost Label changes, the option of the 'Secondary Barcode' drop-down list on the SmartPost Settings tab at the time of upgrade is carried over. SmartPost Returns Enabled The particular meter is SmartPost Returns Enabled Read Only View Allows users to view current accounts. Read Only Add Allows user to add additional account information. Read Only Modify Delete Use the Modify Delete buttons to update the Returns account information. Read Only FedEx Ship Manager Server Installation Configuration Guide,
126 3 FSMS Configuration Utility e: For new installations, FedEx SmartPost will be enabled or disabled based on the SmartPost enablement flag that is set in the cust.tbl, which will be downloaded with Domestic Rates. After an upgrade, FedEx SmartPost configurations will be retained Configuring FedEx SmartPost Returns Service To configure FedEx SmartPost Returns Service: 1. Start the FSMS Configuration Utility. 2. Click the Access Privileges button. 3. Enter password click OK. 4. Click the SmartPost Settings tab. 5. Click Add Add SmartPost Returns pop-up screen is displayed. Figure 65: Add SmartPost Returns Dialog Box 6. Enter a Returns Account number. 7. Click Get Address to get the Returns Account information. 8. FedEx Ship Manager Server validates that the Returns Account is the part of the same National Account auto-populates the following information: Company Name Contact Name Address Line 1 Address Line 2 FedEx Ship Manager Server Installation Configuration Guide,
127 3 FSMS Configuration Utility City State ZIP Phone Number e: The contact name phone number fields are the only editable fields. 9. Use the Modify/Delete buttons to update the returns account information. 10. Click Add to add the returns account number to the FSMS database. 11. Then the account information will display at the bottom of the SmartPost Settings tab. 12. Click Apply Obtaining Tracking Numbers Each returns account must have its own tracking number range. If the Delivery Confirmation ranges need to be deactivated, then the FSMS will deactivate the Delivery Confirmation Numbers (DCN) range at reconcile. 1. Download the DCNs from the Dem Download Screen when the FedEx SmartPost Delivery Confirmation Default checkbox is selected. 2. Download the Update Features from the Dem Download Screen when the FedEx SmartPost Update Features checkbox is selected. Refer to the FedEx SmartPost Settings Fields to guide your selections. e: The information entered in the fields in Tracking Numbers Tab is automatically provided according to your account setup for FedEx SmartPost. These fields are for reference only may not be edited. 3. Click the Tracking Numbers tab. The Tracking Numbers tab shows the Delivery Confirmation Number (DCN) ranges, as shown in Tracking Numbers Tab. The Tracking Numbers tab includes: SmartPost Delivery Confirmation Numbers Displays current range of Delivery Confirmation Numbers (DCN) in the Start, End, Current fields. Refer to the FedEx Ship Manager Server Developer Guide for information on setting the future range of DCN to the current range. Displays when Current Tracking Numbers option is selected. SmartPost Future Delivery Confirmation Numbers Contains the Start End numbers that are received from FSMS for a Future Range of DCNs. e: Displays when Future Tracking Numbers option is selected. Edit Tracking Number Allows a FedEx representative (Field access or higher) to edit the FedEx SmartPost Delivery Confirmation Numbers in an emergency situation. SmartPost Returns Tracking Numbers Prefixes Displays the Associated Returns Account tracking numbers. When downloaded, the Associated Returns Account tracking numbers are stored in this section of the Tracking Numbers tab. FedEx Ship Manager Server Installation Configuration Guide,
128 3 FSMS Configuration Utility Figure 66: Tracking Numbers Tab Screen 4. Locate the SmartPost Delivery Confirmation Numbers section. The current future ranges of Delivery Confirmation Numbers can now be downloaded with either Field 1053 (new position 23) or with the Dem Download Utility. e that if you have just created a meter by using the MRU or just added one to the FSMS Configuration Utility, you must perform a Dem Download of Update Features prior to downloading SmartPost Delivery Confirmation Numbers. This will ensure you receive IMPB SmartPost Delivery Confirmation Numbers. If a customer passes in a request for DCNs a current range already exists, then the Start End range text boxes in the FedEx SmartPost Future Delivery Confirmation Numbers area will be populated with the new range of numbers. If there are both a current future SmartPost Delivery Confirmation range, then the option to perform a Dem Download of SmartPost Delivery Confirmation Numbers will be greyed out. For SmartPost Returns at reconcile, if more than 80% of the current range is used, then a request will be sent from the FedEx server to FedEx to retrieve a future SmartPost range. FedEx Ship Manager Server Installation Configuration Guide,
129 3 FSMS Configuration Utility If the current range of DCNs is exhausted the Future range Start End text boxes are populated, then the Future range will automatically move over to the Current range. Express tracking numbers FedEx SmartPost delivery confirmation numbers are grouped under the Tracking Numbers checkbox on the Dem Download Utility can be selected individually when this checkbox is exped. FedEx Dem Download Utility shows the new options for FedEx SmartPost CNs. The seven-digit IMPB delivery confirmation number is embedded in the Delivery Confirmation Bar Code printed on the FedEx SmartPost label. A delivery confirmation number does not repeat within a 12-month period FedEx SmartPost Delivery Confirmation Numbers FedEx SmartPost settings are enabled only if you are enrolled in the FedEx SmartPost program. The Delivery Confirmation checkboxes for each FedEx SmartPost service will display as read only on the SmartPost Settings tab for User View Field Access Privileges. For Support level access privileges, the Delivery Confirmation checkboxes will be editable. Refer to the FedEx Ship Manager Server Developer Guide for instructions on how to configure settings for optional FedEx SmartPost service FedEx SmartPost Returns Tracking Numbers Prefixes As a result of adding the FedEx SmartPost Returns account information in the SmartPost Settings tab, the Tracking Numbers tab will auto-populate display a range of Delivery Confirmation Numbers at the bottom in the SmartPost Returns Tracking Number Prefixes section in the Start, End, Current columns. Refer to the FedEx Ship Manager Server Developer Guide for instructions on how to configure settings for optional FedEx SmartPost service Configuring Hling Charges for FedEx SmartPost Hling charges are fixed or variable amounts are a percentage of the shipping charges /or surcharges. The Meter Settings tab has been updated to include a new drop-down menu for hling charges for FedEx SmartPost shipments. Configure fixed variable hling charges for FedEx SmartPost shipments. To configure Hling Charges, start the FSMS Configuration Utility. 1. Click the Access Privileges button. 2. Enter password click OK. (At least User -View Access is needed.) 3. Click the Meter Settings tab. FedEx Ship Manager Server Installation Configuration Guide,
130 3 FSMS Configuration Utility 4. On the top right of the screen, click the Hling Charges button to display the Hling Charges Dialog, as shown in Hling Charges Dialog for FedEx SmartPost. Select the Meter, Service Type, Hling Charge Calculation, Hling Charge, Hling Charge Amount. 5. Click the OK or the Copy to all Meters button. Figure 67: Hling Charges Dialog for FedEx SmartPost For U.S. outbound shipments, the hling charges will be returned in the 120 Global Ship Reply Transaction. Use the following fields in the transaction (Refer to the Hling Charges Fields in the TCR guide): Request o Hling Charge Type o Hling Charge Amount or Percentage o Hling Charge Application Point Reply o Hling Charge FedEx Ship Manager Server Installation Configuration Guide,
131 3 FSMS Configuration Utility 3.11 Configuring Doc-Tab Settings A doc-tab is the peel-off strip at the top of a shipping label. Doc-Tabs are used for back-office records should be removed from actual shipping labels. You can print customizable labels using the 4" x 8" or 4" x 9" thermal label size with without doc-tabs for FedEx SmartPost shipments. Figure 68: Doc-Tab Settings Tab FedEx Ship Manager Server Installation Configuration Guide,
132 3 FSMS Configuration Utility Table 31: Doc Tab Settings Fields Field Description User User View Field Support Shipping Type Allows to choose the shipping type. The option include: Express Export Express Ground LTL Freight SmartPost Express (Intra Country) TD Express TD Ground Doc Tab You can define information to be printed on the doctab. Various fields under the Doc Tab section include Heading Value: Reference Doc Tab Orientation Select either Top or Bottom to designate how the doc-tab portion of the label exits the printer. Top means the doc-tab exits the printer last, after the rest of the label has printed; Bottom means that the doc-tab exits the printer first, before the rest of the label. Label Stock Type Select the type of label stock you use. The options include: Leading edge FedEx Ship Manager Server Installation Configuration Guide,
133 3 FSMS Configuration Utility Field Description User User View Field Support Trailing edge Copy to all Meters Copies the selected settings to all meters Configuring Customizable SmartPost Doc-Tab Labels When FedEx SmartPost is enabled, you can configure Doc-Tab labels for U.S. outbound shipments. 1. Navigate to the FedEx Configuration Utility click Doc-Tab Settings to configure custom FedEx SmartPost Doc-Tab labels. 2. Under Shipping Type, select SmartPost. 3. In the Doc-Tab Orientation section, select either Top or Bottom. 4. In the Label Stock Type section, choose the type of label stock you use. 5. Use the Doc-Tab Fields section to define information to be printed on the doc-tab. 6. Click the drop-down menu under the Values column then select an item in the list. 7. You can select the Reference checkbox to have this field included on the label when it is printed. 8. Normally, doc-tab fields are printed on the doc-tab section of the label, which is removed before shipping. A Reference field enables you to include any FedEx field on the label itself so that the recipient will be able to see the information. e: The Reference fields do not apply to Freight are disabled. If No Shiptime Rates is enabled on the Meter Settings tab, then the doc-tab reference field rate data will be blank when printed. 9. Optionally, click Copy to All Meters to copy the Doc-Tab Settings information for the selected meter to all meters in the same origin country. 10. Click Apply or Apply & Exit to save your selections FedEx SmartPost Shipping Label Default Doc-Tab Fields Set Field 1619 (Doc-Tab Type) to value SP in the 070/170 Meter Query Request/Reply Transaction to configure a Doc-Tab for SmartPost shipments on the Doc-Tab Settings tab. Refer to the 'Doc-Tab Fields' table in the FedEx Ship Manager Server Developer Guide for more description of doc-tab fields for intra-u.s. Outbound shipping labels will be printed in the doc-tab portion of the FedEx SmartPost label. FedEx Ship Manager Server Installation Configuration Guide,
134 3 FSMS Configuration Utility Table 32: FedEx SmartPost Default Doc-Tab Fields for Shipping Labels Position 1 Heading Value 1 Invoice Invoice Number 2 Customer Customer Reference 3 Phone Phone Number 4 Dept Recipient Department Name 5 Date Ship Date 6 Weight Weight 7 Shipping Net Charge 8 Special Total Surcharge Amount 9 Hling Total Customer Hling Charge 10 Total Total Customer Charge Amount Tab Portion FedEx Ground Tracking Number - 15 characters with no spaces FedEx SmartPost Tracking Number - 20 characters with additional spaces after every 4 characters FedEx Ship Manager Server Installation Configuration Guide,
135 3 FSMS Configuration Utility 3.12 Configuring Advanced Settings Use the Advanced Settings tab to set communications data retention parameters. You need the Field access privileges to configure Advanced Settings. Figure 69: Advanced Settings Tab Table 33: Advanced Settings Tab Fields Field Description User - User - View Field Support Force Close FedEx requires you to perform a Close procedure at least once a FedEx Ship Manager Server Installation Configuration Guide,
136 3 FSMS Configuration Utility Field Description User - User - View Field Support Active day to upload any revenue files that have not been sent to FedEx at the end of your shipping day to produce all End-of-Day reports. If a Close is not performed at least 24 hours prior to the Force Close Time (which is configured in the Settings window of the FSMS Configuration Utility), the FSMS application executes the Close procedure. To prevent interruption in your shipping activities, choose a Force Close Time that will occur after your shipping day is completed. e: You must first perform a close before the Force Close becomes active. Select this checkbox to force each configured meter to close at the time entered on the Shipper Settings tab. Express & Ground Hourly Upload Interval Use to set the frequency of the hourly upload of the FedEx Express package data to FedEx. You can set the upload frequency from minutes. This applies to FedEx Express, FedEx Ground FedEx SmartPost files. Hourly Upload Retention Period Number of days the FedEx Express Hourly Upload data is retained. You can set the period from 7-14 days. Communication Check Interval You can set the interval from hours. FedEx Ship Manager Server Installation Configuration Guide,
137 3 FSMS Configuration Utility Field Description User - User - View Field Support Communication Logging Retention Period Number of days the communication log is retained. Ground Hourly Upload Retention Period Number of days you want the FedEx Ground Hourly Upload data retained on your system. You can set the period from 7-14 days. Tracking Logging Retention Period Number of days you want tracking results retained on your system. Ground Commercial Invoice Upload Retention Period Number of days you want the FedEx Ground Commercial Invoice Upload (GCIU) data to retain on your system. Time Lapse To Force Upload (Hours) If Upload No Dem is enabled, then Time Lapse to force Upload will be editable. Value can be set between 1 99, but default is 60 hours. It is to set the lapse time for a force upload (without close). Read Only Label Buffer Retention Period Number of days to retain the label buffet. The initial default maximum number of days is 3; however, you can decrease that number. The Label Buffer Retention Period option is displayed on the Advanced Settings tab at the User View access level, but it will be grayed out. Upon upgrade from FSMS to a greater version, the setting of the Label Buffer Retention Period in place on the Advanced FedEx Ship Manager Server Installation Configuration Guide,
138 3 FSMS Configuration Utility Field Description User - User - View Field Support Settings tab at the time of the upgrade is carried over by meter. e: There is a possibility that your hard drive capacity to store the label buffers could max out prior to the 3-day maximum you may have configured on the Advanced Settings tab. There is no way for the FSMS application to know or predict these limitations. Therefore, it is your responsibility to be aware of manage capacity as it relates to label buffers. Transaction Log Retention Period Allows the user to specify how many days each transaction log should be saved prior to purging it. The value can be set between 1 through 30 days by clicking the up or down arrows to increase or decrease the number of days. A new log file is created every day the name of every new file contains the current date. Every day, the FSMS application purges the log files that are identified to be on the system beyond the retention period set in the Configuration Utility. Both the.in.out files are purged during the 'log file' purge process. For any new installation or clean load of FSMS160x, the Transaction Log Retention Period option is set to its default of 5 days. Upon upgrade to FSMS160x, the TransactionLog setting on the System Settings tab at the time of the upgrade is carried over to the FedEx Ship Manager Server Installation Configuration Guide,
139 3 FSMS Configuration Utility Field Description User - User - View Field Support Transaction Capture setting on the Advanced Settings tab for the master meter. Transaction Capture Allows the user to specify if the transaction logs should be captured or not. When selected, transaction logs are captured when not selected, transaction logs are not captured. If the Transaction Capture box is not selected, the Transaction Log Retention Period days listbox is grayed out. For any new installation or clean load of FSMS160x, the Transaction Capture option is defaulted to OFF. Upon upgrade to FSMS160x, the number of Days setting on the System Settings tab at the time of the upgrade is carried over to the Transaction Log Retention Period setting on the Advanced Settings tab for the master meter. Transaction Date Time This check box will allow user to indicate that a Date/Time stamp should be included with transaction log or not while capturing the transaction log. To configure Advanced Settings, perform the following steps. 1. If the Advanced Settings tab is not displayed, click the Access Privileges button type the password for Field access privileges. FedEx Ship Manager Server Installation Configuration Guide,
140 3 FSMS Configuration Utility 2. Click the Advanced Settings tab. Advanced Settings Tab shows the Advanced Settings tab when a meter is set up for U.S.-origin shipping. 3. Configure the Advanced Settings, then click Apply or Apply & Exit to save your selections. FedEx Ship Manager Server Installation Configuration Guide,
141 3.13 IPD / IED / IDF Configuration Settings 3 FSMS Configuration Utility FedEx International Priority DirectDistribution (IPD), FedEx International Economy DirectDistribution SM (IED) FedEx International Priority DirectDistribution Freight (IDF) are optional contract services that allow you to send a multiple-package shipment from a single origin location to multiple recipients in one destination country by using one international air waybill. The IPD / IED / IDF Settings tab appears only if you have contracted for one or more of these services a FedEx customer consultant or FedEx account executive has configured the FSMS application for IPD, IED or IDF service. This tab requires Field access privileges. For more information, refer to the FedEx Ship Manager Server Developer Guide. Figure 70: IPD / IED / IDF Settings Tab Screen FedEx Ship Manager Server Installation Configuration Guide,
142 3 FSMS Configuration Utility Table 34: IPD / IED / IDF Settings Fields Field Description User User View Field Support FedEx Non Revenue Account A FedEx Non Revenue Account Number is entered during configuration to support the delivery of the IPD/IDF Overnight Letter functionality. editable editable Verify Non Revenue Account The FedEx Non Revenue Account number supplied for delivery of the IPD/IDF Overnight editable editable Letter is entered a second time for account number verification. IPD This box is checked during configuration if you have contracted to ship using the IPD service. editable editable IED This box is checked during configuration if you have contracted to ship using the IED service. editable editable IDF This box is checked during configuration if you have contracted to ship using the IDF service. editable editable APD If you contract to use IDF Appointment Delivery (APD), you may select to have all packages (on the MAWB or shipment level) delivered by appointment or you may select to have individual packages (but not the whole shipment) delivered by appointment. editable editable FedEx Ship Manager Server Installation Configuration Guide,
143 3 FSMS Configuration Utility Field Description User User View Field Support The checkbox in this field indicates that you have contracted for Appointment Delivery. Implementation of this feature is done with the shipping transaction. PCV If you contract to use the IDF Piece Count Verification (PCV), you may code your IDF shipping transaction to do a piece count verification prior to tendering the package to the FedEx courier. This step protects against theft shrinkage by reconciling the actual ship count (performed by the FedEx Courier) vs. the piece count that prints on the IDF label. editable editable The checkbox in this field indicates that you have contracted for IPD Piece Count Verification. Implementation of this feature is done with the shipping transaction. VIEW Allows you to view configured IOR facility editable editable Add Adds a new IOR facility editable editable Modify Modifies the configured IOR facility editable editable Delete Deletes the configured IOR facility editable editable FedEx Ship Manager Server Installation Configuration Guide,
144 3 FSMS Configuration Utility Field Description User User View Field Support Import Clearance Facilities Click to import Clearance facilities editable editable 1. On the IPD / IED / IDF Settings, click the Add button. 2. The Add IPD Importer of Record (IOR) screen appears 3. Enter the IOR information click Add. e: Do not use the FedEx Clearance Facility as the IOR information. Figure 71: Add Importer of Record Screen FedEx Ship Manager Server Installation Configuration Guide,
145 3.14 Verifying Communications Using the CommSetup Utility 3 FSMS Configuration Utility If you suspect that your shipping client cannot communicate with the FSMS application, or that FSMS cannot communicate with FedEx, then use the FedEx CommSetup Utility to test the communications path between FedEx the FSMS application. To launch the CommSetup Utility: 1. Browse to the FedEx Ship Manager Software directory (default is C:\FedEx\) double click on the Fedex_Bin folder. 2. Double-click on the icon named CommSetup.exe. 3. When the CommSetup Utility opens, configure the connection settings to match your network access requirements, then click Test Internet Connection to FedEx. You can also test the communications path by using the Dem Download Utility to refresh your local files. For details, refer to the Using the Dem Download Utility. Otherwise, you can create a series of transactions to test the round trip communications with FedEx. Be sure that your test transactions do not initiate any revenue or customs actions. For example, you can initiate a tracking operation (transaction code 042) by using a fictitious tracking number Installing a Printer Your printers must be installed to work with the Windows operating system. If the computer where you have installed the FSMS application can communicate with a supported printer, then you can use that printer for the FSMS printing operations. You can define different default printers settings for each report label you print. Setting up printers for the FSMS application includes the following steps: 1. Install configure the printer you select by following the manufacturer s instructions. 2. Refer to Supported Thermal Printers, Supported Dot Matrix Printers or Supported Laser Printers for a list of the printers supported by the FSMS application. 3. Define the printer to be used by each label report as described in Labels Default Configuration Reports Default Configuration Printing to a Windows-Based Print Share Network If your label printer is connected to a Windows-based computer, you can print a label to the printer without adding the printer driver to your FSMS server. To do this, you must add a field to your FSMS transactions. Complete the following steps to use a Windows-based print share network: 1. Connect the label printer to the Windows-based computer. 2. Configure the printer by using the stard Windows steps for printer configuration. 3. Use the printer s Properties > Security tab to add the User account that you use to run FSMS. FedEx Ship Manager Server Installation Configuration Guide,
146 3 FSMS Configuration Utility The User account must be configured on the computer that hosts the printer the password must be the same as it is on the FSMS server Labels Default Configuration FedEx Ship Manager Server supports a variety of label options, including thermal, plain paper customized labels. After you have configured a printer on your Windows system, use the Label Settings tab the Report Settings tab to define a default printer for each type of label report. The following thermal label sizes are supported by the FSMS application: 4" x 6" 4" x 8" 4" x 9" Thermal labels are with document tabs (doc-tabs) that can be configured with shipment detail. Refer to the Configuring Laser Thermal Label Defaults for information on how to define the default printer for different labels. You can also specify the printer ID type in a shipping transaction, which overrides the default printer setting. Refer to the FedEx Ship Manager Server Developer Guide for information on setting up shipping transactions Reports Default Configuration You can individually configure each report save it to any directory, with the exception of the Endof-Day Report, to print on any printer. Refer to the Configuring Report Settings for information on how to define the default printer for different reports Report Viewer Utility The Report Viewer Utility enables you to view, print export Close reports Shipment Reports. The Report Viewer organizes the reports by meter number. e: Use the FedEx SmartPost option on the Close reports area of the Report Viewer Utility to print FedEx SmartPost Detail Manifest reports. Refer to the FedEx Ship Manager Server Developer Guide for instructions on how to print FedEx SmartPost reports. Open the Report Viewer Utility 1. Navigate to the FedEx Ship Manager Server folder on your desktop double-click the Report Viewer icon. 2. The Report Viewer appears FedEx Ship Manager Server Installation Configuration Guide,
147 4 Downloading FedEx Rate Data Files 4 Downloading FedEx Rate Data Files The FSMS application uses reference files that it gets directly from the FedEx server. If you have performed a meter registration, then you should have all of the files you need. The Dem Download Utility enables you to manually update your FSMS system with the most current information from FedEx. FedEx Ship Manager Server also checks for updated files automatically at the reconcile time. 4.1 Download Basics The FSMS application communicates with FedEx to obtain the updated information required for the shipping operations by using the Dem Download Utility. A download operation can retrieve some or all of the following types of information. Table 35: Information in the Dem Download Screen Components/Rates Master Meter Child Meter SmartPost meter before Express Domestic rates download SmartPost meter After Express Domestic rates download Express Domestic Rates/discounts Express International Rates/discounts ODA/OPA Read Only Express Bonus/Earned Discount EU Postal Surcharge Read Only Read Only Express Domestic List rates Express International List rates Ground Earned/Discount rates Read Only Ground List rates Read Only FedEx Ship Manager Server Installation Configuration Guide,
148 4 Downloading FedEx Rate Data Files Components/Rates Master Meter Child Meter SmartPost meter before Express Domestic rates download SmartPost meter After Express Domestic rates download SmartPost rates Read Only SmartPost List rates Read Only SmartPost Earned Discount rates Read Only FedEx Tracking Number Read Only for FedEx (FedEx Express FedEx Freight), FedEx Ground, FedEx SmartPost shipping e: Only for US MX (Mexico) Meters tracking number will be enabled. For all other meters it will be disabled. SmartPost Delivery Confirmation Numbers Read Only URSA Table Read Only ESRG Data Read Only Software Read Only Shipping Tables Read Only Maintenance Read Only Update Features FedEx Ship Manager Server Installation Configuration Guide,
149 4 Downloading FedEx Rate Data Files Required Files The FSMS application requires several data files for routing, rating, tracking number management. Software updates that must be transmitted as changes are made to these data files. These files are automatically updated downloaded to your server if they have been staged by FedEx. You can also download these files on dem, for example, if you need a new tracking number range Download Frequency Downloading updated information from FedEx happens automatically each day at the Reconcile Time, a setting on the System Settings tab. Registering a meter through Meter Registration utility also causes a download. Typically, a manual download is not required during normal operations Universal Routing Sorting Aid File The Universal Routing Sorting Aid (URSA) for FedEx Express shipments is one of the files that you download from FedEx. A single URSA file is used by all meters. The FSMS application uses the URSA file to validate service offerings to provide routing codes that direct a shipment through the delivery network. The URSA file is updated at least monthly by FedEx is downloaded during the normal download operations when new routing information is. 4.2 Ways to Download FedEx Files The FSMS application can receive downloads though any of the following methods: During the nightly reconcile process As a transaction request During meter registration Manually through the Dem Download Utility Automatic Downloads During Reconcile Process When you configure the FSMS server, you specify the Reconcile Time on the System Settings tab. The Reconcile Time is when your server communicates with FedEx to download any new components, such as rates, URSA information, new tracking numbers other required information. The Reconcile Time defaults to 0300 but you can configure it for a time when there is no server activity. e: You cannot set the Reconcile Time to Download Via Transaction Requests You can use a FedEx transaction to initiate download operations. For example refer to below table: Table 36: Transaction Download Example Transaction Name Description 057/157 Dem Download Provides the same functionality as the Dem FedEx Ship Manager Server Installation Configuration Guide,
150 4 Downloading FedEx Rate Data Files Transaction Name Description Request/Reply Download Utility. The Download Flag field indicates which downloads you want to perform. For more information about transactions, refer to the FedEx Ship Manager Transaction Coding Reference Guide the FedEx Ship Manager Server Developer Guide Download During Meter Registration FedEx Files will be downloaded as part of meter registration. To run this utility, perform the following steps: 1. On your desktop, in the FedEx Ship Manager folder double-click the Meter Registration icon to start the FedEx Meter Registration Utility. 2. In the Meter Registration Utility window, enter the details about your shipper location then click Next. 3. When a new meter number is successfully created, the new number displays an activity window that tracks downloads received from FedEx as part of the meter registration progress Download Using Dem Download Utility If you need to have the data files updated prior to system Reconcile (for example, if you need a new tracking number range), use the Dem Download Utility to initiate the request. With the help of the Dem Download utility, you can download the system data, meter data perform reconciliation Downloading System Data To download the system components by using the Dem Download Utility, perform the following steps. 1. Navigate to the FedEx Ship Manager Server folder on your desktop double-click the FSMS Dem Download icon. 2. The FedEx Dem Download dialog box appears. 3. On the Dem System Data tab, in the System Wide Data section, select the checkbox next to each of the items you want to download click Download. If an item is not for the selected meter, it is disabled. The URSA Table, Software, Shipping Tables, Maintenance items are loaded for the master meter only. FedEx Ship Manager Server Installation Configuration Guide,
151 4 Downloading FedEx Rate Data Files Figure 72: Dem System Data Tab in FedEx Dem Download Screen 4. The screen that displays the download status of the System Component download is displayed. Figure 73: System Component Status Screen FedEx Ship Manager Server Installation Configuration Guide,
152 Downloading Meter Data 4 Downloading FedEx Rate Data Files To download the meter specific information by using the Dem Download Utility, perform the following steps. 1. Navigate to the FedEx Ship Manager Server folder on your desktop double-click the FSMS Dem Download icon. 2. The FedEx Dem Download dialog box appears. 3. Click the Dem Meter Data tab. 4. Click the meter for which you want to perform a download in the Meter Specific Data section, select the data you want to download click Download. You can download FedEx Express rates tracking numbers, if necessary, for each individual meter in your list (both master child). e: Files only for the master meter are system level components are not meter-specific. Figure 74: Dem Meter Data Tab in FedEx Dem Download Screen 5. The screen that displays the Meter Specific status of the download is displayed. 6. You can download the following rates for each individual meter in your list (both master child). FedEx Ship Manager Server downloads the Bonus Discounts via DLL (Downline Load) at reconcile time. Express Domestic Rates/Discounts Express International Rates/Discounts FedEx Ship Manager Server Installation Configuration Guide,
153 4 Downloading FedEx Rate Data Files ODA/OPA Express Earned Discounts EU Postal Surcharge Express Domestic List Rates Express International List Rates Ground Earned/Discount Rates Ground List Rates SmartPost Rates SmartPost List Rates SmartPost Earned Discount Rates Figure 75: Meter Specific Status Screen Download SmartPost Meter Rate Tracking Number 7. Once the domestic rates or the international rates are downloaded, the SmartPost checkbox appears in the Rate in the Tracking Numbers section. To download the SmartPost rates the tracking numbers, select the SmartPost checkboxes click Download Reconciling Manually To manually reconcile by using the Dem Download Utility, perform the following steps. 1. Navigate to the FedEx Ship Manager Server folder on your desktop double-click the FSMS Dem Download icon. 2. The FedEx Dem Download dialog box appears. FedEx Ship Manager Server Installation Configuration Guide,
154 4 Downloading FedEx Rate Data Files 3. Click the Reconcile tab. Select the meter for which you want to reconcile click Reconcile. Figure 76: Reconcile Tab in FedEx Dem Download Screen 4. The screen that displays the Reconcile status of the download is displayed. Figure 77: Reconcile Status Screen FedEx Ship Manager Server Installation Configuration Guide,
155 4 Downloading FedEx Rate Data Files 5. Once all the download is completed, click Exit to exit the Dem Download Utility in order to implement the components that are downloaded. e: FedEx Ship Manager Server does not implement the data you downloaded until you completely exit the Dem Download Utility. FedEx Ship Manager Server Installation Configuration Guide,
156 5 Backing Up Restoring Local FedEx Data 5 Backing Up Restoring Local FedEx Data Maintaining the current backup files of your database is very essential. Using the FSMS application the configuration settings, you can define the time location to backup your files. Guidelines to Backup Restore Files Using FSMS Application: Ensure that your backup file locations are on a different computer, which is other than the one that is hosting the FSMS application. For increased reliability, also copy the backup files to a remote location. Monitor plan the temp file size based on your purging schedule. This is to ensure that the storage needed for temp files is large enough to accommodate the history being tracked. You can backup from any version from 12x above families restore only in the same version in which the data was backed up earlier. For example, if the data is backed up using the 1205 version, you can only restore it in 1205 not by using any other version. The utility detects the version of the current FSMS being used. In the scenario where you attempt to run the utility on a system that does not have a supported version of FSMS installed, the following message will be returned. "The supported FSMS version could not be found." As a result, the utility stops its functionality a message will be displayed. You can exit the utility by clicking OK. Restore only on a clean database which does not contain other data. If you are generating custom labels or saving label buffer files or 2D barcode files to a folder such as FedEx Temp, include cleaning up that folder in your maintenance schedule to avoid performance issues. FedEx Ship Manager Server Installation Configuration Guide,
157 5.1 Backup Restore Functionality Backup Functionality 5 Backing Up Restoring Local FedEx Data Figure 78: Backup Functionality Screen Table 37: Backup & Restore Tab Fields Field Description User Field Support File Select the destination folder to backup or restore the data. Backup Select this option if you want to perform the backup activity. Restore Select this option if you want to perform the restore activity. FedEx Ship Manager Server Installation Configuration Guide,
158 5 Backing Up Restoring Local FedEx Data Field Description User Field Support Select Data You can then select the data components you wish to back up or restore. If the directory is modified it will reset all check boxes to checked under the Select Data section. Meter Configuration System Configuration Rate Files Database The Meter Configuration checkbox can be used only to restore Meter Configuration Information. The System Configuration checkbox cannot be used unless the Meter Configuration checkbox information is selected. If the System Configuration checkbox is selected, the Meter Configuration checkbox will be auto-selected. If the Meter Configuration the System Configuration are checked you de-select the Meter Configuration checkbox then the System Configuration checkbox will be de-selected automatically. Start You can click this button to start the backup/restore process. To backup data by using the FedEx Ship Manager Server Backup Restore Utility: 1. Double-click the FedEx Ship Manager Server Backup Restore Utility icon. FedEx Ship Manager Server Installation Configuration Guide,
159 5 Backing Up Restoring Local FedEx Data 2. On the FedEx Ship Manager Server Backup Restore Utility window, in the Backup & Restore screen, click the Backup radio button. 3. The File Select Data selection will become active. 4. In the File field, browse navigate to the folder where the data needs to be stored. The default file entry will be set to %APPDATA%\FedEx\Backup. 5. All the checkboxes under Select Data will be defaulted to checked. If required, select the specific data for which you want the backup. 6. Click the Start button the utility will back up the selected data to the designated file Restore Functionality Figure 79: Restore Functionality Screen The restore functionality of this utility will only support the version that is backed up. 1. Double-click the FedEx Ship Manager Server Backup Restore Utility icon. 2. On the FedEx Ship Manager Server Backup Restore Utility window, in the Backup & Restore screen, click the Restore radio button. 3. The File Select Data selection will become active. FedEx Ship Manager Server Installation Configuration Guide,
160 5 Backing Up Restoring Local FedEx Data 4. In the File field, browse navigate to the folder where the data needs to be restored. 5. Under Select Data, when a file is selected via the File Picker, the utility will check the file make active those checkboxes that have data backed up deselects deactivate those checkboxes that do not have data. It will be defaulted to checked. 6. Click the Start button the utility will stop all appropriate services restore the selected data information to the applicable directories then it will restart the services. If you attempt to restore backed up information on a different version, the utility compares the backed up version to the version installed the following window text will be returned. "The version you are restoring does not match the backed up version", the restoration will be aborted OK information window will be displayed. If you attempt to restore the backed up information you are unable to do so, then the following window text will be returned. "The selected data cannot be restored!", the restoration will be aborted any information restored until that instance will be reversed OK information window will be displayed 7. Once files are restored the Files Restored window will be displayed. On clicking OK, the following information window will be displayed. "It is recommended that a dem download be executed for all support files to ensure most up to date data is for shipping. If OK button is clicked the window will close will be returned to the Utility window. FedEx Ship Manager Server Installation Configuration Guide,
161 5 Backing Up Restoring Local FedEx Data Support Functionality The utility has the ability to gather critical files needed, for troubleshooting purposes, compress them to facilitate file transfer. This is supported by an additional tab called Support. This tab will be visible to all access levels. Figure 80: Support Functionality Screen Table 38: Support Tab Fields Field Description User User - View Field Support File Select the destination folder to store the support information. FedEx Ship Manager Server Installation Configuration Guide,
162 5 Backing Up Restoring Local FedEx Data Field Description User User - View Field Support Select Information to Copy - Always selected cannot be de-selected: Meter & System Configuration: FedEx_Comm, FedEx_Tc, & FedEx_Cfg Folders Read Only Read Only Read Only Transaction Logs: trans.in & trans.out Event Logs: FedEx Event Logs, Application Event Logs, & System Event Logs Web Services Logs: %APPDATA%\FedExWebSv cslog folder. Select Information to Copy - Always selected can be de-selected at the User Ship Database (ship.db, ship.log, FedEx_Scripts folder): By default Ship Database is selected with the sub checkboxes Active Backup enabled selected. Active Backup checkboxes can be checked unchecked independently of each other. If neither the Active nor the Backup checkboxes are selected then the Ship Database will be de-selected no database information will be captured upon clicking the Start button o Active = Live shipping data o Backup = Backup shipping data based on settings found in System Settings Tab in FSMS Configuration. FedEx Ship Manager Server Installation Configuration Guide,
163 5 Backing Up Restoring Local FedEx Data Field Description User User - View Field Support Rate Files: Configured rate data files location (example: install drive\fedex\dotnetrating) Start You can click this button to start the support process. To gather the data using the Support Functionality: 1. Double-click the FedEx Ship Manager Server Backup Restore Utility icon. 2. On the FedEx Ship Manager Server Backup Restore Utility window, click the Support tab. 3. In the File field, the file default entry is set to %APPDATA%\FedEx\Backup. You will have the ability to enter or select a different file l 4. If the support data file is present in the defined location the Start button is clicked, the utility will overwrite the current information. 5. The Support functionality will gather the data when selected. Figure 81: Support Information Message 6. When the selected files are copied compressed an information window will display the following information: The following file(s) have been successfully copied compressed from FSMSXXXX version as listed: <List all selected files> FedEx Ship Manager Server Installation Configuration Guide,
Installation and Configuration Guide
 FedEx Ship Manager Server 15.01 Installation and Configuration Guide FedEx Ship Manager Server Installation and Configuration Guide 1 Home > Legal and Copyright Notices Legal and Copyright Notices Payment
FedEx Ship Manager Server 15.01 Installation and Configuration Guide FedEx Ship Manager Server Installation and Configuration Guide 1 Home > Legal and Copyright Notices Legal and Copyright Notices Payment
Installation and Configuration Guide
 FedEx Ship Manager Server v 10.6.1 Installation and Configuration Guide Legal and Copyright Notices Payment You must remit payment in accordance with the FedEx Service Guide, tariff, service agreement
FedEx Ship Manager Server v 10.6.1 Installation and Configuration Guide Legal and Copyright Notices Payment You must remit payment in accordance with the FedEx Service Guide, tariff, service agreement
FedEx Ship Manager Server v Technical What s New Guide
 FedEx Ship Manager Server v.16.0.1 Technical What s New Guide Table of Contents Table of Contents 1 New and Enhanced Services... 11 1.1 Hold at Location (HAL) lookup expansion... 11 1.2 IPD/IED/IDF Clearance
FedEx Ship Manager Server v.16.0.1 Technical What s New Guide Table of Contents Table of Contents 1 New and Enhanced Services... 11 1.1 Hold at Location (HAL) lookup expansion... 11 1.2 IPD/IED/IDF Clearance
v Services and Shipping Guide
 v 11.0.1 Services and Shipping Guide Legal and Copyright Notices Payment You must remit payment in accordance with the FedEx Service Guide, tariff, service agreement or other terms or instructions provided
v 11.0.1 Services and Shipping Guide Legal and Copyright Notices Payment You must remit payment in accordance with the FedEx Service Guide, tariff, service agreement or other terms or instructions provided
FedEx Ship Manager. Software. Version Quick Guide
 FedEx Ship Manager Software Version 0715 Quick Guide This Quick Guide is to help you learn how to install, set up and use the software in the shortest time. For detailed information, please refer to the
FedEx Ship Manager Software Version 0715 Quick Guide This Quick Guide is to help you learn how to install, set up and use the software in the shortest time. For detailed information, please refer to the
FedEx Web Services Certification Guide
 FedEx Web Services Certification Guide September 2016 Payment You must remit payment in accordance with the FedEx Service Guide, tariff, service agreement or other terms or instructions provided to you
FedEx Web Services Certification Guide September 2016 Payment You must remit payment in accordance with the FedEx Service Guide, tariff, service agreement or other terms or instructions provided to you
FedEx Ship Manager Software New Features Guide Version 2700
 FedEx Ship Manager Software New Features Guide Version 2700 FedEx Ship Manager Software New Features Guide Version 2700 The information contained in this New Features guide is confidential and proprietary
FedEx Ship Manager Software New Features Guide Version 2700 FedEx Ship Manager Software New Features Guide Version 2700 The information contained in this New Features guide is confidential and proprietary
v Technical What s New Guide
 v 11.0.1 Technical What s New Guide Legal and Copyright Notices Payment You must remit payment in accordance with the FedEx Service Guide, tariff, service agreement or other terms or instructions provided
v 11.0.1 Technical What s New Guide Legal and Copyright Notices Payment You must remit payment in accordance with the FedEx Service Guide, tariff, service agreement or other terms or instructions provided
Web TimeSheet Integration Manager for Microsoft Project Server. Version 2.6 USER GUIDE
 Web TimeSheet Integration Manager for Microsoft Project Server Version 2.6 USER GUIDE Notices 2004-2006 Replicon, Inc. All rights reserved. All parts of this manual are the property of Replicon Inc. No
Web TimeSheet Integration Manager for Microsoft Project Server Version 2.6 USER GUIDE Notices 2004-2006 Replicon, Inc. All rights reserved. All parts of this manual are the property of Replicon Inc. No
FedEx Ship Manager Server The Network Shipping Solution Developer Guide
 FedEx Ship Manager Server The Network Shipping Solution Developer Guide Version 8.4.6 Payment You must remit payment in accordance with the FedEx Service Guide, tariff, service agreement or other terms
FedEx Ship Manager Server The Network Shipping Solution Developer Guide Version 8.4.6 Payment You must remit payment in accordance with the FedEx Service Guide, tariff, service agreement or other terms
Version /2/2017. Offline User Guide
 Version 3.3 11/2/2017 Copyright 2013, 2018, Oracle and/or its affiliates. All rights reserved. This software and related documentation are provided under a license agreement containing restrictions on
Version 3.3 11/2/2017 Copyright 2013, 2018, Oracle and/or its affiliates. All rights reserved. This software and related documentation are provided under a license agreement containing restrictions on
New Features Guide Version 3200
 FedEx Ship Manager New Features Guide Version 3200 Welcome Congratulations! You are one of the first customers to take advantage of the newest version of FedEx Ship Manager v.3200. FedEx Ship Manager version
FedEx Ship Manager New Features Guide Version 3200 Welcome Congratulations! You are one of the first customers to take advantage of the newest version of FedEx Ship Manager v.3200. FedEx Ship Manager version
Enterprise Call Recorder
 Enterprise Call Recorder Installation and Setup Guide Algo ECR Version 2.3 Document #:ECR-SV-02 sales@algosolutions.com support@algosolutions.com www.algosolutions.com About this Manual This User Guide
Enterprise Call Recorder Installation and Setup Guide Algo ECR Version 2.3 Document #:ECR-SV-02 sales@algosolutions.com support@algosolutions.com www.algosolutions.com About this Manual This User Guide
Aldelo Gift Card Server User Manual
 Aldelo Gift Card Server User Manual Aldelo Gift Card Server User Manual PUBLISHED BY Aldelo, LP 6800 Koll Center Parkway, Suite 310 Pleasanton, CA 94566 Copyright 1997-2014 by Aldelo LP. All rights reserved.
Aldelo Gift Card Server User Manual Aldelo Gift Card Server User Manual PUBLISHED BY Aldelo, LP 6800 Koll Center Parkway, Suite 310 Pleasanton, CA 94566 Copyright 1997-2014 by Aldelo LP. All rights reserved.
2005 National Information Services - QuickBill for Easy Dental version 3.0. QuickBill. for Easy Dental. Version 3.0
 QuickBill for Easy Dental Version 3.0 727 E. Utah Valley Dr., Ste. 750 American Fork, UT 84003 Tel: (800) 734-5561 Fax: (801) 847-3800 1 SEPTEMBER 2005 COPYRIGHT 2005 Easy Dental Systems, Inc. and National
QuickBill for Easy Dental Version 3.0 727 E. Utah Valley Dr., Ste. 750 American Fork, UT 84003 Tel: (800) 734-5561 Fax: (801) 847-3800 1 SEPTEMBER 2005 COPYRIGHT 2005 Easy Dental Systems, Inc. and National
Contents OVERVIEW... 3
 Contents OVERVIEW... 3 Feature Summary... 3 CONFIGURATION... 4 System Requirements... 4 ConnectWise Manage Configuration... 4 Configuration of Manage Login... 4 Configuration of GL Accounts... 5 Configuration
Contents OVERVIEW... 3 Feature Summary... 3 CONFIGURATION... 4 System Requirements... 4 ConnectWise Manage Configuration... 4 Configuration of Manage Login... 4 Configuration of GL Accounts... 5 Configuration
Allied Telesis AlliedView NMS System 12.1 SP1 Installation Guide Issue 2
 Allied Telesis AlliedView NMS System 12.1 SP1 Installation Guide Issue 2 Copyright 2010 Allied Telesis, Inc. All rights reserved Information in this document is subject to change without notice 613-001543
Allied Telesis AlliedView NMS System 12.1 SP1 Installation Guide Issue 2 Copyright 2010 Allied Telesis, Inc. All rights reserved Information in this document is subject to change without notice 613-001543
FedEx Billing Online User Guide
 FedEx Billing Online User Guide Introduction FedEx Billing Online allows you to efficiently manage and pay your FedEx invoices online. It s free, easy and secure. FedEx Billing Online helps you streamline
FedEx Billing Online User Guide Introduction FedEx Billing Online allows you to efficiently manage and pay your FedEx invoices online. It s free, easy and secure. FedEx Billing Online helps you streamline
SAP Business One Administrator's Guide
 Administrator's Guide SAP Business One 9.0 PL04 Document Version: 1.0 2013-04-03 All Countries Typographic Conventions Type Style Example Description Words or characters quoted from the screen. These include
Administrator's Guide SAP Business One 9.0 PL04 Document Version: 1.0 2013-04-03 All Countries Typographic Conventions Type Style Example Description Words or characters quoted from the screen. These include
Purpose: To document a product and it s functionality for educating users. Page 1 of 34
 Purpose: To document a product and it s functionality for educating users. Page 1 of 34 ONEVIEW Welcome to the user guide for help and information about the ONEView application. This will provide information
Purpose: To document a product and it s functionality for educating users. Page 1 of 34 ONEVIEW Welcome to the user guide for help and information about the ONEView application. This will provide information
Universal Time Clock TM. QuickBooks Plug-in User Guide
 Universal Time Clock TM QuickBooks Plug-in User Guide Table of Contents Table of Contents...2 Chapter 1: Getting Started...3 Support and Troubleshooting... 3 System Requirements... 3 Installing the QuickBooks
Universal Time Clock TM QuickBooks Plug-in User Guide Table of Contents Table of Contents...2 Chapter 1: Getting Started...3 Support and Troubleshooting... 3 System Requirements... 3 Installing the QuickBooks
FedEx Ship Manager Server
 FedEx Ship Manager Server The Network Shipping Solution Transaction Coding Reference Guide v 10.0.1 August 2009 Legal and Copyright Notices Payment You must remit payment in accordance with the FedEx Service
FedEx Ship Manager Server The Network Shipping Solution Transaction Coding Reference Guide v 10.0.1 August 2009 Legal and Copyright Notices Payment You must remit payment in accordance with the FedEx Service
Contents OVERVIEW... 3
 Contents OVERVIEW... 3 Feature Summary... 3 CONFIGURATION... 4 System Requirements... 4 ConnectWise Manage Configuration... 4 Configuration of a ConnectWise Manage Login... 4 Configuration of GL Accounts...
Contents OVERVIEW... 3 Feature Summary... 3 CONFIGURATION... 4 System Requirements... 4 ConnectWise Manage Configuration... 4 Configuration of a ConnectWise Manage Login... 4 Configuration of GL Accounts...
Oracle Hospitality RES 3700 Enterprise Management. Installation Guide
 Oracle Hospitality RES 3700 Enterprise Management Installation Guide Release 5.7 E95852-01 May 2018 Oracle Hospitality RES 3700 Enterprise Management Installation Guide, Release 5.7 E95852-01 Copyright
Oracle Hospitality RES 3700 Enterprise Management Installation Guide Release 5.7 E95852-01 May 2018 Oracle Hospitality RES 3700 Enterprise Management Installation Guide, Release 5.7 E95852-01 Copyright
ACD MIS SUPERVISOR S GUIDE
 Notice Note that when converting this document from its original format to a.pdf file, some minor font and format changes may occur. When viewing and printing this document, we cannot guarantee that your
Notice Note that when converting this document from its original format to a.pdf file, some minor font and format changes may occur. When viewing and printing this document, we cannot guarantee that your
FedEx Ship Manager Server Release Notes for v Upgrade Only Version
 FedEx Ship Manager Server Release Notes for v 10.0.4 Upgrade Only Version The following are included in this version of FedEx Ship Manager Server v 10.0.4 Upgrade Paths New Features and Enhancements since
FedEx Ship Manager Server Release Notes for v 10.0.4 Upgrade Only Version The following are included in this version of FedEx Ship Manager Server v 10.0.4 Upgrade Paths New Features and Enhancements since
ACD MIS Supervisor Manual
 Notice Note that when converting this document from its original format to a.pdf file, some minor font and format changes may occur. When viewing and printing this document, we cannot guarantee that your
Notice Note that when converting this document from its original format to a.pdf file, some minor font and format changes may occur. When viewing and printing this document, we cannot guarantee that your
Aldelo Liquor Controller Server User Manual
 Aldelo Liquor Controller Server User Manual 2 Aldelo Liquor Controller Server Manual 3 PUBLISHED BY Aldelo, LP 6800 Koll Center Parkway, Suite 310 Pleasanton, CA 94566 Copyright 1997-2014 by Aldelo, LP.
Aldelo Liquor Controller Server User Manual 2 Aldelo Liquor Controller Server Manual 3 PUBLISHED BY Aldelo, LP 6800 Koll Center Parkway, Suite 310 Pleasanton, CA 94566 Copyright 1997-2014 by Aldelo, LP.
Web TimeSheet Integration Manager for Microsoft Project Standard/Professional. Version 4.2 USER GUIDE
 Web TimeSheet Integration Manager for Microsoft Project Standard/Professional Version 4.2 USER GUIDE Notices 2004-2008 Replicon, Inc. All rights reserved. All parts of this document are the property of
Web TimeSheet Integration Manager for Microsoft Project Standard/Professional Version 4.2 USER GUIDE Notices 2004-2008 Replicon, Inc. All rights reserved. All parts of this document are the property of
Sage ERP Accpac Online 5.6
 Sage ERP Accpac Online 5.6 Integration Resource Guide for Sage ERP Accpac And Sage CRM (Updated: December 1, 2010) Thank you for choosing Sage ERP Accpac Online. This Resource Guide will provide important
Sage ERP Accpac Online 5.6 Integration Resource Guide for Sage ERP Accpac And Sage CRM (Updated: December 1, 2010) Thank you for choosing Sage ERP Accpac Online. This Resource Guide will provide important
Sage 300 ERP Sage CRM 7.2 Integration Guide
 Sage 300 ERP 2012 Sage CRM 7.2 Integration Guide This is a publication of Sage Software, Inc. Version 2012 Copyright 2013. Sage Software, Inc. All rights reserved. Sage, the Sage logos, and the Sage product
Sage 300 ERP 2012 Sage CRM 7.2 Integration Guide This is a publication of Sage Software, Inc. Version 2012 Copyright 2013. Sage Software, Inc. All rights reserved. Sage, the Sage logos, and the Sage product
Printed Documentation
 Printed Documentation Table Of Contents Welcome to TimeLive... 9 Installation For On-Premises Version...11 TimeLive Installation Types:...11 System requirements (On-Premises version):...11 Server Requirements...12
Printed Documentation Table Of Contents Welcome to TimeLive... 9 Installation For On-Premises Version...11 TimeLive Installation Types:...11 System requirements (On-Premises version):...11 Server Requirements...12
Intuit Field Service Management QuickStart Setup Guide
 Intuit Field Service Management QuickStart Setup Guide Intuit Field Service Management QuickStart Setup Guide 1 This documentation and related computer software program (hereinafter referred to as the
Intuit Field Service Management QuickStart Setup Guide Intuit Field Service Management QuickStart Setup Guide 1 This documentation and related computer software program (hereinafter referred to as the
FedEx Electronic Trade Documents Guide. FedEx Ship Manager Software
 FedEx Electronic Trade Documents Guide FedEx Ship Manager Software Overview Welcome to the world of FedEx Electronic Trade Documents. FedEx Ship Manager Software provides this new, international shipping
FedEx Electronic Trade Documents Guide FedEx Ship Manager Software Overview Welcome to the world of FedEx Electronic Trade Documents. FedEx Ship Manager Software provides this new, international shipping
Sage Simply Accounting. Getting Started Guide First Step
 Sage Simply Accounting Getting Started Guide 2012 First Step Sage Simply Accounting Getting Started Guide First Step 2012 Getting Started... 1 Setting Up Your Company... 3 Setting Up Customers and Vendors...
Sage Simply Accounting Getting Started Guide 2012 First Step Sage Simply Accounting Getting Started Guide First Step 2012 Getting Started... 1 Setting Up Your Company... 3 Setting Up Customers and Vendors...
TMT Fleet Maintenance Windows. TruckMate Installation Guide
 TMW Asset Maintenance TMT Fleet Maintenance Windows TruckMate Installation Guide 1 Table of Contents TruckMate Interface... 3 TruckMate TMT Fleet Maintenance Interface... 4 TruckMate Installation from
TMW Asset Maintenance TMT Fleet Maintenance Windows TruckMate Installation Guide 1 Table of Contents TruckMate Interface... 3 TruckMate TMT Fleet Maintenance Interface... 4 TruckMate Installation from
Sage 100. Sage Payroll Services Getting Started Guide
 Sage 100 Sage Payroll Services Getting Started Guide This is a publication of Sage Software, Inc. 2017 The Sage Group plc or its licensors. All rights reserved. Sage, Sage logos, and Sage product and service
Sage 100 Sage Payroll Services Getting Started Guide This is a publication of Sage Software, Inc. 2017 The Sage Group plc or its licensors. All rights reserved. Sage, Sage logos, and Sage product and service
TimeClock User s Guide
 TimeClock User s Guide Publication No. EL1016 Publication Date: August 2003 This manual contains reference information about software products from Activant Solutions Inc. The software described in this
TimeClock User s Guide Publication No. EL1016 Publication Date: August 2003 This manual contains reference information about software products from Activant Solutions Inc. The software described in this
Contents OVERVIEW... 3
 Contents OVERVIEW... 3 Feature Summary... 3 CONFIGURATION... 4 System Requirements... 4 ConnectWise Manage Configuration... 4 Configuration of Manage Login... 4 Configuration of GL Accounts... 5 Configuration
Contents OVERVIEW... 3 Feature Summary... 3 CONFIGURATION... 4 System Requirements... 4 ConnectWise Manage Configuration... 4 Configuration of Manage Login... 4 Configuration of GL Accounts... 5 Configuration
Developing and Deploying vsphere Solutions, vservices, and ESX Agents
 Developing and Deploying vsphere Solutions, vservices, and ESX Agents Update 1 16 OCT 2018 vsphere Web Services SDK 6.7 vcenter Server 6.7 VMware ESXi 6.7 You can find the most up-to-date technical documentation
Developing and Deploying vsphere Solutions, vservices, and ESX Agents Update 1 16 OCT 2018 vsphere Web Services SDK 6.7 vcenter Server 6.7 VMware ESXi 6.7 You can find the most up-to-date technical documentation
QuickBill for Dentrix
 QuickBill 3.3.7 for Dentrix USER S GUIDE www.dentrix.com/eservices 1-800-734-5561 2 PUBLICATION DATE November 2016 COPYRIGHT 1987-2016 Henry Schein, Inc. Dentrix, Henry Schein, and the S logo are registered
QuickBill 3.3.7 for Dentrix USER S GUIDE www.dentrix.com/eservices 1-800-734-5561 2 PUBLICATION DATE November 2016 COPYRIGHT 1987-2016 Henry Schein, Inc. Dentrix, Henry Schein, and the S logo are registered
Getting Started Guide
 Getting Started Guide OAS Freight v 3.2 Welcome Thank you for selecting OAS Freight. This guide is designed to help you become familiar with the OAS Freight software. This guide is not designed to be a
Getting Started Guide OAS Freight v 3.2 Welcome Thank you for selecting OAS Freight. This guide is designed to help you become familiar with the OAS Freight software. This guide is not designed to be a
SAGE ACCPAC. Sage Accpac ERP. Converting from Simply Accounting by Sage
 SAGE ACCPAC Sage Accpac ERP Converting from Simply Accounting by Sage 2008 Sage Software, Inc. All rights reserved. Sage Software, Sage Software logos, and all Sage Accpac product and service names are
SAGE ACCPAC Sage Accpac ERP Converting from Simply Accounting by Sage 2008 Sage Software, Inc. All rights reserved. Sage Software, Sage Software logos, and all Sage Accpac product and service names are
Sage 300 ERP Sage CRM 7.1 Integration Upgrade Guide
 Sage 300 ERP 2012 Sage CRM 7.1 Integration Upgrade Guide This is a publication of Sage Software, Inc. Version 2012 Copyright 2012. Sage Software, Inc. All rights reserved. Sage, the Sage logos, and the
Sage 300 ERP 2012 Sage CRM 7.1 Integration Upgrade Guide This is a publication of Sage Software, Inc. Version 2012 Copyright 2012. Sage Software, Inc. All rights reserved. Sage, the Sage logos, and the
FedEx Ship Manager Server Release Notes for v
 FedEx Ship Manager Server Release Notes for v 11.0.5 The following topics are included in this FedEx Ship Manager Server version 11.0.5 Release Notes document: Product Key Upgrade Paths Summary of Features
FedEx Ship Manager Server Release Notes for v 11.0.5 The following topics are included in this FedEx Ship Manager Server version 11.0.5 Release Notes document: Product Key Upgrade Paths Summary of Features
Sage HRMS 2014 Sage Employee Self Service. Installation and Setup Guide. October has been retired. This version of the software
 Sage HRMS 2014 Sage Employee Self Service Installation and Setup Guide October 2013 This version of the software has been retired This is a publication of Sage Software, Inc. Document version: April 17,
Sage HRMS 2014 Sage Employee Self Service Installation and Setup Guide October 2013 This version of the software has been retired This is a publication of Sage Software, Inc. Document version: April 17,
UPS WorldShip TM 2010
 UPS WorldShip TM 2010 Version 12.0 User Guide The UPS WorldShip software provides an easy way to automate your shipping tasks. You can quickly process all your UPS shipments, print labels and invoices,
UPS WorldShip TM 2010 Version 12.0 User Guide The UPS WorldShip software provides an easy way to automate your shipping tasks. You can quickly process all your UPS shipments, print labels and invoices,
Release Notes Epicor Manifest 4.0.0
 Release Notes Disclaimer This document is for informational purposes only and is subject to change without notice. This document and its contents, including the viewpoints, dates and functional content
Release Notes Disclaimer This document is for informational purposes only and is subject to change without notice. This document and its contents, including the viewpoints, dates and functional content
Contents OVERVIEW... 3 CONFIGURATION... 4
 Contents OVERVIEW... 3 Feature Summary... 3 CONFIGURATION... 4 System Requirements... 4 ConnectWise Manage Configuration... 4 Configuration of Manage Login... 4 Configuration of GL Accounts... 5 Configuration
Contents OVERVIEW... 3 Feature Summary... 3 CONFIGURATION... 4 System Requirements... 4 ConnectWise Manage Configuration... 4 Configuration of Manage Login... 4 Configuration of GL Accounts... 5 Configuration
Sage HRMS 2014 Sage Employee Self Service Installation and Setup Guide. October 2013
 Sage HRMS 2014 Sage Employee Self Service Installation and Setup Guide October 2013 This is a publication of Sage Software, Inc. Document version: October 17, 2013 Copyright 2013. Sage Software, Inc. All
Sage HRMS 2014 Sage Employee Self Service Installation and Setup Guide October 2013 This is a publication of Sage Software, Inc. Document version: October 17, 2013 Copyright 2013. Sage Software, Inc. All
Cisco Workload Optimization Manager: Setup and Use Cases
 Cisco Workload Optimization Manager: Setup and Use Cases 2017 Cisco and/or its affiliates. All rights reserved. This document is Cisco Public Information. Page 1 of 49 Contents Introduction Minimum requirements
Cisco Workload Optimization Manager: Setup and Use Cases 2017 Cisco and/or its affiliates. All rights reserved. This document is Cisco Public Information. Page 1 of 49 Contents Introduction Minimum requirements
Welcome to the course on the initial configuration process of the Intercompany Integration solution.
 Welcome to the course on the initial configuration process of the Intercompany Integration solution. In this course, you will see how to: Follow the process of initializing the branch, head office and
Welcome to the course on the initial configuration process of the Intercompany Integration solution. In this course, you will see how to: Follow the process of initializing the branch, head office and
Entrepreneur. Getting Started
 Entrepreneur Getting Started G u i d e Entrepreneur Getting Started 1 Setting Up Your Company 5 Setting Up Customers & Suppliers 14 Setting Up Items 17 Essential Tasks 18 Reporting 23 System Administration
Entrepreneur Getting Started G u i d e Entrepreneur Getting Started 1 Setting Up Your Company 5 Setting Up Customers & Suppliers 14 Setting Up Items 17 Essential Tasks 18 Reporting 23 System Administration
FedEx Ship Manager Server
 FedEx Ship Manager Server The Network Shipping Solution Technical What s New In FedEx Ship Manager Server v 10.0.1 August 2009 FedEx service marks used by permission. Legal and Copyright Notices Payment
FedEx Ship Manager Server The Network Shipping Solution Technical What s New In FedEx Ship Manager Server v 10.0.1 August 2009 FedEx service marks used by permission. Legal and Copyright Notices Payment
Oracle Hospitality Suites Management. Release Notes
 Oracle Hospitality Suites Management Release Notes Release 3.8.0 E93640-01 May 2018 Oracle Hospitality Suites Management Release Notes, Release 3.8.0 E93640-01 Copyright 2001, 2018, Oracle and/or its affiliates.
Oracle Hospitality Suites Management Release Notes Release 3.8.0 E93640-01 May 2018 Oracle Hospitality Suites Management Release Notes, Release 3.8.0 E93640-01 Copyright 2001, 2018, Oracle and/or its affiliates.
SAP Business One for Universities
 SAP Business One for Universities Client Installation Version: 1.2 27.05.2014 SAP Business One 9.0 PL 11 on HANA This guide will help you to install the SAP Business One 9.0 client and will guide you step-by-step
SAP Business One for Universities Client Installation Version: 1.2 27.05.2014 SAP Business One 9.0 PL 11 on HANA This guide will help you to install the SAP Business One 9.0 client and will guide you step-by-step
BillQuick-QuickBooks Advanced Integration Guide 2016
 BillQuick-QuickBooks Advanced Integration Guide 2016 CONTENTS INTRODUCTION 1 HOW TO USE THIS GUIDE 1 SOFTWARE EDITIONS SUPPORTED 2 HOW INTEGRATION WORKS 2 MODES OF SYNCHRONIZATION 3 INTEGRATION RULES 4
BillQuick-QuickBooks Advanced Integration Guide 2016 CONTENTS INTRODUCTION 1 HOW TO USE THIS GUIDE 1 SOFTWARE EDITIONS SUPPORTED 2 HOW INTEGRATION WORKS 2 MODES OF SYNCHRONIZATION 3 INTEGRATION RULES 4
Microsoft Dynamics GP. Personal Data Keeper
 Microsoft Dynamics GP Personal Data Keeper Copyright Copyright 2010 Microsoft. All rights reserved. Limitation of liability This document is provided as-is. Information and views expressed in this document,
Microsoft Dynamics GP Personal Data Keeper Copyright Copyright 2010 Microsoft. All rights reserved. Limitation of liability This document is provided as-is. Information and views expressed in this document,
ConnectWise-Sage 50 Accounts User Guide
 ConnectWiseSupport@mobiusworks.com www.mobiusworks.com ConnectWise-Sage 50 Accounts Version 3.0.0.7 September 11, 2015 Table of Contents Table of Contents... 2 INSTALLATION AND CONFIGURATION... 4 Introduction...
ConnectWiseSupport@mobiusworks.com www.mobiusworks.com ConnectWise-Sage 50 Accounts Version 3.0.0.7 September 11, 2015 Table of Contents Table of Contents... 2 INSTALLATION AND CONFIGURATION... 4 Introduction...
Oracle Hospitality Inventory Management Mobile Solutions. Installation and Configuration Guide
 Oracle Hospitality Inventory Management Mobile Solutions Installation and Configuration Guide Release 9.1 E97800-02 August 2018 Oracle Hospitality Inventory Management Mobile Solutions Installation and
Oracle Hospitality Inventory Management Mobile Solutions Installation and Configuration Guide Release 9.1 E97800-02 August 2018 Oracle Hospitality Inventory Management Mobile Solutions Installation and
Sage ERP Accpac 6.0A. SageCRM 7.0 I Integration Update Notice
 Sage ERP Accpac 6.0A SageCRM 7.0 I Integration Update Notice 2010 Sage Software, Inc. All rights reserved. Sage, the Sage logos, and all Sage ERP Accpac product and service names mentioned herein are registered
Sage ERP Accpac 6.0A SageCRM 7.0 I Integration Update Notice 2010 Sage Software, Inc. All rights reserved. Sage, the Sage logos, and all Sage ERP Accpac product and service names mentioned herein are registered
Setting up the TMW No-Touch Processor
 The TMW No-Touch Processor automates the procedures for invoicing and settling trips in. Although the queues automate much of the processing for invoicing and settlements, the TMW No-Touch Processor can
The TMW No-Touch Processor automates the procedures for invoicing and settling trips in. Although the queues automate much of the processing for invoicing and settlements, the TMW No-Touch Processor can
New Features Guide. Version Software
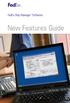 Software New Features Guide Version 2440 The information contained in this New Features Guide is confidential and proprietary to FedEx. No part of this New Features Guide may be distributed or disclosed
Software New Features Guide Version 2440 The information contained in this New Features Guide is confidential and proprietary to FedEx. No part of this New Features Guide may be distributed or disclosed
IBM Cognos 8 IBM COGNOS CONFIGURATION USER GUIDE
 IBM Cognos 8 IBM COGNOS CONFIGURATION USER GUIDE Product Information This document applies to IBM Cognos 8 Version 8.4 and may also apply to subsequent releases. To check for newer versions of this document,
IBM Cognos 8 IBM COGNOS CONFIGURATION USER GUIDE Product Information This document applies to IBM Cognos 8 Version 8.4 and may also apply to subsequent releases. To check for newer versions of this document,
Copyright...5. Acumatica ERP and Acumatica Framework Installation Guide...6. System Requirements for Acumatica ERP 2017 R2... 7
 Contents 2 Contents Copyright...5 Acumatica ERP and Acumatica Framework Installation Guide...6 System Requirements for Acumatica ERP 2017 R... 7 System Requirements for Acumatica Framework 2017 R... 10
Contents 2 Contents Copyright...5 Acumatica ERP and Acumatica Framework Installation Guide...6 System Requirements for Acumatica ERP 2017 R... 7 System Requirements for Acumatica Framework 2017 R... 10
Sage ERP Accpac 6.0A. SageCRM 7.1 I Integration Update Notice
 Sage ERP Accpac 6.0A SageCRM 7.1 I Integration Update Notice 2011 Sage Software, Inc. All rights reserved. Sage, the Sage logos, and all Sage ERP Accpac product and service names mentioned herein are registered
Sage ERP Accpac 6.0A SageCRM 7.1 I Integration Update Notice 2011 Sage Software, Inc. All rights reserved. Sage, the Sage logos, and all Sage ERP Accpac product and service names mentioned herein are registered
RESOLV THIRD PARTY MANAGEMENT (3PL)
 RESOLV THIRD PARTY MANAGEMENT (3PL) USER MANUAL Version 9.2 for Desktop HANA PRESENTED BY ACHIEVE IT SOLUTIONS Copyright 2012-2016 by Achieve IT Solutions These materials are subject to change without
RESOLV THIRD PARTY MANAGEMENT (3PL) USER MANUAL Version 9.2 for Desktop HANA PRESENTED BY ACHIEVE IT SOLUTIONS Copyright 2012-2016 by Achieve IT Solutions These materials are subject to change without
Setup and Daily Use Guide For. UPS Online Compatible HTTP UPS Link
 Setup and Daily Use Guide For UPS Online Compatible HTTP UPS Link 1 Table of Contents Prerequisites... 4 Important Information... 4 Updating Mail Order Manager... 5 Setting up UPS Link... 8 Commissioning...
Setup and Daily Use Guide For UPS Online Compatible HTTP UPS Link 1 Table of Contents Prerequisites... 4 Important Information... 4 Updating Mail Order Manager... 5 Setting up UPS Link... 8 Commissioning...
Let s get your business shipping with Purolator!
 Quick Start Guide Let s get your business shipping with Purolator! Thank you for choosing Purolator as your transportation partner. For over 50 years, we ve delivered Canada s promises and built one of
Quick Start Guide Let s get your business shipping with Purolator! Thank you for choosing Purolator as your transportation partner. For over 50 years, we ve delivered Canada s promises and built one of
BlackBerry User Guide
 Version 1.0 Copyright 2013, 2017, Oracle and/or its affiliates. All rights reserved. This software and related documentation are provided under a license agreement containing restrictions on use and disclosure
Version 1.0 Copyright 2013, 2017, Oracle and/or its affiliates. All rights reserved. This software and related documentation are provided under a license agreement containing restrictions on use and disclosure
Guide for Administrators and Shippers
 Guide for Administrators and Shippers UPS CampusShip 2014 United Parcel Service of America, Inc. UPS, the UPS brandmark and the colour brown are trademarks of United Parcel Service of America, Inc. All
Guide for Administrators and Shippers UPS CampusShip 2014 United Parcel Service of America, Inc. UPS, the UPS brandmark and the colour brown are trademarks of United Parcel Service of America, Inc. All
Oracle Hospitality Suites Management User Guide. Release 3.7
 Oracle Hospitality Suites Management User Guide Release 3.7 E87195-04 February 2019 Oracle Hospitality Suites Management User Guide, Release 3.7 E87195-04 Copyright 2001, 2019, Oracle and/or its affiliates.
Oracle Hospitality Suites Management User Guide Release 3.7 E87195-04 February 2019 Oracle Hospitality Suites Management User Guide, Release 3.7 E87195-04 Copyright 2001, 2019, Oracle and/or its affiliates.
Invoice Manager Admin Guide Basware P2P 17.3
 Invoice Manager Admin Guide Basware P2P 17.3 Copyright 1999-2017 Basware Corporation. All rights reserved.. 1 Invoice Management Overview The Invoicing tab is a centralized location to manage all types
Invoice Manager Admin Guide Basware P2P 17.3 Copyright 1999-2017 Basware Corporation. All rights reserved.. 1 Invoice Management Overview The Invoicing tab is a centralized location to manage all types
BillQuick QuickBooks Integration
 Time Billing and Business Management Software Built With Your Industry Knowledge BillQuickQuickBooks Integration Advanced Integration Guide BQE Software, Inc. 2601 Airport Drive Suite 380 Torrance CA 90505
Time Billing and Business Management Software Built With Your Industry Knowledge BillQuickQuickBooks Integration Advanced Integration Guide BQE Software, Inc. 2601 Airport Drive Suite 380 Torrance CA 90505
FedEx Freight Guide. FedEx Ship Manager Software
 FedEx Freight Guide FedEx Ship Manager Software Overview FedEx Freight is changing the LTL (less-than-truckload) industry by making it easy to ship fast-transit and economical freight within one streamlined
FedEx Freight Guide FedEx Ship Manager Software Overview FedEx Freight is changing the LTL (less-than-truckload) industry by making it easy to ship fast-transit and economical freight within one streamlined
Sage 50 Accounting. Getting started guide
 Sage 50 Accounting Getting started guide Getting started Getting started Welcome to Sage 50 Accounting! Use this guide to help you set up your company so that you are up and running as quickly as possible.
Sage 50 Accounting Getting started guide Getting started Getting started Welcome to Sage 50 Accounting! Use this guide to help you set up your company so that you are up and running as quickly as possible.
Contents OVERVIEW... 3
 Contents OVERVIEW... 3 Feature Summary... 3 CONFIGURATION... 4 System Requirements... 4 ConnectWise Manage Configuration... 4 Configuration of Manage Login... 4 Configuration of GL Accounts... 5 Configuration
Contents OVERVIEW... 3 Feature Summary... 3 CONFIGURATION... 4 System Requirements... 4 ConnectWise Manage Configuration... 4 Configuration of Manage Login... 4 Configuration of GL Accounts... 5 Configuration
Table of Contents. HVAC Remote Manual 2010
 Table of Contents Installation and Upgrades Download of Remote Technician Program Installation of Remote Technician Program Update of Remote Technician Program Using the Update Program Getting Started
Table of Contents Installation and Upgrades Download of Remote Technician Program Installation of Remote Technician Program Update of Remote Technician Program Using the Update Program Getting Started
UPS Shipping Setup for Conveyorware
 Requirements: UPS Shipping Setup for Conveyorware A. A Windows PC to use as the UPS Shipping Station., with: a. The PC Name. The PC Name can be no more than 7 characters. You can find the Windows Computer
Requirements: UPS Shipping Setup for Conveyorware A. A Windows PC to use as the UPS Shipping Station., with: a. The PC Name. The PC Name can be no more than 7 characters. You can find the Windows Computer
HOW INTEGRATION WORKS...
 Contents INTRODUCTION... 1 How to Use This Guide... 1 Software Editions Supported... 2 HOW INTEGRATION WORKS... 3 INTEGRATION RULES... 4 SYNC SETTINGS... 7 General Settings... 7 Send Settings... 8 Get
Contents INTRODUCTION... 1 How to Use This Guide... 1 Software Editions Supported... 2 HOW INTEGRATION WORKS... 3 INTEGRATION RULES... 4 SYNC SETTINGS... 7 General Settings... 7 Send Settings... 8 Get
Quick Guide Make your day easier with one-page shipping! March 10. * FedEx Ship Manager is a trademark of Federal Express Corporation.
 Quick Guide Make your day easier with one-page shipping! March 10 * FedEx Ship Manager is a trademark of Federal Express Corporation. What are the main features and benefits? You can now process your shipments
Quick Guide Make your day easier with one-page shipping! March 10 * FedEx Ship Manager is a trademark of Federal Express Corporation. What are the main features and benefits? You can now process your shipments
WELCOME TO THE ONLINE SHIPPING USER GUIDE
 Online Shipping WELCOME TO THE ONLINE SHIPPING USER GUIDE ON THE GO OR IN THE OFFICE, ONLINE SHIPPING GETS IT THERE. Ideal for busy small-business owners, office managers, or anyone on the go. DHL Online
Online Shipping WELCOME TO THE ONLINE SHIPPING USER GUIDE ON THE GO OR IN THE OFFICE, ONLINE SHIPPING GETS IT THERE. Ideal for busy small-business owners, office managers, or anyone on the go. DHL Online
ACHIEVE FREIGHT CONTROL INSTALLATION GUIDE
 ACHIEVE FREIGHT CONTROL INSTALLATION GUIDE User Guide Version 6.5 PRESENTED BY ACHIEVE IT SOLUTIONS Copyright 2016 by Achieve IT Solutions These materials are subject to change without notice. These materials
ACHIEVE FREIGHT CONTROL INSTALLATION GUIDE User Guide Version 6.5 PRESENTED BY ACHIEVE IT SOLUTIONS Copyright 2016 by Achieve IT Solutions These materials are subject to change without notice. These materials
Table of contents. Reports...15 Printing reports Resources...30 Accessing help...30 Technical support numbers...31
 WorldShip 2018 User Guide The WorldShip software provides an easy way to automate your shipping tasks. You can quickly process all your UPS shipments, print labels and invoices, electronically transmit
WorldShip 2018 User Guide The WorldShip software provides an easy way to automate your shipping tasks. You can quickly process all your UPS shipments, print labels and invoices, electronically transmit
Productivity. PPS Cart: PulseNet Production Systems. Powerful Tools for Better Performance
 Productivity : PulseNet Production Systems Powerful Tools for Better Performance This page intentionally left blank. I Contents Introduction 1 What is 1 Using this Manual 1 System Setup 2 Open PPS Monitor
Productivity : PulseNet Production Systems Powerful Tools for Better Performance This page intentionally left blank. I Contents Introduction 1 What is 1 Using this Manual 1 System Setup 2 Open PPS Monitor
Sage Accpac ERP Integration with SageCRM 6.1
 SAGE ACCPAC Sage Accpac ERP Sage Accpac ERP Integration with SageCRM 6.1 Update Notice 2008 Sage Software, Inc. All rights reserved. Sage Software, Sage Software logos, and all Sage Accpac product and
SAGE ACCPAC Sage Accpac ERP Sage Accpac ERP Integration with SageCRM 6.1 Update Notice 2008 Sage Software, Inc. All rights reserved. Sage Software, Sage Software logos, and all Sage Accpac product and
BillQuick Peachtree Integration
 Time Billing and Business Management Software Built With Your Industry Knowledge BillQuickPeachtree Integration Integration Guide BQE Software, Inc. 2601 Airport Drive Suite 380 Torrance CA 90505 Support:
Time Billing and Business Management Software Built With Your Industry Knowledge BillQuickPeachtree Integration Integration Guide BQE Software, Inc. 2601 Airport Drive Suite 380 Torrance CA 90505 Support:
WELCOME TO THE WEB SHIPPING USER GUIDE
 Online Shipping WELCOME TO THE WEB SHIPPING USER GUIDE webshipping.dhl.com ON THE GO OR IN THE OFFICE, WEB SHIPPING GETS IT THERE. Ideal for busy small-business owners, office managers, or anyone on the
Online Shipping WELCOME TO THE WEB SHIPPING USER GUIDE webshipping.dhl.com ON THE GO OR IN THE OFFICE, WEB SHIPPING GETS IT THERE. Ideal for busy small-business owners, office managers, or anyone on the
Dispatcher Installation Guide. Version 5.0
 Dispatcher Installation Guide Version 5.0 Copyright Copyright 2001-2007 EMC Corporation. All rights reserved. EMC 2, Captiva, ClaimPack, ISIS, PixTools, Claims Editor Professional, FormWare, and InputAccel
Dispatcher Installation Guide Version 5.0 Copyright Copyright 2001-2007 EMC Corporation. All rights reserved. EMC 2, Captiva, ClaimPack, ISIS, PixTools, Claims Editor Professional, FormWare, and InputAccel
Aldelo Media Display User Manual. PUBLISHED BY Aldelo, LP 6800 Koll Center Parkway, Suite 310 Pleasanton, CA Copyright by Aldelo, LP
 Aldelo Media Display User Manual PUBLISHED BY Aldelo, LP 6800 Koll Center Parkway, Suite 310 Pleasanton, CA 94566 Copyright 1997-2014 by Aldelo, LP All rights reserved. No part of the contents of this
Aldelo Media Display User Manual PUBLISHED BY Aldelo, LP 6800 Koll Center Parkway, Suite 310 Pleasanton, CA 94566 Copyright 1997-2014 by Aldelo, LP All rights reserved. No part of the contents of this
Migrating to Eclipse Forms
 Epicor Eclipse Migrating to Eclipse Forms Information for Eclipse sites to prepare for a migration to the Eclipse Forms printing solution. 3/15/2016 Overview Eclipse Forms is the standard printing solution
Epicor Eclipse Migrating to Eclipse Forms Information for Eclipse sites to prepare for a migration to the Eclipse Forms printing solution. 3/15/2016 Overview Eclipse Forms is the standard printing solution
8x8 Virtual Office NetSuite Integration User Guide
 8x8 Virtual Office Version 1.2, December 2011 Table of Contents 8x8 Virtual Office NetSuite Integration...3 System Requirements...3 Uninstalling NetSuite Integration Software...3 Enabling CTI Notifications
8x8 Virtual Office Version 1.2, December 2011 Table of Contents 8x8 Virtual Office NetSuite Integration...3 System Requirements...3 Uninstalling NetSuite Integration Software...3 Enabling CTI Notifications
Deltek Touch Time & Expense for GovCon 1.2. User Guide
 Deltek Touch Time & Expense for GovCon 1.2 User Guide May 19, 2014 While Deltek has attempted to verify that the information in this document is accurate and complete, some typographical or technical errors
Deltek Touch Time & Expense for GovCon 1.2 User Guide May 19, 2014 While Deltek has attempted to verify that the information in this document is accurate and complete, some typographical or technical errors
FedEx Ship Manager PassPort Global Shipping Transactions Guide. Transaction Requirements and Layouts Version 2320
 FedEx Ship Manager PassPort Global Shipping Transactions Guide Transaction Requirements and Layouts Version 2320 Important Information Important Information Payment You must remit payment in accordance
FedEx Ship Manager PassPort Global Shipping Transactions Guide Transaction Requirements and Layouts Version 2320 Important Information Important Information Payment You must remit payment in accordance
TN QuickBooks US Versions Direct Link Integration
 TN 3602 - QuickBooks US Versions Direct Link Integration Description: This document will describe the set-up and configuration required to implement the Direct Link Integration feature for US QuickBooks
TN 3602 - QuickBooks US Versions Direct Link Integration Description: This document will describe the set-up and configuration required to implement the Direct Link Integration feature for US QuickBooks
Sage 100 Direct Deposit. Getting Started Guide
 Sage 100 Direct Deposit Getting Started Guide This is a publication of Sage Software, Inc. 2017 The Sage Group plc or its licensors. All rights reserved. Sage, Sage logos, and Sage product and service
Sage 100 Direct Deposit Getting Started Guide This is a publication of Sage Software, Inc. 2017 The Sage Group plc or its licensors. All rights reserved. Sage, Sage logos, and Sage product and service
Oracle Hospitality Cruise Shipboard Property Management System OHC POS Discount Handling Release E
 Oracle Hospitality Cruise Shipboard Property Management System OHC POS Discount Handling Release 7.30.870 E83360-01 January 2017 Copyright 1995, 2017, Oracle and/or its affiliates. All rights reserved.
Oracle Hospitality Cruise Shipboard Property Management System OHC POS Discount Handling Release 7.30.870 E83360-01 January 2017 Copyright 1995, 2017, Oracle and/or its affiliates. All rights reserved.
Oracle Warehouse Management Cloud. Getting Started Guide Release 8.0 Part No. E
 Oracle Warehouse Management Cloud Getting Started Guide Release 8.0 Part No. E85994-02 June 2017 Oracle Warehouse Management Cloud Getting Started Guide, Release 8.0 Part No. E85994-02 Copyright 2016,
Oracle Warehouse Management Cloud Getting Started Guide Release 8.0 Part No. E85994-02 June 2017 Oracle Warehouse Management Cloud Getting Started Guide, Release 8.0 Part No. E85994-02 Copyright 2016,
BillQuick MYOB Integration
 Time Billing and Business Management Software Built With Your Industry Knowledge BillQuickMYOB Integration Integration Guide BQE Software, Inc. 2601 Airport Drive Suite 380 Torrance CA 90505 Support: (310)
Time Billing and Business Management Software Built With Your Industry Knowledge BillQuickMYOB Integration Integration Guide BQE Software, Inc. 2601 Airport Drive Suite 380 Torrance CA 90505 Support: (310)
Tabs3 Quick Start Guide
 Tabs3 Quick Start Guide Tabs3 Quick Start Guide Copyright 2017 Software Technology, LLC 1621 Cushman Drive Lincoln, NE 68512 (402) 423-1440 Tabs3.com Tabs3, PracticeMaster, and the pinwheel symbol ( )
Tabs3 Quick Start Guide Tabs3 Quick Start Guide Copyright 2017 Software Technology, LLC 1621 Cushman Drive Lincoln, NE 68512 (402) 423-1440 Tabs3.com Tabs3, PracticeMaster, and the pinwheel symbol ( )
