DATABASICS Time User s Guide v3.1
|
|
|
- Andra Ray
- 6 years ago
- Views:
Transcription
1 DATABASICS Time User s Guide v3.1 A Guide to CALIBRE s Time Reporting Website July 2016 CALIBRE 6354 Walker Lane, Suite 300 Alexandria VA
2 Table of Contents Before You Get Started... 3 Accessing DATABASICS Time... 3 Reporting Time... 4 Closing Out Your Timesheet for a Pay Period Approval Teams Reviewing Timesheets for your Approval Team Approving or Rejecting a Timesheet Correcting a Rejected Timesheet Print/Preview Leave Management (Time Off - Personal Time) DATABASICS Reporting Timesheet Favorites DATABASICS Time Preferences DATABASICS Time Icon Legend
3 Before You Get Started There are a few important things to note about the DATABASICS Time timesheet system before you get started. Ensure the site is under Trusted Sites. Follow the steps below to check the internet settings and contact the IT Help Desk (ITServiceDesk@calibresys.com) if you need assistance. o Open Internet Explorer and from the top navigation menu, go to Tools then select Internet Options. o Click on the Security tab. Click on the Trusted Sites icon, and then click on the Sites button. o In the Trusted Sites window, ensure that the DATABASICS Time/Expense site ( is listed in the text box and then click Add. o Click Close and OK to exit the window. Disable all pop-up blockers for the DATABASICS Time. You will notice that many DATABASICS Time buttons do not work, or may simply beep if you have a pop-up blocker enabled. Direct all computer configuration, log-in, connectivity or performance issues to ITServiceDesk@calibresys.com. Questions about using DATABASICS Time should be sent to PayrollHelpDesk@calibresys.com. Accessing DATABASICS Time To access CALIBRE s DATABASICS Time system, go to Time & Expense on CALPortal Quick Links or open your web browser and go to Logging In DATABASICS Time is Active Directory (AD) aware. Employees logged into the CALIBRE network (either direct connect or VPN) will not have to enter a password to enter DATABASICS. Employees off the network, subcontractors and consultants will have to log on using their CALIBRE passwords. User ID: o Employees: calibre\<calibre network username> (This is your firstname.lastname) o Subcontractors & Consultants: calibre\<calibre network username> You should receive this with your Subcontractor DATABASICS Time/Expense Access . 3
4 Password: <CALIBRE network password> If you require log-in assistance, contact After logging on, you will be directed to the Dashboard, which contains the following windows: o Announcements: This will contain some helpful hints to navigating the software and other current information. Please read these on first use and review periodically (see Figure 1). o Home Shortcuts: The shortcut icons includes My Current Timesheet, Time Off, Ad Hoc Reports, Admin, Tag Messages, etc. The shortcuts are dependent on active modules, user role and application triggers (e.g. credit card transactions available) (see Figure 1). Figure 1: Announcements Home Dashboard Shortcut Reporting Time In the menu on the top of the screen, click Timesheet. This will bring you to the My Timesheets Screen (see Figure 2). 4
5 Figure 2: My Timesheets Screen The My Timesheets screen (see Figure 3) allows you to view high level data regarding your timesheets. By default, this screen displays the Reporting Period, Status, Total Hours, Total Billable, any Notices and the last time the timesheet was modified. The definition for each timesheet is described in the table below: Timesheet Status New Timesheet Open On Hold Released In Approval Process Released w/ no App Definition The timesheet has never been previously opened. The timesheet is currently in use or it has not been properly saved. The timesheet has been started and saved, but has not yet been submitted. The timesheet has been released to the approval process, but no action has yet been taken by an approver. The approval process has begun, but is not yet complete. You may have resubmitted a rejected timesheet, or there may be another approval required. The timesheet has been released, but there is no approver assigned to review or approve it. 5
6 Rejected Approved Closed At least one line on the timesheet has been rejected by at least one approver. All lines on the timesheet have been fully approved by all approvers. The timesheet has been archived and the user can no longer access it. If you wish to view timesheets outside of the date range displayed, click the Filter icon next to Printer icon to access the Timesheets Filter Sub-menu. Once on the Filter screen, select the Timesheet Status. Enter the Start Date or End Date. Click Search to view timesheets that satisfy the entered criteria. Select the box next to the timesheet Period from the list. Click on the Timesheet Report from the drop down near the printer icon. To enter time on your Timesheet, access your timesheets by clicking on the Timesheets link at the top of the screen. Click the period ending date of the timesheet you wish to add time. If the timesheet is new and auto-populate has been enabled, the timesheet will autopopulate lines selected in the Favorites List (See Timesheet Favorites). Otherwise, the new timesheet will be blank. If you are accessing a timesheet you worked on previously, it will open with the data since you last saved the timesheet. To add time, select the entry field that corresponds to the line and date you want to add time. Click the Add button to create a new line. Activate the line by double-clicking on it. Select the field by clicking on it directly or using the Tab button to tab over to it. Key in the appropriate time worked. 6
7 a. If DATABASICS Time User s Guide Figure 3: My Current Timesheet Screen To begin reporting time follow the numbered steps below. 1. You must first select a Time Code to identify the type of hours you are reporting. The default entry will be ST for Standard Time. This will apply to most of the time you charge when working a typical day. you are charging to Administrative Leave (AT), Leave Without Pay (LWOP), or Personal Time Off (PT), you will need to change this code. To do so click the magnifying glass icon to the right of this field to view and select other Time Codes. In the popup window that appears, click on the Copy link (see Figure 4). 7
8 Figure 4: Time Code Selection Screen 2. If you are charging Standard Time, you must select a project that applies to the hours you are reporting. If you are charging to any of the other Time Codes, you can skip this step and proceed to step #4. You can search your project by clicking on the magnifying glass icon to the right of this field. 3. To search for available projects (see Figure 5), click the magnifying glass icon to the right of the Project column. In the popup window that appears in the Find field type in the first few characters of your project. In the example used in the screen captures to follow, we are searching for ZI so we entered a search for ZI. Now click the Search button. 8
9 Figure 5: Project Search Screen with Search Results Displayed 4. The results matching your search parameters will now be displayed. Use the scroll bars to view all of the results. Once you find the correct project, click Goto Next Level to drill down to the next level. 5. After you have selected the correct project, the next window to appear will display the task codes that are associated with this project (see Figure 6). Please note that the default sort sequence is by Task Name. Select ID to resort by Task ID. To select a task code, click Select on the underlined task name. NOTE: Some projects may only have one task associated with them; however, you must still select a task code. Figure 6: Project Code Search Screen with Project Tasks Displayed 6. You will then return to the timesheet screen. Notice that the Project and Task fields are now populated. Click Save icon to save the project (see Figure 7). 9
10 Figure 7: Timesheet After Project & Task Codes Have Been Added 7. If you are charging a normal project, you will not have to change your subaccount (in fact, if you change it, the system will change it back to your default subaccount upon Validation). For those of you charging to an indirect project (generally ZZ99xxxx), you change only the first digit of your subaccount to charge the pool for which you worked (see Figure 8). Typically this would only apply to Directors, Vice Presidents, Corporate Officers, and those directed to do so by their supervisors. If this does not apply to you, skip this step and proceed to step #8. Please note the difference between charging the pool for which you worked and your default pool. It is important to charge the pool(s) that you support, not the pool where you are located. Directors and VP s generally support multiple pools, as they have employees in more than one pool, and should therefore charge multiple pools. Figure 8: Subaccount Pool Table 8. Now you should move to the right side of the timesheet screen and enter in your work hours. Type in the appropriate hours for this day and project. When you click 10
11 on another part of the screen, your current totals will appear for the project, day, and pay period (see Figure 9). Click Save icon to save your entry on the current timesheet. Figure 9: Timesheet Displaying Project, Day, and Pay Period - Edit Screen 9. CALIBRE s standard work days are M-F, with an understanding that many do not work that schedule. All salaried exempt full time 40/32/20 hour employees who do not complete a timesheet entry at the end of a work day will receive a timesheet reminder . Timesheet Approvers for those that do not complete a timesheet entry by the early morning of the next day will receive an . You can avoid these s by reporting zero (0) hours, as shown below. 10. There are numerous reasons why you may want to report zero (0) hours on a standard work day. Examples of these situations would include the following: You have accumulated enough overtime during the month to meet the required hours, and choose to take an unpaid day. You have an approved compressed work schedule (e.g., working 10 hour days 4 days each week, instead of 8 hour days 5 days each week). You work a full time 32-hour week schedule. You work a full time 20-hour week schedule. If you want to report zero (0) hours for a standard work day, select Notes icon in the left menu bar of your timesheet and a Timesheet Notes box will appear (see Figure 10). Change the Purpose to Non-Work Day, enter your notes, the Start Date, End Date and hit Apply (see Figure 10). This will prevent the reminder e- mails from being sent to you and your Timesheet Approver. If you neglect to add this note, and you and/or your supervisor receive these s, don t worry. These e- mails are purely for you and your Timesheet Approver s information. There is no penalty as long as you are reporting your actual hours on a timely basis. 11
12 Figure 10: Timesheet Notes Figure 11: Timesheet Summary Note specifying Non Work Day 11. If you need to add another Time Code or project to your timesheet, click Add to create a new line. A new row will be added to your timesheet. Follow the steps above beginning with step #1. 12
13 12. Leave Without Pay (LWOP) Please be aware that LWOP must be taken for eight (8) hours per day on a day in which the employee does not perform work and does not charge any other leave. For more information, you may refer to CALIBRE P&P section Leave Without Pay. 13. Admin Leave Military Reserve Duty CALIBRE P&P section 4.11 Administrative Leave allows 4 hours of Admin Leave per full day (8 hours) of Military Reserve Duty. The balance can be recorded as either PT or LWOP. If you elect to record LWOP, you will have to stagger the days, as LWOP may only be charged for eight (8) hours per day on a day in which the employee does not perform work and does not charge any other leave. In other words, for a two day Reserve Duty, charge 8 hours each day; one day to Admin Leave, and the other to LWOP. 14. If you need to modify a line, click on the line you wish to modify and update the fields you wish to modify. Click Save icon to save the changes. 15. If you need to remove a line, click on the line you wish to delete by clicking on it then click Delete. Confirm by clicking "Yes" in the pop up box. 16. To properly exit a timesheet, choose one of the following options: Exit Without Save: Exits the timesheet and does not save any changes made during that session. Save As Draft & Exit: Saves the timesheet and allows you to return to continue from the same point (NOTE: Once you save and exit from the screen, you will be prompted to enter an explanatory note anytime you attempt to modify hours for prior days). Submit: Begins the submission process to release the timesheet to approvers. 17. Click Sign Out on the drop down arrow in the upper right corner of the screen to log out of the system. (NOTE: Closing the browser window prior to selecting one of these 3 options will result in the timesheet being stuck in the "Open" status. The system will behave as if you are still accessing the timesheet and will prevent any other users from accessing it) (see Figure 12). 13
14 Figure 12: Sign Out Closing Out Your Timesheet for a Pay Period It s the last day of the pay period and the end of the work day. You have just input your hours for the day and you are ready to close out your timesheet and submit it to your supervisor for approval. Follow the steps below to complete this process. 1. Review all hours for accuracy and correct project charges. If you make any corrections to previously recorded hours on your timesheet, you will be required to enter a note detailing why the modification was needed. 2. Compare your hours charged with the hours required. At the left pane of your timesheet, your totals will appear in bold text (see Figure 13). The following information is available: Total Hours in the timesheet Total Billable hours in the timesheet Indirect Hours (Personal Time Off, Administrative Leave, Holiday Time, etc.) 14
15 Figure 13: Timesheet Hours Totals 3. Once you have completed your timesheet and are ready to submit, click Submit to begin the release process. 4. This will bring you to the Confirmation field (see Figure 14) This step ensures that the data on the timesheet is valid and will notify you if any policies have been violated. If a change needs to be made, select Cancel and highlight and click on the desired field and updating it. If any changes are made to the timesheet, you must click the Validation button in order to proceed. (NOTE: If you have any concerns about your required hours, project, task or subaccount charges, you can click Validation on the left side of the timesheet screen at any time. You do not have to wait until submission time.) 5. Once your timesheet passed validation, click Submit to continue. 15
16 Figure 14: Timesheet Validation Confirmation Message 6. This will bring you to the Confirmation field. You may select Confirm. If you wish to set the current timesheet to auto-fill any new timesheets, select the corresponding check box (Set this current timesheet to auto-fill next timesheet period). This will save all the lines with projects and hours charged to them to your Favorites list (See Timesheet Favorites). This will also auto-populate the next new timesheet you open with the lines the same lines. (NOTE: Only timesheet lines that have both a WBS/OBS structure and hours charged will be saved to your Favorites and be used to auto-populate future timesheets. Lines with no hours charged will not be saved or used to auto-populate a timesheet.) 7. Your timesheet is now in your approval queue for his/her review and approval. Approval Teams (For Timesheet Approvers Only) Approval Teams consist of all employees whose timesheets and expense reports are reviewed and/or approved by one or more Approvers. Approvers can be given Approval or Review rights. This would allow for a Project Manager to approve all of their employees time and expenses, and for their Director to review, but not approve. This type of two tiered Approval Team would allow the Reviewer to see all members of his employees Teams, and perform Timesheet Search and reports, as explained in the following sections. Teams can also have multiple Approvers if the normal approver is 16
17 not on the internet for prolonged periods. We recommend against this type of double approval, as each Approver will see the timesheets in their Approval queue, which may cause confusion or inconsistent approvals. Reviewers and Approvers can each have notifications turned on or off, so that they will receive s alerting them that an approval is necessary, or if the employee does not complete their timesheet on time. Secondary Reviewers and Approvers can have the disabled, but all Teams will have at least one Approver with notifications. Please send your request to to establish or make changes to your Approval Teams as you prefer. Reviewing Timesheets for your Approval Team (For Timesheet Approvers Only) There are several ways for supervisors to review the time that their employees are charging. The first is called a Timesheet Search. It allows any Reviewer or Approver to see each timesheet for employees in their Approval Team. It is a very useful tool to quickly look for timesheets that are On Hold (unsubmitted) or Released (unapproved). Within DATABASICS Time, select Admin from the main menu - Utilities. The menu option Timesheet Search will appear on the left side navigation bar (see Figure 15). Figure 15: DATABASICS Time Utilities Menu Showing Timesheet Search 17
18 The following screen appears after click on Timesheet Search. In this example, the Approver has selected all On Hold (unsubmitted) timesheets for his Approval Team ( My Team ). This is the easiest way to see who hasn t completed their timesheets on a daily basis, or who hasn t submitted theirs (see Figure 16). Figure 16: DATABASICS Time Utilities Timesheet Search Options Approving or Rejecting a Timesheet (For Timesheet Approvers Only) Once the employees in your Approval Team(s) have submitted their timesheets, follow the steps below to review and approve them. 1. Log in to the DATABASICS Time. Approvers have an additional menu item on the Dashboard called Time Approvals. Use this menu to view the reports in your approval bin. My queue: Timesheets waiting for approval. My rejections: Timesheets that you have rejected. 2. The next screen to appear will display all of the staff members who have submitted their timesheets for approval. To view a staff member s timesheet, click on the underlined link for that pay period (see Figure 17). 18
19 Figure 17: Time Approval Screen 3. The timesheet for that staff member will then display. Review the entire period for that timesheet by using the scroll bars (see Figure 18). Note the buttons at the top of the page to Approve & Exit or Reject & Exit. Figure 18: Timesheet for Approval 4. To review notes from the staff member, click Notes on the left side. Use the scroll bars on the timesheet to review the labor hour charges for the entire pay period. After reviewing the timesheet you can approve the entire timesheet, reject certain lines of a timesheet, or reject the entire timesheet. Follow the steps below in a.-c. depending on what you want to do. a. To approve the entire timesheet click the Approve & Exit button. 19
20 i. Click on the Approve & Exit button. A "Confirmation" window will pop up (see Figure 19). ii. Optional: Enter any notes into the field. iii. Click on the Finish button. iv. You will be taken back to the Time Approvals screen. Figure 19: Timesheet Approval Confirmation Message b. To reject the entire timesheet click the Reject & Exit button. i. Click on the Reject & Exit button. A "Rejection Notes" window will pop up (see Figure 20). ii. Required: Enter the reason why the timesheet was rejected in the notes field. iii. Click on the Finish button. iv. You will be taken back to the Time Approvals screen and the report will be removed from your queue. v. The Timesheet will be sent back to the user who submitted it with the note explaining why the report was rejected. vi. If you wish to retrieve a rejected report, use the Query feature in the Time Approvals menu. 20
21 Figure 20: Timesheet Rejection Confirmation Message c. To Approve or Reject by Line Item, right-click on the line you wish to approve or reject. i. Select either Approve ( Approve the Line) or Reject ( Reject the Line) from the pop up menu. ii. If you click Reject you will be required to enter the reason why this line is being rejected. iii. Click Save & Exit when you are done. Note: If the approver rejects individual timesheet lines, then clicks: Approve & Exit: the individual line rejections will be overwritten and the entire timesheet will be approved. Reject & Exit: The entire timesheet will be rejected and the individual line rejections and their messages will be saved and sent back to the employee that submitted the timesheet. 5. Click Sign Out in the upper right corner of the screen to exit and log out of the system. 21
22 Correcting a Rejected Timesheet If your timesheet was rejected by your timesheet approver, you will be notified via . To review the details of the rejection and make the appropriate corrections, follow the steps below. 1. Login to the DATABASICS Time and you will see in Home Dashboard the shortcut icon of your Rejected Timesheet (see Figure 21) or you may also click on Timesheets and select My Timesheet List from drop down menu. Figure 21: Dashboard Page Showing Rejected Timesheet 2. The next screen will display a list of your timesheets. Under the Status column you will see Rejected next to the timesheet in question. To access the timesheet, click on the underlined (see Figure 22). 22
23 Figure 22: My Timesheets Screen Showing Rejected Timesheet 3. Your timesheet will then display. Notice that there will be a red icon next to any records in your timesheet that were rejected. You can view your timesheet approver s notes by clicking on this red icon or create a Timesheet Line Audit Report by click on icon (see Figure 23). Figure 23: Notes for Rejected Timesheet 23
24 4. After reviewing the notes from your timesheet approver, make the appropriate corrections to your timesheet. When finished, click on icon save, validate your timesheet (see Closing Out Your Timesheet for a Pay Period) and Submit. 5. After confirming this is correct, you will be brought back to the My Timesheets screen. Notice that the status for your current timesheet has changed from Rejected to In Approval Process to denote you have submitted your timesheet for approval (see Figure 24). Figure 24: My Timesheets Screen Showing Rejected Timesheet Submitted for Approval Print/Preview DATABASICS Timesheets may be printed in three standard print formats. View these reports by accessing the Print/Preview menu (see Figure 25). The Print/Preview menu is located on the following screens: My Timesheets My Approvals Within the Timesheet itself. 24
25 Figure 25: My Timesheets Screen Showing Print/Preview Option Standard Timesheet Print Formats 1. Timesheet Report a. Displays timesheet information for selected reporting period. b. Breaks down Total Timesheet Hours, Total Billable Hours, and Indirect Hours. c. Summarizes hours by Pay Code. 2. Adjustment Report a. Tracks changes to timesheet as adjustments. 3. Timesheet Audit Report a. Shows all changes made to the timesheet. b. Each change is recorded with a date/time stamp along with the user who made the change. c. Corrections/modification will also appear on this report. 25
26 Leave Management (Time Off Personal Time) You may review your Personal Time balance, Personal Time taken in a single location within your timesheet. This includes your starting balance, accrual, available balance for the period and remaining balance for the period. To view your leave balance: 1. You may click on Time Off icon on the Home Shortcuts page (see Figure 26). Figure 26: Time Off icon on the Home Shortcuts page 2. It will show Available Balance for the Period, Hours Taken, and Remaining Balance for the period (see Figure 27). Figure 27: Available Leave Balance per pay period 26
27 3. To see your leave balance detail, you may click on Available Balance the Period or Remaining Balance on each reporting period (See Figure 28). Figure 28. Running My Leave Balance Report It will create your Leave Balance Report detail for each reporting period (See Figure 29). Figure 29. My Leave Balance Report 4. You may also view your Leave Balance Report: A. By clicking on View Leave Balance within your timesheet (see figure 30). 27
28 Figure 30. View Leave Balance within your timesheet B. By accessing the Print/Preview drop down menu (see Figure 31) and select Leave Balance Report. The Print/Preview menu is located on the following screens: My Timesheets List. Within the Timesheet itself. My Time Off - Personal Time page. Figure 31.Print/Preview options for My Leave Balance Report 28
29 5. You may also view your Leave Balance Report by accessing Jasper Reporting in DATABASICS Time and Expense by selecting Ad Hoc Reports in Home Dashboard Shortcut and run Accrued Leave Balance Report (Excel) (Please refer to DATABASICS Reporting). 6. To view your Approval Team s Leave Balance, you may access Jasper Reporting in DATABASICS Time and Expense by selecting Ad Hoc Reports in Home Dashboard Shortcut and run Accrued Leave Balance Report (Excel) and enter the Input Control by selecting My Team to access your Team s Leave Balance Report (Please refer to DATABASICS Reporting). DATABASICS Reporting To access the Jasper Reporting in DATABASICS Time and Expense, select Ad Hoc Reports in Home Dashboard Shortcut (Please ensure the browser s pop-up blocker is disabled for DATABASICS). Running a Report: 1. Click the View tab on the Home Page to reveal a drop down menu (see Figure 32). Figure 32. Repository 2. Click Repository 3. Expand CALIBRE Systems, Inc. folder 4. Expand Reports folder 5. Click on a. CALIBRE User Reports (see Figure 33). Figure 33. CALIBRE User Reports 29
30 b. CALIBRE Approver (see Figure 34) : Available only for Approvers and Directors and above Figure 34. CALIBRE Approver 6. Click the Name of the report that you would like to run (see Figure 35). Figure 35. CALIBRE User Reports 7. Once you selected one of the report you would like to run, it will be displayed the options for the Input Controls and you may enter the Parameter/Input Controls. You must apply input values before the report can be displayed. After you run your report and if you would like to modify your report click on icon Input Controls to modify your Parameter/Input Controls (see Figure 36 and Figure 37). a. For Project hours, i. You can select: a. ir-project Summary Report or b. ir-project Charge Detail Report: to see project hours detail day by day. 30
31 ii. Select the options in the drop down menu for Query option with Project (see Figure 36). Figure 36. Input Controls b. For Accrued Leave Balance: i. For your Leave Balance Report or your Team Leave Balance Report, you may select Accrued Leave Balance Report (Excel) and you may select the options in the drop down menu for the report option (see Figure 37). 31
32 Figure 37. Time Off-Personal Time Input Controls ii. For Directors and above, you may also select Accrued Leave Balance Report (Excel Dir/Div) (see Figure 38). 32
33 Figure 38. Input Controls 8. Once the Parameter/Input Controls information is completed, you may click Ok. 9. The chosen report will be displayed. 10. You may click on icon to export your report by select one of the available formats. Timesheet Favorites Favorites allow you to save frequently used WBS/OBS combinations without having to re-key the same codes into the timesheet each reporting period. Once saved, you can copy these lines into a timesheet from your favorites. To view your list of favorites, click the Favorites tab from the timesheet entry screen (see Figure 39). 33
34 Figure 39. Timesheet Favorites 1. Adding Lines to Your Favorites To manually add individual lines from your timesheet to your favorites. a. Highlight the line you want to add to your favorites. b. Click icon Add to Favorites button. 2. Searching your Favorites You can search your favorites list by using the search field. a. Select which field you would like to search against. The available fields are determined during configuration. You can only search against the fields that are enabled on the timesheet. b. Click the Search button to search your Favorites. 3. Adding Lines From Favorites To manually add individual lines to your timesheet from your favorites: a. Find the desired line to be added. b. Click the green upward arrow icon Add to Timesheet icon to add the line to your timesheet. 34
35 4. Deleting Lines from Your Favorites To remove a line from your favorites: a. Find the desired line to be removed. b. Click the delete icon to delete the line. c. Click "Yes" in the dialogue box to confirm. 5. Auto-Populating Your Timesheet You can also add all of the lines on your timesheet to your favorites upon submission of the report. During the submission process, select "Set current lines with Hours > 0 to Auto-fill any new timesheets." This will save all the lines with hours charged to them to your Favorites list. This will also auto-populate the next new timesheet you open with the lines the same lines. Notes: Only timesheet lines that have both a WBS/OBS structure and hours charged will be saved to your Favorites and be used to auto-populate future timesheets. Lines with no hours charged will not be saved or used to auto-populate a timesheet. Auto-fill only works when the status of the timesheet you are opening is "New." It will not auto-populate a timesheet that has been previously worked on. DATABASICS Time Preferences You can set your Time Preferences by click on the drop down arrow next to your name on right top side and select My Preferences. User Preferences Pay code: Select the default Pay code to be used when adding a new line. Auto scroll to today's date: If "Yes" is selected, the application will scroll to today's date when the timesheet is opened, a new line is created or a line is being modified. Auto populate lines from the Favorites for new timesheets: If "Yes" is selected, timesheet lines that are saved in your favorites will be pre-filled when you open a new timesheet. Copy lines to Favorites on timesheet release: If "Yes" is selected, the lines on the timesheet you are submitting will be saved to your favorites. Timesheet WBS/OBS Width (10-70%): Select the percentage of the screen to be devoted to the WBS/OBS portion of the timesheet. Enable location: Check Yes to show location. 35
36 DATABASICS Time Icon Legend Icon Name Description Validation Warning Validation Failed Approved/ Rejected Search Icon There are potential errors on the timesheet. The user can still submit the timesheet, but should investigate the warning first. The timesheet failed validation. The timesheet cannot be submitted until these issues are corrected. The timesheet has been approved or timesheet line has been rejected. Click on the icon to bring up the search window. Expand View Click on the icon to expand the viewing area. Message Tag Click on the icon to Tag a Message. Print Print and Preview. Filter Search Timesheet. Posted Extracted and Posted. Edit Click on the icon to edit your notes. Cancel To cancel current row editing. Audit Report Timesheet Line Detail Audit Report. Notes To enter notes. Delete To delete. Notification Please correct the validation error(s) before proceeding. Passed Validation Your timesheet passed validation. The Dashboard Home Shortcuts. 36
37 Icon Name Description Time Off Leave Management-(Time Off-Personal Time). Ad Hoc Reports Jasper Reporting in DATABASICS Time and Expense. 37
Supervisor and Time Approver Guide to Kronos Time and Attendance
 Supervisor and Time Approver Guide to Kronos Time and Attendance For questions regarding HMC students, please contact: Chi Herrington, SHRM-CP, FPC Human Resources Associate 909.607.79 cherrington@hmc.edu
Supervisor and Time Approver Guide to Kronos Time and Attendance For questions regarding HMC students, please contact: Chi Herrington, SHRM-CP, FPC Human Resources Associate 909.607.79 cherrington@hmc.edu
Costpoint 7 Employee Instructions Vighter Medical Group, LLC
 Costpoint 7 Employee Instructions Vighter Medical Group, LLC April 2, 2018 Time Collection Employee Instructions 1. Open your web browser and go to the following address (Note: the address is case sensitive):
Costpoint 7 Employee Instructions Vighter Medical Group, LLC April 2, 2018 Time Collection Employee Instructions 1. Open your web browser and go to the following address (Note: the address is case sensitive):
WEB TIME EMPLOYEE GUIDE
 Revised 10/27/2017 WEB TIME EMPLOYEE GUIDE CLIENT RESOURCE PAYLOCITY.COM TABLE OF CONTENTS Web Time... 3 Web Kiosk... 10 Home... 29 My Timesheet... 43 My Pay Adjustments... 57 Employee Time Off Calendar...
Revised 10/27/2017 WEB TIME EMPLOYEE GUIDE CLIENT RESOURCE PAYLOCITY.COM TABLE OF CONTENTS Web Time... 3 Web Kiosk... 10 Home... 29 My Timesheet... 43 My Pay Adjustments... 57 Employee Time Off Calendar...
Manager Dashboard User Manual
 Manager Dashboard User Manual Manager User Guide The Manager User Guide is designed to provide a supervisor or a manager with step-by-step instructions for their daily tasks. Although every database will
Manager Dashboard User Manual Manager User Guide The Manager User Guide is designed to provide a supervisor or a manager with step-by-step instructions for their daily tasks. Although every database will
People Inc. Managing Timesheets P&A Software Solutions Page 1 of 12 Version 1.2, November 2012
 Managing Timesheets Page 1 of 12 Version 1.2, November 2012 Introduction Functionality provided by People Inc. enables you to register timesheets electronically. This is done via the web browser on your
Managing Timesheets Page 1 of 12 Version 1.2, November 2012 Introduction Functionality provided by People Inc. enables you to register timesheets electronically. This is done via the web browser on your
ADVANTAGE 3.10 EMPLOYEE SELF SERVICE (ESS) USER GUIDE HUMAN RESOURCES AND PAYROLL DEPARTMENTS
 ADVANTAGE 3.10 EMPLOYEE SELF SERVICE (ESS) USER GUIDE HUMAN RESOURCES AND PAYROLL DEPARTMENTS Course No. Effective Date: 3/01/2018 Revision Date: Contact: Human Resources HRIS and Payroll Document Status:
ADVANTAGE 3.10 EMPLOYEE SELF SERVICE (ESS) USER GUIDE HUMAN RESOURCES AND PAYROLL DEPARTMENTS Course No. Effective Date: 3/01/2018 Revision Date: Contact: Human Resources HRIS and Payroll Document Status:
Costpoint Training Guide: Employee Training Manual. Electronic Timekeeping
 Costpoint Training Guide: Employee Training Manual Electronic Timekeeping Table of Contents: Welcome:... 3 Activating Your Account:... 4 Password Requirements:... 5 Accessing the Portal:... 6 Logging into
Costpoint Training Guide: Employee Training Manual Electronic Timekeeping Table of Contents: Welcome:... 3 Activating Your Account:... 4 Password Requirements:... 5 Accessing the Portal:... 6 Logging into
DCC Kronos Supervisor Handbook
 Logging in You can log into Kronos through MYDCC. Select the Working @ DCC tab and then click on the Kronos link located in the upper left hand corner of the screen. If you use the MYDCC portal, you will
Logging in You can log into Kronos through MYDCC. Select the Working @ DCC tab and then click on the Kronos link located in the upper left hand corner of the screen. If you use the MYDCC portal, you will
Supervisor Overview for Staffing and Scheduling Log In and Home Screen
 Supervisor Overview for Staffing and Scheduling Log In and Home Screen On the login screen, enter your Active Directory User Name and Password, and click the Sign-in button. You will then be taken to your
Supervisor Overview for Staffing and Scheduling Log In and Home Screen On the login screen, enter your Active Directory User Name and Password, and click the Sign-in button. You will then be taken to your
June MDTime Electronic Timesheet Manual (PIN Employees Only)
 June 2015 MDTime Electronic Timesheet Manual (PIN Employees Only) Office of Human Resources 3100 Towanda Avenue, 1 st Floor Baltimore, MD 21215 www.bccc.edu/hr Ph: (410) 209-6007 MDTime Electronic Timesheet
June 2015 MDTime Electronic Timesheet Manual (PIN Employees Only) Office of Human Resources 3100 Towanda Avenue, 1 st Floor Baltimore, MD 21215 www.bccc.edu/hr Ph: (410) 209-6007 MDTime Electronic Timesheet
User Guide EZT I M E BY T I M EREWARDS. After completing this module, you will be able to: Log in to your Account. Understand the Timesheet Workflow
 Step 1 Users User Guide EZT I M E BY T I M EREWARDS After completing this module, you will be able to: Log in to your Account Understand the Timesheet Workflow Create & Submit Timesheets Edit Timesheets
Step 1 Users User Guide EZT I M E BY T I M EREWARDS After completing this module, you will be able to: Log in to your Account Understand the Timesheet Workflow Create & Submit Timesheets Edit Timesheets
Deltek Time Collection. User Guide
 Table of Contents Accessing Deltek Time Collection...3 Opening a Timesheet...5 Adding Charge Numbers to Timesheet... 7 Entering Hours for Charge Numbers...10 Saving and Signing Timesheets...10 Correcting
Table of Contents Accessing Deltek Time Collection...3 Opening a Timesheet...5 Adding Charge Numbers to Timesheet... 7 Entering Hours for Charge Numbers...10 Saving and Signing Timesheets...10 Correcting
Department of Management Services People First. People First! New Employee Orientation. Working together to put People First! Last Updated
 ! New Employee Orientation Last Updated 09-19-08 Working together to put! Table of Contents Click on the topic to jump to that section. Service Center EEO-Veterans-AAP How to Log in to Emergency Contact
! New Employee Orientation Last Updated 09-19-08 Working together to put! Table of Contents Click on the topic to jump to that section. Service Center EEO-Veterans-AAP How to Log in to Emergency Contact
NOVAtime 5000 User Guide
 NOVAtime 5000 User Guide Table of Contents Logging In... 4 Terminology... 4 Dashboard... 5 3.1 The Dashboard Gadgets...5 Changing Timesheet Status... 7 Changing Pay Periods... 8 Timesheet Icons Definitions...
NOVAtime 5000 User Guide Table of Contents Logging In... 4 Terminology... 4 Dashboard... 5 3.1 The Dashboard Gadgets...5 Changing Timesheet Status... 7 Changing Pay Periods... 8 Timesheet Icons Definitions...
Deltek Electronic Timekeeping Manual
 Deltek Electronic Timekeeping EMPLOYEE TRAINING MANUAL ELECTRONIC TIMEKEEPING 1 Electronic Time Collection & Expense Table of Contents Table of Contents WELCOME:... 3 ACTIVATING YOUR ACCOUNT:... 4 ACCESSING
Deltek Electronic Timekeeping EMPLOYEE TRAINING MANUAL ELECTRONIC TIMEKEEPING 1 Electronic Time Collection & Expense Table of Contents Table of Contents WELCOME:... 3 ACTIVATING YOUR ACCOUNT:... 4 ACCESSING
Chapter Contents. Manage Employers Option Screen
 16: Manage Employers Chapter Contents Create an Employer Account (Registration)... 16-2 Add Employer Locations... 16-6 Assign a Case Manager... 16-8 Add Contacts... 16-9 Assist an Employer... 16-13 Search
16: Manage Employers Chapter Contents Create an Employer Account (Registration)... 16-2 Add Employer Locations... 16-6 Assign a Case Manager... 16-8 Add Contacts... 16-9 Assist an Employer... 16-13 Search
NOVAtime 5000 Supervisor Web Services
 NOVAtime 5000 Supervisor Web Services Table of Contents Logging In... 4 Terminology... 4 Message Center... 5 3.1 The Dashboard Gadgets...7 Changing Timesheet Status... 9 Timesheet Icons Definitions...
NOVAtime 5000 Supervisor Web Services Table of Contents Logging In... 4 Terminology... 4 Message Center... 5 3.1 The Dashboard Gadgets...7 Changing Timesheet Status... 9 Timesheet Icons Definitions...
PROCAS Time User Instructions
 PROCAS Time User Instructions PROCAS, LLC Copyright 2013 PROCAS, LLC, All rights reserved Table of Contents i TABLE OF CONTENTS Introduction... iii Chapter 1 PROCAS Time User Basics... 1 Establish a Password...
PROCAS Time User Instructions PROCAS, LLC Copyright 2013 PROCAS, LLC, All rights reserved Table of Contents i TABLE OF CONTENTS Introduction... iii Chapter 1 PROCAS Time User Basics... 1 Establish a Password...
Deltek Touch Time & Expense for Vision. User Guide
 Deltek Touch Time & Expense for Vision User Guide September 2017 While Deltek has attempted to verify that the information in this document is accurate and complete, some typographical or technical errors
Deltek Touch Time & Expense for Vision User Guide September 2017 While Deltek has attempted to verify that the information in this document is accurate and complete, some typographical or technical errors
EMPLOYEE TRAINING MANUAL
 EMPLOYEE TRAINING MANUAL ELECTRONIC TIMEKEEPING 1 Updated: September 10, 2015 2 Electronic Time Collection & Expense Table of Contents Table of Contents WELCOME:... 4 ACTIVATING YOUR ACCOUNT:...Error!
EMPLOYEE TRAINING MANUAL ELECTRONIC TIMEKEEPING 1 Updated: September 10, 2015 2 Electronic Time Collection & Expense Table of Contents Table of Contents WELCOME:... 4 ACTIVATING YOUR ACCOUNT:...Error!
TRUST. Technology Reporting Using Structured Templates for the FCH JU. User Manual for data providers. Version 1.00
 TRUST Technology Reporting Using Structured Templates for the FCH JU User Manual for data providers Version 1.00 Table of contents TRUST ----------------------------------------------------------------------------------------------------------------------------
TRUST Technology Reporting Using Structured Templates for the FCH JU User Manual for data providers Version 1.00 Table of contents TRUST ----------------------------------------------------------------------------------------------------------------------------
Kronos Timesheet & Workforce Management Guide for Employees
 Kronos Timesheet & Workforce Management Guide for Employees Version 1.0 05/27/2015 Table of Contents I. Introduction..1 II. Getting Started 2 Logging On Changing Your Password Common Icons and Screen Functions
Kronos Timesheet & Workforce Management Guide for Employees Version 1.0 05/27/2015 Table of Contents I. Introduction..1 II. Getting Started 2 Logging On Changing Your Password Common Icons and Screen Functions
Board of Regents of the University System of Georgia etime Employee User Guide. Project View Time Card for Monthly Employees (Manager or Supervisor)
 Board of Regents of the University System of Georgia etime Employee User Guide Project View Time Card for Monthly Employees (Manager or Supervisor) Contents REGISTERING FOR SELF SERVICE... 4 ADDING ETIME...
Board of Regents of the University System of Georgia etime Employee User Guide Project View Time Card for Monthly Employees (Manager or Supervisor) Contents REGISTERING FOR SELF SERVICE... 4 ADDING ETIME...
KRONOS EMPLOYEE TRAINING GUIDE
 KRONOS EMPLOYEE TRAINING GUIDE C o n t e n t s Navigating Through Workforce Central... Lesson 1 Timecard Edits... Lesson 2 Approvals... Lesson 3 Reporting... Lesson 4 Editing & Scheduling PTO... Lesson
KRONOS EMPLOYEE TRAINING GUIDE C o n t e n t s Navigating Through Workforce Central... Lesson 1 Timecard Edits... Lesson 2 Approvals... Lesson 3 Reporting... Lesson 4 Editing & Scheduling PTO... Lesson
EmpowerTime Supervisor User Guide Table of Contents
 EmpowerTime Supervisor User Guide Table of Contents Supervisor Quick Guide. 1-2 Timecard Edits...3 Daily Tasks - Dashboard...4 Absences 5-6 Time Off Requests. 7-8 Approving Employee Timecards.9-10 Exceptions...
EmpowerTime Supervisor User Guide Table of Contents Supervisor Quick Guide. 1-2 Timecard Edits...3 Daily Tasks - Dashboard...4 Absences 5-6 Time Off Requests. 7-8 Approving Employee Timecards.9-10 Exceptions...
PM Created on 1/14/ :49:00 PM
 Created on 1/14/2015 12:49:00 PM Table of Contents... 1 Lead@UVa Online Training... 1 Introduction and Navigation... 1 Logging Into and Navigating the Site... 2 Managing Notes and Attachments... 9 Customizing
Created on 1/14/2015 12:49:00 PM Table of Contents... 1 Lead@UVa Online Training... 1 Introduction and Navigation... 1 Logging Into and Navigating the Site... 2 Managing Notes and Attachments... 9 Customizing
Deltek Touch Time & Expense for GovCon 1.2. User Guide
 Deltek Touch Time & Expense for GovCon 1.2 User Guide May 19, 2014 While Deltek has attempted to verify that the information in this document is accurate and complete, some typographical or technical errors
Deltek Touch Time & Expense for GovCon 1.2 User Guide May 19, 2014 While Deltek has attempted to verify that the information in this document is accurate and complete, some typographical or technical errors
UCSB. Kronos 6.3. Manager Manual
 UCSB Kronos 6.3 Manager Manual TABLE OF CONTENTS i. Introduction 1 I. Non Exempt Employees 3 II. Exempt Employees 13 III. Managers 19 Definition of a Kronos Manager 20 General Navigation 21 Managing Timecards
UCSB Kronos 6.3 Manager Manual TABLE OF CONTENTS i. Introduction 1 I. Non Exempt Employees 3 II. Exempt Employees 13 III. Managers 19 Definition of a Kronos Manager 20 General Navigation 21 Managing Timecards
Synectic Solutions Electronic Timesheet Procedures. Follow the procedures below to enter your work time into the Electronic Timesheet System:
 Synectic Solutions Electronic Timesheet Procedures The Government requires that all Synectic employees enter their time on a daily basis and submit their time cards at the end of each reporting period.
Synectic Solutions Electronic Timesheet Procedures The Government requires that all Synectic employees enter their time on a daily basis and submit their time cards at the end of each reporting period.
Manual. evoclock Manual Page 1
 Manual evoclock Manual Page 1 Table of Contents Main Menu... 4 Adding a New Employee... 4 Assign Employee to a Supervisor... 4 Auto Lunch Deduction... 5 Employee List... 6 Employee Self Service (ESS) Portal...
Manual evoclock Manual Page 1 Table of Contents Main Menu... 4 Adding a New Employee... 4 Assign Employee to a Supervisor... 4 Auto Lunch Deduction... 5 Employee List... 6 Employee Self Service (ESS) Portal...
Unanet User Guide: Timesheets & Expenses Getting Started Submitting Timesheets Submitting Expenses Contacts & Support
 Unanet User Guide: Timesheets & Expenses Getting Started Submitting Timesheets Submitting Expenses Contacts & Support 395 West Passaic Street Rochelle Park New Jersey 07662 www.luxoft.com/insys Getting
Unanet User Guide: Timesheets & Expenses Getting Started Submitting Timesheets Submitting Expenses Contacts & Support 395 West Passaic Street Rochelle Park New Jersey 07662 www.luxoft.com/insys Getting
June MDTime Electronic Timesheet Manual (PIN Employees Only)
 June 2015 MDTime Electronic Timesheet Manual (PIN Employees Only) Office of Human Resources 3100 Towanda Avenue, 1 st Floor Baltimore, MD 21215 www.bccc.edu/hr Ph: (410) 209-6007 MDTime Electronic Timesheet
June 2015 MDTime Electronic Timesheet Manual (PIN Employees Only) Office of Human Resources 3100 Towanda Avenue, 1 st Floor Baltimore, MD 21215 www.bccc.edu/hr Ph: (410) 209-6007 MDTime Electronic Timesheet
Web Time New Hire Packet
 Web Time New Hire Packet As a new Web Time user, quickly learn how to: Register your user account to access Web Time. Learn how to log into Web Time. See how to navigate the Employee Dashboard to perform
Web Time New Hire Packet As a new Web Time user, quickly learn how to: Register your user account to access Web Time. Learn how to log into Web Time. See how to navigate the Employee Dashboard to perform
PEOPLE SOFT 9.2 T.R.A.M. MANAGERS GUIDE
 PEOPLE SOFT 9.2 T.R.A.M. MANAGERS GUIDE Contents Overview of Reports-To Manager Role... 1 Responsibilities of Role... 1 Tools - Time and Labor Workcenter... 2 Accessing Reported Time... 4 Correcting Timesheets...
PEOPLE SOFT 9.2 T.R.A.M. MANAGERS GUIDE Contents Overview of Reports-To Manager Role... 1 Responsibilities of Role... 1 Tools - Time and Labor Workcenter... 2 Accessing Reported Time... 4 Correcting Timesheets...
Training Guide UAccess Employee. Please Note:
 Please Note: The lessons in this workbook are designed to guide users through specific examples. You will not have the same examples and information in front of you if you are using this material outside
Please Note: The lessons in this workbook are designed to guide users through specific examples. You will not have the same examples and information in front of you if you are using this material outside
Payroll Guide Guru Guide Version
 Payroll Guide Guru Guide Version 2017.01.13 Copyright 2017 PeopleGuru, Inc. All rights reserved. Information in this document is subject to change without notice. The software described in this document
Payroll Guide Guru Guide Version 2017.01.13 Copyright 2017 PeopleGuru, Inc. All rights reserved. Information in this document is subject to change without notice. The software described in this document
Kronos Workforce Central v8.0 Upgrade Guide for Timecard Approvers
 Kronos Workforce Central v8.0 Upgrade Guide for Timecard Approvers March 2017 Getting Started... 2 Logging On... 2 Logging Off and Timing Out... 2 Navigating in Workforce Central... 3 Alerts and Notifications...
Kronos Workforce Central v8.0 Upgrade Guide for Timecard Approvers March 2017 Getting Started... 2 Logging On... 2 Logging Off and Timing Out... 2 Navigating in Workforce Central... 3 Alerts and Notifications...
ACCESSING TIME FROM THE WORKSPACE
 Timesheets Achieve effortless time entry from anywhere with a few clicks from your web browser. Enter time daily in a format by week or day using a template or your task list. Time is posted to projects
Timesheets Achieve effortless time entry from anywhere with a few clicks from your web browser. Enter time daily in a format by week or day using a template or your task list. Time is posted to projects
Welcome to the UC Time Reporting System (TRS). This presentation is for employees who
 Welcome to the UC Time Reporting System (TRS). This presentation is for employees who will be using TRS. It offers instructions on how to record time in TRS. This handout is for employees who are exempt
Welcome to the UC Time Reporting System (TRS). This presentation is for employees who will be using TRS. It offers instructions on how to record time in TRS. This handout is for employees who are exempt
Teachers College Recruitment Training Guide New User Essentials
 Teachers College Recruitment Training Guide New User Essentials 0 P age Table of Contents Sections Page Accessing Recruitment Dashboard via TC portal 02 Creating a new Job Description 03-05 Description
Teachers College Recruitment Training Guide New User Essentials 0 P age Table of Contents Sections Page Accessing Recruitment Dashboard via TC portal 02 Creating a new Job Description 03-05 Description
Copyright 2012 NOVAtime Technology, Inc.
 Last Revised: 7/22/2013 Copyright 2012 NOVAtime Technology, Inc. This documentation was first written 7/27/09 by Kevin Nielsen for and is maintained by NOVAtime Technology, Inc. All information contained
Last Revised: 7/22/2013 Copyright 2012 NOVAtime Technology, Inc. This documentation was first written 7/27/09 by Kevin Nielsen for and is maintained by NOVAtime Technology, Inc. All information contained
Supervisor User Guide
 Supervisor User Guide Clockwise by GHG Corporation Software Release: 7.5.3.9_#489 960 Clear Lake City Blvd Document By: Sarah Harmeyer Webster, Texas 77598 Published: September 2018 www.goclockwise.com
Supervisor User Guide Clockwise by GHG Corporation Software Release: 7.5.3.9_#489 960 Clear Lake City Blvd Document By: Sarah Harmeyer Webster, Texas 77598 Published: September 2018 www.goclockwise.com
Los Angeles Unified School District M&O POLARIS Work Management System Assignment and Time Reporting Guide rev.4
 Los Angeles Unified School District M&O POLARIS Work Management System rev.4 1 POLARIS Work Management System introduced: Polaris is a new Maintenancee and Operations Work Management System that will allow
Los Angeles Unified School District M&O POLARIS Work Management System rev.4 1 POLARIS Work Management System introduced: Polaris is a new Maintenancee and Operations Work Management System that will allow
Request Central Users Guide
 Request Central Users Guide Overview This user guide describes the procedures for operating the IBM TRIRIGA Request Central module. This user guide goes through a step by step scenario to emulate how the
Request Central Users Guide Overview This user guide describes the procedures for operating the IBM TRIRIGA Request Central module. This user guide goes through a step by step scenario to emulate how the
Time and Attendance System. Supervisor Quick Reference Guide V6.1.0
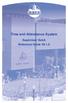 Time and Attendance System Supervisor Quick Reference Guide V6.1.0 Supervisors are responsible for: -Their employees having time entered on time -Approving their employees time -Approving schedule requests
Time and Attendance System Supervisor Quick Reference Guide V6.1.0 Supervisors are responsible for: -Their employees having time entered on time -Approving their employees time -Approving schedule requests
EMPCENTER 9.6 USER GUIDE
 January 2016 Oregon State University EMPCENTER 9.6 USER GUIDE Policy Profile Students/Temps Hourly Table of Contents EmpCenter Overview... 3 Accessing EmpCenter... 3 Employee Dashboard... 3 Employee Timesheet
January 2016 Oregon State University EMPCENTER 9.6 USER GUIDE Policy Profile Students/Temps Hourly Table of Contents EmpCenter Overview... 3 Accessing EmpCenter... 3 Employee Dashboard... 3 Employee Timesheet
Board of Regents of the University System of Georgia etime Employee User Guide
 Board of Regents of the University System of Georgia etime Employee User Guide Project View Time Card for Benefited BiWeekly Employees Manager or Supervisor Updated 08/01/2009 Contents REGISTERING FOR
Board of Regents of the University System of Georgia etime Employee User Guide Project View Time Card for Benefited BiWeekly Employees Manager or Supervisor Updated 08/01/2009 Contents REGISTERING FOR
INPEX CONTRACT MANAGEMENT SYSTEM
 INPEX CONTRACT MANAGEMENT SYSTEM Contractors Manual - Prequalification Document No.: PROCON-00256 Document no.: PROCON-00256 Page 1 1 RECEIVING & VIEWING A PREQUALIFICATION INVITATION... 4 2 LOGGING INTO
INPEX CONTRACT MANAGEMENT SYSTEM Contractors Manual - Prequalification Document No.: PROCON-00256 Document no.: PROCON-00256 Page 1 1 RECEIVING & VIEWING A PREQUALIFICATION INVITATION... 4 2 LOGGING INTO
Welcome to the UC Time Reporting System (TRS). This presentation is for employees who
 Welcome to the UC Time Reporting System (TRS). This presentation is for employees who will be using TRS. It offers instructions on how to record time in TRS. This handout is for employees who are exempt
Welcome to the UC Time Reporting System (TRS). This presentation is for employees who will be using TRS. It offers instructions on how to record time in TRS. This handout is for employees who are exempt
EMPCENTER 9.6 USER GUIDE
 October 2014 Oregon State University EMPCENTER 9.6 USER GUIDE Policy Profile Classified Hourly Table of Contents EmpCenter Overview... 3 Accessing EmpCenter... 3 Employee Dashboard... 3 Employee Timesheet
October 2014 Oregon State University EMPCENTER 9.6 USER GUIDE Policy Profile Classified Hourly Table of Contents EmpCenter Overview... 3 Accessing EmpCenter... 3 Employee Dashboard... 3 Employee Timesheet
iphone/ipad User Guide
 iphone/ipad User Guide Last Updated On: April 07, 2018 Copyright Notice Copyright 2018 ClickSoftware Technologies Ltd. All rights reserved. No part of this publication may be copied without the express
iphone/ipad User Guide Last Updated On: April 07, 2018 Copyright Notice Copyright 2018 ClickSoftware Technologies Ltd. All rights reserved. No part of this publication may be copied without the express
Contents General Information... 1 CTE Portal Login... 2 Acquiring Access to the CTE Portal... 2 Logging into to the CTE Portal... 4 Home Page...
 Contents General Information... 1 CTE Portal Login... 2 Acquiring Access to the CTE Portal... 2 Logging into to the CTE Portal... 4 Home Page... 5 Time Entry... 6 Selecting the Employee or Equipment Resource....
Contents General Information... 1 CTE Portal Login... 2 Acquiring Access to the CTE Portal... 2 Logging into to the CTE Portal... 4 Home Page... 5 Time Entry... 6 Selecting the Employee or Equipment Resource....
Requisitioning Method of Inventory Control
 Requisitioning Method of Requisitioning Method of Course description: Learn how to use emaint Online for inventory tracking, from establishing your inventory records and generating reorder lists through
Requisitioning Method of Requisitioning Method of Course description: Learn how to use emaint Online for inventory tracking, from establishing your inventory records and generating reorder lists through
Time, Attendance and Leave (TAL) Training Guide For Employees
 Time, Attendance and Leave (TAL) Training Guide For Employees Last Updated 6/17/2015 Page 1 Table of Contents 1 Overview...3 2 Employee s Responsibility...3 3 Signing into a Wall Clock (Hourly Employees
Time, Attendance and Leave (TAL) Training Guide For Employees Last Updated 6/17/2015 Page 1 Table of Contents 1 Overview...3 2 Employee s Responsibility...3 3 Signing into a Wall Clock (Hourly Employees
PageUp User Guide Contents
 PageUp User Guide Contents Description... 4 Website information... 4 Employee Login... 4 Careers websites (Job Postings)... 4 Applicant Login... 4 Login information... 4 Permissions... 4 General guidelines
PageUp User Guide Contents Description... 4 Website information... 4 Employee Login... 4 Careers websites (Job Postings)... 4 Applicant Login... 4 Login information... 4 Permissions... 4 General guidelines
Table of Contents. Bulk General Timesheets Creating Bulk General Timesheets Entering bulk timesheets... 2
 Web Kiosk User Guide Bulk General Timesheets Table of Contents Bulk General Timesheets... 1 1. Creating Bulk General Timesheets... 1 2. Entering bulk timesheets... 2 a. Job Details (Section 1)... 4 b.
Web Kiosk User Guide Bulk General Timesheets Table of Contents Bulk General Timesheets... 1 1. Creating Bulk General Timesheets... 1 2. Entering bulk timesheets... 2 a. Job Details (Section 1)... 4 b.
Saint Louis University. Business and Finance
 Saint Louis University Finance Navigation, Requisitioning, & Approvals Business and Finance Office of the Controller Financial Services Salus Center 5 th Floor April 27, 2009 Table of Contents Chapter
Saint Louis University Finance Navigation, Requisitioning, & Approvals Business and Finance Office of the Controller Financial Services Salus Center 5 th Floor April 27, 2009 Table of Contents Chapter
Referral Training Exercise 3: Review and Hiring Manager
 Referral Training Exercise 3: Review and Hiring Manager Now that you have completed the online portion of training for Referral, it is time to log into the Stage environment of USA Staffing to practice
Referral Training Exercise 3: Review and Hiring Manager Now that you have completed the online portion of training for Referral, it is time to log into the Stage environment of USA Staffing to practice
HYPERION: SALARY Task List Guide
 HYPERION: SALARY Task List Guide Table of Contents General Notes... 2 Forms... 2 Tasks and the Task List... 2 Home Departments versus Funding Departments... 2 Getting Started... 3 Logging into Hyperion
HYPERION: SALARY Task List Guide Table of Contents General Notes... 2 Forms... 2 Tasks and the Task List... 2 Home Departments versus Funding Departments... 2 Getting Started... 3 Logging into Hyperion
Taleo Enterprise. Taleo Compensation Manager Guide
 Taleo Enterprise Taleo Compensation Feature Pack 12B August 31, 2012 Confidential Information and Notices Confidential Information The recipient of this document (hereafter referred to as "the recipient")
Taleo Enterprise Taleo Compensation Feature Pack 12B August 31, 2012 Confidential Information and Notices Confidential Information The recipient of this document (hereafter referred to as "the recipient")
August Oregon State University EMPCENTER 16.2 USER GUIDE. Policy Profile Classified Salaried Non-Exempt
 August 2018 Oregon State University EMPCENTER 16.2 USER GUIDE Policy Profile Classified Salaried Non-Exempt Table of Contents EmpCenter Overview... 3 Accessing EmpCenter... 3 Employee Dashboard... 3 Employee
August 2018 Oregon State University EMPCENTER 16.2 USER GUIDE Policy Profile Classified Salaried Non-Exempt Table of Contents EmpCenter Overview... 3 Accessing EmpCenter... 3 Employee Dashboard... 3 Employee
Employee Training Guide. Workday V 26.3
 Employee Training Guide Workday V 26.3 Table of Contents Basic Workday Navigation Welcome to Workday 3 Accessing Workday. 4 Workday Icon Glossary. 5 Workday Terms Glossary. 7 Sign Out of Workday. 9 Navigate
Employee Training Guide Workday V 26.3 Table of Contents Basic Workday Navigation Welcome to Workday 3 Accessing Workday. 4 Workday Icon Glossary. 5 Workday Terms Glossary. 7 Sign Out of Workday. 9 Navigate
Key Features and Enhancements included in this version:
 Release Version 2017.3.1.0 Key Features and Enhancements included in this version: System Setup/Company Optional Require Invoice #? Vendor Approval Process Accounts Payable Duplicate Vendor Warning Audit
Release Version 2017.3.1.0 Key Features and Enhancements included in this version: System Setup/Company Optional Require Invoice #? Vendor Approval Process Accounts Payable Duplicate Vendor Warning Audit
To ensure the accuracy of your PTO balance and pay, you are required to use Time Tracking in accordance with your role and responsibilities.
 HRNAVIGATOR Time Tracking for Staff Northeastern University s Time Tracking system allows you to access information about Paid Time Off (PTO) balances, including vacation time, sick time, family sick time,
HRNAVIGATOR Time Tracking for Staff Northeastern University s Time Tracking system allows you to access information about Paid Time Off (PTO) balances, including vacation time, sick time, family sick time,
Time, Attendance and Leave (TAL) Training Guide For Supervisors and Payroll Coordinators
 Time, Attendance and Leave (TAL) Training Guide For Supervisors and Payroll Coordinators Last Updated 5/8/2015 Page 1 Table of Contents 1 Overview... 3 2 Supervisor s Responsibility... 3 3 Payroll Coordinator
Time, Attendance and Leave (TAL) Training Guide For Supervisors and Payroll Coordinators Last Updated 5/8/2015 Page 1 Table of Contents 1 Overview... 3 2 Supervisor s Responsibility... 3 3 Payroll Coordinator
Vanderbilt University
 Vanderbilt University Performance Evaluation System Self-Evaluation Guide Provided by Vanderbilt Human Resources Table of Contents VPES Overview... 3 Self Evaluations Overview... 3 Need Help?... 3 Getting
Vanderbilt University Performance Evaluation System Self-Evaluation Guide Provided by Vanderbilt Human Resources Table of Contents VPES Overview... 3 Self Evaluations Overview... 3 Need Help?... 3 Getting
Administrator User Guide
 Administrator User Guide Clockwise by GHG Corporation Software Release: 7.5.3.9_#489 960 Clear Lake City Blvd Document By: Sarah Harmeyer Webster, Texas 77598 Published: September 2018 www.goclockwise.com
Administrator User Guide Clockwise by GHG Corporation Software Release: 7.5.3.9_#489 960 Clear Lake City Blvd Document By: Sarah Harmeyer Webster, Texas 77598 Published: September 2018 www.goclockwise.com
University of North Carolina at Chapel Hill. University of North Carolina. Time Information Management (TIM)
 Using time Information Management (TIM) Time Stamp Employees Using Time Information Management University of North Carolina at Chapel Hill (TIM) University of North Carolina Time Information Management
Using time Information Management (TIM) Time Stamp Employees Using Time Information Management University of North Carolina at Chapel Hill (TIM) University of North Carolina Time Information Management
Manager Training Package. Goal: To accurately and efficiently manage employees time
 Goal: To accurately and efficiently manage employees time Manager Training Package Table of Contents Pre-Payroll Processing Checklist... 2 Reviewing Time:...3 Viewing Employee Time:... 3 ManagingTime:...
Goal: To accurately and efficiently manage employees time Manager Training Package Table of Contents Pre-Payroll Processing Checklist... 2 Reviewing Time:...3 Viewing Employee Time:... 3 ManagingTime:...
ARMSTRONG ATLANTIC STATE UNIVERSITY
 PEOPLEADMIN USER GUIDE 1 TABLE OF CONTENTS OVERVIEW... 4 What is PeopleAdmin?... 4 Initial Set-up of user Accounts... 4 GETTING STARTED... 5 Logging In... 5 NAVIGATING THE HOMEPAGE... 7 1. Platforms...
PEOPLEADMIN USER GUIDE 1 TABLE OF CONTENTS OVERVIEW... 4 What is PeopleAdmin?... 4 Initial Set-up of user Accounts... 4 GETTING STARTED... 5 Logging In... 5 NAVIGATING THE HOMEPAGE... 7 1. Platforms...
Employee Applicant Tracking. A Guide for Affirmative Action Officers
 Employee Applicant Tracking A Guide for Affirmative Action Officers What is UT JOBS? New Employee Applicant Tracking System for the University of Tennessee What s Different for Departments? Online Requisitions
Employee Applicant Tracking A Guide for Affirmative Action Officers What is UT JOBS? New Employee Applicant Tracking System for the University of Tennessee What s Different for Departments? Online Requisitions
Notice: Falsification of timesheets, whether submitting or approving, can be grounds for immediate termination.
 Employee Functions Time & Attendance Experience the Workforce system from the employee perspective. Learn Workforce navigation fundamentals and functions related to reporting time, activities, and absences
Employee Functions Time & Attendance Experience the Workforce system from the employee perspective. Learn Workforce navigation fundamentals and functions related to reporting time, activities, and absences
Section I- Manage Time
 Section I- Manage Time 3 Reviewing Time The purpose of reviewing time is to identify any errors in employees worked hours during the period. Viewing Employee Time 1. Browse to Hours > Group Hours 2. Set
Section I- Manage Time 3 Reviewing Time The purpose of reviewing time is to identify any errors in employees worked hours during the period. Viewing Employee Time 1. Browse to Hours > Group Hours 2. Set
Electronic Personnel Action Forms
 Understanding and Using Electronic Personnel Action Forms Instructions for EPAF Users Office of Human Resources 314B Tyler Avenue Radford, VA 24142 Contents Section I Getting Start With EPAFs... 4 1. Introduction
Understanding and Using Electronic Personnel Action Forms Instructions for EPAF Users Office of Human Resources 314B Tyler Avenue Radford, VA 24142 Contents Section I Getting Start With EPAFs... 4 1. Introduction
iphone/ipad User Guide
 iphone/ipad User Guide Last Updated On: Sep 23, 2017 Copyright Notice Copyright 2006 ClickSoftware Technologies Ltd. All rights reserved. No part of this publication may be copied without the express written
iphone/ipad User Guide Last Updated On: Sep 23, 2017 Copyright Notice Copyright 2006 ClickSoftware Technologies Ltd. All rights reserved. No part of this publication may be copied without the express written
Using ITAMS as a Manager or ITAMS Approver
 Using ITAMS as a Manager or ITAMS Approver Login to ITAMS as usual, at: https://itams.csd.sc.edu Enter your User Identification Number (Same as your VIP User ID) Enter your password (current VIP password)
Using ITAMS as a Manager or ITAMS Approver Login to ITAMS as usual, at: https://itams.csd.sc.edu Enter your User Identification Number (Same as your VIP User ID) Enter your password (current VIP password)
Completing an Internal Audit User Guide For the Reliance Assessment Database
 Completing an Internal Audit User Guide For the Reliance Assessment Database Contents Logging into Reliance... 2 Creating an Audit Plan: Planning Your Internal Audit... 4 Approving an Audit Plan... 20
Completing an Internal Audit User Guide For the Reliance Assessment Database Contents Logging into Reliance... 2 Creating an Audit Plan: Planning Your Internal Audit... 4 Approving an Audit Plan... 20
Online Payment Requests
 Table of Contents Requesting a Payment... 2 Additional Features... 5 Modifying a Saved or Denied Request... 6 Payment Request Notifications and Approvals... 7 Stopping a Payment Request... 8 Approving
Table of Contents Requesting a Payment... 2 Additional Features... 5 Modifying a Saved or Denied Request... 6 Payment Request Notifications and Approvals... 7 Stopping a Payment Request... 8 Approving
Taleo Talent Management System Training. Student Workers. 10/10/ P a g e
 Taleo Talent Management System Training Student Workers 10/10/2017 taleohelp@temple.edu 1 P a g e Table of Contents Navigation..... 3 My Set-up 6 Quick Filters..7 Requisition... 9 Creating a Requisition
Taleo Talent Management System Training Student Workers 10/10/2017 taleohelp@temple.edu 1 P a g e Table of Contents Navigation..... 3 My Set-up 6 Quick Filters..7 Requisition... 9 Creating a Requisition
C o n n X T i m e s h e e t s TIMESHEETS IMPLEMENTATION MANUAL VERSION ConnX Pty Ltd 1 of 206
 TIMESHEETS IMPLEMENTATION MANUAL VERSION 5.2 2005-2018 ConnX Pty Ltd 1 of 206 Copyright 2005-2018 ConnX Pty Ltd ABN 46 108 567 960 Reproduction in whole or in part by electronic, mechanical or chemical
TIMESHEETS IMPLEMENTATION MANUAL VERSION 5.2 2005-2018 ConnX Pty Ltd 1 of 206 Copyright 2005-2018 ConnX Pty Ltd ABN 46 108 567 960 Reproduction in whole or in part by electronic, mechanical or chemical
Content Links. Click on the heading below to jump to each section. PageUp Guidelines General FAQ Hiring Manager Search Committee Member
 PageUp Guide Content Links Click on the heading below to jump to each section. PageUp Guidelines General FAQ Hiring Manager Search Committee Member PageUp Guidelines: Guidelines: Access PageUp via an internet
PageUp Guide Content Links Click on the heading below to jump to each section. PageUp Guidelines General FAQ Hiring Manager Search Committee Member PageUp Guidelines: Guidelines: Access PageUp via an internet
Deltek Touch for Maconomy. Touch 2.2 User Guide
 Deltek Touch for Maconomy Touch 2.2 User Guide July 2017 While Deltek has attempted to verify that the information in this document is accurate and complete, some typographical or technical errors may
Deltek Touch for Maconomy Touch 2.2 User Guide July 2017 While Deltek has attempted to verify that the information in this document is accurate and complete, some typographical or technical errors may
Employer Self Service Portal. Employer Self-Service Handbook AASIS Employer Users Version
 Employer Self Service Portal Employer Self-Service Handbook AASIS Employer Users Version June 2017 Blank Page Contents OVERVIEW... 5 How to Use This Manual...7 ESS Roles and Tasks...8 Accessing COMPASS
Employer Self Service Portal Employer Self-Service Handbook AASIS Employer Users Version June 2017 Blank Page Contents OVERVIEW... 5 How to Use This Manual...7 ESS Roles and Tasks...8 Accessing COMPASS
Manager Self Service Training Guide
 2017-2018 Time and Attendance Manager Self Service Training Guide Revised: September 2017 University of Massachusetts Boston Human Resources Department Training Guide Time and Attendance Manager Self Service
2017-2018 Time and Attendance Manager Self Service Training Guide Revised: September 2017 University of Massachusetts Boston Human Resources Department Training Guide Time and Attendance Manager Self Service
UNIVERSITY OF NORTH FLORIDA. Office of Human Resources & Office of the Controller. Employee Self Service Part I
 UNIVERSITY OF NORTH FLORIDA Office of Human Resources & Office of the Controller Employee Self Service Part I OFFICE OF HUMAN RESOURCES & OFFICE OF THE CONTROLLER Employee Self Service Part I University
UNIVERSITY OF NORTH FLORIDA Office of Human Resources & Office of the Controller Employee Self Service Part I OFFICE OF HUMAN RESOURCES & OFFICE OF THE CONTROLLER Employee Self Service Part I University
Auto Integrate User Guide
 Auto Integrate User Guide Table of Contents Auto Integrate User Guide... 1 Getting Started... 2 Registration... 2 Login... 3 Forgotten Password... 3 Forgotten Username... 3 Repair Order Manager... 4 The
Auto Integrate User Guide Table of Contents Auto Integrate User Guide... 1 Getting Started... 2 Registration... 2 Login... 3 Forgotten Password... 3 Forgotten Username... 3 Repair Order Manager... 4 The
itempaid Timesheets User Guide Temps/Candidates
 itempaid Timesheets Page 1 Table of Contents Guide to Icons and Buttons on Website...3 Activating and Accessing Your Account Via Browser...4 itempaid Account Processes...5 EXAMPLE [A] - WITH YOU, THE TEMP,
itempaid Timesheets Page 1 Table of Contents Guide to Icons and Buttons on Website...3 Activating and Accessing Your Account Via Browser...4 itempaid Account Processes...5 EXAMPLE [A] - WITH YOU, THE TEMP,
Quick Guide to Notifications
 Quick Guide to Email Notifications Clockwise by GHG Corporation Software Release: 7.5.3.9_#489 960 Clear Lake City Blvd Document By: Sarah Harmeyer Webster, Texas 77598 Published: September 2018 www.goclockwise.com
Quick Guide to Email Notifications Clockwise by GHG Corporation Software Release: 7.5.3.9_#489 960 Clear Lake City Blvd Document By: Sarah Harmeyer Webster, Texas 77598 Published: September 2018 www.goclockwise.com
What is Fieldglass? Fieldglass is the application used to track your time and expenses on assignments.
 What is Fieldglass? Fieldglass is the application used to track your time and expenses on assignments. This quick reference guide will explain how to: Register your Fieldglass Account Log in to Fieldglass
What is Fieldglass? Fieldglass is the application used to track your time and expenses on assignments. This quick reference guide will explain how to: Register your Fieldglass Account Log in to Fieldglass
Accessing the Application... 1 User Roles Supervisor... 1 Employee(s)... 1 Reviewer - (Optional)... 1 Approver(s) - (Optional)...
 EPAR User Guide for a SUPERVISOR Table of Contents Accessing the Application... 1 User Roles... 1 Supervisor... 1 Employee(s)... 1 Reviewer - (Optional)... 1 Approver(s) - (Optional)... 2 Employee Setup...
EPAR User Guide for a SUPERVISOR Table of Contents Accessing the Application... 1 User Roles... 1 Supervisor... 1 Employee(s)... 1 Reviewer - (Optional)... 1 Approver(s) - (Optional)... 2 Employee Setup...
Time Reporting Quick Reference For Non-Exempt Employees
 Time Reporting Quick Reference For Non-Exempt Employees August 2017 Accessing the Time Reporting System Navigate to the ecampus login page (https://ecampus.scu.edu). Log in to ecampus using your SCU User
Time Reporting Quick Reference For Non-Exempt Employees August 2017 Accessing the Time Reporting System Navigate to the ecampus login page (https://ecampus.scu.edu). Log in to ecampus using your SCU User
Full Time Employee User Guide
 Full Time Employee User Guide https://tlr.spscc.ctc.edu Revised 04/25/2011 Page 1 Table of Contents Introduction *... 3 Login and Home Page *... 3 Create, Edit and Submit Work Hours (for overtime-eligible
Full Time Employee User Guide https://tlr.spscc.ctc.edu Revised 04/25/2011 Page 1 Table of Contents Introduction *... 3 Login and Home Page *... 3 Create, Edit and Submit Work Hours (for overtime-eligible
KeyedIn Projects Timesheet Only User Guide
 KeyedIn Projects Timesheet Only User Guide Version 2.0 July 27, 2012 Timesheet Only User Guide 1 2012 KeyedIn Solutions, Inc. Welcome to the Timesheet User Guide. This user guide will provide you with
KeyedIn Projects Timesheet Only User Guide Version 2.0 July 27, 2012 Timesheet Only User Guide 1 2012 KeyedIn Solutions, Inc. Welcome to the Timesheet User Guide. This user guide will provide you with
HR Recruiting Solutions
 HR Recruiting Solutions Automated Request to Advertise User Guide Contact Us: web www.csus.edu/irt/acs/services/cms/training/reference.stm phone (916) 278-7337 Service Desk Last updated 4/29/2015 Overview
HR Recruiting Solutions Automated Request to Advertise User Guide Contact Us: web www.csus.edu/irt/acs/services/cms/training/reference.stm phone (916) 278-7337 Service Desk Last updated 4/29/2015 Overview
Quick Reference for Project View Managers
 Time & Attendance Version 8.0 Quick Reference for Project View Managers Overview ADP Enhanced Time and Attendance (etime) simplifies the task of collecting your employees time and attendance information
Time & Attendance Version 8.0 Quick Reference for Project View Managers Overview ADP Enhanced Time and Attendance (etime) simplifies the task of collecting your employees time and attendance information
EMPCENTER 19.1 USER GUIDE
 March 2019 Oregon State University EMPCENTER 19.1 USER GUIDE Policy Profile Classified Hourly Table of Contents EmpCenter Overview... 3 Accessing EmpCenter... 3 Employee Dashboard... 3 Employee Timesheet
March 2019 Oregon State University EMPCENTER 19.1 USER GUIDE Policy Profile Classified Hourly Table of Contents EmpCenter Overview... 3 Accessing EmpCenter... 3 Employee Dashboard... 3 Employee Timesheet
MyFloridaMarketPlace equote in MFMP Sourcing 3.0 State Agencies 2013
 MyFloridaMarketPlace equote in MFMP Sourcing 3.0 State Agencies 2013 Course Overview In today s session you will learn: What is an equote When do you use an equote Benefits of equote How to navigate through
MyFloridaMarketPlace equote in MFMP Sourcing 3.0 State Agencies 2013 Course Overview In today s session you will learn: What is an equote When do you use an equote Benefits of equote How to navigate through
CHAPTER 4A SALES ORDERS MAINTENANCE
 CHAPTER 4A SALES ORDERS MAINTENANCE Chapter 4A Maintenance...1 Sales Order Maintenance...2 Sales Order Maintenance...3 Creating a New Sales Order...5 Manually Creating a New Sales Order...5 Copying an
CHAPTER 4A SALES ORDERS MAINTENANCE Chapter 4A Maintenance...1 Sales Order Maintenance...2 Sales Order Maintenance...3 Creating a New Sales Order...5 Manually Creating a New Sales Order...5 Copying an
Deltek Time & Expense (T&E)Training. Time and Leave Introduction for PGS/RHG Internal Employees
 Deltek Time & Expense (T&E)Training Time and Leave Introduction for PGS/RHG Internal Employees 1 Table of Contents Logging in and Navigation Entering Daily Time Submitting Timesheet for Approval Requesting
Deltek Time & Expense (T&E)Training Time and Leave Introduction for PGS/RHG Internal Employees 1 Table of Contents Logging in and Navigation Entering Daily Time Submitting Timesheet for Approval Requesting
VENDOR USER GUIDE Fall 2018
 VENDOR USER GUIDE Fall 2018 CONTENTS 1 Glossary P3 2 Login P4 3 Requisition Grid P5 4 Grid Navigation P6 5 Personal Grid Setup P7 6 Viewing a Requisition P8 7 Q & A P9 8 Vendor Adding a Candidate P10-11
VENDOR USER GUIDE Fall 2018 CONTENTS 1 Glossary P3 2 Login P4 3 Requisition Grid P5 4 Grid Navigation P6 5 Personal Grid Setup P7 6 Viewing a Requisition P8 7 Q & A P9 8 Vendor Adding a Candidate P10-11
