Section I- Manage Time
|
|
|
- Jonathan Kelly
- 5 years ago
- Views:
Transcription
1 Section I- Manage Time 3
2 Reviewing Time The purpose of reviewing time is to identify any errors in employees worked hours during the period. Viewing Employee Time 1. Browse to Hours > Group Hours 2. Set your Date Range to the Current Pay Period and click Update. 3. You can set your default date selection to your pay period by clicking on the Options button. 4. Review employee time for any errors or missed punches 5. Make corrections to employee time segments (See Manage Time, pg. 4) 5
3 Managing Time The purpose of managing time is to correct any errors in employees worked hours during the period. Adding Employee Time 1. Browse to Hours > Individual Hours. 2. Select the Employee to add time. 3. Click on the Add Segment button. 4. Enter the date and time next to Time in and Time out. You can use the calendar to select a date and the clock icon to enter a time, or manually enter the date and time. 5. If you are clocking an employee in, check Individual is clocked in and click Save. This will allow the employees to clock out at the end of their shifts. 6. If this is a time sheet entry, click Time sheet entry. This will enable the Hours field and allow you to enter in a segment length. The Date and Time in will remain as the anchor point for the shift. When entering leave, companies typically choose this option. 7. If there is a break after this segment, select Break type. 8. To specify the job code worked for this shift click the Job Code drop-down. 9. If the segment was the result of a missed punch, you can indicate this by selecting Missed in punch and/or Missed out punch. 6
4 Editing Employee Time 1. Browse to Hours > Individual Hours. 2. Select the Employee to edit time. 3. Click on the segment to highlight it, then click Manage, then Edit to access the Edit Segment window. You can also double-click on the segment. 4. The Time In and Time Out fields can be edited. 5. If the employee is currently clocked in, enable Individual is clocked in. 6. If you want to make the segment a time sheet entry, check Time sheet entry. This will enable the Hours field and allow you to enter in a segment length. The Date and Time in will remain as the anchor point of the shift. 7. If rounding is enabled and you'd like to edit the actual times of the segment, check Edit actual times. 8. If you want to change the break type select the appropriate option under the Break type dropdown. 9. To change the job code worked for this shift, click the Job Code drop-down. 10. If this segment is going to earn a different hourly rate than the one normally assigned to this employee, enter it into the Rate box. 11. Click Save. 7
5 Managing Exceptions Exceptions are used to track any inconsistencies in worked segments, such as tardiness, missed punches, or segments awaiting approval. Managing Exceptions: 1. To approve your employees exceptions on a global level go to Hours > Group Hours. 2. Click the Exception Filter button and check each exception you want to manage and click Filter. The Exception Filter allows you to filter segments based on the exceptions flagged on your Employees shifts. For example, if you are required to approve all missed punches before processing payroll, you can filter all the segments worked that week to see just those segments that have unapproved missed punches so you can focus on editing/approving only missed punches. 3. Next, set the date range to Current Pay Period and click Update. This will load all employees segments that have unapproved exceptions specific to the exceptions checked in the Exception Filter. 9
6 4. You can determine which segments still have exceptions that require approval by looking at the exceptions column. If a segment has a red dot, then there is an exception that still requires approval. If a segment has a blue dot, or is blank, then all exceptions that require approval have been approved. Exceptions can be displayed by hovering over a blue or red dot next to each segment. Those that require approval will be listed under the Requires Approval section. Anything listed under Exceptions is informational only and does not require approval, but notifies you that a particular exception did occur during your employees shift. 10
7 Managing Missed Punches: Missed punches occur when an employee fails to performs a clock operation, either for clocking in or out for a shift or break. Entering in a Blank Missed Punch Record a blank time in/out and flag as a missed punch: These options create a blank time for the missed punch and allow the employee to perform the clock operation. The time of the missed punch must be entered before the week can be closed. If the option to record a blank time in/out and flag as a missed punch is selected, then a User (Manager) will need to enter the missed punch time on behalf of the employee. When you browse to either Individual Hours or Group Hours, you ll see segments like the ones below: To enter a missed punch time in place of the << Missed >> segment: 1. Right-click on the segment with the << Missed >> punch and select Edit. 2. Next to the segment that is missing, enter in the time that the missed punch occurred. 3. Click Save. Upon saving the corrected segment, the missed punch will be automatically marked as Approved. 11
8 Correcting an Entered Missed Punch If the missed punch time that has been entered (either by the Scheduler or the Individual), as pictured below, is inaccurate, you can correct it using the following steps: 1. Right-click on the segment with the inaccurate punch and select Edit. 2. Next to the segment that needs to be changed, enter the time that the missed punch occurred. 3. Click Save. Upon saving the corrected segment, the missed punch will be automatically marked as Approved. Approving an Entered Missed Punch Record the scheduled time in/out (if available) and flag as a missed punch: If the employee is working on a schedule, this option records the time they were supposed to clock in or out, and allows the employee to perform his/her clock operation. Allow the employee to enter the time in/out and flag it as a missed punch: This option allows the employee to enter the time that they were supposed to clock in or out and flags it as a missed punch. When you browse to Individual Hours or Group Hours, you will see segments like the ones below. 12
9 If the missed punch time that has been entered (either by the Scheduler or the Individual) is correct, approve the segment as follows: 1. Highlight the segment by checking the box to the far left. 2. Click on Manage Exceptions and set Missed Punches to Approve. 3. Click Apply. To approve multiple missed punches, simply click the Resolve Period button and follow the same steps. You can also approve multiple missed punch exceptions for multiple employees using the same methods described above in the Group Hours tool. 13
10 Approving Exceptions/Approving Hours All exceptions that require approval need be approved for payroll to be processed. Manager approval is a separate process from approving missed punches and all other exceptions. Approving Exceptions 1. Browse to Hours > Group Hours. 2. Set your Date Range to Current Pay Period and click Update. 3. Click the Resolve Period button and select the radial under the Approve column next to the exception you want to approve and click Apply. Note: Resolve Period will approve or unapprove ALL exceptions, not just the ones visible on the current page you are viewing. 14
11 Section II- Manage Tools 15
12 Reports Running reports will allow you to review information regarding your employees hours in a variety of formats. These reports can be downloaded or sent directly to your printer. Running a Report 1. Select the report you'd like to run from the Period Reports screen (Reports > Period Reports). 2. By default, the report that you run will include all employees. To limit which individuals will appear on the report, set an Employee or Job Code filter. 3. Enter in the date range for the report or select a pre-defined date range from the drop-down. 4. After selecting one of the report categories, select the report you d like to run. 5. Click on the Download button to choose which output format you would like to download: HTML: The output is produced in an.html file that can be opened by a web browser. 16
13 PDF: The output is produced in a.pdf file that can be opened in Adobe Reader or another program designed to read.pdf files. As the.pdf report is more difficult to edit than the other formats, many companies use this for producing reports to send out. OpenXML: The report is produced in an.xml file that can be opened in Microsoft Excel or OpenOffice. 6. Click on Settings to change individual items on the report. These settings are unique to each report. 7. Click Preview to quickly see the report and make sure that it includes all of your criteria. 8. Click Print to send the report directly to your printer for physical copies. 17
14 Saving a Report Creating a Saved Report will allow you to save any filters or settings to a report s defaults, allowing you to run the report without having to set up configurations each time. 1. In the Period Reports window, select the report for which the saved report will be created. 2. Click the Create Saved Report button. 3. Double-click the Category drop-down to choose an existing report category, or create a new category by typing it into the box. This represents the section that the report will be filed under when viewing your saved reports. 4. To choose specific employees to include in the report, place a check next to Save employee filter, and click Employee Filter. 5. To choose specific job codes to include in the report, place a check next to Save job code filter, and click Job Code Filter. 6. To adjust any report-specific settings, click on the Settings button at the bottom of the window. 7. Select Save 18
15 Automating a Report Once you ve created a Saved Report, you can also automate that report. This will allow TimeClock Plus to run a report on your behalf, without the need to log into the software, and have that report ed to yourself or any desired recipients. 1. From the Saved Report window, click the Add button under Report Automation. 2. Use the Description field to enter a name for the report automation. 3. Select a User to run automation. This is the user whose information will be used to send out any s that are sent with the automation. This user must have an defined under their User Profile (Configuration > User Profiles). 4. Beneath that, select the period of time that you want to include in the report 5. Click Next. 19
16 6. On the Output Options screen, select the Report Format in which the report will be run. 7. Click Next. 8. In the Message Recipients window, enter the address of each individual who will be receiving this report and click Add. 9. Click Next. 20
17 10. On the Content tab, enter what you would like to appear in the body of the with the report when it is sent out. 11. Click Next. 12. On the Task Scheduling tab, you ll get to choose when this report gets sent out. By default, this report will be configured to send out daily at the time you created it. To edit that setting, click the Edit icon. 21
18 13. Next to Execute, select the frequency with which this report will be sent. 14. Select the date you want this report to begin sending and an expiration date (if necessary). 15. Enter the time of day to send the report. 16. Click Save on the Schedule Task Rule window. 17. Click Finish in the Report Automation window. 18. Click Save on the Saved Report screen. 22
19 Employee Status The Employee Status screen allows managers to monitor employees in real time. From this screen, you can see which employees are clocked in, what job code they are working in, and how long the employee has been clocked in. Employee Status Tabs Browse to Tools> Employee Status: The All tab allows the user to view every employee they have access to, their status, and (if clocked in) their job code, time in, and location. The Clocked In tab only shows the clocked-in employees, as well as the job code that employees clocked in to, the time they clocked in, and the location of the clock operation. The On Break tab only shows employees that are currently on break, as well as the job code that employees is clocked in to, the time they took a break, the duration of the break, and the location of the clock operation. The Auto Out tab only shows employees that are clocked into an auto-out job code, the job code that employees is clocked into, the time they clocked in, and the location of the clock operation. The Not In tab only shows employees that are not currently clocked in. The On Leave tab shows employees currently clocked into a leave code as well as any shift notes about that segment. The Last Punch tab shows employees, their status, their last clock in, and their last clock out. 23
20 The Hours tab shows employees, their hire date, the amount of hours worked today, the amount of hours worked this week, the employees status, and the last time that employee clocked out. Clocking Employees Out from Employee Status 1. Select the employee(s) you wish to clock out from the Employee Status list. 2. Right-click on the employee and choose Clock Out. 3. In the Clock Out window, enter the date and time you want the segment to end and click on Clock out. 24
21 Employee Accrual Balances Accruals are used within to maintain a balance of time that an employee earns, typically for any type of leave (Example: vacation, sick, or comp time). If accruals are being tracked in, it is recommended to review the Employee Accrual Balance before approving a Time-Off Request. Viewing Employees Accrual Balance 1. Browse to Tools > Request Manager 2. Select the request from either Calendar or List view, then select Detail by right-clicking on the segment or selecting it through the Manage dropdown button. 3. On the Employee Request Detail window, you will be able to see information regarding the accrual bank that is assigned to the request. 4. To view more information regarding the hours the employee has available select View Accruals. 35
22 5. Review the accruals to confirm that the employee has enough time accrued. 6. Select OK to continue. If the Time-Off Request needs to be edited, follow the steps in the section Editing Requests Submitted by Employees. 7. To approve or deny the request, follow the steps in the Managing Time-Off Requests section. 36
23 Reviewing Approved Leave Time Once a time-off request is approved for an employee by all managers that are required, the timesheet gets automatically added to the employee s hours. In order to review and confirm that the timesheets were added to the employee, follow the steps below. Reviewing Timesheets 1. Browse to Hours > Individual Hours 2. Select the employee to review the hours 3. Set your date range to include the date the request was submitted and click Update. 4. Confirm the timesheet entry is correct and approve the hours as needed. 37
24 Section III- Employee Clock Operations 38
25 Clock Operations The following instructions for Clock Operations are demonstrated on the WebClock application, but these instructions apply to RDT 300/400 Series clocks as well. Clock In/Out 1. From the Quick Start menu the employees will enter their Employee ID (specified in TimeClock Plus Manager) in the Employee ID field. 2. At the beginning of a shift the employees will select CLOCK IN and will be guided through several screens where the employees may see messages sent to them by their manager and a list of job codes they are assigned. When the clock operation is complete the employees should receive a message Clock Operation Successful 3. To go on break/lunch, the employees enters their Employee ID and selects LEAVE ON BREAK. 4. To return from break/lunch, employees enters their Employee ID and selects RETURN FROM BREAK. 5. At the end of the shift employees will enter their Employee ID and select CLOCK OUT. For every clock operation the employee should receive the message Clock operation successful 39
26 Missed Punches Occasionally employees will forget to clock in or out which will generate a missed punch during their next clock operation. The Missed Punches tool not only tracks missed clock operations, but also allows employees to continue with subsequent clock operations while doing so. If an employee has missed a punch in or out, upon performing the next clock operation, a screen will be displayed requesting confirmation that a missed punch has occurred. To verify this is correct, the employee will click Continue If the employee clicks Cancel, the entire clock operation will be canceled, a missed punch will not be created, and the employee will not be able to clock in/out 2. The next screen will verify that the missed punch was a missed out or missed in then specify the date and time of the last clock operation. To verify this is correct, the employee will click Continue If the employee clicks Cancel, the entire clock operation will be canceled, a missed punch will not be created, and the employee will not be able to clock in/out 40
27 3. The next screen will prompt the employee to enter the date and time in or date and time out for the clock operation that he/she missed. To verify, the employee will click Continue If the employee clicks Cancel, the entire clock operation will be canceled, a missed punch will not be created, and the employee will not be able to clock in/out 4. The next screen will provide a summary of the missed punch date in and time in or date out and time out. To verify, the employee will click Continue If the employee clicks Cancel, the entire clock operation will be canceled, a missed punch will not be created, and the employee will not be able to clock in/out 41
28 5. After this screen, the employee will select a job code for the current clock operation To verify, the employee will click Continue If the employee clicks Cancel, the entire clock operation will be canceled, a missed punch will not be created, and the employee will not be able to clock in/out 6. If the clock operation was successful, the employee will receive a Clock operation successful message. View/Approve Hours 1. From the Quick Start menu, the employee will enter his/her Employee ID number in the Employee ID field and click LOG ON TO DASHBOARD. 2. From the Dashboard, click VIEW, then Hours. 3. Under VIEW HOURS, the employee can see all shifts they have worked for the current week and use the navigation arrows in the top left to view previous weeks. 4. Employees can check the box under the column to approve their hours. This is their electronic signature verifying their hours are correct. 42
Manager Training Package. Goal: To accurately and efficiently manage employees time
 Goal: To accurately and efficiently manage employees time Manager Training Package Table of Contents Pre-Payroll Processing Checklist... 2 Reviewing Time:...3 Viewing Employee Time:... 3 ManagingTime:...
Goal: To accurately and efficiently manage employees time Manager Training Package Table of Contents Pre-Payroll Processing Checklist... 2 Reviewing Time:...3 Viewing Employee Time:... 3 ManagingTime:...
Supervisor Training Packet
 Supervisor Training Packet Table of Contents Pre-Payroll Processing Checklist... 2 Reviewing Time... 3 Viewing Employee Time... 3 Managing Time... 3 Adding Employee Time... 3 Editing Employee Time... 4
Supervisor Training Packet Table of Contents Pre-Payroll Processing Checklist... 2 Reviewing Time... 3 Viewing Employee Time... 3 Managing Time... 3 Adding Employee Time... 3 Editing Employee Time... 4
Manager Training Package. Goal: To accurately and efficiently manage employee s time
 Goal: To accurately and efficiently manage employee s time Manager Training Package Table of Contents Pre Payroll Processing Checklist... 2 Review Time:...3 View Employee Time:... 3 Manage Time:... 4 Adding
Goal: To accurately and efficiently manage employee s time Manager Training Package Table of Contents Pre Payroll Processing Checklist... 2 Review Time:...3 View Employee Time:... 3 Manage Time:... 4 Adding
Manager Training Package. Goal: To accurately and efficiently manage employee s time
 Goal: To accurately and efficiently manage employee s time Manager Training Package Table of Contents Pre Payroll Processing Checklist... 2 Review Time:...3 View Employee Time:... 3 Manage Time:... 4 Adding
Goal: To accurately and efficiently manage employee s time Manager Training Package Table of Contents Pre Payroll Processing Checklist... 2 Review Time:...3 View Employee Time:... 3 Manage Time:... 4 Adding
Manager Training Package
 Table of Contents Manager Training Package Goal: To accurately and efficiently manage employees time Manager Training Package Section III- Employee Clock Operations... 3 Clock Operations... 4 1 2 Section
Table of Contents Manager Training Package Goal: To accurately and efficiently manage employees time Manager Training Package Section III- Employee Clock Operations... 3 Clock Operations... 4 1 2 Section
TimeClock Plus Manager
 TimeClock Plus Manager Manager Approval Using the Dashboard Follow the approval instructions listed in Using the Toolbar below. Using the Toolbar From the toolbar select HOURS, then Group Hours. You need
TimeClock Plus Manager Manager Approval Using the Dashboard Follow the approval instructions listed in Using the Toolbar below. Using the Toolbar From the toolbar select HOURS, then Group Hours. You need
Manager s Guide. Logging into TimeClock Plus Manager. 1) Access WebClock at cftimeclock.no ip.org:81/app/manager/#/managerlogon
 Manager s Guide Logging into TimeClock Plus Manager 1) Access WebClock at cftimeclock.no ip.org:81/app/manager/#/managerlogon 2) Company : Christ Fellowship Baptist Church Inc. 1 3) Enter your User ID
Manager s Guide Logging into TimeClock Plus Manager 1) Access WebClock at cftimeclock.no ip.org:81/app/manager/#/managerlogon 2) Company : Christ Fellowship Baptist Church Inc. 1 3) Enter your User ID
EMPLOYEE MANUAL. Craven Community College New Bern, NC 28562
 EMPLOYEE MANUAL Craven Community College New Bern, NC 28562 1. Introduction 2. Employee Deadlines 3. Logging into TimeClock Plus 4. View Menu 4.1. View Hours 4.2. View Accruals 4.3. View Messages 5. Requests
EMPLOYEE MANUAL Craven Community College New Bern, NC 28562 1. Introduction 2. Employee Deadlines 3. Logging into TimeClock Plus 4. View Menu 4.1. View Hours 4.2. View Accruals 4.3. View Messages 5. Requests
TimeClock Plus Approver Basics
 TimeClock Plus Approver Basics TimeClock Plus Approver Basics What is an approver responsible for? What is an approver responsible for? Adding, editing and deleting time segments, when necessary, based
TimeClock Plus Approver Basics TimeClock Plus Approver Basics What is an approver responsible for? What is an approver responsible for? Adding, editing and deleting time segments, when necessary, based
Time, Attendance and Leave (TAL) Training Guide For Supervisors and Payroll Coordinators
 Time, Attendance and Leave (TAL) Training Guide For Supervisors and Payroll Coordinators Last Updated 5/8/2015 Page 1 Table of Contents 1 Overview... 3 2 Supervisor s Responsibility... 3 3 Payroll Coordinator
Time, Attendance and Leave (TAL) Training Guide For Supervisors and Payroll Coordinators Last Updated 5/8/2015 Page 1 Table of Contents 1 Overview... 3 2 Supervisor s Responsibility... 3 3 Payroll Coordinator
EMPCENTER 9.6 USER GUIDE
 January 2016 Oregon State University EMPCENTER 9.6 USER GUIDE Policy Profile Students/Temps Hourly Table of Contents EmpCenter Overview... 3 Accessing EmpCenter... 3 Employee Dashboard... 3 Employee Timesheet
January 2016 Oregon State University EMPCENTER 9.6 USER GUIDE Policy Profile Students/Temps Hourly Table of Contents EmpCenter Overview... 3 Accessing EmpCenter... 3 Employee Dashboard... 3 Employee Timesheet
Administrator Quick Reference Virtual TimeClock 15 Network Edition
 Virtual TimeClock Administrator Quick Reference Virtual TimeClock 15 Network Edition Your time clock program consists of a user status window and an administration window. The user status window is used
Virtual TimeClock Administrator Quick Reference Virtual TimeClock 15 Network Edition Your time clock program consists of a user status window and an administration window. The user status window is used
Copyright 2012 NOVAtime Technology, Inc.
 Last Revised: 7/22/2013 Copyright 2012 NOVAtime Technology, Inc. This documentation was first written 7/27/09 by Kevin Nielsen for and is maintained by NOVAtime Technology, Inc. All information contained
Last Revised: 7/22/2013 Copyright 2012 NOVAtime Technology, Inc. This documentation was first written 7/27/09 by Kevin Nielsen for and is maintained by NOVAtime Technology, Inc. All information contained
EmpowerTime Supervisor User Guide Table of Contents
 EmpowerTime Supervisor User Guide Table of Contents Supervisor Quick Guide. 1-2 Timecard Edits...3 Daily Tasks - Dashboard...4 Absences 5-6 Time Off Requests. 7-8 Approving Employee Timecards.9-10 Exceptions...
EmpowerTime Supervisor User Guide Table of Contents Supervisor Quick Guide. 1-2 Timecard Edits...3 Daily Tasks - Dashboard...4 Absences 5-6 Time Off Requests. 7-8 Approving Employee Timecards.9-10 Exceptions...
EMPCENTER 9.6 USER GUIDE
 October 2014 Oregon State University EMPCENTER 9.6 USER GUIDE Policy Profile Classified Hourly Table of Contents EmpCenter Overview... 3 Accessing EmpCenter... 3 Employee Dashboard... 3 Employee Timesheet
October 2014 Oregon State University EMPCENTER 9.6 USER GUIDE Policy Profile Classified Hourly Table of Contents EmpCenter Overview... 3 Accessing EmpCenter... 3 Employee Dashboard... 3 Employee Timesheet
Workforce One Time & Labor Management
 Workforce One Time & Labor Management Web Based Time & Labor Management is a web-based time and attendance system used for a variety of labor tracking needs such as: attendance management, project tracking,
Workforce One Time & Labor Management Web Based Time & Labor Management is a web-based time and attendance system used for a variety of labor tracking needs such as: attendance management, project tracking,
Supervisor Training Supervisor Training
 will review everything a supervisor needs to be successful in using their TimeForce system. Upon completions of supervisor Training, you will be able to change your TimeForce Preferences; fully understand
will review everything a supervisor needs to be successful in using their TimeForce system. Upon completions of supervisor Training, you will be able to change your TimeForce Preferences; fully understand
Administrator Quick Reference Virtual TimeClock 18 Pro Edition
 Administrator Quick Reference Virtual TimeClock 18 Pro Edition Your time clock program runs in either User or Administration mode. User mode is where workers clock in and out and view their timecard. Administration
Administrator Quick Reference Virtual TimeClock 18 Pro Edition Your time clock program runs in either User or Administration mode. User mode is where workers clock in and out and view their timecard. Administration
TIMECLOCK PLUS EMPLOYEE USER GUIDE TOLLESON ELEMENTARY SCHOOL DISTRICT 17
 TIMECLOCK PLUS EMPLOYEE USER GUIDE. TOLLESON ELEMENTARY SCHOOL DISTRICT 17 Contents TimeClock Procedures...3 Introduction...3 Login...4 Clock In/Clock Out...5 Change Job Code 6 View Hours and Approve Time...9
TIMECLOCK PLUS EMPLOYEE USER GUIDE. TOLLESON ELEMENTARY SCHOOL DISTRICT 17 Contents TimeClock Procedures...3 Introduction...3 Login...4 Clock In/Clock Out...5 Change Job Code 6 View Hours and Approve Time...9
Supervisor Web Services Training Guide For. Aquinas College
 Supervisor Web Services Training Guide For Aquinas College This is an overview of all the employees assigned to the supervisor that is currently logged in. This screen is also a quick reference to check
Supervisor Web Services Training Guide For Aquinas College This is an overview of all the employees assigned to the supervisor that is currently logged in. This screen is also a quick reference to check
Time, Attendance and Leave (TAL) Training Guide For Supervisors and Payroll Coordinators
 Time, Attendance and Leave (TAL) Training Guide For Supervisors and Payroll Coordinators Last Updated 5/29/2015 Page 1 Table of Contents 1 Overview... 3 2 Supervisor s Responsibility... 3 3 Payroll Coordinator
Time, Attendance and Leave (TAL) Training Guide For Supervisors and Payroll Coordinators Last Updated 5/29/2015 Page 1 Table of Contents 1 Overview... 3 2 Supervisor s Responsibility... 3 3 Payroll Coordinator
UTM. Web-based Timesheet Tool: Supervisor Training
 UTM Web-based Timesheet Tool: Supervisor Training Enter your unique user name and password into the required fields, then click on Log In. Select My Team > Time Management to take you to your employee
UTM Web-based Timesheet Tool: Supervisor Training Enter your unique user name and password into the required fields, then click on Log In. Select My Team > Time Management to take you to your employee
WEB TIME EMPLOYEE GUIDE
 Revised 10/27/2017 WEB TIME EMPLOYEE GUIDE CLIENT RESOURCE PAYLOCITY.COM TABLE OF CONTENTS Web Time... 3 Web Kiosk... 10 Home... 29 My Timesheet... 43 My Pay Adjustments... 57 Employee Time Off Calendar...
Revised 10/27/2017 WEB TIME EMPLOYEE GUIDE CLIENT RESOURCE PAYLOCITY.COM TABLE OF CONTENTS Web Time... 3 Web Kiosk... 10 Home... 29 My Timesheet... 43 My Pay Adjustments... 57 Employee Time Off Calendar...
Step-by-Step Instructions: Generating Time Summary Estimator and Time Card Approval Reports
 Step-by-Step Instructions: Generating Time Summary Estimator and Time Card Approval Reports Basic process to submit payroll Follow steps 1 3 to check and prepare to submit payroll in step 4. Confirm payroll
Step-by-Step Instructions: Generating Time Summary Estimator and Time Card Approval Reports Basic process to submit payroll Follow steps 1 3 to check and prepare to submit payroll in step 4. Confirm payroll
NOVAtime Attendance Application Employee Training Manual
 NOVAtime Attendance Application Employee Training Manual Last Revised: 7/22/2013 1 Copyright 2012 NOVAtime Technology, Inc. This documentation was first written 7/27/09 by Kevin Nielsen for and is maintained
NOVAtime Attendance Application Employee Training Manual Last Revised: 7/22/2013 1 Copyright 2012 NOVAtime Technology, Inc. This documentation was first written 7/27/09 by Kevin Nielsen for and is maintained
Supervisor and Time Approver Guide to Kronos Time and Attendance
 Supervisor and Time Approver Guide to Kronos Time and Attendance For questions regarding HMC students, please contact: Chi Herrington, SHRM-CP, FPC Human Resources Associate 909.607.79 cherrington@hmc.edu
Supervisor and Time Approver Guide to Kronos Time and Attendance For questions regarding HMC students, please contact: Chi Herrington, SHRM-CP, FPC Human Resources Associate 909.607.79 cherrington@hmc.edu
Time, Attendance and Leave (TAL) Training Guide For Supervisors and Payroll Coordinators
 Time, Attendance and Leave (TAL) Training Guide For Supervisors and Payroll Coordinators Last Updated 10/11/2016 Page 1 Table of Contents 1 Overview... 3 2 Supervisor s Responsibility... 3 3 Payroll Coordinator
Time, Attendance and Leave (TAL) Training Guide For Supervisors and Payroll Coordinators Last Updated 10/11/2016 Page 1 Table of Contents 1 Overview... 3 2 Supervisor s Responsibility... 3 3 Payroll Coordinator
NOVAtime 5000 Supervisor Web Services
 NOVAtime 5000 Supervisor Web Services Table of Contents Logging In... 4 Terminology... 4 Message Center... 5 3.1 The Dashboard Gadgets...7 Changing Timesheet Status... 9 Timesheet Icons Definitions...
NOVAtime 5000 Supervisor Web Services Table of Contents Logging In... 4 Terminology... 4 Message Center... 5 3.1 The Dashboard Gadgets...7 Changing Timesheet Status... 9 Timesheet Icons Definitions...
DCC Kronos Supervisor Handbook
 Logging in You can log into Kronos through MYDCC. Select the Working @ DCC tab and then click on the Kronos link located in the upper left hand corner of the screen. If you use the MYDCC portal, you will
Logging in You can log into Kronos through MYDCC. Select the Working @ DCC tab and then click on the Kronos link located in the upper left hand corner of the screen. If you use the MYDCC portal, you will
Attendance Enterprise Manager Self Service
 Attendance Enterprise Manager Self Service Attendance Enterprise Manager Self Service A Companion Document to Attendance Enterprise 1.6 2011, InfoTronics, Inc. All Rights Reserved. InfoTronics, Attendance,
Attendance Enterprise Manager Self Service Attendance Enterprise Manager Self Service A Companion Document to Attendance Enterprise 1.6 2011, InfoTronics, Inc. All Rights Reserved. InfoTronics, Attendance,
Time, Attendance and Leave (TAL) Training Guide For Employees
 Time, Attendance and Leave (TAL) Training Guide For Employees Last Updated 6/17/2015 Page 1 Table of Contents 1 Overview...3 2 Employee s Responsibility...3 3 Signing into a Wall Clock (Hourly Employees
Time, Attendance and Leave (TAL) Training Guide For Employees Last Updated 6/17/2015 Page 1 Table of Contents 1 Overview...3 2 Employee s Responsibility...3 3 Signing into a Wall Clock (Hourly Employees
PEOPLE SOFT 9.2 T.R.A.M. MANAGERS GUIDE
 PEOPLE SOFT 9.2 T.R.A.M. MANAGERS GUIDE Contents Overview of Reports-To Manager Role... 1 Responsibilities of Role... 1 Tools - Time and Labor Workcenter... 2 Accessing Reported Time... 4 Correcting Timesheets...
PEOPLE SOFT 9.2 T.R.A.M. MANAGERS GUIDE Contents Overview of Reports-To Manager Role... 1 Responsibilities of Role... 1 Tools - Time and Labor Workcenter... 2 Accessing Reported Time... 4 Correcting Timesheets...
DCC Kronos PC Users Handbook
 Logging in You can log into Kronos through MYDCC. Select the Working @ DCC tab and then click on the Kronos link located in the upper left hand corner of the screen. If you use the MYDCC portal, you will
Logging in You can log into Kronos through MYDCC. Select the Working @ DCC tab and then click on the Kronos link located in the upper left hand corner of the screen. If you use the MYDCC portal, you will
Glossary. Common Payroll Terms. Common TCP Terms
 Glossary Common Payroll Terms SE Salaried Exempt: Salaried exempt employees are contract employees that are paid by spreading their annual salary over the period of their contract and are not entitled
Glossary Common Payroll Terms SE Salaried Exempt: Salaried exempt employees are contract employees that are paid by spreading their annual salary over the period of their contract and are not entitled
Frequently Asked Questions TIME AND ABSENCE TRAINING RESOURCES SHARED SERVICES
 Frequently Asked Questions TIME AND ABSENCE TRAINING RESOURCES SHARED SERVICES Frequently Asked Questions System Access Questions...3 When should I start using Workday for tracking time?... 3 When should
Frequently Asked Questions TIME AND ABSENCE TRAINING RESOURCES SHARED SERVICES Frequently Asked Questions System Access Questions...3 When should I start using Workday for tracking time?... 3 When should
Frequently Asked Questions TIME AND ABSENCE TRAINING RESOURCES SHARED SERVICES
 Frequently Asked Questions TIME AND ABSENCE TRAINING RESOURCES SHARED SERVICES Table of Contents System Access Questions... 4 When should I start using Workday for tracking time?... 4 When should I stop
Frequently Asked Questions TIME AND ABSENCE TRAINING RESOURCES SHARED SERVICES Table of Contents System Access Questions... 4 When should I start using Workday for tracking time?... 4 When should I stop
Notice: Falsification of timesheets, whether submitting or approving, can be grounds for immediate termination.
 Employee Functions Time & Attendance Experience the Workforce system from the employee perspective. Learn Workforce navigation fundamentals and functions related to reporting time, activities, and absences
Employee Functions Time & Attendance Experience the Workforce system from the employee perspective. Learn Workforce navigation fundamentals and functions related to reporting time, activities, and absences
August Oregon State University EMPCENTER 16.2 USER GUIDE. Policy Profile Classified Salaried Non-Exempt
 August 2018 Oregon State University EMPCENTER 16.2 USER GUIDE Policy Profile Classified Salaried Non-Exempt Table of Contents EmpCenter Overview... 3 Accessing EmpCenter... 3 Employee Dashboard... 3 Employee
August 2018 Oregon State University EMPCENTER 16.2 USER GUIDE Policy Profile Classified Salaried Non-Exempt Table of Contents EmpCenter Overview... 3 Accessing EmpCenter... 3 Employee Dashboard... 3 Employee
CENTRAL SUSQUEHANNA INTERMEDIATE UNIT Application: HR/Payroll
 CENTRAL SUSQUEHANNA INTERMEDIATE UNIT Application: HR/Payroll FIS-Staff Timesheet Entry Learning Guide Updated: 12/29/17 2017 Central Susquehanna Intermediate Unit, USA Page 1 Table of Contents Introduction...
CENTRAL SUSQUEHANNA INTERMEDIATE UNIT Application: HR/Payroll FIS-Staff Timesheet Entry Learning Guide Updated: 12/29/17 2017 Central Susquehanna Intermediate Unit, USA Page 1 Table of Contents Introduction...
STUDENT SUPERVISOR: TIME APPROVAL
 WORKDAY REFERENCE STUDENT SUPERVISOR: TIME APPROVAL When students reporting to you enter and submit work hours in Workday, an action task for review and approval will appear in your Workfeed. Student's
WORKDAY REFERENCE STUDENT SUPERVISOR: TIME APPROVAL When students reporting to you enter and submit work hours in Workday, an action task for review and approval will appear in your Workfeed. Student's
NOVAtime 5000 User Guide
 NOVAtime 5000 User Guide Table of Contents Logging In... 4 Terminology... 4 Dashboard... 5 3.1 The Dashboard Gadgets...5 Changing Timesheet Status... 7 Changing Pay Periods... 8 Timesheet Icons Definitions...
NOVAtime 5000 User Guide Table of Contents Logging In... 4 Terminology... 4 Dashboard... 5 3.1 The Dashboard Gadgets...5 Changing Timesheet Status... 7 Changing Pay Periods... 8 Timesheet Icons Definitions...
TIMECLOCK INSTRUCTIONS- SECRETARY
 TIMECLOCK INSTRUCTIONS- SECRETARY Logging in and changing your password: Username: LAST NAME WITH FIRST INITIAL: i.e. EULEYS (UPPER CASE) Password: Assigned by Payroll Dept. After initial log on we recommend
TIMECLOCK INSTRUCTIONS- SECRETARY Logging in and changing your password: Username: LAST NAME WITH FIRST INITIAL: i.e. EULEYS (UPPER CASE) Password: Assigned by Payroll Dept. After initial log on we recommend
Western Michigan University. User Training Guide
 Western Michigan University User Training Guide Index Significant Changes in Kronos Workforce Central 2 Accessing Kronos 3 Logging Off Kronos 4 Navigating Kronos 6.2 4-5 Timecard Basics 6-7 Visual Cues
Western Michigan University User Training Guide Index Significant Changes in Kronos Workforce Central 2 Accessing Kronos 3 Logging Off Kronos 4 Navigating Kronos 6.2 4-5 Timecard Basics 6-7 Visual Cues
FLSA Reporting Users Guide
 FLSA Reporting Users Guide Updated 11/1/16 Page 1 of 13 FLSA REPORTING General Effective December 1, 2016, the US Department of Labor has new overtime regulations as part of the Fair Labor Standards Act
FLSA Reporting Users Guide Updated 11/1/16 Page 1 of 13 FLSA REPORTING General Effective December 1, 2016, the US Department of Labor has new overtime regulations as part of the Fair Labor Standards Act
Daily Hours: Clocking In & Out
 Daily Hours Daily Hours: Clocking In & Out Purpose If your employees clock in and out, you will have accurate records of their work hours for payroll and productivity reports. Each employee may clock in
Daily Hours Daily Hours: Clocking In & Out Purpose If your employees clock in and out, you will have accurate records of their work hours for payroll and productivity reports. Each employee may clock in
Timesheets. Printing Timesheets for a Department
 Timesheets The job aid describes the process for running and printing timesheets either for a department, an employee, or as blank. This report may be run at any time for a limited selection of pay periods.
Timesheets The job aid describes the process for running and printing timesheets either for a department, an employee, or as blank. This report may be run at any time for a limited selection of pay periods.
Process Temporary Assignment Changes in WorkForce (That have not been filled by the posting process)
 (That have not been filled by the posting process) Introduction Temporary assignments can include employees in Temporary Pools and seasonal layoff assignments. The temporary assignments can include employees
(That have not been filled by the posting process) Introduction Temporary assignments can include employees in Temporary Pools and seasonal layoff assignments. The temporary assignments can include employees
INSTRUCTIONAL GUIDE. Timekeeping for Supervisors: Managing Non-Exempt Employees Time MARCH 17, 2017
 INSTRUCTIONAL GUIDE Timekeeping for Supervisors: Managing Non-Exempt Employees Time MARCH 17, 2017 UNIVERSITY OF CALIFORNIA, BERKELEY Kronos Version 8 TABLE OF CONTENTS INTRODUCTION...2 TRAINING...2 ROLES
INSTRUCTIONAL GUIDE Timekeeping for Supervisors: Managing Non-Exempt Employees Time MARCH 17, 2017 UNIVERSITY OF CALIFORNIA, BERKELEY Kronos Version 8 TABLE OF CONTENTS INTRODUCTION...2 TRAINING...2 ROLES
Time and Labor. Detailed Instructions for Bi-Weekly Employees
 Time and Labor Detailed Instructions for Bi-Weekly Employees Table of Contents Overview... 3 Logging Into HRMS... 4 Time Reporting... 5 Time Reporting Scenarios... 9 Night Shift Hours... 9 Leave Balances...
Time and Labor Detailed Instructions for Bi-Weekly Employees Table of Contents Overview... 3 Logging Into HRMS... 4 Time Reporting... 5 Time Reporting Scenarios... 9 Night Shift Hours... 9 Leave Balances...
INSTRUCTIONAL GUIDE. Timekeeping For Non-Exempt RealTime Employees who use a computer to record time MARCH 7, 2017
 INSTRUCTIONAL GUIDE Timekeeping For Non-Exempt RealTime Employees who use a computer to record time MARCH 7, 2017 UNIVERSITY OF CALIFORNIA, BERKELEY Kronos Version 8 TABLE OF CONTENTS INTRODUCTION...2
INSTRUCTIONAL GUIDE Timekeeping For Non-Exempt RealTime Employees who use a computer to record time MARCH 7, 2017 UNIVERSITY OF CALIFORNIA, BERKELEY Kronos Version 8 TABLE OF CONTENTS INTRODUCTION...2
To ensure the accuracy of your PTO balance and pay, you are required to use Time Tracking in accordance with your role and responsibilities.
 HRNAVIGATOR Time Tracking for Staff Northeastern University s Time Tracking system allows you to access information about Paid Time Off (PTO) balances, including vacation time, sick time, family sick time,
HRNAVIGATOR Time Tracking for Staff Northeastern University s Time Tracking system allows you to access information about Paid Time Off (PTO) balances, including vacation time, sick time, family sick time,
INSTRUCTIONAL GUIDE. Timekeeping For Non-Exempt AnyTime Employees MARCH 7, UNIVERSITY OF CALIFORNIA, BERKELEY Kronos Version 8
 INSTRUCTIONAL GUIDE Timekeeping For Non-Exempt AnyTime Employees MARCH 7, 2017 UNIVERSITY OF CALIFORNIA, BERKELEY Kronos Version 8 TABLE OF CONTENTS INTRODUCTION... 2 TRAINING... 2 ROLES AND RESPONSIBILITIES...
INSTRUCTIONAL GUIDE Timekeeping For Non-Exempt AnyTime Employees MARCH 7, 2017 UNIVERSITY OF CALIFORNIA, BERKELEY Kronos Version 8 TABLE OF CONTENTS INTRODUCTION... 2 TRAINING... 2 ROLES AND RESPONSIBILITIES...
Manual. evoclock Manual Page 1
 Manual evoclock Manual Page 1 Table of Contents Main Menu... 4 Adding a New Employee... 4 Assign Employee to a Supervisor... 4 Auto Lunch Deduction... 5 Employee List... 6 Employee Self Service (ESS) Portal...
Manual evoclock Manual Page 1 Table of Contents Main Menu... 4 Adding a New Employee... 4 Assign Employee to a Supervisor... 4 Auto Lunch Deduction... 5 Employee List... 6 Employee Self Service (ESS) Portal...
Quick Reference for Project View Managers
 Time & Attendance Version 8.0 Quick Reference for Project View Managers Overview ADP Enhanced Time and Attendance (etime) simplifies the task of collecting your employees time and attendance information
Time & Attendance Version 8.0 Quick Reference for Project View Managers Overview ADP Enhanced Time and Attendance (etime) simplifies the task of collecting your employees time and attendance information
Attendance on Demand. Agenda
 1 Attendance on Demand Supervisor Training Aiken County School District Aug 2017 1 Agenda Login to Attendance Enterprise Changing Password Locating Employee Calendar Dashboard Employee Messages Editing
1 Attendance on Demand Supervisor Training Aiken County School District Aug 2017 1 Agenda Login to Attendance Enterprise Changing Password Locating Employee Calendar Dashboard Employee Messages Editing
EMPCENTER 19.1 USER GUIDE
 March 2019 Oregon State University EMPCENTER 19.1 USER GUIDE Policy Profile Classified Hourly Table of Contents EmpCenter Overview... 3 Accessing EmpCenter... 3 Employee Dashboard... 3 Employee Timesheet
March 2019 Oregon State University EMPCENTER 19.1 USER GUIDE Policy Profile Classified Hourly Table of Contents EmpCenter Overview... 3 Accessing EmpCenter... 3 Employee Dashboard... 3 Employee Timesheet
Table of Contents SMART STAFF EZ HR, SCHEDULING, TIME & PAYROLL INTEGRATION. - USER S MANUAL -
 SMART STAFF EZ HR, SCHEDULING, TIME & PAYROLL INTEGRATION SMART TECHNOLOGIES JAMAICA LTD. SHOP #9, ST. ANDREW PLAZA KINGSTON 19 931-9863, 779-1959 www.smarttechjm.com, info@smarttechjm.com smarttechnologies2016@gmail.com
SMART STAFF EZ HR, SCHEDULING, TIME & PAYROLL INTEGRATION SMART TECHNOLOGIES JAMAICA LTD. SHOP #9, ST. ANDREW PLAZA KINGSTON 19 931-9863, 779-1959 www.smarttechjm.com, info@smarttechjm.com smarttechnologies2016@gmail.com
Employee Training Guide. Workday V 26.3
 Employee Training Guide Workday V 26.3 Table of Contents Basic Workday Navigation Welcome to Workday 3 Accessing Workday. 4 Workday Icon Glossary. 5 Workday Terms Glossary. 7 Sign Out of Workday. 9 Navigate
Employee Training Guide Workday V 26.3 Table of Contents Basic Workday Navigation Welcome to Workday 3 Accessing Workday. 4 Workday Icon Glossary. 5 Workday Terms Glossary. 7 Sign Out of Workday. 9 Navigate
EMPLOYEE SELF SERVICE
 EMPLOYEE SELF SERVICE Version 5.8 ESS SmartLinx Solutions Employee Self Service is as easy as accessing the internet. Your employees will be able to access a secure Web page that provides them access to
EMPLOYEE SELF SERVICE Version 5.8 ESS SmartLinx Solutions Employee Self Service is as easy as accessing the internet. Your employees will be able to access a secure Web page that provides them access to
PAC Timesheet Entry Training Guide. Visit the PAC Time and Absence page for more information on HR related policies, processes and training.
 PAC Timesheet Entry Training Guide Visit the PAC Time and Absence page for more information on HR related policies, processes and training. PAC Timesheets Time Reporters can complete timesheets in PAC
PAC Timesheet Entry Training Guide Visit the PAC Time and Absence page for more information on HR related policies, processes and training. PAC Timesheets Time Reporters can complete timesheets in PAC
Enhanced Time & Attendance
 Enhanced Time & Attendance Part 1 Handout Manual V12211772260ET8] Copyright 2015 2017 ADP, LLC ADP Trademarks The ADP logo and ADP are registered trademarks of ADP, LLC. Enterprise etime and Pay expert
Enhanced Time & Attendance Part 1 Handout Manual V12211772260ET8] Copyright 2015 2017 ADP, LLC ADP Trademarks The ADP logo and ADP are registered trademarks of ADP, LLC. Enterprise etime and Pay expert
TimeClock Plus Overview
 TimeClock Plus Overview TimeClock Plus Overview What are the advantages of using TimeClock Plus? What are the advantages of using TimeClock Plus? Integrates with Banner Accurately records hours worked
TimeClock Plus Overview TimeClock Plus Overview What are the advantages of using TimeClock Plus? What are the advantages of using TimeClock Plus? Integrates with Banner Accurately records hours worked
University of North Carolina at Chapel Hill. University of North Carolina. Time Information Management (TIM)
 Using time Information Management (TIM) Time Stamp Employees Using Time Information Management University of North Carolina at Chapel Hill (TIM) University of North Carolina Time Information Management
Using time Information Management (TIM) Time Stamp Employees Using Time Information Management University of North Carolina at Chapel Hill (TIM) University of North Carolina Time Information Management
TIME & ATTENDANCE: Setup and Configuration
 TIME & ATTENDANCE: Setup and Configuration TRAINING HANDOUT Instructions: Use this handout to apply the best practices that we shared in our training session. Review the key takeaways below and use the
TIME & ATTENDANCE: Setup and Configuration TRAINING HANDOUT Instructions: Use this handout to apply the best practices that we shared in our training session. Review the key takeaways below and use the
Web Time New Hire Packet
 Web Time New Hire Packet As a new Web Time user, quickly learn how to: Register your user account to access Web Time. Learn how to log into Web Time. See how to navigate the Employee Dashboard to perform
Web Time New Hire Packet As a new Web Time user, quickly learn how to: Register your user account to access Web Time. Learn how to log into Web Time. See how to navigate the Employee Dashboard to perform
George Washington University Workforce Timekeeper 6.0 Upgrade Training
 Workforce Timekeeper 6.0 Upgrade Training Table of Contents Topic 1: Workforce Timekeeper 6.0 New Features...4 Topic 2: Logging On and Off...5 Topic 3: Navigating in Workforce Timekeeper...7 Topic 4: Reviewing
Workforce Timekeeper 6.0 Upgrade Training Table of Contents Topic 1: Workforce Timekeeper 6.0 New Features...4 Topic 2: Logging On and Off...5 Topic 3: Navigating in Workforce Timekeeper...7 Topic 4: Reviewing
Notice: Falsification of timesheets, whether submitting or approving, can be grounds for immediate termination.
 Employee Functions Time & Attendance Experience the Workforce system from the employee perspective. Learn Workforce navigation fundamentals and functions related to reporting time, activities, and absences
Employee Functions Time & Attendance Experience the Workforce system from the employee perspective. Learn Workforce navigation fundamentals and functions related to reporting time, activities, and absences
Findmyshift - Getting started with Findmyshift
 Findmyshift - Getting started with Findmyshift Managers Creating your first schedule Adding employees to your team Inviting your employees to log in Choosing your settings Entering shifts Publishing shifts
Findmyshift - Getting started with Findmyshift Managers Creating your first schedule Adding employees to your team Inviting your employees to log in Choosing your settings Entering shifts Publishing shifts
Notice: Falsification of timesheets, whether submitting or approving, can be grounds for immediate termination.
 Employee Functions Time & Attendance Experience the Workforce system from the employee perspective. Learn Workforce navigation fundamentals and functions related to reporting time, activities, and absences
Employee Functions Time & Attendance Experience the Workforce system from the employee perspective. Learn Workforce navigation fundamentals and functions related to reporting time, activities, and absences
Staff Connect Self Service User Guide Timesheets
 Staff Connect Self Service User Guide Timesheets Date Last Updated May 2018 Document Version Final Staff Connect Timesheet User Guide Page 1 of 13 Contents 1. TIMESHEETS... 3 1. New Timesheet... 3 2. Update
Staff Connect Self Service User Guide Timesheets Date Last Updated May 2018 Document Version Final Staff Connect Timesheet User Guide Page 1 of 13 Contents 1. TIMESHEETS... 3 1. New Timesheet... 3 2. Update
Notice: Falsification of timesheets, whether submitting or approving, can be grounds for immediate termination.
 Employee Functions Time & Attendance Experience the Workforce system from the employee perspective. Learn Workforce navigation fundamentals and functions related to reporting time, activities, and absences
Employee Functions Time & Attendance Experience the Workforce system from the employee perspective. Learn Workforce navigation fundamentals and functions related to reporting time, activities, and absences
PlatinumPay Xpress. User Manual. Created: Thursday, November 01, Copyright Execupay Software, LLC.. All Rights Reserved.
 PlatinumPay Xpress User Manual Created: Thursday, November 01, 2012 Copyright Execupay Software, LLC.. All Rights Reserved. 1 Contents Getting Started... 4 System Requirements... 5 Signing In... 5 The
PlatinumPay Xpress User Manual Created: Thursday, November 01, 2012 Copyright Execupay Software, LLC.. All Rights Reserved. 1 Contents Getting Started... 4 System Requirements... 5 Signing In... 5 The
Training Guide UAccess Employee. Please Note:
 Please Note: The lessons in this workbook are designed to guide users through specific examples. You will not have the same examples and information in front of you if you are using this material outside
Please Note: The lessons in this workbook are designed to guide users through specific examples. You will not have the same examples and information in front of you if you are using this material outside
Employee Self Service Portal Guide
 1 Employee Self Service Portal Guide Contents EMPLOYEE SERVICES... 2 EMPLOYEE SUPPORT... 2 EMPLOYEE RESPONSIBILITIES... 2 ESS PORTAL ACCESS... 3 EMPLOYEE DASHBOARD... 3 PERSONAL DETAILS... 4 Bank Account
1 Employee Self Service Portal Guide Contents EMPLOYEE SERVICES... 2 EMPLOYEE SUPPORT... 2 EMPLOYEE RESPONSIBILITIES... 2 ESS PORTAL ACCESS... 3 EMPLOYEE DASHBOARD... 3 PERSONAL DETAILS... 4 Bank Account
New Client Training. Paychex Time and Labor Online Paychex, Inc. All rights reserved. TLO
 New Client Training Paychex Time and Labor Online 2013 Paychex, Inc. All rights reserved. TLO-4016-130617 Table of Contents WELCOME TO TIME AND LABOR ONLINE SUMMARY............................ 33 NEW CLIENT
New Client Training Paychex Time and Labor Online 2013 Paychex, Inc. All rights reserved. TLO-4016-130617 Table of Contents WELCOME TO TIME AND LABOR ONLINE SUMMARY............................ 33 NEW CLIENT
KRONOS TRAINING MANUAL
 KRONOS TRAINING MANUAL CSS Non-Exempt Employees PILOT (TEST) GROUP Department of Human Resources 210 East First Street Greenville, NC 27853-4353 Table of Contents Introduction to Kronos... 2 Logging On
KRONOS TRAINING MANUAL CSS Non-Exempt Employees PILOT (TEST) GROUP Department of Human Resources 210 East First Street Greenville, NC 27853-4353 Table of Contents Introduction to Kronos... 2 Logging On
Supervisor Quick Guide
 Supervisor Quick Guide Access NOVAtime: http://novatime.wfu.edu On the left side menu, click Supervisor Login under the Access NOVAtime heading. 1. Client ID: Users will not need to edit this field. 2.
Supervisor Quick Guide Access NOVAtime: http://novatime.wfu.edu On the left side menu, click Supervisor Login under the Access NOVAtime heading. 1. Client ID: Users will not need to edit this field. 2.
Timekeeper s Manual. for. Using the. Time and Attendance System (TAS)
 September 29, 2006 Timekeeper s Manual for Using the Time and Attendance System (TAS) Table of Contents Introduction... 3 Part I: Accessing the System Logging into the Faculty/Staff portal... 4 Adding
September 29, 2006 Timekeeper s Manual for Using the Time and Attendance System (TAS) Table of Contents Introduction... 3 Part I: Accessing the System Logging into the Faculty/Staff portal... 4 Adding
Table of Contents TRIM-P.O.S. Software Corp. (519) FLASHPOINT P.O.S. Software
 Table of Contents TIME CLOCK...2 PUNCH IN / OUT...2 CLOCK IN / OUT BREAK...2 DAILY WAGE COST...3 Wage Cost Log...4 Wage Cost Setup...4 TODAY S TIME TOTALS...5 PAY PERIOD REPORT...5 PAY PERIOD SUMMARY REPORT...5
Table of Contents TIME CLOCK...2 PUNCH IN / OUT...2 CLOCK IN / OUT BREAK...2 DAILY WAGE COST...3 Wage Cost Log...4 Wage Cost Setup...4 TODAY S TIME TOTALS...5 PAY PERIOD REPORT...5 PAY PERIOD SUMMARY REPORT...5
Supervisor User Guide
 Supervisor User Guide Clockwise by GHG Corporation Software Release: 7.5.3.9_#489 960 Clear Lake City Blvd Document By: Sarah Harmeyer Webster, Texas 77598 Published: September 2018 www.goclockwise.com
Supervisor User Guide Clockwise by GHG Corporation Software Release: 7.5.3.9_#489 960 Clear Lake City Blvd Document By: Sarah Harmeyer Webster, Texas 77598 Published: September 2018 www.goclockwise.com
Log into my JPSO and sign in as you would normally sign on to view pay stubs, etc.
 Accessing NOVAtime You can access NOVAtime from any computer. You will however need a standard Internet browser (preferably Windows Internet Explorer or Mozilla Firefox ). Log into my JPSO and sign in
Accessing NOVAtime You can access NOVAtime from any computer. You will however need a standard Internet browser (preferably Windows Internet Explorer or Mozilla Firefox ). Log into my JPSO and sign in
Kronos Timesheet & Workforce Management Guide for Employees
 Kronos Timesheet & Workforce Management Guide for Employees Version 1.0 05/27/2015 Table of Contents I. Introduction..1 II. Getting Started 2 Logging On Changing Your Password Common Icons and Screen Functions
Kronos Timesheet & Workforce Management Guide for Employees Version 1.0 05/27/2015 Table of Contents I. Introduction..1 II. Getting Started 2 Logging On Changing Your Password Common Icons and Screen Functions
KRONOS TRAINING MANUAL
 KRONOS TRAINING MANUAL Student and Temporary Employees PILOT (TEST) GROUP Department of Human Resources 210 East First Street Greenville, NC 27853-4353 Table of Contents Introduction to Kronos... 2 Logging
KRONOS TRAINING MANUAL Student and Temporary Employees PILOT (TEST) GROUP Department of Human Resources 210 East First Street Greenville, NC 27853-4353 Table of Contents Introduction to Kronos... 2 Logging
Time and Attendance System. Supervisor Quick Reference Guide V6.1.0
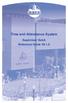 Time and Attendance System Supervisor Quick Reference Guide V6.1.0 Supervisors are responsible for: -Their employees having time entered on time -Approving their employees time -Approving schedule requests
Time and Attendance System Supervisor Quick Reference Guide V6.1.0 Supervisors are responsible for: -Their employees having time entered on time -Approving their employees time -Approving schedule requests
Croner Simplify. Croner Simplify. ~ Manager Training Workbook ~ Version 5.0. P a g e 1. January 17
 ~ Manager Training Workbook ~ Version 5.0 P a g e 1 Manager View Managers can see information about themselves and their teams. Their role within Croner Simplify is to complete certain tasks for their
~ Manager Training Workbook ~ Version 5.0 P a g e 1 Manager View Managers can see information about themselves and their teams. Their role within Croner Simplify is to complete certain tasks for their
PAYGLOBAL EXPLORER USER GUIDE
 PAYGLOBAL EXPLORER USER GUIDE Table of Contents Revised March 2002 by Ian Johnson (PayGlobal Pty Ltd) to include changes for rate over-rides and breaks. Revised June 2002 by Ian Johnson (PayGlobal Pty
PAYGLOBAL EXPLORER USER GUIDE Table of Contents Revised March 2002 by Ian Johnson (PayGlobal Pty Ltd) to include changes for rate over-rides and breaks. Revised June 2002 by Ian Johnson (PayGlobal Pty
Croner Simplify. Croner Simplify. ~ Manager Training Workbook ~ Version 6.0. P a g e 1
 ~ Manager Training Workbook ~ Version 6.0 P a g e 1 Manager View Managers can see information about themselves and their teams. Their role within Croner Simplify is to complete certain tasks for their
~ Manager Training Workbook ~ Version 6.0 P a g e 1 Manager View Managers can see information about themselves and their teams. Their role within Croner Simplify is to complete certain tasks for their
ADP E-Time Manager Troubleshooting
 ADP E-Time Manager Troubleshooting Table of Contents Trouble Logging In... 2 Single Sign On Errors... 2 Issues with Java... 3 System / User Setup Issues... 5 Wrong Profile Type / Time Entry Method... 5
ADP E-Time Manager Troubleshooting Table of Contents Trouble Logging In... 2 Single Sign On Errors... 2 Issues with Java... 3 System / User Setup Issues... 5 Wrong Profile Type / Time Entry Method... 5
Up and Running with Dayforce HCM 8.50
 Up and Running with Dayforce HCM 8.50 a Dayforce HCM MyPath guide Table of Contents... Error! Bookmark not defined. Employee Training... Error! Bookmark not defined. Course overview... Error! Bookmark
Up and Running with Dayforce HCM 8.50 a Dayforce HCM MyPath guide Table of Contents... Error! Bookmark not defined. Employee Training... Error! Bookmark not defined. Course overview... Error! Bookmark
MIFFLINBURG AREA SCHOOL DISTRICT EMPLOYEE HOW TO ENTER TIMESHEET
 If you need assistance to login, please see: How to login to the New Staff Portal HOW TO ENTER A TIME SHEET: The Learning Guide will review: How to Access your Time Sheet Information for Entry How to Complete
If you need assistance to login, please see: How to login to the New Staff Portal HOW TO ENTER A TIME SHEET: The Learning Guide will review: How to Access your Time Sheet Information for Entry How to Complete
User Quickstart Guide
 User Quickstart Guide November 2015 Page 2 The Two Minute Overview Campus User Quick Start Guide for VeriTime provides a full picture time and attendance by placing absences captured in Aesop alongside
User Quickstart Guide November 2015 Page 2 The Two Minute Overview Campus User Quick Start Guide for VeriTime provides a full picture time and attendance by placing absences captured in Aesop alongside
Time, Attendance and Leave (TAL) Users Guide for Supervisors of Salaried Employees
 Time, Attendance and Leave (TAL) Users Guide for Supervisors of Salaried Employees 1. Overview The TAL system establishes and communicates procedures to ensure employees time and attendance are recorded
Time, Attendance and Leave (TAL) Users Guide for Supervisors of Salaried Employees 1. Overview The TAL system establishes and communicates procedures to ensure employees time and attendance are recorded
Unanet User Guide: Timesheets & Expenses Getting Started Submitting Timesheets Submitting Expenses Contacts & Support
 Unanet User Guide: Timesheets & Expenses Getting Started Submitting Timesheets Submitting Expenses Contacts & Support 395 West Passaic Street Rochelle Park New Jersey 07662 www.luxoft.com/insys Getting
Unanet User Guide: Timesheets & Expenses Getting Started Submitting Timesheets Submitting Expenses Contacts & Support 395 West Passaic Street Rochelle Park New Jersey 07662 www.luxoft.com/insys Getting
Manager Dashboard User Manual
 Manager Dashboard User Manual Manager User Guide The Manager User Guide is designed to provide a supervisor or a manager with step-by-step instructions for their daily tasks. Although every database will
Manager Dashboard User Manual Manager User Guide The Manager User Guide is designed to provide a supervisor or a manager with step-by-step instructions for their daily tasks. Although every database will
TimeSaver for Project Timesheet Employees
 Project Timesheet Employees TIMESAVER FOR PROJECT TIMESHEET EMPLOYEES Table of Contents GETTING STARTED LOG-ON AND NAVIGATION... 1 LOGGING ON TO TIMESAVER... 1 INTRODUCING TIMESAVER... 3 USING FULL SCREEN
Project Timesheet Employees TIMESAVER FOR PROJECT TIMESHEET EMPLOYEES Table of Contents GETTING STARTED LOG-ON AND NAVIGATION... 1 LOGGING ON TO TIMESAVER... 1 INTRODUCING TIMESAVER... 3 USING FULL SCREEN
Access to the system is browser-based. CCCWorks supports the Microsoft Internet Explorer, Mozilla Firefox, and Apple Safari web browsers.
 Introduction Welcome to the CCCWorks Time and Attendance Manager Reference Guide CCCWorks Time and Attendance application delivers the functionality and flexibility to enforce HR, payroll, and union policies
Introduction Welcome to the CCCWorks Time and Attendance Manager Reference Guide CCCWorks Time and Attendance application delivers the functionality and flexibility to enforce HR, payroll, and union policies
Department of Management Services People First. People First! New Employee Orientation. Working together to put People First! Last Updated
 ! New Employee Orientation Last Updated 09-19-08 Working together to put! Table of Contents Click on the topic to jump to that section. Service Center EEO-Veterans-AAP How to Log in to Emergency Contact
! New Employee Orientation Last Updated 09-19-08 Working together to put! Table of Contents Click on the topic to jump to that section. Service Center EEO-Veterans-AAP How to Log in to Emergency Contact
Program Updates Spring 2014
 Program Updates Spring 2014 What's New in EPAS 2014? Increased speed Self-service password reset now available for all employees Printable blank evaluations (for information only may not be submitted as
Program Updates Spring 2014 What's New in EPAS 2014? Increased speed Self-service password reset now available for all employees Printable blank evaluations (for information only may not be submitted as
TIM MANUAL FOR TIM MANAGERS AND TIM ADMINISTRATORS
 TIM MANUAL FOR TIM MANAGERS AND TIM ADMINISTRATORS November, 2016 INTRODUCTION TO TIM... 1 TIM Manager... 1 TIM Administrator... 1 LOGGING IN & SIGNING OUT... 3 NAVIGATING TIM... 6 A Few Tips for Displaying
TIM MANUAL FOR TIM MANAGERS AND TIM ADMINISTRATORS November, 2016 INTRODUCTION TO TIM... 1 TIM Manager... 1 TIM Administrator... 1 LOGGING IN & SIGNING OUT... 3 NAVIGATING TIM... 6 A Few Tips for Displaying
