CommBank Small Business app User Guide
|
|
|
- Audrey Marjorie O’Neal’
- 6 years ago
- Views:
Transcription
1 CommBank Small Business app User Guide
2 CommBank Small Business app user guide 2 Contents Welcome to the CommBank Small Business app 4 CommBank Small Business app in 5 easy steps 4 We re here to help 4 1. Getting started 5 Before you start 5 Downloading the CommBank Small Business app 5 Choosing a merchant plan 6 Setting up your device 6 Finding your way around the CommBank Small Business app 7 2. Customising the CommBank Small Business app 8 Customising the CommBank Small Business app for your business 8 Options menu at a glance 9 Customising invoices 10 Entering your bank account details 11 Entering your Business Contact detail 11 Setting up staff member details Accepting payments 13 Accepting a Quick payment 13 Accepting an invoice payment 14 Applying a part payment to an invoice 15 ing a receipt 16 Printing a receipt 16 Splitting bills 17 Adding a tip Creating invoices and estimates 19 Creating an invoice 19 Creating a quote or estimate 20 Creating a customer record 21 Adding an item photo to your invoice Managing invoices 23 Keep track of estimates and invoices 23
3 CommBank Small Business app user guide 3 Contents 6. Tracking transactions 24 Keep track of your transactions 24 Searching for receipts 25 Reporting on sales 25 Reporting on tips 25 Creating a CSV transaction report Processing refunds 27 Refunding a payment Transferring takings 29 Transferring transactions for settlement Backing up your app 30 Protecting your data 30 Backup and restore for Apple ios devices 30 Backup and restore for Android devices 30
4 CommBank Small Business app user guide 4 Welcome to the CommBank Small Business app Welcome to the CommBank Small Business app, the innovative payment solution from the Commonwealth Bank. Together with your Leo or Emmy payment terminal, the CommBank Small Business app turns your smartphone or tablet into a powerful payment solution, helping you and your business manage every step of the payment process from initial estimates to final settlement. Your customers will love the convenience and payment choice the CommBank Small Business app offers, and you ll love its simplicity, intelligence and flexibility. CommBank Small Business app in 5 easy steps 1 Set up Pair your smartphone or tablet with your payment device and follow the prompts to get started. Page 5 2 Customise Tailor the CommBank Small Business app to adapt to the way your business works. Page 8 3 Accept payments Get paid on the spot, and or print out a receipt in an instant. Page 13 4 Invoice Create and send invoices on the spot, offer your customers a range of convenient payment options. Page 19 5 Track transactions Streamline your reconciliation and record-keeping processes. Page 24 We re here to help For help with the CommBank Small Business app, call , 24 hours a day, 7 days a week. Help is also available by tapping the Help button on the main menu.
5 CommBank Small Business app user guide 5 1. Getting started Set up your smartphone or tablet and payment terminal in a few easy steps. Use this chapter to: Get ready to install the CommBank Small Business app. Download the app. Choose a merchant plan. Pair the app to your card device (Leo or Emmy). Set up your device. Find your way around the Home screen. Once you ve downloaded the CommBank Small Business app and applied for a merchant plan, your CommBank installation team will deliver your device and set it up for you. Before you start What you ll need Your iphone or Android smartphone or tablet. Compatible operating systems: for Apple, ios (v6.x or 7.0x), or for Android (v4.2+). The CommBank Small Business app. Commonwealth Bank Emmy or Leo Merchant Facility. An Emmy or Leo payment terminal. Downloading the CommBank Small Business app 1. If you have an iphone, log into itunes store. 2. Tap on App Store. 3. In the search window, type CommBank Small Business. The CommBank Small Business app icon is displayed. 4. Tap Free. The CommBank Small Business app will download. 1. If you have an Android device, go to Google play. 2. In the search field, key in CommBank Small Business then tap on it in the search results. 3. Tap Install. The CommBank Small Business app will download.
6 CommBank Small Business app user guide 6 Choosing a merchant plan To enable your business to accept credit and debit card payments. By choosing a Merchant Facility, your business can pay a fixed monthly amount for your payment device and business bank account, based on how often you use them. Applying for a plan 1. Launch the app by tapping on it. 2. Tap Apply now. 3. You ll be guided to purchase your plan through CommBank. Setting up your device To set up your payment terminal. Generally, this will be done for you by our installation team. So you ll only need to do this if you upgrade to a new phone or tablet. Before you start Have the following information handy: Your company ABN or ACN. Your company s bank account details, address and contact phone numbers. Your company s logo, which you take from the photo gallery on your phone or tablet. Setting up your device 1. Tap on the CommBank Small Business app icon to open it. 2. Tap Set up my device now. Follow the prompts on each screen to activate your device and enter your company information: Use the Business Name you want to appear on your invoices. When you enter your company ABN or ACN it must be exactly the same as it was provided to us when you applied for your merchant facility and Business Transaction account. If it s different, your BPAY payments can t be processed and will be returned to the payees accounts. Continue following the prompts until set up is complete. 3. At the end of the process, tap Done.
7 CommBank Small Business app user guide 7 Finding your way around the CommBank Small Business app The Home screen Once you ve logged in, the Home screen is displayed. Tap the icon on the top left side of the screen to access settings and options. A locked padlock icon on the top right side of the screen means you re connected to your Emmy or Leo payment terminal. If the padlock is unlocked, the device isn t connected and you won t be able to accept card payments. Tap Quick payment to process cash or card payments and issue a receipt. Tap Invoice payment to create a tax invoice and itemised list of services for your customers. Swipe across to the right to view other pages in the carousel, including Last card transaction details, and a Running total of today s transactions. The buttons Tap to refund both quick payment and invoices. Tap to create a list of your products and services that you can use to build your estimates and invoices. Tap to create an estimate for your customer. You can also convert this estimate into an invoice later. Tap to search for card transactions using a variety of search methods. Tap to view all paid and outstanding invoices. Tap to get help and check Frequently Asked Questions here. Tap the Home icon on the left-hand side of the screen at any time to return to the Home screen.
8 CommBank Small Business app user guide 8 2. Customising the CommBank Small Business app Every business is different. So we ve designed the CommBank Small Business app to support your business processes and branding. Use this chapter to customise your CommBank Small Business app options and settings to: Split bills. Manage tipping. Track sales and tips for individual staff members. Auto-print receipts. Set up your customer address book. Change the default GST setting. Logon to the bank host. Customise invoices with your logo, payment and address details. Transfer takings for settlement. a payment report for uploading to your accounting system. Generate transaction reports. Launch other CommBank apps, including MyWealth, CommBiz and CommSec. Get the latest software updates Customising the CommBank Small Business app for your business To find settings that help you tailor the CommBank Small Business app for your business needs and use special features like split bills, tipping, staff member tracking and the customer address book. Customise the CommBank Small Business app for your business 1. On the Home screen, tap the settings icon to display the options menu. 2. To change your settings, tap a menu item and key in or select options as needed. See page 9 for a description each option and its purpose. Tap the icon again or swipe left to go back to the Home screen.
9 CommBank Small Business app user guide 9 Options menu at a glance Quick pay Split bill ping Staff members Auto-print receipts Tap to activate the Split bill screen to split a payment before the customer pays, or work out how much each customer owes to charge them separately. See page 17 for more information about split bill. Tap to enable tipping. Add staff member details here to track individual sales and tips. Select to print your receipts automatically (only applicable if printer available). Invoicing Customer address book GST Tap to enter and store your customers details, then access instantly if you need to invoice them in future. You can upload customer details from your phone s contacts, or add them manually. See page 21 for details. Choose your default GST setting. Tapping it on automatically applies 10% GST to all Estimates and Invoices. If needed, you can turn off GST at the line item level when creating an Estimate or Invoice. Settings Bank logon Terminal software update Business details Tap to logon your payment terminal. Tap to update your payment terminal software. Tap to view and update a range of business specific details or customise invoices. See page 11 for details on adding bank account information. See page 11 for details on adding your business contact information. See page 10 for details on customising invoices. Settlement Transfer takings Tap to transfer all card payment transactions to your merchant bank account. See page 29 for details. If you don t do this manually, it will happen automatically before midnight every evening.
10 CommBank Small Business app user guide 10 Reports payment report (export CSV) Reports for card transactions Tap to create a CSV file with your payment data and send it to yourself by , so that you can upload it into your accounting system. Tap to search and display card payments. See page 24 for more information. More from CommBank Visit MyWealth CommBiz CommSec Tap to launch the MyWealth app. Tap to launch CommBiz. Tap to launch CommSec. Customising invoices To customise invoices for your business, with your business colour and logo. Customise your invoices 1. On the Home screen, tap the settings icon to display the options menu. 2. Tap Business details. 3. Tap the logo image to choose an image from your device s photo gallery to display on your invoices. 4. Select the photo from your gallery then tap Done. 5. Tap INVOICING TEMPLATE. Then swipe to scroll through the template colour options. When the colour you need is shown, tap Activate. 6. The screen returns to the Business Details menu. Your logo will need to be saved to your phone s photo gallery.
11 CommBank Small Business app user guide 11 Entering your bank account details To enter the BSB and account number of your associated Business Transaction Account to accept EFT customer payments. These details will be printed on outstanding invoices. Enter settings for your business 1. On the Home screen, tap the settings icon to display the options menu. 2. Tap Business details, then tap Bank account. 3. Key in the BSB and Account number you want to use to receive EFT payments. 4. Tap Done. Entering your Business Contact detail To enter the address and contact details that appear on your invoices, and the address to send your copy of customer payment receipts, estimates, invoices and transaction reports to. Enter settings for your business 5. On the Home screen, tap the settings icon to display the options menu. 6. Tap Business details then tap ADDRESS. 7. Enter the address you want to appear on your invoices. Tap Done. 8. Tap CONTACT DETAILS to update your address and phone details. On the address screen, key in the address to send transaction reports and your merchant copies of receipts, estimates and invoices to. Then choose whether to show this address on your invoices, by tapping it on. 9. Enter your mobile phone, landline and fax numbers as needed, as they will appear on your invoices. 10. Tap Done.
12 CommBank Small Business app user guide 12 Setting up staff member details To set up staff member details so you can track sales and tips for them. Customise your invoices 1. On the Home screen, tap the settings icon to display the options menu. 2. In the Quick Pay menu, tap Staff members. 3. In the Add staff member screen, key in a staff member s name. 4. Tap the + symbol to add another staff member. 5. To track sales and tips for the staff member, tap Track staff member on. 6. Once you ve finished adding staff members, tap Done. You can view total sales and tips by staff members entered in this screen. See page 25 for details.
13 CommBank Small Business app user guide Accepting payments Accept card, cash, cheque, BPAY, and bank transfer payments; and or print out receipts or tax invoices on the go. Use this chapter if you want to: Accept a quick cash or card payment on the spot. Accept full or partial payment for an invoice. Print or a receipt to your customers. Accept split payments and tips. If you re running a restaurant, weekend market stall, mobile food service, and any other service where customers pay on the spot, you can choose the Quick payment option. If your customers prefer to receive a tax invoice or you want to give your customers a breakdown of your services, use the Invoice payment option. This option also allows your customers to pay later or pay in instalments. The CommBank Small Business app lets you receipts to your customers, saving you paper and giving them a convenient electronic record of their purchase. You can also import an CSV file attachment of your payments into a spreadsheet or an accounting program to help you reconcile your payments (see page 26). Accepting a Quick payment To accept card and cash payments on the spot, with the option to or print a receipt. Accepting a Quick payment 1. On the Home screen, tap Quick payment. If you are tracking sales and tips by staff member (see page 10) the Staff member screen will appear. Tap the staff member s name, then add the amount. See page 15 for details. Otherwise the Amount screen will display. 2. On the Amount screen, enter the payment amount, then tap Accept payment. The Add tip screen will appear if tipping is turned on. Tap Confirm if you don t want to add a tip. See page 15 for details about how to add a tip.
14 CommBank Small Business app user guide From the Payment method screen, choose the payment method: Card. Use your payment terminal to complete the payment. Cash. Tap Cash and the Receipt screen will appear. Tap Skip if you don t want a receipt, or to a receipt. You can also press Print if you have an optional printer (see page 16). If you press Print or Skip in error you can return to the menu by tapping Share. 4. Follow the prompts to finish the transaction. For details on: Splitting a quick payment, see page 17, ing, see page 16, or Printing, see page 16. Accepting an invoice payment To accept payment for an existing invoice. This can be an invoice you ve just created, or one you ve previously saved. You can also accept part payment of an invoice simply by adjusting the payment amount. For details on creating an invoice see page 19. To find an existing invoice, see page 23. Accepting a full payment to an invoice 1. On the Invoice screen, tap Payment. The Payment method screen is displayed with the full invoice amount. 2. For a partial payment, delete the payment amount by pressing, and key in the amount to be paid. Otherwise, go to the next step. 3. Tap the customer s payment method to accept full or partial payment: Card. Use your card device to complete the payment. Cash. Tap Accept payment now. You ll see a message that the payment s been approved. Cheque. If required, enter the cheque number on the Cheque number screen, then tap Next. - - Send bill (pay later by EFT or BPAY ). If there s a balance remaining on the invoice, it can be paid later. On the Due date screen, enter the number of days until the next payment is due, and tap Done. If the balance is zero, the BPAY and EFT details won t appear on the tax invoice.
15 CommBank Small Business app user guide Choose whether to create a receipt: . See page 16 for details. Print. See page 16 for details. Skip for no receipt. 5. Tap Done. You will need to the invoice (which includes all payment receipts) from the Invoices screen. See page 19 for details. Applying a part payment to an invoice To allow a customer to partially pay for goods or services. So your customers can put a deposit on an item or pay you in instalments. Applying a part payment to an invoice The process is almost the same as accepting a full payment, except before you choose a payment method: 1. Delete the full payment amount by pressing. 2. Enter the part payment amount. 3. Tap Next. 4. Tap Accept payment now.
16 CommBank Small Business app user guide 16 ing a receipt To send a payment receipt to your customer by on the spot. ing a receipt 1. Follow the steps for a Quick Payment. See page 13 for details. 2. On the Receipt screen, tap Enter the customer s details, subject and Tap Send. You need to configure your default client on your smartphone or tablet before ing your first estimate, invoice or receipt. The Small Business app requires your phone or tablet to have a working application. Printing a receipt To provide an instant printed record of a payment to your customers. Printing a receipt 1. Follow the steps for making a Quick Payment or Invoice payment: see page On the Receipt screen, tap Print. 3. The receipt will print to your printer using a Bluetooth connection The CommBank Small Business app is designed to work without a printer, with receipts ed directly to your customers. If you do wish to issue printed receipts, you ll need an approved, compatible Bluetooth printer and a Leo payment terminal. Your CommBank installation team can help you set up the app to work with an optional printer when they set up a Leo payment device. A printer is not included with an Emmy payment terminal. You can also set up the CommBank Small Business app to always print a receipt automatically using the Auto-print setting in the settings menu. See page 9 for details.
17 CommBank Small Business app user guide 17 Splitting bills To accept separate payments from multiple customers for a Quick payment. Before you start To enable bill splitting, first turn on Split bill option in the settings menu. For details, see page 8. Splitting a bill 1. On the Home screen, tap Quick payment. 2. On the Amount screen, enter the total payment amount. 3. Tap Split payment. Note: You can select how split payments are displayed in the settings menu under the Split bill option of Quick Pay. The Split bill screen displays, with the payment divided in two equal amounts. 4. To split the bill into more than two amounts, tap Add person up to a maximum of To adjust the amount each person pays, tap the circle and drag to show the desired amount. 6. When the payment amounts are correct, tap Accept payment. 7. Choose the payment method for the first customer and complete the payment as usual. You ll then be prompted to add the next person s payment. 8. When all the payments are complete, tap Done.
18 CommBank Small Business app user guide 18 Adding a tip To manage and report on all tip payments received for the settlement period. Before you start To enable tips, first turn on the ping option in the settings menu. For details, see page 8. Adding a tip 1. On the Home screen, tap the Quick payment button. 2. On the Amount screen, enter the payment amount. You will be sent to the Add tip screen. 3. On the Add tip screen, choose a tipping option: Manual to key in the tip. Quick tip to choose from five pre-defined tip amounts. Percentage to set a percentage of the payment value as a tip. 4. Press Confirm. The tip will be added to the bill. 5. Complete the payment as usual. s can only be applied to Quick Payments. You can t add a tip to an Estimate or Invoice payment. The maximum tip allowed is 20%.
19 CommBank Small Business app user guide Creating invoices and estimates Create invoices and estimates for sending to customers. Use this chapter if you want to: Create an invoice to send to customers. Create an estimate that can be converted to an invoice later on. Turn an estimate into an invoice. Import contacts from your phone or tablet or create customer records from scratch. Set up items for work or products to include on your invoices. Creating an invoice To create an invoice you can send to your customer for payment. Creating a quote, invoice or estimate 1. On the Home screen, tap Invoice payment. 2. On the Invoice screen, tap Enter customer details >. 3. Key in customer details, or scroll to choose an existing customer from the list, then tap done to return to the Invoice screen. 4. Tap Add line item to show the Item list screen. 5. Tap the All tab to see all previously saved products or services, or choose Products or Services only by tapping on these tabs. 6. Choose an item by tapping on it and updating price and quantity details, as needed. If you don t see the item you need, tap Add new item and key in the details. 7. When you ve added all the items you need, tap Done to return to the Invoice screen. 8. To add a discount to the whole invoice, tap the star on the Invoice screen, then enter the discount details: $ enter the dollar amount to deduct % enter the percentage discount to apply. Tap Done to return the Invoice screen. You can also apply a discount to a single line item when adding the item to the invoice.
20 CommBank Small Business app user guide Tap Payment and enter the payment details. See page 13 for details. 10. When you ve finished, tap Done to close the invoice or Share to the invoice to the customer. When adding customer details you can complete the full customer record straight away, or just key in a name and add details to their customer record later. See page 21 for details. Creating a quote or estimate To give your customers an estimate of how much they ll need to pay. This estimate or quote can then be used to create an invoice with the same number making it easy to track jobs from initial quote to final payment. Creating an estimate 1. On the Home screen, tap Create estimate. 2. Follow the same process for creating an invoice. See page 19 for details. 3. Once you have finished it, tap Save to keep, Share to to a customer or Invoice now to convert the estimate to an invoice. You can view saved estimates or invoices any time by going to the Home screen and tapping on View invoices.
21 CommBank Small Business app user guide 21 Creating a customer record To create a record with customer details to use in invoices and estimates. You can import customer details from the contacts on your phone, or create new records. Importing contacts from your phone 1. From the Invoice screen, tap Add customer details. 2. Tap Add from phone contacts. Depending on your smartphone and your privacy settings: Your address book is displayed, allowing you to choose a contact. A prompt is displayed, asking whether the CommBank Small Business app should be allowed to access your contacts. Tap OK, then choose a contact. You may see a message stating that the app does not have access to your contacts. To give the CommBank Small Business app access to your address book, open your phone s settings, tap Privacy, then tap Contacts and turn access on. Creating a new customer record 1. From the Invoice screen, tap Add customer details. 2. Tap Add new customer. 3. Enter the customer s personal details on the Customer details screen. 4. Leave Add to address box ticked to store these details. 5. Tap Done. You can also access customer records from the options menu. See page 8.
22 CommBank Small Business app user guide 22 Adding an item photo to your invoice To add a photo of a product or other image to your invoice. Adding item photos to the invoice To add a photo of an item or service to your invoice: 1. Go to the Invoice screen. 2. Tap the camera icon. 3. From the prompt box, choose Take photo to photograph an item using your phone or tablet, or Choose existing to use a photo from your phone or tablet s photo gallery. 4. To give the CommBank Small Business app access to your photo gallery, open your phone or tablet s settings, tap Privacy, then tap Photos and turn access on.
23 CommBank Small Business app user guide Managing invoices Find and manage estimates and invoices with just a few simple taps. Use this chapter if you want to: Find and open estimates, outstanding invoices and paid invoices. Keep track of estimates and invoices The CommBank Small Business app s View Invoices button shows a list of invoices, sorted into estimates, outstanding and paid. This gives you a quick view of all your invoice records, including those that haven t yet been paid, and the ability to drill down for further detail with a single tap. From the invoice list simply tap on an invoice to view and update the invoice details in the Invoices screen, adjust an estimate while talking with a customer, or convert it to an invoice. You can also update invoice details and apply payments or refunds, all from a single screen. To add a photo of a product or other image to your invoice. Find an estimate or invoice 1. On the Home screen, tap View invoices. 2. On the Invoices screen, tap the tab for the invoice type you d like to see: Estimates lists all quotes not yet invoiced by date generated. Outstanding lists all unpaid or partially paid invoices by due date. Paid lists all invoices for which full payment has been received by date paid in full. A list of all invoices will display, along with the invoice number and amount. Outstanding invoices also show the number of days before payment is due. 3. Tap an invoice to open it and view all its details. Once you ve found the estimate or invoice you re looking for you can make changes by simply tapping and keying in the new details on the Invoices screen. You can also make a payment, or convert estimates to invoices by tapping Invoice now.
24 CommBank Small Business app user guide Tracking transactions Instantly find payment receipts for card payments, and get a quick view of your totals and tips. Use this chapter if you want to: Search for card payment receipts by card number or transaction date. View total card payments for a specified period. View tips for the day, month or a custom date range. Keep track of your transactions The CommBank Small Business app gives you easy and fast access to your payment records, so it s easy to manage receipts, see your total takings over a defined period, and keep track of tips. Searching for receipts To find one or more receipts for card payments by card number or transaction date. Find a receipt 1. On the Home screen, tap the Search transactions button to display the Reports screen. 2. On the Receipts tab, choose the search option: Last card receipt finds the most recent card transaction. Card last 4 digits finds all transactions for a specific card. Transaction date finds all transactions on a specific date. 3. Tap Search to display your results. When you find the transaction you re looking for, tap it to view the payment receipt.
25 CommBank Small Business app user guide 25 Reporting on sales To create a screen report of total takings for a specified date range. Calculate total card takings 1. On the Home screen, tap the Search transactions button to display the Reports screen. 2. Tap the Totals tab. 3. Tap the From field, then use the date picker to select the start date for your search. 4. Tap Done to select a date. 5. Then tap the To field and select the end date for your search, and press Done. 6. Choose whether to include staff tips in the total by turning this option on or off. 7. Tap Search to display the total payments for the period you selected. To report on sales by staff member, you first need to enter their details in the Staff member option in the settings menu. See page 12 for details. Reporting on tips To create a report on tips for a specified date range. Report on tips 1. On the Home screen, tap the Search transactions button to display the Reports screen. 2. Tap the s tab. 3. Tap to choose the date range you want: Today. Reports on tips for today s date. Select month. Reports on tips for the month you select. Tap Done. Date range. Reports all tips within the date range between the From and To dates you select. Tap Done. 4. Tap Search to display your results. To report on tips you first need to enable ping in the Quick pay section of the off-canvas menu.
26 CommBank Small Business app user guide 26 Creating a CSV transaction report To create a CSV-format transaction report that can be ed and uploaded into Excel and CSV-compatible accounting systems Creating a CSV transaction report 1. On the Home page, tap the settings icon to display the options menu. 2. From the Reports menu, tap payment report (export CSV). A report including all transactions for the last six months will be generated and attached as a CSV file to the template. 3. On the template, update the address to send to, if required, and tap Send.
27 CommBank Small Business app user guide Processing refunds Refund payments instantly Use this chapter if you want to: Refund an invoice payment by card, cash or cheque. Refund a quick payment by card. Refunding a payment With the CommBank Small Business app, it s easy to make full or partial refunds instantly on the spot, or to apply refunds to an invoiced payment. Choose a Quick payment refund, processed straight to your customer s card, for easy refunds in just a few taps. Or link the refund to an invoice, with Invoice refund, with refunds made your customer s card, or by cash or cheque. The refund will be updated on the invoice details, so you ll always have a record of the transaction. Plus you ll have the option to send your customer an , advising them that the refund has been paid. To refund money to a customer. Refunding a quick payment 1. On the Home screen, tap Refund. 2. Tap Quick payment refund. 3. Enter the amount to refund, then tap Refund payment. 4. Use your card device to process the refund. 5. Tap Done.
28 CommBank Small Business app user guide 28 Refunding an invoice payment 1. On the Home screen, tap Refund. 2. Tap Invoice refund, then choose the invoice to refund from the Invoices list. 3. Tap Refund. (You may need to scroll down slightly to see this button) 4. On the Refund screen, change the refund amount, if needed, enter a refund description, and turn GST on or off. 5. Tap Next. 6. On the Refund method screen, choose how to pay the refund and tap Next. 7. Tap Accept payment now. For Cheque, enter the cheque number, if required, and tap Next. For Card, process the card payment on your card device. 8. Tap to send a copy of the refund invoice to your customer and yourself, or Skip (not recommended). 9. Tap Done. You can also process a refund directly from the Invoice screen.
29 CommBank Small Business app user guide Transferring takings Manually settle transactions to your business account Use this chapter if you want to: Manually transfer transactions for settlement to your business account. Transferring transactions for settlement The CommBank Small Business app automatically settles all your card payments to your business account daily at midnight. However, there may be times when you wish to perform settlement earlier. The CommBank Small Business app makes this easy, with a fast and simple way to manually settle your daily takings. To transfer the day s takings for settlement to your business account. Transferring takings for settlement 1. On the Home screen, tap the settings icon to display the options menu. 2. From the Settlement menu, tap Transfer takings to show the Settlement screen, with details of your daily takings. 3. Tap Transfer daily takings (settlement) to settle your card transactions to your business account. The settlement total will also be displayed. 4. Tap Last settlement to view the previous settlement. 5. Tap Running total to show your total takings since the last settlement.
30 CommBank Small Business app user guide Backing up your app Backing up your application and data Use this chapter if you want to: Backup and Restore your application and data. Protecting your data You should regularly backup your CommBank Small Business app. Processes for doing backups are described below for ios and Android devices. Daily backups help minimise any data lost if your phone is lost, damaged, or stolen. Data can only be restored to the last backup you performed. Backup and restore for Apple ios devices If you are using an Apple ios iphone or ipad, backup your data using your itunes software or personal icloud service. In itunes you can specify if you want your data backed up to your local personal computer drive or to icloud. Your itunes backup or icloud service can also be used to restore your phone to a new ios device should your old device become lost or stolen. Please consult your ios documentation for further details. Backup and restore for Android devices If you are using an Android device you can back up your data through a Google service. Should you lose your Android device you will need to download the CommBank Small Business app from the Google Play store again and then restore your data from your last backup. This two-step process is described below.
31 CommBank Small Business app user guide 31 To backup an Android phone or tablet. To restore data if required. Android (only) backup 1. Verify that your phone or tablet battery has sufficient charge to complete the backup. 2. Ensure that a WiFi connection has been established. Alternatively a 3G/4G or LTE connection can be used but this method will utilise your phone data plan quota. 3. On the Home screen, tap the settings icon to display the options menu. 4. From the Settings menu, tap Backup and restore to show the selection screen. 5. Tap Backup now to perform a Google Drive backup. You will be stepped through the backup procedure. This will take several minutes. 6. If the backup fails, usually due to a lost connection or depleted battery, you will need to try again later. 7. Upon successful completion the Your backup has successfully completed message will be displayed. 8. The Backup and restore screen will update the Latest backup section with the date and time of the successful backup. You will need to have a Google Gmail address in order to use Google Drive.
32 CommBank Small Business app user guide 32 Android (only) restore 1. Verify that your phone or tablet battery has sufficient charge to complete the restore. 2. Ensure that a WiFi connection has been established by your Android device. Alternatively a 3G/4G or LTE connection can be used but this method will utilise your phone data plan quota. 3. Download the CommBank Small Business app from the Google Play store onto your new phone or tablet. 4. Launch the app and press Setup my device now. Setup the app using the same data you originally used (see Setting up your device on page 6). 5. On the Home screen, tap the settings icon to display the options menu. 6. From the Settlement menu, tap Backup and Restore to show the selection screen. 7. Tap Restore to restore the last data you backed up to Google Drive into the app. 8. When complete a Your restore has successfully completed message will be displayed. 9. The Backup and restore screen will update the Latest backup section with the date and time of the backup that was used to do the restore. Ensure that you use the same Google user account for both the backup and restore.
Entrepreneur. Getting Started
 Entrepreneur Getting Started G u i d e Entrepreneur Getting Started 1 Setting Up Your Company 5 Setting Up Customers & Suppliers 14 Setting Up Items 17 Essential Tasks 18 Reporting 23 System Administration
Entrepreneur Getting Started G u i d e Entrepreneur Getting Started 1 Setting Up Your Company 5 Setting Up Customers & Suppliers 14 Setting Up Items 17 Essential Tasks 18 Reporting 23 System Administration
Getting started with BPMe - FAQ
 Getting started with BPMe - FAQ 1 Contents Eligibility 3 Setting up BPMe 4 Payment methods 7 Pay in Car 8 Other Purchases 11 General 12 Security 13 Support for Technical Issues 14 Support 16 2 Eligibility
Getting started with BPMe - FAQ 1 Contents Eligibility 3 Setting up BPMe 4 Payment methods 7 Pay in Car 8 Other Purchases 11 General 12 Security 13 Support for Technical Issues 14 Support 16 2 Eligibility
Getting started
 Getting started 2016.3 Getting started Getting started Welcome to Sage 50 Accounting! Use this guide to help you set up your company so that you are up and running as quickly as possible. If you have not
Getting started 2016.3 Getting started Getting started Welcome to Sage 50 Accounting! Use this guide to help you set up your company so that you are up and running as quickly as possible. If you have not
Your business always on. 1. Booking Management
 Your business always on 1. Booking Management 1 CONTENTS CONTENTS... 2 1. INTRODUCTION... 3 About this Document... 3 Overview... 3 Payment & Account Cancellation... 5 2. BOOKINGS... 6 Login & Logout...
Your business always on 1. Booking Management 1 CONTENTS CONTENTS... 2 1. INTRODUCTION... 3 About this Document... 3 Overview... 3 Payment & Account Cancellation... 5 2. BOOKINGS... 6 Login & Logout...
Is Apple Pay free? Yes. Be aware that message and data rates may apply, depending on your data plan.
 What is Apple Pay? Apple Pay allows you to pay for your purchases with your iphone 6 or iphone 6 Plus by holding your phone near a contactless reader at participating merchants. You can also use your phone,
What is Apple Pay? Apple Pay allows you to pay for your purchases with your iphone 6 or iphone 6 Plus by holding your phone near a contactless reader at participating merchants. You can also use your phone,
Sage 50 Accounting. Getting started guide
 Sage 50 Accounting Getting started guide Getting started Getting started Welcome to Sage 50 Accounting! Use this guide to help you set up your company so that you are up and running as quickly as possible.
Sage 50 Accounting Getting started guide Getting started Getting started Welcome to Sage 50 Accounting! Use this guide to help you set up your company so that you are up and running as quickly as possible.
Getting Started. QuickBooks Online. Quick tips to get you up and running. Create and manage invoices Track expenses See how you re doing
 Getting Started QuickBooks Online Quick tips to get you up and running Create and manage invoices Track expenses See how you re doing See inside to learn how you can get the most out of QuickBooks Online
Getting Started QuickBooks Online Quick tips to get you up and running Create and manage invoices Track expenses See how you re doing See inside to learn how you can get the most out of QuickBooks Online
ONE BUSINESS - ONE APP USER MANUAL
 ONE BUSINESS - ONE APP USER MANUAL 1 TABLE OF CONTENTS GETTING STARTED WITH SHOPBOX CREATE A PROFILE 4 CREATE A STORE 5 STARTING PAGE 5 HOW TO CREATE, EDIT AND DELETE CATEGORIES AND PRODUCTS CREATE CATEGORY
ONE BUSINESS - ONE APP USER MANUAL 1 TABLE OF CONTENTS GETTING STARTED WITH SHOPBOX CREATE A PROFILE 4 CREATE A STORE 5 STARTING PAGE 5 HOW TO CREATE, EDIT AND DELETE CATEGORIES AND PRODUCTS CREATE CATEGORY
Getting Started Tutorial
 Getting Started Tutorial Welcome This tutorial will introduce you to the main functions of your MYOB accounting software. You can use this tutorial with the current versions of MYOB Accounting, MYOB Accounting
Getting Started Tutorial Welcome This tutorial will introduce you to the main functions of your MYOB accounting software. You can use this tutorial with the current versions of MYOB Accounting, MYOB Accounting
HealthEquity Employer Portal Guide HealthEquity All rights reserved.
 HealthEquity Employer Portal Guide 2013-2015 HealthEquity All rights reserved. INTRODUCTION 09 ACCESSING PENDING PAYMENTS 01 LOGIN PROCESS 09 MODIFYING EMPLOYER INFORMATION 01 ADDING INSURANCE INFORMATION
HealthEquity Employer Portal Guide 2013-2015 HealthEquity All rights reserved. INTRODUCTION 09 ACCESSING PENDING PAYMENTS 01 LOGIN PROCESS 09 MODIFYING EMPLOYER INFORMATION 01 ADDING INSURANCE INFORMATION
Sage MAS 90 and 200 Product Update 2 Delivers Added Value!
 Sage MAS 90 and 200 Product Update 2 Delivers Added Value! The second Sage MAS 90 and 200 4.4 Product Update 4.40.0.2 is available via a compact download from Sage Online. Delivering additional features
Sage MAS 90 and 200 Product Update 2 Delivers Added Value! The second Sage MAS 90 and 200 4.4 Product Update 4.40.0.2 is available via a compact download from Sage Online. Delivering additional features
Getting Started. QuickBooks Online. Quick tips to get you up and running. Create and manage invoices Track expenses See how you re doing
 Getting Started QuickBooks Online Quick tips to get you up and running Create and manage invoices Track expenses See how you re doing See inside to learn how you can get the most out of QuickBooks Online
Getting Started QuickBooks Online Quick tips to get you up and running Create and manage invoices Track expenses See how you re doing See inside to learn how you can get the most out of QuickBooks Online
Deltek Touch Time & Expense for GovCon 1.2. User Guide
 Deltek Touch Time & Expense for GovCon 1.2 User Guide May 19, 2014 While Deltek has attempted to verify that the information in this document is accurate and complete, some typographical or technical errors
Deltek Touch Time & Expense for GovCon 1.2 User Guide May 19, 2014 While Deltek has attempted to verify that the information in this document is accurate and complete, some typographical or technical errors
QUICKBOOKS WELCOME GUIDE. 10 easy tasks to get started
 QUICKBOOKS WELCOME GUIDE 10 easy tasks to get started Contents Find your way around 1 Customize and send an invoice 2 Receive a payment 3 Track expenses 4 Manage your contacts 5 Connect your bank accounts
QUICKBOOKS WELCOME GUIDE 10 easy tasks to get started Contents Find your way around 1 Customize and send an invoice 2 Receive a payment 3 Track expenses 4 Manage your contacts 5 Connect your bank accounts
CONVERGE MOBILE User Guide - Android
 How to take payments with the Converge Mobile app? CONVERGE MOBILE User Guide - Android Version 1.4 CONTACT 4576 Yonge Street, Suite 200, Toronto, ON M2N 6N4, Canada DOWNLOAD Google Play 2017 Elavon Canada
How to take payments with the Converge Mobile app? CONVERGE MOBILE User Guide - Android Version 1.4 CONTACT 4576 Yonge Street, Suite 200, Toronto, ON M2N 6N4, Canada DOWNLOAD Google Play 2017 Elavon Canada
Banking at the speed of your life. Online. Mobile. Superior. Safe. PARKSTERLING. Answers You Can Bank On.
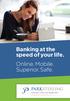 Banking at the speed of your life. Online. Mobile. Superior. Safe. PARKSTERLING SM Answers You Can Bank On. At Park Sterling Bank, we know that there are times when our answer can help expand a child s
Banking at the speed of your life. Online. Mobile. Superior. Safe. PARKSTERLING SM Answers You Can Bank On. At Park Sterling Bank, we know that there are times when our answer can help expand a child s
Citi Pay App Frequently Asked Questions
 Citi Pay App Frequently Asked Questions 1. What is Citi Pay? Citi Pay provides the convenience of making secure, in-store payments using your compatible Android mobile phone. This is an optional feature
Citi Pay App Frequently Asked Questions 1. What is Citi Pay? Citi Pay provides the convenience of making secure, in-store payments using your compatible Android mobile phone. This is an optional feature
On-Demand Solution Planning Guide
 On-Demand Solution Planning Guide Powering On-Demand Solutions www.growthclick.com hello@growthclick.com Copyright 2019 GrowthClick Inc. All Rights Reserved. 1 3 Steps to Planning an On-Demand Solution
On-Demand Solution Planning Guide Powering On-Demand Solutions www.growthclick.com hello@growthclick.com Copyright 2019 GrowthClick Inc. All Rights Reserved. 1 3 Steps to Planning an On-Demand Solution
Internet Bill Pay Quick Reference Guide
 Internet Bill Pay Quick Reference Guide Table of Contents Introduction: What is Internet Bill Pay? 2 How to Make a Payment Single Payment 3 Recurring Payment 4 Payment History Prior to X Date View Payment
Internet Bill Pay Quick Reference Guide Table of Contents Introduction: What is Internet Bill Pay? 2 How to Make a Payment Single Payment 3 Recurring Payment 4 Payment History Prior to X Date View Payment
Hospitality user guide
 Hospitality user guide V1.1 Table of contents ABOUT THIS GUIDE 4 Overview 4 Logging in 5 Start of day 6 ORDERS 6 Orders 6 Taking a new order 7 Take-out orders for delivery or collection 8 Adding extra
Hospitality user guide V1.1 Table of contents ABOUT THIS GUIDE 4 Overview 4 Logging in 5 Start of day 6 ORDERS 6 Orders 6 Taking a new order 7 Take-out orders for delivery or collection 8 Adding extra
Next, switch from your browser to the inflow Cloud for Windows app and log in.
 Table of Contents 1.0 First-time setup...3 2.0 How do I navigate around inflow Cloud?...6 2.1 The inflow Cloud Homepage...6 2.2 inflow Cloud list views...6 2.3 Action toolbar...8 3.0 Where do I enter my
Table of Contents 1.0 First-time setup...3 2.0 How do I navigate around inflow Cloud?...6 2.1 The inflow Cloud Homepage...6 2.2 inflow Cloud list views...6 2.3 Action toolbar...8 3.0 Where do I enter my
O U T C O M E S B Y D E S I G N WORKBOOK1
 WORKBOOK1 XERO TRAINING HANDBOOK 1. BANK RECONCILIATION The biggest, and most time-saving feature of Xero is its usage of bank data feeds. This makes reconciling your bank statement an easy process without
WORKBOOK1 XERO TRAINING HANDBOOK 1. BANK RECONCILIATION The biggest, and most time-saving feature of Xero is its usage of bank data feeds. This makes reconciling your bank statement an easy process without
We all know that technology is changing every day and it seems like only yesterday there were no tablets or smartphones.
 Welcome to We all know that technology is changing every day and it seems like only yesterday there were no tablets or smartphones. Today s consumers are better informed and more demanding than ever before.
Welcome to We all know that technology is changing every day and it seems like only yesterday there were no tablets or smartphones. Today s consumers are better informed and more demanding than ever before.
Sage 50 Accounts, Accounts Plus & Accounts Professional Product Comparison Updated 13/05/2013
 Feature Get Up and Running Easy to set up and use Simple network setup for multi user version Easy to customise to fit your business Jargon-free language that's easy to understand View video demonstrations
Feature Get Up and Running Easy to set up and use Simple network setup for multi user version Easy to customise to fit your business Jargon-free language that's easy to understand View video demonstrations
Sage Simply Accounting. Getting Started Guide First Step
 Sage Simply Accounting Getting Started Guide 2012 First Step Sage Simply Accounting Getting Started Guide First Step 2012 Getting Started... 1 Setting Up Your Company... 3 Setting Up Customers and Vendors...
Sage Simply Accounting Getting Started Guide 2012 First Step Sage Simply Accounting Getting Started Guide First Step 2012 Getting Started... 1 Setting Up Your Company... 3 Setting Up Customers and Vendors...
Getting Started. QuickBooks Online. Quick tips to get you up and running. Create and manage invoices Track expenses See how you re doing
 Getting Started QuickBooks Online Quick tips to get you up and running Create and manage invoices Track expenses See how you re doing See inside to learn how you can get the most out of QuickBooks Online
Getting Started QuickBooks Online Quick tips to get you up and running Create and manage invoices Track expenses See how you re doing See inside to learn how you can get the most out of QuickBooks Online
IntegraPay + Xero. Setup guide
 IntegraPay + Xero Automated invoice payments and reconciliation Setup guide Australia and New Zealand P: 1300 592 283 (AUS) 0800 480 054 (NZ) E: admin@integrapay.com www.integrapay.com Introduction IntegraPay
IntegraPay + Xero Automated invoice payments and reconciliation Setup guide Australia and New Zealand P: 1300 592 283 (AUS) 0800 480 054 (NZ) E: admin@integrapay.com www.integrapay.com Introduction IntegraPay
QUICKBOOKS ONLINE ACCOUNTANT. QuickBooks Online Certification Training Guide
 QUICKBOOKS ONLINE ACCOUNTANT QuickBooks Online Certification Training Guide QuickBooks Online Certification Training Legal Notices 2017 Intuit Inc. All rights reserved. Intuit, the Intuit logo, QuickBooks,
QUICKBOOKS ONLINE ACCOUNTANT QuickBooks Online Certification Training Guide QuickBooks Online Certification Training Legal Notices 2017 Intuit Inc. All rights reserved. Intuit, the Intuit logo, QuickBooks,
Basic Account. The essential guide to your new account
 Basic Account The essential guide to your new account Our commitment to you We re committed to becoming Scotland s most helpful bank. It s not just words, it s a goal at our very core, guided by four commitments
Basic Account The essential guide to your new account Our commitment to you We re committed to becoming Scotland s most helpful bank. It s not just words, it s a goal at our very core, guided by four commitments
Customers and Sales Part II
 QuickBooks Online Student Guide Chapter 7 Customers and Sales Part II Chapter 2 Chapter 7 In this chapter, you ll learn how QuickBooks handles advanced features and transactions in the area of sales and
QuickBooks Online Student Guide Chapter 7 Customers and Sales Part II Chapter 2 Chapter 7 In this chapter, you ll learn how QuickBooks handles advanced features and transactions in the area of sales and
PayWay. User Guide. Version 1.4 November Page 1
 PayWay User Guide Version 1.4 November 2016 Copyright 2009, St.George Bank - A Division of Westpac Banking Corporation ABN 33 007 457 141 AFSL. All rights reserved. Page 1 Table of Contents 1 Introduction...
PayWay User Guide Version 1.4 November 2016 Copyright 2009, St.George Bank - A Division of Westpac Banking Corporation ABN 33 007 457 141 AFSL. All rights reserved. Page 1 Table of Contents 1 Introduction...
ANZ TRANSACTIVE USER GUIDE
 TRANS-TASMAN ANZ TRANSACTIVE USER GUIDE AUSTRALIA AND NEW ZEALAND 02.2013 Version 1.03 Simplifying and connecting your transaction banking across Australia and New Zealand contents INTRODUCTION TO THE
TRANS-TASMAN ANZ TRANSACTIVE USER GUIDE AUSTRALIA AND NEW ZEALAND 02.2013 Version 1.03 Simplifying and connecting your transaction banking across Australia and New Zealand contents INTRODUCTION TO THE
Welcome. Today we are going to review BBVA Compass net cash Mobile.
 Welcome. Today we are going to review BBVA Compass net cash Mobile. Before we begin, if you have questions during this presentation, please type them in the chat, and we will reply. We will compile all
Welcome. Today we are going to review BBVA Compass net cash Mobile. Before we begin, if you have questions during this presentation, please type them in the chat, and we will reply. We will compile all
NETSPay Release 1.1. New Key Features: Top-up NETSPay wallet with digitized NETS bank card
 NETSPay Release 1.1 New Key Features: Top-up NETSPay wallet with digitized NETS bank card Send / Receive Money from fellow NETSPay users via mobile number or QR code Send Ang Bao to Friends & Relatives
NETSPay Release 1.1 New Key Features: Top-up NETSPay wallet with digitized NETS bank card Send / Receive Money from fellow NETSPay users via mobile number or QR code Send Ang Bao to Friends & Relatives
New for 2009! Detecting and Correcting with the Client Data Review Feature
 Chapter 17 New for 2009! Detecting and Correcting with the Client Data Review Feature Introduction: Features and Benefits Starting a Client Data Review Customizing the Client Data Review Center Account
Chapter 17 New for 2009! Detecting and Correcting with the Client Data Review Feature Introduction: Features and Benefits Starting a Client Data Review Customizing the Client Data Review Center Account
1 User Guide for the Pay-at-table Application. First Data EFTPOS. User Guide. for the Pay-at-table application
 1 User Guide for the Pay-at-table Application First Data EFTPOS User Guide for the Pay-at-table application 2 User Guide for the Pay-at-table Application What are you looking for? Introduction 03 About
1 User Guide for the Pay-at-table Application First Data EFTPOS User Guide for the Pay-at-table application 2 User Guide for the Pay-at-table Application What are you looking for? Introduction 03 About
Month-end Tasks. Chapter 1: Month-end tasks 340. Chapter 2: Reviewing your trial balance 344. Chapter 3: Adjusting budgets 346
 Month-end Tasks Table of Contents Chapter 1: Month-end tasks 340 Reviewing and printing your trial balance 340 Reconciling checking accounts 341 Printing customer statements 343 Closing accounting periods
Month-end Tasks Table of Contents Chapter 1: Month-end tasks 340 Reviewing and printing your trial balance 340 Reconciling checking accounts 341 Printing customer statements 343 Closing accounting periods
itempaid Timesheets User Guide Temps/Candidates
 itempaid Timesheets Page 1 Table of Contents Guide to Icons and Buttons on Website...3 Activating and Accessing Your Account Via Browser...4 itempaid Account Processes...5 EXAMPLE [A] - WITH YOU, THE TEMP,
itempaid Timesheets Page 1 Table of Contents Guide to Icons and Buttons on Website...3 Activating and Accessing Your Account Via Browser...4 itempaid Account Processes...5 EXAMPLE [A] - WITH YOU, THE TEMP,
Welcome to the Merchant Website Training
 Welcome to the Merchant Website Training An essential guide to managing your Account online, quickly and simply. LET S GET STARTED Merchant Website Training How to manage your Account online, quickly and
Welcome to the Merchant Website Training An essential guide to managing your Account online, quickly and simply. LET S GET STARTED Merchant Website Training How to manage your Account online, quickly and
Commuter Benefits Overview. Why Commuter Benefits? How Does the Program Work? Let s get started! Registration is Simple
 Commuter Benefits Overview Commuting to work each day can be expensive. The commuter benefit program offered by your employer will help you save money on your commuting costs along with the convenience
Commuter Benefits Overview Commuting to work each day can be expensive. The commuter benefit program offered by your employer will help you save money on your commuting costs along with the convenience
QUICKBOOKS ONLINE ACCOUNTANT. QuickBooks Online Certification Training Guide
 QUICKBOOKS ONLINE ACCOUNTANT QuickBooks Online Certification Training Guide QuickBooks Online Certification Training Overview Legal Notices 2017 Intuit Inc. All rights reserved. Intuit, the Intuit logo,
QUICKBOOKS ONLINE ACCOUNTANT QuickBooks Online Certification Training Guide QuickBooks Online Certification Training Overview Legal Notices 2017 Intuit Inc. All rights reserved. Intuit, the Intuit logo,
How to Guide. &FAQ s
 How to Guide &FAQ s About Rewards Being part of the Landcare family means you can access hundreds of discounted offers from leading Australian retailers. Take up these offers and you'll also build rewards
How to Guide &FAQ s About Rewards Being part of the Landcare family means you can access hundreds of discounted offers from leading Australian retailers. Take up these offers and you'll also build rewards
Terminal Guide. VeriFone. VX520 with VX820 PIN Pad VX820 Duet VX680 3G
 Terminal Guide VeriFone VX520 with VX820 PIN Pad VX820 Duet VX680 3G Getting Started The VeriFone Terminal Guide will help you set up your terminal, understand your terminal s functionality, and troubleshoot
Terminal Guide VeriFone VX520 with VX820 PIN Pad VX820 Duet VX680 3G Getting Started The VeriFone Terminal Guide will help you set up your terminal, understand your terminal s functionality, and troubleshoot
Chapter 3 Inventory. Objectives. QuickBooks Tools for Tracking Inventory
 Chapter 3 Inventory Objectives After completing this chapter, you should be able to: Activate the Inventory function (page 47). Set up Inventory Items in the Item list (page 48). Use QuickBooks to calculate
Chapter 3 Inventory Objectives After completing this chapter, you should be able to: Activate the Inventory function (page 47). Set up Inventory Items in the Item list (page 48). Use QuickBooks to calculate
GET STARTED USING OFFICE MANAGEMENT
 GET STARTED USING OFFICE MANAGEMENT This guide helps you set up and start using Office Management. More information about Office Management and other areas of the software is provided in the HelpDesk.
GET STARTED USING OFFICE MANAGEMENT This guide helps you set up and start using Office Management. More information about Office Management and other areas of the software is provided in the HelpDesk.
Register App Training Guide
 Register App Training Guide Outline 01 Making an Order: Page 3 02 Editing Order Details: Page 11 03 Using UPC and Barcode Scanner: Page 20 04 Executing a Transaction: Page 23 05 Customer Screen and Receipts:
Register App Training Guide Outline 01 Making an Order: Page 3 02 Editing Order Details: Page 11 03 Using UPC and Barcode Scanner: Page 20 04 Executing a Transaction: Page 23 05 Customer Screen and Receipts:
WELCOME TO THE ONLINE SHIPPING USER GUIDE
 Online Shipping WELCOME TO THE ONLINE SHIPPING USER GUIDE ON THE GO OR IN THE OFFICE, ONLINE SHIPPING GETS IT THERE. Ideal for busy small-business owners, office managers, or anyone on the go. DHL Online
Online Shipping WELCOME TO THE ONLINE SHIPPING USER GUIDE ON THE GO OR IN THE OFFICE, ONLINE SHIPPING GETS IT THERE. Ideal for busy small-business owners, office managers, or anyone on the go. DHL Online
Chapter 0 - Index. USER MANUAL v2.1 DSBS BUSINESS MANAGEMENT SYSTEM. Presented by Deepsky Technology
 Chapter 0 - Index USER MANUAL v2.1 DSBS BUSINESS MANAGEMENT SYSTEM Presented by Deepsky Technology Introduce Deepsky Sdn Bhd is a multimedia company, which specializes in developing and marketing software
Chapter 0 - Index USER MANUAL v2.1 DSBS BUSINESS MANAGEMENT SYSTEM Presented by Deepsky Technology Introduce Deepsky Sdn Bhd is a multimedia company, which specializes in developing and marketing software
Outline. 01 Terminal Overview: Page The Basics: Page Transactions: Page Settlements: Page Poynt.
 Merchant Overview 1 Outline 01 Terminal Overview: Page 3 02 The Basics: Page 6 03 Transactions: Page 13 04 Settlements: Page 29 05 Poynt.net HQ: Page 34 2 01 Terminal Overview 3 Spec Sheet: Merchant Facing
Merchant Overview 1 Outline 01 Terminal Overview: Page 3 02 The Basics: Page 6 03 Transactions: Page 13 04 Settlements: Page 29 05 Poynt.net HQ: Page 34 2 01 Terminal Overview 3 Spec Sheet: Merchant Facing
Business Manager. Enhancements Version January
 Business Manager Enhancements Version 3.39 January 2019 www.farmplan.co.uk 01594 545022 support@farmplan.co.uk Contents Contents... 1 Installation Instructions... 3 Business Manager Enhancements... 4 Making
Business Manager Enhancements Version 3.39 January 2019 www.farmplan.co.uk 01594 545022 support@farmplan.co.uk Contents Contents... 1 Installation Instructions... 3 Business Manager Enhancements... 4 Making
TouchBistro V Release Notes Page 1
 What's New in TouchBistro 7.2.7 TouchBistro 7.2.7 is only available for ipads running ios 10 (and subsequent updates). See below for important steps you need to take if you have the any of the following
What's New in TouchBistro 7.2.7 TouchBistro 7.2.7 is only available for ipads running ios 10 (and subsequent updates). See below for important steps you need to take if you have the any of the following
Accounts Payable PARTICIPANT WORKBOOK
 Accounts Payable PARTICIPANT WORKBOOK INTEGRATED SOFTWARE SERIES Accounts Payable PARTICIPANT WORKBOOK Version 3 Copyright 2005 2009 Interactive Financial Solutions, Inc. All Rights Reserved. Integrated
Accounts Payable PARTICIPANT WORKBOOK INTEGRATED SOFTWARE SERIES Accounts Payable PARTICIPANT WORKBOOK Version 3 Copyright 2005 2009 Interactive Financial Solutions, Inc. All Rights Reserved. Integrated
Customers and Sales Part II
 QuickBooks Online Student Guide Chapter 7 Customers and Sales Part II Chapter 2 Chapter 7 In this chapter, you ll learn how QuickBooks handles advanced features and transactions in the area of sales and
QuickBooks Online Student Guide Chapter 7 Customers and Sales Part II Chapter 2 Chapter 7 In this chapter, you ll learn how QuickBooks handles advanced features and transactions in the area of sales and
MANNATECH PAY IS HERE
 MANNATECH PAY IS HERE Introducing Mannatech Pay, a new commission payout service from Mannatech that enables Associates to receive their commissions quickly and easily across multiple countries worldwide
MANNATECH PAY IS HERE Introducing Mannatech Pay, a new commission payout service from Mannatech that enables Associates to receive their commissions quickly and easily across multiple countries worldwide
User Guide
 User Guide 00-21-602-35062 2006 Sage Accpac International, Inc. All rights reserved. Sage Accpac International, Inc. Publisher No part of this documentation may be copied, photocopied, reproduced, translated,
User Guide 00-21-602-35062 2006 Sage Accpac International, Inc. All rights reserved. Sage Accpac International, Inc. Publisher No part of this documentation may be copied, photocopied, reproduced, translated,
Xero Training Manual. KT Associates
 Xero Training Manual KT Associates 2018 Pg. 1 Table of contents Purpose... 4 1. The Dashboard... 8 2. The Bank... 12 2.1 Setting Up Bank Feeds & Importing Bank Statements... 13 2.2 Reconciling Your Bank...
Xero Training Manual KT Associates 2018 Pg. 1 Table of contents Purpose... 4 1. The Dashboard... 8 2. The Bank... 12 2.1 Setting Up Bank Feeds & Importing Bank Statements... 13 2.2 Reconciling Your Bank...
NAB EFTPOS MOBILE. Terminal Guide
 NAB EFTPOS MOBILE Terminal Guide YOUR NAB EFTPOS MOBILE TERMINAL 2 NAB EFTPOS Mobile Terminal Guide TABLE OF CONTENTS Getting to know your NAB EFTPOS terminal 6 Contactless Tap & Go 8 Understanding your
NAB EFTPOS MOBILE Terminal Guide YOUR NAB EFTPOS MOBILE TERMINAL 2 NAB EFTPOS Mobile Terminal Guide TABLE OF CONTENTS Getting to know your NAB EFTPOS terminal 6 Contactless Tap & Go 8 Understanding your
Create the rewards you want to offer to your customers, when you want to offer them.
 Contents Fanfare Overview... 3 Accessing the Business Dashboard... 5 Things to Remember... 6 Navigating the Fanfare Business Dashboard... 7 Reports... 7 Members... 17 Loyalty... 20 Promo Cards... 22 Terminal...
Contents Fanfare Overview... 3 Accessing the Business Dashboard... 5 Things to Remember... 6 Navigating the Fanfare Business Dashboard... 7 Reports... 7 Members... 17 Loyalty... 20 Promo Cards... 22 Terminal...
Company Activities Part II
 QuickBooks Online Student Guide Chapter 12 Company Activities Part II Chapter 2 Chapter 12 In this chapter, you ll learn how QuickBooks handles advanced transactions and tasks in QuickBooks. Growing businesses
QuickBooks Online Student Guide Chapter 12 Company Activities Part II Chapter 2 Chapter 12 In this chapter, you ll learn how QuickBooks handles advanced transactions and tasks in QuickBooks. Growing businesses
KeyedIn Projects ios App User Guide Version 2.0 June 2015
 KeyedIn Projects ios App User Guide Version 2.0 June 2015 KeyedIn Projects ios App User Guide 1 of 18 Introduction 3 Core Features 3 Advantages 3 Benefits 3 Requirements 4 Logging In 4 Navigation 5 Home
KeyedIn Projects ios App User Guide Version 2.0 June 2015 KeyedIn Projects ios App User Guide 1 of 18 Introduction 3 Core Features 3 Advantages 3 Benefits 3 Requirements 4 Logging In 4 Navigation 5 Home
TRAVELEX GLOBALPAY. Managing all your payment needs online
 TRAVELEX GLOBALPAY Managing all your payment needs online SIMPLIFYING THE PAYMENTS PROCESS At Travelex we believe in making the payments process simple, fast and accurate which is why we have introduced
TRAVELEX GLOBALPAY Managing all your payment needs online SIMPLIFYING THE PAYMENTS PROCESS At Travelex we believe in making the payments process simple, fast and accurate which is why we have introduced
1 23Go! Getting Started Guide 2007
 1 23Go! Getting Started Guide 2007 Getting Started Setting Up Your Company Setting Up Customers & Vendors Setting Up Items Setting Up Payroll Essential Tasks Reporting System Administration 1 chapter getting
1 23Go! Getting Started Guide 2007 Getting Started Setting Up Your Company Setting Up Customers & Vendors Setting Up Items Setting Up Payroll Essential Tasks Reporting System Administration 1 chapter getting
FRCS Free POS. Installation and User Manual. ios 11 (11.3.0)
 FRCS Free POS Installation and User Manual Change log ios 11 (11.3.0) Author Description Date DTI Initial outline 15.05.2018 v. 1.0 Disclaimer: for the testing purposes and for creating screenshots in
FRCS Free POS Installation and User Manual Change log ios 11 (11.3.0) Author Description Date DTI Initial outline 15.05.2018 v. 1.0 Disclaimer: for the testing purposes and for creating screenshots in
First Data Personal Financial Manager (PFM) FAQ s
 Q: What browsers are supported with PFM? First Data Personal Financial Manager (PFM) FAQ s A: IE9 and 10, and current versions of Firefox, Chrome, and Safari are supported. Older versions may work but
Q: What browsers are supported with PFM? First Data Personal Financial Manager (PFM) FAQ s A: IE9 and 10, and current versions of Firefox, Chrome, and Safari are supported. Older versions may work but
Bridge. Billing Guide. Version
 Bridge Billing Guide Version 2.5.112 Table of Contents Page i Table of Contents Table Of Contents I Introduction 2 Managing Bill To Parties 3 Creating a New Bill to Party 3 Viewing and Navigating Bill
Bridge Billing Guide Version 2.5.112 Table of Contents Page i Table of Contents Table Of Contents I Introduction 2 Managing Bill To Parties 3 Creating a New Bill to Party 3 Viewing and Navigating Bill
Essential Lite. Merchant Operator Guide. Model: Move5000
 Essential Lite. Merchant Operator Guide. Model: Move5000 Contents Support 3 Offline Authorisation over the Floor Limit 3 Stationery orders 3 Service Response Time 3 Getting to know your Essential Lite
Essential Lite. Merchant Operator Guide. Model: Move5000 Contents Support 3 Offline Authorisation over the Floor Limit 3 Stationery orders 3 Service Response Time 3 Getting to know your Essential Lite
MOBILE CHECKOUT SOLUTION
 MOBILE CHECKOUT SOLUTION MONEXgroup in this report introduces the Mobile Checkout Solution for merchants who process payments on-the-go using their Smartphone devices. Mobile Checkout allows businesses
MOBILE CHECKOUT SOLUTION MONEXgroup in this report introduces the Mobile Checkout Solution for merchants who process payments on-the-go using their Smartphone devices. Mobile Checkout allows businesses
Then enter your PIN, also created during the enrollment process. After entering this data, select Submit.
 The screens you will see in this guide were made for demo purposes, and may contain unrealistic payment or payee information. If you have questions not addressed in the tutorial, contact your Bill Pay
The screens you will see in this guide were made for demo purposes, and may contain unrealistic payment or payee information. If you have questions not addressed in the tutorial, contact your Bill Pay
NAB EFTPOS User Guide. for Countertop & Mobile Terminals
 NAB EFTPOS User Guide for Countertop & Mobile Terminals YOUR NAB EFTPOS TERMINAL 2 NAB EFTPOS User Guide TABLE OF CONTENTS Getting to know your NAB EFTPOS Ingenico terminal 5 Contactless Tap & Go 8 Sale
NAB EFTPOS User Guide for Countertop & Mobile Terminals YOUR NAB EFTPOS TERMINAL 2 NAB EFTPOS User Guide TABLE OF CONTENTS Getting to know your NAB EFTPOS Ingenico terminal 5 Contactless Tap & Go 8 Sale
quick start guide A quick start guide inflow support GET STARTED WITH INFLOW
 GET STARTED WITH INFLOW quick start guide Welcome to the inflow Community! This quick start guide includes all the important stuff to get you tracking your inventory before you know it! Just follow along
GET STARTED WITH INFLOW quick start guide Welcome to the inflow Community! This quick start guide includes all the important stuff to get you tracking your inventory before you know it! Just follow along
WEB POS USER GUIDE. Phone: Extension Version 2.0. Magento Compatibility: CE 2.0.
 support@magestore.com sales@magestore.com Phone: +1-415-954-7137 WEB POS USER GUIDE Extension Version 2.0 Magento Compatibility: CE 2.0 yright (c) 2009 2016 www.magestore.com 1 Table of Contents 1. INTRODUCTION...
support@magestore.com sales@magestore.com Phone: +1-415-954-7137 WEB POS USER GUIDE Extension Version 2.0 Magento Compatibility: CE 2.0 yright (c) 2009 2016 www.magestore.com 1 Table of Contents 1. INTRODUCTION...
Editing an Existing Account on an Invoice Payment Creating a New Account on an Invoice Payment... 47
 ebilling User Guide Table of Contents About This Guide Chapter 1 ebilling Basics... 6 Getting Started with ebilling... 6 Logging into ebilling... 6 Working with the ebilling Home Page... 8 Updating Your
ebilling User Guide Table of Contents About This Guide Chapter 1 ebilling Basics... 6 Getting Started with ebilling... 6 Logging into ebilling... 6 Working with the ebilling Home Page... 8 Updating Your
My Commuter Check Employee Quick Guide
 My Commuter Check Employee Quick Guide Commuter Benefits Overview Commuting to work each day can be expensive. The commuter benefit program offered by your employer will help you save money on your commuting
My Commuter Check Employee Quick Guide Commuter Benefits Overview Commuting to work each day can be expensive. The commuter benefit program offered by your employer will help you save money on your commuting
Chapter 9. Paying Employees and Taxes and Tracking Time
 How to Activate Payroll in Preferences Select a Payroll Service Comparing Payroll Options Set Up Company Information Enter and Review Employee Information Set Up Payroll Taxes Setting Year-to-Date Amounts
How to Activate Payroll in Preferences Select a Payroll Service Comparing Payroll Options Set Up Company Information Enter and Review Employee Information Set Up Payroll Taxes Setting Year-to-Date Amounts
Step Action See: 1 Install MYOB AccountEdge page 3. 2 Upgrade your files page 3. 3 Read about the new features in MYOB AccountEdge page 6
 MYOB AccountEdge v6 Release Notes MYOB Licence Agreement IMPORTANT READ THIS CAREFULLY BEFORE PROCEEDING. This Product (consisting of the user documentation and the installation CD or other media containing
MYOB AccountEdge v6 Release Notes MYOB Licence Agreement IMPORTANT READ THIS CAREFULLY BEFORE PROCEEDING. This Product (consisting of the user documentation and the installation CD or other media containing
Sage 50 Accounts Why upgrade from Sage 50 Accounts 2011
 Sage 50 Accounts Why upgrade from Sage 50 Accounts 2011 Sage 50 Accounts has been transformed. Now it gives you the best of both worlds, with the benefits of stable, reliable desktop software and the choice
Sage 50 Accounts Why upgrade from Sage 50 Accounts 2011 Sage 50 Accounts has been transformed. Now it gives you the best of both worlds, with the benefits of stable, reliable desktop software and the choice
Travel Account Diners Club Reference Manual
 Travel Account Diners Club Reference Manual Contents Introduction 3 How your account works.....4 Account Details... 5 Account Reconciler..6-7 Payment Methods and Guidelines...8-9 Accessing the Travel Account
Travel Account Diners Club Reference Manual Contents Introduction 3 How your account works.....4 Account Details... 5 Account Reconciler..6-7 Payment Methods and Guidelines...8-9 Accessing the Travel Account
For ios users, requires ios 9.0 or later. For Android users, requires 4.4 or later. 4. Can I have more than 1 PayLah! wallet?
 Category/Group Question and Answer General Information 1. What is PayLah! DBS PayLah! is a personal mobile wallet which allows you to perform transactions such as funds transfer via a mobile number, scan
Category/Group Question and Answer General Information 1. What is PayLah! DBS PayLah! is a personal mobile wallet which allows you to perform transactions such as funds transfer via a mobile number, scan
INTRODUCING SAGE 50 ACCOUNTS ESSENTIALS
 INTRODUCING SAGE 50 ACCOUNTS ESSENTIALS Welcome to the Sage 50 Accounts family. We d like to introduce, Sage 50 Accounts Essentials. Sage 50 Accounts Essentials is the new name for Sage Instant Accounts,
INTRODUCING SAGE 50 ACCOUNTS ESSENTIALS Welcome to the Sage 50 Accounts family. We d like to introduce, Sage 50 Accounts Essentials. Sage 50 Accounts Essentials is the new name for Sage Instant Accounts,
D. USING YOUR SITE FOR ECOMMERCE «cliktips guide»
 . Introduction Our system allows you to set up an online shop on your website. It does this by adding shopping features to your gallery/ies, so that your users can buy prints, originals or any other items
. Introduction Our system allows you to set up an online shop on your website. It does this by adding shopping features to your gallery/ies, so that your users can buy prints, originals or any other items
HDPOS EASY. Hyper Drive Information Technologies (P) Ltd
 HDPOS EASY Chapters 1. Getting Started 1.1. Download & Installation 1.2. Application Registration 2. Database 2.1. Sample database 2.2. Blank Database 2.2.1. Back up database 2.2.2. Restore database 3.
HDPOS EASY Chapters 1. Getting Started 1.1. Download & Installation 1.2. Application Registration 2. Database 2.1. Sample database 2.2. Blank Database 2.2.1. Back up database 2.2.2. Restore database 3.
A Beginners Guide to Sage 200. Part 1: The Financials Modules
 A Beginners Guide to Sage 200 Part 1: The Financials Modules Introduction A Beginners Guide to Sage 200 s Financial Modules Whether you ve been using Sage products for years or are a complete newbie,
A Beginners Guide to Sage 200 Part 1: The Financials Modules Introduction A Beginners Guide to Sage 200 s Financial Modules Whether you ve been using Sage products for years or are a complete newbie,
Company Activities Part II
 QuickBooks Online Student Guide Chapter 12 Company Activities Part II Chapter 2 Chapter 12 In this chapter, you ll learn how QuickBooks handles advanced transactions and tasks in QuickBooks. Growing businesses
QuickBooks Online Student Guide Chapter 12 Company Activities Part II Chapter 2 Chapter 12 In this chapter, you ll learn how QuickBooks handles advanced transactions and tasks in QuickBooks. Growing businesses
Deltek Touch Time & Expense for Vision. User Guide
 Deltek Touch Time & Expense for Vision User Guide September 2017 While Deltek has attempted to verify that the information in this document is accurate and complete, some typographical or technical errors
Deltek Touch Time & Expense for Vision User Guide September 2017 While Deltek has attempted to verify that the information in this document is accurate and complete, some typographical or technical errors
POS Support Manual 01/10/2013
 POS Support Manual 01/10/2013 The purpose of this document is to give complete instructions on how to use the POS module of Infusion software. This document should be read in conjunction with the Infusion
POS Support Manual 01/10/2013 The purpose of this document is to give complete instructions on how to use the POS module of Infusion software. This document should be read in conjunction with the Infusion
Medicare Easyclaim with Blue Chip. Last updated: Monday, November 12, 2012
 2011 Health Communication Network Limited Level 4, 201 Pacific Highway, St Leonards, NSW 2065 1 Contents Introduction... 3 How It Works... 4 Accounts paid in full:...4 For bulk-billing:...4 For part-paid
2011 Health Communication Network Limited Level 4, 201 Pacific Highway, St Leonards, NSW 2065 1 Contents Introduction... 3 How It Works... 4 Accounts paid in full:...4 For bulk-billing:...4 For part-paid
L e t s B u y L o c a l G e t t i n g S t a r t e d P a g e 1
 L e t s B u y L o c a l G e t t i n g S t a r t e d P a g e 1 L e t s B u y L o c a l G e t t i n g S t a r t e d P a g e 2 Welcome to Let s Buy Local We at More Than Rewards, the creators of Let s Buy
L e t s B u y L o c a l G e t t i n g S t a r t e d P a g e 1 L e t s B u y L o c a l G e t t i n g S t a r t e d P a g e 2 Welcome to Let s Buy Local We at More Than Rewards, the creators of Let s Buy
QUICK REFERENCE GUIDE Online POS Terminal. Thank you for choosing the Online POS Terminal. Chase is pleased to announce an
 QUICK REFERENCE GUIDE ONLINE POS TERMINAL 1 ipp 320 PIN Pad QUICK REFERENCE GUIDE Online POS Terminal Thank you for choosing the Online POS Terminal. Chase is pleased to announce an enhanced version of
QUICK REFERENCE GUIDE ONLINE POS TERMINAL 1 ipp 320 PIN Pad QUICK REFERENCE GUIDE Online POS Terminal Thank you for choosing the Online POS Terminal. Chase is pleased to announce an enhanced version of
Using the Commonwealth Bank EFTPOS terminal with QuickPOS
 Q U I C K P O S S U P P L E M E N T Using the Commonwealth Bank EFTPOS terminal with QuickPOS This special supplement shows you how to set up and use QuickPOS with the Commonwealth Bank s EFTPOS terminal.
Q U I C K P O S S U P P L E M E N T Using the Commonwealth Bank EFTPOS terminal with QuickPOS This special supplement shows you how to set up and use QuickPOS with the Commonwealth Bank s EFTPOS terminal.
TRAINING GUIDE. Lucity Mobile Warehouse
 TRAINING GUIDE Lucity Mobile Warehouse Lucity Mobile Warehouse The Lucity Mobile Warehouse application is an application for ios and an application for Android which provides key functionality for warehouse
TRAINING GUIDE Lucity Mobile Warehouse Lucity Mobile Warehouse The Lucity Mobile Warehouse application is an application for ios and an application for Android which provides key functionality for warehouse
HICAPS and Medicare Integration
 HICAPS and Medicare Integration Visual Outcomes now includes integration of HICAPS and Medicare payment methods for clients. Setting up your HICAPS Terminal Please call HICAPS and organise for a terminal
HICAPS and Medicare Integration Visual Outcomes now includes integration of HICAPS and Medicare payment methods for clients. Setting up your HICAPS Terminal Please call HICAPS and organise for a terminal
Using PAYD Pro Plus for Gift Cards
 Using PAYD Pro Plus for Gift Cards (10/17) For more information and assistance: Web: moneris.com/support-paydproplus-mobile Toll-free: 1-855-423-PAYD (7293) Record your Moneris merchant ID here: Contents
Using PAYD Pro Plus for Gift Cards (10/17) For more information and assistance: Web: moneris.com/support-paydproplus-mobile Toll-free: 1-855-423-PAYD (7293) Record your Moneris merchant ID here: Contents
Empowering SMBs with Big Business Tools
 Empowering SMBs with Big Business Tools August 2018 The Right Plan, For Every Business vcita s all-in-one business management solution offers a wide range of value-bringing features for SMBs. vcita includes
Empowering SMBs with Big Business Tools August 2018 The Right Plan, For Every Business vcita s all-in-one business management solution offers a wide range of value-bringing features for SMBs. vcita includes
Table of Contents. Welcome to igo Figure...1 About this Guide...1 A Few Important Things to Know...1
 2 Manager Table of Contents Overview Welcome to igo Figure...1 About this Guide...1 A Few Important Things to Know...1 Chapter 1: Handling Members and Customers Customer Account...3 Collections Status...3
2 Manager Table of Contents Overview Welcome to igo Figure...1 About this Guide...1 A Few Important Things to Know...1 Chapter 1: Handling Members and Customers Customer Account...3 Collections Status...3
Good Practice Guide. QuickBooks Online
 Good Practice Guide QuickBooks Online WYCAS provides a range of specialist services designed to meet the needs of the third sector One to one support and training Preparation of year-end accounts Independent
Good Practice Guide QuickBooks Online WYCAS provides a range of specialist services designed to meet the needs of the third sector One to one support and training Preparation of year-end accounts Independent
Smarter everyday personal banking
 Smarter everyday personal banking Eight easy ways to smarter banking 1 Use contactless payments Contactless is a handy, safe and quick way to pay for everyday items, from a newspaper to your morning coffee,
Smarter everyday personal banking Eight easy ways to smarter banking 1 Use contactless payments Contactless is a handy, safe and quick way to pay for everyday items, from a newspaper to your morning coffee,
Table Of Contents. My Account. Distribute. Redeem. Manage Your Campaign. Appendix A. 1. Credit Remaining. 2. Managing Your Cards
 USER GUIDE Table Of Contents My Account 1. Credit Remaining 1.1 Total Card Balance 1.2 Automatic Issuance of New Card 2. Managing Your Cards 2.1 Top Up Card Quantity 2.2 Design A New Card Distribute 1.
USER GUIDE Table Of Contents My Account 1. Credit Remaining 1.1 Total Card Balance 1.2 Automatic Issuance of New Card 2. Managing Your Cards 2.1 Top Up Card Quantity 2.2 Design A New Card Distribute 1.
epnplugin v Financial Software Payments Module for QuickBooks Download Transactions Guide
 epnplugin v3.1.58 Financial Software Payments Module for QuickBooks Download Transactions Guide eprocessing Network LLC 7/2/2012 epnplugin 3 Download Transactions Guide Table of Contents OVERVIEW... 3
epnplugin v3.1.58 Financial Software Payments Module for QuickBooks Download Transactions Guide eprocessing Network LLC 7/2/2012 epnplugin 3 Download Transactions Guide Table of Contents OVERVIEW... 3
Before continuing it is important the reader understands the key differences between Mobipaid and other forms of mobile payments :
 Mobipaid - User Guide Introduction to Mobipaid Welcome to Mobipaid where taking card payments from customers has never been easier. For the first time, any Business, Sole Trader, Non-profit Organization,
Mobipaid - User Guide Introduction to Mobipaid Welcome to Mobipaid where taking card payments from customers has never been easier. For the first time, any Business, Sole Trader, Non-profit Organization,
tyuiopasdfghjklzxcvbnmqwertyuiopas
 qwertyuiopasdfghjklzxcvbnmqwertyui opasdfghjklzxcvbnmqwertyuiopasdfgh jklzxcvbnmqwertyuiopasdfghjklzxcvb nmqwertyuiopasdfghjklzxcvbnmqwer QuickBooks Instructional Manual MiraCosta College tyuiopasdfghjklzxcvbnmqwertyuiopas
qwertyuiopasdfghjklzxcvbnmqwertyui opasdfghjklzxcvbnmqwertyuiopasdfgh jklzxcvbnmqwertyuiopasdfghjklzxcvb nmqwertyuiopasdfghjklzxcvbnmqwer QuickBooks Instructional Manual MiraCosta College tyuiopasdfghjklzxcvbnmqwertyuiopas
