The Garmin etrex 10/20/30: An Introductory Handbook for Natural Resource Managers
|
|
|
- Damon Chapman
- 6 years ago
- Views:
Transcription
1 The Garmin etrex 10/20/30: An Introductory Handbook for Natural Resource Managers Prepared by: GPS: An Introduction and the Basics This handbook is intended to provide you with a basic understanding of how your Garmin etrex GPS receiver (version 10, 20, or 30) can help to support your day to day business needs. For detailed information about this receiver, refer to the owner s manual that is included with you GPS receiver (a digital version of your owner s manual can also be downloaded from the Garmin website: ( h t t p : / / w w w 8. g a r m i n. c o m / m a n u a l s / etrexlegendhcx_ownersmanual.pdf). The ETrex GPS receivers are fairly rugged. However, these receivers are small computers, and they should therefore be treated with care. For example, never store the GPS receiver in direct sunlight or in hot areas (car trunks). When you are not using your GPS receiver for long periods of time (over 2 months), it is recommended that you remove the batteries. The etrex GPS is fully water resistant and dust proof, however, it does not float! You should clean the outside of your GPS receiver by simply running cool water over it, or by wiping it off with a moist rag. In addition, it should be noted that the GPS has an internal antennae. The antennae is located at the top of the GPS receiver (above etrex ). Do not obstruct the antennae when you are operating your GPS! Most GPS receivers do not work inside, underground, or underwater. In order to get the best reception, your GPS receiver will require an unobstructed view of the sky. However with new high sensitivity GPS chip, the etrex can receive consistently strong signals under dense tree canopy. Marketing material suggests that this GPS receiver will require new batteries (#2 AA) after approximately 22 hours of use. You may want to keep spare batteries handy. 1 When purchasing your GPS, it comes with a detailed owner s manual, and a quick start user s guide. In addition, your GPS receiver also comes with a USB cable. This cable can be attached to your computer. This will enable you to download or upload coordinates, and can facilitate field data collection. A digital version of this manual is accessible from the VCCS Geospatial Portal, or via the Virginia Geospatial Extension Program website: Table of Contents Some Tricks of the Trade... 2 Understanding Your GPS Receiver... 3 Getting Started: Using Your GPS Unit... 5 Application #1: Marking and Saving Waypoints... 6 Application #2: Finding (Navigating to) a Waypoint... 7 Application #3: Finding (Navigating to) a Waypoint defined by someone else... 8 Application #4: Area Measurements Option-1: The Track Log Method... 9 Option-2: The Route Method (in office) Application #5: The Trip Computer Page The Map Page and Acknowledgements... 15
2 Some Tricks of the Trade and things to remember You know enough to be dangerous! Please note that this handout is intended to give you a working knowledge of GPS to the degree that you can collect data for use in forestry and natural resources management and planning. This handout does not give you the skills or authority of a licensed land surveyor. Applications of GPS for recording property boundaries, zoning boundaries and other legal boundaries such as setbacks requires the involvement of a licensed land surveyor. Likewise, legally binding calculations of property area must also be performed by licensed surveyors. Measurements taken with this GPS do contain errors. These measurements should be considered to be estimates! Update your software. The Garmin website ( product= ) provides free software updates for the etrex (and other models). Garmin has created a downloadable program that automatically checks for software updates and will download them to your unit. The software is called Web Updater and can be found at the above link. To maximize its area measurement capabilities, be sure that the software is up to date. To check this, go to: Menu > Setup > About > this will display the current software version at the top of the information listed. If needed, download the latest software version using Web Updater, then upload it to your unit using the supplied USB cable. Enabling WAAS (Wide Area Augmentation System) will usually improve accuracy of your unit s area calculations. However, if you have difficulty in maintaining contact with the WAAS satellite (#35 in our area) because of tree cover or other terrain obstacles, you may be better off to disable WAAS. To enable/disable WAAS, go to: Menu > Setup > System > WAAS/EGNOS. Wait for accuracy after you turn on your unit. Before marking waypoints or laying tracks, give your receiver time (usually just a minute or two) to settle down and make full contact with the available satellites. When the accuracy reading on the satellite page becomes relatively steady - usually at ft. (3-5 m) or so - then you are ready to put it to work. If WAAS is enabled, wait until satellite #35 is providing differential correction - small D s will show up on several satellite strength bars. You should then get accuracy readings of about 10 ft (3 m). The etrex allows measurements to be displayed in your choice of units. Go to: Menu > Setup > Units > Distance/Speed to initially select from Nautical (nm, kt, ft), Nautical (nm, kt, m), Statute, Metric, and Yards. If you wish to change from one measurement system to another, the unit automatically and instantly handles the conversions. You can connect your Garmin etrex to a tablet computer or other hand-held device using the download cable. The port is located on the back of the GPS unit, at the top. You may also require an adaptor, depending on the type of port that is supported by your device. An Introduction to GPS: The Garmin etrex 10/20/30 2
3 Understanding Your GPS Receiver There are six buttons on your etrex 10, 20, or 30 that you need to be familiar with (Figure 1). These buttons include: 1. The Power/ Backlight Button 2. The Click-Stick Button 3. The Back Button 4. The Zoom-out Button 5. The Zoom-in Button 6. The Menu Button 4. Zoom-out button 5. Zoom-in button 6. Menu button 3. Back Button 2. Click- Stick button 1. Power/ Backlight button 1. The Power button is the button that turns your GPS receiver on and off. This button will also turn on the backlight (so that you can use your receiver at night). Note that using the backlight will consume your batteries faster!!! 2. The Click-Stick (mouse): The Click-Stick (Figure 2) is very similar to a computer mouse. The Click-stick will enable you to navigate to different menu options by pushing the click-stick in a direction (left or right; up or down). Furthermore, you can use the Click-Stick as a button (by pressing it straight down or in ) to activate highlighted selections. Pushing the Click-Stick in is similar to clicking your mouse, or hitting the enter key on a computer keyboard. 3. The Back button is used to quit a menu or page. Figure 1. The Garmin etrex10 4. The Zoom-out button: From the Map Page pressing this button will enable you to zoom out on the map. From any other page, press to scroll or move a highlighted slider up. 5. The Zoom-in button: From the Map Page pressing this button will enable you to zoom in on the map. From any other page, press to scroll or move a highlighted slider down. Figure 2. The Click-Stick works like a computer mouse 6. The Menu button: Press and release once to view the Options Menu for a page or press and release a second time to display the Main Menu from any page (Figure 3). If you press and release once to see an Options menu for a specific page, and you want to get out of it, be sure to press the Back button (not the Menu button a second time, which will give you the Main Menu!). Figure 3. The Main Menu. 3
4 Clearing Data From Your GPS Before you get started, you may need to clear all existing data from your GPS receiver, so that you can start working with a clean slate. If you are interested in saving the data that is currently on your GPS receiver, then please reference: DNR Garmin: A Handbook for Educators. 1. Use the Menu button and navigate to the Main Menu (click and release twice) (Figure 4). Use the click stick to select (highlight) the Setup option., click the click stick straight down, and then select the Reset item. Figure 4 ** 2. Once the Setup menu is visible (Figure 5), select Reset from the menu options by highlighting it and pressing straight down with the click stick. This will take you to the Reset Options page (Figure 6). Figure 5 Figure 6 Note: You can also reach the Reset Options Page by going to the Main Menu, then Trip Odometer, then clicking the Menu button one time. ** All Screenshots in this manual were taken from a Garmin etrex30. The Garmin etrex10 has a black and white, rather than a color, screen. There may also be some menu items that appear only on the Garmin etrex30 Main Menu that are not available on the etrex 10. This manual only covers features available on all etrex models. An Introduction to GPS: The Garmin etrex 10/20/30 4
5 3. On the Reset Options Page, use the click stick to navigate to the Delete All Waypoints menu item. Click straight down, then select Yes and click straight down again to delete all waypoints (Figure 7). Figure 7 4. Once you have deleted all waypoints, you will go back to the Reset Options page. Now you can select Clear Current Track, select Yes to clear any tracks stored on the device. Note: From the Reset Options page, you can also Reset Trip Data in the same way, and you can Reset All Settings to factory defaults. If you Reset All Settings, you will have to go back and set all your preferences again units of measurement, etc. so we do not recommend doing this. 5
6 Getting Started: Using Your GPS Receiver Your GPS receiver has many capabilities and functionalities. This section of the handbook is intended to show you how to get started using the GPS and to introduce you to some of the major GPS capabilities that can directly support your day to day extension needs. After you become comfortable with the basic GPS capabilities that are listed in this handbook, you may want to refer to your owner s manual to learn even more about your GPS receiver! Getting started... Turn on your GPS receiver by pushing the power button. Use the Menu button to go to the Main Menu, then select the Satellite option to view current satellites. The outer circle represents the horizon. The inner circle is a location 45 degrees from the horizon. The number of each overhead satellite is shown. The strength of each satellite signal is shown. Figure 8 It normally takes a couple of minutes for the GPS receiver to home-in on the satellites, and to determine a location. Initially, the status window may read: Wait tracking satellites. The GPS receiver will be ready to use when the satellite page disappears and the map page is showing. The satellite page can be seen at any time by going to the Menu Page and selecting Satellite Page. After the GPS receiver is ready to navigate, a location (x, y coordinates) and error (±24ft) for the location will appear in the upper section of the satellite page (Figure 8). Your GPS receiver has now been initialized, and is ready for use to support your extension application needs. The GPS receiver can be used, for example, to: identify and mark areas within tree stands for future reference (research plots, areas of infestation, etc.). estimate area measurements of a field/ tree stand (estimate fertilizer application needs) estimate the perimeter of a field/ tree stand (estimating fence line lengths) An Introduction to GPS: The Garmin etrex 10/20/30 6
7 Application #1: Marking and Saving Waypoints Waypoints enable you to mark and record your current location. A waypoint is a virtual location marker. Once a waypoint is established and saved, you can easily navigate back to the waypoint using the GPS. This can be helpful to locate research plots in a large stand, identify and relocate potential pollution sources, or to identify and mark specific areas with in an area that have been impacted by blight or disease (that you may want to return to at a later date). It is also possible to upload Waypoints to a desktop computer (using DNR Garmin or GPS Utility or similar software program). To mark and save your current location as a waypoint: 1. Walk to the point where you want to obtain a waypoint (a location on a stand experiencing drainage problems, an area within an orchard that may require additional attention, etc.). 2. Press down and hold the Click-Stick until the Waypoint Page appears (See Figure 9). You can also go to Main Menu and select Mark Waypoint. 3. This GPS automatically assigns 3 digit numbers to waypoints (in this example, it assigned 001 as the waypoint name). You can customize the name of the waypoint. To change the name of the Waypoint, use the Click-Stick to highlight the waypoint name field (in Figure 5, the name field is 001) and click straight down. Figure 9 4. Type the new name for the waypoint, using the Click-Stick to select and enter the characters from the on-screen keyboard and select Done (in small print, at the bottom of the screen) (Figure 10). 5. You can also change the marker symbol associated with the waypoint by selecting the marker (with the Click-Stick) and scrolling through the different options (Figure 7). You can access even more marker options by selecting Points of Interest or Outdoors at the bottom of the Markers menu. Figure Use the Click-Stick to scroll down to the Done button (Figure 11), when you select this it will save the Waypoint and take you back to the Main Menu. Figure 11 7
8 Application #2: Finding (navigating to) a Waypoint Your GPS can serve as an automatic pilot to navigate you back to a previously defined Waypoint! To navigate back to a previously defined waypoint, follow these steps 1. Go to the Main Menu (click Menu two times) and select Where to? (Figure 12). 2. On the Where to? menu, select Waypoints using the Click-Stick. 3. Use the Click-Stick to select the desired waypoint from the list (Waypoints are typically listed alphabetically) (Figure 13). 4. Select Go to create a direct line of travel to the Waypoint (Figure 14). Figure 12 Figure 13 Figure 14 The map page is the default navigation page (Figure 14). At the top of the page there will be navigational directions. These directions will indicate a cardinal direction that will take you to your destination (Waypoint). To use the Compass Page for navigation (Figure 15), go to the Main Menu again (click Menu button twice) and go to the Compass page. The arrow in the center of the compass serves as the bearing pointer, which directs you to the destination waypoint. The navigation page also informs you how close you are (in Figure 10, 70 feet) to the waypoint. It also gives current speed (0 miles/hour), as well as an estimated time of arrival (ETA). To stop navigating press the Menu button twice, go to Where To? and select Stop navigation. Bearing Pointer Compass Ring Figure 15 An Introduction to GPS: The Garmin etrex 10/20/30 8
9 Application #3: Finding (navigating to) a Waypoint that was defined by someone else You may need to navigate to a Waypoint that was defined by someone else (i.e.. a landowner or other constituent, a county official, a fellow extension agent or fellow extension specialist). This person may have used a different GPS receiver (or even model) and may therefore provide you with coordinate information (or, you can also obtaining coordinate information off of a Geographic Information System or other map). Obviously, your GPS receiver can not navigate you to a coordinate pair (i.e. lat./ long, UTM, etc.) if the coordinates are not stored on your GPS receiver as a waypoint. However, you can create a waypoint by manually entering coordinate information (i.e. lat/long., UTM, etc.) into the GPS receiver. To create a waypoint by manually by entering its coordinates, follow these steps: 1. Press in and hold the Click-stick to access the Mark Waypoint Page 2. Using the Click-stick, highlight the Location Field on the Mark Waypoint Page (Figure 16). Press straight down to select. 3. Enter the new coordinates using the numerical keyboard on the screen and the arrows to select different parts of the coordinate number (Figure 17). Highlight and press Done when finished. Figure Once the Waypoint coordinates have been manually entered and saved, you can then use the Where to? function (see previous page) to navigate to that waypoint! Figure 17 Important Tip: In the United States, the first (latitudinal) coordinate will always have a N as a prefix (as we are north of the equator). The second (longitudinal) coordinate will always have a W as a prefix (as we are west of the prime meridian). In addition, the first digit after the W should be entered as a zero (see illustration above). It is very important to identify and select these prefixes when manually entering waypoints on your GPS! 9
10 Application #4: Estimating Area Measurements Estimating area measurements in the field is a necessary task for many application areas of extension including business planning, forestry, and natural resource management. This GPS receiver has the capability to estimate area measurements, even of curved and irregularly shaped polygons! There are two methods for calculating an area estimate: 1. Area Calculation tool on the GPS unit (uses Tracks) 2. The Route method The Garmin etrex models make area calculations quite simple. It is important to note that area estimates taken with these GPS units are just estimates. Many variables can change the area calculation when using the first method, including the number of satellites available and the speed of the person walking the boundary. Estimating Area Measurements: Area Calculation Tool (Option #1) Overview and Setup As you travel the perimeter of an area, the etrex unit records track points and uses the resulting GPS track log to internally calculate the size of the enclosed tract. This method works well when you can reasonably transport the receiver directly along the boundary of the tract. [If swamps, lakes, cliffs, gorges, or grizzly bears get in your way, you may need to use the route technique as an alternative!]. The active track log can hold up to 10,000 points. On small and irregularly shaped tracts of land, you might want to increase Figure 18* the track log interval - the frequency at which tracks points are recorded. Otherwise, you will lose accuracy when the receiver occasionally cuts corners as you travel the boundary. Go to: Main Menu > Setup > Tracks. (Note: Make sure you are in the Setup menu, then Tracks, not Track Manager!) The Track Log Setup page (Figure 18) will open, you have choices here. The default setting is Record Method: Auto (a combination of distance and time) and Interval: Normal. If you choose to keep the Auto setting, you can set the Interval to More Often or Most Often to increase the frequency of track points. Instead of Auto, you can choose to record by Distance or Time, each with its own Interval choices. * Some menu options displayed are only available in the etrex 30. If you have model 10 or 20, your menu may look slightly different. An Introduction to GPS: The Garmin etrex 10/20/30 10
11 Using the Area Calculation Tool: 1. Generally you should clear the current active track log just before you begin laying tracks. Go to: Main Menu > Track Manager > Current Track > Clear Current Track. [If you wish to save the previous track log, first select SAVE, then clear the log]. 2. Go to Main Menu > Area Calculation (Figure 19). 3. The Area Calculation page will have a Start option at the bottom (see Figure 20). Once you are at your starting point, click Start using the click-stick. Figure 19* 4. Begin walking around the perimeter of the area that you want to calculate. The screen displays your progress. Zoom in or out as appropriate to view your tracks. Don t despair if heavy tree cover causes you to occasionally lose contact with the satellites as you track. The GPS will connect the dots and link your recorded track points in an attempt to estimate the enclosed area. View the saved track screen to decide whether or not the integrity of the track was maintained. 5. Once you return to your starting point, click on Calculate (Figure 21). If you aren t at your starting point, your receiver will automatically complete the loop with a straight shot from your current position to your starting point. The enclosed area value will be displayed (Figure 22). To change units, highlight and click on the Change Units option to bring up a selectable list of choices (square feet, square yards, square meters, hectares, square miles, etc. 6. If this area calculation is something you ll need to refer to later, select Save Track. A page will open that will allow you to re-name the track if necessary. Figure To view all of your saved tracks, go to: Main Menu > Track Manager > Archived Tracks. Figure 21 Figure 22 11
12 Estimating Area Measurements: The Route Method (Option #2) Overview and Setup For area calculation purposes, a route is a sequential set of perimeter waypoints linked together to describe the boundary of a tract of land. The route method of area calculation has some definite advantages. You don t need to travel along the entire border of the tract, as long as you can mark the major corners and turns of the boundary line. For very large tracts and for areas with severe terrain restrictions, this may be the only practical GPS technique. The route method also allows you to perform estimated acreage comparisons of several tracts after returning to the office. Accuracy of the route method depends largely on your ability to locate and mark all the key twists and turns that enclose the tract. It works best on rectangular areas with straight-line boundaries. Irregularly bordered, oddly shaped tracts are more difficult to work with, requiring a much larger number of waypoints to accurately describe the tract. The maximum number of waypoints in a route is 250 with a maximum of 50 routes on the etrex 10 (more storage on higher models). You will need the program GPS Utility installed on your office computer to finish calculating area using this method. Links to GPS Utility and a user manual are available at By using the Route Method to calculate area, a series of Waypoints are identified (Figure 23) at corners, at turns, and other definition points along the area to be measured. Figure 23 The Waypoints are then associated with a Route, and GPS Utility is later used to calculate the area measurement for that particular route, based on the associated Waypoints (Figure 24). Figure 24 An Introduction to GPS: The Garmin etrex 10/20/30 12
13 To Create a Route and Calculate Area 1. FIRST, mark and save waypoints of all important corners of the area you want to calculate (see page 7: Marking and Saving Waypoints). It works best to save these waypoints with sequential numbers. 2. From the GPS unit, go to Main Menu > Route Planner. (Figure 25). 3. Select Create Route, and on the next screen, click on Select First Point. This takes you to the category selection menu (Figure 26). Go to Waypoints. Figure Now you ll see a list of waypoints to choose from. Select the waypoint that marks the first corner of the area you want to calculate by clicking straight down (Figure 27). When you see the map of this waypoint, click on Use. 5. Now you ll be able to select more waypoints, in order, to complete the route by repeating steps 3 and Once you have added all the waypoints to your route, you can go back to Main Menu > Route Planner. From the Route Planner Menu, you should see the name of your route (usually Route 001 if it is the first route saved to your device). By selecting the Route name, you can edit the Route (add more points or delete points), rename, etc. (Figure 28). 7. Once you have returned to the office, download your route using the free software GPS Utility (see previous page). To view the resulting area calculation, view your routes and select the View menu and then Reports. This will being up a report detailing each leg of your route, total distance and the area enclosed by the route. Figure 26 Figure 27 Figure 28 13
14 Application #5: The Trip Computer Page The Trip Computer Page can also be used to estimate perimeter, or distance measurements. The Trip Computer Page is not as applicable to extension agents as the previous described options for estimating area and perimeter (see Application #4). However, the functions associated with the Trip Computer Page are something that you should be familiar with. To estimate perimeter or distance using the Trip Computer Page, follow these steps. 1. You may need to configure your GPS to ensure that perimeter measurements are calculated in yards (by default, the units of measure are in miles). To change the measurement units, navigate to the Main Menu (click the Menu button twice). Note: If the default statute option is used, you will get Trip Odometer measurements in feet until the distance reaches 528' (0.1mi.), at which time the receiver automatically switches to hundredths of a mile (without yards ever being used). If the yards option is selected, you will get Trip Odometer measurements in yards until the distance reaches 1000 yards, at which time the receiver automatically switches to hundredths of a mile (without feet ever being used). For these reasons, it is suggested that you use the techniques outlined in Application #4 for estimating area and perimeter measurements. a. While on the Main Menu Page, use the Click-stick to select Setup. On the Setup menu page, select Units (Figure 29), and the Units Setup Page will appear. b. On the Units Setup Page, use the Click-stick to scroll down and highlight Distance/Speed. Press the Click-stick, and a menu will appear. From the menu items, select Statute (Figure 30). This will enable you to view the perimeter measurements in feet. You are now ready to use the GPS receiver to calculate the perimeter of an area. Figure 29 Figure 30 An Introduction to GPS: The Garmin etrex 10/20/30 14
15 2. After you have configured the unit to measure the perimeter in statute units, go back to the Main Menu (push Menu button twice) and then select the Trip Computer page (Figure 31). 3. To estimate the perimeter of an area, you will be working with the Trip Odometer function on the TRIP COMPUTER PAGE. Make sure that before you begin, that the Trip Odometer is set to zero. If the odometer is not set to zero, then follow these steps: Figure 31 a. Click the Menu button once to bring up the Trip Computer Menu options. b. Press straight down on the Click-stick to open the Reset page (Figure 32) Figure 32 c. Use the Click-stick to select the Reset Trip Data option (Figure 33). d. Use the click-stick to select Yes (Figure 34). e. Your Trip Odometer is now set to zero and is ready for use! Press the Back button and navigate to the Trip Computer Page. 4. Now that your Trip Odometer is set to zero, begin walking around the field (parking lot, or any feature...). Notice that the odometer changes as you walk. When you complete walking around the field, you will need to make note of the Trip Odometer reading in a notebook. There is not a way to save the trip odometer numbers within the GPS. Figure 33 Figure 34 15
16 The MAP Page So far, you have seen how the different pages on the GPS receiver can support some of your day to day business application needs. The Map Page, however, is a page that has not been summarized yet. The Map Page enables you to visualize your Waypoints and Tracks as maps that are located on screen. You can access it from Main Menu > Maps. You have the ability to zoom in and out of these maps to obtain more or less detail (Figure 35). Your GPS receiver has some minimal reference data (etrex 10 towns, boundaries; etrex 20 and 30 major streets and interstates, relief shading) built into the GPS receiver (Figure 36). If you have the etrex model 20 or 30, you can also obtain (i.e. purchase) digital topographic maps and other imagery that can be downloaded to your GPS unit for reference purposes (from GARMIN at buy.garmin.com). However, be aware that the maps are only available in sections of the United States, and any maps you download will take up space e on your unit s memory (1.7 GB on etrex 30). Figure 35 Figure 36 An Introduction to GPS: The Garmin etrex 10/20/30 16
17 For additional information about the Virginia Geospatial Extension Program, please contact: John McGee Virginia Geospatial Extension Specialist 319 Cheatham Hall (0324) Blacksburg, VA (540) Developed by: in partnership with: 17
GPS Utility A User Guide for Educators
 GPS Utility A User Guide for Educators Prepared by: The Virginia Geospatial Extension Program Overview GPS Utility is an easy-to-use software application that allows you to manage, manipulate and map your
GPS Utility A User Guide for Educators Prepared by: The Virginia Geospatial Extension Program Overview GPS Utility is an easy-to-use software application that allows you to manage, manipulate and map your
Standard Operating Procedure
 SOP_FIELD_002_ v01_en Page 1 of 5 Standard Operating Procedure SOP code Title Written by Approved by Original version language Translated by SOP_FIELD_002_ v01_en Using a handheld GPS receiver model GARMIN
SOP_FIELD_002_ v01_en Page 1 of 5 Standard Operating Procedure SOP code Title Written by Approved by Original version language Translated by SOP_FIELD_002_ v01_en Using a handheld GPS receiver model GARMIN
U g CS for DJI Phantom 2 Vision+
 U g CS for DJI Phantom 2 Vision+ Mobile companion application Copyright 2016, Smart Projects Holdings Ltd Contents Preface... 2 Drone connection and first run... 2 Before you begin... 2 First run... 2
U g CS for DJI Phantom 2 Vision+ Mobile companion application Copyright 2016, Smart Projects Holdings Ltd Contents Preface... 2 Drone connection and first run... 2 Before you begin... 2 First run... 2
Cellcom Fleet. Android User Guide
 1 Cellcom Fleet Android User Guide 2 Welcome to Cellcom Fleet! Welcome to the Cellcom Fleet Android user guide! This guide will provide information users will need to successfully set up and use the Cellcom
1 Cellcom Fleet Android User Guide 2 Welcome to Cellcom Fleet! Welcome to the Cellcom Fleet Android user guide! This guide will provide information users will need to successfully set up and use the Cellcom
U g CS for DJI Phantom 2 Vision+, Phantom 3 and Inspire 1 Mobile companion application
 U g CS for DJI Phantom 2 Vision+, Phantom 3 and Inspire 1 Mobile companion application Copyright 2015, Smart Projects Holdings Ltd Contents Preface...2 Drone connection and first run...2 Before you begin...2
U g CS for DJI Phantom 2 Vision+, Phantom 3 and Inspire 1 Mobile companion application Copyright 2015, Smart Projects Holdings Ltd Contents Preface...2 Drone connection and first run...2 Before you begin...2
Dispatch and Navigation User Guide 6100 / Garmin
 User Guide Introduction Contigo Dispatch and Navigation provides dispatchers and fleet managers with the ability to communicate with Drivers through a Garmin Personal Navigation Device (PND) installed
User Guide Introduction Contigo Dispatch and Navigation provides dispatchers and fleet managers with the ability to communicate with Drivers through a Garmin Personal Navigation Device (PND) installed
GENERAL USE GUIDE LLELA GARMN ETREX 10. ACTIVATE [ Both Off and On ] Holding down continuously will turn off unit
![GENERAL USE GUIDE LLELA GARMN ETREX 10. ACTIVATE [ Both Off and On ] Holding down continuously will turn off unit GENERAL USE GUIDE LLELA GARMN ETREX 10. ACTIVATE [ Both Off and On ] Holding down continuously will turn off unit](/thumbs/93/113308326.jpg) ACTIVATE [ Both Off and On ] Holding down continuously will turn off unit Press and hold the LIGHT button on the right side until the START UP PAGE appears. The GARMIN INFO page appears and then defaults
ACTIVATE [ Both Off and On ] Holding down continuously will turn off unit Press and hold the LIGHT button on the right side until the START UP PAGE appears. The GARMIN INFO page appears and then defaults
U g CS for DJI Phantom 2 Vision+, Phantom 3 and Inspire 1 Mobile companion application
 U g CS for DJI Phantom 2 Vision+, Phantom 3 and Inspire 1 Mobile companion application Copyright 2015, Smart Projects Holdings Ltd Contents Preface... 2 Drone connection and first run... 2 Before you begin...
U g CS for DJI Phantom 2 Vision+, Phantom 3 and Inspire 1 Mobile companion application Copyright 2015, Smart Projects Holdings Ltd Contents Preface... 2 Drone connection and first run... 2 Before you begin...
CORPORATION TRAKIT USA INSTRUCTION MANUAL
 CORPORATION TRAKIT USA INSTRUCTION MANUAL Welcome to training on IDA Corporation s TRAKIT GPS AVL Fleet Management System. This training is focused on basic operation of the TRAKIT system using a radio
CORPORATION TRAKIT USA INSTRUCTION MANUAL Welcome to training on IDA Corporation s TRAKIT GPS AVL Fleet Management System. This training is focused on basic operation of the TRAKIT system using a radio
U g CS for DJI. Mobile companion application. Copyright 2016, Smart Projects Holdings Ltd
 U g CS for DJI Mobile companion application Copyright 2016, Smart Projects Holdings Ltd Contents Preface... 3 Drone connection and first run... 3 Before you begin... 3 First run... 3 Connecting smartphone
U g CS for DJI Mobile companion application Copyright 2016, Smart Projects Holdings Ltd Contents Preface... 3 Drone connection and first run... 3 Before you begin... 3 First run... 3 Connecting smartphone
DatuFly. User Guide. Version January Datumate Geomatics Expert Systems
 DatuFly User Guide Version 1.2.0 January 2017 Datumate Geomatics Expert Systems For more information please visit our website at www.datumate.com, or contact us at support@datumate.com. 2016 by Datumate,
DatuFly User Guide Version 1.2.0 January 2017 Datumate Geomatics Expert Systems For more information please visit our website at www.datumate.com, or contact us at support@datumate.com. 2016 by Datumate,
Datumate Geomatics Expert Systems. For more information, please visit our website at or contact us at
 DatuFly User Guide Version 1.4.1 April 2018 Datumate Geomatics Expert Systems For more information, please visit our website at www.datumate.com, or contact us at support@datumate.com. 2016 by Datumate,
DatuFly User Guide Version 1.4.1 April 2018 Datumate Geomatics Expert Systems For more information, please visit our website at www.datumate.com, or contact us at support@datumate.com. 2016 by Datumate,
Virginia 4-H Geocoin Adventure
 Digital version available at: http://www.gep.frec.vt.edu/tcooltools.html Virginia 4-H Geocoin Adventure John McGee Geospatial Extension Agent Virginia Geospatial Extension Program 307 C Cheatham Hall (0324)
Digital version available at: http://www.gep.frec.vt.edu/tcooltools.html Virginia 4-H Geocoin Adventure John McGee Geospatial Extension Agent Virginia Geospatial Extension Program 307 C Cheatham Hall (0324)
Supervisor Overview for Staffing and Scheduling Log In and Home Screen
 Supervisor Overview for Staffing and Scheduling Log In and Home Screen On the login screen, enter your Active Directory User Name and Password, and click the Sign-in button. You will then be taken to your
Supervisor Overview for Staffing and Scheduling Log In and Home Screen On the login screen, enter your Active Directory User Name and Password, and click the Sign-in button. You will then be taken to your
GPS Tour User Manual. Introduction. Getting Started. Step 1) Know your Watch:
 User Manual Introduction Thank you for purchasing the GPS Tour Watch. This GPS Watch is packed with personal Training features like speed, trip time, laps, etc. Watch features include but not limited to
User Manual Introduction Thank you for purchasing the GPS Tour Watch. This GPS Watch is packed with personal Training features like speed, trip time, laps, etc. Watch features include but not limited to
Basecamp Pt I. The basics Getting to know Basecamp & your GPS Clifford Musante My Blog
 Basecamp Pt I The basics Getting to know Basecamp & your GPS Clifford Musante http://www.motocliffnotes.info My Blog A little bit about me Been riding for 15 months (5 months spent healing) Broke leg 2
Basecamp Pt I The basics Getting to know Basecamp & your GPS Clifford Musante http://www.motocliffnotes.info My Blog A little bit about me Been riding for 15 months (5 months spent healing) Broke leg 2
OWNER S MANUAL AND REFERENCE ZOOM PAGE GOTO QUIT MENU MOB EDIT ENTER MARK GPSMAPTM175
 OWNER S MANUAL AND REFERENCE 1 ZOOM PAGE GOTO QUIT MOB MARK MENU EDIT ENTER GPSMAPTM175 Software Version 2.0 or above Internal Database Version 2.01 Navionics Corporation G-chart cartridge data is copyrighted
OWNER S MANUAL AND REFERENCE 1 ZOOM PAGE GOTO QUIT MOB MARK MENU EDIT ENTER GPSMAPTM175 Software Version 2.0 or above Internal Database Version 2.01 Navionics Corporation G-chart cartridge data is copyrighted
Watershed Wanderings
 Developed by the Virginia Geospatial Extension Program and VirginiaView Watershed Wanderings Virginia Geocoin Adventure Activity Guide and Project Reflections In this activity, your group will explore:
Developed by the Virginia Geospatial Extension Program and VirginiaView Watershed Wanderings Virginia Geocoin Adventure Activity Guide and Project Reflections In this activity, your group will explore:
DJI PHANTOM 4 PRO. Quick Start Guide. Learn how to use your new DJI Phantom 4 Pro drone with DroneDeploy mapping software.
 DJI PHANTOM 4 PRO Quick Start Guide Learn how to use your new DJI Phantom 4 Pro drone with DroneDeploy mapping software DroneDeploy Introduction In this guide, you ll learn how to use your new DJI Phantom
DJI PHANTOM 4 PRO Quick Start Guide Learn how to use your new DJI Phantom 4 Pro drone with DroneDeploy mapping software DroneDeploy Introduction In this guide, you ll learn how to use your new DJI Phantom
Saab TransponderTech. R4 Navigation System. Operator Manual
 Saab TransponderTech R4 Navigation System This page is intentionally empty R4 Navigation System Copyright The content of this document and its attachments shall remain our property. They may not without
Saab TransponderTech R4 Navigation System This page is intentionally empty R4 Navigation System Copyright The content of this document and its attachments shall remain our property. They may not without
Virginia 4-H Geocoin Adventure
 Digital version available at: http://www.gep.frec.vt.edu/tools.html Virginia 4-H Geocoin Adventure John McGee Geospatial Extension Agent Virginia Geospatial Extension Program 307 C Cheatham Hall (0324)
Digital version available at: http://www.gep.frec.vt.edu/tools.html Virginia 4-H Geocoin Adventure John McGee Geospatial Extension Agent Virginia Geospatial Extension Program 307 C Cheatham Hall (0324)
Apollo 360 GPS Receiver User s Guide. II Morrow Inc Turner Road S.E. Salem, Oregon 97309
 Apollo 360 GPS Receiver User s Guide II Morrow Inc. 2345 Turner Road S.E. Salem, Oregon 97309 February 1997 P/N 560-0123-01B Apollo 360 GPS Receiver No part of this document may be reproduced in any form
Apollo 360 GPS Receiver User s Guide II Morrow Inc. 2345 Turner Road S.E. Salem, Oregon 97309 February 1997 P/N 560-0123-01B Apollo 360 GPS Receiver No part of this document may be reproduced in any form
Logistics data collection with GPS and assessment forms
 Logistics data collection with GPS and assessment forms During emergencies, data collection in the field is the most valuable way to get up-to-date information about logistics and transport infrastructures.
Logistics data collection with GPS and assessment forms During emergencies, data collection in the field is the most valuable way to get up-to-date information about logistics and transport infrastructures.
MobileMapper Pro FAQ: Using Waypoints
 MobileMapper Pro FAQ: Using Waypoints 13 September 2006 How do I create waypoint files in MobileMapper Office for uploading to the receiver? Click on Tools > Place Waypoints or on the Place Waypoints icon
MobileMapper Pro FAQ: Using Waypoints 13 September 2006 How do I create waypoint files in MobileMapper Office for uploading to the receiver? Click on Tools > Place Waypoints or on the Place Waypoints icon
General Navigation. Your current job shows at the very bottom of every screen, giving you a quick link back to your job. Return to top.
 Service Logistics gives field technicians complete work order information on a tablet from anywhere in the field. In addition to work order information, Service Logistics gives you access to customer information,
Service Logistics gives field technicians complete work order information on a tablet from anywhere in the field. In addition to work order information, Service Logistics gives you access to customer information,
Winzer Corporation 1 Revision: 4.0
 Table of Content Section 1: Getting Started... 2 1.1 Overview... 2 Section 2: Installation Overview... 3 2.1 Install CD / Start.exe... 3 2.2 Welcome Screen... 4 2.3 Device Selection... 4 2.4 Auto or Industrial...
Table of Content Section 1: Getting Started... 2 1.1 Overview... 2 Section 2: Installation Overview... 3 2.1 Install CD / Start.exe... 3 2.2 Welcome Screen... 4 2.3 Device Selection... 4 2.4 Auto or Industrial...
Using Waypoints with ProMark3
 Using Waypoints with ProMark3 13 June 2007 Note: These instructions describe the latest versions of ProMark3 receiver firmware and the latest version of MobileMapper Office. You may download the latest
Using Waypoints with ProMark3 13 June 2007 Note: These instructions describe the latest versions of ProMark3 receiver firmware and the latest version of MobileMapper Office. You may download the latest
ServiceLedger. Getting Started Guides. Getting Started with the Scheduling Manager
 ServiceLedger Getting Started Guides Getting Started with the Scheduling Manager This guide will document how to use the ServiceLedger Scheduling Manager to schedule jobs, dispatch resources, drag and
ServiceLedger Getting Started Guides Getting Started with the Scheduling Manager This guide will document how to use the ServiceLedger Scheduling Manager to schedule jobs, dispatch resources, drag and
PONSSE Forwarder Game 1.3
 Table of Contents 1 Using the program... 1 1.1 Elements in the driving interface... 2 2 Running a training session... 3 2.1 Worksite... 4 2.1.1 Strip road network... 4 2.1.2 Timber... 4 2.1.3 Storage area...
Table of Contents 1 Using the program... 1 1.1 Elements in the driving interface... 2 2 Running a training session... 3 2.1 Worksite... 4 2.1.1 Strip road network... 4 2.1.2 Timber... 4 2.1.3 Storage area...
Dispatcher Portal Application User Guide. Ver. 1.0
 Dispatcher Portal Application User Guide Ver. 1.0 Table of Contents What is WellRyde?... 4 What are the Benefits of WellRyde?... 4 Client and Membership Benefits... 4 Dispatcher Portal Training Overview...
Dispatcher Portal Application User Guide Ver. 1.0 Table of Contents What is WellRyde?... 4 What are the Benefits of WellRyde?... 4 Client and Membership Benefits... 4 Dispatcher Portal Training Overview...
Version Software User Guide
 06 Version 0.0. Software User Guide Long Range LLC. 6 Tannery Street Franklin, NH 05 Table of Contents Introduction Features... Included... Installation 5 Migrating Your Personal Access File... 7 Set Range
06 Version 0.0. Software User Guide Long Range LLC. 6 Tannery Street Franklin, NH 05 Table of Contents Introduction Features... Included... Installation 5 Migrating Your Personal Access File... 7 Set Range
Productivity. PPS Cart: PulseNet Production Systems. Powerful Tools for Better Performance
 Productivity : PulseNet Production Systems Powerful Tools for Better Performance This page intentionally left blank. I Contents Introduction 1 What is 1 Using this Manual 1 System Setup 2 Open PPS Monitor
Productivity : PulseNet Production Systems Powerful Tools for Better Performance This page intentionally left blank. I Contents Introduction 1 What is 1 Using this Manual 1 System Setup 2 Open PPS Monitor
Institutional Research & Effectiveness Power BI Quick Start Guide
 Accessing Stetson s Institutional Research Power BI Reports 1. Request Power BI License If you are a new user, you must request a Power BI license. Contact Institutional Research to request a license.
Accessing Stetson s Institutional Research Power BI Reports 1. Request Power BI License If you are a new user, you must request a Power BI license. Contact Institutional Research to request a license.
The Product Inventory Folder
 The Product Inventory Folder General Information In addition to the System3 Native Inventory (called SPI hereafter), System3 can interface with third party inventory packages. To see which third party
The Product Inventory Folder General Information In addition to the System3 Native Inventory (called SPI hereafter), System3 can interface with third party inventory packages. To see which third party
Department of Management Services People First. People First! New Employee Orientation. Working together to put People First! Last Updated
 ! New Employee Orientation Last Updated 09-19-08 Working together to put! Table of Contents Click on the topic to jump to that section. Service Center EEO-Veterans-AAP How to Log in to Emergency Contact
! New Employee Orientation Last Updated 09-19-08 Working together to put! Table of Contents Click on the topic to jump to that section. Service Center EEO-Veterans-AAP How to Log in to Emergency Contact
ONE BUSINESS - ONE APP USER MANUAL
 ONE BUSINESS - ONE APP USER MANUAL 1 TABLE OF CONTENTS GETTING STARTED WITH SHOPBOX CREATE A PROFILE 4 CREATE A STORE 5 STARTING PAGE 5 HOW TO CREATE, EDIT AND DELETE CATEGORIES AND PRODUCTS CREATE CATEGORY
ONE BUSINESS - ONE APP USER MANUAL 1 TABLE OF CONTENTS GETTING STARTED WITH SHOPBOX CREATE A PROFILE 4 CREATE A STORE 5 STARTING PAGE 5 HOW TO CREATE, EDIT AND DELETE CATEGORIES AND PRODUCTS CREATE CATEGORY
Requisitioning Method of Inventory Control
 Requisitioning Method of Requisitioning Method of Course description: Learn how to use emaint Online for inventory tracking, from establishing your inventory records and generating reorder lists through
Requisitioning Method of Requisitioning Method of Course description: Learn how to use emaint Online for inventory tracking, from establishing your inventory records and generating reorder lists through
TrackITSystem. Facility Manager Documentation Installation and User Guide
 TrackITSystem Facility Manager Documentation Installation and User Guide Pages 1 to 7 apply to the install and configuration for admins. The user guide begins on page 8 In a browser, go to the installation
TrackITSystem Facility Manager Documentation Installation and User Guide Pages 1 to 7 apply to the install and configuration for admins. The user guide begins on page 8 In a browser, go to the installation
Virtual Office. Auto-Attendant User Guide. Version
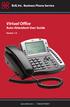 Virtual Office Auto-Attendant User Guide Version 1.0 www.8x8.com 1.866.879.8647 Contents Overview... 3 Understanding the Auto-Attendant... 3 Before you start... 3 Online management... 3 Initial set-up...
Virtual Office Auto-Attendant User Guide Version 1.0 www.8x8.com 1.866.879.8647 Contents Overview... 3 Understanding the Auto-Attendant... 3 Before you start... 3 Online management... 3 Initial set-up...
Thank you for purchasing the Intel Aero Ready to Fly Drone! Getting Started
 Thank you for purchasing the Intel Aero Ready to Fly Drone! The Intel Aero Ready to Fly Drone is a pre-assembled quadcopter that is purposely built for professional drone application developers to enable
Thank you for purchasing the Intel Aero Ready to Fly Drone! The Intel Aero Ready to Fly Drone is a pre-assembled quadcopter that is purposely built for professional drone application developers to enable
Content. 5. Appendix Technical Specifications... 13
 User Manual v1.0 Content Content... 1 1. Disclaimer and Warning... 2 2. XLink at a glance... 2 System requirements... 2 Parts list... 2 What s included... 3 Terminology... 3 3. 2.4G Bluetooth digital transmitter...
User Manual v1.0 Content Content... 1 1. Disclaimer and Warning... 2 2. XLink at a glance... 2 System requirements... 2 Parts list... 2 What s included... 3 Terminology... 3 3. 2.4G Bluetooth digital transmitter...
About Me: Started at Pennington County Highway Department as a Seasonal Flagger while going to college. Graduated from college in 1999 at B.H.S.U.
 1 2 About Me: Started at Pennington County Highway Department as a Seasonal Flagger while going to college Graduated from college in 1999 at B.H.S.U. Hired as a Maintenance Worker and Equipment Operator
1 2 About Me: Started at Pennington County Highway Department as a Seasonal Flagger while going to college Graduated from college in 1999 at B.H.S.U. Hired as a Maintenance Worker and Equipment Operator
OzRunways. Map Based Planning V4
 OzRunways Map Based Planning V4 1 Overview In this slide set you will learn how to enter a plan from the maps You will learn the three map modes These are Peruse Flight plan and Fly Direct To Plan button
OzRunways Map Based Planning V4 1 Overview In this slide set you will learn how to enter a plan from the maps You will learn the three map modes These are Peruse Flight plan and Fly Direct To Plan button
Quick Start Manual 1.1
 XP3.1 WayPoint Quick Start Manual 1.1 Attention! You will need to be familiar with the correct installation, configuration and operation of the XP3.1 Autopilot before you start using XP3.1 WayPoint. READ
XP3.1 WayPoint Quick Start Manual 1.1 Attention! You will need to be familiar with the correct installation, configuration and operation of the XP3.1 Autopilot before you start using XP3.1 WayPoint. READ
Deltek Touch Time & Expense for Vision. User Guide
 Deltek Touch Time & Expense for Vision User Guide September 2017 While Deltek has attempted to verify that the information in this document is accurate and complete, some typographical or technical errors
Deltek Touch Time & Expense for Vision User Guide September 2017 While Deltek has attempted to verify that the information in this document is accurate and complete, some typographical or technical errors
itemp Anywhere Wireless Sensors and Cellular Gateway User s Guide
 Error Reporting, Troubleshooting and Support For technical support and troubleshooting tips please contact GreenTech Support email: info@greentechheat.com or 855-484-2847. itemp Anywhere Wireless Sensors
Error Reporting, Troubleshooting and Support For technical support and troubleshooting tips please contact GreenTech Support email: info@greentechheat.com or 855-484-2847. itemp Anywhere Wireless Sensors
Owner smanual. Banks iq Navigation. with Installation Instructions THIS MANUAL IS FOR USE WITH SYSTEM 61181
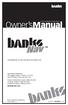 with Installation Instructions Owner smanual Banks iq Navigation THIS MANUAL IS FOR USE WITH SYSTEM 61181 Gale Banks Engineering 546 Duggan Avenue Azusa, CA 91702 (626) 969-9600 Fax (626) 334-1743 Product
with Installation Instructions Owner smanual Banks iq Navigation THIS MANUAL IS FOR USE WITH SYSTEM 61181 Gale Banks Engineering 546 Duggan Avenue Azusa, CA 91702 (626) 969-9600 Fax (626) 334-1743 Product
CCC Wallboard Manager User Manual
 CCC Wallboard Manager User Manual 40DHB0002USBF Issue 2 (17/07/2001) Contents Contents Introduction... 3 General... 3 Wallboard Manager... 4 Wallboard Server... 6 Starting the Wallboard Server... 6 Administering
CCC Wallboard Manager User Manual 40DHB0002USBF Issue 2 (17/07/2001) Contents Contents Introduction... 3 General... 3 Wallboard Manager... 4 Wallboard Server... 6 Starting the Wallboard Server... 6 Administering
Welcome to Antris! Manager Guide TracDash. Table of Contents
 Welcome to Antris! Manager Guide TracDash Table of Contents Click the FAQ button to get detailed information 1. Access to TracDash 2. Viewing Active Members 3. Plan Summary Report a. Confirm Location Visited
Welcome to Antris! Manager Guide TracDash Table of Contents Click the FAQ button to get detailed information 1. Access to TracDash 2. Viewing Active Members 3. Plan Summary Report a. Confirm Location Visited
CONVERGE MOBILE User Guide - Android
 How to take payments with the Converge Mobile app? CONVERGE MOBILE User Guide - Android Version 1.4 CONTACT 4576 Yonge Street, Suite 200, Toronto, ON M2N 6N4, Canada DOWNLOAD Google Play 2017 Elavon Canada
How to take payments with the Converge Mobile app? CONVERGE MOBILE User Guide - Android Version 1.4 CONTACT 4576 Yonge Street, Suite 200, Toronto, ON M2N 6N4, Canada DOWNLOAD Google Play 2017 Elavon Canada
Decor Fusion Inventory Handheld Gun Usage Guide Version Date [Publish Date]
![Decor Fusion Inventory Handheld Gun Usage Guide Version Date [Publish Date] Decor Fusion Inventory Handheld Gun Usage Guide Version Date [Publish Date]](/thumbs/89/99422607.jpg) Decor Fusion Inventory Handheld Gun Usage Guide Version 1.2.8.41 Date [Publish Date] Revision 1.0.0.0 Revision Date 10/30/2018 Overview Details: The purpose of this document is to provide instructions
Decor Fusion Inventory Handheld Gun Usage Guide Version 1.2.8.41 Date [Publish Date] Revision 1.0.0.0 Revision Date 10/30/2018 Overview Details: The purpose of this document is to provide instructions
WARNINGS FOR SAFETY REASONS, THE DRIVER SHOULD NOT USE THIS DEVICE IN A VEHICLE WHILE IN MOTION TO ASSIST THE DRIVER TO NAVIGATE.
 User Manual WARNINGS FOR SAFETY REASONS, THE DRIVER SHOULD NOT USE THIS DEVICE IN A VEHICLE WHILE IN MOTION TO ASSIST THE DRIVER TO NAVIGATE. Please do not try and change any settings on the SporTrak while
User Manual WARNINGS FOR SAFETY REASONS, THE DRIVER SHOULD NOT USE THIS DEVICE IN A VEHICLE WHILE IN MOTION TO ASSIST THE DRIVER TO NAVIGATE. Please do not try and change any settings on the SporTrak while
Complete Guide to Field Service
 Complete Guide to Field Service Salesforce, Winter 19 @salesforcedocs Last updated: October 10, 2018 Copyright 2000 2018 salesforce.com, inc. All rights reserved. Salesforce is a registered trademark of
Complete Guide to Field Service Salesforce, Winter 19 @salesforcedocs Last updated: October 10, 2018 Copyright 2000 2018 salesforce.com, inc. All rights reserved. Salesforce is a registered trademark of
iphone/ipad User Guide
 iphone/ipad User Guide Last Updated On: Sep 23, 2017 Copyright Notice Copyright 2006 ClickSoftware Technologies Ltd. All rights reserved. No part of this publication may be copied without the express written
iphone/ipad User Guide Last Updated On: Sep 23, 2017 Copyright Notice Copyright 2006 ClickSoftware Technologies Ltd. All rights reserved. No part of this publication may be copied without the express written
CompeGPS Competition version 6 Manual. CompeGPS Competition version 6 Manual. CompeGPS Team S.L.
 CompeGPS Competition version 6 Manual Index 1 INTRODUCTION... 3 2 COMPEGPS WIZARD... 4 2.1 COMPETITION WIZARD... 4 2.1.1 How to create a new competition... 4 2.2 PILOTS REGISTRY... 5 2.2.1 How to add pilots...
CompeGPS Competition version 6 Manual Index 1 INTRODUCTION... 3 2 COMPEGPS WIZARD... 4 2.1 COMPETITION WIZARD... 4 2.1.1 How to create a new competition... 4 2.2 PILOTS REGISTRY... 5 2.2.1 How to add pilots...
Introduction to Cognos Analytics and Report Navigation Training. IBM Cognos Analytics 11
 Introduction to Cognos Analytics and Report Navigation Training IBM Cognos Analytics 11 Applicable for former IBM Cognos 10 report users who access CBMS Cognos to run and view reports March 2018 This training
Introduction to Cognos Analytics and Report Navigation Training IBM Cognos Analytics 11 Applicable for former IBM Cognos 10 report users who access CBMS Cognos to run and view reports March 2018 This training
Summary Report for Individual Task M-3600 Operate the Movement Tracking System Control Station (MT3) Status: Approved
 Summary Report for Individual Task 551-88M-3600 Operate the Movement Tracking System Control Station (MT3) Status: Approved Report Date: 30 Apr 2012 DISTRIBUTION RESTRICTION: Approved for public release;
Summary Report for Individual Task 551-88M-3600 Operate the Movement Tracking System Control Station (MT3) Status: Approved Report Date: 30 Apr 2012 DISTRIBUTION RESTRICTION: Approved for public release;
Owner s Manual & Reference
 Owner s Manual & Reference This manual is written for operating Software Version 2.0 or above, and is not suitable for earlier software versions. GARMIN International, 1200 E. 151st Street, Olathe, Kansas
Owner s Manual & Reference This manual is written for operating Software Version 2.0 or above, and is not suitable for earlier software versions. GARMIN International, 1200 E. 151st Street, Olathe, Kansas
iphone/ipad User Guide
 iphone/ipad User Guide Last Updated On: April 07, 2018 Copyright Notice Copyright 2018 ClickSoftware Technologies Ltd. All rights reserved. No part of this publication may be copied without the express
iphone/ipad User Guide Last Updated On: April 07, 2018 Copyright Notice Copyright 2018 ClickSoftware Technologies Ltd. All rights reserved. No part of this publication may be copied without the express
Request Central Users Guide
 Request Central Users Guide Overview This user guide describes the procedures for operating the IBM TRIRIGA Request Central module. This user guide goes through a step by step scenario to emulate how the
Request Central Users Guide Overview This user guide describes the procedures for operating the IBM TRIRIGA Request Central module. This user guide goes through a step by step scenario to emulate how the
2018 NAVIGATION MANUAL
 2018 NAVIGATION MANUAL The information and specifications included in this publication were in effect at the time of approval for printing. Honda Motor Co., Ltd., reserves the right, however, to discontinue
2018 NAVIGATION MANUAL The information and specifications included in this publication were in effect at the time of approval for printing. Honda Motor Co., Ltd., reserves the right, however, to discontinue
Table of Contents. Contents. Introduction. Program Setup. Locations. Warehouses. Company Settings. PM Schedule Templates.
 Contents I Table of Contents Introduction...1 Program Setup...1 Locations...1 Warehouses...3 Company Settings...5 PM Schedule Templates...8 Adding Equipment...13 Configuring Last...15 PM Data The Home
Contents I Table of Contents Introduction...1 Program Setup...1 Locations...1 Warehouses...3 Company Settings...5 PM Schedule Templates...8 Adding Equipment...13 Configuring Last...15 PM Data The Home
We have now introduced a new layout when you first load up the app as can be seen in the image below.
 Dean Taxis New App User Guide After lots of testing and customer feedback sessions, Dean Taxis is pleased to announce its new and improved booking app. This will be getting rolled out over the next week
Dean Taxis New App User Guide After lots of testing and customer feedback sessions, Dean Taxis is pleased to announce its new and improved booking app. This will be getting rolled out over the next week
Exceed IRELAND Electronic Postage Computing Scale
 Exceed IRELAND Electronic Postage Computing Scale OPERATING MANUAL CONTENTS INTRODUCTION Specifications Preparing the scale for use Operating the Exceed postal scale KEYBOARD FUNCTIONS Basic services Special
Exceed IRELAND Electronic Postage Computing Scale OPERATING MANUAL CONTENTS INTRODUCTION Specifications Preparing the scale for use Operating the Exceed postal scale KEYBOARD FUNCTIONS Basic services Special
Examity Quick Reference Guide for Students
 Welcome to the Examity Quick Guide for Students! The purpose of this guide is to provide UW Flexible Option students with step-by step guidance and tips about using our online proctoring service within
Welcome to the Examity Quick Guide for Students! The purpose of this guide is to provide UW Flexible Option students with step-by step guidance and tips about using our online proctoring service within
Internet Bill Pay Quick Reference Guide
 Internet Bill Pay Quick Reference Guide Table of Contents Introduction: What is Internet Bill Pay? 2 How to Make a Payment Single Payment 3 Recurring Payment 4 Payment History Prior to X Date View Payment
Internet Bill Pay Quick Reference Guide Table of Contents Introduction: What is Internet Bill Pay? 2 How to Make a Payment Single Payment 3 Recurring Payment 4 Payment History Prior to X Date View Payment
Bio-Well Water Sensor Manual
 Bio-Well Water Sensor Manual Ver. 10-2017 Bio-Well Water Sensor Manual October 2017 Contents Terms...3 Purpose...4 Important note...4 Technical Information about Bio-Well device...5 Important Remarks and
Bio-Well Water Sensor Manual Ver. 10-2017 Bio-Well Water Sensor Manual October 2017 Contents Terms...3 Purpose...4 Important note...4 Technical Information about Bio-Well device...5 Important Remarks and
Excel 2011 Charts - Introduction Excel 2011 Series The University of Akron. Table of Contents COURSE OVERVIEW... 2
 Table of Contents COURSE OVERVIEW... 2 DISCUSSION... 2 OBJECTIVES... 2 COURSE TOPICS... 2 LESSON 1: CREATE A CHART QUICK AND EASY... 3 DISCUSSION... 3 CREATE THE CHART... 4 Task A Create the Chart... 4
Table of Contents COURSE OVERVIEW... 2 DISCUSSION... 2 OBJECTIVES... 2 COURSE TOPICS... 2 LESSON 1: CREATE A CHART QUICK AND EASY... 3 DISCUSSION... 3 CREATE THE CHART... 4 Task A Create the Chart... 4
Importing Waypoints into Google Earth: Mac
 : Mac Grades 9-12 Overview: Locations stored in a GPS are called waypoints. Waypoints are coordinates that can be transferred from a GPS to a computer. In this activity the waypoint file will be saved
: Mac Grades 9-12 Overview: Locations stored in a GPS are called waypoints. Waypoints are coordinates that can be transferred from a GPS to a computer. In this activity the waypoint file will be saved
Version MICROSALE. System Documentation. Phone Order Guide
 Version 9 MICROSALE System Documentation Phone Order Guide TABLE OF CONTENTS MicroSale Version 9 - Phone Order Guide 01 Basics of Phone Orders 02 03 Delivery Zone Setup Creating a Driver 04 05 Edit Customer
Version 9 MICROSALE System Documentation Phone Order Guide TABLE OF CONTENTS MicroSale Version 9 - Phone Order Guide 01 Basics of Phone Orders 02 03 Delivery Zone Setup Creating a Driver 04 05 Edit Customer
CONSUMER PORTAL QUICKSTART GUIDE: HSA
 CONSUMER PORTAL QUICKSTART GUIDE: HSA Welcome to your MEDSURETY Benefit Accounts Consumer Portal. This one-stop portal gives you 24/7 access to view information and manage your Health Savings Account.
CONSUMER PORTAL QUICKSTART GUIDE: HSA Welcome to your MEDSURETY Benefit Accounts Consumer Portal. This one-stop portal gives you 24/7 access to view information and manage your Health Savings Account.
Lesson 2: Introduction to Plot Sampling
 Lesson 2: Introduction to Plot Sampling Review and Introduction Lesson 1 focused on taking a big picture approach and dividing your forest into individual management units called stands. The next step
Lesson 2: Introduction to Plot Sampling Review and Introduction Lesson 1 focused on taking a big picture approach and dividing your forest into individual management units called stands. The next step
Rexroth - 440RC Solid De-icer Controller Short Form Configuration & Setup Manual
 Electric Drives and Controls Hydraulics Linear Motion and Assembly Technologies Pneumatics Service Rexroth - 440RC Solid De-icer Controller Short Form Configuration & Setup Manual The Drive & Control Company
Electric Drives and Controls Hydraulics Linear Motion and Assembly Technologies Pneumatics Service Rexroth - 440RC Solid De-icer Controller Short Form Configuration & Setup Manual The Drive & Control Company
Groundwater Review Assistant (GWRA) User Guide
 Groundwater Review Assistant (GWRA) User Guide Table of Contents 1. INTRODUCTION... 2 2. DISCLAIMER AND LIMITATIONS... 2 3. QUICK START GUIDE... 3 4. GROUNDWATER REVIEW ASSISTANT USER INFORMATION... 4
Groundwater Review Assistant (GWRA) User Guide Table of Contents 1. INTRODUCTION... 2 2. DISCLAIMER AND LIMITATIONS... 2 3. QUICK START GUIDE... 3 4. GROUNDWATER REVIEW ASSISTANT USER INFORMATION... 4
Create a New Expense Report
 Create a New Expense Report 1. Go to [W&M] Chrome River website: chromeriver.wm.edu 2. Log in using your W&M network credentials 3. On the Dashboard page, click on the +New Icon Your name here 1 Completing
Create a New Expense Report 1. Go to [W&M] Chrome River website: chromeriver.wm.edu 2. Log in using your W&M network credentials 3. On the Dashboard page, click on the +New Icon Your name here 1 Completing
Creating Requisitions
 Creating Requisitions Users Guide REVISED 1/27/10 DEL MAR COLLEGE, PURCHASING DEPARTMENT TABLE OF CONTENTS TABLE OF CONTENTS... 2 LOGGING INTO DATATEL - COLLEAGUE... 3 PROCESS FLOW... 5 CREATING A NEW
Creating Requisitions Users Guide REVISED 1/27/10 DEL MAR COLLEGE, PURCHASING DEPARTMENT TABLE OF CONTENTS TABLE OF CONTENTS... 2 LOGGING INTO DATATEL - COLLEAGUE... 3 PROCESS FLOW... 5 CREATING A NEW
User Guide. Introduction. What s in this guide
 User Guide TimeForce Advanced Scheduling is the affordable employee scheduling system that lets you schedule your employees via the Internet. It also gives your employees the ability to view and print
User Guide TimeForce Advanced Scheduling is the affordable employee scheduling system that lets you schedule your employees via the Internet. It also gives your employees the ability to view and print
Examity Quick Reference Guide for Students
 Welcome to the Examity Quick Guide for Students! The purpose of this guide is to provide UW Flexible Option students with step-by step guidance and tips about using our online proctoring service within
Welcome to the Examity Quick Guide for Students! The purpose of this guide is to provide UW Flexible Option students with step-by step guidance and tips about using our online proctoring service within
Mobile for Android User Guide
 Version 1.7 Copyright 2013, 2017, Oracle and/or its affiliates. All rights reserved. This software and related documentation are provided under a license agreement containing restrictions on use and disclosure
Version 1.7 Copyright 2013, 2017, Oracle and/or its affiliates. All rights reserved. This software and related documentation are provided under a license agreement containing restrictions on use and disclosure
3Gtms Supplier User Guide REFERENCE GUIDE
 This Reference Guide is for CNRL Suppliers to help them ship freight to CNRL using 3Gtms Software. Background CNRL uses a software system called 3Gtms for Transportation Management. It is used for the
This Reference Guide is for CNRL Suppliers to help them ship freight to CNRL using 3Gtms Software. Background CNRL uses a software system called 3Gtms for Transportation Management. It is used for the
Table of Contents HOL CMP
 Table of Contents Lab Overview - HOL-1834-CMP - vrealize Suite Lifecycle Manager... 2 Lab Guidance... 3 Module 1 - Introduction to vrealize Suite Lifecycle Manager (30 minutes)...10 Introduction... 11
Table of Contents Lab Overview - HOL-1834-CMP - vrealize Suite Lifecycle Manager... 2 Lab Guidance... 3 Module 1 - Introduction to vrealize Suite Lifecycle Manager (30 minutes)...10 Introduction... 11
WebGIFT: Modeling Intermodal Freight Transportation
 ROCHESTER INSTITUTE OF TECHNOLOGY AND UNIVERSITY OF DELAWARE WebGIFT: Modeling Intermodal Freight Transportation User Guide March, 2014 p.1 1. Contents 1. WebGIFT Overview... 3 2. Document Purpose... 3
ROCHESTER INSTITUTE OF TECHNOLOGY AND UNIVERSITY OF DELAWARE WebGIFT: Modeling Intermodal Freight Transportation User Guide March, 2014 p.1 1. Contents 1. WebGIFT Overview... 3 2. Document Purpose... 3
Completing an Internal Audit User Guide For the Reliance Assessment Database
 Completing an Internal Audit User Guide For the Reliance Assessment Database Contents Logging into Reliance... 2 Creating an Audit Plan: Planning Your Internal Audit... 4 Approving an Audit Plan... 20
Completing an Internal Audit User Guide For the Reliance Assessment Database Contents Logging into Reliance... 2 Creating an Audit Plan: Planning Your Internal Audit... 4 Approving an Audit Plan... 20
Rev 01 Nov RFI s Request for Information
 Rev 01 Nov 2008 RFI s Request for Information Index Purpose:... 2 RFI Process... 2 Configuring the Category for RFI s... 3 Configuring the Master Data for RFI s... 3 Setting Security for RFI s... 4 Logging
Rev 01 Nov 2008 RFI s Request for Information Index Purpose:... 2 RFI Process... 2 Configuring the Category for RFI s... 3 Configuring the Master Data for RFI s... 3 Setting Security for RFI s... 4 Logging
PeopleFirst Portal Onboarding Tool
 PeopleFirst Portal Onboarding Tool 08.2016 Table of Contents Onboarding Tool One: Overview...3 Two: The NFP Onboarding Experience..3 Three: Accessing the Onboarding Queue.... 4 Four: Posthire Verification
PeopleFirst Portal Onboarding Tool 08.2016 Table of Contents Onboarding Tool One: Overview...3 Two: The NFP Onboarding Experience..3 Three: Accessing the Onboarding Queue.... 4 Four: Posthire Verification
Examity Quick Reference Guide for Students
 Welcome to the Examity Quick Guide for Students! The purpose of this guide is to provide UW Flexible Option students with step-by step guidance and tips about using our online proctoring service within
Welcome to the Examity Quick Guide for Students! The purpose of this guide is to provide UW Flexible Option students with step-by step guidance and tips about using our online proctoring service within
ServicePRO + PartsPRO User Guide
 ServicePRO + PartsPRO User Guide ServicePRO Version 2.0 PartsPRO Version 1.0 Page 1 of 82 1 WHAT IS SERVICEPRO + PARTSPRO?... 4 1.1 What is ServicePRO?... 4 1.2 What are the benefits of using ServicePRO?...
ServicePRO + PartsPRO User Guide ServicePRO Version 2.0 PartsPRO Version 1.0 Page 1 of 82 1 WHAT IS SERVICEPRO + PARTSPRO?... 4 1.1 What is ServicePRO?... 4 1.2 What are the benefits of using ServicePRO?...
Standard Operating Procedures (SOP) for Desert Locust Ground Survey. 2 Desert Locust Ground Survey SOP. 1. Survey process.
 Standard Operating Procedures (SOP) for Desert Locust Ground Survey 1. Survey process A series of steps need to be followed before, during and after survey operations. Objective The objective of the Standard
Standard Operating Procedures (SOP) for Desert Locust Ground Survey 1. Survey process A series of steps need to be followed before, during and after survey operations. Objective The objective of the Standard
Tutorial Formulating Models of Simple Systems Using VENSIM PLE System Dynamics Group MIT Sloan School of Management Cambridge, MA O2142
 Tutorial Formulating Models of Simple Systems Using VENSIM PLE System Dynamics Group MIT Sloan School of Management Cambridge, MA O2142 Originally prepared by Nelson Repenning. Vensim PLE 5.2a Last Revision:
Tutorial Formulating Models of Simple Systems Using VENSIM PLE System Dynamics Group MIT Sloan School of Management Cambridge, MA O2142 Originally prepared by Nelson Repenning. Vensim PLE 5.2a Last Revision:
Denso Handheld Ordering Device. Quick Start Guide URM Stores, Inc.
 Quick Start Guide URM Stores, Inc. Meet the Denso The Denso ordering device is a light weight, easy to grip and simple to operate portable handheld terminal used to enter product orders, submit shelf tag
Quick Start Guide URM Stores, Inc. Meet the Denso The Denso ordering device is a light weight, easy to grip and simple to operate portable handheld terminal used to enter product orders, submit shelf tag
Scheduling Work at IPSC
 Scheduling Work at IPSC Overview The purpose of this document is to describe and lay out the specific steps for how Work Orders will be scheduled in Maximo at IPSC. In general, Work Orders will be planned
Scheduling Work at IPSC Overview The purpose of this document is to describe and lay out the specific steps for how Work Orders will be scheduled in Maximo at IPSC. In general, Work Orders will be planned
DATA LOGGER Model DL-SA11
 DATA LOGGER Model DL-SA11 User s Manual Felix Storch, Inc. An ISO 9001:2008 registered company 770 Garrison Avenue Bronx, New York 10474 www.summitappliance.com R3-081016 1 Product Overview This data logger
DATA LOGGER Model DL-SA11 User s Manual Felix Storch, Inc. An ISO 9001:2008 registered company 770 Garrison Avenue Bronx, New York 10474 www.summitappliance.com R3-081016 1 Product Overview This data logger
Price Setup Wizard: How to Make Global Updates to the Pricebook
 Price Setup Wizard: How to Make Global Updates to the Pricebook ServiceTitan Best Practices When it s time to update prices in your Pricebook, ServiceTitan can automate the process for you. Using the Price
Price Setup Wizard: How to Make Global Updates to the Pricebook ServiceTitan Best Practices When it s time to update prices in your Pricebook, ServiceTitan can automate the process for you. Using the Price
MOSQUITO HD VIDEO DRONE WITH LED LIGHTS. Item No User Manual
 MOSQUITO HD VIDEO DRONE WITH LED LIGHTS Item No. 206003 User Manual Thank you for purchasing the Sharper Image Mosquito HD Video Drone with LED Lights. This advanced nano quadcopter is designed for all
MOSQUITO HD VIDEO DRONE WITH LED LIGHTS Item No. 206003 User Manual Thank you for purchasing the Sharper Image Mosquito HD Video Drone with LED Lights. This advanced nano quadcopter is designed for all
Navigation system: Route guidance
 NAVIGATION SYSTEM: ROUTE GUIDANCE SECTION 3 Navigation system: Route guidance Route guidance screen 92 Typical voice guidance prompts 95 Distance and time to destination 97 Setting and deleting destinations
NAVIGATION SYSTEM: ROUTE GUIDANCE SECTION 3 Navigation system: Route guidance Route guidance screen 92 Typical voice guidance prompts 95 Distance and time to destination 97 Setting and deleting destinations
HOBO Plug Load Logger (UX ) Manual
 HOBO Plug Load Logger (UX120-018) Manual The HOBO Plug Load logger is designed to monitor energy consumption of AC-powered plug in loads. This compact device can be used as a power meter with its built-in
HOBO Plug Load Logger (UX120-018) Manual The HOBO Plug Load logger is designed to monitor energy consumption of AC-powered plug in loads. This compact device can be used as a power meter with its built-in
TLP-BREEZE ONLINE. User Guide. Version 2.3 February 2017 BREEZE LOGISTICS AUSTRALIA PTY LTD. Bldg 1 / Boundary Road, BRAESIDE VIC 3195
 TLP-BREEZE ONLINE User Guide Version 2.3 February 2017 BREEZE LOGISTICS AUSTRALIA PTY LTD Bldg 1 / 54-56 Boundary Road, BRAESIDE VIC 3195 560 Clayton Road Clayton VIC 3168 PO BOX 1055 Clayton Business
TLP-BREEZE ONLINE User Guide Version 2.3 February 2017 BREEZE LOGISTICS AUSTRALIA PTY LTD Bldg 1 / 54-56 Boundary Road, BRAESIDE VIC 3195 560 Clayton Road Clayton VIC 3168 PO BOX 1055 Clayton Business
Your employees must have location services enabled on their device. They are prompted to turn on these services if not already on:
 Time Management Geo-Fencing in Time Management Geo-Fencing provides employees with the freedom to record their activity on their mobile devices while affording you the peace of mind that they are exactly
Time Management Geo-Fencing in Time Management Geo-Fencing provides employees with the freedom to record their activity on their mobile devices while affording you the peace of mind that they are exactly
HRIS Import Guide. Instructions on how to use Trakstar s HRIS Import Tool.
 HRIS Import Guide Instructions on how to use Trakstar s HRIS Import Tool. Introduction Trakstar s HRIS Import feature allows administrators to import Trakstar data with a spreadsheet exported from another
HRIS Import Guide Instructions on how to use Trakstar s HRIS Import Tool. Introduction Trakstar s HRIS Import feature allows administrators to import Trakstar data with a spreadsheet exported from another
Shrinking the Footprint Energy Audit. User Guide
 Shrinking the Footprint Energy Audit User Guide Table of Contents Introduction... 2 Getting Started... 3 Step 1 - Signing up... 3 Step 2 Set up your Church or School as a business... 4 Step 3 - Add your
Shrinking the Footprint Energy Audit User Guide Table of Contents Introduction... 2 Getting Started... 3 Step 1 - Signing up... 3 Step 2 Set up your Church or School as a business... 4 Step 3 - Add your
