mpos 4.6 Quick Start Guide
|
|
|
- Gervase Allison
- 6 years ago
- Views:
Transcription
1 mpos 4.6 Quick Start Guide
2 Disclaimer This document and its contents, including, but not limited to, screen shots, dates and functional content expressed herein are believed to be accurate as of its date of publication, October 6, However, Kliger-Weiss Infosystems (KWI), Inc. makes no guarantee, representations or warranties with regard to the enclosed information and specifically disclaims any applicable implied warranties, such as fitness for a particular purpose, merchantability, satisfactory quality and reasonable skill and care. All information contained herein is subject to change without notice. Where reference is made in this document to other KWI products or third party products, you should refer to the documentation available from KWI or the third party (as the case may be) for details of such other products. All the trademarks or brands herein registered by their respective owner. Copyright 2017 Kliger-Weiss Infosystems, Inc. 2
3 Contents Overview... 4 Log in to the mpos Application... 5 Log in Using Training Mode... 6 Start Your Day... 6 Clock in at the Beginning of the Day... 6 Enter the Amount of Cash in Your Tray at the Beginning of the Day... 8 Sales Transactions Add Items to a Transaction Check Out Items (Receive Payment) Attach the Customer to the Sale Print or a Receipt Returns Look up Details About an Item OmniChannel Fulfillment Receive a Shipment of Merchandise into Your Store Transfer Merchandise into Your Store Transfer Merchandise out of Your Store End Your Day Run the Flash Sales Today Report Run the Emp Prod Today Report Run the Tray Activity Report for the Day Enter the Amount of Cash in Your Tray at the End of the Day Clock Out at the End of the Day Getting Help
4 Overview The Cloud 9 mobile point of sale (mpos) device is designed to manage inventory in your store and complete sales transactions quickly and efficiently. When a customer wants to buy merchandise, as the sales associate you ll add the items being purchased, accept payment using any number of different types of tender (cash, credit card, and so on), attach the customer to the sale so that there s a record of who purchased the item, and print or a receipt. You can also use the device to perform transaction modifications (such as returns), manage store operations (like counting the cash in your cash drawer (tray) at the beginning and end of the day), and manage the inventory that s received in or sent out from your store. This Quick Start Guide will help you quickly get up and running using the device. Its goal is to guide you through a typical workday and it consists of the following top-level topics: Log in to the mpos Application You can access the application in normal or training mode. Start Your Day - Typically, you ll want to enter the amount of cash you have available at the beginning of each sales day. If you have a timecard, you ll also want to clock into the system before you begin work each day. Sales Transactions - All sales transactions typically include adding the merchandise items to be purchased, receiving payment for the items, attaching the customer to the sale, and printing or ing a receipt. Returns - Customers can return merchandise items with or without a receipt. Look up Details About an Item - The SearchIT feature will help you locate a specific item, provide details about the item, and let you know the available inventory for the item at all store locations in your company. OmniChannel Fulfillment This feature lets you add merchandise items to a location so that it can be purchased. All items must be entered into the system before they can be purchased. You can also transfer merchandise items from your store or receive items into your store. End Your Day - Typically, you ll want to enter the amount of cash you have available at the end of each sales day. If you have a timecard, you ll also want to clock out at the end of the day. You may also want to run reports to check on register/tray activity and employee productivity for the day. Getting Help Provides resources for additional help. Tip: This Quick Start Guide contains a subset of the overall mpos functionality. It includes the most popular and frequently used features; for the complete feature set, see the mpos User Guide. 4
5 Log in to the mpos Application Sales associates are required to specify user credentials for a secure login to the mpos application. Please contact your manager if you don t have this information. 1. On your Apple ios device, touch the KWI Cloud 9 App to launch it. 2. In the App Suite Login screen, touch in the Username field to activate the on-screen keyboard. 3. Type your Username and Password. This is your associate (employee) ID and password. Tip: To ensure that sales are properly credited, the employee who should receive commission for the sale should be the employee who logs in to the device before processing the transaction. 4. Touch Login. The device will synchronize with KWI if necessary, as shown in the following image. This shouldn t take long. The synchronization process ensures that the device has all the latest functionality. 5
6 Log in Using Training Mode Training mode lets you become familiar with mpos features by performing transactions that are not processed or reflected in the database. Manager-level security is required to access training mode. Be sure to enter and exit training mode when appropriate. 1. In the App Suite Login screen, touch Training Mode. 2. The Manager Override window appears. A manager can enter their associate ID and password and touch Login to override the restriction. Manager authorization is required each time you enter or exit training mode. 3. In the App Suite Login screen, touch in the Username field to activate the on-screen keyboard. 4. Type your Username and Password. This is your associate (employee) ID and password. 5. Touch Login. The screen will say Training Mode. (Repeat this procedure in order to exit training mode.) Important: Be sure to exit training mode when processing a live transaction. Start Your Day Typically, you ll want to enter the amount of cash you have in a tray (cash drawer) at the beginning of each day. Enter the tray in amount when opening the tray at the beginning of the sales day. If you have a timecard, you ll also want to clock into the system before you begin work each day. (You can clock in and clock out throughout the day as needed, for example if you re taking a lunch break.) Clock in at the Beginning of the Day 1. From the Main Menu, touch Store Operations. 6
7 2. Touch Clock In. 3. Enter your Employee ID, Password, Payroll Type, and Reason. Note: The available Payroll Type and Reason values are configurable. Contact your KWI Representative to define the values. 4. Touch Submit. Tips: Touch Activity to review clock in records for the employee for the day (a password is required to access this feature). For information about clocking out, go to Clock Out at the End of the Day. 7
8 Enter the Amount of Cash in Your Tray at the Beginning of the Day 1. From the Main Menu, touch Store Operations. 2. Touch Tray In. 8
9 The Tray In message appears. 3. Scan the barcode on the cash drawer (for example, ). Press and hold the scan button on the right side of the device. Center the red beam on the barcode a few inches away until you hear a beeping noise indicating that the barcode has been successfully scanned. Alternatively, you can select a tray by touching Select (not shown), selecting the tray, and touching Done. The cash drawer will open. Note: The ability to scan and/or select a tray will vary based on your company s corporate configuration settings. 9
10 Optionally, touch Float Calculator in order to use the Float Calculator to count the cash in the tray by entering the quantity of each denomination, or by simply entering the Total dollar amount at the top of the screen. When you re done, touch Done. You can also enter the float directly into the Actual Float field. The Actual Float is the amount of cash in the tray that s available for you to provide change to customers. (If you used the Float Calculator, the total amount you enter on that screen populates the Actual Float field.) Note: Expected Float is the value submitted as the Actual Float during the previous end of day for the tray. 4. Touch Submit to finalize the start of day cash amount and close the cash tray. Tips: Receipts are configurable to auto-print or to prompt before printing. Contact your KWI representative to change your selection. For information about entering the amount of cash you have in a tray at the end of the day, go to Enter the Amount of Cash in Your Drawer at the End of the Day. 10
11 Sales Transactions All sales transactions include adding the merchandise items to be purchased, receiving payment for the items, attaching the customer to the sale, and printing or ing a receipt. There are many forms of payment (tender), such as cash, credit cards, debit cards, gift cards, and so on. Split tendering is also available, meaning that multiple forms of payment can be made for a single purchase (for example, a customer can use a gift card and then pay the balance on a credit card). The following sections guide you through the process of purchasing items; if you re returning items, go to Returns. 1. Add Items to a Transaction 2. Check Out Items (Receive Payment) 3. Attaching the Customer to the Sale 4. Print or a Receipt Tip: To quickly check the price of an item, from the Main Menu, touch Utility on the upper right side of the screen. From the Utility dialog box, touch Price Check and then touch Done. Scan or manually input the item(s) to display the retail price(s). Note: You can have KWI configure mpos to prompt customers for information about how they heard about your company, as well as information about the type of customer they are (new or returning) or the type of purchase they re making (gift or self-purchase). Capturing this data can help inform you of customer profiles so you can tailor your sales and marketing efforts to best meet their needs. These questions are presented at the beginning of a sales transaction. You can also skip this step if the customer doesn t want to share this information. Add Items to a Transaction 1. From the Main Menu, touch Point of Sale. 11
12 The Scan screen appears and looks similar to the following: 2. Add an item to be purchased by scanning or manually keying the barcode. To scan the item, aim the scanner at the barcode (for example, ). Press and hold the scan button on the right side of the device. Center the red beam on the barcode a few inches away until you hear a beeping noise indicating that the item has been successfully scanned. To manually enter the item, touch Manual, input the SKU number, and touch OK. 3. Repeat the previous step to add more items. 4. Optionally, perform the following tasks for specific items before finalizing the transaction: Quantity: To change the quantity of an item, select the item, touch Quantity, input the correct amount, and touch OK. This will automatically change the dollar totals for the transaction. Delete: To delete an item, select it, swipe to the side (left or right), touch Delete, and then touch Yes confirm that you want to void the item. Gift Receipt: To mark an item to be printed on a gift receipt later on when you print the receipt, touch Item, select Item Gift Receipt, and touch Done. Gift will appear next to the selected item. Item Discount $: To discount a selected item by a dollar amount, touch Item, select Item Discount $, and touch Done. Select the reason and touch Done. Type the dollar amount the item is to be discounted, and touch OK. Item Discount %: To discount a selected item by a percentage of the total item price), touch Item, select Item Discount %, and touch Done. Select the reason and touch Done. Type the percent the item is to be discounted, and touch OK. The Price will appear next to the affected items. Price Override: To override the price of a selected item, touch Item, select Price Override, and touch Done. Select the reason and touch Done. Type the new price of the selected item, and touch OK. The Price will appear next to the affected items. (Note: An error will appear if the override price is outside of the configured threshold.) 12
13 5. Optionally, perform the following tasks for the entire transaction before finalizing the transaction: Suspend: To hold (suspend) a transaction in the system to be resumed later in the day, touch Transaction, select Trans. Suspend, touch Done, touch Print (suspended receipts cannot be ed), and touch Finish. Resume: To resume the suspended transaction, touch Transaction, select Trans. Resume, scan or manually input the barcode from the suspended transaction receipt, and touch OK. (A transaction can only be resumed on the same day that it was suspended.) Gift Card: To issue a new gift card to a customer, or add a dollar value to an existing gift card, touch Transaction, select Issue Gift Card, and touch Done. Next, swipe the gift card in the MSR (with the magnetic stripe facing toward you) or manually input the Gift Card number, enter the $ Amount, and touch OK. The gift card will be added to the customer s order. Trans. Discount $: To discount the transaction by a dollar amount (the discounts are prorated to each item in the transaction), touch Transaction, select Trans Discount $, and touch Done. Select the reason and touch Done. Type the dollar amount the transaction is to be discounted, and touch OK. The Price will appear next to the affected items and in the transaction header. Trans. Discount %: To discount the transaction by a percentage of the total amount (the discounts are pro-rated to each item in the transaction), touch Transaction, select Trans Discount %, and touch Done. Select the reason and touch Done. Type the percent the transaction is to be discounted, and touch OK. The Price will appear next to the affected items and in the transaction header. Tip: To make additional item or transaction modifications, including tax exemptions and overrides, see the mpos User Guide. 6. Review the transaction. Make sure the quantity and dollar totals are correct. You can touch Detail to see a more detailed, easier-to-read view of the overall transaction. 7. Touch Total to continue to Check Out where you ll receive payment for the items. 13
14 Check Out Items (Receive Payment) After you ve added items and reviewed the quantities and totals, you can check out the items. 1. From the Total screen, touch Check Out. The Tenders screen appears and looks similar to the following: 2. Select the desired form of payment, also known as tender. Available options include the following, but these may vary based on client and store-specific policies, and/or mpos software updates as they occur. Cash Credit Card o Verifone payment device with EMV chip card functionality o Verifone payment device without EMV chip card functionality o IPC sled Debit Card (Verifone only) o Verifone payment device with EMV chip card functionality o Verifone payment device without EMV chip card functionality Gift Card Store Credit Receipt 14
15 Apple Pay (Verifone only) o Verifone payment device with EMV chip card functionality o Verifone payment device without EMV chip card functionality Note: You can split the payment among multiple tenders. For example, a customer may want to use a gift certificate to make a partial payment, and pay the balance on his or her credit card. Note: If your customer has a gift certificate, consult your corporate policy to see if it should be exchanged for a gift card. Gift cards are preferable to gift certificates because gift card balances can be tracked by KWI. The details for how to receive these forms of payment will be covered in the next few sections. For additional forms of payment not covered in this guide, such as using a house account and making external payments, see the mpos User Guide. Receive a Cash Payment This procedure assumes that KWI has already associated the device with an open tray (cash drawer). (Associating a device with an open tray is documented in the mpos User Guide.) 1. From the Tenders screen, touch Cash. 2. Select a tray by scanning or manually inputting the tray number. To scan the tray number, simply aim the scanner at the barcode (for example, ). Press and hold the scan button on the right side of the device. Center the red beam on the barcode a few inches away until you hear a beeping noise indicating that the tray number has been successfully scanned. To manually input the tray number, touch Select, select the tray, and touch Done. Note: The ability to scan and/or select a tray will vary based on your company s corporate configuration settings. 15
16 3. Touch in the Amount field to activate the onscreen keyboard. 4. Type the amount of cash received from the customer (for example, $90.00). 5. Touch Charge. This should open the cash drawer and display the amount of change due (for example, $4.74). Note: For split tender payments the drawer will open after all tenders have been entered. We recommend receiving the cash last after the customer has paid with other tenders. 6. Touch OK to complete the receipt of payment. When you re done paying for all items, and the payment process is complete (meaning that there's a balance of 0), you can attach a customer to the sale. 16
17 Receive a Credit Card or Debit Card Payment (Verifone Payment Device with EMV Chip Card Functionality) EMV chip functionality is available using Verifone payment devices in conjunction with mpos. A chip-enabled card is inserted into a chip-enabled slot reader; a card without a chip can still be swiped. Note: Depending on the type and capabilities of your Verifone or IPC payment device, you may need to follow the steps in one of these procedures instead: Receive a Credit Card Payment (Verifone payment device without EMV chip card functionality) Receive a Credit Card Payment (IPC sled) Receive a Debit Card Payment (Verifone payment device without EMV chip card functionality) Note: The Verifone screen shots in this section show Verifone e355 payment devices. The Verifone e315 and e335 screens may display slightly differently, but the functionality is the same. 1. On the mpos device, on the Tenders screen, touch Credit/Debit. 17
18 2. On the CREDIT/DEBIT screen, touch Charge. (Optionally, if you re paying with multiple tenders (split tender payments), touch the Amount field to change the amount charged to the card, and then touch Charge.) A message appears indicating that the payment is being processed. 18
19 3. Turn the device over. On the Verifone payment device, you ll see the Please Swipe/Tap or Insert Card screen. 4. Ask the customer to insert his or her card into the card reader. The reader will auto-detect the type of card it is (such as a debit card, a credit card, or a hybrid (debit/credit) card). If the card doesn t have chip-capability, swipe the card through the magnetic stripe reader. Note: If the customer attempts to swipe a chip-enabled card, a message will be displayed informing them that they need to insert rather than swipe the card. You can also choose to manually enter the credit card information, for example if you re taking a credit card order over the phone. You can enable the manual entry functionality (credit cards only) by pressing the red X on the PIN pad. Next, enter the credit card number and press the green circle (O). Enter the four-digit (MMYY) expiration date and press the green circle (O). Proceed to step Depending on the type of card, the customer may be prompted to enter a PIN number. For debit transactions or credit transactions that require a PIN number, ask the customer to key in the PIN number, and then press the green circle (O) on the PIN pad. For inserted cards, proceed to step 7; for swiped cards, proceed to step 8. For credit transactions that don t require a PIN number, no action is required. For inserted cards, proceed to step 7; for swiped cards, proceed to step 8. For hybrid cards, the Enter PIN screen is presented. If the customer wants to process the transaction as a credit, instruct them to press the green circle (O) on the PIN pad without entering a PIN number. 19
20 6. If the customer bypassed entering a PIN number in the previous step (by pressing the green circle without entering a PIN number), the payment device will display the PIN Bypassed screen: 20
21 The payment device will display the Do Not Remove Card reminder: The customer will be prompted for confirmation that the current transaction should be processed as a credit. Press 1 (Yes) to process the current transaction as a credit or press 2 (No) to cancel the transaction, and then press the green circle (O). 21
22 7. For chip card transactions, the payment device will display the following screens. Do Not Remove Card: Processing (Please Wait): 22
23 Remove Card: At this point, ask the customer to remove the card. This will take you back to the Welcome screen. 23
24 8. After the payment has been authorized on the Verifone payment device, return to the mpos application. For transactions that don't require a signature you can skip the following steps and continue finalizing the sales transaction by attaching the customer to the sale and then printing or ing the receipt. For credit transactions that require a signature, a screen similar to the following will appear: Note: You can have KWI configure mpos to display the Signature screen in landscape (the default) or portrait format. Depending on the type of stand you re using (if any), this capability may eliminate the need for you to have to rotate the device before presenting it to the customer for signing. 9. Ask the customer to sign their name with a stylus or their finger. 10. When the customer is done, touch Accept to confirm that he or she wants to make the payment. 11. Touch OK. 12. Touch Yes to verify the signature and complete the receipt of payment. Continue finalizing the sales transaction by attaching the customer to the sale and then printing or ing the receipt. 24
25 Receive a Credit Card Payment (Verifone Payment Device Without EMV Chip Card Functionality) 1. From the Tenders screen, touch Credit Card. The screen will display the total Amount of the sale. 2. Optionally, if you re paying with multiple tenders (split tender payments), touch the Amount field to change the amount charged to the credit card. 25
26 3. Take your sled and swipe the customer s credit card through the MSR (magnetic stripe reader) with the magnetic stripe facing toward you. If successful, proceed to step 4. If the card can t be swiped, on the Credit Card Tender screen, touch Manual. Turn the device over so the PIN pad is facing upward. Using the PIN pad, enter the credit card number and press the green circle. 26
27 Enter the four-digit (MMYY) expiration date and press the green circle. 4. After the payment has been authorized, in the mpos application, a screen similar to the following will appear: Note: You can have KWI configure mpos to display the Signature screen in landscape (the default) or portrait format. Depending on the type of stand you re using (if any), this capability may eliminate the need for you to have to rotate the device before presenting it to the customer for signing. 5. Ask the customer to sign their name with a stylus or their finger. 6. When the customer is done, touch Accept to confirm that he or she wants to make the payment. 7. Touch OK. 27
28 8. Touch Yes to verify the signature and complete the receipt of payment. When you re done paying for all items, and the payment process is complete (meaning that there's a balance of 0), you can attach a customer to the sale. 28
29 Receive a Credit Card Payment (IPC Sled) 1. From the Tenders screen, touch Credit Card. The screen will display the total Amount of the sale. 2. Optionally, if you re paying with multiple tenders (split tender payments), touch the Amount field to change the amount charged to the credit card. 3. Take your sled and swipe the customer s credit card through the MSR (magnetic stripe reader) with the magnetic stripe facing toward you. If the card can t be swiped, touch the Card Number, Expiration (MM/YY), and Security Code fields and manually input these values. 29
30 4. If you manually input the credit card information, touch Charge. The screen will show the payment being authorized (after swiping the card or after touching Charge). 5. After the payment has been authorized, a screen similar to the following will appear: Note: You can have KWI configure mpos to display the Signature screen in landscape (the default) or portrait format. Depending on the type of stand you re using (if any), this capability may eliminate the need for you to have to rotate the device before presenting it to the customer for signing. 6. Ask the customer to sign their name with a stylus or their finger. 7. When the customer is done, touch Accept to confirm that he or she wants to make the payment. 30
31 8. Touch OK. 9. Touch Yes to verify the signature and complete the receipt of payment. When you re done paying for all items, and the payment process is complete (meaning that there's a balance of 0), you can attach a customer to the sale. Receive a Debit Card Payment (Verifone Payment Device Without EMV Chip Card Functionality) 1. From the Tenders screen, touch Debit Card. 31
32 2. Swipe the debit card through the MSR (magnetic stripe reader) with the magnetic stripe facing toward you. 3. Switch to the numeric PIN pad on the device by turning it over, and ask the customer to enter his or her PIN number. 4. Return to the mpos application. On the Tenders screen, touch Charge. When you re done paying for all items, and the payment process is complete (meaning that there's a balance of 0), you can attach a customer to the sale. 32
33 Receive a Gift Card Payment 1. From the Tenders screen, scroll down the payment options and touch Gift Card. The screen will display the total Amount of the sale. 2. Optionally, if you re paying with multiple tenders (split tender payments), touch the Amount field to change the amount charged to the gift card. You must do this if the gift card value is less than the amount of the purchase. 3. For Verifone payment devices without EMV chip card functionality: Swipe the gift card through the MSR (magnetic stripe reader). (If the card can t be swiped, touch the Gift Card Number field and manually input the Gift Card Number.) Touch Charge to charge the payment to the card. For Verifone payment devices with EMV chip card functionality: Swipe the gift card through the MSR (magnetic stripe reader). (If the card can t be swiped, touch Charge. Turn over the device and press the red X on the payment device. When prompted, enter the gift card number, and press the green Enter circle.) 33
34 Note: When you print or the receipt, if the gift card value is greater than the amount of the purchase, the receipt will show the balance remaining on the gift card. When you re done paying for all items, and the payment process is complete (meaning that there's a balance of 0), you can attach a customer to the sale. Receive a Store Credit Payment 1. From the Tenders screen, touch Store Credit Receipt. The screen will display the total Amount of the sale. 34
35 2. Optionally, if you re paying with multiple tenders (split tender payments), touch the Amount field to change the amount charged to store credit. You must do this if the store credit value is less than the amount of the purchase. 3. Scan the store credit receipt barcode, or type the store credit Receipt Number (for example, ). To scan the barcode, simply aim the scanner at the barcode (for example, ). Press and hold the scan button on the right side of the device. Center the red beam on the barcode a few inches away until you hear a beeping noise indicating that the barcode has been successfully scanned. 4. Touch Charge to charge the payment to store credit. Note: When you print or the receipt, if the store credit value is greater than the amount of the purchase, the receipt will show the remaining store credit balance available. When you re done paying for all items, and the payment process is complete (meaning that there's a balance of 0), you can attach a customer to the sale. 35
36 Receive an Apple Pay Payment (Verifone Payment Device with EMV Chip Card Functionality) 1. From the Tenders screen, touch Credit/Debit. (The icon indicates contactless payment capability.) 2. On the CREDIT/DEBIT screen, touch Charge. (Optionally, if you re paying with multiple tenders (split tender payments), touch the Amount field to change the amount charged to the card, and then touch Charge.) 36
37 3. On the Verifone payment device, you should see the following screen. The green light indicates that the device is ready to wirelessly communicate with the customer s Apple device (such as an iphone). 4. Hover the mpos device over the customer s Apple device (approximately 6 to 8 inches or closer) to activate Apple Pay. 5. The customer must use Touch ID or the iphone passcode to send payment to the mpos device. 37
38 6. Optionally, if a PIN number is required, ask the customer to key in the PIN number on the Verifone device when prompted, and then press the green circle on the PIN pad. For hybrid (debit/credit) cards, when the Enter PIN screen is presented, if the customer wants to process the transaction as a credit, instruct them to press the green circle on the PIN pad without entering the PIN number, and then answer any subsequent prompts. 7. After the payment has been authorized on the Verifone payment device, return to the mpos application, which displays the Signature screen. Note: You can have KWI configure mpos to display the Signature screen in landscape (the default) or portrait format. Depending on the type of stand you re using (if any), this capability may eliminate the need for you to have to rotate the device before presenting it to the customer for signing. 38
39 8. Ask the customer to sign their name with a stylus or their finger, and touch Accept to confirm that he or she wants to make the payment. 9. Ask the customer to touch OK and hand the device back to you. 10. Touch Yes to verify the signature and complete the receipt of payment. When you re done paying for all items, and the payment process is complete (meaning that there's a balance of 0), you can attach a customer to the sale. Note: Apple Pay will time out if communication between the Verifone payment device and the customer's Apple device (i.e. iphone) is not detected within a defined number of seconds. If the wireless communication between the Verifone device and the iphone has not been detected, mpos will respond with an audible timeout alert and the transaction will return to the Tenders screen for reselecting Credit/Debit or an alternate payment method. Lastly, always be mindful of the power level of the Verifone device, the mpos ios device (ipod Touch or ipad Mini), and the customer's iphone when processing a credit card payment using Apple Pay. 39
40 Receive an Apple Pay Payment (Verifone Payment Device Without EMV Chip Card Functionality) 1. From the Tenders screen, scroll down the payment options and touch Apple Pay. 2. Flip the Verifone sled over. The mpos is now ready to wirelessly communicate with the customer s Apple device (such as an iphone). 40
41 3. Hover the mpos device over the customer s Apple device (approximately 6 to 8 inches or closer) to activate Apple Pay. 4. The customer must use Touch ID or the iphone passcode to send payment to the mpos device. 5. Touch Charge. When you re done paying for all items, and the payment process is complete (meaning that there's a balance of 0), you can attach a customer to the sale. Note: Apple Pay will time out if communication between the Verifone sled and the customer's Apple device (i.e. iphone) is not detected within a defined number of seconds. If the wireless communication between the Verifone sled and the iphone has not been detected, mpos will respond with an audible timeout alert and the transaction will return to the Tenders screen for reselecting Apple Pay or an alternate payment method. 41
42 Lastly, always be mindful of the power level of the Verifone sled, the mpos ios device (ipod Touch or ipad Mini), and the customer's iphone when processing a credit card payment using Apple Pay. Make a Split Tender Payment After you ve added the items the customer wants to purchase, you can receive payment using various payment methods (tenders). For example, a customer may want to use a gift certificate to make a partial payment, and pay the balance on his or her credit card. For gift cards and store credit, customers must make a split tender payment if the gift card or store credit value is less than the amount of the purchase. If the customer is paying with cash, we recommend making this the final tender received, after the customer has paid with other tenders. A sale isn t considered complete until it s paid in full. To split the payment among multiple tenders, change the Amount paid for each tender, and follow the steps for receiving payment for that specific tender: Cash, Credit Card, Debit Card, Gift Card, Store Credit Receipt, Apple Pay. The Tenders screen displays the last 4 digits of each card number and the amount charged. Note: If you re taking multiple tenders in a single transaction, and you can t complete payment after one card was charged, you ll need to complete the transaction and do a return. Tender redeemed Balance Due Total 42
43 Section 4 Attach the Customer to the Sale Typically, a store will want to attach a customer to the sale, so they have a record of who bought what. You can add a customer to the system at any time using the Lookup menu on the Scan screen, but it makes sense to search for a customer after receiving payment for a purchase so that you can easily attach them to the sales transaction. If the customer doesn t already exist, you ll need to create a new customer account. Note: It is possible to permanently disable or always require the customer assignment feature. Contact KWI if you would like to configure either of these options. 1. On the Customer Lookup screen, touch the desired field to display the keypad. Type the customer s information. Tip: Touch Skip if the customer doesn t want to share information, and proceed to Print or a Receipt. Note: If the customer assignment is required, the Skip button will not be available. 2. Touch Search to look up the customer based on the specified information. The results will display all customers matching the specified criteria. Note: Most search functionality is configurable, including the ability to use wildcards for certain fields. If wildcard searching is available, results will be returned if the search string appears anywhere in the field (beginning, middle, or end). 43
44 3. If you find the customer you re looking for, touch to highlight the desired customer. Note: If you don t find the customer you re looking for, touch Add to add a new customer, as described in Attach a New Customer to the Sale. 4. If the customer information needs to be modified, touch the Rolodex and make the necessary changes. Swipe up the screen in order to access additional fields. 5. Optionally, you can use the Recent History and Lifetime Totals options to view the customer's recent purchase history and lifetime totals. If you touch Recent History, a list of transactions will appear. Touch a transaction in the list to view the details for that transaction. 44
45 If you touch Lifetime Totals, year to date (YTD) and lifetime to date (LTD) totals for number of transactions, sales dollars, and returned units will be displayed. 6. Touch Next to finalize attaching the customer to the sale. Proceed to Print or a Receipt. Attach a New Customer to the Sale 1. On the Customer Lookup screen, if you haven t already done so, type the customer information and touch Search to verify that the customer isn t already in the system. 2. Touch Add to add the customer. 3. Touch the desired field to type the customer s information. Note: We recommend at minimum including the customer s first and last name. Fields can be designated as required, if desired. 4. Touch Next to add the customer to the database and attach him or her to the sale. Proceed to Print or a Receipt. 45
46 Print or a Receipt After adding items, receiving payment, and attaching the customer to the sale, to complete the sales transaction, ask the customer whether he or she wants a printed receipt or a receipt sent as an attachment, and then print the receipt and/or the receipt. Tip: You can configure mpos to print foreign characters on receipts. Contact your KWI Representative if you re interested in this functionality. Print the Receipt 1. On the Receipt screen, touch Print and then touch OK. 2. Optionally, if any items have been marked as a gift receipt, a choice of Combined or Individual gift receipts will be presented. Select Combined to print all gift items on one receipt. Select Individual to print a separate gift receipt for each gift item. 3. You should receive a message that the receipt printed successfully, after which you should touch OK again. 4. Touch Finish. 46
47 Note: If you try to print a receipt but exit the mpos application before finalizing the transaction, the transaction can be recovered simply by logging back in to the mpos application. Touch OK when prompted to return to the Receipt screen, where you can print the receipt and finish the transaction. You can retry accessing the mpos application in this manner in order to finalize a transaction (by printing the receipt) three times before it is voided. the Receipt 1. On the Receipt screen, touch If there s an attached to the customer account, touch OK to confirm that this is the correct address. Otherwise, you ll need to input an address and then touch OK. If you select the Update check box, this address will become the default address for this customer account. Note: In training mode, receipts will only be sent to the store s address. 3. You should receive a message that the was sent successfully, after which you should touch OK again. 4. Touch Finish. Note: If you try to a receipt but exit the mpos application before finalizing the transaction, the transaction can be recovered simply by logging back in to the mpos application. Touch OK when prompted to return to the Receipt screen, where you can the receipt and finish the transaction. You can retry accessing the mpos application in this manner in order to finalize a transaction (by ing the receipt) three times before it is voided. Reprint a Customer Receipt You can reprint the receipt for the last successful transaction from the Utility menu or the Point of Sale (Scan) screen. Utility menu: From the Main Menu, touch Utility on the upper right side of the screen. In the Utility dialog box, touch Reprint Receipt and then touch Done. This takes you back to the Receipt screen where you can reprint the receipt using the steps in Print the Receipt. 47
48 Scan screen: Simply touch Reprint to go back to the Receipt screen where you can reprint the receipt using the steps in Print the Receipt. Additional customer receipts can be reprinted using the Transaction Activity report, which displays all activity for a selected device during a specified date range. 1. From the Main Menu, touch Daily Reports. 2. Touch Transaction Activity. 3. Select the Start Date, End Date, and Terminal (mpos device). 4. Touch Start. 5. Touch the Next Menu (greater than) icon of the desired transaction to view the details of the transaction. 6. Review the details to confirm that you ve found the transaction whose receipt you want to reprint, and then touch the Printer icon on the top right of the screen. 48
49 Returns Customers can return merchandise items with a receipt or without a receipt. However, if a customer returns the item without a receipt, and the transaction can t be located in the system, the item will be returned at the current selling price instead of the price at which the item was bought. If a customer is returning multiple items within a transaction, they must be returned one item at a time. Each store may have a different return policy, as determined by company management. Returns with a Receipt 1. From the Main Menu screen, touch Point of Sale. 2. Touch Transaction. 3. Select Returns With Receipt. 4. Scan the barcode from the customer receipt. You can also type the barcode number in the search field and touch Search. 49
50 5. The items associated with the receipt are displayed, including the Description, Avail Qty., Return Qty., and Retail $ of the item. The Avail Qty. will have a positive value at this point, and the Return Qty. should be 0. The Retail $ is the price at the time of the purchase. Touch to select the item to be returned. 6. Select the reason and touch Done. 7. If the quantity is greater than 1, the Quantity dialog box will appear where you can confirm or change the quantity before touching OK. 50
51 8. Touch Done. The returned item will display as a negative quantity on the Scan screen. 9. Repeat the previous step to return more items. 10. If you don t have any more items to return, touch Total to continue to checkout (see ReturnTenders). Returns Without a Receipt 1. From the Main Menu screen, touch Point of Sale. 2. Touch Transaction. 3. Select Return Without Receipt and touch Done. 51
52 4. In the Tran. Lookup screen, there are two ways to return the item: The first, preferable option, is to try to find the transaction by typing search criteria in the appropriate field(s). If you don t know the customer number, try typing the customer s first and last names and a date range. Next, touch Search to generate a transaction list. If you locate the transaction, touch to select the item to be returned. Select the reason, and touch Done. If the quantity is greater than 1, the Quantity dialog box will appear where you can confirm or change the quantity before touching OK. Touch Done. (The returned item will display as a negative quantity on the Scan screen). 52
53 If you can t locate the transaction, touch Skip and scan or manually input the barcode of the item to be returned. If you return the item in this manner, it will be returned at the current selling price instead of the price at which the item was bought. Select the reason and touch Done. Enter the Quantity if prompted and touch OK. (The returned item will display as a negative quantity on the Scan screen). 5. Repeat the previous steps to return more items. 6. If you don t have any more items to return, touch Total to continue to checkout. Return Tenders mpos devices support multiple return tenders for processing refunds to the customer. Check with your manager regarding your specific policies. Return tenders apply if the net amount of the sale is negative, indicating a return. If the net amount is positive, the transaction is considered a sale even if return items are included. Checking out a return is the same as checking out a sale, except you re entering a return amount rather than a payment amount. To check out a return, follow the steps in Check Out Items (Receive Payment). Note: When processing returns using the Store Credit Receipt option, you can t input the receipt number; this is system generated and will print on the receipt. Also, debit returns aren't available; hybrid credit/debit card returns are always processed as credit card returns. Conversely, Mail Check is available as a return tender but isn t available as a sale tender. 53
54 Look up Details About an Item Use the SearchIT utility to access information about a merchandise item. This feature will help you locate a specific item, provide details about the item, and let you know the available inventory for the item at all locations in your company. 1. From the Main Menu screen, touch Utilities. (You can also access this utility from the Scan screen by touching Lookup.) 2. Select SearchIT and touch Done. 3. Type or select the appropriate search criteria. 4. Touch Details. 5. Select the desired item. (This step may be skipped, for example if you searched by a specific UPC.) 54
55 The Item Details are displayed. 6. Touch Locator. The FindIT screen will display quantities of the selected item available in each store. If a store isn t listed, the store doesn t stock the item. Note: You can select an item and touch the basket to add the item to a sale (this option is only available if you accessed the SearchIT utility from the Scan screen). 55
56 OmniChannel Fulfillment The OmniChannel Fulfillment feature lets you add merchandise to a location (or remove merchandise from a location) so that that it can be purchased. All merchandise must be entered into the system before it can be purchased. For the purpose of this Quick Start Guide, we re focusing on the most common OmniChannel Fulfillment tasks: Receive a Shipment of Merchandise into Your Store Transfer Merchandise into Your Store Transfer Merchandise out of Your Store For additional functions, such as physical inventories, special orders, drop-ship receiving, cycle counts, and managing the gift registry, see the mpos User Guide. Receive a Shipment of Merchandise into Your Store Receiving, sometimes called carton receiving, is used to receive a shipment of articles (units of merchandise) into your store, usually from a warehouse or vendor. Typically, you would scan or enter a 14 to 20 digit ASN or UCC 128 number. This single shipment number likely will have many articles associated with it. This shipment should have been set up by a manager using the KWI Back Office website. When you receive the shipment, you should compare the expected totals against what you actually received, and make any necessary adjustments. 1. From the Main Menu, touch OmniChannel Suite. 56
57 2. Touch ReceiveIT. 3. Scan the carton number or touch Search to manually input the carton number. 4. Compare what you Expected to receive against what you actually Received, and make any necessary adjustments: Select an item and touch Quantity to increase or decrease the quantity of an item. Touch OK. This will change the quantity in the Received column. To manually add an item that s not listed, touch Manual, input the SKU number, and touch OK. This will add the item to the bottom of the list with a quantity of 1 in the Received column (this can be changed by selecting the item and touching Quantity). Note: The ability to manually add an item is not available to all customers; ask your company management to contact KWI if you don t have this functionality but would like to add it. 57
58 Touch Comments to add any comments about the shipment, for example if you want to note any discrepancies from what you expected to receive against what you actually received. Note: The display of search results is configuration dependent. The SKU list can be enabled or disabled and show or hide Expected and/or Received quantities. Contact KWI if you'd like to find out more about configuration options. 5. When you re done reviewing the shipment and making any necessary adjustments, touch Book to finalize the receipt of the shipment. Confirm the number of items you re receiving, and whether you want to print a receipt. 6. Repeat the above steps if you re receiving additional shipments. When you re done, if you want to exit the screen, touch Home, and then touch Yes to Void Transaction message. (This does not affect anything you already booked). Transfer Merchandise into Your Store The TransferIT In function is used to transfer merchandise into your store from a warehouse, another store, or from a phantom location that s used for consignment. (Consignment is a process that allows for the temporary removal of inventory for the purpose of lending merchandise). When using this function, you re either confirming (and perhaps modifying) a transfer that s already been set up in the KWI Back Office, or you re creating the transfer. 58
59 1. From the Main Menu, touch OmniChannel Suite. 2. Touch TransferIT In. 59
60 3. Confirm an existing transfer or create a new transfer. To confirm a transfer that s already been set up, scan or type the transfer number, and touch Start. (If the transfer is from another store or from consignment you can scan the barcode on the bottom of the Transfer Out receipt.) To create a new transfer, select from which store you ll be receiving the merchandise, and on what date, and touch Create. 60
61 4. If you re confirming a transfer in, compare what you Expected to receive against what you actually Received, and make any necessary adjustments. If you re creating a new transfer, you ll need to manually add all items you should be receiving, and their quantities. To manually add an item, touch Manual, input the SKU number, and touch OK. This will add the item to the bottom of the list with a quantity of 1 in the Received column. Select an item and touch Quantity to increase or decrease the quantity of an item. Touch OK. This will change the quantity in the Received column. Touch Comments to add any comments about the transfer, for example if you want to note any discrepancies from what you expected to receive against what you actually received. Note: The display of search results is configuration dependent. The SKU list can be enabled or disabled and show or hide Expected and/or Received quantities. Contact KWI if you'd like to find out more about configuration options. 5. When you re done reviewing the transfer and making any necessary adjustments, touch Book to finalize the transfer. Confirm the number of items you re receiving, and that you want to transfer the items. 61
62 Transfer Merchandise out of Your Store The TransferIT Out function is used to transfer merchandise out of your store. Merchandise can be transferred to another store, a warehouse, or a phantom location (e.g. consignment). 1. From the Main Menu, touch OmniChannel Suite. 2. Touch TransferIT Out. 3. Select the store that will receive the shipment from the To Store drop down menu. Touch Done. 62
63 4. Touch Start. 5. Scan or type the SKU number for all items to be transferred to the specified store. To scan the item, aim the scanner at the barcode (for example, ). Press and hold the scan button on the right side of the device. Center the red beam on the barcode a few inches away until you hear a beeping noise indicating that the item has been successfully scanned. To manually add the item, touch Manual, input the SKU number, and touch OK. The first time the item is scanned or manually input, it will be added to the bottom of the Transfer Out list with a quantity of 1. If you scan or manually input the same SKU multiple times, the quantity of the existing line item will increase by one for each successive scan or input. To change the quantity of the item, select the item, touch Quantity, change the amount, and touch OK. Touch Comments to add any comments about the transfer, for example you may want to inform the store why you re transferring merchandise to them. 63
64 6. When you re done reviewing the transfer and making any necessary adjustments, touch Book to finalize the transfer. Confirm the number of items you re sending, and that you want to transfer the items. End Your Day Typically, before you close the store for the day, you ll want to count and enter the amount of cash you have in a tray (cash drawer) at the end of the day. If you have a timecard, you ll also want to clock out at the end of the day (and also when you take breaks during the day, if applicable). You may also want to run the following daily reports: The Flash Sales Today Report shows the daily transactions and net sales dollars for each register. The Emp Prod Today Report shows the productivity of your employees for the day. The Tray Activity Report displays activity for a selected tray for the day. Run the Flash Sales Today Report 1. From the Main Menu, touch Daily Reports. 64
65 2. From the Daily Reports menu, scroll down and touch Flash Sales Today. 65
66 3. Specify a Start Time in the format hh:mm (for example, 07:00). Select AM or PM and touch Done. Specify an End Time in the same manner. 4. Touch Start. A summary screen appears listing the transaction count and net sales for each register, as well as the overall totals. 66
67 5. You can touch the arrow to right of a register (or of the Total) to drill down into additional details about the register. In this example, during the selected time, register 53 has processed 4 transactions totaling 17 sales items and 2 returns, resulting in a net sales of $ Optionally, touch the Printer icon on the top right of the screen to print the report results (summary or details depending on which screen you re on). All registers appear on the print version of the detail report. 67
68 Run the Emp Prod Today Report 1. From the Main Menu, touch Daily Reports. 2. From the Daily Reports menu, scroll down and touch Emp Prod Today. 68
69 3. Specify a Start Time in the format hh:mm (for example, 07:00). Select AM or PM and touch Done. Specify an End Time in the same manner. 4. Touch Start. A summary screen appears listing the transaction count and net sales for each employee, as well as the overall totals. 69
70 5. You can touch the arrow to the right of an employee (or of the Total) to drill down into additional details about the employee s productivity for the day. In this example, the selected employee (sbentley) has processed 15 transactions with a net sales of $14, Optionally, touch the Printer icon on the top right of the screen to print the report results (summary or details depending on which screen you re on). All employees appear on the print version of the detail report. 70
71 Run the Tray Activity Report for the Day 1. From the Main Menu, touch Daily Reports. 2. Touch Tray Activity. 3. Select today s date as the Date and touch Done. 4. Select a tray in the Tray field touch Select. A list of that day s activity appears for the selected tray. Three versions of the report (summary, detail, and expanded detail) are available. 7. Optionally, touch the Printer icon on the top right of the screen to print the report results. All activity for the selected operation appears on the print version of the detail report. 71
72 Enter the Amount of Cash in Your Tray at the End of the Day 1. From the Main Menu, touch Store Operations. 2. Touch Tray Out. 72
73 The Tray Out message appears. 3. Scan the barcode on the cash drawer (for example, ). Press and hold the scan button on the right side of the device. Center the red beam on the barcode a few inches away until you hear a beeping noise indicating that the barcode has been successfully scanned. Alternatively, you can select a tray by touching Select (not shown), if applicable. The cash drawer will open. Note: The ability to scan and/or select a tray will vary based on your company s corporate configuration settings. 73
74 4. Use the Float Calculator to count all the cash in the tray by entering the quantity of each individual cash denomination or by entering the Total dollar amount on the top of the screen. Touch Done. Alternatively, you can skip the Float Calculator and enter the total cash amount directly in the Actual Float and Actual Take fields: The Actual Float is the amount of cash in the tray that you re carrying over for the next day s opening. In essence, this is the amount of cash available to provide change to customers. (If you used the Float Calculator, the total amount you enter on that screen populates the Actual Float field.) The Actual Take is the amount of cash your store took in during the day. Note: Some mpos configurations require the float and take to be counted separately. 74
75 5. Touch Submit to finalize the end of day cash amounts and close the cash tray. Tips: We recommend comparing your end of day totals when closing the tray against the dollar amounts in the Tray Activity Report. The system can be set up to automatically check against the expected values before booking and can be set to refuse booking erroneous values. Contact KWI if you would like to have this functionality. Contact your KWI representative if you want to be prompted to print a receipt, or if you want to automatically print a receipt. Contact your KWI representative if you want to configure mpos to alert you when the dollar amount in a particular cash tray exceeds a specific threshold amount that you decide (such as $1000). This amount doesn t include the float (the cash in the tray you re carrying over for the next day s opening). 75
76 Clock Out at the End of the Day 1. From the Main Menu, touch Store Operations. 2. Touch Clock Out. 76
77 3. Enter your Employee ID, Password, Payroll Type, and Reason. Note: The available Payroll Type and Reason values are configurable. Contact your KWI Representative to define the values. 4. Touch Submit. Tips: Touch Activity to review clock out records for the employee for the day (a password is required to access this feature). For information about clocking in, go to Clock in at the Beginning of the Day. Getting Help 1. Refer to the mpos User Guide for more detailed instructions. For a considerably stripped down version of the mpos Quick Start Guide, see the mpos Quick Reference Guide. For troubleshooting Verifone payment devices, see the Verifone Troubleshooting Guide. 2. Call the KWI Helpdesk at Option 1. 77
Verifone MX 915/925 Payment Devices. with KWI 6.x POS Registers: What s New?
 Verifone MX 915/925 Payment Devices with KWI 6.x POS Registers: What s New? Contents Overview... 3 Network and Power Requirements... 5 Network Requirements... 5 Power Requirements... 5 Place Your Order
Verifone MX 915/925 Payment Devices with KWI 6.x POS Registers: What s New? Contents Overview... 3 Network and Power Requirements... 5 Network Requirements... 5 Power Requirements... 5 Place Your Order
Penny Lane POS. Basic User s Guide
 Penny Lane POS Basic User s Guide Penny Lane POS Basic User s Guide - Contents PART 1 - Getting Started a) Powering on the Equipment 2 b) Launching the System 2 c) Float In/Float Out 2 d) Assigning Cashier
Penny Lane POS Basic User s Guide Penny Lane POS Basic User s Guide - Contents PART 1 - Getting Started a) Powering on the Equipment 2 b) Launching the System 2 c) Float In/Float Out 2 d) Assigning Cashier
Foreword. Sales Associates Managers
 Foreword This book is a pocket guide for using the Register module for the InfoTouch Store Manager. It outlines the basic steps and procedures for processing sales, from the beginning to the end of a day.
Foreword This book is a pocket guide for using the Register module for the InfoTouch Store Manager. It outlines the basic steps and procedures for processing sales, from the beginning to the end of a day.
ONE BUSINESS - ONE APP USER MANUAL
 ONE BUSINESS - ONE APP USER MANUAL 1 TABLE OF CONTENTS GETTING STARTED WITH SHOPBOX CREATE A PROFILE 4 CREATE A STORE 5 STARTING PAGE 5 HOW TO CREATE, EDIT AND DELETE CATEGORIES AND PRODUCTS CREATE CATEGORY
ONE BUSINESS - ONE APP USER MANUAL 1 TABLE OF CONTENTS GETTING STARTED WITH SHOPBOX CREATE A PROFILE 4 CREATE A STORE 5 STARTING PAGE 5 HOW TO CREATE, EDIT AND DELETE CATEGORIES AND PRODUCTS CREATE CATEGORY
NOTE: Close any security window that pops up (McAfee, MalwareBytes, etc.)
 Table of Contents Cashier Start-of-Day Process... 2 Logging in as a cashier and Opening the Terminal... 2 Turn the computer on and log in... 2 Cashier Instructions for Sales Events... 7 Checkout Process...
Table of Contents Cashier Start-of-Day Process... 2 Logging in as a cashier and Opening the Terminal... 2 Turn the computer on and log in... 2 Cashier Instructions for Sales Events... 7 Checkout Process...
Is Apple Pay free? Yes. Be aware that message and data rates may apply, depending on your data plan.
 What is Apple Pay? Apple Pay allows you to pay for your purchases with your iphone 6 or iphone 6 Plus by holding your phone near a contactless reader at participating merchants. You can also use your phone,
What is Apple Pay? Apple Pay allows you to pay for your purchases with your iphone 6 or iphone 6 Plus by holding your phone near a contactless reader at participating merchants. You can also use your phone,
Delaying Count. Totaling the Register THEN
 Login 1. Select the POS icon. 2. Choose your name from the Name list. 3. Select Keyboard on Login screen. 4. Enter password in Password field. 5. Select Enter on Keyboard screen. Open for a Serving Period
Login 1. Select the POS icon. 2. Choose your name from the Name list. 3. Select Keyboard on Login screen. 4. Enter password in Password field. 5. Select Enter on Keyboard screen. Open for a Serving Period
FoundryLogic Retail Mobile POS v4 App Demonstration Manual & Tutorial (Note: some features are not enabled in demo mode)
 FoundryLogic Retail Mobile POS v4 App Demonstration Manual & Tutorial (Note: some features are not enabled in demo mode) Page 1 Retail Mobile POS Start Application WiFi Internet connection 1. Touch Mobile
FoundryLogic Retail Mobile POS v4 App Demonstration Manual & Tutorial (Note: some features are not enabled in demo mode) Page 1 Retail Mobile POS Start Application WiFi Internet connection 1. Touch Mobile
CONVERGE MOBILE User Guide - Android
 How to take payments with the Converge Mobile app? CONVERGE MOBILE User Guide - Android Version 1.4 CONTACT 4576 Yonge Street, Suite 200, Toronto, ON M2N 6N4, Canada DOWNLOAD Google Play 2017 Elavon Canada
How to take payments with the Converge Mobile app? CONVERGE MOBILE User Guide - Android Version 1.4 CONTACT 4576 Yonge Street, Suite 200, Toronto, ON M2N 6N4, Canada DOWNLOAD Google Play 2017 Elavon Canada
Hospitality user guide
 Hospitality user guide V1.1 Table of contents ABOUT THIS GUIDE 4 Overview 4 Logging in 5 Start of day 6 ORDERS 6 Orders 6 Taking a new order 7 Take-out orders for delivery or collection 8 Adding extra
Hospitality user guide V1.1 Table of contents ABOUT THIS GUIDE 4 Overview 4 Logging in 5 Start of day 6 ORDERS 6 Orders 6 Taking a new order 7 Take-out orders for delivery or collection 8 Adding extra
Revonu Retail Revonu Retail Manual
 Revonu Retail Revonu Retail Manual 2015 Version 2.1 All Rights Reserved 1.Main Screen... 3 A. Revenu Retail...3 a. Creating a New Sale... 4 b. Item Discount & Item Price Change... 4 c. Transaction D/C...
Revonu Retail Revonu Retail Manual 2015 Version 2.1 All Rights Reserved 1.Main Screen... 3 A. Revenu Retail...3 a. Creating a New Sale... 4 b. Item Discount & Item Price Change... 4 c. Transaction D/C...
Terminal Guide. VeriFone. VX520 with VX820 PIN Pad VX820 Duet VX680 3G
 Terminal Guide VeriFone VX520 with VX820 PIN Pad VX820 Duet VX680 3G Getting Started The VeriFone Terminal Guide will help you set up your terminal, understand your terminal s functionality, and troubleshoot
Terminal Guide VeriFone VX520 with VX820 PIN Pad VX820 Duet VX680 3G Getting Started The VeriFone Terminal Guide will help you set up your terminal, understand your terminal s functionality, and troubleshoot
ipourit, Inc. Point of Sale Manual
 ipourit, Inc. Point of Sale Manual Rev. 10/16/2018 Table of Contents Front-of-House Client Start Up - 2 - Cash Drawer Shift Open...- 3 - Start a New Check...- 4 - Menu Item Types...- 6 - Adding Items to
ipourit, Inc. Point of Sale Manual Rev. 10/16/2018 Table of Contents Front-of-House Client Start Up - 2 - Cash Drawer Shift Open...- 3 - Start a New Check...- 4 - Menu Item Types...- 6 - Adding Items to
Table of Contents.
 Quick Start Guide Table of Contents Equipment Setup and Break-Down 1 2 Processing a Sale 3 Payment Types 3 Tax Change 3 Scanning Items 4 Price Checks 4 Voids/Returns 4 Reprints 4 Gift Certificates 5 All
Quick Start Guide Table of Contents Equipment Setup and Break-Down 1 2 Processing a Sale 3 Payment Types 3 Tax Change 3 Scanning Items 4 Price Checks 4 Voids/Returns 4 Reprints 4 Gift Certificates 5 All
Point of (POS) CONTROL. The Point. types, and readers, etc. > Enquiry facilities. > Tendering. > Deliveries. > Sales on Credit > Quotations
 CONTROL Point of Sale (POS) INTRODUCTION As a busy retailer with multiple stores, you re looking to streamline as many transactions as possible at the point-of-salwhere CONTROL Point-of-Sale software,
CONTROL Point of Sale (POS) INTRODUCTION As a busy retailer with multiple stores, you re looking to streamline as many transactions as possible at the point-of-salwhere CONTROL Point-of-Sale software,
Table of Contents.
 Quick Start Guide Table of Contents Equipment Setup and Break-Down 1-2 Processing a Sale 3 Payment Types 3 Tax Change 3 Scanning Items 4 Price Checks 4 Voids 4 Returns 4 Reprints 4 Gift Certificates 5
Quick Start Guide Table of Contents Equipment Setup and Break-Down 1-2 Processing a Sale 3 Payment Types 3 Tax Change 3 Scanning Items 4 Price Checks 4 Voids 4 Returns 4 Reprints 4 Gift Certificates 5
Daily Operations Guide
 Daily Operations Guide Detailed Overview of The Reports in The Envision Software I Day-to-Day Operations Guide Table of Contents Part I Welcome to Envision Cloud 1 Part II Daily Operations 2 1 Clocking
Daily Operations Guide Detailed Overview of The Reports in The Envision Software I Day-to-Day Operations Guide Table of Contents Part I Welcome to Envision Cloud 1 Part II Daily Operations 2 1 Clocking
COMMON TRANSACTIONS AND FUNCTIONS
 ENTERING ITEMS MANUAL ENTRY UPC/SKU/Description Select QUANTITIES (+/-) OR ITEMS. Enter UPC, SKU, or item description in ITEM field. Select desired item in window on right of screen. USE HOT KEYS Hot keys
ENTERING ITEMS MANUAL ENTRY UPC/SKU/Description Select QUANTITIES (+/-) OR ITEMS. Enter UPC, SKU, or item description in ITEM field. Select desired item in window on right of screen. USE HOT KEYS Hot keys
Register App Training Guide
 Register App Training Guide Outline 01 Making an Order: Page 3 02 Editing Order Details: Page 11 03 Using UPC and Barcode Scanner: Page 20 04 Executing a Transaction: Page 23 05 Customer Screen and Receipts:
Register App Training Guide Outline 01 Making an Order: Page 3 02 Editing Order Details: Page 11 03 Using UPC and Barcode Scanner: Page 20 04 Executing a Transaction: Page 23 05 Customer Screen and Receipts:
QUICK REFERENCE GUIDE Online POS Terminal. Thank you for choosing the Online POS Terminal. Chase is pleased to announce an
 QUICK REFERENCE GUIDE ONLINE POS TERMINAL 1 ipp 320 PIN Pad QUICK REFERENCE GUIDE Online POS Terminal Thank you for choosing the Online POS Terminal. Chase is pleased to announce an enhanced version of
QUICK REFERENCE GUIDE ONLINE POS TERMINAL 1 ipp 320 PIN Pad QUICK REFERENCE GUIDE Online POS Terminal Thank you for choosing the Online POS Terminal. Chase is pleased to announce an enhanced version of
HARBORTOUCH ECHO USER GUIDE HARBORTOUCH SUPPORT LINE:
 HARBORTOUCH ECHO USER GUIDE INDEX EMPLOYEE FUNCTIONS: Clocking In/Logging In Logging Out Calculator, ECR and POS Mode Beginning a Transaction Item Functions Ticket Functions Payment Options Refunding a
HARBORTOUCH ECHO USER GUIDE INDEX EMPLOYEE FUNCTIONS: Clocking In/Logging In Logging Out Calculator, ECR and POS Mode Beginning a Transaction Item Functions Ticket Functions Payment Options Refunding a
NorthStar Club Management System. Retail Point of Sale (RPOS) Version General Users Guide RPOS
 Retail Point of Sale (RPOS) Version 2.3.0 RPOS-12052006 December 05, 2006 Copyright Statement Except as otherwise specifically noted, NorthStar Technologies, Inc. reserves the right to change all or part
Retail Point of Sale (RPOS) Version 2.3.0 RPOS-12052006 December 05, 2006 Copyright Statement Except as otherwise specifically noted, NorthStar Technologies, Inc. reserves the right to change all or part
QUICK REFERENCE GUIDE Online POS Terminal. Thank you for choosing the Online POS Terminal. Chase is pleased to announce an
 QUICK REFERENCE GUIDE ONLINE POS TERMINAL 1 ipp 320 PIN Pad QUICK REFERENCE GUIDE Online POS Terminal Thank you for choosing the Online POS Terminal. Chase is pleased to announce an enhanced version of
QUICK REFERENCE GUIDE ONLINE POS TERMINAL 1 ipp 320 PIN Pad QUICK REFERENCE GUIDE Online POS Terminal Thank you for choosing the Online POS Terminal. Chase is pleased to announce an enhanced version of
MSI Cash Register Version 7.5
 MSI Cash Register Version 7.5 User s Guide Harris Local Government 1850 W. Winchester Road, Ste 209 Libertyville, IL 60048 Phone: (847) 362-2803 Fax: (847) 362-3347 Contents are the exclusive property
MSI Cash Register Version 7.5 User s Guide Harris Local Government 1850 W. Winchester Road, Ste 209 Libertyville, IL 60048 Phone: (847) 362-2803 Fax: (847) 362-3347 Contents are the exclusive property
TurboCASH Business Class
 TurboCASH Business Class Guide to Point-of-Sales Philip Copeman The following icons have been placed on specific places throughout the documentation: Keyboard access Press the F1 key when focussed on screens
TurboCASH Business Class Guide to Point-of-Sales Philip Copeman The following icons have been placed on specific places throughout the documentation: Keyboard access Press the F1 key when focussed on screens
Employee Permissions CRE
 One Blue Hill Plaza, 16 th Floor, PO Box 1546 Pearl River, NY 10965 1-800-PC-AMERICA, 1-800-722-6374 (Voice) 845-920-0800 (Fax) 845-920-0880 Employee Permissions CRE There is a large number of permissions
One Blue Hill Plaza, 16 th Floor, PO Box 1546 Pearl River, NY 10965 1-800-PC-AMERICA, 1-800-722-6374 (Voice) 845-920-0800 (Fax) 845-920-0880 Employee Permissions CRE There is a large number of permissions
Employee Permissions - RPE
 One Blue Hill Plaza, 16 th Floor, PO Box 1546 Pearl River, NY 10965 1-800-PC-AMERICA, 1-800-722-6374 (Voice) 845-920-0800 (Fax) 845-920-0880 Employee Permissions - RPE There is a large number of permissions
One Blue Hill Plaza, 16 th Floor, PO Box 1546 Pearl River, NY 10965 1-800-PC-AMERICA, 1-800-722-6374 (Voice) 845-920-0800 (Fax) 845-920-0880 Employee Permissions - RPE There is a large number of permissions
TABLE OF CONTENTS (0) P a g e
 GREEN 4 TICKETING POS USER GUIDE TABLE OF CONTENTS About this Document... 4 Copyright... 4 Document Control... 4 Contact... 4 Logging In... 5 Booking Screen... 6 Tab Headings... 6 Menu... 7 Shopping Cart...
GREEN 4 TICKETING POS USER GUIDE TABLE OF CONTENTS About this Document... 4 Copyright... 4 Document Control... 4 Contact... 4 Logging In... 5 Booking Screen... 6 Tab Headings... 6 Menu... 7 Shopping Cart...
Retail POS Manual. User Guide - Table of Contents Fall Edition
 2016 - Fall Edition Retail POS Manual User Guide - Table of Contents Overview Use Case(s) Accessing the Tool Opening a Ticket Navigating the POS Screen POS Main Button Functionality Lookup Item Remove
2016 - Fall Edition Retail POS Manual User Guide - Table of Contents Overview Use Case(s) Accessing the Tool Opening a Ticket Navigating the POS Screen POS Main Button Functionality Lookup Item Remove
CommBank Small Business app User Guide
 CommBank Small Business app User Guide CommBank Small Business app user guide 2 Contents Welcome to the CommBank Small Business app 4 CommBank Small Business app in 5 easy steps 4 We re here to help 4
CommBank Small Business app User Guide CommBank Small Business app user guide 2 Contents Welcome to the CommBank Small Business app 4 CommBank Small Business app in 5 easy steps 4 We re here to help 4
Point of Sale Quick Reference
 Eagle Point of Sale (POS) Quick Reference January 2012 This manual contains reference information about software products from Epicor Software Corporation. The software described in this manual and the
Eagle Point of Sale (POS) Quick Reference January 2012 This manual contains reference information about software products from Epicor Software Corporation. The software described in this manual and the
Terminal Guide VeriFone VX520 & VX820 Duet Retail Restaurant
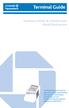 Terminal Guide VeriFone VX520 & VX820 Duet Retail Restaurant This Quick Reference Guide will guide you through understanding your terminal s functionality, and will help you with troubleshooting your payment
Terminal Guide VeriFone VX520 & VX820 Duet Retail Restaurant This Quick Reference Guide will guide you through understanding your terminal s functionality, and will help you with troubleshooting your payment
Outline. 01 Terminal Overview: Page The Basics: Page Transactions: Page Settlements: Page Poynt.
 Merchant Overview 1 Outline 01 Terminal Overview: Page 3 02 The Basics: Page 6 03 Transactions: Page 13 04 Settlements: Page 29 05 Poynt.net HQ: Page 34 2 01 Terminal Overview 3 Spec Sheet: Merchant Facing
Merchant Overview 1 Outline 01 Terminal Overview: Page 3 02 The Basics: Page 6 03 Transactions: Page 13 04 Settlements: Page 29 05 Poynt.net HQ: Page 34 2 01 Terminal Overview 3 Spec Sheet: Merchant Facing
What's New on Release 27
 What's New on Release 27 Welcome to Eagle Release 27 (server Level 39). This document summarizes the new features and enhancements. Use the red links below to take you to a particular section of this document
What's New on Release 27 Welcome to Eagle Release 27 (server Level 39). This document summarizes the new features and enhancements. Use the red links below to take you to a particular section of this document
Quick Service Cashier Manual
 Version: 01/01/2012 Table of Contents Getting Started 3 Post a Credit Card Transaction 8 System Time... 3 Approved 8 Connectivity Indicator Light. 3 Declined 8 Sign-in Pad 3 Credit Unavailable. 8 Clock
Version: 01/01/2012 Table of Contents Getting Started 3 Post a Credit Card Transaction 8 System Time... 3 Approved 8 Connectivity Indicator Light. 3 Declined 8 Sign-in Pad 3 Credit Unavailable. 8 Clock
Acumatica Warehouse USER GUIDE FOR HANDHELD & MOBILE DEVICES V
 Acumatica Warehouse USER GUIDE FOR HANDHELD & MOBILE DEVICES V. 18.11.02.1 SCANCO WWW.SCANCO.COM SUPPORT: 330.645.9959 FAX: 330.645.9969 EMAIL: SUPPORT@SCANCO.COM Copyright 2018. All rights reserved. Acumatica,
Acumatica Warehouse USER GUIDE FOR HANDHELD & MOBILE DEVICES V. 18.11.02.1 SCANCO WWW.SCANCO.COM SUPPORT: 330.645.9959 FAX: 330.645.9969 EMAIL: SUPPORT@SCANCO.COM Copyright 2018. All rights reserved. Acumatica,
TRAINING GUIDE. Lucity Mobile Warehouse
 TRAINING GUIDE Lucity Mobile Warehouse Lucity Mobile Warehouse The Lucity Mobile Warehouse application is an application for ios and an application for Android which provides key functionality for warehouse
TRAINING GUIDE Lucity Mobile Warehouse Lucity Mobile Warehouse The Lucity Mobile Warehouse application is an application for ios and an application for Android which provides key functionality for warehouse
SELL.IT POINT OF SALE USER MANUAL VERSION 4
 SELL.IT POINT OF SALE USER MANUAL VERSION 4 Information in this document is subject to change without notice. Companies, names and data used in examples herein are fictitious unless otherwise noted. No
SELL.IT POINT OF SALE USER MANUAL VERSION 4 Information in this document is subject to change without notice. Companies, names and data used in examples herein are fictitious unless otherwise noted. No
Version 5. Quick Start Guide
 2012 Version 5 Quick Start Guide Sales & Management Software for the Salon & Spa Industry SuperSalon Version 5 Quick Start Guide SuperSalon Quick Start Guide Phone: 888-458-1001: For Support, Paper & Hardware
2012 Version 5 Quick Start Guide Sales & Management Software for the Salon & Spa Industry SuperSalon Version 5 Quick Start Guide SuperSalon Quick Start Guide Phone: 888-458-1001: For Support, Paper & Hardware
A Buyer s Guide to POS
 A Buyer s Guide to POS CONTENTS 3 Know Your Hardware 7 EMV & Payment Processing 2 4 6 Know Your Software Decide on Your OS 8 9 EMV & Payment Solutions Security A point-of-sale (POS) system is the foundation
A Buyer s Guide to POS CONTENTS 3 Know Your Hardware 7 EMV & Payment Processing 2 4 6 Know Your Software Decide on Your OS 8 9 EMV & Payment Solutions Security A point-of-sale (POS) system is the foundation
What s New in WashConnect? System Requirement. New Benefits, Features, and Enhancements. WashConnect Version
 January 11, 2018 What s New in WashConnect? We are pleased to announce the following new benefits, features, and enhancements in the WashConnect management system. New and improved WashConnect features
January 11, 2018 What s New in WashConnect? We are pleased to announce the following new benefits, features, and enhancements in the WashConnect management system. New and improved WashConnect features
Citi Pay App Frequently Asked Questions
 Citi Pay App Frequently Asked Questions 1. What is Citi Pay? Citi Pay provides the convenience of making secure, in-store payments using your compatible Android mobile phone. This is an optional feature
Citi Pay App Frequently Asked Questions 1. What is Citi Pay? Citi Pay provides the convenience of making secure, in-store payments using your compatible Android mobile phone. This is an optional feature
SCANCO WAREHOUSE TRAINING MANUAL
 UNLOCK THE POTENTIAL OF YOUR AUTOMATED WAREHOUSE SCANCO WAREHOUSE TRAINING MANUAL Scanco Software Rev. 101014 Page 1 of 48 Getting Started 1 Welcome to Scanco Warehouse This manual will guide you through
UNLOCK THE POTENTIAL OF YOUR AUTOMATED WAREHOUSE SCANCO WAREHOUSE TRAINING MANUAL Scanco Software Rev. 101014 Page 1 of 48 Getting Started 1 Welcome to Scanco Warehouse This manual will guide you through
What s New in WashConnect? System Requirement. New Benefits, Features, and Enhancements. WashConnect Version
 November 21, 2018 What s New in WashConnect? We are pleased to announce the following new benefits, features, and enhancements in the WashConnect management system. New and improved WashConnect features
November 21, 2018 What s New in WashConnect? We are pleased to announce the following new benefits, features, and enhancements in the WashConnect management system. New and improved WashConnect features
What s New in WashConnect? System Requirement. New Benefits, Features, and Enhancements. WashConnect Version
 November 12, 2018 What s New in WashConnect? We are pleased to announce the following new benefits, features, and enhancements in the WashConnect management system. New and improved WashConnect features
November 12, 2018 What s New in WashConnect? We are pleased to announce the following new benefits, features, and enhancements in the WashConnect management system. New and improved WashConnect features
Table of Contents. Welcome to igo Figure...1 About this Guide...1 A Few Important Things to Know...1
 2 Manager Table of Contents Overview Welcome to igo Figure...1 About this Guide...1 A Few Important Things to Know...1 Chapter 1: Handling Members and Customers Customer Account...3 Collections Status...3
2 Manager Table of Contents Overview Welcome to igo Figure...1 About this Guide...1 A Few Important Things to Know...1 Chapter 1: Handling Members and Customers Customer Account...3 Collections Status...3
February 2017 Merchant Overview
 February 2017 Merchant Overview 1 Outline 01 Poynt 02 Terminal Overview 03 Product Demo 04 Poynt.net HQ 2 01 Poynt 3 Hi there. We re Poynt. At Poynt we think all merchants (and merchant service providers)
February 2017 Merchant Overview 1 Outline 01 Poynt 02 Terminal Overview 03 Product Demo 04 Poynt.net HQ 2 01 Poynt 3 Hi there. We re Poynt. At Poynt we think all merchants (and merchant service providers)
Sales Training Series. Part 2: Get Started
 Sales Training Series Part 2: Get Started 1 Overview 01 Getting Started 02 Transactions + Settling 03 Poynt Ecosystem 2 Your Smart Terminal is on its way! Step 1: Set up your Poynt Web Portal account.
Sales Training Series Part 2: Get Started 1 Overview 01 Getting Started 02 Transactions + Settling 03 Poynt Ecosystem 2 Your Smart Terminal is on its way! Step 1: Set up your Poynt Web Portal account.
User Manual. Before plugging, starting or setting up your new terminal for the point of sale, please read carefully this User Manual
 User Manual Before plugging, starting or setting up your new terminal for the point of sale, please read carefully this User Manual Copyright This publication, including pictures, illustration and software,
User Manual Before plugging, starting or setting up your new terminal for the point of sale, please read carefully this User Manual Copyright This publication, including pictures, illustration and software,
P O S U S E R G U I D E with I N T E G R A T E D E E E. Magenta Retail Support. Australia New Zealand
 P O S U S E R G U I D E with I N T E G R A T E D E E E Support Australia 1800 111 475 New Zealand 0800 088 475 Contents HINTS & TIPS... 5 PRODUCT SEARCHING... 6 1 st Word Search... 6 Advanced Search...
P O S U S E R G U I D E with I N T E G R A T E D E E E Support Australia 1800 111 475 New Zealand 0800 088 475 Contents HINTS & TIPS... 5 PRODUCT SEARCHING... 6 1 st Word Search... 6 Advanced Search...
SCANNER USER Guide. Store Delivery & Home Delivery. Compiled by INTERDEV
 SCANNER USER Guide Store Delivery & Home Delivery Compiled by INTERDEV Contents 1. Introduction... 5 2. Device Familiarisation... 6 2.1. Linea Pro 5 & IPHONE 5.... 6 2.1.1. Powering on the Device... 6
SCANNER USER Guide Store Delivery & Home Delivery Compiled by INTERDEV Contents 1. Introduction... 5 2. Device Familiarisation... 6 2.1. Linea Pro 5 & IPHONE 5.... 6 2.1.1. Powering on the Device... 6
QSRONLINE MOBILE APPS
 QSRONLINE MOBILE APPS Table of Contents Mobile Apps... 3 Reporting App... 4 Inventory Counting App...13 Scheduling App...19 Managing App...25 Mobile Apps Page 3 Reporting App View your QSROnline Reports
QSRONLINE MOBILE APPS Table of Contents Mobile Apps... 3 Reporting App... 4 Inventory Counting App...13 Scheduling App...19 Managing App...25 Mobile Apps Page 3 Reporting App View your QSROnline Reports
WEB POS USER GUIDE. Phone: Extension Version 2.0. Magento Compatibility: CE 2.0.
 support@magestore.com sales@magestore.com Phone: +1-415-954-7137 WEB POS USER GUIDE Extension Version 2.0 Magento Compatibility: CE 2.0 yright (c) 2009 2016 www.magestore.com 1 Table of Contents 1. INTRODUCTION...
support@magestore.com sales@magestore.com Phone: +1-415-954-7137 WEB POS USER GUIDE Extension Version 2.0 Magento Compatibility: CE 2.0 yright (c) 2009 2016 www.magestore.com 1 Table of Contents 1. INTRODUCTION...
Next, switch from your browser to the inflow Cloud for Windows app and log in.
 Table of Contents 1.0 First-time setup...3 2.0 How do I navigate around inflow Cloud?...6 2.1 The inflow Cloud Homepage...6 2.2 inflow Cloud list views...6 2.3 Action toolbar...8 3.0 Where do I enter my
Table of Contents 1.0 First-time setup...3 2.0 How do I navigate around inflow Cloud?...6 2.1 The inflow Cloud Homepage...6 2.2 inflow Cloud list views...6 2.3 Action toolbar...8 3.0 Where do I enter my
Using PAYD Pro Plus for Gift Cards
 Using PAYD Pro Plus for Gift Cards (10/17) For more information and assistance: Web: moneris.com/support-paydproplus-mobile Toll-free: 1-855-423-PAYD (7293) Record your Moneris merchant ID here: Contents
Using PAYD Pro Plus for Gift Cards (10/17) For more information and assistance: Web: moneris.com/support-paydproplus-mobile Toll-free: 1-855-423-PAYD (7293) Record your Moneris merchant ID here: Contents
HARBORTOUCH HOSPITALITY USER GUIDE. Harbortouch Technical Support: or
 HARBORTOUCH HOSPITALITY USER GUIDE INDEX EMPLOYEE FUNCTIONS: Clocking In/Logging In Clocking Out Beginning a Transaction Payment Options Host Mode Customer Database List View Ticket Functions Item Functions
HARBORTOUCH HOSPITALITY USER GUIDE INDEX EMPLOYEE FUNCTIONS: Clocking In/Logging In Clocking Out Beginning a Transaction Payment Options Host Mode Customer Database List View Ticket Functions Item Functions
Pocket Salon Booking. salonbiz.com
 Pocket Salon Guide Pocket Salon is a tool for your guests to carry your salon in their pocket! The app allows them to view, confirm, and manage their visits anytime, anywhere however they want. Logging
Pocket Salon Guide Pocket Salon is a tool for your guests to carry your salon in their pocket! The app allows them to view, confirm, and manage their visits anytime, anywhere however they want. Logging
Verifone Vx520. Restaurant/Retail Quick Reference Guide
 Verifone Vx520 Restaurant/Retail Quick Reference Guide Technical Support (800) 966-5520 - Option 3 Customer Service (800) 966-5520 - Option 4 www.electronicpayments.com CREDIT CARD SALE MANUALLY KEYED
Verifone Vx520 Restaurant/Retail Quick Reference Guide Technical Support (800) 966-5520 - Option 3 Customer Service (800) 966-5520 - Option 4 www.electronicpayments.com CREDIT CARD SALE MANUALLY KEYED
Authorize.Net Mobile Application
 Authorize.Net Mobile Application Version 3.3.1 for ios and Android User Guide November 2017 Authorize.Net Developer Support http://developer.authorize.net Authorize.Net LLC 082007 Ver.2.0 Authorize.Net
Authorize.Net Mobile Application Version 3.3.1 for ios and Android User Guide November 2017 Authorize.Net Developer Support http://developer.authorize.net Authorize.Net LLC 082007 Ver.2.0 Authorize.Net
Entrepreneur. Getting Started
 Entrepreneur Getting Started G u i d e Entrepreneur Getting Started 1 Setting Up Your Company 5 Setting Up Customers & Suppliers 14 Setting Up Items 17 Essential Tasks 18 Reporting 23 System Administration
Entrepreneur Getting Started G u i d e Entrepreneur Getting Started 1 Setting Up Your Company 5 Setting Up Customers & Suppliers 14 Setting Up Items 17 Essential Tasks 18 Reporting 23 System Administration
Deltek Touch Time & Expense for Vision. User Guide
 Deltek Touch Time & Expense for Vision User Guide September 2017 While Deltek has attempted to verify that the information in this document is accurate and complete, some typographical or technical errors
Deltek Touch Time & Expense for Vision User Guide September 2017 While Deltek has attempted to verify that the information in this document is accurate and complete, some typographical or technical errors
GETTING STARTED GUIDE
 CONFIGURATION GETTING STARTED GUIDE Chuck Atkinson, Inc. www.capretail.com, Sales@CAPretail.com, Support@CAPretail.com Sales (800) 826-5009, Support (817) 560-7007 Monday - Friday, 8:30am-5:30pm Central
CONFIGURATION GETTING STARTED GUIDE Chuck Atkinson, Inc. www.capretail.com, Sales@CAPretail.com, Support@CAPretail.com Sales (800) 826-5009, Support (817) 560-7007 Monday - Friday, 8:30am-5:30pm Central
NCR Silver v4.6 Release Notes
 NCR Silver v4.6 Release Notes Our latest release is here! With our latest version, we re bringing you more great features that will make running your business even smoother and more time efficient! For
NCR Silver v4.6 Release Notes Our latest release is here! With our latest version, we re bringing you more great features that will make running your business even smoother and more time efficient! For
TAMMS. Version The Automated Media Management System. T A M M S M a n u a l Page 1
 TAMMS Version 8.40.00 The Automated Media Management System T A M M S M a n u a l Page 1 Table of Contents Introduction... 7 Welcome To TAMMS... 7 How to use this guide... 8 Getting Started... 8 Instructions
TAMMS Version 8.40.00 The Automated Media Management System T A M M S M a n u a l Page 1 Table of Contents Introduction... 7 Welcome To TAMMS... 7 How to use this guide... 8 Getting Started... 8 Instructions
VX675 VERIFONE TERMINAL REMEMBER TO LOG ON DAILY HERE IS HOW GUIDE TO A PERFECT SALE DEBIT CARD AND CREDIT CARD TRANSACTIONS
 FOR 24 HOUR ASSISTANCE PLEASE CALL 627-3348 TO REQUEST PAPER ROLLS AND RESOLVE TERMINAL ISSUES. VERIFONE TERMINAL VX675 GUIDE TO A PERFECT SALE DEBIT CARD AND CREDIT CARD TRANSACTIONS REMEMBER TO LOG ON
FOR 24 HOUR ASSISTANCE PLEASE CALL 627-3348 TO REQUEST PAPER ROLLS AND RESOLVE TERMINAL ISSUES. VERIFONE TERMINAL VX675 GUIDE TO A PERFECT SALE DEBIT CARD AND CREDIT CARD TRANSACTIONS REMEMBER TO LOG ON
Warehouse ADCS Barcode Processing
 Warehouse ADCS Barcode Processing Owner of this document is: Scott Wiacek swiacek@feedingamerica.org Purpose of this document This document illustrates how to set up and use the handheld barcode scanning
Warehouse ADCS Barcode Processing Owner of this document is: Scott Wiacek swiacek@feedingamerica.org Purpose of this document This document illustrates how to set up and use the handheld barcode scanning
User Guide Veezi POS. Vista Entertainment Solutions
 User Guide Veezi POS Vista Entertainment Solutions 2016-05-02 Copyright Notice Copyright 1996-2016 Vista Entertainment Solutions Ltd. All rights reserved. Veezi is a Registered Trademark of Vista Entertainment
User Guide Veezi POS Vista Entertainment Solutions 2016-05-02 Copyright Notice Copyright 1996-2016 Vista Entertainment Solutions Ltd. All rights reserved. Veezi is a Registered Trademark of Vista Entertainment
POS Support Manual 01/10/2013
 POS Support Manual 01/10/2013 The purpose of this document is to give complete instructions on how to use the POS module of Infusion software. This document should be read in conjunction with the Infusion
POS Support Manual 01/10/2013 The purpose of this document is to give complete instructions on how to use the POS module of Infusion software. This document should be read in conjunction with the Infusion
Credit Card Processing Guide
 Credit Card Processing Guide Detailed Overview of The Reports in The Envision Software I Credit Card Processing Within Envision Cloud Table of Contents Part I Introduction 1 Part II Processing On A Computer
Credit Card Processing Guide Detailed Overview of The Reports in The Envision Software I Credit Card Processing Within Envision Cloud Table of Contents Part I Introduction 1 Part II Processing On A Computer
Copyright Wolf Track Software
 Copyright 2009. Wolf Track Software No part of this publication may be reproduced in any form, by Photostat, Microfilm, xerography, or any other means, which are now known, or to be invented, or incorporated
Copyright 2009. Wolf Track Software No part of this publication may be reproduced in any form, by Photostat, Microfilm, xerography, or any other means, which are now known, or to be invented, or incorporated
PAYD Pro Plus. In-Store Solution. Hardware Installation Guide (11/17)
 PAYD Pro Plus In-Store Solution Hardware Installation Guide (11/17) Need help? Web: moneris.com/support-paydproplus-instore Toll-free: 1-866-319-7450 Record your Moneris merchant ID here: Contents Introduction...2
PAYD Pro Plus In-Store Solution Hardware Installation Guide (11/17) Need help? Web: moneris.com/support-paydproplus-instore Toll-free: 1-866-319-7450 Record your Moneris merchant ID here: Contents Introduction...2
Terminal Verification Checklist - NSPOS X
 May 4, 2017 Release 2017.1.X Table of Contents Overview... 1 Verification Steps... 2 User Interface... 2 Finding Items... 3 Transaction Processing... 3 Reports Functionality... 4 NetSuite ERP Integration
May 4, 2017 Release 2017.1.X Table of Contents Overview... 1 Verification Steps... 2 User Interface... 2 Finding Items... 3 Transaction Processing... 3 Reports Functionality... 4 NetSuite ERP Integration
VeriFone VX QUICK REFERENCE GUIDE
 QUICK REFERENCE GUIDE VeriFone VX This Quick Reference Guide will guide you through understanding your terminal s functionality and navigation, and will help you with troubleshooting. INDUSTRY Retail and
QUICK REFERENCE GUIDE VeriFone VX This Quick Reference Guide will guide you through understanding your terminal s functionality and navigation, and will help you with troubleshooting. INDUSTRY Retail and
NAB EFTPOS User Guide. for Countertop & Mobile Terminals
 NAB EFTPOS User Guide for Countertop & Mobile Terminals YOUR NAB EFTPOS TERMINAL 2 NAB EFTPOS User Guide TABLE OF CONTENTS Getting to know your NAB EFTPOS Ingenico terminal 5 Contactless Tap & Go 8 Sale
NAB EFTPOS User Guide for Countertop & Mobile Terminals YOUR NAB EFTPOS TERMINAL 2 NAB EFTPOS User Guide TABLE OF CONTENTS Getting to know your NAB EFTPOS Ingenico terminal 5 Contactless Tap & Go 8 Sale
How to Guide. &FAQ s
 How to Guide &FAQ s About Rewards Being part of the Landcare family means you can access hundreds of discounted offers from leading Australian retailers. Take up these offers and you'll also build rewards
How to Guide &FAQ s About Rewards Being part of the Landcare family means you can access hundreds of discounted offers from leading Australian retailers. Take up these offers and you'll also build rewards
EZSpirits POS Handbook
 EZSpirits POS Handbook 1 P a g e Table of Contents What this handbook is.... 4 Support Contacts.... 5 What should I do when I am having an issue?... 6 Self Help.... 6 EZSpirits Support... 6 Quick Tour...
EZSpirits POS Handbook 1 P a g e Table of Contents What this handbook is.... 4 Support Contacts.... 5 What should I do when I am having an issue?... 6 Self Help.... 6 EZSpirits Support... 6 Quick Tour...
Added ability to log on to multiple corporate sites. Added ability to view the Conveyor Speed only if using Tunnel Master wbc.
 WashConnect Version 1.5.27.6 May 24, 2018 What s New in WashConnect? We are pleased to announce the following new benefits, features, and enhancements in the WashConnect management system. New and improved
WashConnect Version 1.5.27.6 May 24, 2018 What s New in WashConnect? We are pleased to announce the following new benefits, features, and enhancements in the WashConnect management system. New and improved
Q U I C K - S T A R T - G U I D E
 P H O R E S T S A L O N S O F T W A R E Q U I C K - S T A R T - G U I D E U S A 1 CONTENTS: Making Appointments 2 APPOINTMENT COLOURS 7 APPOINTMENT NOTES 8 CANCELLATIONS 12 RESCHEDULING & REBOOKING 14
P H O R E S T S A L O N S O F T W A R E Q U I C K - S T A R T - G U I D E U S A 1 CONTENTS: Making Appointments 2 APPOINTMENT COLOURS 7 APPOINTMENT NOTES 8 CANCELLATIONS 12 RESCHEDULING & REBOOKING 14
Aldelo Touch User Manual
 2 Aldelo Touch User Manual Copyright 1997 2014 Aldelo, LP. All Rights Reserved. PUBLISHED BY Aldelo, LP 6800 Koll Center Parkway, Suite 310 Pleasanton, CA 94566 Copyright 1997-2014 by Aldelo, LP All rights
2 Aldelo Touch User Manual Copyright 1997 2014 Aldelo, LP. All Rights Reserved. PUBLISHED BY Aldelo, LP 6800 Koll Center Parkway, Suite 310 Pleasanton, CA 94566 Copyright 1997-2014 by Aldelo, LP All rights
POS Transactions with a Partial Approvals 1
 POS Transactions with a Partial Approvals 1 1 Table of Contents 1. Table of Contents 1 2. How to Run a POS Transaction with Partial Approvals 2-11 3. POS Receipt Example with Partial Approvals 12-14 4.
POS Transactions with a Partial Approvals 1 1 Table of Contents 1. Table of Contents 1 2. How to Run a POS Transaction with Partial Approvals 2-11 3. POS Receipt Example with Partial Approvals 12-14 4.
INI POS (RETAIL) USER MANUAL
 I N I P O S S O L U T I O N INI POS (RETAIL) USER MANUAL ver. 16.04.21.en INI Solutions #340-17 Fawcett Rd., Coquitlam, BC V3K 6V2 Phone 604-628-8772 Fax 604-461-6707 Table of Contents 1. Getting Started
I N I P O S S O L U T I O N INI POS (RETAIL) USER MANUAL ver. 16.04.21.en INI Solutions #340-17 Fawcett Rd., Coquitlam, BC V3K 6V2 Phone 604-628-8772 Fax 604-461-6707 Table of Contents 1. Getting Started
CashierPRO Retail Systems Inc. Release Note
 Version 4.0.9.3-02/17/16 MAJOR ENHANCEMENTS: Moneris Integration for Home Hardware Stores. Includes processing of Debit and Credit transactions communicating directly with a Moneris Pinpad. Allows for
Version 4.0.9.3-02/17/16 MAJOR ENHANCEMENTS: Moneris Integration for Home Hardware Stores. Includes processing of Debit and Credit transactions communicating directly with a Moneris Pinpad. Allows for
New for 2009! Detecting and Correcting with the Client Data Review Feature
 Chapter 17 New for 2009! Detecting and Correcting with the Client Data Review Feature Introduction: Features and Benefits Starting a Client Data Review Customizing the Client Data Review Center Account
Chapter 17 New for 2009! Detecting and Correcting with the Client Data Review Feature Introduction: Features and Benefits Starting a Client Data Review Customizing the Client Data Review Center Account
LSS Cloud Workorder Workorder/ Invoice Quick Start Guide
 LSS Cloud Workorder Workorder/ Invoice Quick Start Guide Complete the following fields to create and price your custom workorder/invoice. The number of workorders that can be added to the invoice are unlimited.
LSS Cloud Workorder Workorder/ Invoice Quick Start Guide Complete the following fields to create and price your custom workorder/invoice. The number of workorders that can be added to the invoice are unlimited.
Decor Fusion Inventory Handheld Gun Usage Guide Version Date [Publish Date]
![Decor Fusion Inventory Handheld Gun Usage Guide Version Date [Publish Date] Decor Fusion Inventory Handheld Gun Usage Guide Version Date [Publish Date]](/thumbs/89/99422607.jpg) Decor Fusion Inventory Handheld Gun Usage Guide Version 1.2.8.41 Date [Publish Date] Revision 1.0.0.0 Revision Date 10/30/2018 Overview Details: The purpose of this document is to provide instructions
Decor Fusion Inventory Handheld Gun Usage Guide Version 1.2.8.41 Date [Publish Date] Revision 1.0.0.0 Revision Date 10/30/2018 Overview Details: The purpose of this document is to provide instructions
Sage Simply Accounting. Getting Started Guide First Step
 Sage Simply Accounting Getting Started Guide 2012 First Step Sage Simply Accounting Getting Started Guide First Step 2012 Getting Started... 1 Setting Up Your Company... 3 Setting Up Customers and Vendors...
Sage Simply Accounting Getting Started Guide 2012 First Step Sage Simply Accounting Getting Started Guide First Step 2012 Getting Started... 1 Setting Up Your Company... 3 Setting Up Customers and Vendors...
Microsoft Dynamics GP. Purchase Order Processing
 Microsoft Dynamics GP Purchase Order Processing Copyright Copyright 2012 Microsoft. All rights reserved. Limitation of liability This document is provided as-is. Information and views expressed in this
Microsoft Dynamics GP Purchase Order Processing Copyright Copyright 2012 Microsoft. All rights reserved. Limitation of liability This document is provided as-is. Information and views expressed in this
First Data Merchant Solutions EFTPOS. 8006L2-3CR Integrated PIN Pad. User Guide
 First Data Merchant Solutions EFTPOS 8006L2-3CR Integrated PIN Pad User Guide 2 Contents What are you looking for? Get to know your PIN pad Introduction 5 PIN Pad location and PIN privacy 5 PIN Pad ownership
First Data Merchant Solutions EFTPOS 8006L2-3CR Integrated PIN Pad User Guide 2 Contents What are you looking for? Get to know your PIN pad Introduction 5 PIN Pad location and PIN privacy 5 PIN Pad ownership
PAYD Pro Plus In-Store Solution
 PAYD Pro Plus In-Store Solution Getting Started Guide (11/17) Need help? Web: moneris.com/support-paydproplus-instore Toll-free: 1-866-319-7450 Record your Moneris merchant ID here: Contents Introduction...3
PAYD Pro Plus In-Store Solution Getting Started Guide (11/17) Need help? Web: moneris.com/support-paydproplus-instore Toll-free: 1-866-319-7450 Record your Moneris merchant ID here: Contents Introduction...3
HARBORTOUCH INVENTORY USER GUIDE HT1729_ HARBORTOUCH INVENTORY USER GUIDE
 HARBORTOUCH INVENTORY USER GUIDE HT1729_01152014 TABLE OF CONTENTS TOPIC 1. Getting Started 2. Store Setup 3. Entering Inventory 4. Supported Devices 5. How to Access the Harbortouch Inventory App PAGE
HARBORTOUCH INVENTORY USER GUIDE HT1729_01152014 TABLE OF CONTENTS TOPIC 1. Getting Started 2. Store Setup 3. Entering Inventory 4. Supported Devices 5. How to Access the Harbortouch Inventory App PAGE
SPECIAL ORDER PROCESS ORDERS PROCESS DELIVERY PROCESS
 SPECIAL ORDER PROCESS Pages 2-8 ORDERS PROCESS Pages 9-11 DELIVERY PROCESS Pages 12-15 October 28, 2015 Page 1 What is a Special Order? o An item that does not exist in the system or a SKU that is set
SPECIAL ORDER PROCESS Pages 2-8 ORDERS PROCESS Pages 9-11 DELIVERY PROCESS Pages 12-15 October 28, 2015 Page 1 What is a Special Order? o An item that does not exist in the system or a SKU that is set
TouchBistro V Release Notes Page 1
 What's New in TouchBistro 7.4.1 TouchBistro 7.4.1 adds the ability to access loyalty functions if the customer does not have a card. You can also add a ReUp quick pay button to your register. Kitchen tickets
What's New in TouchBistro 7.4.1 TouchBistro 7.4.1 adds the ability to access loyalty functions if the customer does not have a card. You can also add a ReUp quick pay button to your register. Kitchen tickets
Manufacturing 100 USER GUIDE V SCANCO SUPPORT: FAX:
 Manufacturing 100 USER GUIDE V. 18.10.19.0 SCANCO WWW.SCANCO.COM SUPPORT: 330.645.9959 FAX: 330.645.9969 EMAIL: SUPPORT@SCANCO.COM Copyright 2018. All rights reserved. Sage, the Sage logos, and the Sage
Manufacturing 100 USER GUIDE V. 18.10.19.0 SCANCO WWW.SCANCO.COM SUPPORT: 330.645.9959 FAX: 330.645.9969 EMAIL: SUPPORT@SCANCO.COM Copyright 2018. All rights reserved. Sage, the Sage logos, and the Sage
NAB EFTPOS MOBILE. Terminal Guide
 NAB EFTPOS MOBILE Terminal Guide YOUR NAB EFTPOS MOBILE TERMINAL 2 NAB EFTPOS Mobile Terminal Guide TABLE OF CONTENTS Getting to know your NAB EFTPOS terminal 6 Contactless Tap & Go 8 Understanding your
NAB EFTPOS MOBILE Terminal Guide YOUR NAB EFTPOS MOBILE TERMINAL 2 NAB EFTPOS Mobile Terminal Guide TABLE OF CONTENTS Getting to know your NAB EFTPOS terminal 6 Contactless Tap & Go 8 Understanding your
Managing Direct Through Stock Inventory. Release 9.0.4
 Managing Direct Through Stock Inventory Release 9.0.4 i Table Of Contents Disclaimer This document is for informational purposes only and is subject to change without notice. This document and its contents,
Managing Direct Through Stock Inventory Release 9.0.4 i Table Of Contents Disclaimer This document is for informational purposes only and is subject to change without notice. This document and its contents,
Version MICROSALE. System Documentation. Phone Order Guide
 Version 9 MICROSALE System Documentation Phone Order Guide TABLE OF CONTENTS MicroSale Version 9 - Phone Order Guide 01 Basics of Phone Orders 02 03 Delivery Zone Setup Creating a Driver 04 05 Edit Customer
Version 9 MICROSALE System Documentation Phone Order Guide TABLE OF CONTENTS MicroSale Version 9 - Phone Order Guide 01 Basics of Phone Orders 02 03 Delivery Zone Setup Creating a Driver 04 05 Edit Customer
Creating Purchase Orders
 1 Purchasing: Using CounterPoint Creating Purchase Orders Overview Purchase orders are entered as purchase requests. A purchase request becomes a purchase order when it is posted. Purchase requests can
1 Purchasing: Using CounterPoint Creating Purchase Orders Overview Purchase orders are entered as purchase requests. A purchase request becomes a purchase order when it is posted. Purchase requests can
Version Table of Contents
 Table of Contents 1. CLUB ADMINISTRATORS/ MANAGERS... 8 1.1 CLUBHOUSE... 8 1.1.1 Group Home... 8 1.1.2 Club Home... 8 1.1.3 Course Home... 9 1.1.4 Customer Home... 9 1.1.5 Gopher Notes... 9 1.1.6 Contact...
Table of Contents 1. CLUB ADMINISTRATORS/ MANAGERS... 8 1.1 CLUBHOUSE... 8 1.1.1 Group Home... 8 1.1.2 Club Home... 8 1.1.3 Course Home... 9 1.1.4 Customer Home... 9 1.1.5 Gopher Notes... 9 1.1.6 Contact...
PCH Loyalty Reward Perks Reference Manual Finestra POS Version: 6.8.5
 PCH Loyalty Reward Perks Reference Manual Finestra POS Version: 6.8.5 Please contact POSitec Customer Support regarding Customer Support, Training and all POS related issues. POSitec Customer Support:
PCH Loyalty Reward Perks Reference Manual Finestra POS Version: 6.8.5 Please contact POSitec Customer Support regarding Customer Support, Training and all POS related issues. POSitec Customer Support:
Eclipse Remote Order Entry. Release 9.0.2
 Eclipse Remote Order Entry Release 9.0.2 Disclaimer This document is for informational purposes only and is subject to change without notice. This document and its contents, including the viewpoints, dates
Eclipse Remote Order Entry Release 9.0.2 Disclaimer This document is for informational purposes only and is subject to change without notice. This document and its contents, including the viewpoints, dates
