MYOB Accounting Plus v16 MYOB Accounting v16
|
|
|
- Robyn Sherman
- 5 years ago
- Views:
Transcription
1 MYOB Accounting Plus v16 MYOB Accounting v16 Release Notes MYOB Licence Agreement IMPORTANT READ THIS CAREFULLY BEFORE PROCEEDING. This Product (consisting of the user documentation and the installation CD or other media containing the Software) is sold subject to the terms of a Software Licence Agreement, notification of which has been provided to you so that you are now legally bound by its conditions. The full terms of the Licence are included in the user documentation and the installation CD. HOWEVER, if the Licence Agreement contains anything of which you were not aware prior to purchasing the Product or do not agree to be bound by, DO NOT INSTALL THE SOFTWARE but return the Product to the reseller in its entirety and a full refund of the purchase price will be made. By installing the Software and keeping the Product you are confirming that you have purchased the Product subject to this Licence and are bound by its provisions. Upgrading your MYOB software For simplicity, the term MYOB accounting software is used to collectively refer to MYOB Accounting Plus and MYOB Accounting. When necessary, specific references are made to a single product, for example, in the new features section. Complete these steps to upgrade your software. Step Action See: 1 Install your MYOB accounting software page 3 2 Upgrade your files page 4 3 Read about new features in your MYOB accounting software page 8 MYOB Technical Support If you require technical support for your MYOB accounting software, see Technical support on page 7. Additional resources on the installation CD To access resources on your MYOB accounting software installation CD, see Accessing resources on the installation CD on page 7. Part Number: MAMP03101/v16 MYOB Accounting Plus v16 MYOB Accounting v16 1
2 Important upgrade information You need to read the following if you: use MYOB ODBC Direct in conjunction with your MYOB software (for example, you import M-Powered invoices using MYOB M-Powered Import Assist) are upgrading from a pre-2004 version of MYOB accounting software (such as MYOB Accounting v13 or earlier). Upgrading MYOB ODBC Direct You need to install MYOB ODBC Direct v6 to continue using the following applications in conjunction with MYOB Accounting Plus v16 and MYOB Accounting v16: MYOB M-Powered Import Assist MYOB BusinessAnalyst MYOB ReportWriter MYOB PocketAccounts a third-party add-on solution. NOTE: Third-party solution compatibility Contact your solution provider to ask if MYOB ODBC Direct v6 is compatible with that solution. To access instructions for installing MYOB ODBC Direct v6, insert your MYOB accounting software CD into the drive and select Resources in the installation window that appears. Upgrading from a pre-2004 version Company file activation A new activation and confirmation method replaces the previous registration method used in pre-2004 releases. You need to activate your company file after you have upgraded your company files and templates. User Accounts Newer versions of MYOB accounting software introduced user accounts, a security measure to control which staff members can open a company file. You need to upgrade your user accounts after you have upgraded your company files and templates. Superannuation enhancements Newer versions of MYOB accounting software introduced several superannuation enhancements. These include: superannuation payroll categories superannuation reports a superannuation fund list to record fund details a Payroll Liabilities feature to record superannuation payments. If you want to report and pay your employees superannuation using the enhanced features, you need to set up superannuation payroll categories. For more information on how to set up superannuation payroll categories, see MYOB Help. More information For information on how to upgrade from a pre-2004 release and to access a demonstration movie which guides you though this process visit Important upgrade information MYOB Accounting/MYOB Accounting Plus v16 au 2
3 Install your MYOB accounting software The procedure in this section is for installing your MYOB accounting software on a workstation to be used by one person to enter transactions into a company file. NOTE: Disable your virus scanner Installation of some components of your MYOB software may fail if you have a virus scanner running. We recommend you disable your virus scanner before installing the software. Once the software has been installed, you can re-enable your virus scanner. To install your software This procedure is applicable to all versions of Windows. 1 If your computer only allows people with administrator privileges to install software, login as an administrator. 2 Save any open documents you want to save and close all programs. 3 Insert your MYOB accounting software CD into the drive. An installation window appears. If an installation window does not appear, open the CD drive usually the D: drive in Windows Explorer and double-click autorun.exe. 4 In the installation window, follow the on-screen installation instructions. NOTE: InstallShield errors For information on how to resolve InstallShield errors, go to and search for the InstallShield error support note (document ID 9219). 5 When installation is complete, click Finish. Your default web browser displays the What s New in This Version topic from MYOB Help. Continue with Upgrade your files on page 4. Release Notes 3
4 Upgrade your files Company files created with a previous version of your MYOB accounting software need to be upgraded. Customised reports, forms, letters, spreadsheets and your BASlink setup used in the previous version of the software also need to be upgraded. Perform the tasks in the following sections for each company file. Step Action See 1 Upgrade your company files below 2 Upgrade your customised templates page 5 Step 1: Upgrade your company files 1 Back up the company files you use. 2 Go to the Start menu and choose Programs (All Programs in Windows XP), locate your MYOB accounting software folder (for example MYOB Accounting v16), select MYOB Tools, and then select the Upgrade Assistant. The Upgrade Assistant welcome window appears. 3 Click Next. The Find File to Upgrade window appears. 4 Click Find File. The Select File to Upgrade window appears. 5 Select the company file to be upgraded, and click Open. The Find File to Upgrade window reappears. In the Find File to Upgrade window, the path and filename of the selected company file appear below the Find File button. The proposed path for example C:\Accounting16 and name of the company file appear below the Save As button. 6 If you want to change the location or name of the upgraded company file: a Click Save As. The Save As window appears. b Select the location, type a new name, and then click Save. 7 Click Next. The Confirm window appears. 8 Click Next to start the upgrade. The Complete window appears when the upgrade is finished. 9 If you want to upgrade another company file, click Next. 10 Click Finish to close the upgrade assistant. NOTE: If you are upgrading from MYOB Accounting Plus v13, or MYOB Accounting v13 or earlier, the Windows file extension for your company file will become.myo. Continue with Upgrade your customised templates on page 5. Upgrade your files MYOB Accounting/MYOB Accounting Plus v16 au 4
5 Step 2: Upgrade your customised templates If you customised reports, forms, letters, spreadsheets and BASlink setup in a previous version of your MYOB accounting software, you need to upgrade these templates to continue using them in your new software. You can automatically upgrade your customised templates by using an assistant (see below), or upgrade them manually by copying the templates to the installation folder (see page 6). To automatically upgrade customised templates 1 From the Windows Start menu, choose Programs (All Programs in Windows XP) and locate your MYOB accounting software folder (for example, MYOB Accounting v16), select MYOB Tools, and then select the Templates Upgrade Assistant. The Templates Upgrade Assistant welcome window appears. 2 Click Next. The Copying Files window appears. The path to your previous MYOB software is displayed in the Source field (for example, c:\accounting15) and the path to your current MYOB software is displayed in the Destination field (for example, c:\accounting16). NOTE: If the previous version cannot be found If your previous MYOB software was not installed in the default location, a message will appear stating that the previous version could not be found. To manually locate it, click the Browse button. Navigate to the MYOB software installation folder and click the.exe file (for example, myob.exe) and then click Open. The correct path should now be displayed in the Source field. 3 Click Start. The upgrade assistant will first move the templates in the previous software folder (for example, C:\Accounting15\Forms), into folders with the prefix Old (for example, Old Forms), and then copy the templates from your previous version into the appropriate folders for the latest version (for example, C:\Accounting16\Forms). When the templates have been copied, the Finished window appears. 4 Click Finish to close the Templates Upgrade Assistant. Proceed to New features in your MYOB accounting software on page 8. Release Notes 5
6 To manually upgrade customised templates 1 Open Windows Explorer, locate the installation folder of your previous version of your MYOB accounting software and open it (for example, the folder located at C:\Accounting15). The installation folder contains these folders and files: Folder File extensions Type of file Custom *.rpt User-customised report templates Forms *.frm Standard and user-customised form templates Letters *.dot Standard and user-customised Microsoft Word word-processing templates Sprdsht *.xlt Standard and user-customised Microsoft Excel spreadsheet templates BASlink\Setup *.bas User-customised BAS template. 2 Open a folder that contains templates that you have created (for example, if you have customised invoice templates, open the Forms folder). 3 Select the custom template files you created. CAUTION: Avoid overwriting standard templates The standard templates included with your latest MYOB accounting software have improved features. To avoid overwriting these templates with old versions, ensure you select only the templates you have created. 4 Go to the Edit menu and choose Copy. 5 Open the corresponding folder in your current program installation folder (for example, the forms folder located at C:\Accounting16\Forms). 6 Go to the Edit menu and choose Paste. 7 Repeat from step 2 for each folder containing your customised templates. Proceed to New features in your MYOB accounting software on page 8. Upgrade your files MYOB Accounting/MYOB Accounting Plus v16 au 6
7 Accessing resources on the installation CD Your MYOB accounting software CD contains third-party software installers, information and other resources besides your MYOB accounting software installer. To access additional resources 1 Insert the MYOB accounting software CD into the drive. An installation window appears. If an installation window does not appear, open the CD drive usually the D: drive in Windows Explorer and double-click autorun.exe. 2 Click the Resource tab in the installation window. Available resources include: Resource Adobe Reader Apple QuickTime Internet Explorer Documentation Description Install Adobe Reader to view tutorial files and to print out additional copies of user documentation. Install this software if you want to generate PDF reports and invoices. Install the internet browser that MYOB Help has been designed to work with. You can print a copy of the user documents provided with your software. Technical support MYOB Cover If you have to MYOB Cover, you can call MYOB Technical Support from 7.30 a.m. to 9.30 p.m. Monday to Friday (Melbourne time) on MYOB Pay-Per-Call Support If you are not subscribed to MYOB Cover, you can access MYOB Technical Support by paying for each call you make. This service is available by calling from 9 a.m. to 7 p.m. Monday to Friday (Melbourne time). Technical support limitations Support is limited to the following MYOB product areas: installation, upgrade assistance, basic usability and basic functionality, as described in MYOB product documentation. MYOB cannot resolve connectivity issues caused by third-party services, service providers, hardware or software, or networking problems. MYOB phone support does not cover inquiries on general accounting or taxation issues, nor does it include application consulting or training. Getting support at MYOB websites Support Notes cover a variety of technical and general topics, ranging from installation problems, setting up your MYOB software and customising it. You can search the support notes database at Release Notes 7
8 New features in your MYOB accounting software Some of the features described in this section specifically Payroll features are only available in MYOB Accounting Plus. If you have purchased MYOB Accounting, these features will not be relevant to you. Function Enhanced features See: Payroll [MYOB Accounting Plus only] Timesheets Payroll liability payments Audit trail tracking Payment Summaries page 9 Inventory Receive items without a supplier bill Choice of standard cost or last cost defaults for items Auditing & Financial Control Retain transactions from previous seven financial years Enhanced Company Data Auditor Improved budgeting tools BASlink Option to prepare annual BAS/IAS Include Fuel Tax Credits (FTC) in BAS calculation page 15 page 19 page 22 Record Management Data Import and Export Combine cards into one record and retain transactions Combine accounts into one account and retain transactions Copy details of a recurring transaction to multiple cards Match imported data by card ID and record ID Importing and exporting employee payroll details (MYOB Accounting Plus only) Importing and exporting Inventory adjustments page 24 page 26 Reports New reports for payroll, accounts, sales and purchases Audit trail enhancements page 29 New features in your MYOB accounting software MYOB Accounting/MYOB Accounting Plus v16 au 8
9 Enhanced payroll NOTE: Payroll is only available in MYOB Accounting Plus. The new payroll features are: timesheets for recording hours worked new way of paying payroll liabilities audit trail now tracks a range of payroll changes new Payment Summary format. Process Payroll assistant changes In addition to these enhancements, the following changes have been made to the Process Payroll assistant: Unprocessed timesheets (activity slips) are now automatically selected for inclusion in employee pays. Previously, unprocessed timesheet entries (activity slips) were printed by clicking the Print Details button. This button has been renamed Display Unprocessed Timesheets. Timesheets Timesheets can be used to record all the hours worked by hourly employees or to record extra hours worked by employees that are paid based on standard pay. If you pay employees for time-billing activities, you can also enter activity details on timesheets and use these details to create activity slips. The timesheet feature is optional. If your hourly employees work a fixed number of hours per pay and you don t pay employees for time-billing activities, there s no need for you to use this feature. However, if you pay employees for additional hours worked, such as overtime, you can record these hours using timesheets. To set up timesheets 1 Go to the Setup menu and choose Preferences. The Preferences window appears. 2 Click the System tab. 3 Select the I Use Timesheets for [...] and My Week Starts on [...] option. 4 If you use timesheets to record: time-billed activities and payroll information, select Payroll and Time Billing from the I Use Timesheets for [...] list. payroll information only, select Payroll from the I Use Timesheets for [...] list. 5 Select the first day of your pay week from the My Week Starts on [...] list. If your pay period does not start on the same day of the week each time, for example monthly pay periods, select any day of the week from the list. 6 Click OK. Release Notes 9
10 To enter employee hours on a timesheet 1 Go to the Payroll command centre and click Enter Timesheet. The Enter Timesheet window appears. 2 In the Employee field, type or select the employee s name. The employee s timesheet, with any previously entered details, appears. NOTE: Grey values in date fields A grey value in a date field indicates hours paid. Although you can adjust these values (say, for reporting purposes), you cannot include the adjusted hours in an employee s pay. You need to record any adjustments in the employee s next pay. 3 If you are recording details for a week other than the current week: click the back arrow ( click the forward arrow ( ) to select a previous week ) to select a future week click the calendar icon ( ) and select a week from the calendar that appears. 4 Enter timesheet details by either: entering the daily hours worked for each payroll category. For each payroll category, select an hourly payroll category in the Payroll Category field and enter the daily hours worked in the date fields. You can also: record time-billing details (available only if you selected this option in the Preferences window) type a description in the Notes field assign a job number. using the same details as the previous week. Click Copy From Previous. The employee s timesheet details for the previous week appear. 5 If you want to enter a timesheet for another week, repeat from step 3. NOTE: Removing timesheet entries You can remove unpaid entries on a timesheet at any time. For more information see MYOB Help. 6 Click OK. The timesheet hours are saved. If you record time-billing activity details on a timesheet, an activity slip is automatically created. You can edit the activity slip information in the Enter Activity Slip window or the Enter Timesheet window. To do so, click in a date cell for the activity entry you want to edit, right-click and choose Edit Activity Slip. Enhanced payroll MYOB Accounting/MYOB Accounting Plus v16 au 10
11 Payroll liabilities feature Previously, payroll liabilities (deductions, expenses, taxes and superannuation) accrued using the Process Payroll Assistant were paid by creating a Spend Money transaction. You can now use the Pay Liabilities window to pay these liabilities. NOTE: If you use MYOB BASlink, the Pay Liabilities feature may not be suitable for your business For more information on the suitability of this feature for your business, go to The following reports are also available to review payroll liabilities: Accruals by Category Payroll Liabilities Reconciliation Superannuation Payments By Fund Superannuation Payments By Employee. For more information on these reports, see Enhanced reporting on page 29. To pay liabilities using the Payroll Liabilities window 1 Go to the Payroll command centre and click Pay Liabilities. The Pay Liabilities window appears. 2 In the Pay from Account field, type or select the payment account. 3 In the Supplier field, type or select the authority or agency to whom the withheld amount is being paid. 4 Select the type of liability to be paid from the Liability Type list. By default, all payroll categories for the selected liability type are included in the payment. 5 If you do not want to include all payroll categories: a Click the search icon ( ) in the Payroll Categories field. The Select from List window appears. b Deselect categories by clicking in the select column ( ) next to each category you want to exclude. c Click OK. Release Notes 11
12 6 If you selected Superannuation in the Liability Type field, make a selection in the Sort By field. You can sort superannuation amounts by payroll category, employee or fund. 7 In the Dated From and the Dated To fields, specify the period in which the payroll liabilities were withheld. The payroll liabilities withheld during the specified period appear in the Payroll Category section. 8 Click in the select column ( ) next to the payroll liability amounts you want to include in this payment. The total of the selected payroll liabilities appears in the Total Payment field. 9 Click Record. Audit trail tracks changes in payroll The audit trail now tracks the following employee card and payroll category changes. Employee card details Track changes made to... Wages pay basis annual salary or hourly rate pay frequency wages expense account Entitlements amounts in the Carry Over field Superannuation superannuation fund Taxes tax table withholding variation rate total rebates extra tax Payroll History all payroll history amounts Enhanced payroll MYOB Accounting/MYOB Accounting Plus v16 au 12
13 Payroll category Track changes made to... Wages Type of Wages Pay Rate Entitlements Calculation Basis Superannuation Calculation Basis Exclusions Limit Threshold Deductions Calculation Basis Deduction Limit Expenses Calculation Basis Limit Threshold Filter the audit trail report You can now filter the audit trail report for payroll changes in the Report Customisation window. Payment Summary changes A new Payment Summary format applies from the start of the 2007 payroll year. You can now save Payment Summaries as PDF documents. Payment Summary format Starting from the 2007 payroll year, the ATO requires Payment Summaries to contain more information about Allowances, Deductions, Lump Sum Payment E and Workplace Release Notes 13
14 Giving. New Payment Summary Fields have been added to the field selection list in the Payment Summary Assistant to incorporate these details. Payment Summaries will automatically be created in the correct payroll year format, according to the current payroll year in your company file. Save Payment Summaries Payment Summaries can now be saved in PDF format. You do this on the final print window of the Payment Summary Assistant. To save, select the I require a copy of the Payment Summaries to be saved option before clicking Finish. The PDF files are saved to a Payment Summaries folder in the same location as your MYOB accounting software. Files are named by default using the employee s name. Enhanced payroll MYOB Accounting/MYOB Accounting Plus v16 au 14
15 Enhanced inventory control You can now: receive items into inventory without a supplier bill choose an item s standard cost or last cost as the default value on purchases. Receive items without a supplier bill NOTE: The receive items feature may not be suitable for all businesses to use. information on the suitability of this feature for your business, go to For more In previous versions of your software, items could only be entered into inventory if a corresponding bill was recorded. You can now record received items without first recording a bill. You enter an estimated purchase amount, which is allocated to an accrual account. Your accounts payable is not affected at this time. Later, when your supplier bills you for the items, you can record a bill with the actual purchase amount. When you record the bill, the actual purchase amount is allocated to your accounts payable and the estimated amount is removed from the accrual account. NOTE: On-hand stock required to change the price of a received item If you want to change the price of an item you have received, you need on-hand stock of that item recorded in your company file. If you do not have on-hand stock, you need to record the price variation using a general journal entry. Before you can receive items without a bill Before you can record items received without a bill, you need to set up an accrual account in the accounts list. The new account must be a liability account and be an other liability account type. You then need to link the newly created accrual account to the receive items function. To set up the accrual account 1 Go to the Accounts command centre and click Accounts List. The Accounts List window appears. 2 Click New. The Edit Accounts window appears. 3 In the Edit Accounts window: a Select Detail Account. b Select Other Liability from the Account Type list. c Enter an account number and click TAB. d Enter a name in the Account Name field (for example, AP Accrual - Inventory). 4 Click OK. The account is created. Release Notes 15
16 To link the accrual account 1 Go to the Setup menu and choose Linked Accounts, Purchases Accounts. The Purchases Linked Accounts window appears. 2 Select the I can receive items without a Supplier bill option. 3 In the Liability Account for Item Receipts field, type or select the accrual account you created. 4 Click OK. Record items received You can record items received in two ways: recording items received against an existing order creating an order when you record items received. To record items received against an existing order 1 Go to the Purchases command centre and click Purchases Register. The Purchases Register window appears. 2 Click the Orders tab. A list of your existing orders appears. 3 Select the order you want to record items received against. Enhanced inventory control MYOB Accounting/MYOB Accounting Plus v16 au 16
17 4 Click Receive Items. The Purchases window appears with the Receive Item status. 5 Enter the date you received the item. 6 In the Receive field, type the quantity received. 7 Click Record. The items are recorded in your inventory and the original order is updated with the number of items received. When you receive the supplier s bill, you can convert the order to a bill. For more information, see the Purchases chapter of your User Guide. To create an order when you record items received 1 Go to the Purchases command centre and select Enter Purchases. The Purchases window appears. 2 In the Supplier field, type or select the supplier s name. 3 If the Item layout does not appear: a Click Layout. The Select Layout window appears. b Select Item and then click OK. 4 Select Receive Item from the status list in the top-left corner of the window. Release Notes 17
18 5 Enter the purchase date in the Date field. 6 In the Ordered field, type the ordered quantity. This can be more than the quantity received. 7 In the Receive field, type the quantity received. 8 In the Item Number field, type or select the items received. 9 In the Price field, enter the estimated price for the items. 10 Click Record. The items are recorded in your inventory and a purchase order is created for the number of items received. When you receive the supplier s bill, you can convert the order to a bill. For more information, see the Purchases chapter of your User Guide. Inventory window name changes The following windows have been renamed: the Transfer Inventory command centre function and the Transfer Inventory window have been renamed Build Items. the Auto-Build Inventory window has been renamed Auto-Build Items. Standard cost price for items Previously, the last price paid for an item was the default price for the item on the next purchase. You can now choose between a standard cost price (that is, a fixed purchase price) or the last purchase price as the default price when entering a purchase. (Note that you can always enter an alternative price when entering a purchase.) Before you can use a standard cost price, you need to enter a standard cost for the item in the Buying Details tab of the Items Information window. To use the standard cost as the default price, go to the Setup menu and choose Preferences. Under the Inventory tab, select the Use Standard Cost as the Default Price on Purchase Orders and Purchases option. For more information on standard cost, see MYOB Help. Enhanced inventory control MYOB Accounting/MYOB Accounting Plus v16 au 18
19 Improved auditing and financial control tools Enhancements to auditing and financial control tools are: transactions can now be retained from seven previous financial years additional Company Data Auditor features improved budgeting tools. Retain transactions from the previous seven financial years In this release, a new option in the Start a New Financial Year assistant allows you to retain transactions from the previous seven financial years. To retain transactions when starting a new financial year, select the Keep Closed Transactions from Prior Financial Years option and select a year from the Keep From This Date Forward list. All transactions from that year forward are retained. It is important to evaluate the benefit of retaining transactions, as the extra data will increase the size of your company file and can slow system performance. Release Notes 19
20 Enhanced Company Data Auditor The following changes have been made to the Company Data Auditor: The data exception review process is now separated into Transaction Review and Tax Exception Review steps. The following exception reports have been added: Reconcile payroll liabilities payments (MYOB Accounting Plus only) reconciles payroll liability transactions (for more information, see Enhanced reporting on page 29). NOTE: Payroll liability payments recorded using a previous version When you run the Payroll Liabilities Reconciliation Exceptions report, the calculated balance of your linked payroll liability account is compared to the actual balance. If there is an out-of-balance amount, transactions likely to cause this amount are reported. In previous versions, payroll liability payments were recorded using the Spend Money window, and as such, may be included in this report. Scan for paid deposits checks for deposits on sales and purchase orders. This deposit information can generate the new Deposit by Transaction report (for more information, see Enhanced reporting on page 29). Check for job exceptions checks for transactions without a job number assigned. This report is only added if the system preference Warn if Jobs Are Not Assigned to All Transactions is selected. You can now view the exception report and customise its display prior to printing. The Print button is now replaced by the Display button. You can also print a summary report for the current Company Data Auditor session. This option appears after the last Company Data Auditor step. The report is not available from the Index to Reports window. Improved auditing and financial control tools MYOB Accounting/MYOB Accounting Plus v16 au 20
21 Improved budgeting tools In previous versions, the budget for the following financial year could only be created at the end of the current financial year. In this version you can create the budget at any time by selecting the required year from the Financial Year list. Also, you can now set budgets for all accounts. You do this in the new Prepare Budgets window. Accounts can be assigned budget amounts in month, quarter, half year or full year periods in the Prepare Budgets window. The Copy Amount to Following Months and Copy Previous Year s Actual Data buttons have been provided to assist with budget creation. You can now also import and export budgets. See the Importing and Exporting Data appendix in your User Guide for more information. To open the Prepare Budgets window 1 Go to the Accounts command centre. 2 Click Accounts List. The Accounts List window appears. 3 Click Budgets. The Prepare Budgets window appears. Release Notes 21
22 BASlink If you use BASlink to prepare your BAS or IAS, you can now: prepare an annual BAS or IAS include fuel tax credits. Prepare annual BAS/IAS You can now prepare an annual BAS statement by selecting Annually from the GST Reporting Frequency list in the BAS Information window. Prepare annual BAS Include fuel tax credits when preparing your BAS/IAS If you claim fuel tax credits, you can now include these credits when you prepare your BAS (or IAS) using BASlink. Before you can include credits in BASlink, you need to set up your company file. To set up fuel tax credits in BASlink 1 Create accounts to record fuel tax credits. a Create a liability (or asset) account to record accrued (that is, unclaimed) fuel tax credits (for example, Fuel Tax Credits Accrued) b Create an income account to record credits earned (for example, Fuel Tax Credits). For more information on how to create accounts, see MYOB Help. 2 Set up your BAS Information options. a Go to the Setup menu and choose Company Information. The Company Information window appears. b Click BAS Info. The BAS Information window appears. BASlink MYOB Accounting/MYOB Accounting Plus v16 au 22
23 c Select the I Claim Fuel Tax Credits option. 3 Set up the fuel tax credit field in your BASlink. You can set up your BASlink when you next prepare your BAS or IAS. When setting up BASlink, you need to: a Click the Setup button next to the 7D field and assign your income account for credits earned (for example, Fuel Tax Credits). b Click the Link button next to the 7D field and assign your liability account for accrued credits (for example, Fuel Tax Credits Accrued). For more information on how to link accounts in BASlink, see MYOB Help. Recording fuel tax credits in your company file You record fuel tax credits in your company file using a journal entry. When you enter this journal, you need to post the credit to the accounts set up in step 1 in To set up fuel tax credits in BASlink, on page 22. Release Notes 23
24 Improved record management You can now: combine cards into one record combine accounts into one account copy details of a recurring transaction to several cards at once. Combine cards into one record In some situations you may want to combine two cards. For example, you may have records in your cards list for two suppliers who have merged their operations. You can combine supplier and customer cards of the same type and currency. When you combine two cards, you identify one as the primary card and the other as the secondary card. When combined, the non-transaction card information for the primary card such as card name, address and buying and selling details is retained as the default information for the combined card. The transaction details for the secondary card are added to the primary card. Non-transaction information for the secondary card is deleted. To combine cards, select Combine Cards in the Cards List window. Combine accounts into one account In some situations you may want to combine two accounts. For example, you may have separate accounts for two departments whose sales figures you now want to combine. You can combine accounts of the same type and currency. When you combine two accounts, you identify one as the primary account and the other as the secondary account. Improved record management MYOB Accounting/MYOB Accounting Plus v16 au 24
25 When combined, the non-transaction account information for the primary card such as account name, description and bank details (for banking accounts) is retained as the default information for the combined account. The transaction details and opening balance of the secondary account are added to the primary account. Non-transaction information for the secondary account is deleted. NOTE: Historical reports When you view historical reports from the previous financial year (for instance, the previous financial year s balance sheet), the primary account is listed showing the combined account balance. To combine accounts, select an account on the Accounts List and click Combine Accounts. Copy recurring transactions to other cards You can now copy the details and schedules from a recurring transaction to one or more cards. 1 Go to the Lists menu and choose Recurring Transactions. The Recurring Transaction List window appears. 2 Select a recurring transaction from the list 3 Click Create Copy. The Create Copy window appears. Release Notes 25
26 4 Click the search icon in the Card field. A list of cards appears. 5 Click in the select column next to the required cards. 6 Click Use Card and then click Save. Enhanced import and export options You can now: use card ID or record ID to identify imported transactions [MYOB Accounting Plus only] include payroll details when importing and exporting employee cards import and export inventory adjustments. Identify imported data You now have the option to identify imported supplier, customer and employee data by Card ID, Record ID or Co./Last name. This option is available when importing data for cards, sales, purchases, receipts, disbursements and activity slip transactions. Card ID A Card ID is an identifier that you can assign to customer, supplier, employee and personal cards in your company file. If you choose this option, a record is imported if the Card ID in the imported record matches a Card ID in the company file. If it does not, the record is rejected as unmatched. Record ID A record ID is a unique identifying number automatically assigned to each card you create. You cannot edit, duplicate or delete this number, and as such, it can be used to accurately identify imported transactions. If you choose this option, a record is imported if the Record ID in the imported record matches a Record ID in the company file. If it does not, the record is rejected as unmatched. NOTE: Invalid data in other import fields may still cause a transaction to be rejected. Co./Last Name If you choose this option, a record is imported if the company name or last name of the imported record matches a company name or last name in the company file. If there are cards with the same last name or company name, the transaction is likely to be rejected. The Import File and Import Data windows have been altered to incorporate these options. Enhanced import and export options MYOB Accounting/MYOB Accounting Plus v16 au 26
27 Changes to the Import File window Select from Co./Last Name, Card ID or Record ID as the method of identifying imported transactions. Changes to Import Data window Co./Last Name, Card ID and Record ID are listed as conditional fields (indicated by a ^ symbol) in the MYOB Fields list. One or more conditional fields must be selected as a Matching Import Field before starting the import. Release Notes 27
28 Import and export payroll details with employee cards NOTE: This feature is only available in MYOB Accounting Plus Employee payroll information can now be imported to and exported from your company file. The following data fields are now available. Employee Cards additional data fields Date of Birth Superannuation Fund Gender Employee Membership No. Start Date & Termination Date Tax File Number Pay Basis Tax Table Salary/Rate Withholding Variation Rate Pay Frequency Total Rebates Hours in Pay Period Extra Tax Wages Expense Account Default Category Import and export inventory adjustments Inventory adjustment transactions can now be imported and exported through the data import and export routines. The following data fields are available. Inventory Adjustments data fields Journal Number Amount Date Account Memo Job Item Number Allocation Memo Quantity Category Unit Cost For more information about importing and exporting data, see MYOB Help or your User Guide. Enhanced import and export options MYOB Accounting/MYOB Accounting Plus v16 au 28
29 Enhanced reporting New Reports Payroll (MYOB Accounting Plus only) Payroll Liabilities by Category Liabilities Payments Register Timesheets Unprocessed Timesheets Superannuation Payments By Fund Superannuation Payments By Employee Displays payroll liabilities accrued within a specified date range for deductions, expenses and payroll taxes category types. Lists any liabilities (deductions, expenses and taxes) that have been paid within the specified date range. Lists all the timesheet entries for the selected week for one or more employees. Displays all the timesheet entries that have not yet been paid. Also available by clicking Display Unprocessed Timesheets in the Process Payroll Assistant, however only those timesheets that have been selected for payroll processing are included. Displays contributions paid for all or selected superannuation funds within a date range. Displays superannuation contributions that have been paid for all or selected employees in a date range. Accounts Payroll Liabilities Reconciliation Exceptions (MYOB Accounting Plus only) Deposit by Transaction Linked Accounts Displays the total value of unpaid payroll accrual transactions and the current balance of the linked accrual account. Out-of-balance values are also displayed. Lists sales and purchase orders with deposit payments within selected dates. Lists all linked accounts. Purchases Payables with Tax Displays the total amount of payables outstanding for each supplier, as well as the tax that is owed for each payable. It can be used to reconcile tax control accounts for cash-based tax reporting. Sales Receivables with Tax Displays the total amount of receivables outstanding for each customer, as well as the tax that is owed for each receivable. It can be used to reconcile tax control accounts for cash-based tax reporting. Release Notes 29
30 Enhanced Reports Accounts Prepaid Transactions Job Transactions Audit Trail report (MYOB Accounting Plus only) Now displays customer sales and supplier purchases with payments dated before the invoice or purchase date, excluding deposit payments. The new report filter provides the option to list sales transaction or purchase transactions separately. An allocation memo field has been included in the report to display descriptive text from the sales, purchases, inventory and payroll reports. This report has been enhanced to show more detailed payroll changes. Enhanced reporting MYOB Accounting/MYOB Accounting Plus v16 au 30
Step Action See: 1 Install MYOB AccountEdge page 3. 2 Upgrade your files page 3. 3 Read about the new features in MYOB AccountEdge page 6
 MYOB AccountEdge v6 Release Notes MYOB Licence Agreement IMPORTANT READ THIS CAREFULLY BEFORE PROCEEDING. This Product (consisting of the user documentation and the installation CD or other media containing
MYOB AccountEdge v6 Release Notes MYOB Licence Agreement IMPORTANT READ THIS CAREFULLY BEFORE PROCEEDING. This Product (consisting of the user documentation and the installation CD or other media containing
These Release Notes describe how to upgrade your MYOB AccountEdge software. Do the following to upgrade your software.
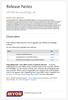 Release Notes MYOB AccountEdge v8 MYOB Licence Agreement IMPORTANT READ THIS CAREFULLY BEFORE PROCEEDING. This Product (consisting of the user documentation and the installation CD or other media containing
Release Notes MYOB AccountEdge v8 MYOB Licence Agreement IMPORTANT READ THIS CAREFULLY BEFORE PROCEEDING. This Product (consisting of the user documentation and the installation CD or other media containing
Getting Started Tutorial
 Getting Started Tutorial Welcome This tutorial will introduce you to the main functions of your MYOB accounting software. You can use this tutorial with the current versions of MYOB Accounting, MYOB Accounting
Getting Started Tutorial Welcome This tutorial will introduce you to the main functions of your MYOB accounting software. You can use this tutorial with the current versions of MYOB Accounting, MYOB Accounting
1. What lists can be imported from Excel spreadsheets, when setting up a QuickBooks Online company?
 QuickBooks Online Practice Test (with answers) 1. What lists can be imported from Excel spreadsheets, when setting up a QuickBooks Online company? A) Locations, Classes, Products and Services, and Vendors
QuickBooks Online Practice Test (with answers) 1. What lists can be imported from Excel spreadsheets, when setting up a QuickBooks Online company? A) Locations, Classes, Products and Services, and Vendors
Chapter 1: Payroll Categories Overview 516. Chapter 2: Creating payroll categories 522. Chapter 3: Changing payroll categories 527
 Table of Contents Chapter 1: Payroll Categories Overview 516 Creating payroll categories 516 Changing payroll categories 519 Removing payroll categories 520 Chapter 2: Creating payroll categories 522 To
Table of Contents Chapter 1: Payroll Categories Overview 516 Creating payroll categories 516 Changing payroll categories 519 Removing payroll categories 520 Chapter 2: Creating payroll categories 522 To
Entrepreneur. Getting Started
 Entrepreneur Getting Started G u i d e Entrepreneur Getting Started 1 Setting Up Your Company 5 Setting Up Customers & Suppliers 14 Setting Up Items 17 Essential Tasks 18 Reporting 23 System Administration
Entrepreneur Getting Started G u i d e Entrepreneur Getting Started 1 Setting Up Your Company 5 Setting Up Customers & Suppliers 14 Setting Up Items 17 Essential Tasks 18 Reporting 23 System Administration
Connecting Time Matters/Billing Matters and QuickBooks. 35*45 Consulting - Global 7 Second System
 Why Choose QuickBooks... 3 Why Use Billing Matters... 3 Question to Ask... 3 Getting Started in Billing Matters... 4 Getting Started in QuickBooks... 11 Linking Billing Matters and QuickBooks... 14 Using
Why Choose QuickBooks... 3 Why Use Billing Matters... 3 Question to Ask... 3 Getting Started in Billing Matters... 4 Getting Started in QuickBooks... 11 Linking Billing Matters and QuickBooks... 14 Using
Sage Simply Accounting. Getting Started Guide First Step
 Sage Simply Accounting Getting Started Guide 2012 First Step Sage Simply Accounting Getting Started Guide First Step 2012 Getting Started... 1 Setting Up Your Company... 3 Setting Up Customers and Vendors...
Sage Simply Accounting Getting Started Guide 2012 First Step Sage Simply Accounting Getting Started Guide First Step 2012 Getting Started... 1 Setting Up Your Company... 3 Setting Up Customers and Vendors...
1 23Go! Getting Started Guide 2007
 1 23Go! Getting Started Guide 2007 Getting Started Setting Up Your Company Setting Up Customers & Vendors Setting Up Items Setting Up Payroll Essential Tasks Reporting System Administration 1 chapter getting
1 23Go! Getting Started Guide 2007 Getting Started Setting Up Your Company Setting Up Customers & Vendors Setting Up Items Setting Up Payroll Essential Tasks Reporting System Administration 1 chapter getting
HOW INTEGRATION WORKS...
 Contents INTRODUCTION... 1 How to Use This Guide... 1 Software Editions Supported... 2 HOW INTEGRATION WORKS... 3 INTEGRATION RULES... 4 SYNC SETTINGS... 7 General Settings... 7 Send Settings... 8 Get
Contents INTRODUCTION... 1 How to Use This Guide... 1 Software Editions Supported... 2 HOW INTEGRATION WORKS... 3 INTEGRATION RULES... 4 SYNC SETTINGS... 7 General Settings... 7 Send Settings... 8 Get
O U T C O M E S B Y D E S I G N WORKBOOK1
 WORKBOOK1 XERO TRAINING HANDBOOK 1. BANK RECONCILIATION The biggest, and most time-saving feature of Xero is its usage of bank data feeds. This makes reconciling your bank statement an easy process without
WORKBOOK1 XERO TRAINING HANDBOOK 1. BANK RECONCILIATION The biggest, and most time-saving feature of Xero is its usage of bank data feeds. This makes reconciling your bank statement an easy process without
Sage 50 Accounting. Getting started guide
 Sage 50 Accounting Getting started guide Getting started Getting started Welcome to Sage 50 Accounting! Use this guide to help you set up your company so that you are up and running as quickly as possible.
Sage 50 Accounting Getting started guide Getting started Getting started Welcome to Sage 50 Accounting! Use this guide to help you set up your company so that you are up and running as quickly as possible.
Nimble Team NIMBLE ACCOUNTING LLC 200 MOTOR PKWY #26, HAPPAUGE, NY, 11788, USA
 Nimble Team NIMBLE ACCOUNTING LLC 200 MOTOR PKWY #26, HAPPAUGE, NY, 11788, USA Part - I: Setting Up Your Business with Nimble Accounting Chapter 1: Corporation Setup -----------------------------------------------------------------------------------------------06
Nimble Team NIMBLE ACCOUNTING LLC 200 MOTOR PKWY #26, HAPPAUGE, NY, 11788, USA Part - I: Setting Up Your Business with Nimble Accounting Chapter 1: Corporation Setup -----------------------------------------------------------------------------------------------06
This document includes enhancements and modifications in Sage Abra SQL HRMS version 10.0.
 Release Notes Product: Sage Abra SQL HRMS Version: 10.0 Overview This document includes enhancements and modifications in Sage Abra SQL HRMS version 10.0. You will need the following to install and learn
Release Notes Product: Sage Abra SQL HRMS Version: 10.0 Overview This document includes enhancements and modifications in Sage Abra SQL HRMS version 10.0. You will need the following to install and learn
Task 1: Check the system requirements. Listed below are the system requirements for MYOB Payroll 2013.
 Getting Started MYOB Payroll 2013 Congratulations on choosing MYOB Payroll to manage your payroll. This guide will take you through installing, registering and setting up your payroll software. Need more
Getting Started MYOB Payroll 2013 Congratulations on choosing MYOB Payroll to manage your payroll. This guide will take you through installing, registering and setting up your payroll software. Need more
PlatinumPay Xpress. User Manual. Created: Thursday, November 01, Copyright Execupay Software, LLC.. All Rights Reserved.
 PlatinumPay Xpress User Manual Created: Thursday, November 01, 2012 Copyright Execupay Software, LLC.. All Rights Reserved. 1 Contents Getting Started... 4 System Requirements... 5 Signing In... 5 The
PlatinumPay Xpress User Manual Created: Thursday, November 01, 2012 Copyright Execupay Software, LLC.. All Rights Reserved. 1 Contents Getting Started... 4 System Requirements... 5 Signing In... 5 The
QUICKBOOKS ONLINE PLUS: A COMPLETE COURSE Chapter 4: Payables and Purchases
 QUICKBOOKS ONLINE PLUS: A COMPLETE COURSE 2016 Chapter 4: Payables and Purchases Lecture Focus 2 Record and Pay Bills Create Bills Edit Bills Prepare Checks Using Pay Bills Write Checks for Direct Payment
QUICKBOOKS ONLINE PLUS: A COMPLETE COURSE 2016 Chapter 4: Payables and Purchases Lecture Focus 2 Record and Pay Bills Create Bills Edit Bills Prepare Checks Using Pay Bills Write Checks for Direct Payment
MYOB Set Up and Operation
 National Competency Standard (ICT): BSBFIA301 Maintain financial records BSBFIA303 Process accounts payable and receivable Course Objectives On completion of this course, attendees will be able to use
National Competency Standard (ICT): BSBFIA301 Maintain financial records BSBFIA303 Process accounts payable and receivable Course Objectives On completion of this course, attendees will be able to use
Table of Contents. QuickBooks 2018 Chapter 2: Working with Customers 21. QuickBooks 2018 Chapter 1: Introducing QuickBooks Pro 1
 Table of Contents Preface UNIT 1: ESSENTIAL SKILLS QuickBooks 2018 Chapter 1: Introducing QuickBooks Pro 1 Presenting QuickBooks Pro 2 Editions of QuickBooks 2 Determining the Edition 2 Types of Tasks
Table of Contents Preface UNIT 1: ESSENTIAL SKILLS QuickBooks 2018 Chapter 1: Introducing QuickBooks Pro 1 Presenting QuickBooks Pro 2 Editions of QuickBooks 2 Determining the Edition 2 Types of Tasks
BillQuick MYOB Integration
 Time Billing and Business Management Software Built With Your Industry Knowledge BillQuickMYOB Integration Integration Guide BQE Software, Inc. 2601 Airport Drive Suite 380 Torrance CA 90505 Support: (310)
Time Billing and Business Management Software Built With Your Industry Knowledge BillQuickMYOB Integration Integration Guide BQE Software, Inc. 2601 Airport Drive Suite 380 Torrance CA 90505 Support: (310)
Sage What s New. March 2018
 Sage 100 2018 What s New March 2018 2018 The Sage Group plc or its licensors. All rights reserved. Sage, Sage logos, and Sage product and service names mentioned herein are the trademarks of The Sage Group
Sage 100 2018 What s New March 2018 2018 The Sage Group plc or its licensors. All rights reserved. Sage, Sage logos, and Sage product and service names mentioned herein are the trademarks of The Sage Group
UniLink WriteUp*32 to Creative Solutions Accounting Conversion Guide
 UniLink WriteUp*32 to Creative Solutions Accounting Conversion Guide The UniLink WriteUp*32 CSA Conversion Program and the Utilities / Data Conversion / UniLink / WriteUp*32 command in Creative Solutions
UniLink WriteUp*32 to Creative Solutions Accounting Conversion Guide The UniLink WriteUp*32 CSA Conversion Program and the Utilities / Data Conversion / UniLink / WriteUp*32 command in Creative Solutions
CONVERSION GUIDE CCH Client Accounting Suite Premier Client Write-Up to Accounting CS
 CONVERSION GUIDE CCH Client Accounting Suite Premier Client Write-Up to Introduction... 1 Conversion program overview... 2 Processing steps required for each client before running the conversion program...
CONVERSION GUIDE CCH Client Accounting Suite Premier Client Write-Up to Introduction... 1 Conversion program overview... 2 Processing steps required for each client before running the conversion program...
Xero Training Manual. KT Associates
 Xero Training Manual KT Associates 2018 Pg. 1 Table of contents Purpose... 4 1. The Dashboard... 8 2. The Bank... 12 2.1 Setting Up Bank Feeds & Importing Bank Statements... 13 2.2 Reconciling Your Bank...
Xero Training Manual KT Associates 2018 Pg. 1 Table of contents Purpose... 4 1. The Dashboard... 8 2. The Bank... 12 2.1 Setting Up Bank Feeds & Importing Bank Statements... 13 2.2 Reconciling Your Bank...
Legacy Financials Conversion Guide DBA Software Inc.
 Contents 3 Table of Contents 1 Who Is this Guide for? 4 2 Using a Mainstream Accounting Package 5 3 Accounting Package Selection 8 4 Setup - Financial Accounting System 9 5 Setup - Chart of Accounts 10
Contents 3 Table of Contents 1 Who Is this Guide for? 4 2 Using a Mainstream Accounting Package 5 3 Accounting Package Selection 8 4 Setup - Financial Accounting System 9 5 Setup - Chart of Accounts 10
QuickBooks Premier 2018 Level 1
 Courseware 1767 QuickBooks Premier 2018 Level 1 Accounting Series Course Description This course introduces basic accounting tasks using the Canadian version of QuickBooks Premier Accountant Edition 2018.
Courseware 1767 QuickBooks Premier 2018 Level 1 Accounting Series Course Description This course introduces basic accounting tasks using the Canadian version of QuickBooks Premier Accountant Edition 2018.
BillQuick Peachtree Integration
 Time Billing and Business Management Software Built With Your Industry Knowledge BillQuickPeachtree Integration Integration Guide BQE Software, Inc. 2601 Airport Drive Suite 380 Torrance CA 90505 Support:
Time Billing and Business Management Software Built With Your Industry Knowledge BillQuickPeachtree Integration Integration Guide BQE Software, Inc. 2601 Airport Drive Suite 380 Torrance CA 90505 Support:
Getting Started Guide
 QuickBooks 2012 Getting Started Guide STATEMENTS IN THIS DOCUMENT REGARDING THIRD-PARTY STANDARDS OR SOFTWARE ARE BASED ON INFORMATION MADE AVAILABLE BY THIRD PARTIES. INTUIT AND ITS AFFILIATES ARE NOT
QuickBooks 2012 Getting Started Guide STATEMENTS IN THIS DOCUMENT REGARDING THIRD-PARTY STANDARDS OR SOFTWARE ARE BASED ON INFORMATION MADE AVAILABLE BY THIRD PARTIES. INTUIT AND ITS AFFILIATES ARE NOT
Bridge. Billing Guide. Version
 Bridge Billing Guide Version 2.5.112 Table of Contents Page i Table of Contents Table Of Contents I Introduction 2 Managing Bill To Parties 3 Creating a New Bill to Party 3 Viewing and Navigating Bill
Bridge Billing Guide Version 2.5.112 Table of Contents Page i Table of Contents Table Of Contents I Introduction 2 Managing Bill To Parties 3 Creating a New Bill to Party 3 Viewing and Navigating Bill
Feature List. Freight.Ware for LTL Carriers. Included Features: 1 P a g e
 Freight.Ware for LTL Carriers Included Features: Explorer Style menu system Menu-Level Security SQL Server 2005 / 2008 based Full-charge integrated Accounting Management Information Center ProMiles / Milemaker
Freight.Ware for LTL Carriers Included Features: Explorer Style menu system Menu-Level Security SQL Server 2005 / 2008 based Full-charge integrated Accounting Management Information Center ProMiles / Milemaker
Workbook
 Workbook 00-21-601-35057 2005 Sage Accpac International, Inc. All rights reserved. Sage Accpac International, Inc. Publisher No part of this documentation may be copied, photocopied, reproduced, translated,
Workbook 00-21-601-35057 2005 Sage Accpac International, Inc. All rights reserved. Sage Accpac International, Inc. Publisher No part of this documentation may be copied, photocopied, reproduced, translated,
tyuiopasdfghjklzxcvbnmqwertyuiopas
 qwertyuiopasdfghjklzxcvbnmqwertyui opasdfghjklzxcvbnmqwertyuiopasdfgh jklzxcvbnmqwertyuiopasdfghjklzxcvb nmqwertyuiopasdfghjklzxcvbnmqwer QuickBooks Instructional Manual MiraCosta College tyuiopasdfghjklzxcvbnmqwertyuiopas
qwertyuiopasdfghjklzxcvbnmqwertyui opasdfghjklzxcvbnmqwertyuiopasdfgh jklzxcvbnmqwertyuiopasdfghjklzxcvb nmqwertyuiopasdfghjklzxcvbnmqwer QuickBooks Instructional Manual MiraCosta College tyuiopasdfghjklzxcvbnmqwertyuiopas
Copyrights and Trademarks. Copyrights and Trademarks. Sage One Accounting Getting Started Guide 1
 Copyrights and Trademarks Copyrights and Trademarks Sage One Accounting Getting Started Guide 1 Copyrights and Trademarks Copyright 2002-2016 by Us. We hereby acknowledge the copyrights and trademarks
Copyrights and Trademarks Copyrights and Trademarks Sage One Accounting Getting Started Guide 1 Copyrights and Trademarks Copyright 2002-2016 by Us. We hereby acknowledge the copyrights and trademarks
INI POS (RETAIL) USER MANUAL
 I N I P O S S O L U T I O N INI POS (RETAIL) USER MANUAL ver. 16.04.21.en INI Solutions #340-17 Fawcett Rd., Coquitlam, BC V3K 6V2 Phone 604-628-8772 Fax 604-461-6707 Table of Contents 1. Getting Started
I N I P O S S O L U T I O N INI POS (RETAIL) USER MANUAL ver. 16.04.21.en INI Solutions #340-17 Fawcett Rd., Coquitlam, BC V3K 6V2 Phone 604-628-8772 Fax 604-461-6707 Table of Contents 1. Getting Started
Introducing Sage One Accounting
 Introducing Sage One Accounting Sage One Accounting is a simple, easy-to-use system that manages your business cycle. You can: Manage your package subscription efficiently from a central location. Use
Introducing Sage One Accounting Sage One Accounting is a simple, easy-to-use system that manages your business cycle. You can: Manage your package subscription efficiently from a central location. Use
Sage 100. Payroll User Guide. August 2017
 Sage 100 Payroll User Guide August 2017 This is a publication of Sage Software, Inc. 2017 The Sage Group plc or its licensors. All rights reserved. Sage, Sage logos, and Sage product and service names
Sage 100 Payroll User Guide August 2017 This is a publication of Sage Software, Inc. 2017 The Sage Group plc or its licensors. All rights reserved. Sage, Sage logos, and Sage product and service names
transactions, 298 transfers, 237 vendors, 223 entering bills, 174 payments, 201 addresses, Company Information,
 index A accepting credit cards, 358-359 license agreements, 27 access files, 369 firewalls, 23 Access importing, 49 integration, 3, 363-365 accountant reviews, 306-307 files creating journal entries, 316
index A accepting credit cards, 358-359 license agreements, 27 access files, 369 firewalls, 23 Access importing, 49 integration, 3, 363-365 accountant reviews, 306-307 files creating journal entries, 316
Quicken is a personal financial management
 Introducing Quicken Quicken is a personal financial management program that helps you control all areas of your finances. To use Quicken, you enter information about your bank accounts, credit cards, investments,
Introducing Quicken Quicken is a personal financial management program that helps you control all areas of your finances. To use Quicken, you enter information about your bank accounts, credit cards, investments,
EASY HELP DESK REFERENCE GUIDE
 EASY HELP DESK REFERENCE GUIDE Last Updated: May 18, 2017 Contents Chapter 1: Introduction and Solution Overview... 3 Learning Objectives... 4 Navigation and Tool Bars... 4 Accessing Easy Help Desk in
EASY HELP DESK REFERENCE GUIDE Last Updated: May 18, 2017 Contents Chapter 1: Introduction and Solution Overview... 3 Learning Objectives... 4 Navigation and Tool Bars... 4 Accessing Easy Help Desk in
L Y R A P A Y M E N T L E D G E R U S E R M A N U A L
 L Y R A P A Y M E N T L E D G E R U S E R M A N U A L Table of Contents Release Notes... 1 1. Overview... 2 2. Authorizations... 2 3. Customization... 2 3.1. Default a specific site in Payment Ledger module...
L Y R A P A Y M E N T L E D G E R U S E R M A N U A L Table of Contents Release Notes... 1 1. Overview... 2 2. Authorizations... 2 3. Customization... 2 3.1. Default a specific site in Payment Ledger module...
Chapter 0 - Index. USER MANUAL v2.1 DSBS BUSINESS MANAGEMENT SYSTEM. Presented by Deepsky Technology
 Chapter 0 - Index USER MANUAL v2.1 DSBS BUSINESS MANAGEMENT SYSTEM Presented by Deepsky Technology Introduce Deepsky Sdn Bhd is a multimedia company, which specializes in developing and marketing software
Chapter 0 - Index USER MANUAL v2.1 DSBS BUSINESS MANAGEMENT SYSTEM Presented by Deepsky Technology Introduce Deepsky Sdn Bhd is a multimedia company, which specializes in developing and marketing software
Accounts Payable PARTICIPANT WORKBOOK
 Accounts Payable PARTICIPANT WORKBOOK INTEGRATED SOFTWARE SERIES Accounts Payable PARTICIPANT WORKBOOK Version 3 Copyright 2005 2009 Interactive Financial Solutions, Inc. All Rights Reserved. Integrated
Accounts Payable PARTICIPANT WORKBOOK INTEGRATED SOFTWARE SERIES Accounts Payable PARTICIPANT WORKBOOK Version 3 Copyright 2005 2009 Interactive Financial Solutions, Inc. All Rights Reserved. Integrated
Printed in the USA by: clubsystems group, inc.
 Copyright 2012 All rights reserved. This book is for the use of the clients and customers of clubsystems group, inc. in conjunction with their software. This book may not be duplicated in any way without
Copyright 2012 All rights reserved. This book is for the use of the clients and customers of clubsystems group, inc. in conjunction with their software. This book may not be duplicated in any way without
QUICKBOOKS ONLINE CERTIFICATION COURSE. Supplemental Guide. Module 6: Payroll and Other Transactions
 QUICKBOOKS ONLINE CERTIFICATION COURSE Supplemental Guide Module 6: Payroll and Other Transactions Copyright Copyright 2017 Intuit, Inc. All rights reserved. Intuit, Inc. 5601 Headquarters Drive Plano,
QUICKBOOKS ONLINE CERTIFICATION COURSE Supplemental Guide Module 6: Payroll and Other Transactions Copyright Copyright 2017 Intuit, Inc. All rights reserved. Intuit, Inc. 5601 Headquarters Drive Plano,
How to Enrol Simply request an enrolment form by either or phone: Phone: (08)
 Why Train With Us? Our Friendly Approach We genuinely care about all our students. Our students are very important and we go out of our way to ensure that all our students believe this is the case. Training
Why Train With Us? Our Friendly Approach We genuinely care about all our students. Our students are very important and we go out of our way to ensure that all our students believe this is the case. Training
International Institute of Tropical Agriculture
 ORACLE FINANCIALS USER GUIDE International Institute of Tropical Agriculture Accounts Payable Author: Oracle Implementation Team Creation Date: October 27, 2001 Last Updated: October 27, 2001 Control Number:
ORACLE FINANCIALS USER GUIDE International Institute of Tropical Agriculture Accounts Payable Author: Oracle Implementation Team Creation Date: October 27, 2001 Last Updated: October 27, 2001 Control Number:
Getting Started Guide
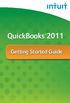 QuickBooks 2011 Getting Started Guide STATEMENTS IN THIS DOCUMENT REGARDING THIRD-PARTY STANDARDS OR SOFTWARE ARE BASED ON INFORMATION MADE AVAILABLE BY THIRD PARTIES. INTUIT AND ITS AFFILIATES ARE NOT
QuickBooks 2011 Getting Started Guide STATEMENTS IN THIS DOCUMENT REGARDING THIRD-PARTY STANDARDS OR SOFTWARE ARE BASED ON INFORMATION MADE AVAILABLE BY THIRD PARTIES. INTUIT AND ITS AFFILIATES ARE NOT
QuickBooks. Premier 2017 Level 2. MasterTrak Accounting Series. Courseware
 QuickBooks Premier 2017 Level 2 Courseware 1764-1 MasterTrak Accounting Series QuickBooks Premier 2017 Level 2 Lesson 1: Setting Up Data Files and Customizing Settings Lesson Objectives The objective of
QuickBooks Premier 2017 Level 2 Courseware 1764-1 MasterTrak Accounting Series QuickBooks Premier 2017 Level 2 Lesson 1: Setting Up Data Files and Customizing Settings Lesson Objectives The objective of
QuickBooks in the Classroom Lesson Exercises
 This document provides several multiple-choice and open-ended questions based upon the concepts introduced in each chapter. As an instructor, there are many uses for these exercise questions, such as:
This document provides several multiple-choice and open-ended questions based upon the concepts introduced in each chapter. As an instructor, there are many uses for these exercise questions, such as:
ACCPAC FUNDAMENTALS. 1. It offers powerful analysis and reporting tools for accounting, finance, and auditing endusers
 ACCPAC FUNDAMENTALS A. FEATURES OF ACCPAC SYSTEM ACCPAC System The ACCPAC for Windows Series is a Windows accounting software, which provides a comprehensive business management solution for corporate
ACCPAC FUNDAMENTALS A. FEATURES OF ACCPAC SYSTEM ACCPAC System The ACCPAC for Windows Series is a Windows accounting software, which provides a comprehensive business management solution for corporate
Chapter 9. Paying Employees and Taxes and Tracking Time
 How to Activate Payroll in Preferences Select a Payroll Service Comparing Payroll Options Set Up Company Information Enter and Review Employee Information Set Up Payroll Taxes Setting Year-to-Date Amounts
How to Activate Payroll in Preferences Select a Payroll Service Comparing Payroll Options Set Up Company Information Enter and Review Employee Information Set Up Payroll Taxes Setting Year-to-Date Amounts
Getting Around in QuickBooks
 Lesson 1 Getting Started Getting Around in QuickBooks Getting Around in QuickBooks The QuickBooks Learning Center provides access to information to help you get started. Manage your open windows QuickBooks
Lesson 1 Getting Started Getting Around in QuickBooks Getting Around in QuickBooks The QuickBooks Learning Center provides access to information to help you get started. Manage your open windows QuickBooks
QCD Financial Suite. Information Sheet Version 2.0
 f QCD Financial Suite Information Sheet Version 2.0 1. OVERVIEW 1.1 General System Features This lists the general features of the system regardless of what module is accessed. Architecture - Client/Server
f QCD Financial Suite Information Sheet Version 2.0 1. OVERVIEW 1.1 General System Features This lists the general features of the system regardless of what module is accessed. Architecture - Client/Server
BillQuick MYOB Integration
 Time Billing and Business Management Software Built With Your Industry Knowledge BillQuickMYOB Integration Integration Guide BQE Software, Inc. 2601 Airport Drive Suite 380 Torrance CA 90505 Support: (310)
Time Billing and Business Management Software Built With Your Industry Knowledge BillQuickMYOB Integration Integration Guide BQE Software, Inc. 2601 Airport Drive Suite 380 Torrance CA 90505 Support: (310)
Sage What s New. December 2017
 Sage 100 2018 What s New December 2017 2017 The Sage Group plc or its licensors. All rights reserved. Sage, Sage logos, and Sage product and service names mentioned herein are the trademarks of The Sage
Sage 100 2018 What s New December 2017 2017 The Sage Group plc or its licensors. All rights reserved. Sage, Sage logos, and Sage product and service names mentioned herein are the trademarks of The Sage
The Construction Manager. Reports Catalog
 The Construction Manager Reports Catalog The Construction Manager Reports Catalog Published November 2004 Geac Commercial Systems, a division of Geac Enterprise Solutions, Inc. makes no warranty of any
The Construction Manager Reports Catalog The Construction Manager Reports Catalog Published November 2004 Geac Commercial Systems, a division of Geac Enterprise Solutions, Inc. makes no warranty of any
457 Visa Training - Benchmark B - Workshop Options Your one stop shop for Visa Training Benchmarks
 Customer Service Workshop - Stage 1 - Building your Business Customer Service Workshop - Stage 2 - customer service, focusing on face to face service Customer Service Workshop - Stage 3 What is customer
Customer Service Workshop - Stage 1 - Building your Business Customer Service Workshop - Stage 2 - customer service, focusing on face to face service Customer Service Workshop - Stage 3 What is customer
Escapia VRS. Month End Close and Audit Procedures
 Escapia VRS Month End Close and Audit Procedures Month end close and audit procedures: 1. Review Bank Deposits program ACCOUNTING> BANKING> RECONCILE BANK ACCOUNT Make sure there are no un-deposited checks
Escapia VRS Month End Close and Audit Procedures Month end close and audit procedures: 1. Review Bank Deposits program ACCOUNTING> BANKING> RECONCILE BANK ACCOUNT Make sure there are no un-deposited checks
User Guide
 User Guide 00-21-602-35062 2006 Sage Accpac International, Inc. All rights reserved. Sage Accpac International, Inc. Publisher No part of this documentation may be copied, photocopied, reproduced, translated,
User Guide 00-21-602-35062 2006 Sage Accpac International, Inc. All rights reserved. Sage Accpac International, Inc. Publisher No part of this documentation may be copied, photocopied, reproduced, translated,
Accounting Master Update for Version 14.2
 Accounting Master Update for Version 14.2 Date: October 2014 From: MACC s Product Development Team Re: Version 14.2 Release The following enhancements have been made to the Accounting Master software application.
Accounting Master Update for Version 14.2 Date: October 2014 From: MACC s Product Development Team Re: Version 14.2 Release The following enhancements have been made to the Accounting Master software application.
SAGE ACCPAC. Sage Accpac ERP. Converting from Simply Accounting by Sage
 SAGE ACCPAC Sage Accpac ERP Converting from Simply Accounting by Sage 2008 Sage Software, Inc. All rights reserved. Sage Software, Sage Software logos, and all Sage Accpac product and service names are
SAGE ACCPAC Sage Accpac ERP Converting from Simply Accounting by Sage 2008 Sage Software, Inc. All rights reserved. Sage Software, Sage Software logos, and all Sage Accpac product and service names are
INTRODUCTION TO QUICKBOOKS PRESENTED BY SHARPER TRAINING SOLUTIONS
 INTRODUCTION TO QUICKBOOKS PRESENTED BY SHARPER TRAINING SOLUTIONS CEIL HEARN Email: info@stsico.com Material: www.stsico.com/books Newsletter: www.computerkindergarten.com INTRODUCTION WHAT IS QUICKBOOKS?
INTRODUCTION TO QUICKBOOKS PRESENTED BY SHARPER TRAINING SOLUTIONS CEIL HEARN Email: info@stsico.com Material: www.stsico.com/books Newsletter: www.computerkindergarten.com INTRODUCTION WHAT IS QUICKBOOKS?
Using Enterprise etime
 Using Enterprise etime Handout Manual Appendix Automatic Data Processing, Inc. Roseland V11090972216ET61 2009 ADP, Inc. Appendix Using Hyperfind Queries with QuickNavs When your ADP representative sets
Using Enterprise etime Handout Manual Appendix Automatic Data Processing, Inc. Roseland V11090972216ET61 2009 ADP, Inc. Appendix Using Hyperfind Queries with QuickNavs When your ADP representative sets
Reckon Product Comparison
 Product Comparison Home /10 /10 /10 Pro /10 /10 /10 Help & Support Tools Backup integration Easy to set up and access help EasyStep Wizard HTML Help Weekend support available*** 12 months support, update
Product Comparison Home /10 /10 /10 Pro /10 /10 /10 Help & Support Tools Backup integration Easy to set up and access help EasyStep Wizard HTML Help Weekend support available*** 12 months support, update
Sage 100. Payroll User Guide. December 2018
 Sage 100 Payroll User Guide December 2018 This is a publication of Sage Software, Inc. 2018 The Sage Group plc or its licensors. All rights reserved. Sage, Sage logos, and Sage product and service names
Sage 100 Payroll User Guide December 2018 This is a publication of Sage Software, Inc. 2018 The Sage Group plc or its licensors. All rights reserved. Sage, Sage logos, and Sage product and service names
Sage 300 Construction and Real Estate (formerly Sage Timberline Office)
 Sage 300 Construction and Real Estate (formerly Sage Timberline Office) Version 18.1 Release Notes This is a publication of Sage Software, Inc. 2018 The Sage Group plc or its licensors. All rights reserved.
Sage 300 Construction and Real Estate (formerly Sage Timberline Office) Version 18.1 Release Notes This is a publication of Sage Software, Inc. 2018 The Sage Group plc or its licensors. All rights reserved.
TurboCASH Business Class
 TurboCASH Business Class Guide to Point-of-Sales Philip Copeman The following icons have been placed on specific places throughout the documentation: Keyboard access Press the F1 key when focussed on screens
TurboCASH Business Class Guide to Point-of-Sales Philip Copeman The following icons have been placed on specific places throughout the documentation: Keyboard access Press the F1 key when focussed on screens
Advanced. This workbook has been written to follow the MYOB Basics plus BAS and MYOB AccountRight v19 Intermediate workbooks.
 MYOB AccountRight v19 Preface Advanced This workbook has been written to follow the MYOB Basics plus BAS and MYOB AccountRight v19 Intermediate workbooks. In this workbook the participant learns how to
MYOB AccountRight v19 Preface Advanced This workbook has been written to follow the MYOB Basics plus BAS and MYOB AccountRight v19 Intermediate workbooks. In this workbook the participant learns how to
Sage 50 Accounting Product Update January 2013
 Sage 50 Accounting Product Update January 2013 Sage 50 Accounting Product Update for January 31, 2013 Sage 50 Accounting Product Update 2 Install the Correct Product Update... 2 About This Update... 2
Sage 50 Accounting Product Update January 2013 Sage 50 Accounting Product Update for January 31, 2013 Sage 50 Accounting Product Update 2 Install the Correct Product Update... 2 About This Update... 2
Opening a QuickStart data file. Discount Days 0 Balance Due Days 30 % Discount for Early Payment 0%
 5.94 MYOB AccountRight Plus v19.7 Revision Exercise 3 Sadidas Sports is a sporting goods shop operating in Darwin, Northern Territory. It buys and sells sporting goods of all sorts on both a cash and credit
5.94 MYOB AccountRight Plus v19.7 Revision Exercise 3 Sadidas Sports is a sporting goods shop operating in Darwin, Northern Territory. It buys and sells sporting goods of all sorts on both a cash and credit
CONVERSION GUIDE EasyACCT Write-Up to Write-Up CS
 CONVERSION GUIDE EasyACCT Write-Up to Write-Up CS Introduction... 1 Conversion program overview... 1 Processing steps required for each client prior to running the conversion program... 2 Installing the
CONVERSION GUIDE EasyACCT Write-Up to Write-Up CS Introduction... 1 Conversion program overview... 1 Processing steps required for each client prior to running the conversion program... 2 Installing the
QUICKBOOKS ONLINE ACCOUNTANT. QuickBooks Online Certification Training Guide
 QUICKBOOKS ONLINE ACCOUNTANT QuickBooks Online Certification Training Guide QuickBooks Online Certification Training Legal Notices 2017 Intuit Inc. All rights reserved. Intuit, the Intuit logo, QuickBooks,
QUICKBOOKS ONLINE ACCOUNTANT QuickBooks Online Certification Training Guide QuickBooks Online Certification Training Legal Notices 2017 Intuit Inc. All rights reserved. Intuit, the Intuit logo, QuickBooks,
1z0-334.exam. https://www.gratisexam.com/ Oracle. 1z Oracle Financials Cloud: Payables 2016 Implementation Essentials. Version 1.
 1z0-334.exam Number: 1z0-334 Passing Score: 800 Time Limit: 120 min File Version: 1.0 https://www.gratisexam.com/ Oracle 1z0-334 Oracle Financials Cloud: Payables 2016 Implementation Essentials Version
1z0-334.exam Number: 1z0-334 Passing Score: 800 Time Limit: 120 min File Version: 1.0 https://www.gratisexam.com/ Oracle 1z0-334 Oracle Financials Cloud: Payables 2016 Implementation Essentials Version
Brief Contents. Preface... ix Chapter 1 QuickBooks 2013 Overview, Open a Company File, Create Backup Copy, and Restore a Backup Copy...
 Brief Preface... ix Chapter 1 QuickBooks 2013 Overview, Open a Company File, Create Backup Copy, and Restore a Backup Copy... 1-1 Chapter 2 Vendors Enter Bills, Pay Bills, and Cash Payments... 2-1 Chapter
Brief Preface... ix Chapter 1 QuickBooks 2013 Overview, Open a Company File, Create Backup Copy, and Restore a Backup Copy... 1-1 Chapter 2 Vendors Enter Bills, Pay Bills, and Cash Payments... 2-1 Chapter
Sage What s New. June 2018
 Sage 100 2018 What s New June 2018 2018 The Sage Group plc or its licensors. All rights reserved. Sage, Sage logos, and Sage product and service names mentioned herein are the trademarks of The Sage Group
Sage 100 2018 What s New June 2018 2018 The Sage Group plc or its licensors. All rights reserved. Sage, Sage logos, and Sage product and service names mentioned herein are the trademarks of The Sage Group
FM Payroll Calendar Year-End Procedures
 FINANCE MANAGER FM Payroll Calendar Year-End Procedures 2013 Finance Manager Table of Contents Calendar Year-End Processing Checklist...1 Calendar Year-End Procedures...2 Common Errors...7 Commonly Asked
FINANCE MANAGER FM Payroll Calendar Year-End Procedures 2013 Finance Manager Table of Contents Calendar Year-End Processing Checklist...1 Calendar Year-End Procedures...2 Common Errors...7 Commonly Asked
CLASSIC YEAR-END PROCEDURES
 CLASSIC YEAR-END PROCEDURES December 2014 A Subsidiary of Baker Tilly Virchow Krause, LLP Ten Terrace Court P.O. Box 7398 Madison, WI 53718-7398 (608) 240-2600 (888) 241-1517 FAX (608) 249-1050 Website:
CLASSIC YEAR-END PROCEDURES December 2014 A Subsidiary of Baker Tilly Virchow Krause, LLP Ten Terrace Court P.O. Box 7398 Madison, WI 53718-7398 (608) 240-2600 (888) 241-1517 FAX (608) 249-1050 Website:
New for 2009! Detecting and Correcting with the Client Data Review Feature
 Chapter 17 New for 2009! Detecting and Correcting with the Client Data Review Feature Introduction: Features and Benefits Starting a Client Data Review Customizing the Client Data Review Center Account
Chapter 17 New for 2009! Detecting and Correcting with the Client Data Review Feature Introduction: Features and Benefits Starting a Client Data Review Customizing the Client Data Review Center Account
Customers and Sales Part I
 QuickBooks Online Student Guide Chapter 3 Customers and Sales Part I Chapter 2 Chapter 3 Lesson Objectives In this chapter, you ll learn the steps necessary to set up customers, and enter sales in QuickBooks
QuickBooks Online Student Guide Chapter 3 Customers and Sales Part I Chapter 2 Chapter 3 Lesson Objectives In this chapter, you ll learn the steps necessary to set up customers, and enter sales in QuickBooks
Vision Municipal Solutions. How To Guide. Payroll
 Vision Municipal Solutions Payroll Shane O Neill 12/7/2010 Organizational Groups Posting Paychecks Invoices Nacha Run Banking Services Employee Paychecks Vendor Checks Direct Deposit Checks Forms Issue
Vision Municipal Solutions Payroll Shane O Neill 12/7/2010 Organizational Groups Posting Paychecks Invoices Nacha Run Banking Services Employee Paychecks Vendor Checks Direct Deposit Checks Forms Issue
Microsoft Dynamics GP. Personal Data Keeper
 Microsoft Dynamics GP Personal Data Keeper Copyright Copyright 2010 Microsoft. All rights reserved. Limitation of liability This document is provided as-is. Information and views expressed in this document,
Microsoft Dynamics GP Personal Data Keeper Copyright Copyright 2010 Microsoft. All rights reserved. Limitation of liability This document is provided as-is. Information and views expressed in this document,
CHAPTER 3: GENERAL JOURNALS
 Chapter 3: General Journals CHAPTER 3: GENERAL JOURNALS Objectives Introduction The objectives are: Explain the General Journal entry and posting system. Create and post General Journal entries. Describe
Chapter 3: General Journals CHAPTER 3: GENERAL JOURNALS Objectives Introduction The objectives are: Explain the General Journal entry and posting system. Create and post General Journal entries. Describe
Opera II Accreditation Course. Invoicing / SOP. Pegasus Training & Consultancy Services File Name : OIISOP001
 Invoicing / SOP Pegasus Training & Consultancy Services File Name : OIISOP001 Pegasus Training & Consultancy Services File Name : OIISOP001 Table of Contents Introduction... 1 Invoicing Module Menu...
Invoicing / SOP Pegasus Training & Consultancy Services File Name : OIISOP001 Pegasus Training & Consultancy Services File Name : OIISOP001 Table of Contents Introduction... 1 Invoicing Module Menu...
Abila MIP Fund Accounting
 Page 1 Fund Accounting Feature Compare Make an informed decision when you choose your fund accounting system. Use this checklist during your evaluation of Fund Accounting. Write in the names of up to two
Page 1 Fund Accounting Feature Compare Make an informed decision when you choose your fund accounting system. Use this checklist during your evaluation of Fund Accounting. Write in the names of up to two
Billing and Invoices. March 31, 2016 Version 2016 Release 1
 March 31, 2016 Version 2016 Release 1 General Notices Sample Code NetSuite Inc. may provide sample code in SuiteAnswers, the Help Center, User Guides, or elsewhere through help links. All such sample code
March 31, 2016 Version 2016 Release 1 General Notices Sample Code NetSuite Inc. may provide sample code in SuiteAnswers, the Help Center, User Guides, or elsewhere through help links. All such sample code
Basic Accounting Option
 Basic Accounting Option This document provides an overview of the Basic Accounting Option, explains how to set it up, and provides directions for using Accounts Payable, General Ledger, and Check Reconciliation.
Basic Accounting Option This document provides an overview of the Basic Accounting Option, explains how to set it up, and provides directions for using Accounts Payable, General Ledger, and Check Reconciliation.
5. When two companies are open what function cannot be performed in the secondary window?
 4. What does the toggle function do? a) enables a second company file to be opened b) enables the user to view the version of QuickBooks that the client has c) allows the user to have more than one window
4. What does the toggle function do? a) enables a second company file to be opened b) enables the user to view the version of QuickBooks that the client has c) allows the user to have more than one window
BillQuick 2015 Update Log
 BillQuick 2015 Update Log List of Items addressed in release 16.0.20.0 February 10, 2016 (SP3A) 1. BillQuick QuickBooks sync was not working due to certification issue. This was fixed. List of Items addressed
BillQuick 2015 Update Log List of Items addressed in release 16.0.20.0 February 10, 2016 (SP3A) 1. BillQuick QuickBooks sync was not working due to certification issue. This was fixed. List of Items addressed
QuickBooks Practice Test
 QuickBooks Practice Test Setup 1. During the Advanced Setup, you can turn on and off which features in the EasyStep Interview? a. Sales taxes b. Inventory c. Progress Invoicing d. All of the above 2. During
QuickBooks Practice Test Setup 1. During the Advanced Setup, you can turn on and off which features in the EasyStep Interview? a. Sales taxes b. Inventory c. Progress Invoicing d. All of the above 2. During
Once you have copies of your existing employer files stored in a safe location you are ready to install the upgrade.
 BEFORE INSTALLING THE UPGRADE It is essential that you make backup copies of all your existing employer files before you install any upgrade to Intercode Payroll. This will ensure that your original payroll
BEFORE INSTALLING THE UPGRADE It is essential that you make backup copies of all your existing employer files before you install any upgrade to Intercode Payroll. This will ensure that your original payroll
HDPOS EASY. Hyper Drive Information Technologies (P) Ltd
 HDPOS EASY Chapters 1. Getting Started 1.1. Download & Installation 1.2. Application Registration 2. Database 2.1. Sample database 2.2. Blank Database 2.2.1. Back up database 2.2.2. Restore database 3.
HDPOS EASY Chapters 1. Getting Started 1.1. Download & Installation 1.2. Application Registration 2. Database 2.1. Sample database 2.2. Blank Database 2.2.1. Back up database 2.2.2. Restore database 3.
3 Customers. Chapter LEARNING OBJECTIVES
 Chapter 3 Customers LEARNING OBJECTIVES 1. Restore data from Exercise 2-2. This backup was made on page 89. (Refer to the Read me box on page 55, Do I need to restore?) 2. Go to the Customers & Sales Navigation
Chapter 3 Customers LEARNING OBJECTIVES 1. Restore data from Exercise 2-2. This backup was made on page 89. (Refer to the Read me box on page 55, Do I need to restore?) 2. Go to the Customers & Sales Navigation
Payroll Guide Guru Guide Version
 Payroll Guide Guru Guide Version 2017.01.13 Copyright 2017 PeopleGuru, Inc. All rights reserved. Information in this document is subject to change without notice. The software described in this document
Payroll Guide Guru Guide Version 2017.01.13 Copyright 2017 PeopleGuru, Inc. All rights reserved. Information in this document is subject to change without notice. The software described in this document
Unanet User Guide: Timesheets & Expenses Getting Started Submitting Timesheets Submitting Expenses Contacts & Support
 Unanet User Guide: Timesheets & Expenses Getting Started Submitting Timesheets Submitting Expenses Contacts & Support 395 West Passaic Street Rochelle Park New Jersey 07662 www.luxoft.com/insys Getting
Unanet User Guide: Timesheets & Expenses Getting Started Submitting Timesheets Submitting Expenses Contacts & Support 395 West Passaic Street Rochelle Park New Jersey 07662 www.luxoft.com/insys Getting
Updated July 4, User Manual Canadian Edition EASYBOOKS ONLINE. Access Your Financials From Anywhere at Anytime
 User Manual Canadian Edition Updated July 4, 2004 EASYBOOKS ONLINE Access Your Financials From Anywhere at Anytime Contents Page Page Chapter 1 GETTING STARTED Chapter 5 4) Banking 50 Chapter 2 1) Setting
User Manual Canadian Edition Updated July 4, 2004 EASYBOOKS ONLINE Access Your Financials From Anywhere at Anytime Contents Page Page Chapter 1 GETTING STARTED Chapter 5 4) Banking 50 Chapter 2 1) Setting
Moneyspire Help Manual Moneyspire Inc. All rights reserved.
 2018 Moneyspire Help Manual 2015-18 Moneyspire Inc. All rights reserved. Contents 2. Getting Started 8. Operating the Program 13. Adding Accounts 15. Adding Transactions 18. Adding Reminders 21. Adding
2018 Moneyspire Help Manual 2015-18 Moneyspire Inc. All rights reserved. Contents 2. Getting Started 8. Operating the Program 13. Adding Accounts 15. Adding Transactions 18. Adding Reminders 21. Adding
Reports Overview: Reference Guide
 Business Payroll Services Payroll University Reports Overview: Reference Guide This reference guide explains the options and tools available in the report section of the OptRight Online system. Included
Business Payroll Services Payroll University Reports Overview: Reference Guide This reference guide explains the options and tools available in the report section of the OptRight Online system. Included
MSI Accounts Payable Version 7.5
 MSI Accounts Payable Version 7.5 User s Guide Harris Local Government 1860 W. Winchester Road, Ste 204 Libertyville, IL 60048 Phone: (847) 362-2803 Fax: (847) 362-3347 Contents are the exclusive property
MSI Accounts Payable Version 7.5 User s Guide Harris Local Government 1860 W. Winchester Road, Ste 204 Libertyville, IL 60048 Phone: (847) 362-2803 Fax: (847) 362-3347 Contents are the exclusive property
