MYOB EXO Business. EXO Headstart Training. Module 2: Sales & Orders. Momentum Software Solutions.
|
|
|
- Elwin Norris
- 6 years ago
- Views:
Transcription
1 MYOB EXO Business EXO Headstart Training Module 2: Sales & Orders Momentum Software Solutions Momentum provide Support for all MYOB EXO Business and Employer Services modules Suite 22, Ocean Central, 2 Ocean Street, Maroochydore,
2 Momentum Software Solutions Customer Support As a valued customer of Momentum, we provide support for all MYOB EXO Business and Employer Services modules. You can lodge a Support Request. Via - support@momentumss.com.au Via our website:- Or contact our Help Desk: There is easy access to information on hardware, network and operating system requirements for efficient operation of MYOB EXO Business software. You can download minimum hardware and network requirements from our website at:-
3 This training manual has been developed by the MYOB Enterprise Division - Professional Services Training for use in the delivery of training. This manual uses a simple step-by-step approach to give you the skills and knowledge necessary to process sales and orders in your EXO Business system. This manual has been designed for the following MYOB product: EXO Business MYEBSO Sales Orders EXO Business Course duration: 0.5 days
4 Sales Orders EXO Business MYOB Australia Pty Ltd Website: myob.com.au ABN Disclaimer MYOB has carefully prepared this material but excludes (to the extent allowed by legislation) any direct or indirect liability arising from errors or omissions or from its use. Any case studies (including the application of particular accounting standards or legislation) are representative examples only, and will not directly apply to the user's own circumstances. They are not a substitute for professional advice. Users must check that third party materials, for example from the IRD and the ATO, are current at the time they are used. Trademarks MYOB, MYOB Accountants Office, MYOB AccountEdge, MYOB AccountEdge Network Edition, MYOB AccountRight, MYOB AccountRight Standard, MYOB AccountRight Plus, MYOB AccountRight Premier, MYOB AccountRight Enterprise, MYOB Accounting, MYOB Accounting Plus, MYOB BusinessBasics, MYOB CashBasics, MYOB ClientConnect, MYOB FirstEdge, MYOB M-Powered, MYOB M-Powered Services, MYOB M-Powered Bank Statements, MYOB M-Powered Invoices, MYOB M-Powered MoneyController, MYOB M-Powered Payments, MYOB ODBC DeveloperPack, MYOB ODBC Direct, MYOB PowerPay, MYOB Premier, MYOB Premier Enterprise, RetailManager, Accountants Office, AccountEdge, Accounting Plus, BusinessBasics, ClientConnect, FirstEdge, M-Powered, M-Powered Superannuation, ODBC DeveloperPack, ODBC Direct, PowerPay and Premier are registered trademarks or trademarks of MYOB Technology Pty Ltd and their use is prohibited without prior consent. Ceedata, Solution 6 MAS and Xlon are registered trademarks or trademarks of Solution 6 Holdings Limited, a member of the MYOB group. Adobe, Acrobat, Acrobat Reader, Adobe Reader, PDF, and PostScript are trademarks or registered trademarks of Adobe Systems Incorporated. AddressBook, Apple, ical, Macintosh, and QuickTime and the QuickTime logo are registered trademarks of Apple Inc. Mac and the Mac logo are trademarks of Apple Inc., used under licence. MobileMe SM is a service mark of Apple Inc. Microsoft, Access, Excel, Internet Explorer,.Net Framework, Office, Outlook, Smart Tags, Windows and Word are registered trademarks or trademarks of Microsoft Corporation in the United States or other countries. Quicken and QuickBooks are registered trademarks of Intuit Inc. 4D Tools is a registered trademark of 4D S.A. BPAY is a registered trademark of BPAY Pty Ltd, ABN CaseWare is a registered trademark of CaseWare International Inc. FlexNet Connect is a registered trademark of Flexera Software Inc. Google Maps card links included with permission. HandiLedger is a registered trademark of HandiSoft Software Pty Ltd. POSTbillpay is a registered trademark of the Australian Postal Corporation. SM2DGraphView Copyright Snowmint Creative Solutions LLC snowmintcs.com/. Sentry Spelling Checker Engine for Windows, copyright Wintertree Software Inc. Brio Intelligence and Hyperion Intelligence are trademarks or registered trademarks of Hyperion Solutions Corporation. Crystal Reports is a registered trademark of Crystal Decisions, Inc. in the United States or other countries. MasterCard is a registered trademark of MasterCard International Inc. VISA is a registered trademark of Visa International Service Association. RightNow CX is a registered trademark of RightNow Technologies Inc Other products mentioned may be service marks, trademarks or registered trademarks of their respective owners. MYOB Technology Pty Ltd All rights reserved. This material is intended only for MYOB Enterprise Solutions Business Partners and their customers. No part of this publication may be copied, reproduced, utilised, transmitted, or distributed in any form by any means including photocopying, recording, mechanical, electronic or otherwise by any other party without the prior written authorisation of MYOB Technology Pty Ltd. Edition: 8.7 ii
5 Participants This course is aimed at: Users of EXO Business. Prerequisites Basic PC experience is required. Understanding of payroll processes and procedures. Instructional method The instructional method combines trainer-led demonstrations with hands-on student practice. You will work through a series of examples. Each unit concludes with a Review Task. Conventions used in this manual Objects such as buttons or icons that you must click or select are shown in bold. Information to be entered (typed in) is shown in bold and italics. Keyboard keys are shown as,, etc. Screenshots in this manual are for illustration purposes only and may differ from those in the actual product due to configuration settings. iii
6 Sales Orders EXO Business Symbols used in this manual Symbol Name This symbol tells you... Practice task Review task to complete a task to practice the skills you have just learnt, or as a review task at the end of the unit to consolidate what you have learnt. Written Review task to complete written questions to review the content covered in the unit. Optional Challenge to complete this task if you have finished early and are looking for an extra challenge. Tip about helpful tips Note to take note of an important message. Warning about potential problems to be aware of. Important to pay attention to an important notice. New where features are new for EXO Business. Reference where to go to find more information. Skills Checklist to tick off a list of skills that you have learnt during the unit. iv
7 Unit v
8 Objectives In this coure you will learn how to enter and supply sales orders. Upon completion of this course you will be able to: Describe the standard MYOB EXO Business sales cycle. Enter sales orders and discounts. Process a sales order and generate invoices. /Print invoices. Sell kits. Receive and allocate payments. Search for invoices. Edit invoice reference fields. Generate credits. Access auto order templates for customers. Process backorders and standing orders. Produce standard sales reports. vi
9 Unit Navigational & Function Keys MYOB EXO Business can be navigated by keyboard or mouse, however a combination of both is generally used. The standard keyboard convensions for Windows are used, with a few MYOB EXO Business-specific options. Windows Navigation Keys TAB SHIFT+TAB ENTER ARROW KEYS PAGE UP, PAGE DOWN ALT + (Underlined Letter) Moves from field to field, column to column Moves backwards from field to field, column to column On open dialogue boxes, automatically select the OK button. Moves around a grid, or up and down a list. Moves between the sections of some screens, such as moving from the invoice header to the body to the end. ALT key plus the underlined letter on a field label activates that function, e.g. ALT + N within a the debtor account screen creates a New Debtor. MYOB EXO Business Function Keys/Shortcut Keys F1 F3 F4 F6 F7 F9 F10 RIGHT + CLICK CTRL + 0 CTRL + L CRTL + N HELP Debtor accounts search screen Sales Order search screen Debtor Invoice entry screen Invoice Number search screen Enter sales message (within an order/invoice) Alternative delivery address (within and order/invoice) Right-click on Exogrid header or certain field to acces additional functions or options. Create one-off stock items (within an order/invoice) Stock level enquiry (within an order/invoice) New line narrative (within an order/invoice) vii
10 Sales Orders EXO Business Shortcut Menus A shortcut menu is available at the top of the main window of each EXO Business module. This menu offers quick access to commonly used functions, e.g. accessing the Debtors Masters, accessing the Stock Masters, creating a new Sales Order, etc. Any menu item that has a shortcut key assigned will automatically appear in the shorcut menu. Shortcut Menus viii
11 Unit ix
12 Sales Orders EXO Business x
13 Contents Objectives...vi Navigational & Function Keys... vii... ix Contents... xi 1 The Sales Cycle...1 Overview...2 Sales Options Entering Sales Orders...5 Enter sales orders Supply Sales Orders...11 Supply Sales Order...12 Option 1: Quick Supply...13 Option 2: Supply Invoice Goods...19 Invoice Goods...20 Option 1: Invoice when supplied...21 Option 2: Direct Invoice Entry...22 Taking Deposits on Sales Orders Receiving Payment...29 Receive Payment...30 Enter Single Debtor Payment Working with Invoices...37 Working with Invoices...38 Editing Invoices...39 Generate Credit Notes / Returns...40 Reversing Payments / Refunds...41 Invoice Number Search /Print Multiple Invoices Sales Orders...51 Working with Sales Orders...52 Searching Sales Orders...53 Process Backorders...55 xi
14 Sales Orders EXO Business Process Standing Orders...58 Process Sales Order Batches Selling Bills of Materials...63 Selling Bills of Materials...65 Establish an Auto Order Template...66 Selling Kits and Order Templates...67 Selling Build BOMs Reporting...71 Reports...72 Sales Reports...73 Sales Analysis Designer Sales Orders - Review Sales Orders - Activities...81 xii
15 The Sales Cycle This unit will provide an overview of the sales processes. By the end of this unit, you will be able to: Describe the sales process List the methods available for processing sales 1
16 Sales Orders EXO Business Overview The way that sales are processed in MYOB EXO Business can vary significantly. We have focused the learning content on those processes which are generic to most implementations. This training module is intended to support the customised training offered by your implementing partner. Sales/Accounts Warehouse Customer/Debtor 1. Raise Order / Quote Quote Sales Order Standing Order Layby 2.Supply Order Supply Quick Supply Batch Sales Orders Process Standing Order Picking Slip / Packing Slip 3. Invoice Goods Supply Process Manual Invoice Debtor Invoice 4. Receive Payments Debtor Receipt Debtor Batch Receipt Pay Invoice 2
17 Unit 1 The Sales Cycle Sales Options Over the following pages we will be looking at each of the four steps in the sales process, however there are essentially two common methods for entering and processing a sale. Sales Order method The first is a four step process (sales order supply process) which enables use of sales orders, backorders and quotations. Enter sales order Supply order Invoice goods Receive Payment Invoice method If you do not use sales orders, you may choose to adopt a simplified, two step method: Invoice goods Receive Payment 3
18 Sales Orders EXO Business Skills checklist Tick the skills that you have learned in this unit. Skills List the steps in the sales process List the method available for processing sales 4
19 Entering Sales Orders In this unit you will learn how to enter a sales order. By the end of this unit, you will be able to: Enter a Sales Order 5
20 Sales Orders EXO Business Enter sales orders Transactions > Sales Order (F4) You can create a sales order, quote, standing order or layby for your customers via the transactions menu or from the Debtor Account > Orders tab. You can also click on the Create/Supply Sales Orders item on the Sales screen menu. To create a new sales order/quote 1 Open Sales Order screen. Go to Transactions > Sales Order or press F4. 2 Create a new order. Click on the button (or click on the dropdown arrow to enter a Quote, Standing Order or Layby). 3 Select the account. Search for the correct account via the account number, part of the account name or?-tab. NOTE Sales Order Entry Screen If EXO CRM is installed and licensed, fields will be available to track the Opportunity and Campaign Wave that generated this Sales Order. 4 Complete the header fields as appropriate. 6
21 Unit 2 Entering Sales Orders TIP If a contact has been specified for the Sales Order, any correspondence for the order will be sent to the contact s address, instead of the address on the Debtor Account. Contact your EXO Business Consultant if this option is not available and you would like to make use of this functionality. 5 Enter the Order Date. Enter the Due Date. The Default Location is the default location from where the stock is being sourced. Different stock locations can be set for each line item if required. The Reference field can be used to enter an additional reference. From the Branch dropdown list, select the sale is being assigned to. Enter the Cust o/n (customer order number) in the Extra Fields section, as well as completing any other Extra fields that may have been configured in your system. Select the On Hold option if the order needs to be put on hold. The order will appear in red and will not be able to be supplied until the option is unselected. 6 Enter stock information. In the order details tab, enter the stock item code (or use?- TAB to search). Enter the quantity and check the sell price. Discounts can be offered either by a percentage for each sales order line or by overwriting the sell price if your user profile allows. Certain other price rules may apply depending on your configuration which may limit your ability to discount stock items. To add an individual stock item narrative, right click on the line and choose Add Narrative (or CTRL+N). To view stock levels in all locations press CTRL+L. Click in the... column to edit the discount and tax rate, Extra Field line values or to view the Price Formulation method used for pricing and discounting. Click on the NOTE icon in the toolbar to add a narrative to the entire sales order. When the price of a sales order line is changed, the colour of that line changes to purple. Click on the button to minimise/maximise the sales order header panel. This is useful if you have many line items to enter and view. Click on the button to check the prices against the latest cost and selling prices for each stock item. A message will appear, prompting you to either keep the existing prices (Yes) or re-apply the latest prices (No) to the order. 7
22 Sales Orders EXO Business The information bar at the bottom of the Sales Order screen provides various information regarding the stock in the selected line. Sales Order - information bar Physical Qty: Free Qty: This Order Qty This is the quantity of stock n the system. This is the quantity of stock that is available for sales. Stock being sold on this order will be excluded from this value once the order is saved. This is the quantity of stock begin sold on this order. The value in brakets indicate the net change in quantity since the order was last saved. Note: When supplying the Sales Order, the quantity for this order will also be shown on the Stock Shortage screen. The GST Total shown on the bottom of the Sales Order will be calculated on the Sub Total. If the GST on a particular line item was changed, or lines items do not have the same GST rate, the GST Total will be the total of the GST for each line item. 7 Save the Order. Click on. The system will assign the next order number and prompt you to enter a deposit (if required). If you need to check stock or there is a shortage of stock for the sales order to be supplied, you can check the stock or create purchase orders to purchase the necessary stock from the supplier. 8 Click on the drop down menu, to see stock levels, choose the option to Review Stock Availability. If stock is required to be purchased choose the option Generate PO(s) from the drop down menu to open the screen Generate Purchase Order(s) from Sales Order. NOTE Committed Qty: This is the quantity of stock already committed to sales orders, including this order. By default, only line items that have stock shortages are displayed; selecting the Show all Sales Order lines option displays the details of all lines on the Sales Order. 8
23 Unit 2 Entering Sales Orders 9 A screen will appear, listing the stock entered on the sales order. 10 Click on the Supplier option to select all the suppliers for which purchase orders are to be generated. 11 Click on specific suppliers if purchase orders are to be generated for those suppliers only 12 Click on the button. 13 The Purchase Orders screen will appear for each supplier. 14 Make any required changes to each purchase order, clicking on Save & Exit on each purchase order. 15 Once all the purchase orders have been created, you will return to the Generate Purchase Order(s) from Sales Orders screen. 16 Click on the Cancel button to return to the sales order. TIP List of Purchase Orders to be generated from a Sales Order SALES MESSAGES: Press F9 to add a sales message from a list of preconfigured messages that will be entered into the description column of the sales order. If the preconfigured sales messages have not been setup you can create these as you go. 9
24 Sales Orders EXO Business Skills checklist Tick the skills that you have learned in this unit. Skills Enter a Sales Order 10
25 Supply Sales Orders In this unit you will learn how to supply sales orders. By the end of this unit, you will be able to: Use the Supply option Use the Quick Supply option 11
26 Sales Orders EXO Business Supply Sales Order The second part of the four step sales process is to supply the sales order. There are a number of ways that you can supply a sales order, however it is generally recommended that you use the Supply option. This provides the most flexibility in terms of how goods are supplied and invoiced. Before supplying a sales order, you will need to search for the order. Sales orders can be accessed via the orders tab on the debtor account or on the Sales Order Search Screen. Options for Supplying Sales Orders Sales orders can be supplied via: 1 Quick Supply (supplies the order in its entirety). 2 Supply (provides the most functionality and flexibility). 3 Batch Sales Order Processing (supplies multiple entire orders at the same time) 4 Standing Order Processing (processing multiple standing orders). Batch Sales Order Processing and Standing Order Processing are covered in a later part of this module. Once the sales order is opened you can choose to Quick Supply or Supply the order. 12
27 Unit 3 Supply Sales Orders Option 1: Quick Supply Using the quick supply function allows you to supply a sales order in its entirety. You can automatically generate an invoice, packing slip and post stock movement and invoice to the general ledger, as defined by your implementing partner. To quick supply sales order Transactions > Sales Orders > [Select Order] > Supply 1 Open the Sales Order you wish to supply (F4-Enter to search a list of open sales orders and then double click on the order to open it). 2 Quick Supply the Sales Order. Click on the button on the toolbar. Quick Supply Options Screen 3 Set Checkbox Options. Set the quantities, process to and printing options you require. Click on the Save as Default button to save these as your default settings. 4 Check Details. Click the Details button for more options when supplying the order. Quick Supply Options - Details Select the option Check stock levels to ensure there is sufficient stock to supply the order. Select the option Force to fully processed to set the status to Processed even if the order is not fully supplied. Select the option Enter Payment to enter a payment against the order as part of the process, e.g. cash sales. 5 Process the Supply. Click OK to process the supply. 13
28 Sales Orders EXO Business 6 Receive Payment. The Payment/receipt Entry screen will appear to enter payments if applicable. Click Cancel if there is no payment to be entered. 7 Allocate Payment. The allocations screen will appear to allocate the payment to an invoice if a payment has been entered. 8 Print Invoice. The invoice will print if that selection was chosen above. 9 Print Packing Slip. The packing slip will print if that selection was chosen above. IMPORTANT Quick Supply should only be used if you do not need to make any changes to the sales order prior to processing. 14
29 Unit 3 Supply Sales Orders Option 2: Supply Sales Order Supply is an alternative to Quick Supply. It allows you to supply on an order by order basis and provides the maximum flexibility. Orders can be part supplied and items can be added to the order. To supply a sales order Transactions > Sales Orders > [Select Order] > Supply 1 Open the Sales Order: (F4-ENTER to search a list of open sales orders, then doubleclick on the order to open it). 2 Commence Supply. Click on the button on the sales order screen. Sales Order Supply Screen 3 Supply All and Invoice All. Click on the and icons in the menu bar if all the items on the order can be supplied and invoiced. If there is a stock shortage you will be warned and only supplied stock will be invoiced. If your system is configured for backorders, you will be asked to put outstanding stock on backorder. 15
30 Sales Orders EXO Business 4 Update the Supply Details based on your operational requirements. Invoice as supplied. Select this option to automatically enter the amount in the Supply now field into the invoice now field. Check stock levels. Select this potion to check stock prior to processing and present backorder suggestions as required. Print Packing Slip. Generate invoice. Select this option to generate debtor invoice upon processing the receipt. Print invoice. Prints invoice on completion of supply. Enter Payment. Opens payment screen on completion of supply Force to fully processed. Select this option to show sales order as fully processed, even if all items have not been supplied and invoiced. Show all. Select this option to show all order lines, including any that may have already been supplied. Invoice Date. Confirm the date for invoicing of items. Age. Confirm period the supply will apply to. TIP Sales Order Supply Details If configured, click the Set Default button on the right side of the screen to save these parameters for future supply. 5 Amend individual order lines. Make adjustments to the Supply Now quantities, Invoice Now, Unit Price, and the Location you are supplying the goods from as required. 6 Add new items. Click on the icon in the toolbar to add new line items to be supplied (in addition to the original sales order). 7 Search for order line. Click on the icon in the toolbar to search for particular stock items in the order. 16
31 Unit 3 Supply Sales Orders 8 Review Quantities: Drill down on a sales order line by clicking the + button (next to the Ordered or Released quantity) to view stock levels and released, picked, supplied and invoiced quantities. Sales Order Supply - Stock Quantities 9 Review tax summary. Click on the icon in the toolbar to review tax rate and calculation. 10 Process the Order. Click on the icon in the menu bar to generate required stock movements, transactions and forms. A payment screen will appear to enable receipt of payment. 17
32 Sales Orders EXO Business fskills checklist Tick the skills that you have learned in this unit. Skills Supply an order using Supply Supply an order using Quick Supply 18
33 Invoice Goods In this unit you will learn how to invoice goods supplied on a sales order. By the end of this unit, you will be able to: Create an invoice when supplying the goods Create an invoice after supplying the goods Enter payments when supplying the goods Enter a deposit against a Sales Order 19
34 Sales Orders EXO Business Invoice Goods Once the goods have been supplied they can be invoiced. Invoices can be generated in one of two ways: 1 When using the Sales order Supply Process, invoices are generated automatically if the appropriate checkbox option has been selected (ie Generate invoice). This is the most common method, particularly if you are using sales orders. 2 Using the Debtor Invoice Entry screen. This option allows stock to be sold and an invoice created directly without the need for a sales order. 20
35 Unit 4 Invoice Goods Option 1: Invoice when supplied Invoices are most commonly generated at the time of supply of the sales order. When using Quick Supply, the option Invoice All Supplied should be selected in the Quick Supply option screen as follows. Quick Supply Order screen - Invoice All Supplied When using Supply, the Generate Invoice option should be selected in the Sales Order Supply screen. If you are invoicing all of the items, select the icon in the toolbar to set all items to be invoiced. If you are only part invoicing, enter the quantity to be invoiced in the Invoice Now field of the stock item/s being sold. WARNING Sales Order Supply screen - Generate Invoice If you have not selected the option Invoice All Supplied when processing via Quick Supply or Generate Invoice when processing via Supply, the invoice will not be generated and the sales order will only be partly processed. Reopen the sales order and click on Supply. Notice that the invoiced column = 0. Click on the Invoice All button and click Process to generate the debtor invoice. 21
36 Sales Orders EXO Business Option 2: Direct Invoice Entry This option can be used when there is no existing sales order to be processed. Stock items can be sold directly without the need for a sales order. In this case the sales process would be a simple two step process: 1 Debtor Invoice 2 Debtor Receipt To create a Debtors Invoice Transactions > Debtors Invoice (F6) 1 Create new invoice. Click from the debtors invoice screen. 2 Search Debtor Account. Enter the debtor account number or part of the name to search and press Enter. 3 Enter invoice header information such as customer order no., location, reference, salesperson, etc. TIP Debtor Invoice Entry On foreign debtor invoices you can select a historical exchange rate by entering a? into the currency field and pressing TAB to open the Foreign Currency Search window. 22
37 Unit 4 Invoice Goods NOTE If EXO CRM is installed and licensed, fields will be available to track the Opportunity and Campaign Wave that generated this Invoice. 4 Enter invoice line details such as stock code, quantity, price, discount. 5 Check tax and costing. If required, click on the invoice line periscope ( in the options column, or CTRL+F2) to check the tax rate and price formulation. Tax is normally calculated automatically based on the GST rate set in the debtor account, stock item or GL account setting. Invoice Line Periscope 6 Add narrative. Use the icon in the menu bar to add a comment to the whole invoice. Alternatively add a specific narrative to each line item by right-clicking on the line item (or CTRL+N). Enter payment details TIP When entering a debtor payment, the amount should populate automatically from the invoice. If not, press the Spacebar to enter the amount from the debtor invoice. 23
38 Sales Orders EXO Business 1 Enter payment. If the debtor is paying at the same time as the invoice is being entered, click on the Payments/Delivery tab and enter details as appropriate. When payment is made directly against the invoice in this manner allocation will occur automatically. WARNING Payments/Delivery Tab This method of receiving payment does not facilitate calculation of prompt payment discounts. Use single debtor receipt to enable this utility. 2 Enter Delivery Details. Click on the Payments/Delivery tab to enter any specific delivery address 3 Save the invoice. Click on to save the invoice. The system will prompt you to print the invoice if it has been configured that way. NOTE The Payments/Delivery tab can be removed from the debtors invoice screen. See your implementing partner. IMPORTANT The Debtors Invoice Entry option should only be used when there is no existing sales order. 24
39 Unit 4 Invoice Goods Taking Deposits on Sales Orders Taking deposits against sales orders follows the same process as taking payments against invoices. Enter the debtor payment details in the Payment/Receipt Entry screen and then click on the Sales Orders tab. Tick in the Sel column of the sales order/s that the deposit relates to and Save to save the deposit entry. Deposit on Sales Order Multiple deposits can be taken against the one sales order if required and a deposit can be taken on an unsupplied sales order. 25
40 Sales Orders EXO Business When the sales order is supplied and invoiced, the final payment can be taken through the Transactions tab of the Payment/Receipt Entry screen. Both the original deposit and the new payment must be allocated to the invoice. TIP Final Payment & Allocation on invoice following a deposit on the sales order If you are taking a payment against an invoice following a deposit and cannot see the transaction, ensure that the order has been supplied and an invoice created. 26
41 Unit 4 Invoice Goods Skills checklist Tick the skills that you have learned in this unit. Skills Create an invoice when supplying the goods Create an invoice after supplying the goods Enter payment when supplying the goods Enter a deposit against a Sales Order 27
42 Sales Orders EXO Business 28
43 Receiving Payment In this unit you will learn how to process payments received from Debtors. By the end of this unit, you will be able to: Process a single debtor payment Apply prompt payment discounts 29
44 Sales Orders EXO Business Receive Payment Debtor payments can be recorded in number of ways. How you will enter payments depends on your business processes, however these are the most common methods for taking payments. 1 The Payments/Delivery tab on the debtors invoice entry screen (for receiving payment at the same time as creating an invoice, e.g. a cash sale). This has been covered previously in this module. 2 The Debtors Receipt screen (for individual payments against a single debtor). 3 Debtors Receipt Batch Entry screen (for multiple receipts against multiple debtors, e.g. EFTPOS receipts and cheques). 4 Integrated Cashbook. This is used when entering direct debit payments straight to the bank account. In this module we will look at using the Debtors Receipt screen to receive and allocate a single debtor payment. 30
45 Unit 5 Receiving Payment Enter Single Debtor Payment The Debtors Receipt screen can be used when entering a single payment against a single debtor. As this transaction will post individually to the Bank, and will appear as a single entry in the bank reconciliation screen, it is not to be used for banking multiple cheques or EFTPOS payments. These should be entered using Debtors Receipt Batch Entry to allow batching of payments for ease of reconciliation. Receipt and allocation of the payment against particular invoices occurs in the same screen. Prompt Payment discounts can also be accounted for in this payment screen. To receive a single debtor payment Transactions > Debtors Receipts > Debtor Receipt 1 Open the payment/receipt entry screen via the path outlined above or via the Enter Debtor Payment > Debtors Single Payment Entry on the Sales screen. 2 Search debtor account. Enter the debtor account number or part of the name to search and press Enter. 3 Enter payment details such as the Date, Amount and Payment Type. TIP Single Debtor Payment Screen with Adjustment Debtor payments can also be received via the Transactions tab of the debtor account. Click on the icon to access the Debtor Single Payment Entry screen. 31
46 Sales Orders EXO Business If the payment type is cheque, enter the cheque details such as Bank, Branch, Drawer, Chq/Ref. This information will be stored for the next time you receive a cheque from this customer. IMPORTANT Make sure that the amount entered matches the amount on the cheque / cash amount to minimise bank reconciliation problems. 4 Allocate payment to invoices. Unallocated transactions appear in the transactions grid below the payment details. Click in the Sel column of the invoice that the payment relates to fully allocate the payment to this invoice (or use the Enter key to allocate or unallocate the invoice). TIP When allocating payments, press Enter in the transaction field to fully allocate or unallocate that amount. 5 Amend allocation if required: If the payment amount does not match the invoice amount, use the following tools to make adjustments as required: Adjust allocation amount: If the payment is a few cents more or less than the invoiced amount, click on the button to create an automatic adjustment entry. Part allocate a payment or invoice. When the amount paid is significantly different to the invoiced amount (i.e. cannot be adjusted as above) you can part allocate the payment. Select the appropriate invoice, click on the button and click OK to accept the suggested amount. Click OK and the Yet To Allocate amount should revert to zero and the payment and allocation can be saved. 32
47 Unit 5 Receiving Payment If there is still an amount to allocate click on the next invoice and click the full payment amount has been allocated. until A summary of the adjustments and allocations is visible in the black band at the bottom of the screen. IMPORTANT Single Debtor Payment with Part Allocation The Yet to Allocate amount at the bottom right of the screen should equal zero in order to finalise the allocation. 6 Save the payment and allocation. Once the Yet To Allocate balance is 0.00 (on the black band on the screen) you can save the transaction by clicking. NOTE TIP If you are unable to resolve the allocation you can save the payment without allocating it to an invoice. The payment will need to be allocated later via the tab of the debtor account. icon on the Transactions Payments can be allocated at any time by going into the debtors transaction screen and clicking on the icon in the toolbar. 33
48 Sales Orders EXO Business Prompt Payment Discounts Prompt Payment Discounts can be calculated on an invoice by invoice basis. Click on the appropriate invoice in the transactions grid of the payment screen and click the PP Disc checkbox. This calculates the discount amount based on the percentage specified in the Details2 tab of the debtor account and will also allocate the invoice. Total discount, payment and adjustment amounts can be viewed in the black band at the bottom of the debtor receipt screen. TIP Single Debtor Payment with Prompt Payment Discount Use the Spacebar to quickly calculate prompt payment discount (or remove the prompt payment discount) against a selected invoice. WARNING Prompt payment discounts do not automatically refer to the payment terms specified in the Details1 tab of the debtor account. The prompt payment discount checkbox should only be selected if the customer is paying within the terms set by your business. 34
49 Unit 5 Receiving Payment Skills checklist Tick the skills that you have learned in this unit. Skills Process a single debtor payment Process prompt payment discounts 35
50 Sales Orders EXO Business 36
51 Working with Invoices In this unit you will learn how to manage your invoices. By the end of this unit, you will be able to: Edit invoice reference fields Generate Credit Notes for returns Reverse Payment/Issue Refunds Search for an invoice Print invoices 37
52 Sales Orders EXO Business Working with Invoices Existing invoices are most commonly accessed via the transactions tab on the Debtor Account. From here a number of functions are available. Depending on your profile configuration, invoices can be: ed Edited Credited Duplicated Adjusted through a journal entry. Searched Printed Allocated to / unallocated from a payment Previous allocation information can also be viewed TIP These functions are available through the toolbar icons or via a right-click on the invoice in the Transactions tab of the Debtors Account. 38
53 Unit 6 Working with Invoices Editing Invoices While there is a profile that will enable full editing of invoices, it is recommended that only invoice reference fields be changed. WARNING Editing of invoice details is not recommended business practice. An Invoice consitutes a legal document, thus editing an invoice may have legal/audit implications. Recommended business practice is to raise a Credit Note to reverse the incorrect invoice, then to raise a new invoice with the correct details. If an invoice contains an error in terms of quantity or stock item, you should generate a credit against that invoice and then recreate a new invoice. Refer to Generate Credit Notes / Returns on page 40 for further information on crediting invoices. If the error is in one of the reference fields and your profile allows, the following procedure outlines how to edit the invoice reference fields. To edit invoice reference fields 1 Find the relevant invoice in the Debtor Account Transactions screen. 2 Right-click on the invoice and select Edit Reference Fields (If this option is not visible, see your implementing partner). 3 Edit existing information such as payment due date, reference fields and the narrative as required and click Save. NOTE Edit Reference Fields screen Invoices can only be edited if they are in the current period and have not been posted to the General Ledger. 39
54 Sales Orders EXO Business Generate Credit Notes / Returns Accounts > Debtors Accounts > Transactions > Generate Credit If your profile allows, an existing debtor invoice can be reversed. Click on the relevant invoice in the Debtor Account Transactions screen and then click on the icon in the menu bar. The Debtors Invoice Entry screen will be displayed with the original invoice available for editing, but with negative invoice quantities and therefore a negative price. This will also put all stock items back into stock. If required, you can edit the credit note prior to processing, to allow for partial credits and returns. IMPORTANT Once the invoice has been reversed, you may also need to reverse any payments that have been made against that invoice. 40
55 Unit 6 Working with Invoices Reversing Payments / Refunds Debtor Account > Transactions > Payment [Right-Click] To reverse a payment This procedure can be used when a payment needs to be reversed (e.g. credit card payment has been receipted into the system but the payment is rejected by the bank), or to offer a refund to a customer. 1 Search for payment transaction: (via the Transactions tab of the debtor account). If the payment has already been allocated you will need to remove the tick from show only unallocated. 2 Right-click on the payment transaction and select Reverse Payment. WARNING Once the reverse payment option has been selected, it cannot be cancelled. 3 The De-allocations Information screen will show you the allocations being automatically reversed. NOTE De-allocations Screen When using this method, deallocation of the original payment occurs automatically. 4 Select Close and the payment will reverse. 5 The reversing transaction will show in the Transactions screen of the debtor account as a Refund. If it is in fact a Dishonour, then you may wish to edit the reference fields and choose Dishonour as the payment type. 41
56 Sales Orders EXO Business IMPORTANT If the original payment is part of an unlocked or unposted banking batch, the reversal will appear in the same batch. 42
57 Unit 6 Working with Invoices Invoice Number Search If you are having difficulty locating a particular invoice, the Invoice Number Search utility can be useful. TIP Search invoice number is available from the transactions tab of the debtor account or by pressing F7. This may be used when an invoice needs to be viewed and printed or ed (e.g. when conducting a quick search for a particular debtor invoice number). It can also be used to search for Creditor invoice numbers if required. To search and print invoice Utilities > Debtors Utilities > Invoice Number Search 1 Open the Invoice search screen. Press F7. 2 Search for the invoice/s you require: Invoice Number Search Screen Search using invoice number. Enter all or part of the invoice number into the Search Key and click Search. 43
58 Sales Orders EXO Business Search using invoice amount. Enter the full amount of the invoice, without the dollar sign, into the search field (277.82). The system will return any invoices with that exact amount. At this stage the system does not support entry of a range of invoice values. Search using date parameters. Use one of the quick ranges (today, last 7 days, this period, all periods) or click custom to specify a start date and an end date to search within a range. Click Search. Specify branch no. Specify the branch number if required to further filter your search criteria. Click Search. 3 View invoice details. Click View to view the invoice details. Once in view mode you can view an office use only version of the invoice. Preview Invoice 4 Print the invoice. If required, use Print Invoice to print the invoice or Print Docket to print a sales docket with salesperson s name. 44
59 Unit 6 Working with Invoices /Print Multiple Invoices The invoice batch printing function can be used when needing to or print a series of invoices (say, all invoices from a particular day s trading or a specific range of invoices). To multiple invoices 1 From the Sales screen, click on the button. Invoice Batch Printing Screen 2 Enter the search parameters you require (e.g. Date, invoice number and/or account numbers). 3 Specify an account group or custom SQL if required. 4 Select the Exclude If Already Printed and\or Exclude If Already ed options to exclude invoices that have already been printed or ed. 5 Click Load to load the invoices that fit the search criteria. 6 Click Mailshot. This will launch a pop up asking Collate nvoices for each customer into single ?. 45
60 Sales Orders EXO Business 7 The Mailshot screen allows you to decide who to and how. Mode. From the dropdown list, select how s should be sent: body as plain Text. Select this option to restrict the text format of the body to plain text, rather than HTML. Confirm each onscreen. Select this option to display a confirmation message before sending each . NOTE Batch Invoice Print - Mailshot Disabled will prevent s from being sent. EXO SMTP will use the EXO Business SMTP server. (Recommended for large batches of s.) Default Client will use the user s default software. If the Confirm each onscreen option is selected the will be displayed prior to sending for editing if required. Printer URL. From the dropdown list, select the printer to be used for printed invoices. CLE File. Specify the Clarity template to be used. 46
61 Unit 6 Working with Invoices Attachments. Specify any attachments to be sent with the s. From the list of debtors select the invoices to be ed or use the tool bar options to check or uncheck all. Click on the Go button to start the mailshot. NOTE If the invoices attached to an exceeds the specified size, the invoices will be split over multiple s. This is controlled by the company profile setting Batch Invoice Mailshot Attachment Size Limit in the EXO CONFIG. lk To print multiple invoices 1 To print multiple invoices 2 From the Sales screen, click on the button. Invoice Batch Printing Screen 3 Enter the search parameters you require (e.g. Date, invoice number and/or account numbers). 4 Specify an account group or custom SQL if required. 5 Select the Exclude If Already Printed option to exclude invoices that have already been printed. 6 Select the Exclude If Already ed option to exclude invoices that have already been ed. 47
62 Sales Orders EXO Business 7 Click Load to load the invoices that fit the search criteria. 8 Use the Exogrid sorting function to sort invoices into the order you wish them to print. 9 Click Print All or Print (to print a single invoice). 10 To an invoice, double-click on it to View and then click on the icon in the menu bar. 48
63 Unit 6 Working with Invoices Skills checklist Tick the skills that you have learned in this unit. Skills Edit invoice reference fields Generate Credit Notes for returns Reverse Payments and issue Refunds Search for an invoice Print invoices 49
64 Sales Orders EXO Business 50
65 Sales Orders In this unit you will learn how to manage sales orders. By the end of this unit, you will be able to: Search sales orders Process Backorders Process Standing Orders Process Sales Order Batches 51
66 Sales Orders EXO Business Working with Sales Orders There are a number of different types of sales orders, accessed through the create/supply Sales orders button on the Sales screen. Sales Order Not processed (not supplied or invoiced). Partly processed (partly supplied and/or invoiced). Fully processed (fully supplied and invoiced). Standing Order These orders are considered an outstanding order and therefore commit stock. Once a standing order is processed, stock will be recommitted for the next standing order. Backorder Backorders are established when sales orders are supplied yet there is insufficient stock. Backorders will remain in the system until processed as a sales order or forced to fully processed. Quote Quotes enable you to maintain a record of quotes given to customers without committing stock. Lost Quote This status enables you to keep track of unsuccessful quotes. Layby (used for Retail Manager module) During this section we will look at searching for different types of sales order, processing standing and back orders as well as taking deposits on sales orders. NOTE MYOB EXO Finance can also support consignment orders. See your Implementing Partner. 52
67 Unit 7 Sales Orders Searching Sales Orders Sales orders are searched for via the Once you have found the sales order it can be: Edited Processed Printed Copied (using the icon) Converted to other order types Marked as deleted You can also view the history of the sales order. button on the Sales screen. To search sales orders Transactions > Sales Order (F4) Search for a previously entered order via the Create/Supply Sales Orders screen. Sales Order Search Screen showing Sales Order History 1 Click on the icon to show the history of the selected sales order. 2 Search Key. The search key can contain all or part of the account name, order number, reference, customer order number, reference or account number. Enter details and click the Search button. 53
68 Sales Orders EXO Business NOTE When updating search parameters, remember to click Seach again to apply the new parameters. 3 Order Status. Use the options to indicate the order status of the orders that you wish to view, e.g. select Exclude on Hold to exclude those orders with an on hold status. 4 Branch. Specify a particular branch or all branches for sales order viewing. 5 Select the option Apply extra filter options to refine your search when multiple orders are present. For example, you can search for all orders that were made in the last week for a particular salesperson only. 6 Click Search to show all orders based on the parameters set in the header window (Search Key, Branch, Order Status). 7 Click on the icon in the menu bar if you wish to search for sales orders that only contain a particular stock item. 8 Open the sales order by double clicking. You can then edit or supply the order as required. TIP Sales Orders - Extra Filters Options screen From within the Sales Order Search Grid (F4-Enter) you can quickly convert the status of a sales order (e.g. quote to order, or quote to lost quote) by right clicking on the order line and choosing the appropriate Convert To option. 54
69 Unit 7 Sales Orders Process Backorders When your configuration allows, a stock item can be put on backorder if there is insufficient stock to supply the order. When supplying, or quick supplying a short-stocked item, the system will ask if you want to put it on backorder. Example: Establish a backorder There is an existing order from Aussie Spares for four Battery Chargers (BATCHA01) which we are attempting to supply. In the Sydney office there is only 1 battery charger available to supply, so the system will ask if you want to put the 3 remaining on backorder. Backorder Process: Stock Shortage screen The 3 remaining BATCHA01 will be put on backorder and the supply screen amended to show Supply now = 1 and invoice now = 1. Backorder Process: Extract from revised Supply screen Process the revised order and a backorder will be established for the remaining 3 items. 55
70 Sales Orders EXO Business From the Sales Order Screen, click on the backorders. This list can be printed if required. icon on the menu bar to list any existing Once stock has been replenished (usually via purchase or a stock transfer from a different location), the backorder may be supplied. NOTE Sales Order Line Filter: Backorders MYOB EXO Business supports a true backorder system in that an item can be placed on Backorder even when there is enough stock in the system. To supply a backorder Transactions > Sales Orders > [Select Order] > Open Order Backorders can be processed using the same methods as standard orders. Alternatively click on the Sales order line Filter to review backorders, particularly of a specified stock item. 1 Search for backorders. From the Sales Order Search screen (F4), select the option Include Part-Proc/Backorders and ensure that no other options are selected. TIP Alternatively click on the Sales order line Filter to review backorders, particularly of a specified stock item. 2 Print backorder list. It is sometimes helpful to print the backorder list. Click on the arrow next to the print icon and choose List to print a summary of the displayed list of orders, or Print Backorders to print a detailed document for each backorder. 3 Select backorder to process. Double-click to open the backorder you are ready to process and use the appropriate Supply/Quick Supply option. 56
71 Unit 7 Sales Orders 4 Batch backorders. Alternatively use the batch processing function (outlined later in this module) to process backorders as a batch. TIP Supply Backorder Use the Sales Order Line Filter in the menu bar to enable searching for backorders (or any other order types) containing a particular stock item. For example, if you have just received delivery of additional battery chargers you can click on Selected. Stock Item 57
72 Sales Orders EXO Business Process Standing Orders A standing order is considered an outstanding order and therefore commits stock. Once a standing order is processed, stock will be recommitted for the next standing order. Transactions > Sales Orders > Process Standing Orders To process standing order 1 List standing orders. Using the menu path outlined above, open the Process Standing orders screen to provide a list of all standing orders in the system. Do not use Create/Supply Sales Orders to supply a standing order as the order will be converted and no longer be accessible as a standing order. 2 Filter standing orders. Enter details into the Reference Code Filter to filter the standing order, for example 15th for standing orders due on the 15th of the month, 26th for those due on the 26th of the month. 3 Enter the invoice date. 4 Select the option Print Invoices to print invoices if required. IMPORTANT Process Standing Orders screen When entering standing orders ensure that you enter an appropriate Reference to assist in filtering multiple standing orders. 58
73 Unit 7 Sales Orders TIP If you forget to select the Print invoices option, use the Invoice Number Search (F7) to search for and print invoices separately. 5 Select Orders. Hold down the key and then Click to select multiple standing orders. 6 Process the Orders. Click Start to process the orders and print invoices if specified. TIP Invoices will print and process in the order that they appear in the Exogrid. Sort the Exogrid as required prior to processing standing orders. 59
74 Sales Orders EXO Business Process Sales Order Batches Transactions > Sales Orders > [Select Orders] > Batch Sales Order Processing Sales orders can be processed in batches when multiple orders are to be supplied at the same time. To process sales order batches 1 Search existing orders. Search existing orders using appropriate text in the Search key, select Branch from the drop down menu and tick the required Order Status options. Then click Search. 2 Select required orders. Hold down the key while clicking on the required sales orders to select multiple orders. 3 Commence processing. Click on the icon in the toolbar to start processing. Batch Sales Order Processing screen 4 Choose options. Select or unselect the quantities, processing and printing checkboxes to suit the business requirements (click Details to provide further options as shown above). 5 Save Defaults. Click Save as Default to retain the batch settings (ie which optons are selected) for next time. 60
75 Unit 7 Sales Orders 6 Process the sales order batch. Click OK. Sales Order Warning Batch Processing The Sales Order Warnings may appear if there are any problems with processing the order. This may include invoice dates outside the current period or processing orders other than sales orders (e.g. quotes or standing orders). If you choose to modify the order and continue the batch afterwards, click the icon in the toolbar to continue the batch. 61
76 Sales Orders EXO Business Skills checklist Tick the skills that you have learned in this unit. Skills Search for a Sales Order Process Backorders Process Standing Orders Process Sales Order Batches 62
77 Selling Bills of Materials In this unit you will learn how to sell Bills of Materials. By the end of this unit, you will be able to: Create a sales order using an Order Template Sell a Kit BOM Sell a Build BOM 63
78 Sales Orders EXO Business 64
79 Unit 8 Selling Bills of Materials Selling Bills of Materials Bills of Materials (BOMs) can be established to sell a group of stock items under the one stock code or reference. There are three basic types of BOMs: Order Template Kit Build Order Template BOM A simple product list for use with sales orders only. The BOM code is a shortcut to the product list, to save keying each product into the order. This can be helpful for establishing standard opening orders when dealing with resellers. Can be linked to a debtor account via the Auto Order Template field on the Details2 tab. Each new sales order for that customer will be automatically populated with products from the template, and this is the completely editable. Kit BOM Individual components are sold, and the BOM code is a shortcut code to the collection of components. Sold using a full stop in the stock code field (ie.carcare02) but is not manufactured. Build BOM All components are consumed in a transformation to make an output stock item which is then sold. The manufactured stock item is sold. 65
80 Sales Orders EXO Business Establish an Auto Order Template Once an order template BOM has been set up in the Bill of Materials screen it can be linked to a customer. When a sales order is generated for that customer the specified template will automatically populate the order and can be edited as required. To set up an auto order template, go to the Details2 tab of the debtor account and enter the name of the Order Template in the Auto Order Template field. While only one Auto Order template can be specified per debtor, additional order templates can be added to the sales order once generated. Refer to Selling Kits and Order Templates on page 64 for more information. 66
81 Unit 8 Selling Bills of Materials Selling Kits and Order Templates Kits and Order Templates need to be searched for using a full stop in the stock search field in order to recall the Bill of Materials search screen. To sell Kits 1 Create New Sales Order. (F4 and New), or 2 Create new Debtor Invoice (F6 and New). 3 Search for the BOM (Bill of Materials) code. Put a Fullstop in the stock code column of the order/invoice and press Enter. This will display a list of current BOM s. Use filters in the Search key if required. Bill of Materials Search Screen 4 Select BOM code. Double-click on the required BOM Code and press Enter. Order BOM. If the BOM is an order type and priced by product, it will simply enter the products (components) into the order/ invoice. These can then be edited individually as required (e.g. quantity, price, etc). If the BOM is priced by template it will put in a header record of the BOM Output code with the total price and list the components with no price. BOM Quantity. If it is a kit type, a dialog box will request a BOM Quantity. The order/invoice will then be populated with a header and component lines scaled by the requested quantity. These components can only be edited if your user profile allows. See your implementing partner. 67
82 Sales Orders EXO Business Price by Total. If the BOM is a Price By total then the system asks for confirmation of the total price. If the price is changed the difference will be spread pro-rata against the component items for recording the sale. 5 Click Save. NOTE To review sales of a kit you must look at the component stock items or generate reports that review BOM Headers/Components such as Stock Sales By Debtor or Debtor Sales By Stock. 68
83 Unit 8 Selling Bills of Materials Selling Build BOMs There are a number of options for selling Build BOMs which can have varying implications for your database. It is probably best to discuss these options with your implementing partner to determine the best method for your organisation. It is generally recommended that Build BOMs are sold using their output code (e.g. ENGINE) so that stock levels can be monitored and new items can be processed as appropriate. Essentially the BUILD BOM is sold as a simple stock item and can be properly inventoried and tracked through the one stock code. 69
84 Sales Orders EXO Business Skills checklist Tick the skills that you have learned in this unit. Skills Create a Sales Order using an Order Template Sell a Kit BOM Sell a Build BOM 70
85 Reporting This unit will list the reports related to Sales Orders. By the end of this unit, you will be able to: List the available Sales reports Use the Sales Analysis Designer 71
86 Sales Orders EXO Business Reports EXO Business s reporting capacity is extensive and there is a vast number of standard reports available. In addition there are a number of tools which allow you to customise and design your own reports and forms as well as produce graphical analysis of information. Available reports can be viewed via: Clarity Report Browser The Clarity Report Browser shows all available reports categorised into functional areas. Reports can be previewed, run or added to a user s menu as required. Dashboard The Dashboard enables each user to display data using widgets created in EXO Analytics. Functional menu reports drop down The functional menu reports drop down is located on the lower left hand corner of the main screens (ie Sales, Purchases, Stock, etc). The drop down will show reports that relate to the screen you are currently viewing. For example, on the Sales screen the reports drop down will show reports that relate to either Sales, Sales Orders or Debtors. Individual reports can be selected from the drop down menu. EXO Analytics EXO Analytics presents a customisable overview of the organisation s business status. It is intended for use by management to monitor business performance. 72
87 Unit 9 Reporting Sales Reports The following lists the sales order and sales reports available via the Reports menu. While each company and every user has different requirements for reporting, the most commonly used reports have been highlighted. It is recommended that you review and get familiar with these reports. Sales Analysis Designer Profitability by Debtor by Account Group Profitability by Staff Sales Turnover by Debtor Sales Turnover by Debtor Group Sales by Staff Staff Sales by Stock Stock Group Sales Stock Sales by Debtor Back orders Sales order listing Debtor Sales by Stock Sales by Debtor Stock Sales Stock Sales by Debtor by Group Stock Sales by Debtor by Staff Stock Sales by Staff Stock Sales by Supplier Weekly Sales by Branches/Terminals Stock Sales Analysis (MTF/LYMTD Variance) Debtor by Location Sales (12 mth qty) Location Sales by Sales person (12 mth sales) Top Moving Stock Items by Supplier Sales Exception Report 73
88 Sales Orders EXO Business Sales Analysis Designer The Sales Analysis Designer is found under the Reports > Sales Reports menu and allows you to create formats for and generate custom sales reports. There are a number of standard report types that you can modify by changing how you sort the data (stock, debtors, creditors, primary and secondary groups) and by adding selection criteria (e.g. salesperson = David Smith). Standard report types include: Period Date Range Group Percent Discounts 12 Month Quantity / 12 Month Sales 5 Weeks Quantity / 5 Weeks Sales Sales Analysis Designer 74
Training Resources. Trainer s Guide. Payroll Management. Course duration: 7 hrs
 Training Resources Trainer s Guide Payroll Management Course duration: 7 hrs MYOB Australia Pty Ltd ABN 13 086 760 198 Website: myob.com.au Disclaimer Information supplied by the member companies of the
Training Resources Trainer s Guide Payroll Management Course duration: 7 hrs MYOB Australia Pty Ltd ABN 13 086 760 198 Website: myob.com.au Disclaimer Information supplied by the member companies of the
MYOB EXO Business. Job Costing (Advanced)
 MYOB EXO Business EXO Training Job Costing (Advanced) Momentum Software Solutions support@momentumss.com.au Momentum provide Support for all MYOB EXO Business and Employer Services modules Suite 22, Ocean
MYOB EXO Business EXO Training Job Costing (Advanced) Momentum Software Solutions support@momentumss.com.au Momentum provide Support for all MYOB EXO Business and Employer Services modules Suite 22, Ocean
MYEBPSC Purchasing and Stock Costs
 This training manual has been developed by the MYOB Enterprise Division - Professional Services Training for use in the delivery of training. This manual uses a simple step-by-step approach to give you
This training manual has been developed by the MYOB Enterprise Division - Professional Services Training for use in the delivery of training. This manual uses a simple step-by-step approach to give you
MYOB EXO Business. Timesheet
 MYOB EXO Business EXO Headstart Training Timesheet Momentum Software Solutions support@momentumss.com.au Momentum provide Support for all MYOB EXO Business and Employer Services modules Suite 22, Ocean
MYOB EXO Business EXO Headstart Training Timesheet Momentum Software Solutions support@momentumss.com.au Momentum provide Support for all MYOB EXO Business and Employer Services modules Suite 22, Ocean
MYOB EXO Employer Services Payroll Employee Maintenance
 MYOB EXO Employer Services Payroll Employee Maintenance Momentum Software Solutions support@momentumss.com.au Momentum provide Support for all MYOB EXO Business and Employer Services modules Suite 22,
MYOB EXO Employer Services Payroll Employee Maintenance Momentum Software Solutions support@momentumss.com.au Momentum provide Support for all MYOB EXO Business and Employer Services modules Suite 22,
MYOB for Beginners using AccountRight Plus v19
 Preface MYOB for Beginners using AccountRight Plus v19 This workbook has been written to cover all the basic information on how to use MYOB AccountRight [Standard, Plus, Premier and Enterprise] using v19
Preface MYOB for Beginners using AccountRight Plus v19 This workbook has been written to cover all the basic information on how to use MYOB AccountRight [Standard, Plus, Premier and Enterprise] using v19
Advanced. This workbook has been written to follow the MYOB Basics plus BAS and MYOB AccountRight v19 Intermediate workbooks.
 MYOB AccountRight v19 Preface Advanced This workbook has been written to follow the MYOB Basics plus BAS and MYOB AccountRight v19 Intermediate workbooks. In this workbook the participant learns how to
MYOB AccountRight v19 Preface Advanced This workbook has been written to follow the MYOB Basics plus BAS and MYOB AccountRight v19 Intermediate workbooks. In this workbook the participant learns how to
Copyright Notice: Written by: Publishers: ISBN
 MYOB Extension Workbook using MYOB AccountRight v19 Copyright Notice: Copyright 2011 Software Publications Pty Ltd. All rights reserved. No part of this material may be reproduced or copied in any form
MYOB Extension Workbook using MYOB AccountRight v19 Copyright Notice: Copyright 2011 Software Publications Pty Ltd. All rights reserved. No part of this material may be reproduced or copied in any form
Copyright Notice: Publishers: ISBN: Printed: 30 December BSBFIA304A: Maintain a general ledger
 A Step by Step Approach to Maintaining a General Ledger using MYOB Accounting v18 Copyright Notice: Copyright 2008 Marian Brown. All rights reserved. No part of this material may be reproduced or copied
A Step by Step Approach to Maintaining a General Ledger using MYOB Accounting v18 Copyright Notice: Copyright 2008 Marian Brown. All rights reserved. No part of this material may be reproduced or copied
MYOB EXO BUSINESS WHITE PAPER M-Powered Services EXO BUSINESS MYOB ENTERPRISE SOLUTIONS
 MYOB EXO BUSINESS WHITE PAPER M-Powered Services EXO BUSINESS MYOB ENTERPRISE SOLUTIONS Contents M Powered Services... 3 Before Setting up M Powered Services...3 Installer Files...3 Company Name...3 M
MYOB EXO BUSINESS WHITE PAPER M-Powered Services EXO BUSINESS MYOB ENTERPRISE SOLUTIONS Contents M Powered Services... 3 Before Setting up M Powered Services...3 Installer Files...3 Company Name...3 M
FNSACCT407B Set up and operate a computerised accounting system
 A Step by Step Approach to Set up and Operate a Computerised Accounting System using MYOB AccountRight v19 Copyright Notice: Copyright 2010 Software Publications Pty Ltd. All rights reserved. No part of
A Step by Step Approach to Set up and Operate a Computerised Accounting System using MYOB AccountRight v19 Copyright Notice: Copyright 2010 Software Publications Pty Ltd. All rights reserved. No part of
MYOB EXO Business. Payroll
 MYOB EXO Business EXO Headstart Training Payroll Administration & Maintenance Momentum Software Solutions support@momentumss.com.au Momentum provide Support for all MYOB EXO Business and Employer Services
MYOB EXO Business EXO Headstart Training Payroll Administration & Maintenance Momentum Software Solutions support@momentumss.com.au Momentum provide Support for all MYOB EXO Business and Employer Services
Accountants Enterprise Practice Manager
 Accountants Enterprise Practice Manager Version 4.6 M Powered Invoices User Guide Copyright 2011 MYOB Technology Pty Ltd. All rights reserved. Disclaimer MYOB Technology Pty Ltd has made every attempt
Accountants Enterprise Practice Manager Version 4.6 M Powered Invoices User Guide Copyright 2011 MYOB Technology Pty Ltd. All rights reserved. Disclaimer MYOB Technology Pty Ltd has made every attempt
A Step by Step Approach to Preparing Financial Statements for Non-Reporting Entities using MYOB AccountRight v19
 A Step by Step Approach to Preparing Financial Statements for Non-Reporting Entities using MYOB AccountRight v19 Copyright Notice: Copyright 2011 Software Publications. All rights reserved. No part of
A Step by Step Approach to Preparing Financial Statements for Non-Reporting Entities using MYOB AccountRight v19 Copyright Notice: Copyright 2011 Software Publications. All rights reserved. No part of
MYOB EXO BUSINESS NEW FEATURE LIST
 MYOB EXO BUSINESS NEW FEATURE LIST New Features 2015.1 Changes to Sales Orders Sales Orders can now be associated with activities, history notes, transactions and documents. These relationships are now
MYOB EXO BUSINESS NEW FEATURE LIST New Features 2015.1 Changes to Sales Orders Sales Orders can now be associated with activities, history notes, transactions and documents. These relationships are now
Getting Started Tutorial
 Getting Started Tutorial Welcome This tutorial will introduce you to the main functions of your MYOB accounting software. You can use this tutorial with the current versions of MYOB Accounting, MYOB Accounting
Getting Started Tutorial Welcome This tutorial will introduce you to the main functions of your MYOB accounting software. You can use this tutorial with the current versions of MYOB Accounting, MYOB Accounting
Unit 2: Occupational Health and Safety Procedures Unit 3: Double-Entity Bookkeeping Principles [Optional]
![Unit 2: Occupational Health and Safety Procedures Unit 3: Double-Entity Bookkeeping Principles [Optional] Unit 2: Occupational Health and Safety Procedures Unit 3: Double-Entity Bookkeeping Principles [Optional]](/thumbs/86/93223721.jpg) Table of Contents Set up and Operate a Computerised Accounting System using MYOB Accounting Plus v18 Unit 1: About this Workbook... 1-4 Unit 2: Occupational Health and Safety Procedures... 5-6 Unit 3:
Table of Contents Set up and Operate a Computerised Accounting System using MYOB Accounting Plus v18 Unit 1: About this Workbook... 1-4 Unit 2: Occupational Health and Safety Procedures... 5-6 Unit 3:
Copyright Notice: Written by: Publishers: ISBN Revised 29 December Prepare financial reports
 A Step by Step Approach to Preparing Financial Reports and Processing Journal Entries using MYOB AccountRight Plus v19 Copyright Notice: Copyright 2010 Software Publications Pty Ltd. All rights reserved.
A Step by Step Approach to Preparing Financial Reports and Processing Journal Entries using MYOB AccountRight Plus v19 Copyright Notice: Copyright 2010 Software Publications Pty Ltd. All rights reserved.
User Guide. MYOB AccountRight Premier v19 MYOB AccountRight Enterprise v19. Technical support Visit myob.com.au/supportnotes
 User Guide MYOB AccountRight Premier v19 MYOB AccountRight Enterprise v19 Serial number Technical support Visit myob.com.au/supportnotes User Guide feedback Email your feedback and suggestions to manuals@myob.com.au
User Guide MYOB AccountRight Premier v19 MYOB AccountRight Enterprise v19 Serial number Technical support Visit myob.com.au/supportnotes User Guide feedback Email your feedback and suggestions to manuals@myob.com.au
BillQuick MYOB Integration
 Time Billing and Business Management Software Built With Your Industry Knowledge BillQuickMYOB Integration Integration Guide BQE Software, Inc. 2601 Airport Drive Suite 380 Torrance CA 90505 Support: (310)
Time Billing and Business Management Software Built With Your Industry Knowledge BillQuickMYOB Integration Integration Guide BQE Software, Inc. 2601 Airport Drive Suite 380 Torrance CA 90505 Support: (310)
Connecting Time Matters/Billing Matters and QuickBooks. 35*45 Consulting - Global 7 Second System
 Why Choose QuickBooks... 3 Why Use Billing Matters... 3 Question to Ask... 3 Getting Started in Billing Matters... 4 Getting Started in QuickBooks... 11 Linking Billing Matters and QuickBooks... 14 Using
Why Choose QuickBooks... 3 Why Use Billing Matters... 3 Question to Ask... 3 Getting Started in Billing Matters... 4 Getting Started in QuickBooks... 11 Linking Billing Matters and QuickBooks... 14 Using
HOW INTEGRATION WORKS...
 Contents INTRODUCTION... 1 How to Use This Guide... 1 Software Editions Supported... 2 HOW INTEGRATION WORKS... 3 INTEGRATION RULES... 4 SYNC SETTINGS... 7 General Settings... 7 Send Settings... 8 Get
Contents INTRODUCTION... 1 How to Use This Guide... 1 Software Editions Supported... 2 HOW INTEGRATION WORKS... 3 INTEGRATION RULES... 4 SYNC SETTINGS... 7 General Settings... 7 Send Settings... 8 Get
BillQuick MYOB Integration
 Time Billing and Business Management Software Built With Your Industry Knowledge BillQuickMYOB Integration Integration Guide BQE Software, Inc. 2601 Airport Drive Suite 380 Torrance CA 90505 Support: (310)
Time Billing and Business Management Software Built With Your Industry Knowledge BillQuickMYOB Integration Integration Guide BQE Software, Inc. 2601 Airport Drive Suite 380 Torrance CA 90505 Support: (310)
MYOB MYSTAFFINFO Release Notes EXO EMPLOYER SERVICES MYOB ENTERPRISE SOLUTIONS
 MYOB MYSTAFFINFO 2012.03 Release Notes EXO EMPLOYER SERVICES MYOB ENTERPRISE SOLUTIONS Important Notices This material is copyright. It is intended only for MYOB Enterprise Solutions Business Partners
MYOB MYSTAFFINFO 2012.03 Release Notes EXO EMPLOYER SERVICES MYOB ENTERPRISE SOLUTIONS Important Notices This material is copyright. It is intended only for MYOB Enterprise Solutions Business Partners
MYOB Exo POS. User Guide
 MYOB Exo POS User Guide 2016.3 Table of Contents Key Features of the MYOB Exo POS Module... 1 Requirements... 2 Standard Toolbar... 4 More Toolbar... 5 Message Line... 5 Activity Zone... 5 Status Panel...
MYOB Exo POS User Guide 2016.3 Table of Contents Key Features of the MYOB Exo POS Module... 1 Requirements... 2 Standard Toolbar... 4 More Toolbar... 5 Message Line... 5 Activity Zone... 5 Status Panel...
Opera II Accreditation Course. Invoicing / SOP. Pegasus Training & Consultancy Services File Name : OIISOP001
 Invoicing / SOP Pegasus Training & Consultancy Services File Name : OIISOP001 Pegasus Training & Consultancy Services File Name : OIISOP001 Table of Contents Introduction... 1 Invoicing Module Menu...
Invoicing / SOP Pegasus Training & Consultancy Services File Name : OIISOP001 Pegasus Training & Consultancy Services File Name : OIISOP001 Table of Contents Introduction... 1 Invoicing Module Menu...
AE Practice Manager 4.4 Entering Time and Overheads
 AE Practice Manager 4.4 Entering Time and Overheads Participant Guide Version 1.0 2009 MYOB Technology Pty Ltd Disclaimer MYOB has made every attempt to ensure the accuracy, relevance and completeness
AE Practice Manager 4.4 Entering Time and Overheads Participant Guide Version 1.0 2009 MYOB Technology Pty Ltd Disclaimer MYOB has made every attempt to ensure the accuracy, relevance and completeness
TurboCASH Business Class
 TurboCASH Business Class Guide to Point-of-Sales Philip Copeman The following icons have been placed on specific places throughout the documentation: Keyboard access Press the F1 key when focussed on screens
TurboCASH Business Class Guide to Point-of-Sales Philip Copeman The following icons have been placed on specific places throughout the documentation: Keyboard access Press the F1 key when focussed on screens
Originating Author: Revised April 2011: ISBN Published May BSBFIM502A Manage Payroll
 A Step by Step Approach to Managing Payroll using MYOB AccountRight Plus v19 Copyright Notice: Copyright 2011 Software Publications Pty Ltd. All rights reserved. No part of this material may be reproduced
A Step by Step Approach to Managing Payroll using MYOB AccountRight Plus v19 Copyright Notice: Copyright 2011 Software Publications Pty Ltd. All rights reserved. No part of this material may be reproduced
MYOB EXO BUSINESS POS User Guide EXO BUSINESS MYOB ENTERPRISE SOLUTIONS
 MYOB EXO BUSINESS POS User Guide EXO BUSINESS MYOB ENTERPRISE SOLUTIONS Disclaimer MYOB has made every attempt to ensure the accuracy, relevance and completeness of this material but excludes (to the extent
MYOB EXO BUSINESS POS User Guide EXO BUSINESS MYOB ENTERPRISE SOLUTIONS Disclaimer MYOB has made every attempt to ensure the accuracy, relevance and completeness of this material but excludes (to the extent
Requisition line View New Change Cancel... 60
 User Manual erequisitions - Table of Contents How to use this manual... 4 Overview... 4 to erequisitions... 5 Overview... 5 Navigation... 6 How to access and exit erequisitions... 7 How to change password
User Manual erequisitions - Table of Contents How to use this manual... 4 Overview... 4 to erequisitions... 5 Overview... 5 Navigation... 6 How to access and exit erequisitions... 7 How to change password
CASELLE Classic Cash Receipting. User Guide
 CASELLE Classic Cash Receipting User Guide Copyright Copyright 1987-2008 Caselle, Inc. All rights reserved. This manual has been prepared by the Caselle QA documentation team for use by customers and licensees
CASELLE Classic Cash Receipting User Guide Copyright Copyright 1987-2008 Caselle, Inc. All rights reserved. This manual has been prepared by the Caselle QA documentation team for use by customers and licensees
A step by step approach to Administer subsidiary accounts and ledgers using MYOB AccountRight v nd edition SUITABLE FOR FNSACC302
 A step by step approach to Administer subsidiary accounts and ledgers using MYOB AccountRight v19.8 2 nd edition Software Publications Pty Ltd. All rights reserved, June 2015 No part of this material may
A step by step approach to Administer subsidiary accounts and ledgers using MYOB AccountRight v19.8 2 nd edition Software Publications Pty Ltd. All rights reserved, June 2015 No part of this material may
WHAT S NEW IN PASTEL EVOLUTION VERSION 6.60
 WHAT S NEW IN PASTEL EVOLUTION VERSION 6.60 Softline Pastel s continuous investment in research and development ensures that you are kept up to date with the latest and most cutting-edge business management
WHAT S NEW IN PASTEL EVOLUTION VERSION 6.60 Softline Pastel s continuous investment in research and development ensures that you are kept up to date with the latest and most cutting-edge business management
Point of (POS) CONTROL. The Point. types, and readers, etc. > Enquiry facilities. > Tendering. > Deliveries. > Sales on Credit > Quotations
 CONTROL Point of Sale (POS) INTRODUCTION As a busy retailer with multiple stores, you re looking to streamline as many transactions as possible at the point-of-salwhere CONTROL Point-of-Sale software,
CONTROL Point of Sale (POS) INTRODUCTION As a busy retailer with multiple stores, you re looking to streamline as many transactions as possible at the point-of-salwhere CONTROL Point-of-Sale software,
POS Support Manual 01/10/2013
 POS Support Manual 01/10/2013 The purpose of this document is to give complete instructions on how to use the POS module of Infusion software. This document should be read in conjunction with the Infusion
POS Support Manual 01/10/2013 The purpose of this document is to give complete instructions on how to use the POS module of Infusion software. This document should be read in conjunction with the Infusion
MYOB EXO DISTRIBUTION ADVANTAGE
 MYOB EXO DISTRIBUTION ADVANTAGE User Guide EXO BUSINESS MYOB ENTERPRISE SOLUTIONS Important Notices This material is copyright. It is intended only for MYOB Enterprise Solutions Business Partners and their
MYOB EXO DISTRIBUTION ADVANTAGE User Guide EXO BUSINESS MYOB ENTERPRISE SOLUTIONS Important Notices This material is copyright. It is intended only for MYOB Enterprise Solutions Business Partners and their
Unit 1: Introduction...1 List of Competencies...5
 Table of Contents Computerised Inventory, Fixed Assets + Integrated Exercises using MYOB Accounting v18 and MYOB AssetManager Pro v3.5 Unit 1: Introduction...1 List of Competencies...5 Unit 2: Setting
Table of Contents Computerised Inventory, Fixed Assets + Integrated Exercises using MYOB Accounting v18 and MYOB AssetManager Pro v3.5 Unit 1: Introduction...1 List of Competencies...5 Unit 2: Setting
Microsoft Dynamics GP. Sales Order Processing
 Microsoft Dynamics GP Sales Order Processing Copyright Copyright 2012 Microsoft. All rights reserved. Limitation of liability This document is provided as-is. Information and views expressed in this document,
Microsoft Dynamics GP Sales Order Processing Copyright Copyright 2012 Microsoft. All rights reserved. Limitation of liability This document is provided as-is. Information and views expressed in this document,
End of Year - Payroll
 End of Year - Payroll AccountEdge Pro AccountEdge Network Edition AccountEdge Pro for Windows Acclivity LLC Website: accountedge.com Acclivity Group LLC 2017 All rights reserved. Disclaimer Information
End of Year - Payroll AccountEdge Pro AccountEdge Network Edition AccountEdge Pro for Windows Acclivity LLC Website: accountedge.com Acclivity Group LLC 2017 All rights reserved. Disclaimer Information
Version The ability to create a purchase order directly from within sales orders
 Version 8.0 1. The ability to create a purchase order directly from within sales orders 2. The ability to retain sales order quick supply settings. 3. The ability to customise the grid in sales orders
Version 8.0 1. The ability to create a purchase order directly from within sales orders 2. The ability to retain sales order quick supply settings. 3. The ability to customise the grid in sales orders
Rev.2.0. p f W. 119th Street Chicago, IL
 Rev.2.0 1321 W. 119th Street Chicago, IL 60643 p. 1.800.465.2736 f. 1.773.341.3049 sales@mifab.com www.mifab.com Table of Contents I. Log on to Kwik Order... 3 II. Kwik Order Home... 4 III. Modules/Functions...
Rev.2.0 1321 W. 119th Street Chicago, IL 60643 p. 1.800.465.2736 f. 1.773.341.3049 sales@mifab.com www.mifab.com Table of Contents I. Log on to Kwik Order... 3 II. Kwik Order Home... 4 III. Modules/Functions...
MYOB EXO DISTRIBUTION ADVANTAGE
 MYOB EXO DISTRIBUTION ADVANTAGE User Guide EXO BUSINESS M YO B ENT ERPRI S E S O L U T I O N S Important Notices This material is copyright. It is intended only for MYOB Enterprise Solutions Business Partners
MYOB EXO DISTRIBUTION ADVANTAGE User Guide EXO BUSINESS M YO B ENT ERPRI S E S O L U T I O N S Important Notices This material is copyright. It is intended only for MYOB Enterprise Solutions Business Partners
YearOne PowerLink 3.10 Manufacturing and Bill of Materials
 YearOne PowerLink 3.10 Manufacturing and Bill of Materials User Guide June 2012 Publication Date Product Version June 2012 YearOne PowerLink 3.10 YearOne Software Australia Pty Ltd ACN 011 002 038 ABN
YearOne PowerLink 3.10 Manufacturing and Bill of Materials User Guide June 2012 Publication Date Product Version June 2012 YearOne PowerLink 3.10 YearOne Software Australia Pty Ltd ACN 011 002 038 ABN
Exact Globe Next Purchase. User Guide
 Exact Globe Next Purchase User Guide Exact Globe Next Purchase Despite the continued efforts of Exact to ensure that the information in this document is as complete and up-to-date as possible, Exact cannot
Exact Globe Next Purchase User Guide Exact Globe Next Purchase Despite the continued efforts of Exact to ensure that the information in this document is as complete and up-to-date as possible, Exact cannot
Product Comparison Document
 Product Comparison Document te: This document is subject to change. Features Operating Systems / Platforms Microsoft TM Widnows 7/8/10 Professional Edition, Service Pack 1 or later Database Microsoft SQL
Product Comparison Document te: This document is subject to change. Features Operating Systems / Platforms Microsoft TM Widnows 7/8/10 Professional Edition, Service Pack 1 or later Database Microsoft SQL
Step Action See: 1 Install MYOB AccountEdge page 3. 2 Upgrade your files page 3. 3 Read about the new features in MYOB AccountEdge page 6
 MYOB AccountEdge v6 Release Notes MYOB Licence Agreement IMPORTANT READ THIS CAREFULLY BEFORE PROCEEDING. This Product (consisting of the user documentation and the installation CD or other media containing
MYOB AccountEdge v6 Release Notes MYOB Licence Agreement IMPORTANT READ THIS CAREFULLY BEFORE PROCEEDING. This Product (consisting of the user documentation and the installation CD or other media containing
MYOB Exo Distribution Advantage. User Guide
 MYOB Exo Distribution Advantage User Guide 2018.3 Table of Contents On-Demand vs. Forecast Purchase Orders... 2 End-User Scenarios... 2 Viewing Statuses... 3 On-Demand Purchase Orders Setup... 3 On-Demand
MYOB Exo Distribution Advantage User Guide 2018.3 Table of Contents On-Demand vs. Forecast Purchase Orders... 2 End-User Scenarios... 2 Viewing Statuses... 3 On-Demand Purchase Orders Setup... 3 On-Demand
Oracle Order Capture. Concepts and Procedures. Release 11i. August, 2000 Part No. A
 Oracle Order Capture Concepts and Procedures Release 11i August, 2000 Part No. A86136-01 Oracle Order Capture Concepts and Procedures, Release 11i Part No. A86136-01 Copyright 1996, 2000, Oracle Corporation.
Oracle Order Capture Concepts and Procedures Release 11i August, 2000 Part No. A86136-01 Oracle Order Capture Concepts and Procedures, Release 11i Part No. A86136-01 Copyright 1996, 2000, Oracle Corporation.
EXO Education Centre. MYOB EXO Business 8.7 Release Notes Page 47 of 68 Copyright 2013 MYOB Technology Pty Ltd.
 EXO Education Centre The release introduces the EXO Business Education Centre, a website that provides a central point of access to all EXO Business documentation. This includes: EXO Business Help files
EXO Education Centre The release introduces the EXO Business Education Centre, a website that provides a central point of access to all EXO Business documentation. This includes: EXO Business Help files
Sage 100 ERP 2015 What s New
 Sage 100 ERP 2015 What s New Global Enhancements Migration Changes If you are converting data for a company using the Purchase Order module, a message appears asking if you want to retain purchase order
Sage 100 ERP 2015 What s New Global Enhancements Migration Changes If you are converting data for a company using the Purchase Order module, a message appears asking if you want to retain purchase order
HOW INTEGRATION WORKS...3
 Contents INTRODUCTION...1 How to Use This Guide... 1 Software Editions Supported... 2 HOW INTEGRATION WORKS...3 INTEGRATION RULES... 4 INTEGRATION SETTINGS... 8 Send Settings... 8 Get Settings... 9 Account
Contents INTRODUCTION...1 How to Use This Guide... 1 Software Editions Supported... 2 HOW INTEGRATION WORKS...3 INTEGRATION RULES... 4 INTEGRATION SETTINGS... 8 Send Settings... 8 Get Settings... 9 Account
Version /2/2017. Offline User Guide
 Version 3.3 11/2/2017 Copyright 2013, 2018, Oracle and/or its affiliates. All rights reserved. This software and related documentation are provided under a license agreement containing restrictions on
Version 3.3 11/2/2017 Copyright 2013, 2018, Oracle and/or its affiliates. All rights reserved. This software and related documentation are provided under a license agreement containing restrictions on
Entrepreneur. Getting Started
 Entrepreneur Getting Started G u i d e Entrepreneur Getting Started 1 Setting Up Your Company 5 Setting Up Customers & Suppliers 14 Setting Up Items 17 Essential Tasks 18 Reporting 23 System Administration
Entrepreneur Getting Started G u i d e Entrepreneur Getting Started 1 Setting Up Your Company 5 Setting Up Customers & Suppliers 14 Setting Up Items 17 Essential Tasks 18 Reporting 23 System Administration
Sage ERP Accpac Online 5.6
 Sage ERP Accpac Online 5.6 Integration Resource Guide for Sage ERP Accpac And Sage CRM (Updated: December 1, 2010) Thank you for choosing Sage ERP Accpac Online. This Resource Guide will provide important
Sage ERP Accpac Online 5.6 Integration Resource Guide for Sage ERP Accpac And Sage CRM (Updated: December 1, 2010) Thank you for choosing Sage ERP Accpac Online. This Resource Guide will provide important
P O S U S E R G U I D E with I N T E G R A T E D E E E. Magenta Retail Support. Australia New Zealand
 P O S U S E R G U I D E with I N T E G R A T E D E E E Support Australia 1800 111 475 New Zealand 0800 088 475 Contents HINTS & TIPS... 5 PRODUCT SEARCHING... 6 1 st Word Search... 6 Advanced Search...
P O S U S E R G U I D E with I N T E G R A T E D E E E Support Australia 1800 111 475 New Zealand 0800 088 475 Contents HINTS & TIPS... 5 PRODUCT SEARCHING... 6 1 st Word Search... 6 Advanced Search...
Microsoft Dynamics GP. Shipping Documents
 Microsoft Dynamics GP Shipping Documents Copyright Copyright 2011 Microsoft Corporation. All rights reserved. Limitation of liability This document is provided as-is. Information and views expressed in
Microsoft Dynamics GP Shipping Documents Copyright Copyright 2011 Microsoft Corporation. All rights reserved. Limitation of liability This document is provided as-is. Information and views expressed in
CASHMANAGER 2014 (V ) Release Notes 2 September 2015
 CASHMANAGER 2014 (V19.1.0.52) Release Notes 2 September 2015 1 1.1 The cash forecast report and budget actual comparison reports where including unprinted cheques. This is now FIXED. 1.2 When using the
CASHMANAGER 2014 (V19.1.0.52) Release Notes 2 September 2015 1 1.1 The cash forecast report and budget actual comparison reports where including unprinted cheques. This is now FIXED. 1.2 When using the
MYOB Accounting Plus v16 MYOB Accounting v16
 MYOB Accounting Plus v16 MYOB Accounting v16 Release Notes MYOB Licence Agreement IMPORTANT READ THIS CAREFULLY BEFORE PROCEEDING. This Product (consisting of the user documentation and the installation
MYOB Accounting Plus v16 MYOB Accounting v16 Release Notes MYOB Licence Agreement IMPORTANT READ THIS CAREFULLY BEFORE PROCEEDING. This Product (consisting of the user documentation and the installation
Dealer Business System (DBS) Helping Dealers do business AMSOIL INC. 5/16/2014
 Dealer Business System (DBS) Helping Dealers do business AMSOIL INC. 5/16/2014 Table of Contents Activation... 6 Business Information... 6 Shipping Setup... 6 Charge Shipping on Pickup Orders: Checking
Dealer Business System (DBS) Helping Dealers do business AMSOIL INC. 5/16/2014 Table of Contents Activation... 6 Business Information... 6 Shipping Setup... 6 Charge Shipping on Pickup Orders: Checking
QUICKBOOKS PRO 2008 WORKSHOP 5: PART A MARS COMPANY
 QUICKBOOKS PRO 2008 WORKSHOP 5: PART A MARS COMPANY Recording Transactions in the Sales, Receive Pay Bills, Purchases, and Pay Bills Journals This workshop adds to QuickBooks skills learned in Workshops
QUICKBOOKS PRO 2008 WORKSHOP 5: PART A MARS COMPANY Recording Transactions in the Sales, Receive Pay Bills, Purchases, and Pay Bills Journals This workshop adds to QuickBooks skills learned in Workshops
Advance Xcede Professional Accounting. MYOB Accountants Office Conversion Process
 Advance Xcede Professional Accounting MYOB Accountants Office Conversion Process APS 2009 Page 2 of 57 APS 2009 AO Conversion Process Disclaimer Every effort has been made to ensure the accuracy and completeness
Advance Xcede Professional Accounting MYOB Accountants Office Conversion Process APS 2009 Page 2 of 57 APS 2009 AO Conversion Process Disclaimer Every effort has been made to ensure the accuracy and completeness
Bridge. Billing Guide. Version
 Bridge Billing Guide Version 2.5.112 Table of Contents Page i Table of Contents Table Of Contents I Introduction 2 Managing Bill To Parties 3 Creating a New Bill to Party 3 Viewing and Navigating Bill
Bridge Billing Guide Version 2.5.112 Table of Contents Page i Table of Contents Table Of Contents I Introduction 2 Managing Bill To Parties 3 Creating a New Bill to Party 3 Viewing and Navigating Bill
CommBank Small Business app User Guide
 CommBank Small Business app User Guide CommBank Small Business app user guide 2 Contents Welcome to the CommBank Small Business app 4 CommBank Small Business app in 5 easy steps 4 We re here to help 4
CommBank Small Business app User Guide CommBank Small Business app user guide 2 Contents Welcome to the CommBank Small Business app 4 CommBank Small Business app in 5 easy steps 4 We re here to help 4
Sage What s New
 Sage 100 2015.5 What s New 2016 The Sage Group plc or its licensors. All rights reserved. Sage, Sage logos, and Sage product and service names mentioned herein are the trademarks of The Sage Group plc
Sage 100 2015.5 What s New 2016 The Sage Group plc or its licensors. All rights reserved. Sage, Sage logos, and Sage product and service names mentioned herein are the trademarks of The Sage Group plc
ArchiOffice QuickBooks Integration
 Office and Project Management Solution ArchiOffice QuickBooks Integration Advanced Integration Guide BQE Software, Inc. 2601 Airport Drive Suite 380 Torrance CA 90505 Support: (310) 602-4030 Sales: (888)
Office and Project Management Solution ArchiOffice QuickBooks Integration Advanced Integration Guide BQE Software, Inc. 2601 Airport Drive Suite 380 Torrance CA 90505 Support: (310) 602-4030 Sales: (888)
Computerised Accounting using MYOB AccountRight Plus v19.8 covering
 Computerised Accounting using MYOB AccountRight Plus v19.8 covering BSBFIA301A Maintain financial records BSBFIA303A Process accounts payable and receivable BSBFIA304A Maintain a general ledger Software
Computerised Accounting using MYOB AccountRight Plus v19.8 covering BSBFIA301A Maintain financial records BSBFIA303A Process accounts payable and receivable BSBFIA304A Maintain a general ledger Software
YearOne PowerLink 3.20 Job Costing
 YearOne PowerLink 3.20 Job Costing User Guide October 2012 Publication Date Product Version October 2012 YearOne PowerLink 3.20 YearOne Software Australia Pty Ltd ACN 011 002 038 ABN 36011002038 147 Ross
YearOne PowerLink 3.20 Job Costing User Guide October 2012 Publication Date Product Version October 2012 YearOne PowerLink 3.20 YearOne Software Australia Pty Ltd ACN 011 002 038 ABN 36011002038 147 Ross
BA INSURANCE SYSTEMS PTY LTD
 User Manual BA INSURANCE SYSTEMS PTY LTD 317 Pacific Highway North Sydney 2060 PO Box 899 North Sydney 2059 T: 9934 1800 F: 9934 1801 www.bais.com.au April 2007 Table of Contents Table of Contents RELEASE
User Manual BA INSURANCE SYSTEMS PTY LTD 317 Pacific Highway North Sydney 2060 PO Box 899 North Sydney 2059 T: 9934 1800 F: 9934 1801 www.bais.com.au April 2007 Table of Contents Table of Contents RELEASE
Contents OVERVIEW... 3
 Contents OVERVIEW... 3 Feature Summary... 3 CONFIGURATION... 4 System Requirements... 4 ConnectWise Manage Configuration... 4 Configuration of Manage Login... 4 Configuration of GL Accounts... 5 Configuration
Contents OVERVIEW... 3 Feature Summary... 3 CONFIGURATION... 4 System Requirements... 4 ConnectWise Manage Configuration... 4 Configuration of Manage Login... 4 Configuration of GL Accounts... 5 Configuration
Process Map. DJ Motors. Parts Module Process Code: P130 Service Parts Issue Entry
 Process Map DJ Motors Parts Module Process Code: P130 Service Parts Issue Entry 2 Contents High Level Process Definition... 4 Process Flowchart... 5 Business Policies... 6 No Parts Issue without Repair
Process Map DJ Motors Parts Module Process Code: P130 Service Parts Issue Entry 2 Contents High Level Process Definition... 4 Process Flowchart... 5 Business Policies... 6 No Parts Issue without Repair
Warehouse Management System
 Warehouse Management System Product Overview Product Overview - Product Overview 2 Table of Content Introduction 3 Benefits 4 How It Works 5 Key Features Guide 10 Key Features Listing 20 Contact & Acknowledgements
Warehouse Management System Product Overview Product Overview - Product Overview 2 Table of Content Introduction 3 Benefits 4 How It Works 5 Key Features Guide 10 Key Features Listing 20 Contact & Acknowledgements
FULL FEATURES LIST. Direct Electronic Data Interchange
 FULL FEATURES LIST Inventory Management 1 Point of Sale 6 B2B ecommerce 9 Warehouse Management 9 Reporting and Forecasting 10 Third Party Logistics 10 Direct Electronic Data Interchange 11 Integrations
FULL FEATURES LIST Inventory Management 1 Point of Sale 6 B2B ecommerce 9 Warehouse Management 9 Reporting and Forecasting 10 Third Party Logistics 10 Direct Electronic Data Interchange 11 Integrations
BillQuick-QuickBooks Advanced Integration Guide 2016
 BillQuick-QuickBooks Advanced Integration Guide 2016 CONTENTS INTRODUCTION 1 HOW TO USE THIS GUIDE 1 SOFTWARE EDITIONS SUPPORTED 2 HOW INTEGRATION WORKS 2 MODES OF SYNCHRONIZATION 3 INTEGRATION RULES 4
BillQuick-QuickBooks Advanced Integration Guide 2016 CONTENTS INTRODUCTION 1 HOW TO USE THIS GUIDE 1 SOFTWARE EDITIONS SUPPORTED 2 HOW INTEGRATION WORKS 2 MODES OF SYNCHRONIZATION 3 INTEGRATION RULES 4
Booklet 3. Guidance Notes. Sales Ledger
 Booklet 3 Guidance Notes Sales Ledger (Revised Aug 2018) 1 Table of Contents 1.0 Sales - Processing...3 1.1 Sales Invoices...3 1.2 Setting up Contacts Customers...6 1.3 Sales Receipts...8 1.4 Sales Credit
Booklet 3 Guidance Notes Sales Ledger (Revised Aug 2018) 1 Table of Contents 1.0 Sales - Processing...3 1.1 Sales Invoices...3 1.2 Setting up Contacts Customers...6 1.3 Sales Receipts...8 1.4 Sales Credit
A Step by Step Approach to. [manually and using MYOB AccountRight v19.8]
![A Step by Step Approach to. [manually and using MYOB AccountRight v19.8] A Step by Step Approach to. [manually and using MYOB AccountRight v19.8]](/thumbs/73/68535304.jpg) A Step by Step Approach to Processing Financial Transactions and Extract Interim Reports [manually and using MYOB AccountRight v19.8] Software Publications Pty Ltd, June 2015. All rights reserved. No part
A Step by Step Approach to Processing Financial Transactions and Extract Interim Reports [manually and using MYOB AccountRight v19.8] Software Publications Pty Ltd, June 2015. All rights reserved. No part
Establish and Maintain Cash and Accrual Accounting Systems
 A step by step approach to Establish and Maintain Cash and Accrual Accounting Systems using MYOB AccountRight Plus v19.8 Software Publications Pty Ltd, July 2015 No part of this material may be reproduced
A step by step approach to Establish and Maintain Cash and Accrual Accounting Systems using MYOB AccountRight Plus v19.8 Software Publications Pty Ltd, July 2015 No part of this material may be reproduced
Sage 50 Accounting. Getting started guide
 Sage 50 Accounting Getting started guide Getting started Getting started Welcome to Sage 50 Accounting! Use this guide to help you set up your company so that you are up and running as quickly as possible.
Sage 50 Accounting Getting started guide Getting started Getting started Welcome to Sage 50 Accounting! Use this guide to help you set up your company so that you are up and running as quickly as possible.
HansaWorld Enterprise
 HansaWorld Enterprise Integrated Accounting, CRM and ERP System for Macintosh, Windows, Linux, PocketPC 2003 and AIX Purchase Orders Program version: 5.3 2007-07-19 2007 HansaWorld Ireland Limited, Dublin,
HansaWorld Enterprise Integrated Accounting, CRM and ERP System for Macintosh, Windows, Linux, PocketPC 2003 and AIX Purchase Orders Program version: 5.3 2007-07-19 2007 HansaWorld Ireland Limited, Dublin,
Invoice Number Search
 MYOB EXO Business User Guide Invoice Number Search Creditor/Debtor account > Transactions tab > Clicking the Invoice Search button on the Transactions tab ( window. ) or pressing F7 opens the Invoice Search
MYOB EXO Business User Guide Invoice Number Search Creditor/Debtor account > Transactions tab > Clicking the Invoice Search button on the Transactions tab ( window. ) or pressing F7 opens the Invoice Search
HansaWorld Enterprise
 HansaWorld Enterprise Integrated Accounting, CRM and ERP System for Macintosh, Windows, Linux, PocketPC 2002 and AIX Consolidation Program version: 4.2 2004-12-20 2004 HansaWorld Ireland Limited, Dublin,
HansaWorld Enterprise Integrated Accounting, CRM and ERP System for Macintosh, Windows, Linux, PocketPC 2002 and AIX Consolidation Program version: 4.2 2004-12-20 2004 HansaWorld Ireland Limited, Dublin,
Chapter 5: ACCOUNTS RECEIVABLE (AR)
 Chapter 5: ACCOUNTS RECEIVABLE (AR) AR Sales Invoice 5.1 ACCOUNTS RECEIVABLE (AR) There are 3 types of programs that can be keyed in Biztrak for Accounts Receivable (AR) module. There s AR Sales Invoice,
Chapter 5: ACCOUNTS RECEIVABLE (AR) AR Sales Invoice 5.1 ACCOUNTS RECEIVABLE (AR) There are 3 types of programs that can be keyed in Biztrak for Accounts Receivable (AR) module. There s AR Sales Invoice,
RESOLV EQUIPMENT RENTAL
 RESOLV EQUIPMENT RENTAL USER MANUAL Version 9.2 for Desktop SQL PRESENTED BY ACHIEVE IT SOLUTIONS Copyright 2012-2016 by Achieve IT Solutions These materials are subject to change without notice. These
RESOLV EQUIPMENT RENTAL USER MANUAL Version 9.2 for Desktop SQL PRESENTED BY ACHIEVE IT SOLUTIONS Copyright 2012-2016 by Achieve IT Solutions These materials are subject to change without notice. These
How to Configure the Initial Settings in SAP Business One
 SAP Business One How-To Guide PUBLIC How to Configure the Initial Settings in SAP Business One Applicable Release: SAP Business One 8.8 European Localizations English July 2009 Table of Contents Introduction...
SAP Business One How-To Guide PUBLIC How to Configure the Initial Settings in SAP Business One Applicable Release: SAP Business One 8.8 European Localizations English July 2009 Table of Contents Introduction...
Goods Received Vouchers
 Arch User Guide ver. 25 Classification: Document History Date Version Changed By Details 2015-07-11 1.0 Karl van Niekerk Created Document 2016-02-22 1.1 Michelle Lategan Updated Addendum A Document Version
Arch User Guide ver. 25 Classification: Document History Date Version Changed By Details 2015-07-11 1.0 Karl van Niekerk Created Document 2016-02-22 1.1 Michelle Lategan Updated Addendum A Document Version
Contents OVERVIEW... 3
 Contents OVERVIEW... 3 Feature Summary... 3 CONFIGURATION... 4 System Requirements... 4 ConnectWise Manage Configuration... 4 Configuration of a ConnectWise Manage Login... 4 Configuration of GL Accounts...
Contents OVERVIEW... 3 Feature Summary... 3 CONFIGURATION... 4 System Requirements... 4 ConnectWise Manage Configuration... 4 Configuration of a ConnectWise Manage Login... 4 Configuration of GL Accounts...
ArchiOffice QuickBooks Integration
 Office and Project Management Solution ArchiOffice QuickBooks Integration Integration Guide BQE Software, Inc. 2601 Airport Drive Suite 380 Torrance CA 90505 Support: (310) 602-4030 Sales: (888) 245-5669
Office and Project Management Solution ArchiOffice QuickBooks Integration Integration Guide BQE Software, Inc. 2601 Airport Drive Suite 380 Torrance CA 90505 Support: (310) 602-4030 Sales: (888) 245-5669
BillQuick QuickBooks Integration
 Time Billing and Business Management Software Built With Your Industry Knowledge BillQuickQuickBooks Integration Advanced Integration Guide BQE Software, Inc. 2601 Airport Drive Suite 380 Torrance CA 90505
Time Billing and Business Management Software Built With Your Industry Knowledge BillQuickQuickBooks Integration Advanced Integration Guide BQE Software, Inc. 2601 Airport Drive Suite 380 Torrance CA 90505
Copyright Basware Corporation. All rights reserved.. Vendor Portal User Guide Basware P2P 17.3
 Copyright 1999-2017 Basware Corporation. All rights reserved.. Vendor Portal User Guide Basware P2P 17.3 Table of Contents 1 Vendor Portal Registration... 4 1.1 Register for Vendor Portal...4 2 Vendor
Copyright 1999-2017 Basware Corporation. All rights reserved.. Vendor Portal User Guide Basware P2P 17.3 Table of Contents 1 Vendor Portal Registration... 4 1.1 Register for Vendor Portal...4 2 Vendor
Lesson 5: Working with Foreign Currencies
 QuickBooks Premier 2013 Level 2 Lesson 5: Working with Foreign Currencies Lesson Objectives In this lesson you will learn how to set up QuickBooks to work with a foreign currency and how to perform transactions
QuickBooks Premier 2013 Level 2 Lesson 5: Working with Foreign Currencies Lesson Objectives In this lesson you will learn how to set up QuickBooks to work with a foreign currency and how to perform transactions
Lesson 5: Working with Foreign Currencies
 QuickBooks Premier 2013 Level 2 Lesson 5: Working with Foreign Currencies Lesson Objectives In this lesson you will learn how to set up QuickBooks to work with a foreign currency and how to perform transactions
QuickBooks Premier 2013 Level 2 Lesson 5: Working with Foreign Currencies Lesson Objectives In this lesson you will learn how to set up QuickBooks to work with a foreign currency and how to perform transactions
Attaché Accounts End-of-Year Processing 2014/15. Notes accompanying Attaché EOY Training Accounts
 Attaché Accounts End-of-Year Processing 2014/15 Notes accompanying Attaché EOY Training Accounts May 2015 Publication Number Publication Date Product Version A001398.00 May 2015 Attaché Accounts Attaché
Attaché Accounts End-of-Year Processing 2014/15 Notes accompanying Attaché EOY Training Accounts May 2015 Publication Number Publication Date Product Version A001398.00 May 2015 Attaché Accounts Attaché
These Release Notes describe how to upgrade your MYOB AccountEdge software. Do the following to upgrade your software.
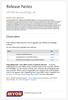 Release Notes MYOB AccountEdge v8 MYOB Licence Agreement IMPORTANT READ THIS CAREFULLY BEFORE PROCEEDING. This Product (consisting of the user documentation and the installation CD or other media containing
Release Notes MYOB AccountEdge v8 MYOB Licence Agreement IMPORTANT READ THIS CAREFULLY BEFORE PROCEEDING. This Product (consisting of the user documentation and the installation CD or other media containing
Sage 200c. New Features. Version: 1.0
 Sage 200c New Features Version: 1.0 Copyright Sage (UK) Limited, 2017. All rights reserved. These materials are designed to help you use the software they relate to and they are written as general rather
Sage 200c New Features Version: 1.0 Copyright Sage (UK) Limited, 2017. All rights reserved. These materials are designed to help you use the software they relate to and they are written as general rather
Tabs3 Quick Start Guide
 Tabs3 Quick Start Guide Tabs3 Quick Start Guide Copyright 2017 Software Technology, LLC 1621 Cushman Drive Lincoln, NE 68512 (402) 423-1440 Tabs3.com Tabs3, PracticeMaster, and the pinwheel symbol ( )
Tabs3 Quick Start Guide Tabs3 Quick Start Guide Copyright 2017 Software Technology, LLC 1621 Cushman Drive Lincoln, NE 68512 (402) 423-1440 Tabs3.com Tabs3, PracticeMaster, and the pinwheel symbol ( )
PAYGLOBAL EXPLORER USER GUIDE
 PAYGLOBAL EXPLORER USER GUIDE Table of Contents Revised March 2002 by Ian Johnson (PayGlobal Pty Ltd) to include changes for rate over-rides and breaks. Revised June 2002 by Ian Johnson (PayGlobal Pty
PAYGLOBAL EXPLORER USER GUIDE Table of Contents Revised March 2002 by Ian Johnson (PayGlobal Pty Ltd) to include changes for rate over-rides and breaks. Revised June 2002 by Ian Johnson (PayGlobal Pty
C o n n X T i m e s h e e t s TIMESHEETS IMPLEMENTATION MANUAL VERSION ConnX Pty Ltd 1 of 206
 TIMESHEETS IMPLEMENTATION MANUAL VERSION 5.2 2005-2018 ConnX Pty Ltd 1 of 206 Copyright 2005-2018 ConnX Pty Ltd ABN 46 108 567 960 Reproduction in whole or in part by electronic, mechanical or chemical
TIMESHEETS IMPLEMENTATION MANUAL VERSION 5.2 2005-2018 ConnX Pty Ltd 1 of 206 Copyright 2005-2018 ConnX Pty Ltd ABN 46 108 567 960 Reproduction in whole or in part by electronic, mechanical or chemical
Opera 3 Stocktake. Accreditation Training Courseware
 I Opera 3 Stocktake Accreditation Training Courseware Pegasus Software Ltd Opera 3 Accreditation Training Courseware June 2011 Copyright Pegasus Software Limited, 2011 Manual published by: Pegasus Software
I Opera 3 Stocktake Accreditation Training Courseware Pegasus Software Ltd Opera 3 Accreditation Training Courseware June 2011 Copyright Pegasus Software Limited, 2011 Manual published by: Pegasus Software
Accounts Payable Users Guide
 Accounts Payable Users Guide Updated 05/28/2014 Page 1 of 9 Accounts Payable The accounts payable application is used to enter records that require cash disbursement (computer check, manual check, virtual
Accounts Payable Users Guide Updated 05/28/2014 Page 1 of 9 Accounts Payable The accounts payable application is used to enter records that require cash disbursement (computer check, manual check, virtual
Opera 3 PO Processing Training Manual
 Opera 3 PO Processing Training Manual Contents Purchase Ledger...3 Orders... 3 Terms... 3 Purchase Order Documents...4 Main Processing Screen... 4 Creating a New Document without a Model... 5 Editing an
Opera 3 PO Processing Training Manual Contents Purchase Ledger...3 Orders... 3 Terms... 3 Purchase Order Documents...4 Main Processing Screen... 4 Creating a New Document without a Model... 5 Editing an
