MYOB EXO Business. Payroll
|
|
|
- Olivia Anthony
- 6 years ago
- Views:
Transcription
1 MYOB EXO Business EXO Headstart Training Payroll Administration & Maintenance Momentum Software Solutions Momentum provide Support for all MYOB EXO Business and Employer Services modules Suite 22, Ocean Central, 2 Ocean Street, Maroochydore,
2 Momentum Software Solutions Customer Support As a valued customer of Momentum, we provide support for all MYOB EXO Business and Employer Services modules. You can lodge a Support Request. Via - support@momentumss.com.au Via our website:- Or contact our Help Desk: There is easy access to information on hardware, network and operating system requirements for efficient operation of MYOB EXO Business software. You can download minimum hardware and network requirements from our website at:-
3 MYPEM Maintaining payroll information using EXO Payroll This training manual has been developed by the MYOB Enterprise Division team for use in the delivery of training. This manual uses a simple step-bystep approach to give you the skills and knowledge necessary to maintain payroll information process pays using EXO Payroll. This manual has been designed for the following MYOB product: EXO Payroll Course duration: 1.5 hrs.
4 MYOB EXO Payroll Administration MYOB EXO Payroll MYOB Australia Pty Ltd MYOB Technology Pty Ltd All rights reserved. No part of this publication may be copied, reproduced, utilised, transmitted, or distributed in any form by any means including photocopying, recording, mechanical, electronic or otherwise by any other party, without the prior written authorisation of MYOB Technology Pty Ltd. Disclaimer Information supplied by the member companies of the MYOB group (whether in user documentation and other literature, video or audio material, training courses, websites, advice given by staff, or provided by other means) is intended only to illustrate general principles, and may not be complete, accurate or free of error. As accounting standards, taxation requirements, legislation and the circumstances of individual businesses vary widely, this information cannot be considered authoritative and may not apply to your specific situation. You should obtain competent advice from a qualified accounting, taxation, information-technology or legal professional before acting on such information. To the extent permitted by law, member companies of the MYOB group are not liable for any special, consequential, direct or indirect damages arising from loss of function, profits or data resulting from your application of such information. In the event that any of the above limitations are found to be unenforceable, the MYOB member company's liability is limited to the return of any fees or monies paid for the purchase of the product or service. Trademarks MYOB, MYOB Accountants Office, MYOB AccountEdge, MYOB Accounting, MYOB Accounting Plus, MYOB BusinessBasics, MYOB ClientConnect, MYOB FirstEdge, MYOB M-Powered, MYOB M-Powered Services, MYOB M-Powered bank statements, MYOB M-Powered invoices, MYOB M-Powered MoneyController, MYOB M-Powered payments, MYOB ODBC DeveloperPack, MYOB ODBC Direct, MYOB PowerPay, MYOB Premier, Accountants Office, AccountEdge, Accounting Plus, BusinessBasics, ClientConnect, FirstEdge, M-Powered, ODBC DeveloperPack, ODBC Direct, PowerPay and Premier are trademarks, or registered trademarks of MYOB Technology Pty Ltd and their use is prohibited without prior consent. Bankcard is a registered trademark of the Bankcard Association of Australia. BPAY is a registered trademark of BPAY Pty Ltd, ABN CaseWare is a registered trademark of CaseWare International Inc. POSTbillpay is a registered trademark of the Australian Postal Corporation. Adobe, Acrobat, Acrobat Reader, Adobe Reader, PDF, and PostScript are trademarks or registered trademarks of Adobe Systems Incorporated. QuickTime is a registered trademark of Apple Computer, Inc. Brio Intelligence and Hyperion Intelligence are trademarks or registered trademarks of Hyperion Solutions Corporation. Crystal Reports is a registered trademark of Crystal Decisions, Inc. in the United States or other countries. Mastercard is a registered trademark of MasterCard International Inc. Microsoft, Access, Excel, Internet Explorer, Office, Smart Tags, Windows and Word are registered trademarks or trademarks of Microsoft Corporation in the United States or other countries. Quicken and QuickBooks are registered trademarks of Intuit Inc. Visa is a registered trademark of Visa International Service Association. Other products mentioned may be service marks, trademarks or registered trademarks of their respective owners. Symbols used in this manual were developed by Duncan Macneil. Printed on paper harvested from sustainably managed plantations. Edition: ii
5 Participants This course is aimed at: Users of EXO Payroll. Prerequisites Basic PC experience is required. Understanding of payroll processes and procedures. Instructional method The instructional method uses examples of system configuration. Each unit concludes with a Review Task. Conventions used in this manual Objects such as buttons or icons that you must click or select are shown in bold. Information to be entered (typed in) or selected is shown in bold and italics. Keyboard keys are shown as,, etc. Screenshots in this manual are for illustration purposes only and may differ from those in the actual product due to configuration settings. Copyright MYOB Technology Pty Ltd This document may not be copied or utilised by any other party without permission from the publisher. iii
6 MYOB EXO Payroll Administration MYOB EXO Payroll Symbols used in this manual Symbol Name This symbol tells you... Practice task Review task Written Review task to complete a task to practice the skills you have just learnt, or as a review task at the end of the unit to consolidate what you have learnt. to complete written questions to review the content covered in the unit. Optional Challenge to complete this task if you have finished early and are looking for an extra challenge. Tip about helpful tips. Note to take note of an important message. Warning about potential problems to be aware of. Important to pay attention to an important notice. New where features are new for EXO Payroll Reference where to go to find more information. Skills Checklist to tick off a list of skills that you have learnt during the unit. iv
7 Objectives In this course you will learn how to maintain your EXO Payroll system. Upon completion of this course you will be able to: Set up cost Centres Set up Allowances Set up Deductions Set up Superannuation Funds and Contributions Set up Employees Load Year-To-Date earnings/balances Set up backups Make a system backup and restore from backups Process end of year Before you begin: This training manual has been designed for use with the Demonstration Company and assumes that you do not have any other MYOB Employer Services products, e.g EXO Time and Attendance. 1 From the Login screen, double-click on the Demonstration Company. 2 From the Utilities menu, click on Setup Exo Payroll. 3 From the list of setup areas, click on Other Setup. 4 Click on the Wages section. 5 Ensure that the options Do not copy wages for Time and Attendance employees and Do not copy wages for Rapid employees are not selected. 6 Click on the Save button or press F10. Copyright MYOB Technology Pty Ltd This document may not be copied or utilised by any other party without permission from the publisher. v
8 MYOB EXO Payroll Administration MYOB EXO Payroll Function Keys F1 F2 F3 F4 F5 F6 F7 F8 F9 F10 F11 F12 Page Up/Page Down Alpha/Numeric Keystrok Spacebar Home End Tab Shift+Tab Ctrl+H Ctrl+D Ctrl+L Help Maintenance Menu Change Sort Add Edit Delete Previous Next Find/Print Save Abount Screen Employee Notes Switch between pages Activates incremental search of picklists Opens combo boxes Skips to start of field Skips to end of field Skips to next field Skips to previous field Activates the hide screen, which can be locked with the password you logged in with Activates the Diary. This is a form of daily planner, providing you with a place to enter comments on any given day for payroll company-related tasks, appointments and reminders. You can scroll through the calendar months with the left and right arrows buttons Activates the Calculator vi
9 Contents 1 Registration...1 Overview... 2 Three-month and Annual Registration User Security...7 Overview... 8 User Security Hourly Rate Descriptions...13 Overview Hourly Rate Descriptions Setting up Cost Centres...17 Overview Cost Centre Structure Set up Cost Centre Structure Names Setting up Cost Centres Allowances...25 Overview Adding new Allowances Editing an existing Allowance Deleting an existing Allowance Superannuation Contributions...33 Overview Superannuation Providers Employer Contributions (SGC) Employee Salary Sacrifice Contributions Employee Superannuation Contributions Editing or Deleting Contributions Skills checklist Deductions...47 Overview Setting up Deductions Editing an existing Deduction Deleting a Deduction Leave Groups...55 Overview Annual Leave Groups Long Service Leave Groups Personal Leave Groups Copyright MYOB Technology Pty Ltd This document may not be copied or utilised by any other party without permission from the publisher. vii
10 Skills checklist Employees...65 Overview Employee Details Leave Entitlements Other User Defined Notes Standard Pay Loading Year-To-Date information...95 Overview Entering Year-To-Date pay information Entering Leave Balances Backup Options Overview Backup & Restore Overview Making a manual backup To restore from a previous backup Appendices Appendix 1: Migrating employee data Copyright MYOB Technology Pty Ltd This document may not be copied or utilised by any other party without permission from the publisher. viii
11 Registration In this unit, you will learn how to register your product. By the end of this unit, you will be able to: Complete your product registration 1
12 MYOB EXO Payroll Administration MYOB EXO Payroll Overview Your MYOB product requires an annual registration for ongoing use of the product. 2
13 Unit 1 Registration Three-month and Annual Registration Three months after the software is installed and the initial registration is completed, the system is due for a three-month registration. This is a one-off registration that is only required for new products. Annually on the installation date, the system is due for annual registration. This registration must be completed to continue using the system. NOTE An invoice for your Annual License Fee(s) will be issued one month prior to the due date. This invoice must be paid before any renewal codes will be issued by MYOB. Submitting the Registration Form Two weeks before the registration is due, the system will prompt for registration. 1 Click on the Register button. 2 The Registration Screen will be displayed. 3 Click on the Change Details tab. NOTE It is important to check that your company contact details are correct before proceeding. We require this information to keep our customer database up to date. 3
14 MYOB EXO Payroll Administration MYOB EXO Payroll 4 Make any necessary changes to your contact details. 5 Click on the Products tab. 6 In the grid, highlight the product due for registration. 7 The registration form can be faxed or ed. To fax the registration form Click on the Print button or Press F9. You will be prompted to preview the registration form before printing. Click on No. The Registration Form will be printed. Fax the Registration Form to: (Australia), or (New Zealand) To the registration form Click on the button. A new message will be created using your application. Click on the Send button to send the . Updating the registration details You will receive your renewal codes either via or fax. NOTE Due to the high volume of registrations due during our busy periods, it may take up to 72 hours to process your registration. 1 From the Login screen, click on the Register button. 2 The Registration Screen will be displayed. 4
15 Unit 1 Registration 3 Click on the Products tab. 4 In the grid, highlight the product due for registration. 5 Click on the Register button. 6 Enter the following details as they appear on the return fax/ Field Type Renewal Year Registration Code Description For your Three-Month Registration, change this to Live. Enter the renewal year for your registration as provided. Enter the registration code as provided. 7 Click on the Save button or press F10. 8 A message will appear, confirming that the registration codes have been accepted. The product is now registered for another 12 months. 5
16 MYOB EXO Payroll Administration MYOB EXO Payroll Skills checklist Tick the skills that you have learned in this unit. Skills Submitting the Registration Form Updating Registration details 6
17 User Security In this unit, you will learn how to set up new Users and set security options. By the end of this unit, you will be able to: Set up a new User Restrict User s access 7
18 MYOB EXO Payroll Administration MYOB EXO Payroll Overview The system has a default Administrator user (User Code A) with full access to the system. The default password for the Administrator is Admin. Additional Users can be set up with restricted access. It is recommended that each user that will access the system has their own User Code and Password for the following reasons: 1 Their access can be restricted 2 Users can set up reminders for themselves 3 For auditing purposes. 8
19 Unit 2 User Security User Security To set up a new User 1 From the Utilities menu, click on User Security. 2 In the User Code field, a login code for this user and press. 3 Enter the following information: Field User Name Password Default Application Address Description Enter this user s name. Enter a password for this user. If the password is left blank, it will default to myobabc. Note: Passwords default to capitals and are limited to a maximum of 8 characters. Numbers should not be included in the password. From the dropdown list, select the default product for this user. Enter an address for this user 4 Ensure that the option Show Reminders when entering company is selected. This option will cause a screen to be displayed when you log into the company, listing all your reminders due. 9
20 MYOB EXO Payroll Administration MYOB EXO Payroll 5 Click on the Access Rights tab. 6 From the Available list, select the areas the user should be able to access and move them to the Selected list. From the Selected list, select the areas the user should not access and move them to the Available area. TIP If you select the option View Only Access, the user will be able to access the areas listed in the Selected list, but only view information. They will be unable to make any changes to these areas. 7 Click on the Save button or press F10. The user is now added to the system. IMPORTANT It is not recommended that you delete Users that no longer access the system. For audit purposes, the system records changes made by users. If you delete the User from the system, the link to the user is broken. To edit a User s access 1 From the Utilities menu, click on User Security. 2 In the User Code field, enter the User Code of the User whose access you want to change. Alternatively you can click on the Find button or press F9 to get a list of Users set up in the system. 3 Click on the Access Rights tab. 4 Make the necessary changes to this user s access rights. 10
21 Unit 2 User Security 5 Click on the Save button or press F10. 11
22 MYOB EXO Payroll Administration MYOB EXO Payroll Skills checklist Tick the skills that you have learned in this unit. Skills Add a new User Edit an existing User 12
23 Hourly Rate Descriptions In this unit you will learn how to change the default descriptions for Hourly Rates. By the end of this unit, you will be able to: Change the default description for Hourly Rates 13
24 MYOB EXO Payroll Administration MYOB EXO Payroll Overview Depending on your setup of EXO Payroll, you will be able to enter either one Hourly Rate per employee, or up to nine Hourly Rates per employee. If your employees have multiple Hourly Rates, some rates may be related to specific tasks or be used under certain circumstances. To help you identify when to use each of these rates, you can change the default name for each of the Hourly Rates. 14
25 Unit 3 Hourly Rate Descriptions Hourly Rate Descriptions To change the Hourly Rate Description 1 From the Utilities menu select Setup Exo Payroll. 2 Click on the Payment Setup button and select the area Hourly rate. 3 Overwrite the default description for each of your Hourly Rates. 4 Click on Save or press F10. 5 These new descriptions will now be used in any screen that refers to these Hourly Rates. 15
26 MYOB EXO Payroll Administration MYOB EXO Payroll Skills checklist Tick the skills that you have learned in this unit. Skills Change default Hourly Rate descriptions 16
27 Setting up Cost Centres In this unit, you will learn how to set up Cost Centres. By the end of this unit, you will be able to: Define Cost Centre Structure Define Cost Centre Structure Name Set up Cost Centres 17
28 MYOB EXO Payroll Administration MYOB EXO Payroll Overview Cost Centres are used for costing purposes. By using the Costing Analysis, you can determine where you expenditure is. Cost Centres also link to your General Ledger. Each Cost Centre is associated with a specific General Ledger. Setting up Cost Centres in EXO Payroll consists of three steps: 1 Define your Cost Centre Structure 2 Define your Cost Centre Structure names 3 Create your Cost Centres based on your structure 18
29 Unit 4 Setting up Cost Centres Cost Centre Structure The first step in creating Cost Centres is defining the Cost Centre Structure. This structure will determine the reporting available in the system as well as the link to your general ledger. To define a cost centre structure 1 From the Utilities menu, select Setup Exo Payroll. 2 From the list, select the section Payment Setup. 3 Select the area Cost Centre Structure. Cost Centres can be split into a maximum of four analysis levels. Example: States, e.g. NSW, VIC, etc. Each State is broken down into Departments, e.g. Sales, Marketing, etc. Each Department brown down into Expense Type, e.g. Wages, Superannuation, etc. 19
30 MYOB EXO Payroll Administration MYOB EXO Payroll Each level is assigned a length, determining how many digits of the complete cost centre code represents each specific level. The maximum total Cost Centre Code length cannot exceed 12 digits. Length Number range , , , ,999, ,999, ,999, ,999,999, ,999,999, ,999,999,999 Example: Level 1 (State) has a length of 1. Level 2 (Department) has a length of 1. Level 3 (Expense Type) has a length of 1. The total Cost Centre Code will be a length of 3 digits. The first digit would represent the State. The second would represent the Department and the third digit would represent the Expense Type. 4 In each of the analysis levels you wish to use, enter a description for that analysis level. 5 Enter a length for each analysis level. IMPORTANT In order to correctly cost and journal pay items to the appropriate general ledger account code, the option Mixed Proportional Costing must be selected at all times. 6 Click on the Save button or press F10. 20
31 Unit 4 Setting up Cost Centres Set up Cost Centre Structure Names Before you can create any Cost Centres, you must define the structure names to be used for cost centres. To enter cost centre structure names 1 From the Maintenance menu, select Costing, followed by Cost Centre Structure Names. For each analysis level, you must specify the names/descriptions available for that analysis level. 2 From the Analysis Type dropdown list, select the Analysis Level that you want to create. 3 In the Code field, enter the Code for that analysis item. NOTE The analysis codes must match the length defined in the Cost Centre Structure setup in the Setup Exo Payroll area. 4 In the Name field, enter the name/description for this analysis code. 5 Click on Save or press F10. 6 Repeat Step 1 through 6 for all the analysis codes for each of your analysis levels. 7 Click on Exit or press ESC. 21
32 MYOB EXO Payroll Administration MYOB EXO Payroll Setting up Cost Centres To add a new Cost Centre 1 From the Maintenance menu, select Costing, followed by Cost Centres. 2 In the Cost Center Code field, enter the complete Cost Centre code. Press. 3 The system will automatically generate the Cost Centre Name based on the Cost Centre Structure Names you have defined. 4 From the State dropdown list, select the State associated with this cost centre for Payroll Tax purposes. 5 In the General Ledger Code field, enter the General Ledger Code all transactions costed to this Cost Centre should be journalled to. NOTE If the General Ledger Code you want to use does not appear in the list, you can simply type it in and press. The system will prompt you to add it to the database. Click on Yes. 6 By default, the system can calculate your WorkCover levies on employees earnings liable for WorkCover. You have the option to calculate your WorkCover levy based on the Cost Centres to which the employees pay is allocated. By entering the rate at which the levy should be calculated in the WorkCover Levy Rate field, the system will calculate the levy at the specified percentage of the value costed to this cost centre. 7 Click on the Save button or press F10. 22
33 Unit 4 Setting up Cost Centres To edit an existing Cost Centre 1 From the Maintenance menu, select Costing, followed by Cost Centres. 2 In the Cost Centre Code field, enter a number of the cost centre you want to edit and press. Alternatively, you can click on the Find button or press F9 to get a list of Cost Centres you have set up. 3 Make the required changes. 4 Click on the Save button or press F10. NOTE Once a Cost Centre has been used, it cannot be deleted. 23
34 MYOB EXO Payroll Administration MYOB EXO Payroll Skills checklist Tick the skills that you have learned in this unit. Skills Set up Cost Centre Structure Names Set up a new Cost Centre Edit an existing Cost Centre 24
35 Allowances In this unit you will learn how to set up new Allowances. By the end of this unit, you will be able to: Add Allowances Edit exiting Allowances 25
36 MYOB EXO Payroll Administration MYOB EXO Payroll Overview Allowances are used to pay an employee additional items that are not classed as Wages/Salary or Leave, e.g. Bonusses, Reimbursements. In this unit we will look: How to set up a new Allowance How to edit an existing Allowance 26
37 Unit 5 Allowances Adding new Allowances To add a new Allowance 1 From the Maintenance menu, click on Allowances. 2 In the Allowance Code field, enter a number that you want to use to identify this Allowance. Press. 3 Enter the following information: Field Allowance Name Can Modify Name PAYG Calculation Method Amount Rate Description Enter a name for the Allowance If you select this option, you will be able to rename the Allowance when you use it. Specify whether the Allowance is Taxable or Non-Taxable. From the dropdown list, select the calculation method the system should use to calculate the Allowance. Enter the value of the Allowance. Note: If the amount varies, leave this field as zero. If you enter an amount, you can t change it when using it in a pay. Enter the rate at which the Allowance is calculated. Note: If the rate varies, leave this field as zero. If you enter a rate, you can t change it when using it in a pay. 27
38 MYOB EXO Payroll Administration MYOB EXO Payroll Percentage Pay Rate Multiplier Wage Rate Code Enter the precentage at which the Allowance is calculated. Note: If the percentage varies, leave this field as zero. If you enter a rate, you can t change it when using it in a pay. Select the Pay Rate at which the Allowance is paid. Select the Hourly Rate Code at which this Allowance is paid. 4 From the Type dropdown list, select what type of Allowance this is: Type Reimbursement Withholding Payment Back Pay Bonus One-Off / Irregular Bonus Normal Description Select this option for non-taxable reimbursements when paying the employee for expenses they incurred on behalf of the company. Select this option if using the Allowance to pay the GST component to Contractors. Enter the Tax Rate in the Withholding Tax Rate field. Select this option if using the Allowance to pay Back Pays. If the Back Pay should be taxed at a specific rate enter this rate in the Override Tax Rate field. Select this option if using this Allowance to pay regular bonusses. Leave the Periods to tax over field blank. This will allow you to change the number of period the bonus relates to when paying it. Select this option if using this Allowance to pay one-off payments or irregular bonusses. Select this option for all other types of Allowances. 5 If you want to cost this Allowance to a specific Cost Centre, enter the code in the Cost Centre field. 6 In the Maximum Number field, enter the maximum units of this Allowance the employee can be paid in each pay. 7 From the Payment Summary Allowance Type dropdown list, select the classification of this allowance for the PAYG Payment Summary. 8 If the Calculation Method is set to Rated Units or Hourly Rate, you can also specify if leave should be accrued on this Allowance by selecting the option Include in Hours Paid. 28
39 Unit 5 Allowances 9 Click on the Liabilities button. 10 Select the pay items this Allowance is liable for. 11 Click ont he Exit button. 12 Click on the Save button or press F10 to add this new Allowance. 29
40 MYOB EXO Payroll Administration MYOB EXO Payroll Editing an existing Allowance 1 From the Maintenance menu, click on Allowances. 2 Enter the Code of the Allowance you want to edit and press. Alternatively, you can click on the Find button or press F9 to get a list of existing Allowances. 3 Make the required changes. 4 Click on the Save button or press F10. NOTE You can also add the Allowance to a group of employees by clicking on the Load button. 30
41 Unit 5 Allowances Deleting an existing Allowance To delete an existing Allowance 1 From the Maintenance menu, click on Allowances. 2 Enter the Code of the Allowance you want to delete and press. Alternatively, you can click on the Find button or press F9 to get a list of existing Allowances. 3 Click on the Delete button or press F6. 4 A message will appear, confirming that you want to delete this Allowance. Click on Yes. IMPORTANT If an Allowance is assigned to an employee, or was used in a pay, it cannot be deleted. 31
42 MYOB EXO Payroll Administration MYOB EXO Payroll Skills checklist Tick the skills that you have learned in this unit. Skills Set up a new Allowance Edit an existing Allowance Delete an Allowance 32
43 Superannuation Contributions In this unit, you will learn how to set up Superannuation Contributions. By the end of this unit, you will be able to: Set up Superannuation Providers Set up Superannuation Guarantee contributions Set up after-tax superannuation contributions Set up salary sacrifice superannuation contributions 33
44 MYOB EXO Payroll Administration MYOB EXO Payroll Overview The system can automatically calculate Employer Superannuation (SGC). Some of your employees may also elect to salary sacrifice part of their income to their Superannuation fund or make after-tax contributions. 34
45 Unit 6 Superannuation Contributions Superannuation Providers Before setting up the Superannuation calculations, you must set up all your Superannuation Providers. To set up Superannuation Providers 1 From the Maintenance menu, click on Superannuation Providers. 2 In the Provider Code field, enter the number you want to identify this provider with. Press. 3 Enter the following information: Field Provider Name Account BSB, Account Number Address Phone Number SPIN Description Enter the name for the Superannuation Provider. Enter the company s account number for the provider. Enter the banking details for the provider. Enter the provider s address details. Enter the provider s phone number. Enter the Superannuation Provider Identification Number. 35
46 MYOB EXO Payroll Administration MYOB EXO Payroll Sender ID Type Sender ID Code Employer membership # Contact Name Provider Website From the dropdown list, select the appropriate ID type. Enter the ID Code used for this provider. Enter the company s superannuation fund membership number. Enter the name of the contact person at the superannuation fund. Enter the superannuation fund s website address. 4 Click on the Save button or press F10. 5 If you did not enter the BSB and Account number, the system will display a reminder that you will not be able to pay contributions to this Provider electronically. Click Ok on this message. To edit an existing Superannuation Provider 1 Enter the Code for the Provider you want to edit. Alternatively, you can click on the Find button or press F9 to get a list of providers. 2 Make the required changes. 3 Click on the Save button or press F10. To delete a Superannuation Provider 1 Enter the Code for the Provider you want to delete. Alternatively, you can click on the Find button or press F9 to get a list of providers. 2 Click on the Delete button or press F6. 3 A message will appear, confirming that you want to delete this Superannuation Provider. Click on Yes. IMPORTANT If this Superannuation Provider is assigned to a Superannuation calculation, it cannot be deleted from the system. 36
47 Unit 6 Superannuation Contributions Employer Contributions (SGC) To set up Employer Contribution (SGC) calculations 1 From the Maintanance menu, click on Superannuations. 2 A screen will appear that usually lists your existing Superannuation Calculations. Click on the Add button or press F4. 3 From the Superannuation Type dropdown list, select Employer Superannuation. 4 In the Code field, enter the number that you want to assign to this Employer Contribution. Press. 5 Enter the following information: Field Contribution Type Calculation Method Description From the dropdown list, select SG Contributions (Compulsary). From the dropdown list, select how the superannuation contribution is calculated. 6 Select the option RESC if the contribution is a Reportable Employer Superannuation Contribution. Employer contributions you make for an employee are reportable where: 37
48 MYOB EXO Payroll Administration MYOB EXO Payroll your employee influenced the rate or amount of superanuation you contribute for them the contributions are additional to the compulsory contribution you must make under any of the following: superannuation guarantee law an industrial agreement the trust deed or governing rules of a super fund a federal, state or territory law Contributions you make that are not reportable employer superannuation contributions are any compulsory contributions that you must make for your employees, e.g. 9% Superannuation Guarantee Contributions IMPORTANT Because of the RESC requirements, you must set up any employer contributions in addition to the 9% Superannuation Guarantee as additional employer contributions (EA - Employer Additional). Example: If you pay your employees 10$ Superannuation Guarantee, you must set up one contribution (with the Type set to SG) for 9% and as well as a contribution of 1% (with the Type set to EA). This second contribution would also have the option RESC selected. Field Percentage Rate Amount Name Superannuation Provider Cost Centre Description If the contribution is calculated on a precentage, enter the rate in this field. If the rate varies, leave this field as zero. If the contribution is a pre-set amount, enter the value in this field. If it varies, leave this field as zero. Enter the name of the Provider this Superannuation Guarantee Contribution relates to. From the dropdown list, select the Provider this superannuation contributions relate to. If you want to cost this superannuation contribution to a specific Cost Centre, enter the Cost Centre here. If the Cost Center will vary depending on the employee, leave this field blank. 38
49 Unit 6 Superannuation Contributions 7 Click on the Liabilities button. 8 Select the pay items this Superannuation Contribution is liable for. IMPORTANT Superannuation Guarantee contributions are not liable for Superannuation. 9 Click on the Exit button. 10 Click on the Save button or press F10. 39
50 MYOB EXO Payroll Administration MYOB EXO Payroll Employee Salary Sacrifice Contributions To set up Employee Salary Sacrifice Contribution 1 From the Maintanance menu, click on Superannuations. 2 A screen will appear that usually lists your Superannuation calculations. Click on the Add button or press F4. 3 From the Superannuation Type dropdown list, select Employee Superannuation. 4 In the Code field, enter the number that you want to assign to this Employer Contribution. Press. 5 Enter the following information: Field Contribution Type Calculation Method Description From the dropdown list, select SS - Salary Sacrifice. From the dropdown list, select how the superannuation contribution is calculated. 40
51 Unit 6 Superannuation Contributions 6 Select the option RESC if the contribution is a Reportable Employer Superannuation Contribution. Field Percentage Rate Amount Name Superannuation Provider Cost Centre Description If the contribution is calculated on a precentage, enter the rate in this field. If the rate varies, leave this field as zero. If the contribution is a pre-set amount, enter the value in this field. If it varies, leave this field as zero. Enter the name of the Provider this superannuation contribution relates to. From the dropdown list, select the Provider this superannuation contributions relate to. If you want to cost this superannuation contribution to a specific Cost Centre, enter the Cost Centre here. If the Cost Center will vary depending on the employee, leave this field blank. 7 Click on the Liabilities button. 8 Select the pay items this superannuation contribution is not liable for. 9 Click on the Exit button. 10 Click on the Save button or press F10. 41
52 MYOB EXO Payroll Administration MYOB EXO Payroll Employee Superannuation Contributions To set up an Employee Superannuation Contribution 1 From the Maintenance menu, click on Superannuations. 2 A screen will appear that usually lists your existing Superannuation Calculations. Click on the Add button or press F4. 3 From the Superannuation Type dropdown list, select Employee Superannuation. 4 In the Code field, enter the number that you want to assign to this Employer Contribution. Press. 5 Enter the following information: Field Contribution Type Calculation Method Description From the dropdown list, select MR - Member Regular. From the dropdown list, select how the superannuation contribution is calculated. 42
53 Unit 6 Superannuation Contributions 6 Select the option RESC if the contribution is a Reportable Employer Superannuation Contribution. Field Percentage Rate Amount Name Superannuation Provider Cost Centre Description If the contribution is calculated on a precentage, enter the rate in this field. If the rate varies, leave this field as zero. If the contribution is a pre-set amount, enter the value in this field. If it varies, leave this field as zero. Enter the name of the Provider this superannuation contribution relates to. From the dropdown list, select the Provider this superannuation contributions relate to. If you want to cost this superannuation contribution to a specific Cost Centre, enter the Cost Centre here. If the Cost Center will vary depending on the employee, leave this field blank. 7 Click on the Save button or press F10. 43
54 MYOB EXO Payroll Administration MYOB EXO Payroll Editing or Deleting Contributions To edit an existing Superannuation Contribution 1 From the Maintenance menu, click on Superannuations. 2 From the list of Superannuation Calculations, select the Superannuation Contribution you want to edit and click on the Select button. 3 Make the required changes. 4 Click on the Save button or press F10. To delete an existing Superannuation Contribution. 1 From the Maintenance menu, click on Superannuations. 2 From the list of Superannuation Calculations, select the Superannuation Contribution you want to delete and click on the Select button. 3 Click on the Delete button or press F6. A message will appear, confirming that you want to delete this Superannuation. Click on Yes. IMPORTANT If this Superannuation Contribution has been used or is assigned to an employee, it cannot be deleted from the system. 44
55 Unit 6 Superannuation Contributions Skills checklist Tick the skills that you have learned in this unit. Skills Set up a new Superannuation Provider Set up an employer contribution Set up an employee salary sacrifice contribution Set up an employee after-tax contribution Edit an existing superannuation contribution Delete an existing superannuation contribution 45
56 MYOB EXO Payroll Administration MYOB EXO Payroll 46
57 Deductions In this unit, you will learn how to set up Deductions. By the end of this unit, you will be able to: Set up Deductions Edit existing Deductions 47
58 MYOB EXO Payroll Administration MYOB EXO Payroll Overview Deductions are used to deduct money from the employee s pay for various items, such as Child Support, additional Tax payments and loans or repayments. 48
59 Unit 7 Deductions Setting up Deductions To add a new Deduction 1 From the Maintenance menu, click on Deductions 2 A picklist will be displayed. Normally this list will show all the Deductions you have set up. Click on the Add button or press F4. 3 In the Code field, enter a number that you want to use to identify this Deduction. Press. 4 Enter a Name for the Deduction. 5 Select the option Post-Tax for the Deduction to be taken out after tax. 6 From the dropdown list, select the Calculation Method used for this Deduction. Refer to the following table for when each method is used: Calculation Method Fixed Dollar Amount % of Gross Pay Description Use this option if a pre-determined amount is to be deducted from the employee s pay. Use this option if the amount deducted is a percentage of the employee s gross pay. 49
60 MYOB EXO Payroll Administration MYOB EXO Payroll Reducing Balance Use this option if the employee has a balance to pay and a pre-determined amount should be deducted each pay, until the balance is cleared. 7 Enter the Amount or Percentage Rage for this deduction. If the amount or rate varies, leave this field as zero. 8 If you are setting up a Child Support Deduction, set the Type to Child Support. If you are setting up a deduction of extra tax, set the Type to PAYG. For all other deductions set the Type to Normal. 9 If this Deduction should be costed to a specific Cost Centre, enter the appropriate Code in the Cost Centre Code field. Leave this field as 0 to use the employee s default Cost Centre or to specify a Cost Centre specific to the employee. TIP You can click on the button to display a list of Cost Centre Codes available. 10 From the Payment Summary Type dropdown list, select the appropriate type. Refer to the following table for the available options: Payment Summary Type None Deductions Workplace Givings Description Select this option for Deductions that are not required to appear on the PAYG Payment Summary. Select this type for Deductions that are required to appear on the PAYG Payment Summary, e.g. Union Fees. Select this type for Deductions that are salary sacrifice deductions for charity donations. Note: Only deductions greater than $2 are tax deductible. 11 If the Payment Summary Type is set to Deductions, the option Union/Professional association fees becomes available. Select this option if the deduction represents fees for a union or professional association. By selecting this option, these deductions will be reported in the EMPDUPE file correctly. 50
61 Unit 7 Deductions NOTE If the money deducted from multiple employees with this deduction is paid into the same bank account, you can use the Pay Deduction by Consolidated Direct Credit option. By using this option, the system will total all the instances of this Deduction in the pay and add the total in your direct credit transfer (*.ABA) file. 12 Click on the Save button or press F10. 51
62 MYOB EXO Payroll Administration MYOB EXO Payroll Editing an existing Deduction 1 From the Maintenance menu, click on Deduction. 2 A picklist will be displayed. Normally this list will show all the Deductions you have set up. Select the Deduction you want to edit and click on the Select button. 3 Make the required changes. 4 Click on the Save button or press F10. NOTE You can also add the Deduction to a group of employees by clicking on the Load button. 52
63 Unit 7 Deductions Deleting a Deduction 1 From the Maintenance menu, click on Deduction. 2 A picklist will be displayed. Normally this list will show all the Deductions you have set up. Select the Deduction you want to delete and click on the Select button. 3 Click on the Delete button or press F6. A message will appear, confirming that you want to delete this deduction. Click on Yes. NOTE Once a Deduction has been used, you cannot delete it from the system. 53
64 MYOB EXO Payroll Administration MYOB EXO Payroll Skills checklist Tick the skills that you have learned in this unit. Skills Set up a standard Deduction Edit an existing Deduction Delete a Deduction 54
65 Leave Groups In this unit, you will learn how to set up rules to govern your employees leave entitlements By the end of this unit, you will be able to: Set up Annual Leave Groups Setup up Long Service Leave Groups Set up Personal Leave Groups 55
66 MYOB EXO Payroll Administration MYOB EXO Payroll Overview Groups are used to set up the rules that the system will use to accrue annual, long service and personal leave. 56
67 Unit 8 Leave Groups Annual Leave Groups Rules must be set up in order for the system to correctly accrue employees Annual Leave. Because leave will be accrued on actual hours (pro-rata), you do not need to set up a different set of rules for each set of different hours your employees work. Example Some employees work a hour week, others work a hour week. In this example you only need to set rules up to deal with the employees that work hours per week. You can assign this rule also to the employees that work hours per week and the system will correctly accrue their leave. Annual Leave is calculated using the following formula: ( HoursLiable) ( FullTimeHoursPerYear) AnnualEntitlement To set up Annual Leave Groups 1 From the Maintenance menu, click on Groups, followed by Annual Leave Groups. 2 In the Group Code field, enter a code for this group. Press. 3 In the Description field, enter a brief description or title for this group. 57
68 MYOB EXO Payroll Administration MYOB EXO Payroll 4 If employees on this group are eligible for Leave Loading, enter the percentage rate at which it should be calculated in the Leave Loading % field. 5 From the Annual Leave Method, click on Hours. 6 Select the option Cap Accruals option if employees on this group are not allowed to accrue leave on hours in excess of their standard hours per pay period. 7 In the Full Time Hours Per Year field, enter the total number of hours the employee works per year. The system will use this information to calculate the pro-rata portion of the year the employee has worked. 8 Under the Annual Entitlement Hours field, enter the hours an employee is entitled to every year. 9 For Change 1, enter the period when the change will take place in the Months after start date field. In the Annual Entitlement Hours field, enter the hours the employee will be entitled to after the change takes place. 10 For a further change, enter the period when the change will take place in the Months after start date field for Change 2. In the Annual Entitlement Hours field, enter the hours the employee will be entitled to after the change takes place. IMPORTANT Because the system will accrue the Annual Leave based on actual hours, it is important that the annual leave entitlement you set up here is what the employee will receive if they work the full year. Click on the Save button or press F10. 58
69 Unit 8 Leave Groups Long Service Leave Groups Rules must be set up in order for the system to correctly accrue employees Long Service Leave. Because leave will be accrued on actual hours (pro-rata), you do not need to set up a different set of rules for each set of different hours your employees work. Example Some employees work a hour week, others work a hour week. In this example you only need to set rules up to deal with the employees that work hours per week. You can assign this rule also to the employees that work hours per week and the system will correctly accrue their leave. Long Service Leave is calculated using the following formula: ( HoursLiable) ( FullTimeHoursPerYear YearsInAccrualPeriod) Entitlement To set up Long Service Leave Groups 1 From the Maintenance menu, click on Groups, followed by Long Service Leave Groups. 2 Click on the Add button or press F4. 3 In the Group Code field, enter a code for this group. Press. 4 In the Name field, enter a title for this group. 59
70 MYOB EXO Payroll Administration MYOB EXO Payroll 5 From the Method dropdown list, select Hours. In the Full Time Hours Per Year field, enter the total number of hours the employee works per year. The system will use this information to calculate the pro-rata portion of the year the employee has worked. 6 Select the option Cap Accruals option if employees on this group are not allowed to accrue leave on hours in excess of their standard hours per pay period 7 Click on the Add button. 8 In the Months after start date field, enter the number of months from the employee s start date they will receive this entitlement. 9 In the Number of Hours field, enter the hours the employee will be entitled to. This system will use this to calculate the employee s pro-rata accrual. 10 Click on the Save button or press F Repeat Steps 5 through 8 for each entitlement the employee will receive. NOTE The Number of Hours is non-cumulative. Each Entitlement is in addition to the previous entitlement. 12 Click on the Save button or press F10. IMPORTANT Once a Long Service Leave Group is assigned to an employee, you can no longer make any changes to the group. Make sure that the rules in the group are correct before you assign the group to any employees. 60
71 Unit 8 Leave Groups Personal Leave Groups Rules must be set up in order for the system to correctly accrue employees Personal Leave. Because leave will be accrued on actual hours (pro-rata), you do not need to set up a different set of rules for each set of different hours your employees work. Example Some employees work a hour week, others work a hour week. In this example you only need to set rules up to deal with the employees that work hours per week. You can assign this rule also to the employees that work hours per week and the system will correctly accrue their leave. ( HoursLiable) ( FullTimeHoursPerYear) AnnualEntitlement To set up Personal Leave Groups 1 From the Maintenance menu, click on Groups, followed by Personal Leave Groups. 2 In the Group Code field, enter a code for this group. Press. 3 In the Group Description field, enter a brief description or title for this group. 4 Select the option Cap Accruals option if employees on this group are not allowed to accrue leave on hours in excess of their standard hours per pay period. 61
72 MYOB EXO Payroll Administration MYOB EXO Payroll 5 From the Method dropdown list, select Hours. In the Full Time Hours Per Year field, enter the total number of hours the employee works per year. The system will use this information to calculate the pro-rata portion of the year the employee has worked. 6 For Change 1, enter the period when the change will take place in the Months after start date field. In the Hours Entitlement field, enter the hours the employee will be entitled to after the change takes place. The system will use this information to calculate the employee s pro-rata entitlement. 7 For a second change takes place, enter the period when the change will take place in the Months after start date field for Change 2. In the Hours Entitlement field, enter the hours the time employee will be entitled to after the change takes place. The system will use this information to calculate the employee s pro-rata entitlement. 8 For a third change takes place, enter the period when the change will take place in the Months after start date field for Change 3. In the Hours Entitlement field, enter the hours employee will be entitled to after the change takes place. The system will use this information to calculate the employee s pro-rata entitlement. 9 In the Repeat final change every dropdown list, select how often the system should repeat the final change. 10 Click on the Save button or press F10. IMPORTANT Once a Personal Leave Group is assigned to employees, you cannot make changes to the group. 62
73 Unit 8 Leave Groups Skills checklist Tick the skills that you have learned in this unit. Skills Set up Annual Leave Groups Set up Long Service Leave Groups Set up Personal Leave Groups 63
74 MYOB EXO Payroll Administration MYOB EXO Payroll 64
75 Employees In this unit, you will learn how to set up new employees and edit existing employee records. By the end of this unit, you will be able to: Set up a new employee Edit an existing employee record 65
76 MYOB EXO Payroll Administration MYOB EXO Payroll Overview This section details the steps and areas that need to be completed when setting up a new employee. The Employee Maintenance is divided into the following 6 sections: Employee Details This section contains the employee s personal details and tax classification. Leave Entitlements This section contains the employee s entitlements to Annual Leave, Personal Leave and Long Service Leave. Other This section contains the employee s address, Rostered Days Off entitlements (if applicable) and other options relating to how this employee s payroll information is entered. User Defined This section contains a number of user definable fields to store additional employee information. Notes This section contains all the employee s payment history notes. Standard Pay This section contains the employee s pay template of what they are normally paid per pay period. 66
77 Unit 9 Employees To Add a new Employee 1 From the File menu, select New Employee. 2 The Enter New Employee Code field will automatically display the highest available employee number. Override this number if you want to assign a different number to the employee. 3 Click on the Add Employee button to add the employee to the system. NOTE When adding a new employee, you do not have to save after completing each section. You can save once you have completed the employee s setup. To Edit an existing Employee 1 From the File menu, select Open Employee. 2 In the Enter Employee Code or Alpha Code field, enter either the employee code or their alpha code. TIP You can also find the employee by clicking on the Find button or pressing F9. You can also change the order from Code to Alpha Code by clicking on the Change Sort Order button, using F3 or by clicking on the column headings. 3 Press the button, click on the Find button or press F9 to load the employee s details. 67
78 MYOB EXO Payroll Administration MYOB EXO Payroll Employee Details To enter an employee s personal details: Click on the Employee Details tab if this screen is not active. 1 Enter the following Details: Field Surname, First Names Alpha Code Start Date Cost Centre Department Pay Frequency Description Enter the employee s Name in these fields. This code is used as the employee s Alpha Sort and is typically the first 8 characters of their surname. Note: The Alpha Code must be unique. Enter the employee s date of employment. Enter the employee s Default Cost Centre. Click on the button to get a list of your Costs Centres. Enter the employee s Department. Click on the button to get a list of your Departments. From the dropdown list, select the employee s pay frequency. Note: If the employee is a Casual, no frequency is required. 68
79 Unit 9 Employees Address Details Telephone Occupation Apprentice TFN ABN Tax Classification Earnings are Not Liable for Payroll Tax WorkCover Male/Female Salary/Wage Hours per Pay Period Full-Time/Part-Time/Contractor Trade Labour Content Permanent/Casual/Temporary Birth Date Due Back Date Annual Review Enter the employee s address details. Note: Only complete the Country field if the employee resides outside Australia. Enter a contact number for the employee. Enter the employee s occupation or job title. Select this option if the employee is an Apprenctice. Click on the Apprentice button to enter the details of their apprenticeship. If this record is for an Employee, enter the employee s Tax File Number. If this record is for a Contractor, enter the contactors Australian Business Number Select the appropriate Tax Classification from the available options. Select this option if this employee s earnings are not liable for payroll tax paid by the company. To use the default WorkCover rate to calculate your WorkCover payments, select the option Use WorkCover rate. Select the employee s Gender. Specify if the employee is Waged (paid an hourly rate) or Salaried (paid a fixed dollar amount). For a Salaried employee, also select the option Allow Overtime if the employee is paid for overtime hours. Enter the standard number of hours the employee is paid. Select the employee s Hours of employment. If this record is for a Contractor, enter the percentage at which the their payroll tax is calculated. Select the employee s Term of employment. Enter the employee s date of birth. Leave this field blank. Enter the date of this employee s next annual review. This is an optional field. 69
80 MYOB EXO Payroll Administration MYOB EXO Payroll Leave Entitlements Click on the Leave Entitlements tab if this screen is not active. TIP To view a breakdown of the employee s leave balances, click on the Edit button under the Other Details section for the respective leave type. Annual Leave To set up an employee s Annual Leave entitlements 1 In the Group field, assign the appropriate Annual Leave Group. 2 The following screen will appear: 3 Select the option From the employee s start date. 4 Click on the Ok button. 70
81 Unit 9 Employees 5 The Entitlement Units field shows how much leave the employee will accrue each year, based on the rules you ve specified in the Annual Leave Group. 6 The Balance field shows the employee s total entitlement to Annual Leave. 7 The Cost Centre field records the Cost Centre to which the employee s Annual Leave Paid will be costed. Personal Leave To enter an employee s Personal Leave entitlements 1 In the Group field, assign the appropriate Personal Leave Group. 2 The following screen will appear: 3 Select the option From the employee s start date. 4 Click on the Ok button. 5 The Entitlement Units field shows how much leave the employee will accrue each year, based on the rules you ve specified in the Personal Leave Group. 6 The Balance field shows the employee s total entitlement to Personal Leave. 7 The Cost Centre field records the Cost Centre to which the employee s Personal Leave will be costed. Long Service Leave To enter an employee s Long Service Leave entitlements 1 In the Group field, assign the appropriate Long Service Leave Group. 71
82 MYOB EXO Payroll Administration MYOB EXO Payroll 2 The following screen will appear: 3 Select the option From the employee s start date. 4 Click on the Ok button. 5 The Entitlement Units field shows how much leave the employee will accrue each year, based on the rules you ve specified in the Long Service Leave Group. 6 The Balance field shows the employee s total entitlement to Long Service Leave. 7 The Cost Centre field records the Cost Centre to which the employee s Long Service Leave Paid will be costed. Other options If the option Leave Loading is selected in the employee s Tax Classification, the Leave Loading % field will show the percentage at which Leave Loading will be calculated, based on the percentage entered in the Annual Leave Group assigned to the employee. Select the option Claim leave loading tax-free threshold if the employee is entitled to Leave Loading and is claiming the tax-free threshold for Leave Loading. The Days of sick leave without a medical certificate field shows the number of days Sick Leave the employee has had in their current entitlement year without providing a medical certificate. 72
83 Unit 9 Employees Other Click on the Other tab if this screen is not active. You can record addresses for your employees. If you are going to payslips to your employees, you must complete the following fields: 1 In the address field, enter the address where the employee s payslip should be sent. 2 In the Password field, enter the password with which their payslip will be encrypted. TIP If you have purchased EXO MyStaffInfo, the employee s address and password will be their login for the MyStaffInfo website. 73
84 MYOB EXO Payroll Administration MYOB EXO Payroll Rostered Days Off To set up an employee s Rostered Days Off 1 Click on the Rostered Days Off button. 2 Click on the option Track RDO s for this employee. 3 Enter the following Details: Field Total RDO hours available RDO Rate (per hour) Do not accrue on hours more than (per pay period) Standard Hours per Day Description This field displays the employee s accrued RDO s. Enter the rate at which the employee accrues RDO s. Enter the maximum number of hours the employee accrues RDO s on per pay period. Enter the employee s standard working hours per day. Public Holiday Lieu Days/Hours This field is used for recording time in lieu the employee accrued for working on public holidays or for working additional hours. Pay rounding carried foward If you have set up the system to apply rounding to an employee s pays, each time an employee s net pay is rounded, the system will accumulate the rounded-off cents in this field. Once the minimum payout value is reached, this accumulated value will be autmatically be paid to the employee in their next pay. 74
85 Unit 9 Employees Rapid Employee If you are using Rapid Load Pay and will enter this employee s pay using Rapid Load Pay, select this option. Time and Attendance Employee If you have EXO Time and Attendance and will record the employee s time and attendance information using EXO Time and Attendance, select this option. 75
86 MYOB EXO Payroll Administration MYOB EXO Payroll User Defined Click on the User Defined tab, if it is not currently active. User Defined Fields This area contains user definable fields that can be used to record additional information on your employees. To rename a User Defined Field 1 Double-click on the User Defined caption of the field you want to use. 2 Enter a title for this field. 3 Press Enter. To reset the User Defined Field 1 Double-click on the title of the field. 2 Delete the title. 3 Press Enter. 76
87 Unit 9 Employees 4 The following user definable fields are available: Field Description 2 x Check boxes Used for yes/no options. 2 x Dates Used to record a date. 3 x Text Fields Used to enter short text descriptions. 1 x Number Field Used to enter a value. 1 x Comment Field Used to enter comments. 77
88 MYOB EXO Payroll Administration MYOB EXO Payroll Notes Click on the Notes tab if this screen is not active. This screen shows all the notes that have been entered against an employee. Every time an employee is paid leave, their leave entitlements are changed or their Hourly Rate/Salary is altered, the system automatically generates a note, which is stored in this area. To Edit an exiting Note: 1 Double-click on the note you want to edit. 78
89 Unit 9 Employees To Add a new Note: 1 Click on the Add button or press F4. 2 Enter the following details: Field Date User Note Type Reminder Date Recipients Description This is the date on which the note is added. This field default to the User Code of the user adding this note. From the dropdown list, select the type of note you are adding. If you want the system to remind you of this note, enter the date on which you want to be reminded. Click on the button to select the Users that should be reminded. 3 In the space provided, enter your note. 4 Click on the Save button or press F10 to save the note. 79
90 MYOB EXO Payroll Administration MYOB EXO Payroll Standard Pay Click on the Standard Pay tab if this screen is not active. This area stores the employee s pay template; what they are normally paid each pay period. IMPORTANT If changes are made to the employee s Standard Pay after a Current or One-Off Pay is created, the pay will not automatically be updated with the changes. Hourly Rate To enter an Hourly Rate 1 Click on the Hourly Rates button. 80
91 Unit 9 Employees 2 Enter the employees Hourly Rate. If you have the option for Multiple Wage Hourly Rates turned on, you will be able to enter up to 9 Hourly Rates for each employee. NOTE You can change the description(s) of the Hourly Rate(s) from the Hourly Rates. Refer to your EXO Payroll user guide for more information. 3 Click on the Save button or press F10. Wages To add Standard Pay Wages 1 Click on the Wages button. 2 In the line corresponding with Ordinary, enter the standard hours the employee is paid in each pay period. NOTE If there are no lines in the employee s Wages screen, click on the Add button or press F4 to add a new line. 81
92 MYOB EXO Payroll Administration MYOB EXO Payroll 3 Alternatively, you can click on the corresponding line and click on Edit or press F5. 4 From the Wage Rate Type field, select Ordinary. 5 The Hourly Rate field shows the rate at which hours against this pay rate multiplier will be paid. 6 If the employee has multiple hourly rates, enter the appropriate Hourly Rate Code in the Hourly Rate Code field. 7 In the Number Hours field, enter the standard number of hours the employee is paid in a pay period. 8 If you want to cost there hours to a specific Cost Centre, enter the appropirate Cost Centre Code in Cost Centre field. 9 In the Alternative Type Desciption field you can enter an alternative description for this pay rate multiplier. 10 Click on the Save button or press F10 to save from this screen. 11 Click on the Save button or press F10 to save the employee s Standard Pay Wages. 82
93 Unit 9 Employees Allowances To add Standard Pay Allowances 1 Click on the Allowances button. 2 Click on the Add button or press F4. 3 Enter the following information: Field Code Allowance Name Description Enter the code for the Allowance you want to add. Note: You can click on the Find button or press F9 to get a list of your Allowances. This field displays the name of the Allowance. Note: If you have selected the option Can Modify Name in the Allowance Setup, you can change the name here. 83
94 MYOB EXO Payroll Administration MYOB EXO Payroll Units Rate Amount Rate Type Periods to Tax Over Wage Rate Code Cost Centre Enter the number of Units to pay against this Allowance. Enter the rate at which the Units should be paid. Enter the Amount of this Allowance. Enter the Pay Rate Multiplier used for this Allowance. If the Allowance Type is set to Bonus, enter the number of periods the Bonus should be taxed over. Note: You would normally only enter a value in this field when you pay this Allowance to the employee in the Current Pay. Enter the Wage Rate Code of the Hourly Rate at which this Allowance should be paid. Enter the Cost Centre to which this Allowance should be costed. NOTE The availability of these fields are determined by the setup of the Allowance. 4 Click on the Save button or press F10. 5 Click on the Save button or press F10 to save the employee s Standard Pay Allowances. Salary To add a Standard Pay Salary 1 Click on the Salary button. 2 Enter the employee s Annual Salary. The system will automatically calculate the Salary per pay period and the Hourly Rate. 84
95 Unit 9 Employees NOTE Once the salary per pay period is calculated, the system may adjust the Annual Salary to reflect the actual annual value paid to the employee. 3 Click on the Save button or press F10 to save the employee s Standard Pay Salary. Deductions To add Standard Pay Deductions 1 Click on the Deductions button. 85
96 MYOB EXO Payroll Administration MYOB EXO Payroll 2 Click on the Add button or press F4. 3 Enter the following information: Field Deduction Code Rate Amount Reducing Balance Protected Earnings Amount Cost Centre BSB Number, Account Reference Description Enter the code of the Deduction you want to add. Note: You can also click on the Find button or press F9 to get a list of your Deductions. Enter the Rate at which this Deduction is made. Enter the Amount of this Deduction. If the Deduction Type is set to Reducing Balance, enter the remaining balance of this Deduction. If the Deduction Type is set to Child Support, this field will show the protected earnings. This field will default to the employee s Default Cost Centre. To have the deduction costed to a specific Cost Centre, enter the appropriate code in this field. Enter the bank account details for this Deduction. Enter the Reference for the bank account. 86
97 Unit 9 Employees NOTE The availability of these fields are determined by the setup of the Deduction. 4 Click on the Save button or press F10. 5 Click on the Save button or press F10 to save the employee s Standard Pay Deductions. Superannuation To add Standard Pay Superannuation Contributions 1 Click on the Superannuation button. 2 Click on the Add button or press F4. 87
98 MYOB EXO Payroll Administration MYOB EXO Payroll 3 A list of your Superannuation Calculations will appear. Double-click on the Contribution you want to add. 4 In the Percentage Rate field, enter the rate at which the superannuation should be calculated. 5 In the Amount field, enter the amount of the superannuation contribution. 6 In the Fund Number field, enter the employee s superannuation fund membership number. 7 In the Cost Centre field, enter the Costs Centre this Superannuation Contribution should be costed to. 8 Click on the Save button or press F10. NOTE The availability of these fields are determined by the setup of the Superannuation Contribution. 9 Click on the Exit button or press Esc to return to the employee s Standard Pay. 88
99 Unit 9 Employees How Paid To set up Standard Pay Payment Methods 1 Click on the How Paid button. To set up Standard Pay Direct Credit information 1 Click on the Yes option for Direct Credit. 2 Click on the Add/Edit Direct Credits button. 89
100 MYOB EXO Payroll Administration MYOB EXO Payroll 3 Click on the Add button or press F4. 4 Enter the following information: Field BSB Number, Account Reference Priority Fixed Dollar Amount, Pay Balance of Pay, Allow Part Payment Required Amount Description Enter the employee s bank account. Enter the reference that should appear on the employee s bank statement. Set the priority order for this bank transfer. Select the type of transfer for this account. Use Fixed Dollar Amount for a set amount that has to be transfered every pay. Use Allow Part Payment for transfers if there is sufficient funds. Use Pay Balance of Pay for any remaining money to be transfered. Note: At leasts one of the bank acocunts must be set to Pay Balance of Pay. Enter the amount to be transfered to bank accounts set to Fixed Dollar Amount or Allow Part Payment. 5 Click on the Save button or press F10. 6 Click on the Save button or press F10 to return to the employee s How Paid. To set up Standard Pay Cash Payment information 1 Click on the Yes option to pay a fixed amount in cash. 2 Enter the amount in the Cash Amount field. 3 Click on the Balance option to pay the balance of the employee s pay in Cash. 90
101 Unit 9 Employees To set up Standard Pay Cheque Payment information 1 Click on the Yes option to pay a fixed amount in cash. 2 Enter the amount in the Cheque Amount field. 3 Click on the Balance option to pay the balance of the employee s pay by cheque. NOTE If you make any payments by Cash, the Cash Analysis area will show you the breakdown of denominations required to pay the employee. NOTE If you are applying any rounding to the employee s Net Pay, the Rounding field will show the value that is rounded from the employee s Net Pay. Hours Paid To set up Standard Pay Hours Paid for a Salaried Employee 1 Click on the Hours Paid button. 2 In the The total number of hours paid field, enter the employee s standard number of hours paid. IMPORTANT The value you enter in this field must be equal to the number of hours entered in the Hours per Pay Period field in the Employee Details screen. 3 Click on the Save button or press F10 to save the employee s Standard Pay Hours Paid. 91
102 MYOB EXO Payroll Administration MYOB EXO Payroll Click on the Save button or press F10 to save the employee s Standard Pay Payment Setup. Default Payslip Note To add a Standard Pay Default Payslip Note 1 Click on the Default Payslip Note button. 2 In the space provided enter the default note to appear on the employee s payslip. NOTE This default note can be changed when processing a pay. Any changes to this note will only be applicable to that pay. 3 Click on the Save button or press F10 to save the employee s Default Payslip Note. 92
103 Unit 9 Employees Skills checklist Tick the skills that you have learned in this unit. Skills Add a new employee Set up Leave Entitlements Set up Rostered Days Off Entitlements Record employee s address Add an employee note Set up the employee s Standard Pay information 93
104 MYOB EXO Payroll Administration MYOB EXO Payroll 94
105 Loading Year-To- Date information In this unit, you will learn how to load the year-todate balances into the system. By the end of this unit, you will be able to: Load Year-To-Date balances 95
106 MYOB EXO Payroll Administration MYOB EXO Payroll Overview You will most likely change to EXO Payroll during the tax year. In order to provide your employees with one PAYG Payment Summary for the entire Tax Year, you need to load their earnings and PAYG withheld into the system. You may decide to also load the balance of superannuation contributions made to each employee's superannuation fund. You also need to load employee s leave balances into the system. Before you begin As you will be entering dollar amounts/hours in the system, you must ensure that all the pay items (Allowances, Deductions, Superannuation Contributions, etc.) for which you are loading values have their Calculation Method set to Fixed Dollar Amount. Once you have completed the year-to-date loading, you must set the Calculation Method back to the original setting. If you have any employees that terminated in the current financial year, you must re-instate them before you can load their year-to-date information. To reinstate an employee 1 From the File menu, select Open Employee. 2 Click on the Find button or press F9. 3 Select the option Show Terminated Employees to show terminated employees. 96
107 Unit 10 Loading Year-To-Date information 4 Double-click on the terminated employee you want to reinstate. 5 Make a note of the employees Terminated date. 6 Click on the Reinstate button. 7 In the Re-instate Date field, enter the employee s original Start Date. IMPORTANT When reinstating an employee, you must enter the employee s original start date. Doing so will ensure that the correct information will be reported to the ATO. 8 Click on the Reinstate button. 9 A message will be displayed, asking your to confirm that you want to reinstate this employee. Click on Yes. 10 Another message will appear, reminding you to edit the employee and update their leave entitlements. Click on Ok. 97
108 MYOB EXO Payroll Administration MYOB EXO Payroll Entering Year-To-Date pay information Create a One-Off Pay 1 From the Pay menu, click on One-Off Pay. 2 From the Pay Frequency dropdown list, click on the appropriate pay frequency. 3 In the Pay Period End Date field, enter the pay period end date of the last pay in your previous payroll system. 4 In the Physical Pay Date field, enter physical pay date of the last pay in your previous payroll system. TIP When loading year-to-date information, enter information up to your last pay for the previous month. Process any pays in the current month as parallel pay. This will provide you with an accurate month-to-date report for the current month. 5 From the Copy Standard Pay dropdown list, click on No. 6 Click on Create One-Off Pay. 7 Click on No. 8 Click on Ok. 9 Click on the Calculate Pay button. 10 In the Enter Employee Code or Alpha Code field, enter the Code or Alpha Code for the employee and press. Enter Gross Wages/Salary 1 Click on the Allowances button. 2 Click on the Add button or press F4. 3 Double-click on Allowance 999 YTD Gross. 4 In the Amount field, enter the emplyees year-to-date gross Wages/Salary. 98
109 Unit 10 Loading Year-To-Date information IMPORTANT The gross Wages/Salary entered must exclude any allowances, but include any pre-tax (salary sacrifice) Deductions. 5 Click on Save or press F10. To load Allowances shown separately 1 Click on the Allowances button. 2 Click on the Add button or press F4. 3 Click on the Find button or press F9 to get a list of your Allowances. 4 Double-click on the Allowance you need to load totals for. 5 In the relevant field(s), enter the appropriate values. 6 Click on the Save button or press F10. To load Deductions 1 Click on the Deductions button. 2 Click on the Add button or press F4. 3 Click on the Find button or press F9 to get a list of your Deductions. 4 Double-click on the Deduction you need to load totals for. 5 In the relevant field(s), enter the appropriate values. 6 Click on the Save button or press F10. To load Superannuation 1 Click on the Superannuations button. 2 Click on the Add button or press F4. 3 Double-click on the Superannuation Contribution you need to load totals for. 4 In the Amount field, enter the year-to-date total. 5 Click on the Save button or press F10. 99
110 MYOB EXO Payroll Administration MYOB EXO Payroll To load PAYG 1 Click on the PAYG button. 2 Select the option Override PAYG. 3 Enter the year-to-date PAYG withheld. If the employee has a HELP repayment, include this in the PAYG value (if applicable/available). 4 Enter the HELP component of the PAYG withheld in the HELP field (if applicable/available). If the employee was terminated, you must re-terminate them again: 1 Click on the Termination Wizard button. 2 A message will appear, asking you to confirm that you want to terminate this employee. Click on Yes. 3 The Termination Wizard will be activated. This wizard will step you through paying out the employee s leave owed on termination. 4 In the Termination Date field, enter the employee s original date of termination. 5 In the Terminated by field, enter the name of the person that processed the original termination pay. 6 From the Reason for termination dropdown list, select the original reason for the employee s termination. 7 Ensure that the Total Annual Leave Hours Entitlement is Click on the Next button or press F8. 9 Ensure that the Number of Long Service Leave hours to pay is Click on the Next button or press F8. 11 Click on the Finish button or press F10. Once you have completed the year-to-date loading for this employee, click on the Save button or press F10 to save this pay and return to the One-Off Pay screen. Repeat these steps to load year-to-date information for all your employees. 100
111 Unit 10 Loading Year-To-Date information Finalising the One-Off Pay 1 Click on the Print Reports button to print the Pay Sheet report, and check the figures you have entered. 2 From the Pay tab, double-click on the Pay Summary report. 3 From Sort Order 1 select Employee Code or Employee Alpha. 4 Click on the Report Options button. 5 Select the following options: Show Details Show individual Wages Show individual Allowances Show individual Deductions Show individual Superannuations 6 Ensure the option Apply super guarantee scheme is not selected. This will ensure that you see all employer contributions you have entered. 7 Click on Save or press F10. 8 From the Destination dropdown list, select Printer. From the Printer dropdown list, select the appropriate printer. 9 Click on Print or press F9. 10 If you find any mistakes, correct these mistakes before proceeding. 11 Click on the Finish One-Off Pay, Backup button to complete and update the One-Off Pay. 12 A message will appear, asking you confirm that the pay is correct and that all reports are printed. Click on Yes. 13 You will be prompted to do a backup. Click on Backup. 14 Once the backup is completed, a message will appear, confirming that the pay has successfuly been updated. Click on Ok. 101
112 MYOB EXO Payroll Administration MYOB EXO Payroll Entering Leave Balances 1 From the File, click on Open Employees. 2 In the Enter Employee Code or Alpha Code field, enter either the employee code or their alpha code. 3 Press the button, click on the Find button or press F9 to load the employee s details. 4 Click on the Leave Entitlements tab. To enter balances for Annual Leave 1 Click on the Edit button under Other Details to alter the employee s Balance for Annual Leave. 102
113 Unit 10 Loading Year-To-Date information 2 In the Carry Over field, enter the hours of Annual Leave carried over from your previous system. 3 Click on the Save button or press F10. To enter balances for Personal Leave 1 Click on the Edit button under Other Details to alter the employee s Balance for Personal Leave. 2 In the Carry Over field, enter the hours of Personal Leave carried over from your previous system. 3 Click on the Save button or press F10. To enter balances for Long Service Leave 1 Click on the Edit button under Other Details to alter the employee s Balance for Long Service Leave. 2 If the employee has outstanding Long Service Leave accrued prior to 16 August 1978, enter the hours in the Hours Prior to 16/08/1978 field. 3 If the employee has outstanding Long Service Leave accrued between 16 August 1978 and 17 August 1993, enter the hours in the Hours between 16/08/1978 and 17/08/1993 field. 103
114 MYOB EXO Payroll Administration MYOB EXO Payroll 4 If the employee has outstanding Long Service Leave accrued after 17 August 1993, enter the hours in the Hours after 17/08/1993 field. 5 The Year-To-Date field will show the employee s current accrual. NOTE If you want to load the employee s current Long Service Leave accrual, you must install the LOADLSL utility, located on your Employer Services CD. This utility will enable you to load the employees Long Service Leave accrual. Refer to the section See To load Long Service Leave Accrual on page 105 for instructions on entering this value. 6 Click on the Save button or press F10. To enter balances for Rostered Days Off 1 Click on the Rostered Days Off button. 2 In the Total RDO hours available field, enter the employee s balance up to the last pay. 3 Click on the Save button or press F10. To enter balances for Lieu Time 1 Click on the Other tab. 2 In the Public Holiday Lieu Hours field, enter the employee s balance up to the last pay. Click on Save or press F10 to save the changes to this employee s leave balances. Repeat these steps to load leave balances for all your current employees. 104
115 Unit 10 Loading Year-To-Date information To load Long Service Leave Accrual 1 From the Special menu, select Special Applications. 2 Select Load YTD LSL and clicn on Save or press F10. 3 In the Year to Date field, enter the year-to-date accrual for each employee. 4 Click on the Exit button. 5 Click on the Exit button or press Esc. 105
116 MYOB EXO Payroll Administration MYOB EXO Payroll Skills checklist Tick the skills that you have learned in this unit. Skills Load Year-to-Date information Enter Leave Balances 106
117 Backup Options In this unit you will learn how to set up the system backups. By the end of this unit, you will be able to: Set up the backup destination Set up the maximum backup volumes 107
118 MYOB EXO Payroll Administration MYOB EXO Payroll Overview Making regular backups of your system is essential. The system will force you to do a backup at certain points, e.g. updating a pay, closing the system, upgrading to the latest version. To make this process as smooth as possible, you need to set up the default options the system will use every time a backup is done. Setting default backup options 1 From the Utilities menu, click on Backup Options. 2 To backup onto a network, flash drive or CD RW, select Hard Disk from the Backup Drive dropdown list. 3 The Number of Backup Sets will default to 7. This is the minimum volumes the system will allow. 4 Click on the button to browse for the location where the backups should be stored. 5 Select the Automatic Backup on Exit option if you want the system to prompt you to do a backup when you exit. IMPORTANT If you do not select the option Automatic Backup on Exit, the system will not prompt you do a backup when you exit and no backup will be done. 108
119 Unit 11 Backup Options Skills checklist Tick the skills that you have learned in this unit. Skills Set up the default Backup location 109
120 MYOB EXO Payroll Administration MYOB EXO Payroll 110
121 Backup & Restore In this unit, you will learn how to make a backup of your system and how to restore from a previous backup. By the end of this unit, you will be able to: Make a manual backup Restore from a previous backup 111
122 MYOB EXO Payroll Administration MYOB EXO Payroll Overview The system will prompt you during various processes to complete a backup. However, you can make a manual backup at any time. If you have more than one MYOB Employer Services product, e.g. EXO Payroll and EXO Time and Attendance, you do not need to make a backup in each product. Whenever a backup is done, the data from all the products is backed up. On occasion, you may need to restore from a previous backup. 112
123 Unit 12 Backup & Restore Making a manual backup To make a backup 1 From the Utilities menu, click on Backup. 2 Click on Backup. 3 The system will proceed with the backup. NOTE The backup files are usually named after the payroll company and consist of a Zip and a Log file, followed by the volume number, e.g. Salary.Z1, Salary.L1. Salary indicates that it's the salaries payroll company, Z/L indicates the respective Zip and Log file. 1 indicates that it is backup set
124 MYOB EXO Payroll Administration MYOB EXO Payroll To restore from a previous backup WARNING When you restore from a previous backup, any changes made in the system since the backup was made, regardless of which product they were made in, will be lost. You may need to considder alternatives to restoring the data if you do not want to lose any changes made since the backup you are about to restore from, was made. To restore from a backup 1 From the Utilities backup, click on Restore. 2 Click on the Restore button. NOTE If the backup you wish to restore is not listed here, click on the option Show other company backups. All backups will be displayed, irrespective of the company you are currently accessing. 3 Highlight the backup you want to restore and click on the Save button or press F
125 Unit 12 Backup & Restore 4 A message will appear, asking you to confirm that this is the correct backup you want to restore and that you want to proceed with the restore. If this is the correct backup, click on the Yes button, otherwise, click on No and repeat steps 1 through 4. 5 You may be prompted to enter a User Code and Password. Enter these in the appropriate fields and click on the Save button or press F10. 6 A message will appear, confirming that the data has successfully been restored. Click on Ok. 115
126 MYOB EXO Payroll Administration MYOB EXO Payroll Skills checklist Tick the skills that you have learned in this unit. Skills Making a manual backup Restore from a previous backup 116
127 Appendices This unit contains a number of appendices for further study: Appendix 1: Migrating employee data from MYOB Premier/MYOB PowerPay 117
128 MYOB EXO Payroll Administration MYOB EXO Payroll Appendix 1: Migrating employee data If your previous payroll system was MYOB Premier 10 (or later) or MYOB PowerPay 8.5 (or later), you can migrate your employees basic information to EXO Payroll using the Migration Wizard available in EXO Payroll. In order to be migrated using the Migration Wizard, data must be exported from the source payroll system in comma-separated format. To export data from MYOB Premier 1 Select Export Data > Cards > Employees from the File menu. This opens the Export File window. 2 Select Comma-separated for the Export File Format. 3 Select Header Record for the First Record. 4 Use the fields on the bottom half of the window to specify which employees you want to export. 118
129 Unit 13 Appendices 5 Click Continue. 6 On the Export Data window, click Match All. 7 Click Export. 8 Enter a name for the export file. 9 Click Save. To export data from MYOB PowerPay: 1 Select Export Data... from the File menu. This opens the Export Parameters window. 2 Select Employees for the Type of Export. 3 Select Tab Delimited for the Export File Format. 4 Select Header Record for the First Record. 5 Use the fields on the bottom half of the window to specify which employees you want to export. 119
130 MYOB EXO Payroll Administration MYOB EXO Payroll 6 Click Continue. 7 On the Export Employees window, click Match All. 8 Click Continue. 9 Enter a name for the export file. 10 Click Save. 11 Open the file in Microsoft Excel. 12 Save the file in Comma Separated Values (CSV) format. To migrate the exported information to EXO Payroll 1 From the Help menu, select Migration Tool. The following window is displayed: 2 Click Next on the Welcome screen. 120
MYOB EXO Business. Timesheet
 MYOB EXO Business EXO Headstart Training Timesheet Momentum Software Solutions support@momentumss.com.au Momentum provide Support for all MYOB EXO Business and Employer Services modules Suite 22, Ocean
MYOB EXO Business EXO Headstart Training Timesheet Momentum Software Solutions support@momentumss.com.au Momentum provide Support for all MYOB EXO Business and Employer Services modules Suite 22, Ocean
Training Resources. Trainer s Guide. Payroll Management. Course duration: 7 hrs
 Training Resources Trainer s Guide Payroll Management Course duration: 7 hrs MYOB Australia Pty Ltd ABN 13 086 760 198 Website: myob.com.au Disclaimer Information supplied by the member companies of the
Training Resources Trainer s Guide Payroll Management Course duration: 7 hrs MYOB Australia Pty Ltd ABN 13 086 760 198 Website: myob.com.au Disclaimer Information supplied by the member companies of the
MYOB EXO Employer Services Payroll Employee Maintenance
 MYOB EXO Employer Services Payroll Employee Maintenance Momentum Software Solutions support@momentumss.com.au Momentum provide Support for all MYOB EXO Business and Employer Services modules Suite 22,
MYOB EXO Employer Services Payroll Employee Maintenance Momentum Software Solutions support@momentumss.com.au Momentum provide Support for all MYOB EXO Business and Employer Services modules Suite 22,
MYOB EXO Business. Job Costing (Advanced)
 MYOB EXO Business EXO Training Job Costing (Advanced) Momentum Software Solutions support@momentumss.com.au Momentum provide Support for all MYOB EXO Business and Employer Services modules Suite 22, Ocean
MYOB EXO Business EXO Training Job Costing (Advanced) Momentum Software Solutions support@momentumss.com.au Momentum provide Support for all MYOB EXO Business and Employer Services modules Suite 22, Ocean
End of Year - Payroll
 End of Year - Payroll AccountEdge Pro AccountEdge Network Edition AccountEdge Pro for Windows Acclivity LLC Website: accountedge.com Acclivity Group LLC 2017 All rights reserved. Disclaimer Information
End of Year - Payroll AccountEdge Pro AccountEdge Network Edition AccountEdge Pro for Windows Acclivity LLC Website: accountedge.com Acclivity Group LLC 2017 All rights reserved. Disclaimer Information
Originating Author: Revised April 2011: ISBN Published May BSBFIM502A Manage Payroll
 A Step by Step Approach to Managing Payroll using MYOB AccountRight Plus v19 Copyright Notice: Copyright 2011 Software Publications Pty Ltd. All rights reserved. No part of this material may be reproduced
A Step by Step Approach to Managing Payroll using MYOB AccountRight Plus v19 Copyright Notice: Copyright 2011 Software Publications Pty Ltd. All rights reserved. No part of this material may be reproduced
Copyright Notice: Publishers: ISBN: Printed: 30 December BSBFIA304A: Maintain a general ledger
 A Step by Step Approach to Maintaining a General Ledger using MYOB Accounting v18 Copyright Notice: Copyright 2008 Marian Brown. All rights reserved. No part of this material may be reproduced or copied
A Step by Step Approach to Maintaining a General Ledger using MYOB Accounting v18 Copyright Notice: Copyright 2008 Marian Brown. All rights reserved. No part of this material may be reproduced or copied
Advanced. This workbook has been written to follow the MYOB Basics plus BAS and MYOB AccountRight v19 Intermediate workbooks.
 MYOB AccountRight v19 Preface Advanced This workbook has been written to follow the MYOB Basics plus BAS and MYOB AccountRight v19 Intermediate workbooks. In this workbook the participant learns how to
MYOB AccountRight v19 Preface Advanced This workbook has been written to follow the MYOB Basics plus BAS and MYOB AccountRight v19 Intermediate workbooks. In this workbook the participant learns how to
Copyright Notice: Written by: Publishers: ISBN
 MYOB Extension Workbook using MYOB AccountRight v19 Copyright Notice: Copyright 2011 Software Publications Pty Ltd. All rights reserved. No part of this material may be reproduced or copied in any form
MYOB Extension Workbook using MYOB AccountRight v19 Copyright Notice: Copyright 2011 Software Publications Pty Ltd. All rights reserved. No part of this material may be reproduced or copied in any form
A Step by Step Approach to Preparing Financial Statements for Non-Reporting Entities using MYOB AccountRight v19
 A Step by Step Approach to Preparing Financial Statements for Non-Reporting Entities using MYOB AccountRight v19 Copyright Notice: Copyright 2011 Software Publications. All rights reserved. No part of
A Step by Step Approach to Preparing Financial Statements for Non-Reporting Entities using MYOB AccountRight v19 Copyright Notice: Copyright 2011 Software Publications. All rights reserved. No part of
MYEBPSC Purchasing and Stock Costs
 This training manual has been developed by the MYOB Enterprise Division - Professional Services Training for use in the delivery of training. This manual uses a simple step-by-step approach to give you
This training manual has been developed by the MYOB Enterprise Division - Professional Services Training for use in the delivery of training. This manual uses a simple step-by-step approach to give you
Code House Integrated Payroll (CHIP) FAQ Document PAY ITEM MANAGEMENT
 Pay Items refer to anything that affects how much an Employee gets paid, how much leave is accrued for any leave type or anything that affects how much you bill a Client They can be specific to one Client
Pay Items refer to anything that affects how much an Employee gets paid, how much leave is accrued for any leave type or anything that affects how much you bill a Client They can be specific to one Client
Employee Maintenance. Payline Employee Updates
 Payline Employee Updates Date: 22/11/2014 Table of Contents Confidentiality... 3 Locating Employees... 4 Moving around Employee Detail Form... 5 Adding a new Employee... 6 Basic Details... 6 Terminating
Payline Employee Updates Date: 22/11/2014 Table of Contents Confidentiality... 3 Locating Employees... 4 Moving around Employee Detail Form... 5 Adding a new Employee... 6 Basic Details... 6 Terminating
Unit 2: Occupational Health and Safety Procedures Unit 3: Double-Entity Bookkeeping Principles [Optional]
![Unit 2: Occupational Health and Safety Procedures Unit 3: Double-Entity Bookkeeping Principles [Optional] Unit 2: Occupational Health and Safety Procedures Unit 3: Double-Entity Bookkeeping Principles [Optional]](/thumbs/86/93223721.jpg) Table of Contents Set up and Operate a Computerised Accounting System using MYOB Accounting Plus v18 Unit 1: About this Workbook... 1-4 Unit 2: Occupational Health and Safety Procedures... 5-6 Unit 3:
Table of Contents Set up and Operate a Computerised Accounting System using MYOB Accounting Plus v18 Unit 1: About this Workbook... 1-4 Unit 2: Occupational Health and Safety Procedures... 5-6 Unit 3:
FNSACCT407B Set up and operate a computerised accounting system
 A Step by Step Approach to Set up and Operate a Computerised Accounting System using MYOB AccountRight v19 Copyright Notice: Copyright 2010 Software Publications Pty Ltd. All rights reserved. No part of
A Step by Step Approach to Set up and Operate a Computerised Accounting System using MYOB AccountRight v19 Copyright Notice: Copyright 2010 Software Publications Pty Ltd. All rights reserved. No part of
BillQuick MYOB Integration
 Time Billing and Business Management Software Built With Your Industry Knowledge BillQuickMYOB Integration Integration Guide BQE Software, Inc. 2601 Airport Drive Suite 380 Torrance CA 90505 Support: (310)
Time Billing and Business Management Software Built With Your Industry Knowledge BillQuickMYOB Integration Integration Guide BQE Software, Inc. 2601 Airport Drive Suite 380 Torrance CA 90505 Support: (310)
MYOB Exo Payroll. User Guide
 MYOB Exo Payroll User Guide 2017.01 Table of Contents MYOB Exo Payroll - Australian Edition... 1 Getting Started with MYOB Exo Payroll... 1 The Menus... 3 The Toolbar... 9 Adding a Payroll Company...
MYOB Exo Payroll User Guide 2017.01 Table of Contents MYOB Exo Payroll - Australian Edition... 1 Getting Started with MYOB Exo Payroll... 1 The Menus... 3 The Toolbar... 9 Adding a Payroll Company...
Payroll Guide Guru Guide Version
 Payroll Guide Guru Guide Version 2017.01.13 Copyright 2017 PeopleGuru, Inc. All rights reserved. Information in this document is subject to change without notice. The software described in this document
Payroll Guide Guru Guide Version 2017.01.13 Copyright 2017 PeopleGuru, Inc. All rights reserved. Information in this document is subject to change without notice. The software described in this document
MYOB MYSTAFFINFO Release Notes EXO EMPLOYER SERVICES MYOB ENTERPRISE SOLUTIONS
 MYOB MYSTAFFINFO 2012.03 Release Notes EXO EMPLOYER SERVICES MYOB ENTERPRISE SOLUTIONS Important Notices This material is copyright. It is intended only for MYOB Enterprise Solutions Business Partners
MYOB MYSTAFFINFO 2012.03 Release Notes EXO EMPLOYER SERVICES MYOB ENTERPRISE SOLUTIONS Important Notices This material is copyright. It is intended only for MYOB Enterprise Solutions Business Partners
Getting Started Tutorial
 Getting Started Tutorial Welcome This tutorial will introduce you to the main functions of your MYOB accounting software. You can use this tutorial with the current versions of MYOB Accounting, MYOB Accounting
Getting Started Tutorial Welcome This tutorial will introduce you to the main functions of your MYOB accounting software. You can use this tutorial with the current versions of MYOB Accounting, MYOB Accounting
ANZ EasyTransact QUICK GUIDE AUGUST 2015
 ANZ EasyTransact QUICK GUIDE AUGUST 2015 Contents ANZ Easy Transact Quick Guide How can ANZ EasyTransact work for me? 3 How do I get started? 4 Register for ANZ EasyTransact 4 Adding new members 4 Creating
ANZ EasyTransact QUICK GUIDE AUGUST 2015 Contents ANZ Easy Transact Quick Guide How can ANZ EasyTransact work for me? 3 How do I get started? 4 Register for ANZ EasyTransact 4 Adding new members 4 Creating
Verify In the MYOB exercises there is a Verify section that enables you to check your data to ensure that you are on track with the case study.
 Payroll Fundamentals Fifth Edition BSBFIA 302A, BSBADM 308A Note that the PAYG taxation in all exercises is obtained from the July 1, 2009 Weekly Income Tax Schedule. MYOB Version 17,18 or 18.5 can be
Payroll Fundamentals Fifth Edition BSBFIA 302A, BSBADM 308A Note that the PAYG taxation in all exercises is obtained from the July 1, 2009 Weekly Income Tax Schedule. MYOB Version 17,18 or 18.5 can be
Version /2/2017. Offline User Guide
 Version 3.3 11/2/2017 Copyright 2013, 2018, Oracle and/or its affiliates. All rights reserved. This software and related documentation are provided under a license agreement containing restrictions on
Version 3.3 11/2/2017 Copyright 2013, 2018, Oracle and/or its affiliates. All rights reserved. This software and related documentation are provided under a license agreement containing restrictions on
MYOB EXO Business. EXO Headstart Training. Module 2: Sales & Orders. Momentum Software Solutions.
 MYOB EXO Business EXO Headstart Training Module 2: Sales & Orders Momentum Software Solutions support@momentumss.com.au Momentum provide Support for all MYOB EXO Business and Employer Services modules
MYOB EXO Business EXO Headstart Training Module 2: Sales & Orders Momentum Software Solutions support@momentumss.com.au Momentum provide Support for all MYOB EXO Business and Employer Services modules
Employee Self Service Portal Guide
 1 Employee Self Service Portal Guide Contents EMPLOYEE SERVICES... 2 EMPLOYEE SUPPORT... 2 EMPLOYEE RESPONSIBILITIES... 2 ESS PORTAL ACCESS... 3 EMPLOYEE DASHBOARD... 3 PERSONAL DETAILS... 4 Bank Account
1 Employee Self Service Portal Guide Contents EMPLOYEE SERVICES... 2 EMPLOYEE SUPPORT... 2 EMPLOYEE RESPONSIBILITIES... 2 ESS PORTAL ACCESS... 3 EMPLOYEE DASHBOARD... 3 PERSONAL DETAILS... 4 Bank Account
Then enter your PIN, also created during the enrollment process. After entering this data, select Submit.
 The screens you will see in this guide were made for demo purposes, and may contain unrealistic payment or payee information. If you have questions not addressed in the tutorial, contact your Bill Pay
The screens you will see in this guide were made for demo purposes, and may contain unrealistic payment or payee information. If you have questions not addressed in the tutorial, contact your Bill Pay
Sage 100. Payroll User Guide. December 2018
 Sage 100 Payroll User Guide December 2018 This is a publication of Sage Software, Inc. 2018 The Sage Group plc or its licensors. All rights reserved. Sage, Sage logos, and Sage product and service names
Sage 100 Payroll User Guide December 2018 This is a publication of Sage Software, Inc. 2018 The Sage Group plc or its licensors. All rights reserved. Sage, Sage logos, and Sage product and service names
BillQuick MYOB Integration
 Time Billing and Business Management Software Built With Your Industry Knowledge BillQuickMYOB Integration Integration Guide BQE Software, Inc. 2601 Airport Drive Suite 380 Torrance CA 90505 Support: (310)
Time Billing and Business Management Software Built With Your Industry Knowledge BillQuickMYOB Integration Integration Guide BQE Software, Inc. 2601 Airport Drive Suite 380 Torrance CA 90505 Support: (310)
Copyright Notice: Written by: Publishers: ISBN Revised 29 December Prepare financial reports
 A Step by Step Approach to Preparing Financial Reports and Processing Journal Entries using MYOB AccountRight Plus v19 Copyright Notice: Copyright 2010 Software Publications Pty Ltd. All rights reserved.
A Step by Step Approach to Preparing Financial Reports and Processing Journal Entries using MYOB AccountRight Plus v19 Copyright Notice: Copyright 2010 Software Publications Pty Ltd. All rights reserved.
MYOB for Beginners using AccountRight Plus v19
 Preface MYOB for Beginners using AccountRight Plus v19 This workbook has been written to cover all the basic information on how to use MYOB AccountRight [Standard, Plus, Premier and Enterprise] using v19
Preface MYOB for Beginners using AccountRight Plus v19 This workbook has been written to cover all the basic information on how to use MYOB AccountRight [Standard, Plus, Premier and Enterprise] using v19
Sage 100. Payroll User Guide. April 2018
 Sage 100 Payroll User Guide April 2018 This is a publication of Sage Software, Inc. 2018 The Sage Group plc or its licensors. All rights reserved. Sage, Sage logos, and Sage product and service names mentioned
Sage 100 Payroll User Guide April 2018 This is a publication of Sage Software, Inc. 2018 The Sage Group plc or its licensors. All rights reserved. Sage, Sage logos, and Sage product and service names mentioned
Sage 100. Payroll User Guide. August 2017
 Sage 100 Payroll User Guide August 2017 This is a publication of Sage Software, Inc. 2017 The Sage Group plc or its licensors. All rights reserved. Sage, Sage logos, and Sage product and service names
Sage 100 Payroll User Guide August 2017 This is a publication of Sage Software, Inc. 2017 The Sage Group plc or its licensors. All rights reserved. Sage, Sage logos, and Sage product and service names
C o n n X T i m e s h e e t s TIMESHEETS IMPLEMENTATION MANUAL VERSION ConnX Pty Ltd 1 of 206
 TIMESHEETS IMPLEMENTATION MANUAL VERSION 5.2 2005-2018 ConnX Pty Ltd 1 of 206 Copyright 2005-2018 ConnX Pty Ltd ABN 46 108 567 960 Reproduction in whole or in part by electronic, mechanical or chemical
TIMESHEETS IMPLEMENTATION MANUAL VERSION 5.2 2005-2018 ConnX Pty Ltd 1 of 206 Copyright 2005-2018 ConnX Pty Ltd ABN 46 108 567 960 Reproduction in whole or in part by electronic, mechanical or chemical
Connecting Time Matters/Billing Matters and QuickBooks. 35*45 Consulting - Global 7 Second System
 Why Choose QuickBooks... 3 Why Use Billing Matters... 3 Question to Ask... 3 Getting Started in Billing Matters... 4 Getting Started in QuickBooks... 11 Linking Billing Matters and QuickBooks... 14 Using
Why Choose QuickBooks... 3 Why Use Billing Matters... 3 Question to Ask... 3 Getting Started in Billing Matters... 4 Getting Started in QuickBooks... 11 Linking Billing Matters and QuickBooks... 14 Using
Step Action See: 1 Install MYOB AccountEdge page 3. 2 Upgrade your files page 3. 3 Read about the new features in MYOB AccountEdge page 6
 MYOB AccountEdge v6 Release Notes MYOB Licence Agreement IMPORTANT READ THIS CAREFULLY BEFORE PROCEEDING. This Product (consisting of the user documentation and the installation CD or other media containing
MYOB AccountEdge v6 Release Notes MYOB Licence Agreement IMPORTANT READ THIS CAREFULLY BEFORE PROCEEDING. This Product (consisting of the user documentation and the installation CD or other media containing
CYMA IV. Accounting for Windows. After The Fact Payroll Training Guide. Training Guide Series
 CYMA IV Accounting for Windows Training Guide Series After The Fact Payroll Training Guide December 2015 CYMA Systems, Inc. 2330 West University Drive, Suite 4 Tempe, AZ 85281 (800) 292-2962 Fax: (480)
CYMA IV Accounting for Windows Training Guide Series After The Fact Payroll Training Guide December 2015 CYMA Systems, Inc. 2330 West University Drive, Suite 4 Tempe, AZ 85281 (800) 292-2962 Fax: (480)
HOW INTEGRATION WORKS...
 Contents INTRODUCTION... 1 How to Use This Guide... 1 Software Editions Supported... 2 HOW INTEGRATION WORKS... 3 INTEGRATION RULES... 4 SYNC SETTINGS... 7 General Settings... 7 Send Settings... 8 Get
Contents INTRODUCTION... 1 How to Use This Guide... 1 Software Editions Supported... 2 HOW INTEGRATION WORKS... 3 INTEGRATION RULES... 4 SYNC SETTINGS... 7 General Settings... 7 Send Settings... 8 Get
PlatinumPay Xpress. User Manual. Created: Thursday, November 01, Copyright Execupay Software, LLC.. All Rights Reserved.
 PlatinumPay Xpress User Manual Created: Thursday, November 01, 2012 Copyright Execupay Software, LLC.. All Rights Reserved. 1 Contents Getting Started... 4 System Requirements... 5 Signing In... 5 The
PlatinumPay Xpress User Manual Created: Thursday, November 01, 2012 Copyright Execupay Software, LLC.. All Rights Reserved. 1 Contents Getting Started... 4 System Requirements... 5 Signing In... 5 The
BillQuick-QuickBooks Advanced Integration Guide 2016
 BillQuick-QuickBooks Advanced Integration Guide 2016 CONTENTS INTRODUCTION 1 HOW TO USE THIS GUIDE 1 SOFTWARE EDITIONS SUPPORTED 2 HOW INTEGRATION WORKS 2 MODES OF SYNCHRONIZATION 3 INTEGRATION RULES 4
BillQuick-QuickBooks Advanced Integration Guide 2016 CONTENTS INTRODUCTION 1 HOW TO USE THIS GUIDE 1 SOFTWARE EDITIONS SUPPORTED 2 HOW INTEGRATION WORKS 2 MODES OF SYNCHRONIZATION 3 INTEGRATION RULES 4
Chapter 1: Payroll Categories Overview 516. Chapter 2: Creating payroll categories 522. Chapter 3: Changing payroll categories 527
 Table of Contents Chapter 1: Payroll Categories Overview 516 Creating payroll categories 516 Changing payroll categories 519 Removing payroll categories 520 Chapter 2: Creating payroll categories 522 To
Table of Contents Chapter 1: Payroll Categories Overview 516 Creating payroll categories 516 Changing payroll categories 519 Removing payroll categories 520 Chapter 2: Creating payroll categories 522 To
MYOB Accounting Plus v16 MYOB Accounting v16
 MYOB Accounting Plus v16 MYOB Accounting v16 Release Notes MYOB Licence Agreement IMPORTANT READ THIS CAREFULLY BEFORE PROCEEDING. This Product (consisting of the user documentation and the installation
MYOB Accounting Plus v16 MYOB Accounting v16 Release Notes MYOB Licence Agreement IMPORTANT READ THIS CAREFULLY BEFORE PROCEEDING. This Product (consisting of the user documentation and the installation
Printed in the USA by: clubsystems group, inc.
 Copyright 2012 All rights reserved. This book is for the use of the clients and customers of clubsystems group, inc. in conjunction with their software. This book may not be duplicated in any way without
Copyright 2012 All rights reserved. This book is for the use of the clients and customers of clubsystems group, inc. in conjunction with their software. This book may not be duplicated in any way without
Unit 1: Introduction...1 List of Competencies...5
 Table of Contents Computerised Inventory, Fixed Assets + Integrated Exercises using MYOB Accounting v18 and MYOB AssetManager Pro v3.5 Unit 1: Introduction...1 List of Competencies...5 Unit 2: Setting
Table of Contents Computerised Inventory, Fixed Assets + Integrated Exercises using MYOB Accounting v18 and MYOB AssetManager Pro v3.5 Unit 1: Introduction...1 List of Competencies...5 Unit 2: Setting
Xero Training Manual. KT Associates
 Xero Training Manual KT Associates 2018 Pg. 1 Table of contents Purpose... 4 1. The Dashboard... 8 2. The Bank... 12 2.1 Setting Up Bank Feeds & Importing Bank Statements... 13 2.2 Reconciling Your Bank...
Xero Training Manual KT Associates 2018 Pg. 1 Table of contents Purpose... 4 1. The Dashboard... 8 2. The Bank... 12 2.1 Setting Up Bank Feeds & Importing Bank Statements... 13 2.2 Reconciling Your Bank...
BillQuick QuickBooks Integration
 Time Billing and Business Management Software Built With Your Industry Knowledge BillQuickQuickBooks Integration Advanced Integration Guide BQE Software, Inc. 2601 Airport Drive Suite 380 Torrance CA 90505
Time Billing and Business Management Software Built With Your Industry Knowledge BillQuickQuickBooks Integration Advanced Integration Guide BQE Software, Inc. 2601 Airport Drive Suite 380 Torrance CA 90505
AE Practice Manager 4.4 Entering Time and Overheads
 AE Practice Manager 4.4 Entering Time and Overheads Participant Guide Version 1.0 2009 MYOB Technology Pty Ltd Disclaimer MYOB has made every attempt to ensure the accuracy, relevance and completeness
AE Practice Manager 4.4 Entering Time and Overheads Participant Guide Version 1.0 2009 MYOB Technology Pty Ltd Disclaimer MYOB has made every attempt to ensure the accuracy, relevance and completeness
BillQuick QuickBooks Integration
 Time Billing and Business Management Software Built With Your Industry Knowledge BillQuickQuickBooks Integration Integration Guide BQE Software, Inc. 2601 Airport Drive Suite 380 Torrance CA 90505 Support:
Time Billing and Business Management Software Built With Your Industry Knowledge BillQuickQuickBooks Integration Integration Guide BQE Software, Inc. 2601 Airport Drive Suite 380 Torrance CA 90505 Support:
MYOB EXO BUSINESS WHITE PAPER M-Powered Services EXO BUSINESS MYOB ENTERPRISE SOLUTIONS
 MYOB EXO BUSINESS WHITE PAPER M-Powered Services EXO BUSINESS MYOB ENTERPRISE SOLUTIONS Contents M Powered Services... 3 Before Setting up M Powered Services...3 Installer Files...3 Company Name...3 M
MYOB EXO BUSINESS WHITE PAPER M-Powered Services EXO BUSINESS MYOB ENTERPRISE SOLUTIONS Contents M Powered Services... 3 Before Setting up M Powered Services...3 Installer Files...3 Company Name...3 M
Sage 100 Direct Deposit. Getting Started Guide
 Sage 100 Direct Deposit Getting Started Guide This is a publication of Sage Software, Inc. 2017 The Sage Group plc or its licensors. All rights reserved. Sage, Sage logos, and Sage product and service
Sage 100 Direct Deposit Getting Started Guide This is a publication of Sage Software, Inc. 2017 The Sage Group plc or its licensors. All rights reserved. Sage, Sage logos, and Sage product and service
Accounts Payable Release 2015
 Accounts Payable Release 2015 Disclaimer This document is provided as-is. Information and views expressed in this document, including URL and other Internet Web site references, may change without notice.
Accounts Payable Release 2015 Disclaimer This document is provided as-is. Information and views expressed in this document, including URL and other Internet Web site references, may change without notice.
User Guide. MYOB AccountRight Premier v19 MYOB AccountRight Enterprise v19. Technical support Visit myob.com.au/supportnotes
 User Guide MYOB AccountRight Premier v19 MYOB AccountRight Enterprise v19 Serial number Technical support Visit myob.com.au/supportnotes User Guide feedback Email your feedback and suggestions to manuals@myob.com.au
User Guide MYOB AccountRight Premier v19 MYOB AccountRight Enterprise v19 Serial number Technical support Visit myob.com.au/supportnotes User Guide feedback Email your feedback and suggestions to manuals@myob.com.au
Oracle. Global Human Resources Cloud Implementing Payroll Costing. Release 13 (update 17D)
 Oracle Global Human Resources Cloud Release 13 (update 17D) Release 13 (update 17D) Part Number E89042-01 Copyright 2011-2017, Oracle and/or its affiliates. All rights reserved. Authors: Toni Kunz, Janet
Oracle Global Human Resources Cloud Release 13 (update 17D) Release 13 (update 17D) Part Number E89042-01 Copyright 2011-2017, Oracle and/or its affiliates. All rights reserved. Authors: Toni Kunz, Janet
QuickBooks Online Payroll Getting Started Guide. February 2018 Powered by
 QuickBooks Online Payroll Getting Started Guide February 2018 Powered by Table of Contents Payroll Settings 3 Business Settings 3 ABA Settings 3 ATO Supplier Settings 6 Pay Slips 7 Employing Entities 8
QuickBooks Online Payroll Getting Started Guide February 2018 Powered by Table of Contents Payroll Settings 3 Business Settings 3 ABA Settings 3 ATO Supplier Settings 6 Pay Slips 7 Employing Entities 8
Quicken is a personal financial management
 Introducing Quicken Quicken is a personal financial management program that helps you control all areas of your finances. To use Quicken, you enter information about your bank accounts, credit cards, investments,
Introducing Quicken Quicken is a personal financial management program that helps you control all areas of your finances. To use Quicken, you enter information about your bank accounts, credit cards, investments,
Oracle. Global Human Resources Cloud Implementing Payroll Costing. Release 13 (update 18B)
 Oracle Global Human Resources Cloud Release 13 (update 18B) Release 13 (update 18B) Part Number E94191-03 Copyright 2011-2018, Oracle and/or its affiliates. All rights reserved. Authors: Toni Kunz, Janet
Oracle Global Human Resources Cloud Release 13 (update 18B) Release 13 (update 18B) Part Number E94191-03 Copyright 2011-2018, Oracle and/or its affiliates. All rights reserved. Authors: Toni Kunz, Janet
Accountants Enterprise Practice Manager
 Accountants Enterprise Practice Manager Version 4.6 M Powered Invoices User Guide Copyright 2011 MYOB Technology Pty Ltd. All rights reserved. Disclaimer MYOB Technology Pty Ltd has made every attempt
Accountants Enterprise Practice Manager Version 4.6 M Powered Invoices User Guide Copyright 2011 MYOB Technology Pty Ltd. All rights reserved. Disclaimer MYOB Technology Pty Ltd has made every attempt
Payroll End-of-Year v11.1x Procedural Instructions
 2016 Payroll End-of-Year v11.1x Procedural Instructions Payroll End-of-Year Revision History Revision Date Comments Original May, 2014 Revised May, 2015 Revised May, 2016 Copyright Pentana Solutions Pty
2016 Payroll End-of-Year v11.1x Procedural Instructions Payroll End-of-Year Revision History Revision Date Comments Original May, 2014 Revised May, 2015 Revised May, 2016 Copyright Pentana Solutions Pty
Day-to-Day Payroll Processing When Using QuickBooks
 Day-to-Day Payroll Processing When Using QuickBooks Table of Contents Introduction... 4 Entering Wages and Other Earnings... 4 Timecard Entries...4 Call Progress...4 Manual Timecard Entries...5 Miscellaneous
Day-to-Day Payroll Processing When Using QuickBooks Table of Contents Introduction... 4 Entering Wages and Other Earnings... 4 Timecard Entries...4 Call Progress...4 Manual Timecard Entries...5 Miscellaneous
Entrepreneur. Getting Started
 Entrepreneur Getting Started G u i d e Entrepreneur Getting Started 1 Setting Up Your Company 5 Setting Up Customers & Suppliers 14 Setting Up Items 17 Essential Tasks 18 Reporting 23 System Administration
Entrepreneur Getting Started G u i d e Entrepreneur Getting Started 1 Setting Up Your Company 5 Setting Up Customers & Suppliers 14 Setting Up Items 17 Essential Tasks 18 Reporting 23 System Administration
Oracle. Global Human Resources Cloud Implementing Payroll Costing. Release 13 (update 18A)
 Oracle Global Human Resources Cloud Release 13 (update 18A) Release 13 (update 18A) Part Number E92261-01 Copyright 2011-2018, Oracle and/or its affiliates. All rights reserved. Authors: Toni Kunz, Janet
Oracle Global Human Resources Cloud Release 13 (update 18A) Release 13 (update 18A) Part Number E92261-01 Copyright 2011-2018, Oracle and/or its affiliates. All rights reserved. Authors: Toni Kunz, Janet
Table of Contents Members Overview Viewing Customer Contracts How to find a Member Membership Maintenance...
 Table of Contents Table of Contents... 1 Members Overview... 2 Viewing Customer Contracts... 3 How to find a Member... 5 Membership Maintenance... 7 Personal Details... 7 Marketing Info... 7 Create New...
Table of Contents Table of Contents... 1 Members Overview... 2 Viewing Customer Contracts... 3 How to find a Member... 5 Membership Maintenance... 7 Personal Details... 7 Marketing Info... 7 Create New...
ALLDAY TIME SYSTEMS LTD. Allday Time Manager Lite User Guide
 Allday Time Manager Lite User Guide 1 Table of Contents Table of Contents... 2 Starting Allday Time Manager... 3 Logging In... 3 Adding a New Employee... 4 Viewing / Editing an Employees Record... 5 General
Allday Time Manager Lite User Guide 1 Table of Contents Table of Contents... 2 Starting Allday Time Manager... 3 Logging In... 3 Adding a New Employee... 4 Viewing / Editing an Employees Record... 5 General
Contents. 3 Overview 3 Template Employees 3 Construction. 3 Non-payroll Payee Setup
 Non-Payroll Payees 2015 Contents 3 Overview 3 Template Employees 3 Construction 3 Non-payroll Payee Setup 7 Processing Payments 7 1. Enter Payroll 8 2. Calculate Pay 9 Errors and Warnings 11 3. Close Payroll
Non-Payroll Payees 2015 Contents 3 Overview 3 Template Employees 3 Construction 3 Non-payroll Payee Setup 7 Processing Payments 7 1. Enter Payroll 8 2. Calculate Pay 9 Errors and Warnings 11 3. Close Payroll
Sage Payroll Link. Sage 300 and Sage HRMS Integration Guide. October 2017
 Sage Payroll Link Sage 300 and Sage HRMS Integration Guide October 2017 This is a publication of Sage Software, Inc. 2017 The Sage Group plc or its licensors. All rights reserved. Sage, Sage logos, and
Sage Payroll Link Sage 300 and Sage HRMS Integration Guide October 2017 This is a publication of Sage Software, Inc. 2017 The Sage Group plc or its licensors. All rights reserved. Sage, Sage logos, and
Attaché Payroll. Attaché Software Australia Pty Ltd Attaché Software New Zealand Pty Ltd
 Attaché Payroll Attaché Software Australia Pty Ltd Attaché Software New Zealand Pty Ltd ii Publication Number Product Version Publication Date A000793.02 Attaché Payroll version 1.01 July 2010 2010 Attaché
Attaché Payroll Attaché Software Australia Pty Ltd Attaché Software New Zealand Pty Ltd ii Publication Number Product Version Publication Date A000793.02 Attaché Payroll version 1.01 July 2010 2010 Attaché
Tabs3 Quick Start Guide
 Tabs3 Quick Start Guide Tabs3 Quick Start Guide Copyright 2017 Software Technology, LLC 1621 Cushman Drive Lincoln, NE 68512 (402) 423-1440 Tabs3.com Tabs3, PracticeMaster, and the pinwheel symbol ( )
Tabs3 Quick Start Guide Tabs3 Quick Start Guide Copyright 2017 Software Technology, LLC 1621 Cushman Drive Lincoln, NE 68512 (402) 423-1440 Tabs3.com Tabs3, PracticeMaster, and the pinwheel symbol ( )
Sage 50 Accounting. Getting started guide
 Sage 50 Accounting Getting started guide Getting started Getting started Welcome to Sage 50 Accounting! Use this guide to help you set up your company so that you are up and running as quickly as possible.
Sage 50 Accounting Getting started guide Getting started Getting started Welcome to Sage 50 Accounting! Use this guide to help you set up your company so that you are up and running as quickly as possible.
ACTAtek Timesheet User Manual
 ACTAtek Timesheet User Manual Version 1.1 30 October 2008 ACTAtek UK Limited Revision History Revision Date Description Author 1.0 7 July 2008 Initial Release Nicola 1.1 16 October 2008 Sage Integration
ACTAtek Timesheet User Manual Version 1.1 30 October 2008 ACTAtek UK Limited Revision History Revision Date Description Author 1.0 7 July 2008 Initial Release Nicola 1.1 16 October 2008 Sage Integration
YearOne PowerLink 3.20 Job Costing
 YearOne PowerLink 3.20 Job Costing User Guide October 2012 Publication Date Product Version October 2012 YearOne PowerLink 3.20 YearOne Software Australia Pty Ltd ACN 011 002 038 ABN 36011002038 147 Ross
YearOne PowerLink 3.20 Job Costing User Guide October 2012 Publication Date Product Version October 2012 YearOne PowerLink 3.20 YearOne Software Australia Pty Ltd ACN 011 002 038 ABN 36011002038 147 Ross
Introduction... 3 Steps to setting up the Holiday Pay module... 3 Turn on the Holiday Pay module... 4 Configure Default Allowances...
 18/02/2014 Contents Introduction... 3 Steps to setting up the Holiday Pay module... 3 Turn on the Holiday Pay module... 4 Configure Default Allowances... 4 Default Allowance tab... 4 Establish the 12 weeks
18/02/2014 Contents Introduction... 3 Steps to setting up the Holiday Pay module... 3 Turn on the Holiday Pay module... 4 Configure Default Allowances... 4 Default Allowance tab... 4 Establish the 12 weeks
QuickBooks Online Payroll
 QuickBooks Online Payroll Getting Started Guide N O VEM BER 201 7 Powered by Table of Contents Payroll Settings 3 Business Settings 3 ABA Settings 3 ATO Supplier Settings 6 Pay Slips 7 Employing Entities
QuickBooks Online Payroll Getting Started Guide N O VEM BER 201 7 Powered by Table of Contents Payroll Settings 3 Business Settings 3 ABA Settings 3 ATO Supplier Settings 6 Pay Slips 7 Employing Entities
CASHMANAGER 2014 (V ) Release Notes 2 September 2015
 CASHMANAGER 2014 (V19.1.0.52) Release Notes 2 September 2015 1 1.1 The cash forecast report and budget actual comparison reports where including unprinted cheques. This is now FIXED. 1.2 When using the
CASHMANAGER 2014 (V19.1.0.52) Release Notes 2 September 2015 1 1.1 The cash forecast report and budget actual comparison reports where including unprinted cheques. This is now FIXED. 1.2 When using the
Using Enterprise etime
 Using Enterprise etime Handout Manual Appendix Automatic Data Processing, Inc. Roseland V11090972216ET61 2009 ADP, Inc. Appendix Using Hyperfind Queries with QuickNavs When your ADP representative sets
Using Enterprise etime Handout Manual Appendix Automatic Data Processing, Inc. Roseland V11090972216ET61 2009 ADP, Inc. Appendix Using Hyperfind Queries with QuickNavs When your ADP representative sets
The Construction Manager. Reports Catalog
 The Construction Manager Reports Catalog The Construction Manager Reports Catalog Published November 2004 Geac Commercial Systems, a division of Geac Enterprise Solutions, Inc. makes no warranty of any
The Construction Manager Reports Catalog The Construction Manager Reports Catalog Published November 2004 Geac Commercial Systems, a division of Geac Enterprise Solutions, Inc. makes no warranty of any
Deltek Vision 6.1 SP4 and 6.2. Year-End Guide
 Deltek Vision 6.1 SP4 and 6.2 Year-End Guide November 30, 2011 While Deltek has attempted to verify that the information in this document is accurate and complete, some typographical or technical errors
Deltek Vision 6.1 SP4 and 6.2 Year-End Guide November 30, 2011 While Deltek has attempted to verify that the information in this document is accurate and complete, some typographical or technical errors
Business Portal for Microsoft Dynamics GP. Human Resources Management Self Service Suite User s Guide Release 10.0
 Business Portal for Microsoft Dynamics GP Human Resources Management Self Service Suite User s Guide Release 10.0 Copyright Copyright 2007 Microsoft Corporation. All rights reserved. Complying with all
Business Portal for Microsoft Dynamics GP Human Resources Management Self Service Suite User s Guide Release 10.0 Copyright Copyright 2007 Microsoft Corporation. All rights reserved. Complying with all
These Release Notes describe how to upgrade your MYOB AccountEdge software. Do the following to upgrade your software.
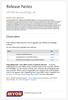 Release Notes MYOB AccountEdge v8 MYOB Licence Agreement IMPORTANT READ THIS CAREFULLY BEFORE PROCEEDING. This Product (consisting of the user documentation and the installation CD or other media containing
Release Notes MYOB AccountEdge v8 MYOB Licence Agreement IMPORTANT READ THIS CAREFULLY BEFORE PROCEEDING. This Product (consisting of the user documentation and the installation CD or other media containing
Copyright 2018, Insight Works. Canadian Payroll Setup and Configuration Guide
 Copyright 2018, Insight Works Canadian Payroll Setup and Configuration Guide Table of Contents 1 Application Description... 1 2 Configuration... 2 2.1 Payroll Setup Wizard... 3 2.1.1 Terms and Conditions...
Copyright 2018, Insight Works Canadian Payroll Setup and Configuration Guide Table of Contents 1 Application Description... 1 2 Configuration... 2 2.1 Payroll Setup Wizard... 3 2.1.1 Terms and Conditions...
Advanced Payroll Release 2015
 Advanced Payroll Release 2015 Disclaimer This document is provided as-is. Information and views expressed in this document, including URL and other Internet Web site references, may change without notice.
Advanced Payroll Release 2015 Disclaimer This document is provided as-is. Information and views expressed in this document, including URL and other Internet Web site references, may change without notice.
QuickBooks. Payroll. Getting Started Guide
 QuickBooks Payroll Getting Started Guide Copyright Copyright 2010 Intuit Inc. All rights reserved. STATEMENTS IN THIS DOCUMENT REGARDING THIRD-PARTY STANDARDS OR SOFTWARE ARE BASED ON INFORMATION MADE
QuickBooks Payroll Getting Started Guide Copyright Copyright 2010 Intuit Inc. All rights reserved. STATEMENTS IN THIS DOCUMENT REGARDING THIRD-PARTY STANDARDS OR SOFTWARE ARE BASED ON INFORMATION MADE
FREIGHTMATE Norcom IP Pty Ltd
 FREIGHTMATE Information in this document is subject to change without notice. Company names and data used in examples herein are fictitious unless otherwise noted. No part of this document may be re-produced
FREIGHTMATE Information in this document is subject to change without notice. Company names and data used in examples herein are fictitious unless otherwise noted. No part of this document may be re-produced
Microsoft Dynamics GP. Purchase Order Processing
 Microsoft Dynamics GP Purchase Order Processing Copyright Copyright 2007 Microsoft Corporation. All rights reserved. Complying with all applicable copyright laws is the responsibility of the user. Without
Microsoft Dynamics GP Purchase Order Processing Copyright Copyright 2007 Microsoft Corporation. All rights reserved. Complying with all applicable copyright laws is the responsibility of the user. Without
BillQuick Peachtree Integration
 Time Billing and Business Management Software Built With Your Industry Knowledge BillQuickPeachtree Integration Integration Guide BQE Software, Inc. 2601 Airport Drive Suite 380 Torrance CA 90505 Support:
Time Billing and Business Management Software Built With Your Industry Knowledge BillQuickPeachtree Integration Integration Guide BQE Software, Inc. 2601 Airport Drive Suite 380 Torrance CA 90505 Support:
SchoolsBPS. User Manual Version 7.0. Orovia Software
 SchoolsBPS User Manual Version 7.0 Orovia Software 1 SchoolsBPS User Manual Table of Contents Logging In... 4 Roles, Access Rights and Users... 4 Changing a Password... 5 10 minute Save... 5 Account Codes...
SchoolsBPS User Manual Version 7.0 Orovia Software 1 SchoolsBPS User Manual Table of Contents Logging In... 4 Roles, Access Rights and Users... 4 Changing a Password... 5 10 minute Save... 5 Account Codes...
Vision Municipal Solutions. How To Guide. Payroll
 Vision Municipal Solutions Payroll Shane O Neill 12/7/2010 Organizational Groups Posting Paychecks Invoices Nacha Run Banking Services Employee Paychecks Vendor Checks Direct Deposit Checks Forms Issue
Vision Municipal Solutions Payroll Shane O Neill 12/7/2010 Organizational Groups Posting Paychecks Invoices Nacha Run Banking Services Employee Paychecks Vendor Checks Direct Deposit Checks Forms Issue
Setting Up Leave to Accrue
 Payroll How-To Setting Up Leave to Accrue Outcome: List the 4 types of leave to be setup. Demonstrate how to set the Method and calculate the Factor for a Leave window. Demonstrate how to create, a leave
Payroll How-To Setting Up Leave to Accrue Outcome: List the 4 types of leave to be setup. Demonstrate how to set the Method and calculate the Factor for a Leave window. Demonstrate how to create, a leave
Day-to-Day Processing When Using a Payroll Service
 Day-to-Day Processing When Using a Payroll Service Table of Contents Introduction... 4 Entering Wages and Other Earnings... 4 Timecard Entries...4 Call Progress...5 Manual Timecard Entries...5 Miscellaneous
Day-to-Day Processing When Using a Payroll Service Table of Contents Introduction... 4 Entering Wages and Other Earnings... 4 Timecard Entries...4 Call Progress...5 Manual Timecard Entries...5 Miscellaneous
CollSoft. Solutions In Software. CollSoft. Payroll. Year End Procedures
 CollSoft Solutions In Software CollSoft Payroll 2015 CollSoft Limited Johnstown Village Navan Co. Meath Tel: (046) 90 50 800 Fax: (046) 90 50 975 Email: info@collsoft.ie Web: www.collsoft.ie Copyright
CollSoft Solutions In Software CollSoft Payroll 2015 CollSoft Limited Johnstown Village Navan Co. Meath Tel: (046) 90 50 800 Fax: (046) 90 50 975 Email: info@collsoft.ie Web: www.collsoft.ie Copyright
... Evo-Remote User s Manual
 Evolution By.......... Evo-Remote User s Manual EVO-REMOTE 4. Reporting 1. Employee Maintenance 4 EASY STEPS TO A SUCCESSFUL PAYROLL 3. Pre- Process/Submit 2. Entering Payroll Legend UPPER CASE BOLD =
Evolution By.......... Evo-Remote User s Manual EVO-REMOTE 4. Reporting 1. Employee Maintenance 4 EASY STEPS TO A SUCCESSFUL PAYROLL 3. Pre- Process/Submit 2. Entering Payroll Legend UPPER CASE BOLD =
TC10. Piecework for Payroll & TimeCard TC-1010
 DSD Business Systems Sage 100 Enhancements TC10 Piecework for Payroll & TimeCard TC-1010 Version 5.40 2 Piecework for Payroll & TimeCard Information in this document is subject to change without notice.
DSD Business Systems Sage 100 Enhancements TC10 Piecework for Payroll & TimeCard TC-1010 Version 5.40 2 Piecework for Payroll & TimeCard Information in this document is subject to change without notice.
W-2 AND 1099-R PROCESSING 2007
 W-2 AND 1099-R PROCESSING 2007 User s Guide Municipal Software, Inc. 1850 W. Winchester Road, Ste 209 Libertyville, IL 60048 Phone: (847) 362-2803 Fax: (847) 362-3347 Contents are the exclusive property
W-2 AND 1099-R PROCESSING 2007 User s Guide Municipal Software, Inc. 1850 W. Winchester Road, Ste 209 Libertyville, IL 60048 Phone: (847) 362-2803 Fax: (847) 362-3347 Contents are the exclusive property
CONVERSION GUIDE EasyACCT Write-Up to Write-Up CS
 CONVERSION GUIDE EasyACCT Write-Up to Write-Up CS Introduction... 1 Conversion program overview... 1 Processing steps required for each client prior to running the conversion program... 2 Installing the
CONVERSION GUIDE EasyACCT Write-Up to Write-Up CS Introduction... 1 Conversion program overview... 1 Processing steps required for each client prior to running the conversion program... 2 Installing the
Sage Simply Accounting. Getting Started Guide First Step
 Sage Simply Accounting Getting Started Guide 2012 First Step Sage Simply Accounting Getting Started Guide First Step 2012 Getting Started... 1 Setting Up Your Company... 3 Setting Up Customers and Vendors...
Sage Simply Accounting Getting Started Guide 2012 First Step Sage Simply Accounting Getting Started Guide First Step 2012 Getting Started... 1 Setting Up Your Company... 3 Setting Up Customers and Vendors...
Lesson 12. Doing Payroll with QuickBooks
 QUICKBOOKS 2016 STUDENT GUIDE Lesson 12 Doing Payroll with QuickBooks Copyright Copyright 2016 Intuit, Inc. All rights reserved. Intuit, Inc. 5601 Headquarters Drive Plano, TX 75024 Trademarks 2016 Intuit
QUICKBOOKS 2016 STUDENT GUIDE Lesson 12 Doing Payroll with QuickBooks Copyright Copyright 2016 Intuit, Inc. All rights reserved. Intuit, Inc. 5601 Headquarters Drive Plano, TX 75024 Trademarks 2016 Intuit
PROPRIETARY MATERIALS
 PROPRIETARY MATERIALS No use of these proprietary materials is permitted without the express written consent of or license from Thomson Reuters. Altering, copying, distributing or reproducing any of these
PROPRIETARY MATERIALS No use of these proprietary materials is permitted without the express written consent of or license from Thomson Reuters. Altering, copying, distributing or reproducing any of these
PRACTICE MANAGEMENT Version and above 2016 YEAR END / NEW YEAR & MATTER ROLLOVER NEW ZEALAND
 PRACTICE MANAGEMENT Version 9.1.3.1 and above 2016 YEAR END / NEW YEAR & MATTER ROLLOVER NEW ZEALAND Disclaimer Every effort has been made to ensure the accuracy and completeness of this manual. However,
PRACTICE MANAGEMENT Version 9.1.3.1 and above 2016 YEAR END / NEW YEAR & MATTER ROLLOVER NEW ZEALAND Disclaimer Every effort has been made to ensure the accuracy and completeness of this manual. However,
PAYGLOBAL EXPLORER USER GUIDE
 PAYGLOBAL EXPLORER USER GUIDE Table of Contents Revised March 2002 by Ian Johnson (PayGlobal Pty Ltd) to include changes for rate over-rides and breaks. Revised June 2002 by Ian Johnson (PayGlobal Pty
PAYGLOBAL EXPLORER USER GUIDE Table of Contents Revised March 2002 by Ian Johnson (PayGlobal Pty Ltd) to include changes for rate over-rides and breaks. Revised June 2002 by Ian Johnson (PayGlobal Pty
Paycom Payroll Processing Instructions
 1. From any web browser go to Paycom.com 2. Click on Login > Click on Client Paycom Payroll Processing Instructions 3. Enter your log in credentials provided by OnePoint 4. Click Process Payroll 5. Click
1. From any web browser go to Paycom.com 2. Click on Login > Click on Client Paycom Payroll Processing Instructions 3. Enter your log in credentials provided by OnePoint 4. Click Process Payroll 5. Click
AudaInvoice Repairer User Guide. Version 7.3
 AudaInvoice Repairer User Guide Version 7.3 AudaInvoice Repairer User Guide Contents Contents 2 1. Overview 3 2. AudaInvoice - Step By Step 4 3. Getting Started 5 3.1 Login 5 3.2 Invoice Search tab Overview
AudaInvoice Repairer User Guide Version 7.3 AudaInvoice Repairer User Guide Contents Contents 2 1. Overview 3 2. AudaInvoice - Step By Step 4 3. Getting Started 5 3.1 Login 5 3.2 Invoice Search tab Overview
Microsoft Dynamics GP. U.S. Payroll
 Microsoft Dynamics GP U.S. Payroll Copyright Copyright 2012 Microsoft. All rights reserved. Limitation of liability This document is provided as-is. Information and views expressed in this document, including
Microsoft Dynamics GP U.S. Payroll Copyright Copyright 2012 Microsoft. All rights reserved. Limitation of liability This document is provided as-is. Information and views expressed in this document, including
