Handheld Laser Scanner
|
|
|
- Loreen Blankenship
- 6 years ago
- Views:
Transcription
1 Handheld Laser Scanner PROGRAMMING GUIDE
2 PSC Scanning, Inc. 959 Terry Street Eugene, Oregon Telephone: (541) Toll Free: (800) Telefax: (541) PSC and the PSC logo are registered trademarks of PSC INC. QuickScan, QuickScan 6000 and QuickScan 6000Plus are trademarks owned by PSC INC. All rights reserved. No part of the contents of this documentation or the procedures described therein may be reproduced or transmitted in any form or by any means without prior written permission of PSC Inc. Owner of PSC Inc's products are hereby granted non-exclusive, revocable license to reproduce and transmit this documentation for the purchaser's own internal business purposes. Purchaser shall not remove or alter any proprietary notices, including copyright notices, contained on this documentation and shall ensure that all notices appear on any reproductions of the documentation. Disclaimer Reasonable measures have been taken to ensure that all information contained in this manual is complete and accurate. However, PSC reserves the right to change any specification at any time without prior notice.
3 Contents Introduction Understanding the Basics... 1 Integrating Peripherals With Host Systems... 1 Changing Interfaces... 2 Customizing Your Scanner Operation... 4 Programming Overview... 5 What Is Programming Mode?... 5 How To Program Using Bar Codes... 5 The Programming Session... 6 Scanner Response When In Programming Mode... 6 If You Make a Mistake Return to Factory Settings... 7 Where To Go From Here... 8 Interface Selection IBM IBM 4683/ /94 Port 5B Interface Selection... 9 IBM 4683/ /94 Port 9A, 9B, 9C, 9E I/F Selection IBM 4682/92 Port E Interface Selection OCIA PSC OCIA1 Interface Selection NCR OCIA Eight Bit (short format) Interface Selection NCR OCIA Nine Bit (long format) Interface Selection SNI OCIA Interface Selection OCIA Options Wand Emulation Wand Emulation Interface Selection RS-232 RS-232 Interface Selection SNI RS-232 Interface Selection Hardware Control Software Control RS-232 ACK/NAK Options Keyboard Wedge PC Keyboard Wedge Interface Selection PC Keyboard Wedge Interface Selection continued Connect to a Laptop/No Keyboard Attached Caps Lock Country Mode Intercharacter Delay R i
4 Label Transmit Format Configuration Items Prefix & Suffix Non-Symbology Specific Items ASCII Character Set Symbology-Specific Label I.D Symbologies Symbology Options Overview Symbology Selection UPC/EAN Options UPC/EAN Expansion UPC/EAN Add-Ons C128 and Custom Add-Ons Price/Weight Check Digit Code 39 Options Code 128 Options Interleaved 2 of Check Digit and Variable Length Label Selections Standard 2 of Check Digit and Variable Length Label Selections Setting Standard 2 of 5 Fixed and Minimum Label Lengths Codabar Options Codabar Check Digit & Variable Length Codabar Start/Stop Character Codabar Fixed Length MSI/Plessey MSI/Plessey Check Digit MSI/Plessey Fixed Length General Features Good Read Beeper Settings Read Verification Low Power Mode Debug Mode AutoSense Stand Mode Appendix A Host Programming Creating MultiFunction Labels Need More Information? Appendix B Sample Bar Codes ii QuickScan 6000/6000 Plus Programming Guide
5 Introduction This manual contains instructions for changing interfaces and bar codes for customizing the scanner's operation. Since the QuickScan 6000/6000 Plus scanner contains software enhancements and characteristics that set it apart from other scanners, it is recommended that this guide be used as the sole source of programming labels and information (except for other QuickScan 6000/6000 Plus product-specific publications). The organization of this manual is intended to support a variety of users while making it quick and easy to find the information you need. Look at the descriptions that follow to find where to go from here. Understanding the Basics If you do not regularly use bar code labels to configure (program) scanners, it will be very helpful to read the introductory portions of this manual prior to beginning your programming session. In addition to the information that follows, information of specific interest to you is titled: Integrating Peripherals with Host Systems Changing Interfaces Customizing Your Scanner Operation Programming Overview What is Programming Mode? How to Program Using Bar codes The Programming Session Scanner Response When in Programming Mode If You Make A Mistake Where to Go From Here Integrating Peripherals With Host Systems It's important to understand that the scanner must contain software and hardware that supports a specific interface in order to use that interface. The following pages describe interface hardware and list software interface groups available on current models. Optimally, you'll want details about how your scanner was configured at the factory before attempting to customize any settings. If you don't have that information, contact your dealer for factory configuration information. After determining the changes and/or additions you desire, locate the programming labels and follow the related instructions in this manual to adjust the scanner. Once you've completed these steps, you can begin scanning. R
6 Changing Interfaces To change a scanner's interface Hardware If necessary, replace the scanner's interface cable to match the new host terminal's connection requirements. To disconnect the cable from the scanner, insert a.050 hex driver or bent paper clip into the CABLE RE- LEASE hole, and press down to unlock the cable connector. Reference Figure 1. NOTE We recommend that you disconnect power before plugging/ unplugging cables to avoid any possibility of equipment damage. Figure 1. Disconnecting the Interface Cable` Paper Clip Cable Release Interface Connector Software 1. Verify that your scanner supports the desired interface 1. The list on the following page indicates interfaces available at the time of this writing. Your scanner comes equipped from the factory with the ability to connect and communicate with at least two major interface types. For example, OCIA/RS-232 and Keyboard Wedge/ Wand Emulation are two common pairings. Contact your nearest PSC service depot if you don't know your scanner's interface group, or need to have the scanner altered to change to another I/F group. 1 Contact your dealer if your desired interface is not listed. Interface group definitions are subject to change without notice. 2 QuickScan 6000/6000 Plus Programming Guide
7 OCIA PSC OCIA NCR 8-Bit OCIA SNI OCIA NCR 9-Bit OCIA RS-232 PSC RS-232 SNI RS-232 IBM IBM 4683/84, 4693/94 Port 5B 4682/92 Port E IBM 4683/84, 4693/94 Port 9A, 9B, 9C, 9E Wand Emulation Keyboard Wedge I/F Type A PC/XT w/foreign keyboard I/F Type B AT, PS/ , , 50, 50Z, 60, 70, 80, 90 & 95 w/foreign keyboard I/F Type C PS/2 25 and 30 w/foreign keyboard I/F Type D PC/XT w/us keyboard I/F Type E AT, PS/ , , 50, 50Z, 60, 70, 80, 90 & 95 w/us keyboard I/F Type F PS/2 25 and 30 w/us keyboard I/F Type G IBM 3xxx w/122 keyboard (QuickScan 6000 Plus ONLY) I/F Type H IBM 3xxx w/102 keyboard (QuickScan 6000 Plus ONLY) I/F Type I PS/ T w/104 keyboard (QuickScan 6000 Plus ONLY) I/F Type J NEC 9801 (QuickScan 6000 Plus ONLY) 2. Turn to the appropriate page in this manual and enable the desired interface or interface sub-type by scanning its programming bar code. These interface/interface sub-type selection bar codes are located at the beginning of each of these sections of the manual: IBM, OCIA, Wand Emulation, RS-232, and Keyboard Wedge. This will enable the software for the new interface and disable the 'old' interface software. Once enabled, the new interface becomes the default interface that is active whenever power is applied to the scanner. 3. Scan a bar code to verify that the scanner communicates correctly with the host system. Some sample bar codes are provided on the last pages of this manual. If any changes to the scanner's factory settings are needed, use the instructions titled, Customizing Your Scanner Operation. R
8 Customizing Your Scanner Operation When enabling a new interface, it may be necessary to modify the original factory settings to match your specific host system's communication and symbology requirements. Check with your system administrator to identify your host system's specific interface requirements to ensure that they match the new interface you've selected. Also, the scanner's operational features, such as speaker volume, can be customized to match your unique requirements. 1. Use the labels in this manual to modify the standard configuration to match your specific interface requirements or user preference. NOTE Ensure that your planned modifications are compatible with the current interface. For example, baud rate selections are only valid in the RS-232 interface. The scanner will sound an error tone (six rapid beeps) when scanning programming labels for features invalid to the current interface. 2. Enable any additional symbologies as required and exit Programming Mode. 3. Scan a regular bar code label and verify that the scanner and host communicate correctly. 4. You have completed the factory settings change procedure. If you experience difficulties, have questions or require additional information, contact your local distributor using the listings located on the back cover of this guide. 4 QuickScan 6000/6000 Plus Programming Guide
9 Programming Overview This section describes how to set the scanner's programmable features. These features can be configured using the bar code labels contained in this manual or by using commands sent from the host. Refer to Appendix A, Additional Information, for host programming details. If you program the scanner using these bar codes, the scanner stores the changes until reprogrammed. What Is Programming Mode? To change the scanner's programmed settings, it is necessary to place the scanner in Programming Mode using the special SET label. This ensures that the scanner only recognizes the special programming labels contained in this programming guide. How To Program Using Bar Codes The following pages contain special bar code labels that are used to change or enable the scanner's programmable options. All programming sessions follow this order, unless otherwise instructed: 1. Scan the SET label at the top of the page. The scanner will emit a 'good read' beep, indicating it has read the label. 2. Scan the feature label(s) for the programmable options you wish to enable. With few exceptions 1, the scanner will emit a triple beep each time you scan a valid programming label. (Note that not all features are available for all interfaces and that the scanner will sound an error tone when scanning programming labels for features invalid to the current interface.) 3. Scan the END label at the bottom of the page to complete the programming session and exit Programming Mode. The scanner will sound one 'good read' beep upon exiting Programming Mode. 4. Maintain a good record of all changes made to ensure that you know if the original factory settings have been changed. 1 Some features, such as Minimum Label Length or Label ID, require you to select the length by scanning a series of single-digit bar codes. A single 'good read' beep is sounded when scanning these single digits in Programming Mode. Only the final required digit in the sequence will produce a triple beep when scanned, indicating a successfully programmed feature. R
10 The Programming Session It is possible to program multiple features during a single programming session (a programming session is defined as the period of time between scanning the set label and scanning the end label). However, it is recommended that sessions be limited to one feature, as it can be difficult to discover where an error has been made, should you make a mistake in the programming sequence. Additionally, it can be confusing to determine which features may or may not have been successfully set following such a session. The scanner will not exit Programming Mode unless the END label is scanned. Disconnecting power during Programming Mode, before scanning the END label, will cause the scanner to forget any programming labels scanned during the current programming session and will cause the scanner to return to its previous settings. Scanner Response When In Programming Mode As discussed earlier, Programming Mode is entered by scanning a SET label. The green LED will flash continuously at 1Hz duty cycle while the scanner is in Programming Mode. As long as it is in Programming Mode, the scanner will not decode regular bar code labels and will only enable features supported by the currently active interface. Scanning regular (non-programming) bar code labels the scanner will reject the label, sounding an error tone (six rapid beeps). Scanning a valid programming label a. If the feature is supported by the active interface, the scanner will sound three beeps. b. If incorrect programming has been entered, the error tone will be sounded (six rapid beeps). Additionally, when programming a feature requiring you to scan single digits to set a multi-digit number, such as Minimum Label Length or Label ID, scanning the END label before completing all input will result in an error tone and cause the scanner to exit Programming Mode. Under these circumstances, the current feature you were trying to set is thrown out; any previous labels scanned during the session will take effect. 6 QuickScan 6000/6000 Plus Programming Guide
11 If You Make a Mistake... If, during a programming session, you find that you are unsure of the scanner's settings or wish to reset the scanner's configuration, use the Return to Factory Settings label on this page to return the scanner's configuration to the factory settings. Scanning this label will also reset any changes made during previous programming sessions. Return to Factory Settings Scan this label to return the scanner to the default settings configured at the factory for your scanner s original interface specifications. This label is typically used to return the scanner to a known operating state when the present programming status is not known, faulty, or suspect. WARNING Use this label with caution, since it will disable ALL features that may have been programmed since the scanner s installation. If you don't have a record of your site/system's original configuration, you may need to call your nearest PSC service depot for assistance to return the scanner to normal function. Please be prepared to provide information about the store/chain, location, POS system and other pertinent information about the scanner being repaired. R
12 Where To Go From Here Programming is easy and straightforward if you follow these steps: 1. If you are changing interfaces, first connect the scanner to the new host using the new interface cable. Scan the interface enable bar code label Scan any feature labels that are unique to the interface you are currently programming. These interface specific programming labels immediately follow each interface selection label. 3. Turn to the Symbology section if you are going to change any bar code symbologies or modify any symbology related features. 4. Turn to the General Features section of this guide if you wish to change or modify any of the scanner's other features. Once the necessary changes have been made, and you have scanned the END label, you are ready to scan. 1 This step is not necessary for QuickScan 6000 Plus scanners, unless you require a specific interface sub-type such as SNI OCIA or IBM sub-type 4682/92 Port E. Interface software is automatically selected when the QuickScan 6000 Plus hardware connection (via a new interface cable) is made. 8 QuickScan 6000/6000 Plus Programming Guide
13 IBM 4683/ /94 Port 5B Interface Selection Scan this label to enable the IBM 468x Port 5B interface. IBM 4683/ /94 Port 5B Settings Data Format: Send As Code 39 converts bar code data (UPC/EAN, add-ons, Code 93, Codabar, MSI/Plessey and Code 128) into Code 39 format before sending the data to the host. These settings are for IBM 4683/ /94 Port 5B interface ONLY. Limit Command Set is an option that causes the scanner to ignore 'enable scanner' and 'disable scanner' commands sent from the host. Transmit Unsolicited Status 1 when enabled, this option causes the scanner to transmit a status message to the host upon receipt of an "SNRM". SET SEND AS CODE DON'T SEND AS CODE DATA FORMAT ENABLE LIMIT COMMAND SET DISABLE LIMIT COMMAND SET TRANSMIT UNSOLICITED STATUS --- DON'T TRANSMIT UNSOLICITED STATUS --- END For this IBM interface, the setting for Unsolicited Status is normally Enabled. R
14 IBM 4683/ /94 Port 9A, 9B, 9C, 9E I/F Selection Scan this label to enable the IBM 468x/9x Port 9x interface. IBM 4683/ /94 Port 9A, 9B, 9C, 9E Settings Data Format: Send As Code 39 converts bar code data (UPC/EAN, add-ons, Code 93, Codabar, MSI/Plessey and Code 128) into Code 39 format before sending the data to the host. These settings are for IBM 4683/ /94 Port 9A, 9B, 9C, 9E interface ONLY. Limit Command Set is an option that causes the scanner to ignore 'enable scanner' and 'disable scanner' commands sent from the host. Transmit Unsolicited Status 1 when enabled, this option causes the scanner to transmit a status message to the host upon receipt of an "SNRM". SET SEND AS CODE DON'T SEND AS CODE DATA FORMAT ENABLE LIMIT COMMAND SET DISABLE LIMIT COMMAND SET TRANSMIT UNSOLICITED STATUS --- DON'T TRANSMIT UNSOLICITED STATUS--- END For this IBM interface, the setting for Unsolicited Status is normally Disabled. 10 QuickScan 6000/6000 Plus Programming Guide
15 IBM 4682/92 Port E Interface Selection Scan this label to enable the IBM 468x/9x Port E interface. IBM 4682/92 Port E Settings Data Format: Send As Code 39 converts bar code data (UPC/EAN, add-ons, Code 93, Codabar, MSI/Plessey and Code 128) into Code 39 format before sending the data to the host. These settings are for IBM 4682/92 Port E interface ONLY. Limit Command Set is an option that causes the scanner to ignore 'enable scanner' and 'disable scanner' commands sent from the host. Transmit Unsolicited Status 1 when enabled, this option causes the scanner to transmit a status message to the host upon receipt of an "SNRM". SET SEND AS CODE DON'T SEND AS CODE DATA FORMAT ENABLE LIMIT COMMAND SET DISABLE LIMIT COMMAND SET TRANSMIT UNSOLICITED STATUS --- DON'T TRANSMIT UNSOLICITED STATUS--- END For this IBM interface, the setting for Unsolicited Status is normally Disabled. R
16 PSC OCIA 1 Interface Selection Scan this label to enable the PSC OCIA interface. NCR OCIA Eight Bit (short format) Interface Selection Scan this label to enable the NCR OCIA (short format) interface. NCR OCIA Nine Bit (long format) Interface Selection Scan this label to enable the NCR OCIA Nine Bit (long format) interface. SNI OCIA Interface Selection Scan this label to enable the SNI OCIA interface. 1 NOTE: In previous publications, this interface was termed, "SP OCIA". 12 QuickScan 6000/6000 Plus Programming Guide
17 OCIA Options Use these labels to change the settings as desired. The following brief descriptions explain each selection. Beep if Not on File when enabled requires the scanner to beep when a label is scanned that is not on file. Host Commands when enabled allows the scanner to accept commands directly from the host. Intercharacter Delay refers to a pause, if any, between each character before being sent to the host. This time delay is used to control the flow of data from the scanner, but it should not be required for most applications. When enabled, OCIA intercharacter delay is set at 70µs. SET BEEP IF NOT ON FILE ENABLE DISABLE HOST COMMANDS ENABLE DISABLE INTERCHARACTER DELAY ENABLE DISABLE END R
18 Wand Emulation Interface Selection Scan this label to enable the Wand Emulation interface. Wand Emulation Settings SET POLARITY SPACE LOW, BAR HIGH SPACE HIGH, BAR LOW SIGNAL SPEED LOW (660 µs) HIGH (330 µs) TRANSMIT IN NORMAL FORMAT----- DATA FORMAT TRANSMIT IN C39 FORMAT TRANSMIT IN C128 FORMAT TRANSMIT IN C FULL ASCII 14 QuickScan 6000/6000 Plus Programming Guide
19 IDLE STATE LOW HIGH TRANSMIT A NOISE PATTERN BEFORE LABEL TRANSMISSION TRANSMIT PRE-NOISE DON'T TRANSMIT PRE-NOISE TRANSMIT C128 FUNCTION CHAR'S ENABLE DISABLE END Go to the sections titled Symbology Selection and General Features in the back of this programming guide if you want to change any other settings for this interface. R
20 RS-232 Interface Selection Scan this label to enable the standard RS-232 interface (PSC RS-232). SNI RS-232 Interface Selection Scan this label to enable the SNI RS-232 interface. RS-232 Communication Parameters This section contains the following RS-232 communication parameters in the order listed: Baud Rate Data Bits Parity Stop Bit(s) Hardware Handshaking (CTS/RTS) Software Handshaking (Xon/Xoff) ACK/NAK Options Intercharacter Delay Go to the sections titled Symbology Selection and General Features in the back of this programming guide if you want to change any other settings for this interface. 16 QuickScan 6000/6000 Plus Programming Guide
21 Baud Rate Use the bar codes on this page to select the communications Baud Rate. Only one Baud Rate selection may be active at any one time. The last Baud Rate label you scan during a programming session will be the setting that is stored when you scan the END label. SET = = BAUD RATE = = = = END Data Format Table There are many possible data format configurations for an RS-232 interface. Check your host system manual to find out your system's communications requirements. This table shows the acceptable format options. Data Bits Start Bit Parity Bit(s) Stop Bit(s) Seven Seven Seven Eight Eight Eight R
22 Data Format Settings The bar codes on this page can be used to select the data format configuration needed to communicate with your system. SET NONE EVEN DATA BITS STOP BITS PARITY ODD MARK SPACE ONE TWO SEVEN BITS EIGHT BITS END QuickScan 6000/6000 Plus Programming Guide
23 Handshaking Review your system documentation to identify handshaking requirements, and use these labels to change the settings if required. The following brief descriptions explain each selection. Hardware Control CTS/RTS Flow Control is hardware handshaking. The scanner activates the RTS (Ready to Send) line when it is ready to send data to the host. The scanner waits for an active Clear to Send (CTS) signal from the host before transmitting data. If hardware control is disabled, CTS/RTS communication will not take place. If the host deactivates the CTS line during data transmission, the host will receive additional characters for no more than 2msec 1. CTS/RTS Flow Control Data Label Transmission Disabled Xmission Label Transmission Active CTS Inactive CTS Scan Control is also a hardware control. When scan control is enabled, label transmission is disabled until CTS is asserted and de-asserted. Data Label 1 Label 1 Label 2 Disabled until CTS Scan Control Will not scan again until toggle CTS De-assert Assert 1 Varies slightly depending upon baud rate selected. R
24 Software Control XON/XOFF this is software handshaking that allows the host to control data transmission. If the host sends an XOFF command to the scanner, the scanner will not send the bar code data until it receives an XON command from the host. If the host sends the XOFF command during data transmission, the host will receive additional characters for no more than 2msec 1. NOTE Hardware/software controls are mutually exclusive. Enable only one of these features at a time, as enabling multiple controls can produce unpredictable results. SET HARDWARE CONTROL DISABLE HARDWARE CONTROL----- ENABLE CTS/RTS FLOW CONTROL -- ENABLE CTS SCAN CONTROL ---- SOFTWRE CONTROL ENABLE XON/ XOFF DISABLE XON/XOFF END Varies slightly depending upon baud rate selected. 20 QuickScan 6000/6000 Plus Programming Guide
25 RS-232 ACK/NAK Options (QuickScan 6000 Plus ONLY) Several ACK/NAK parameters can be set for your QuickScan 6000 Plus scanner. Contact your PSC dealer if the specific ACK/NAK option you wish to set is not included in this section. Options for RS-232 ACK/NAK are: Disable ACK/NAK Enable ACK/NAK for bar code transmission Enable ACK/NAK for host command acknowledge Enable ACK/NAK for bar code transmission and host command acknowledge. (These features available for QuickScan 6000 Plus ONLY) SET DISABLE ACK/NAK ACK/NAK ENABLE FOR BAR CODE TRANSMISSION FOR HOST COMMAND ACKNOWLEDGE -- FOR BAR CODE TRANSMISSION AND HOST COMMAND ACKNOWLEDGE END R
26 Intercharacter Delay Intercharacter Delay refers to the pause, if any, between each character before it is sent to the host. This time delay is used to control the flow of data from the scanner, but it should not be required for most applications. Use these labels to select the desired Intercharacter Delay. SET = NONE = 10 MILLISECONDS = 20 MILLISECONDS INTERCHARACTER DELAY = 30 MILLISECONDS = 40 MILLISECONDS = 50 MILLISECONDS = 60 MILLISECONDS = 70 MILLISECONDS = 80 MILLISECONDS QuickScan 6000/6000 Plus Programming Guide
27 Intercharacter Delay (continued) INTERCHARACTER DELAY = 90 MILLISECONDS = 100 MILLISECONDS END R
28 This section contains the following PC Keyboard Wedge communication parameters in the order listed: Keyboard Wedge Communication Parameters Interface Selection Connect to Laptop Caps lock Settings Country modes Intercharacter Delay Go to the sections titled Symbology Selection and General Features in the back of this programming guide if you want to change any other settings. NOTE If the transmission parameters are configured such that a label results in no actual data to send, the label will be accepted, beeped, and no data transmitted. PC Keyboard Wedge Interface Selection The scanner supports ten 1 PC Keyboard Wedge interfaces. The table below defines the different interface selections. I/F Type PCs Supported A PC/XT w/alternate Key Encoding B AT, PS/ , , 50, 50Z, 60, 70, 80, 90 & 95 w/alternate Key Encoding C PS/2 25 and 30 w/alternate Key Encoding D PC/XT w/standard Key Encoding E AT, PS/ , , 50, 50Z, 60, 70, 80, 90 & 95 w/standard Key Encoding F PS/2 25 and 30 w/standard Key Encoding G IBM 3xxx w/122 keyboard (QuickScan 6000 Plus ONLY) H IBM 3xxx w/102 keyboard (QuickScan 6000 Plus ONLY) I PS/ T w/104 keyboard (QuickScan 6000 Plus ONLY) J NEC 9801 (QuickScan 6000 Plus ONLY) NOTE We recommend that you disconnect power before plugging/ unplugging cables to avoid any possibility of equipment damage. 24 QuickScan 6000/6000 Plus Programming Guide
29 PC Keyboard Wedge Interface Selection continued The scanner supports ten 1 PC Keyboard Wedge interfaces. The table below defines the different interface selections. SET A B C INTERFACE (I/F) TYPE (SEE TABLE ON PREVIOUS PAGE) D E F G H I J END Keyboard Wedge interfaces G through J are only supported by the QuickScan 6000 Plus scanner. R
30 PC Keyboard Wedge Connect to a Laptop/No Keyboard Attached If no keyboard is attached, the scanner must provide the acknowledge signal to the PC. In this case, enable the "Laptop/No External Keyboard" mode. If a keyboard is attached, enable "Keyboard Attached". Laptop (integrated keyboard) scan the "Laptop/No External Keyboard" label below when the scanner is connected to a laptop computer or when the scanner is operated with no external keyboard attached. PC (external keyboard) if you move the scanner to a standard PC, change the setting to "Keyboard Attached". Send Control Characters when this feature is disabled, all ASCII characters except NUL (00h) are transmitted. Enabling this feature limits transmission of ASCII characters to the following: Only ASCII characters between 20h..127h, plus - Carriage Return (CR=0Dh) - BackSpace (BS=08h) - Right Tab (HT=09h) - Left Tab (0Bh) - Esc (1Bh) SET CONNECT TO LAPTOP OR PC LAPTOP/NO EXTERNAL KEYBOARD- KEYBOARD ATTACHED SEND CONTROL CHARACTERS ENABLE DISABLE END QuickScan 6000/6000 Plus Programming Guide
31 Caps Lock (QuickScan 6000 Plus ONLY) Three caps lock settings are available for the QuickScan 6000 Plus scanner. These are: Caps Lock Off to send character data (to the host)in normal format. Caps Lock On to send character data (to the host) in reverse case: (a z) = (A Z) (A Z) = (a z) Use this feature if your caps lock is on. Caps Lock = Shift-Lock to send character data (to the host) in shifted case. Use this feature if your shift lock is on. For use with interface type G (122-keyboard) ONLY. SET CAPS LOCK OPTIONS CAPS LOCK OFF CAPS LOCK ON CAPS LOCK = SHIFT-LOCK END R
32 Country Mode (QuickScan 6000 Plus ONLY) The following country/languages can be selected for the QuickScan 6000 Plus scanner when configured for I/F Type E only: USA France Portugal Japanese 106-Key Belgium Germany Spain Britain Italy Sweden Denmark Norway Switzerland SET USA BELGIUM BRITAIN COUNTRY MODE DENMARK FRANCE GERMANY ITALY NORWAY PORTUGAL QuickScan 6000/6000 Plus Programming Guide
33 Country Mode (QuickScan 6000 Plus ONLY) continued SPAIN COUNTRY MODE SWEDEN SWITZERLAND JAPANESE 106-KEY END R
34 Intercharacter Delay Intercharacter Delay refers to the pause, if any, between each character before it is sent to the host. This time delay is used to control the flow of data from the scanner, but it should not be required for most applications. Use these labels to select the desired Intercharacter Delay. SET = NONE = 5 MILLISECONDS = 10 MILLISECONDS = 15 MILLISECONDS INTERCHARACTER DELAY = 20 MILLISECONDS = 25 MILLISECONDS = 30 MILLISECONDS = 35 MILLISECONDS = 40 MILLISECONDS = 45 MILLISECONDS = 50 MILLISECONDS QuickScan 6000/6000 Plus Programming Guide
35 Intercharacter Delay continued = 55 MILLISECONDS = 60 MILLISECONDS = 65 MILLISECONDS = 70 MILLISECONDS INTERCHARACTER DELAY = 75 MILLISECONDS = 80 MILLISECONDS = 85 MILLISECONDS = 90 MILLISECONDS = 95 MILLISECONDS = 99 MILLISECONDS END R
36 Label Transmit Format Configuration Items (RS-232 and Keyboard Wedge Interfaces Only) If you need to send information in addition to label data, the scanner can be configured to transmit prefixes and/or suffixes as well as symbology specific identifier characters (Label I.D.). Prefix & Suffix As the examples below show, none, one or two symbology specific ASCII characters can be added to the beginning of label in addition to multiple prefix and suffix characters. NOTE Using this feature requires a thorough understanding of your specific system requirements. The options available using this feature are: Symbology specific (0-2) characters + label data PP + label data Non-symbology specific characters (1-2) as a prefix + label data C p C p + label data Label data + non-symbology specific characters (0-2) as a suffix label data + C s C s Non-symbology specific characters (1-2) as a prefix + symbology specific characters (0-2) + label data C p C p + PP + label data Symbology specific characters (0-2) + label data + nonsymbology specific characters (1-2) as a suffix PP + label data + C s C s 32 QuickScan 6000/6000 Plus Programming Guide
37 Non-symbology specific characters (1-2) as a prefix + label data + non-symbology specific characters (1-2) as a suffix C p C p + label data + C s C s Non-symbology specific characters (1-2) as a prefix + symbology specific characters (0-2) + label data + non-symbology specific characters (1-2) as a suffix C p C p + PP + label data + C s C s Non-symbology specific characters (1-2) as a prefix + label data + symbology specific characters + non-symbology specific characters used as suffixes. C p C p + label data + PP + C s C s PP = symbology specific characters (Label I.D.) C p C p = non-symbology specific ASCII characters used as prefixes C s C s = non-symbology specific ASCII characters used as suffixes R
38 Non-Symbology Specific Items Setting Non-Symbology Specific Prefix(es) These characters will be added to the standard label format when your host system has specific and unique requirements for information added to the barcode label data before it is sent to the host. Identify your specific system requirements before adding or modifying these settings, then Look at the ASCII chart shown on page 38 and identify the ASCII character(s) and the corresponding Hex Code(s) for the ASCII characters you will use as prefixes. For example, if you are going to send two prefix characters as 'STX' (start transmit) and 'SP' (Space). The ASCII chart shows that 'STX' equals 02 hex and 'SP' equals 20 hex. 2. Scan the SET label. 3. Scan the SET PREFIX label on this page. 4. Scan the digits that correspond to the Hex Values. For the example in step four, scan 0, 2, 2, 0. NOTE If you make a mistake, or lose your place while setting this option, scan the END label to exit Programming Mode. The scanner will sound an error tone (six rapid beeps) to indicate that programming was incomplete, and the setting will remain as it was before entering Programming Mode. 5. Scan END. You have added a two character prefix to all label data, regardless of label symbology, that will be added to the label data before it is sent to the host. SET SET PREFIX Go to the second page following this and scan the appropriate characters before scanning the END label to exit programming session. 34 QuickScan 6000/6000 Plus Programming Guide
39 Setting Non-Symbology Specific Suffix(es) These characters will be added to the standard label format when your system has specific and unique requirements for information added to the barcode label data before it is sent to the host. Suffix characters follow the label data. Identify your specific system requirements before adding or modifying these settings, then Look at the ASCII chart shown on page 38 and identify the ASCII character(s) and the corresponding Hex Code(s) for the ASCII characters you will use as suffixes. For example, if you are going to send two suffix characters as 'BEL' (sound host tone) and 'ETX' (end transmission). The ASCII chart shows that 'BEL' equals 07 hex and 'ETX' equals 03 hex. 2. Scan the SET label. 3. Scan the SET SUFFIX label on this page. 4. Scan the digits that correspond to the Hex Values. For the example in step five, scan 0, 7, 0, 3. NOTE If you make a mistake, or lose your place while setting this option, scan the END label to exit Programming Mode. The scanner will sound an error tone (six rapid beeps) to indicate that programming was incomplete, and the setting will remain as it was before entering Programming Mode. 5. Scan END. You have added a two character suffix to all label data, regardless of label symbology, that will be added to the label data before it is sent to the host. SET SET SUFFIX Go to the next two pages and scan the appropriate characters before scanning the END label to exit programming session. R
40 Setting A Single Character Prefix or Suffix To set one ASCII character as a prefix or suffix, follow steps one through four on the previous two pages (select prefix or suffix), then Scan the two digit Hex Code for that character. (e.g. 03, 8F,...FF) NOTE If you make a mistake, or lose your place while setting this option, scan the END label to exit Programming Mode. The scanner will sound an error tone (six rapid beeps) to indicate that programming was incomplete, and the setting will remain as it was before entering Programming Mode. 2. Scan the ONE CHARACTER ONLY label on the following page. 3. Scan the END label. You have set a single character prefix or suffix. Setting Prefix and/or Suffix Characters NOTE You must scan the SET label and either the SET PREFIX or SET SUFFIX label before using the labels on this page QuickScan 6000/6000 Plus Programming Guide
41 A B C D E F ONE CHARACTER ONLY END R
42 ASCII Character Set The table on this page shows a set of ASCII characters and their corresponding Hex Values. The Hex Values in this table are needed for setting symbology specific label identifiers, as well as enabling custom prefix and suffix characters. ASCII Hex ASCII Hex ASCII Hex ASCII Hex Char Value Char Value Char Value Char Value nul 00 SP soh 01! 21 A 41 a 61 stx B 42 b 62 etx 03 # 23 C 43 c 63 eot 04 $ 24 D 44 d 64 enq 05 % 25 E 45 e 65 ack 06 & 26 F 46 f 66 bel G 47 g 67 bs 08 ( 28 H 48 h 68 ht 09 ) 29 I 49 i 69 lf 0A * 2A J 4A j 6A vt 0B + 2B K 4B k 6B ff 0C 2C L 4C l 6C cr 0D - 2D M 4D m 6D so 0E. 2E N 4E n 6E si 0F / 2F O 4F o 6F dle P 50 p 70 dc Q 51 q 71 dc R 52 r 72 dc S 53 s 73 dc T 54 t 74 nak U 55 u 75 syn V 56 v 76 etb W 57 w 77 can X 58 x 78 em Y 59 y 79 sub 1A : 3A Z 5A z 7A esc 1B ; 3B [ 5B { 7B fs 1C < 3C \ 5C 7C gs 1D = 3D ] 5D } 7D rs 1E > 3E ^ 5E ~ 7E us 1F? 3F _ 5F del 7F 38 QuickScan 6000/6000 Plus Programming Guide
43 Symbology-Specific Label I.D. Setting Symbology-Specific Label Identifiers (Label I.D.) Symbology-specific label identifiers comprise one or two ASCII characters that can precede or follow barcode label data as it is transmitted to the host. The host uses these characters as a means of distinguishing between symbologies. Industry standards have been established for symbology-specific label identifiers, and are listed in the table below. Most scanners will have factory default identifiers preset to these standards. Table 1. Industry Standard Label Identifiers (all are prefixes) UPC-A 'A' UPC-E 'E' EAN 'FF' EAN 'F' UPC-A (2 add-on) 'A' UPC-A (5 Add-on) 'A' UPC-A (8 Add-on) 'A' UPC-E (2 add-on) 'E' UPC-E (5 Add-on) 'E' UPC-E (8 Add-on) 'E' EAN-8 (2 add-on) 'FF' EAN-8 (5 Add-on) 'FF' EAN-8 (8 Add-on) 'FF' EAN-13 (2 add-on) 'F' EAN-13 (5 Add-on) 'F' EAN-13 (8 Add-on) 'F' Code '*' Codabar '%' Interleaved.2 of 'i' Code '&' Code '#' MSI/Plessey '@' To set symbology-specific label identifiers: 1. Look at the ASCII chart shown on the previous page and identify the ASCII character(s) and the corresponding Hex Code(s) for the ASCII characters you will use as identifiers. You will also need to determine whether the character(s) will need to be sent as a prefix or a suffix. For example: You need to change the label identifier prefix for UPC-A to 'A1'. 2. Scan the SET label below. 3. Scan either the TRANSMIT LABEL I.D. AS PREFIX or TRANS- MIT LABEL I.D. AS SUFFIX, depending on your requirements. For our example, the 'transmit as prefix' label would be scanned. R
44 Setting Symbology Specific Label Identifiers (Label I.D.) (Continued) 4. Scan the label representing the symbology whose label identifier you wish to modify. In our example, we would scan the 'UPC-A' symbology label. 5. Identify and scan the digits that correspond to the Hex Values. The hex values from the ASCII chart that correspond to 'A1' from our example are as follows: 41 hex = 'A', and 31 hex = '1'. Thus, we would scan digit programming labels in this order: 4, 1, 3, Scan the END label. In our example, you have changed the default label identifier prefix for UPC-A from 'A' to 'A1'. SET DISABLE LABEL I.D. CONTROL TRANSMIT LABEL I.D. AS PREFIX TRANSMIT LABEL I.D. AS SUFFIX QuickScan 6000/6000 Plus Programming Guide
45 Label I.D. Symbology Selection UPC-A UPC-A W/2 DIGIT ADD-ON UPC-A W/5 DIGIT ADD-ON UPC-A W/C128 ADD-ON SET SYMBOLOGY SPECIFIC LABEL IDENTIFIER FOR: UPC-E UPC-E W/2 DIGIT ADD-ON UPC-E W/5 DIGIT ADD-ON UPC-E W/C128 ADD-ON EAN EAN-8 W/2 DIGIT ADD-ON EAN-8 W/5 DIGIT ADD-ON EAN-8 W/C128 ADD-ON EAN R
46 Label I.D. Symbology Selection (Continued) EAN-13 W/2 DIGIT ADD-ON EAN-13 W/5 DIGIT ADD-ON SET SYMBOLOGY SPECIFIC LABEL IDENTIFIER FOR: EAN-13 W/C128 ADD-ON CODE CODABAR INTERLEAVED 2 OF STANDARD 2 OF CODE CODE MSI/PLESSEY END QuickScan 6000/6000 Plus Programming Guide
47 How to Set Single Character Label I.D. If you only want a single character identifier, follow this modified procedure for setting label identifier. 1. Look at the ASCII chart shown on page 38 and identify the ASCII character and the corresponding Hex Code for the ASCII character you will use as the symbology specific identifier. 2. Scan the SET label. 3. Scan the label identifier label for the symbology identifier that you are going to change. As an example, assume that you want to change the label identifier for EAN-8 from the default setting FF to the ASCII value 8. Scan the Set Symbology Specific Label Identifier barcode for EAN Identify the hex value that correspond to the ASCII character. In this example '8' equals 38 hex. Simply follow the hex value for '8' (38 hex ) with the One Character Only label. This tells the scanner that '8' is a single digit label identifier. 6. Scan the barcodes values. For the example in step five, scan 3, 8, One Character Only on the following two pages. NOTE If you make a mistake, or lose your place while setting this option, scan the END label to exit Programming Mode. The scanner will sound an error tone (six rapid beeps) to indicate that programming was incomplete, and the setting will remain as it was before entering Programming Mode. 7. Scan the END label. You have changed the default label identifier for EAN-8 from 'FF' to '8'. R
48 Disabling Label I.D. for a Specific Symbology This procedure is the same as setting a single character symbology identifier, except you should scan two zeros and the One Character Only labels before scanning the END label. Symbology Specific Label Identifiers Characters Use the labels on this page to change or modify symbology identifiers QuickScan 6000/6000 Plus Programming Guide
49 A B C D E F ONE CHARACTER ONLY END R
50 Symbologies Symbology selection (bar code type) determines which symbologies the scanner will decode. The chart below shows the symbologies that are supported by each interface. Once you have identified the symbologies you wish to enable, turn to the following pages, enable those symbologies and set the data format options (e.g. check digit, start/stop characters) required by your host system for each symbology type. You must enable the symbology format options settings that are compatible with your host system. The factory settings for each interface were chosen to meet the standard industry requirements and in most cases you will not need to change the symbology format settings. If you are unsure of your system requirements, test the scanner using the factory settings before making any changes. INTERFACE TYPE IBM Port 5B IBM Port 9B IBM Port E NCA OCIA (8 bit) NCA OCIA (9 bit) PSC OCIA SNI OCIA Wand Emulation RS-232 Keyboard Wedge UPC-A & E, EAN-8 & 13 UPC/EAN w/p2 Add-ons UPC/EAN w/p5 Add-ons UPC/EAN w/c128 Add-ons Code 39 Code 39 Pharmacodes Interleaved 2 of 5 Interleaved 2 of 5/IATA Standard 2 of 5 Codabar Code 93 Code 128 MSI/Plessey KEY QuickScan 6000 and QuickScan 6000 Plus QuickScan 6000 Plus The symbology can be enabled through configuration item; however, { labels will not be decoded or transmitted by the interface. 46 QuickScan 6000/6000 Plus Programming Guide
51 Symbology Options Overview Enable All Symbologies allows the scanner to auto-discriminate between all the symbologies in this list. Use this selection only if you must constantly read a wide variety of symbologies. Turn to the following pages for enabling additional symbology specific options. Disable All Symbologies disables all symbologies 1. The scanner will only recognize the programming labels contained in this manual while you are in Programming Mode. Enable UPC/EAN tells the scanner to recognize UPC-A, UPC-E, EAN-8, and EAN-13. If you enable this symbology, additional options for symbology expansion and reading add-ons are available. Allows selection of expansion and add-on options. Enable Code 39 selects Code 39 as an active symbology. Allows selection of Check Digit, Start/Stop and Single Digit options. PharmaCode 39 is a symbology subset of Code 39. Enabling PharmaCode 39 selects this special Italian code as the active Code 39 symbology (superceding standard Code 39 features). NOTE Standard Code 39 must be enabled before PharmaCode can be enabled. Enable Interleaved 2 of 5 selects Interleaved 2 of 5 as an active symbology. Allows change of Check Digit or label format (fixed or variable length) options. Enable Standard 2 of 5 selects Standard 2 of 5 as an active symbology. Options for this symbology are similar to Interleaved 2 of 5 features. 1 Code 128 is always active for the purpose of reading programming bar code labels; however, the scanner does not transmit data to the host when in Programming Mode. Scanning the DISABLE ALL SYMBOLOGIES label will disable Code 128 transmission to the host. R
PSC Cover 8/27/99 1:45 PM Page 1. Informatics, Inc th Street Plano, TX LASER PROGRAMMING GUIDE
 PSC 31301 Cover 8/27/99 1:45 PM Page 1 Laser Programming Guide Laser Programming Guide Informatics, Inc. 1400 10th Street Plano, TX 75074 www.waspbarcode.com LASER PROGRAMMING GUIDE Informatics, Inc. 1400
PSC 31301 Cover 8/27/99 1:45 PM Page 1 Laser Programming Guide Laser Programming Guide Informatics, Inc. 1400 10th Street Plano, TX 75074 www.waspbarcode.com LASER PROGRAMMING GUIDE Informatics, Inc. 1400
HANDHELD LASER SCANNERS
 HANDHELD LASER SCANNERS KEYBOARD WEDGE INTERFACE PROGRAMMING PSC Scanning, Inc. 959 Terry Street Eugene, Oregon 97402-9120 Telephone: (541) 683-5700 Toll Free: (800) 547-2507 Fax: (541) 686-1702 PSC and
HANDHELD LASER SCANNERS KEYBOARD WEDGE INTERFACE PROGRAMMING PSC Scanning, Inc. 959 Terry Street Eugene, Oregon 97402-9120 Telephone: (541) 683-5700 Toll Free: (800) 547-2507 Fax: (541) 686-1702 PSC and
Handheld Laser Scanner. PowerScan. Programming Guide
 Handheld Laser Scanner PowerScan Programming Guide PSC Inc 959 Terry Street Eugene, Oregon 97402 Telephone: (541) 683-5700 Fax: (541) 345-7140 All rights reserved. No part of the contents of this documentation
Handheld Laser Scanner PowerScan Programming Guide PSC Inc 959 Terry Street Eugene, Oregon 97402 Telephone: (541) 683-5700 Fax: (541) 345-7140 All rights reserved. No part of the contents of this documentation
Magellan 8100/8100Ω 8200/8200Ω
 Magellan 8100/8100Ω 8200/8200Ω Model 8204 shown Product Reference Guide TABLE OF CONTENTS Section 1. Introduction...1-1 Manual Overview... 1-2 How to Use This Manual... 1-3 Manual Conventions... 1-3 Scanner
Magellan 8100/8100Ω 8200/8200Ω Model 8204 shown Product Reference Guide TABLE OF CONTENTS Section 1. Introduction...1-1 Manual Overview... 1-2 How to Use This Manual... 1-3 Manual Conventions... 1-3 Scanner
Catalogue. 一 Overview Barcode Default Parameter... 3 二 Command Instructions... 4
 Catalogue 一 Overview...3 1. 1 Barcode Default Parameter... 3 二 Command Instructions... 4 2. 1 Barcode Command Instructions...4 三 Command Data Format... 5 3. 1 SET & END... 5 3. 2 DEFAULTS PARAMETER...
Catalogue 一 Overview...3 1. 1 Barcode Default Parameter... 3 二 Command Instructions... 4 2. 1 Barcode Command Instructions...4 三 Command Data Format... 5 3. 1 SET & END... 5 3. 2 DEFAULTS PARAMETER...
LS Advanced Manual
 LS-3000 1D Laser Barcode Scanner Advanced Manual Version: Original Default setting PS2 keyboard mode USB keyboard mode Virtual serial port Default scan mode Key delay does not trigger Automatic continuous
LS-3000 1D Laser Barcode Scanner Advanced Manual Version: Original Default setting PS2 keyboard mode USB keyboard mode Virtual serial port Default scan mode Key delay does not trigger Automatic continuous
QC 1D Series : QC510X, 511X QC620X, 621X QC630X, 631X QC710X, 711X QC720X, 721X QC7506, User Guide
 QC 1D Series : QC510X, 511X QC620X, 621X QC630X, 631X QC710X, 711X QC720X, 721X QC7506, 7516 User Guide Revision History Version Description Date V1.0.0 Initial release. June 23, 2015 Table of Contents
QC 1D Series : QC510X, 511X QC620X, 621X QC630X, 631X QC710X, 711X QC720X, 721X QC7506, 7516 User Guide Revision History Version Description Date V1.0.0 Initial release. June 23, 2015 Table of Contents
NLS-EM1395 Embedded 1D Barcode Scan Engine. User Guide
 NLS-EM1395 Embedded 1D Barcode Scan Engine User Guide Disclaimer 2014 Fujian Newland Auto-ID Tech. Co., Ltd. All rights reserved. Please read through the manual carefully before using the product and operate
NLS-EM1395 Embedded 1D Barcode Scan Engine User Guide Disclaimer 2014 Fujian Newland Auto-ID Tech. Co., Ltd. All rights reserved. Please read through the manual carefully before using the product and operate
MD2 Series Barcode Scanner
 MD2 Series Barcode Scanner User Manual Version: MD2_UM_EN_V3.1.6C Warning: Ensure that the optional DC adapter works at +5V, especially for the RS-232 interface cable. NOTICE: 1. All software, including
MD2 Series Barcode Scanner User Manual Version: MD2_UM_EN_V3.1.6C Warning: Ensure that the optional DC adapter works at +5V, especially for the RS-232 interface cable. NOTICE: 1. All software, including
SCANNING MADE SIMPLE. HR11+ Aringa 1D handheld barcode scanner user guide
 SCANNING MADE SIMPLE HR11+ Aringa 1D handheld barcode scanner user guide Disclaimer 2017 Fujian Newland Auto-ID Tech. Co., Ltd. All rights reserved. Please read through the manual carefully before using
SCANNING MADE SIMPLE HR11+ Aringa 1D handheld barcode scanner user guide Disclaimer 2017 Fujian Newland Auto-ID Tech. Co., Ltd. All rights reserved. Please read through the manual carefully before using
Area Imager Bar Code Scanner 2 D C O N F I G U R A T I O N G U I D E
 Area Imager Bar Code Scanner 2 D C O N F I G U R A T I O N G U I D E Copyright @ 2018 This manual is copyrighted, with all right reserved. Under the copyright laws, this manual may not, in whole or in
Area Imager Bar Code Scanner 2 D C O N F I G U R A T I O N G U I D E Copyright @ 2018 This manual is copyrighted, with all right reserved. Under the copyright laws, this manual may not, in whole or in
FM50. Fixed Mount Barcode Scanner User Guide
 FM50 Fixed Mount Barcode Scanner User Guide Disclaimer 2015 Fujian Newland Auto-ID Tech. Co., Ltd. All rights reserved. Please read through the manual carefully before using the product and operate it
FM50 Fixed Mount Barcode Scanner User Guide Disclaimer 2015 Fujian Newland Auto-ID Tech. Co., Ltd. All rights reserved. Please read through the manual carefully before using the product and operate it
SCANNING MADE SIMPLE. HR11+ Aringa 1D handheld barcode scanner user guide
 SCANNING MADE SIMPLE HR11+ Aringa 1D handheld barcode scanner user guide Disclaimer 2017-2018 Fujian Newland Auto-ID Tech. Co., Ltd. All rights reserved. Please read through the manual carefully before
SCANNING MADE SIMPLE HR11+ Aringa 1D handheld barcode scanner user guide Disclaimer 2017-2018 Fujian Newland Auto-ID Tech. Co., Ltd. All rights reserved. Please read through the manual carefully before
Guia de configuração
 00ZBC Wireless line Leitor wireless (sem fio) para Código de Barras Guia de configuração Rev. 1.0-08/2018 - Eventuais atualizações em http://www.bivision.com.br Contents Chapter 1 System Information. 2
00ZBC Wireless line Leitor wireless (sem fio) para Código de Barras Guia de configuração Rev. 1.0-08/2018 - Eventuais atualizações em http://www.bivision.com.br Contents Chapter 1 System Information. 2
CS6200 Series 2D Barcode Scanner
 CS6200 Series 2D Barcode Scanner User Manual Version: MD6_UM_EN_V1.1.5 Warning: Ensure that the optional DC adapter works at +5V, especially for the RS-232 interface cable. NOTICE: 1. All software, including
CS6200 Series 2D Barcode Scanner User Manual Version: MD6_UM_EN_V1.1.5 Warning: Ensure that the optional DC adapter works at +5V, especially for the RS-232 interface cable. NOTICE: 1. All software, including
BD D Imager Barcode Scanner Configuration Guide
 BD-6580 2D Imager Barcode Scanner Configuration Guide Table Of Contents Chapter 1 Getting Started... 1 About This Guide... 1 Barcode Scanning... 2 Barcode Programming... 2 Factory Defaults... 3 Custom
BD-6580 2D Imager Barcode Scanner Configuration Guide Table Of Contents Chapter 1 Getting Started... 1 About This Guide... 1 Barcode Scanning... 2 Barcode Programming... 2 Factory Defaults... 3 Custom
GT D Imager Barcode Scanner Configuration Guide
 GT2022 2D Imager Barcode Scanner Configuration Guide Table Of Contents Chapter 1 Getting Started... 1 About This Guide... 1 Barcode Scanning... 2 Barcode Programming... 2 Factory Defaults... 3 Custom Defaults...
GT2022 2D Imager Barcode Scanner Configuration Guide Table Of Contents Chapter 1 Getting Started... 1 About This Guide... 1 Barcode Scanning... 2 Barcode Programming... 2 Factory Defaults... 3 Custom Defaults...
EM20. OEM Scan Engine User Guide
 EM20 OEM Scan Engine User Guide Disclaimer 2015 Fujian Newland Auto-ID Tech. Co., Ltd. All rights reserved. Please read through the manual carefully before using the product and operate it according to
EM20 OEM Scan Engine User Guide Disclaimer 2015 Fujian Newland Auto-ID Tech. Co., Ltd. All rights reserved. Please read through the manual carefully before using the product and operate it according to
NLS-EM20. OEM Scan Engine. User Guide
 NLS-EM20 OEM Scan Engine User Guide Disclaimer 2015-2017 Fujian Newland Auto-ID Tech. Co., Ltd. All rights reserved. Please read through the manual carefully before using the product and operate it according
NLS-EM20 OEM Scan Engine User Guide Disclaimer 2015-2017 Fujian Newland Auto-ID Tech. Co., Ltd. All rights reserved. Please read through the manual carefully before using the product and operate it according
1000A Series Barcode Scanner
 1000A Series Barcode Scanner Setup barcodes included. Version 1.00 Copyright 2018 CIPHERLAB CO., LTD. All rights reserved The software contains proprietary information of CIPHERLAB CO., LTD.; it is provided
1000A Series Barcode Scanner Setup barcodes included. Version 1.00 Copyright 2018 CIPHERLAB CO., LTD. All rights reserved The software contains proprietary information of CIPHERLAB CO., LTD.; it is provided
OEM 2D barcode Scanner RT207
 OEM 2D barcode Scanner RT207 Setting Codes User Manual Revision History Version Description Date V1.0.0 Initial release. July 26, 2015 1 Table Of Contents Revision History... 1 Table Of Contents... 2 Chapter
OEM 2D barcode Scanner RT207 Setting Codes User Manual Revision History Version Description Date V1.0.0 Initial release. July 26, 2015 1 Table Of Contents Revision History... 1 Table Of Contents... 2 Chapter
LV3296 OEM Scan Engine. User Guide
 LV3296 OEM Scan Engine User Guide Revision History Version Description Date V1.0.0 Initial release. October 31, 2015 Table Of Contents Revision History...-3- Chapter 1 Getting Started... 1 Introduction...
LV3296 OEM Scan Engine User Guide Revision History Version Description Date V1.0.0 Initial release. October 31, 2015 Table Of Contents Revision History...-3- Chapter 1 Getting Started... 1 Introduction...
1500/1502 Barcode Scanner
 1500/1502 Barcode Scanner Setup barcodes included. Version 1.16 Copyright 2008~2012 CIPHERLAB CO., LTD. All rights reserved The software contains proprietary information of CIPHERLAB CO., LTD.; it is provided
1500/1502 Barcode Scanner Setup barcodes included. Version 1.16 Copyright 2008~2012 CIPHERLAB CO., LTD. All rights reserved The software contains proprietary information of CIPHERLAB CO., LTD.; it is provided
Operating Elements. *Please remove the protective sticker from window before use. Universal Holder. Trigger/Power On button.
 Operating Elements *Please remove the protective sticker from window before use Attach your smartphone Attaching your smartphone to scanner using the universal holder Extend the retractable arm before
Operating Elements *Please remove the protective sticker from window before use Attach your smartphone Attaching your smartphone to scanner using the universal holder Extend the retractable arm before
NLS-EM2045 Series. Embedded 2D Barcode Scan Engine. User Guide
 NLS-EM2045 Series Embedded 2D Barcode Scan Engine User Guide Disclaimer 2013 Fujian Newland Auto-ID Tech. Co., Ltd. All rights reserved. Please read through the manual carefully before using the product
NLS-EM2045 Series Embedded 2D Barcode Scan Engine User Guide Disclaimer 2013 Fujian Newland Auto-ID Tech. Co., Ltd. All rights reserved. Please read through the manual carefully before using the product
NLS-EM3090 OEM Scan Engine. User Guide
 NLS-EM3090 OEM Scan Engine User Guide Disclaimer 2016-2018 Fujian Newland Auto-ID Tech. Co., Ltd. All rights reserved. Please read through the manual carefully before using the product and operate it according
NLS-EM3090 OEM Scan Engine User Guide Disclaimer 2016-2018 Fujian Newland Auto-ID Tech. Co., Ltd. All rights reserved. Please read through the manual carefully before using the product and operate it according
NLS-BS80. Barcode Scanner. User Guide
 NLS-BS80 Barcode Scanner User Guide Disclaimer 2015-2016 Fujian Newland Auto-ID Tech. Co., Ltd. All rights reserved. Please read through the manual carefully before using the product and operate it according
NLS-BS80 Barcode Scanner User Guide Disclaimer 2015-2016 Fujian Newland Auto-ID Tech. Co., Ltd. All rights reserved. Please read through the manual carefully before using the product and operate it according
MD2000 Laser Barcode Scanner
 MD2000 Laser Barcode Scanner User Manual Version: MD2000_UM_EN_V1.1.5 Notice Ensure that the optional DC adapter works at +5V, especially for the RS-232 interface cable. Make sure you carefully read the
MD2000 Laser Barcode Scanner User Manual Version: MD2000_UM_EN_V1.1.5 Notice Ensure that the optional DC adapter works at +5V, especially for the RS-232 interface cable. Make sure you carefully read the
MD20xx Laser Barcode Scanner
 MD20xx Laser Barcode Scanner User Manual Version: MD20xx_UM_EN_V1.1.3 Notice Ensure that the optional DC adapter works at +5V, especially for the RS-232 interface cable. Make sure you carefully read the
MD20xx Laser Barcode Scanner User Manual Version: MD20xx_UM_EN_V1.1.3 Notice Ensure that the optional DC adapter works at +5V, especially for the RS-232 interface cable. Make sure you carefully read the
NLS-FR4050. Desktop Barcode Scanner. User Guide
 NLS-FR4050 Desktop Barcode Scanner User Guide Disclaimer 2015-2016 Fujian Newland Auto-ID Tech. Co., Ltd. All rights reserved. Please read through the manual carefully before using the product and operate
NLS-FR4050 Desktop Barcode Scanner User Guide Disclaimer 2015-2016 Fujian Newland Auto-ID Tech. Co., Ltd. All rights reserved. Please read through the manual carefully before using the product and operate
FR40 Koi Series. Desktop Barcode Scanner. User Guide
 FR40 Koi Series Desktop Barcode Scanner User Guide Disclaimer 2015 Fujian Newland Auto-ID Tech. Co., Ltd. All rights reserved. Please read through the manual carefully before using the product and operate
FR40 Koi Series Desktop Barcode Scanner User Guide Disclaimer 2015 Fujian Newland Auto-ID Tech. Co., Ltd. All rights reserved. Please read through the manual carefully before using the product and operate
Kashiyama Dry Pump Mu Series Service Port & Serial Interface Option Communication Specification
 PU 2445 E Kashiyama Dry Pump Mu Series Service Port & Serial Interface Option Communication Specification Date History 05.02 Prepared 05.03 first Kashiyama Industries, Ltd. Contents 1.Interface specification
PU 2445 E Kashiyama Dry Pump Mu Series Service Port & Serial Interface Option Communication Specification Date History 05.02 Prepared 05.03 first Kashiyama Industries, Ltd. Contents 1.Interface specification
Barcode Scanner User Manual MS836 V1.0
 Barcode Scanner User Manual MS836 V1.0 CONTENTS......... 1... 1...... 2... 3... 4... 13... 14... 15... 17...... 17 19... 19... 20...22...23 23... 28......29...33...42... 60... 65... 85...87...88...98...1.
Barcode Scanner User Manual MS836 V1.0 CONTENTS......... 1... 1...... 2... 3... 4... 13... 14... 15... 17...... 17 19... 19... 20...22...23 23... 28......29...33...42... 60... 65... 85...87...88...98...1.
HR3290 CS Marlin. Wireless 2D Barcode Scanner User Guide
 HR3290 CS Marlin Wireless 2D Barcode Scanner User Guide Disclaimer 2016-2017 Fujian Newland Auto-ID Tech. Co., Ltd. All rights reserved. Please read through the manual carefully before using the product
HR3290 CS Marlin Wireless 2D Barcode Scanner User Guide Disclaimer 2016-2017 Fujian Newland Auto-ID Tech. Co., Ltd. All rights reserved. Please read through the manual carefully before using the product
SCANNING MADE SIMPLE. EM2096 OEM scan engine user guide
 SCANNING MADE SIMPLE EM2096 OEM scan engine user guide Disclaimer 2016-2017 Fujian Newland Auto-ID Tech. Co., Ltd. All rights reserved. Please read through the manual carefully before using the product
SCANNING MADE SIMPLE EM2096 OEM scan engine user guide Disclaimer 2016-2017 Fujian Newland Auto-ID Tech. Co., Ltd. All rights reserved. Please read through the manual carefully before using the product
SIMATIC Ident Handheld reading systems SIMATIC MV320 Configuration guide Compact User Manual
 SIMATIC Ident Handheld reading systems Compact User Manual Legal information Warning notice system This manual contains notices you have to observe in order to ensure your personal safety, as well as to
SIMATIC Ident Handheld reading systems Compact User Manual Legal information Warning notice system This manual contains notices you have to observe in order to ensure your personal safety, as well as to
2D Barcode Scanner Configration Guide
 2D Barcode Scanner Configration Guide www.generalscan.com Table of Contents General Reading Mode Settings...6 Continuous Scan Both Imagers On...6 () Continuous Scan Off -...6 () Motion Detection On in
2D Barcode Scanner Configration Guide www.generalscan.com Table of Contents General Reading Mode Settings...6 Continuous Scan Both Imagers On...6 () Continuous Scan Off -...6 () Motion Detection On in
SCANNING MADE SIMPLE. HR3290 CS Marlin Wireless 2D barcode scanner user guide
 SCANNING MADE SIMPLE HR3290 CS Marlin Wireless 2D barcode scanner user guide Disclaimer 2016-2017 Fujian Newland Auto-ID Tech. Co., Ltd. All rights reserved. Please read through the manual carefully before
SCANNING MADE SIMPLE HR3290 CS Marlin Wireless 2D barcode scanner user guide Disclaimer 2016-2017 Fujian Newland Auto-ID Tech. Co., Ltd. All rights reserved. Please read through the manual carefully before
NLS-FR4080 Desktop Barcode Scanner. User Guide
 NLS-FR4080 Desktop Barcode Scanner User Guide Disclaimer 2018-2019 Fujian Newland Auto-ID Tech. Co., Ltd. All rights reserved. Please read through the manual carefully before using the product and operate
NLS-FR4080 Desktop Barcode Scanner User Guide Disclaimer 2018-2019 Fujian Newland Auto-ID Tech. Co., Ltd. All rights reserved. Please read through the manual carefully before using the product and operate
Polaris Inventory Manager Guide
 Polaris Inventory Manager Guide Copyright 2013 by Polaris Library Systems This document is copyrighted. All rights are reserved. No part of this document may be photocopied or reproduced in any form without
Polaris Inventory Manager Guide Copyright 2013 by Polaris Library Systems This document is copyrighted. All rights are reserved. No part of this document may be photocopied or reproduced in any form without
CONFIGURATION GUIDE NA, EMEA, APAC: ENGLISH CR6000VERSION 05
 CONFIGURATION GUIDE NA, EMEA, APAC: ENGLISH CR6000VERSION 05 RELEASE DATE: OCTOBER 2014 www.codecorp.com User Manual YouTube.com/codecorporation Table of Contents Direct Part Mark (DPM) Reading Mode Settings...6
CONFIGURATION GUIDE NA, EMEA, APAC: ENGLISH CR6000VERSION 05 RELEASE DATE: OCTOBER 2014 www.codecorp.com User Manual YouTube.com/codecorporation Table of Contents Direct Part Mark (DPM) Reading Mode Settings...6
SCANNING MADE SIMPLE. HR2080 Panga handheld barcode scanner user guide
 SCANNING MADE SIMPLE HR2080 Panga handheld barcode scanner user guide Disclaimer 2018 Fujian Newland Auto-ID Tech. Co., Ltd. All rights reserved. Please read through the manual carefully before using the
SCANNING MADE SIMPLE HR2080 Panga handheld barcode scanner user guide Disclaimer 2018 Fujian Newland Auto-ID Tech. Co., Ltd. All rights reserved. Please read through the manual carefully before using the
HR11 Aringa. 1D Handheld Barcode Scanner User Guide
 HR11 Aringa 1D Handheld Barcode Scanner User Guide Disclaimer 2016 Fujian Newland Auto-ID Tech. Co., Ltd. All rights reserved. Please read through the manual carefully before using the product and operate
HR11 Aringa 1D Handheld Barcode Scanner User Guide Disclaimer 2016 Fujian Newland Auto-ID Tech. Co., Ltd. All rights reserved. Please read through the manual carefully before using the product and operate
BARCODE SCANNER PA-BR-001
 BARCODE SCANNER PA-BR-001 Users Menu Book BROTHER INDUSTRIES, LTD. Ver.0 I Editing and publishing notices Brother Industries, Ltd. reserves the right to modify, without notice, materials and specifications
BARCODE SCANNER PA-BR-001 Users Menu Book BROTHER INDUSTRIES, LTD. Ver.0 I Editing and publishing notices Brother Industries, Ltd. reserves the right to modify, without notice, materials and specifications
NLS-HR52. Hand-held Barcode Scanner. User Guide
 NLS-HR52 Hand-held Barcode Scanner User Guide Disclaimer 2018 Fujian Newland Auto-ID Tech. Co., Ltd. All rights reserved. Please read through the manual carefully before using the product and operate it
NLS-HR52 Hand-held Barcode Scanner User Guide Disclaimer 2018 Fujian Newland Auto-ID Tech. Co., Ltd. All rights reserved. Please read through the manual carefully before using the product and operate it
NLS-FM3080. Fixed Mount Barcode Scanner. User Guide
 NLS-FM3080 Fixed Mount Barcode Scanner User Guide Disclaimer 2018-2019 Fujian Newland Auto-ID Tech. Co., Ltd. All rights reserved. Please read through the manual carefully before using the product and
NLS-FM3080 Fixed Mount Barcode Scanner User Guide Disclaimer 2018-2019 Fujian Newland Auto-ID Tech. Co., Ltd. All rights reserved. Please read through the manual carefully before using the product and
NLS-FR2051. Desktop Barcode Scanner. User Guide
 NLS-FR2051 Desktop Barcode Scanner User Guide Disclaimer 2018 Fujian Newland Auto-ID Tech. Co., Ltd. All rights reserved. Please read through the manual carefully before using the product and operate it
NLS-FR2051 Desktop Barcode Scanner User Guide Disclaimer 2018 Fujian Newland Auto-ID Tech. Co., Ltd. All rights reserved. Please read through the manual carefully before using the product and operate it
SCANNING MADE SIMPLE. HR1250 Anchoa handheld barcode scanner user guide
 SCANNING MADE SIMPLE HR1250 Anchoa handheld barcode scanner user guide Disclaimer 2014 Fujian Newland Auto-ID Tech. Co., Ltd. All rights reserved. Please read through the manual carefully before using
SCANNING MADE SIMPLE HR1250 Anchoa handheld barcode scanner user guide Disclaimer 2014 Fujian Newland Auto-ID Tech. Co., Ltd. All rights reserved. Please read through the manual carefully before using
SCANNING MADE SIMPLE. HR1250 Anchoa handheld barcode scanner user guide
 SCANNING MADE SIMPLE HR1250 Anchoa handheld barcode scanner user guide Disclaimer 2014 Fujian Newland Auto-ID Tech. Co., Ltd. All rights reserved. Please read through the manual carefully before using
SCANNING MADE SIMPLE HR1250 Anchoa handheld barcode scanner user guide Disclaimer 2014 Fujian Newland Auto-ID Tech. Co., Ltd. All rights reserved. Please read through the manual carefully before using
NERO-EL100. held Barcode Scanner. User Guide
 NERO-EL100 Hand-held held Barcode Scanner User Guide Table of Contents Preface... 1 Introduction... 1 Chapter Description... 1 Chapter 1 Getting Started... 2 Introduction... 2 Unpacking... 2 Scanner...
NERO-EL100 Hand-held held Barcode Scanner User Guide Table of Contents Preface... 1 Introduction... 1 Chapter Description... 1 Chapter 1 Getting Started... 2 Introduction... 2 Unpacking... 2 Scanner...
NLS-HR11. Hand-held Barcode Scanner. User Guide
 NLS-HR11 Hand-held Barcode Scanner User Guide Disclaimer 2016 Fujian Newland Auto-ID Tech. Co., Ltd. All rights reserved. Please read through the manual carefully before using the product and operate it
NLS-HR11 Hand-held Barcode Scanner User Guide Disclaimer 2016 Fujian Newland Auto-ID Tech. Co., Ltd. All rights reserved. Please read through the manual carefully before using the product and operate it
SCANNING MADE SIMPLE. HR1060 Sardina handheld barcode scanner user guide
 SCANNING MADE SIMPLE HR1060 Sardina handheld barcode scanner user guide Disclaimer 2016 Fujian Newland Auto-ID Tech. Co., Ltd. All rights reserved. Please read through the manual carefully before using
SCANNING MADE SIMPLE HR1060 Sardina handheld barcode scanner user guide Disclaimer 2016 Fujian Newland Auto-ID Tech. Co., Ltd. All rights reserved. Please read through the manual carefully before using
Ez One Shot 2D HANDHELD SCANNER USER S MANUAL. Version:
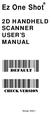 Ez One Shot 2D HANDHELD SCANNER USER S MANUAL Version: 2018.1 CONTENTS PREFACE Table of Contents... 2 LED & Beeper Indication... 3 Cloning Mode... 4-5 How to set up the parameter... 6 GENERAL SETTINGS
Ez One Shot 2D HANDHELD SCANNER USER S MANUAL Version: 2018.1 CONTENTS PREFACE Table of Contents... 2 LED & Beeper Indication... 3 Cloning Mode... 4-5 How to set up the parameter... 6 GENERAL SETTINGS
SCANNING MADE SIMPLE. EM20 OEM scan engine user guide
 SCANNING MADE SIMPLE EM20 OEM scan engine user guide Disclaimer 2018-2019 Fujian Newland Auto-ID Tech. Co., Ltd. All rights reserved. Please read through the manual carefully before using the product and
SCANNING MADE SIMPLE EM20 OEM scan engine user guide Disclaimer 2018-2019 Fujian Newland Auto-ID Tech. Co., Ltd. All rights reserved. Please read through the manual carefully before using the product and
SCANNING MADE SIMPLE. HR22 Dorada handheld barcode scanner user guide
 SCANNING MADE SIMPLE HR22 Dorada handheld barcode scanner user guide Disclaimer 2016-2018 Fujian Newland Auto-ID Tech. Co., Ltd. All rights reserved. Please read through the manual carefully before using
SCANNING MADE SIMPLE HR22 Dorada handheld barcode scanner user guide Disclaimer 2016-2018 Fujian Newland Auto-ID Tech. Co., Ltd. All rights reserved. Please read through the manual carefully before using
NLS-HR22. 2D Handheld Barcode Scanner. User Guide
 NLS-HR22 2D Handheld Barcode Scanner User Guide Disclaimer 2016-2019 Fujian Newland Auto-ID Tech. Co., Ltd. All rights reserved. Please read through the manual carefully before using the product and operate
NLS-HR22 2D Handheld Barcode Scanner User Guide Disclaimer 2016-2019 Fujian Newland Auto-ID Tech. Co., Ltd. All rights reserved. Please read through the manual carefully before using the product and operate
SCANNING MADE SIMPLE. EM1365-LD OEM scan engine user guide
 SCANNING MADE SIMPLE EM1365-LD OEM scan engine user guide Disclaimer 2014 Fujian Newland Auto-ID Tech. Co., Ltd. All rights reserved. Please read through the manual carefully before using the product and
SCANNING MADE SIMPLE EM1365-LD OEM scan engine user guide Disclaimer 2014 Fujian Newland Auto-ID Tech. Co., Ltd. All rights reserved. Please read through the manual carefully before using the product and
KT-22X0 RS-232-C INTERFACE READER
 CT-312 SPECIFICATIONS C 1 OF14 2000.02.14 RS-232-C INTERFACE READER KyungDuck Bldg, 518-5, Tunchon-Tong Kangdong-Ku, Seoul, KOREA TEL : 82-2-485-3233 FAX : 82-2-485-3238 AD-A39 (210mm297mm) CT-312 SPECIFICATIONS
CT-312 SPECIFICATIONS C 1 OF14 2000.02.14 RS-232-C INTERFACE READER KyungDuck Bldg, 518-5, Tunchon-Tong Kangdong-Ku, Seoul, KOREA TEL : 82-2-485-3233 FAX : 82-2-485-3238 AD-A39 (210mm297mm) CT-312 SPECIFICATIONS
Keep available whenever necessary.
 Model No. HEC001 series HEC003 series HEC012 series HEC002 series HEC006 series Keep available whenever necessary. This manual is copyrighted and all rights are reserved by SMC Corporation, and may not,
Model No. HEC001 series HEC003 series HEC012 series HEC002 series HEC006 series Keep available whenever necessary. This manual is copyrighted and all rights are reserved by SMC Corporation, and may not,
Cipher Lab 8200 Installation & Usage Guide
 One Blue Hill Plaza, 16 th Floor, PO Box 1546 Pearl River, NY 10965 1-800-PC-AMERICA, 1-800-722-6374 (Voice) 845-920-0800 (Fax) 845-920-0880 Cipher Lab 8200 Installation & Usage Guide As of version 12.8017
One Blue Hill Plaza, 16 th Floor, PO Box 1546 Pearl River, NY 10965 1-800-PC-AMERICA, 1-800-722-6374 (Voice) 845-920-0800 (Fax) 845-920-0880 Cipher Lab 8200 Installation & Usage Guide As of version 12.8017
NLS-EM1395-LD. OEM Scan Engine. User Guide
 NLS-EM1395-LD OEM Scan Engine User Guide Disclaimer 2014-2016 Fujian Newland Auto-ID Tech. Co., Ltd. All rights reserved. Please read through the manual carefully before using the product and operate it
NLS-EM1395-LD OEM Scan Engine User Guide Disclaimer 2014-2016 Fujian Newland Auto-ID Tech. Co., Ltd. All rights reserved. Please read through the manual carefully before using the product and operate it
NLS-HR NLS-HR Hand-held Barcode Scanner. User Guide
 NLS-HR1250-70 NLS-HR1250-90 Hand-held Barcode Scanner User Guide Disclaimer 2014-2016 Fujian Newland Auto-ID Tech. Co., Ltd. All rights reserved. Please read through the manual carefully before using the
NLS-HR1250-70 NLS-HR1250-90 Hand-held Barcode Scanner User Guide Disclaimer 2014-2016 Fujian Newland Auto-ID Tech. Co., Ltd. All rights reserved. Please read through the manual carefully before using the
User Guide. P6 Barcode Scanner. English
 User Guide P6 Barcode Scanner English English Product Overview Laser Window Trigger Buzzer Power Switch USB Port LED1 LED2 Shockproof Cover 1 Use of Inateck P6 Startup Note: 1) Inateck P6 will start sleep
User Guide P6 Barcode Scanner English English Product Overview Laser Window Trigger Buzzer Power Switch USB Port LED1 LED2 Shockproof Cover 1 Use of Inateck P6 Startup Note: 1) Inateck P6 will start sleep
NLS-FM430 Fixed Mount Barcode Scanner. User Guide
 NLS-FM430 Fixed Mount Barcode Scanner User Guide Disclaimer 2017-2018 Fujian Newland Auto-ID Tech. Co., Ltd. All rights reserved. Please read through the manual carefully before using the product and operate
NLS-FM430 Fixed Mount Barcode Scanner User Guide Disclaimer 2017-2018 Fujian Newland Auto-ID Tech. Co., Ltd. All rights reserved. Please read through the manual carefully before using the product and operate
NLS-EM1399. OEM Scan Engine. User Guide
 NLS-EM1399 OEM Scan Engine User Guide Disclaimer 2016 Fujian Newland Auto-ID Tech. Co., Ltd. All rights reserved. Please read through the manual carefully before using the product and operate it according
NLS-EM1399 OEM Scan Engine User Guide Disclaimer 2016 Fujian Newland Auto-ID Tech. Co., Ltd. All rights reserved. Please read through the manual carefully before using the product and operate it according
ENGLISH USER S MANUAL. compact omnidirectional bar code scanner
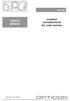 ENGLISH USER S MANUAL compact omnidirectional bar code scanner 10270-en-GB 5J0063 02 2006 1 2 3 minidin6 DIN5 FIRST STEP: TURN POWER OFF! INSTALLATION INSTRUCTIONS Exercise caution at all times when working
ENGLISH USER S MANUAL compact omnidirectional bar code scanner 10270-en-GB 5J0063 02 2006 1 2 3 minidin6 DIN5 FIRST STEP: TURN POWER OFF! INSTALLATION INSTRUCTIONS Exercise caution at all times when working
Barcode Reading With Stocker WMS
 Barcode Reading With Stocker WMS Page 1 Barcode Readers About Barcode Readers Barcode readers (or scanners) translate the information held in a barcode image and send the captured data to Stocker. It is
Barcode Reading With Stocker WMS Page 1 Barcode Readers About Barcode Readers Barcode readers (or scanners) translate the information held in a barcode image and send the captured data to Stocker. It is
SCANNING MADE SIMPLE. HR42-HD / HR42-SR Halibut handheld barcode scanner user guide
 SCANNING MADE SIMPLE HR42-HD / HR42-SR Halibut handheld barcode scanner user guide Disclaimer 2017 Fujian Newland Auto-ID Tech. Co., Ltd. All rights reserved. Please read through the manual carefully before
SCANNING MADE SIMPLE HR42-HD / HR42-SR Halibut handheld barcode scanner user guide Disclaimer 2017 Fujian Newland Auto-ID Tech. Co., Ltd. All rights reserved. Please read through the manual carefully before
NLS-FR2080. Desktop Barcode Scanner. User Guide
 NLS-FR2080 Desktop Barcode Scanner User Guide Disclaimer 2018 Fujian Newland Auto-ID Tech. Co., Ltd. All rights reserved. Please read through the manual carefully before using the product and operate it
NLS-FR2080 Desktop Barcode Scanner User Guide Disclaimer 2018 Fujian Newland Auto-ID Tech. Co., Ltd. All rights reserved. Please read through the manual carefully before using the product and operate it
NLS-HR42. 2D Handheld Barcode Scanner. User Guide
 NLS-HR42 2D Handheld Barcode Scanner User Guide Disclaimer 2017-2018 Fujian Newland Auto-ID Tech. Co., Ltd. All rights reserved. Please read through the manual carefully before using the product and operate
NLS-HR42 2D Handheld Barcode Scanner User Guide Disclaimer 2017-2018 Fujian Newland Auto-ID Tech. Co., Ltd. All rights reserved. Please read through the manual carefully before using the product and operate
RAMCO AVIATION SOLUTION VERSION 5.8 USER GUIDE SMART OPERATIONS
 RAMCO AVIATION SOLUTION VERSION 5.8 USER GUIDE SMART OPERATIONS 02 Smart Operations 2017 Ramco Systems Limited. All rights reserved. All trademarks acknowledged. This document is published by Ramco Systems
RAMCO AVIATION SOLUTION VERSION 5.8 USER GUIDE SMART OPERATIONS 02 Smart Operations 2017 Ramco Systems Limited. All rights reserved. All trademarks acknowledged. This document is published by Ramco Systems
MODEL NC405 MULTI-FUNCTION TOUCH-TONE* DECODER INSTRUCTION MANUAL
 15385 Carrie Drive Grass Valley, CA 95949 Tech Support: (530) 477-8400 Email: tech@norcommcorp.com Web: www.norcommcorp.com Sales: (800) 874-8663 Fax: (530) 477-8403 MODEL NC405 MULTI-FUNCTION TOUCH-TONE*
15385 Carrie Drive Grass Valley, CA 95949 Tech Support: (530) 477-8400 Email: tech@norcommcorp.com Web: www.norcommcorp.com Sales: (800) 874-8663 Fax: (530) 477-8403 MODEL NC405 MULTI-FUNCTION TOUCH-TONE*
Four Stacker Card Dispenser
 SPECIFICATION A 1 OF 32 2008. 08.18. KYT-46XXSeries Four Stacker Card Dispenser KYTronics Corp., Ltd. 3rd Floor, A-Dong, Twins Town-Bldg, 703-2, Gojan-Dong,Danwon-Gu, Ansan-City, KyungKi-Do, Korea Tel:
SPECIFICATION A 1 OF 32 2008. 08.18. KYT-46XXSeries Four Stacker Card Dispenser KYTronics Corp., Ltd. 3rd Floor, A-Dong, Twins Town-Bldg, 703-2, Gojan-Dong,Danwon-Gu, Ansan-City, KyungKi-Do, Korea Tel:
NLS-FR20. Desktop Barcode Scanner. User Guide
 NLS-FR20 Desktop Barcode Scanner User Guide Disclaimer 2015-2016 Fujian Newland Auto-ID Tech. Co., Ltd. All rights reserved. Please read through the manual carefully before using the product and operate
NLS-FR20 Desktop Barcode Scanner User Guide Disclaimer 2015-2016 Fujian Newland Auto-ID Tech. Co., Ltd. All rights reserved. Please read through the manual carefully before using the product and operate
MS3390 Programmable Mobile Scanner
 Avalable in South Africa from Andtech Barcode Systems cc Tel : (2) 653-1057 www.ttr.co.za MS3390 Programmable Mobile Scanner User Manual Version: MS3390_UM_EN_V1.2.1 Notice Before operating this mobile
Avalable in South Africa from Andtech Barcode Systems cc Tel : (2) 653-1057 www.ttr.co.za MS3390 Programmable Mobile Scanner User Manual Version: MS3390_UM_EN_V1.2.1 Notice Before operating this mobile
User Guide. ARE H9 Full-ISO Pocket Reader
 Revision 008 User Guide ARE H9 Full-ISO Pocket Reader ---------------------------------------------------------------1/36--------------------------------------------------------------- 1 INTRODUCTION 4
Revision 008 User Guide ARE H9 Full-ISO Pocket Reader ---------------------------------------------------------------1/36--------------------------------------------------------------- 1 INTRODUCTION 4
CLV 430/431/432. Bar Code Scanner
 P R O D U C T I N F O R M A T I O N CLV 43/431/432 Bar Code Scanner Fixfocus Advanced line Compact but powerful The new bar code scanners CLV 43, CLV 431 and CLV 432 represent the newest members of our
P R O D U C T I N F O R M A T I O N CLV 43/431/432 Bar Code Scanner Fixfocus Advanced line Compact but powerful The new bar code scanners CLV 43, CLV 431 and CLV 432 represent the newest members of our
Catalog. Restore Factory Settings. - Languages Settings Serial Port Settings. Add the Function Key Character
 Catalog Restore Factory Settings - Languages Settings Serial Port Settings 5 Barcode Type Settings UPC/EAN-Attached Code Settings 6 8 Prefix and Suffix Settings Parameter Barcode Add the Function Key Character
Catalog Restore Factory Settings - Languages Settings Serial Port Settings 5 Barcode Type Settings UPC/EAN-Attached Code Settings 6 8 Prefix and Suffix Settings Parameter Barcode Add the Function Key Character
Pennsylvania Scale Company. Model 40SS Multi-Function Digital Indicator. Operation & Calibration Manual Software Version
 Pennsylvania Scale Company Model 40SS Multi-Function Digital Indicator Operation & Calibration Manual Software Version 040.0.040 Pennsylvania Scale Company 1042 New Holland Avenue Lancaster PA 17601 For
Pennsylvania Scale Company Model 40SS Multi-Function Digital Indicator Operation & Calibration Manual Software Version 040.0.040 Pennsylvania Scale Company 1042 New Holland Avenue Lancaster PA 17601 For
NLS-FR20. Desktop Barcode Scanner. User Guide
 NLS-FR20 Desktop Barcode Scanner User Guide Disclaimer 2015-2017 Fujian Newland Auto-ID Tech. Co., Ltd. All rights reserved. Please read through the manual carefully before using the product and operate
NLS-FR20 Desktop Barcode Scanner User Guide Disclaimer 2015-2017 Fujian Newland Auto-ID Tech. Co., Ltd. All rights reserved. Please read through the manual carefully before using the product and operate
Galaxy 300. Operation 05/
 Galaxy 300 60 80 kva Operation 05/2016 www.schneider-electric.com Legal Information The Schneider Electric brand and any registered trademarks of Schneider Electric Industries SAS referred to in this guide
Galaxy 300 60 80 kva Operation 05/2016 www.schneider-electric.com Legal Information The Schneider Electric brand and any registered trademarks of Schneider Electric Industries SAS referred to in this guide
2D Barcode Scanner User manual.
 2D Barcode Scanner User manual. Ver: 1.2 Copyright September.14.2018 All rights reserved Index Chapter 1: Import Notice... 14 1-1 Regulations... 15 1-2 RoHS DIRECTIVE... 16 1-3 SAFETY PRECAUTION... 16
2D Barcode Scanner User manual. Ver: 1.2 Copyright September.14.2018 All rights reserved Index Chapter 1: Import Notice... 14 1-1 Regulations... 15 1-2 RoHS DIRECTIVE... 16 1-3 SAFETY PRECAUTION... 16
MSI Cash Register Version 7.5
 MSI Cash Register Version 7.5 User s Guide Harris Local Government 1850 W. Winchester Road, Ste 209 Libertyville, IL 60048 Phone: (847) 362-2803 Fax: (847) 362-3347 Contents are the exclusive property
MSI Cash Register Version 7.5 User s Guide Harris Local Government 1850 W. Winchester Road, Ste 209 Libertyville, IL 60048 Phone: (847) 362-2803 Fax: (847) 362-3347 Contents are the exclusive property
Leitor Argox AS
 Leitor Argox AS-9300 O Leitor Argox AS-9300 é a nova geração dos scanner de código de barras 1D/2D. Mantém um excelente desempenho e aumenta a capacidade de leitura de códigos de barras danificados, sujos
Leitor Argox AS-9300 O Leitor Argox AS-9300 é a nova geração dos scanner de código de barras 1D/2D. Mantém um excelente desempenho e aumenta a capacidade de leitura de códigos de barras danificados, sujos
MODBUS-RTU Applied to the XR10CX Control WATER HEATER DIGITAL OPERATING CONTROLLER
 MODBUS-RTU Applied to the Control WATER HEATER DIGITAL OPERATING CONTROLLER PVI INDUSTRIES, LLC - Fort Worth, Texas 76111 - Web www.pvi.com - Phone 1-800-433-5654 PV500-67 03/17 Table of Contents 1. THIS
MODBUS-RTU Applied to the Control WATER HEATER DIGITAL OPERATING CONTROLLER PVI INDUSTRIES, LLC - Fort Worth, Texas 76111 - Web www.pvi.com - Phone 1-800-433-5654 PV500-67 03/17 Table of Contents 1. THIS
REA TransWin 32 Quality Control of optical Codes Get it on one view QUALITY CONTROL DEVICES FOR MATRIX- AND BARCODES
 REA TransWin 32 Quality Control of optical Codes Get it on one view QUALITY CONTROL DEVICES FOR MATRIX- AND BARCODES REA TransWIN 32 Visualize Code evaluations Verification of optical codes according to
REA TransWin 32 Quality Control of optical Codes Get it on one view QUALITY CONTROL DEVICES FOR MATRIX- AND BARCODES REA TransWIN 32 Visualize Code evaluations Verification of optical codes according to
Galaxy 300 and Galaxy 300i
 Galaxy 300 and Galaxy 300i 10-40 kva 380/400/415 V Operation 07/2016 www.schneider-electric.com Legal Information The Schneider Electric brand and any registered trademarks of Schneider Electric Industries
Galaxy 300 and Galaxy 300i 10-40 kva 380/400/415 V Operation 07/2016 www.schneider-electric.com Legal Information The Schneider Electric brand and any registered trademarks of Schneider Electric Industries
SC-6104-W5 User Manual
 SC-6104-W5 User Manual Warranty All products manufactured by ICP DAS are under warranty regarding defective materials for a period of one year, beginning from the date of delivery to the original purchaser.
SC-6104-W5 User Manual Warranty All products manufactured by ICP DAS are under warranty regarding defective materials for a period of one year, beginning from the date of delivery to the original purchaser.
Out-Of-Warranty Service
 Statement of Work Out-Of-Warranty Service Out-Of-Warranty Service (OOW service) Overview Dell s Out of Warranty Service is a fee-based support service designed to assist customers should their system develop
Statement of Work Out-Of-Warranty Service Out-Of-Warranty Service (OOW service) Overview Dell s Out of Warranty Service is a fee-based support service designed to assist customers should their system develop
Spectralink PIVOT 8744 Smartphone. Barcode Administration Guide
 Spectralink PIVOT 8744 Smartphone Barcode Administration Guide 721-0044-000 Rev: B February 2017 Copyright Notice 2016-2017 Spectralink Corporation All rights reserved. Spectralink TM, the Spectralink
Spectralink PIVOT 8744 Smartphone Barcode Administration Guide 721-0044-000 Rev: B February 2017 Copyright Notice 2016-2017 Spectralink Corporation All rights reserved. Spectralink TM, the Spectralink
Barcodes Guide. Version 4.2. Jack Gerrard June 2016
 Barcodes Guide Version 4.2 Jack Gerrard June 2016 This Barcodes Guide deals with the setup and configuration of unicenta opos after installation. It is a How to of key points for using Barcodes Foreward
Barcodes Guide Version 4.2 Jack Gerrard June 2016 This Barcodes Guide deals with the setup and configuration of unicenta opos after installation. It is a How to of key points for using Barcodes Foreward
PAYD Pro Plus. In-Store Solution. Hardware Installation Guide (11/17)
 PAYD Pro Plus In-Store Solution Hardware Installation Guide (11/17) Need help? Web: moneris.com/support-paydproplus-instore Toll-free: 1-866-319-7450 Record your Moneris merchant ID here: Contents Introduction...2
PAYD Pro Plus In-Store Solution Hardware Installation Guide (11/17) Need help? Web: moneris.com/support-paydproplus-instore Toll-free: 1-866-319-7450 Record your Moneris merchant ID here: Contents Introduction...2
SECONDARY PROCESSING
 The documentation in this publication is provided pursuant to a Sales and Licensing Contract for the Prophet 21 System entered into by and between Prophet 21 and the Purchaser to whom this documentation
The documentation in this publication is provided pursuant to a Sales and Licensing Contract for the Prophet 21 System entered into by and between Prophet 21 and the Purchaser to whom this documentation
Using the Commonwealth Bank EFTPOS terminal with QuickPOS
 Q U I C K P O S S U P P L E M E N T Using the Commonwealth Bank EFTPOS terminal with QuickPOS This special supplement shows you how to set up and use QuickPOS with the Commonwealth Bank s EFTPOS terminal.
Q U I C K P O S S U P P L E M E N T Using the Commonwealth Bank EFTPOS terminal with QuickPOS This special supplement shows you how to set up and use QuickPOS with the Commonwealth Bank s EFTPOS terminal.
SpectraLink 8400 Series Wireless Telephone Barcode Administration Guide
 SpectraLink 8400 Series Wireless Telephone Barcode Administration Guide September 2012 1725-36973-001 Rev. A SpectraLink 8400 Series Barcode Administration Guide Trademark Information POLYCOM, the Polycom
SpectraLink 8400 Series Wireless Telephone Barcode Administration Guide September 2012 1725-36973-001 Rev. A SpectraLink 8400 Series Barcode Administration Guide Trademark Information POLYCOM, the Polycom
Chapter 1 Introduction 5. Chapter 2 Operating Environment 5. Chapter 3 Installing Sentinel Interact Version 3.0 6
 INSTRUCTION Manual Chapter 1 Introduction 5 Chapter 2 Operating Environment 5 Operating System.. 5 Computer.. 5 Date Setting 5 Chapter 3 Installing Sentinel Interact Version 3.0 6 The Setup Installation
INSTRUCTION Manual Chapter 1 Introduction 5 Chapter 2 Operating Environment 5 Operating System.. 5 Computer.. 5 Date Setting 5 Chapter 3 Installing Sentinel Interact Version 3.0 6 The Setup Installation
Operating Instructions GENIUS Control Unit Optional: Serial Interface
 Operating Instructions GENIUS Control Unit Optional: Serial Interface 9-18812 96 th Avenue Surrey, BC Canada, V4N 3R1 Tel: (001) 604 607-6028 Fax: (001) 604 607-6026 e-mail: service@metal-shark.com 1 Customer
Operating Instructions GENIUS Control Unit Optional: Serial Interface 9-18812 96 th Avenue Surrey, BC Canada, V4N 3R1 Tel: (001) 604 607-6028 Fax: (001) 604 607-6026 e-mail: service@metal-shark.com 1 Customer
SERVICE MANUAL. Model: DS-425. Edition Month Year 1 st September nd December rd April th January 2002
 V1.0 SERVICE MANUAL Model: DS-425 Edition Month Year 1 st September 1998 2 nd December 1998 3 rd April 2001 4 th January 2002 Shanghai Teraoka Electronic Co., Ltd. --- Technical Service Dept. Ting Lin
V1.0 SERVICE MANUAL Model: DS-425 Edition Month Year 1 st September 1998 2 nd December 1998 3 rd April 2001 4 th January 2002 Shanghai Teraoka Electronic Co., Ltd. --- Technical Service Dept. Ting Lin
UM0925 User manual. Using the M24LR64-R datalogger reference design. Introduction
 User manual Using the M24LR64-R datalogger reference design Introduction The M24LR64-R is a Dual Interface EEPROM which targets a wide range of applications such as industrial or medical equipment and
User manual Using the M24LR64-R datalogger reference design Introduction The M24LR64-R is a Dual Interface EEPROM which targets a wide range of applications such as industrial or medical equipment and
PALLET SCALE CPS SERIES OWNER'S MANUAL
 PALLET SCALE CPS SERIES OWNER'S MANUAL Table of Contents 1. PREFACE 3 2. OVERALL VIEW 4 3. SPECIFICATIONS 5 4. DIMENSIONS 5 5. FRONT PANEL 6 6. RS-232C (OPTION) 8 7. OPERATIONS 10 8. HOW TO CHARGE 12 9.
PALLET SCALE CPS SERIES OWNER'S MANUAL Table of Contents 1. PREFACE 3 2. OVERALL VIEW 4 3. SPECIFICATIONS 5 4. DIMENSIONS 5 5. FRONT PANEL 6 6. RS-232C (OPTION) 8 7. OPERATIONS 10 8. HOW TO CHARGE 12 9.
