STAAKER 1 USER MANUAL. The Staaker Company AS
|
|
|
- James Pitts
- 5 years ago
- Views:
Transcription
1 USER MANUAL
2
3 STAAKER 1 USER MANUAL The Staaker Company AS v1.5 January 11, 2018
4
5 1 Introduction We have tailored this autonomous follow drone to capture all your activities, moments and beautiful locations in the best possible way. It consist of a tracker that is placed on your wrist and a quadcopter with a camera (camera not included). With the touch of a button, it follows and films you automatically. The Staaker drone follows whomever or whatever is wearing the tracker by itself. Using the tracker, Staaker follows you and takes care of the filming automatically, even if you are alone. Choose from 4 different tracking modes as well as Scenery mode. By using the tracker you can always adjust the angle, height and distance of your Staaker relative to you. 1.1 Using This Manual Read the Staaker 1 User Manual before flying the drone for the first time. Before flight, learn how to operate the drone and be aware of any local laws regarding flight of drones in your area. Document revision: v1.5 (January 11, 2018) This document is subject to change. Download the latest digital version of the document at www. staaker.com. 1.2 Legend Warning Explains something that, if not obeyed, could cause serious injury to people or damage to equipment. Important Describes extra important information that you should take note of when using the product. Hint/Tip Information that can improve user experience and/or video footage. 1
6 2 Terminology Emergency Landing: When the drone automatically lands due to low battery, sensor failure or an abnormal system error. Barometer: A sensor device that measures air pressure. Can be used for determining altitude above average sea level. Both the Staaker drone and Tracker are equipped with this sensor. GPS: Abbreviation for Global Positioning System. Both the Tracker and Staaker Drone use GPS for navigation and positioning. The system uses in reality multiple GNSS systems 1, but in this document these are just referred to as GPS for simplicity. Gimbal: Camera stabilization module for improved video footage and framing. LED: Abbreviation for light-emitting diode, a light located on the bottom of the Staaker drone. Locate Staaker: A menu option on the Tracker for locating the Staaker drone. Requires GPS signal on the Tracker. Return to Home: A procedure where the drone flies back to a designated location and lands. RTH: Abbreviation for Return to Home. (See Return to Home) Smart Battery: The Staaker is equipped with an intelligent battery that measures voltage, current and temperature. Staaker Drone: Auto-follow drone equipped with 3-axis gimbal and camera. Takeoff Mode: One of three ways to make the drone takeoff and begin flight: Quick Staak (normal use), Water Staak (use in watersports) and Pro Staak (for expert users). Tracking Mode: Autonomous follow modes, Follow, Compass, Hover, Circle and Scenery. Tracker: Handheld wrist device which is used to remotely control the Staaker drone. 1 Staaker utilizes American GPS, Russian GLONASS, Chinese BeiDou-2 and SBAS such as EGNOS and WAAS 2
7 Contents 1 Introduction Using This Manual Legend Terminology 2 3 Safety and disclaimer 7 4 Staaker Drone Status LED Unfolding and folding the drone Camera Protection Gimbal Camera installation guide Battery insertion and removal Tracker Emergency kill switch Tracker Radio Signals User Interface Navigating the Main Menu Pro Staak Settings Return to Home Track Altitude Responsivity Fuse GPS Alt Faster Altitude Takeoff Tracking Scenery Settings Landing Land Now Return to Home Fly To Me Pause/Unpause Mounting the Tracker Attaching the Strap Charging the Tracker
8 6 How to use the Staaker Before use Check list Things to be aware of before flying Flying above water What is a safe Takeoff location? Takeoff Flight Controlling the drone Tracking Modes Drone Smart Battery To turn the power on To turn the power off To check the capacity Charging Battery failure Storage Battery Safety and Disclaimer Maintenance and repairs After flight Replacing arms Replacing Gimbal Replacing landing gear Motors Propellers
9 9 Staaker Tips Camera tips Drone tips Troubleshooting Error Messages Before or during Takeoff During flight Land reasons Return to home (RTH) reasons Tracker cannot connect to the drone System cannot get GPS reception About GPS Technology Tracker cannot get GPS Drone cannot get GPS Tracker loses connection to the drone often The drone landed or crashed and I cannot find it The drone changes altitude too much The drone does not always respond to my button presses The drone crashed for unexpected reasons Staaker Assist Firmware Update Uploading flight logs Submit support request Troubleshooting
10 12 Terms & Warranties Assumption of risks Product warranty and return Limited One-Year Warranty Warranty Exclusions Return of products Indemnity Limitations of Liability Software License Dispute Resolution General Terms Technical Specifications Product Features Staaker Drone Tracker Smart Battery Smart Battery Charger CE, FCC and IC compliance CE Exposure Statement FCC Compliance Statement FCC Modification Statement FCC Interference Statement Industry Canada Notes About Staaker Customer Support 73 6
11 3 Safety and disclaimer 1. Read the complete manual before using the product. 2. The user holding the tracker controlling the drone is legally the pilot of the drone. The pilot is responsible for safe usage and consequences of unsafe usage of the drone. The Staaker Company is not responsible for any injury, damage of property or harm caused by usage of the drone. 3. Always check and follow all local regulations and laws for flying unmanned aerial vehicle when using the Staaker. 4. Do not use the drone within designated No-Fly zones like areas close to airports and heliports. 5. Do not use the drone close to obstacles. 6. Do not use close to man-made structures (e.g vehicles, buildings, power lines) and areas with high levels of interference (e.g radio transmission towers). 7. Do not use the drone over people, animals, urban areas or trafficked roads. 8. Do not breach the bounds of privacy. Ask for permission before flying on private property. 9. Keep the drone in line of sight at all times. 10. Do not use the drone in weather or lighting conditions that result in reduced visibility. 11. Do not use the drone in wind conditions exceeding 10 m/s, or in other severe weather conditions. 12. Do not use the drone higher than 2000 meters above mean sea level (6560 ft above mean sea level). 13. Do not use the drone while under the influence of drugs or alcohol. 14. Make sure that the drone is in good condition when using it. 15. Only use genuine certified Staaker replacement parts. 16. The appliance is not intended for use by persons (including children) with reduced physical, sensory or mental capabilities, or lack of experience and knowledge, unless they have been given supervision or instruction concerning the use of the appliance by a person responsible for their safety. 7
12 4 Staaker Drone The Staaker drone is a quadcopter powered by a Smart Battery and carries a 3-axis stabilization gimbal equipped with a camera (camera not included). The drone is foldable and compact, designed to be durable and lightweight. The drone is equipped with an intelligent autopilot to aid you in flying the drone and keeping you always in the video frame. The Staaker drone is pre-calibrated and tuned. This means no extra technical setup is required and the drone is ready to fly out of the box! Figure 1: The Staaker 1 Drone Warning Do not modify or tamper with the drone or attempt to use non-authorized Staaker replacement parts. Attempting such modifications can interfere with on board sensors and severely degrade flight stability. Do not attach other modules on the drone, such as additional cameras, magnetic materials or radioemitting telemetry. This will void your warranty. Important Caution! The ESC cooling plate becomes hot when the battery is plugged in. 8
13 Front Figure 2: Technical overview of the Staaker drone 4.1 Status LED The multi-coloured status LED is located on the bottom of the Staaker drone. The LED indicates if the drone is ready to fly or not. The LED is only on when the drone is powered. 9
14 Status Light Flashing yellow light Flashing green light Flashing red light Description Drone cannot takeoff because of GPS signal or magnetic interference Drone is ready for takeoff Drone has an error, check tracker for message Table 1: Status Light Status Light Steady yellow light Steady green light Flashing red light Description Drone has lost GPS and is landing Everything OK Drone has a problem or is running low on battery, check message on tracker Table 2: Status Light during flight 4.2 Unfolding and folding the drone Unfold all arms first and then secure them by pulling out the landing gear. It is important that all arms are unfolded completely (reaching endpoint) before the landing gear is pulled out. This will ensure the arms are completely locked and prevent vibrations which degrade flight performance and video quality. Check that all arms are tightly locked in extended position before fight. Fold the drone before putting it away in the casing. This is done by pulling the landing gear back in, so that the arms become loose. Then simply fold the arms back into the body. 10
15 Figure 3: Unfolding the drone 11
16 4.3 Camera Protection We always recommend using the protective Staaker camera cover on Gopro 3 and 4 to make the camera water and dust resistant. Figure 4: Staaker protective camera cover 4.4 Gimbal The gimbal eliminates vibrations and makes a steady video footage. The Staaker 3-axis gimbal supports the following cameras: GoPro Hero 3 (all versions). GoPro Hero 4 (all versions). GoPro Hero 5 black. Garmin VIRB ultra Camera installation guide 1. Make sure the drone is powered off 2. Place the gimbal in the correct orientation, the logo on the gimbal must be on the left side when the front of the drone is facing you. (Figure 5) Figure 5: Placing gimbal in correct position 12
17 3. Loosen the two screws on the camera holder so the camera fits in the holder. (Figure 6) Figure 6: Loosen the two screws 4. Insert the camera in the middle of the holder. (Figure 7) Figure 7: Inserting the camera 5. Tighten the two screws on the camera holder and make sure that the camera is not loose. (Figure 8) Figure 8: Tighten the two screws 13
18 6. Insert the power cable from the Gimbal into the camera (only for GoPro 3 and 4). (Figure 9) Figure 9: Insert charging cable between the gimbal and camera Important Make sure the camera is inserted all the way in and is aligned with the edge where it stops (Figure 7). Incorrect camera insertion can cause weight unbalance and induce unwanted vibrations and shakes. Hint/Tip Lead the charging cable between the camera and the screw before inserting the camera to better secure the cable (Figure 10). Figure 10: Securing the charging cable 14
19 4.6 Battery insertion and removal The battery is inserted in the back of the drone. Push the battery all the way in so it is secured by the battery lock. Figure 11: Inserting the Smart Battery To remove the battery, pull the battery while pressing the battery lock button. Figure 12: Removing the Smart Battery 15
20 Warning If the battery is not properly secured, there s a risk that it may fall out during flight. This can happen if the battery is not fully inserted or damaged. Always be sure it is locked as this affects your and others safety. Warning If the drone is unfolded incorrectly, battery not inserted properly or the camera is not secured it may cause unsafe flights, damages, bad video quality and/or uncontrolled crash landings. Important Do not power on the drone without a camera mounted in the gimbal. The gimbal will spin erratically without the counter-weight from the camera and can damage your equipment. 16
21 5 Tracker The Tracker is the technology that replaces an ordinary remote control. It has multiple buttons for navigating the menus and controlling the Staaker in flight. The screen displays the current state of the drone and tracker. Figure 13: The Tracker Up/Down: Used to navigate menus or increase/decrease altitude of the drone. Further away/closer: Two buttons located on the left side of the tracker. Used for placing the drone closer or further away from the tracker. Left/Right: Two buttons located on the face pointing against you. Used for orbiting the drone counterclockwise or clockwise around the tracker. Mode: Used for navigating menus (same as up/down) and changing tracking modes. It Is also used for going back to the previous menu. On/Off: A single button located on the right side of the tracker. Pressing this button will instantly turn the power on or off. Select/Pause/Continue: This button confirms a selection. A single press during flight will pause the drone instantly and resume movement when pressed again. Holding this button down under flight will display the land menu. 5.1 Emergency kill switch There is a Kill switch functionality that instantly cuts the power from the drone motors, for use in dangerous situations as a last resort. To execute the Emergency kill switch press and hold (up) and (down) at the same time for 3 seconds. This will make the drone cut all power from the engines. Important By activating the Kill Switch, the motors will instantly power off and the drone will fall to the ground if it is in the air. 17
22 Hint/Tip If the drone detects that it has crashed, it will automatically turn off the motors to reduce damage. 5.2 Tracker Radio Signals The tracker has multiple sensors inside to read your movements, the GPS is the most important one. Illustration shows where on the tracker that the wireless signals to the Staaker is being sent from and the GPS location. These locations should be unobstructed while flying the drone. Figure 14: Radio signals on the tracker Important Loss of radio link will make the drone hold its current position until radio link is recovered. If the battery level on the drone is too low, the drone will land on its current position. If the drone is in Water Staak mode or Pro Staak mode with Return to Home enabled it will Return to Home instead. If you fly the drone out of range in Scenery mode, the drone will engage Return to Home. Important If the tracker loses GPS signal the drone will stop following you and the drone will enter Scenery mode under your control. 18
23 Hint/Tip For optimal radio link range between drone and tracker, the wireless link on the tracker should have clear line of sight to the drone. 5.3 User Interface This section describes how to use the user interface on the tracker and explains how to navigate through the different screens that are available. When you power on the tracker, the following screen should appear: Figure 15: Tracker user interface 19
24 Hint/Tip If the Tracker has no connection with the drone (as shown by the radio signal strength indicator on the bottom left on the screen), the tracker does not know the current battery status of the drone. Note the status bar on the bottom of the screen: Navigating the Main Menu The main menu is the initial screen state on the tracker. You can navigate through the menu by either pressing the or buttons or the button. Pressing will open the current selection. Quick Staak Quick Staak is a default and easy preset that fits most use scenarios on land. It is the fastest way to get your camera up in the air ready to film your adventure. If this is you first time using Staaker we recommend using Quick Staak on land the first times to get used to the drone and using the tracker. Do not use this mode when you are doing water sports. Water Staak Water Staak is made for flying over water or other places where you do not need the drone to follow your vertical movements. In this mode the drone will not change altitude when the tracker changes altitude. The drone will automatically Return to Home (RTH) when the battery is low. The drone will also Return to Home if it loses connection with the tracker. This mode should be used when doing water sports. 20
25 Important NB! In Water Staak the drone automatically engages Return to Home at 40% battery level. This means that if you discharge 60% of the battery by moving directly away from the takeoff location, the drone might not have enough battery to fly completely back to home and will land at its current location when battery reaches 0%. You can abort any Return to Home at any time as long as the tracker has radio connection with the drone. Pro Staak Pro Staak is an expert mode where you can tailor advanced settings to fit your specific needs. The default settings in Quick Staak and Water Staak are our recommended settings for stable and safe flight performance and good video output. See section for more information about Pro Staak and the different expert user settings. Calibrate Altitude The drone uses barometers to track vertical movements. The sensor operates differently based on temperature and local weather variations. Therefore, to ensure optimal altitude tracking accuracy, the Staaker drone and the tracker can be calibrated to improve altitude accuracy. This process takes about 10 seconds and can improve camera framing significantly. Altitude calibration needs to be performed outside and on the location, at the time you are going to fly. We recommend always calibrating altitude before flight. 21
26 To start calibration, make sure the drone is powered on and has connection with the tracker. Select the Calibrate Altitude option in the main menu, place the tracker on the drone and press. Important Do not touch the devices during calibration. This might interfere with the calibration process and cause degraded tracking performance. Locate Staaker The Locate Staaker feature allows the tracker to determine the current location of the drone. It will point you towards the last known location of the drone. The tracker needs a GPS fix for this functionality to work. Hint/Tip You can use Locate Staaker before takeoff to determine the GPS and altitude accuracy. Hint/Tip Press while in Locate Staaker and the drone will respond with an audio beep if it has connection. Pairing After uploading new software or replacing tracker/drone, you might need to pair the tracker and drone. 22
27 1. Make sure the drone is not powered. 2. Select the Pairing option in the main menu, the tracker will now begin beeping, signaling that it is looking for drones to pair with nearby. 3. Place the tracker on top of the drone you want to pair with. 4. Turn on the drone battery, and wait for the drone to start beeping repeatedly. 5. The tracker screen will now show that it has found a drone to connect to. 6. Push the button as instructed by the tracker, and the drone and tracker will start pairing. 7. Pairing is finished when the loading bar has completed. Important Do not touch the devices while pairing. This might interfere with the calibration process and cause degraded tracking performance. Hint/Tip You can only pair two devices that are running the same software version (the tracker will tell you if this fails). You can determine which version the tracker and drone are running in the About screen. About This screen displays the firmware version running on the tracker and if connected, the drone firmware version as well Pro Staak Settings The Pro Staak settings screen will appear when selecting the Pro Staak takeoff mode in the main menu: 23
28 Figure 16: Selecting the Pro Staak takeoff option In this screen you can configure various settings that will change how the drone behaves and follows you after takeoff. The Pro Staak option is only recommended for expert users. Use Quick Staak or Water Staak for an easier and safe default setup. Navigate the Pro Staak settings by using either or the buttons and press to modify the selected setting. Hint/Tip The tracker will remember your Pro Staak settings from previous session, even if the tracker is powered off. This allows you to find a good configuration that fits your usage and quickly takeoff using these settings. SETTING Quick Staak Water Staak Pro Staak Default settings Default settings Optional settings Return to Home Off On On/Off Track Altitude On Off On/Off Responsivity Balanced Balanced Smooth/Balanced/Agressive Fuse GPS Alt On On On/Off Faster Altitude Off Off On/Off Table 3: Takeoff Settings Important Note that it is not possible to change these settings after takeoff Return to Home With this setting enabled, the drone will automatically engage RTH if it reaches low battery or loses 24
29 connection with the tracker. It will also engage RTH if it detects a temperature problem with the battery instead of doing an emergency landing in its current position. Note that it is possible to abort an automatic RTH using the tracker. However if you choose to do so, the automatic RTH option will be disabled for the rest of the flight. This setting is useful when flying in areas where the drone should not land on its current position and should instead fly back towards takeoff location (flying above water for example). Hint/Tip NB! The drone automatically does Return to Home at 40% battery level when this option is enabled. This means that if you discharge 60% of the battery by moving directly away from the takeoff location, the drone might not have enough battery to return completely back to home and will land on its current location when battery reaches 0% Track Altitude If Track Altitude is enabled, the drone will follow your vertical movement. This is good for activities going downhill or uphill. When you are flying over flat and level surfaces, e.g. water, the Track Altitude is not necessary and can be deactivated for smoother shots. The drone will assume that the tracker keeps same elevation as the takeoff location at all times, so if the tracker changes elevation while Track Altitude is OFF, the camera framing will be wrong. Do not enable this setting when tracker has significant altitude changes. Warning When using Pro Staak in watersports, this option should be always disabled. Otherwise the drone will rapidly fall in altitude and crash if the tracker barometer makes contact with water Responsivity There are three kinds of responsivity options: Smooth, Balanced and Aggressive. This option changes how responsive the drone should be when tracking the position and movements of the Tracker. As the name indicates, Smooth responsivity will generate calmer and slower movements while Aggressive will make the drone accelerate and decelerate more quickly for tighter tracking performance. Balanced is the default setting for a best-of-both-worlds responsivity which is good for most use cases Fuse GPS Alt With this option enabled, the altitude tracking is improved by combining both GPS and barometer. The default option is enabled and should only be disabled in special occasions. This setting only has an effect when Track Altitude is enabled Faster Altitude When Faster Altitude is activated the drone will ascend and descend faster. This can significantly improve the altitude position of the drone when Track Altitude is enabled. This is an experimental option and is disabled by default. 25
30 Hint/Tip This option is currently (firmware version 1.2.0) disabled by default and marked as experimental due to insufficient testing and usage statistics. Initial testing indicates that this option improves altitude tracking performance when tracker rapidly descends in elevation. 5.4 Takeoff After selecting a takeoff mode (Quick Staak, Water Staak or Pro Staak), the system prepares for liftoff. Initially both the tracker and the drone require a good GPS fix before they can takeoff. This can take minutes depending on the location and weather conditions. In the screen shown above, the Staaker drone needs to improve its GPS signal and has an estimated error radius of 7 meters. Both tracker and drone needs an estimated error less than 5 meters in more than 5 seconds before takeoff can be engaged. Important Note that the GPS position error estimate is a best-effort estimate and might not be correct. A message will appear if the drone is unable to takeoff for some reason. The most common and easily fixable is when the drone detects a nearby magnetic disturbance interfering with the compass sensor: Refer to the Troubleshooting section on how to interpret and solve warnings displayed on the tracker. 26
31 If both the tracker and drone is ready for takeoff, the following screen will appear: Press and hold for 2 seconds to engage the takeoff procedure. Once the takeoff procedure has started, the propellors will begin to spin and a countdown will appear on the screen: Liftoff will begin once the countdown reaches 0. If any button is pressed while countdown is in progress, the takeoff will be aborted. 5.5 Tracking After takeoff is complete, the drone will begin tracking your movements and following you. Figure 17: Overview of the Tracking state 27
32 Important The drone battery usage indicator displayed on the tracker has a safety margin built into it. This means there is still a tiny reserve of power left at 0% which will be used for emergency landing. We recommend landing the drone before it reaches 0%. Hint/Tip After takeoff is complete, the drone will by default enter the Compass tracking Mode and is instantly ready to track your movements. You can now use the navigation buttons to reposition the drone. See section 6.8 on how to control the drone using these various tracker buttons. While tracking or paused, you can perform the following actions to change tracking mode or engage landing: Press once to pause or unpause the drone. Press and hold to open land menu. Press to open the tracking mode selection menu. The mode selection menu (opened by pressing ) looks like this: The current selection is highlighted in black. Navigate the menu by pressing, or. Pressing will confirm your current selection and activate the selected mode. There are two options in this menu that are not tracking modes, Land and Back: Back: Returns to the previous state without changing anything. 28
33 Land: Opens the Land Menu See section 6.9 on how each of the tracking modes work. Hint/Tip If you do not select an action within 10 seconds after opening the automatically resume previous state. mode menu, the tracker will Important Note that while in the mode menu, the buttons do not control altitude, but instead navigates the menu up and down. You can still change altitude by pressing and holding down or. Important When the drone battery reaches 15% or less, the tracker will begin to beep to warn the user that the battery charge is getting low and that the drone will automatically land when it reaches 0%. 5.6 Scenery Settings The Scenery Settings menu can be accessed by pressing while in Scenery mode. This menu allows you to adjust camera pitch angle, change the control speed for Scenery mode, change the tracking mode or open the land menu. The speed setting has three different options which are cycled through using the : 29
34 Slow: The drone moves about half the speed as in Default. Default: This is the normal speed setting in Scenery mode. Fast: The drone moves about twice as fast as in Default mode. The Set Camera Angle option allows you to control the pitch (up and down) angle of the drone. The pitch can be set between 0 (point straight forward) to 90 (point straight down). Use and to make the camera point upwards or downwards. The screen will display the currently selected camera angle. Press to exit the camera pitch menu. 5.7 Landing Open the land menu by either pressing and holding the button or select Land in the mode menu. You can choose between Land Now or Return to Home. When a landing option is selected, the drone engages the selected landing mode. It is possible to reposition the drone while it is landing using the,, and buttons. Pressing will abort he landing. Holding the Down button while landing makes the drone descend faster (useful when land is engage when the drone is flying high above the ground). Release the Down button before the drone reaches the ground to avoid a very hard landing. 30
35 Important When holding down the to speed up a landing, release the button when the drone is at least 3 meters above the ground. If the is held too long, the drone can hit the ground at too high velocity and possibly damage your equipment. Hint/Tip For safety reasons, the drone will automatically engage Pause while in the land menu. Hint/Tip If the drone lands by itself, the reason for landing is shown on the bottom of the land screen: Land Now The drone will execute landing in its current position and start the descent when Land Now is activated. You can abort landing anytime by holding the or button. 31
36 Important Emergency landings due to critical low battery (0%), GPS loss on the drone or a system error cannot be aborted. Hint/Tip The gimbal will tilt upwards while landing so that the camera lens is pointing upwards for protection. Warning For your own safety, wait for the propellers to stop before approaching the drone after it has landed Return to Home When Return to Home is activated the drone ascends 10 m above the highest point of the flight. When it achieves its altitude, it will fly back to its last takeoff position and land there. The landing accuracy is about 5m which needs to be taken into consideration when choosing takeoff/landing location. While flying towards home, the drone will keep pointing its camera towards the tracker until it starts the descent. If the drone runs out of battery while flying towards home, it will land at its current position. You can abort Return to Home at any time as long as you have connection by pressing and holding. Important The landing accuracy during automatic Return to Home landing is in the worst case about 5m. This needs to be taken into consideration when choosing takeoff/landing location. 32
37 Hint/Tip If the drone reaches 0% battery while Return to Home is engaged, it will land at its current position Fly To Me The Fly To Me option will make the drone fly towards the tracker in a straight line after ascending 20 meters above the current tracker position. It will fly towards the tracker until it is 10 meters away from you and then enter Pause mode. If the drone is already within 10 meters of you, the drone will instantly finish the Fly To Me procedure and enter Pause state. 5.8 Pause/Unpause While the drone is tracking you, you can pause the drone by pressing once. Pressing again unpauses the drone. While in pause mode the drone will hold its current position but still point the camera towards the tracker. You can change mode or land the drone while it is paused. The drone can also be controlled using the movement buttons (see section 6.8). Hint/Tip In a stressed situation, the pause function is a good solution for stopping the drone in the air. 5.9 Mounting the Tracker The tracker comes with two straps of different lengths, short and long. Short strap, designed for sizes between 6 and 10 inches (15 to 26cm) in circumference. Long long strap, designed for sizes between 10 and 15 inches (24 and 38cm) in circumference. 33
38 It is possible to attach the tracker to almost anything, however we recommend mounting it on your wrist, forearm or upper arm. In general, the drone will perform better the less vibrations the tracker is subjected to. Important NB: Remember that the signal strength will be reduced if you cover the areas of the wireless link or the GPS, and in worst case make the drone do an emergency landing or crash Attaching the Strap 1. Place the tracker upside down 2. Lead the strap through the slots with the logo on the strap pointing up. 3. Pull the strap all the way in Figure 18: Attaching the Tracker strap 5.11 Charging the Tracker Charge the battery before using it for the first time or when it has been unused for extended periods. Connect the USB cable to a power supply and then plug the end of the USB into the tracker USB port. Once connected, the tracker will display that it is charging: 34
39 Only use the accompanying orange Micro-B USB cable to charge the tracker. Using unapproved charging equipment might damage the tracker and can cause the battery to malfunction. Important Connecting the charger improperly may cause serious damage to the device. Any damage caused by misuse is not covered by the warranty. 35
40 6 How to use the Staaker 6.1 Before use The Staaker drone is ready to fly out of the box. However, we recommend that you download the newest firmware for the tracker and the drone before using it first time. This ensures the best user experience and system stability. You find the firmware in Staaker Assist on Check list We recommend that you do some preparations and make this a routine before every flight. Before takeoff, the drone and the tracker require connection with each other and a good GPS signal reception. When the system is ready, select takeoff mode to begin! 1. Check if you got the latest firmware update on your drone and tracker. 2. Make sure the drone and tracker is not damaged, the propellers are fastened tightly, arms are locked and the camera is properly secured. 3. Make sure the Tracker and the drone battery is fully charged. 4. Check that the camera is powered and the gimbal is working. 5. Make sure that you are not flying in a designated no fly zone, nearby airports, urban areas or in crowded areas such as public parks. Respect the safety and privacy of others. 6.3 Things to be aware of before flying When takeoff is complete, the drone will instantly enter Compass mode and is ready to track your movements. If you move around, the drone will match your movements and try to keep you in the video frame at all times. The drone is not equipped with any anti-collision sensors and it is important that you takeoff and position it in a location free from obstacles. While the autopilot will autonomously follow you according to your follow mode instructions, the person holding the tracker is still the pilot of the system and is responsible that the drone operates safely. Do not fly the drone close to people, animals or buildings. Remember that the drone uses GPS technology to track your position and movements, which under nominal usage has an error of 2.5 meters radius on average. In degraded conditions (for example obstructed sky due to rainfall or a mountain) the GPS error can be as large as 10 meters. Important Due to variable GPS accuracy, it is good practice to place the drone at least 10 meters away from any people (including yourself) at all times. When using Quick Staak or Pro Staak with Altitude Tracking enabled, you need to make sure that the drone is flying high enough above the ground. The drone will try to keep a fixed altitude above you in the Follow, Compass and Circle follow modes. This means that if the tracker descends 5 36
41 meters, the drone will also descend 5 meters. Be aware of this when positioning the drone, the drone keeps fixed altitude above the tracker and not the ground. It is generally good practice to position the drone high above the ground to avoid any collisions with the ground and any obstacles such as trees or large rocks. Hint/Tip For safety reasons, it is good practice to power off the drone before picking it up. 6.4 Flying above water When flying over water it is important that you use Water Staak or Pro Staak with Track Altitude disabled and Return to Home enabled. These options are automatically enabled in Water Staak. Warning By not using the proper settings, you can cause your drone to land or crash into the water! Disabling Track Altitude prevents the barometer from being used for altitude tracking. The barometer cannot measure altitude when in contact with water and will cause the drone to fall rapidly if enabled. Enabling Return to Home will prevent the drone from emergency landing in the water (e.g due to low battery or link loss with tracker). Be sure to choose a takeoff spot that is safe to land in when flying is complete. 6.5 What is a safe Takeoff location? First ensure that the area you intend to operate the drone in is not a designated no fly zone. This includes nearby airports, helipads, military installations and any local laws preventing you to fly in that area. Do not fly in urban areas and in crowded areas such as public parks. Avoid trafficked roads and paths where people, animals and/or vehicles can suddenly appear. Only fly outside in open spacious areas. Choose a location that is flat and has no grass or foliage that might interfere with the spinning propellers. The drone will refuse to takeoff if it detects nearby magnetic interference (e.g large bodies of metal such as a car or underground metal pipe) which might interfere with its flight stability. Move the drone to an area free from magnetic interferences. Note that if Water Staak or Pro Staak with the Return to Home option is used, the drone will return to the takeoff location if it loses connection with the tracker or when it is running low on battery and needs to land soon. The estimated landing accuracy is in worst case 5 meters which needs to be taken in consideration when choosing takeoff/landing location. Respect the safety and privacy of others. 37
42 6.6 Takeoff 1. Make sure you are outside and the takeoff location is safe (see section 6.5). 2. Fold out the arms to flight position then fold out the landing legs to lock the arms in this position (see section 4.2). 3. Place the drone on level ground and make sure the gimbal and Gopro isn t touching anything. 4. Turn on the tracker by pressing and the power button on the right side of the tracker. 5. Insert a battery into the Staaker and turn it ON. 6. The tracker and the drone will connect and you will see the drone status on your tracker. 7. Keep at least 10 meters distance from the drone, make sure you have full line of sight of it at all times. 8. Select takeoff mode from the main menu on your tracker. You can choose between Quick Staak, Water Staak and Pro Staak (see section 5.3.1). 9. Wait for the drone and tracker to establish GPS signal. Drone LED will flash green when it is ready. Without a good GPS signal the drone will not fly for safety reasons. 10. This is a good time to turn on your camera and start recording. When the drone is ready for takeoff, use the tracker to confirm by pressing and holding the button. 11. After pressing and holding the button, the takeoff countdown starts. This takes 10 seconds and is displayed on the tracker. The drone will liftoff when the countdown reaches 0. If there is any reason that prevents the drone from takeoff, it will tell you on the tracker screen. You can abort a takeoff by pressing any button. 6.7 Flight 1. Takeoff is completed when the drone reaches 10 meters altitude and the GoPro is pointing at your tracker. 2. The Staaker is now in Compass mode and is ready to Staak. When you are ready to go, the drone will follow you in this position. 3. You can now control the position of the drone as described in section Change the tracking mode through the tracking mode menu, see section 6.9. Hint/Tip The drone has a built-in safety distance and will try not to move closer than 3 meters away from the tracker. 38
43 6.8 Controlling the drone While the drone is in tracking mode, you can control the position of the drone using the Up, Down, Forward, Backward, Left and Right buttons on the tracker. Holding down the buttons produces smooth controlled movements while a short press will only move the drone a couple of centimetres. You can control the position of the drone while on the move. Altitude control Figure 19: Up and Down controls altitude When pressing up or down while the drone is flying (and the tracker is not in the mode selection menu) you will change the drone s altitude (See figure 19). The drone will try to maintain the set altitude above the tracker. If the tracker ascends, the drone will also ascend an equal amount. And if the tracker descends, the drone will descend an equal amount. In Hover and Scenery these also control the drone s altitude, but in these modes the drone will not change it s altitude when the tracker ascends or descends. Important When using Water Staak the drone does not change its altitude based on tracker vertical movements. 39
44 Horizontal distance Figure 20: Forward and Backward controls horizontal distance between tracker and the drone Note that in Scenery mode the drone will move forwards in the direction that the camera is pointing if you press Forward, and backwards if you press Backward. 40
45 Position around the tracker Figure 21: Left and Right rotates the drone around the tracker (clockwise and counter-clockwise respectively). This is a top-down view. Hint/Tip Note that the Left and Right buttons have the same behavior no matter which way the tracker is mounted or moving. This means that if the drone is currently behind you, and you want it to fly to your right hand side, you should press the Left button to make it move counterclockwise around you. In Circle mode the and buttons control the speed the drone orbits around the tracker. In Scenery the and buttons will turn the camera view of the drone in the direction of the arrow. This means that the drone will simply rotate and look towards the direction you choose. 6.9 Tracking Modes This section describes the five different interactive flight modes that can be engaged by the tracker. Under flight, pressing the button at any time opens the tracking mode selection menu. Use the 41
46 or buttons to navigate the menu and select the desired tracking mode. Press the button to confirm selection. Compass The drone will always keep a fixed angle relative to north while keeping distance from the current tracker position. It will also keep a fixed altitude above the current altitude of the tracker. Hint/Tip Compass is the default mode the drone will start in after a takeoff. Follow The drone will keep a fixed distance away and altitude above the tracker position at all times. If the system detects movements, the drone will smoothly slide behind you and follow you from the rear instead of keeping a fixed angle. Hover The drone will hover at is current position and not move. The drone will point the camera towards the tracker and keep you in frame. Perfect for capturing you jumping up close. Circle As soon as you enter this mode, the drone will begin to circle around the tracker position in a clockwise direction. It will keep a fixed distance and altitude above the tracker while orbiting. In Circle mode the Left and Right button no longer control position, but instead control the orbit speed: Right Left Increases clockwise orbit speed (and decreases counter-clockwise orbit speed) Increases counter-clockwise orbit speed (and decreases clockwise orbit speed) The longer you hold the button for clockwise direction ( ), the faster the drone will orbit around you clockwise. If the drone is already orbiting you in a counter-clockwise direction, holding the button for clockwise direction will first slow down the counterclockwise orbit, before starting to orbit clockwise. 42
47 Scenery In Scenery mode, the drone does not follow the tracker position. You gain full freedom of control and can fly the drone in a simple and user-friendly manner. If you do not press any buttons while in this mode, the drone will simply hover and hold its position. In Scenery mode the drone is controlled independently of the tracker position: Forward Backward Right Left The drone will move forward in the direction it is currently looking The drone will move backwards away from the direction it is currently looking Makes the drone look to the right Makes the drone look towards the left Hint/Tip The safety distance is disabled in Scenery mode. 43
48 7 Drone Smart Battery Figure 22: Staaker Drone Smart Battery The battery is inserted at the back of the drone and secured by a locking mechanism. The drone has no power until the battery is turned on. Important Ensure that the battery is inserted properly. Failure to do so can lead to in-flight power loss. 7.1 To turn the power on Power on the Smart Battery by pressing the button on the smart battery once and then quickly holding it down until all 4 LEDs on the battery are on. Once powered, the drone will beep and the status LED will turn on. Important Do not power the drone without a camera mounted in the gimbal. The gimbal will spin erratically without the counter-weight from the camera and may damage your equipment. 7.2 To turn the power off Power off the Smart Battery by pressing the button on the smart battery once and then quickly holding it down until all 4 LEDs on the battery are off. Hint/Tip For safety reasons, the battery will power off automatically if it is not used within 30 minutes when it is in the drone. 44
49 7.3 To check the capacity Press the circular button once. The number of leds will indicate the current charge level (four leds indicating full charge and one led indicating almost empty). When the charge goes below Charging Warning Only charge the Staaker battery with the accompanying Staaker charger. Damage to the battery and fire can occur when using the wrong charging equipment. To charge the battery, insert the Staaker battery charger jack into the charging plug on the battery (see figure 23). Figure 23: Charging Smart Battery There are 2 indicators of a charging battery: 1. The 4 battery status LEDs will start flashing to indicate the charge progress. 2. The charger status light is red. When the battery is finished charging, the 4 battery status LEDs will be off, and the battery charger status led will show green. 45
50 Hint/Tip When the battery is fully charged and plugged into the charger, it is not possible to check the battery charge status or turn the battery on by pressing the circular button. Important Batteries are based on a chemical reaction and can not deliver power if they are frozen. When flying in freezing conditions, remember to keep the battery warm before you fly. After takeoff, the battery will heat itself because draining power generates internal heat. Our test pilots usually keep the batteries in their inner pockets while they are preparing to fly. Important Keep in mind that if the drone reaches 0% battery during flight, it will do a forced emergency landing which cannot be aborted. 7.5 Battery failure If the battery detects a failure in its safety checks, it will signal a failure by flashing one of the 4 status LEDs 4 times per second. Use table 4 shown below to interpret the error: Battery LED flash pattern Description Action LED1 flash 4 times per second Dangerously low voltage detected Fully recharge the battery soon as possible. LED2 flash 4 times per second Dangerously high voltage detected The Smart Battery will load balance itself after a while. Wait a while and power on the battery LED3 flash 4 times per second Dangerously low temperature detected LED4 flash 4 times per second Dangerously high temperature detected Table 4: Batttery error LED blinking to check if problem has resolved. Allow battery to regain nominal temperature slowly. Do not quickly heat the battery. Place battery in a dry place in nominal temperatures. 7.6 Storage All batteries deteriorate over time. The most important factors to battery degradation are the following: 46
51 Too high storage temperature Freezing conditions Storing fully charged batteries Storing empty batteries To make the most of your Staaker batteries, the batteries should be stored in a dry place at 5 C to 20 C degrees (41 F to 68 F), and be charged to 50%. This puts the minimal strain on the internal chemistry of the battery, preserving it longer. Hint/Tip To make your batteries 50% charged for storage, fly them in your drone until the tracker shows 50%, then land the drone, turn off the battery and store it. If the battery is below 50%, charge it until there are 2 solid LEDs, then store it. 7.7 Battery Safety and Disclaimer 1. Read this whole document (Staaker 1 User Manual) before using or charging the battery. 2. Never puncture, deform, disassemble, shock or short circuit the battery. 3. Stop using or charging the battery if it swells up, the temperature exceeds 60 C, it leaks or anything abnormal happens. 4. Keep battery out of reach of children. 5. Never use a wet battery. 6. Keep away from heat and fire. 7. Only use the original Staaker 1 charger. 8. The user takes the full responsibility of using this battery. 47
52 8 Maintenance and repairs As all sports equipment, maintenance and repairs is important for optimal performance over long time and usage. Various replacements parts can be purchased from our homepage at After flight For extended product life we recommend to always: Rinse the tracker in fresh water if it has been exposed to water. Especially important after use in salt water to prevent corrosion on the USB port. Be careful to dry off the tracker after rinsing, especially the USB port. Use a Staaker casing for transport. Charge the batteries after usage and do not store an empty or full battery for longer periods. Change propellers if damaged. Check for damages after hard landings. Always use the rubber USB protector on the tracker. Important Warranty Warning We recommend that all repairs are done by personnel authorized by Staaker, if this is done by unauthorized personnel it will affect the warranty of the product. See Terms & Warranties. 8.2 Replacing arms 1. Place the drone upside down, unfolded, on a table. 2. Loosen all set screw on all four legs. 3. Unscrew all four socket head cap screws for the legs and remove them. 4. Unscrew all torx on the bottom part of the main body. 5. Lift up the bottom part a few cm and unplug the LED. 6. Unplug the gimbal power and the gimbal signal cable. 7. Unplug the connectors for the motor and change the arm. Remember to match the colors of the connectors when replacing the new one. 8. Assemble by doing point 1-6 in reverse. Important Ensure that no cables get squeezed when reassembling. 48
53 8.3 Replacing Gimbal 1. Place the drone upside down, unfolded, on a table. 2. Loosen all set screw on all four legs. 3. Unscrew all four socket head cap screws for the legs and remove them. 4. Unscrew all torx on the bottom part of the main body. 5. Carefully lift up the bottom part and unplug the LED. 6. Unplug the gimbal power and the gimbal signal cable. 7. Unscrew the two hex screws on top of the gimbal, this will release the gimbal from the drone body. 8. Replace the gimbal. 9. Assembly by doing point 1-6 in reverse. Important Ensure that no cables get squeezed when reassembling. 8.4 Replacing landing gear 1. Place the drone upside down, unfolded, on a table. 2. Loosen all set screw on all four legs. 3. Unscrew all four socket head cap screws for the legs and remove them. 4. Replace the broken parts 5. Assembly by doing point 1-3 in reverse. 8.5 Motors 1. Place the drone upside down, unfolded, on a table. 2. Loosen all set screw on all four legs. 3. Unscrew all four socket head cap screws for the legs and remove them. 4. Unscrew all torx on the bottom part of the main body. 5. Lift up the bottom part a few cm and unplug the LED. 6. Unplug the gimbal power and the gimbal signal cable. 7. Unplug the connectors for the motor take out the arms. Remember to match the colors of the connectors when replacing the new one. 8. Unscrew the middle hex screw and the four unbrako screws on the arm. 9. Replace the motor. 49
54 10. Assembly by doing point 1-8 in reverse. Important Ensure that no cables get squeezed when reassembling. 8.6 Propellers 1. Unfold the arms. 2. Hold the motor and spin the propeller in the directed direction shown on the top of the propeller. 3. Use propellers with white lines around the nut if the motor has a white dot on top of the shaft. If the motor doesn t have a white dot, use the propellers with no white markings. 4. Spin the propeller in the directed direction shown on the top of the propeller to tight it. Figure 24: Staaker propellers (1): Counter-Clockwise, (2): Clockwise Warning Make sure the propeller sits tight. A loose propeller might detach under flight and make the drone crash. Hint/Tip Only use original Staaker propellers. If you use wrong propellers on the motors the treads on the shaft and nut will not match. 50
55 9 Staaker Tips 9.1 Camera tips ISO: as low as possible considering the conditions. FOV: Medium or narrow if possible. 9.2 Drone tips Hint/Tip Improving tracking accuracy By using Locate Staaker before takeoff, you can determine how accurate the current GPS fix is by looking at the estimated distance between drone and tracker. For example if you are standing next to the drone and Locate Staaker reports 5 meters distance, the GPS has currently an error of 5 meters which can adversely affect tracking performance and camera framing. For optimal conditions the error should be 2 meters or less. To reduce GPS position error, try waiting for more satellites to become visible or moving both the tracker and drone which has a clear unobstructed view of the sky in all directions. Hint/Tip Improving GPS accuracy Picking up the tracker and drone and walking around with them can also reduce GPS error significantly. While GPS accuracy will improve under normal flight movements, reducing GPS error before takeoff will make the drone perform optimally right after liftoff. Hint/Tip Improve altitude tracking You can use Locate Staaker before takeoff to display the estimated altitude difference between the tracker and the drone. If you place the tracker on top of the drone, the altitude difference should display 0 meters. If this value is non-zero, there is an error in altitude estimation which can be removed by using the Calibrate Altitude option. A large error in altitude can cause incorrect framing and degraded tracking performance. 51
56 10 Troubleshooting 10.1 Error Messages This section explains the various error messages that can be displayed on the tracker. An error message on the tracker looks like this: In this case, the drone cannot takeoff because it detects nearby magnetic interference. To solve the issue and enable takeoff, the drone needs to be moved away from the magnetic disturbance Before or during Takeoff Error Message: Description: What to do: GPS interference detectetected Unusual interference de- Change the drone location or try again on Staaker s GPS later. Abort takeoff due to Magnetic disturbance interferes Try to move the drone to another location. sudden magnetic interference with the drone s compass. Magnetic objects can occur in the ground or nearby objects such as cars or power lines, reinforced concrete, underground piping, buildings etc. Drone has lost GPS The drone GPS signal is Wait for better signal or move the drone Too low battery for automatic Return to Home Failsafe mode engaged Bad battery Drone must be level Drone movement detected too poor for takeoff. The drone battery level is below the required level for an automatic Return to Home and will refuse to takeoff. A serious system error was detected. More detailed error message appears in the main menu. There is something wrong with the battery. The ground that the drone is standing on is not level enough for it to take off. The drone moved while doing the preflight check. Table 5: Error messages before or during takeoff to establish a better view of the sky. Either use Pro Staak option to disable automatic Return to Home or use a fully charged battery. This usually indicates a fatal system error for one of the drone s sensors. Contact support for more help. The SmartBattery might be damaged and is not working correctly. Replace the battery. Move the drone to level ground. Do not touch the drone when takeoff is engaged. Make sure the drone is stable and not taking off from a moving object. 52
57 During flight Error Message: Description: What to do: High battery temperature detected Battery is too hot. The drone will go to preselected landing mode. Land the drone as soon as possible. Low battery temperature Battery is too cold. The drone Land the drone as soon as possible. detected will go to preselected landing mode. Drone GPS interference detected Tracker has lost GPS signal The drone has bad GPS because of radio interference. The drone may lose GPS. The tracker has lost GPS signal and its position is unknown to the drone. Table 6: Error messages after takeoff The reason can be a nearby transmitter disturbing the drone GPS signal. The problem could disappear by itself. If not, land the drone as soon as possible. The drone will engage Scenery mode and is piloted by the tracker buttons until the tracker regains GPS signal or lands the drone Land reasons Message: Description: User action: Land requested by User selected Land Now in the It is possible to abort the landing by user tracker menu Critical low battery Critical high battery temp Critical low battery temp Staaker lost GPS Lost tracker link Aborted takeoff The battery level was too low and the drone has to emergency land immediately. Battery is too hot. The drone will land at its current location. Battery is too cold. The drone will land at its current location. The Drone has no GPS and doesn t know where it is and if it s moving or not. The drone will hold position and hover until it has low battery then land at its position if link between the drone and tracker is not reestablished. If automatic RTH is enabled, it will RTH instead. Takeoff is aborted if any buttons are pressed in takeoff state. Table 7: Reasons for engaging land holding or You cannot abort this landing; the battery level is too low. You cannot abort this landing. You cannot abort this landing. You cannot abort this landing, keep safe distance until landing is completed. Try to move closer to the drone. Keep a clear path between the drone and the tracker. Other transmitters can also interfere with the Staaker link signal. Do not press any buttons until the drone has reached its height and is pointing at you. 53
58 Return to home (RTH) reasons Message: Description: User action: RTH requested by User selected Return to Home in The RTH can be aborted by user user the tracker menu RTH due to low battery RTH due to high battery temperature RTH due to low battery temperature RTH due to lost tracker link If you are in Water Staak or Pro Staak with the RTH selected the drone will do a auto RTH when it reaches 40% battery remaining. Battery is too hot. The drone will go to preselected landing mode. Battery is too cold. The drone will go to preselected landing mode. The drone will hover for 1 minute then do a RTH if link is not reestablished. Table 8: Reasons for Return to Home pressing and holding the The RTH can be aborted by user pressing and holding the. If auto RTH is aborted, the drone will not engage automatic RTH again. You cannot abort this landing. You cannot abort this landing. Try to move closer to the drone. Keep a clear path between the drone and the tracker. Other antennas can also interfere with the Staaker link signal. Hint/Tip Automatic Return to Home will only happen if you are in Water Staak or Pro Staak with the Return to Home setting enabled. If you lose connection with the tracker while flying Scenery mode, the drone will engage automatic Return to Home flight Tracker cannot connect to the drone Make sure the drone is powered. When the battery is inserted and turned on, the drone should immediately make a beeping sound to notify that it is now powered. The LED under the drone should also start to flash and the gimbal should startup in about 17 seconds after the beep. Try to pair the tracker with the drone. If you replaced drone or tracker or updated firmware, you need to pair the tracker with the drone. Make sure there is clear path between drone and tracker. If the tracker doesn t find the drone while pairing: Try turning the drone power off and on again. Make sure the tracker and drone are running the same firmware version. 54
59 10.3 System cannot get GPS reception About GPS Technology To get the exact coordinates needed for flying, the drone and tracker need contact with at least 6 satellites for precise location at all time. The best GPS reception is gained from a clear and unobstructed view of the sky in all directions (eg. flat terrain or at the ocean). Weather conditions such as clouds, fog or rain can reduce GPS visibility. The worst GPS reception is found in terrain where view of the sky is obstructed (eg. a narrow valley or in a street between high rises) and/or in bad weather (eg. cloudy/thunderstorm/rain/fog). Figure 25: Representation of GPS satellite reception The bold lines indicates satellites which causes degraded position accuracy (e.g signals passing through buildings/trees or signals reflected on buildings/mountains). A degraded GPS signal can cause the 55
60 drone to drift in position and not follow the tracker properly. Therefore, do not fly the drone in urban areas or GPS denied environments Tracker cannot get GPS Improve GPS conditions for tracker by moving around with it. Try to keep the tracker s screen pointing towards the sky. Keep clear of obstacles between the tracker and the sky and do not cover the tracker with any materials so that the view of the sky is obstructed. The tracker GPS reception becomes better the more of the sky it can see Drone cannot get GPS Improve GPS conditions for drone by moving around with it. Make sure that the drone is not altered in any way, do not mount stuff on it or cover parts of it. Keep clear of obstacles between the drone and the sky and do not cover with any materials so that the view of the sky is obstructed. The GPS reception becomes better the more of the sky it can see Tracker loses connection to the drone often Keep the tracker on the arm and keep a free line of sight between tracker and the drone. The recommended placement of the tracker is on your arm, preferably on your upper arm, to improve the quality of the link between the tracker and the drone. Keep the tracker away from any metal objects. Metal object can greatly reduce the performance of the tracker s link to the drone. It is therefore recommended to keep the tracker away from any and all metal objects during use. The minimum allowed distance from metal, for safe usage of the system, is 10cm (4 inches) The drone landed or crashed and I cannot find it From the main menu, select Locate Staaker (see section 5.3.1). A screen will display the direction and distance to the last known position of the Staaker relative to your current position. The tracker needs GPS reception for this functionality to work. Press the beep to notify you where it is. button while in this mode and the drone will 10.6 The drone changes altitude too much Mount tracker outside clothes. Do not put inside something else (pockets, bags etc.). The recommended placement of the tracker is on your arm, and preferably on your upper arm. It should also be placed outside of any clothes, as it is completely waterproof. Altitude fluctuations while flying might occur if the tracker is used while contained inside something. 2 In addition to most local laws forbid flight of drones in urban areas. 56
61 10.7 The drone does not always respond to my button presses Make sure the tracker is not damaged. Check if there is connection between the drone and the tracker. If so, see section 10.4 Tracker loses connection to the drone often The drone crashed for unexpected reasons Contact Staaker tech-support and upload the flight log using Staaker Assist (you can submit a support request ticket using Staaker Assist). Write down the date and time of the flight. Let us know how the crash happened. If the drone breaks and you cannot fix it, please collect all the pieces you can find and contact Staaker support. 57
62 11 Staaker Assist Staaker Assist is the assist and update software for both the drone and tracker. We always want to improve the product and give our users a better experience to make this the optimal tool for filming. By reviewing every flight, we always find things to improve. The application requires an internet connection to work. By downloading the application from our webpage: you can easily connect your Staaker for uploading flight logs, update your Staaker s firmware and submit support requests. Hint/Tip Staaker Assist supports Mac, Windows and Ubuntu. It requires Java 8 or later installed to work Firmware Update All firmware updates will be announced on our webpage. By downloading our Staaker Assist app you can easily update your drone and tracker. Staaker Assist requires internet connection and will download and update the latest firmware version for you. Staaker Assist will also notify you if there is a new firmware since last time you updated your Staaker when you are plugged in. You can easily see what firmware Version you have on your Staaker by checking the About screen on the tracker (see section 5.3.1). You can see the changes in the new version by first clicking Help and then Changelog in Staaker Assist. Hint/Tip It s best practice that you always update both tracker and drone with the latest firmware, different versions are not compatible. Step by Step Guide: 1. Go to and download the latest version of Staaker Assist for your computer. 2. Check if you got the latest firmware at or Staaker Assist, your current firmware is listed in the About screen in the tracker main menu. 3. Plug in your drone with the USB (using the orange micro usb cable) to your computer and press Update Staaker Firmware. 4. Wait for completion in Staaker Assist. When the drone firmware is complete and the flight log is uploaded, unplug the drone. The drone might beep a couple of times the first time powering it up after a firmware update. This is normal. 5. Connect the Tracker with the USB (using the orange micro usb cable) to your computer 58
63 6. Press Update Tracker Firmware in Staaker Assist 7. Wait for completion in Staaker Assist, unplug the tracker 8. Confirm that the new version was installed by checking the About screen in your tracker main menu 9. Re-pair the tracker and drone if necessary (see section 5.3.1) Uploading flight logs By using the Staaker Assist application on your desktop you will help us improve reliability and user experience when using the Staaker and Tracker. By connecting your drone to Staaker Assist, the latest flight logs from your drone will be uploaded and used for further development and user experience improvements. Logs are also required in warranty cases. How to upload flight log: 1. Make sure your computer is connected to the internet. 2. Start the Staaker Assist app. 3. Connect to your drone using the USB cable. 4. The flight log uploading starts automatically. 5. Wait until the uploading is complete Submit support request It is possible to submit support requests through Staaker Assist. Doing so will supply us with information about your drone software version, data logs and production serial number. This improves troubleshooting for your problem and expedites a resolution on our end. To submit a new support request: 1. Make sure your computer is connected to the internet. 2. Start the Staaker Assist application. 3. Connect to your drone using the USB cable to automatically submit log data and product serial number to your request 4. Click Help on the title bar. 5. Select Submit support request to generate a new request. 6. Fill in information about yourself and the problem you are experiencing 7. Click submit to send the request to our support staff which will contact you after a short while on your provided address Troubleshooting Troubleshooting guide for connection is also provided in Staaker Assist. 59
64 Tracker will not connect to Staaker Assist Make sure the tracker is off Check for damages on the USB connectors and cable Try to re-plug the USB Unplug the USB and press and hold while turning on the tracker. Drone will not connect to Staaker Assist Sometimes it takes some seconds before the drone is ready after connecting the cable. Check for damages on the USB connectors and cable Try to re-plug the USB 60
65 12 Terms & Warranties These terms and conditions of sale ( Terms ) govern the purchase of any products ( Products ) from The Staaker Company AS, The Staaker company USA Inc. or any of their subsidiaries ( Staaker or we ) unless where there is a separate written agreement with customer ( Customer or you ) that specifically supersedes the Terms Assumption of risks You agree to comply with all applicable local, state and national laws in connection with your use of the Product, including Federal Aviation Administration (or similar authorities in other countries) regulations and advisories. You understand and agree that the Product is not made or intended for use in any application or hazardous environment that requires fail-safe performance, where the failure or inaccuracy of the Product or its use might result in or cause death, personal injury, collision, or significant environmental damages ( High-Risk Activities ). High-Risk Activities include without limitation operation near any animal, power line, cellular or other radio-emitting tower, mining area, any other electromagnetic interference environment, obstacle, airport, airfield or industrial facility or area. The Products are not toys and improper operation may cause serious injury and property damage. You agree to use precautions when using your Product. Staaker accepts no risk, obligation or liability whatsoever to you or any third party for any of the following ( Disclaimed Activities ) performed or caused, by act or omission, by you or a third party with access to your Product: use of the Product contrary to Staaker s published information, specifications and instructions, including, but not limited to, storage requirements and environmental conditions or ranges for temperature or humidity, leaving the Product in direct sunlight for long periods, use of the Product for High-Risk Activities, use of the Product in combination with any third party device not provided or recommended by Staaker, and affixing anything to the Product; repairs, modifications, adjustments or repairs to the Product made by a party not authorised by Staaker; damage from any external cause, including, but not limited to, sand, dirt, improper usage of any electrical source, battery leakage, or local power surges; any damage to property or persons caused by your Product that is not caused by material defect for which Staaker is held responsible, including your failure to properly operate or understand the functionalities of the Product; improper use such as allowing the Product to land on unstable surfaces or dangerous terrain, using the Product in inclement weather or low light, failure to maintain line-of-sight with the Product when using it, attempting to charge the Product with chargers not provided by Staaker; failure to purchase any insurance required by law to operate the Product in your area; failure to determine the suitability of the Product for your intended use; failing to make sure that any other person who uses the Product also complies with these terms and any other guidance we provide you, whether this guidance is included in writing with the Product or made available on our website; any continued use of the Product after you detect any material defect, including erratic responses to user input; failure to adhere to Federal Aviation Administration (or similar authorities in other countries) regulations and advisories, as well as any other relevant laws and applicable rules; and any other use of the Product that must reasonably be considered improper. 61
66 12.2 Product warranty and return You agree to read, and abide by any written instructions shipped with your Product and all safety precautions contained therein. If you do not understand any part of any of these instructions or the functionality of Product, you may view the FAQ on our webpages or contact us at 12.3 Limited One-Year Warranty Our Products are warrantied against manufacturing defects for a period of one year from the original date of delivery of the Product to you. Our sole obligation in the event of such defects during this period is to repair or replace the defective part or Product with a comparable part or Product; how we replace or repair the Product is at our sole discretion. Replaced or repaired Products will be warrantied for the remainder of the original warranty period or thirty (30) days from the date of delivery of the replaced or repaired Product to you, whichever is longer. Please note that this warranty ONLY applies to the original purchaser Warranty Exclusions You agree to fully read the instructions and guidance we provide and review the Product s capabilities and constraints before using the Product. Notwithstanding the limited warranty above, you assume all liability and we have no obligation whatsoever to you or anyone else for any of the Disclaimed Activities mentioned herein. All Products that are returned to us become our property. Staaker is not responsible for any memory card, content or information stored in any Product you return to us, whether under warranty or not. ALL IMPLIED WARRANTIES OF MERCHANTABILITY OR FITNESS FOR A PARTICULAR PURPOSE ARE LIMITED TO THE DURATION OF THE EXPRESS WARRANTY ABOVE. ALL OTHER EXPRESS OR IMPLIED WARRANTIES OR CONDITIONS, INCLUDING ANY IMPLIED WARRANTY OF NON-INFRINGEMENT AND ANY WARRANTIES ARISING OUT OF COURSE OF DEALING OR USAGE OF TRADE, ARE DISCLAIMED. NO ADVICE OR INFORMATION, WHETHER ORAL OR WRITTEN, OBTAINED FROM STAAKER OR ELSEWHERE, WILL CREATE ANY WARRANTY NOT EXPRESSLY STATED IN THESE TERMS AND CONDITIONS. Some jurisdictions do not allow limitations on how long an implied warranty lasts, so the above limitation may not apply to you. This warranty gives you specific legal rights, and you may also have other rights which vary by jurisdiction Return of products You must obtain a Return Materials Authorization ( RMA ) number from us prior to returning any Products to us under the Limited One-Year Warranty, carefully and return it to us, freight prepaid, together with the RMA. The returned Product must be in the original package and free of any defect or damage caused by shipping. If we determine to repair or replace your Product under the Limited One-Year Warranty, we will pay the return costs for ground shipping. If we reasonably determine that the Product you returned is not defective or does not fall within the 30-Day Worry Free Guarantee, we will contact you and will arrange for reshipment to you at your cost, plus a handling fee equal to 15% of the Product purchase price. If you decline to pre-pay such shipping and handling costs, we are under no obligation to return such non-defective Product to you. You can only make returns as follows: Before requesting an RMA, please contact our customer support by clicking on Contact Us on our website. If we are unable to solve your problem via , please request an RMA number. If our customer support determines that you are within your 30-Day Worry Free Guarantee or that your problem qualifies under warranty coverage you will be issued an RMA number. Package Products along with a copy of the RMA form. Write the RMA number on the outside of the box and send it to the appropriate address based on your specific location. Please do not hand-deliver your product to the addresses provided, even if you are local. These locations are not set up to receive visitors. 62
67 12.6 Indemnity You agree to defend, indemnify, and hold Staaker, its subsidiaries and affiliates, and their officers, directors, employees and agents, harmless from and against any claims, liabilities, damages, losses, and expenses, including, without limitation, reasonable legal and accounting fees, arising out of or in any way connected to your violation of these Terms and your participation in Disclaimed Activities, or for liabilities, interest, penalties or fees assessed against us arising from any failure by you to pay any required taxes Limitations of Liability SUBJECT TO OUR WARRANTY PROGRAM, THE PRODUCT IS PROVIDED ON AN \AS IS" BASIS AND YOUR USE OF THE PRODUCT IS AT YOUR OWN RISK, AND IN NO EVENT WILL STAAKER BE LIABLE FOR ANY PUNITIVE, EXEMPLARY, SPECIAL, CONSEQUENTIAL OR INCIDENTAL DAMAGES (INCLUDING, WITHOUT LIMITATION, LOSS OF REVENUE, USE, PROFITS, DATA, OR GOODWILL) OR COSTS OF PROCURING SUBSTITUTE PRODUCTS, ARISING OUT OF, RELATING TO, OR IN CONNECTION WITH THESE TERMS OR THE PURCHASE, SALE, USE, OPERATION OR PERFORMANCE OF THE PRODUCTS, WHETHER SUCH LIABILITY ARISES FROM ANY CLAIM BASED UPON CONTRACT, WARRANTY, TORT (INCLUDING NEGLIGENCE), PRODUCT LIABILITY OR OTHERWISE, WHETHER OR NOT STAAKER HAS BEEN ADVISED OF THE POSSIBILITY OF SUCH LOSS OR DAMAGE. YOU AND STAAKER HAVE AGREED THAT THESE LIMITATIONS WILL SURVIVE AND APPLY EVEN IF ANY LIMITED REMEDY SPECIFIED IN THESE TERMS IS FOUND TO HAVE FAILED OF ITS ESSENTIAL PURPOSE. IN NO EVENT WILL STAAKER S LIABILITY TO YOU ARISING OUT OF, RELATING TO, OR IN CONNECTION WITH THESE TERMS, FROM ALL CAUSES OF ACTION AND UNDER ALL THEORIES OF LIABILITY, EXCEED THE ACTUAL AMOUNT PAID TO STAAKER BY YOU FOR THE PRODUCT THAT GIVES RISE TO THE CLAIM. Some jurisdictions do not allow the limitation or exclusion of liability for incidental or consequential damages, so the above limitation or exclusion may not apply to you Software License Any software installed in the Products (the Software ) is licensed and not sold to Staaker s customers. You may only use this software for its normal, intended use with the Products and in line with these Terms. When we say sell and purchase in these Terms, we mean sell and purchase only with respect to the non-software elements of the Product. These Terms apply whether or not they are included with the Products sold hereunder. Subject to your compliance with these Terms, Staaker grants you a limited, non-exclusive, non-transferable, non-sublicenseable license to use the Software as part of your use of the Product for your own personal, non-commercial purposes and for no other purposes. You may not (i) copy, modify or create derivative works based on the Software; (ii) distribute, transfer, sublicense, lease, lend or rent the Software to any third party; (iii) reverse engineer, decompile or disassemble the Software; or (iv) make the functionality of the Software available to multiple users through any means. Staaker reserves all rights in and to the Software not expressly granted to you under these Terms. All Software is protected by U.S. and international copyright law and treaties. All the Software and any related documentation are commercial items as that term is defined in FAR 2.101, consisting of commercial computer software and commercial computer software documentation, respectively, as such terms are used in FAR and DFARS To the extent that the Products are being acquired by or on behalf of the U.S. Government then, as provided in FAR and DFARS through , as applicable, the U.S. Government s rights in the software and any related documentation will be only those specified in these Terms. 63
68 12.9 Dispute Resolution These Terms and any action related thereto will be governed by the laws of the State of California without regard to its conflict of laws provisions. For any dispute, claim or controversy with Staaker arising out of or relating to these Terms or the use of the Product (collectively, Dispute ), you agree to first contact us and attempt to resolve the Dispute with us informally. In the unlikely event that Staaker has not been able to resolve a Dispute with you after 30 days, you and Staaker agree that it shall be settled by binding arbitration, except that each party retains the right: (i) to bring an individual action in small claims court and (ii) to seek injunctive or other equitable relief in a court of competent jurisdiction to prevent the actual or threatened infringement, misappropriation or violation of a party s copyrights, trademarks, trade secrets, patents or other intellectual property rights (the action described in the foregoing clause (ii), an IP Protection Action ); and (iii) you retain the right to litigate any Dispute other than an IP Protection Action by providing Staaker with written notice of your desire to do so by or regular mail within thirty days following the date you first accept these Terms (such notice, an Arbitration Opt-out Notice ). If you don t provide Staaker with an Arbitration Opt-out Notice within the 30-day period, you will be deemed to have knowingly and intentionally waived your right to litigate any Dispute except as expressly set forth in (i) and (ii) above. The exclusive jurisdiction and venue of any IP Protection Action or, if you timely provide Staaker with an Arbitration Opt-out Notice, will be the state and federal courts located in California and each of the parties hereto waives any objection to jurisdiction and venue in such courts. Unless you timely provide Staaker with an Arbitration Opt-out Notice, you acknowledge and agree that you and Staaker are each waiving the right to a trial by jury or to participate as a plaintiff or class member in any purported class action or representative proceeding. Further, unless both you and Staaker otherwise agree in writing, the arbitrator may not consolidate more than one person s claims, and may not otherwise preside over any form of any class or representative proceeding. If this specific paragraph is held unenforceable, then the entirety of this Dispute Resolution section will be deemed void. Except as provided in the preceding sentence, this Dispute Resolution section will survive any termination of these Terms. The arbitration will be administered by the American Arbitration Association ( AAA ) in accordance with the Commercial Arbitration Rules and the Supplementary Procedures for Consumer Related Disputes (the AAA Rules ) then in effect, except as modified by this Dispute Resolution section. (The AAA Rules are available at or by calling the AAA at ). The U.S. Federal Arbitration Act will govern the interpretation and enforcement of this Section. A party who desires to initiate arbitration must provide the other party with a written demand for Arbitration as specified in the AAA Rules. (The AAA provides a form Demand for Arbitration at The arbitrator will be either a retired judge or an attorney licensed to practice law and will be selected by the parties from the AAA s roster of arbitrators. If the parties are unable to agree upon an arbitrator within 7 days of delivery of the Demand for Arbitration, then the AAA will appoint the arbitrator in accordance with the AAA Rules. Unless you and Staaker agree otherwise, the arbitration will be conducted in the county where you reside. If your claim does not exceed 10,000 U.S. dollars, then the arbitration will be conducted solely on the basis of the documents that you and Staaker submit to the arbitrator, unless you request a hearing or the arbitrator determines that a hearing is necessary. If your claim exceeds 10,000 U.S. dollars, your right to a hearing will be determined by the AAA Rules. Subject to the AAA Rules, the arbitrator will have the discretion to direct a reasonable exchange of information by the parties, consistent with the expedited nature of the arbitration. The arbitrator will render an award within the time frame specified in the AAA Rules. The arbitrator s decision will include the essential findings and conclusions upon which the arbitrator based the award. Judgment on the arbitration award may be entered in any court having jurisdiction thereof. The arbitrator s award of damages must be consistent with the terms of the Limitation of Liability section above as to the types and amounts of damages for which a party may be held liable. The arbitrator may award declaratory or injunctive relief only in favor of the claimant and only to the extent necessary to provide relief warranted by the claimant s individual claim. If you prevail in arbitration you will be entitled to an award of attorneys fees and expenses, to the extent provided under applicable law. Staaker will not seek, and hereby waives all rights it may have under applicable law to recover, attorneys fees and expenses if it prevails in arbitration. 64
69 Your responsibility to pay any AAA filing, administrative and arbitrator fees will be solely as set forth in the AAA Rules. However, if your claim for damages does not exceed 75,000 U.S. dollars, Staaker will pay all such fees unless the arbitrator finds that either the substance of your claim or the relief sought in your Demand for Arbitration was frivolous or was brought for an improper purpose (as measured by the standards set forth in Federal Rule of Civil Procedure 11(b)). If Staaker changes this Dispute Resolution section after the date on which you placed your order for a Product, you may reject any such change by sending us written notice within 30 days of the date such change became effective. By rejecting any change, you are agreeing that you will arbitrate any Dispute between you and Staaker in accordance with the provisions of this Dispute resolution section as of the date you first accepted these Terms (or accepted any subsequent changes to these Terms) General Terms These Terms constitute the entire and exclusive understanding and agreement between you and Staaker regarding the purchase of a Product, and these Terms supersede and replace any and all prior oral or written understandings or agreements between us regarding such a purchase. If for any reason a court of competent jurisdiction finds any provision of these Terms invalid or unenforceable, that provision will be enforced to the maximum extent permissible and the other provisions of these Terms will remain in full force and effect. You may not assign or transfer these Terms, by operation of law or otherwise, without our prior written consent. Any attempt by you to assign or transfer these Terms, without such consent, will be null. We may freely assign or transfer these Terms without restriction. Subject to the foregoing, these Terms will bind and inure to the benefit of the parties, their successors and permitted assigns. Any notices or other communications provided by us under these Terms, including those regarding modifications to these Terms, will be given: (i) via ; or (ii) by posting to our website. For notices made by , the date of receipt will be deemed the date on which such notice is transmitted. Staaker s failure to enforce any right or provision of these Terms will not be considered a waiver of such right or provision. The waiver of any such right or provision will be effective only if in writing and signed by a duly authorized representative of Staaker. Except as expressly set forth in these Terms, the exercise by either party of any of its remedies under these Terms will be without prejudice to its other remedies under these Terms or otherwise. These Terms were last updated August 1,
70 13 Technical Specifications 13.1 Product Features EASY TO USE Ready to film in 30 sec, and super easy to operate HIGH QUALITY POWERTRAIN Dust and snow resistant motors with high quality bearings RETURN TO HOME You can choose from two landing options, land where you are or return to take-off spot. Clever if you are doing water sports! WEATHERPROOF STABLE FOOTAGE WIND RESISTANCE Designed for, and tested, in all kinds of weather. Staaker flies in snow, wind and rain! 3 axis gimbal, with high accuracy, stabilizes the camera at all times Staaker can withstand winds up to 30 kph / 20 mph ULTRA ACCURATE POSITIONING Ultra accurate positioning, with concurrent satellite tracking using GPS, GLONASS and SBAS SMART BATTERY TECHNOLOGY Accurate battery estimation, over-heat protection, safety charge protection, easy re-charging PRE-CALIBRATED No calibration required! Proprietary smart auto calibration technology 66
71 13.2 Staaker Drone Flight range: Maximum speed: Legal operating ceiling: 30 km / 19 miles 80 kph / 50 mph 2000 m AMSL / 6560 ft AMSL Flight modes: 5 Tracking accuracy Vertical: Tracking accuracy Horizontal 3 : Maximum distance: Minimum distance: Maximum altitude: Minimum altitude: Water resistance: Operating temperatures: Camera stabilizer: Motors: Radiolink frequency Band: Radiolink maximum output: Less than 10 cm / 4 in Less than 0.5 m / 1.5 ft 50 m / 165 ft 3 m / 10 ft 50 m / 165 ft above tracker 2 m / 6.5 ft above tracker Splash proof -20 C to 40 C / -4 F to 104 F 3 axis brushless motor 900 kv motors with 4.8 kg total thrust MHz +18dBm Dimensions (Folded, see figure 26) Width: 200 mm Length: 340 mm Height: 110 mm Dimensions (Expanded, see figure 27) Width: 440 mm Length: 340 mm Height: 150 mm Figure 26: Staaker folded Figure 27: Staaker expanded 3 Short term, -130 dbm, > 12 SVs 67
72 13.3 Tracker Transmission Range: Radiolink frequency Band: Radiolink maximum output: Water resistance: Operating Temperatures: Battery: Battery Life: 500 m MHz +18dBm Waterproof -20 C to 40 C / -4 F to 104 F 2000mAh 3.7 V LiPo 24 hours (Charge via USB) Figure 28: Tracker dimensions Physical dimensions (See figure 28) Width: Length: Height: Weight: 55 mm 85 mm 30 mm 85 grams 13.4 Smart Battery Name: STAAKER 1 Intelligent LiPo Battery Art. nr: Rated Capacity: 6400mAh, 94.72Wh Max Charge Voltage: 16.8V Nominal Voltage: 14.8V Charging temperature: 0 C 45 C Optimal storage temperature: -20 C 25 C Optimal environmental temperature: -20 C 55 C 68
73 13.5 Smart Battery Charger AC/DC CHARGER Model: XVE Input: 100V-240VAC 50/60Hz 2.0A (max) Output: DC 16.8V 5.0A Art. nr: CAUTION: Indoor use only! Do not remove the cover. No serviceable parts inside. Read the Staaker user manual before using the battery charger. 69
74 14 CE, FCC and IC compliance 14.1 CE This product is CE compliant Exposure Statement This portable device with its antenna complies with FCC RF exposure limits for general population / uncontrolled exposure. The antenna used for this device must not be co-located or operating in conjunction with any other antenna or transmitter FCC Compliance Statement This device complies with Part 15 of the FCC Rules. Operation is subject to the following two conditions: 1. this device may not cause harmful interference, and 2. this device must accept any interference received, including interference that may cause undesired operation FCC Modification Statement Changes or modifications to the equipment not expressly approved by the party responsible for compliance could void the user s authority to operate the equipment FCC Interference Statement This equipment has been tested and found to comply with the limits for a Class B digital device, pursuant to part 15 of the FCC Rules. These limits are designed to provide reasonable protection against harmful interference in a residential installation. This equipment generates, uses and can radiate radio frequency energy and, if not installed and used in accordance with the instructions, may cause harmful interference to radio communications. However, there is no guarantee that interference will not occur in a particular installation. If this equipment does cause harmful interference to radio or television reception, which can be determined by turning the equipment off and on, the user is encouraged to try to correct the interference by one or more of the following measures: Reorient or relocate the receiving antenna. Increase the separation between the equipment and receiver. Connect the equipment into an outlet on a circuit different from that to which the receiver is connected. Consult the dealer or an experienced radio/tv technician for help. This device complies with Part 15 of the FCC rules. Operation is subject to the following two conditions: (1) this device may not cause harmful interference and (2) this device must accept any interference received, including interference that may cause undesired operation. 70
75 14.6 Industry Canada Notes This device complies with Industry Canada license-exempt RSS standard(s). Operation is subject to the following two conditions: (1) this device may not cause interference, and (2) this device must accept any interference, including interference that may cause undesired operation of the device. There are no restrictions for the use of the device. Le présent appareil est conforme aux CNR d Industrie Canada applicables aux appareils radio exempts de licence. L exploitation est autorisée aux deux conditions suivantes: (1) l appareil ne doit pas produire de brouillage, et (2) l utilisateur de l appareil doit accepter tout brouillage radioélectrique subi, même si le brouillage est susceptible d en compromettre le fonctionnement About Staaker STAAKER1 DRONE Designed by The Staaker Company in Norway. Assembled in Norway. 71
76 Doc: Staaker_EU_DoC_ pdf EU Declaration of Conformity Manufacturer The Staaker Company AS Address Martin Linges vei 25, 1364 Fornebu, Norway The Staaker Company AS hereby declares under its sole responsibility that the following products are in compliance with the requirements and other relevant provisions of Radio Equipment Directive (RED) 2014/53/EU and Restriction of the use of certain hazardous substances Directive (RoHS) 2011/65/EU. Product Model Number Software* STAAKER1 DRONE STAAKER1 TRACKER * Software updates will be released by manufacturer after product release. All updates will be ensured to be comply with the applicable regulations at all time. Radio parameters (e.g., RF power, frequency, or FH protocol) will not be changed and they are further not available for change by the end users. The following harmonized standards have been used to demonstrate compliance under Radio Equipment Directive 2014/53/EU: Type Safety Harmonized standard EN : A11:2009+ A1:2010+A12:2011+A2:2013 EMC EN v2.1.1 EN v3.1.1 EN v2.1.1 Radio EN v2.1.1 EN v1.1.0 NEMKO AS (notified body number: 0470) performed the EU-type examination in according with Annex III, Module B of Council Directive 2014/53/EU, and issued the EU-type examination certificate: 0470-RED Oslo / 4/12/ Ole-Jørgen Seeland CEO at The Staaker Company AS Place / Date Page 1 of 1 rev
77 15 Customer Support Website: Address: The Staaker Company AS, Martin Linges vei 25, 1364 Fornebu, Norway Submit support request in Staaker Assist See section 11.3 on how to submit support requests through the Staaker Assist application. 73
STAAKER 1 QUICK START GUIDE. The Staaker Company AS
 QUICK START GUIDE STAAKER 1 QUICK START GUIDE The Staaker Company AS v1.7 October 8, 2018 Contents 1 Read First 1 2 First Step 2 3 Prepare the system for takeoff 2 4 Takeoff 2 5 Controlling the Drone
QUICK START GUIDE STAAKER 1 QUICK START GUIDE The Staaker Company AS v1.7 October 8, 2018 Contents 1 Read First 1 2 First Step 2 3 Prepare the system for takeoff 2 4 Takeoff 2 5 Controlling the Drone
Drone Overview. Quick Start Guide. BACK 10 - Drone Status Indicator FRONT. 1 - Drone Overview. 4 - Disclaimers, Warnings & Guidelines
 1 Drone Overview FRONT Quick Start Guide Drone Body ROTORS 1 - Drone Overview Orange LED Indicator 2 - Transmitter Overview Landing Skids Rotor Nut 4 - Disclaimers, Warnings & Guidelines Rotor 6 - Charging
1 Drone Overview FRONT Quick Start Guide Drone Body ROTORS 1 - Drone Overview Orange LED Indicator 2 - Transmitter Overview Landing Skids Rotor Nut 4 - Disclaimers, Warnings & Guidelines Rotor 6 - Charging
V USER MANUAL & SAFETY GUIDELINES
 V. 7.07 USER MANUAL & SAFETY GUIDELINES Notice All instructions and other documents are subject to change. For the most up-to-date product information, please visit HaloBoard.com or contact us at support@haloboard.com.
V. 7.07 USER MANUAL & SAFETY GUIDELINES Notice All instructions and other documents are subject to change. For the most up-to-date product information, please visit HaloBoard.com or contact us at support@haloboard.com.
Instruction Manual ODY-1012
 Ages 8+ Instruction Manual ODY-1012 INCLUDED CONTENTS: 1 Fuselage Cover 2 Main Frame / Cage 3 Replacement Blades (x 4) 4 3.7 Rechargeable Lithium Battery 5 USB Charging Cable 6 Radio Transmitter 1 RADIO
Ages 8+ Instruction Manual ODY-1012 INCLUDED CONTENTS: 1 Fuselage Cover 2 Main Frame / Cage 3 Replacement Blades (x 4) 4 3.7 Rechargeable Lithium Battery 5 USB Charging Cable 6 Radio Transmitter 1 RADIO
U51. Operations Guide
 U51 Operations Guide Catalog Instruction for Drone and Transmitter 3 Installing & Removing Spare Parts 7 Pre-Flight Checklist 8 Pre-Flight Operation Instructions 8 Functions 14 Spare Parts 18 Troubleshooting
U51 Operations Guide Catalog Instruction for Drone and Transmitter 3 Installing & Removing Spare Parts 7 Pre-Flight Checklist 8 Pre-Flight Operation Instructions 8 Functions 14 Spare Parts 18 Troubleshooting
PHANTOM 3 Professional User Manual
 PHANTOM 3 Professional User Manual 2015.03 V1.0 Using this manual Legends Warning Important Hints and Tips Reference Read Before the First Flight Read the follow documents before using the Phantom 3 Professional
PHANTOM 3 Professional User Manual 2015.03 V1.0 Using this manual Legends Warning Important Hints and Tips Reference Read Before the First Flight Read the follow documents before using the Phantom 3 Professional
GIGA Commercial Drone. Owner s Manual. For Owner s Manual updates, warranty information, and support, visit:
 GIGA -6000 Commercial Drone Owner s Manual For Owner s Manual updates, warranty information, and support, visit: www.mota.com/giga-6000 Please read the Owner s Manual before your first flight. It has information
GIGA -6000 Commercial Drone Owner s Manual For Owner s Manual updates, warranty information, and support, visit: www.mota.com/giga-6000 Please read the Owner s Manual before your first flight. It has information
INSTRUCTION & REFERENCE MANUAL Model no. ODY-1720NX
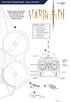 INSTRUCTION & REFERENCE MANUAL Model no. ODY-1720NX FOR AGES 14 + We hope you enjoy your purchase of the StarBlade and that this user manual helps you get your drone off the ground and light up the sky!
INSTRUCTION & REFERENCE MANUAL Model no. ODY-1720NX FOR AGES 14 + We hope you enjoy your purchase of the StarBlade and that this user manual helps you get your drone off the ground and light up the sky!
Instruction Manual ODY-1012
 Ages 8+ Instruction Manual ODY-1012 INCLUDED CONTENTS: 1 Fuselage Cover 2 Main Frame / Cage 3 Main Blades (x 4) 4 3.7 Rechargeable Lithium Battery 5 USB Charging Cable 6 Radio Transmitter Thank you for
Ages 8+ Instruction Manual ODY-1012 INCLUDED CONTENTS: 1 Fuselage Cover 2 Main Frame / Cage 3 Main Blades (x 4) 4 3.7 Rechargeable Lithium Battery 5 USB Charging Cable 6 Radio Transmitter Thank you for
CAMERA DRONE. INSTRUCTION & REFERENCE MANUAL Model no. ODY-2017BF2 WHAT S IN THE BOX! FOR AGES 14 +
 INSTRUCTION & REFERENCE MANUAL Model no. ODY-2017BF2 FOR AGES 14 + CAMERA DRONE 1 Thank you for your purchase of the Stellar NX Camera Drone. You re just moments away from creating stunning aerial acrobatics!
INSTRUCTION & REFERENCE MANUAL Model no. ODY-2017BF2 FOR AGES 14 + CAMERA DRONE 1 Thank you for your purchase of the Stellar NX Camera Drone. You re just moments away from creating stunning aerial acrobatics!
Thank you for your purchase of the Neptune II Live Streaming HD Video Drone. You re just moments away from creating stunning aerial acrobatics!
 INSTRUCTION & REFERENCE MANUAL Model no. ODY-1950WIFI FOR AGES 14 + CAMERA DRONE 1 Thank you for your purchase of the Neptune II Live Streaming HD Video Drone. You re just moments away from creating stunning
INSTRUCTION & REFERENCE MANUAL Model no. ODY-1950WIFI FOR AGES 14 + CAMERA DRONE 1 Thank you for your purchase of the Neptune II Live Streaming HD Video Drone. You re just moments away from creating stunning
Instruction Manual ODY-1765
 INSPIRING IMAGINATION Instruction Manual ODY-1765 We hope you enjoy your purchase of the Stealth NX-2 Drone and use this Instruction Manual to get your drone to take off! Included Contents 1. Stealth NX-2
INSPIRING IMAGINATION Instruction Manual ODY-1765 We hope you enjoy your purchase of the Stealth NX-2 Drone and use this Instruction Manual to get your drone to take off! Included Contents 1. Stealth NX-2
ITEM NO USER MANUAL
 ITEM NO. 35064 USER MANUAL Safety & Precautions 1. Fly in an open wide area without large obstacles like buildings, trees or electric wires within 100 feet as they may distort the GPS signals and you may
ITEM NO. 35064 USER MANUAL Safety & Precautions 1. Fly in an open wide area without large obstacles like buildings, trees or electric wires within 100 feet as they may distort the GPS signals and you may
SKEYE. Mini Drone USER GUIDE
 SKEYE Mini Drone USER GUIDE Parts Identification SKEYE Mini Drone Replacement Rotor Blades MicroSD card reader USB Charging Cable Controller MicroSD Card Rotor Protection Cage Rechargeable Battery 2 Controller
SKEYE Mini Drone USER GUIDE Parts Identification SKEYE Mini Drone Replacement Rotor Blades MicroSD card reader USB Charging Cable Controller MicroSD Card Rotor Protection Cage Rechargeable Battery 2 Controller
DOT VR FOLDING DRONE WITH CAMERA
 DOT VR FOLDING DRONE WITH CAMERA INSTRUCTION MANUAL THANK YOU. Thank you for your purchase of Protocol s Dot VR Folding Drone with Camera. You are about to experience the best of what remote control flight
DOT VR FOLDING DRONE WITH CAMERA INSTRUCTION MANUAL THANK YOU. Thank you for your purchase of Protocol s Dot VR Folding Drone with Camera. You are about to experience the best of what remote control flight
VENTO WIFI DRONE WITH LIVE STREAMING CAMERA
 VENTO WIFI DRONE WITH LIVE STREAMING CAMERA INSTRUCTION MANUAL THANK YOU. Thank you for your purchase of Protocol s Vento Wifi Drone with Live Streaming Camera. You are about to experience the best of
VENTO WIFI DRONE WITH LIVE STREAMING CAMERA INSTRUCTION MANUAL THANK YOU. Thank you for your purchase of Protocol s Vento Wifi Drone with Live Streaming Camera. You are about to experience the best of
GT p HD FPV 4 Channel RC Quadcopter. Quadcopter Overview Remote Control Overview
 GT-4160 720p HD FPV 4 Channel RC Quadcopter 1 2 3 4 5 6 7 8 9 10 11 12 13 Quadcopter Overview Remote Control Overview Headless Mode Explained Remote Control Battery & Pairing Remote Control Mode FPV Screen
GT-4160 720p HD FPV 4 Channel RC Quadcopter 1 2 3 4 5 6 7 8 9 10 11 12 13 Quadcopter Overview Remote Control Overview Headless Mode Explained Remote Control Battery & Pairing Remote Control Mode FPV Screen
DRONIUM ZERO DRONE WITH LIVE STREAMING CAMERA
 DRONIUM ZERO DRONE WITH LIVE STREAMING CAMERA THANK YOU. Thank you for your purchase of Protocol s Dronium Zero With Live Streaming Camera. You are about to experience the best of what remote control
DRONIUM ZERO DRONE WITH LIVE STREAMING CAMERA THANK YOU. Thank you for your purchase of Protocol s Dronium Zero With Live Streaming Camera. You are about to experience the best of what remote control
U29. Operations Guide
 U29 Operations Guide Catalog www.udirc.com Important Statement 3 Safety Precautions 3 Safe Notice for Drone Battery 4 Charging Instruction for Drone Battery 5 Check List Before Flight 5 Instruction for
U29 Operations Guide Catalog www.udirc.com Important Statement 3 Safety Precautions 3 Safe Notice for Drone Battery 4 Charging Instruction for Drone Battery 5 Check List Before Flight 5 Instruction for
Thank you for purchasing the Intel Aero Ready to Fly Drone! Getting Started
 Thank you for purchasing the Intel Aero Ready to Fly Drone! The Intel Aero Ready to Fly Drone is a pre-assembled quadcopter that is purposely built for professional drone application developers to enable
Thank you for purchasing the Intel Aero Ready to Fly Drone! The Intel Aero Ready to Fly Drone is a pre-assembled quadcopter that is purposely built for professional drone application developers to enable
Dragonfly. Notes: Ensure that the propellers are mounted on the correct motors to avoid crashing.
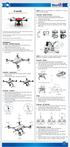 Dragonfly Capture Your Adventures in 4K with Shake-Free Shots Ensure that the propellers are mounted on the correct motors to avoid crashing. Assembly Gimbal & Camera 1) Unscrew the camera fastener from
Dragonfly Capture Your Adventures in 4K with Shake-Free Shots Ensure that the propellers are mounted on the correct motors to avoid crashing. Assembly Gimbal & Camera 1) Unscrew the camera fastener from
Quick Guide Charging and Assembly
 Quick Guide Charging and Assembly 8 9 2 5 1 3 7 6 4 Copyright 2016-2017 Amimon LTD, All rights reserved. No part of this publication may be reproduced, transmitted, transcribed, stored in a retrieval system,
Quick Guide Charging and Assembly 8 9 2 5 1 3 7 6 4 Copyright 2016-2017 Amimon LTD, All rights reserved. No part of this publication may be reproduced, transmitted, transcribed, stored in a retrieval system,
14+ FOR AGES 14 AND UP ITEM NO
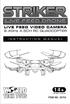 14+ FOR AGES 14 AND UP ITEM NO. 33743 INTRODUCTION Thank you for purchasing this amazing World Tech Toys product. This drone is suitable for indoor and outdoor flight. Please carefully read the entire
14+ FOR AGES 14 AND UP ITEM NO. 33743 INTRODUCTION Thank you for purchasing this amazing World Tech Toys product. This drone is suitable for indoor and outdoor flight. Please carefully read the entire
OCEANA AMPHIBIOUS RC DRONE
 OCEANA AMPHIBIOUS RC DRONE THANK YOU. Thank you for your purchase of Protocol s Oceana Amphibious RC Drone. You are about to experience the best of what remote control flight has to offer. We strongly
OCEANA AMPHIBIOUS RC DRONE THANK YOU. Thank you for your purchase of Protocol s Oceana Amphibious RC Drone. You are about to experience the best of what remote control flight has to offer. We strongly
INCLUDED CONTENTS. Thank you for your purchase of the Galaxy Seeker Quadcopter. You re just moments away from creating stunning aerial acrobatics!
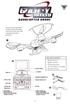 Thank you for your purchase of the Galaxy Seeker Quadcopter. You re just moments away from creating stunning aerial acrobatics! INCLUDED CONTENTS LCD ON/OFF SWITCH POWER LED 1 Galaxy Seeker Unit 2 Radio
Thank you for your purchase of the Galaxy Seeker Quadcopter. You re just moments away from creating stunning aerial acrobatics! INCLUDED CONTENTS LCD ON/OFF SWITCH POWER LED 1 Galaxy Seeker Unit 2 Radio
Instruction Manual. For your safety, please turn off power to both the controller and drone before handling.
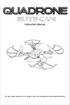 Instruction Manual For your safety, please turn off power to both the controller and drone before handling. 1. Parts Blade Protective shell Protective guards Motor Liquid Crystal Display Rudder Power 360
Instruction Manual For your safety, please turn off power to both the controller and drone before handling. 1. Parts Blade Protective shell Protective guards Motor Liquid Crystal Display Rudder Power 360
PICTURE & VIDEO CAMERA 2.4GHz 4.5CH RC QUADCOPTER
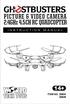 PICTURE & VIDEO CAMERA 2.4GHz 4.5CH RC QUADCOPTER 14+ ITEM NO. 33834 33835 INTRODUCTION Thank you for purchasing this amazing World Tech Toys product. This drone is suitable for indoor and outdoor flight.
PICTURE & VIDEO CAMERA 2.4GHz 4.5CH RC QUADCOPTER 14+ ITEM NO. 33834 33835 INTRODUCTION Thank you for purchasing this amazing World Tech Toys product. This drone is suitable for indoor and outdoor flight.
Alpha CAM. Quick Start Guide V1.0
 Alpha CAM Quick Start Guide V1.0 Learn about Your Alpha CAM The Alpha CAM is SUNLY TECH s portable smart mini drone that has been specially designed for selfie-lovers. It is equipped with a high-definition
Alpha CAM Quick Start Guide V1.0 Learn about Your Alpha CAM The Alpha CAM is SUNLY TECH s portable smart mini drone that has been specially designed for selfie-lovers. It is equipped with a high-definition
dronium TWO AP DRONE with camera
 dronium TWO AP TM DRONE with camera INSTRUCTION MANUAL WWW.PROTOCOLNY.COM THANK YOU. Thank you for your purchase of Protocol s Dronium Two AP With Camera. You are about to experience the best of what remote
dronium TWO AP TM DRONE with camera INSTRUCTION MANUAL WWW.PROTOCOLNY.COM THANK YOU. Thank you for your purchase of Protocol s Dronium Two AP With Camera. You are about to experience the best of what remote
Lily Next-Gen. Camera. Drone. Reinvented. Remote Controller Manual V1.1. For updated instruction and video please visit go.lily.
 Lily Next-Gen Camera. Drone. Reinvented. Remote Controller Manual V1.1 For updated instruction and video please visit go.lily.camera/4005 1 9 3 10 4 11 5 12 6 / 13 7 14 8 15 1, 2, 3 1. Know the rules.
Lily Next-Gen Camera. Drone. Reinvented. Remote Controller Manual V1.1 For updated instruction and video please visit go.lily.camera/4005 1 9 3 10 4 11 5 12 6 / 13 7 14 8 15 1, 2, 3 1. Know the rules.
INSTRUCTION & REFERENCE MANUAL Model no. ODY-2017BF1
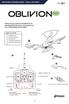 INSTRUCTION & REFERENCE MANUAL Model no. ODY-2017BF1 FOR AGES 14 + Thank you for your purchase of the Oblivion NX Live Streaming HD Video Drone. You re just moments away from creating stunning aerial acrobatics!
INSTRUCTION & REFERENCE MANUAL Model no. ODY-2017BF1 FOR AGES 14 + Thank you for your purchase of the Oblivion NX Live Streaming HD Video Drone. You re just moments away from creating stunning aerial acrobatics!
AERIAL ACROBAT VIDEO DRONE. Item No User s Guide
 AERIAL ACROBAT VIDEO DRONE Item No. 205982 User s Guide Thank you for purchasing the Sharper Image Aerial Acrobat Video Drone. Please read these instructions prior to using this device for the first time.
AERIAL ACROBAT VIDEO DRONE Item No. 205982 User s Guide Thank you for purchasing the Sharper Image Aerial Acrobat Video Drone. Please read these instructions prior to using this device for the first time.
U846. headless flying quad PRODUCT PARTS. 1. Quadcopter. Clockwise Blade A. Counter-clockwise Blade B. Counter-clockwise Blade B
 PRODUCT PARTS U846 headless flying quad 1. Quadcopter Clockwise Blade A Counter-clockwise Blade B Counter-clockwise Blade B Clockwise Blade A Clockwise Blade A Counter-clockwise Blade B USB Power 1 Power
PRODUCT PARTS U846 headless flying quad 1. Quadcopter Clockwise Blade A Counter-clockwise Blade B Counter-clockwise Blade B Clockwise Blade A Clockwise Blade A Counter-clockwise Blade B USB Power 1 Power
SLIPSTREAM WIFI DRONE WITH LIVE STREAMING CAMERA
 SLIPSTREAM WIFI DRONE WITH LIVE STREAMING CAMERA THANK YOU. Thank you for your purchase of Protocol s Slipstream Wifi Drone With Live Streaming Camera. You are about to experience the best of what remote
SLIPSTREAM WIFI DRONE WITH LIVE STREAMING CAMERA THANK YOU. Thank you for your purchase of Protocol s Slipstream Wifi Drone With Live Streaming Camera. You are about to experience the best of what remote
Jingzhe SLK-5 Electric Multi-rotor agricultural drone User Manual
 Jingzhe SLK-5 Electric Multi-rotor agricultural drone User Manual Xi'an Wideworldz Aviation Technology Co., Ltd Table of contents 1. Product Overview 1.1Introduction (2) Functional highlights 2. Structures
Jingzhe SLK-5 Electric Multi-rotor agricultural drone User Manual Xi'an Wideworldz Aviation Technology Co., Ltd Table of contents 1. Product Overview 1.1Introduction (2) Functional highlights 2. Structures
M80 INSTRUCTION MANUAL
 M80 INSTRUCTION MANUAL WARNING Please read the ENTIRE instruction manual to become familiar with the features of the product before operating. Failure to operate the product correctly can result in damage
M80 INSTRUCTION MANUAL WARNING Please read the ENTIRE instruction manual to become familiar with the features of the product before operating. Failure to operate the product correctly can result in damage
DRONIUM 3X DRONE WITH LIVE STREAMING CAMERA
 DRONIUM 3X DRONE WITH LIVE STREAMING CAMERA THANK YOU. Thank you for your purchase of Protocol s Dronium 3X Drone with Live Streaming Camera. You are about to experience the best of what remote control
DRONIUM 3X DRONE WITH LIVE STREAMING CAMERA THANK YOU. Thank you for your purchase of Protocol s Dronium 3X Drone with Live Streaming Camera. You are about to experience the best of what remote control
USER MANUAL ORBIT PFBD201
 USER MANUAL ORBIT PFBD201 Thank you for choosing ProFlight. Please read this user manual before using this drone and keep it safe for future reference. CONTENTS SAFETY WARNINGS 3 SAFETY PRECAUTIONS 4 BATTERY
USER MANUAL ORBIT PFBD201 Thank you for choosing ProFlight. Please read this user manual before using this drone and keep it safe for future reference. CONTENTS SAFETY WARNINGS 3 SAFETY PRECAUTIONS 4 BATTERY
INSTRUCTION MANUAL ITEM NO
 INSTRUCTION MANUAL ITEM NO. 33777 TABLE OF CONTENTS INTRODUCTION SAFETY & PRECAUTIONS DRONE DIAGRAM TRANSMITTER DIAGRAM INSTALLING THE TRANSMITTER BATTERY INSTALLING THE DRONE BATTERY CHARGING THE DRONE
INSTRUCTION MANUAL ITEM NO. 33777 TABLE OF CONTENTS INTRODUCTION SAFETY & PRECAUTIONS DRONE DIAGRAM TRANSMITTER DIAGRAM INSTALLING THE TRANSMITTER BATTERY INSTALLING THE DRONE BATTERY CHARGING THE DRONE
AXIS II RC DRONE WITH CAMERA
 AXIS II RC DRONE WITH CAMERA THANK YOU. Thank you for your purchase of Protocol s Axis II RC Drone With Camera. You are about to experience the best of what remote control flight has to offer. We strongly
AXIS II RC DRONE WITH CAMERA THANK YOU. Thank you for your purchase of Protocol s Axis II RC Drone With Camera. You are about to experience the best of what remote control flight has to offer. We strongly
Age User s Guide. Dominator Drone
 Age 12+ 6001359 User s Guide Dominator Drone BC Contents Features... 3 Package Contents... 3 Specifications... 3 Fly Safely... 3 Install Batteries in the Remote Control... 4 Battery Notes... 4 Lithium
Age 12+ 6001359 User s Guide Dominator Drone BC Contents Features... 3 Package Contents... 3 Specifications... 3 Fly Safely... 3 Install Batteries in the Remote Control... 4 Battery Notes... 4 Lithium
THANK YOU. As with any aircraft, this is a precision flying machine. Treat it well and enjoy all the fun it has to offer, flight after flight.
 WWW. PROTOCOLNY.COM THANK YOU. Thank you for your purchase of Protocol s Dronium One AP With Camera. You are about to experience the best of what remote control flight has to offer. We strongly recommend
WWW. PROTOCOLNY.COM THANK YOU. Thank you for your purchase of Protocol s Dronium One AP With Camera. You are about to experience the best of what remote control flight has to offer. We strongly recommend
Hero 550 User Manual
 Hero 550 User Manual IDF 1.01 2014.10.28 version Thanks for purchasing Hero-550.Please regularly visit Hero-550 web page at www.idea-fly.com which is updated regularly. product information,technical updates
Hero 550 User Manual IDF 1.01 2014.10.28 version Thanks for purchasing Hero-550.Please regularly visit Hero-550 web page at www.idea-fly.com which is updated regularly. product information,technical updates
Grasshopper F210 Racing RC Quadcopter User Manual
 Grasshopper F210 Racing RC Quadcopter User Manual V2.0 Shenzhen Idea-Fly Technology Co., Ltd Warnings and Safety Notes Thanks for purchasing F210 quadcopter.please regularly visit F210 web page at www.ide-fly.com
Grasshopper F210 Racing RC Quadcopter User Manual V2.0 Shenzhen Idea-Fly Technology Co., Ltd Warnings and Safety Notes Thanks for purchasing F210 quadcopter.please regularly visit F210 web page at www.ide-fly.com
MOSQUITO HD VIDEO DRONE WITH LED LIGHTS. Item No User Manual
 MOSQUITO HD VIDEO DRONE WITH LED LIGHTS Item No. 206003 User Manual Thank you for purchasing the Sharper Image Mosquito HD Video Drone with LED Lights. This advanced nano quadcopter is designed for all
MOSQUITO HD VIDEO DRONE WITH LED LIGHTS Item No. 206003 User Manual Thank you for purchasing the Sharper Image Mosquito HD Video Drone with LED Lights. This advanced nano quadcopter is designed for all
TABLE OF CONTENTS INTRODUCTION 3 SAFETY & PRECAUTIONS 3 DRONE DIAGRAM 4 TRANSMITTER DIAGRAM/PHONE CRADLE INSTALLATION 4 INSTALLING THE LANDING SKIDS 5
 ITEM NO. 33050 TABLE OF CONTENTS INTRODUCTION 3 SAFETY & PRECAUTIONS 3 DRONE DIAGRAM 4 TRANSMITTER DIAGRAM/PHONE CRADLE INSTALLATION 4 INSTALLING THE LANDING SKIDS 5 INSTALLING THE TRANSMITTER BATTERY
ITEM NO. 33050 TABLE OF CONTENTS INTRODUCTION 3 SAFETY & PRECAUTIONS 3 DRONE DIAGRAM 4 TRANSMITTER DIAGRAM/PHONE CRADLE INSTALLATION 4 INSTALLING THE LANDING SKIDS 5 INSTALLING THE TRANSMITTER BATTERY
NANO Q4 CAM PLUS NO. H002
 NANO Q4 CAM PLUS NO. H00 Content Introduction------------------------------------------------ Safety Notes------------------------------------------------- Safety check before flying---------------------------------
NANO Q4 CAM PLUS NO. H00 Content Introduction------------------------------------------------ Safety Notes------------------------------------------------- Safety check before flying---------------------------------
USER MANUAL FOR MORE INFORMATION
 USER MANUAL FOR MORE INFORMATION Visit us online at force1rc.com for product information, replacement parts and flight tutorials. ATTENTION: BEFORE FLYING YOUR DRONE, PLEASE WATCH THIS FLIGHT INSTRUCTION
USER MANUAL FOR MORE INFORMATION Visit us online at force1rc.com for product information, replacement parts and flight tutorials. ATTENTION: BEFORE FLYING YOUR DRONE, PLEASE WATCH THIS FLIGHT INSTRUCTION
U g CS for DJI Phantom 2 Vision+
 U g CS for DJI Phantom 2 Vision+ Mobile companion application Copyright 2016, Smart Projects Holdings Ltd Contents Preface... 2 Drone connection and first run... 2 Before you begin... 2 First run... 2
U g CS for DJI Phantom 2 Vision+ Mobile companion application Copyright 2016, Smart Projects Holdings Ltd Contents Preface... 2 Drone connection and first run... 2 Before you begin... 2 First run... 2
Instructional Manual
 Instructional Manual 1. Parts 1. The vice-blade steering engine can be divided into levels of 25%, 50%, 75%, and 100% rudder power. The user can select any one of these levels according to their flying
Instructional Manual 1. Parts 1. The vice-blade steering engine can be divided into levels of 25%, 50%, 75%, and 100% rudder power. The user can select any one of these levels according to their flying
TABLE OF CONTENTS INTRODUCTION SAFETY & PRECAUTIONS DRONE DIAGRAM TRANSMITTER DIAGRAM INSTALLING THE TRANSMITTER BATTERY INSTALLING THE DRONE BATTERY
 ITEM NO. 34937 TABLE OF CONTENTS INTRODUCTION SAFETY & PRECAUTIONS DRONE DIAGRAM TRANSMITTER DIAGRAM INSTALLING THE TRANSMITTER BATTERY INSTALLING THE DRONE BATTERY CHARGING THE DRONE BATTERY TRANSMITTER
ITEM NO. 34937 TABLE OF CONTENTS INTRODUCTION SAFETY & PRECAUTIONS DRONE DIAGRAM TRANSMITTER DIAGRAM INSTALLING THE TRANSMITTER BATTERY INSTALLING THE DRONE BATTERY CHARGING THE DRONE BATTERY TRANSMITTER
TABLE OF CONTENTS IN TR O DUCT I ON S AFETY & PRE CAUTIONS D R O NE DI AGRAM TRAN SMI T T E R DIAGRAM INSTALLING THE TRANSMITTER BATTERY
 ITEM NO. 33061 TABLE OF CONTENTS IN TR O DUCT I ON 3 S AFETY & PRE CAUTIONS 3 D R O NE DI AGRAM 4 TRAN SMI T T E R DIAGRAM 4 INSTALLING THE TRANSMITTER BATTERY 5 INSTALLING THE DRONE BATTERY 5 ATTACHING
ITEM NO. 33061 TABLE OF CONTENTS IN TR O DUCT I ON 3 S AFETY & PRE CAUTIONS 3 D R O NE DI AGRAM 4 TRAN SMI T T E R DIAGRAM 4 INSTALLING THE TRANSMITTER BATTERY 5 INSTALLING THE DRONE BATTERY 5 ATTACHING
USER GUIDE AND MANUAL
 Specifications: Item No.: X5SC Function: up/down, forward/backward, turn left / Right,With GYRO /Flash lights 360-degree 3D special function. Battery: 3.7V 500mAh Li-poly Charging time: About 100 minutes
Specifications: Item No.: X5SC Function: up/down, forward/backward, turn left / Right,With GYRO /Flash lights 360-degree 3D special function. Battery: 3.7V 500mAh Li-poly Charging time: About 100 minutes
INSTRUCTION MANUAL VR HD NANO DRONE
 Age: 14+ INSTRUCTION MANUAL VR HD NANO DRONE Thank you for purchasing our VR HD Nano Drone. Please read the instructions carefully to fully learn about the drone and fly it safely. Save this instructions
Age: 14+ INSTRUCTION MANUAL VR HD NANO DRONE Thank you for purchasing our VR HD Nano Drone. Please read the instructions carefully to fully learn about the drone and fly it safely. Save this instructions
DOWNLOAD FREEFLIGHT PRO AND PIX4DCAPTURE
 CHECKLIST BEFORE FLIGHT DOWNLOAD FREEFLIGHT PRO AND PIX4DCAPTURE (Available on the App Store only) 1. Sign in to the App Store. 2. Download the free apps FreeFlight Pro and Pix4Dcapture on your smartphone
CHECKLIST BEFORE FLIGHT DOWNLOAD FREEFLIGHT PRO AND PIX4DCAPTURE (Available on the App Store only) 1. Sign in to the App Store. 2. Download the free apps FreeFlight Pro and Pix4Dcapture on your smartphone
Sky Fighters Twin Pack
 Sky Fighters Twin Pack User Manual Model: PFBD101 Thank you for choosing ProFlight. Please read this user manual before using this drone and keep it safe for future reference. CONTENTS Safety 3 Battery
Sky Fighters Twin Pack User Manual Model: PFBD101 Thank you for choosing ProFlight. Please read this user manual before using this drone and keep it safe for future reference. CONTENTS Safety 3 Battery
KAPTUR WI-FI DRONE WITH HD CAMERA
 KAPTUR WI-FI DRONE WITH HD CAMERA THANK YOU. Thank you for your purchase of Protocol s Kaptur Wi-Fi Drone with HD Camera. You are about to experience the best of what remote control flight has to offer.
KAPTUR WI-FI DRONE WITH HD CAMERA THANK YOU. Thank you for your purchase of Protocol s Kaptur Wi-Fi Drone with HD Camera. You are about to experience the best of what remote control flight has to offer.
Pro live Owner s Manual. For Owner s Manual updates, warranty information, and support, please visit:
 Pro live -4000 Owner s Manual For Owner s Manual updates, warranty information, and support, please visit: https://www.mota.com/pro-live-4000/ Please read this manual carefully before flying! It has information
Pro live -4000 Owner s Manual For Owner s Manual updates, warranty information, and support, please visit: https://www.mota.com/pro-live-4000/ Please read this manual carefully before flying! It has information
KAPTUR GPS WI-FI DRONE WITH HD CAMERA
 KAPTUR GPS WI-FI DRONE WITH HD CAMERA THANK YOU. Thank you for your purchase of Protocol s Kaptur GPS Wi-Fi Drone with HD Camera. You are about to experience the best of what remote control flight has
KAPTUR GPS WI-FI DRONE WITH HD CAMERA THANK YOU. Thank you for your purchase of Protocol s Kaptur GPS Wi-Fi Drone with HD Camera. You are about to experience the best of what remote control flight has
U g CS for DJI Phantom 2 Vision+, Phantom 3 and Inspire 1 Mobile companion application
 U g CS for DJI Phantom 2 Vision+, Phantom 3 and Inspire 1 Mobile companion application Copyright 2015, Smart Projects Holdings Ltd Contents Preface... 2 Drone connection and first run... 2 Before you begin...
U g CS for DJI Phantom 2 Vision+, Phantom 3 and Inspire 1 Mobile companion application Copyright 2015, Smart Projects Holdings Ltd Contents Preface... 2 Drone connection and first run... 2 Before you begin...
DJI Flamewheel F550 RTF package DEVO 7 Setup for NAZA V2 / Lite
 Step 1 - Set Fixed ID on the transmitter Skip this part if you have a brand new DJI F550 RTF Package, we have already done before we ship. 1. 6. 7. 8. Make sure you have NOTHING plugged into BATT port
Step 1 - Set Fixed ID on the transmitter Skip this part if you have a brand new DJI F550 RTF Package, we have already done before we ship. 1. 6. 7. 8. Make sure you have NOTHING plugged into BATT port
Safety operation guideline & Disclaimer and warning
 Safety operation guideline & Disclaimer and warning www.swellpro.com Safety operation guideline 1. Flying conditions and environmental considerations - Fly in open spaces or above water surface that is
Safety operation guideline & Disclaimer and warning www.swellpro.com Safety operation guideline 1. Flying conditions and environmental considerations - Fly in open spaces or above water surface that is
RED HERON HD+ With 120 wide-angle 720P HD Camera
 RED HERON HD+ With 120 wide-angle 720P HD Camera USER MANUAL U49C FOR MORE INFORMATION Visit us online at force1rc.com for product information, replacement parts, and flight tutorials. ATTENTION: BEFORE
RED HERON HD+ With 120 wide-angle 720P HD Camera USER MANUAL U49C FOR MORE INFORMATION Visit us online at force1rc.com for product information, replacement parts, and flight tutorials. ATTENTION: BEFORE
Content. 1. Introduction. 2. Kit Contents Kit S250 SPEDIX Extra Propellers Black 5x4.5 (CW / CCW)
 Content 1. Introduction 2. Kit Contents 2.1. Kit S250 SPEDIX 2.2. Extra Propellers Black 5x4.5 (CW / CCW) 2.3. Turnigy 9X 9Ch & 8ch Receiver Module 2.4. Battery Turnigy 2.2 Amps 11.1V (3S) 1.5C 2.5. MultiStart
Content 1. Introduction 2. Kit Contents 2.1. Kit S250 SPEDIX 2.2. Extra Propellers Black 5x4.5 (CW / CCW) 2.3. Turnigy 9X 9Ch & 8ch Receiver Module 2.4. Battery Turnigy 2.2 Amps 11.1V (3S) 1.5C 2.5. MultiStart
U g CS for DJI. Mobile companion application. Copyright 2016, Smart Projects Holdings Ltd
 U g CS for DJI Mobile companion application Copyright 2016, Smart Projects Holdings Ltd Contents Preface... 3 Drone connection and first run... 3 Before you begin... 3 First run... 3 Connecting smartphone
U g CS for DJI Mobile companion application Copyright 2016, Smart Projects Holdings Ltd Contents Preface... 3 Drone connection and first run... 3 Before you begin... 3 First run... 3 Connecting smartphone
U28. Name of Parts 1. Drone. Blade Guard. Battery Cover. Drone Body Blade Motor. Body Light. Camera. Landing Gear. Blade Guard Installation Diagram
 Name of Parts 1. Drone Blade Guard Drone Body Blade Motor Body Light Camera Landing Gear Blade Guard Installation Diagram U8 TF Card Installation Diagram . Transmitter Power Switch Throttle/ Up and Down
Name of Parts 1. Drone Blade Guard Drone Body Blade Motor Body Light Camera Landing Gear Blade Guard Installation Diagram U8 TF Card Installation Diagram . Transmitter Power Switch Throttle/ Up and Down
DIY Block Drone. User Manual. Model: PFBD102
 DIY Block Drone User Manual Model: PFBD102 Thank you for choosing ProFlight. Please read this user manual before using this drone and keep it safe for future reference. CONTENTS Safety 3 Battery Charging
DIY Block Drone User Manual Model: PFBD102 Thank you for choosing ProFlight. Please read this user manual before using this drone and keep it safe for future reference. CONTENTS Safety 3 Battery Charging
...13 With a Parrot Skycontroller 2 alone Accessing the general settings Piloting settings Position, Distances and Limits...
 USER GUIDE TABLE OF CONTENTS Compatibility...1 Drones...1 Smartphones...1 Follow...1 Me GPS & Visual tracking Getting...2 started Connecting...2 a drone and a smartphone Connecting...3 a drone and a Parrot
USER GUIDE TABLE OF CONTENTS Compatibility...1 Drones...1 Smartphones...1 Follow...1 Me GPS & Visual tracking Getting...2 started Connecting...2 a drone and a smartphone Connecting...3 a drone and a Parrot
DJI Flamewheel F550 RTF package DEVO 7 Setup for NAZA V2
 Step 1 - Set Fixed ID on the transmitter Skip this part if you have a brand new DJI F550 RTF Package, we have already done before we ship. Inside the drone, the RX701 Reciever, if it s flashing Red rapidly,
Step 1 - Set Fixed ID on the transmitter Skip this part if you have a brand new DJI F550 RTF Package, we have already done before we ship. Inside the drone, the RX701 Reciever, if it s flashing Red rapidly,
DJI Flamewheel F450 RTF package DEVO 7 Setup for NAZA V2 / Lite
 Step 1 - Set Fixed ID on the transmitter Skip this part if you have a brand new DJI F450 RTF Package, we have already done before we ship. Inside the drone, the RX701 Reciever, if it s flashing Red rapidly,
Step 1 - Set Fixed ID on the transmitter Skip this part if you have a brand new DJI F450 RTF Package, we have already done before we ship. Inside the drone, the RX701 Reciever, if it s flashing Red rapidly,
DOWNLOAD PIX4DCAPTURE AND FREEFLIGHT PRO
 CHECKLIST BEFORE FLIGHT DOWNLOAD PIX4DCAPTURE AND FREEFLIGHT PRO 1. Sign in to the App Store or Google Play 2. Download the free apps FreeFlight Pro and Pix4Dcapture on your smartphone or tablet. It is
CHECKLIST BEFORE FLIGHT DOWNLOAD PIX4DCAPTURE AND FREEFLIGHT PRO 1. Sign in to the App Store or Google Play 2. Download the free apps FreeFlight Pro and Pix4Dcapture on your smartphone or tablet. It is
DroneCurriculum.net. Drone Theory & Design: FPV Add-on P a g e 1. FPV Add-on Quadcopter Frame
 Drone Theory & Design: FPV Add-on P a g e 1 DroneCurriculum.net FPV Add-on Quadcopter Frame GPS Kit with NAZA-M V2 Flight Controller and Turnigy 9X Transmitter/Receiver Drone Theory & Design: FPV Add-on
Drone Theory & Design: FPV Add-on P a g e 1 DroneCurriculum.net FPV Add-on Quadcopter Frame GPS Kit with NAZA-M V2 Flight Controller and Turnigy 9X Transmitter/Receiver Drone Theory & Design: FPV Add-on
Thank you for purchasing the World Tech Elite Raptor Live Feed Camera Drone.
 I NTR O D U CTI O N Support & Service Thank you for purchasing the World Tech Elite Raptor Live Feed Camera Drone. This kit contains advanced equipment that connects to both WiFi signals and GPS Satellites.
I NTR O D U CTI O N Support & Service Thank you for purchasing the World Tech Elite Raptor Live Feed Camera Drone. This kit contains advanced equipment that connects to both WiFi signals and GPS Satellites.
U g CS for DJI Phantom 2 Vision+, Phantom 3 and Inspire 1 Mobile companion application
 U g CS for DJI Phantom 2 Vision+, Phantom 3 and Inspire 1 Mobile companion application Copyright 2015, Smart Projects Holdings Ltd Contents Preface...2 Drone connection and first run...2 Before you begin...2
U g CS for DJI Phantom 2 Vision+, Phantom 3 and Inspire 1 Mobile companion application Copyright 2015, Smart Projects Holdings Ltd Contents Preface...2 Drone connection and first run...2 Before you begin...2
FuriBee F90 Wasp Mini RC Racing Quadcopter
 FuriBee F90 Wasp Mini RC Racing Quadcopter User Manual V1.0 Warnings and Safety Notes Thanks for purchasing F90 WasMiniquadcopter.Please regularly visit F90 web page at www.gearbest.com which is updated
FuriBee F90 Wasp Mini RC Racing Quadcopter User Manual V1.0 Warnings and Safety Notes Thanks for purchasing F90 WasMiniquadcopter.Please regularly visit F90 web page at www.gearbest.com which is updated
MANUAL OF INSTRUCTIONS NANODRONE VCAM HD 3
 Age: 14+ MANUAL OF INSTRUCTIONS NANODRONE VCAM HD 3 Thank you for purchasing our Nanodrone VCAM HD 3. Please read the manual carefully in order to know in detail the drone and fly it safely. Keep this
Age: 14+ MANUAL OF INSTRUCTIONS NANODRONE VCAM HD 3 Thank you for purchasing our Nanodrone VCAM HD 3. Please read the manual carefully in order to know in detail the drone and fly it safely. Keep this
HUBSAN X4 H502D 14+ READ THE INSTRUCTION MANUAL CAREFULLY BEFORE USE
 14+ READ THE INSTRUCTION MANUAL CAREFULLY BEFORE USE HUBSAN X4 H502D ARM/DISARM MOTORS, SEE PAGE 12 RTH FUNCTION, SEE PAGE 15 FOLLOW ME FUNCTION, SEE PAGE 16 TRANSMITTER CALIBRATION, SEE PAGE 22 COMPASS
14+ READ THE INSTRUCTION MANUAL CAREFULLY BEFORE USE HUBSAN X4 H502D ARM/DISARM MOTORS, SEE PAGE 12 RTH FUNCTION, SEE PAGE 15 FOLLOW ME FUNCTION, SEE PAGE 16 TRANSMITTER CALIBRATION, SEE PAGE 22 COMPASS
Introduction to Drones
 Introduction to Drones Introduction You can go backwards, you can hover, and you can go straight up or straight down. What is it? It s a bird, it s a plane, no it s a drone! If you are familiar with the
Introduction to Drones Introduction You can go backwards, you can hover, and you can go straight up or straight down. What is it? It s a bird, it s a plane, no it s a drone! If you are familiar with the
Storm Drone 6 GPS DEVO 7 Setup for NAZA Lite / V2
 DEVO 7 Setup for NAZA Lite / V2 Step 1 - Set Fixed ID on the transmitter Skip this part if you have a brand new Storm Drone 6 GPS, we have already done before we ship. Inside the drone, the RX701 Reciever,
DEVO 7 Setup for NAZA Lite / V2 Step 1 - Set Fixed ID on the transmitter Skip this part if you have a brand new Storm Drone 6 GPS, we have already done before we ship. Inside the drone, the RX701 Reciever,
JETJAT ULTRA. Owner s Manual. For Owner s Manual updates, warranty information, and support, please visit: https://www.mota.com/ultra.
 JETJAT ULTRA Owner s Manual Ages 8+ For Owner s Manual updates, warranty information, and support, please visit: https://www.mota.com/ultra Please read this manual carefully before flying! It has valuable
JETJAT ULTRA Owner s Manual Ages 8+ For Owner s Manual updates, warranty information, and support, please visit: https://www.mota.com/ultra Please read this manual carefully before flying! It has valuable
LIVE FEED PICTURE / VIDEO CAMERA 2.4GHz 4.5CH RC DRONE INSTRUCTION MANUAL
 LIVE FEED PICTURE / VIDEO CAMERA 2.4GHz 4.5CH RC DRONE INSTRUCTION MANUAL INTRODUCTION Thank you for purchasing this amazing World Tech Toys product. This drone is suitable for indoor and outdoor flight.
LIVE FEED PICTURE / VIDEO CAMERA 2.4GHz 4.5CH RC DRONE INSTRUCTION MANUAL INTRODUCTION Thank you for purchasing this amazing World Tech Toys product. This drone is suitable for indoor and outdoor flight.
Content. 5. Appendix Technical Specifications... 13
 User Manual v1.0 Content Content... 1 1. Disclaimer and Warning... 2 2. XLink at a glance... 2 System requirements... 2 Parts list... 2 What s included... 3 Terminology... 3 3. 2.4G Bluetooth digital transmitter...
User Manual v1.0 Content Content... 1 1. Disclaimer and Warning... 2 2. XLink at a glance... 2 System requirements... 2 Parts list... 2 What s included... 3 Terminology... 3 3. 2.4G Bluetooth digital transmitter...
VIDEO CAMERA DRONE WITH LED LIGHTS
 VIDEO CAMERA DRONE WITH LED LIGHTS Item No. 205981 User s Guide Thank you for purchasing the Sharper Image Video Camera Drone with LED Lights. Please read these instructions prior to using this device
VIDEO CAMERA DRONE WITH LED LIGHTS Item No. 205981 User s Guide Thank you for purchasing the Sharper Image Video Camera Drone with LED Lights. Please read these instructions prior to using this device
Conventions...2 Overview Kit Contents Quadcopter Introduction...3. Preparations before flight Preparing Batteries...
 Content Conventions...2 Overview...2 1 Kit Contents...2 2 Quadcopter Introduction...3 Preparations before flight...4 1 Preparing Batteries...4 1.1 Quadcopter Battery Introduction... 4 1.2 Charging the
Content Conventions...2 Overview...2 1 Kit Contents...2 2 Quadcopter Introduction...3 Preparations before flight...4 1 Preparing Batteries...4 1.1 Quadcopter Battery Introduction... 4 1.2 Charging the
GIGA Owner s Manual. For Owner s Manual updates, warranty information, and support, please visit:
 GIGA -8 Owner s Manual For Owner s Manual updates, warranty information, and support, please visit: www.mota.com/giga-8 Please read this manual carefully before flying! It has information you need to know
GIGA -8 Owner s Manual For Owner s Manual updates, warranty information, and support, please visit: www.mota.com/giga-8 Please read this manual carefully before flying! It has information you need to know
USER MANUAL FOR MORE INFORMATION. 0.6 Miles. Visit us online at force1rc.com for product information, replacement parts, and flight tutorials.
 USER MANUAL 0.6 Miles FOR MORE INFORMATION Visit us online at force1rc.com for product information, replacement parts, and flight tutorials. ATTENTION: PLEASE WATCH THIS FLIGHT INSTRUCTION VIDEO BEFORE
USER MANUAL 0.6 Miles FOR MORE INFORMATION Visit us online at force1rc.com for product information, replacement parts, and flight tutorials. ATTENTION: PLEASE WATCH THIS FLIGHT INSTRUCTION VIDEO BEFORE
FPV 720P 120 Wide-angle HD Camera. Heading Hold Mode / 360 Flip / Low Battery Alarm / Out of Range Alarm / One Button Take Off/Landing U28-1
 FPV 720P 120 Wide-angle HD Camera First Person View / Aerial Photography / Real-time Transmission / Live Video and Photo Heading Hold Mode / 360 Flip / Low Battery Alarm / Out of Range Alarm / One Button
FPV 720P 120 Wide-angle HD Camera First Person View / Aerial Photography / Real-time Transmission / Live Video and Photo Heading Hold Mode / 360 Flip / Low Battery Alarm / Out of Range Alarm / One Button
LIVE STREAMING HD VIDEO DRONE
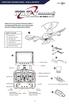 INSTRUCTION & REFERENCE MANUAL Model no. ODY-1811FPV FOR AGES 14 + LIVE STREAMING HD VIDEO DRONE Thank you for your purchase of the Galaxy Seeker II Live Streaming HD Video Drone. You re just moments away
INSTRUCTION & REFERENCE MANUAL Model no. ODY-1811FPV FOR AGES 14 + LIVE STREAMING HD VIDEO DRONE Thank you for your purchase of the Galaxy Seeker II Live Streaming HD Video Drone. You re just moments away
OWNER S MANUAL AGES 8+ JETJAT Nano-C.
 AGES 8+ TM OWNER S MANUAL JETJAT Nano-C TM For Owner s Manual updates, warranty information, instructional videos, and support, please visit: www.mota.com/jetjat-nano-c Table of Contents Fly Safely! 3
AGES 8+ TM OWNER S MANUAL JETJAT Nano-C TM For Owner s Manual updates, warranty information, instructional videos, and support, please visit: www.mota.com/jetjat-nano-c Table of Contents Fly Safely! 3
TITAN Quadcopter Assembly Instructions 1
 TITAN Quadcopter Assembly Instructions Even if you have built a multirotor before; please read these instructions carefully! There are a lot of tricks in here that can save you headaches in the future
TITAN Quadcopter Assembly Instructions Even if you have built a multirotor before; please read these instructions carefully! There are a lot of tricks in here that can save you headaches in the future
Max Speed Personal 3D Stunt Micro Drone
 Ages 14+ - Please read the instructions carefully before use. Max Speed Personal 3D Stunt Micro Drone Introduction Thank you for choosing the Inguity Max Speed Micro Drone from Ingenious Ingenuity Inc.
Ages 14+ - Please read the instructions carefully before use. Max Speed Personal 3D Stunt Micro Drone Introduction Thank you for choosing the Inguity Max Speed Micro Drone from Ingenious Ingenuity Inc.
INSTRUCTION MANUAL. Voice Command Quadcopter with 2MP Camera
 Ver. 4 INSTRUCTI MANUAL Voice Command Quadcopter with 2MP Camera SKY2913 CAUTI Please retain these instructions for future reference. Ensure that the drone is correctly assembled to prevent any injuries
Ver. 4 INSTRUCTI MANUAL Voice Command Quadcopter with 2MP Camera SKY2913 CAUTI Please retain these instructions for future reference. Ensure that the drone is correctly assembled to prevent any injuries
USER GUIDE. ALPHA Drone HD 720p Quadcopter
 USER GUIDE ALPHA Drone HD 720p Quadcopter Languages English 4 English Community /kaiserbaas Tech support: e: helpdesk@kaiserbaas.com w: www.kaiserbaas.com/support p: Australia 1300 302 306 (business hours,
USER GUIDE ALPHA Drone HD 720p Quadcopter Languages English 4 English Community /kaiserbaas Tech support: e: helpdesk@kaiserbaas.com w: www.kaiserbaas.com/support p: Australia 1300 302 306 (business hours,
U845Wifi User Manual
 U845Wifi User Manual Catalog Important Statement 3 Safety Precautions 3 Safe Notice for Drone Battery 4 Charging Instruction for Drone Battery 5 Check List Before Flight 5 Instruction for Drone and Transmitter
U845Wifi User Manual Catalog Important Statement 3 Safety Precautions 3 Safe Notice for Drone Battery 4 Charging Instruction for Drone Battery 5 Check List Before Flight 5 Instruction for Drone and Transmitter
Storm Drone Anti Gravity USER MANUAL V1.0
 Storm Drone Anti Gravity with Naza GPS Flight Controller (Naza Lite / Naza m v2) USER MANUAL V1.0 1 DISCLAIMER Please read this disclaimer carefully before using this product. This product is a hobby with
Storm Drone Anti Gravity with Naza GPS Flight Controller (Naza Lite / Naza m v2) USER MANUAL V1.0 1 DISCLAIMER Please read this disclaimer carefully before using this product. This product is a hobby with
USER MANUAL DRONE-WF20
 To help get you started, please refer to the quick connection guide below Action Drone Indicator Remote Indicator 1 Turn on Drone Fast then slow flash - 2 Turn on Remote Slow flash Slow RED flash Connection
To help get you started, please refer to the quick connection guide below Action Drone Indicator Remote Indicator 1 Turn on Drone Fast then slow flash - 2 Turn on Remote Slow flash Slow RED flash Connection
INNOVATIVE LEGACY. Phoenix INTERCHANGEABLE MODULAR DRONE. Instruction Guide. Keep the Instruction Guide for future reference. Do not discard.
 Item: 61336 INNOVATIVE LEGACY Ages: 14+ Phoenix INTERCHANGEABLE MODULAR DRONE Instruction Guide Keep the Instruction Guide for future reference. Do not discard. CONTENTS LIST 1x Screw Driver 1x Phoenix
Item: 61336 INNOVATIVE LEGACY Ages: 14+ Phoenix INTERCHANGEABLE MODULAR DRONE Instruction Guide Keep the Instruction Guide for future reference. Do not discard. CONTENTS LIST 1x Screw Driver 1x Phoenix
DatuFly. User Guide. Version January Datumate Geomatics Expert Systems
 DatuFly User Guide Version 1.2.0 January 2017 Datumate Geomatics Expert Systems For more information please visit our website at www.datumate.com, or contact us at support@datumate.com. 2016 by Datumate,
DatuFly User Guide Version 1.2.0 January 2017 Datumate Geomatics Expert Systems For more information please visit our website at www.datumate.com, or contact us at support@datumate.com. 2016 by Datumate,
Datumate Geomatics Expert Systems. For more information, please visit our website at or contact us at
 DatuFly User Guide Version 1.4.1 April 2018 Datumate Geomatics Expert Systems For more information, please visit our website at www.datumate.com, or contact us at support@datumate.com. 2016 by Datumate,
DatuFly User Guide Version 1.4.1 April 2018 Datumate Geomatics Expert Systems For more information, please visit our website at www.datumate.com, or contact us at support@datumate.com. 2016 by Datumate,
Thank you for your purchase of the Neptune II Live Streaming HD Video Drone. You re just moments away from creating stunning aerial acrobatics!
 INSTRUCTION & REFERENCE MANUAL Model no. ODY-1950WIFI FOR AGES 14 + CAMERA DRONE 1 Thank you for your purchase of the Neptune II Live Streaming HD Video Drone. You re just moments away from creating stunning
INSTRUCTION & REFERENCE MANUAL Model no. ODY-1950WIFI FOR AGES 14 + CAMERA DRONE 1 Thank you for your purchase of the Neptune II Live Streaming HD Video Drone. You re just moments away from creating stunning
