...13 With a Parrot Skycontroller 2 alone Accessing the general settings Piloting settings Position, Distances and Limits...
|
|
|
- Wilfrid Curtis
- 6 years ago
- Views:
Transcription
1 USER GUIDE
2 TABLE OF CONTENTS Compatibility...1 Drones...1 Smartphones...1 Follow...1 Me GPS & Visual tracking Getting...2 started Connecting...2 a drone and a smartphone Connecting...3 a drone and a Parrot Skycontroller Parrot Skycontroller...3 Parrot Skycontroller Flying...5 Flying...5 a Parrot Bebop Drone or a Parrot Bebop 2 With a smartphone...5 With a Parrot Skycontroller...8 alone With a Parrot Skycontroller...10 and a smartphone Flying...13 a Parrot Disco...13 With a Parrot Skycontroller 2 alone...15 With a Parrot Skycontroller 2 and a smartphone Settings...18 General...18 settings...18 Accessing the general settings...19 Piloting settings...20 Position, Distances and Limits...21 Return home...22 Network settings Video...24 settings...24 Accessing video settings...24 Presentation of modes...29 Managing video settings FPV...33 settings
3 Auto launch Eye spacing Updating...35 your products Updating...35 your drone and your Parrot Skycontroller 2 Updating...36 your drone Updating...38 your Parrot Skycontroller 2 Customising...39 the controls of the Parrot Skycontroller 1 and 2 Viewing...40 flights Transferring...41 flights to a smartphone Follow...43 Me GPS & Visual tracking Auto...43 Follow Switching to Auto Follow...44 mode Presentation of the...46 flight screen Meaning of the colours...47 of the auto follow frame Default viewing angle...48 and Perfect Side Magic Dronies...50 Locking the screen...52 Exiting auto follow...52 mode Auto...53 Framing Switching to auto framing...54 mode Presentation of the...56 flight screen Meaning of the colours...56 of the auto framing frame Locking the screen...57 Exiting auto framing...57 mode Flight...59 Plan Before...59 getting started Install Flight Plan...59 Pre-flight checks...59 Accessing Flight Plan...60 Presentation...61 of Flight Plan Main screen...62
4 ...63 Changing the map mode Creating...63 a flight plan Changing...65 the drone's settings...65 Changing the speed of the drone...66 Changing the direction of the drone's camera Managing...66 waypoints Moving a waypoint...66 Inserting a waypoint...67 on a connecting line Changing the altitude...67 of a waypoint Deleting a waypoint...69 Point...69 of interest Creating a POI Changing a POI Progressive...72 course Managing...73 events...74 Presentation of the timeline...75 Presentation of events...76 Adding/Deleting an event...76 Event settings Managing...78 flight plans Opening a flight plan...78 Saving a flight plan...80 Deleting a flight plan...80 Launching...80 a flight plan Display modes...81 Interrupting the flight...82 plan Regaining control of...82 the drone
5 Compatibility Drones The FreeFlight Pro app is compatible with the following drones: Parrot Bebop Drone v3.3.0 and later Parrot Bebop 2 v3.9.0 and later Parrot Discov1.0.5 and later The FreeFlight Pro app is compatible with Parrot Skycontroller v1.7.4 and later, and Parrot Skycontroller 2 v1.0.2 and later. NB: Before each use, make sure your drone and your controller are up-to-date. For more information, go to the Update section. Smartphones The FreeFlight Pro app is compatible with the following versions: Android 4.3 and up ios 8 and up Follow Me GPS & Visual tracking Follow Me GPS & Visual tracking is compatible with Parrot Bebop 2 v4.0 and higher. Before using this option, ensure that your smartphone has a working GPS. 1
6 Getting started Connecting a drone and a smartphone If you are connecting to your drone for the first time: 1. In the FreeFlight Pro app, tap. > The list of drones detected by the app appears. 2. Select your drone. > The live return video feed is displayed in the app's FLY&FILM window. You are connected to your drone. If the app does not detect any drones: 1. Go into your smartphone's Wi-Fi settings. > A list of the Wi-Fi devices around you appears. 2. Select your drone. 3. Open the FreeFlight Pro app. > You are connected to your drone. If you are already connected to the drone: 1. On your smartphone, turn on the Wi-Fi function. 2. Open the FreeFlight Pro app. 3. Place your Parrot drone on a flat surface. 4. Turn on your Parrot drone. > The app recognises the drone and automatically connects to it. 2
7 Once connected to your drone you can: Adjust the flight settings Adjust the image settings Updating your drone Updating your Parrot Skycontroller 2 View your flights Download your photos and videos onto your smartphone Fly (NB: you cannot fly the Parrot Disco with a smartphone. To do this, we recommend you use a Parrot Skycontroller 2.) Launch a Flight Plan Launch Follow Me Connecting a drone and a Parrot Skycontroller Parrot Skycontroller You cannot use the Parrot Skycontroller to fly the Parrot Disco. 1. Place your Parrot drone on a flat surface. 2. Turn on your Parrot drone. 3. Turn on the Parrot Skycontroller. 4. Wait until the Parrot Skycontroller beeps. > The Parrot Skycontroller is connected to the drone. 5. On your smartphone, turn on the Wi-Fi function and open the FreeFlight Pro app. 6. Tap. > The list of detected devices appears. 7. Select your Parrot Skycontroller. You are connected. 3
8 Parrot Skycontroller 2 1. Place your Parrot drone on a flat surface. 2. Turn on your Parrot drone. 3. Attach your smartphone to the Parrot Skycontroller 2's holder. 4. Turn on your Parrot Skycontroller Use a USB cable to connect your Parrot Skycontroller 2 to your smartphone. > The FreeFlight Pro application launches automatically. 6. Wait until the light on the controller turns green. 7. The Parrot Skycontroller 2 is connected to the drone. 4
9 Flying Flying a Parrot Bebop Drone or a Parrot Bebop 2 With a smartphone 5
10 Piloting screen If you're flying a Parrot Bebop Drone or a Parrot Bebop 2 (default mode): 1 Access the settings 2 Recording resolution: Full HD (1080p) or HD (720p) NB: define the recording resolution in the settings. When you record a video in 1080p, the live return video feed is 480p. When you record a video in 720p, the live return video feed is 720p. 3 Video recording time 4 Return home 5 Pre-programmed manoeuvre 6 Take a photo 7 Switch to map mode to see the position of the drone on a map 8 Drone speed 9 Drone altitude 10 Distance of the drone relative to its take off point 11 Land 12 Wi-Fi signal strength 13 Drone battery level 14 Switch to FPV mode NB: when you switch to FPV mode, the video automatically switches to HD (720p). 6
11 Default piloting mode Left joystick Right joystick Go up Go forward Go down Go backward Rotate right Move right Rotate left Move left 7
12 With a Parrot Skycontroller alone You can use a Parrot Skycontroller or a Parrot Skycontroller 2 to fly the Parrot Bebop Drone and the Parrot Bebop 2. 8
13 The default commands are as follows: Left joystick Right joystick Go up Go forward Go down Go backward Rotate left Move left Rotate right Move right 9
14 With a Parrot Skycontroller and a smartphone You can use a Parrot Skycontroller or a Parrot Skycontroller 2 and a smartphone to fly the Parrot Bebop Drone and the Parrot Bebop 2. 10
15 Piloting screen 1 Access the settings 2 Recording resolution: Full HD (1080p) or HD (720p) NB: define the recording resolution in the settings. When you record a video in 1080p, the live return video feed is 480p. When you record a video in 720p, the live return video feed is 720p. 3 Video recording time 4 Return home 5 Pre-programmed manoeuvres 6 Take a photo 7 Switch to smartphone piloting 8 Radar. The radar shows the position of the drone relative to the Parrot Skycontroller. Point your Parrot Skycontroller towards the drone for a better Wi-Fi connection. 9 Switch to map mode to see the position of the drone on a map. NB: to use this feature, your smartphone must be connected to the internet. 10 Drone speed 11 Drone altitude 12 Distance of the drone relative to its take off point 13 Battery level of Parrot Skycontroller 2 14 Wi-Fi signal strength 15 Drone battery level 16 Switch to FPV mode 11
16 Default piloting mode Left joystick Right joystick Go up Go forward Go down Go backward Rotate left Move left Rotate right Move right 12
17 Flying a Parrot Disco With a Parrot Skycontroller 2 alone NB: The Parrot Disco is not compatible with the Parrot Skycontroller 1. 13
18 Left joystick Right joystick Accelerate Go down Slow down Go up Left orbital standby mode Turn left Right orbital standby mode Turn right 14
19 With a Parrot Skycontroller 2 and a smartphone NB: The Parrot Disco is not compatible with the Parrot Skycontroller 1. To control the Parrot Disco with a Parrot Skycontroller 2 and a smartphone, the smartphone must be connected to the Parrot Skycontroller 2 via a USB cable. 15
20 Piloting screen Use the Parrot Skycontroller 2's smartphone holder to attach your smartphone to the controller. Use the Parrot Skycontroller 2's controls to take off, land and direct your drone. 1 Access the settings 2 Recording resolution: Full HD (1080p) or HD (720p) NB: define the recording resolution in the settings. When you record a video in 1080p, the live return video feed is 480p. When you record a video in 720p, the live return video feed is 720p. 3 Video recording time 4 Switch to right or left stationary flight 5 Take a photo 6 Switch to smartphone piloting 7 Radar. The radar shows the position of the drone relative to the Parrot Skycontroller 2. Point your Parrot Skycontroller 2 towards the drone for a better Wi-Fi connection. 8 Switch to map mode to see the position of the drone on a map 9 Drone speed 10 Drone altitude 11 Distance of the drone relative to its take off point 12 Battery level of Parrot Skycontroller 2 13 Wi-Fi signal strength 14 Battery level of the Parrot Disco 15 Switch to FPV mode 16
21 Default piloting mode Left joystick Right joystick Accelerate Go down Slow down Go up Left orbital standby mode Turn left Right orbital standby mode Turn right 17
22 Settings General settings Use your smartphone to directly define your drone's settings. Accessing the general settings In the FreeFlight Pro app, go to FLY & FILM and tap the icon (Settings) in the upper left of your screen. The settings are displayed. For each of these settings, tap Reset in the upper right of the screen to return to the default configuration. 18
23 Piloting settings Pitch mode Change the direction of the pitch of the Parrot Disco (by default, right joystick on the Parrot Skycontroller 2). Normal: when you press the right joystick on the Parrot Skycontroller 2 upwards, the Parrot Disco goes down, and when you press downwards, the Parrot Disco goes up. Reversed: when you press the right joystick on the Parrot Skycontroller 2 upwards, the Parrot Disco goes up, and when you press downwards, the Parrot Disco goes down. Loiter direction Determine the direction of circles made by the Parrot Disco while hovering. 19
24 Loiter altitude Determine the hovering altitude of the Parrot Disco. NB: you cannot change the hovering altitude after take off (50 meters). Position, Distances and Limits Sensors Flat Trim resets the accelerometer and indicates the horizontal position to it. Make a Flat trim before each flight. To do this, connect to your drone, lay it on a flat surface and tap Flat Trim. Calibration Tap Calibrate to calibrate your drone. Follow the instructions on your smartphone screen to calibrate your drone. 20
25 Max altitude Set the maximum altitude of your drone in flight. Min altitude Set the minimum altitude of your drone in flight. This feature is only available for the Parrot Disco. Max distance Define the maximum distance between the drone and Parrot Skycontroller 2. Geo-Fence Enable or disable the geo-fence. If the geo-fence is on, the drone will turn around once it's boundary (Max distance) is reached. If the geo-fence is off and your drone exceeds the maximum distance, the distance on the screen of your smartphone is displayed in red and the Parrot Skycontroller 2 vibrates. Return home 21
26 GPS signal This section shows the quality of the GPS signal of the drone, the Parrot Skycontroller 2 and whether or not the return home point is stored. NB: Do not fly your drone if the Return Home position is not set. Your drone will not be able to automatically return to its starting point. Return time after disconnection During the flight, in case of connection loss, the drone automatically returns to its starting position after a certain time period (10 seconds by default). Set this time in this section. If you're fly a Parrot Disco, it is recommended that you set this delay to 0 seconds. Network settings Network Change the name of your drone's Wi-Fi network. Tap WPA2 to set a password for your drone's Wi-Fi network. 22
27 Location Select the country you're in to fly the Parrot drone. For the Parrot Disco, Outdoor mode must always be enabled. Wi-Fi band Connect the drone to 2.4 GHz or 5 GHz Wi-Fi bands. The 2.4 GHz Wi-Fi band allows you to expand the range of the Wi-Fi signal. It is usually more crowded than the 5 GHz Wi-Fi band, especially in urban areas. The 5 GHz Wi-Fi band provides a more reliable connection between the drone and your smartphone. Check the user guide or the technical specifications of your smartphone to see if it supports connection to the 5 GHz Wi-Fi band. If this is not the case, only use the 2.4 GHz Wi- Fi band. *NB: the graph at the bottom of the screen shows the traffic on Wi-Fi bands. Before you fly your drone, check for restrictions regarding the use of Wi-Fi frequencies in the place where you are going to fly it. Certain frequencies may be restricted or prohibited. Country selection and activation of the Outdoor option makes it possible to adapt the Wi-Fi settings according to the legislation of the country selected. Based on these settings, all channels may not be allowed. In some countries, for example, the use of the 5 GHz Wi-Fi band may be prohibited outdoors. If you notice a problem with the quality of the Wi-Fi connection: 1. Select Manual mode. 2. Select a channel from the drop-down menu or tap an access point directly on the graph. Give priority to a channel that's not very crowded (transparent) or free (no curve). 3. Make sure your Parrot Skycontroller is directed towards you drone. For this, refer to the radar on the flight screen: 23
28 Video settings Accessing video settings 1. On your smartphone, launch the FreeFlight Pro app. 2. Go to FLY & FILM. 3. Tap the icon to the left of the save button. The image settings appear. Presentation of modes There are three modes: Video Photo Burst Switching from one mode to another: 1. Go to image settings. 2. Tap the icon of the mode highlighted in red, in the upper left of your screen. 24
29 > A dropdown list appears. 3. Tap the icon of the mode to apply. The new mode is applied. 25
30 Video mode 1 Mode 2 Number of images per second 3 Number of megabits per second 4 Anti-flicker settings 5 White Balance 6 Take a photo 7 Lens aperture 8 Recording resolution: Full HD (1080p) or HD (720p) 9 Camera exposure 10 Start recording a video 11 Recording time 26
31 Photo mode 1 Mode 2 Anti-flicker settings 3 White Balance 4 Take a photo 5 Lens aperture 6 Image resolution 7 Image exposure 8 Photo mode status 27
32 Burst mode 1 Mode 2 Anti-flicker settings 3 White Balance 4 Interval between each photo 5 Lens aperture 6 Image resolution 7 Image exposure 8 Start burst mode 9 Burst mode status 28
33 Managing video settings Number of frames per second You can change the number of frames per second of your videos. The more frames per second, the smoother the video. 1. Tap the icon corresponding to the number of frames per second. > A dropdown list appears. 2. Tap the number of frames per second to apply to your videos. > The number of frames per second is applied. Number of megabits per second Change the number of megabits per second (Mbps) of your videos. The greater the number of Mbps, the higher the quality of the video. A 30 Mbps video takes more space in the drone's memory than a 20 Mbps video. 1. Tap the icon corresponding to the number of Mbps. > A dropdown list appears. 29
34 2. Tap the number of Mbps to apply to your videos. > The number of Mbps is applied. Anti-flicker Remove the flicker effect on the video. Select the frequency that corresponds to the electrical frequency of your country. If you select Auto, the frequency band will be selected based on the country specified in the Wi-Fi settings. To set the frequency: 1. Tap the anti-flicker settings icon. > A dropdown list appears. 2. Tap the frequency for your country or tap Auto. > The new frequency is applied. White Balance Adjust the white balance as per your environment: Automatic Outdoor sunny Outdoors cloudy Indoor neon lighting Indoor bulb lighting 30
35 1. Tap the white balance icon. > A dropdown list appears. 2. Tap the matching environment. > The white balance is set. Image exposure Adjust the exposure of the image. To do this, drag slider at the bottom of your screen to the left or right. Photo format You can select from the following three formats: DNG: select this image format to take high resolution photos. JPEG: select this image format to take medium resolution photos. JPEG 180 : select this image format to keep the Fish-eye effect from the camera in your photos. This format does not store the image's metadata. To set a format: 31
36 1. Tap the format icon. > A dropdown list appears. 2. Tap the format you want to apply. > The format is set. Interval between each photo When you're in burst mode, you can set the interval between each photo. For example, if you select 10 seconds, your Parrot drone will take a picture every 10 seconds. To set the interval between each photo: 1. Tap the icon corresponding to the interval between each photo. > A slider appears on the right of the screen. 2. Move the slider up or down to determine the interval. The interval is set. 32
37 FPV settings When wearing Parrot Cockpitglasses: Use the Parrot Skycontroller 2's left joystick to navigate in the settings Confirm the settings with the Parrot Skycontroller 2's A button For parameters such as maximum altitude, move the Parrot Skycontroller 2's left joystick to the right or left to set them. Press the A button to validate your selection, and then press the B button to exit. To cancel a setting, press the B button to cancel the setting, and then press the B button again to exit. Auto launch Enable or disable auto-start for FPV mode when you connect your smartphone to the Parrot Skycontroller 2. 33
38 Eye spacing Use the Parrot Skycontroller 2 to set the eye spacing while wearing Parrot Cockpitglasses. Before starting, connect your Parrot Skycontroller 2 to your Parrot drone, insert your smartphone into your Parrot Cockpitglasses, and connect your smartphone to the Parrot Skycontroller 2's USB port. 1. Adjust the Parrot Cockpitglasses on your head. 2. Tap the Settings button of the Parrot Skycontroller 2. > The Settings window opens. 3. Using Parrot Skycontroller 2's joysticks, go to the FPV section. 4. In Eye spacing, select the Configure button and press the A button on the Parrot Skycontroller 2. > A cross appears on your screen. 5. Move the right joystick from left to right, and the left joystick from top to bottom to adjust the eye spacing. 6. Use the Parrot Skycontroller's left joystick to zoom in and move the screen left or right. 7. When the image is clear and the lines of the cross are aligned, press the A button on the Parrot Skycontroller 2 to confirm the settings. > The distance between the eyes is configured. 34
39 Updating your products Use the FreeFlight Pro app to update the following products: Parrot Bebop Drone Parrot Bebop 2 Parrot Disco Parrot Skycontroller 2 NB: you cannot update the Parrot Skycontroller 1 via the app. This controller only updates via USB. For more information, see the Update procedure for the Parrot Skycontroller 1 article. Before updating your products, make sure that your smartphone is connected to the internet. Updating your drone and your Parrot Skycontroller 2 NB: The FreeFlight Pro app must have been connected at least once to the drone to scan for updates. 1. Connect your Parrot Skycontroller 2 to your drone. 2. Connect your smartphone to your Parrot Skycontroller 2 via USB. > The FreeFlight Pro app starts automatically. 3. Make sure the FreeFlight Pro app has detected the drone and the Parrot Skycontroller In the FreeFlight Pro app, tap Update. > The app searches for updates for the Parrot Skycontroller 2 and the drone. 5. If the app finds one or several update files, select the new version and tap OK. 35
40 > The app downloads the update file. NB: you cannot select both updates at the same time. A pop-up window appears informing you that the drone or the controller will restart. 6. Tap Exit. > The drone or the Parrot Skycontroller 2 automatically restarts during installation of the update. It may take several minutes. Once the update is complete, the FreeFlight Pro app automatically restarts. 7. Once the update is complete, launch the update for the second product. Updating your drone NB: The FreeFlight Pro app must have been connected at least once to the drone to scan for updates. Use this update procedure for the Parrot Bebop Drone, the Parrot Bebop 2 and the Parrot Disco. 1. Connect your drone to your smartphone. 2. On your smartphone, open the FreeFlight Pro app. 3. Make sure the FreeFlight Pro app has detected the drone. For more information, go to the Connect a drone to a smartphone section. 4. In the FreeFlight Pro app, tap Update. 36
41 > The app searches for updates for the drone. 5. If the app finds an update file, select the new version of the firmware and tap OK. 6. The app downloads the update file. 7. A pop-up window appears informing you that the drone will restart. 8. Tap Exit. > The drone automatically restarts during installation of the update. It may take several minutes. Once the update is complete, the FreeFlight Pro app automatically restarts. 37
42 Updating your Parrot Skycontroller 2 1. Connect your smartphone to the Parrot Skycontroller 2 with a micro-usb cable (for ios, use the phone cable). 2. Turn on the Parrot Skycontroller 2. > The FreeFlight Pro app starts automatically. 3. In the FreeFlight Pro app, go to FLY & FILM. 4. Go to Settings 5. Scroll down, tap 6. In the Firmware section, tap Check for updates. > A pop-up window prompts you to install the update. 7. Tap OK to start the update. 8. Tap OK again to continue the update. > The FreeFlight Pro app downloads the update and installs it automatically. 38
43 Customising the controls of the Parrot Skycontroller 1 and 2 Use the FreeFlight Pro app to customise the flight controls for the Parrot Skycontroller 1 and the Parrot Skycontroller Turn on the Parrot Skycontroller and connect it to your smartphone. 2. On your smartphone, open the FreeFlight Pro app. 3. In the FreeFlight Pro app, tap in the upper right of the screen. > The list of functions associated with the Parrot Skycontroller appears. 4. In the app, tap the function to be changed to select it. 5. On your Parrot Skycontroller, tap the button you want to assign the function to. > The function is associated with the button. To return to the default configuration, tap Reset in the upper right of your screen. 39
44 Viewing flights 1. Open the FreeFlight Pro app. 2. Connect to your drone. If flights are saved in the drone's memory, a red notification will appear next to the drone's memory:. 3. Tap the drone's memory to access your flights. > The files stored in the drone's memory will appear. 40
45 Transferring flights to a smartphone 1. Connect your drone to your smartphone. 2. Open the FreeFlight Pro application and go to the drone's memory. 3. Select the files you want to transfer or delete. 4. Tap Transfer in the lower left of your screen. > The transfer of files from the drone's memory to your smartphone launches. NB: you can cancel the transfer during the operation. To do this, tap Cancel, in the upper right of the screen. Once the transfer is complete, a window asks you if you want to keep or delete the files transferred to your smartphone from your drone's memory. 5. Select DELETE or KEEP. 41
46 NB: it is recommended that you transfer videos from your drone directly to your computer. For more information, see the Retrieving photos and videos article. 42
47 Follow Me GPS & Visual tracking N.B. : Follow Me GPS & Visual tracking is compatible with the Parrot Bebop 2. Before using the tracking modes, ensure that your smartphone has a working GPS. To make the most out of using auto follow, your smartphone must have a barometer, especially for Climb Mode (altimetric tracking). Follow Me GPS & Visual tracking is available to purchase directly within the FreeFlight Pro app. You have 15 days for free to test the Follow Me GPS & Visual tracking option. Before using the auto follow option, ensure that you are in an open space. N.B.: if you use two smartphones with two different OSs, you must buy the option twice so that it works on both smartphones. Auto follow and auto framing work thanks to a visual recognition algorithm on the smartphone. This algorithm is demanding in terms of hardware resources for the smartphone. It it therefore possible that these options may not be entirely functional on certain less powerful smartphones. Auto Follow In auto follow mode, your drone uses visual recognition coupled with GPS tracking technology and the barometer, which allows it to accurately adapt its position in real time to keep you in the frame. N.B.: if your phone is not equipped with a barometer, the drone maintains its altitude during auto follow. When you are in auto follow mode, you can use your smartphone to over-correct your drone. The drone will respond to the commands received (ascend, descend, move forward, etc.), while continuing to follow the subject. 43
48 N.B.: for safety reasons, the drone always maintains a distance of at least 5 metres from its subject. Switching to Auto Follow mode 1. With the help of the FreeFlight Pro app, connect to your drone. 2. Go into FOLLOW ME GPS & VISUAL TRACKING. > The following screen is displayed: 44
49 3. Select AUTO FOLLOW. > The following screen is displayed: 4. Press GOT IT! > The flight screen is displayed and a blue frame appears in the centre of your screen. 5. Make your drone take off. > The drone takes off and stabilises at approximately 1 metre from the ground. 6. Stabilise the drone at the desired altitude. 7. Position the subject within the field of view of your drone's camera. In auto follow mode, the subject must keep hold of the smartphone which is connected to the drone. 45
50 8. Use the dots either side of the blue frame to adjust it around the subject to be followed, then press on GO. N.B: for quality auto following, close in the frame as much as possible around the subject. > The frame turns green and the radar is displayed. The drone is in auto follow mode. It follows the selected subject and the GPS signal of the smartphone to which it is connected. You can also launch auto follow from the flight screen. To do this press the (FOLLOW) icon in the top left of your screen then select AUTO FOLLOW. Presentation of the flight screen 1 Back to manual piloting 2 Pre-programmed manoeuvres 3 Take a photo 4 Controls to over-correct the drone during auto follow mode 5 Direction of the drone in relation to its subject 6 Lock or unlock the viewing angle of the drone in relation to its subject 7 Stop auto follow and go back to manual piloting. 8 Subject to be followed N.B.: the green frame around the subject means that auto follow is confirmed 9 Lock the auto follow screen Use this option when you are putting your smartphone in your pocket during auto follow. 46
51 Meaning of the colours of the auto follow frame Blue Green Dotted green Red There is currently no auto follow. Select the subject to be followed. The subject to be followed is selected. The drone can use visual recognition to follow its subject. The drone is looking for the subject. Once the subject is found, the frame turns green and the drone activates visual tracking. The drone continues to follow the smartphone's GPS, but no longer uses visual recognition. The drone has lost sight of its subject. The drone continues to follow the smartphone's GPS, but no longer uses visual recognition. 47
52 Default viewing angle and Perfect Side The FreeFlight Pro app offers two viewing angles during auto follow: the default viewing angle and Perfect Side. Default viewing angle The drone follows its subject but does not change its course. 48
53 Perfect Side Lock the drone's orientation with the help of the lock icon located on the bottom left of your screen. Once the orientation of the drone is locked, the drone films and constantly follows the subject keeping the same viewing angle. The drone changes its course according to the subject's position. 49
54 Magic Dronies When you are in auto follow mode, you can carry out Magic Dronies (pre-programmed manoeuvres). 1. Press the icon when you are in auto follow mode. > The Magic Dronies list appears: Parabola: the drone flies over its subject. 50
55 Boomerang: the drone flies away from its target and then comes back. Zenith: the drone flies towards its subject, pulls up then makes the reverse journey. Orbit: the drone flies in a 360 circle around its target. 2. Press the manoeuvre that you want to undertake to carry it out. N.B.: you can stop a manoeuvre at any time. To do this, press STOP. 51
56 Locking the screen If you lock your smartphone manually the auto follow mode stops. However, you can lock the screen of the auto follow mode directly from the FreeFlight Pro app. Use this option to put your smartphone in your pocket during auto follow. To lock the screen, slide the (LOCK SCREEN) icon to the right. The following screen is displayed: To unlock the screen, slide the (UNLOCK SCREEN) icon to the left. To unlock the screen and stop the auto follow mode, slide the (STOP FOLLOW) icon to the right. Exiting auto follow mode You can exit auto follow mode in several ways: Press. The drone goes back to manual piloting. Press (Piloting) in the top left of your screen. The app goes back to manual piloting. If you have locked the auto follow mode, unlock it by sliding the (STOP FOLLOW) icon to the right. 52
57 The drone goes back to manual piloting. Auto Framing In auto framing mode, the drone remains at a fixed point, but changes the direction of its camera continuously in order to film its subject. This mode uses visual recognition to keep your subject centred in the frame while you fly without requiring the GPS from your smartphone. Therefore, a second person must be able to fly the drone in order to follow the subject to be filmed. 53
58 Switching to auto framing mode 1. With the help of the FreeFlight Pro app, connect to your drone. 2. Go into FOLLOW ME GPS & VISUAL TRACKING. > The following screen is displayed: 3. Select AUTO FRAMING. > The flight screen is displayed and a blue frame appears in the centre of your screen. 4. Make your drone take off. > The drone takes off and stabilises at approximately 1 metre from the ground. 5. Stabilise the drone at the desired altitude. 6. Position the subject within the field of view of your drone's camera. 54
59 7. Use the dots either side of the blue frame to adjust it around the subject to be followed, then press on GO. N.B: for quality auto framing, close in the frame as much as possible around the subject. > the frame turns green and the radar is displayed. The drone is in auto framing mode. It constantly films the selected subject. You can also launch auto framing from the flight screen. To do this press the (FOLLOW) icon in the top left of your screen then select AUTO FRAMING. 55
60 Presentation of the flight screen 1 Back to manual piloting 2 Take a photo 3 Controls to over-correct the drone during auto framing mode 4 Stop auto framing and go back to manual piloting mode. 5 Subject to be filmed N.B.: the green frame around the subject means that auto framing is confirmed 6 Lock the auto framing screen. Meaning of the colours of the auto framing frame Blue Green Dotted green Red There is currently no auto framing. Select the subject to be filmed. The subject to be filmed is selected. The drone can use visual recognition to film its subject. The drone is looking for the subject. The drone has lost sight of its subject. Select the subject to be filmed again. 56
61 Locking the screen If you lock your smartphone manually the auto framing mode stops. However, you can lock the screen of the auto framing mode directly from the FreeFlight Pro app. Use this option to put your smartphone in your pocket during auto framing. To lock the screen, slide the (LOCK SCREEN) icon to the right. The following screen is displayed: To unlock the screen, slide the (UNLOCK SCREEN) icon to the left. To unlock the screen and stop the auto follow mode, slide the (STOP) icon to the right. Exiting auto framing mode You can exit auto framing mode in several ways: Press. The drone goes back to manual piloting. Press (Piloting) in the top left of your screen. The app goes back to manual piloting. If you have locked the auto framing mode, unlock it by sliding the (STOP) icon to the right. 57
62 The drone goes back to manual piloting. 58
63 Flight Plan Before getting started Flight Plan is available for ios and Android TM smartphones. Flight Plan is compatible with: The Parrot Bebop Drone, firmware version and later. The Parrot Bebop 2 The Parrot Disco For the version of drone and FreeFlight Pro: 1. Connect the drone to your smartphone. For more information, see the Parrot Bebop Drone, Parrot Bebop 2, or Parrot Disco user guide. 2. Launch FreeFlight Pro. 3. Tap FLY & FILM, and then (settings). 4. Select the Information screen. To update your drone, see the Updating article on its support page on our website. NB: if you use two smartphones running two different OSs, you must buy the option twice so that it works on both smartphones. Install Flight Plan Flight Plan is available in the App Store or Google Play TM as a FreeFlight Pro in-app purchase. You can download Flight Plan: When downloading FreeFlight Pro From FreeFlight Pro. To do this, launch FreeFlight Pro, then go to Menu > Flight Plan. Pre-flight checks Before flying your drone, you must check the following: Regulations Check for any applicable limitations and prohibitions. Certain areas are no-fly zones (e.g.: military sites, nature reserves, cities, airports, etc.). If visual flight is required, make sure that your entire flight plan is in your visual field. Check for restrictions regarding the use of Wi-Fi frequencies in the place where you are going to fly. Check for restrictions regarding recording, keeping and using images. 59
64 Local regulations may require certification or special authorisation for the pilot of the drone. Checking flight conditions Do not fly the drone at night. Check weather conditions. Do not fly the drone in rain, fog or snow. Do not fly the drone if the wind speed exceeds 40 km/h. Checking the condition of the drone NB: For more information on the following procedures, see the user guide for the drone. Make sure the propellers are properly fitted and tightened. Make sure the battery is properly attached to the drone. Make sure the batteries of the drone and your smartphone are charged. Check the quality of the connection between the drone and your smartphone. Calibrate the drone. For more information, see the drone's user guide. Accessing Flight Plan To open and use Flight Plan, you must be connected to the internet. 1. Launch FreeFlight Pro. 2. Tap FLIGHT PLAN. > The following screen appears. 60
65 3. Select the drone that you want to create a flight plan for (Parrot Bebop Drone, Parrot Bebop 2 or Parrot Disco). > The map appears. NB: To open Flight Plan, you can also go to FreeFlight Pro > > Flight Plan. Presentation of Flight Plan An internet connection is required to display the map. NB: If the total duration of your flight plan exceeds the battery life of the drone, the drone will automatically land before its completion. The approximate duration of your flight plan is shown at the top of the flight plan scenario screen. The battery life of the drone is approximately: Parrot Bebop Drone: 11 minutes Parrot Bebop 2: 25 minutes Parrot Disco: 45 minutes 61
66 Main screen No. Description No. Description 1 Go back to the previous screen 8 Open the flight plan directory 2 Lock/Unlock flight plan editing 9 Compass 3 Add events (take a picture, landing, etc.) 10 Undo the last action 4 Name of the flight plan being created 11 Redo the last undone action 5 Drone model used 12 Change the speed of a connection 6 Centre the map on your GPS position 13 Start the current flight plan 7 Change the map mode 14 Edit the altitude of a waypoint 62
67 Changing the map mode To change the map mode, tap the list appears. The following modes are available: button in the upper right of your screen. A dropdown Satellite Map The satellite image of the area appears. The map of the area appears. Hybrid The satellite image of the area appears with place names. Creating a flight plan An internet connection is required to display the map. If your flight plan is in an area without internet access, define and save your flight plan beforehand. To save the map's data, do not clear the cache on your smartphone. NB: Ensure your entire route is in an unobstructed area. To zoom in and out, pinch the display with two fingers. To move the map, drag a finger across the screen. To display a 3D view of the flight plan, drag two fingers up the screen. The buttons disappear. To display them again, drag two fingers down to straighten the map. 63
68 To centre the map on your location, tap. A flight plan consists of several waypoints. To create a flight plan, you must determine several waypoints for your drone. 1. Tap on the map. A waypoint appears on the map. The number in the centre of the waypoint represents the drone's altitude. The white arrow represents the orientation of the drone's camera. 2. Tap the screen again to create other waypoints. The order of waypoints appears in small numbers on each waypoint. A line is automatically created between each waypoint. 3. Once you've finished your flight plan, tap and hold the last waypoint. 64
69 > A pop-up menu appears. 4. Select CLOSE. > Your flight plan is created. To undo the last action, tap. To reopen the flight plan, tap and hold OPEN. NB: For smooth video quality, keep a distance of at least 5 minutes between each waypoint. Changing the drone's settings Changing the speed of the drone You can assign one speed per connecting line (in meters per second). This speed will remain constant for the entire connecting line. NB: For smooth video quality, a lower speed is preferable if there are significant changes in direction. Changing the speed with the horizontal slider 1. Tap the connecting line. > The speed appears. 2. Drag the slider left or right to decrease or increase the speed. 65
70 Changing the speed with the context menu The context menu allows you to control the speed of the drone with precision. 1. Tap and hold the connecting line. > A pop-up menu appears. 2. Tap EDIT. > A pop-up window appears. 3. Enter the new speed value. 4. Tap OK. > The speed is changed. Changing the direction of the drone's camera By default, the drone directs its camera along the axis of the connecting line. Tap the tip of the waypoint's arrow and rotate it in the desired direction. > Once it reaches the waypoint, the drone will turn its camera in this direction. It will keep this direction until it reaches the next waypoint. Managing waypoints Moving a waypoint Select the waypoint and then drag it to the desired location. 66
71 Inserting a waypoint on a connecting line 1. Tap and hold the connecting line at the point where you want to insert the waypoint. > A list of options appears. 2. Tap INSERT. > A waypoint appears on the connecting line. The altitude of the inserted point will be the average of the other two points. Changing the altitude of a waypoint The altitude is shown in the middle of the waypoint (in meters). The default altitude of a waypoint is 3 metres above the ground. The maximum altitude of a waypoint is 150 meters. NB: The higher the waypoint is, the redder it becomes. The lower the waypoint is, the greener it becomes. 67
72 With the vertical slider 1. Tap the waypoint. 2. Drag the slider on the right of your screen up or down to increase or decrease the altitude. With the context menu The context menu allows you to control the altitude of the waypoint with precision. 1. Tap and hold the waypoint. > A pop-up menu appears. 2. Tap EDIT. 68
73 3. Enter the desired altitude for the waypoint. 4. Tap OK. Deleting a waypoint 1. Tap and hold the waypoint. 2. Tap DELETE. Point of interest This option allows the drone to carry out its flight plan while filming a precise point. For this, you must create one or more points of interests (POI) and associate them with one or more segments of your flight plan. 69
74 Creating a POI Define one or more POIs when creating your flight plan. 1. Tap and hold the map to bring up a list of options. 2. Select Point of interest. > The POI appears on your flight plan. 3. Tap to lock the POI. 4. Tap the POI to select it. 5. Select the segment (line between two waypoints) on the flight plan that you want to assign it to. This makes it possible to orient the drone's camera towards this POI on the segment. NB: you cannot associate two consecutive flight segments to two different POIs. However, you can change the orientation of the last waypoint associated with the POI. 6. Tap. > Arrows in the colour of the POI appear on the segment. They indicate the orientation of the drone's camera on the segment. 70
75 NB: You can create as many POIs as needed for the flight plan. Changing a POI To change a POI, you must be in edit or unlock mode. You can: Move the POI on your flight plan. To do this, press the POI you want to move and reposition it on your flight plan. Change the altitude of the POI. To do this, select your POI, change its altitude on the right of your screen and tap. 71
76 Progressive course The progressive course allows the drone to move more smoothly towards the next waypoint. Defining a progressive course: 1. Tap and hold the flight segment concerned. Here the selected segment is on the right of the screen. > A list of options appears. 2. Select Progressive course. > The progressive course is defined. Arrows show the progressive orientation of the drone's course between the two waypoints. Green arrows indicate the direction of the drone during the progressive course 72
77 Managing events You can add occasional actions (events) in the flight plan. To do this, tap in the upper left of your screen. > The current flight plan's scenario mode is displayed. 73
78 Presentation of the timeline No. Description 1 Previous screen 2 Lock/Unlock the flight plan's events 3 Estimated time of the flight plan 4 Types of events. For more information on the various events, go to the Add/Delete an event section. 5 Actions of the drone during the flight plan (photo, video or burst) 6 Drone manoeuvres during the flight plan 7 Drone orientation 8 Timeline of waypoints and connections To zoom in and out on the timeline, pinch the display with two fingers. NB: The timeline allows you to know the length of each connecting line in the flight plan (in seconds). This time is shown under each connecting line. 74
79 Presentation of events Icon Description Comments Video recording Photos Pause Take off Landing Panorama Orientation Filming the flight plan. At the launch of a flight plan, video mode is enabled by default. Taking photos during the flight plan. You cannot take a video and photos simultaneously. Pause recording during the flight. This event can only be programmed on a waypoint. Taking off. This event is present by default in each flight plan. Landing. You can program a Landing event at any time during the flight plan. To make the drone take off again, program a Take off event. A Landing an event is programmed by default at the end of each flight plan. If you delete this event, the drone will hover at the height of the last waypoint. Make the drone turn around towards the left or right. This event can only be programmed on a waypoint. Adjust the angle of the drone's camera. This event can only be programmed on a waypoint. The drone's camera retains the orientation angle throughout the flight plan. To straighten the camera, program an Orientation event again at the desired angle. 75
80 Adding/Deleting an event You can schedule an event on a connecting line or a waypoint. You can program multiple events simultaneously. To add an event, select the icon for the event and drag it to the timeline. The event appears on the timeline. To remove an event, drag it off the timeline. The event disappears from the timeline. Event settings You can change the settings for: photos, pause, panorama, camera direction. To edit an event's settings, tap the event in the timeline. > A dialog box appears. You can set the settings needed. Photos Select the image format: RAW/DNG (wide angle high resolution photos), JPEG, JPEG 180 (wide angle photo), Snapshot (screenshot). By default, the DNG format is enabled. Tap the interval value to change it (in seconds). The default interval is 10 seconds. Format RAW/DNG JPEG JPEG 180 Snapshot Minimum interval 8 seconds 6.2 seconds 6.2 seconds 1 second 76
81 Pause Tap the pause value to change its length (in seconds). The default length is 10 seconds. The maximum length is 600 seconds. You can program several consecutive Pause events. Panorama Tap the value of the angle to change it (in degrees). To make the drone rotate to the right, enter a negative value. The default angle of rotation is 360. The rotation angle value can be between (10 rotations to the right) and 3600 (10 rotations to the left). Press the rotation speed value to change it (in degrees per second). The default rotation speed is 30 per second. The minimum rotation speed is 5 per second. The maximum rotation speed is 180 per second. NB: For smooth video quality, a low rotation speed is preferable. Orientation Tap the camera angle value to change it (in degrees). Parrot Bebop Drone The default orientation angle is zero. The minimum angle is -60. The maximum angle is 60. Press the camera orientation speed value to change it (in degrees per second). The default orientation speed is 30 per second. The minimum orientation speed is 5 per second. The maximum orientation speed is 180 per second. Parrot Bebop 2 By default, the angle of rotation is 33. The zero orientation angle corresponds to the horizon and not the centre of the camera. The maximum angle of upward orientation is -17. The maximum angle of downward orientation is
82 Changing the default settings 1. Tap the event icon. > A dialog box appears. 2. Enter the default values you want to assign to the event. Managing flight plans Opening a flight plan Opening a new flight plan Open Flight Plan. > The map appears. If you are using Flight Plan for the first time, directly create your new flight plan. If you have already used Flight Plan, the last flight plan you used appears. To open a new flight plan, press the icon in the upper right of your screen. The Flight plan menu appears. Tap NEW, in the lower left of the screen, to create a new flight plan. 78
83 Opening a saved flight plan 1. Open Flight Plan. 2. Tap the icon in the upper right of your screen. > A list of saved plans appears. 3. Tap the plan that you want to use. 4. Tap OPEN. 5. The plan opens in protected mode, represented by the icon in the upper left of your screen. 6. To change it, tap the icon. > The icon changes to:. You can change your flight plan. 79
84 Saving a flight plan To save changes to a previously saved flight plan, go to To save a new flight plan: 1. Tap the icon in the upper right of your screen. 2. Tap Save as. > A dialog box appears. 3. Name your flight plan. 4. Tap Save. and tap Save. Your new flight plan is saved. Deleting a flight plan 1. Tap the icon in the upper right of your screen. 2. Tap the flight plan that you want to delete. 3. Tap Delete. > A dialog box appears. 4. Tap OK to confirm the deletion, or Cancel. Launching a flight plan NB: Before starting a flight plan, make sure there are no obstacles in the flight plan's route. The flight parameters defined in FreeFlight Pro (speed, distances, default modes) do not apply in Flight Plan. 1. Connect the drone to FreeFlight Pro. 2. Wait until the drone's GPS icon at the bottom of the screen turns green. This means that the GPS is connected. 3. In the FreeFlight Pro app, go to Flight Plan and tap the icon in the upper right of your screen. > Your flight plans appear. 4. Select the flight plan that you want to start. You can launch: a saved flight plan. For more information, see Managing flight plans > Opening a flight plan, a flight plan under construction. 4. Tap the icon in the lower left of your screen. 80
85 Parrot Bebop Drone and Parrot Bebop 2: If the drone is already flying, it goes towards the first waypoint. If the drone is on the ground, it automatically takes off and goes towards the first waypoint. Parrot Disco: If the drone is already flying, it goes towards the first waypoint. If not, make the Parrot Disco take off. Once in the air, the Parrot Disco starts the flight plan. NB: If the Wi-Fi connection between the drone and your smartphone is lost, the drone continues its route. If the GPS signal of the drone is lost, the drone switches to stationary mode until it receives a valid GPS signal. Display modes When the drone follows the flight plan, on your smartphone you can view: flight plan display: the drone icon follows its evolution on the flight plan, camera display: the camera feed of the drone is displayed. To change the display mode, tap the minimized window of the return video feed or flight plan. NB: In case of an alert, when the flight plan is displayed, a red box appears around the minimized window of the return video feed. Tap the minimized window to enter the flying interface and display the alert box. 81
UgCS for DJI. User Manual. mobile companion version SPH Engineering
 mobile companion version 2.5 User Manual 2017 SPH Engineering www.ugcs.com Table of Contents 1. Preface... 3 2. Drone connection and first flight... 4 2.1. Getting ready... 4 2.2. First flight... 4 2.3.
mobile companion version 2.5 User Manual 2017 SPH Engineering www.ugcs.com Table of Contents 1. Preface... 3 2. Drone connection and first flight... 4 2.1. Getting ready... 4 2.2. First flight... 4 2.3.
14+ FOR AGES 14 AND UP ITEM NO
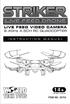 14+ FOR AGES 14 AND UP ITEM NO. 33743 INTRODUCTION Thank you for purchasing this amazing World Tech Toys product. This drone is suitable for indoor and outdoor flight. Please carefully read the entire
14+ FOR AGES 14 AND UP ITEM NO. 33743 INTRODUCTION Thank you for purchasing this amazing World Tech Toys product. This drone is suitable for indoor and outdoor flight. Please carefully read the entire
GIGA Commercial Drone. Owner s Manual. For Owner s Manual updates, warranty information, and support, visit:
 GIGA -6000 Commercial Drone Owner s Manual For Owner s Manual updates, warranty information, and support, visit: www.mota.com/giga-6000 Please read the Owner s Manual before your first flight. It has information
GIGA -6000 Commercial Drone Owner s Manual For Owner s Manual updates, warranty information, and support, visit: www.mota.com/giga-6000 Please read the Owner s Manual before your first flight. It has information
UgCS for DJI. User Manual. mobile companion version 2.6_beta SPH Engineering
 mobile companion version 2.6_beta User Manual 2017 SPH Engineering www.ugcs.com Table of Contents 1. Preface... 3 2. Drone connection and first flight... 4 2.1. Getting ready... 4 2.2. DJI verification
mobile companion version 2.6_beta User Manual 2017 SPH Engineering www.ugcs.com Table of Contents 1. Preface... 3 2. Drone connection and first flight... 4 2.1. Getting ready... 4 2.2. DJI verification
ITEM NO USER MANUAL
 ITEM NO. 35064 USER MANUAL Safety & Precautions 1. Fly in an open wide area without large obstacles like buildings, trees or electric wires within 100 feet as they may distort the GPS signals and you may
ITEM NO. 35064 USER MANUAL Safety & Precautions 1. Fly in an open wide area without large obstacles like buildings, trees or electric wires within 100 feet as they may distort the GPS signals and you may
JETJAT ULTRA. Owner s Manual. For Owner s Manual updates, warranty information, and support, please visit: https://www.mota.com/ultra.
 JETJAT ULTRA Owner s Manual Ages 8+ For Owner s Manual updates, warranty information, and support, please visit: https://www.mota.com/ultra Please read this manual carefully before flying! It has valuable
JETJAT ULTRA Owner s Manual Ages 8+ For Owner s Manual updates, warranty information, and support, please visit: https://www.mota.com/ultra Please read this manual carefully before flying! It has valuable
Content. 5. Appendix Technical Specifications... 13
 User Manual v1.0 Content Content... 1 1. Disclaimer and Warning... 2 2. XLink at a glance... 2 System requirements... 2 Parts list... 2 What s included... 3 Terminology... 3 3. 2.4G Bluetooth digital transmitter...
User Manual v1.0 Content Content... 1 1. Disclaimer and Warning... 2 2. XLink at a glance... 2 System requirements... 2 Parts list... 2 What s included... 3 Terminology... 3 3. 2.4G Bluetooth digital transmitter...
Dragonfly. Notes: Ensure that the propellers are mounted on the correct motors to avoid crashing.
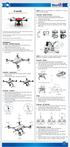 Dragonfly Capture Your Adventures in 4K with Shake-Free Shots Ensure that the propellers are mounted on the correct motors to avoid crashing. Assembly Gimbal & Camera 1) Unscrew the camera fastener from
Dragonfly Capture Your Adventures in 4K with Shake-Free Shots Ensure that the propellers are mounted on the correct motors to avoid crashing. Assembly Gimbal & Camera 1) Unscrew the camera fastener from
THANK YOU. As with any aircraft, this is a precision flying machine. Treat it well and enjoy all the fun it has to offer, flight after flight.
 WWW. PROTOCOLNY.COM THANK YOU. Thank you for your purchase of Protocol s Dronium One AP With Camera. You are about to experience the best of what remote control flight has to offer. We strongly recommend
WWW. PROTOCOLNY.COM THANK YOU. Thank you for your purchase of Protocol s Dronium One AP With Camera. You are about to experience the best of what remote control flight has to offer. We strongly recommend
KAPTUR GPS WI-FI DRONE WITH HD CAMERA
 KAPTUR GPS WI-FI DRONE WITH HD CAMERA THANK YOU. Thank you for your purchase of Protocol s Kaptur GPS Wi-Fi Drone with HD Camera. You are about to experience the best of what remote control flight has
KAPTUR GPS WI-FI DRONE WITH HD CAMERA THANK YOU. Thank you for your purchase of Protocol s Kaptur GPS Wi-Fi Drone with HD Camera. You are about to experience the best of what remote control flight has
Team MacroHard: The Perfect Selfie Shreesha Suresha Mary Anne Noskowski Simranjit Singh Sekhon Bragatheesh Sureshkumar Beau Rampey
 Team MacroHard: The Perfect Selfie Shreesha Suresha Mary Anne Noskowski Simranjit Singh Sekhon Bragatheesh Sureshkumar Beau Rampey Intro: The project is an integration of a drone, a video recording device,
Team MacroHard: The Perfect Selfie Shreesha Suresha Mary Anne Noskowski Simranjit Singh Sekhon Bragatheesh Sureshkumar Beau Rampey Intro: The project is an integration of a drone, a video recording device,
TABLE OF CONTENTS IN TR O DUCT I ON S AFETY & PRE CAUTIONS D R O NE DI AGRAM TRAN SMI T T E R DIAGRAM INSTALLING THE TRANSMITTER BATTERY
 ITEM NO. 33061 TABLE OF CONTENTS IN TR O DUCT I ON 3 S AFETY & PRE CAUTIONS 3 D R O NE DI AGRAM 4 TRAN SMI T T E R DIAGRAM 4 INSTALLING THE TRANSMITTER BATTERY 5 INSTALLING THE DRONE BATTERY 5 ATTACHING
ITEM NO. 33061 TABLE OF CONTENTS IN TR O DUCT I ON 3 S AFETY & PRE CAUTIONS 3 D R O NE DI AGRAM 4 TRAN SMI T T E R DIAGRAM 4 INSTALLING THE TRANSMITTER BATTERY 5 INSTALLING THE DRONE BATTERY 5 ATTACHING
User Manual. SwellPro. Join our facebook group "Swellpro Splash Drone Owners" for product updates and support.
 User Manual SwellPro www.swellpro.com Join our facebook group "Swellpro Splash Drone Owners" for product updates and support. Thank you for purchasing this SwellPro Splash Drone. We have designed and manufactured
User Manual SwellPro www.swellpro.com Join our facebook group "Swellpro Splash Drone Owners" for product updates and support. Thank you for purchasing this SwellPro Splash Drone. We have designed and manufactured
dronium TWO AP DRONE with camera
 dronium TWO AP TM DRONE with camera INSTRUCTION MANUAL WWW.PROTOCOLNY.COM THANK YOU. Thank you for your purchase of Protocol s Dronium Two AP With Camera. You are about to experience the best of what remote
dronium TWO AP TM DRONE with camera INSTRUCTION MANUAL WWW.PROTOCOLNY.COM THANK YOU. Thank you for your purchase of Protocol s Dronium Two AP With Camera. You are about to experience the best of what remote
Thank you for your purchase of the Neptune II Live Streaming HD Video Drone. You re just moments away from creating stunning aerial acrobatics!
 INSTRUCTION & REFERENCE MANUAL Model no. ODY-1950WIFI FOR AGES 14 + CAMERA DRONE 1 Thank you for your purchase of the Neptune II Live Streaming HD Video Drone. You re just moments away from creating stunning
INSTRUCTION & REFERENCE MANUAL Model no. ODY-1950WIFI FOR AGES 14 + CAMERA DRONE 1 Thank you for your purchase of the Neptune II Live Streaming HD Video Drone. You re just moments away from creating stunning
AXIS II RC DRONE WITH CAMERA
 AXIS II RC DRONE WITH CAMERA THANK YOU. Thank you for your purchase of Protocol s Axis II RC Drone With Camera. You are about to experience the best of what remote control flight has to offer. We strongly
AXIS II RC DRONE WITH CAMERA THANK YOU. Thank you for your purchase of Protocol s Axis II RC Drone With Camera. You are about to experience the best of what remote control flight has to offer. We strongly
DJI ULTIMATE FLIGHT-V3 VERSION 3.201
 DJI ULTIMATE FLIGHT-V3 VERSION 3.201 1 FEATURE BY VERSION 2/28/2017 V3.201 Added GEO-Fence section Weather now includes KP index on home screen Added more support for P4P setting 8/30/2016 V3.186 Added
DJI ULTIMATE FLIGHT-V3 VERSION 3.201 1 FEATURE BY VERSION 2/28/2017 V3.201 Added GEO-Fence section Weather now includes KP index on home screen Added more support for P4P setting 8/30/2016 V3.186 Added
U846. headless flying quad PRODUCT PARTS. 1. Quadcopter. Clockwise Blade A. Counter-clockwise Blade B. Counter-clockwise Blade B
 PRODUCT PARTS U846 headless flying quad 1. Quadcopter Clockwise Blade A Counter-clockwise Blade B Counter-clockwise Blade B Clockwise Blade A Clockwise Blade A Counter-clockwise Blade B USB Power 1 Power
PRODUCT PARTS U846 headless flying quad 1. Quadcopter Clockwise Blade A Counter-clockwise Blade B Counter-clockwise Blade B Clockwise Blade A Clockwise Blade A Counter-clockwise Blade B USB Power 1 Power
U845Wifi User Manual
 U845Wifi User Manual Catalog Important Statement 3 Safety Precautions 3 Safe Notice for Drone Battery 4 Charging Instruction for Drone Battery 5 Check List Before Flight 5 Instruction for Drone and Transmitter
U845Wifi User Manual Catalog Important Statement 3 Safety Precautions 3 Safe Notice for Drone Battery 4 Charging Instruction for Drone Battery 5 Check List Before Flight 5 Instruction for Drone and Transmitter
INSTRUCTION & REFERENCE MANUAL Model no. ODY-2017BF1
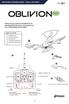 INSTRUCTION & REFERENCE MANUAL Model no. ODY-2017BF1 FOR AGES 14 + Thank you for your purchase of the Oblivion NX Live Streaming HD Video Drone. You re just moments away from creating stunning aerial acrobatics!
INSTRUCTION & REFERENCE MANUAL Model no. ODY-2017BF1 FOR AGES 14 + Thank you for your purchase of the Oblivion NX Live Streaming HD Video Drone. You re just moments away from creating stunning aerial acrobatics!
GIGA Owner s Manual. For Owner s Manual updates, warranty information, and support, please visit:
 GIGA -8 Owner s Manual For Owner s Manual updates, warranty information, and support, please visit: www.mota.com/giga-8 Please read this manual carefully before flying! It has information you need to know
GIGA -8 Owner s Manual For Owner s Manual updates, warranty information, and support, please visit: www.mota.com/giga-8 Please read this manual carefully before flying! It has information you need to know
VENTO WIFI DRONE WITH LIVE STREAMING CAMERA
 VENTO WIFI DRONE WITH LIVE STREAMING CAMERA INSTRUCTION MANUAL THANK YOU. Thank you for your purchase of Protocol s Vento Wifi Drone with Live Streaming Camera. You are about to experience the best of
VENTO WIFI DRONE WITH LIVE STREAMING CAMERA INSTRUCTION MANUAL THANK YOU. Thank you for your purchase of Protocol s Vento Wifi Drone with Live Streaming Camera. You are about to experience the best of
OWNER S MANUAL AGES 8+ JETJAT Nano-C.
 AGES 8+ TM OWNER S MANUAL JETJAT Nano-C TM For Owner s Manual updates, warranty information, instructional videos, and support, please visit: www.mota.com/jetjat-nano-c Table of Contents Fly Safely! 3
AGES 8+ TM OWNER S MANUAL JETJAT Nano-C TM For Owner s Manual updates, warranty information, instructional videos, and support, please visit: www.mota.com/jetjat-nano-c Table of Contents Fly Safely! 3
Camera Eyepiece. User s Manual. KS035200G4-Ver1.0
 Camera Eyepiece User s Manual Content CHAPTER 1 NOTES AND SAFETY REQUIREMENTS ------------------------- - 1-1.1 Cautions and Notes ------------------------------------------------------------------- -
Camera Eyepiece User s Manual Content CHAPTER 1 NOTES AND SAFETY REQUIREMENTS ------------------------- - 1-1.1 Cautions and Notes ------------------------------------------------------------------- -
INSTRUCTION MANUAL. Voice Command Quadcopter with 2MP Camera
 Ver. 4 INSTRUCTI MANUAL Voice Command Quadcopter with 2MP Camera SKY2913 CAUTI Please retain these instructions for future reference. Ensure that the drone is correctly assembled to prevent any injuries
Ver. 4 INSTRUCTI MANUAL Voice Command Quadcopter with 2MP Camera SKY2913 CAUTI Please retain these instructions for future reference. Ensure that the drone is correctly assembled to prevent any injuries
GPS SHADOWDRONE P70-GPS INSTRUCTION MANUAL CONTENTS
 Visit our YouTube Channel for How to Videos and More! P70-GPS GPS SHADOWDRONE INSTRUCTION MANUAL CONTENTS INTRODUCTION...2 WARNING...3 MAINTENANCE...4 DRONE PARTS...4 REMOTE CONTROL...4 QUADROTOR LI-POLYMER...5
Visit our YouTube Channel for How to Videos and More! P70-GPS GPS SHADOWDRONE INSTRUCTION MANUAL CONTENTS INTRODUCTION...2 WARNING...3 MAINTENANCE...4 DRONE PARTS...4 REMOTE CONTROL...4 QUADROTOR LI-POLYMER...5
USER GUIDE. ALPHA Drone HD 720p Quadcopter
 USER GUIDE ALPHA Drone HD 720p Quadcopter Languages English 4 English Community /kaiserbaas Tech support: e: helpdesk@kaiserbaas.com w: www.kaiserbaas.com/support p: Australia 1300 302 306 (business hours,
USER GUIDE ALPHA Drone HD 720p Quadcopter Languages English 4 English Community /kaiserbaas Tech support: e: helpdesk@kaiserbaas.com w: www.kaiserbaas.com/support p: Australia 1300 302 306 (business hours,
User Manual V LED
 User Manual V1.4 2017.08 LED Searching for Keywords Search for keywords such as battery and install to find a topic. If you are using Adobe Acrobat Reader to read this document, press Ctrl+F on Windows
User Manual V1.4 2017.08 LED Searching for Keywords Search for keywords such as battery and install to find a topic. If you are using Adobe Acrobat Reader to read this document, press Ctrl+F on Windows
DJI Flamewheel F550 RTF package DEVO 7 Setup for NAZA V2 / Lite
 Step 1 - Set Fixed ID on the transmitter Skip this part if you have a brand new DJI F550 RTF Package, we have already done before we ship. 1. 6. 7. 8. Make sure you have NOTHING plugged into BATT port
Step 1 - Set Fixed ID on the transmitter Skip this part if you have a brand new DJI F550 RTF Package, we have already done before we ship. 1. 6. 7. 8. Make sure you have NOTHING plugged into BATT port
DREAMTEC ROAD APP USER MANUAL VERSION 1.1
 DREAMTEC ROAD APP USER MANUAL VERSION 1.1 DATE PUBLISHED 9 DEC 2016 SECTION A: ROAD APP SPECIFICATION WHAT IS THE DREAMTEC ROAD APP? The is a smartphone app that quickly connects a tow operator or assistance
DREAMTEC ROAD APP USER MANUAL VERSION 1.1 DATE PUBLISHED 9 DEC 2016 SECTION A: ROAD APP SPECIFICATION WHAT IS THE DREAMTEC ROAD APP? The is a smartphone app that quickly connects a tow operator or assistance
safety precautions disclaimer safety precautions
 disclaimer It is the responsibility of the user to read the contents of this manual carefully and in full before operating the Q-Cop 450. Once the Q-Cop 450 is put in use, the user has agreed to operate
disclaimer It is the responsibility of the user to read the contents of this manual carefully and in full before operating the Q-Cop 450. Once the Q-Cop 450 is put in use, the user has agreed to operate
U28. Name of Parts 1. Drone. Blade Guard. Battery Cover. Drone Body Blade Motor. Body Light. Camera. Landing Gear. Blade Guard Installation Diagram
 Name of Parts 1. Drone Blade Guard Drone Body Blade Motor Body Light Camera Landing Gear Blade Guard Installation Diagram U8 TF Card Installation Diagram . Transmitter Power Switch Throttle/ Up and Down
Name of Parts 1. Drone Blade Guard Drone Body Blade Motor Body Light Camera Landing Gear Blade Guard Installation Diagram U8 TF Card Installation Diagram . Transmitter Power Switch Throttle/ Up and Down
Getting started with BPMe - FAQ
 Getting started with BPMe - FAQ 1 Contents Eligibility 3 Setting up BPMe 4 Payment methods 7 Pay in Car 8 Other Purchases 11 General 12 Security 13 Support for Technical Issues 14 Support 16 2 Eligibility
Getting started with BPMe - FAQ 1 Contents Eligibility 3 Setting up BPMe 4 Payment methods 7 Pay in Car 8 Other Purchases 11 General 12 Security 13 Support for Technical Issues 14 Support 16 2 Eligibility
We have now introduced a new layout when you first load up the app as can be seen in the image below.
 Dean Taxis New App User Guide After lots of testing and customer feedback sessions, Dean Taxis is pleased to announce its new and improved booking app. This will be getting rolled out over the next week
Dean Taxis New App User Guide After lots of testing and customer feedback sessions, Dean Taxis is pleased to announce its new and improved booking app. This will be getting rolled out over the next week
Register App Training Guide
 Register App Training Guide Outline 01 Making an Order: Page 3 02 Editing Order Details: Page 11 03 Using UPC and Barcode Scanner: Page 20 04 Executing a Transaction: Page 23 05 Customer Screen and Receipts:
Register App Training Guide Outline 01 Making an Order: Page 3 02 Editing Order Details: Page 11 03 Using UPC and Barcode Scanner: Page 20 04 Executing a Transaction: Page 23 05 Customer Screen and Receipts:
Instruction Manual ODY-1765
 INSPIRING IMAGINATION Instruction Manual ODY-1765 We hope you enjoy your purchase of the Stealth NX-2 Drone and use this Instruction Manual to get your drone to take off! Included Contents 1. Stealth NX-2
INSPIRING IMAGINATION Instruction Manual ODY-1765 We hope you enjoy your purchase of the Stealth NX-2 Drone and use this Instruction Manual to get your drone to take off! Included Contents 1. Stealth NX-2
INDEX. 1 Introduction. 2 Software installation. 3 Open the program. 4 General parameters. 5 Tuning
 SET UP MANUAL INDEX 1 Introduction 2 Software installation 3 Open the program 4 General parameters 5 Tuning 2 1 Introduction Here below the instruction to use the FLYJET software. 1.1 Software features
SET UP MANUAL INDEX 1 Introduction 2 Software installation 3 Open the program 4 General parameters 5 Tuning 2 1 Introduction Here below the instruction to use the FLYJET software. 1.1 Software features
OzRunways. Map Based Planning V4
 OzRunways Map Based Planning V4 1 Overview In this slide set you will learn how to enter a plan from the maps You will learn the three map modes These are Peruse Flight plan and Fly Direct To Plan button
OzRunways Map Based Planning V4 1 Overview In this slide set you will learn how to enter a plan from the maps You will learn the three map modes These are Peruse Flight plan and Fly Direct To Plan button
The Garmin etrex 10/20/30: An Introductory Handbook for Natural Resource Managers
 The Garmin etrex 10/20/30: An Introductory Handbook for Natural Resource Managers Prepared by: GPS: An Introduction and the Basics This handbook is intended to provide you with a basic understanding of
The Garmin etrex 10/20/30: An Introductory Handbook for Natural Resource Managers Prepared by: GPS: An Introduction and the Basics This handbook is intended to provide you with a basic understanding of
DATA LOGGER Model DL-SA11
 DATA LOGGER Model DL-SA11 User s Manual Felix Storch, Inc. An ISO 9001:2008 registered company 770 Garrison Avenue Bronx, New York 10474 www.summitappliance.com R3-081016 1 Product Overview This data logger
DATA LOGGER Model DL-SA11 User s Manual Felix Storch, Inc. An ISO 9001:2008 registered company 770 Garrison Avenue Bronx, New York 10474 www.summitappliance.com R3-081016 1 Product Overview This data logger
U g CS getting started
 U g CS getting started U g CS stands for universal ground control software. Universal means that the software is supporting different vehicle and payload manufacturers and provides users with unified environment
U g CS getting started U g CS stands for universal ground control software. Universal means that the software is supporting different vehicle and payload manufacturers and provides users with unified environment
AutoFlight Documentation
 AutoFlight Documentation Release dev-preview Lukas Lao Beyer August 23, 2015 Contents 1 Overview 3 1.1 Basic Usage............................................... 3 1.2 Important warnings and known issues..................................
AutoFlight Documentation Release dev-preview Lukas Lao Beyer August 23, 2015 Contents 1 Overview 3 1.1 Basic Usage............................................... 3 1.2 Important warnings and known issues..................................
Bio-Well GloveManual
 Bio-Well Glove Manual Ver. 10-2017 Bio-Well GloveManual October 2017 Contents Terms...3 Purpose...4 Important note...4 Technical Information about Bio-Well device...5 Important Remarks and Safety Measures...5
Bio-Well Glove Manual Ver. 10-2017 Bio-Well GloveManual October 2017 Contents Terms...3 Purpose...4 Important note...4 Technical Information about Bio-Well device...5 Important Remarks and Safety Measures...5
Your employees must have location services enabled on their device. They are prompted to turn on these services if not already on:
 Time Management Geo-Fencing in Time Management Geo-Fencing provides employees with the freedom to record their activity on their mobile devices while affording you the peace of mind that they are exactly
Time Management Geo-Fencing in Time Management Geo-Fencing provides employees with the freedom to record their activity on their mobile devices while affording you the peace of mind that they are exactly
FuriBee F90 Wasp Mini RC Racing Quadcopter
 FuriBee F90 Wasp Mini RC Racing Quadcopter User Manual V1.0 Warnings and Safety Notes Thanks for purchasing F90 WasMiniquadcopter.Please regularly visit F90 web page at www.gearbest.com which is updated
FuriBee F90 Wasp Mini RC Racing Quadcopter User Manual V1.0 Warnings and Safety Notes Thanks for purchasing F90 WasMiniquadcopter.Please regularly visit F90 web page at www.gearbest.com which is updated
Mobile for Android User Guide
 Version 1.7 Copyright 2013, 2017, Oracle and/or its affiliates. All rights reserved. This software and related documentation are provided under a license agreement containing restrictions on use and disclosure
Version 1.7 Copyright 2013, 2017, Oracle and/or its affiliates. All rights reserved. This software and related documentation are provided under a license agreement containing restrictions on use and disclosure
Autonomous Aerial Mapping
 Team Name: Game of Drones Autonomous Aerial Mapping Authors: Trenton Cisewski trentoncisewski@gmail.com Sam Goyal - s4mgoyal@gmail.com Chet Koziol - chet.koziol@gmail.com Mario Infante - marioinfantejr@gmail.com
Team Name: Game of Drones Autonomous Aerial Mapping Authors: Trenton Cisewski trentoncisewski@gmail.com Sam Goyal - s4mgoyal@gmail.com Chet Koziol - chet.koziol@gmail.com Mario Infante - marioinfantejr@gmail.com
Storm Drone 6 GPS DEVO 7 Setup for NAZA-M Lite
 DEVO 7 Setup for NAZA-M Lite Step 1 - Set Fixed ID on the transmitter! Skip this part if you have a brand new Storm Drone 6 GPS, we have already done before we ship. 1. 2. 3. 4. 5. 6. 7. 8. 9. Turn on
DEVO 7 Setup for NAZA-M Lite Step 1 - Set Fixed ID on the transmitter! Skip this part if you have a brand new Storm Drone 6 GPS, we have already done before we ship. 1. 2. 3. 4. 5. 6. 7. 8. 9. Turn on
user guide phone 2014 by Sysco. All rights reserved.
 user guide phone 2014 by Sysco. All rights reserved. welcome to sysco counts Time is money in the foodservice business and every second counts literally! Sysco Counts simplifies taking inventory and ordering
user guide phone 2014 by Sysco. All rights reserved. welcome to sysco counts Time is money in the foodservice business and every second counts literally! Sysco Counts simplifies taking inventory and ordering
FiOS Platform. System functionality:
 FiOS 8 FiOS Platform FiOS product line is the ultimate solution for intelligent GPS tracking and fleet management. Companies from all over the world choose FiOS since it utilizes a powerful set of technologies
FiOS 8 FiOS Platform FiOS product line is the ultimate solution for intelligent GPS tracking and fleet management. Companies from all over the world choose FiOS since it utilizes a powerful set of technologies
Instruction Manual. for. gskin U-Value Kit
 Instruction Manual for gskin U-Value Kit Status: July 12, 2016 gskin U-Value KIT: Instruction Manual 1 / 10 Content 1. The gskin U-Value KIT delivery overview... 1 2. General overview of the gskin U-value
Instruction Manual for gskin U-Value Kit Status: July 12, 2016 gskin U-Value KIT: Instruction Manual 1 / 10 Content 1. The gskin U-Value KIT delivery overview... 1 2. General overview of the gskin U-value
Winzer Corporation 1 Revision: 4.0
 Table of Content Section 1: Getting Started... 2 1.1 Overview... 2 Section 2: Installation Overview... 3 2.1 Install CD / Start.exe... 3 2.2 Welcome Screen... 4 2.3 Device Selection... 4 2.4 Auto or Industrial...
Table of Content Section 1: Getting Started... 2 1.1 Overview... 2 Section 2: Installation Overview... 3 2.1 Install CD / Start.exe... 3 2.2 Welcome Screen... 4 2.3 Device Selection... 4 2.4 Auto or Industrial...
NetSuite OpenAir Mobile for iphone User Guide Version 2.2
 NetSuite OpenAir Mobile for iphone User Guide Version 2 General Notices Attributions NetSuite OpenAir includes functionality provided by HighCharts JS software, which is owned by and licensed through Highsoft
NetSuite OpenAir Mobile for iphone User Guide Version 2 General Notices Attributions NetSuite OpenAir includes functionality provided by HighCharts JS software, which is owned by and licensed through Highsoft
User guide.
 User guide http://ardrone2.parrot.com/support Content Health and safety precautions...3 Seizure warning Repetitive...3 motion injuries and eyestrain Magnets...4...4 Use and maintenance Warning...5 on invasion
User guide http://ardrone2.parrot.com/support Content Health and safety precautions...3 Seizure warning Repetitive...3 motion injuries and eyestrain Magnets...4...4 Use and maintenance Warning...5 on invasion
CommBank Small Business app User Guide
 CommBank Small Business app User Guide CommBank Small Business app user guide 2 Contents Welcome to the CommBank Small Business app 4 CommBank Small Business app in 5 easy steps 4 We re here to help 4
CommBank Small Business app User Guide CommBank Small Business app user guide 2 Contents Welcome to the CommBank Small Business app 4 CommBank Small Business app in 5 easy steps 4 We re here to help 4
Belgacom IDS 310. Reception Terminal Manual. Forum IS16/48/80/160
 Belgacom IDS 310 Reception Terminal Manual Forum IS16/48/80/160 1 2 Symbols used in the documentation Actions, events Keypads Press. Digital pad. Lift receiver. Alphabetical pad. Hang up. Specific digital
Belgacom IDS 310 Reception Terminal Manual Forum IS16/48/80/160 1 2 Symbols used in the documentation Actions, events Keypads Press. Digital pad. Lift receiver. Alphabetical pad. Hang up. Specific digital
/2014 en-gb. The Formwork Experts. Concremote software. User Manual Please retain for future reference
 999808602-03/2014 en-gb The Formwork Experts. Concremote software User Manual Please retain for future reference Introduction User Manual Concremote software Introduction by Doka Industrie GmbH, A-3300
999808602-03/2014 en-gb The Formwork Experts. Concremote software User Manual Please retain for future reference Introduction User Manual Concremote software Introduction by Doka Industrie GmbH, A-3300
user guide Tablet 2013 by Sysco. All rights reserved
 user guide Tablet 2013 by Sysco. All rights reserved welcome to sysco counts Time is money in the foodservice business and every second counts literally! Sysco Counts simplifies taking inventory and ordering
user guide Tablet 2013 by Sysco. All rights reserved welcome to sysco counts Time is money in the foodservice business and every second counts literally! Sysco Counts simplifies taking inventory and ordering
KeyedIn Projects ios App User Guide Version 2.0 June 2015
 KeyedIn Projects ios App User Guide Version 2.0 June 2015 KeyedIn Projects ios App User Guide 1 of 18 Introduction 3 Core Features 3 Advantages 3 Benefits 3 Requirements 4 Logging In 4 Navigation 5 Home
KeyedIn Projects ios App User Guide Version 2.0 June 2015 KeyedIn Projects ios App User Guide 1 of 18 Introduction 3 Core Features 3 Advantages 3 Benefits 3 Requirements 4 Logging In 4 Navigation 5 Home
Mercedes-Benz Concierge Service
 Mercedes-Benz CONNECT :: Convenience Service Mercedes-Benz Concierge Service High-quality personal assistance at the touch of a button. Access to high-quality, personal VIP service at any time of the day
Mercedes-Benz CONNECT :: Convenience Service Mercedes-Benz Concierge Service High-quality personal assistance at the touch of a button. Access to high-quality, personal VIP service at any time of the day
尺寸 :4*4inch 材质 :80 书纸印刷 : 单黑 FLIGHTFORCE. for ages 14 + HD/WI-FI DRONE
 尺寸 :4*4inch 材质 :80 书纸印刷 : 单黑 FLIGHTFORCE HD/WI-FI DRONE for ages 14 + TABLE OF CONTENTS Warnings and Cautions... 1 FCC Information... 7 Location of Parts and Controls... 9 Operation... 11 Replacing The
尺寸 :4*4inch 材质 :80 书纸印刷 : 单黑 FLIGHTFORCE HD/WI-FI DRONE for ages 14 + TABLE OF CONTENTS Warnings and Cautions... 1 FCC Information... 7 Location of Parts and Controls... 9 Operation... 11 Replacing The
User Guide. ShipTrack Client Portal Release v4.1. Client Portal - User Guide
 User Guide ShipTrack Client Portal Release v. www.shiptrackapp.com info@shiptrackapp.com T:.0. F:..9 Page Revision History Version Date Description Author Comments V.0 0-0- Auto-Client Client V. 0-0-9
User Guide ShipTrack Client Portal Release v. www.shiptrackapp.com info@shiptrackapp.com T:.0. F:..9 Page Revision History Version Date Description Author Comments V.0 0-0- Auto-Client Client V. 0-0-9
INSTRUCTION MANUAL SPECIFICATIONS:
 INSTRUCTION MANUAL XK X250 Alien Specifications CONTENTS OF THE BOX: 1 x Quadcopter 1 x 2.4 GHz remote (6x AA-batteries not included) 1 x 3.7V 780 mah Li-po battery 4 x Spare propeller 1 x Charger 1 x
INSTRUCTION MANUAL XK X250 Alien Specifications CONTENTS OF THE BOX: 1 x Quadcopter 1 x 2.4 GHz remote (6x AA-batteries not included) 1 x 3.7V 780 mah Li-po battery 4 x Spare propeller 1 x Charger 1 x
Quick Reference for Project View Managers
 Time & Attendance Version 8.0 Quick Reference for Project View Managers Overview ADP Enhanced Time and Attendance (etime) simplifies the task of collecting your employees time and attendance information
Time & Attendance Version 8.0 Quick Reference for Project View Managers Overview ADP Enhanced Time and Attendance (etime) simplifies the task of collecting your employees time and attendance information
Normalization, Dilution and Transfer Methods for the Maxprep TM Liquid Handler Technical Manual
 Normalization, Dilution and Transfer Methods for the Maxprep TM Liquid Handler Technical Manual Instructions for use of Products AS9100, AS9101, AS9200, AS9201 TM530 11/17 Table of Contents 1 Description...2
Normalization, Dilution and Transfer Methods for the Maxprep TM Liquid Handler Technical Manual Instructions for use of Products AS9100, AS9101, AS9200, AS9201 TM530 11/17 Table of Contents 1 Description...2
Challenge Is The Game. CHALLENGER RGB Prime GUI SOFTWARE GUIDE. Tt esports CHALLENGER Prime RGB GUI Software User Guide
 Challenge Is The Game CHALLENGER RGB Prime GUI SOFTWARE GUIDE CONTENTS Challenge Is The Game PAGE 01 Main Interface Main Profiles Key Assignment Macro Key Setting Advanced Setting ---------------------------------------
Challenge Is The Game CHALLENGER RGB Prime GUI SOFTWARE GUIDE CONTENTS Challenge Is The Game PAGE 01 Main Interface Main Profiles Key Assignment Macro Key Setting Advanced Setting ---------------------------------------
Processing an Employee s Resignation
 Contents Introduction and Process Overview... 2 Step 1: Navigate to the Employee s Profile... 4 Step 2: Start Termination Process... 4 Step 2: Provide Details of the Resignation... 5 What Happens Next...
Contents Introduction and Process Overview... 2 Step 1: Navigate to the Employee s Profile... 4 Step 2: Start Termination Process... 4 Step 2: Provide Details of the Resignation... 5 What Happens Next...
Navigation system: Route guidance
 NAVIGATION SYSTEM: ROUTE GUIDANCE SECTION 3 Navigation system: Route guidance Route guidance screen 92 Typical voice guidance prompts 95 Distance and time to destination 97 Setting and deleting destinations
NAVIGATION SYSTEM: ROUTE GUIDANCE SECTION 3 Navigation system: Route guidance Route guidance screen 92 Typical voice guidance prompts 95 Distance and time to destination 97 Setting and deleting destinations
X30 System Components
 X30 System Components X30 Monitor - Monitor is 12.1 inches - LINUX operating system not windows - Can-based communication. No serial ports - New part number 3132-10 LED Light Bar Battery Status LED Light
X30 System Components X30 Monitor - Monitor is 12.1 inches - LINUX operating system not windows - Can-based communication. No serial ports - New part number 3132-10 LED Light Bar Battery Status LED Light
User Manual V1.9. (for SuperX Firmware v1.08 )
 User Manual V1.9 (for SuperX Firmware v1.08 ) 目 录 XAircraft SuperX Overview... 2 Products Specification... 2 SuperX Construction... 2 SuperX Features... 3 SuperX Interface... 4 SuperX Flight Mode... 7
User Manual V1.9 (for SuperX Firmware v1.08 ) 目 录 XAircraft SuperX Overview... 2 Products Specification... 2 SuperX Construction... 2 SuperX Features... 3 SuperX Interface... 4 SuperX Flight Mode... 7
Please read these instructions before use and retain for future reference
 User Manual DPF-830 Please read these instructions before use and retain for future reference 1 CONTENTS 1. Safety Precautions ------------------------------------------------------------------------------3
User Manual DPF-830 Please read these instructions before use and retain for future reference 1 CONTENTS 1. Safety Precautions ------------------------------------------------------------------------------3
Using UPSMON-PRO Monitoring Software. Opening UPSMON-PRO Monitoring Software
 Using UPSMON-PRO Monitoring Software With this UPS monitoring software, you can : Get UPS connection from serial port, usb port, or snmp agent Monitor UPS status, battery capacity, output voltage, load
Using UPSMON-PRO Monitoring Software With this UPS monitoring software, you can : Get UPS connection from serial port, usb port, or snmp agent Monitor UPS status, battery capacity, output voltage, load
DeskDECT Feature Phone
 DeskDECT Feature Phone Please read this manual carefully before using your DeskDECT. 1. 2. 2.1 2.2 INTRODUCTION -------------------------------------------------- GETTING STARTED ---------------------------------------------
DeskDECT Feature Phone Please read this manual carefully before using your DeskDECT. 1. 2. 2.1 2.2 INTRODUCTION -------------------------------------------------- GETTING STARTED ---------------------------------------------
Greater Giving Terminal User Start Guide
 Greater Giving Terminal User Start Guide Card Holder Data Security (PCI) The Payment Card Industry (PCI) Data Security Standards were developed by the major credit card companies as a guideline to help
Greater Giving Terminal User Start Guide Card Holder Data Security (PCI) The Payment Card Industry (PCI) Data Security Standards were developed by the major credit card companies as a guideline to help
ServicePRO + PartsPRO User Guide
 ServicePRO + PartsPRO User Guide ServicePRO Version 2.0 PartsPRO Version 1.0 Page 1 of 82 1 WHAT IS SERVICEPRO + PARTSPRO?... 4 1.1 What is ServicePRO?... 4 1.2 What are the benefits of using ServicePRO?...
ServicePRO + PartsPRO User Guide ServicePRO Version 2.0 PartsPRO Version 1.0 Page 1 of 82 1 WHAT IS SERVICEPRO + PARTSPRO?... 4 1.1 What is ServicePRO?... 4 1.2 What are the benefits of using ServicePRO?...
Grasshopper F210 Racing RC Quadcopter User Manual
 Grasshopper F210 Racing RC Quadcopter User Manual V2.0 Shenzhen Idea-Fly Technology Co., Ltd Warnings and Safety Notes Thanks for purchasing F210 quadcopter.please regularly visit F210 web page at www.ide-fly.com
Grasshopper F210 Racing RC Quadcopter User Manual V2.0 Shenzhen Idea-Fly Technology Co., Ltd Warnings and Safety Notes Thanks for purchasing F210 quadcopter.please regularly visit F210 web page at www.ide-fly.com
Grain Marketing Plan App
 The Grain Marketing Plan App Frequently Asked Questions & User Guide The Grain Marketing Plan App is funded by: This material is based upon work supported by USDA-NIFA under Award Number 2012-49200-20032,
The Grain Marketing Plan App Frequently Asked Questions & User Guide The Grain Marketing Plan App is funded by: This material is based upon work supported by USDA-NIFA under Award Number 2012-49200-20032,
Introduction to Drones
 Introduction to Drones Introduction You can go backwards, you can hover, and you can go straight up or straight down. What is it? It s a bird, it s a plane, no it s a drone! If you are familiar with the
Introduction to Drones Introduction You can go backwards, you can hover, and you can go straight up or straight down. What is it? It s a bird, it s a plane, no it s a drone! If you are familiar with the
OPERATION MANUAL FOR AVM-USB
 OPERATION MANUAL FOR AVM-USB Rev 1.00 February 15, 2008 Watec Co., Ltd. CONTENT [1] INTRODUCTION 1. APPRICABLE MODELS ------------------------------------------------------------------- 2 2. EQUIPMENT
OPERATION MANUAL FOR AVM-USB Rev 1.00 February 15, 2008 Watec Co., Ltd. CONTENT [1] INTRODUCTION 1. APPRICABLE MODELS ------------------------------------------------------------------- 2 2. EQUIPMENT
Deltek Touch Time & Expense for Vision. User Guide
 Deltek Touch Time & Expense for Vision User Guide September 2017 While Deltek has attempted to verify that the information in this document is accurate and complete, some typographical or technical errors
Deltek Touch Time & Expense for Vision User Guide September 2017 While Deltek has attempted to verify that the information in this document is accurate and complete, some typographical or technical errors
Kronos Timesheet & Workforce Management Guide for Employees
 Kronos Timesheet & Workforce Management Guide for Employees Version 1.0 05/27/2015 Table of Contents I. Introduction..1 II. Getting Started 2 Logging On Changing Your Password Common Icons and Screen Functions
Kronos Timesheet & Workforce Management Guide for Employees Version 1.0 05/27/2015 Table of Contents I. Introduction..1 II. Getting Started 2 Logging On Changing Your Password Common Icons and Screen Functions
Table Of Contents. My Account. Distribute. Redeem. Manage Your Campaign. Appendix A. 1. Credit Remaining. 2. Managing Your Cards
 USER GUIDE Table Of Contents My Account 1. Credit Remaining 1.1 Total Card Balance 1.2 Automatic Issuance of New Card 2. Managing Your Cards 2.1 Top Up Card Quantity 2.2 Design A New Card Distribute 1.
USER GUIDE Table Of Contents My Account 1. Credit Remaining 1.1 Total Card Balance 1.2 Automatic Issuance of New Card 2. Managing Your Cards 2.1 Top Up Card Quantity 2.2 Design A New Card Distribute 1.
CCM 1.1 Field Staff User Guide
 2015 CCM 1.1 Field Staff User Guide COMMON QUESTIONS FOR FIELD STAFF USING CCM ON IPAD ELLIOT CHOCRON CENTRIA HEALTHCARE 41521 W. 11 Mile Rd., Novi MI 248-299-0030 Table of Contents How Do I Sign In?...
2015 CCM 1.1 Field Staff User Guide COMMON QUESTIONS FOR FIELD STAFF USING CCM ON IPAD ELLIOT CHOCRON CENTRIA HEALTHCARE 41521 W. 11 Mile Rd., Novi MI 248-299-0030 Table of Contents How Do I Sign In?...
NAB EFTPOS User Guide. for Countertop & Mobile Terminals
 NAB EFTPOS User Guide for Countertop & Mobile Terminals YOUR NAB EFTPOS TERMINAL 2 NAB EFTPOS User Guide TABLE OF CONTENTS Getting to know your NAB EFTPOS Ingenico terminal 5 Contactless Tap & Go 8 Sale
NAB EFTPOS User Guide for Countertop & Mobile Terminals YOUR NAB EFTPOS TERMINAL 2 NAB EFTPOS User Guide TABLE OF CONTENTS Getting to know your NAB EFTPOS Ingenico terminal 5 Contactless Tap & Go 8 Sale
Creating Requisitions
 Creating Requisitions Users Guide REVISED 1/27/10 DEL MAR COLLEGE, PURCHASING DEPARTMENT TABLE OF CONTENTS TABLE OF CONTENTS... 2 LOGGING INTO DATATEL - COLLEAGUE... 3 PROCESS FLOW... 5 CREATING A NEW
Creating Requisitions Users Guide REVISED 1/27/10 DEL MAR COLLEGE, PURCHASING DEPARTMENT TABLE OF CONTENTS TABLE OF CONTENTS... 2 LOGGING INTO DATATEL - COLLEAGUE... 3 PROCESS FLOW... 5 CREATING A NEW
OM-90 SERIES Portable Temperature and Humidity Data Loggers. Shop online at omega.com
 TM For complete product manual: www.omega.com/manuals/manualpdf/m5440.pdf Shop online at omega.com e-mail: info@omega.com For latest product manuals: www.omegamanual.info OM-90 SERIES Portable Temperature
TM For complete product manual: www.omega.com/manuals/manualpdf/m5440.pdf Shop online at omega.com e-mail: info@omega.com For latest product manuals: www.omegamanual.info OM-90 SERIES Portable Temperature
Authorize.Net Mobile Application
 Authorize.Net Mobile Application Version 3.3.1 for ios and Android User Guide November 2017 Authorize.Net Developer Support http://developer.authorize.net Authorize.Net LLC 082007 Ver.2.0 Authorize.Net
Authorize.Net Mobile Application Version 3.3.1 for ios and Android User Guide November 2017 Authorize.Net Developer Support http://developer.authorize.net Authorize.Net LLC 082007 Ver.2.0 Authorize.Net
Autonomous Battery Charging of Quadcopter
 ECE 4901 Fall 2016 Final Report Autonomous Battery Charging of Quadcopter Team 1722: Thomas Baietto Electrical Engineering Gabriel Bautista Computer Engineering Ryan Oldham Electrical Engineering Yifei
ECE 4901 Fall 2016 Final Report Autonomous Battery Charging of Quadcopter Team 1722: Thomas Baietto Electrical Engineering Gabriel Bautista Computer Engineering Ryan Oldham Electrical Engineering Yifei
Ultimate GPS Tracking Platform. System Overview. gurtam.com
 Ultimate GPS Tracking Platform System Overview gurtam.com Wialon: the ultimate solution for intelligent GPS tracking and fleet management Companies in 130+ countries choose Wialon to track 1,400,000 units
Ultimate GPS Tracking Platform System Overview gurtam.com Wialon: the ultimate solution for intelligent GPS tracking and fleet management Companies in 130+ countries choose Wialon to track 1,400,000 units
CorrigoNet Mobile Technician Application User Guide. For Android Phones
 CorrigoNet Mobile Technician Application User Guide For Android Phones Copyright 2013 Corrigo, Inc. All Rights Reserved. This document may not be copied, disclosed, transferred, or modified without the
CorrigoNet Mobile Technician Application User Guide For Android Phones Copyright 2013 Corrigo, Inc. All Rights Reserved. This document may not be copied, disclosed, transferred, or modified without the
THE HOME DEPOT. Vendor SSR Training Guide
 THE HOME DEPOT Vendor SSR Training Guide REVISION HISTORY: Application and Program Version Changes Modified By 1.0 Document Created: January 2014 IPR Solutions 2.0 Added information regarding Prebuilt
THE HOME DEPOT Vendor SSR Training Guide REVISION HISTORY: Application and Program Version Changes Modified By 1.0 Document Created: January 2014 IPR Solutions 2.0 Added information regarding Prebuilt
DIGITAL VERSION. Microsoft EXCEL Level 2 TRAINER APPROVED
 DIGITAL VERSION Microsoft EXCEL 2013 Level 2 TRAINER APPROVED Module 4 Displaying Data Graphically Module Objectives Creating Charts and Graphs Modifying and Formatting Charts Advanced Charting Features
DIGITAL VERSION Microsoft EXCEL 2013 Level 2 TRAINER APPROVED Module 4 Displaying Data Graphically Module Objectives Creating Charts and Graphs Modifying and Formatting Charts Advanced Charting Features
QUICK Guide. System start-up and shutdown 3. Operating panels. State colors. General process description. Device operating modes
 QUICK Guide System start-up and shutdown 3 Operating panels 4 State colors 5 General process description 6 Device operating modes Recovering from an error situation 15 19 Tips 21 MMS5 rev. 2.0 / FMS Options
QUICK Guide System start-up and shutdown 3 Operating panels 4 State colors 5 General process description 6 Device operating modes Recovering from an error situation 15 19 Tips 21 MMS5 rev. 2.0 / FMS Options
4Ch Real time / Duplex LCD Combo DVR
 4Ch Real time / Duplex LCD Combo DVR The most stable and reliable real stand alone Digital Video Multiplex Recorder Installation & Safeguards INSTALLATION & SAFEGUARDS All the safety and operating instructions
4Ch Real time / Duplex LCD Combo DVR The most stable and reliable real stand alone Digital Video Multiplex Recorder Installation & Safeguards INSTALLATION & SAFEGUARDS All the safety and operating instructions
MICHIGAN DEPARTMENT OF TRANSPORTATION SPECIAL PROVISION FOR STOPPED TRAFFIC ADVISORY SYSTEM. OFS:CRB 1 of 8 APPR:JJG:LWB:
 MICHIGAN DEPARTMENT OF TRANSPORTATION SPECIAL PROVISION FOR STOPPED TRAFFIC ADVISORY SYSTEM OFS:CRB 1 of 8 APPR:JJG:LWB:10-30-13 a. Description. This work consists of providing, installing, operating,
MICHIGAN DEPARTMENT OF TRANSPORTATION SPECIAL PROVISION FOR STOPPED TRAFFIC ADVISORY SYSTEM OFS:CRB 1 of 8 APPR:JJG:LWB:10-30-13 a. Description. This work consists of providing, installing, operating,
FedEx Ship Manager. Software. Version Quick Guide
 FedEx Ship Manager Software Version 0715 Quick Guide This Quick Guide is to help you learn how to install, set up and use the software in the shortest time. For detailed information, please refer to the
FedEx Ship Manager Software Version 0715 Quick Guide This Quick Guide is to help you learn how to install, set up and use the software in the shortest time. For detailed information, please refer to the
USER MANUAL FOR MORE INFORMATION
 USER MANUAL FOR MORE INFORMATION Visit us online at force1rc.com for product information, replacement parts and flight tutorials. ATTENTION: BEFORE FLYING YOUR DRONE, PLEASE WATCH THIS FLIGHT INSTRUCTION
USER MANUAL FOR MORE INFORMATION Visit us online at force1rc.com for product information, replacement parts and flight tutorials. ATTENTION: BEFORE FLYING YOUR DRONE, PLEASE WATCH THIS FLIGHT INSTRUCTION
User Manual. Before plugging, starting or setting up your new terminal for the point of sale, please read carefully this User Manual
 User Manual Before plugging, starting or setting up your new terminal for the point of sale, please read carefully this User Manual Copyright This publication, including pictures, illustration and software,
User Manual Before plugging, starting or setting up your new terminal for the point of sale, please read carefully this User Manual Copyright This publication, including pictures, illustration and software,
2018 NAVIGATION MANUAL
 2018 NAVIGATION MANUAL The information and specifications included in this publication were in effect at the time of approval for printing. Honda Motor Co., Ltd., reserves the right, however, to discontinue
2018 NAVIGATION MANUAL The information and specifications included in this publication were in effect at the time of approval for printing. Honda Motor Co., Ltd., reserves the right, however, to discontinue
Workforce Management Web for Supervisors Help. About WFM Web
 Workforce Management Web for Supervisors Help About WFM Web 12/18/2017 Contents 1 About WFM Web 1.1 WFM Agent Mobile Client Support 1.2 Screen Reader Support 1.3 Changing GUI colors 1.4 Changing WFM Web
Workforce Management Web for Supervisors Help About WFM Web 12/18/2017 Contents 1 About WFM Web 1.1 WFM Agent Mobile Client Support 1.2 Screen Reader Support 1.3 Changing GUI colors 1.4 Changing WFM Web
