Bend-Tech Quick Start Training Class
|
|
|
- Shanon Rogers
- 6 years ago
- Views:
Transcription
1 1 Bend-Tech Quick Start Training Class i. Things To Know This class worksheet is designed to walk the user through setting up and saving die, material and bender information, adjusting personal settings to the user's specifications, and creating parts in the Template, Custom Part, and Assembly design interfaces. As you go through this class, later procedures will assume that you understand all earlier procedures. Because of this, it is very important that you carefully step through this guide, understanding everything along the way. A few key items need to be addressed before starting the step-by-step instructions of this tutorial. It is very important for Bend-Tech users to completely understand these items: 1) PickPoints PICKPOINTS ARE USED FOR EVERYTHING. The software is largely run in full 3D. Because a computer screen is only 2D, there is an unlimited amount of depth behind and in front of the cursor. A PickPoint is a point in 3D space that can be used for creating, editing, and placing parts in a design. PickPoints can be placed in a 2D environment by having their depth manually entered in the appropriate value fields. There are 2 types of PickPoints; Those automatically created by the part by default (various colors) and user-defined points (green). In addition, the initial (0,0,0) point is an automatic point that resides at the center of the Tri- Star. The Tri-Star is our directional definition locator. 2) Center Line & Apex
2 2 Center Line: In the Assembly design environment we are working exclusively with the center-line of a part, as compared to the inside or outside. Apex: Most bend locations are created in Assembly design with the Apex. Our definition of apex is the intersection of the straight tubes as if there wasn t a radius. This is demonstrated in the picture below. 3) Locational Orientation Designing seems to work the best if users imagine they are standing behind the vehicle at a 45 degree angle. This way left is left and right is right. Take a minute and examine the Tri-Star to get your orientation. Notice how the truck in the picture is setup with the same orientation ii. Getting Started 1) General Issues For some users, the setup process can be confusing. We are very aware that many of our customers are better at fabricating in the shop or garage than
3 3 they are at operating computers. And that's OK! WE'RE HERE TO HELP YOU! While this Class Guide has its own instructions to meet its own goals in teaching you the basics to your Bend-Tech software, the over-the-phone training class is subject to change according to the needs of the customer. With that being said, the time spent on the phone for this class is set to a THIRTY MINUTE time slot, so we might not be able to accommodate OUR whole agenda if we're taking a lot of time on a certain question or concept. However, the manner in which this thirty minutes is spent is entirely up to you! 2) Appearance The LOOK of your start up screen will undoubtedly look different than mine. I have access to EVERYTHING the most advanced version of our software has to offer. The options that you have NOT purchased will be grayed out on the Task Menu. There may also be buttons or keys that you will not have access to, and that's OK.
4 iii. Material (Tube) 4 1. From the Task Menu, open the Tube Library to the right. The Tube/Pipe Library window will appear. 2. Now, select the GREEN Add New button to cause the value fields and other options to become highlighted. 3. Next, type the name of the material in the Material Name field. (This is usually named after the diameter of the material, the thickness of the material, the die size it will match up with, or a combination of any of these. (Example. 1.5 x.125dom)) 4. To indicate the type of tube you're working with, choose either the Round, Square, or Rectangle option from the Type section. 5. Then, choose the units of measurement in the Units section. 6. Type the material's thickness in the Thickness field on the left of the circle tube display, and the diameter in the Diameter field below the display. Use a micrometer for the thickness and a tape measure for the diameter if you're unsure. (THESE FIELDS REQUIRE DECIMAL NUMBERS ONLY; NO SLASHES SHOULD BE USED TO INDICATE FRACTIONS.)
5 7. Click the Save button when your material's specifications have been properly entered. The material will be saved to your Material list forever, or until you delete it. 8. You can either enter all the different materials you intend on using by repeating the steps we've just taken, or click the Close button if you're finished iv. Die and Calibration From the Task Menu, open the Die Library to the right. The Die Library window will appear. 1. Now, you can choose the OEM List to search through a selection of dies that are already available for you, or you can set up your own on the Die Library main screen. (Many times, this OEM List will contain the die that you're looking for. For all situations when the list does NOT contain your specific die information, we have both a Calibration Wizard for our novice to intermediate users, and a Calibration Worksheet for our intermediate to advanced users. Note: For expert precision, you'll need to calibrate any die, whether chosen from the list or entered manually.) 2. Entering the information for your die manually is simple if you know your Achieved CLR, Calibrated CLR, and Bend Location Offset, but those numbers will only be confirmed AFTER a simple calibration is preformed.
6 v. Calibration CALIBRATION WIZARD CALIBRATION WORKSHEET (One of these methods will be performed at the discretion of the user. The process will be personalized to the style and/or brand of the user's bender.) This is a step-by-step guide for users who have never done a calibration before and are new to tube bending or computers in general. 1. Select YOUR style of bender from the drop down list if it isn't already listed. OK. 2. Enter the CLR of the die. It will most likely be stamped on the die itself. (It is roughly the distance from the center hole to the edge of the die.) OK. 3. Enter the outside diameter of the test material. OK. This is for users who have either done this before, or feel comfortable that they understand the concept and steps of this type of calibration. 1. Select YOUR style of bender from the drop down list if it isn't already listed. 2. Enter the CLR of the die. It will most likely be stamped on the die itself. (It is roughly the distance from the center hole to the edge of the die.) 3. Enter the outside diameter of the test material. 4. Cut a piece of material, (roughly 5 times the CLR) measure it and enter the length. OK. 5. Measure the tube a few inches from one end, mark it and enter the length. OK. 4. Cut a piece of material, (roughly 5 times the CLR) measure it and enter the length. 5. Measure the tube a few inches from one end, mark it and enter the length.
7 7 6. Line up the mark to your designated point on your bender and bend the tube to 90 degrees. OK. 6. Line up the mark to your designated point on your bender and bend the tube to 90 degrees. 7. Measure from the beginning of the first leg to the outside edge of the adjacent leg and enter the length. OK. 8. Measure from the end of the second leg to the outside edge of the first and enter the length. OK. 9. The wizard will give you the information assigned to the die. Add the die. OK. 7. Measure from the beginning of the first leg to the outside edge of the adjacent leg and enter the length. 8. Measure from the end of the second leg to the outside edge of the first and enter the length. 9. The worksheet will give you the information assigned to the die. Add the die. 10. Click Close. 10. Click Close. With new material added and a die calibrated to your specific bender, you will need to adjust some settings in order to maintain precision in bending your projects vi. Settings/Options
8 8 1. Back at the Task Menu, select the Settings button to the right under the Library section. 2. The Options window will open displaying the General Options by default. 3. Here, you can change your default items that will appear with every use of your software. So, change the Default Material to the 1.75DOM option and change the Default Die to our newly created die (Mine is 6.00X1.75MS) Then select the Save button. 4. The Tolerances can also be adjusted to show different decimal locations for more precision and units of measurement can also be chosen here. Always click the Save button to apply changes. 5. Click on the Design Settings tab at the top of the window to access the Rotation section. Depending on your style of bender, you may want to change the Rotation option from Incremental (default) to Absolute.
9 9 6. Change the Dimension Location in the center to accommodate either a Rotary Draw, Rotary Compression, or Center Compression bender. Then, click Save to keep these settings. After saving, the adjustments will be applied only after RESTARTING the software. 7. Restart the software now to apply our changes vii. Template, Custom Part and Assembly Designers 1. Back in the Task Menu, start by selecting the Template designer icon. The New Part-Template window will appear with the 4 Bends option already selected by default. 2. From there, select the Double Bevel Hoop button on the top left to indicate the style of the part. The Center Line option will be selected by default. 3. A window will appear labeled Bend-Tech [Template Part 1]. Now,
10 10 maximize the screen and enter the numbers below into the corresponding fields to the left of your screen. 4. The part will appear to the right in the Display Area. 5. Now, we will transfer the part out into our Assembly Designer so that we can assemble it together with other parts. So, go up to the Transfer button at the top of the screen, select it and choose the New Assembly option. The Prepare for Assembly window will appear.
11 11 6. In this window, select the Axis button, then the BLUE axis and click the Rotate button ONCE. Then, Select the Axis button again, then the RED axis and click the Rotate button once again. OK. 7. When the part is transferred into the Assembly Designer, a window will appear asking, Do you wish to add this part directly into the assembly design? Select the Yes button. 8. The part will appear in the Display area standing upright like the picture below. From there, select the PickPoints tab to the left so we can create a point where another part will be anchored to. Type 36 into the (light blue) Back value field and simply click Apply. Your Display should look similar to the picture below.
12 12 9. Once you have the part and the point 36 inches behind it, minimize the window and go up to the Icon Menu Bar and select the New Tube icon. When the New Part window appears, select the Custom Part option from the list. 10. The Custom Part window will open. It will be labeled Bend-Tech [Custom Part 1]. From there, maximize the screen and create another part by changing the number of bends to 2 and entering the information in the corresponding value fields as seen below. 11. Now, we will transfer the part out into our Assembly Designer so that we can assemble it together with other parts. So, go up to the Transfer button at the top of the screen, select it and choose the Existing Assembly Assembly 1 option. The Prepare for Assembly window will appear.
13 In this window, select the Axis button, then the BLUE axis and click the Rotate button ONCE. Then, Select the Axis button again, then the RED axis and click the Rotate button once again. 13. Click on the Line (Two Points) option and select the Set Reference button. Then, select a bottom leg of the tube followed by the other bottom leg. This will draw a line along the Green axis. Now, select the Split in Half button and click Apply to place a point in the middle of the legs. 14. Now, in order to create this point as an anchor for transferring, click the Move button in the Change Coupler section and select the point in between the legs as the coupler point. OK. 15. When the part is transferred into the Assembly Designer, a window will appear asking, Do you wish to add this part directly into the assembly design? Select the No button this time.
14 16. Minimize the Custom Part window and Maximize the Assembly from the bottom left. 17. Select the lone PickPoint to set our new part there. Your Display Area should look like the picture below From here, select the Straight button and prepare to create 4 straight cross sections that will connect these two parts. 19. With the Straight button selected, start by clicking the light blue PickPoint located in the middle of the straight section on the left most leg. Follow this step by clicking on the purple PickPoint located on the far left tangent of the other part. 20. These locations are illustrated clearly in the pictures below. 21. The Straight button will remain selected, so start the next cross section by clicking the top left tangent PickPoint on the first part, and then the top left tangent PickPoint on the second part. They will both be purple by default.
15 Now Rotate the part by holding the Right Click on your mouse and turning the image in the display so we can work on the other side of the project. 23. With the Straight button still selected, continue by clicking the top right tangent PickPoint on the first part, and then the top right tangent PickPoint on the second part. 24. These locations are illustrated in the pictures above. 25. Finish with the final cross section by clicking the light blue PickPoint located in the middle of the straight section on the right most leg. Follow it up by clicking on the purple PickPoint located on the far right tangent of the other part. 26. The finished part will look exactly like the picture below.
16 Next we will see how to make fishmouth cuts/notches for the intersections of tubes we've just made viii. Cutting Cutting may be performed using a variety of tools, (holesaw, plasma cutter, torch, grinder, etc.). Bend-Tech PRO and SE products give the user information on angles for cuts, and cutting wrappers which are meant to be printed out and wrapped around the tube for cutting precision. Assuming the user has all the proper equipment, the Bend-Tech software can accommodate you with everything else. 1. Start by selecting the Cutting tab within the Assembly Designer. Then, click the Auto-Cut button.
17 17 2. Select the Yes button when the warning widow appears. (Notice that TWO cuts will appear in the Cut List to the left.) The rest cannot be automatically added to the cut list since the tubes are cut to an arc. For these cuts, we'll need to define them manually. 3. Clicking on the cutting information in this list will show a Cutting Profile in the Display Area. The GREEN highlighted tube represents the tube that will be cut and the RED highlighted tube(s) represent the tube(s) that the other will be cut to. 4. Knowing this, go up and select the New Cut button to the left. Then, select the cross section that is closest to you in the Display Area and follow it by clicking the two adjoining tubes. The picture below should help.
18 18 5. Once the 3 tubes are selected (in this specific order), select the Complete button to create the cutting information. It will appear in the Cut List to the left like the others. This will have to be done with a total of 8 cuts. 6. To view the details of these cuts, simply select one so it is highlighted and click the Details button below the list. There, you will see a detailed cutting wrapper and cutting information (holesaw included if applicable). 7. Close the window and select the Print button below to print out a wrapper to scale. It will then be ready to be cut out and taped around the end of your tube iv. Bending Information, Simulation 1. Minimize the Assembly window and maximize the Custom Part window from below. From there, the part and all it's bending information will be shown at the top of the screen.
19 19 [This information will also appear when you maximize the other bent part in the Template window.] 2. From there, you can print out the bending instructions by clicking the Print icon located at the top of the screen on the Icon Menu Bar. 3. You can see a simulation of your part going through your bender by going to the Part Details tab and selecting the Bend Order button. 4. From there, you can press Play to start the bending simulation, manipulate the bend order and adjust other settings to make sure your bender will not force the part to run into the ground. [This is usually performed with parts containing extreme rotation.]
20 20 Support Concerns or Questions: Michael Support Team 2020 Software Solutions, Inc. Contact Info Phone: Website: Address: Lincoln Rd, Lindstrom, MN **************************************************************************** The information transmitted is intended solely for the individual or entity to which it is addressed and may contain confidential and/or privileged material. Any review, retransmission, dissemination or other use of or taking action in reliance upon this information by persons or entities other than the intended recipient is prohibited. If you have received this in error please contact the sender by reply and destroy all copies of the original message. ****************************************************************************
Unwedge v Tutorial 3 Perimeter Support. Topics Covered:
 Unwedge v. 4.0 Tutorial 3 Perimeter Support Topics Covered: Perimeter support design view Wedge apex height Adding a bolt pattern Bolt properties Editing a bolt pattern Bolt data tips Bolt support force
Unwedge v. 4.0 Tutorial 3 Perimeter Support Topics Covered: Perimeter support design view Wedge apex height Adding a bolt pattern Bolt properties Editing a bolt pattern Bolt data tips Bolt support force
CCC Wallboard Manager User Manual
 CCC Wallboard Manager User Manual 40DHB0002USBF Issue 2 (17/07/2001) Contents Contents Introduction... 3 General... 3 Wallboard Manager... 4 Wallboard Server... 6 Starting the Wallboard Server... 6 Administering
CCC Wallboard Manager User Manual 40DHB0002USBF Issue 2 (17/07/2001) Contents Contents Introduction... 3 General... 3 Wallboard Manager... 4 Wallboard Server... 6 Starting the Wallboard Server... 6 Administering
Excel 2011 Charts - Introduction Excel 2011 Series The University of Akron. Table of Contents COURSE OVERVIEW... 2
 Table of Contents COURSE OVERVIEW... 2 DISCUSSION... 2 OBJECTIVES... 2 COURSE TOPICS... 2 LESSON 1: CREATE A CHART QUICK AND EASY... 3 DISCUSSION... 3 CREATE THE CHART... 4 Task A Create the Chart... 4
Table of Contents COURSE OVERVIEW... 2 DISCUSSION... 2 OBJECTIVES... 2 COURSE TOPICS... 2 LESSON 1: CREATE A CHART QUICK AND EASY... 3 DISCUSSION... 3 CREATE THE CHART... 4 Task A Create the Chart... 4
*PRINT IMMEDIATELY* Quick Start for Owners/Managers VERY IMPORTANT INFORMATION ENCLOSED. PLEASE READ NOW.
 Patent Pending *PRINT IMMEDIATELY* Quick Start for Owners/Managers VERY IMPORTANT INFORMATION ENCLOSED. PLEASE READ NOW. CONGRATULATIONS and WELCOME to the QuickTrac family. We appreciate that you have
Patent Pending *PRINT IMMEDIATELY* Quick Start for Owners/Managers VERY IMPORTANT INFORMATION ENCLOSED. PLEASE READ NOW. CONGRATULATIONS and WELCOME to the QuickTrac family. We appreciate that you have
Roof Tutorial. Getting Started with Automatic Roof Styles
 Roof Tutorial The majority of Roof Tutorial describes some common roof styles that can be created using settings in the Wall Specification dialog and can be completed independent of the other tutorials.
Roof Tutorial The majority of Roof Tutorial describes some common roof styles that can be created using settings in the Wall Specification dialog and can be completed independent of the other tutorials.
Dispatcher Portal Application User Guide. Ver. 1.0
 Dispatcher Portal Application User Guide Ver. 1.0 Table of Contents What is WellRyde?... 4 What are the Benefits of WellRyde?... 4 Client and Membership Benefits... 4 Dispatcher Portal Training Overview...
Dispatcher Portal Application User Guide Ver. 1.0 Table of Contents What is WellRyde?... 4 What are the Benefits of WellRyde?... 4 Client and Membership Benefits... 4 Dispatcher Portal Training Overview...
CHAPTER 12 - REMOTE TIME ENTRY ADD-ON OPTION
 CHAPTER 12 - REMOTE TIME ENTRY ADD-ON OPTION PRODUCTION MANAGEMENT OVERVIEW The Production Management subsystem manages all daily production activities. If you are using the Remote Job Card Data Collection
CHAPTER 12 - REMOTE TIME ENTRY ADD-ON OPTION PRODUCTION MANAGEMENT OVERVIEW The Production Management subsystem manages all daily production activities. If you are using the Remote Job Card Data Collection
General Ledger Table of Contents. Accounts Overview General Journal Entries Overview Jobs Overview
 General Ledger Table of Contents Accounts Overview General Journal Entries Overview Jobs Overview Analyzing your job activity To analyze your job activity Assigning transactions to jobs Tip #1: Look for
General Ledger Table of Contents Accounts Overview General Journal Entries Overview Jobs Overview Analyzing your job activity To analyze your job activity Assigning transactions to jobs Tip #1: Look for
TOPS Pro Tutorial : Using MixPro Tray and Pallet Editors
 TOPS Pro Tutorial : Using MixPro Tray and Pallet Editors TOPS Pro allows you to design a pallet for display with any numbers of different size boxes. In this exercise, you will use the MixPro Tray Editor
TOPS Pro Tutorial : Using MixPro Tray and Pallet Editors TOPS Pro allows you to design a pallet for display with any numbers of different size boxes. In this exercise, you will use the MixPro Tray Editor
Roof Tutorial Wall Specification
 Roof Tutorial The majority of Roof Tutorial describes some common roof styles that can be created using settings in the Wall Specification dialog and can be completed independent of the other tutorials.
Roof Tutorial The majority of Roof Tutorial describes some common roof styles that can be created using settings in the Wall Specification dialog and can be completed independent of the other tutorials.
Labor estimates function. We recommend reading our Vehicles in Shop and Repair Page guide prior to this one.
 Labor estimates function We recommend reading our Vehicles in Shop and Repair Page guide prior to this one. If you are already know how to work with Repair Page, you will quickly master this function.
Labor estimates function We recommend reading our Vehicles in Shop and Repair Page guide prior to this one. If you are already know how to work with Repair Page, you will quickly master this function.
Scheduler s Responsibility in Schedule Optimizer. Cheat Sheet
 Scheduler s Responsibility in Schedule Optimizer Cheat Sheet SmartLinx Solutions, LLC 4/6/2009 Managing Schedules Figure 1. Main Scheduling Screen (default) 1.0 - Main Scheduling Screen The Main Scheduling
Scheduler s Responsibility in Schedule Optimizer Cheat Sheet SmartLinx Solutions, LLC 4/6/2009 Managing Schedules Figure 1. Main Scheduling Screen (default) 1.0 - Main Scheduling Screen The Main Scheduling
Web TimeSheet Integration Manager for Microsoft Project Server. Version 2.6 USER GUIDE
 Web TimeSheet Integration Manager for Microsoft Project Server Version 2.6 USER GUIDE Notices 2004-2006 Replicon, Inc. All rights reserved. All parts of this manual are the property of Replicon Inc. No
Web TimeSheet Integration Manager for Microsoft Project Server Version 2.6 USER GUIDE Notices 2004-2006 Replicon, Inc. All rights reserved. All parts of this manual are the property of Replicon Inc. No
Time & Expenses: Timesheet
 Time & Expenses: Timesheet 1 1. Lab Objectives After completing this lab, you will be able to: Book hours in your timesheet via Outlook retrieval Book hours in your timesheet manually Book expenses via
Time & Expenses: Timesheet 1 1. Lab Objectives After completing this lab, you will be able to: Book hours in your timesheet via Outlook retrieval Book hours in your timesheet manually Book expenses via
Chapter 3 Writing a Customer Invoice
 Chapter 3 Writing a Customer Invoice In this chapter, you will learn how to write a customer invoice, starting with adding a new customer and vehicle, then moving on to adding labor operations and parts,
Chapter 3 Writing a Customer Invoice In this chapter, you will learn how to write a customer invoice, starting with adding a new customer and vehicle, then moving on to adding labor operations and parts,
Roof Tutorial. Chapter 3:
 Chapter 3: Roof Tutorial The first portion of this tutorial can be completed independent of the previous tutorials. We ll go over some common roof styles that can be created using settings in the Wall
Chapter 3: Roof Tutorial The first portion of this tutorial can be completed independent of the previous tutorials. We ll go over some common roof styles that can be created using settings in the Wall
Short Tutorial for OROS Quick
 Short Tutorial for OROS Quick Adapted by Ed Blocher from the Oros ABC/M Tutorial, SAS Institute, 2001, for use with the text and cases for Cost Management: A Strategic Emphasis, by Blocher, Stout, Cokins,
Short Tutorial for OROS Quick Adapted by Ed Blocher from the Oros ABC/M Tutorial, SAS Institute, 2001, for use with the text and cases for Cost Management: A Strategic Emphasis, by Blocher, Stout, Cokins,
The Product Inventory Folder
 The Product Inventory Folder General Information In addition to the System3 Native Inventory (called SPI hereafter), System3 can interface with third party inventory packages. To see which third party
The Product Inventory Folder General Information In addition to the System3 Native Inventory (called SPI hereafter), System3 can interface with third party inventory packages. To see which third party
General Contractor Starter Pack User Guide
 General Contractor Starter Pack User Guide UPDATED ON 6/26/2018 PlanSwift Authored by: Dave Hansen 1 Contents... 1 Overview... 4 Purchasing and Installation... 5 Purchasing Plugins... 5 Installation and
General Contractor Starter Pack User Guide UPDATED ON 6/26/2018 PlanSwift Authored by: Dave Hansen 1 Contents... 1 Overview... 4 Purchasing and Installation... 5 Purchasing Plugins... 5 Installation and
Transactor Coffee Break Tour
 A short informal tutorial for Transactor using the installed Example Lab Co 2 Welcome to the Coffee Break Tour Use this tour to get familiar with using Transactor. If you haven't yet installed Transactor
A short informal tutorial for Transactor using the installed Example Lab Co 2 Welcome to the Coffee Break Tour Use this tour to get familiar with using Transactor. If you haven't yet installed Transactor
User Manual Automated Event Scheduling Assistant
 User Manual Automated Event Scheduling Assistant 1 of 69 Welcome to AESA R3 Welcome to AESA R3 your Automated Event Scheduling Assistant. AESA combines integrated data storage, powerful functionality,
User Manual Automated Event Scheduling Assistant 1 of 69 Welcome to AESA R3 Welcome to AESA R3 your Automated Event Scheduling Assistant. AESA combines integrated data storage, powerful functionality,
Before you can download your transactions with Quicken you will need internet access, your customer ID and password. *
 GETTING STARTED WITH QUICKEN with Online Bill Pay 2011, 2010 and 2009 for Windows Refer to this guide for instructions on how to use Quicken s online account services to save time and automatically keep
GETTING STARTED WITH QUICKEN with Online Bill Pay 2011, 2010 and 2009 for Windows Refer to this guide for instructions on how to use Quicken s online account services to save time and automatically keep
WEB CHECK-IN QUICK REFERENCE GUIDE ENTERPRISE TRANSFORMATION
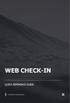 WEB CHECK-IN QUICK REFERENCE GUIDE ENTERPRISE TRANSFORMATION TABLE OF CONTENT This document provides a step-by-step guide to the Online Check-in process including; entering Guest Details, selecting a method
WEB CHECK-IN QUICK REFERENCE GUIDE ENTERPRISE TRANSFORMATION TABLE OF CONTENT This document provides a step-by-step guide to the Online Check-in process including; entering Guest Details, selecting a method
MIFFLINBURG AREA SCHOOL DISTRICT EMPLOYEE HOW TO ENTER TIMESHEET
 If you need assistance to login, please see: How to login to the New Staff Portal HOW TO ENTER A TIME SHEET: The Learning Guide will review: How to Access your Time Sheet Information for Entry How to Complete
If you need assistance to login, please see: How to login to the New Staff Portal HOW TO ENTER A TIME SHEET: The Learning Guide will review: How to Access your Time Sheet Information for Entry How to Complete
Load Xpert - Load Planning
 Load Xpert - Load Planning User Guide 5990 Auteuil Ave., Brossard, QC, Canada, J4Z 1N2 Tel.: (450) 923-1458 Fax: (450) 923 2077 email: info@loadxpert.com www.loadxpert.com Copyright 2006-2010, CIE-TECH
Load Xpert - Load Planning User Guide 5990 Auteuil Ave., Brossard, QC, Canada, J4Z 1N2 Tel.: (450) 923-1458 Fax: (450) 923 2077 email: info@loadxpert.com www.loadxpert.com Copyright 2006-2010, CIE-TECH
Daily Hours: Clocking In & Out
 Daily Hours Daily Hours: Clocking In & Out Purpose If your employees clock in and out, you will have accurate records of their work hours for payroll and productivity reports. Each employee may clock in
Daily Hours Daily Hours: Clocking In & Out Purpose If your employees clock in and out, you will have accurate records of their work hours for payroll and productivity reports. Each employee may clock in
Service Plan Creator. Quick Reference Guide RapidFire Tools, Inc. All rights reserved. V Ver 1I
 Service Plan Creator Quick Reference Guide 2017 RapidFire Tools, Inc. All rights reserved. V20170423 Ver 1I Contents Purpose of this Guide... 2 Service Plan Creator Use Cases... 2 Creating Service Plans
Service Plan Creator Quick Reference Guide 2017 RapidFire Tools, Inc. All rights reserved. V20170423 Ver 1I Contents Purpose of this Guide... 2 Service Plan Creator Use Cases... 2 Creating Service Plans
ServiceLedger. Getting Started Guides. Getting Started with the Scheduling Manager
 ServiceLedger Getting Started Guides Getting Started with the Scheduling Manager This guide will document how to use the ServiceLedger Scheduling Manager to schedule jobs, dispatch resources, drag and
ServiceLedger Getting Started Guides Getting Started with the Scheduling Manager This guide will document how to use the ServiceLedger Scheduling Manager to schedule jobs, dispatch resources, drag and
Deltek Touch Time & Expense for Vision. User Guide
 Deltek Touch Time & Expense for Vision User Guide September 2017 While Deltek has attempted to verify that the information in this document is accurate and complete, some typographical or technical errors
Deltek Touch Time & Expense for Vision User Guide September 2017 While Deltek has attempted to verify that the information in this document is accurate and complete, some typographical or technical errors
Vision Municipal Solutions. How To Guide. Payroll
 Vision Municipal Solutions Payroll Shane O Neill 12/7/2010 Organizational Groups Posting Paychecks Invoices Nacha Run Banking Services Employee Paychecks Vendor Checks Direct Deposit Checks Forms Issue
Vision Municipal Solutions Payroll Shane O Neill 12/7/2010 Organizational Groups Posting Paychecks Invoices Nacha Run Banking Services Employee Paychecks Vendor Checks Direct Deposit Checks Forms Issue
May 26 th, MWF Truss. User Guide
 May 26 th, 2017 MWF Truss User Guide 1 1. Introduction... 3 1.1 Things to Know Before Starting... 3 1.1.1 Revit Model... 3 1.1.2 Roof... 3 1.1.3 Adding Families... 4 2. Envelopes... 5 2.1 General Envelope
May 26 th, 2017 MWF Truss User Guide 1 1. Introduction... 3 1.1 Things to Know Before Starting... 3 1.1.1 Revit Model... 3 1.1.2 Roof... 3 1.1.3 Adding Families... 4 2. Envelopes... 5 2.1 General Envelope
Personnel Master Data & Terminal
 Personnel Master Data & Terminal Explanation on beas Personnel Master Data & Terminal Boyum Solutions IT A/S Beas Tutorial TABLE OF CONTENTS 1. INTRODUCTION... 3 2. PROCESS... 3 2.1. Header from Master
Personnel Master Data & Terminal Explanation on beas Personnel Master Data & Terminal Boyum Solutions IT A/S Beas Tutorial TABLE OF CONTENTS 1. INTRODUCTION... 3 2. PROCESS... 3 2.1. Header from Master
Universal Time Clock TM. QuickBooks Plug-in User Guide
 Universal Time Clock TM QuickBooks Plug-in User Guide Table of Contents Table of Contents...2 Chapter 1: Getting Started...3 Support and Troubleshooting... 3 System Requirements... 3 Installing the QuickBooks
Universal Time Clock TM QuickBooks Plug-in User Guide Table of Contents Table of Contents...2 Chapter 1: Getting Started...3 Support and Troubleshooting... 3 System Requirements... 3 Installing the QuickBooks
Or, from the View and Manage RFx(s) page, click the Create RFx button. Create New RFx - Use this button to create an RFQ from scratch.
 Request for Quote How to Create Create an RFQ To create any RFx (RFI, RFQ, RFP, Auction or Buyer Survey), from the View and Manage RFx(s) page, click on the Create RFx button. Follow the steps below to
Request for Quote How to Create Create an RFQ To create any RFx (RFI, RFQ, RFP, Auction or Buyer Survey), from the View and Manage RFx(s) page, click on the Create RFx button. Follow the steps below to
DRM DISPATCHER USER MANUAL
 DRM DISPATCHER USER MANUAL Overview: DRM Dispatcher provides support for creating and managing service appointments. This document describes the DRM Dispatcher Dashboard and how to use it to manage your
DRM DISPATCHER USER MANUAL Overview: DRM Dispatcher provides support for creating and managing service appointments. This document describes the DRM Dispatcher Dashboard and how to use it to manage your
Excel 2016: Charts - Full Page
 Excel 2016: Charts - Full Page gcflearnfree.org/excel2016/charts/1/ Introduction It can be difficult to interpret Excel workbooks that contain a lot of data. Charts allow you to illustrate your workbook
Excel 2016: Charts - Full Page gcflearnfree.org/excel2016/charts/1/ Introduction It can be difficult to interpret Excel workbooks that contain a lot of data. Charts allow you to illustrate your workbook
UCSB. Kronos 6.3. Manager Manual
 UCSB Kronos 6.3 Manager Manual TABLE OF CONTENTS i. Introduction 1 I. Non Exempt Employees 3 II. Exempt Employees 13 III. Managers 19 Definition of a Kronos Manager 20 General Navigation 21 Managing Timecards
UCSB Kronos 6.3 Manager Manual TABLE OF CONTENTS i. Introduction 1 I. Non Exempt Employees 3 II. Exempt Employees 13 III. Managers 19 Definition of a Kronos Manager 20 General Navigation 21 Managing Timecards
GETTING STARTED WITH QUICKEN with Online Bill Pay for Windows. Click the version you are looking for
 GETTING STARTED WITH QUICKEN with Online Bill Pay 2012-2010 for Windows Refer to this guide for instructions on how to use Quicken s online account services to save time and automatically keep your records
GETTING STARTED WITH QUICKEN with Online Bill Pay 2012-2010 for Windows Refer to this guide for instructions on how to use Quicken s online account services to save time and automatically keep your records
QuickBooks Integration Instructions for Attendance Rx
 Acroprint Time Recorder Company QuickBooks Integration Instructions for Attendance Rx Publication: ATRX-001 Date of Publication: February 18, 2005 Revision: B Introduction QuickBooks Integration from Attendance
Acroprint Time Recorder Company QuickBooks Integration Instructions for Attendance Rx Publication: ATRX-001 Date of Publication: February 18, 2005 Revision: B Introduction QuickBooks Integration from Attendance
Onboarding - Client Guide. March 2018
 Onboarding - Client Guide March 2018 Onboarding client user guide The online onboarding feature allows you to make all contracts, offer letters and any forms or documents to be completed as part of your
Onboarding - Client Guide March 2018 Onboarding client user guide The online onboarding feature allows you to make all contracts, offer letters and any forms or documents to be completed as part of your
Prestress Superstructure Tutorial
 AASHTOWare BrDR 6.8.2 Prestress Superstructure Tutorial PS14 Prestressed Concrete I Beam Example PS14 - Prestressed Concrete I Beam Example This example details the data input of a prestressed concrete
AASHTOWare BrDR 6.8.2 Prestress Superstructure Tutorial PS14 Prestressed Concrete I Beam Example PS14 - Prestressed Concrete I Beam Example This example details the data input of a prestressed concrete
Schedule Generation Guide
 6 WEEKS BEFORE THE START OF THE NEW SCHEDULE 1. Generate Initial Schedule Be sure you re in the correct profile. Make sure Start Date is the first day of the new schedule and Staff Goal is set to Schedule
6 WEEKS BEFORE THE START OF THE NEW SCHEDULE 1. Generate Initial Schedule Be sure you re in the correct profile. Make sure Start Date is the first day of the new schedule and Staff Goal is set to Schedule
We have now introduced a new layout when you first load up the app as can be seen in the image below.
 Dean Taxis New App User Guide After lots of testing and customer feedback sessions, Dean Taxis is pleased to announce its new and improved booking app. This will be getting rolled out over the next week
Dean Taxis New App User Guide After lots of testing and customer feedback sessions, Dean Taxis is pleased to announce its new and improved booking app. This will be getting rolled out over the next week
Excel #2: No magic numbers
 Excel #2: No magic numbers This lesson comes from programmers who long ago learned that everything entered into code must be defined and documented. Placing numbers into an equation is dangerous because
Excel #2: No magic numbers This lesson comes from programmers who long ago learned that everything entered into code must be defined and documented. Placing numbers into an equation is dangerous because
User Guide. for Eurocode Modules. Design+ Interface General Column Design Combined Wall Design Strip Foundation Design Design Parameters
 Solution for Structural Member Design with Drawing & Report midas Design + User Guide for Eurocode Modules Design+ Interface General Column Design Combined Wall Design Strip Foundation Design Design Parameters
Solution for Structural Member Design with Drawing & Report midas Design + User Guide for Eurocode Modules Design+ Interface General Column Design Combined Wall Design Strip Foundation Design Design Parameters
AASHTOWare BrDR Prestressed Concrete Bridge Tutorial PS15 - Two Span PS Adjacent Box With Straight Strands
 AASHTOWare BrDR 6.8.2 Prestressed Concrete Bridge Tutorial PS15 - Two Span PS Adjacent Box With Straight Strands From the Bridge Explorer, create a new bridge and enter the following description data:
AASHTOWare BrDR 6.8.2 Prestressed Concrete Bridge Tutorial PS15 - Two Span PS Adjacent Box With Straight Strands From the Bridge Explorer, create a new bridge and enter the following description data:
LEARNING RESOURCE CENTRE AYRSHIRE COLLEGE MICROSOFT WORD USEFUL ESSAY FEATURES
 LEARNING RESOURCE CENTRE AYRSHIRE COLLEGE MICROSOFT WORD USEFUL ESSAY FEATURES LEARNING RESOURCE CENTRE July 2015 Table of Contents -----------------------------------------------------------------------------------------------------------------------------------
LEARNING RESOURCE CENTRE AYRSHIRE COLLEGE MICROSOFT WORD USEFUL ESSAY FEATURES LEARNING RESOURCE CENTRE July 2015 Table of Contents -----------------------------------------------------------------------------------------------------------------------------------
1. Open Excel and ensure F9 is attached - there should be a F9 pull-down menu between Window and Help in the Excel menu list like this:
 This is a short tutorial designed to familiarize you with the basic concepts of creating a financial report with F9. Every F9 financial report starts as a spreadsheet and uses the features of Microsoft
This is a short tutorial designed to familiarize you with the basic concepts of creating a financial report with F9. Every F9 financial report starts as a spreadsheet and uses the features of Microsoft
Job Enhanced Billing
 Job Enhanced Billing For Microsoft Dynamics NAV with Job Manager Produced and Distributed by: Cost Control Software, Inc. 12409 Old Meridian Street Carmel, IN 46032 Phone: (317) 846-6025 www.costcontrolsoftware.com
Job Enhanced Billing For Microsoft Dynamics NAV with Job Manager Produced and Distributed by: Cost Control Software, Inc. 12409 Old Meridian Street Carmel, IN 46032 Phone: (317) 846-6025 www.costcontrolsoftware.com
WINBID 2000 Version 4.68 December 2003
 WINBID 2000 Version 4.68 December 2003 Copyright 1999-2003 Preston Construction Services, Inc. All Rights Reserved Page 1 Page 2 Table of Contents Page 3 Chapter 1 - Installation To install Winbid 2000,
WINBID 2000 Version 4.68 December 2003 Copyright 1999-2003 Preston Construction Services, Inc. All Rights Reserved Page 1 Page 2 Table of Contents Page 3 Chapter 1 - Installation To install Winbid 2000,
Time Clock Time Clock
 The Last option on the Times/Commissions menu is the Time Clock button. The Time Clock feature allows you to track employees hours. Employees clock in and out, and the system tracks their hours. Employees
The Last option on the Times/Commissions menu is the Time Clock button. The Time Clock feature allows you to track employees hours. Employees clock in and out, and the system tracks their hours. Employees
TRANSPORTATION ASSET MANAGEMENT GAP ANALYSIS TOOL
 Project No. 08-90 COPY NO. 1 TRANSPORTATION ASSET MANAGEMENT GAP ANALYSIS TOOL USER S GUIDE Prepared For: National Cooperative Highway Research Program Transportation Research Board of The National Academies
Project No. 08-90 COPY NO. 1 TRANSPORTATION ASSET MANAGEMENT GAP ANALYSIS TOOL USER S GUIDE Prepared For: National Cooperative Highway Research Program Transportation Research Board of The National Academies
Advantage Mobile Users Guide 06/11/2015
 Advantage Mobile Users Guide 06/11/2015 Updated 06/11/2015 Page 1 of 11 Advantage Mobile Advantage Mobile allows you to access commonly used Webvantage modules from your mobile device. Modules in the first
Advantage Mobile Users Guide 06/11/2015 Updated 06/11/2015 Page 1 of 11 Advantage Mobile Advantage Mobile allows you to access commonly used Webvantage modules from your mobile device. Modules in the first
WE UNITED PLACINGS WORKSHEET GUIDE SINGLE JUDGE
 WE UNITED PLACINGS WORKSHEET GUIDE SINGLE JUDGE This guide is a companion to the WE United Placings Worksheet for a single judge. This guide will provide you with information on how to enter the necessary
WE UNITED PLACINGS WORKSHEET GUIDE SINGLE JUDGE This guide is a companion to the WE United Placings Worksheet for a single judge. This guide will provide you with information on how to enter the necessary
GETTING STARTED WITH QUICKEN with Online Bill Pay 2010, 2009, and for Windows
 GETTING STARTED WITH QUICKEN with Online Bill Pay 2010, 2009, and 2008-2007 for Windows Refer to this guide for instructions on how to use Quicken s online account services to save time and automatically
GETTING STARTED WITH QUICKEN with Online Bill Pay 2010, 2009, and 2008-2007 for Windows Refer to this guide for instructions on how to use Quicken s online account services to save time and automatically
Tabs3 Quick Start Guide
 Tabs3 Quick Start Guide Tabs3 Quick Start Guide Copyright 2017 Software Technology, LLC 1621 Cushman Drive Lincoln, NE 68512 (402) 423-1440 Tabs3.com Tabs3, PracticeMaster, and the pinwheel symbol ( )
Tabs3 Quick Start Guide Tabs3 Quick Start Guide Copyright 2017 Software Technology, LLC 1621 Cushman Drive Lincoln, NE 68512 (402) 423-1440 Tabs3.com Tabs3, PracticeMaster, and the pinwheel symbol ( )
MANUAL MY.DHLPARCEL.NL
 DHL PARCEL MANUAL MY.DHLPARCEL.NL Log in As soon as we have registered you, you will receive your activation link via e-mail. Log in with your email address, set your own password and start preparing your
DHL PARCEL MANUAL MY.DHLPARCEL.NL Log in As soon as we have registered you, you will receive your activation link via e-mail. Log in with your email address, set your own password and start preparing your
S15-Hours & Tasks Instructions
 S15-Hours & Tasks Instructions S15-Hours-50 Spreadsheet to Assign Daily Hours and Tasks to 50 People for 4 Weeks Section Name TABLE OF CONTENTS Line Number Click to go there I. Introduction 29 II. Shift
S15-Hours & Tasks Instructions S15-Hours-50 Spreadsheet to Assign Daily Hours and Tasks to 50 People for 4 Weeks Section Name TABLE OF CONTENTS Line Number Click to go there I. Introduction 29 II. Shift
itemp Anywhere Wireless Sensors and Cellular Gateway User s Guide
 Error Reporting, Troubleshooting and Support For technical support and troubleshooting tips please contact GreenTech Support email: info@greentechheat.com or 855-484-2847. itemp Anywhere Wireless Sensors
Error Reporting, Troubleshooting and Support For technical support and troubleshooting tips please contact GreenTech Support email: info@greentechheat.com or 855-484-2847. itemp Anywhere Wireless Sensors
CENTRAL SUSQUEHANNA INTERMEDIATE UNIT Application: Fund Accounting
 CENTRAL SUSQUEHANNA INTERMEDIATE UNIT Application: Fund Accounting PO & Requisition Entry Learning Guide Copyright 2011 Central Susquehanna Intermediate Unit, USA Table of Contents Introduction...1 PO
CENTRAL SUSQUEHANNA INTERMEDIATE UNIT Application: Fund Accounting PO & Requisition Entry Learning Guide Copyright 2011 Central Susquehanna Intermediate Unit, USA Table of Contents Introduction...1 PO
New for 2009! Detecting and Correcting with the Client Data Review Feature
 Chapter 17 New for 2009! Detecting and Correcting with the Client Data Review Feature Introduction: Features and Benefits Starting a Client Data Review Customizing the Client Data Review Center Account
Chapter 17 New for 2009! Detecting and Correcting with the Client Data Review Feature Introduction: Features and Benefits Starting a Client Data Review Customizing the Client Data Review Center Account
Requisitioning Method of Inventory Control
 Requisitioning Method of Requisitioning Method of Course description: Learn how to use emaint Online for inventory tracking, from establishing your inventory records and generating reorder lists through
Requisitioning Method of Requisitioning Method of Course description: Learn how to use emaint Online for inventory tracking, from establishing your inventory records and generating reorder lists through
MSI Accounts Payable Version 7.5
 MSI Accounts Payable Version 7.5 User s Guide Harris Local Government 1860 W. Winchester Road, Ste 204 Libertyville, IL 60048 Phone: (847) 362-2803 Fax: (847) 362-3347 Contents are the exclusive property
MSI Accounts Payable Version 7.5 User s Guide Harris Local Government 1860 W. Winchester Road, Ste 204 Libertyville, IL 60048 Phone: (847) 362-2803 Fax: (847) 362-3347 Contents are the exclusive property
Roof Tutorial. Chapter 3:
 Chapter 3: Roof Tutorial The majority of Roof Tutorial describes some common roof styles that can be created using settings in the Wall Specification dialog and can be completed independent of the other
Chapter 3: Roof Tutorial The majority of Roof Tutorial describes some common roof styles that can be created using settings in the Wall Specification dialog and can be completed independent of the other
Integrating PPC s SMART Practice Aids with Engagement CS (Best Practices)
 Integrating PPC s SMART Practice Aids with Engagement CS (Best Practices) Select a SMART Practice Aids client engagement for the first time in Engagement CS Prior to launching SMART Practice Aids, open
Integrating PPC s SMART Practice Aids with Engagement CS (Best Practices) Select a SMART Practice Aids client engagement for the first time in Engagement CS Prior to launching SMART Practice Aids, open
Getting Started With Pro Pack
 Getting Started With Pro Pack TechNote #103. Rev. 02.11.2014 Pro Pack calculates for you The ideal box size for what you re packing, then selects the closest one from your inventory. If you re out of stock,
Getting Started With Pro Pack TechNote #103. Rev. 02.11.2014 Pro Pack calculates for you The ideal box size for what you re packing, then selects the closest one from your inventory. If you re out of stock,
MWF Pro Truss. User Guide. Last Updated on November 9 th 2015
 MWF Pro Truss User Guide Last Updated on November 9 th 2015 Table of contents 1. Introduction... 3 1.1 Things to Know Before Starting... 3 1.1.1 Revit Model... 3 1.1.2 Roof... 3 2. Envelopes... 4 2.1 General
MWF Pro Truss User Guide Last Updated on November 9 th 2015 Table of contents 1. Introduction... 3 1.1 Things to Know Before Starting... 3 1.1.1 Revit Model... 3 1.1.2 Roof... 3 2. Envelopes... 4 2.1 General
Staff Connect Self Service User Guide Timesheets
 Staff Connect Self Service User Guide Timesheets Date Last Updated May 2018 Document Version Final Staff Connect Timesheet User Guide Page 1 of 13 Contents 1. TIMESHEETS... 3 1. New Timesheet... 3 2. Update
Staff Connect Self Service User Guide Timesheets Date Last Updated May 2018 Document Version Final Staff Connect Timesheet User Guide Page 1 of 13 Contents 1. TIMESHEETS... 3 1. New Timesheet... 3 2. Update
Set up the Grid: From the drop down menu: Settings, Configuration, Screen, Grid Settings
 ENGI 7928 Mastercam Lab Mill 1 C. Koenig 2012 Starting a Mastercam file: Once the SolidWorks models is complete, save the model as PivotClamp.x_t, Open Mastercam, select: File, Open, Files of type All
ENGI 7928 Mastercam Lab Mill 1 C. Koenig 2012 Starting a Mastercam file: Once the SolidWorks models is complete, save the model as PivotClamp.x_t, Open Mastercam, select: File, Open, Files of type All
LET S TALK (916)
 Uploading a payroll file Using SchARP This page is intended to provide a quick overview of the payroll process. The following pages will explain in more detail if necessary. If at any time you would like
Uploading a payroll file Using SchARP This page is intended to provide a quick overview of the payroll process. The following pages will explain in more detail if necessary. If at any time you would like
Items and Warehouses - Solutions
 s and Warehouses - Solutions Unit: Pricing Topic: Price Lists At the conclusion of this exercise, you will be able to: Create a price list based on another price list Assign a price list to a customer
s and Warehouses - Solutions Unit: Pricing Topic: Price Lists At the conclusion of this exercise, you will be able to: Create a price list based on another price list Assign a price list to a customer
NetFreight PO & Warehousing Documentation
 NetFreight PO & Warehousing Documentation 2014 Andy Cook Descartes 2/25/2014 NetFreight PO & Warehousing Documentation Contents Initial Set Up... 3 Warehouse Screens... 3 Message Permissions... 3 Purchase
NetFreight PO & Warehousing Documentation 2014 Andy Cook Descartes 2/25/2014 NetFreight PO & Warehousing Documentation Contents Initial Set Up... 3 Warehouse Screens... 3 Message Permissions... 3 Purchase
After clicking the link in the Broker Portal or Producer World, you will be prompted to enter your NPN #, then click Continue.
 Broker Guide After clicking the link in the Broker Portal or Producer World, you will be prompted to enter your NPN #, then click Continue. Home Page Start a new order by selecting a Plan Year Access Order
Broker Guide After clicking the link in the Broker Portal or Producer World, you will be prompted to enter your NPN #, then click Continue. Home Page Start a new order by selecting a Plan Year Access Order
PennSERVE OnCorps Reports User Guide
 PennSERVE OnCorps Reports User Guide 2016-2017 Contents: Accessing OnCorps Reports and Logging In pg. 2 Adding Users and Editing User Permissions pg. 3 Turning on Notifications in OnCorps pg. 4 Member
PennSERVE OnCorps Reports User Guide 2016-2017 Contents: Accessing OnCorps Reports and Logging In pg. 2 Adding Users and Editing User Permissions pg. 3 Turning on Notifications in OnCorps pg. 4 Member
Off-Campus Work-Study Employer JobX Training Guide
 Off-Campus Work-Study Employer JobX Training Guide Student Employment Services Training Topics: 1. Introduction 2. Login 3. Add a job 4. Edit a job 5. Review on-line applications 6. Send Hiring Correspondence
Off-Campus Work-Study Employer JobX Training Guide Student Employment Services Training Topics: 1. Introduction 2. Login 3. Add a job 4. Edit a job 5. Review on-line applications 6. Send Hiring Correspondence
quick start guide Introducing Discus Guides to key features Welcome to Discus How your account works Creating a DISC profile Inviting a candidate
 www.discusonline.com Introducing Discus Welcome to Discus How your account works Guides to key features Creating a DISC profile Inviting a candidate Reading a DISC report Profiling a job Exploring working
www.discusonline.com Introducing Discus Welcome to Discus How your account works Guides to key features Creating a DISC profile Inviting a candidate Reading a DISC report Profiling a job Exploring working
Sales Order Fulfillment
 Sales Order Fulfillment SIMMS Inventory Management Software 2012 July 28, 2011 Contents Sales Order Fulfillment................ 1 Filling Sales Orders.................. 1 List Sales Orders for Fulfillment...........
Sales Order Fulfillment SIMMS Inventory Management Software 2012 July 28, 2011 Contents Sales Order Fulfillment................ 1 Filling Sales Orders.................. 1 List Sales Orders for Fulfillment...........
DSV XPress. Customer User Guide. 1 DSV XPress (Version: )
 DSV XPress Customer User Guide 1 DSV XPress (Version: 31-01-2017) Content 1.0 Start... 3 2.0 Log-in... 3 2.1 Reset and change your password... 3 3.0 Home Screen... 4 4.0 Shipment Entry... 5 4.1 Shipping-
DSV XPress Customer User Guide 1 DSV XPress (Version: 31-01-2017) Content 1.0 Start... 3 2.0 Log-in... 3 2.1 Reset and change your password... 3 3.0 Home Screen... 4 4.0 Shipment Entry... 5 4.1 Shipping-
Course Reserves Table of Contents
 Course Reserves Table of Contents Table of Contents... 1 1 Policies... 2 1.1 General Purpose... 2 1.2 Basic Course Reserve Policy... 2 1.3 Two Hour Course Reserve Policy... 3 1.4 Overnight Course Reserve
Course Reserves Table of Contents Table of Contents... 1 1 Policies... 2 1.1 General Purpose... 2 1.2 Basic Course Reserve Policy... 2 1.3 Two Hour Course Reserve Policy... 3 1.4 Overnight Course Reserve
BillQuick QuickBooks Integration
 Time Billing and Business Management Software Built With Your Industry Knowledge BillQuickQuickBooks Integration Advanced Integration Guide BQE Software, Inc. 2601 Airport Drive Suite 380 Torrance CA 90505
Time Billing and Business Management Software Built With Your Industry Knowledge BillQuickQuickBooks Integration Advanced Integration Guide BQE Software, Inc. 2601 Airport Drive Suite 380 Torrance CA 90505
Summary Report for Individual Task M-3600 Operate the Movement Tracking System Control Station (MT3) Status: Approved
 Summary Report for Individual Task 551-88M-3600 Operate the Movement Tracking System Control Station (MT3) Status: Approved Report Date: 30 Apr 2012 DISTRIBUTION RESTRICTION: Approved for public release;
Summary Report for Individual Task 551-88M-3600 Operate the Movement Tracking System Control Station (MT3) Status: Approved Report Date: 30 Apr 2012 DISTRIBUTION RESTRICTION: Approved for public release;
Oracle Order Capture. Concepts and Procedures. Release 11i. August, 2000 Part No. A
 Oracle Order Capture Concepts and Procedures Release 11i August, 2000 Part No. A86136-01 Oracle Order Capture Concepts and Procedures, Release 11i Part No. A86136-01 Copyright 1996, 2000, Oracle Corporation.
Oracle Order Capture Concepts and Procedures Release 11i August, 2000 Part No. A86136-01 Oracle Order Capture Concepts and Procedures, Release 11i Part No. A86136-01 Copyright 1996, 2000, Oracle Corporation.
Setting up a Run of Real-time PCR CFX 96 Real-Time System
 Version: 1.0 Last Revision Date: 4.11.2014 Setting up a Run of Real-time PCR CFX 96 Real-Time System (BioRad) generi biotech OBSAH 1. Setup of already existing or setting of a new temperature profile...3
Version: 1.0 Last Revision Date: 4.11.2014 Setting up a Run of Real-time PCR CFX 96 Real-Time System (BioRad) generi biotech OBSAH 1. Setup of already existing or setting of a new temperature profile...3
01/02/ Delta Faucet Inbound Compliance Program. Dear Delta Faucet Supplier,
 01/02/2013 Subject: - Delta Faucet Inbound Compliance Program Dear Delta Faucet Supplier, This is to inform you that on 01/28/2013, Delta Faucet will be utilizing the web-based Inbound System to facilitate
01/02/2013 Subject: - Delta Faucet Inbound Compliance Program Dear Delta Faucet Supplier, This is to inform you that on 01/28/2013, Delta Faucet will be utilizing the web-based Inbound System to facilitate
DIGITAL VERSION. Microsoft EXCEL Level 2 TRAINER APPROVED
 DIGITAL VERSION Microsoft EXCEL 2013 Level 2 TRAINER APPROVED Module 4 Displaying Data Graphically Module Objectives Creating Charts and Graphs Modifying and Formatting Charts Advanced Charting Features
DIGITAL VERSION Microsoft EXCEL 2013 Level 2 TRAINER APPROVED Module 4 Displaying Data Graphically Module Objectives Creating Charts and Graphs Modifying and Formatting Charts Advanced Charting Features
iphone/ipad User Guide
 iphone/ipad User Guide Last Updated On: April 07, 2018 Copyright Notice Copyright 2018 ClickSoftware Technologies Ltd. All rights reserved. No part of this publication may be copied without the express
iphone/ipad User Guide Last Updated On: April 07, 2018 Copyright Notice Copyright 2018 ClickSoftware Technologies Ltd. All rights reserved. No part of this publication may be copied without the express
Table of content. B1 Time Task Manual
 Table of content Table of content... 1 Overview... 2 Configuration... 2 Prerequisites... 2 Configuration Task... 3 Configuration Time Registration... 4 Configuration Billing... 5 Configuration Permissions...
Table of content Table of content... 1 Overview... 2 Configuration... 2 Prerequisites... 2 Configuration Task... 3 Configuration Time Registration... 4 Configuration Billing... 5 Configuration Permissions...
THOMSON REUTERS FIRM CENTRAL TIME & BILLING QUICK-START GUIDE
 THOMSON REUTERS FIRM CENTRAL TIME & BILLING QUICK-START GUIDE FEBRUARY 2016 Thomson Reuters Firm Central TIME & BILLING QUICK-START GUIDE Notes 2 Notes CONTENTS HELP AND SUPPORT Contents 1 ADMINISTRATION
THOMSON REUTERS FIRM CENTRAL TIME & BILLING QUICK-START GUIDE FEBRUARY 2016 Thomson Reuters Firm Central TIME & BILLING QUICK-START GUIDE Notes 2 Notes CONTENTS HELP AND SUPPORT Contents 1 ADMINISTRATION
Content Links. Click on the heading below to jump to each section. PageUp Guidelines General FAQ Hiring Manager Search Committee Member
 PageUp Guide Content Links Click on the heading below to jump to each section. PageUp Guidelines General FAQ Hiring Manager Search Committee Member PageUp Guidelines: Guidelines: Access PageUp via an internet
PageUp Guide Content Links Click on the heading below to jump to each section. PageUp Guidelines General FAQ Hiring Manager Search Committee Member PageUp Guidelines: Guidelines: Access PageUp via an internet
Lesson 7 The Focus of this Lesson is:
 The Focus of this Lesson is: Input an Endwall-to Endwall Roof Height Change (Low Building for Office, High Building for Manufacturing) Auxiliary Bracing (Portal Brace) Straight Columns Wide Bay Trussed
The Focus of this Lesson is: Input an Endwall-to Endwall Roof Height Change (Low Building for Office, High Building for Manufacturing) Auxiliary Bracing (Portal Brace) Straight Columns Wide Bay Trussed
ServiceCEO User's Guide
 ServiceCEO User's Guide User s Guide Copyright 2006 by Insight Direct, Inc. All rights reserved. No part of this book may be reproduced or copied in any form or by any means graphic, electronic, or mechanic
ServiceCEO User's Guide User s Guide Copyright 2006 by Insight Direct, Inc. All rights reserved. No part of this book may be reproduced or copied in any form or by any means graphic, electronic, or mechanic
Konica Minolta Basic Instructions
 Konica Minolta Basic Instructions Table of Contents: Paper Guidelines/Paper Thickness Chart-------------------------------------------------------2 Basic Finishing ----------------------------------------------------------------------------------------3
Konica Minolta Basic Instructions Table of Contents: Paper Guidelines/Paper Thickness Chart-------------------------------------------------------2 Basic Finishing ----------------------------------------------------------------------------------------3
Your Complete ecommerce Web-to-Print Solution. 15 Steps to Launching your ecommerce W2P Storefront
 Your Complete ecommerce Web-to-Print Solution 15 Steps to Launching your ecommerce W2P Storefront Table of Contents: Step 1. Storefront Template Selection... Page 4 Step 2. Upload Your Company Logo...
Your Complete ecommerce Web-to-Print Solution 15 Steps to Launching your ecommerce W2P Storefront Table of Contents: Step 1. Storefront Template Selection... Page 4 Step 2. Upload Your Company Logo...
Concepts for Using TC2000/TCnet PCFs
 2004 Jim Cooper by Concepts for Using TC2000/TCnet PCFs Concepts for Using TC2000/TCnet PCFs 1 What is a PCF? 1 Why would I want to use a PCF? 1 What if I m no good at programming or math? 2 How do I make
2004 Jim Cooper by Concepts for Using TC2000/TCnet PCFs Concepts for Using TC2000/TCnet PCFs 1 What is a PCF? 1 Why would I want to use a PCF? 1 What if I m no good at programming or math? 2 How do I make
ADAPT PT7 TUTORIAL FOR BEAM FRAME 1
 ADAPT PT7 TUTORIAL FOR BEAM FRAME 1 Technical Note Structural Concrete Software System TN189_PT7_tutorial_beam_frame 012705 1 BEAM FRAME The objective of this tutorial is to demonstrate the step-by-step
ADAPT PT7 TUTORIAL FOR BEAM FRAME 1 Technical Note Structural Concrete Software System TN189_PT7_tutorial_beam_frame 012705 1 BEAM FRAME The objective of this tutorial is to demonstrate the step-by-step
SECTION 15 CARTON REQUIREMENTS
 SECTION 15 CARTON REQUIREMENTS CARTON REQUIRMENTS OVERVIEW 1. Carton Labels are required on all shipments from all vendors 2. We suggest as a best practice extra taping on your cartons. It guards against
SECTION 15 CARTON REQUIREMENTS CARTON REQUIRMENTS OVERVIEW 1. Carton Labels are required on all shipments from all vendors 2. We suggest as a best practice extra taping on your cartons. It guards against
MVR 2.0 Quick Start Guide
 MVR 2.0 Quick Start Guide This guide will show you how to get started quickly, find your MVR phone number, and get your basic system set up and ready to start generating inbound lead calls all in a matter
MVR 2.0 Quick Start Guide This guide will show you how to get started quickly, find your MVR phone number, and get your basic system set up and ready to start generating inbound lead calls all in a matter
ADAPT-PT 2010 Tutorial Idealization of Design Strip in ADAPT-PT
 ADAPT-PT 2010 Tutorial Idealization of Design Strip in ADAPT-PT Update: April 2010 Copyright ADAPT Corporation all rights reserved ADAPT-PT 2010-Tutorial- 1 Main Toolbar Menu Bar View Toolbar Structure
ADAPT-PT 2010 Tutorial Idealization of Design Strip in ADAPT-PT Update: April 2010 Copyright ADAPT Corporation all rights reserved ADAPT-PT 2010-Tutorial- 1 Main Toolbar Menu Bar View Toolbar Structure
Version Countries: US, CA. Setup and User Manual (include user demo scenarios in red) For Microsoft Dynamics 365 Business Central
 Version 1.0.0.0 Countries: US, CA Setup and User Manual (include user demo scenarios in red) For Microsoft Dynamics 365 Business Central Last Update: January 11, 2019 Contents App Description... 3 Demo
Version 1.0.0.0 Countries: US, CA Setup and User Manual (include user demo scenarios in red) For Microsoft Dynamics 365 Business Central Last Update: January 11, 2019 Contents App Description... 3 Demo
