Introduction: Section One: Setting Up Your Groups
|
|
|
- Piers Hines
- 6 years ago
- Views:
Transcription
1 Introduction: Group accounting is one of the more complex subjects in Trams Back Office accounting. It s complex because of the many facets that comprise proper Group accounting. A true team effort is needed from sales to data entry, to reporting and follow-up. There is more than one way to handle Groups. The method you choose depends on your accounting and reporting needs. Unfortunately there are also plenty of wrong ways to go about Group accounting. Group accounting becomes nothing short of chaotic when not executed with a solid plan, and a basic understanding of Group accounting. Section One: Setting Up Your Group Section Two: Handling Profiles for Groups Section Three: Handling Group Invoices & Payments Section Four: Closing a Group Section Five: UDIDS Section Six: Reports Section One: Setting Up Your Groups In this section we learn how to set up Trams for a Group to reduce chances of data entry mistakes. The most common mistake in Group accounting is made when agencies do not use a Group field to link all relevant invoices, payments, or voucher to the Group. This is usually caused by a lack of preparation. Agents start receiving payments from clients and issuing MCO s, etc. before the back office is prepared to receive the items and account for them properly. Before any data for the Group is entered into Trams, follow these steps in Trams to reduce the chance of data entry errors: Step 1) Link all Group items (invoices, payments, and vouchers) with a common Group name. Be consistent with use of this Group name to get accurate reports. Go to Utilities Setup Groups, and setup a Group Type of Invoice/Payment.
2 Step 2) In the Default Group field, enter the Group code. Click Add, and OK to save. Keep the Group code short. Remember, agents have to enter this information manually, and the shorter the Group code, the less likely the chances of typo s throwing off the results of Group reports. This Group code is used to link all Group items (invoices, payments and vouchers). The full Group name appears in the header of any reports you run. Special Note to ClientBase Users! ClientBase users need to also set up a Res Card Group as well if they are creating invoices from ClientBase. Use the same Group name. Step 3) Set up 2 profiles (one Vendor and one Corporate) for the Group. Go to Profile Vendor and enter the full Group name. In the Interface ID field, use the Group code. Click OK to save. Next go to Profile Client Corporate and enter full Group name. In the Interface ID field, use the Group code. Page 2 of 21
3 You ll use these profiles if the agency has to issue items that may be returned and are not tied to a specific member of the Group, for example, an MCO to hold space for the Group or a deposit to a vendor that may be returned if the Group is cancelled. Note: In both the vendor and the corporate profiles, we assigned the Interface ID of SFJAZZ (Trams reads the corporate and vendor interface ID s from different fields, so we can use the same ID for different types of profiles.) This makes things easier on our agents. By using a common code, only one Group name/code needs to be remembered. This reduces the chance of data entry errors! Let s Review Set up your Groups prior to entering any payments, invoices, or vouchers. Assign a Group code in Utilities to reduce the chance of data entry errors. Create one vendor and one corporate profile for the Group. Both profiles have the name of the Group as the name, and the same Group code as the Interface ID. Section Two: Handling Profiles for Groups In this section we learn how to set up client profiles depending on how payments are going to be received. We also learn how to set up vendor profiles based on how payments are to be sent to the vendor. The key question to ask when it comes to profiles is: Who s Paying for the Group Travel? Is the agency collecting payments from one client (a Group leader) or from each member of the Group? After determining if payment for Group travel is received from one source or from each traveler (multiple sources), select the Client profile configuration that produces the best accounting results for you. If each traveler pays individually, use individual client profiles just like you do for leisure travel bookings. If the agency plans to receive payment from one source for the entire Group, use one corporate profile like we do for corporate travel bookings. The Group travel rule-of-thumb is: One Trams Client profile for every paying entity: If a Group has 50 participants and each participant is paying separately, 50 client profiles are used to record and track these payments. If payment for a Group of 100 participants is received from one entity, only one client profile is needed. Page 3 of 21
4 Steps if Receiving Payments from Many Participants If participants are paying individually, multiple client profiles and multiple invoices/vouchers are used to record and track each customer's payments. These are all linked to the common Group name we set up in the section above entitled, Setting Up Your Group. This facilitates Group reporting by linking invoices/payments/invoices to this common Group name. (A customer s travel history could contain both Group and non-group expenditures.) Step 1) if a Group participant already has a profile; do not create a second one. If payments start coming in, link the payment to the Group name as described above. Step 2) Create a Leisure profile if none exists (by going to Profile Client Leisure) when payments start coming in. Link the payment to the Group name as described above. If you have a single payment from a couple or a family, create one Leisure profile for each household, and list family members under the Family Info tab. The Interface ID must be unique for this client, do NOT use the Group Interface ID. Completely fill out the profile. The more information collected, the easier the marketing to this client is in the future. Page 4 of 21
5 Steps if Receiving Payments from One Entity When an organization or Group leader forms a Group and payment comes from one source, build one corporate profile in Trams Back Office. With this configuration, payments from individuals are not recorded in Trams Back Office. Instead, payments from the organization or Group leader are recorded. Step 1) When first payments come in, query up the Group corporate profile you created in Section One above and click on the Travelers Tab. Step 2) Add each Group participant as a passenger under the Employee Info Tab. Click OK to save. Step 3) When you have time, create Leisure profiles for each member. This allows you to market future trips to Group members. Although not required for Group accounting, it is recommended that you collect address and contact information for each member of the Group. Page 5 of 21
6 How to Handle Vendor Profiles After determining how your agency receives payment from a Group, we need to decide how we are going to pay the vendors who are providing air, ground, accommodation, or meal services. If you are sending a Group to an existing vendor, use your existing vendor profile. For example, if you are sending a Group on a Carnival Cruise and Carnival is your only vendor, you can use your existing Carnival profile. If Carnival is only one of many vendors involved, then you can use the vendor profile we created in Section 1 as the master profile that tracks all Group payments, or you can use individual vendor profiles for each vendor providing a service. Frequently Asked Questions If I send a check to a master vendor, won't the payee name on the check have to be San Francisco Jazz Festival if I have created one vendor profile name San Francisco Jazz Festival? Yes, the Payee by default is the name of the profile. You can overwrite this by filling in the actual name of the vendor on the payment screen. There is a field that reads Name on Check. Put the name and address of the actual vendor there. If I use one vendor profile, when in fact I have five vendors, won t I understate my sale to those vendors? Using a master vendor profile is a recommendation, not a requirement. If you want to track your sales to each individual vendor, you may do so. This makes invoicing a bit more difficult and places more responsibility on your agents. Note: Be sure to group all invoices and payments with the group code you previously set up and this will bring up all vendors on any reporting. Let s Review If each member of the Group is paying separately, create Leisure profiles for each member with a unique Interface ID. If you receive one payment from a couple or family, create one Leisure profile only and list family members under the Family Info tab. If you receive payment from one Group leader, create one corporate profile, and list the Group participants under the Employee Info tab. If you are sending a Group to an existing vendor and it s your only vendor for this group, use your existing vendor profile. If you are using multiple vendors, use the vendor profile created in Section 1 as the master profile that tracks all Group payments, or you can use individual vendor profiles for each vendor providing a service. Page 6 of 21
7 Section Three: Handling Group Invoices & Payments Many times, before too much thought has gone into it, payments start coming in for a Group and immediately we begin entering invoices. Without proper planning, what can be simple and straightforward becomes chaotic and confusing! When payments begin for a Group, before making any entries into Trams Back Office, be sure you have reviewed the following 2 options and have thought through the results of your entries. Entering a Group properly from the beginning is simple; going back and cleaning up Group entries can be quite challenging. In this section we learn the two most common methods for accounting for Groups, and the pro s and con s for each method. The first method is called Accounting as Departing. The second method is Accounting as Payments are Received. Option #1: Accounting As Departing The sales, cost of sales and income are all accounted for when the Group is completed or has departed. As payments come in from clients, Client Vouchers are created. As payments go out to vendors, Vendor Vouchers are created. Option #1 is the most commonly used method by Trams users because of its simplicity. Managed mostly in the back office, the front office only creates invoices once at the end of the Group. (Unless ARC tickets are needed, in which case the back office would create those as well.) Option #2: Accounting As Payments are Received The sales and cost of sales for the Group are accounted for as payments are received from the clients for the amount received. The income is accounted for when the Group is completed or has departed. Pros 1) Probably the simplest, cleanest way of handling Groups, since no sales or income are accounted for until numbers are final. Simple, because only vouchers are created not invoices. This makes tracking Group payments simple because vouchers have a field for the Group code. As payments come in and go out, vouchers are created, leaving the money on account. Once all money has been received, and all money paid out, invoices are created to close out the Group. 2) Since sales and cost of sales are accounted for at the same time, yield (fancy buzz word for commission percent) is not distorted. Since no invoices are being created, no sales are recorded on the general ledger for the deposits. Once all payments have been received and made, invoices are created. At that time, sales and income are accounted for in the same accounting period. Pros 1) More management reporting capabilities, although slightly more complicated. Since invoices are created for each and every payment received, there are more reporting capabilities. Slightly more complicated, because the agents must now remember to place the Group code on many more invoices. 2) Since invoices are being entered as payments are received, the final payment date field can be utilized to track future payment dates and amounts. Since invoices are being created, reports in the report generator can be used to track when payments are due, not just what has been received. Cons 1) Although it is a simpler, cleaner method, fewer management reports can be obtained since invoices are not entered until the Group is completed. 2) Since invoices are not entered until the Group is completed, final or ongoing payments due are not tracked in Trams Back Office, only what's been paid to date. Cons 1) Since sales and cost of sales are being accounted for at different times, yield is distorted on a month-to-month basis. Using this method, we are accounting for sales every time a payment is received. When you look at financial statements, you see high sales with no income in one month. Then in later months you will see low sales with high income. 2) ARC/BSP documents subsequently issued for payments previously collected and invoiced require refund entries and can cause confusion. (This is explained in greater detail in future sections.) Page 7 of 21
8 Application for Option #1- Accounting as Departing if you use a Single Vendor Profile Page 8 of 21 Follow these procedures if you have decided to use Option #1, Accounting as Departing with a Single Vendor Profile: A. As payments are collected from clients, enter those payments under Payments Received from the client and create a voucher. Be sure to enter the name of the Group in the Group field of the voucher. B. When payments are refunded to clients, (before invoices have been issued), enter those payments under Payments Made to the client and close the voucher. If the refunded amount is less than the voucher amount, close the voucher and create a new one for the difference when prompted. C. At any point, to see what has been collected from clients for the Group, select Reports Client Statement, set Report Type to Summary, and Format to Group. Then enter the common Group name entered into each client voucher in the Invoice Group field. D. As payments are sent out to vendors for the Group, enter those payments under Payments Made to profile type of Vendor, for the name use the Group vendor). Create a voucher for this payment. (When prompted for a client name, use the Corporate profile created for the Group.) If multiple vendors are involved enter the vendor name and any other payment remarks in the Remarks field. Also use the Name on Check field so the check prints to the actual vendor, and not Group vendor. Be sure to use only the one vendor profile built specifically for the Group. E. When payments are returned or refunded from vendors for the Group (before invoices have been issued) enter those payments under Payment Received from the vendor, and close the vouchers. F. At any point to see what has been sent out for the Group as a whole, select Reports Payments Payment Analysis, set Profile Type to All and select the Group name under the Payment Group field. G. Issue invoices for any ARC/BSP documents for the Group as you would for individual business. If the client pays by credit card, and the agency is not processing the credit card. Create a supplier invoice and close the client side with the client credit card. Application for Option #1 - Accounting as Departing if you use Multiple Vendor Profiles Steps for using Multiple Vendor Profiles are the same as using a Single Vendor Profile, with the exception of Step D: D. As payments are sent out to vendors for the Group, enter those payments under Payments Made. Enter a payment to each individual vendor, and create a voucher. Frequently Asked Questions If I create vouchers for client payments, how can I give the clients a receipt of what s been paid up to any certain date? Check with your reservation system. Each system has a method of producing client receipts without producing back office accounting lines. If I am creating vouchers, and I have a client that wants a refund, I know that I do a payment made and close the voucher. What if I want to charge the client a transaction fee? Anytime the agency is charging a transaction fee, a sales invoice should be created that is submit to supplier, with the agency as the vendor. The total fare and the commission are the same amount; the amount of the transaction fee. When you issue a check to the client, close off both the voucher and invoice. (Create your invoice for the amount of the voucher minus the amount of the transaction fee.)
9 Application for Option #2 - Accounting as Payments are Received if you use a Single Vendor Profile Follow these procedures if you have decided to use Option #2, Accounting as Payments are Received with a Single Vendor Profile: A. As payments are received from clients for the Group, enter an invoice for the client for the amount received. Enter in the name of the Group in the Group field of the invoice. Set the Submit To to Supplier, and the Vendor is the single vendor or the vendor created specifically for the Group. Enter the amount collected from that client in the Total Fare and set the Commission to zero. Track the next payment due from the client through Trams Back Office by pressing <Alt-3>. Identify the next payment amount and due date in the Final Payment box. This is accessed in the Report Generator under Final Payment Report, FINL_Pay.rpt. After the invoice is entered, enter the client payment as usual and mark the invoice closed. B. When a refund to a client in the Group occurs, enter the refund invoice. Enter the name of the Group in the Group field of the invoice. Set the Submit To to Supplier, enter the amount to be refunded to that client in the Total Fare, and set the Commission to zero. After the refund invoice is entered, enter the Payment Made to the client as usual and toggle the refund invoice closed. C. At any point to see what has been received for the Group, select Reports Client Statement, set Report Type to Summary and Format to Group and enter the common Group name entered into each invoice in the Invoice Group field. If a different format is desired, reports can be designed using the Report Generator since invoices have been entered. D. At any point to see what future payments are due from clients, select Reports Report Generator Print Report FINL-Pay.rpt. Enter the common Group name in the Group Invoice field and set the Final Pay Date From and To. E. As payments are sent to vendors for the Group, enter those payments under Payments Made to the Group Vendor and create a voucher. (Do not MARK any invoices closed. Wait until Group is completed. When prompted for a client name, use the client profile created for the Group.) If multiple vendors are involved, enter the vendor name and any other payment remarks in the Remarks field. Also use the name on check field so the check prints to the actual vendor, and not Group vendor. Be sure to use only the one vendor profile built specifically for the Group. F. When payments are returned or refunded from vendors for the Group, enter those payments under Payment Received from the Vendor created specifically for the Group. Close the vouchers, leaving the invoices open. G. At any point to see what was sent out for the Group as a whole, select Reports Payments Analysis. Set Profile Type to Vendor and print for the vendor profile built specifically for the Group. To see all payments for the Group both received and made, select Reports Payments Group Profit Analysis. H. Issue invoices for any ARC/BSP documents for the Group as you would for individual business, if payments are collected for the Group as the ARC/BSP documents are issued. If payments are not collected separately for these ARC/BSP documents, but instead paid from the payments subsequently collected to date, a refund invoice for the same amount must be entered at the same time the ARC/BSP invoice is entered. If this is the case, on the refund invoice set the Submit To to Supplier and use the vendor profile built specifically for the Group. Enter the amount of the ARC/BSP document in Total Fare and set the Commission to zero. This clears the client balance and offset the sales figures properly, which otherwise would have been doubled. (A zero payment is then entered for the client to mark the invoices closed.) I At any point to see what the profit on the Group is to date, print a Vendor Balance Report. The Balance Due column indicates the profit-to-date. Page 9 of 21
10 Application for Option #2 - Accounting as Payments are Received if you Use Multiple Vendors Steps for Accounting as Payments are Received if you use multiple vendors it will be the same as Accounting as Payments are Received if you use a single vendor with the exception of Step D: D. As payments are sent out to vendors for the Group, enter those payments under Payments Made. When prompted for a client name, use the corporate profile created for the Group. Page 10 of 21
11 Section Four: Closing a Group Regardless of which method you chose for operating your Group (Option #1 - Accounting as Departing, or Option #2 Accounting as Payments are Received), closing the Group comes down to applying all the payments to all open invoices and vouchers. Steps to Close Group for Option #1-Accounting as Departing if you use a Single Vendor 1) Make sure all client payments are currently sitting as vouchers (exceptions would be ARC/BSP tickets and credit card payments processed by the Vendor). 2) Create invoices for client, Submit to is Supplier, Total Fare is equal to the amount of the client vouchers, and Commission is set to zero. (Be sure to include the Group name on the invoices.) 3) Enter a Payment Received, leaving the Amount set to zero. The Payment Method is set to Cash, Profile Type is client, and Client Name is the Group name (the Group profile you created when setting up your Group.) 4) On the Clients Setting tab, check All Clients. 5) Click the Global Settings tab, and in the Invoice Group field, select the Group name from the drop-down menu. Click Query. 6) Once all vouchers and all invoices are displayed, click Close All. This zeroes all client invoices and vouchers. There should be no remaining balance. 7) Enter a Payment Made, leaving the Amount set to zero. The Payment Method is set to Cash, Profile Type is vendor, and the Vendor Name is the Group name (the Group profile you created when setting up your Group.) Click Query. 8) When all invoices and vouchers are displayed, click Close All button (there should be a balance left over). 9) When prompted, create a Voucher for the remaining amount--this is your profit. 10) Create a Sales Invoice. The client is your Group profile, the Submit to is Supplier, the Total Fare is zero, and the commission amount is the amount of your profit (should equal to the voucher created previously step). 11) Repeat step 7 to close the invoice. Steps to Close Group Option #1-Accounting as Departing if you use Multiple Vendors 1) Make sure all client payments are currently sitting as vouchers (exceptions would be ARC/BSP tickets and credit card payments processed by the vendor). 2) Create invoices for client with Submit to set to Supplier, Total Fare equals the amount of the client vouchers, and the Commission is set to zero. The vendor on these invoices is the Group vendor (be sure to include the Group name on the invoices). 3) Enter a Payment Received, leaving the Amount set to zero. Set the Payment Method to Cash, Profile Type to client, the Client Name is the Group name (the Group profile you created when setting up your Group). 4) On the Clients Setting tab, check All Clients. 5) Click the Global Settings tab in the Invoice Group field, and select the Group name from the drop-down menu. 6) Click Query. Page 11 of 21
12 7) Once all vouchers and all invoices are displayed, click Close All. This zeros out all client invoices and vouchers. There should be no remaining balance. 8) Create a Refund Invoice. The client on the invoice is the Group client. The Submit to field is Supplier. The Total Fare is equal to the amount of all the money collected from the clients (obtain this amount from the Vendor Balances Core Report). The Commission is set to zero, and be sure to add the Group name in the Group field. 9) Create a Sales Invoice. The Client on the invoice is the Group client. The Submit to is Supplier. Create a booking for each vendor that you have sent money to. For each vendor the Total Fare is equal to the amount you have paid that vendor. Commission is set to zero, and be sure to enter the Group name in the Group field. 10) Enter a Payment Received, leaving the amount set to zero, and set the Payment Method to Cash, the Profile Type to Client. The Client Name is the Group name. Click Query and close both the Refund and Sales invoices. 11) Enter a Payment Made, leaving the Amount set to zero, the Payment Method to Cash, Profile Type to Vendor, and the Vendor Name to the Group name (the Group profile you created when setting up your Group). 12) On the Vendor Settings tab, check All Vendors. 13) Click the Global Settings tab, and in the invoice Group field, select your Group name from the drop-down menu. 14) Click Query. 15) When all invoices and vouchers are displayed, click Close All (there should be a balance left over). 16) When prompted create a voucher for the remaining amount, create a voucher. This is your profit. 17) Create a Sales Invoice. The Client is the Group client, the Submit To is Supplier, the Total Fare is zero, and Commission amount is the amount of your profit (should equal to the voucher created in step 16). 18) Enter a Payment Made, leaving the Amount set to zero, the Payment Method to Cash, and the Profile Type to Vendor. The Vendor Name is the Group name (the Group profile you created when setting up your Group). Click Query. Close both the voucher and the invoice to close the Group. Steps to Close Group Option #2 - Accounting as Payments are Received if you use a Single Vendor 1) Enter a Payment Made, leaving the Amount set to zero, setting the Payment Method to Cash, the Profile Type is Vendor, and the Vendor Name is the Group name (the Group profile you created when setting up your Group.) Click Query. 2) When all invoices and vouchers are displayed, click Close All (there should be a balance left over). 3) When prompted, create a voucher for the remaining amount, as this is your profit. 4) Create a sales invoice. The Client is your Group client, the Submit To is supplier, the Total Fare is zero, and the Commission Amount is the amount of your profit (should equal to the voucher created in step 3). 5) Repeat step 1 to close the Group. Page 12 of 21
13 Steps to Close Group Option #2 - Accounting as Payments are Received if you use Multiple Vendors 1) Create a refund invoice. The Client on the invoice is the Group client. The Submit To is Supplier. The Total Fare is equal to the amount of all the money collected from the clients (You can get this amount from the vendor balances core report). Commission is set to zero, and be sure to add the Group name in the Group field. 2) Create a sales invoice. The Client on the invoice is the Group client. The Submit To is supplier. Create a booking for each vendor that you have sent money too. For each vendor the total fare is equal to the amount you have paid that vendor. Commission is set to zero, Be sure to enter the Group name in the Group field. 3) Enter a Payment Received, leaving the Amount set to zero, setting Payment Method to Cash, the Profile Type is Client, and the Client Name is the Group name. Click Query and close both the refund and sales invoice. 4) Enter a Payment Made, leaving the Amount set to zero, setting the Payment Method to Cash, the Profile Type is Vendor, the Vendor Name is the Group name (the Group profile you created when setting up your Group.) 5) On the Vendor settings tab, check the box next to all vendors. 6) Click the Global Settings tab, and in the Invoice Group field, select your Group name from the pull-down menu. 7) Click Query. 8) When all invoices and vouchers are displayed, click Close All (there should be a balance left over). 9) When prompted, create a voucher for the remaining amount, as this is your profit. 10) Create a sales invoice. The Client is your Group client, the Submit To is Supplier, the Total Fare is zero, and the Commission is the amount of your profit (should equal to the voucher created in step 9). 11) Enter a Payment Made, leaving Amount set to zero, setting Payment Method to Cash, the Profile Type is Vendor, and the Vendor Name is the Group name (the Group profile you created when setting up your Group.) Click Query. Close both the voucher and the invoice to close the Group. Page 13 of 21
14 Section Five: UDIDS Probably the most powerful feature in the Trams system that you re not using, is User Definable Interface Data (UDIDs) UDIDS. This feature allows you to track information that would otherwise not be tracked in the TBO system. Despite the overwhelming power of this tool, relatively few users take advantage of UDIDS. UDIDs are pieces of information attached to a booking for reporting purposes. They are stored in the invoice booking screen and accessed through the UDIDs tab at the top of the invoice. Click on the UDIDs tab to display the UDID table. There are 99 UDID fields. Each field has capacity for 60 alpha/numeric characters. UDIDs are completely free flow. If you need to track something for your agency reporting needs, and there is no field on the invoice or client profile that tracks it for you, use a UDID. Be sure to be consistent, however. Don t track something for one client in UDID #1 and the same thing for a different client in UDID #2. UDIDs allow you to define categories for each booking for reporting purposes. They give you access to information that may be important for your clients and to your customer service, as well as your database. By listing the UDIDs in a table, they are easier to read and input and they are separated from the client remarks field; therefore, your clients cannot view this data unless you present it to them on a report. UDIDs can contain both negative and positive dollar values that are added together in the report generator. Example: You are sending a school Group to Disney World this summer and want a rooming list for your Group leader. Access your UDID window by clicking on the UDIDs tab Enter the roommate s name on the line for UDID #1. Once you have information tracked in the UDID fields, you can run reports such as the Gr_rl.rpt. (Group Rooming List). This prints an easy-to-read manifest for your Group leader. You can have UDIDS print on your reports, or you can use UDIDS as selection criteria to include certain invoices on any report. Example: You have used UDID Number 1 to track how many customers found out about your agency because of your yellow pages ad. To run a report that shows you how many invoices were generated because of your yellow pages ad, under the Advanced Tab in TBO, set UDID Selection to the correct UDID number, set Is Equal to and enter your UDID value. TBO searches the UDIDs of all your client invoices and displays only those with your selected value. Page 14 of 21
15 UDIDS can be entered from the Trams keyboard or by using the interface from your CRS. The entries required to interface UDIDs are as follows: For UDIDS that apply to the entire invoice, enter it in your Remarks line. For UDIDS that apply to a specific booking, enter it in your MS line. Code Used With MS Lines (To attached information to a SPECIFIC BOOKING) Code Field Max field length Example UD UDID 60 *UD1 YELLOW PAGE AD Code Used With Remarks Lines (Used to attached information to the ENTIRE INVOICE) UD UDID 60 UD1 YELLOW PAGE AD UD2 CRUISE CTR UD3 TICKETING CTR (You have up to 99 UDIDS) Note: For exact formats, see the interface preparation guide for your reservation system. Page 15 of 21
16 Section Five: Reports Good reporting is the secret to tracking a Group's progress. As we collect payments from customers and send payments to vendors, we should constantly monitor the accuracy and profitability of each Group movement. The function of Group reporting is to be able to track the Group on all invoices and vouchers. This allows you to run any report that has a field that reads Invoice Group. A few of the reports are shown on the following pages. There are too many potential reports for us to list them all here. While in your demo database, be sure to take a look at reports with an invoice Group field. When you spot a report that is useful, make a note of it and make it a part of your regular Group routine. This first report a Client Statement can be accessed by going to Reports Client Statement: Travel With The Stars 5777 W. Century Blvd. Suite 1200 Los Angeles, CA / Santa Barbara Wine Tour Statement From: To: 10FEBXX Phone: Fax: Vendor No: FEB97 13:33 Page: 1 Confirmation No Invoice Name From To Itinerary Total Fare Commission *Remit Notes A Smith/Gene & El 01OCTXX 07OCtxx / 2, , A Brill/Linda 01OCTXX 07OCTXX / 1, , A Sanchez/Kathrin 01OCTXX 07OCTXX / 1, , A Volker/Ginnie & 01OCTXX 07OCTXX / 2, , A Petras/Joe & Do 01OCTXX 07OCTXX / 2, , A Cessarini/Rolan 01OCTXX 07OCTXX / 2, , A Ahlsmith/Scott 01OCTXX 07OCTXX / 2, , A Baker/Steve & J 01OCTXX 07OCTXX / 2, , A Barnes/Dave & L 01OCTXX 07OCTXX / 2, , A Farrell/Tom & C 01OCTXX 07OCTXX / 2, , A Guzman/Tom & Do 01OCTXX 07OCTXX / 2, , , , Total Unapplied: $ 4, Account Balance: $ 19, Please remit immediately Uncollected payments will be reported to out trade association for industry publication!!! * Positive amounts are commissions due Agency from Vendor. Negative amounts are fares collected by Agency and due Vendor. Page 16 of 21
17 Access this report by going to Reports Client Statement and selecting your Group: Group Client Statement Travel With The Stars Suite 1200 From: 310/ To: 10FEBxx 10FEBxx 14:58 Page: 1 Client Issue Date Invoice Confirmation Vendor Total Fare Ahlsmith/Scott & Diane 09FEBXX 9220 A409 Santa Barbara Wine T 2, Baker/Steve & Joanne 09FEBXX 9221 A410 Santa Barbara Wine T 2, FEBXX American Airlines FEBXX American Airlines , Barnes/Dave & Laura 09FEBXX 9222 A510 Santa Barbara Wine T 2, Brill/Linda 09FEBXX 9215 A403 Santa Barbara Wine T 1, Cessarini/Roland & Bev 09FEBXX 9219 A409 Santa Barbara Wine T 2, Farrell/Tom & Caroline 09FEBXX 9224 A512 Santa Barbara Wine T 2, FEBXX American Airlines FEBXX American Airlines , Guzman/Tom & Dona 09FEBXX 9223 A516 Santa Barbara Wine T 2, Petras/Joe & Dorothy 09FEBXX 9218 A405 Santa Barbara Wine T 2, FEBXX American Airlines FEBXX American Airlines , Sanchez/Kathrine 09FEBXX 9216 A404 Santa Barbara Wine T 1, Smith/Gene & Eleanor 09FEBXX 9214 A402 Santa Barbara Wine T 2, FEBXX American Airlines FEBXX American Airlines , Volker/Ginnie & Bob 09FEBXX 9217 A405 Santa Barbara Wine T 2, ============= 26, Page 17 of 21
18 Access by going to Reports Invoice Depart/Arrive Manifest: Arrival Manifest Depart/Arrive City: LAX Travel With The Stars Suite 1200 From: 01OCTXX 310/ To: 01OCTXX 10FEBXX 14:38 Page: 1 Arrive Dt Time A/L Flt Itin Passenger Remarks UDID OCTXX 09:30 AA 1455 CLE/LAX Baker/Joanne Limousine Transfers CLE/LAX Baker/Steve Limousine Transfers CLE/LAX Petras/Dorothy Limousine Transfers CLE/LAX Petras/Joe Limousine Transfers Passengers On This Flight: 4 01OCTXX 10:15 AA 733 DSM/LAX Smith/Eleanor DSM/LAX Smith/Gene Passengers On This Flight: 2 01OCTXX 10:30 AA 146 BOS/LAX Farrell/Caroline BOS/LAX Farrell/Tom Passengers On This Flight: 2 PASSENGERS ON THIS REPORT: 8 Departure Manifest Travel With The Stars Suite 1200 From: 07OCTXX 310/ To: 07OCTXX 10FEBXX 14:42 Page: 1 Depart Dt Time A/L Flt Itin Passenger Remarks UDID OCTXX 16:00 AA 148 LAX/BOS Farrell/Caroline LAX/BOS Farrell/Tom Passengers On This Flight: 2 07OCTXX 16:00 AA 731 LAX/DSM Smith/Eleanor LAX/DSM Smith/Gene Passengers On This Flight: 2 07OCTXX 18:00 AA 1456 LAX/CLE Baker/Joanne LAX/CLE Baker/Steve LAX/CLA Petras/Dorothy LAX/CLA Petras/Joe Passengers On This Flight: 4 Limousine Transfers Limousine Transfers Limousine Transfers Limousine Transfers Passengers On This Report: 8 Page 18 of 21
19 Access these reports by going to Reports Client Statement. Page 19 of 21
20 Travel With The Stars 5777 W. Century Blvd. Suite 1200 Los Angeles, CA / Statement Hadden Holidays From: 118 South Street To: 10FEBXX Detroit MI Phone: Fax: Vendor No: FEBXX 15:11 Page: 1 Confirmation No Invoice Name From To Itinerary Total Fare Commission *Remit Notes A Matthews/Hanna 01AUGXX 07AUGXX / 1, , Single A Amaral/Gail 01AUGXX 07AUGXX / 1, , Single A Rayner/Chuck 01AUGXX 07AUGXX / 1, , A Rayner/Maryk 01AUGXX 07AUGXX / 1, , A Baker/Steve 01AUGXX 07AUGXX / 1, , A Baker/Joanne 01AUGXX 07AUGXX / 1, , A Anderson/Ed 01AUGXX 07AUGXX / 1, , A Anderson/Martha 01AUGXX 07AUGXX / 1, , A Cady/Steven 01AUGXX 07AUGXX / 1, , A Cady/Debrah 01AUGXX 07AUGXX / 1, , , , , Total Unapplied: $ 0.00 Account Balance: $ 13, Please remit immediately Uncollected payments will be reported to out trade association for industry publication!!! * Positive amounts are commissions due Agency from Vendor. Negative amounts are fares collected by Agency and due Vendor. Page 20 of 21 Group Client Statement Travel With The Stars Suite 1200 From: 310/ To: 10FEBXX 10FEBXX 15:14 Page: 1 Client Issue Date Invoice Confirmation Vendor Total Fare Amaral/Gail 09FEBXX 9230 A3323 Hadden Holidays 1, Anderson/Ed 09FEBXX 9226 A6488 Hadden Holidays 1, FEBXX 9226 A6489 Hadden Holidays 1, , Baker/Steve & Joanne 09FEBXX 9229 A4599 Hadden Holidays 1, FEBXX 9229 A4600 Hadden Holidays 1, , Cady/Steven 09FEBXX 9231 A7776 Hadden Holidays 1, FEBXX 9231 A7777 Hadden Holidays 1, , Matthews/Hanna 09FEBXX 9228 A1300 Hadden Holidays 1, Rayner/Chuck 09FEBXX 9227 A3499 Hadden Holidays 1, FEBXX 9227 A3500 Hadden Holidays 1, , ============= 15,600.00
21 Access this report by going to Reports Report Generator Print Report GR_RL_RPT: Group Rooming List Travel With The Stars Suite 1200 From: 310/ To: 10FEBXX 10FEBXX 15:33 Page: 1 Vendor/Hotel Passenger Invoice Check-In Check-Out Roommate Walt Disney World Vacations Andrea Collins APRXX 05APRXX Diane Darwood Brad Smith APRXX 05APRXX James Short Diane Darwood APRXX 05APRXX Andrea Collins Dina Perez APRXX 05APRXX Dorothy Dane Dorothy Dane APRXX 05APRXX Dina Perez James Short APRXX 05APRXX Robert Thomas Robert Thomas APRXX 05APRXX James Short Scott Andrews APRXX 05APRXX Tom Knobbs Susan Heffernan APRXX 05APRXX Single, No Roomate Tom Knobbs APRXX 05APRXX Scott Andrews Special Note: There is a TCR (Trams Crystal Report) on our Website for Group Accounting as well. Go to for more information. Page 21 of 21
Group Client Payments on MCO
 Group Client Payments on MCO Accounting for Client Payments charged on an MCO can be very time consuming and challenging. If it is absolutely necessary to handle Client Payments this way, this document
Group Client Payments on MCO Accounting for Client Payments charged on an MCO can be very time consuming and challenging. If it is absolutely necessary to handle Client Payments this way, this document
Connecting Time Matters/Billing Matters and QuickBooks. 35*45 Consulting - Global 7 Second System
 Why Choose QuickBooks... 3 Why Use Billing Matters... 3 Question to Ask... 3 Getting Started in Billing Matters... 4 Getting Started in QuickBooks... 11 Linking Billing Matters and QuickBooks... 14 Using
Why Choose QuickBooks... 3 Why Use Billing Matters... 3 Question to Ask... 3 Getting Started in Billing Matters... 4 Getting Started in QuickBooks... 11 Linking Billing Matters and QuickBooks... 14 Using
Reading Sample. Banking. Contents. Index. The Authors. First-hand knowledge.
 First-hand knowledge. Reading Sample In this sample chapter, learn how to conduct your routine banking transactions such as incoming payments, deposits, outgoing payments, bank statements, and reconciliations
First-hand knowledge. Reading Sample In this sample chapter, learn how to conduct your routine banking transactions such as incoming payments, deposits, outgoing payments, bank statements, and reconciliations
HeadMaster Billing for Schools
 HeadMaster Billing for Schools 090422.1033 Table of Contents HeadMaster Billing Setup... 3 Assigning Billing Codes... 8 Entering and Posting Invoices... 11 Entering and Posting Payments... 17 Billing Reports...
HeadMaster Billing for Schools 090422.1033 Table of Contents HeadMaster Billing Setup... 3 Assigning Billing Codes... 8 Entering and Posting Invoices... 11 Entering and Posting Payments... 17 Billing Reports...
Prepayment Receipt Creation Setup and process steps
 2012 Prepayment Receipt Creation Setup and process steps The required setups to be able to create a prepayment receipt for customer from order management. Mohammad Fawzy Oracle Application Express 1/1/2012
2012 Prepayment Receipt Creation Setup and process steps The required setups to be able to create a prepayment receipt for customer from order management. Mohammad Fawzy Oracle Application Express 1/1/2012
Amadeus Hotel Store. User guide 16 March Taking hotel consolidator content to a new level with Transhotel
 Amadeus Hotel Store User guide 16 March 2009 Taking hotel consolidator content to a new level with Transhotel Index Amadeus Hotel Store is now open for business!...3 Technical requirements...3 Log-in...4
Amadeus Hotel Store User guide 16 March 2009 Taking hotel consolidator content to a new level with Transhotel Index Amadeus Hotel Store is now open for business!...3 Technical requirements...3 Log-in...4
Foreword. Sales Associates Managers
 Foreword This book is a pocket guide for using the Register module for the InfoTouch Store Manager. It outlines the basic steps and procedures for processing sales, from the beginning to the end of a day.
Foreword This book is a pocket guide for using the Register module for the InfoTouch Store Manager. It outlines the basic steps and procedures for processing sales, from the beginning to the end of a day.
University of North Dakota PeopleSoft Finance Tip Sheets. Vendor Payment Inquiry
 How do I inquire on payments to a Vendor? Navigation: >Accounts Payable >Review Accounts Payable Info >Vouchers >Voucher University of North Dakota You can use the menu on the left or you can use the folders
How do I inquire on payments to a Vendor? Navigation: >Accounts Payable >Review Accounts Payable Info >Vouchers >Voucher University of North Dakota You can use the menu on the left or you can use the folders
Financials 102. Accounts Payable
 Financials 102 Accounts Payable Introduction to This Guide Copyright Copyright 2010 ACS Technologies Group, Inc. All rights reserved. Reproduction of any part of this publication by mechanical or electronic
Financials 102 Accounts Payable Introduction to This Guide Copyright Copyright 2010 ACS Technologies Group, Inc. All rights reserved. Reproduction of any part of this publication by mechanical or electronic
LOCIS ACCOUNT RECEIVABLE. October 14, 2010
 LOCIS ACCOUNT RECEIVABLE October 14, 2010 OVERVIEW Accounts Receivable module can be used for various things. One example is billing an old employee for their health insurance cobra payment. Another example
LOCIS ACCOUNT RECEIVABLE October 14, 2010 OVERVIEW Accounts Receivable module can be used for various things. One example is billing an old employee for their health insurance cobra payment. Another example
SERKO. Serko (ORIGIN)
 SERKO This tutorial will be walking through how to make a booking in Serko that contains air, hotel and car hire. The first step is to log into the CTM Portal. Enter your Origin email address and password
SERKO This tutorial will be walking through how to make a booking in Serko that contains air, hotel and car hire. The first step is to log into the CTM Portal. Enter your Origin email address and password
FOR MORE INFORMATION:
 FOR MORE INFORMATION: pinsight Support Center 877.404.4169 Monday-Friday 6:30am 9:00pm EST Saturday & Sunday 9:30am - 6:00pm EST Email pinsight@travelleaders.com Q: WHAT IS pinsight? A: pinsight is the
FOR MORE INFORMATION: pinsight Support Center 877.404.4169 Monday-Friday 6:30am 9:00pm EST Saturday & Sunday 9:30am - 6:00pm EST Email pinsight@travelleaders.com Q: WHAT IS pinsight? A: pinsight is the
GETTING STARTED WITH QUICKEN with Online Bill Pay 2010, 2009, and for Windows
 GETTING STARTED WITH QUICKEN with Online Bill Pay 2010, 2009, and 2008-2007 for Windows Refer to this guide for instructions on how to use Quicken s online account services to save time and automatically
GETTING STARTED WITH QUICKEN with Online Bill Pay 2010, 2009, and 2008-2007 for Windows Refer to this guide for instructions on how to use Quicken s online account services to save time and automatically
In this module, you will learn to place tickets on hold and sell tickets to a customer.
 POS MERCURY PROGRAM GUIDE In this module, you will learn to place tickets on hold and sell tickets to a customer.» Benefits of Joining the Mercury Program Get more money back when buying or selling via
POS MERCURY PROGRAM GUIDE In this module, you will learn to place tickets on hold and sell tickets to a customer.» Benefits of Joining the Mercury Program Get more money back when buying or selling via
HealthEquity Employer Portal Guide HealthEquity All rights reserved.
 HealthEquity Employer Portal Guide 2013-2015 HealthEquity All rights reserved. INTRODUCTION 09 ACCESSING PENDING PAYMENTS 01 LOGIN PROCESS 09 MODIFYING EMPLOYER INFORMATION 01 ADDING INSURANCE INFORMATION
HealthEquity Employer Portal Guide 2013-2015 HealthEquity All rights reserved. INTRODUCTION 09 ACCESSING PENDING PAYMENTS 01 LOGIN PROCESS 09 MODIFYING EMPLOYER INFORMATION 01 ADDING INSURANCE INFORMATION
Daily Operations Guide
 Daily Operations Guide Detailed Overview of The Reports in The Envision Software I Day-to-Day Operations Guide Table of Contents Part I Welcome to Envision Cloud 1 Part II Daily Operations 2 1 Clocking
Daily Operations Guide Detailed Overview of The Reports in The Envision Software I Day-to-Day Operations Guide Table of Contents Part I Welcome to Envision Cloud 1 Part II Daily Operations 2 1 Clocking
Purchase Requisitions and Receiving
 Purchase Requisitions and Receiving VERSION: February 2018 Table of Contents About the Purchasing Process 3 Working With Requester Preferences 5 Creating a New Purchase Requisition 9 Reporting a Misuse
Purchase Requisitions and Receiving VERSION: February 2018 Table of Contents About the Purchasing Process 3 Working With Requester Preferences 5 Creating a New Purchase Requisition 9 Reporting a Misuse
Purchasing Control User Guide
 Purchasing Control User Guide Revision 5.0.5 777 Mariners Island blvd Suite 210 San Mateo, CA 94404 Phone: 1-877-392-2879 FAX: 1-650-345-5490 2010 Exact Software North America LLC. Purchasing Control User
Purchasing Control User Guide Revision 5.0.5 777 Mariners Island blvd Suite 210 San Mateo, CA 94404 Phone: 1-877-392-2879 FAX: 1-650-345-5490 2010 Exact Software North America LLC. Purchasing Control User
Participant FAQs about Commuter Benefits
 What is the Commuter Benefit Program? This program provides you with a just-in-time online ordering system for transit and parking. By using this benefit, you can save on your income, social security and
What is the Commuter Benefit Program? This program provides you with a just-in-time online ordering system for transit and parking. By using this benefit, you can save on your income, social security and
Register App Training Guide
 Register App Training Guide Outline 01 Making an Order: Page 3 02 Editing Order Details: Page 11 03 Using UPC and Barcode Scanner: Page 20 04 Executing a Transaction: Page 23 05 Customer Screen and Receipts:
Register App Training Guide Outline 01 Making an Order: Page 3 02 Editing Order Details: Page 11 03 Using UPC and Barcode Scanner: Page 20 04 Executing a Transaction: Page 23 05 Customer Screen and Receipts:
1z0-334.exam. https://www.gratisexam.com/ Oracle. 1z Oracle Financials Cloud: Payables 2016 Implementation Essentials. Version 1.
 1z0-334.exam Number: 1z0-334 Passing Score: 800 Time Limit: 120 min File Version: 1.0 https://www.gratisexam.com/ Oracle 1z0-334 Oracle Financials Cloud: Payables 2016 Implementation Essentials Version
1z0-334.exam Number: 1z0-334 Passing Score: 800 Time Limit: 120 min File Version: 1.0 https://www.gratisexam.com/ Oracle 1z0-334 Oracle Financials Cloud: Payables 2016 Implementation Essentials Version
Commuter Benefits Overview. Why Commuter Benefits? How Does the Program Work? Let s get started! Registration is Simple
 Commuter Benefits Overview Commuting to work each day can be expensive. The commuter benefit program offered by your employer will help you save money on your commuting costs along with the convenience
Commuter Benefits Overview Commuting to work each day can be expensive. The commuter benefit program offered by your employer will help you save money on your commuting costs along with the convenience
Sage 100 Direct Deposit. Getting Started Guide
 Sage 100 Direct Deposit Getting Started Guide This is a publication of Sage Software, Inc. 2017 The Sage Group plc or its licensors. All rights reserved. Sage, Sage logos, and Sage product and service
Sage 100 Direct Deposit Getting Started Guide This is a publication of Sage Software, Inc. 2017 The Sage Group plc or its licensors. All rights reserved. Sage, Sage logos, and Sage product and service
Point Of Sales. Below is the step to enable Optimum Point Of Sales module. Step 1. As shown in the figure, click the menu from the ribbon bar.
 Point Of Sales Below is the step to enable Optimum Point Of Sales module. Step 1 As shown in the figure, click the menu from the ribbon bar. Step 2 Select the Modules item form the drop down list. 1 P
Point Of Sales Below is the step to enable Optimum Point Of Sales module. Step 1 As shown in the figure, click the menu from the ribbon bar. Step 2 Select the Modules item form the drop down list. 1 P
Tip #1: Data Entry Tricks Practice these tips in my Core Training Interactive Tutorial
 21 QuickBooks Tips and Tricks with Penny Lane 2011 Tip #1: Data Entry Tricks Practice these tips in my Core Training Interactive Tutorial 1 Use the Tab Key to move between fields. When you use the Tab
21 QuickBooks Tips and Tricks with Penny Lane 2011 Tip #1: Data Entry Tricks Practice these tips in my Core Training Interactive Tutorial 1 Use the Tab Key to move between fields. When you use the Tab
Clarity Accounts Payable Year-end Procedure Guide 2017
 Clarity Accounts Payable Year-end Procedure Guide 2017 Clarity Accounts Payable Year-end Procedure Guide - 2017 Table of Contents Caselle Clarity Accounts Payable Year-end Checklist 2017... 1 Welcome back!...
Clarity Accounts Payable Year-end Procedure Guide 2017 Clarity Accounts Payable Year-end Procedure Guide - 2017 Table of Contents Caselle Clarity Accounts Payable Year-end Checklist 2017... 1 Welcome back!...
My Commuter Check Employee Quick Guide
 My Commuter Check Employee Quick Guide Commuter Benefits Overview Commuting to work each day can be expensive. The commuter benefit program offered by your employer will help you save money on your commuting
My Commuter Check Employee Quick Guide Commuter Benefits Overview Commuting to work each day can be expensive. The commuter benefit program offered by your employer will help you save money on your commuting
Data Exchange Module. Vendor Invoice Import
 Data Exchange Module Vendor Invoice Import Information in this document is subject to change without notice and does not represent a commitment on the part of Dexter + Chaney. The software described in
Data Exchange Module Vendor Invoice Import Information in this document is subject to change without notice and does not represent a commitment on the part of Dexter + Chaney. The software described in
Work Orders Quick Reference
 Work Orders Quick Reference Header tab Ordering location the distributor location ordering the item that is being built on this work order. Locations are set up in Location Master Maintenance. You can
Work Orders Quick Reference Header tab Ordering location the distributor location ordering the item that is being built on this work order. Locations are set up in Location Master Maintenance. You can
Employee Training. Munis-Human Resources: Employee Training [MU-HR-3-A] CLASS DESCRIPTION CODE SETUP. Personnel Settings
![Employee Training. Munis-Human Resources: Employee Training [MU-HR-3-A] CLASS DESCRIPTION CODE SETUP. Personnel Settings Employee Training. Munis-Human Resources: Employee Training [MU-HR-3-A] CLASS DESCRIPTION CODE SETUP. Personnel Settings](/thumbs/74/70901422.jpg) [MU-HR-3-A] Employee Training Munis-Human Resources: Employee Training CLASS DESCRIPTION This session will be an overview on how your organization can use the Employee Training module. We will briefly
[MU-HR-3-A] Employee Training Munis-Human Resources: Employee Training CLASS DESCRIPTION This session will be an overview on how your organization can use the Employee Training module. We will briefly
Banking at the speed of your life. Online. Mobile. Superior. Safe. PARKSTERLING. Answers You Can Bank On.
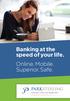 Banking at the speed of your life. Online. Mobile. Superior. Safe. PARKSTERLING SM Answers You Can Bank On. At Park Sterling Bank, we know that there are times when our answer can help expand a child s
Banking at the speed of your life. Online. Mobile. Superior. Safe. PARKSTERLING SM Answers You Can Bank On. At Park Sterling Bank, we know that there are times when our answer can help expand a child s
Data Exchange Module. Vendor Invoice Import
 Data Exchange Module Vendor Invoice Import Information in this document is subject to change without notice and does not represent a commitment on the part of Dexter + Chaney. The software described in
Data Exchange Module Vendor Invoice Import Information in this document is subject to change without notice and does not represent a commitment on the part of Dexter + Chaney. The software described in
Chapter 9. Paying Employees and Taxes and Tracking Time
 How to Activate Payroll in Preferences Select a Payroll Service Comparing Payroll Options Set Up Company Information Enter and Review Employee Information Set Up Payroll Taxes Setting Year-to-Date Amounts
How to Activate Payroll in Preferences Select a Payroll Service Comparing Payroll Options Set Up Company Information Enter and Review Employee Information Set Up Payroll Taxes Setting Year-to-Date Amounts
MARKET LINE COMPUTERS TOTAL RENTAL USER MANUAL
 MARKET LINE COMPUTERS TOTAL RENTAL USER MANUAL CONTRACT FUNCTIONS... 4 OPENING A NEW RENTAL CONTRACT... 5 CREATING A RENTAL RESERVATION... 6 RESERVATIONS... 7 LONG-TERM CONTRACTS... 8 CREATING A QUOTE...
MARKET LINE COMPUTERS TOTAL RENTAL USER MANUAL CONTRACT FUNCTIONS... 4 OPENING A NEW RENTAL CONTRACT... 5 CREATING A RENTAL RESERVATION... 6 RESERVATIONS... 7 LONG-TERM CONTRACTS... 8 CREATING A QUOTE...
Concur Travel FAQs. 5. How do I log in to Concur Travel? Visit or the link may be provided on the company Intranet.
 Concur Travel FAQs Below are many questions we've received over the years regarding the functionality and capabilities within Concur Travel. Please note, not all of these may apply to your company's version
Concur Travel FAQs Below are many questions we've received over the years regarding the functionality and capabilities within Concur Travel. Please note, not all of these may apply to your company's version
CHAPTER 4: VOUCHERS. *Travelers in this chapter are referenced as you. This chapter covers the following topics:
 CHAPTER 4: VOUCHERS A voucher records actual expenditures that you incur during TDY. Your voucher is pre-populated with information entered on your authorization; therefore you must have an approved authorization
CHAPTER 4: VOUCHERS A voucher records actual expenditures that you incur during TDY. Your voucher is pre-populated with information entered on your authorization; therefore you must have an approved authorization
TurboCASH Business Class
 TurboCASH Business Class Guide to Point-of-Sales Philip Copeman The following icons have been placed on specific places throughout the documentation: Keyboard access Press the F1 key when focussed on screens
TurboCASH Business Class Guide to Point-of-Sales Philip Copeman The following icons have been placed on specific places throughout the documentation: Keyboard access Press the F1 key when focussed on screens
How to Configure the Initial Settings in SAP Business One
 SAP Business One How-To Guide PUBLIC How to Configure the Initial Settings in SAP Business One Applicable Release: SAP Business One 8.8 European Localizations English July 2009 Table of Contents Introduction...
SAP Business One How-To Guide PUBLIC How to Configure the Initial Settings in SAP Business One Applicable Release: SAP Business One 8.8 European Localizations English July 2009 Table of Contents Introduction...
Creating Expense Reports and Spend Authorization Requests
 ALL reimbursement for out-of-pocket businessrelated expenses incurred on or after 2/16/15 will be submitted through Workday, including: mileage, travel, memberships, professional dues, license payments,
ALL reimbursement for out-of-pocket businessrelated expenses incurred on or after 2/16/15 will be submitted through Workday, including: mileage, travel, memberships, professional dues, license payments,
Volume 7.2 UNIVERSITY OF NEVADA, LAS VEGAS. Purchasing & Contracts Department. MUNIS User Manual
 Volume 7.2 UNIVERSITY OF NEVADA, LAS VEGAS Purchasing & Contracts Department MUNIS User Manual MUNIS V7.2 PURCHASING & CONTRACTS DEPARTMENT MUNIS Volume 7.2 User Manual University of Nevada, Las Vegas
Volume 7.2 UNIVERSITY OF NEVADA, LAS VEGAS Purchasing & Contracts Department MUNIS User Manual MUNIS V7.2 PURCHASING & CONTRACTS DEPARTMENT MUNIS Volume 7.2 User Manual University of Nevada, Las Vegas
Retail POS Manual. User Guide - Table of Contents Fall Edition
 2016 - Fall Edition Retail POS Manual User Guide - Table of Contents Overview Use Case(s) Accessing the Tool Opening a Ticket Navigating the POS Screen POS Main Button Functionality Lookup Item Remove
2016 - Fall Edition Retail POS Manual User Guide - Table of Contents Overview Use Case(s) Accessing the Tool Opening a Ticket Navigating the POS Screen POS Main Button Functionality Lookup Item Remove
The Force is Strong With This One Darth Vader, Star Wars Episode IV, Quick Start Page 1 of 14 Workamajig
 The Force is Strong With This One Darth Vader, Star Wars Episode IV, 1977 Quick Start Page 1 of 14 Workamajig Quick Start Guide This section is designed for users that wish to get started with Workamajig
The Force is Strong With This One Darth Vader, Star Wars Episode IV, 1977 Quick Start Page 1 of 14 Workamajig Quick Start Guide This section is designed for users that wish to get started with Workamajig
The BUSINESS EDGE Revision Notes November 2011 August 2012
 Order & Quote Entry System 1. New Flag - Orders-Calculate Unit Cost from BOM? If this flag is set to Yes and a Product that is added to an Order has a Bill of Material, the system will calculate the current
Order & Quote Entry System 1. New Flag - Orders-Calculate Unit Cost from BOM? If this flag is set to Yes and a Product that is added to an Order has a Bill of Material, the system will calculate the current
Using the Commonwealth Bank EFTPOS terminal with QuickPOS
 Q U I C K P O S S U P P L E M E N T Using the Commonwealth Bank EFTPOS terminal with QuickPOS This special supplement shows you how to set up and use QuickPOS with the Commonwealth Bank s EFTPOS terminal.
Q U I C K P O S S U P P L E M E N T Using the Commonwealth Bank EFTPOS terminal with QuickPOS This special supplement shows you how to set up and use QuickPOS with the Commonwealth Bank s EFTPOS terminal.
CommBank Small Business app User Guide
 CommBank Small Business app User Guide CommBank Small Business app user guide 2 Contents Welcome to the CommBank Small Business app 4 CommBank Small Business app in 5 easy steps 4 We re here to help 4
CommBank Small Business app User Guide CommBank Small Business app user guide 2 Contents Welcome to the CommBank Small Business app 4 CommBank Small Business app in 5 easy steps 4 We re here to help 4
Sage MAS 90 and 200 Product Update 2 Delivers Added Value!
 Sage MAS 90 and 200 Product Update 2 Delivers Added Value! The second Sage MAS 90 and 200 4.4 Product Update 4.40.0.2 is available via a compact download from Sage Online. Delivering additional features
Sage MAS 90 and 200 Product Update 2 Delivers Added Value! The second Sage MAS 90 and 200 4.4 Product Update 4.40.0.2 is available via a compact download from Sage Online. Delivering additional features
Deltek Touch Time & Expense for Vision. User Guide
 Deltek Touch Time & Expense for Vision User Guide September 2017 While Deltek has attempted to verify that the information in this document is accurate and complete, some typographical or technical errors
Deltek Touch Time & Expense for Vision User Guide September 2017 While Deltek has attempted to verify that the information in this document is accurate and complete, some typographical or technical errors
CHAPTER 9: RETURNS MANAGEMENT
 Chapter 9: Returns Management CHAPTER 9: RETURNS MANAGEMENT Objectives The objectives are: Defining Sales Return Management Setting up Returns Management Managing Returns from Customers Managing Returns
Chapter 9: Returns Management CHAPTER 9: RETURNS MANAGEMENT Objectives The objectives are: Defining Sales Return Management Setting up Returns Management Managing Returns from Customers Managing Returns
Table of Contents. Welcome to igo Figure...1 About this Guide...1 What does igo Figure do?...1 What is Expected of Me?...1
 Table of Contents Overview Welcome to igo Figure...1 About this Guide...1 What does igo Figure do?...1 What is Expected of Me?...1 Chapter 1: The Basics Clocking In and Out...3 In Case of Problems...3
Table of Contents Overview Welcome to igo Figure...1 About this Guide...1 What does igo Figure do?...1 What is Expected of Me?...1 Chapter 1: The Basics Clocking In and Out...3 In Case of Problems...3
Table of Contents ROUTE MANAGEMENT ROUTE MANAGEMENT... 1
 ROUTE MANAGEMENT Table of Contents ROUTE MANAGEMENT... 1 OVERVIEW -...ROUTE MANAGEMENT... 3 RTE-...ROUTING MANAGEMENT MENU... 6 CM -...CUSTOMER MAINTENANCE... 7 RTEVIEW-...OPEN SALES ORDER ROUTE REPORT...
ROUTE MANAGEMENT Table of Contents ROUTE MANAGEMENT... 1 OVERVIEW -...ROUTE MANAGEMENT... 3 RTE-...ROUTING MANAGEMENT MENU... 6 CM -...CUSTOMER MAINTENANCE... 7 RTEVIEW-...OPEN SALES ORDER ROUTE REPORT...
CBRE PAYMODE-X USER GUIDE FOR ELECTRONIC INVOICING SYSTEM
 Project Name: CBRE PAYMODE-X USER GUIDE FOR ELECTRONIC INVOICING SYSTEM Version: 1.5 Last Revision Date: May 22 nd, 2017 Original Release Date: January 20 th, 2017 pg. 1 TABLE OF CONTENTSE: Paymode-X Overview
Project Name: CBRE PAYMODE-X USER GUIDE FOR ELECTRONIC INVOICING SYSTEM Version: 1.5 Last Revision Date: May 22 nd, 2017 Original Release Date: January 20 th, 2017 pg. 1 TABLE OF CONTENTSE: Paymode-X Overview
Payment Processing How to Use the Payment Request Tool for Suppliers
 Payment Processing How to Use the Purpose: The Payment Request Tool can be used to pay low dollar invoices
Payment Processing How to Use the Purpose: The Payment Request Tool can be used to pay low dollar invoices
Links Modular Solutions Version Release Notes
 Links Modular Solutions Version 9.9.7 Release Notes Prepared by: Andrew Preston Quality Assurance Officer August 2012 1 Table of Contents Overview... 5 POS Changes... 6 Ability to input Client, Customer
Links Modular Solutions Version 9.9.7 Release Notes Prepared by: Andrew Preston Quality Assurance Officer August 2012 1 Table of Contents Overview... 5 POS Changes... 6 Ability to input Client, Customer
Payment Manager Users Guide - Updated 011/1/2012
 Payment Manager Users Guide - Updated 011/1/2012 Page 1 Advantage Payment Manager The Payment Manager can be used for transmitting payments to vendors using bank check writing programs, ACH, or virtual
Payment Manager Users Guide - Updated 011/1/2012 Page 1 Advantage Payment Manager The Payment Manager can be used for transmitting payments to vendors using bank check writing programs, ACH, or virtual
3M Ariba Light Account Network Collaboration for Suppliers
 SAP Training Source To Pay 3M Ariba Light Account Network Collaboration for Suppliers External User Training Version: 1.0 Last Updated: 31-Aug-2017 3M Business Transformation & Information Technology Progress
SAP Training Source To Pay 3M Ariba Light Account Network Collaboration for Suppliers External User Training Version: 1.0 Last Updated: 31-Aug-2017 3M Business Transformation & Information Technology Progress
BillQuick-QuickBooks Advanced Integration Guide 2016
 BillQuick-QuickBooks Advanced Integration Guide 2016 CONTENTS INTRODUCTION 1 HOW TO USE THIS GUIDE 1 SOFTWARE EDITIONS SUPPORTED 2 HOW INTEGRATION WORKS 2 MODES OF SYNCHRONIZATION 3 INTEGRATION RULES 4
BillQuick-QuickBooks Advanced Integration Guide 2016 CONTENTS INTRODUCTION 1 HOW TO USE THIS GUIDE 1 SOFTWARE EDITIONS SUPPORTED 2 HOW INTEGRATION WORKS 2 MODES OF SYNCHRONIZATION 3 INTEGRATION RULES 4
Getting started with BPMe - FAQ
 Getting started with BPMe - FAQ 1 Contents Eligibility 3 Setting up BPMe 4 Payment methods 7 Pay in Car 8 Other Purchases 11 General 12 Security 13 Support for Technical Issues 14 Support 16 2 Eligibility
Getting started with BPMe - FAQ 1 Contents Eligibility 3 Setting up BPMe 4 Payment methods 7 Pay in Car 8 Other Purchases 11 General 12 Security 13 Support for Technical Issues 14 Support 16 2 Eligibility
Millennium. Release Notes. April 2013 Update. Version
 Millennium Release Notes April 2013 Update Version 2013.1.33 Copyright Information 2013 Millennium by Harms Software Inc. All rights reserved. Every effort has been made to ensure that the information
Millennium Release Notes April 2013 Update Version 2013.1.33 Copyright Information 2013 Millennium by Harms Software Inc. All rights reserved. Every effort has been made to ensure that the information
User Guide. Introduction. What s in this guide
 User Guide TimeForce Advanced Scheduling is the affordable employee scheduling system that lets you schedule your employees via the Internet. It also gives your employees the ability to view and print
User Guide TimeForce Advanced Scheduling is the affordable employee scheduling system that lets you schedule your employees via the Internet. It also gives your employees the ability to view and print
Purchase Order, Requisitions, Inventory Hands On. Workshop: Purchase Order, Requisitions, Inventory Hands On
 Workshop: Purchase Order, Requisitions, Inventory Hands In this follow up session to the Operations Changes in Purchase Order, Requisition, and Inventory Theory course, this hands on session will look
Workshop: Purchase Order, Requisitions, Inventory Hands In this follow up session to the Operations Changes in Purchase Order, Requisition, and Inventory Theory course, this hands on session will look
CashierPRO Retail Systems Inc. Release Note
 Version 4.0.9.3-02/17/16 MAJOR ENHANCEMENTS: Moneris Integration for Home Hardware Stores. Includes processing of Debit and Credit transactions communicating directly with a Moneris Pinpad. Allows for
Version 4.0.9.3-02/17/16 MAJOR ENHANCEMENTS: Moneris Integration for Home Hardware Stores. Includes processing of Debit and Credit transactions communicating directly with a Moneris Pinpad. Allows for
CHAPTER 10 ACQUISITION AND PAYMENTS
 CHAPTER 10 ACQUISITION AND PAYMENTS In Chapter 9, your students set up a merchandising business and entered vendors and inventory items. In Chapter 10, they acquire inventory (make purchases) and make
CHAPTER 10 ACQUISITION AND PAYMENTS In Chapter 9, your students set up a merchandising business and entered vendors and inventory items. In Chapter 10, they acquire inventory (make purchases) and make
K8 Documentation Introduction To Sales Order Processing
 K8 Documentation Introduction To Sales Order Processing 2. CASH SALE A Cash Sale Transaction can be used for any customer without an account; Cash Sale Transaction T can also be applied to an account sale.
K8 Documentation Introduction To Sales Order Processing 2. CASH SALE A Cash Sale Transaction can be used for any customer without an account; Cash Sale Transaction T can also be applied to an account sale.
Medical University of S.C.
 Medical University of S.C. SmartStream @ Accounts Receivable IDT User Procedures TABLE OF CONTENTS Overview 3 1) Interdepartmental Transfer Form (Stars Form 40-Green) 3 1.1) Completing the form 3 1.2)
Medical University of S.C. SmartStream @ Accounts Receivable IDT User Procedures TABLE OF CONTENTS Overview 3 1) Interdepartmental Transfer Form (Stars Form 40-Green) 3 1.1) Completing the form 3 1.2)
Utilizing the Employee Training Module and ESS Munis: Human Resources
 [MU-HR-7-A] [MU-HR-14-A] Utilizing the Employee Training Module and ESS Munis: Human Resources CLASS DESCRIPTION This session will be an exploration of how Employee Self Service can be used in conjunction
[MU-HR-7-A] [MU-HR-14-A] Utilizing the Employee Training Module and ESS Munis: Human Resources CLASS DESCRIPTION This session will be an exploration of how Employee Self Service can be used in conjunction
Online Cash Management
 Online Cash Management Business Bill Pay CONTENTS Business Bill Pay... 1 Getting Started... 1 Home Page... 2 Adding Payees... 3 Transfers... 4 Making Payments... 5 Recurring Payments... 6 Single Payments...
Online Cash Management Business Bill Pay CONTENTS Business Bill Pay... 1 Getting Started... 1 Home Page... 2 Adding Payees... 3 Transfers... 4 Making Payments... 5 Recurring Payments... 6 Single Payments...
Sage 100. Payroll User Guide. August 2017
 Sage 100 Payroll User Guide August 2017 This is a publication of Sage Software, Inc. 2017 The Sage Group plc or its licensors. All rights reserved. Sage, Sage logos, and Sage product and service names
Sage 100 Payroll User Guide August 2017 This is a publication of Sage Software, Inc. 2017 The Sage Group plc or its licensors. All rights reserved. Sage, Sage logos, and Sage product and service names
Working with Accounts Payable
 Working with Accounts Payable (This document is a complement to the VO System Reference Manual) Updated 05/10/2016 Bill Cahill 294-5124 bpcahill@iastate.edu Carole Gill 294-5181 cagill@iastate.edu 1 Working
Working with Accounts Payable (This document is a complement to the VO System Reference Manual) Updated 05/10/2016 Bill Cahill 294-5124 bpcahill@iastate.edu Carole Gill 294-5181 cagill@iastate.edu 1 Working
ClubSelect Accounts Receivable Special Charges Overview
 Webinar Topics Special Charges Billing... 2 Special Charges... 4 Special Credits... 8 Surcharges... 13 Calculate Automatic Billing Plans... 18 Special Charges Billing ClubSelect AR allows you to easily
Webinar Topics Special Charges Billing... 2 Special Charges... 4 Special Credits... 8 Surcharges... 13 Calculate Automatic Billing Plans... 18 Special Charges Billing ClubSelect AR allows you to easily
CITYBREAK AGENT CENTRAL RESERVATION SYSTEM USER MANUAL FOR FJORD CRUISE & LUNCH BOOKINGS
 CITYBREAK AGENT CENTRAL RESERVATION SYSTEM USER MANUAL FOR FJORD CRUISE & LUNCH BOOKINGS CREATING A FJORD CRUISE BOOKING + LUNCH BOOKING ADD LUNCH TO AN EXISTING FJORD CRUISE BOOKING EDITING A FJORD CRUISE
CITYBREAK AGENT CENTRAL RESERVATION SYSTEM USER MANUAL FOR FJORD CRUISE & LUNCH BOOKINGS CREATING A FJORD CRUISE BOOKING + LUNCH BOOKING ADD LUNCH TO AN EXISTING FJORD CRUISE BOOKING EDITING A FJORD CRUISE
Get to know CruiseMatch! In a few short pages, learn to create and service a Group Reservation. You will learn to do the following:
 Group Reservations Quick Reference Guide Get to know CruiseMatch! In a few short pages, learn to create and service a Group Reservation. You will learn to do the following: Send a Confirmation Shop for
Group Reservations Quick Reference Guide Get to know CruiseMatch! In a few short pages, learn to create and service a Group Reservation. You will learn to do the following: Send a Confirmation Shop for
Cash Transactions Tracking System 8300
 1950 Hassell Rd. Hoffman Estates, Illinois, USA 60169-6308 Telephone: (847) 397-1700 User Guide Cash Transactions Tracking System 8300 June 2005 Cash Transactions Tracking System (8300) User Guide Notes
1950 Hassell Rd. Hoffman Estates, Illinois, USA 60169-6308 Telephone: (847) 397-1700 User Guide Cash Transactions Tracking System 8300 June 2005 Cash Transactions Tracking System (8300) User Guide Notes
Year-End Close Checklists
 Sage Master Builder Year-End Close Checklists Calendar-year, Fiscal-year, Combined NOTICE This document and the Sage Master Builder software may be used only in accordance with the accompanying Sage Master
Sage Master Builder Year-End Close Checklists Calendar-year, Fiscal-year, Combined NOTICE This document and the Sage Master Builder software may be used only in accordance with the accompanying Sage Master
ACS 10.0 Upgrade Accounts Receivable Enhancements Part I
 ACS 10.0 Upgrade Accounts Receivable Enhancements Part I Setup AR Setup 1. Terms - A term is used for early payment situations and can also be used to automatically set the due date for invoices. A term
ACS 10.0 Upgrade Accounts Receivable Enhancements Part I Setup AR Setup 1. Terms - A term is used for early payment situations and can also be used to automatically set the due date for invoices. A term
Dealer Business System (DBS) Helping Dealers do business AMSOIL INC. 5/16/2014
 Dealer Business System (DBS) Helping Dealers do business AMSOIL INC. 5/16/2014 Table of Contents Activation... 6 Business Information... 6 Shipping Setup... 6 Charge Shipping on Pickup Orders: Checking
Dealer Business System (DBS) Helping Dealers do business AMSOIL INC. 5/16/2014 Table of Contents Activation... 6 Business Information... 6 Shipping Setup... 6 Charge Shipping on Pickup Orders: Checking
Self-Service Invoice Guide
 This quick reference guide only contains the steps for accepting the Supplier Agreement & submitting invoices via the Self-Service Invoice option. The steps outlined in the next 4 pages will take you through
This quick reference guide only contains the steps for accepting the Supplier Agreement & submitting invoices via the Self-Service Invoice option. The steps outlined in the next 4 pages will take you through
Welcome to the topic on purchasing items.
 Welcome to the topic on purchasing items. 1 In this topic, we will perform the basic steps for purchasing items. As we go through the process, we will explain the consequences of each process step on inventory
Welcome to the topic on purchasing items. 1 In this topic, we will perform the basic steps for purchasing items. As we go through the process, we will explain the consequences of each process step on inventory
Terminal Verification Checklist - NSPOS X
 May 4, 2017 Release 2017.1.X Table of Contents Overview... 1 Verification Steps... 2 User Interface... 2 Finding Items... 3 Transaction Processing... 3 Reports Functionality... 4 NetSuite ERP Integration
May 4, 2017 Release 2017.1.X Table of Contents Overview... 1 Verification Steps... 2 User Interface... 2 Finding Items... 3 Transaction Processing... 3 Reports Functionality... 4 NetSuite ERP Integration
APPOINTMENT REPORTS APPOINTMENT TYPE REPORT LAST MONTH S ACTIVITY LAST MONTH S APPOINTMENT TOTALS... 44
 Report Book TABLE OF CONTENTS SUMMARY OF REPORTS ACCOUNTING... 1 APPOINTMENT REPORTS... 1 BOARDING REPORTS... 2 CLIENT REPORTS... 2 COMPLIANCE REPORTS... 2 INVENTORY REPORTS... 2 PATIENT REPORTS... 3
Report Book TABLE OF CONTENTS SUMMARY OF REPORTS ACCOUNTING... 1 APPOINTMENT REPORTS... 1 BOARDING REPORTS... 2 CLIENT REPORTS... 2 COMPLIANCE REPORTS... 2 INVENTORY REPORTS... 2 PATIENT REPORTS... 3
Scrap Dragon to QuickBooks Interface Revised 10/2/14
 Scrap Dragon to QuickBooks Interface Revised 10/2/14 General Scrap Dragon is designed so that accounting data can be passed electronically to QuickBooks. This is a one-way transfer and no information from
Scrap Dragon to QuickBooks Interface Revised 10/2/14 General Scrap Dragon is designed so that accounting data can be passed electronically to QuickBooks. This is a one-way transfer and no information from
Pocket Salon Booking. salonbiz.com
 Pocket Salon Guide Pocket Salon is a tool for your guests to carry your salon in their pocket! The app allows them to view, confirm, and manage their visits anytime, anywhere however they want. Logging
Pocket Salon Guide Pocket Salon is a tool for your guests to carry your salon in their pocket! The app allows them to view, confirm, and manage their visits anytime, anywhere however they want. Logging
WELCOME TO THE WEB SHIPPING USER GUIDE
 Online Shipping WELCOME TO THE WEB SHIPPING USER GUIDE webshipping.dhl.com ON THE GO OR IN THE OFFICE, WEB SHIPPING GETS IT THERE. Ideal for busy small-business owners, office managers, or anyone on the
Online Shipping WELCOME TO THE WEB SHIPPING USER GUIDE webshipping.dhl.com ON THE GO OR IN THE OFFICE, WEB SHIPPING GETS IT THERE. Ideal for busy small-business owners, office managers, or anyone on the
Vendor Returns Quick Reference
 Vendor Returns Quick Reference Occasionally, parts need to be returned to the vendor for various reasons. The part may need repair, the wrong part was shipped to the distributor, the parts are obsolete,
Vendor Returns Quick Reference Occasionally, parts need to be returned to the vendor for various reasons. The part may need repair, the wrong part was shipped to the distributor, the parts are obsolete,
Copyright Wolf Track Software
 Copyright 2009. Wolf Track Software No part of this publication may be reproduced in any form, by Photostat, Microfilm, xerography, or any other means, which are now known, or to be invented, or incorporated
Copyright 2009. Wolf Track Software No part of this publication may be reproduced in any form, by Photostat, Microfilm, xerography, or any other means, which are now known, or to be invented, or incorporated
HARBORTOUCH ECHO USER GUIDE HARBORTOUCH SUPPORT LINE:
 HARBORTOUCH ECHO USER GUIDE INDEX EMPLOYEE FUNCTIONS: Clocking In/Logging In Logging Out Calculator, ECR and POS Mode Beginning a Transaction Item Functions Ticket Functions Payment Options Refunding a
HARBORTOUCH ECHO USER GUIDE INDEX EMPLOYEE FUNCTIONS: Clocking In/Logging In Logging Out Calculator, ECR and POS Mode Beginning a Transaction Item Functions Ticket Functions Payment Options Refunding a
Electronic Payments & Statements (EPS) Frequently Asked Questions (FAQs)
 Electronic Payments & Statements (EPS) Frequently Asked Questions (FAQs) Note: EPS features contained within these FAQs may not be applicable to all Payers. General Questions 1. What is Electronic Payments
Electronic Payments & Statements (EPS) Frequently Asked Questions (FAQs) Note: EPS features contained within these FAQs may not be applicable to all Payers. General Questions 1. What is Electronic Payments
Front Office Training Manual
 Front Office Training Manual Page 1 of 18 Index Logging On..3 Guests..4 Room Moving..6 Booking Ledger...7 Refunds 8 Guest Check In/Out..11 Guest Accounts.12 Housekeeping...14 Daily Banking 15 Reports...18
Front Office Training Manual Page 1 of 18 Index Logging On..3 Guests..4 Room Moving..6 Booking Ledger...7 Refunds 8 Guest Check In/Out..11 Guest Accounts.12 Housekeeping...14 Daily Banking 15 Reports...18
MyDHL USER GUIDE.
 PC-Based Custom Web-Based Built Vendor PC-Based Partner Web-Based Integrated 1 MyDHL USER GUIDE MyDHL helps you accomplish more in fewer steps, with quick and easy access to the full online suite of DHL
PC-Based Custom Web-Based Built Vendor PC-Based Partner Web-Based Integrated 1 MyDHL USER GUIDE MyDHL helps you accomplish more in fewer steps, with quick and easy access to the full online suite of DHL
Point of Sale Quick Reference
 Eagle Point of Sale (POS) Quick Reference January 2012 This manual contains reference information about software products from Epicor Software Corporation. The software described in this manual and the
Eagle Point of Sale (POS) Quick Reference January 2012 This manual contains reference information about software products from Epicor Software Corporation. The software described in this manual and the
SMALL BUSINESS ACCOUNTING. User Guide
 SMALL BUSINESS ACCOUNTING User Guide Welcome to QuickBooks We're going to help you get paid, pay others, and see how your business is doing. Use this guide to learn key tasks and get up and running as
SMALL BUSINESS ACCOUNTING User Guide Welcome to QuickBooks We're going to help you get paid, pay others, and see how your business is doing. Use this guide to learn key tasks and get up and running as
Sales Guide and FAQs
 Sales Guide and FAQs 1.800.393.5000 ABOUT SINGLESCRUISE: HIGHLIGHTS AND SELLING ADVICE Selling a SinglesCruise is significantly different than selling an ordinary cruise because a SinglesCruise is an entirely
Sales Guide and FAQs 1.800.393.5000 ABOUT SINGLESCRUISE: HIGHLIGHTS AND SELLING ADVICE Selling a SinglesCruise is significantly different than selling an ordinary cruise because a SinglesCruise is an entirely
Content Page. DHL MyBill Guide. DHL MyBill. DHL MYBILL INTRODUCTION 01 Content Page 02 What does DHL MyBill offer?
 01 Guide Content Page DHL MYBILL INTRODUCTION 01 Content Page 02 What does offer? REGISTRATION AND ACCESS 03 Registration 04 Registration (continued) MAIN TABS 05 Dashboard 06 Archive, Reports & Download
01 Guide Content Page DHL MYBILL INTRODUCTION 01 Content Page 02 What does offer? REGISTRATION AND ACCESS 03 Registration 04 Registration (continued) MAIN TABS 05 Dashboard 06 Archive, Reports & Download
Accounts Payable Release 2015
 Accounts Payable Release 2015 Disclaimer This document is provided as-is. Information and views expressed in this document, including URL and other Internet Web site references, may change without notice.
Accounts Payable Release 2015 Disclaimer This document is provided as-is. Information and views expressed in this document, including URL and other Internet Web site references, may change without notice.
onepos Management Console Manual Version 3.4
 onepos Management Console Manual Version 3.4 onepos Manager Console Manual - Version 3.3-1 Copyright (c) 2001-2012, onepos, LLC All rights reserved. Except as permitted under the copyright act of 1976,
onepos Management Console Manual Version 3.4 onepos Manager Console Manual - Version 3.3-1 Copyright (c) 2001-2012, onepos, LLC All rights reserved. Except as permitted under the copyright act of 1976,
Welcome to the course on the working process across branch companies.
 Welcome to the course on the working process across branch companies. In this course we will review the major work processes across branch companies. We will start with the intercompany trade process.
Welcome to the course on the working process across branch companies. In this course we will review the major work processes across branch companies. We will start with the intercompany trade process.
MULTIPLE NIGHTS AND CLASSES TRIP, PAGE 1
 MULTIPLE NIGHTS AND CLASSES TRIP, PAGE 1 In this walkthrough we will be demonstrating how to process a travel that involves multiple days and multiple programs within the same trip. We ll also cover going
MULTIPLE NIGHTS AND CLASSES TRIP, PAGE 1 In this walkthrough we will be demonstrating how to process a travel that involves multiple days and multiple programs within the same trip. We ll also cover going
Discover SAGE 50 ACCOUNTS ESSENTIALS
 Discover SAGE 50 ACCOUNTS ESSENTIALS Introducing Sage 50 Accounts Essentials Sage Instant Accounts has evolved. We ve changed it s name to Sage 50 Accounts Essentials. But this is more than just a name
Discover SAGE 50 ACCOUNTS ESSENTIALS Introducing Sage 50 Accounts Essentials Sage Instant Accounts has evolved. We ve changed it s name to Sage 50 Accounts Essentials. But this is more than just a name
Modify a Sabre Vacations Reservation
 Modify a Sabre Vacations Reservation Quick Reference OVERVIEW Sabre Vacations enables you to modify confirmed reservations and view the reservation s history, including payment information. Modifications
Modify a Sabre Vacations Reservation Quick Reference OVERVIEW Sabre Vacations enables you to modify confirmed reservations and view the reservation s history, including payment information. Modifications
Solar Eclipse Standard Operating Procedures Pricing
 Solar Eclipse Standard Operating Procedures Pricing 2009 Activant Solutions, Inc. All rights reserved. Unauthorized reproduction is a violation of applicable law. Activant and the Activant Eclipse logo,
Solar Eclipse Standard Operating Procedures Pricing 2009 Activant Solutions, Inc. All rights reserved. Unauthorized reproduction is a violation of applicable law. Activant and the Activant Eclipse logo,
Microsoft Dynamics GP. Sales Order Processing
 Microsoft Dynamics GP Sales Order Processing Copyright Copyright 2012 Microsoft. All rights reserved. Limitation of liability This document is provided as-is. Information and views expressed in this document,
Microsoft Dynamics GP Sales Order Processing Copyright Copyright 2012 Microsoft. All rights reserved. Limitation of liability This document is provided as-is. Information and views expressed in this document,
