MYOB Accounting. Learning computers is Show ezy. Purchases, invoicing, payments and receipts, finding and banking
|
|
|
- Melina Jefferson
- 5 years ago
- Views:
Transcription
1 Learning computers is Show ezy MYOB Accounting 502 Purchases, invoicing, payments and receipts, finding and banking 2010 COPYRIGHT: Steve Slisar owns the copyright for this publication. This publication or parts of it may not be reproduced in any form physical or digital without the written consent of the copyright owner. 502 MYOB Accounting v
2 502 MYOB Accounting v Pre-requisites You should have a certain number of skills already if you are going to progress further with any word processing program. You should know: a) How to start a program (Beginners 101), b) How to open and save a file (Beginners 102) ), c) How to move around the text in a document (Beginners 103), and d) How to make changes (edit) to text (Beginners 103). e) How to access and navigate around a website (Internet 105) Need a website? Get all the tools you need to create, maintain, optimise and promote your website to new and existing clients. Includes: Website builder to create and maintain as many pages and menus as you want. Website builder that enables you to place analytics code on each page so you can see where your website visitors are going. Website builder that allows you to enter keywords, page descriptions and page titles to optimise your website for search engines like Google. FREE scripts (online programs) that you can use to make your website interactive, including blogs, forums and newsletters. Statistics to show you what your visitors are looking at Visit for more information. Need a business Telephone System Get all the features of a business telephone system AND the benefits and cheap calling rates of VoIP. Includes: Extensions can be in remote (including home office) and still be part of the system. Calls from extension to extension are free, no matter where they are located. Local and National calls at 11c fixed with no time charges. Hold, music on hold and the ability to transfer all included Voic messages to Visit for more information Steve Slisar 1 Phone:
3 Table of Contents PRE-REQUISITES... 1 GETTING TO KNOW THE SCREEN (COMMAND CENTRES)... 3 MOVING AROUND THE MODULES... 5 PURCHASES, LIABILITIES AND ACCOUNTS PAYABLE... 7 PURCHASES... 8 PURCHASES SERVICE LAYOUT... 8 PURCHASE REGISTER INVENTORY INVENTORY ITEMS PURCHASE INVENTORY ITEMS RECEIVING INVENTORY ITEMS CONVERT PURCHASE ORDER TO BILL PAY BILLS SALES CREATE A CUSTOMER QUOTE ENTER INVOICES ACCOUNTS RECEIVABLE QUOTE TO AN ORDER QUOTE TO AN INVOICE CREDIT A CUSTOMER RECEIVE PAYMENTS SALES REGISTER PAY SOME BILLS THE BANK REGISTER TASK: GET TO KNOW THE BANKING REGISTER SESSION REPORT WHAT S NEXT Steve Slisar 2 Phone:
4 Getting to know the screen (Command Centres) Task: Identify parts of the screen: 1. Program Title bar 2. Menu bar 3. Command Centre Title bar 4. Datafile name 5. Command Centre buttons Watch: video Task: Maximise the Command Centre For the purposes of training and making things clearer we suggest you maximise the Command Centre window Steve Slisar 3 Phone:
5 Task: Several Windows open at once Also realise that you can have several different windows open at any one time and go to the open windows by clicking on Windows (menu bar) and then clicking on the section you want to go to. 1. When you are at the command centre, click Sales then Enter Sales. 2. Click Window (menu bar) notice you can go back to the Command Centre. Click it. 3. Click Sales Register, then click Window and go back to the Command Centre. 4. Click Receive Payments then click Window to see that you now have 4 windows open including the Command Centre. 5. Now click on Cascade Windows and you ll see something like we have on the left. 6. Click on Sales register to bring it forward. 7. Close all windows so you are only looking at the command centre and no other windows are available from the Window menu 2010 Steve Slisar 4 Phone:
6 Moving around the Modules Let s become familiar with how to move around the software so that when we have to do it later we know what to do. Notice in the screen shots below that there is a big visual different between different versions of MYOB. The example on the left is Business Basics and the one on the right is MYOB Accounting Plus version 18 (has payroll and inventory). Task: Look at the Command Centres for each section 1. Click on the large button at the top of the screen that says Accounts and notice that the options which appear below change. 2. Click on Accounts list and notice that this shows us what is called the Chart of Accounts. 3. Close that window and click on Purchases You may notice that MYOB asked for a linked account. If it does, it means that you need to provide one. a) Click the drop down arrow at the top right and you ll see a list of potential accounts from your chart of accounts list. b) Scroll upwards until you start seeing the Liability accounts. c) The account we are looking for is called Trade Creditors and it s not showing in the list Steve Slisar 5 Phone:
7 d) Click on the New button towards the bottom of this screen. e) Enter the information you see in this screen shot to the left. i. Select Accounts payable then press TAB ii. Type 1500 in the account number field, press TAB iii. Type in Trade Creditors iv. Click OK It should now say Trade Creditors in the liability account for tracking payables and the Bank Account for Paying Bills should say Cheque Account f) Click OK to accept this information 2010 Steve Slisar 6 Phone:
8 Purchases, liabilities and Accounts Payable When you operate a business which supplies products you purchase these products and keep them in your warehouse until customers order them. Usually you don t need to pay for them up front because you have an account with your suppliers. This means that when you purchase stock your bank balance doesn t go down until you actually pay for the goods. You end up with a current liability which shows that you owe the money in a given number of days depending on the terms you have organised with your supplier. The purpose of the linked accounts in MYOB is so that all you have to do is enter a purchase and then a payment for that purchase, and the software takes care of all the accounting for these transactions automatically. When you purchase stock using an account your assets increase (inventory) and your liabilities increase (Trade Creditors). When you pay for your purchase your liabilities decrease (Trade Creditors) and your assets (Cheque Account) decrease 2010 Steve Slisar 7 Phone:
9 Purchases Scenario: We called Octagon Cleaning to clean our office each week and when they have completed the cleaning they leave us with an invoice. This is a service and not a stock item we are buying so the purchase will be quite simple. Purchases Service Layout Video: Click the Purchase command centre 2. Click on Enter Purchases 3. Notice at the top of the screen that it says [Purchases New service] This is the default setting and we will learn how to change the layout later. 4. Type Octagon Cleaning in the Supplier field and press TAB We don t have Octagon Cleaning setup as a Supplier yet so the screen is blank. We are going to create a Supplier card on the fly. Create Card on the fly, Video: Click the New button (bottom) Steve Slisar 8 Phone:
10 6. Octagon cleaning appears in the Name field so press TAB and the other fields open up. 7. Enter the information you can see in this diagram. 8. When finished click OK. You have just created a Supplier card in your card file. Well done. You should have the Enter Purchase window on your screen. 9. Press TAB and all fields become available. 10. Press TAB until you get to the description field. 11. Type office cleaning then press TAB. 12. Press TAB again and you will be prompted to enter an Account Name. 13. Scroll down and look for an expense account called cleaning. You should notice that one does not exist Steve Slisar 9 Phone:
11 14. Click the New button at the bottom of the dialog box. 15. Choose Expense as the Account Type 16. Make the account number 4150 (notice it will start with a 6 because it is an expense), press TAB 17. Type the description as in the diagram. Click OK 18. Select your new expense account for the Account name column, press TAB 19. Enter an amount of $160, TAB your way to Tax and type in GST 20. When finished click Record. 21. Is MYOB asking whether you want to change the Tax code used? 22. Click No and the purchase will be recorded Steve Slisar 10 Phone:
12 Purchase Register In the last exercise, we created a purchase order and recorded it. We did however have an issue with the suppliers ABN number so we want to go back to that supplier s card and alter it. We can do this several ways and in this exercise we will get there from the Purchase register. Task: Edit a Supplier Card 1. Make sure you are looking at the Purchase Command Centre. 2. Click Purchase Register. 3. Notice that the last purchase you entered is listed. 4. Click the little white arrow (far left of the record) to see the purchase you entered. 5. The purchase is on your screen again. Notice the white arrow next to Octagon Cleaning? Click it Steve Slisar 11 Phone:
13 6. You are now looking at the supplier card. 7. Click the Buying Details tab (top) and notice the A.B.N. field at the right. 8. Click in it and enter the number on the screen. 9. Click OK 10. Cancel the purchase window and Purchase register until you see the command centre again. You should not see the change tax code message again for this supplier Steve Slisar 12 Phone:
14 Inventory We will now embark on a wholesale buying spree of telephone system components because it s an exciting new market and businesses have the opportunity of saving hundreds and even thousands of dollars on their call costs per year. Here are some important facts to be aware of: If you operate a business that sells products then product purchases are normally classified as Cost of Goods Sold rather than an expense. You can use MYOB to keep track of the number of items you have in stock. If you choose to have MYOB keep track of your inventory you will always know the value of your inventory assets. Inventory items This is a list of the products we are going to keep in our inventory. You will need to refer to this information when you enter your transactions. Linksys SPA962 (Cisco) Shows 6 incoming lines (to answer differently if required) Allows a connection of a reception console Hands free Head set Mute Call transfer & Hold Linksys SPA932 (connected to the SPA962) Reception console Faster transferring of calls See who is available Sell Price $449 (inc GST) Buy Price $ (ex GST) Sell Price $199 (inc GST) Buy Price $129 (ex GST) Linksys SPA942 Ideal workstation Can show up to 4 lines Hands free Headset Mute Call transfer Hold Cisco WIP310 Wifi IP Phone PBX functionality like transfer and hold calls Connects to network via Wifi Cordless Sell Price $269 (inc GST) Buy Price $159 (ex GST) Sell Price $449 (inc GST) Buy Price $259 (ex GST) 2010 Steve Slisar 13 Phone:
15 Task: Create inventory items Video: Click on Inventory in the command centre, then click on Items List. 2. You should see a screen very similar to this one. 3. Notice that we don t have any items yet? 4. Click the New button 5. Type SPA962 into the Item Number field and press TAB, the other fields should open up. 6. Enter the information as you see it in this diagram. Note: you need to ensure that you find a Cost of Sales account for buying the item, Income account for selling the item and an Asset account for keeping it in Inventory. 7. When you ve completed this step, click on the Buying Details tab Steve Slisar 14 Phone:
16 Notice there is no information in here? We ll leave it blank for now and take a look at the selling information. 8. Click on the Selling Details tab. 9. Type 449 in the Base Selling Price field and press TAB. 10. Enter the rest of the information you see in this screen, including GST for tax code and tick the Prices are Tax Inclusive box. 11. When finished Click OK 12. There is GST when bought. Ensure you make that change if asked. Extra task 13. Create an inventory item for each of the other 3 products that we want to keep in stock, see the first page of this Inventory section Steve Slisar 15 Phone:
17 Purchase Inventory items We ve decided on a product range now we need to make a purchase so that we have phones when our customers ask for them. One supplier of Cisco IP Telephony products is Westcon Group at St Leonards so we ll go ahead and place an order with this company. We are assuming we have an account for the purposes of this workbook. Task: Create a New Supplier Card 1. Ensure you are looking at the Card File command centre. 2. Click on Card List and a list of all contacts will appear. 3. Note that the All Cards tab is currently selected but your view can be filtered by clicking on the other tabs like Supplier, Customer, Employee etc 4. Click the New button (bottom) 2010 Steve Slisar 16 Phone:
18 5. Enter the information as you see it in this screenshot to the left. 6. Click on the Buying Details TAB. 7. Change the Purchase Layout to Item so you ll never have to change this whenever you create a Purchase for this Supplier. 8. Enter the ABN ( ) and then click OK 9. Close out of every window so that you can see the main command centre Steve Slisar 17 Phone:
19 Task: Enter a purchase for inventory items Video: Make sure you are looking at the Purchases command centre. 2. Click on Enter Purchases 3. Notice that it says [Purchases New Service] in the title bar? 4. Click the layout button (bottom) and notice that you have several options to choose from. 5. Click on Item (notice the different layout) and click OK 6. Enter a purchase with the following information. 7. Note: a. Change it from a BILL to an ORDER b. Change the Ship to Address to a street c. DON T ENTER a SUPPLIERS INV# BECAUSE WE DON T HAVE ONE YET d. Make sure the tick next to Tax Inclusive is not ticked (top right) 8. When finished click Record. Ignore the suppliers inv# in this diagram 2010 Steve Slisar 18 Phone:
20 Receiving Inventory Items Task: Receive Items Once you ve ordered you need to wait for the products to be delivered. Once your products are delivered to you, they can be entered into MYOB. 1. Make sure you are looking at the Inventory command centre. 2. Click on Receive Items 3. Enter Westcon into the Supplier field and press TAB. 4. An existing Purchase Order will appear and as this is the one that we are receiving products for select it and click on Use Purchase. 5. The purchase order we entered now appears on the screen. 6. Look towards the bottom for the button which says Receive Items, click it Steve Slisar 19 Phone:
21 7. If this message appears, click on the drop down arrow and selected Trade Creditors. 8. Click OK and you ll get back to the Purchase Order again. 9. Click Receive Items again. 10. Enter the same values we have in this screenshot under the heading Receive (note we didn t get the full order). 11. Enter a value of $120 for freight. 12. Click record 13. Note that the Balance Due is $ ? 14. Close all windows Steve Slisar 20 Phone:
22 Convert Purchase Order to Bill Video: If we received an invoice from the supplier for the part shipment we received, we can open the purchase order and make a bill from it specifying the products that are still on backorder. 1. Locate your purchase order and click on the Bill button (bottom next to Receive Items) 2. Enter the numbers in the Backorder column in the screenshot. 3. Enter the supplier invoice # of Click Record 5. If prompted to choose a freight account, click OK 6. Choose Freight Paid from the Expense accounts. 7. Click OK 2010 Steve Slisar 21 Phone:
23 8. You ll notice that you original purchase order has now been altered and shows only the products that are waiting on backorder. 9. This is your new purchase order showing the remaining balance owing once all products are received. 10. Now that we have a bill we can apply payments Steve Slisar 22 Phone:
24 Pay Bills If an invoice came with the products that were shipped as part of our purchase order we can pay our bills. What s important to remember is that if we created a Purchase Order in the Purchases command centre, when we need to use the tools in that command centre. If you click on Purchases you ll notice that Pay Bills is one of the options in that command centre. You use this section here because it reduces your Accounts Payable and reduces your bank account at the same time. Task: Pay Bills Video: Click Pay Bills 2. Enter Westcon Group and press TAB 3. Notice that we only have $1099 in our account? (top of screen) 4. Keep the cheque number the same, enter 1000 in the Amount column and then keep TABBING until you get to the Amount applied column. 5. Notice that the full amount you typed goes into this field. 6. Press tab and then click Record Steve Slisar 23 Phone:
25 Sales The sales centre is where you can create quotes, convert them into orders that you can use to send to your suppliers and ultimately create invoices that you can print or to customers. Once an invoice is created payments can be applied to these invoices all within the Sales command centre. Task: Create Customer Cards and modify terms Let s create some customer cards and set their payment terms before we create the invoices. 1. Create a new Customer card and enter the details from the screenshot on the left. 2. Click on Selling Details 3. Change the Sale Layout to Item. 4. Change the Customer Terms information (bottom) to a. Payment is due In a Given # of Days b. Balance Due Days should be 7 5. Click OK The next 3 Customer Cards we create will all have the same Selling Details Steve Slisar 24 Phone:
26 6. Create a new customer card with these details 7. Create this customer 8. Create this customer 2010 Steve Slisar 25 Phone:
27 Create a Customer Quote The first step in getting a new customer is to first provide a quotation for your products and services. Some small businesses create these quotes using Microsoft Word and when they win the business they create an invoice. We are going to use MYOB for the whole process. Task: Create a quote for a customer Video: Make sure you are at the Sales Command Centre. 2. Click Enter Sales 3. Convert it to a Quote (top left) 4. Use Flockana as the Customer 5. Enter the products as displayed in the screenshot on the left. 6. Enter a product code called Misc and press TAB. 7. We don t have a product called Misc, but we want to quote for miscellaneous activities. 8. Click the New button and create a new Item using the details in these screenshots. 9. Click OK 2010 Steve Slisar 26 Phone:
28 10. Create another Item called Consulting so that we can use the Items list to bill for services that we provide. 11. For this we ll have a day rate and charge out at $1200 per day. 12. Now you have all the products in your Items list to complete the quotation. 13. Complete the QUOTE with the information in this screenshot and click Save Quote Steve Slisar 27 Phone:
29 Enter Invoices We ve just completed some work at a customer site and need to invoice them for the products we supplied and the work we completed. It s a nice simple job and they paid on the day. Task: Enter a Sales Item invoice & apply a payment Video: Click on Enter Sales from the main command centre 2. Ensure you are creating an INVOICE (top left). 3. The Customer is Brandaid 4. The date is 18/3/ The consulting only took half a day so make that comment in the Description column and then in the discount column for that item enter 50% and press TAB 6. Click in the Paid Today field and type $ Click on Payment Method and change it to Cheque. 8. Click Details next to Payment method, 9. This screen allows you to enter some details about the cheque you ve just received. 10. Just type the cheque number 2276 and click OK 11. Click Record and both an invoice has been created and a payment applied to it for that day Steve Slisar 28 Phone:
30 12. Create an invoice using the details in the screenshot on the left. Record it without applying a payment. 13. Create an invoice using these details. Record it without applying a payment. 14. Create another invoice using the details in this screenshot. 15. Notice the Ship to address. 16. Enter a freight charge of $25 and record the invoice Steve Slisar 29 Phone:
31 Accounts Receivable Accounts receivable is the term used to describe money that is owed to you by your customers. Another term is Trade Debtors and it is classified as a current asset. To see how much money is owed to an organization a Debtors or Accounts Receivable or simply AR report is created. The Accounts receivable report shows you which customers owe money and the age of their debt (how long since they received their invoice). Aging is usually categorized into 30, 60 and 90 days but it may be 7, 14 and 21 days. Task: Who owes you money 1. Click on the drop down arrow next to Analysis (bottom right). 2. Click on Receivables 3. Notice in this screenshot a. The radio buttons (Summary, Customer detail and Sale Detail) at the top b. The aging headings c. The little white arrows at the left of each customer d. The totals (and percentages) at the bottom 4. Click the White arrow next to WorkingMums Consulting 2010 Steve Slisar 30 Phone:
32 5. The total amount due is made up of two invoices 6. Notice also that Customer Detail is selected in the radio buttons at the top. 7. Click the white arrow next to invoice # 13 and notice you are now looking at Sale Detail. 8. The three lines are made up of Hardware sales, GST liability and freight. 9. Click the white arrow next to Summary to view the whole list once more Steve Slisar 31 Phone:
33 Task: Accounts Receivable To Do List Video: There is another way to take a look at who owes the company money and that is via the To Do list at the bottom left of the screen. This 1. Click the To Do List drop down arrow and select A/R (Accounts Receivable) from the list. 2. You now get to see a listing of all the money outstanding on an invoice by invoice basis. 3. Notice the Overdue Column shows how overdue the payment is. If this value is a minus is simply means that they are within their payment terms. The values will change depending on the date. 4. Notice the Mail Merge button at the bottom of the screen? 5. Tick next to $3855 in the far right column and click Mail Merge 6. These are all the Microsoft Word templates that come with MYOB. They are pre-designed letters that convey a desired message and can be used to encourage a customer to pay, give them a warning, thank them or send them a legal notice. 7. This is not in the scope of this course but is very handy to know Steve Slisar 32 Phone:
34 Task: Send Statements Video: It s time to send a statement to our customers to let them know the situation with their debt to us. The goal of course is to encourage them to settle these debts by making a payment as soon as possible. You can now statements rather than print and mail them. 1. Click the Print/ Statements link from the Sales command centre. 2. Click on the To Be ed tab at the top. 3. If you change the Statement type to Activity (rather than just invoice) only customers who have made a payment will appear 4. Make the following changes: a. Change statement date b. Tick all the boxes at the far left of each customer. c. Change the Message that will be sent to customers. Note: your program needs to be setup and running and you need to have your customers address in the system to proceed Steve Slisar 33 Phone:
35 Quote to an Order Videos: to Scenario: Flockana Virtual Services has agreed to our quotation for supplying a hosted PBX telephone solutions using virion. For this service we use a company called youritsupport who perform all the tasks and supply all the equipment so we simply want to send an order through to them so that they can get onto the job and completed it. We normally put a margin of 10% on their cost to act as the project manager. 1. Click Sales Register button (in Sales command centre). 2. Notice the Quote for Flockana, click the white arrow (left side) 3. The Quote appears on the screen. Click Create PO (bottom) 2010 Steve Slisar 34 Phone:
36 4. Type youritsupport in the Supplier field and press TAB 5. Notice the supplier is not currently in our Card File so for now and to make this process faster, just click Easy- Add 6. Notice that there are no services in this invoice? That s because we didn t click the I buy these when we set them up in the Item List. We ll jump and do that now. 7. Click Window and go to the Command Centre (leaving this ORDER as it is so we can come back to it later). 8. Click Inventory, go to the Item List, and click the white arrow next to Consulting. 9. Tick the I Buy This Item box and choose Wages and Salaries as the expense category. Specify a tax code of GST in the buying details section Steve Slisar 35 Phone:
37 10. Tick the I BuyThis Item box and choose the Cost of Sales category called Misc. Parts - Purchase. 11. Click on Buying Details and set the tax code to GST if it s not done already. 12. Click window and go back to your Purchases New Item option. 13. Enter all the information we have in the screenshot on the left. Notice that we have simply listed our retail price for each item and then applied a 10% discount. 14. We have also put our Customer in the Ship to field. 15. Our Quote is still in the system, but we now also have a Purchase order Steve Slisar 36 Phone:
38 Quote to an invoice The work for Flockana has been completed and we want to send them an invoice for the project so we ll open our ORDER and convert it to an Invoice. 1. Locate the Quote. 2. Click on Invoice (bottom) 3. The Invoice is created (background colour changes from orange to blue) 4. Click Record Steve Slisar 37 Phone:
39 Credit a Customer Video: (more at ) We ve invoiced Flockana but we didn t realize that youritsupport spent only one day at the customer premises and was able to complete all the work in that time so we need to issue them with a credit. Task: Issue a Credit 1. Go to Sales Command Centre 2. Click Enter Sale 3. Use the Flockana Customer 4. If asked whether you want to use an existing Quote click Cancel. 5. Create a sale for -1 x consulting and notice the total value is -$1200. When printed out the form will have the words Credit Note on it automatically. 6. Click Record 2010 Steve Slisar 38 Phone:
40 Task: Apply a credit to an invoice Now that we have given Flockana a credit of $1200 we can apply that to the outstanding invoice. 1. Go to Sales command centre 2. Click Receive payments 3. Use Flockana Customer card 4. When you see the image in the screenshot on the left, click Apply Credits and the credit of $1200 will be applied to the outstanding invoice. Video: (similar) 2010 Steve Slisar 39 Phone:
41 Receive Payments Task: Receive a part payment Video: Make sure you are in the Sales command centre 2. Click Receive Payments 3. User Flockana 4. Enter the information as shown in the screenshot (left) 5. Click Record 2010 Steve Slisar 40 Phone:
42 Task: Receive one payment for many invoices WorkingMums is an organization with many virtual assistants working from from their own homes and performing office and book keeping solutions for their clients who may be scattered across the country. They have ordered two Virion Hosted IP PBX small business telephone solutions for their clients and decide to pay for them all at once. They are going to pay directly into our bank account. 1. Click on Receive Payments 2. Use WorkingMums Consulting 3. Enter an amount of $ Change the Payment Method to Transfer. 5. Notice that the payment will pay off two invoices at the same time. 6. Notice that Transfer is not in the list of available payment methods. 7. Click New 8. Type transfer and make it a cheque type transaction. Be aware that when we are Receiving Payments this way that MYOB is saying that they are going directly into your Cheque account. This isn t the case all the time because you may have the cheques sitting on your desk for a couple days before you deposit them all in one go Steve Slisar 41 Phone:
43 Task: Get to know the Bank Deposit We ll now see how easy it is to have several windows open at once and go between them, keeping them open at all times. 1. Click on the Banking button, then click on Bank Register 2. Click on Window in the menu bar and notice that you have the Command Centre and the Bank Register open. Click on Command Centre and you ll end up back at the main screen. 3. In the Command Centre click on Prepare Bank Deposit button and then click on Window (in the menu bar) and notice that we have an extra window open, click on Command Centre to go back to the main screen. 4. In the command Centre click on the Sales button and then click on Analyse Receivables. 5. Click on Window (menu bar) and notice the many different screens you have open in MYOB. Click on Prepare Bank Deposit. Notice how you can have several things going at the same time without having to close them to go to a different area of the software? This can make things confusing at first but you ll see the power of this when you need to check on past transactions. Have another go.. 1. You should still be in the Prepare Bank Deposit screen. Press the ESC key (top left key on the keyboard notice it is the same as clicking on cancel) 2. By clicking on Window in the menu bar, go to every other open screen and close it so that you only have the Command Centre open Steve Slisar 42 Phone:
44 Sales Register The sales register shows us all the transactions that have gone through the sales module. They are normally sorted by date, contain the customer card information and show you the total sales value and current amount due. If the Amt Due is zero, it means the invoice has been fully paid and the Status as a result changes to Closed. Task: Look at the Sales register 1. Click on the Sales command centre. 2. Click on Sales register 3. Make sure you are in the All Sales tab and you have selected the date range in the screenshot (left) 4. Also note the Seach by: option where you can see just records for a specific customer or all customer. 5. Select All customers if not already selected Steve Slisar 43 Phone:
45 Pay some bills You should realise at this stage that you don t always have to use the buttons available to you on the screen. You can use the menu bar commands. We will use the menu bar in these exercises Steve Slisar 44 Phone:
46 Task: Enter a Spend Money Payment Video: and You should have the Training Company file open. Click on Command Centres (menu bar), then move your mouse to Banking and click on Spend Money. 1. The yellow Spend Money screen should appear and the date is highlighted, the date should be 3/5/2010, press Tab to go to the next field and type 65, then press tab to go to the Card field 2. In the Card field type Sydney Water, then press tab. We haven t used this card before so the Select from List dialog box appears and you have the choice of: a. Selecting one of the names from the list, or b. Clicking on New 3. Click on New and the name Sydney Water will appear as the Name. Click on OK and you have created a new card for Sydney Water (just like an Easy-Add) 4. Press tab four times until you get to the Memo field and notice that the text is highlighted. We are going to ad a short memo to the end of the text, follow these steps: a. Press the end key and then b. Type 1/4/10-31/4/10 and then press tab to get to the Account Name field 5. In the Account Name field type wat and notice that it picks up the fact that there is an account called Water (it fills in the er). Press the tab key to get to the amount field and Notice that 65 is automatically entered. 6. Press tab three times to get to the Tax field and type gst and your payment is correct. 7. Notice that it assumes the next cheque number. We paid via BPay so type bpay in the Cheque No.: field. Click the Record button and your payment is recorded. Enter the following payments: Card Amount Memo Account Name Tax Landlords Australia Pty Ltd $500 July 2003 Rent GST Local Newspaper $85 ad on 12th June page 5 Advertising GST Australia Post $65 copy paper Office Supplies GST Once you have entered these in, Click on Cancel to close out of the Spend Money screen Steve Slisar 45 Phone:
47 The Bank Register Let s take a look at the banking register to get an idea of how our transactions appear in MYOB. Task: Get to know the banking register Video: You should be at the main Command Centre. Click on the Banking module (if you are not already in it) and then click on Bank Register. 2. Make sure the dates you are for the current month (see the diagram above) you want to see transactions for. Notice that you can use the Spend Money option from this screen (the yellow area at the bottom) Steve Slisar 46 Phone:
48 Session Report When you quit MYOB it will prompt you for a session report. This shows you every transaction you have entered in the software for that session. It is a good idea to print a session report and keep all your session reports on file (sorted by date order) incase you have a problem with your data file and you need to re-key information. Have a go 1. Click on the cross in the top right corner of the MYOB screen to close the program. 2. You ll see the above dialog appear, click on Session Report 3. If you are then taken back to the MYOB screen, simply close it again and this time choose the Quite, No Report button. You can now start your computerised accounting system to keep track of your business finances Steve Slisar 47 Phone:
49 What s next You should now feel quite comfortable to open an MYOB file and perform day to day transactions using MYOB accounting software. MYOB Setup 501 There is not always a need to setup a new company file, but the understanding of how to set one up will provide you with a more in-depth knowledge of how the system comes together. This course will also explain how to customize the numerous forms that are used in MYOB Accounting software like invoice forms (service, item and more), plain paper or pre printed invoices, remittance advices, purchase orders and more. MYOB Bank Reconciliation 503 This course introduces some new concepts like directors loan accounts, direct debits and credits, use of a credit card account and bringing them all together in the end of month bank reconciliation. MYOB Reporting 504 Once your system is setup, day to day entries are entered and reconciled you will want to produce some reports to understand the financial health of your business. This course introduces the use of the Microsoft Excel spreadsheet to make changes to the reports that are produced so that you can make better use of your historical accounting data. Create reports like Profit and Loss and Balance sheet reports. MYOB Payroll 505 Payroll can be a complex issue if you don t have all the information in the right place. Companies have different staff on different awards and depending on their skill and role within the organization, their rates of pay and salary circumstances are different and proper handling of superannuation payments is important. Learn how to enter the correct information and perform weekly, fortnightly or monthly tasks and reports relating to your staff and their pay. Disclaimer The circumstances of each business are very different. Decision making on how to handle the variety of compliance duties vary from company to company. This training workbook is meant as a guide only and does not take you or your employer s circumstances into account. Use this guide as a means to understand how to move around and enter information into the software but consult your advisers for information specific to you or your employer s organization Steve Slisar 48 Phone:
Getting Started Tutorial
 Getting Started Tutorial Welcome This tutorial will introduce you to the main functions of your MYOB accounting software. You can use this tutorial with the current versions of MYOB Accounting, MYOB Accounting
Getting Started Tutorial Welcome This tutorial will introduce you to the main functions of your MYOB accounting software. You can use this tutorial with the current versions of MYOB Accounting, MYOB Accounting
Xero Setup Course. Training Workbook 1. bookkeeping basics, bank accounts, chart of accounts
 Xero Setup Course Training Workbook 1 bookkeeping basics, bank accounts, chart of accounts 2015 COPYRIGHT: Steve Slisar owns the copyright for this publication. This publication or parts of it may not
Xero Setup Course Training Workbook 1 bookkeeping basics, bank accounts, chart of accounts 2015 COPYRIGHT: Steve Slisar owns the copyright for this publication. This publication or parts of it may not
O U T C O M E S B Y D E S I G N WORKBOOK1
 WORKBOOK1 XERO TRAINING HANDBOOK 1. BANK RECONCILIATION The biggest, and most time-saving feature of Xero is its usage of bank data feeds. This makes reconciling your bank statement an easy process without
WORKBOOK1 XERO TRAINING HANDBOOK 1. BANK RECONCILIATION The biggest, and most time-saving feature of Xero is its usage of bank data feeds. This makes reconciling your bank statement an easy process without
For Evaluation Only. Lesson 5 Working with Foreign Currencies. Sage Simply Accounting Premium Lesson Objectives. Level 2
 Lesson Objectives Sage Simply Accounting Premium 2011 Level 2 Lesson 5 Working with Foreign Currencies In this lesson, you will learn how to set up Simply Accounting to work with a foreign currency and
Lesson Objectives Sage Simply Accounting Premium 2011 Level 2 Lesson 5 Working with Foreign Currencies In this lesson, you will learn how to set up Simply Accounting to work with a foreign currency and
MYOB for Beginners using AccountRight Plus v19
 Preface MYOB for Beginners using AccountRight Plus v19 This workbook has been written to cover all the basic information on how to use MYOB AccountRight [Standard, Plus, Premier and Enterprise] using v19
Preface MYOB for Beginners using AccountRight Plus v19 This workbook has been written to cover all the basic information on how to use MYOB AccountRight [Standard, Plus, Premier and Enterprise] using v19
Workflow Process: Sales Orders
 Workflow Process: Sales Orders Click on the Sales Order icon on the Home Page or go to Customers => Create Sales Orders. Sales orders are used for tracking a customer s order prior to shipping. The information
Workflow Process: Sales Orders Click on the Sales Order icon on the Home Page or go to Customers => Create Sales Orders. Sales orders are used for tracking a customer s order prior to shipping. The information
Step Action See: 1 Install MYOB AccountEdge page 3. 2 Upgrade your files page 3. 3 Read about the new features in MYOB AccountEdge page 6
 MYOB AccountEdge v6 Release Notes MYOB Licence Agreement IMPORTANT READ THIS CAREFULLY BEFORE PROCEEDING. This Product (consisting of the user documentation and the installation CD or other media containing
MYOB AccountEdge v6 Release Notes MYOB Licence Agreement IMPORTANT READ THIS CAREFULLY BEFORE PROCEEDING. This Product (consisting of the user documentation and the installation CD or other media containing
Copyright Notice: Written by: Publishers: ISBN
 MYOB Extension Workbook using MYOB AccountRight v19 Copyright Notice: Copyright 2011 Software Publications Pty Ltd. All rights reserved. No part of this material may be reproduced or copied in any form
MYOB Extension Workbook using MYOB AccountRight v19 Copyright Notice: Copyright 2011 Software Publications Pty Ltd. All rights reserved. No part of this material may be reproduced or copied in any form
Lesson 5: Working with Foreign Currencies
 QuickBooks Premier 2013 Level 2 Lesson 5: Working with Foreign Currencies Lesson Objectives In this lesson you will learn how to set up QuickBooks to work with a foreign currency and how to perform transactions
QuickBooks Premier 2013 Level 2 Lesson 5: Working with Foreign Currencies Lesson Objectives In this lesson you will learn how to set up QuickBooks to work with a foreign currency and how to perform transactions
Lesson 5: Working with Foreign Currencies
 QuickBooks Premier 2013 Level 2 Lesson 5: Working with Foreign Currencies Lesson Objectives In this lesson you will learn how to set up QuickBooks to work with a foreign currency and how to perform transactions
QuickBooks Premier 2013 Level 2 Lesson 5: Working with Foreign Currencies Lesson Objectives In this lesson you will learn how to set up QuickBooks to work with a foreign currency and how to perform transactions
Entrepreneur. Getting Started
 Entrepreneur Getting Started G u i d e Entrepreneur Getting Started 1 Setting Up Your Company 5 Setting Up Customers & Suppliers 14 Setting Up Items 17 Essential Tasks 18 Reporting 23 System Administration
Entrepreneur Getting Started G u i d e Entrepreneur Getting Started 1 Setting Up Your Company 5 Setting Up Customers & Suppliers 14 Setting Up Items 17 Essential Tasks 18 Reporting 23 System Administration
Customers and Sales Part II
 QuickBooks Online Student Guide Chapter 7 Customers and Sales Part II Chapter 2 Chapter 7 In this chapter, you ll learn how QuickBooks handles advanced features and transactions in the area of sales and
QuickBooks Online Student Guide Chapter 7 Customers and Sales Part II Chapter 2 Chapter 7 In this chapter, you ll learn how QuickBooks handles advanced features and transactions in the area of sales and
Getting Around in QuickBooks
 Lesson 1 Getting Started Getting Around in QuickBooks Getting Around in QuickBooks The QuickBooks Learning Center provides access to information to help you get started. Manage your open windows QuickBooks
Lesson 1 Getting Started Getting Around in QuickBooks Getting Around in QuickBooks The QuickBooks Learning Center provides access to information to help you get started. Manage your open windows QuickBooks
3 Customers. Chapter LEARNING OBJECTIVES
 Chapter 3 Customers LEARNING OBJECTIVES 1. Restore data from Exercise 2-2. This backup was made on page 89. (Refer to the Read me box on page 55, Do I need to restore?) 2. Go to the Customers & Sales Navigation
Chapter 3 Customers LEARNING OBJECTIVES 1. Restore data from Exercise 2-2. This backup was made on page 89. (Refer to the Read me box on page 55, Do I need to restore?) 2. Go to the Customers & Sales Navigation
Foreword. Sales Associates Managers
 Foreword This book is a pocket guide for using the Register module for the InfoTouch Store Manager. It outlines the basic steps and procedures for processing sales, from the beginning to the end of a day.
Foreword This book is a pocket guide for using the Register module for the InfoTouch Store Manager. It outlines the basic steps and procedures for processing sales, from the beginning to the end of a day.
Chapter 3 Inventory. Objectives. QuickBooks Tools for Tracking Inventory
 Chapter 3 Inventory Objectives After completing this chapter, you should be able to: Activate the Inventory function (page 47). Set up Inventory Items in the Item list (page 48). Use QuickBooks to calculate
Chapter 3 Inventory Objectives After completing this chapter, you should be able to: Activate the Inventory function (page 47). Set up Inventory Items in the Item list (page 48). Use QuickBooks to calculate
New for 2009! Detecting and Correcting with the Client Data Review Feature
 Chapter 17 New for 2009! Detecting and Correcting with the Client Data Review Feature Introduction: Features and Benefits Starting a Client Data Review Customizing the Client Data Review Center Account
Chapter 17 New for 2009! Detecting and Correcting with the Client Data Review Feature Introduction: Features and Benefits Starting a Client Data Review Customizing the Client Data Review Center Account
FNSACCT407B Set up and operate a computerised accounting system
 A Step by Step Approach to Set up and Operate a Computerised Accounting System using MYOB AccountRight v19 Copyright Notice: Copyright 2010 Software Publications Pty Ltd. All rights reserved. No part of
A Step by Step Approach to Set up and Operate a Computerised Accounting System using MYOB AccountRight v19 Copyright Notice: Copyright 2010 Software Publications Pty Ltd. All rights reserved. No part of
Lesson 3 Working with Lists
 Q U IC K BOOKS 2017 STUDEN T GUIDE Lesson 3 Working with Lists Copyright Copyright 2017 Intuit, Inc. All rights reserved. Intuit, Inc. 5100 Spectrum Way Mississauga, ON. L4W 5S2 Trademarks 2017 Intuit
Q U IC K BOOKS 2017 STUDEN T GUIDE Lesson 3 Working with Lists Copyright Copyright 2017 Intuit, Inc. All rights reserved. Intuit, Inc. 5100 Spectrum Way Mississauga, ON. L4W 5S2 Trademarks 2017 Intuit
Opening a QuickStart data file. Discount Days 0 Balance Due Days 30 % Discount for Early Payment 0%
 5.94 MYOB AccountRight Plus v19.7 Revision Exercise 3 Sadidas Sports is a sporting goods shop operating in Darwin, Northern Territory. It buys and sells sporting goods of all sorts on both a cash and credit
5.94 MYOB AccountRight Plus v19.7 Revision Exercise 3 Sadidas Sports is a sporting goods shop operating in Darwin, Northern Territory. It buys and sells sporting goods of all sorts on both a cash and credit
A Step by Step Approach to Preparing Financial Statements for Non-Reporting Entities using MYOB AccountRight v19
 A Step by Step Approach to Preparing Financial Statements for Non-Reporting Entities using MYOB AccountRight v19 Copyright Notice: Copyright 2011 Software Publications. All rights reserved. No part of
A Step by Step Approach to Preparing Financial Statements for Non-Reporting Entities using MYOB AccountRight v19 Copyright Notice: Copyright 2011 Software Publications. All rights reserved. No part of
Sage 50 Accounting. Getting started guide
 Sage 50 Accounting Getting started guide Getting started Getting started Welcome to Sage 50 Accounting! Use this guide to help you set up your company so that you are up and running as quickly as possible.
Sage 50 Accounting Getting started guide Getting started Getting started Welcome to Sage 50 Accounting! Use this guide to help you set up your company so that you are up and running as quickly as possible.
Lesson 3 Working with Lists
 Q U IC K BOOKS 2017 STUDEN T GUIDE Lesson 3 Working with Lists Copyright Copyright 2017 Intuit, Inc. All rights reserved. Intuit, Inc. 5100 Spectrum Way Mississauga, ON. L4W 5S2 Trademarks 2017 Intuit
Q U IC K BOOKS 2017 STUDEN T GUIDE Lesson 3 Working with Lists Copyright Copyright 2017 Intuit, Inc. All rights reserved. Intuit, Inc. 5100 Spectrum Way Mississauga, ON. L4W 5S2 Trademarks 2017 Intuit
QUICKBOOKS 2018 STUDENT GUIDE. Lesson 3. Working with Lists
 QUICKBOOKS 2018 STUDENT GUIDE Lesson 3 Working with Lists Copyright Copyright 2018 Intuit, Inc. All rights reserved. Intuit, Inc. 5100 Spectrum Way Mississauga, ON. L4W 5S2 Trademarks 2018 Intuit Inc.
QUICKBOOKS 2018 STUDENT GUIDE Lesson 3 Working with Lists Copyright Copyright 2018 Intuit, Inc. All rights reserved. Intuit, Inc. 5100 Spectrum Way Mississauga, ON. L4W 5S2 Trademarks 2018 Intuit Inc.
Forrest Terrace, Abbotsford, BC V2S 1G7 Tel: Fax: Website:
 203-34334 Forrest Terrace, Abbotsford, BC V2S 1G7 Tel: 604-504-7936 Fax: 604-504-7976 Website: www.kcsi.ca Email: sales@kcsi.ca SIMMS Inventory Management System General Ledger Manual Table of Contents
203-34334 Forrest Terrace, Abbotsford, BC V2S 1G7 Tel: 604-504-7936 Fax: 604-504-7976 Website: www.kcsi.ca Email: sales@kcsi.ca SIMMS Inventory Management System General Ledger Manual Table of Contents
CommBank Small Business app User Guide
 CommBank Small Business app User Guide CommBank Small Business app user guide 2 Contents Welcome to the CommBank Small Business app 4 CommBank Small Business app in 5 easy steps 4 We re here to help 4
CommBank Small Business app User Guide CommBank Small Business app user guide 2 Contents Welcome to the CommBank Small Business app 4 CommBank Small Business app in 5 easy steps 4 We re here to help 4
Connecting Time Matters/Billing Matters and QuickBooks. 35*45 Consulting - Global 7 Second System
 Why Choose QuickBooks... 3 Why Use Billing Matters... 3 Question to Ask... 3 Getting Started in Billing Matters... 4 Getting Started in QuickBooks... 11 Linking Billing Matters and QuickBooks... 14 Using
Why Choose QuickBooks... 3 Why Use Billing Matters... 3 Question to Ask... 3 Getting Started in Billing Matters... 4 Getting Started in QuickBooks... 11 Linking Billing Matters and QuickBooks... 14 Using
INI POS (RETAIL) USER MANUAL
 I N I P O S S O L U T I O N INI POS (RETAIL) USER MANUAL ver. 16.04.21.en INI Solutions #340-17 Fawcett Rd., Coquitlam, BC V3K 6V2 Phone 604-628-8772 Fax 604-461-6707 Table of Contents 1. Getting Started
I N I P O S S O L U T I O N INI POS (RETAIL) USER MANUAL ver. 16.04.21.en INI Solutions #340-17 Fawcett Rd., Coquitlam, BC V3K 6V2 Phone 604-628-8772 Fax 604-461-6707 Table of Contents 1. Getting Started
MYOB Accounting Plus v16 MYOB Accounting v16
 MYOB Accounting Plus v16 MYOB Accounting v16 Release Notes MYOB Licence Agreement IMPORTANT READ THIS CAREFULLY BEFORE PROCEEDING. This Product (consisting of the user documentation and the installation
MYOB Accounting Plus v16 MYOB Accounting v16 Release Notes MYOB Licence Agreement IMPORTANT READ THIS CAREFULLY BEFORE PROCEEDING. This Product (consisting of the user documentation and the installation
Customers and Sales Part II
 QuickBooks Online Student Guide Chapter 7 Customers and Sales Part II Chapter 2 Chapter 7 In this chapter, you ll learn how QuickBooks handles advanced features and transactions in the area of sales and
QuickBooks Online Student Guide Chapter 7 Customers and Sales Part II Chapter 2 Chapter 7 In this chapter, you ll learn how QuickBooks handles advanced features and transactions in the area of sales and
1. What lists can be imported from Excel spreadsheets, when setting up a QuickBooks Online company?
 QuickBooks Online Practice Test (with answers) 1. What lists can be imported from Excel spreadsheets, when setting up a QuickBooks Online company? A) Locations, Classes, Products and Services, and Vendors
QuickBooks Online Practice Test (with answers) 1. What lists can be imported from Excel spreadsheets, when setting up a QuickBooks Online company? A) Locations, Classes, Products and Services, and Vendors
Good Practice Guide. QuickBooks Online
 Good Practice Guide QuickBooks Online WYCAS provides a range of specialist services designed to meet the needs of the third sector One to one support and training Preparation of year-end accounts Independent
Good Practice Guide QuickBooks Online WYCAS provides a range of specialist services designed to meet the needs of the third sector One to one support and training Preparation of year-end accounts Independent
Microsoft Dynamics GP. Purchase Order Processing
 Microsoft Dynamics GP Purchase Order Processing Copyright Copyright 2012 Microsoft. All rights reserved. Limitation of liability This document is provided as-is. Information and views expressed in this
Microsoft Dynamics GP Purchase Order Processing Copyright Copyright 2012 Microsoft. All rights reserved. Limitation of liability This document is provided as-is. Information and views expressed in this
OneStep. Accounting 4.0. User Guide. Enable Computing
 OneStep Accounting 4.0 User Guide Enable Computing 2 Table of Contents 1 Introduction... 5 2 Getting Started... 7 2.1 2.2 2.3 2.4 2.5 2.6 2.7 Installation... 7 Starting OneStep Accounting...7 Opening The
OneStep Accounting 4.0 User Guide Enable Computing 2 Table of Contents 1 Introduction... 5 2 Getting Started... 7 2.1 2.2 2.3 2.4 2.5 2.6 2.7 Installation... 7 Starting OneStep Accounting...7 Opening The
Table of Contents. PriceBook... 1 Objectives... 1 What is the PriceBook?... 1 PriceBook Composition... 2
 Table of Contents PriceBook... 1 Objectives... 1 What is the PriceBook?... 1 PriceBook Composition... 2 PriceBook Composition... 2 Categories... 4 Groups... 4 Items... 5 Pricing (Mark Up) Formulas... 6
Table of Contents PriceBook... 1 Objectives... 1 What is the PriceBook?... 1 PriceBook Composition... 2 PriceBook Composition... 2 Categories... 4 Groups... 4 Items... 5 Pricing (Mark Up) Formulas... 6
Advanced. This workbook has been written to follow the MYOB Basics plus BAS and MYOB AccountRight v19 Intermediate workbooks.
 MYOB AccountRight v19 Preface Advanced This workbook has been written to follow the MYOB Basics plus BAS and MYOB AccountRight v19 Intermediate workbooks. In this workbook the participant learns how to
MYOB AccountRight v19 Preface Advanced This workbook has been written to follow the MYOB Basics plus BAS and MYOB AccountRight v19 Intermediate workbooks. In this workbook the participant learns how to
How do I Reconcile MCPS Invoices?
 How do I Reconcile MCPS Invoices? Overview Purpose This document explains how schools can reconcile Montgomery County Public School (MCPS) invoices to requisitions charged to their cash account and to
How do I Reconcile MCPS Invoices? Overview Purpose This document explains how schools can reconcile Montgomery County Public School (MCPS) invoices to requisitions charged to their cash account and to
SAGE ACCPAC. Sage Accpac ERP. Converting from Simply Accounting by Sage
 SAGE ACCPAC Sage Accpac ERP Converting from Simply Accounting by Sage 2008 Sage Software, Inc. All rights reserved. Sage Software, Sage Software logos, and all Sage Accpac product and service names are
SAGE ACCPAC Sage Accpac ERP Converting from Simply Accounting by Sage 2008 Sage Software, Inc. All rights reserved. Sage Software, Sage Software logos, and all Sage Accpac product and service names are
HOW INTEGRATION WORKS...
 Contents INTRODUCTION... 1 How to Use This Guide... 1 Software Editions Supported... 2 HOW INTEGRATION WORKS... 3 INTEGRATION RULES... 4 SYNC SETTINGS... 7 General Settings... 7 Send Settings... 8 Get
Contents INTRODUCTION... 1 How to Use This Guide... 1 Software Editions Supported... 2 HOW INTEGRATION WORKS... 3 INTEGRATION RULES... 4 SYNC SETTINGS... 7 General Settings... 7 Send Settings... 8 Get
Customers and Sales Part I
 QuickBooks Online Student Guide Chapter 3 Customers and Sales Part I Chapter 2 Chapter 3 Lesson Objectives In this chapter, you ll learn the steps necessary to set up customers, and enter sales in QuickBooks
QuickBooks Online Student Guide Chapter 3 Customers and Sales Part I Chapter 2 Chapter 3 Lesson Objectives In this chapter, you ll learn the steps necessary to set up customers, and enter sales in QuickBooks
How to Outperform Your Competitors the Easy Way
 How to Outperform Your Competitors the Easy Way Management & Marketing Solutions for the Professional Automotive Repairer More Than Just a Software Company Automotive Products Microbase Australasia is
How to Outperform Your Competitors the Easy Way Management & Marketing Solutions for the Professional Automotive Repairer More Than Just a Software Company Automotive Products Microbase Australasia is
Tip #1: Data Entry Tricks Practice these tips in my Core Training Interactive Tutorial
 21 QuickBooks Tips and Tricks with Penny Lane 2011 Tip #1: Data Entry Tricks Practice these tips in my Core Training Interactive Tutorial 1 Use the Tab Key to move between fields. When you use the Tab
21 QuickBooks Tips and Tricks with Penny Lane 2011 Tip #1: Data Entry Tricks Practice these tips in my Core Training Interactive Tutorial 1 Use the Tab Key to move between fields. When you use the Tab
QuickBooks Best Practices for Law Firms
 Opening Separate Bank Accounts Reconciling accounts and preparing for tax time is much easier if you separate personal from business bank accounts. Same goes for credit card and line-of-credit accounts.
Opening Separate Bank Accounts Reconciling accounts and preparing for tax time is much easier if you separate personal from business bank accounts. Same goes for credit card and line-of-credit accounts.
Dealer Business System (DBS) Helping Dealers do business AMSOIL INC. 5/16/2014
 Dealer Business System (DBS) Helping Dealers do business AMSOIL INC. 5/16/2014 Table of Contents Activation... 6 Business Information... 6 Shipping Setup... 6 Charge Shipping on Pickup Orders: Checking
Dealer Business System (DBS) Helping Dealers do business AMSOIL INC. 5/16/2014 Table of Contents Activation... 6 Business Information... 6 Shipping Setup... 6 Charge Shipping on Pickup Orders: Checking
Chapter 5: ACCOUNTS RECEIVABLE (AR)
 Chapter 5: ACCOUNTS RECEIVABLE (AR) AR Sales Invoice 5.1 ACCOUNTS RECEIVABLE (AR) There are 3 types of programs that can be keyed in Biztrak for Accounts Receivable (AR) module. There s AR Sales Invoice,
Chapter 5: ACCOUNTS RECEIVABLE (AR) AR Sales Invoice 5.1 ACCOUNTS RECEIVABLE (AR) There are 3 types of programs that can be keyed in Biztrak for Accounts Receivable (AR) module. There s AR Sales Invoice,
Accounts Payable PARTICIPANT WORKBOOK
 Accounts Payable PARTICIPANT WORKBOOK INTEGRATED SOFTWARE SERIES Accounts Payable PARTICIPANT WORKBOOK Version 3 Copyright 2005 2009 Interactive Financial Solutions, Inc. All Rights Reserved. Integrated
Accounts Payable PARTICIPANT WORKBOOK INTEGRATED SOFTWARE SERIES Accounts Payable PARTICIPANT WORKBOOK Version 3 Copyright 2005 2009 Interactive Financial Solutions, Inc. All Rights Reserved. Integrated
tyuiopasdfghjklzxcvbnmqwertyuiopas
 qwertyuiopasdfghjklzxcvbnmqwertyui opasdfghjklzxcvbnmqwertyuiopasdfgh jklzxcvbnmqwertyuiopasdfghjklzxcvb nmqwertyuiopasdfghjklzxcvbnmqwer QuickBooks Instructional Manual MiraCosta College tyuiopasdfghjklzxcvbnmqwertyuiopas
qwertyuiopasdfghjklzxcvbnmqwertyui opasdfghjklzxcvbnmqwertyuiopasdfgh jklzxcvbnmqwertyuiopasdfghjklzxcvb nmqwertyuiopasdfghjklzxcvbnmqwer QuickBooks Instructional Manual MiraCosta College tyuiopasdfghjklzxcvbnmqwertyuiopas
1 23Go! Getting Started Guide 2007
 1 23Go! Getting Started Guide 2007 Getting Started Setting Up Your Company Setting Up Customers & Vendors Setting Up Items Setting Up Payroll Essential Tasks Reporting System Administration 1 chapter getting
1 23Go! Getting Started Guide 2007 Getting Started Setting Up Your Company Setting Up Customers & Vendors Setting Up Items Setting Up Payroll Essential Tasks Reporting System Administration 1 chapter getting
Sage 200c Commercials Datasheet
 Sage 200c Commercials Datasheet Sage 200c Commercials automates the delivery of your customer orders with effective stock management. By responding to product and pricing demands quickly and effectively
Sage 200c Commercials Datasheet Sage 200c Commercials automates the delivery of your customer orders with effective stock management. By responding to product and pricing demands quickly and effectively
Unit 2: Occupational Health and Safety Procedures Unit 3: Double-Entity Bookkeeping Principles [Optional]
![Unit 2: Occupational Health and Safety Procedures Unit 3: Double-Entity Bookkeeping Principles [Optional] Unit 2: Occupational Health and Safety Procedures Unit 3: Double-Entity Bookkeeping Principles [Optional]](/thumbs/86/93223721.jpg) Table of Contents Set up and Operate a Computerised Accounting System using MYOB Accounting Plus v18 Unit 1: About this Workbook... 1-4 Unit 2: Occupational Health and Safety Procedures... 5-6 Unit 3:
Table of Contents Set up and Operate a Computerised Accounting System using MYOB Accounting Plus v18 Unit 1: About this Workbook... 1-4 Unit 2: Occupational Health and Safety Procedures... 5-6 Unit 3:
Unit 1: About this Workbook Unit 2: Occupational Health and Safety Procedures
 Table of Contents Unit 1: About this Workbook... 1-4 Unit 2: Occupational Health and Safety Procedures... 5-6 Unit 3: Double-Entity Bookkeeping Principles [Optional]... 7-14 Unit 4: Notes on the Goods
Table of Contents Unit 1: About this Workbook... 1-4 Unit 2: Occupational Health and Safety Procedures... 5-6 Unit 3: Double-Entity Bookkeeping Principles [Optional]... 7-14 Unit 4: Notes on the Goods
QUICKBOOKS ONLINE ACCOUNTANT. QuickBooks Online Certification Training Guide
 QUICKBOOKS ONLINE ACCOUNTANT QuickBooks Online Certification Training Guide QuickBooks Online Certification Training Legal Notices 2017 Intuit Inc. All rights reserved. Intuit, the Intuit logo, QuickBooks,
QUICKBOOKS ONLINE ACCOUNTANT QuickBooks Online Certification Training Guide QuickBooks Online Certification Training Legal Notices 2017 Intuit Inc. All rights reserved. Intuit, the Intuit logo, QuickBooks,
MYOB Set Up and Operation
 National Competency Standard (ICT): BSBFIA301 Maintain financial records BSBFIA303 Process accounts payable and receivable Course Objectives On completion of this course, attendees will be able to use
National Competency Standard (ICT): BSBFIA301 Maintain financial records BSBFIA303 Process accounts payable and receivable Course Objectives On completion of this course, attendees will be able to use
Table of Contents. Welcome to igo Figure...1 About this Guide...1 A Few Important Things to Know...1
 2 Manager Table of Contents Overview Welcome to igo Figure...1 About this Guide...1 A Few Important Things to Know...1 Chapter 1: Handling Members and Customers Customer Account...3 Collections Status...3
2 Manager Table of Contents Overview Welcome to igo Figure...1 About this Guide...1 A Few Important Things to Know...1 Chapter 1: Handling Members and Customers Customer Account...3 Collections Status...3
General Ledger Table of Contents. Accounts Overview General Journal Entries Overview Jobs Overview
 General Ledger Table of Contents Accounts Overview General Journal Entries Overview Jobs Overview Analyzing your job activity To analyze your job activity Assigning transactions to jobs Tip #1: Look for
General Ledger Table of Contents Accounts Overview General Journal Entries Overview Jobs Overview Analyzing your job activity To analyze your job activity Assigning transactions to jobs Tip #1: Look for
Sage Simply Accounting. Getting Started Guide First Step
 Sage Simply Accounting Getting Started Guide 2012 First Step Sage Simply Accounting Getting Started Guide First Step 2012 Getting Started... 1 Setting Up Your Company... 3 Setting Up Customers and Vendors...
Sage Simply Accounting Getting Started Guide 2012 First Step Sage Simply Accounting Getting Started Guide First Step 2012 Getting Started... 1 Setting Up Your Company... 3 Setting Up Customers and Vendors...
Copyright Notice: Publishers: ISBN: Printed: 30 December BSBFIA304A: Maintain a general ledger
 A Step by Step Approach to Maintaining a General Ledger using MYOB Accounting v18 Copyright Notice: Copyright 2008 Marian Brown. All rights reserved. No part of this material may be reproduced or copied
A Step by Step Approach to Maintaining a General Ledger using MYOB Accounting v18 Copyright Notice: Copyright 2008 Marian Brown. All rights reserved. No part of this material may be reproduced or copied
Daily Operations Guide
 Daily Operations Guide Detailed Overview of The Reports in The Envision Software I Day-to-Day Operations Guide Table of Contents Part I Welcome to Envision Cloud 1 Part II Daily Operations 2 1 Clocking
Daily Operations Guide Detailed Overview of The Reports in The Envision Software I Day-to-Day Operations Guide Table of Contents Part I Welcome to Envision Cloud 1 Part II Daily Operations 2 1 Clocking
Inventory Exercise: Use standard cost as default price on item Orders and Purchases
 Inventory The Inventory command centre allows you to; Maintain a stock control system Set-up items of stock Make inventory adjustments Set or adjust inventory prices Enter actual stocktake quantities.
Inventory The Inventory command centre allows you to; Maintain a stock control system Set-up items of stock Make inventory adjustments Set or adjust inventory prices Enter actual stocktake quantities.
Q U IC K BOOKS 2016 STUDEN T GUIDE. Lesson 2. Setting Up
 Q U IC K BOOKS 2016 STUDEN T GUIDE Lesson 2 Setting Up Copyright Copyright 2016 Intuit, Inc. All rights reserved. Intuit, Inc. 5100 Spectrum Way Mississauga, ON L4W 5S2 Trademarks 2016 Intuit Inc. All
Q U IC K BOOKS 2016 STUDEN T GUIDE Lesson 2 Setting Up Copyright Copyright 2016 Intuit, Inc. All rights reserved. Intuit, Inc. 5100 Spectrum Way Mississauga, ON L4W 5S2 Trademarks 2016 Intuit Inc. All
Q U IC K BOOKS 2017 STUDEN T GUIDE. Lesson 2. Setting Up
 Q U IC K BOOKS 2017 STUDEN T GUIDE Lesson 2 Setting Up Copyright Copyright 2017 Intuit, Inc. All rights reserved. Intuit, Inc. 5100 Spectrum Way Mississauga, ON L4W 5S2 Trademarks 2017 Intuit Inc. All
Q U IC K BOOKS 2017 STUDEN T GUIDE Lesson 2 Setting Up Copyright Copyright 2017 Intuit, Inc. All rights reserved. Intuit, Inc. 5100 Spectrum Way Mississauga, ON L4W 5S2 Trademarks 2017 Intuit Inc. All
QUICKBOOKS ONLINE CERTIFICATION COURSE. Supplemental Guide. Module 6: Payroll and Other Transactions
 QUICKBOOKS ONLINE CERTIFICATION COURSE Supplemental Guide Module 6: Payroll and Other Transactions Copyright Copyright 2017 Intuit, Inc. All rights reserved. Intuit, Inc. 5601 Headquarters Drive Plano,
QUICKBOOKS ONLINE CERTIFICATION COURSE Supplemental Guide Module 6: Payroll and Other Transactions Copyright Copyright 2017 Intuit, Inc. All rights reserved. Intuit, Inc. 5601 Headquarters Drive Plano,
MARKET LINE COMPUTERS TOTAL RENTAL USER MANUAL
 MARKET LINE COMPUTERS TOTAL RENTAL USER MANUAL CONTRACT FUNCTIONS... 4 OPENING A NEW RENTAL CONTRACT... 5 CREATING A RENTAL RESERVATION... 6 RESERVATIONS... 7 LONG-TERM CONTRACTS... 8 CREATING A QUOTE...
MARKET LINE COMPUTERS TOTAL RENTAL USER MANUAL CONTRACT FUNCTIONS... 4 OPENING A NEW RENTAL CONTRACT... 5 CREATING A RENTAL RESERVATION... 6 RESERVATIONS... 7 LONG-TERM CONTRACTS... 8 CREATING A QUOTE...
Chapter 3 Writing a Customer Invoice
 Chapter 3 Writing a Customer Invoice In this chapter, you will learn how to write a customer invoice, starting with adding a new customer and vehicle, then moving on to adding labor operations and parts,
Chapter 3 Writing a Customer Invoice In this chapter, you will learn how to write a customer invoice, starting with adding a new customer and vehicle, then moving on to adding labor operations and parts,
QUICKBOOKS 2018 STUDENT GUIDE. Lesson 2. Setting Up
 QUICKBOOKS 2018 STUDENT GUIDE Lesson 2 Setting Up Copyright Copyright 2018 Intuit, Inc. All rights reserved. Intuit, Inc. 5100 Spectrum Way Mississauga, ON L4W 5S2 Trademarks 2018 Intuit Inc. All rights
QUICKBOOKS 2018 STUDENT GUIDE Lesson 2 Setting Up Copyright Copyright 2018 Intuit, Inc. All rights reserved. Intuit, Inc. 5100 Spectrum Way Mississauga, ON L4W 5S2 Trademarks 2018 Intuit Inc. All rights
WHAT S NEW IN PASTEL EVOLUTION VERSION 6.60
 WHAT S NEW IN PASTEL EVOLUTION VERSION 6.60 Softline Pastel s continuous investment in research and development ensures that you are kept up to date with the latest and most cutting-edge business management
WHAT S NEW IN PASTEL EVOLUTION VERSION 6.60 Softline Pastel s continuous investment in research and development ensures that you are kept up to date with the latest and most cutting-edge business management
D o i n g p a y r o l l w i t h Q u i c k B o o k s
 D o i n g p a y r o l l w i t h Q u i c k B o o k s 6 Since the employee is being paid four times a month we should reduce the deductions and benefit taken from or added to each pay cheque to look something
D o i n g p a y r o l l w i t h Q u i c k B o o k s 6 Since the employee is being paid four times a month we should reduce the deductions and benefit taken from or added to each pay cheque to look something
Microsoft Dynamics GP. Purchase Order Processing
 Microsoft Dynamics GP Purchase Order Processing Copyright Copyright 2007 Microsoft Corporation. All rights reserved. Complying with all applicable copyright laws is the responsibility of the user. Without
Microsoft Dynamics GP Purchase Order Processing Copyright Copyright 2007 Microsoft Corporation. All rights reserved. Complying with all applicable copyright laws is the responsibility of the user. Without
EZ-FREIGHT SOFTWARE OPERATIONS MANUAL
 Page 1 of 102 BUSINESS SOFTWARE SOLUTIONS sales@venex.com 7220 N.W. 36 th Street Suite 616 Miami, Florida. 33166 Tel. (305) 477-5122 Fax (305) 477-5851 EZ-FREIGHT SOFTWARE OPERATIONS MANUAL Manual includes
Page 1 of 102 BUSINESS SOFTWARE SOLUTIONS sales@venex.com 7220 N.W. 36 th Street Suite 616 Miami, Florida. 33166 Tel. (305) 477-5122 Fax (305) 477-5851 EZ-FREIGHT SOFTWARE OPERATIONS MANUAL Manual includes
BillQuick Peachtree Integration
 Time Billing and Business Management Software Built With Your Industry Knowledge BillQuickPeachtree Integration Integration Guide BQE Software, Inc. 2601 Airport Drive Suite 380 Torrance CA 90505 Support:
Time Billing and Business Management Software Built With Your Industry Knowledge BillQuickPeachtree Integration Integration Guide BQE Software, Inc. 2601 Airport Drive Suite 380 Torrance CA 90505 Support:
5. When two companies are open what function cannot be performed in the secondary window?
 4. What does the toggle function do? a) enables a second company file to be opened b) enables the user to view the version of QuickBooks that the client has c) allows the user to have more than one window
4. What does the toggle function do? a) enables a second company file to be opened b) enables the user to view the version of QuickBooks that the client has c) allows the user to have more than one window
Quicken is a personal financial management
 Introducing Quicken Quicken is a personal financial management program that helps you control all areas of your finances. To use Quicken, you enter information about your bank accounts, credit cards, investments,
Introducing Quicken Quicken is a personal financial management program that helps you control all areas of your finances. To use Quicken, you enter information about your bank accounts, credit cards, investments,
Functionality Guide. Copyright 2011 Development-X Limited
 Functionality Guide Copyright 2011 Development-X Limited 20th September 2016 2 Ostendo Functionality Guide Table of Contents User-Definable Functions 6 1 Multiple Company... Generation 6 2 Additional...
Functionality Guide Copyright 2011 Development-X Limited 20th September 2016 2 Ostendo Functionality Guide Table of Contents User-Definable Functions 6 1 Multiple Company... Generation 6 2 Additional...
Lesson 5 Using Lists
 QUICKBOOKS 2010: THE BASICS Lesson 5 Using Lists In this lesson, you will learn how to: Work with Customer: Job list Add a new Customer Provide additional Customer information Provide Customer payment
QUICKBOOKS 2010: THE BASICS Lesson 5 Using Lists In this lesson, you will learn how to: Work with Customer: Job list Add a new Customer Provide additional Customer information Provide Customer payment
Goods Received Vouchers
 Arch User Guide ver. 25 Classification: Document History Date Version Changed By Details 2015-07-11 1.0 Karl van Niekerk Created Document 2016-02-22 1.1 Michelle Lategan Updated Addendum A Document Version
Arch User Guide ver. 25 Classification: Document History Date Version Changed By Details 2015-07-11 1.0 Karl van Niekerk Created Document 2016-02-22 1.1 Michelle Lategan Updated Addendum A Document Version
IntegraPay + Xero. Setup guide
 IntegraPay + Xero Automated invoice payments and reconciliation Setup guide Australia and New Zealand P: 1300 592 283 (AUS) 0800 480 054 (NZ) E: admin@integrapay.com www.integrapay.com Introduction IntegraPay
IntegraPay + Xero Automated invoice payments and reconciliation Setup guide Australia and New Zealand P: 1300 592 283 (AUS) 0800 480 054 (NZ) E: admin@integrapay.com www.integrapay.com Introduction IntegraPay
BillQuick MYOB Integration
 Time Billing and Business Management Software Built With Your Industry Knowledge BillQuickMYOB Integration Integration Guide BQE Software, Inc. 2601 Airport Drive Suite 380 Torrance CA 90505 Support: (310)
Time Billing and Business Management Software Built With Your Industry Knowledge BillQuickMYOB Integration Integration Guide BQE Software, Inc. 2601 Airport Drive Suite 380 Torrance CA 90505 Support: (310)
Getting started
 Getting started 2016.3 Getting started Getting started Welcome to Sage 50 Accounting! Use this guide to help you set up your company so that you are up and running as quickly as possible. If you have not
Getting started 2016.3 Getting started Getting started Welcome to Sage 50 Accounting! Use this guide to help you set up your company so that you are up and running as quickly as possible. If you have not
Sage Accounting. Year End Guide
 Sage Accounting Year End Guide 1 Reconciliation and Year End Processing Reconciliation and Year End Processing This guide will assist you with the running of your Year End in Sage Accounting. It is quite
Sage Accounting Year End Guide 1 Reconciliation and Year End Processing Reconciliation and Year End Processing This guide will assist you with the running of your Year End in Sage Accounting. It is quite
QuickBooks in the Classroom Lesson Exercises
 This document provides several multiple-choice and open-ended questions based upon the concepts introduced in each chapter. As an instructor, there are many uses for these exercise questions, such as:
This document provides several multiple-choice and open-ended questions based upon the concepts introduced in each chapter. As an instructor, there are many uses for these exercise questions, such as:
QuickBooks is a complete business accounting
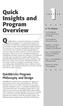 Quick Insights and Program Overview QuickBooks is a complete business accounting system designed to accommodate nearly two dozen types of industries, ranging from small servicebased firms to large retail
Quick Insights and Program Overview QuickBooks is a complete business accounting system designed to accommodate nearly two dozen types of industries, ranging from small servicebased firms to large retail
PENTAGON2000 Software, Inc.
 1 Accounting Introduction PENTAGON2000 Software, Inc. The Pentagon Financials is an Accrual Based accounting system, by which every Sale or Purchase flows via Accounts Receivable and Accounts Payable.
1 Accounting Introduction PENTAGON2000 Software, Inc. The Pentagon Financials is an Accrual Based accounting system, by which every Sale or Purchase flows via Accounts Receivable and Accounts Payable.
BillQuick MYOB Integration
 Time Billing and Business Management Software Built With Your Industry Knowledge BillQuickMYOB Integration Integration Guide BQE Software, Inc. 2601 Airport Drive Suite 380 Torrance CA 90505 Support: (310)
Time Billing and Business Management Software Built With Your Industry Knowledge BillQuickMYOB Integration Integration Guide BQE Software, Inc. 2601 Airport Drive Suite 380 Torrance CA 90505 Support: (310)
Legacy Financials Conversion Guide DBA Software Inc.
 Contents 3 Table of Contents 1 Who Is this Guide for? 4 2 Using a Mainstream Accounting Package 5 3 Accounting Package Selection 8 4 Setup - Financial Accounting System 9 5 Setup - Chart of Accounts 10
Contents 3 Table of Contents 1 Who Is this Guide for? 4 2 Using a Mainstream Accounting Package 5 3 Accounting Package Selection 8 4 Setup - Financial Accounting System 9 5 Setup - Chart of Accounts 10
OSP / QuickBooks Web Connector Setup
 OSP / QuickBooks Web Connector Setup Overview The OrderStream Pro Business Manager can be integrated in real time with QuickBooks Financial Software. Key data flows automatically between applications as
OSP / QuickBooks Web Connector Setup Overview The OrderStream Pro Business Manager can be integrated in real time with QuickBooks Financial Software. Key data flows automatically between applications as
MYOB EXO BUSINESS WHITE PAPER M-Powered Services EXO BUSINESS MYOB ENTERPRISE SOLUTIONS
 MYOB EXO BUSINESS WHITE PAPER M-Powered Services EXO BUSINESS MYOB ENTERPRISE SOLUTIONS Contents M Powered Services... 3 Before Setting up M Powered Services...3 Installer Files...3 Company Name...3 M
MYOB EXO BUSINESS WHITE PAPER M-Powered Services EXO BUSINESS MYOB ENTERPRISE SOLUTIONS Contents M Powered Services... 3 Before Setting up M Powered Services...3 Installer Files...3 Company Name...3 M
Professional Web Developers & Software Engineers. Creators of DEALER MANAGEMENT SYSTEM
 Professional Web Developers & Software Engineers Creators of DEALER MANAGEMENT SYSTEM DEALER MANAGEMENT SYSTEM Introduction True Track Software is proud to launch Pyramid-DMS, a cloud based fully integrated
Professional Web Developers & Software Engineers Creators of DEALER MANAGEMENT SYSTEM DEALER MANAGEMENT SYSTEM Introduction True Track Software is proud to launch Pyramid-DMS, a cloud based fully integrated
QuickBooks. Premier 2017 Level 1. MasterTrak Accounting Series. Courseware
 QuickBooks Premier 2017 Level 1 Courseware 1763-1 MasterTrak Accounting Series QuickBooks Premier 2017 Level 1 Lesson 2: Inventory and Services Lesson Objectives In this lesson, you will learn how to set
QuickBooks Premier 2017 Level 1 Courseware 1763-1 MasterTrak Accounting Series QuickBooks Premier 2017 Level 1 Lesson 2: Inventory and Services Lesson Objectives In this lesson, you will learn how to set
BA 302: Microsoft Dynamics NAV ERP Exercise/Walkthrough
 BA 302: Microsoft Dynamics NAV ERP Exercise/Walkthrough v3.2 Michael Curry, Byron Marshall, VT Raja, René Reitsma, Kirk Wydner Whether you enter the workforce as a sales manager, financial accountant or
BA 302: Microsoft Dynamics NAV ERP Exercise/Walkthrough v3.2 Michael Curry, Byron Marshall, VT Raja, René Reitsma, Kirk Wydner Whether you enter the workforce as a sales manager, financial accountant or
Chapter 0 - Index. USER MANUAL v2.1 DSBS BUSINESS MANAGEMENT SYSTEM. Presented by Deepsky Technology
 Chapter 0 - Index USER MANUAL v2.1 DSBS BUSINESS MANAGEMENT SYSTEM Presented by Deepsky Technology Introduce Deepsky Sdn Bhd is a multimedia company, which specializes in developing and marketing software
Chapter 0 - Index USER MANUAL v2.1 DSBS BUSINESS MANAGEMENT SYSTEM Presented by Deepsky Technology Introduce Deepsky Sdn Bhd is a multimedia company, which specializes in developing and marketing software
QuickBooks Premier 2018 Level 1
 Courseware 1767 QuickBooks Premier 2018 Level 1 Accounting Series Course Description This course introduces basic accounting tasks using the Canadian version of QuickBooks Premier Accountant Edition 2018.
Courseware 1767 QuickBooks Premier 2018 Level 1 Accounting Series Course Description This course introduces basic accounting tasks using the Canadian version of QuickBooks Premier Accountant Edition 2018.
Chapter 1: Payroll Categories Overview 516. Chapter 2: Creating payroll categories 522. Chapter 3: Changing payroll categories 527
 Table of Contents Chapter 1: Payroll Categories Overview 516 Creating payroll categories 516 Changing payroll categories 519 Removing payroll categories 520 Chapter 2: Creating payroll categories 522 To
Table of Contents Chapter 1: Payroll Categories Overview 516 Creating payroll categories 516 Changing payroll categories 519 Removing payroll categories 520 Chapter 2: Creating payroll categories 522 To
QuickBooks. Premier 2017 Level 2. MasterTrak Accounting Series. Courseware
 QuickBooks Premier 2017 Level 2 Courseware 1764-1 MasterTrak Accounting Series QuickBooks Premier 2017 Level 2 Lesson 1: Setting Up Data Files and Customizing Settings Lesson Objectives The objective of
QuickBooks Premier 2017 Level 2 Courseware 1764-1 MasterTrak Accounting Series QuickBooks Premier 2017 Level 2 Lesson 1: Setting Up Data Files and Customizing Settings Lesson Objectives The objective of
Updated July 4, User Manual Canadian Edition EASYBOOKS ONLINE. Access Your Financials From Anywhere at Anytime
 User Manual Canadian Edition Updated July 4, 2004 EASYBOOKS ONLINE Access Your Financials From Anywhere at Anytime Contents Page Page Chapter 1 GETTING STARTED Chapter 5 4) Banking 50 Chapter 2 1) Setting
User Manual Canadian Edition Updated July 4, 2004 EASYBOOKS ONLINE Access Your Financials From Anywhere at Anytime Contents Page Page Chapter 1 GETTING STARTED Chapter 5 4) Banking 50 Chapter 2 1) Setting
Module 9 Business Process and ADempeire
 Module 9 Business Process and ADempeire By Wipawii Jaraswarapan Business Consultant, ecosoft wipawii@gmail.com ADempiere ERP 1 2 Module Objectives Overall ADempiere Go through purchase cycle Purchase module
Module 9 Business Process and ADempeire By Wipawii Jaraswarapan Business Consultant, ecosoft wipawii@gmail.com ADempiere ERP 1 2 Module Objectives Overall ADempiere Go through purchase cycle Purchase module
Archdiocese of Chicago Parish QuickBooks Reference Manual
 Archdiocese of Chicago Parish QuickBooks Reference Manual April, 2016 A publication of the Archdiocese of Chicago Parish Operations INTRODUCTION... 2 USING FORMS... 2 USING LISTS... 2 USING REGISTERS...
Archdiocese of Chicago Parish QuickBooks Reference Manual April, 2016 A publication of the Archdiocese of Chicago Parish Operations INTRODUCTION... 2 USING FORMS... 2 USING LISTS... 2 USING REGISTERS...
End-of-Year & Beginningof-Year
 5 End-of-Year & Beginningof-Year Transactions In Chapter 5 of Accounting Fundamentals with QuickBooks Online Essentials Edition, you will complete end-of-year adjusting entries and print financial statements.
5 End-of-Year & Beginningof-Year Transactions In Chapter 5 of Accounting Fundamentals with QuickBooks Online Essentials Edition, you will complete end-of-year adjusting entries and print financial statements.
YearOne PowerLink 3.20 Job Costing
 YearOne PowerLink 3.20 Job Costing User Guide October 2012 Publication Date Product Version October 2012 YearOne PowerLink 3.20 YearOne Software Australia Pty Ltd ACN 011 002 038 ABN 36011002038 147 Ross
YearOne PowerLink 3.20 Job Costing User Guide October 2012 Publication Date Product Version October 2012 YearOne PowerLink 3.20 YearOne Software Australia Pty Ltd ACN 011 002 038 ABN 36011002038 147 Ross
A Beginners Guide to Sage 200. Part 1: The Financials Modules
 A Beginners Guide to Sage 200 Part 1: The Financials Modules Introduction A Beginners Guide to Sage 200 s Financial Modules Whether you ve been using Sage products for years or are a complete newbie,
A Beginners Guide to Sage 200 Part 1: The Financials Modules Introduction A Beginners Guide to Sage 200 s Financial Modules Whether you ve been using Sage products for years or are a complete newbie,
Customers POS User Guide
 Customers POS User Guide Page 1 of 14 Table of Contents Customers... 3 Bring Student and Staff Information into Identity File (Updates Current Identities)... 3 Set Current Student and Staff as Customers...
Customers POS User Guide Page 1 of 14 Table of Contents Customers... 3 Bring Student and Staff Information into Identity File (Updates Current Identities)... 3 Set Current Student and Staff as Customers...
