Table of Contents. Operator s Manual. OnDemand Express II September 13, 2013 Revision: 1
|
|
|
- Barry Jefferson
- 6 years ago
- Views:
Transcription
1 Table of Contents Operator s Manual OnDemand Express II September 13, 2013 Revision: 1
2 Table of Contents Confidential and Proprietary Information Please Read Carefully This manual contains information that is confidential and proprietary to MTS Medication Technologies. This manual has been prepared solely for the benefit of MTS customers and their employees. Any reproduction, distribution, or disclosure of any of the contents of this document, in whole or in part, without the prior written consent of MTS Medication Technologies, is prohibited. No person has been authorized to give any information or to make any representations on behalf of MTS Medication Technologies or the operation of its products other than as included in this document.
3 Table of Contents 1. Introduction OnDemand Express II Automated System Safety Safety Definitions Machine Safety Machine Safety Label Definitions Safety Devices Main Power Disconnect Switch Emergency Stops Main Air Shut-Off Valve / Air Preparation Unit Glossary of Terms Operation of the Individual Components of the OnDemand The Table Top/Counter Top PC Primary and Secondary Cassette Carousel The Primary and Secondary X-Y Tables The Rotary Table / MTS Printer/Stacker Operation of the Individual Components of the Rotary Table Card Station Blister Station Pre-Med Load Station Med-Load Station Post-Med Load Station Fold Station Seal Station Unload Station The Flipper Station Label Printer and Applicator Stacker Main Power Disconnect Switch Emergency Stops Main Air Shut-off Valve/Air Preparation Unit Control Station OnDemand Start-Up Procedures Device Startup Preparation Device Monitor Console Quick Inspection and Cleaning the Pill Dispense Zones Check the Printer for adequate label supply Loading and Unloading Labels i
4 Table of Contents 7.6 Test Printer Stock Card Station Stock Blister Station Stacker Station Desktop PC (Countertop) Startup OnDemand Shut-Down Procedures To Turn Power Off Logging into the OnDemand System Security and Users Actions Secure Actions List Roles Creating New Roles Users Entering a New User Into the System Edit an Existing User Package Queue Using the Package Queue Function Assigning Orders to a Queue Inventory Allocation for Package Queue Voiding Orders and Resetting the Queue Suspending Orders Un-Suspending (Temporarily Suspended) Orders Item Maintenance Cassette Maintenance Finding and Displaying Cassette Information Add a New Cassette to the Inventory Add or Adjust Medications (for a Cassette) Request a Cassette Reports Device Monitor Process Purpose and Function Device Monitor Startup ii
5 Table of Contents 15.3 Door and Emergency Stop Status The Stacker Control Form Print and Apply Module To Access the Print and Apply module: OnDemand Interface OnDemand System Database Back-up OnDemand System Data Archive Troubleshooting the OnDemand System Rotary Station Errors Resolving Errors Troubleshooting Printing Issues in Print and Apply Module Mechanical Adjustments Adjusting Air Cylinder Flow Controls Card Station Adjustments Blister Station Adjustments MedLoad Station Adjustments Fold Station Adjustments Seal Station Adjustments Inspection Station Adjustments Unload Station and Card Flipper Conveyor/Stacker Label Applicator and Printer Emergency Stop Errors Pre-Maintenance Procedure Pre-Cleaning Safety Check Preventative Maintenance Schedule Daily Maintenance XY Dispensing Area Rotary Table Stacker Weekly Maintenance XY Dispensing Area Rotary Table Stacker iii
6 Table of Contents 22.3 Monthly Maintenance Carousel Flange Bearings Carousel Chain Tension Groove Feed Rollers, Roller Tracks, Chain and Gears (Carousel) Cam Track and Cam Follower (Primary Rotary Arm) Incoming Air Supply Dispenser Cleaning and Maintenance Pick and Place Unit Operator Load Station (Cassette Load Station) Airflow Valves, Hoses, Sensors, Electrical Connection Card Station Rotary Link Preventative Maintenance Daily/Weekly Schedule and Checklist Preventative Maintenance Monthly Schedule and Checklist Semi Annual Maintenance Schedule and Checklist Appendix A: Maintenance Forms iv
7 Table of Contents FIGURES Figure Safety Warning Label... 5 Figure Safety Warning Label... 5 Figure Safety Warning Label... 6 Figure Safety Warning Label... 6 Figure Safety Warning Label... 7 Figure Safety Warning Label... 7 Figure Safety Warning Label... 8 Figure Safety Caution Label... 8 Figure Safety Warning Label... 9 Figure Safety Warning Label... 9 Figure Safety Warning Label Figure Safety Safety Label Figure Safety Warning Label Figure Safety Danger Label Figure Safety Safety Instruction Label Figure Safety Warning Label Figure Safety Main Power Disconnect Switch Figure Safety Express II Top View Figure Safety Emergency Stop Button (Typical) Figure Safety Incoming Air Preparation Unit Figure Operation of the OnDemand OnDemand Table Top PC Figure Operation of the OnDemand Device Monitor (Main Server) Figure Operation of the OnDemand Primart Cassette Carousel Figure Operation of the OnDemand Secondary Cassette Carousel Figure Operation of the OnDemand Pill Despense Unit Figure Operation of the OnDemand Rotary Table / MTS Figure Operation of the OnDemand Printer / Stacker Unit Figure Operation of the Rotary Table Card Station Figure Operation of the Rotary Table Blister Station Figure Operation of the Rotary Table Pre-Med Load Station Figure Operation of the Rotary Table Med-Load Station Figure Operation of the Rotary Table Fold Station Figure Operation of the Rotary Table Seal Station Figure Operation of the Rotary Table Unload Station Figure Operation of the Rotary Table Flipper, Label Printer and Applicator Figure Operation of the Rotary Table Stacker Figure Operation of the Rotary Table Main Power Disconnect Switch Figure Operation of the Rotary Table Emergency Stop Button Locations Figure Operation of the Rotary Table Emergency Stop Button (Typical) Figure Operation of the Rotary Table Incoming Air Preparation Unit Figure Operation of the Rotary Table Control Station Figure OnDemand Start-Up Main Device Monitor Form Figure OnDemand Start-Up Main Device Monitor Form Figure OnDemand Start-Up Feederbase Figure OnDemand Start-Up Feederbase Photo Eye Sensors Figure OnDemand Start-Up Label Printer Figure OnDemand Start-Up Label Printer Figure OnDemand Start-Up Card Station Figure OnDemand Start-Up Blister Station v
8 Table of Contents Figure OnDemand Start-Up Stacker Figure OnDemand Shut-Down Stacker Figure OnDemand Shut-Down Device Monitor Figure OnDemand Shut-Down Server Desktop Figure OnDemand Shut-Down Control Station Figure OnDemand Shut-Down Rotary Table / MTS Figure OnDemand Shut-Down Vacuum Pump Figure 9-1 OnDemand Log-In Windows Desktop OnDemand Icon Figure 9-2 OnDemand Log-In Log-In Window on Application Screen Figure 9-3 OnDemand Log-In Log In Figure 10-1 Security and Users Security Figure Security and Users Actions Figure Security and Users Actions List Figure Security and Users Roles Figure Security and Users New Role Figure Security and Users Role Figure Security and Users Users Figure Security and Users Security and Users Figure Security and Users Users Figure Security and Users New User Figure Security and Users Create New User Figure Security and Users Edit User Figure Security and Users Edit User Figure Packaging Queue Patient Packaging Screen Figure Packaging Queue Patient Packaging Screen Figure Packaging Queue Patient Packaging Screen Figure Packaging Queue Patient Packaging Screen Figure Packaging Queue Process View / Packages Figure Packaging Queue Save Settings Figure Packaging Queue Refresh Method Figure Packaging Queue Selection Box Figure Packaging Queue Select All / None Figure Packaging Queue Action Buttons Figure Packaging Queue Inventory Allocation Figure Packaging Queue - Inventory Allocation Figure Packaging Queue Add Inventory Figure Packaging Queue Return to Package Queue Figure Packaging Queue Re-Check Inventory Figure Packaging Queue Loaded in Database Figure Packaging Queue Action Button Figure 12-1 Item Maintenance Figure 12-2 Item Maintenance Figure Cassette Maintenance Figure Cassette Maintenance Selection Criteria Figure Cassette Maintenance Sorting Cassette List Figure Cassette Maintenance Quick Search Figure Cassette Maintenance Quick Search Figure Cassette Maintenance Address Data Figure Cassette Maintenance Cassette Inventory Showing On Device Figure Cassette Maintenance Cassette Inventory Showing Off Device vi
9 Table of Contents Figure Cassette Maintenance Create New Cassette Figure Cassette Maintenance Create New Cassette Figure Cassette Maintenance Create New Cassette Figure Cassette Maintenance Add or Adjust Medication Figure Cassette Maintenance Add or Adjust Medication Figure Cassette Maintenance Add or Adjust Medication Figure Cassette Maintenance Add or Adjust Medication Figure Cassette Maintenance Add or Adjust Medication Figure Cassette Maintenance Add or Adjust Medication Figure Cassette Maintenance Request Cassette Figure Cassette Maintenance Cassette Load Station Figure 14-1 Reports Accessing Reports Figure 14-2 Reports Report Types Figure 14-3 Reports Packaging Status Reports Figure 14-4 Reports Packaging Status Criteria Figure 14-5 Reports Preview Report Figure 14-6 Reports Printing Reports Figure 14-7 Reports Exporting Reports Figure 14-8 Reports Reports by Date Figure Device Monitor Startup Icon Figure Device Monitor Main Screen Figure Device Monitor Main Screen Initialized Figure Device Monitor Stacker Initialized Figure Device Monitor Stacker Monitor Figure Device Monitor Rotary Initialized Figure Device Monitor Rotary Monitor Figure Device Monitor XY Load Initialized Figure Device Monitor Primary Pick N Place Figure Device Monitor Secondary Pick N Place Figure Device Monitor Main Statues Screen Figure Device Monitor Error Window Figure Device Monitor Rotary Station Error Figure Device Monitor Stacker Control Form Figure Print and Apply Desktop Figure Print and Apply Label Information Screen Figure Print and Apply Label Information Screen Figure Print and Apply Print Label Figure Print and Apply Rejected Card Figure Print and Apply Accept Rejected Card Figure Print and Apply Accepted Card Figure 17-1 OnDemand Interface Icon in System Tray Figure 17-2 OnDemand Interface Restart Figure 17-3 OnDemand Interface Desktop Icon Figure 17-4 OnDemand Interface Status Message Figure Troubleshooting Error Message Figure Troubleshooting Rotary Station Errors Figure Troubleshooting Error Handling Figure Troubleshooting Resolving Error Figure Troubleshooting Resolving Error Information Figure Troubleshooting Blister Station Error vii
10 Table of Contents Figure Troubleshooting Card Station Error Figure Troubleshooting Card Station Error Figure Troubleshooting Fold Station Error Figure Troubleshooting Handling Multiple Errors Figure Troubleshooting Unload Station Error Figure Troubleshooting Unload Station Error Figure Troubleshooting Rotary Index Error Figure Troubleshooting Resolving Rotary Index Error Figure Troubleshooting Resolving Rotary Index Error Information Figure Troubleshooting Stacker Monitor and Control Form Figure Troubleshooting MedLoad Station Error Figure Troubleshooting MedLoad Station Error Figure Troubleshooting Label Printing Issues Figure Troubleshooting Label Printing Issues Figure Troubleshooting Label Printing Issues Figure Troubleshooting Label Printing Issues Figure Troubleshooting Card Station Large Adjustment Figure Troubleshooting Blister Station Large Adjustment Figure Troubleshooting Turntable Home Position Sensor Figure Troubleshooting Unload Station Adjustments Figure Preventative Maintenance Pill Dispense Unit Figure Preventative Maintenance Carousel Flange Bearing Figure Preventative Maintenance V-Roller Track Figure Preventative Maintenance Rotary Arm Cam Track Figure Preventative Maintenance Incoming Air Supply Grid Figure Preventative Maintenance Pill Dispense Unit Figure Preventative Maintenance Pill Dispense Unit Release Knob Figure Preventative Maintenance Pill Dispense Unit Figure Preventative Maintenance Upper and Lower Pill Retainers Figure Preventative Maintenance Pill Retainer Tray Gate Figure Preventative Maintenance Parker X-Y Linear Motor Figure Preventative Maintenance Grease Zirk # Figure Preventative Maintenance Grease Zirk #2 and # Figure Preventative Maintenance Pick and Place Unit Figure Preventative Maintenance Operator Load Station Figure Preventative Maintenance Card Station Rotary Link Figure 25-1 Semi-Annual Maintenance Planetary Gear Reducer TABLES Table Secure Action List FORMS OnDemand Cassette Service Request Form OnDemand Maintenance Sign-Off Sheet MTS OnDemand Job Log OnDemand Express II Spare Parts List viii
11 Chapter 1. Introduction 1. Introduction Medication compliance can be defined as the extent to which a person s behavior coincides with medical or health advice. With the steady increase of the elderly population, along with the drastic surge in the number of marketed prescription drugs, patient compliance to medication regimens has become increasingly problematic. Medication non-compliance is a problem that must be addressed. Without proper medication compliance even the best therapies won't be effective for patients. Studies indicate that the level of noncompliance amongst the elderly approaches 50%. This noncompliance has significant costs in both forgone revenues and excess health care utilization. It has been shown that decreased compliance to prescription medication leads to the need for additional medical treatment, decline in patient health and sometimes death. 1
12 Chapter 2. OnDemand Semi-automated Prepackaging Machine 2. OnDemand Express II Automated System The OnDemand Express II Automated System is the first system to produce a just in time patient ready, compliant medication delivery system. OnDemand offers proven cassette technology manufactured by MTS. MTS builds and calibrates the cassettes according to the pharmacy s formulary. OnDemand receives a dispensing order from the Pharmacy Information System. The order is passed along by an interface to OnDemand. The medication is dispensed from the appropriate cassette and placed in a proprietary high speed staging system that packages the entire prescription. This packaging unit assembles a medication card(s) for each order and fills the blisters in that card with the ordered medication. The card is sealed and labeled and sent to an automated stacker for review and shipment. Bar code technology is used to connect this specific medication card and the associated order. The status of the order is maintained in the database from the time it is sent to the Express II system until it is successfully packaged and exported to the automated stacker. The order integrity is sustained regardless of any machine troubles or medication inventory shortages so that if unfilled, it still remains in a queue awaiting operator response. The compliance enhancing features of the OnDemand Express II Automated System can significantly reduce system wide health care costs while reducing costs and dispensing errors. 2
13 Chapter 3. Safety 3. Safety 3.1. Safety Definitions The following graphics and terms are used throughout this manual to flag the operator of the dangers associated with the machine. DANGER indicates an imminently hazardous situation which, if not avoided, will result in death or serious injury. This signal word is to be limited to the most extreme situations. WARNING indicates a potentially hazardous situation which, if not avoided, could result in death or serious injury. CAUTION indicates a potentially hazardous situation which, if not avoided, could result in minor or moderate injury. It may also be used to alert against unsafe practices. Danger Zone: Any area, machine part, function, or process which may cause injury. Lockout: A practice for preventing the undesired operation of equipment by using a device with a lock which prevents anyone from turning on the power or energy source. Energy Isolation Device: A mechanical device that physically prevents the transmission or release of energy. Lockout Device: A device that utilizes a positive means such as a lock, to hold an energy isolating device in the safe position and prevent the energizing of a machine or equipment. Tagout: The placement of a tagout device on an energy isolating device, to indicate that the energy isolating device and the equipment being controlled cannot be operated until the tagout device is removed. Energy Source: Any source of electrical, mechanical, hydraulic, pneumatic, chemical, thermal or other energy. Potential Energy: Energy that is due to position or stored energy. Potential Risk: The possibility of injury or bodily harm. 3
14 Chapter 3. Safety 3.2. Machine Safety THE MACHINE SHOULD BE OPERATED BY TRAINED PERSONNEL ONLY. Danger Zones: The danger zones of this equipment are; Seal Station Primary Carousel Card Station Secondary Carousel Blister Station Feeder Bases Electrical Panel Primary Pick-n-Place Rotary Shuttle Secondary Pick-n-Place Linear Shuttle DO NOT ATTEMPT TO OPERATE OR PERFORM ANY MAINTENANCE WORK on this equipment until all safety precautions have been followed. DO NOT PERFORM ANY MAINTENANCE WORK on this equipment or any equipment unless all LOCKOUT / TAGOUT procedures have been followed. If you do not understand this warning, contact your SUPERVISOR before doing any operation, work or maintenance on this equipment. 3.3 Machine Safety Label Definitions The following safety labels are adhered to the machine to signal the operator or any personnel of all safety hazards. The location of each label is important and indicates the specific areas of the machine that are hazardous to personnel. NOTE Prior to operating the machine, take note of all the safety labels adhered to the machine, understand their meaning and understand what the safety issues are for each location. 4
15 Chapter 3. Safety Figure Safety Warning Label This safety label is located on the machine. It warns the user against touching the device until it has been properly cooled. Figure Safety Warning Label This safety label is located on the machine. It is intended to alert personnel to potential injury from moving parts and warning the user to not attempt servicing until power is disconnected and power locked out. 5
16 Chapter 3. Safety Figure Safety Warning Label This safety label is located on the machine. It is intended to alert personnel of potential hazards if the defined lockout procedures is not followed before servicing. Figure Safety Warning Label This safety label is located on the machine. It warns personnel of hazards from not following the lockout procedure. 6
17 Chapter 3. Safety Figure Safety Warning Label This safety label is located on the machine. It warns personnel of hazards from not following the lockout procedure. Figure Safety Warning Label This safety label is located on the machine. It warns personnel of hazards from wearing loose clothing, jewelry or long hair while operating this part of the machine. 7
18 Chapter 3. Safety Figure Safety Warning Label This safety label is located on the machine. It warns personnel that this machinery starts automatically and thus personnel should stay clear unless Lockout/tagout has been accomplished Figure Safety Caution Label This safety label is located on the machine. It warns personnel of potential eye hazards from LED sensors. 8
19 Chapter 3. Safety Figure Safety Warning Label This safety label is located on the machine. It warns operators to clear personnel before starting the machine to avoid any possible injury. Figure Safety Warning Label This safety label is located on the machine. It warns personnel of hazards from operating the equipment with the guard removed. 9
20 Chapter 3. Safety Figure Safety Warning Label This safety label is located on the machine. It warns personnel of hazards from operating the machine with the doors open. Figure Safety Safety Label This safety label is located on the machine. It warns personnel of hazards from not following the lockout procedure 10
21 Chapter 3. Safety Figure Safety Warning Label This safety label is located on the machine. It warns personnel of associated hazards with this equipment. Figure Safety Danger Label This safety label is located on the machine. This label provides general warning for personnel operating this equipment or in the area. 11
22 Chapter 3. Safety Figure Safety Safety Instruction Label This safety label is located on the machine. This label describes the lockout procedure for this equipment. 12
23 Chapter 3. Safety Figure Safety Warning Label This safety label is located on the machine. This label warns personnel who operate this equipment to read and understand the Operators Manual before using the equipment. 13
24 Chapter 3. Safety Safety Devices Main Power Disconnect Switch The main power disconnect switch is located on the Main Enclosure side. Figure Safety Main Power Disconnect Switch The disconnect switch is used to de-energize the system and is the primary electrical lockout/tagout device. Always use lockout/tagout procedures when servicing the machine. To de-energize the system, rotate the handle counter-clockwise to the OFF position. To re-energize the system, move the handle slightly farther counterclockwise to the Reset Lock position and the rotate clockwise to the ON position. 14
25 Chapter 3. Safety Emergency Stops Multiple Emergency Stop pushbuttons are mounted in eight locations on the machine. (As indicated in the red ovals below.) Packaging Unit Device Monitor Dispensing Unit Figure Safety Express II Top View Pressing an Emergency stop, halts all motion immediately. An air pressure will release and the tools open immediately. Use this feature only in emergency conditions. Figure Safety Emergency Stop Button (Typical) 15
26 Chapter 3. Safety Main Air Shut-off Valve/Air Preparation Unit The Air Preparation Unit consists of a Particulate Filter / Regulator / Gauge combination. The main air pressure shut off valve is located at the Air Preparation Unit inlet. The main air pressure shut off valve is used to isolate the air pressure energy source from the machine. Always close this valve when servicing the machine. Verify that all air pressure is vented from the system after closing this valve prior to servicing the machine. Air Shut Off Figure Safety Incoming Air Preparation Unit 16
27 Chapter 4. GLOSSARY OF TERMS 4. Glossary of Terms Actuator: One of the three motor driven linear motion devices. Air Compressor: A device that provides air to power the machine. Air Dryer: A device that removes moisture from compressed air. Anvil: The under base of the heat seal station. Blister: The plastic part of the punch card, also called a bubble. Card: Punch card. Carousel: Primary and Secondary sides of the Express II that hold active cassettes needed for current job. Cassette: Pill dispenser. Control Panel: Large panel that contains all of the electrical controls. Index: The motion of the rotary table to move from one station to the next. Inventory: The inventory of pills in the primary and secondary cassette shuttles. Pick-n-Place: Primary and Secondary robotic arms that are used to take cassettes from the carousel to feeders or move cassettes on and off device. Platen: The plate that is inserted into the slide that holds the card and blister. Proximity Sensors (Prox Switch): An electronic sensor that detects metal. Photo-eyes: Electronic sensor that uses light to detect an object. Printer Applicator: Attached to the Printer. Applies the label to the cards. Shuttle: The pill retainer that moves from the X-Y pill retainers to the rotary table. Tamp Pad: Plate on the Printer Applicator that applies the label. Turntable, rotary turntable, table, dial: The round 4 section that rotates. Vacuum pump: A motor driven air pump that creates vacuum. 17
28 Chapter 5. OPERATION OF THE INDIVIDUAL COMPONENTS OF THE ONDEMAND 5. Operation of the Individual Components of the OnDemand The OnDemand consists of five basic sections: The Table Top/Counter Top PC (OnDemand Main program runs here) Device Monitor (main server) Primary and Secondary Cassette Carousel Primary and Secondary X-Y Tables The Rotary Table (MTS-800) The Printer/Stacker 5.1. The Table Top/Counter Top PC: This computer runs the OnDemand Main software. Controls all the functions and operations of the OnDemand System. Receives the prescription data from the pharmacy computer and devises the most efficient method to process the prescriptions. Keeps track of this information and tells all the machinery what to do and when. Keeps track of the prescriptions processed, the medication information and the location of the cassettes. Performs inventory tasks and runs various reports. Figure Operation of the OnDemand OnDemand Table Top PC 18
29 Chapter 5. OPERATION OF THE INDIVIDUAL COMPONENTS OF THE ONDEMAND From the server, the operator can monitor the operation of the OnDemand system through the Device Monitor. Figure Operation of the OnDemand Device Monitor (Main Server) 5.2. Primary and Secondary Cassette Carousel This device consists of two independent dispensing sides: the primary and secondary. Each side has eight shelves and each shelf can handle 19 cassettes (or 152 cassettes per side). The inventory on these shelves is controlled by the OnDemand Main program. Each side has a pick and place unit to access the cassettes and place them on the X- Y Feeder bases and or the drawer. Each side has a four position drawer to add and remove cassettes to the carousel. 19
30 Chapter 5. OPERATION OF THE INDIVIDUAL COMPONENTS OF THE ONDEMAND Figure Operation of the OnDemand Primart Cassette Carousel Figure Operation of the OnDemand Secondary Cassette Carousel 20
31 Chapter 5. OPERATION OF THE INDIVIDUAL COMPONENTS OF THE ONDEMAND 5.3. The Primary and Secondary X-Y Tables Each side has four independent Pill Dispense Units. Each Pill Dispensing Unit has a feeder base, an upper pill retainer (upper XY) and a lower pill retainer (lower XY). The feeder base drops the meds from the cassette into the upper pill retainer which contains the equivalent of the contents of a single med card. Once the upper pill retainer is completed its contents are dropped into a lower pill retainer so that the upper pill retainer can be used to fill another card. Each side has a linear shuttle that picks up the contents of each lower XY and transports it to the Rotary Shuttle. Feeder Base XY Upper XY Lower Figure Operation of the OnDemand Pill Despense Unit 21
32 Chapter 5. OPERATION OF THE INDIVIDUAL COMPONENTS OF THE ONDEMAND 5.4. The Rotary Table / MTS-800 The Rotary Table is the 4-foot diameter, servomotor driven indexing table. It has eight sections called stations. After each station has successfully completed its task, the rotary table turns one eighth of a revolution clockwise to allow each station to perform its task on the next card. Current customers can relate this rotary technology to the MTS-500 and the more manual MTS-400. Figure Operation of the OnDemand Rotary Table / MTS
33 Chapter 5. OPERATION OF THE INDIVIDUAL COMPONENTS OF THE ONDEMAND 5.5. Printer/Stacker The Printer/Stacker device consists of three stations: the flipper, the printer/labeler and the stacker. A conveyor moves the card between the three stations. A photo-eye is at each station to detect the card. Figure Operation of the OnDemand Printer / Stacker Unit 23
34 Chapter 6. OPERATION OF THE INDIVIDUAL COMPONENTS OF THE ROTARY TABLE 6. Operation of the Individual Components of the Rotary Table 6.1. Card Station The card station loads the cards onto the turntable. Two (2) photo-eyes are located below the table to determine the card has been properly placed on the table. The cards are loaded through the access window behind the card station Figure Operation of the Rotary Table Card Station 24
35 Chapter 6. OPERATION OF THE INDIVIDUAL COMPONENTS OF THE ROTARY TABLE 6.2. Blister Station The blister station loads a blister into the punch card. The blister is pulled from the magazine, rotated, and placed into the waiting card. There is a C type sensor to confirm that a card is present and 2 photo-eyes under the turntable to determine the blister has been properly seated into the card and platen. The blisters are loaded through the access window behind the blister station Figure Operation of the Rotary Table Blister Station 25
36 Chapter 6. OPERATION OF THE INDIVIDUAL COMPONENTS OF THE ROTARY TABLE 6.3. Pre-Med Load Station This station has one sensor, which is a C type infrared photo-eye that tells the computer a card will need to be filled after the next index. Pre-Load Station Post-Load Station Figure Operation of the Rotary Table Pre-Med Load Station 26
37 Chapter 6. OPERATION OF THE INDIVIDUAL COMPONENTS OF THE ROTARY TABLE 6.4. Med-Load Station This is where the meds are loaded into the punch card. A card and blister are indexed to this station. There is a C type card detector sensor and another photo-eye located below to detect that a blister is present. The bar code is read on the card and confirmed a good card is waiting. A rotary shuttle arm from either the left or right side brings the meds delivered from the Linear shuttle to the Med-Load station to fill the card. The card-holding platen is raised to the Med-Load and the shuttle gate is opened to drop the meds into the card. The platen drops back down to fit in the table and the operation is complete. Figure Operation of the Rotary Table Med-Load Station 6.5. Post-Med Load Station This station holds the card for the next index to the Fold Station. See the Pre-Med Load Station picture for the location. 27
38 Chapter 6. OPERATION OF THE INDIVIDUAL COMPONENTS OF THE ROTARY TABLE 6.6. Fold Station A filled card is indexed to the fold station to be folded. The clear plastic hold down plate is lowered just above the card as a push up bar and two (2) air jets, one underneath and one above, are timed to fold the card. The perforation is now broken and allows the card to be easily folded. The card is held from unfolding by the fold retainer. A photo-eye confirms that the card is folded. Upon indexing, the card is held in place and further folded by the folding wheel. The wheel keeps the card from spilling as it enters the seal station. Figure Operation of the Rotary Table Fold Station 28
39 Chapter 6. OPERATION OF THE INDIVIDUAL COMPONENTS OF THE ROTARY TABLE 6.7. Seal Station This station seals the card. The card is indexed under the heat seal platen, where a photo-eye confirms the presence of the card and seals the card. Figure Operation of the Rotary Table Seal Station 29
40 Chapter 6. OPERATION OF THE INDIVIDUAL COMPONENTS OF THE ROTARY TABLE 6.8. Unload Station This station removes the card from the table and places it on the flipper station. The card is indexed into the station and detected by a photo-eye. The suction cups are lowered to the card, vacuum is formed and detected. The card is raised from the table. The card is transferred to the flipping mechanism. Figure Operation of the Rotary Table Unload Station 30
41 Chapter 6. OPERATION OF THE INDIVIDUAL COMPONENTS OF THE ROTARY TABLE 6.9. The Flipper Station The Flipper station, flips the card right side up and onto the conveyor to the right. The conveyor takes the card to the Label Printer and Applicator station. Applicator presses label onto Card Card is moved from Unloader to Flipper Conveyor Label Printer Flipper turns card over and drops it on Conveyor Figure Operation of the Rotary Table Flipper, Label Printer and Applicator Label Printer and Applicator The label printer receives data from the PC and prints a label. The label is fed out to the applicator, which moves down to the card and applies the label. 31
42 Chapter 6. OPERATION OF THE INDIVIDUAL COMPONENTS OF THE ROTARY TABLE Stacker The stacker places the cards into a box to ease handling and prevent card. 1. The card enters the stacking position on the conveyor. 2. It is detected by the photo-eye and raised up to allow room for the next card to enter from the conveyor. 3. When the stack is full it is detected by a photo-eye, the retaining bar is moved to the side and the cards are pushed into the waiting box. 4. A photo-eye confirms the presence of the box and another eye confirms that the cards have been pushed all the way into the box. 5. The loaded box is now moved to one side and an empty box is moved to the center position awaiting the next batch of cards. 6. The operator removes the box by opening the door. A hinged bar helps hold the cards in place while the box is removed. 7. After the full box is removed; a. An empty box is inserted in it s place, b. The green Reset button is pressed, activating the stacker station and notifying the computer that the full box has been removed. Figure Operation of the Rotary Table Stacker 32
43 Chapter 6. OPERATION OF THE INDIVIDUAL COMPONENTS OF THE ROTARY TABLE Main Power Disconnect Switch The main power disconnect switch is located on the front of the main electrical cabinet. The disconnect switch is used to de-energize the system and is the primary electrical lockout/tagout device. Always use lockout/tagout procedures when servicing the machine. OFF Figure Operation of the Rotary Table Main Power Disconnect Switch 33
44 Chapter 6. OPERATION OF THE INDIVIDUAL COMPONENTS OF THE ROTARY TABLE Emergency Stops Emergency Stop pushbuttons are mounted in eight locations on the machine. (As indicated in the red ovals below.) Pressing an Emergency stop halts all motion immediately. Tools open immediately. Press an Emergency Stop button in emergency condition only. Packaging Unit Device Monitor Dispensing Unit Figure Operation of the Rotary Table Emergency Stop Button Locations Pressing an Emergency stop, halts all motion immediately. An air pressure will release and the tools open immediately. Use this feature only in emergency conditions. Figure Operation of the Rotary Table Emergency Stop Button (Typical) 34
45 Chapter 6. OPERATION OF THE INDIVIDUAL COMPONENTS OF THE ROTARY TABLE Main Air Shut-off Valve/Air Preparation Unit The Air Preparation Unit consists of a Particulate Filter/Regulator/Gauge combination. The main air pressure shut off valve is located at the Air Preparation Unit inlet. The main air pressure shut off valve is used to isolate the air pressure energy source from the machine. Always close this valve when servicing the machine. Verify that all air pressure is vented from the system after closing this valve prior to servicing the machine. Air Shut Off Figure Operation of the Rotary Table Incoming Air Preparation Unit 35
46 Chapter 6. OPERATION OF THE INDIVIDUAL COMPONENTS OF THE ROTARY TABLE Control Station The Control Station is a group of status indicators and control pushbuttons that interface with the machine. Emergency Stop: Pushbutton used in an emergency condition to halt all motion and bring the machine to a safe state. Run: Indicator that is lit when the machine is in operation. Power On: Indicator that is lit when machine is powered. Reset: Pushbutton used to reset the machine after an Emergency Stop or Door Interlock fault. Also used to apply power to the application. Figure Operation of the Rotary Table Control Station 36
47 Chapter 7. OnDemand Start-Up Procedures 7. OnDemand Start-up Procedures 7.1. Device Startup Preparation Typically the main power to Express II is left on. If for any reason the main power is turned off, follow this procedure. If the main power is already turned on, proceed to step 2 below. Step 1 Step 2 Step 3 Step 4 Step 5 Step 6 Step 7 Step 8 Turn on the red or yellow main power disconnect switch on the main electrical safety switch. Turn on the vacuum pump and verify you have proper vacuum to the Express II. Turn on the air compressor and verify that you have proper air pressure to the Express II. Verify that any object is removed from the rotary turntable, stacker and conveyor that are not supposed to be there. If any objects are on these stations, remove them. Release all E-Stop buttons. Ensure all guard doors are closed. Press the green Reset button to illuminate the green Run button on the Express II control station. Power is now turned on and the Device Monitor application can be started Device Monitor Console Step 1 Step 2 Step 3 Step 4 Step 5 Step 6 Step 7 Step 8 Step 9 Turn on the vacuum pump and verify you have proper vacuum to the Express II. (NOTE: The vacuum pump should be turned off nightly. See Shutdown Procedures.) Verify you have proper air pressure to the Express II. Verify that any object is removed from the rotary turntable, stacker and conveyor that are not supposed to be there. If any objects are on these stations, remove them. Ensure all guard doors are closed. Release all E-Stop buttons. Press the green Reset button to illuminate the green Run button on the Express II Server control station. Move the mouse to take the computer screen out of the stand-by mode. If the Operating system is logged out, enter the operating system logon and password to properly log on to the Windows operating system. Logon: Password: Click on the Device Monitor icon and press the Enter Key. 37
48 Chapter 7. OnDemand Start-Up Procedures Step 10 Wait for the Device Monitor software to start up and display on screen. Step 11 Wait for the system checks to complete. The sensor indicators will all turn Green if everything is in proper order. The Up to Temperature sensor indicator will stay red until the Seal Station reaches the desired temperature Quick Inspection and Cleaning the Pill Dispense Zones Step 1 Step 2 Ensure that the OnDemand Express II is not processing any orders. Disable the XY Load, Rotary, and Stacker modules on the Device Monitor screen. Disable 3 rd Disable 2 nd Disable 1 st Figure OnDemand Start-Up Main Device Monitor Form 38
49 Chapter 7. OnDemand Start-Up Procedures Step 3 Shut down the Device Monitor application. Disable Figure OnDemand Start-Up Main Device Monitor Form Step 4 Step 5 Step 6 Open the safety door for access to the Pick and Place unit. Open the cross shuttle. Inspect and clean as needed all 8 Feederbases and Pill Trays. 39
50 Chapter 7. OnDemand Start-Up Procedures Feederbase Figure OnDemand Start-Up Feederbase Step 7 Inspect and clean all 8 Feederbase photo eye sensors (see above). Photo eye clean both sides of the Figure OnDemand Start-Up Feederbase Photo Eye Sensors Step 8 Inspect and clean all 8 Feederbase photo eye sensors (see above). 40
51 Chapter 7. OnDemand Start-Up Procedures NOTE Only use Isopropyl Alcohol to clean. Step 9 Enable the Stacker, Rotary, XY Load, modules on the Device Monitor screen. (NOTE: Be sure to allow enough time for each module to load (turn Green) before enabling the next module.) 7.4. Check the Printer for adequate label supply Training is required to replace labels Loading and Unloading Labels NOTE It is recommended that the labels be changed before the supply is depleted. Step 1 Ensure the machine is not processing a queue. Label Spool Retainer Print Head Lever Label Stock Label Edge Sensor Label Media Guide Take-Up Spool Figure OnDemand Start-Up Label Printer 41
52 Chapter 7. OnDemand Start-Up Procedures Step 2 Step 3 Step 4 Step 5 Step 6 Step 7 Step 8 Step 9 Turn the Green Knob on the Take-Up Spool holding the backing paper from the used labels so that the jaws are closed. Flip the bar up holding the large spool of unused labels. Flip the Green Print Head lever up to release the Print Head. Remove the Old Labels. Unroll and remove the first 10 labels of the new spool. Place the new spool of labels on the printer. When you are standing behind the printer the labels should be facing you (in the correct orientation top to bottom and left to right) and the spool will be feeding from on top. Very Important! Feed the labels below the Label Media Guide and below the Label Edge Sensor. Feed the labels back through the gap below the print head. Turn the Green Knob on the Take-Up spool to slightly close the jaws. Step 10 Feed the strip of labels below and back around the Take-Up spool and slip the end of the strip in the jaws. Do Not Close The Jaws. Step 11 Wind the labels onto the spool until secured. Turn the Green Knob on the Take-Up spool to open the jaws. Step 12 Lower the Print Head Lever and the bar holding the new spool of labels in place. Step 13 Press the Form Feed (FF) button on the front of the printer removing a label from the Tamper after each time the button is pressed, until the labels are coming out properly. 42
53 Chapter 7. OnDemand Start-Up Procedures 7.6. Test Printer Step 1 Step 2 Step 3 Step 4 Step 5 Step 6 Ensure the machine is not processing a queue. Select the Test Printer icon. Open the door closest to the Printer. On the side of the Printer, press the Black Button closest to you two times. Keep all hands away from the Tamper. Remove the Test Label from the white platform. Close the door. Figure OnDemand Start-Up Label Printer 43
54 Chapter 7. OnDemand Start-Up Procedures 7.7 Stock Card Station Place Cards in the Card Magazine Figure OnDemand Start-Up Card Station Step 1 Step 2 Fan the cards and bend inward (to slightly break the perforation) before placing them on stacker. To load cards in the card station, place cards in the magazine with the cards upside down and holes to the right. 44
55 Chapter 7. OnDemand Start-Up Procedures 7.8 Stock Blister Station Figure OnDemand Start-Up Blister Station Place Blisters in the Blister Magazine Step 1 Separate the blisters. (The blisters have a tendency to pack together during shipping and must be separated.) Place a stack of blisters on a flat surface. Lightly hold down the top of the blisters to allow separation. Blow air across (up and down) the sides of the stack of blisters to loosen them It is suggested to complete the process on at least two different sides. Step 2 Load blisters into the blister magazine: Insert the blisters in the magazine upside down with blister projecting out towards the Rotary. 45
56 Chapter 7. OnDemand Start-Up Procedures 7.9 Stacker Station Figure OnDemand Start-Up Stacker Step 1 Verify no cards are left remaining in the stacker magazine from the previous run (this is visible from the Device Monitor side or the unit). NOTE Verify that the boxes are properly installed in the stacker. An improperly installed box can cause the stacker to jam. The machine will need to be stopped to remove the box. Step 2 Step 3 Step 4 Step 5 Step 6 Verify there are two (2) boxes in the stacker cabinets. One of the boxes should be in the middle and should not be accessible from either cabinet door and there should only be one additional box in the cabinet on either the left or the right (Not both sides). Very Important! Verify the boxes are aligned so the edges of the boxes are on the outside of the brackets. The cabinet doors should close easily, without force. The Change Box light will not be flashing. When the light is flashing, press the Reset Alarm button and follow steps above. 46
57 Chapter 7. OnDemand Start-Up Procedures 7.10 Desktop PC (Countertop) Startup Step 1 Step 2 Step 3 Step 4 Step 5 Step 6 Step 7 Move the mouse to remove from standby mode. Enter the access password:. Select the OnDemand main icon and press Enter. The log in prompt will automatically be displayed. Enter ID and password, select ENTER. Select the Package Queue icon. Select the Batch ID. The trainer will assist you planning the remainder of the morning start-up procedures. Morning start-up procedures vary by pharmacy. NOTE Part of the morning start-up procedure may include cleaning up the queue. Some orders in the queue may have been filled by hand after the OnDemand machine was shut down the night before. These orders should be voided. 47
58 Chapter 8. OnDemand Shut-Down Procedures 8 OnDemand Shut-Down Procedures 8.1 To Turn Power Off Step 1 Verify all cards are removed from Stacker. Figure OnDemand Shut-Down Stacker 48
59 Chapter 8. OnDemand Shut-Down Procedures Step 2 Close computer programs, including Device Monitor by clicking on these buttons in the order shown in the diagram below. Disable Disable Disable Disable 1 st Figure OnDemand Shut-Down Device Monitor (Shutting down these four programs will take you to the server desktop) OD Main program on the PC is exited. (Ready to click on icon to start the log-in process in the morning.) Figure OnDemand Shut-Down Server Desktop 49
60 Chapter 8. OnDemand Shut-Down Procedures Figure OnDemand Shut-Down Control Station Step 3. Push any E-Stop button(s) (Push at least one). NOTE Run light is not illuminated, so E-Stop has been pressed. Step 4. Clear rotary turntable of any extra cards and blisters. Figure OnDemand Shut-Down Rotary Table / MTS-800 (Rotary table is empty of cards and blisters.) 50
61 Chapter 8. OnDemand Shut-Down Procedures Step 5. Turn off vacuum pump. Figure OnDemand Shut-Down Vacuum Pump Step 6. Turn off air compressor, only when needed. (See Trainer for location / description of air compressor) Step 7. The OnDemand Express II system is now considered shutdown for the night. 51
62 Chapter 9. LOGGING INTO THE ONDEMAND SYSTEM 9. Logging into the OnDemand System All new Users must be added into the OnDemand Main Application prior to logging into the system. If you are not currently a User of the OnDemand system, please contact your OnDemand Systems Administrator. 1. To log into the system: 2. Double click the OnDemand Main icon from the Windows Desktop. OnDemand Icon for startup Figure 9-1 OnDemand Log-In Windows Desktop OnDemand Icon 3. The OnDemand Application screen will be displayed with the Login window. Figure 9-2 OnDemand Log-In Log-In Window on Application Screen 52
63 Chapter 9. LOGGING INTO THE ONDEMAND SYSTEM 4. Enter the User Name and Password. 5. Select OK button. 6. When Cancel is selected, the Login window disappears. To login at this point: Select Log In from the OnDemand screen Tool bar. Figure 9-3 OnDemand Log-In Log In 53
64 Chapter 10. SECURITY AND USERS 10. Security and Users The System is protected by a two layer security approach: System Access is controlled through the use of dual User identifications, i.e., User ID and PASSWORD. System Authorization is controlled by the assignment of specific ACTIONS to defined system ROLES and individual Users. The Systems Administrator establishes Security by assigning User roles and/or limitations to each individual User within the OnDemand System. Security consists of three (3) primary components: USERS Users are individuals that have been entered into the system. Users may be created and edited, but never deleted. Each User s ability to function within the System will be dependent upon the Roles and Actions assigned to them. ACTIONS - Actions are individual tasks corresponding with steps in the process of dispensing a medication using the OnDemand Automated Packaging System. Actions are the recognized processes identified by the System. Actions can not be edited, modified or created. ROLES - Roles are groupings of Actions that enable a User to perform functions within the OnDemand System. Roles may be created, edited or deleted. Figure 10-1 Security and Users Security The System Administrator assigns Actions to Roles (i.e., Pharmacist, Pharmacy Technician I, Pharmacy Technician II) and Roles to Users as required to empower each individual to perform their job responsibilities. Roles can be modified as needed and Users can be reassigned different Roles. 54
65 Chapter 10. SECURITY AND USERS 10.1 Actions The System Administrator may add or remove Actions assigned to a particular Role or User thus customizing their interaction with the system. Figure Security and Users Actions Select ACTIONS or the + sign next to it, to expand the Actions listing. 55
66 Chapter 10. SECURITY AND USERS Figure Security and Users Actions List Use the up and down keyboard arrows to view the list. When the desired Action is highlighted, Select the ENTER key to open the selected action Secure Actions List This is a listing of the Secure Actions found in the Security and Users folder and the effect they have on a User operating the system. *1 Ability to access a module will allow the User to view all information displayed. However, editing or performing other functions in the module will depend on additional Secure Actions. *2 Users who have the secure action Add New Cassette, but not this one will only be able to create new cassettes as Empty Cassette. *3 All Users are given this Secure Action when created by assigning the All Users role. 56
67 Chapter 10. SECURITY AND USERS Table Secure Actions List Access Card Maintenance Access Cassette Maintenance Allows access to the Cards module from the Main Window *1 Allows access to View Card in Package Queue Allows access to the Cassettes module from the Main Window *1 Access Item Maintenance Allows access to the Items module from the Main Window *1 Access Package Queue Access Print and Apply, Accept Card, Print Label Access Security Add New Cassette Allows access to the Package Queue module from the Main Window *1 Allows user to reset a rejected card in order to print a patient specific label. Allows access to the Security & Users module from the Main Window *1 Gives the ability to create a new cassette in the Cassettes module by displaying the Create New Cassette button. Add New Role Add New User Add or Adjust Medication Adjust Minimums or Maximums Assign Action To Role Assign Action To User Assign Bar Code to a Card Assign Role To User Change Cassette Medication Create Queue Delete Role Edit Action For User Edit Cassette Status Gives the ability to create a new role in the Security & Users module by displaying the Create New Role button. Gives the ability to add a new User to the system in the Security & Users module by displaying the Create New User button. Allows User to add or adjust medication in a cassette in the Cassettes module by displaying the Add Adjust Medication button. Allows the User to change the minimum and maximum amounts both in the Cassettes module and while Adding or Adjusting Medication. Allows User to assign a Secure Action to a Role. Allows User to assign a Secure Action to a User. Allows a Bar Code to be assigned to a card where the bar code was not read properly on the machine; and therefore not assigned. Allows User to assign a Role to a User. Allows a User to change the associated medication in a cassette. *2 Allows a User to create a batch job in the Package Queue module by displaying the Create Queue button. Allows a User to delete a Role. Allows as User to edit a Secure Action for a User assigning or changing an expiration date. Allows a User to change a cassette status marking it as Active or Inactive. 57
68 Chapter 10. SECURITY AND USERS Edit Item Edit Role Edit Role For User Edit User Allows a User to change size, number of lots, and status of an item (medication). Allows a User to change a Role Name. Allows as User to edit a Role for a User assigning or changing an expiration date. Allows a User to edit a User s information Log Off Of System The ability to Log Off of the system *3 Log On To System The ability to Log On to the system *3 Move Cassette Negative Adjustment Over Maximum Remove Action From Role Remove Action From User Remove Medication From Cassette Remove Role From User Reset Rx to Unprocessed Set Defaults Allows a User to move a cassette to a different location. Allows the User to make negative adjustments in Add or Adjust Medication in the Cassettes module. Allows a User to place more then the maximum number of pills or capsules into a cassette. Allows a User to remove a Secure Action from a Role in the Security & Users module. Allows a User to remove a Secure Action from a User in the Security & Users module. Allows a User to remove all lots and reset the On Hand quantity to 0 in the Cassettes module by displaying the Remove Medication button Allows a User to remove a Role from a User in the Security & Users module. Allows a User to reset a prescription back to Unprocessed by displaying the Reset Queue button in Package Queue. Allows for the saving of default views throughout the application by displaying the Save Default Settings, Save Settings, or Save View buttons. 58
69 Chapter 10. SECURITY AND USERS 10.2 Roles Roles are groupings of Actions and define a User s ability to perform functions within the OnDemand system. Roles are a way of grouping multiple actions together. Roles define a USER or group of USERS a specific set of functions within the OnDemand system. The System Administrator s Role has the highest level of Security. By creating additional ROLE(S) and assigning ACTIONS to each ROLE, the System Administrator will be able to customize the System s security within their OnDemand System. Roles may be created, edited or deleted. Figure Security and Users Roles Creating New Roles Select Security & Users from the main screen tool bar Select Roles Select New Role Enter Role ID This field, when entered, will not be visible to the end User. Enter Role Name The Role Name will be displayed under Roles in the tree view area when expanded after it has been created and saved. 59
70 Chapter 10. SECURITY AND USERS Select Save Changes to save new Role or Cancel Changes to exit and return to Roles main screen. (Security and Users New Role) To expand the current view, click the + located on the left of the desired item. To collapse the current view, double click on the word Roles or press the ENTER key. Figure Security and Users New Role Enter Role ID This field when entered will not be visible to the end User. Enter Role Name The Role Name will be displayed under Roles in the tree view area when expanded after it has been created and saved. Select Save Changes to save new Role or Cancel Changes to exit and return to Roles main screen. (Security and Users New Role Figure above) 60
71 Chapter 10. SECURITY AND USERS Figure Security and Users Role To expand the current view, click the + located on the left of the desired item. To collapse the current view, double click on the word Roles or press the ENTER key. 61
72 Chapter 10. SECURITY AND USERS 10.3 Users Users can have multiple Roles or individual/multiple Actions assigned to them. Users may be created and edited, but never deleted. When a staff member leaves employment or is no longer assigned to work the OnDemand System, It is recommended that the User s status be modified to an Inactive User. Figure Security and Users Users Entering a New User into the System Select Security & Users from the desktop tool bar. Figure Security and Users Security and Users 62
73 Chapter 10. SECURITY AND USERS Figure Security and Users Users Select the Users icon. Figure Security and Users New User Select the New User button. 63
74 Chapter 10. SECURITY AND USERS Figure Security and Users Create New User Under the General Tab, complete the Last Name, First Name, Initials and Sign On fields. Select Active for active User (de-select the Active box when the User is inactive.) IMPORTANT NOTE First time creation of Users will require an entry in the Enter New Password and Re-enter New Password fields. The new password is temporary to access the OnDemand Packaging System. Once the new User logs in for the first time, the System will require the new User to initiate a new Password. 64
75 Chapter 10. SECURITY AND USERS Edit an existing User Select the User to be edited. To view the list of current Users, double click on Users. Use the up and down keyboard arrows to view the list. When the desired Action is highlighted, select the ENTER key to open the selected action Select the Edit User button. Figure Security and Users Edit User 65
76 Chapter 10. SECURITY AND USERS Figure Security and Users Edit User Under the General Tab, the Last Name, First Name, Sign On and User ID is displayed All fields with the exception of User ID field can be edited. Enter any changes to the User s data Select Save Changes IMPORTANT NOTE Selecting the Active box will activate a User. De-selecting the box will inactivate the User from the software. Users cannot be deleted! A User should not be edited in an attempt to delete a USER - Do not leave the Last Name, First Name, Initials or Sign On fields blank. This action will result in inaccurate historical dispensing reporting. NOTE When a User is no longer employed or is no longer an approved User of the software, simply change their status from Active to Inactive. When a User s Sign On name or Password has been compromised, their Password can also be revised/edited. (See Change PASSWORD) It is important to note that when revised, all subsequent reporting will represent the present User information and not the User information at the time the Action or Tasks associated with the dispensed medication occurred. 66
77 Chapter 11. PACKAGE QUEUE 11. Package Queue Orders are regularly imported via the OnDemand interface from your pharmacy system. These orders come in groups with Batch ID numbers assigned by the Pharmacy system. The OnDemand operator must assign the individual orders to be processed (packaged) using the Package Queue function. This module is used to display Queues, remove or assign orders to Queues for processing Using the Package Queue Function Select Package Queue on the Tool bar. Batch Selection Order Display Window Figure Packaging Queue Patient Packaging Screen The System let s you select, or filter, Patient orders to be displayed in the Order Display window by selecting one of the four folders in the Batch Selection window: Batch ID Facility Patient Priority Code 67
78 Chapter 11. PACKAGE QUEUE Figure Packaging Queue Patient Packaging Screen To expand any of the levels of the tree view, click on the desired folder name or click on the (+) symbol. Example: Double clicking on BATCH ID will display a list of batch IDs currently entered. Clicking on each batch folder will display the associated orders. Double clicking on FACILITY will display a list of facilities currently entered. Double clicking on a specific Facility name will display all patient orders for that facility only. NOTE The PATIENT list can be expanded to list details in each patient s file. Accessing the Rx level can be done by expanding the BATCH ID, FACILITY, PATIENT or PRIORITY CODE lists. 68
79 Chapter 11. PACKAGE QUEUE Double clicking on PATIENT will display a list of all patient orders. Figure Packaging Queue Patient Packaging Screen Single clicking on a specific patient name will display only that patient s orders in the Order Display window (see screen below). 69
80 Chapter 11. PACKAGE QUEUE Figure Packaging Queue Patient Packaging Screen Information displayed in the order list includes: - Patient ID number - Patient s Name - Facility - Priority - Rx number - Drug Name/dose - Start Date/Time - Stop Date/Time - Physician 70
81 Chapter 11. PACKAGE QUEUE Process Views Figure Packaging Queue Process View / Packages There is another way of determining what is displayed in the Order Display window, Process Views: The OnDemand Main program keeps track of the status of all orders it receives and it displays that status by what it calls Views. Selecting a View from the Process Views drop-down, displays orders matching that status. For example, selecting Unprocessed (the default setting), displays orders that have not yet been assigned to a queue for packaging. Rejected Card lists cards (belonging to orders) that have been processed, but for some reason they were rejected by the system after filling and thus will require some type of resolution. The cross section of the Batch Selection window selection and the Process Views option selected, determines what will be displayed in the Order Display window. Packages drop down: Lists the packaging options based on card and blister stock. Each Pharmacy normally sets this to their default and it is not changed again. 71
82 Chapter 11. PACKAGE QUEUE NOTE Columns in the Order Display window can be resized and/or moved by using typical Windows procedures of clicking and dragging. This view will remain as long as the form is open. SAVE SETTINGS (shown below); saves the current selections and layout of the displayed lists, until resized or repositioned. This allows you to setup a default for this screen rather than setting it up each time you return to this function. Columns are resized and moved. Figure Packaging Queue Save Settings 72
83 Chapter 11. PACKAGE QUEUE Figure Packaging Queue Refresh Method Additional options found on this screen include: Refresh Method - The system will refresh order information one of two ways: Automatic or Manual. (With some there are two methods of controlling.) 1. Automatic Refreshes the detailed list with information from the pharmacy information system based on a selected time interval. - Interval Measured in seconds (in the example above, the system would update the Order Display window once every 30 seconds which means it would UNDO any selections you made before that refresh). 2. Manual Requires the User to refresh the screen manually by selecting the REFRESH NOW button to update the with new information from the pharmacy information system. - Refresh Now button will only be functional if manual method is selected. - If you are selecting patients to assign to a run queue, you should set it to manual, because the system will refresh every time the interval has expired reversing your previous selections and assignments. So you would have to reselect them. Count Indicates the number of orders currently in the Queue. 73
84 Chapter 11. PACKAGE QUEUE 11.2 Assigning Orders to a Queue Step 3 Select the box for each item to be processed in this package. Step 2 Figure Packaging Queue Selection Box Step 1 Step 2 Step 3 Select Unprocessed View from the Process Views drop down. Select the appropriate Patient Packaging settings to display the desired patient orders for this queue in the Order Display window. Select orders to be included in this queue. Each line item is preceded by a selection box. Orders are selected for processing by selecting a box. Selecting the box will enter a and deselecting will remove the. Step Figure Packaging Queue Select All / None SELECT ALL will select all line items (orders) for processing. SELECT NONE will deselect all line items (orders) for processing. 74
85 Chapter 11. PACKAGE QUEUE Step 4 Figure Packaging Queue Action Buttons Step 4 Select the Create Queue button to start the process. The system performs the analysis described below to submit the queue for processing Inventory Allocation for Package Queue When a package queue is created, the OnDemand System will calculate the inventory requirements and will alert the Operator when inadequate inventory exists to complete the fill process. Based on this information, the Operator can decide whether to make the required adjustments by adding to the medication inventory or removing items from the queue. The System will identify the medications that have inadequate supplies in inventory. For each medication listed, the System will also identify the individual prescriptions effected by the shortage of inventory. Step 5 Highlight a medication to view (Furosemide was selected in example below): Step 5 Figure Packaging Queue Inventory Allocation 75
86 Chapter 11. PACKAGE QUEUE The associated orders are displayed in the list window. The System will also alert the Operator to the number of medications it is unable to allocate. Two factors, determine the System s ability to allocate the on-hand inventory: The total item amount in inventory and when the item is in more than one location (cassette), where the inventory is located. There is also a Cancel Job button (not shown here). Example: Figure Packaging Queue Inventory Allocation If the system receives prescriptions for three cards of 30 Furosemide 40mg, and one card of 15 Furosemide 40mg, the System will check the inventory for Furosemide 40mg. The system finds a total of 100 Furosemide 40mg in inventory; however the inventory is divided between two cassettes. - Each cassette has 50 Furosemide 40mg. The system will allocate: - One card of 30 from the first cassette, leaving a balance of 20 - One card of 30 from the second cassette, leaving a balance of 20 - Once card of 15 from the first cassette, leaving a balance of 5 The system will be unable to allocate the third card of 30 since neither of the cassettes have 30 Furosemide 40mg remaining The Operator has the option to either add inventory to one of the cassettes or remove one of the prescriptions from the queue until inventory can be added. 76
87 Chapter 11. PACKAGE QUEUE To add inventory: Select Cassettes from the menu bar at the top of the screen and follow the inventory procedures detailed in Cassette Maintenance. After adding inventory: Figure Packaging Queue Add Inventory Select Package Queue from the menu bar at the top of the screen. Figure Packaging Queue Return to Packaging Queue The system will display the Package Queue - Inventory Status screen again. Figure Packaging Queue Re-Check Inventory Select Re-Check All to have the System: Verify the new inventory levels and re-allocate the prescriptions. 77
88 Chapter 11. PACKAGE QUEUE NOTE The System requires the Operator either to adjust inventory levels or to remove the non-allocated orders from the queue prior to processing. Re-verify current inventory levels after removal of orders. After all No Inventory and Not Enough Inventory issues have been resolved, the main Package Queue screen will be displayed, allowing the Operator to proceed with the Package Queue process. The status of the orders in the Process View will be Loaded in Packaging. The Loaded in Packaging status indicates orders are awaiting the filling process. After the orders have been filled, they can be viewed by selecting the Complete Process View. Figure Packaging Queue Load in Database 78
89 Chapter 11. PACKAGE QUEUE 11.4 Voiding Orders and Resetting the Queue In some cases an order must be removed from the OnDemand system and returned to the Pharmacy system. In this case the Void Order function is used. Figure Packaging Queue Action Button Select the order to be removed by selecting it on the Order Display window. Select the Void Order button. Void Order will void any selected order/s, changing the order status from unprocessed to voided. Reset Queue -will clear any partially filled orders where there is an operational issue with the OnDemand machine. This option is available under the following process methods views: Loaded for Packaging, Complete, Rejected, Voided, Unload Stations Completed, Temporarily Suspended. Please see Troubleshooting Package Queue Suspending Orders NOTE RESET QUEUE is a restricted function, usually requiring a higher level of security access. In some cases you may need to temporarily stop the processing of orders or Suspend orders. In order to suspend orders that are waiting to be filled, follow the steps below. Step 1 Step 2 Select the Loaded for Packaging view in the Process Views drop down selection box. All the orders awaiting the fill process will be listed on the right side of the screen. Select the orders you want to suspend by clicking in the check box next to each order. Selecting the box will enter a and deselecting will remove the. If you want to suspend all orders, click on the Select All button in the middle of the screen. If you do not want to suspend an order, click on the check box again to clear the checkmark. If you want to clear all the checkmarks, click on the Select None button. 79
90 Chapter 11. PACKAGE QUEUE Step 3 After you have the orders selected that you want to suspend, click on the Suspend Orders button. This will suspend the all the orders that were selected. The suspended orders will be automatically moved from the Loaded for Packaging view screen to the Temporarily Suspended view screen. The Temporarily Suspended view screen may be selected by scrolling further down the list in the Process Views drop down box. (It is at or near the bottom of the list). NOTE Selecting the Suspend Orders button will suspend orders that are waiting to be filled. It will not suspend orders that are already in the middle of the fill process. NOTE Once you have selected the Suspend Orders button, please wait for the machine to stop processing the current order(s) before opening any doors and attempting to go into the machine Un-Suspending (Temporarily Suspended) Orders To continue the processing of orders that were suspended earlier, follow the steps below. Step 1 Step 2 Step 3 Select the Temporarily Suspended view in the Process Views drop down box. From the list of orders on the right side of the screen, select the orders you want to resume by clicking in the check box next to each order. Selecting the box will enter a and deselecting will remove the.if you want to resume all orders, click on the Select All button in the middle of the screen. If you do not want to resume an order, click on the check box again to clear the checkmark. If you do not want to resume any orders, click on the Select None button or the Exit button. Once you have selected the order(s) that you want to resume processing, click on the Unsuspend Orders button in the middle of the screen. The system will check the database for inventory and if there is Insufficient Inventory or No Inventory, the appropriate screen will appear and these issues will need to be resolved before moving forward. (see Inventory Allocation for Package Queue in the section above for resolution.) If there are no inventory issues, the suspended orders will be automatically moved from the Temporarily Suspended view screen to the Loaded for Packaging view screen. Once the orders have been moved to the Loaded for Packaging view screen, the system will automatically start to fill the orders from this screen. To view the orders that are waiting to be filled, select Loaded for Packaging from the Process Views drop down box. 80
91 Chapter 12. ITEM MAINTENANCE 12. Item Maintenance The Item Maintenance module displays drug information as received from the pharmacy information system. It is not used to add new drug items. The Active box and Lots Per Cassette are the only editable fields. Active Box Represents cassettes that are currently loaded in the OnDemand System. Additional cassettes that have been created but are not currently loaded, should be Inactive. Lots Per Cassette The system allows more than one lot number of a particular medication to be placed in a cassette. The number entered here will determine how many different lot numbers per cassette are to be allowed for each drug. Figure 12-1 Item Maintenance 81
92 Chapter 12. ITEM MAINTENANCE Functionality of the screen is limited to sorting or searching for a particular drug(s) by: Item ID NDC Number Item Name Alternate Name Additional search criteria are: All a list of ALL items currently in the system Active a list of item selected as currently ACTIVE in the system Inactive a list of items currently in the system but not selected as ACTIVE Figure 12-2 Item Maintenance 82
93 Chapter 13. CASSETTE MAINTENANCE 13. Cassette Maintenance Cassette Maintenance contains the following functions: Displaying cassette information. Creating new cassettes using Create New Cassette button. Requesting Cassettes for removal (for cassettes on the device only). Adjustment of items (Cassette must be removed or new for these functions): - Quantities - Lot numbers - Expiration dates - NDC numbers Removal of items from a cassette 13.1 Finding and Displaying Cassette Information Figure Cassette Maintenance 83
94 Chapter 13. CASSETTE MAINTENANCE To access the Cassette Maintenance module: 1. Select Cassettes from the tool bar. Figure Cassette Maintenance Selection Criteria 2. Selection Criteria allows the User to select based on cassette: Location Status Quantity 3. Cassette display information includes: Cassette Number Item ID NDC Number Item Name Generic Name 84
95 Chapter 13. CASSETTE MAINTENANCE Figure Cassette Maintenance Sorting Cassette List Sorting the Cassette list Select a column heading to sort the data by Cassette number, Item ID, NDC, Item Name, or Generic Name. NOTE The amounts displayed in the Onhand field of the Cassette Maintenance are not real time data and only reflect the on-hand amount at the time the screen was loaded. Exit and Reload the screen to update the on-hand amounts. 85
96 Chapter 13. CASSETTE MAINTENANCE Step 1 Step 2 Figure Cassette Maintenance Quick Search To perform a Quick search: Step 1 Step 2 Single click the desired column heading to open a search window will be displayed. Enter the first few numbers or letters of the desired cassette data. The system will re-display the list box based on the entered information. 86
97 Chapter 13. CASSETTE MAINTENANCE Example: To search by Cassette number: Select the Cassette number column header to open a search window Enter the desired Cassette number the Item Id number is displayed and the entire row of cassette information will be highlighted. Figure Cassette Maintenance Quick Search Medication Data displays item quantity details for the Cassette highlighted in the display field: Onhand Minimum Maximum Lot Number and Expiration Date NDC Number Manufacturer Strength 87
98 Chapter 13. CASSETTE MAINTENANCE Figure Cassette Maintenance Address Data Drug information is imported from the pharmacy information system to the OnDemand system. Additional cassette information is generated from either the Create New Cassette function or the Add or Adjust Medication function. Cassette Address Data displays the currently scanned cassette location in the OnDemand system. Location Name will display one of two recognized areas of drug storage: - On Device - OFF Device Storage Address Displays an internal systems address for this cassette. Addresses currently range from Section The primary or Secondary Carousel. Shelf Displays the shelf within the carousel. The range of shelves is 1through 8. Position Represents the position on the shelf. The range in this field can be a value between 1 and
99 Chapter 13. CASSETTE MAINTENANCE On Device Off Device Figure Cassette Maintenance Cassette Inventory Showing On Device Figure Cassette Maintenance Cassette Inventory Showing Off Device The buttons located vertically on the right side of the screen are descriptive of their respective functions (buttons displayed vary depending upon the status of the selected cassette): Create New Cassette (for Off Device cassettes only) Move Cassette (inactive feature) Request Cassette Add or Adjust Medication Remove Medication Exit 13.2 Add a New Cassette to the Inventory This function allows the User to add a new cassette to the OnDemand System. New cassettes will arrive from MTS with a unique bar code label attached to the front bottom edge and back top edge. After the cassette has been scanned, it will appear in the System initially as an Empty Cassette. - This term is used to denote cassettes to which no medication is currently assigned. - A new cassette must be added using this process before meds can be added to that cassette. NOTE During the initial set-up of the OnDemand System, the User may choose to scan in all cassettes first and assign the items and medication data (on hand/minimum/maximum) to each cassette at a later date. 89
100 Chapter 13. CASSETTE MAINTENANCE Step 1 Figure Cassette Maintenance Create New Cassette Follow the steps below to add a new cassette to the OnDemand System: Step 1 Select the Create New Cassette button from the Cassette Maintenance window. The Create New Cassette window will be displayed. Figure Cassette Maintenance Create New Cassette Step 2 Scan the bar code on the new cassette. The new cassette s number will display in the cassette field (shown below). 90
101 Chapter 13. CASSETTE MAINTENANCE Step 2 Results Step 3 Figure Cassette Maintenance Create New Cassette Step 3 Select the Save button and Exit back to the Cassettes window. The empty cassette is now included in the OnDemand System cassette list with an Off Device status. 91
102 Chapter 13. CASSETTE MAINTENANCE 13.3 Add or Adjust Medications (for a Cassette) Step 2 Step 1 Figure Cassette Maintenance Add or Adjust Medication Step 1 Step 2 Select the Cassette using one of the methods previously described. Select the Add or Adjust Medication button. 92
103 Chapter 13. CASSETTE MAINTENANCE Step Cassette Maintenance Add or Adjust Medication Step 3 Select the Show All Items button to display the entire Item list. Show All Items will only be highlighted to Users with the appropriate security settings Step 4 Find the medication in the pharmacy formulary. There are two methods available: Method 1 Scan the bar code on the Medication bottle or container (if available this will highlight the item in the Item list) and proceed to Step 5. Method 2 Perform the Quick Search to find the medication based on information you have about that medication (shown below). 93
104 Chapter 13. CASSETTE MAINTENANCE Step 4A Step 5 Step 4C Step 4B Cassette Maintenance Add or Adjust Medication A Quick search feature is available for each column. Step 4A Select the desired column heading to open a search window (the example shows the NDC column selected). Selecting the column header changes the quick search entry window label to match your column selection. In the above example, it changed to NDC to find. NOTE Double clicking on the column header reverses the column sort. Step 4B Enter the first few numbers or letters of the desired item data. The system will display the data based on the entered information. Step 4C Select (highlight) the item to be loaded in the new cassette 8 Step 5 Select the Save button to add the cassette to the database. 94
105 Chapter 13. CASSETTE MAINTENANCE Step Cassette Maintenance Add or Adjust Medication Step 6 Step 7 Step 8 Select the Yes button to confirm or No to cancel the addition of the new cassette. Fill the cassette with medication Enter the Qty Added, Lot Number and Expiration Data, Minimum and Maximum amounts in the appropriate fields as shown below. Step 8 Step Cassette Maintenance Add or Adjust Medication 95
106 Chapter 13. CASSETTE MAINTENANCE Step 9 Select the Save button to save all information before Exiting the window Cassette Maintenance Add or Adjust Medication Step 10 Select the Yes button to continue the operation. 96
107 Chapter 13. CASSETTE MAINTENANCE 13.4 Request a Cassette A cassette can not have inventory added or adjusted while the cassette is in the device. The cassette must be removed from the device. This is accomplished with the Request a Cassette function. To Request a cassette: Step 1 Step 2 Step Cassette Maintenance Request Cassette Step 1 Step 2 Select the Cassettes icon. Select the desired cassette from the Cassette list on the main Cassette Maintenance screen. (See the beginning of the Cassette Maintenance section to learn more sophisticated search methods.) Step 3 Select the Request Cassette button. The Express II unit will retrieve the requested cassette and place it in the loading window on the primary or secondary side depending on the cassette s location. 97
108 Chapter 13. CASSETTE MAINTENANCE Steps 4 and Cassette Maintenance Cassette Load Station Step 4 Step 5 If the glass door on the loading window is up on the user side, simultaneously press the two green buttons to close the door. This will allow the Express II to retrieve the appropriate cassette and place it in one of the four available slots in the window. (If there are no empty slots available for the system to place the cassette in the window, it will not execute the Request Cassette command until there is an open location.) Once the requested cassette is in the window, simultaneously press the two green buttons to open the door for removal. 98
109 Chapter 14. Reports 14. Reports Reports are accessed by clicking on the icon labeled Reports from the main Tool bar of the OnDemand software: Figure 14-1 Reports Accessing Reports 99
110 Chapter 14. Reports Figure 14-2 Reports Report Types There are three different report types or categories: Packaging Status Produces several reports identifying the current and past status of prescriptions that have been sent to the OnDemand System for processing. Inventory Produces several reports identifying the current status of medication inventory loaded on the OnDemand System. History Produces several reports identifying the history of the cassettes assigned to the OnDemand System. 100
111 Chapter 14. Reports Figure 14-3 Reports Packaging Status Reports The Packaging Status report type consists of seven different reports. Unprocessed Identifies which prescriptions have not been run. Completed Identifies which prescriptions have been run for that day, yesterday, last week, or any other selected time frame. Stacker / Conveyor Identifies which completed prescriptions are currently loaded in the stacker. In-Process Identifies which prescriptions are in the process of running. Rejected Identifies which prescriptions have been rejected. Voided Identifies which prescriptions have been voided for that day, yesterday, last week, or any other selected time frame. All Identifies all the above on one report. 101
112 Chapter 14. Reports Figure 14-4 Reports Packaging Status Criteria Each Report Type and Report Name will have several Packaging Status Criteria options that the operator may select. In this example, the operator selects from the Group By drop down to run the report by: Batch, Drug, or Facility. 102
113 Chapter 14. Reports Figure 14-5 Reports Preview Report After the desired report has been selected, the operator must select the Preview Tab. This will generate the desired report. 103
114 Chapter 14. Reports Figure 14-6 Reports Printing Reports The operator may then print the report either their local or network printer by selecting the printer icon. 104
115 Chapter 14. Reports Figure 14-7 Reports Exporting Reports In addition to printing reports, the operator can export report files. By selecting the Export tab, the operator can create four different inventory reports that will be created as an electronic file. Usage Identifies medications used and the percentages they are used for a specified time frame. Cassettes Identifies cassettes used and the percentages they are used for a specified time frame. On-hand Quantities Identifies current inventory levels of the medications loaded on the OnDemand System. Drug List Identifies the current medications loaded on the OnDemand System. 105
116 Chapter 14. Reports Figure 14-8 Reports Reports by Date Export reports can be created with specified date ranges. 106
117 Chapter 15. Device Monitor Process 15. Device Monitor Process 15.1 Purpose and Function Express II has two primary programs: First, the OnDemand Main program runs on the Desktop PC located near the Express II machine. This program controls the orders submitted from the Pharmacy for processing, builds the package process queues for order filling and finally it controls/maintains the inventory loaded on the packaging machine. Second, the Device Monitor Process controls the actual packaging machine and monitors the status of all components. It is responsible for bringing up the Express II packaging machine, controlling its parameters and monitoring the condition of each event using electronic eyes and sensors. It can automatically stop the packaging machine when it detects an error condition at any fill step. It will start the packaging process based on requests from the OnDemand Main program as long as the overall machine startup has been completed. Both the Device Monitor Process and the OnDemand Main program communicate through a central database which runs on the Device Monitor server. Therefore, the Device Monitor server must be up and running to serve both. The Device Monitor Process must be running to control the Express II packaging machine. The OnDemand Main program, on the other hand, can accomplish most of its required functions independent of the Device Monitor Process. The Device Monitor Process can run the packaging function without the OnDemand Main program running. 107
118 Chapter 15. Device Monitor Process 15.2 Device Monitor Startup Figure Device Monitor Startup Icon Step 1 Select the Device Monitor Process Icon on the Windows desktop window (shown above) and press Enter. The Device Monitor window below will open. Figure Device Monitor Main Screen The application is started, but still initializing. Wait for the application to finish loading, before taking further actions. 108
119 Chapter 15. Device Monitor Process Figure Device Monitor Main Screen Initialized The window indicates that all status checks are complete and acceptable (green). Sections affecting the XY load have two tabs: Primary and Secondary. The window above shows the Primary tabs selected (default). To verify readiness of the Secondary unit, select the Secondary tab on each sub-window. You are now ready to begin enabling processes (Stacker, Rotary and XY Load). NOTE Be sure to enable only 1 (one) process at a time. Allow each process to completely load before starting the next process. The next step enables the three primary mechanical processes by selecting the associated button (see above). Status of these buttons is indicated by the button color. When activate the button, select the button and wait for the adjacent status to change in color: - Red: inactive status. - Amber: initialization status. - Green: active status. Step 2 Select the Enable Stacker button to enable the Dispensing unit. The Enable Stacker button will change to yellow while initializing and then turn green when fully loaded. 109
120 Chapter 15. Device Monitor Process Figure Device Monitor Stacker Initialized The Stacker button changes to green in color and Disable Stacker is displayed. 110
121 Chapter 15. Device Monitor Process The Stacker Monitor & Control window appears when the Stacker is enabled indicating that the unit is ready to Print labels and stack. Figure Device Monitor Stacker Monitor Step 3 Select the Enable Rotary button on the Device Monitor window. When Rotary process is starting to initialize, the button will change from red to yellow and then turn green when fully loaded. 111
122 Chapter 15. Device Monitor Process Figure Device Monitor Rotary Initialized The Enable Rotary button changes to green in color and Disable Rotary is displayed. 112
123 Chapter 15. Device Monitor Process The Rotary Monitor window appears when the Rotary process is initialized, but before any orders have been processed. Figure Device Monitor Rotary Monitor Step 4 Select the Enable XP Load button. When XY Loader process is starting to initialize, the button will change from red to yellow and then turn green when fully loaded. 113
124 Chapter 15. Device Monitor Process Figure Device Monitor XY Load Initialized The Enable XY Load button changes to green in color and Disable XY Load is displayed. 114
125 Chapter 15. Device Monitor Process The Primary Pick N Place window and Secondary Pick and Place window(s) appear after XY Load has started, but before any orders have been processed. Figure Device Monitor Primary Pick N Place Figure Device Monitor Secondary Pick N Place The startup sequence is now complete and the Device Monitor is ready to process orders. Go to the OnDemand Main PC to process orders. 115
126 Chapter 15. Device Monitor Process 15.3 Door and Emergency Stop Status Guard Door(s) 4 and 6 are open and the Guard Door Safety relays are Faulted. Figure Device Monitor Main Statues Screen The Device Monitor window also displays the status columns of cabinets, doors and E- Stops. Status columns provide the Operator information regarding the status of the machine. Cabinet Status Action messages will be online or offline. - Offline indicates the Cabinet is open and not ready for use. - Online indicates the Cabinet is closed and ready for dispensing. Door Status will indicate the closed or open position of the door guards. E-Stop number Status will indicate an Active or Inactive status. - Active status indicates as many as eight (8) of the E-Stop buttons have been pressed. 116
127 Chapter 15. Device Monitor Process Figure Device Monitor Error Window At the bottom right hand corner of the Device Monitor Window is a sub-section which indicates operational faults associated with the processing queue of prescriptions. The normal view of this part of the screen is blank. The error sub-section only appears when there are errors to report. 117
128 Chapter 15. Device Monitor Process Figure Device Monitor Rotary Station Error When a problem does present itself, the Fault Type and Description will be displayed giving the Operator information to correct the fault The Stacker Control Form The Stacker Control Form controls the operation of the printer stacker composition of the OnDemand System. Figure Device Monitor Stacker Control Form 118
129 Chapter 16. Print and Apply Module 16. Print and Apply Module The Print and Apply Module is intended to allow the printing and application of a patient prescription label for a card that has not had a label applied during the OnDemand automated process or had a REJECTED label applied to a card. This module can also be used when applied labels are unclear or smudged To Access the Print and Apply module: NOTE The Print and Apply module is a Secure Action item and the user must have an authorized access to the module. From the Main OnDemand screen: Figure Print and Apply Desktop Select Utility from the menu list at the top of the screen From the pull down menu, select Apply Label. 119
130 Chapter 16. Print and Apply Module The format of the window that opens will be customized based on the pertinent information from the selected label. Figure Print and Apply Label Information Screen Scan the barcode on the card Card data will appear in the appropriate fields Figure Print and Apply Label Information Screen Compare the information displayed in the window to the contents of the scanned card. Label information cannot be edited. 120
131 Chapter 16. Print and Apply Module To print the label: Figure Print and Apply Print Label Select Print Label to activate the printer Apply label to the card If the scanned card has a REJECTED label applied to it, two lines of information will be added to the label information window. Figure Print and Apply Rejected Card A card is typically REJECTED by the OnDemand system when the system detects an issue with the card (i.e. Incomplete Fill) Examine and compare the card with displayed information. Make the appropriate corrections to the card, when needed. 121
132 Chapter 16. Print and Apply Module Figure Print and Apply Accept Rejected Card Select Accept Figure Print and Apply Accepted Card The screen will display the operator s acceptance of the card Select Print Label Examine the label to confirm correct information Affix label to the card Important: When the Print Label button is selected prior to selecting Accept, a REJECTED label will be printed. 122
133 Chapter 17. ONDEMAND INTERFACE 17. OnDemand Interface Your OnDemand system interface is a custom interface to your pharmacy information system. It has been developed in cooperation between the MTS development team and representatives / consultants from your information system department. The interface consists of two parts: Your pharmacy information system will send prescription information to the OnDemand system. The OnDemand interface application will receive the information from your pharmacy information system. This information will be received into the Package Queue for processing in the OnDemand system. The OnDemand interface application will run from the most efficient location on your system. This may be from the desktop or the server depending upon a variety of factors specific to your institution. Under most circumstances, the interface will be started automatically when a User logs onto the system. The system has an Ear icon in the lower right corner of the screen next to the clock in the system tray. The Ear will change periodically to a Yellow Light Bulb icon when the interface is processing prescription records. The Yellow Light Bulb icon changes to a Red Light Bulb icon when there is an error in processing a prescription record. A Yellow Traffic Light icon will be displayed when the interface is unable to connect to the database. The interface will continue to attempt connection with the database. The Ear icon will replace the Traffic Light when the database connection has been re-established Figure 17-1 OnDemand Interface Icon in System Tray NOTE When one of the interface icons previously described is not present in the system tray, the interface is not running and prescription records will not be processed. 123
134 Chapter 17. ONDEMAND INTERFACE Figure 17-2 OnDemand Interface Restart When the system interface has been accidentally turned off: 1. Select Start from the lower left corner of the screen. 2. Select Programs from the Start menu. 3. Select MTS from the Programs menu. 4. Select OnDemand Interface from the MTS menu. 5. Verify that the ear icon is present in the System Tray. Your system may also have a desktop shortcut OnDemand Interface Icon. Selecting the Icon is another way to start the OnDemand Interface. 124
135 Chapter 17. ONDEMAND INTERFACE Figure 17-3 OnDemand Interface Desktop Icon When the Icon is selected while the OnDemand Interface is running, the system will display the following message: Figure 17-4 OnDemand Interface Status Message 125
136 Chapter 18. ONDEMAND SYSTEM DATABASE BACK-UP 18. OnDemand System Database Back-up The OnDemand System Database Back-up application has been designed in two phases. An incremental is performed throughout the day. The database application will also run a complete database back-up daily, usually nightly. The combination of incremental and complete database back-ups is designed to allow optimal recovery from database failures. Under normal operational circumstances, no User intervention is required. However, confirmation that the database back-up application is running should be part of the morning startup and evening shut-down procedures. When the database back-up application is running, the back-up icon will be displayed in the system tray in the lower right hand corner of the screen (near the clock). 126
137 Chapter 19. ONDEMAND SYSTEM DATA ARCHIVE 19. OnDemand System Data Archive The OnDemand system has a Data Archive feature that can store data received from System be created for the previous month. After the data has been archived, it remains in the system; however, access to the data must be coordinated with MTS support. This archive feature enhances the efficiency of the system due to the large number of records or transactions created each month. 127
138 Chapter 20. TROUBLESHOOTING THE ONDEMAND SYSTEM 20. Troubleshooting the OnDemand System 20.1 Rotary Station Errors During normal operation of the OnDemand System, Rotary Station Errors may occur. The following guide will assist the operator in identifying and resolving these errors. NOTE If any of the following resolutions fail to resolve a Rotary Station Error, the operator must call the MTS OnDemand Technical Support line at for resolution. When a Rotary Station Error occurs the system will display an error message form within the Device Monitor Screen as shown in Figure below. NOTE All guard doors are connected to a safety circuit. In order to open a guard door to inspect the Rotary Station Error, the operator must wait until the error form is displayed on the Device Monitor Screen. Figure Troubleshooting Error Message 128
139 Chapter 20. TROUBLESHOOTING THE ONDEMAND SYSTEM Each error screen will identify the station reporting the error and the error that occurred. Figure Troubleshooting Rotary Station Errors 20.2 Resolving Errors There are two ways to handle these errors. If the operator selects the Continue button, as shown, without selecting the resolved check box, the station will attempt to perform the required operation. In the case below the system will attempt to pull and place the required blister. Figure Troubleshooting Error Handling The second way to handle an error is to select the Resolved check box then the Continue button. Selecting the Resolved check box, as shown, indicates that the operator has physically accomplished the task the machine was unable to accomplish. In this case the operator manually placed a blister in the card waiting under the blister station, then selected Resolved, and then finally selecting Continue. The system will then pick up where it left off and continue the run. 129
140 Chapter 20. TROUBLESHOOTING THE ONDEMAND SYSTEM Figure Troubleshooting Resolving Errors Figure Troubleshooting Resolving Error Information Figure Troubleshooting Blister Station Error The Blister Station error, shown here, usually indicates the absence of a blister in the card below the Blister Station. Ensure that there are enough blisters loaded in the Blister 130
141 Chapter 20. TROUBLESHOOTING THE ONDEMAND SYSTEM Station and that they are not compacted to tightly together. To loosen the blister stack, use the attached air supply line and shot air up and down the sides of the stack before placing them in the Blister Station. To resolve the error, physically place a blister in the card under the Blister Station, select Resolved, and then Continue. It may also indicate that the blister was pulled but not placed properly in the card. If this occurs the operator must position the blister correctly in the card, select Resolved, and then Continue. Figure Troubleshooting Card Station Error To resolve the error, ensure that the Card Station has enough cards loaded and that the vacuum cups are resting evenly on the card surface. By selecting Continue the Card Station will attempt to pull a card and place it on the rotary. If you physically place a card on the rotary you must select Resolved and then Continue for the run to continue. 131
142 Chapter 20. TROUBLESHOOTING THE ONDEMAND SYSTEM Figure Troubleshooting Card Station Error To clear the error shown above, select Continue and the card station will attempt to place a card on the rotary. Figure Troubleshooting Fold Station Error To clear the error above, select Continue and the Fold Station will attempt to fold the card. If the operator physically folded the card, then the operator must select Resolved and then select Continue. 132
143 Chapter 20. TROUBLESHOOTING THE ONDEMAND SYSTEM Figure Troubleshooting Handling Multiple Errors In the case shown in Figure notice that there are two separate Rotary Station Errors listed. To identify the actual error for each station, highlight the error and the actual error description will be listed on the right side of the form. In this case the Inspection Station error is listed. The Inspection Station is located after the Seal Station on the Rotary. When a card is not detected at this station the operator needs to inspect under the seal station to verify if the card is stuck to the Heat Seal Platen. If so, remove the card and clean the heat seal platen before continuing with the run. Instructions on cleaning the Heat Seal Platen can be found in the Operators Manual. After removing the card select the Continue button. The system will then produce a card not at unload station error, the system tracks cards that are on the Rotary and assumes that the card removed from the seal station should be at the Unload Station. Select Continue to clear this error and the system will continue with the run. 133
144 Chapter 20. TROUBLESHOOTING THE ONDEMAND SYSTEM Figure Troubleshooting Unload Station Error Figure Troubleshooting Unload Station Error To resolve this error, ensure that the card is sitting properly on the Card Flipper Mechanism. If so, select Continue and the system will attempt to flip the card onto the Conveyor. The operator may also place the card on the conveyor. If this is done then the operator must select Resolved and then Continue for the run to proceed. 134
145 Chapter 20. TROUBLESHOOTING THE ONDEMAND SYSTEM Figure Troubleshooting Rotary Index Error This error usually indicates a problem at the Printer / Applicator. To resolve this error, inspect the Printer to ensure it is loaded with labels. Review the OnDemand Operators Manual for instructions on how to load labels. Ensure that the Applicator and Tamp Pad are clean and free of debris. NOTE Clean Tamp Pad with Isopropyl Alcohol Only Remove the card from under the Applicator and manually apply the label. If a vacuum error occurred on the Printer the operator must press the Red Reset Button on the left side of the Printer. 135
146 Chapter 20. TROUBLESHOOTING THE ONDEMAND SYSTEM Figure Troubleshooting Resolving Rotary Index Error Figure Troubleshooting Resolving Rotary Index Error Information Figure Troubleshooting Stacker Monitor and Control Form 136
147 Chapter 20. TROUBLESHOOTING THE ONDEMAND SYSTEM Figure Troubleshooting MedLoad Station Error NOTE When the Rotary Station Error form identifies a MELOAD Station error, as shown earlier, the operator MUST NEVER select Resolved. If after selecting Continue the problem still exists then the operator should contact MTS OnDemand Technical Support at for resolution. Figure Troubleshooting MedLoad Station Error The Rotary Station Error depicted above indicates that the blister is not detected under the Med- Load Station. When this error occurs, usually the blister is not sitting flush in the card. Ensure that the blister rests properly in the card then select Continue. If the blister is missing, place a blister in the card and select Continue. The system should then continue where it left off. 137
148 Chapter 20. TROUBLESHOOTING THE ONDEMAND SYSTEM 20.3 Troubleshooting Printing Issues in Print and Apply Module NOTE When a duplicate card barcode enters the system, the system will not label the card. The Operator will need to verify the card data before printing the label. NOTE Please call MTS if this occurs. The following window is displayed a duplicate card barcode is scanned during the Print and Apply process: Figure Troubleshooting Label Printing Issues Highlight the correct card Select Select Verify information Select Print Label Complete Print and Apply process 138
149 Chapter 20. TROUBLESHOOTING THE ONDEMAND SYSTEM Figure Troubleshooting Label Printing Issues Please refer to the Print and Apply Module procedures. When the system has difficulty reading a barcode at the Med-load station, the system will not be able to assign the bar-code and will not print a label for the card. In the Print and Apply module: Scan the card The following screen will be displayed listing all cards filled today that do not have barcodes found in the database (i.e. un-assigned). Verify information Select Print Label Complete Print and Apply process 139
150 Chapter 20. TROUBLESHOOTING THE ONDEMAND SYSTEM Figure Troubleshooting Label Printing Issues Highlight the desired card Select Assign Figure Troubleshooting Label Printing Issues Please refer to the Print and Apply Module procedures 20.4 Mechanical Adjustments Adjusting Air Cylinder Flow Controls The flow controls are controlling the exhausted air from the cylinder. 1. As air is forced into a cylinder it is also being forced out. 2. Smoother control is obtained by controlling the exhausted air. Therefore, it is somewhat confusing that these controls may act differently than expected. 140
151 Chapter 20. TROUBLESHOOTING THE ONDEMAND SYSTEM To adjust the air flow controls on the air cylinders: 1. Switch the machine to Manual. This allows each station to be adjusted separately and without causing any damage. 2. Locate the flow controls associated with the cylinder that needs adjusting. a. Not every cylinder has flow controls. b. There are two controls for each cylinder that has controls. 3. Loosen the lock nut completely and turn the inside screw fully clockwise on each control to completely turns the air off. 4. Open the center screw one full turn on each control. 5. Have someone operate the station manually while watching it operate. If the cylinder operates too slowly or not at all. 6. Continue opening the flow controls by half turns until the action becomes smooth. 7. Fine tune operation with minor adjustments of the screws. If the cylinder operates too fast. 8. Close the valve until the desired speed is obtained. a. Sometimes it is desirable for one action of the cylinder to be faster than the other. b. The platen lifting cylinder at the med load station can operate quickly on the up stroke, but would likely bounce the pills out when it drops too quickly. c. By adjusting the appropriate flow control, it is easy to obtain the desired results. 9. After the adjustment is made, remember to tighten locking nut Card Station Adjustments 1. Places card in center of platen and should lie relatively flat. 2. The peg hole of the card and the peg hole of the platen must align closely. 3. Check suction cups for wear or holes. 4. Suction cups should be positioned on the non-foil section of the card and spaced away from the holding fingers. 5. Arm should move smoothly at a moderate speed. 141
152 Chapter 20. TROUBLESHOOTING THE ONDEMAND SYSTEM Card Pulling Failures Adjustment of the card holder fingers is very important. Use the manual device controller program to adjust fingers. Make only very small adjustments - When cards fail to pull properly: Decrease the length of finger touching card. - When two cards are pulled: Increase length of finger touching card. - Watch action of the card to determine which fingers to adjust - When the top fails to pull out properly: Shorten top fingers. - When the bottom fails to pull out properly: Shorten bottom fingers. - When the next card pulls out in the center: Lengthen center fingers. - When the action of the arm is too fast or slow: Two air flow controls that control the airflow and speed of the arm are located in the mechanism enclosure. - When the arm fails to complete its full stroke or moves too quickly: Check flow controls. See section on adjusting flow controls. - When the arm stops half way and does not move easily with air turned off: Check the alignment of the sliding shaft. Vertical alignment must be perfect. Lubricate sliding shaft. Refer to the Monthly Maintenance Section of this manual. 142
153 Chapter 20. TROUBLESHOOTING THE ONDEMAND SYSTEM Adjusting the Pulling Angle of the Card Station When the actuating arm is in the down position the suction cups should be approx. ½ above the table. Suction cup supports are parallel to the table in the down position. To adjust the angles of the card picker, follow the steps below. 1. Do not adjust angles unless absolutely needed. 2. This process takes several hours or more. 3. Consult manufacturer. For large adjustments, the entire magazine must be moved using the slotted support brackets. Figure Troubleshooting Card Station Large Adjustment Blister Station Adjustments Visually check suction cups for wear, holes or discoloration due to aging. Verify the suction cups are making contact with the blister bridge. All cups should touch the blister at the top and bottom. When small groups of blisters are very difficult to pull apart. - Remove approximately 10 blisters from the stack and run machine. 143
154 Chapter 20. TROUBLESHOOTING THE ONDEMAND SYSTEM If blisters fail to be pulled and properly placed on the turntable: 1. Verify blisters have been properly separated with an air nozzle. See 7.10 Stock Blister Station. 2. If blisters have not been properly separated, separate blisters again. 3. Verify the suction cups are touching the blister at the top and bottom. All suction cups must touch blister to form a vacuum. 4. Verify approximately 1/8 of the holding finger is touching the blister. This is easily viewed with the blister removed from the magazine. 5. With the air on, place one blister in the magazine. A single blister will not sit properly and must be manually held in place, Verify that the bottom of the blister is touching the bottom plate and is not folded at the perforation. Verify the suction cups are aligned with the bridge of the blister and not inside the blister cavity. When the cup is touching the cavity, the vacuum cannot be formed. NOTE Before making any adjustment to the angle of the blister station, please read this entire section. Please take the time to consider carefully what needs to be done. If not done properly, this adjustment can take a long time. To check the angle of the suction cups in order to touch the entire blister: 1. Turn off the main air valve. 2. Position the suction cups in the down (release) position. 3. With the turntable in the home, or any, indexed position (turntable not having been moved ), the cups should be closely aligned to the center of the platen bridges so that if the blister was released from this position it would fall perfectly into the platen 144
155 Chapter 20. TROUBLESHOOTING THE ONDEMAND SYSTEM To Adjust the Angle of the Blister Station The vacuum plate, (the plate to which the suction cups are attached) should be parallel to the Turntable. This is the starting position for adjustment of any angle correction. 1. E-Stop Machine. 2. Turn off air supply. 3. Rotate vacuum plate down and out. The suction cups will be ¼ from the turntable. 4. When plate is not parallel, loosen the two clamps holding the vacuum plate and adjust. 5. Note that an up-down or left-right adjustment can be made at the station base and is not related to the angle of the vacuum plate. 6. Turn on the main air valve slowly. 7. Verify the vacuum cups are touching the blisters at the top and bottom. When not, adjust the blister magazine angle. 8. Verify the vacuum plate and the magazine is parallel. The suction cups will extend into the magazine approximately ¼. 9. With the air on, place one blister in the magazine. A single blister will probably not sit properly and must be manually held in place. Verify the bottom of the blister is touching the bottom plate and is not folded at the perforation. 10. For a slight adjustment of the suction cups to the blister bridge, use the two screws facing out that hold the vacuum plate in place. 11. For large adjustments, the entire magazine must be moved using the slotted support brackets. 145
156 Chapter 20. TROUBLESHOOTING THE ONDEMAND SYSTEM Figure Troubleshooting Blister Station Large Adjustment MedLoad Station Adjustments 1. Click on Device Monitor. 2. Verify the rotary table is positioned at Home. 3. Click Shuttle Position Rotary, open the guard door and note the position of the shuttle. 4. Manually depress the gate open and look through the gate. Verify the gate and platen is perfectly aligned. If not aligned consult MTS. 5. Verify that the shuttle gate: Moves to a fully open or closed position. The gate is spring loaded and requires some force to open it. The screws holding springs are tight. 6. Verify the ¾ spring loaded knob is engaged to the gate. 7. Verify the clearance between the gate and its operating mechanism is 1/8. 146
157 Chapter 20. TROUBLESHOOTING THE ONDEMAND SYSTEM Fold Station Adjustments Five adjustments can be made to the fold station. 1. Adjust the speed of the cylinder: See Section Adjusting Air Cylinder Flow Controls. The up stroke of this cylinder will need to be rather slow to prevent static from pulling the blister out of the platen, especially with very light meds. 2. Adjust the height of the hold down plate: Adjust the two screws in slotted holes on the vertical riser. The plastic plate should not touch the turntable, but stop 1/16 above. 3. Adjust the location of the white delrin fold flap: The location can be adjusted in or out. The top edge of the card will extend 1/8 above the top of the flap. 4. Adjust Photo-eye location: The rectangular aluminum housing contains a photo-eye receiver that verifies the card has been folded. Ensure that this does not protrude so far that the card is caught while indexing to the next station. Adjust fold wheel angle: The angle of the fold wheel can be adjusted by its single bolt. To adjust, E-Stop the machine. Place a card and blister in the platen and manually fold up. The card must be held in place manually while turning the turntable toward the wheel. The angle of the wheel must match the angle of the card. This is not the same as the angle observed with the table at rest Seal Station Adjustments No ready adjustments are available on the seal station. 1. Verify the embedded proximity switches are tight. 2. A photo eye is mounted inside, above the heat plate, which can be checked for tightness. This can only be done when the heat seal is raised. 3. Two (2) bolts and Four (4) slotted bolts are located at the bottom of the heat seat riser. These are pre-set during production at MTS. This adjusts the height of the heat seal. To seal properly, the heat seal must be set within.020 th in relation to the anvil. Proper tools are required to make this adjustment. 147
158 Chapter 20. TROUBLESHOOTING THE ONDEMAND SYSTEM Common Causes of Heat Seal Failure 1. For a single failure: A card was not seated in the platen properly. A card is stuck to the heat seal plate. Debris or plastic is stuck to the plate. The card did not fold properly. The temperature is too low. Two blisters are in the same card. 2. For multiple failures: Debris is stuck to the heat seal plate. The temperature is too low. Cards are defective. Seal a card from the same product box in an Autobond or Gemini Sealer Inspection Station Adjustments Two (2) photo-eyes are located on the inspection station. - The photo-eye below the table is used to determine the card has exited the seal station and is not stuck to the heat seal plate. - The aluminum colored C shaped photo-eye determines sending and receiving of product. - This is the Turntable Home Position sensor and is used to align all of the stations on the rotary table. - A small hole in the turntable allows light to pass through to be sensed by the receiver. - The heat seal station is used to determine the Home position and is not adjustable in relation to the turntable location. - Moving the C shaped sensor will change the location of all of the stations in relation to the turntable. - DO NOT uses this sensor to correct the location of a single station. 148
159 Chapter 20. TROUBLESHOOTING THE ONDEMAND SYSTEM Figure Troubleshooting Turntable Home Position Sensor Unload Station and Card Flipper Six (6) proximity sensors and six (6) air flow controls are located on the Unload Station and Card Flipper. The rotational air cylinder has controls for minor adjustments to the amount of rotation. These are the screws and lock nuts on each end of the cylinder. The small recessed screw controls how hard the cylinder finishes its stroke. This is the bumper control; it acts like a rubber bumper at the end of the stroke. Adjust bumper for smooth operation. 149
160 Chapter 20. TROUBLESHOOTING THE ONDEMAND SYSTEM Figure Troubleshooting Unload Station Adjustments Minor adjustments can be made to re-locate the suction cups on the card. However, moving the suction cups also changes where the card is placed on the flipper and, therefore, where it lands on the conveyor Conveyor/Stacker The unloader drops the card onto the conveyor. The entire conveyor/stacker must be positioned to properly receive the card. Verify the card falls squarely on the conveyor and centered between the white guide blocks Label Applicator and Printer NOTE Please read the printer and applicator manuals. Printer function keys FF key: Feeds out a label manually. After changing roll a label must be fed out to set photo-eye. Can key: Cancels current print job, switches to Online Mode. Printer must be in Online Mode to print next label. PSE key: Prints label after error correction, switch into Print Mode Can key: Cancels current print job, switch into Online Mode 150
161 Chapter 20. TROUBLESHOOTING THE ONDEMAND SYSTEM Applicator Buttons One Step: If a print job has been sent to the printer, the One Step button will print a label and feed it to the tamp pad. Pressing One Step a second time will apply the label (i.e. the tamp head will operate). Reset: Press the Reset button to stop applicator and clear an error. Common printer and applicator problems Labels not installed properly. Labels not installed under silver spoon shaped photo-eye. Printer displays Out of Paper or No label found pushing FF button to will feed out continuous labels. Air pressure too low. Tamp head doesn t go all the way down. Settings for label printer / applicator for OnDemand systems To access menu, press and hold ONLINE button and CAN button down for 5+ seconds. To scroll through menu and selected options, use UP and DOWN arrow buttons. To select and accept menu items and options, use PSE button. To bring back Online, use ONLINE button. Country USA Transfer Print ON Label Sensor Gap Sensor Interface RS232 Baud Rate Handshake RTS/CTS Cut Position 0 Peel Position* +5.0mm Printhead Position* x 0 y 0 Start position (0,0) is upper right corner of label. Heat Level 0 Print Info v.2.63 Date/Time Set N/A Character Set Windows 1252 Format Card NO Copy Mem Card YES Backfeed Smart Debug OFF Tear Off OFF Pause Print ON *These settings may vary per customer site/label format. 151
162 Chapter 20. TROUBLESHOOTING THE ONDEMAND SYSTEM Emergency Stop Errors Potential causes of an Emergency Stop (E-Stop) error. 1. Any Emergency Stop button on the machine is pressed. 2. Any guard door is open (except the one with blue trim behind the card and blister stations) while the machine is operating and no error message is displayed on the Device Monitor screen. 3. Loss of vacuum. Vacuum is lost either by turning the vacuum pump off or when any of the suction cups are not sitting flush against the cards. 4. When the Device Monitor application is accidentally shut down while processing a queue. Troubleshooting an Emergency Stop error. 1. View the Device Monitor screen to verify any E-stop buttons have been pushed or any guard door alarms have been activated. 2. Follow the diagram to the appropriate button or door. Twist to release the button. Close the guard doors properly. 3. View the Device Monitor screen to confirm that the error has been resolved successfully. When the E-Stop and Guard door alarms are green on the Device Monitor screen. 1. Check the Unload and Card Stations. 2. When Unload station is in the down position trying to pick up a card: Verify the alignment of the suction cups with the card surface. 3. When the card is bent too much: One of the six suction cups may not be able to make a tight seal. Open the guard door next to the unload station. After the unload station has moved to the up position, remove the bent card and straighten out. Place the card back into the unload station platen and close the guard door. 152
163 Chapter 20. TROUBLESHOOTING THE ONDEMAND SYSTEM When the Unload Station has been eliminated as the source of the error. 1. Check the Card Station suction cups. It may be difficult to view when one of the suction cups is not on the cards correctly. 2. When suction cups are not attached: Open the blue trimmed door behind the card station then lightly and firmly press the right side of the cards until all three of the suction cups make good contact and a card is pulled or a medication is uploaded. If the Device Monitor Application is closed. 1. Right click on a blank space in the Tool Bar strip on the bottom of the screen. 2. Click on the Task Manager icon. 3. Verify that the following applications are running. Device Monitor Med Drop Fill Device 4. Highlight any or all of the applications and click on End Task. 5. If any other messages appear, select End Now. 6. To exit Task Manager, select the small x in the- upper right corner of the window. 7. Double click on the Device Monitor icon and immediately press the Reset button on the computer console. 8. Follow steps in the Clean-out instructions For any issue that may arise during normal operation and is not listed in this section please contact MTS OnDemand Technical Support at for resolution. 153
164 Chapter 21. PRE-MAINTENANCE PROCEDURE 21. Pre-Maintenance Procedure 21.1 Pre-Cleaning Safety Check NOTE Before performing any cleaning, verify operation of all guard doors and E-Stop buttons. 1. The main disconnect switch on the main electrical panel will be on. 2. It is not necessary to push the green power button. 3. Double click on Device Monitor. Wait for Device Monitor to load. 4. The status of screen guard doors and E-Stops will be displayed on the left side of the screen. 5. Operate each guard door and E-Stop and note a change of Status appears. 6. When no change in status appears, repair the device before continuing maintenance or cleaning. 154
165 Chapter 22. PREVENTATIVE MAINTENANCE SCHEDULE 22. Preventative Maintenance Schedule NOTE Prior to any maintenance of the On Demand Express II 1. Ensure that the Express II is not processing any orders. 2. Disable the YX Load, Rotary, and Stacker modules on the Device Monitor. NOTE Do not spray alcohol directly on to the machine. Always spray alcohol onto a towel and swab first. Then use the damp towel and swab to clean the machine Daily Maintenance XY Dispensing Area 1. Clean all dispenser heads with approved isopropyl alcohol. 2. Care must be taken to remove accumulated dust from the photo eyes. 3. Failure to remove dust and debris after several hours of operation will result in faulty reading and render machine inoperable until cleaned. 4. Wipe clean all dispensing trays, (upper, lower, linear, and shuttle) for dust and debris. 5. Visually inspect all proximity sensors for upper and lower dispensing trays to ensure they are seated in proper position toward carousel. 6. Visually inspect all slide rails areas under dispensing heads for dust and debris (vacuum and wipe clean with isopropyl alcohol as needed). 7. Visually inspect carousel shelves for dropped pills. Verify all cassettes are seated properly on the shelves. Remove any pills and debris as necessary. Do not remove cassettes from the shelves unless absolutely necessary. Be careful to replace any cassettes in the exact same position they were removed from. If you are not sure, use OnDemand main, cassette maintenance to manually move the cassette to off device. 155
166 Chapter 22. PREVENTATIVE MAINTENANCE SCHEDULE Rotary Table 1. Wipe clean the med-load transition block with isopropyl alcohol to remove dust and debris. Use vacuum if necessary. 2. Visually inspect rotary table for dust and debris (vacuum and wipe clean with isopropyl alcohol as needed). 3. Visually inspect suction cups at unload, card and blister stations for tears or other signs of wear (replace as needed). Clean suction cups with a damp towel and warm water. Do not use alcohol to clean suction cups. 4. Replenish cards and blisters as needed Stacker 22.2 Weekly Maintenance 1. Visually inspect printer for adequate supply of labels to finish current number of cards to be processed. 2. Inspect stacker for correct number of boxes. 3. Visually inspect conveyor belt for wear or tear XY Dispensing Area 1. Wipe clean all dispensing trays (upper, lower, linear and shuttle). 2. Inspect all tray gates for dust and debris (removes tray gates and wipe clean as necessary). 3. Clean base of feederbase nozzle. Base of Feederbase Figure Preventative Maintenance Pill Dispense Unit 156
167 Chapter 22. PREVENTATIVE MAINTENANCE SCHEDULE 4. Vacuum area under all dispensing trays and bottom area of carousels. 5. Wipe clean all slide rails located under dispensing head with isopropyl alcohol. 6. Visually inspect carousel shelves for dropped pills. Verify all cassettes are seated properly on the shelves. Remove any pills and debris as necessary. Do not remove cassettes from the shelves unless absolutely necessary. Be careful to replace any cassettes in the exact same position they were removed from. If you are not sure, use OnDemand main, cassette maintenance to manually move the cassette to off device. 7. Wipe clean cassette load shelves to remove dust and debris Rotary Table 1. Remove and wipe clean all metal platens from rotary table (perform steps 2 and 3 before replacing metal platens. 2. With platens removed vacuum top and underneath rotary table to remove dust and debris. 3. Clean all sensors, photo eyes and card readers underneath rotary table. a. Card Station: 2 photo-eyes b. Blister Station: 2 photo-eyes and C type sensor to confirm card is present c. Post-Load Station: C type sensor to confirm card is present d. Med-Load Station: C type sensor to confirm card is present, photo-eye located below to detect blister, and bar code reader e. Seal Station: Photo eye confirms card is present f. Unload Station: Photo eye confirms card is present g. Flipper: Photo eye confirms card is present 4. REPLACE all metal platens on rotary table 5. Clean and inspect all suction cups on card, blister, and unload station (replace as needed). Clean suction cups with a damp towel and warm water. Do not use alcohol to clean suction cups. 157
168 Chapter 22. PREVENTATIVE MAINTENANCE SCHEDULE Stacker 1. Wipe conveyor belt clean. 2. Clean bar code card reader at printer. 3. Clean print roller/and printhead. (Do not use any sharp objects to clean any part of roller or print head, this will cause damage.) a. Turn printhead lever (green) counterclockwise to lift. b. Remove labels from printer. c. Clean roller and printhead with cotton swap dipped in isopropyl alcohol. d. Allow roller and printhead to dry 2-3 minutes. e. Replace labels on printer. 4. Wipe tamp head with clean cloth and isopropyl alcohol. 5. Clean photo eye sensors in stacker. 6. Inspect stacker boxes for wear and tear and replace as necessary. 158
169 Chapter 23. DAILY/WEEKLY SCHEDULE AND CHECKLIST 22.3 Monthly Maintenance Carousel Flange Bearings 1. The carousel flange bearings must be greased on a regularly scheduled cycle to prevent premature wear to the bearings. 2. A foodgrade grease is required to lubricate these bearings. 3. Do not over lubricate these bearings to the point that grease pushes through the bearing seals. 4. Wipe excessive grease from the grease zirks when finished to prevent contamination to the equipment. 5. There is one upper and one lower flange bearing on each of the four sides of the carousel. 6. (1) grease zirk on each bearing. 7. Care must be taken to replace grease zirk cover after greasing the flange bearing. Grease Zirk (Replace Cap when finished) Flange Bearing Figure Preventative Maintenance Carousel Flange Bearing Carousel Chain Tension 1. Inspect chain tension on both sides of each carousel. 2. Notify MTS Tech Support if a tension adjustment is needed. 159
170 Chapter 23. DAILY/WEEKLY SCHEDULE AND CHECKLIST Groove Feed Rollers, Roller Tracks, Chain and Gears (Carousel) NOTE There is no need to grease the V-roller track as long as there is clearance and we are not seeing velocities that would make the rollers skid upon contact. However, we probably should have a light coating applied monthly to the chain and gears of the carousel. Follow instructions below for greasing. 1. Only MTS specified foodgrade grease is to be used on the rollers, tracks, chain and gears. 2. Using an isopropyl alcohol coated cleaning cloth; wipe any excessive dust or debris from the area/parts. 3. Allow parts to dry before proceeding to the next step. 4. Failure to apply grease to a clean, dry surface will result in the grease breaking down. 5. Apply a small amount of grease to a cloth or applicator and wipe the V- track leaving a light coating of grease on the V-track. Use a similar method for the chain and gear. 6. Wipe any excess grease off of the V-track, rollers, chain and gears before starting the machine to prevent grease from contaminating the rest of the machine. Figure Preventative Maintenance V-Roller Track 160
171 Chapter 23. DAILY/WEEKLY SCHEDULE AND CHECKLIST Cam Track and Cam Follower (Primary Rotary Arm) 1. There is no need to grease the cam track, just the cam follower. 2. Care should be taken to not apply more grease than required to prevent contamination of the machine. 3. MTS specified grease(s), (foodgrade) are the only products to be used. 4. Using isopropyl alcohol, wipe any excessive dust or debris off of the cam surface. 5. Dry any remaining alcohol before proceeding to the next step. 6. Failure to have a dry surface to apply the grease to will result in a breakdown of the grease. 7. Apply grease to a finger and wipe a light coat of grease along the cam. 8. Wipe any excess grease off of the top of the cam surface. 9. Apply a small amount of approved grease to the grease zirk. 10. Care must be taken to remove any excess grease from the grease zirk when finished. Figure Preventative Maintenance Rotary Arm Cam Track 161
172 Chapter 23. DAILY/WEEKLY SCHEDULE AND CHECKLIST Incoming Air Supply 1. The incoming air supply must be at 90 p.s.i. to 100 p.s.i. 2. Check the Incoming air supply to make sure that proper air settings are entering the machine. 3. Adjust air supply settings if needed using the regulator adjustment past the incoming air supply. 4. Wipe excess dust and debris from the Incoming air supply servicing area. 5. Drain condensation filters as needed. 6. Check filters and replace as necessary. 7. Check incoming and outgoing airlines for leaks and repair as needed. Air Supply Regulator Gauge Air Regulator Adjustment Drain Condensation Here Figure Preventative Maintenance Incoming Air Supply Grid 162
173 Chapter 23. DAILY/WEEKLY SCHEDULE AND CHECKLIST Dispenser Cleaning and Maintenance 1. The dispenser head requires regular cleaning and maintenance to insure a clean non-contaminated environment is maintained within the dispenser head. Figure Preventative Maintenance Pill Dispense Unit 2. The dispenser must be cleaned only with an approved isopropyl alcohol. 3. Care must be taken to remove any accumulated dust from the proximity switches and photo eyes. 4. Failure to remove dust and debris will result in faulty readings and render the machine inoperable until cleaned. 5. When performing regularly scheduled maintenance on the dispenser head, check to make sure that all wiring and tubing is securely in place. 6. Visually check to make sure that all connections are properly secured. 7. No grease is to be applied to this unit. 8. After thoroughly inspecting the top of the dispenser head, a pull release knob is activated to open the dispenser head for further inspection and servicing. 163
174 Chapter 23. DAILY/WEEKLY SCHEDULE AND CHECKLIST Figure Preventative Maintenance Pill Dispense Unit Release Knob 9. Locate the pull release knob and move it to the open position. 10. Open the dispenser head and visually inspect for dirt and debris. Figure Preventative Maintenance Pill Dispense Unit 11. With the dispenser head in the OPEN position, slide the dispenser table to the "OPEN position. 12. Inspect for dust and debris. 13. With a clean cloth using alcohol for a cleaner, wipe the exterior surface of the dispenser table to remove dust and debris if present. 164
175 Chapter 23. DAILY/WEEKLY SCHEDULE AND CHECKLIST 14. Inspect the table for any damage that might have occurred during production. Figure Preventative Maintenance Upper and Lower Pill Retainers 15. Remove the dispensing pill retainers (20 retainers) gate for cleaning and maintenance, a Phillips head screwdriver is required. 16. Using a Phillips head screwdriver, release the six quarter turn screws in the dispensing tray. Figure Preventative Maintenance Pill Retainer Tray Gate 17. Each pill retainer should be cleaned with a bottle brush. Each hole in each pill Retainer should be cleaned with a bottle brush and isopropyl alcohol. 18. Pull the tray gate plunger up and slide the tray gate away from the air cylinder. 165
176 Chapter 23. DAILY/WEEKLY SCHEDULE AND CHECKLIST 18.5 Lift and remove the tray gate for cleaning. 19. Check to see if the proximity sensor is clean. 20. Re-assemble the tray gate support assembly to slide back into position. 21. Re-assemble the dispensing table. 22. Push the re-assembled table back into its HOME position making sure that it is located in its run position. 23. Wipe the exterior of the dispenser head and the table top again checking for dust and debris. 24. Close the dispenser head back to its HOME position making sure that it is properly locked. 25. Grease the Parker X-Y linear Motor Cars a. There are 8 X-Y linear Motor Cars (4 Primary and 4 Secondary). b. Each X-Y linear Motor Car has 3 grease zirks c. The new grease should be supplied through the grease zirks on the ends of the trucks with a grease gun. The old grease will discharge from the trucks. Then run the table back and forth 10 to 20 times to get the frictional resistance back to normal values. It is a quick and easy job. Figure Preventative Maintenance Parker X-Y Linear Motor 166
177 Chapter 23. DAILY/WEEKLY SCHEDULE AND CHECKLIST Feed Zirk # 1 Figure Preventative Maintenance Grease Zirk #1 Feed Zirk #3 behind wires Feed Zirk # 2 Figure Preventative Maintenance Grease Zirks #2 and #3 167
178 Chapter 23. DAILY/WEEKLY SCHEDULE AND CHECKLIST Pick and place Unit 1. The Pick and Place unit requires no lubrication. Figure Preventative Maintenance Pick and Place Unit 2. The Pick and Place must be kept clean and free of dust and debris to function properly. 3. Use a clean cloth with alcohol to wipe the unit. 4. Manually rotate the Pick and Place to clean slides that would normally not be accessible in the closed position. 5. Inspect locking nut assembly on each slide units. Tighten if necessary and notify MTS tech support Operator Load Station (Cassette Load Station) 1. The Operator Load Station must be kept clean and free of dust and debris. 2. Use a clean cloth and isopropyl alcohol to clean. 3. To adjust chain tension on inside and outside of the covers, locate the sprocket with the adjustment slot and loosen the nut retaining the sprocket. 4. Adjust the chain tension to a maximum deflection in either direction and tighten the retaining nut. 168
179 Chapter 23. DAILY/WEEKLY SCHEDULE AND CHECKLIST 5. To adjust proximity switches, remove the side cover to access proximity switch brackets. Figure Preventative Maintenance Operator Load Station Airflow Valves, Hoses, Sensors, Electrical Connection 1. All airflow valves and locking nuts must be inspected for proper function. 2. Inspect all hoses for leaks and fit throughout the device. 3. Sensors need to be inspected or cleaned for proper function. 4. All electrical connections need to be inspected for proper fit and wear and tear Card Station Rotary Link Clean and Grease the card station rotary link shaft as indicated in the below picture. Clean and Grease Figure Preventative Maintenance Card Station Rotary Link 169
180 Chapter 23. DAILY/WEEKLY SCHEDULE AND CHECKLIST 23. Preventative Maintenance Daily/Weekly Schedule and Checklist The following daily and weekly schedules are to be performed daily by facility operators. Daily Schedule 1. Clean all dispenser heads. 2. Clean all pill drop sensors. 3. Wipe clean all dispensing trays, (upper, lower, linear, and shuttle. 4. Inspect all proximity sensors to ensure dispensing gates are at home. 5. Inspect all slide rails areas under dispensing heads for dirt and debris. 6. Inspect rotary table. 7. Clean Med-Load platen of dirt and debris. 8. Inspect rotary table. 9. Verify air pressure. 10. Verify vacuum level. 11. Inspect stacker. Weekly Schedule 1. Wipe clean all dispensing trays. 2. Inspect all tray gates. 3. Vacuum areas under dispensing trays and bottom of carousels. 4. Wipe clean all XY slide rails. 5. Wipe clean load shelves. 6. Wipe clean all metal platens on rotary table. 7. Vacuum top and under rotary table. 8. Clean all sensors, photo eyes, card readers on rotary, printer and stacker assemblies. 9. Clean all suction cups on rotary stations. 10. Clean print roller and print head. 11. Clean tamp head and inspect air flow. 12. Replace stacker boxes as needed. 170
181 Chapter 24. PM MONTHLY SCHEDULE AND CHECKLIST 24. Preventative Maintenance Monthly Schedule and Checklist The following items are to be performed monthly by authorized service tech. 1. Carousel flange bearing greasing. 2. Inspect carousel chain for tension. 3. Grease V groove feed rollers. 4. Grease cam track. 5. Inspect all dispenser heads and pill sensors for proper operation. 6. Clean all 20 pill retainers with bottle brush. Every hole of every pill retainer. 7. Inspect all hoses and wiring for binding or wear and tear. 8. Inspect and clean all dispensing trays. 9. Inspect and clean all gate trays. 10. Inspect XY slide rails, grease as necessary. 11. Inspect Pick and Place units for proper function. 12. Inspect Pick and Place wiring and tubing for wear and tear. 13. Inspect lock nut/plunger on slide units. 14. Inspect sliding rods on Pick and Place. Clean and oil as necessary. 15. Clean operator load shelf and inspect sensors, air tubing. 16. Inspect rotary table for function, wear and tear. 17. Grease the card station rotating link. 18. Grease unload station slide. 19. Oil printer/applicator slide posts. 20. Inspect all sensors and photo eyes. 21. Inspect all suction cups card, blister and unload stations. 22. Inspect all air flow valve locking nuts. 23. Inspect all air flow hoses for fit. 24. Check and adjust all air supply setting. 25. Drain condensation filter as needed. 26. Check all incoming and outgoing airlines for leaks or repairs. 27. Inspect vacuum pump. 28. Inspect air compressor. 171
182 Chapter 25. SEMI-ANNUAL MAINTENANCE SCHEDULE AND CHECKLIST 25. Semi-Annual Maintenance Schedule and Checklist The following items are to be performed semi-annually by an authorized service tech. Perform Monthly Maintenance Checklist items and the following. Vacuum pump and Air Compressor 1. Follow the manufacturer specs for the vacuum pump and air compressor maintenance. 2. To avoid problems, a 4-6 month change frequency on the air filters should be performed. 3. The Alpha TPK series planetary gear reducer requires lubricant that is manufactured from synthetic oil with viscosity class ISO VG220 (Mobil # Glygoyle 30 or HE220). The maintenance cycle is based on its 10,000 operating hours; therefore, every 3.5 years it requires a change of oil. Figure 25-1 Semi-Annual Maintenance - Planetary Gear Reducer 4. Grease the Parker X-Y Linear bearing cars. 172
TF20 Tray Feeder. Instruction Manual. for JEDEC and IEC Standard Trays
 for JEDEC and IEC Standard Trays Instruction Manual 096-0243-003 Data I/O assumes no liability for errors, or for any incidental, consequential, indirect, or special damages, including, without limitation,
for JEDEC and IEC Standard Trays Instruction Manual 096-0243-003 Data I/O assumes no liability for errors, or for any incidental, consequential, indirect, or special damages, including, without limitation,
QUICK REFERENCE GUIDE
 QUICK REFERENCE GUIDE i-link QUICK REFERENCE GUIDE i-link Retailer Terminal - HOME SCREEN On the left side of the screen are the Main Terminal Functions. Remember, the main terminal functions that appear
QUICK REFERENCE GUIDE i-link QUICK REFERENCE GUIDE i-link Retailer Terminal - HOME SCREEN On the left side of the screen are the Main Terminal Functions. Remember, the main terminal functions that appear
QUICK Guide. System start-up and shutdown 3. Operating panels. State colors. General process description. Device operating modes
 QUICK Guide System start-up and shutdown 3 Operating panels 4 State colors 5 General process description 6 Device operating modes Recovering from an error situation 15 19 Tips 21 MMS5 rev. 2.0 / FMS Options
QUICK Guide System start-up and shutdown 3 Operating panels 4 State colors 5 General process description 6 Device operating modes Recovering from an error situation 15 19 Tips 21 MMS5 rev. 2.0 / FMS Options
Installation, Operation & Maintenance Manual
 Original Instructions Installation, Operation & Maintenance Manual Sentry IC Indexing Cabinet Automatic Sampling Accessories S-AS-IOM-00462-2 11-17 Do not install, maintain, or operate this equipment without
Original Instructions Installation, Operation & Maintenance Manual Sentry IC Indexing Cabinet Automatic Sampling Accessories S-AS-IOM-00462-2 11-17 Do not install, maintain, or operate this equipment without
TECHNICAL SPECIFICATION
 TECHNICAL SPECIFICATION ABP SERIES OF AUTOMATIC BLISTER PACKAGING MACHINERY Ridat ABP series of machines are some of the most advanced models in the comprehensive range of Ridat blister packaging equipment.
TECHNICAL SPECIFICATION ABP SERIES OF AUTOMATIC BLISTER PACKAGING MACHINERY Ridat ABP series of machines are some of the most advanced models in the comprehensive range of Ridat blister packaging equipment.
2200-Lb. Semi-Electric Stacker OWNER S MANUAL
 2200-Lb. Semi-Electric Stacker OWNER S MANUAL WARNING: Read carefully and understand all ASSEMBLY AND OPERATION INSTRUCTIONS before operating. Failure to follow the safety rules and other basic safety
2200-Lb. Semi-Electric Stacker OWNER S MANUAL WARNING: Read carefully and understand all ASSEMBLY AND OPERATION INSTRUCTIONS before operating. Failure to follow the safety rules and other basic safety
Xerox Nuvera Xerox Production Stacker Operator Manual
 Software Version 11.6 October 2012 702P00782 Xerox Nuvera Xerox Production Stacker Xerox Nuvera 100/120/144/157 EA Production System Xerox Nuvera 100/120/144 MX Production System Xerox Nuvera 200/288/314
Software Version 11.6 October 2012 702P00782 Xerox Nuvera Xerox Production Stacker Xerox Nuvera 100/120/144/157 EA Production System Xerox Nuvera 100/120/144 MX Production System Xerox Nuvera 200/288/314
Calibrate Accessory Actuators Instructions
 Instruction Manual Table of Contents Conditions of Sales and Product Warranty 3 Copyright Notice & Disclaimer 4 1.0 Technical Specifications 5 1.1 Features 6 2.0 Description 7 2.1 Components 8 3.0 Receiving
Instruction Manual Table of Contents Conditions of Sales and Product Warranty 3 Copyright Notice & Disclaimer 4 1.0 Technical Specifications 5 1.1 Features 6 2.0 Description 7 2.1 Components 8 3.0 Receiving
SYSTEM 600 GENERAL MAINTENANCE AND ADJUSTMENT GUIDE
 SYSTEM 600 GENERAL MAINTENANCE AND ADJUSTMENT GUIDE If you follow a routine maintenance schedule your system 600 will give you years of reliable service with a minimum of down time. This guide outlines
SYSTEM 600 GENERAL MAINTENANCE AND ADJUSTMENT GUIDE If you follow a routine maintenance schedule your system 600 will give you years of reliable service with a minimum of down time. This guide outlines
Model S-2200 Single Pocket Currency Discriminator Operating Manual
 Model S-2200 Single Pocket Currency Discriminator Operating Manual SEMACON MODEL S-2200 SINGLE POCKET CURRENCY DISCRIMINATOR This Operating Manual provides general guidelines for the operation of your
Model S-2200 Single Pocket Currency Discriminator Operating Manual SEMACON MODEL S-2200 SINGLE POCKET CURRENCY DISCRIMINATOR This Operating Manual provides general guidelines for the operation of your
Lockout/Tagout Program (Control of Hazardous Energy)
 Lockout/Tagout Program (Control of Hazardous Energy) Last Revised Date: 6/2008 Last Reviewed Date: 8/2017 Effective Date: 6/1996 Applies to: Employees, Faculty, Students, Others For More information Contact:
Lockout/Tagout Program (Control of Hazardous Energy) Last Revised Date: 6/2008 Last Reviewed Date: 8/2017 Effective Date: 6/1996 Applies to: Employees, Faculty, Students, Others For More information Contact:
Operating Instructions
 028028 Operating Instructions Monarch 928 Stacker 23456 78901 Fishing Tackle $40.00 23456 78901 Fishing Tackle $40.00 23456 78901 Fishing Tackle $40.00 23456 78901 Fishing Tackle $40.00 TC0928OI Rev. AJ
028028 Operating Instructions Monarch 928 Stacker 23456 78901 Fishing Tackle $40.00 23456 78901 Fishing Tackle $40.00 23456 78901 Fishing Tackle $40.00 23456 78901 Fishing Tackle $40.00 TC0928OI Rev. AJ
MISSOURI UNIVERSITY OF SCIENCE & TECHNOLOGY
 Lockout/Tagout This procedure establishes the requirements for lockout or tagout of energy isolating devices. It will be used to ensure that the machine or equipment is isolated from all potentially hazardous
Lockout/Tagout This procedure establishes the requirements for lockout or tagout of energy isolating devices. It will be used to ensure that the machine or equipment is isolated from all potentially hazardous
MACHINE GUARDING & OPERATOR SAFETY
 MACHINE GUARDING & OPERATOR SAFETY This easy-to-use Leader s Guide is provided to assist in conducting a successful presentation. Featured are: INTRODUCTION: A brief description of the program and the
MACHINE GUARDING & OPERATOR SAFETY This easy-to-use Leader s Guide is provided to assist in conducting a successful presentation. Featured are: INTRODUCTION: A brief description of the program and the
HL STOKER AUGER PACKER
 HL STOKER AUGER PACKER SAFETY INSTALLATION OPERATION MAINTENANCE 1 OF 26 FOREWARD This manual has been prepared to assist you with your Choice Bagging Equipment, Ltd. bag packaging equipment. The text
HL STOKER AUGER PACKER SAFETY INSTALLATION OPERATION MAINTENANCE 1 OF 26 FOREWARD This manual has been prepared to assist you with your Choice Bagging Equipment, Ltd. bag packaging equipment. The text
Power Express In-Lab Training Manual Reference Key. Chapter 7 In-Lab Training Competency Exercise
 Power Express In-Lab Training Manual Reference Key Chapter 7 In-Lab Training Competency Exercise The competency exercise should be completed by the end of the in-lab training session. All materials supplied
Power Express In-Lab Training Manual Reference Key Chapter 7 In-Lab Training Competency Exercise The competency exercise should be completed by the end of the in-lab training session. All materials supplied
Lockout / Tagout Policy
 Lockout / Tagout Policy I. APPLICATION AND PURPOSE This policy applies to the control of energy during the servicing and/or maintenance of machines and equipment at all facilities owned by the City of
Lockout / Tagout Policy I. APPLICATION AND PURPOSE This policy applies to the control of energy during the servicing and/or maintenance of machines and equipment at all facilities owned by the City of
MODEL 185R Kontrol-Karrier Operator s Manual for Morse Kontrol-Karrier
 Contents Page Receiving Procedures.................... 1 Warranty............................. 1 Safety Information..................... 1-2 Machine Description................... 3 Operating Instructions....................
Contents Page Receiving Procedures.................... 1 Warranty............................. 1 Safety Information..................... 1-2 Machine Description................... 3 Operating Instructions....................
Conversion Station Model 711
 Conversion Station Model 711 Automatic Tag Dispenser Guide 3M Library Systems 3M Center, Building 225-4N-14 St. Paul, Minnesota 55144-1000 www.3m.com/library Copyright 2000-2004, 3M IPC. All rights reserved.
Conversion Station Model 711 Automatic Tag Dispenser Guide 3M Library Systems 3M Center, Building 225-4N-14 St. Paul, Minnesota 55144-1000 www.3m.com/library Copyright 2000-2004, 3M IPC. All rights reserved.
CBE 730 AIR PACKER Safety - Installation - Operation - Maintenance
 CBE 730 AIR PACKER Safety - Installation - Operation - Maintenance 1 OF 20 FOREWARD This manual has been prepared to assist you with your Choice Bagging Equipment, Ltd. bag packaging equipment. The text
CBE 730 AIR PACKER Safety - Installation - Operation - Maintenance 1 OF 20 FOREWARD This manual has been prepared to assist you with your Choice Bagging Equipment, Ltd. bag packaging equipment. The text
An Example Of An Effective Lockout-Tagout Procedure
 An Example Of An Effective Lockout-Tagout Procedure Lockout-tagout (LOTO) or lock and tag is a safety procedure which is used in industry and research settings to ensure that dangerous machines are properly
An Example Of An Effective Lockout-Tagout Procedure Lockout-tagout (LOTO) or lock and tag is a safety procedure which is used in industry and research settings to ensure that dangerous machines are properly
UNIVERSITY OF ROCHESTER ENVIRONMENTAL HEALTH & SAFETY
 Revision No.: New Page 1 of 10 I. PURPOSE Machine guarding is an essential element of providing a safe and healthful environment for employees and others in any facility. Serious injury can result from
Revision No.: New Page 1 of 10 I. PURPOSE Machine guarding is an essential element of providing a safe and healthful environment for employees and others in any facility. Serious injury can result from
Procedure for BSD600-Duet Semi-Automated Dried Sample Punch Instrument
 Procedure for BSD600-Duet Semi-Automated Dried Sample Punch Instrument 1.0 Purpose The purpose of this document is to instruct users in the operation of the BSD600-Duet Semi- Automated Dried Sample Punch
Procedure for BSD600-Duet Semi-Automated Dried Sample Punch Instrument 1.0 Purpose The purpose of this document is to instruct users in the operation of the BSD600-Duet Semi- Automated Dried Sample Punch
Operator s Manual for Morse Kontrol-Karrier with Spark Resistant Parts and Air Power Tilt
 Contents Page Receiving Procedures.................... 1 Warranty............................. 1 Safety Information..................... 1-2 Machine Description................... 2 Assembly Instructions..................
Contents Page Receiving Procedures.................... 1 Warranty............................. 1 Safety Information..................... 1-2 Machine Description................... 2 Assembly Instructions..................
S-1100 Series Currency Counter Operating Manual. Models S-1100, S-1115 and S-1125
 S-1100 Series Currency Counter Operating Manual Models S-1100, S-1115 and S-1125 Contents Section Page Introduction 1 Currency Counter Machine Diagrams 2 Control Panel Diagrams And Functions 4 Placing
S-1100 Series Currency Counter Operating Manual Models S-1100, S-1115 and S-1125 Contents Section Page Introduction 1 Currency Counter Machine Diagrams 2 Control Panel Diagrams And Functions 4 Placing
Relay 5000/6000/7000/8000
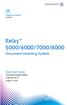 Shipping & Mailing Inserter Relay 5000/6000/7000/8000 Document Inserting System Quick Start Guide International English Edition SV63135 Rev. A August 1, 2015 FCC Compliance This equipment has been tested
Shipping & Mailing Inserter Relay 5000/6000/7000/8000 Document Inserting System Quick Start Guide International English Edition SV63135 Rev. A August 1, 2015 FCC Compliance This equipment has been tested
ESSENTIAL SAFETY RESOURCES
 ESSENTIAL SAFETY RESOURCES GS-3023 LOCKOUT / TAGOUT PROGRAM Originator: Safety Advisor s Signature: Type Name Approval: HSE Manager s Signature: Type Name Approval: Operations Manager s Signature: Type
ESSENTIAL SAFETY RESOURCES GS-3023 LOCKOUT / TAGOUT PROGRAM Originator: Safety Advisor s Signature: Type Name Approval: HSE Manager s Signature: Type Name Approval: Operations Manager s Signature: Type
TABLE OF CONTENTS 1.0 SUMMARY SCOPE REGULATIONS AND POLICIES DEFINITIONS RESPONSIBILITIES... 2
 The University of Iowa LOCKOUT / TAGOUT Control of Hazardous Energy Dates Revised: 10/20/06; 6/11/09 TABLE OF CONTENTS 1.0 SUMMARY.................................................... 1 2.0 SCOPE.......................................................
The University of Iowa LOCKOUT / TAGOUT Control of Hazardous Energy Dates Revised: 10/20/06; 6/11/09 TABLE OF CONTENTS 1.0 SUMMARY.................................................... 1 2.0 SCOPE.......................................................
BakeMax Dough Mini Moulder BMMDM02
 BakeMax Dough Mini Moulder BMMDM02 2 Instruction Manual 1. Preface ------------------------------------------- P2 2. Machine Introduction -------------------------------- P2 3. Machine Specification and
BakeMax Dough Mini Moulder BMMDM02 2 Instruction Manual 1. Preface ------------------------------------------- P2 2. Machine Introduction -------------------------------- P2 3. Machine Specification and
CONTROL OF HAZARDOUS ENERGY LOCKOUT/TAGOUT PROCEDURES (Revised 8/05)
 CONTROL OF HAZARDOUS ENERGY LOCKOUT/TAGOUT PROCEDURES (Revised 8/05) 29CFR1910.147 Purpose Scope This policy establishes the requirements for energy control procedures, employee training and periodic inspections
CONTROL OF HAZARDOUS ENERGY LOCKOUT/TAGOUT PROCEDURES (Revised 8/05) 29CFR1910.147 Purpose Scope This policy establishes the requirements for energy control procedures, employee training and periodic inspections
LOCKOUT TAGOUT SAFETY PROGRAM
 1. PURPOSE To establish procedures for affixing appropriate lockout/tagout equipment to energy isolating devices and to otherwise disable machines or equipment to prevent unexpected energization, start
1. PURPOSE To establish procedures for affixing appropriate lockout/tagout equipment to energy isolating devices and to otherwise disable machines or equipment to prevent unexpected energization, start
Procedure. Procedure
 Procedure 4.1501 LOCK, TAG, AND TRY-ENERGY ISOLATION PROCEDURE A. Scope... 1 B. General... 1 C. Applicability... 2 D. Definitions... 2 E. Procedure... 3 F. Energy Control Program... 4 G. Revision History...
Procedure 4.1501 LOCK, TAG, AND TRY-ENERGY ISOLATION PROCEDURE A. Scope... 1 B. General... 1 C. Applicability... 2 D. Definitions... 2 E. Procedure... 3 F. Energy Control Program... 4 G. Revision History...
Magner /35-3 Series Currency Counter. Operator's Manual
 Magner 35-2003/35-3 Series Currency Counter Operator's Manual Magner 35-2003 / 35-3 Series Introduction. The MAGNER 35-2003 / 35-3 is the most advanced Currency Counter available today. MAGNER's Design
Magner 35-2003/35-3 Series Currency Counter Operator's Manual Magner 35-2003 / 35-3 Series Introduction. The MAGNER 35-2003 / 35-3 is the most advanced Currency Counter available today. MAGNER's Design
ENG. Instruction Manual. Turbo SFcompact. LNS Turbo 203 Turbo Drive Kings Mountain, NC 28086
 Instruction Manual ENG Turbo SFcompact LNS Turbo 203 Turbo Drive Kings Mountain, NC 28086 IMPORTANT READ CAREFULLY BEFORE USE AND KEEP FOR FUTURE REFERENCE. Published: 11/2016 LNS SA 2016 9.900.002.1.EN
Instruction Manual ENG Turbo SFcompact LNS Turbo 203 Turbo Drive Kings Mountain, NC 28086 IMPORTANT READ CAREFULLY BEFORE USE AND KEEP FOR FUTURE REFERENCE. Published: 11/2016 LNS SA 2016 9.900.002.1.EN
Operator s Manual for Morse Heavy-Duty Kontrol-Karrier with 3-Piece Drum Holder
 CONTENTS Page Receiving Procedures.................... 1 Warranty............................. 1 Safety Information..................... 1-2 Machine Description................... 3 Operating Instructions....................
CONTENTS Page Receiving Procedures.................... 1 Warranty............................. 1 Safety Information..................... 1-2 Machine Description................... 3 Operating Instructions....................
LOCKOUT / TAGOUT PROGRAM
 Page: Page 1 of 11 Purpose The purpose of this program is to establish procedures for affixing appropriate lockout/tagout equipment to energy isolating devices and to otherwise disable machines or equipment
Page: Page 1 of 11 Purpose The purpose of this program is to establish procedures for affixing appropriate lockout/tagout equipment to energy isolating devices and to otherwise disable machines or equipment
2200 LOCK-OUT TAG-OUT PROGRAM. Document History. Version Date Comments
 2200 LOCK-OUT TAG-OUT PROGRAM Document History Version Date Comments 0.1 Sept. 2, 2015 Initial Verison 0.2 v.5, 2015 For Internal Review. 0.3 Dec 23, 2015 For External Review 1.0 July 19, 2016 Final Version
2200 LOCK-OUT TAG-OUT PROGRAM Document History Version Date Comments 0.1 Sept. 2, 2015 Initial Verison 0.2 v.5, 2015 For Internal Review. 0.3 Dec 23, 2015 For External Review 1.0 July 19, 2016 Final Version
Agilent Technologies SP50 Operator Mode Manual
 SP50 Operator Manual Document Part Number 5186-5160 October 2005 Agilent Technologies, Silverstone House, Ballymoss Road, Sandyford Industrial Estate, Dublin 18, Ireland Phone 353-1-6058320 Fax 353-1-6058321
SP50 Operator Manual Document Part Number 5186-5160 October 2005 Agilent Technologies, Silverstone House, Ballymoss Road, Sandyford Industrial Estate, Dublin 18, Ireland Phone 353-1-6058320 Fax 353-1-6058321
LongReach Telescopic Belt Conveyor Operation Manual
 LongReach Telescopic Belt Conveyor Operation Manual LongReach Telescopic Conveyors Pty Ltd 6 Capelli Road Wingfield SA 5013 Tel: +61 (8) 8349 4777 Fax: +61 (8) 8349 5770 Email: service@longreach.au.com
LongReach Telescopic Belt Conveyor Operation Manual LongReach Telescopic Conveyors Pty Ltd 6 Capelli Road Wingfield SA 5013 Tel: +61 (8) 8349 4777 Fax: +61 (8) 8349 5770 Email: service@longreach.au.com
Operating instructions
 Operating instructions Sample Machine number: 2016-01 Page 1 of 18 Translation of the Original Operating instruction Contents 1 GENERAL... 3 2 SPECIAL SAFETY INSTRUCTIONS... 4 2.1 Safety rules... 4 2.2
Operating instructions Sample Machine number: 2016-01 Page 1 of 18 Translation of the Original Operating instruction Contents 1 GENERAL... 3 2 SPECIAL SAFETY INSTRUCTIONS... 4 2.1 Safety rules... 4 2.2
USER S OPERATING AND INSTRUCTION MANUAL
 Grand Rapids, Michigan, U.S.A. 49504-5298 USER S OPERATING AND INSTRUCTION MANUAL MODEL 738 MINI CHIP SLICER 0738S20000-CV INDEX Section Description Document No. Page No. SAFETY INSTRUCTIONS --------------------------------------
Grand Rapids, Michigan, U.S.A. 49504-5298 USER S OPERATING AND INSTRUCTION MANUAL MODEL 738 MINI CHIP SLICER 0738S20000-CV INDEX Section Description Document No. Page No. SAFETY INSTRUCTIONS --------------------------------------
Title: Lockout / Tagout Effective Date: 11/28/2014 Control Number: THG_0008 Revision Number: 1 Date: 10/8/2015 Annual Review Completed: 5/13/2015
 Title: Lockout / Tagout Effective Date: 11/28/2014 Control Number: THG_0008 Revision Number: 1 Date: 10/8/2015 Annual Review Completed: 5/13/2015 Lockout / Tagout CONTENTS I. PURPOSE II. SCOPE III. DEFINITIONS
Title: Lockout / Tagout Effective Date: 11/28/2014 Control Number: THG_0008 Revision Number: 1 Date: 10/8/2015 Annual Review Completed: 5/13/2015 Lockout / Tagout CONTENTS I. PURPOSE II. SCOPE III. DEFINITIONS
Table of contents. 1. Introduction
 2 Year Warranty Table of contents 1. Introduction 1-1. Transportation 1-2. Preliminary steps 1-3. Initial setup 1-4. Important safety instructions 1-5. Maintenance, service and faults 2. Operation 2.1
2 Year Warranty Table of contents 1. Introduction 1-1. Transportation 1-2. Preliminary steps 1-3. Initial setup 1-4. Important safety instructions 1-5. Maintenance, service and faults 2. Operation 2.1
HAAS SERVICE AND OPERATOR MANUAL ARCHIVE
 Haas Technical Publications Manual_Archive_Cover_Page Rev A June 6, 2013 HAAS SERVICE AND OPERATOR ARCHIVE Operators Manual 96-0012 RevE English June 2002 This content is for illustrative purposes. Historic
Haas Technical Publications Manual_Archive_Cover_Page Rev A June 6, 2013 HAAS SERVICE AND OPERATOR ARCHIVE Operators Manual 96-0012 RevE English June 2002 This content is for illustrative purposes. Historic
CALIFORNIA STATE UNIVERSITY, LOS ANGELES LOCKOUT / TAGOUT PROGRAM
 CALIFORNIA STATE UNIVERSITY, LOS ANGELES LOCKOUT / TAGOUT PROGRAM April 2016 PROGRAM APPROVAL AND AUTHORIZATION William A. Covino, President Date TABLE OF CONTENTS TITLE Section PURPOSE 1.0 ORGANIZATIONS
CALIFORNIA STATE UNIVERSITY, LOS ANGELES LOCKOUT / TAGOUT PROGRAM April 2016 PROGRAM APPROVAL AND AUTHORIZATION William A. Covino, President Date TABLE OF CONTENTS TITLE Section PURPOSE 1.0 ORGANIZATIONS
Vertical Power Stacker
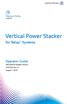 Shipping & Mailing Inserter Vertical Power Stacker TM for Relay Systems Operator Guide International English Version August 1, 2015 Note: This equipment has been tested and found to comply with the limits
Shipping & Mailing Inserter Vertical Power Stacker TM for Relay Systems Operator Guide International English Version August 1, 2015 Note: This equipment has been tested and found to comply with the limits
HYDRAULIC TRUCK RESTRAINT OWNER S MANUAL
 HYDRAULIC TRUCK RESTRAINT OWNER S MANUAL TR 2000 - TRUCK RESTRAINT Serial Number: Model: Customer: Date Shipped: Options: OWNER S MANUAL Table Of Contents Safety Information Warning... 3 Installation...
HYDRAULIC TRUCK RESTRAINT OWNER S MANUAL TR 2000 - TRUCK RESTRAINT Serial Number: Model: Customer: Date Shipped: Options: OWNER S MANUAL Table Of Contents Safety Information Warning... 3 Installation...
James E. Thompson, Inc. dba JTS Construction
 INSTRUCTIONS LOCKOUT/TAGOUT: Pg. 7 Complete the Procedure and Authorized Person form. Pg. 8 Lockout/Tagout form to be completed as needed. DISCARD THESE INSTRUCTIONS WHEN COMPLETE Energy Control: Lockout/Tagout
INSTRUCTIONS LOCKOUT/TAGOUT: Pg. 7 Complete the Procedure and Authorized Person form. Pg. 8 Lockout/Tagout form to be completed as needed. DISCARD THESE INSTRUCTIONS WHEN COMPLETE Energy Control: Lockout/Tagout
Océ DFS10. Operator Manual
 Océ DFS10 Operator Manual Océ-Technologies B.V. All rights reserved Id: 7241873 Approvals and certifications Safety Europe Approved by Underwriters Laboratories Inc. North America This equipment is listed
Océ DFS10 Operator Manual Océ-Technologies B.V. All rights reserved Id: 7241873 Approvals and certifications Safety Europe Approved by Underwriters Laboratories Inc. North America This equipment is listed
Galaxy 300 and Galaxy 300i
 Galaxy 300 and Galaxy 300i 10-40 kva 380/400/415 V Operation 07/2016 www.schneider-electric.com Legal Information The Schneider Electric brand and any registered trademarks of Schneider Electric Industries
Galaxy 300 and Galaxy 300i 10-40 kva 380/400/415 V Operation 07/2016 www.schneider-electric.com Legal Information The Schneider Electric brand and any registered trademarks of Schneider Electric Industries
Installation- and Operating Instructions Interroll End stop RM 8811
 Installation- and Operating Instructions Interroll End stop Manufacturer's address Interroll Automation GmbH Dietmar-Hopp-Straße 3 74889 Sinsheim (Germany) Ph.: +49 7261 938 0 Fax: +49 7261 938 124 www.interroll.com
Installation- and Operating Instructions Interroll End stop Manufacturer's address Interroll Automation GmbH Dietmar-Hopp-Straße 3 74889 Sinsheim (Germany) Ph.: +49 7261 938 0 Fax: +49 7261 938 124 www.interroll.com
Bulk Bag Unloader Installation, Operation and Maintenance Manual
 Web-Tech Australia Pty Ltd Bulk Bag Unloader Installation, Operation and Maintenance Manual Web-Tech Australia Pty Ltd Manufacturers & Suppliers of Weighing, Level & Batching Equipment 11 Electronics Street
Web-Tech Australia Pty Ltd Bulk Bag Unloader Installation, Operation and Maintenance Manual Web-Tech Australia Pty Ltd Manufacturers & Suppliers of Weighing, Level & Batching Equipment 11 Electronics Street
Electra User s Manual
 Electra User s Manual Help Desk: 1-800-922-8079 Help Desk Hours: M-F 8:00 a.m. to 5:00 p.m. EST Operating instructions for the PI-21 printer with the CI-201 Keypad Unit. Open the Door of your machine to
Electra User s Manual Help Desk: 1-800-922-8079 Help Desk Hours: M-F 8:00 a.m. to 5:00 p.m. EST Operating instructions for the PI-21 printer with the CI-201 Keypad Unit. Open the Door of your machine to
FW66 FORESTRY WINCH FW66. Owner s Manual 19/02/2016
 FW66 FORESTRY WINCH FW66 19/02/2016 Owner s Manual TABLE OF CONTENTS INTRODUCTION ---------------------------------------------------------------------------------- 2 INTENDED USE -----------------------------------------------------------------------------------
FW66 FORESTRY WINCH FW66 19/02/2016 Owner s Manual TABLE OF CONTENTS INTRODUCTION ---------------------------------------------------------------------------------- 2 INTENDED USE -----------------------------------------------------------------------------------
The Control of Hazardous Energy (Lockout/Tagout) California State University Chico
 The Control of Hazardous Energy (Lockout/Tagout) California State University Chico Department of Environmental Health and Safety Reviewed March 2012 TABLE OF CONTENTS Section Page 1.0 INTRODUCTION... 1-1
The Control of Hazardous Energy (Lockout/Tagout) California State University Chico Department of Environmental Health and Safety Reviewed March 2012 TABLE OF CONTENTS Section Page 1.0 INTRODUCTION... 1-1
The Control of Hazardous Energy (Lockout/Tagout)
 The Control of Hazardous Energy (Lockout/Tagout) California State University Chico Department of Environmental Health and Safety February 2018 TABLE OF CONTENTS Section Page 1.0 Introduction... 1-1 1.1
The Control of Hazardous Energy (Lockout/Tagout) California State University Chico Department of Environmental Health and Safety February 2018 TABLE OF CONTENTS Section Page 1.0 Introduction... 1-1 1.1
1-300 SERIES Endover Rotator Operator s Manual for Morse End-Over-End Drum Rotators Series
 Contents Page Receiving Procedures.................... 1 Warranty............................. 1 Safety Information..................... 1-2 Machine Description................... 3 Operating Instructions....................
Contents Page Receiving Procedures.................... 1 Warranty............................. 1 Safety Information..................... 1-2 Machine Description................... 3 Operating Instructions....................
ODYSSEY FLOOR MODEL. Owner s Manual. O-6400-F shown rev 118
 Owner s Manual ODYSSEY FLOOR MODEL O-6400-F shown 67-1455 rev 118 3730 E. Southern Avenue, Phoenix, AZ 85040 USA 800-778-8779 Workhorseproducts.com 1 Table of Contents I. Introduction & Safety Information.
Owner s Manual ODYSSEY FLOOR MODEL O-6400-F shown 67-1455 rev 118 3730 E. Southern Avenue, Phoenix, AZ 85040 USA 800-778-8779 Workhorseproducts.com 1 Table of Contents I. Introduction & Safety Information.
V-STACK36 Vertical Stacker
 V-STACK36 Vertical Stacker 11/2013 OPERATOR MANUAL FIRST EDITION TABLE OF CONTENTS TOPIC PAGE Description 1 Specifications 1 Unpacking 1 Configurations 2 Setup and Operation 3 Description The V-Stack36
V-STACK36 Vertical Stacker 11/2013 OPERATOR MANUAL FIRST EDITION TABLE OF CONTENTS TOPIC PAGE Description 1 Specifications 1 Unpacking 1 Configurations 2 Setup and Operation 3 Description The V-Stack36
Machine Monitoring and Indication Solutions
 Machine Monitoring and Indication s s for Machine Monitoring & Status Indication Wireless monitoring and indication products from Banner Engineering can increase productivity, reduce downtime, and provide
Machine Monitoring and Indication s s for Machine Monitoring & Status Indication Wireless monitoring and indication products from Banner Engineering can increase productivity, reduce downtime, and provide
Horizontal Belt Stacker
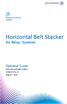 Shipping & Mailing Inserter Horizontal Belt Stacker TM for Relay Systems Operator Guide International English Edition August 1, 2015 Note: This equipment has been tested and found to comply with the limits
Shipping & Mailing Inserter Horizontal Belt Stacker TM for Relay Systems Operator Guide International English Edition August 1, 2015 Note: This equipment has been tested and found to comply with the limits
LOCKOUT/TAGOUT POLICY
 LOCKOUT/TAGOUT POLICY 1 Table of Contents 1 PURPOSE... 3 2 PROGRAM COMPLIANCE... 3 3 SCOPE... 3 4 DEFINITIONS... 3 5 RESPONSIBILITES... 5 6 LOCKOUT/TAGOUT PRINCIPLES... 5 7 MACHINE-SPECIFIC ENERGY CONTROL
LOCKOUT/TAGOUT POLICY 1 Table of Contents 1 PURPOSE... 3 2 PROGRAM COMPLIANCE... 3 3 SCOPE... 3 4 DEFINITIONS... 3 5 RESPONSIBILITES... 5 6 LOCKOUT/TAGOUT PRINCIPLES... 5 7 MACHINE-SPECIFIC ENERGY CONTROL
LOCKOUT / TAGOUT PURPOSE SCOPE DEFINITIONS. Applicable OSHA Standards: 29 CFR
 LOCKOUT / TAGOUT Applicable OSHA Standards: 29 CFR 1910.147 PURPOSE SCOPE The purpose of this policy is to comply with the OSHA standard when working on equipment from injury caused by unexpected release
LOCKOUT / TAGOUT Applicable OSHA Standards: 29 CFR 1910.147 PURPOSE SCOPE The purpose of this policy is to comply with the OSHA standard when working on equipment from injury caused by unexpected release
Solar Product Cutting. Release 8.7.2
 Solar Product Cutting Release 8.7.2 Legal Notices 2011 Epicor Software Corporation. All rights reserved. Unauthorized reproduction is a violation of applicable laws. Epicor and the Epicor logo are registered
Solar Product Cutting Release 8.7.2 Legal Notices 2011 Epicor Software Corporation. All rights reserved. Unauthorized reproduction is a violation of applicable laws. Epicor and the Epicor logo are registered
Powered Conveyors Installation and Operating Instructions Conveying & Hoisting Solutions P/L
 Powered Conveyors Installation and Operating Instructions Conveying & Hoisting Solutions P/L 1. Purpose of Equipment Powered conveyors are intended for the carriage of materials only, within the specifications
Powered Conveyors Installation and Operating Instructions Conveying & Hoisting Solutions P/L 1. Purpose of Equipment Powered conveyors are intended for the carriage of materials only, within the specifications
11, 000- L b. E x t r e m e - D u t y P a l l e t Tr u c k OWNER S MANUAL
 11, 000- L b. E x t r e m e - D u t y P a l l e t Tr u c k OWNER S MANUAL WARNING: Read carefully and understand all ASSEMBLY AND OPERATION INSTRUCTIONS before operating. Failure to follow the safety rules
11, 000- L b. E x t r e m e - D u t y P a l l e t Tr u c k OWNER S MANUAL WARNING: Read carefully and understand all ASSEMBLY AND OPERATION INSTRUCTIONS before operating. Failure to follow the safety rules
S-1000 Mini Series Currency Counter Operating Manual. Models S-1000, S-1015 and S-1025
 S-1000 Mini Series Currency Counter Operating Manual Models S-1000, S-1015 and S-1025 Contents Section Page Introduction 1 Currency Counter Machine Diagrams 2 Control Panel Diagrams And Functions 4 Placing
S-1000 Mini Series Currency Counter Operating Manual Models S-1000, S-1015 and S-1025 Contents Section Page Introduction 1 Currency Counter Machine Diagrams 2 Control Panel Diagrams And Functions 4 Placing
Introduction to Robotics
 Mechatronics Introduction to Robotics 34431-0 Order no.: 34431-00 First Edition Revision level: 01/2015 By the staff of Festo Didactic Festo Didactic Ltée/Ltd, Quebec, Canada 2003 Internet: www.festo-didactic.com
Mechatronics Introduction to Robotics 34431-0 Order no.: 34431-00 First Edition Revision level: 01/2015 By the staff of Festo Didactic Festo Didactic Ltée/Ltd, Quebec, Canada 2003 Internet: www.festo-didactic.com
Millersville University Finance and Administration Division Management Directive
 Millersville University Finance and Administration Division Management Directive Department(s) Subject: By Direction of: Roger V. Bruszewski Vice President for Finance and Administration Maintenance Operations
Millersville University Finance and Administration Division Management Directive Department(s) Subject: By Direction of: Roger V. Bruszewski Vice President for Finance and Administration Maintenance Operations
UNCG Lockout/Tagout Program
 The University of North Carolina at Greensboro ( Revised January, 2018) Table of Contents I. Introduction... 1 II. Standard... 1 III. Scope... 1 IV. Purpose... 1 V. Type and Magnitude of Energy Hazards...
The University of North Carolina at Greensboro ( Revised January, 2018) Table of Contents I. Introduction... 1 II. Standard... 1 III. Scope... 1 IV. Purpose... 1 V. Type and Magnitude of Energy Hazards...
Title: Lockout/Tagout Policy. University Division/Department: Environmental Health & Safety Effective Date : May, 1996 Revised: July, 2017
 Page: 1 of 15 Table of Contents I. Purpose 2 II. Scope 2 III. Definitions 2 IV. Policy Statement 4 V. Procedures 5 VI. Related Information 11 VII. History 11 VIII. Responsible University Division/Department
Page: 1 of 15 Table of Contents I. Purpose 2 II. Scope 2 III. Definitions 2 IV. Policy Statement 4 V. Procedures 5 VI. Related Information 11 VII. History 11 VIII. Responsible University Division/Department
Dispenser Restock Tutorial
 Dispenser Restock Tutorial Step 1: Run the Dispenser Restock report (p. 2-4) Step 2: Unlock and open the InstyMeds dispenser s door (p. 5) Step 3: At the InstyMeds dispenser, log into the restock screen
Dispenser Restock Tutorial Step 1: Run the Dispenser Restock report (p. 2-4) Step 2: Unlock and open the InstyMeds dispenser s door (p. 5) Step 3: At the InstyMeds dispenser, log into the restock screen
Quick Guide. TLX Basic DWS System
 Quick Guide TLX Basic DWS System TLX Basic Quick Guide Table of Contents 1. Safety Instructions...... 2 Conveyor Belt Operating Safety Guidelines... 2 Electrical Safety... 2 Laser Safety... 3 The Dimensioner
Quick Guide TLX Basic DWS System TLX Basic Quick Guide Table of Contents 1. Safety Instructions...... 2 Conveyor Belt Operating Safety Guidelines... 2 Electrical Safety... 2 Laser Safety... 3 The Dimensioner
NKL autobank. Page 12. Training Guide. NKL Cash Handling is a member of FireKing Security Group
 Page 12 NKL autobank Training Guide NKL Cash Handling is a member of FireKing Security Group Page NKL Autobank Training Guide Table of Contents Procedure...Page Logging In...2 Manual Drop...2 Validator
Page 12 NKL autobank Training Guide NKL Cash Handling is a member of FireKing Security Group Page NKL Autobank Training Guide Table of Contents Procedure...Page Logging In...2 Manual Drop...2 Validator
II. Details of the Complex Machinery and Equipments Internal system designation
 FSS 5, Attachment 2, March 30, 2009_rev.1: COORDINATED MACHINERY AND EQUIPMENT I. Type of inspection Initial inspection Repeat inspection Job No. II. Details of the Complex Machinery and Equipments Internal
FSS 5, Attachment 2, March 30, 2009_rev.1: COORDINATED MACHINERY AND EQUIPMENT I. Type of inspection Initial inspection Repeat inspection Job No. II. Details of the Complex Machinery and Equipments Internal
Installation & Maintenance Manual
 Installation & Maintenance Manual Model: Live Roller Spur Direct Current (RLSDC) WWW.BASTIANSOLUTIONS.COM 888.725.3194 1 TABLE OF CONTENTS WARNING!... 3 INTRODUCTION... 4 APPLICATIONS... 4 RECEIVING AND
Installation & Maintenance Manual Model: Live Roller Spur Direct Current (RLSDC) WWW.BASTIANSOLUTIONS.COM 888.725.3194 1 TABLE OF CONTENTS WARNING!... 3 INTRODUCTION... 4 APPLICATIONS... 4 RECEIVING AND
TRACE 1300 and TRACE 1310 Gas Chromatographs Dual Detector Microfluidics Installation Guide
 TRACE 1300 and TRACE 1310 Gas Chromatographs Dual Detector Microfluidics Installation Guide P/N 31709711 Revision A October 2013 2013 Thermo Fisher Scientific Inc. All rights reserved. TSQ 8000, ISQ, TRACE
TRACE 1300 and TRACE 1310 Gas Chromatographs Dual Detector Microfluidics Installation Guide P/N 31709711 Revision A October 2013 2013 Thermo Fisher Scientific Inc. All rights reserved. TSQ 8000, ISQ, TRACE
The ATP. Series. The Industry s Most Comprehensive and Accurate Oral Solids Packaging System
 The ATP Series The Industry s Most Comprehensive and Accurate Oral Solids Packaging System SERIES THE ONLY MACHINE TO FIT ALL YOUR NEEDS The ATP Series offers reliability, longevity, and features to drive
The ATP Series The Industry s Most Comprehensive and Accurate Oral Solids Packaging System SERIES THE ONLY MACHINE TO FIT ALL YOUR NEEDS The ATP Series offers reliability, longevity, and features to drive
2200-Lb. Stacker. Fixed Straddle Leg OWNER S MANUAL
 2200-Lb. Stacker Fixed Straddle Leg OWNER S MANUAL WARNING: Read carefully and understand all ASSEMBLY AND OPERATION INSTRUCTIONS before operating. Failure to follow the safety rules and other basic safety
2200-Lb. Stacker Fixed Straddle Leg OWNER S MANUAL WARNING: Read carefully and understand all ASSEMBLY AND OPERATION INSTRUCTIONS before operating. Failure to follow the safety rules and other basic safety
SQ-1 INTELLIGENT ROOF
 SQ-1 INTELLIGENT ROOF ROOF TRUSS TABLE With Intelligent Gantry. Zone Eject Automated Jigging TRUSS TABLE Operators Manual FOREWORD This manual explains the proper maintenance of Square 1 Design Roof Truss
SQ-1 INTELLIGENT ROOF ROOF TRUSS TABLE With Intelligent Gantry. Zone Eject Automated Jigging TRUSS TABLE Operators Manual FOREWORD This manual explains the proper maintenance of Square 1 Design Roof Truss
MSI Cash Register Version 7.5
 MSI Cash Register Version 7.5 User s Guide Harris Local Government 1850 W. Winchester Road, Ste 209 Libertyville, IL 60048 Phone: (847) 362-2803 Fax: (847) 362-3347 Contents are the exclusive property
MSI Cash Register Version 7.5 User s Guide Harris Local Government 1850 W. Winchester Road, Ste 209 Libertyville, IL 60048 Phone: (847) 362-2803 Fax: (847) 362-3347 Contents are the exclusive property
Operator s Manual for Morse Mobile-Karrier for 55-Gallon Plastic or Steel Drum
 Contents Page Receiving Procedures.................... 1 Warranty............................. 1 Safety Information..................... 1-2 Machine Description................... 3 Operating Instructions....................
Contents Page Receiving Procedures.................... 1 Warranty............................. 1 Safety Information..................... 1-2 Machine Description................... 3 Operating Instructions....................
TABLE OF CONTENTS. Vacuum Cleaner. Model No. MC-CG Bagless Canister Red North America
 Order No.: MAC1412002CE Vacuum Cleaner Model No. MC-CG902-02 Bagless Canister Red North America TABLE OF CONTENTS PAGE 1 Specifications ----------------------------------------------------- 2 2 Disassembly
Order No.: MAC1412002CE Vacuum Cleaner Model No. MC-CG902-02 Bagless Canister Red North America TABLE OF CONTENTS PAGE 1 Specifications ----------------------------------------------------- 2 2 Disassembly
CITY AND COUNTY OF DENVER CR&CF RISK UNIT Lockout/Tagout/Verify Standard
 CITY AND COUNTY OF DENVER CR&CF RISK UNIT 65.5.2 Lockout/Tagout/Verify Standard 1.0 Introduction 2.0 Scope The City and County of Denver s Lockout/Tagout/Verify Standard has been developed to ensure that
CITY AND COUNTY OF DENVER CR&CF RISK UNIT 65.5.2 Lockout/Tagout/Verify Standard 1.0 Introduction 2.0 Scope The City and County of Denver s Lockout/Tagout/Verify Standard has been developed to ensure that
Quick Guide. TLX MultiCapture DWS System
 Quick Guide TLX MultiCapture DWS System TLX MultiCapture Quick Guide Table of Contents 1. Safety Instructions... 2 Conveyor Belt Operating Safety Guidelines... 2 Electrical Safety... 2 Laser Safety...
Quick Guide TLX MultiCapture DWS System TLX MultiCapture Quick Guide Table of Contents 1. Safety Instructions... 2 Conveyor Belt Operating Safety Guidelines... 2 Electrical Safety... 2 Laser Safety...
Conveyor Safe Operating Procedures
 Conveyor Safe Operating Procedures www.seedforsafety.org 044-22681251. 1 SAFE OPERATING PROCEDURES BEFORE INITIAL START-UP: 1. Lockout / tag out all power. 2. Lubricate all bearings in accordance with
Conveyor Safe Operating Procedures www.seedforsafety.org 044-22681251. 1 SAFE OPERATING PROCEDURES BEFORE INITIAL START-UP: 1. Lockout / tag out all power. 2. Lubricate all bearings in accordance with
Control of Hazardous Energy (Lockout/Tagout) Program. The Department of Environmental Health and Safety
 Control of Hazardous Energy (Lockout/Tagout) Program The Department of Environmental Health and Safety Revised May 2012 Table of Contents Purpose & Scope... 3 Responsibilities... 3 Definitions... 4 Energy
Control of Hazardous Energy (Lockout/Tagout) Program The Department of Environmental Health and Safety Revised May 2012 Table of Contents Purpose & Scope... 3 Responsibilities... 3 Definitions... 4 Energy
SQ-1 ROOF TRUSS WEG-IT TABLE
 WEG-IT Steel Top Table SQ1 Service SQ-1 ROOF TRUSS WEG-IT TABLE Operators Manual FOREWORD This manual explains the proper maintenance of Square 1 Design Roof Truss WEG-IT Table as well as periodic inspection
WEG-IT Steel Top Table SQ1 Service SQ-1 ROOF TRUSS WEG-IT TABLE Operators Manual FOREWORD This manual explains the proper maintenance of Square 1 Design Roof Truss WEG-IT Table as well as periodic inspection
Line Clearance, Opening and Cleaning for Tablet Packing line (Ref. SOP MAN-055; MAN-075)
 Line Clearance Line Opening Line Cleaning Product Relevant process SOP: SOP MAN-075 Date BPN Code No. Pack Size Type of Change Change of Product Packing Line: Change of BPN. Change of Code. Tick operations
Line Clearance Line Opening Line Cleaning Product Relevant process SOP: SOP MAN-075 Date BPN Code No. Pack Size Type of Change Change of Product Packing Line: Change of BPN. Change of Code. Tick operations
LOAD RAMP 1000 LB. CAPACITY
 LOAD RAMP 1000 LB. CAPACITY 55424 ASSEMBLY AND OPERATING INSTRUCTIONS Safely roll Dirt Bikes and more into your Pickup! 3491 Mission Oaks Blvd., Camarillo, CA 93011 Visit our Web site at http://www.harborfreight.com
LOAD RAMP 1000 LB. CAPACITY 55424 ASSEMBLY AND OPERATING INSTRUCTIONS Safely roll Dirt Bikes and more into your Pickup! 3491 Mission Oaks Blvd., Camarillo, CA 93011 Visit our Web site at http://www.harborfreight.com
Effective Date Revision Date Page October 1, 2014 June 2015 Page 1 of 13
 October 1, 2014 June 2015 Page 1 of 13 LOCK OUT TAG OUT Purpose The purpose of this procedure is to prevent injury to employees and job site personnel from the unexpected release of energized electrical,
October 1, 2014 June 2015 Page 1 of 13 LOCK OUT TAG OUT Purpose The purpose of this procedure is to prevent injury to employees and job site personnel from the unexpected release of energized electrical,
7 2 i n. x 9 i n. Tr i - Fo l d R a m p s OWNER S MANUAL
 7 2 i n. x 9 i n. Tr i - Fo l d R a m p s OWNER S MANUAL WARNING: Read carefully and understand all ASSEMBLY AND OPERATION INSTRUCTIONS before operating. Failure to follow the safety rules and other basic
7 2 i n. x 9 i n. Tr i - Fo l d R a m p s OWNER S MANUAL WARNING: Read carefully and understand all ASSEMBLY AND OPERATION INSTRUCTIONS before operating. Failure to follow the safety rules and other basic
DH18 Pizza Warmer Instruction Manual
 DH18 Pizza Warmer Instruction Manual Version 2.1 3115 Pepper Mill Court, Mississauga, ON, L5L 4X5 4450 Witmer Industrial Estates, Unit 4, Niagara Falls, NY, 14305 1-800-465-0234 www.omcan.com Table of
DH18 Pizza Warmer Instruction Manual Version 2.1 3115 Pepper Mill Court, Mississauga, ON, L5L 4X5 4450 Witmer Industrial Estates, Unit 4, Niagara Falls, NY, 14305 1-800-465-0234 www.omcan.com Table of
S-1600 Series Currency Counter Operating Manual. Models S-1600, S-1615 and S-1625 Including "V" Series
 S-1600 Series Currency Counter Operating Manual Models S-1600, S-1615 and S-1625 Including "V" Series CONTENTS Introduction 1 Front View Counter Diagram 2 Rear View Counter Diagram 3 Control Panel Overview
S-1600 Series Currency Counter Operating Manual Models S-1600, S-1615 and S-1625 Including "V" Series CONTENTS Introduction 1 Front View Counter Diagram 2 Rear View Counter Diagram 3 Control Panel Overview
Read Me First! DI380 OfficeRight DI425 FastPac Document Inserting Systems. Quick Reference Guide US/Canada English Version DI380 D425
 Read Me First! DI380 OfficeRight DI425 FastPac Document Inserting Systems DI380 D425 Quick Reference Guide US/Canada English Version 16 Luzerne Avenue, Suite 145 West Pittston, PA. 18643 (570)569-2071
Read Me First! DI380 OfficeRight DI425 FastPac Document Inserting Systems DI380 D425 Quick Reference Guide US/Canada English Version 16 Luzerne Avenue, Suite 145 West Pittston, PA. 18643 (570)569-2071
Scanning Devices Label Counting Table Operations Manual
 Scanning Devices Label Counting Table Operations Manual This document describes the functions performed by counting table components and suggests procedures for setting up and operating the counting table.
Scanning Devices Label Counting Table Operations Manual This document describes the functions performed by counting table components and suggests procedures for setting up and operating the counting table.
Glide-Line Heavy Duty Lift Locate Unit (HLLU)
 V1.0 Glide-Line Heavy Duty Lift Locate Unit (HLLU) Installation & Maintenance Manual Easy Flexible Precise Fast i V1.0 Manual Information Throughout this manual are the following information blocks indicated
V1.0 Glide-Line Heavy Duty Lift Locate Unit (HLLU) Installation & Maintenance Manual Easy Flexible Precise Fast i V1.0 Manual Information Throughout this manual are the following information blocks indicated
OPERATOR S MANUAL Model 56A Prefeed / Dereeler
 110 Fairgrounds Drive P.O. Box 188 Manlius, NY 13104-0188 USA 315.682.9176 FAX: 315.682.9160 OPERATOR S MANUAL Model 56A Prefeed / Dereeler PRODUCTION WIRE PROCESSING EQUIPMENT Website: www.carpentermfg.com
110 Fairgrounds Drive P.O. Box 188 Manlius, NY 13104-0188 USA 315.682.9176 FAX: 315.682.9160 OPERATOR S MANUAL Model 56A Prefeed / Dereeler PRODUCTION WIRE PROCESSING EQUIPMENT Website: www.carpentermfg.com
In-Wall Slide-out OEM INSTALLATION MANUAL
 In-Wall Slide-out OEM INSTALLATION MANUAL TABLE OF CONTENTS System and Safety Information 2 In-Wall Slide-Out Chassis Specification 3 6.1.1 Slide-Out Configurations 3 In-Wall Slide-Outs 3 Recommended Wall
In-Wall Slide-out OEM INSTALLATION MANUAL TABLE OF CONTENTS System and Safety Information 2 In-Wall Slide-Out Chassis Specification 3 6.1.1 Slide-Out Configurations 3 In-Wall Slide-Outs 3 Recommended Wall
Lockout/Tagout Program
 Lockout/Tagout Program 6600-2.0 Associated OHS Process: General Industry & Construction Safety The master copy of this document resides in electronic format. Printed copies of this document are for convenience
Lockout/Tagout Program 6600-2.0 Associated OHS Process: General Industry & Construction Safety The master copy of this document resides in electronic format. Printed copies of this document are for convenience
