Chapter 4 JOB COSTING
|
|
|
- Marilyn Kelly
- 6 years ago
- Views:
Transcription
1 Job Costing
2 Chapter 4 JOB COSTING 4-4 Purchase Orders 4-8 Adding Purchase Orders 4-10 Printing Purchase Orders 4-12 Printing Purchase Order Reports 4-14 Accounts Payable 4-16 The Accounts Payable Window 4-18 Job Cost Invoices 4-20 Overhead Invoices 4-22 Media Accrual Invoices 4-24 Add Credit Card Statement 4-26 Importing Credit Card Statements 4-28 Printing Accounts Payable Reports 4-30 Time Cards 4-32 Time Sheets 4-34 Time Sheet Window 4-36 Adding Time Sheets 4-38 Import Time 4-40 Time Reports 4-42 Checkbook 4-44 The Checkbook Window 4-46 Vendor Checks 4-48 Autopay Payables 4-50 Job Cost Checks 4-52 Add Online Payment 4-54 Overhead Expense Checks 4-56 Employee Advance Checks 4-58 Printing Checks 4-60 Checkbook Reports 4-62 Bank Reconciliation 4-64 Expense Reports 4-66 The My Daily Expense Reports Window 4-68 Internal Charges 4-70 Job Cost Transfers 4-2
3 Introduction This chapter shows how to track purchase orders, costs, time, and expenses with job tickets. It explains how costs are tracked against clients, jobs, and tasks and how costs are totaled for billing. In this chapter you ll learn about: adding and printing purchase orders tracking staff hours with the daily/weekly time card adding vendor invoices in Accounts Payable tracking overhead expenses writing checks for vendor payments, job costs, and overhead expenses reconciling bank accounts adding employee expense reports tracking internal charges, like CD duplication transferring costs between jobs and tasks For help using any part of Clients & Profits X, click the button from any window to open the on-line user guide. This web-based user guide features step-by-step instructions, explanations, tips, demonstrations, and links to FAQs, tech notes, and video tutorials from It s continually updated, so it s more timely and helpful than a printed user guide. 4-3
4 Purchase Orders How Clients & Profits X manages purchase orders Purchase order defaults Purchase, insertion, and broadcast orders account for purchases you make from vendors on a client s behalf. They are not required by Clients & Profits X, but give you control over your purchases. That s because purchase orders provide written verification for the goods and services you order. Anyone can add their own purchase orders, up to a user-defined dollar limit. POs have at least one job and task, but can contain several for better cost accounting. Amounts from the purchase order update job tickets automatically. Up to five copies of a purchase order can then be printed on plain paper, so special forms aren t needed. When the vendor s invoice is posted and the PO is referenced, the PO is reconciled automatically. Tracking purchase orders can be essentially paperless, since you can add, change, and see everything about a PO directly from your computer. The cost of your orders will appear on job reports. Purchase orders aren t true job costs; instead, they are commitments you ve made for a job cost. They are essential for accurate cost accounting, since they track the purchases you ve made throughout the month, but still haven t received the vendor s invoice. Purchase orders can be billed individually or by task in Accounts Receivable. A job ticket can have hundreds of purchase orders; there s no real limit. Job commitment reports can be quickly printed (or reviewed directly from your computer) showing just what you ve ordered and whether or not it has been invoiced by the vendor. Many parts of the purchase order are customizable to save time. Templates, which contain basic details about a kind of purchase, can be applied to a new purchase order, for faster data entry. Cloning duplicates an existing purchase order when you re ordering the same or similar thing again. When the cost is eventually invoiced by the vendor, the purchase order s balance decreases. The purchase order keeps a running balance of open commitments, showing you how much you ve purchased from vendors that hasn t been invoiced. Once the invoice is posted in Accounts Payable, a purchase order can t be changed. Many users can add purchase orders at the same time. Sometimes your cursor becomes a padlock, indicating that someone else is using a record that you need. In these cases, the padlock will disappear and your purchase order can be entered when the other user saves his or her work. For information about adding broadcast, print, interactive, and outdoor orders, please see the Media chapter. Job tickets track both the net and gross amounts of your purchase orders. These totals, which are updated whenever you add and save a purchase order, show the balance of the commitments you ve made for job costs. When a purchase order is added, you ll enter a net amount and (optionally) a gross amount. The net amount is the actual cost of the purchase, before markups and commissions. The gross amount is what you ll eventually bill the client for this purchase. Each line item on a PO can have a different net and gross amount. The PO s totals are based on all of its line items. Saving the purchase order increases the job s committed total but the cost total is unchanged. This is because a purchase order isn t a real job cost yet. It will be, once the vendor does its job, sending an invoice. Posting the vendor s invoice in Accounts Payable moves the amount from the commitment column to the cost column on the job ticket. The job s Net and Gross PO balances decrease, since they have been invoiced. Posting the PO isn t required, since it doesn t affect the General Ledger. Purchase orders don t affect the vendor s balance, either. They can be freely edited until the vendor s invoices are posted into Accounts Payable. Changing a purchase order updates its job tasks accordingly. Standard information for purchase orders can be customized to save time. These settings, called defaults, are copied to new purchase orders automatically. Purchase order default settings can be edited anytime in Preferences. Purchase order preferences include: a standard distribution list for printing copies of a purchase order; three standard approval names; five standard user-defined fields for tracking special details; a standard disclaimer that prints at the bottom of the printed purchase order; your company logo (which prints at the top of the printed purchase order); margins for printed purchase orders; and the option to show the client s name on the PO. These settings can be copied to all users, or they can be personalized for each user. Giving different users their own special defaults saves them time; when they add their own purchase orders, their settings are entered automatically. The automatic PO numbering setting is changed in Preferences, too. To change your purchase order defaults, choose Purchase Orders from the Preferences pop-up menu under Setup. The PO heading, can be customized to Work Order or Change Order in Names preferences (see page 9-46). 4-4 Purchase Orders
5 Purchase Order Features Feature Automatic numbering Anyone can add purchase orders User-based order limits Order anything Self-reconciles with invoices No preprinted forms needed Print distribution copies Automatic revision tracking On-line approvals Purchase order templates Clone purchase orders Budget alerts Open order status tracking Pre-bill purchase orders Blanket POs Vendor links How it works, how it s used POs are automatically numbered when they re added based on a starting number from Preferences. This eliminates the need for preprinted PO forms or a purchase order log book. Anyone with the right access privileges can add (up to their dollar limit), edit, and print their own POs from any workstation. Access is based on settings in the User Access Privileges window. When a user adds a purchase order, Clients & Profits X automatically checks for the user s order limit. This is the maximum amount for which a user can place an order. Order limits are flexible, so can be changed as a user is authorized to make larger purchases. Purchase orders can be written for any kind of purchase, from billable client production costs to agency overhead expenses (printing, advertising, etc.). POs can update any job and task. When the vendor s invoice is added into Accounts Payable, it can be self-reconciled with its purchase order. The order s vendor, job, task, and amounts are copied to the invoice window as a shortcut (which also makes verifying the order vs. actual cost easier). The vendor s actual cost amounts from the invoice are posted automatically back to the purchase order. POs show outstanding balances (i.e., order amounts vs. actual costs) so you ll always know which ones are still open. Purchase orders are designed to print on plain paper, so no expensive forms are needed. Up to 5 copies of each PO can be printed without using multipart forms. Each printed copy shows a user-defined distribution name (e.g., Vendor, Job Jacket, Accounting, etc.) at the bottom of the page. Once a purchase order is revised, the revision counter increments automatically. The current revision number appears on the printed order. Selected users can be authorized to approve purchase orders in their Access Privileges. These users can approve POs on-line from any computer running Clients & Profits X. When a purchase order is printed, the scanned image of approver s signature appears at the bottom of the page. The details from routine purchase orders can be added to PO templates. When a user adds a new purchase order and chooses a template, its details are copied to the new order. This saves time as well as making common purchase orders more consistent. Existing POs can be cloned to instantly make new orders. Cloning saves time, since the original order s details (including specs, jobs, tasks, and cost amounts) are copied to the new one. User-defined alerts can warn users that their purchase order is close to or actually exceeding the job s budget before they can save the order. This can t prevent a job from going over budget, but it means users can t say they didn t realize it was happening. Every open purchase order can have a user-defined status to help track outstanding orders. A single mouse click pre-bills a purchase or insertion order. Purchase orders that will be used repeatedly for multiple purchases from the same vendor can be marked as blanket POs. These purchase orders won t close automatically when applied to A/P invoices. Information about the vendor, including the address, A/P invoices, and the vendor diary, are all accessible with a single mouse click. Purchase Orders 4-5
6 Purchase Orders q w e r t i o y u p s a d f g h j k l ; Tracking purchase orders can be essentially paperless, since you can add, change, and see everything about a PO directly from your computer. 1 Use the previous and next buttons to scroll through purchase orders. 2 Purchase orders can be easily added, cloned, edited, or deleted. Click the add new purchase order button to add a new purchase order. Or click on the clone purchase order button to make an exact copy of an existing purchase order. Click the edit button to edit the purchase order s key details, such as the status, description, or approvals. Click the delete button to delete the purchase order. Once a purchase order has been invoiced by the vendor or pre-billed to the client it can t be deleted even if it was only partially invoiced. Like jobs, this feature prevents billable purchase orders from being inadvertently deleted and, therefore, not billed. Always let Clients & Profits X automatically number the next purchase order to avoid confusion from using the numbers of deleted purchase orders over again. 3 Click the add amounts button to add new amounts to an order. The remove amounts button deletes one or more selected costs from an order. Only line items that haven t been invoiced by the vendor or pre-billed to the client can be deleted. Once a line item is removed, it is gone forever: its net cost and gross amounts are deducted from the job task permanently. However, if needed, the same line item can be added back to the purchase order later. 4-6 Purchase Orders
7 Anything purchased from a vendor should be tracked with purchase orders. They are essential for job costing, since they allow a cost to be committed to a job ticket before the vendor s invoice is posted. 4 Any purchase order can be pre-billed using the Pre-bill button. Pre-billing automatically creates an invoice for the purchase order s gross amounts and shows the job and task like any other invoice. The pre-billing invoice is unposted, so it can be proofed, posted, and then printed with other invoices. There are two options available when pre-billing an order. The show totals only option combines all of the purchase order s amounts together, so that the invoice shows only one billing amount. The show item-by-item detail creates a separate billing amount for every line item on the purchase order. Also, the purchase order s billing can be added to an existing unposted pre-billing invoice by entering the number of the existing pre-billing invoice into the pre-bill dialog box. 5 The print reports and print orders buttons are used to print purchase order reports and forms. 6 If you know the purchase order number you want to find, simply enter the number into the find order field. Use the find more link to find one or more purchase orders by sequence, vendor, number, date, or job. 7 The history pop-up menu can be used to jump to a previously viewed purchase order. 8 Use these links to edit the order s description/status, vendor information, or delivery details and to view vendor invoices or the vendor diary. The description/status window can be used to edit the purchase order s key details, such as the description, order date, ordered by, due date, status, or sales tax exemption. The vendor in - formation window can be used to customize the vendor s name and address on this purchase order only. The delivery infor - mation/options window contains special delivery instructions, a due date, a disclaimer, and a delivery address that can be edited. The vendor invoices window lists the accounts payables invoices that have been applied to the purchase order. The vendor diary window can be used to view, add, or edit diary entries for the purchase order s vendor. 9 Every order has a unique number. New orders are numbered automatically, but custom, user-defined numbers can be entered instead. 10 The order date is the date the PO was added. The client number does not show on the printed PO; there is an option in PO Preferences to show the client name. The ordered by field shows the initials of the person who added the order. POs can be printed in batches by user. The due date shows when the goods or services are due to be delivered or performed. 11 The vendor s name and address are copied to the purchase order, but can be changed. This lets you send a PO to a different address for the same vendor. A PO can include only one vendor ; if you re buying something from multiple vendors, each vendor gets its own PO. 12 The PO amount is the total amount of the purchase order s line items. 13 The balance amount shows the amount remaining on the purchase order that has not been invoiced to vendor invoices. When the purchase order is closed, the balance amount will automatically change to $ The PO will be closed automatically when applied to a payable for the full balance due. If a PO needs to be closed for any reason, click on the closed box. 15 Each order can have dozens of different order amounts (i.e., line items), each with its own job, task, description, and net and gross amount. Line items are sorted on the printed purchase order by line number. Net cost is the amount you re paying for the goods or services, before markups or commissions. Gross is the amount you ll eventually bill your client, including markups and commissions. 16 A lengthy description provides a detailed explanation of the order to the vendor. 17 POs that are used repeatedly for the same vendor can be marked as a Blanket PO. They are not automatically closed when applied to payables. 18 The order s current revision number increments automatically each time someone edits the order. To start the automatic revision numbering, a 1 must be entered into the revision box in the specifications window. 19 The status is user-defined note that describes the order s current progress and appears on the printed purchase order. PO reports can be printed showing only orders with a certain status (i.e., on-hold, change order, etc.). 20 If an order has been approved, the approver s initials and date appear on the Purchase Order window. Once approved, purchase orders can t be edited. Only the user who approved the PO can unapprove the PO. Purchase Orders 4-7
8 Adding Purchase Orders q e r w t y i u o p a s d Adding the purchase order doesn t have to be complicated, since all that a purchase order needs is a number, an order date, a vendor, a job and task, and an amount. 1 The order number identifies a PO on windows, reports, and forms. New POs are numbered automatically, or a user-defined number can be entered. 2 Choosing a PO template copies details about routine purchases to the new purchase order. 3 Purchase orders are added for only one vendor. 4 The order date shows when the purchase order was added. Due date shows when the work is to be delivered or performed. 5 POs that will be used repeatedly by the same vendor can be added as a blanket PO to prevent them from being closed automatically when applied to payables. 6 The description explains what is being ordered. It appears at the top of the printed purchase order, above the line items. The label Description: can be customized by entering a new label. 7 The charge to many job tickets and tasks option lets you add many jobs and tasks to this order. 8 If this order applies to only one job and task, both are entered here. When this order is saved, its net and gross amount will appear on the job ticket. 9 Net cost is the amount you ll pay the vendor, before commissions and markups. Vendors see only the net cost. Markup is used to calculate the gross 4-8 Adding Purchase Orders
9 Anything purchased from a vendor should be tracked with purchase orders. They are essential for job costing, since they allow a cost to be committed to a job ticket before the vendor s invoice is posted. amount and is copied from the vendor first, then from the task. The task rate overrides the vendor rate. The billable option, is copied from the job task. The order s gross amount is the amount you ll eventually bill your client, including markups and commissions. The vendor doesn t see the gross amount. q e w 10 The item description is copied from the task s description, but can be changed. It appears on the printed purchase order, so vendors will see it. r t y u i o p a 11 User-defined fields track special information unique to each purchase order, from production specifications to account codes. 12 The sales tax exempt option, if selected, prints Sales Tax Exempt on the printed purchase order so the vendor doesn t include sales tax on your invoice. Clicking the hold (don t print) option prevents the purchase order from being printed. Use it to keep unapproved POs from being accidentally printed. Once the order is saved, the hold option can be deselected in the Specifications window. 13 A PO can be printed showing more or less detail by choosing a form option. The simple form hides the unit and unit cost, showing just the line item s total. The detailed form shows the PO s full details. The Add Order Amounts window lists the PO s existing line items. Every order amount (i.e., line item) has a line number that identifies the amount. 1 The clear button removes all amounts from the purchase order. 2 The PO number and vendor are listed here for reference. 3 Click the notes button to add detailed information about the purchase order line item. The notes will print on the PO under the line item description. 4 Every item on the PO is assigned a line number, which tracks the amount through the system for accurate job costing. 5 Assign a job number to attach the cost to the job for profitability reporting. s 6 Enter the task code for the job s task. If you don t remember the task code, press Tab to open the job s Lookup Job Tasks window. 7 Enter the quantity of materials being purchased. 8 The description automatically fills in from the task code. If you want more detail, use the notes tool. 9 Enter the cost for each item purchased. The unit is how many individual item are in each unit (e.g., each, dozen, or gross). 10 The net cost is automatically calculated by multiplying the quantity times the unit cost. 11 The markup percent is automatically copied from the task table to compute the gross amount. 12 The net and gross costs are totaled here. Adding Purchase Orders 4-9
10 Printing Purchase Orders Printing purchase orders is fast and easy. You can print one order at a time, or print several in batches. Anyone who can access purchase orders can print them from any computer running Clients & Profits X. The printed purchase order is designed for plain paper, so no special preprinted forms are required. Purchase orders can be printed using either laser, inkjet, or a continuous-form dot matrix printers. POs print much faster using a laser printer but can t print multipart forms. Clients & Profits X can print up to five copies of each purchase order, based on a customizable distribution list. The design and layout of the printed purchase order can t be changed. If you use your own preprinted form for purchase orders, design it around a typical printed purchase order printed from Clients & Profits X. Purchase orders don t have to be printed. Printing does not affect the purchase order in any way, so it isn t necessary. Also, a purchase order can be reprinted as needed without affecting your database. Purchase orders that have the Hold (don t print) option selected will not print. To print a purchase order Print your POs only. You can print your own purchase orders by entering your initials into the and added by field. Everyone else s POs will be skipped, printing hard-copies of only the purchase orders you ve added. A copy of the job s printing specifications can be included with the printed PO, if applicable. 3 To print only orders added by one person, enter their initials. To print all orders, enter the initials as ALL. 4 Choose an order type from the pop-up menu, or choose All Orders. This option lets you print a batch of only insertion orders, for example. 5 Select the print options, if needed. The show gross amounts only option replaces the purchase order s net cost with the gross amount. Use it when you don t want the vendor to see the cost amount before commissions. The print distribution copies option prints up to five copies of each purchase order on plain paper (expensive multipart forms aren t needed). 6 Choose a destination for these orders from the print to pop-up menu, then click Print. Purchase orders can be printed to screen for a quick preview. Once they appear on screen, you can print the orders to paper by clicking the Print Page button. If you have Adobe Acrobat, purchase orders can be printed as PDF files and attached to s sent directly to vendor contacts from Clients & Profits X. To save or a purchase order as a PDF file, choose File > Print Destination > PDF. 1 Click the (i.e., Print Orders) button, or choose File > Print Purchase Orders. The Print Purchase/Insertion Orders window opens, prompting you to enter a range of order numbers and options for printing. 2 Enter an order number, or a range of order numbers. The currently-displayed order s number is entered by default. Any number of orders can be selected and printed in one batch. Any purchase, broadcast, or insertion order that has a number within this range will be printed. Randomlynumbered purchase orders (e.g., 99, 1025, 837, etc.) and order numbers that contain letters (e.g., 222a) can t be printed together and must be printed individually Printing Purchase Orders
11 The printed purchase order Purchase Order RUSH Purchase Order Original Recipe Design Advertising Agency, Inc Century Blvd., Suite 1100 Los Angeles, CA Number Date Ordered by /02/07 MSW Due date 03/21/07 TO Vendor Number 1582 AG Applied Date 04/02/94 TO Graphics Charge #: Attn: Pat Smith Date Ordered printed by 05/21/07 DF 8417 Advanced El Camino Printing Real and #203 Litho, Inc. Due date June San Attn: Diego Anne CA White Vendor LITHO 1020 Airport Parkway Charge REVISION: #: Original -- Irvine, CA Description: Use Use PMS 412/PMS PMS + PMS (1c/2c) (1c/2c). Need Need 11 set set of of matchprints Matchprints + 11 Blueline blueline for for final final approval approval. Separated lasers, Output sheet, Disc Index & Disc included ** Separated laser proofs, output sheet, disk index + disk are included ** Line Qty Job Description Unit Cost Unit Amount Line Qty Job Description Unit Cost Unit Amount CB-288 Sale Postcard printing each $7, MLI-678 Process Syquest Mechanical Disk named: Art Artwork Assembly Each $1, notes for mech art can go here (Please return this cartridge with proof.) MLI-678 Typesetting Each $2, notes 94-CB-288 for typesetting Cutting, can folding, go here scoring Each $1, CB-288 Shipping Each TOTAL NOT TO EXCEED: $ $4, Flat size 8" x 5-1/2" Folded size 4" x 5-1/2" Colors 3 PMS + varnish Stock 65# cover TOTAL NOT TO EXCEED: $9, Quantity Flat Size: 50,000 8" x 8-3/4" Instructions: Please Folded deliver Size: to our warehouse. 4" x 8-3/4" Their direct phone number is: 619/ Ask for Mel Jones if you have questions. Colors: 3 PMS + varnish Stock: 65# Cover Deliver Quantity: to: ,000 Main Street Instructions: Building 2 (1) Ship 10,000 to: David James, Cole Stores/Los Angeles, 100 Mission Rd., Los Angeles, Approvals (2) Ship 20,000 to: Advaned Mailing Services, 230 Victory Blvd., N. Hollywood. (3) Ship 100 to: Advertising Agency, Inc. as samples. (4) Ship remaining to warehouse: Deliver to: AE: Prod Mgr: Warehouse: Cole Stores 4500 Engineer Road - MS 4 Los Angeles, CA /21/07 3:51 PM Date Date Outrageous Approvals Ad Agency is acting strictly as an agency for this work on behalf of the client. As such, Outrageous Ad Agency makes no claim of direct financial liability for this work. Please provide two copies of all invoices. To ensure prompt payment, this purchase order number must appear on all deliveries, invoices, and statements. Account Exec Date: Art Director Date: Advertising Agency, Inc. is acting strictly as an agency for this work on behalf of the client. As such, Advertising Agency, Inc. makes no claim of direct financial liability for this work. Partial shipments are not accepted. Please contact Advertising Agency, Inc. prior to shipment. Please provide two copies of all invoices. To ensure prompt payment, this purchase order number must appear on all deliveries, invoices, and statements. Vendor Printing Purchase Orders 4-11
12 Printing PO Reports Purchase order reports review, summarize, and analyze what you re ordering from vendors. Reports can be printed showing one type (such as insertion orders only) or all types. Purchase orders are selected for a range of dates (using date added or due date) and either vendor, client, status, or by the buyer (i.e., ordered by initials). The Print Purchase Order Reports window shows the different purchase order reports types (i.e., Lists, Summaries, Analysis). Clicking on a report type shows the different reports along with options for selecting POs for printing. Reports are printed by selecting a report name. Reports can be printed then reprinted with different selections, as often as needed. Purchase orders aren t posted, so they always appear on PO reports. For this reason, there s also no proof list for purchase orders. Use the Print to pop-up menu to choose where you want these reports printed. Reports can be printed to the printer (for a hard copy on paper), the window (so you can preview the reports onscreen first), or exported to disk (to create a text file that can be opened and edited in a spreadsheet). Tips for printing PO reports Reports select purchase orders primarily by the date ordered. By entering a range of dates, you can select all purchase orders added today, last week, or all month. There s no limit to the range you can use. To print purchase order reports 1 Click the (i.e., Print Reports) button, or choose File > Print PO Reports. 2 Select a type of report (e.g., Lists, Summaries, or Analysis). 3 Choose date added or due date from the pop-up menu, then enter a range of dates. 4 Choose a selection option to print orders by vendor, client, status, or ordered by initials, then enter a selection value. The selection value is either a vendor number, client number, status, or a buyer s initials. To print only your orders, for example, choose Ordered by from the pop-up menu then enter your initials. 6 Select the report you wish to print. 7 Choose any additional options. The show description option can make the report very long, depending on the length of your PO descriptions. 8 Click Print. To see only purchase orders with the same status (e.g., on-hold), choose status from the select orders by pop-up menu, then enter a status. To see all purchase orders, regardless of status, enter the status as ALL. To see only one type of order, such as insertion orders, select Insertion Orders from the...and for type pop-up menu. To see the description for each purchase order on the reports, select the show description option. The PO Lists can be selected by vendor, client, ordered by, or status by selecting the select orders by pop-up menu Printing PO Reports
13 Purchase Order Reports Lists PO Log PO List by Type PO List by Vendor PO Status List The PO Log lists orders by order number. The PO List by Type lists orders by type, showing separate sections for purchase orders, insertion orders, and broadcast orders. The PO List by Vendor lists orders by vendor. Use this report to analyze purchases ordered for each vendor for the last quarter, for example. The PO Status List lists orders by order number, displaying each order s current status. Summaries PO Summary The PO Summary shows the orders and their line items, instead of showing totals only. Analysis Unapproved Orders Open Orders Over & Under Orders Blanket POs The Unapproved Orders report gives managers a list of orders awaiting their approval. The Open Orders report is a comprehensive listing of the shop s outstanding orders. The Over & Under Orders report shows only orders that have balances. The balance can be a positive or negative amount. The Blanket PO report shows the line items, instead of totals only for purchase orders marked as blanket POs. Printing PO Reports 4-13
14 Accounts Payable Accounts Payable and the General Ledger Cloning A/P Invoices Everything you buy from a vendor on account, whether for a job or for the shop, is an accounts payable entry. These purchases, which are usually recorded from vendor invoices, are added into Accounts Payable. Since Accounts Payable is integrated with the General Ledger, there s no doubleentry information entered on invoices becomes part of the G/L. The A/P file tracks everything about your purchases: What you ve bought From whom it was purchased How much it cost When the invoice should be paid The purchase s markup and gross amount When the invoice was paid Vendor invoices should be added daily, to keep your accounting files and job cost reports timely and accurate. Invoices with job costs can be billable or unbillable, or any combination. They can contain one or more jobs and tasks for flexible job costing. Invoices for overhead (which are unbillable by nature) can debit any number of G/L accounts. Accounts Payable is seamlessly integrated with the vendor files, jobs and tasks, and the general ledger. This means that when an invoice is posted, many things are updated at once: the vendor balance increases; the invoice s cost and gross amounts increase the job s totals; and debit and credit entries are created in the General Ledger. Vendor invoices are also integrated with purchase orders. When an invoice is added with a purchase order number, the PO s job and cost information is copied to the invoice automatically saving entry time. Posting the invoice updates the purchase order s balance, automatically closing open POs. Posting the A/P invoice also reconciles the committed totals on jobs and tasks. Vendor invoices don t update vendors, jobs, or the G/L until they are posted. Invoices are saved as unposted entries, and can be changed or deleted; however, unposted invoices only appear on the proof list, and not on cost or accounting reports. Posting makes invoices permanent, for better accountability. Once posted, an invoice can not be changed only adjusting entries can be made against it. Or an invoice can be unposted, edited, and reposted. Invoices from vendors shouldn t be added into Accounts Payable if they ve been prepaid with a check. Instead, write the check as a job cost. Debit and credit journal entries are created automatically when payables are posted. Every invoice makes a credit entry (usually A/P) and one or more debit entries (either job cost or overhead expense). Default debit and credit accounts are entered for you automatically. The invoice s credit account is always a payable account, which is copied from the G/L preferences or from the vendor s default cgl. Invoice line items have debit accounts (the dgl ). An invoice can have many line items, distributing a cost to dozens of debit (i.e., cost or expense) accounts. The debit account for job costs is copied from the job task s dgl. Vendors can have default expense dgl accounts, which are copied to overhead invoices. The dgl will be copied from G/L Preferences, if no other default is set up. Journal entries from payables are posted into the Purchases journal. The entry s reference number is a combination of the prefix, AP#, and the invoice number. Journal entries aren t created, and the G/L account balances aren t updated, until an invoice is posted. In the General Ledger, the Purchases journal can be printed showing the journal entries posted from Accounts Payable. Cloning duplicates an existing accounts payable invoice creating a new invoice. The cloned invoice has all of the descriptions, instructions, options, and line items of the original. Cloning is especially useful when you re purchasing the same kind of products or services routinely. Since cloning copies an invoice completely, you ll spend much less time keying in the details. Any job cost or overhead invoice can be cloned. The cloned invoice has the same vendor, but it can be changed. In fact, anything about the cloned invoice can be changed. The cloned invoice gets its own unique invoice number. Cloning an accounts payable invoice is simple: First, find the invoice you wish to copy. Choose Clone from the Edit menu, enter any changes, then save the new invoice. The original invoice s line items will be copied, too, but they can be changed. The original accounts payable invoice is unaffected by cloning. An invoice can be cloned any number of times. The Clone window closely resembles the Add Job Cost Invoice or Add Overhead Invoice window (depending on which type of invoice you are cloning). Information from the original invoice, including the vendor, description, and amounts is copied automatically from the original invoice. Changing the new invoice doesn t affect the original invoice Accounts Payable
15 A/P Features Feature: A/P tracks everything Job costing Overhead cost accounting Media accruals Mix costs and overhead expenses Self-reconciling POs Intelligent payment terms Recurring payables Cloning payables On-line, real-time queries Vendor diary Credit invoice Importing credit card statements How it works, how it s used Every kind of invoice for any kind of cost or expense is added into Accounts Payable. Invoices update the G/L, job tickets, and vendor account balances automatically. Vendor invoices for job costs are added with job numbers and tasks for easy job costing. An invoice can be split between dozens of different clients, jobs, and tasks each with their own customizable markup for your commission (or billed at net for your fee-based clients). Vendor invoices for overhead expenses are added without job numbers or tasks. An overhead invoice can be distributed among dozens of different debit G/L accounts, making it easy to split expenses between departments. Media invoices automatically post media WIP accrual entries into the General Ledger, offsetting the accrual entries posted from the client s media billing. This helps automate WIP accounting for media clients. An invoice amount can be split between job costs and overhead expenses. The same invoice can contain both billable client costs as well as unbillable overhead expenses. There s no need to enter the invoice twice. A/P invoices are dynamically linked to POs. When an invoice is added with a PO number and line item number, Clients & Profits X self-reconciles the actual cost with the order amounts. The PO s balance is updated automatically each time an invoice is posted. If a vendor offers early payment discounts, its terms are copied to invoices automatically. The invoice will calculate the day it should be paid to take the discount, then show this information on the A/P aging reports. Routine payables, such as insurance, rent, and office services, can be scheduled for the entire year. Any overhead expense can be made into recurring payables very easily. An existing vendor invoice can be duplicated, or cloned, to make a new copy into the current accounting period. This saves time, since commonly-used invoices don t have to be rekeyed each month. A cloned invoice can be easily modified, proofed, then posted. Invoice balances are updated automatically when checks are posted. Users can see up-tothe-minute balances whenever needed, such as when a vendor calls asking about payment. A user can look up an invoice s payment history with a single mouse click. The diary records the when, where, and who was involved for major events and meetings. Because the diary is easily accessed, details of conversations and events are preserved. The record can also be ed for streamlined communication. Credit invoices can be added to adjust cost and gross amounts from A/P invoices. They are added just like regular invoices, but have negative amounts, to adjust for mistakes, overbillings, or returns by vendors. They lower vendor account balances, job cost balances, job cost totals, and the General Ledger when they re posted. Credit card statements can be easily imported into Clients & Profits X. A special window in Preferences allows you to enter in your credit card accounts and merchants/payees. Once a credit card is entered, statements can be imported into Accounts Payable and paid through the checkbook like any other payable. Accounts Payable 4-15
16 The Accounts Payable window q w e r t i y u f a o s d g p j k l ; h z 2@ 2# Vendor invoices should be added daily, to keep your accounting files and job cost reports timely and accurate. 1 Use these toolbar buttons to find the previous and next accounts payable invoice. 2 Accounts payable invoices can be easily added, cloned, edited, and deleted. Click the add new invoice button to add a job cost payable. (To add an overhead expense, media accrual invoice or to import credit card statements, go to Edit > Add New Invoice.) An existing payable can be cloned into a new payable, by clicking on the clone button. Click the edit button to edit the invoice s details. You can edit the invoice s date, accounting period, credit G/L account, number and amount until it is unposted. Once the invoice is posted, only the description can be edited. Click the delete button to delete an unposted accounts payable invoice. 3 To change the distribution of an invoice, click on the redistribute button. Redistributing an invoice will delete all the line items allowing you to read them with a new distribution. Only use this option if you have to completely redo the entire distribution or add new amounts. If you only need to remove an amount from the invoice, click on the remove button. Removing an amount from the accounts payable invoice automatically updates the invoice s total amount. 4 The repeat button can be used to create recurring entries for an overhead expense invoice. This is a useful 4-16 Accounts Payable
17 When an invoice is added with a purchase order number, the PO s job and cost information is copied to the invoice automatically saving entry time. feature for monthly or quarterly payments such as rent, insurance, or an equipment lease. Whenever the Accounts Payable window is opened, Clients & Profits X checks for the day s scheduled recurring payables. If found, the user is prompted to convert them to regular invoices which can be proofed and posted with other invoices. 5 Use the Print button to print accounts payable reports. 6 Accounts payable invoices can be found by entering in the invoice number here. Or the find more link can be used to find payables by sequence, invoice number, date, or vendor. 7 History keeps track of the accounts payable invoices that you previously viewed. Use the pop-up menu to jump to another invoice. 8 Vendor diary entries can be viewed or added by clicking on the vendor diary link. An accounts payable invoice s payments can be viewed by clicking on the payments link. 9 The vendor s invoice number is entered from the printed invoice. It appears on all cost and G/L reports, identifying the invoice. The same number can t be used twice for the same vendor. If an invoice doesn t have a number, create one that contains the vendor number (e.g., ABC090194). 10 There are four kinds of A/P invoices: Job Costs, Overhead, Media Accruals, or Credit Card Statement. 11 The vendor number identifies from whom something was purchased. An invoice has only one vendor. 12 The date is from the invoice itself, not when the invoice was added. It is used by the aging reports to calculate the age of your payables. 13 Payment terms are copied from the vendor account. They are used to calculate early-payment discounts (if taken), as well as the invoice s pay date. Pay date is the date on which you plan to pay the invoice. This date is used to schedule payments by the cash flow reports. 14 The invoice s description is user-defined and explains what was purchased. It appears on cost, A/P, and G/L reports. 15 The amount is the total cost of the invoice. It s the amount you ll pay the vendor, before discounts and adjustments. It is not the amount you ll bill to your client. 16 The cgl is the invoice s credit G/L account, usually A/P. 17 The invoice s balance due decreases when the vendor s check is posted. 18 The posted date shows when the invoice updated the General Ledger. 19 The accounting period shows which G/L period was updated when the invoice was posted. 20 The client paid date shows if this job cost has been billed to the client and when or if it has been paid. 21 The days until due box shows a countdown to the accounts payable invoice s due date. 22 A invoice can be distributed to dozens of jobs, tasks, POs, and dgl accounts. Any combination of billable, unbillable, and overhead costs can be included on the same invoice. Net cost is the cost amount before commissions. This is what the work cost the shop. The net amount is posted to the G/L. Gross is the billable cost amount, including markups and commissions. This is what the client will be eventually billed. The gross amount does not affect the G/L. The dgl is the invoice line item s debit G/L account, usually a job cost or overhead expense account. All of this can be edited while the invoice is unposted. In the Edit Invoice Cost Amount window, the cost s billing information can be viewed, which includes: the billing status, when it was billed, the A/R invoice number, invoice date, and billing amount. 23 The user s initials who added the invoice are appear on the Accounts Payable window. Accounts Payables 4-17
18 Job Cost Invoices q w e u i r t o y 1) 1! 1@ 1# 1$ 1% 1^ 1& A job cost invoice can have one or many invoice line items. Each line item is a separate job cost, and contains a job, task, net amount, billable amount, and debit G/L account. 1 If the job cost invoice is for a purchase order, enter the PO number here. If the invoice is for more than one PO number, leave this field blank. If a PO is entered, the details from the purchase order will be copied to the invoice s distribution box. 2 Every invoice needs a vendor number which links the invoice with the vendor account. 3 The invoice number identifies the payable everywhere cost reports, journal entries, and vendor account agings. For this reason, the invoice number must be unique. You will get a warning message if you enter in a number that has already been used for the same vendor. 4 The invoice date should be entered from the invoice itself. It is the date the vendor issued the invoice and is used to calculate the age of your unpaid payables on aging reports. 5 The invoice can be posted into any unlocked accounting period. The period determines which month will be updated when the invoice is posted. 6 The invoice s payment terms tell when and how the invoice should be paid, including what discounts can be taken if paid early. The pay date is the date you plan to pay this invoice. Cash flow reports show unpaid invoices for a range of pay dates and checks can be written automatically for invoices selected through a pay date. Pay date doesn t affect the G/L, so it is not required Job Cost Invoices
19 When an invoice is distributed to jobs and tasks, the amount distributed must equal the invoice s total amount. If not, the user will be prompted to adjust the invoice s distribution amounts until they balance. 7 This is the amount that you will pay the vendor. It should include sales tax, shipping, and any other additional charges. 8 The credit G/L account should always be a liability account, usually your Accounts Payable account. If a liability account is not used, your subsidiary ledger won t equal your balance sheet. 9 The description explains what was purchased and appears everywhere, including job cost reports and the General Ledger. 10 If a purchase order number has already been entered, the line numbers will automatically appear here. If a purchase order wasn t already entered, you can enter the PO number here. If you don t know the exact PO number, click the Lookup button to see the vendor s open orders. Double-clicking on an order number copies it to the invoice line item. 11 The line number is automatically entered as 1. (Most POs typically have only one line item.) The line number is important, because it points to the exact line item on the purchase order. It s used to reconcile the PO s order amount with the actual cost from the invoice. 12 The job number is essential for accurate cost accounting. If you entered a PO number, its job number is copied to the invoice automatically. Tabbing past the job number verifies that the job is valid. The jobs lookup list can be used to find a specific job. 13 The task is important for job costing, since it tracks both the planned cost and actual cost for each purchase order. 14 The net cost is the amount the agency will pay for this purchase. It doesn t include commissions or markups. The client doesn t see the net cost. 15 The markup is copied from the vendor and the job task. The invoice s gross amount is calculated using the net cost and the markup. It is customiz- able, so any percentage markup can be entered. 16 The gross amount is what the client will eventually be billed for this purchase. It includes markups and commissions. The client will see the gross amount on the job s billing, as well as on the optional Invoice Detail Report. The invoice s gross amount can be modified by simply typing in a new amount over the automatic amount. 17 The dgl is a job cost G/L account. It is copied from the job task, but can be changed. A debit journal entry will be created for this G/L account when the invoice is posted. Job Cost Invoices 4-19
20 Overhead Invoices q w e u i r t y o p a s d f Like job costs, vendor invoices for overhead expenses are added into Accounts Payable as they are received in the mail. They can have one or many invoice line items. 1 If the overhead expense invoice is for a purchase order, enter the PO number here. If the invoice is for more than one PO number, leave this field blank. If a PO is entered, the details from the purchase order will be copied to the invoice s distribution box. fies from whom something was purchased. 3 The vendor s invoice number is entered from the printed invoice. It appears on all cost and G/L reports, identifying the invoice. The same number can t be used twice for the same vendor. If an invoice doesn t have a number, create one that contains the vendor number (e.g., ABC090194). 4 The date is from the invoice itself, not when the invoice was 2 The vendor is copied from the purchase order, if applicable. If a PO wasn t used, enter the vendor number or use the Vendors lookup list to select one. The vendor number identiadded. It is used by the aging reports to calculate the age of your payables. 5 The accounting period indicates which G/L period will be updated when the invoice was posted. Any unlocked period can be chosen to better match this cost with the client s billing. 6 Payment terms are copied from the vendor account. They are used to calculate early-payment discounts (if taken), as 4-20 Overhead Invoices
21 Overhead invoices are added without jobs and tasks, since they don t affect clients. These invoices won t affect your profitability reports, instead they will be included only on your agency s financials. well the invoice s pay date. Pay date is the date on which you plan to pay the invoice. This date is used to schedule payments by the cash flow reports. 7 The amount due is the total cost of the invoice. It is what you ll pay the vendor, before discounts. 8 The cgl is one of your Accounts Payable G/L accounts. The default A/P account is copied from Preferences, but can be changed. When the invoice is posted, its amount due will be credited to the A/P account. 9 Use the invoice s description to explains what was purchased. It appears on cost, A/P, and G/L reports. 10 If a purchase order number has already been entered, the line numbers will automatically appear here. If a purchase order wasn t already entered, you can enter the PO number here. If you don t know the exact PO number, click the Lookup button to see the vendor s open orders. Double-clicking on an order number copies it to the invoice line item. 11 The line number is automatically entered as 1. (Most POs typically have only one line item.) The line number is important, because it points to the exact line item on the purchase order. It s used to reconcile the PO s order amount with the actual cost from the invoice. 12 A description can be entered for each invoice line item to explain what is being purchased. 13 The cost amount is the amount that you are paying the vendor for this invoice line item. 14 The dgl would be one of your overhead expense accounts, such as Office Supplies. When an overhead invoice is posted, its amount due will be debited to an expense G/L account. Overhead Invoices 4-21
22 Media Accrual Invoices q w e r y t u i o p a s Before media accrual invoices can be entered, the insertion order or broadcast order must be pre-billed. 1 The vendor number identifies the station or publication from whom the media was ordered. 2 The vendor s invoice number is entered from the printed invoice. It appears on all cost and G/L reports, identifying the invoice. 3 The accounting period indicates which G/L period will be updated when the invoice is posted. Any unlocked period can be chosen to better match this cost with the client s billing. 4 Payment terms are copied from the vendor. They are used to calculate early-payment discounts (if offered), as well the invoice s pay date. Pay date is the date on which you plan to pay the invoice. This date is used to schedule payments by the cash flow reports. 5 The amount due is the total cost of the invoice. It is what you ll pay the vendor, before discounts. It is the net amount, not the gross amount that the client pays. It does not include commissions. 6 The cgl is your Media Payables G/L account. The default A/P account is copied from Preferences, but can be changed. When the invoice is posted, its amount due will be credited to the A/P account. If you have a separate AP liability account for Media Payables. Each vendor can be setup with a different AP account that will be used instead of the default account in Preferences. 7 Enter the invoice s insertion order or broadcast order number 4-22 Media Accrual Invoices
23 When the automatic WIP accrual option is enabled, accrual entries are created from media billings for the media s estimated cost, and then reconciled with the actual costs from the vendor s invoices the media accrual invoices. here. If the vendor s invoice doesn t show order numbers, press Tab to open the vendor s POs lookup list. The lookup list show the vendor s open orders. Double-clicking on an order from the lookup list copies it to the invoice line item. 8 A media invoice can be distributed to many different broadcast or insertion order media buys. Buys are reconciled with invoices using the order s line number. The line number links the ordered amount with the invoice s actual cost. credited, if fewer spots actually ran) to the client. 11 The commission percentage is used to calculate the invoice s net amount. The net cost is what the agency pays for media, not what the client was billed. 12 The dgl is the media cost account, which is debited with the invoice s net cost when the invoice is posted. 9 For broadcast orders, enter the number of spots that actually ran here. These actual spots will be reconciled with order s planned spots. 10 The invoice s gross amount is the total cost of all of the spots on the line item, including your commission. The difference between the invoice s gross amount and the order s gross amount will be billed (or Media Accrual Invoices 4-23
24 Add Credit Card Statement Adding a credit card statement has all the benefits of adding a job cost A/P invoice, where job costs & overhead charges can be added on one invoice. However, it has an additional benefit: it can pay any A/P invoice with an outstanding balance. It s not uncommon in today s agency to pay off A/P invoices with a credit card for reasons such as earning credit card benefits (e.g. frequent ffllier miles) to addressing a temporary cash f low pinch. w y r t q i e u o p s a Clients & Profits X has made this process of paying open A/P invoices with a credit card easy to do through the Add Credit Card Statement window. 1 Choose the credit card that corresponds to the statement being entered. This list is generated from the Credit Cards Preferences window. When selecting a credit card it will automatically enter the vendor code and cgl account associated with this credit card. 2 Enter the statement s closing date here. This date will also be used to auto-generate the invoice number. 3 This pay date prints on the invoice aging as well as being used in the Auto-Pay Payables feature in Checkbook where a user can choose to list all invoices due through a certain pay date. Make sure a date is entered to allow enough time for the payment to post against the credit card to avoid a late charge or interest to be changed against the card. 4 Enter the invoice number here. Clients & Profits X will auto-generate an invoice number that s a combination of the vendor code and the statement s closing date, which will always ensures a unique invoice number. However, this number can be overwritten if so desired. 5 Enter the invoice period here. Choose into which accounting period this statement should go. It will default to the current accounting period in the Accounting Periods preference window. 6 New activity includes charges, refunds/credits, and interest 4-24 Add Credit Card Statement
25 Paying open A/P invoices with a credit card is done when adding the monthly credit card statement, not at the time the invoice was paid by the credit card. An A/P invoice can be marked as paid by a credit card when it is added to expedite this process by pre-selecting this invoice as paid in the Add Credit Card Statement window. for the statement period. New activity does not include prior payments applied or the previous balance, which are used to calculate the statement s new ending balance. However, the statement s ending balance should equal the balance of this credit card s cgl account in the general ledger after this statement is posted. The only time the statement s ending balance will equal the statement s new activity amount is when the card is paid off in full each month, preventing an interest charge. 7 When selecting a credit card it will automatically enter the vendor code and cgl account associated with this credit card. It s recommended to have a unique cgl for each credit card. 8 Enter an invoice description here. Any notes pertinent to this statement may be entered here, such as explanations for certain credits, late charges, etc. one may find helpful if this invoice were later reviewed by another person. The distribution on a credit card statement includes three areas. Interest, paying invoices, and the job cost/overhead distribution. 9 Clients & Profits X will auto-select those open invoices entered as being paid by this credit card. However, if an invoice was not entered as being paid by this credit card, but was later paid by this credit card, it can be manually selected for payment in this window. The balance due on the invoice will be automatically entered into the amount field. 10 The remaining charges on the statement had not already been entered as A/P invoices, so they will be added for the first time through the credit card statement. Enter them against job tasks and overhead expense account accordingly. When selecting a job and a task, the auto-entered markup percentage and job cost dgl account will pull from this task s settings on that job ticket. For overhead charges, enter the job number as NONE and press tab. C&P X will move the cursor to the Net Amount field (since job tasks don t apply to overhead costs), and after a Net Amount is added, when pressing tab it will jump the cursor to the dgl field to enter the overhead expense account (since markups also don t apply to overhead costs). 11 The total amount of unentered charges appears here. 12 Once the statement s new activity amount equals the total interest, the amount paid column in the invoice selection window, and the net amount column in the job cost/overhead distribution window, then the invoice can be saved. Add Credit Card Statement 4-25
26 Importing Credit Card Statements Clients & Profits X can import Quicken-formatted credit card statements into Accounts Payable. These statements, which are downloaded from the credit card company s web site, contain every transaction made on the account for the billing period. Importing is faster since it saves you from manually typing in each transaction every month. w t y o p i a q e r s u d f Credit card statements imported as unposted A/P invoices. Once posted, they are paid from the checkbook just like other vendor invoices. 1 Choose a credit card from the account pop-up menu. This will be the account you will be reconciling. 2 Date is entered as either the date when the statement was imported or as the date printed on the statement. 3 Pay date indicates when you plan to pay the invoice. This date is used to schedule payments by the cash flow reports and appears on the Accounting calendar. 4 The accounting period indicates which G/L period will be updated when the invoice is posted. Any unlocked period can be chosen. 5 The invoice number identifies the payable on accounting reports. Since credit card statements aren t numbered like conventional invoices, the number is calculated as the vendor code plus the file name. You can change it, but the invoice number you enter must be unique. A warning appears if you enter in a number that has already been used for the same account. 6 The cgl is one of your Accounts Payable G/L accounts. The default A/P account is copied from Preferences, but can be changed. When the invoice is posted, its amount due will be credited to the A/P account. 7 Use the description to describe the purchases. It appears on the A/P list but not on job reports (which show the notes entered for each cost entry) Importing Credit Card Statements
27 Every one of your company s credit cards should be set up as an account in Preferences. As statements are imported, Clients & Profits X builds a list of the merchants you use. By entering each merchant s job, task, and debit G/L account, future statements will be imported more accurately and completely. 8 The amount due is the balance owed to the credit card company. 8 Click on the notecard button to enter a note documenting a selected credit card job cost or expense. For billable job costs, these notes appear on job cost reports and on the client s invoice detail report. tion is imported directly from the credit card statement. For accountability reasons it can t be changed, since it needs to match exactly what s on your printed statement. However, you can enter a note about the purchase by clicking the Notecard button (see below). 12 Click on the notecard button to enter a lengthy description for a selected credit card expense. 13 The cost is the amount that you were charge for each transaction by the merchant. 14 Each transaction gets a debit G/L account, or dgl. When the statement is imported, the default expense account is copied from Preferences. If the merchant has a default dgl, then it is used instead. A debit JE is created for each transaction when the invoice is posted. 9 The imported transactions are listed by merchant and amount just as the appear on the printed statement. 10 The job and task are essential for accurate accounting of job costs purchased on credit cards.. Tabbing past the job number verifies that the job is valid. The jobs lookup list can be used to find a specific job. If the credit card expense is for overhead, enter NONE as the job number. The task identifies where the cost goes on the job ticket. q e w r 11 Each purchase s descrip - Merchant names are imported into Preferences automatically. Giving them default jobs, tasks, and dgl accounts will automate your cost accounting. 1 Each of the company s credit cards should be added as its own account with its own cg/l. This account will then be used automatically each time the account s statement is imported. 2 Use the add, edit, and delete links to add new credit card accounts as well as make changes to existing accounts. 3 The names of the mer - chants/payees from which you purchase are imported into Preferences each time you import a statement. Any job, task, and dgl (either a job cost or expense account) you enter for a merchant will be used automatically next month when the new statement is imported. Jobs and tasks are only needed for merchants that supply billable goods and services; leave those fields blank for overhead suppliers. 4 Click the delete link to delete the selected merchant/ payee. This won t affect any existing statements. Without a merchant, you ll always have to enter a job, task, and dgl each time a statement is imported. Importing Credit Card Statements 4-27
28 Printing A/P Reports Accounts payable reports summarize invoices, showing what you ve purchased from vendors, by job and G/L account.a/p reports can be used for reporting job costs, tracking invoices by vendor, and auditing your purchases by G/L account. There are several different reports that show your payables from various perspectives. Invoices can be summarized for any period of time (choosing either invoice date or date posted), for one period or all periods, and for one vendor or all vendors. These options let you find the invoices for a specific purpose, such as the quarter s purchases for vendor ABC. A/P reports show only posted invoices; unposted invoices appear only on proof lists. Accounts payable reports are different from vendor account agings, since they show both paid and unpaid invoices (aging reports show only unpaid invoices). Tips for printing A/P reports Invoices are selected primarily by invoice date or date posted. This option lets you show only invoices added in July, for example, instead of the entire year. By entering a range of dates, you can select all invoices added Printing Payables A/P reports can be printed to the screen, the printer, to the computer s Clip-board, or exported to a Microsoft Excel using the Print to pop-up menu. today, last week, or all month whatever time period you need. There s no limit to which range of dates you can use. To show the invoice description, click on the Show Description option. This option makes your A/P reports longer, but more descriptive. To print A/P reports 1 Click the (i.e., Print Reports) button, or choose File > Print A/P Reports. wish to print. 6 Click Print. 2 Select invoice date or date posted from the From pop-up menu, then enter a range of dates. 3 Select an accounting period, or choose All Periods to see invoices by date only. 4 Enter a client number, or leave the selection as ALL. To see invoices for one accounting period only, regardless of date, choose a period from the pop-up menu then enter a very large range of dates (e.g., 1/1/02-12/31/02). 5 Select the report you One or more reports can be printed at once by clicking on a report s name, but all reports will use the same selections. Reports can be printed then reprinted with different selections, as often as needed. You can print A/P reports to screen (for a quick on-screen preview), the printer (for a hard copy), or to disk (to create a text file that can be opened and edited in a spreadsheet) by choosing an option from the print to pop-up menu Printing A/P Reports
29 Accounts Payable Reports Lists A/P List - Invoices by Date A/P List - Invoice by Vendor Journals A/P Journal Analysis A/P Summary (Costs by dgl) Vendor Discounts Analysis Open Client-Paid Payables Vendor Purchases Analysis The A/P List - Invoices by Date provides a concise checklist of all invoices added for a time period, but does not show the line item detail. The A/P List - Invoices by Vendor shows all invoices added for a time period and subtotals by vendor number. The A/P Journal shows invoices along with line item and G/L details. Use the A/P Journal to get a detailed listing of costs for a time period. The A/P Summary (Costs by dgl) shows all invoices added for a time period and subtotals by the debit general ledger account. The Vendor Discounts Analysis shows all invoices added for a time period, their current balance, and whether or not a payment discount was taken. The Open Client-Paid Payables report shows unpaid vendor invoices that have been billed to and paid by clients. If you only pay vendors once the client has paid you, then this report is essential. Together with the Vendor Aging report, it s how you ll know which invoices to pay now. The Vendor Purchases Analysis summarizes by vendor total purchases for a time period and what percentage of total purchases each amount represents. Miscellaneous Recurring Payable Pending Vendor Last A/P The Recurring Payables Pending report shows all pending invoices for a vendor within a specified time period. Once an invoice is created, it no longer appears on this report. The Vendor Last A/P report lists active vendors and the date of their last purchase. It s an easy way to see which vendors need to be made inactive or used again. Printing A/P Reports 4-29
30 Time Cards q w e r y u t i p o a s The daily time card keeps a daily record of the jobs and tasks on which you work for both billable and/or unbillable time for any client, including agency time. 1 Since time cards are meant to be used throughout the day, today s time card appears automatically. You can see the week s time cards by clicking on the previous day and next day arrows. 2 The time card has a stopwatch that can track your time on a project while you re working. The stopwatch works by remembering when you ve clicked the start and stop buttons for a selected job and task on the Time Card. To use the stopwatch function, you first need to enter a job and task. Make sure that either the job or task is selected, then click the start button to start the clock. Later, click on the same job and task again then click the stop button to stop the clock. The elapsed time will be calculated and entered for you. The stopwatch is just a shortcut, so it doesn t dictate how your time is spent. You can still change the time worked on a job and task by changing the hours replacing the hours entered on the time card. 3 Click remove to delete an unsaved entry from the timecard. 4 Click print timecard to print a report showing today s time card, for quick reference. 5 To find the timecard for a specific day, enter the date into this field and click on the find button. 6 These links can be used 4-30 Time Cards
31 Time is entered in numbers (e.g., 2.75 hours) and not in minutes (e.g., 35 minutes). Cost and billing rates are applied automatically when the time card is saved; they can t be seen or changed on the time card. to see your tasks and update information for a job task. The show my tasks link can be used to automatically copy in all job tasks that are due for the user. All the user needs to do is fill in the hours. The show schedule link lets you see (and maybe edit) the job task s due date, status specifications, and other details. Clicking the Finished checkbox removes the task from schedule and work to do reports. Any changes you make are saved immediately. The show traffic link lets you see (and maybe edit) the job s production status, billing status, milestones and traffic notes/next steps. The show notes button allows the user to add a lengthy description for the time entry. 7 Your name appears here for reference. You can only see and use your own time card. Your time card will open regardless of which computer you re using anywhere in the shop. is billed at different (and usually higher) rates than regular time, using an overtime rate from the Staff file. 11 Today s hours shows how many hours are entered so far. An option can be set in your Staff record to force you to account for a minimum number of hours each day. q w 12 Click cancel to stop entering time. Clicking Cancel doesn t erase any time previously saved on the time card, just the hours you ve entered now. Previously saved time entries are marked with an X. Click save to save the jobs, tasks, and hours you ve just entered. The time will automatically post when it is saved. e 8 The hours to go box shows the number of hours needed to meet the user s planned hours for the day. Planned hours can be set in the Staff file for each day of the week. 9 Many different jobs and tasks can a be entered onto the day s time card. If you don t know a job number or a job task, leave the field blank, then press Tab to open the Lookup List. 10 Each time entry can be marked as overtime. Overtime The weeky time card is a particularly handy way for administrative staffers to track their time quickly and easily. The weekly time card works similarly to the daily time card, but has fewer options for tracking billable time to jobs and tasks. It s designed to help staff members who routinely do the same work all week enter their time with little effort. 1 A staff member can use either the daily or weekly time card (but not both) based on the access privilege set by the system manager. Anyone can use the weekly time card, but it s more useful to administrative employees who work on relatively few jobs. 2 Any job and task can be entered onto the weekly time card. All hours will be saved as billable or unbillable depending on the job or task settings. Any notes entered applies to all entries for that job and task. 3 The staffer s remaining hours to go are calculated automatically as hours are entered onto the weekly time card. Time Cards 4-31
32 Time Sheets Time sheets, freelancers, and the General Ledger Time sheets and billing rates The need to keep detailed, accurate records of how everyone in the shop spends their time is vital to staffing, billing, productivity, and profitability. Unlike other accounting systems, time keeping is a fundamental feature in Clients & Profits X. That s why there are so many ways to track time, whether it s billable or unbillable. Time can be tracked either through daily time cards, weekly time cards or time sheets. There s no real difference between them; in fact, time entered on time cards becomes a time sheet when the time card is saved. But the time card has the advantage of being available to users all day, while they re working. The time sheet, in comparison, is designed for users who enter their time weekly, not daily, or in agencies that have one person input the time for all staff members. Time added into a time sheet is posted as it is saved so jobs, tasks, and cost reports are updated immediately. Unlike time cards, the time sheet has the option to show cost and billing rates. This option, which can be set for each user, lets a user adjust cost and billing rates. Time entries can be added, edited, and deleted as needed any time, if the user has the necessary access privileges. There are no limits to how many time entries can be added. Any time entry can be made unbillable by unchecking the Billable checkbox; if so, the time s cost amount will appear on the job, but the billable amount will be zero. Time reports can be printed daily, weekly, or for any period of time. Time reports can show time by staff member or for one job number. The time card reports analyze the week s time by department or team, for better accountability. Productivity reports, which are printed from Snapshots, show total hours by staffer, task, client, or job and are excellent ways to analyze how people work. As a time saver, Clients & Profits X can import Tab-delimited time entries exported from applications such as Microsoft Excel, Timeslip s LapTrack, FileMaker, and even custom programs created just for tracking hours. While importing time has it s benefits, keep in mind that users aren t connected to the Clients & Profits X database so there is nothing to prevent users from entering incorrect information (i.e., wrong job number, wrong tasks, entering the same hours twice, etc.) nor will they see the over-budget alerts for time. If you choose to import time, you need to use a program that saves hours into a generic text file. This text file, which has a special format and contains only the raw data and no column headings or calculations, is then copied into Clients & Profits X as unposted imported time entries. Each time entry is validated as it is imported and billing rates are automatically added. If any kind of error is found (such as an invalid job number, nonexistent task, wrong initials), the entry is marked as bad and won t be posted so that it can be edited or deleted. These imported time entries become regular Clients & Profits X time sheets once they are verified and posted. In most shops, freelancers are treated like employees their hours are added into time sheets. But what about the freelancer s invoice? The answer depends on the freelancer s time sheets: if you give the freelancer a billing rate, but no cost rate, then just his or her billable hours are posted to the job as an unbilled cost. Since the billable time is already on the job, the freelancer s invoice is added as a non-billable A/P invoice (it will only have a cost amount). The freelancer is added as both a staff member and a vendor, but with different numbers (ex: staff initials ABC vs. vendor number AC) to keep them separate on cost reports. Time sheets don t affect the General Ledger. Clients & Profits X uses time sheets for productivity and job costing, but not payroll. Your financial statements show payroll costs from the checkbook or manual journal entries. Clients & Profits X gives you a variety of ways to program rates on time sheets, especially billing rates. This means you have the flexibility to set rates by staff member, job task, or client. They are applied automatically, making your time accounting more accurate. Cost rates: Cost rates are set by staff member. Each staffer has a standard cost rate plus an overtime cost rate. Cost rates don t vary by client, job, or task (since someone usually makes the same salary regardless of what they do). You can change the cost rate while adding a time sheet if you have the proper access privileges. Billing rates: Billing rates are much more variable. To accommodate different clients, you can create special rates for staff members or clients. Or, job tasks can have special rates that guarantee the same billing rates regardless of who works on the task. Jobs are assigned a billing rate based on the option always pull billing rate from task, staff or client. This option can be set up as a default in general Preferences, as well as by job type and even job task. This rate is then used on timesheets 4-32 Time Sheets
33 Time Sheet Features Feature Users enter time for entire week Batch time entry Import time TimeCop Budget warnings Overtime Time entry notes Show/hide cost/bill rates Customizable billing rates Freelance time tracking Clone time sheets Billing status Time, productivity reports How it works, how it s used Unlike the daily time card, time sheets let users enter their hours for the entire week at the same time. Entering weekly time sheets is fast and easy, even for the most computer-phobic creative. Time sheets are designed for batch entry, which lets one person enter the time from many people. If users insist on keeping paper time slips, their hours can be entered weekly by an accounting clerk quickly and easily. The integrated Import Time window imports specially-formatted text files from Excel, FileMaker, and any other custom time keeping program. These time entries are verified for accuracy during the importing process, and bad entries (i.e., entries with invalid clients, jobs, tasks, etc.) are flagged. Only accurate time entries are then posted to time sheets. Bad entries can be fixed then posted. Each morning the C&P TimeCop checks every user s previous day s time card/time sheet, comparing their actual hours worked with their planned hours. Users who haven t logged enough hours are notified by to finish yesterday s time card (and so is their supervisor). The C&P TimeCop can be set to check a user s daily time card/time sheet when they quit Clients & Profits X, prompting them to finish entering their hours before the application can quit. Every user can have an automatic budget alert that warns them when they re spending too much time on any particular job task. Every user s budget setting can be customized, so different users can have different kinds of warnings (i.e., some more hostile than others, depending on the person). Any time entry can be marked as overtime. Special overtime rates can be set up for each user, which are applied to overtime entries. Overtime reports will show who s working the most overtime. Every time entry can contain a long description to explain the work performed. These notes appear on job cost and invoice detail reports. They can be invaluable for documenting your hours to clients. Users have special access privilege settings to time sheets, including the ability to see (or not see) and change their billing rates. If a user can see billing rates on time sheets, he or she can enter custom billing rates on particular time entries. This flexibility gives you precise control over how time is billed to clients. Time sheets for freelancers can be summarized on special time and productivity reports, helping you analyze the value of freelance time vs. staff time on each client. Routine time sheets for administrative staff can be cloned into the current week. For people who s time keeping doesn t vary much, cloning saves the effort of rekeying the same hours every week. Every time entry tracks its billing status. Billable time tracks when it was billed, displaying the client s A/R invoice number, billed date, and billing amount. When the client eventually pays the invoice, the payment date is posted back to the time sheet. Time and productivity reports analyze staff time from many perspectives, for any day, week, month, or year. These reports provide invaluable insights into how people spend their time. Time Sheets 4-33
34 The Time Sheet window However, if the time entry is unbilled, almost everything can be changed. If you change the job number and task, the time will be removed from the original job task and posted to the new one. Changing the hours or rates recalculates the net cost and gross amounts. (If you don t have access to rates, they ll be invisible.) You can change the entry s billing status (from unbilled to unbillable, for example) by simply typing over the existing status. Any unbilled time entry can be deq w e r t y u i o p a s d leted by clicking on the remove button. Once a time entry has been billed it can t be deleted. When a time entry is deleted, the cost and gross amounts are deducted from the job task. To delete the entire time sheet, click the delete time sheet button. Any unbilled time entry on the time sheet will be deleted (if a time entry has been billed, it will be skipped). When a time sheet is deleted, the cost and gross amounts are deducted from the job task for each time entry. Remember, deleting a time sheet is permaf The Time Sheets window shows both hours entered from weekly time sheets as well as from daily time cards. 1 Use the arrow buttons to find the previous and next time entries for the selected staff member. 2 Time sheets can be easily added, cloned, edited, or deleted. Click the add new time sheet button to add a new time sheet for a staff member. Or click on the clone time sheet button to make an exact copy of an existing time sheet. Click the edit button to edit the selected time entry. If the time entry has already been billed, nothing can be changed Time Sheets
35 A time sheet is a collection of a day s time entries for one person. Each time entry is a separate record of a person s work containing the date, job number, task, the number of hours, cost and billing rates, and a short description. nent, although the time can be reentered again. 3 Time entries can be imported from other applications such as Microsoft Excel, Filemaker, or custom programs by using the Import button. 4 Time sheets can be approved on-line by a department manager, by clicking on the approve button. 5 Click on the print reports button to print time sheet reports. 6 To find your time sheet for a specific date, enter in the date here. To find time for a different staff member or by time entry number, click on the find more link. 7 If at least one time entry has been approved on a time sheet, the approval box will appear in the Time Sheet window with the user s initials who approved the time entry and the date it was approved. 8 The staff member s name appears here for reference. 9 Each time entry on a time sheet has a date that shows when the work was performed. To see a time entry s complete details, double-click on a time entry. 10 Every time entry, even unbillable staff time, has a job number. Time and productivity reports can analyze time by job using this number. 11 Every time entry has a job task. When a time entry is saved, its cost and gross amounts (hours x cost and billing rates, respectively) are posted back to the job task s totals. 12 The client number is copied from the job ticket when the time entry is added. Time reports can be printed by client. 13 Hours are entered as numbers with two decimal places (e.g., 2.75 hours), letting you bill in as small as 5 minute increments. Overtime entries will appear with an X in the checkbox. 14 Net is the cost amount of the time entry, based on its hours and cost rate. The net cost increases the job task s labor total. Clients don t see the net cost amount. Unbillable time has a net amount (since it is an actual cost), but no gross amount. 15 Gross is the billable amount of the time entry, based on its hours and billing rate. The gross amount increases the job task s unbilled total. This is the amount the client will eventually be billed. Unbillable time has no gross amount. 16 Each time entry can be a descriptive note to explain what work was performed for these hours. These notes appear on job cost reports, as well as the Invoice Detail report that the client can get with their invoice. Time Sheets 4-35
36 Adding a Time Sheet q w e r t y u i o p a The Add Time Sheets window is more flexible than the Time Card, since it lets you enter hours for an entire month at one time and for other staff members. 1 Use the remove button to remove an entry from a time sheet. The clear button will clear all entries from the time sheet. 2 Enter the initials of the staff member who did the work. Your initials are automatically entered, but they can be changed if you are entering a time sheet for someone else. 3 Choose an accounting period for this time sheet from the pop-up menu. Time entries don t affect the G/L, the period is important for the Overhead Allocation Worksheet and the job and client P&L reports. 4 These buttons can be used to see tasks for the staff member a time sheet is being added for. The show my tasks button can be used to automatically copy in all job tasks that are due for the user. All the user needs to do is fill in the hours. The show schedule button lets you see (and edit, if you have access privileges) the job task s due date, status specifications, and other details. Clicking on the finished checkbox in the job s schedule removes the task from schedule and work to do reports. Any changes you make are saved immediately. The show traffic button lets you see (and maybe edit) the job s production status, billing status, milestones and traffic next steps/comments. The show notes button allows the user to add a lengthy description for the time entry Adding a Time Sheet
37 Helpful, thoughtful, or just nasty warning alerts can appear when a staffer is near or over the job task s estimated hours. Each user can have their own customizable message. Note, that a user s alerts don t appear if you are entering time for another staff member. 5 Each time sheet entry has a date. It s important to use the time entry s actual work date, since all of the job costs, productivity, and profitability reports use it. An accurate work date makes your time sheets more like a daily time log, which makes it easier to be accountable to clients. 6 Enter the job number here. If you re not sure about a job number, leave it blank and press Tab. The jobs lookup list opens, listing the open jobs. Doubleclicking on a job copies it to the time sheet. 7 If you have a standard task in your Staff record, it will be copied to the time sheet automatically. You can change the task by typing over the standard task. 9 Click the OT checkbox to make a time entry overtime. Overtime entries can be billed at an overtime rate, which is defined for each user. Overtime entries can be analyzed separately on time and productivity reports. 10 Enter a short description of the work done in the notes field. 11 If you have access privileges to see rates, you ll see the entry s cost rate and bill rate here. These rates are used to calculate the time entry s net and gross amounts. To make an entry unbillable, enter the billing rate as zero. These amounts are calculated when the time sheet is saved. 8 Enter the hours worked. Every time entry, including unbillable time, has some amount of hours. Enter the hours as numbers with up to two decimal places. Adding a Time Sheet 4-37
38 Import Time q w e r t y u i Clients & Profits X imports a standard text file to capture time sheet, or synchronizes with the Clients & Profits X Palm O/S-based time card. 1 Use the arrow buttons to find the previous and next imported time entries. 2 Click the import button to begin importing time data from a standard text file, such as Microsoft Excel, Timeslip s Lap Track, FileMaker, or your custom program. If you are synchronizing time entries from the Clients & Profits X Palm O/S-based time card, click the import button to begin synchronizing. Once the files have been imported, the entries can be proofed, edited, then posted. 3 Click the verify button to verify the client, job, task, and rates on imported time entries. 4 Use the edit button to make any changes to time entries. The remove button will remove one time entry, while the delete all button will clear all imported time entries that haven t been posted yet. The save button saves and posts all imported time entries. Bad time entries won t be posted. 5 Click the print proof list button to print a list of imported time entries. Since saved imported time entries become regular Clients & Profits X time sheet once they are verified and posted, proofing before saving is a good idea. 6 Use the setup sync button to setup and edit the synchronization settings of your Palm O/S hand-held computer. You ll need to edit the Setup Palm Sync - Time window periodically to update it with current jobs and tasks Impost Time
39 If you change the job number and task, the time will be removed from the original job task and posted to the new one automatically. 7 The name of the staffer you are importing time for appears here. 8 Every imported time entry lists the entry s work date, job number, task, client, hours, and a time entry note. The cost and billing rates are calculated automatically based on the same formulas as regular time sheets. Entries marked as bad contain invalid data (e.g., invalid job numbers, nonexistent tasks, or wrong user initials). Bad entries can be edited or deleted. Import Time 4-39
40 Time Reports Time reports summarize hours from time cards and time sheets, showing where and how the staff spent their time. They can be used to analyze time by job, client, staffer, or task. Time can be summarized for any range of dates (e.g., this week, last month, year-to-date, etc.) by work date or date posted, for one period or all periods, and for one staffer or all staff members. These options let you find the time for a specific person, for example, to check their total hours. Time entries are selected by work date or date posted using the...from popup menu. You can also print time for only one accounting period by using the period pop-up menu. This option lets you show only time added in July, for example, in addition to the work dates. Tips for printing time reports By entering a range of dates, you can select all time added today, last week, or all month whatever time period you need. There s no limit to which range of dates you can use. The summary reports are different because time list reports show day-to-day time in detail, while the summary reports show totals only. So the time summary reports are much smaller (and probably easier to read) than the time list reports. But if you need the most detail, print time list reports instead. Time reports can be printed to the screen, the printer, to the computer s Clipboard, or exported to disk using the Print to pop-up menu. Any report export to disk can be opened and edited in a spreadsheet program like Microsoft Excel. You can print time reports to the window (for a quick on-screen preview), the printer (for a hard copy), or to disk (to create a text file that can be opened and edited in a spreadsheet). To print time reports 1 Choose Accounting > Time Sheets. 2 Click the (i.e., Print Reports) button, or choose File > Print Time Reports. 3 Select work date or date posted from the from pop-up menu, then enter a range of dates. 4 Select an accounting period, or choose All Periods to see time by date only. 5 Enter a staff member s initials or leave the selection as ALL to select time for all staffers. To see time for one accounting period only, regardless of date, choose a period from the pop-up menu then enter a very large range of dates (e.g., 1/1/08-12/31/08). 6 Click on a report then select the report s options. To show the time entry notes, click on the show notes option. To hide the rates on the time reports, click on the show hours only option. Use this option when printing time summaries for your staff members. They ll see the hours but not the rates or dollar amounts. If you don t have access to rates, this option will be checked automatically. Select to show freelance time only to have only the staff members marked as freelancers appear on the time report. 7 Click Print. To show the time entry notes, click on the show notes option. This option makes your time reports longer, but more descriptive Time Reports
41 Time Reports Lists Time by Staff Time by Task Time by Job Time by Client Time Audit List Unbillable Time The Time by Staff report lists all time entries in detail, for a select period of time, and subtotals the entries by staff. The Time by Task report lists all time entries in detail, for a select period of time, and subtotals the entries by task. The Time by Job report lists all time entries in detail, for a select period of time, and subtotals the entries by job. The Time by Client report lists all time entries in detail, for a select period of time, and subtotals the entries by date, then by client. The Time Audit List shows all time entries in detail, for a select period of time, and subtotals the entries by date. This list shows which entries are marked as overtime. The Unbillable Time report shows only those time entries marked as Unbillable. Summaries Staff Time by Client Staff Time by Job Staff Time by Task Client Time by Staff Client Time by Task Job Time by Staff The Staff Time by Client report shows the total hours each staff member worked and summarizes their time by client. The Staff Time by Job report shows the total hours each staff member worked and summarizes their time by job. The Staff Time by Task report shows the total hours each staff member worked and summarizes their time by task. The Client Time by Staff report summarizes the total hours worked by staff for each client. The Client Time by Task report summarizes the total hours worked by task for each client. The Job Time by Staff report shows the total hours worked on each job and summarizes the time by staff. Time Reports 4-41
42 Checkbook Checks and the General Ledger Handwritten checks Clients & Profits X can write and print checks for vendor invoices, job costs, overhead expenses, and employee advances. Clients & Profits X keeps a complete, detailed check register for all of your bank accounts and can help you easily reconcile the accounts each month. Checks are numbered automatically as they are written. Different checking accounts should have different numbering sequences, which you can easily set in the Chart of Accounts. You can write checks any time. You can write one check at a time, or many checks at once. Checks are written individually for a vendor and unpaid invoices. Every check you write, including handwritten checks, should be added into Clients & Profits X. A check can be written as a vendor payment on account, a job cost, or an overhead expense. This means, for example, the same check can t combine payments to vendors and overhead. Checks can be written as direct disbursements for job costs, charging one or more jobs and tasks for prepaid costs like printing, postage, and delivery including markups. Writing a check to a vendor is easy: Open the Checkbook window, choose Write Check from the Edit menu, select Vendor Payment, enter the check s vendor, account, date, and amount, then save it. The vendor s unpaid invoices are listed, and the check amount is applied automatically to the oldest payable. You can decide for yourself which invoices to pay, as well as the payment amounts. Posting the check reduces the vendor s balance, pays off the unpaid invoices, and creates journal entries in the General Ledger. The Auto-Pay Payables option makes writing checks for many vendors even easier. This command pays unpaid payables automatically, based on a date. Clients & Profits X finds the unpaid invoices, then automatically writes the check one for each vendor. These checks are unposted, so they can be easily proofed and edited before posting. Checks are printed using industry-standard, preprinted check stock. These checks, which are easily ordered from Deluxe Business Forums (see page 55), work best with Clients & Profits X. Checks can be printed individually, or in batches by check number. The checkbook is seamlessly integrated with the General Ledger. There s no double-entry, so the information you enter on a check becomes part of the G/L. Whenever checks are posted, debit and credit journals entries are created automatically. Every check makes a credit entry (usually cash) and one or more debit entries (either A/P, job costs, or overhead expense). Default debit and credit accounts are entered for you automatically. Posting a check updates job tickets, Accounts Payable invoices, the vendor account, and the General Ledger. When checks are added, they are unposted. Unposted checks can be changed, letting you edit job cost or overhead expense amounts before the accounts are updated. They also don t appear on job, cost, or financial reports. The check s credit account is always a cash account. The cash account is copied from your G/L account preferences. Checks decrease your cash balance. You can change the check s credit account to withdraw funds from an alternate account, such as a money-market account. Every line item on a check has a debit account (the dgl ). One check may have dozens of line items, each of which creates a debit journal entry. For vendor payments, the line item s dgl is copied from the A/P invoice s credit account (usually A/P). Checks for job costs get the dgl first from the job task s debit account, then from your G/L preferences. Checks written for overhead expenses can be debited to any expense account. Journal entries from checks are posted into the Cash Disbursements journal. The entry s reference number is a combination of the prefix CK# and the check number. The Cash Disbursements journal shows entries posted from the Checkbook. Journal entries aren t created, and the G/L account balances aren t updated, until a check is posted. Handwritten checks aren t different from other checks, except that they aren t printed. They are entered exactly the same way, but usually from the handwritten check s stub. You ll still want to enter the job cost or overhead expense information (job, task, debit account, etc.). But check the Handwritten check option before the check is saved. This option prevents a handwritten check (or any check, for that matter) from being printed. When you select checks for printing, checks with this option chosen will be skipped. You can enter checks out of order, so be careful to enter the right check number when adding handwritten checks. The check number in Clients & Profits X should match the preprinted check number on the handwritten check stub Checkbook
43 Checkbook Features Feature Auto-pay payables Vendor checks Job cost checks Overhead expense checks Employee expense advances Handwritten checks Multiple checking accounts Bank reconciliation Adjustments, discounts Check tools Year-end 1099s Vendor diary How it works, how it s used The Auto-Pay Payables window automatically cuts checks for unpaid payables. Unpaid invoices can be selected by vendor, A/P account (such as Media Payables), and up through a scheduled pay date. Checks can be written for vendor payments, which are distributed automatically to a vendor s unpaid invoices. You ve got complete control over which invoices are marked for payment by each check. The invoices paid for a check appear on the check stub. Checks can be written directly for job costs when there is no Accounts Payable invoice, such as postage. These checks can be distributed to dozens of different jobs and task, and include markups. Checks can be written for overhead expenses, like rent. One overhead check can be expensed to dozens of different debit accounts, for flexible cost accounting. Checks can be written for employee expense advances. Advance checks update a special G/L account so that employee receivables appear on the financial statements. Expense advance checks are reconciled through the special Employee Expense Reports window in Expenses. When a employee enters their expense report, they are either prompted for a personal check (if they owe the company money) or a check is cut to them (if they spent more than their expense advance) automatically. Any check can be marked as handwritten when added, which prevents it from being printed during the next check printing run. Checks can be written for dozens of different checking accounts. Each account is set up as a separate G/L number. Checks are numbered separately for each checking account. Each bank account can be reconciled on-line. The Bank Reconciliation window lists the account s checks, deposits, etc. Clicking on an entry clears it, removing it from next month s reconciliation. When a vendor payment is distributed to invoices, adjustments and discounts can be taken without making separate entries. When the check is posted, special JEs will be created for the adjustments. These useful tools let you renumber a batch of misprinted checks, void one or more checks, and add vendor credits. Year-end 1099 reports and forms are printed using vendor information entered onto the year s checks, including the vendor s tax ID. The diary records the when, where, and who was involved for major events and meetings. Because the diary is easily accessed, details of conversations and events are preserved. The record can also be ed for streamlined communication. Checkbook 4-43
44 The Checkbook Window q w e r t y u i o a d p s f g h j k l Clients & Profits X keeps a complete, detailed check register for all of your bank accounts and can help you easily reconcile the accounts each month. 1 Use the arrow buttons to find the previous and next checks. 2 The auto-pay button can be used to automatically cut checks for unpaid payables selected by vendor and A/P account for through a selected pay date. 3 Checks can be easily added, edited, deleted, and redistributed in the Checkbook window. Click the add button to write a vendor check. To add a different type of check, use Edit > Write Check. Checks can be edited by clicking on the edit button. To keep the check from becoming unbalanced, only the check date, memo, payee address, and 1099 information can be edited. To change the payee, amounts, jobs and tasks, paid invoices, or G/L numbers you ll need to delete the check then reenter it. To delete a check click on the delete button. Unposted checks will be deleted from the system. If it was the last-added check, its number will be reused. If the check has already been posted, clicking the Delete button will instead void the check. Voiding a check leaves the original check intact, but changes the amount to ***VOID*** and makes reversing G/L entries. If the check s distribution is wrong, click on the redistribute button. 4 Click on the print reports button to print checkbook reports. To print checks, click on the print checks button Checkbook
45 Checks are numbered automatically as they are written. Different checking accounts should have different numbering sequences, which you can easily set in the Chart of Accounts. 5 These toolbar buttons can be used to print cash disbursement reports and checks. 6 To find a specific check, enter the check number here. Use the find more link to find one or more checks by sequence, check number, vendor, payee, or date. 7 Click on history to jump to a previously viewed check. 8 Your checking accounts are listed here. Any asset account from your Chart of Accounts can be marked as a checking account. Choosing an account from this pop-up menu displays its last-written check. 9 Click on the see checks button to display a list of recently added checks for this checking account (see below right). Clicking on a check in the list will display its details. 10 Checks are numbered automatically as they are added. Each checking account has its own numbering series. 11 The check s paid to (i.e., payee) name is copied from the vendor account, and is usually the vendor name. It indicates to whom the check was written. Check reports can be printed by payee as an option. 12 The date shows the date the check was added. It appears on the printed check. Reports select checks by date. 13 The amount is the check s total amount. 14 Checks have line items that contain the job cost, overhead expense, or A/P invoice information. A check s distribution can be changed until the check is posted. Double-clicking on a line item shows the distribution item s details. 15 The memo is a short description of the check. It appears on the printed check, checkbook reports, and on journal entries. 16 Checks that are marked as 1099 payments appear on the year-end 1099 report. 17 Checks that are marked as cleared have already been reconciled in the bank reconciliation. 18 The cgl is the check s credit G/L account. Checks can be written from many different bank accounts simultaneously. Each checking account has its own check numbering series. A check can be written for any open accounting period. The period determines which month is updated when the check is posted. The posted date is when the check updated A/P and the General Ledger. The posted date can be different from the check date. Check reports can be printed by posted date or check date. 19 The initials of the person who wrote the check appears here for reference. The checking account s recently activity can displays by clicking on the see checks button. Checkbook 4-45
46 Vendor Checks A vendor check pays off unpaid invoices from Accounts Payable. Oldest invoices are paid off first, using the auto-allocate option, but can be changed. So you can decide which invoices should be paid with a check and which ones shouldn t. Vendor payments credit the cash account and debit the A/P liability account. q e r w t u i o y p a s Vendor checks can be written to one vendor only. Tabbing past the vendor code automatically copies in the vendor address and account balance to the check. 1 Enter the cg/l number for the bank account from which the check is written here. Each bank account has its own check numbering sequence, so the check is numbered automatically. 2 The bank account s current account balance shows here for reference. The balance does not include unposted checks or deposits. 3 Checks are numbered automatically in sequence as they are added. The next check number, which you can set, is copied from the Chart of Accounts. 4 Handwritten checks aren t printed during check runs. 5 The date shows when the check was added. It appears on the printed check. Reports select checks by date added or date posted. 6 A check can be written for any open accounting period. The period determines which month is updated when the check is posted. 7 Checks can be written to vendors for unpaid payables by entering a vendor number. Paid to lists the name of the company the check is written to, and is usually the vendor s name. 8 The check s amount will be applied to the vendor s unpaid payables. The written amount is calculated automatically as you tab past the dollar amount Vendor Checks
47 Discounts or other adjustments can be included with each payment, making it easy to track early-payment discounts offered by vendors. Adjustments and discounts debit your A/P account and credit your earned discounts account. 9 The auto-allocate option selects and pays unpaid invoices automatically. The vendor s oldest invoices are paid first. When the check is saved, you ll have an opportunity to fine-tune the check s payments. To apply payment to selected invoices, uncheck the auto-allocate box. After saving, the Apply Vendor Payment window opens. 10 The check s memo is a short description that appears on the printed check, checkbook reports, and on journal entries. q w 11 The check s address is copied from the vendor account, but can be customized. Changing the check s address doesn t affect the vendor file. The year-end 1099 report uses this address on its printed forms. 12 The option to include on year-end 1099 report flags this check as a vendor payment for tax reporting purposes. The 1099 setting is copied from the vendor automatically. e r t y u i o Vendor payments can be added for multiple vendor invoices and adjusted as added. 1 The check number and vendor name appear here for reference. 2 The check amount appears here. 3 Invoices with balances due are listed here. To pay an invoice (all or part), click on the checkbox. 4 The invoice date appears here. Invoices are automatically listed oldest to newest. 5 The unpaid invoice balance appears here. 6 Add any invoice adjustment amount here. When an adjustment is entered, Clients & Profits X automatically recalculates the payment amount to equal the invoice balance less the adjustment. 7 The general ledger account that will be credited is copied from the vendor account information. It can be changed if needed. 8 Enter the amount of the invoice to pay. The invoice does not need to be paid in full, but the total payments need to equal the amount the check is written for. 9 The general ledger account that will be debited appears here and can be changed if needed. Vendor Checks 4-47
48 Auto-Pay Payables The Auto-Pay Payables function automatically writes checks for unpaid vendor invoices. Invoices are selected by pay date, which is entered in Accounts Payable when invoices are added. Clients & Profits X then searches for every unpaid invoice through this pay date, groups them by vendor, then writes one check for each vendor. There s no difference no difference between an automatically-written check and one you ve added yourself. The checks aren t posted, so they can be proofed and edited (or even deleted) before posting. w q e t r y The Auto-pay function writes checks for selected payables, paying off the invoices automatically. 1 The pay through date lets you select payables you plan to pay up to a specified pay date. The pay date is scheduled when the vendor invoice was added, usually based on the vendor s payment terms. 2 Invoices can be selected in three different ways. The all A/P G/L accounts option will select all invoices through the pay date selected. The for one G/L option lets you auto-pay only overhead expense payables, for example, instead of all payables, by entering the overhead payables G/L number. The for one vendor option allows you to quickly write checks for a specific vendor only. 3 There are two other autopay options available. The auto-pay everything options selects all invoices for payment, creates check line items for each invoice s balance due; if unchecked, you ll be prompted to select which invoices should be paid. The select only A/P s paid by clients option allows you to just select invoices that have been billed to a client and the client s payment has been received. 4 The checking account number is entered in automatically from preferences, but can be changed. 5 The next starting check number is entered in automatically, but it can be changed. 6 Checks can be written for any open accounting period. The period determines which month is updated when the check is posted Auto-Pay Payables
49 q w t e r y u i o The Auto-Pay Payables report can be printed out to show the invoices you have selected for payment. 1 Click the print button to print a hard-copy printout of the Auto-Pay Payables window. Click the find button to choose a different set of invoices. 2 Unpaid invoices are selected for payment using the pay invoices through pay date. Any invoices without pay dates will be also be included. 3 Today s date is automatically used as the check date, but it can be changed. 4 You can change the sort order of the unpaid invoices by clicking on a column heading. 5 Unpaid invoices are grouped by vendor, then sorted by pay date. You can change the order of the invoices by clicking on the column headings. 6 Click on the invoice s checkbox to select it for payment. 7 Each invoice is listed with their vendor code, vendor name, invoice number, pay date, and balance due. 8 The amount paid is copied from the invoice s balance, but can be changed. 9 An early-payment discount can be taken on each invoice by entering the discount amount. Auto-Pay Payables 4-49
50 Job Cost Checks Writing checks for job costs is similar to writing checks to vendors, but checks for job costs don t pay outstanding A/P invoices. Otherwise, everything you ll enter about a check is the same for all checks. A check can be written to anyone; they don t have to be vendors, either. One check can be split over dozens of jobs and tasks. Any line item on a check can include a markup and a gross amount which will be billed to clients. These checks appear on job cost reports. e u q t i y r p w a o s d f g h j k l The job and task are essential for accurate cost accounting. Tabbing past the job number verifies that the job number exists. 1 Enter the cg/l number for the bank account from which the check is written here. Each bank account has its own check numbering sequence, so the check is numbered automatically. 2 The bank account s current account balance shows here for reference. The balance does not include unposted checks or deposits. 3 Checks are numbered automatically in sequence as they are added. The next check number, which you can set, is copied from the Chart of Accounts. 4 Handwritten checks aren t printed during check runs. 5 The date shows when the check was added. It appears on the printed check. Reports select checks by date added or date posted. 6 A check can be written for any open accounting period. The period determines which month is updated when the check is posted. 7 Job Cost checks can be written to any payee. If the check is for a vendor, entering the vendor number will copy in the vendor name and address. 8 The check s amount will be applied to the vendor s unpaid payables. The written amount is calculated automatically as you tab past the dollar amount. 9 The check s memo is a short description that appears on the printed check, checkbook 4-50 Job Cost Checks
51 Writing checks for job costs saves you the step of entering the vendor s invoice into Account Payable. If you pay job costs directly with checks, no invoice is necessary just make sure no one adds the invoice by mistake. reports, and on journal entries. 10 The check s address is copied from the vendor account, but can be customized. Changing the check s address doesn t affect the vendor file. The year-end 1099 report uses this address on its printed forms. 11 The option to include on year-end 1099 report flags this check as a vendor payment for tax reporting purposes. The 1099 setting is copied from the vendor automatically. 12 Each job cost will be entered individually here for this invoice. A job cost check can be distributed among dozens of different jobs, tasks, and job cost G/L accounts. 13 The job and task are essential for accurate cost accounting. Tabbing past the job number verifies that the job number exists; if it isn t correct, the job Lookup List opens listing open jobs. Information from the job task, such as the markup and billable status, will be copied automatically to the job cost line item. If you are mixing overhead expenses and job costs, enter in NONE for the job number. 14 The task determines which line on the job ticket will be charges for this cost. If you don t know the task, leave the field blank then press Tab to open the job s task lookup list. 15 This is the net cost amount the agency will pay. It is what this work cost the shop, before markups, fees, or commissions. 16 Enter the markup as a num - ber (i.e., 17.65, not.1765). You can use any markup percentage. The gross amount is calculated automatically as the net times the markup percentage. 17 Enter the gross (i.e., billable) amount. The gross amount will be automatically calculated for you, but it can be changed. To make the line item unbillable, enter the gross amount as zero. The invoice s cost amount will update the job task, but it will not have an amount to bill the client. Also, if the job task is unbillable, the billable amount will be zero and can t be changed. 18 The debit G/L (i.e., dgl) is a job cost or expense account. It is copied from the job task, but can be changed. 19 The payment to go field shows the remaining check amount that needs to be distributed in order to save the check. A check can be saved only when the total check amount matches the total net cost of the check line amounts. Job Cost Checks 4-51
52 Add Online Payment The online payments feature in Clients & Profits X lets you track payments made to electronically though your bank, instead of writing checks to vendors. Clients & Profits X does not make electronic payments directly. Instead, you ll make the electronic payments from your bank s online banking or bill-pay service then record the payments in Clients & Profits X. Online payments are added into Clients & Profits X through the checkbook, just like a conventional printed check. e r y i q w o t u p a a s 1# 1$ 1% Online payments affect the general ledger exactly like conventional printed checks, crediting a cash account and debiting a payables account. 1 Enter the checking account s G/L number here. The G/L account number determines from which bank account this online payment was made. 2 Enter the online payment number. Online payments are numbered automatically based on the cash account s G/L number. You can change the number by typing in a new number over the old. Changing the online payment s number doesn t affect the next payment s number -- it will be the next online payment number in sequence. 3 Enter the check date here. This is the date the online payment was added. It does not affect posting or the General Ledger (unlike the period). 4 The accounting period deter - mines how this check will affect your financial statements. The current period is copied from Preferences > Accounting Periods, but can be changed. An online payment can be posted into any unlocked accounting period. 5 If the bank gave you a confir - mation (or transaction) number for this online payment, enter it here for reference. A confirmation number isn t required. 6 The vendor number associates this check with a vendor account. A check can only be written to one vendor. Tabbing past the vendor number copies the address and account balance to the check. The check s address 4-52 Job Cost Checks
53 Each checking account has a separate numbering sequence for printed checks and online payments. You can record online payments into C&P X as soon as you make them, or record them later from your bank statement. (which appears on the printed check) can be changed without affecting the vendor account. The vendor s account balance is copied into the check amount; Clients & Profits makes an assumption that you re paying off the vendor s balance in full, as a shortcut. The vendor name is copied into the paid to (i.e., payee) name, but can be changed. 7 The paid to name appears on the printed check, so it can be edited to include an account number, mail stop, or some other kind of information. 8 Enter the amount you electronically paid to the vendor, less any discounts or adjustments. that will be distributed to the vendor s unpaid invoices. Tabbing past the check amount displays the written amount, which can t be edited. You can write a check for more than the vendor s balance; if so, one of the vendor s invoices will be overpaid. When the online payment is posted, the vendor will have a credit balance. Later, this credit balance can be applied to upcoming invoices. 9 The auto-allocate option will automatically pay off the vendor s oldest invoices first. Using this option saves time when paying off many invoices for vendors like Federal Express, who send many invoices during the month. Even with the autoallocate option, you can still change which invoices are paid with this online payment. 10 The memo describes the payment s purpose (e.g., payment on account, credit, etc.) on cash reports and G/L reports. A default memo can be set up on the vendor account. The memo is user-defined, and can be changed later. 11 This checkbox controls if this check will be included in the total amount printed on the 1099 for this vendor. It will be checked by default if this vendor is set to include checks and online payments on the 1099 (Setup > Vendors, then select this option setting in the Account Info window). 12 Click on an invoice to select it for payment. 13 If your vendor offers discounts for early payments, you can enter them when applying the payment amount. Discounts decrease the invoice s balance due, just like a payment amount. The debit to A/P in the General Ledger will be the amount of your discount plus the amount of the check. You can enter discounts on any invoice, without limitations. The credit goes to the early-payment discount account. 14 The dgl is the invoice s Accounts Payable (i.e., its cgl), and is copied from the invoice itself -- not your G/L preferences. 15 The unallocated payment amount is the total that has yet to be paid to balance the amount you re paying the vendor. Job Cost Checks 4-53
54 Overhead Expense Checks Overhead checks are written for expenses for which there are no vendors, such as onetime suppliers like delivery services. Otherwise, everything you ll enter about an overhead expense check is the same account number, check number, date, amount, accounting period, and a memo that describes the purchase. t q u i e o y r p w a s d f g h Writing checks for overhead expenses is similar to writing checks for job costs. An overhead expense check can be distributed to many different expense G/L accounts. 1 Enter the cg/l the credit G/L number for the bank account from which the check is written. 2 The bank account s current account balance shows here for reference. The balance does not include unposted checks or deposits. 3 Each bank account has its own check numbering sequence, so the check is numbered in sequence automatically. The next check number, which you can set, is copied from the Chart of Accounts. 4 Handwritten checks aren t printed during check runs. 5 The date shows when the check was added. It appears on the printed check. Reports select checks by date added or date posted. 6 A check can be written for any open accounting period. The period determines which month is updated when the check is posted. 7 Overhead expense checks can be written to any payee. If the check is for a vendor, entering the vendor number will copy in the vendor name and address. 8 The check s amount will be applied to the vendor s unpaid payables. The written amount is calculated automatically as you tab past the dollar amount. 9 If the check only needs to 4-54 Add Online Payment
55 The only difference is overhead checks are written for expenses for which there are no vendors, such as onetime suppliers like delivery services. The distribution total must equal the check amount in order to be saved. be distributed to one debit G/L account, enter it into the dgl field here. 9 The check s memo is a short description that appears on the printed check, checkbook reports, and on journal entries. 10 The check s address is copied from the vendor account, but can be customized. Changing the check s address doesn t affect the vendor file. The year-end 1099 report uses this address on its printed forms. 11 The option to include on year-end 1099 report flags this check as a vendor payment for tax reporting purposes. The 1099 setting is copied from the vendor automatically. 12 The amounts on overhead expense checks can be split between any number of different expense debit G/L accounts. 13 The dgl is the expense ac- count that will be debited when this check is posted. If you re not sure about a G/L account number, leave the field empty then press Tab. The Chart of Accounts lookup list opens, listing your G/L accounts. When you find the right account, double-click on it to copy it to this expense item. 14 This is the amount of the expense charged to the line item s dgl. 15 Use the expense s optional description to document what was being purchased. This description is added to the check s debit JEs when it is posted. 16 The payment to go field shows the remaining check amount that needs to be distributed in order to save the check. A check can be saved only when the total check amount matches the total net cost of the check line amounts. Add Online Payment 4-55
56 Employee Advance Checks Clients & Profits X automates the entire process of employee expense reporting. There are two parts to employee expense accounting: (1) writing the expense advance check, then (2) adding the employee s expense report. The expense advances are added in the Checkbook, while the expense reports at added in Expense Reports. q t e r y w u i o p a Before writing employee expense advances, you must create a G/L account to track employee receivables. This account number, which is an asset, also need to be entered into your accounting preferences. 1 Enter the cg/l number for the bank account from which the employee expense advance check is written here. Each bank account has its own check numbering sequence, so the check is numbered automatically. 2 The bank account s current account balance shows here for reference. The balance does not include unposted checks or deposits. 3 Checks are numbered automatically in sequence as they are added. The next check number, which you can set, is copied from the Chart of Accounts. 4 Handwritten checks aren t printed during check runs. 5 The date shows when the check was added. It appears on the printed check. Reports select checks by date added or date posted. 6 A check can be written for any open accounting period. The period determines which month is updated when the check is posted. 7 Employee expense advances are written for active staff members only. Tabbing past the staff member s initials will 4-56 Employee Advance Checks
57 Before writing employee expense advances, you must create a G/L account to track employee receivables. This account number, which is an asset, also need to be entered into your accounting preferences. automatically copy in their name and address from the staff file. 8 The amount of the advance is the amount that will need to be reconciled with an employee expense report in Accounting > Expenses. 9 The dgl account should be the employee receivables G/L account. 10 The memo is a short description of what the advance is for. It appears on the printed check, checkbook reports, and on journal entries. 11 The check s address is copied from the staff file, but can be customized. Changing the check s address doesn t affect the staff file. Employee Advance Checks 4-57
58 Printing Checks Checks can be printed to any laser, inkjet, or dot matrix printer. Printing checks on laser printers is faster, cleaner, and less troublesome. Laser printers are very easy to load with check forms, and rarely jam like dot-matrix printers. (There are no form-feeds to remove from laser checks, too.) Ink jet printers have the same advantages as laser printers, but can be slower. The only disadvantage to printing checks on laser or ink jet printers is that they can t print copies. The only way to get copies of printed checks is to print a separate set of checks on plain paper after they are printed on check stock. If you need copies of checks, try this: instead of reprinting checks on plain paper, consider making photocopies of the actual signed checks. Not only will you have a hard-copy of the check to attach to invoices, but you ll have a copy of the signature, too. Your check stock should be preprinted with a check number. When a check is printed, the check number will be printed from Clients & Profits X beneath the preprinted number. For better accountability, these numbers should match. This means you should print checks in the same order as the pre-printed checks. If a check jams, you should renumber the check in the Checkbook then reprint it using the next check number. Print checks any time. Checks can be printed individually or in batches for a range of check numbers. They can be printed at any time, but should be posted first. To renumber misprinted checks When a batch of checks misprints, they need to be voided, reentered, then reprinted on fresh check forms. The Renumber tool does it all in a single step: it voids the batch of checks then reenters exact copies of the checks, giving them brand-new check numbers. A complete audit trail of the voids and new checks will be posted to the General Ledger, and none of the renumbered check JEs are affected. 1 Find the check you wish to renumber. 2 Choose Edit > Check Tools > Renumber Checks. 3 Enter the checking G/L account, then the range of check numbers to renumber. 4 Enter the starting number for the new batch of checks, then click OK. Ordering checks Clients & Profits X uses standard laser-compatible check stock. You can order checks from Deluxe Business Forms by calling (800) (see below). If you order checks from a bank or a third-party supplier, the alignment cannot be guaranteed use them at your own risk. Note: checks are not customizable. The check stock used by Clients & Profits X is easily available from Deluxe Business Systems. If you order checks from a bank or a third-party supplier, the alignment cannot be guaranteed use them at your own risk. Be sure to test print several checks on your check stock before accepting them. Note: checks are not customizable. Clients & Profits X will remember the check form you selected last time checks were printed. Consider dedicating a printer just for printing checks. Sharing the same printer with other users, especially graphic artists, can cause problems (it s very easy for them to accidentally print something while you re printing checks) Printing Checks
59 The Printed Check Printing Checks 4-59
60 Checkbook Reports Cash disbursement reports summarize checks, showing what you ve paid to vendors (using the payee field), jobs and tasks, and G/L accounts. Checkbook reports can be used for reporting overhead expenses, tracking payments to vendors, and auditing your accounting. There are several different reports that show your cash disbursements from various perspectives; all reports, however, are based on posted checks. Checks (including vendor credits) can be summarized for any period of time (choosing either check date or date posted), for one period or all periods, and for one payee or all payees. These options let you find the checks for a specific payee, such as the year s payments for a freelancer. Checkbook reports show only posted checks; unposted checks appear only on proof lists. You can print checkbook reports to the window (for a quick on-screen preview), the printer (for a hard copy), or to disk (to create a text file that can be opened and edited in a spreadsheet). Cash disbursement reports are different from A/P reports, since they show only the payments, and not the invoice s job costs. They show you what you paid to vendors. But they don t show what the invoices originally bought. Tips for printing checkbook reports Printing cash reports. Checkbook reports can be printed to the screen, the printer, to the computer s Clipboard, or exported to disk using the Print to pop-up menu. Any report exported to disk can be opened and edited in a spreadsheet program like Microsoft Excel. To show the check description (i.e., memo), click on the show description option. This option makes your check reports longer, but more descriptive. To print checkbook reports 1 Click the (i.e., Print Reports) button, or choose File > Print Cash Reports. 2 Select date added or date posted from the From pop-up menu, then enter a range of dates. 3 Select an accounting period, or choose All Periods to see checks by date only. To see invoices for one accounting period only, regardless of date, choose a period from the pop-up menu then enter a very large range of dates (e.g., 11/1/08-12/31/08). 4 Enter a payee (i.e., paid to) name, or leave the selection as ALL. 5 Enter a checking account s G/L number to print checks for a specific checking account, or leave the field blank to select checks for all accounts. 6 Select the report you wish to print. 7 Click Print. Cash reports select checks by date added (i.e., check date) or date posted. This option lets you show only checks added in July, for example, instead of the entire year. By entering a range of dates, you can select all checks added today, last week, or all month whatever time period you need. There s no limit to which range of dates you can use. You can print checkbook reports to the window (for a quick on-screen preview), the printer (for a hard copy), or exported to disk (to create a text file that can be opened and edited in a spreadsheet) Checkbook Reports
61 Checkbook Reports Lists Check List (Checks by Type) Check List (Checks by Payee) Voided Checks This check register lists checks sorted by type (i.e., checks, vendor credits, etc.) then by check number. A new page prints for each type of check. The report does not include job cost or vendor payment details. This check register lists checks sorted by payee then by check number. The report does not include job cost or vendor payment details. The Voided Checks report is a check register listing voided checks only. Journals Cash Disbursement Journal This report provides a detailed listing of checks, including job costing and vendor payment information (i.e., line items). Analysis Checkbook Summary Employee Advances The Checkbook Summary shows only check line items (i.e., job costs, vendor payments) and is used for auditing. This report lists employee expense advance checks only. Checkbook Reports 4-61
62 Bank Reconciliation There are two parts to bank reconciliation: selecting the bank account, then choosing which entries have (or haven t) cleared. The first step involves entering the G/L account number and the bank statement s ending balance. Clients & Profits X lists the account s uncleared checks, client payments, and adjusting entries from the General Ledger. Uncleared items (or cleared items; it s your choice) are marked as cleared until the account balance is correct then the entries are saved.m Reconciliation doesn t affect your G/L or checking accounts. w q e r t Any bank account can be quickly reconciled with your monthly bank statement using the Reconciliation function. Clients & Profits X reconciles bank accounts separately, so you ll enter one account s balance at a time. 1 This is the G/L account number that you want to reconcile. Your default checking account number will be automatically copied in, but it can be changed. 2 The statement ending date is the date that is on your actual bank statement. 3 The statement ending bal - ance is the amount on your bank statement that the bank has specified as the ending balance amount. 4 The clear all entries option will mark all entries as cleared automatically. It should be used if most of the account s items are likely to be cleared, which saves time. Otherwise, leave it unchecked to manually clear the account s entries. 5 To save time the show depos - its by batch number option can be selected. It will group the deposits from one batch into a single line item Bank Reconciliation
63 The bank reconciliation is precise your account balance must equal the account s outstanding items exactly or it can t be permanently saved. q r w y e i t u o p 1 Click the print button to print one of three bank reconciliation reports: Outstanding Items Only shows entries that have not been marked as cleared. Cleared Items Only shows all entries that have been marked cleared. Bank Reconciliation Worksheet (Out - standing and Cleared Items) shows all entries listed in the bank reconciliation window with their transaction amount and outstanding amount. 2 This is the name of the checking account being reconciled. 3 The ending date is shown for reference. It doesn t affect how entries are reconciled. 4 The account s uncleared client payments and bank deposits are listed by reference number. Payments can be sorted by clicking on the column headings. If the entry hasn t cleared, click on it to remove the X the entry won t be cleared when the reconciliation is saved. 5 The total amount of outstanding payments changes as payments are cleared. 6 The account s uncleared checks are listed by check number. 7 This is the amount of outstanding checks remaining. 8 The account s uncleared JEs are listed by reference number along with the date and amount. 9 The outstanding JEs are totaled here. 10 When the difference equals zero, the account is reconciled and can be saved. Bank Reconciliation 4-63
64 Expense Reports Expenses are job costs that you incur while getting work done: faxes, computers, scanners, CDs, telephone calls, videotapes, color output, mat board, etc. They aren t payables, since there isn t an invoice. And they aren t checks, since you re not actually paying for them. Expenses are unique because you ve already paid for them in the course of running the agency, so there s no check to write or invoice to add. There are three kinds of expenses: in-house expenses, employee expense reports, and internal charges. In-house expenses: In-house expenses include charges for supplies and services such as telephone calls, faxes, and other outof-pocket costs. Unlike vendor purchases, in-house expenses charge clients for services that the agency has already paid for, like fax machines. By tracking these expenses, you ll be able to recover some of your overhead expenses for commonly-used equipment and supplies. Employee expense reports: Employees with expense advances can enter their own expense reports on-line, tracking the incidental costs such as parking, travel, phone calls from home, etc. to client job and tasks. Expense reports are automatically reconciled with the employee s expense advance check. Employee expenses can be billed at their actual cost or marked up. Internal charges: Shops with in-house output, duplication, and production equipment can set up a price list for every kind of internal charge they d bill to a client (e.g., videotapes, slides, film output, pre-press, etc.). The Internal Charge Items table keeps a detailed listing of items and their prices, which are then used for expense tracking. Charges for internal items can be charged to any job and task, including quantities, which then appear job cost reports and eventually on the client invoice. Expenses can be added in batches for the same equipment. They can be added, changed, and deleted freely (until they are posted). Expenses appear on job cost reports along with time, vendor invoices, and checks. In-house expenses and the General Ledger In-house expenses and internal charges don t affect the General Ledger. They only update jobs and tasks. Journal entries are not created. Equipment like faxes or computer time are capitalized on your balance sheet already so journal entries aren t needed. associated with a fax machine, like fax paper, maintenance, and depreciation, that are paid as overhead. If faxes are sent on a client s behalf, all of these costs need to be charged to a client s job and task. Your financial statements already show the cost of your faxes, so the cost shouldn t affect the General Ledger. But the costs need to appear on the job tickets so they can be billed. This is what s special about expenses the Expenses window lets you track out-of-pocket expenses to jobs and tasks without creating G/L journal entries. In-house expenses and internal charges do not appear on audit trails, journals, or financial statements. Instead, they appear only on job cost reports. The only exception, however, is employee expense reports. They do affect the General Ledger in order to reconcile the employee s expense advance. The employee advance check is recorded as a prepaid expense (an asset) in the General Ledger. Employee expense reports move this amount to the appropriate expense accounts. Approving expenses Approving an employee s expense report updates job tickets. When a staff member adds an expense report, its entries are saved as unapproved entries. Unapproved expenses can be easily edited or deleted, letting the staff member or supervisor change them before its jobs are updated. Unapproved expenses don t appear on job, cost, or financial reports. This offers users an opportunity to proof their work before posting. Expense reports must be approved by any Clients & Profits X with the right access privileges to approve them. Each day s expense reports are approved in whole, so certain expenses can t be approved individually. are approved. (Approving expense reports daily posting ensures that your job, cost, and expense reports are timely and accurate.) Expense reports can be approved while others are using Clients & Profits X; however, other users may notice slower performance and possibly temporary padlocks. If an expense is approved by mistake, or otherwise needs to be changed, it can be unapproved by un. Unposting reverses the updates made during posting: the cost is removed from the job and task. Once an expense is unapproved, it can be freely changed then approved again. For example: A fax machine isn t bought for one job. Instead, the agency bought it as office equipment, charging it to overhead. There are other costs 4-64 Expense Reports
65 The Expense Reports window q w e r t y u 1 The previous and next buttons can be used to find expense reports for a different day. 2 Use these toolbar buttons to add, edit, remove, and delete expense reports. Click the add button to add an expense report. To edit an expense s description, click on the edit button. To remove an expense item from the expense report, click on the remove button. To delete the entire expense report, click the delete button. 3 Click on the approve button to approve on-line an expense. Once approved, an expense can t be deleted. To reimburse the staffer, first approve the expense report, then click the reimburse button to open the Expense Reimbursement window. From there, you can either reduce the balance on an already-issued expense advance check, enter a new reimbursement check, or (if the employee owes you money) add a staff payment. 4 To print expense reports, click the print reports button. 5 Expense reports can be found for one user at a time for a specific date. Enter in the user s initials and the date you want to find an expense report for here. Or you can use the find more link to find expense reports. 6 Expenses are listed by date with their category, job, task, net cost, and description. The date shows when the expense occurred. The what describes the kind of services or supplies used by the expense. Every expense is charged to one job and task. The net cost amount shows what the expense cost the agency, before markups and commissions. The expense s description explains or documents why the expense was needed. 7 An expense listed with an X is an approved expense item. Expense Reports 4-65
66 The My Daily Expense Reports Window q w e t r y u i o p Before writing employee expense advances, you must create a G/L account to track employee receivables. This account number, which is an asset, also need to be entered into your accounting preferences. 1 Use the previous and next buttons to see expense reports for sequential days. 2 As long as an expense hasn t been approved yet, it can be removed using the remove expense button. The clear expenses button will delete the entire expense report. 3 To print this expense report, click the print button. 4 Find an expense report for a specific date by entering it in the show date field then clicking find. The day of the week is shown for reference. 5 To see detailed information about a line item on the expense report, click the show cost notes button. 6 If the expense line item has been approved, an X will appear here. 7 The category column lists a general description of what the expense was for, such as mileage, tolls, meals, etc. 8 Every expense is assigned to a job for accurate job costing. Every expense is charged to one task. 9 The expense description is a brief note explaining the expense. For details, click the show cost notes button The My Daily Expense Report window
67 Employee expense advances are tracked on financial statements, as well as on a check report. These reports make it easy to manage expense advances. The checks issued for advances can be reconciled to the employees expense reports. This lets you track the advances to the employees and accurately distribute them to the correct job or expense account. 10 The cost column shows the net amount of the expense (the shop s cost before markup). The My Daily Expense Report window 4-67
68 Internal Charges Internal charges are out-of-pocket expenses that you charge to a client on a per-unit basis. You can track thousands of different items with different price combinations and sizes. q w e r t y u i o p Each item is identified by an item code and a size code, so that thousands of different internal charge items can be added to the Internal Charge Items Table. 1 Internal charge items can be added, edited and deleted at any time using the add, edit, and delete toolbar buttons. 2 Internal charge items can be easily exported and imported from other applications by clicking on the export and import buttons. 3 A printout of the Internal Charge Items Table can be printed by clicking on the print button 4 The item code identifies the item in general (i.e., film, CD- ROM, slides, etc.). 5 Each item is added for a size to further identify it on internal charges. 6 The description describes the particular item and size combination, and appears on job cost reports and the Internal Charge price list. 7 A default task is used to indicate what task is most commonly associated with this kind of internal charge item. This task will be copied to internal charge expenses when added, but can be changed. 8 The unit of measure is for reference only, and is optional. 9 The unit cost is usually the average cost needed to produce the internal charge item. 10 The gross amount is the retail price of the item, which the client will be billed Internal Charges
69 Internal charges account for equipment and services already paid for through overhead expenses, so adding internal charges doesn t affect the General Ledger. q w e t r y u i Each internal charge item has a standard price, but it can be changed when the item is entered. This makes it easy to charge different clients different prices. 1 Use the previous day and next day buttons to view internal charges for consecutive days. 2 Click the add button to enter internal charges. Click edit to change the selected charge (or double-click on the charge). To remove a single internal charge, click on the charge then click remove. To delete all of the day s internal charges, click delete. 3 Click print button to print an internal charges list for a date range, period, or charge item. 4 Click find to search for inter - nal charges added on a certain date. 5 Click internal charge items to see the Internal Charge Items table. With the right access privileges, you can add, edit, and delete an internal charge items. 6 The day s internal charges are listed individually by job and task. 7 Each charge entry includes the date when the internal charge occured, the internal charge item and size, job and task, quantity, and cost and gross amounts. The charge s cost amounts appears on job costs reports. The charge s gross amounts are billed to the client. 8 The optional description field (or cost note ) is used to document how and why this internal charge was used. These descriptions, like other cost notes, appears on job cost reports and on the client invoice s billing details reports. Internal Charges 4-69
70 Job Cost Transfers Costs can be easily transferred between jobs and tasks. Costs transfers are always added in pairs: you ll enter the job and task from which the cost is being transferred, then the job and task that will get the transfer. Any cost and gross amount can be transferred, up to the total unbilled cost amounts on the job task. Otherwise, there s no limit to how costs can be transferred. q w e r y t u i Every transfer can move both a cost amount and a gross (i.e., billable) amount. However, you should move only the gross amount to keep your job cost totals more accurate. 1 Click add to enter a new job cost transfer. To erase a job cost transfer that hasn t been saved and start over, click the clear button. To transfer all of the job s costs in a single step, click the move all button. Click print report to get a hard-copy printout of the costs being transferred. The list can be used to proof the entries before they are saved. 2 The memo can be used to document why these costs were being transferred. The memo is appended to the default description that Clients & Profits X adds to job cost transfer entries. These notes appear on job cost reports. 3 Enter the from job number as the job from which the costs will be transferred. Tabbing past this field lists the job s unbilled costs these are the costs that can be transferred. 4 Enter the to job number as the job to which these costs will be transferred. 5 Double-clicking on a job cost moves it from the from job list to the to job list. The job cost transfers isn t permanent until you click Save, so it s easy to undo a cost transfer. 6 Click the move to button to move a cost from the from job to the to job. Clicking the move back button transfers the cost back to its original job. 7 The costs that will be transferred appear here. To move a 4-70 Job Cost Transfers
continually updated, so it s more timely and helpful than a printed user guide. Introduction 5-3
 Media Chapter 5 MEDIA 5-4 Overview 5-7 The Media Menu 5-8 Media Work Flow 5-10 Media Calendar 5-12 Media Briefs (Campaigns) 5-14 Media Estimates 5-16 Broadcast Media Plans 5-18 Print Media Plans 5-20 Insertion/Broadcast
Media Chapter 5 MEDIA 5-4 Overview 5-7 The Media Menu 5-8 Media Work Flow 5-10 Media Calendar 5-12 Media Briefs (Campaigns) 5-14 Media Estimates 5-16 Broadcast Media Plans 5-18 Print Media Plans 5-20 Insertion/Broadcast
A Media Buyer s Guide to Clients & Profits
 A Media Buyer s Guide to Clients & Profits Introduction All versions of Clients & Profits have built-in media planning, buying, and tracking capabilities. These media functions seamlessly integrate with
A Media Buyer s Guide to Clients & Profits Introduction All versions of Clients & Profits have built-in media planning, buying, and tracking capabilities. These media functions seamlessly integrate with
Microsoft Dynamics GP. Purchase Order Processing
 Microsoft Dynamics GP Purchase Order Processing Copyright Copyright 2012 Microsoft. All rights reserved. Limitation of liability This document is provided as-is. Information and views expressed in this
Microsoft Dynamics GP Purchase Order Processing Copyright Copyright 2012 Microsoft. All rights reserved. Limitation of liability This document is provided as-is. Information and views expressed in this
Microsoft Dynamics GP. Purchase Order Processing
 Microsoft Dynamics GP Purchase Order Processing Copyright Copyright 2007 Microsoft Corporation. All rights reserved. Complying with all applicable copyright laws is the responsibility of the user. Without
Microsoft Dynamics GP Purchase Order Processing Copyright Copyright 2007 Microsoft Corporation. All rights reserved. Complying with all applicable copyright laws is the responsibility of the user. Without
Chapter 3 Inventory. Objectives. QuickBooks Tools for Tracking Inventory
 Chapter 3 Inventory Objectives After completing this chapter, you should be able to: Activate the Inventory function (page 47). Set up Inventory Items in the Item list (page 48). Use QuickBooks to calculate
Chapter 3 Inventory Objectives After completing this chapter, you should be able to: Activate the Inventory function (page 47). Set up Inventory Items in the Item list (page 48). Use QuickBooks to calculate
Customers and Sales Part II
 QuickBooks Online Student Guide Chapter 7 Customers and Sales Part II Chapter 2 Chapter 7 In this chapter, you ll learn how QuickBooks handles advanced features and transactions in the area of sales and
QuickBooks Online Student Guide Chapter 7 Customers and Sales Part II Chapter 2 Chapter 7 In this chapter, you ll learn how QuickBooks handles advanced features and transactions in the area of sales and
Microsoft Dynamics GP. Field Service Returns Management
 Microsoft Dynamics GP Field Service Returns Management Copyright Copyright 2010 Microsoft. All rights reserved. Limitation of liability This document is provided as-is. Information and views expressed
Microsoft Dynamics GP Field Service Returns Management Copyright Copyright 2010 Microsoft. All rights reserved. Limitation of liability This document is provided as-is. Information and views expressed
Microsoft Dynamics GP. Purchase Order Processing
 Microsoft Dynamics GP Purchase Order Processing Copyright Copyright 2005 Microsoft Corporation. All rights reserved. Complying with all applicable copyright laws is the responsibility of the user. Without
Microsoft Dynamics GP Purchase Order Processing Copyright Copyright 2005 Microsoft Corporation. All rights reserved. Complying with all applicable copyright laws is the responsibility of the user. Without
Financials 102. Accounts Payable
 Financials 102 Accounts Payable Introduction to This Guide Copyright Copyright 2010 ACS Technologies Group, Inc. All rights reserved. Reproduction of any part of this publication by mechanical or electronic
Financials 102 Accounts Payable Introduction to This Guide Copyright Copyright 2010 ACS Technologies Group, Inc. All rights reserved. Reproduction of any part of this publication by mechanical or electronic
Accounts Payable Users Guide
 Accounts Payable Users Guide Updated 05/28/2014 Page 1 of 9 Accounts Payable The accounts payable application is used to enter records that require cash disbursement (computer check, manual check, virtual
Accounts Payable Users Guide Updated 05/28/2014 Page 1 of 9 Accounts Payable The accounts payable application is used to enter records that require cash disbursement (computer check, manual check, virtual
Customers and Sales Part II
 QuickBooks Online Student Guide Chapter 7 Customers and Sales Part II Chapter 2 Chapter 7 In this chapter, you ll learn how QuickBooks handles advanced features and transactions in the area of sales and
QuickBooks Online Student Guide Chapter 7 Customers and Sales Part II Chapter 2 Chapter 7 In this chapter, you ll learn how QuickBooks handles advanced features and transactions in the area of sales and
Chapter 1: Payroll Categories Overview 516. Chapter 2: Creating payroll categories 522. Chapter 3: Changing payroll categories 527
 Table of Contents Chapter 1: Payroll Categories Overview 516 Creating payroll categories 516 Changing payroll categories 519 Removing payroll categories 520 Chapter 2: Creating payroll categories 522 To
Table of Contents Chapter 1: Payroll Categories Overview 516 Creating payroll categories 516 Changing payroll categories 519 Removing payroll categories 520 Chapter 2: Creating payroll categories 522 To
ClubConnect Accounts Payable Understanding Invoice and Check Types for Easy Processing
 ClubConnect Accounts Payable Understanding Invoice and Check Types for Easy Processing Webinar Topics Invoices... 3 Special Invoice Situations... 3 Prepaid Invoices... 3 Reciprocal Club Invoices... 8 Invoices
ClubConnect Accounts Payable Understanding Invoice and Check Types for Easy Processing Webinar Topics Invoices... 3 Special Invoice Situations... 3 Prepaid Invoices... 3 Reciprocal Club Invoices... 8 Invoices
BillQuick Peachtree Integration
 Time Billing and Business Management Software Built With Your Industry Knowledge BillQuickPeachtree Integration Integration Guide BQE Software, Inc. 2601 Airport Drive Suite 380 Torrance CA 90505 Support:
Time Billing and Business Management Software Built With Your Industry Knowledge BillQuickPeachtree Integration Integration Guide BQE Software, Inc. 2601 Airport Drive Suite 380 Torrance CA 90505 Support:
Accounts Payable PARTICIPANT WORKBOOK
 Accounts Payable PARTICIPANT WORKBOOK INTEGRATED SOFTWARE SERIES Accounts Payable PARTICIPANT WORKBOOK Version 3 Copyright 2005 2009 Interactive Financial Solutions, Inc. All Rights Reserved. Integrated
Accounts Payable PARTICIPANT WORKBOOK INTEGRATED SOFTWARE SERIES Accounts Payable PARTICIPANT WORKBOOK Version 3 Copyright 2005 2009 Interactive Financial Solutions, Inc. All Rights Reserved. Integrated
Utilit-e Insight Getting
 2018 User Group Meeting June 4-7, 2018 Utilit-e Insight Getting Started with GL, AP, AR By: Amy Kuhlmann & Heather Fineran Date: 6/4/2018 Page: 1 Table of Contents Getting Started with the General Ledger...
2018 User Group Meeting June 4-7, 2018 Utilit-e Insight Getting Started with GL, AP, AR By: Amy Kuhlmann & Heather Fineran Date: 6/4/2018 Page: 1 Table of Contents Getting Started with the General Ledger...
Getting Around in QuickBooks
 Lesson 1 Getting Started Getting Around in QuickBooks Getting Around in QuickBooks The QuickBooks Learning Center provides access to information to help you get started. Manage your open windows QuickBooks
Lesson 1 Getting Started Getting Around in QuickBooks Getting Around in QuickBooks The QuickBooks Learning Center provides access to information to help you get started. Manage your open windows QuickBooks
Microsoft Dynamics GP. Sales Order Processing
 Microsoft Dynamics GP Sales Order Processing Copyright Copyright 2012 Microsoft. All rights reserved. Limitation of liability This document is provided as-is. Information and views expressed in this document,
Microsoft Dynamics GP Sales Order Processing Copyright Copyright 2012 Microsoft. All rights reserved. Limitation of liability This document is provided as-is. Information and views expressed in this document,
QuickBooks Best Practices for Law Firms
 Opening Separate Bank Accounts Reconciling accounts and preparing for tax time is much easier if you separate personal from business bank accounts. Same goes for credit card and line-of-credit accounts.
Opening Separate Bank Accounts Reconciling accounts and preparing for tax time is much easier if you separate personal from business bank accounts. Same goes for credit card and line-of-credit accounts.
HOW INTEGRATION WORKS...3
 Contents INTRODUCTION...1 How to Use This Guide... 1 Software Editions Supported... 2 HOW INTEGRATION WORKS...3 INTEGRATION RULES... 4 INTEGRATION SETTINGS... 8 Send Settings... 8 Get Settings... 9 Account
Contents INTRODUCTION...1 How to Use This Guide... 1 Software Editions Supported... 2 HOW INTEGRATION WORKS...3 INTEGRATION RULES... 4 INTEGRATION SETTINGS... 8 Send Settings... 8 Get Settings... 9 Account
The Force is Strong With This One Darth Vader, Star Wars Episode IV, Quick Start Page 1 of 14 Workamajig
 The Force is Strong With This One Darth Vader, Star Wars Episode IV, 1977 Quick Start Page 1 of 14 Workamajig Quick Start Guide This section is designed for users that wish to get started with Workamajig
The Force is Strong With This One Darth Vader, Star Wars Episode IV, 1977 Quick Start Page 1 of 14 Workamajig Quick Start Guide This section is designed for users that wish to get started with Workamajig
Printed in the USA by: clubsystems group, inc.
 Copyright 2012 All rights reserved. This book is for the use of the clients and customers of clubsystems group, inc. in conjunction with their software. This book may not be duplicated in any way without
Copyright 2012 All rights reserved. This book is for the use of the clients and customers of clubsystems group, inc. in conjunction with their software. This book may not be duplicated in any way without
BillQuick-Sage 50 Integration Guide 2017
 BillQuick-Sage 50 Integration Guide 2017 (866) 945-1595 www.bqe.com info@bqe.com CONTENTS INTRODUCTION 1 HOW TO USE THIS GUIDE 1 SOFTWARE EDITIONS SUPPORTED 1 HOW INTEGRATION WORKS 2 INTEGRATION RULES
BillQuick-Sage 50 Integration Guide 2017 (866) 945-1595 www.bqe.com info@bqe.com CONTENTS INTRODUCTION 1 HOW TO USE THIS GUIDE 1 SOFTWARE EDITIONS SUPPORTED 1 HOW INTEGRATION WORKS 2 INTEGRATION RULES
Connecting Time Matters/Billing Matters and QuickBooks. 35*45 Consulting - Global 7 Second System
 Why Choose QuickBooks... 3 Why Use Billing Matters... 3 Question to Ask... 3 Getting Started in Billing Matters... 4 Getting Started in QuickBooks... 11 Linking Billing Matters and QuickBooks... 14 Using
Why Choose QuickBooks... 3 Why Use Billing Matters... 3 Question to Ask... 3 Getting Started in Billing Matters... 4 Getting Started in QuickBooks... 11 Linking Billing Matters and QuickBooks... 14 Using
Sessions 1-6 and 1-7 Sage 300 CRE: Reconciliation Lab
 Sessions 1-6 and 1-7 Friday, October 13 10:15am 11:45am Room 615AB Friday, October 13 1:00pm 2:30pm Room 615AB Sessions 1-6 and 1-7 Sage 300 CRE: Reconciliation Lab Presented By: Kathy Lewis Kathy Lewis
Sessions 1-6 and 1-7 Friday, October 13 10:15am 11:45am Room 615AB Friday, October 13 1:00pm 2:30pm Room 615AB Sessions 1-6 and 1-7 Sage 300 CRE: Reconciliation Lab Presented By: Kathy Lewis Kathy Lewis
Media AP Approval and Reconciliation Users Guide
 Media AP Approval and Reconciliation Users Guide Page 1 of 11 Media AP Approval & Media Reconciliation Media AP Approval and Reconciliation are two independent programs designed to automate these key processes.
Media AP Approval and Reconciliation Users Guide Page 1 of 11 Media AP Approval & Media Reconciliation Media AP Approval and Reconciliation are two independent programs designed to automate these key processes.
Microsoft Dynamics GP. Personal Data Keeper
 Microsoft Dynamics GP Personal Data Keeper Copyright Copyright 2010 Microsoft. All rights reserved. Limitation of liability This document is provided as-is. Information and views expressed in this document,
Microsoft Dynamics GP Personal Data Keeper Copyright Copyright 2010 Microsoft. All rights reserved. Limitation of liability This document is provided as-is. Information and views expressed in this document,
Sage MAS 90 and 200 Product Update 2 Delivers Added Value!
 Sage MAS 90 and 200 Product Update 2 Delivers Added Value! The second Sage MAS 90 and 200 4.4 Product Update 4.40.0.2 is available via a compact download from Sage Online. Delivering additional features
Sage MAS 90 and 200 Product Update 2 Delivers Added Value! The second Sage MAS 90 and 200 4.4 Product Update 4.40.0.2 is available via a compact download from Sage Online. Delivering additional features
What s New in PBS v12.04 by Module
 What s New in PBS v12.04 by Module System-wide Features Check Reconciliation Order Entry Manufacturing Accounts Payable General Ledger Purchase Order Data Import Manager Accounts Receivable Inventory Control
What s New in PBS v12.04 by Module System-wide Features Check Reconciliation Order Entry Manufacturing Accounts Payable General Ledger Purchase Order Data Import Manager Accounts Receivable Inventory Control
Accounts Payables Accruals
 Accounts Payables Accruals For FY13 June 14, 2013 Sonoma County of Education Information Technology References: Finance Processes Year End Closing Tools How To Chapter 5 - Release, Carryover, Accrue Documents
Accounts Payables Accruals For FY13 June 14, 2013 Sonoma County of Education Information Technology References: Finance Processes Year End Closing Tools How To Chapter 5 - Release, Carryover, Accrue Documents
Summit A/P Voucher Process
 Summit A/P Voucher Process Copyright 2010 2 Contents Accounts Payable... 4 Accounts Payable Setup... 5 Account Reconcile Protection.... 5 Default Bank Account... 5 Default Voucher Method - Accrual Basis
Summit A/P Voucher Process Copyright 2010 2 Contents Accounts Payable... 4 Accounts Payable Setup... 5 Account Reconcile Protection.... 5 Default Bank Account... 5 Default Voucher Method - Accrual Basis
Team Management Systems ACOWIN Report Manual Revision 12.08
 Team Management Systems ACOWIN Report Manual Revision 12.08 Accounts Receivable Reports... 4 Call Slip Edit Report... 5 Call Slip Edit Report Reprint... 6 Call Slip Posting Report by Batch... 7 Call Slip
Team Management Systems ACOWIN Report Manual Revision 12.08 Accounts Receivable Reports... 4 Call Slip Edit Report... 5 Call Slip Edit Report Reprint... 6 Call Slip Posting Report by Batch... 7 Call Slip
Microsoft Dynamics GP. Project Accounting Accounting Control Guide
 Microsoft Dynamics GP Project Accounting Accounting Control Guide Copyright Copyright 2010 Microsoft. All rights reserved. Limitation of liability This document is provided as-is. Information and views
Microsoft Dynamics GP Project Accounting Accounting Control Guide Copyright Copyright 2010 Microsoft. All rights reserved. Limitation of liability This document is provided as-is. Information and views
1. What lists can be imported from Excel spreadsheets, when setting up a QuickBooks Online company?
 QuickBooks Online Practice Test (with answers) 1. What lists can be imported from Excel spreadsheets, when setting up a QuickBooks Online company? A) Locations, Classes, Products and Services, and Vendors
QuickBooks Online Practice Test (with answers) 1. What lists can be imported from Excel spreadsheets, when setting up a QuickBooks Online company? A) Locations, Classes, Products and Services, and Vendors
v10.5 Enhancements List
 General System Changes Business Rules The Options & Interfaces functionality from each application has been moved to a centralized System Manager function called Business Rules. Forms Control You can now
General System Changes Business Rules The Options & Interfaces functionality from each application has been moved to a centralized System Manager function called Business Rules. Forms Control You can now
Forrest Terrace, Abbotsford, BC V2S 1G7 Tel: Fax: Website:
 203-34334 Forrest Terrace, Abbotsford, BC V2S 1G7 Tel: 604-504-7936 Fax: 604-504-7976 Website: www.kcsi.ca Email: sales@kcsi.ca SIMMS Inventory Management System General Ledger Manual Table of Contents
203-34334 Forrest Terrace, Abbotsford, BC V2S 1G7 Tel: 604-504-7936 Fax: 604-504-7976 Website: www.kcsi.ca Email: sales@kcsi.ca SIMMS Inventory Management System General Ledger Manual Table of Contents
Chapter 3 Writing a Customer Invoice
 Chapter 3 Writing a Customer Invoice In this chapter, you will learn how to write a customer invoice, starting with adding a new customer and vehicle, then moving on to adding labor operations and parts,
Chapter 3 Writing a Customer Invoice In this chapter, you will learn how to write a customer invoice, starting with adding a new customer and vehicle, then moving on to adding labor operations and parts,
Accounting Master Update for Version 14.2
 Accounting Master Update for Version 14.2 Date: October 2014 From: MACC s Product Development Team Re: Version 14.2 Release The following enhancements have been made to the Accounting Master software application.
Accounting Master Update for Version 14.2 Date: October 2014 From: MACC s Product Development Team Re: Version 14.2 Release The following enhancements have been made to the Accounting Master software application.
Getting Started Tutorial
 Getting Started Tutorial Welcome This tutorial will introduce you to the main functions of your MYOB accounting software. You can use this tutorial with the current versions of MYOB Accounting, MYOB Accounting
Getting Started Tutorial Welcome This tutorial will introduce you to the main functions of your MYOB accounting software. You can use this tutorial with the current versions of MYOB Accounting, MYOB Accounting
QuickBooks is a complete business accounting
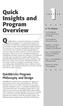 Quick Insights and Program Overview QuickBooks is a complete business accounting system designed to accommodate nearly two dozen types of industries, ranging from small servicebased firms to large retail
Quick Insights and Program Overview QuickBooks is a complete business accounting system designed to accommodate nearly two dozen types of industries, ranging from small servicebased firms to large retail
PBS v12.04 contains many new enhancements and fixes. This document explains the benefits and features of the enhancements by module.
 What s New in PBS v12.04 by Module System-wide Features Check Reconciliation Order Entry Manufacturing Accounts Payable General Ledger Purchase Order Data Import Manager Passport ACA Accounts Receivable
What s New in PBS v12.04 by Module System-wide Features Check Reconciliation Order Entry Manufacturing Accounts Payable General Ledger Purchase Order Data Import Manager Passport ACA Accounts Receivable
Version Table of Contents
 Table of Contents 1. CLUB ADMINISTRATORS/ MANAGERS... 8 1.1 CLUBHOUSE... 8 1.1.1 Group Home... 8 1.1.2 Club Home... 8 1.1.3 Course Home... 9 1.1.4 Customer Home... 9 1.1.5 Gopher Notes... 9 1.1.6 Contact...
Table of Contents 1. CLUB ADMINISTRATORS/ MANAGERS... 8 1.1 CLUBHOUSE... 8 1.1.1 Group Home... 8 1.1.2 Club Home... 8 1.1.3 Course Home... 9 1.1.4 Customer Home... 9 1.1.5 Gopher Notes... 9 1.1.6 Contact...
Opera II Accreditation Course. Invoicing / SOP. Pegasus Training & Consultancy Services File Name : OIISOP001
 Invoicing / SOP Pegasus Training & Consultancy Services File Name : OIISOP001 Pegasus Training & Consultancy Services File Name : OIISOP001 Table of Contents Introduction... 1 Invoicing Module Menu...
Invoicing / SOP Pegasus Training & Consultancy Services File Name : OIISOP001 Pegasus Training & Consultancy Services File Name : OIISOP001 Table of Contents Introduction... 1 Invoicing Module Menu...
3 Customers. Chapter LEARNING OBJECTIVES
 Chapter 3 Customers LEARNING OBJECTIVES 1. Restore data from Exercise 2-2. This backup was made on page 89. (Refer to the Read me box on page 55, Do I need to restore?) 2. Go to the Customers & Sales Navigation
Chapter 3 Customers LEARNING OBJECTIVES 1. Restore data from Exercise 2-2. This backup was made on page 89. (Refer to the Read me box on page 55, Do I need to restore?) 2. Go to the Customers & Sales Navigation
PENTAGON2000 Software, Inc.
 1 Accounting Introduction PENTAGON2000 Software, Inc. The Pentagon Financials is an Accrual Based accounting system, by which every Sale or Purchase flows via Accounts Receivable and Accounts Payable.
1 Accounting Introduction PENTAGON2000 Software, Inc. The Pentagon Financials is an Accrual Based accounting system, by which every Sale or Purchase flows via Accounts Receivable and Accounts Payable.
QuickBooks in Your Own Office Best Practices for Increasing Efficiency. Part A Managing Your Practice & Invoicing Your Clients
 QuickBooks in Your Own Office Best Practices for Increasing Efficiency Managing Your Practice & Invoicing Your Clients Copyright Copyright 2008 Intuit, Inc. Intuit, Inc. All rights reserved. PO Box 7850,
QuickBooks in Your Own Office Best Practices for Increasing Efficiency Managing Your Practice & Invoicing Your Clients Copyright Copyright 2008 Intuit, Inc. Intuit, Inc. All rights reserved. PO Box 7850,
AIMS. Accounts Payable Version 6.3 May 1, 2006
 AIMS Accounts Payable Version 6.3 May 1, 2006 Copyright Western Canadian Software, 2006 - TABLE OF CONTENTS What About Accounts Payable?... 6 Module Topics... 7 Accounts Payable Menu Options... 16 Vendor
AIMS Accounts Payable Version 6.3 May 1, 2006 Copyright Western Canadian Software, 2006 - TABLE OF CONTENTS What About Accounts Payable?... 6 Module Topics... 7 Accounts Payable Menu Options... 16 Vendor
Enter Invoice. Invoice. No Holds. Approve Invoice. Pay Invoice. Reconcile Payments
 Chapter 5 Payables Overview Oracle Payables is a high-productivity accounting solution that provides strong financial control, so you can prevent duplicate payments, pay for only the goods and services
Chapter 5 Payables Overview Oracle Payables is a high-productivity accounting solution that provides strong financial control, so you can prevent duplicate payments, pay for only the goods and services
Feature List. Freight.Ware for LTL Carriers. Included Features: 1 P a g e
 Freight.Ware for LTL Carriers Included Features: Explorer Style menu system Menu-Level Security SQL Server 2005 / 2008 based Full-charge integrated Accounting Management Information Center ProMiles / Milemaker
Freight.Ware for LTL Carriers Included Features: Explorer Style menu system Menu-Level Security SQL Server 2005 / 2008 based Full-charge integrated Accounting Management Information Center ProMiles / Milemaker
Copyright Basware Corporation. All rights reserved.. Permissions Guide Basware P2P 18.1
 Copyright 1999-2017 Basware Corporation. All rights reserved.. Permissions Guide Basware P2P 18.1 1 General Permissions 1.1 General Access System (0) This permission gives a user/group access to the system.
Copyright 1999-2017 Basware Corporation. All rights reserved.. Permissions Guide Basware P2P 18.1 1 General Permissions 1.1 General Access System (0) This permission gives a user/group access to the system.
MSI Accounts Payable Version 7.5
 MSI Accounts Payable Version 7.5 User s Guide Harris Local Government 1860 W. Winchester Road, Ste 204 Libertyville, IL 60048 Phone: (847) 362-2803 Fax: (847) 362-3347 Contents are the exclusive property
MSI Accounts Payable Version 7.5 User s Guide Harris Local Government 1860 W. Winchester Road, Ste 204 Libertyville, IL 60048 Phone: (847) 362-2803 Fax: (847) 362-3347 Contents are the exclusive property
Chapter 9. Paying Employees and Taxes and Tracking Time
 How to Activate Payroll in Preferences Select a Payroll Service Comparing Payroll Options Set Up Company Information Enter and Review Employee Information Set Up Payroll Taxes Setting Year-to-Date Amounts
How to Activate Payroll in Preferences Select a Payroll Service Comparing Payroll Options Set Up Company Information Enter and Review Employee Information Set Up Payroll Taxes Setting Year-to-Date Amounts
Oracle Order Capture. Concepts and Procedures. Release 11i. August, 2000 Part No. A
 Oracle Order Capture Concepts and Procedures Release 11i August, 2000 Part No. A86136-01 Oracle Order Capture Concepts and Procedures, Release 11i Part No. A86136-01 Copyright 1996, 2000, Oracle Corporation.
Oracle Order Capture Concepts and Procedures Release 11i August, 2000 Part No. A86136-01 Oracle Order Capture Concepts and Procedures, Release 11i Part No. A86136-01 Copyright 1996, 2000, Oracle Corporation.
QUICKBOOKS ONLINE ACCOUNTANT. QuickBooks Online Certification Training Guide
 QUICKBOOKS ONLINE ACCOUNTANT QuickBooks Online Certification Training Guide QuickBooks Online Certification Training Overview Legal Notices 2017 Intuit Inc. All rights reserved. Intuit, the Intuit logo,
QUICKBOOKS ONLINE ACCOUNTANT QuickBooks Online Certification Training Guide QuickBooks Online Certification Training Overview Legal Notices 2017 Intuit Inc. All rights reserved. Intuit, the Intuit logo,
tyuiopasdfghjklzxcvbnmqwertyuiopas
 qwertyuiopasdfghjklzxcvbnmqwertyui opasdfghjklzxcvbnmqwertyuiopasdfgh jklzxcvbnmqwertyuiopasdfghjklzxcvb nmqwertyuiopasdfghjklzxcvbnmqwer QuickBooks Instructional Manual MiraCosta College tyuiopasdfghjklzxcvbnmqwertyuiopas
qwertyuiopasdfghjklzxcvbnmqwertyui opasdfghjklzxcvbnmqwertyuiopasdfgh jklzxcvbnmqwertyuiopasdfghjklzxcvb nmqwertyuiopasdfghjklzxcvbnmqwer QuickBooks Instructional Manual MiraCosta College tyuiopasdfghjklzxcvbnmqwertyuiopas
Microsoft Dynamics GP. Fixed Assets Management
 Microsoft Dynamics GP Fixed Assets Management Copyright Copyright 2011 Microsoft. All rights reserved. Limitation of liability This document is provided as-is. Information and views expressed in this document,
Microsoft Dynamics GP Fixed Assets Management Copyright Copyright 2011 Microsoft. All rights reserved. Limitation of liability This document is provided as-is. Information and views expressed in this document,
Exact Globe Next Purchase. User Guide
 Exact Globe Next Purchase User Guide Exact Globe Next Purchase Despite the continued efforts of Exact to ensure that the information in this document is as complete and up-to-date as possible, Exact cannot
Exact Globe Next Purchase User Guide Exact Globe Next Purchase Despite the continued efforts of Exact to ensure that the information in this document is as complete and up-to-date as possible, Exact cannot
QUICKBOOKS ONLINE ACCOUNTANT. QuickBooks Online Certification Training Guide
 QUICKBOOKS ONLINE ACCOUNTANT QuickBooks Online Certification Training Guide QuickBooks Online Certification Training Legal Notices 2017 Intuit Inc. All rights reserved. Intuit, the Intuit logo, QuickBooks,
QUICKBOOKS ONLINE ACCOUNTANT QuickBooks Online Certification Training Guide QuickBooks Online Certification Training Legal Notices 2017 Intuit Inc. All rights reserved. Intuit, the Intuit logo, QuickBooks,
International Institute of Tropical Agriculture
 ORACLE FINANCIALS USER GUIDE International Institute of Tropical Agriculture Accounts Payable Author: Oracle Implementation Team Creation Date: October 27, 2001 Last Updated: October 27, 2001 Control Number:
ORACLE FINANCIALS USER GUIDE International Institute of Tropical Agriculture Accounts Payable Author: Oracle Implementation Team Creation Date: October 27, 2001 Last Updated: October 27, 2001 Control Number:
Vendor tracking. Log vendor terms for automatic calculation of discount amounts and payment dates.
 Accounts Payable Accounts Payable puts you in charge of the entire payables process from the minute invoices come in your door, through the approval process, payment selection, and check printing. Invoice
Accounts Payable Accounts Payable puts you in charge of the entire payables process from the minute invoices come in your door, through the approval process, payment selection, and check printing. Invoice
PROCEDURES AND PAPERFLOW
 PROCEDURES AND PAPERFLOW I. Purchasing A. Purchase Orders 3 1. Special Orders 3 2. Stock Order 3 3. Printing 3 4. Monitoring 4 5. Acknowledging 4 II. Inventory Movement 5 A. Inventory Receiving Worksheet
PROCEDURES AND PAPERFLOW I. Purchasing A. Purchase Orders 3 1. Special Orders 3 2. Stock Order 3 3. Printing 3 4. Monitoring 4 5. Acknowledging 4 II. Inventory Movement 5 A. Inventory Receiving Worksheet
Tabs3 Quick Start Guide
 Tabs3 Quick Start Guide Tabs3 Quick Start Guide Copyright 2017 Software Technology, LLC 1621 Cushman Drive Lincoln, NE 68512 (402) 423-1440 Tabs3.com Tabs3, PracticeMaster, and the pinwheel symbol ( )
Tabs3 Quick Start Guide Tabs3 Quick Start Guide Copyright 2017 Software Technology, LLC 1621 Cushman Drive Lincoln, NE 68512 (402) 423-1440 Tabs3.com Tabs3, PracticeMaster, and the pinwheel symbol ( )
URBN PLM Manual v3.2 [1.1.18] PLM. User Manual. Version 3.2 [1.1.18] URBN Outfitters, Inc. Vendor Relations T. Kelly
![URBN PLM Manual v3.2 [1.1.18] PLM. User Manual. Version 3.2 [1.1.18] URBN Outfitters, Inc. Vendor Relations T. Kelly URBN PLM Manual v3.2 [1.1.18] PLM. User Manual. Version 3.2 [1.1.18] URBN Outfitters, Inc. Vendor Relations T. Kelly](/thumbs/79/80250203.jpg) PLM User Manual Version 3.2 [1.1.18] URBN Outfitters, Inc. Vendor Relations T. Kelly 1 Table of Contents How to Log In... 3 URBN PLM Dashboard... 4 Vendor Tasks + Vendor Tools... 4 Packing List Management...
PLM User Manual Version 3.2 [1.1.18] URBN Outfitters, Inc. Vendor Relations T. Kelly 1 Table of Contents How to Log In... 3 URBN PLM Dashboard... 4 Vendor Tasks + Vendor Tools... 4 Packing List Management...
Nimble Team NIMBLE ACCOUNTING LLC 200 MOTOR PKWY #26, HAPPAUGE, NY, 11788, USA
 Nimble Team NIMBLE ACCOUNTING LLC 200 MOTOR PKWY #26, HAPPAUGE, NY, 11788, USA Part - I: Setting Up Your Business with Nimble Accounting Chapter 1: Corporation Setup -----------------------------------------------------------------------------------------------06
Nimble Team NIMBLE ACCOUNTING LLC 200 MOTOR PKWY #26, HAPPAUGE, NY, 11788, USA Part - I: Setting Up Your Business with Nimble Accounting Chapter 1: Corporation Setup -----------------------------------------------------------------------------------------------06
Welcome to the topic on purchasing items.
 Welcome to the topic on purchasing items. 1 In this topic, we will perform the basic steps for purchasing items. As we go through the process, we will explain the consequences of each process step on inventory
Welcome to the topic on purchasing items. 1 In this topic, we will perform the basic steps for purchasing items. As we go through the process, we will explain the consequences of each process step on inventory
Invoice Manager Admin Guide Basware P2P 17.3
 Invoice Manager Admin Guide Basware P2P 17.3 Copyright 1999-2017 Basware Corporation. All rights reserved.. 1 Invoice Management Overview The Invoicing tab is a centralized location to manage all types
Invoice Manager Admin Guide Basware P2P 17.3 Copyright 1999-2017 Basware Corporation. All rights reserved.. 1 Invoice Management Overview The Invoicing tab is a centralized location to manage all types
CommBank Small Business app User Guide
 CommBank Small Business app User Guide CommBank Small Business app user guide 2 Contents Welcome to the CommBank Small Business app 4 CommBank Small Business app in 5 easy steps 4 We re here to help 4
CommBank Small Business app User Guide CommBank Small Business app user guide 2 Contents Welcome to the CommBank Small Business app 4 CommBank Small Business app in 5 easy steps 4 We re here to help 4
Archdiocese of Chicago Parish QuickBooks Reference Manual
 Archdiocese of Chicago Parish QuickBooks Reference Manual April, 2016 A publication of the Archdiocese of Chicago Parish Operations INTRODUCTION... 2 USING FORMS... 2 USING LISTS... 2 USING REGISTERS...
Archdiocese of Chicago Parish QuickBooks Reference Manual April, 2016 A publication of the Archdiocese of Chicago Parish Operations INTRODUCTION... 2 USING FORMS... 2 USING LISTS... 2 USING REGISTERS...
Sales Orders User Manual
 Sales Orders User Manual This manual is designed to guide you through the Sales Orders Module in ipoint Control. The Sales Orders Module is where you keep track of all your Sales Orders for your various
Sales Orders User Manual This manual is designed to guide you through the Sales Orders Module in ipoint Control. The Sales Orders Module is where you keep track of all your Sales Orders for your various
Step Action See: 1 Install MYOB AccountEdge page 3. 2 Upgrade your files page 3. 3 Read about the new features in MYOB AccountEdge page 6
 MYOB AccountEdge v6 Release Notes MYOB Licence Agreement IMPORTANT READ THIS CAREFULLY BEFORE PROCEEDING. This Product (consisting of the user documentation and the installation CD or other media containing
MYOB AccountEdge v6 Release Notes MYOB Licence Agreement IMPORTANT READ THIS CAREFULLY BEFORE PROCEEDING. This Product (consisting of the user documentation and the installation CD or other media containing
How do I Reconcile MCPS Invoices?
 How do I Reconcile MCPS Invoices? Overview Purpose This document explains how schools can reconcile Montgomery County Public School (MCPS) invoices to requisitions charged to their cash account and to
How do I Reconcile MCPS Invoices? Overview Purpose This document explains how schools can reconcile Montgomery County Public School (MCPS) invoices to requisitions charged to their cash account and to
Sage Simply Accounting. Getting Started Guide First Step
 Sage Simply Accounting Getting Started Guide 2012 First Step Sage Simply Accounting Getting Started Guide First Step 2012 Getting Started... 1 Setting Up Your Company... 3 Setting Up Customers and Vendors...
Sage Simply Accounting Getting Started Guide 2012 First Step Sage Simply Accounting Getting Started Guide First Step 2012 Getting Started... 1 Setting Up Your Company... 3 Setting Up Customers and Vendors...
Escapia VRS. Month End Close and Audit Procedures
 Escapia VRS Month End Close and Audit Procedures Month end close and audit procedures: 1. Review Bank Deposits program ACCOUNTING> BANKING> RECONCILE BANK ACCOUNT Make sure there are no un-deposited checks
Escapia VRS Month End Close and Audit Procedures Month end close and audit procedures: 1. Review Bank Deposits program ACCOUNTING> BANKING> RECONCILE BANK ACCOUNT Make sure there are no un-deposited checks
Copyright...4. Overview Configuration Overview...7. Prerequisites and Preparation... 7 Configuration Flow Planning Projects...
 Contents 2 Contents Copyright...4 Overview... 5 Configuration Overview...7 Prerequisites and Preparation... 7 Configuration Flow...10 Planning Projects... 14 Integration with Other Modules...14 Account
Contents 2 Contents Copyright...4 Overview... 5 Configuration Overview...7 Prerequisites and Preparation... 7 Configuration Flow...10 Planning Projects... 14 Integration with Other Modules...14 Account
Tip #1: Data Entry Tricks Practice these tips in my Core Training Interactive Tutorial
 21 QuickBooks Tips and Tricks with Penny Lane 2011 Tip #1: Data Entry Tricks Practice these tips in my Core Training Interactive Tutorial 1 Use the Tab Key to move between fields. When you use the Tab
21 QuickBooks Tips and Tricks with Penny Lane 2011 Tip #1: Data Entry Tricks Practice these tips in my Core Training Interactive Tutorial 1 Use the Tab Key to move between fields. When you use the Tab
The Sales Process. Restore this File: This chapter uses Sales-15.QBW or Sales-16.QBW. See page 9 for more information.
 33 Chapter 2 Topics In this chapter, you will learn about the following topics: Tracking Company Sales (page 33) Setting Up Customers (page 36) Job Costing (page 42) Recording Sales (page 43) Receiving
33 Chapter 2 Topics In this chapter, you will learn about the following topics: Tracking Company Sales (page 33) Setting Up Customers (page 36) Job Costing (page 42) Recording Sales (page 43) Receiving
New for 2009! Detecting and Correcting with the Client Data Review Feature
 Chapter 17 New for 2009! Detecting and Correcting with the Client Data Review Feature Introduction: Features and Benefits Starting a Client Data Review Customizing the Client Data Review Center Account
Chapter 17 New for 2009! Detecting and Correcting with the Client Data Review Feature Introduction: Features and Benefits Starting a Client Data Review Customizing the Client Data Review Center Account
MICROSOFT DYNAMICS GP
 Agnieszka Parent / Lisa Pallasch 11 June 2013 System SmartLists Financials Fixed Assets Purchasing Sales Inventory Canadian Payroll 2 System: Quick Links F1 Printable Manuals Right Click Functionality
Agnieszka Parent / Lisa Pallasch 11 June 2013 System SmartLists Financials Fixed Assets Purchasing Sales Inventory Canadian Payroll 2 System: Quick Links F1 Printable Manuals Right Click Functionality
quick start guide A quick start guide inflow support GET STARTED WITH INFLOW
 GET STARTED WITH INFLOW quick start guide Welcome to the inflow Community! This quick start guide includes all the important stuff to get you tracking your inventory before you know it! Just follow along
GET STARTED WITH INFLOW quick start guide Welcome to the inflow Community! This quick start guide includes all the important stuff to get you tracking your inventory before you know it! Just follow along
Billing Methods Guide
 Billing Methods Guide Copyright 2013-2018 Software Technology, LLC 1621 Cushman Drive Lincoln, NE 68512 (402) 423-1440 Tabs3.com Tabs3, PracticeMaster, and the pinwheel symbol ( ) are registered trademarks
Billing Methods Guide Copyright 2013-2018 Software Technology, LLC 1621 Cushman Drive Lincoln, NE 68512 (402) 423-1440 Tabs3.com Tabs3, PracticeMaster, and the pinwheel symbol ( ) are registered trademarks
BillQuick MYOB Integration
 Time Billing and Business Management Software Built With Your Industry Knowledge BillQuickMYOB Integration Integration Guide BQE Software, Inc. 2601 Airport Drive Suite 380 Torrance CA 90505 Support: (310)
Time Billing and Business Management Software Built With Your Industry Knowledge BillQuickMYOB Integration Integration Guide BQE Software, Inc. 2601 Airport Drive Suite 380 Torrance CA 90505 Support: (310)
DacEasy Point of Sale Version 15
 DacEasy Point of Sale Version 15 User's Guide DacEasy 1715 North Brown Road Lawrenceville, Georgia 30043 (800) 987-5212 Sales (800) 222-0505 Forms (770) 492-6444 Customer Services Printed April2006 Copyright
DacEasy Point of Sale Version 15 User's Guide DacEasy 1715 North Brown Road Lawrenceville, Georgia 30043 (800) 987-5212 Sales (800) 222-0505 Forms (770) 492-6444 Customer Services Printed April2006 Copyright
Sage ERP Accpac 6.0A. SageCRM 7.1 I Integration Update Notice
 Sage ERP Accpac 6.0A SageCRM 7.1 I Integration Update Notice 2011 Sage Software, Inc. All rights reserved. Sage, the Sage logos, and all Sage ERP Accpac product and service names mentioned herein are registered
Sage ERP Accpac 6.0A SageCRM 7.1 I Integration Update Notice 2011 Sage Software, Inc. All rights reserved. Sage, the Sage logos, and all Sage ERP Accpac product and service names mentioned herein are registered
Year End Close Procedures - 1 -
 Microsoft Dynamics GP 2011 Year-End Closing Procedures This manual should be used as a guide along with the screen specific help, printed Microsoft manuals and on-line help available through CustomerSource,
Microsoft Dynamics GP 2011 Year-End Closing Procedures This manual should be used as a guide along with the screen specific help, printed Microsoft manuals and on-line help available through CustomerSource,
O U T C O M E S B Y D E S I G N WORKBOOK1
 WORKBOOK1 XERO TRAINING HANDBOOK 1. BANK RECONCILIATION The biggest, and most time-saving feature of Xero is its usage of bank data feeds. This makes reconciling your bank statement an easy process without
WORKBOOK1 XERO TRAINING HANDBOOK 1. BANK RECONCILIATION The biggest, and most time-saving feature of Xero is its usage of bank data feeds. This makes reconciling your bank statement an easy process without
MSI Purchase Orders Version 4.0
 MSI Purchase Orders Version 4.0 User s Guide Municipal Software, Inc. 1850 W. Winchester Road, Ste 209 Libertyville, IL 60048 Phone: (847) 362-2803 Fax: (847) 362-3347 Contents are the exclusive property
MSI Purchase Orders Version 4.0 User s Guide Municipal Software, Inc. 1850 W. Winchester Road, Ste 209 Libertyville, IL 60048 Phone: (847) 362-2803 Fax: (847) 362-3347 Contents are the exclusive property
Next, switch from your browser to the inflow Cloud for Windows app and log in.
 Table of Contents 1.0 First-time setup...3 2.0 How do I navigate around inflow Cloud?...6 2.1 The inflow Cloud Homepage...6 2.2 inflow Cloud list views...6 2.3 Action toolbar...8 3.0 Where do I enter my
Table of Contents 1.0 First-time setup...3 2.0 How do I navigate around inflow Cloud?...6 2.1 The inflow Cloud Homepage...6 2.2 inflow Cloud list views...6 2.3 Action toolbar...8 3.0 Where do I enter my
Accounts Payable Release 2015
 Accounts Payable Release 2015 Disclaimer This document is provided as-is. Information and views expressed in this document, including URL and other Internet Web site references, may change without notice.
Accounts Payable Release 2015 Disclaimer This document is provided as-is. Information and views expressed in this document, including URL and other Internet Web site references, may change without notice.
ArchiOffice QuickBooks Integration
 Office and Project Management Solution ArchiOffice QuickBooks Integration Advanced Integration Guide BQE Software, Inc. 2601 Airport Drive Suite 380 Torrance CA 90505 Support: (310) 602-4030 Sales: (888)
Office and Project Management Solution ArchiOffice QuickBooks Integration Advanced Integration Guide BQE Software, Inc. 2601 Airport Drive Suite 380 Torrance CA 90505 Support: (310) 602-4030 Sales: (888)
Tabs3 Billing Statements Guide
 Tabs3 Billing PracticeMaster General Ledger Accounts Payable Trust Accounting TA BS3.COM Copyright 2013-2019 Software Technology, LLC 1621 Cushman Drive Lincoln, NE 68512 (402) 423-1440 Tabs3.com Tabs3,
Tabs3 Billing PracticeMaster General Ledger Accounts Payable Trust Accounting TA BS3.COM Copyright 2013-2019 Software Technology, LLC 1621 Cushman Drive Lincoln, NE 68512 (402) 423-1440 Tabs3.com Tabs3,
Tabs3 Billing Statements Guide
 Tabs3 Billing PracticeMaster General Ledger Accounts Payable Trust Accounting TA BS3.COM Copyright 2013-2018 Software Technology, LLC 1621 Cushman Drive Lincoln, NE 68512 (402) 423-1440 Tabs3.com Tabs3,
Tabs3 Billing PracticeMaster General Ledger Accounts Payable Trust Accounting TA BS3.COM Copyright 2013-2018 Software Technology, LLC 1621 Cushman Drive Lincoln, NE 68512 (402) 423-1440 Tabs3.com Tabs3,
Red Wing Windows Accounting Series. Accounts Payable. Red Wing Business Systems, Inc.
 Red Wing Windows Accounting Series Accounts Payable by Red Wing Business Systems, Inc. All rights reserved. No part of this book or system may be reproduced or transmitted in any form or by any means,
Red Wing Windows Accounting Series Accounts Payable by Red Wing Business Systems, Inc. All rights reserved. No part of this book or system may be reproduced or transmitted in any form or by any means,
MYOB Accounting Plus v16 MYOB Accounting v16
 MYOB Accounting Plus v16 MYOB Accounting v16 Release Notes MYOB Licence Agreement IMPORTANT READ THIS CAREFULLY BEFORE PROCEEDING. This Product (consisting of the user documentation and the installation
MYOB Accounting Plus v16 MYOB Accounting v16 Release Notes MYOB Licence Agreement IMPORTANT READ THIS CAREFULLY BEFORE PROCEEDING. This Product (consisting of the user documentation and the installation
ArchiOffice QuickBooks Integration
 Office and Project Management Solution ArchiOffice QuickBooks Integration Integration Guide BQE Software, Inc. 2601 Airport Drive Suite 380 Torrance CA 90505 Support: (310) 602-4030 Sales: (888) 245-5669
Office and Project Management Solution ArchiOffice QuickBooks Integration Integration Guide BQE Software, Inc. 2601 Airport Drive Suite 380 Torrance CA 90505 Support: (310) 602-4030 Sales: (888) 245-5669
Clarity Accounts Payable Year-end Procedure Guide 2017
 Clarity Accounts Payable Year-end Procedure Guide 2017 Clarity Accounts Payable Year-end Procedure Guide - 2017 Table of Contents Caselle Clarity Accounts Payable Year-end Checklist 2017... 1 Welcome back!...
Clarity Accounts Payable Year-end Procedure Guide 2017 Clarity Accounts Payable Year-end Procedure Guide - 2017 Table of Contents Caselle Clarity Accounts Payable Year-end Checklist 2017... 1 Welcome back!...
Month-end Tasks. Chapter 1: Month-end tasks 340. Chapter 2: Reviewing your trial balance 344. Chapter 3: Adjusting budgets 346
 Month-end Tasks Table of Contents Chapter 1: Month-end tasks 340 Reviewing and printing your trial balance 340 Reconciling checking accounts 341 Printing customer statements 343 Closing accounting periods
Month-end Tasks Table of Contents Chapter 1: Month-end tasks 340 Reviewing and printing your trial balance 340 Reconciling checking accounts 341 Printing customer statements 343 Closing accounting periods
New Release Guide: An in-depth review of features and. Enhancements from version 2.7 to 3.0 for. New Jersey Municipalities & Counties.
 New Release Guide: An in-depth review of features and Enhancements from version 2.7 to 3.0 for New Jersey Municipalities & Counties. Keep your eye on the! This denotes an IDEA that has been implemented
New Release Guide: An in-depth review of features and Enhancements from version 2.7 to 3.0 for New Jersey Municipalities & Counties. Keep your eye on the! This denotes an IDEA that has been implemented
QuickBooks Online Student Guide. Chapter 10. Inventory
 QuickBooks Online Student Guide Chapter 10 Inventory Chapter 2 Chapter 10 In this chapter, you ll learn how QuickBooks handles inventory. You can use QuickBooks to track the items you keep in inventory
QuickBooks Online Student Guide Chapter 10 Inventory Chapter 2 Chapter 10 In this chapter, you ll learn how QuickBooks handles inventory. You can use QuickBooks to track the items you keep in inventory
ACCOUNTING TRAINING. Training. About Centerbase Accounting Chapter 1. Introduction. Requirements
 Introduction Chapter 1 Introduction Requirements Feature Overview Centerbase Accounting integrates fully with our existing billing features to provide a truly all in one solution for law firm financials.
Introduction Chapter 1 Introduction Requirements Feature Overview Centerbase Accounting integrates fully with our existing billing features to provide a truly all in one solution for law firm financials.
CHAPTER 3: GENERAL JOURNALS
 Chapter 3: General Journals CHAPTER 3: GENERAL JOURNALS Objectives Introduction The objectives are: Explain the General Journal entry and posting system. Create and post General Journal entries. Describe
Chapter 3: General Journals CHAPTER 3: GENERAL JOURNALS Objectives Introduction The objectives are: Explain the General Journal entry and posting system. Create and post General Journal entries. Describe
