SMART FORMS. Training Manual. Smart Forms Training Manual - Campus Users V6.3_Feb2014.docx
|
|
|
- Janis Pierce
- 6 years ago
- Views:
Transcription
1 SMART FORMS Training Manual
2
3 TABLE OF CONTENTS C H A P T E R OVERVIEW... 2 C H A P T E R SELECTED REQUISITION POLICIES... 5 C H A P T E R CREATE REQUISITIONS C H A P T E R PRINT REQUISITIONS C H A P T E R DELETE REQUISITIONS C H A P T E R EDIT REQUISITIONS C H A P T E R SEARCH FOR VENDOR ID AND LOCATION C H A P T E R SEARCH FOR SPEEDCHART AND P/G C H A P T E R VIEW PAID REQUISITIONS APPENDIX A Suggested answers to Exercises in Chapter 3 B Specimen of a UBC requistion cheque C Direct Deposit for Employee Expense Reimbursements - Smart Form User Guide D Smart Forms Quick Tips E Smart Forms Training - Selected Notes F FIA Expense Accounts & FIA Vendors Page 1 of 86
4 C HAPTER 1 OVERVIEW Course Objectives This course will provide you with an overview of the major features of the web-based requisition forms (Smart Forms) and inquiry screens, and demonstrate how to search for a Vendor ID and to search for a Project/Grant in FMS nquery. Activities are included at the end of each chapter, where applicable, to help the user gain hands-on experience in performing the various tasks discussed in the chapter. In addition, tips are provided throughout this manual to help the user utilize the full potential of the system. For campus users, at the end of this course, you will be able to: Understand the structure and key components of the Smart Forms Create Q-, Travel and Honorarium requisitions using Smart Forms Print, delete, and edit requisitions Search for vendor ID and address sequence Search for SpeedChart and P/G View status of requisitions submitted View paid requisitions This course will also provide you with an overview of the major policies and procedures that affect the processing of requisitions. Relevant policies from the UBC Policy and Procedure Handbook and Finance policies are included in this training guide. The UBC Policy and Procedure Handbook communicates policies and procedures which have university-wide application, and provides a basis for consistent and appropriate decision making on many issues. Policies and procedures in Finance are more detailed in comparison and provide guidelines in specific situations. At the end of this course, you will be equipped with the following knowledge: Relevant signing authority for requisitions Appropriate back-up documentation Travel policies, including advances and clearances Policies on Honorarium Other selected payments, such as research subjects, royalties, professional fees/consulting fees, and prizes/awards Tax implications Foreign currency expenses Handling codes Page 2 of 86
5 Where is the Requisition Smart Forms Page? The Requisition Smart Forms Page provides requisition users with a single easy access location to the Smart Forms as well as links to commonly used pages in other applications. This page can be found in FMS nquery and is accessible to users who have successfully completed the Smart Forms Training course. What are Smart Forms? Smart Forms are electronic data entry forms that serve to replace the paper-based requisition forms. Information normally written on paper-based requisition forms are entered in the Smart Forms and stored in a database for further use and processing. The use of Smart Forms eliminates duplicate data capture, incidences of missing information, and reduces processing time. By electronically capturing the requisition details, data validation is performed and many of the errors that typically cause delays in payment can be rectified before the requisition is submitted to Payment & Procurement Services (PPS). Several control features are built into the Smart Forms and these will be discussed in further detail in succeeding chapters. Advantages to the departments using Smart Forms include: 1. Vendor information can be automatically populated when Vendor ID is entered. 2. When default speedchart is entered, all line items will be automatically populated with the default speedchart and its related Fund #, Dept ID and PG #. 3. Foreign exchange conversion is immediately available as long as the relevant currencies are selected. No need for manual foreign currency conversions. 4. Travel account codes depending on trip type are automatically provided for all identified expense types. What is the Requisition Processing application? The Requisition Processing application is a system used to enter Smart Forms and process these requisitions. Some features of the Requisition Processing application include: Page 3 of 86
6 Ability to edit requisitions before these are processed Ability to view processed requisitions Electronic tracking of back-up documentation upon receipt in Payment & Procurement Services Electronic reviews in Payroll and Revenue Accounting Ability to interface with the PeopleSoft system to upload requisitions data Who drafts and passes policies? The Board of Governors is responsible for drafting and passing policies contained in the UBC Policy and Procedure Handbook. Members of respective service units draft policies and procedures at the functional level. The administrative head of the unit, e.g. Director of Financial Services, approves these policies and procedures. Where are policies and procedures located online? UBC Policies and Procedures are located on the official website of the Office of the University Counsel. They are responsible for updating the policies on the website on a regular basis. The address is: Various functional level policies and procedures are located at the following addresses: Payment & Procurement Services Travel Program Supply Management Who are the contact persons? Name Telephone Address Jennifer Brunt Procure to Pay Client Services Manager jennifer.brunt@ubc.ca Lavina Yuen Procure to Pay Client Services Assistant Manager lavina.yuen@ubc.ca Page 4 of 86
7 C HAPTER 2 SELECTED REQUISITION POLICIES The Requisition for Payment form is generally used for payments under $3,500. It is also used for payments of one-time only purchases or one-time only vendors, travel expenses, honorarium, legal and professional fees, consulting fees, utilities, and subjects payments. Page 5 of 86
8 Signing Authority for Requisitions 1. An authorized signatory must approve all requisition for payments in writing. In general, the authorized signatories are the Department Head, or P/G Manager or those listed as authorized signing authorities for the Department or P/G. This list can be found in FMS nquery. Refer to Chapter 8 for details. 2. The authorized signatory must be at least one administrative level ( one-over-one authorization) higher than the individual requesting for the reimbursement. For payments related to payments to third parties, the one-over-one authorization still applies. The payee/employee cannot sign for his/her own expenses even if the requisition is made out to a third party. 3. One-over-one authorization cannot be delegated to an administrator. An administrator cannot authorize employee reimbursement or expense (even if the administrator has signing authority at the P/G and/or Departmental level) unless the direct supervisor of the claimant has approved the requisition for payment. 4. When a temporary signing authority is appointed in the absence of the official authorized signatory, then an appointment letter/note must be attached to the requisition form to complete the back-up documentation. 5. All authorized signatories must complete a UBC Signature Card which must be kept on file with Payment & Procurement Services. 6. The Security Administrator is responsible for making changes to the authorized signing authorities for the respective Department or P/G. If a Security Administrator is not assigned to a Department or P/G, then a written instruction must be given to Research & Trust Accounting (RTA) for Research & Specific Purpose Funds, or to Revenue Accounting within Financial Reporting for Endowment and GPO Funds to request for a change in the signing authority. Supporting Documentation for Requisitions 1. Only original receipts and/or invoices are accepted as supporting documentation for requisitions. This includes evidence of cost of purchase and receipt of goods and service. 2. Credit card slips or monthly statements are generally not adequate as supporting documentation. Photocopies or faxed copies are generally not allowed as well. Exceptions to this rule are itemized in UBC Travel Policy # In case invoices or receipts are lost, a Missing Receipt form signed by requester and one administrative level higher needs to be completed and attached. Refer to sample of Missing Receipt form on the next page. Page 6 of 86
9 THE UNIVERSITY OF BRITISH COLUMBIA MEMORANDUM TO: Financial Services FROM: Requisitions Processing Section DATE: PHONE: TRAVEL CLAIM #TR REQUISITION #Q RE: Original Receipts/Invoices I hereby certify that (describe missing ticket, hotel bill, invoice, etc. in detail) has/have been lost or misplaced. This/These expense/s were incurred on (date) and are billable to Project/Grant number. These expenses have not and will not be claimed from any other source. Name and Signature of Payee/Requester Name and Signature of Authorized Signing Authority (at least one admin level higher than payee) Note: For Research Grants, please specify if there were any purchased alcohol in meals expense. The Missing Receipt form must be printed on UBC letterhead. Page 7 of 86
10 4. Site Stamping on the original invoice, documenting the amount, date, req#, and certifying that invoice was paid/reimbursed by UBC are acceptable if part of the invoice amount is to be paid by another university or organization or the payee needs to retain original invoice/receipt for warranty purposes. Site Stamp: Travel 1. All travel expenses for the University of British Columbia must be valid, complete, authorized and must comply with the guidelines stated in UBC Policy #83 and #84, as well as The Canadian Institutes of Health Research (CIHR), The Natural Sciences and Engineering Research Council (NSERC) and The Social Sciences and Humanities Research Council (SSHRC) guidelines and any other granting agency guidelines, where applicable. Refer to relevant policies located on the web. 2. The valid account codes for travel Smart Forms are: Account codes in the 61XXX and 62XXX series, and There are three types of travel requisitions. Travel Advances A travel advance can only be issued to UBC faculty, staff and students. If the advance is issued to a student, the approving faculty member is responsible for ensuring that the travel advance is cleared by the student. Travel advances are only issued in Canadian dollars. This is money issued in advance of actual travel and must be made no more than 10 business days prior to the start of the trip. It is requested on a Travel Requisition form using account number Requests of $5,000 and over require a breakdown of expected expenses on a separate sheet of paper. A traveller cannot have more than one travel advance outstanding. A new travel advance will not be granted until the previous outstanding travel advance is cleared. A travel advance can be made out for one trip only. Travel Advance Clearances This is a travel requisition that settles a previous advance. The travel clearance must be submitted within 30 days after the end of the trip. If the travel expenses are less than the travel advance obtained, a refund cheque equivalent to the difference between the travel expense and advance must be obtained from the traveller. Deposit the refund cheque using the Online Cash Receipts tool and attach a copy of the Cash Receipt to the travel clearance. Page 8 of 86
11 The travel clearance with documentation attached will allocate expenses to the proper account and settle the outstanding travel advance. Travel Claims Travel requisitions submitted for reimbursement of travel expenses. 4. On the travel requisitions, the purpose of trip/destination and the travel dates must always be specified. Special notes for Research and Specific Purpose Funds must also be specified. 5. In order to comply with the reporting requirement of the Financial Information Act (FIA), the EMPLOYEE VENDOR ID must be entered in the Alternate Vendor Number field for all FIA type expenses paid to third parties on behalf of UBC Employees. FIA requires that UBC employees earning more than $75,000 annually have their expenses disclosed. Please refer to APPENDIX F for a listing of FIA type expenses. 6. If FIA type expenses paid to FIA Vendors are not for UBC employees, enter NON- UBC in the Alternate Vendor Number field. A list of some FIA Vendors can be found in APPENDIX F. 7. When paying one of the FIA Vendors listed in APPENDIX F, an error message will be populated and the Smart Form will not be saved if Employee Vendor ID or NON- UBC is not entered in the Alternate Vendor Number field. 8. If the travel reimbursement claim of an employee includes expenses of other employees, the expenses must be broken down by traveller. Except for the traveller who the payment is made out to, all other travellers must have their Employee Vendor ID entered in the Alternate Vendor Number field against their respective expense lines. 9. If the travel reimbursement claim of an employee includes expenses of nonemployees but this was not recorded properly on the initial travel requisition(s), the FIA Third Party Travel Paid by UBC Form (see sample Form on next Page) must be filled out and forwarded to Payment & Procurement Services at Year End. The expenses to be recorded on this form are the third party expenses which need to be reduced from the recorded expenses of the employee who paid on behalf of the non-employees. 10. For American Express claims: Only travel expenses should be paid using the American Express (AMEX) card. Non-travel expenses should be paid using the UBC Purchase Card (PCard). The American Express card should not be used for personal expenses. Always include the credit card number in the Cheque Message field so that this credit card number will appear on the payment report that is sent to American Express by Payment & Procurement Services. If the original statements are not available, photocopies or faxed copies of American Express statements are acceptable. Submit the statement together with original invoices or receipts of purchases and expenses. Employee Vendor ID or NON-UBC must be entered in the Alternate Vendor Number field for all the travellers involved with the travel expenses. 11. For North South Travel claims: Page 9 of 86
12 Only original invoices should be submitted. Only one invoice should be entered per Travel Requisition. Similar to AMEX, Employee Vendor ID or NON-UBC must be entered in the Alternate Vendor Number field for all the travellers involved with the travel expense. 12. For non-resident travellers, the non-resident s foreign address and number of days in Canada are required to be entered in the travel requisitions. A T4ANR (tax form for non-residents) will be issued to these non-resident travellers for reporting purposes only. No withholding taxes will be deducted. 13. If the traveller opts to claim per diems for his/her meals, no receipts are required. Meal per diems may be claimed for an entire day or a partial day. Calculation showing the amount claimed must be attached. Please refer to UBC Travel Policy #83 for per diem amounts. Page 10 of 86
13 FIA Third Party Travel Paid by UBC Page 11 of 86
14 Honorarium 1. Honorarium for resident individuals: Account code should be used. The SIN No. must be completed, the inclusive dates of service must be provided. All honoraria for resident individuals are reviewed by Payroll. The handling code must end with a T (indicating that T4A tax form will be attached to the cheque) for resident individuals. Handling code CX may also be used if the requisition cheque and the tax form will be returned to an individual other than the payee. The departments need to verify if the individual is or has been a UBC employee. If the individual is currently an employee, or has been an employee during the current calendar year (January to December), the employee should be paid by Payroll instead of a requisition cheque. If the resident individual is GST-registered, this will be treated as a payment to a resident company. The payment to a GST-registered individual should be made using a Q-Requisition Form (follow instructions below outlined under point # 2). 2. Honorarium for resident companies: Account code should be used for Professional Fees. The Q-Requisition Form should be completed instead of the Honorarium Form. 3. Honorarium for non-resident individuals (if services provided in Canada): Account code should be used for honorarium, and for performing artists. The non-resident individual s foreign address and number of days in Canada are required. All honoraria for non-resident individuals are reviewed by Revenue Accounting for tax implications. A 15% withholding tax will be deducted unless a tax waiver is attached. The non-resident individual can request for a tax waiver from the Canada Revenue Agency, typical processing time is 30 days. A T4ANR (tax form for non-resident individuals) will be issued and attached to the requisition cheque whether withholding tax is deducted or not. The handling code must end with an F (indicating that T4ANR tax form will be attached to the cheque) for non-resident individuals. If the work is not performed in Canada, no withholding tax will be deducted. Use account code Professional Fees on a Q-Requisition Form and indicate in the Details of Payment field that the non-resident performed services outside of Canada (specify which country). Page 12 of 86
15 Research Subjects Payment 1. The guidelines in UBC Policy #89 Research & Other Studies Involving Human Subjects as well as the Research Subject Payments Policy found on the Finance website (under policies) should be followed. 2. Research subjects are defined as those who use their body for science and are paid a nominal fee. 3. The PI (Principal Investigator) must retain all receipts for audit purposes. 4. Use account code Participation Services for subject payments. 5. On the requisition form, specify how many research subjects are required and how much will be paid for each person. 6. Payments to research subjects are not taxable (if payment per subject is under $500). 7. The PI is responsible for returning any unspent funds. Royalties 1. If the royalty payment is issued to a resident individual or company, the payee will receive a T5 slip but no tax will be deducted from their payment. 2. If the royalty payment is issued to a non-resident individual or company, the payee will receive a T4ANR form, and a 10% withholding tax will be deducted from the cheque amount. 3. Royalty Payments must be submitted on an Honorarium Smart Form. Refer to page 33 for account codes used for royalty payments. Consulting fees/professional fees 1. Use account code for Professional fees. Consulting fees and professional fees are for payees that are incorporated, limited, or a real company name. Invoices are normally prepared in their own letterhead. 2. Use a Q-Requisition form for these types of payments. No tax forms will be issued. Page 13 of 86
16 Prizes & Awards 1. Any payment relating to scholarships or achievements is considered an "award". Normally, awards have pre-established guidelines and criteria. Awards are taxable and should be coded to account Scholarships & Bursaries. SIN is required and T4A will be issued. Honorarium requisition form must be used. 2. Prizes can be considered an award if they are for achievement in an area ordinarily carried on by the recipient. If it is not included in this category it is considered a windfall and not taxable. 3. Prizes that are considered a windfall will be coded to account Prizes. This is not taxable if the contest is open to everybody. These types of prizes should be submitted on the Q-Req form. Foreign Currency Expenses 1. Exchange rates are provided on all Smart Forms to determine the Canadian dollar equivalent of foreign currency denominated expenses. 2. For Q-Req and Honorarium, the exchange rate on the invoice date will be used. 3. For Travel requisitions, the average exchange rate of the trip duration will be used. 4. USD exchange rates are taken directly from PeopleSoft whereas the exchange rates for other foreign currencies are provided by the Bank of Canada in the Smart Forms system. 5. For foreign currency expenses paid using the traveller s personal credit card, the traveller has the option to treat the expense as a Canadian payment. A copy of the credit card statement showing the CAD equivalent, with confidential information blacked-out, needs to be submitted together with the original foreign invoices. Page 14 of 86
17 1. GST Tax Implications The federal Goods and Services Tax (GST) is a consumption tax levied on most of the non-salary and benefit expenditures of the University. The University effectively reduces the 5% GST rate to 1.65% for most academic and administrative expenditures since we are able to claim a 67% rebate. The most critical requirement when processing purchase invoices is to identify the GST being paid to suppliers and to code it properly on the requisition so that the University can claim its 67% rebate or 100% input tax credit. If GST is paid and not identified or coded properly, the full 5% cost will be charged to the department affecting that budget and wrongfully overspending University resources by 3.35%. It is required that the GST REGISTRATION NUMBER appear on each invoice exceeding $30 if GST is charged and we are to claim either a rebate or input tax credit. Without it, Canada Revenue Agency may deny our recovery claim. 2. PST Provincial Sales Tax (or PST) is imposed on the purchaser of tangible personal property and certain services within the province of British Columbia. This excludes real property and services. Review all out-of-province invoices to determine if PST should be self-assessed. There are 11 different categories of PST exemptions grouped as follows: Minimal Sale, Food, Clothing and Shelter, Health and Safety, Publications and School Supplies, Agriculture and Fisheries, Fuel, Energy and Conservation, Transportation, Industry and Commerce, General Property and Services, and Purchases for Resale of Lease Refer to What s Taxable & What s Not on the BC Province s website for a detailed listing of taxable items and exemptions. The list can be reviewed online at A6D 3. TRV Canada Revenue Agency allows a simplified method to be used to estimate travel reimbursements. This formula is commonly referred to as the 4/104 formula. The 4/104 formula may only be used in situations where 90% or more of the amounts being reimbursed include GST, and the expenditures are of a similar nature. Normally, the TRV is used for meals and entertainment. One advantage of using the 4/104 formula is that the person claiming the reimbursement does not have to separate taxable expenditures from non-taxable expenditures (for example, a tip on a restaurant meal does not have to be removed for the purpose of calculating the GST rebate or input tax credit). Page 15 of 86
18 Handling Codes 1. The cheques are distributed based on the handling codes selected on the requisition forms. 2. The more common handling codes available to Smart Forms are as follows: MN Mail out directly to payee, no attachment. MA Mail out directly to payee, with attachment. The attachment must already be attached to the requisition form. MT Mail out directly to payee, attach T4A form, for resident individuals. MF Mail out directly to payee, attach T4ANR, for non-residents. CN Campus mail, no attachment. CA Campus mail, with attachment. The attachment must already be attached to the requisition form. CT Campus mail, attach T4A form, for resident individuals. CF Campus mail, attach T4ANR, for non-residents. CD Campus mail, return to individual other than payee. CX Campus mail, attach Tax form, return to individual other than payee. PN Pick-up from Financial Services, no attachment. PA Pick-up from Financial Services, with attachment. The attachment must already be attached to the requisition form. PT Pick-up from Financial Services, attach T4A form, for resident individuals. PF Pick-up from Financial Services, attach T4ANR, for non-residents. For UBCO use only: ON Okanagan, no attachment OA Okanagan, with attachment OP Okanagan, Pick-up OT Okanagan, attach tax form OF Okanagan, attach T4ANR Page 16 of 86
19 C HAPTER 3 CREATE REQUISITIONS There are three types of Smart Forms. Q-Req: This type of requisition form is used when entering non-travel and nonhonorarium requisitions for payment. Travel: This type of requisition form is used for travel advance, travel clearance/settlement, and travel claims. Honorarium: This type of requisition form is used for payments of honorariums that require a tax form to be issued to individuals and corporations, for both residents and non-residents, and for both employees (if approved by Payroll) and non-employees. There is a standard set of control features included in all web-based requisition forms (Smart Forms). A summary of these standard features is as follows: A unique Q-, TR-, H- reference number will be assigned to each requisition form depending on the type selected. Vendor details are populated when both vendor ID and location codes are entered. When SpeedChart is used, the chartfields for Fund, DeptID, Program (optional) and Project/Grant (optional) will be populated. The Amount of Cheque will be compared with the sum of the amounts from the Line Charges. If the two are not equal, an error message will appear and the form will not be saved. For foreign currency denominated receipts/invoices to be paid in CAD, an appropriate exchange rate will be used and the system will automatically calculate the Canadian dollar equivalent. If the Invoice Number is not available, the form will use the unique Q-, TR-, or H- reference number in this field if the letters Q, TR or H were entered as placeholder. Smart Forms can only be used for CAD and USD cheque payments and CAD direct deposit payments (EFT) to UBC employees if the E type Employee IDs are used. In fiscal year 2014/2015 Smart Forms will also be used for CAD and USD direct deposit payments to vendors who have opted for Electronic Fund Transfer (EFT)/Automated Clearing House (ACH). For bank drafts or wire transfers, or payments to be made in foreign currency (other than USD), the paper requisition forms will still be used instead of Smart Forms. To switch among the three web-based requisition forms (Smart Forms), click on the appropriate form on the menu. Page 17 of 86
20 Procedure: 1. Go to the Management Systems Portal and click on FMS nquery. 2. Smart Forms can only be accessed using FMS nquery so that the vendor lookup function will work and the user security features are in place. Click on the Smart Forms tab. Page 18 of 86
21 3. To create requisitions, click on the button. 4. You will be taken to the Requisition Smart Forms page below. Select the type of requisition that you would like to work on. Page 19 of 86
22 5. Select the link Requisition for Payment (Qreq) and the Q-Requisition for Payment data entry screen will appear. Payment method for vendors is deriving from vendor default set up, i.e. if vendor is set up for direct deposit, then payment method will default to direct deposit, if vendor is not set up for direct deposit, then payment method will default to cheque. Handling code is a required field in Smart Forms. Any attachments for direct deposit payments (EFT) will be sent out separately to vendors based on handling code user has selected. Page 20 of 86
23 6. Click on Travel on the right-hand side of the menu, and the Travel: Claims, Advances & Clearances data entry screen will appear. Page 21 of 86
24 7. Click on Honorarium on the right-hand side of the menu, and the Honorarium data entry screen will appear. Page 22 of 86
25 8. Complete the fields in the requisition form by following these guidelines. All fields followed by an asterisk * are required fields. HEADER ABOVE LINE INFORMATION AND CHARGES FIELD NAME FIELD DEFINITION AND DESCRIPTION APPLIES TO Payee (as it should read on the cheque) Vendor ID #, Location and Address Sequence Address Fields Address Line, City, Province/State, Postal/Zip Code, Country Employee ID # Student # SIN # GST Registration # Invoice Number Enter name of payee as it should appear on cheque. Titles should not be included, e.g., Mr., Dr., etc. Use full legal name. Do not use acronyms, e.g., use American Association of Dental Schools, not AADS. There can be only one payee per requisition. For multiple payees, prepare separate requisitions for each one. For individuals, use Last Name,First Name. Use FMS nquery link to search for the Vendor ID and Address Sequence. If the Vendor ID is entered, the Address Fields will automatically be populated using the default Address Sequence. If the address is different from the default address, search FMS nquery for the correct address and enter the appropriate address sequence. If the Vendor ID is left blank, a new vendor will be created for this payee and Financial Services will complete these fields. Refer to Chapter 7 for details. For regular vendors, the Vendor ID is a 10-digit numeric code. To enter leading zeroes, hold the 0 key down and the system will add enough zeroes to the Vendor ID to make it a 10-digit numeric code. For Employee IDs, enter E followed by the 7-digit Employee ID. E type Vendor IDs have to be used in order to get direct deposit for employee reimbursement claims. For Student IDs, enter S followed by the 8-digit Student ID. For existing vendors, these fields will be populated if the Vendor ID is entered. Include street address, city, province, postal code and country. This is the mailing address for the cheque, and it is essential that the information is correct. If this is an existing vendor with a new address, enter the new address. Notice that the Address Sequence field will become blank. For addresses located on the UBC campus, include full department name and complete address. Enter Vancouver and not Campus Mail in the city field. Employee number is required for any payment to a new employee without a E type Vendor ID in the Vendor database. Enter the 7-digit Employee ID prefixed by an "E". Vendor IDs for employees are created using their Employee IDs. If payment is made to a student, use the 8-digit student number, prefixed by an "S". This becomes a required field if the student will be paid for the first time in FMS. Vendor IDs for students are created using their Student IDs. For Honorarium only: Enter the 9-digit SIN. If the SIN is available in PeopleSoft, then this field will be populated when the existing vendor ID is entered. SIN is required if honorarium or other type of income payment is made to a resident individual. A validation will be performed to ensure that only valid SIN #s are entered. Enter the GST Registration # if available. The GST Registration # is required for PST Self- Assessment. Small companies not charging GST do not require a GST number. This is the Small Supplier Rule which applies to small businesses that will earn $30,000 or less in a calendar year from all sources. Vendor invoice number is printed on cheque stub and must be unique. For invoices without an invoice number, enter Q, TR, or H as placeholder depending on the type of requisition form used. The Q-, TR-, H- Requisition Reference # will be populated here automatically when the requisition form is saved. For invoices paid on a staggered basis, the same invoice number is used with a suffix (-1, -2,, -n) to denote that the payment transaction originated from one invoice. Use all CAPITAL letters. A new form must be created for each invoice; the requisition form cannot accommodate multiple invoices. All All All All All Honorarium All All Page 23 of 86
26 HEADER ABOVE LINE INFORMATION AND CHARGES FIELD NAME FIELD DEFINITION AND DESCRIPTION APPLIES TO Payment Amount Invoice Date Individual Non-Resident Departure Date Return Date Reference # of Original Advance Previous Travel Requisition Type of Travel Requisition o Advance o Clearance o Claim Enter the amount to be paid in Canadian dollars for CAD payment currency, or US dollars for USD payment currency. Enter the vendor's invoice date or transaction date (mm/dd/yy). The Invoice Date will be used to determine the appropriate exchange rate for foreign currency denominated expenses, except Travel (see Departure Date and Return Date fields for Travel). Check ( ) this box if the requisition is for an honorarium or other type of income and the payee is an individual. This will trigger payroll review of the honorarium; and if the payee is not a UBC employee, a T4A tax form will be prepared and attached to the cheque payment. Check ( ) this box if the requisition is for an honorarium or other type of income and the payee is a non-resident. A 15% withholding tax will be deducted from the total amount, if applicable. A T4ANR tax form will be issued to the non-resident. Check ( ) this box if the requisition is for reimbursement of travel expenses to a nonresident payee. No withholding tax is deducted from the total amount. A T4ANR tax form will be issued to the non-resident. Enter the trip start date (mm/dd/yy). The Departure Date cannot be later than the Return Date. Both the Departure Date and the Return Date will be used for foreign currency denominated travel expenses to get the average exchange rate for the trip duration. Enter the trip end date (mm/dd/yy). The Return Date cannot be earlier than the Departure Date. Both the Departure Date and the Return Date will be used for foreign currency denominated travel expenses to get the average exchange rate for the trip duration. Enter the TR- Reference No. of the original travel advance. This field is required for travel clearances. Enter the TR- Reference No. of the previous travel requisition. This field is required if several travel requisition forms are completed for one trip. Example: The conference registration fee was paid through an earlier requisition form before the travel commenced. After the trip has concluded, a new requisition form is prepared for the remainder of the travel expenses incurred. The previous requisition number must be entered here for reference purposes. Identify the type of travel requisition from the drop down menu. Select advance if the requisition is for money to be given to the traveller prior to the commencement of the trip. Note that data can only be entered in the Advance line. Select clearance if the receipts/invoices are submitted with the requisition to settle/clear a previous travel advance. Select claim if the requisition is for the reimbursement of travel expenses where no previous travel advance is given, or if the requisition is for a corporate payment, e.g. American Express, North South Travel, etc. Note that data cannot be entered in the Advance line. All All Honorarium Honorarium Travel Travel Travel Travel Travel Travel Page 24 of 86
27 HEADER ABOVE LINE INFORMATION AND CHARGES FIELD NAME FIELD DEFINITION AND DESCRIPTION APPLIES TO Payment Currency Payment Method Expense Currencies Selected Currencies Identify the payment currency for this requisition, either CAD or USD. CAD cheques are restricted to Canadian or US beneficiaries and US cheques should be made payable to US or Canadian beneficiaries only. There can be only one payment currency for each requisition. Currently, only the cheque payment method and direct deposit payment method (EFT/ACH) are allowed for Smart Forms. If the E type Vendor ID is entered in the Vendor ID field, direct deposit will be made to the employee if the employee is set up for direct deposit payment with UBC Payroll. Cheque can be requested for Travel Advance, Petty Cash replenishment and USD payments. If there are foreign currency-denominated expenses, identify the expense currencies to be used in this requisition. Use the scroll buttons to search for the foreign currency to be used. Double click on the foreign currency to add it to the list of Selected Currencies. Alternatively, you can highlight the foreign currency and click on the button to add this currency to the list of Selected Currencies. To remove a currency from the list of Selected Currencies, highlight the currency and click on the button. The payment currency is automatically included in the list of Selected Currencies. Only the currencies to be used in the line items should be included here. All All All All LINE INFORMATION AND CHARGES FIELD NAME FIELD DEFINITION AND DESCRIPTION APPLIES TO Default SpeedChart Trip Type o Conference o Field Trip o Other Currency Amount If the SpeedChart code is the same for all or most distribution line items, enter the default SpeedChart code here. This SpeedChart code will be copied in all distribution line items and the related chartfields will be populated as well. If a line item has a different SpeedChart code, simply override the default by entering a new SpeedChart code in that line. Select the trip type from the drop down menu (conference, field trip, other). The account codes associated with the type of expense will change depending on the trip type selected. Select the appropriate currency from the drop-down list based on the currency stated on the invoice. The list includes all Selected Currencies. Enter the total amount per line to be paid, including GST & PST. The amount entered here must be in its original currency, whether CAD or foreign currency. Do not combine the amount of multiple currencies here. For credit card payments of foreign currency denominated invoices, select CAD as the currency and enter the amount appearing on the credit card statement. No foreign currency conversion is required in this case. However, the credit card statement must be submitted together with the foreign currency denominated invoice. Before submitting the credit card statement, all confidential items (e.g. credit card no., outstanding balance, etc.) may be whited-out/redacted to protect the cardholder s privacy. NOTE: A line amount may be the sum of several items. If so, all items in that line amount must have the same GST/PST coding. (i.e. group all Y/Y (i.e. GSTPST) bills with the same chartfield codes together on one line, all Y/N (GST only) bills with the same chartfield codes together on a second line, do not combine Y/Y & Y/N bills together on one line.) All Travel All All Page 25 of 86
28 LINE INFORMATION AND CHARGES FIELD NAME FIELD DEFINITION AND DESCRIPTION APPLIES TO Canadian Equivalent GST PST TRV Expense Type This is a system-calculated amount. If the currency is CAD, then whatever is entered in the Amount field will be calculated 1:1. If the currency is a foreign currency, then the exchange rate on the invoice date will be multiplied by the Amount to arrive at the Canadian dollar equivalent. For travel clearance and claims, the average exchange rate of the trip duration (all dates between and including the departure date and return date) is used and will be multiplied by the Amount to arrive at the Canadian dollar equivalent. Check ( ) GST box if GST is included in the amount. Note that if the entire amount is not subject to GST but has the same account code, then separate the amounts and show them in two or more lines depending on their tax implications. Example: There is no GST on international airfare, but there is GST on the booking fee. Separate the amount of the international airfare from the booking fee, and check ( _ GST box for the booking fee since GST is only applicable to this. Check ( ) PST box if PST is included in the amount. Note that the PST box cannot be checked if the GST box is unchecked. Check ( ) TRV box if the expense type is Meals or Entertainment incurred in Canada and where 90% or more of the amounts being reimbursed include GST and the expenditures are of a similar nature. Checking the TRV box indicates that a simplified formula (4/104) can be used to estimate the GST amount and the expenditure does not have to be separated between taxable and non-taxable components. Note that if TRV is checked, both GST and PST must be unchecked. TRV cannot be used for Expense Types other than Meals and Entertainment. Expense Type is already pre-determined in the form. In any of the line items, the Expense Type can be changed by selecting a different type from the drop down list. All Travel All All Travel Travel SpeedChart Account Fund Dept ID (Org) Program Project/Grant (PG) Required. The SpeedChart is set up with only some of the chartfields (i.e. Fund, Dept ID and PG if applicable). Use FMS nquery link for SpeedChart listings. Refer to Chapter 8 for details. Enter the Account code for each distribution line. Travel and honorarium codes cannot be entered on the Q-Requisition form. Entries in the account field are system-populated depending on the Trip Type selected. These system-populated account codes may be changed as long as a travel account code is entered in its place. Non-travel account codes cannot be entered on the Travel Requisition form. For resident individuals, account will automatically be populated in the line charges. For non-resident individuals, account will be used. If a different account code should be used, simply override either or and enter the appropriate account code. Note that non-honorarium account codes cannot be entered here. Refer to Page 33 for the valid account codes for honorarium. These fields will be auto-populated after the Speed Chart field is entered. Complete any missing required chartfields. Complete the Project/Grant (PG) chartfield to allow for SpeedChart verification during the upload process. Enter the required set of chartfields not included in the SpeedChart code. The Program and Project/Grant (PG) fields are optional. For the Project/Grant (PG) and Dept ID, these must be open and/or active, otherwise, the chartfield will not be valid. All Q-Req Travel Honorarium All Page 26 of 86
29 LINE INFORMATION AND CHARGES FIELD NAME FIELD DEFINITION AND DESCRIPTION APPLIES TO Alternate Vendor Number (Financial Information Act) Enter employee number when a payment is made to a third party, on behalf of a UBC employee. The prefix E must be used. Examples of these types of payments are membership dues, registration fees, extraordinary hiring expenses, vehicle leases, tuition, or relocation and travel expenses. Example: A group registers for a seminar. The employee number of each person must be entered in Alternate Vendor Number to ensure the University can comply with Financial Information Act. All More Lines Click on the More Lines link to insert additional distribution lines. All Total Expenses or Totals Advance Clearance Net Amount to be Paid by Traveller Net Amount to Traveller This is a system-calculated sum that adds the Canadian dollar equivalent of all line items entered. Enter a positive amount for Travel Advances in the Amount column. Enter a negative amount for Travel Advance Clearances in the Amount column. The Speed Chart, Fund Code, Dept ID and PG must be the same as the original travel advance. This is a system-calculated amount equivalent to the amount of cheque attached to the requisition in cases when the Travel Expenses are less than (<) the Travel Advance. This is a system-calculated sum and will have an amount when Total Expenses are less than (<) the Travel Advance. This is a system-calculated sum and will have an amount when Total Expenses are more/higher than (>) the Travel Advance. All Travel Travel Travel Travel BELOW LINE INFORMATION AND CHARGES FIELD NAME FIELD DEFINITION AND DESCRIPTION APPLIES TO From (Dept): / Direct Queries To: / Phone #: / Address: Details of Payment or Summary of Attached Invoices Handling Code Enter the department name, identification and contact information of the originator/iniator. Enter the explanation of expenditure(s) to be paid or provide a summary of the invoices attached to the requisition form. This will not be printed on the cheque stub/eft Advice. For non-residents performing services in Canada, the number of days in Canada must be specified as this information is required on the T4ANR tax form. Select the handling code from the drop-down list. This is used to identify the method of distribution for the cheque printed from this requisition. For honorarium paid to a resident individual, the handling code must end with T, except for CX. This means that a T4A tax form will be attached to the cheque payment. For payments made to non-resident individuals performing services in Canada, the handling code must end with F. This means that a T4ANR tax form will be attached to the cheque and sent to the payee. If an attachment is required with a cheque, the originator must prepare the attachment and forward it to Payment & Procurement Services together with the requisition. The handling code must end with A to denote that the cheque will be mailed with an attachment. For direct deposit, nothing will be mailed to the payee unless the originator selects a handling code that indicates an attachment is required along with the payment. All Q-Req and Honorarium All Page 27 of 86
30 BELOW LINE INFORMATION AND CHARGES FIELD NAME FIELD DEFINITION AND DESCRIPTION APPLIES TO Cheque Message Separate Cheque Required Special Notes (Required for S or R Funds) Purpose of Trip/Destination Authorization Print Name 1 Authorization Print Name 2 Direct Supervisor, Supervisor s Title Optional. Enter a message here and it will be displayed on the cheque stub/eft Advice. For payments with no vendor invoice #, include a brief description of what the payment is for to assist the payee in determining what has been paid. For handling codes starting with P for pick-up, enter the name of the person and phone number to call to let him/her know that the cheque is available for pick-up. For handling code CD or CX, specify the name of the person, department name and location (campus address) where the cheque should be returned to. For payments to American Express, enter the account number of the credit card and name of cardholder in this field so that it will be displayed on the EFT Advice. The trip destination, duration, and purpose of the trip should be entered here. This will assist the payee in determining what the cheque payment is for. Enter a brief description of the honorarium payment to assist the payee in determining what the cheque payment is for. Check ( ) this box if you do not want this payment to be included on a cheque with other payments to this vendor (i.e. a separate cheque payable to the vendor for this payment only will be prepared). To save time, money and the environment, use only when you use Handling Codes PN, PA, PT, CD or CX. Please do not check this box for direct deposit payments. Include in this field any additional information regarding the claim to aid in processing of the travel requisition, e.g. additional personnel that accompanied the traveller, different countries visited, and any other information that may explain the receipts attached. Enter the purpose of trip and destination(s) travelled. This will not be printed on the cheque stub/eft Advice. Enter the name of the person who has authority to sign on the Dept ID or PG. If 2 signatures are required, enter the name of another person who has authority to approve payment. In most cases, this person is senior to the first signatory. Signature of the employee claimant s direct supervisor is required if the person signed on Authorizing Signature 1 does not have one-over-one signing authority. Enter the name of the traveller s direct supervisor and his/her title. All Travel Honorarium All Travel Travel All All Travel Traveller s Name Enter the name of the traveller. Travel 9. Review the form to ensure that all entries are correct. Save the requisition form by clicking on the button. A Q-, TR-, H- Requisition Reference # will be assigned to the requisition. If the Invoice No. field is blank, then the assigned Q-, TR-, H- Requisition Reference # will be entered by the system in the Invoice No. field if the letters Q, TR or H were entered into Invoice No. field as placeholder. Make a note of the Q-, TR-, H- Requisition Reference # as it will be asked when you print the requisition form. 10. For the Travel requisition form, depending on the type selected, some line charges may be blocked from data entry. Page 28 of 86
31 11. For the Travel Claim type, all line charges are available for data entry, except for the Advance and Clearance lines. This is a sample of the Line Information and Charges section of the Travel Claim type. Greyed-out 12. For the Travel Advance type, only the Travel Advance line will be available for data entry, all other line charges will be blocked or greyed-out. The Travel Advance Amount must be entered as a positive number. This is a sample of the Line Information and Charges section of the Travel Advance type. Greyed-out 13. For the Travel Clearance type, all line charges are available for data entry. The Travel Advance must always be shown as a NEGATIVE amount. 14. If the advance is greater than the sum of the travel expenses, then the balance to be refunded is automatically calculated and shown in the lines Clearance and Net Page 29 of 86
32 Amount to be Paid by Traveller. The entry in the Payment Amount field should be 0. A refund cheque must be submitted together with the travel requisition. This is a sample of the Line Information and Charges section where the Travel Advance is greater than the Travel Clearance. Page 30 of 86
33 15. If the advance is less than the sum of the travel expenses, then the balance owing to the traveller is automatically calculated and shown in the line Net Amount to Traveller. A requisition cheque will be prepared for this amount and the same amount should be entered in the Payment Amount field. This is a sample of the Line Information and Charges section where the Travel Advance is less than the Travel Clearance. 16. If the advance is equal to the sum of the travel expenses, then the balance owing or owed is nil (zero). This is a sample of the Line Information and Charges section where the Travel Advance is the same as the Travel Clearance. Page 31 of 86
34 17. Depending on the form used, the system will perform additional checking procedures when the button is clicked. Error messages may appear if discrepancies are found. a. Honorarium The SIN No. must be completed for resident individuals (non-resident box is blank and the individual box is checked ) with account code. The handling code must end with a T (i.e. only MT, CT, PT, ET are allowed) for resident individuals (non-resident box is blank and the individual box is checked ) with account code. The handling code must end with an F (i.e. only MF, CF, PF are allowed) for non-resident individuals and companies (non-resident box is checked ). These are the only valid codes for honorariums. b. Travel Account Description Account Description Honoraria/Services Rendered Royalties-Cdn Companies Honoraria-Non residents Royalties-Non residents Performing artist fees-cda Scholar & bursaries-oth T4A Performing artists-nonresident Benefits-Living Allowance T4A Royalties-Cdn residents If the Travel Advance type is selected, only the Advance distribution line must be completed and the amount must be positive. If Travel Clearance is selected, the Advance distribution line must be completed and the amount must be negative. In addition, at least one other distribution line must be completed. Non-travel codes cannot be entered here. c. Q-Req Travel and honorarium codes cannot be entered here. Professional fees (713000) are allowed. 18. A sample of a completed requisition form with a Tracking Reference # is provided on the next page. Page 32 of 86
35 19. To create a new requisition, start with a BLANK form by clicking on the Q-Req, Travel, Honorarium tab at the top of the page. If the Tracking Reference # is shown on the form when you enter a new requisition, the system will assume that you want to make changes to the current requisition, rather than create a new one. Page 33 of 86
36 Exercise: Create the following requisitions: Requisition 1: Q-Req Requisition 2: Travel Claim Requisition 3: Honorarium Page 34 of 86
37 Practice Exercise for Requisition 1: Q-Req Suggested Answer on Page 74 Page 35 of 86
38 Practice Exercise for Requisition 2: Travel Claim Suggested Answer on Page 75 Page 36 of 86
39 Practice Exercise for Requisition 3: Honorarium Suggested Answer on Page 76 Page 37 of 86
40 C HAPTER 4 PRINT REQUISITIONS There are two options to print requisition forms. PDF format This is the preferred option. This is generated through FMS nquery Print Form tab in pdf format. However, currently, it is limited to only ten line charges. Hence, if the requisition contains more than ten line charges, then the HTML format option must be used. HTML format The print function in the web browser is used to print the requisition form in html format. This print option must only be used if the requisition contains more than ten line charges. Page 38 of 86
41 PDF Format 1. In FMS nquery menu, click on Smart Forms. 2. To print requisitions, click on. 3. If you are anywhere in the Requisition Processing application, choose the PRINT tab (please see below). Page 39 of 86
42 4. Both the PRINT tab in the Requisition Processing application and the button in FMS nquery will take you to the Smart Forms Print page. There are two options to choose from. You can enter the Tracking ID No. and click on the button. The Tracking ID No. must not have any letter-prefix. 5. Or you can choose the inclusive dates when the requisition was created and click on the button. To limit the number of requisitions retrieved, you can check ( ) or un-check the boxes for Qreg, Travel, and Honorarium. Page 40 of 86
43 6. If you choose to enter the Tracking ID, only this requisition will be retrieved. 7. If you re not sure what your requisition Tracking ID is, or if you want to print a previously submitted requisition, choose the inclusive date option. All requisitions entered during those dates will be shown. You can click on the Tracking ID link and print your requisitions from there. If you choose to enter the inclusive dates, multiple requisitions will be retrieved. 8. Click on the Tracking ID to retrieve the requisition. Note that you can only retrieve the requisition that you have entered. You will not be able to retrieve the requisitions entered by a different user. 9. Once the requisition form has loaded in PDF format, click on the button to print the requisition. Or you can also click on the FMS nquery (please see below/next page). button to return to Page 41 of 86
44 Page 42 of 86
45 10. A reminder note will be shown after you click on the Print button. Click the button to continue. 11. You will be taken to the Print window. Change Page Scaling to Fit to Printer Margins. Click on the button to print the form. 12. Currently, requisitions with a maximum of 10 lines can be printed in PDF format using the FMS nquery Print button. If your requisition form has 11 lines or more, you will have to print using your internet browser (HTML format). Page 43 of 86
46 HTML Format 1. After the requisition has been created, and while the Tracking Reference # is still visible, you can print the requisition form by clicking on File --> Print in your browser. 2. Depending on the version of your browser, you will get this Print window. Page 44 of 86
47 3. To enhance print output, change the default setting in your Page Setup to the following: Page 45 of 86
48 4. This is a sample of a printed Q-Req form using the browser button (HTML format). Page 46 of 86
49 Other 1. There are fields in the printed form that are not shown in the web-based requisition forms (Smart Forms). These fields are explained below. ADDITIONAL FIELDS IN PRINTED REQUISITIONS FIELD NAME FIELD DEFINITION AND DESCRIPTION APPLIES TO Authorizing Signature 1 & Date 1 Authorizing Signature 2 & Date 2 Signature of person authorized to sign on the Dept ID or P/G and the date approved. Signature of the second person authorized to sign on the Dept ID or P/G; or signature of the employee claimant s direct supervisor if the person signed on Authorizing Signature 1 does not have one-over-one signing authority. All All Number of Days This is a system-calculated field which shows the no. of days of the trip duration. Travel Traveller s Signature & Date Direct Supervisor s Signature & Date Signature of the traveller and the date signed. Signature of the traveller s direct supervisor who authorized the trip and the date signed. REQUISITION PROCESSING USE ONLY Travel Travel Approved by Initials of person who reviewed the data. All Date The date the person checked the requisition. All Entered by Initials of person who uploaded the data into FMS. All Date FMS Data Entry Use. The date the person uploaded the data into FMS. All Voucher Number Write the system-assigned voucher number here. All 2. Obtain the appropriate signatures on the requisition form and attach all necessary supporting documents. Note that the traveller must sign on the travel requisitions. Supporting documentation includes evidence of the cost of purchases and the receipt of goods or services. Complete and attach a Lost Receipt form in case of missing receipts/invoices. 3. Submit the original requisition form with original signature(s) and all original supporting documents to Payment & Procurement Services. Page 47 of 86
50 Tips: Keep a copy of the signed requisition and supporting documents for your records before the original documents are sent to Payment & Procurement Services. The requisition reference number will be used to inquire on the status of the requisition online (refer to Chapter 9). Once the requisition has been paid, the requisition can be filed in individual ledgers. Take note of all travel advance requests sent to Payment & Procurement Services. The travel advance amount is needed when a requisition for travel advance clearance is prepared. The Travel Requisition Reference # is required to be included in the clearance. Please make sure the Adobe Acrobat Reader installed on your computer is v. 6.0 or higher and it s properly installed. Please do not enter unmatched parenthesis, i.e. only ( or ), or special characters/symbols in any of the entry fields. The system cannot create a PDF file if they are used. If the Tracking ID in the Smart Forms Print page is not highlighted and underlined (i.e. if the Tracking ID is not a hyperlink), that means the line charges are more than 10. You may go back to the EDIT Tab, enter the Tracking ID, load the requisition form and print it out in HTML format by clicking on File --> Print in your browser. Page 48 of 86
51 C HAPTER 5 DELETE REQUISITIONS Campus users have the ability to delete their own requisitions as long as the back-up documents have not yet been received by Payment & Procurement Services. Users will not be able to delete requisitions created by another user. Once a requisition is deleted, it can never be retrieved again. So the user must be absolutely certain that the requisition is not needed before actually deleting it. The most common reason for deleting a requisition is because it is a duplicate. Page 49 of 86
52 Procedure 1. In FMS nquery menu, click on Smart Forms. 2. The Delete button is included in the print option, hence you need to click on to access it. 3. If you are anywhere in the Requisition Processing application, choose the PRINT tab (please see below). Page 50 of 86
53 4. Both the PRINT tab in the Requisition Processing application and the button in FMS nquery will take you to the Smart Forms Print page. There are two options to choose from. You can enter the Tracking ID No. and click on the button. The Tracking ID No. must not have any letter-prefix. 5. Or you can choose the inclusive dates when the requisition was created and click on the button. To limit the number of requisitions retrieved, you can check ( ) or un-check the boxes for Qreg, Travel, and Honorarium. Page 51 of 86
54 6. If you choose to enter the Tracking ID, only this requisition will be retrieved. If the back-up documents for the requisition have not yet been received by Payment & Procurement Services, you will see the Delete link at the very last column (please see below). However, if the back-up documents for the requisition have been received by Payment & Procurement Services, you will not see this Delete link anymore. 7. If you re not sure what your requisition Tracking ID is, choose the inclusive date option. All requisitions entered during those dates will be shown. If a different user entered the requisition, you will not see the Delete link (please see below). 8. If you are certain that the requisition needs to be deleted, click on the Delete link. You will be asked to confirm that you want to delete the requisition. Click you want to proceed, or to go back. if 9. If you choose, the requisition record will be deleted in its entirety and you will not be able to retrieve it again. Page 52 of 86
55 C HAPTER 6 EDIT REQUISITIONS Users can still edit their requisitions at any time as long as the back-up documents have not yet been received by Payment & Procurement Services. After the department of Payment & Procurement Services has received the back-up documents, the requisitions can only be viewed by users, and no edits will be allowed. When editing a requisition, ensure that the latest version is printed afterwards. This should bear the signature of the authorized signatory and be submitted to Payment & Procurement Services together with the back-up documents. Page 53 of 86
56 Procedure: 1. To edit a requisition, choose EDIT from the Requisition Smart Forms Page. 2. The following screen will appear. Enter the Requisition # (without the letter-prefix) and click on the button. 3. The requisition will be loaded onto the screen. Make the necessary corrections and click on the button at the bottom of the requisition. Note that the button will not appear if the requisition has already been received by Payment & Procurement Services. Even if changes were made to this requisition, these changes cannot be saved. 4. Print the requisition form again after changes have been made. Payment & Procurement Services must have a copy of the latest requisition form in order to do manual updates. Page 54 of 86
57 C HAPTER 7 SEARCH FOR VENDOR ID AND LOCATION To assist in the creation of requisitions, the payee s address fields are auto-populated whenever the vendor ID is entered. It is highly recommended that users of web-based requisition forms (Smart Forms) enter the vendor ID as this will also facilitate the processing of these requisitions in Payment & Procurement Services. There are two applications where the vendor ID can be searched: FMS Live and FMS nquery. Only users in online (FMS Certified) departments/faculties have access to FMS Live. However, most users have access to FMS nquery. There are three general types of Vendor IDs: Regular Vendor The Vendor ID is a 10-digit numeric code with leading zeroes. Employee The Employee-Vendor ID is prefixed by an E plus the 7-digit Employee ID. Employee Vendor ID must be used in order to get payment by direct deposit. Student The Student-Vendor ID is prefixed by an S plus the 8-digit Student ID. Page 55 of 86
58 Search via FMS nquery 1. To search for a vendor ID and location in FMS nquery, click on FMS nquery (FMIS on the Web) when you log on to the Management Systems Portal via CWL. 2. Select Accounts Payable from the FMS nquery Menu. 3. Select FMS Vendors & Vouchers from the Accounts Payable Menu. 4. Alternatively, in a blank Smart Form, click the FMS nquery link next to the Vendor ID # field to search for the Vendor ID and Address. Page 56 of 86
59 5. The FMS Vendor Search screen will appear. 6. One of two ways to search for vendor ID is by using the short name. Short name is a search key composed of 6 characters. Company: The short name is the first 3 characters of the first word of the vendor name followed by the first 3 characters of the second word of the vendor name. Individual: The short name is the first 3 characters of the last name followed by the first 3 characters of the first name. 7. Enter the short name in the Vendor Short Name field and click on the button. 8. If the Vendor ID cannot be located using the short name, use a keyword search in the Vendor Name field. By entering just the keyword, the system will assume that the vendor name begins with the keyword. Use % as wildcard before or after the keyword so that the system will provide a list of vendors containing the keyword entered anywhere in the vendor name. For example, if %IKON is entered in the Vendor Name field, the system will list the following vendors. Page 57 of 86
60 For individuals, use the last name followed by a comma and the first letter of the first name (no space after comma), to show all individuals with the same last name and first name initial. 9. Scroll through the list and find the correct vendor, if available. Confirm the vendor s address. If a vendor is located, click on the Show Address link to view the address and location of the vendor. 10. Look for the location that matches the vendor s address on the invoice. This is the correct location code to use on the requisition forms. Page 58 of 86
61 11. To leave the screen at any point in FMS nquery, the user can click on any of the menu items, or click on the browser button to return to the previous screen. 12. If the vendor ID is found in either FMS Live or FMS nquery, enter this information on the requisition form. Otherwise, leave the Vendor ID field blank and the vendor setup clerk will create a new vendor in FMS. 13. If the vendor ID is entered, the Address Fields will automatically be populated using the default Address Sequence. If the address on the invoice is different from the default address, search in FMS nquery for the correct address and overtype the default address. 14. If a new address is required for an existing vendor, enter the vendor ID and fill in (type in) the new address in the Address Lines, City, Province/State, Postal/ZIP Code and Country fields. Notice that the Addr # field will become blank. The vendor setup clerk will create a new address in FMS. Exercise: Search for the following vendors and employees using FMS nquery. Determine Vendor ID and Address. Information Vendor ID Address Van Houtte Coffee Services Incorporated #120-9 Burbidge Street Coquitlam, BC V3K 7B2 Daniel Weary Agroecology MacMillan Bldg Main Mall Vancouver, BC V6T 1Z4 Dr. Stan Lubin, Inc. Suite West Broadway Vancouver, BC V5Z 4J7 Tips: Prepare a cheat sheet of frequently paid vendors and employees containing vendor/employee name, vendor/employee ID. This cheat sheet can be referred to whenever a requisition form is created. If a general vendor or student-payee is now an employee-payee, include a short note in the Details of Payment field that the old general Vendor ID or Student Vendor ID should be inactivated and the Employee Vendor ID should be used. If the payee is no longer an employee, do not use the Employee Vendor ID. Answer: Address 1 / E Address 1 / Address 2 Page 59 of 86
62 C HAPTER 8 SEARCH FOR SPEEDCHART AND P/G To assist in completing requisitions, the chartfields combination (Fund, DeptID, Program and Project/Grant (P/G)) are auto-populated whenever the SpeedChart Code is entered. A combo edit check is performed when the requisition is saved to ensure that only valid, active chartfield combinations are used. The FMS nquery Menu is used to search for the chartfield combination assigned to a specific SpeedChart code. It is highly recommended for users to check the Project/Grant (P/G) code before using it on the requisition forms. Any P/Gs with a closed status will not be allowed on the requisition forms. Knowing the status of the P/G before entering the requisitions will provide the user with ample time to request for the re-activation of the P/G. This will minimize delays in the processing of the requisitions. To change the P/G status, send an to Revenue Accounting (Maria Wong, maria.wong@ubc.ca) requesting for changes to the P/G status for the following funds: Agency/Conference (Z0000) Awards (W0000) Capital (PXXXX) Endowment (EXXXX) General Purpose Operating (GXXXX) To change the P/G status for a Research fund, send an to the appropriate Research and Trust Accounting Finance Officer indicated in the P/G details. To change the P/G status for a Specific Purpose fund, complete Form GA407 Chartfield Request Project/Grant (Non-Research only) and choose Modify as the action required. Have the form signed by the authorized signatories and fax this to Maria Wong (fax ). An authorized signatory must approve all requisition for payments in writing (i.e. with a signature). In general, the authorized signatories are the Department Head, or P/G Manager or those listed as authorized signing authorities for the Department or P/G. This list can be found in FMS nquery. Page 60 of 86
63 Procedure: Search via FMS nquery 1. To search for SpeedChart and Project/Grant (P/G) in FMS nquery, click on FMS nquery when you log on to the Management Systems Portal via CWL. 2. Select Chartfields from the FMS nquery Menu. Page 61 of 86
64 3. Select SpeedCharts from the Chartfields Menu. 4. Enter the SpeedChart code and click on the button. Page 62 of 86
65 5. The Chartfield combination for the SpeedChart code will appear. Page 63 of 86
66 6. Click on the P/G link and the details of the P/G will appear. Take note of the status of the P/G. This P/G must have a status of Open for it to be allowed on the requisition forms. 7. The list of Signing Authority is at the bottom of the page. Scroll to the bottom or press the End key to view the full listing. Page 64 of 86
67 8. Alternatively, the P/G details can also be retrieved by clicking on Project/Grant from the Chartfields menu and entering the P/G number to be used. Click on the button. Tips: To open a new window and have access to FMS nquery while you are working on a Smart Form, you may right click on the FMS NQUERY Tab and select Open in New Window or Open in New Tab. Page 65 of 86
68 C HAPTER 9 VIEW STATUS OF REQUISITIONS From the Smart Forms application, users can check if their requisitions have been received by Payment & Procurement Services and if they have been processed. Users can view payment details of their paid requisitions in FMS nquery after cheques have been issued. The Requisition Reference # is used to search for requisitions in both Smart Forms applications and FMS nquery. Page 66 of 86
69 Procedure: Search status of requisitions in Smart Forms application 1. In FMS nquery, click on Smart Forms. 2. Click on. 3. If you are anywhere in the Requisition Processing application, choose the PRINT tab (please see below). Page 67 of 86
70 4. Both the PRINT tab in the Requisition Processing application and the button in FMS nquery will take you to the Smart Forms Print page. You can enter the Tracking ID No. and click on the must not have any letter-prefix. button. The Tracking ID No. 5. You will see the date the requisition was received and processed by Payment & Procurement Services. If it is blank, that means your requisition has not been received or processed by Payment & Procurement Services. Under normal circumstances, a cheque will be issued 2 business days after the Date Processed. For direct deposit to employees, depending on the cut off time of direct deposit, it might take 2-3 more business days. Page 68 of 86
71 Search details of paid requisition via FMS nquery 1. To search for paid requisitions in FMS nquery, click on FMS nquery when you log on to the Management Systems Portal via CWL. 2. Select Accounts Payable from the FMS nquery Menu. Page 69 of 86
72 3. Select Voucher Search by UBC Requisition # from the Accounts Payable sub-menu. 4. Enter the UBC Requisition # with the prefix Q-, TR-, H- in the field provided. Click on the button. 5. A summary of the requisition will be presented. Click on the Voucher ID link. Page 70 of 86
73 6. The Voucher Detail will appear, as well as the Scheduled Payments. 7. Click on the Cheque #. The Payment Detail will appear. 8. After a Smart Form is uploaded to FMS Live, it takes two business days to generate a cheque. You ll see the following screen if the data has not been posted to FMS nquery: 9. After the Smart Form data has posted to FMS nquery and before a cheque is generated, you ll see the following screen: Page 71 of 86
74 10. For direct deposit payments, Paid Method will be EFT and the Cheque # displayed is actually the EFT Remittance Advice number. Page 72 of 86
75 APPENDIX A Suggested Answer to Exercise in Chapter 3 Q Requisition Page 73 of 86
76 APPENDIX A Suggested Answer to Exercise in Chapter 3 Travel Requisition Page 74 of 86
77 APPENDIX A Suggested Answer to Exercise in Chapter 3 Honorarium Page 75 of 86
78 APPENDIX B Sample of a UBC requisition cheque Handling code Please call Diana Cheque message Page 76 of 86
79 APPENDIX C Direct Deposit for Employee Expense Reimbursements Smart Form User Guide INTRODUCTION Accounts Payable Direct Deposit has been set up for UBC employees. All employee expense reimbursements will be deposited directly to the employee s payroll bank account. Effective May 1, 2008, the Employee Self Service Web Portal will replace the printed reimbursement remittance advice. Within CWL Faculty & Staff SelfService under the menu option of myexpense Reimbursements employee travel and non-travel expense reimbursements paid through direct deposit (EFT) are displayed for the past 12 months. Cheques will only be issued if the employee is not set up for direct deposit payments with UBC Payroll, if the expense reimbursement is in a foreign currency, if it is for a travel advance, or if the reimbursement is for the replenishment of petty cash. TO CREATE CANADIAN DOLLAR SMART FORMS The 7-digit Employee ID prefixed by an E will automatically be set up for all employees. Please enter the Employee Vendor ID# in the Vendor ID # field and do not use the general 10-digit Vendor ID# for employees. Follow regular Smart Forms procedures to enter all employee travel reimbursements or expense claims. Page 77 of 86
80 If an employee requests a Canadian dollar cheque, clearly hand-write CHEQUE REQUESTED on the printed Smart Forms to inform PAYMENT & PROCUREMENT SERVICES so that a requisition cheque is generated for the employee. Cheque Requested TO CREATE US DOLLAR SMART FORMS Accounts Payable Direct Deposit will NOT be applicable for requisitions payable to employees in US currency. Follow regular Smart Forms procedures to enter employee travel reimbursements or expense claims to be paid in US currency. A US dollar cheque will be generated for this requisition. TRAVEL ADVANCE USING SMART FORMS All Travel Advances are processed through the CHEQUE cycle and NOT through Direct Deposit. Clearly write CHEQUE REQUESTED on the printed Smart Form to inform PAYMENT & PROCUREMENT SERVICES to ensure that a cheque is generated for Travel Advance Requisition. PETTY CASH USING SMART FORMS All petty cash reimbursements are processed through the CHEQUE cycle and NOT through Direct Deposit. Review employee reimbursements for Petty Cash related transactions. Page 78 of 86
81 Clearly write CHEQUE REQUESTED on the printed Smart Forms to inform PAYMENT & PROCUREMENT SERVICES to ensure that a cheque is generated for petty cash reimbursements. WHAT INFORMATION IS PRESENTED UNDER myexpense REIMBURSEMENTS? Within CWL Faculty & Staff SelfService under the menu option myexpense Reimbursements employee travel and non-travel expense reimbursements paid through direct deposit (EFT) display for the past 12 months. Information presented includes requisition number, payment date, amount paid, payment status and a short description of the payment. If a payment is rejected by your bank due to wrong account information or any other reason, the Pay Status will be shown as cancelled. The replacement payment will normally be issued either by EFT or by cheque at a later date. Below is a sample screen of UBC Expense Reimbursement details. Page 79 of 86
82 Smart Form Quick Tips: How to Prevent Return of Your Smart Forms (1) If you are paying an individual for services, use an Honorarium Smart Form if the individual does not have a GST #. If the individual has a GST #, or is incorporated, then use a Q-Req. (2) Double check signing authority signer should be listed in the authorized signatories of the P/G being charged and also ensure that the signer is at least one admin level higher than the payee. (3) Smart Forms are only for paying Canadian and US companies/residents. Use paper-forms to pay non-canadian/non-us residents or companies. (4) Attach original backup. If you do not have the original receipts/invoices, please attach a Missing Receipt Form with an authorized signature, printed on department letterhead. (5) Only attach one invoice per requisition when paying a business unit. Other Common Errors that May Delay Payments: (1) Please search for an existing Vendor ID and Address; when this is left blank, it can delay payment for several days! Leave it only blank if you searched for the Vendor ID and Address and got no results. (2) When there is an invoice number, please do not use a Handling Code with a suffix A (MA, CA, PA). Attachments do not need to be sent when there is an invoice number given by the payee. (3) When using a Handling Code to pick up a cheque (PN, PA, PT), please enter your name and phone number in the Cheque Message box. (4) Use handling codes with prefix C (CN, CA, CT) only for campus mail. (5) For honorariums to Canadians who have done the work in Canada, use handling code with a T (MT, PT, CT); for honorariums to foreigners who have done the work in Canada, use handling code with an F (MF, PF, CF) (6) For honorariums, please indicate the dates and hours worked and briefly describe work performed in the Details of Payment box. (7) When paying American Express, please do not check the Separate Cheque box, and put the account number and cardholder name in the Cheque Message box. (8) USD cheques can only be drawn at US banks, and CAD cheques can only be drawn at Canadian banks. Ensure currency matches the payee s country. (9) For Travel Advances, make sure any outstanding Advances are cleared. Only one Advance can be issued at a time. Page 80 of 86
83 APPENDIX E Smart Form Training - Selected Notes Fields not working in Smart Forms (please ignore these fields): Do not use SIN # field on Q-reqs and Travel Requisitions (only use on Honorariums) Vendor ID Three different types of Vendor ID: 1. Student number (8 digits) S Employee number (7 digits) E General vendor ID (10 digits) Completing the Vendor ID field: (1) To find the Vendor ID #, click the magnifying glass to open FMS nquery: (2) Search for existing Vendor ID in FMS nquery: a. Short name search (in the Vendor Short Name field) i. Company first 3 letters of first word + first 3 letters of second word Eg. Grand and Toy = GRATOY ii. Individual first 3 letters of last name + first 3 letters of first name Eg. John MacDonald = MACJOH Keyword search (in the Vendor Name field) iii. Company First word iv. Individual last name,initial (no space) v. Wild card - %keyword (3) Copy and paste existing vendor ID into the Vendor ID# field in Smart Forms. Page 81 of 86
84 (4) Input address #: locate the address that matches the vendor s current mailing address on the invoice and fill in the number on the Smart Form if it doesn t match the default address. Helpful Hint: use Ctrl + F and type a keyword in address to find matching address in FMS nquery if too many addresses exist making it hard to locate. (5) If address number does not exist for the required address, overtype the default address with the complete address in the Address Lines, leaving the Address # field blank. (6) If vendor # does not exist, leave Vendor ID # and Address # fields blank, and type Payee name and address. For individuals, type last name first followed by a comma, then first name. GST / PST UBC claims 67% of GST paid for most academic and administrative expenditures and gets it refunded from the Government of Canada. Ensure when using the GST/PST boxes that the total amount entered into the line includes the PST and/or GST applicable amounts. The Smart Forms program calculates GST amounts so the appropriate GST can be claimed by UBC. Caution with these fields as any error will lead to an over or under claim of GST. For example: If the invoice is for $100 plus 5% GST ($105 total) check the GST box. If the invoice is for $100 plus 5% GST and 7% PST ($112 total) check both GST and PST boxes. Page 82 of 86
85 Here is where it gets confusing. Sometimes an invoice will have only a partial GST applicable amount. For example, international flights (other than to USA) only have GST on the service charges of the agent. Assume the following is an invoice for an international flight to London, England: Flight: $ Service Charge: GST (5% x $35): 1.75 Total: $ You must separate the GST applicable amount (ie. the service charge of $35) and include the GST ($1.75) for a separate GST applicable line of $36.75 ($35+$1.75), and the $1000 would be a separate line without GST or PST checked. If GST were checked for the total of $ , the GST would be overstated as $49.37! $ x 5/105 = $49.37 Handling Codes PN, PA, PT Handling Codes you must have your name and phone number in the cheque message box so we know who to call to pick up the cheque. Page 83 of 86
86 CD & CX Handling Codes you must indicate your name, department and campus address so campus mail knows where to send the cheque. Separate Cheque To save time, money, paper, envelopes, stamps, and the environment, multiple payments (from multiple departments) can be printed on a single cheque when a vendor is being paid for multiple invoices/reimbursements in a single day. Selecting the Separate Cheque box will enable you to create a separate cheque from all the other payments to the vendor, so the payment won t be merged into one cheque with all the other payments. Please do not check the Separate Cheque box if the payment method is direct deposit (EFT/ACH). When to use Separate Cheque When using handling codes: PN, PA, PT, CD, CX Eg. Page 84 of 86
TABLE OF CONTENTS APPENDIX
 University of British Columbia Requisitions Processing Smart Forms TABLE OF CONTENTS C H A P T E R 1...2 OVERVIEW...2 C H A P T E R 2...5 SELECTED REQUISITION POLICIES...5 C H A P T E R 3...17 CREATE REQUISITIONS...17
University of British Columbia Requisitions Processing Smart Forms TABLE OF CONTENTS C H A P T E R 1...2 OVERVIEW...2 C H A P T E R 2...5 SELECTED REQUISITION POLICIES...5 C H A P T E R 3...17 CREATE REQUISITIONS...17
Concur Travel Expense Management System User s Guide
 Concur Travel Expense Management System User s Guide June 2018 Welcome to Concur Travel Management System... 4 Concur Features and Benefits... 4 Concur User Roles... 4 Travel Policy and Guidance... 5 Access
Concur Travel Expense Management System User s Guide June 2018 Welcome to Concur Travel Management System... 4 Concur Features and Benefits... 4 Concur User Roles... 4 Travel Policy and Guidance... 5 Access
Z3 MEMO DATE: TO: FROM: RE: March 3, this year s. University. Financial Services. will be able to. Faculty of Medicine
 Faculty of Medicine Dean s Office 317 2194 Health Sciences Mall Vancouver, BC Canada V6T 1Z3 MEMO Phone 604 822 2421 Fax 604 822 6061 www.med.ubc.ca DATE: TO: FROM: RE: March 3, 2015 Administrators Evie
Faculty of Medicine Dean s Office 317 2194 Health Sciences Mall Vancouver, BC Canada V6T 1Z3 MEMO Phone 604 822 2421 Fax 604 822 6061 www.med.ubc.ca DATE: TO: FROM: RE: March 3, 2015 Administrators Evie
TRICOUNCIL TRAVEL EXPENSE (AIRFARE) GUIDELINES
 TRICOUNCIL TRAVEL EXPENSE (AIRFARE) GUIDELINES OBJECTIVES To comply with the TriCouncil Financial Administration Guide related to travel expenses particularly airfare. The Tri-Agency guideline states,
TRICOUNCIL TRAVEL EXPENSE (AIRFARE) GUIDELINES OBJECTIVES To comply with the TriCouncil Financial Administration Guide related to travel expenses particularly airfare. The Tri-Agency guideline states,
Travel and Expense System Manual
 System Manual 1 Contents Overview... 4 Terminology... 4 The Travel Process... 6 Preparing to Create a Travel Authorization... 6 Assigning a Proxy... 7 Create a Travel Authorization... 8 Errors... 14 Using
System Manual 1 Contents Overview... 4 Terminology... 4 The Travel Process... 6 Preparing to Create a Travel Authorization... 6 Assigning a Proxy... 7 Create a Travel Authorization... 8 Errors... 14 Using
SPECTRUM+ SYSTEM. Accounts Payable. Regular Voucher Entry. User Guide for Departments. PeopleSoft Version 9.2. Revised 9/16/2015.
 SPECTRUM+ SYSTEM Accounts Payable Regular Voucher Entry User Guide for Departments PeopleSoft Version 9.2 Revised 9/16/2015 1 P age Table of Contents What is Accounts Payable?... 2 The Payables Process
SPECTRUM+ SYSTEM Accounts Payable Regular Voucher Entry User Guide for Departments PeopleSoft Version 9.2 Revised 9/16/2015 1 P age Table of Contents What is Accounts Payable?... 2 The Payables Process
Financial Staff Manual
 Financial Staff Manual Cash Transmittals Journal Entries TABERs Check Requests Purchase Orders Training Commitment Accounting Fund Sources Travel Orders Cash Transmittals Cash transmittals A cash transmittal
Financial Staff Manual Cash Transmittals Journal Entries TABERs Check Requests Purchase Orders Training Commitment Accounting Fund Sources Travel Orders Cash Transmittals Cash transmittals A cash transmittal
Florida A & M University Accounts Payable Procedures. Florida A & M University
 Florida A & M University AP PROCEDURES 6/2017 AP PROCEDURES 6/2017 TABLE OF CONTENTS 1.0 OVERVIEW... 1 2.0 DEFINITIONS... 1 3.0 RESPONSIBILITIES... 2 4.0 GENERAL PROCEDURES... 3 4.1 DEPARTMENTAL FISCAL
Florida A & M University AP PROCEDURES 6/2017 AP PROCEDURES 6/2017 TABLE OF CONTENTS 1.0 OVERVIEW... 1 2.0 DEFINITIONS... 1 3.0 RESPONSIBILITIES... 2 4.0 GENERAL PROCEDURES... 3 4.1 DEPARTMENTAL FISCAL
THE UNIVERSITY OF GEORGIA INTERNAL AUDITING DIVISION INTERNAL CONTROL QUESTIONNAIRE GENERAL
 GENERAL BACKGROUND MATERIAL A. Please provide an organization chart which shows lines of authority and responsibility for the unit. B. What department code(s) does your Office manage? C. Who is the contact
GENERAL BACKGROUND MATERIAL A. Please provide an organization chart which shows lines of authority and responsibility for the unit. B. What department code(s) does your Office manage? C. Who is the contact
P E O P L E S O F T 9. 2 P A Y M E N T R E Q U E S T E N T R Y
 P E O P L E S O F T 9. 2 P A Y M E N T R E Q U E S T E N T R Y CONTENTS PAYMENT REQUEST OVERVIEW... 2 CREATING A PAYMENT REQUEST... 3 CAMPUS WORKCENTER: PAYMENT REQUEST... 3 STEP 1: SUMMARY INFORMATION...
P E O P L E S O F T 9. 2 P A Y M E N T R E Q U E S T E N T R Y CONTENTS PAYMENT REQUEST OVERVIEW... 2 CREATING A PAYMENT REQUEST... 3 CAMPUS WORKCENTER: PAYMENT REQUEST... 3 STEP 1: SUMMARY INFORMATION...
SUBJECT: Additional Information Related to Requisitions Page 1 of 29 TABLE OF CONTENTS. Overview of the Requisition Structure... 2
 SUBJECT: Additional Information Related to Requisitions Page 1 of 29 TABLE OF CONTENTS Overview of the Requisition Structure... 2 Supporting Documentation Required for Requisitions... 3 Signatures Required
SUBJECT: Additional Information Related to Requisitions Page 1 of 29 TABLE OF CONTENTS Overview of the Requisition Structure... 2 Supporting Documentation Required for Requisitions... 3 Signatures Required
Working with Accounts Payable
 Working with Accounts Payable (This document is a complement to the VO System Reference Manual) Updated 05/10/2016 Bill Cahill 294-5124 bpcahill@iastate.edu Carole Gill 294-5181 cagill@iastate.edu 1 Working
Working with Accounts Payable (This document is a complement to the VO System Reference Manual) Updated 05/10/2016 Bill Cahill 294-5124 bpcahill@iastate.edu Carole Gill 294-5181 cagill@iastate.edu 1 Working
ACCOUNTS PAYABLE PROCEDURES
 ACCOUNTS PAYABLE PROCEDURES This manual serves as an operational tool for staff processing Accounts Payable vouchers. The intention is to give the user a guided manual for functional AP Procedures. NON-ORDER
ACCOUNTS PAYABLE PROCEDURES This manual serves as an operational tool for staff processing Accounts Payable vouchers. The intention is to give the user a guided manual for functional AP Procedures. NON-ORDER
Hiring a Graduate Teaching Assistant
 UNIVERSITY OF ALBERTA PeopleSoft HCM Hiring a Graduate Teaching Assistant Prepared by: HR Operations Created on 10/10/2017 3:54:00 PM Copyright 2017 University of Alberta All rights reserved. The information
UNIVERSITY OF ALBERTA PeopleSoft HCM Hiring a Graduate Teaching Assistant Prepared by: HR Operations Created on 10/10/2017 3:54:00 PM Copyright 2017 University of Alberta All rights reserved. The information
Specialty Forms. User Guide
 Specialty Forms User Guide Specialty Forms User Guide Table of Contents Specialty Forms Reference Materials...1-1 Specialty Forms Submission Checklist...1-2 Specialty Forms Policy and Procedure Summary...1-3
Specialty Forms User Guide Specialty Forms User Guide Table of Contents Specialty Forms Reference Materials...1-1 Specialty Forms Submission Checklist...1-2 Specialty Forms Policy and Procedure Summary...1-3
Bridge. Billing Guide. Version
 Bridge Billing Guide Version 2.5.112 Table of Contents Page i Table of Contents Table Of Contents I Introduction 2 Managing Bill To Parties 3 Creating a New Bill to Party 3 Viewing and Navigating Bill
Bridge Billing Guide Version 2.5.112 Table of Contents Page i Table of Contents Table Of Contents I Introduction 2 Managing Bill To Parties 3 Creating a New Bill to Party 3 Viewing and Navigating Bill
Charges to sponsored projects are classified as either non-salary or salary.
 EXPENDITURE APPROVAL AND CONTROL INITIATING CHARGES TO SPONSORED PROJECTS Charges to sponsored projects are classified as either non-salary or salary. Non-salary charges are initiated via: 1. Pcard; 2.
EXPENDITURE APPROVAL AND CONTROL INITIATING CHARGES TO SPONSORED PROJECTS Charges to sponsored projects are classified as either non-salary or salary. Non-salary charges are initiated via: 1. Pcard; 2.
APPENDIX 2 COMMUNITY DEVELOPMENT COMMISSION FINANCIAL CHECKLIST REQUIRED FOR ALL APPLICANTS (A SITE VISIT MAY BE CONDUCTED LATER)
 REQUIRED FOR ALL APPLICANTS (A SITE VISIT MAY BE CONDUCTED LATER) AGENCY NAME: AGENCY ADDRESS AGENCY PHONE: DATE PREPARED: PREPARED BY: TITLE: EMAIL: AGENCY GENERAL INFORMATION EXECUTIVE DIRECTOR /CITY
REQUIRED FOR ALL APPLICANTS (A SITE VISIT MAY BE CONDUCTED LATER) AGENCY NAME: AGENCY ADDRESS AGENCY PHONE: DATE PREPARED: PREPARED BY: TITLE: EMAIL: AGENCY GENERAL INFORMATION EXECUTIVE DIRECTOR /CITY
Adopted by Naytahwaush Community Charter School Board: November 13, 2012
 INTERNAL CONTROLS (MSBA/MASA Model Policy 703) Adopted by Naytahwaush Community Charter School Board: November 13, 2012 This policy is designed to be used in conjunction with current procedures, and to
INTERNAL CONTROLS (MSBA/MASA Model Policy 703) Adopted by Naytahwaush Community Charter School Board: November 13, 2012 This policy is designed to be used in conjunction with current procedures, and to
Travel and Expense-Expense Report
 The Expense Report captures travel and other reimbursable expenses submitted by active employees or students and records those expenses that were paid on their behalf (i.e. Central Billing Card, University
The Expense Report captures travel and other reimbursable expenses submitted by active employees or students and records those expenses that were paid on their behalf (i.e. Central Billing Card, University
Printed in the USA by: clubsystems group, inc.
 Copyright 2012 All rights reserved. This book is for the use of the clients and customers of clubsystems group, inc. in conjunction with their software. This book may not be duplicated in any way without
Copyright 2012 All rights reserved. This book is for the use of the clients and customers of clubsystems group, inc. in conjunction with their software. This book may not be duplicated in any way without
Entrepreneur. Getting Started
 Entrepreneur Getting Started G u i d e Entrepreneur Getting Started 1 Setting Up Your Company 5 Setting Up Customers & Suppliers 14 Setting Up Items 17 Essential Tasks 18 Reporting 23 System Administration
Entrepreneur Getting Started G u i d e Entrepreneur Getting Started 1 Setting Up Your Company 5 Setting Up Customers & Suppliers 14 Setting Up Items 17 Essential Tasks 18 Reporting 23 System Administration
Kua O Ka La s Financial/Accounting Policies & Procedures
 Kua O Ka La New Century Public Charter School 14-5322 Kaimu-Kapoho Rd. Pahoa, HI 96778 Campus Site Telephone: (808) 965-2193 Fax: (808) 965-9618 E-mail: pualaa@ilhawaii.net Kua O Ka La s Financial/Accounting
Kua O Ka La New Century Public Charter School 14-5322 Kaimu-Kapoho Rd. Pahoa, HI 96778 Campus Site Telephone: (808) 965-2193 Fax: (808) 965-9618 E-mail: pualaa@ilhawaii.net Kua O Ka La s Financial/Accounting
End User Training By Role April 21, 2004
 End User Training By Role April 21, 2004 Role UF_AM_Custodian UF_AP_Inquirer UF_AP_VCHR_Processor Description Available Training Course Descriptions Holds physical custody (Instructions will be provided)
End User Training By Role April 21, 2004 Role UF_AM_Custodian UF_AP_Inquirer UF_AP_VCHR_Processor Description Available Training Course Descriptions Holds physical custody (Instructions will be provided)
PeopleSoft Financials epro Process Guide
 epro Process Guide General Stores Requisitions Information Management Client Support Services DCATS 210 567 7777 / Option 5 epro Process Guide Version 2 May 2011 Introduction to the PeopleSoft Financials
epro Process Guide General Stores Requisitions Information Management Client Support Services DCATS 210 567 7777 / Option 5 epro Process Guide Version 2 May 2011 Introduction to the PeopleSoft Financials
BillQuick Peachtree Integration
 Time Billing and Business Management Software Built With Your Industry Knowledge BillQuickPeachtree Integration Integration Guide BQE Software, Inc. 2601 Airport Drive Suite 380 Torrance CA 90505 Support:
Time Billing and Business Management Software Built With Your Industry Knowledge BillQuickPeachtree Integration Integration Guide BQE Software, Inc. 2601 Airport Drive Suite 380 Torrance CA 90505 Support:
Department of Psychiatry Faculty Orientation Handbook UNIVERSITY OF BRITISH COLUMBIA
 Department of Psychiatry Faculty Orientation Handbook UNIVERSITY OF BRITISH COLUMBIA Department Administration offices: Central Administration: Detwiller Pavilion 2255 Wesbrook Mall, Point Grey campus
Department of Psychiatry Faculty Orientation Handbook UNIVERSITY OF BRITISH COLUMBIA Department Administration offices: Central Administration: Detwiller Pavilion 2255 Wesbrook Mall, Point Grey campus
Financial Advisory Services & Training Financial Services Department
 Work Instruction Invoice: Create FB60 When to Use Use this procedure to process payments, including cheque requests, and all approved purchases not requiring a purchase order: Purchases of less than $5,000.00
Work Instruction Invoice: Create FB60 When to Use Use this procedure to process payments, including cheque requests, and all approved purchases not requiring a purchase order: Purchases of less than $5,000.00
CENTRAL SUSQUEHANNA INTERMEDIATE UNIT FIS - Payroll Processing Learning Guide
 CENTRAL SUSQUEHANNA INTERMEDIATE UNIT FIS - Payroll Processing Learning Guide 2016 Central Susquehanna Intermediate Unit, USA INTRODUCTION This Learning Guide will review the steps to process and verify
CENTRAL SUSQUEHANNA INTERMEDIATE UNIT FIS - Payroll Processing Learning Guide 2016 Central Susquehanna Intermediate Unit, USA INTRODUCTION This Learning Guide will review the steps to process and verify
Purchasing 101 and Requisition Training Manual
 Purchasing 101 and Requisition Training Manual Department Department of Procurement & Contract Services Document filename Purchasing 101 and Requisition Training Manual.docx Document Version 2.0 Last Modified
Purchasing 101 and Requisition Training Manual Department Department of Procurement & Contract Services Document filename Purchasing 101 and Requisition Training Manual.docx Document Version 2.0 Last Modified
KEY PROCESSES. TRAVEL Starts with a Travel Authorization
 TRAVEL & EXPENSES KEY PROCESSES TRAVEL Starts with a Travel Authorization Form is used to manage the pre-trip approval of estimated travel costs Form must have a FUTURE date for the travel It will require
TRAVEL & EXPENSES KEY PROCESSES TRAVEL Starts with a Travel Authorization Form is used to manage the pre-trip approval of estimated travel costs Form must have a FUTURE date for the travel It will require
All About External Invoicing Roles & Responsibilities External Invoicing Process... 3 Charge Backs / Allowance for Doubtful Accounts...
 External Invoicing Contents All About External Invoicing... 2 Roles & Responsibilities... 2 External Invoicing Process... 3 Charge Backs / Allowance for Doubtful Accounts... 4 Write-Offs... 4 Sales Taxes...
External Invoicing Contents All About External Invoicing... 2 Roles & Responsibilities... 2 External Invoicing Process... 3 Charge Backs / Allowance for Doubtful Accounts... 4 Write-Offs... 4 Sales Taxes...
Getting started
 Getting started 2016.3 Getting started Getting started Welcome to Sage 50 Accounting! Use this guide to help you set up your company so that you are up and running as quickly as possible. If you have not
Getting started 2016.3 Getting started Getting started Welcome to Sage 50 Accounting! Use this guide to help you set up your company so that you are up and running as quickly as possible. If you have not
Search Travel for Estimates Only!
 1 Search Travel for Estimates Only! Use Travel tab to research cost of Air, Hotel and Car Rental for your estimates for your Request. Select the appropriate icon for the travel segment you re seeking a
1 Search Travel for Estimates Only! Use Travel tab to research cost of Air, Hotel and Car Rental for your estimates for your Request. Select the appropriate icon for the travel segment you re seeking a
Kuali and edata Glossary of Terms
 Kuali and edata Glossary of s Overview: This glossary is a compilation of the business and technical terminology relevant to the Kuali and edata. Purpose: The purpose of this glossary is to foster common
Kuali and edata Glossary of s Overview: This glossary is a compilation of the business and technical terminology relevant to the Kuali and edata. Purpose: The purpose of this glossary is to foster common
Concur Travel and Expense Management Training
 Concur Travel and Expense Management Training 1 Financial Services Financial Services consists of the Comptroller s Office and nine different departments. The departments within Financial Services you
Concur Travel and Expense Management Training 1 Financial Services Financial Services consists of the Comptroller s Office and nine different departments. The departments within Financial Services you
Updated July 4, User Manual Canadian Edition EASYBOOKS ONLINE. Access Your Financials From Anywhere at Anytime
 User Manual Canadian Edition Updated July 4, 2004 EASYBOOKS ONLINE Access Your Financials From Anywhere at Anytime Contents Page Page Chapter 1 GETTING STARTED Chapter 5 4) Banking 50 Chapter 2 1) Setting
User Manual Canadian Edition Updated July 4, 2004 EASYBOOKS ONLINE Access Your Financials From Anywhere at Anytime Contents Page Page Chapter 1 GETTING STARTED Chapter 5 4) Banking 50 Chapter 2 1) Setting
Knox College. Purchasing Manual. August 2018
 Knox College Purchasing Manual August 2018 W:\ Bus_Office\ Purchasing\ Purchasing Manuals\ Purchasing manual update August 2018.docx TABLE OF CONTENTS I. Purchasing System Page 1 Why do we have a purchasing
Knox College Purchasing Manual August 2018 W:\ Bus_Office\ Purchasing\ Purchasing Manuals\ Purchasing manual update August 2018.docx TABLE OF CONTENTS I. Purchasing System Page 1 Why do we have a purchasing
Basic eva Purchasing. Presented by Fiscal Services
 Basic eva Purchasing Presented by Fiscal Services Purchasing Policy University Policy 2106 Reasonable and Economical Mandatory State and University contracts Use of Small, Women, and Minority (SWaM) owned
Basic eva Purchasing Presented by Fiscal Services Purchasing Policy University Policy 2106 Reasonable and Economical Mandatory State and University contracts Use of Small, Women, and Minority (SWaM) owned
BillQuick MYOB Integration
 Time Billing and Business Management Software Built With Your Industry Knowledge BillQuickMYOB Integration Integration Guide BQE Software, Inc. 2601 Airport Drive Suite 380 Torrance CA 90505 Support: (310)
Time Billing and Business Management Software Built With Your Industry Knowledge BillQuickMYOB Integration Integration Guide BQE Software, Inc. 2601 Airport Drive Suite 380 Torrance CA 90505 Support: (310)
Microsoft MB6-871 Exam Questions & Answers
 Microsoft MB6-871 Exam Questions & Answers Number: MB6-871 Passing Score: 700 Time Limit: 180 min File Version: 40.2 http://www.gratisexam.com/ Microsoft MB6-871 Exam Questions & Answers Exam Name: Microsoft
Microsoft MB6-871 Exam Questions & Answers Number: MB6-871 Passing Score: 700 Time Limit: 180 min File Version: 40.2 http://www.gratisexam.com/ Microsoft MB6-871 Exam Questions & Answers Exam Name: Microsoft
Getting Started Tutorial
 Getting Started Tutorial Welcome This tutorial will introduce you to the main functions of your MYOB accounting software. You can use this tutorial with the current versions of MYOB Accounting, MYOB Accounting
Getting Started Tutorial Welcome This tutorial will introduce you to the main functions of your MYOB accounting software. You can use this tutorial with the current versions of MYOB Accounting, MYOB Accounting
Research Finance Tri-Council Financial Monitoring Review Delegation of Signing Authority Tri-Council Financial Administration.
 Tri-Council Financial Monitoring Review Delegation of Signing Authority Tri-Council Financial Administration Tri-Council Financial Monitoring Review Results Overview Monitoring visit every 5 years Reviews
Tri-Council Financial Monitoring Review Delegation of Signing Authority Tri-Council Financial Administration Tri-Council Financial Monitoring Review Results Overview Monitoring visit every 5 years Reviews
CHAPTER 4: VOUCHERS. *Travelers in this chapter are referenced as you. This chapter covers the following topics:
 CHAPTER 4: VOUCHERS A voucher records actual expenditures that you incur during TDY. Your voucher is pre-populated with information entered on your authorization; therefore you must have an approved authorization
CHAPTER 4: VOUCHERS A voucher records actual expenditures that you incur during TDY. Your voucher is pre-populated with information entered on your authorization; therefore you must have an approved authorization
INFORMATION TECHNOLOGY Administrative Policies and Procedures Last Updated 2/7/2013
 2/7/2013 INFORMATION TECHNOLOGY Administrative Policies and Procedures Last Updated 2/7/2013 I. Cash Receipts Cash should never be accepted. When checks are received, they should be endorsed For Deposit
2/7/2013 INFORMATION TECHNOLOGY Administrative Policies and Procedures Last Updated 2/7/2013 I. Cash Receipts Cash should never be accepted. When checks are received, they should be endorsed For Deposit
Job Aid. ESS - Create Entitlement Travel (UN Paid ticket)
 ESS - Create Entitlement Travel (UN Paid ticket) Table of Contents Overview... 3 Objectives... 3 Enterprise Roles... 3 Create an Entitlement Travel (UN Paid ticket)... 4 Important Information Page... 5
ESS - Create Entitlement Travel (UN Paid ticket) Table of Contents Overview... 3 Objectives... 3 Enterprise Roles... 3 Create an Entitlement Travel (UN Paid ticket)... 4 Important Information Page... 5
Invest Northern Ireland. Cost Based Claims Guidance Notes
 Invest Northern Ireland Cost Based Claims Notes Claims Notes Version: 3.5 Issue Date 03/10/17 Review Date:03/10/18 1 Contents 1. PREPARING YOUR CLAIM... 3 1.1 Complete Cost Schedules... 3 1.2 Claim Periods...
Invest Northern Ireland Cost Based Claims Notes Claims Notes Version: 3.5 Issue Date 03/10/17 Review Date:03/10/18 1 Contents 1. PREPARING YOUR CLAIM... 3 1.1 Complete Cost Schedules... 3 1.2 Claim Periods...
International Institute of Tropical Agriculture
 ORACLE FINANCIALS USER GUIDE International Institute of Tropical Agriculture Accounts Payable Author: Oracle Implementation Team Creation Date: October 27, 2001 Last Updated: October 27, 2001 Control Number:
ORACLE FINANCIALS USER GUIDE International Institute of Tropical Agriculture Accounts Payable Author: Oracle Implementation Team Creation Date: October 27, 2001 Last Updated: October 27, 2001 Control Number:
etravel REIMBURSEMENT EXPENSE REPORT GUIDE
 CSUN Travel University Hall 365 Phone: (818) 677-2945 Fax: (818) 677-4581 etravel REIMBURSEMENT EXPENSE REPORT GUIDE INTRODUCTION The etravel Reimbursement module has been designed to enhance sustainability
CSUN Travel University Hall 365 Phone: (818) 677-2945 Fax: (818) 677-4581 etravel REIMBURSEMENT EXPENSE REPORT GUIDE INTRODUCTION The etravel Reimbursement module has been designed to enhance sustainability
Frequently Asked Questions: What do we do in accounts Payable?
 Frequently Asked Questions: What do we do in accounts Payable? Review and create GMS contracts before routing for Main Campus approvals Review and approve Requisitions in GMS Review and approve Expense
Frequently Asked Questions: What do we do in accounts Payable? Review and create GMS contracts before routing for Main Campus approvals Review and approve Requisitions in GMS Review and approve Expense
HOW INTEGRATION WORKS...
 Contents INTRODUCTION... 1 How to Use This Guide... 1 Software Editions Supported... 2 HOW INTEGRATION WORKS... 3 INTEGRATION RULES... 4 SYNC SETTINGS... 7 General Settings... 7 Send Settings... 8 Get
Contents INTRODUCTION... 1 How to Use This Guide... 1 Software Editions Supported... 2 HOW INTEGRATION WORKS... 3 INTEGRATION RULES... 4 SYNC SETTINGS... 7 General Settings... 7 Send Settings... 8 Get
ORDERING OF GOODS AND SERVICES AND PAYMENT OF ACCOUNTS
 SECTION 10 ORDERING OF GOODS AND SERVICES AND PAYMENT OF ACCOUNTS TABLE OF CONTENTS Page Contacts for Section 10 3 10.1 Introduction 5 10.2 Orders for goods and services 5 10.3 Ordering via the Internet
SECTION 10 ORDERING OF GOODS AND SERVICES AND PAYMENT OF ACCOUNTS TABLE OF CONTENTS Page Contacts for Section 10 3 10.1 Introduction 5 10.2 Orders for goods and services 5 10.3 Ordering via the Internet
Sage 100. Payroll User Guide. August 2017
 Sage 100 Payroll User Guide August 2017 This is a publication of Sage Software, Inc. 2017 The Sage Group plc or its licensors. All rights reserved. Sage, Sage logos, and Sage product and service names
Sage 100 Payroll User Guide August 2017 This is a publication of Sage Software, Inc. 2017 The Sage Group plc or its licensors. All rights reserved. Sage, Sage logos, and Sage product and service names
REQUISITIONS, PURCHASE ORDERS, AND REVIEWING PAYMENT INFORMATION
 REQUISITIONS, PURCHASE ORDERS, AND REVIEWING PAYMENT INFORMATION TABLE OF CONTENTS OVERVIEW... 2 CREATE A REQUISITION... 2 CREATE A BLANKET REQUISITION... 15 CREATE A REQUISITION FOR THE COMPUTER DEPOT...
REQUISITIONS, PURCHASE ORDERS, AND REVIEWING PAYMENT INFORMATION TABLE OF CONTENTS OVERVIEW... 2 CREATE A REQUISITION... 2 CREATE A BLANKET REQUISITION... 15 CREATE A REQUISITION FOR THE COMPUTER DEPOT...
Approver Responsibilities Within PeopleSoft. A Quick Reference Guide for Approving in PeopleSoft Procurement May 2016
 Approver Responsibilities Within PeopleSoft A Quick Reference Guide for Approving in PeopleSoft Procurement May 2016 Today s Agenda Why is the Approver Role so Important How to Receive the Approval Role
Approver Responsibilities Within PeopleSoft A Quick Reference Guide for Approving in PeopleSoft Procurement May 2016 Today s Agenda Why is the Approver Role so Important How to Receive the Approval Role
Guidance on Supporting Documentation for Employee Expense Reports
 Introduction: DRAFT FOR DISCUSSION PURPOSES ONLY Guidance on Supporting Documentation for Employee Expense Reports The purpose of this document is to provide assistance from an audit perspective as to
Introduction: DRAFT FOR DISCUSSION PURPOSES ONLY Guidance on Supporting Documentation for Employee Expense Reports The purpose of this document is to provide assistance from an audit perspective as to
MSI Cash Register Version 7.5
 MSI Cash Register Version 7.5 User s Guide Harris Local Government 1850 W. Winchester Road, Ste 209 Libertyville, IL 60048 Phone: (847) 362-2803 Fax: (847) 362-3347 Contents are the exclusive property
MSI Cash Register Version 7.5 User s Guide Harris Local Government 1850 W. Winchester Road, Ste 209 Libertyville, IL 60048 Phone: (847) 362-2803 Fax: (847) 362-3347 Contents are the exclusive property
PURCHASING AND OUTGOING PAYMENTS PROCEDURES
 PURCHASING AND OUTGOING PAYMENTS PROCEDURES PREAMBLE DEFINITIONS PART 1. DECISION TO PURCHASE 1. Application of Purchasing and Outgoing Payment Procedures 1.1. Goods and services 1.2. Payments that are
PURCHASING AND OUTGOING PAYMENTS PROCEDURES PREAMBLE DEFINITIONS PART 1. DECISION TO PURCHASE 1. Application of Purchasing and Outgoing Payment Procedures 1.1. Goods and services 1.2. Payments that are
Emissions Reductions Alberta
 Emissions Reductions Alberta Project Audit Expectations October 21, 2016 Emissions Reduction Alberta (ERA) is a legal trade name of the Climate Change and Emissions Management (CCEMC) Corporation. What
Emissions Reductions Alberta Project Audit Expectations October 21, 2016 Emissions Reduction Alberta (ERA) is a legal trade name of the Climate Change and Emissions Management (CCEMC) Corporation. What
Procurement Process PO Exemption Matrix
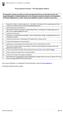 Procurement Process PO Exemption Matrix PO exemption requests are subject to review and approval by Procure to Pay Client Services and Supply Management. Detailed justification for the exemption should
Procurement Process PO Exemption Matrix PO exemption requests are subject to review and approval by Procure to Pay Client Services and Supply Management. Detailed justification for the exemption should
Sage 50 Accounting. Getting started guide
 Sage 50 Accounting Getting started guide Getting started Getting started Welcome to Sage 50 Accounting! Use this guide to help you set up your company so that you are up and running as quickly as possible.
Sage 50 Accounting Getting started guide Getting started Getting started Welcome to Sage 50 Accounting! Use this guide to help you set up your company so that you are up and running as quickly as possible.
UNIVERSITY OF NEVADA, LAS VEGAS ALUMNI RELATIONS Internal Audit Report July 1, 2009 through December 31, 2010
 UNIVERSITY OF NEVADA, LAS VEGAS ALUMNI RELATIONS Internal Audit Report July 1, 2009 through December 31, 2010 GENERAL OVERVIEW The University of Nevada, Las Vegas (UNLV) Alumni Relations Department is
UNIVERSITY OF NEVADA, LAS VEGAS ALUMNI RELATIONS Internal Audit Report July 1, 2009 through December 31, 2010 GENERAL OVERVIEW The University of Nevada, Las Vegas (UNLV) Alumni Relations Department is
Travel and Expense Proxy Training
 Travel and Expense Proxy Training Welcome Introduction of Presenters Overview Housekeeping Today s Agenda Update Banking Information Review of transaction types Preparing a Travel Authorization Associating
Travel and Expense Proxy Training Welcome Introduction of Presenters Overview Housekeeping Today s Agenda Update Banking Information Review of transaction types Preparing a Travel Authorization Associating
Ariba Network Online Invoice Guide
 Ariba Network Online Invoice Guide Introduction Regions Financial Corporation Specifications Your Ariba Network Account Invoices Accessing Your Account Account Navigation Account Configuration Settlement/Remit-To
Ariba Network Online Invoice Guide Introduction Regions Financial Corporation Specifications Your Ariba Network Account Invoices Accessing Your Account Account Navigation Account Configuration Settlement/Remit-To
Control of Revenue by University Departments
 Control of Revenue by University Departments Effective Date: September 4, 1973 Cancels: February 5, 2002 Dated: May 26, 2003 Table of Contents SUBJECT 1 INTENT 1 SCOPE 1 PROCEDURE 2 1. Cash Handling &
Control of Revenue by University Departments Effective Date: September 4, 1973 Cancels: February 5, 2002 Dated: May 26, 2003 Table of Contents SUBJECT 1 INTENT 1 SCOPE 1 PROCEDURE 2 1. Cash Handling &
UBC Finance Overview & Accounting 101
 UBC Finance Overview & Accounting 101 Introduce financial functions to new UBC employees Introduce basic accounting terms & principles Provide an overview of the UBC accounting structure Outline the roles
UBC Finance Overview & Accounting 101 Introduce financial functions to new UBC employees Introduce basic accounting terms & principles Provide an overview of the UBC accounting structure Outline the roles
Create and Acquit an Expense Reimbursement
 Technology Services Create and Acquit an Expense Reimbursement Introduction While a Corporate Credit Card is used to pay for travel and entertainment expenses whenever possible, there will still be times
Technology Services Create and Acquit an Expense Reimbursement Introduction While a Corporate Credit Card is used to pay for travel and entertainment expenses whenever possible, there will still be times
Payment Processing How to Use the Payment Request Tool for Suppliers
 Payment Processing How to Use the Purpose: The Payment Request Tool can be used to pay low dollar invoices
Payment Processing How to Use the Purpose: The Payment Request Tool can be used to pay low dollar invoices
CENTRAL SUSQUEHANNA INTERMEDIATE UNIT Application: HR/Payroll. Payroll Periodic Reports Learning Guide
 CENTRAL SUSQUEHANNA INTERMEDIATE UNIT Application: HR/Payroll Payroll Periodic Reports Learning Guide 2018 Central Susquehanna Intermediate Unit, USA Table of Contents Introduction... 3 941 Information
CENTRAL SUSQUEHANNA INTERMEDIATE UNIT Application: HR/Payroll Payroll Periodic Reports Learning Guide 2018 Central Susquehanna Intermediate Unit, USA Table of Contents Introduction... 3 941 Information
Travel FAQ: Spend Authorization & Expense Report
 Travel FAQ: Spend Authorization & Expense Report What is a Spend Authorization? An employee submits a Spend Authorization request in Workday to get approval for college financial support of travel expenses
Travel FAQ: Spend Authorization & Expense Report What is a Spend Authorization? An employee submits a Spend Authorization request in Workday to get approval for college financial support of travel expenses
Creating Expense Reports and Spend Authorization Requests
 ALL reimbursement for out-of-pocket businessrelated expenses incurred on or after 2/16/15 will be submitted through Workday, including: mileage, travel, memberships, professional dues, license payments,
ALL reimbursement for out-of-pocket businessrelated expenses incurred on or after 2/16/15 will be submitted through Workday, including: mileage, travel, memberships, professional dues, license payments,
Infor uses a web based interface for a positive, user-friendly experience.
 INFOR- Infor Expense Management Infor is a program that is used to manage expenses incurred by employees whether they are on a University P-Card, an out-of-pocket cash transaction or a cash advance. Any
INFOR- Infor Expense Management Infor is a program that is used to manage expenses incurred by employees whether they are on a University P-Card, an out-of-pocket cash transaction or a cash advance. Any
Procurement Card Exercise Workbook. PeopleSoft Procurement Card
 Procurement Card Exercise Workbook PeopleSoft Procurement Card Procurement Card Training Updated May 2018 Objectives By the end of this class, you should be able to: Review My Wallet transactions Prepare
Procurement Card Exercise Workbook PeopleSoft Procurement Card Procurement Card Training Updated May 2018 Objectives By the end of this class, you should be able to: Review My Wallet transactions Prepare
Vilden Associates, Inc. Accounts Receivable. Manual
 Vilden Associates, Inc. Accounts Receivable Manual 1 ACCOUNTS RECEIVABLE MENU... 3 Cash Receipts Entry... 4 Adjustment Entry & Processing... 10 Processing a Batch Inquiry... 12 Creating a New Batch...
Vilden Associates, Inc. Accounts Receivable Manual 1 ACCOUNTS RECEIVABLE MENU... 3 Cash Receipts Entry... 4 Adjustment Entry & Processing... 10 Processing a Batch Inquiry... 12 Creating a New Batch...
Integration Guide. Tabs3 Billing PracticeMaster General Ledger Accounts Payable Trust Accounting
 Tabs3 Billing PracticeMaster General Ledger Accounts Payable Trust Accounting TA BS3.COM Tabs3 and PracticeMaster Software Integration Guide Copyright 2016-2018 Software Technology, LLC 1621 Cushman Drive
Tabs3 Billing PracticeMaster General Ledger Accounts Payable Trust Accounting TA BS3.COM Tabs3 and PracticeMaster Software Integration Guide Copyright 2016-2018 Software Technology, LLC 1621 Cushman Drive
Payables Management. 2 nd Edition. Steven M. Bragg
 Payables Management 2 nd Edition Steven M. Bragg Chapter 1 Overview of Payables... 1 Learning Objectives... 1 Introduction... 1 Transaction Cycles... 1 Organizational Structure of the Accounting Department...
Payables Management 2 nd Edition Steven M. Bragg Chapter 1 Overview of Payables... 1 Learning Objectives... 1 Introduction... 1 Transaction Cycles... 1 Organizational Structure of the Accounting Department...
The Construction Manager. Reports Catalog
 The Construction Manager Reports Catalog The Construction Manager Reports Catalog Published November 2004 Geac Commercial Systems, a division of Geac Enterprise Solutions, Inc. makes no warranty of any
The Construction Manager Reports Catalog The Construction Manager Reports Catalog Published November 2004 Geac Commercial Systems, a division of Geac Enterprise Solutions, Inc. makes no warranty of any
Aston Staff Portal. Making an Expense Claim
 Aston Staff Portal Making an Expense Claim Contents Applicable Rates for Accommodation, Travel & Subsistence... 1 Applicable Rates for Accommodation... 2 Travel... 2 Entertainment and Hospitality Expense
Aston Staff Portal Making an Expense Claim Contents Applicable Rates for Accommodation, Travel & Subsistence... 1 Applicable Rates for Accommodation... 2 Travel... 2 Entertainment and Hospitality Expense
QuickBooks in the Classroom Lesson Exercises
 This document provides several multiple-choice and open-ended questions based upon the concepts introduced in each chapter. As an instructor, there are many uses for these exercise questions, such as:
This document provides several multiple-choice and open-ended questions based upon the concepts introduced in each chapter. As an instructor, there are many uses for these exercise questions, such as:
BillQuick-Sage 50 Integration Guide 2017
 BillQuick-Sage 50 Integration Guide 2017 (866) 945-1595 www.bqe.com info@bqe.com CONTENTS INTRODUCTION 1 HOW TO USE THIS GUIDE 1 SOFTWARE EDITIONS SUPPORTED 1 HOW INTEGRATION WORKS 2 INTEGRATION RULES
BillQuick-Sage 50 Integration Guide 2017 (866) 945-1595 www.bqe.com info@bqe.com CONTENTS INTRODUCTION 1 HOW TO USE THIS GUIDE 1 SOFTWARE EDITIONS SUPPORTED 1 HOW INTEGRATION WORKS 2 INTEGRATION RULES
Accounts Payable PARTICIPANT WORKBOOK
 Accounts Payable PARTICIPANT WORKBOOK INTEGRATED SOFTWARE SERIES Accounts Payable PARTICIPANT WORKBOOK Version 3 Copyright 2005 2009 Interactive Financial Solutions, Inc. All Rights Reserved. Integrated
Accounts Payable PARTICIPANT WORKBOOK INTEGRATED SOFTWARE SERIES Accounts Payable PARTICIPANT WORKBOOK Version 3 Copyright 2005 2009 Interactive Financial Solutions, Inc. All Rights Reserved. Integrated
HealthEquity Employer Portal Guide HealthEquity All rights reserved.
 HealthEquity Employer Portal Guide 2013-2015 HealthEquity All rights reserved. INTRODUCTION 09 ACCESSING PENDING PAYMENTS 01 LOGIN PROCESS 09 MODIFYING EMPLOYER INFORMATION 01 ADDING INSURANCE INFORMATION
HealthEquity Employer Portal Guide 2013-2015 HealthEquity All rights reserved. INTRODUCTION 09 ACCESSING PENDING PAYMENTS 01 LOGIN PROCESS 09 MODIFYING EMPLOYER INFORMATION 01 ADDING INSURANCE INFORMATION
CHANGES ARE COMING!! Finance. SmartTags Replacing Indexes
 CHANGES ARE COMING!! Finance SmartTags Replacing Indexes In Banner, we use an Index code to default in the full accounting string required to post a financial transaction. The Index is equal to the fund
CHANGES ARE COMING!! Finance SmartTags Replacing Indexes In Banner, we use an Index code to default in the full accounting string required to post a financial transaction. The Index is equal to the fund
Order Entry User Manual
 Order Entry User Manual Confidential Information This document contains proprietary and valuable, confidential trade secret information of APPX Software, Inc., Richmond, Virginia Notice of Authorship This
Order Entry User Manual Confidential Information This document contains proprietary and valuable, confidential trade secret information of APPX Software, Inc., Richmond, Virginia Notice of Authorship This
INTERNAL CONTROL HANDBOOK
 INTERNAL CONTROL HANDBOOK INTERNAL CONTROL HANDBOOK ILLINOIS STATE BOARD OF EDUCATION SCHOOL BUSINESS SERVICES DIVISION Revised July, 2017 Most Content remains the same as published in 1993 Prepared by
INTERNAL CONTROL HANDBOOK INTERNAL CONTROL HANDBOOK ILLINOIS STATE BOARD OF EDUCATION SCHOOL BUSINESS SERVICES DIVISION Revised July, 2017 Most Content remains the same as published in 1993 Prepared by
Requesting Vendors and Independent Contractors
 Requesting Vendors and Independent Contractors VERSION: 10/26/2016 Table of Contents Understanding Campus Vendors 3 Choosing a Vendor Class 6 Reviewing Vendors 9 Requesting a New Campus Vendor 13 Requesting
Requesting Vendors and Independent Contractors VERSION: 10/26/2016 Table of Contents Understanding Campus Vendors 3 Choosing a Vendor Class 6 Reviewing Vendors 9 Requesting a New Campus Vendor 13 Requesting
O U T C O M E S B Y D E S I G N WORKBOOK1
 WORKBOOK1 XERO TRAINING HANDBOOK 1. BANK RECONCILIATION The biggest, and most time-saving feature of Xero is its usage of bank data feeds. This makes reconciling your bank statement an easy process without
WORKBOOK1 XERO TRAINING HANDBOOK 1. BANK RECONCILIATION The biggest, and most time-saving feature of Xero is its usage of bank data feeds. This makes reconciling your bank statement an easy process without
PEOPLESOFT GLOSSARY. PeopleSoft Glossary
 PEOPLESOFT GLOSSARY Account - The Account chartfield categorizes the nature of a transaction as a specific type of revenue, expense, asset, or liability. Accounting Date - The accounting date indicates
PEOPLESOFT GLOSSARY Account - The Account chartfield categorizes the nature of a transaction as a specific type of revenue, expense, asset, or liability. Accounting Date - The accounting date indicates
Accounts Payable Release 2015
 Accounts Payable Release 2015 Disclaimer This document is provided as-is. Information and views expressed in this document, including URL and other Internet Web site references, may change without notice.
Accounts Payable Release 2015 Disclaimer This document is provided as-is. Information and views expressed in this document, including URL and other Internet Web site references, may change without notice.
Step Action See: 1 Install MYOB AccountEdge page 3. 2 Upgrade your files page 3. 3 Read about the new features in MYOB AccountEdge page 6
 MYOB AccountEdge v6 Release Notes MYOB Licence Agreement IMPORTANT READ THIS CAREFULLY BEFORE PROCEEDING. This Product (consisting of the user documentation and the installation CD or other media containing
MYOB AccountEdge v6 Release Notes MYOB Licence Agreement IMPORTANT READ THIS CAREFULLY BEFORE PROCEEDING. This Product (consisting of the user documentation and the installation CD or other media containing
EYNSFORD PARISH COUNCIL
 EYNSFORD PARISH COUNCIL FINANCIAL REGULATIONS These Financial Regulations were adopted by the Council at its Meeting held on 20 September 2007, last amended on 20 th July 2017. 1. GENERAL 1.1 These financial
EYNSFORD PARISH COUNCIL FINANCIAL REGULATIONS These Financial Regulations were adopted by the Council at its Meeting held on 20 September 2007, last amended on 20 th July 2017. 1. GENERAL 1.1 These financial
AP BATCH & INVOICE REVIEW OCTOBER 2015
 AP BATCH & INVOICE REVIEW OCTOBER 2015 AGENDA AP Batch Process Budget Inquiry & Report for p-cards Purchasing Review AP Invoice Entry Substitute Vendors Credits Discounts Templates PO & Invoice Travel
AP BATCH & INVOICE REVIEW OCTOBER 2015 AGENDA AP Batch Process Budget Inquiry & Report for p-cards Purchasing Review AP Invoice Entry Substitute Vendors Credits Discounts Templates PO & Invoice Travel
AIMS. Accounts Payable Version 6.3 May 1, 2006
 AIMS Accounts Payable Version 6.3 May 1, 2006 Copyright Western Canadian Software, 2006 - TABLE OF CONTENTS What About Accounts Payable?... 6 Module Topics... 7 Accounts Payable Menu Options... 16 Vendor
AIMS Accounts Payable Version 6.3 May 1, 2006 Copyright Western Canadian Software, 2006 - TABLE OF CONTENTS What About Accounts Payable?... 6 Module Topics... 7 Accounts Payable Menu Options... 16 Vendor
Procure to Pay from Start to Finish. Presented by Eileen Johnson September 2018
 Procure to Pay from Start to Finish Presented by Eileen Johnson September 2018 Meet our Team Jana Anna Eileen Jan Janelle Carl Dawn Dave Jane Melissa Cathy Topics Essential Information Questions PRIOR
Procure to Pay from Start to Finish Presented by Eileen Johnson September 2018 Meet our Team Jana Anna Eileen Jan Janelle Carl Dawn Dave Jane Melissa Cathy Topics Essential Information Questions PRIOR
Customers and Sales Part II
 QuickBooks Online Student Guide Chapter 7 Customers and Sales Part II Chapter 2 Chapter 7 In this chapter, you ll learn how QuickBooks handles advanced features and transactions in the area of sales and
QuickBooks Online Student Guide Chapter 7 Customers and Sales Part II Chapter 2 Chapter 7 In this chapter, you ll learn how QuickBooks handles advanced features and transactions in the area of sales and
Apr 6 Thu 4:00 PM Deadline for submission of approved paper invoices and payment request forms to Payment Services.
 Key Processing Deadlines Any changes to this schedule will be communicated via FS-bulletin. See the Detailed Year-end Schedule (page 4) for a complete list of year-end requirements. A condensed year-end
Key Processing Deadlines Any changes to this schedule will be communicated via FS-bulletin. See the Detailed Year-end Schedule (page 4) for a complete list of year-end requirements. A condensed year-end
Welcome to Travel & Expense Training
 Welcome to Travel & Expense Training Presented by Financial Systems and Support Services CONTROLLER@FIU.EDU, 305-348-7200 TRAVEL AND REIMBURSEMENT PROCESS All employees can create TA s for themselves or
Welcome to Travel & Expense Training Presented by Financial Systems and Support Services CONTROLLER@FIU.EDU, 305-348-7200 TRAVEL AND REIMBURSEMENT PROCESS All employees can create TA s for themselves or
Expense: Account Codes
 Expense: Account Codes Setup Guide Applies to these SAP Concur solutions: Expense Professional/Premium edition Standard edition Travel Professional/Premium edition Standard edition Invoice Professional/Premium
Expense: Account Codes Setup Guide Applies to these SAP Concur solutions: Expense Professional/Premium edition Standard edition Travel Professional/Premium edition Standard edition Invoice Professional/Premium
REGISTRAR OF PASSENGER TRANSPORTATION MINISTRY OF TRANSPORTATION
 . REGISTRAR OF PASSENGER TRANSPORTATION MINISTRY OF TRANSPORTATION TEMPORARY OPERATING PERMIT Substitute Special Authorization Vehicle Passenger Directed Vehicle (PDV) and Inter-City Bus (ICB) APPLICATION
. REGISTRAR OF PASSENGER TRANSPORTATION MINISTRY OF TRANSPORTATION TEMPORARY OPERATING PERMIT Substitute Special Authorization Vehicle Passenger Directed Vehicle (PDV) and Inter-City Bus (ICB) APPLICATION
Facility Engagement Management System (FEMS) For unincorporated Medical Staff Associations
 Facility Engagement Management System (FEMS) For unincorporated Medical Staff Associations HEALTH AUTHORITIES The Facility Engagement Initiative (FEI) is a provincial initiative created to strengthen collaboration
Facility Engagement Management System (FEMS) For unincorporated Medical Staff Associations HEALTH AUTHORITIES The Facility Engagement Initiative (FEI) is a provincial initiative created to strengthen collaboration
