ACOWIN User Guide A guide to the ACOWIN Software System By Team Management Systems. Revision 5.2
|
|
|
- Austen Watkins
- 6 years ago
- Views:
Transcription
1 ACOWIN User Guide A guide to the ACOWIN Software System By Team Management Systems Revision 5.2 Welcome to the ACOWIN User Guide... 7 The ACOWIN Toolbar... 7 ACOWIN Additional Icons... 8 The Search Function Employee File Adding a New Employee ACOWIN User ACOWIN User Permissions Technicians/Installers/Helpers Technician Bio (Requires Add-On Module) ACOTRUCK (Requires Add-On Module of ACOTRUCK) Remote Tech (Requires Add-On Module ACOWIN OnCall) Customer / Site Overview Adding a New Customer / Site Adding a New Site for an Existing Customer Change the Ownership of a Site Adding New Customers As You Take a Service Call Inactive Customers and Sites How to Take a Service Call Creating a new Call Slip from the Dispatch Board (preferred method) Creating a new Call Slip from the Call Slips file Changing the Bill To on Call Slip Additional Icons within a Call Slip Using the Dispatch Board Icons of the Dispatch Board Technicians Names on Dispatch Board Technician Lunch Indicator Placing Technicians on Leave Placing Technician On Call Call Slip information on the Dispatch Board Dispatch Record Detail Scheduling a Call Slip Scheduling a Call Slip for Another Date Copying a Call Slip to more than One Date or Technician Setting or Changing the scheduled time Using the Multi Tech Feature to Copy the Call to More than One Tech or Date Bringing yesterday s open calls forward Dispatching your Technicians without ACOTRUCK Dispatching your Technicians with ACOTRUCK Dispatching your Technicians w/ GPS Feature
2 Voiding a Call Slip Making a Call Slip Incomplete Creating maps with Microsoft MapPoint The 31-Day Schedule Board Dispatch Board Quick Reference Guide Billing your Call Slips Time & Material Billing Flat Rate Billing As Agreed Billing No Charge Invoice Time and Material or As Agreed Credit Invoices Purchase Orders Creating a Purchase Order Distributing Parts to Multiple Locations Receiving Parts on Order Returning Items to a Vendor Canceling Parts on Order Changing the Vendor for an Item Keeping Track of Parts on Order Service Contracts Contract Types Setup Inspection Instructions Setup Entering a New Contract General Screen of Contract Billing Screen of Contract Equipment Tab of Contract Invoice Tab of Contract Inspection Tab of Contract Call Slip Tab of Contract Entering Existing Contracts Into ACOWIN Creating Scheduled Monthly, Quarterly, or Bi-Annual Invoices Creating Scheduled Monthly Inspections Creating a Single Inspection Call Slip Credit Contract Invoice Credit for Contracts set up for Automatic Credit Card Processing Deferred Income for Contracts Setting up ACOWIN Accounting for Deferred Income on Contracts Entering a NEW Contract with Deferred Billing Recognizing Deferred Income on Inspection Call Slips Entering an EXISTING Annually Billed Contract with Deferred Billing Entering an EXISTING Monthly and/or Quarterly Billed Contract with Deferred Billing Automatic Credit Card Processing for Contracts Storing Customer Credit Card for Auto CC Processing on Contracts Setting up the Contract for Automatic Credit Card Processing Processing the Automatic Credit Cards/ ACH Payments
3 Automatic Contract Renewal Suggested Contract Renewal, Billing, and Inspection Monthly Procedure Job Costing (Project Management) Creating a New Job Cost Job Preparing a list of Phases and a Simple or Detailed Estimate Simple Estimate Detailed Estimate Use Tax Posting the Job and beginning work Job Cost Purchase Orders Job Cost Picking Slips Job Cost Call Slips Job Cost Direct Charges Job Cost Invoices Job Cost Extras Job Costing Quick Review Inventory Creating New Inventory Items Stock Count Screen Vendor Screen Vendor Part Number Serialized Inventory Screen Serial Number Detail Screen Creating Inventory Warehouse and Truck Locations Transferring Inventory Between Locations Ordering Parts for Inventory on Purchase Orders Best Practice for Creating Truck Inventory Assemblies Exporting to Your Accounting Software Accounts Payable Using Attachments Setting Up the Attachment Drive Attaching Files to ACOWIN Entries Merging ACOWIN Data with Microsoft Word Creating Master Documents Creating Merge Documents The ACOWIN Diary Quick Quotes Creating a Quick Quote Posting Quick Quote Technician Biography Setup (Tech Bio) Resize Company Logo and Technician Photos Setup Employee Tech Bio Tab Setting up Company Bio Utilizing Tech Bio ACOTRUCK Setup
4 Licensing Your System for ACOTRUCK Importing ACOWIN Licenses Automatically Manually Entering ACOWIN Licenses The ACOWIN Remote Service Installing the ACOTRUCK Software on a Windows Computer Installing the ACOTRUCK Software on an ipad, iphone or ipod Setting Up Technicians to Use ACOTRUCK Configuring ACOWIN to Handle ACOTRUCK Attachments Setting Up Equipment Check Lists Setting Up Approval Footer Text Configuring ACOTRUCK on your Devices Windows (Tablet) P.C Windows (Tablet) PC Configuring ACOTRUCK on your ipad Setting up X-Charge Credit Card Processing Advanced Setup Screen Downloading Static Information Configuring ACOTRUCK on your iphone or ipod Setting up X-Charge Credit Card Processing Advanced Setup Screen Downloading Static Information Oncall Setup Port Forwarding Configuring your ACOWIN Server for OnCall Employee File Setup System for OnCall Creating an ICON on your computer or ipad/iphone to login to ACOWIN On-Call Using TMS On-Call Login Searching for a Customer s Site Site Information Equipment List Equipment Information Site History Adding a Call Slip (Service Call) Logging Out Schedule (Online Schedule Board) Happy Calls Happy Call Setup Setup for Performing Happy Call via Phone Setup Questions for Happy Calls Forwarding TCP Port for ing Happy Call Surveys ACOWIN Happy Call Survey Service Setting up ing Happy Call Surveys within ACOWIN Setting up Printing Happy Call Surveys within ACOWIN Performing Happy Calls within ACOWIN Happy Calls via Phone Call
5 Happy Calls via Happy Calls via Printing and Mailing to Customer Entering Happy Call Survey Results that the Customer Mailed Back Happy Call Icons on Dispatch Board Happy Calls Report InterCall (Add-On Module) Licensing your System for InterCall & Access for Customers Importing ACOWIN Licenses Automatically Manually Entering ACOWIN Licenses Forwarding TCP Port for Intercall Access The ACOWIN Intercall Service Setting up InterCall within ACOWIN Creating Intercall Technician Adding Intercall Technician to your Dispatch Board Intercall Company Setup Options for Access to Intercall Website Setting Up Customer to Allow Access to Intercall
6 Notice: This document may not, in whole or part, be copied, photocopied or reproduced in any way without prior consent, in writing, from Team Management Systems, Incorporated. Team Management Systems, Inc Fairway Lakes Drive Ft. Myers, FL Phone: (239) Fax: (239) ACOWIN is copyright All rights reserved. 6
7 Welcome to the ACOWIN User Guide! This User Guide is intended to give you an idea of how the ACOWIN program can be used to handle typical daily tasks, such as taking new service calls, completing invoices ordering parts for inventory, etc. The important word here is use. The User Guide will show you how to use ACOWIN. In order to keep the Guide short and sweet, we won t be covering every single field on every single screen, or discussing every conceivable possibility. For those kinds of details, you should refer to the Online Help system in ACOWIN or review our ACOWIN Tutorials. There is a Help pull-down menu at the top of the ACOWIN window. Also, each of the major screens includes a Help button, which will take you directly to the Help page that covers the screen in question. This User Guide also does not discuss installing or configuring ACOWIN. Those topics are covered by the ACOWIN Installation Guide. If you haven t read the Installation Guide yet, you should, if you have not already installed ACOWIN! It will take you through installing the ACOWIN program, connecting workstations, and configuring the program to meet your company s needs. Let s get started! The ACOWIN Toolbar The first thing you should learn about ACOWIN is the Toolbar. You can find it at the bottom of just about every screen in the system, except for the Dispatch Board, which we ll talk about later. The Toolbar is a row of little buttons that let you perform basic tasks, like adding new records, or deleting a record you don t want anymore. It looks like this: Gray buttons are disabled, meaning that you cannot click on them. The Delete button, which looks like an X, is often grayed out, as in the example above, because some records cannot be deleted. Here s what each of the Toolbar buttons does: Arrows: These arrow buttons are commonly called VCR buttons, because they re similar to the controls on the front of a video cassette recorder. They let you flip back and forth through the records in a database. The doublearrow buttons let you jump immediately to the first or last records. Search: The button that looks like a set of binoculars is the Search button. It allows you to find specific records for example, you could use a customer s last name to look up his entry in the Customer/Site File. The Search button is so important that it gets its own chapter, right after this one. Print: The Print button lets you produce a printed document based on the record you are viewing. For example, clicking the Print button while you re looking at a Call Slip 7
8 will allow you to print either a Call Slip form, or a completed invoice. Edit: The Edit button lets you make changes to the record you re looking at. For example, if you wanted to change a customer s phone number, you could look up his entry in the Customer/Site File, click the Edit button, make your changes and then save the record. New: Clicking on the New button allows you to add a new entry in the database. For example, if you go to the Purchase Order file and click the new button, you ll be creating a new Purchase Order. Delete: Clicking on this button deletes the record you re looking at. The computer will ask you if you re sure you want to delete it. This button is often grayed out, because many databases don t allow you to delete records, or only allow it under certain circumstances. Exit: The Exit button closes and exits from the database you were looking at. You click this button when you re finished working with the database. Help: Click the Help button to activate ACOWIN s built in help system. The help screens are very thorough, and include plenty of links to related topics. Don t be afraid to hit the help button often as you re learning to use ACOWIN! When you click the Edit or New buttons, the Toolbar changes a little. Two new buttons appear: Revert: Clicking on this button abandons any changes you ve made. For example, if you used the edit button to change the phone number for a customer, then changed your mind and decided to abandon your changes, prior to hitting save you can click the revert button. Revert always puts the screen back the way you found it, before you made any changes. Save: The save button saves your work and closes the screen. This is usually the button you ll click after you re done editing or adding a record. ACOWIN Additional Icons The below icons can be found throughout various areas of the ACOWIN System. Jump: This button opens the Jump Menu, which allows you to jump to other parts of ACOWIN without closing the screen you began with. For example, you can use the Jump button on the Call Slips screen to quickly access the Customer/Site File, Purchase Orders, or the Dispatch Board. When you exit from the screen you jumped to, you ll return to the original screen you started with. The Jump button ties related screens together for easy access. 8
9 Attachments: This button allows you to import files from other programs and save them as Attachments for the ACOWIN record. For instance, you could attach a digital scan of the floor plans for a house to the Job Costing File, or a photo of the house to the Customer/Site File. When an Attachment is already present, the button changes to include a check mark over the folder icon, as you can see in the second button image above. Attachments are covered in more detail in their own chapter of this User Guide. Word Merge: This button is found on most of the screens that offer the Attachments feature. It allows you to combine data from the selected ACOWIN record with a master merge document that was previously prepared with Microsoft Word in the Company Setup / Settings / Master Document Setup. The ACOWIN fields replace special place holder fields in the master merge document. The result is a document that has been personalized for the selected ACOWIN record. Common uses for the Word Merge feature include proposal letters, collection letters, and contract renewals. Merge documents are discussed in more detail in their own chapter, later in this User Guide. The ACOWIN Assistant: This helpful icon is found in the Call Slips and Job Costing files. It helps guide you through the process of completing and billing a Call Slip or Job. If you click on the Assistant, it will examine the selected Call Slip or Job and tell you what needs to be done to complete it. For instance, if you click the Assistant on a Call Slip that has labor but no materials, the Assistant will suggest that your next step would be to add materials to the Material screen, or proceed to preparing the final invoice on the Invoice screen, if no materials were sold on the service call. If the Assistant is flashing yellow, it means it has detected an issue with the Call Slip or Job that requires your attention prior to invoicing, and it will explain the issue if you click on the icon. Credit Card on File: This icon allows you to securely associate a credit card or checking account to the customer for the use of monthly service agreement billings. Diary Notes: This button gives you access to the Diary window, where you can schedule reminders and follow-up actions for important events. The master Diary window on the main ACOWIN screen will remind you when to follow up on these events. Happy Call: This icon will allow you to review previous happy calls entered for a site via the customer / site file. You will also see this icon in variation of colors depending on status of the happy call in the 3 rd box below a call slip record on the dispatch board. Future Work: This icon allows you to view any future work for a site via customer / site file or call slip screen. Future work can either be manually entered or any flat rate approvals that have been declined via the ACOTRUCK Flat Rate Approval process will automatically show up under this icon. Intercall Credentials: This Icon can be found in the Customer/Site database and is an Add-On Module. This icon allows you to enter a username and password for that 9
10 particular customer. By assigning that customer a username and password they will be able to look themselves up in ACOWIN over the internet, select a specific site and view history, equipment and create a new service call. Intercall in covered in greater detail later on in the user guide. Assemblies: This icon allows you to select an Assembly, which is a list of parts prepared in advance through Setup / Subsystems / Assemblies. You will be asked to specify the quantity of the Assembly needed, and the warehouse or truck location which will supply the parts. All items from the selected Assembly will be brought onto the screen. You will find the option to import an Assembly in Quick Quotes, Job Cost Breakdown, Call Slip Material screen and Purchase Orders. Camera: Click this button to import a digital photo. The standard Windows file explorer will open, allowing you to navigate to any storage device accessible to your computer and select the photograph. The photo file can be in JPEG or bitmap format, and could be stored on your computer's hard drive, a floppy disk, CD, memory stick, or digital camera connected via USB port, etc. Examine: This button lets you review information in an associated database. For instance, when you re taking a new Call Slip, you must choose a work Site. The Examine button will take you to the Customer/Site File, so you can review or change the Site information. When you re finished with the Customer/Site File, you ll exit back to the Call Slip and pick up where you left off. Grid Delete & Add: These buttons let you add or delete items from a grid or table, such as the list of Problem Codes or Materials Used on a Call Slip. Grids are scrolling areas that can become very large you can have hundreds of materials listed on a single Call Slip. Clock: You can click on the Clock button to insert the current system date and/or time. Any field that asks for date or time will have a Calendar or Clock button next to it, depending on which is appropriate. Calendar: You can click on the Calendar button to insert a date in the field. You can select today s date or any date from the calendar. The Search Function One of the most important Toolbar buttons is called Search. It looks like a pair of binoculars. Clicking the Search button allows you to locate a specific record in the database. For example, you could find a particular Call Slip using its Call Slip Number, or you could look up every Call Slip for a certain customer. Learning to use Search is an important part of learning to use the ACOWIN system. Thanks to Search, you should never have to waste time flipping through a bunch of records, trying to find the one you want. 10
11 The Search screen looks slightly different in each database, because there are different fields to display. Here s what it looks like in the Customer/Site File: The Search On pull-down menu allows you to select a field to perform your search. Different databases offer different fields. The Customer/Site File gives you a choice of Name, Address #1, or Primary Phone Number, Phone Number without Area Codes, Customer ID, and . When you open the Search screen, your cursor will be sitting in the Search For field on the first line, ready for you to enter search text (it is strongly recommend to always have your first search set for address since it is harder to duplicate an address than a name). If you want to use the Search On method listed on the first line, you can just start typing. Notice how the search will be refined and conducted instantly as you type. In the example pictured above, the user typed the number 1 in the Search For field, using Customer Address, and the screen has instantly filled in with every customer whose address begins with 1. The Search results are immediately refined with every new number or character you type in the Search For field. Some of your search results may show a line that is Italicized and/or the text will be red. This indicates that the record is marked inactive. If you do not want to show Inactive records in your search results, remove the check mark from the Show Inactive field. When searching for a customer, it is best to show the inactive records so that you do not try to add the same customer a second time, because you could not see that they were already in the Database. As soon as you see the record you want in the Search Results area, you can double-click to select it, or click on it once and click the Select button, whichever you prefer. 11
12 If you want to use a different field to conduct your search, you can pull down the Search On menu to see your choices. Every file offers different choices for making searches. You can use the Set Default button to determine which Search On fields appear by default. For example, if you normally prefer to search for customers using Address, you could select the Address1 option for the first Search line, and then click Set Default. From that point forward, Address1 would be your default search method in the Customer/Site File (for that particular user that is logged in when the set default is selected). There are three Search On fields, and you can set defaults for all of them, and then use the mouse or your TAB key to switch between them. You can always choose the other search methods whenever you want to use them the Set Default button merely determines which search methods are the default option. Setting defaults for all three Search options, and using the TAB key to jump between them, allows you to perform searches very quickly and efficiently. The three Keywords allow you to perform a more powerful search. The computer will match your keywords against every field you can see on the Search screen in the case of the Customer/Site File; it would check Site ID, Name, Address 1, Address 2, City-State-Zip, Phone Number, Contact, Site and Customer . If the Keyword is found anywhere in any of these fields, it will be considered a match. The standard Search On function reads from left to right, but the Keywords can be anywhere in the fields. For example, if you entered Smith as Keyword #1 and clicked the Search button, all of the following records would be returned as successful matches: Name Address City State Zip Smith, John 1011 Cypress Drive Ft. Myers FL Smithers, Pete th Street Cape Coral FL Tate, Martha 4352 Smith Street Ft. Myers FL Vargas, Daniel 948 Oak Leaf Rd Smith FL If you specify more than one Keyword, only a record that contains them all will be considered a match. Keyword searches are a bit slower than the normal Search On, and they often produce more matching records, as you can see from the example above. Sometimes the Search screen includes an Add button. If you can t find the record you were looking for, you can click the Add button to make a new entry. The best example of this is when you re creating a new Call Slip and using Search to look up the site. If the site you want isn t on file yet, you can click the Add button to create a new Customer/Site File entry. You should always try to use the Search tools to find the entry you re looking for, and only use the Add button when you re certain the information is not on file yet. 12
13 If you want to close the Search screen without performing a search or selecting a record, you can click the standard Windows close button in the upper-right corner of the Search window. In the standard Windows graphics environment, pictured here, the close button is red and has an X on it. Employee File The Employee File contains information on everyone who works for the company. The main screen of the Employee File is broken down into 3 tabs, General Information, Personal Information and the Employee Bio. The personal information screen is for informational purposes only and the information contained in it is not currently used in ACOWIN, with the exception of the Service Daily Goal field and the Sync Name (Sales Person) fields. The Employee Bio screen is used for setting up an employee biography that can be ed to the customer when the technician is dispatched to their site. In order to use the Employee Bio feature, you must have the ACOWIN / Paging add-on module. The Employee Bio setup is talked about in detail in its own section of this User s Guide. Some of the important information contained in the Employee File includes: The Employee's name, address, and phone numbers Hire and Termination dates Paging Carrier and PIN Number (for use with the ACOWIN Paging option) The Employee's formal Title and Employee Type (technician, office staff, management, etc.) Employees classified as "Technician", "Helper", "Installer" or "Sales" appear on your Dispatch Boards. A list of Departments within your company that the Employee works for Pay rates for labor cost information User name and password for the ACOWIN system. Employees who are not given a User Name and Password will not be able to access the system. Employee Leave Information ACOTRUCK Mobile Work Order Technician Setup Information ACOWIN OnCall (Remote Tech) Setup Information Time Card History Information Job Cost Time Card Entry History Information 13
14 Example of Employee Screen above Adding a New Employee The Employee button can be located on the Main Menu of ACOWIN. Once in the Employee file, click the new piece of paper to add a new record. Fill out the basic employee information on the main screen. Most of these fields are optional - for example, if you don't know the Hire Date, you can leave it blank. The following fields are the really important ones: a. First Name b. Last Name c. Address (if you've purchased ACOWIN / Paging System and the employee is a technician, helper, installer or dispatcher) d. Employee Type (if employee needs to be on the dispatch board the employee type must be a Technician, Helper, Installer or Sales) e. Name Code (very important - this will double as user name or technician ID and is what will appear at the top of the Dispatch Board if the employee is added to the Dispatch Board) f. Employee Number (you can click the blue suggest link if you do not currently use employee numbers and ACOWIN will automatically assign the next available employee number) 2. Click Save once the basic employee information has been entered. ACOWIN User If the new employee will be an ACOWIN system user, click the Password button, and provide a password the employee can use when logging into ACOWIN. The Name Code will be the person s user name. 14
15 This window is used to set a password, which enables the employee to log into the ACOWIN system. Employees without passwords can t use the system. Type your password in the Enter Password field (it is cap sensitive), then type it again in Confirm Password, to make sure you have it right. Note the password will not display on the screen as you type it, for security reasons. You can change a user s password from this screen at any time; the new password will take effect the next time the user tries to log in. Click the Dispatcher button to set up the Dispatch Board for a new ACOWIN user. This file determines which technicians a user will see when they run the Dispatch Board and/or ACOWIN OnCall. Anyone who will use the Dispatch Board (or is using ACOWIN OnCall and wants to be able to assign new call slips to technicians other than themselves) should get an entry in the Dispatchers File, or else they won t see any technicians at the top of the Dispatch Board (or in the OnCall technician drop down menu). When the Dispatcher window appears, click New, and select the new user from the pull-down menu. The Dispatcher window will then provide a list of available techs. Check off the techs you want to appear on the Dispatch Board. You can use the right-hand column to rearrange the order in which they will appear. Click Save when finished preparing the Dispatcher list. ACOWIN User Permissions The Permissions button controls access to the various parts of the ACOWIN system. By default, each new user is allowed to access all of the system. You only need to click on the Permissions button if you want to take away some of the user's access, and lock them out of certain parts of the system. As with most other parts of the ACOWIN system, you must click the Edit button before you can make changes to an employee's Permissions screen. If you double-click one of these folders, or click the plus sign "+" next to the folder, it will expand to show all of the screens within the chosen file. For example, double-clicking the Customer/Site File opens it to reveal the Billing, Contracts, Equipment, and other screens, as seen in the example. 15
16 On the right-hand side of the screen are check boxes for View, Edit, Add, Print, and Delete permission. Initially, all of these boxes are checked, for every part of the system. Removing the check mark from one of these boxes disables the indicated capability. For instance, if you select the Equipment File on the left side of the screen, then un-check the Edit box, the user will not be able to Edit the Equipment File main screen, which means he will not be able to alter the information for any existing Equipment File entry. However, if he has View permission, he can still look at the data, and if he has Add permission he can still add new records to the Equipment File. Note: removing the View permission for a screen will remove all of the other permissions as well - if you can't even view a screen, you obviously can't edit, add, print, or delete it! If you select one of the major entries on the left side of the screen, and click this button, the main screen's permissions will be copied to all the other screens of that file. For instance, selecting the main Customer/Site File entry and clicking this button will copy the permissions you have chosen for the main screen of the Customer/Site File to the Billing, Contracts, Equipment, Alternate Bill, Call Slip, Invoices, and History screens of the Customer/Site file. These buttons allow you to save an employee's permissions as a "template". You can then load them for use with other employees who have similar system access needs. For example, if you set the permissions for an employee named Brenda who is one of your dispatchers, you might want to save her permissions as a template, with the Save To Template button. Later, when you set up another employee, who is also a dispatcher, you can use the Load From Template button to load Brenda's permissions for use with this new employee. This template feature can save you a lot of time when you're adding new employees to the system. Technicians/Installers/Helpers If the new employee you have added is a Technician/Helper/Installer, click the Pay Rates button and enter that actual employees hourly rate. By entering the employees unique pay rate, you will get more accurate labor costs for profitability. If there is no unique pay rate set up for the individual employee, ACOWIN will use the default labor cost found under Company Setup/Service Labor Defaults or Job Cost Labor Defaults. The Pay Rate table is divided into separate columns for Travel Time, Regular Time, Overtime, and Double Time. Each column includes three cost figures. Hourly Pay rate is the Employee's basic rate of pay for each type of time. Percent is the percentage of the Employee's pay rate that you wish to add for Burden (the overhead on labor). Burden typically includes such costs as FICA and Medicare insurance, Federal and State unemployment tax, 401(k) match, employer-provided health insurance, company paid union dues, etc. 16
17 Burden is the calculated dollar value of the Employee's burden, equal to Pay Rate times Percent for each column. When the Employee's time is costed against an invoice, the total of Hourly Pay Rate plus Burden will be used for the labor cost. Technician Bio (Requires Add-On Module) If you have the optional /paging module, you can a Technician Biography to the customer prior to the technicians arrival. The Employee Bio tab in the employee section of ACOWIN allows you to add a picture of the technician, as well as the tech s name and a brief biography about the technician, which can include both company achievements as well as personal traits. For instructions on setting up the Technician Bio Feature, please see the Table of Contents for Technician Bio Setup. ACOTRUCK (Requires Add-On Module of ACOTRUCK) ACOTRUCK is a program that runs on ipads, iphones or ipod Touches (or portable tablet PCs running the Windows 7 Tablet PC Operating System or prior with screen writing capability), carried by your technicians in the field. Your dispatchers can mark Call Slips to be downloaded by ACOTRUCK over the Internet. The technicians use ACOTRUCK to fill in their labor, materials, flat rate repair codes (if appropriate) and resolution text. The technician can then generate a completed invoice in the field. The Call Slip information updates ACOWIN when the completed calls are returned, filling out all of the Call Slip screens automatically and returning a copy of the signed Invoice which will be attached to the Call Slip. For instructions on setting up the ACOTRUCK Feature please see the Table of Contents for ACOTRUCK Setup. NOTE It is recommended that you use an ipad or iphone with ACOTRUCK, and not a Windows based tablet. Remote Tech (Requires Add-On Module ACOWIN OnCall) The Remote Tech screen is used to setup an employee to use ACOWIN OnCall. OnCall is an add on module that lets employees login to a special ACOWIN program over the Internet and look up existing or add new Customers after hours and on weekends. If it is an existing customer, you can review their basic customer information, their overall history and their equipment on site along with equipment history. If necessary, a technician can add a new service call for the customer and it will automatically add it to the dispatch board, and depending on the setup, can even mark the call for the technician to download to their ACOTRUCK Mobile Work Order system. If it is a new customer that has never been entered into the system before, the tech can add them from the field, if they have permission, and create a new call slip, that also depending on the setup, can be marked for the technician to download to their ACOTRUCK Mobile Work Order. For Instructions on setting up the Remote Tech (OnCall) Feature please see the Table of Contents for OnCall Setup. Customer / Site Overview ACOWIN stores information about your customers in the Customer/Site File. Every customer has at least one work Site. A Customer could have more than 17
18 one Site, as in the example of a restaurant that has several different locations in your service area. You may have imported a list of Customers and Sites into your ACOWIN system, using the QB Wizard or ACOWIN Data Conversion program (this is discussed in the ACOWIN Installation Guide.) However, you ll need to add new Customers, and/or new Sites for existing Customers, as your company grows and picks up new business. Everyone who uses ACOWIN should know how to add Customers and Sites. In fact, it s a good idea to make this the first procedure that every new user learns it s an important function, it s easy to learn, and it will help new users become comfortable with how ACOWIN works. The Customer/Site File screen is divided into two halves. The left side contains the Customer data, which is the billing information. The right side contains Site data, which describes the location where the work will be performed. A typical residential homeowner, who s billing address is the same as their work site, would have the same name and address on both sides of the screen. (There s a button on the screen that lets you copy the Customer information to the Site side, so you don t have to type it all twice.) The Toolbar is a little different in the Customer/Site File. The Search, New, and Delete buttons appear on both sides of the screen. If you click the New button on the Customer side (left) of the screen, you add a new Customer and their first Site. If you click the New button on the Site side (right) of the screen, you add a new Site for whichever existing Customer you have on the screen. The other Toolbar buttons are in their usual location at the bottom of the screen, because they affect both sides of the screen when you click on them. Adding a New Customer / Site Select the Customer/Site File from the ACOWIN main menu. Click the New button on the Customer (left) side of the screen. Both sides of the screen become editable, meaning most of the fields turn white so you can type in them, as pictured below. Click the New button on the Customer side of the screen to add a new Customer and their first work Site. 18
19 Fill in the Customer information on the left side of the screen. Most of these fields are optional, so you only need to provide the information you have available, and think is important. The crucial fields are: First and Last Name (for residential customers) Company Name (for commercial customers) Address 1 Zip Code (City and State should be filled in automatically) The first Phone Number If the Site name and address will be the same as the Customer information, you can click the double-arrow button to copy the Customer data to the Site side of the screen. You can change some of the information after you copy it for example, you could change the contact name or phone number on the Site side. If the Site information is 19
20 completely different than the Customer information, fill out the fields on the Site side instead of using the copy button. Click the Save button on the Toolbar to save your new Customer and Site Adding a New Site for an Existing Customer First, look up the Customer to whom you want to add a new site. Click the Search button on the Customer (left) side of the screen, and use the Search tool to locate the existing Customer. Click the Search button on the Customer (left) side of the screen to locate the desired Customer. When you have the correct Customer on the screen, click the New button on the Site (right) side of the screen. The Site side of the screen will become editable, meaning the fields will turn white so you can type in them. The Customer side will remain closed up, with the all the fields colored blue. Click the New button on the Site side of the screen to add a new Site. 20
21 Fill in the information for the new Site and save it. Click the Save button to save your work. Change the Ownership of a Site Sometimes the owner of a Site will change. A residential homeowner could sell their house, or a commercial location could be sold to a new corporation. When this happens, you can use the Change Owner button to set the new owner of the Site. The new owner could be an existing Customer, or you can add new Customer information for them. All service history and equipment information remains attached to the Site, so you won t lose any important data when you change the owner. 1. First, you must look up the Site whose ownership you wish to change. You can do this by clicking the Search button on the Site (right) side of the screen. Use the Search button to locate the Site whose ownership you wish to change. 2. When you have located the Site, click the Change Owner button, located at the bottom of the site screen. This is what the Change Owner button looks like. 3. The system will ask if you want to select an existing Customer to be the new owner of the Site, or if you want to enter new Customer information for the new owner. If you choose the Existing Customer option, click the Search button to locate the new owner from your existing Customer database. 21
22 4. Click the Save button when you re finished. The new owner will now appear on the Customer (left) side of the screen. You ll probably want to click the Edit button and revise a few things on the Site side of the screen, such as the First / Last or Customer name, the phone numbers, and the contact information, if applicable. In the example below, John Taylor has been selected as the new owner of Christina Dell s house. It would make sense to change the name and contact information, since Christina Dell probably doesn t live there anymore. You could always use a generic name like Current Occupant or Homeowner if you don t know who actually lives there yet. Adding New Customers As You Take a Service Call You can add new Customers and Sites on the fly as you take a service call. When you re creating a new Call Slip and searching for the work Site, there is an Add button on the Search screen, as you can see in this example. NOTE Be sure to search for the customer prior to adding a new one, so that you do not accidentally add them a second time. If you do accidentally add them again, the system will warn you if it finds another customer or site for the address you are adding, which should minimize the risk of adding the same customer or site twice. 22
23 You can click the Add button to create a new Customer and Site immediately. You ll be taken to the Customer/Site File screen, where everything proceeds as described above. It s always a good idea to use the Search tool and try to find your Sites first only add new Sites if you re certain the one you need is not in the system yet. Inactive Customers and Sites It is possible to prevent future Call Slips, Quick Quotes, Contracts or Jobs from being added for a Customer and/or Site, by making it inactive. This option can be used for dealing with Sites which were added by accident, but cannot be deleted because they have posted Call Slips associated with them, or for problem customers / sites, that you just don t want to service anymore. It can also be helpful if a customer has refused to pay their bills, and you no longer wish to do business with them. if desired. To make a Customer or Site Inactive, place a check mark in the Inactive box at the top of the screen. You can remove this mark at a later time to reactive them, Inactive Customers and Sites will appear in red italics within Search windows. You can also remove the check mark from the Show Inactive option at the bottom of the Search screen, to completely suppress the appearance of these customers. If you select an inactive entry from the Search screen, you will be given a warning that looks like this: 23
24 If you accidently select an inactive record for a new Call Slip, Quick Quote, Contract or Job, the system will not allow you to save the record. You will see a message informing you that inactive Customers and Sites cannot be chosen for new projects. Most reports will exclude inactive records, unless specifically instructed to include them. How to Take a Service Call Call Slips are a very important part of the ACOWIN system. A Call Slip contains every aspect of a service call, from the customer s initial request for service, all the way through the completed invoice. Whenever a customer calls you to ask for service, you should create a Call Slip. There are two ways to create Call Slips. The most common and recommended method is to click the New Call icon on the Dispatch Board. It s an icon on the left side of the Dispatch Board screen, and it looks like a building with a magnifying glass over it. In most service companies, the people using the Dispatch Board are usually the ones who take the incoming service calls. The other method is to add Call Slips directly from the Call Slips file. This is the Dispatch Board button on the ACOWIN main menu. We will look more closely at the Dispatch Board in the next section of the User Guide. For right now, we ll focus on taking new service calls. This is the New Call icon on the Dispatch Board. Creating a new Call Slip from the Dispatch Board (preferred method) 1. Click the New Call icon. 2. The Site Search window will appear. Use the Search window to locate the Site for your service call. If the Site isn t in your system yet, click the Add button at the bottom right hand side of the search screen. 24
25 3. After you select the work Site, the Call Slip screen will appear. The left side of the screen contains information about the site for which service is being requested, as well as the billing account. The most important thing to do on this side of the screen is to make sure you have the correct Contact name and Phone Number. 4. The middle part of the screen is concerned with the type of service the customer is requesting. This is where you indicate the problem or reason for which the customer is requesting service. You must select a Problem Code for each new Call Slip. The Problem Code is an overall summary of the kind of service needed by the customer. Click the Add button beneath the Problem Code grid, and select a Problem Code by typing the code in the blue box that appears. You can also double-click the blue box to see a list of the Problem Codes in your system, or right-click to add new Problem Codes on the fly. Click the Add button to add a Problem Code to the new Call Slip. 25
26 Type a Problem Code, double-click the blue box, or type a question mark to see a list of codes, or right-click to add a new code on the fly. If you double-click the blue box or type a question mark, a list of your company s Problem Codes will appear. You can select a Problem Code from this list. Your Problem Code list is stored in Setup / Subsystems / Problem Codes 5. After you select a Problem Code, explain in more detail the customer s complaint in the Description area. Include a more exact description of the service required, and any additional comments or instructions from the customer that seem important. Here s what a Call Slip might look like after the Problem Code has been selected, and the Description filled out: 6. The right-hand side of the Call Slip screen is used to schedule the service call. A Call Slip is scheduled by selecting a technician, a schedule date, and a scheduled time, or clicking the 31 Day hyper link to access the 31 day calendar, which is the recommended method. If you don t schedule the new Call Slip, it appears in the blue Unassigned column on the Dispatch Board. Some companies prefer to let their new calls appear in the Unassigned column, so the dispatchers can schedule them later, rather than trying to 26
27 establish a schedule immediately. If you don t want to schedule the call right away, leave the right side of the screen alone, and click the Save button to save your new Call Slip. Click the Save button to save your work. 7. The Advanced button opens a window containing some additional, optional information about the service call. This window also displays the name of the user who took the call, the date it was taken, and the date it was closed (if it has reached the status of A/R.) The Advanced Screen also allows you to enter any internal notes about the call slip that you may find helpful. If you enter any call slip notes, a thin blue line will appear on the call slip card on the Dispatch Board, alerting the Dispatcher that there are notes associated with the call slip. You can close the Advanced window by clicking the Hide button. Thin blue line on the left hand side of the call slip card indicates that there are notes associated with it. NOTE Click the clock icon at the bottom of the Notes Section to have the system automatically fill in the user s name, date and time the Note was entered. Pay special attention to the Call Back and Warranty check boxes. A number of important Call Slip reports including Call Slip Summary, and the Profitability reports for Call Slips, Technicians, and Salespeople can be run for Call Backs or Warranty calls. These reports also have the option to exclude Call Backs or Warranties. You can click the hide button to close the advanced pop up screen. Above is an example of the Advanced pop-up window. 8. If you are not using ACOTRUCK, or relaying your call information to the technician verbally, you can print out your Call Slips and give a hardcopy to your technicians. When you click the Printer button, the system will show you a menu of options for forms you can produce. Select Call Slip. If you would like previous service history to be included, check the History option. If you want to include the model and serial number of equipment installed at the work Site, check the Equipment option. If you would like to suppress certain sections of the Call Slip printout to make it a bit shorter, check those items under Suppress Sections. A normal printed Call Slip is one full page, plus another page if you include history or 27
28 equipment. You ll get a preview of your Call Slip on the screen before you send it to the printer. If you would like to produce a printed copy of the Call Slip you can give to your technician, click the Printer button. A menu of print options will appear, as seen below. In this example, we have chosen to print the Call Slip with all equipment on site, and all service history. 9. With your new Call Slip saved, and possibly printed, you can click the Exit button to return to the Dispatch Board. After you save the Call Slip, click Exit to return to the Dispatch Board. Creating a new Call Slip from the Call Slips file The other way to produce new Call Slips, although not as convenient as adding one from the Dispatch Board, is to go to the Call Slips file from the main menu, and click the new button on the Toolbar. This method could be better for people who need to take incoming service calls, but so not have permission to use the Dispatch Board. Click the Call Slip button on the ACOWIN main menu to access the Call Slips file directly. Once you have the Call Slip screen open, click the New button to add a new Call Slip. When you create a Call Slip with this method, you ll need to select a work Site by clicking the blue Site ID hyper-link, next to the Site Number in the top left hand corner of call slip. (The new Call Slip will default to the first Site in your database, until you change it.) The normal Site Search screen will appear. Once you select a work Site, the rest of the Call Slip process is exactly the same as described above. Click the blue Site-ID hyper-link to select the correct Site. 28
29 Changing the Bill To on Call Slip When a new call slip is entered and saved, it defaults to the standard customer for the selected work site. However, the bill to can be changed as needed per call slip by clicking on the blue Bill To hyper link. To change the billing Customer for the above call slip: click edit, and then click the blue Bill To hyper-link. Once you click the link it will open the ACOWIN Search window to search for the new Bill To. Select the new Bill To and click save. Additional Icons within a Call Slip There are many other fields within a call slip that will provide you with important helpful information at the time of taking the service call. Source: This is the marketing Source that produced this particular Call Slip. If you record the Source for all new calls, you'll be able to run a report to track the efficiency of your advertising efforts, as well as see how your Sources are performing in the Dashboard. The list of Sources is maintained in the Company Setup / Subsystems / Sources, or you can right-click on this field to add a new Source code. Use of the Source field is optional unless you mark it as mandatory under Company Setup / Settings / Miscellaneous. PO Number: If the customer gives you a Purchase Order Number that must print on their invoice, you can record it here. If there is an orange check mark to the right of the PO Number field, (shown above) then that is an indicator that a PO Number is required in order to save the Call Slip. You can place a Customer/Site as PO required via their Customer/Site / Billing Tab. This field will automatically fill in the address associated to the site. If there is not an address 29
30 available in the Customer / Site, you can enter the address your customer provides you. Once you have entered the , you will be prompted if you would like to save the address to the site file. The address on this Call Slip will be the address populated when sending the Technician Bio to the customer (we will review the setup and utilization of Technician Bio later on in the User Guide). You must have the ACOWIN Module in order to send the Technician Bio (add-on feature). Service Contract: This icon indicates that the site for this Call Slip has an Active Service Agreement within ACOWIN. If you would like to view the type of Active Service Agreement, you can click on the yellow arrow to the right of the Contract Field. Once you click on the yellow arrow, you will see a pop up of all Active Service Contracts for the site, the type of Contract and the expiration date of the Contract. If you would like to associate this contract with the call slip, simply select the Contract ID and click OK. COD: Cash On Delivery Icon, indicates this customer needs to pay for their services upon completion of the work prior to the technician leaving the location. You can place a Customer/Site as a COD customer via their Customer/Site Billing Tab. Credit Hold: This icon indicates that the customer is on credit hold and you should refer them to your Accounts Receivable Department prior to placing a service call for them. If a customer is on Credit Hold, you will be allowed to take the service call, however, you will not be allowed to dispatch the service call without entering your username in the CH Authorization field under the Advanced Tab of the Call Slip. You can place a customer on Credit Hold via their Customer/Site File Billing Tab. Future Work: If there is any active future work, the words Future Work will appear as Red letters, as opposed to black if no future work, so that the dispatcher is aware of any future work that has been previously recommended while taking a service call. While taking a service call, the dispatcher can view the list of future work, and even select specific future work to appear in the call slip problem description area, so that the tech is aware of any future work that had been previously recommended. This will allow the tech to recommend it again or perform it while on site. If a Future Work is selected by the dispatcher, the system will automatically mark it as complete and the tech should recommend it again on their current invoice if the customer doesn't accept. NOTE - if your company is using the ACOTRUCK module and is using Flat Rate and the customer DECLINES a flat rate repair, the system will automatically create a future work file for you. To see more detailed information regarding Future Work, please see the Table of Contents for the Future Work Month & Year Next Inspection: If the site has a Service Agreement with pending inspections, a notice will appear directly below Site Notes / Things to Check, the call slip as to when the next inspection should take place. If the inspection is close, the dispatcher can decide if they want to generate the inspection slip so the technician can perform both the inspection and the demand service call at the same time. If you click on 30
31 the Next Inspection notice, the system will automatically take you to the customer s contract file so that you can easily create the inspection call slip. # Of Recent Calls: On the top right hand of the call slip screen you will find a field called Recent with a number after it. This is the number of recent call slips created for this site, alerting the dispatcher that there may be a problem if there are too many recent calls generated. The Recent field can be defined between 1 & 12 months in the Company Setup screen. So for example, if you set your recent to 2 months and it shows you have 4 calls in your recent field, the dispatcher may want to investigate further to find out if it is a reoccurring problem or if that many calls are legitimate. Aging for Selected Customer / Site: This area of the screen will display the total balance due, in each aging category, for the selected Customer / Site. If you are a QuickBooks user, your ACOWIN License Manager must be connected to QB, in order for these aging totals to be displayed. For more details on the open invoices, click the Jump icon, choose Customer / Site and go to the Invoices Tab. This will allow you to see what invoices have a balance and allow you to view their details. Service Agreement Opportunity: This hyper link is found in bottom right hand of the call slip. When you click on the hyper link the below screen will pop up: If you create a service call for a site that doesn t have an Active Service Agreement, the system will automatically mark it as a Service Agreement Opportunity. If the technician sells a service agreement on the call, the office can mark it as such, which will track how many Service Agreement Opportunities there were, how many were sold and the closing percentage. If the technician is using the ACOTRUCK module, they can mark the Service Agreement as sold from their devise. This information will appear in the Technician KPI Screen, Technician KPI Report and the S/A Opportunities Report. Note: If using ACOTRUCK, the technician can mark that the S/A Sold using the Change Status button when sending the call slip back to the office. If the customer currently has a service agreement, and it is still an opportunity (for example, they only have an HVAC agreement and not a Plumbing agreement, you can manually mark the call as an opportunity. 31
32 Using the Dispatch Board The Dispatch Board is a major part of the ACOWIN system. It s a visual tool that lets you schedule your Call Slips by dragging them around with your mouse and dropping them in the appropriate place. Left-click drag and release the mouse button to drop. Every other part of ACOWIN feeds into the Dispatch Board, and almost every part of ACOWIN can be accessed from it. If you re a dispatcher, you can pull up the Dispatch Board and stay there all day. The Dispatch Board is truly the heart of ACOWIN. This part of the User Guide will be a little different than the rest, because the Dispatch Board isn t a Step 1, Step 2, Step 3 type of procedure. You ll use the various tools and displays of the Dispatch Board in response to the challenges thrown at you during the day. This section of the User Guide will try to give you an idea of how the most important tasks on the Dispatch Board are performed, and give you a feel for what it s like to be a dispatcher in ACOWIN. For more specific details about all of the Dispatch Board s functions, it is highly recommended that you consult the ACOWIN Help system and/or watch the ACOWIN Tutorials that cover Dispatching. What is the Dispatch Board used for? Here are the most important things you ll do with the ACOWIN Dispatch Board. Review information about your service calls Take new service calls when your customers call in (this was discussed in the previous section of the User Guide) Schedule your Call Slips by moving them around on the Dispatch Board Dispatch your technicians, entering the actual times they begin their journey to the work site, arrive on-site, and depart after completing the work Jump to the Call Slips File to complete service billing, or void unwanted service calls 32
33 Icons of the Dispatch Board The dispatch board is comprised of 2 different types of columns - a single blue column and multiple gray columns (the number of gray columns depends on how you set up your dispatch board and your screen resolution). The blue column, also known as the Unassigned Column, contains Call Slips for a particular date that have not been given to any specific technician(s) yet. These calls are waiting to be scheduled for a specific date, time, and technician. Think of the Unassigned column as your "in box". Many dispatchers like to leave the unassigned column empty, setting up a gray column as an "unassigned" column in a sense. That way the true unassigned column (blue column) stays empty. If the dispatcher goes on break, to lunch, steps out of the office, etc., the backup call taker or dispatcher can enter any new calls and leave them in the blue unassigned column. When the regular dispatcher gets back, they can quickly see what calls were taken while they were away and address them as necessary. If you have dozens of calls in the blue unassigned column, then when the dispatcher returns, they need to search through all of the calls to determine which ones were recently added. Other dispatchers prefer to have all calls that they are not ready to assign show up in the blue column and scroll through it and look for calls as they need to assign them. Either way works, it just depends on your situation and what you are most comfortable with. The gray columns are assigned to your technicians. The technicians names appear in the gray box at the top of each gray column. You can assign groups of technicians to individual Dispatchers, so each dispatcher sees only the technicians that they work with. For more information on setting up the technicians seen in an individuals dispatch board, click the Help Icon on the Dispatch Board and click on the Group 1-6 buttons. Many dispatchers find it useful to set up technician's columns for other reasons than an actual person. For example, you might set up a column for calls that you are awaiting parts to arrive (Parts Column), or a column for inspections so that when inspection slips are created, they automatically go to the Inspection Column. The dispatch board is very flexible, so don't think of it as only holding calls for specific people. You can click on the green arrow buttons to either side of the date, to move ahead or backwards one day at a time. It's very common to bounce between today and tomorrow's schedule, as you make arrangements to complete calls that you just couldn't get done today. The blue arrows make it easy to handle this kind of rescheduling. The red left and right arrows scroll you across the list of technicians. If you're already looking at the first group of techs, then clicking the left-arrow 33
34 button does nothing. You can also SHIFT+Click on the arrows to jump one full screen left or right. The columns can hold more calls than will fit on the screen at once. Click on the Column Up and Down buttons to look up and down the list. If you're already at the beginning of a column, the Column Up button doesn't do anything; likewise for the Column Down button if you are at the end. You can also SHIFT+click on the arrows to jump one full column (either six or nine slots) up or down. The Display Icon lets you adjust the number of technicians you see across the top of the Dispatch Board. The minimum is 4 technicians (5 total columns including the unassigned column) and 6 dispatch cards per column. Any other combination will let you see 9 dispatch cards per column in addition to the number of technicians it shows. Therefore, 6 X 9 would show the unassigned column, 6 technician columns and 9 cards per column. You can place a check mark in the Set As Default box to make the selected Display setting into your personal default setting. The Dispatch Board will automatically use the selected setting when you launch it. The Rollover Icon brings open calls from previous days forward, causing them to appear on the current day's Dispatch Board. All technicians, as well as the Unassigned Column, are affected by the Rollover function. It normally doesn't make sense to leave open calls on previous days - you can't really schedule a call for last Thursday, since there's no way a technician can travel back in time to perform the call on last Thursday. Also, if you leave open calls sitting on dates in the past, you might forget about them. For these reasons, you may want to consider using the Rollover icon every morning, to sweep older calls forward onto today's Dispatch Board, where you can deal with them. Some dispatchers do not believe in using the rollover button, since they plan out every call for the date and time frame requested. If this is the case, you may not want to use the Rollover Icon, rather go into each call that you were unable to get to and physically move it to the new date and time that you want to schedule the call. Clicking the Rollover icon produces a window with several options: 34
35 Specify the Number of Days - lets you set a number of days that you want to rollover from as a window. Calls within this number of days are brought forward, while older calls are left untouched. By default, the number is 1, but on Monday, you will want to change this number to 3 for example. The system will keep whatever options you select each time you click the Rollover option until you exit out of the Dispatch Board completely. Select Use this drop down window to select which columns you would like to rollover. The selection options are: Company Wide This will rollover every column on the dispatch board, regardless if you can see them or not. My Current Board (#1-6) This will rollover just the technicians that you can see on the current dispatch board you are viewing. So for example, if you have a board set up to see just service techs and another one to see just installation techs, the techs on whichever board you are currently viewing will rollover. Unassigned This will rollover only the calls in your unassigned column. Individual Technician Names This will rollover only the particular technician column that was selected. NOTE You will only see the names of and be able to choose the technicians on your current dispatch board in the drop down. Keep Scheduled Time and Range Time Place a check mark in this field if you would like to keep the scheduled times on the calls that roll over. Typically you would leave this unchecked, so that you do not mess up your current day schedule. If you leave it unchecked, any calls that rollover will have the scheduled and range times blanked out. After you've selected a Rollover option, click this button to proceed with the rollover. Be patient - it can take the computer a few moments to complete the procedure, especially if you have a lot of open calls scattered over a lot of prior dates. Click the "Cancel" button if you want to cancel out of the Rollover screen without rolling any calls forward. WARNING - Be careful using the Rollover feature if you have never used it before, or if you have numerous calls from far in the past that have never been completed. You shouldn't have large amounts of incomplete scheduled calls from the past, but if you do, this button can create a mess on the current day that will need to be cleaned up. There is no undoing the rollover option. Clicking on the Today icon will instantly bring the Dispatch Board back to today's date. After you've used the blue arrows next to the date display, the 7-Day Schedule Board, or the 31-Day Schedule Board to look up a different date, you can click Today to get back to the current day's business. 35
36 The 7-Day Schedule Board can be viewed by clicking on its Dispatch Board icon. You can think of 7-Day display as a sort of "compressed" Dispatch Board, which lists total calls and hours assigned to each technician for an entire week at once. It can help you spot which technicians have hours available on a given day. The 31-Day Schedule Board is a powerful tool that allows you to view an entire month's schedule at once. It's also useful for quickly moving the Dispatch Board display many days into the future or past. You can access the 31-Day display by clicking its icon (pictured above) on the Dispatch Board. There is also a 31-Day icon on the Dispatch Detail window, which you access by right-clicking a Call Slip on the Dispatch Board. Opening the 31-Day display from the Dispatch Detail window provides an easy way to reschedule a particular Call Slip, as the day you select from the 31-Day calendar becomes the Scheduled Date of that service call. For more details on the 31-Day Calendar see the Table of Contents 31-Day Schedule Board. Clicking on this button, Quick Call Slip Add, lets you add a new Call Slip right from the Dispatch Board. This is especially helpful if the dispatchers are expected to answer the phone and take new service calls. Adding a Call Slip with this icon is the fastest and easiest way to add a new service call to ACOWIN. It will instantly take you to the Site Search Windows to search for an existing customer site. If it you are speaking to a new customer, you can add a new call from the Site Search screen. Once you select or add a new site, you will instantly be ready to add a new service call. When you're finished adding the Call Slip, it will appear in the proper slot on the Dispatch Board immediately. The Ready to Invoice icon has 2 features. The first is the Ready to Invoice List, which is a window listing all of the Call Slips that the system assumes are ready to be invoiced. This includes all Call Slips that have achieved LAB, MAT, INV, or PRT status. These status levels suggest that the Call Slip has completed labor (Dispatched, Arrived and Departed times) and possibly some materials added to the Materials screen, making it suitable for processing into a completed invoice. Using the Ready to Invoice List will give you easy access to your completed Call Slips, and ensure you don't forget to process them into completed invoices. The second feature is an Open Call Slips list, which is a window listing all of the Call Slips that have a status of Unscheduled, Scheduled, Incomplete or Dispatched. In other words, call slips that have not achieved a status of LAB, MAT, INV or PRT. To toggle between the Ready to Invoice and Open Call Slips lists, use the drop down at the top of the Ready to Invoice List Screen. Refresh Button, The Dispatch Board can be affected by the actions of many different users on the system. Other people might be using the Dispatch Board at the same time you are, and people might be adding new records to the Call Slips file. 36
37 The Dispatch Board "refreshes" itself as you work on it. Dragging Call Slips around, or clicking on the various icons, prompts the computer to update the Board instantly with all of the latest information. As long as you're actively using the Board, it will stay "current". However, if you leave the Board alone for a while, because you're working with other applications or you're away from your desk, the system will stop updating the display, in order to conserve system resources. Clicking on the Manual Screen Refresh icon will cause the computer to instantly update the Dispatch Board with all the latest information, based on the actions of all other users. It's a good idea to click this button if you've been away from the Board for a while. It never hurts to click the Refresh button, whenever you think your display might have fallen behind. If you're company is using the ACOTRUCK Mobile Work Order system, then you may want to click this button occasionally to refresh your Dispatch Board with the times that the techs have been entering in the field. The Jump icon is an important feature of the Dispatch Board. It allows you to access other parts of the ACOWIN system, without needing to back out of the Dispatch Board. For a busy dispatcher, using Jump is like using an intercom system to talk to all the other departments in the company, without having to leave their desk. NOTE The jump icon only allows you to jump to specific modules in ACOWIN. You may find it more convenient to use the Forms menu option at the top of the screen in the Windows Menu bar to access all modules in ACOWIN. Click this icon to exit from the Dispatch Board. You can use the 1 through 6 buttons to define groups of technicians that appear on your Dispatch Board. Each group can contain as many technicians as you wish. This can be very helpful if you have a lot of techs to keep track of, or if you need them grouped according to their specialties - Group 1 could be the plumbers, Group 2 could be the HVAC techs, or Group 1 are all of your technicians, Group 2 are your Service Techs, Group 3 are your Installation techs, etc. Right-click on a Dispatch Group button to configure the groups. Group #1 is your standard or default group. You can also configure Groups 2 through 6 if you want to use them. This is the screen that appears when you right-click a Dispatch Group button. The column on the left has a check mark for each technician who appears on the Dispatch Board as part of the Group. The column on the right controls the order in which the selected technicians will appear. 37
38 Click the Edit button to make changes to the Group configuration. After you click Edit, you can add or remove check marks from the left column to change the list of technicians who appear on the Dispatch Board. You can click on a technician s name in the right column and then use the Move Up or Move Down buttons, to change his position in the list of selected technicians. The top name in the right column will be the technician in the first column of the Dispatch Board. Click the Save button to save your changes after you modify a Dispatch Group. After you configure your Dispatch Groups, you can left-click a Group button to view that group of technicians on the Dispatch Board. Group #1 is the standard Group that appears when you first access the Dispatch Board. Click the button for Groups 2 through 6 to view that buttons Group. If you have purchased the Caller ID option for ACOWIN, this icon will open the Caller ID Display. When the phone rings with an incoming call, this display will match the caller s phone number against your Customer/Site File database, instantly identifying them if they re an existing customer calling from a phone number you have on file. The Dispatch Settings icon allows you to show only specific dispatch records on your dispatch board, such as completed calls, posted calls, voided calls, regular call slips, inspection call slips, or job cost call slips. By default, ALL dispatch records will show on your Dispatch Board each time you open it, but you can use the Dispatch Settings to narrow down what you see to specific records or call types. Remove any check marks next to the items you do not want to show on the dispatch board. NOTE - Next time you exit the Dispatch Board and go back into it, all of the items will be checked to show again. 38
39 The Quick Search Button will allow you to quickly search for dispatch records based on the Call Slip #, Site Name, Customer Name, Site Address, Zone or Problem Code. You can narrow your search down by the status of the dispatch record, call slip status and the type of call (Call Slip, Inspection or Job Cost). Once you have your list, you can instantly jump to the Dispatch Detail Record, Site File or the Call Slip itself. NOTE - Be sure to adjust the default dates at the bottom of the search screen based on your desired parameters if they are beyond the defaults. Use Help to learn the Dispatch Board, explore new features, and refresh yourself on features you haven't used in a while. Technicians Names on Dispatch Board The technicians' names appear at the top of each column. Each dispatcher receives an entry in the Dispatchers file, listing which technicians should appear on their Dispatch Board. The black arrows to the left and right of the names can be used to scroll across the list of technicians, if you have more than appear on the screen. In addition to the technician s name, the number of calls assigned to the technician and the estimated amount of time those calls should take also appear in this section. The amount of time will automatically count down once a technician is Dispatched or Arrived on a call. Once the estimated amount of time is exceeded, the dispatch status (Green D or Yellow A) on the Dispatch Board will change to RED indicating that the tech has exceeded the estimated amount of time for that call. In addition to changing the status to red, it will also stop counting down the time, indicating that the tech still has X number of calls for XX number of hours remaining on the schedule for the day. Technician Late Alert Symbol This animated yellow, red or combination of yellow and red diamond symbol will appear if any technician included on your Dispatch Board is late, or within 15 minutes of being late, for a scheduled service call. Clicking this symbol will bring up a window showing you which technicians are late, or close to being late, and for which calls. In addition to this symbol being at the top of the Dispatch Board next to the date, symbols will appear next to each offending technician s name at the top of their column. A yellow circle beside the technician s name indicates he is within 15 minutes of becoming late for a scheduled service call. Entering a Dispatched or Arrived time on the Call Slip will remove this indicator. A red circle indicates the technician is now late for a scheduled service call. Entering a Dispatched or Arrived time will remove this indicator. A technician s name appearing in a Dark Gray header (notice Bill s background is darker than Bob s background) indicates that the technician is on leave for part or all of the day. To determine if the tech is only off for a port of the day or the entire day, right click on the technician s name and then click the Leave Button. 39
40 A Technician s name appearing in a Blue header (notice Mike s background is Blue) indicates that the technician is On Call for the particular date. Technician Lunch Indicator The technicians name at the top of the Dispatch Board can also indicate if the technician has had lunch for TODAY s date. To put a technician on lunch from the Dispatch Board, right click the Tech s name at the top of their column and click the Lunch button. Click the Clock to start lunch instantly, or manually enter a start time. The system will automatically calculate the end time, based on how much lunch time the technician has been allotted. Lunch times can be setup as one default set amount of time for all employees in the Setup / Service Labor Defaults screen, or by individual employee in the Employee file on the General Info Tab. If the check box at the top left hand side of the Techs Name is blank, it indicates that the technician has not yet had lunch. If the check box has a yellow background with an X in it, it indicates that the technician is currently on lunch. If the check box has a check mark in it, it indicates that the technician has already been to lunch. NOTE The check box for lunch will only show up when you are on Today s Date on the Dispatch Board. This is to prevent you from being on a different date and thinking that the tech did, or did not have lunch because you are looking at the wrong date. If you go to a prior or future date on the Dispatch Board, the check mark box will not appear next to the techs name. You can view the time that a tech was out for lunch on Today s date by right clicking the techs name and clicking the Lunch Button. If you want to know the times for prior dates, go to the Leave Screen in the Employee file or run the Employee Leave Report in the Report Menu under the Miscellaneous folder. Placing Technicians on Leave Technicians can be placed on Leave to show they re sick, on vacation, or unavailable for work on certain days or time slots. To set up Leave time, go to the Employee File, look up the technician, and click the Leave button in the lower-right corner of the screen. This will open the Leave window, pictured below. 40
41 To add Leave time for a day or range of dates - Enter the Start and End Dates at the top of the screen. You may use the Calendar buttons to select your dates with a calendar display. If the Leave time crosses a weekend, and you want to include the weekend days as designated Leave time, check the Include Weekends box. You can enter a description of the reason for granting Leave time in the Notes area. Click the Add button to put the Leave dates into effect. To add Leave time for part of a day - Specify the Start and End Times, along with the date, in the middle area of the screen. You can enter a description of the reason for granting Leave time in the Notes area. Click the Add button when finished. Allow Override - For both daily and hourly Leave, you can place a check mark in the Allow Override box, if you want the dispatchers to be able to force Call Slips into the Leave dates. A warning message will be displayed when calls are scheduled on Leave dates. If this box is not checked, scheduling calls on Leave dates is forbidden. Lunch Place a check mark in this box if you want to manually add lunch times to the Leave File. The Lunch option is only for tracking lunch times, and is not really considered Leave. Therefore, there is a separate distinction for indicating that the time was Lunch. The Leave dates you have requested will appear in the table on the bottom of the screen. You can clear active Leave time by selecting a date and clicking the Remove button. If you want to see completed Leave time from prior dates, pull down the menu above the Leave Dates Grid and choose Past or All. The default setting of Current shows only scheduled Leave time for today and future dates. When you place a technician on Leave, his name becomes darkened at the top of the Dispatch Board. It will also show their name highlighted in Dark Gray on the 31 Day Schedule screen as well as their name box at the top of the Technician's Column on the Online Schedule Screen available in the ACOWIN OnCall module. You will not be able to move any Call Slips into the technician s column on a Leave 41
42 day (unless you allowed override when setting up the leave time). Only the Leave days will show the darkened tech name you can still schedule Call Slips for future dates after the Leave period ends. To see why the technician is on leave from the dispatch board, simply right click on their name at the top of their column and click on the Leave tab. This will show you a popup as to why the tech is on leave. If the Continue button on the popup indicating why the tech is on leave is grayed out, it indicates that you can t override the leave, and schedule a call to the tech. If the Continue button is clickable, then you can override the leave and schedule a call to the tech. Placing Technician On Call Putting a technician On Call in ACOWIN allows the dispatcher or call taker to instantly see what technician is scheduled to be on call for particular dates on the Dispatch Board. You can place a technician On Call by right clicking on a technician s name at the top of their column on the Dispatch Board and clicking the On Call Button. Once you click the On Call button, you can enter a Starting and Ending Date for a technician to be "On Call" and click ok. This will turn their name box at the top of the Technician's column on the Dispatch Board Blue for the dates that they are on call. It will also show their name highlighted in Blue on the 31 Day Schedule screen as well as their name box at the top of the Technician's Column on the Online Schedule Screen available in the ACOWIN OnCall module. (add-on module) Call Slip information on the Dispatch Board Each Call Slip appears as a small box on the Dispatch Board, like a paper slip tucked into a pocket. Some crucial information about each Call Slip is displayed here, particularly the kind of information that would help you schedule the service call. The top line of the Call Slip displays the customer s name. Beneath that is the Problem Code, and the scheduled time, or range time, which appears in blue. Setting scheduled times for service calls is optional. The bottom line shows the Zone in which the work Site is located, and the Call Slip Number. 42
43 Zones are sections of your dispatch area, meant to help you minimize travel time and give you a rough idea of where each work Site is. Here is an example of what a Call Slip looks like on the Dispatch Board: This is Call Slip number 2904, for Riley Jones, who lives in a Zone called Gateway. The Problem Code is NC. The call is scheduled for a Range Time of 10:00 AM to 12:00 PM. The * in the first box indicates he has a service agreement and the blue line on the left hand side of the call slip indicates that there are call slip notes associated with it. The colored block in the upper-right corner of the Call Slip indicates its Priority level. The standard Priorities are Standard (green), Emergency (red), and First Call (white). You can create more Priority levels, with different color codes, or change the color code associated with the standard priorities, if you wish. Priorities come from Company Setup / Subsystems / Priorities. The four small boxes beneath the Call Slip are Status Indicators. They change color and fill with various symbols, depending on various things that happen to the Call Slip or the Customer/Site File entry it is associated with. If a call slip is scheduled for more than one technician, or the same technician for multiple days, the card will change from yellow to green. The green allows you to instantly see that the call has been assigned to multiple technicians and/or multiple days. Indicator Purpose Colors and Symbols First Box Second Box Presence of Contract, also ACOTRUCK status Dispatch Status Contains a star if the Site has an active service Contract, also changes color to indicate ACOTRUCK status: (blue) = marked for ACOTRUCK pickup (green) = picked up by ACOTRUCK tablet (sand) = returned by technician (red) = returned with Needs Attention O = Open Call D (green) = Dispatched, tech en route D (red) = Dispatched, tech en route but has exceeded estimated time A (yellow) = Arrived, tech on site A (red) = Arrived, tech on site but has exceeded estimated time C (gray) = Completed, tech departed P (green) = Call Slip posted to A/R V (Red) = Call slip has been voided 43
44 Third Box COD Credit Hold Status Dollar sign (amber) = customer is COD CH (amber) = customer on Credit Hold Happy Call Status X (red) = Customer Refused Smiley Face (yellow) = Unable to contact customer Smiley Face (green) = Customer is satisfied Smiley Face (orange) = Customer needs management to contact them Printer Icon = Happy call has been printed Envelope = Happy call has been ed but has not received a response yet Fourth Box Paged / Rescheduled R = Call Slip was re-scheduled (green) = Pager or successful (purple) = Pager or failed Dispatch Record Detail To see more details about a Call Slip, you can right-click on the call slip from the dispatch board. This brings up the Dispatch Detail window, which is pictured below. You can perform a number of important tasks from the Dispatch Detail window, including: Change the scheduled date, time, range time, or technician this will cause the Call Slip to move on the Dispatch Board, as if you had dragged and dropped it Schedule the call to multiple technicians or dates via the Multi Tech Schedule Button Review, add or modify Call Slip Notes Change the estimated length of the call Change the Call Slip Priority level Turn the Reschedule flag on or off Enter actual dispatch times for the technician Mark (or unmark) the Call Slip for the technician to download via ACOTRUCK, if your system includes the ACOTRUCK Mobile Work Order add-on module Send the Call Slip to the technician via (or Alpha Page if there is still such a thing), if you have the ACOWIN module installed on your system 44
45 Generate a map showing the exact location of the work Site, if you have Microsoft MapPoint installed on your system and your system includes the Mapping add-on module Send the Call Slip to the tech s GPS unit, if your system includes the GPS add-on module Show / add payments received from the customer for the call slip Send a Technician Bio to the customer Print or a survey to the customer View or Add Dispatch Diary Notes Add or Remove Needs Attention Flag Reschedule the call via the 31 Day Calendar View the Problem Reported and any Site Notes associated with the Call Slip View the list of Problem Codes and Estimated Time for each Quick Dispatch Icon Click this icon to automatically fill in the current time in the Dispatched field and return to the Dispatch Board. This icon only appears and is clickable if you are not in the edit mode. This icon saves you several clicks by not having to edit the record, click the clock icon, click the save button and click the exit button to fill in the Dispatch Time. Quick Arrived Icon Click this icon to automatically fill in the current time in the Arrived field and return to the Dispatch Board. This icon only appears and is clickable if you are not in the edit mode. This icon saves you several clicks by not having to edit the record, click the clock icon, click the save button and click the exit button to fill in the Arrived Time. Quick Departed Icon Click this icon to automatically fill in the current time in the Departed field and return to the Dispatch Board. This icon only appears and is clickable if you are not in the edit mode. This icon saves you several clicks by not having to edit the record, click the clock icon, click the save button and click the exit button to fill in the Departed Time. 45
46 31 Day Calendar Use this button to schedule the call via the 31 day calendar. If you select a date and time on the 31 day calendar when editing the Dispatch Record Detail, it will be used as the new scheduled date and time for the Dispatch Record Detail. Mapping Icon Click this icon to map the site address in Microsoft MapPoint (add on option). If you Right Click this icon, it will pull up the site address in Google Maps. NOTE The Google Maps interface is courtesy of the current Google Maps licensing rules. If Google Maps changes their licensing rules, this option could go away. TMS is not responsible for 3 rd party licensing agreements, nor do they have any control over it. Closest Tech Icon Click this icon to view a map in Micorsoft MapPoint to view where your technicians are dispatched, in relation to the current call slip. The location is based on where ACOWIN shows the technician as being dispatched or arrived, not based on GPS. GPS Map Location If you are using the GPS interface (check with your ACOWIN sales rep as to what GPS company is compatible with this add on feature), clicking this icon will show you where all of your trucks that have GPS are located, and their status (Open, Dispatched, Arrived). Send Call to GPS Unit - If you are using the GPS interface (check with your ACOWIN sales rep as to what GPS company is compatible with this add on feature), clicking this icon will send basic call slip information to the technician s GPS display in the truck. NOTE This is an add on feature that will send limited call slip information to select Garmin GPS devices. Mark call for ACOTRUCK Click this icon to mark the call so that the tech can download it to ACOTRUCK the next time they Sync. If you need to unmark the call, and the tech has not already downloaded it, edit the Dispatch Record Detail screen and remove the check mark from the Tablet check box in the top right hand side of the screen. Call Slip Info Click this icon to send the call slip information to the technician as an message. You must have the / paging add on module to use this feature. Alpha-Numeric Page Call Slip Info Click this icon to send the call slip information to the technician as an Alpha-Numeric Page. You must have the / paging add on module to use this feature. Tech Bio to Customer Click this icon if you want to the tech bio to the customer, using the address from the Call Slip. If the Tech Bio has been ed, the icon will change to show a purple ribbon down the right hand side. You must have the / Paging add on module to use this feature. Moneys Collected Click this button to access the Cash Collected screen, where you can enter or review details of how much money was collected on the service call. 46
47 Send Happy Call Survey Click this icon to or print a Happy Call survey. If the survey has been printed or ed, the image will change indicating if it has been printed or ed. Image if the Happy Call Survey has been printed. Image if the Happy Call Survey has been ed. Dispatch Diary Icon Click this button to access the Dispatch Diary, where you can make diary entries related to the selected call slip. If there are active diary entries, the icon will change to show a check mark in the image, as you will notice with the second image seen above. Contract List Button Click this button to produce a list of all Service Contracts on file for this site. You can select one of the Contracts from the list and click the Details button to learn more about it. Multi Tech Schedule (Crew Scheduling) Button Click this button to quickly schedule the same call slip for multiple dates, multiple techs, or a combination of both. This is a great feature and time saver for scheduling if you have multi day jobs that require several techs. Call Slip Notes Button Click this button to view an existing, or add internal notes to the call slip. NOTE If you want to view the notes, you can click this button without being in the edit mode. If you want to add or modify a note, you must be in the edit mode prior to clicking this button. Scheduling a Call Slip You can schedule a Call Slip by left-clicking it with your mouse, dragging it to the desired position on the Dispatch Board, and letting your mouse button go. You could drag a Call Slip from the Unassigned column to a technician, from one tech to another, or even from a tech back into the Unassigned column. Scheduling a Call Slip for Another Date If you want to schedule a Call Slip for another date, or for a technician who is not visible on the screen, you can drag it into the Holder pocket first. This is the gray pocket in the upperleft corner of the Dispatch Board. A Call Slip you put in the Holder pocket will stay there until you remove it. You could drop a call in the Holder pocket, then scroll to a different date with the blue arrows next to the date, or use the 31 Calendar icon to select a date. You could also use the black arrows next to the technician names to scroll to different technician columns. When you can see the date and technician where you want to put the call, drag it out of the Holder pocket and drop it where you want it. Only one Call Slip can sit in the Holder pocket at a time. 47
48 You can use the 31-Day Schedule icon to select a different date. The 31-Day Schedule display resembles a monthly calendar, and is better for longer trips through time. It is discussed in its own chapter, which details the many other uses of the 31-Day display. You can click the Today icon to instantly return to today s date, after using the blue arrows or the Calendar icon to change dates. Another option for scheduling a call to another date and/or another tech is via the 31 day calendar. To do this, right click on the call slip on the Dispatch Board to bring up the Dispatch Detail Screen, click the Edit Button and Click the 31 Day Calendar Icon. Search for the date you would like to schedule and click it once (if you double click, it will change the scheduled date to that date and keep the scheduled tech and time the same). Find the tech to whom you want to schedule the call and double click in the square for that tech below the appropriate time. This will change the scheduled date and time to the newly selected technician and move the card to the appropriate date and tech on the Dispatch Board. Save the Dispatch Detail Record and exit back out to the Dispatch Board. For more information, see the section about the 31 Day Calendar. Copying a Call Slip to more than One Date or Technician If you hold down your Control key and left-click on a Call Slip, a green copy of the Call Slip will appear. You can drag this copy to another technician s column, or put it in the Holder pocket and switch to a different date. The original Call Slip remains where it was. Control+Left-Click produces a copy of a Call Slip. Setting or Changing the scheduled time You can RIGHT-click on a Call Slip to produce the Dispatch Detail window, and click Edit, to revise the scheduled time. You can also change the scheduled date or technician from the Dispatch Detail window, which would be equivalent to dragging and dropping it with the mouse. Setting scheduled 48
49 times for your service call is optional you might prefer to drag and drop them into the correct order in the technicians columns without setting a scheduled time. Using the Multi Tech Feature to Copy the Call to More than One Tech or Date If you right click on a Call Slip from the Dispatch Board and click the Multi Tech Dispatch button, you will be able to schedule the call quickly for multiple dates, multiple technicians, or a combination of both. Simply fill in the Start Date and End Date, enter the Scheduled Time and/or Range Time, determine if you want to include Saturday and Sunday, enter the Estimated time per day and place a check mark next to the technicians to whom you want to schedule. Once you are satisfied with your selections, click the Create button. This will automatically create the schedule records for each technician for the dates specified. When you look at the Dispatch Board, you will see each of these records created on the appropriate dates. The original call slip remains where it was. Bringing yesterday s open calls forward The Rollover icon will bring forward open Call Slips from previous dates. That way, you won t forget about them. It s generally a good idea to use the Rollover icon first thing every morning, to bring leftover Call Slips from the previous day onto today s Dispatch Board. Please use caution when selecting the roll over button, make sure you are on proper day of dispatch board and all appropriate calls from previous day, all days, and number of days are completed prior to selecting rollover. The Rollover Icon brings forward open Call Slips from previous dates. 49
50 When you click the Rollover Icon, you ll need to specify the number of days for which you want to bring calls forward. On Monday, you will probably want to specify 3 days, so you get Friday, Saturday and Sunday. For other days of the week, 1 day is probably appropriate. You will also need to select what columns you want to roll over. Your options are: Company Wide This will rollover every column on the dispatch board, regardless if you can see them or not. My Current Board (#1-6) This will rollover just the technicians that you can see on the current dispatch board you are viewing. So for example, if you have a board set up to see just service techs and another one to see just installation techs, the techs on whichever board you are currently viewing will rollover. Unassigned This will rollover only the calls in your unassigned column. Individual Technician Names This will rollover only the particular technician column that was selected. NOTE You will only see the names of and be able to choose the technicians on your current dispatch board in the drop down. Place a check mark in the Keep Scheduled Time and Range Time check box if you would like to keep the scheduled times on the calls that roll over. Typically you would leave this unchecked, so that you do not mess up your current day schedule. If you leave it unchecked, any calls that rollover will have the scheduled and range times blanked out. After you've selected a Rollover option, click this button to proceed with the rollover. Be patient - it can take the computer a few moments to complete the procedure, especially if you have a lot of open calls scattered over a lot of prior dates. Click the "Cancel" button if you want to cancel out of the Rollover screen without rolling any calls forward. WARNING - Be careful using the Rollover feature if you have never used it before, or if you have numerous calls from far in the past that have never been completed. You shouldn't have large amounts of incomplete scheduled calls from the past, but if you do, this button can create a mess on the current day that will need to be cleaned up. There is no undoing the rollover option. 50
51 Dispatching your Technicians without ACOTRUCK When technicians actually perform the work on scheduled Call Slips, you need to dispatch them. This is done by RIGHT-clicking on the Call Slip to see the Dispatch Detail window. There are three dispatch times that define a technician s labor on a Call Slip: Dispatched = technician begins his journey to the work Site. Beginning of Travel Time. Arrived = technician arrives at the site and begins work. End of Travel Time, beginning of Regular / Over / Double Time. Completed = technician finishes work and leaves the site. End of Regular / Over / Double Time. Call Slip is considered completed when the Departed time is entered, although you can make it incomplete if there is still more work to be done. If you re entering the dispatch times in real time, as they happen, click one of the Quick Dispatch buttons, next to the appropriate time field. The corresponding time will be filled out with the current time on your computer, and the Dispatch Detail window will close. Thus, if the technician calls in to say he s on his way to the work site, you could immediately rightclick to open the Dispatch Detail window and click the green D (Dispatched) button. The colored buttons are the Quick Dispatch buttons for real-time dispatching. You can also click the Edit button on the Dispatch Detail window and enter the dispatch times manually. You ll probably use this method if the technicians don t call in from the field during the day, or if they only call you when they depart and give you the Dispatched and Arrived times retroactively. Most dispatchers feel that real-time dispatching is the superior approach, but it requires the cooperation of your technicians to make it work. Dispatching your Technicians with ACOTRUCK When technicians have ACOTRUCK (add-on module) and need to be dispatched to a call slip, you will need to mark the call slip so that they can download it to their ipad or Tablet. This is done by RIGHT-clicking on the Call Slip to open the Dispatch Detail window. Click on the tablet icon and it will mark the call for technician pickup and change the first box of the call slip on the dispatch board to blue, indicating it is waiting for the technician to sync the call slip to his ipad or Tablet. As long as the first box is blue, you can move and reschedule the call slip as mentioned above under scheduling call slips. Once the call slip has been picked up via the ipad or Tablet, you will see the first indicator box change colors (as mentioned above in section Call Slip information on Dispatch Board) you will not be able to edit, change, or move the call slip without the technician returning the call slip to you. The technician will record his own Dispatched, Arrived, and Departed times as well as create the invoice or work order in the field. When the technician records their time, it will automatically update the status of the call on the Dispatch Record, turning the Dispatch Square appropriate colors based on the time entered. NOTE If they do not have internet 51
52 connection at the time they enter their Dispatched, Arrived or Departed time, the Dispatch Board will not be updated. However, the next time that they enter one of the times, the Dispatch Board will be updated if they have internet connection. Otherwise the Dispatch Board will be updated when they upload the call slip back to the office. Dispatching your Technicians w/ GPS Feature When technicians have the GPS (add-on module) and need to be dispatched to a call slip, you will need to mark the call slip to send to their Garmin GPS device. This is done by RIGHT-clicking on the Call Slip to open the Dispatch Detail window. Click on the satellite icon and it will gather the information to send to the Garmin GPS device. Once the technician receives the call slip on the Garmin, he will then be responsible for entering his Dispatched and Departed Times. The Arrived Time should automatically be updated when they arrive at the location and turn off their vehicle. NOTE in some areas, the physical location may be outside of the Range being used to update the Arrived time, so if using this feature, it is recommended that the technician also keep track of their arrived time in case it doesn t get automatically updated. NOTE If the technician is using ACOTRUCK, then they will not be able to dispatch themselves using the GPS feature. For more information about the GPS add on module and what GPS system it works with, please contact your ACOWIN Sales Rep. Voiding a Call Slip If you want to cancel a Call Slip, you will need to void it, since ACOWIN does not allow you to delete call slips. This is done by holding down the Control key and RIGHT-clicking the Call Slip, to produce the Jump Menu. Touching Control + Right-Click will open the Jump Menu, which gives you quick access to various important modules of the system. You will be instantly taken to the Call Slip or Customer/Site File entry for the Call Slip you used Control + Right-click on. You can also create a Purchase Order for that Call Slip. If the Call Slip is part of a Job Costing project, you can access the Job File, too. After you open the Jump Menu, select Call Slips. The full Call Slip screen will appear, as shown below. 52
53 To void the Call Slip, click on the Status Change button, and choose Void. You can only void a Call Slip that does not yet have any labor or material costs on it. You would need to remove any such costs from the Times or Materials screens before you could void a Call Slip. Click the Status Change button to change the status of a Call Slip. Choose the Void status to cancel the service call. Click the Exit button to return to the Dispatch Board when you re done. Making a Call Slip Incomplete If you enter Dispatched, Arrived, and Departed times on a Call Slip, but the work still isn t finished yet, you can make the Call Slip incomplete. There are 2 different ways you can make a call slip Incomplete. The first way is to Use the Jump Menu (Ctrl Right Click on the Card) to see the Call Slip, and click the Status Change button, as shown above for voiding a call, but select the Incomplete status. This will cause the Call Slip to reappear in the blue Unassigned column. You can drag and drop it to schedule a return visit. It could be the same tech who returns, or a different one. The return visit could be on the same date, or it could be another day. Remember you can use the Holder pocket at the top left hand side of the Dispatch Screen to hold the Call Slip if you need to switch to another day. 53
54 The second, faster and easier way to make a call slip incomplete is to hold the control key down and drag the call slip to another spot on the dispatch board, such as the unassigned column, a different technician s column, or even the same technician s column. If you want to reschedule the call for a different date, you can drag the card (remember to hold the control key down when you first click on the card) to the Holder Pocket, change the date and move the card to the appropriate technician. Either of the above 2 functions will work for making a call slip incomplete so that you can schedule an additional visit at a different time. However, using the first method will put an R in the 4 th square under the card on the dispatch board, indicating that the call has been rescheduled. The second option (using the Ctrl Drag) will not put an R in the 4 th box. You can add or remove the R manually by Right Clicking the card, clicking the edit button and remove (or add) the checkmark in the Reschedule Call check box in the screen. Creating maps with Microsoft MapPoint Microsoft discontinued MapPoint as of December If you have an older version of Microsoft MapPoint installed on your computer, and your system includes the add-on module for mapping, you can create maps of your Call Slip locations. Right-click a Call Slip to open the Dispatch Detail window, click this button to produce a map of that Call Slip s exact location. Click this button on the Dispatch Detail window to see a map of the closest technicians to the selected Call Slip. The current location of the techs is determined by which call each tech is currently dispatched to, whether they are actually there or not. Click the small map button beneath a technician s name to produce a map of all the tech s scheduled calls for the day. When you create a route map, the system can begin and end the route at either the technician s home address, or the company s headquarter location. The choice of beginning and ending points is made separately for each technician, in the Employee File. If the tech has already been dispatched to a call for the date you are creating the map, it will use their last call as the starting point, but still end at either the techs home or the company address, depending on that employee s setup. When you create a map, the window pictured below will appear. This window includes various controls for adjusting the map. You can even use Map Point to optimize the technician s route, reducing travel time as much as possible. The optimized route can be exported back to the Dispatch Board, rearranging the technician s calls automatically. 54
55 You can use these buttons to print the map, or the directions provided for route maps. You can use these options to control whether the balloons with names and addresses appear on the map. Selecting Hide Balloons can make a crowded map easier to read. The Optimize Route button will rearrange the stops on the route into the ideal order, minimizing travel time. The beginning and ending points for the route (technician s house, company address or the last call the tech was dispatched to for the current date) don t move, but all the stops along the way will be rearranged. NOTE It is not recommended trying to optimize more than 20 calls. If you try to optimize more than 20 calls, it may take several minutes or longer for the calls to be optimized. After you Optimize a route map, you can use this button to update the Dispatch Board with the revised route. The technician s Call Slips will be rearranged to match the order of the optimized route. NOTE Optimization DOES NOT take into consideration the scheduled time of calls, only physical location. If you schedule based on time or range times, I is not recommended that you use the optimization feature. You can use the Zoom buttons to zoom in and out on the map. If you zoom in, side streets and street names will begin to appear. Note that you can re-size the map window by clicking on its edges and dragging it to the desired size. This allows you to make the map much larger, to view a complex route map with many stops. The blue Hide Directions hyper-link at the top of the map window will hide the text directions, making the map much larger. 55
56 The 31-Day Schedule Board The 31-Day Schedule Board is a powerful and versatile tool. It s built into the Dispatch Board, the main screen of the Call Slips, and the Dispatch Detail record (which you can view by right-clicking a Call Slip on the Dispatch Board). This is the standard icon for the 31-Day Schedule Board. You can find this icon on the Dispatch Board, and the Dispatch Detail pop-up window. This smaller version of the 31-Day icon appears on the General screen of the Call Slips file. The 31-Day display resembles a desktop calendar. The main body of the display is a calendar of the current month. Today s date is highlighted in black, while the currently selected date on the 31-Day display is highlighted in blue. You can change the currently selected date by clicking any date in the calendar. The numbers inside each date describe the number, and estimated hours, of Call Slips scheduled for that date. The top blue numbers reflect calls in the Unassigned column, the middle green numbers are for calls that have been scheduled for technicians, and the bottom red numbers are the totals for the day (Unassigned plus scheduled.) The red number, in the top right hand corner of a Date Square, represents the number of calls in the same Zone as the call slip from which you are trying to schedule. You can see the Zone associated with the call slip on the bottom right hand side of the 31 Day Calendar, Gateway in the above example. These numbers give you an idea of how busy each day on the calendar is scheduled to be. NOTE The red numbers will only show up if you bring up the 31 Day Calendar from the Call Slip Screen or the Dispatch Detail Record, since you are on a specific record with a zone. If you open the 31 Day calendar from the Dispatch Board, the red numbers will not appear, because you are not on a specific call slip. 56
57 On the right side of the calendar is a Times grid for the currently selected date. The colored boxes in this grid show when the technicians are already assigned to work on service calls. The open spaces (white) in the grid represent available time. A red block indicates a conflict between two scheduled calls. Other possible colors are described in a key beneath the grid as well as below in this document. The grid area also has a Calls tab, which will change the grid into a list of all Call Slips scheduled for the selected date. You can switch back and forth between the Times and Calls tabs at will. This is the Times grid on the 31-Day display. This example shows that Nate is scheduled from 8:00 AM til 10:00 AM, with a break between 10:00 and 11:00 AM. Then he has calls scheduled with Range Times between 11:00 AM and 3:00 PM. Mike is scheduled from 9:00 AM until 12:00 PM, with an overlap between his calls. White Available Green One Call Scheduled Red Multiple Calls Scheduled Light Blue One Call Scheduled within a Range Dark Blue Multiple Calls Scheduled within a Range Gray Overlap of Scheduled and Range Time Calls Yellow Technician Travelling to Call If you click on the Calls tab, the grid area changes to a list of Call Slips for the currently selected date. The grid displays the Call Slip Number and Site Name on the first line and the Scheduled Tech, Scheduled Time (or Range Time), the Estimated Amount of Time the call should take and the Zone the call is located on the second line. If you accessed the 31 Day Calendar from the Call Slip screen or the Dispatch Record Detail screen, calls scheduled in the same zone as the call you accessed the Calendar from will be highlighted in green. This will allow the dispatcher to quickly see what calls and what techs are in the zone of the call being scheduled so that they can try to keep techs in the same zone throughout the day. If you click on one of the lines in the grid (or use your down arrow) basic call information will be displayed at the bottom of the grid for each call. This will allow you to quickly view what the different calls entail. At the bottom of the calendar is a drop down that shows you which of your 6 dispatch boards you are viewing. You can change the Dispatch Board information being displayed by clicking the dropdown and choosing a different Board. If you change boards, the numbers for each date will change to reflect the information associated with the techs that are assigned to the board selected. 57
58 At the top of the 31-Day display are blue arrows that will scroll the display ahead or backward, one month at a time, plus pulldown menus that allow you to select a specific month and year. The 31-Day Schedule Board extends up to four years into the future, or two years into the past. You can double-click any date on the 31-Day display to return to the Dispatch Board, using the date for which you double-clicked. This makes the 31-Day Schedule Board very handy for jumping around between dates. If you click the 31-Day icon on the main screen of a Call Slip, or the Dispatch Detail pop-up window, you can use the 31-Day Schedule Board to schedule the selected Call Slip. Double-click a date to set it as the Schedule Date for the Call Slip, or double-click a position in the Times grid to select a date, time, and technician, all at once. This is an excellent method for scheduling your service calls, since the 31-Day display gives you lots of useful information about the existing schedule, and helps you pick a good spot to schedule a new Call Slip. Here s an example of using the 31-Day Schedule Board to schedule a Call Slip. We begin on the Dispatch Board, with a Call Slip that we wish to schedule for some time next week. Right-click on the Call Slip to open the Dispatch Detail window. Click the Edit button to edit the schedule for the call. Click the 31-Day icon to open the 31-Day Schedule Board. Locate a date next week that doesn t look too busy, and click on it to select it as the current date. Locate a space where the Call Slip could fit in the Times grid, and double-click the spot for the technician and time you want the call to begin. You ll be returned automatically to the Dispatch Detail window, with the selected date, time, and technician filled in. Click Save to save the revised schedule, then click Close to close the Dispatch Detail window. Dispatch Board Quick Reference Guide Action See more details about a Call Slip Schedule a Call Slip Schedule Call Slip for another day, or a tech you can t see on the Dispatch Board at the moment How to Perform RIGHT-click Left-click on Call Slip, hold down mouse button, move Call Slip to desired location, release mouse button Left-click on Call Slip, drag into Holder pocket at top left of screen, adjust Dispatch Board as necessary, drag call from Holder to desired location 58
59 View another day Return instantly to today s date Scroll across list of technicians Adjust scheduled time of call Copy a Call Slip Bring open calls from previous days forward Enter dispatch times for technician, in real time Enter dispatch times, but not in real time Void a Call Slip to cancel the call Change a completed Call Slip to the incomplete status so more work can be performed Create a new Call Slip Click blue arrows next to date, OR Click Calendar icon Click Today icon Click black arrows by tech names to scroll one at a time, or hold the Shift Key and click the black arrows to scroll one screen at a time RIGHT-click on Call Slip, click Edit, enter desired Scheduled Time Control+Left-click to make green copy, drag copy to desired location. Remember, you may have to use the Holder Spot at the top left hand side of the screen Click Rollover icon and select criteria RIGHT-click Call Slip, click corresponding Quick Dispatch button (Dispatched, Arrived, or Completed) RIGHT-click Call Slip, click Edit, enter desired dispatch times manually Control+RIGHT-click the call for Jump Menu, select Call Slips button, click Status Change, choose Void Control+RIGHT-click for Jump menu, select Call Slips, click Status Change, choose Incomplete. This will create an additional visit in the Unassigned column. Alternate Method Hold the Control+LEFT-click the card and drag card to where you want it. This method creates an additional visit for the selected call slip. Click New Call icon, locate work site with Search, choose a Problem Code, enter Description text for call 59
60 Billing your Call Slips We ve looked at how to create new Call Slips, and how to schedule and dispatch them on the Dispatch Board. Eventually, a completed Call Slip will be processed and turned into an invoice. Every service Call Slip will ultimately be billed under one of the following methods: Bill the Call Slip under Time & Materials rules, billing a certain price per hour for labor, and marking up materials based on their cost Bill the Call Slip under Flat Rate rules, entering billing codes with fixed sale prices on the Flat Rate screen Bill the Call Slip with a single, fixed As Agreed price, which might have been a quoted or bid price No-charge the Call Slip, because it s a call back, a warranty call, the work was covered by the customer s service Contract, or a variety of other reasons Cancel the Call Slip completely, by voiding it Each Call Slip is divided into a series of screens. Each screen serves a specific purpose during the billing process. The way you complete the screen is determined by your billing practice, and the nature of the Call Slips you re billing. For example, if you didn t use any materials on a particular Call Slip, you would skip the materials screen. In the Billing section we will cover our 3 types of billing T&M, Flat Rate & As Agreed. Each section will only show the particular tabs you will need to complete in order to processes that type of billing. Following are the different screens that make up a Call Slip. This is the primary screen of the Call Slip, where the customer's issue is noted and the service call is scheduled. This screen should be reviewed to verify accuracy prior to billing. For example, changing bill to, marking as a call back or warranty under the advanced tab, etc. This screen can be edited as needed prior to billing. This screen holds the Received, Arrived, and Departed times for each tech who worked on the call. This screen holds the Resolution text, which explains the technician's actions when he completed the service call. You can save typing by creating Resolution Codes in advance, for common repair actions. Also found on this screen is the list of Equipment that received service on the call as well as the equipment readings recorded by the tech. The labor hours described on the Times screen are billed here, using the customer's Rate Schedule. If the Call Slip is to be billed under the Time and Material method this screen will allow you to adjust labor billing hours and amounts. If you are not using T&M billing, there is no need to use this screen. NOTE This screen contains a Minimum Charge field, which indicates which technician being dispatched will trigger the minimum charge to be billed on the call slip. This field is also used to indicate the Lead Tech. Various reports and the technician KPIs will use this field to know who the lead tech is. This field will be automatically filled in by the system when you schedule the first technician to the call. It can be changed as long as the call slip has not been posted. 60
61 Parts used on the service call are listed and billed here. If a Call Slip is to be billed under the Flat Rate method, the repair codes are entered here. Each repair code will have a sale price, and these prices are totaled to produce an invoice amount for the Call Slip. If you're not using Flat Rate billing, there is no need to use this screen. This screen settles the final details of each invoice, including the text that will appear if the invoice is printed or ed. This screen computes profit or loss on each Call Slip. You can use this screen to review full service history for your work Site. It's especially helpful for spotting chronic failures or call-backs. The Status Change button lets you move the Call Slip to certain status levels. Using this button, you can make a Call Slip incomplete, void it, or mark it for posting to Accounts Receivable. Job Costing (Project Management) Call Slips, which are attached to large projects in the Job Costing file, are handled a little differently. They will be covered in the Job Costing section of the User Guide. To bill a Call Slip, you must first access that Cal Slip. There are three ways to do this: Locate the Call Slip on the Dispatch Board, and then use Control+RIGHT-click to pull up the Jump Menu, and choose Call Slip. Click Call Slips on the ACOWIN Main Menu, click the Search button on the Toolbar, and use the Site name, address, or Call Slip Number to locate the Call Slip. Call Slip Number is the fastest and most precise way, if you have that number available. Use the Ready to Invoice List, which is a list of all Call Slips that have some type of cost associated to them and should be ready for invoicing at some point in time. Incomplete, scheduled and calls that have someone currently dispatched to them will not appear in this list. The Ready to Invoice List: This list is a tool that helps you complete your service billing by gathering all the Call Slips that should be ready for invoicing into a single window. You can access the Ready to Invoice list by clicking this icon on the Dispatch Board. OR You can click the Utilities icon in the Work Orders section of the ACOWIN Main Menu, and choose the Ready to Invoice List hyper-link from the Utilities menu. 61
62 No Matter which way you run it, the Ready to Invoice List looks like the example pictured below. It will list all invoices that have achieved the LAB (Labor Complete) status or higher, but have not yet been posted to Accounts Receivable. From the Ready to Invoice List, you ll be able to complete these Call Slips and turn them into finished Invoices. To turn one of these Call Slips into an invoice, click on the Call Slip, and click the Detail button at the bottom of the window (or you can double click on the line for the call slip you want to open). The Call Slip will appear in its entirety, allowing you to access each of the screens described in the different billing type chapters. When you have completed and posted the invoice, you can return to the Ready to Invoice List, to repeat the process with another Call Slip. The Call Slips you ve completed will be marked with a yellow Print or gray A/R in the Status column on the Ready to Invoice List. The yellow Print status is achieved by marking the call slip to transfer to A/R, but not posting it (this option is used if you want to batch all of the call slips through the steps menu as opposed to posting them one at a time). The gray A/R status is achieved by Posting the Call Slip in the Status Change option, which will be discussed in detail. This helps you keep track of the Call Slips you ve completely billed, so you can easily see which ones still need your attention. You can click the Print button to instantly produce a copy of the Call Slip Summary report that includes all of the Call Slips appearing on the Ready to Invoice List. Use the method that seems most convenient to you. If you re handed a stack of completed technician work orders from a variety of dates, and they have the Call Slip Numbers written 62
63 on them, it s probably easiest to go to the Call Slips File from the ACOWIN Main Menu and look them up with the Search tool. Otherwise, it s probably easier to find them on the Ready to Invoice List. If your techs are using the ACOTRUCK module, then you will see either W/O or INV in the Mobile Column of the Ready to Invoice Screen. If the field contains W/O, it means the technician presented the customer with a Work Order in the field and the office will need to send the actual invoice. If the field contains INV, it means that the technician generated an invoice in the field, and you should only have to review the call slip to make sure everything looks good and post it. Depending on your company s policy, if the field contains an INV, the technician more than likely presented the customer with an invoice in the field, therefore you wouldn t need to print and send another invoice. Time & Material Billing This is the primary screen of the Call Slip, where the customer's issue is noted and the service call is scheduled. This screen should be verified for proper information. For example, if the bill to is incorrect, it can still be changed prior to sending to A/R, or you could mark this call slip as a call back or warranty under the advanced tab. NOTE If you have already posted the call slip and you need to mark it as a Call Back or Warranty, you can do this from the Profit Screen if you have the proper permissions. This screen of the Call Slip includes a list of technicians who have worked on the service call. For each technician, three times are recorded: DISPATCHED - marks the time when the technician left his previous activity and began heading for this call's work site. The span between Dispatched and Arrived represents Travel Time. ARRIVED - the moment when the technician arrived at the work site. The span between Arrived and Departed is On-Site Time. DEPARTED - the time when the technician completed service and left the work site. Normally, entering a Departed time completes labor on the Call Slip. However, a call with Departed time can be designated Incomplete with the Change Status button (or by control left clicking and dragging the card on the Dispatch Board), causing it to 63
64 become an open" call once again, and restarting the cycle of Dispatched-Arrived- Departed. If you are dispatching Live from the dispatch board in true time, the below screen should already be properly filled out for you. To correct a technician s time: Click Edit and click the name of the tech for whom you need to adjust times in the grid. Change the Dispatched, Arrived, or Departed date and time as necessary. Click Save when done. This would only be necessary if the times were not entered accurately from the Dispatch Board or ACOTRUCK. To add an additional technician: Click Edit and click the yellow plus sign 64. Click the yellow arrow to right of the tech field and choose the appropriate technician. Enter the appropriate Dispatched, Arrived, and Departed times. Click Save when done. If you are entering labor times after the fact and it is for a different date than appears in the Times section, click the Calendar icon and select a date. This will automatically fill in that date for the Dispatched, Arrived and Departed fields. This screen is divided into two areas. The top half is for Equipment. Using this area of the screen, you can indicate which units of Equipment were serviced on the Call Slip. This enables you to build service history for each unit, in addition to compiling overall history for the Site. The lower half of the screen is dedicated to Resolution text. Resolutions describe what the technician did when he worked on the Call Slip. This text becomes part of the Site's service history, and can also be printed on the Call Slip's invoice, at your option. You can enter your
65 Resolution text freehand (bottom right), or you can use prepared Resolution Codes (bottom left) to swiftly fill out the screen without typing everything longhand. Resolution Codes can be a huge time saver and will keep everything consistent for common repairs. You can define Resolution Codes in Setup / Subsystems / Res Codes. If you have not set up Resolution Codes, it is highly recommended that you set them up and use them. NOTE: In order to tag history to specific piece of equipment make sure you have the piece of equipment selected in the top grid prior to entering Res Codes or Notes. To select the equipment that was serviced on the call: Click the Add/Remove button under the equipment grid. Put a check mark next to any unit that was serviced on that call slip. Click Apply to return to the Res Codes screen. Check off the equipment that was serviced and click Apply. If the equipment serviced is not in your Equipment File yet: Click the Detail button beneath the equipment grid. This brings up the Equipment on Site File screen. Click the New button to add a new piece of equipment to the file. Click the Detail button to access the Equipment File. 65
66 The Equipment File screen will appear. Click New to add a new unit of equipment. The Model # and Serial # are the most important fields. To enter a description of the services performed by the tech: You can either use the Prepared Resolution Codes (bottom left) or the Freehand (bottom right) description of the technician s actions. To add prepared resolutions, click edit, click yellow plus, double click in code field. Locate appropriate res code and click ok. NOTE - You can have multiple codes on one call slip. Example of freehand resolution text. You can click the Clock button to insert the current date and time into the resolution text useful if several visits were made on different days. The Labor screen computes billing on the hours you entered with the Times screen. Each Site has a default Rate Type that specifies hourly billing and material markups. The Labor screen is divided into three areas. The top portion of the screen lists the technicians and hours worked from the Times screen. The technician that has the Minimum Charge checked is considered the Lead Tech on the call. Various reports and the Technician KPIs are based on the Lead Tech. The Minimum Charge check mark can only belong to one technician and can be changed as long as the call slip is not posted. The minimum charge is automatically assigned to the first technician that has been scheduled to the call. 66
67 The bottom-left portion of the screen breaks the total hours worked for the Call Slip into Travel Time, Regular Time, Overtime, and Double Time, then computes billing for each category. If you want to modify the number of hours you are billing the customer in any of the categories, you can enter a number in the No Charge field, and the system will automatically recalculate the labor amount. You can uncheck the Use Billing Interval box and use the Add Charge column to add additional billing hours if needed. NOTE - If there are multiple techs or helpers, make sure to select each entry at the top of the labor screen and adjust hours accordingly. The hours at the bottom correspond to the line selected in the grid above. The bottom-right portion of the screen provides a summary of all hours worked and calculated labor billing. These figures will change as you make adjustments to the other parts of the screen. This screen contains a list of all materials used on the Call Slip. Materials can be applied in three basic fashions: You can specify a warehouse or truck location and a Key Code, to pull parts out of Inventory and apply them to the Call Slip. This will affect your General Ledger for your Inventory and Cost of Goods Sold (COGS) accounts when you transfer the invoice to Accounting. NOTE If you do not want your Inventory and COGS accounts affected by material with a Key Code, be sure to remove the check mark from the Transfer Inventory Cost check box in the Accounting Default Setup screen. You can enter non-stock items freekey, with no warehouse location and no Key Code. Such items will not affect Inventory or your general ledger. You can post parts to a Call Slip from a Purchase Order. All important information about the parts is written automatically to this screen from your P.O. 67
68 To add materials from a warehouse or truck: Click the yellow plus sign (Add Button) beneath the material grid. Select the warehouse or truck location. Enter the Key Code or Description of the item, to look it up in the Inventory database Key Code is preferable, since Key Codes are short and precise. Enter the quantity used. Note that materials from Purchase Orders will already appear on this screen. Click the Add button to add a material item to this Call Slip. Double click in Location field to change the location material is being pulled from. When you enter a Key Code or Description, the system will look up the specified item in your Inventory database. Once you have selected an item, click ok (or double click it in the grid) and enter the appropriate quantity used. To over-ride the sale price of a specific material item: Blank out the Source column on that line it normally contains an R, meaning use the Rate Type to calculate the sell price. ACOWIN will determine the sell price of this particular item by looking up the material markup table associated to the particular rate type that is selected on this particular call slip. Once the Source column is blanked out it will then allow you access to the Sell Price column in which you can type a specific sell price for that line item you currently have selected. NOTE - If the Source column shows a T, meaning Truck, or W, meaning Warehouse, it indicates that a set sell price has been entered for that particular inventory item in the inventory/stock count screen. Entering a set sell price for a particular inventory item, rather than using the material mark up in rate types will be discussed more thoroughly in the Basic Inventory Primer section of this User Guide. 68
69 Changing the sell price of a line item in material is only important if billing out as a Time & Material Invoice. If you plan to use Flat Rate billing, As Agreed price, or you re going to no charge the Call Slip, it is not necessary to adjust individual unit sale prices. The Assembly button can be used to load the parts from a prepared Assembly onto the screen. Assemblies represent kits and similar groups of items which are typically used together. Assemblies are discussed more thoroughly in the Basic Inventory Primer section of this User Guide. If any units of Serialized Inventory were used on the Call Slip, you can click the Create Equipment button to generate the Equipment on Site files for the particular Site the Call Slip is associated with. This will make the model number, serial number, and other unit specifications available for future service calls. When you click the Create Equipment button, a list of serial numbers entered against this call slips material page will appear. Check off the units you wish to create in the Equipment on Site file, and click the Create / Update button. The check boxes will change to View hyper-links, which you can click to review the new Equipment on Site file and edit or add any additional information as needed (such as warranty information). The Invoice Screen is used to finalize such details as Invoice Date, Invoice Number, and the text that will appear on the printed invoice, if you choose to produce one. Prices from the Labor and Materials, or Flat Rate, screens are totaled here. You can also add special surcharges, known as Miscellaneous Charges, from this screen. 69
70 Call Slip Invoice screen pictured above. Invoice Date: This is the date that appears on the printed invoice, and is used by the system to determine aging and Service Charges, if you use them. You can enter any Invoice Date you like, or click on the Calendar icon to choose a date from the Calendar. You can enter your own Invoice Number manually, or you can leave this field blank and let the computer choose one. As you can see by looking at the screen, the computer always affixes a letter "S" to the beginning of this number. If your technicians bill the customer in the field with a paper work order, it is common practice to use their pre-printed Work Order number as the Invoice Number. If utilizing ACOTRUCK (Add- On module) the invoice number will be automatically assigned at the time the work order is sent to ACOTRUCK unless an invoice number was entered manually prior to sending to the technician. This field controls the G/L accounts that will be used for income and cost on the Call Slip. Every Distribution Code is a table of such account numbers. When you create a new Site, your choice of Customer Type sets a default Distribution Code for service calls; for example, choosing a Customer Type of "Residential" might set a default Distribution Code that references the residential service income and cost accounts. You can adjust the default Distribution Codes on individual Sites, using their Billing Screen. You can also choose different Distributions on specific Call Slips. For example, suppose your default Distribution of "RES" is sufficient for all residential service calls, except Duct Cleaning, which has its own special G/L account numbers. On a Duct Cleaning service call, you could select the Distribution Code that includes these special G/L accounts. To make this kind of setup easier, your Problem Codes can have Distribution Codes associated with them. In our above example, the Duct Cleaning Problem Code could automatically set the Duct Cleaning Distribution Code. Distribution codes assigned to the Problem Code will override the Distribution Code assigned to the site file. 70
71 If necessary, the Distribution Code can be manually adjusted from this field on the Invoice screen, although proper use of the Customer Type and Problem Code tools should make this a rare occurrence. You can choose a Distribution from the pull-down menu. The Rate Type used for Time & Material Billing is displayed here. This rate is set by default from the Billing Screen of the Customer/Site File. You can select a different Rate Type on the Materials screen of the Call Slip if you need to change it. Note that Rate Type can only be viewed on the Invoice screen, not changed - go to the Materials screen if you want to change it. Your choice of Tax Region determines the sales tax percentage for the Call Slip. The Tax Region is set by default from the Billing Screen of the Customer/Site File, but you can choose a different one if necessary. Your list of Tax Regions is maintained in Subsystems, or you can right-click on this field to set up a new tax region. Invoice Text The above window controls the text that will appear on the customer's printed invoice. Invoice text can be entered freehand, or you can click on the "Text" button to select from a number of pre-defined options that pull over information from the other screens of the Call Slip. Clicking the Text button presents you with a menu of choices for pulling labor, materials, and resolutions from the other Call Slip screens into your invoice text area. You can mix and match the various options until your invoice looks the way you want it to. When billing Time & Material, you have the option to show how many hours the technician is billing for, the rate per hour, and the total amount. As well as show the sell prices for material. For Resolutions, the short option brings over a single line for each Resolution Code, the same short text that appears on the History screen; the long option can produce a paragraph per Resolution Code, depending on how the Codes were set up; the Show Resolution Notes will bring over any free formed resolutions that you added to the Res Codes screen. If you choose some text options and 71
72 then change your mind, you can always click on the Clear Text button to erase the text area and try again. You can set default Call Slip Invoice Text choices for each Customer Type. This can save you some time when you prepare invoice text, since the default choices will already be checked off for you. If you set invoice text defaults, you can still change the text options for individual invoices, if you wish. Labor Sale Price The total sale price for labor appears in this field. For Time & Material billing, this number comes from the Labor screen. Material Sale Price The total sale price of materials appears in this field. For Time & Material billings, this figure comes from the Materials screen. Labor and Material Discounts If you have a discount percentage defaulted in the Cust/Site billing tab, ACOWIN will automatically figure the discounted $ amount off of that percentage for this site on Time & Material Invoices. Labor and Material Discounts will not be applied to Flat Rate or As Agreed invoices. Miscellaneous Charge Detail Button Clicking on the Miscellaneous link opens the Miscellaneous Charge detail window, where you can add, remove, or edit Misc. Charges for your Call Slip. The net total of the charges is displayed in the Misc. Charge sale price field. When you click the Misc. Charge Detail button on the Invoice screen of a Call Slip, a new window appears. This window contains a table that can hold many different Miscellaneous Charges. Each code added to this table represents a surcharge or a discount if the amount is negative, and each can be directed to a different set of G/L account numbers. Use these buttons to add and remove charges from the list. Clicking the Add button places your cursor on the next available line of the table. Here, you can double- 72
73 click or type a question mark (? ) to see a list of available Misc. Charge codes. You can also right-click to create a new Miscellaneous Charge code, if none of the existing choices is adequate. Each Miscellaneous Charge can be assigned a Cost Price, as well as a Sale Price. If you choose to enter a cost, it will affect the profitability of the Call Slip on the Profitability screen as well as various reports, but does not post against the General Ledger the cost entered here is assumed to reflect costs that have already been paid through Accounts Payable or as part of your overhead. Entering a cost for Misc. Charges is entirely optional. You must set a Sell CR (Credit) General Ledger account for each Misc. Charge. If you don't know the account numbers, you can double-click or type a question mark (? ) to see a list. If you always use the same Credit G/L account number for a specific miscellaneous code, you can add the Misc. Code to your Distribution Code file and assign the Credit account there. If the miscellaneous code has not been added to the distribution code, you will need to manually enter a Credit G/L account number each time the misc. code is used. The Sell DB (Debit) account is set by your Call Slip's Distribution Code, so you don't need to enter one. NOTE If you do not enter a Sell CR (Credit) account number, you will not be able to post your invoice. When you're finished adding Miscellaneous Charges, click the Hide Window button to close the Misc. Charge Detail and return to the Invoice Screen. The net total of your Misc. Charges will be displayed on the Invoice Screen and figured into the total billing - for instance, a $50.00 recovery surcharge plus a (-15.00) coupon discount would amount to a net Misc. Charge total of $ You can click the Detail button again, at any time prior to the call slip going to A/R status, to return to the Miscellaneous Charge Detail Window, where charges can be added, removed, or revised. NOTE You can elect to show the miscellaneous charge details on the printed invoice by using the Text button and putting a check mark in the Miscellaneous check box. Subtotal The pre-tax total of the invoice, including Labor and Material charges, discounts, and Miscellaneous Charges, appears here. 73
74 Sales Tax The calculated sales tax for the invoice appears here. You can adjust which prices are taxable or non-taxable using the check boxes in the "Taxable" column. Grand Total The final sale price of the invoice, including sales tax, is displayed here. This is the amount that will be posted to Accounts Receivable when you transfer the invoice. Collected If you have received a payment against the invoice from ACOTRUCK (add-on module) or from clicking the Money Collected Envelope, the amount that has been recorded will appear in this field. To enter a Collected Amount directly into ACOWIN: Search for the particular call slip invoice you have collected for by either searching from the Call Slip icon on the main menu, pulling up the call slip in the ready to invoice list, or control + right click on the call slip from the dispatch board and choose call slip. NOTE If you are already in the appropriate call slip record, simply click the Cash Collected Button, discussed below. Cash Collected Button Click this button to access the Cash Collected screen, where you can click edit and enter or review details of how much money the technician collected on a COD service call. You can run the COD Payment Report by date range to obtain a total of monies carried by each technician, to help you reconcile their cash bags when they turn them in. NOTE - If you have turned on the "Create Cash Receipts from Payments Collected" option in the Accounting Default Setup screen, the system will automatically create your cash receipt in ACOWIN; or QuickBooks if you are syncing to QuickBooks. The cash receipt will only be created when the invoice is posted and synced. If you add a payments collected after the invoice has been posted to A/R, it will not create the payment in your accounting, but will reflect that the money has been received on the invoice. Click the Edit button to edit the Cash Collected screen and enter payment information. Click the blue Add button to add a new payment information line. 74
75 Select the appropriate payment type from the menu that appears. Enter the payment amount and any comments (optional) you wish to add as needed and click Ok. NOTE - If you have turned on the Create Cash Receipts from Payments Collected Option and the payment you are entering into the COD Envelope has already been entered directly into your accounting (such as a deposit for an install), uncheck the Send to Acct check box and this particular payment will not be created in your accounting when the call slip is posted. Click the Save button when you're finished entering payment information, and click the Exit button to close the Cash Collected pop-up window. Balance Due This field shows the balance that was due based on the invoice amount and what was entered in the Cash Collected file. The balance is the Grand Total minus the amount collected (from the COD Envelope). Completing the Time & Material Service Invoice If you want to produce a printed copy of the invoice, click the Printer button on the Toolbar and select the option to print an invoice. If you haven t set an Invoice Date or Invoice number yet, the system will ask you to do so. Remember, you can leave the Invoice Number blank, if you want the system to assign one. Click the Printer button to produce a printed invoice. Select the Call Slip Invoice option. If you haven t assigned an Invoice Date or Number yet, you must do so now. Click the Print button to print the invoice. If you want to the invoice, as opposed to printing it, click the e- mail icon. Posting Call Slips One at a Time: You can click the Post Call Slip in the Status Change screen to complete the invoice immediately. Once you click the Post Call Slip button, the 75
76 invoice is final and can no longer be changed in anyway. NOTE If an invoice is posted, you can still edit the Invoice Text on the invoice screen, in case the customer needs additional details or needs more or less detail, etc. However, if the invoice is posted, you will not be able to change labor, material, sell prices, etc. Click the Status Change button to complete your service invoice Click the Add Mark button under Transfer to A/R Flag. The Post Call Slip button will then light up. Click the Post Call Slip button to finish the service invoice. Once you post a Call Slip, its Current Status will change to A/R, and it can no longer be changed. Don t post the Call Slip unless it s truly finished and ready to be sent on to Accounting. Posting Call Slips in Groups: Another way to post Call Slips, and transfer them to your accounting software, is to process them in groups, or batches. This is accomplished with the Steps menu, and can provide a more orderly procedure for posting Call Slips, if you have a large number of them to handle each day. If you prefer to post and transfer your Call Slips in batches follow the below steps: As each Call Slip is completed, click Status Change, and click Add Mark under Transfer the A/R Flag, as described above. However, DO NOT click the Post Call Slip button. At the end of the day (or throughout the day, every several days, etc.), when all Call Slips for the time frame have been completed and marked for transfer, pull down the Steps menu from the Windows Menu Bar at the top of the screen and choose Service Invoices. Select the Invoice Edit Report found under the Process Service Invoices Section. The system will automatically pull up the proper report for you; simply click next to open the report. Verify the month and year in the Additional Report Selections is the month and year that you would like to recognize your income. If still processing invoices from a prior month you can select the drop down for the month and year and change as needed and click run. This report lists all of the Call Slip Invoices that will 76
77 be batched together and posted for you to review. You can print the report and close the Invoice Edit Report. Next, click on the Process Completed Invoices found under the Process Service Invoices Section. The batches you created in the Invoice Edit Report step will be listed on the screen. Place a check mark next to the batch and click process. Once batches are processed, you can close the Process Completed Invoice box. The final step is to click on the Sync Invoice Data found under the Process Service Invoices Section. This is the same program that you can run from the QB Sync menu. The invoices will then be transferred to QuickBooks, or exported to your other accounting software program. NOTE: When you hover your mouse over each step it will explain what that step will accomplish in the gray section at the bottom of the screen. Flat Rate Billing This is the primary screen of the Call Slip, where the customer's issue is noted and the service call is scheduled. This screen should be verified for proper information. For example, if the bill to is incorrect, it can still be changed prior to sending to A/R, or you could mark this call slip as a call back or warranty under the advanced tab. NOTE If you have already posted the call slip and you need to mark it as a Call Back or Warranty, you can do this from the Profit Screen if you have the proper permissions. 77
78 This screen of the Call Slip includes a list of technicians who have worked on the service call. For each technician, three times are recorded: DISPATCHED - marks the time when the technician left his previous activity and began heading for this call's work site. The span between Dispatched and Arrived represents Travel Time. ARRIVED - the moment when the technician arrived at the work site. The span between Arrived and Departed is On-Site Time. DEPARTED - the time when the technician completed service and left the work site. Normally, entering a Departed time completes labor on the Call Slip. However, a call with Departed time can be designated Incomplete with the Change Status button (or by control left clicking and dragging the card on the Dispatch Board), causing it to become an open" call once again, and restarting the cycle of Dispatched-Arrived- Departed. If you are dispatching Live from the dispatch board in true time, the below screen should already be properly filled out for you. 78
79 To correct a technician s time: Click Edit and click the name of the tech for whom you need to adjust times in the grid. Change the Dispatched, Arrived, or Departed date and time as necessary. Click Save when done. This would only be necessary if the times were not entered accurately from the Dispatch Board or ACOTRUCK. To add an additional technician: Click Edit and click the yellow plus sign. Click the yellow arrow to right of the tech field and choose the appropriate technician. Enter the appropriate Dispatched, Arrived, and Departed times. Click Save when done. If you are entering labor times after the fact and it is for a different date than appears in the Times section, click the Calendar icon and select a date. This will automatically fill in that date for the Dispatched, Arrived and Departed fields. This screen is divided into two areas. The top half is for Equipment. Using this area of the screen, you can indicate which units of Equipment were serviced on the Call Slip. This enables you to build service history for each unit, in addition to compiling overall history for the Site. The lower half of the screen is dedicated to Resolution text. Resolutions describe what the technician did when he worked on the Call Slip. This text becomes part of the Site's service history, and can also be printed on the Call Slip's invoice, at your option. You can enter your Resolution text freehand (bottom right), or you can use prepared Resolution Codes (bottom left) to swiftly fill out the screen without typing everything longhand. Resolution Codes can be a huge time saver and will keep everything consistent for common repairs. You can define Resolution Codes in Setup / Subsystems / Res Codes. If you have not set up Resolution Codes, it is highly recommended that you set them up and use them. NOTE: In order to tag history to a specific piece of equipment, make sure you have the piece of equipment selected prior to entering Res Codes or Notes. 79
80 To select the equipment that was serviced on the call: Click the Add/Remove button under the equipment grid. Put a check mark next to any unit that was serviced on that call slip. Click Apply to return to the Res Codes screen. Check off the equipment that was serviced and click Apply. If the equipment serviced is not in your Equipment File yet: Click the Detail button beneath the equipment grid. This brings up the Equipment on Site File screen. Click the New button to add a new piece of equipment to the file. Click the Detail button to access the Equipment File. The Equipment File screen will appear. Click New to add a new unit of equipment. The Model # and Serial # are the most important fields. To enter a description of the services performed by the tech: You can either use the Prepared Resolution Codes (bottom left) or the Freehand (bottom right) description of the technician s actions. To add prepared resolutions, click edit, click yellow plus, double click in code field. Locate appropriate res code and click ok. NOTE - You can have multiple codes on one call slip. 80
81 Example of freehand resolution text. You can click the Clock button to insert the current date and time into the resolution text useful if several visits were made on different days. This screen contains a list of all materials used on the Call Slip. Materials can be applied in three basic fashions: You can specify a warehouse or truck location and a Key Code, to pull parts out of Inventory and apply them to the Call Slip. This will affect your General Ledger for your Inventory and Cost of Goods Sold (COGS) accounts when you transfer the invoice to Accounting. NOTE If you do not want your Inventory and COGS accounts affected by material with a Key Code, be sure to remove the check mark from the Transfer Inventory Cost check box in the Accounting Default Setup screen. You can enter non-stock items freekey, with no warehouse location and no Key Code. Such items will not affect Inventory or your general ledger. You can post parts to a Call Slip from a Purchase Order. All important information about the parts is written automatically to this screen from your P.O. To add materials from a warehouse or truck: Click the yellow plus sign (Add Button) beneath the material grid. Select the warehouse or truck location. Enter the Key Code or Description of the item, to look it up in the Inventory database Key Code is preferable, since Key Codes are short and precise. Enter the quantity used. Note that materials from Purchase Orders will already appear on this screen. 81
82 Click the Add button to add a material item to this Call Slip. Double click in Location field to change the location material is being pulled from. When you enter a Key Code or Description, the system will look up the specified item in your Inventory database. Once you have selected an item, click ok (or double click it in the grid) and enter the appropriate quantity used. The Assembly button can be used to load the parts from a prepared Assembly onto the screen. Assemblies represent kits and similar groups of items which are typically used together. Assemblies are discussed more thoroughly in the Basic Inventory Primer section of this User Guide. NOTE Because this is a Flat Rate invoice, do not worry about the sell prices displayed on the screen. The Flat Rate sell price will override the total material sell price on the invoice screen. If any units of Serialized Inventory were used on the Call Slip you can click the Create Equipment button to generate the Equipment on Site files for the particular Site the Call Slip is associated with. This will make the model number, serial number, and other unit specifications available for future service calls. When you click the Create Equipment button, a list of serial numbers entered against this call slips material page will appear. Check of the units you wish to create in the Equipment on Site file, then click the Create / Update button. The check boxes will change to View hyper-links, which you can click to review the new Equipment on Site file and edit or add anything as needed (such as warranty information). 82
83 Flat Rate Billing If you want to use Flat Rate billing on the Call Slip, you'll enter the Flat Rate Repair Codes on this screen. Each Repair Code comes with a set of fixed sale prices, representing different billing situations such as normal repair, overtime billing, discounted pricing for a service contract customer, etc. As you select each Repair Code, you'll choose from up to six different prices available for that repair. The total of all selected repairs becomes the total sale price of the Call Slip. Flat Rate billing is an alternative to traditional Time & Material billing; if you enter Flat Rate codes on this screen, the individual labor and material prices from the Labor and Materials screens are replaced by the total Flat Rate price. Your system must include a table of prices in order to use Flat Rate billing. ACOWIN is compatible with many popular third-party price list vendors, but we recommend you consider ACORATE Flat Rate ( When you click the add button a blue cursor will appear, in the repair number field of the next available line in the grid. You can choose a Repair Number by typing it in. This is the recommended approach, since your list of repairs is probably very large. Ideally, your technicians have noted the Repair Numbers on their paperwork, making it easy for you to enter them on this screen. If you don t have the full Repair Number handy, you can type a question mark (? ) or double-click the Number field, to see a pop-up window of choices. Note that this window will also appear if you type a full Repair Code, since you need to select which of the six possible sale prices you want. 83
84 The window used for locating Repair Codes is very similar to the standard Search feature. You can search on either Repair Number or Name, using the pull-down Search On field, or you can perform a keyword search. Once you locate the desired Repair Code, click on it and use one of the six Select buttons at the bottom of the screen to choose a price. Your Flat Rate vendor may not use all six price columns, and should make it clear what each price represents. Usually, column #1 is the standard price, while the others represent special billing circumstances like overtime or discounted prices for service agreement customers. The Invoice Screen is used to finalize such details as Invoice Date, Invoice Number, and the text that will appear on the printed invoice, if you choose to produce one. Prices from the Labor and Materials, or Flat Rate, screens are totaled here. You can also add special surcharges, known as Miscellaneous Charges, from this screen. Call Slip Invoice screen pictured above. Invoice Date: This is the date that appears on the printed invoice, and is used by the system to determine aging and Service Charges, if you use them. You can enter any Invoice Date you like, or click on the Calendar icon to choose a date from the Calendar. 84
85 You can enter your own Invoice Number manually, or you can leave this field blank and let the computer choose one. As you can see by looking at the screen, the computer always affixes a letter "S" to the beginning of this number. If your technicians bill the customer in the field with a paper work order, it is common practice to use their pre-printed Work Order number as the Invoice Number. If utilizing ACOTRUCK (Add- On module) the invoice number will be automatically assigned at the time the work order is sent to ACOTRUCK unless an invoice number was entered manually prior to sending to the technician. This field controls the G/L accounts that will be used for income and cost on the Call Slip. Every Distribution Code is a table of such account numbers. When you create a new Site, your choice of Customer Type sets a default Distribution Code for service calls; for example, choosing a Customer Type of "Residential" might set a default Distribution Code that references the residential service income and cost accounts. You can adjust the default Distribution Codes on individual Sites, using their Billing Screen. You can also choose different Distributions on specific Call Slips. For example, suppose your default Distribution of "RES" is sufficient for all residential service calls, except Duct Cleaning, which has its own special G/L account numbers. On a Duct Cleaning service call, you could select the Distribution Code that includes these special G/L accounts. To make this kind of setup easier, your Problem Codes can have Distribution Codes associated with them. In our above example, the Duct Cleaning Problem Code could automatically set the Duct Cleaning Distribution Code. Distribution codes assigned to the Problem Code will override the Distribution Code assigned to the site file. If necessary, the Distribution Code can be manually adjusted from this field on the Invoice screen, although proper use of the Customer Type and Problem Code tools should make this a rare occurrence. You can choose a Distribution from the pull-down menu. Your choice of Tax Region determines the sales tax percentage for the Call Slip. The Tax Region is set by default from the Billing Screen of the Customer/Site File, but you can choose a different one if necessary. Your list of Tax Regions is maintained in Subsystems, or you can right-click on this field to set up a new tax region. Invoice Text 85
86 The above window controls the text that will appear on the customer's printed invoice. Invoice text can be entered freehand, or you can click on the "Text" button to select from a number of pre-defined options that pull over information from the other screens of the Call Slip. area. Clicking this button presents you with a menu of choices for pulling labor, materials, and resolutions from the other Call Slip screens into your invoice text You can mix and match the various options until your invoice looks the way you want it to. You might not use the same choices on every invoice. Notice when billing Flat Rate there are no options to show labor per hour or material sell. To see the individual flat rate descriptions and individual prices for those descriptions, make sure to place a check mark in the Show Flat Rate Prices. For Resolutions, the short option brings over a single line for each Resolution Code, the same short text that appears on the History screen; the long option can produce a paragraph per Resolution Code, depending on how the Codes were set up; the Show Resolution Notes will bring over any free formed resolutions that you added to the Res Codes screen. If you choose some text options and then change your mind, you can always click on the Clear Text button to erase the text area and try again. You can set default Call Slip Invoice Text choices for each Customer Type. This can save you some time when you prepare invoice text, since the default choices will already be checked off for you. If you set invoice text defaults, you can still change the text options for individual invoices, if you wish. Use Flat Rate If repair codes have been entered on the Flat Rate screen, this box will be checked. The Flat Rate codes will determine the invoice price for the Call Slip, over-riding the individual Labor and Material screen prices. If you decide you want the Call Slip billed under Time & Material rules instead, you can remove all repair codes from the Flat Rate screen, which will set the call slip back to Time and Material. NOTE - You can t charge both Flat Rate and Time and Material on the same call slip. If flat rate repair codes have been entered on the call slip, this field will show Flat Rate and show the total sell price of all repairs prior to any taxes. Note: This sell price can t be manually changed from the invoice screen. If the flat rate sell is not correct, you will need to review flat rate repair codes on the flat rate tab and select the correct repairs or price column. If the price is incorrect because the tech charged the wrong amount, added incorrectly, etc., remove the flat rate codes and use an As Agreed pricing method, or adjust the price using the Miscellaneous Charge field. 86
87 The Labor and Material Income boxes will be automatically filled in based on how your flat rate repairs are broken down. This information will not print on the invoice, but will be used when posting your income to the General Ledger. Miscellaneous Charge Detail Button Clicking on the Miscellaneous link opens the Miscellaneous Charge detail window, where you can add, remove, or edit Misc. Charges for your Call Slip. The net total of the charges is displayed in the Misc. Charge sale price field. When you click the Misc. Charge Detail button on the Invoice screen of a Call Slip, a new window appears. This window contains a table that can hold many different Miscellaneous Charges. Each code added to this table represents a surcharge or a discount if the amount is negative, and each can be directed to a different set of G/L account numbers. Use these buttons to add and remove charges from the list. Clicking the Add button places your cursor on the next available line of the table. Here, you can doubleclick or type a question mark (? ) to see a list of available Misc. Charge codes. You can also right-click to create a new Miscellaneous Charge code, if none of the existing choices is adequate. Each Miscellaneous Charge can be assigned a Cost Price, as well as a Sale Price. If you choose to enter a cost, it will affect the profitability of the Call Slip on the Profitability screen as well as various reports, but does not post against the General Ledger the cost entered here is assumed to reflect costs that have already been paid through Accounts Payable or as part of your overhead. Entering a cost for Misc. Charges is entirely optional. 87
88 You must set a Sell CR (Credit) General Ledger account for each Misc. Charge. If you don't know the account numbers, you can double-click or type a question mark (? ) to see a list. If you always use the same Credit G/L account number for a specific miscellaneous code, you can add the Misc. Code to your Distribution Code file and assign the Credit account there. If the miscellaneous code has not been added to the distribution code, you will need to manually enter a Credit G/L account number each time the misc. code is used. The Sell DB (Debit) account is set by your Call Slip's Distribution Code, so you don't need to enter one. NOTE If you do not enter a Sell CR (Credit) account number, you will not be able to post your invoice. When you're finished adding Miscellaneous Charges, click the Hide Window button to close the Misc. Charge Detail and return to the Invoice Screen. The net total of your Misc. Charges will be displayed on the Invoice Screen and figured into the total billing - for instance, a $50.00 recovery surcharge plus a (-15.00) coupon discount would work to a net Misc. Charge total of $ You can click the Detail button again, at any time prior to call slip going to A/R status, to return to the Miscellaneous Charge Detail Window, where charges can be added, removed, or revised. NOTE You can elect to show the miscellaneous charge details on the printed invoice by using the Text button and putting a check mark in the Miscellaneous check box. Subtotal The pre-tax total of the invoice, including Labor and Material charges, discounts, and Miscellaneous Charges, appears here. Sales Tax The calculated sales tax for the invoice appears here. You can adjust which prices are taxable or non-taxable using the check boxes in the "Taxable" column. Grand Total The final sale price of the invoice, including sales tax, is displayed here. This is the amount that will be posted to Accounts Receivable when you transfer the invoice. Collected If you have received a payment against the invoice from ACOTRUCK (add-on module) or from clicking the Money Collected Envelope, the amount that has been recorded will appear in this field. To enter a Collected Amount directly into ACOWIN: Search for the particular call slip invoice you have collected for by either searching from the Call Slip icon on the main menu, pulling up the call slip in the ready to invoice list, or control + right click on the call slip from the dispatch board and choose call slip. NOTE If you are already in the appropriate call slip record, simply click the Cash Collected Button, discussed below. 88
89 Cash Collected Button Click this button to access the Cash Collected screen, where you can click edit and enter or review details of how much money the technician collected on a COD service call. You can run the COD Payment Report by date range to obtain a total of monies carried by each technician, to help you reconcile their cash bags when they turn them in. NOTE - If you have turned on the "Create Cash Receipts from Payments Collected" option in the Accounting Default Setup screen, the system will automatically create your cash receipt in ACOWIN; or QuickBooks if you are syncing to QuickBooks. The cash receipt will only be created when the invoice is posted and synced. If you add a payments collected after the invoice has been posted to A/R, it will not create the payment in your accounting, but will reflect that the money has been received on the invoice. Click the Edit button to edit the Cash Collected screen and enter payment information. Click the blue Add button to add a new payment information line. Select the appropriate payment type from the menu that appears. posted. Enter the payment amount and any comments (optional) you wish to add as needed and click Ok. NOTE - If you have turned on the Create Cash Receipts from Payments Collected Option and the payment you are entering into the COD Envelope has already been entered directly into your accounting (such as a deposit for an install), uncheck the Send to Acct check box and this particular payment will not be created in your accounting when the call slip is 89
90 Click the Save button when you're finished entering payment information, then click the Exit button to close the Cash Collected pop-up window. Balance Due This field shows the balance that was due based on the invoice amount and what was entered in the Cash Collected file. The balance is the Grand Total minus the amount collected (from the COD Envelope). Completing the Flat Rate Service Invoice If you want to produce a printed copy of the invoice, click the Printer button on the Toolbar and select the option to print an invoice. If you haven t set an Invoice Date or Invoice number yet, the system will ask you to do so. Remember, you can leave the Invoice Number blank, if you want the system to assign one. Click the Printer button to produce a printed invoice. Select the Call Slip Invoice option. If you haven t assigned an Invoice Date or Number yet, you must do so now. Click the Print button to print the invoice. If you want to the invoice, as opposed to printing it, click the e- mail icon. Posting Call Slips One at a Time: You can click the Post Call Slip in the Status Change screen to complete the invoice immediately. Once you click the Post Call Slip button, the invoice is final and can no longer be changed in anyway. NOTE If an invoice is posted, you can still edit the Invoice Text on the invoice screen, in case the customer needs additional details or needs more or less detail, etc. However, if the invoice is posted, you will not be able to change labor, material, sell prices, etc. Click the Status Change button to complete your service invoice. Click the Add Mark button under Transfer to A/R Flag. The Post Call Slip button will then light up. Click the Post Call Slip button to finish the service invoice. Once you post a Call Slip, its Current Status will change to A/R, and it can no longer be changed. Don t post the Call Slip unless it s truly finished and ready to be sent on to Accounting. 90
91 Posting Call Slips in Groups: Another way to post Call Slips, and transfer them to your accounting software, is to process them in groups, or batches. This is accomplished with the Steps menu, and can provide a more orderly procedure for posting Call Slips, if you have a large number of them to handle each day. If you prefer to post and transfer your Call Slips in batches follow the below steps: As each Call Slip is completed, click Status Change, and click Add Mark under Transfer the A/R Flag, as described above. However, DO NOT click the Post Call Slip button. At the end of the day (or throughout the day, every several days, etc.), when all Call Slips for the time frame have been completed and marked for transfer, pull down the Steps menu from the Windows Menu Bar at the top of the screen and choose Service Invoices. Select the Invoice Edit Report found under the Process Service Invoices Section. The system will automatically pull up the proper report for you; simply click next to open the report. Verify the month and year in the Additional Report Selections is the month and year that you would like to recognize your income. If still processing invoices from a prior month you can select the drop down for the month and year and change as needed and click run. This report lists all of the Call Slip Invoices that will be batched together and posted for you to review. You can print the report and close the Invoice Edit Report. Next, click on the Process Completed Invoices found under the Process Service Invoices Section. The batches you created in the Invoice Edit Report step will be listed on the screen. Place a check mark next to the batch and click process. Once batches are processed, you can close the Process Completed Invoice box. The final step is to click on the Sync Invoice Data found under the Process Service Invoices Section. This is the same program that you can run from the QB Sync menu. The invoices will then be transferred to QuickBooks, or exported to your other accounting software program. 91
92 NOTE: When you hover your mouse over each step it will explain what that step will accomplish in the gray section below. As Agreed Billing This is the primary screen of the Call Slip, where the customer's issue is noted and the service call is scheduled. This screen should be verified for proper information. For example, if the bill to is incorrect, it can still be changed prior to sending to A/R, or you could mark this call slip as a call back or warranty under the advanced tab. NOTE If you have already posted the call slip and you need to mark it as a Call Back or Warranty, you can do this from the Profit Screen if you have the proper permissions. This screen of the Call Slip includes a list of technicians who have worked on the service call. For each technician, three times are recorded: DISPATCHED - marks the time when the technician left his previous activity and began heading for this call's work site. The span between Dispatched and Arrived represents Travel Time. ARRIVED - the moment when the technician arrived at the work site. The span between Arrived and Departed is On-Site Time. 92
93 DEPARTED - the time when the technician completed service and left the work site. Normally, entering a Departed time completes labor on the Call Slip. However, a call with Departed time can be designated Incomplete with the Change Status button (or by control left clicking and dragging the card on the Dispatch Board), causing it to become an open" call once again, and restarting the cycle of Dispatched-Arrived- Departed. If you are dispatching Live from the dispatch board in true time, the below screen should already be properly filled out for you. To correct a technician s time: Click Edit and click the name of the tech for whom you need to adjust times in the grid. Change the Dispatched, Arrived, or Departed date and time as necessary. Click Save when done. This would only be necessary if the times were not entered accurately from the Dispatch Board or ACOTRUCK. To add an additional technician: Click Edit and click the yellow plus sign. Click the yellow arrow to right of the tech field and choose the appropriate technician. Enter the appropriate Dispatched, Arrived, and Departed times. Click Save when done. If you are entering labor times after the fact and it is for a different date than appears in the Times section, click the Calendar icon and select a date. This will automatically fill in that date for the Dispatched, Arrived and Departed fields. This screen is divided into two areas. The top half is for Equipment. Using this area of the screen, you can indicate which units of Equipment were serviced on the Call Slip. This enables you to build service history for each unit, in addition to compiling overall history for the Site. 93
94 The lower half of the screen is dedicated to Resolution text. Resolutions describe what the technician did when he worked on the Call Slip. This text becomes part of the Site's service history, and can also be printed on the Call Slip's invoice, at your option. You can enter your Resolution text freehand (bottom right), or you can use prepared Resolution Codes (bottom left) to swiftly fill out the screen without typing everything longhand. Resolution Codes can be a huge time saver and will keep everything consistent for common repairs. You can define Resolution Codes in Setup / Subsystems / Res Codes. If you have not set up Resolution Codes, it is highly recommended that you set them up and use them. NOTE: In order to tag history to specific piece of equipment, make sure you have the piece of equipment selected prior to entering Res Codes or Notes. To select the equipment that was serviced on the call: Click the Add/Remove button under the equipment grid. Put a check mark next to any unit that was serviced on that call slip. Click Apply to return to the Res Codes screen. Check off the equipment that was serviced and click Apply. If the equipment serviced is not in your Equipment File yet: Click the Detail button beneath the equipment grid. This brings up the Equipment on Site File screen. Click the New button to add a new piece of equipment to the file. Click the Detail button to access the Equipment File. 94
95 The Equipment File screen will appear. Click New to add a new unit of equipment. The Model # and Serial # are the most important fields. To enter a description of the services performed by the tech: You can either use the Prepared Resolution Codes (bottom left) or the Freehand (bottom right) description of the technician s actions. To add prepared resolutions, click edit, click yellow plus, double click in code field. Locate appropriate res code and click ok. NOTE - You can have multiple codes on one call slip. Example of freehand resolution text. You can click the Clock button to insert the current date and time into the resolution text useful if several visits were made on different days. This screen contains a list of all materials used on the Call Slip. Materials can be applied in three basic fashions: You can specify a warehouse or truck location and a Key Code, to pull parts out of Inventory and apply them to the Call Slip. This will affect your General Ledger for your Inventory and Cost of Goods Sold (COGS) accounts when you transfer the invoice to Accounting. NOTE If you do not want your Inventory and COGS accounts affected by material with a Key Code, be sure to remove the check mark from the Transfer Inventory Cost check box in the Accounting Default Setup screen. You can enter non-stock items freekey, with no warehouse location and no Key Code. Such items will not affect Inventory or your general ledger. 95
96 You can post parts to a Call Slip from a Purchase Order. All important information about the parts is written automatically to this screen from your P.O. To add materials from a warehouse or truck: Click the yellow plus sign (Add Button) beneath the material grid. Select the warehouse or truck location. Enter the Key Code or Description of the item, to look it up in the Inventory database Key Code is preferable, since Key Codes are short and precise. Enter the quantity used. Note that materials from Purchase Orders will already appear on this screen. Click the Add button to add a material item to this Call Slip. Double click in Location field to change location material is being pulled from. When you enter a Key Code or Description, the system will look up the specified item in your Inventory database. Once you have selected an item, click ok (or double click it in the grid) and enter the appropriate quantity used. The Assembly button can be used to load the parts from a prepared Assembly onto the screen. Assemblies represent kits and similar groups of items which are typically used together. Assemblies are discussed more thoroughly in the Basic Inventory Primer section of this User Guide. NOTE Because this is an As Agreed invoice, do not worry about the sell prices displayed on the screen. The As Agreed sell price will override the total material sell price on the invoice screen. 96
97 If any units of Serialized Inventory were used on the Call Slip you can click the Create Equipment button to generate the Equipment on Site files for the particular Site the Call Slip is associated with. This will make the model number, serial number, and other unit specifications available for future service calls. When you click the Create Equipment button, a list of serial numbers entered against this call slips material page will appear. Check of the units you wish to create in the Equipment on Site file, then click the Create / Update button. The check boxes will change to View hyper-links, which you can then click on to review the new Equipment on Site file and edit or add anything as needed (such as warranty information). The Invoice Screen is used to finalize such details as Invoice Date, Invoice Number, and the text that will appear on the printed invoice, if you choose to produce one. Initially, prices will reflect as if you are billing time & material. As soon as you select Use As Agreed and enter the total sell price prior to taxes, the As Agreed Price will override the time & material billing method. Call Slip Invoice screen pictured above. 97
98 NOTE ACOWIN will automatically calculate the Labor and Material Sell price fields based on the As Agreed price and the amounts the system would have charged for Time and Material. For example, if the Time and Material sell price calculated out to $1, total, $ for labor (60% of total sell price) and $ for Material (40% of total sell price), and you enter an As Agreed price of $800.00, the system will use $ for the Labor Sell (60% of ) and $ for the Material Sell (40% of ). You can manually override the Labor and Material Breakdown if you want, however, both fields will need to add up to the As Agreed price. Invoice Date: This is the date that appears on the printed invoice, and is used by the system to determine aging and Service Charges, if you use them. You can enter any Invoice Date you like, or click on the Calendar icon to choose a date from the Calendar. You can enter your own Invoice Number manually, or you can leave this field blank and let the computer choose one. As you can see by looking at the screen, the computer always affixes a letter "S" to the beginning of this number. If your technicians bill the customer in the field with a paper work order, it is common practice to use their pre-printed Work Order number as the Invoice Number. If utilizing ACOTRUCK (Add- On module) the invoice number will be automatically assigned at the time the work order is sent to ACOTRUCK unless an invoice number was entered manually prior to sending to the technician. This field controls the G/L accounts that will be used for income and cost on the Call Slip. Every Distribution Code is a table of such account numbers. When you create a new Site, your choice of Customer Type sets a default Distribution Code for service calls; for example, choosing a Customer Type of "Residential" might set a default Distribution Code that references the residential service income and cost accounts. You can adjust the default Distribution Codes on individual Sites, using their Billing Screen. You can also choose different Distributions on specific Call Slips. For example, suppose your default Distribution of "RES" is sufficient for all residential service calls, except Duct Cleaning, which has its own special G/L account numbers. On a Duct Cleaning service call, you could select the Distribution Code that includes these special G/L accounts. To make this kind of setup easier, your Problem Codes can have Distribution Codes associated with them. In our above example, the Duct Cleaning Problem Code could automatically set the Duct Cleaning Distribution Code. Distribution codes assigned to the Problem Code will override the Distribution Code assigned to the site file. If necessary, the Distribution Code can be manually adjusted from this field on the Invoice screen, although proper use of the Customer Type and Problem Code tools should make this a rare occurrence. You can choose a Distribution from the pull-down menu. Your choice of Tax Region determines the sales tax percentage for the Call Slip. The Tax Region is set by default from the Billing Screen of the 98
99 Customer/Site File, but you can choose a different one if necessary. Your list of Tax Regions is maintained in Subsystems, or you can right-click on this field to set up a new tax region. Invoice Text The above window controls the text that will appear on the customer's printed invoice. Invoice text can be entered freehand, or you can click on the "Text" button to select from a number of pre-defined options that pull over information from the other screens of the Call Slip. area. Clicking this button presents you with a menu of choices for pulling labor, materials, and resolutions from the other Call Slip screens into your invoice text You can mix and match the various options until your invoice looks the way you want it to. You might not use the same choices on every invoice. Notice when billing As Agreed there are no options to show labor per hour or material sell. For Resolutions, the short option brings over a single line for each Resolution Code, the same short text that appears on the History screen; the long option can produce a paragraph per Resolution Code, depending on how the Codes were set up; the Show Resolution Notes will bring over any free formed resolutions that you added to the Res Codes screen. If you choose some text options and then change your mind, you can always click on the Clear Text button to erase the text area and try again. You can set default Call Slip Invoice Text choices for each Customer Type. This can save you some time when you prepare invoice text, since the default choices will already be checked off for you. If you set invoice text defaults, you can still change the text options for individual invoices, if you wish. Use As Agreed A Call Slip can be billed with a single, arbitrary price. This could be a price quoted to the customer in advance, or perhaps a special price fixed by your company's 99
100 management. Such prices are called "As Agreed." If you want to use an As Agreed price, place a check mark in this field, and enter your desired price in the As Agreed field. You can remove the check mark from this box later, if you change your mind about using the As Agreed price. Enter desired sell price prior to taxes in the As Agreed field. The Labor and Material Income boxes will automatically figure the amount to use based on the percentage of labor to material it would have used on Time and Material. You can override either of these fields, which will automatically recalculate the other field. These 2 fields will always equal the amount you manually entered in the As Agreed field. Miscellaneous Charge Detail Button Clicking on this link text opens the Miscellaneous Charge detail window, where you can add, remove, or edit Misc. Charges for your Call Slip. The net total of the charges is displayed in the Misc. Charge sale price field. When you click the Misc. Charge Detail button on the Invoice screen of a Call Slip, a new window appears. This window contains a table that can hold many different Miscellaneous Charges. Each code added to this table represents a surcharge or a discount if the amount is negative, and each can be directed to a different set of G/L account numbers. Use these buttons to add and remove charges from the list. Clicking the Add button places your cursor on the next available line of the table. Here, you can doubleclick or type a question mark (? ) to see a list of available Misc. Charge codes. You can also right-click to create a new Miscellaneous Charge code, if none of the existing choices is adequate. 100
101 Each Miscellaneous Charge can be assigned a Cost Price, as well as a Sale Price. If you choose to enter a cost, it will affect the profitability of the Call Slip on the Profitability screen as well as various reports, but does not post against the General Ledger the cost entered here is assumed to reflect costs that have already been paid through Accounts Payable or as part of your overhead. Entering a cost for Misc. Charges is entirely optional. You must set a Sell CR (Credit) General Ledger account for each Misc. Charge. If you don't know the account numbers, you can double-click or type a question mark (? ) to see a list. If you always use the same Credit G/L account number for a specific miscellaneous code, you can add the Misc. Code to your Distribution Code file and assign the Credit account there. If the miscellaneous code has not been added to the distribution code, you will need to manually enter a Credit G/L account number each time the misc. code is used. The Sell DB (Debit) account is set by your Call Slip's Distribution Code, so you don't need to enter one. NOTE If you do not enter a Sell CR (Credit) account number, you will not be able to post your invoice. When you're finished adding Miscellaneous Charges, click the Hide Window button to close the Misc. Charge Detail and return to the Invoice Screen. The net total of your Misc. Charges will be displayed on the Invoice Screen and figured into the total billing - for instance, a $50.00 recovery surcharge plus a (-15.00) coupon discount would work to a net Misc. Charge total of $ You can click the Detail button again, at any time prior to call slip going to A/R status, to return to the Miscellaneous Charge Detail Window, where charges can be added, removed, or revised. NOTE You can elect to show the miscellaneous charge details on the printed invoice by using the Text button and putting a check mark in the Miscellaneous check box. Subtotal The pre-tax total of the invoice, including Labor and Material charges, discounts, and Miscellaneous Charges, appears here. Sales Tax The calculated sales tax for the invoice appears here. You can adjust which prices are taxable or non-taxable using the check boxes in the "Taxable" column. Grand Total The final sale price of the invoice, including sales tax, is displayed here. This is the amount that will be posted to Accounts Receivable when you transfer the invoice. Collected If you have received a payment against the invoice from ACOTRUCK (add-on module) or from clicking the Money Collected Envelope, the amount that has been recorded will appear in this field. To enter a Collected Amount directly into ACOWIN: Search for the particular call slip invoice you have collected for by either searching from the Call Slip icon on the main menu, 101
102 pulling up the call slip in the ready to invoice list, or control + right click on the call slip from the dispatch board and choose call slip. NOTE If you are already in the appropriate call slip record, simply click the Cash Collected Button, discussed below. Cash Collected Button Click this button to access the Cash Collected screen, where you can click edit and enter or review details of how much money the technician collected on a COD service call. You can run the COD Payment Report by date range to obtain a total of monies carried by each technician, to help you reconcile their cash bags when they turn them in. NOTE - If you have turned on the "Create Cash Receipts from Payments Collected" option in the Accounting Default Setup screen, the system will automatically create your cash receipt in ACOWIN; or QuickBooks if you are syncing to QuickBooks. The cash receipt will only be created when the invoice is posted and synced. If you add a payments collected after the invoice has been posted to A/R, it will not create the payment in your accounting, but will reflect that the money has been received on the invoice. Click the Edit button to edit the Cash Collected screen and enter payment information. Click the blue Add button to add a new payment information line. Select the appropriate payment type from the menu that appears. Enter the payment amount and any comments (optional) you wish to add as needed and click Ok. NOTE - If you have turned on the Create Cash Receipts from Payments Collected Option and the payment you are entering into the COD Envelope has already been entered directly into your accounting (such as a deposit for an install), uncheck the Send to Acct check box and this particular payment will not be created in your accounting when the call slip is posted. 102
103 Click the Save button when you're finished entering payment information, then click the Exit button to close the Cash Collected pop-up window. Balance Due This field shows the balance that was due based on the invoice amount and what was entered in the Cash Collected file. The balance is the Grand Total minus the amount collected (from the COD Envelope). Completing the As Agreed Service Invoice If you want to produce a printed copy of the invoice, click the Printer button on the Toolbar. Select the option to print an invoice. If you haven t set an Invoice Date or Invoice number yet, the system will ask you to do so. Remember, you can leave the Invoice Number blank, if you want the system to assign one. Click the Printer button to produce a printed invoice. Select the Call Slip Invoice option. If you haven t assigned an Invoice Date or Number yet, you must do so now. If you want to the invoice, as opposed to printing it, click the icon. Posting Call Slips One at a Time: You can click the Post Call Slip in the Status Change screen to complete the invoice immediately. Once you click the Post Call Slip button, the invoice is final and can no longer be changed in anyway. NOTE If an invoice is posted, you can still edit the Invoice Text on the invoice screen, in case the customer needs additional details or needs more or less detail, etc. However, if the invoice is posted, you will not be able to change labor, material, sell prices, etc. Click the Status Change button to complete your service invoice. Click the Add Mark button under Transfer to A/R Flag. The Post Call Slip button will then light up. Click the Post Call Slip button to finish the service invoice. Once you post a Call Slip, its Current Status will change to A/R, and it can no longer be changed. Don t post the Call Slip unless it s truly finished and ready to be sent on to Accounting. 103
104 Posting Call Slips in Groups: Another way to post Call Slips, and transfer them to your accounting software, is to process them in groups, or batches. This is accomplished with the Steps menu, and can provide a more orderly procedure for posting Call Slips, if you have a large number of them to handle each day. If you prefer to post and transfer your Call Slips in batches follow the below steps: As each Call Slip is completed, click Status Change, and click Add Mark under Transfer the A/R Flag, as described above. However, DO NOT click the Post Call Slip button. At the end of the day (or throughout the day, every several days, etc.), when all Call Slips for the time frame have been completed and marked for transfer, pull down the Steps menu from the Windows Menu Bar at the top of the screen and choose Service Invoices. Select the Invoice Edit Report found under the Process Service Invoices Section. The system will automatically pull up the proper report for you; simply click next to open the report. Verify the month and year in the Additional Report Selections is the month and year that you would like to recognize your income. If still processing invoices from a prior month you can select the drop down for the month and year and change as needed and click run. This report lists all of the Call Slip Invoices that will be batched together and posted for you to review. You can print the report and close the Invoice Edit Report. Next, click on the Process Completed Invoices found under the Process Service Invoices Section. The batches you created in the Invoice Edit Report step will be listed on the screen. Place a check mark next to the batch and click process. Once batches are processed, you can close the Process Completed Invoice box. The final step is to click on the Sync Invoice Data found under the Process Service Invoices Section. This is the same program that you can run from the QB Sync menu. The invoices will then be transferred to QuickBooks, or exported to your other accounting software program. NOTE: When you hover your mouse over each step it will explain what that step will accomplish in the gray section below. 104
105 No Charge Invoice Time and Material or As Agreed To No Charge an entire invoice, prepare the invoice per the Time and Material or As Agreed Billing instructions discussed earlier in this manual, and then go to the Invoice screen. Next to the Labor and Material Sell prices on the invoice screen are No Charge check boxes. Place a check mark in either field in order to No Charge the entire Labor and/or Material on the invoice. No Charge Flags You can place a check mark in these boxes to nocharge Labor, Materials, or both. Grand Total The final sale price of the invoice, including sales tax, will be displayed in the Grand Total field. This amount should be.00 if you no charged both the Labor and the Material. Finish the invoice and transfer to accounting per the Time and Material or As Agreed Billing instructions discussed earlier in this manual. NOTE If you only want to No Charge a particular piece or pieces of material, as opposed to the entire Material sell price, go to the Material screen and click Edit. Place a check mark in the No column for the particular piece of material for which you do not want to charge. This will automatically no charge that particular item. Notice the check mark in the No column on the third line of the Material Screen. If you want to No Charge a particular labor line item, as opposed to all of the labor associated with a call slip, go to the Labor Screen and click Edit. Manually change the Billed Amt field to.00 for the particular line item that you want to No Charge. Notice the Billed Amt field on the second line is The system will automatically track the name of the person that made the change to the Billed Amt field. 105
106 Credit Invoices Once an invoice has been posted to Accounts Receivable, it is too late to make changes to it. Posting to A/R occurs when you click the Post Call Slip button on the Call Slip Status Change menu, or when you run the Process Completed Invoices step on the Service Invoice Steps Menu. This is the point of no return for Call Slips, because once you have posted them, the invoices are presumed to have been sent along to your accounting software, and the audit trail from ACOWIN to accounting must be maintained. It would be very difficult to manage your company s accounting if you had invoices showing one amount in ACOWIN, and an entirely different amount in your accounting program! Credit Invoices provide a simple method for adjusting the balance of an invoice that has been posted to Accounts Receivable. To issue a Credit Invoice, look up the Call Slip for the original invoice. Note: that the Credit Invoice button is only available on posted Call Slips - it's grayed out on unposted Call Slips and inspection call slips. You ll notice a button next to the Attachments and Jump buttons, which resembles a set of scales. This is the Credit Invoice button. Click this button to create a Credit Invoice. When you click the Credit Invoice button, a window will appear, similar to the one pictured below. The system will initially attempt to credit the full amount of the original invoice, duplicating the labor and material sales, tax, and Miscellaneous Charges from the original, but with the sale prices reversed into credit (negative) amounts. To issue a partial credit, you can adjust the Labor and Material credit amounts. If the original Call Slip included any Miscellaneous Charges, they will be listed in this table. You can drop the credit for a Misc. Charge by removing its check mark. If you only want to offer a partial credit to the Misc. Charge, you can adjust the sell price. 106
107 These pull-down menus allow you to control the Problem and Resolution Codes that will appear on the Credit Invoice Call Slip. You can set defaults for both of these codes in Setup / Settings / Miscellaneous. The Resolution Code text will automatically be copied into the Invoice text area of the Credit Invoice, so it controls the text that will appear if you choose to print or the Credit Invoice and give a copy to the customer. Click the Finish button to produce your Credit Invoice. Since the system credits the full amount of the original invoice by default, producing a full Credit Invoice is very easy - you just look up the original Call Slip, click the Credit Invoice button, and click Finish on the Credit window. When you click Finish, the system instantly creates a new Call Slip to handle the credit amounts. The new Call Slip will have the Problem Code and Resolution Code that were selected in the Credit window, and is ready to be printed, posted, and synchronized with your accounting software immediately. The bottom of the Credit window will display a line of text that specifies the Call Slip number, which appears as a blue hyperlink. If you click on the Call Slip number, you'll be taken directly to the new Credit Invoice Call Slip, where you can print and post it. The line at the bottom of the Credit window will look like this: You can click the Cancel button to close the Credit window at any time. Note: You must post the new Credit Invoice Call Slip, and synchronize it with your accounting software, in order for the credit to take effect and adjust the customer's balance due. The Invoice Screen is used to finalize such details as Invoice Date, Invoice Number, and the text that will appear on the printed credit invoice. Call Slip Invoice screen pictured above. 107
108 Invoice Date: This is the date that appears on the printed invoice, and is used by the system to determine aging and Service Charges, if you use them. You can enter any Invoice Date you like, or click on the Calendar icon to choose a date from the Calendar. You can enter your own Invoice Number manually, or you can leave this field blank and let the computer choose one. As you can see by looking at the screen, the computer always affixes a letter "S" to the beginning of this number. This field controls the G/L accounts that will be used for income and cost on the Call Slip. You should not have to adjust this field on a credit invoice since it will be filled in automatically based on the original call slip. This field controls the tax region that will be used for the credit invoice. You should not have to adjust this field on a credit invoice since it will be filled in automatically based on the original call slip. The above window controls the text that will appear on the customer's printed invoice. The invoice text associated with the Resolution Code used when creating the Credit Invoice will automatically be filled in for you when the call slip is created. If you want to enter additional text or information, you can manually enter it or use the Text Button to pull over information from other screens from the call slip, or miscellaneous code information. Completing the Credit Invoice If you want to produce a printed copy of the invoice, click the Printer button on the Toolbar. Select the option to print an invoice. If you haven t set an Invoice Date or Invoice number yet, the system will ask you to do so. Remember, you can leave the Invoice Number blank, if you want the system to assign one. Click the Printer button to produce a printed invoice. 108
109 Select the Call Slip Invoice option. If you haven t assigned an Invoice Date or Number yet, you must do so now. If you want to the invoice, as opposed to printing it, click the icon. Posting Call Slips One at a Time: You can click the Post Call Slip in the Status Change screen to complete the invoice immediately. Once you click the Post Call Slip button, the invoice is final and can no longer be changed in anyway. NOTE If an invoice is posted, you can still edit the Invoice Text on the invoice screen, in case the customer needs additional details or needs more or less detail, etc. However, if the invoice is posted, you will not be able to change labor, material, sell prices, etc. Click the Status Change button to complete your service invoice Click the Add Mark button under Transfer to A/R Flag. The Post Call Slip button will then light up. Click the Post Call Slip button to finish the service invoice. Once you post a Call Slip, its Current Status will change to A/R, and it can no longer be changed. Don t post the Call Slip unless it s truly finished and ready to be sent on to Accounting. Posting Call Slips in Groups: Another way to post Call Slips, and transfer them to your accounting software, is to process them in groups, or batches. This is accomplished with the Steps menu, and can provide a more orderly procedure for posting Call Slips, if you have a large number of them to handle each day. If you prefer to post and transfer your Call Slips in batches follow the below steps: As each Call Slip is completed, click Status Change, and click Add Mark under Transfer the A/R Flag, as described above. However, DO NOT click the Post Call Slip button. At the end of the day (or throughout the day, every several days, etc.), when all Call Slips for the time frame have been completed and marked for transfer, pull down the Steps menu from the Windows Menu Bar at the top of the screen and choose Service Invoices. 109
110 Select the Invoice Edit Report found under the Process Service Invoices Section. The system will automatically pull up the proper report for you; simply click next to open the report. Verify the month and year in the Additional Report Selections is the month and year that you would like to recognize your income. If still processing invoices from a prior month you can select the drop down for the month and year and change as needed and click run. This report lists all of the Call Slip Invoices that will be batched together and posted for you to review. You can print the report and close the Invoice Edit Report. Next, click on the Process Completed Invoices found under the Process Service Invoices Section. The batches you created in the Invoice Edit Report step will be listed on the screen. Place a check mark next to the batch and click process. Once batches are processed, you can close the Process Completed Invoice box. The final step is to click on the Sync Invoice Data found under the Process Service Invoices Section. This is the same program that you can run from the QB Sync menu. The invoices will then be transferred to QuickBooks, or exported to your other accounting software program. NOTE: When you hover your mouse over each step it will explain what that step will accomplish in the gray section below. Purchase Orders Purchase Orders are used to acquire materials from outside vendors. You can buy parts to store in your warehouses and trucks for later use, or you can buy parts that are used immediately on Call Slips. ACOWIN Purchase Orders are very flexible you can create a single Purchase Order to order parts from several different vendors, and send the parts to several different warehouses, trucks, Call slips, or Jobs. When the parts ordered on a Purchase Order are delivered by the Vendor, you must receive them. Until the parts are received, they are considered to be on order. The P.O. screen 110
111 shows you how many items were originally ordered, how many have been received, and how many are still on order. If you receive only a fraction of the quantity ordered for an item, the computer will ask if you want to put the remainder on back order, meaning you still expect to receive them at some point, or cancel the rest of the order. From the Receiving Slip screen, you can print Bar Code labels for the items you have received, using Dymo label printers. Purchase Orders are very versatile. You can order a number of items for a Call Slip, and then divert some of them into storage in a warehouse or truck. You can order items for multiple calls or jobs on one Purchase order. You can order parts for Inventory and distribute them between several different warehouses and trucks, right on the P.O. screen. A single Purchase Order can be divided between several different Vendors (although not recommended) - if vendor #1 can't provide a certain product, you can change your mind and order it from vendor #2. You can even return defective or unwanted items to your Vendors. Everyone who issues orders for parts, or works in your company's Inventory department, should learn how the Purchase Order system works. Creating a Purchase Order There are five ways Purchase Orders can be created. Keep in mind that the only purchase orders that will be created in ACOWIN are for items that are purchased from a vendor for inventory or for materials that are being purchased to be used on a service call or job. Purchase orders for items such as office materials, truck maintenance, uniforms, etc. should be entered directly into your accounting package. You can click the Purchase Order button on the ACOWIN main menu, and click the New button on the Toolbar. This is a good way to create Purchase Orders to stock your warehouses and trucks. You can use Control+RIGHT-click on a Call Slip on the Dispatch Board, to activate the Jump menu, and then choose Purchase Orders. This automatically creates a new Purchase Order for the Call Slip (or Job) selected. This is a great way to order items that are necessary to complete a service call or that need to be added to a Project Management Job. If you have a list of material on the Material Screen in the Call Slip file that are coming from inventory or free keyed, you can click the PO from Call Slip button and select which items and the quantities for which you want to create a purchase order. Once you select the vendor and click the Create PO button, the system will automatically adjust the quantities on the material screen and create a purchase order for you. If you give a technician permission, they can create a Purchase Order from the ACOTRUCK Mobile Work Order/Invoice module. This feature is only available if you are on ACOWIN version 5.0 or higher and have given the technician permission. When you post a Job Costing project and begin work, the system will automatically create Purchase Orders to acquire the materials listed on the Job estimate, if it was indicated that those materials would come from outside vendors. 111
112 Selecting a default destination: Everything you order on a Purchase Order will have a destination, which will be a warehouse, a truck, a Call Slip, or a Job. The first field on the Purchase Order is used to select a default destination. Everything you order will go to this destination, unless otherwise specified. Many of your Purchase Orders will probably be simple and will only require a single destination, so selecting a default destination saves time. You can click the yellow arrow next to the Location field to select a warehouse, truck, Call Slip or Job from a list. Depending on the default destination you choose, you may be asked for additional information, such as the Call Slip number or the Job Number. NOTE - If you use the Jump Menu to create a Purchase Order from the Dispatch Board, it will automatically have the Call Slip you Jumped from as its default destination. Selecting a default vendor: The default vendor is the vendor from whom you will order the majority of the parts, if not all the parts, from. You can select a different vendor for any given item, if you wish, however it is recommended that you use one vendor per PO. Click the yellow arrow next to the Default Vendor to choose your vendor from a list, or rightclick on the Default Vendor field to add a new vendor on the fly. If you add a new vendor, the only required field is the vendor s Name. Johnstone will be the default vendor on this P.O. 112
113 You can click the little yellow arrow next to the Default Vendor field to search for a vendor in your database. You can right-click on the Vendor field to add a new vendor on the fly. Only the vendor Name and vendor code is required. NOTE: If you are linked w/ QuickBooks the Sync Name field needs to match the vendor name in the QuickBooks Vendor List EXACTLY. Ship to Defaults: Use this feature if you want to override the default Ship To values when adding items to the PO. For example, if you issue a PO to a call slip, by default it will make the Ship To go to the site. If you want the items to go to a particular warehouse instead, you can use this feature to change the default from the site address to your warehouse. Free Key without lookup: If you are going to be issuing a PO for a number of items that are not in your inventory list, place a check mark in this field. This will prevent the system from searching your inventory file for each item entered, and requiring you to cancel the lookup. 113
114 Adding parts to the Purchase Order: Click the Add button beneath the upper grid on the Purchase Order to add parts. If you re ordering a part that exists in your Inventory database, you can enter its Key Code, or skip to the Description field and enter the first few letters of the item s description. Key Codes are normally preferable, since they are short and precise. If you re ordering items for a Call Slip, you can order non-stock parts that don t exist in your Inventory database, and don t have Key Codes. Just type the description of the item, and click the Cancel button when the system tries to look it up in Inventory (or put a check mark in the Free key without lookup field and the system will not do a lookup). After identifying the item you want to order, enter a quantity, and make sure the correct price appears in the Actual Cost column. NOTE - If you touch ENTER to move your cursor through the Ordered, Actual Cost, and List Cost columns, a new line will automatically be added for you to list your next item you only have to click the Add button to add the first item. Click the Add button to add an item to the Purchase Order. You can enter a Key Code or a Description to look up the part in your Inventory database. If you re ordering parts for a Call Slip that is not found in your Inventory database, you can click Cancel to cancel this look-up screen. This Purchase Order is ordering 10 Capacitors at $5.00 apiece. You can click the Assemblies button to pull all the items from a prepared Assembly onto the Purchase Order. An Assembly is a list of items commonly used together. They are discussed more thoroughly in the Inventory chapter of this User Guide. Distributing Parts to Multiple Locations The smaller grid on the bottom of the Purchase Order screen is used to distribute items to different locations. Initially, every item is sent to the default location you selected at the top of the Purchase Order. If you want to add more locations and divide a part between them, click the Add button beneath the bottom grid on the Purchase Order. The three possible types of location are: 114
115 I = Inventory (warehouses or trucks) C = Call Slip J = Job Costing Call Slip (a Call Slip that is part of a larger Job) This Purchase Order has been configured to distribute 10 capacitors between the Main warehouse and two trucks. The Main warehouse will receive 6 units, while Trucks TRK1and TRK2 will receive two units apiece. When all items have been added to the Purchase Order and distributed, click the Save button to save your work. You must click the Post button to update the warehouses, trucks, and/or Call Slips affected by the Purchase Order. You should click Post immediately after you click Save, unless you have some reason to hold off applying your changes (maybe because you re not certain you ve distributed the parts to the correct Inventory locations or Call Slips.) You cannot receive items on a Purchase Order until you have posted the Purchase Order. If the PO was for a Call Slip, you cannot finish the call slip invoice until you have posted the Purchase Order. After creating a Purchase Order, or making any changes to an existing order, you should click the Post button. NOTE If a technician has downloaded the call slip to their ACOTRUCK, you will not be able to post the PO to the call slip until they return the call back to the office. However, you will be able to save the PO and post it later if needed. Receiving Parts on Order When the parts you ordered on a Purchase Order are picked up or delivered, you should receive them on the P.O. Inventory parts on order do not add to Quantity in Stock until the Purchase Order is received! Look up the Purchase Order, go to the Receiving screen, and click the Detail button to produce a new Receiving Slip. 115
116 Go to the Purchase Order file and use the Search tool to locate the Purchase Order you need to receive items for. Click the Receiving button to see the Receiving screen. This is the Receiving screen. It will list any un-posted, or unapplied, Receiving Slips you have created for this Purchase Order. You can also toggle it to display all Receiving Slips for this P.O. It s normally empty the first time you receive items on a Purchase Order, as shown here. Click the Detail button to create a new Receiving Slip. After you click the Detail button, the Receiving Slip Wizard will begin. The first screen of the wizard asks you to verify the Purchase Order number. Click Next. This is the first screen of the wizard. It just confirms the Purchase Order number you are receiving items against. Click the Next button to continue. The second screen of the wizard will allow you to choose a vendor, if more than one vendor was used on the Purchase Order. If the Purchase Order only names a single vendor, they will already be listed on the screen. The other fields on the second screen are all optional information, which you can provide if you want it on file. Floor Plan refers to a consignment plan, in which a vendor gives you some equipment for a limited period of time, then returns to collect the unsold units, plus payment for any units you have sold. If you accept inventory on a Floor Plan, you should enter the plan s ID code, the date it expires (when the vendor will collect the unsold units), and the Financing company sponsoring the floor plan offer (not 116
117 necessarily the vendor who supplied the items.) When you ve filled out as much of the information as you want, click Finish. This is the second screen of the Receiving Slip wizard. Make sure the correct vendor is listed and fill out any of the additional information you desire and click Finish. NOTE If this PO is not associated with a floor plan, leave the Floor Plan information blank. After you finish the Receiving Slip Wizard, the Receiving Slip screen will appear. The screen lists all of the items on your Purchase Order, broken down into the various destination warehouses, trucks, and Call Slips you have specified. Enter the number of units received for each item. If everything you ordered was delivered, you can click the Auto-Fill button to receive all items in full. This is the Receiving Slip screen. In this example, only 4 of the 10 capacitors on order have been delivered. We have decided to give 2 capacitors to each of the two trucks, leaving the 6 units designated for the Main warehouse on order. Hopefully the vendor will ship the other 6 capacitors soon, and we can receive them into the Main warehouse. You can click Auto-Fill to automatically fill in the quantities received based on the quantity left to receive. When you re finished with the Receiving Slip screen, click Save and click the Post button to apply the Receiving Slips. As with the Purchase Orders themselves, Receiving Slips must be posted before they have any effect. 117
118 Click the Save button when you re finished filling out the Receiving Slip. Click the Post button to apply the Receiving Slip. As you can see, the system will remind you that the Receiving Slip needs posting. Returning Items to a Vendor To return items from a Purchase Order to a vendor, you must create a new Receiving Slip, as described above. On this new Receiving Slip, change the bulleted option at the top of the screen from Receive to Return. You can then enter a negative quantity Received, as seen in the screen image below, which returns one unit of a Thermostat to the vendor. Canceling Parts on Order You can edit the main screen of a Purchase Order at any time, to reduce the Quantity on Order for any line item. If the vendor fails to deliver some items and you want to cancel the outstanding order, simply edit the Purchase Order and reduce the Quantity on Order for that item, to equal the number of units you ve received so far. Once you make any changes on the Purchase Order, you will need to Re-Post the PO. Changing the Vendor for an Item You can double-click the Vendor field on any line of the Purchase Order to select a different vendor. A single ACOWIN Purchase Order can be split between multiple vendors, although it is not recommended. If you print the Purchase Order to paper, each vendor will receive a separate page. A common reason for switching vendors for a part is that the original vendor could not supply all needed units of the item, and another vendor has indicated they can get what you need. If no units were received yet, you can change the vendor of the original line item. If some units were received from the original vendor, you can reduce the Quantity on Order for the original line item and add a new line for the new vendor. 118
119 In this example, 10 capacitors were ordered from Johnstone, but only 4 were delivered. We have decided to get the other 6 capacitors from a different vendor. Here we have reduced the Quantity on Order for the existing line to 4, to match the 4 units received from Johnstone Supply. Now we ve added another line to the Purchase Order, for the outstanding 6 capacitors, but we have doubleclicked the Vendor space and changed the vendor to Grainger. Keeping Track of Parts on Order The Purchase Order Quantity Report, found in the Inventory section of the Reports menu, can be used to obtain a list of all parts on order. Use the check boxes on the report screen to select only the Partial and None received statuses to produce such a report. You could also use the Selection field to limit the report to a range of Purchase Order dates, or choose ALL to select all open Purchase Orders. This is the Purchase Order Quantity Report screen. In this example, only Purchase Orders that have not been fully received will be listed and only if the order date is between 01/01/15 and 01/31/15. The report will be sorted by vendor. Helpful Hint: Many companies will set up a technician column on the Dispatch Board called Parts. Any time you have parts on order for a Service Call or a Job, you can place the call slip on which they were ordered under the Parts column for the date that the parts are scheduled to be available. When you look at your schedule for that date, you can check to see if the parts have arrived, and if they have, schedule the call to the appropriate technician and date. 119
120 Service Contracts A Contract is an agreement in which the customer pays a certain price to receive a set number of maintenance visits, called Inspections. Other common terms for Contracts include service agreements, maintenance agreements, or planned service agreements. In the typical residential Contract, the customer pays in advance or sets up an automatic credit card payment monthly for one or two Inspection visits per year. Commercial Contracts often have more complex billing and Inspection schedules. Each Contract purchased by your customers should receive its own entry in the Contracts File in ACOWIN. A single Site can have many Contracts running at the same time, for example an HVAC contract, a separate plumbing contract, etc. Reduced to its essentials, every Contract is defined by its starting and ending dates, its billing schedule, and its Inspection schedule. Setting up a Contract is simply a matter of setting up those four essential characteristics. Your company might extend additional benefits to Contract customers, such as priority service consideration in other words, Contract customers get their calls serviced a bit faster. This is why the ACOWIN Dispatch Board clearly shows you which Call Slips belong to Contract customers - the first indicator beneath each Call Slip is filled in with a star if the customer has an active Contract. Each Contract is meant to run through its life span, and then expire. If the customer buys a new Contract to renew for another year, another record is added to the Contract File. If the customers choose not to renew, you don t have to take any special action you just let the existing Contract run its course and expire. The end of this section will include some advice about processing Contract renewals, how to cancel Contracts before they were due to expire, and how you can handle customers that are almost certain to renew each year. Contract Types Setup ACOWIN includes a very important feature to make setting up customer contracts easier called the Contract Type. Before you can add a contract, you will need to add your Contract Types to the setup system (see below). Your choice of Contract Type will set most of the important attributes of each new Contract, including its duration, price, billing schedule, invoice text, and Inspection schedule. All of these things can be over-ridden on individual Contracts if desired. The purpose of the Contract Type is to keep you from having to re-invent the wheel every time you set up a new Contract. This is especially helpful with residential Contracts, which tend to have very standard values they usually cost the same, have the same number of scheduled Inspection visits per year, etc. Contract Types are defined through Setup / Subsystems / Contract Types. The Contract Type screen is pictured below. Remember that everything set by the Contract Type is a default value that can be changed on individual Contracts. A typical company might have a couple of Contract Types for residential agreements (usually a basic agreement, and a more expensive plus agreement with better benefits), and a Contract Type for each major type of commercial agreement the company sells (retail, light commercial, industrial, etc.) The attributes of a commercial agreement are more likely to be revised on each individual Contract. 120
121 Here is an example of a Contract Type. All of the values set on this screen can be over-ridden on individual Contracts, if desired. The items on this screen will be described in more detail during the course of our discussion of Contracts. Contract Type Code - Enter a short (7 characters or less) code that will serve as an abbreviation for this contract type. The Contract Type Code appears on various screens throughout the system, to inform users what sort of service contract coverage a customer has purchased. Your Contract Type Codes can include both letters and numbers. Contract Type Name - This is the full verbal description of the Contract Type. For example, a Contract Type Code of "RA1" might have a full Name of "Res Monthly 1 System." Indicating Residential it is an annual contract for 1 system. Default Invoice Text - Use this space to enter a description of the text you would like to appear on the Contract Invoice that the system generates. NOTE If you have set your system up to automatically bill the customer s credit card each month, you typically would not print their invoices. Number of Months - Use this pull-down menu to set the duration of the contract's coverage. Your choices include 12, 24, 36, 48, or 60 months. Most service contracts expire after 12 months (one year). NOTE If you are billing the customer s credit card monthly, choose 12 months and be sure to set the contract to automatically renew based on the current value of the Contract Type on the day of renewal. This will allow you to easily change the price of all of your contracts at one time, as opposed to having to go into each contract and change the renewal sell price. If you are using this feature, you want to make sure that you have a different contract type for each type of contract you sell. In other words, you would want to have a contract type of Gold1, Gold2, 121
122 Gold3, etc. each with their own sell price based on the number of systems the customer has. That way if you raise the price you charge for a Gold contract that covers 2 systems, you can come into this file, change the sell price and when the contracts auto renew, the current sell price will be picked. For more information, please contact the ACOWIN support department. Amount - This is the default sale price of the contract type being created. This amount can be adjusted when adding a new contract in the Contract file if it is different for different customers with the same contract type. NOTE - Remember to take the Number of Months, set in the preceding field, into account when you set a sale price - if you chose 60 months as your contract duration, your sale price must cover all five years. Visits Per Year - Enter the number of scheduled maintenance visits included under this contract type per year. This should always be the number of visits in one year, even for contracts that cover more than 12 months. The month 1 through month 12 calendar, located to the right of the Visits Per Year field, will be used to schedule these inspection visits. Contract Type Classification - Use this pull-down menu to select one of four basic classifications for this Contract Type: CON - Contract; a standard service agreement, in which a certain amount is paid in exchange for scheduled maintenance, and possibly other benefits T/M - Time & Materials; this classification indicates that the contract does NOT include scheduled maintenance. WAR - Warranty; indicates an agreement that covers all or part of the service costs on selected units of equipment GUA - Guarantee; similar in concept to a Warranty, indicates some type of guarantee on work performed Inspection Calendar - This set of check boxes is used to schedule inspections over the course of the contract year. The four columns represent four weeks of each month. Click on any box to schedule an inspection call. 122
123 Here are some tips for scheduling inspections: You can select more than one week in the same month, to schedule multiple inspections for that month. This is typically seen with companies that service large industrial companies that require multiple site inspections per month. Use week #1 for everyone if you don't really want to divide your inspections into exact weeks. However, if you have a large number of contracts, you may want to override the week number when setting up the contract in the Contract File. Try to come up with something that makes sense, such as customers north of your offce are assigned week 1. Customers east of your office are assigned week 2, etc. This will allow you to distribute the number of inspection call slips you create for the month across various dates. Remember, this would be done in the Contract File itself, not on the setup screen. Month #1 represents the first month of contract coverage based on the Contract Start Date in the Contract File. If the contract begins in February, then Month #1 is February. Box one is considered to be between the dates of 1 7. Box 2 is between the dates of Box 3 is between the dates of Box 4 is between the dates of ACOWIN does not take into consideration 5 week months at this time. You can click the Use Default button to divide your inspections evenly across the contract year, beginning with Month #1. You can rearrange the inspections as you desire. The blue box at the bottom of the calendar keeps track of the inspections you've scheduled so far, versus the total you requested with the Visits per Year field. Mark to Print - If this box is checked, invoices created for this type of contract will be marked for printing automatically. This enables you to proceed right to printing after the invoices are created, using the Steps pull-down menu at the top of your ACOWIN screen. If this box is left un-checked, the invoices must be individually flagged for printing, an approach that could be useful if you don't want to produce printed invoices for this type of contract. Mark for Transfer to A/R - If this box is checked, invoices for this sort of contract will be automatically flagged for posting to Accounts Receivable when they are created. This is a reasonable approach for invoices that are highly likely to be paid, such as a commercial inspection agreement that is billed quarterly. If this box is not checked, the invoices must be individually flagged for posting before you can send them to A/R. "Holding" your invoices in this way is a good strategy for residential agreements, since there's a chance that some customers won't want to renew their agreements, and thus will not pay their renewal invoices. Leaving invoices unposted in this manner makes them easier to delete if the customer doesn't pay, and also prevents you from overstating your Accounts Receivable. Remember that invoices can still be printed and mailed to the customers without posting them to A/R. NOTE There is an option when you print the Contract Invoices to automatically mark all of the invoices to transfer to A/R, regardless of this flag. The other option is the mark the 123
124 invoices to transfer based on how the flag is set. You will need to choose one or the other before printing the invoices. Show Date Ranges - If you want the Contract Invoice to automatically show the date range(s) that the contract covers when an invoice is created, place a check mark in this box. For example, if you have a contract that runs from 01/01/2016 to 12/31/2016 and you are going to invoice it quarterly starting in January, when you create the first invoice, it would say "For dates between: 01/01/16-03/31/16". When you create the second invoice, it would say "For dates between: 04/01/16-06/30/16", etc. Deferred Income Setup Check Box - If you ALWAYS want to use Deferred Income for the type of contract being created or edited, place a check mark in the Deferred Income box. If there is a check mark in this box, any time a new contract with the associated type is created, it will automatically be marked as Deferred Income. If on the rare occasion you DO NOT want a specific contract to use Deferred Income, go into the Contract Billing screen and Disable the Deferred Income option (and vice versa). Deferred Income will be covered in greater detail later in the ACOWIN User Guide. NOTE - Changing the flag in here will ONLY affect NEW contracts that are created. It will not update existing contracts that were created prior to making the change. Labor and Material Percentage - Use these fields to set the percentage of this contract's income that should be counted as Labor versus Materials. The total of Labor and Materials must be 100%, or the system will not allow you to click the Save button. This breakdown of Labor and Materials is used for transferring income to Accounting. If you do not provide any material with your service agreement, make labor 100%. Distribution Code - Use this pull-down menu to select a Distribution Code for this type of contract. Distribution Codes are tables of income and cost accounts. When you bill a contract or perform inspections, the system uses this Distribution Code to distribute the income or costs to the General Ledger. NOTE if you have a distribution code associated with the Problem Code (see below) assigned to the contract type, it will use that Distribution Code when the system creates your Inspection Slips. Default Billing Interval - This field sets the default billing interval for the Contract Type. Options include monthly, alternate months, quarterly, bi-annually, and annually. The total contract price will automatically be broken into even installments, appropriate to the billing interval you have selected. The billing interval can be over-ridden for individual Contracts on the Billing screen of the Contracts File. Problem Code for Inspections - The Problem Code selected here will be copied to the first screen of the Contract File, and used on all Inspection Call Slips generated for the contract. NOTE - If you have a "Distribution Code" assigned to the Problem Code that you use on the contract, it will 124
125 override the distribution code entered on the Contract Screen when generating Inspection Call Slips. Default Technician for Inspections - If you select a technician in this field, all Inspection Call Slips for this Contract Type will automatically be assigned to the tech when they are created. In other words, if you assign a technician here, and generate 100 Inspections for this contract type next month, all 100 Inspection Call Slips will appear in this technician's column. This feature is often used in conjunction with special columns based on "dummy" Employee File entries, designed to keep new Inspections out of the Unassigned column of the dispatch board. Many companies will add an employee named Inspection so they can have their inspection call slips show up under that column on the Dispatch Board. Inspection Instructions Inspection instructions are located in the lower-left portion of the screen. These Instructions tell the technician exactly what to do during each Inspection visit. If you want a specific instruction to be performed during every visit, use a 0 (zero) in the Visit field. Visit 0 (zero) means the instruction applies to every visit. In the example above, the first and seventh months of the Contract are flagged to receive Inspection visits (the check marks are rather faint in the screen image, but if you look closely, you ll see that Month 1 and Month 7 have check marks next to them.) All of the Inspection Instructions are set for visit 0, which means they will appear on both of the visits for the Contract. Visit 1 would mean the Instruction applies only to the first visit (Month 1 in this example), while Visit 2 would mean only the second visit (Month 7). Inspection Instruction codes are prepared with Setup / Subsystems / Inspection Instructions, as pictured below. Please see how to add Inspection Instructions to the Setup System below. This is the Inspection Instruction setup screen. The most important fields are the Code, the Instruction Name (which the tech will see on the Call Slip) and the Estimated Time required. As you can see from these examples, Inspection Instructions can be very specific, naming individual services that take only a few minutes a piece to perform, or they can be more general. You should scale your Instructions to the level of detail you want your technicians to see on their Call Slip. If you don t plan to print the Inspection Call Slips on paper, there isn t much reason to prepare a detailed set of Instruction codes. One of the options when creating inspection call slips is if you want to Include Inspection Instructions. If you do, then the 125
126 technician will be able to see the instructions in the problem description area of the call slip when they download it to ACOTRUCK. Inspection Instructions Setup Inspection Instructions are defined through Setup / Subsystems / Inspection Instructions. These Instruction codes are used on the Contract Type screen, to spell out the procedures that should be performed each time a scheduled maintenance visit takes place. You can also select Instruction codes on the Inspections screen of the Contracts file, to set special instructions for individual sites. The Instruction ID is a four-character, alphanumeric code for each set of instructions. This code will be used to pull up the instructions when you're setting up a Contract Type. The ID codes also print on the Inspection Call Slips. This is an extended, proper name for the Inspection Instruction. For example, an Instruction that describes the procedure for performing a Filter Change might have an Instruction ID of "FILT" and a proper Name of "Change Filter". The Instruction Name will appear on the Contract Type setup screen when you choose your Instructions, and also prints on the Call Slip. This is the time, in hours and minutes, which it should take to complete the procedure described by this Instruction code. If you're setting up an Instruction code for heat pump maintenance, and it's supposed to take an hour and fifteen minutes to perform the maintenance procedure, enter "1:15" in this field. The Estimated Time will appear on the Contract Type screen as you choose each Instruction code. When you generate your Inspection Call Slips, the computer will total the Estimated Time from all the Instructions to produce a scheduled length for each new call on the Dispatch Board. of the Call Slip. Use this text area to describe the procedure in detail, including any special notes or warnings. This field is informational only and does not print on the Inspection Instructions Once you have entered appropriate information for the inspection instruction then click the Save button Click the New button if additional inspections instructions need to be entered 126
127 Entering a New Contract From the Main Menu, go to the Contracts File, and click the New button on the Toolbar. Click the Search button next to the Site-ID to locate the proper work Site for your new Contract. NOTE you can also access the Contract File from Various Jump Menus throughout the system, such as from the Dispatch Board, Call Slip File and the Drop Down Forms menu located at the top of the ACOWIN screen. General Screen of Contract This is the first screen you'll see when you access the Contracts File. It includes such basic information as the Site ID, start and end dates, and contract price. You must complete this screen for a new Contract before you can work with any of the other screens. Click the New button to create a new Contract. Click the Search button to choose the Site. This is the first screen of the Contract File. We have used the Search button to select Stephanie Miller as the work Site for this new Contract. scheme, enter it here. Contract Number can be left blank if you want the system to assign one. If you have assigned your own numbering Contract Type is very important, as we have already seen. Choose the correct Contract Type, and the system will complete most of the other crucial fields on the screen automatically. You can over-ride any of the values determined by the Contract Type if necessary. 127
128 The Contract Type called RA1 has been selected. The system has filled in the duration of the Contract (12 months in this example), the Distribution Code, invoice text, contract amount, and the division between labor and materials. Tax Region This field sets the Tax Region for your service Contract. Each Tax Region has an overall percentage, and may additionally include a breakdown of City, County, Local, Other, and State taxes. To use Tax Region for your chosen Site, click the hyper link Tax Region or manually change if necessary. Originates is the exact date when the customer purchased the Contract. This could have been many years in the past if they have been a long time contract customer. Start Date is the effective beginning date of Contract coverage. It could be different from the Originates date for example, your company might have a policy that says a customer who buys a Contract after the 25 th of the month receives coverage beginning the first day of the next month. In this example, the customer purchased the Contract on 06/24/2015. Effective Contract coverage begins on 07/01/2015. The Contract will run 12 months, so it expires 06/30/2016. You can click the Clock buttons to insert today s date as either Originates or Start Date. The calendar icon will bring up a calendar that you can use for selecting a date to enter in the associated field. Selecting a date will automatically populate the date field with the date selected. You can change months or years from the drop down box or scroll one month forward or back by clicking the left and right arrow keys. To choose today's date, click the "Today" button at the bottom of the calendar screen. 128
129 This field sets the number of months that the Contract will run. You can choose between 12, 24, 36, 48, and 60 months. The Number of Months is initially set by your choice of Contract Type, but you can change it for individual contract agreements as needed. NOTE If you are billing the customer s credit card monthly, choose 12 months and be sure to set the contract to automatically renew based on the current value of the Contract Type on the day of renewal. This will allow you to easily change the price of all of your contracts at one time (in the Contract Types file in Setup / Subsystems), as opposed to having to go into each contract and change the renewal sell price. If you are using this feature, then you want to make sure that you have a different contract type for each type of contract you sell. In other words, you would want to have a contract type of Gold1, Gold2, Gold3, etc. each with their own sell price based on the number of systems the customer has. That way if you raise the price you charge for a Gold contract that covers 2 systems, you can come into this file, change the sell price and when the contracts auto renew, the current sell price will be picked. For more information, please contact the ACOWIN support department. The system will add your specified #Months to the Start Date in order to compute an Expiration Date. The Contract will be renewed or expired based on this date. A "dead" Contract has been canceled before it was due to expire. Entering a Dead Date immediately cancels the Contract and prevents any further billing or Inspections from being produced. You should use the Dead Reason area, below the Dead Date, to explain exactly why the agreement was canceled. Do not fill in the Dead Date unless you want to cancel the Contract! NOTE Entering a Dead Date will also fill in the Skip Inspection field with the Expiration Date of the Contract. If you still need to create the inspections, even though the contract has been marked as Dead, remove the date from the Skip Inspection field. This field should be used to explain why the Contract was canceled, if you fill in the Dead Date. "Dead" contracts have been canceled before they were due to expire. Some possible Dead Reasons might include the work Site burning down in a fire, the customer moving out of town, customer simply canceling the contract, or a severe dispute between your company and the customer. This field can be used to make the system ignore some of the Inspection visits scheduled for the Contract. If you enter a date in this field, all Inspections scheduled before this date will be ignored - they won't show up on the Missed Inspections Report, or produce Call Slips if you run the Inspection Steps for a skipped month. The Skip Inspections Date can be handy if you're entering Contracts that were already in progress when you went live with ACOWIN, since you may have already performed the Inspection visits from earlier months. The Problem Code you select here will appear on Inspection Call Slips generated for this Contract. You might have a single 129
130 Problem Code you use on all Inspections, or you might make special Problem Codes for each type of Contract you sell - it's up to you. Problem Codes appear on the Dispatch Board, and give the dispatcher a general idea about what kind of work is needed on each Call Slip. Your list of Problem Codes is maintained through the Subsystems menu. You can also rightclick on this field to create a new Code. NOTE - If you have a "Distribution Code" assigned to the Problem Code that you use on the contract, it will override the distribution code entered on the Contract Screen when the Inspection Call Slip is created. However, the Distribution Code entered on this screen will always be used on the Contract Invoices that the system creates. Customer P.O. Number If the customer gives you a Purchase Order Number for the Contract, you can record it here. The P.O. Number will appear on invoices and Call Slips for the Contract. A Distribution Code is a set of income and cost G/L accounts. The Distribution Code will be filled in for you automatically based on the Contract Type selected. You can override the Distribution Code that was automatically filled in if you want the income and costs to go somewhere different. NOTE - If you have a Distribution Code associated with the Problem Code selected for this contract, it will be used on the Inspection Slips created, as opposed to the code entered here. However, the Distribution Code entered here will always be used on the Contract Invoices that the system creates. Enter the name of the Sales Person responsible for selling this service agreement. If you have a name entered in the Billing Screen of the Customer/Site File, that name will be carried over to this field when a new contract is being added. If you want a different Sales Person to get credit for the contract, you can override the default Contract Sales Person. If this field is left blank, then the system will default to the Sales Person on the Customer/Site Billing screen for reports. Select boxes for appropriate actions you would like to take when the Contract Invoice is created. These fields divide the total Contract price between Labor and Material income. The percentage is initially set by Contract Type, but you can adjust it on individual Contracts if necessary. The Total percentage must always equal 100; you will not be allowed to click the Save button if this condition is not met. If your contracts only cover labor and no material, then enter 100 in the Labor field. 130 Any text you enter in this field will appear on all of the Contract's invoices. You can leave this area blank if you don't have
131 anything special to print on the invoices. Enter the total price of the Contract in this field before Tax. Each Contract Type comes with a standard price, but you can adjust it as desired for individual Contracts. Remember that this price covers the #Months you've specified on the left side of the screen; a 36-month Contract should cost more than a 12-month agreement. This field contains the Adjustments from the Billing screen of the Contracts File. Adjustments represent changes to the Contract price after coverage begins - perhaps the customer has added some more equipment to the agreement, or canceled some of the coverage. Adjustments can be positive or negative. This field displays the Adjustment amount, but you must go to the Billing screen if you want to change it. NOTE Adjustments are for this contract only and will not be reflected in automatically renewed contracts. Auto Renew is a check box that allows you to set the Contract up to renew automatically after it expires. See the Automatic Contract Renewal chapter, below, for more details about how this feature works. Click Save when you re finished with the first Contract screen. Billing Screen of Contract This screen sets the schedule for billing the Contract. Each month of the year has a slot on the billing calendar. You can establish a billing schedule by clicking on the desired months, or you can use the Billing Interval pull-down menu to choose a preset schedule (monthly, quarterly, etc.) Click the Billing button to proceed to the Billing Screen. Click the Edit button to work on the Billing screen. 131
132 Pull down the Billing Interval menu and select the appropriate billing schedule. The Billing screen will change to reflect the billing interval you have chosen. In this example, the Contract begins on July 1, 2015, and we have selected Annual billing, so the full $ price will be billed in July. Click this hyperlink to open the Automatic Credit Card Processing setup screen. This will allow you turn on or turn off the Automatic Credit Card processing feature for the selected contract. If the Automatic Credit Card feature has been enabled, there will be green check mark next to the Automatic CC hyperlink. Contracts w/ Automatic Credit Card Processing will be discussed in greater detail later in the User Guide. Click this hyperlink to open the Deferred Income Setup Screen. Deferred income is an accounting method that places the revenue from a service agreement into a liability account and then transfers a portion (or all) of the revenue from the liability account into income accounts when the work has been performed and the inspection call slip is posted. If you set up a contract to use Deferred Income in ACOWIN, it will automatically put the revenue from Contract Invoices in the liability account and recognize an equal amount when each inspection call slip is generated by the system. The amount can be overridden if desired, but typically, most companies will recognize an even amount on each inspection. Contracts w/ Deferred Income will be discussed in greater detail later in the User Guide. This field displays the total Contract price, set on the main screen of the Contracts file. You can use the Adjustments field to alter a Contract's price after coverage has begun. This might be necessary because the customer has added more equipment to the service agreement, in which case the Adjustment would be positive; or perhaps the customer has canceled some of the Contract benefits, in which case the Adjustment would be negative. 132
133 This is the original Contract price, plus or minus any Adjustments. The Adjusted Amount must be fully distributed across the billing schedule, or the system will not allow you to click the Save button. If your total scheduled billings don't equal the Contract price, the difference will be displayed in the discrepency field. A positive Discrepancy means you haven't scheduled enough billing, while a negative figure would indicate you've scheduled too much. The Discrepancy must be zero in order for you to click the Save icon and exit from the screen. Click the Save button when you have finished with the Billing screen. Creating an invoice immediately (optional): After you ve set the Billing screen and clicked Save, you can click the Single Invoice button to create an invoice immediately. This is handy in cases where the customer needs to be billed right away, or perhaps has already paid for the Contract. A common example of such a situation is when a technician sells a Contract while completing a service call, and the customer pays the technician for the Contract right away. You would want to set up the Contract and produce the invoice immediately, so you can apply payment to the invoice. After you click the Single Invoice button, select the month and year for which you are creating the invoice and click the Create button. You can click the Single Invoice button to create a Contract Invoice immediately. Select the month for which you want to produce an invoice and click the Create button to generate an invoice immediately. The invoice you have created will appear on the Invoices screen of the Contracts File. From here, you can click Detail to see a detailed view. You can print the invoice, and post it to Accounts Receivable, immediately. If you created the single invoice because the customer has already paid for the Contract, it would make sense to post it to Accounts Receivable right away. Click Status Change, and click the Post Contract Invoice button. This is exactly the same as the procedure for posting Call Slip invoices, which was reviewed in an earlier chapter. Click the Invoices button to see the invoice you have just created. 133
134 Your new invoice will appear on the Invoices screen. Click the Detail button to view the invoice in detail. This is the Invoice Detail screen. From here you can click the Print button to print the invoice, or use the Status Change button to post it to Accounts Receivable. Click the Post Contract Invoice button on the Status Change window to post the Contract Invoice. If you use the Single Invoice tool to create a Contract Invoice, you ll probably also want to post it right away. Later in this section, we ll look at how you can use the Steps Menu to create, print, and post the scheduled Contract billings for an entire month, all at once. Equipment Tab of Contract Use this screen to list all the Equipment covered by the Contract. You may have multiple pieces of equipment for this site location; however, all pieces may not be covered by the contract. Only associate the proper pieces of equipment that are covered by this particular contract. Initially, the screen will be blank. NOTE This feature is optional. If the customer is a residential customer with only one or 2 pieces of equipment, you might want to skip this 134
135 step. If the customer is Commercial with lots of equipment on site, then it is a good idea to list the equipment covered. Click on the Add / Remove button to pull up a list of all Equipment on file. Place a check mark next to each unit that will be covered by the Contract, then click the Apply button. The selected units will now appear on the Contract Equipment screen. The Add / Remove window appears below. Click Add / Remove button to pull up a list of all Equipment on file NOTE: If the equipment is not listed you can click detail to pull up the Equipment on Site file to add the new piece of equipment. See Equipment on Site in this User Guide for instructions on adding new equipment. Once you have checked the appropriate pieces of equipment click Apply to associate the equipment to the contract as shown below. 135
136 Invoice Tab of Contract This screen presents a list of all the invoices posted against the Contract. The date, amount, and current status of each invoice will be presented. The possible Statuses are: CREATED = Invoice has been created with the Steps menu, but not printed yet. PRINTED = Invoice has been printed. X-FER A/R = Invoice has been posted to A/R. If a credit was created against an existing contract, it will be highlighted on the screen. The Credit Invoice # field will show you the invoice number created to credit a particular invoice so that you know that a credit was issued against the invoice. If you use the Credit Invoice button on the Billing Screen to generate a credit, you will only be able to credit the entire amount of the invoice. Once you credit it, you can adjust the amount you want to invoice that month in the Billing screen and generate a new invoice for the correct amount. You can select a Contract Invoice from this screen and click detail to view, print, or this contract invoice. Inspection Tab of Contract After you set the Billing cycle, and possibly create an invoice with the Single Invoice button, you ll want to visit the Inspections screen to adjust the Inspection calendar. The calendar on the left side of the screen includes four bins, or weeks, per month. Check boxes shaded in blue are not part of the current Contract period for example, if you begin a Contract in the third week of March, the first two weeks of March will be shaded blue and unavailable. The bottom part of the screen contains Inspection Instructions, which can appear on the printed Inspection Call Slips, to provide your technicians with a written checklist of services to perform. Your standard number of visits, the default calendar, and the standard Inspection Instructions are determined by the Contract Type you chose on the first screen. As with everything else set by the Contract Type, you can revise the settings on the Inspections screen, if necessary. NOTE You will have an option when generating inspection call slips to Include Inspection Instructions. If you leave the check mark in this check box, then the instructions will be included in the Description 136
137 section of the Call Slip so that the tech will be able to see the instructions in the field if they are using ACOTRUCK. Click the Inspections button to view the Inspections screen. If you want to make changes to the Inspections screen, click the Edit button. In this example, the check mark for the second inspection has been moved from January to November. You may find it convenient to use only the first check box for each month, which is technically Week #1, to keep things simple. If you have a large number of contracts, then you might want to use the 4 bins in order to spread the inspections out over the month. Some customers with large numbers of contracts will treat each of the 4 bins as an area of town. For example, the first bin might be North of your office. The second bin might be East of your office, etc. This way you can place the check mark in the appropriate bin and when you create inspection slips, you can create them for a specific bin, and place it on the Dispatch Board for a particular date. Specifying materials required for Inspections: You can list the materials that will be needed for each Inspection procedure in the Equipment File, easily accessed from the Equipment screen of a Contract. The Materials table is pictured below: Each Material item is tied to an Inspection Instruction code, and will appear on Call Slips using that Instruction. In the example above, if the Contract called for Instruction code FILT in May and October, the July and November Call Slips would automatically include the two filters listed in the table. You can also run the Required Materials report, in the Contracts 137
138 section of the Reports menu, to get advance totals for materials that will be needed in coming months. In order to run the Required Materials report, you must select the piece of equipment in the Equipment Tab of the contract and select the piece of equipment in the Equip field of the Inspections Screen. Also, be sure that the Insp Instr (Inspection Instruction) code used in the Material File is also one of the inspection instructions used in the Inspection Screen in the Code column. Call Slip Tab of Contract This screen presents a review of all Inspection Call Slips generated for this Contract, helpful when you want to know if a certain Inspection was performed, and by which technician. Call Slip# is the important reference number for each Call Slip. You can use this number to swiftly locate a particular call. If you are still using paper work orders, your technicians should write the Call Slip number on any relevant paperwork. Status is a code that indicates how far along the Call Slip has made it towards completion. The Status levels are as follows: UNSCHD = Unscheduled call, located in the Unassigned column of the Dispatch Board SCHED = Scheduled call, assigned to a technician and located in his column of the Dispatch Board INC = Incomplete call, awaiting a return visit LAB = Labor completed; Arrived and Departed times have been filled in on the Call Slip MAT = Materials have been added to the Call Slip INV = Ready for invoice to be printed PRT = Invoice has been printed A/R = Invoice has been posted to Accounts Receivable VOID = Call Slip was voided (canceled) Created shows the date when each Call Slip was generated. Orig Work Date is the date when a technician's labor was first applied to the Call Slip. Technicians may have returned to work on the Call Slip on future dates, but this will always be the date when work was first performed. Recognized - If you are using the Deferred Income feature, this field will show the amount of revenue that was recognized on the particular call slip. Recognizing the income on a call slip will remove it from the deferred income liability account and offset it to the labor and/or material income accounts when the call slip is posted to A/R. 138
139 Entering Existing Contracts Into ACOWIN When you first begin using ACOWIN, you will more than likely have some Contracts that are already in progress. The billing and Inspections for these Contracts may have been partially, or even fully, completed for the current contract year. You can add such existing Contracts to ACOWIN, following the procedures outlined above, and then take these extra steps to handle billing and Inspections that have already been completed. If billing for a Contract is already partially or fully completed: on the Billing screen, you can use the Adjustment field to enter the amount of the Contract that has already been billed for the year, as a negative Adjustment. This will reduce the Amount Due accordingly. If the entire Contract amount was billed for the year, the Adjustment should reduce the Amount Due to zero. On the Billing calendar, place a check mark in all the months that have been invoiced and still need to be invoiced, but enter a dollar amount for only the invoices that still need to be generated for the Contract. In other words, if the Contract was to have been billed in four quarterly installments, and two of them have already been taken care of, place a check mark in all 4 months, making the amount in the first 2 $0.00 and place a check mark in the remaining two months that need to be invoiced and enter the amount that should be billed for each. Below is an example of a Contract that is set to have been billed quarterly, beginning in March Two of the quarterly billings have been previously completed, accounting for half of the total $ price. An Adjustment of ( ) has been entered to cover these two completed invoices, check marks have been entered in the months previously billed, and the amount changed to Check marks have also been placed in the two outstanding months of September and December 2015 and amounts have been entered. NOTE: March and June 2015 still have a check mark but show an Amount of $0.00. By leaving the check mark in the appropriate months when this contract is Auto Renewed, it will know to create an invoice for all 4 of the checked months regardless of the $ amount that was billed on prior contract. If any of the Inspections for a Contract have already been completed: you can use the Skip Inspections field, on the first screen of the Contracts file, to make ACOWIN ignore any Inspections scheduled prior to the Skip Inspections date. These Inspections will not be created and will not be considered missed when you run the Missed Inspections Report. 139
140 In the example below, the Contract was set up for four Inspections, beginning in March The company has gone live with ACOWIN in July 2015, so the March and June Inspections have already been completed. The Skip Inspections date of 06/30/15 will cause the system to ignore any Inspection that would have been scheduled before June 30 th, This means ACOWIN will not consider the March 2015 and June 2015 Inspections as missed, even though they were not generated in ACOWIN. NOTE Be sure to place a check mark in all months that should have an inspection created on the Inspections screen so that when the contract is renewed, it will know to create inspections for the particular months. Creating Scheduled Monthly, Quarterly, or Bi-Annual Invoices As we ve already seen, the Single Invoice button on the Billing screen of the Contracts File can be used to create a single invoice for a selected Contract. The other method of producing Contract Invoices is the Contract Invoice Steps menu. If you have some Contracts with monthly (not auto credit card), quarterly, or bi-annual billing intervals, you can perform the Contract Invoice Steps at the beginning of each month, to produce all of the scheduled billings for the month. Pull down the Steps menu at the top of the ACOWIN screen, and then choose Contract Invoice, to see the menu pictured below. 140
141 Some brief notes on each step of the procedure: Lists the billings scheduled for the month. Use the Additional Report Selection option on the report screen to choose the month and year you will be billing for. Contract Invoices. Creates Contract Invoices for the month. It produces no printed output Print Contract Invoices will print the invoices. Be sure to choose the correct month and year when you run Create Monthly Lists the invoices that are ready to print, meaning all of the invoices you created with Create Monthly Contract Invoices that have the Mark to Print Flag associated to the Invoice. NOTE: Highly recommended to print this report in case your printer malfunctions in the next step so you will have a list of all contract invoices you will need to re-print. Prints the Contract Invoices that are listed on the report from the previous step. NOTE: Once the invoices pull up on screen make sure to PRINT. Once you close the report, it will clear out that list to get ready for the next batch. Gathers all of your new Contract Invoices into a batch. This is equivalent to looking them up on the Invoices screen of the Contracts File one at a time, clicking the Status Change button, and choosing Post Call Slip. NOTE: It is recommended to print this report and save for your records. Post the Completed Invoices pulled into a batch on prior step Invoice Transfer Edit Report. Place a check mark in the box next to the batch and click Process. Once the process is completed it will pop up telling you completed successfully and clear that batch out of the list. Exports the invoices to your accounting software. If you are a QuickBooks SDK user, this is the same thing as the Synchronize box on the QB Sync menu. For those who use accounting software other than QuickBooks, or QuickBooks 2002 or earlier, this step exports the invoice credits and debits to your accounting program s General Ledger. The ACOWIN Help system has pages that describe the export process in more detail, in the Accounting booklet of the Help system. We ll also look at the export or synchronization procedure in a later section of the User Guide. Creating Scheduled Monthly Inspections There is also a Steps menu for Inspections. Every month, you can run these Steps to produce Inspection Call Slips for the month. These Call Slips will appear in the blue Unassigned column, or under the Specified Tech ( Inspection for example) you associated 141
142 to those particular Contract Types in the Company Setup / Subsystems / Contract Types of the Dispatch Board, on the specific schedule date you select when you create them (it defaults to the first day of the target month.) As you contact each customer and arrange an exact date and time for the Inspection visit, you ll drag that Call Slip out of the blue Unassigned (or Inspection ) column, and drop it on the date and technician whom will perform the work. When the first day of the month actually rolls around, very few of the Call Slips should remain in the Unassigned or Inspection column. NOTE If you are slow in the middle of a month, you may elect to create Next Month s inspections at that time, as opposed to waiting for the beginning of the specific month. Also, if you are extremely busy around the first of the month, you may not want to create the inspections for that month for a week or two until you get caught up on your demand service calls. The Inspection Steps menu is pictured below: Some notes about the Inspection Steps: Report that lists missed inspections from previous months. Running this report is not mandatory, but it s a good way to ensure all of the Inspection Call Slips from previous months have been generated prior to generating a new month s Inspections. Report that lists the Inspections that will be due in the specified month. This report can give you an idea of how much technician time you ll need to fulfill your Inspection obligations. Produces the Inspection Call Slips, and is the only truly mandatory Step in the procedure. You ll be asked for a work date, to control which date the Call Slips appear on the Dispatch Board. It defaults to the first day of the target month. If you schedule inspections using specific weeks, instead of using the first week for every Inspection, you might want to use the first Monday of the target week as your work date. 142
143 Produces a list of the Call Slips you produced with Create Inspection Call Slips Steps. Since the Create Inspection Call Slips has no visible output and prints no report, you might want to use the Inspections Created Report to verify that the correct, anticipated Call Slips were created. Prints the Inspection Call Slips. Each Call Slip includes two pages. The first page is the standard Call Slip printout, which lists the Customer and Site information and has spaces for the technician to enter parts used, labor hours, and notes. The second page presents the Inspection Instructions, in checklist format. If you are using ACOTRUCK, you should not need to print the actual inspection slips. Creating a Single Inspection Call Slip You can also produce a single Inspection Call Slip, for a particular Contract. Go to the Inspections screen of the Contract in question, and click the Create Inspections button, pictured below. NOTE You could also do this from the Create Inspection Call Slips button of the Steps menu, but the procedure described below will automatically fill in the Site Number for you. This will open a window where you can select the month, year, and bin number of the Inspection you wish to produce. You can also adjust the Work Date, which controls where the new Call Slip will initially appear on the Dispatch Board. This feature can be very helpful when a new Contract needs its first Inspection immediately, or a customer asks you to perform an Inspection in advance. NOTE On the first screen of the Call Slip at the bottom shows the month of the Next Scheduled Inspection. If you are taking a new service call and notice that the next scheduled inspection is close, you may want to use this feature to generate the inspection call slip so that the tech can perform the inspection while on the service call. If you are using ACOWIN version 5.20 or later, clicking the Next Inspection area on the Call Slip will automatically take you to the Contract. 143
144 Credit Contract Invoice Crediting a Contract Invoice will credit the invoice for the entire amount of the original invoice. If you need to issue just a partial credit to a contract invoice, and then credit the entire balance, adjust the amount for the appropriate month in the Contract Billing screen and then generate a new Contract Invoice. If an invoice has been credited, you will be able to see the credit associated with it in the Invoices Screen located in the Contracts File. IMPORTANT NOTE - Once you create a Credit for a Contract Invoice, ACOWIN will treat the contract as if the original invoice had never been created. If you create contract invoices again, a new contract invoice will be created for the same amount as the original. Be sure to adjust the amount for the particular month in the Contract Billing Screen, or make the contract Dead if the customer cancelled the contract. To Credit a Contract Invoice, bring up the Contract, go to the Billing Screen and click the Credit Invoice button. This will open the Credit Contract Invoice screen pictured below. Select the invoice number that you want to credit and enter the date of the credit. The default Credit Resolution code from the Miscellaneous Setup Screen will automatically be populated for you. Change this to a different code if necessary. When you are finished, click the Create and Post button. At this point, the credit is finished and posted. If you are using QuickBooks, be sure to synchronize the credit invoice to QuickBooks and issue a refund from QuickBooks. Credit for Contracts set up for Automatic Credit Card Processing When you click the Create and Post button for contracts set up for Automatic Credit Card Processing, the Automatic Credit Card Processing screen will open. Click the Post Invoices Button at the bottom of the screen and the system will attempt to process the credit to the credit card or ACH on file. The same rules apply as if you were processing regular invoices through the Automatic Credit Card Processing. 1. Credit Cards 1. Click the Post Invoices Button. If the credit is processed, the credit invoice will be posted and the original invoice number and Status will be removed from the Billing Screen for the particular month in the Contract File. Be sure to adjust this amount so that it doesn't get improperly invoiced in the future. 144
145 2. If you are using QuickBooks, Go to the QB Sync menu; place a check mark in the Auto CC Payments check box and Synchronize the Invoice to QB. 2. ACH Payments 1. Click the Process Button, which will submit the credit request to the customer's bank. 2. After 7 business days, go back to the Automatic Credit Card Processing screen 1. Click the ACH Payments tab at the top of the screen 2. Click the Process Button and check to make sure the status is "Accepted" 3. Click the Post Invoices Button if the status was "Accepted". 4. If you are using QuickBooks, go to the QB Sync Menu; place a check mark in the Auto CC Payments check box and Synchronize the Invoice to QB. If using QuickBooks for your Accounting, you must add a new Item by the name of "ACOWIN" to your QuickBooks Payment Method List. 1. In QuickBooks, Click on "Lists" at the top of the screen 2. Select the option Customer & Vendor Profile Lists 3. Choose the option Payment Method List 4. Click the Payment Method Button 1. Use "ACOWIN" in the "Payment Method" field. For Payment Type, select "Other Credit Card" from the drop down list. NOTE - You must use a capital "A" and lower case "owin" ("ACOWIN") when adding the Payment Method. If it is different, you will receive an error report when you try to transfer the payment to QuickBooks. Deferred Income for Contracts Deferred Income is an accounting method that places the amounts from Contract billing into a Liability account, taking it out of the profit & loss calculation performed at the end of the month. The billing amounts remain in the Liability account until the scheduled Inspections for each Contract are performed, when, by default, an even share of the total Contract price is pulled out of the Liability account and recognized as Income. In other words, if there are two Inspections during the course of the Contract, each will pull half of the Contract price out of the Liability account and recognize it as Income when the inspection slip is posted. Setting up ACOWIN Accounting for Deferred Income on Contracts In order to utilize the Deferred Income within ACOWIN and QuickBooks you must set up a liability account for the deferred liability in both ACOWIN and QuickBooks. Below will walk you through the steps of setting up the liability in both ACOWIN and QuickBooks. Creating Deferred Liability Account in QuickBooks Create a Liability account in QuickBooks, with a suggested name of Deferred M/A Billings. To add this accounts to QuickBooks, pull down the Lists menu, choose Chart of Accounts, 145
146 then RIGHT-click anywhere on the existing Chart of Accounts and select new. Select other Account Types, click on drop down and select Other Current Liability and select continue (see below screen shot). Example of screen in QuickBooks when creating new account for the Deferred Liability Account Once you select continue (see below screen shot) you will enter an Account Number (it is suggested you assign an Account Number that is in line with your other Liability Accounts) and Account Name (suggested name of Deferred M/A Billings ) then click Save & Close. Creating Deferred Liability Account within ACOWIN To create the same Account in ACOWIN to link to the QuickBooks Account created above, go to Accounting Setup / Chart of Accounts. Be sure to enter the EXACT (including upper and lower case) name of the QuickBooks account in the Sync Name field. 146
147 This is how the Deferred M/A Billings account looks in ACOWIN. The next step is to setup a Miscellaneous Code within ACOWIN to be utilized when the inspections call slips are created to pull out of the Deferred Liability Account. To setup the Miscellaneous Code in ACOWIN, go to Accounting Setup / Misc. Codes and create a new Miscellaneous Charge code called DEF or Deferred (for example), with a description of From Deferred M/A. Following the above step you now need to set the Default Deferred Liability Account and Miscellaneous Code to be used when you enable Deferred Income on a Service Contract. To set the defaults, go to Accounting Setup / Default Setup, click edit and select the Deferred Liability Account and the Deferred Misc. Code from the drop down list and click save. Example of Accounting Default Setup Screen with the Deferred Liability Account and Deferred Misc. Code selected. Once you have completed all of the above steps, you can start utilizing Deferred Income on Service Contracts. 147
148 Entering a NEW Contract with Deferred Billing When you create your Service Contracts you will set up the General Screen of the Contract as you normally would. If you need further assistance with setting up a General Service Contract please refer to our ACOWIN Tutorials and/or the ACOWIN User Guide found under the ACOWIN Documentation Icon on your desktop. NOTE: Make sure to choose the Distribution Code that is associated with the Income Account you want to affect when you perform the inspections. This will relieve the amount of revenue from the Liability Account and apply it toward the Income Accounts associated with the Distribution Code when you post the Inspection Call Slip. Example of Residential Service Contract that is Billed Annually and receives 2 Inspections per year. Notice that the RMaint Distribution Code has been selected which points to the Residential Maintenance Income account and/or Class in QuickBooks. When the inspections are performed and sent to QB, the Deferred Income will go into the Residential Maintenance Income and/or Class. Once you have filled out all of the appropriate information on the General Contract Screen, click save and select the Billing Tab. On the Billing Tab you can adjust the Billing Intervals, as well as, adjust the total amount of the contract if it was entered incorrectly. To set the Service Contract for Deferred Income, click the Deferred Income hyperlink. Click the Enable Button, which changes the Status to Enabled. When finished, click OK to save your changes. Example of the Deferred Income screen Enabled after selecting the Deferred Income hyper link. 148
149 Once you click Ok on the Deferred Income Pop-Up you will notice a green check mark next to the Deferred Income hyperlink to indicate the Deferred Income was successfully activated. NOTE: If you have a specific Contract Type that you will always want to be recognized as Deferred Income, you can set it as a default for that Contract Type via Company Setup / Subsystems / Contract Types. Now that the Service Contract is setup for Deferred Income, you can create your Contract Invoices using either the Single Contract Invoice button on the Contract Billing Tab (green dollar icon) or perform your Contract Invoice Steps (See Table of Contents for Creating Scheduled Monthly, Quarterly, or Bi-Annual Invoices). When you post and synchronize your Contract Invoices with QuickBooks, the income will go into the new Deferred M/A Billings account. You can verify this by running the Trial Balance Report in QuickBooks after you sync your Contract Invoices. Remember that this account is classified as a Liability in QuickBooks, so your Contract Billing will be credited to a Liability account and kept away from your Profit & Loss Statement (which computes Income minus Cost and Expenses - it does not include Asset or Liability accounts.) Suggestion: Set up ONE Contract with the Deferred Income, create and post an invoice for it, then check QuickBooks after the sync to verify that the Contract income is going to the liability account in the Chart of Accounts. Then continue with setting up all new Contracts to use Deferred Income. 149
150 Recognizing Deferred Income on Inspection Call Slips The Deferred Income accounting method requires Contract income to be placed in a Liability account when the customer is billed, and the funds remain in Liability until the Contract incurs costs, meaning the customer receives the services that have been paid for. In simple terms, this means the Deferred Income sits in the Liability account until the Contract Inspections are performed. When the Inspection Call Slips are completed (posted), an even share of the Contract income should be taken out of the Liability account, and transferred to the standard Contract Sales Income account in QuickBooks. This is done with an automatic procedure on the Invoice screen of the Contract Inspection Call Slips, as follows. Creating Inspection Call Slips When the time comes to perform Inspections, generate the necessary Call Slips with the normal procedure, running Steps in the Inspection Steps Menu (see Table of Contents Creating Scheduled Monthly Inspections for further details) or creating an individual inspection call slip from the Inspections screen in the Contract File. The monthly process creates and prints the Call Slips needed to perform scheduled Inspection visits each month. Completing Inspection Call Slip w/ No Additional Repairs Complete the labor and materials on the Inspection Call Slips normally, using the Dispatch Board, and the Times and Materials screens of the Call Slip. After labor and materials have been entered, proceed to the Invoice screen of the Inspection Call Slip. Example of Inspection Call Slip once associated labor and material has been entered on Call Slip On the Invoice screen place a check mark in the No Charge Labor and No Charge Material boxes. This will change the Grand Total of the Invoice to $0.00. Note: If you click on the 150
151 Miscellaneous blue hyperlink you will see 3 line items with the miscellaneous code that you created during setup of deferred income. The first line item is pulling the total Contract price, divided by the number of Inspections performed during the year, out of the Deferred M/A Liability Account. The second line item is recognizing the proper labor income percentage of the amount being pulled out of the Deferred M/A Liability and the third line item is recognizing the proper material income percentage of the amount being pulled out of the Deferred M/A Liability. In the example below, 100% of the amount is going to the Labor Income account because this contract does not cover any material. Example of an Inspection Call Slip that has been No Charged because no additional repairs were sold during the inspection performed by the technician Example of Miscellaneous blue hyperlink (this information is automatically filled out when the inspection call slip is created). The first line item will always be the negative amount pulling out of the Deferred M/A Liability you created and the next two line items are putting that Deferred Income into the appropriate Labor and Material Income. 151
152 Completing Call Slips w/ Additional Repairs that are Billable Complete the labor and materials on the Inspection Call Slips normally, using the Dispatch Board, and the Times and Materials screens of the Call Slip. After labor and materials have been entered, proceed to the Invoice screen of the Inspection Call Slip. On the Invoice screen, place a check mark in the Use As Agreed box, then set the As Agreed price for the amount of additional repairs that are billable. After setting the As Agreed price, you can adjust the Labor and Material Sale fields to reflect the proper ratio of labor vs. material income if needed. Example of an Inspection Call Slip Invoice where a technician performed $95.00 worth of additional repairs (above and beyond performing the inspection) that needs to be invoiced. Note: The Miscellaneous Blue Hyperlink will have the deferred miscellaneous code automatically filled out and will still adjust the deferred income automatically according the total sell of the contract divided by number of inspections to perform. Once you have completed the inspection invoice screen properly, whether billing additional repairs or no charging the invoice, save the record, click on status change, add mark to A/R, and post call slip invoice. When your service invoice batch is posted and synced to QuickBooks, you will see the debits from the Deferred M/A Liability Account and the credits to the appropriate Income Accounts assigned to the Call Slip Inspection Distribution Code. 152
153 Example of Deferred Income blue hyperlink on billing tab of the example contract entered during this document. This example shows once the Contract Invoice is created and posted and the inspection call slip is created and posted to A/R. You can review the total contract value, how much has been invoiced, how much has been recognized and finally how much is remaining to be recognized on this particular contract. You can also run the Deferred Income Aging Report for the above information found under Reports / Contracts / Deferred Income Aging Report. Entering an EXISTING Annually Billed Contract with Deferred Billing If your company is new to ACOWIN, or you have utilized Deferred Income in ACOWIN prior to ACOWIN Version 5.0, or never used Deferred Income in ACOWIN and would like to start utilizing this feature, you will need to follow the Setting up ACOWIN Accounting for Deferred Income Section of this document prior to entering your Existing Service Contracts. Once you have setup the Accounting then you can refer back to this section. In order to enter an Existing Service Contract you will need to provide what the billing intervals are for the Service Contract, how much of the Service Contract has been billed prior to ACOWIN and/or setting up Deferred Billing. You will also need to provide how many inspections this Service Contract offers and how many of those inspections have been completed prior to ACOWIN and/or setting up Deferred Billing. When you create your Service Contracts you will set the General Screen of the Contract the same as you would whether you are going to use Deferred Income or not. You will need to make sure you set the sell price of the contract as the total sell price of the contract, regardless of how much has already been billed by other means than ACOWIN. You will also need to make sure that the start date is the date that the contract truly started. If you need further assistance with setting up a General Service Contract, please refer to the ACOWIN Tutorials and/or the Entering New Contracts section in this ACOWIN User Guide. NOTE: Make sure to choose the Distribution Code that is associated with the Income Account you want to affect when you perform the inspections. This will relieve the amount of revenue from the Liability Account and apply it toward the Income Accounts associated with the Distribution Code. 153
154 For the example in this section the Service Contract is good for one year. The Service Contract Starts on 10/01/2012, it is valid for 1 year and the total sell amount is $200 to bill annually and I have entered an adjustment of -$ because the Service Agreement was billed in full prior to ACOWIN. There are 2 inspections included with this contract, in which 1 inspection was performed by other means than an inspection call slip created in ACOWIN in October of In the examples shown above the EXISTING Service Contract started on October 01, 2012 the total amount for the Service Contract for the year is $200.00, I have entered -$ as an adjustment to reduce the total amount to bill to $0 because the contract was billed in full prior to when you started using ACOWIN. NOTE: The Distribution Code is RMAINT which is the distribution code assigned to affect the Residential Maintenance Class and/or Income that is in QuickBooks. Once you have filled out all of the appropriate information on the General Contract Screen, click save and select the Billing Tab. On the Billing Tab you can adjust the Billing Intervals, as well as, adjust the total amount of the contract if it was entered incorrectly. To set the Service Contract for Deferred Income, click the Deferred Income hyperlink and click the Enable Button, which changes the Status to Enabled. NOTE After clicking the Enable button, the button will change to say Disable, as you will notice in the image below. 154
155 Above is the example of the Deferred Income Enabled for a Service Contract that has a total annual sell price of $ Once you have enabled the deferred feature on the Service Contract then you will need to enter the amount already billed, either outside of ACOWIN, or prior to turning on the Deferred Income feature. To enter the amount already billed click on the Manually Deferred Income blue hyperlink. Once you have entered the manual amount then click ok. Remember, the Manual Amount is the amount that you have already invoiced the customer prior to using ACOWIN, or prior to turning on Deferred Income. Also note that the manually entered amount does not affect the General Ledger. Above is the example of the Manually Deferred Income that has been entered. The total amount of $ has been entered as manually deferred because the contract started on 10/01/2012 and the billing is set for Annual. Once you have entered the Manually Deferred Income, you will need to enter the Manually Recognized Income. When the Inspection Call Slips are completed, an even share of the Contract income should be taken out of the Liability account, and transferred to the standard Contract Sales Income account in QuickBooks. This is done with a simple procedure on the Invoice screen of the computer generated Contract Inspection Call Slips. However, if an inspection call slip is not generated through the ACOWIN system, then the appropriate share of that inspection does not get pulled out of the liability and become recognized as sales income. In order to notify ACOWIN that the appropriate amount was recognized prior to using ACOWIN, and/or prior to setting up Deferred Income, you will need to enter the amount of revenue that you have already recognized by clicking the blue Manually Recognized Income hyperlink and click OK. NOTE typically the amount entered will be the total contract amount divided by the number of total inspections and then multiplied by how many 155
156 inspections you have performed prior to using ACOWIN or prior to starting to use Deferred Income. In some instances, you may recognize a custom dollar amount, as opposed to an even dollar amount. If this is the case, be sure to enter the correct amount that you have previously recognized. Once you click ok it will drop you out to the deferred income pop up (don t worry in regards to the dollar amounts that it shows at this time), simply click Ok on the deferred income pop up. Above is example of the Manually Recognized Income. There are 2 inspections total for the service contract. One inspection was performed in October of 2012 and there is still one remaining inspection to perform. The total contract ($200) divided by the total number of inspections (2) equals $100, which should be recognized when each inspection is performed. Since one inspection was performed by other means than ACOWIN, or prior to Deferred Income being setup, you will need to enter $ so that ACOWIN knows it has already been recognized. The final step to entering the Existing Service Contract is to verify that the Inspection Tab of the Contract is set for the proper months to perform inspections, and skip any inspections that were previously performed prior to ACOWIN by entering a skip inspection date on the general screen of the contract. Above shows the inspection schedule set for this particular contract. It states an inspection needs to be performed in October 2012 and April of Since this is an existing contract being entered, we have already performed the October 2012 inspection by other means than an ACOWIN Inspection Call Slip. Therefore, we need to utilize the skip inspection date on the general screen of the contract to notify ACOWIN that the inspection has been completed. 156
157 To determine what skip inspection date needs to be entered review the inspection tab of contract and determine which month needs to be skipped. Once you know what month needs to be skipped, enter the last day of that month and year into the skip inspection date field on the general screen of the contract. In the example provided during this section, the October 2012 inspection has already been performed and needs to be ignored by ACOWIN. The above is an example of where to enter the 10/31/12 skip date on the general screen of the contract. By entering 10/31/12 into the Skip Insp field, ACOWIN will ignore any inspections that are scheduled to be created prior to that date. Entering an EXISTING Monthly and/or Quarterly Billed Contract with Deferred Billing In order to enter an Existing Service Contract, you will need to provide what the billing intervals are for the Service Contract and how much of the Service Contract has been billed prior to using ACOWIN and/or setting up Deferred Billing. You will also need to provide how many inspections this Service Contract offers and how many of those inspections have been completed prior to using ACOWIN and/or setting up Deferred Billing. When you create your Service Contracts you will set the General Screen of the Contract the same as you would whether you are going to use Deferred Income or not. You will need to make sure you set the sell price of the contract as the total sell price of the contract, regardless of how much has already been billed by other means than ACOWIN. You will also need to make sure that the start date is the date that the contract truly started. If you need further assistance with setting up a General Service Contract, please refer to the ACOWIN Tutorials and/or the Entering New Contracts section in this ACOWIN User Guide. NOTE: Make sure to choose the Distribution Code that is associated with the Income Account you want to affect when you perform the inspections. This will relieve the amount of revenue from the Liability Account and apply it toward the Income Accounts associated with the Distribution Code. 157
158 For the example in this section the Service Contract is good for one year and we are beginning to utilize ACOWIN on Feb 1, 2013 (4 months into the contract). The Service Contract Started on 10/01/2012, is valid for 1 year and the total sell amount is $225, set to bill $18.75 per month. Because we are 4 months into the contract, there is an adjustment of -$75.00 because the prior 4 months of this Service Contract (October 2012 thru January 2013) were billed by other means than ACOWIN. There are 2 inspections included with this contract, in which 1 inspection was performed prior to beginning to use ACOWIN and/or Deferred Income by other means than an inspection call slip generated in ACOWIN. That inspection was performed in October of Above is example of Monthly Service Contract total sell of $ with an adjustment of -$75.00 because 4 months were billed by other means than ACOWIN. Once you have filled out all of the appropriate information on the General Contract Screen, click save and select the Billing Tab. On the Billing Tab you can adjust the Billing Intervals to monthly and then change the $ amount for the months already billed to $0 (make sure to leave the months that are $0 checked) and change the months that need to be billed out of ACOWIN to the proper monthly $ amount that should be billed. In the case of this example it would be $18.75 per month then click Ok. NOTE to easily fill in the dollar amounts, remove the check marks from the months that have already been billed and click the Calculator icon at the bottom of the screen. This will automatically distribute the remaining balance evenly across the months that are checked. Be sure to put the check marks back in the appropriate months so that when the contract gets renewed, those months will be billed on the new contract. 158
159 Above is the example of contract billing screen set for monthly. The months of October 2012 thru January 2013 have been adjusted to $0 because they were billed by other means than ACOWIN. NOTE: It is important to leave the months checked for months already billed. By leaving them checked, the auto renew feature on this contract it will know to distribute the total contract amount between all 12 months when the contract is renewed. The $ amount for months February 2013 thru September 2013 were manually entered to reflect the proper amount to bill each remaining month of the contract. To set the Service Contract for Deferred Income, click the Deferred Income hyperlink and click the Enable Button, which changes the Status to Enabled. NOTE When you click the Enable Button, the text on the button will change to say Disable. Above is the example of the Deferred Income Enabled for a Service Contract that has monthly billing. NOTE: Do not worry about the Contract Value not stating the true total Contract Value at this time. This will show the remaining balance to be billed until the Manually Deferred Income is entered. Once you have enabled the deferred feature on the Service Contract, you will need to enter the amount already billed either outside of ACOWIN or prior to turning on the Deferred Income feature. To enter the amount already billed click on the Manually Deferred Income blue hyperlink. Once you have entered the manual amount, click ok. 159
160 Above is the example of the Manually Deferred Income that has been entered. The total amount of $75.00 has been entered as manually deferred because the contract started on 10/01/2012 and the billings for October 2012 through January 2013 were completed by other means than ACOWIN. Therefore you would have manually deferred 4 Months at $18.75 per month totaling $ Once you have entered the Manually Deferred Income, you will need to enter the Manually Recognized Income. When the Inspection Call Slips are completed, an even share of the Contract income should be taken out of the Liability account, and transferred to the standard Contract Sales Income account in QuickBooks. This is done with a simple procedure on the Invoice screen of the computer generated Contract Inspection Call Slips. However, if an inspection call slip is not generated through the ACOWIN system, then the appropriate share of that inspection does not get pulled out of the liability and become recognized as sales income. In order to notify ACOWIN that the appropriate amount was recognized prior to using ACOWIN, and/or prior to setting up Deferred Income, you will need to enter the amount of revenue that you have already recognized by clicking the blue Manually Recognized Income hyperlink and click OK. NOTE typically the amount entered will be the total contact amount divided by the number of total inspections and then multiplied by how many inspections you have performed prior to using ACOWIN or prior to starting to use Deferred Income. In some instances, you may recognize a custom dollar amount, as opposed to an even dollar amount. If this is the case, be sure to enter the correct amount that you have previously recognized. Once you click ok it will drop you out to the deferred income pop up (don t worry in regards to the dollar amounts that it shows at this time), simply click Ok on the deferred income pop up. Above is example of the Manually Recognized Income. There are 2 inspections total for the service contract. One inspection was performed in October of 2012 and there is still one remaining inspection to perform. The total contract ($225) divided by the total number of inspections (2) equals $112.50, which should be recognized when each inspection is performed. Since one inspection was performed by other means than ACOWIN, or prior to Deferred Income being setup, you will need to enter $ so that ACOWIN knows it has already been recognized. The final step to entering the Existing Service Contract is to verify that the Inspection Tab of the Contract is set for the proper months to perform inspections, and skip any inspections 160
161 that were previously performed prior to ACOWIN by entering a skip inspection date on the general screen of the contract. Above shows the inspection schedule set for this particular contract. It states an inspection needs to be performed in October 2012 and April of Since this is an existing contract being entered, we have already performed the October 2012 inspection by other means than an ACOWIN Inspection Call Slip. Therefore, we need to utilize the skip inspection date on the general screen of the contract to notify ACOWIN that the inspection has been completed. To determine what skip inspection date needs to be entered review the inspection tab of contract and determine which month needs to be skipped. Once you know what month needs to be skipped, enter the last day of that month and year into the skip inspection date field on the general screen of the contract. In the example provided during this section, the October 2012 inspection has already been performed and needs to be ignored by ACOWIN. The above is an example of where to enter the 10/31/12 skip date on the general screen of the contract. By entering 10/31/12 into the Skip Insp field, ACOWIN will ignore any inspections that are scheduled to be created prior to that date. 161
162 Automatic Credit Card Processing for Contracts If you are using an approved processor, ACOWIN will allow you to automatically charge a customer's credit card or deduct a payment out of their checking account (ACH) for their maintenance agreements. This can be done monthly, quarterly, annually, on a custom schedule, etc., but is typically done monthly. The process is very quick and easy. First you need to make sure that you have securely stored the customer's credit card number in the Customer File. Prior to adding a credit card to the customer file you must enter the X-Charge Setup information in the X-Charge Setup File in the Company Settings file. The X-Charge Setup file is located under Company Setup/Settings/X-Charge Setup. Enter the appropriate information in the fields and then click OK. Storing Customer Credit Card for Auto CC Processing on Contracts In order to store a customer credit card you must first use an approved processor. Please contact Team Management Systems, Inc. for information on approved processors. The Credit Cards on File Screen is used to securely store any credit cards for automatic credit card processing, or customer banking and checking account information for making ACH withdrawals. To associate a credit card to a particular customer you will need to pull up the Customer/Site Center in ACOWIN from the Main Menu and search for the appropriate bill to customer. Once you have brought up the appropriate bill to customer, click the Credit Card Icon located on the left hand side of the screen, which will open the screen below. 162
163 When you click the Add Credit Card button, the following screen will appear. Enter the credit card number and expiration date. When you click the Process key, the system will connect to the credit card processors secure website and return an Alias Credit Card number. If you are going to process the payments from the customer s bank account, click the Add Checking Account button, which will open the following screen. Enter the Routing Number, Account Number and the Name on Account. Once you click the Submit button, an alias checking account number will be returned which will be used for future ACH payments. Below is what the Credit Card on File screen will look like once you have added a credit card. NOTE: When the credit card processor verifies the credit card, it returns an alias to ACOWIN. ACOWIN can t see, nor pull up, the actual credit card number for future reference. ACOWIN will only be able to show you the type of card and the last 4 digits of the credit card number. 163
164 Setting up the Contract for Automatic Credit Card Processing After you have securely stored the customer's credit card or banking account information in the Customer/Site File, do the following: Bring up the Contract or enter the Contract to which you want paid via Automatic Credit Card Processing or ACH Go to the Billing Screen Click Edit Click the Automatic CC Hyperlink Place a Check Mark in the Auto CC field Select the credit card number from the drop down box (the last 4 characters of the CC number will be displayed) Select the date of the month that you want the charge to be made (1-28). Click the Hide Button Processing the Automatic Credit Cards/ ACH Payments Processing the Credit Cards is very quick and easy. You simply bring up a list of the contracts that need to be billed, create the invoices and process the payments in an easy to use processing Wizard. To process the credit cards and/or ACH payments, do the following: From the Main ACOWIN Menu, click the Utilities button under the "Customers" Section. Once you click on the utility wrench, the below pop up will appear. Simply click the Automatic Credit Card Processing hyperlink. 164
165 Once the Automatic Credit Card Processing link has been selected, the below pop up will appear. Click the Get List Button at the top right hand side of the screen. This will display a list of the Automatic Credit Card Contract Invoices that need to be created. a. Notice the Expiration Dates highlighted in Yellow. This indicates that the Credit Card is going to expire at the end of the current month. If the Expiration Date is highlighted in Red, then it indicates that the Credit Card has Expired. You can enter a new expiration date by going to the Customer File, clicking on the Credit Card Menu Option and editing the card on file. b. Notice the Expiration Date on the bottom line for customer "Kelly, Megyn", which is 12/00. This appears this way because hers is a checking account, which will be an "ACH" payment. Checking accounts never expire like Credit Cards, so if there is an expiration date that has passed, but it is not highlighted in Red, then you know that it is a checking account as opposed to a credit card. Click the Create Invoices Button on the bottom right hand side of the screen to create the invoices that appear in the list. Click the Next Button to continue. 165
166 NOTE - If you do not want to process some of the invoices that appear in the list, simply remove the check mark at the beginning of the line item. NOTE - If you forgot to run a prior month's Automatic Credit Card Processing, use the "Month" Drop Down at the bottom left hand side of the screen to select the most current month and click the "Clear" button. This will automatically remove the check boxes from all entries for that month. If you accidentally remove the wrong month, use the "Check" button to add check marks for the selected month. Always start with the most current month and work your way back when removing check marks. Click the Post Invoices button on the bottom right hand side of the screen. This will automatically process the credit card payments and if the payment is accepted, the invoice will be posted and the cash receipt generated. If a credit card is rejected, a message will appear in the Message column indicating why it was rejected. ACH Payments (Automatic Withdrawal from Customer's Checking Account) Click the ACH Tab at the top of the screen. Click the "Get List" Button at the top right hand side of the screen. Click the "Process" button at the bottom right hand side of the Screen. This will submit the information to the bank, but does not instantly accept the payment. After 6 business days, you will need to go back into the ACH screen and click the Get List, Process and the "Post Invoices" buttons. This will check to make sure that the payment has NOT been rejected, and if so, it will post the contract invoices and create the cash receipts record. NOTE - Unlike Credit Card payments that deposit the payments into your business bank account rather quickly (usually in a day or 2 depending on your processing agreement), ACH payments take several business days to clear. Therefore, the invoices are not posted until after 6 business days so that the bank has time to reject the payment if there are insufficient funds, or any other reason. After 6 business days, you MUST go into the ACH Payments Screen, click the Get List Button and then click the Process Button to make sure none of the payments were rejected. If any of the statuses are "Approved", click the "Post Invoices" button to complete the process. If any payments were rejected, the invoice will not be posted 166
167 and you will be notified in the Message section of the ACH screen. NOTE 2 - Once a Status is "Submitted", clicking the "Process" button will not resubmit the payment; it will only verify the status of the payment with the bank. ACH Statuses Ready - This means that the invoice(s) have been created (Create Invoices button has been clicked on the Invoices To Be Created Tab), but have not yet been Processed (payment has not been requested from the bank account). Submitted - The invoice(s) have been created and payment has been requested, but the payment has not been received. Declined - This means that the ACH payment was declined, possibly due to insufficient funds, the customer cancelled the ability, etc. In this case, the invoice should be credited and appropriate steps should be taken to rectify. Accepted - If after 6 business days, the invoice has NOT been Declined, then the status will show as Accepted. Once a status is Accepted, you need to click the Post Invoices button to finish the process. If Using ACOWIN Accounts Receivables If you are using ACOWIN's Accounts Receivables, then you are finished at this point. Clicking the Post Invoices button automatically posted them to A/R, and created the Cash Receipts. If you are using QuickBooks for your Accounting, please see the Syncing to QuickBooks section below. Syncing to QuickBooks After you have processed Automatic Credit Cards, or Posted ACH Invoices (at least 7 business days after processing ACH), you will need to sync the Invoices/Payments to QuickBooks. To do this, bring up the QB Sync Screen and place a check mark in the Auto 167
168 CC Payments check box and click Synchronize. This will automatically create the Invoices AND the Payments for you in QuickBooks. At this point, you are now done with the Automatic Credit Card Processing. Automatic Contract Renewal As your Contracts expire, you ll want to contact the customers and encourage them to renew. If the customers renew, you ll create a new Contract for the new year in the Contracts File. The old Contract File entry remains as a historical record, with all of its invoices and Call Slips available for review on its various screens. The system can create these new Contracts for you automatically, using the Auto Renew feature, which will be described in this chapter. ACOWIN provides several handy tools for contacting the customers and encouraging them to renew their Contracts: The Contract Expiration Report, found in the Contracts section of the Reports menu. This is a report that includes the names, addresses, and phone numbers of Contracts that expire during the selected date range. This report can be used to call the customers and encourage them to renew. If you export this report to Excel, you can use the data to merge with Microsoft Word and create renewal letters to send to the customers, or use it with 3 rd party software such as Constant Contact (for example) to information to your customers. Mailing Labels, found in the Customer/Site section of Reports. The Mailing Labels are run in a very similar fashion to the Contract Expiration Report one of the selection options is Contract Expiration Date. The difference is the output. The Mailing Labels report will produce three-across, ten-down mailing labels. You could use these labels to send your Contract renewal customers a postcard or brochure, encouraging them to renew. The mailing labels can also be exported to Excel to be used for creating custom merge letters or with 3 rd party contact software. Contract Labels, found in the Contract section of Reports. This option is similar to the mailing labels found in the Customer/Site Report, but does not include the customer E- Mail address in the export option, like the Mailing Labels. 168
169 This is the Mailing Labels report screen. In this example, labels are being run for all Contracts that will expire during the month of July NOTE Click the Export to My Doc s link at the top of the report(s) output to export the data from the report. Setting Up Automatic Contract Renewal: A Contract can be configured for automatic renewal by clicking on the Auto Renew hyper-link, on the first screen of the Contract File. The Auto Renew window will appear, as pictured below: Place a check mark in the Auto Renew box, then choose one of the three methods for determining the price of next year s Contract. 169
170 The first option will renew the Contract for a fixed price, which you can enter in the field provided. It will default to the same price as the current year. The second option will prompt the computer to look up the current price of the Contract Type, at the time of renewal, in the Contract Types file (Setup / Subsystems / Contract Types.) This option would make it easy to increase or decrease the price of all Contracts when they renew, by changing the price in the Contract Type file. The third option allows you to specify a percentage increase in the Contract price when it renews. For example, a $ Contract with a 10% price increase will renew for $ The following renewal it will renew for $ This option is typically used for contracts that allow a specific increase from year to year, such as a government contract. After you make your Auto Renew choices, click the Hide button to close the Auto Renew window. The main Contract screen will now indicate that Auto Renewal has been set up, and will state the price for the renewed Contract. Renewing a Single Contract: You can instantly renew a single Contract by clicking on the Renew button in the Contract File, which is pictured below. This button will allow you to renew a single Contract. Clicking the Renew button will open a window that allows you to adjust the starting date for the renewed Contract. This defaults to the day after the current Contract expires. Click the Create button to accept the new Contract starting date and create the renewed Contract. This is the window that appears when you click the Renew button. Renewing All Contracts at Once: You can also process automatic renewals for all the Contracts due to expire in a given month. Click the Utilities button in the Customer section of the ACOWIN main menu, and then select Mass Contract Renewals from the Utilities menu. The Mass Renewal screen is pictured below. 170
171 Use the Month and Year pull-down menus to select the desired expiration month and year, then click the Get List button. A list of all the Contracts due to expire in the selected month and year, and which have been set up for Automatic Renewal, will appear. You can also use the Contract Type pull-down menu to limit this list to a single type of Contract, if you wish. When the list appears, you can select individual Contracts by placing a check mark at the beginning of the line, or you can use the Check All button to select them all at once. The Export button will save a list of the selected Contracts as a Microsoft Excel spreadsheet file, useful for research or marketing purposes. You could use this spreadsheet file to send a notice about the renewed Contracts to the customers, for example. Click the Create button to generate new Contracts for the selected customers. The new Contracts will begin the day after the old Contracts expire. You can immediately use the Contract Invoice or Inspection Steps Menus to create invoices or inspection Call Slips for the new Contracts. You would almost certainly want to generate invoices for them, so the customers can pay for their renewals. Suggested Contract Renewal, Billing, and Inspection Monthly Procedure When Procedure Where to find it Beginning of month Run Contract Expiration Report for next month Run Mailing Labels for Contracts due to expire next month Run Contract Invoice Steps for next month 171 Reports / Contract / Contract Expiration Report Reports / Customer Site / Mailing Labels Steps / Contract Invoice
172 During month, when customers renew During month, as customers buy new Contracts End of month Run Inspection Call Slips for current month Use Renewal button in the Contracts File to generate new Contract, then create invoice with Single Invoice method, print invoice to send to customer, post invoice Create new Contract, create invoice with Single Invoice method, print invoice to send to customer, post invoice Use Mass Renewal screen to renew all Contracts, if desired Run Contract Expiration Report for current month, & contact customer asking them to renew Steps / Inspection Contracts File (Renew button is at the bottom left of all screens; Single Invoice button is on Billing screen, invoice appears on Invoices screen) Contracts File Customer Utilities, Mass Contract Renewal screen Reports / Contract / Contract Expiration Report Dead Contracts: Sometimes a Contract will need to be canceled before it would normally have expired. Such canceled Contracts are known as Dead Contracts. To declare a Contract dead, enter a Dead Date and Dead Reason on the first screen of the Contracts File. NOTE 1 When you enter a Dead Date, the system will automatically fill the original end date of the contract in the Skip Insp field. This will assure that the system does not create any more inspection slips for the contract, and remove the inspection dates from the Missed Inspection Report. If you still need to create inspection slips after the dead date (the customer is still owed an inspection based on what they have already paid), then change the Skip Insp date to the end of final month you want to create an inspection slip. Note 2 - The system will not produce any invoices scheduled to be created after the Dead Date. However, if you are scheduled to create an invoice prior to the dead date, but you haven t, it will be created next time you generate invoices scheduled to be created prior to the dead date. If you want to be sure that invoices are not created, be sure to enter the Dead Date as the day before the contract started. When you enter a Dead Date, you will be prompted with a Yes or No option. If you choose Yes, the remaining balance to be billed after the dead date of the contract will be adjusted to zero and no further contract invoices scheduled to be created after the dead date will be generated (remember, contract invoices scheduled to be created prior to the dead date that have not been created will still be generated). If you choose No, the remaining balance will 172
173 not be changed, and once the dead date has been reached, the system will generate an invoice for the remaining balance of the contract the next time Contract Invoices are created. If the contract was set to Auto Renew and you enter a dead date, you will also be prompted if you want to remove the Auto Renew Setting. Be sure to answer Yes if you do not want a new contract to be generated after it has expired. Some common reasons for using the Dead Date include: Customer canceled the Contract Customer moved out of your service area Customer s home or business destroyed by a natural disaster A customer you set up as Auto Renew decided not to renew after all Contract was entered by mistake and needs to be voided 173
174 Job Costing (Project Management) The Job Costing (Project Management) module of ACOWIN can be used to handle large projects that take a long time to complete, that you want to break down into multiple phases, could have multiple billings and the possibility of change orders (extras). Each Job is broken down into Phases, and each Phase can be given a detailed estimate of the labor and materials that will be needed to complete the work. When you post the Job and officially begin work, the system creates a Call Slip for each Phase. A Job with eight Phases would produce eight Call Slips. The system will also produce Purchase Orders automatically based on the estimate, to acquire parts from outside vendors; all billing for the Job will be performed with Job Invoices, which are created from the Invoices screen of the Job File. If there are any changes to the original Job agreement, such as additional work or upgraded equipment requested by the customer, you can create an Extra. Each Extra receives its own set of Phases, and produces a Call Slip for each Phase, just as the main Job does. When all work and billing are completed, the Job can be closed. Job billing methods: There are three ways to bill a Job Costing project. Your choice of billing method will have a substantial effect on your Job Invoices, and several other aspects of the Job File behave differently, depending on the billing method you have chosen. Time and Material (T&M) Jobs are billed according to a Rate Type, which sets an hourly price for labor, plus markups for material costs. The actual hours worked, and parts used, are billed to produce a sale price for each Call Slip. Each Job Invoice then bills one or more of the Call Slips associated with the Job. Contract Jobs are given a fixed sale price at the outset. Each invoice bills some portion of the overall price, until the Job is 100% billed. You can produce any number of invoices, and each of them can handle any portion of the total Job sale price. In a Contract Job, the invoices have no direct relationship with the Call Slips you can bill the job through Invoices at any time, and you can apply costs to the job through Call Slips at any time. This is the most common type of job that contractors use. Departmental Jobs are a fusion of the other two methods. A fixed sale price is established at the beginning of the project. Each Call Slip bills a portion of the total sale price. A Job Invoice bills one or more of the Call Slips. The major differences between Departmental and Contract Jobs are that the billing takes place at roughly the same pace as the work is completed (since each Call Slip provides a fraction of the total billing). Also, since each Call Slip can have its own Distribution Code, the income from a Departmental Job can be divided between many different General Ledger accounts and profit centers (or classes, as they are called in QuickBooks.) Creating a New Job Cost Job Go to the Job Cost File (Project Management), and click the New button on the Toolbar. A pop-up window will appear, asking for some crucial information about the new Job. Click the Job Cost button on the main menu to access the Job File. 174
175 Click the New button on the Toolbar to add a new Job. This window will appear, giving you an opportunity to define the basics of the new Job. You can click on the Work Site hyper-link to select the Site for your new Job. You must also assign a Job Name, which should give the viewer some idea of what kind of work the Job will entail, as in the example above. The Job Number can be left blank, if you want the system to assign one. Finally, you can either choose a Job Type, or you can copy from an existing Job, if you are doing a similar job to one previously created (think track housing for example). Job Types are very important, as they determine a number of basic attributes of the Job. Among the Job settings determined by the Job Type are the billing method (T&M, Contract, or Departmental as discussed above), the default list of Phases, text options for printed invoices, the mark up percentages or margins that will be used to compute a suggested sale price, and the overhead percentages (if applicable for your company). Overhead represents the intangible extra expenses associated with material and labor costs. For instance, material overhead would include the cost of renting your warehouse, air conditioning it, paying the warehouse staff, etc.. NOTE The overhead % field is typically only used by companies doing a special type of accounting, which is often referred to as dual overhead. Most companies will leave the overhead fields blank, and just use the markup / margin fields. Your list of Job Types comes from Setup / Subsystems / Job Types. The setup screen is pictured below: 175
176 If you decide to copy from a Previous Job, use the Search button to select the existing Job Number. The system will copy all Phases from the existing Job into the new project, including the detailed estimates of Labor and Materials required. This powerful feature allows you to create a new, detailed Job Estimate very quickly. You might find it useful to create some template Jobs that are never actually posted and completed, but instead serve as models to be copied into new Jobs. The Copy Job feature can also copy Extras from the original Job, if you check off the Include Extras box. You may also un-check the options to copy Material, Labor, or Miscellaneous details from the existing Job, if you want to prevent the system from copying the full detailed estimates. There is also an option to change the Customer for the new Job to the same Customer who paid for the existing Job handy if you re performing a series of similar Jobs at different locations for a general contractor. After you ve filled out the pop-up window for a new Job, you can click OK. The main screen of the Job File will appear, with most of the fields completed, based on your choice of Job type in the initial pop-up window. There are some fields left to complete on the main Job screen, including: Notes, to more fully describe the work that will be performed A Supervisor, who will be in charge of the Job s completion A projected commission percentage, which can be split between one or two salespeople. Mark-up percentages (Contract and Departmental Jobs) or a Rate Type (T&M Jobs) for computing a suggested sale price for the Job. Tax Regions for use or sales tax. Use Tax is paid by your company to the government, based on costs. Sales Tax is paid by the customer, collected by your company and remitted to the government. It is very rare that a job would have both sales AND use tax. A final Actual Sell price. You can complete the Job estimates on the Breakdown screen, and then come back later to see the computers suggested sale price. You do NOT have to agree with the computer s suggested price you can ignore it and set any sale price you want. 176
177 Click Save when you re finished working on the first screen of the Job File. Preparing a list of Phases and a Simple or Detailed Estimate Every Job must be given at least one Phase, on the Job Breakdown screen. You can build a default list of Phases into every Job Type, which will automatically include them when creating a new job. The Phases can then be adjusted on individual Jobs. Click the Breakdown button to see the Breakdown screen. The list of Phases associated with your chosen Job Type will appear here by default. You can add or remove phases from individual Jobs if desired. You can edit the Breakdown screen, then use the Add and Delete buttons beneath the grid to add or delete Phases from this Job. 177
178 Click the Edit button to make changes on the Breakdown screen. Use the Add and Delete buttons to add or delete Phases from the Job. You can select a Phase and click the Detail button to prepare a simple or detailed estimate. A Simple Estimate allows you to enter a total number of hours and labor costs for the entire phase and/or a fixed Material Cost or the entire phase. A Detailed Estimate allows you to let the system calculate the labor hours and costs based on the number of hours and hourly cost you enter for different labor categories, and allows you to enter a detailed list of material and each items cost that you intend to use on the job. Simple Estimate To do a simple estimate, remove the check marks from the Mat and/or Lab fields in the Calculate Estimate from Breakdown section. This will allow you to manually enter a total number of hours, an estimated labor cost and/or an estimated material cost for the entire phase. This option does not require you to break down the hours based on the type of labor (Tech, Helper, Supervisor, etc.) and the total number of Regular Time or Overtime Hours estimated. It also does not require you to enter individual line items of Material. This option is good if you are using a 3 rd party estimating program that gives you the information. Using this feature will not create Material Purchase Orders automatically if you do not enter a Material Breakdown. Detailed Estimate To do a Detailed Estimate, be sure to leave the check marks in the Calculate Estimate from Breakdown section for Mat and/or Lab. This will allow you to specify specific material items, and the vendor or warehouse location that will supply each. You can also estimate hours of labor needed from the five possible technician categories: Helper1, Helper2, Tech1, Tech2, and Supervisor. The cost for each type of labor comes from Setup / Job Cost Labor Defaults, but can be overridden if necessary. If you have to constantly overwrite the costs, you should change the default settings. A single Phase can include labor, materials, or both on its estimate. Select a Phase and click the Detail button to prepare an estimate. 178
179 This is the Phase Detail screen. In this example, a full estimate has been prepared, including a few items of material, plus some hours in the Tech1 and Helper1 categories. Here s a closer look at the Labor breakdown. We ve estimated four hours for a standard Tech1, plus four hours of Helper1 time. To add materials to the estimate, click the Add button beneath the Material Breakdown grid. The first column, Type, lets you choose between four overall types of material item. The four choices are displayed right on the screen as you add each new line. They are: I = Inventory item from warehouse, a part from Inventory that has a Key Code and will be taken from one of your company warehouses 1 = Free Key item from a warehouse, meaning an item that does not have a Key Code but will be supplied from one of your company warehouses. NOTE Free Key items will not be relieved from inventory and the costs will not transfer to Accounting. V = Inventory item from vendor, the item has a Key Code but you will acquire it from a supply house or other outside vendor source 2 = Free Key from vendor, the item does not have a Key Code in your Inventory system, and you plan to obtain it from an outside vendor The Vendor/Warehouse column contains either the warehouse for inventory items (type I or 1 ) or the vendor number for items procured from outside sources (type V or 2 ). If you re adding an item that has a Key Code in your Inventory database, enter the Key Code 179
180 otherwise, skip to the Description column and enter a verbal description of the item. Finally, indicate the quantity that will be required on the Job. For non-inventory items, you ll also need to specify the Actual Cost that you ll pay for each unit. Here s a closer look at the materials listed in our example. The first item, a belt, will come from the Main warehouse. The second item, a filter, has a Key Code in our Inventory database, but on this Job we ll get it from Vendor #1. The third item, an install kit, will also come from Vendor #1, but it has no Key Code and is nowhere to be found in our Inventory database. We had to provide the full Description, plus the $55.95 unit cost, of this item when we added it to the Material Breakdown. You can click the Assembly button to bring all the materials from a prepared Assembly onto the screen, as discussed in the Assembly section of this User Guide. Assemblies are defined in Setup / Subsystems / Assemblies. At the bottom of the Phase Detail screen is some miscellaneous information, most importantly the Schedule Date, list of Technicians to work on the Phase, and Task Code, as well as if this phase qualifies for Use Tax (tax paid by your company based on costs). The Schedule Date and technicians are optional, but if you provide them, the Call Slip generated for this Phase will automatically appear on the Dispatch Board on the given date and beneath the specified technicians, instead of appearing in the blue Unassigned column. NOTE If you leave the scheduled date blank, the call slips will appear on the Dispatch Board the date you post the Job. The Task Code will appear as the Problem Code on the Call Slip for this Phase. If you indicate more than one Task Code, the first one is considered to be the primary code, and will be visible on the Dispatch Board. You could create a single Task Code for use on all your Job Costing Call Slips, like STL for Installation, or you could make Task Codes specifically for each Phase. Your Task Codes are created in Setup / Subsystems / Task Codes. The Task Code setup screen is essentially identical to the one for Problem Codes. Task Codes are for Job Costing Call Slips, Problem Codes are for service calls. The Call Slip for this Phase will appear on July 10, 2015, in the Dispatch Board columns for Bill and Jeff. Bill will serve as the technician, while Jeff will be the helper, as indicated by the Type field. NOTE Many companies will set up columns on their dispatch board for various phases, such as Rough, Trim, Finish, etc. They will then choose one of those as the Tech, so that the call slip appears under the column Rough (for example) for a particular day, since you may not know what technician(s) will performing the work at the time the job is created. You can 180
181 then move the card to the appropriate techs on the Dispatch Board when you know who you are going to assign. This Task Code, ROUGH, will appear as the Problem Code on the Call Slip created for the Phase. The dispatchers will easily be able to tell that the Call Slip is meant to handle the Rough Phase on a Job Costing project. Use Tax If you pay use tax, then you will want to place a check mark next to the type of costs to which you pay use tax. For example, if you only pay use tax on Material, and not Labor, place a check mark in the Mat field. This will calculate out the cost of the use tax based on your estimated cost for the phase, and be used in the Main Screen (General) of the Job to calculate the Estimated Sell price of the Job. The amount of estimated use tax will also appear on the Profitability screen. When material is applied to a job cost call slip, it will automatically calculate the amount of Use Tax based on the cost of the material. When you post the call slip, the use tax will appear on your Use Tax Report. Click OK when you re finished working with the Phase Detail screen. Back on the Breakdown screen, you can see the estimated costs from the Phase Detail screen have appeared in the Material and Labor Estimate columns, plus Hours Estimate, for the first Phase ( ROUGH ). Posting the Job and beginning work When the customer agrees to purchase the work, and you re ready to begin adding costs and billing, it s time to post the Job. You can do this by clicking the Status Change button on the Breakdown screen. Provide an Open Date, and then click the Post button. Posting the Job turns it from an Estimate to an Open Job. 181
182 The Status Change button is in the upper-right section of the Breakdown screen. Enter an Open Date, and then click the Post button, to post the Job and begin work. The Job is now Open, meaning in progress. As mentioned above, when you post a Job, the system creates a Call Slip for each Phase. These Call Slips will appear on the Dispatch Board for the scheduled date you provided for each Phase, and in the columns for each technician you named in the Phase Detail screen. If you didn t enter a schedule date or choose any technicians on the Phase Detail screen, the Call Slips appear in the blue Unassigned column on today s Dispatch Board you can dragand-drop them to schedule them later. Here s the Call Slip for the ROUGH Phase, which we used as an example of preparing a detailed estimate. You may recall that we chose a schedule date of July 10 th, 2015 for that Phase, and selected Jeff and Mike as the technicians. The Task Code for that Phase was ROUGH. Here you can see the Call Slip for that Phase has appeared in Jeff and Mike s columns on July 10 th, 2015, and you can see the ROUGH Task Code. 182
183 Job Cost Purchase Orders Posting a Job also causes the system to produce Purchase Orders automatically, for any material added to the Phase Breakdown screen from a Vendor. Each Phase that includes materials from outside vendors will produce a Purchase Order, which is tied to the Call Slip for that Phase. By default, all Vendors are grouped onto a single Purchase Order for each Phase. You can configure ACOWIN to produce a separate Purchase Order for each vendor, if you prefer. This is done through Setup / Settings / Miscellaneous, with the Create Separate PO Per Vendor check box. With this option selected, a Phase that includes materials from four different Vendors would produce four different Purchase Orders. You can see all of the Purchase Orders for a Job on the PO s screen of the Job. You can select a Purchase Order in the top part of the screen, and click the Detail button to see the full Purchase Order File entry, where you can print, , modify, or receive items on the P.O. Click the PO s button to see the Purchase Order screen of the Job File. The Purchase Order screen lists all Purchase Orders attached to the Job. When you click a Purchase Order in the top grid, the bottom grid shows you all of the Call Slips linked to that Purchase Order, and tells you which Phase each Call Slip belongs to. You can click the Detail button beneath the upper grid to see the full Purchase Order File entry for a P.O. You can also click the Detail button beneath the lower grid to see the Call Slip for the selected line. 183
184 The Purchase Order File was discussed earlier in the User Guide. Notice that Job Cost Purchase Orders list both the Job and Call Slip number in the distribution table (the bottom grid). Job Cost Picking Slips In addition to creating Purchase Orders for parts from outside vendors, a posted Job will create a Picking Slip for materials from Inventory. The Picking Slip is like a purchase order to your own company warehouse. To access it, click the Picking Slip button on the Breakdown screen of the Job File. Click the Breakdown button to see the Breakdown screen. Click the Picking Slip button in the upper-right portion of the screen. The Picking Slip screen lists all materials from warehouses and trucks that were part of the Phase estimates on the Job. The quantity picked is the quantity actually used so far. Estimated quantity, minus amount picked, equals outstanding units. The Outstanding column will be colored red if any units are still outstanding, or green when the outstanding number of units reaches zero. 184
185 In this example, the bottom two items 2 units of a filter, and 1 unit of a pad have already been picked, meaning they were taken out of the warehouse and used on the Job. The first item, belt, has not been picked yet, so it s still outstanding. To indicate that items have been picked, edit the Picking Slip screen, and enter the number of units taken from the warehouse in the Picked column. If these are the last units of the item that will be needed for the Job, put a check mark in the Done column. You can check the Done column even if there are still units Outstanding that would mean you weren t going to need all the units you originally estimated, and will still show the remaining number as outstanding, but will turn the field green, indicating that has been filled. Click the Edit button to access the Picking Slip screen. Enter the number of units to be taken out of the warehouse, and used on the Job, in the Picked column. In this example, the 1 unit of the belt has been picked. Notice how the Outstanding column turns green when no more units are outstanding. If no further units of the item will be needed on the Job, check off the Done column. If you pick an item of Serialized Inventory, this screen will appear, asking you to indicate exactly which serial number will be used on the Job. 185
186 Click the Save button when you re finished editing the Picking Slip. Click the Post button to apply the Picking Slip and update Inventory. Job Cost Call Slips Aside from the Picking Slip, most of the process of completing a Job is simply the process of completing its Call Slips. Remember that every Phase gets its own Call Slip when you post the Job. Each of these Call Slips is completed very similar to the way a normal service call slip would be: you schedule them on the Dispatch Board, and dispatch technicians to enter their actual times for Dispatched, Arrived, and Completed. You can even add additional materials used on the Job to the Materials screen of its Call Slips, if you need to use some items that weren t on the original estimate. A Job Costing Call Slip is, for the most part, a normal Call Slip, and a Job is simply the sum of its Call Slips. You can refer to the earlier sections of this User Guide to review use of the Dispatch Board, and Call Slip completion. The one thing that s significantly different about Job Cost Call Slips is the Call Slip Invoice screen. Job Cost billing is handled through Job Invoices, so the Invoice screen of the Call Slips looks different most of the fields normally found on the Call Slip Invoice screen have been removed, since they are not needed. The exact appearance of the Call Slip Invoice screen depends on which billing type you selected for the Job: Contract, Time & Materials, or Departmental. For a Contract Job, the Call Slip Invoice screen is almost entirely redundant. All billing for Contract Jobs is done through Job Cost Invoices, and those invoices have no direct connection to the Call Slips. The only field you can change if you edit the Invoice screen of a Contract Job Call Slip is the Distribution Code, which controls the cost-of-goods accounts for labor and materials. This is what the Invoice screen of a Contract Job looks like: 186
187 For a Time and Material Job, the Call Slip Invoice screen is still important. Each T&M Job Invoice combines one or more Call Slips together for billing, and each Call Slip computes billing separately. On the Invoice screen of a T&M Job Call Slip, you can set a fixed As Agreed price to over-ride the Time & Material price calculation, you can no-charge labor or materials, and you can prepare invoice text the Job Invoice will include all the text from every Call Slip associated with it. You can also change the Distribution Code. The Invoice screen of a T&M Job Call Slip looks like this: For a Departmental Job, the Call Slip Invoice screen is similar to the Time & Materials Job version, because Departmental Job Call Slips are directly linked to the Job Invoices. The major difference is the lack of invoice text for Departmental Job Call Slips all invoice text is handled from the Job Invoice screen, but you enter the amount you would like to bill on this screen. This amount will carry over to the Job Invoice when you are ready to create it. Here is what the Invoice screen of a Departmental Job Call Slip looks like: The Job Costing File includes a Call Slip screen that allows you to easily locate and review all of the Call Slips associated with the Job. You can select a Call Slip and use the Detail button on this screen to access the Call Slip directly. You can also click Add to create a new Call Slip for the Job, if one should be required. Each Phase of a Job gets its own Call Slip 187
188 automatically, but you might need to add more Call Slips for a big Job - especially if you re using Time & Material or Departmental billing, since billing these Call Slips through the Job Cost Invoices closes them out. If you plan to issue more than one invoice for a particular Phase of a T&M or Departmental Job, you re going to need more than one Call Slip for that Phase. In the Job File, you can click the Call Slips button to access the Call Slips screen. The Call Slips screen lists all of the Call Slips associated with the Job. You can click the Add button to add a new Call Slip to the Job. Select a Call Slip and click the Detail button to access the full Call Slip File entry. On a Contract Job, the Call Slips screen serves an additional purpose: you can edit the screen and move Call Slips into the To Be Posted column to post them, meaning close them out. When you post a Call Slip, it s considered finished and can no longer be changed. You should post a Call Slip when all labor and material costs have been applied to it, or when you want the costs to date to be applied to the General Ledger. For example, if you have a 6 month long job, you will probably not want to wait until the end of the job to post all of the material costs. Therefore, you could post the call slip at the end of each month, and then create a new call slip for the next month. NOTE The costs will be posted to the General Ledger based on the Date in the Txn Date field at the top of the screen. Be sure to verify that you have the correct date to which you want to post the costs to General Ledger in this field. If it is May 3 rd, and you want to post your costs for a call slip to April, then you will need to change the date in the Txn Date field to an April date, such as April 30. Once the call has been posted, you will not be able to modify this date. Only Contract Jobs use the Call Slips screen to post their Call Slips on Time and Material or Departmental Jobs, the Call Slips are posted when you add them to Job Invoices and bill them, as we will discuss next. If you re working on a Contract Job, you can click the Edit button on the Call Slips screen to post some of the Call Slips. 188
189 Select a Call Slip in the Un-Posted column and click the right-arrow button to move it to the To Be Posted column. Be sure to verify the Txn Date field prior to clicking the Save Button after you have moved the Call Slip to the To Be Posted Column! In this example, Call Slip 1025 has been moved into the To Be Posted column. This Call Slip is completely finished and ready to be closed out. When you click Save, any Call Slips in the To Be Posted column will be posted, and moved to the Posted column. The posting date will be based on the Txn Date at the top of the screen. Job Cost Direct Charges The Direct Charge screen allows you to directly add costs to the Job without creating a Purchase Order, using a Call Slip or entering Dispatch times. Direct charges can be applied to 3 different categories, Material, Labor or Miscellaneous Costs, to either the Base Job or any Extra for the Job. You access the Direct Charge file by clicking the Direct Charge button at the bottom of the Job to which you want to add costs. Some possible uses for a Direct Charge would be: Back Loading on going jobs when you first start using ACOWIN Recording labor costs if you are not dispatching your technicians to the Job Cost Call Slips Recording Labor Costs if you are paying technicians based on Performance Pay and want the costs reflected on the job Recording allocations of any NON-PO invoice from vendor bills, such as cell phone bills, fuel costs, electricity for job sites, etc. Recording payroll costs for office staff that is not dispatched to the job Correcting data entry errors where costs may have been applied to the wrong job 189
190 Adding a Direct Charge Bring up Job to which you want to add a Direct Charge Click Direct Charge button from the Menu Bar at the bottom of the screen Click the Add Button Select the Date for which you want the Direct Charge Applied Against Select if the Direct Charge is for the Base Contract or an Extra Select the Labor, Material or Misc. Charge tab, depending on the type of Direct Charge you want to enter. Adding a Labor Direct Charge Select the Labor Tab Select the Phase from the Drop Down Menu Enter a Description of the Direct Charge being added. If you leave it blank, then it will default to the word Labor when you save it. Enter the Direct Charge Hours Enter the TOTAL cost for the labor - the system will NOT calculate the Cost by multiplying the Hours Times the Labor on a Direct Charge - the labor cost is the full cost associated with the direct charge. If the Job is set up for Use Tax, then you can choose whether or not the Cost should be subject to Use Tax. If it is, then the system will calculate the Total Cost by the Use Tax percentage and add it to the Total Cost. When finished entering the fields, click the "Apply" button If you are completely finished, click the Save & Post button at the bottom of the screen. If you need to add additional charges, repeat the same process. If you want to add a different type of Direct Charge (Material or Misc.) on the same record, select the appropriate tab at the top of the screen and continue entering the charges. NOTE The labor charges and hours entered in the Direct Charge will not affect payroll or be carried over to the QB Payroll Processing screen. 190
191 Adding a Material Direct Charge Select the Material Tab Select the Phase from the Drop Down Menu Enter a Description of the Direct Charge being added. If you leave it blank, then it will default to the word Material when you save it. Enter the TOTAL cost for the Material If the Job is set up for Use Tax, then you can choose whether or not the Cost should be subject to Use Tax. If it is, then the system will calculate the Total Cost by the Use Tax percentage and add it to the Total Cost. When finished entering the fields, click the "Apply" button If you are completely finished, click the Save & Post button at the bottom of the screen. If you need to add additional charges, repeat the same process. If you want to add a different type of Direct Charge (Labor or Misc.) on the same record, select the appropriate tab at the top of the screen and continue entering the charges. NOTE The Material Direct Charge will not affect the General Ledger at all. It is strictly to apply costs directly to a job without using a PO, Material from Inventory, etc. Adding a Miscellaneous Direct Charge Select the Misc. Tab Select the Phase from the Drop Down Menu Enter a Description of the Direct Charge being added. If you leave it blank, then it will default to the word Misc. when you save it. Enter the TOTAL cost for the charge 191
192 If the Job is set up for Use Tax, then you can choose whether or not the Cost should be subject to Use Tax. If it is, then the system will calculate the Total Cost by the Use Tax percentage and add it to the Total Cost. When finished entering the fields, click the "Apply" button If you are completely finished, click the Save & Post button at the bottom of the screen. If you need to add additional charges, repeat the same process. If you want to add a different type of Direct Charge (Labor or Material) on the same record, select the appropriate tab at the top of the screen and continue entering the charges. NOTE Miscellaneous Charges will not affect the General Ledger at all. It is strictly to apply costs directly to a job without using a PO, Material from Inventory, etc. Job Cost Invoices Jobs are billed through Job Cost Invoices. The details vary slightly for the three Job billing methods (Contract, Time and Material, or Departmental) but in each case, the first step is to go to the Job Cost Invoices screen, click the Detail button for invoice detail, and then click New on the Toolbar to create a new invoice. Click the Invoices button for the Job Cost Invoices screen. 192
193 The Invoices screen lists any invoices already issued for this Job. In this example, no invoices have been produced for this Job yet. Click the Detail button to see the Invoice Detail screen. The Invoice Detail screen will look slightly different for Contract, Time & Material, or Departmental jobs. This is what the screen looks like for a Contract Job. Click the New button to create a new invoice. The procedure for creating a new invoice varies depending on the billing type. For a Contract Job, you enter a sale price for the invoice in the Taxable and/or Non-Taxable columns. The system reminds you how much of the Job s total price remains to be billed, in the Remaining field on the left. You can click on the Build Text button to create body text for the invoice, if you plan to print or it. The default text menu choices come from the Job Type, but you can change them on individual invoices if desired. In this example, we ll bill $ of nontaxable labor, plus $ of taxable materials. 193
194 You can click the Build Text button to see a menu of choices for invoice body text. The default text options are set by your Job Type, but you can change them if you want. Click OK to produce body text with the selected options. Here s a completed Contract Job Invoice, with invoice amounts set and body text selected. The Invoice screen for Time and Material or Departmental Jobs is a little different. It does not allow you to set the taxable and non-taxable sale amounts directly. Instead, a new section called Associated Call Slips is provided. Click the Add/Remove button at the top of this table to add Call Slips to the invoice. The total billing from all selected Call Slips becomes the total price of the invoice. The Associated Call Slips section is unique to T&M and Departmental Jobs. It lists all the Call Slips that will contribute to the Job Invoice. Total billing from the Call Slips becomes the Job Invoice total. Click the Add/Remove button to add Call Slips to the Job Invoice. 194
195 When you use the Build Text button to create invoice text for a T&M or Departmental Job, there are options to include the text and billing amounts from each individual Call Slip. Here s a completed Time & Material Job Invoice, billing a single Call Slip for $ plus $ tax. Under any of the three Job Cost billing methods, you can set an Invoice Date and Invoice Number on the right side of the screen. You can click the Clock button to use today s date as the Invoice Date. If you don t assign an Invoice Number, the system will assign one automatically, when you print or post the invoice. After you click Save to save your new invoice, you can use the Printer button on the Toolbar to print or it. To post the invoice and finish it off, click the Status Change button, then click Add Mark under Transfer to A/R Flag. Click the Post Job Cost Invoice button when it lights up. Job Cost invoices are exported or synchronized to your accounting system just like any other invoices would be, as discussed in the Exporting to Your Accounting Software section. Click the Save button to save your new Job Invoice. Click the Printer button if you want a hardcopy of the invoice. Click the Status Change button to complete your invoice by posting it to Accounts Receivable. On the Status Change window, click Add Mark under Transfer to A/R Flag, then click Post Job Cost Invoice when it lights up. This is the same as the procedure for posting Call Slip and Contract Invoices. 195
196 Job Cost Extras Sometimes it will be necessary to alter the original Job agreement while the Job is in progress. The customer might request additional work, or ask for more expensive, upgraded equipment. The customer might also ask for a negative alteration to the original Job, canceling some of the work originally requested. These changes to a Job in progress are known as Extras. Other common terms for Extras include change orders or add-on sales. A single Job can have any number of Extras. Each Extra is like a little Job in its own right, with its own set of Phases, its own sale price, and its own Call Slips and invoices. Traditionally, an Extra is simpler than the base contract of the Job, with fewer Phases and a lower sale price, but this is not a firm rule there s no reason you couldn t have a milliondollar Extra on a $50,000 Job. If the Extra reduces the original sale price and cancels part of the agreement, you should give it a negative sale price. To create an Extra, go to the Extras screen of the Job File. Click Edit to work on the screen, and then click the Add button beneath the Extras list (the top grid on the screen.) A screen of general information will appear, very similar to the General screen of the Job File. Most of these fields are automatically filled out with the same information as the Job File for example, the Site Name of the Job will automatically be in place, and the same Salespersons who were listed for the Job will be listed for the Extra. You can revise any of this information, if necessary. The most important fields to address are the Description and Actual Sell Price of the Extra. Click the Extras button to view the Extras Screen of the Job File. Click the Edit button to work on the screen. The Job Cost Extras screen looks like this. 196
197 Click the Add button beneath the Extras grid (top grid) to add a new Extra. The Extra Setup detail screen will appear. Most of the screen will already be filled out, based on the Job File information. The most important fields to address are the Extra Description at the top-right corner of the screen, and the Actual Sell price of the Extra. You can set the Sell Price later, after you ve created a detailed Estimate, the same way you set the Sell Price of the Job. Click the OK button to save your work and create the new Extra. After you create an Extra, you should click the Add button beneath the bottom grid to assign at least one Phase to the Extra. The bottom grid lists the Phases for the Extra you have selected in the top grid. Every Extra must have at least one Phase. Click the Add button beneath the bottom grid to assign a Phase. 197
198 The Phase Detail screen will appear. It s exactly the same as the detail screen for Phases of the Base Contract. Select a Phase code at the top of the screen, and enter a Description these fields are mandatory. You can use the rest of the screen to prepare a detailed estimate for the Phase (the same as you would for a regular job). Click the OK button when you re finished working on the new Phase. 198
199 The new Phase and its estimated costs appear in the bottom grid on the Extras screen. Continue to add Phases until the Extra has been fully constructed and estimated. To post an Extra and begin work, click the Status Change button at the top of the Extras screen, enter an Open Date, and click the Post button. The Extra will create Purchase Orders (if applicable), a Picking Slip (if applicable), and a Call Slip for each Phase, exactly as the base contract of the Job did. Extras are also billed through Job Invoices, the same way the base contract is billed. Click the Status Change button to post an Extra. Provide an Open Date, and then click the Post button. The Extra will generate Call Slips, Purchase Orders, and a Picking Slip when you Post it. You can review the Picking Slip for an Extra by clicking the Picking Slip button on the Extras screen. When you create a Job Invoice, you can use the Base / Extra pull-down menu to bill an Extra. Closing a Job: When all of the work is completed on a Job, all of its Call Slips have been posted, and all billing on the base contract and Extras has been completed, it s time to close the Job. Once a Job has been closed, no more costs or billings can be applied to it. The various Job reports can be run for open or closed jobs only, and sometimes it would only be reasonable to run them for the closed jobs for example, you probably would not pay commissions on a Job until it was closed, and its profitability is set in stone. To close a Job, click the Status Change button at the top of the Breakdown screen. Click the Close button to close out the Job and declare it completed. You can change the status back to Open later, if you change your mind or discover more costs need to be applied to the Job. 199
200 Job Warranties: After you have closed a Job, you can set up Warranty coverage. Provide a Warranty Expiration Date, and then click the Warranty status button. As long as a Job has the Warranty status, you can create new Call Slips to handle warranty costs against the Job. Every time you add a new Call Slip for the work site, from the Dispatch Board or the Call Slips file, the system will ask if you want to use the new Call Slip for Job Costing or Service. This option is pictured below: If you choose Job Cost, you will then be asked to select Base Contract or Extra, and select a Phase. If you plan to use Job Cost warranties, it might be helpful to add a Phase especially for warranty costs to every Job. The offer to choose between Job Cost and Service will stop appearing when the warranty expires. You can also create new Call Slips with the Add button on the Call Slips screen of Job Costing, for as long as the warranty is valid. The Customer Utilities menu includes an option called Close Expired Warranty Jobs, which will push every expired warranty back to the Closed status. This utility should be run at the end (or beginning) of every month. To use this utility, simply click the Process button, as seen in the image below: After the process is complete, the screen will display how many Jobs were changed to the Closed status. Also, a blue hyperlink to View Results will appear. Clicking this hyperlink will create an Excel spreadsheet file, containing a list of the Jobs that were just changed from Warranty to Closed status. NOTE - Running the Close Expired Warranty Jobs utility does not change the Warranty expiration date, so you can still run accurate reports based on the date warranty coverage expired. It simply changes the status of the Job from Warranty to Closed, if the expiration date has surpassed. Job Profitability: The Profitability screen of the Job File gives you a detailed analysis of the overall Job cost, income, and profitability. Both estimated and job-to-date figures are provided, and the variance between estimated and job-to-date is calculated. You can use the pull-down menu at the top of the screen to limit the display to only the base contract, or only a single Extra, but by default it shows the overall profitability of the entire Job. The ACOWIN 200
201 on-line Help system includes a detailed discussion of every field on the Profitability screen, and where the numbers come from. You can use the pull-down menu at the top of the screen to select only the base contract, or only a single Extra. The Profitability screen gives you the big picture of the Job s cost, income, and profit. The variance between Estimated and Job-to-Date (JTD) tells you how close the Job is to completion. 201
202 Job Costing Quick Review Action When to perform How to do it Create Job When you start a project Go to Job File, click New Create an estimate Post the Job Receive parts from outside vendors Use parts from inventory that were part of estimate Use parts from inventory that were not on the original estimate Apply labor cost Create an Extra (Change Order) If you want to make a detailed estimate of labor and materials required When you re ready to begin work or billing Items you ordered from outside vendors are delivered or picked up When warehouse inventory is used on Job When you use parts you didn t include in the estimate Technicians actually complete the work on the Job Customer asks for additional work, or cancels part of the Job 202 Job File, Breakdown screen, select Phase, click Detail Job File, Breakdown screen, click Status Change, provide Open Date, click Post Job File, Purchase Orders screen, click Detail, go to Receiving Job File, Breakdown Screen, Picking Slip Call Slips, Materials screen (you can get there from Call Slips screen of Job File) Call Slips, Times screen, or you can use the Dispatch Board Job File, Extras screen, click Add under top grid must also add at least one Phase to bottom grid Post an Extra Work begins on Extra Job File, Extras screen, select Extra, click Status Change, provide Open Date, click Post Use inventory parts from estimate on an Extra Create an invoice When parts are taken from Inventory for Extra When you re ready to bill for part of the Job Extras screen, select Extra, click Picking Slip Job File, Invoices screen, click Detail, click New Close the Job Job is totally complete Job File, Breakdown screen, Status Change, choose Closed
203 Inventory The Inventory module contains specifications for every part in your warehouses and trucks, including part numbers, model numbers, unit costs, and brand names. You can add things to the Inventory database even if you don't actually keep them in stock, in order to maintain detailed information about them and track their costs. You can think of your Inventory database as a price list. Every part in the Inventory database is assigned a Key Code, an internal part number that clearly identifies the item within your system. Sometimes different parts are assigned similar part numbers by their manufacturers, but the Key Code is always unique. Key Codes are the ideal way to look up parts on Call Slips or Purchase Orders - if you know the Key Code, you can instantly look up the part by typing the short code, with no risk of selecting the wrong part. It can be helpful if your technicians carry printed parts lists, or you attach labels or barcodes to the parts, so they can easily find the part in ACOTRUCK, or write down their Key Codes on service paperwork, if you are still doing paper invoices in the field. Inventory tracks three important costs for each item: Last Unit Cost, which is the last price you paid for the part. The computer automatically stores the Last Unit Cost from each Vendor on the Vendor screen of the Inventory File, based on the Purchase Order. Average Unit Cost, which is the calculated average value of the item, based on all quantities ordered and sold. It fluctuates as new Purchase Orders are received and their prices are factored in. The relative quantity ordered at each cost plays a part in the calculation - a very small quantity ordered at a high price will have scant effect on the Average Cost of a part if you've got hundreds of units in stock at the lower price. Average Cost is used for costing purposes on Call Slips when profitability is calculated and for transferring to the General Ledger in Accounting. List Cost is used solely for computing the sale price of the parts when they're sold on Call Slips. The List Cost is meant to represent the "book", or standard, cost of the part, according to standard vendor catalogs. List Cost doesn't fluctuate the way Last Cost or Average Cost does, so your sale prices don't change as a result of minor variations in prices paid to your vendors. Creating New Inventory Items To create a new Inventory item, click the Inventory button on the ACOWIN Main Menu, and then click New. The essential fields on the Inventory screen are: Key Code (your company s part number for the item) User Description Average Unit Cost Last Unit Cost List Unit Cost 203
204 All other fields on the Inventory screen are optional. Here is an example of a very wellconstructed Inventory item, with all of the optional specifications filled out, in addition to the mandatory Key Code, User Description, and Average Unit Cost fields. Note on Average vs. List Cost: The Average Unit Cost of an item is crucial. It represents the true value of the item, and is used for costing purposes on Call Slips and Jobs and is also used for General Ledger if you are tracking inventory. Average Cost is recalculated every time you receive units into Inventory, based on both the unit cost and quantity of the incoming items and existing stock. For example, if you have 100 units of an item in stock, with an Average Cost of $1.00, and you receive 1 unit for a cost of $1.10, the Average Cost will change very little a single unit at $1.10 is swallowed up by a huge supply of units worth one dollar. On the other hand, receiving 50 units at $1.25 would produce a substantial change in Average Unit Cost. The List Cost is used for only one purpose: calculating the unit sale price. On Time & Material invoices, the system marks up the List Cost according to the customer s Rate Type, producing a unit sale price. The List Cost is usually set to the standard catalog wholesale price of the item, which is often a bit higher than Average Unit Cost, since your company (hopefully) receives special bulk pricing and discounts. For example, suppose you had an item with a current Average Unit Cost of $9.15, and a List Cost of $ You sell this item on a Time & Material invoice to a residential customer. Your residential Rate Type specifies a markup of times for items between $5.00 and $24.99 in cost. The $10.00 List Cost would be marked up by times, producing a sell price of $ For profitability analysis and General Ledger purposes, the cost of this item remains $9.15, which is the Average Unit Cost. Now let s say that you get a great deal on that same item from the vendor, and it reduces your Average Unit Cost from $9.15 to $7.50. The system will still use the $10.00 List Cost for your markup, giving you an even better margin. If you want, you can set a fixed Unit Sell Price for some, or all, of your Inventory items. This is done on the Stock Count screen. The fixed Unit Sell Price could be higher, or lower, than 204
205 your Rate Type markup would normally indicate. If you change the List Cost of an item with a fixed Unit Sale Price, the system will ask if you want to change the Unit Sale Price as well, keeping the same effective markup, or if you would rather keep the Unit Sale Price the same and adjust the markup automatically. An example where you might use a fixed Unit Sell Price could be Filters. Since customers can buy filters at the big box stores fairly inexpensive, you may need to sell yours at a fixed sell price in order to compete. NOTE You can have different sell prices for each warehouse and/or truck stock if you desire. For example, if you sell the filter mentioned above from the warehouse, you might have a fixed sell price, since the customer probably walked into the office to purchase, and may know how much they sell for at the big box store. However, you might want to use your normal markup if the item was sold from the truck inventory, since the technician, in a sense, had to deliver the filter to the customer while on a service call. It s important to remember that List Cost is used only for Time & Material billing. The other billing methods Flat Rate, As Agreed, and No-Charge ignore the List Cost completely. Flat Rate billing accumulates a fixed sale price for each repair procedure, covering all the materials used in each repair. As Agreed billing involves setting an arbitrary sale price that covers the entire invoice, including all materials used. No-Charge, of course, sets the sale price of all materials to a total of $0.00. Adding New Items to Locations After you fill in the item s specifications, you should select the Locations that could carry the item in the grid at the right. The Main warehouse is always checked by default. You should check off any other warehouses or trucks that could carry the item at the moment. There are Check All Trucks and Check All Warehouses buttons for your convenience. Even if you don t check a particular location at first, you can still transfer the item into that location later. Here is an example of what the grid might look like for a new item that could be stored in all of our company s warehouses or trucks. Once the new inventory item has been entered and appropriate stock locations selected click save. 205
206 Stock Count Screen The Stock Count screen shows you how many units are stored in every warehouse and truck. You can adjust the quantity in the "MAIN" warehouse or truck location from here. The Stock Count screen also includes a field called Unit Sell, which can be used to fix an unchanging sale price for the item, rather than allowing the computer to calculate sale prices using List Cost and each customer's material markups. NOTE - It is possible to have a different "Fixed" sell price for each inventory location - both warehouses and trucks. Simply select the location from the grid on the right, remove the "Use Default" check box and enter the Unit Sell Price for each individual location, several locations, one location, etc. This screen is also used for setting up the Minimum and Optimum quantity of the item you would like to have in each warehouse or truck stock. You can run reports based on Optimum and Minimum Quantities to know how many of each item you need to get back to your optimum quantity. These fields are also used for the automatic transfer of inventory to a particular location. This screen can also be used for manually adjusting the inventory quantity in each location. To change the quantity, click edit and select the location on the right hand side of the screen. Modify the quantity (or any other information for that location) and then click the next location and do the same. When you are finished, click Save. NOTE Manually adjusting the quantities in this screen DO NOT AFFECT GENERAL LEDGER! You will need to manually make a Journal Entry in your Accounting system to reflect the changes to the general ledger. If you are going to make manual changes, you should run your Inventory Evaluation Report (Reports / Inventory) before making any changes and again after making your adjustments. Then make a Journal Entry to adjust your inventory account by the difference. Vendor Screen The Vendor Screen lists every Vendor you have purchased the item from, and the most recent price paid to each. The computer uses these prices by default 206
207 when you issue a new Purchase Order to a listed Vendor. You cannot make any changes to this screen, but you can scroll up and down the list to review the pricing information. The Vendor screen is depicted below. Vendor Part Number If you purchase the same item from multiple vendors, and they each have their own unique part number and/or description, you can record the vendors part number and/or description in the system. This will allow you the option to include the vendor s part number and/or description on printed (or ed) purchase orders. To record the vendor s part number, select the vendor from the list on the Vendor Screen in the Inventory file and click Detail. Click the Part Number button at the bottom of the screen, click edit and add any in-house part numbers and associate the vendor s part number and description. When finished, click the save button to record the changes. If the vendor does not appear on the Vendor Screen of the Inventory file, it means that you have not purchased that item from that vendor in the past. If you still need to associate a part number with a vendor, go to the Vendor file from the main menu, look up the vendor you would like to associate a part number with and select the Part #s button at the bottom of the screen. This is the same screen that the Inventory file would have taken you to. 207
208 Serialized Inventory Screen This screen is used for Serialized Inventory. You can activate serial number tracking for an item by placing a check mark in the "Serialized Item" box on the Main Inventory Screen. Once you've made a part into Serialized Inventory, you will need to provide a serial number for each unit you have in stock, and for every unit you receive on a Purchase Order. When you sell a Serialized item on a Call Slip or Job, the computer will ask you to specify which serial number is being sold. The Serialized screen displays information about the serial numbers on file for the selected item. 208
209 Serial Number Detail Screen This screen can be directly accessed from the Serial Number Screen in Inventory, or from the ACOWIN Main Menu, using either of the buttons pictured above. It also appears when you select a unit on the Serialized screen of the Inventory File, and then click the Detail button. The Detail screen offers a great deal of information about the serial number, including its current location, either stored in one of your Inventory locations, or installed at a customer's business or residence. Although Serialized Inventory is typically added to Inventory through Purchase Order Receiving Slips, you can manually add Serialized Inventory by clicking on the New button to add a new serial number to the file. This will increase the Quantity in Stock for the serialized item. In fact, adding new serial numbers is the only way to manually increase the quantity of a Serialized Inventory item. This special button, located next to the Toolbar at the bottom of the screen, controls the behavior of the New button. By default, clicking the New button adds a single new serial number to the file. If you wanted to add another serial number, you would need to Save the record and click the New button again. However, if you click on this button, the system will switch to "Add Multiple" mode, in which a new record is added automatically as soon as you click Save to finish the old one. The computer will continue to feed you new records until you either toggle back to the normal "Add Single" mode, or click the Revert button. The Add Multiple mode is very handy when you're setting up a new Serialized Inventory item, and you have a lot of serial numbers in stock that need to be entered in the computer - it can save you quite a few button clicks. 209
210 When you toggle to Add Multiple mode, the toggle button will change to look like this. Clicking the button again will switch back to the traditional Add Single mode. The Status Change button allows you to manually alter the status of a serialized unit. The Status field normally changes in response to actions taken on Purchase Orders and Call Slips - you order a serialized unit from a vendor, receive it into Inventory, hold it for a while, and eventually sell it on a Call Slip. Changing to the "Available" status will put the unit back in stock and increase the Inventory quantity; the other Status Change choices all remove the unit from Inventory and reduce your Quantity in Stock. When you click on the Status Change button, you're presented with the following list of manual Status levels: Manual Sold allows you to manually mark a unit as sold. This could be done to correct a mistake, or to account for sales that were not entered in the ACOWIN system as Call Slips. Lost can be used for units that have disappeared from your inventory without explanation. If you perform a physical count and some of your serial numbers are nowhere to be found, you can mark them as Lost. Destroyed can be selected for units that have been physically destroyed or dismantled for parts. Manual Delete can be used to remove a serial number for a reason that isn't covered by Manual Sold, Lost, or Destroyed. One good example would be getting rid of a serial number that was entered by accident, and was never really part of your inventory. Available places the unit back into your inventory and increases the Quantity in Stock. You could use this status to correct an item that was accidentally marked sold, lost, or destroyed. Creating Inventory Warehouse and Truck Locations You can create a new Inventory location by clicking the Inventory Utilities icon from the ACOWIN Main Menu. The Inventory Utilities menu has separate options for creating new Warehouses and Trucks Add Warehouse and Add Truck. You can also add Warehouses and Trucks from the Setup / Subsystems / Warehouses or Trucks options. Warehouses ask for only a name and address, while trucks need only a name. Notice that in addition to the Truck Number, the tech assigned to the truck was also used as part of the Truck Warehouse Code. This can be changed if a different tech takes over that truck. 210
211 Transferring Inventory Between Locations The Inventory Utilities menu has a Transfer Inventory option, which can be used to move items between any two locations. To use this screen, click Edit, and then use the pull-down menus to select a Source and a Destination. Select each item you wish to move, click the Right-Arrow button to move it to the right-hand column, and enter the Quantity you wish to move. Below is an example of the Transfer screen, in which one thermostat will be moved from the Main warehouse to truck TR001. The transfer will take place when you click the Save button on the Toolbar. The gold double-arrow button is the Restock to Optimum button. If you click this button, the Destination will be automatically restocked up to its Optimum Quantity levels for all items, assuming sufficient quantities are available in the Source location. If you take 211
212 the time to set Optimum Quantity levels for your trucks, the Restock to Optimum button will help you quickly and easily restock the trucks when they come into the warehouse for resupply. There are also Inventory Utilities options for Moving and Swapping inventory, which are not used as frequently as the Transfer screen. The Move screen is almost identical to the Transfer screen. The difference is that it moves all units of the selected items from the Source to the Destination. For instance, if you use the Move Inventory screen to move item ABC123 from Truck TR001 to Truck TR002, then all units of item ABC123 will be taken out of truck TR001 and placed in truck TR002. The Swap screen allows you to trade all items between any two locations, for example if you have a new van and are retiring the old van. Most daily restocking situations will call for the Transfer screen - you ll probably find yourself using the Move and Swap screens much less often. Ordering Parts for Inventory on Purchase Orders To supply warehouses and trucks, you can create Purchase Orders and choose the Inventory Default option. Any warehouse or truck can be specified as the default location. It is possible to use the Distribution Table at the bottom of the Purchase Order screen to divide an order between several different Inventory locations. In this example, eight belts are being ordered, the distribution of these 8 belts have been split at the bottom of the purchase order to received 5 of those belts to the Main Warehouse and the other 3 belts to a truck TR001. See Purchase Order section of User Guide for more detail on splitting distribution of items ordered. Selling Inventory Items on Call Slips: When you add an Inventory item to the Materials screen of a Call Slip, you ll select the warehouse or truck Location that provided the item. In the example below, one air handler is being sold out of the Main warehouse, and one filter is being sold out of truck TR001. When you select an inventory location on a call 212
213 slip, it will be repeated on each line automatically when adding additional items to the Call Slip. If you want an item to come from a different location, then manually change the Location for that line item. NOTE When adding an inventory item to the Call Slip screen, you will see the List Cost on the Material screen, since that is what is used for the material markup. If you would like to see the Actual Cost of the item, you can click the Detail hyperlink at the top of the material grid and slide the slider bar at the bottom of the screen to display the Actual Cost fields. Running the ReStock Inventory Report: You can click Reports / Inventory / ReStock Inventory (or the Restock Inventory w/ BarCodes in the same location) for a handy report that lists the items needed in each warehouse and truck Location. The report can be based on either Optimum or Minimum Quantity, which is the difference between parts you should order, and parts you absolutely must order. In this example, the ReStock report will be sorted by Key Code, and is being run for the Main warehouse only, based on Optimum Quantity. 213
214 The resulting report shows us the items we need to order, to bring the Main warehouse back up to its Optimum stock level. We can create Purchase Orders to obtain these items from vendors. NOTE If you print the Restock Inventory w/ BarCodes report, then you can use a barcode reader on the Purchase Order to scan the Key Code from the report into the PO. This could save you a considerable amount of time if you are ordering many items on the Purchase Order. 214
215 Best Practice for Creating Truck Inventory Creating Truck Locations If your company has multiple Service and/or Installation trucks, it is recommended to create a base truck for each type of truck you may have. For example most companies have service trucks, as well as install trucks. Therefore, if you set up a service base truck and an install base truck, you can use those to copy a standard inventory list to each truck. Click on the Utilities Wrench found in the Inventory Section of the Main Menu in ACOWIN. Click on the Add Truck Hyperlink to create a new truck location and then type in the truck name you need to create under the code field. Make sure to create a truck location for BaseSrvcTrk and BaseInstTrk. Once you have entered the Truck Name in the code field, click the save button, and then click the new page to enter the next truck location. Continue until all truck locations are entered. Above is example of the BaseSrvcTruck entry added into the Add Truck Screen Adding Inventory Items to your Base Truck Locations In order to use keycodes from the truck location and/or issue purchase orders for the keycode items to the truck location you must first assign the keycodes to that truck location. You only want to assign the keycodes that are physically stocked on the truck. Typically not every item that is in your database under the main warehouse is physically on the truck. When using Base Trucks as a template, only include the items that are included in all of your trucks. If certain trucks carry additional items that aren t standard on the rest of your trucks, you can manually add those items to the appropriate trucks. Click on the Utilities Wrench found in the Inventory Section of the Main Menu in ACOWIN. 215
216 Click on the Transfer Inventory Hyperlink and then click edit on the Transfer Inventory pop up screen. In the top left hand corner you will see a drop down for the Source Location. If you click on the drop down box it will show a list of all of your locations. Source location indicates where the keycodes are COMING FROM. When setting up a truck your Source location will typically be the Main Warehouse. In the top right hand corner you will see a drop down for the Destination Location. If you click on the drop down box, it will show a list of all of your locations. Destination location indicates where the items (keycodes) are GOING TO. When setting up your truck inventory, we recommend that you setup the base truck locations first and then you will have the option to copy locations. Therefore, the Destination should be either your BaseSrvcTrk or BaseInstTrk (as discussed above), depending on which one you are setting up. Above is Example of setting up the BaseSrvcTrk, choosing the Source of MAIN and the Destination of BASESRVCTRK. Note: Once the Source of Main is Selected all keycodes that reside in Main show up in the keycode grid on the left hand side Now you can start type the first keycode that you would like to reside on the BaseSrvcTrk or BaseInstTrk location. As you start typing it will scroll through the list of keycodes in the Source Location (MAIN). Once you have the proper keycode selected, click the single blue arrow to assign that keycode to your Destination Location. Be sure to leave the quantity as 0 if you are setting up a base truck. You will continue to search for each keycode, clicking the single blue arrow each time to assign that keycode to the Destination Location. Once you have all keycodes that you want assigned to the Destination Location, click save. 216
217 NOTE Be careful not to click the Double Blue Arrow. Clicking the Double Blue Arrow will copy every item from the list on the left (Source) to the Destination Location. Above is Example of Keycodes now assigned to the Destination Location of BASESRVCTRK. Note: Do not enter a quantity in the Qty. to Move field this step is to only assign the keycodes to the Destination Location. Setting Minimum and Optimum Quantity for Base Trucks After you have transferred the appropriate keycodes to your BaseSrvcTrk and/or BaseInstTruck you can set the minimum and optimum quantities for those locations. Click on the Inventory Icon found on the Main Menu of ACOWIN. This Icon is where your inventory database resides. Click on the Stock Count Tab. This tab is where you can enter the minimum and optimum quantities for each keycode. Click on the Search (Binoculars) and search for the first keycode that you want to set minimum and optimum quantities for your base truck location. Once you have the appropriate keycode selected, click edit and select the Base Truck Location found in the grid toward the top right of the screen (important to select the actual truck locations because it defaults to the main warehouse location). Example of the location grid found on the stock count screen of an inventory item. Note: The Truck Location is Selected 217
218 Once the appropriate truck location is selected, you will find the Min and Optimum Qty in the bottom left hand corner. Simply type in the minimum quantity (when the truck falls below this quantity it will show up on a re-stock report). Then type in the Optimum quantity (when you re-order stock for this item this is the largest amount you would want on the truck location). The Optimum Quantity will be used for the system to determine how many of a particular item you will need when running re-order reports or automatically restocking a Truck from a Source location. Above is Example of the Inventory Stock Count Screen w/ the BASESRVCTRK selected and the Minimum and Optimum Quantity entered. Once you have set the minimum and optimum quantities for this particular inventory item, click save and search for the next inventory item. Continue the above process until all inventory items that reside on your base truck have the minimum and optimum quantity filled out. Copying Location to other Truck Locations 218
219 Once you have set your minimum and optimum quantities for both of your base trucks (if appropriate), you can simply copy the base locations to a REAL Service Truck, which will copy all keycodes, minimum, and optimum quantities to the REAL Service Truck. Click on the Utilities Wrench found in the Inventory Section of the Main Menu in ACOWIN. Click on the Copy Location Hyperlink and click the Edit button on the Copy Location pop up screen. Enter the inventory location from which you want to copy the inventory from (Basesrvctrk for example). Destination Location will be the REAL Service Truck you are wanting to setup with standard inventory. Above is Example of the Copy Location Utility. With the selections that are made once you click save the TRK 1 Location will have all of the same keycodes, minimum, and optimum quantities as the BASESRVCTRK After you save the copy location feature, the stock count screen for the particular keycodes that are assigned to the truck will list both the BASESRVCTRK and TRK 1 w/ minimum and optimum quantities. 219
220 Above is the Example of the stock count screen for an inventory item after the copy location utility was run. Note: Now you can see TRK 1 in the Location grid and the minimum and optimum quantity is filled out. Continue to perform the copy location feature until all locations have been setup. Entering Physical On-Hand Quantities to each Location in ACOWIN Once you have each location setup, you are ready to perform the actual physical inventory count of each location. ACOWIN has a physical count report you can run that can be printed to hand write the quantities on hand for each keycode. This will assist in making the data entry into ACOWIN easier. Running Physical Inventory Report Count Sheet Click on the Reports icon found on the Main Menu of ACOWIN Click on the Plus Sign next to Inventory then select the Physical Inventory report and click next Click on the select for drop down box and choose location Select the Equals Option and enter the location name in the From box for the location for which you are wanting to generate the physical inventory report. Make sure that the location name is entered exactly as you typed in the Add Truck Utility. Once you have the proper location entered in the From box, click the 220
221 single black arrow to put your selection into effect, and click run. Once the report is generated, it will pull up on the screen and you can find a print button in the top left hand corner. Once you have actually performed the physical count, it will be necessary to enter the actual on hand quantity for each keycode and location into ACOWIN. Click on the Inventory Icon from the Main Menu of ACOWIN quantity. Click on the Stock Count tab in the Inventory file, and select search to search for the first keycode item on the report for which you need to enter an on-hand Once you have the appropriate keycode pulled up on the screen, select the location in the right side location grid. Once you have selected the appropriate location, enter the quantity into the Quantity in Stock field. Then select the next location and enter the Quantity in Stock for that particular location. Continue until all quantities are entered for that keycode s locations and click save. Continue the above process until all on hand quantities are entered for all appropriate keycodes and locations. NOTE - The base truck locations should never have a physical onhand quantity, since they are simply listed for future use of creating new trucks. Above is the Example of the Stock Count screen with the appropriate Quantity in Stock entered for each location. 221
222 You are now complete with the inventory setup and count, and can start utilizing inventory properly. If a technician uses an item off of their truck, be sure to select their truck location and enter the appropriate keycode that was used on each call slip. When inventory is purchased, enter and receive purchase order to the location for which the item is being purchased. Assemblies An Assembly is a list of materials which has been prepared in advance. They provide a valuable shortcut for completing the Call Slip Materials screen, writing Purchase Orders, and preparing material estimates for Quick Quotes and Jobs. When you select an Assembly, all of its included materials are brought onto the screen at once. For example, if the installation kit for an air handler includes 20 items, and this kit was set up as an Assembly, selecting the kit would bring all 20 items onto the screen. This is faster and more accurate than selecting each of the twenty items, one at a time. NOTE Assemblies are not available in ACOTRUCK. Assemblies are created in Setup / Subsystems / Assemblies. Each Assembly is assigned a Code, and optionally a brief Description. The rest of the screen is used to list the materials that will be part of the Assembly. Both Inventory parts, and non-stock items, can be used. The Cost column for Inventory items will display a View hyperlink, instead of a cost amount. This is because current Inventory data supplies the cost for these items, each time the Assembly is used. Click the View hyperlink to see the Inventory File entry for each item, where you can review the cost amounts. 222
223 Call Slips and Quick Quotes use the current Average Cost of each item. Purchase Orders use the Last Unit Cost paid to the selected Vendor. If the item has never been ordered from that Vendor before, the Last Unit Cost from the most recent Vendor will be used. Job Costing (Project Management) uses the current Average Cost for Inventory items, or the same rules as Purchase Orders for items obtained from outside Vendors. Assemblies can be selected in the following locations, using the button pictured to the left: Call Slips, Materials screen; Purchase Orders; Quick Quotes; and Job Costing, Breakdown screen, Phase Detail window. In each case, selecting an Assembly brings all of its component items onto the screen. If a quantity greater than 1 is specified, the Assembly quantities will be multiplied appropriately. For example, if the Assembly calls for 3 pounds of refrigerant, and a quantity of 2 is specified for the Assembly on a Call Slip, a total of 6 pounds of refrigerant will be brought onto the Call Slip. 223
224 Exporting to Your Accounting Software ACOWIN was designed to work with a number of popular accounting software programs. The way ACOWIN shares information with your accounting program depends on the program you use. If you are a QuickBooks user, and have the Pro, Premier, or Enterprise editions, version 2003 or higher, you can use the QuickBooks SDK system. This feature of QuickBooks allows ACOWIN to send invoices to QuickBooks, forming a kind of seamless integration between the two programs. ACOWIN invoices become QuickBooks invoices. Payments are applied through QuickBooks, and the various Accounts Receivable reports, such as statements and aging reports, are produced in QuickBooks. This method is known as synchronizing. If you re a QuickBooks SDK user, you will have linked ACOWIN to QuickBooks using a special process called the QB Setup Wizard, which is described in the ACOWIN Installation Guide. NOTE If you are using ACOWIN version 5.10 or later, you can set up ACOWIN to automatically create payments in QuickBooks if the payment is applied to a Call Slip prior to posting the Call Slip. This feature is very useful for ACOTRUCK users. If you use an earlier version of QuickBooks, or another accounting program such as Peachtree or MYOB, you will export your accounting data as a set of General Ledger credits and debits. The individual invoices are not shared with the accounting program; instead, the total credits to various income accounts, and the total debits to Accounts Receivable. If you re exporting your accounting data, ACOWIN will be used to create payments and prepare customer statements and aging reports. Posting your Invoices Only invoices you have posted to Accounts Receivable are eligible to be synchronized or exported. The method for posting each type of invoice was already discussed in the earlier sections of the User guide, but here is a brief review: Call Slips (one at a time) = click the Status Change button on the Call Slip, click Add Mark under Transfer to A/R Flag, then click Post Call Slip button when it becomes available. Call Slips (all in a batch) = Click the Status Change button on the Call Slip, click Ad Mark under the Transfer to A/R Flag and then perform Process Completed Invoices step on the Service Invoice Steps Menu after you have marked a bunch of Call Slips. Contract Invoices (one at a time) = locate the invoice on the Invoices screen of the Contracts File, and then click Detail. On the Detail screen, click Status Change, choose Add Mark under Transfer to A/R Flag. Click Post Contract Invoice when it becomes available. Contract Invoices (all scheduled billing for a month) = perform Process Completed Invoices step on the Contract Invoice Steps Menu. Job Invoices = locate the invoice on the Invoices screen of the Job File, click Detail. On the Job Invoice Detail screen, click Status Change, then choose Add Mark under Transfer to A/R Flag. Click Post Job Cost Invoice when it becomes available. 224
225 Synchronizing Invoices with QuickBooks The QuickBooks SDK method of linking ACOWIN and QuickBooks has proven to be the most popular way for ACOWIN users to handle their accounting needs. Before you can synchronize invoices with QuickBooks, you must complete the QB Wizard, which is discussed in the ACOWIN Installation Guide. This will put the QB Sync menu at the top of your ACOWIN screen. Once per day (or more frequently if you prefer), you can synchronize your posted invoices with QuickBooks. Pull down the QB Sync menu, pictured below: Select the button in the top row that corresponds with the type of invoices you want to synchronize. Service Invoices are the most common type, and will probably be completed daily. Contract Invoices tend to be created at odd intervals, when people buy new Contracts, plus a large number of scheduled Contract billing at the beginning or end of the month. Job Cost Invoices will be produced when you bill for your large Job Costing projects, perhaps weekly. When you click a button in the top row, the Transfer Invoices screen appears: 225
226 All of the invoices you have posted for the month, that have not been previously transferred to accounting, will appear in a batch. The Batch Number includes the month it is associated with, based on the invoice date. If you have more than one batch for the same month, you can select them all at once. Place a check mark next to the batches you want to transfer, and then click the Process button. After you ve completed the Transfer procedure, you can click the Synchronize button in the lower half of the QB Sync menu. The Synchronize program is very simple just click Synchronize again to begin the process, and watch the status messages to see if QuickBooks rejects any of your invoices. Note that you must have QuickBooks running on the ACOWIN server, open to the correct live company, and the ACOWIN License Manager program must be connected to QB before you can synchronize invoices successfully. Assuming the Synchronize process runs successfully, the invoices (and possibly payments applied to the call slip if you have that feature set up in ACOWIN) will appear in QuickBooks, distinguished by the ACOWIN Invoice name on each line item. ACOWIN invoices always have numbers that begin with S (service invoices, or Call Slips), C (Contract Invoices), or J (Job Cost Invoices.) If you synchronize an invoice for a customer who didn t exist in QuickBooks yet, the customer will be added to the QuickBooks Customer List automatically. Payments not applied to the call slip prior to posting (if applicable), customer statements, late charges, and aging reports should be handled in QuickBooks. Exporting invoice data (non-quickbooks SDK users) 226
227 If you use an accounting software program other than QuickBooks, you have QuickBooks 2002 or earlier, or you just don t want to use the SDK method of integrating ACOWIN and QuickBooks, you can export your invoice data instead of synchronizing. Exporting will produce a small text file that contains credits and debits credits to various income accounts, your Sales Tax liability account, and your Inventory asset account, plus debits to Accounts Receivable and your material cost of goods account. The inventory and cost of goods activity only occurs when you use Inventory materials on Call Slips. The exported text file must be imported by your accounting system, where it will become a journal document applied to your General Ledger. Please note that when you export invoice data, the customers and individual invoices are not sent to your accounting program. Only the General Ledger activity credits and debits goes to your accounting system. The procedure for posting and exporting invoices is contained in the Service Invoice Steps menu. You can access it by pulling down the Steps menu from the top of the main ACOWIN window, or by clicking the Utilities button in the Work Orders section of the ACOWIN Main Menu. If you post your Call Slip invoices one at a time, using the Post Call Slips button on the Status Change menu, you can proceed directly to, Process Completed Invoices option. If you mark your Call Slip invoices for transfer to A/R, but don t post them individually, you can batch them all together as a group with, Invoice Edit Report. The main reason to consider batching the invoices as a group is that the Invoice Edit Report generates a printed Edit Report, summarizing all the invoices in the batch, which you might find useful to keep for your records. It also gives you the ability to remove an invoice from the batch and make changes if you notice an error on the report, or an invoice that should not be included. After Invoice Edit Report is done, you can continue to Process Completed Invoices. Process Completed Invoices lists the batches ready for processing. There s usually only one batch listed here at a time, but if there are several, you can process all the batches for a single month at once. Process Completed Invoices produces no printed report - it will simply inform you when processing is complete, so you can move along to Sync Invoice Data. If you would like to see a report of the invoices that were processed, click the Posting Report 227
228 Menu hyperlink at the bottom of the screen and run the Call Slip Posting Report by Batch report (which will be automatically selected). Sync Invoice Data, opens a screen that lets you select one or more posted batches, then Export them to your accounting software. Select the batch you re ready to export, and use the right-arrow button to move it to the Selected Batches column. If you have more than one batch for the same month, you can do them all at once. When you have moved one or more batches to the Selected Batches column, the Export button will light up. Click this button to generate the export text file. The standard Windows explorer will appear, so you can choose a destination for your new export file. It s highly recommended that you create a folder expressly for these export files, perhaps called TMS or ACOWIN Exports. 228
229 In this example, we have chosen to place our exported text file in a folder called TMS, on the root directory of local hard drive C:. It s important to remember where you put these export files, so you can find them when you re ready to import them to your accounting software! After you export activity from ACOWIN, you should import it to your accounting software. Each accounting program is different, but most of them have a fairly obvious Import option under the File or Tools menus. Consult your accounting software s user guide if you need help with this function. NOTE After you import the file, you should move it from the folder discussed above to another folder, so that you don t accidentally import it into your accounting system a second time. Applying Payments in ACOWIN (non-sdk users only) If you don t use the QuickBooks SDK system, you ll want to apply payments for your invoices in ACOWIN. This is done with the A/R button in the Work Orders section of the ACOWIN Main Menu. You can also click the Accounts Receivable button in the Accounting section of the Main Menu, and choose Cash Receipts from the sub-menu that appears - it accesses the same file. There is also a Payment Steps menu that contains the Payments file, plus all of the posting, transfer, and export processes. To create a Payment, click the A/R button on the ACOWIN main menu. You can also access payments with the Cash Receipts button in the Accounts Receivables sub-menu. 229
230 This is the Payment screen, as it appears when you add a new payment. If you have the exact invoice number to which you want to apply payment, click the Invoice button, then enter that invoice number. Otherwise, click the Magnifying Glass button next to the Customer space, and look up the correct Customer. You will then be able to use the Add/Remove button, at the bottom of the screen, to select the invoices for payment. If you have an invoice number to apply payment against, click the Invoice button and enter the invoice number. If you don t have an exact invoice number, you can click the Magnifying Glass and look up the Customer. Once you have selected the Customer, you can click the Add/Remove button to see a list of their open invoices. On the Add/Remove window, put a check mark next to the invoices that will be paid, then click OK. 230
231 The Payment screen will now include a Customer Number, and one or more invoices will appear in the body of the screen for payment. After you ve selected a Customer and one or more invoices, enter the customer s total payment amount in the Payment Amount field. This would be the total of the check, credit card, or cash payment made by the customer. You can use the top-right portion of the screen to specify the payment method, and fill out the relevant information, such as providing a check number if the customer paid by check. In the body of the Payment screen, use the Payment column to divide the customer s total payment between the selected invoices. You can divide the total payment any way you want, as long as the total payment from all line items equals the overall Payment Amount you have specified. The handy Unapplied Amount field at the bottom of the screen will compute any variance this field should contain 0.00 when the total payment has been correctly distributed. Here we see that a total Payment Amount of $ has been entered. The Payment Type has been set to Check. A check number and date have been entered. The customer has given us check number 1234, dated 07/20/2015, for a total of $
232 In the body of the Payment, the entire $ was applied to the sole open invoice, which will reduce its balance to The Payment is now complete, with nothing left over in the Unapplied Amount field. After you enter all of your Payments for the day, you should post them, transfer them to A/R, and export them to your accounting software. You can do all of these things right from the Payment Steps menu just follow the Steps in order. The transfer and export screens look and function exactly like the screens for invoices, reviewed earlier in this section. Using ACOWIN Without Exporting to Accounting It s possible to use ACOWIN without exporting any accounting data at all. Simply refrain from running the export or synchronize steps, always the last steps on the Steps menus. You can still obtain accurate aging reports and customer balances from ACOWIN, even if you don t export any accounting data. 232
233 Accounts Payable If you are using the QuickBooks SDK Accounting Integration, ACOWIN has the ability to produce Accounts Payable invoices from your Purchase Orders. These A/P Invoices can be synchronized with QuickBooks, where payments can be applied to them. Before you can synchronize A/P invoices, you must complete the QB Wizard for A/P. This program can be run from the ACOWIN Quick Launch menu, Start / Programs / ACOWIN / Quick Launch on the server, and is discussed in the ACOWIN Installation Guide. The Installation Guide also discusses the Import Vendors utility, which you can use to link existing ACOWIN Vendor File entries with the corresponding entries on the QuickBooks Vendor List, and also bring new vendors from QuickBooks into ACOWIN. Entering Accounts Payable Invoices When you receive invoices from your vendors, click the Accounts Payable icon on the ACOWIN Main Menu. When you click the A/P icon, a wizard will appear, asking you to specify some basic information about the invoice you want to enter. This includes the vendor name, Invoice Date, Invoice Number, amount of tax paid to the vendor, and the total amount of the vendor s bill (including tax.) All of this information should be readily available by reading the vendor s invoice. You can also make a choice between attaching the Accounts Payable invoice to a Purchase Order, or to a specific Receiving Slip. Linking A/P invoices to Receiving Slips is useful if you re only being billed for items that have actually been delivered to you, rather than all the items ordered on a Purchase Order. The first screen of the Accounts Payable new invoice wizard is pictured below. Note that you can click Cancel to abort the wizard if you want to look at existing A/P invoices, rather than enter new ones. When you click the Next button, the wizard will ask you to choose the exact Purchase Order Number or Receiving Slip for this Accounts Payable invoice. The second screen of the wizard looks like this: 233
234 You can type the Purchase Order number in the space provided, or click the blue Enter PO# hyper-link to search for the Purchase Order, using the standard Search tool. If you're tying the A/P invoice to a Receiving Slip, the Find Receiving Slips button will bring up a list of Receiving Slips, after you've selected the Purchase Order number. When you click Finish, you ll see the Accounts Payable invoice screen. This screen lists each line from the Purchase Order, and displays the General Ledger accounts that will be used when the A/P invoice is transferred to QuickBooks. The system has default General Ledger accounts that should usually be correct, provided you set the system up correctly when you ran the QB Wizard for Accounts Payable and created your Distribution Codes. The system obtains default General Ledger accounts for A/P as follows: Accounts Payable - a Liability account you specified when you ran the QB Wizard for A/P. It can be changed in Accounting / Setup / Default Setup. Tax Account - a Cost of Goods or Expense account you specified when you ran the QB Wizard for A/P. It can also be changed in Accounting / Setup / Default Setup. Tax paid to the vendor is debited to this account. Offset Account - a Liability account that is used when the vendor s invoice total does not agree with the original total of the Purchase Order. You specify this account when you run the QB Wizard for A/P, and can revise it in Accounting / Setup / Default Setup if desired. Debit account for Inventory Purchases - this will be your Inventory Asset account, which was set up when you first created your ACOWIN live company with the Company Setup wizard. It can be revised in Accounting / Setup / Default Setup, if necessary. Debit account for Call Slip Purchases - the Cost of Goods account for materials from each Call Slip is used for this purpose. This account comes from the Call Slip s Distribution Code, which you can see on the Invoice screen of the Call Slip. You can review or adjust Distribution Codes with Accounting / Setup / Distribution Codes. In most cases, you won t need to make any changes to the Accounts Payable Invoice screen. You can just click the Save button to save your invoice, click Status Change to post it (see below), then click New if you want to add another invoice to the system. The A/P Invoice screen is pictured below. 234
235 Entering Offset Amounts: If the vendor s invoice total is not the same as the original Purchase Order total, the difference is called an offset amount. You can put a check mark in the Calculate Offset box to have ACOWIN compute this difference and enter it as an offset amount. The offset amount will be credited to your Offset Account, instead of Accounts Payable, making such discrepancies with vendor invoices easy to track. You may wish to dispute the offset amount with the vendor, and if you re successful, the vendor will most likely issue you a credit to wipe out the offset amount. You can enter this credit as a Credit Invoice, as described below. Here is an example of an Accounts Payable invoice that has an offset amount. The original Purchase Order amount was $68.65, but the vendor sent an invoice for $80.00, leaving an offset amount of $11.35 Adjusting the General Ledger Accounts for an A/P Invoice 235
236 If you want to revise the General Ledger accounts for a specific Accounts Payable invoice, you can change the Tax and Offset Accounts right on the main screen, using the pull-down menus. The debit accounts for each line item can be reviewed or adjusted by clicking the Detail button at the end of each line. Here is an example of the Detail screen for an Inventory purchase, which would debit the Inventory asset account by default: Posting and Synchronizing A/P Invoices After you ve clicked Save to save a new invoice, you can click the Status Change button to post it. Click the Add Mark button under Transfer to A/P Flag first. This will cause the Post Vendor Bill button to light up. Click Post Vendor Bill to post your invoice. Note that unlike Accounts Receivable invoices, A/P invoices don t have edit or transfer reports - as soon as you click Post Vendor Bill, the invoice is ready for QuickBooks, and will be sent over the next time you run the QB Sync program. Accounts Payable invoices from ACOWIN look like this when they appear in QuickBooks: 236
237 Entering Credit Invoices If a vendor sends you a credit invoice, be sure to select Credit in the Wizard and enter a negative amount. The most common reason a vendor would issue a credit is because you returned an item. Here is an example of a Credit Invoice, in which the vendor has issued a ( ) credit for the thermostat we returned. 237
238 Un-Posting Accounts Payable Invoices It is possible to un-post an A/P invoice, provided the invoice has been deleted from QuickBooks. Once an invoice is un-posted, you can revise or delete it. To un-post an invoice, click Status Change and click the UnPost Vendor Bill button. Using Attachments The Attachments feature allows you to import files from almost any type of program, including spreadsheets, graphic images, photographs, and word processing programs, and save them in various important locations throughout ACOWIN, including Customers, Sites, Contracts, and Jobs. Clicking the Attachments button shows you a list of the files attached to a selected record, and if you choose to view one of the attached files, the correct associated application will be launched automatically. For example, if you choose to view a spreadsheet file, it will be opened with Microsoft Excel (or whatever spreadsheet program you have chosen to install on your system.) ACOWIN Attachments allow you to store important information from outside programs, such as scanned images of crucial documents or digital photos of your work sites, for easy reference. Attaching these items to ACOWIN is much easier than having to search through extensive hard drive directories or physical filing cabinets! Setting Up the Attachment Drive The first step to using the ACOWIN Attachments is to create a mapped network drive to store the attached files. This is very similar to the procedure for linking the various workstations to the shared ACOWIN data folder, when you install your workstations. The Attachment files will be kept in a different shared folder, to keep them from being mixed in with the ACOWIN data files. The Attachments folder could be on any storage device that can be accessed from your ACOWIN server, including one of the server s internal hard disks, a hard disk on a different network computer, or an external mass storage device. Be sure to allow plenty of space for the Attachments folder - if you attach a lot of graphic images and large word-processing documents, the Attachments folder could become quite large. Also, you should make some arrangements to have the Attachments folder backed up periodically. You could add it to the list of folders backed up by an automatic unattended tape backup, or you could periodically copy the Attachments folder onto a tape, memory stick, CD, or data DVD. Note: the ACOWIN Backup utility does not back up the Attachments folder! It only backs up the ACOWIN data. To create the Attachments folder, open the My Computer icon on whichever computer you have chosen to contain your attachments. Navigate to the folder where you want to keep the attachments, then pull down the File menu and choose New >> Folder. Name the new folder Attachments. In the example pictured below, the Attachments folder has been added to drive C: of the ACOWIN server computer. 238
239 The Attachments folder must be shared to allow network access. To activate sharing, rightclick on the Attachments folder, then choose Sharing Tab. Select the option to share the folder on your network, and be sure to also allow Everyone full control (read/write) to change the contents of the folder. NOTE: Very important if using ACOTRUCK to select Everyone not just network users. With the Attachments folder shared, your final task is to create a mapped network drive on each workstation. Only the ACOWIN workstations need such a mapped network drive you 239
240 don't have to make one on the server computer. On each workstation, open the My Documents icon, then pull down the Tools menu and choose Map Network Drive. You can select any drive letter you wish for the mapped drive. Set the target folder to the shared Attachments folder. In the example below, the network drive mapped to the Attachments folder is drive letter Y, which you can see at the bottom of the screen, under Network Drives. Once you have created the mapped network drive for the Attachments folder, go to Setup / Settings / Miscellaneous in the ACOWIN program. Set the Attachment Drive letter to the letter you chose when you created the mapped network drives on the workstations. The Attachment UNC should be the network path to the shared Attachments folder, in the format \\server\share, where server is the name of the computer holding the Attachment drive, and share is the share name. This is the same path you used when creating the mapped network drives. The Attachment UNC entry is used by the ACOWIN server computer to locate the attachments, and also by the ACOTRUCK module, if your system includes this option. Click Save to save your changes after you enter the Attachment Drive information. The Attachments system is now set up and ready to use. Attaching Files to ACOWIN Entries You can attach files to any of the following locations in ACOWIN: 240
241 Customers Sites Contracts Project Management Purchase Orders Receiving Slips Vendor File Vendor Bills Inventory Call Slips Equipment Each of these files has an Attachments button, which contains the image of a folder, as pictured below. When you click the Attachments button, you ll see a list of all the files that have already been attached to the selected record. Remember that Customers and Sites have different lists of Attachments, even though they re two sides of the same Customer/Site File. Different types of Attachment would make sense in the different locations of ACOWIN. For example, a spreadsheet listing precise structural measurements could be attached to a Site, printed invoices from a vendor could be scanned and attached to Vendor Bills, and specification sheets for complex items could be attached to Inventory. You can select one of the existing attached files and click the Open File button (or double click the selection) to view it. The application associated with the chosen file will launch automatically. You can click the Add File button to select a new file and turn it into an Attachment. The standard Windows file selection window will appear, allowing you to locate the file you wish to attach. The file can be stored anywhere you can access from your computer, including a different PC, CD, memory stick, other removable media, etc. Virtually any type of file can be made into an ACOWIN attachment. NOTE If you are trying to attach a file, and it will not 241
242 accept the file type, you will need to add the file type extension to the Attachment Extensions file, which is located in Setup / Settings / Attachment Extensions. After you locate and select the file you wish to attach, you ll be asked to provide a short description of the file. Click the OK button when done. The file will be added to the list of Attachments for the chosen Customer, Site, Contract, or Job. If you want to remove a file from the list of Attachments, select the file and click the Delete File button. 242
243 Merging ACOWIN Data with Microsoft Word ACOWIN has the ability to merge Customer, Site, Contract, Call Slip, Quick Quote or Job data with standard form letters created with Microsoft Word. To take advantage of this feature, you can create a set of Master Documents, which are like templates that include designated locations for customer names, addresses, phone numbers, Job numbers, or other important information. When you create a merge document, ACOWIN will automatically replace these place holder marks with the correct information. You must have Microsoft Word installed on your system to take advantage of this feature. Creating Master Documents To create Master Documents, go to Setup / Settings / Master Document Setup. You ll see a list of all the Master Documents you ve already created. The Select Type pull-down menu will allow you to review the six different types of Master Document: Customer, Site, Contract, Job, Quick Quotes, and Call Slips. These are totally separate document types, since each one has different fields available for use in creating the Master Documents. The example pictured below is a list of the Master Documents that are suitable for use with Customers. To create a new Master Document, click the Add File button. This will launch Microsoft Word. You ll see that there is a special pull-down menu called Insert Merge Field. Clicking this pull-down menu gives you a list of the fields available from ACOWIN, and drops a place holder at the current position of your cursor. For example, selecting the Customer City, State, and Zip field inserts a merge field called ((custcsz)) in the Master Document, setting the space where the customer s city, state, and zip code will go, each time you create a merge document. You can use as many of these merge fields in your Master Document as you want, and you can use the same merge field several different times at different locations in the document. Here s an example of a Master Document for the Customer data, designed to serve as a customer satisfaction survey: 243
244 Notice how the merge fields have been used to set up the customer s name, address, phone number, and in the upper part of the page, plus the salutation to Mr. or Mrs. ((lastname)). When you re finished with the Master Document, be sure to save it, by pulling down the File menu of Microsoft Word and choosing Save, or clicking the Save button on the Microsoft Word toolbar. You can then close or minimize Microsoft Word. You ll see a window from ACOWIN, requesting that you give the new Master Document a description, and then click OK to save it. Creating Merge Documents Once you ve created some Master Documents, you can produce merge documents by clicking the button that looks like the Microsoft Word symbol. This button is found right next to the Attachment button, in the various files where the Merge option is available. 244
245 When you click the Merge button, you will be asked to give a Description to your new merge document, and then click Next. You will see a list of Master Documents available for the type of merge you re performing. Remember there are different types of Merge Document for the various files to which Merge is an option. Select a Master Document and click the Next button. The system will launch Microsoft Word, and use the information from your selected Merge Template to fill out all the fields in the Master Document you have chosen. The result will be a document personalized for the customer or project you re working with. The example below uses the Customer Satisfaction Survey that was used as an example for creating a Master Document, above. Note how all the merge fields have now been replaced by the information for the specific Customer that was selected for this merge document. 245
246 The ACOWIN Diary The Diary system allows you to schedule reminders for important events. The master Diary window will display color-coded alerts as Diary events approach. Events you mark as Done will disappear from the alert window, but remain as part of the accumulated Diary history. Diary Locations: There are several Diaries located throughout the ACOWIN system. They all function exactly the same way. The only difference is the type of follow-up action that would typically be scheduled - for example, a reminder to order parts for a Job would ideally be entered in the Job Diary, while a collections call for delinquent invoices would be scheduled in the Customer Diary. There are Diaries associated with the following files: Customer/Site File (separate Diary screens for Customers and Sites) Contract File Job File (aka Project Management) Company Diary (located on the Company Utilities menu) Dispatch Diary (accessed from the Dispatch Detail screen of the Dispatch Board) Quick Quotes GPS Creating a Diary Note To create a Diary note, click the Diary button on any of the five screens mentioned above. The Diary button appears on the Customer/Site, Contract, Job Costing, and Dispatch Detail screens and Quick Quotes To access the Company Diary, click the Utilities button in the Company section of the Main Menu, then choose Company Diary. 246
247 To create a new Diary note, click the Add button at the bottom of the Diary screen. The window pictured below will appear. Fill out the fields and click OK to create your new Diary note. Follow-up Days or Date Enter a number of days to wait before following up, or enter a specific date. When you fill in either of these fields, the computer will fill out the other one automatically. You can click the Calendar button to set your follow-up date with a calendar. The day and date of the follow-up action will be displayed next to the calendar, after you make your choice. Code You can create Diary Codes in advance, for common follow-up actions. This is done in Setup / Subsystems / Diary Codes. Selecting a Code will fill out the Subject and Message areas automatically. Using Diary Codes is optional - you can enter the Subject and Message text manually, as in this example. 247
248 Subject A short summary of the Diary event, which will appear in the Diary window. Message This area provides an unlimited amount of space to expand on your Diary entry and provide additional details. You can leave the Message area blank, if you think the Subject line requires no further elaboration. If you would like to insert today s date and the current time into the message text, you can click the Clock button. OK Click the OK button to create your new Diary entry. Your completed entry will appear in the Diary window, as pictured below. You can click the Detail button to review the entry in full, at any time. The Diary Alert Window This small window appears to the right of the Main Menu. If you close the Diary Alert window, you can re-open it by pulling down the Forms menu and choosing Diary. The Diary Alert window reads the various Diaries and looks for upcoming events when you first log into ACOWIN. If you want to force the Alert window to read all the Diaries immediately and update itself, click the blue Refresh hyper-link. Diary events within 5 days of their scheduled follow-up date will appear as a number in the Alert window, as seen below. 248
249 Here we see 1 impending event in the Customer Diary. Double-clicking on a Diary folder, or clicking the + symbol next to it, will open the folder to reveal the individual alerts. The number next to the event is the Customer, Site, Contract, or Job number that produced it. Diary events are color-coded to indicate their urgency. You can change the Notify and Alert intervals in Setup / Settings / Miscellaneous. The default number of days for Notify and Alert status are given below. Between 2 and 5 days from the event, it will be displayed with the Notify symbol, a green happy face. Less than 2 days from the event, the symbol will change to the Alert symbol, a yellow concerned face. Beyond the follow-up date, the symbol changes to the Missed symbol, a red angry face. Note that the Diary Alert window initially displays only Diary reminders created under your user name. However, you can toggle the window to View Everyone s Entries to see alerts created by all users. The system periodically scans for new Diary entries, and displays this rotating symbol on the Diary Alert window when they are found. Click this symbol to refresh the Diary Alert window and display the new entries. Modifying and Completing Diary Actions You can double-click an event in the Diary Alert window to open the corresponding Diary screen. Here you can see the Subject line of the Diary note. Select the note and click the Detail button to see the full Diary entry. 249
250 From the Detail window, you can read the full message text for the diary entry, or modify its Follow-Up Date. If the event described in the Diary entry has been taken care of, you can place a check mark in the Done box. Events marked Done will no longer appear in the Diary Alert window, but you can still see them on the Customer, Site, Job, Contract, or Company Diary screens. This allows you to build up a history of Diary actions. For example, if you look at the Diary for a particular Customer and see many cases where your company had to make special phone calls to collect overdue balances, you know you re dealing with a customer who has a spotty payment history. Below is an example of the Detail window for a Diary entry that has been marked Done. Presumably, the customer mailed in his check, and cleared up his balance due. The Company Diary This special Diary can be used to record reminders about company activities, such as important meetings, appointments with consultants, monthly or quarterly maintenance activities, and other business tasks. To access the Company Diary, click the Utilities icon in the Company section of the Main Menu, then choose Company Diary from the Utilities menu. You can create manual entries in the Company Diary, the same way you can use all the other Diaries, as described above. The system can also be configured to automatically create two special Company Diary reminder notes, each month: one reminder to create monthly Contract Invoices, and another to create monthly Contract Inspection Call Slips. These automatic reminder notes are controlled from the Setup / Settings / Miscellaneous screen. 250
251 This is the section of the Miscellaneous Setup screen that controls automatic Company Diary notes. If you set the Automatic Reminder fields to a number between 1 and 28, the system will schedule the reminder notes for that day of each month. In the example pictured above, reminders for Contract Inspections will be created on the 1st day of each month, while reminders for Contract Invoices will be produced for the 15th day of each month. Remember that Diary alerts begin appearing in the Alert window a few days before the scheduled diary date - by default, the green happy face Notify symbol appears five days before the scheduled diary date, while the yellow concerned face Alert symbol appears two days before. You can disable the automatic Company Diary reminder notes for Contract Inspections or Contract Invoices by setting the Automatic Reminder fields to 0. The Dispatch Diary Another special diary is the Dispatch Diary, which you can access by right-clicking a Call Slip on the Dispatch Board. This opens the Dispatch Detail window. There is a Diary button in the lower-right corner of the Dispatch Detail window. The Dispatch Diary would contain alerts and reminders pertaining to specific service calls. You can manually create entries in this diary, the same as all the others, but it also has a special purpose: If your system includes the ACOTRUCK module for technicians to complete their own service calls from the field, the technicians can place needs attention notes into the Dispatch Diary. This way, the ACOWIN dispatchers will see the Diary alerts and read the notes, which could explain why certain Call Slips are incomplete, ask for the dispatchers to issue Purchase Orders for needed items, or contain other important messages from the technicians to the dispatchers. Adjusting Diary Alert Windows You can adjust the number of days the Notify and Alert symbols appear before scheduled events. This is done on the Setup / Settings / Miscellaneous screen. The fields that control the Notify and Alert windows are pictured below. These are the fields that control the Alert and Notify intervals for Diary events. All of the Diaries use the same Alert and Notify intervals. The Alert status is represented by a yellow concerned face in the Diary Alert window, while the Notify status uses a green happy face. In the example pictured above, the green happy face will appear 5 days before the scheduled Diary date, then change to the yellow concerned face 2 days before the Diary date. If you pass the scheduled Diary date without marking the event as Done, the alert symbol will always change to the red angry face. 251
252 Quick Quotes The Quick Quote system allows you to prepare a simple estimate of labor and materials that will be needed to complete a project. You can determine the sale price of the Quote using Time and Material, As Agreed, or Flat Rate pricing rules. The Quick Quote includes a Diary, Attachments, and the Microsoft Word Merge feature - which is especially useful for creating attractive proposal letters. When the customer agrees to purchase the work, you can post the Quick Quote to produce a Call Slip. Quick Quotes are great for jobs such as change outs, retrofits, etc. Quick Quotes do not allow multiple Phases, as Job Costing does. This is the Quick Quote button on the ACOWIN Main Menu. This is the initial appearance of a new Quick Quote. Creating a Quick Quote Click the New button on the Toolbar to create the new Quote. Click the blue Site ID hyperlink to locate and select the correct work Site for the new Quote. If necessary, you can click the blue Bill To hyperlink to change the customer being billed from the sites regular bill to customer. Make sure that a Rate Type, Problem Code, and Distribution Code have been selected for the Quote. These fields are mandatory - the 252
253 system will require you to choose one, if you leave them blank. The Salesperson, Source fields and Lead Types are optional. Rate Type for Quick Quote Your selection of a Rate Type determines the hourly billing for labor, and the calculated sale price of materials included on the Quote. The standard Rate Type for the selected work Site will be used by default. Your list of Rate Types is maintained in Setup / Subsystems / Rate Types. Problem Code This Problem Code will appear on the Call Slip produced when your Quick Quote is posted. NOTE - The distribution code associated with the problem code WILL NOT override the distribution code assigned to the Quick Quote, like it does if you add a regular call slip. Your list of Problem Codes is maintained in Setup / Subsystems / Problem Codes Distribution Code for Quick Quote This Distribution Code will be copied to the Call Slip created when the Quick Quote is posted, setting the General Ledger accounts and Profit Center / Class for income and costs. Salesperson for Quick Quote You can use this field to record the salesperson in charge of the Quick Quote. Your list of Salespeople is maintained in Setup / Subsystems / Salespersons. Source for Quick Quote This field can be used to identify the marketing Source that made your customer request a quote. Examples might include newspaper ads, radio ads, referrals, direct mail, etc. Your list of Sources is maintained in Setup / Subsystems / Sources. Quick Quote Lead Type 1 & 2 The Lead Type fields allow you to define the type of lead that this quote covers so that you can run reports off of it. You can use one or both of the Lead Type fields in conjunction to further narrow down the type of lead. For example, you might have "Furnace" as one of the Lead Types and "Gas" or "Electric" as another lead type. This would allow you to pull a report based on just the Furnace Lead types or narrow it down even more to select all of your "Gas Furnace" lead types and then run another report for all of your "Electric Furnace" Lead Types. Lead Types are defined in the Setup / Sub Systems / Lead Type file. Entering Estimated Labor The Labor fields can be used to enter the estimated hours of Technician, Helper, and Supervisor labor that will be required to complete the work. The system will then use the Rate Type selected for the Quick Quote to compute a suggested sale price for the labor, including any discounts that have been set up for the customer. 253
254 The Estimated Labor fields, filled in with 4 hours each for Tech and Helper labor. Entering a List of Estimated Materials Click the Add button beneath the Material grid to add material items to your Quick Quote. You will be asked to specify the Inventory location that will provide each item. You can use either Key Code or Name to look the items up, with Key Code serving as the preferred method. If you touch ENTER to pass through the next few fields after entering a Quantity, the system will create a new line with the same Location automatically, saving you the trouble of clicking the Add button again. This example shows three items added to the Material grid. Note the total estimated sale price of the materials, including discount, computed at the bottom of the screen. You can click the Assembly button to bring the materials from a prepared Assembly into the Quick Quote, as discussed in the Inventory chapter of this User Guide. Advanced Quick Quote Information The Advanced button opens a window of additional, optional information, pictured below. The Schedule fields, in the upper left corner, can be used to select a tech, date, and time for the new Call Slip that will be created when the Quick Quote is posted. You can click the Hide button to close this window. Tech, Scheduled Date, and Time 254
255 You can use these fields to schedule the Call Slip that will be created when you post the Quick Quote. If you leave this information blank, then the call slip will appear in the Unassigned Column on the Date that you Posted the Quick Quote. You can use this pull-down menu to over-ride the normal Tax Region for the selected work Site. These fields allow you to enter a discount for labor, materials, or both. If the site was set up to receive a discount in the Site Billing Screen, then those values would automatically be populated in these fields as long as you are billing out as Time & Material. You can use these check boxes to control whether materials, labor, or Misc. Charges will be subject to sales tax. You can use this field to change the contact Address for the Quote. It will default to the address from the Customer selected on the main Quick Quote screen. If the customer gives you a Purchase Order Number for the work to be performed, you can enter it here. Setting a Sale Price for the Quote The Quick Quote offers three options for determining a sale price, as seen on the right side of the screen. These are the sale price options for the Quick Quote. The first option, Use Labor and Material, is also known as Time and Material billing. The system will total the sale price of the estimated labor, and each material item, as determined by the Rate Type you chose for the Quote. The second option, Enter Amount Manually, causes the As Agreed field to become editable. You can enter any sale price you wish for the Quote. The third option, Use Flat Rate, changes the screen to include a blue Flat Rate hyperlink. Click on this link to open a window of Flat Rate price codes. Click the Add button beneath this table to add one or more Flat Rate codes, selecting from up to six prices associated with each code. When you are finished, click the Hide button to return to the main Quick Quote screen, where your Flat Rate prices will be totaled to obtain an overall sale price for the Quote. 255
256 This is the Flat Rate pop-up window. A Quote can be priced using any number of Flat Rate codes, which will be totaled by the system. Under any of the billing methods, you can click the blue Misc. hyperlink to add Miscellaneous Charges to the quote, if desired. These can be surcharges for any number of additional services, such as a fuel charge, special order freight charge, diagnostic fee, etc. Additional Quick Quote Tools The Quick Quote system includes a Diary, Attachments, and the Microsoft Word Merge feature. The Merge feature is especially helpful for preparing proposal letters, and other correspondence related to the sale or completion of your project. Please see the section on Creating Merge Documents for more information. Copying a Quick Quote You can copy an existing Quick Quote - including all of its estimated labor, materials, and billing by creating a new Quote, then clicking the Copy Quote button in the lower left corner of the screen. This is the Copy Quote button. A pop-up window will appear. Click the blue Original Quote hyperlink, then locate and select the Quote you wish to copy. The pop-up window also allows you to choose between using the material prices from the source quote, or updating prices based on the current List Cost from Inventory, marked up according to the Rate Type you selected on the new Quote. If the original quote was billed under Flat Rate rules, you can use the original Flat Rate prices, or you can price the new Quote according to the current prices associated with the Flat Rate billing codes. 256
257 This is the Copy Quote screen. After you select the original quote, and set the options for updating prices, click the Copy button to complete the process. After your quote has been copied, you can make any desired changes to the labor or material estimates, or revise the sale price. Posting Quick Quote When your customer agrees to purchase the work, click the Status Change button on that Quick Quote, then click the Post button on the Status Change screen. This advances the Quick Quote to the SOLD status, and creates a Call Slip. The Call Slip number will appear at the top of the main Quick Quote screen, along with a hyperlink that lets you jump directly to that Call Slip. If the Quote needs to be canceled for any reason, you can select the Void, Lost, or Dead statuses. A canceled Quote can be re-activated by choosing the Estimate status. NOTE Prior to Posting the Quick Quote, you might want to go to the Advanced Screen and enter a Technician and Date to which you want the Call Slip created when the Quote is Posted. Technician Biography Setup (Tech Bio) If you have the optional / Paging module, you can a Technician Biography to your customer prior to the technician s arrival. The Tech Bio can include information such as your Company Name, Address & Phone Number, Logo, Call Slip Number, Scheduled Time Range (optional), information about your company, a picture of the technician as well as the tech's name and a brief biography about the technician which can include both company achievements as well as personal traits. This is a great way to introduce your company and the technician to your customer before they ever arrive. 257
258 Below are the instructions in order to setup the technician bio feature. Remember you must have the optional license in order to use this feature. Resize Company Logo and Technician Photos Create a folder under your my documents called TechPics and place all of your logos and technician photos in that folder for easy access later. Make sure the folder is on your local computer such as my documents. Do not save on a network drive. In order for your photos to fit in the appropriate designated spot within the ACOWIN Tech Bio feature, your photos must be a specific size. We have created a website strictly designed for resizing your logos and photos to the appropriate size. Go to the following web site Above is an example of the website 258
259 Click the Browse button to the right of the Select Photo. Navigate to the folder discussed above that has all of your photos saved. In this example I created a folder called TechPics under My Documents. Select the photo you need to resize and click open. Example of browsing to appropriate folder where pictures are saved You should see the file name of your photo under the select folder. If the image you selected is your company logo, the resize info on the screen is correct. If you are resizing a technician s picture, you will need to adjust the width to 150 and the height to 250 by typing over the size that is currently in the Resize Info section. After verifying or adjusting the Resize Info, click the Upload button. Example above of proper picture and sizing selected prior to clicking Upload Once the Upload Button is clicked, the resized photo will appear. Right click on the photo (labeled as a JPEG photo) and choose to Save Image As. Example Above after clicking Upload 259
260 When you choose to Save Image As, you will see a pop up box to save the image. Rename the file to something like technician s name resized to make it easier to determine which photo will need to be selected when associating it to that specific technician s Employee Bio Tab. In this example the photo is renamed to Jeff_resized.jpg. Be sure to click Save after naming the file. Example Above of Saving Image as and Renaming Repeat the above instructions for your company logo and all of the technician s for which you will create tech bios. Setup Employee Tech Bio Tab Once the photos have been properly resized as discussed above, you are ready to associate the appropriate pictures to the Employee Bio Tab. Click on Employee icon on the ACOWIN Main Menu and search for the technician for whom you want to setup the tech bio. Once you are on the appropriate technicians employee file, click the Employee Bio tab and click edit. Example Above of Technicians Employee File 260
261 Enter the Display Name (how you want your technician s name to appear in the ) and their biography. The biography is information about the technician that you want the customer to read when you send them the bio. Example above of Display Name and Biography filled out Once you have entered the display name and biography, click on the camera icon to select the resized technicians photo. A pop up will appear to navigate to the location where the resized photos are located. In this example they are saved under a folder called TechPics under My Documents. If you do not see the resized photo you created, you may need to change the Files of type option to show All Files. Select the appropriate resized photo and click OK. Example above selecting the resized photo after clicking on camera After the Resized Photo has been selected, the photo will appear in the photo section of the employee bio tab. Click the Upload button in the ACOWIN Employee screen when the photo appears. You will be prompted for a Site ID and Password. The Site ID and Password being requested is the same as your Member ID and Password that is used to access the ACOWIN Support Website. If you do not have that information, please feel free to support@acowin.com requesting your Site ID and Password, and the information requested will be provided. 261
262 After entering the appropriate Site ID and Password, you will be taken back to the Employee s Tech Bio Tab and you should see a URL location for the Technician s Picture associated. Example above of the Tech Pic URL filled out after clicking upload and entering Site ID and Password. NOTE: After you have entered your Site ID and Password, you might not be prompted for that information again when following steps for next technician. Repeat the above steps under Set up Employee Tech Bio until all of your technicians are setup. Setting up Company Bio Once you have completed setting up your technician s bio information, you will need to create a URL for your Company LOGO so the Company Bio can be set up properly. The easiest way to generate a URL for the Company Logo is to search for an employee such as Guest or yourself (someone who is not a technician). Once the employee that you selected is up, click on the Employee Bio Tab, Edit, Select Camera and locate your company logo. Select the company logo and click ok. If you see your logo in the tech photo field, click the Upload button. Once uploaded you will notice that the Tech Pic URL has been populated. Copy this entire URL by highlighting it and using Cntrl C to copy. You can now delete the URL out of the field, if you want, or leave it there in case you need for future references. Make sure to paste the URL onto something like a TXT file (Notepad for example), or a Word Doc so you will have for the next step. Once you have the URL for the Company Logo, click on Company Setup from the ACOWIN Main Menu and click on the Internet Tab. 262
263 Example of the Company Internet Tab If you are currently using the module, the Company Information should already be filled out. If not, enter your Outgoing SMTP, Account Name, and Account Password. You can get this information from either your IT provider or your provider. Once you have the appropriate Outgoing SMTP, Account Name and Account Password filled out, you can Paste the Company URL link that you copied into a TXT or Word Doc in the previous step. Use Control C to copy the URL from wherever you saved it, paste it in the Company Logo URL field (use Control V to paste). After the URL for the logo is in place, enter the Send From address, Send from Display Name and the Company Bio Text. If you would like to include the estimated arrival time in the that is sent, place a check mark in the box for Show Estimated Arrival Time. This will use the Scheduled or Range Time, depending on which you have on the Call Slip. Your Tech Bio Feature is now setup and ready to use. If you have any questions or need further assistance with the above, please don t hesitate to contact ACOWIN support for assistance. Utilizing Tech Bio In order for an ACOWIN user to a tech bio to a customer, you need to have a valid address in that User s ACOWIN Employee File. 263
264 Example above of ACOWIN User s Employee File. Once it has been verified that the logged on user in ACOWIN has a valid address, they will be able to send a tech bio. To send a tech bio for a call slip, there must be a valid address on the general screen of the call slip. NOTE: If there is an address associated with the site side of the customer/site file in ACOWIN, the address field on the call slip will auto populate when adding a new call slip. Example above of Call Slip General screen w/ an associated Sending a tech bio for a call slip is accessed from the Dispatch Record Detail screen of the call slip. Simply Right Click on the Call Slip under the technician for whom you would like to send the tech bio. In my below example I am sending a tech bio for CS# 1037 under the technician Jeff. 264
265 Example of call slip on dispatch board. Right click the call to access the Dispatch Record Detail Screen When you Right Click the call slip, the Dispatch Record Detail screen will appear. To send the tech bio, click the tech bio icon Dispatch Record Detail with the tech bio icon circled in red After the tech bio icon has been clicked, ACOWIN will attempt to send the . If the goes out successfully, a pop up will appear stating Sent Successfully. If a pop up appears stating Error sending please contact our support department for further assistance. If the Tech Bio has been sent, the icon will change slightly, to show a purple ribbon on the right hand side, indicating the Bio has been sent. 265
266 ACOTRUCK Setup The ACOTRUCK system allows a technician in the field to use an iphone, ipad, ipod Touch or tablet computer (from here on out referred to ACOTRUCK Device) to receive service calls from the office, complete work orders, collect customer signatures, and print invoices with an approved printer or e- mail invoices if is setup on your device. NOTE - Tablet computers are portable computers that have touch-sensitive screens, usually manipulated with an electronic pen. Some tablets, known as convertibles, have full keyboards and can function as laptops, while other tablets have only the screen and the pen, relying on handwriting recognition software and on-screen keyboard overlays for typing. The ACOTRUCK device communicates with the main ACOWIN server via the Internet, using a wireless connection. Information is transferred between the office and the remote technicians in bursts, when the ACOTRUCK technician performs a Sync. During a Sync, the ACOTRUCK device uploads completed Call Slip information back to the master ACOWIN system, closing out Call Slips and updating the ACOWIN Dispatch Board. At the same time, new Call Slips are pulled from the ACOWIN system and loaded into the ACOTRUCK device, updating the ACOTRUCK Schedule with new service calls for the technician to complete. The technician can perform a Sync at any time. If the tech enters an area where the ACOTRUCK device can t get connected to the Internet, the Sync could be postponed until cellular coverage is available again. The ACOWIN dispatcher controls which Call Slips are downloaded to the ACOTRUCK device, and the order in which they are sent, giving the dispatcher ultimate control over the scheduling of the technicians. Throughout this User Guide, the remote ACOTRUCK computers will be referred to as devices or ACOTRUCK Devices. The term click will be used to indicate that the user should click or tap a button on the screen. On standard computers in the office network, this is done with the mouse. On tablet computers, you click a button by tapping it with the electronic pen and on iphone, ipad or ipod devices, you click a button by tapping it with your finger. Tapping twice in rapid succession will double click a button. Licensing Your System for ACOTRUCK When you purchase the ACOTRUCK option for your system, Team Management Systems will generate a license code that needs to be entered into the ACOWIN Registration program. If your server is connected to the Internet, you can simply download the license code(s) with the click of the mouse. If your server is NOT connected to the Internet, you can manually enter the licenses. (NOTE - If you can receive the license code on your ACOWIN server computer, or can transfer the to your server, you can copy and paste the code, instead of typing it out manually). Importing ACOWIN Licenses Automatically 1. Make sure that everyone is logged out of ACOWIN and that you close the ACOWIN License Manager on your ACOWIN Server. 2. On the desktop of your ACOWIN server computer, double-click the ACOWIN Quick Launch icon. You can also click Start / Programs / ACOWIN / ACOWIN Quick Launch to run this program. The Quick Launch desktop icon is pictured below: 266
267 3. From the Quick Launch menu, choose Registration. The Registration screen is pictured below. Click the Get Licenses button on the bottom left hand side of the Registration Screen. 4. Click the Quit Button and start the ACOWIN License Manager and connect to QuickBooks if applicable. Manually Entering ACOWIN Licenses 1. Make sure that everyone is logged out of ACOWIN and that you close the ACOWIN License Manager on your ACOWIN Server. 2. On the desktop of your ACOWIN server computer, double-click the ACOWIN Quick Launch icon. You can also click Start / Programs / ACOWIN / ACOWIN Quick Launch to run this program. The Quick Launch desktop icon is pictured below: 3. From the Quick Launch menu, choose Registration. The Registration screen is pictured below. The new license code should be entered into the white fields in the middle of the screen, then click the Add button. However, if you have the license code open on your screen, in addition to the Registration program, you can copy and paste that code instead of typing it longhand, as described below. 4. In the Registration program, click the Paste From Clipboard button, located next to the words License Code on the screen. The copied code will appear in the white fields. Click Add to finish adding this code to your system. The Paste From Clipboard button looks like this: 267
268 5. Click the Quit Button and start the ACOWIN License Manager and connect to QuickBooks if applicable. The ACOWIN Remote Service Every Windows computer has a number of services running in the background. These are programs that run all the time, in a very quiet way - they don t produce desktop or taskbar icons, or produce visible output. The ACOWIN server computer has a special process called ACOWIN Remote, which allows the ACOTRUCK devices to communicate with the main server. This service is installed automatically with the ACOWIN server software, but is left in a dormant state, since ACOWIN users who don t have ACOTRUCK don t need it. In order for ACOTRUCK to work properly, you must start the ACOWIN Remote service on your ACOWIN server computer. This is very easy to do, and you only need to do it once - after you start the service, it should continue running indefinitely until you shut down your server. If you do shut down your server, you will need to restart the ACOWINRemote before your ACOTRUCK devices will be able to communicate. 1. Open the Windows Control Panel, by clicking Start / Control Panel. (In some versions of Windows, the Control Panel is on a Settings sub-menu, so you open it by clicking Start / Settings / Control Panel.) 2. In the Control Panel window, double-click the Administrative Tools icon, pictured below. (Note: this is the Windows Vista version of the icon - it may appear slightly different in other versions of Windows.) 3. In the Administrative Tools window, double-click the Services icon. The Windows Vista version of this icon is pictured below. 4. A list of services will appear. Very near the top, you ll see the entry for ACOWINRemote. Click this entry, and then click the hyperlink to Start the service. The system will notify you when the service has been started successfully - it can take a few moments. When the service has started, you can close the Control Panel windows. Your server should now be ready to communicate with the ACOTRUCK tablets. NOTE The ACOWINRemote must always be running for the devices in the field to communicate with your ACOWIN server. 268
269 Installing the ACOTRUCK Software on a Windows Computer In each of your remote tablet computers, insert the ACOTRUCK disk and follow the prompts to install the ACOTRUCK software. If installation does not begin immediately when you insert the ACOTRUCK CD, go to My Computer and double-click the icon for your CD-ROM drive to launch the setup program. Installing the ACOTRUCK Software on an ipad, iphone or ipod There are 2 ways that you can download the ACOTRUCK program to your device, both of which will require that you have an itunes account with Apple. Downloading from itunes on computer 1. Open your itunes on your desktop computer. 2. Search itunes for TMS ACOTRUCK in the app section of itunes. 3. Select the appropriate version, iphone or ipad. 4. Click Download. 5. Connect your device to itunes and Synchronize. Make sure that you have ACOTRUCK selected to Synchronize. Downloading directly from the App Store on your device 1. On your device, open the App Store 2. Search for TMS ACOTRUCK 3. Tap the Download Button Setting Up Technicians to Use ACOTRUCK The Employee File of the main ACOWIN program includes an ACOTRUCK screen, which is used to configure an employee as an ACOTRUCK remote user. You should complete this ACOTRUCK screen for each employee who will be using the ACOTRUCK program in the field. For example, if you have purchased six devices and six ACOTRUCK user licenses, you ll want to complete the ACOTRUCK screen of the Employee File for the six field techs who will be using those devices. Here s how to complete the ACOTRUCK screen: 1. From the ACOWIN Main Menu, choose the Employee File. The Employee File button is pictured below. 269
270 2. Use the Search button on the toolbar to locate one of the employees who will be using ACOTRUCK in the field. You can also use the Arrow buttons to scroll through your employees to find the ones who need to be set up for ACOTRUCK. 3. When you locate the desired employee, go to the ACOTRUCK screen. 4. Click Edit to make changes to the ACOTRUCK screen. 5. On the left side of the screen, place a check mark in the Licensed User for ACOTRUCK checkbox and a check mark in the Use ipad Interface box if this tech is going to be using the ipad version of ACOTRUCK. NOTE if the tech is a licensed user for ACOTRUCK, they will be able to use the Windows version of ACOTRUCK. If you want them to be able to use the ipad/iphone version, then you MUST put a check mark in the Use ipad Interface checkbox. The technician s existing Name Code will be used as their log-in ID for ACOTRUCK, and is displayed on this screen for reference. You will need to provide a Password for the tech to use when logging into ACOTRUCK on their remote device. 6. Beneath the Tech ID and password are several check boxes which control the technician s permission to use certain ACOTRUCK features. If you don t put a check mark in Allow Change Times, the tech will be unable to change dispatch times that have been entered in the device, after saving the labor record. The tech can enter Dispatched, Arrived, and Departed times normally, but cannot change them once they have been saved. Removing the check mark from Allow Access to Advanced Labor will prevent the technician from using the Advanced Labor screen in ACOTRUCK, where hours can be moved between regular and over time, labor sell prices can be manually overwritten, etc. Place a check mark in the Allow Add Purchase Order option if you want to allow your techs to create purchase orders from ACOTRUCK. If you allow this feature, you can determine what Vendors can have POs created from ACOTRUCK in the Vendor File. If your company charges sales tax to the end user, and you have different scenarios as to when a service is taxable, for example if you work on A/C, the work is taxable and if you work on a Furnace, the work is not taxable, place a check mark in the Change Taxable check box. This will allow the technician to modify the taxable flags in ACOTRUCK. The Change Estimated Time field is used if you want the technician to have the ability to modify the Estimated Time that a call should take in the field. For example, if you estimated that a call should take 2 hours and the tech gets on site and based on the repair determines it should take 3 hours, the tech could modify the estimated time in the Labor screen of 270
271 ACOTRUCK. When the labor is uploaded back to the office, the Estimated Time will change and a Dispatch Diary Entry will be created indicating that it has been changed. 7. There are some additional setup fields on the right side of the screen. Stock Location is the Inventory location that will provide materials used by the technician on service calls, while Inventory List Location supplies the list of Key Codes, Descriptions, and unit costs for Inventory materials used by the technician. Both of these fields would normally be set to the technician s truck. In the example used for these screen shots, the technician drives truck TR001, so this truck was used for both Stock and Inventory List Locations. The reason that the 2 might be different is if you want the tech to be able to pick any inventory item located in a specific warehouse on the device, but you want inventory to be relieved from the truck inventory by default. This would allow the tech to pull items from different warehouses and change the inventory location on the material usage screen on the device. Incomplete Tech specifies the column on the Dispatch Board where Call Slips go, when the field technician marks them as incomplete. This can be set to the technician s own column, as we see in this example or you could create a special column for incomplete calls, or leave the Incomplete Tech field blank to put incomplete calls in the blue Unassigned column of the Dispatch Board. It is recommended that you create a special column for incomplete calls to go to so that the dispatcher can review that column and instantly know what calls were returned as incomplete. The Number of Calls for History defines how far back the system will reach to produce a history display for the technician. In this example, we have set the Number of Calls for History to 3, so when the technician opens a history display, it will display the last 3 calls for the site. The history information is pulled into the device during the Sync process, so setting the number of calls to a high value will make the Sync take longer. 8. The bottom-right section of the screen allows you to set up to three users to receive Needs Attention Diary Entries for this technician. The technician has the ability to mark a Call Slip as needs attention - perhaps because the customer needs a special-order part, or needs to work with the dispatchers to schedule another visit from a service technician. The users listed here will see Diary reminders whenever the technician flags a Call Slip as needing attention. In this example, the dispatcher named John will be alerted when technician Bob marks a Call Slip as needing attention. 9. When you re finished working on the ACOTRUCK screen, click the Save button. 271
272 Configuring ACOWIN to Handle ACOTRUCK Attachments The Attachments feature of ACOWIN allows files from external programs, such as spreadsheets or graphic images, to be attached to ACOWIN documents for later viewing. ACOTRUCK uses the Attachments system to store the images of Flat Rate Approvals, Work Orders and Invoices with customer signatures, obtained by technicians in the field. A brief summary of the procedure for setting up Attachments is provided here. For a more detailed set of instructions, and an explanation of how Attachments can be used for purposes other than saving signatures from ACOTRUCK, see the Introduction to Attachments guide, which you can access with the ACOWIN Documentation shortcut on the desktop of any ACOWIN computer. If you already have the Attachments feature set up and running in your ACOWIN system, you may skip ahead to Configuring the ACOTRUCK on your Devices. 1. First, you must create a shared folder on the ACOWIN server computer, to contain the Attachments. Double-click the My Computer icon, navigate to the hard drive and folder where you want to put the Attachments folder, pull down the File menu, and choose New >> Folder. You can give the folder any name you like, but for simplicity, we suggest naming it Attachments. Here is an example of the Attachments folder, created at the root level of drive E. A circle has been drawn around the Attachments folder to make it more obvious. 2. The Attachments folder must be shared, so that all network users can access it. To share the folder, right-click on it, then choose Sharing or Sharing & Security. (The exact name of the Sharing option depends on your version of Windows, but there will only be one option that mentions sharing. ) Check off the box to share the folder on your network. Its share name will default to the folder s name, which should be acceptable, but you could change the share name if you wanted to. Make sure that all users have FULL access to the folder - both read AND write permissions. Under simple Windows XP file sharing, this is simply a check box called Allow Network Users to Change My Files, which you should check. Under the more advanced Windows security rules, you ll see a Permissions button, which you should click, then give Full Control to all of the users listed. If you have advanced Windows security rules in effect, you should also proceed to the Security tab and repeat the process, making sure all users have Full Control of the Attachments file. Following is an example of the Attachments folder, shared with full access, under simple and advanced Windows file sharing rules. 272
273 3. You ll need to know the network name of the computer with the Attachments folder. You can find this out by right-clicking the My Computer icon, then choosing Properties, then Computer Name. The Full Computer Name is the information you need. 4. In ACOWIN, go to Setup / Settings / Miscellaneous. There are two fields on this screen that pertain to Attachments. Attachment Drive should be a single capital letter, which will be used to build mapped network drives from the local workstations to the server, as discussed in the next step below. Pick a drive letter that s not being used for any other purpose on any computer in your system. Letters between M and T are usually a safe bet. The Attachment UNC is the computer name and share name of the Attachments folder, used by ACOTRUCK computers to access Attachments from outside the network. (The UNC is also used when someone logs into ACOWIN on the server computer, and uses the Attachments feature of the program.) To enter the UNC, type two back-slashes, the computer name, another back-slash, and the share name of the Attachments folder. Note that the back-slash ( \ ) is the slash near the Backspace key on your keyboard. In the example below, the computer holding the Attachments folder is named Hayjohn, and the Attachments folder was shared under the name Attachments. Drive letter Y will be used for the mapped Attachment drives on the workstations. 5. To allow local network computers to access the Attachments, create a mapped network drive on each of those computers, using the Attachment Drive letter you specified in ACOWIN Setup. You can create a mapped drive by double-clicking the My Computer icon on each workstation, then pulling 273
274 down the Tools menu and choosing Map Network Drive. You can type the UNC name for the destination folder, exactly the way you typed it in ACOWIN Setup. Here s an example of the mapped network drive for Attachments on a workstation, using drive letter Y. NOTE: only the local ACOWIN workstations need these mapped network drives. The ACOTRUCK remote computers, and the ACOWIN server computer, do NOT need a mapped drive to the Attachments folder. Setting Up Equipment Check Lists You can create a Check List of service and diagnostic procedures for each Equipment Type, for the technicians to complete in the field. The ACOTRUCK technicians can view and complete these Check Lists from the Equipment window of their Work Orders. The Check Lists can also be viewed and completed from the Res Codes screen of the ACOWIN Call Slips. Check Lists can be handy for all ACOWIN users, but they re especially useful in conjunction with ACOTRUCK, because the technicians can complete the Check Lists in the field. To create Check Lists, go to Setup / Subsystems / Equipment Types. The Readings area of the screen allows you to build a Check List for each Equipment Type, as pictured below: The Add button adds a new item to the Check List. Each item is given a Name, and configured to accept the technician s input with either a Textbox or a Checkbox. A Textbox allows the technician to type anything such as measurements, performance statistics, etc. A Checkbox allows the tech to answer with either Checked or Unchecked, the way one might make a check mark on a paper form. In the example pictured above, the first question, Filters OK?, is a Checkbox the tech will choose Checked if the filters are OK. The second question, Fan Speed, is a Textbox, in which the technician will note the rotation speed of the fan. You can use the Rename button to change the name of an existing Check List item. 274
275 The Remove button deletes the selected item from the Check List. The Move Up and Move Down buttons allow you to rearrange the order in which Check List items appear. Moving an item Up brings it closer to the top of the list. If you add a new item to the Check List, and you want it to appear first, you would select that item and click Move Up until it reaches the top of the list. Setting Up Approval Footer Text If your field technicians use Flat Rate pricing, they will have an option to capture the customer s signature on an Approval screen, which lists the Flat Rate repairs being recommended. The technician can print or the Approval with the customer s signature if desired. If you would like to place some standard text at the bottom of these Approval forms, go to Setup / Subsystems / Footers, and create a Footer code named TMSFLAT. The text you include in this Footer will appear at the bottom of all Flat Rate approval forms printed by your technicians. An example of a TMSFLAT Footer appears below. After you have created or updated the TMSFLAT Footer, please remember to make sure your technicians Download Static Information on their devices, to pull over the revised Footer text. Configuring ACOTRUCK on your Devices Windows (Tablet) P.C. On each ACOTRUCK Windows computer, you will need to log in as the Administrator to perform some basic configuration. ACOTRUCK is launched on a Windows computer by double-clicking its desktop icon, pictured below. When the ACOTRUCK login screen appears, use the Tech ID ADMIN, and your administrator password. The default administrator password is topdog. NOTE If you change the Admin Password in the Setup Screen, make sure that you write it down or remember it so that you can access the setup screen in the future. If you change it and forget it, we will not be able to access it for you in the future. 275
276 The Setup screen will appear automatically when you log in with the ADMIN tech ID. This screen allows you to set passwords and networking information for ACOTRUCK on the tablet P.C. Address - the Internet address of your office network. Since the ACOTRUCK computers will be operating outside your network, out in the field, this should be the outside or public address of your network. If you don t already know this address, you can go to this web site from any computer inside your network: The web site will show you the outside IP address of your network. This address will typically be a Static IP address that you get from your Internet Service Provider, which is a permanent address that is assigned specifically to your company. Remote Port - the TCP port used by ACOTRUCK devices when they access your ACOWIN server across the Internet. You should leave this as the default value of 10600, unless your network security requires you to change it. Make sure this TCP port (as well as port 10601) is open in all firewall and security software running on your network and that it is Forwarded (in the Router) to the Internal IP address of your server. NOTE: You MUST forward TCP port and from the router, to your server, or the tablets will not be able to communicate with the server correctly. The line of communication from the tablets to the server looks like this: Tablet PC Router ACOWIN Server (air card) sending port & relays port & listening on 10600/10601 must have Internet connection port & must be open port & must be open must have correct IP address of router must relay to server ACOWIN Remote must be running In this diagram, the tablet PC sends ACOTRUCK data to the router, on port & 10601, using the router s Internet IP address. The Internet address for your company router is assigned by your Internet service provider. The router then forwards traffic on port & to the ACOWIN Server, using its internal or local network IP address. Local IP addresses usually take the form of xxx.xxx, as in the diagram example. The ACOWIN Remote service on the server is waiting for incoming traffic on port &
277 Company ID - the internal number of your live ACOWIN company. This number is displayed on the ACOTRUCK screen of the Employee File (see above image). It s the same for all employees within the company, so you can look at the ACOTRUCK screen for any of your employees to obtain the Company ID number. Tech ID - the Name Code of the technician who will be using this computer to run ACOTRUCK. This needs to match up with the Name Code from the Employee File (see above image), which was displayed on the ACOTRUCK screen for reference. Tech Password - the password that will be used when the technician logs into ACOTRUCK. You must re-type the password to ensure accuracy. This needs to match up with the Tech Password from the Employee File (see above image) in order to sync data back and forth with the ACOWIN server. Admin Password and Confirm Admin Password - you can use these fields to change the administrator password for ACOTRUCK on this computer, if desired. Be very careful you don t forget your administrator password if you change it! NOTE it is recommended that you do not change this password from the default of topdog, but if you need to, you can. XCharge User If you are using X-Charge for credit card processing, you will need to enter your X- Charge User name in this field so that you do not have to manually enter it each time you process a credit card. If you are not using X-Charge for your credit card processing, then leave this field blank. XCharge Password If you are using X-Charge for credit card processing, enter your X-Charge user password in this field so that you do not have to manually enter it each time you process a credit card. If you are not using X-Charge for your credit card processing, then leave this field blank. Invoice and Approval Print Modes = these options control whether invoices, and approval forms generated for Flat Rate billing, will be printed in the standard 8.5 x 11 format, or a special half-sized narrow format designed for belt-mounted portable printers. Click the Save button when you arre finished with ACOTRUCK setup. Use the standard Windows close button to log out of ACOTRUCK. NOTE You need to repeat the above setup procedures for each ACOTRUCK PC. Windows (Tablet) PC Pull down the Utilities menu at the top of the ACOTRUCK screen, and then choose Download Static Information, as pictured below. 277
278 When the Download utility opens, click the Download Static Information button. You should see a series of status messages, showing the tablet contacting the server, requesting the information, and performing the download. The tablet will notify you when the download is complete. Be patient a large amount of Inventory or Flat Rate data could make the download take several minutes. If the download hangs or freezes on the Requesting Static Information prompt, you probably have the wrong IP address specified in your tablet setup, or your router is not forwarding port to the server. If this is the case, the request will time out after about 90 seconds or so. The Download Static Information utility is pictured below. When the download is complete, the system will display the following notification. You can click OK to complete the process. NOTE: If you make changes to the Flat Rate, Resolution Code Inventory information, etc. in your ACOWIN company, the technicians will need to perform the Download Static Information process again. ipad, iphone and ipod Tap the Download Static button (Get Static on iphone/ipod) on the top right hand side of the Schedule screen. You will be prompted to confirm that you want to download the static information from the server. Tap Yes to confirm. While the static information is being downloaded, you will see a confirmation window showing you what step of the static download is being is performed. If it does not move past the first file, (1/15 in below image) you either do not have an internet connection, you have the wrong ip address or port number selected or the ACOWINRemote service is not running. When the countdown window closes, the static download will be finished. 278
279 279
280 Troubleshooting ACOTRUCK Connections If your ACOTRUCK technicians have any trouble connecting with the main office network, here is a checklist that may help you resolve the problem. If you run through these checklist items and still cannot get connected, please contact Team Management Systems Support. On the main office network: Make sure you can access the Internet from the ACOWIN server computer. Opening your Web browser to is a good test. If your Internet connection is down, try to get it repaired as soon as possible. Try stopping and restarting the ACOWINRemote service on the ACOWIN server computer. In Windows XP and Vista, you can access the list of services by going to Control Panel / Administrative Tools / Services. (Other Windows versions may have slightly different ways to access the Services list.) Select the ACOWINRemote service, then click the Restart hyperlink on the side of the screen. If the service is not running, be sure to Start it. Check all firewall and security software on the ACOWIN server to ensure port is not being blocked. Check your company s Internet router to ensure port is not being blocked, or directed to a computer other than the ACOWIN server. Many routers include firewalls that can be set to block or re-direct ports. Check that you have Forwarded Port in your Router to the Internal IP address of the Server. On the remote device: Make sure the device has Internet access. Opening the web page is a good test. Log into the tablet in Admin mode (user name admin, password topdog, unless you have changed the password.) Make sure the correct IP Address for the office network is displayed. Ask someone at the office to visit the web page to verify this address is correct. Also in Admin mode, make sure the correct Company ID, Tech ID, and Tech Password have been entered. These fields should all agree with the settings on the ACOTRUCK screen of the Employee File for this technician, back at the office. On Windows devices, go to the Windows command prompt (typically, click Start / Run, type cmd, and click the Run button.) At the command prompt, type ping [office IP], where [office IP] is the IP address of the main office network. If you can t ping this address, the ACOTRUCK software won t be able to access it, either. On Windows devices, check all firewall and security software on the tablet, to ensure port is not blocked. In ipad or iphone, tap the Test Connection button in the Admin Screen. If this doesn t connect, the ACOTRUCK software won t be able to access it either. 280
281 ACOTRUCK Installation Checklist Enter your ACOTRUCK License Code in the ACOWIN Registration program. This program can be found on the ACOWIN Quick Launch menu, on the server. Start the ACOWIN Remote service on the ACOWIN server computer. Install ACOTRUCK on the remote devices. Set up your technicians for ACOTRUCK, on the ACOTRUCK screen of the Employee File. o Check that they are an ACOTRUCK and ipad user in the check boxes o Set a password for the technician o Select stock location (typically the technician s truck) o Select Inventory List location (usually also the tech s truck) o Select column for Incomplete calls (could be the tech himself) o Set number of calls to appear in history (suggested limit = 3-9) o Choose dispatchers to receive Needs Attention diary notices Set up the ACOWIN Attachments system, if this has not already been done o Create an Attachments folder on the server o Share the Attachments folder with full control for everyone o Create a mapped drive, using same letter, on all workstations that points to the shared Attachments folder o Setup / Settings / Miscellaneous: enter Attachment drive letter and UNC path to shared Attachments folder (\\server\share) Configure each ACOTRUCK Device. o Log in with user name admin, password topdog o Set the Company ID number to match the number displayed on the ACOTRUCK screen of the Employee File o Enter the Tech ID of the technician using the tablet. o Enter and confirm the password for this technician. This must be the same password that was set on the ACOTRUCK screen of the Employee File for the technician. o Enter the IP Address of the main company network. This is the public or external address of the company. You can find it by accessing the web site from any computer within your main office. o You should generally leave the Remote Port number alone. Change the Remote Port only if you changed it from the default of on your main company network. o If using Xcharge credit card processing click on the Advanced Setup Tab and enter Web ID, Term ID, Auth Key, Gateway and Form. o On Windows device, select the Print Mode that will be used when you print invoices in the field. Wide is a standard 8.5 x 11 page. Narrow is a smaller invoice printed by a special portable printer. o Click Save to save your changes o Close out of Admin mode Download the Static Information for the tablet. o Log into ACOTRUCK using the technician s name and password. o On Windows Machines, pull down the Utilities menu and choose Download Static Information o Click the Download button and wait for the download to complete. o On ipad/iphone, tap the Download (or Get) Static Button. Configuring ACOTRUCK on your ipad On each ACOTRUCK ipad, you will need to log in as the Administrator to perform some basic configuration. ACOTRUCK is launched on an ipad by the ACOTRUCK icon, pictured below. 281
282 When the ACOTRUCK login screen appears, use the Tech ID ADMIN, and your administrator password. The default administrator password is topdog. NOTE If you change the Admin Password in the Setup Screen, make sure that you write it down or remember it so that you can access the setup screen in the future. The Setup screen will appear automatically when you log in with the ADMIN tech ID. This screen allows you to set passwords and networking information for ACOTRUCK on the ipad. IP Address / Domain - the Internet address of your office network. Since the ACOTRUCK ipad will be operating outside your network, out in the field, this should be the outside or public address of your network. If you don t already know this address, you can go to this web site from any computer inside your network: The web site will show you the outside IP address of your network. This address will typically be a Static IP address that you get from your Internet Service Provider, which is a permanent address that is assigned specifically to your company. Remote Port - the TCP port used by ACOTRUCK devices when they access your ACOWIN server across the Internet. You should leave this as the default value of 10600, unless your network security requires you to change it. Make sure this TCP port (as well as port 10601) is open in all firewall and security software running on your network and that it is Forwarded (in the Router) to the Internal IP address of your server. NOTE: You MUST forward TCP port and from the router, to 282
283 your server, or the tablets will not be able to communicate with the server correctly. The line of communication from the tablets to the server looks like this: Tablet PC Router ACOWIN Server (air card) sending port & relays port & listening on 10600/10601 must have Internet connection port & must be open port & must be open must have correct IP address of router must relay to server ACOWIN Remote must be running In this diagram, the tablet PC sends ACOTRUCK data to the router, on port & 10601, using the router s Internet IP address. The Internet address for your company router is assigned by your Internet service provider. The router then forwards traffic on port & to the ACOWIN Server, using its internal or local network IP address. Local IP addresses usually take the form of xxx.xxx, as in the diagram example. The ACOWIN Remote service on the server is waiting for incoming traffic on port & Company ID - the internal number of your live ACOWIN company. This number is displayed on the ACOTRUCK screen of the Employee File (see above image). It s the same for all employees within the company, so you can look at the ACOTRUCK screen for any of your employees to obtain the Company ID number. Tech ID - the Name Code of the technician who will be using this computer to run ACOTRUCK. This needs to match up with the Name Code from the Employee File (see above image), which was displayed on the ACOTRUCK screen for reference. Tech Password - the password that will be used when the technician logs into ACOTRUCK. You must re-type the password to ensure accuracy. This needs to match up with the Tech Password from the Employee File (see above image) in order to sync data back and forth with the ACOWIN server. Admin Password and Confirm Admin Password - you can use these fields to change the administrator password for ACOTRUCK on this ipad, if desired. Be very careful you don t forget your administrator password if you change it! NOTE it is recommended that you do not change this password from the default of topdog, but if you need to, you can. Adding a Company Logo for Printouts To add a logo that will print on your Work Orders, Invoices and Flat Rate Approvals, you will need to download your logo from the internet. If you do not have a logo stored on the internet, then you can send a copy of your logo to TMS and they will store it on the internet for you to download. 283
284 Location: - Enter the link to your logo in this field. The link should look something like If you would like to download a sample TMS logo, you can use the link If you want TMS to store your logo for you, then it will be located in the following location: Once you have entered the link to your logo, tap the Download Image button. If you need to delete the image off of your device, simply tap the Clear Image button. NOTE It will take several seconds for the logo to download, so be patient after you tap the button. Setting up X-Charge Credit Card Processing If you are using X-Charge for your credit card processing, then you can process credit cards in the field from ACOTRUCK. Credit card processing is done on-line, so in order to process credit cards in ACOTRUCK, you will need to have an active internet connection. For more information on X-Charge, contact your TMS Sales Representative. X-Web ID - This is your X-Web Merchant ID and will be assigned by X-Charge during your enrollment process. Terminal ID This is a sub account of your main X-Web Merchant ID and will be assigned by X- Charge during your enrollment process. Auth Key This is the security key used to protect the use of your X-Web Merchant ID and will be assigned by X-Charge during your enrollment process. Tap the Advanced Button at the top right hand side of the screen to finish setting up X- Charge. Gateway This is the URL that the device will use to access the X-Charge secure website for processing credit card payments. X-Charge will refer to this as the Gateway URL. As of the writing of this document, the default value for this field follows, but you should verify with X-Charge to make sure that it has not changed. NOTE Tapping the Assign Defaults Button will automatically populate the field with the default address. 284
285 Form This is the secure web form that will be used when processing credit cards through X- Charge. X-Charge will refer to this as the HPF URL. As of the writing of this document, the default value for this field follows, but you should verify with X-Charge to make sure that it has not changed. NOTE Tapping the Assign Defaults Button will automatically populate the field with the default address. When you are finished entering the X-Charge information, Tap the Save Changes button. Advanced Setup Screen The Advanced Setup Screen is used for entering the default secure web information for processing credit cards through X-Charges secure web site, emergency deleting of call slips that could not be uploaded back to the office during the sync process, for TMS Support Technicians to view various files behind the scene, to view PDFs that have already been uploaded back to the office and deleted out of the Upload Complete Screen, to default the device to only be able to mark a call slip as a Work Order (for techs that never leave an Invoice in the field), to set the device to show a Flat Rate discount for Service Agreement Customers along with a description of the savings and to determine if you want the technician to be able to use their Last departed time for the Dispatched or Arrived time on a new call slip. Work Order Only (no invoice with pricing) If your company (or the technician that this particular device will be assigned) does not invoice in the field, you can place a check mark in this field which will only allow the technician to print a Work Order from the device as opposed to an Invoice. The Work Order does not show the final sell prices on the bottom right hand side of the printed document like an invoice does and does not show the sell prices on the screen that is presented to the customer to sign. This feature is typically used by companies that do mostly commercial and industrial work, where the work is performed and signed off on in the field, but the invoice is sent from the office. Use Flat Rate Discount If you use Flat Rate Pricing for invoicing your customers, you can place a check mark in this field in order to show the customer how much money they saved as a result of having a Service Agreement with your company - (typically if a customer has a service agreement, they get a discounted sell price from a non service agreement customer). If you would like to show the customer the amount of their savings, place a check mark in this box and enter a Description of the savings in the Desc field. 285
286 Desc (use $$ for inline amt): - Enter the description of the savings that you would like to show the customer on the Flat Rate Approval and on the invoice in this field. If you enter $$ in the description, the $$ will be replaced with the actual savings amount. For example, if you enter As a Value Rate Customer, you saved $$ today. the $$ will be replaced with the amount they saved. So if the customer saved $40.00 as a result of having a service agreement, then on the Flat Rate Approval and/or the Invoice, the customer would see As a Value Rate Customer, you saved $40.00 today. Notice the $$ in the setup was replaced with the savings amount of $ NOTE Make sure that you use a sentence that will make sense on both the Flat Rate Approval and Invoice. Allow Last Departed Time buttons if within - If you want the technician to be able to tap a button and automatically enter the Departed Time from the prior call slip as the Dispatched or Arrived time on a new call slip, place a check mark in this field and enter the number of minutes (1-99) after the Departed time that the tech can automatically use that time with the tap of the button. By default this number will be defaulted to 10 minutes. The reason that you need to enter a time is so that if the technician has a 30 minute lunch period and he accidentally hits the Last Departed Time button (out of habit), if the time allowed is less than the lunch period, it wouldn t automatically fill out the time. This feature helps to eliminate the several minute gap between the time that a technician departs a call and enters the dispatched or arrived time on a new call. The View Saved PDF Button is used for viewing PDF documents for the past 3 months that have been uploaded back to the office and no longer appear under the Upload Complete tab. This is an emergency file that can be used to view the document if for some reason it did not get uploaded back to the office during the sync process (for example the attachment drive hasn t been set up properly on the server) or if an attachment got accidentally deleted from the file at the office. Tapping this button will bring up a list of the documents by call slip number and the type of PDF (invoice or approval). These records will be automatically deleted after the 3 rd month from which it was uploaded has passed. The Delete CS Files Button is used to delete call slips that are on the Pending Upload screen, but for some reason will not upload to the office. Tapping this button will display a list of call slips and allow you to select which one you would like to delete. NOTE This button should not be used without first consulting a TMS support technician and making sure that it is needed. Once you delete a pending call slip off of the device, it will not upload back to the office and you will not be able to review on the device. This procedure is permanent! NOTE Before using this feature, the technician should try the Mark Complete button on the Pending Upload screen. This feature should never have to be used and is only an option of last resort. This feature requires a password be entered in the Debug Password field and should not be used without first consulting with a TMS Support Technician. This button will display the last process that was done on the device and will allow you to select various files to review the data associated with the file in its raw format. Click the Save button when you are finished with ACOTRUCK setup. NOTE You need to repeat the above setup procedures for each ACOTRUCK PC. 286
287 Downloading Static Information To prepare the Device for use by the technician, you will need to download the static information from the ACOWIN server. This includes your company s Flat Rate price codes, Resolution codes, Inventory Key Codes, Technician List, etc. To download the static information, log into ACOTRUCK, using the technician s user name and password. Tap the Download Static button on the top right hand side of the Schedule screen. You will be prompted to confirm that you want to download the static information from the server. Tap Yes to confirm. While the static information is being downloaded, you will see a confirmation window showing you what step of the static download is being is performed. If it does not move past the first file, (1/15 in below image) you either do not have an internet connection, you have the wrong ip address or port number selected or the ACOWINRemote service is not running. When the countdown window closes, the static download will be finished. Configuring ACOTRUCK on your iphone or ipod On each ACOTRUCK iphone/ipod, you will need to log in as the Administrator to perform some basic configuration. ACOTRUCK is launched on an iphone/ipod by the ACOTRUCK icon, pictured below. When the ACOTRUCK login screen appears, use the Tech ID ADMIN, and your administrator password. The default administrator password is topdog. NOTE If you change the Admin Password in the Setup Screen, make sure that you write it down or remember it so that you can access the setup screen in the future. The Setup screen will appear automatically when you log in with the ADMIN tech ID. This screen allows you to set passwords and networking information for ACOTRUCK on the iphone/ipod and you will need to scroll the screen to see all of the fields. 287
288 IP Address / Domain - the Internet address of your office network. Since the ACOTRUCK iphone/ipod will be operating outside your network, out in the field, this should be the outside or public address of your network. If you don t already know this address, you can go to this web site from any computer inside your network: The web site will show you the outside IP address of your network. This address will typically be a Static IP address that you get from your Internet Service Provider, which is a permanent address that is assigned specifically to your company. Remote Port - the TCP port used by ACOTRUCK devices when they access your ACOWIN server across the Internet. You should leave this as the default value of 10600, unless your network security requires you to change it. Make sure this TCP port (as well as port 10601) is open in all firewall and security software running on your network and that it is Forwarded (in the Router) to the Internal IP address of your server. NOTE: You MUST forward TCP port and from the router, to your server, or the tablets will not be able to communicate with the server correctly. The line of communication from the tablets to the server looks like this: Tablet PC Router ACOWIN Server (air card) sending port & relays port & listening on 10600/10601 must have Internet connection port & must be open port & must be open must have correct IP address of router must relay to server ACOWIN Remote must be running In this diagram, the tablet PC sends ACOTRUCK data to the router, on port & 10601, using the router s Internet IP address. The Internet address for your company router is assigned by your Internet service provider. The router then forwards traffic on port & to the ACOWIN Server, using its internal or local network IP address. Local IP addresses usually take the form of xxx.xxx, as in the diagram example. The ACOWIN Remote service on the server is waiting for incoming traffic on port &
289 Company ID - the internal number of your live ACOWIN company. This number is displayed on the ACOTRUCK screen of the Employee File (see above image). It s the same for all employees within the company, so you can look at the ACOTRUCK screen for any of your employees to obtain the Company ID number. Tech ID - the Name Code of the technician who will be using this computer to run ACOTRUCK. This needs to match up with the Name Code from the Employee File (see above image), which was displayed on the ACOTRUCK screen for reference. Tech Password - the password that will be used when the technician logs into ACOTRUCK. You must re-type the password to ensure accuracy. This needs to match up with the Tech Password from the Employee File (see above image) in order to sync data back and forth with the ACOWIN server. Admin Password and Confirm Admin Password - you can use these fields to change the administrator password for ACOTRUCK on this iphone/ipod, if desired. Be very careful you don t forget your administrator password if you change it! NOTE it is recommended that you do not change this password from the default of topdog, but if you need to, you can. Adding a Company Logo for Printouts To add a logo that will print on your Work Orders, Invoices and Flat Rate Approvals, you will need to download your logo from the internet. If you do not have a logo stored on the internet, then you can send a copy of your logo to TMS and they will store it on the internet for you to download. Location: - Enter the link to your logo in this field. The link should look something like If you would like to download a sample TMS logo, you can use the link If you want TMS to store your logo for you, then it will be located in the following location: Once you have entered the link to your logo, tap the Download Image button. If you need to delete the image off of your device, simply tap the Clear Image button. NOTE It will take several seconds for the logo to download, so be patient after you tap the button. Setting up X-Charge Credit Card Processing If you are using X-Charge for your credit card processing, then you can process credit cards in the field from ACOTRUCK. Credit card processing is done on-line, so in order to process credit cards in ACOTRUCK, you will need to have an active internet connection. For more information on X-Charge, contact your TMS Sales Representative. 289
290 X-Web ID - This is your X-Web Merchant ID and will be assigned by X-Charge during your enrollment process. Terminal ID This is a sub account of your main X-Web Merchant ID and will be assigned by X- Charge during your enrollment process. Auth Key This is the security key used to protect the use of your X-Web Merchant ID and will be assigned by X-Charge during your enrollment process. Tap the Advanced Button at the top right hand side of the screen to finish setting up X-Charge. Gateway This is the URL that the device will use to access the X-Charge secure website for processing credit card payments. X-Charge will refer to this as the Gateway URL. As of the writing of this document, the default value for this field follows, but you should verify with X-Charge to make sure that it has not changed. NOTE Tapping the Assign Defaults Button will automatically populate the field with the default address. Form This is the secure web form that will be used when processing credit cards through X- Charge. X-Charge will refer to this as the HPF URL. As of the writing of this document, the default value for this field follows, but you should verify with X-Charge to make sure that it has not changed. NOTE Tapping the Assign Defaults Button will automatically populate the field with the default address. When you are finished entering the X-Charge information, tap the Save Changes button. Advanced Setup Screen The Advanced Setup Screen is used for entering the default secure web information for processing credit cards through X-Charges secure web site, deleting call slips that could not be uploaded back to 290
291 the office during the sync process and for TMS Support Technicians to view various files behind the scene. The Delete CS Files Button is used to delete call slips that are on the Pending Upload screen, but for some reason will not upload to the office. Tapping this button will display a list of call slips and allow you to select which one you would like to delete. NOTE This button should not be used without first consulting a TMS support technician and making sure that it is needed. Once you delete a pending call slip off of the device, it will not upload back to the office and you will not be able to review on the device. This procedure is permanent! This feature requires a password be entered in the Debug Password field and should not be used without first consulting with a TMS Support Technician. This button will display the last process that was done on the device and will allow you to select various files to review the data associated with the file in its raw format. Click the Save button when you are finished with ACOTRUCK setup. NOTE You need to repeat the above setup procedures for each ACOTRUCK PC. Downloading Static Information To prepare the Device for use by the technician, you will need to download the static information from the ACOWIN server. This includes your company s Flat Rate price codes, Resolution codes, Inventory Key Codes, Technician List, etc. To download the static information, log into ACOTRUCK, using the technician s user name and password. Tap the Download Static button on the top right hand side of the Schedule screen. You will be prompted to confirm that you want to download the static information from the server. Tap Yes to confirm. While the static information is being downloaded, you will see a confirmation window showing you what step of the static download is being is performed. If it does not move past the first file, (1/15 in below image) you either do not have an internet connection, you have the wrong ip address or port number selected or the ACOWINRemote service is not running. When the countdown window closes, the static download will be finished. Oncall Setup The ACOWIN OnCall system is designed to allow a technician in the field to look up customer s in the ACOWIN Server to view if they are a current customer, if they are on Credit Hold, COD or require a Purchase Order be given, type(s) of contract that they have (or had in the past) along with the expiration date(s) and any Site Notes associated with the customer site. In addition, the technician can view site history and any equipment associated with the site as well as individual equipment history. Lastly, if you give the technician permission, they can even add a new service call for the site that can be automatically marked for the technician to download to the ACOTRUCK Mobile Work Order system. If the customer does not want the technician to do the call after hours, the call can be assigned to the unassigned column for a dispatcher to contact the customer to schedule the call. 291
292 The ACOWIN OnCall system is a web based system, so in order to use it, the technician will need to have internet access and port number on your server will need to be forwarded to your ACOWIN server. Port Forwarding The ACOWIN On-Call system uses TCP/IP port number to access your ACOWIN server. Make sure this TCP port is open in all firewall and security software running on your network and that it is Forwarded (in the Router) to the Internal IP address of your ACOWIN server. NOTE: You MUST forward TCP port from the router, to your server, or the computers will not be able to communicate with the server over the Internet. The line of communication from the computers to the server looks like this: Tablet PC Router ACOWIN Server (air card) sending port relays port listening on 10600/10601 must have Internet connection port must be open port must be open must have correct IP address of router must relay to server ACOWIN Remote must be running In this diagram, the external PC sends ACOWIN On-Call data to the router, on port 10650, using the router s Internet IP (Static) address. The Internet address for your company router is assigned by your Internet service provider. The router then forwards traffic on port to the ACOWIN Server, using its internal or local network IP address. Local IP addresses usually take the form of xxx.xxx. The ACOWIN Server is listening for incoming ACOWIN On-Call data on port Configuring your ACOWIN Server for OnCall Employee File 1. Go to the Employee file in ACOWIN and select a technician for whom you want to set up OnCall. 2. Click on the Remote Tech button at the bottom of the screen. 292
293 a. Login ID - Create a Login ID for the technician (this can be different than the Name Code used at the top of the dispatch board if you want). b. Password - Enter a Password that you want the technician to use to login. c. Allow Add Call Slip - Select if the tech is allowed to add a call slip from the field by placing a check mark in the Allow Add Call Slip field. d. Allow Add Customer Select this option if you want to allow the addition of a new customer from this user. If a new customer is added, the site information will be the same as the customer. NOTE - OnCall does not allow the addition of a new site to an existing customer. e. Mark Call Slips for Download - Place a check mark in the Mark Call Slips for Download field if you want the calls that the technician created to be automatically marked for download to ACOTRUCK Mobile Work Order. NOTE 1 If the tech selects to give the call to the Unassigned column, then it will not be marked for download. NOTE 2 If the tech selects a tech other than himself, the call will be marked for the selected tech and the technician that created the call should contact the tech to let them know that they have a call to be downloaded in ACOTRUCK. f. Allow Change Tech - Place a check mark in the Allow Change Tech field if you want the technician to be able to assign a call to a technician other than himself. i. If you place a check mark in this field and do not set the tech up as a dispatcher, then the only other option the technician will be able to select is Unassigned which will put the call slip in the Unassigned Column. ii. If you want the technician to be able to select from a list of technicians, then set up the tech as a Dispatcher by clicking on the Dispatcher Button in the Employee File. Once this has been set up, then the technician will be able to select from any of the technicians in the Dispatcher List for Board 1. For more information, see the Dispatcher Setup section in the ACOWIN manual. NOTE Typically a technician can only select their name or unassigned. Usually if you are using the dispatcher feature, it is for a manager or a Night/Weekend person responsible for taking after hours calls. Remember that if you select someone other than yourself to assign the call, then you will need to contact that person and let them know that they have a call that needs to be Synced to their Mobile Device. g. # of calls for History Enter the number of past calls you would like for the technician to see in the site history screen of On-Call. h. Allow View Schedule Place a check mark in this field if you want the user to be able to view the Schedule Board from OnCall. You can allow users to view the Schedule Board without being able to change it if you want. Typically the view schedule option is set up for management and not technicians. NOTE The techs that will be seen on the OnCall Schedule Board will be the technicians assigned to the user as they are set up in the Dispatcher File. The Schedule can view all 6 schedule boards set up for the user. i. Allow Change Schedule Place a check mark in this field if you want the user to be able to change the schedule from OnCall. The options that can be changed are the tech to whom the call is assigned, the scheduled date, scheduled time, range time and if the call should be marked for ACOTRUCK. Calls can be moved from tech to tech or copied to a tech if you want a second technician to go to the same call as another tech. Setup System for OnCall 1. Go to the System Setup from the Main Menu and select Sub Systems. 293
294 a. Problem Code You need to select which Problem Codes can be used in OnCall when a technician enters a new service call. Typically, you will want this list to be fairly small so that the technician does not have to sort through a bunch of problem codes and possibly select the wrong one. For example, in an HVAC company, typical types of after hour calls would be No Heat, No Cooling, Water Leak, etc. It is unlikely that the customer would call for emergency service and be willing to pay overtime rates for a technician to perform an inspection in the middle of the night or on the weekend. You might want to setup a problem code called Other for calls that do not fall under the standard after hour requests. i. Place a check mark in the On Call check box to include the selected problem code in a list of problem codes that the technician can select in the field. Do this for all of the problem codes you want the technician to be able to select from the field. b. Sources You need to select which Lead Sources you want the technician to be able to select for after hour calls. This can be used to determine how many calls and revenue received based on each of your marketing lead types. i. Place a check mark in the On Call check box to include the selected Marketing Sources in a list of Sources that the technician can select in the field. Do this for all Marketing Sources you want the technician to be able to select from the field. Creating an ICON on your computer or ipad/iphone to login to ACOWIN On-Call The ACOWIN On-Call program can be accessed directly from most internet browsers and therefore does not need to have a separate Icon for accessing it. However, to keep from having to manually enter an address in your web browser every time you want to access ACOWIN On-Call, it is recommended that you create an icon on your desktop that will automatically take you to the correct web address. This can be accomplished several different ways, of which a couple will be described here. 1. Installing an Icon from CD provided by ACOWIN (for Windows computers): a. Insert the CD titled TMS On-Call Icon Installer in your computer. b. Select the option Run tmsicon-oncall.exe c. Enter your company s static IP address (NOTE This will not be the IP address of the server for example, xxx.xxx, even though that is what is shown in the example below). To find out the Static IP Address of your company, go to on a computer that is connected to your company s in house network. This web site will show you the static IP address of your company. NOTE the IP address will be the same IP address you use for ACOTRUCK, if using it. 294
295 d. Verify that you want to Create a new TMS OnCall desktop that will connect to the address entered (NOTE The address should be your Static IP Address, not the pictured below). e. You should now have a new TMS OnCall icon on your desktop. Clicking this icon will take you directly to the TMS OnCall login screen. 2. Another way to create a generic icon on your Windows desktop is to bring up your web browser on your computer and type IP address:6201 where static IP address is replaced with your external static IP address. This will take you to the TMS On-Call login screen. Once you are there, click on the small icon to the left of the address in the address bar and drag it to your desk top. This will create a shortcut with a generic icon on your desktop. 3. To create an icon on your ipad or iphone, bring up Safari and enter the IP address with the port number of For example, (NOTE that the address you use WILL NOT be a 192 address, which is an internal IP address, you need to use your Static IP address). When the address is in the address field and you have hit GO, tap the Icon to the left of the field that looks like a rectangle with a right arrow in it. Select the option to Add to Home Screen and change the name that appears if you so desire. NOTE If you expand the size of the screen so that the blue ACOWIN OnCall box takes up most of the screen prior to adding to Home Screen, then the icon will look better. 295
296 Using TMS On-Call Login To login to TMS On-Call, double click on the TMS OnCall Icon on your computer desktop or tap on the Icon on your ipad/iphone. (NOTE If you do not have an icon on your desktop, bring up your web browser and type IP address/10650 where static ip address is replaced with your company s Static IP Adress check with your system administrator for this number if you do not know it). 1. Name Enter the login name assigned to you by your system administrator. 2. Password Enter the password assigned to the login name by your system administrator. 3. Click the Log In button. NOTE Some Web Browsers, such as Safari, require that you actually click the Login Button as opposed to just pressing Enter on your keyboard. Searching for a Customer s Site The TMS OnCall Site Search screen is used for looking up customer sites in your TMS system. You can search for sites by Site Name, Address or Phone Number. Click or Tap the Drop Down box in the Search by: field to change your search criteria. 296
297 1. Login Information The very top of the TMS OnCall Site Search Screen shows the name of the person logged in, the company to which you are logged in (this becomes important if you have multiple companies running in your TMS software system), and a Log Off hyperlink. 2. Search By Drop Down Box a. Site Name Enter the Site Name for which you are searching. If it is a Residential customer, search by the last name. The maximum number of records that will display in the search is 50, so if you enter a portion of a name and you max out at the 50 results, type in more of the name to reduce the search results. For example if you are looking for Smith, Susan and you have hundreds of customers with the last name of Smith, then enter Smith, S to reduce the number of results to just the Smith customers whose first name starts with S. b. Site Address - Enter the Address for which you are searching starting with the street number and then the street name. You do not have to type in the full address to start the search. If the address Fairway Lakes Drive, you can enter fa and hit enter. If you have a lot of similar addresses then you can type in more of the address to narrow your search results. c. Site Phone Enter the phone number of the site for which you are searching. You do not need to format the phone number with parenthesis or dashes. If the phone number you are searching is (239) , simply type Search Click the Search Button to search for the customer site. 4. Result Count By default, OnCall will display up to 20 site results based on your search. If you need to see more than 20 records, you can use the drop down to select 50 or 100. For example, if you have an apartment complex that has one address but 70 different apartment numbers, you would want to increase the Result Count so that you can find the correct apartment number. 5. Schedule Click this button if you want to access the online schedule board. NOTE If the user does not have permission to view the online schedule board, then they will not see the Schedule button on this screen. 6. Add Customer If you can t find the site for which you are searching, you can click this button to add a new customer to ACOWIN. NOTE You can add a new customer from OnCall, which will add a new site for the new customer at the same time. OnCall does not allow you to add a new site to an existing customer. Site Search Result The ACOWIN OnCall Site Search Results Screen will show you the search results based on the information entered in the Site Search Screen. To select a particular record, click the Site Number to the left of the Site Name for which you would like to select. If the site for which you are searching does not appear in the list and you want to start your search again, enter new search criteria at the top of the screen. If the customer site does not exist in your system, you can click or tap the Add Customer button and add a new customer. See the section on Adding a New Customer for more information on adding a new customer. If you don t want to add a new customer or the user doesn t have permission to add customers, click or tap the Log Off button on the top right hand side of the screen to log out. 297
298 Site Information The Site Information screen shows important information about the site selected. The top left hand side of the screen shows the Billing information and the top right hand side shows the physical site address information. In the middle of the screen, you will see any current Service Agreements (Contracts) as well as any past Service Agreements along with the Start and Expiration dates. 1. Customer Type This field indicates the customer type that is set up in the system, for example R for Residential, C for Commercial, etc. 2. P.O. Required - This field indicates if the customer is required to issue a PO prior to performing any work. If this field is marked as Yes, then you will not be able to enter a new Call Slip (service call) without providing a PO Number. 298
299 3. Credit Hold This field indicates if the site is on Credit Hold. If they are on Credit Hold, then you may not want to run a service call for them unless they agree to pay for the service at the time it is performed. 4. COD This field indicates if the customer is marked as needing to pay for service when it is performed in the system. 5. Contact Type These fields indicate the type of current Contract (Service Agreement) that is associated with this Site as well as any expired contracts. a. Start This is the Start Date of the contract. b. Expires This is the Date that the contract expires. c. Expired If the contract for the associated line is expired, an X will appear in this field. 6. Site Notes This field will show any important notes pertaining to this site that have been entered in the system. 7. Equipment List Button Clicking this button will show you any equipment entered in the computer for this site along with the history associated with it. 8. Site History Button Clicking this button will show you any history associated with the site selected. The office can determine how many prior calls will be displayed in the Site History screen. 9. Add Service Call Button Click this button to add a new service call for the selected site. NOTE this is an optional feature that is controlled by the office whether or not a particular user has permission to create a Callslip. 10. Return Button Clicking this button will return you back to the Site Search Results screen. Equipment List The equipment listing screen will show you a list of all the equipment entered in the system that is associated with the site selected. This screen shows you the Equipment Number, Brand, Model, Serial Number, Type of Equipment, and the warranty expiration dates. Clicking on the Equipment Item # field will drill down into the particular piece of equipment, showing more information and further allowing you to see the history associated with the selected piece of equipment. To return to the Customer Site Information screen, click the Return Button at the bottom of the screen. 299
300 Equipment Information The Equipment Information Screen shows detailed information about the piece of equipment selected, such as where it is located on the site, what area it services, warranty information, additional information, etc. It also shows any history associated with the selected piece of equipment, as well as the Call Slip Number, Status of the Call, Initial Dispatch Date, the Lead Technician and the resolution code or text associated with the repair. Click the Return button to return to the selected piece of equipment. 1. Item # - This is the item number associated with the piece of equipment in the office computer. 2. Brand Brand of equipment 3. Model Model number of piece of equipment 4. Serial # - Serial number of piece of equipment 5. Equipment Type Type of equipment 6. Location Physical location of the equipment at the customer s site 7. Service Area What area the site which the equipment services 8. Install Date The date the piece of equipment was installed. If the equipment was not installed by your company, then this field may not be populated. 9. Warranty Expiration Dates The expiration date(s) of the warranty associated with this piece of equipment. If the equipment was not purchased through your company, then these fields may not be populated. 10. Equip History Click this button to view any history associated with the particular piece of equipment. 11. Site Info Click this button to return to the Site Information screen. 12. Return Button Click this button to return to the Equipment List associated with the site selected. Site History The Site History Screen shows any history from the Resolution screen associated with the selected site, as well as the Call Slip Number, Initial Dispatch Date, the Lead Technician, total number of technicians on the call, the invoice number and amount as well as the Status of the call. In addition to 300
301 the Site Notes from the Resolution screen, it will show what piece of equipment was serviced (if applicable) and the repair(s) performed (see the 1 st call, call slip number 2516, in the following image). The Site Resolution informs the customer that they should trim the hedges around their A/C unit and the Equipment Resolution shows that an Element and Drain Valve was replaced on their Water Heater. 1. Status definitions a. UNSCHED Open service call that has not been assigned to a technician and has not been dispatched. b. SCHED Open service call assigned to a tech that has not been scheduled or dispatched. c. INC Incomplete call slip that has been manually changed to Incomplete or is awaiting a return call. d. DISP Service call that has somebody dispatched to it, but does not have a departed time. e. LAB Service call that was dispatched and the technician has departed but has not yet been invoiced. f. MAT Service call that has material entered against it but has not yet been invoiced. g. INV Invoice has been prepared but has not yet been printed. h. PRT Invoice has been printed by the office but has not been posted or transferred to accounting. i. A/R Invoice has been posted to Accounts Receivable. j. VOID Call slip was voided without any work being performed. Adding a Call Slip (Service Call) If your login ID has been approved to add a service call, then you will be able to click the Add Service Call button at the bottom of the Site Information Screen. The Add Call Slip Screen displays the site name, address and phone number information as well as any important Site Instructions. In this screen you will need to enter the contact name, phone number, problem code and the problem description being reported. 301
302 1. Contact Name Enter the name of the person reporting the problem. This is a required field and must be filled in prior to being able to submit the record. 2. Phone Number Enter the phone number where the person reporting the problem can be reached. This is a required field and must be filled in prior to being able to submit the record. 3. P.O. Number Enter the purchase order number that the customer would like to use to authorize the work to be performed. If the Customer or Site requires a PO Number, then you will not be able to submit the call slip without one. If a PO is not required, then you can leave this field blank. 4. Problem Code Select a problem code that best describes the problem being reported from the drop down window associated with this field. This is a required field and must be filled in prior to being able to submit the record. Problem Codes in this list are set up in the Setup / Sub System / Problem Code file by placing a Check Mark in the On Call check box. 5. Source Select the Marketing Source that prompted the customer to call you for this service call. This could be something like a sticker on the piece of equipment that is having problems, a flyer the customer received, yellow pages, Google, etc. Codes in this list are set up in the Setup / Sub System / Lead Source file by placing a Check Mark in the On Call Check Box. 6. Scheduled Tech This is the technician to which the service call will be scheduled. Depending on how the office has configured the login user, you may be able to select a different technician than the default technician that appears in this field. If the office has configured the login ID to automatically mark the call slip to be marked for downloading to the ACOTRUCK Mobile Work Order system, then it will be marked for the technician to download it to his/her ipad/iphone or tablet PC. NOTE If the call can wait to be run until normal business hours (customer does not want to pay after hour rates), then you can change the technician to Unassigned (depending on system setup) so that it will not be downloaded to the ACOTRUCK Mobile Work Order the next time that it is synced. 7. Call Instructions Enter a brief description of the problem that the customer is reporting in this field. 8. Clear Button Click this button if you want to clear all data entered on the call slip. After you click this button, a confirmation window will appear for you to verify that you truly want to clear all the fields. 302
303 9. Cancel Button Click this button if you want to cancel the adding of a new call slip. After you click this button, a confirmation window will appear for you to verify that you truly want to cancel the adding of the call slip. If you confirm that you do want to cancel the call slip, you will be returned to the Site Information Screen. 10. Submit Button Click this button to submit the call slip and add it to the server in the office. Depending on how the user has been configured, this will also mark the call slip for the technician to download the call slip to his/her tablet PC in the field. NOTE ONLY CLICK THE SUBMIT BUTTON ONE TIME AND BE PATIENT WHILE THE CALLSLIP IS CREATED. If you click the Submit button several times, multiple call slips will be created. It may take several seconds for the process to be completed. Call Slip Creation Verification After you have clicked the Submit Button after adding a new Call Slip, a verification message will appear that shows you the call slip number created, for whom the call slip was created, and which technician it was assigned. If you are using the ACOTRUCK Mobile Work Order system, it will also verify that the call slip has been marked to be synced by the technician s ipad/iphone or PC. After you click the OK button, you will be returned to the Site Search Screen. Logging Out When you are finished using the TMS OnCall system, you should click the Log Off hyperlink at the top right hand side of each screen. This properly exits out of the program and closes out the login session. You can simply close out the Window, but it is better to use the Log Off hyperlink. Schedule (Online Schedule Board) The online schedule board allows the user to review the schedule and details about the various calls that are scheduled. From the Call Detail Screen, you can even drill into the Site Details, which will take you to the OnCall Customer screen where you can review the site s equipment, equipment history and site history. When you are finished, you will return to the Call Detail screen. It also has the ability to change the technician to whom a call is scheduled, change the date, time and range time that a call is scheduled and also mark or unmark the call for being downloaded to ACOTRUCK. In addition to being able to change the technician to whom a call is scheduled, you can also add a technician to the call so that it is scheduled to more than one technician. Any changes made in the OnCall Schedule will automatically update the Dispatch Board back at the office. The ability to view the Schedule Board from OnCall is optional and can be determined by each OnCall user s credentials. You can also allow the ability to view the OnCall Schedule Board, but not 303
304 allow the ability to edit the schedule. For example, you might give owners of the company, management and dispatchers the ability to view and/or edit the Schedule, but not technicians. The submit button will refresh the online Schedule Board based on any changes made in the Header of the Schedule Board (for example if you want to change the date) or any changes that were made to the schedule at the office. change the date. To change the date displayed on the Schedule Board, click the drop down and select the particular date for which you want to view the schedule. Remember to click or tap the Submit button after you This label indicates the Schedule Date that is currently being displayed on the Schedule Board. This date could be different than the date in the Drop Down Date fields if the date is changed and the user forgets to tap or click the Submit Button. Tap or click any of these 3 buttons to view the Schedule for the previous day, return to the current date or view the schedule for the following date. NOTE the Today button will always bring you back to the current date. The Previous Day and Next Day buttons will move the Schedule backwards or forward one day based on the date you are currently viewing on the Schedule Board. NOTE Using these buttons does not require you to tap the Submit Button. Selecting these buttons will automatically change the date and refresh the screen. Each user can have up to 6 different Schedule Screens showing different technicians (this is setup in the Dispatcher File for the OnCall User). To change which Schedule you are viewing, tap or click the drop down and select one of the other schedules and tap or click the Submit button. By default the Schedule Board will start at the first Schedule board. The user can tap the drop down if they want to change to a different Schedule board. For example, on Schedule 1, you might display all technicians. On Schedule 2, you might just show service techs. On Schedule 3, you might want to just show installers, etc. By default, the online Schedule Board will show up to 20 calls per day in a technician s column. If you have more than 20 calls scheduled to a single technician column, you can click or tap the drop down and change the number of calls you see to 50, 100 or all. Be sure to tap or click the Submit button after you change the drop down. The online Schedule Board will show you 7 technicians at a time. To see the next 7 technicians on the Schedule Board, tap or click the Next Page button. To see the previous 7 technicians, tap or click the Prev Page button. NOTE in the screen 304
305 shot above, the 7 th technician is not displayed, so these buttons do not appear in the sample screen shot. If your resolution does not allow you to see all 7 technicians at one time, simply scroll your screen to the right and you will see the remaining techs. When you are ready to return to the OnCall Site Search Screen, tap or click this icon on the top right hand side of the Schedule Board (or use the Back Button in your browser). NOTE in the screen shot above, the 7 th technician is not displayed, so this icon does not appear in the sample screen shot. someone there after hours. This is what a technician s column with a scheduled call looks like on the Schedule Board. The very top of the column will have the technician s name to which the calls are assigned. If the background behind the tech s name is dark gray, it indicates that the tech is on Leave for that date, and you may not be able to assign calls to that tech, depending on how the Leave has been set up. If the background is light blue, it indicates that this is an On Call technician for the particular date. This helps you determine whom to schedule a call to late in the day if the customer insists on having The first line of the Schedule Card is the Site Name of the service call. You can tap or click the name to see the call details, such as Name, Address and Contact Information, the problem reported, site notes, scheduled time information, etc. Tapping or clicking the Site Name is how you would change the scheduled tech, scheduled time, mark the call to be downloaded to ACOTRUCK, etc. The second line of the Schedule Card shows the Problem Code associated with the call and the Scheduled time. The first time is the Scheduled time and the second time (if there), is the Range Time. The third line of the Schedule Card shows the Zone in which the call is located and the Call Slip number that the computer assigned to the call slip. The fourth line of the Schedule Card is broken into 4 sections, defined as the following. 1. Service Agreement Section if the customer has an active service agreement, you will see S/A in this section. If they do not have a service agreement, then the section will be blank. 2. Visit Status This field will show the status of the visit, which will be broken down into the following options. a. Open Call still needs to have someone come out. b. Disp Technician is on the way to the call. c. Arr Technician has arrived on the call. d. Cls Technician has departed the call. e. Post The office has closed the call and it is posted. f. Void The call slip has been voided. 3. COD / Credit Hold Section If the site is marked as COD or on Credit Hold, you will see COD or CH in the 3 rd section. 305
306 4. ACOTRUCK Section This section will indicate if the visit is associated with ACOTRUCK at all and will have consist of the following options. a. Mrk Indicates the call is marked for the tech but has not been downloaded yet. b. PkUp Indicates the call has been picked up by the technician and is on their device. c. Ret Indicates that the technician has returned this call from ACOTRUCK. Schedule Call Detail The Schedule Call Detail screen allows you to see the details about the service call such as whom it is for and the address, the problem reported, any site notes, to whom it is scheduled as well as the date and time, the zone the call is located, the priority and credit status. If the call has been dispatched or is completed, you will also see the tech that worked on the call and their dispatch times. You can also use this screen in order to change the tech and the scheduled date and time of the call and mark it for ACOTRUCK. If you need more than one technician assigned to a call, you can also use this screen to assign the call to additional technicians. If the visit has been completed, but the call has not been posted, you can also use this screen to create an additional visit for the call in case you had to return at a later time or date. Once the call has been posted, you will be able to view this screen but not make any changes or add any visits. You can also use this screen to drill into the OnCall site information screen and review the history, for this call or previous calls. When you are finished, tapping the Return button will return you back to this screen. Tap or click the site name from the Schedule Board in order to access the Scheduled Call Detail Screen. Tap or click the Back Button at the top left hand side of the screen in order to return to the Schedule Board. NOTE You can also use your Browser s back button to return to the 306
307 Schedule Board. Tap this button on the bottom right hand side of the screen in order to drill into the Site Information screen of OnCall. This is handy for viewing past history about the site or if the visit has been completed, reviewing what was done on the call. This section of the screen allows you to modify the record and reschedule the call, change the date and or scheduled time or range, and mark the call to be picked up by the technician in the field. NOTE If the call is Posted, you will not be able to modify this section. If the visit is Closed, you will only be able to copy the call to reschedule it for an additional visit. This option lets you Change (edit) or Copy the call to an additional technician if you needed to send more than one tech on the call. You can change the scheduled information, which includes the tech to whom it is assigned, the date and time and if you want it to be marked or unmarked for ACOTRUCK. This is the technician to whom you want to schedule to service the call. This option will bring up a list of all the technicians in your system not marked as terminated. This section is used for the date for which you want the call slip scheduled. Tap or click the drop down in order to change any of the fields. Select the time for which you would like to schedule the call in this section. If you use a range time when scheduling your calls, enter the range time in this field. The range time must be after the scheduled time or you will get an error message when you try to save the changes. Tap or click this field to enter a check mark if you want the current visit to be marked for ACOTRUCK. A check mark in this field will download the call to the technician s ACOTRUCK the next time the technician syncs their device. Tap or click this button in order to apply the changes made and return to the Schedule Board. If there are any errors, you will not be able to apply the changes and a message will appear above the scheduling section. See example of error message below: Notice in the error above that the Scheduled time is 11 AM and the Range Time is 9 AM, prompting an error meessage to be displayed. 307
308 NOTE Be patient after tapping or clicking the Apply Changes button, as it may take several seconds for the changes to be updated over the Internet. Happy Calls Happy Call Tracking has been added to the system and can be accessed directly from the dispatch board. This incredible feature allows your CSR s to read from a predefined script and enter your customer s answers from a list of questions defined by your company. If you are currently running ACOWIN 5.0 or later you will also have the option to print or ( ing only available if you have the ACOWIN ing License) the happy call survey to the customer. A Happy Call Report can be generated to show you the percentage of positive and negative responses for each of the Happy Call questions. Various visual indication on the Dispatch Board that will indicate what stage the Happy Call is in and if the Happy Call needs a follow up. We will review the different indicators that will appear later in this document. Happy Call Setup In order to utilize the Happy Call Survey Feature you must first setup a script and a list of questions that you want to ask the customer during your Happy Calls. All setup for Happy Call Survey is located in Company Setup / Settings / Happy Call Setup. Setup for Performing Happy Call via Phone The General Tab of the Happy Call setup is where you type in the introduction and conclusion script you want your Customer Service Representative to recite when they contact the customer via phone. You will also select how many questions you would like to ask the customer. It is suggested that even if you are planning on printing or ing happy calls, you still enter a script on the General Screen in case someone does contact the customer via phone. See below for examples of introduction and conclusion text. Setup Questions for Happy Calls On the General Tab of the Happy Call Setup you will need to select the drop down next to Number of Questions and select how many questions you would like for the customer to answer. You can ask anywhere from 1 through 10 questions. Once you have determined and selected how many questions you would like to ask your customer, select the Questions Tab. 308
309 This tab will display boxes for you type in the Questions you would like to ask the Customers. It will only allow you to type in the number of questions you set on the General Tab of Happy Call Slip. Any Questions boxes above and beyond the number of questions you wanted to ask will be blued out and not editable. Keep in mind when composing your that the answers allowed will be a rating of 1 to 5, 1 being poor and 5 being excellent. Example of Question Boxes found on the Question Tab of the Happy Call Setup. Note: All the Questions will be the same whether, calling, ing, or printing the Happy Calls. Forwarding TCP Port for ing Happy Call Surveys In order to Happy Calls to your customers you must have the ACOWIN ing License add on and the Internet Tab under Company Setup / Internet must have your Outgoing SMTP, User Account and Password. Once you out the Happy Call Survey to your customer, the customer can click on a link within that , which will automatically bring up a web page for them to answer the questions. When they finish the survey, ACOWIN will automatically be updated with the information. Since the Customers Computers will be operating outside your network, they will be accessing the proper Web Address via your outside or public address of your network. If you don t already know this address, you can go to this web site from any computer inside your network: The web site will show you the outside IP address of your network. This address will typically be a Static IP address that you get from your Internet Service Provider, which is a permanent address that is assigned specifically to your company. The TCP port is used by ACOWIN Happy Calls ing Option when the Customer accesses your ACOWIN server across the Internet. Make sure this TCP port is open in all firewall and security software running on your network and that it is Forwarded (in the Router) to the Internal IP address of your server. NOTE: You MUST forward TCP port from the router, to your server, or the Customers will not be able to communicate with the server. The line of communication from the Customers Computer to the server looks like this: 309
310 ACOWIN Happy Call Survey Service Every Windows computer has a number of services running in the background. These are programs that run all the time, in a very quiet way - they don t produce desktop or taskbar icons, or produce visible output. The ACOWIN server computer has a special process called ACOWIN Happy Call Survey Service, which allows the Customers Computers to communicate with the main server. This service is installed automatically with the ACOWIN server software, but is left in a dormant state, since ACOWIN users who don t have the ing license don t need it. In order for the Happy Call Survey ing to work properly, you must start the ACOWIN Happy Call Survey service on your ACOWIN server computer. This is very easy to do, and you only need to do it once - after you start the service, it should continue running indefinitely until you shut down your server. If you do shut down your server, you will need to restart the ACOWIN Happy Call Survey service before your Customers Computers will be able to communicate. 1. Open the Windows Control Panel, by clicking Start / Control Panel. (In some versions of Windows, the Control Panel is on a Settings sub-menu, so you open it by clicking Start / Settings / Control Panel.) 2. In the Control Panel window, double-click the Administrative Tools icon, pictured below. (Note: this is the Windows 7 version of the icon - it may appear slightly different in other versions of Windows.) 3. In the Administrative Tools window, double-click the Services icon. The Windows 7 version of this icon is pictured below. 4. A list of services will appear. Very near the top, you ll see the entry for ACOWIN Happy Call Survey. Click this entry, and then click the hyperlink to Start the service. The system will notify you when the service has been started successfully - it can take a few moments. When the service has started, you can close the Control Panel windows. Your server should now be ready to communicate with the Customers Computers. NOTE The ACOWIN Happy Call Survey Service must always be running for the Customers Computers to communicate with your ACOWIN server. 310
311 Setting up ing Happy Call Surveys within ACOWIN Once you have completed the above setup, the next step is to setup the ing tab of the Happy Call Setup. You can locate the Happy Call Setup in Company Setup / Settings/ Happy Call Setup. Assuming that you have already entered your questions that you would like to be included on the survey, which was discussed earlier, click on the Survey Tab. If you have not yet setup your Questions then please refer to the section Setup Questions for Happy Calls. After clickng on the Survey Tab, you will need to type in the Body box what you would like the to say that is sent to the customer. The Body is not the actual survey, it is meant to thank the customer for their business and ask them if they would please click on the Survey Link to complete the survey. You will also find 3 different blue hyperlinks to the left of the Body Text Box that will be utilized for different reasons within your Body. Insert Salutation should be the first item in your Body Text. When you actually the Happy Call it will prompt you to enter the Salutation text you would like to use. When you click on this link the text that it will type out for you is <Salutation> Insert Break needs to be used anywhere you would typically want to hit enter in order to go to a new line. Please see example of Body Text. Note - The text highlighted in yellow <br> is generated by clicking on the Insert Break Link. What this indicates is when the is sent to the customer the sentences following the break will start a new line. It is very important that you use the insert link anywhere that you would typically hit enter to start a new paragraph. If you are starting a new paragraph, you will want to insert 2 breaks, so that you will get a blank line between the paragraphs. When you click on this link the text that it will type out for you is <br> Insert Link is the actual Take Survey Link that the customer will click on that will automatically pull up the Customer Survey Website. When you click on this link the text that it will type out for you is <TakeSurvey> For a better understanding of using these links below is an example of an Body Text with the appropriate links used throughout the text in the appropriate spots. In yellow is the link text that is created when you click on the links. Notice the double <br><br>, indicating that the system will start the next text 2 lines down from the previous text. Above is Example of Body Text 311
312 Below is an example of what the text will look like in the sent to the customer using the sample text above. Above is Example of Customer will Receive Now that the Body Text is filled out the next step is to enter the Survey Completed Text. This text will appear once the Customer completes the Happy Call Survey and clicks Submit. Above is Example of Survey Completed Text The Final step to complete the setup of ing Happy Call Surveys is to enter the Web Address that will automatically pull up when the customer clicks on the Take Survey hyperlink, and the port number. The web address will be your companies Static IP Address (for more information, see the section titled Forwarding TCP Port for ing Happy Call Surveys ). For instance, if your Static IP is , your web address would be The Remote Port should already be filled out. If for some reason it is not, the Remote Port should be Setting up Printing Happy Call Surveys within ACOWIN ACOWIN also give you the ability to print out the Happy Call Surveys on standard 8-1/2 x 11 paper to mail to the Customer. Once the customer returns the survey, you will need to manually enter their responses. To setup the text you would like to Print on the Survey, go to Company Setup / Settings / Happy Call Setup and click on the Print Survey Tab. Simply type the Introduction and Summary Text you would like to print out on the survey. 312
313 Above is Example of the Print Survey Text Setup that will show up when a Happy Call Survey is printed from ACOWIN and mailed to the Customer. Performing Happy Calls within ACOWIN Once you have completed the above setup you are now ready to start performing Happy Calls within ACOWIN. Utilizing Happy Calls within ACOWIN is a great tool to help determine what areas your Company may need improvement. ACOWIN provides a Happy Calls report with many different selections, such as to see what customers are required a return call from management, as well as, see if you have any technicians that are receiving high volumes of poor ratings. It is recommended that Happy Calls be performed shortly after the service is completed, especially if personally calling the customer in order to increase the success rate of contacting them. Happy Calls via Phone Call Once the technician has completed a service call at a customers home or business we recommend that you perform the happy call as soon as possible. To perform the happy call via phone, go to the dispatch board from the main menu and locate the call slip for which you would like to perform the happy call. With your mouse hovering over the call slip; click Control (on your keyboard) and right click on your mouse. You will see a jump menu appear with many options. Select the Happy Call button. 313
314 Touching Control + Right-Click will open the Jump Menu, which gives you quick access to various important parts of the system. To perform the Happy Call you will select Happy Call from the Jump Menu. Once you select the Happy Call button it will take you immediately to the Happy Call form. You will first see the Introduction Text you setup. You will also see check boxes that you can select if the customer refuses to participate in the happy call or you re unable to reach the customer. Example of Happy Call Form Screen Once you have cited the introduction to the customer, if they would like to participate and answer your questions, click the next button. You will see the first question to ask the customer with a rating scale of 1 through 5. Simply select appropriate number the customer responds with for that question and click the next button. You will continue through the questions clicking next after you select the number response the customer has provided. 314
315 Above is an example of what the question and response form of the Happy Call in ACOWIN will look like. Simply select the rating the customer provides you and click next after each question. Once all of the questions have been answered, it will be followed by a page with a free form box for you to add any additional comments the customer would like to include. You will also see a Needs Call box that you can place a check mark in if the customer is requesting a call, and/or the customer was not satisfied and management needs to contact them for a follow up. Once you have completed this section then click next. Above is example of screen once all of the questions have been answered. You can type any additional comments they may have that were not covered in the questions, as well as, mark the Needs Call box if Management needs to contact the customer. The final page is the conclusion text that was entered during the Happy Call Setup. Once you have recited the conclusion and are completed with the Happy Call, click finish and the Happy Call Form will close and return you back out to your dispatch board. You will notice an icon in the 3 rd box of the 315
316 call slip on the dispatch board. The icon can be different depending on the outcome of the Happy Call. We will review the different icons and their meanings in a later section. Happy Calls via Requires the ACOWIN ing (Add On) License. If you have this license you will be able to happy calls to your customers. Within that will be a survey link upon which they can click. Once they click the survey link, it will pull up the happy call form. The customer can simply fill out the form and choose submit when they are complete. The Happy Call answers will come back to your office and automatically fill out the happy call form for that call slip. Once the technician has completed a service call at a customers home or business we recommend that you perform the happy call as soon as possible. To perform the happy call via , go to the dispatch board from the main menu and locate the call slip for which you would like to perform the happy call. With your mouse hovering over the call slip; right click on the call slip to pull up the Call Slip Dispatch Record Detail. You will see an icon under the site notes section for sending the customer a survey. Above is example of the Call Slip Dispatch Record Detail that will pull up when you right click on a call slip from the dispatch board. /Print Customer Survey Icon: If you would like to the happy call to the customer, click on this icon. Once you click the Survey Icon, you will see a pop up asking for a Salutation for the and the address. NOTE - If there is an address already associated with the call slip, it will 316
317 auto populate the address for you. If the address is blank, you can type in their address if you have it available. After you enter the salutation and address, click on the button. After it has been ed, you will get a confirmation that the sent successfully. After you click ok, you will be returned to the dispatch record detail. Exit out of the dispatch record and you will return back to your dispatch board. You will notice an icon in the 3 rd box of that call slip indicating the happy call has been ed. We will discuss the different icons and their meanings in a later section. Above is the example of the Send Survey pop up once you click on the Send Survey to Customer Icon. Simply fill out the salutation and enter an address if one has not been auto populated. You can also click on the drop down to the right of address to see if any other addresses are available. Happy Calls via Printing and Mailing to Customer Once the technician has completed a service call at a customers home or business we recommend that you perform the happy call as soon as possible. To perform the happy call via printing and mailing to the customer, go to the dispatch board from the main menu and locate the call slip for which you would like to perform the happy call. With your mouse hovering over the call slip; right click on the call slip to pull up the Call Slip Dispatch Record Detail. You will see an icon under the site notes section for sending the customer a survey. 317
318 Above is example of the Call Slip Dispatch Record Detail that will pull up when you right click on a call slip from the dispatch board. /Print Customer Survey Icon: If you would like to mail the happy call survey to the customer, click this icon. After you click on the Survey Icon, you will receive a pop up asking for a Salutation document and an address. NOTE - Since you are printing the happy call survey to mail to the customer, you do not need to concern yourself with the address field. Once you enter the salutation, click the print button. After the print out appears on your screen, click the printer icon in the top left of the report. After the happy call survey has printed successfully, close the screen print and exit out of the dispatch record, which will return you to the dispatch board. You will notice an icon in the 3 rd box of the call slip, indicating the happy call has been printed. We will discuss the different icons and their meanings in a later section. Above is the example of the Send Survey pop up once you click on the Send Survey to Customer Icon. Simply fill out the salutation and click on the Print button. Entering Happy Call Survey Results that the Customer Mailed Back Once you receive the Happy Call Survey the customer filled out and mailed back to you, it will need to be manually entered into ACOWIN, which is done via the Customer/Site file. To enter the happy call manually; click on Customer / Site Icon on the Main Menu and search for the site location for which the Happy Call Survey was returned. Once on the appropriate Customer / Site click the Happy Call Icon found on the site side. Select the Call Slip Number for which you need to enter the happy call and click View Happy Calls. 318
319 Above is Example of a Customer / Site in ACOWIN. Note that the Happy Call Icon is on the site side. Happy Call Icon: Once you have the proper Customer / Site pulled up click on this icon. Happy Call List: Select the Call Slip # for which you need to enter the Happy Call and click View Happy Call. After you click on the View Happy Call button, it will pull up the Happy Call Form for that Call Slip. Click next and enter the rating the customer provided on the survey, enter any additional comments, select whether or not they need a call back and then click finish. 319
320 Above is Example of Happy Call Survey that will pull up once you click View Happy Call. Simply click next, enter the ratings your customer provided and any customer comments they might have had, as well as, mark Needs Call if the customer requested a call back then click finish. Happy Call Icons on Dispatch Board Once a happy call has been performed, there are several icons that can show up in the 3 rd box of the call slip on the dispatch board. The icons change according to how the happy call was performed, as well as what the outcome or status of those happy calls are. Below are all of the different icons that you may see and the meanings of each icon. Example of Happy Call Status found on Call Slip in the 3 rd Box on Dispatch Board Green Happy Face indicates a Happy Call was placed and the questions were answered with no need for future follow up. Yellow Happy Face indicates a Happy Call was attempted but the CSR was unable to contact the customer. Red X indicates that the customer refused to answer the Happy Call Questions. Orange Happy Face indicates that the Happy Call was placed and that the customer would like a follow up call, typically from a manager. Envelope indicates that the Happy Call was ed to the customer. Once the customer completes the survey ACOWIN will automatically update accordingly. Printer indicates that the Happy Call was printed and mailed to the customer. Once you receive the survey back from the customer and manually enter the Happy Call via Customer / Site / Happy Call the icon will update accordingly. 320
321 Happy Calls Report ACOWIN provides a Happy Call report that can be run with many different selections. You can run the report to provide management with a list of customers who are requesting a follow up. You can run the report to see all the Happy Calls that were ed or printed that have not yet received a response. It is also a powerful tool to track your percentage of satisfaction for each question as well as each tech. You can find the report by clicking on Reports from Main Menu / Call Slips/ Happy Calls. It is always best if you are looking for something specific on a report, to contact your ACOWIN support representative and they can walk you through the best way to run the report for your needs, since there can be many variations on what our customers are looking for. InterCall (Add-On Module) InterCall (Add on module) - This module allows your customers to look themselves up in ACOWIN over the internet, select a specific site and view history, equipment and create a new service call. It also allows the customer to enter a preferred time of service (X date in the AM or PM). You can define at what time the current day is cut off from appearing on the list of preferred dates (in other words, no calls for today s date accepted after 11 AM). The system will allow the customer to enter their preferred scheduled date and time up to 7 days in advance and can skip holidays and weekends from being acceptable preferred dates. Licensing your System for InterCall & Access for Customers When you purchase the InterCall option for your system, Team Management Systems will generate a license code that needs to be entered into the ACOWIN Registration program. If your server is connected to the Internet, you can simply download the license code(s) with the click of the mouse. If your server is NOT connected to the Internet, you can manually enter the licenses. (NOTE - If you can receive the license code on your ACOWIN server computer, or can transfer the to your server, you can copy and paste the code, instead of typing it out manually). Importing ACOWIN Licenses Automatically 1. Make sure that everyone is logged out of ACOWIN and that you close the ACOWIN License Manager on your ACOWIN Server. 2. On the desktop of your ACOWIN server computer, double-click the ACOWIN Quick Launch icon. You can also click Start / Programs / ACOWIN / ACOWIN Quick Launch to run this program. The Quick Launch desktop icon is pictured below: 3. From the Quick Launch menu, choose Registration. The Registration screen is pictured below. Click the Get Licenses button on the bottom left hand side of the Registration Screen. 321
322 4. Click the Quit Button and start the ACOWIN License Manager and connect to QuickBooks if applicable. Manually Entering ACOWIN Licenses 1. Make sure that everyone is logged out of ACOWIN and that you close the ACOWIN License Manager on your ACOWIN Server. 2. On the desktop of your ACOWIN server computer, double-click the ACOWIN Quick Launch icon. You can also click Start / Programs / ACOWIN / ACOWIN Quick Launch to run this program. The Quick Launch desktop icon is pictured below: 3. From the Quick Launch menu, choose Registration. The Registration screen is pictured below. The new license code should be entered into the white fields in the middle of the screen, then click the Add button. However, if you have the license code open on your screen, in addition to the Registration program, you can copy and paste that code instead of typing it longhand, as described below. 4. To copy the license code from the Team Management Systems , use your mouse to highlight the license code. That is, hold down the left mouse button and drag the mouse pointer across the code, causing it to highlight. After the code is highlighted, RIGHT-click on 322
323 the code and choose Copy from the menu that appears. You can also touch Control + C to copy the code. 5. In the Registration program, click the Paste From Clipboard button, located next to the words License Code on the screen. The copied code will appear in the white fields. Click Add to finish adding this code to your system. The Paste From Clipboard button looks like this. 6. Click the Quit Button and start the ACOWIN License Manager and connect to QuickBooks if applicable. Forwarding TCP Port for Intercall Access Since the Customers Computers will be operating outside your network they will be accessing the proper Web Address via your outside or public address of your network. If you don t already know this address, you can go to this web site from any computer inside your network: The web site will show you the outside IP address of your network. This address will typically be a Static IP address that you get from your Internet Service Provider, which is a permanent address that is assigned specifically to your company. The TCP port is used by ACOWIN Intercall when the Customer accesses your ACOWIN server across the Internet. Make sure this TCP port is open in all firewall and security software running on your network and that it is Forwarded (in the Router) to the Internal IP address of your server. NOTE: You MUST forward TCP port from the router, to your server, or the Customers will not be able to communicate with the server correctly. The line of communication from the Customers Computer to the server looks like this: Customers PC Router ACOWIN Server Sending port Must have internet connection relays port listening on port must be open must relay to server port must be open ACOWIN Intercall must be running The ACOWIN Intercall Service Every Windows computer has a number of services running in the background. These are programs that run all the time, in a very quiet way - they don t produce desktop or taskbar icons, or produce visible output. The ACOWIN server computer has a special process called ACOWIN Intercall, which allows the Customers Computers to communicate with the main server. This service is installed automatically with the ACOWIN server software, but is left in a dormant state, since ACOWIN users who don t have Intercall don t need it. In order for Intercall to work properly, you must start the ACOWIN Intercall service on your ACOWIN server computer. This is very easy to do, and you only need to do it once - after you start the service, it should continue running indefinitely until you shut down your server. If you do shut down your server, you will need to restart the ACOWIN Intercall service before your Customers Computers will be able to communicate. 323
324 Open the Windows Control Panel, by clicking Start / Control Panel. (In some versions of Windows, the Control Panel is on a Settings sub-menu, so you open it by clicking Start / Settings / Control Panel.) In the Control Panel window, double-click the Administrative Tools icon, pictured below. (Note: this is the Windows 7 version of the icon - it may appear slightly different in other versions of Windows.) In the Administrative Tools window, double-click the Services icon. The Windows 7 version of this icon is pictured below. A list of services will appear. Very near the top, you ll see the entry for ACOWIN Intercall. Click this entry, and then click the hyperlink to Start the service. The system will notify you when the service has been started successfully - it can take a few moments. When the service has started, you can close the Control Panel windows. Your server should now be ready to communicate with the Customers Computers. NOTE The ACOWIN Intercall service must always be running for the Customers Computers to communicate with your ACOWIN server. Setting up InterCall within ACOWIN You can define at what time the current day is cut off from appearing on the list of preferred dates (for example, no calls for today s date accepted after 11 AM). The system will allow the customer to enter their preferred scheduled date and time up to 7 days in advance and can skip holidays and weekends from being acceptable preferred dates. For the Holidays, you would need to create the holiday calendar in the System Setup. Creating Intercall Technician It is suggested that you create an employee in your ACOWIN File named InterCall and add that technician to your dispatch board. If you do this, you can setup new call slips added via InterCall to automatically be scheduled under that column on your Dispatch Board. This is an easy way for the dispatcher to see that a call was entered via InterCall. To create the Intercall Technician, click on the Employee Icon from main menu and select new. Enter Intercall in the first name & last name field, enter an employee number (click the blue Suggest link and ACOWIN will create an employee number for you) and enter Intercall for the 324
325 name code (this is the name that will appear at the top of dispatch board), and select an employee type of Technician. After you have filled in the suggested information, click save and exit. Above is Example of what your Intercall Technician should look like within the Employee File of ACOWIN Adding Intercall Technician to your Dispatch Board Select the Dispatch Board icon from the Main Menu of ACOWIN. Add the Intercall technician to your Dispatch Board by right-clicking on the Dispatch Group buttons, a cluster of six buttons on the right side of the Dispatch Board. NOTE: Adjusting the Dispatch Group is per User Login. When you change the user group with your user log in, it does not change it globally. Each ACOWIN User that needs to see the InterCall Technician column will need to add the Intercall Technician to their dispatch board. Right-click on a Dispatch Group button to configure the group. Group #1 is your standard or default group. This is the screen that appears when you right-click a Dispatch Group button. The column on the left has a check mark for each technician who appears on the Dispatch Board as part of the Group. The column on the right controls the order in which the selected technicians will appear. 325
326 Click the Edit button to make changes to the Group configuration. After you click Edit, you can add a check mark for the Intercall technician in the left column and it will add it to the dispatch board. You can click on a the Intercall technician s name in the right column, then use the Move Up or Move Down buttons, to change its position in the list of selected technicians. The top name in the column on the right will be the technician in the first column of the Dispatch Board. Click the Save button to save your changes after you modify a Dispatch Group. Intercall Company Setup To designate what days, times, and website text you would like to appear on the Intercall Link go to Company Setup / Settings / Intercall Setup. through Friday. Place a check mark in the Days of Operation for which you want to allow Customers to enter Service Calls. For Instance, you may not want a Customer to be able to request a Service Call for Saturday and Sunday, therefore, you will only place a check mark in the boxes next to Monday Click on the drop down for Tech and select the Intercall Technician discussed prior. Type in the time that you would like the schedule board to reflect for an AM Service Call, and type in the time that you would like the schedule board to reflect for a PM Service Call. In the example shown, if a customer requests an AM call, it will schedule the call for 8:00 AM on the schedule board. If they request a PM call, it will schedule it for 12:00 PM on the schedule board. You might want to consider a unique time for AM or PM, such as 6:15 AM and 12:34 PM, so that if you see a call scheduled for those unique times, you can assume that it was a call that came in via InterCall. Type in the time that you Stop Accepting Calls for the day. By entering this time of 11:00am, if a Customer enters a Service Call at 12:00pm it will not allow them to select the current day as a preferred schedule date. Now type in the Website Text you would like for the Customer to see when they select the Submit Query Button to enter a Service Call. It is very important, as you see below, that you do not hit enter to break up your paragraphs. Anywhere that you would like to hit enter to create a new line, click on the blue Insert Break hyperlink. When you click on that link, you will see <br> and then you can continue typing. That break will indicate on the Website that you want the text following the <br> to start a new line. If you want to start a new paragraph, or have a blank line between the lines of text, be sure to insert 2 breaks. Below is an Example Website Text. In this case, extra code was included to change the font size (<font size= 4 >) and to make the text appear in bold letters (<b>), or italicized (<i>). It also changed some of the font to yellow, a bigger size than default and made it bold. (<font color= yellow size= 4 ><b>). To learn more about modifying the text size, changing colors, bold fonts, etc., you can Google something like html basic or something similar to see the different options available. If you decide to put some HTML codes in the text, be sure to test it by adding a new InterCall call slip and seeing what the result looks like. NOTE you do not have to submit a call 326
327 slip to see what the screen will look like, just choose Add Call Slip in InterCall and you will see the screen.. For a better understanding of how the Insert Break works and the additional HTML codes discussed, a screenshot appears below of what the Website text that is typed above will look like in InterCall. Once you have completed entering your Website Text, simply click Apply and close out of the setup. Sample of what the website text looks like on the InterCall form. Notice the Bold, Italicized and Yellow text, based on the HTML Code used in the Text Box. Options for Access to Intercall Website There are many options as to how you would like your Customers to Access the Intercall Page via their Computers or mobile devices. You can provide your Customer the Direct Web Link to InterCall, have your Web Designer create a web address such as that is directed to the Intercall Direct Web Link, or have your Web Designer add a link to your Existing Company Website that the Customers can click that will send them to the Direct Web Link for Intercall. To determine what the Direct Web Link is going to be you will need 2 things. You will need to know the Static IP Address for your network and the Company ID for the ACOWIN Company to which you want your Customers to have access. To determine your Static IP simply, open the web browser on any office computer on your internal network and go to The IP Address that it will show is the IP address you will need. NOTE Be sure that your company has a Static IP Address. This can be obtained from your Internet Service Provider, such as the cable company, phone company, etc. 327
328 To determine your Company ID, log into your Live ACOWIN Company that you use on a daily basis. Click on the Employee File icon on the main menu and select the ACOTRUCK tab. You will see a field called Company ID. That is the Company ID number you will need to create your Direct Web Link to Intercall. Now that you have those 2 items, you can combine them like the example below. For the sake of an example in this document the Static IP is and the Company ID is 4 (you will need to use your real information). So with the example numbers given above, the Direct Web Link for Intercall would be Once you determine the Direct Web Link for your Company (and tested it to make sure it brings up InterCall), we suggest you relay this to your Web Designer so that he or she can add it to your Existing Company Website in an easy location for the Customer to find. Setting Up Customer to Allow Access to Intercall None of your Customers will have access to the InterCall feature until you designate in their Customer/Site File that they are allowed access. Many companies only provide InterCall Access to Special Customers. Such as someone who has one of your Premium Service Contract Plans (good selling point to upgrade them from a basic plan), Commercial Customers or a Customer who does a high volume of Service Calls with you. Setting up Customer for Access to Intercall In order to give a Customer Access to Intercall, open the Customer/Site Center on the Main Menu of ACOWIN. Search for the Customer for whom you would like to provide access. Once on their Customer File, click edit, which will display the InterCall icon on the Customer side of the screen. 328
329 When you click edit on a Customer/Site File, the Intercall Icon will appear - the last icon on the Customer Side (Left). Click the InterCall icon, which will open a screen prompting for a Login Name and Password. Designate a Username and Password for the Customer. There is no special criteria that has to be followed for the Username and Password, but it is recommended that you use an address. If it is a Commercial Account, you may want to use the primary address. It is completely up to you as a Company how you setup the Login and Password. Once you have designated a Login Name and Password, click Ok and save the record. You can now provide the Login and password for your customer to log in and place a Service Request through Intercall. Once you click on the Intercall Icon on the Customer side of the Customer/Site File, the above screen will appear. Enter a Login and Password for the Customer and click Ok then Save. You will need to provide that login information to your Customer for them to access Intercall. Customers View of Intercall When Customers access Intercall via the internet, they will be prompted to enter their Login and Password prior to selecting Submit. 329
330 Above is the Intercall Login Screen the Customer will see when they use InterCall. Once they select submit, they will see a list of all site locations belonging to that customer. The Customer should click on Submit Query next to the Site Location they need service for. Example of all Sites associated with the Customer that logged into InterCall. Once the Customer selects Click next to a particular location, they can see all call slips that are associated to that specific site location. If they need to return back the list of site locations, they can select the Site List button at the bottom of the screen. 330
331 Example of all Call Slips associated with the specific site location the Customer selected If the Customer would like to see the history for a particular call slip, they can click on the Click button next to the call slip number. The history that shows up for the customer is what is on the Call Slip Invoice Screen in ACOWIN. It does not show the Res Codes screen of the Call Slip in ACOWIN. If in the history screen and you want to go back to the list of call slips for that site, click on the Site Menu button in the bottom left hand corner. Example of what history a Customer will see when they click on the Submit Query next to a specific Call Slip number If the Customer would like to place a service call for a particular site, they will need to select the appropriate site from the list and click the Add Call Slip button at the bottom of the screen. If they are currently in the history section of a particular call slip they will need to click the Site Menu button found in bottom left hand side of screen. Once the Add Call Slip Button is selected, a call request form will appear. Change the phone number and contact name, which is automatically populated, if necessary, and enter a PO# number if 331
332 required (If you have their site set in ACOWIN that it requires a PO#, the Customer will not be able to submit the Service Request without one). Select the preferred time from the drop down, problem code, and enter any notes about the service request. After the appropriate information has been entered, click Submit. Example of the Form the Customer will fill out to Request Service through Intercall. Once the appropriate information has been filled out, click Submit. NOTE: Submitting a call can take a few moments. It states this at the bottom and asks them to please be patient and to refrain from refreshing web browser or clicking the back button. Once the call has been submitted and has been added to your ACOWIN system, it will confirm their call slip has been submitted and provide the call slip number. The call slip number generated is provided in case the customer needs to contact the office to check on the status of, or cancel the service request. Example of the screen the Customer will see after they hit Submit on their Service Request Once the customer receives the above screen, the corresponding Call Slip will appear on your dispatch board under the Intercall Technician you created. The customer can either close the web browser when complete, or click on Site Menu and Site List to locate another location that they may need to enter a Service Request for as well. 332
Team Management Systems ACOWIN Report Manual Revision 12.08
 Team Management Systems ACOWIN Report Manual Revision 12.08 Accounts Receivable Reports... 4 Call Slip Edit Report... 5 Call Slip Edit Report Reprint... 6 Call Slip Posting Report by Batch... 7 Call Slip
Team Management Systems ACOWIN Report Manual Revision 12.08 Accounts Receivable Reports... 4 Call Slip Edit Report... 5 Call Slip Edit Report Reprint... 6 Call Slip Posting Report by Batch... 7 Call Slip
Table of Contents. HVAC Remote Manual 2010
 Table of Contents Installation and Upgrades Download of Remote Technician Program Installation of Remote Technician Program Update of Remote Technician Program Using the Update Program Getting Started
Table of Contents Installation and Upgrades Download of Remote Technician Program Installation of Remote Technician Program Update of Remote Technician Program Using the Update Program Getting Started
Contents OVERVIEW... 3
 Contents OVERVIEW... 3 Feature Summary... 3 CONFIGURATION... 4 System Requirements... 4 ConnectWise Manage Configuration... 4 Configuration of Manage Login... 4 Configuration of GL Accounts... 5 Configuration
Contents OVERVIEW... 3 Feature Summary... 3 CONFIGURATION... 4 System Requirements... 4 ConnectWise Manage Configuration... 4 Configuration of Manage Login... 4 Configuration of GL Accounts... 5 Configuration
Supervisor Overview for Staffing and Scheduling Log In and Home Screen
 Supervisor Overview for Staffing and Scheduling Log In and Home Screen On the login screen, enter your Active Directory User Name and Password, and click the Sign-in button. You will then be taken to your
Supervisor Overview for Staffing and Scheduling Log In and Home Screen On the login screen, enter your Active Directory User Name and Password, and click the Sign-in button. You will then be taken to your
New Degree Day History Screen
 This document describes the various enhancements and modifications to DRM Windows that occurred between versions 9.1.270 and 10.2.280. New Degree Day History Screen This screen compares the current heating
This document describes the various enhancements and modifications to DRM Windows that occurred between versions 9.1.270 and 10.2.280. New Degree Day History Screen This screen compares the current heating
ServiceCEO User's Guide
 ServiceCEO User's Guide User s Guide Copyright 2006 by Insight Direct, Inc. All rights reserved. No part of this book may be reproduced or copied in any form or by any means graphic, electronic, or mechanic
ServiceCEO User's Guide User s Guide Copyright 2006 by Insight Direct, Inc. All rights reserved. No part of this book may be reproduced or copied in any form or by any means graphic, electronic, or mechanic
Sales Orders User Manual
 Sales Orders User Manual This manual is designed to guide you through the Sales Orders Module in ipoint Control. The Sales Orders Module is where you keep track of all your Sales Orders for your various
Sales Orders User Manual This manual is designed to guide you through the Sales Orders Module in ipoint Control. The Sales Orders Module is where you keep track of all your Sales Orders for your various
BillQuick MYOB Integration
 Time Billing and Business Management Software Built With Your Industry Knowledge BillQuickMYOB Integration Integration Guide BQE Software, Inc. 2601 Airport Drive Suite 380 Torrance CA 90505 Support: (310)
Time Billing and Business Management Software Built With Your Industry Knowledge BillQuickMYOB Integration Integration Guide BQE Software, Inc. 2601 Airport Drive Suite 380 Torrance CA 90505 Support: (310)
Contents OVERVIEW... 3
 Contents OVERVIEW... 3 Feature Summary... 3 CONFIGURATION... 4 System Requirements... 4 ConnectWise Manage Configuration... 4 Configuration of a ConnectWise Manage Login... 4 Configuration of GL Accounts...
Contents OVERVIEW... 3 Feature Summary... 3 CONFIGURATION... 4 System Requirements... 4 ConnectWise Manage Configuration... 4 Configuration of a ConnectWise Manage Login... 4 Configuration of GL Accounts...
Enhancements in Spectrum Last Updated: April 5, 2018
 Enhancements in Spectrum 14.24 Last Updated: April 5, 2018 Status: Thunderbirds are GO! AP BI BI BI BI CM JC JC JC MM PO PO PO PR PR PR PS ST ST ST Use Tax Report Supports Work Orders Deep Linking New
Enhancements in Spectrum 14.24 Last Updated: April 5, 2018 Status: Thunderbirds are GO! AP BI BI BI BI CM JC JC JC MM PO PO PO PR PR PR PS ST ST ST Use Tax Report Supports Work Orders Deep Linking New
Sage MAS 90 and 200 Product Update 2 Delivers Added Value!
 Sage MAS 90 and 200 Product Update 2 Delivers Added Value! The second Sage MAS 90 and 200 4.4 Product Update 4.40.0.2 is available via a compact download from Sage Online. Delivering additional features
Sage MAS 90 and 200 Product Update 2 Delivers Added Value! The second Sage MAS 90 and 200 4.4 Product Update 4.40.0.2 is available via a compact download from Sage Online. Delivering additional features
Then enter your PIN, also created during the enrollment process. After entering this data, select Submit.
 The screens you will see in this guide were made for demo purposes, and may contain unrealistic payment or payee information. If you have questions not addressed in the tutorial, contact your Bill Pay
The screens you will see in this guide were made for demo purposes, and may contain unrealistic payment or payee information. If you have questions not addressed in the tutorial, contact your Bill Pay
Manager Dashboard User Manual
 Manager Dashboard User Manual Manager User Guide The Manager User Guide is designed to provide a supervisor or a manager with step-by-step instructions for their daily tasks. Although every database will
Manager Dashboard User Manual Manager User Guide The Manager User Guide is designed to provide a supervisor or a manager with step-by-step instructions for their daily tasks. Although every database will
Contents OVERVIEW... 3 CONFIGURATION... 4
 Contents OVERVIEW... 3 Feature Summary... 3 CONFIGURATION... 4 System Requirements... 4 ConnectWise Manage Configuration... 4 Configuration of Manage Login... 4 Configuration of GL Accounts... 5 Configuration
Contents OVERVIEW... 3 Feature Summary... 3 CONFIGURATION... 4 System Requirements... 4 ConnectWise Manage Configuration... 4 Configuration of Manage Login... 4 Configuration of GL Accounts... 5 Configuration
Microsoft Dynamics GP. Purchase Order Processing
 Microsoft Dynamics GP Purchase Order Processing Copyright Copyright 2012 Microsoft. All rights reserved. Limitation of liability This document is provided as-is. Information and views expressed in this
Microsoft Dynamics GP Purchase Order Processing Copyright Copyright 2012 Microsoft. All rights reserved. Limitation of liability This document is provided as-is. Information and views expressed in this
Getting Started Guide
 Getting Started Guide OAS Freight v 3.2 Welcome Thank you for selecting OAS Freight. This guide is designed to help you become familiar with the OAS Freight software. This guide is not designed to be a
Getting Started Guide OAS Freight v 3.2 Welcome Thank you for selecting OAS Freight. This guide is designed to help you become familiar with the OAS Freight software. This guide is not designed to be a
Chapter 9. Paying Employees and Taxes and Tracking Time
 How to Activate Payroll in Preferences Select a Payroll Service Comparing Payroll Options Set Up Company Information Enter and Review Employee Information Set Up Payroll Taxes Setting Year-to-Date Amounts
How to Activate Payroll in Preferences Select a Payroll Service Comparing Payroll Options Set Up Company Information Enter and Review Employee Information Set Up Payroll Taxes Setting Year-to-Date Amounts
Microsoft Dynamics GP. Field Service Returns Management
 Microsoft Dynamics GP Field Service Returns Management Copyright Copyright 2010 Microsoft. All rights reserved. Limitation of liability This document is provided as-is. Information and views expressed
Microsoft Dynamics GP Field Service Returns Management Copyright Copyright 2010 Microsoft. All rights reserved. Limitation of liability This document is provided as-is. Information and views expressed
Productivity. PPS Cart: PulseNet Production Systems. Powerful Tools for Better Performance
 Productivity : PulseNet Production Systems Powerful Tools for Better Performance This page intentionally left blank. I Contents Introduction 1 What is 1 Using this Manual 1 System Setup 2 Open PPS Monitor
Productivity : PulseNet Production Systems Powerful Tools for Better Performance This page intentionally left blank. I Contents Introduction 1 What is 1 Using this Manual 1 System Setup 2 Open PPS Monitor
Table of Contents. Contents. Introduction. Program Setup. Locations. Warehouses. Company Settings. PM Schedule Templates.
 Contents I Table of Contents Introduction...1 Program Setup...1 Locations...1 Warehouses...3 Company Settings...5 PM Schedule Templates...8 Adding Equipment...13 Configuring Last...15 PM Data The Home
Contents I Table of Contents Introduction...1 Program Setup...1 Locations...1 Warehouses...3 Company Settings...5 PM Schedule Templates...8 Adding Equipment...13 Configuring Last...15 PM Data The Home
Rev.2.0. p f W. 119th Street Chicago, IL
 Rev.2.0 1321 W. 119th Street Chicago, IL 60643 p. 1.800.465.2736 f. 1.773.341.3049 sales@mifab.com www.mifab.com Table of Contents I. Log on to Kwik Order... 3 II. Kwik Order Home... 4 III. Modules/Functions...
Rev.2.0 1321 W. 119th Street Chicago, IL 60643 p. 1.800.465.2736 f. 1.773.341.3049 sales@mifab.com www.mifab.com Table of Contents I. Log on to Kwik Order... 3 II. Kwik Order Home... 4 III. Modules/Functions...
Microsoft Dynamics GP. Personal Data Keeper
 Microsoft Dynamics GP Personal Data Keeper Copyright Copyright 2010 Microsoft. All rights reserved. Limitation of liability This document is provided as-is. Information and views expressed in this document,
Microsoft Dynamics GP Personal Data Keeper Copyright Copyright 2010 Microsoft. All rights reserved. Limitation of liability This document is provided as-is. Information and views expressed in this document,
Microsoft Dynamics GP. Purchase Order Processing
 Microsoft Dynamics GP Purchase Order Processing Copyright Copyright 2007 Microsoft Corporation. All rights reserved. Complying with all applicable copyright laws is the responsibility of the user. Without
Microsoft Dynamics GP Purchase Order Processing Copyright Copyright 2007 Microsoft Corporation. All rights reserved. Complying with all applicable copyright laws is the responsibility of the user. Without
ONE BUSINESS - ONE APP USER MANUAL
 ONE BUSINESS - ONE APP USER MANUAL 1 TABLE OF CONTENTS GETTING STARTED WITH SHOPBOX CREATE A PROFILE 4 CREATE A STORE 5 STARTING PAGE 5 HOW TO CREATE, EDIT AND DELETE CATEGORIES AND PRODUCTS CREATE CATEGORY
ONE BUSINESS - ONE APP USER MANUAL 1 TABLE OF CONTENTS GETTING STARTED WITH SHOPBOX CREATE A PROFILE 4 CREATE A STORE 5 STARTING PAGE 5 HOW TO CREATE, EDIT AND DELETE CATEGORIES AND PRODUCTS CREATE CATEGORY
Intuit Field Service Management QuickStart Setup Guide
 Intuit Field Service Management QuickStart Setup Guide Intuit Field Service Management QuickStart Setup Guide 1 This documentation and related computer software program (hereinafter referred to as the
Intuit Field Service Management QuickStart Setup Guide Intuit Field Service Management QuickStart Setup Guide 1 This documentation and related computer software program (hereinafter referred to as the
Order entry and fulfillment at Fabrikam: an ERP walkthrough
 Last modified: January 6, 2015 Order entry and fulfillment at Fabrikam: an ERP walkthrough In this exercise you will experience the look and feel of a modern ERP system: Microsoft Dynamics GP. You will
Last modified: January 6, 2015 Order entry and fulfillment at Fabrikam: an ERP walkthrough In this exercise you will experience the look and feel of a modern ERP system: Microsoft Dynamics GP. You will
Table of Contents. Welcome to igo Figure...1 About this Guide...1 What does igo Figure do?...1 What is Expected of Me?...1
 Table of Contents Overview Welcome to igo Figure...1 About this Guide...1 What does igo Figure do?...1 What is Expected of Me?...1 Chapter 1: The Basics Clocking In and Out...3 In Case of Problems...3
Table of Contents Overview Welcome to igo Figure...1 About this Guide...1 What does igo Figure do?...1 What is Expected of Me?...1 Chapter 1: The Basics Clocking In and Out...3 In Case of Problems...3
HealthEquity Employer Portal Guide HealthEquity All rights reserved.
 HealthEquity Employer Portal Guide 2013-2015 HealthEquity All rights reserved. INTRODUCTION 09 ACCESSING PENDING PAYMENTS 01 LOGIN PROCESS 09 MODIFYING EMPLOYER INFORMATION 01 ADDING INSURANCE INFORMATION
HealthEquity Employer Portal Guide 2013-2015 HealthEquity All rights reserved. INTRODUCTION 09 ACCESSING PENDING PAYMENTS 01 LOGIN PROCESS 09 MODIFYING EMPLOYER INFORMATION 01 ADDING INSURANCE INFORMATION
Winzer Corporation 1 Revision: 4.0
 Table of Content Section 1: Getting Started... 2 1.1 Overview... 2 Section 2: Installation Overview... 3 2.1 Install CD / Start.exe... 3 2.2 Welcome Screen... 4 2.3 Device Selection... 4 2.4 Auto or Industrial...
Table of Content Section 1: Getting Started... 2 1.1 Overview... 2 Section 2: Installation Overview... 3 2.1 Install CD / Start.exe... 3 2.2 Welcome Screen... 4 2.3 Device Selection... 4 2.4 Auto or Industrial...
Contents OVERVIEW... 3
 Contents OVERVIEW... 3 Feature Summary... 3 CONFIGURATION... 4 System Requirements... 4 ConnectWise Manage Configuration... 4 Configuration of Manage Login... 4 Configuration of GL Accounts... 5 Configuration
Contents OVERVIEW... 3 Feature Summary... 3 CONFIGURATION... 4 System Requirements... 4 ConnectWise Manage Configuration... 4 Configuration of Manage Login... 4 Configuration of GL Accounts... 5 Configuration
Microsoft Dynamics GP. Sales Order Processing
 Microsoft Dynamics GP Sales Order Processing Copyright Copyright 2012 Microsoft. All rights reserved. Limitation of liability This document is provided as-is. Information and views expressed in this document,
Microsoft Dynamics GP Sales Order Processing Copyright Copyright 2012 Microsoft. All rights reserved. Limitation of liability This document is provided as-is. Information and views expressed in this document,
Your inside track for making your job easier!
 Preliminary User Manual User Manual Edition: 3/30/2005 Your inside track for making your job easier! Tenmast Software 132 Venture Court, Suite 1 Lexington, KY 40511 www.tenmast.com Support: (877) 359-5492
Preliminary User Manual User Manual Edition: 3/30/2005 Your inside track for making your job easier! Tenmast Software 132 Venture Court, Suite 1 Lexington, KY 40511 www.tenmast.com Support: (877) 359-5492
CSG New B2B: User s Guide
 CSG New B2B: User s Guide Welcome to the CSG B2B! This walkthrough will display how to do the following: Navigate the home screen Navigate our catalog Working with multiple carts Invoice Payments Create
CSG New B2B: User s Guide Welcome to the CSG B2B! This walkthrough will display how to do the following: Navigate the home screen Navigate our catalog Working with multiple carts Invoice Payments Create
GET STARTED USING OFFICE MANAGEMENT
 GET STARTED USING OFFICE MANAGEMENT This guide helps you set up and start using Office Management. More information about Office Management and other areas of the software is provided in the HelpDesk.
GET STARTED USING OFFICE MANAGEMENT This guide helps you set up and start using Office Management. More information about Office Management and other areas of the software is provided in the HelpDesk.
CSG New B2B: User s Guide
 CSG New B2B: User s Guide Welcome to the CSG B2B! This walkthrough will display how to do the following: Navigate the home screen Navigate our catalog Working with multiple carts Invoice Payments Create
CSG New B2B: User s Guide Welcome to the CSG B2B! This walkthrough will display how to do the following: Navigate the home screen Navigate our catalog Working with multiple carts Invoice Payments Create
Attendance Enterprise Manager Self Service
 Attendance Enterprise Manager Self Service Attendance Enterprise Manager Self Service A Companion Document to Attendance Enterprise 1.6 2011, InfoTronics, Inc. All Rights Reserved. InfoTronics, Attendance,
Attendance Enterprise Manager Self Service Attendance Enterprise Manager Self Service A Companion Document to Attendance Enterprise 1.6 2011, InfoTronics, Inc. All Rights Reserved. InfoTronics, Attendance,
Sage ERP Accpac Online 5.6
 Sage ERP Accpac Online 5.6 Integration Resource Guide for Sage ERP Accpac And Sage CRM (Updated: December 1, 2010) Thank you for choosing Sage ERP Accpac Online. This Resource Guide will provide important
Sage ERP Accpac Online 5.6 Integration Resource Guide for Sage ERP Accpac And Sage CRM (Updated: December 1, 2010) Thank you for choosing Sage ERP Accpac Online. This Resource Guide will provide important
BillQuick-QuickBooks Advanced Integration Guide 2016
 BillQuick-QuickBooks Advanced Integration Guide 2016 CONTENTS INTRODUCTION 1 HOW TO USE THIS GUIDE 1 SOFTWARE EDITIONS SUPPORTED 2 HOW INTEGRATION WORKS 2 MODES OF SYNCHRONIZATION 3 INTEGRATION RULES 4
BillQuick-QuickBooks Advanced Integration Guide 2016 CONTENTS INTRODUCTION 1 HOW TO USE THIS GUIDE 1 SOFTWARE EDITIONS SUPPORTED 2 HOW INTEGRATION WORKS 2 MODES OF SYNCHRONIZATION 3 INTEGRATION RULES 4
Accounts Payable PARTICIPANT WORKBOOK
 Accounts Payable PARTICIPANT WORKBOOK INTEGRATED SOFTWARE SERIES Accounts Payable PARTICIPANT WORKBOOK Version 3 Copyright 2005 2009 Interactive Financial Solutions, Inc. All Rights Reserved. Integrated
Accounts Payable PARTICIPANT WORKBOOK INTEGRATED SOFTWARE SERIES Accounts Payable PARTICIPANT WORKBOOK Version 3 Copyright 2005 2009 Interactive Financial Solutions, Inc. All Rights Reserved. Integrated
Chapter 3 Writing a Customer Invoice
 Chapter 3 Writing a Customer Invoice In this chapter, you will learn how to write a customer invoice, starting with adding a new customer and vehicle, then moving on to adding labor operations and parts,
Chapter 3 Writing a Customer Invoice In this chapter, you will learn how to write a customer invoice, starting with adding a new customer and vehicle, then moving on to adding labor operations and parts,
Printed Documentation
 Printed Documentation Table of Contents GETTING STARTED... 1 Technical Support... 1 Overview... 2 Classifications... 4 Stages... 6 Adding and Deleting Job Folders... 9 Setting Job Defaults... 11 JOBS...
Printed Documentation Table of Contents GETTING STARTED... 1 Technical Support... 1 Overview... 2 Classifications... 4 Stages... 6 Adding and Deleting Job Folders... 9 Setting Job Defaults... 11 JOBS...
Microsoft Dynamics GP. Manufacturing Core Functions
 Microsoft Dynamics GP Manufacturing Core Functions Copyright Copyright 2010 Microsoft. All rights reserved. Limitation of liability This document is provided as-is. Information and views expressed in this
Microsoft Dynamics GP Manufacturing Core Functions Copyright Copyright 2010 Microsoft. All rights reserved. Limitation of liability This document is provided as-is. Information and views expressed in this
Chapter 3 Inventory. Objectives. QuickBooks Tools for Tracking Inventory
 Chapter 3 Inventory Objectives After completing this chapter, you should be able to: Activate the Inventory function (page 47). Set up Inventory Items in the Item list (page 48). Use QuickBooks to calculate
Chapter 3 Inventory Objectives After completing this chapter, you should be able to: Activate the Inventory function (page 47). Set up Inventory Items in the Item list (page 48). Use QuickBooks to calculate
RESOLV EQUIPMENT RENTAL
 RESOLV EQUIPMENT RENTAL USER MANUAL Version 9.2 for Desktop SQL PRESENTED BY ACHIEVE IT SOLUTIONS Copyright 2012-2016 by Achieve IT Solutions These materials are subject to change without notice. These
RESOLV EQUIPMENT RENTAL USER MANUAL Version 9.2 for Desktop SQL PRESENTED BY ACHIEVE IT SOLUTIONS Copyright 2012-2016 by Achieve IT Solutions These materials are subject to change without notice. These
ServicePRO + PartsPRO User Guide
 ServicePRO + PartsPRO User Guide ServicePRO Version 2.0 PartsPRO Version 1.0 Page 1 of 82 1 WHAT IS SERVICEPRO + PARTSPRO?... 4 1.1 What is ServicePRO?... 4 1.2 What are the benefits of using ServicePRO?...
ServicePRO + PartsPRO User Guide ServicePRO Version 2.0 PartsPRO Version 1.0 Page 1 of 82 1 WHAT IS SERVICEPRO + PARTSPRO?... 4 1.1 What is ServicePRO?... 4 1.2 What are the benefits of using ServicePRO?...
ConnectWise-Sage 50 Accounts User Guide
 ConnectWiseSupport@mobiusworks.com www.mobiusworks.com ConnectWise-Sage 50 Accounts Version 3.0.0.7 September 11, 2015 Table of Contents Table of Contents... 2 INSTALLATION AND CONFIGURATION... 4 Introduction...
ConnectWiseSupport@mobiusworks.com www.mobiusworks.com ConnectWise-Sage 50 Accounts Version 3.0.0.7 September 11, 2015 Table of Contents Table of Contents... 2 INSTALLATION AND CONFIGURATION... 4 Introduction...
Sage Simply Accounting. Getting Started Guide First Step
 Sage Simply Accounting Getting Started Guide 2012 First Step Sage Simply Accounting Getting Started Guide First Step 2012 Getting Started... 1 Setting Up Your Company... 3 Setting Up Customers and Vendors...
Sage Simply Accounting Getting Started Guide 2012 First Step Sage Simply Accounting Getting Started Guide First Step 2012 Getting Started... 1 Setting Up Your Company... 3 Setting Up Customers and Vendors...
MEANINGFUL SELECTIONS REFERENCE GUIDE. Funeral Home Admin Module March 2016
 MEANINGFUL SELECTIONS REFERENCE GUIDE Funeral Home Admin Module March 2016 Copyright 2014-2016 Batesville Services Inc. Updated 3/2016 MEANINGFUL SELECTIONS REFERENCE GUIDE Funeral Home Admin Module Getting
MEANINGFUL SELECTIONS REFERENCE GUIDE Funeral Home Admin Module March 2016 Copyright 2014-2016 Batesville Services Inc. Updated 3/2016 MEANINGFUL SELECTIONS REFERENCE GUIDE Funeral Home Admin Module Getting
HOW INTEGRATION WORKS...
 Contents INTRODUCTION... 1 How to Use This Guide... 1 Software Editions Supported... 2 HOW INTEGRATION WORKS... 3 INTEGRATION RULES... 4 SYNC SETTINGS... 7 General Settings... 7 Send Settings... 8 Get
Contents INTRODUCTION... 1 How to Use This Guide... 1 Software Editions Supported... 2 HOW INTEGRATION WORKS... 3 INTEGRATION RULES... 4 SYNC SETTINGS... 7 General Settings... 7 Send Settings... 8 Get
BillQuick Peachtree Integration
 Time Billing and Business Management Software Built With Your Industry Knowledge BillQuickPeachtree Integration Integration Guide BQE Software, Inc. 2601 Airport Drive Suite 380 Torrance CA 90505 Support:
Time Billing and Business Management Software Built With Your Industry Knowledge BillQuickPeachtree Integration Integration Guide BQE Software, Inc. 2601 Airport Drive Suite 380 Torrance CA 90505 Support:
Daily Operations Guide
 Daily Operations Guide Detailed Overview of The Reports in The Envision Software I Day-to-Day Operations Guide Table of Contents Part I Welcome to Envision Cloud 1 Part II Daily Operations 2 1 Clocking
Daily Operations Guide Detailed Overview of The Reports in The Envision Software I Day-to-Day Operations Guide Table of Contents Part I Welcome to Envision Cloud 1 Part II Daily Operations 2 1 Clocking
Chapter Contents. Manage Employers Option Screen
 16: Manage Employers Chapter Contents Create an Employer Account (Registration)... 16-2 Add Employer Locations... 16-6 Assign a Case Manager... 16-8 Add Contacts... 16-9 Assist an Employer... 16-13 Search
16: Manage Employers Chapter Contents Create an Employer Account (Registration)... 16-2 Add Employer Locations... 16-6 Assign a Case Manager... 16-8 Add Contacts... 16-9 Assist an Employer... 16-13 Search
After logging into PrintGizmo create your profile and complete the information requested by navigating the menu to Configuration > Profile.
 Printer Guide Quick Start Guide Step 1: Setup your Profile See Profile under Configuration After logging into PrintGizmo create your profile and complete the information requested by navigating the menu
Printer Guide Quick Start Guide Step 1: Setup your Profile See Profile under Configuration After logging into PrintGizmo create your profile and complete the information requested by navigating the menu
CommBank Small Business app User Guide
 CommBank Small Business app User Guide CommBank Small Business app user guide 2 Contents Welcome to the CommBank Small Business app 4 CommBank Small Business app in 5 easy steps 4 We re here to help 4
CommBank Small Business app User Guide CommBank Small Business app user guide 2 Contents Welcome to the CommBank Small Business app 4 CommBank Small Business app in 5 easy steps 4 We re here to help 4
Getting Around in QuickBooks
 Lesson 1 Getting Started Getting Around in QuickBooks Getting Around in QuickBooks The QuickBooks Learning Center provides access to information to help you get started. Manage your open windows QuickBooks
Lesson 1 Getting Started Getting Around in QuickBooks Getting Around in QuickBooks The QuickBooks Learning Center provides access to information to help you get started. Manage your open windows QuickBooks
Outline. 01 Terminal Overview: Page The Basics: Page Transactions: Page Settlements: Page Poynt.
 Merchant Overview 1 Outline 01 Terminal Overview: Page 3 02 The Basics: Page 6 03 Transactions: Page 13 04 Settlements: Page 29 05 Poynt.net HQ: Page 34 2 01 Terminal Overview 3 Spec Sheet: Merchant Facing
Merchant Overview 1 Outline 01 Terminal Overview: Page 3 02 The Basics: Page 6 03 Transactions: Page 13 04 Settlements: Page 29 05 Poynt.net HQ: Page 34 2 01 Terminal Overview 3 Spec Sheet: Merchant Facing
Angus AnyWhere. Reports User Guide AUGUST 2012
 Angus AnyWhere Reports User Guide AUGUST 2012 Table of Contents About Reports... 1 Generating a Report... 2 Exporting Reports... 4 Printing Reports... 5 Tenant Request... 6 Labor Utilization... 6 Lists...
Angus AnyWhere Reports User Guide AUGUST 2012 Table of Contents About Reports... 1 Generating a Report... 2 Exporting Reports... 4 Printing Reports... 5 Tenant Request... 6 Labor Utilization... 6 Lists...
Version MICROSALE. System Documentation. Phone Order Guide
 Version 9 MICROSALE System Documentation Phone Order Guide TABLE OF CONTENTS MicroSale Version 9 - Phone Order Guide 01 Basics of Phone Orders 02 03 Delivery Zone Setup Creating a Driver 04 05 Edit Customer
Version 9 MICROSALE System Documentation Phone Order Guide TABLE OF CONTENTS MicroSale Version 9 - Phone Order Guide 01 Basics of Phone Orders 02 03 Delivery Zone Setup Creating a Driver 04 05 Edit Customer
OPEN ENROLLMENT. Employee Benefits
 OPEN ENROLLMENT Employee Benefits Abstract Through the use of the Employee Self Service and Human Resource modules, you will be able to setup self-enrollment for your employees and let them do all the
OPEN ENROLLMENT Employee Benefits Abstract Through the use of the Employee Self Service and Human Resource modules, you will be able to setup self-enrollment for your employees and let them do all the
BillQuick QuickBooks Integration
 Time Billing and Business Management Software Built With Your Industry Knowledge BillQuickQuickBooks Integration Advanced Integration Guide BQE Software, Inc. 2601 Airport Drive Suite 380 Torrance CA 90505
Time Billing and Business Management Software Built With Your Industry Knowledge BillQuickQuickBooks Integration Advanced Integration Guide BQE Software, Inc. 2601 Airport Drive Suite 380 Torrance CA 90505
5.0 User Guide. C/S Work Order Manager. Toll Free Phone:
 5.0 User Guide C/S Work Order Manager www.goteamworks.com Email: support@goteamworks.com Toll Free Phone: 866-892-0034 Copyright 2012-2013 by TeamWORKS Solutions, Inc. All Rights Reserved Table of Contents
5.0 User Guide C/S Work Order Manager www.goteamworks.com Email: support@goteamworks.com Toll Free Phone: 866-892-0034 Copyright 2012-2013 by TeamWORKS Solutions, Inc. All Rights Reserved Table of Contents
Performance Management System Reference Guide Administrators
 Performance Management System Reference Guide Administrators Administration 6 Manage Company Information... 6 Navigation... 6 Company Data... 6 Company Logo... 6 Password Settings... 6 Review Settings...
Performance Management System Reference Guide Administrators Administration 6 Manage Company Information... 6 Navigation... 6 Company Data... 6 Company Logo... 6 Password Settings... 6 Review Settings...
UCSB. Kronos 6.3. Manager Manual
 UCSB Kronos 6.3 Manager Manual TABLE OF CONTENTS i. Introduction 1 I. Non Exempt Employees 3 II. Exempt Employees 13 III. Managers 19 Definition of a Kronos Manager 20 General Navigation 21 Managing Timecards
UCSB Kronos 6.3 Manager Manual TABLE OF CONTENTS i. Introduction 1 I. Non Exempt Employees 3 II. Exempt Employees 13 III. Managers 19 Definition of a Kronos Manager 20 General Navigation 21 Managing Timecards
Order entry and fulfillment at Fabrikam: an ERP walkthrough
 Order entry and fulfillment at Fabrikam: an ERP walkthrough In this exercise you will experience the look and feel of a modern ERP system: Microsoft Dynamics GP. You will play the role of an intern at
Order entry and fulfillment at Fabrikam: an ERP walkthrough In this exercise you will experience the look and feel of a modern ERP system: Microsoft Dynamics GP. You will play the role of an intern at
User Manual NSD ERP SYSTEM Customers Relationship Management (CRM)
 User Manual Customers Relationship Management (CRM) www.nsdarabia.com Copyright 2009, NSD all rights reserved Table of Contents Introduction... 5 MANAGER S DESKTOP... 5 CUSTOMER RELATIONSHIP MANAGEMENT...
User Manual Customers Relationship Management (CRM) www.nsdarabia.com Copyright 2009, NSD all rights reserved Table of Contents Introduction... 5 MANAGER S DESKTOP... 5 CUSTOMER RELATIONSHIP MANAGEMENT...
BillQuick MYOB Integration
 Time Billing and Business Management Software Built With Your Industry Knowledge BillQuickMYOB Integration Integration Guide BQE Software, Inc. 2601 Airport Drive Suite 380 Torrance CA 90505 Support: (310)
Time Billing and Business Management Software Built With Your Industry Knowledge BillQuickMYOB Integration Integration Guide BQE Software, Inc. 2601 Airport Drive Suite 380 Torrance CA 90505 Support: (310)
Entrepreneur. Getting Started
 Entrepreneur Getting Started G u i d e Entrepreneur Getting Started 1 Setting Up Your Company 5 Setting Up Customers & Suppliers 14 Setting Up Items 17 Essential Tasks 18 Reporting 23 System Administration
Entrepreneur Getting Started G u i d e Entrepreneur Getting Started 1 Setting Up Your Company 5 Setting Up Customers & Suppliers 14 Setting Up Items 17 Essential Tasks 18 Reporting 23 System Administration
Mobile for Android User Guide
 Version 1.7 Copyright 2013, 2017, Oracle and/or its affiliates. All rights reserved. This software and related documentation are provided under a license agreement containing restrictions on use and disclosure
Version 1.7 Copyright 2013, 2017, Oracle and/or its affiliates. All rights reserved. This software and related documentation are provided under a license agreement containing restrictions on use and disclosure
Microsoft Dynamics GP Business Portal. Project Time and Expense User s Guide Release 3.0
 Microsoft Dynamics GP Business Portal Project Time and Expense User s Guide Release 3.0 Copyright Copyright 2005 Microsoft Corporation. All rights reserved. Complying with all applicable copyright laws
Microsoft Dynamics GP Business Portal Project Time and Expense User s Guide Release 3.0 Copyright Copyright 2005 Microsoft Corporation. All rights reserved. Complying with all applicable copyright laws
ExpressMaintenance Release Notes
 ExpressMaintenance Release Notes ExpressMaintenance Release 9 introduces a wealth exciting features. It includes many enhancements to the overall interface as well as powerful new features and options
ExpressMaintenance Release Notes ExpressMaintenance Release 9 introduces a wealth exciting features. It includes many enhancements to the overall interface as well as powerful new features and options
END-USER GUIDE. The Procure-to-Pay Process
 END-USER GUIDE The Procure-to-Pay Process Version 1.1 June 30, 2016 Contents 1 The E-Procurement Process... 2 2 Creating Requests... 4 2.1 Shopping Catalogs... 4 2.2 Shop Off-Catalog... 7 2.3 Shopping
END-USER GUIDE The Procure-to-Pay Process Version 1.1 June 30, 2016 Contents 1 The E-Procurement Process... 2 2 Creating Requests... 4 2.1 Shopping Catalogs... 4 2.2 Shop Off-Catalog... 7 2.3 Shopping
Universal Time Clock TM. QuickBooks Plug-in User Guide
 Universal Time Clock TM QuickBooks Plug-in User Guide Table of Contents Table of Contents...2 Chapter 1: Getting Started...3 Support and Troubleshooting... 3 System Requirements... 3 Installing the QuickBooks
Universal Time Clock TM QuickBooks Plug-in User Guide Table of Contents Table of Contents...2 Chapter 1: Getting Started...3 Support and Troubleshooting... 3 System Requirements... 3 Installing the QuickBooks
Banking at the speed of your life. Online. Mobile. Superior. Safe. PARKSTERLING. Answers You Can Bank On.
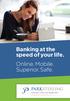 Banking at the speed of your life. Online. Mobile. Superior. Safe. PARKSTERLING SM Answers You Can Bank On. At Park Sterling Bank, we know that there are times when our answer can help expand a child s
Banking at the speed of your life. Online. Mobile. Superior. Safe. PARKSTERLING SM Answers You Can Bank On. At Park Sterling Bank, we know that there are times when our answer can help expand a child s
Published by ICON Time Systems A subsidiary of EPM Digital Systems, Inc. Portland, Oregon All rights reserved 1-1
 Published by ICON Time Systems A subsidiary of EPM Digital Systems, Inc. Portland, Oregon All rights reserved 1-1 The information contained in this document is subject to change without notice. ICON TIME
Published by ICON Time Systems A subsidiary of EPM Digital Systems, Inc. Portland, Oregon All rights reserved 1-1 The information contained in this document is subject to change without notice. ICON TIME
quick start guide A quick start guide inflow support GET STARTED WITH INFLOW
 GET STARTED WITH INFLOW quick start guide Welcome to the inflow Community! This quick start guide includes all the important stuff to get you tracking your inventory before you know it! Just follow along
GET STARTED WITH INFLOW quick start guide Welcome to the inflow Community! This quick start guide includes all the important stuff to get you tracking your inventory before you know it! Just follow along
General Navigation. Your current job shows at the very bottom of every screen, giving you a quick link back to your job. Return to top.
 Service Logistics gives field technicians complete work order information on a tablet from anywhere in the field. In addition to work order information, Service Logistics gives you access to customer information,
Service Logistics gives field technicians complete work order information on a tablet from anywhere in the field. In addition to work order information, Service Logistics gives you access to customer information,
Version /2/2017. Offline User Guide
 Version 3.3 11/2/2017 Copyright 2013, 2018, Oracle and/or its affiliates. All rights reserved. This software and related documentation are provided under a license agreement containing restrictions on
Version 3.3 11/2/2017 Copyright 2013, 2018, Oracle and/or its affiliates. All rights reserved. This software and related documentation are provided under a license agreement containing restrictions on
Access and explore your company s Directory and organizational structure. Review and download your paystubs and tax forms
 Welcome to Paylocity! We are happy to be able to provide you with all the tools needed to be able to successfully utilize all the features Web Pay and Web Time have to offer. Within this New Hire Packet,
Welcome to Paylocity! We are happy to be able to provide you with all the tools needed to be able to successfully utilize all the features Web Pay and Web Time have to offer. Within this New Hire Packet,
Sage 100 ERP Sales Tax
 Sage 100 ERP Sales Tax User Guide Version 2.0.1 Revision date: 01/28/2013 Avalara may have patents, patent applications, trademarks, copyrights, or other intellectual property rights governing the subject
Sage 100 ERP Sales Tax User Guide Version 2.0.1 Revision date: 01/28/2013 Avalara may have patents, patent applications, trademarks, copyrights, or other intellectual property rights governing the subject
Requisitioning Method of Inventory Control
 Requisitioning Method of Requisitioning Method of Course description: Learn how to use emaint Online for inventory tracking, from establishing your inventory records and generating reorder lists through
Requisitioning Method of Requisitioning Method of Course description: Learn how to use emaint Online for inventory tracking, from establishing your inventory records and generating reorder lists through
... Evo-Remote User s Manual
 Evolution By.......... Evo-Remote User s Manual EVO-REMOTE 4. Reporting 1. Employee Maintenance 4 EASY STEPS TO A SUCCESSFUL PAYROLL 3. Pre- Process/Submit 2. Entering Payroll Legend UPPER CASE BOLD =
Evolution By.......... Evo-Remote User s Manual EVO-REMOTE 4. Reporting 1. Employee Maintenance 4 EASY STEPS TO A SUCCESSFUL PAYROLL 3. Pre- Process/Submit 2. Entering Payroll Legend UPPER CASE BOLD =
Next, switch from your browser to the inflow Cloud for Windows app and log in.
 Table of Contents 1.0 First-time setup...3 2.0 How do I navigate around inflow Cloud?...6 2.1 The inflow Cloud Homepage...6 2.2 inflow Cloud list views...6 2.3 Action toolbar...8 3.0 Where do I enter my
Table of Contents 1.0 First-time setup...3 2.0 How do I navigate around inflow Cloud?...6 2.1 The inflow Cloud Homepage...6 2.2 inflow Cloud list views...6 2.3 Action toolbar...8 3.0 Where do I enter my
Foreword. Sales Associates Managers
 Foreword This book is a pocket guide for using the Register module for the InfoTouch Store Manager. It outlines the basic steps and procedures for processing sales, from the beginning to the end of a day.
Foreword This book is a pocket guide for using the Register module for the InfoTouch Store Manager. It outlines the basic steps and procedures for processing sales, from the beginning to the end of a day.
TRAINING GUIDE. Lucity Mobile Warehouse
 TRAINING GUIDE Lucity Mobile Warehouse Lucity Mobile Warehouse The Lucity Mobile Warehouse application is an application for ios and an application for Android which provides key functionality for warehouse
TRAINING GUIDE Lucity Mobile Warehouse Lucity Mobile Warehouse The Lucity Mobile Warehouse application is an application for ios and an application for Android which provides key functionality for warehouse
The BUSINESS EDGE Revision Notes November 2011 August 2012
 Order & Quote Entry System 1. New Flag - Orders-Calculate Unit Cost from BOM? If this flag is set to Yes and a Product that is added to an Order has a Bill of Material, the system will calculate the current
Order & Quote Entry System 1. New Flag - Orders-Calculate Unit Cost from BOM? If this flag is set to Yes and a Product that is added to an Order has a Bill of Material, the system will calculate the current
iphone/ipad User Guide
 iphone/ipad User Guide Last Updated On: April 07, 2018 Copyright Notice Copyright 2018 ClickSoftware Technologies Ltd. All rights reserved. No part of this publication may be copied without the express
iphone/ipad User Guide Last Updated On: April 07, 2018 Copyright Notice Copyright 2018 ClickSoftware Technologies Ltd. All rights reserved. No part of this publication may be copied without the express
Department of Management Services People First. People First! New Employee Orientation. Working together to put People First! Last Updated
 ! New Employee Orientation Last Updated 09-19-08 Working together to put! Table of Contents Click on the topic to jump to that section. Service Center EEO-Veterans-AAP How to Log in to Emergency Contact
! New Employee Orientation Last Updated 09-19-08 Working together to put! Table of Contents Click on the topic to jump to that section. Service Center EEO-Veterans-AAP How to Log in to Emergency Contact
BillQuick-Sage 50 Integration Guide 2017
 BillQuick-Sage 50 Integration Guide 2017 (866) 945-1595 www.bqe.com info@bqe.com CONTENTS INTRODUCTION 1 HOW TO USE THIS GUIDE 1 SOFTWARE EDITIONS SUPPORTED 1 HOW INTEGRATION WORKS 2 INTEGRATION RULES
BillQuick-Sage 50 Integration Guide 2017 (866) 945-1595 www.bqe.com info@bqe.com CONTENTS INTRODUCTION 1 HOW TO USE THIS GUIDE 1 SOFTWARE EDITIONS SUPPORTED 1 HOW INTEGRATION WORKS 2 INTEGRATION RULES
APE SOFTWARE TOOLS FOR MANAGEMENT SYSTEMS. Calibration Control. Calibration Management Software
 APE SOFTWARE TOOLS FOR MANAGEMENT SYSTEMS Calibration Control Calibration Management Software MAJOR FEATURES CREATED FROM THE MANUFACTURING USER S PERSPECTIVE WINDOWS 7 & 8 21 CFR PART 11 COMPLIANT MS
APE SOFTWARE TOOLS FOR MANAGEMENT SYSTEMS Calibration Control Calibration Management Software MAJOR FEATURES CREATED FROM THE MANUFACTURING USER S PERSPECTIVE WINDOWS 7 & 8 21 CFR PART 11 COMPLIANT MS
2005 National Information Services - QuickBill for Easy Dental version 3.0. QuickBill. for Easy Dental. Version 3.0
 QuickBill for Easy Dental Version 3.0 727 E. Utah Valley Dr., Ste. 750 American Fork, UT 84003 Tel: (800) 734-5561 Fax: (801) 847-3800 1 SEPTEMBER 2005 COPYRIGHT 2005 Easy Dental Systems, Inc. and National
QuickBill for Easy Dental Version 3.0 727 E. Utah Valley Dr., Ste. 750 American Fork, UT 84003 Tel: (800) 734-5561 Fax: (801) 847-3800 1 SEPTEMBER 2005 COPYRIGHT 2005 Easy Dental Systems, Inc. and National
ServiceLedger Getting Started Guides
 ServiceLedger Getting Started Guides Getting Started with the Equipment Manager The Equipment Manager allows you to track the equipment assets of your customers and track equipment service history, preventative
ServiceLedger Getting Started Guides Getting Started with the Equipment Manager The Equipment Manager allows you to track the equipment assets of your customers and track equipment service history, preventative
Table of Contents. PriceBook... 1 Objectives... 1 What is the PriceBook?... 1 PriceBook Composition... 2
 Table of Contents PriceBook... 1 Objectives... 1 What is the PriceBook?... 1 PriceBook Composition... 2 PriceBook Composition... 2 Categories... 4 Groups... 4 Items... 5 Pricing (Mark Up) Formulas... 6
Table of Contents PriceBook... 1 Objectives... 1 What is the PriceBook?... 1 PriceBook Composition... 2 PriceBook Composition... 2 Categories... 4 Groups... 4 Items... 5 Pricing (Mark Up) Formulas... 6
Forrest Terrace, Abbotsford, BC V2S 1G7 Tel: Fax: Website:
 203-34334 Forrest Terrace, Abbotsford, BC V2S 1G7 Tel: 604-504-7936 Fax: 604-504-7976 Website: www.kcsi.ca Email: sales@kcsi.ca SIMMS Inventory Management System General Ledger Manual Table of Contents
203-34334 Forrest Terrace, Abbotsford, BC V2S 1G7 Tel: 604-504-7936 Fax: 604-504-7976 Website: www.kcsi.ca Email: sales@kcsi.ca SIMMS Inventory Management System General Ledger Manual Table of Contents
JOB COST USER S GUIDE
 JOB COST USER S GUIDE Job Cost User s Guide Copyright Notification At Cougar Mountain Software, Inc., we strive to produce high-quality software at reasonable prices. We can only do this, however, if our
JOB COST USER S GUIDE Job Cost User s Guide Copyright Notification At Cougar Mountain Software, Inc., we strive to produce high-quality software at reasonable prices. We can only do this, however, if our
Getting Started Tutorial
 Getting Started Tutorial Welcome This tutorial will introduce you to the main functions of your MYOB accounting software. You can use this tutorial with the current versions of MYOB Accounting, MYOB Accounting
Getting Started Tutorial Welcome This tutorial will introduce you to the main functions of your MYOB accounting software. You can use this tutorial with the current versions of MYOB Accounting, MYOB Accounting
Before continuing it is important the reader understands the key differences between Mobipaid and other forms of mobile payments :
 Mobipaid - User Guide Introduction to Mobipaid Welcome to Mobipaid where taking card payments from customers has never been easier. For the first time, any Business, Sole Trader, Non-profit Organization,
Mobipaid - User Guide Introduction to Mobipaid Welcome to Mobipaid where taking card payments from customers has never been easier. For the first time, any Business, Sole Trader, Non-profit Organization,
Introduction to IBM Cognos for Consumers. IBM Cognos
 Introduction to IBM Cognos for Consumers IBM Cognos June 2015 This training documentation is the sole property of EKS&H. All rights are reserved. No part of this document may be reproduced. Exception:
Introduction to IBM Cognos for Consumers IBM Cognos June 2015 This training documentation is the sole property of EKS&H. All rights are reserved. No part of this document may be reproduced. Exception:
Chapter 1: Payroll Categories Overview 516. Chapter 2: Creating payroll categories 522. Chapter 3: Changing payroll categories 527
 Table of Contents Chapter 1: Payroll Categories Overview 516 Creating payroll categories 516 Changing payroll categories 519 Removing payroll categories 520 Chapter 2: Creating payroll categories 522 To
Table of Contents Chapter 1: Payroll Categories Overview 516 Creating payroll categories 516 Changing payroll categories 519 Removing payroll categories 520 Chapter 2: Creating payroll categories 522 To
Pocket Salon Booking. salonbiz.com
 Pocket Salon Guide Pocket Salon is a tool for your guests to carry your salon in their pocket! The app allows them to view, confirm, and manage their visits anytime, anywhere however they want. Logging
Pocket Salon Guide Pocket Salon is a tool for your guests to carry your salon in their pocket! The app allows them to view, confirm, and manage their visits anytime, anywhere however they want. Logging
Introduction to Cognos Analytics and Report Navigation Training. IBM Cognos Analytics 11
 Introduction to Cognos Analytics and Report Navigation Training IBM Cognos Analytics 11 Applicable for former IBM Cognos 10 report users who access CBMS Cognos to run and view reports March 2018 This training
Introduction to Cognos Analytics and Report Navigation Training IBM Cognos Analytics 11 Applicable for former IBM Cognos 10 report users who access CBMS Cognos to run and view reports March 2018 This training
