mdcockpit Preliminary Users Manual 1 mdcockpit Standard Edition Preliminary Users Manual microdrones GmbH The Drone Support Application!
|
|
|
- Gladys McBride
- 6 years ago
- Views:
Transcription
1 1 mdcockpit Standard Edition Preliminary Users Manual microdrones GmbH mdcockpit The Drone Support Application! Preliminary Users Manual
2 2 mdcockpit Standard Edition Preliminary Users Manual Table of Contents 1. Overview Security Advices License Agreement System Requirements Software Installation Software Components and Handling of mdcockpit The mdcockpit Dialog (Overview) Language Support Device management The 3D-flight path view Plotter-Diagrams Display Controls The properties Window Waypoint Editor Main dialog of the Waypoint Editor Menu bar of the Waypoint Editor The Toolbar of the Waypoint Editor Map Window of the Waypoint Editor The Waypoint Editor Properties Window General Properties (route properties) Background properties Map view Properties Waypoint Properties Vector Properties Multiple Selection Properties Point of Interest (PoI) Properties Advanced Drone Properties Auto-Code, properties for the GIS-Grid function Auto-Code, properties for PoI orbit Auto-code, split a vector into shorter vectors Auto-Code, closing the route Import of Map Images for Geo-Referencing Import of Google Earth Map Images... 57
3 3 mdcockpit Standard Edition Preliminary Users Manual Map Image Import from Files Exporting Flight Paths Way Points and waypoint tasks Planning a new Waypoint flight Waypoint Code generator Waypoint-Command Reference V Downlink Decoder Downlink Decoder Dialog Downlink-Decoder Menu bar The Downlink-Decoder Toolbar Downlink Decoder Speech Messages Downlink Decoder Dialog Pages Video-Mode on Dialog Page 1 of the Downlink Decoders Availability of Dialog Pages in the Downlink Decoder Online-Mode Replay Mode Logging and Data Recording Support of HID input devices and control modules SD-Card flight recorder The flight data analysis dialogue Data Recording Format The Menu bar of the Analysis Dialog The Toolbar of the Analysis dialog Description of the Dialog Pages D flight route Player, flight simulation Comparisons Flight Attitude Display Altitude, Velocity, Distance Profile and Wind speed Estimation FC/NC status analysis and operational modes Diagnosis, FC/NC Error, SD-Statistic, Analysis Status Waypoint Table of Values Flight Data... 99
4 4 mdcockpit Standard Edition Preliminary Users Manual Automated Flight Analysis Motor Characteristic Curves RC Command Log Acceleration-Analysis Gyroscopes Magnetometer GPS Analysis, Battery discharge Plot, Temperature assessment Other interfaces The mdcockpit Pipe Server Detailed Command Descriptions Programming Examples in C Drone control interfaces Input devices for controlling drones Joysticks Logitech Attack 3 2D Joystick Support fort he microdrones PPM9_USART Interface Usage as a remote controller while free flying a drone Usage for controling the UAV in simulations and tests Nutzung des PPM9_USART Module mit dem mdcockpit Terminal Dialog Support for GSM and UMTS Modems Settings, Maintenance and Service Terminal The Toolbar of the Terminal Dialogs Interface Management for the Terminal Full Text Editor in the Terminal Dialog Sidebar and Interpreter Command Reference of the Flight-Controller Command Reference of the Navigation Controller Settings The Toolbar and the Menu bar of the Configuration Dialog Description of the Dialog Pages FAQ
5 5 mdcockpit Standard Edition Preliminary Users Manual
6 6 mdcockpit Standard Edition Preliminary Users Manual 1. Overview To enhance the drones and implement a value added service, microdrones have designed the mdcockpit application to support all the drone s functions by a common user interface. It is not compulsory to use mdcockpit if you operate a drone, but the user can benefit in many ways from the support offered by mdcockpit. The application is designed to be a universal tool to add to the functionality of the base station. The three main functions comprise, the way point editor to plan flight paths, the downlink decoder to receive the telemetry live stream from the drone and the module to handle and analyse the flight recorder data. Flight Planning: To setup and perform autonomous flights based on way point navigation, mdcockpit contains a comfortable flight planning module. The versatility of the module allows on-the-spot changes on preplanned routes as well as rapid flight planning using only a few mouse clicks. All flight path designs may be stored on the local hard disk of the base station PC and are therefore readily available in a few seconds. Telemetry Reception: The downlink decoder receives the live stream of telemetry data of the drone in flight and keeps the pilot in constant touch with the current position, the drone s status and all unexpected incidents like malfunctions or lighter problems. In addition, the route will be pursued and recorded, so that the drone is to be found more easily in an accident. Fight Data Processing: The flight recorder data on the drone s internal SD card tracks all sensor information which is being input to the flight and navigation controller of the drone. The digital image of this data can be read into mdcockpit after flight and hence be analyzed. The sensor data set comprises more than 95 different sensor values in a record which is written to the SD card about 125 times per second. mdcockpit has the capability to perform a detailed analysis of this data and helps the pilot to track down problems and solve them. In case of an unforeseen flight situation the sensor information enables the complete reconstruction of the final flight situation.
7 7 mdcockpit Standard Edition Preliminary Users Manual 1.1. Security Advices Always comply with local laws and regulations considering the ownership and the operation of the drone! While calculation your flight time, always consider the time required for the drone to come back, sink down and landing. It is useless to let the drone climb to 1500ft and then crash down from 300ft due to empty batteries. Take into account the GPS precision when employing the waypoint mode in flight. The GPS precision may change substantially due to the local environment. Always include a safety margin in your calculations if you are flying close to obstacles. Never try to save user data on the SD-card of the drone. The content of the SP card is under exclusive control of the drone or of mdcockpit. Even though it may seem that there is still enough free space on your SD-card, this perception is treacherous as all flight record data is stored directly to sectors of the SD-card in raw format and therefore is invisible to the standard format. If you decide to store file system data on the SD-card of the drone, you will most likely destroy flight record data. Microdrones will not accept any liability for technical defects if the flight record data is corrupted and therefore a reconstruction of the flight is impossible due to the destroyed data. Never take off close to airports and avoid flights in the vicinity of military installations or other high power radiation sources. The equipment deployed at these sites might cause interferences which may have massive impact on drones and even disable the disaster avoidance program. Take care not to violate the minimum distance to such sites of 5km. Avoid flying directly above your RC control. In this position the RC control may fail as the signal may be shielded off by the drone s bodywork. The drone may get out of control in this case. If you own a drone with activated waypoint option and if you plan to fly in an area which may take the drone out of your sight or out of your capability to judge the direction of its flight, teach in a waypoint close to the take off position. In case you lose manual control due to poor visibility, you may just activate waypoints during flight. The drone will then come back to the previously started return point. In any case, take care of the local topography and the flight altitude to avoid collision on the automatic return path. Never take off in the vicinity of high power lines, transformer stations or power plants. Never fly above humans to avoid the risk of injuries in case of emergency landings or other in flight crashes. Avoid flying in company of other amateur model pilots to avoid unwanted interference with other remote control transmitters. Do not fly directly over water, if it is unavoidable. The drone fly, although technically in a position well above water, but in the case of an emergency landing, the risk of total loss or irreparable damage is very high. Avoid sinking straight down (vertically). Instead, let the drone sink in large spirals or on a zigzag course. Vertical lowering of the flight altitude affects the flight stability as the drone will be in its own downwash and is already lacking stability due to throttled motors.
8 8 mdcockpit Standard Edition Preliminary Users Manual Please pay attention to the velocimeter in mdcockpit while reducing the flight level. Never come down with fully throttled motors for a too long time. As it is likely that the batteries are rather empty at the end of your flight, there might be too few energy to stop the fast fall rapidly enough if close to the ground. The risk of a crash will increase in this case. If the drone is heavy with payload, this effect will be even worse. Avoid adjusting the trim on your remote control. If you ignore this, your drone may perform unexpected flight maneuvers and get out of control. Pay attention to the local wind situation. The drone is designed for wind speeds of at most up to 18ft/s. Even a lower wind speed of ft/s may be in excess of the capabilities of an inexperienced pilot. Always regard the wind display and warnings of mdcockpit. Never take of using a cold battery. The employed Lipo cells have a high performance but are sensitive to temperature. If operated too cold, the battery voltage may drop unexpectedly and leave the drone out of control. Always take care to start only with a fully charged battery. Lack of propulsion energy is one of the most frequent reasons for crashes. Before taking of, ensure that the rotors are tightly connected to the motors. Even if rotors do not disintegrate from the bodywork if this rule is violated, loosely or ill fitted rotors may get contact to the bodywork of the drone under load. This may cause a dramatic increase of energy consumption and have massive impact on the flight duration. Take special care in case of activated waypoint auto-execute function. The drone will start independently after the battery has been fitted, the remote controller ist off and a usable GPS signal has been detected. If the waypoint course is in flight distance, the drone will then perform an autonomous take off.
9 9 mdcockpit Standard Edition Preliminary Users Manual 1.2. License Agreement This software and parts thereof are exclusively designed to provide value add for a microdrone and to supplement and enhance its functionality. If you use this software, you implicitly express your acceptance of the license conditions stated below. Do not use the software if you disagree with the license conditions! 1. mdcockpit and all parts thereof (named Software" in the following paragraphs) are protected by local and international law and by other laws and regulations on intellectual property and are exclusive intellectual property of micodrones GmbH (named microdrones in the following). 2. microdrones supplies this software to you without the charge of royalties and transfers each owner of a microdrones drone the non exclusive right to use this software to operate the drone. This operation is subject to local and international laws. If such laws are violated, the transferred rights are void. Any other use of the software is prohibited and is subject to a written agreement with microdrones and/or with the local authorities. 3. It is forbidden to let, sell or sublicense the software without explicit authorization by microdrones. Any respective use is subject to a written agreement with microdrones. 4. The Installation (respectively the setup) of this software will replace any previous installation and delete the older version. Any elder version of the software consequently will no longer be accessible. 5. The software provided to you by microdrones has been tested according to best effort and at a high standard and thus it capable to perform its intended function fully and flawless. However, unexpected and extraordinary conditions may exist, in which a proper function cannot be guaranteed and may even have negative impact on the functionality of the drone. 6. microdrones is not liable for damages on the drone or other damages or consequential damages, direct or indirect damages or financial losses or disruption of services which are due to inappropriate use of the software by you or by a third party. The same holds true for unforeseeable or extraordinary events or those which may result from the general use of the drone in combination with the software 7. By using the software you explicitly declare and confirm your agreement to use the software at your own risk and declare your own full liability considering a satisfactory service, quality and your own expenditures. 8. You will be responsible to comply with all national and international export and import regulations as they are in force and for all other imposed regulations which are in force while operating the drone. 9. You are explicitly refused the right to analyze, reverse engineer, decompile, disassemble or modify this software without the previous, explicit and written authorization by microdones.
10 10 mdcockpit Standard Edition Preliminary Users Manual 1.3. System Requirements mdcockpit is designed as a 32-Bit Windows application and dedicated to PC s of x86/x64 architecture. Windows XP, Windows Vista and Windows 7 are supported in all common variants (32-Bit and 64-Bit systems). Serial ports are required to connect to the hardware of the base station. If not present due to the hardware restrictions of your laptop, a USB type converter is used to facilitate the adaptation. The required interfaces for attachments are therefore available in most of the standard notebooks. Other system requirements are USB 2.0, DirextX9 graphic processor using at least 128MByte of memory and a lower resolution limit of 1024x768 pixels. If you intend to use Windows XP, it is recommended to have at least 1GB of main memory installed and to have enough free disk space on your hard disk (depended on the requested volume of recorded video footage). If you intend to install mdcockpit on an x64 system, make sure that appropriate drivers for the RS.232 interface and the video frame grabber are available on that system. If you want to install mdcockpit on a system with a graphics resolution that does not meet the minimum requirements, then parts of the dialogs are cut off and are not longer accessible to the user. In so-called Net-Top PCs with a graphics resolution of e.g x 600 pixels, usually a higher virtual resolution can be set. mdcockpit can then be used also on those systems. If you intend to deploy mdcockpit on a notebook, e.g. together with the base station as shown on the left, some additional guidelines should be respected: Base-Station B1 The most common use for the base station will be in the open field. A glossy display or a dark screen surface is not recommended as the content may not be visible. Rather use a bright anti-glare display to achieve optimal readability. To achieve a smooth video display, employment of a fast graphic processor is mandatory. As a rule of thumb, gaming notebooks will provide such equipment rather than business machines. The high resolution of business notebook displays may turn out to be an impediment as fonts are likely to be small and hard to read from some distance. You should use rather fast than high resolution as selection criterion. To make use of the audible status messages of mdcockpit powerful speakers are a prerequisite. Again, the odds of getting such equipment are better with gaming machines than with business models. It is recommended to go for extreme battery lifetimes. It is pretty annoying if the notebook powers down during flight as the audible status messages will be most precious in the landing phase of a drone. mdcockpit dialogs require a minimal display area of 1024 x 768 pixels. It is still possible to use a net top at a lower screen resolution. However, you will need to install a virtual resolution of at least the indicated size. Base-Station B2
11 11 mdcockpit Standard Edition Preliminary Users Manual 1.4. Software Installation The most common way of deployment for mdcockpit is an installation file named mdcockpit_vxxxx.msi. To use the automated software install facility of Windows Installer you should just open this file by double clicking with the left mouse button or select it in the Explorer window and press return. During automated installation, you will be asked for manual confirmations which you should accept plainly. Due to the compact size of the software and few system dependencies the installation will take a few seconds only in most of the cases. Having finished the installation, the mdcockpit is ready to start. To open a dialog, click to the mdcockpit icon in the Windows taskbar. A menu will pop up which enables you to select the appropriate handling dialog or another function of the software. Please be aware that mdcockpit is a pure tray application. Thus, you will never see a regular window in the first place but only the appearance in the taskbar, side by side with your other well known system icons. mdcockpit only relies on standard Windows API calls or on such service components which are developed by microdrones and contained in the mdcockpit distribution. The installation of further runtime modules, libraries or support applications done by other vendors is unnecessary. Of course, accessing hardware components such as an USB adapter/driver or the frame grabber will require the installation and use of hardware specific drivers of the respective vendor for your operating system. Please be aware that incomplete or unsuccessful driver installations may cause your PC to crash in case mdcockpit makes use of one of the corrupted functions. The mdcockpit application as such is not capable of provoking Blue Screens. However, it this happens during the operation of mdcockpit, a corrupt device driver of a third party will most likely be the reason for that. Unfortunately, mdcockpit relies on third party drivers and therefore may inadvertently trigger a blue screen by using the API of a corrupt driver. The executable file mdcockpit.exe may be run stand alone and may, if needed, just be copied to any other folder on your hard disk. The accompanying dynamic linked libraries (DLL) do contain language resources only and are no prerequisite for the full functionality of mdcockpit. The standalone executable itself uses English as standard language and therefore will stick to this localization. To make use of any other language in the GUI, the specific DLL needs to be copied side by side with the executable. mdcockpit has been designed as a multi threading application and therefore is capable of making optimal use of multi core processors. During the first startup of mdcockpit three additional folders will be created in the mdcockpit data directory. (You may change the latter at your convenience in the properties dialog.) These folders are WaypointProjects (for files containing flight plans), Downlink (for recording the live streaming of the telemetry) and Cardfiles (to collect data of the flight recorder). Many automated functions of mdcockpit do access this specific folder structure. It is therefore mandatory to stick to this pattern when saving your own files. Otherwise, some functions may not be supported.
12 12 mdcockpit Standard Edition Preliminary Users Manual 2. Software Components and Handling of mdcockpit As already indicated in chapter 1, mdcockpit provides a complete set of functions to facilitate the operation of a micro drone for you. The user manual comprises the following, most important chapters Flight planning and preparation (Waypoint Editor, in chapter 3.) Live reception and analysis during flight (Downlink Decoder, in chapter 4.) Analysis of the logs in the flight data recorder succeeding a flight. (Analysis, in chapter 5.) Moreover, additional helper functions such as terminal and configuration consoles are contained. mdcockpit makes use of special user controls and display elements, which are reused in many dialogs and therefore constitute a common look and feel for the whole application to enhance the usability and comfort for the user. The following sections discuss these common control elements in detail.
13 13 mdcockpit Standard Edition Preliminary Users Manual 2.1. The mdcockpit Dialog (Overview) To simplify and to achieve a common look and feel throughout the operation mdcockpit makes use of dialogs in mostly identical shape. Some GUI controls (e.g. GUI language selection) and views (e.g. sidebars) are identical in all dialogs but may present different data with respect to the current environment. (1) Title bar (2) Menu bar (3) Language Selector (4) Toolbar (5) Sidebar with Drone (6) Logo (7) Function specific display (8) Register for Page Selection (9) Status bar (10) Corner handle to resize window (1) Window Title. The part of the program which is currently activated is indicated by descriptive text. (2) Menu bar. The menu bar comprises additional functions of less frequent use. (3) Language selection. The leftmost button in the toolbar always provides the selection of the current GUI language. Once you click on that button, mdcockpit will prompt you with a list of all available languages. You may change languages at your convenience any time without restarting the software. All microdrones applications use English as the standard language and need specific, localized resource DLL s to enable a specific language. (4) Toolbar. The toolbar comprises pushbuttons for the most frequently used functions of the dialog. The hovering of the mouse over such a pushbutton will provide you with additional information on the respective functionality in the form of a tool tip. (5) Sidebar with drone. The sidebar is considered to be an eye catcher which will provide general, situation relevant data on the drone s status at a glance. On top of the sidebar of the downlink decoder and the flight recorder analysis function you will find a 3D visualization of the drone to indicate the current orientation of the drone in flight. If used with the waypoint editor, the model will indicate the target rotation situation of the drone in a selected waypoint. The 3Dvisualization may be parameterized by using the mouse. The viewing angle can be changed by clicking and dragging with the left mouse button while the mouse wheel may be used to change the zoom factor. Double clicking on the drone model will restore the default settings. Hitting return after selection will copy the current display picture to the clipboard. (6) Logo. The microdrone s logo provides version information of mdcockpit as a tool tip. Hover the mouse over the logo and the current version of the software will be displayed. (7) Function specific display. This central part of the dialog will present all the information content. (8) Register for page selection. To switch between individual controls and display elements the register on the bottom of the central area can be used. This function is available if more than one display page is needed. (9) Status bar. The sections of the status bar present cumulated information on different aspects of the currently selected application function. In order to provide an intuitive overview on most relevant topics, these sections are colored. The color codes are identical throughout the whole software. Blue colour means, this function is disabled or currently out of order. Green colour means, the function is operational without error or just online. Yellow colour means, attention,
14 14 mdcockpit Standard Edition Preliminary Users Manual the function is in a degraded status or is just executing. Orange colour is Critical, the situation relates to heavy duty or even an upcoming error and the red colour means an Error ocurred, the function is dangerous or offline. By double-clicking to the first sections of the status bar, you can initiate a new device search. (10) Corner to handle window resizing. The size of the mdcockpit Dialogs may be changed arbitrarily by dragging at this corner. The mdcockpit dialogs provide some special functions which distinguish them from standard Windows dialogs: The selection of the current display language can be done arbitrarily during your work without the need to close and restart the application to achieve this. Each dialog may be scaled arbitrarily over a wide range of sizes. The content, including the different control elements, is automatically adapted to the new size or scaled with respect to the new size if needed. The last position of each dialog on the screen and the dialogs size is saved automatically. When the same dialog is reopened, these settings automatically will be restored. mdcockpit are being executed in an individual context. Thus, multiple instances of the same dialog are allowed to exist. The current content of all gauges, diagrams and displays may be saved to the clipboard as a bitmap image by just pressing Enter. This function is very helpful for documentary purposes Language Support GB GE FR ES IT NL PG PL RU BU HI JP CH KO AR MX The mdcockpit application supports a huge variety of language and Unicode character sets. The available languages (or localizations) are being displayed dynamically. A specific language may be selected any time during operation at your convenience. If you intend to change the language by clicking on the language button, mdcockpit will automatically display a list with the languages currently available on your computer. For each language (with the exception of English) a specific resource DLL has to be present in the folder in which the executable resides. The English language is an integral part of mdcockpit and therefore the default language. In case the selected language DLL is no longer existing (e.g. you have moved the executable or deleted the DLL), mdcockpit will return to an English display without side effects on the functionality. Each language is marked by the respective flag icon. In case a language selection has been made in which you have no proficiency, just return to a language of your choice by selecting an appropriate flag.
15 15 mdcockpit Standard Edition Preliminary Users Manual 2.3. Device management In the current microdrones portfolio many components link to the PC by a serial RS.232 connection (COM port). In most cases (as modern notebooks rarely provide this hardware interface) the link is established by means of an USB to Serial adapter which provides a virtual COM port in Windows. mdcockpit constantly monitors all available COM ports and tries to interpret incoming data. Depending on the interpretation result different data stream are recognized automatically and the respective dialog windows are opened. The monitoring of the COM ports may be handled in one of two optional operating modes, namely active and passive. In the passive mode incoming data is interpreted silently. mdcockpit does not interact with the interface by sending of data. In active mode mdcockpit will issue device queries in periodic cycles on all unused interfaces. It will consequently report devices found and attach to them automatically. The active mode improves the recognition of physically attached devices. If a drone has been switched on long enough before it is connected (wired) to the PC, it may have ceased to use the COM port already and so the passive search would never detect the drone. Thus, an active search is needed to reactivate the communication mode of the drone. When using the active mode, take into account the fact that the periodic polling may interfere with the function of other, idle devices such as modems, which just may have no active connection when mdcockpit powers up. The device search is activated automatically when mdcockpit is started. In case of an USB configuration change, e.g. attachment of a new USB device, the device search will be reset and restarted. This way, the attachment of an USB to COM converted is possible any time. The newly attached device will be available to mdcockpit promptly. As the automatic opening of the dialogs may constitute a problem, e.g. if the user closes a dialog which happens to reappear just after that action, the interface which had been selected for access by a mdcockpit dialog, will be locked for auto device detection consequently. The automatic access to the respective port will be blocked as long a device search is reinitialized automatically or manually (mdcockpit start menu restart device search). This function can be disabled in the general properties dialog to enable repeated opening of a dialog.
16 16 mdcockpit Standard Edition Preliminary Users Manual 2.4. The 3D-flight path view The three dimensional view of the flight path is a display element which can be found in many mdcockpit dialogs. One of the tasks of this view is the export of KML data on flight paths to Google Earth TM. Please note that the export functions of the dialog only do call the export method of the flight path display element. Hence, nothing at all happens if no 3D-flight path is defined. Hence, Google Earth TM won t be started in this case. The neighboring picture shows such a typical 3D flight path. You may view the diagram from any, arbitrary selectable point of view by just rotating it via drag actions on the left mouse button. If you click to the green floor of the diagram, you enable the movement of the origin of the coordinate system in the diagram. Using the mouse wheel maps to a zoom function. Example for 3D-Flugroute The color selection of the flight path is dependent on the particular flight situation. In the example given the flight path has been reconstructed from the flight recorded and has been colored according to the engine power. While climbing the power is high (red) while in the landing phase the energy flow to the motors is low (green).
17 17 mdcockpit Standard Edition Preliminary Users Manual Keyboard assignment in a 3D-View: Key Tab Return / Enter Cursor right Cursor left Cursor up Cursor down Home End Key G Key R Key P Key M Key + Page up Key - Key ALT + Cursor right Key ALT + Cursor left Key ALT + Cursor up Key ALT + Cursor down Left Mouse on flight path Left Mouse on Background Left Mouse on floor pane Double-click left Double-click right Mouse Wheel Shift + Mouse Wheel Function Select the next GUI control in the dialog Copies the current view to the Windows clipboard as a bitmap. The display colors are automatically converted to optimize the printout on white paper. The angle of the X-axis will be reduced by 1 degree. The angle of the X-axis will be increased by 1 degree. The angle of the Y-axis will be reduced by 1 degree. The angle of the Y-axis will be increased by 1 degree. The view will be reset to default parameter values. Switch between 3D- and 2D display mode. The first key stroke switches to a view from top, the next from one side, next from the opposite and fourth back to top view again. Toggle the display of the floor panel. Having switched of the floor panel, a clear view on the flight path from below is available. However, the floor panel is implemented as translucent. The coordinate scale is toggled by each stroke. Perspective view on/off. As a default, elements close to the viewer are enlarged while elements at a greater distance are shrunk. If perspective mode is off, all elements are displayed at an identical scale. The display of the floor panel is toggled between a grid view and an opaque fill. The zoom factor will be increased by 0.05 for each stroke. The display grows. The zoom factor will be diminished by 0.05 for each stroke. The display shrinks. The origin of the diagram will be shifted by 5% of the width to the right. The origin of the diagram will be shifted by 5% of the width to the left. The origin of the diagram will be shifted by 5% of the width to the top. The origin of the diagram will be shifted by 5% of the width to the bottom. The cursor will be placed onto the selected part of the path. While using the flight recorder this action returns all available status data of the current point in time. While using the waypoint editor, a specific waypoint may be selected. Dragging the mouse while keeping the left mouse button pressed will change the viewing angle of the diagram. Dragging the mouse while keeping the left mouse button pressed will move the origin of the diagram. Pay attention that the whole flight path will move, too. Context specific function assignment, currently unused. Context specific function assignment, currently unused. Zoom in/out; dependent on the direction of rotation, the zoom factor will be multiplied either with 0.66 or The display of the flight path will grow or shrink accordingly. The display is being rotated around the vertical axis.
18 18 mdcockpit Standard Edition Preliminary Users Manual 2.5. Plotter-Diagrams mdcockpit utilizes plotter diagrams to evaluate flight recorder data. Plotter diagrams offer a multitude of different functions and display options, which will be covered in detail in the following section. Plotter -Diagram (for analog, continuous measurements) e.g. the altitude tracking of the flight recorder (1) Title. The title comprises from the name of the current diagram, followed by the name of the current curve in the foreground. In addition, the scaling range of that curve is indicated. (2) Scale. The scale references to the Y-axis in the current viewing area for the currently selected foreground curve. (3) Paper. A simulated paper roll to display the curves similar to a real hardware plotter. (4) Viewing bar. This bar marks up the current cursor position inside the foreground curve. Numerical displays of values or the orientation of the drone model in the side bar are related to this point in time. (5) Foreground Curve. When you hover the mouse pointer over a curve it will be put in the foreground of the display. Consequently, this curve will print over all others and therefore appear highlighted. This effect is enhanced by an additional shadow. Name and scale (2) of the foreground curve are also updated in the title bar (1). (6) Touching point of the mouse pointer to the foreground curve: If the mouse pointer hovers of the foreground curve, the cursor automatically snaps to the support point of measurements which is closest to the current mouse position. Orthogonal visual guides appear which intersect with the X- and Y-axis to indicate the actual value of the supporting point. (7). (7) Orthogonal visual guides. They guide from a snap-on measurement point (supporting point) to the X- and Y axis to indicate the measured figures in both time and value. (8) Tooltip: If the mouse point does not move for a short interval after snapping to a measurement point, an additional tool tip box appears to read out precise information for that supporting point. If multiple measurements are visible in the display, the box will add the number of available support points and the deviation of the values.
19 19 mdcockpit Standard Edition Preliminary Users Manual The analog measurement curves may be depicted in three different ways by the displayed diagram. The default is the so called intelligent line, the alternatives are the complex line and the averaging curve. The distinction comes into effect each time that more than one supporting measurement point is contained in the view. The mode intelligent line draws a polygon which is bounded by the maximum and minimum values. This is overlaid by a curve indicating the average value. The mode complex lines indicates the interval from minimum to maximum value at a given position. The mode averaging curve will display the average values for the displayed point only. Besides the display of curves of analog measurements the display of digital signals is supported, too. The handling is slightly different from those for analog signals. Digital signals do not support a scaling of the Y-axis. The height of the displayed digital lines is dependent on the number of defined channels only. To display digital signals the display method is similar to the analog intelligent line case. The status low is depicted as a line in the lower part of the segment, the status high as a line in the upper part. If the zoom out factor has been chosen small enough to make the high/low difference less than one pixel, a line is plotted in each the upper and lower part of the segment and the gap is filled in a lighter color Another peculiarity of the digital signal display is the fact that the graph may contain multiple channels in one diagram. The figure above shows a diagram including a single trace but on 14 parallel channels. Plotter diagrams are capable of displaying digital and analog signals simultaneously in a mixed mode. This diagram comprises 4 measured curves, 3 analog and one digital object including 14 channels. Clicking to the frame area or pressing of the space key will bring the next curve (object) to the foreground. (In this diagram, the green curve is in the foreground.) If the mouse pointer is hovering on a measured support point, the containing curve is put to the front, too. This fast select option is operational only for analog results as digital curves do not follow the supporting point concept but rather cover the whole time range. All display objects are mutually compatible. The means that each diagram type is capable of rendering all other measurement curves (objects) of any other diagram type. This enables versatile possibilities of comparing and time aligning the different status values and events. For instance, you may compare the battery voltage directly to the resulting figure for the revolutions per minute (RPM) of the motors by just copying the curve battery voltage from your diagram into the other diagram with the RPM figures. This function may easily be selected by the context menu entries copy curve/paste curve.
20 20 mdcockpit Standard Edition Preliminary Users Manual Common key assignments for all Line writer-diagrams: Key Function Tab Switches to the next user control in the dialog which may take the focus. Return / Enter Copies the current view of the diagram into the Windows clipboard as a picture. The size of this bitmap is fixed to 1024x385 pixels. Space Selects the next curve to be in the foreground. Backspace Return to the previous view. Esc A -key Zoom all. The view is scaled to the smallest possible rectangle which comprises all curves and all measurement data. F -key Display the fast Fourier transform (FFT) of the foreground curve in the background. S -key Displays the spectral analysis of the currently selected foreground channel. Cursor left The visible display section is shifted to the right by 1%. Earlier events come into view. Cursor right The visible display section is shifted to the left by 1%. Later events come into view. Cursor up The visible display section is enlarged by 5% (zoom in) Cursor down The visible display section is shrunk by 5% (zoom out) Home The time axis (X-axis) is rescaled to cover the full extent of the time range in the measurement in exactly the width of the diagram. End The value axis (Y-axis) is rescaled to cover the full extent of the value range in the measurement in exactly the height of the diagram Page up Rescale the value axis to enlarge by 10% Page down Rescale the value axis to shrink by 10%. Left mouse button Moving the mouse pointer while keeping the left mouse button pressed pans over the time axis. The value axis is not affected Shift + left mouse button or Similar to panning the time axis, this case allows panning the value axis, too. middle mouse button right mouse button click A context menu with relevant items for the current handling status is Right mouse down and move Double-click left Mouse wheel Shift + mouse wheel opened. This zooms rectangle action displays a zoom rectangle when dragging the mouse cursor while the right mouse button remains pressed. On releasing the mouse button, the defined rectangle will be used to fill the complete diagram. Note that aspect ratio of the axes may change! Zoom all, see ESC or A Rescale the time axis, identical to cursor up/down Rescale the value axis, identical to page up/down
21 21 mdcockpit Standard Edition Preliminary Users Manual 2.6. Display Controls In the dialogs of mdcockpit a number of different virtualized instruments is employed which offer nearly identical functionality but present a tasks optimized appearance. As the sole use of these instruments is the real time display of some numerical data which is measured continuously, they are not able to take the focus of the dialog and therefore will never react to keyboard input. Nevertheless, a copy of the current display bitmap to the Windows clipboard is possible to make use of particular displays in documentations. To copy the current display to the clipboard just move the mouse cursor over a display and double click with the left mouse button. List of gauges and displays in mdcockpit: Instrument Description Simple numerical display. It may take on different decimal resolutions and draw in different colors. Level displays. Variant 1 depicts a simple level display, e.g. used for the battery voltage. Variant 2 (middle) depicts two related values, in this case the electrical power being put to a motor in the inner bar while the outer bar denotes the RPM value of the respective motor. Only the outer bar is detailed by a numerical display at the bottom. Variant 3 depicts a signed level display. Such a display is used to indicate the command position of an RC joystick. This is the first of two compass displays in mdcockpit. This flat display uses less screen area. The round compass covers a larger area but offers the advantage to display multiple directions simultaneously. In the example picture the large needle indicates the yaw angle of the drone while the small needle indicates the current flight direction of the vehicle. The artificial horizon is used in several modifications of its display. The default setup comprises the complete orientation, i.e. it displays the angles of roll, pitch and yaw. This type of round gauge may be used for a tachometer. To display single angles mdcockpit also uses these round gauges. The label on top indicates the angle kind (here roll ) and the center and the numeric the position counted from the equilibrium. The colored perimeter indicates allowed (green), critical (yellow) and dangerous (red) ranges.
22 22 mdcockpit Standard Edition Preliminary Users Manual 2.7. The properties Window The properties window lists current object settings and parameters. If a parameter is user definable, in line editing of that parameter is possible. Though general in structure, the actual display is highly dynamic and adapts automatically to the edited object and the selected use case. All the parameters are collected into groups. Each group shares a unique headline and may be collapsed or expanded by clicking to the +/- icon on the left side. This practice is well known from the Windows explorer and is helpful to keep only parameters of interest in the view. For each parameter the display provides two columns. The left bears the parameter name while the right column provides the in place editor for the parameter value. The vertical line between the columns operates as a splitter to enable the resizing of the column width for better readability. If there are more parameters than would fit into the dialog, a vertical scrollbar appears on the right edge to move the desired parameter into view. The following section gives detailed information on the basic elements of all mdcockpit property views: (1) Title of the property view, which will indicate the object to which the properties relate. (2) Expanded group headline, may be collapsed by clicking on -. (3) Collapsed group headline, may be expanded by clicking on +. (4) Parameter name (5) Parameter value. It can be either an editable or a read only text box as well as combo box. The latter provides valid values from a drop down list when being clicked to. (6) Splitter between name and value field of the parameter description. May be moved horizontally at the users convenience. Parameters in light color (e.g. gray) are usually inactive and read only. Some parameters may bed colored in relation to the current status. A selected parameter will display blue as default. To accept a new entry, just move the cursor to another entry by mouse click or hitting tab. Keyboard functions in the property window: Key Tab Return/Enter Mouse wheel Function Switches the focus to the next parameter element Provides a screen copy of the property window in the Windows clipboard. The whole content of the window is to be scrolled up or down. All other relevant key inputs are identical to the standard procedures of Windows property dialogs
23 23 mdcockpit Standard Edition Preliminary Users Manual 3. Waypoint Editor The waypoint editor enables an extensive flight planning for automated flights. The waypoint option is not a default feature of the microdrone UAVs. The waypoint option has to be licensed and enabled before fully automated flights may be performed. Another mandatory prerequisite is the installation of GPS equipment in the drone. If these prerequisites are set up, the waypoint editor of mdcockpit allows for a precise flight planning in a few minutes effort. Pre-planned flights can be stored on a hard disk and may be uploaded to the drone any time and at any place via a standard serial link. In addition, the flight plan may be annotated in an ad hoc fashion at the location where the takeoff has been scheduled. Once planned and uploaded, a flight path may be repeated arbitrarily. Even though not being a mandatory prerequisite, the process of flight planning can be simplified significantly by using Google Earth TM. The waypoint editor offers a range of functions for interoperation with Google Earth TM. In addition, using Google Earth TM improves the safety of your planning as preplanned flights may be virtualized in Google Earth TM. The precision of your coordinates can be checked and possible obstacles on the path may be detected. Google Earth TM can be used offline as well as online to track the current position of the drone. Figure: Waypoint Editor dialog The waypoint editor is not limited to Google Earth TM but also may use other picture material for the route planning process. One potential picture source is the drone itself. An overview picture may be taken with the on board camera and annotated with GPS coordinates. After some necessary artwork activities (e.g. conversion to BMP format etc.) such a picture may be used for a precise and temporal panning of the flight path. The waypoint editor offers additional versatile and powerful functions to include the Geo-referencing for the imported picture material.
24 24 mdcockpit Standard Edition Preliminary Users Manual 3.1. Main dialog of the Waypoint Editor The waypoint editor comprises the components described below (also look up the general description of mdcockpit dialogs). The major function groups are: Menu and toolbar Sidebar with 3D drone model to simulate in flight orientation Display of planned flight path Property window Status bar GUI controls of the waypoint editor: (1) Window title (2) Menu bar (see general dialog description) (3) Toolbar (see general dialog description) (4) Drop down lists for version, picture selection and map image selection (5) 3D-drone model (6) Key information of planned flight (7) Logo. Hovering the mouse pointer over the logo will retrieve actual version information in a tooltip. (8) Register to switch the dialog pages (9) Property window (see detailed description in section 0) (10) Status bar 3.2. Menu bar of the Waypoint Editor The menu bar of the way point editor comprises some few functions which mainly are available at the toolbar, too, for convenience.
25 25 mdcockpit Standard Edition Preliminary Users Manual 3.3. The Toolbar of the Waypoint Editor (1) Language selection. The leftmost button in the toolbar always provides the selection of the current GUI language. Once you click on that button, mdcockpit will prompt you with a list of all available languages. You may change languages at your convenience any time without restarting the software. All microdrones applications use English as the standard language and need specific, localized resource DLL s to enable a specific language. (2) Undo the last change in the project (3) Delete all waypoints of the current route (press once) or removal of a route from the project (press twice). The latter option is valid only if your project contains more than one route. As each project must contain at least one route, the last one remaining cannot be deleted. (4) Create a new waypoint project. All data of the current project are deleted from the workspace and a new project is created. Default settings may be obtained by loading a template. (5) Load a saved waypoint project from disk. (6) Save the current waypoint project to disk. (7) Save the current waypoint project to disk using a new name. (8) Export flight path to Google Earth. (9) Start Google Earth, match the current waypoint editor map view in Google Earth TM and check the windows clipboard for upcoming pictures. (see detailed description on the import of map images from Google Earth TM ) (10) Scans saved waypoint projects for appropriate map images for the current project and imports those if a match is found. (11) Import map image. Imports a bitmap image to be uses as a map image. (12) Import a saved waypoint script file. (13) Save the waypoint script (executable code) representing the currently selected route to a disk file. (14) Save the current waypoint script to the SD card of a drone. (15) Transfer the flight plan to the drone via a serial link (direct drone programming). (16) Import a programmed waypoint route (e.g. obtained by teach-in) from a drone via serial download. (17) Download the current drone configuration and display the data in the properties window. (18) Select a waypoint version (for compatibility with previous revisions). (19) Show waypoint code (script code) of the currently selected route in the project. (20) Display a list of map images.
26 26 mdcockpit Standard Edition Preliminary Users Manual 3.4. Map Window of the Waypoint Editor The map window in the waypoint editor is the central element for planning a flight path and to display the result graphically. (1) Scale on the upper and left edge which indicates the size and the position of the current map tile. (2) Geo-referenced map view. Global position and size of the map view have been defined precisely inside the virtual area. Thus, a flight plan overhead can now be done. (3) Background area, displayed if no map picture is present. Default blue, automated adaption selected here. (4) Planned flight path. Due to the proper map picture the flight can be visualized in the desired topography (5) Selection of the current route (Each route will use a register). The map window comprises two layers, the background with map images and the foreground containing the image of the planned flight. All inputs are referenced to a defined origin. The GPS coordinates of this origin (latitude and longitude) are defined by the user when the project is initialized. The map view is always north oriented. When importing picture material to be used as a geo-referenced map background, make sure that the picture has exactly this orientation! The scale (zoom factor) can be chosen between 0.01 and 100 to enlarge or shrink the picture. The displayed view can be panned in both directions arbitrarily. Interaction with the map view window is possible by keyboard and by mouse Functions listed in the table below are available in the current version: Key Function Tab Sets the focus to the next GUI control in the dialog Return/Enter Copy the current view as bitmap to the Windows clipboard. Esc Terminates the routing mode, if previously active. Backspace Deletes the last waypoint of a route. Delete Deletes the selected waypoint of a route or (if none selected) the current background map view image. Insert If a vector (connection between two waypoints) is selected, a new waypoint is inserted at the current mouse position. If nothing is selected, the current mouse position is added as new waypoint at the end of the current route. Cursor right Pan the viewing area to the right. Cursor left Pan the viewing area to the left. Cursor up Pan the viewing area upward. Cursor down Pan the viewing area downward Page up Zoom in at center, using an enlargement factor of 1.1 Page down Zoom out at center, using a shrink factor of 1.1 Home The route will be centered (center of gravity) around the picture center and the zoom factor will be selected as needed to display the complete route. End The zoom factor will be set to 1.0 (1 pixel = 1 meter) and the route will be centered at the picture center. Left mouse button Function is dependent on the selected object Pointing to a specific object and clicking to it will select the object. If the mouse button remains pressed and the mouse pointer is moved (drag operation), if no object is selected, this resolves to a
27 27 mdcockpit Standard Edition Preliminary Users Manual Right mouse button Mouse wheel Double click left mouse button panning or the view with the mouse. If a waypoint is selected, this point will be moved by a drag operation. If multiple waypoints are selected, and if the Shift key is pressed, all selected waypoints will be dragged while their relative position is kept. If a vector is selected (i.e. the connection line between two waypoints), the entire route is subject to be moved by a drag operation. If a vector is selected and the Shift key is pressed, dragging is interpreted as rotation of the complete route around its starting point. If the Shift key is pressed while the user clicks to the map background, the underlying map view picture is selected for editing. If a background map view is selected and the Shift key remains pressed during a drag operation, the map view is shifted relative to the origin. If the mouse pointer points to a marker in the selected map view and if the Shift key is pressed, the map view is enlarged or shrunk if either the mouse pointer is moved away from or towards the origin respectively. If a point of interest (PoI) is selected, this PoI is shifted relative to the route by a drag operation and the orientation (viewing direction) of the drone in associated waypoints is updated. In similar fashion, the angles to position the camera view are adapted. If a drag operation across the map view image is performed while the right mouse button remains pressed, a zoom rectangle is displayed to which the view content is zoomed on release of that button. As the aspect ratio of the map material is fixed but the aspect ratio of the zoom selection area is not, some deviations between the selected zoom range and the actual result are possible. Simply clicking with the right mouse button will open a drop down context menu which displays context sensitive information, dependent on the object currently selected. Spinning the mouse wheel will result in zoom in/zoom out operation at the center position of the current view. If a route is already defined, this action resolves to the zoom all action as described with the home key. If no route is defined but a background map image is loaded, the view will be zoomed as needed to display this image as a whole.
28 28 mdcockpit Standard Edition Preliminary Users Manual Right clicking the mouse opens up a context menu which comprises the functions described below. The actual combination is dependent on the type and the count of the selected objects. Menu-Function Condition Description Set a new waypoint and start a new route at this location Select all waypoints Reset the origin (home position) Delete all selected waypoints Insert new point of interest (PoI) Erase current PoI Insert a waypoint here Adjust drone on flight vector towards the point of interest Delete a waypoint Add a waypoint action Mouse pointer over background or map image, routing still inactive. At least one waypoint must be defined. At least one waypoint must be defined. At least one waypoint must be selected. Mouse pointer over background or map image. Point of Interest (PoI) must be selected. A vector (connection between two waypoints) must be selected. A vector must be selected and a point of interest must be valid. One waypoint needs to be selected. A waypoint must be selected and the total number of defined actions for this waypoint must be less This action starts the input of a new flight path. After having switched to the routing mode each left click with the mouse to the background of the map window will add a new waypoint at the end of the current route. As a default, all properties of the respective previous waypoint will be copied to the new waypoint. All waypoints of a route are selected simultaneously. This action is helpful when the change of common properties off all waypoints is intended. The origin of the route, which is also its home position, is set equal to the position of waypoint one. All selected waypoints are removed from the current route and are deleted afterwards. At the current mouse position a new point of interest (PoI) is defined. The new PoI will also be selected as current PoI to which further PoI related actions will be associated. If a waypoint is selected when this action is triggered, this waypoint automatically will be aligned with the new PoI (see detailed description of the Point of Interest). The selected Point of Interest will be deleted. References to this PoI in will be erased from associated waypoints. As no PoI is selected after this action is finished, all automated tracking of waypoints is temporarily disabled. A new waypoint is defined at the current mouse pointer position and then inserted as intermediate point between the end points of the selected vector. The properties of the predecessor on the governing route will be copied. The drone will be adjusted towards the point of interest while moving on the selected vector. The selected waypoint is removed from the current route and deleted. A new waypoint action is added to the selected waypoint. (see details of waypoint actions). It is possible to define up to 8 independent ac-
29 29 mdcockpit Standard Edition Preliminary Users Manual than 8. Erase a waypoint action A waypoint with at least 2 assigned actions must be selected Copy all actions defined for preceding point Define picture position n with waypoint selected Fix map view orientation by defined points Cancel picture adjustment mode Align all waypoints to PoI Align this waypoint to PoI Align all selected waypoints to PoI Copy route/waypoints Paste route Paste waypoints A waypoint must be selected and the waypoint must not be the starting point. A waypoint must be selected. At least on position in the map view must be associated with the position of the waypoint. At least one waypoint must be asigned to a picture position. A PoI must be selected and at least one waypoint needs to be already defined. A PoI must be selected and at one waypoint needs to be selected. A PoI must be selected and at least one waypoint needs to be already defined. At least on waypoint must be defined. A route must be available in Windows clipboard. A route must be available in Windows clipboard which has marked waypoints. tions per waypoint. A submenu opens which enables the selection of waypoint actions to be deleted in the sequel. The remaining actions are then packed again while their relative order is maintained. All waypoint actions will be copied from the preceding waypoint. This function defines a point in a map image by the coordinates of a waypoint. This action enables the scaling and alignment of a map image based on the GPS coordinates of a drone or to GEOreference such an image. Dependent on the number of assigned coordinates the computer is enabled to enhance the alignment the image. If only on point is selected, just a shift of the picture is possible. If two points are given, a full scaling in all degrees of freedom is possible. This action scales and aligns the foreground map image based on selected coordinates. If only one reference point is defined, the image will be panned. If a second point is defined, a full scale and rotate alignment is performed to adjust the northern direction. The picture adjustment mode will be canceled. The selected PoI is assigned to all waypoints which, in consequence, will be given an orientation towards that PoI. The selected PoI is assigned to the selected waypoint, giving it an orientation towards that PoI. The selected PoI will be assigned to all selected waypoint in one action, directing all those waypoints towards the given PoI. The complete route is copied together with the current selection status into the Windows clipboard. Inserts the complete route from Windows clipboard as an additional route into the editor. All marked waypoints from the route in Windows clipboard are inserted at the selected position into the current route. Cancel auto code generation A macro function must be Cancels the currently active macro
30 30 mdcockpit Standard Edition Preliminary Users Manual active. function. This avoids doing modifications at the route by the active macro. Start automated code generation None. Opens a submenu comprising a list of available Auto-Code functions. GIS grid Circulate around PoIs One waypoint needs to be selected. A waypoint must be selected which is associated with a PoI. A grid of waypoints is generated. The Grid starts at the selected starting point and all generated waypoints will commence from this point ongoing. These waypoints will be positioned in a w ay that all photos being taken by the drone give an optimal coverage of the desired region and are ready for stitching. Beginning at the current waypoint, a new partial path of the route is automatically defined which encircles the assigned PoI while keeping the distance constant to the distance between current waypoint and PoI. Divide vector in sereral parts A vector must be selected. The selected vector is divided into a number of smaller parts and the depending number of new waypoints is inserted. Close the route Add a new route Select active route Bring selected map view to the front Quit map picture selection At least one waypoint must be defined. Less than 256 routes are already defined. At least one route must be defined. Multiple map images do exist, exactly one is selected. A map image must be selected. An mostly optimal route back to the home position is calculated and the needed waypoints are inserted. A new route will be added to the project. All existing routes persist and remain untouched by this action. This function is most helpful if you intend to coordinate the flight paths of consecutive flights, e.g. if you intend to scan an area which is too large to be covered in one flight time. The active route for the editor is selected. For every project a maximum of 256 different routes are possible. The selected map image is sent to the foreground (of all map images). This action can also be invoked by selecting a map image in the image list. The selection of a map image is canceled. Usually this action is invoked by clicking on the background. If, however, the map image covers the whole map window and no background is visible, this function is the only way to invoke the deselect action. The map picture is also deselected by clicking to the route name lable. Delete selected map picture A map image must be The selected map image is re-
31 31 mdcockpit Standard Edition Preliminary Users Manual selected. moved from the picture list. Insert a new map image None. Displays a standard open file dialog to insert a new map image (see also GEO-referencing of map images). If an uncompressed bitmap (.BMP) file is selected, it will automatically be added to the background. As position and scale of the picture is unknown at load time, a further scaling operation is mandatory.
32 32 mdcockpit Standard Edition Preliminary Users Manual 3.5. The Waypoint Editor Properties Window The properties window lists the attributes of an object and, if writeable, enables to edit them. (See general handling of the property window). The property window in the dialog of the waypoint editor has the capability to be changed in its width by moving the splitter on the border between the panels of the map view and the property editor part. The contents of the property window change during work with the waypoint editor dependent on the current working context. The display is therefore dynamic. The general styles of the property window are defined. Property Window Style General properties Properties of background Map image properties Waypoint properties Multi-selection properties Vector properties Point of Interest (PoI) properties Advanced drone properties Description The general properties of the waypoint project (the flight planning respectively) are set up. E.g. setting for emergency handling, speed limits or camera properties are controlled. The background properties display information on the current style of the map window, e.g. the shift vector or the zoom factor. In addition, the GPS coordinates of the origin (point zero) are defined. In addition, options related to the insertion of map images are edited. This style of property window is related to all data and settings which are associated with a map image. The position, orientation and scaling may be chosen manually here. The most important style of the property window is waypoint property view. Its content is rendered dynamically and indicates all the attributes of a selected waypoint in the flight path. Waypoint actions may be defined in the property style. In addition, orientation and all other flight parameters of the drone which are commanded for this waypoint may be defined. The multi-selection properties are similar to the waypoint properties. However, only those values are displayed which are deduced identical for all selected waypoints. Changing any value will affect all selected waypoints in the same manner. The vector properties define the behavior of the drone while moving between two consecutive waypoints, namely the starting and ending point of the vector. This property window style denotes the position of a point of interest (PoI). The PoI is referenced by a unique reference number and its relative altitude. This altitude to adjust the viewing angle of the camera to always focus the PoI. This property window style enables access to some drone specific parameters which cannot be summarized in the cases above.
33 33 mdcockpit Standard Edition Preliminary Users Manual General Properties (route properties) The general properties style of the property window will be showed if you click to the label of the route at the right edge of the map. Alternatively, this view can be invoked via a context menu (by right clicking the mouse) in the map window. Many basic options can be defined here which affect the planned route and which are being described in the following Description of the general properties: General Properties Name of route Automatic route execution Automatic landing Positioning mode Home Position location Origin of route, latitude Origin of route, longitude Waypoint Version Command set for version An intuitive, clear text name for the selected route may be entered. This name will be shown on the register on the right edge of the map window. If no name is explicitly assigned, routes are distinguished by a unique index. This defines the level of atomatic waypoint execution. There are existing three different modes. First, no auto-execution, then automatic execution and finally automatic execution depending of the configuration of the drone. Activates or deactivates automatic landing after finishing the waypoint route. For safty, automatic landing is deakctivated by default and must be manually activated first. Selects absolute or relative positioning mode for the route. Using absolute mode, every waypoint is assigned to a dedicated GPS position. If the waypoint cannot be reached from the current position of the drone, the route will not be executed. Using relative mode, the starting point is automatically assigned as origin of the route and all waypoints are reatively depending on this position. This defines, wether the origin of the route is free definable or if it is fixed at the first waypoint of the route. This holds the latitude (LLA) coordinate of the home position (origin) of the route. This holds the longitude (LLA) coordinate of the home position (origin) of the route. Headline of group 1. The group comprises details which are specific for the version of the waypoint system. The firmware of the drones is subject to an ongoing improvement and enhancement. Eventually this includes the introduction of new commands for the waypoint function. As older drone firmware will not be capable of interpreting newer commands, these must not be issued to them as the waypoint processing will be interrupted on reception of the first unknown command for safety reasons. This field enables to limit the waypoint capabilities to a specific version. (This entry can also be set by use of the toolbar). Never-
34 34 mdcockpit Standard Edition Preliminary Users Manual Active waypoint file Camera Specification Camera controlled by waypoint. Camera type Camera zoom range Camera CCD diameter Camera CCD aspect ratio Camera focal length Emergency Modes RC-loss of signal Battery empty GPS loss of signal Safe altitude Minimum altitude for the route theless, mdcockpit queries the needed version before uploading a route into a drone, so it is ensured that never a wrong script version is loaded into a drone. But you can use a wrong version if you use the of a drone SD-card directly für saving a route. The drone is capable of storing and managing up to 100 waypoint files on its SD-card. This parameter selects the waypoint file which will be used when uploading the current data. Please not that the use of an online connection to load the route into the drone implies the automatic setting of this parameter to the value preset in the drone. As default, the drone will use the value 99 to inhibit an unwanted overwrite of older files on the SD-card. If you intend to manually select the file index, the drone s default index must be set to 0. Headline of group 2. This group comprises the properties of the camera in use. These parameters affect the calculation of the guiding lines for photos in the map window of the waypoint editor. However, take into account that the surface of the area not always is flat and the focal length may change slightly while focusing the lens. These parameters therefore only determine the approximate viewing field of the camera and offer support while setting the cameras attitude. A difference to the actual viewing field of the camera in flight therefore has to be taken into account. Defines the default condition for the camera control. The options are manual or automatic (by the waypoint software). Selection of the automatic mode requires an appropriate firmware and hardware equipment in the drone as prerequisite. Preselection of parameters for a specific camera type. This setting is still unused. Preselection for the camera s optical zoom. The chip diameter of this camera can be entered here This parameter is also used to support the calculation of the guiding lines in the map window. Common aspect ratios (at the time of writing this document) are 4:3 and 16:9. Some PC equipment will also use 16:10. Center focal range of used camera. As mentioned above, this parameter will be used to position the visual guides in the map window. Group Headline 3. Comprises definitions of emergency routines for the drone Defines the emergency routine in case of RC link obstruction while execution of a waypoint process. In most cases, an active waypoint mode can go along without RC control. However, the pilot still has the option for a manual override at any time. This option defines the drones reaction when the manual override by the pilot is out of order. Defines the emergency routine in case the battery voltage drops below a critical level when the drone is operating autonomously in waypoint mode. Defines the emergency routine in case of GPS signal loss while in waypoint mode. This option is available for version 2.5 or newer. This is used to define the safe altitude for emergency situations. If the drone enters an emergency status and return to home position is selected as emergency procedure, the drone climbs to this altitude for flying back to home position. Please note, that the using return to home position option may be very dangerous. Thus, the drone may malfunctioning because of lack of energy while flying back home caused by a battery empty emergency situation. Additionally, obstacles may be a big risk on flying back home. This parameter defines the minimum altitude, wished for the route. As shortfall, the possibly wrong input is marked in red colour, so
35 35 mdcockpit Standard Edition Preliminary Users Manual Maximum altitude for the route Latitude of starting position Longitude of starting position General options Initial horizontal speed Initial vertical speed Initial yaw speed Initial position hold time (dwell) Auto-Start altitude Auto-landing decline speed General positioning accuracy Waypoint braking Insert slow down points that you can check the input again. But never the possible wrong parameter is changed automatically by the software. Here is set the maximum altitude. According to the minimum altitude, if exceeded, a potentially false level will be marked red, but never active corrected. Defines the geographical latitude of the current starting position and allows for its manual preset. This value will be used in case the selected emergency routine for an occurring failure is homing. Defines the geographical latitude of the current starting position and allows for its manual preset. This value will be used in case the selected emergency routine for an occurring failure is homing. Group Headline 4. Miscellaneous. Default (initial) value for the horizontal speed when creating a new waypoint route. Default (initial) value for the vertical speed when creating a new waypoint route. Default (initial) value for the rotation speed (yaw) when creating a new waypoint route. Default value for the duration a new waypoint is kept. This value defines the default flight altitude a drone will climb to at automatic waypoint start in the current lateral position before the first waypoint to target. Default sinking speed for automatic landing after a waypoint route has been finished. Denotes the precision at which the drone attempts to keep the nominal position of any waypoint. As the effective position resolution of GPS has an impact on a realistic lower limit for this value, less than 2m are usually inappropriate. Note that you have to take into account this precision when planning a route close to some obstacle. Sets a factor, uses the drone to slow down when approaching a waypoint. If a value of 0 is used (valid only for md4-200), then the UAV flies to the waypoint at the selected speed brakes on arrival at the maximum intensity. In order to slow down softly, this value can be set. The higher the value, the softer the approach slows down the drone. Default setting is 1. If set, the waypoint generator will automatically add points before a user defined waypoint is reached to slow down the approach of the drone in intervals before the target is reached. This option takes effect when the preset horizontal speed is above a specific limit. The count of additional points depends on the target location and the GPS positioning resolution. The velocity is reduced to 1/3 in each step to avoid oscillations in roll and pitch and enhances overall precision in keeping the desired target position.
36 36 mdcockpit Standard Edition Preliminary Users Manual Background properties The background properties define the basic display settings of the map window background. The most important setting of this property set is the definition of the map window origin. As a prerequisite for the flight planning, the origin has to be set to a reference coordinate to which all the following inputs relate. The background properties will be displayed when a left button click to the map background or to the lable with the name of the route is performed. Description of background properties: Background properties Background origin Latitude Longitude Background size Range X Range Y Background display Dispalcement X Dispalcement Y Zoom factor Background-color mode Background color Map picture insertion raster Picture column count Group headline 1. Coordinates of the map origin. Latitude (in LLA format) of the map origin. Longitude (in LLA format) of the map origin. Group headline 2. Background size. Virtual width of the map background, given in meters. The range of this parameter is limited to to (2 kilometers). It is relevant for the image scaling only. Routes (flight paths) which contain points outside this range still may be used. Virtual height of the map background, given in meters. The range of this parameter is limited to to (2 kilometers). It is relevant for the image scaling only. Group headline 3. Display options. This value defines the X-shift of the map origin in relation to the GEO position which maps to the upper left corner of the displayed map section. A manual set of this value will pan the display accordingly. This value defines the Y-shift of the map origin in relation to the GEO position which maps to the upper left corner of the displayed map section. A manual set of this value will pan the display accordingly. This parameter defines the current zoom scale of the display in the map view. A manual input rescales the display accordingly. The background color can either be defined arbitrarily in manual mode or will be determined automatically from the colors on the edge of the map images. If manual background color mode is selected, the color specification is done here. Group headline 4. Map image insertion. During automatic insertion of map windows by copying from Google Earth TM mdcockpit can shift the map view by the width of the inserted image to enable an automatic stitching between consecutive images. Once the preset count of pictures is reached, a new row of images will be started below the current line. This automatic mode enables the fast coverage of an area by high resolution images.
37 37 mdcockpit Standard Edition Preliminary Users Manual Map view Properties Descriptions of the map image file properties: The Map view properties show different attributes on position, size and orientation of an image and facilitate their manual change. Direct manual input allows numerical Georeferencing. In most of the cases, however, mouse handling or automatic functionality will prevail. The map view properties are displayed if a map image is selected (Shift + left mouse click to the image or selection via tool bar and image list). Image File Properties Image File Group header 1. Picture description Text input to enter a short description to identify the map image. File name The file name of the map image is displayed here, if this has been loaded from a file before. If the map image has been inserted via the Windows clipboard, this field will remain empty. Upper left corner Group headline 2. Origin of the map image. Latitude Latitude (in LLA Format) of the upper left corner of the map image. Longitude Longitude (in LLA Format) of the upper left corner of the map image Altitude Average altitude of ground level (with sea level reference) for the selected map image. As this parameter is hard to obtain, its value is still unused and is intended for future enhancements. Size of the map image Group headline 3. Direct Parameters. Lock aspect ratio This option defines if the aspect ratio of the image is fixed while the size of the image is changed by use of the mouse. Range width Width of the image in meters. A manual change of this value induces an appropriate rescaling of the image in the map window. Range height Height of the image in meters. A manual change of this value induces an appropriate rescaling of the image in the map window. Rotation angle This input field defines the orientation of the map image. The value may be changed in steps of 0.1 degrees clockwise. The rotation angle can be changed as often as desired without loss of resolution, as the display is regenerated from the original each time.
38 38 mdcockpit Standard Edition Preliminary Users Manual Waypoint Properties The waypoint properties describe the behavior of the drone while keeping a specific waypoint. Each time a drone reaches a new waypoint, up to 8 individual actions may be assigned which will be executed in order. A waypoint action may mean shooting a photo, a panorama, a change of flight altitude or simply a waiting time to stay. If no waypoint action is selected, the drone continues its flight to the next waypoint while applying the vector settings Future software versions may support further waypoint actions. Waypoint properties are displayed each time a specific waypoint is selected. The displayed example depicts the properties of a waypoint which has 4 different waypoint actions assigned. All groups are opened. Description of waypoint properties: Waypoint properties: General properties Group headline 1 Waypoint number The waypoints of a route are indexed from 1 to n. The maximal number of waypoints in a route is depending on the firmware of the drone and the resulting waypoint script. The firmware versions 2.3 or newer are capable of handling up to 500 commands per waypoint script. Each waypoint requires 5 to 10 commands in average, so 50 to 100 waypoints may be considered in one route. In most cases, such a route length usually will be in vast excess of the available battery capacity and flight time, so practically the number of waypoints does not impose a significant limit. Description A specific (e.g. a name) can be entered for the waypoint. The name will be displayed in the map image. The length of the name is limited to 31 characters. Altitude This parameter determines the flight altitude of the drone in a specific waypoint. The value is given with reference to the previous waypoint s altitude. To enhance the flight safety, an increase of the flight altitude is executed before the previous waypoint is left, while sinking is executed only after the determining waypoint is reached. As a sufficient altitude must be kept to avoid crashes, this parameter may be considered one of the most important ones. The strategy of altitude adaption implies that the drone will never fly on an inclined path. The strategy minimizes the risk to crash into an obstacle due to a too low altitude. Positive values indicate a climb, negative a descent.
39 39 mdcockpit Standard Edition Preliminary Users Manual Camera controlled by Waypoint Yaw movement speed Waypoint Position Group headline 2 Latitude Longitude Origin X Origin Y Yaw angle Point of interest (PoI) Identification number Latitude Longitude Altitude Direction Distance Waypoint action The theoretical resolution is 10 cm; however this value is bound to the actual environmental conditions during the flight. The input range is unlimited. While planning a climb, take into account, that the drone must still have enough energy left to perform the climb and the final descent too. The flight altitude of the first waypoint is given with reference to the current origin which is obtained as the waypoint mode is activated. If the waypoint option is activated at an altitude of 5m above ground, the first waypoint s value of 10m will mean an absolute altitude of 15m above ground level. Possible values are manual or automatic. The first option leaves camera operation at the pilots discretion while the second one mandates waypoint actions to control its operations. The automatic mode is subject to the equipment and the firmware version of the drone. Firmware versions below 2.3 inhibit the execution of control commands by the waypoint script and thus invalidate the automatic option any way. Defines the speed in degrees per second, which the drone uses for roation movements. This entry denotes the setting of the latitude (in LLA Format) of a waypoint. It is possible to edit the value here, while the more common handling is supposed to be a drag operation with the mouse in the map window. This entry denotes the setting of the longitude (in LLA Format) of a waypoint. It is possible to edit the value here. The distance of the waypoint in X direction with respect to the current map origin. It is possible to edit the value here. The distance of the waypoint in Y direction with respect to the current map origin. It is possible to edit the value here. Vector flight yaw direction. This angle defines the yaw attitude of the drone which it takes on after the processing of all waypoint actions and before the transition to the next waypoint starts. This value is identical to the one which can be edited in the vector properties context. Group headline 3, PoI for this waypoint and up to the next. This number is a unique identifier for the point of interest in this route. Because if one point of interest can be assigned to more than one waypoint, changes will take place for every waypoint the same point of interest is assigned. This field indicates the latitude (in LLA format) of the PoI which is associated with this waypoint. Each waypoint may be associated with exactly one point of interest. The value may be changed here, though mouse interaction in the map window will be more common to do so. As with latitude, this value is being given in LLA format. It may be edited. The relative height (with respect to the origin) of the PoI is given here. It is important to determine the attitude of drone and camera in a waypoint. Note that this value may never be above the current flight level as the drone s mechanics prohibits an upward view. Displays the direction (in degrees) towards the point of interest in relation to the current waypoint. The distance to the PoI (in relation to the current waypoint) is given here in meters. Group headline 5. Each waypoint may contain up to 8 actions. The individual parameters depend on the type of action. The type selector, however, is common among all types. A waypoint action governs the behavior of the drone once it has reached
40 40 mdcockpit Standard Edition Preliminary Users Manual Action type that waypoint. The kind of waypoint action is determined here. All the following parameters, as being described in the following, depend on this selection. Description of the selectable waypoint actions: Task description: No action Waypoint action Group headline 1. Task Select the action type here (e.g. no action) Dwell This parameter determines the time interval in seconds during which the drone keeps the position of the waypoint. After expiry of this interval, the drone will commence its flight to the next waypoint. Auto adjust to PoI This parameter defines if the drone (and consequently the camera) should automatically adjust automatically to direct to the point of interest. This implies that a point of interest has been already assigned. If this option is set to true, the tilt angle of the camera also will be calculated and adjusted automatically. This result is dependent on the altitude value which has been assigned to the point of interest. Auto adjust to next waypoint its direction to the next waypoint as soon as the transition is If this parameter is set to true, the drone will automatically adjust started. The tilt angle will not be adjusted. Camera servo pitch angle Determines the tilt angle of the camera. The value 0 refers to a horizontal view, while 90 indicates a viewing direction vertically downward. Camera zoom If the drone is equipped appropriately, one of 3 zoom factors of the camera can be selected here. Task description: Photo-action Waypoint action Group headline 1. Task Select the action type here (e.g. photo) Dwell Determines the dwell time in seconds, before the camera shutter is released. A minimum dwell time of 5 seconds is required to setup the camera configuration. In addition, the camera will require some time to setup internal parameters such as autofocus. The maximum dwell time is limited to 600 seconds. Yaw angle This value determines the absolute (with reference to northern direction) rotation position of the drone, if no automatic adjustment is selected. Auto adjust to PoI This parameter defines if the drone (and consequently the camera) should automatically adjust automatically to direct to the point of interest. This implies that a point of interest has been already assigned. If this option is set to true, the tilt angle of the camera also will be calculated and adjusted automatically. This result is dependent on the altitude value which has been assigned to the point of interest. Auto adjust to next Waypoint its direction to the next waypoint as soon as the transition is If this parameter is set to true, the drone will automatically adjust started. The tilt angle will not be adjusted. Yaw continuous move Activates (true) or deactivates (false) the continuous rotation of the drone around its vertical axis. Activating this option enables photo series of the drones surrounding. Yaw movement direction Determines the direction of rotation during a continuous drone rotation.
41 41 mdcockpit Standard Edition Preliminary Users Manual Camera servo pitch angle Camera zoom Camera trigger (photo) Photo interval Determines the tilt angle of the camera. The value 0 refers to a horizontal view, while 90 indicates a viewing direction vertically downward. If the drone is equipped appropriately, one of 3 zoom factors of the camera can be selected here. This parameter determines if the camera shutter will be released automatically. This is the general rule for a photo action, but the trigger of a (multiple) photo series is also possible. In this case the trigger is releases after an interval period. The interval time can be set by the following field. This parameter will set the photo interval time. The trigger will be released periodically after this interval until the dwell time of this waypoint action has elapsed. Task description: Panorama-action Waypoint action Group headline 1. Task Select the action type here (e.g. panorama) Photo interval This parameter determines how long the camera will keep the current viewing direction before a new photo is triggered to contribute to the panorama. Please take into account, that the camera will need some time to readjust after the redirection. The dwell time therefore needs to be set to a minimum of 5 seconds. The total dwell time of this waypoint therefore is determined by the count of angles multiplied by the dwell time per pictures and the count of pictures. Number of images Determines the count of pictures which will be taken in each angle position. Beginning angle Determines the starting angle for the panoramic picture. An angle value of 0 references direction north. End angle Determines the ending angle of the panorama. Angle step This parameter determines the angle increment between starting and ending angle. Yaw movement direction Determines the turning direction for the panoramic picture (clockwise and counter clockwise). Camera servo pitch angle Determines the camera tilt angle for all pictures of the panorama. Camera zoom If the drone is equipped appropriately, one of 3 zoom factors of the camera can be selected here. This zoom factor is constant for all pictures of the panorama. Task description: Change flight altitude action Waypoint action Group headline 1. Task Select the action type here (i.e. new flight altitude). This waypoint action is intended to change the flight altitude while keeping the same lateral position, e.g. to execute a further waypoint action from another altitude. New altitude Input of a new flight altitude, similar to the flight altitude setting in the general waypoint properties. Vertical speed Vertical speed for the change between old and new altitude. Dwell Dwell time after execution of this action. This time may be used to stabilize the drone after the flight level change.
42 42 mdcockpit Standard Edition Preliminary Users Manual Task description: Macro action Waypoint action Group headline 1. Action type Select the action type here (e.g. macro action) (This action is still unavailable)
43 43 mdcockpit Standard Edition Preliminary Users Manual Vector Properties The vector properties are being displayed, when a connection line between two waypoints is being clicked by the left mouse button. On the one hand this display comprises helpful information (e.g. distance between two waypoints); on the other hand the behavior of the drone between starting and ending point of a drone. Description of the vector properties: Vector-properties Vector data Group headline 1. Source waypoint Denotes the index of the first point of a vector. The drone has started its path here. Destination waypoint Denotes the index of the second point of a vector. The drone targets its flight to this point. Direct vector distance This value represents the direct (horizontal) distance between starting and ending point of the vector. Altitude difference This value represents the difference in altitude between starting and ending point of the vector. Horizontal flight speed This value returns the horizontal flight speed of the drone in meters per second while it is moving from the starting point to the ending point of a vector. Vertical flight speed This value displays the vertical flight speed (climb/descent) while traversing the vector. Effective flight distance This parameter depicts the effective length of the flight path between starting point and ending point in meters. As the drone, in dependence of the altitudes of starting and ending point, travels at the upper flight level, this value is the sum of the direct distance and the altitude difference. Note that the drone will climb before the traversal and descend at the end to ensure a maximum of safety during flight. Estimated flight time This value depicts the estimated travel time between starting and ending point of the vector. Starting point position Group headline 2. Latitude Latitude (LLA Format) of the vectors starting point. Longitude Longitude (LLA Format) of the vectors starting point. Flight altitude Flight altitude in meter of the vectors starting point. Ending point position Group headline 3. Latitude Latitude (LLA Format) of the vectors ending point. Longitude Longitude (LLA Format) of the vectors ending point. Flight altitude Flight altitude in meter of the vectors ending point. Point of interest (PoI) Group headline 3, Point of interest (PoI) while traversing the vector (this is always the PoI associated with the starting point). Identification number This number is a unique identifier for the point of interest in this
44 44 mdcockpit Standard Edition Preliminary Users Manual Latitude Longitude Altitude Direction Distance Vector yaw options Horizontal speed Vertical speed Fly diagonal to destination Waypoint braking Yaw angle Auto adjust to PoI Auto adjust to next Waypoint Vector camera options route. Because if one point of interest can be assigned to more than one waypoint, changes will take place for every waypoint the same point of interest is assigned. This field indicates the latitude (in LLA format) of the PoI which is associated with this waypoint. Each waypoint may be associated with exactly one point of interest. The value may be changed here, though mouse interaction in the map window will be more common to do so. As with latitude, this value is being given in LLA format. It may be edited. The relative height (with respect to the origin) of the PoI is given here. It is important to determine the attitude of drone and camera in a waypoint. Note that this value may never be above the current flight level as the drone s mechanics prohibits an upward view. Displays the direction (in degrees) towards the point of interest in relation to the both waypoints. The distance to the PoI (in relation to the both waypoints) is given here in meters. Group headline 4, The vector yaw options describe the behavior of the drone during the flight from this waypoint to the end of the flight vector. This parameter defines the velocity of the drone during the traversal of this vector. This parameter defines the vertical speed (for climb and descent) at the start or end of the traversal. If set to true, the drone will approach the next waypoint in a direct line on an inclined path. This option is intended for future version as is still unused. Sets a factor, uses the drone to slow down when approaching a waypoint. If a value of 0 is used (valid only for md4-200), then the UAV flies to the waypoint at the selected speed brakes on arrival at the maximum intensity. In order to slow down softly, this value can be set. The higher the value, the softer the approach slows down the drone. Default setting is 1. This parameter defines the orientation angle of the drone during the traversal. It is not necessary the direction of flight which is implied by the starting and ending point of the vector. It is rather determining the viewing angle of the camera. Setting this value to 0 orientates the camera straight north during the traversal. Increments are given clockwise. This parameter takes effect when the options Automatically direct to PoI and Automatically direct to next point are both deselected. In all other cases, the value is determined automatically and this field is read only. If this option is enabled (true, yes) the drone will direct its view towards the associated PoI while traversing to the next waypoint. This implies the fixture of the camera view towards the PoI. This tracking function takes the given altitude of the PoI into account, but only in relation to the starting point of the vector. As a prerequisite for using this option a PoI must be associated with the starting point of the vector. In addition, camera tracking may be used only if the camera control by the waypoint program is possible and the drone is equipped with the appropriate functions. This option activates the automated orientation of the drone towards the next waypoint, i.e. along the chosen trajectory. The tilt of the camera will not be changed on the path. This option is mutually excluding the use of the Automatically direct to PoI option. Group headline 5, additional camera settings for the flight vec-
45 45 mdcockpit Standard Edition Preliminary Users Manual Camera servo pitch angle Camera trigger Camera trigger interval tor. This parameter is meaning a separate camera pitch angle while flying between two waypoints. A continuouse camera trigger while flying between the two waypoints, max be defined here. This value sets the trigger interval, if continuouse camera triggering on flight vector is selected.
46 46 mdcockpit Standard Edition Preliminary Users Manual Multiple Selection Properties The properties of multiple selections show up common editable parameters and displays in case that multiple waypoints have been selected simultaneously. Such a multiple selection is possible if you hold the shift key pressed during consecutive clicks to different waypoints. The display of the property window for multiple selections offers some extras in comparison to standard property windows. While selecting multiple waypoints, some individual parameters may have different values which then cannot be displayed in the respective property field. Instead (if applicable), a from to interval display will take effect and the value itself will be grayed. In case the user edits the value, this value will be set for all selected instances. Another peculiarity is in the display of the waypoint actions. In the property window for multiple selections all existing waypoint actions of all selected waypoints are displayed once. If a change is committed by the user, all of the selected waypoints are affected simultaneously, in which the affected waypoint action type exists. Description of the multiple selection properties: Multiple selection properties General Waypoint options Number of selected object General Waypoint options Altitude Horizontal speed Vertical speed Camera controlled by waypoint Vector yaw options Yaw angle Yaw continuouse move Yaw movement direction Auto adjust to PoI Auto adjust to next way- Group headline 1. General. Displays the count of simultaneously selected waypoints. Group headline 2. Property list for all waypoints. Displays the altitudes of all waypoints in the selection as a list and replaces them with a common value in meters when edited. Displays the traversal velocities between the waypoints for all selected waypoints towards their direct successors. Editing will replace these velocities by a common value in meters per second. Lists the vertical speeds for all selected waypoints. Editing will replace these values for climb and descent with a common value in meters per second. Displays and determines the mode of camera operation in all selected waypoints Group headline 3. Properties for the traversal to the direct successor. Direction angle of all selected waypoints In case this value is edited manually, the input value is assigned to all selected waypoints. Switch the option for continuous rotation on or off, Definition of turning direction for continuous rotation. Option to direct all selected waypoints to one common Point of Interest (PoI). If this option is activated, all waypoints which have been assigned a PoI will now be instructed to direct the drone orientation to this PoI. Activating this option instructs the drone to take on the orientation
47 47 mdcockpit Standard Edition Preliminary Users Manual point Yaw movement speed Fly diagonal to destination Waypoint braking Vector camera options Camera servo pitch angle Camera trigger Camera trigger interval to each direct succeeding waypoint. Determines a common value of rotation while changing the angle of direction for all selected waypoints (in degrees per second). Sets a factor, uses the drone to slow down when approaching a waypoint. If a value of 0 is used (valid only for md4-200), then the UAV flies to the waypoint at the selected speed brakes on arrival at the maximum intensity. In order to slow down softly, this value can be set. The higher the value, the softer the approach slows down the drone. Default setting is 1. Group headline 4, Camera settings for vectors. This parameter is meaning a separate camera pitch angle while flying between two waypoints. A continuouse camera trigger while flying between the two waypoints, max be defined here. This value sets the trigger interval, if continuouse camera triggering on flight vector is selected. [Waypoint action] Group headline 5. (These parameters are related to the waypoint actions, see there)
48 48 mdcockpit Standard Edition Preliminary Users Manual Point of Interest (PoI) Properties This property window depicts the properties of a point of interest (PoI). It gets displayed each time a point of interest is selected in the map window. The most important parameter in this view is the altitude of the point of interest, as this value has direct impact on the calculation of the camera tilt angle when point of interest tracking is enabled for the camera. Description of Point of Interest properties: General properties Identification number Point of interest (PoI) Latitude Longitude Altitude Unique identification number of this PoI. This number will be used to identify the PoI when it is assigned to more than one waypoint. In this case all changes affecting this waypoint will have impact on all waypoints relating to this PoI, e.g. PoI altitude, camera tracking options etc. Group headline 1, Point of interest position. Latitude (LLA format) of the point of interest. Longitude (LLA format) of the point of interest. The relative altitude of the PoI in relation to the starting point of the route.
49 49 mdcockpit Standard Edition Preliminary Users Manual Advanced Drone Properties The advanced drone properties depict important parameters affecting some drone internals and enable the user to change these settings. Advanced drone properties are available in online mode only. Therefore a prerequisite for this dialog page to pop up is an active connection between drone and PC via a serial line (FC-side). This dialog pops up as a reaction to the read of drone parameters. The latter has to be triggered by pressing the appropriate tool bar button (17). Description of advanced drone properties: Advanced drone properties Drone features Group headline 1. Drone serial number Serial number of the connected drone. You will need to hand in this serial number in order to obtain an activation coder for the waypoint option. Take-off counter Shows the number of flights, performed by this drone. FC firmware version This field displays the version number of the FC firmware in the drone. Many functions in the waypoint editor depend on this version. Waypoint activation status This field denotes, if the waypoint option is enabled in the attached drone or nit. If the waypoint option is unavailable, microdrones can provide you with an enabling key code which may be keyed into the field waypoint activation code. Entering a valid key code there will enable the waypoint option. Waypoint configuration Group headline 2. I/O Version (IR/Zoom This field is used to set the IR/Zoom function for this drone and for options) the control of the camera zoom and the shutter release. Select the active Waypoint file may carry up to 100 waypoint routes on its SD-card. The index of This field denotes or selects the current waypoint file. Each drone the active route can be selected here. In most cases, mdcockpit will use the index 99 to avoid the deletion of manually edited waypoint routes on the SD-card. If, however, the user intends to replay an old route or to manually edit a specific or new one, the selection can be reset to 0 by this field. WP auto execution enable This option defines if a waypoint route should be followed automatically after the drone has been powered up. Otherwise, a dedicated start waypoint command has to be issued by the pilot. Maximum route length The length of any waypoint path of the drone can be limited here. Waypoint paths which define an overall length in excess of this value will not be started. If needed, the maximum value for enabled waypoint paths can be entered here. Waypoint secure altitude The relative flight altitude which the drone will take on in emergencies if the return home option has been selected and a relevant emergency (e.g. loss of RC connection) is encountered. Changed settings will automatically been written back to the drones memory, if the focus is changed, e.g. the user clicks to the map background.
50 50 mdcockpit Standard Edition Preliminary Users Manual Auto-Code, properties for the GIS-Grid function The GIS-grid code generation will be used in order to create a waypoint route automatically, which will cover a given area and map the earth surface of this area by seamless pictures. This function may be well used to cover the progress on a construction site and is useful for geodetic applications too. Description of properties for the GIS-grid function: Properties for the GIS Grid function Description A short descriptive text can be entered here to identify the generated route in clear text. A numerical tag will be appended to this label in any case automatically. Beginning waypoint Group headline 1. Starting point of the GIS-grid Insert after Waypoint The index of the waypoint from which the new path fragment will set out has to be entered here. It is identical to the index of the selected waypoint in the map display. Latitude Displays the latitude (in LLA format) of the starting waypoint Longitude Displays the longitude (in LLA format) of the starting waypoint Camera specifications Headline of group 2, spezifications of the used camera. Camera control by Waypoint are manual od autotmatic (by the waypoint software). Selection of Defines the default condition for the camera control. The optiona the automatic mode requires an appropriate firmware and hardware equipment in the drone as prerequisite. Camera type Preselection of parameters for a specific camera type. This setting is still unused. Camera zoom Preselection for the camera s optical zoom. Camera chip diameter Camera chip sides ratio Camera lens focal Raster generation Raster direction angle Yaw angle Altitude Dwell The chip diameter of this camera can be entered here This parameter is also used to support the calculation of the guiding lines in the map window. Common aspect ratios (at the time of writing this document) are 4:3 and 16:9. Some PC equipment will also use 16:10. Center focal range of used camera. As mentioned above, this parameter will be used to position the visual guides in the map window. Group headline 2. Parameters for the grid auto generation This parameter defines the inclination of the generated leg with respect to northern direction. Direction of orientation which the drone will take on during the GISgrid flight. This angle also defines the viewing angle of the camera and therefore defines the direction in which consecutive pictures will image the ground need to be stitched during post processing. The relative flight altitude for all auto generated way points is displayed and can be selected here. This field is used to display and edit the dwell time at each auto generated waypoint. This value can be adjusted in the range between 5 and 600 seconds. Please take into account that the GISgrid function may auto generate a huge number of waypoints in a row. If you increase this parameter, the maximum flight time out
51 51 mdcockpit Standard Edition Preliminary Users Manual Horizontal speed Origin X Origin Y Turn for each column Area width (m) Area height (m) Horizontal overlapping (%) Vertical overlapping (%) one battery pack can easily get exceeded. Flight speed between individual waypoints in meters per second. Distance of the grid starting point relative to the origin of the map in X direction. Distance of the grid starting point relative to the origin of the map in Y direction. Defines, if the drone s direction is turned by 180 on every new column of raster flight route. The width of the area to be covered is entered here in meters. Derived from this value and the empictured size of the camera along with the preset overlap the number of raster points is calculated. Similar to the width the depth of the area to be covered is determined here. Take into account that the autogenerated length of the resulting trajectory may be in excess of the maximum length allowed for one flight. This parameter defines the percentage of overlap between neighbouring pictures on the X axis. This parameter defines the percentage of overlap between neighbouring pictures on the Y axis. Because of the special task, for each new waypoint a photo action is created, which photographs the terrain vertically below the drone. If the starting waypoint, however, contains more than one task, these will be copied as additional tasks for each new waypoint.
52 52 mdcockpit Standard Edition Preliminary Users Manual Auto-Code, properties for PoI orbit This auto-code function generates a flight path which will define an orbit around the point of interest which has been associated with this waypoint. This function may be employed to get pictures from all sides of an object of interest. The radius of the orbit is implied by the distance between the starting waypoint of the orbit and the PoI. Therefore, this function is unavailable if no PoI has been associated with the selected waypoint. Description of Point of interest orbit properties: Point of interest orbit properties Deskription Beginning waypoint Insert after Waypoint Latitude Longitude Altitude Point of interest (PoI) Identification number Latitude Longitude Altitude Orbit parameters Beginning angle End angle Angle step Altitude step Fly diagonal to destination Orbiting direction Horizontal speed A short descriptive text can be entered here to identify the generated route in clear text. A numerical tag will be appended to this label in any case automatically. Group headline 1. Starting point of the GIS-grid The index of the waypoint from which the new path fragment will set out has to be entered here. It is identical to the index of the selected waypoint in the map display. Displays the latitude (in LLA format) of the starting waypoint Displays the longitude (in LLA format) of the starting waypoint Defines the altitude for the first created Waypoint. Group headline 2. Point of interest. ID number of that PoI which will be used as the center of the orbital curve. Latitude (LLA) of the position of the center of the circle for the orbit. Longitude (LLA) of the position of the center of the circle for the orbit. The relative altitude of the PoI in relation to the flight level of the drone This parameter may turn out to be rather important as the orientation of the drone and of the camera rely on that. Please note that the altitude of the PoI may never be above the drones flight level as it is impossible to direct the camera view upwards (through the bodywork). Group headline 3. Orbit definition. Determines the starting angle of the new path fragment with reference to north. Determines the ending angle of the new path fragment with reference to north. Determines the angle increment in degrees which defines the distance of the waypoints in the orbit. Defines a value in meters, which is added onto the altitude for every new created Waypoint. Defines, if the following Waypoint is reached by one diagonal move or in two different moves vertically and horizontally, if it has a different altitude. Determines the direction of proceeding when traveling between starting and ending angle. The choices are clockwise and counter clockwise. Determines the horizontal speed at which the drone is supposed to travel between two waypoints.
53 53 mdcockpit Standard Edition Preliminary Users Manual Vertical speed [Waypoint actions] Sets the speed in m/s für movements in vertical directions. Group headline 3. Orbit definition. In the creation of the new route, the actions of the starting waypoint are copied for all newly generated waypoints. So it is neccessary to configure the starting Waypoint correctly first.
54 54 mdcockpit Standard Edition Preliminary Users Manual Auto-code, split a vector into shorter vectors This auto-code function splits a flight vector into a defined number of particular vectors and inserts a Waypoint at each starting position of a new vector, which has the same properties as the starting Waypoint of the original vector. The new trajectory may be calculated using an special evelope function. Description of the properties for splitting a vector into multiple shorter vectors: Properties for dividing a vector Vector data Source Waypoint Destination Waypoint Direct vector distance Altitude difference Splitting parameters Number of new Waypoints for inserting Trajectory type Height gain Group headline 1, Vector data. Shows the beginning waypoint of the vector, which is to be splitted. For all newly created waypoints, all actions of this waypoint are copied. Displays the ending waypoint of the vector. Shows the direct distance between the limiting waypoints of the vector. Displays the difference in altitude of the two limiting waypoints of the vector. Group headline 2, Splitting parameters. This means how much new waypoints are inserted between the two limiting waypoints of the original vector. This is used to select the envelope function für the new calculated trajectory. This value defines the height of the envelope curve. The envelope curve is added onto the direct way between the two limiting waypoints of the original vector. The value is in meters. Currently, there are exsiting 3 different envelope functions for splitting a vector. Envelope curve Straight line Triangle Bow Description The newly inserted waypoints are distributed linearly between the starting point and end point of the original vector. This envelope function allows any number of intermediate points, but at least one. An envelope in a triangular shape is added to the straight line between the starting point and the end point of the original vector. The height of the envelope of the straight connection between the limiting starting points is determined by the parameter "height gain". The maximum level is achieved in the mid way point when half the height difference between the end points is not greater than the height gain of the envelope. The number of waypoints to be inserted must be a odd number from 1, because the vertex of the new flight path must be at a waypoint position. All new part vectors have the same distance in the plane. A bow-shaped envelope is added to the direct connection between the two limiting points of the original vector. It is assumed an odd number of inflicting waypoints. The height of the arch at the apex, relative to the direct connection of the starting points, is determined by the parameter "height gain".
55 55 mdcockpit Standard Edition Preliminary Users Manual Auto-Code, closing the route Currently no properties available. This auto-code macro calculates a most safe returning-route between the last waypoint and the home position of the route.
56 56 mdcockpit Standard Edition Preliminary Users Manual 3.6. Import of Map Images for Geo-Referencing To facilitate the route planning, the waypoint editor offers the capability to display map images in the background. A map image can be a photo which previously has been taken by a drone or by a scanner can be projected to the background of the current route. Another option is the import of an image from the Windows clipboard. Multiple windows may be loaded and stitched together to a larger background. At present mdcockpit is capable of importing BMP and JPEG files. Even though not mandatory, the plug-in of Google Earth TM may constitute a significant simplification for the import of map images. Adversely, drone based and manually referenced photos offer actuality and a high resolution. The image depicts a geo-referenced map picture in the background of the map window. The photo image has been taken ahead of the route planning by an md4-200 from an altitude of approximately 100m. By using this approach up to date footage and precise images can be employed to serve as a basis for an equally precise route planning. The route sketched in the displayed map image approaches the building below 1 meter in some positions. (To establish and use such a flight path requires some experience of the operator and is not appropriate for beginners!)
57 57 mdcockpit Standard Edition Preliminary Users Manual Import of Google Earth Map Images The interaction with Google Earth is of special importance when importing map images into the waypoint editor. As high resolution satellite images are available for a large fraction of the earth s surface in Google Earth and they are available for free, this is a feasible option to gain fast access on map material for any route planning. The mdcockpit software comprises functions to generate KML files which may be used to display planned routes inside the Google Earth GUI. These functions find an optimized use in combination with the clipboard functionality of Windows to enable an automate GEO referencing of the image material. To design a new flight while using map images from Google Earth, proceed as being described in the following steps: 1. Open a new waypoint project 2. Use the left mouse button to click to the map window in the waypoint editor to enter the reference coordinates of the origin in the background properties. You may now start Google Earth to determine the required coordinates. These coordinates need not be very precise (e.g. 3 decimal digits) as they are used only to be a reference for mdcockpit. The coordinates may be read from the Google Earth status bar. 3. Make sure that the option Terrain display is deactivated in Google Earth deactivated. If this option is enabled, elevated areas in the surface are extruded in the picture which will lead to distortions and therefore to deviations in the pictures for the path planning. 4. Set up the zoom factor in the background properties to adjust the displayed area equivalent to the desired size. If you are unsure, you may zoom out in the beginning to display an area fairly large enough to cover the area of interest.
58 58 mdcockpit Standard Edition Preliminary Users Manual 5. Click to button (0) in the toolbar to markup the image section visible in the waypoint editor in the Google Earth and to start the monitoring of the Windows clipboard. 6. Next, click to the Google Earth menu entry edit copy image. You must never change manually the image section displayed in Google Earth as mdcockpit would assume erroneous coordinates to geo reference the image in this case. Selecting the named menu entry will cause Google Earth to copy the displayed image to the Windows clipboard. mdcockpit, while monitoring the clipboard, will import this image automatically into the map window of the waypoint editor. As the image section has been predefined and aligned between mdcockpit and Google Earth in advance, the GPS position of the image and its size and orientation is well known and the geo-referencing an commence fully automatic. 7. The insert functionality has been deactivated in parallel to the automated import. This action avoids the accidental import of other contents than map images. 8. As the overview picture in now visible in the map window of the waypoint editor, you may now zoom into the location where you wish to define the flight path. To achieve this, click to the desired location with the left mouse button and drag the starting point to the upper left corner of the map window (keeping the left mouse button pressed). 9. Again, click to the insert function in the toolbar (Button (9)) to readjust the Google Earth display. 10. Wait, until the Google Earth is complete and does not move any more. Now select the function edit copy image again. The desired map section should now be visible in the map window of the waypoint editor. 11. Deactivate the insertion function by pressing toolbar button (9) again to avoid accidental insertion of unwanted map image material. 12. You may repeat steps 8 to 11 as often as intended, until all desired map images are available in the waypoint editor in the proper scaling.
59 59 mdcockpit Standard Edition Preliminary Users Manual Map Image Import from Files Importing and referencing images from disk files requires a little more effort than the import from Google Earth. However, this method allows for the import of scanned city maps or to use pictures taken by the drone on a previous flight as map material for the flight planning. Especially the option to use up to date image material in high resolution acquired by the own drone offers excellent options to get a very precise route planning. However, extra software will be needed to preprocess the images in general. And additional action item is the geo-referencing of the pictures obtained this way. The following description covers the how to for using a picture from the drone s camera as a map image. 1. Takeoff with the drone while excellent weather conditions prevail and climb to an altitude of 100 to 150m above ground (comply with regulatory restrictions). Direct the camera vertically downwards and rotate the drone to a direct northern attitude as good as possible. The closer the attitude is to north when the picture is taken, the less configuration work is needed later on. The camera should be set to a configuration which results in minimal distortions as these might be resilient to post processing. Now trigger one or more photos. 2. Later on, while doing the actual geo referencing, some reference points are required in the picture. You may determine these by the help of the drone. Approach (at least two) reference points in reasonable distance in low altitude. While hovering precisely above, teach in the current position. The precise GPS position is then known and saved and can be used later on in the process of gathering the orientation of the picture. In the example on the left side, the poles of the picket fence have been used for his purpose. 3. Select a picture of appropriate quality and use image processing software to convert it to the BMP format if needed. In most cases the picture size may be reduced to save storage capacity.
60 60 mdcockpit Standard Edition Preliminary Users Manual 4. Open mdcockpit and then the waypoint editor dialog. Create a new project and import the desired map window. 5. Insert the teach-in route of from the drone into the waypoint project. This route will contain the GPS referenced teach in points. The teach-in route may be downloaded from the drone by means of the serial link cable. Otherwise, pick the SD card from the drone and import the route from the storage device directly. 6. The next step is the alignment of the map window to the reference points. It is usually advisable to do a coarse adjustment of position and orientation of the map window manually in advance. The automated alignment by mdcockpit is facilitated by this. If substantial corrections have to be applied, the following step may be repeated several times to enhance the precision. Never shift the route itself as the reference points have already the best possible GPS coordinates assigned. Only the map image must be aligned to the coordinates of the route! 7. Now the automated alignment in mdcockpit can be employed. To do so, mark a waypoint (teach in), then open a context menu by right clicking the mouse and select the entry set image position 1 to selected waypoint. Next, try to click to the reference point in the image as precise as possible (the picket fence pole in the example). A line made from yellow arrows will be displayed. Repeat this step for at least a second waypoint. In the example, we us the right and left corner of the picket fence.
61 61 mdcockpit Standard Edition Preliminary Users Manual 8. Right click to an arbitrary position of the background. In the context menu popping up, please select the entry align map image according to reference points. Om case you have selected the 2 reference points properly, a good match between the image and the route should already be achieved. If deviations are still visible, steps 7 and 8 may be repeated until the desired quality of alignment is met. The geo referencing of the map image is now complete and you may delete the teach-in route used for the alignment. The project should now be saved and may be used as a high precision template for desired flights in that area.
62 62 mdcockpit Standard Edition Preliminary Users Manual 3.7. Exporting Flight Paths The 3D-display of the flight path may be transferred from mdcockpit to Google Earth by use of a KML file. The flight path will then be displayed as a path in Google Earth. This feature enables a very realistic display of the planned flight. This type of output is available only if a flight path has been defined by at least one waypoint and Google Earth in installed on the same machine an accessible via the same user account which is used to run mdcockpit. If you try to trigger the export function by use of the toolbar (button (8), earth) without having defined a route previously, this action will be void. If you plan to start Google Earth from inside the waypoint editor, e.g. in order to query for coordinates, the import function in the tool bar (toolbar button (9)) may be used. In case you just want to start Google Earth, click this button twice to switch off the clipboard monitoring after having invoked Google Earth Way Points and waypoint tasks The definition of a waypoint by the waypoint Editor in mdcockpit distinguishes three main parts: The first group or parameters describes general items, such as GPS position of a waypoint or the desired flight altitude. The second group, the so called vector properties, comprises parameters which define the behavior of the drone during the traversal flights between consecutive waypoints. Note that the properties which relate to the flight vector are being displayed in the map window by the help of red-white-dashed visual guides. Some of the vector properties are the horizontal and vertical speed, the orientation of the drone during the traversal and others. The third group of settings describes the requested action of the drone after having arrived at a waypoint. This group of parameters in mdcockpit therefore relates to the so called waypoint actions. The parameters of this group are subdivided into different elementary actions, e.g. taking a photo, recording a panorama, change the flight altitude or simply wait and dwell at the position taken. If no waypoint action is defined for a particular waypoint, the drone will commence its flight to the next waypoint immediately. A detailed description of all waypoint actions can be found in the description of the property window in section Waypoint Properties. A waypoint route always comprises a starting phase, at least one waypoint and a landing phase. The parameters for the starting and landing phase are defined by the general properties, as being described in detail in section General Properties. In the current version the length of a route in term of waypoints is limited to 768 waypoints. This limit does not impose a critical restriction, as so far no application is known to us requesting more waypoints and otherwise the total flight duration is likely to be exceeded if so many waypoints are employed. Furthermore, the actual upper limit of the usable number of waypoints depends on the amount of waypoint commands which may be stored in the drone. This again is dependent on the drones firmware. Version 2.3 or above allow for up 500 instructions, while a waypoint in average request 5 to 20 instructions for the execution of flight control commands and payload activities (waypoint actions).
63 63 mdcockpit Standard Edition Preliminary Users Manual 3.9. Planning a new Waypoint flight This chapter describes the workflow to plan a flight route by the waypoint editor of mdcockpit by the use of one example. The planning which is worked through relies on a template which uses a map image which has been captured by the drone previously (See also section 0:
64 64 mdcockpit Standard Edition Preliminary Users Manual Map Image Import from Files.)The template used here makes use of an original photo of the first headquarter of microdrones GmbH and has been taken by an md4-200 drone, which has been imported to the waypoint editor and has been geo-referenced. 1. A new waypoint project is generated. 2. The template file previously defined is being referred to. This template already includes the geo-referenced photographic image of the flight area. Drag the map image until the desired starting point of the flight path is visible. 3. Click to the Control panel to open the general properties. These will now pop up in the properties window. Please check, if the desired values are preset and modify the settings if necessary. 4. Move the mouse pointer to the desired starting point and perform a right mouse button click. In the pop up context menu select the entry Define new waypoint here and enter routing mode. 5. The starting point of the route is defined now and the routing mode is active. Therefore, each further click with the left mouse button into the map window will add a new waypoint to the defined route immediately. The basic settings for each waypoint are copied on the fly from the previous waypoint to the current one. The routing mode may be left at any time by right clicking with the mouse into the map window or by pressing the ESC key. The property window displays the parameters of each new waypoint directly after insertion. Individual parameters may now be changed, e.g. the flight altitude.
65 65 mdcockpit Standard Edition Preliminary Users Manual 6. It is usually convenient and recommended to enter most of the complete route just now, only changing the flight altitude for each new waypoint. Having finished this step, the routing mode should be switched off to facilitate the editing of details for each waypoint. The colorizing of the route indicates the relative flight altitude in the scale between starting altitude and maximum altitude. The higher the altitude, the wider the line indicating the path is drawn. In addition a slight shadow is generated to emphasize the flight path and distinguish it from the background. 7. Having completed the previous step and having left the routing mode is the minimum prerequisite to upload the route to the drone successfully. The drone would follow the defined path but would not stop at any point and would not perform any further actions. Therefore the next step is to change the route as to orbit the small patch of lawn northward from the top point of the route and taking pictures from the center of the orbit out of 6 different viewing positions. To annotate the route this way, new waypoints have to be added. To do so, the mouse pointer should be positioned over the vector connecting point 5 and 6. The vector will be highlighted in blue if accessible. Clicking the left mouse button now (routing mode is off!) will present the vector properties in the property window. Next, click the right mouse button and select the menu entry Enter a waypoint here in the unrolling context menu. 8. Add a further waypoint and drag the latter to the border of the lawn. Reduce the flight altitude to 15 m for this waypoint by accessing the relevant parameter in the properties window. Please note that up to now no waypoint action has been defined and no other setting has been changed. The white-red-dashed visual guides still point directly from each waypoint directly to the next successor. 9. To accomplish the desired mission, namely to orbit the center point of the lawn and take pictures from all sides, the next thing to do is to define the center of the lawn as point of interest (PoI) and to associate it to the waypoint recently added. To do so, right click to the lawn center (your point of interest) and select the menu entry Define new Point of Interest here in the context menu. The red-white-dashed visual guide now indicates the new orientation of the drone in the relevant waypoint.
66 66 mdcockpit Standard Edition Preliminary Users Manual 10. The last thing to do now is the definition of the orbit around the PoI with all details. This could be accomplished by defining as many new waypoints as intended and associate each one with the same PoI. However, the waypoint editor offers a more elegant feature to define this operation in one step. The function Auto generate code orbit a point of interest does this job. It is available each time a waypoint is selected which has an associated PoI. The (horizontal) distance between the PoI and the waypoint implicitly defines the radius of the circle to traverse. The circle is described as a series of points of equal angular distance on a circle. The respective number waypoints will be inserted into the route after the selected waypoint which therefore starts the orbit. Relevant parameters, such as flight altitude, will be copied from the selected waypoint so that the orbit will be on one flight level. To select this feature, select the starting point of the orbit first by a left click and open the context menu by a right click afterwards. Select the sub menu Auto generate code and the action Orbit Point of Interest next. The relevant properties will be displayed. As our mission should take 6 pictures in total, set the parameter angular step with to 60. The next click to the map window in the waypoint editor will generate the route. 11. The flight path covering the planned mission is now completely defined. It can be uploaded to the drone in the next step. The drone requires the flight path to reside on its SD-card. Either you may pick the SD-card from the drone and copy the waypoint file via a card reader in the PC. However, it is more comfortable in odes caste to use the feature transfer flight path via serial link. To establish this link, connect the jumper of the communication cable to the connector on the drone. Make sure that the white dot is directed towards the GPS connector in the drone (FC direction). 12. Insert a battery into the drone. After power one the operating system of the drone takes about 5 seconds to start up. As a follow up to the first beep the tool buttons (15) to (17) in the toolbar should automatically activate. The only thing to do now is to click on button (15) to upload the current flight path to the drone.
67 67 mdcockpit Standard Edition Preliminary Users Manual 13. If you desire to change some setting of the drone, this is the proper opportunity, as the drone is connected to the PC anyway. To do so, click to the tool button (17) in the toolbar. The advanced drone properties will be displayed in the property window. It is worth to note if the drone will start the waypoint flight automatically after the next insertion of the battery of if a dedicated remote control command is a prerequisite for the waypoint flight to start. 14. Remove the battery from the drone. The flight path is now ready to be used. As soon as you power up the drone the waypoint flight will be started according to the definition in the advance settings. The drone will then execute the defined program. 15. Carry the drone into the vicinity of the determined starting point. Insert the battery. If automatic execution has been configured, the rest will be done automatically. If not, start the drone manually and activate the waypoint execution by a remote control command.
68 68 mdcockpit Standard Edition Preliminary Users Manual Waypoint Code generator The waypoint editor includes a code generator which continuously generates the current waypoint program based on the user defined date (route and properties). This execution is done in the background. The waypoint program comprises a sequence of individual commands which are being stored in a clear text file. Editing this waypoint program file by means of a text editor is possible and you may even define your own waypoint program by doing so. However, a manually edited text hast to be checked and preprocessed before it can be uploaded into the drone. The waypoint editor relieves you from this task and in most cases it will be inefficient to edit the text file manually. Even changes can be done at greater pace in the waypoint editor. If needed, you can view the current code by activating the code listing feature in the tool bar. Each code listing is structured in a tabular form where each line denotes one command. The first column in the list is just an index of the respective command. The second column displays two numerical figures, being set in a small font, the upper of which denotes the index of the waypoint in force in the current route. The lower figure denotes the index of the waypoint action accessed which is associated with this command. The next (third) column shows the command code and is followed by the parameters and a checksum. All commands which relate to the same waypoint show an identical background color for clarity. You may select a command code of this list. The cursor in the map view window will jump to the waypoint which is governing this command. The property window will point out the relevant waypoint properties. For convenience, the respective point in the 3D-display of the flight path will be marked by a small drone icon. In case you intend to edit a waypoint file on your own, your file needs to be processed by the microdrones tool Convert_Command_List_V_2_3.exe. This utility will check and convert the manual input. The converter removes all comments, checks and converts all commands and their respective parameters and emits check sums. The command list in section 0 relates to the human readable end user format, which consequently has to be put through the check and conversion utility. Please note that the generator in the waypoint editor is much less error prone than manual editing. Manual editing increases the risk to gain inappropriate code and even crash the drone and incur damages.
69 69 mdcockpit Standard Edition Preliminary Users Manual Waypoint-Command Reference V2.7 Command Name Unit Min. Default Max. Description ID Waypoint ID <id> Set Waypoint route identifier SHP Set Homing Position <x> <y> <z> Set coordinate of position that will be approached in homing mode (format dependent on GPF command) GPF General Position Format <format> Set coordinate format: 0 = relative coordinates, 1 = absolute coordinates (ECEF) <accuracy> Set Waypoint tolerance GPA General Position Accuracy TIM Time Delay <delay> Wait for a given time delay ERC Emergency RC Invalid EAL Emergency Accu Low <task> Set task to perform in case of RC signal loss: 0 = descend slowly at current position 1 = hover at current position 2 = continue waypoint route 3 = land at homing position <task> Set task to perform in case of low battery voltage: 0 = descend slowly at current position 1 = hover at current position 2 = continue waypoint route 3 = land at homing position <x> <y> <z> D move on direct line (format dependent on GPF command) <x> <y> <z> D move in horizontal plane (format dependent on GPF command) <h> D altitude change PMC Position Move Combined PMH Position Move Horizontal PMV Position Move Vertical POI Point Of Interest <x> <y> <z> Set Point of Interest. The drone will align front arm direction and camera angle continuously towards the given POI. (Remains active until overwritten with Direction or Camera Function) PGH YMA YMR YMC Position Go Home Yaw Move Absolute Yaw Move Relative Yaw Move Continuous <safe height> Start homing mode and climb to safe return height. (Also see SHP command.) <heading> Align front arm to given heading <angle> Rotate drone by given angle <t> <dir> Yaw drone for given duration in given direction: 0 = counter-clockwise (looking from top) 1 = clockwise (looking from top) YSF Yaw Set Fix <heading> Align front arm to given heading when flying between waypoints (Disables previously set POI) YWP Yaw Waypoint Align front arm towards next waypoint when flying between waypoints (Disables previously set POI) SHS Set Horizontal Speed <velocity> [10.0*] Set speed for horizontal movements (*= max value for md4-1000) SVS Set Vertical Speed <velocity> Set climb/sink rate for vertical movements SYS Set Yaw Speed <velocity> Set angular speed for yaw movements WPB Waypoint Braking <brake factor> 0.0 [1.0*] 0.0 [0.5*] 5.0 Set Waypoint braking factor. The drone will slow down as it approaches a waypoint and accelerate gently while departing it. Higher factors increase the braking effect. A value of zero turns it off. (*= max value for md4-1000) CWP Camera Waypoint <state> Enables the control of the camera through the Waypoint feature: 0 = off, camera is controlled through RC 1 = on, camera is controlled through WP CST Camera Set <state> Set camera trigger state:
70 70 mdcockpit Standard Edition Preliminary Users Manual CCT CSS CSZ WAE WAS WAL Trigger Camera Continuous Trigger Camera Set Servo Camera Set Zoom Waypoint Auto Execute Waypoint Auto Start Waypoint Auto Landing 0 = off, 1 = single photo <interval> Start camera continuous triggering with the given time interval between photos. (Stop with CST 0.) <value> Set camera tilt servo value: -100 = looking full down -100 = looking in a 45 angle -100 = looking straight forward (Disables previously set POI) <value> Set camera zoom level: 0 = wide angle 1 = telephoto 2 = medium <state> Set automatic execution mode: 0 = off 1 = enabled, if no RC at startup (Overrules EEPROM setting!) <height> Automatic Takeoff to a given height <descent rate> Automatic Landing with a given descent rate and turn off motors after touchdown. (Results in reset of the system. If automatic execution is activated the waypoint route will be flown repeatedly until the battery is low.)
71 71 mdcockpit Standard Edition Preliminary Users Manual 4. Downlink Decoder The downlink decoder is one of the three main functions of mdcockpit. It is employed to process the telemetry data which is being received from the drone during a flight and to turn this data into a graphical representation. In addition, the pilot will be informed on important data by voice output, thus relieving him from the need to watch the monitor. If not directed otherwise, the downlink decoder will store the full scope of telemetry data to the PC hard disk. In addition, the last known GPS position of the drone will be kept separately. The recorded data may be very useful in case a drone gets lost and has to be retrieved in the aftermath of a crash. Moreover, even in a normal flight, there is the chance to lose view contact to a drone. In this case the downlink decoder offers the instrumentation to bring the drone back blindly Downlink Decoder Dialog The downlink decoder dialog comprises the basic elements depicted in the picture aside. See also the general description of the mdcockpit dialogs as a reference). The major functional groups are Menu und Toolbar Left sidebar with drone model and wind information Right sidebar showing battery voltage, flight duration and receive signal quality. Status bar including current status information of the drone Control elements of the downlink decoder: (1) Menu bar (see detailed description). (2) Toolbar (see detailed description). (3) Info field to display the last voice message. (4) Drone model to depict the current flight attitude by a 3D-model. (5) Display of the drone s serial number. The data displayed is currently being received from this drone. This information is most relevant if more than one drone is operating in the same area. In such a case there s the latent risk that, e.g. due to an error in the channel selection, information of another drone than the one intended is being displayed. This may result in instructing dangerous remote commands by the pilot if undetected. (6) General information on the communication link and the last known GPS position of this drone. (7) Wind information: this functional block displays real time data on the estimated wind direction and the wind speed. The wind speed is deduced from the current flight attitude (inclination against the wind) of the drone, the requested propulsion power and the actual speed of the drone. Even though this is only an estimated value, this information can be quite helpful, still, to avoid critical flight situations. The actual wind speed, especially in higher flight level, may be substantially different in direction and speed from what the pilot experiences on the ground. (8) Logo. Move the mouse cursor over the logo to get information on the current program version which is executed. (9) Display of the operating time of the drone. This counter (minutes, seconds) starts to run after a battery has been inserted into the drone.
72 72 mdcockpit Standard Edition Preliminary Users Manual (10) Display of actual flight time. This counter (minutes, seconds) starts to run as soon as the drone is airborne or in flight mode. (11) Display of operating temperature inside the drone. This display may help to avoid excessive heat or excessive cooling. Pay attention to the fact that the LiPo batteries used in the drones are bound to a specific temperature range for safe operation and to deliver enough current to drive the drones motors in flight. Cold batteries may fail to operate in flight after some seconds and may even cause the drone to crash. (12) Display of the quality of the received remote control signal in the drone. This parameter is monitored continuously by the drone and reported in the telemetry stream. (13) Downlink quality. This display depicts the relation between telemetry records successfully read by the ground station and those records received with errors. In case of a bad receive quality the displays of the downlink decoder may be lagging as mdcockpit has to wait for correct receptions before the next update. As the downlink data in encoded in the voice track of the video connection, this figure will have some relation to the current video quality. (14) Wind speed display. A simple convenience display and rating of the wind speed in colors. The bar will be displayed in a scale from green (safe) to red (critical), based on the last received estimation. In case of a frequent of even continuous display in red the drone should be landed immediately as the wind will most likely show gales in excess of the drone s flight capabilities. (15) Display of the battery voltage: This large display gives continuous updates on the battery voltage. As the modulation of the requested motor power results in modulated battery voltages (due to the batteries inner resistance), this indication is an average over a time interval. (16) Register to select the different dialog pages (see detailed description): The current version of the downlink decoder dialog offers several registers which will be described in detail in the following sections. The initial (first) page always displays an artificial horizon, the compass with the orientation of the drone and displays for roll and pitch angles. The second dialog page depicts technical information, e.g. the currently requested motor power. The third page contains a 3D-reconstruction of the flight path taken in the current flight and the fourth page displays, as far as possible, the map from an appropriate waypoint project and includes the current position of the drone in this map. The fifth page is devoted to value plotter diagrams showing the major sensor data and the battery voltage. Further pages may be included to depict measurement curves of payload sensor components. (17) Status panel to display the overall flight status of the drone. This panel changes its color from red (not ready) to green (airborne). (18) Status panel to display the current battery charging level. This display is marked in 4 different color steps. Green refers to a fully or reasonably charged battery. Yellow means some discharge but still not empty. Orange denotes a charging level below the first warning limit and red means a critical charging level is reached which requires an immediate recharge and thus an immediate landing. (19) Status panel to depict the current remote control link quality as being perceived by the drone. Similar to the charging level display this field changes from green (ok) to red (loss of RC connection). (20) Status panel to display the current GPS receive status. This display tracks the currently gained GPS signal resolution and the number of satellite signals received. The color can change from green to red, depending on the GPS signal quality. This display is in operation only if the drone is equipped with a GPS receiver. (21) This status panel depicts the signal quality of the downlink signal as being received by the downlink decoder in percent. In the same manner as for the other status panels the quality judgment is related to for colors, green, yellow, orange and red.
73 73 mdcockpit Standard Edition Preliminary Users Manual 4.2. Downlink-Decoder Menu bar The menu bar of the downlink decoder dialog contains some few function selectors, most of which are available via the toolbar, too The Downlink-Decoder Toolbar The toolbar provides access to the most important functions of the downlink decoder by one control button each. The respective functions are illustrated by intuitive icons which are being explained in more detail in the following. (1) Language selection. The leftmost button in the toolbar always provides the selection of the current GUI language. Once you click on that button, mdcockpit will prompt you with a list of all available languages. You may change languages at your convenience any time without restarting the software. All microdrones applications use English as the standard language and need specific, localized resource DLL s to enable a specific language. (2) Copy. This tool button can be used to generate an image of the currently focused (or most important) control element and to send this copy to the windows clipboard. What actually is copied is dependent on the current settings. If the first dialog page containing the artificial horizon is active, its content is copied to the clipboard as a bitmap. If a video display is enabled in parallel, a copy of the current sill image is made. If the third page (3D-route image) is visible, a bitmap image of the flight route is emitted. (3) Search drone. Pressing this tool button starts Google Earth TM from mdcockpit. (Google Earth TM must be installed as a prerequisite for this function. A KML file is generated which then is turned to a waypoint marker on the last known GPS position of the drone in the retrieved satellite image. If no GPS position is obtained from the current telemetry stream, the last know GPS position taken from file is used instead. If the pilot looses eye contact to the drone during a flight, this functions supplies means to retrieve the drones position. As an alternative, the complete flight path may be viewed by pressing the tool button (5). Both functions require Google Earth TM as a prerequisite. (4) Save still image: If the insertion of a video image is activated, this function saves the current video frame as a photo to the hard disk. The current GPS position, the viewing direction, the flight altitude and the camera tilt angle are recorded in addition along with time and date of recording. This function is closely coupled to the remote shutter release of the camera. As soon ad mdcockpit notes the trigger of the remote shutter release, this function is automatically activated. This enables the saving of a second picture (usually in lower resolution) but annotated by the telemetry data in order to merge this information with the same (high resolution) still picture from the payload camera in post processing. (5) Display flight path in Google Earth TM : Pressing this tool button will cause mdcockpit to start Google Earth TM and to generate a KML file containing the current flight path from the start. This path will then be displayed in Google Earth TM. For a success of this action, three prerequisites must be met. First, the recording of flight path must have been done. If this is true, the flight path also will be visible in the 3D flight path display in dialog page 3. If this display is empty, the display in Google Earth TM will not work either. Second, as the flight path relies on GPS information from the drone, the latter must be equipped with a GPS receiver. And third but not last Google Earth TM must be installed.
74 74 mdcockpit Standard Edition Preliminary Users Manual (6) Switch video insertion on or off: This tool button enables the user to switch the video insertion into the dialog page 1 (artificial horizon) on or off. If the digitalization is requested, mdcockpit will open the appropriate VfW (video for Windows) device driver and will receive the video image from this source. Of course, a related device driver needs to be installed beforehand. If your PC system contains more than one image processing systems, temporary deactivation of unused drivers via the windows device control panel may be necessary. If the video insertion does not work as intended or if the system crashes on activation of this function, this usually is a strong indication to errors in the device driver setup or installation. mdcockpit is not capable of handling driver installations or of accessing the proper functionality of the associated video driver. (7) Turn video capture on/off: This tool button instructs mdcockpit to request the selected video driver to store data in a video file to the hard disk. The driver may employ a video compressor which may be selected by the tool button (9). To minimize the file size and to avoid an excessive processing load a modern compressor (e.g. DivX TM ) should be employed. Be aware that video processing will request superior processing capabilities on your machine. In order to make use of the video processing capabilities the PC must be capable of supplying this processing power to mdcockpit. The same holds true for the hard disk in use in terms of disk space and transfer speed. mdcockpit only instructs the video components to operate but does not take impact on the data stream itself. If something goes wrong here, please make sure to check the device and driver software installation in the first place! (8) Adjust video image: Pressing this tool button will instruct the selected video driver to open the configuration dialog for the camera settings. This dialog is not an integral part of mdcockpit. Its content, its functionality and its handling has to be checked out from the accompanying documentation of your video hardware! (9) Select and setup video compression: Pressing this tool button will instruct the selected video driver to open the dialog to configure the settings of the video compression. This dialog is not an integral part of mdcockpit. Its content, its functionality and its handling has to be checked out from the accompanying documentation of your video compressor hardware and is managed by the VfW subsystem! (10) Switch less important voice message output on or off: The audible output of less important voice messages may be turned on or off here (e.g. distance of drone, statistical data etc.) See mdcockpit voice messaging system for details). (11) Activation or deactivation of telemetry recording: This tool button allows turning the recording feature for the telemetry stream on or off. However, the deactivation of the recording is strongly discouraged for most cases. Otherwise relevant information to find the drone in case of a crash or to analyze the reason for a malfunction may be missing. As this feature does not require exhaustive amounts of disk space, it should be activated for safety reasons as a rule. (12) Replay a recorded telemetry stream (see replay mode) or stop it when running. (13) Pause the replay of a recorded telemetry stream. (14) Display of last emitted voice message (see voice messaging system of the downlink decoder).
75 75 mdcockpit Standard Edition Preliminary Users Manual 4.4. Downlink Decoder Speech Messages The downlink decoder of mdcockpit includes a powerful voice messaging system which is intended to inform the pilot on important system states or other events in real time. As several system states of different precedence may be active in parallel or events may overlap, the downlink decoder keeps a priority list of all messages. To deduce these priorities, a rating system is implemented which evaluates events and system states to figure out the most important message which has to be presented to the pilot next. The rating system classifies all messages by a value ranging from 99 (extremely urgent) to 0 (unimportant). In this classification, all alarms are assigned importance values of 50 or above while all static messages are defined below that threshold. Pressing tool button (10) will cause all messages below a ranking of 50 not to be emitted. The rating system currently deployed uses the classification in the following table. (Note that this classification is subject to change without notice.) Class Priority Messages A Messages caused by events which lead to a loss of control over the drone 99 Loss of connection 98 Severe hardware-error 96 RFID authentification 94 Connection interrupts B Important messages, errors and alarms 80 Other drone 78 Critical speed 76 Critical battery status 74 Speed warning 72 Motor overload 70 Inappropriate RC angle 68 No RC connection 66 Battery warning 64 Difficult flight condition 62 Over steering (flight attitude out of bounds) 60 Bad RC connection 58 Antenna problem or receive problem (Downlink) 56 GPS signal unusable 54 Error on SD-card 52 Bad GPS precision C Important status messages which do not constitute an alarm or error 34 Strong wind 32 Waiting for GPS 30 Critical distance 28 Waypoint number 26 Battery voltage announcement D 0 24 Messages of low importance 10 Ready for flight Messages of a given priority may be overridden by messages of higher priority. The current message may be valid only for some time and must be repeated in given intervals. The longer a message persists, the lower its priority will be ranked. All voice messages of mdcockpit are being synthesized dynamically by the windows speech output TTS (text to speech). The user is capable of configuring this system in the Windows system control.in case the speech output does not operate correct, errors should be traced primarily in the current W indows installation. mdcockpit does not take direct impact on the speech output but rather instruct Windows to emit particular messages. However, TTS is a default component of Windows XP, Windows Vista and Windows 7 and is rarely known to encounter problems. Note that TTS may not be available for all languages which are supported by mdcockpit. If this is the case, TTS will default to English. At present, mdcockpit will generate messages in English, German, French and Chinese. If you use one
76 76 mdcockpit Standard Edition Preliminary Users Manual of these languages, make sure that the appropriate localization of TTS is installed. Relevant TTS modules can be obtained free of charge in the context of the Microsoft Reader by Microsoft. List of current voice messages in the downlink decoder (subject to change without notice): Message COM-Port x connected. Connection has been terminated! Disconnection! Attention: bad G P S Signal! Attention: low G P S quality! Warning: Connection lost! Warning: Interfering data received from drone number x! Warning: Excessive tilt! Warning: Excessive roll! Wind speed estimation: x.y meter Warning: strong wind, approximately x.y meter! Warning: motors at power limit! Warning: check SD-card! Warning: Battery empty! Warning: Low battery voltage at ex.! Warning: RC loss! Warning: Very bad RC reception! Warning: Bad RC reception! Warning: G P S unusable! Waiting for G P S! Warning: Data reception has been stopped! Emergency: Critical battery, change immediately! Critical distance, x meter Distance is at x meter Ready for take off! Waypoint x Trace active! Trace terminated! Replay is active! Replay is finished! Video is active! Video is off! Flight altitude x meter Replay mode activated! A new image has been stored! M. D. Cockpit already running! Changing to new drone #x! Warning: Emergency landing! Warning: Please slow down! Emergency: Drone is too fast. Slow down immediately! Remote controlled! Position hold active! Waypoint navigation! Emergency landing! U D P connection active on port x! Connection problem, please check antenna! Authentification required! ATTENTION: Inappropriate angle for RC-reception! Battery at level x
77 77 mdcockpit Standard Edition Preliminary Users Manual 4.5. Downlink Decoder Dialog Pages The downlink decoder supports several dialog pages which are described in detail in the following: Dialog page 1,Flight control gauges: (1) Distance to drone in meter. (2) Flight altitude of drone in meter in relation to take off position (3) Speed of drone in meter per second. (4) Artificial horizon with/without video image. (5) roll angle display (6) tilt angle display (7) compass (Yaw angle) (8) Marker of starting direction. The drone has been set up to this direction before takeoff. (9) Graphical flight speed display (red is critical). (10) Numerical display of yaw angle Dialog page 2, Technical information: (1) GPS Latitude. (2) GPS Longitude. (3) GPS Flight altitude above sea level. (4) GPS resolution and satellite count. (5) Current navigation mode. (6) Magnetometer status. (7) Barometer status. (8) System date (date of flight). (9) System time (time of flight). (10) Status- und error codes. (11) Motor power (Energy supply). (12) Limit values Flight altitude, distance and Speed. (13) Momentary status of all RC channels. Dialog page 3, 3D Flight path: (1) Distance between drone and starting point. (2) Relative flight altitude with references to starting point. (3) Speed of drone in meters per second. (4) 3D display of flight path (see also 3D-flight path view)
78 78 mdcockpit Standard Edition Preliminary Users Manual Dialog page 4, Waypoint flight path: (1) GPS Latitude of current drone position. The value is being noted in decimal degrees. (2) GPS Longitude of the current drone position. Display in decimal degrees. (3) Barometric flight altitude of the drone, relative in meter with reference to the starting point of the drone. (4) Waypoint map, referenced from the waypoint project which is currently executed. (5) Waypoint route from the currently executed waypoint project. (6) Current position of drone as being received in the telemetry stream. (7) Waypoint command which is just being executed. Dialog page 5, Line plotter diagram for sensor data: (1) Diagram comprising motor power and battery voltage over time. (2) Diagram comprising flight attitude (roll, pitch, and yaw) along with GPS data. (3) Velocity, distance and wind profile, flight altitude and RC link quality. Dialog page 6, Sensor data from payload: (1) Diagram comprising sensor data received from payload. Hint: The pass through of payload sensor data must be supported by all related components, namely the payload itself, the drone firmware and finally by the downlink decoder.
79 79 mdcockpit Standard Edition Preliminary Users Manual Video-Mode on Dialog Page 1 of the Downlink Decoders The dialog page 1 of the downlink decoder offers the capability to display the live video from the drone as background under the artificial horizon. By this feature the pilot is enabled to fly the drone in a similar fashion as from an actual seat in the cockpit. Experienced pilots will be able to navigate the drone without direct view contact. However, as the camera will not tilt sideways, some care is needed when doing so. ATTENTION: Pay attention to the fact that the capturing, the transfer and the post processing of the video image will impose some delay. When flying based on the video image, it is mandatory to train some anticipation!, Take care as, dependent on the PC performance, the latency may in the order of up to one second! If you double left click to the video image with the mouse, the image will be enlarged as to cover the whole dialog window and up to the full screen when the dialog is maximized. In the full screen view the most important flight information is displayed as OSD (On Screen Display) overlaying the video image. In some cases the latency of the video image may be reduced if you activate the video-stream-to disk feature. In this case a synchronizing to each single video frame is no longer necessary. However, make sure to use a video compression as the available disk space and the performance of the PC may limit the overall performance otherwise or even cause a blocking in case of requesting excess performance. In any case, a high performance computer system including appropriate (fast) graphic and storage support is mandatory as a prerequisite Availability of Dialog Pages in the Downlink Decoder Dependent on the particular settings and configuration of the system components not all functions of the downlink decoder are available at any time. E.g. the video insertion feature of the artificial horizon is available only in case of the connection of an appropriate drone payload and the attachment of video processing device (frame grabber in the base station). All position related functions such as the 3D display or waypoint functions are available only in case of suitable GPS reception. This has impact mainly to the dialog pages 3 and 4. Without GPS support nothing can be displayed in these pages. The functions of the 4 th dialog page are, in addition, related to the waypoint function of the drone. To get access, this feature has to be activated. The tracking of the drone path over a real map implies the usage of firmware version 2.5 or newer, as only these releases will transfer the required information to the base station. Furthermore, the base station must be equipped with a matching downlink decoder using the current firmware to decode the additional date and to transfer the results to the PC application. Finally only mdcockpit versions or newer will support these features. If all prerequisites are met, the flight path of the drone may be tracked on the map of a waypoint project. It is self evident, that the respective waypoint project must be available in the current map file directory on the PC which is intended to perform the tracking. If you are using a waypoint file created by a previous software version, preload the file to the waypoint editor and change the version to 2.5. Next, upload the updated project to the drone. If you open this project using an older version of mdcockpit, the new options will not be activated. The function payload sensor data display requires a firmware of version 2.6 or newer in addition to a support by the downlink decoder and by the payload (e.g. a gas sensor).
80 80 mdcockpit Standard Edition Preliminary Users Manual 4.6. Online-Mode The downlink decoder may be operated in the online-mode or in the replay mode. The difference is made by the selection of the data source. In online mode the data source is defined by the active serial interface and the received telemetry data originated the drone. mdcockpit will decide this telemetry in real time and supplies the resulting information online to the downlink decoder dialog which then emits the appropriate displays of data to the PC screen and interprets the information. The only way to open the downlink decoder in online mode is the device search. As soon as the downlink decoder detects data from a drone due to the implemented device detection system, a downlink decoder dialog window ops up automatically in online mode (see also the section on device management in mdcockpit). The manual selection of a data record file to be replayed by the toolbar button (12), switches the dialog to replay mode temporarily. If the downlink decoder has been operated in online mode before it is closed manually, the previously used serial interface remains excluded from further device search to avoid an immediate re-popup of the dialog. It is required to initiate a new device search to regain online status on the same interface again or to include it into the ongoing device search. It is possible and only limited by the available system resources to open up multiple instances of the downlink decoder simultaneously. Theoretically a single PC can even decode the data from multiple base stations. However, the uniqueness of some system resources such as the voice processor may lead to unwanted sharing of these resources. In the case of the artificial voice generation false information output is likely as the audible alarms of all drones are then mixed up by just assessing their priorities. In addition be aware that the use of video functions will consume a significant share of your system resources, especially CPU load. It is not recommended to activate multiple demanding functions of the downlink decoder in parallel if the PC performance is inappropriate. In such a case major latencies may occur, e.g. lagging of the video image, which may then be prone to misinterpretation of error messages. The downlink decoder allows the change of association to a different drone if the currently selected drone is not airborne. In this case the voice message Changing to new drone #n! will be emitted. By use of this feature, several drones in a row may be controlled by the same pilot without the need to close the dialog and trigger a new device search each time. If the drone receives new telemetry data originating from a different drone while the currently associated drone is airborne, no change of drone will take place. However, a warning message ( Warning: Disturbing data received from drone number n! ).
81 81 mdcockpit Standard Edition Preliminary Users Manual 4.7. Replay Mode The replay mode enables the timed replay of previously stored data file in the downlink decoder. In this case the source of data is no longer the drone being connected online via the serial link but rather the selected file. All other actions and workflows are identical to the online case in most parts so that a true simulation of a historical flight is being performed. As if real, all messages relating to that flight are regenerated. This includes even the emission of voice messages. However, the original video image is unavailable which consequently means a disabling of the photo function, which could not capture original frames due to the missing prerequisite. To adjust the replay position (in time) the toolbar of the downlink decoder is enhances by slider control. This control enables the direct access to any time of interest in the replayed flight. However, the replay commences from the selected position, therefore neglecting any state information which may be defined by an event in the past. As the related information has just been skipped and is not evaluated. In relation to the replay of flight data the downlink decoder dialog supports drag and drop actions. You may just drop the file selected for replay by mouse interaction from the Windows Explorer to the downlink decoder dialog. The dialog changes its mode to replay immediately and starts the replay of the dropped file. During replay the data storage function is disabled Logging and Data Recording In online-mode the automated recording of flight data will be enabled as default. This feature may be switched of manually. It is strongly discouraged to switch off the automated flight data recording manually. The recorded data files do not occupy much space on the hard disk and may be easily deleted if no longer used. However, they offer the advantage to recover information on the flight if the drone gets lost eventually. The flight path as well as the last known GPS position is being recorded in the data files. By use of this information a lost drone usually may be easily found. In case of a crash it is even possible to disclose the reason for the crash by the stored information. The recorded downlink decoder data files ideally supplement the flight recorder data of the drone and will give more insight to the actual process of the crash. The protocols of the downlink decoder will be automatically stored in the selected mdcockpit data directory. You may redirect the data directory by modification of the dialog properties. After having set up mdcockpit, it is usually advisable to change the data directory location at the user s discretion, as the default directory will be rooted in the mdcockpit installation directory. The latter (and also subdirectories) may not be accessible by all potential users for security reasons, especially if Windows Vista is used as the platform. Windows Vista performs an automated redirection to the user data directory in this case. Even though the log files are not lost, they may be hard to find in this case Support of HID input devices and control modules The downlink-decoder supports the input from HID devices, like USB joysticks automatically. But this makes only on conjuction with a control module sense, e.g. a microdrones PPM9_USART module. A joystick and a PPM9_USART module together makes you possible to control a microdrones drone completely by PC.
82 82 mdcockpit Standard Edition Preliminary Users Manual 5. SD-Card flight recorder All microdrones drones are equipped with a flight data recorder, which records more than 80 different measurements and status information in snapshots approximately 125 times a second to the internal SD-card. The data volume requested by this logging is about 32 KB per second. In this way an averages SD-card will be capable of recording several hours of flight time. In case of a crash the pre-crash behavior of the drone along with relevant environmental impact may be used to disclose the approach of the crash. However, if hardware problems are the reason for a malfunction, the flight recorder will even serve well as a maintenance tool as those errors usually do not appear unexpected but may be anticipated by slow but continuous parameter changes over time. Upcoming problems may be detected this way even before the next flight encounters a critical situation. But even human errors of the pilot may be analyzed and therefore avoided before they turn to a crash in a critical situation. In addition, the assessment of statistical data may help to optimize flights and to enhance the flight duration The flight data analysis dialogue The dialog for the flight recorder analysis comprises the control elements as being depicted in the figure below (see also the general description of the mdcockpit dialogs). The most important groups of control elements are: Menu and toolbar Left sidebar with drone mode, statistics and wind information Right sidebar to select the specific flight data record Dialog pages with diagrams, simulations and detailed statistics Status bar showing information on the status of the analysis (1) Title bar (2) Menu bar (3) Tool bar (4) Small 3D model to indicated the flight attitude (5) Serial number of drone (6) Statistics display (7) Wind estimation display (8) Logo (9) Dialog page (10) Register to select pages (11) Scrollbar to position the analysis cursor (12) Filtering and sorting (13) List of flight record files (14) Status bar
83 83 mdcockpit Standard Edition Preliminary Users Manual The analysis function is extensive and spreads currently over 19 different dialog pages: Page Tab Content 1 Analysis Fully automated analysis. 2 Flight path 3D-model of flight path. 3 Player Virtual cockpit of drone including flight simulation. 4 Attitude Value curves of flight attitude calculation. 5 Altitude/Speed Flight altitude, climb and sink rate, distance profile, speed profile and wind estimation profile. 6 Motors Motor characteristics. 7 Remote RC commanding during flight. 8 Mag Captured values of magnetometer. 9 GPS GPS signal analysis. 10 Battery Analysis for battery voltage and energy consumtion. 11 Diagnostic FC/NC errors SD-recording statistics, analysis status 12 Waypoint Information related to execution of waypoint routes and camera control. 13 Map Map of the flight range and flight route (if available as Waypoint project file) 14 Value table Numerical listing of all recorded parameters. 15 Accel Captured values of acceleration sensors and vibration monitoring. 16 Gyro Captured values from gyroscope and vibration analysis. 17 FC/NC status FC/NC status line records, operation states. 18 Info Content of file info record in the flight recorder file 19 Compare Empty diagram to compare value curves.
84 84 mdcockpit Standard Edition Preliminary Users Manual 5.2. Data Recording Format The drone directly writes flight data records to raw sectors on the SD-card. This enables a superior write performance in comparison to the use of a standard file system. However, a small fraction of the SD-card is reserved in a partition which is covered by a FAT16 file system. In this area, the drone saves the inventory of the flight data recorder. In addition, this partition is used to store the waypoint programs. ATTENTION: Never attempt to store files to the SD-card of the flight data recorder. The SDcard content is under exclusive control of the drone and will be used completely. Even if a PC might show free memory on the SD-card, this is not the case as the PC will not interpret the raw sector records. If you write files to the SD-card, you will most likely destroy important fractions of the flight data records. These cannot be recovered. If you use the mdcockpit application it will monitor attached drives automatically and will recognize SD-cards of the drone automatically. In case a flight recorder SD-card is detected mdcockpit will open up the analysis dialog without user interaction and starts to read the SD-card content. Each flight recorded on the SD-card will be compiled to an SDF file and transferred to the PC hard disk to enable faster access to the data by mdcockpit. For each SD-card recognized a separate folder will be created. These folders are being named by the disk volume ID of the SD-card and will be displayed in the left side bar of the analysis dialog if opened. The full path of a flight recorder file will be used in the caption of the analysis window. The folders with flight data records will be hosted by the mdcockpit data directory in the subfolder Cardfiles. If a specific SD-card has been read once, mdcockpit will access the copies in the PC file system directly and does not retransfer the data. In case a refresh of the data is intended, the tool button (2) in the toolbar must be pressed. Missing data will then be transferred from the SD-card to the hard disk. SDF files generated by mdcockpit are downward compatible with legacy SDF files of microdrones SDplayer software. The SDF file format is straight forward. It starts with an info record of 512 bytes length which is followed by capture data record of 256 bytes each. Recorded files are listed in the file list on the right side of the dialog immediately. The list is sorted by increasing age with the most recent flight on top. If you select a file from this list, mdcockpit will load this file from disk and start the analysis of the content. Each recorded data set contains a time stamp which references the time of recording in one millisecond resolution. In the analysis dialog a specific point in time can be addressed by moving the analysis cursor to the respective mark. The selected moment in time will be shown in the toolbar (15) and is marked in the diagram by a light blue cursor bar in the middle of the diagram. The selected moment in time will be referenced as position of the analysis cursor in the sequel The Menu bar of the Analysis Dialog The menu bar of the analysis dialog comprises only a small set of entries. The largest fraction of those is accessible via the toolbar, too.
85 85 mdcockpit Standard Edition Preliminary Users Manual 5.4. The Toolbar of the Analysis dialog (1) Language Selection. (2) Refresh data from the SD-card. If the SD-card has been read for the first time, its volume ID and marked and its content has been transferred to the hard disk. Therefore, mdcockpit will access these copies rather than the original. If newer or refreshed data is available on the SDcard in the meantime this function provides a means to update the hard disk content and annotate the copy. (3) Read mode selection: Pressing this tool button requests mdcockpit to skip the inventory of the SD-card but reconstruct the SD-card content instead from the scratch. This function can be used if the data structure on the SD-card is not finalized, e.g. due to a crash of the drone, or to read the whole SD-card image. Note that the inventory reflects the 16 most recent flights only while the SD-card itself may store flight data records well in excess of this limit. (4) Pressing this toolbar invokes the generation of a KML file to set a position marker in Google Earth TM. The mark will be set at the GPS position which is identified by the analysis cursor. (5) This tool button enables the display of reconstructed flight paths in Google Earth TM in a 3D fashion. mdcockpit generates a respective KML file and starts up Google Earth TM automatically (if installed). This function is meaningful only in case a GPS equipped flight is analyzed. Without this prerequisite, no coordinates needed for this function are available. (6) Activates or shuts off the display of the FFT (fast Fourier transform) for measurement graphs of the acceleration sensors and the gyroscopes. The frequency analysis will is employed to detect vibrations on board the drone. (7) Export a fraction of the file. This function will write all data related to the currently selected image fraction to a new SDF file. This may be helpful if a smaller but significant fraction of data records from a long flight needs to be transferred via for analysis by microdrones. (8) Selection of export functions: The current version support only one export function, the writing of a bitmap file containing the image of the active dialog page in the analysis dialog into the Windows clipboard. This function is intended for documentation purposes. (9) Playback: This tool button starts or stops the simulation of a flight based on the flight data records. Pressing the button will reset the position of the analysis cursor to and starts over the simulation of the flight. Pressing the button a second time terminates the simulation. (10) Pause: This tool button interrupts (pauses) the replay of a flight and restarts it if being paused before. In addition, having positioned the analysis cursor somewhere in the trace, pressing pause initiates the simulation of the flight starting from the current cursor position rather than from as being triggered by (9). (11) Fast rewind: Pressing this tool button starts a rewind (backward in time) at 10 times the nominal speed. (12) Fast forward. Pressing this tool button switches the replay of the simulation from the current cursor position onward at 10 times the nominal speed. (13) Record index. This field depicts the record index which is aligned to the analysis cursor. A numerical value may be entered to set the analysis cursor to a specified position. (14) This field depicts the time code of the left most visible position in the diagrams. The value may be negative in case a value curve starts in the middle of the diagram. (15) Time at analysis cursor. This is the time code of the data record which is addressed by the analysis cursor in the middle of the diagram and relates to the position of the light blue cursor bar. In addition, this indicates the position in the flight record file which is being displayed on the player page and which is the origin of the data shown in conjunction with the drone model. (16) This value depicts the rightmost visible point in time in the diagram (at the right edge) (see also (14)).
86 86 mdcockpit Standard Edition Preliminary Users Manual (17) This field indicates the active navigation mode of the drone at the selected time. (18) This field indicates the active operating mode of the drone at the selected time. (19) Sorting direction of the flight record file list Description of the Dialog Pages The following sections address the different dialog pages in detail. If you move the analysis cursor to a specific time, this point in time will be used as position in all diagrams, the simulation and the 3D flight path display. The drone model in the upper left corner depicts the flight attitude for this moment. You may move the analysis cursor by panning the viewing field with the mouse, dragging the scrollbar at the lower edge of the dialog pages or by typing in a specific time code in one of the relevant fields in the toolbar. It is possible to copy curves between all the diagrams to arrange them for any purpose of correlation. E.g. it might be of interest to compare the battery voltage to the motor characteristics. This functionality is available even across multiple flight simulations opened in parallel. To facilitate these comparisons, an empty diagram sheet is being supplied as a drawing board. To generate comprehensive documentation the content of any diagram may be copied to the Windows clipboard as a bitmap. Simply press return to trigger such a copy. This feature is available for the simulated drone model, too. The overall dialog page may be copied by hitting the tool button (8) in the toolbar.
87 87 mdcockpit Standard Edition Preliminary Users Manual D flight route The main purpose of this page is the visualization of a 3D reconstruction of the route flown. The drone model is placed at the position which is indicated by the analysis cursor. The flight attitude of the drone is sketched. If the graphic has not been rotated, the direction from the front to the back is aligned to northern direction. (1) GPS Latitude (in decimal degrees) in LLA format. (2) GPS Longitude (in decimal degrees) in LLA format. (3) GPS height discrimination (above sea level) (4) Deduced GPS resolution in meters. (5) Count of receivable GPS Satellites. (6) 3D-flight path with drone. (7) Distance of drone from current position to starting point in meters. (8) Direction compass. This indication relates to the orientation of the drones front side. This is not the direction of travel. (9) Listing of flight altitude of the drone at the selected moment. A precise reconstruction of the flight is possible only for GPS equipped flights. Fractions of the path in which GPS has been unavailable for some reason will be interpolated by interpretation of the inertial sensors. If a pure INS-flight (without GPS) is simulated, the whole route has to be deduced from this data which is subject to major deviations in case of long flights towards their end. Those pieces of the flight path which have been reconstructed from INS are marked in gray. Those subject to GPS data are colored. The color relates to the motor power requested and the related energy consumption. Red means high power (e.g. holding against strong wind or climbing) while blue means low power (e.g. a descent on the spot). The GPS coordinates will be depicted in nearly all parts of mdcockpit in decimal degrees formatted as LLA. It is preferable to switch Google Earth to the same format of position display in case you intend to use both applications in conjunction. The flight path depicted on this page may be passed on to Google Earth TM. It will then be displayed in a 3D-fashion as an overlay to the satellite picture. mdcockpit generates and appropriate KML file and starts Google Earth automatically. The terrain display in Google Earth may be activated to enhance the realistic impression of the 3D-display style. However, if you intend to import map images from Google Earth later on, this function should be switched off again to avoid distortions of the map images which could lead to imprecise flight planning. The compass display on this page does not relate to the direction of travel but rather to the orientation of the front side of the drone (the orange beam). As the drone is capable of hovering and of flying in any direction, the nose is not forced to always point towards the flight direction. The distance display denotes the 3D-distance, i.e. the length of the direct line of sight connection between the take off point and the current drone position.
88 88 mdcockpit Standard Edition Preliminary Users Manual Player, flight simulation This dialog page resembles a virtual cockpit. The total flight of the drone can be simulated according to the recorded flight data. When you start the replay, the analysis cursor is moved in real time, i.e. the cursor will advance by one second for each second in the flight data trace. The relevant flight data parameters will be displayed synchronous to this advance in the different gauges and the attitude of the drone will be depicted in due time in the 3D model. The viewing direction of the user is always straight north. The simulation is quite realistic and very precise. The option to advance the simulation step by step aligned with the flight data records usually enables a very good insight to critical flight situations or enables the piece by piece reconstruction of a crash. (1) Simulation of flight attitude based on the 3D-model of the drone. The ground panel, in addition, simulates the direction of travel, the speed and the flight altitude of the drone (2) Display of the relative flight altitude in meters in the selected moment. This value is relative to the altitude of the take off position. (3) Maximum relative altitude in this flight given in meters. This value is related to the overall flight and not to the current moment simulated. (4) Direct distance to drone at selected moment in meters. (5) Maximum distance of drone reached during the overall flight. (6) Speed of drone in meters per second at selected moment. (7) Maximum speed during overall flight. (8) Tachometer display. The speed of the drone at the selected moment is depicted by the graphics and as a numerical value in km/h. The gauge also indicates graphically if a dangerous speed is reached. The more the indicator moves towards the red area the more critical the speed is. If the speed exceeds a particular limit, the motors will not have enough power reserves left to stabilize the flight attitude. (9) Roll angle display. This gauge depicts the angle of roll at the selected moment in degrees. The gauges for roll, pitch and yaw (instruments 9, 10 and 11) are also included in the artificial horizon display (instrument 12). However, the individual display makes the precise reading of a specific value easier. Similar to the other gauges the colorization of the outer ring indicates stable and critical regions (red). (10) Pitch angle in degrees at the selected moment. The details are identical to the roll angle display. (11) Compass. The compass display comprises the direction of the drone (large indicator) and the present direction of travel (small indicator) If the drone is hovering for some time, even small deviations from the position (e.g. caused by wind) may lead to a constant change of travel direction. In such a case the small indicator may look restless and disorientated. (12) Artificial horizon. This gauge resembles to the most part the well known artificial horizon from aviation applications. The drone is assumed stable (pilots view) and the horizon is moving. In addition to the common instrument an angular display for roll and pitch is included. IN addition, the compass to indicate the drone orientation (not the direction of travel!) is included for convenience.
89 89 mdcockpit Standard Edition Preliminary Users Manual (13) Display of motor-performance. These gauges, one for each motor, provide an individual display style with respect to the available information. More recent drones will access the RPM. values. In this case, two bars are displayed in overlay. The outer bar denotes the current RPM value while the inner bar indicates the relative power (PWM 0 255) which is output to the motor. It is impossible to get a direct comparison (1:1) here as the rotation speed is not directly correlated to the relative input power. The rotation speed is subject to some other influences, namely motor temperature and the battery voltage. In average the ratio in the gauge will be 1:10, i.e. a PWM of 150 should resemble an RPM value of 1500 revolutions per minute. In reality this ration may vary for an average drone between 1:8.5 and 1:10.5. However, a persisting large deviation of this ratio will indicate a major problem with the motor. Short term deviations, in contrary, are normal as the motors show some latency while accelerating. (14) Battery charging status display This gauge depicts the current battery voltage at the selected moment. (15) Display of RC-quality. Indicates the quality as a percentage of the optimal receive signal strength (100% to 0%) for the selected moment. (16) Display of the most important remote control commands. These displays show up the modulation of the RC joysticks for throttle, yaw, and roll and pitch in the range of +/ %.
90 90 mdcockpit Standard Edition Preliminary Users Manual Comparisons This dialog page will be blank initially (empty diagram). It is intended to collect and directly compare curves from other diagrams to each other. Note that the curves always will be time aligned. Parameter curves, as having been monitored, are listed in (2) as far as available. You may select the curves to be compared here. (1) Button to delete all the content of the comparison diagram. (2) Listing of available parameter curves. (3) Comparison diagram. In general it is possible to copy any curve from any diagram to any other diagram in mdcockpit. This functionality is also available across different dialogs. As the display of a curve is auto scaled to entirely fit the diagram, such a workflow may lead to very confusing setups. To avoid this, the large empty diagram is added as a sandbox for convenient drawing. If you insert curves to displays of other flight recordings, note that the other flight in most cases will cover a different time interval. In this case, the length of the curves usually will differ in the display as the common X-axis (time) is precise. The empty drawing area is intended to compile individual analysis setups from different curves for documentation purposes.
91 91 mdcockpit Standard Edition Preliminary Users Manual Flight Attitude Display This display encounters the current flight attitude. The angles for pitch, roll and yaw are each mapped to an individual diagram. In turn each diagram comprises three curves, the target value emitted by the FC, the measured value (attitude sensors) and the commanded request value being input by the remote control from the pilot. (1) Pitch angle diagram (2) Roll angle diagram (3) Yaw angle diagram (1) The green curve denotes the reference values being defined by the flight controller (FC). (2) The red curve depicts the monitored current value. (3) The blue value depicts the target value as being commanded by the pilot.
92 92 mdcockpit Standard Edition Preliminary Users Manual Altitude, Velocity, Distance Profile and Wind speed Estimation This dialog page presents some statistical data. The top diagram indicates the monitored flight altitude profile and the climb or sink rate in meter/second. The bottom diagram depicts the speed profile, the distance profile and the wind estimation. (1) Altitude and flight level changes profiles (2) Distance-, velocity and wind estimation The red curve in the top diagram denotes the barometric altitude estimation. The dark blue curve indicates the same value as being retrieved from GPS. In the ideal case both curves should be directly overlapping but this is barely reached. On the one hand, the GPS based altitude estimation is rather imprecise in comparison to the barometric estimation; on the other hand the air pressure may incur high local dynamics which may cause aberrations from real values. The drone uses a weighted average to determine the real flight altitude. The light blue curve depicts the profile of the altitude change, i.e. the climb and sinking rates. A horizontal line indicates a stabilized altitude for some time. Deviations downward mean sinking, deviation upwards climbing of the drone. The distance profile marks the distance of the drone to the starting point at a specific moment. This measure may be compared to the RC quality parameter to find out at which excess distance the remote control signal starts trouble. The speed profile denotes the speed at a given moment in meters per second. The wind estimation curve denotes the same for the wind. The wind estimation is deduced from the inclination of the drone in conjunction with travel speed into the direction of tilt. Usually a tilt of the drone will lead to an acceleration of the drone. If, however, the drone does not move according to the GPS data, but still is tilted, the relative air speed of the drone is used to compensate the wind effect and therefore the airspeed is anti parallel to that movement. Note that these values are only deduced and not directly monitored. However, experience has shown that the deduced values match reality pretty well.
93 93 mdcockpit Standard Edition Preliminary Users Manual FC/NC status analysis and operational modes This dialog page provides status information of the FC and several operation states. (1) Diagram including FC status information. (2) Diagram NC status information. List of FC status information: Nr. Name Description 0 GUID0 Guidance Mode: Bit 0. These two bits encode the current guidance mode of the 1 GUID1 Guidance Mode: Bit 1. drone, 0 = RC, 1 = Position Hold, 2 = WP, 3 = Emergency Landing. 12 Accu low This status line is pulled high when the first battery warning has been emitted. 13 Accu empty Denotes that the second battery voltage level warning (H) is now active and an emergency landing is on the way 14 SPI0 err Depicts the status of the SPI-bus connection in between the processors of flight controller (FC) and navigation controller (NC) A disruption of this connection usually causes an immediate crash of the drone as the flight controller will no longer have access to the sensor data which is a prerequisite for the flight attitude stabilization, List of NC status information: Nr. Name Description 3 NAV0 Navigation Mode: Bit 0. These two bits encode the current navigation mode in the 4 NAV1 Navigation Mode: Bit 1. drone, 0 = INS, 1 = MAG, 2 = GPS. 5 GPS Indicates if a GPS signal is available (H) or not (L). available 6 NAVSOL Indicates if a new GPS measurement has been obtained (H). Usually 4 measurements are provided per second. 7 GPS present This status denotes if the GPS-receiver in the canopy of the drone is successfully connected to the NC (H). If the canopy is not closed correctly or if the electrical connection has not been established correctly, this signal indicates (L). 9 Baro valid This signal is always H if a new barometric altitude estimation has been performed. Usually one measurement is performed each 67 milliseconds or 15 times per second. 10 Baro This signal reasons on the integrity of the bar altimeter (H: ok, L: doubtful). integrity 11 Mag Indicates by H if the magnetometer data is available. present 12 Mag This signal indicates H if a new magnetometer sample is taken (approx each 40ms or valid 9 Mag integrity at 25 Hz). This signal depicts if the magnetometer result is viable (H) or not (L).
94 94 mdcockpit Standard Edition Preliminary Users Manual Diagnosis, FC/NC Error, SD-Statistic, Analysis Status This dialog page depicts error of the FC or the NC along with further diagnosis signals. In addition, statistics of the recording quality of the SD-card are shown. (1) Diagram comprising error and diagnosis signals. (2) Evaluation of the recorder quality. List of FC/NC error- and diagnosis signal: Nr. Name Description 0 Motors This signal indicates H, if the bus communication to another motor fails. In case of a defect in a motor or of an erroneous communication to one motor the drone is incapable of flying. 1 SD-Card If this signal is pulled to H-status, at least 1 sector (2 data records) failed to complete writing to the SD-card. Depending on the type of SD-card in use this can happen regularly. However, in general this has no impact on the functionality of the drone. There are several reasons which induce this error. It may occur if the FC has no processing time left to actually write out the data (very rare). Otherwise, the SD-card itself might be the reason for this error, in case it takes too long to delete the last block. This type of problem would be frequently and regularly enough to be identified. You might try and SD-card of enhanced speed or from a different vendor as a remedy. 2 GPS Denotes, if the GPS signal has successfully been received (H) or not (L). Available 3 FC I2C0 I 2 C-Bus status, FC Interface 0. 4 FC I2C1 I 2 C-Bus Status, FC Interface 1. 5 NC I2C0 I 2 C-Bus Status, NC Interface 0. 6 Baro Integ. This signal indicates if the barometric altitude estimation is reliable (H) or not (L). The analysis curves in the bottom diagram do not relate to data, which already has been captured by the drone but rather to problems which occurred while reading data off the SD-card in the PC. mdcockpit asserts the time intervals between consecutive data records to guess the quality of the flash memory (SD-card) in use. The average record interval is approximately 8 milliseconds (125 samples per second) and may deviate between 5 and 15 milliseconds. If a data record failed to get stored (diagnosis-signal SD-Card is H), the interval time may increase up to a value of 100 milliseconds.
95 95 mdcockpit Standard Edition Preliminary Users Manual List of analysis status signals: Nr. Name Description 0 Error This signal indicates if mdcockpit has found a problem while evaluating a flight data record at the moment selected (general error indication). This can occur if invalid data has been retrieved, e.g. due to reading errors of the SD-card but also for a couple of other reasons. 1 Return If a flight data set comprises two parts, this status line will indicate H during the second part. The recording of flight data is performed sequential. In case the end of the physical memory on the SD-card is encountered, a wrap around occurs and the writing is commenced from the beginning again. Old data will consequently be overwritten. This signal indicates the occurrence of such a wrap around event. 2 TC Error Time code Error. This signal indicates H if an erroneous time code has been detected. As all data records are stored consecutively with time, the time code in the data records pertaining to one flight must be ordered strictly increasing. In case of an erroneous recording, however, a record originating from a previous flight might not have been overwritten. If such a data set is then read, the content might be plausible, but the time code will mark the unrelated data and avoid its processing in most cases. mdcockpit will skip this record and indicate the error with this signal. 3 TC Gap Time code Gap. This signal indicates the retrieval of an excess interval between two consecutive data records. Again, multiple reasons may cause this behavior, e.g. a temporal processor overload or a failure to write a record. 4 Index Index error encountered. In addition to the time code, all data records include an index number which is incremented on each write In case mdcockpit reads consecutive records with non consecutive index values, this signal is set to (H). Index errors usually will be caused due to the same reasons as time code errors. In order to ensure a fast and effective analysis of the flight data, mdcockpit assesses the validity of the flight record data while processing the copy to the PC hard disk both while reading the SD-card and while writing the converted records. This enables an effective filtering of many problems and errors and avoids the compilation of a non concise data set. The second diagram on this page deals with the results of this first evaluation.
96 96 mdcockpit Standard Edition Preliminary Users Manual Waypoint This dialog page displays the different parameters and monitored values which have been stored in relation to the execution of waypoint programs in autonomous flights. In addition, control signals related to the camera control are included. (1) Diagram of monitoring results of digital signals during waypoint execution (see below). (2) Curves which indicate the flight attitude and of the camera servo tracking. List of waypoint status signals: Nr. Name Description 16 Cmd A new waypoint command starts its execution. done 17 H- The target position is reached horizontally. reached 18 V- The target altitude has been reached. reached 27 Photo A new photo has been taken. 28 Trigger The payload switch has been triggered. These diagrams support the analysis of the shutter release of each photo taken. The time of the shutter release is precisely indicated and thus may be aligned with other parameters, e.g. with the actual flight attitude to retrieve the correct position of the camera at the time of the photo. However, take into account that there is no feedback which would enable the drone to ensure that a photo really got taken when the shutter release command was issued and if this photo then actually was stored. If the camera had been switched off due to low battery or the memory card was full, no photo might be available even if everything else worked as intended. The signals shown here only document the status of the camera trigger. Note: You may use the export function for photos (toolbar button 8), to generate a textual list of photo parameters by use of these diagrams data.
97 97 mdcockpit Standard Edition Preliminary Users Manual Table of Values This dialog page comprises a table which lists all semantically correct records in the flight recorder file. In rare cases this list may be useful to detect problems which may go unnoticed by mdcockpit, either while not being detected or just being too hard to find by a formal algorithm. (1) Value table All parameter channels of the flight data recorder (currently 88) are enlisted in separate columns. The order of columns follows the order of parameters in a flight data record. The first column entitled N plus the last two columns are added by mdcockpit. The content is auto generated and not contained in the original record but will be stored in the PC file. The index column simply counts the records in a flight data file. The starting value is non zero but related to then entry in the SD-card inventory. The FC will increment the record index for each write attempt. If non consecutive record-ids exist, missing records due to write failures of any kind must be assumed. The data may be actually missing or the missing record has been filtered as mdcockpit has encountered an error while interpreting the content of the record. Not all parameter channels are transformed to and displayed as curves. The marker indicates the position of the analysis cursor. If another row is selected, the analysis cursor is repositioned to the timestamp of that record. Consequently, the cursor marker in all other pages of the dialog will change to the new position. As the drone symbol in the 3D graphic is refreshed at a lower resolution than all the other data, the drone position will depict a situation close to the target time only. It is possible to generate a curve from each column in the table. To do so, right click to the intended column and select the entry generate curve from this column from the context popup menu. mdcockpit generates a new curve and displays the result in the dialog page comparisons.
98 98 mdcockpit Standard Edition Preliminary Users Manual The following table lists the content and a short description for each column of measured values: Nr. Title Description 1 N Data record enumeration added by mdcockpit, not an integral part of the record (therefore shaded in grey). 2 index Index value as being assigned by drone. This enumeration is not 0 based but intended to be consecutive. Missing index values indicate missing or erroneous data records. 3 time Time code while writing this data record. The time code counts seconds with 3 decimal digits (i.e. 1 millisecond resolution). A usual storage interval is 8 ms (125 records per second). However, deviations between 5ms and 15ms are acceptable. If the gap gets larger, usually a problem with the SDcard is the reason 4 nc_flags Status-bits of navigation-controllers. 5 fc_flags Status-bits of flight controller. 6 imu_dt IMU Parameter. 7 imu_a_bib_1 Acceleration sensor, X-direction. 8 imu_a_bib_2 Acceleration sensor, Y-direction. 9 imu_a_bib_3 Acceleration sensor, Z-direction. 10 imu_w_bib_1 Gyroscope X. 11 imu_w_bib_2 Gyroscope Y. 12 imu_w_bib_3 Gyroscope Z. 13 baro_rel_neg_hgt Barometric altitude measurement. 14 mag_field_1 Magnetic field strength X. 15 mag_field_2 Magnetic field strength Y. 16 mag_field_3 Magnetic field strength Z. 17 gps_itow GPS Time code. 18 gps_week GPS week id. 19 gps_used_sv Count of used GPS satellites. 20 gps_fix_flags GPS Flags. 21 gps_pos_acc GPS positioning precision. 22 gps_speed_acc GPS speed-precision. 23 gps_ecef_x ECEF coordinate for X-axis. 24 gps_ecef_y ECEF coordinate for Y- axis. 25 gps_ecef_z ECEF coordinate for Y- axis. 26 gps_v_ned_1 GPS speed measurement in X- direction. 27 gps_v_ned_2 GPS speed measurement in Y- direction. 28 gps_v_ned_3 GPS speed measurement in Z- direction. 29 rc_throttle_value RC level for throttle in percent. 30 rc_pitch_value RC level for pitch in percent. 31 rc_roll_value RC level for roll in percent. 32 rc_yaw_value RC level for yaw in percent. 33 rc_aux_e_value RC level for AUX1 (e-slider) in percent. 34 rc_aux_f_value RC level for AUX2 (f-slider) in percent. 35 rc_sw_g_value RC level for g-switch in percent. 36 rc_sw_h_value RC level furl h- switch in percent. 37 rc_sw_i_value RC level for 'i'- switch in Percent. 38 rc_alt_throttle_value RC level for throttle + Alt-Key in percent. 39 rc_alt_pitch_value RC level for pitch + Alt-Key in percent. 40 rc_alt_roll_value RC level for roll + Alt-Key in percent. 41 rc_alt_yaw_value RC level for yaw + Alt-Key in percent. 42 rc_receive_quality RC receive signal quality in percent. 43 temperature Temperature in the drone. 44 pwm_front Energy share for front motor (PWM, 0 255). 45 pwm_left Energy share for left motor (PWM, 0 255). 46 pwm_rear Energy share for rear motor (PWM, 0 255).
99 99 mdcockpit Standard Edition Preliminary Users Manual 47 pwm_right Energy share for right motor (PWM, 0 255). 48 rev_front RPM value for front motor (Commutating steps per 50 milliseconds) 49 rev_left RPM value for left motor (Commutating steps per 50 milliseconds) 50 rev_rear RPM value for rear motor (Commutating steps per 50 milliseconds) 51 rev_right RPM value for right motor (Commutating steps per 50 milliseconds) 52 fc_roll_err Parameter for FIR-filter in flight attitude control, roll angle. 53 fc_roll_sum Parameter for FIR-filter in flight attitude control, roll angle. 54 fc_roll_tp_fir_value Parameter for FIR-filter in flight attitude control, roll angle. 55 fc_pitch_err Parameter for FIR-filter in flight attitude control, pitch- angle. 56 fc_pitch_sum Parameter for FIR-filter in flight attitude control, pitch- angle. 57 fc_pitch_tp_fir_value Parameter for FIR-filter in flight attitude control, pitch- angle. 58 fc_yaw_err Parameter for FIR-filter in flight attitude control, yaw- angle. 59 fc_yaw_sum Parameter for FIR-filter in flight attitude control, yaw- angle. 60 fc_neg_hgt_sum Parameter for altitude control. 61 fc_neg_hgt_set Parameter for altitude control. 62 fc_neg_hgt_v_down_err Parameter for altitude control. 63 fc_neg_hgt_a_down_no_g_fir Parameter for altitude control. 64 fc_t_hov Parameter for altitude control. 65 kalman_baro_neg_hgt Kalman filter output for altitude control. 66 kalman_baro_v_down Kalman filter output for altitude control. 67 dpos_ned_1 Distance to starting point north/south 68 dpos_ned_2 Distance to starting point east/west 69 dpos_ned_3 Altitude difference to starting point. 70 v_ned_1 Speed north/south. 71 v_ned_2 Speed east/west. 72 v_ned_3 Climbing or sinking speed. 73 eul_nb_1 Euler angle, roll. 74 eul_nb_2 Euler angle, pitch. 75 eul_nb_3 Euler angle, yaw. 76 diagnostic_group Diagnosis flags. 77 wp_group_01 Waypoint parameter wp_group_02 Waypoint parameter reserved0 Reserved 80 reserved1 Reserved 81 reserved2 Reserved 82 test_flags_08_1 Reserved for test output. 83 test_flags_08_2 Reserved for test output. 84 test_value_u08_1 Reserved for test output. 85 test_value_s08_1 Reserved for test output. 86 test_word_u16_1 Reserved for test output. 87 test_word_s16_1 Reserved for test output. 88 test_value_f32_1 Reserved for test output. 89 test_value_f32_2 Reserved for test output. 90 file_id ID number generated by mdcockpit to identify data of flight (parameter is not an integral part of the record). 91 internal Status entry generated and used by mdcockpit (parameter is not an integral part of the record).
100 100 mdcockpit Standard Edition Preliminary Users Manual Flight Data When the drone starts a new flight recorder sequence, a special data set (info record) is stored which comprises some basic data on the new flight. The most important basic data elements are shown on this dialog page. (1) Table comprising the entries of the info area of the SDF file. SD-file info data record General Drone type Serial number of drone Total flight time Counter for takeoffs Take off time Waypoint activation Firmware Flight-controller version Flight-controller build Navigation controller version Navigation-controller build Configuration Waypoint automatic Roll-/pitch angle commanding limit RC-channel for camera trigger RC-channel for payload drop Payload drop interval RC-loss waiting time Warning level for battery voltage Alarm level for battery voltage Group headline 1. General Data. Type of drone (md4-200, md ) Serial number of drone. Total recorded flight time for this drone. Number of take offs which have been performed by this drone. Take of time for the flight recorded in this data set. Status of the waypoint activation. Group headline 2. Firmware versions. FC version being run during this flight. Revision code of FC firmware being run during this flight. NC version being run during this flight. Revision code of NC firmware being run during this flight. Group headline 3. (General configuration) Status of automatic waypoint activation (Auto take off configuration). Angle limit (in degree) to limit roll and pitch on commands of the pilot via remote control. Channel selection for the activation of the camera trigger. Channel selection for the dropping mechanism for payload release. Duration of interval between consecutive payload releases in case of multiple drops. Acceptable dropout time, before a loss of RC signal will trigger the emergency mode. Warning threshold for too low battery level (Battery warning). Alarm threshold for too low battery voltage (emergency landing will be executed).
101 101 mdcockpit Standard Edition Preliminary Users Manual Limit for GPS positioning precision. Limit for GPS speed precision Barometer integrity level Status Count of battery empty events RC signal error Barometer initial value Barometric altitude offset Calibration Flight attitude control, roll- /pitch parameter. Flight attitude control, heading angle parameter. Flight attitude control, altitude deduction parameter. Positioning parameter Speed parameter Roll-/pitch-/headingcoefficients Barometer FIR-Filter coefficient Calibration offsets for the acceleration sensors Scaling factors for the acceleration sensors Gyroscope offsets Gyroscope scaling factors Reference parameters for magnetic field Absolute magnetic field deviation Magnetometer integrity counter Local magnetometer positioning data (LLA) Local magnetometer calendar date mag_local_date_ymd GPS status flags Minimal GPS-position precision which has to be exceeded before a standard take off procedure is granted (if not overruled). Minimal GPS-speed precision which hast o be exceeded before a standard take off procedure is granted (if not overruled). Minimal barometric resolution which is a prerequisite for takeoff. Group headline 4. Status information. Counter for the total count of battery level alarms recorded. Counter for the total count of RC loss warnings recorded. Reference value for barometric altitude measurement (in mbar). Reference offset for barometric altitude measurement (in meter). This value is associated if the initial barometer value is reached. Group headline 5. Important calibration data. Flight attitude control, roll-/pitch parameter. Flight attitude control, heading angle parameter. Flight attitude control, altitude deduction parameter. Parameter used in the positioning process Parameter used to deduce the current air speed. Roll-/pitch-/heading-coefficients Barometer FIR-Filter coefficient Calibration offsets for the acceleration sensors Scaling factors for the acceleration sensors Gyroscope offsets Gyroscope scaling factors Reference parameters for magnetic field. These parameters have impact on the deduction of the precision of the magnetometer Absolute magnetic field deviation Magnetometer integrity counter Local magnetometer positioning data (LLA) Local magnetometer calendar date Various status information items on the GPS subsystem. The info record must start each flight recorder data file (SDF file). Without this information, especially without information on the reference magnetic field, the magnetometer cannot be interpreted. In addition, you will find some useful information on the firmware versions and statistical assessments, such as the total flight time of this drone.
102 102 mdcockpit Standard Edition Preliminary Users Manual Automated Flight Analysis The flight data analysis of mdcockpit implements a fully automated interpretation and evaluation of important parameters and sensor readings which are contained in the flight data records. The result of this analysis process is summarized in a report and displayed in this dialog page. Please take into account that and automated analysis is performed just by a computer and therefore is bound to a specific algorithm. However, the full scope of environmental influences which have impact to the flight will possibly only pondered by a human. This automated analysis is preliminary in this sense and is intended to support the user which tracking down problems, mostly by highlighting details which might go unnoticed otherwise. The analysis algorithms may change without notice in future versions in order to improve the results or the reasoning. (1) Automated analysis of flight data Not all the potential problems which are being listed here may actually cause a malfunction of the drone. As an example, there is no known case where vibrations have lead to the crash of a drone. Still, the analysis functions evaluate vibrations and will warn the user if some limits are exceeded. The reason behind this is not so much a vital danger but the fact that vibrations always mean surplus energy consumption which will reduce the active flight time. In addition, vibrations potential will reduce the image quality of photos taken in flight. Another example for warnings is the detection of unusual sensor readings. mdcockpit detects intervals of the curve in which values show a significant difference to the average. However, this may just be due to specific physics in rare flight situations and may neither mean a malfunction nor a potential risk. The analysis therefore points out incidents which might be of interest but the user is responsible for finally judging the results in relation to other the overall situation. To markup the analysis results mdcockpit makes use of different icons which relate to different warning levels. Icon Meaning Icon marks valid information. No errors or problems are related to this information. The icon is just intended to inform the user of the availability of some data. This icon marks critical situations, possible errors or the risk of an upcoming error. The Stop sign marks problematic values or an error which call for further investigation. This icon is displayed if the detected problem which, at a high probability, will soon cause the drone to crash or already has caused it. A further investigation at this point is a must and if no crash has occurred so far the respective drone has to be grounded until the reason for the error has been pinned and removed. This icon marks data which is interpreted inconsistent by the current analysis.
103 103 mdcockpit Standard Edition Preliminary Users Manual Automated Analysis 1. Critical problems Folder 1. Listing of critical problems SPI0 communication error This error occurs if the communication between the processors of flight controller (FC) and navigation controller (NC) encounters a malfunction. A typical reason for this error is damage on the connection cable between the two PCBs in the drone. This may happen if the battery has been inserted incorrectly and without caution. This error is extremely critical as the control loop between the FC and the NC is broken and mandatory control input from the different sensors is now unavailable to the control algorithm in the FC. If this error is indicated, the drone must remain grounded at once. The reason for the problem has to be consulted immediately in cooperation with a service partner Motor bus error This is another extremely critical problem, if it occurs first when the drone is airborne. However, having one of the motor arms damaged due to a crash is a likely reason for it. In most cases the error is indicated as a consequence of a crash rather than being the cause for the crash itself. If, for any other reason, this error is encountered during a flight, the drone most likely will get out of control and crash as the vehicle cannot be stabilized correctly any longer Magnetometer not detected/missing This error indicates that the drone in encountering problems while reading the magnetometer response. In case this error comes up, a further takeoff is prohibited. Possible reasons are a defect in the magnetometer or a broken cable connection Magnetometer integrity In case this error occurs in flight, the navigation may be misled and the drone might get lost. This problem is more likely to occur if a situation arises in which a strong external magnetic field obstructs the earths magnetic field Magnetometerdeviation/calibration This message is displayed if the magnetometer reasons deviate for more than 25 µt (in the current version) from the GPS based predictions. External influences or a bad magnetometer calibration may give reason to this and will result in obstructions of the navigation Critical flight attitude This message gets displayed if the roll or pitch angle exceeds more than 90 degrees during flight operation. The drone is in extreme danger to crash. This problem may arise due to strong wind or in case of extreme flight maneuvers at low battery voltage level Calculation error in flight attitude control 1.8. Emergency landing active 1.9. Drone switch off during flight This problem should never occur. If the flight control encounters a malfunction due to unexpected and exaggerated sensor data, the drone will crash immediately. In some case a broken SD-card may cause this problem to be reported without reason. In case the emergency landing mode got activated, this message will get stored. This message gets displayed if the drone is powered down manually by the remote control at a relative flight altitude of more than 5 meters. A drone powered off this way will fall down to ground immediately (Emergency OFF) Sensor malfunction This message gets displayed if the analysis and check of the measurement curves has detected huge deviations from the usual trend. As an example the acceleration sensors will report some magnitude of vibrations during the flight. If, starting at a particular moment, the measure of vibrations is extremely reduced even while the drone is still in flight, this may indicate a sensor failure. However, such a situation may also arise in exceptional flight situations without endangering the drone. If, for instance, after a long horizontal flight a sudden and large but fast vertical increase
104 104 mdcockpit Standard Edition Preliminary Users Manual Insufficient motor power effectively Time error in record interval Danger of crash detected of the flight altitude is performed, the motor induced vibrations will be well below the previous average. In such a situation, this warning may also occur. This message pops up if the ration between power assignment and RPM of the motor is exceedingly bad (i.e. too high). This means that much energy is directed to the motor by the flight controller but the achieved uplift is low due to an insufficient RPM value. This problem is observed frequently if the battery voltage level is low or the rotor is retarded by other means. Even an approaching malfunction of the motor is possible. However, the most frequent reason is the low battery level, which does not supply enough energy. Otherwise, the battery may be just too cold to work as intended. This event indicates that the data recording to the SD-card shows unexpected intervals. Several incidents may cause this error. The SD-card may show malfunctions, but this may be an indication for a drone internal problem. In the latter case, too much processing power is requested as to allow the data recording to keep the desired interval. This analysis attempts to detect critical flight situations, which may, at some probability (but not definitely), lead to a crash or at least to a hard landing with risk of severe damages. For example it is checked if a pilot with average skills would have been able to avoid a crash, given the current sinking rate and residual altitude. 2. Motor-Power Analysis Folder 2, Motor analysis. The analysis of the motor response is available at full scope only, if the drone is equipped with a firmware which includes an appropriate firmware in the motor control Motor-feedback This item analyses the motor feedbacks (rpm). A message is generated, if the rpm is not matching the target value. Most likely the reason is a collision of a rotor with an object. The rotor then is retarded or even stopped completely and thus does not rotate at the intended speed. Otherwise, dropouts due to technical defects in the motor may be the reason for this message Average motor power This information depicts the average energy share (PWM) which is assigned by the flight controller to a motor. This entry is replicated for each motor. A value of 0 means that the motor is switched off while 255 indicates full power Average RPMs This information indicates the average RPM value of a motor. It is replicated for each motor Motor performance This figure denotes the ratio between RPM and the PWM value. In case of a fully charged battery and an intermediate PWM value this ratio is approximately 10:1, i.e. at a PWM defines share of 200 the motor would turn at about 2000 RPM. During takeoff with a fully charged battery this ratio usually is higher while it is dropping with sinking battery voltage to approximately 9:1. The maximum RPM value of the motors usually is in the range of 2300 to 2400 at PWM 255. The load ratio obviously will be less in case of a constant higher load as with a low load. In an average flight situation ratios between 9.5:1 and 10.5:1 should be the rule. If the value is less in most cases, the performance of the battery should be checked. Equally, a very heavy payload or an extremely long flight can cause a lower RPM to power ratio Rotor vibrations mdcockpit evaluates the vibrations in those frequencies, which are caused by the RPM values of the motors which have been assigned during the flight. In case these vibrations are strong, the rotors should be checked, as intense vibrations will result in increased power consumption and a reduced photo quality. Rotors and other wearing parts may be damaged or battered by collision with objects. Dirt and debris may cause unbalanced rotation.
105 105 mdcockpit Standard Edition Preliminary Users Manual Loosely attached rotors may be another reason for vibrations. However, there is no known case in which vibrations have been the direct reason for a crash. In general the drone will be able to fly with half a rotor. The unbalance and the loss of uplift however will lead to extremely high power consumption and the high level of vibration will not allow any good pictures. 3. Analysis of Energy Supply Folder 3, Analysis of energy supply Maximum voltage This entry depicts the highest measured battery voltage which usually will be at the moment directly before the take off Minimum voltage This entry depicts the minimum battery voltage during the flight. Depending on the assigned warning and alarm levels a warning or alarm message will be displayed. A low battery voltage in conjunction with risky flight maneuvers is one of the most prominent reasons for crashes. In this case the drone will not have had enough energy to handle a difficult flight situation. 4. Calibration Analysis Folder 4. Calibration analysis (at present magnetometer only) Magnetometer error This warning is generated if invalid values are being read from the magnetometer during flight Total magnetic deviation If the absolute deviation of measured magnetic field strength from the reference value (given by GPS data) is above 10 µt (X and Y axis) or above 25 µt (Z-axis), this message is generated. General evaluation of the magnetic field for the X-axis 4.3. Magnetic recording X- axis Magnetic deviation A warning will be displayed if the deviation of measured magnetic from calculated reference. field strength from GPS references is larger than 10 µt Excess value count Counts the number of positions in which the deviation threshold has been exceeded Count of glitch errors Sudden peaks in the measured values are sought. These may be caused by external influences and should not occur frequently as the navigation can be deteriorated otherwise Average deviation Displays the average deviation of the measured value from the GPS based reference. This figure may be used as an indication for the quality of the magnetometer calibration 4.4. Magnetic recording Y- General evaluation of the magnetic field for the X-axis axis Magnetic deviation from calculated reference. A warning will be displayed if the deviation of measured magnetic field strength from GPS references is larger than 10 µt Excess value count Counts the number of positions in which the deviation threshold has been exceeded Count of glitch errors Sudden peaks in the measured values are sought. These may be caused by external influences and should not occur frequently as the navigation can be deteriorated otherwise Average deviation Displays the average deviation of the measured value from the GPS based reference. This figure may be used as an indication for the quality of the magnetometer calibration 4.5. Magnetic recording Z- General evaluation of the magnetic field for the X-axis axis Magnetic deviation from calculated reference. A warning will be displayed if the deviation of measured magnetic field strength from GPS references is larger than 25 µt Excess value count Counts the number of positions in which the deviation threshold has been exceeded Count of glitch errors Sudden peaks in the measured values are sought. These may be caused by external influences and should not occur frequently as the navigation can be deteriorated otherwise Average deviation Displays the average deviation of the measured value from the
106 106 mdcockpit Standard Edition Preliminary Users Manual 4.6. Values saved in EEPROM 5. Analysis of flight attitude, altitude and speed 5.1. Maximum roll angle / dangerous roll angle GPS based reference. This figure may be used as an indication for the quality of the magnetometer calibration This analysis checks the EEPROM content for peculiarities. In case of obvious values, these will be displayed. Folder 5, Flight attitude and flight statistics. The maximum roll angle reached during this flight is depicted here. In case this is in excess of 50 a warning will be issued. The reason for dangerous roll angles frequently is strong wind or extreme maneuvers commanded by the pilot. This value and message is identical to 5.1 but related to the pitch Maximum pitch angle / dangerous pitch angle 5.3. Body frame vibrations This vibration analysis evaluates vibrations in frequency ranges which are not overlapping with the motor RPMs. In case a warning is displayed usually some kind of error is to be found in the drone. However, it may be a tough task to pinpoint the actual reason for this error. A variety of reasons may be relevant, e.g. a loosely attached payload or an imbalance due to a damaged rotor. Another reason may simply be the misjudgment of motor RPMs by mdcockpit. In case the minimal RPM value in flight could not be read correctly, vibrations in frequency alike the lower range of RPMs may be misinterpreted. This is observed mainly for those drones which have no RPM feedback from the motors and thus rely on RPM estimation. In general, vibrations do not constitute severe dangers in general but cause low performance both in energy efficiency and photo quality Flight speed Drones may crash caused by extreme flight maneuvers while battery voltage is too low. If a drone is sinking at a too high speed and the battery voltage is at the lower limit at the end of this descent, there may not be enough energy left in the battery cell to stop the drone and regain a stable situation. The speed check will generate a warning in excess of 10m/s (36km/h) and an alarm above 12m/s (43.2 km/h) for an md4-200 drone. Flight speeds larger that the latter value are extremely dangerous Flight altitude Statistical evaluation of flight altitude. If more than 100 m above ground are reached, a first warning will be displayed. In many countries this is the upper limit for operating drones. The drone itself is not endangered by this warning. Reaching 300m will induce an alarm and 500m will cause a critical alarm to be issued. Climbing higher than 300m is extremely dangerous as the drone has to be landed from this altitude and is now likely to operate in excess of the maximum possible flight time. This risk is growing if additional flight commands are executed at such an altitude or photos are taken. The drone may crash due to lack of propulsion energy long before the ground has been safely reached Maximum climbing rate The evaluation of the maximum climbing rate issues a first warning at the 5m/s level and an alarm at 8m/s. Climbing at this rate usually means excessive energy consumption and will shorten the possible flight duration. A smooth and slower climb will extend the possible flight time significantly Maximum sinking rate The evaluation ranks the sinking speeds reached. At 5 m/s a warning is generated, excess of 8 m/s causes an alarm and reaching 12 m/s is interpreted as critical alarm. A very fast descent vitally endangers the drone for several reasons. First, the motor RPM is reduced drastically as only a minor uplift is requested. Actually, this will reduce the stability of the drone. Second, the descent has to be stopped in due time to avoid hitting ground. As a descent usually is related to the end of a flight and therefore is likely to suffer the effects of low battery status. The
107 107 mdcockpit Standard Edition Preliminary Users Manual low energy reserves, sometimes in combination with a high payload may lead to overestimations of the drone s capabilities and finally may cause a crash Distance evaluation Statistical display of the maximum distance between takeoff position and length of route covered. There is no actual limit for the maximum distance the drone may reach, however the local environment and the coverage of the RC signal constitute practical limits to ensure manual control by the pilot in all cases Wind speed To better judge the circumstances of the flight, mdcockpit deduces the wind speed at given times during the flight. This is done based on the tilt of the drone (roll/pitch) in relation to the GPS based speed estimation. If there is no wind, a given tilt should result in a specific speed. If the drone just keeps it position at this angle, the wind obviously has that speed opposite to the tilt heading. If the speed is higher, tailwind will be the reason. As wind may not be the only reason for a tilted flight attitude, the resulting figure can only be an estimation. However, the numerical value may be of substantial help to grasp the meaning of other parameters while judging the flight situation. 6. Remote Control analysis Folder 6, Remote Control Receive quality In case the signal quality drops below 2/3 (66.6%) an RC error is constituted. The total number of detected RC errors is displayed in this message. Frequent RC errors do not imply a general problem but usually are caused by local and temporal artifacts. The worst RC quality usually can be found during vertical climbs straight above the pilots head. In this case the RC signal may be screened off by the bodywork of the drone from the antenna on the opposite side. While performing waypoint flights the remote control transmitter may even be switched off without negative effects for a while. However, take into account that you might not be able to manually override waypoint functions in this case if the need arises. Switching off the remote control will be interpreted as an error in any case. Make sure that the emergency handling routine is set appropriate to your preferences! 6.2. RC noise mdcockpit attempts to deduce the noise on the most important RC channels and to prepare the figures for display. For the channels roll, pitch, yaw and throttle the maximum and the average noise level is calculated. Continuously bad signal quality or a significant noise level may indicate a problem in the remote control (either sender or receiver) and should be investigated further well before the drone gets out of control accidentally. In case the noise level is above 5% this may be interpreted as a command issued by the pilot and therefore stop the position hold functionality, causing unwanted drift of the vehicle Trim analysis The assumed trim of the individual RC channels is evaluated and displayed. These values may only be derived from the received control levels in idle position. There is no option to query the sender. Even though it is not trivial to distinguish between idle and command state, this evaluation usually is quite precise. Acceptable values for the throttle are at 3% of the modulation while roll, pitch and yaw should find results well below 1%. In case of values above these marks the settings of the RC sender should be checked. 7. GPS-Analysis Folder 7, GPS analysis GPS precision This figure reflects the GPS positioning precision. The average precision along with the maximum and the minimum value in meters are being displayed. A precision of less than 4m should be reached practically anywhere on earth. 1.5m is a value of reasonable quality.
108 108 mdcockpit Standard Edition Preliminary Users Manual 7.2. Satellites received This display indicated the average number of satellites which have contributed to the GPS system be their received signal Receive quota A GPS signal should be refreshed approximately each 250 milliseconds. This display reports the ration between the recorded data sets with included and those without GPS reception. In common cases the numerical figure should be in the interval of 28 to 35. Lower values indicate a problem while receiving the GPS signal. However, the number of potential reasons is huge GPS signal loss This protocol entry denotes the count of GPS signal losses. As many navigation functions of the drone are base on GPS, the GPS receive quality may have significant impact to the drone control. A large share of GPS signal losses may be associated with local and temporal effects (such as shield off by a building). IN case of a permanent error the GPS receiver should be checked ECEF plausibility error This message gets displayed in case of pointless GPS data, e.g. positions outside the atmosphere or inside the earth. Most likely this error is causes by a malfunction of the SD-card or an obstructed communication to the GPS controller.
109 109 mdcockpit Standard Edition Preliminary Users Manual Motor Characteristic Curves The diagrams displaying motor characteristics comprise one characteristic curve per motor indicating the energy quota (PWM) and, in case the motors provide feedback, the RPM value. (1) Characteristics of front motor. (2) Characteristics of right motor (3) Characteristics of rear motors. (4) Characteristics of left motors. The characteristics of PWM and RPM are not linear dependent. However, a scaling has been used in this diagram which usually will make the curves look alike. In the proper operation range and at a fully charged battery the ration between RPM and PWN is usually between 9:1 and 10:1. At full throttle (PWM 255) the motors with attached rotors will reach only approximately 2300 to 2300 RPM (dependent on the battery voltage), so the fitting between the two curves is no longer ideal. While the battery voltage decreases during flight the ratio is likely to reduce to 9:1 so that the curves of PWN and RPM start to deviate the longer the flight takes. In case of heavy payloads the PWN curve will frequently be depicted above the RPM curve as more energy has to be spent constantly during the whole flight. The motors show some latency which results in a lag of the RPM curve with reference to the PWM target value. This latency is in the order of milliseconds. In addition, it has to be taken into account that the PWM control is sampled 125 times per second while the RPM can be accessed only each 20ms. Therefore the resolution of the RPM curve is less at a ratio of 1:2.5 with respect to time As shown in the figure above, the general tendency of both curves should match, i.e. the RPM curve is supposed to follow the PWM commands. Frequent deviations from this general rule may imply an error in the system. In case a motor is stopped due to a collision with an obstacle, the RPM will drop to 0 momentarily. As the FC attempts to generate uplift by increasing the PWM, this value switches to maximum. This typical representation for a collision can easily be detected by the RPM at the bottom edge and the PWM at the top one for the moment of collision.
110 110 mdcockpit Standard Edition Preliminary Users Manual RC Command Log This dialog page is dedicated to the analysis of the RC commands and the evaluation of the RC signal quality of the remote control unit. (1) This diagram depicts the commanded control of important channels (roll, pitch, yaw and throttle). (2) Display of the RC signal quality in relation to the distance of the drone and the angle of reception. (3) This digital diagram indicated the position of the switches on the RC transmitter as functions of time (4) Modulation of the throttle joystick at selected moment. (5) Yaw-command modulation (6) Roll angle command modulation. (7) Pitch angle command modulation. (8) E-controller. Overruling status (9) F-controller, flight mode. (10) Waypoint switch. (11) Shift-Key. (12) I-switch, photo-trigger. (13) Camera-Servo. The top diagram reflects the modulation of the four most important joysticks, namely roll, pitch, yaw and throttle. These curves may be used during the flight evaluation to compare the in flight behavior of the drone against the commandment and to disclose eventual pilot errors. In case of a crash the sequences of issued pilot commands can be fully reconstructed. The diagram in the middle diagram serves the analysis of the signal quality. To support this, the curve of the signal quality is arranged in combination with the curves of the distances profile and the reception angle. This facilitates the association, if a poor receive quality is likely to result from a long distance, a hindering angle or by other incidents. In optimal condition the standard remote control has a coverage radius of approximately 5000 meters. However, take into account that optimal conditions are rare in most cases. In hilly terrain the coverage may prove to be substantially less. The lower diagram depicts the positions for the switches E, F, G and H over time as digital (bit) curves The bar display of all control knobs (3) (12) enables the reconstruction of the complete control situation for each distinct moment. As this evaluation is based on the records of the drone, the RC evaluation is an image which has been perceived by the drone. If in the same area another RC transmitted is active on the same channel, the records may also have been originated by another pilot.
111 111 mdcockpit Standard Edition Preliminary Users Manual Acceleration-Analysis On this dialog page the curves for the acceleration sensors are depicted. The drone is equipped with three of those, one for each Cartesian direction (Y, Y and Z). (1) Acceleration on the X-axis (forward / backward). (2) Acceleration on the Y-axis (left / right). (3) Acceleration on the Z-axis (up/down) (4) Display of the FFT evaluation for the respective curves. The idle value for acceleration on the X and Y axis is 0 m/s 2, in case of the Z axis is 9.81 m/s 2 (earth gravity). For the total duration of the flight the acceleration sensors will, besides the flight movements, mainly detect the vibrations caused by the motors. These vibrations cause permanent noise on the measurements which result in a blurred curve. In case of collisions temporal but massive changes of the values will be visible. In addition to the recorded values from the sensors an FFT analysis may be inserted into the diagram. The FFT deduces the frequency of occurrence of vibrations. mdcockpit attempts to distinguish three classes. The first class comprises frequencies which are similar to the RPM values of the motors. These are being interpreted as motor induces vibrations (behind the right marker). Very low frequencies result from the in flight movements of the drone (up to left marker). Reasons for the frequencies in between the markers are not identified and may indicate different problems. Sometimes an inappropriate fixture of the payload may cause vibrations, in other cases a damaged rotor is the cause. In any case, the user should investigate the drone setup. The FFT curves are subject to a relative scaling. The distribution of the different frequencies sometimes shows only small variations. The curves are therefore offset by the smallest value and then stretched to fill the display ordinate. Therefore no deduction of the real values of the vibration amplitudes can be performed from the diagram. The level of vibration is numerically given in the analysis report. Always note that vibrations are only a symptom and not the genuine problem. Vibrations are an inevitable side effect of each flight, cause by motors and flight movements. In most cases the drone will be cable of flying even in case of extreme vibrations which already have significant impact on the photography or even inhibit it totally. Nevertheless it is sensible to reduce the amount of vibrations to a minimum in order to save propulsion energy and to enhance the photo quality.
112 112 mdcockpit Standard Edition Preliminary Users Manual Gyroscopes The gyroscopes are built from spinners which note the change of the flight attitude. The drones are equipped with three gyroscopes each, one for each axis of rotation. In conjunction with the accelerometers they form the inertial navigation system (INS) of the drone. (1) Gyroscope to detect roll angle changes (X-axis). (2) Gyroscope to detect pitch angle changes (Y-axis). (3) Gyroscope to detect yawl angle changes (Z-axis). (4) FFT evaluation of the gyroscope readings. Similar to the analysis of the accelerometers the gyroscopes may deliver indications for vibrations. For this reason, the display of an FFT in the curves is enabled in this diagram and may be activated at the users discretion
113 113 mdcockpit Standard Edition Preliminary Users Manual Magnetometer In this dialog page the measurements of the 3 axis magnetometer are being analyzed and displayed. The magnetometer in the drone is employed to detect the direction (magnetic compass) as a basis for the flight attitude control. By support of a model of the earths magnetic field and the GPS coordinates the heading of the drone can be precisely deduced. The magnetometer can be employed only if GPS is installed and operational in parallel. (1) Magnetic field measurement and estimation for the X-axis. (2) Magnetic field measurement and estimation for the Y-axis. (3) Magnetic field measurement and estimation for the Z-axis. (4) Value of magnetic field measurement and Euler s angle. To validate the precision of the magnetometer calibration the diagrams depict for each axis one curve of the measurement data and a second containing the GPS based estimator for the given position. The deviations between measurement and estimator should not exceed 10µT (X/Y axis) or 25µT (Z axis) respectively. The bottom diagram the measured overall magnetic field strength along with Euler s angle of the in flight orientation is displayed. In the ideal case the curve of the filed strength value is a constant (straight horizontal line). Deviations are mainly caused by the calibration. However, the measurement of the magnetometer is susceptible for external influences, e.g. power lines or permanent magnets (in each electric motor) in the payload. Such external influences may lead to significant obstructions of the drone navigation, especially in situations which hinder the attitude sensors to deliver reliable data.
114 114 mdcockpit Standard Edition Preliminary Users Manual GPS Analysis, Battery discharge Plot, Temperature assessment This dialog page serves to display the evaluations of the GPS signal, the battery discharge curve and to compare with the energy supply of the motors and the inner body temperature of the drone. (1) GPS analysis, positioning precision, speed precision and count of received satellites. (2) Evaluation of ECEF signals (GPS). (3) Battery voltage in relation to total amount of energy supplied to the motors and inner body temperature. The GPS related curves in the top diagram depict a detailed analysis of the GPS receive signal and the best precision to be expected thereof. The middle diagram depicts GPS ECEF-coordinates as curve. The value identifies the distance to the earth center in all three axes in centimeters. In mdcockpit these coordinates are being transformed by use of the WGS84 standard ellipsoid to geographic longitude, latitude and altitude (LLA). The bottom diagram has relevance for the display of the battery discharge curve. As the drones motors are the major energy consumer on board, the cumulated energy assignments to the motors (PWM) is depicted in a second curve. The short term variations of this curve show the opposite direction of the discharge curve (at a small time shift) as the battery voltage decreases each time the motors request a high amount of energy. The battery voltage may increase slightly if the stress is lessened. During the overall flight the battery voltage shows a decrease as the general trend, usually from 16.8 Volts to approximately 13.4 Volts. In case the supply voltage drops rapidly just after takeoff this may be an indication for a low performance of the battery in use. However, if the pilot instructs a long and fast climb at the beginning of the flight, the same symptom will occur. This will be visible in the energy consumption curve. The reasons for a fast decline of the battery voltage are multifold, e.g. induced by low temperatures. Therefore the body inner temperature is also included in this diagram. Pay attention to the fact that this value is not the temperature of the battery itself. Due to the co location in the body, nevertheless there is some relation and a low temperature may have major impact (negative) on the performance of the battery. The energy assignment curve will also indicate the mass of the payload. In case of light payload the average level of energy assignment to the motors will show lesser values than in cases with heavy payload. The latter case will cause the decrease of the battery charging curve to be steeper.
115 115 mdcockpit Standard Edition Preliminary Users Manual 6. Other interfaces 6.1. The mdcockpit Pipe Server The mdcockpit application contains a so called Named Pipe Server. This is a module which enables the access to mdcockpit functions from other applications by means of the Windows named pipe file system. Other applications may open special files (identified by the name of the pipe) in order to communicate with mdcockpit. As the identifier of named pipes include the URL to the hosting machine, even access across a network is possible with no additional programming effort. However, the network wide access to the local resources must be enabled by local user rights and appropriate firewall policies. The mdcockpit pipe server provides a text based interface which is similar to the command line interpreter in the drones themselves. It is operating on the basis of a command-transaction concept. A client which will query data from mdcockpit sends a command string to the attached writing end of the named pipe. mdcockpit will receive this string, interpret the content and react by sending a response string immediately. The upcoming section describes the access, the commands and possible responses in detail To set up a connection to mdcockpit well known Windows I/O functions are employed, such as CreateFile(), ReadFile(), WriteFile() and CloseHandle(). In addition, the named pipe interface makes use of some specific functions as WaitNamedPipe(), TransactNamedPipe() or CallNamedPipe(). For a detailed description of the synopsis and semantics of these functions consult the appropriate SDK documentation for your system. The full pathname to access the mdcockipt pipe server is \\.\pipe\mdcockpitpipeservice in case the accessing application resides on the same machine as mdcockpit. If a network wide access is desired, the prefix \\.\ must be replaced by \\<Computer name>\, where " Computer name identifies the machine in the network. Once the connection to mdcockpit has successfully been established by calling CreateFile using the pipe name as target parameter, text based commands may be send via the assigned pipe handle. However, as a prerequisite the specific function of mdcockpit has to be explicitly identified as multiple dialogs may be open simultaneously. Due to this need, the individual dialogs of mdcockpit are associated with unique names which serve as addresses when used in the pipe based access. The subsequent list indicates all the possible dialog names. Along with the name tag an individual number has to be added which is consecutive. Dialog Name DLDn SDCn WPn TRMn SETn Description Tag for a downlink decoder dialog. Tag for a dialog to analyze the recorded flight data. Tag for a dialog of the waypoint editor. Tag for a terminal dialog. Tag for a setup dialog.
116 116 mdcockpit Standard Edition Preliminary Users Manual The following list comprises all valid commands. Note that all responses will be sent as clear text. Command Description Valid for IDN? Returns the current version number of mdcockpit.. All VER? All HLP? Returns a list of valid command strings. All SAY <String>, Passes the received string to the voice output. All ENUM Returns a list of all tags for the currently implemented All mdcockpit dialogs. CLOSE Closes the addressed dialog in mdcockpit or forces All <DevID><All> the whole application to terminate. SCAN Restarts the device search in mdcockpit All GPSPOS <DevID> Query for the current GPS position of a drone DLD, WP, SDC ATTITUDE <DevID> Returns the current flight parameter of a drone DLD, WP, SDC Detailed Command Descriptions Each command has to be constructed as a standard ASCIIZ string. Each returned response is in the same format. Note that ASCIIZ strings bear a postfix in form of an end of string character with value 0. Dependent on the individual command the concatenation with one or several parameters is possible. Parameters are delineated by a white space from the command and commas between adjacent parameters. If a parameter contains white space as a value or shall be interpreted as a literal string, it must be enclosed in apostrophes. Example: SAY Hello world, how are you <CR><LF> The command SAY uses 2 parameters. This example sends the literal content to the speech processor. Note that the Windows reader supports English as only language in its current version. The use of the linefeed to start a new line at the end of the command is optional. The final byte in a string must be the NULL byte to terminate the string properly. Each command will be answered by mdcockpit by at least a status code. Each response start with a colon, e.g. :<status><cr><lf>. The status code is defined as an integer number which reflects the identical windows error code. The value ERROR_SUCCESS is encoded as 0. Any other value constitutes an error. The actual response parameters are filled in the second line of the response if any. The following errors may occur: Error Code Description ERROR_SUCCESS :0 The command could be executed successfully and the return value is valid. ERROR_INVALID_FUNCTION :1 The command string is unknown. ERROR_FILE_NOT_FOUND :2 The addressed dialog could not be found or just has been closed by the user. ERROR_INVALID_PARAMETER :87 A parameter field in the command could not be interpreted successfully. Description of the commands: Command: Parameters: Status codes: IDN? None ERROR_SUCCES, ERROR_INVALID_PARAMETER
117 117 mdcockpit Standard Edition Preliminary Users Manual Response: Response sample: Description: <version string> 0:<CR><LF> Release V by microdrones This command will be used to retrieve the current version of mdcockpit. Command: Parameters: Status codes: Response: Response sample: Description: VER? None ERROR_SUCCES, ERROR_INVALID_PARAMETER <version string> 0:<CR><LF> Release V by microdrones The response is identical to that for the command IDN?. Command: Parameters: Status codes: Response: Response sample: Description: HLP? None ERROR_SUCCES, ERROR_INVALID_PARAMETER <list of commands> 0:<CR><LF> IDN? \tidentify, get identification string<cr><lf> IDN? \tidentify, get version string<cr><lf> HLP? \thelp, get command list<cr><lf> SAY <String1>,... \tcall speech synthesis<cr><lf> ENUM \tenumerate available devices<cr><lf> CLOSE <DeviceID><ALL> \tclose the dialogue or mdcockpit<cr><lf> SCAN \trescan for devices<cr><lf> GPSPOS <DeviceID> \nget current GPS position of drone<cr><lf> ATTITUDE <DeviceID> \nget current attitude of drone<cr><lf> This command retrieves a string containing all valid commands Command: SAY Parameters: <string 1>,<string 2>, <string n> Status codes: ERROR_SUCCES, ERROR_INVALID_PARAMETER Response: mdcockpit creates a sound using Windows speech synthesis for every string. Response sample: 0:<CR><LF> Description: This command can be used to signal events by talking through the windows text reading processor. Command: Parameters: Status codes: Response: Response sample: Description: ENUM None ERROR_SUCCES, ERROR_INVALID_PARAMETER <list of open dialogues> 0:<CR><LF> 000 ID="DLD1" downlink decoder connected to COM5<CR><LF> 001 ID="DLD4" downlink decoder in offline mode<cr><lf> 002 ID="SDC2" flight recorder file "C:\\..." <CR><LF> 003 ID="WP8" waypoint editor connected to drone at COM6<CR><LF> 004 ID="TRM5" terminal window in offline mode<cr><lf> 005 ID="SET3" setup dialogue<cr><lf> 6 devices found<cr><lf> This command is very important as it will list the names of all currently available dialogs in mdcockpit. These dialog names need to be employed to address a specific dialog when retrieving dialog specific information. If one of the query commands returns the status ERROR_FILE_NOT_FOUND, the ENUM
118 118 mdcockpit Standard Edition Preliminary Users Manual command should be issued to retrieve and updated list of available dialogs. It might have happened that the user has manually closed the addressed dialog. Command: Parameters: Status codes: Response: Response sample: Description: CLOSE <dialogue ID><ALL> ERROR_SUCCES, ERROR_INVALID_PARAMETER mdcockpit will close the addressed dialogue or itself. 0:<CR><LF> This command will be used to close a specific dialog of mdcockpit programmatically. Command: Parameters: Status codes: Response: Response sample: Description: SCAN None ERROR_SUCCES, ERROR_INVALID_PARAMETER A new device search is started. 0:<CR><LF> Having received this command, mdcockpit will stop the active device search and restart a new one. This function resembles the manual invocation of a device search via the mdcockpit menu. Command: Parameters: Status codes: Response: Response sample: Description: GPSPOS <dialogue ID> ERROR_SUCCES, ERROR_INVALID_PARAMETER Current GPS position of the drone. 0:<CR><LF> , ,255.7,1.8,12<CR><LF> This command retrieves a string containing the current GPS position and additional information on the GPS precision. The response comprises latitude, longitude, altitude, position resolution and the number of received GPS satellite signals. Latitude and longitude are being given in decimal degrees, precision and altitude in meter. The latter is references to sea level. Command: Parameters: Status codes: Response: Response sample: Description: ATTITUDE <dialogue ID> ERROR_SUCCES, ERROR_INVALID_PARAMETER Current attitude data for the addressed drone. 0:<CR><LF> 0.0,2.0,-45.4,154.2,14.7,-0.3,1.6,0.1<CR><LF> This command retrieves a string which contains information on the current attitude of the drone. The components are the three angles of roll, pitch and yaw along with the altitude (barometric), battery voltage and traveling speed in the directions X, Y, Z with respect to the drone body. The angles are given in measured in degrees while the speed is in meter per second and the altitude in meters.
119 119 mdcockpit Standard Edition Preliminary Users Manual Programming Examples in C The example code included below depicts with help of simplified C functions for the Win32 API the access to mdcockpit based on the pipe server. To access file system functions, the use of filenames presented in Unicode is mandatory as mdcockpit is a Multilanguage application. However, all other command strings and the respective responses are being encoded in pure ASCII. Example code fort he setup of a connection to mdcockpit: #define MDCOCKPIT_PIPE_NAME L"\\\\.\\pipe\\mdCockpitPipeService" HANDLE hpipe; DWORD dwmode; if(waitnamedpipew(mdcockpit_pipe_name, 5000L)) { hpipe = CreateFileW(MDCOCKPIT_PIPE_NAME, GENERIC_READ GENERIC_WRITE, FILE_SHARE_READ FILE_SHARE_WRITE, NULL, OPEN_EXISTING, FILE_FLAG_OVERLAPPED SECURITY_IMPERSONATION, NULL); if(hpipe!= INVALID_HANDLE_VALUE) { dwmode = PIPE_READMODE_MESSAGE; SetNamedPipeHandleState(hPipe, &dwmode, NULL, NULL); CloseHandle(hPipe); } }
120 120 mdcockpit Standard Edition Preliminary Users Manual Example code for a command transaction: TCHAR TCHAR OVERLAPPED LRESULT szcmd[256]; szresponse[8192]; Overlapped; lresult; if(hpipe!= INVALID_HANDLE_VALUE) { ZeroMemory(szResponse, 8192 * sizeof(tchar)); ZeroMemory(szCmd, 256 * sizeof(tchar)); lstrcpyna(szcmd, "ENUM", 256); dwcount = 0L; ZeroMemory(&Overlapped, sizeof(overlapped)); Overlapped.hEvent = CreateEvent(NULL, TRUE, FALSE, NULL); if(!transactnamedpipe(hpipe, szcmd, lstrlena(szcmd) * sizeof(tchar), szresponse, 8192, &dwcount, &Overlapped)) { lresult = GetLastError(); if(lresult == ERROR_IO_PENDING) { if(waitforsingleobject(overlapped.hevent, 100) == WAIT_OBJECT_0) { GetOverlappedResult(hPipe, &Overlapped, &dwcount, FALSE); } } } if(dwcount) { } CloseHandle(Overlapped.hEvent); }
121 121 mdcockpit Standard Edition Preliminary Users Manual 6.2. Drone control interfaces Input devices for controlling drones Joysticks Logitech Attack 3 2D Joystick The mdcockpit software includes a special profile for adapting this joystick to control the UAV, such as using the microdrones PPM9_USART RC module. The joystick device is adapted as follows: Control stick. A movement of the control stick forward determines the pitch of the drone, and thus their forward motion or speed forward. A movement to one side determined in normal mode the roll and so the lateral speed. The drone can thus be controlled by an intuitive gesture. As long as the button is hold pressed down, the assignment changes for lateral movement. Now, the yaw angle is determined by the lateral movement. This mode is especially designed for fast flights, since now be navigated by the lateral movement of a curve. This key is a shift-key (H-key at the Multiplex Royal remote control). When pressed, the camera pitch angle can be set by a forward/backward movement of the stick and the camera roll angle with a sideways motion. Profile switching for high speed mode. If this button is kept pressed, the sideways movement of the control stick is not longer controlling the roll, but ist is replaced by the yaw function. and, these two buttons determined, depending on the current operating profile (standard / high speed), in either the yaw in the standard mode or the roll angle at high speed mode. and, these two keys must be kept pressed simultaneously for about 3 seconds. The drone then switches in their menu mode, which is equivalent of E-slider of the multiplex control system. To disable, both buttons must be pressed again for about 3 seconds.
122 122 mdcockpit Standard Edition Preliminary Users Manual Waypoint Teach-In button. The function of this key corresponds to the I-switch downwards on the multiplex control system. If the key is kept at least 3 seconds, then the drone stores the current position as a new waypoint on the SD card (existing waypoint routes are not deleted or overwritten, and must be manually deleted first). Waypoint activation. This button is used to execute a previously loaded waypoint route, if the necessary conditions are met. For the activation of the route, at the same time the Shift key (H-button pressed) must be pressed too. To deactivate Waypoiont mode, the button must be pressed again (without H-button). and. Similar to the E-slider function, the F-slider function of the Multiplex remote control is represented by these two buttons. Given that this function is turning the drone on and off, for safty reasons the two buttons must be pressed for at least 3 seconds at same time. The function is a toggle function, after turning on, the drone can turned off by pressing both buttons for about 3 seconds again. Throttle. This lever represents the thrust lever of the drone. Photo trigger button, corresponds to the G-Switch on the Multiplex remote control. In conjunction with the Shift-key (H-key) the camera zoom can be set.
123 123 mdcockpit Standard Edition Preliminary Users Manual Support fort he microdrones PPM9_USART Interface The microdrones PPM9_USART module allows the control of a drone using PC generated signals. The module is a replacement for the multiplex Royal remote control and has a serial port for the connection to a PC. A connected an ready to use PPM9_USART module is automatically detected by mdcockpit and can be used for various RC tasks Usage as a remote controller while free flying a drone The PPM9_USART module can be used as a complete replacement of the normally used remote control Multiplex Royal to control the drone. Therefore, the module is connected to a PC and turned on. Once the module is operational, it is recognized by mdcockpit automatically and it is used as a remote control for the drone. To do this, however, a suitable input device is required, e.g. a standard joystick, which has the necessary functionality (see chapter on joysticks). The user can now fully control the drone from the PC Usage for controling the UAV in simulations and tests The PPM9_USART module is also and integrated and detected in the dialogue for the analysis of flight recorder data. If the flight recorder has found a ready to use module, then the the remote control commands from the recorded flight data will be send to the module while playback. A receptive drone then all will be made initially by the user commands to run again. To this end, the drone should not be flying free, but mounted in a suitable test device Nutzung des PPM9_USART Module mit dem mdcockpit Terminal Dialog With the built-in terminal dialogue of the mdcockpit software, the PPM9_USART module can be also controlled, since it includes a text-based command interface. The following commands are implemented: Command Description Command Description RES Reset the module SAC a, e Set all 9 channels RAC Reset all channels to thier defaults. SRF x Enable HF (x=1) or disable HF (x=0) SSC n,m Set a single channel CHN? n Query a channel SLC a,b,c,d Set the lower 4 channels IDN? Request identification string SUC a,b,c,d,e Set the upper 5 channels HLP? Show the help text
124 124 mdcockpit Standard Edition Preliminary Users Manual The values of the channels are specified between -100 and +100 according to the position of the lever on the remote control. The channels are allocated as follows (in respect of Multiplex Royal remote control): Channel Function Channel Function 1 Throttle 6 F-slider 2 Pitch 7 G-switch 3 Roll 8 H- switch 4 Yaw 9 I- switch 5 E-slider The command interface responds with one oft he following status codes: Code Status 0 Command execution OK 1 Unknown command 2 Parameter error For further information please read the PPM9_USRAT device data sheet.
125 125 mdcockpit Standard Edition Preliminary Users Manual Support for GSM and UMTS Modems Currently, there are no modems supported by mdcockpit.
126 126 mdcockpit Standard Edition Preliminary Users Manual 7. Settings, Maintenance and Service The mdcockpit software includes several dialogs which may be used for maintenance and configuration of the drone and to supply default settings for the application Terminal mdcockpit includes a simple terminal application which is tailored to the specific requirements of the microdrones UAVs. This terminal may be used to reconfigure drones or to apply additional changes to the software at the flight location without major effort. (1) Title bar of the dialog. (2) Menu bar. (3) Toolbar (general functions). (4) COM Port selection, connection (5) Drone model. (6) Logo (7) Terminal window. (8) Function bar (9) Register, page selection. (10) Status bar The Toolbar of the Terminal Dialogs The toolbar of the terminal comprises some useful functions and offers fast access to them for the user. (1) Language selection (see section , Language management). (2) Erase terminal window content. The text content of the terminal window is deleted and the cursor will be reset to the upper left corner. (3) Initiate new device search. This function starts a new devices search in mdcockpit. The action is identical to the menu entry in the mdcockpit main menu. (4) Open text file for upload to drone. Pressing this tool button opens up a file selection dialog to select a text file for later upload to the drone. The selected file will be uploaded via the selected serial interface to the drone. This function may be used to manually upload a waypoint file into the drone. However, the waypoint editor resembles the same function with more comfort. (5) Interface selection: This list is employed to select one the available serial interfaces. All interfaces detected by mdcockpit are enlisted here. If an interface which is installed in the systems is not available in this list, mdcockpit has been refused access to this interface as another application or service has previously requested the exclusive access.
127 127 mdcockpit Standard Edition Preliminary Users Manual Interface Management for the Terminal As the terminal dialog is an integral part of mdcockpit, this dialog also provides capabilities to interfere with the active data stream for other dialogs of mdcockpit. mdcockpit makes use of a central interface management. The mdcockpit terminal is capable not only to access the status of other interfaces which deliver data for further instances of mdcockpit but also may withdraw a specific access right and take over the data for the own dialog. E.g. in case a dialog is connected to a drone and analyzing the data, the terminal opened manually in another process may take over the input and feed the incoming data records to ASCII text to the terminal window. The foreign downlink decoder dialog consequently closes at it assumed disconnection from the drone and therefore enters offline mode. A connection to the drone may be initiated by plugging in the update cable to the drone and insert a charged battery pack afterwards. Each drone comprises several independent systems which communicate to each other. Via the interface connector two of these subsystems may be directly linked, namely the flight controller and the navigation controller. The selection is done by choosing the orientation of the inserted plug. The plug is marked with a white dot which needs to be aligned with the respective text on the printed circuit board just below the connector. Doing so, the FC will be accessed in one position while the other position addresses the NC. There is no way to access both controllers simultaneously. Having set up the connection, text commands may be sent to query individual drone settings or to write some values back. In most cases this type of handling is complicated and inconvenient as most of the settings may also be done by use of menus and other mdcockpit dialogs, e.g. by using the advanced drone settings dialog (see section 0, Advanced Drone Properties) (1) Connector of update cable, oriented towards the FC in this picture. The other end of the cable must be plugged into an USB port of your PC. (2) Marker to identify the NC side on the PCB. (3) Marker to identify the FC side on the PCB Full Text Editor in the Terminal Dialog The terminal of mdcockpit uses a full text editor. This editor saves the complete received data stream as well as the transmitted one. The user may flip back up to the start any time. The full text editor offers a second advantage. The line will be sent by the terminal software each time the user presses return in order to start a new line. The data in which the cursor is placed while hitting enter will be sent by then (from the beginning of the line the cursor is position up to the actual cursor position). If you need to redo a specific command you have been using before, just jump back to the line where the desired command is displayed, move to the end of that line and press Enter.
128 128 mdcockpit Standard Edition Preliminary Users Manual Sidebar and Interpreter On the right side of the terminal a side bar is being displayed. This object may display different contents. The terminal includes an own interpreter which can read and decode the outgoing and incoming data blocks. In case the interpreter has detected a connection to FC, NC or other devices on board a drone, the appropriate sidebar is selected accordingly to support the user in the best possible manner with the drone communication. Therefore the side bar contains, in respect of the current situation a list of commands, function buttons or gauges. The gauge display is being fed by a live decode of the downlink and displays current measurement reports on the fly. In particular, this feature is helpful when new drone functions. Find some examples for actual side bar themes below. FC List NC List FC Buttons NC Buttons Kalman Output A/D RC Battery Downlin k The depicted side bare contents only comprise the most important varieties of gauges and displays. The terminal function contains further display template which, in parts, may be configured dynamically. In future mdcockpit versions a further enhancement and diversification of this side bar displays may be expected.
129 129 mdcockpit Standard Edition Preliminary Users Manual Command Reference of the Flight-Controller Command Name Description RES do reset WPD do wp file download (num) WPEF do erase wp file (num) WPU do wp file upload (num) WRITE do write EEPROM X do exit command dialog AL set auto landing flag AWL set accu warning levels (V) GPH set guidance "poshold" mode IO set io value IOC set io channels IOS set io switch time IOV set io version RCH set rc hold timeout value (s) SCT set servo camera tilt WHP set wp home position ECEF (cm) WPAF set active wp file (num) WPE set wp enable (code) WPRL set wp max route length (m) WSA set wp autoexecute WSH set wp secure height (m) ACCU? get accu voltage AL? get auto landing flag AWL? get accu warning levels ERA? get rc/accu errors FRI? get fr info file FT? get flight time GPH? get guidance poshold mode IO? get io value IOC? get io channels IOS? get io switch time IOV? get io version KF? get kalman filter output RC? get rc values RCH? get rc hold timeout value (s) RPY? get rc roll pitch yaw SCT? get servo camera tilt SER? get serial number SYS? get system parameters TOC? get take-off counter VER? get firmware version WHP? get wp home position ECEF (cm) WPAF? get active wp file WPFT? get wp file table stored sd card WPL? get active wp list WPRL? get wp max route length (m) WSA? get wp autoexecute WSH? get wp secure height (m)? get help
130 130 mdcockpit Standard Edition Preliminary Users Manual Command Reference of the Navigation Controller Command Name Description INIT do initialize EEPROM KFR do reset kf RES do reset WRITE do write EEPROM X do exit command dialog GP set gps pos accuracy GV set gps velo accuracy AD? get adc values B? get baro values CA? get acc calibration parameters CG? get gyro calibration parameters CM? get mag calibration parameters G? get gps navsol GR? get gps raw msges GP? get gps pos accuracy GV? get gps velo accuracy MF? get local ref mag field I? get imu values KB? get baro kf KF? get kf time and attitude M? get mag compass data SYS? get system parameters T? get temperature VER? get firmware version? get help
131 131 mdcockpit Standard Edition Preliminary Users Manual 7.2. Settings mdcockpit provides a unique dialog to manage the application configuration, which enables access to all the important default settings. This addresses the configuration of the mdcockpit application software as well as the configuration of the attached micro drone. (1) Title bar (2) Menu bar (3) Toolbar (4) Logo (5) Properties window (6) Register for dialog page selection (7) Status bar The Toolbar and the Menu bar of the Configuration Dialog (1) Language selection. (2) Restore factory settings for all configuration parameters. (3) Connect (lookup an attached drone) Description of the Dialog Pages The current mdcockpit version shows three different configuration pages. The first page contains a property-sheet for general settings of the mdcockpit application. Page two addresses the parameters of a connected drone which needs to be online for access and page three displays values of the drone registers.
132 132 mdcockpit Standard Edition Preliminary Users Manual Property-Sheet for general Software Settings This dialog page comprises all setting for the mdcockpit application. These settings will be stored to and retrieved from the Windows registry for the currently active user under the key: HKEY_CURRENT_USER\Software\microdrones\mdCockpit\. To change these settings mdcockpit is strongly recommended to be used for access. Any corrupt settings (as being defined using regedit or other registry tools) may cause unexpected behavior of mdcockpit. (1) mdcockpit data directory. This is the base directory where mdcockpit will try to store application specific information. (2) Device management. Settings to manage the device search and COM-Port monitoring as well as other communication functions. (3) KML-Generation. Setting to control Google Earth via mdcockpit. (4) Camera-Specification. Profiles of used cameras. (5) Waypoint editor. Properties and default values for the waypoint editor. (6) Downlink-Decoder. Settings for the downlink decoder, trigger values and warning levels. (7) md4-200 battery voltage monitoring. Configuration of the battery monitoring for drones of type md (8) md battery voltage monitoring. Configuration of the battery monitoring for drones of type md (9) Flight recorder settings. Settings for recorded data sets on the SD-card. (10) Terminal. Settings to configure the communication terminal.
133 133 mdcockpit Standard Edition Preliminary Users Manual mdcockpit configuration mdcockpit data path Device management Support downlink via UDP port Local IP addresses Search mode for device detection Event handling mode COMx: This is the default path (folder) into which mdcockpit will write all files which are being generated automatically during execution. This folder also will contain automatically generated sub folders for the waypoint editor (see waypoint properties), the downlink decoder (see downlink decoder properties) and the flight recorder (see flight recorder properties), the so called card files. These folders are cross linked, e.g. the downlink decoder will search in the "waypointprojects" folder for maps, to display the current position of a drone in a map. It is therefore strongly recommended to keep this subfolder structure. Group headline 1. Handling of interfaces. Drones which are equipped with a system integrator interface are capable of sending the downlink data via a network interface (e.g. WLAN). If this function is activated, mdcockpit starts to listen at port for incoming downlink data in the UDP protocol. However, this function also starts up the local TCP/IP stack. Make sure to set your firewall properties correctly to enable these accesses and communications. In case of using the UDP functionality, this field lists the current IP addresses of the host PCs to which a connection via port may be established. This is a read only function and intended to set up a connection to the drone. mdcockpit supports an active and a passive device search. In case of active device search connection queries will be posted via all so far unused serial links in constant intervals. In the passive case mdcockpit does not show activity but rather listens on all unused serial ports for eventual for incoming data. The active mode offers the advantage to find drones even if their connection cable is plugged in long after the drone system went power up. If passive mode is employed, the cable connection has to be established before the drone is powered on at the UAV will initiate a data transfer only once after power up. The advantage of the active device search in terms of easy connectivity has to be pondered against the possible interference with other attached devices such as built in modems. This setting defines the default behavior of the dialogs in mdcockpit when a device (drone) has successfully been detected on a serial link. In the mode open once one dialog is opened automatically unless the dialog has been previously closed by the user. In this case a new device search has to be initiated before the auto open feature is reactivated. The mode open always lets a dialog pop up each time a new device is detected, i.e. after the first valid data record has been retrieved. However, this mode can be quite disturbing as the dialog will pop up again after manual closing as long as the drone is still connected. This property record is repeated for each serial interface which is detected in the host computer. You may define here if this interface is included in the mdcockpit data exchange set or not. In conjunction with the active scan mode this setting resolves resource con-
134 134 mdcockpit Standard Edition Preliminary Users Manual KML generation Viewpoint altitude Section size Viewing angle Viewing direction Use colored curves Line color Line width Extrude to surface Polygon color Transparency Camera Specification Camera type Camera zoom range Camera CCD diameter Camera CCD aspect ratio Camera focal length Waypoint editor Waypoint project path Active waypoint file flicts with serial links dedicated to other applications and keeps mdcockpit from blocking them. Group headline 2. Control of the Google Earth export. Define and additional virtual flight altitude, which indicates the level of the viewpoint to maps in Google Earth. (See Google Earth TM description) Determines the virtual map size in Google Earth TM (see description of Google Earth TM ) Determines the viewing angel for the display of routes in Google Earth TM. After data transfer you may change the viewing angle arbitrarily. This parameter defines the initial viewing angle only. Determines the initial viewing angle to maps and views in Google Earth. Determines, if the display of flight routes should use the same colors as in mdcockpit or if the route should be displayed mono colored. (color selectable, see below) In case mono colored display is selected, this entry defines the used color. This parameter defines the line width for the display of flight paths in Google Earth. If this option is activated, the route displayed in Google Earth will be generated by polygons which touch the earths surface. If using the polygon display the color of the polygons may be selected here (if not defined by mdcockpit flight paths). This parameter defines the grade of transparency of polygons if those were selected. Headline of group 2. This group comprises the properties of the camera in use. These parameters affect the calculation of the guiding lines for photos in the map window of the waypoint editor. However, take into account that the surface of the area not always is flat and the focal length may change slightly while focusing the lens. These parameters therefore only determine the approximate viewing field of the camera and offer support while setting the cameras attitude. A difference to the actual viewing field of the camera in flight therefore has to be taken into account. Preselection of parameters for a specific camera type. This setting is still unused. Preselection for the camera s optical zoom. The chip diameter of this camera can be entered here This parameter is also used to support the calculation of the guiding lines in the map window. Common aspect ratios (at the time of writing this document) are 4:3 and 16:9. Some PC equipment will also use 16:10. Center focal range of used camera. As mentioned above, this parameter will be used to position the visual guides in the map window. Group headline 4. Settings for the waypoint editor. This entry displays the folder which is currently selected to store the data of the waypoint editor as default. This folder has to be a subfolder of the mdcockpit data directory (see above). The current status of this entry is read only. This value defines the default index of the waypoint file
135 135 mdcockpit Standard Edition Preliminary Users Manual Home position, Latitude Home position, Longitude Downlink decoder Downlink decoder data path Next image number Automatic recording (manual setting deactivated) Video recording during flight Use speech synthesis Narrate all messages GPS is bad below level GPS is critical under level RC OK above level RC-warning below level RC-break off level Trigger level for automatic dialog close on loss of connection md4-200 battery voltage monitoring Average value weight for battery monitoring. on the SD-card of the drone. While uploading a waypoint route into the drone the drones setting will override this value. This parameter is meaningful only if a waypoint file is exported to the SD-card directly. The default value is 99. Assigns the latitude value for the home position. Assigns the longitude value for the home position. Group headline 5. Settings for the downlink decoder. This entry displays the current folder to which the downlink decoder writes its data files. This folder must be a subfolder to the mdcockpit data directory (see above). At present, this entry is read only. This parameter determines the next number which will be used to store a still photo extracted from the video stream. You may align this number to the image numbering of your camera to facilitate the photo association. It is strongly advised to use this option. In this case the downlink decoded will store all received data from the drone automatically. This enables an ex post reconstruction of the flight. In case a drone gets lost this will give valuable hints on where to search, as last GPS position, speed and flight direction are known (if GPS has been available). This option decides if a video will be stored automatically if the drone is airborne. This may be quite useful as the recording may be started in advance but the record itself will contain only sequences starting at takeoff. However, this bears the risk that the hard disk gets spammed if you forget to switch this option off if not used. Enables or disables the generation of voice messages by the downlink decoder. Identifies if all messages are talked or only the important ones. Sets the threshold under which a GPS signal will be classified as bad. Sets the threshold under which a GPS signal will be classified as critical (GPS loss). Defines the percentage above which the RC signal will be classified as OK Defines the percentage below which an RC warning will be issued. Defines the threshold below which an RC loss will be claimed. This value defines a timeout valid. The downlink decoder expects new telemetry data from the drone in regular intervals. In case the reception of records fails for some time, the dialog will be closed automatically. This value defines the number of consecutively lost data records which will be interpreted as a timeout. Group headline 6. Battery voltage monitoring for drones of type md Determines the attenuation level which is used during the evaluation of the battery voltage. Values between 1 (no attenuation) and 0.1 (strong attenuation) are accepted. As the battery voltage is strongly depended on the current power request of the motors which may change multiple times per second, a stronger attenuation is preferred in most cases to achieve a meaningful
136 136 mdcockpit Standard Edition Preliminary Users Manual Reset value for battery level fluctuations Battery OK above level Battery warning below level Battery critical below level md battery voltage monitoring Average value weight for battery monitoring. Reset value for battery level fluctuations Battery OK above level Battery warning below level Battery critical below level Flight data recorder SDF data path Terminal SD-card read mode average voltage level of the battery. Defines the threshold for voltage variations which disables the attenuation (peak filter), e.g. to ensure that the new voltage level after a battery change is accepted immediately instead of an average value which includes the invalidated voltage level of the previous battery. Defines the voltage level above which the battery is classified as fully charged. Defines the voltage level which acts as a threshold to indicate the first warning for the battery. Defines the voltage level which acts as a threshold to indicate the second warning for the battery. Group headline 7. Battery voltage monitoring for drones of type md All parameters share the same meaning as those for the md However, individual levels apply. Group headline 8. Analysis of flight data recorder This entry displays the current folder in which date from the flight data recorder will be saved. This folder always must be hosted by the mdcockpit data directory. This entry is defined read only in the current version. Defines the read mode of the SD-card. In the standard case the information is retrieved based on the inventory of the card. This inventory, however, comprises only information on the 16 most recent flights. In addition there s the possibility of a damaged inventory. In these cases mdcockpit offers the option to access and read the whole content of the SD-card directly and to extract the contained flight data. However, this scan mode requires much more time to complete as a standard read. Group headline 9. Terminal Dialog, no settings available in current version.
137 137 mdcockpit Standard Edition Preliminary Users Manual Property-Sheet Settings of a connected Drone On this property page settings a drone may be retrieved for display and set. mdcockpit will write back any changes to the drone directly. It is mandatory to keep the drone connected via a serial link for the whole process! (1) Drone data, important drone settings are being displayed here. (2) GPS Service. Enables the reset of the GPS receiver. (3) Waypoint configuration enables the editing of important waypoint settings. (4) Native RC-channel assignment. Enables the switch between distinct RC units. Online configuration of the drone Drone data Group headline 1. Serial number Displays the serial number of the drone which is using the online connection. This information is important for service actions and to enable the waypoint functions or other additional and optional functions of the drone. FC firmware version (read only) Displays the version number of the OS in the drone. Dynamic auto pilot (Dynamic Enables the usage of the dynamic position hold mode. In this Position Hold) mode the drone will be controlled by the autopilot permanently while the user only instructs the autopilot to which position the drone should take on next and at which speed this approach should take place. This indirect control offers a significantly higher level of security in control of the UAV. This makes the DPH mode well suited for beginners. In addition, the DPH mode enables the pilot to control other functions, such as the camera manipulation for taking photos rather than concentrating on controlling the flight position of the drone. Dynamic Positioning speed This parameter describes the maximum velocity which will be reached when speed control stick on the remote control is pushed to the maximum while the drone is in DPH mode. Waypoint activation This field denotes the status of the waypoint function. Note that the waypoint function is not included in the default capability set of the drone. A specific waypoint license has to be purchased and installed to enable the waypoint functionality. GPS Service Group headline 2. Reset GPS receiver This function enables the reset of the GPS receiver. It will then speed up its adaptation to a new environment as the recently stored satellite track will be erased and a new position is figured out from the scratch. Waypoint configuration Group headline 3. Waypoint activation key This field enables the user to key in the waypoint activation
U g CS for DJI Phantom 2 Vision+
 U g CS for DJI Phantom 2 Vision+ Mobile companion application Copyright 2016, Smart Projects Holdings Ltd Contents Preface... 2 Drone connection and first run... 2 Before you begin... 2 First run... 2
U g CS for DJI Phantom 2 Vision+ Mobile companion application Copyright 2016, Smart Projects Holdings Ltd Contents Preface... 2 Drone connection and first run... 2 Before you begin... 2 First run... 2
U g CS for DJI. Mobile companion application. Copyright 2016, Smart Projects Holdings Ltd
 U g CS for DJI Mobile companion application Copyright 2016, Smart Projects Holdings Ltd Contents Preface... 3 Drone connection and first run... 3 Before you begin... 3 First run... 3 Connecting smartphone
U g CS for DJI Mobile companion application Copyright 2016, Smart Projects Holdings Ltd Contents Preface... 3 Drone connection and first run... 3 Before you begin... 3 First run... 3 Connecting smartphone
U g CS for DJI Phantom 2 Vision+, Phantom 3 and Inspire 1 Mobile companion application
 U g CS for DJI Phantom 2 Vision+, Phantom 3 and Inspire 1 Mobile companion application Copyright 2015, Smart Projects Holdings Ltd Contents Preface... 2 Drone connection and first run... 2 Before you begin...
U g CS for DJI Phantom 2 Vision+, Phantom 3 and Inspire 1 Mobile companion application Copyright 2015, Smart Projects Holdings Ltd Contents Preface... 2 Drone connection and first run... 2 Before you begin...
U g CS for DJI Phantom 2 Vision+, Phantom 3 and Inspire 1 Mobile companion application
 U g CS for DJI Phantom 2 Vision+, Phantom 3 and Inspire 1 Mobile companion application Copyright 2015, Smart Projects Holdings Ltd Contents Preface...2 Drone connection and first run...2 Before you begin...2
U g CS for DJI Phantom 2 Vision+, Phantom 3 and Inspire 1 Mobile companion application Copyright 2015, Smart Projects Holdings Ltd Contents Preface...2 Drone connection and first run...2 Before you begin...2
User Manual QProg Lite
 User Manual QProg Lite Dear valued customer! On behalf of our company we wish to welcome you to the QUORiON family of fine business machines. We sincerely hope you will appreciate the many benefits of
User Manual QProg Lite Dear valued customer! On behalf of our company we wish to welcome you to the QUORiON family of fine business machines. We sincerely hope you will appreciate the many benefits of
Quick Start Manual 1.1
 XP3.1 WayPoint Quick Start Manual 1.1 Attention! You will need to be familiar with the correct installation, configuration and operation of the XP3.1 Autopilot before you start using XP3.1 WayPoint. READ
XP3.1 WayPoint Quick Start Manual 1.1 Attention! You will need to be familiar with the correct installation, configuration and operation of the XP3.1 Autopilot before you start using XP3.1 WayPoint. READ
DP200/DP102 DP201/DP202 2X / 2X DP303 1X / 1X DP302 3DWOX 1. 3DWOX Desktop Manual. 3dprinter.sindoh.com
 DP200/DP102 DP201/DP202 2X / 2X DP303 1X / 1X DP302 3DWOX 1 3DWOX Desktop Manual Read the User Manual before operating the product, and keep the manual at a convenient place near the product. 3dprinter.sindoh.com
DP200/DP102 DP201/DP202 2X / 2X DP303 1X / 1X DP302 3DWOX 1 3DWOX Desktop Manual Read the User Manual before operating the product, and keep the manual at a convenient place near the product. 3dprinter.sindoh.com
MavLink support in Pitlab&Zbig FPV System
 MavLink support in Pitlab&Zbig FPV System Functionality OSD can work with MavLink-enabled flight controller (FC), using MavLink1.0/2.0 protocol and presenting data from FC on OSD screen and sending data
MavLink support in Pitlab&Zbig FPV System Functionality OSD can work with MavLink-enabled flight controller (FC), using MavLink1.0/2.0 protocol and presenting data from FC on OSD screen and sending data
M.E.PRO PLUS II V.4.18
 M.E.PRO PLUS II V.4.18 11/17/2016 1 Table of Contents Getting Started ------------------------------------------------------------------------------- 3 Configure and Verify Sign/Site controller ---------------------------------------
M.E.PRO PLUS II V.4.18 11/17/2016 1 Table of Contents Getting Started ------------------------------------------------------------------------------- 3 Configure and Verify Sign/Site controller ---------------------------------------
UgCS for DJI. User Manual. mobile companion version SPH Engineering
 mobile companion version 2.5 User Manual 2017 SPH Engineering www.ugcs.com Table of Contents 1. Preface... 3 2. Drone connection and first flight... 4 2.1. Getting ready... 4 2.2. First flight... 4 2.3.
mobile companion version 2.5 User Manual 2017 SPH Engineering www.ugcs.com Table of Contents 1. Preface... 3 2. Drone connection and first flight... 4 2.1. Getting ready... 4 2.2. First flight... 4 2.3.
Version /2/2017. Offline User Guide
 Version 3.3 11/2/2017 Copyright 2013, 2018, Oracle and/or its affiliates. All rights reserved. This software and related documentation are provided under a license agreement containing restrictions on
Version 3.3 11/2/2017 Copyright 2013, 2018, Oracle and/or its affiliates. All rights reserved. This software and related documentation are provided under a license agreement containing restrictions on
CORPORATION TRAKIT USA INSTRUCTION MANUAL
 CORPORATION TRAKIT USA INSTRUCTION MANUAL Welcome to training on IDA Corporation s TRAKIT GPS AVL Fleet Management System. This training is focused on basic operation of the TRAKIT system using a radio
CORPORATION TRAKIT USA INSTRUCTION MANUAL Welcome to training on IDA Corporation s TRAKIT GPS AVL Fleet Management System. This training is focused on basic operation of the TRAKIT system using a radio
CCC Wallboard Manager User Manual
 CCC Wallboard Manager User Manual 40DHB0002USBF Issue 2 (17/07/2001) Contents Contents Introduction... 3 General... 3 Wallboard Manager... 4 Wallboard Server... 6 Starting the Wallboard Server... 6 Administering
CCC Wallboard Manager User Manual 40DHB0002USBF Issue 2 (17/07/2001) Contents Contents Introduction... 3 General... 3 Wallboard Manager... 4 Wallboard Server... 6 Starting the Wallboard Server... 6 Administering
Drone Overview. Quick Start Guide. BACK 10 - Drone Status Indicator FRONT. 1 - Drone Overview. 4 - Disclaimers, Warnings & Guidelines
 1 Drone Overview FRONT Quick Start Guide Drone Body ROTORS 1 - Drone Overview Orange LED Indicator 2 - Transmitter Overview Landing Skids Rotor Nut 4 - Disclaimers, Warnings & Guidelines Rotor 6 - Charging
1 Drone Overview FRONT Quick Start Guide Drone Body ROTORS 1 - Drone Overview Orange LED Indicator 2 - Transmitter Overview Landing Skids Rotor Nut 4 - Disclaimers, Warnings & Guidelines Rotor 6 - Charging
How to Configure the Workflow Service and Design the Workflow Process Templates
 How - To Guide SAP Business One 9.0 Document Version: 1.1 2013-04-09 How to Configure the Workflow Service and Design the Workflow Process Templates Typographic Conventions Type Style Example Description
How - To Guide SAP Business One 9.0 Document Version: 1.1 2013-04-09 How to Configure the Workflow Service and Design the Workflow Process Templates Typographic Conventions Type Style Example Description
PONSSE Forwarder Game 1.3
 Table of Contents 1 Using the program... 1 1.1 Elements in the driving interface... 2 2 Running a training session... 3 2.1 Worksite... 4 2.1.1 Strip road network... 4 2.1.2 Timber... 4 2.1.3 Storage area...
Table of Contents 1 Using the program... 1 1.1 Elements in the driving interface... 2 2 Running a training session... 3 2.1 Worksite... 4 2.1.1 Strip road network... 4 2.1.2 Timber... 4 2.1.3 Storage area...
DOWNLOAD FREEFLIGHT PRO AND PIX4DCAPTURE
 CHECKLIST BEFORE FLIGHT DOWNLOAD FREEFLIGHT PRO AND PIX4DCAPTURE (Available on the App Store only) 1. Sign in to the App Store. 2. Download the free apps FreeFlight Pro and Pix4Dcapture on your smartphone
CHECKLIST BEFORE FLIGHT DOWNLOAD FREEFLIGHT PRO AND PIX4DCAPTURE (Available on the App Store only) 1. Sign in to the App Store. 2. Download the free apps FreeFlight Pro and Pix4Dcapture on your smartphone
ACD MIS Supervisor Manual
 Notice Note that when converting this document from its original format to a.pdf file, some minor font and format changes may occur. When viewing and printing this document, we cannot guarantee that your
Notice Note that when converting this document from its original format to a.pdf file, some minor font and format changes may occur. When viewing and printing this document, we cannot guarantee that your
V USER MANUAL & SAFETY GUIDELINES
 V. 7.07 USER MANUAL & SAFETY GUIDELINES Notice All instructions and other documents are subject to change. For the most up-to-date product information, please visit HaloBoard.com or contact us at support@haloboard.com.
V. 7.07 USER MANUAL & SAFETY GUIDELINES Notice All instructions and other documents are subject to change. For the most up-to-date product information, please visit HaloBoard.com or contact us at support@haloboard.com.
DOWNLOAD PIX4DCAPTURE AND FREEFLIGHT PRO
 CHECKLIST BEFORE FLIGHT DOWNLOAD PIX4DCAPTURE AND FREEFLIGHT PRO 1. Sign in to the App Store or Google Play 2. Download the free apps FreeFlight Pro and Pix4Dcapture on your smartphone or tablet. It is
CHECKLIST BEFORE FLIGHT DOWNLOAD PIX4DCAPTURE AND FREEFLIGHT PRO 1. Sign in to the App Store or Google Play 2. Download the free apps FreeFlight Pro and Pix4Dcapture on your smartphone or tablet. It is
Content. 5. Appendix Technical Specifications... 13
 User Manual v1.0 Content Content... 1 1. Disclaimer and Warning... 2 2. XLink at a glance... 2 System requirements... 2 Parts list... 2 What s included... 3 Terminology... 3 3. 2.4G Bluetooth digital transmitter...
User Manual v1.0 Content Content... 1 1. Disclaimer and Warning... 2 2. XLink at a glance... 2 System requirements... 2 Parts list... 2 What s included... 3 Terminology... 3 3. 2.4G Bluetooth digital transmitter...
Introduction to Cognos Analytics and Report Navigation Training. IBM Cognos Analytics 11
 Introduction to Cognos Analytics and Report Navigation Training IBM Cognos Analytics 11 Applicable for former IBM Cognos 10 report users who access CBMS Cognos to run and view reports March 2018 This training
Introduction to Cognos Analytics and Report Navigation Training IBM Cognos Analytics 11 Applicable for former IBM Cognos 10 report users who access CBMS Cognos to run and view reports March 2018 This training
AutoFlight Documentation
 AutoFlight Documentation Release dev-preview Lukas Lao Beyer August 23, 2015 Contents 1 Overview 3 1.1 Basic Usage............................................... 3 1.2 Important warnings and known issues..................................
AutoFlight Documentation Release dev-preview Lukas Lao Beyer August 23, 2015 Contents 1 Overview 3 1.1 Basic Usage............................................... 3 1.2 Important warnings and known issues..................................
Access control SENATORFX.NET. Quick Start Guide
 Access control SENATORFX.NET Quick Start Guide p.3/48 Contents Contents... 3 Acknowledgement... 4 Information... 5 1) PC specifications... 5 2) RS485 bus connections... 6 3) Ethernet connections... 7
Access control SENATORFX.NET Quick Start Guide p.3/48 Contents Contents... 3 Acknowledgement... 4 Information... 5 1) PC specifications... 5 2) RS485 bus connections... 6 3) Ethernet connections... 7
MEANINGFUL SELECTIONS REFERENCE GUIDE. Funeral Home Admin Module March 2016
 MEANINGFUL SELECTIONS REFERENCE GUIDE Funeral Home Admin Module March 2016 Copyright 2014-2016 Batesville Services Inc. Updated 3/2016 MEANINGFUL SELECTIONS REFERENCE GUIDE Funeral Home Admin Module Getting
MEANINGFUL SELECTIONS REFERENCE GUIDE Funeral Home Admin Module March 2016 Copyright 2014-2016 Batesville Services Inc. Updated 3/2016 MEANINGFUL SELECTIONS REFERENCE GUIDE Funeral Home Admin Module Getting
INOView. Safety at a glance. Sicherheitstechnik GmbH
 INOView Safety at a glance Sicherheitstechnik GmbH INOTEC Sicherheitstechnik GmbH Innovative emergency lighting technology INOTEC Sicherheitstechnik GmbH is a company with the target to create innovative
INOView Safety at a glance Sicherheitstechnik GmbH INOTEC Sicherheitstechnik GmbH Innovative emergency lighting technology INOTEC Sicherheitstechnik GmbH is a company with the target to create innovative
DatuFly. User Guide. Version January Datumate Geomatics Expert Systems
 DatuFly User Guide Version 1.2.0 January 2017 Datumate Geomatics Expert Systems For more information please visit our website at www.datumate.com, or contact us at support@datumate.com. 2016 by Datumate,
DatuFly User Guide Version 1.2.0 January 2017 Datumate Geomatics Expert Systems For more information please visit our website at www.datumate.com, or contact us at support@datumate.com. 2016 by Datumate,
Workflow Engine. User Manual. protonic software GmbH
 Workflow Engine User Manual 1 Workflow Engine - Table of contents The instructions in this manual are for informational purposes only and are subject to change. Protonic Software GmbH assumes no liability.
Workflow Engine User Manual 1 Workflow Engine - Table of contents The instructions in this manual are for informational purposes only and are subject to change. Protonic Software GmbH assumes no liability.
Using Waypoints with ProMark3
 Using Waypoints with ProMark3 13 June 2007 Note: These instructions describe the latest versions of ProMark3 receiver firmware and the latest version of MobileMapper Office. You may download the latest
Using Waypoints with ProMark3 13 June 2007 Note: These instructions describe the latest versions of ProMark3 receiver firmware and the latest version of MobileMapper Office. You may download the latest
...13 With a Parrot Skycontroller 2 alone Accessing the general settings Piloting settings Position, Distances and Limits...
 USER GUIDE TABLE OF CONTENTS Compatibility...1 Drones...1 Smartphones...1 Follow...1 Me GPS & Visual tracking Getting...2 started Connecting...2 a drone and a smartphone Connecting...3 a drone and a Parrot
USER GUIDE TABLE OF CONTENTS Compatibility...1 Drones...1 Smartphones...1 Follow...1 Me GPS & Visual tracking Getting...2 started Connecting...2 a drone and a smartphone Connecting...3 a drone and a Parrot
Welcome to the course on the initial configuration process of the Intercompany Integration solution.
 Welcome to the course on the initial configuration process of the Intercompany Integration solution. In this course, you will see how to: Follow the process of initializing the branch, head office and
Welcome to the course on the initial configuration process of the Intercompany Integration solution. In this course, you will see how to: Follow the process of initializing the branch, head office and
DJI PHANTOM 4 PRO. Quick Start Guide. Learn how to use your new DJI Phantom 4 Pro drone with DroneDeploy mapping software.
 DJI PHANTOM 4 PRO Quick Start Guide Learn how to use your new DJI Phantom 4 Pro drone with DroneDeploy mapping software DroneDeploy Introduction In this guide, you ll learn how to use your new DJI Phantom
DJI PHANTOM 4 PRO Quick Start Guide Learn how to use your new DJI Phantom 4 Pro drone with DroneDeploy mapping software DroneDeploy Introduction In this guide, you ll learn how to use your new DJI Phantom
UPS WorldShip TM 2010
 UPS WorldShip TM 2010 Version 12.0 User Guide The UPS WorldShip software provides an easy way to automate your shipping tasks. You can quickly process all your UPS shipments, print labels and invoices,
UPS WorldShip TM 2010 Version 12.0 User Guide The UPS WorldShip software provides an easy way to automate your shipping tasks. You can quickly process all your UPS shipments, print labels and invoices,
dronium TWO AP DRONE with camera
 dronium TWO AP TM DRONE with camera INSTRUCTION MANUAL WWW.PROTOCOLNY.COM THANK YOU. Thank you for your purchase of Protocol s Dronium Two AP With Camera. You are about to experience the best of what remote
dronium TWO AP TM DRONE with camera INSTRUCTION MANUAL WWW.PROTOCOLNY.COM THANK YOU. Thank you for your purchase of Protocol s Dronium Two AP With Camera. You are about to experience the best of what remote
Oracle Hospitality Inventory Management Mobile Solutions. Installation and Configuration Guide
 Oracle Hospitality Inventory Management Mobile Solutions Installation and Configuration Guide Release 9.1 E97800-02 August 2018 Oracle Hospitality Inventory Management Mobile Solutions Installation and
Oracle Hospitality Inventory Management Mobile Solutions Installation and Configuration Guide Release 9.1 E97800-02 August 2018 Oracle Hospitality Inventory Management Mobile Solutions Installation and
Quick Guide Charging and Assembly
 Quick Guide Charging and Assembly 8 9 2 5 1 3 7 6 4 Copyright 2016-2017 Amimon LTD, All rights reserved. No part of this publication may be reproduced, transmitted, transcribed, stored in a retrieval system,
Quick Guide Charging and Assembly 8 9 2 5 1 3 7 6 4 Copyright 2016-2017 Amimon LTD, All rights reserved. No part of this publication may be reproduced, transmitted, transcribed, stored in a retrieval system,
Unwedge v Tutorial 3 Perimeter Support. Topics Covered:
 Unwedge v. 4.0 Tutorial 3 Perimeter Support Topics Covered: Perimeter support design view Wedge apex height Adding a bolt pattern Bolt properties Editing a bolt pattern Bolt data tips Bolt support force
Unwedge v. 4.0 Tutorial 3 Perimeter Support Topics Covered: Perimeter support design view Wedge apex height Adding a bolt pattern Bolt properties Editing a bolt pattern Bolt data tips Bolt support force
MobileMapper Pro FAQ: Using Waypoints
 MobileMapper Pro FAQ: Using Waypoints 13 September 2006 How do I create waypoint files in MobileMapper Office for uploading to the receiver? Click on Tools > Place Waypoints or on the Place Waypoints icon
MobileMapper Pro FAQ: Using Waypoints 13 September 2006 How do I create waypoint files in MobileMapper Office for uploading to the receiver? Click on Tools > Place Waypoints or on the Place Waypoints icon
RAILROAD & CO. +Street. Version 9. Manual
 RAILROAD & CO. +Street Version 9 Manual September 2017 RAILROAD & CO. +Street Control of Car Systems Version 9 Manual September 2017 Copyright Freiwald Software 1995-2017 Contact: Freiwald Software Kreuzberg
RAILROAD & CO. +Street Version 9 Manual September 2017 RAILROAD & CO. +Street Control of Car Systems Version 9 Manual September 2017 Copyright Freiwald Software 1995-2017 Contact: Freiwald Software Kreuzberg
USER MANUAL ORBIT PFBD201
 USER MANUAL ORBIT PFBD201 Thank you for choosing ProFlight. Please read this user manual before using this drone and keep it safe for future reference. CONTENTS SAFETY WARNINGS 3 SAFETY PRECAUTIONS 4 BATTERY
USER MANUAL ORBIT PFBD201 Thank you for choosing ProFlight. Please read this user manual before using this drone and keep it safe for future reference. CONTENTS SAFETY WARNINGS 3 SAFETY PRECAUTIONS 4 BATTERY
Datumate Geomatics Expert Systems. For more information, please visit our website at or contact us at
 DatuFly User Guide Version 1.4.1 April 2018 Datumate Geomatics Expert Systems For more information, please visit our website at www.datumate.com, or contact us at support@datumate.com. 2016 by Datumate,
DatuFly User Guide Version 1.4.1 April 2018 Datumate Geomatics Expert Systems For more information, please visit our website at www.datumate.com, or contact us at support@datumate.com. 2016 by Datumate,
Winzer Corporation 1 Revision: 4.0
 Table of Content Section 1: Getting Started... 2 1.1 Overview... 2 Section 2: Installation Overview... 3 2.1 Install CD / Start.exe... 3 2.2 Welcome Screen... 4 2.3 Device Selection... 4 2.4 Auto or Industrial...
Table of Content Section 1: Getting Started... 2 1.1 Overview... 2 Section 2: Installation Overview... 3 2.1 Install CD / Start.exe... 3 2.2 Welcome Screen... 4 2.3 Device Selection... 4 2.4 Auto or Industrial...
Bio-Well Sputnik Sensor Manual
 Bio-Well Sputnik Sensor Manual Ver. 10-2017 Bio-Well Sputnik Sensor Manual October 2017 Contents Terms...3 Purpose...4 Technical Information about Bio-Well device...5 Important Remarks and Safety Measures...5
Bio-Well Sputnik Sensor Manual Ver. 10-2017 Bio-Well Sputnik Sensor Manual October 2017 Contents Terms...3 Purpose...4 Technical Information about Bio-Well device...5 Important Remarks and Safety Measures...5
Infor LN Service User Guide for Service Scheduler Workbench
 Infor LN Service User Guide for Service Scheduler Workbench Copyright 2018 Infor Important Notices The material contained in this publication (including any supplementary information) constitutes and contains
Infor LN Service User Guide for Service Scheduler Workbench Copyright 2018 Infor Important Notices The material contained in this publication (including any supplementary information) constitutes and contains
UgCS for DJI. User Manual. mobile companion version 2.9 (99) SPH Engineering
 UgCS for DJI mobile companion version 2.9 (99) User Manual 2013-2023 SPH Engineering www.ugcs.com Table of Contents 1. Unlocking the No-Fly Zones (NFZ) for DJI drones... 3 2. Preface... 3 3. Drone connection
UgCS for DJI mobile companion version 2.9 (99) User Manual 2013-2023 SPH Engineering www.ugcs.com Table of Contents 1. Unlocking the No-Fly Zones (NFZ) for DJI drones... 3 2. Preface... 3 3. Drone connection
IKEA ULL Manager 2017 Administrator Guide
 www.nicelabel.com IKEA ULL Manager 2017 Administrator Guide IKEA August 29 th, 2018 Revision: 1.2 Prepared for IKEA Prepared by Izidor Jereb NiceLabel Index 1 INTRODUCTION... 3 1.1 IKEA and Identification
www.nicelabel.com IKEA ULL Manager 2017 Administrator Guide IKEA August 29 th, 2018 Revision: 1.2 Prepared for IKEA Prepared by Izidor Jereb NiceLabel Index 1 INTRODUCTION... 3 1.1 IKEA and Identification
AXIS II RC DRONE WITH CAMERA
 AXIS II RC DRONE WITH CAMERA THANK YOU. Thank you for your purchase of Protocol s Axis II RC Drone With Camera. You are about to experience the best of what remote control flight has to offer. We strongly
AXIS II RC DRONE WITH CAMERA THANK YOU. Thank you for your purchase of Protocol s Axis II RC Drone With Camera. You are about to experience the best of what remote control flight has to offer. We strongly
Bio-Well Water Sensor Manual
 Bio-Well Water Sensor Manual Ver. 10-2017 Bio-Well Water Sensor Manual October 2017 Contents Terms...3 Purpose...4 Important note...4 Technical Information about Bio-Well device...5 Important Remarks and
Bio-Well Water Sensor Manual Ver. 10-2017 Bio-Well Water Sensor Manual October 2017 Contents Terms...3 Purpose...4 Important note...4 Technical Information about Bio-Well device...5 Important Remarks and
VENTO WIFI DRONE WITH LIVE STREAMING CAMERA
 VENTO WIFI DRONE WITH LIVE STREAMING CAMERA INSTRUCTION MANUAL THANK YOU. Thank you for your purchase of Protocol s Vento Wifi Drone with Live Streaming Camera. You are about to experience the best of
VENTO WIFI DRONE WITH LIVE STREAMING CAMERA INSTRUCTION MANUAL THANK YOU. Thank you for your purchase of Protocol s Vento Wifi Drone with Live Streaming Camera. You are about to experience the best of
INDEX. 1 Introduction. 2 Software installation. 3 Open the program. 4 General parameters. 5 Tuning
 SET UP MANUAL INDEX 1 Introduction 2 Software installation 3 Open the program 4 General parameters 5 Tuning 2 1 Introduction Here below the instruction to use the FLYJET software. 1.1 Software features
SET UP MANUAL INDEX 1 Introduction 2 Software installation 3 Open the program 4 General parameters 5 Tuning 2 1 Introduction Here below the instruction to use the FLYJET software. 1.1 Software features
UgCS for DJI. User Manual. mobile companion version 2.6_beta SPH Engineering
 mobile companion version 2.6_beta User Manual 2017 SPH Engineering www.ugcs.com Table of Contents 1. Preface... 3 2. Drone connection and first flight... 4 2.1. Getting ready... 4 2.2. DJI verification
mobile companion version 2.6_beta User Manual 2017 SPH Engineering www.ugcs.com Table of Contents 1. Preface... 3 2. Drone connection and first flight... 4 2.1. Getting ready... 4 2.2. DJI verification
U51. Operations Guide
 U51 Operations Guide Catalog Instruction for Drone and Transmitter 3 Installing & Removing Spare Parts 7 Pre-Flight Checklist 8 Pre-Flight Operation Instructions 8 Functions 14 Spare Parts 18 Troubleshooting
U51 Operations Guide Catalog Instruction for Drone and Transmitter 3 Installing & Removing Spare Parts 7 Pre-Flight Checklist 8 Pre-Flight Operation Instructions 8 Functions 14 Spare Parts 18 Troubleshooting
User s Manual. KSV NIMA Dip Coaters
 User s Manual KSV NIMA Dip Coaters DipCoater Revision 1.3 Table of Contents 1 INTRODUCTION -------------------------------------------------------------------------------------------- 1 2 KSV NIMA INTERFACE
User s Manual KSV NIMA Dip Coaters DipCoater Revision 1.3 Table of Contents 1 INTRODUCTION -------------------------------------------------------------------------------------------- 1 2 KSV NIMA INTERFACE
Simple BENEFITS OF ASCENT
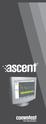 BENEFITS OF ASCENT Ascent vibration analysis software is a comprehensive and powerful data analysis and archiving tool, integral to the vbseries from Commtest. Although highly developed with an impressive
BENEFITS OF ASCENT Ascent vibration analysis software is a comprehensive and powerful data analysis and archiving tool, integral to the vbseries from Commtest. Although highly developed with an impressive
KeyedIn Projects Project Manager User Guide
 KeyedIn Projects Project Manager User Guide Version 2.0 July 27, 2012 Project Manager User Guide 1 2012 KeyedIn Solutions, Inc. Welcome to the Project Manager User Guide. This user guide will provide you
KeyedIn Projects Project Manager User Guide Version 2.0 July 27, 2012 Project Manager User Guide 1 2012 KeyedIn Solutions, Inc. Welcome to the Project Manager User Guide. This user guide will provide you
DOT VR FOLDING DRONE WITH CAMERA
 DOT VR FOLDING DRONE WITH CAMERA INSTRUCTION MANUAL THANK YOU. Thank you for your purchase of Protocol s Dot VR Folding Drone with Camera. You are about to experience the best of what remote control flight
DOT VR FOLDING DRONE WITH CAMERA INSTRUCTION MANUAL THANK YOU. Thank you for your purchase of Protocol s Dot VR Folding Drone with Camera. You are about to experience the best of what remote control flight
CompeGPS Competition version 6 Manual. CompeGPS Competition version 6 Manual. CompeGPS Team S.L.
 CompeGPS Competition version 6 Manual Index 1 INTRODUCTION... 3 2 COMPEGPS WIZARD... 4 2.1 COMPETITION WIZARD... 4 2.1.1 How to create a new competition... 4 2.2 PILOTS REGISTRY... 5 2.2.1 How to add pilots...
CompeGPS Competition version 6 Manual Index 1 INTRODUCTION... 3 2 COMPEGPS WIZARD... 4 2.1 COMPETITION WIZARD... 4 2.1.1 How to create a new competition... 4 2.2 PILOTS REGISTRY... 5 2.2.1 How to add pilots...
Bio-Well GloveManual
 Bio-Well Glove Manual Ver. 10-2017 Bio-Well GloveManual October 2017 Contents Terms...3 Purpose...4 Important note...4 Technical Information about Bio-Well device...5 Important Remarks and Safety Measures...5
Bio-Well Glove Manual Ver. 10-2017 Bio-Well GloveManual October 2017 Contents Terms...3 Purpose...4 Important note...4 Technical Information about Bio-Well device...5 Important Remarks and Safety Measures...5
ACD MIS SUPERVISOR S GUIDE
 Notice Note that when converting this document from its original format to a.pdf file, some minor font and format changes may occur. When viewing and printing this document, we cannot guarantee that your
Notice Note that when converting this document from its original format to a.pdf file, some minor font and format changes may occur. When viewing and printing this document, we cannot guarantee that your
Invoices 3.3 User Guide
 ! Invoices 3.3 User Guide We Make Software - Ecleti.com Invoices 2007-2018 Ecleti - Roberto Panetta all rights reserved Every effort has been made to ensure that the information in this manual is accurate.
! Invoices 3.3 User Guide We Make Software - Ecleti.com Invoices 2007-2018 Ecleti - Roberto Panetta all rights reserved Every effort has been made to ensure that the information in this manual is accurate.
IBM Cognos 8 IBM COGNOS CONFIGURATION USER GUIDE
 IBM Cognos 8 IBM COGNOS CONFIGURATION USER GUIDE Product Information This document applies to IBM Cognos 8 Version 8.4 and may also apply to subsequent releases. To check for newer versions of this document,
IBM Cognos 8 IBM COGNOS CONFIGURATION USER GUIDE Product Information This document applies to IBM Cognos 8 Version 8.4 and may also apply to subsequent releases. To check for newer versions of this document,
Oracle Enterprise Manager
 Oracle Enterprise Manager System Monitoring Plug-in for Oracle Enterprise Manager Ops Center Guide 12c Release 5 (12.1.0.5.0) E38529-08 April 2016 This document describes how to use the Infrastructure
Oracle Enterprise Manager System Monitoring Plug-in for Oracle Enterprise Manager Ops Center Guide 12c Release 5 (12.1.0.5.0) E38529-08 April 2016 This document describes how to use the Infrastructure
UgCS for DJI. User Manual. mobile companion version 2.12 (127) SPH Engineering
 UgCS for DJI mobile companion version 2.12 (127) User Manual 2013-2023 SPH Engineering www.ugcs.com Table of Contents 1. Unlocking the No-Fly Zones (NFZ) for DJI drones... 3 2. Preface... 3 3. Drone connection
UgCS for DJI mobile companion version 2.12 (127) User Manual 2013-2023 SPH Engineering www.ugcs.com Table of Contents 1. Unlocking the No-Fly Zones (NFZ) for DJI drones... 3 2. Preface... 3 3. Drone connection
DIGITAL VERSION. Microsoft EXCEL Level 2 TRAINER APPROVED
 DIGITAL VERSION Microsoft EXCEL 2013 Level 2 TRAINER APPROVED Module 4 Displaying Data Graphically Module Objectives Creating Charts and Graphs Modifying and Formatting Charts Advanced Charting Features
DIGITAL VERSION Microsoft EXCEL 2013 Level 2 TRAINER APPROVED Module 4 Displaying Data Graphically Module Objectives Creating Charts and Graphs Modifying and Formatting Charts Advanced Charting Features
DRONIUM ZERO DRONE WITH LIVE STREAMING CAMERA
 DRONIUM ZERO DRONE WITH LIVE STREAMING CAMERA THANK YOU. Thank you for your purchase of Protocol s Dronium Zero With Live Streaming Camera. You are about to experience the best of what remote control
DRONIUM ZERO DRONE WITH LIVE STREAMING CAMERA THANK YOU. Thank you for your purchase of Protocol s Dronium Zero With Live Streaming Camera. You are about to experience the best of what remote control
PICTURE & VIDEO CAMERA 2.4GHz 4.5CH RC QUADCOPTER
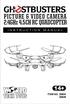 PICTURE & VIDEO CAMERA 2.4GHz 4.5CH RC QUADCOPTER 14+ ITEM NO. 33834 33835 INTRODUCTION Thank you for purchasing this amazing World Tech Toys product. This drone is suitable for indoor and outdoor flight.
PICTURE & VIDEO CAMERA 2.4GHz 4.5CH RC QUADCOPTER 14+ ITEM NO. 33834 33835 INTRODUCTION Thank you for purchasing this amazing World Tech Toys product. This drone is suitable for indoor and outdoor flight.
IT portfolio management template
 IT portfolio management template User guide lessons IBM Rational Focal Point version 6.5.1 October 2011 Copyright IBM Corporation 1997, 2011 U.S. Government Users Restricted Rights - Use, duplication,
IT portfolio management template User guide lessons IBM Rational Focal Point version 6.5.1 October 2011 Copyright IBM Corporation 1997, 2011 U.S. Government Users Restricted Rights - Use, duplication,
HYPERION SYSTEM 9 PLANNING
 HYPERION SYSTEM 9 PLANNING RELEASE 4.1, 4.1.1, AND 9.2 NEW FEATURES This document describes the new features included in Hyperion System 9 Planning Release 4.1, 4.1.1, and 9.2. This release expands functionality
HYPERION SYSTEM 9 PLANNING RELEASE 4.1, 4.1.1, AND 9.2 NEW FEATURES This document describes the new features included in Hyperion System 9 Planning Release 4.1, 4.1.1, and 9.2. This release expands functionality
THANK YOU. As with any aircraft, this is a precision flying machine. Treat it well and enjoy all the fun it has to offer, flight after flight.
 WWW. PROTOCOLNY.COM THANK YOU. Thank you for your purchase of Protocol s Dronium One AP With Camera. You are about to experience the best of what remote control flight has to offer. We strongly recommend
WWW. PROTOCOLNY.COM THANK YOU. Thank you for your purchase of Protocol s Dronium One AP With Camera. You are about to experience the best of what remote control flight has to offer. We strongly recommend
IT portfolio management template User guide
 IBM Rational Focal Point IT portfolio management template User guide IBM Software Group IBM Rational Focal Point IT Portfolio Management Template User Guide 2011 IBM Corporation Copyright IBM Corporation
IBM Rational Focal Point IT portfolio management template User guide IBM Software Group IBM Rational Focal Point IT Portfolio Management Template User Guide 2011 IBM Corporation Copyright IBM Corporation
X30 System Components
 X30 System Components X30 Monitor - Monitor is 12.1 inches - LINUX operating system not windows - Can-based communication. No serial ports - New part number 3132-10 LED Light Bar Battery Status LED Light
X30 System Components X30 Monitor - Monitor is 12.1 inches - LINUX operating system not windows - Can-based communication. No serial ports - New part number 3132-10 LED Light Bar Battery Status LED Light
SENTRON Powermanager. SENTRON Powermanager. Identifying hidden potential for energy optimization and savings. Answers for industry.
 SENTRON Powermanager Identifying hidden potential for energy optimization and savings SENTRON Powermanager TM software, combined with Siemens power meters and low voltage protective devices, provides a
SENTRON Powermanager Identifying hidden potential for energy optimization and savings SENTRON Powermanager TM software, combined with Siemens power meters and low voltage protective devices, provides a
Guide to Weak-Story Tool
 Appendix A Guide to Weak-Story Tool A.1 Introduction The Guidelines introduce topics that may be unfamiliar to some engineers. Though the calculations required in Chapters 4 and 5 are not conceptually
Appendix A Guide to Weak-Story Tool A.1 Introduction The Guidelines introduce topics that may be unfamiliar to some engineers. Though the calculations required in Chapters 4 and 5 are not conceptually
Infor LN Resource Management Workbench User Guide
 Infor LN Resource Management Workbench User Guide Copyright 2017 Infor Important Notices The material contained in this publication (including any supplementary information) constitutes and contains confidential
Infor LN Resource Management Workbench User Guide Copyright 2017 Infor Important Notices The material contained in this publication (including any supplementary information) constitutes and contains confidential
Instruction Manual ODY-1012
 Ages 8+ Instruction Manual ODY-1012 INCLUDED CONTENTS: 1 Fuselage Cover 2 Main Frame / Cage 3 Replacement Blades (x 4) 4 3.7 Rechargeable Lithium Battery 5 USB Charging Cable 6 Radio Transmitter 1 RADIO
Ages 8+ Instruction Manual ODY-1012 INCLUDED CONTENTS: 1 Fuselage Cover 2 Main Frame / Cage 3 Replacement Blades (x 4) 4 3.7 Rechargeable Lithium Battery 5 USB Charging Cable 6 Radio Transmitter 1 RADIO
Tivoli Workload Scheduler
 Tivoli Workload Scheduler Dynamic Workload Console Version 9 Release 2 Quick Reference for Typical Scenarios Table of Contents Introduction... 4 Intended audience... 4 Scope of this publication... 4 User
Tivoli Workload Scheduler Dynamic Workload Console Version 9 Release 2 Quick Reference for Typical Scenarios Table of Contents Introduction... 4 Intended audience... 4 Scope of this publication... 4 User
Table of Contents HOL CMP
 Table of Contents Lab Overview - - vrealize Business for Cloud - Getting Started... 2 Lab Guidance... 3 Module 1 - Computing the Cost of your Private Cloud (30 Minutes)... 9 Introduction... 10 Overview
Table of Contents Lab Overview - - vrealize Business for Cloud - Getting Started... 2 Lab Guidance... 3 Module 1 - Computing the Cost of your Private Cloud (30 Minutes)... 9 Introduction... 10 Overview
DRONIUM 3X DRONE WITH LIVE STREAMING CAMERA
 DRONIUM 3X DRONE WITH LIVE STREAMING CAMERA THANK YOU. Thank you for your purchase of Protocol s Dronium 3X Drone with Live Streaming Camera. You are about to experience the best of what remote control
DRONIUM 3X DRONE WITH LIVE STREAMING CAMERA THANK YOU. Thank you for your purchase of Protocol s Dronium 3X Drone with Live Streaming Camera. You are about to experience the best of what remote control
iphone/ipad User Guide
 iphone/ipad User Guide Last Updated On: April 07, 2018 Copyright Notice Copyright 2018 ClickSoftware Technologies Ltd. All rights reserved. No part of this publication may be copied without the express
iphone/ipad User Guide Last Updated On: April 07, 2018 Copyright Notice Copyright 2018 ClickSoftware Technologies Ltd. All rights reserved. No part of this publication may be copied without the express
Published by ICON Time Systems A subsidiary of EPM Digital Systems, Inc. Portland, Oregon All rights reserved 1-1
 Published by ICON Time Systems A subsidiary of EPM Digital Systems, Inc. Portland, Oregon All rights reserved 1-1 The information contained in this document is subject to change without notice. ICON TIME
Published by ICON Time Systems A subsidiary of EPM Digital Systems, Inc. Portland, Oregon All rights reserved 1-1 The information contained in this document is subject to change without notice. ICON TIME
Software changes and error corrections - TimePlan
 Do you use the module Holiday rules management and are you affected by the error corrections TP-22668, TP-22633, TP-22513, TP-22484, TP-22473, TP-22369 and TP-19412 batch run on all holiday rules is necessary
Do you use the module Holiday rules management and are you affected by the error corrections TP-22668, TP-22633, TP-22513, TP-22484, TP-22473, TP-22369 and TP-19412 batch run on all holiday rules is necessary
ExpressMaintenance Release Notes
 ExpressMaintenance Release Notes ExpressMaintenance Release 9 introduces a wealth exciting features. It includes many enhancements to the overall interface as well as powerful new features and options
ExpressMaintenance Release Notes ExpressMaintenance Release 9 introduces a wealth exciting features. It includes many enhancements to the overall interface as well as powerful new features and options
PISO-CAN200-D/T PISO-CAN400-D/T DASYLab CAN Driver User s Manual
 PISO-CAN200-D/T PISO-CAN400-D/T DASYLab CAN Driver User s Manual Warranty All products manufactured by ICP DAS are warranted against defective materials for a period of one year from the date of delivery
PISO-CAN200-D/T PISO-CAN400-D/T DASYLab CAN Driver User s Manual Warranty All products manufactured by ICP DAS are warranted against defective materials for a period of one year from the date of delivery
iphone/ipad User Guide
 iphone/ipad User Guide Last Updated On: Sep 23, 2017 Copyright Notice Copyright 2006 ClickSoftware Technologies Ltd. All rights reserved. No part of this publication may be copied without the express written
iphone/ipad User Guide Last Updated On: Sep 23, 2017 Copyright Notice Copyright 2006 ClickSoftware Technologies Ltd. All rights reserved. No part of this publication may be copied without the express written
itemp Anywhere Wireless Sensors and Cellular Gateway User s Guide
 Error Reporting, Troubleshooting and Support For technical support and troubleshooting tips please contact GreenTech Support email: info@greentechheat.com or 855-484-2847. itemp Anywhere Wireless Sensors
Error Reporting, Troubleshooting and Support For technical support and troubleshooting tips please contact GreenTech Support email: info@greentechheat.com or 855-484-2847. itemp Anywhere Wireless Sensors
RELEASE INFORMATION GENERAL INSTALLATION INFORMATION...
 ABB /BU Robot Product 1/8 Table of Content RELEASE INFORMATION... 2 Release Name... 2 Release Information... 2 Release... 2 Ordering number... 2 GENERAL... 3 Improvements in Bending... 3 Improvements in
ABB /BU Robot Product 1/8 Table of Content RELEASE INFORMATION... 2 Release Name... 2 Release Information... 2 Release... 2 Ordering number... 2 GENERAL... 3 Improvements in Bending... 3 Improvements in
Agilent VEE Pro 9.0 & Agilent VEE Express 9.0
 Agilent VEE Pro 9.0 & Agilent VEE Express 9.0 Quick Start Guide Agilent Technologies Contents Introduction 2 Installing Agilent IO Libraries 2 Installing Agilent VEE Pro or Agilent VEE Express 4 Launching
Agilent VEE Pro 9.0 & Agilent VEE Express 9.0 Quick Start Guide Agilent Technologies Contents Introduction 2 Installing Agilent IO Libraries 2 Installing Agilent VEE Pro or Agilent VEE Express 4 Launching
DATA LOGGER Model DL-SA11
 DATA LOGGER Model DL-SA11 User s Manual Felix Storch, Inc. An ISO 9001:2008 registered company 770 Garrison Avenue Bronx, New York 10474 www.summitappliance.com R3-081016 1 Product Overview This data logger
DATA LOGGER Model DL-SA11 User s Manual Felix Storch, Inc. An ISO 9001:2008 registered company 770 Garrison Avenue Bronx, New York 10474 www.summitappliance.com R3-081016 1 Product Overview This data logger
Rebar Locator with Scanning Trolley TC110. Instruction Manual
 Rebar Locator with Scanning Trolley TC110 Instruction Manual CHAPTER I OVERVIEW... 1 1.1 BRIEF INTRODUCTION... 1 1.2 MAIN FUNCTIONS... 1 1.3 MAIN FEATURES... 2 CHAPTER II INSTRUMENT COMPOSITION AND MAINTENANCE
Rebar Locator with Scanning Trolley TC110 Instruction Manual CHAPTER I OVERVIEW... 1 1.1 BRIEF INTRODUCTION... 1 1.2 MAIN FUNCTIONS... 1 1.3 MAIN FEATURES... 2 CHAPTER II INSTRUMENT COMPOSITION AND MAINTENANCE
Oracle SCM Cloud Implementing Supply Chain Planning. Release 13 (update 18C)
 Release 13 (update 18C) Release 13 (update 18C) Part Number E98393-02 Copyright 2011-2018, Oracle and/or its affiliates. All rights reserved. Authors: B. J. Mise, Dhruba Jyoti Pokhrel, Nithin Premkumar,
Release 13 (update 18C) Release 13 (update 18C) Part Number E98393-02 Copyright 2011-2018, Oracle and/or its affiliates. All rights reserved. Authors: B. J. Mise, Dhruba Jyoti Pokhrel, Nithin Premkumar,
D2M2 USER S MANUAL USACE ERDC, March 2012
 D2M2 USER S MANUAL USACE ERDC, March 2012 Content Content... 2 Glossary... 3 Overview of D2M2... 5 User Interface... 6 Menus... 6 File Menu... 6 Edit Menu... 7 View Menu... 7 Run Menu... 7 Tools Menu and
D2M2 USER S MANUAL USACE ERDC, March 2012 Content Content... 2 Glossary... 3 Overview of D2M2... 5 User Interface... 6 Menus... 6 File Menu... 6 Edit Menu... 7 View Menu... 7 Run Menu... 7 Tools Menu and
Mobile for iphone User Guide
 Version 2.5 Copyright 2013, 2018, Oracle and/or its affiliates. All rights reserved. This software and related documentation are provided under a license agreement containing restrictions on use and disclosure
Version 2.5 Copyright 2013, 2018, Oracle and/or its affiliates. All rights reserved. This software and related documentation are provided under a license agreement containing restrictions on use and disclosure
Oracle Planning and Budgeting Cloud. December 2017 Update (17.12) What s New
 Oracle Planning and Budgeting Cloud December 2017 Update (17.12) What s New TABLE OF CONTENTS REVISION HISTORY... 3 ORACLE PLANNING AND BUDGETING CLOUD, DECEMBER UPDATE... 3 ANNOUNCEMENTS AND NEW FEATURES...
Oracle Planning and Budgeting Cloud December 2017 Update (17.12) What s New TABLE OF CONTENTS REVISION HISTORY... 3 ORACLE PLANNING AND BUDGETING CLOUD, DECEMBER UPDATE... 3 ANNOUNCEMENTS AND NEW FEATURES...
Camera Eyepiece. User s Manual. KS035200G4-Ver1.0
 Camera Eyepiece User s Manual Content CHAPTER 1 NOTES AND SAFETY REQUIREMENTS ------------------------- - 1-1.1 Cautions and Notes ------------------------------------------------------------------- -
Camera Eyepiece User s Manual Content CHAPTER 1 NOTES AND SAFETY REQUIREMENTS ------------------------- - 1-1.1 Cautions and Notes ------------------------------------------------------------------- -
U g CS getting started
 U g CS getting started U g CS stands for universal ground control software. Universal means that the software is supporting different vehicle and payload manufacturers and provides users with unified environment
U g CS getting started U g CS stands for universal ground control software. Universal means that the software is supporting different vehicle and payload manufacturers and provides users with unified environment
Lily Next-Gen. Camera. Drone. Reinvented. Remote Controller Manual V1.1. For updated instruction and video please visit go.lily.
 Lily Next-Gen Camera. Drone. Reinvented. Remote Controller Manual V1.1 For updated instruction and video please visit go.lily.camera/4005 1 9 3 10 4 11 5 12 6 / 13 7 14 8 15 1, 2, 3 1. Know the rules.
Lily Next-Gen Camera. Drone. Reinvented. Remote Controller Manual V1.1 For updated instruction and video please visit go.lily.camera/4005 1 9 3 10 4 11 5 12 6 / 13 7 14 8 15 1, 2, 3 1. Know the rules.
GET STARTED USING OFFICE MANAGEMENT
 GET STARTED USING OFFICE MANAGEMENT This guide helps you set up and start using Office Management. More information about Office Management and other areas of the software is provided in the HelpDesk.
GET STARTED USING OFFICE MANAGEMENT This guide helps you set up and start using Office Management. More information about Office Management and other areas of the software is provided in the HelpDesk.
Mobile for Android User Guide
 Version 1.7 Copyright 2013, 2017, Oracle and/or its affiliates. All rights reserved. This software and related documentation are provided under a license agreement containing restrictions on use and disclosure
Version 1.7 Copyright 2013, 2017, Oracle and/or its affiliates. All rights reserved. This software and related documentation are provided under a license agreement containing restrictions on use and disclosure
HIS-5000 User Guide 1. Operator Manual
 -----------------------------------------------------------------------------------HIS-5000 User Guide 1 Operator Manual HIS-5000 (Huvitz Imaging System) 2 HIS-5000 User Guide --------------------------------------------------------------------------
-----------------------------------------------------------------------------------HIS-5000 User Guide 1 Operator Manual HIS-5000 (Huvitz Imaging System) 2 HIS-5000 User Guide --------------------------------------------------------------------------
IBM TRIRIGA Version Getting Started User Guide
 IBM TRIRIGA Version 10.3.1 Getting Started User Guide Note Before using this information and the product it supports, read the information in Notices on page 82. This edition applies to version 10, release
IBM TRIRIGA Version 10.3.1 Getting Started User Guide Note Before using this information and the product it supports, read the information in Notices on page 82. This edition applies to version 10, release
