UgCS for DJI. User Manual. mobile companion version 2.6_beta SPH Engineering
|
|
|
- Juniper Gilmore
- 6 years ago
- Views:
Transcription
1 mobile companion version 2.6_beta User Manual 2017 SPH Engineering
2 Table of Contents 1. Preface Drone connection and first flight Getting ready DJI verification process before first flight DJI application activation process Connecting Android device with the drone Connecting with DJI Phantom 3 Standard Connecting with other supported DJI vehicles Connecting and UgCS desktop application Creating a route Operation list of UgCS desktop and Mission execution specifics Failsafe actions Command execution specifics Command availability Telemetry information specifics Waypoint turn types Click & Go Set Take-off point altitude Using Simulator user interface Main screen Camera settings Camera settings for photos Camera settings for video Camera basic settings Settings menu Troubleshooting User Manual v.2.6_beta 2 of 29
3 1. Preface UgCS desktop is fully functional ground control software for drones, that runs on PC. UgCS provides all tools required to plan aerial surveys, control drone directly, monitor telemetry, view and record online videos and do post-flight analysis. More detailed information about UgCS desktop capabilities can be found: mobile companion application () is an application for Android devices to establish connection between DJI drones and UgCS desktop. supports following DJI vehicles: Phantom 4, Phantom 4 PRO, Phantom 4 ADV (will be detected as Phantom 4 PRO profile) Phantom 3 (all editions), Inspire 2, Inspire 1, A3, N3, M600 / M600 PRO, M200, M210, M210RTK, M100, Mavic Pro. can also be used as a stand alone application to manually fly DJI drone and capture photos or videos. NOTE: For DJI Phantom 2 Vision Plus please use UgCS for P2V+ application from Google Play and the compatible UgCS 2.9 update 1. User Manual v.2.6_beta 3 of 29
4 2. Drone connection and first flight 2.1. Getting ready Following items are required to proceed: DJI drone, supported by : Phantom 4 Phantom 4 PRO, Phantom 4 ADV (will be detected as Phantom 4 PRO profile) Phantom 3 (all editions), Inspire 2, Inspire 1 (Professional, Raw), autopilot A3 series, autopilot N3* series, M600* or M600 Pro*, M200, M210, M210RTK, M100, Mavic Pro. Android 4.4+ compatible device (Android device), except any device based on the x86 architecture, as it is not supported for the current stage, with installed. Minimal recommended display = 4.5. Get latest version from Google Play: id=com.ugcs.android.vsm.dji PC with installed UgCS for desktop. Get latest version DJI verification process before first flight * To be used with DJI Lightbridge 2 When launching for the first time, the Android device must be connected to internet, in order to pass DJI verification. This is an automatic DJI process and does not need any input from the user DJI application activation process DJI has introduced a new application activation process. DJI aircraft firmware require mobile applications that control DJI aircraft to be activated with the user's DJI account, if that application is being used in China. This will ensure operators to use correct set of geospatial information and flight functions for their aircraft, as determined by their geographical location and user profile. A summary of the activation system is: Users in China are required to activate their application by logging into their DJI account at least once every three months within the application Activation will be persistent in the application until the user logs out User Manual v.2.6_beta 4 of 29
5 ! A data connection will be required to log into a DJI account. When launching application a DJI authentication pop-up window will be displayed - provide your DJI account credentials to be sent to DJI (your DJI account credentials are not stored in ). Additionally, users in China are required to bind their aircraft to their user account in DJI Go. This is required only once Outside of China, the SDK will automatically activate the application without requiring user to log in. If an application is not activated, the aircraft not bound (if required), or a legacy version of the SDK (<4.1) is being used, all camera live streams will be disabled, and flight will be limited to a cylinder of 100m diameter and 30m height to ensure the aircraft stays within line of sight. More info: DJIAppActivationManager.html 2.4. Connecting Android device with the drone Connection of the Android device and drone using varies depending on the drone type used: Connecting with DJI Phantom 3 Standard Remote controller (RC) of DJI Phantom 3 Standard creates Wi-Fi network. Ensure that no obstacles are between the drone and RC. Connect Android device to Wi-Fi network provided by RC, Connect laptop / PC with installed UgCS desktop to the same Wi-Fi network. On the Android device launch application and wait until the drone is detected. When both application - mobile and desktop UgCS - are in the same network they should detect each other automatically. See chapter 2.4. NOTE: The drone will not be detected by if other applications like DJI GO, Litchi, etc. are already connected to the drone, because multiple connections are not supported by the drone. In this case, close other opened applications and then restart mobile application Connecting with other supported DJI vehicles Connect mobile Android device to remote controller (RC) via micro USB Cable. Then the Android device should offer to choose from application list, for example DJI GO and/or - choose to run. User Manual v.2.6_beta 5 of 29
6 ! NOTE: If the Android device doesn't show application choice, but opens DJI GO application, clear default settings of DJI GO (Settings -> Apps -> DJI Go -> Clear Defaults). The type of DJI drone in use will be automatically recognised by. application screen will be displayed shortly after established connection: In order to connect UgCS desktop and, the PC and Android device must be in same network. Android mobile device or an external network router can be used as Wi-Fi access point. NOTE: In drone settings tab it is possible to check drone's firmware version. Please always keep drone s firmware up-to-date. If drone's firmware is not displayed, that might indicate, that old firmware is used! 2.5. Connecting and UgCS desktop application Once both devices are in same network, connection will be established automatically. This will be confirmed in with a green indicator next to UCS (application status bar) Creating a route After successful drone and RC connection, and if UgCS desktop application and mobile companion are in same Wi-Fi network - the drone should be displayed as available in UgCS desktop software. User Manual v.2.6_beta 6 of 29
7 UgCS Vehicle cards: NOTE: After application update, serial number of drone may be different to serial number displayed in previous version of. Therefore it is possible that two vehicle cards will be displayed in UgCS: one from previous version and second for updated. Keep previous Vehicle card to review telemetry data of flights performed before the update. Please follow the instructions described in UgCS User Manual how to create a route for appropriate drone profile. Route has to be created and after successful automatic route calculation it can be uploaded to the drone. In order to upload route to drone, Remote Controller switch should be in specified position: Phantom 3 (Professional, Advanced) - mode F Phantom 3 (Standard) - RC switch S1 down, Phantom 4, Phantom 4 PRO / ADV - mode P, Inspire 1(Professional, Raw), Inspire 2 - mode F, M600 \ M600 Pro - mode F, M200 - mode F M100 - mode F, A3, N3 - mode P Mavic Pro - mode P. After route is uploaded to drone, click Auto mode command in UgCS desktop and drone should start the route. NOTE: Planning long routes, take in to account that the distance between adjacent waypoints should be smaller than 2 km. The first and last waypoints are also considered as an adjacent. User Manual v.2.6_beta 7 of 29
8 2.7. Operation list of UgCS desktop and Basic procedures: No Step Application where step is performed Notes 1 Create route UgCS desktop To create, plan and calculate mission and routes, use UgCS desktop client. Upload route UgCS desktop To upload automatically calculated route to drone use UgCS desktop: Select drone (start route automatic calculation) Press Upload button Pay attention to the remote control mode: Phantom 3 (Professional, Advanced) mode F Phantom 3 (Standard) - RC switch S1 down, Phantom 4, Phantom 4 PRO / ADV - mode P, Inspire 1, 2 (Professional, Raw) - mode F, M600 \ M600 Pro - mode F, M200 - mode F, M100 - mode F, 2 A3, N3 - mode P Mavic Pro - mode P. To stop a mission toggle RC switch from "F" to "P". To stop a Phantom 4 (PRO), mission toggle RC switch from "P" to "S" (Sport) mode. User should set new home point with caution (see Route settings: home location). A home location is valid if it is within 30m of: initial take-off location aircraft s current location remote controller s current location as shown by RC GPS mobile device s current location NOTE: Route will not be uploaded if drone has completed the mission. In this case send Hold or Manual mode command. User Manual v.2.6_beta 8 of 29
9 Auto Launch route UgCS desktop or Use UgCS desktop or to launch route. Press Auto mode command in UgCS desktop or Take-off button in. 3 After drone has finished the route, Auto Mode command will become enabled and the route can be repeated. NOTE: For Phantom 3 Standard, ensure RC throttle stick is not locked down! 4 Manual mode UgCS desktop Sets vehicle in manual mode, for example, to control vehicle with RC. This command interrupts mission and erases it from drone memory. New route can be uploaded. 5 Hold UgCS desktop or Puts mission on hold. If flown in Click & Go mode - stops the vehicle and clears current target point. 6 Continue UgCS desktop or Continues mission from point where mission was put on hold. 7 Track mission UgCS desktop or 1. Use UgCS desktop to track vehicle s telemetry data. 2. Use to control camera. 3. Use both applications to change control mode or failsafe command performance (return to home). Take pictures or record video UgCS desktop or Use remote controller or dedicated buttons in UgCS for DJI application to make a shot or start/stop recording of video. 8 NOTE: Minimal time interval between taking pictures is different for different DJI drones. If the time interval is too short, an error message will be displayed. User Manual v.2.6_beta 9 of 29
10 Сonfigure camera The parameters of camera can be modified in Camera settings. 9 Land UgCS desktop or Phantom 3 and Inspire 1 support Land mission command in UgCS desktop. Use Return to Home command in UgCS for DJI. 10 NOTE: During landing be sure to manoeuvre the aircraft to avoid obstacles. 11 Clock & Go UgCS desktop or Enables to interactively command the aircraft to fly to a location by clicking on the map. See 3.6 Click & Go section for more information. Joystick UgCS desktop Control vehicle with joystick. 12 ( in future releases) 13 Return Home UgCS desktop or Enables to interactively command aircraft to fly to a home location. When returning home, be sure to manoeuvre the aircraft to avoid obstacles. User Manual v.2.6_beta 10 of 29
11 3. Mission execution specifics Current part of article relates to UgCS desktop application and vehicle behaviour. Mission waypoint actions supported by DJI: Flight plan element / action Takeoff Land Support Notes Camera control Set camera tilt angle. Camera mode Camera yaw angle will force aircraft to make yaw at given waypoint. Or use RC or to control camera tilt. NOTE: For Waypoint mission (all drone types), possible tilt values are [0..90]. NOTE: For "Set Camera altitude / zoom" action setting camera yaw different from 0.0 will trigger relative "RotateAircraft" for all models. You can start/stop video recording or make single shot at given waypoint. Also you can use your remote control or dedicated buttons in application to make shot or start/stop video recording. Wait Only one wait action per waypoint is allowed. Yaw Yaw on DJI drones is a bit of magic - setting yaw on some waypoint means for drone "reach waypoint, start moving to next waypoint and arrive to next waypoint with requested yaw" drone will slowly change yaw during flight to next waypoint. Panorama NOTE: DJI drones have limits for amount of actions, that can be executed in each waypoint. Application may automatically adjust angular step value in order to match this limit.! Parameters angular velocity and per-sector waiting are ignored. User Manual v.2.6_beta 11 of 29
12 Point of Interest Camera by time Camera by distance DJI drone will start continues photo capturing with a time delay till next waypoint. You can add number of photos and a delay before the shot series are started. During mission, user can stop this action execution by pressing photo/video button on mobile application. NOTE: Minimal time interval is different for different DJI drones. If the time interval is too shot, you will receive an error message during mission execution. We are recommending always test your mission on simulator before going to the fields. DJI drone will start continues photo capturing with a specific distance till next waypoint. You can add number of photos and a delay before the shot series will start. During mission, user can stop this action execution by pressing photo/video button on mobile application. NOTE: Minimal time interval is different for different DJI drones. If the time interval is too shot, you will receive an error message during mission execution. We are recommending to always test your mission on DJI simulator before going to the fields. NOTE: If your route has one or more segments with adaptive bank turn type, all waypoint action will be ignored! But in this case, you can always launch manually camera capturing by interval in mobile application. Acceptance radius parameter for waypoint is not supported!! Errors and information messages associated with the vehicle from the mobile application are transferred to the log UgCS (lower right corner, "Show Log" button) Failsafe actions Failsafe action, like "Home location" and "On RC signal loss" can be configured in route parameters menu. Note, a point "Home location" is valid if it is within 30m of: Initial take-off location, Aircraft's current location, Remote controller's current location as shown by RC GPS or, Mobile device's current location. NOTE: new home location will be ignored if drone is on the ground and disarmed. Home location will be automatically assigned to current position upon takeoff. User Manual v.2.6_beta 12 of 29
13 Emergency return altitude will be used by the drone in case of failsafe event If the current drone altitude is lower than Emergency return altitude, the aircraft will adjust its nose direction to face the home point and will go to a specified emergency altitude before returning home. If the current drone altitude is higher than Emergency return altitude, the aircraft will adjust its nose direction to face the home point and fly home at its current altitude. When returning home, be sure to manoeuvre your aircraft to avoid any obstacles. Complete list of failsafe actions you can find and configure in DJI Assistant software. The default settings are as follows: Condition Behavior Notes GPS signal loss RC signal loss Land Finish mission if the drone is in auto mode and return home. Happens when there are less than 6 satellites visible for more than 20 seconds Return home altitude is defined in route settings tab. Low battery Land See autopilot User Manual for more information.! When you create a flight route, please, pay special attention to location of a point "Home location" regarding to the route! Point "Home location" must be specified so that if "Fail-safe" mode is switched on the drone from any point of the route is able to fly in a straight and not face with obstacles (buildings, terrain features) Command execution specifics Current part of article is about vehicle behaviour. Some commands you can find in the UgCS desktop application, some in the. See table below for more information. Supported commands: Command Support Application Notes Arm No Disarm No Auto Mode UgCS desktop or Take off and start the mission. Hold UgCS desktop or Pause mission. Vehicle will hover in current position until CONTINUE command issued. Vehicle can be moved along mission path using Remote controller during Hold. Continue UgCS desktop or Resume mission. Manual Mode UgCS desktop This command interrupts mission execution and erases it from drone memory. User Manual v.2.6_beta 13 of 29
14 Return Home UgCS desktop or Vehicle will gain the pre-configured altitude (default is 20m) and return to launch position and land. See warning below. Take-Off No* UgCS desktop Drones can be take off by switching to auto mode. Land No* UgCS desktop Use Land mission item in order to land your drone after mission execution. Click & Go UgCS desktop or Allows to interactively command the copter to travel to a target location by clicking on a point on the map. UgCS desktop Joystick input control Joystick ( in future releases)! If within the distance of 20 meters from home point, GoHome command is activated, the aircraft will directly land in the current location instead of returning back to the home Point! NOTE: If predefined route Emergency Return Altitude is less than vehicle current altitude, vehicle returns home with vehicle altitude at which Return Home button/command was used Command availability UgCS Desktop can show command buttons in different shades. You can always press all buttons disregarding of shade. Highlighted buttons suggest recommended commands, depending on current status of the vehicle Telemetry information specifics Vehicle state (armed/disarmed) is controlled from RC transmitter. Flight mode meaning: Auto: Vehicle is executing mission or is returning to launch position. Manual: Vehicle is holding position. Click & Go: Vehicle is ready to fly to target point. NOTE: User can take over the control from any mode at any time by flipping the RC mode. NOTE: If you see strange altitudes in UgCS desktop client telemetry window, please check your vehicle Take-off point altitude. User Manual v.2.6_beta 14 of 29
15 3.5. Waypoint turn types UgCS desktop route planning allows you to specify different turn types i.e. the way drone passes the waypoint. There are 2 different routing planning modes for DJI autopilots: fixed-point turn mode (Stop and Turn) and adaptive coordinated turn mode (Adaptive Bank Turn). You can choose turn type for each Waypoint, Circle, and Perimeter. The default turn mode in the system is Stop and turn. Figure 1: Turn types Turn type Support Notes Stop and Turn Adaptive Bank Turn Aircraft flies to the first fixed point accurately, stops at the fixed point and then flies to the next fixed point. Aircraft will not stop at the fixed point, but will cut the corner and pass through without a stop. The maximum corner radius can be adjusted in mobile application in drone specific settings. NOTE: in most cases with Trajectory Type: Safe the Adaptive Bank turn type will not function. E.g. in case with 3 WPs which have different altitudes, Adaptive Bank turn type will not function, since ascending/descending movement must happen above the corresponding WP. As a consequence with Trajectory Type: Safe in most cases where the WPs have different altitudes, Adaptive Bank turn type will not be applied." 3.6. Click & Go Click & GO mode allows you to interactively command the copter to travel to a target location by clicking on a point on the map. Once the location is reached, the copter will hover at that location, waiting for the next target. This behaviour implemented as a mini mission containing two waypoints: current drone position and target point. In order to start Click & GO mission, you need to interrupt currently running task by switching to manual mode and then select a point where you want to fly. User Manual v.2.6_beta 15 of 29
16 Steps: Press Click & Go commands Click on the map to define target point Adjust additional parameters AGL alt, Speed and Heading if needed and press confirm to send command to the drone Press "OK" button. Heading it is the angle between north direction and the vehicle bow. When you perform Click&Go mode for drone on the ground it firstly go up to Minimal safe altitude (default 5m, can be changed at Settings Drone Specific Settings) and then going to selected point. It may be necessary set Take-off point altitude (3.7 Set Take-off point altitude). NOTE: If you interrupt some action trigger (Camera by time, Camera by distance and etc.) with Click & Go command this action will not be performed when you click Continue button. Actions at next waypoints will work as usual. Continue button will be inactive if you interrupt Click & Go action by pressing Hold button. 3.7.Set Take-off point altitude If the drift barometer sensor on the vehicle has reached a certain threshold, UgCS can request information on current altitude of the vehicle. The same can occur when data from barometer sensor is reset (for example, restarting the vehicle). In this case following error will be displayed in vehicle log: Route upload failed. Command cannot be sent: please specify take-off point altitude for the drone. User Manual v.2.6_beta 16 of 29
17 Following window will appear: Click! to set value from the current terrain altitude under the vehicle! Or set the value manually. User Manual v.2.6_beta 17 of 29
18 ! 4. Using Simulator There are two possible simulator engines to use with UgCS simulator and DJI PC Simulator. simulator is a simulator built-in mobile companion application for Android devices. See 4.1 below for using information. The DJI PC Simulator is a flight simulator designed for developers. Moreover, you can use it to perform safe tests of your flights. The simulator creates a virtual 3D environment and provides data analysis from flight data transmitted to the PC with UgCS. To enable built-in simulator, open Menu -> Simulator: And check the box:! User Manual v.2.6_beta 18 of 29
19 Specify takeoff coordinates:! A message at main screen will be displayed, confirming that Simulator is switched on - the Simulator can be controlled by remote control and UgCS.! Always remember to turn the Simulator off! If a new route is being uploaded, which location is further than 500m away from previous route, it has to be checked that Home location is placed correctly. It is recommended to Disarm the drone and after uploading the route to Arm the drone - check if Home position is correctly located and Take-off altitude is set correctly on ground. Built-in simulator is a new function, therefore check Troubleshooting section below, if you experienced any problems. There are applications to emulate the flight of the DJI. For example DJI PC Simulator. Simulator can be controlled by remote control and UgCS. User Manual v.2.6_beta 19 of 29
20 5. user interface interface includes Main Screen and Settings Menu Main screen The Main application screen has live video preview on the background. You can see live video stream at UgCS Desktop client after enabling Live stream. Main application screen can be divided in five zones: 1. System bar, 2. Vehicle control panel, 3. MENU, 4. Payload control, 5. Camera position control panel, 6. Camera settings, 7. Application status bar. System bar (1) displays the standard Android device bar. Usually this part of screen includes network connection status (Wi-Fi, 3G/LTE, etc.), device battery level and clock. Vehicle control panel (2) button functions: Icon Function go to Home location User Manual v.2.6_beta 20 of 29
21 set Home location Take-off Pause mission Resume Restart Menu (3) button navigates to camera setting menu to define photo camera mode: single photo, multiple photos, continuous photo capturing (continuous photo mode may not work for Inspire 1). Payload control (4) functions: switch between photo or video mode; make shot or start/stop video recording. Camera position (5) control panel consist of blue indicator showing camera current position. To control camera just touch display and move finger up and down or left and right (if yaw is supported by payload used). Invert camera control in Settings of main menu. In Camera settings (6) various camera parameters can be configured. Tap to set ISO, shutter and exposure values of the camera. Application status bar (7) displays: a. SD card free memory percentage. b. Number of visible satellites. c. Range extender or remote control battery percentage. d. Connection status indicator between UCS and. Connection enables mission upload, vehicle control from UgCS and telemetry recording. e. Drone battery percentage. f. Distance to home position. Indicator displays distance projected to the ground, not actual (vertical + horizontal) distance. g. Altitude above ground. h. Speed of drone (airspeed). User Manual v.2.6_beta 21 of 29
22 5.2. Camera settings Camera settings contain the camera settings for photos, video and basic settings. NOTE: for DJI vehicles, Camera Settings type resolution and aspect ratio applies only for photos and videos saved to memory card. For real time video-stream these settings have no effect. Various filters are recorded on camera video-stream Camera settings for photos Options: Capturing mode - shutter control parameters; Image ratio - frame side ratio; Image format - frame recording format (memory card) Camera settings for video Options: Video size - frame image resolution parameters; Video format - stream recording format (memory card); NTSC/Pal colour encoding systems; Camera basic settings White Balance - global adjustment of colours intensities; User Manual v.2.6_beta 22 of 29
23 Exposure Mode - to set automatic or manual exposure mode; ISO parameter to change the equivalent sensitivity matrix and their subsequent analog-todigital algorithms conversion in the colour space; Aperture a hole through which light passes. This value affects on the DOF (depth of field); Shutter Speed - is the length of time when the digital sensor inside the camera is exposed to light, also when a camera's shutter is open when taking a photo or frame of video. Is the same as exposure time; EV - exposure value (EV) is a number that represents a combination of a camera's shutter speed and f-number (focal ratio), such that all combinations that yield the same exposure have the same EV (for any fixed scene luminance); Anti-Flicker eliminates flicker lighting when recording video; Format SD Card used colour encoding systems; Camera Zoom option (only for cameras supporting zoom, experimental) - On W/T buttons click, camera change its current zoom by 1 step only. No "continues" zoom supported for the moment Settings menu Settings Menu has four sections: DJI Drone Camera App Settings About User Manual v.2.6_beta 23 of 29
24 DJI Drone area includes: First row displays information about connected drone: type, serial number and firmware version. Built-in Simulator option. Drone Specific settings: Maximum corner radius controls the curvature of the path in case if the route contains Adaptive Bank Turn waypoints. Go first waypoint mode has 2 options: Safety and Point to Point. Safety mode will force drone to reach required altitude before moving to 1st waypoint. In Point to Point mode drone will move to 1st waypoint in strait line directly from current location. Minimal safe altitude is a value that prevents from flying straight to the target waypoint from the ground. Drone climbs to this altitude first. Camera area includes the following fields: Enable camera preview - allows to enable or disable video streaming in main view; Enable Live Stream - allows to enable and configure video streaming to UgCS desktop application or to another media player; More information can be found in the document UgCS User manual" in the section "Video display and recording" and "Configure connection to the Videostream". UgCS desktop video is always displayed with aspect ratio 3:4. User Manual v.2.6_beta 24 of 29
25 Airlink Settings enable to manage parameters of LightBridge and WiFi links: - Lightbridge Link Settings: - Enable External Video Input Port - to enable/disable Lightbridge 2 dual encode mode. - Video Data Chanel - to set video data channel: FPV Camera, HD Gimbal, HDMI and AV. - Enable secondary video output on Remote Controller - by default Remote Controller outputs video to Mobile Device. User is able to enable/disable a secondary video stream to one of Remote Controller's physical HDMI or SDI ports. - Secondary video output port - to choose Remote Controller s HDMI or SDI port for secondary video output. - HDMI video output format - to set resolution and frame rate. - SDI video output format - to set resolution and frame rate. - Transmission Mode - to set FPV video high quality vs low latency preference. This mode only effects FPV camera, not camera on HD Gimbal. - Data Rate - Sets the downlink data rate (throughput). Higher data rates increase the quality of video transmission, but can only be used at shorter ranges. User Manual v.2.6_beta 25 of 29
26 - WiFi Link Settings: - Data Rate - to set WiFi data rate (throughput). Higher data rates increase the quality of video transmission, but can be used only at shorter ranges. Invert gimbal gesture control allows to choose direct or reverse gimbal control. App Settings area has two fields: User Interface field allows to change user preferences settings, for example - Localisation setting: Select the unit system to use throughout the app. Advanced field allows to configure application settings which are necessary for normal functionality of application, it includes Enable/Disable SSDP for automatic searching of UgCS desktop application in local network: Logs directory access. About area has the following fields: Version field displays current version of this mobile application. Network settings field displays current network information. UCS connection port displays port which currently is selected. User Manual v.2.6_beta 26 of 29
27 6. Troubleshooting Problem Can't launch application Drone reject the flight Experience problems with drone connection Your device does not appear on map view screen Solution closes just after start - restart the mobile device. Difference in altitudes of your route is more than 120 meters Check out native DJI GO application is not installed Specify your vehicle the in vehicle list: No connection to the mobile application UgCS between your PC and mobile devices If the application is connected to your drone and shows that UgCS desktop application (green light besides UCS text on bottom) is also connected, but you cannot find Your device in PC application. Displayed message: Route upload failed Route segment 2 is too short to perform damping Route segment 2 is too short to perform damping Decrease damping distance. (suggested 13.4 m) Video preview is not shown Error during mission: Camera is busy command is not supported in the Camera s current state Try to restart PC UgCS Try the following steps: Restart PC application (UgCS standalone client). Make sure both device, your Android device and PC is in same network. This can happen if waypoints with Adaptive bank turn are in use and distance between two points is too small to perform nice curve. Open Drone Specific settings and decrease damping distance. Please report all issues with UgCS software to Support Team support@ugcs.com*. This can happen if before opening the video resolution is changed in DJI GO application. In order to fix it, please close application, start DJI GO and close it. Now you should be able to see video preview in UgCS for DJI. Meaning, that time interval between two shots is too short, try to decrease flight speed (if you are using camera trigger by distance) or increase time interval. User Manual v.2.6_beta 27 of 29
28 If your receiving message like this: Route upload failed Set home location FAILED Error! A location is valid if it is within 30M of initial take-off location or current RC location as shown by RC GPS or mobile device GPS The user should be careful where they set a new home point location (see route settings home location source) as in some scenarios the product will not be in control of the user when going to this location. A home location is valid if it is within 30m of: 1. initial take-off location 2. aircraft's current location 3. remote controller's current location as shown by RC GPS 4. mobile device's current location Error Route upload failed when trying to upload route with Circle item Ensure that start point of route is not at the same location as end point. Add one extra WP before or after circle, or add takeoff / land command. Error Permission Check Failed dialog Check your network connection. Some proxy servers may block verification request. When launching for the first time, the Android device must be connected to internet, in order to pass DJI verification. This is an automatic DJI process and does not need any input from the user. Another option - to reinstall. Some waypoint actions are ignored and error is displayed: Route Uploaded With Warning Some waypoints have too many actions. Nr: 2 Error during mission: Camera is busy command is not supported in the Camera s current state After change the camera settings, you do not see the image or displays black screen. This warning is related to DJI drones waypoint actions limit maximum 15 action are allowed for each waypoint. NOTE: photo panorama uses 2 actions for one segment (rotate aircraft and make photo) Meaning, that time interval between two shots is too short, try to decrease flight speed (if you are using camera trigger by distance) or increase time interval. Check settings of camera. User Manual v.2.6_beta 28 of 29
29 Error: The distance between adjacent waypoints should be smaller than 2km. Note, that first and last waypoints are also considered as an adjacent Drone takes more pictures than specified or Filming continued after reaching last point of complex algorithms (e.g. Area Scan) Drone continues capture pictures by some interval after mission completion Message like "Execution of this process has timed out" even if you have no any obstacles between the drone and RC and you have good GPS signal (or you are in simulator mode) "Simulator is on" message on the screen after drone restart (for example, after battery change) Faulty video stream displayed at UgCS desktop After uploading route and pressing Auto mode sometimes error: The GPS signal of the aircraft is weak is displayed. If A3 autopilot is used with ZenmuseZ3 then detects A3 as Inspire 1. Set waypoint closer to each other or supplement route to home. When planning a route, after the passage of a complex algorithm, you must install the Waypoint no Actions. After the device will make the designated or calculated number of shots, shooting stops. Press photo/video button on mobile application in order to stop this action. (This scenario can happen if user sets camera trigger by time in last waypoint) Sometimes during mission upload or attempt to switch to Auto mode, this message can be displayed, even if no obstacles located between drone and RC and good GPS signal is present (or in simulator mode). Not only obstacle, but also interference can lead to timeout. Restart or open application menu and stop simulator. Change camera settings for aspect ratio to 4:3 If message "The GPS signal of the aircraft is weak" it will not be able to upload/start mission without restarting. This error will be resolve in nearest future. *Please report errors by sending to UgCS Support Team at support@ugcs.com providing: UgCS and version number which can be found in settings menu Description of the issue, Log files (attache.zip of log folder to ), location of logs: Device storage>android>data>com.ugcs.android.vsm.dji>files>log_cat directory. Screenshots or mission related information. User Manual v.2.6_beta 29 of 29
UgCS for DJI. User Manual. mobile companion version SPH Engineering
 mobile companion version 2.5 User Manual 2017 SPH Engineering www.ugcs.com Table of Contents 1. Preface... 3 2. Drone connection and first flight... 4 2.1. Getting ready... 4 2.2. First flight... 4 2.3.
mobile companion version 2.5 User Manual 2017 SPH Engineering www.ugcs.com Table of Contents 1. Preface... 3 2. Drone connection and first flight... 4 2.1. Getting ready... 4 2.2. First flight... 4 2.3.
U g CS for DJI. Mobile companion application. Copyright 2016, Smart Projects Holdings Ltd
 U g CS for DJI Mobile companion application Copyright 2016, Smart Projects Holdings Ltd Contents Preface... 3 Drone connection and first run... 3 Before you begin... 3 First run... 3 Connecting smartphone
U g CS for DJI Mobile companion application Copyright 2016, Smart Projects Holdings Ltd Contents Preface... 3 Drone connection and first run... 3 Before you begin... 3 First run... 3 Connecting smartphone
U g CS for DJI Phantom 2 Vision+
 U g CS for DJI Phantom 2 Vision+ Mobile companion application Copyright 2016, Smart Projects Holdings Ltd Contents Preface... 2 Drone connection and first run... 2 Before you begin... 2 First run... 2
U g CS for DJI Phantom 2 Vision+ Mobile companion application Copyright 2016, Smart Projects Holdings Ltd Contents Preface... 2 Drone connection and first run... 2 Before you begin... 2 First run... 2
U g CS for DJI Phantom 2 Vision+, Phantom 3 and Inspire 1 Mobile companion application
 U g CS for DJI Phantom 2 Vision+, Phantom 3 and Inspire 1 Mobile companion application Copyright 2015, Smart Projects Holdings Ltd Contents Preface... 2 Drone connection and first run... 2 Before you begin...
U g CS for DJI Phantom 2 Vision+, Phantom 3 and Inspire 1 Mobile companion application Copyright 2015, Smart Projects Holdings Ltd Contents Preface... 2 Drone connection and first run... 2 Before you begin...
UgCS for DJI. User Manual. mobile companion version 2.9 (99) SPH Engineering
 UgCS for DJI mobile companion version 2.9 (99) User Manual 2013-2023 SPH Engineering www.ugcs.com Table of Contents 1. Unlocking the No-Fly Zones (NFZ) for DJI drones... 3 2. Preface... 3 3. Drone connection
UgCS for DJI mobile companion version 2.9 (99) User Manual 2013-2023 SPH Engineering www.ugcs.com Table of Contents 1. Unlocking the No-Fly Zones (NFZ) for DJI drones... 3 2. Preface... 3 3. Drone connection
UgCS for DJI. User Manual. mobile companion version 2.12 (127) SPH Engineering
 UgCS for DJI mobile companion version 2.12 (127) User Manual 2013-2023 SPH Engineering www.ugcs.com Table of Contents 1. Unlocking the No-Fly Zones (NFZ) for DJI drones... 3 2. Preface... 3 3. Drone connection
UgCS for DJI mobile companion version 2.12 (127) User Manual 2013-2023 SPH Engineering www.ugcs.com Table of Contents 1. Unlocking the No-Fly Zones (NFZ) for DJI drones... 3 2. Preface... 3 3. Drone connection
U g CS for DJI Phantom 2 Vision+, Phantom 3 and Inspire 1 Mobile companion application
 U g CS for DJI Phantom 2 Vision+, Phantom 3 and Inspire 1 Mobile companion application Copyright 2015, Smart Projects Holdings Ltd Contents Preface...2 Drone connection and first run...2 Before you begin...2
U g CS for DJI Phantom 2 Vision+, Phantom 3 and Inspire 1 Mobile companion application Copyright 2015, Smart Projects Holdings Ltd Contents Preface...2 Drone connection and first run...2 Before you begin...2
Datumate Geomatics Expert Systems. For more information, please visit our website at or contact us at
 DatuFly User Guide Version 1.4.1 April 2018 Datumate Geomatics Expert Systems For more information, please visit our website at www.datumate.com, or contact us at support@datumate.com. 2016 by Datumate,
DatuFly User Guide Version 1.4.1 April 2018 Datumate Geomatics Expert Systems For more information, please visit our website at www.datumate.com, or contact us at support@datumate.com. 2016 by Datumate,
DatuFly. User Guide. Version January Datumate Geomatics Expert Systems
 DatuFly User Guide Version 1.2.0 January 2017 Datumate Geomatics Expert Systems For more information please visit our website at www.datumate.com, or contact us at support@datumate.com. 2016 by Datumate,
DatuFly User Guide Version 1.2.0 January 2017 Datumate Geomatics Expert Systems For more information please visit our website at www.datumate.com, or contact us at support@datumate.com. 2016 by Datumate,
...13 With a Parrot Skycontroller 2 alone Accessing the general settings Piloting settings Position, Distances and Limits...
 USER GUIDE TABLE OF CONTENTS Compatibility...1 Drones...1 Smartphones...1 Follow...1 Me GPS & Visual tracking Getting...2 started Connecting...2 a drone and a smartphone Connecting...3 a drone and a Parrot
USER GUIDE TABLE OF CONTENTS Compatibility...1 Drones...1 Smartphones...1 Follow...1 Me GPS & Visual tracking Getting...2 started Connecting...2 a drone and a smartphone Connecting...3 a drone and a Parrot
PHANTOM 3 Professional User Manual
 PHANTOM 3 Professional User Manual 2015.03 V1.0 Using this manual Legends Warning Important Hints and Tips Reference Read Before the First Flight Read the follow documents before using the Phantom 3 Professional
PHANTOM 3 Professional User Manual 2015.03 V1.0 Using this manual Legends Warning Important Hints and Tips Reference Read Before the First Flight Read the follow documents before using the Phantom 3 Professional
DOWNLOAD FREEFLIGHT PRO AND PIX4DCAPTURE
 CHECKLIST BEFORE FLIGHT DOWNLOAD FREEFLIGHT PRO AND PIX4DCAPTURE (Available on the App Store only) 1. Sign in to the App Store. 2. Download the free apps FreeFlight Pro and Pix4Dcapture on your smartphone
CHECKLIST BEFORE FLIGHT DOWNLOAD FREEFLIGHT PRO AND PIX4DCAPTURE (Available on the App Store only) 1. Sign in to the App Store. 2. Download the free apps FreeFlight Pro and Pix4Dcapture on your smartphone
MavLink support in Pitlab&Zbig FPV System
 MavLink support in Pitlab&Zbig FPV System Functionality OSD can work with MavLink-enabled flight controller (FC), using MavLink1.0/2.0 protocol and presenting data from FC on OSD screen and sending data
MavLink support in Pitlab&Zbig FPV System Functionality OSD can work with MavLink-enabled flight controller (FC), using MavLink1.0/2.0 protocol and presenting data from FC on OSD screen and sending data
Lily Next-Gen. Camera. Drone. Reinvented. Remote Controller Manual V1.1. For updated instruction and video please visit go.lily.
 Lily Next-Gen Camera. Drone. Reinvented. Remote Controller Manual V1.1 For updated instruction and video please visit go.lily.camera/4005 1 9 3 10 4 11 5 12 6 / 13 7 14 8 15 1, 2, 3 1. Know the rules.
Lily Next-Gen Camera. Drone. Reinvented. Remote Controller Manual V1.1 For updated instruction and video please visit go.lily.camera/4005 1 9 3 10 4 11 5 12 6 / 13 7 14 8 15 1, 2, 3 1. Know the rules.
Quick Start Manual 1.1
 XP3.1 WayPoint Quick Start Manual 1.1 Attention! You will need to be familiar with the correct installation, configuration and operation of the XP3.1 Autopilot before you start using XP3.1 WayPoint. READ
XP3.1 WayPoint Quick Start Manual 1.1 Attention! You will need to be familiar with the correct installation, configuration and operation of the XP3.1 Autopilot before you start using XP3.1 WayPoint. READ
CrystalSky Release Notes
 Date: 2018.05.25 V02.06.06.00 DJI GO 3 App: V 3.1.38 DJI GO 4 App: V 4.2.16 DJI Pilot Beta: V 0.5.1 Updated DJI GO 4 app to version 4.2.16. Updated DJI GO 3 app to version 3.1.38. Optimized temperature
Date: 2018.05.25 V02.06.06.00 DJI GO 3 App: V 3.1.38 DJI GO 4 App: V 4.2.16 DJI Pilot Beta: V 0.5.1 Updated DJI GO 4 app to version 4.2.16. Updated DJI GO 3 app to version 3.1.38. Optimized temperature
DOWNLOAD PIX4DCAPTURE AND FREEFLIGHT PRO
 CHECKLIST BEFORE FLIGHT DOWNLOAD PIX4DCAPTURE AND FREEFLIGHT PRO 1. Sign in to the App Store or Google Play 2. Download the free apps FreeFlight Pro and Pix4Dcapture on your smartphone or tablet. It is
CHECKLIST BEFORE FLIGHT DOWNLOAD PIX4DCAPTURE AND FREEFLIGHT PRO 1. Sign in to the App Store or Google Play 2. Download the free apps FreeFlight Pro and Pix4Dcapture on your smartphone or tablet. It is
Thank you for purchasing the Intel Aero Ready to Fly Drone! Getting Started
 Thank you for purchasing the Intel Aero Ready to Fly Drone! The Intel Aero Ready to Fly Drone is a pre-assembled quadcopter that is purposely built for professional drone application developers to enable
Thank you for purchasing the Intel Aero Ready to Fly Drone! The Intel Aero Ready to Fly Drone is a pre-assembled quadcopter that is purposely built for professional drone application developers to enable
USER MANUAL ORBIT PFBD201
 USER MANUAL ORBIT PFBD201 Thank you for choosing ProFlight. Please read this user manual before using this drone and keep it safe for future reference. CONTENTS SAFETY WARNINGS 3 SAFETY PRECAUTIONS 4 BATTERY
USER MANUAL ORBIT PFBD201 Thank you for choosing ProFlight. Please read this user manual before using this drone and keep it safe for future reference. CONTENTS SAFETY WARNINGS 3 SAFETY PRECAUTIONS 4 BATTERY
APP OPERATION GUIDE ios
 6 1. DOWNLOAD APP APP OPERATION GUIDE ios Android APP on Google play Scan the QR code, connect to the App Store or Google Play and download the Ophelia GPS application for free. 2. CONNECT Wi-Fi NETWORKS
6 1. DOWNLOAD APP APP OPERATION GUIDE ios Android APP on Google play Scan the QR code, connect to the App Store or Google Play and download the Ophelia GPS application for free. 2. CONNECT Wi-Fi NETWORKS
Content. 5. Appendix Technical Specifications... 13
 User Manual v1.0 Content Content... 1 1. Disclaimer and Warning... 2 2. XLink at a glance... 2 System requirements... 2 Parts list... 2 What s included... 3 Terminology... 3 3. 2.4G Bluetooth digital transmitter...
User Manual v1.0 Content Content... 1 1. Disclaimer and Warning... 2 2. XLink at a glance... 2 System requirements... 2 Parts list... 2 What s included... 3 Terminology... 3 3. 2.4G Bluetooth digital transmitter...
DJI PHANTOM 4 PRO. Quick Start Guide. Learn how to use your new DJI Phantom 4 Pro drone with DroneDeploy mapping software.
 DJI PHANTOM 4 PRO Quick Start Guide Learn how to use your new DJI Phantom 4 Pro drone with DroneDeploy mapping software DroneDeploy Introduction In this guide, you ll learn how to use your new DJI Phantom
DJI PHANTOM 4 PRO Quick Start Guide Learn how to use your new DJI Phantom 4 Pro drone with DroneDeploy mapping software DroneDeploy Introduction In this guide, you ll learn how to use your new DJI Phantom
ASCENT - UAS Flight Controller. English. Admin 8/16/16 Help File English
 ASCENT - UAS Flight Controller English Admin 8/16/16 Help File English VICTUS WIRELESS - ASCENT UAS FLIGHT CONTROLLER VERSION 1.3 1 FEATURE BY VERSION 8/16/2016 V1.3 Added License Management Requires Registration
ASCENT - UAS Flight Controller English Admin 8/16/16 Help File English VICTUS WIRELESS - ASCENT UAS FLIGHT CONTROLLER VERSION 1.3 1 FEATURE BY VERSION 8/16/2016 V1.3 Added License Management Requires Registration
DJI ULTIMATE FLIGHT-V3 VERSION 3.201
 DJI ULTIMATE FLIGHT-V3 VERSION 3.201 1 FEATURE BY VERSION 2/28/2017 V3.201 Added GEO-Fence section Weather now includes KP index on home screen Added more support for P4P setting 8/30/2016 V3.186 Added
DJI ULTIMATE FLIGHT-V3 VERSION 3.201 1 FEATURE BY VERSION 2/28/2017 V3.201 Added GEO-Fence section Weather now includes KP index on home screen Added more support for P4P setting 8/30/2016 V3.186 Added
Alpha CAM. Quick Start Guide V1.0
 Alpha CAM Quick Start Guide V1.0 Learn about Your Alpha CAM The Alpha CAM is SUNLY TECH s portable smart mini drone that has been specially designed for selfie-lovers. It is equipped with a high-definition
Alpha CAM Quick Start Guide V1.0 Learn about Your Alpha CAM The Alpha CAM is SUNLY TECH s portable smart mini drone that has been specially designed for selfie-lovers. It is equipped with a high-definition
V USER MANUAL & SAFETY GUIDELINES
 V. 7.07 USER MANUAL & SAFETY GUIDELINES Notice All instructions and other documents are subject to change. For the most up-to-date product information, please visit HaloBoard.com or contact us at support@haloboard.com.
V. 7.07 USER MANUAL & SAFETY GUIDELINES Notice All instructions and other documents are subject to change. For the most up-to-date product information, please visit HaloBoard.com or contact us at support@haloboard.com.
Content. 1. Introduction. 2. Kit Contents Kit S250 SPEDIX Extra Propellers Black 5x4.5 (CW / CCW)
 Content 1. Introduction 2. Kit Contents 2.1. Kit S250 SPEDIX 2.2. Extra Propellers Black 5x4.5 (CW / CCW) 2.3. Turnigy 9X 9Ch & 8ch Receiver Module 2.4. Battery Turnigy 2.2 Amps 11.1V (3S) 1.5C 2.5. MultiStart
Content 1. Introduction 2. Kit Contents 2.1. Kit S250 SPEDIX 2.2. Extra Propellers Black 5x4.5 (CW / CCW) 2.3. Turnigy 9X 9Ch & 8ch Receiver Module 2.4. Battery Turnigy 2.2 Amps 11.1V (3S) 1.5C 2.5. MultiStart
Drone Overview. Quick Start Guide. BACK 10 - Drone Status Indicator FRONT. 1 - Drone Overview. 4 - Disclaimers, Warnings & Guidelines
 1 Drone Overview FRONT Quick Start Guide Drone Body ROTORS 1 - Drone Overview Orange LED Indicator 2 - Transmitter Overview Landing Skids Rotor Nut 4 - Disclaimers, Warnings & Guidelines Rotor 6 - Charging
1 Drone Overview FRONT Quick Start Guide Drone Body ROTORS 1 - Drone Overview Orange LED Indicator 2 - Transmitter Overview Landing Skids Rotor Nut 4 - Disclaimers, Warnings & Guidelines Rotor 6 - Charging
U g CS getting started
 U g CS getting started U g CS stands for universal ground control software. Universal means that the software is supporting different vehicle and payload manufacturers and provides users with unified environment
U g CS getting started U g CS stands for universal ground control software. Universal means that the software is supporting different vehicle and payload manufacturers and provides users with unified environment
CompeGPS Competition version 6 Manual. CompeGPS Competition version 6 Manual. CompeGPS Team S.L.
 CompeGPS Competition version 6 Manual Index 1 INTRODUCTION... 3 2 COMPEGPS WIZARD... 4 2.1 COMPETITION WIZARD... 4 2.1.1 How to create a new competition... 4 2.2 PILOTS REGISTRY... 5 2.2.1 How to add pilots...
CompeGPS Competition version 6 Manual Index 1 INTRODUCTION... 3 2 COMPEGPS WIZARD... 4 2.1 COMPETITION WIZARD... 4 2.1.1 How to create a new competition... 4 2.2 PILOTS REGISTRY... 5 2.2.1 How to add pilots...
Palos Verdes High School 1
 Abstract: The Palos Verdes High School Institute of Technology Aerospace team (PVIT) is proud to present Scout. Scout is a quadcopter weighing in at 1664g including the 3 cell 11.1 volt, 5,000 mah Lithium
Abstract: The Palos Verdes High School Institute of Technology Aerospace team (PVIT) is proud to present Scout. Scout is a quadcopter weighing in at 1664g including the 3 cell 11.1 volt, 5,000 mah Lithium
Desktop application version 3.0 (1237) User Manual SPH Engineering
 ugcs Desktop application version 3.0 (1237) User Manual 2018 SPH Engineering www.ugcs.com Table of Contents Table of Contents... 2 Safety considerations... 5 Installation and System Requirements... 5 Windows...
ugcs Desktop application version 3.0 (1237) User Manual 2018 SPH Engineering www.ugcs.com Table of Contents Table of Contents... 2 Safety considerations... 5 Installation and System Requirements... 5 Windows...
ITEM NO USER MANUAL
 ITEM NO. 35064 USER MANUAL Safety & Precautions 1. Fly in an open wide area without large obstacles like buildings, trees or electric wires within 100 feet as they may distort the GPS signals and you may
ITEM NO. 35064 USER MANUAL Safety & Precautions 1. Fly in an open wide area without large obstacles like buildings, trees or electric wires within 100 feet as they may distort the GPS signals and you may
Flight Planning. Presented By: Sasanka Madawalagama Geoinformatics Center Asian Institute of Technology Thailand
 Flight Planning Presented By: Sasanka Madawalagama Geoinformatics Center Asian Institute of Technology Thailand 1 Project Brief Objective: Make a photomap and DSM of AIT Group 1, 2, 3 Group 4, 5, 6 2 Group
Flight Planning Presented By: Sasanka Madawalagama Geoinformatics Center Asian Institute of Technology Thailand 1 Project Brief Objective: Make a photomap and DSM of AIT Group 1, 2, 3 Group 4, 5, 6 2 Group
Desktop application version 2.13 (401) User Manual SPH Engineering
 ugcs Desktop application version 2.13 (401) User Manual 2025 SPH Engineering www.ugcs.com Table of Contents Table of Contents... 2 Safety considerations... 5 Installation and System Requirements... 5 Windows...
ugcs Desktop application version 2.13 (401) User Manual 2025 SPH Engineering www.ugcs.com Table of Contents Table of Contents... 2 Safety considerations... 5 Installation and System Requirements... 5 Windows...
ugcs User Manual Desktop application version 3.1 (871) 2019 SPH Engineering
 ugcs Desktop application version 3.1 (871) User Manual 2019 SPH Engineering www.ugcs.com Table of Contents Table of Contents... 2 Safety considerations... 5 Installation and System Requirements... 5 Windows...
ugcs Desktop application version 3.1 (871) User Manual 2019 SPH Engineering www.ugcs.com Table of Contents Table of Contents... 2 Safety considerations... 5 Installation and System Requirements... 5 Windows...
ugcs User Manual Desktop application version 3.0 (1302) 2018 SPH Engineering
 ugcs Desktop application version 3.0 (1302) User Manual 2018 SPH Engineering www.ugcs.com Table of Contents Table of Contents... 2 Safety considerations... 5 Installation and System Requirements... 5 Windows...
ugcs Desktop application version 3.0 (1302) User Manual 2018 SPH Engineering www.ugcs.com Table of Contents Table of Contents... 2 Safety considerations... 5 Installation and System Requirements... 5 Windows...
USER MANUAL DRONE-WF20
 To help get you started, please refer to the quick connection guide below Action Drone Indicator Remote Indicator 1 Turn on Drone Fast then slow flash - 2 Turn on Remote Slow flash Slow RED flash Connection
To help get you started, please refer to the quick connection guide below Action Drone Indicator Remote Indicator 1 Turn on Drone Fast then slow flash - 2 Turn on Remote Slow flash Slow RED flash Connection
Quick Guide Charging and Assembly
 Quick Guide Charging and Assembly 8 9 2 5 1 3 7 6 4 Copyright 2016-2017 Amimon LTD, All rights reserved. No part of this publication may be reproduced, transmitted, transcribed, stored in a retrieval system,
Quick Guide Charging and Assembly 8 9 2 5 1 3 7 6 4 Copyright 2016-2017 Amimon LTD, All rights reserved. No part of this publication may be reproduced, transmitted, transcribed, stored in a retrieval system,
THANK YOU. As with any aircraft, this is a precision flying machine. Treat it well and enjoy all the fun it has to offer, flight after flight.
 WWW. PROTOCOLNY.COM THANK YOU. Thank you for your purchase of Protocol s Dronium One AP With Camera. You are about to experience the best of what remote control flight has to offer. We strongly recommend
WWW. PROTOCOLNY.COM THANK YOU. Thank you for your purchase of Protocol s Dronium One AP With Camera. You are about to experience the best of what remote control flight has to offer. We strongly recommend
PowerTrack ios Timesheet Client. Installation and Quick Guide
 PowerTrack ios Timesheet Client Installation and Quick Guide Compsee, a Business Unit of Control Solutions Copyright 2015 1 PowerTrack ios Timesheet Installation The PowerTrack Timesheet installation begins
PowerTrack ios Timesheet Client Installation and Quick Guide Compsee, a Business Unit of Control Solutions Copyright 2015 1 PowerTrack ios Timesheet Installation The PowerTrack Timesheet installation begins
User Manual V
 User Manual V1.4 2017.08 Searching for Keywords Search for keywords such as battery and install to find a topic. If you are using Adobe Acrobat Reader to read this document, press Ctrl+F on Windows or
User Manual V1.4 2017.08 Searching for Keywords Search for keywords such as battery and install to find a topic. If you are using Adobe Acrobat Reader to read this document, press Ctrl+F on Windows or
MR210 RACING QUAD USER MANUAL
 MR210 RACING QUAD USER MANUAL Highlights - True X frame, agile and swift - High performance MindRacer flight controller with 168MHz floating point processor, super fast and accurate - 10:1 maximum thrust-to-weight
MR210 RACING QUAD USER MANUAL Highlights - True X frame, agile and swift - High performance MindRacer flight controller with 168MHz floating point processor, super fast and accurate - 10:1 maximum thrust-to-weight
Ultrasonic Sensor SU04 User Manual
 Ultrasonic Sensor SU04 User Manual RADIOLINK ELETRONIC LIMITED Introduction: SU04 is a transmitting receiving hybrid ultrasonic sensor, it compatible with PIXHAWK and MINI PIX. SU04 will helps the drones
Ultrasonic Sensor SU04 User Manual RADIOLINK ELETRONIC LIMITED Introduction: SU04 is a transmitting receiving hybrid ultrasonic sensor, it compatible with PIXHAWK and MINI PIX. SU04 will helps the drones
Team MacroHard: The Perfect Selfie Shreesha Suresha Mary Anne Noskowski Simranjit Singh Sekhon Bragatheesh Sureshkumar Beau Rampey
 Team MacroHard: The Perfect Selfie Shreesha Suresha Mary Anne Noskowski Simranjit Singh Sekhon Bragatheesh Sureshkumar Beau Rampey Intro: The project is an integration of a drone, a video recording device,
Team MacroHard: The Perfect Selfie Shreesha Suresha Mary Anne Noskowski Simranjit Singh Sekhon Bragatheesh Sureshkumar Beau Rampey Intro: The project is an integration of a drone, a video recording device,
User Manual V LED
 User Manual V1.4 2017.08 LED Searching for Keywords Search for keywords such as battery and install to find a topic. If you are using Adobe Acrobat Reader to read this document, press Ctrl+F on Windows
User Manual V1.4 2017.08 LED Searching for Keywords Search for keywords such as battery and install to find a topic. If you are using Adobe Acrobat Reader to read this document, press Ctrl+F on Windows
Deltek Touch Time & Expense for Vision. User Guide
 Deltek Touch Time & Expense for Vision User Guide September 2017 While Deltek has attempted to verify that the information in this document is accurate and complete, some typographical or technical errors
Deltek Touch Time & Expense for Vision User Guide September 2017 While Deltek has attempted to verify that the information in this document is accurate and complete, some typographical or technical errors
Switching to Auto Follow...4. Presentation of the flight Magic Dronies Locking the screen...10 Exiting auto follow...
 USER GUIDE TABLE OF CONTENTS Follow...1 Me GPS & Visual tracking Auto...1 Follow...2 Switching to Auto Follow mode...4 Presentation of the flight screen...5 Meaning of the colours of the auto follow frame...6
USER GUIDE TABLE OF CONTENTS Follow...1 Me GPS & Visual tracking Auto...1 Follow...2 Switching to Auto Follow mode...4 Presentation of the flight screen...5 Meaning of the colours of the auto follow frame...6
Dragonfly. Notes: Ensure that the propellers are mounted on the correct motors to avoid crashing.
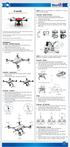 Dragonfly Capture Your Adventures in 4K with Shake-Free Shots Ensure that the propellers are mounted on the correct motors to avoid crashing. Assembly Gimbal & Camera 1) Unscrew the camera fastener from
Dragonfly Capture Your Adventures in 4K with Shake-Free Shots Ensure that the propellers are mounted on the correct motors to avoid crashing. Assembly Gimbal & Camera 1) Unscrew the camera fastener from
GIGA Commercial Drone. Owner s Manual. For Owner s Manual updates, warranty information, and support, visit:
 GIGA -6000 Commercial Drone Owner s Manual For Owner s Manual updates, warranty information, and support, visit: www.mota.com/giga-6000 Please read the Owner s Manual before your first flight. It has information
GIGA -6000 Commercial Drone Owner s Manual For Owner s Manual updates, warranty information, and support, visit: www.mota.com/giga-6000 Please read the Owner s Manual before your first flight. It has information
AutoFlight Documentation
 AutoFlight Documentation Release dev-preview Lukas Lao Beyer August 23, 2015 Contents 1 Overview 3 1.1 Basic Usage............................................... 3 1.2 Important warnings and known issues..................................
AutoFlight Documentation Release dev-preview Lukas Lao Beyer August 23, 2015 Contents 1 Overview 3 1.1 Basic Usage............................................... 3 1.2 Important warnings and known issues..................................
SLIPSTREAM WIFI DRONE WITH LIVE STREAMING CAMERA
 SLIPSTREAM WIFI DRONE WITH LIVE STREAMING CAMERA THANK YOU. Thank you for your purchase of Protocol s Slipstream Wifi Drone With Live Streaming Camera. You are about to experience the best of what remote
SLIPSTREAM WIFI DRONE WITH LIVE STREAMING CAMERA THANK YOU. Thank you for your purchase of Protocol s Slipstream Wifi Drone With Live Streaming Camera. You are about to experience the best of what remote
SKEYE. Mini Drone USER GUIDE
 SKEYE Mini Drone USER GUIDE Parts Identification SKEYE Mini Drone Replacement Rotor Blades MicroSD card reader USB Charging Cable Controller MicroSD Card Rotor Protection Cage Rechargeable Battery 2 Controller
SKEYE Mini Drone USER GUIDE Parts Identification SKEYE Mini Drone Replacement Rotor Blades MicroSD card reader USB Charging Cable Controller MicroSD Card Rotor Protection Cage Rechargeable Battery 2 Controller
dronium TWO AP DRONE with camera
 dronium TWO AP TM DRONE with camera INSTRUCTION MANUAL WWW.PROTOCOLNY.COM THANK YOU. Thank you for your purchase of Protocol s Dronium Two AP With Camera. You are about to experience the best of what remote
dronium TWO AP TM DRONE with camera INSTRUCTION MANUAL WWW.PROTOCOLNY.COM THANK YOU. Thank you for your purchase of Protocol s Dronium Two AP With Camera. You are about to experience the best of what remote
Table of Content. U g CS User manual, v.2.7 U g CS User Manual
 U g CS User Manual Table of Content Table of Content... 1 Please Pay Attention!... 5 Installation and System Requirements... 6 Windows... 8 Linux... 8 Mac OS... 8 Checking the Components and Running the
U g CS User Manual Table of Content Table of Content... 1 Please Pay Attention!... 5 Installation and System Requirements... 6 Windows... 8 Linux... 8 Mac OS... 8 Checking the Components and Running the
Mobile for Android User Guide
 Version 1.7 Copyright 2013, 2017, Oracle and/or its affiliates. All rights reserved. This software and related documentation are provided under a license agreement containing restrictions on use and disclosure
Version 1.7 Copyright 2013, 2017, Oracle and/or its affiliates. All rights reserved. This software and related documentation are provided under a license agreement containing restrictions on use and disclosure
Thank you for your purchase of the Neptune II Live Streaming HD Video Drone. You re just moments away from creating stunning aerial acrobatics!
 INSTRUCTION & REFERENCE MANUAL Model no. ODY-1950WIFI FOR AGES 14 + CAMERA DRONE 1 Thank you for your purchase of the Neptune II Live Streaming HD Video Drone. You re just moments away from creating stunning
INSTRUCTION & REFERENCE MANUAL Model no. ODY-1950WIFI FOR AGES 14 + CAMERA DRONE 1 Thank you for your purchase of the Neptune II Live Streaming HD Video Drone. You re just moments away from creating stunning
INSTRUCTION MANUAL VR HD NANO DRONE
 Age: 14+ INSTRUCTION MANUAL VR HD NANO DRONE Thank you for purchasing our VR HD Nano Drone. Please read the instructions carefully to fully learn about the drone and fly it safely. Save this instructions
Age: 14+ INSTRUCTION MANUAL VR HD NANO DRONE Thank you for purchasing our VR HD Nano Drone. Please read the instructions carefully to fully learn about the drone and fly it safely. Save this instructions
14+ FOR AGES 14 AND UP ITEM NO
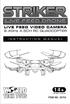 14+ FOR AGES 14 AND UP ITEM NO. 33743 INTRODUCTION Thank you for purchasing this amazing World Tech Toys product. This drone is suitable for indoor and outdoor flight. Please carefully read the entire
14+ FOR AGES 14 AND UP ITEM NO. 33743 INTRODUCTION Thank you for purchasing this amazing World Tech Toys product. This drone is suitable for indoor and outdoor flight. Please carefully read the entire
JETJAT ULTRA. Owner s Manual. For Owner s Manual updates, warranty information, and support, please visit: https://www.mota.com/ultra.
 JETJAT ULTRA Owner s Manual Ages 8+ For Owner s Manual updates, warranty information, and support, please visit: https://www.mota.com/ultra Please read this manual carefully before flying! It has valuable
JETJAT ULTRA Owner s Manual Ages 8+ For Owner s Manual updates, warranty information, and support, please visit: https://www.mota.com/ultra Please read this manual carefully before flying! It has valuable
DJI Flamewheel F550 RTF package DEVO 7 Setup for NAZA V2
 Step 1 - Set Fixed ID on the transmitter Skip this part if you have a brand new DJI F550 RTF Package, we have already done before we ship. Inside the drone, the RX701 Reciever, if it s flashing Red rapidly,
Step 1 - Set Fixed ID on the transmitter Skip this part if you have a brand new DJI F550 RTF Package, we have already done before we ship. Inside the drone, the RX701 Reciever, if it s flashing Red rapidly,
DJI Flamewheel F450 RTF package DEVO 7 Setup for NAZA V2 / Lite
 Step 1 - Set Fixed ID on the transmitter Skip this part if you have a brand new DJI F450 RTF Package, we have already done before we ship. Inside the drone, the RX701 Reciever, if it s flashing Red rapidly,
Step 1 - Set Fixed ID on the transmitter Skip this part if you have a brand new DJI F450 RTF Package, we have already done before we ship. Inside the drone, the RX701 Reciever, if it s flashing Red rapidly,
AXIS II RC DRONE WITH CAMERA
 AXIS II RC DRONE WITH CAMERA THANK YOU. Thank you for your purchase of Protocol s Axis II RC Drone With Camera. You are about to experience the best of what remote control flight has to offer. We strongly
AXIS II RC DRONE WITH CAMERA THANK YOU. Thank you for your purchase of Protocol s Axis II RC Drone With Camera. You are about to experience the best of what remote control flight has to offer. We strongly
ONLINE TRACKING USER MANUAL
 ONLINE TRACKING USER MANUAL TABLE OF CONTENTS TITLE PAGE Setup 2 View 16 Alerts 19 Vehicle 21 Reports 30 www.fleetminder.com.au 1300 1 fleet (35338) fleetminder 2015 1 P age SETUP The Fleetminder Tracking
ONLINE TRACKING USER MANUAL TABLE OF CONTENTS TITLE PAGE Setup 2 View 16 Alerts 19 Vehicle 21 Reports 30 www.fleetminder.com.au 1300 1 fleet (35338) fleetminder 2015 1 P age SETUP The Fleetminder Tracking
Thank you for your purchase of the Neptune II Live Streaming HD Video Drone. You re just moments away from creating stunning aerial acrobatics!
 INSTRUCTION & REFERENCE MANUAL Model no. ODY-1950WIFI FOR AGES 14 + CAMERA DRONE 1 Thank you for your purchase of the Neptune II Live Streaming HD Video Drone. You re just moments away from creating stunning
INSTRUCTION & REFERENCE MANUAL Model no. ODY-1950WIFI FOR AGES 14 + CAMERA DRONE 1 Thank you for your purchase of the Neptune II Live Streaming HD Video Drone. You re just moments away from creating stunning
SERIES AGRAS. User Manual V
 SERIES AGRAS User Manual 2018.11 V1.0 Searching for Keywords Search for keywords such as battery and install to find a topic. If you are using Adobe Acrobat Reader to read this document, press Ctrl+F on
SERIES AGRAS User Manual 2018.11 V1.0 Searching for Keywords Search for keywords such as battery and install to find a topic. If you are using Adobe Acrobat Reader to read this document, press Ctrl+F on
Outline. 01 Terminal Overview: Page The Basics: Page Transactions: Page Settlements: Page Poynt.
 Merchant Overview 1 Outline 01 Terminal Overview: Page 3 02 The Basics: Page 6 03 Transactions: Page 13 04 Settlements: Page 29 05 Poynt.net HQ: Page 34 2 01 Terminal Overview 3 Spec Sheet: Merchant Facing
Merchant Overview 1 Outline 01 Terminal Overview: Page 3 02 The Basics: Page 6 03 Transactions: Page 13 04 Settlements: Page 29 05 Poynt.net HQ: Page 34 2 01 Terminal Overview 3 Spec Sheet: Merchant Facing
DJI Flamewheel F550 RTF package DEVO 7 Setup for NAZA V2 / Lite
 Step 1 - Set Fixed ID on the transmitter Skip this part if you have a brand new DJI F550 RTF Package, we have already done before we ship. 1. 6. 7. 8. Make sure you have NOTHING plugged into BATT port
Step 1 - Set Fixed ID on the transmitter Skip this part if you have a brand new DJI F550 RTF Package, we have already done before we ship. 1. 6. 7. 8. Make sure you have NOTHING plugged into BATT port
Pro live Owner s Manual. For Owner s Manual updates, warranty information, and support, please visit:
 Pro live -4000 Owner s Manual For Owner s Manual updates, warranty information, and support, please visit: https://www.mota.com/pro-live-4000/ Please read this manual carefully before flying! It has information
Pro live -4000 Owner s Manual For Owner s Manual updates, warranty information, and support, please visit: https://www.mota.com/pro-live-4000/ Please read this manual carefully before flying! It has information
erience Version: Build: Copyright: 2016 Rev.0
 e eyes of your Bebop! A User new and immersive guide flying exp erience 1 Version: 2.5.8 Build: 25801 Copyright: 2016 Rev.0 Table of Contents Table of Contents... 2 Overview... 6 2 Compatibility... 7 Main
e eyes of your Bebop! A User new and immersive guide flying exp erience 1 Version: 2.5.8 Build: 25801 Copyright: 2016 Rev.0 Table of Contents Table of Contents... 2 Overview... 6 2 Compatibility... 7 Main
CCC Wallboard Manager User Manual
 CCC Wallboard Manager User Manual 40DHB0002USBF Issue 2 (17/07/2001) Contents Contents Introduction... 3 General... 3 Wallboard Manager... 4 Wallboard Server... 6 Starting the Wallboard Server... 6 Administering
CCC Wallboard Manager User Manual 40DHB0002USBF Issue 2 (17/07/2001) Contents Contents Introduction... 3 General... 3 Wallboard Manager... 4 Wallboard Server... 6 Starting the Wallboard Server... 6 Administering
Hero 550 User Manual
 Hero 550 User Manual IDF 1.01 2014.10.28 version Thanks for purchasing Hero-550.Please regularly visit Hero-550 web page at www.idea-fly.com which is updated regularly. product information,technical updates
Hero 550 User Manual IDF 1.01 2014.10.28 version Thanks for purchasing Hero-550.Please regularly visit Hero-550 web page at www.idea-fly.com which is updated regularly. product information,technical updates
CHECKLIST BEFORE FLIGHT
 CHECKLIST BEFORE FLIGHT DOWNLOAD FREEFLIGHT THERMAL 1. Sign in to Google Play. 2. Download the free FreeFlight Thermal app on your smart device to freely pilot the drone with visible and thermal vision.
CHECKLIST BEFORE FLIGHT DOWNLOAD FREEFLIGHT THERMAL 1. Sign in to Google Play. 2. Download the free FreeFlight Thermal app on your smart device to freely pilot the drone with visible and thermal vision.
AERIAL ACROBAT VIDEO DRONE. Item No User s Guide
 AERIAL ACROBAT VIDEO DRONE Item No. 205982 User s Guide Thank you for purchasing the Sharper Image Aerial Acrobat Video Drone. Please read these instructions prior to using this device for the first time.
AERIAL ACROBAT VIDEO DRONE Item No. 205982 User s Guide Thank you for purchasing the Sharper Image Aerial Acrobat Video Drone. Please read these instructions prior to using this device for the first time.
TABLE OF CONTENTS INTRODUCTION 3 SAFETY & PRECAUTIONS 3 DRONE DIAGRAM 4 TRANSMITTER DIAGRAM/PHONE CRADLE INSTALLATION 4 INSTALLING THE LANDING SKIDS 5
 ITEM NO. 33050 TABLE OF CONTENTS INTRODUCTION 3 SAFETY & PRECAUTIONS 3 DRONE DIAGRAM 4 TRANSMITTER DIAGRAM/PHONE CRADLE INSTALLATION 4 INSTALLING THE LANDING SKIDS 5 INSTALLING THE TRANSMITTER BATTERY
ITEM NO. 33050 TABLE OF CONTENTS INTRODUCTION 3 SAFETY & PRECAUTIONS 3 DRONE DIAGRAM 4 TRANSMITTER DIAGRAM/PHONE CRADLE INSTALLATION 4 INSTALLING THE LANDING SKIDS 5 INSTALLING THE TRANSMITTER BATTERY
TABLE OF CONTENTS IN TR O DUCT I ON S AFETY & PRE CAUTIONS D R O NE DI AGRAM TRAN SMI T T E R DIAGRAM INSTALLING THE TRANSMITTER BATTERY
 ITEM NO. 33061 TABLE OF CONTENTS IN TR O DUCT I ON 3 S AFETY & PRE CAUTIONS 3 D R O NE DI AGRAM 4 TRAN SMI T T E R DIAGRAM 4 INSTALLING THE TRANSMITTER BATTERY 5 INSTALLING THE DRONE BATTERY 5 ATTACHING
ITEM NO. 33061 TABLE OF CONTENTS IN TR O DUCT I ON 3 S AFETY & PRE CAUTIONS 3 D R O NE DI AGRAM 4 TRAN SMI T T E R DIAGRAM 4 INSTALLING THE TRANSMITTER BATTERY 5 INSTALLING THE DRONE BATTERY 5 ATTACHING
Thank you for purchasing the World Tech Elite Raptor Live Feed Camera Drone.
 I NTR O D U CTI O N Support & Service Thank you for purchasing the World Tech Elite Raptor Live Feed Camera Drone. This kit contains advanced equipment that connects to both WiFi signals and GPS Satellites.
I NTR O D U CTI O N Support & Service Thank you for purchasing the World Tech Elite Raptor Live Feed Camera Drone. This kit contains advanced equipment that connects to both WiFi signals and GPS Satellites.
iphone/ipad User Guide
 iphone/ipad User Guide Last Updated On: April 07, 2018 Copyright Notice Copyright 2018 ClickSoftware Technologies Ltd. All rights reserved. No part of this publication may be copied without the express
iphone/ipad User Guide Last Updated On: April 07, 2018 Copyright Notice Copyright 2018 ClickSoftware Technologies Ltd. All rights reserved. No part of this publication may be copied without the express
Invoices 3.3 User Guide
 ! Invoices 3.3 User Guide We Make Software - Ecleti.com Invoices 2007-2018 Ecleti - Roberto Panetta all rights reserved Every effort has been made to ensure that the information in this manual is accurate.
! Invoices 3.3 User Guide We Make Software - Ecleti.com Invoices 2007-2018 Ecleti - Roberto Panetta all rights reserved Every effort has been made to ensure that the information in this manual is accurate.
Deltek Touch for Maconomy. Touch 2.2 User Guide
 Deltek Touch for Maconomy Touch 2.2 User Guide July 2017 While Deltek has attempted to verify that the information in this document is accurate and complete, some typographical or technical errors may
Deltek Touch for Maconomy Touch 2.2 User Guide July 2017 While Deltek has attempted to verify that the information in this document is accurate and complete, some typographical or technical errors may
Oracle Hospitality Inventory Management Mobile Solutions. Installation and Configuration Guide
 Oracle Hospitality Inventory Management Mobile Solutions Installation and Configuration Guide Release 9.1 E97800-02 August 2018 Oracle Hospitality Inventory Management Mobile Solutions Installation and
Oracle Hospitality Inventory Management Mobile Solutions Installation and Configuration Guide Release 9.1 E97800-02 August 2018 Oracle Hospitality Inventory Management Mobile Solutions Installation and
DR-001 Pocket Selfie Drone Quadcopter
 DR-001 Pocket Selfie Drone Quadcopter Smartphone WiFi Remote Control - You can control your drone with wifi connection to your phone(ios or android),your phone will receive real-time transmission from
DR-001 Pocket Selfie Drone Quadcopter Smartphone WiFi Remote Control - You can control your drone with wifi connection to your phone(ios or android),your phone will receive real-time transmission from
iphone/ipad User Guide
 iphone/ipad User Guide Last Updated On: Sep 23, 2017 Copyright Notice Copyright 2006 ClickSoftware Technologies Ltd. All rights reserved. No part of this publication may be copied without the express written
iphone/ipad User Guide Last Updated On: Sep 23, 2017 Copyright Notice Copyright 2006 ClickSoftware Technologies Ltd. All rights reserved. No part of this publication may be copied without the express written
GPS SHADOWDRONE P70-GPS INSTRUCTION MANUAL CONTENTS
 Visit our YouTube Channel for How to Videos and More! P70-GPS GPS SHADOWDRONE INSTRUCTION MANUAL CONTENTS INTRODUCTION...2 WARNING...3 MAINTENANCE...4 DRONE PARTS...4 REMOTE CONTROL...4 QUADROTOR LI-POLYMER...5
Visit our YouTube Channel for How to Videos and More! P70-GPS GPS SHADOWDRONE INSTRUCTION MANUAL CONTENTS INTRODUCTION...2 WARNING...3 MAINTENANCE...4 DRONE PARTS...4 REMOTE CONTROL...4 QUADROTOR LI-POLYMER...5
NetSuite OpenAir Mobile for iphone User Guide Version 2.2
 NetSuite OpenAir Mobile for iphone User Guide Version 2 General Notices Attributions NetSuite OpenAir includes functionality provided by HighCharts JS software, which is owned by and licensed through Highsoft
NetSuite OpenAir Mobile for iphone User Guide Version 2 General Notices Attributions NetSuite OpenAir includes functionality provided by HighCharts JS software, which is owned by and licensed through Highsoft
Web TimeSheet Integration Manager for Microsoft Project Server. Version 2.6 USER GUIDE
 Web TimeSheet Integration Manager for Microsoft Project Server Version 2.6 USER GUIDE Notices 2004-2006 Replicon, Inc. All rights reserved. All parts of this manual are the property of Replicon Inc. No
Web TimeSheet Integration Manager for Microsoft Project Server Version 2.6 USER GUIDE Notices 2004-2006 Replicon, Inc. All rights reserved. All parts of this manual are the property of Replicon Inc. No
USER MANUAL FOR MORE INFORMATION. Visit us online at force1rc.com for product information, replacement parts, and flight tutorials. Altitude Hold Mode
 USER MANUAL 360 Altitude Hold Headless Mode Photo Video Flight Path Mode 3 Speed FPV Mode One Key Lift/Land 360 Inversion FOR MORE INFORMATION Visit us online at force1rc.com for product information, replacement
USER MANUAL 360 Altitude Hold Headless Mode Photo Video Flight Path Mode 3 Speed FPV Mode One Key Lift/Land 360 Inversion FOR MORE INFORMATION Visit us online at force1rc.com for product information, replacement
User Manual. SwellPro. Join our facebook group "Swellpro Splash Drone Owners" for product updates and support.
 User Manual SwellPro www.swellpro.com Join our facebook group "Swellpro Splash Drone Owners" for product updates and support. Thank you for purchasing this SwellPro Splash Drone. We have designed and manufactured
User Manual SwellPro www.swellpro.com Join our facebook group "Swellpro Splash Drone Owners" for product updates and support. Thank you for purchasing this SwellPro Splash Drone. We have designed and manufactured
CAMERA DRONE. INSTRUCTION & REFERENCE MANUAL Model no. ODY-2017BF2 WHAT S IN THE BOX! FOR AGES 14 +
 INSTRUCTION & REFERENCE MANUAL Model no. ODY-2017BF2 FOR AGES 14 + CAMERA DRONE 1 Thank you for your purchase of the Stellar NX Camera Drone. You re just moments away from creating stunning aerial acrobatics!
INSTRUCTION & REFERENCE MANUAL Model no. ODY-2017BF2 FOR AGES 14 + CAMERA DRONE 1 Thank you for your purchase of the Stellar NX Camera Drone. You re just moments away from creating stunning aerial acrobatics!
February 2017 Merchant Overview
 February 2017 Merchant Overview 1 Outline 01 Poynt 02 Terminal Overview 03 Product Demo 04 Poynt.net HQ 2 01 Poynt 3 Hi there. We re Poynt. At Poynt we think all merchants (and merchant service providers)
February 2017 Merchant Overview 1 Outline 01 Poynt 02 Terminal Overview 03 Product Demo 04 Poynt.net HQ 2 01 Poynt 3 Hi there. We re Poynt. At Poynt we think all merchants (and merchant service providers)
Camera Eyepiece. User s Manual. KS035200G4-Ver1.0
 Camera Eyepiece User s Manual Content CHAPTER 1 NOTES AND SAFETY REQUIREMENTS ------------------------- - 1-1.1 Cautions and Notes ------------------------------------------------------------------- -
Camera Eyepiece User s Manual Content CHAPTER 1 NOTES AND SAFETY REQUIREMENTS ------------------------- - 1-1.1 Cautions and Notes ------------------------------------------------------------------- -
WorldTrack Logistics QUICKGUIDE. WORLDTRACK Ejby industrivej 2, 2600 Glostrup
 2017 WorldTrack Logistics QUICKGUIDE WORLDTRACK Ejby industrivej 2, 2600 Glostrup Indhold Logistics... 2 Orders... 2 Import Orders... 4 Planning... 6 Table... 6 Map... 6 Information Block... 7 Filters
2017 WorldTrack Logistics QUICKGUIDE WORLDTRACK Ejby industrivej 2, 2600 Glostrup Indhold Logistics... 2 Orders... 2 Import Orders... 4 Planning... 6 Table... 6 Map... 6 Information Block... 7 Filters
User Manual V SwellPro
 User Manual V1.3 2017.08 www.facebook.com/swellpro/ SwellPro www.swellpro.com Thank you for purchasing this SwellPro Splash Drone. We have designed and manufactured the Splash Drone to the highest quality
User Manual V1.3 2017.08 www.facebook.com/swellpro/ SwellPro www.swellpro.com Thank you for purchasing this SwellPro Splash Drone. We have designed and manufactured the Splash Drone to the highest quality
CLZ Barry for Android Manual 1.1 Last update: 2015/07/21 Collectorz.com
 CLZ Barry for Android Manual 1.1 Last update: 2015/07/21 Collectorz.com Table of Contents Getting Started... 1 Getting your own Barry ID... 2 Installing Buddy for Barry... 4 Scanning Barcodes... 5 Instant
CLZ Barry for Android Manual 1.1 Last update: 2015/07/21 Collectorz.com Table of Contents Getting Started... 1 Getting your own Barry ID... 2 Installing Buddy for Barry... 4 Scanning Barcodes... 5 Instant
Automating Your Monitoring with the Latest suas Technology. Harry White, Forest Ecologist, Colebrook, CT
 Automating Your Monitoring with the Latest suas Technology Harry White, Forest Ecologist, Colebrook, CT Primary Uses: Annual Property Monitoring Easement and Fee Inspections Big-Block Challenges Stewardship
Automating Your Monitoring with the Latest suas Technology Harry White, Forest Ecologist, Colebrook, CT Primary Uses: Annual Property Monitoring Easement and Fee Inspections Big-Block Challenges Stewardship
KAPTUR WI-FI DRONE WITH HD CAMERA
 KAPTUR WI-FI DRONE WITH HD CAMERA THANK YOU. Thank you for your purchase of Protocol s Kaptur Wi-Fi Drone with HD Camera. You are about to experience the best of what remote control flight has to offer.
KAPTUR WI-FI DRONE WITH HD CAMERA THANK YOU. Thank you for your purchase of Protocol s Kaptur Wi-Fi Drone with HD Camera. You are about to experience the best of what remote control flight has to offer.
Instruction Manual ODY-1012
 Ages 8+ Instruction Manual ODY-1012 INCLUDED CONTENTS: 1 Fuselage Cover 2 Main Frame / Cage 3 Replacement Blades (x 4) 4 3.7 Rechargeable Lithium Battery 5 USB Charging Cable 6 Radio Transmitter 1 RADIO
Ages 8+ Instruction Manual ODY-1012 INCLUDED CONTENTS: 1 Fuselage Cover 2 Main Frame / Cage 3 Replacement Blades (x 4) 4 3.7 Rechargeable Lithium Battery 5 USB Charging Cable 6 Radio Transmitter 1 RADIO
KAPTUR GPS WI-FI DRONE WITH HD CAMERA
 KAPTUR GPS WI-FI DRONE WITH HD CAMERA THANK YOU. Thank you for your purchase of Protocol s Kaptur GPS Wi-Fi Drone with HD Camera. You are about to experience the best of what remote control flight has
KAPTUR GPS WI-FI DRONE WITH HD CAMERA THANK YOU. Thank you for your purchase of Protocol s Kaptur GPS Wi-Fi Drone with HD Camera. You are about to experience the best of what remote control flight has
GOGO DASHBOARD. User guide Release 1.1. Gogo Business Aviation
 GOGO DASHBOARD User guide Release 1.1 Gogo Business Aviation TABLE OF CONTENTS APPLICATION OVERVIEW... 3 About the application... 3 Application section functionality... 3 Expectation of use... 5 ACRONYMS...
GOGO DASHBOARD User guide Release 1.1 Gogo Business Aviation TABLE OF CONTENTS APPLICATION OVERVIEW... 3 About the application... 3 Application section functionality... 3 Expectation of use... 5 ACRONYMS...
CORPORATION TRAKIT USA INSTRUCTION MANUAL
 CORPORATION TRAKIT USA INSTRUCTION MANUAL Welcome to training on IDA Corporation s TRAKIT GPS AVL Fleet Management System. This training is focused on basic operation of the TRAKIT system using a radio
CORPORATION TRAKIT USA INSTRUCTION MANUAL Welcome to training on IDA Corporation s TRAKIT GPS AVL Fleet Management System. This training is focused on basic operation of the TRAKIT system using a radio
