DJI ULTIMATE FLIGHT-V3 VERSION 3.201
|
|
|
- Megan Horn
- 6 years ago
- Views:
Transcription
1 DJI ULTIMATE FLIGHT-V3 VERSION
2 FEATURE BY VERSION 2/28/2017 V3.201 Added GEO-Fence section Weather now includes KP index on home screen Added more support for P4P setting 8/30/2016 V3.186 Added Troubleshooting section. 7/13/2016 V3.180 Added tutorial mode (Advanced settings) Updated screen to show new +/- buttons New camera tools setting: save/load camera profile Added new mission properties: Camera Profile Per waypoint gimbal control Orbit and camera point advanced editor shows latitude/longitude Arched turns display in waypoint flight screen User defaults for all mission parameters 6/12/2016 V3.165 Added per-waypoint flight speed Updated FAQ regarding Samsung USB and Android 6 6/12/2016 V3.165 Added support for multi-select waypoint edit KML/KMZ support changed to allow for AGL (breaking change) Added (-)/(+) buttons on may edit screens 5/25/2016 V3.162 Added new Phantom 4 settings o Audible warning distance o Obstacle avoidance o Backward flight o Horizontal obstacle avoidance Phantom 4 Active Track flight mode Phantom 4 slow motion (see camera settings, video size) 5/10/2016 V3.156 Added Phantom 4 obstruction radar 2
3 Added failsafe setting Integrated new panorama operations SDK changed implementation LED ON/OFF control exposed Extended gimbal setting 4/17/2016 V3.149 Added support for Digital Terrain Model files. Added details for installing release and pre-release app versions New advanced setting: turn off Prompt for download photos/videos at end if flight 4/14/2016 V3.148 C1/C2 customization added Gimbal initialization extended to include video start/stop App prompts for photo/video download to device when flying ends (advanced setting) Documented KML (waypoint missions) and KMZ (map overlays) 3
4 4/13/2016 V3.147 Waypoint altitude AGL extends the capability of setting waypoint altitudes using the altitude above ground level vs the traditional method of setting the altitude above takeoff. See waypoint properties for more details. An associated property, usesagl has been added to the mission CSV to accommodate the new functionality. fixedaltitude a new property of the mission CSV file allows you to set the altitude for all waypoints, overriding individual waypoint altitudes. This is a convenience settings and is not exposed in the user interface. Documented mission templates a mission template is a special mission, with additional parameters that allow the mission to be reused while maintaining the mission s flight path and operations. 4
5 Table of Contents 7/13/2016 v /12/2016 v /12/2016 v /25/2016 v /10/2016 v /17/2016 V /14/2016 V /13/2016 v FPV Course lock Home Lock Waypoint Follow Orbit Focus Panorama Selfie Joystick General Display units Language Map display Show home path Distance report Ghost buttons Delay before log and camera stop Flight modes Default settings Maximum distance between home and waypoint Maximum waypoint altitude Default altitude Maximum cumulative mission distance Waypoint flight speed
6 Maximum orbit radius Panorama camera settle time Enable text editor Speech Text to speech Read screen messages All messages All informational messages All warning messages All error messages Warning message settings MCU errors No-fly zone Low satellite count Low battery level Flight settings Flight detail Repeat interval Warnings Satellite count Altitude Speed Vertical speed Distance Battery level Flight mode Camera status Warnings Warning reminder time Warning settings Satellite warning count Remaining SD storage Flight Log Enhanced logging
7 Flight tracks HealthyDrones.com DroneLogBook.com Advanced Camera auto-start/stop Download prompt Aircraft location display Aircraft location display format Map auto zoom High accuracy display Small window size Dynamic home point Tutorial mode Reset app settings About Screen resolution Other information HD Video Link settings Battery Details Aircraft Settings UAV settings Remote control custom switches About aircraft Touch screen controls Camera settings Photograph settings Video settings Tools Exposure settings FPV Course lock Home Lock Waypoint Important operations procedures and practices
8 Start a mission Stop a mission Flight path considerations Waypoint altitude and distance restrictions waypoint edit operations Copy waypoint settings to new waypoints Locating new waypoints Inserting a waypoint between 2 existing waypoints Mission properties Heading control Turn mode Finish action Speed Remote control speed Altitude priority Wayponit altitude AGL Camera settings profile Initialize camera/gimbal Waypoint properties Standard waypoint settings Waypoint Operation Altitude Flying Speed Drone heading Selected focus point Turn mode Actions Orbit waypoint setting Waypoint Operation Altitude Radius Degrees of Orbit Entry point Navigation Mode
9 Direction Actions Waypoint multi-select + edit Panorama waypoint settings Waypoint Operation Altitude Start video when panorama completes Panorama type Region of focus settings Altitude Follow Orbit Altitude Speed Radius Entry point Navigation Mode Direction Starting action Altitude Additional operations Focus Focus point Altitude Panorama Type Active Track (Phantom 4 only) Affected settings Additional operations Selfie Altitude Distance Speed Remote control speed
10 Hover before flight Gimbal control Joystick Folder structure Log files Waypoint File Waypoint definition Operations: Actions: Mission settings Focus point definitions KML File support AltitudeMode Altitude Mode DJI Ultimate Flight V3.164 and lower DJI Ultimate Flight V3.165 and greater KMZ file support Map overlays Mission Template Loading a mission template Digital Terrain file Cable Cam When I connect the USB cable the wrong app starts I see telemetry but I get no video or my video feed lags or freezes I am experiencing disconnections and random video failures while flying, how can I fix it? I'm being asked to purchase the app again, why? I don't see my problem here, how do I get help? The app is crashing, how can I help get it fixed? Sample KML file
11 11
12 INTRODUCTION DJI Ultimate Flight is an Android application available in the Google Play store designed to be used with the DJI Phantom 3 (all models), DJI Phantom 4, the DJI Inspire 1 (all models) and the DJI Matrice. Ultimate Flight gives you access to most camera control and settings as well as a collection of flight operations, some not available in any other app currently on the market. While the app was designed with both cell phones as well as tablets in mind, it displays best in tablets and you are encouraged to use larger devices if possible. DOWNLOADS AND BETA ACCESS The main download point, via the Google Play Store is the most stable release. You can download the app from the Play Store using the following link: Users wishing to have access to the latest updates and features, include features still in development can do so by installing pre-release versions. In order to access pre-release versions you will need to opt-in using this link: You can switch back and forth at any time by using the opt-in link opt-out. When opting out you may need to uninstall the beta version and visit the Google Play Store in order to install the most recent stable version. 12
13 FLIGHT OPERATIONS Within DJI Ultimate Flight you have a varying choice of flight operations (modes). Each operation is tuned to the operations associated with the flight mode itself making operations as simple as setup and fly. The following is a summary of each flight currently available in the app and the various uses the mode makes available. FPV First Person View or FPV is a non-autonomous flight operations built into the app. Generally used for free-flight where the pilot is controlling the aircraft with the remote control only. DJI Ultimate Flight extends the FPV mode by adding the ability to define no-fly zones, called walls. When drawn on the screen the app will warn when the aircraft approaches a wall. COURSE LOCK Course lock, when activated will lock the heading of the aircraft regardless of the orientation or position changes made by flight controls. If, for example the aircraft has a north heading when course lock is active then forward control stick will always fly the aircraft north, even if the aircraft has been rotated towards the south. Using the previous example left stick will always result in westerly movement, right will result in easterly movement and back stick will move the aircraft towards the south. 13
14 HOME LOCK Home lock creates a flight orientation between the aircraft and the defined home point such that all flight operations are relative to the home point. Flight operations act as if the aircraft is tied to the home point by an invisible string. Move the flight stick forward and the aircraft will fly straight out from the home point, pulling the flight stick back and the aircraft flies in a straight line towards home. Home lock can also be used to flying orbits around the home point. Move the flight stick left/right and the aircraft will fly a circle pattern with the home point as the center. WAYPOINT Waypoint flight is a fully autonomous flight operations where the aircraft flies a pre-defined mission. A mission is a collection of location points, aircraft heading details, altitude and operations to be performed at each point. Using the waypoint functionality you can define a nearly unlimited design of flight operations. To assist you in your flight design DJI Ultimate Flight includes a number of specialty 1-touch flight operations where the app performs the flight calculations needed for complex flight patterns, for example an orbit flight pattern. FOLLOW Using the follow flight mode the aircraft will follow the pilot as they move around an area. Best when used in open areas void of obstacles and on a relatively flat surface. ORBIT Orbit, also known as hot point or point of interest is a flight mode where the aircraft flies a circular pattern around a defined point. You configure altitude, entry point of the orbit, relative aircraft heading, speed and radius and the aircraft will fly the orbit flight path until stopped. In addition to the configured orbit parameters you are able to make live-time adjustments in the flight operations using the remote control. Using the remote control you can raise/lower the altitude, increase/decrease the orbit radius and alter the speed and aircraft heading. FOCUS Focus point, in its current form provides a shortcut to hold the camera pitch pointing to an object at a specified location and a specified height or altitude. In the current application focus mode does not manage the aircraft s orientation nor does it yaw the camera gimbal on the Inspire 1. The pilot has to adjust the aircraft yaw to maintain focus on the subject. These capabilities are planned for a future release. PANORAMA Panorama mode makes the creation of flat, vertical or spherical image captures as easy as point and go. Using this mode you use your aircraft and its camera to take a collection of photographs which can later be stitched together into a larger photo representative of the area photographed. You will need a suitable photo stitching application like PTGui ( in order to stich the images together. 14
15 SELFIE Selfie mode is a 1-touch selfie flight operations. You set distance, altitude and flight speed and DJI Ultimate Flight will do the rest. Once the operation is started the aircraft will take off, start video and then climb out and away from the current location until reaching the defined altitude and distance. Once completed, the aircraft returns home and lands. JOYSTICK Joystick mode is a representation of 2 onscreen joysticks. Useful if you want to allow a person to fly your aircraft while you hold the main controller, ready to take over control with a flip of the flight mode switch in case of trouble. 15
16 WELCOME SCREEN The welcome screen is the first screen you will be presented with when you run the app. From this screen you can access the various components within the app. [1] APPLICATION GLOBAL SETTING opens the global application settings allowing for app customization [2] COMPASS CALIBRATION opens the compass calibration screen used to perform compass calibration operation. [3] MISSION PLANNER a full-screen mission planner dedicated to the planning, creating and editing of waypoint missions. [4] FIND MY AIRCRAFT opens a map display showing your current location and the last reported location of your aircraft. [5] FLIGHT touch the screen at any location not mentioned above will open the main flight screen, this is where all fight operations are performed. 16
17 APPLICATION GLOBAL SETTINGS The application settings are global/common setting that are often setup once based on user preferences. GENERAL DISPLAY UNITS (Default Metric) Choose between "Imperial" (feet, miles per hour, etc.) or "Metric" (meters, kilometers per hour, etc.). LANGUAGE (Default English) Selects the language the app will use. Only languages the app has been localized into will be displayed. MAP DISPLAY (Default: Satellite) The default display mode for the onscreen map. Normal, Satellite, Terrain or Hybrid as defined by Google map. SHOW HOME PATH (Default: On) When enabled the app will display a thin green line between the current location of the aircraft and the home point. DISTANCE REPORT (Default: Phantom to Home) The onscreen distance display can be set to display distance between the Phantom and home point or the distance Phantom to pilot (device). GHOST BUTTONS (Default: Off) The onscreen camera and video controls will dim so a very slight image if not touched within approximately 10 seconds to give a cleaner FPV view. 17
18 DELAY BEFORE LOG AND CAMERA STOP (Default: 2 seconds) Specify the time, in seconds between when flight ends and the log file and video will stop. The additional time allows the logs and video to show a more professional finish when importing the logs and video into applications like DashWare. FLIGHT MODES DEFAULT SETTINGS The flight mode, default settings tab is used to configure personal defaults and limits for the various autonomous flight operations supported by Ultimate Flight. Flight mode defaults are soft limits and are not enforced nor saved into the aircraft s firmware. These settings are used to specify your own personal limit on flight as you want to define them. Application limits can be removed in most settings by changing the value to 0. Note: Limit settings cannot override the built-in limits and restrictions that are part of the aircraft s firmware. MAXIMUM DISTANCE BETWEEN HOME AND WAYPOINT (Default: 500m DJI limit: 4000m) The maximum distance from the home point that the app will allow you to locate a waypoint. Set the value to 0 for no app-enforced limit. MAXIMUM WAYPOINT ALTITUDE (Default: 122m DJI Limit 500m) The maximum altitude above take-off altitude that you can set a waypoint to raise to. Set the value to 0 for no app-enforced limit. DEFAULT ALTITUDE (Default: 20m DJI Limit 500m) The default altitude of a new waypoint added to a mission. Note: When adding new waypoints the app will use the altitude of the prior waypoint for each subsequent waypoint if the prior waypoint s altitude is edited. 18
19 MAXIMUM CUMULATIVE MISSION DISTANCE (Default: 5000m DJI limit: 3000m) Defines the limit for the total distance from the take-off location to the last waypoint. Set the value to 0 for no app-enforced limit. WAYPOINT FLIGHT SPEED (Default: 18kph) This is the default speed for new waypoint missions. The maximum allowed speed maybe affected by individual aircraft type. MAXIMUM ORBIT RADIUS (Default: 50m DJI limit: 500m) The maximum radius that can be configured for an orbit. This setting applies only to the orbit mode and is not used by the orbit waypoint type. Set the value to 0 for no app-enforced limit. PANORAMA CAMERA SETTLE TIME (Default: 3 seconds) Specify the time, in seconds for the aircraft to settle prior to taking the next photo when using panorama mode. ENABLE TEXT EDITOR (Default: Off) When enabled the editors within Ultimate Flight will display text-entry areas for a number of settings requiring a higher level of accuracy. For waypoints enabling this option results in the ability to hand-edit the location (latitude/longitude) as well as altitude. Other flight modes have appropriate fields expressed based on the mode. 19
20 SPEECH TEXT TO SPEECH (Default: on) When enabled the app includes an audio co-pilot in which the app reads aloud flight information and warning during the flight. When enabled, this functionality can reduce your need to continuously look at the screen while flying. READ SCREEN MESSAGES ALL MESSAGES (Default: On) When enabled all screen messages will be read aloud. ALL INFORMATIONAL MESSAGES (Default: On) When enabled only messages defined as information will be read, all other messages will be displayed but not read aloud. ALL WARNING MESSAGES (Default: On) When enabled only messages defined as warning will be read, all other messages will be displayed but not read aloud. ALL ERROR MESSAGES (Default: On) When enabled only messages defined as error will be read, all other messages will be displayed but not read aloud. WARNING MESSAGE SETTINGS MCU ERRORS (Default: On) When enabled messages MCU errors and status messages as reported by the aircraft will be read. 20
21 NO-FLY ZONE (Default: On) When enabled messages reporting about no-fly zones will be read. LOW SATELLITE COUNT (Default: On) When enabled the app will warn when the satellite count drops below the defined count. LOW BATTERY LEVEL (Default: On) When enabled the app will audibly when the aircraft battery is low. FLIGHT SETTINGS The flight settings configuration defines which flight characteristics are read aloud during flight. The values are read at regular intervals also defined within this section/ FLIGHT DETAIL (Default: On) When enabled flight telemetry will be read aloud at the defined interval. REPEAT INTERVAL (Default: 60 seconds) Specify the frequency you would like to have flight telemetry read aloud. WARNINGS (Default: Off) When enabled active warning states will be included in the flight reports. This information is read when initially detected which is why this setting is off by default. SATELLITE COUNT (Default: Off) When enabled the current count of satellite connections will be reported. Using the satellite low warning count there is often no need to have this read with each report which is why this setting is off by default. 21
22 ALTITUDE (Default: On) When enabled the current altitude above takeoff point of the aircraft. This value is reported in the userconfigured units (meters/feet). SPEED (Default: On) When enabled the current speed of the aircraft. This value is reported in the user-configured units (kph/mph). VERTICAL SPEED (Default: On) When enabled the current speed of the aircraft. This value is reported in the user-configured units (kph/mph). DISTANCE (Default: On) When enabled the current distance between the aircraft and home point. This value is reported in the userconfigured units (meters/feet). BATTERY LEVEL (Default: Off) When enabled the current aircraft battery level, in percentage remaining will be read with the telemetry report. FLIGHT MODE (Default: On) When enabled the current operating flight mode will be read with the telemetry report. CAMERA STATUS (Default: On) When enabled the current camera state will be read with the telemetry report. 22
23 WARNINGS WARNING REMINDER TIME (Default: 30 seconds) This is the time, in seconds before the app will display a warning reminder that had been previously dismissed. Setting this value to 0 will result in the warning never being repeated for the duration of the flight. WARNING SETTINGS SATELLITE WARNING COUNT (Default: 6) When the satellite count drops below this level the app will raise a warning on screen and optionally speak the warning aloud. REMAINING SD STORAGE (Default: 10%) When the space remaining on the SD card drops below this level the app will raise a warning on screen and optionally speak the warning aloud. In addition the app will display the remaining time for video recording as well as the remaining space for photos to be taken. FLIGHT LOG SRT (SUBRIP TEXT) LOGGING When enabled an SRT file will be generated when video recording is active. The SRT file is stored into the Camera folder and contains details for the aircraft position and various camera settings. Log entries are added every 1 second for as long as the video is being recorded. The SRT file name will match the name of the video file. ENHANCED LOGGING When enabling enhanced flight logging the app will include additional information into the detailed logs that are needed for the various flight log reporting websites and tools. When you enable enhanced logging you will be able to configure upload tokens and user information for both HealthyDrones as well as DroneLogBook. FLIGHT TRACKS When enabled the app will periodically record flight details. Using this feature with applications like DashWare allows you to overlay video and flight metrics to create online videos of your flights. Enabling this feature also enables you to upload your flight logs to a website that supports flight replay and mapping visuals. In the current version of Ultimate Flight log files are saved in comma-delimited (CSV) and KML. KML files can be used by applications like Google Earth to display your flight path and other information. 23
24 HEALTHYDRONES.COM Specify and validate the user token for HealthyDrones.com. You will also be able to upload your logs to HealthyDrones.com using the Sync button. DRONELOGBOOK.COM Specify and validate the user account and password information for DroneLogBook.com. You will also be able to upload your logs to DroneLogBook.com using the Sync button. ADVANCED CAMERA AUTO-START/STOP (Default: On) The app will prompt the user to start video recording when the Phantom motors are turned on and stop video when the motors turn off. DOWNLOAD PROMPT (Default: On) The app will prompt the user to download photos and/or videos taken during the flight to the android device. The user will be presented with the option to download photos, videos, both or neither once the motors are turned off at the end of the flight. AIRCRAFT LOCATION DISPLAY (Default: off) When enabled the onscreen display will include the latitude and longitude of the Phantom during flight. This setting can be toggled on/off through a long-touch of the onscreen compass in the flight screen. AIRCRAFT LOCATION DISPLAY FORMAT (Default: Latitude/Longitude) Select the reporting format for drone location. Possible values are: Latitude/Longitude UTM (Universal Transverse Mercator) DMS (Degrees Minutes Seconds) MAP AUTO ZOOM (Default: On) When enabled the map will track the aircraft in the center of the map screen during flight. 24
25 HIGH ACCURACY DISPLAY (Default: Off) When enabled the location display will include additional levels of accuracy. The default level of accuracy is 4 decimal places, high accuracy increases to 6. SMALL WINDOW SIZE (Default: 30%) The size, in percentage of screen space to size the small window in the flight screen which toggles between map/video. DYNAMIC HOME POINT (Default: Off) When enabled the app will periodically update the Phantom's home point to match the location as reported by your device (cell phone or tablet). TUTORIAL MODE (Default: Off) When enabled the app will allow all screens to be opened even when not connected to an aircraft. Using this mode the user can visit the various screens within the app, learning where and what capabilities are available. RESET APP SETTINGS Reset all application defaults ABOUT SCREEN RESOLUTION Displays the layout resolution of the device s screen and may be asked for when reporting issues around layout and size or spacing. OTHER INFORMATION Other information on this screen are acknowledgement to users and websites that have provided content to Ultimate Flight. This is also the location where any copyrighted materials and content are acknowledged. 25
26 COMPASS CALIBRATION Compass calibration is the operation of fine tuning the internal compass of the aircraft to the magnetic field of its surroundings. It is suggested that you perform the calibration when you are flying at a new location which may have different magnetic characteristics from previous flight location. The calibration screen includes a step-by-step flowchart that walks you through the process. You should review the flowchart and understand the steps prior to beginning the calibration operation. Once you are satisfied that you understand the steps you can begin the process by touching the Touch to Start button at the bottom center of the screen Note: Calibration should be done near the area you will be flying and away from all structures and objects that might impact accuracy. Cell phones, steel reinforced structures, including road surface are all potential sources of interference and should be avoided. MISSION PLANNER Mission Planner is a full screen activity you can use to pre-create waypoint missions. You can also load, review, edit and save missions from the mission planner. Waypoint missions can be created using the mission planner or the waypoint editor included in the flight screen. Refer to the Waypoint flight operation mode later in the documentation for further details. 26
27 FLIGHT This is the main screen used when flying your aircraft. From this screen you can select from the various flight modes, described individually below. [1] BACK touch to return to the welcome screen of the app. You can also return to the main screen using the device s back button. [2] FLIGHT MODE displays the currently selected flight operations mode. Touch to change/select a different operations mode [3] SATELLITE COUNT displays the count of locked satellites and the relative strength of the GPS location lock of the aircraft. [4] ACTIVE FLIGHT MODE Displays active flight mode and connection status of the aircraft. Possible values include: DISCONNECTED The connection between the remote controller and the app is not connected, telemetry and operation updates will not be reported in this state. ATTI - The aircraft is in "attitude mode". When this status is showing the AV is not using GPS nor the Visual Positioning System (VPS) to hold position, only the internal barometer is being used so that altitude can be stabilized. 27
28 COURSE LOCK - Treats the aircraft as if its nose is pointing in the direction it was pointing when Course lock mode was activated. Regardless of the aircraft's current orientation, pushing forward on the right stick (Mode 2) moves the aircraft in the direction its nose was pointing when Course lock mode was selected. HOME LOCK - Treats the aircraft as if its nose is pointing directly away from home when determining horizontal motion. Regardless of the aircraft's current orientation, pushing forward on the right stick (Mode 2) will move the drone directly away from the Home Point, pushing back will move the drone directly towards it, and pushing left or right will move the drone in a circular path around home. GPS - The UAV is flying with sufficient GPS satellites lock to ensure flight stability and hover hold even in wind-blown conditions. TAKEOFF - The aircraft is performing an auto-takeoff operation. The UAV will engage motors and raise to approximately 1.5m (5ft) and hover. HOVER - The UAV is in a programmed hover. This status is only seen following an auto-takeoff operation, it is not shown other times the UAV is in a stable hover. LANDING - The aircraft is performing an auto-landing operation. GO HOME - The aircraft is executing an automated flight to the current home location. When started the UAV will fly to the higher of the current altitude or the configured RTH altitude and then fly a straight line to the home point. Once the home point is reached the UAV will perform an auto-landing operation. FOLLOW - The aircraft is executing a follow operation ORBIT - The aircraft is executing an orbit operation WAYPOINT - The aircraft is executing a waypoint flight operation JOYSTICK - The aircraft is under application control. This mode is used for panorama, joysticks mode and when the aircraft is attempting to breach a virtual wall. Note: The color of the active flight mode area changes from green to yellow and red indicating how safe conditions are to fly your aircraft. [5] REMOTE CONTROLLER CONNECTION STRENGTH indicated the health of the connection uplink, the link from the remote control to the aircraft. [6] HD VIDEO LINK SIGNAL STRENGTH indicates the health and strength of the downlink, the link from the aircraft to the remote controller that carries the video and reporting information. Touch the icon to set available video signal settings. [7] BATTERY LEVEL displays the remaining power, and optionally the battery voltage of the aircraft battery. Touch the icon to view additional battery details, per cell voltages, warning thresholds and other battery details. [8] AIRCRAFT SETTINGS touch the icon to configure altitude and distance limitations, return to home altitude and other settings affecting general flight operations. [9] CAMERA CONTROL PANEL described in detail below this panel allows you to choose between photo and video mode as well as configure camera settings. Touching the MENU text will display settings for photo, video and related tools while touching the pancake icon allows setting various exposure related settings. 28
29 [10] SMALL SCREEN the small screen displays the map, when the video is in the main view or the video, when the map is in the main view. Touching the small screen toggles between map/video. The small window can also be hidden completely by touching the reduce icon in the upper left corner of the small window. [11] TELEMETRY BAR displays current flight telemetry. [12] CONTEXT SENSITIVE OPERATIONS BAR the controls displayed in this section are contextual to the selected flight operations mode. The one shown is for FPV operations, this and others will be described in more detail in the following sections. [13] HEADING COMPASS the heading compass displays the current aircraft heading and when a home point is set displays the bearing towards home. Touch the compass toggles the compass size between the default size and much larger size useful on smaller devices or at time you wish to see the bearing/home heading more easily. A long touch of the compass toggles the onscreen location display of the aircraft. The location display can be moved to a convenient screen location by touching the location display and dragging to the desired place. [14] BATTER LEVEL INDICATOR the battery level indicator provides a live indication of battery time remaining. The bar is colored, green for safe, yellow once the battery has fallen below the configured low battery level and red once the battery falls below the configured critical battery level. [15] CAMERA STATE displays a summary of current camera configuration. [16] AE LOCK displays the current auto-exposure lock state. Touching the AE lock icon toggle the exposure lock setting state. In order to change exposure settings the icon must indicate an unlocked icon. [17] PHANTOM 4 RADAR displays the distance to a forward detected obstruction using the built-in sensors of the Phantom 4. In addition to distance there are 4 location bars that represent the direction to the detected obstruction. HD VIDEO LINK SETTINGS The HD video settings is reached by touching the HD link icon in the information bar. Settings available for your aircraft will be shown and can be changed, settings not appropriate for the connected aircraft will be hidden. DISPLAY OSD TO HDMI when enabled the on-screen display information will be overlaid onto the HDMI video output. 29
30 VIDEO QUALITY choose from high quality video (with higher latency) or low latency (and lower quality video) CHANNEL select the link channel number. Channel numbers range from 1-32 however depending on the remote controller s firmware you may receive a failure indicating that the selected channel will not work with your setup. DATA RATE sets the data reception rate used when sending video from the aircraft to the receiver. This higher the data rate the shorter the communications range. BATTERY DETAILS BATTERY SERIAL NUMBER the internal serial number for the battery BATTERY FIRMWARE the firmware version of the battery. The value may not be representative of firmware version number from DJI as the battery firmware version is the version of the battery firmware only CRITICAL BATTERY WARNING LEVEL used to set the battery level when the aircraft will return to home LOW BATTERY WARNING LEVEL used to set the battery level when an audible alert will be heard on the remote control. When the alert is heard it is suggested to return to home point and land. VOLTAGE the current voltage output from the battery pack REMAINING POWER the remaining amperage of the battery pack TOTAL CAPACITY the capacity when the battery is fully charged TEMPERATURE the current internal temperature of the battery pack CELL VOLTAGE displays the voltage for each cell in the aircraft BATTERY LIFE the percentage of life remaining before the battery should be replaced TIMES CHARGED the number of charge cycles for the battery pack SHOW VOLTAGE ON MAIN SCREEN when enabled the battery voltage will be displayed under the onscreen battery percentage indicator TIME TO DISCHARGE sets the number of days before the battery pack will perform an auto-discharge cycle 30
31 AIRCRAFT SETTINGS UAV SETTINGS Distance limited when enabled you will be able to set the maximum distance value below. When disabled the firmware uses the firmware defined max distance. Maximum distance sets the maximum distance from the home point that you want to be able to fly. Maximum altitude sets the maximum altitude, above takeoff that the aircraft can fly. Return to home altitude sets the altitude the aircraft will use during a return to home operation. When return to home is initiated the aircraft uses the higher of the current altitude or the configured altitude. Virtual wall proximity distance specifies the distance from a virtual wall to warn (and optionally halt flight) Show signal strength on screen when enabled signal strength percentage will be displayed in addition to the signal bars. Failsafe operation select the operation the aircraft will perform when connection to the remote control is lost. Front LEDs control the on/off state of the aircraft s front LEDs. Audible warning (P4 only) selects at what point the app will begin sounding audible warning as it approaches obstacles. Obstacle avoidance (P4 only) turns on/off the Phantom 4 s forward facing obstacle avoidance detection. Enable backward flight (P4 only) allow the Phantom 4 to fly backwards when in tracking mode and the subject approaches the aircraft. Allow horizontal obstacle avoidance (P4 only) allow the Phantom 4 to move sidewise in order to avoid an obstacle. If off the Phantom 4 will hover when an obstacle is detected. 31
32 REMOTE CONTROL CUSTOM SWITCHES The C1 and C2 buttons are located on the backside of the remote control for the Phantom 3 Advanced, Professional, Inspire (all models) and Phantom 4 (all models). The C1 button is on the back left, the C2 is the back right. For each button you have the capability to set 1 operation for a short press (under 2 seconds) and a long press (over 2 second). Available options include: Unassigned no operation will be performed Battery Detail the battery details screen will be activated, touch again to hide the battery screen Camera forward/down toggles the camera gimbal between 0 (horizontal) and -90 (vertical) orientation Center metering resets exposure metering to center point. Camera settings the camera settings screen will be activated, touch again to hide the screen. Switch gimbal mode toggles the gimbal wheel on the remote control between pitch and yaw. Switch GS/FPV toggles the large display between camera and map view Reset gimbal resets the gimbal to default position Gimbal forward moves the gimbal to forward position LED on/off toggle the front LEDs on/off 32
33 GEO-FENCE Show NFZ controls what zones are displayed on the map surface GEO System enables/disabled the GEO system ability to unlock zones Login/Logout when logged in the user will automatically unlock NFZ they have permissions to use. See for more details. ABOUT AIRCRAFT About displays version information for various aircraft components 33
34 TOUCH SCREEN CONTROLS When the video feed is displayed in the large window a number of operations are available to assist with various operations. Touch operations include: TOUCH/DRAG By touching the screen and dragging your finger you can control the camera gimbal. The direction of the gimbal movement matches your drag direction and the speed of the gimbal movement is proportional to the distance between the initial touch location and the finger point. Moving the finger a short distance results in slow gimbal movements, moving in larger motions results in faster gimbal movements. For aircraft that have a gimbal that is capable of pitch and yaw a sideways drag movement will result in the camera yawing to the left or right dependent upon the movement direction. TOUCH EXPOSURE Similar to the DJI GO app you can touch the screen at any point to have the image properties at the touched location automatically adjust the camera s exposure settings. When touched the camera s exposure settings will be adjusted to match the requirements of the selected portion of the image. 34
35 CAMERA CONTROL PANEL [1] CAMERA SETTINGS Touching to display the camera s photo and video settings. There are 3 sections for camera settings: camera, video and tools. [2] CAMERA MODE SELECTION slide the toggle left (for photo) or right (for video). [3] CAMERA SHUTTER when touched the onboard camera will begin the selected photo/video operations. The operation performed is dependent on the camera mode (2) and the current photo mode (1). [4] EXPOSURE MODE touch the icon to configure exposure settings. CAMERA SETTINGS Camera settings are broken into 3 separate categories. The 1 st section contains settings used by photo operations and is indicated by the camera icon. The 2 nd section contains settings used for video recording and is indicated by the video camera. The 3 rd and final section are tools that affect the camera but do not fit directly into either the photo or camera categories. Note: the camera and video pages include 3 settings common to both, white balance, style and color. The duplication of these settings on both pages is for convenience only. 35
36 PHOTOGRAPH SETTINGS SHOOTING MODE the photo shot mode. Select between single, HDR, Burst, AEB, interval and on supported cameras time-lapse. IMAGE RATIO chose between 4:3 and 16:9 image ratios. IMAGE FORMAT select the format for saved images, RAW, JPEG and JPEG+RAW are available PHOTO QUALITY select the amount of JPEG compression for JPEG images. Setting include excellent, fine and normal WHITE BALANCE sets the type of white balance operation to use. Available settings include auto, sunny, water, cloudy, incandescent, neon (florescent) and custom (which allows you to define the color temperature between 2k and 10k) STYLE set sharpness, contract, saturation and hue settings COLOR select the active color filter VIDEO SETTINGS VIDEO SIZE select the video resolution and framerate for recorded video. o Phantom 4 select 1920x1080, 120 FPS for slow motion recording VIDEO FORMAT select the saved video format, MOV and MP4 are currently available to choose from 36
37 NTSC/PAL select the video standard for recording, PAL and NTSC are both available. WHITE BALANCE sets the type of white balance operation to use. Available settings include auto, sunny, water, cloudy, incandescent, neon (florescent) and custom (which allows you to define the color temperature between 2k and 10k) STYLE set sharpness, contract, saturation and hue settings COLOR select the active color filter 37
38 TOOLS LOAD CAMERA SETTINGS shows the list of available camera profiles that have been created and saved by the user. ENABLE HDMI OUT when enabled the video feed will be duplicated to the HDMI port of the remote controller if available. SHOW CAMERA SETTINGS enable to show the camera settings on the video display SHOW HISTOGRAM enables the display of a histogram representation of the image feed. You can also set the sample rate for updating the histogram. A lower update rate may be required on some devices. If you notice a high lag in the video display try increasing the sample rate. SHOW GRID select the display and type of grid shown over the video display ANTI-FLICKER sets the anti-flicker speed to either 50 Hz or 60 Hz. QUICK REVIEW Used to configure the photo review time. When set the screen will display each photo taken for the indicated time to allow image preview. ENABLE HDMI OUT when enabled the video feed will be duplicated to the HDMI port of the remote controller if available. SAVE CAMERA SETTINGS allows the user to save the current camera settings as a collection of camera settings for later recall. From the save dialog users can select and assign a name to the slot making for easier identification when used at a later time. There are 4 profiles plus 1 default profile available in the current version. FILE INDEX MODE specifies how image filenames will be managed RESTORE CAMERA DEFAULTS resets all camera setting to their firmware defaults FORMAT SD CARD formats the camera s SD card, erasing all data on the card 38
39 EXPOSURE SETTINGS AUTO/MANUAL choose between automatic and manual exposure control ISO when in manual exposure mode you can manually set the ISO speed to adjust photo quality SHUTTER when in manual mode, use the slider to make shutter speed adjustments. EV exposure value can only be adjusted when in auto exposure mode. Note: some settings cannot be changed until AE Lock is removed (unlocked). AE Lock is removed by touching the AE Lock icon near the top center of the live video screen. 39
40 FLIGHT OPERATION MODES FPV FPV, Course lock and Home lock all share a common set of flight tools shown below: [1] VIRTUAL WALL this icon only appears when the map is displayed in the large view. When touched the icon background will display green during which time you can draw onto the map lines which will act as an artificial border during flight. Touching a wall that is currently displayed on the map allows you to remove the wall section. A virtual wall is a flight warning border and is not to be confused with the obstacle avoidance system built into the Phantom 4. During flight DJI Ultimate Flight continually evaluates the location of the aircraft in relation to the walls and when the proximity limit of the aircraft to the wall is reached the app will sound an audible warning. In addition to an audible warning and if the flight mode switch it set to F (or P for the Phantom 4) the app will make a best effort attempt to place the aircraft into a hover before the wall is breached. Once flight has been halted the pilot can flip out of flight mode, pull the aircraft away from the wall and reactivate the flight mode for continued protection. [2] TAKEOFF the takeoff icon appears when the aircraft is on the ground. When touched the aircraft will raise to the firmware defined takeoff altitude (currently 1.5m/4 ) and hover. [3] LAND once in the air the land icon will be displayed. Touching the icon will cause the aircraft to begin landing procedure. Once the landing operation has been started the cancel landing icon (5) will be displayed. [4] RETURN TO HOME touch the return to home icon and the aircraft will fly directly from its current location to the location of the set home point. In the case of the Phantom 4 the aircraft obstacle avoidance is active and the aircraft will attempt to fly over/around obstacles. Other aircraft types, without obstacle avoidance technology will fly in a straight line to the home point. 40
41 A confirmation dialog is displayed prior to the start of the operation. [5] CANCEL touch to cancel the return to home operation. [6] SET HOME POINT touching this icon will display icons allowing you to set the aircraft s home point to the current location of the aircraft or the current location of the pilot. COURSE LOCK Course lock has the same onscreen buttons as FPV, refer to the FPV section above for details on the screen controls and their use. HOME LOCK Home lock has the same onscreen buttons as FPV, refer to the FPV section above for details on the screen controls and their use. 41
42 WAYPOINT [1] LOAD WAYPOINT MISSION used to load a previously saved mission. Once a mission is loaded (or a new mission is created) the icon will be replaced with a save waypoint mission allowing you to save missions you create for later load and fly. [2] SAVE WAYPOINT MISSION used to save the current mission for later load and fly. [3] START MISSION this contextual button changes between start, pause and cancel waypoint flight operations. Using the universal icons for play (start), pause and stop (cancel) the buttons will appear at the appropriate times based on the current flight operations status of the mission. [4] MISSION PROPERTIES used to configure the parameters of the waypoint mission [5] FLIGHTPATH DRAWING when touched the image background will turn green indicating that the editor is in drawing mode. When active you can draw the flight path and the app will calculate the waypoints needed in order to fly. Touch again will disable the drawing mode. [6] SELECT WAYPOINTS When touched the image background will turn green indicating that the editor is in waypoint selection mode. When active you can touch 1 or more waypoints for further action. At this time only select and delete is available. Future versions may add multi-select edit [7] DELETE ALL WAYPOINTS Deletes all waypoints and restores default setting for waypoint mission. [8] TYPE OF WAYPOINT TO ADD. Use this control to choose the next type of waypoint you wish to be added into the mission. Currently the app includes waypoint types: 42
43 WAYPOINT a point that includes a location and altitude. Optionally you can configure actions that will be performed once the aircraft arrives at the waypoint. ORBIT use this type of waypoint and the app will calculate the waypoints needed to perform the flight operation. The orbit waypoint includes customizable setting for altitude, orbit rotation (1-360 degrees), the number of waypoints to create in calculating the orbit, entry point, orbit flight rotation and camera point. PANORAMA there are 3 different panorama waypoint types depending on the panorama image you wish to capture. Horizontal is a flat, 360 degree rotation. Sphere is also a 360 degree rotation but performs rotations with varying camera gimbal angles to build a complete 360 image pattern. Vertical panorama is used for vertical shots like you would use to photograph a building. Each type allows you to configure a custom rotation and camera gimbal angles if your photo shoot requires an additional level of accuracy beyond the defaults. REGION OF FOCUS a focus region is a special type of waypoint and is used to indicate the aircraft heading. When placed on the map and assigned to 1 (or more) waypoints the app will calculate the aircraft heading in order to maintain camera focus on the indicated focus point. [9, 10, 11] CONTEXTUAL PANELS The last 3 panels are contextual and will display actions based on other operations. In the current version, when you enable select waypoint operations the panels will allow you to select all and unselect all. If delete mode is active you will be able to delete all and delete selected. [12] WAYPOINT DISPLAY Show current waypoint in the map, numbered and with icons representing their set operations. You can touch and drag the points to relocate them or touch a point to edit the operation and associated parameters. [13] WAYPOINT SUMMARY Displays an ordered list of the mission s waypoints. Using the list you are able to select and edit a waypoint by touching the appropriate waypoint number in the list. Waypoints can be deleted by a touch and right flick. Moving a waypoint or reordering the waypoint order is possible by touch and drag of the up/down arrow on the far right of each waypoint listed. [14] MISSION DISTANCE AND ESTIMATED TIME TO COMPLETE THE FLIGHT OF THE MISSION. This is an estimate based on speed and distance, actual flight times may vary. Once the mission has begun the display changes to show the estimated distance and time for the mission to complete. 43
44 Additional capabilities are available in waypoint mode if the aircraft is flying outside a mission. When flying using traditional controls you will see a screen similar to that below. The additional button [15] will create a new waypoint using the current location and heading of the aircraft as the waypoint s properties. You can use this mode as a way to record a mission for later flight. 44
45 IMPORTANT OPERATIONS PROCEDURES AND PRACTICES START A MISSION In order to waypoint or other autonomous flight modes to be used the aircraft must be setup for multiple flight modes and the flight mode switch on the remote controller must be set to the F position (or P for the Phantom 4). For the Phantom 3 Standard and Phantom 3 4K you need to switch the S1 switch to the lowest position. Failure to follow these steps will result in all autonomous flight modes to fail start and an appropriate error to be displayed. When a waypoint mission is started 2 summary dialogs will be displayed. The 1 st dialog shown is a summary of the waypoint mission. This dialog displays the locations, types and altitudes configured for each waypoint. The altitudes displayed will be in the units configured for each waypoint (above takeoff/above ground). Summary information about the mission properties is also displayed for review. The 2 nd dialog is the altitude profile of the mission and displays the locations for each waypoint the aircraft will fly and the altitude, above takeoff for each waypoint. It is strongly suggested to review flight altitudes but it is especially important to review altitudes when the mission was defined using altitudes above ground level as the elevation services used to convert from AGL to ATO may not be accurate. Note: If the mission contains specialty waypoints the waypoint count may differ between the 2 dialogs. 45
46 STOP A MISSION A mission can be stopped/canceled using either the onscreen button as noted above or by flipping the flight mode switch. Using the flight mode switch is the most failsafe method as the operation is carried out directly by the aircraft s firmware with no app involvement. Once the flight mode switch has been moved from F (or P for the Phantom 4) all app control of the aircraft is immediately terminated. FLIGHT PATH CONSIDERATIONS If you use Altitude priority, which is enabled by default there is little to worry about with regards to waypoint flight altitude with the exception of verifying that all waypoint s altitude settings are sufficiently above surrounding obstructions. Remember, waypoint altitude is the altitude above the takeoff location so if you are flying a mission in an area with altitude changes, as in an area with hills you must add the altitude gain of the terrain to the desired altitude above ground and use that for the waypoint altitude. If you are not using Altitude priority then you should remember that all waypoint flight operations are point-topoint, meaning that the flight path between 2 waypoints flies as if you had a string between the 2 points, gaining altitude gradually as the aircraft flies. WAYPOINT ALTITUDE AND DISTANCE RESTRICTIONS DJI has documented the following limits and restrictions to be in effect for waypoint flights: The distance from the 1 st waypoint to the last waypoint cannot be greater than 30km (18 miles) The distance between the current aircraft location and the 1 st and last waypoint cannot be greater than 40km (24 miles) The distance between any 2 waypoints cannot be greater than 2km (1.2 miles) Note: if you have configured altitude or distance limits using the aircraft setting your limits maybe affected. WAYPOINT EDIT OPERATIONS COPY WAYPOINT SETTINGS TO NEW WAYPOINTS By default a new waypoint uses the default values as configured in the application global settings. If you wish some waypoints in a mission to contain different values there is a built-in shortcut in the editor to make this operation easy. When a waypoint is added and edited the edited values will replace the default values for all future new waypoints for the mission you are editing. For example. If you would like new waypoints from 5 and over to have a new altitude you should add waypoint 5 and make edits to the altitude as appropriate. Once edited the values in waypoint 5 become the new defaults for future waypoints. Adding waypoint 6, 7, 8, etc. will use the new valued for altitude and focus point. The values are always copied from the last waypoint in the waypoint order. Another valuable use for this feature is when you want to draw your waypoint path. You should create 1 new waypoint, configure it as appropriate and once finished and you begin draw operation the values will be cloned to each waypoint in the drawn path. 46
47 LOCATING NEW WAYPOINTS Adding new waypoints is done by touching the map at the desired location. If you wish to move a waypoint you can touch/hold and drag any waypoint to a new location. The app will recalculate the flight time/distance automatically. INSERTING A WAYPOINT BETWEEN 2 EXISTING WAYPOINTS It is possible to insert a new waypoint between 2 waypoints by touching the flight path line between the 2 points at the location you want the new waypoint inserted. You can also add the new waypoint at the end of the list and use the drag-reorder as mentioned above in index
48 MISSION PROPERTIES The mission properties screen is used to edit the flight characteristics of the waypoint mission. You can also configure camera gimbal and photo shot intervals useful if you are performing mapping or other similar missions that are being used to build a photographic record of an area. HEADING CONTROL Heading control defines how the aircraft orients during mission flight and can be set to one of the following values: TOWARDS NEXT WAYPOINT the aircraft will rotate so that the front is pointing in the direction if the next waypoint in the mission. INITIAL HEADING the aircraft will maintain the heading it had at the start of the mission, no heading changes will be made during flight. USER CONTROLLED when this mode is selected the heading of the aircraft will be controlled by the yaw control stick on the remote control. DEFINED BY WAYPOINT when selected each waypoint will have an additional value indicating the heading the aircraft will point upon reaching the waypoint. When consecutive waypoints have different 48
49 heading values the aircraft will equally divide the heading movements over the distance between the 2 waypoints. Note: In order to use Region of focus you must enable Define by waypoint. Additionally specialty waypoints require Define by waypoint. Orbit for example must have Define by waypoint enabled or the heading will not correctly position to the indicated focus point. If you do not select Define by waypoint and add orbit or focus waypoints the app will ask you for permissions to change the settings when you begin the mission. Note 2: When Define by waypoint is not selected the waypoint editor will not display heading settings. TURN MODE Turn mode sets the method the aircraft turns when approaching a waypoint. Possible values include: STOP AND TURN the aircraft will stop at each waypoint, perform any waypoint actions that may be configured and then continue flight towards the next waypoint. ARCHED when arched turn is selected the aircraft will begin the turn prior to reaching the waypoint. Since the aircraft never reaches the waypoint any actions configured for a waypoint will not be executed. Note: You must enable Arched turn mode in order to set the waypoint setting for turn radius. FINISH ACTION Finish action selects the action the aircraft will perform once the mission has reached the last waypoint. Values available are: REMAIN AT LAST WAYPOINT upon mission completion the aircraft will hover at the last waypoint s location and altitude. The pilot is now in control and should take over flight at this point. RETURN TO HOME Once the mission completes the aircraft will execute a return to home operation and land. LAND AT LAST WAYPOINT once the mission completes the aircraft will land at the location of the last waypoint. RETURN TO 1ST WAYPOINT following mission completion the aircraft will return to the location and altitude of the 1 st waypoint. REVERSIBLE When selected the aircraft will remain in waypoint flight mode and hover at the last waypoint. Using this mode you can use the remote controller to fly the mission in reverse. You can change direction at any time during the mission. Moving the remote control stick back to center and the mission flies forward. To end the mission use the onscreen end button or the flight mode switch. SPEED Defines the common speed of the mission flight. The common speed is used for the entire mission but can be increased or decreased using the remote control. REMOTE CONTROL SPEED Remote control speed is the maximum speed the aircraft can reach when flight speed adjustments are made using the remote control. The pilot can increase or decrease the flight speed at any time using the remote control but the maximum speed cannot be greater than the value of this setting. 49
50 ALTITUDE PRIORITY When enabled the aircraft will raise to the altitude of the 1 st waypoint at the start of the mission rather than the default behavior of flying between the current location and the 1 st waypoint gradually over distance. This is especially useful in areas where you may encounter obstacles between waypoints as it serves as a quick way to get above obstacles before flight begins. WAYPONIT ALTITUDE AGL Controls how the app will treat the altitude of a waypoint. When off (default) the altitude of a waypoint will be the altitude above takeoff (ATO). When this setting is changed to yes the altitude specified will be treated as the altitude above ground level (AGL). When in AGL mode the app will use Google Elevation Services to calculate the elevation above takeoff using the current home point or waypoint #1 (whichever is valid). Prior to flight you will be shown the elevation profile of the flight, when using AGL it becomes very important to review the altitude profile as Google Elevation Services may not be accurate for the area of flight. When setting flight altitudes, ATO or AGL be aware of the current surroundings, obstructions, buildings, trees, etc. When using AGL keep in mind that the altitude returned by the elevation service is the estimated ground level and does not include trees, buildings, etc. When switching between ATO and AGL the app will offer you the option to convert the set altitudes from one to the other. If you select yes (to convert the altitudes) the app will adjust the altitudes in the mission according to the new selection. CAMERA SETTINGS PROFILE Select which camera profile to load at the start of the waypoint mission. Profile must have been previously defined and saved using the camera settings=>tools screen. INITIALIZE CAMERA/GIMBAL When enabled you will be presented with the ability to configure the camera s gimbal pitch and the photo/video shot. This setting is commonly used for mapping, plotting and survey missions but can be used for any waypoint flight. Once enabled you will have a number of additional options available to configure the camera and gimbal. The 1 st option sets the pitch of the gimbal and controls the angle of the camera. The second setting controls if the mission will be a photographic mission or a video mission. If you select Photo then you will also be able to set the photo interval or time between photos. When the mission begins the app will send the appropriate commands to pitch the camera and begin either video recording or interval photo shoots at the configured time intervals. Once the mission completes the app will stop video/photo operations and return the gimbal to 0 pitch. 50
51 WAYPOINT PROPERTIES There are 3 types of built-in waypoint operations and each have unique settings that are relevant to the type of operations. STANDARD WAYPOINT SETTINGS WAYPOINT a point that includes a location and altitude. Optionally you can configure actions that will be performed once the aircraft arrives at the waypoint. WAYPOINT OPERATION Waypoint operation defines the behavior of the waypoint and can be set to Waypoint, Orbit or Panorama. See the description if the appropriate sections. ALTITUDE The altitude the aircraft will reach upon arriving at the waypoint. Altitude values can be set using above takeoff (default) or above ground level (AGL). In order to use AGL values you must change the mission s usesagl property. 51
52 Note: the aircraft flies between 2 waypoints in a straight line, changing altitude gradually between the 2 points. You should understand this behavior when creating missions and ensure there are no obstacles between waypoints that might affect a safe flight path. FLYING SPEED The speed the aircraft will use when flying towards the selected waypoint. When the speed is set to Default the aircraft will fly at the speed indicated in the waypoint mission properties. Once a new speed is set that speed will be used until a future waypoint changes the speed. Note: Connection to the aircraft must be maintained during the mission or flight speed updates will not be processed by the aircraft. DRONE HEADING Defines the heading of the aircraft when it reaches the waypoint. When flying between 2 waypoints with different heading the aircraft will change heading evenly between the 2 waypoints to ensure a smooth heading transition. Note: This section is only available when the mission properties heading control is set to Defined by waypoint. When heading control is set to a different value this setting will be unavailable and hidden. SELECTED FOCUS POINT When there are region of focus waypoints contained in the mission you can use this property to select which focus point the aircraft should point to when it reaches the waypoint. The bearing towards the focus point is used to calculate the correct value for Drone heading above. TURN MODE Turn mode defines the direction of rotation the aircraft will take when moving towards the next waypoint. Possible values include: AUTOMATIC the app will calculate the direction of shortest travel automatically. CLOCKWISE the aircraft will rotate clockwise until it points to the next waypoint. ANTI-CLOCKWISE the aircraft will rotate anti-clockwise (counterclockwise) until it points to the next waypoint. 52
53 ACTIONS Most waypoints can include a collection of operations that will be automatically performed when reaching the waypoint containing actions. Available actions include: PAUSE (SECONDS) - pause for 'n' seconds. The value must be between 0 and 546 seconds. TAKE PHOTO - Take 1 photo START VIDEO - Begin recording video STOP VIDEO - Stop recording video ROTATE UAV - Rotate the UAV to the specified heading. The value must be between -180, 180 degrees, where 0 represents true north. PITCH CAMERA - Raise/lower the camera to the indicated pitch. The value must be in the range of 0 to Current firmware in all aircraft types limit the number of actions to
54 ORBIT WAYPOINT SETTING ORBIT use this type of waypoint and the app will calculate the waypoints needed to perform the flight operation. The orbit waypoint includes customizable setting for location, altitude, orbit rotation (1-360 degrees), the number of waypoints to create in calculating the orbit, entry point, orbit flight rotation and camera point. WAYPOINT OPERATION Waypoint operation defines the behavior of the waypoint and can be set to Waypoint, Orbit or Panorama. See the description if the appropriate sections. ALTITUDE The altitude, above takeoff point that the aircraft will reach upon arriving at the waypoint. Note: the aircraft flies between 2 waypoints in a straight line, changing altitude gradually between the 2 points. You should understand this behavior when creating missions and ensure there are no obstacles between waypoints that might affect a safe flight path. RADIUS Defines the radius of the orbit. The radius is the distance between the location of the waypoint (the center) and the outer rotation representing the flightpath of the aircraft. DEGREES OF ORBIT Degrees of rotation can be set from degrees. The app will calculate the individual waypoints needed to fly the orbit using the configured values of radius and degrees automatically. 54
55 ENTRY POINT Entry point is the location of the 1 st waypoint in the orbit s flight. Values include: NEAREST the orbit will begin at the nearest point of flight between the orbit waypoint and the previous waypoint. NORTH the orbit will begin at the northern most point in the orbit SOUTH the orbit will begin at the southern most point in the orbit EAST the orbit will begin at the eastern most point in the orbit WEST the orbit will begin at the northern most point in the orbit NAVIGATION MODE Navigation mode defines the heading of the aircraft during the orbit operation and can be set to: FACE FORWARD the aircraft will maintain the same heading it held when beginning the orbit TOWARDS CENTER the aircraft will maintain a heading towards the center point as it flies AWAY FROM CENTER the opposite of towards center, the aircraft will point outwards from the center of the orbit point FACE BACKWARD the opposite of face forward, the aircraft will rotate 180 degrees of the heading when the orbit operation begins and maintain the heading throughout the orbit. DIRECTION Direction is the orbit s flightpath around the orbit s center point. You can specify automatic and have the app calculate the orbit flight direction or select clockwise or anti-clockwise to have full control over the orbit flight path. ACTIONS Actions added to an orbit waypoint are executed at each point in the orbit. Because actions are executed at each point it is possible to create very unique photographic montages of the target including 3D models and other advances image collections. Available actions include: PAUSE (SECONDS) - pause for 'n' seconds. The value must be between 0 and 546 seconds. TAKE PHOTO - Take 1 photo START VIDEO - Begin recording video STOP VIDEO - Stop recording video ROTATE UAV - Rotate the UAV to the specified heading. The value must be between -180, 180 degrees, where 0 represents true north. PITCH CAMERA - Raise/lower the camera to the indicated pitch. The value must be in the range of 0 to Current firmware in all aircraft types limit the number of actions to
56 WAYPOINT MULTI-SELECT + EDIT By using the contextual bar you are able to select multiple waypoint and affect changes to common properties and have those changes saved to all selected waypoints in a single operation. Multiple edit is performed as a 2-step operation. First touch the selection tool to activate the selection tool, the tool will change to a green background. Touching the tool a second time turns off the selection tool. Once activated you can touch 1 or more waypoints, with each touch the context bar will changed to show possible operations. Touch the Edit selected context panel will display a surface similar to the one shown below. Edits are made by 1 st checking the value you with to change. When checked the setting surface will expand showing the edit values. You can select and change as many or few values as needed. Once you have set the new values touch the Save button to commit the changes. Pressing Cancel will discard any changes, leaving the waypoints unchanged. 56
57 PANORAMA WAYPOINT SETTINGS PANORAMA there are 3 different panorama waypoint types depending on the panorama image you with to capture. Horizontal is a flat, 360 degree rotation. Sphere is also a 360 degree rotation but performs rotations with varying camera gimbal angles to build a complete 360 image pattern. Vertical panorama is used for vertical shots like you would use to photograph a building. Each type allow you to configure a custom rotation and camera gimbal angles if your photo shoot requires an additional level of accuracy beyond the defaults. WAYPOINT OPERATION Waypoint operation defines the behavior of the waypoint and can be set to Waypoint, Orbit or Panorama. See the description if the appropriate sections. ALTITUDE The altitude, above takeoff point that the aircraft will reach upon arriving at the waypoint. Note: the aircraft flies between 2 waypoints in a straight line, changing altitude gradually between the 2 points. You should understand this behavior when creating missions and ensure there are no obstacles between waypoints that might affect a safe flight path. START VIDEO WHEN PANORAMA COMPLETES When panorama begins the video recording will be stopped in order to take the panorama photo sequence. If you with for video to be turned on following the completion of the panorama you should change this setting as appropriate. 57
58 PANORAMA TYPE There are 3 pre-defined panorama waypoint types: HORIZONTAL represents a flat, horizon 360 degree round panorama SPHERICAL represents a full 3D panorama VERTICAL used to photo flat objects like buildings or vertical structures. INCLUDING PANORAMA AND ORBIT WAYPOINTS IN THE SAME MISSION In order for panorama waypoint to operate correctly the mission heading control, under mission properties must be set to Defined by waypoint. Additionally, the Turn mode, under mission properties must be set to Stop and turn of the panorama photo operations will be skipped. This is a limitation of the aircraft firmware and cannot be changed. Missions that contain panorama and orbit wayoints within the same mission are problemmatic due to limitations of the aircraft s firmware. In order to have the best video when flying a mission with an orbit waypoint you should select a turn mode of Arched, however in order for a panaoram waypoint to rotate and take photos you must set the turn mode to Stop and turn. As a result it is suggested to not include panorama and orbit waypoints within the same mission or, use Take photo actions in the panorama waypoint in order to take single photos at each point. REGION OF FOCUS SETTINGS Region of focus is a special type of waypoint and it used to indicate the aircraft heading. When placed on the map and assigned to 1 (or more) waypoints the app will calculate the aircraft heading in order to maintain camera focus on the indicated focus point. ALTITUDE The altitude setting is used to indicate the approximate altitude, above the takeoff location of the subject you want the camera to maintain a focus point on. Once set the app will send camera gimbal movement commands to the aircraft during flight to maintain the camera focus. Note: In order for the aircraft to maintain focus on the selected region of focus the mission heading control, under mission properties must be set to Defined by waypoint. 58
59 Note2: The calculation for the aircraft heading is calculated and is part of the mission uploaded into the aircraft it should be mentioned that camera gimbal movements are not part of the autonomous flight. In order for the camera gimbal to be updated as the aircraft moves through its mission the connection between the remote control and the aircraft must be maintained. If the connection is lost the aircraft will continue to track the heading but further gimbal movements will not be made. Once the connection is re-established the gimbal pitch updates will be restarted. FOLLOW The follow mode performs as its name suggests and follows an object using the configured settings. HEADING CONTROL choose from Automatic where the aircraft maintain heading towards the subject or Controlled by RC where the aircraft follows the subject but the aircraft s heading is managed by the pilot. FOLLOW TARGET choose Automatic and the follow target will be the Android device. Alternatively you can choose Drawing and use your finger to drag around the map and affect the flight of the follow target. 59
60 ORBIT Using orbit mode the aircraft will fly an orbit, or circle around a central point while continually updating the aircraft s heading as defined in the orbit s configuration. ALTITUDE The altitude, above takeoff point that you wish the orbit flight to begin. Note: altitude can be adjusted during flight by using the remote control. SPEED The flight speed the aircraft will orbit the point. Note: the speed of flight can be adjusted during flight by using the remote control. RADIUS Defines the radius of the orbit. The radius is the distance between the location of the waypoint and the outer rotation representing the flightpath of the aircraft. Note: the radius of the orbit can be adjusted during flight by using the remote control. 60
61 ENTRY POINT Entry point is the location of the 1 st waypoint in the orbit s flight. When deciding which value to use remember to take into account any obstacles between the aircraft s current location and the location of the orbit s entry point. Values include: NEAREST the orbit will begin at the nearest point of flight between the orbit waypoint and the previous waypoint. NORTH the orbit will begin at the northern most point in the orbit SOUTH the orbit will begin at the southern most point in the orbit EAST the orbit will begin at the eastern most point in the orbit WEST the orbit will begin at the northern most point in the orbit NAVIGATION MODE Navigation mode defines the heading of the aircraft during the orbit operation and can be set to: FACE FORWARD the aircraft will maintain the same heading it held when beginning the orbit TOWARDS CENTER the aircraft will maintain a heading towards the center point as it flies AWAY FROM CENTER the opposite of towards center, the aircraft will point outwards from the center of the orbit point FACE BACKWARD the opposite of face forward, the aircraft will rotate 180 degrees of the heading when the orbit operation begins and maintain the heading throughout the orbit. USER CONTROLLED by selecting this setting the orientation of the aircraft is managed completely by the remote control. DIRECTION Direction is the orbit s flight direction around the orbit point s center. You can specify automatic and have the app calculate the orbit flight direction or select clockwise or anti-clockwise to have full control over the orbit flight path. STARTING ACTION Starting action allows you to start your orbit from the ground. Normally the aircraft must be in the air but by setting the starting action to takeoff flight can be started from the ground automatically. ALTITUDE The altitude setting is used to indicate the approximate altitude, above the takeoff location of the subject you want the camera to maintain a focus point on. Once set the app will send camera gimbal movement commands to the aircraft during flight to maintain the camera focus. Note: In order for the camera gimbal to be updated as the aircraft moves through the orbit the connection between the remote control and the aircraft must be maintained. If the connection is lost further gimbal movements will not be made. Once the connection is re-established the gimbal pitch updates will be restarted. 61
62 ADDITIONAL OPERATIONS Moving the right stick up/down adjusts the radius of the orbit. Moving the right stick left/right adjusts the speed of the aircraft. Moving the left stick up/down can be used to adjust the elevation. In addition, if you selected the navigation mode User Controlled you can adjust the aircraft s heading by moving the left stick left/right. 62
63 FOCUS In focus mode the app will control the camera gimbal pitch, freeing you up to manage flight operations. FOCUS POINT The focus determines what location the aircraft uses as the object for gimbal control. When set to point of interest the focus will be on a location that you created by touching the map. The alternate mode is Mobile device which uses the location of the cell phone/tablet to manage camera gimbal movements. ALTITUDE The altitude is the approximate altitude, above the takeoff location of the subject you want the camera to maintain a focus on. Once set and the operation started the app will send camera gimbal movement commands to the aircraft during flight to maintain the camera focus. Note: focus mode does not manage aircraft flight. It is the responsibility of the pilot to maintain the bearing to the subject. Future updates to the app are expected to enable better subject tracking but the exact date for this update has not been determined. 63
64 PANORAMA Panorama mode allows you to create 360 degree horizontal, 3-D spherical of vertical panorama image captures. Panorama operations use the currently selected photo mode for image capture. You can take panorama photos, depending on the aircraft type using standard photograph shot, HDR, burst or AEB modes. If Interval is selected photos will be taken using the standard photograph shot. Panorama operations are performed using DJI s virtual joystick mode. Using this mode has advantages over other applications that use waypoints to create panoramas. The primary advantage is that using virtual joystick you can take photos without the need to change altitudes. In addition using virtual joystick allows the app to take photos using the current photo mode (HDR, bracket, etc.). The primary disadvantage using virtual joystick is that the aircraft may drift slightly depending on the wind. Due to a bug in the firmware performing the panorama is nearly equivalent to flying in ATTI mode and as a result the aircraft may drift in with the wind. 64
65 TYPE There are 4 pre-defined panorama waypoint types: HORIZONTAL represents a flat, horizon 360 degree round panorama SPHERICAL represents a full 3D panorama VERTICAL used to photo flat objects like buildings or vertical structures. CUSTOM allows you to define the camera pitch angle and photo count for each rotation (see below) 65
66 ACTIVE TRACK (PHANTOM 4 ONLY) Active Track is one of the new features available on the Phantom 4. It allows you to track subjects automatically (without using a GPS reference) by using advanced image recognition algorithms. You can also use it to effortlessly orbit around subjects. While it is possible to implement tracking capabilities in an app and to have the app process and forward commands to the aircraft those implementation have inherent issues and require much more powerful Android devices to maintain a smooth track operation. [1] CONFIRM/BEGIN TRACKING The GO icon is displayed then the Phantom requests confirmation to begin tracking the selected object. [2] CANCEL TRACKING Terminate the tracking operation. [3] TRACKING FOCUS OBJECT The rectangle surrounds the subject being tracked. There are 2 methods to select the track focus: (1) single-tap on the object you wish to have tracked and allow the software to detect the subject or (2) touch and drag your finger to surround the subject you wish to have tracked. If you wish to cancel/change the selected target touch the Cancel button ([2]). 66
67 AFFECTED SETTINGS There are a number of setting that directly affect how Active Track behaves: Enable backwards flight configured using the settings menu in the flight screen this setting controls how the aircraft behaves when the subject approaches the aircraft. When on the aircraft will fly backwards as the subject approaches, when off a combination of camera gimbal and aircraft yaw operations will be used to maintain target focus. Note: if you enable backward flying the obstacle avoidance system will not detect obstacles. Only during forward flight can obstacles be detected and avoided. Allow horizontal obstacle avoidance when enabled and an obstacle is detected in the flight path the aircraft will move laterally in order to fly around the detected obstacle. ADDITIONAL OPERATIONS Moving the right stick left/right will rotate the aircraft around the subject, similar to an orbit. Moving the right stick up/down adjusts the tracking distance. Moving the left stick up/down adjusts the elevation of the aircraft while tracking. 67
68 SELFIE A drone selfie, also called a dronie in some circles is a video recording, usually of yourself that begins low and close and moves up and away. During the flight the camera maintains focus on the subject of the selfie. DJI Ultimate Flight makes selfies easy using a pre-set flight mode. When you select Selfie you will be shown instructions on how to position the aircraft for proper flight operations. The directions instruct you to place the aircraft facing towards the subject and about 3m (9 ) back. Before beginning the selfie flight you should review the settings of the flight by touching the settings button (the gear-looking icon). The settings screen looks like this: ALTITUDE This is the altitude the aircraft will reach at the furthest point from the target. DISTANCE The distance setting tells the aircraft how far back to fly. SPEED Speed is the normal speed of the aircraft and is suggested to keep the speed slow in order to produce the best video. 68
69 REMOTE CONTROL SPEED If you want to have control of the flight speed as the aircraft moves through the operation you can set the remote control speed. Remote control speed is the maximum speed the aircraft can increase to and is managed using the remote control. HOVER BEFORE FLIGHT The time the aircraft will hover before beginning backwards flight. GIMBAL CONTROL The Gimbal control tells the app to manage the gimbal pitch angle and is used to define the subject s height (or altitude). If you are creating a selfie of a subject higher off the ground than a person you may need to make adjustments to this setting in order to maintain proper frame on the subject. 69
70 JOYSTICK Onscreen joystick can be used to allow others to fly your aircraft while giving you a safe and quick way to take back control if needed. Once activated the onscreen controls can be used to fly the aircraft though depending on the screen size controls maybe more sensitive than flying with the remote control. Note: At any time during flight if you need to return control to the remote control and cancel the joystick operation it is suggested to flip the flight mode switch. Using the flight mode switch is significantly faster than using the onscreen cancel button as it is a firmware operation. [1] ENGAGE ONSCREEN JOYSTICK when touched the onscreen joysticks are activated and will control the aircraft. [2] CANCEL JOYSTICK CONTROL touch to cancel control of the onscreen joysticks [3] LEFT JOYSTICK controls the altitude and yaw of the aircraft [4] TAKEOFF can be used to raise the aircraft into a hover approximately 1.5m/4 off the ground. [5] RIGHT JOYSTICK controls the pitch and roll of the aircraft 70
71 TECHNICAL DETAILS FOLDER STRUCTURE The directories related to DJI Ultimate Flight listed below may be found on the device s storage card. \DJI_Ultimate_Flight\ - the root folder for all files used and created by DJI Ultimate Flight \ DJI_Ultimate_Flight\Camera contains downloaded image files. \DJI_Ultimate_Flight\DebugLogs contains logs with detailed information related to debugging undesirable behavior in the app and are not generally useful for normal, successful operations. \DJI_Ultimate_Flight\DTM contains digital terrain files (.ASC) \DJI_Ultimate_Flight\GS - contains saved waypoint mission files. \DJI_Ultimate_Flight\Maps contains map overlay files in the form of KMZ files each containing a single Overlay image. Users wishing to use overlays during flight should put their KMZ files here to make them accessible to UF. \DJI_Ultimate_Flight\ORBIT contains saved orbit mission files \DJI_Ultimate_Flight\Scratch - temporary folder used for unzipping map overlay KMZ and images \DJI_Ultimate_Flight\Templates holds mission templates. A mission template is a mission that can be shifted from its original location to a new location. \DJI_Ultimate_Flight\Tracks contains all flight logs. There is a.csv and a.kml file for each flight (beginning when the motors are armed and ending when they are disarmed). KML files can be loaded using applications like Google Earth and can display flight path and altitude profiles. CSV files are raw reporting files and can be used by applications like Dashware or uploaded to sites like HealthyDrones.com and DroneLogbook.com. LOG FILES DJI Ultimate Flight include 2 log file types summary log (FlightLogV2.csv) which contains minimal information for all flights in a single file and detail log files located in the Tracks folder. Detail log files can be consumed by various video production apps (e.g., Dashware) and can also be uploaded to online websites like HealthyDrones.com and DroneLogbook.com The format of the log file is a simple, single-header CSV file. The header provides the name of the logged value with each line in the file representing a single log report. Log reports are recorded frequently, up to 10 times per second so these files can become large and may require clearing from the device when storage space becomes low. 71
72 WAYPOINT FILE Waypoint mission files are Comma-delimited (CSV) files with up to three concatenated sections: waypoint definitions, mission settings, and focus points. Each section begins with a header row and one or more content rows. WAYPOINT DEFINITION The first section defines the waypoints present in the mission. The first row is a header describing the content of each column, and then each following row is a waypoint in the mission. LATITUDE the latitude, in degrees of the waypoint LONGITUDE the longitude, in degrees of the waypoint ALTITUDE the altitude the UAV will reach when it arrives at the waypoint HEADING heading the aircraft will rotate to by the time it arrives the waypoint. Heading has a range of -180 to 180 degrees, where 0 represents true north. MAXREACHTIME not used, leave blank SPEED not used, leave blank STAYTIME not used, leave blank TURNMODE blank if the app should calculate the most efficient turn direction, 0 for clockwise or 1 for anticlockwise ACTIONS (see action list below) DAMPINGDISTANCE - when the mission s pathmode is set to 1 the flight path between waypoints will be a curve (rounded corner). Values can be from m. The radius should not be larger than the three dimensional distance between any two of the three waypoints which make up the corner. OPERATION (see description below) OPERATIONPARAMETERS if operation is OPERATION_PANORAMA_ORBIT or OPERATION_PANORAMA_SPHERE then this field holds the rotation and photo take count RESTARTVIDEO Instructs the app to restart video after the panorama completes FOCUSPOINT The index of the focus point to use for this waypoint. A focus point is used to orient the camera during flight. Gimbal operation is performed by the app and for proper focus point tracking a connection to the UAV must be maintained during flight FLYINGSPEED - The speed to fly between waypoints. Valid values is -15 to 15 mps. GIMBALCONTROLMODE Set to ACTIVE_GIMBAL to have the app control gimbal pitch in order to maintain focus on subject or DISABLE to allow user to control gimbal pitch while the app controls heading. OPERATIONS: OPERATION_NORMAL Represents a standard waypoint. OPERATION_ORBIT The app will calculate additional waypoints in order to fly an orbit around the defined center. OPERATION_PANORAMA_ORBIT The app will add additional information to the flight in order to perform a 360 degree, flat panorama,, UAV rotation, camera gimbal attitude and photo counts are defined in the operationparameters field 72
73 OPERATION_PANORAMA_SPHERE ORBIT The app will add additional information to the flight in order to perform a 360 degree, full 90 vertical, UAV rotation, camera gimbal attitude and photo counts are defined in the operationparameters field OPERATION_PANORAMA_VERTICAL ORBIT The app will add additional information to the flight in order to perform a vertical panorama, camera gimbal attitude and photo counts are defined in the operationparameters field ACTIONS: Actions are configured in a group of 3 settings, separated by a ":". Each action is separated by a " " character. The 1st parameter is the action type and can be one of the following: STAY - pause for 'n' milliseconds. The value must be between 0 and milliseconds. STARTTAKEPHOTO - Take 1 photo STARTRECORD - Begin recording video STOPRECORD - Stop recording video ROTATEAIRCRAFT - Rotate the UAV to the specified heading. The value must be between -180, 180 degrees, where 0 represents true north. GIMBALPITCH - Raise/lower the camera to the indicated pitch. The value must be in the range of 0 to The 2nd parameter is the action parameter as indicated for individual actions. Currently only the Stay, RotateAircraft and GimbalPitch have parameters, all other action type should leave this field 0. The 3rd parameter should be left blank. MISSION SETTINGS This section defines the overall mission settings. The first row is a header describing the content of each column, and then there is exactly one row with values for each of the columns. The start of this section can be recognized when the first column of a row contains a non-numeric value (currently "repeatcount"). REPEATCOUNT - The number of times the mission should be repeated. If this value is > 1 the mission will start again once the prior mission run has completed MOVINGMODE - Defines how the UAV will orient its heading. o (0) will result in the UAV pointing towards the next waypoint. o (1) The UAV will use the heading of the UAV when the mission is started. o (2) Allows the user to control the heading using the yaw joystick (left stick). o (3) The UAV heading as defined for individual waypoints (see waypoint definition). PATHMODE - Specifies the turning characteristics of the flight. o (0) and the UAV will fly to each waypoint, perform actions (if defined) before continuing to the next waypoint. o (1) The flight path will arc at each waypoint. Please note that when using arc (1) the UAV will not reach the waypoint and will ignore all actions configured in the mission. 73
74 FINISHACTION - This value defines how the mission should end. o (0) Take no action o (1) Return to home o (2) Land at the last waypoint o (3) Return to the 1st waypoint o (4) Pause the mission. Using the value of 4 results in the mission remaining active until the flight mode switch is moved to P or the mission is cancelled using the on-screen button. Under this finish action the user can pull the right stick back and forward in order to fly the mission in forward of reverse. FLYINGSPEED - The speed to fly between waypoints. Valid values is -15 to 15 mps. REMOTECONTROLSPEED - The maximum speed to fly between waypoints. This value defines the amount of increase available when using the remote control's right stick. The value must be in the range of -15 to 15 mps and cannot be lower than "flyingspeed". OVERLAY - A concatenated list of map overlays, each overlay file name should be separated by a " " character. STARTACTION - Leave this value blank, it is here for back compatibility. MISSIONTYPE - Set to OPERATION_NORMAL for a standard waypoint flight or OPERATION_MAPPING and the app will orient the camera to the value indicated in the "GimbalPitch" field and begin photo shots as defined in the "PhotoCount" and "PhotoTime" fields. PHOTOCOUNT - The number of photos to be taken. o (-1) Start/Stop video with mission begin/end o (0) Continuous photo set. The UAV will take photos until the mission completed or the user performs a camera operation. PHOTOTIME - The time interval between photos. The range for this parameter is dependent on the photo file format. When the file format is JPEG, the range is seconds. For X5 camera and X5R camera when the file format is RAW or RAW+JPEG, the range is seconds, for all other products the range is seconds. GIMBALPITCH - Defines the camera angle. Valid range is 0 (forward) to -90 (straight down). ALTITUDEPRIORITY - Set to "true" and the UAV will raise to the altitude defined in the 1st waypoint before beginning flight. A value of "false" and the UAV will fly between its current location and altitude to waypoint 1 in a straight-line, gaining (or losing) altitude gradually until it reaches the 1st waypoint. REFERENCELATITUDE Defines the reference latitude of a template mission. Reference location specifies the location the app will use when relocating the mission to the new flight location. Normally the reference location would represent the center of flight. For example, if the mission template is for building survey you would specify the reference point as the center of the flight s orbit path. Template waypoints must be placed into the Templates folder. REFERENCELONGITUDE - Defines the reference latitude of a template mission. USESAGL When false (default) all waypoint altitudes will be treated as if they indicate the altitude above takeoff location. Set to true indicates that the altitudes are above ground level and the app will use elevation services to calculate the above takeoff altitude needed for proper waypoint flight. FIXEDALTITUDE When specified the app will ignore all waypoint specified altitudes and use the value indicated as the altitude for all waypoints. A value of 999 disables the functionality and individual waypoint altitudes will be used. CAMERASETTINGSPROFILE The name of the camera profile you wish to have loaded at the start of the mission or blank if the current camera settings should be used. 74
75 USEALTITUDEREFERENCE When set to true the mission template will offset all waypoint altitudes using waypoint #1 s altitude to calculate the offset value. 75
76 FOCUS POINT DEFINITIONS When a mission contains one or more focus points, they are defined in the third section. The first row is a header identical to that of the waypoint definitions section, and then each following row is a focus point starting with the zero-indexed focus point. The start of this section directly follows exactly two rows in the mission settings section. Focus points use the same definition as other waypoints but most fields are ignored. Only the used fields are listed below, refer to the waypoint definition for a complete listing of the fields. LONGITUDE the longitude, in degrees of the waypoint ALTITUDE the altitude the UAV will reach when it arrives at the waypoint HEADING Heading the aircraft will rotate to by the time it arrives the waypoint. Heading has a range of -180 to 180 degrees, where 0 represents true north. KML FILE SUPPORT KML or Keyhole Markup Language is a file standard common to many map and travel planning applications. KML files can be generated using free applications like Google Earth but are more often generated using high-end sophisticated position planning applications. DJI Ultimate Flight has been validated with KML files generated by the MapsMadeEasy.com website if your flight operations requires a mapping mission. You are required to configure the camera recording mode and flight speeds per suggested on the MapsMadeEasy website but flight points and turns are all read from the KML file directly. DJI Ultimate Flight supports a small subset of the KML file format as indicated below. KML files should be placed into the GS folder, same as other waypoint mission files and the app will allow you to browse and open them in the same manner as a CSV mission file. 76
77 ALTITUDEMODE KML altitude mode defines how altitude values within the KML file are evaluated and specifies a distance above the ground level, sea level, or sea floor. The following table shows the elevation mode and how that mode is used by DJI Ultimate Flight, both in the current version and prior to the app update that added support for DTM/Google Elevation. ALTITUDE MODE DJI ULTIMATE FLIGHT V3.164 AND LOWER DJI ULTIMATE FLIGHT V3.165 AND GREATER absolute Uses default altitude setting Future above sea-level clamptoground Uses default altitude setting KML altitude as waypoint altitude (above takeoff) clamptoseafloor Uses default altitude setting Uses default altitude setting relativetoground Uses altitude in file as above waypoint altitude KML altitude as waypoint altitude (above ground UsesAGL = true) relativetoseafloor Uses default altitude setting Future The main difference old to new is that in earlier version of UF you would have used altitude mode set to relativetoground in order to have the app utilize the supplied altitude. Using the same altitude mode in newer versions of UF will still result in the app using the supplied altitude except the altitude will be treated as being the elevation above ground. The older files can still be used by opening the mission properties screen and changing the Waypoint altitude AGL to OFF. When turned off a prompt will be displayed allowing the conversion from AGL to ATO, if you wish to use the altitudes as earlier app version used them reply NO and the altitudes will not be converted and the mission will be identical in behavior as earlier versions. A sample KML file can be found in the addendum of this document. 77
78 KMZ FILE SUPPORT MAP OVERLAYS KMZ or Keyhole Markup Language Zipped is a KML file that has been zipped, along with other supporting files into a single zip file with the KMZ file extension. For example, a KMZ file would include doc.kml file and a PNG image file. DJI Ultimate Flight uses KMZ files to extend to the user the capabilities of loading map overlays. A map overlay is an image that is geo-located. For example, a map overlay may contain details of an area not available using Google Maps like survey mark locations or crop details. KMZ files should be placed into the Maps folder under DJI_Ultimate_Flight and can be browsed using the mission load button. Due to the size map overlays can reach and the limited memory resources in an Android device you may receive an error when loading larger map overlays. If this occurs reduce the image size, regenerate the KMZ file and try again. An example of a loaded map overlay: Note: Map overlays are an in-app purchase. 78
79 MISSION TEMPLATE A mission template is an advanced type of mission that can be relocated to different locations while maintaining the mission flight pattern and details. When a mission template is loaded the app will make the appropriate calculations needed to relocate the mission to the new location, adjusting individual waypoints as needed to recreate the mission in the new location. Template waypoints must be placed into the Templates folder. Note: The Templates folder is not created automatically. If you wish to use mission templates create the folder and the functionality will be activated automatically. A mission template is identical to a traditional mission with the additions of 3 parameters: REFERENCELATITUDE Defines the reference latitude of a template mission. Reference location specifies the location the app will use when relocating the mission to the new flight location. Normally the reference location would represent the center of flight. For example, if the mission template is for building survey you would specify the reference point as the center of the flight s orbit path. REFERENCELONGITUDE - Defines the reference latitude of a template mission. USESAGL When false (default) all waypoint altitudes will be treated as if they indicate the altitude above takeoff location. Set to true indicates that the altitudes are above ground level and the app will use elevation services to calculate the above takeoff altitude needed for proper waypoint flight. FIXEDALTITUDE When specified the app will ignore all waypoint specified altitudes and use the value indicated as the altitude for all waypoints. A value of 999 disables the functionality and individual waypoint altitudes will be used. 79
80 Example: The above mission was loaded using the location of waypoint 1 as the reference location. The same mission, as a template was loaded at a different location (below). Notice how the mission has an identical waypoint flight path but the locations of the waypoints have been adjusted to the new location. 80
81 LOADING A MISSION TEMPLATE In order to load a mission template you must first establish a reference point at the flying location. The reference point is used by the app to align the reference location, contained in the mission template to the flying location. There are 2 ways to establish the reference point at the flight location: 1) While in flight, open the waypoint flight mode. Once the aircraft is at the location you want the mission template aligned to use the record point button to create a single waypoint on the map. This single point will be the reference point. 2) While in waypoint mode (either waypoint offline editor or waypoint flight mode) touch the map at the location you want the mission template aligned. The point will be used as the flight reference point. Once the reference point is established the mission template can be loaded. Load the mission template by touching the load button. You will notice an additional, Templates tab. Using the Templates tab you will be able to browse all mission templates you have created and saved to the device. Select the template you wish to use and the app will calculate the new mission locations. Note: Unless you are flying in flat terrain it is suggested that you set usesagl to TRUE and allow the app to recalculate the altitude at the new location. DIGITAL TERRAIN FILE A Digital terrain file is a raster GIS file format developed by ESRI, which is available in 2 forms. The binary format is proprietary and cannot be used by DJI Ultimate Flight, the ASCII format is non-proprietary and can be used by DJI Ultimate Flight to calculate between above ground level (AGL) and above takeoff (ATO) levels when creating waypoint missions. There are a number of resources to obtain DTM files, the most common being an export from applications like ArcGIS but many other applications can also save ASC files. ASC files may also be available online for your flying areas but it may take some searching to locate them. Place ASC files into the DTM folder under DJI_Ultimate_Flight and the application will automatically make use of the file. Once the folder has been created you will have a number of advanced features available to you. The most common will be the ability to create waypoint missions with altitudes defined as AGL. Prior to flight, the app will read the elevation information from the DTM file and convert the defined altitudes to ATO as required for correct flight. Another and possible future enhancement will be the ability to view flight altitude as AGL vs the current ATO giving you more complete and accurate flight information which would be able to take into account ground elevation changes over the flight area. Once the DTM folder has been created you will see an additional tab in the mission browse dialog. The addition tab, labelled DTM allows you to load a DTM file and see the covered area. This will help make mission planning easier as you can quickly tell when a waypoint is inside the area covered by the DTM file. See the following for file format details: Note: The DTM folder is not created automatically. If you wish to use DTM files create the folder and the functionality will be activated automatically. 81
82 STARTING FLIGHT When the app first detect that flight motors have been engaged you may see a prompt similar to the following. This prompt serves as a reminder to turn on video recording. Selecting Yes and the app will begin recording video automatically, selecting No and the app will leave the current camera mode unchanged. Note: You may also see this prompt if you lose and later regain connectivity to the aircraft. This occurs because the DJI-SDK reports motors have turned off when connectivity to the aircraft is lost and reports motors turning on once communications is restored. Note: If you have turned off Auto-Start/Stop recording in the app s main setting you will not see this confirmation dialog and recording will not be auto-started/stopped. ENDING FLIGHT When the app has detected the end of flight, by the report of flight motors being turned off you will be given the option to download photos and videos recorded during the flight. The first screen you will see (below) allows you to select which, if any files you wish to transfer to the device and, optionally, the name of a folder to save the files into. Use the Transfer videos and Transfer photos checkboxes to select which types of files you wish to have transferred during the operation. By default all files are transferred into the Camera folder. If you wish to have files saved into a separate folder you can enter the name of the folder in the appropriate text field. If a folder name is supplied the files will be saved into the Camera\<your folder> location on the Android device within the DJI_Ultimate_Flight folder structure. 82
83 If you choose to have files transferred then you will see the following status displays as the files are transferred from the aircraft to the Android device. The 1 st status dialog is displayed during the time the app changes the camera to the file transfer mode. During this operation you may notice the video feed going blank, this is normal as the camera does not send video feed during file transfer operations. Once the app has calculated the number of files to be transferred the status display changes to show the current status of the file transfers. Finally, once the operation has completed a summary of the transfer operation will be displayed. 83
ASCENT - UAS Flight Controller. English. Admin 8/16/16 Help File English
 ASCENT - UAS Flight Controller English Admin 8/16/16 Help File English VICTUS WIRELESS - ASCENT UAS FLIGHT CONTROLLER VERSION 1.3 1 FEATURE BY VERSION 8/16/2016 V1.3 Added License Management Requires Registration
ASCENT - UAS Flight Controller English Admin 8/16/16 Help File English VICTUS WIRELESS - ASCENT UAS FLIGHT CONTROLLER VERSION 1.3 1 FEATURE BY VERSION 8/16/2016 V1.3 Added License Management Requires Registration
U g CS for DJI Phantom 2 Vision+
 U g CS for DJI Phantom 2 Vision+ Mobile companion application Copyright 2016, Smart Projects Holdings Ltd Contents Preface... 2 Drone connection and first run... 2 Before you begin... 2 First run... 2
U g CS for DJI Phantom 2 Vision+ Mobile companion application Copyright 2016, Smart Projects Holdings Ltd Contents Preface... 2 Drone connection and first run... 2 Before you begin... 2 First run... 2
U g CS for DJI. Mobile companion application. Copyright 2016, Smart Projects Holdings Ltd
 U g CS for DJI Mobile companion application Copyright 2016, Smart Projects Holdings Ltd Contents Preface... 3 Drone connection and first run... 3 Before you begin... 3 First run... 3 Connecting smartphone
U g CS for DJI Mobile companion application Copyright 2016, Smart Projects Holdings Ltd Contents Preface... 3 Drone connection and first run... 3 Before you begin... 3 First run... 3 Connecting smartphone
U g CS for DJI Phantom 2 Vision+, Phantom 3 and Inspire 1 Mobile companion application
 U g CS for DJI Phantom 2 Vision+, Phantom 3 and Inspire 1 Mobile companion application Copyright 2015, Smart Projects Holdings Ltd Contents Preface... 2 Drone connection and first run... 2 Before you begin...
U g CS for DJI Phantom 2 Vision+, Phantom 3 and Inspire 1 Mobile companion application Copyright 2015, Smart Projects Holdings Ltd Contents Preface... 2 Drone connection and first run... 2 Before you begin...
U g CS for DJI Phantom 2 Vision+, Phantom 3 and Inspire 1 Mobile companion application
 U g CS for DJI Phantom 2 Vision+, Phantom 3 and Inspire 1 Mobile companion application Copyright 2015, Smart Projects Holdings Ltd Contents Preface...2 Drone connection and first run...2 Before you begin...2
U g CS for DJI Phantom 2 Vision+, Phantom 3 and Inspire 1 Mobile companion application Copyright 2015, Smart Projects Holdings Ltd Contents Preface...2 Drone connection and first run...2 Before you begin...2
UgCS for DJI. User Manual. mobile companion version SPH Engineering
 mobile companion version 2.5 User Manual 2017 SPH Engineering www.ugcs.com Table of Contents 1. Preface... 3 2. Drone connection and first flight... 4 2.1. Getting ready... 4 2.2. First flight... 4 2.3.
mobile companion version 2.5 User Manual 2017 SPH Engineering www.ugcs.com Table of Contents 1. Preface... 3 2. Drone connection and first flight... 4 2.1. Getting ready... 4 2.2. First flight... 4 2.3.
PHANTOM 3 Professional User Manual
 PHANTOM 3 Professional User Manual 2015.03 V1.0 Using this manual Legends Warning Important Hints and Tips Reference Read Before the First Flight Read the follow documents before using the Phantom 3 Professional
PHANTOM 3 Professional User Manual 2015.03 V1.0 Using this manual Legends Warning Important Hints and Tips Reference Read Before the First Flight Read the follow documents before using the Phantom 3 Professional
UgCS for DJI. User Manual. mobile companion version 2.9 (99) SPH Engineering
 UgCS for DJI mobile companion version 2.9 (99) User Manual 2013-2023 SPH Engineering www.ugcs.com Table of Contents 1. Unlocking the No-Fly Zones (NFZ) for DJI drones... 3 2. Preface... 3 3. Drone connection
UgCS for DJI mobile companion version 2.9 (99) User Manual 2013-2023 SPH Engineering www.ugcs.com Table of Contents 1. Unlocking the No-Fly Zones (NFZ) for DJI drones... 3 2. Preface... 3 3. Drone connection
UgCS for DJI. User Manual. mobile companion version 2.6_beta SPH Engineering
 mobile companion version 2.6_beta User Manual 2017 SPH Engineering www.ugcs.com Table of Contents 1. Preface... 3 2. Drone connection and first flight... 4 2.1. Getting ready... 4 2.2. DJI verification
mobile companion version 2.6_beta User Manual 2017 SPH Engineering www.ugcs.com Table of Contents 1. Preface... 3 2. Drone connection and first flight... 4 2.1. Getting ready... 4 2.2. DJI verification
UgCS for DJI. User Manual. mobile companion version 2.12 (127) SPH Engineering
 UgCS for DJI mobile companion version 2.12 (127) User Manual 2013-2023 SPH Engineering www.ugcs.com Table of Contents 1. Unlocking the No-Fly Zones (NFZ) for DJI drones... 3 2. Preface... 3 3. Drone connection
UgCS for DJI mobile companion version 2.12 (127) User Manual 2013-2023 SPH Engineering www.ugcs.com Table of Contents 1. Unlocking the No-Fly Zones (NFZ) for DJI drones... 3 2. Preface... 3 3. Drone connection
Datumate Geomatics Expert Systems. For more information, please visit our website at or contact us at
 DatuFly User Guide Version 1.4.1 April 2018 Datumate Geomatics Expert Systems For more information, please visit our website at www.datumate.com, or contact us at support@datumate.com. 2016 by Datumate,
DatuFly User Guide Version 1.4.1 April 2018 Datumate Geomatics Expert Systems For more information, please visit our website at www.datumate.com, or contact us at support@datumate.com. 2016 by Datumate,
Alpha CAM. Quick Start Guide V1.0
 Alpha CAM Quick Start Guide V1.0 Learn about Your Alpha CAM The Alpha CAM is SUNLY TECH s portable smart mini drone that has been specially designed for selfie-lovers. It is equipped with a high-definition
Alpha CAM Quick Start Guide V1.0 Learn about Your Alpha CAM The Alpha CAM is SUNLY TECH s portable smart mini drone that has been specially designed for selfie-lovers. It is equipped with a high-definition
DatuFly. User Guide. Version January Datumate Geomatics Expert Systems
 DatuFly User Guide Version 1.2.0 January 2017 Datumate Geomatics Expert Systems For more information please visit our website at www.datumate.com, or contact us at support@datumate.com. 2016 by Datumate,
DatuFly User Guide Version 1.2.0 January 2017 Datumate Geomatics Expert Systems For more information please visit our website at www.datumate.com, or contact us at support@datumate.com. 2016 by Datumate,
...13 With a Parrot Skycontroller 2 alone Accessing the general settings Piloting settings Position, Distances and Limits...
 USER GUIDE TABLE OF CONTENTS Compatibility...1 Drones...1 Smartphones...1 Follow...1 Me GPS & Visual tracking Getting...2 started Connecting...2 a drone and a smartphone Connecting...3 a drone and a Parrot
USER GUIDE TABLE OF CONTENTS Compatibility...1 Drones...1 Smartphones...1 Follow...1 Me GPS & Visual tracking Getting...2 started Connecting...2 a drone and a smartphone Connecting...3 a drone and a Parrot
DJI PHANTOM 4 PRO. Quick Start Guide. Learn how to use your new DJI Phantom 4 Pro drone with DroneDeploy mapping software.
 DJI PHANTOM 4 PRO Quick Start Guide Learn how to use your new DJI Phantom 4 Pro drone with DroneDeploy mapping software DroneDeploy Introduction In this guide, you ll learn how to use your new DJI Phantom
DJI PHANTOM 4 PRO Quick Start Guide Learn how to use your new DJI Phantom 4 Pro drone with DroneDeploy mapping software DroneDeploy Introduction In this guide, you ll learn how to use your new DJI Phantom
Lily Next-Gen. Camera. Drone. Reinvented. Remote Controller Manual V1.1. For updated instruction and video please visit go.lily.
 Lily Next-Gen Camera. Drone. Reinvented. Remote Controller Manual V1.1 For updated instruction and video please visit go.lily.camera/4005 1 9 3 10 4 11 5 12 6 / 13 7 14 8 15 1, 2, 3 1. Know the rules.
Lily Next-Gen Camera. Drone. Reinvented. Remote Controller Manual V1.1 For updated instruction and video please visit go.lily.camera/4005 1 9 3 10 4 11 5 12 6 / 13 7 14 8 15 1, 2, 3 1. Know the rules.
ITEM NO USER MANUAL
 ITEM NO. 35064 USER MANUAL Safety & Precautions 1. Fly in an open wide area without large obstacles like buildings, trees or electric wires within 100 feet as they may distort the GPS signals and you may
ITEM NO. 35064 USER MANUAL Safety & Precautions 1. Fly in an open wide area without large obstacles like buildings, trees or electric wires within 100 feet as they may distort the GPS signals and you may
Drone Overview. Quick Start Guide. BACK 10 - Drone Status Indicator FRONT. 1 - Drone Overview. 4 - Disclaimers, Warnings & Guidelines
 1 Drone Overview FRONT Quick Start Guide Drone Body ROTORS 1 - Drone Overview Orange LED Indicator 2 - Transmitter Overview Landing Skids Rotor Nut 4 - Disclaimers, Warnings & Guidelines Rotor 6 - Charging
1 Drone Overview FRONT Quick Start Guide Drone Body ROTORS 1 - Drone Overview Orange LED Indicator 2 - Transmitter Overview Landing Skids Rotor Nut 4 - Disclaimers, Warnings & Guidelines Rotor 6 - Charging
V USER MANUAL & SAFETY GUIDELINES
 V. 7.07 USER MANUAL & SAFETY GUIDELINES Notice All instructions and other documents are subject to change. For the most up-to-date product information, please visit HaloBoard.com or contact us at support@haloboard.com.
V. 7.07 USER MANUAL & SAFETY GUIDELINES Notice All instructions and other documents are subject to change. For the most up-to-date product information, please visit HaloBoard.com or contact us at support@haloboard.com.
CrystalSky Release Notes
 Date: 2018.05.25 V02.06.06.00 DJI GO 3 App: V 3.1.38 DJI GO 4 App: V 4.2.16 DJI Pilot Beta: V 0.5.1 Updated DJI GO 4 app to version 4.2.16. Updated DJI GO 3 app to version 3.1.38. Optimized temperature
Date: 2018.05.25 V02.06.06.00 DJI GO 3 App: V 3.1.38 DJI GO 4 App: V 4.2.16 DJI Pilot Beta: V 0.5.1 Updated DJI GO 4 app to version 4.2.16. Updated DJI GO 3 app to version 3.1.38. Optimized temperature
Quick Start Manual 1.1
 XP3.1 WayPoint Quick Start Manual 1.1 Attention! You will need to be familiar with the correct installation, configuration and operation of the XP3.1 Autopilot before you start using XP3.1 WayPoint. READ
XP3.1 WayPoint Quick Start Manual 1.1 Attention! You will need to be familiar with the correct installation, configuration and operation of the XP3.1 Autopilot before you start using XP3.1 WayPoint. READ
USER MANUAL ORBIT PFBD201
 USER MANUAL ORBIT PFBD201 Thank you for choosing ProFlight. Please read this user manual before using this drone and keep it safe for future reference. CONTENTS SAFETY WARNINGS 3 SAFETY PRECAUTIONS 4 BATTERY
USER MANUAL ORBIT PFBD201 Thank you for choosing ProFlight. Please read this user manual before using this drone and keep it safe for future reference. CONTENTS SAFETY WARNINGS 3 SAFETY PRECAUTIONS 4 BATTERY
Quick Guide Charging and Assembly
 Quick Guide Charging and Assembly 8 9 2 5 1 3 7 6 4 Copyright 2016-2017 Amimon LTD, All rights reserved. No part of this publication may be reproduced, transmitted, transcribed, stored in a retrieval system,
Quick Guide Charging and Assembly 8 9 2 5 1 3 7 6 4 Copyright 2016-2017 Amimon LTD, All rights reserved. No part of this publication may be reproduced, transmitted, transcribed, stored in a retrieval system,
14+ FOR AGES 14 AND UP ITEM NO
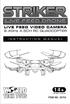 14+ FOR AGES 14 AND UP ITEM NO. 33743 INTRODUCTION Thank you for purchasing this amazing World Tech Toys product. This drone is suitable for indoor and outdoor flight. Please carefully read the entire
14+ FOR AGES 14 AND UP ITEM NO. 33743 INTRODUCTION Thank you for purchasing this amazing World Tech Toys product. This drone is suitable for indoor and outdoor flight. Please carefully read the entire
TABLE OF CONTENTS INTRODUCTION 3 SAFETY & PRECAUTIONS 3 DRONE DIAGRAM 4 TRANSMITTER DIAGRAM/PHONE CRADLE INSTALLATION 4 INSTALLING THE LANDING SKIDS 5
 ITEM NO. 33050 TABLE OF CONTENTS INTRODUCTION 3 SAFETY & PRECAUTIONS 3 DRONE DIAGRAM 4 TRANSMITTER DIAGRAM/PHONE CRADLE INSTALLATION 4 INSTALLING THE LANDING SKIDS 5 INSTALLING THE TRANSMITTER BATTERY
ITEM NO. 33050 TABLE OF CONTENTS INTRODUCTION 3 SAFETY & PRECAUTIONS 3 DRONE DIAGRAM 4 TRANSMITTER DIAGRAM/PHONE CRADLE INSTALLATION 4 INSTALLING THE LANDING SKIDS 5 INSTALLING THE TRANSMITTER BATTERY
THANK YOU. As with any aircraft, this is a precision flying machine. Treat it well and enjoy all the fun it has to offer, flight after flight.
 WWW. PROTOCOLNY.COM THANK YOU. Thank you for your purchase of Protocol s Dronium One AP With Camera. You are about to experience the best of what remote control flight has to offer. We strongly recommend
WWW. PROTOCOLNY.COM THANK YOU. Thank you for your purchase of Protocol s Dronium One AP With Camera. You are about to experience the best of what remote control flight has to offer. We strongly recommend
erience Version: Build: Copyright: 2016 Rev.0
 e eyes of your Bebop! A User new and immersive guide flying exp erience 1 Version: 2.5.8 Build: 25801 Copyright: 2016 Rev.0 Table of Contents Table of Contents... 2 Overview... 6 2 Compatibility... 7 Main
e eyes of your Bebop! A User new and immersive guide flying exp erience 1 Version: 2.5.8 Build: 25801 Copyright: 2016 Rev.0 Table of Contents Table of Contents... 2 Overview... 6 2 Compatibility... 7 Main
APP OPERATION GUIDE ios
 6 1. DOWNLOAD APP APP OPERATION GUIDE ios Android APP on Google play Scan the QR code, connect to the App Store or Google Play and download the Ophelia GPS application for free. 2. CONNECT Wi-Fi NETWORKS
6 1. DOWNLOAD APP APP OPERATION GUIDE ios Android APP on Google play Scan the QR code, connect to the App Store or Google Play and download the Ophelia GPS application for free. 2. CONNECT Wi-Fi NETWORKS
GIGA Commercial Drone. Owner s Manual. For Owner s Manual updates, warranty information, and support, visit:
 GIGA -6000 Commercial Drone Owner s Manual For Owner s Manual updates, warranty information, and support, visit: www.mota.com/giga-6000 Please read the Owner s Manual before your first flight. It has information
GIGA -6000 Commercial Drone Owner s Manual For Owner s Manual updates, warranty information, and support, visit: www.mota.com/giga-6000 Please read the Owner s Manual before your first flight. It has information
dronium TWO AP DRONE with camera
 dronium TWO AP TM DRONE with camera INSTRUCTION MANUAL WWW.PROTOCOLNY.COM THANK YOU. Thank you for your purchase of Protocol s Dronium Two AP With Camera. You are about to experience the best of what remote
dronium TWO AP TM DRONE with camera INSTRUCTION MANUAL WWW.PROTOCOLNY.COM THANK YOU. Thank you for your purchase of Protocol s Dronium Two AP With Camera. You are about to experience the best of what remote
TABLE OF CONTENTS IN TR O DUCT I ON S AFETY & PRE CAUTIONS D R O NE DI AGRAM TRAN SMI T T E R DIAGRAM INSTALLING THE TRANSMITTER BATTERY
 ITEM NO. 33061 TABLE OF CONTENTS IN TR O DUCT I ON 3 S AFETY & PRE CAUTIONS 3 D R O NE DI AGRAM 4 TRAN SMI T T E R DIAGRAM 4 INSTALLING THE TRANSMITTER BATTERY 5 INSTALLING THE DRONE BATTERY 5 ATTACHING
ITEM NO. 33061 TABLE OF CONTENTS IN TR O DUCT I ON 3 S AFETY & PRE CAUTIONS 3 D R O NE DI AGRAM 4 TRAN SMI T T E R DIAGRAM 4 INSTALLING THE TRANSMITTER BATTERY 5 INSTALLING THE DRONE BATTERY 5 ATTACHING
Thank you for purchasing the World Tech Elite Raptor Live Feed Camera Drone.
 I NTR O D U CTI O N Support & Service Thank you for purchasing the World Tech Elite Raptor Live Feed Camera Drone. This kit contains advanced equipment that connects to both WiFi signals and GPS Satellites.
I NTR O D U CTI O N Support & Service Thank you for purchasing the World Tech Elite Raptor Live Feed Camera Drone. This kit contains advanced equipment that connects to both WiFi signals and GPS Satellites.
DOWNLOAD PIX4DCAPTURE AND FREEFLIGHT PRO
 CHECKLIST BEFORE FLIGHT DOWNLOAD PIX4DCAPTURE AND FREEFLIGHT PRO 1. Sign in to the App Store or Google Play 2. Download the free apps FreeFlight Pro and Pix4Dcapture on your smartphone or tablet. It is
CHECKLIST BEFORE FLIGHT DOWNLOAD PIX4DCAPTURE AND FREEFLIGHT PRO 1. Sign in to the App Store or Google Play 2. Download the free apps FreeFlight Pro and Pix4Dcapture on your smartphone or tablet. It is
KAPTUR GPS WI-FI DRONE WITH HD CAMERA
 KAPTUR GPS WI-FI DRONE WITH HD CAMERA THANK YOU. Thank you for your purchase of Protocol s Kaptur GPS Wi-Fi Drone with HD Camera. You are about to experience the best of what remote control flight has
KAPTUR GPS WI-FI DRONE WITH HD CAMERA THANK YOU. Thank you for your purchase of Protocol s Kaptur GPS Wi-Fi Drone with HD Camera. You are about to experience the best of what remote control flight has
User Manual V
 User Manual V1.4 2017.08 Searching for Keywords Search for keywords such as battery and install to find a topic. If you are using Adobe Acrobat Reader to read this document, press Ctrl+F on Windows or
User Manual V1.4 2017.08 Searching for Keywords Search for keywords such as battery and install to find a topic. If you are using Adobe Acrobat Reader to read this document, press Ctrl+F on Windows or
Content. 5. Appendix Technical Specifications... 13
 User Manual v1.0 Content Content... 1 1. Disclaimer and Warning... 2 2. XLink at a glance... 2 System requirements... 2 Parts list... 2 What s included... 3 Terminology... 3 3. 2.4G Bluetooth digital transmitter...
User Manual v1.0 Content Content... 1 1. Disclaimer and Warning... 2 2. XLink at a glance... 2 System requirements... 2 Parts list... 2 What s included... 3 Terminology... 3 3. 2.4G Bluetooth digital transmitter...
SKEYE. Mini Drone USER GUIDE
 SKEYE Mini Drone USER GUIDE Parts Identification SKEYE Mini Drone Replacement Rotor Blades MicroSD card reader USB Charging Cable Controller MicroSD Card Rotor Protection Cage Rechargeable Battery 2 Controller
SKEYE Mini Drone USER GUIDE Parts Identification SKEYE Mini Drone Replacement Rotor Blades MicroSD card reader USB Charging Cable Controller MicroSD Card Rotor Protection Cage Rechargeable Battery 2 Controller
MavLink support in Pitlab&Zbig FPV System
 MavLink support in Pitlab&Zbig FPV System Functionality OSD can work with MavLink-enabled flight controller (FC), using MavLink1.0/2.0 protocol and presenting data from FC on OSD screen and sending data
MavLink support in Pitlab&Zbig FPV System Functionality OSD can work with MavLink-enabled flight controller (FC), using MavLink1.0/2.0 protocol and presenting data from FC on OSD screen and sending data
SERIES AGRAS. User Manual V
 SERIES AGRAS User Manual 2018.11 V1.0 Searching for Keywords Search for keywords such as battery and install to find a topic. If you are using Adobe Acrobat Reader to read this document, press Ctrl+F on
SERIES AGRAS User Manual 2018.11 V1.0 Searching for Keywords Search for keywords such as battery and install to find a topic. If you are using Adobe Acrobat Reader to read this document, press Ctrl+F on
Flight Planning. Presented By: Sasanka Madawalagama Geoinformatics Center Asian Institute of Technology Thailand
 Flight Planning Presented By: Sasanka Madawalagama Geoinformatics Center Asian Institute of Technology Thailand 1 Project Brief Objective: Make a photomap and DSM of AIT Group 1, 2, 3 Group 4, 5, 6 2 Group
Flight Planning Presented By: Sasanka Madawalagama Geoinformatics Center Asian Institute of Technology Thailand 1 Project Brief Objective: Make a photomap and DSM of AIT Group 1, 2, 3 Group 4, 5, 6 2 Group
Dragonfly. Notes: Ensure that the propellers are mounted on the correct motors to avoid crashing.
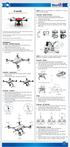 Dragonfly Capture Your Adventures in 4K with Shake-Free Shots Ensure that the propellers are mounted on the correct motors to avoid crashing. Assembly Gimbal & Camera 1) Unscrew the camera fastener from
Dragonfly Capture Your Adventures in 4K with Shake-Free Shots Ensure that the propellers are mounted on the correct motors to avoid crashing. Assembly Gimbal & Camera 1) Unscrew the camera fastener from
Storm Drone Anti Gravity USER MANUAL V1.0
 Storm Drone Anti Gravity with Naza GPS Flight Controller (Naza Lite / Naza m v2) USER MANUAL V1.0 1 DISCLAIMER Please read this disclaimer carefully before using this product. This product is a hobby with
Storm Drone Anti Gravity with Naza GPS Flight Controller (Naza Lite / Naza m v2) USER MANUAL V1.0 1 DISCLAIMER Please read this disclaimer carefully before using this product. This product is a hobby with
User Manual V LED
 User Manual V1.4 2017.08 LED Searching for Keywords Search for keywords such as battery and install to find a topic. If you are using Adobe Acrobat Reader to read this document, press Ctrl+F on Windows
User Manual V1.4 2017.08 LED Searching for Keywords Search for keywords such as battery and install to find a topic. If you are using Adobe Acrobat Reader to read this document, press Ctrl+F on Windows
SLIPSTREAM WIFI DRONE WITH LIVE STREAMING CAMERA
 SLIPSTREAM WIFI DRONE WITH LIVE STREAMING CAMERA THANK YOU. Thank you for your purchase of Protocol s Slipstream Wifi Drone With Live Streaming Camera. You are about to experience the best of what remote
SLIPSTREAM WIFI DRONE WITH LIVE STREAMING CAMERA THANK YOU. Thank you for your purchase of Protocol s Slipstream Wifi Drone With Live Streaming Camera. You are about to experience the best of what remote
DOWNLOAD FREEFLIGHT PRO AND PIX4DCAPTURE
 CHECKLIST BEFORE FLIGHT DOWNLOAD FREEFLIGHT PRO AND PIX4DCAPTURE (Available on the App Store only) 1. Sign in to the App Store. 2. Download the free apps FreeFlight Pro and Pix4Dcapture on your smartphone
CHECKLIST BEFORE FLIGHT DOWNLOAD FREEFLIGHT PRO AND PIX4DCAPTURE (Available on the App Store only) 1. Sign in to the App Store. 2. Download the free apps FreeFlight Pro and Pix4Dcapture on your smartphone
STAAKER 1 QUICK START GUIDE. The Staaker Company AS
 QUICK START GUIDE STAAKER 1 QUICK START GUIDE The Staaker Company AS v1.7 October 8, 2018 Contents 1 Read First 1 2 First Step 2 3 Prepare the system for takeoff 2 4 Takeoff 2 5 Controlling the Drone
QUICK START GUIDE STAAKER 1 QUICK START GUIDE The Staaker Company AS v1.7 October 8, 2018 Contents 1 Read First 1 2 First Step 2 3 Prepare the system for takeoff 2 4 Takeoff 2 5 Controlling the Drone
Cellcom Fleet. Android User Guide
 1 Cellcom Fleet Android User Guide 2 Welcome to Cellcom Fleet! Welcome to the Cellcom Fleet Android user guide! This guide will provide information users will need to successfully set up and use the Cellcom
1 Cellcom Fleet Android User Guide 2 Welcome to Cellcom Fleet! Welcome to the Cellcom Fleet Android user guide! This guide will provide information users will need to successfully set up and use the Cellcom
USER MANUAL DRONE-WF20
 To help get you started, please refer to the quick connection guide below Action Drone Indicator Remote Indicator 1 Turn on Drone Fast then slow flash - 2 Turn on Remote Slow flash Slow RED flash Connection
To help get you started, please refer to the quick connection guide below Action Drone Indicator Remote Indicator 1 Turn on Drone Fast then slow flash - 2 Turn on Remote Slow flash Slow RED flash Connection
Thank you for purchasing the Intel Aero Ready to Fly Drone! Getting Started
 Thank you for purchasing the Intel Aero Ready to Fly Drone! The Intel Aero Ready to Fly Drone is a pre-assembled quadcopter that is purposely built for professional drone application developers to enable
Thank you for purchasing the Intel Aero Ready to Fly Drone! The Intel Aero Ready to Fly Drone is a pre-assembled quadcopter that is purposely built for professional drone application developers to enable
USER MANUAL FOR MORE INFORMATION. 0.6 Miles. Visit us online at force1rc.com for product information, replacement parts, and flight tutorials.
 USER MANUAL 0.6 Miles FOR MORE INFORMATION Visit us online at force1rc.com for product information, replacement parts, and flight tutorials. ATTENTION: PLEASE WATCH THIS FLIGHT INSTRUCTION VIDEO BEFORE
USER MANUAL 0.6 Miles FOR MORE INFORMATION Visit us online at force1rc.com for product information, replacement parts, and flight tutorials. ATTENTION: PLEASE WATCH THIS FLIGHT INSTRUCTION VIDEO BEFORE
User Manual. SwellPro. Join our facebook group "Swellpro Splash Drone Owners" for product updates and support.
 User Manual SwellPro www.swellpro.com Join our facebook group "Swellpro Splash Drone Owners" for product updates and support. Thank you for purchasing this SwellPro Splash Drone. We have designed and manufactured
User Manual SwellPro www.swellpro.com Join our facebook group "Swellpro Splash Drone Owners" for product updates and support. Thank you for purchasing this SwellPro Splash Drone. We have designed and manufactured
Camera Eyepiece. User s Manual. KS035200G4-Ver1.0
 Camera Eyepiece User s Manual Content CHAPTER 1 NOTES AND SAFETY REQUIREMENTS ------------------------- - 1-1.1 Cautions and Notes ------------------------------------------------------------------- -
Camera Eyepiece User s Manual Content CHAPTER 1 NOTES AND SAFETY REQUIREMENTS ------------------------- - 1-1.1 Cautions and Notes ------------------------------------------------------------------- -
Storm Drone 8 USER MANUAL V6.0
 Storm Drone 8 with Naza V2 GPS Flight Controller USER MANUAL V6.0 1 DISCLAIMER Please read this disclaimer carefully before using this product. This product is a hobby with motors but not a toy which is
Storm Drone 8 with Naza V2 GPS Flight Controller USER MANUAL V6.0 1 DISCLAIMER Please read this disclaimer carefully before using this product. This product is a hobby with motors but not a toy which is
KAPTUR WI-FI DRONE WITH HD CAMERA
 KAPTUR WI-FI DRONE WITH HD CAMERA THANK YOU. Thank you for your purchase of Protocol s Kaptur Wi-Fi Drone with HD Camera. You are about to experience the best of what remote control flight has to offer.
KAPTUR WI-FI DRONE WITH HD CAMERA THANK YOU. Thank you for your purchase of Protocol s Kaptur Wi-Fi Drone with HD Camera. You are about to experience the best of what remote control flight has to offer.
PICTURE & VIDEO CAMERA 2.4GHz 4.5CH RC QUADCOPTER
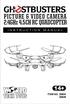 PICTURE & VIDEO CAMERA 2.4GHz 4.5CH RC QUADCOPTER 14+ ITEM NO. 33834 33835 INTRODUCTION Thank you for purchasing this amazing World Tech Toys product. This drone is suitable for indoor and outdoor flight.
PICTURE & VIDEO CAMERA 2.4GHz 4.5CH RC QUADCOPTER 14+ ITEM NO. 33834 33835 INTRODUCTION Thank you for purchasing this amazing World Tech Toys product. This drone is suitable for indoor and outdoor flight.
Instruction Manual ODY-1012
 Ages 8+ Instruction Manual ODY-1012 INCLUDED CONTENTS: 1 Fuselage Cover 2 Main Frame / Cage 3 Replacement Blades (x 4) 4 3.7 Rechargeable Lithium Battery 5 USB Charging Cable 6 Radio Transmitter 1 RADIO
Ages 8+ Instruction Manual ODY-1012 INCLUDED CONTENTS: 1 Fuselage Cover 2 Main Frame / Cage 3 Replacement Blades (x 4) 4 3.7 Rechargeable Lithium Battery 5 USB Charging Cable 6 Radio Transmitter 1 RADIO
DOT VR FOLDING DRONE WITH CAMERA
 DOT VR FOLDING DRONE WITH CAMERA INSTRUCTION MANUAL THANK YOU. Thank you for your purchase of Protocol s Dot VR Folding Drone with Camera. You are about to experience the best of what remote control flight
DOT VR FOLDING DRONE WITH CAMERA INSTRUCTION MANUAL THANK YOU. Thank you for your purchase of Protocol s Dot VR Folding Drone with Camera. You are about to experience the best of what remote control flight
NetSuite OpenAir Mobile for iphone User Guide Version 2.2
 NetSuite OpenAir Mobile for iphone User Guide Version 2 General Notices Attributions NetSuite OpenAir includes functionality provided by HighCharts JS software, which is owned by and licensed through Highsoft
NetSuite OpenAir Mobile for iphone User Guide Version 2 General Notices Attributions NetSuite OpenAir includes functionality provided by HighCharts JS software, which is owned by and licensed through Highsoft
MOSQUITO HD VIDEO DRONE WITH LED LIGHTS. Item No User Manual
 MOSQUITO HD VIDEO DRONE WITH LED LIGHTS Item No. 206003 User Manual Thank you for purchasing the Sharper Image Mosquito HD Video Drone with LED Lights. This advanced nano quadcopter is designed for all
MOSQUITO HD VIDEO DRONE WITH LED LIGHTS Item No. 206003 User Manual Thank you for purchasing the Sharper Image Mosquito HD Video Drone with LED Lights. This advanced nano quadcopter is designed for all
Team MacroHard: The Perfect Selfie Shreesha Suresha Mary Anne Noskowski Simranjit Singh Sekhon Bragatheesh Sureshkumar Beau Rampey
 Team MacroHard: The Perfect Selfie Shreesha Suresha Mary Anne Noskowski Simranjit Singh Sekhon Bragatheesh Sureshkumar Beau Rampey Intro: The project is an integration of a drone, a video recording device,
Team MacroHard: The Perfect Selfie Shreesha Suresha Mary Anne Noskowski Simranjit Singh Sekhon Bragatheesh Sureshkumar Beau Rampey Intro: The project is an integration of a drone, a video recording device,
Palos Verdes High School 1
 Abstract: The Palos Verdes High School Institute of Technology Aerospace team (PVIT) is proud to present Scout. Scout is a quadcopter weighing in at 1664g including the 3 cell 11.1 volt, 5,000 mah Lithium
Abstract: The Palos Verdes High School Institute of Technology Aerospace team (PVIT) is proud to present Scout. Scout is a quadcopter weighing in at 1664g including the 3 cell 11.1 volt, 5,000 mah Lithium
INSTRUCTION MANUAL. Voice Command Quadcopter with 2MP Camera
 Ver. 4 INSTRUCTI MANUAL Voice Command Quadcopter with 2MP Camera SKY2913 CAUTI Please retain these instructions for future reference. Ensure that the drone is correctly assembled to prevent any injuries
Ver. 4 INSTRUCTI MANUAL Voice Command Quadcopter with 2MP Camera SKY2913 CAUTI Please retain these instructions for future reference. Ensure that the drone is correctly assembled to prevent any injuries
User Manual. SwellPro.
 User Manual SwellPro www.swellpro.com Thank you for purchasing the SwellPro Spry. Please read the entire contents of this manual thoroughly, to familiar with the product before using it. Please note:
User Manual SwellPro www.swellpro.com Thank you for purchasing the SwellPro Spry. Please read the entire contents of this manual thoroughly, to familiar with the product before using it. Please note:
ExpressMaintenance Release Notes
 ExpressMaintenance Release Notes ExpressMaintenance Release 9 introduces a wealth exciting features. It includes many enhancements to the overall interface as well as powerful new features and options
ExpressMaintenance Release Notes ExpressMaintenance Release 9 introduces a wealth exciting features. It includes many enhancements to the overall interface as well as powerful new features and options
Instruction Manual ODY-1012
 Ages 8+ Instruction Manual ODY-1012 INCLUDED CONTENTS: 1 Fuselage Cover 2 Main Frame / Cage 3 Main Blades (x 4) 4 3.7 Rechargeable Lithium Battery 5 USB Charging Cable 6 Radio Transmitter Thank you for
Ages 8+ Instruction Manual ODY-1012 INCLUDED CONTENTS: 1 Fuselage Cover 2 Main Frame / Cage 3 Main Blades (x 4) 4 3.7 Rechargeable Lithium Battery 5 USB Charging Cable 6 Radio Transmitter Thank you for
JETJAT ULTRA. Owner s Manual. For Owner s Manual updates, warranty information, and support, please visit: https://www.mota.com/ultra.
 JETJAT ULTRA Owner s Manual Ages 8+ For Owner s Manual updates, warranty information, and support, please visit: https://www.mota.com/ultra Please read this manual carefully before flying! It has valuable
JETJAT ULTRA Owner s Manual Ages 8+ For Owner s Manual updates, warranty information, and support, please visit: https://www.mota.com/ultra Please read this manual carefully before flying! It has valuable
AXIS II RC DRONE WITH CAMERA
 AXIS II RC DRONE WITH CAMERA THANK YOU. Thank you for your purchase of Protocol s Axis II RC Drone With Camera. You are about to experience the best of what remote control flight has to offer. We strongly
AXIS II RC DRONE WITH CAMERA THANK YOU. Thank you for your purchase of Protocol s Axis II RC Drone With Camera. You are about to experience the best of what remote control flight has to offer. We strongly
DroneCurriculum.net. Drone Theory & Design: FPV Add-on P a g e 1. FPV Add-on Quadcopter Frame
 Drone Theory & Design: FPV Add-on P a g e 1 DroneCurriculum.net FPV Add-on Quadcopter Frame GPS Kit with NAZA-M V2 Flight Controller and Turnigy 9X Transmitter/Receiver Drone Theory & Design: FPV Add-on
Drone Theory & Design: FPV Add-on P a g e 1 DroneCurriculum.net FPV Add-on Quadcopter Frame GPS Kit with NAZA-M V2 Flight Controller and Turnigy 9X Transmitter/Receiver Drone Theory & Design: FPV Add-on
DRONIUM 3X DRONE WITH LIVE STREAMING CAMERA
 DRONIUM 3X DRONE WITH LIVE STREAMING CAMERA THANK YOU. Thank you for your purchase of Protocol s Dronium 3X Drone with Live Streaming Camera. You are about to experience the best of what remote control
DRONIUM 3X DRONE WITH LIVE STREAMING CAMERA THANK YOU. Thank you for your purchase of Protocol s Dronium 3X Drone with Live Streaming Camera. You are about to experience the best of what remote control
User Manual V SwellPro
 User Manual V1.3 2017.08 www.facebook.com/swellpro/ SwellPro www.swellpro.com Thank you for purchasing this SwellPro Splash Drone. We have designed and manufactured the Splash Drone to the highest quality
User Manual V1.3 2017.08 www.facebook.com/swellpro/ SwellPro www.swellpro.com Thank you for purchasing this SwellPro Splash Drone. We have designed and manufactured the Splash Drone to the highest quality
M.E.PRO PLUS II V.4.18
 M.E.PRO PLUS II V.4.18 11/17/2016 1 Table of Contents Getting Started ------------------------------------------------------------------------------- 3 Configure and Verify Sign/Site controller ---------------------------------------
M.E.PRO PLUS II V.4.18 11/17/2016 1 Table of Contents Getting Started ------------------------------------------------------------------------------- 3 Configure and Verify Sign/Site controller ---------------------------------------
PowerTrack ios Timesheet Client. Installation and Quick Guide
 PowerTrack ios Timesheet Client Installation and Quick Guide Compsee, a Business Unit of Control Solutions Copyright 2015 1 PowerTrack ios Timesheet Installation The PowerTrack Timesheet installation begins
PowerTrack ios Timesheet Client Installation and Quick Guide Compsee, a Business Unit of Control Solutions Copyright 2015 1 PowerTrack ios Timesheet Installation The PowerTrack Timesheet installation begins
U51. Operations Guide
 U51 Operations Guide Catalog Instruction for Drone and Transmitter 3 Installing & Removing Spare Parts 7 Pre-Flight Checklist 8 Pre-Flight Operation Instructions 8 Functions 14 Spare Parts 18 Troubleshooting
U51 Operations Guide Catalog Instruction for Drone and Transmitter 3 Installing & Removing Spare Parts 7 Pre-Flight Checklist 8 Pre-Flight Operation Instructions 8 Functions 14 Spare Parts 18 Troubleshooting
LIVE FEED PICTURE / VIDEO CAMERA 2.4GHz 4.5CH RC DRONE INSTRUCTION MANUAL
 LIVE FEED PICTURE / VIDEO CAMERA 2.4GHz 4.5CH RC DRONE INSTRUCTION MANUAL INTRODUCTION Thank you for purchasing this amazing World Tech Toys product. This drone is suitable for indoor and outdoor flight.
LIVE FEED PICTURE / VIDEO CAMERA 2.4GHz 4.5CH RC DRONE INSTRUCTION MANUAL INTRODUCTION Thank you for purchasing this amazing World Tech Toys product. This drone is suitable for indoor and outdoor flight.
Findmyshift - Getting started with Findmyshift
 Findmyshift - Getting started with Findmyshift Managers Creating your first schedule Adding employees to your team Inviting your employees to log in Choosing your settings Entering shifts Publishing shifts
Findmyshift - Getting started with Findmyshift Managers Creating your first schedule Adding employees to your team Inviting your employees to log in Choosing your settings Entering shifts Publishing shifts
User Manual. SwellPro. Join our facebook group "Swellpro Splash Drone Owners" for product updates and support.
 User Manual SwellPro www.swellpro.com Join our facebook group "Swellpro Splash Drone Owners" for product updates and support. Thank you for purchasing this SwellPro Splash Drone. We have designed and manufactured
User Manual SwellPro www.swellpro.com Join our facebook group "Swellpro Splash Drone Owners" for product updates and support. Thank you for purchasing this SwellPro Splash Drone. We have designed and manufactured
X30 System Components
 X30 System Components X30 Monitor - Monitor is 12.1 inches - LINUX operating system not windows - Can-based communication. No serial ports - New part number 3132-10 LED Light Bar Battery Status LED Light
X30 System Components X30 Monitor - Monitor is 12.1 inches - LINUX operating system not windows - Can-based communication. No serial ports - New part number 3132-10 LED Light Bar Battery Status LED Light
Mobile for Android User Guide
 Version 1.7 Copyright 2013, 2017, Oracle and/or its affiliates. All rights reserved. This software and related documentation are provided under a license agreement containing restrictions on use and disclosure
Version 1.7 Copyright 2013, 2017, Oracle and/or its affiliates. All rights reserved. This software and related documentation are provided under a license agreement containing restrictions on use and disclosure
AERIAL ACROBAT VIDEO DRONE. Item No User s Guide
 AERIAL ACROBAT VIDEO DRONE Item No. 205982 User s Guide Thank you for purchasing the Sharper Image Aerial Acrobat Video Drone. Please read these instructions prior to using this device for the first time.
AERIAL ACROBAT VIDEO DRONE Item No. 205982 User s Guide Thank you for purchasing the Sharper Image Aerial Acrobat Video Drone. Please read these instructions prior to using this device for the first time.
DJI Flamewheel F550 RTF package DEVO 7 Setup for NAZA V2 / Lite
 Step 1 - Set Fixed ID on the transmitter Skip this part if you have a brand new DJI F550 RTF Package, we have already done before we ship. 1. 6. 7. 8. Make sure you have NOTHING plugged into BATT port
Step 1 - Set Fixed ID on the transmitter Skip this part if you have a brand new DJI F550 RTF Package, we have already done before we ship. 1. 6. 7. 8. Make sure you have NOTHING plugged into BATT port
Product Features: One board OSD features:
 Product Features: ARKBIRD System is a high-accuracy autopilot designed for fixed-wing: 1. Function all in one broad, on broad IMU (Inertial measurement unit), OSD (On Screen Display), barometer Attitude
Product Features: ARKBIRD System is a high-accuracy autopilot designed for fixed-wing: 1. Function all in one broad, on broad IMU (Inertial measurement unit), OSD (On Screen Display), barometer Attitude
GroundStation Module User Manual V1.0
 GroundStation Module User Manual V1.0 www.swellpro.com Join our facebook group "Swellpro Splash Drone Owners" for product updates and support. Contents nstallation Instructions 05 How to Use the APP 08
GroundStation Module User Manual V1.0 www.swellpro.com Join our facebook group "Swellpro Splash Drone Owners" for product updates and support. Contents nstallation Instructions 05 How to Use the APP 08
MEANINGFUL SELECTIONS REFERENCE GUIDE. Funeral Home Admin Module March 2016
 MEANINGFUL SELECTIONS REFERENCE GUIDE Funeral Home Admin Module March 2016 Copyright 2014-2016 Batesville Services Inc. Updated 3/2016 MEANINGFUL SELECTIONS REFERENCE GUIDE Funeral Home Admin Module Getting
MEANINGFUL SELECTIONS REFERENCE GUIDE Funeral Home Admin Module March 2016 Copyright 2014-2016 Batesville Services Inc. Updated 3/2016 MEANINGFUL SELECTIONS REFERENCE GUIDE Funeral Home Admin Module Getting
CORPORATION TRAKIT USA INSTRUCTION MANUAL
 CORPORATION TRAKIT USA INSTRUCTION MANUAL Welcome to training on IDA Corporation s TRAKIT GPS AVL Fleet Management System. This training is focused on basic operation of the TRAKIT system using a radio
CORPORATION TRAKIT USA INSTRUCTION MANUAL Welcome to training on IDA Corporation s TRAKIT GPS AVL Fleet Management System. This training is focused on basic operation of the TRAKIT system using a radio
Product Features: One board OSD features:
 Product Features: ARKBIRD System is a high-accuracy autopilot designed for fixed-wing: 1. Function all in one broad, on broad IMU (Inertial measurement unit), OSD (On Screen Display), barometer Attitude
Product Features: ARKBIRD System is a high-accuracy autopilot designed for fixed-wing: 1. Function all in one broad, on broad IMU (Inertial measurement unit), OSD (On Screen Display), barometer Attitude
Common FAA and UAS Terms
 Common FAA and UAS Terms FAA- Federal Aviation Administration From their website: Summary of Activities We're responsible for the safety of civil aviation. The Federal Aviation Act of 1958 created the
Common FAA and UAS Terms FAA- Federal Aviation Administration From their website: Summary of Activities We're responsible for the safety of civil aviation. The Federal Aviation Act of 1958 created the
INSTRUCTION MANUAL VR HD NANO DRONE
 Age: 14+ INSTRUCTION MANUAL VR HD NANO DRONE Thank you for purchasing our VR HD Nano Drone. Please read the instructions carefully to fully learn about the drone and fly it safely. Save this instructions
Age: 14+ INSTRUCTION MANUAL VR HD NANO DRONE Thank you for purchasing our VR HD Nano Drone. Please read the instructions carefully to fully learn about the drone and fly it safely. Save this instructions
TABLE OF CONTENTS INTRODUCTION SAFETY & PRECAUTIONS DRONE DIAGRAM TRANSMITTER DIAGRAM INSTALLING THE TRANSMITTER BATTERY INSTALLING THE DRONE BATTERY
 ITEM NO. 34937 TABLE OF CONTENTS INTRODUCTION SAFETY & PRECAUTIONS DRONE DIAGRAM TRANSMITTER DIAGRAM INSTALLING THE TRANSMITTER BATTERY INSTALLING THE DRONE BATTERY CHARGING THE DRONE BATTERY TRANSMITTER
ITEM NO. 34937 TABLE OF CONTENTS INTRODUCTION SAFETY & PRECAUTIONS DRONE DIAGRAM TRANSMITTER DIAGRAM INSTALLING THE TRANSMITTER BATTERY INSTALLING THE DRONE BATTERY CHARGING THE DRONE BATTERY TRANSMITTER
Pro live Owner s Manual. For Owner s Manual updates, warranty information, and support, please visit:
 Pro live -4000 Owner s Manual For Owner s Manual updates, warranty information, and support, please visit: https://www.mota.com/pro-live-4000/ Please read this manual carefully before flying! It has information
Pro live -4000 Owner s Manual For Owner s Manual updates, warranty information, and support, please visit: https://www.mota.com/pro-live-4000/ Please read this manual carefully before flying! It has information
Instruction Manual ODY-1765
 INSPIRING IMAGINATION Instruction Manual ODY-1765 We hope you enjoy your purchase of the Stealth NX-2 Drone and use this Instruction Manual to get your drone to take off! Included Contents 1. Stealth NX-2
INSPIRING IMAGINATION Instruction Manual ODY-1765 We hope you enjoy your purchase of the Stealth NX-2 Drone and use this Instruction Manual to get your drone to take off! Included Contents 1. Stealth NX-2
VENTO WIFI DRONE WITH LIVE STREAMING CAMERA
 VENTO WIFI DRONE WITH LIVE STREAMING CAMERA INSTRUCTION MANUAL THANK YOU. Thank you for your purchase of Protocol s Vento Wifi Drone with Live Streaming Camera. You are about to experience the best of
VENTO WIFI DRONE WITH LIVE STREAMING CAMERA INSTRUCTION MANUAL THANK YOU. Thank you for your purchase of Protocol s Vento Wifi Drone with Live Streaming Camera. You are about to experience the best of
PureSense. Irrigation Manager. User Guide
 PureSense Irrigation Manager User Guide 2011 PureSense Environmental, all rights reserved Michelle M. Frey, Brandon Riggenti February 2, 2012 Table of Contents Quick Steps to viewing the Readings for your
PureSense Irrigation Manager User Guide 2011 PureSense Environmental, all rights reserved Michelle M. Frey, Brandon Riggenti February 2, 2012 Table of Contents Quick Steps to viewing the Readings for your
Content. 1. Introduction. 2. Kit Contents Kit S250 SPEDIX Extra Propellers Black 5x4.5 (CW / CCW)
 Content 1. Introduction 2. Kit Contents 2.1. Kit S250 SPEDIX 2.2. Extra Propellers Black 5x4.5 (CW / CCW) 2.3. Turnigy 9X 9Ch & 8ch Receiver Module 2.4. Battery Turnigy 2.2 Amps 11.1V (3S) 1.5C 2.5. MultiStart
Content 1. Introduction 2. Kit Contents 2.1. Kit S250 SPEDIX 2.2. Extra Propellers Black 5x4.5 (CW / CCW) 2.3. Turnigy 9X 9Ch & 8ch Receiver Module 2.4. Battery Turnigy 2.2 Amps 11.1V (3S) 1.5C 2.5. MultiStart
Solutions Implementation Guide
 Solutions Implementation Guide Salesforce, Winter 18 @salesforcedocs Last updated: November 30, 2017 Copyright 2000 2017 salesforce.com, inc. All rights reserved. Salesforce is a registered trademark of
Solutions Implementation Guide Salesforce, Winter 18 @salesforcedocs Last updated: November 30, 2017 Copyright 2000 2017 salesforce.com, inc. All rights reserved. Salesforce is a registered trademark of
iphone/ipad User Guide
 iphone/ipad User Guide Last Updated On: April 07, 2018 Copyright Notice Copyright 2018 ClickSoftware Technologies Ltd. All rights reserved. No part of this publication may be copied without the express
iphone/ipad User Guide Last Updated On: April 07, 2018 Copyright Notice Copyright 2018 ClickSoftware Technologies Ltd. All rights reserved. No part of this publication may be copied without the express
PANTONMA 2.4Ghz QUADCOPTER
 PANTONMA 2.4Ghz QUADCOPTER FEATURING: 1. Four-Rotor design allows great speed and maneuverability for both Indoor and outdoor use. 2. Built-in 6-axis Gyro ensures excellent stability. 3. Modular design
PANTONMA 2.4Ghz QUADCOPTER FEATURING: 1. Four-Rotor design allows great speed and maneuverability for both Indoor and outdoor use. 2. Built-in 6-axis Gyro ensures excellent stability. 3. Modular design
User Manual V SwellPro
 User Manual V1.0 2017.03 www.facebook.com/swellpro/ SwellPro www.swellpro.com Thank you for purchasing this SwellPro Splash Drone. We have designed and manufactured the Splash Drone to the highest quality
User Manual V1.0 2017.03 www.facebook.com/swellpro/ SwellPro www.swellpro.com Thank you for purchasing this SwellPro Splash Drone. We have designed and manufactured the Splash Drone to the highest quality
Chapter 4: Familiarising Yourself with Q-interactive Assess
 Chapter 4: Familiarising Yourself with Q-interactive Assess Step-by-Step Instructions January 2013 Copyright 2013. NCS Pearson, Inc. or its affiliate(s). All rights reserved. Q-interactive, WAIS-IV, WISC-IV,
Chapter 4: Familiarising Yourself with Q-interactive Assess Step-by-Step Instructions January 2013 Copyright 2013. NCS Pearson, Inc. or its affiliate(s). All rights reserved. Q-interactive, WAIS-IV, WISC-IV,
DRONIUM ZERO DRONE WITH LIVE STREAMING CAMERA
 DRONIUM ZERO DRONE WITH LIVE STREAMING CAMERA THANK YOU. Thank you for your purchase of Protocol s Dronium Zero With Live Streaming Camera. You are about to experience the best of what remote control
DRONIUM ZERO DRONE WITH LIVE STREAMING CAMERA THANK YOU. Thank you for your purchase of Protocol s Dronium Zero With Live Streaming Camera. You are about to experience the best of what remote control
INDEX. 1 Introduction. 2 Software installation. 3 Open the program. 4 General parameters. 5 Tuning
 SET UP MANUAL INDEX 1 Introduction 2 Software installation 3 Open the program 4 General parameters 5 Tuning 2 1 Introduction Here below the instruction to use the FLYJET software. 1.1 Software features
SET UP MANUAL INDEX 1 Introduction 2 Software installation 3 Open the program 4 General parameters 5 Tuning 2 1 Introduction Here below the instruction to use the FLYJET software. 1.1 Software features
