User Manual V
|
|
|
- Ross Francis
- 6 years ago
- Views:
Transcription
1 User Manual V
2 Searching for Keywords Search for keywords such as battery and install to find a topic. If you are using Adobe Acrobat Reader to read this document, press Ctrl+F on Windows or Command+F on Mac to begin a search. Navigating to a Topic View a complete list of topics in the table of contents. Click on a topic to navigate to that section. Printing this Document This document supports high resolution printing. Using this manual Legends Warning Important Hints and Tips Reference Before Flight The following tutorials and manuals have been produced to ensure you to make full use of your A3/A3 Pro. 1. In the Box 2. Safety Guidelines and Disclaimer 3. Quick Start Guide 4. User Manual Make sure all of the parts listed in the In the Box document are included in the package. The information in the Safety Guidelines and Disclaimer document affects your safety and your legal rights and responsibilities. Read this entire document carefully to ensure proper configuration before use. Follow the Quick Start Guide step by step to setup and use the A3 or A3 Pro correctly by referring to the User Manual and using the DJI Assistant 2. The A3 and A3 Pro are powerful systems. To make use of all their capabilities, read the user manual thoroughly before configuring the device DJI. All Rights Reserved.
3 Contents Using this manual Legends 2 Before Flight 2 Product Profile 4 Introduction 4 System Components 4 Installation 7 Overview 7 Preparation 8 Start the Installation 11 A3/A3 Pro Functions 19 Compass Calibration 19 Flight Functions 20 Protection Functions 23 Flight Limits and Flight Restriction Areas 25 Using with DJI GO app 29 Triple Modular Redundancy 32 SDK 33 Flight Control System Checklist 33 Hardware Checklist 33 DJI Assistant 2 Checklist 33 Flight Safety 34 Appendix 34 LED Indicators 34 Troubleshooting 35 Specifications DJI. All Rights Reserved. 3
4 Product Profile Introduction The DJI A3 series is a reliable and robust flight control system that is ideal for a wide range of multirotor aerial platforms. It uses advanced sensor fusion algorithms and redundancy design to maintain complete stability and integrity of the aerial system. The A3 series is fully compatible with the DJI Onboard and Mobile SDKs, allowing developers to optimize the system for specific applications. When used with the DJI Lightbridge 2, it has direct access to features in the DJI GO app such as Intelligent Flight Modes. The A3 series is compatible with the DJI Intelligent Landing Gear, Zenmuse Z15 gimbal, Parachute and higher accuracy RTK GPS. With all essential components integrated into the A3 flight controller (including the IMU, barometer and data recorder), the device is powerful and highly compact. The A3 can be upgraded to the A3 Pro by installing two upgrade kits. The A3 Pro s three GPS units and IMUs add triple modular redundancy to greatly reduce the risk of system failure. * The GPS-Compass Pro modules in the A3 Pro upgrade kit are the same as the A3 s. The IMU PRO module includes an IMU with a built-in Barometer. System Components How the System Works The flight controller is the core module of the A3 fight control system, which utilizes the IMU, barometer, GPS and compass to realize accurate attitude control and high-precision positioning for the aircraft. Multiple interfaces for SDK development and DJI devices, such as the RTK GPS and Zenmuse Z15 gimbals, are also provided. The DJI Assistant 2 software allows you to configure parameters for installation, flight control, and other accessed devices. A simulator is also available for simulated flight practice. When used with the DJI Lightbridge 2, the A3 has direct access to features in the DJI GO app such as Intelligent Flight Modes DJI. All Rights Reserved.
5 A3 and A3 Pro Parts Flight Controller Feature Highlights 1. Independent CAN1 and CAN2 ports and API Serial port for the Onboard SDK. The CAN1 port is used to connect the GPS-Compass Pro and DJI devices (e.g. RTK GPS) while the CAN2 port is used to connect SDK devices. 2. Built-in inertial sensors for the measurement of aircraft attitude and built-in pressure sensor for the detection of aircraft altitude. 3. Support for multiple receiver types. If used with the DJI Lightbridge 2, the A3 has direct access to features in the DJI GO app such as Intelligent Flight Modes. 4. M1 to M8 are used to connect the ESCs of the aircraft and iesc for DJI Intelligent ESC communication independent and configurable output ports and 4 I/O ports. These ports can be customized and connect other DJI devices (e.g. DJI Zenmuse Z15 gimbals, DJI Intelligent Landing Gear) or SDK devices. Port Diagram IMU1 Port Communicates with the IMU Pro module. 2. CAN1 Port Dedicated DJI CAN-Bus port. Communicates with the A3 GPS-Compass Pro or other DJI devices (e.g. Real Time Kinematic (RTK) GPS system). 3. Orientation Arrow The FC module should be mounted with the arrow pointing in the specified direction (Orientation can be set in the DJI Assistant 2) Status Indicator Indicates the status of the flight controller and triple modular redundancy system. 5. RF Port Communicates with the DJI Lightbridge 2 Air System. 6. iesc Port Communicates with the DJI Smart ESC. 7. M1-M8 Pins Connects to the corresponding ESC PWM port for each motor. 8. LED Port Communicates with the LED module. 9. IMU2 Port Communicates with the IMU Pro module. 10. PMU Port Derives power from the PMU. 11. CAN2 Communicates with an SDK device. 12. API Port Communicates with an Onboard SDK device DJI. All Rights Reserved. 5
6 13. F5-F8 Pins Multifunction PWM I / O ports. 14. F1-F4 Pins Multifunction PWM output ports. 15. S-Bus Port Communicates with a DJI DR16 or S-Bus receiver. GPS-Compass Pro Module The GPS-Compass Pro module has a built-in GPS and compass. The compass is used for geomagnetic field measurements. Compass calibration is required before use. DO NOT use or store the compass in environments with ferromagnetic materials. Note that the GPS-Compass Pro module in the UPGRADE KIT is the same as the one in the A3 package. 1. Status Indicator Indicates the status of the GPS-Compass Pro 3 1 module and triple modular redundancy system. 2. Orientation Arrow 2 The GPS-Compass Pro module should be mounted with the arrow pointing to the aircraft s nose. 3. Extended CAN1 Port Dedicated DJI CAN-Bus port. Communicates with DJI devices (e.g. Real Time Kinematic (RTK) GPS system). PMU Module Supported the LiPo batteries. with built-in PMU providing power for the whole Flight Control System and low voltage protection function. 1. Power Port (9V 3A) Connected to the Flight Controller for power supply. 2. ibat Reserved. 3. 3S-12S Derives power from the LiPo batteries LED Module The LED Module has an integrated LED Indicator and Micro USB port. A. The LED is mainly for flight control system status indication during flight (e.g. Flight Mode). B. In addition, there is a Micro USB port for firmware upgrades via DJI Assistant DJI. All Rights Reserved.
7 1. Flight Status Indicator Indicates the status of the flight control system. 2. Micro USB Port Used to configure and upgrade the A3 or A3 Pro via DJI Assistant IMU Pro Module Includes built-in inertial sensors for the measurement of aircraft attitude and a built-in pressure sensor for detecting aircraft altitude. The IMU Pro has been calibrated before delivery and should be used under the specified temperature range. Using the IMU Pro outside the specified temperature range may have a negative effect on the IMU s performance. 1. Orientation Arrow The IMU Pro module should be mounted with the arrow pointing to the specified orientation (Orientation can be set in the DJI Assistant 2). 2. Status Indicator 1 Indicates the status of the IMU Pro module and triple 2 3 modular redundancy system. 3. CAN1 GPS Port Communicates with the GPS-Compass Pro module. Installation Overview Installation Procedure Read this section carefully and follow the procedures below to install your flight control system, otherwise the flight control system may not normally work. 1 Ensure all parts are in good condition. 2 Select the A3 or A3 Pro connection. 3 Watch the Installation Demo and Connecting the Modules video tutorials for an overview of the installation process. Then mount the parts to your airframe and connect them properly. 4 Watch the How to use DJI Assistant 2 video tutorial for a brief introduction on how to configure the parameters. Then launch the DJI Assistant 2 and configure the parameters DJI. All Rights Reserved. 7
8 5 Ensure the motor, remote controller channels and Failsafe settings are correct. 6 Ensure the devices connected to the flight controller are working normally and correctly set in DJI Assistant 2. The following diagram shows a completed installation for the S900 (with the PMU module on the bottom of the aircraft s upper plate). Preparation Equipment Ensure you have a suitable airframe, remote controller system, ESCs and battery to use with the A3 series. You can also prepare optional equipment, e.g. DJI Intelligent Landing Gear, and DJI Zenmuse z15. Below is a list of compatible equipment. A. Airframes The following airframes are supported. Choose an airframe and assemble it properly. Remember to select the corresponding airframe type in DJI Assistant 2 after assembling the airframe and connecting the cables. I4 X4 IY6 Y6 I6 V6 V8 I8 X8 IX DJI. All Rights Reserved.
9 The arrow directions in the above diagram indicate the rotation direction of the motor/ propeller. Dark colored arm (s) indicate the direction of the aircraft s nose. For coaxial propellers, dark colored propellers are at the top and gray colored propellers are at the bottom. Otherwise, all propellers are at the top. B. Remote Controller System The following remote controller systems are supported. Whatever type of receiver is used, please make sure that the receiver and remote controller are linked properly before use. Be sure to link the receiver and remote controller according by following all the procedures in the remote controller and receiver user manual, and according to the configurations in DJI Assistant 2. DJI Lightbridge 2 DJI Lightbridge 2 lets you use DJI GO to configure the flight control system parameters and utilize Intelligent Flight Modes. DR16 The DR16 receiver does not support the Point of Interest (POI) and Waypoint flight modes in DJI GO. S-Bus The S-BUS receiver does not support the Point of Interest (POI) and Waypoint flight modes DJI GO. There is no need to enable the Failsafe function on the remote controller. Once the receiver loses signal from the remote controller, the controller unit will enter Failsafe mode automatically, and the aircraft will hover or return-to-home & land according to the Failsafe configurations in DJI Assistant 2. C. ESC ESC output should be 400Hz. DJI Propulsion systems are recommended. The iesc port can connect to the DATA port if using the DJI Intelligent ESC. D. Battery If using a LiPo battery, only the voltage information and low voltage protection are available. The S900 and DJI Lightbridge 2 are recommended for the A3 series, and are used as examples in this manual DJI. All Rights Reserved. 9
10 DJI S900 DJI Lightbridge 2 Preparing DJI Assistant 2 Download DJI Assistant 2 DJI Assistant 2 is used to configure the flight control system. Supports Windows 7 (or later) or Mac OS X 10.9 (or later). Installing DJI Assistant 2 DJI Assistant 2 will guide you through setting the Flight Control System s parameters. Carefully follow the on-screen prompts to configure the Flight Control System. Installing and Running on Windows Supports Windows 7, Windows 8, Windows 10 (32 or 64 bit). 1. Connect the Micro USB port on the LED module to a PC via a Micro USB cable. 2. Run the software assistant installer and follow the prompts to finish installation. 3. Double click the software assistant icon on your Windows desktop to launch the software. Installing and Running on Mac OS X Supports Mac OS X 10.9 (or later). 1. Run the DMG installer and follow the prompts to finish installation. 2. If using Launchpad to run DJI Assistant 2 for the first time, Launchpad will not allow access because the software has not been reviewed by the Mac App Store. 3. Locate the DJI Assistant 2 icon in the Finder, press the Control key and then click the DJI Assistant 2 icon (or right-click the DJI Assistant 2 icon using a mouse). Choose Open from the shortcut menu, click Open in the dialog box and the software will launch. 4. After the first successful launch, direct launching of the software can be achieved by doubleclicking the DJI Assistant 2 icon in the Finder or using Launchpad DJI. All Rights Reserved.
11 DJI Assistant 2 works exactly the same way on Mac OS X and Windows. The DJI Assistant 2 screenshots that appear in this manual are taken from t For safety reasons, do not use the power battery for power supply or remove the propellers from the motors before connecting to the Assistant Software.he Windows version. Start the Installation Important: Strictly follow the provided guidelines. Failure to do so may lead to unexpected flight behavior or serious accidents. Flight Controller System Installation Mounting the Flight Controller Mount the Flight Controller with the Orientation Arrow pointing to the front, back, left or right. Make sure the module is parallel to the aircraft and then fix it onto the aircraft with double-faced adhesive tape. Configure the parameters in DJI Assistant 2 and select the direction in which you mounted the Flight Controller. We recommend mounting the Flight Controller with the Orientation Arrow pointing forward. Built-in IMU The top side should be facing up. DO NOT mount upside-down. Remember to warm up the battery if operating in cold weather. Mount the flight controller at a low vibration position. The sides of the flight controller should be precisely parallel to the aircraft body. Based on our experience, there is less vibration near the aircraft s center of gravity. The flight controller is NOT water-proof or oil-proof. Check the double-faced adhesive tape regularly to ensure the IMU is fixed firmly in place DJI. All Rights Reserved. 11
12 Mounting the GPS-Compass Pro Module Follow the procedures below to mount the GPS bracket and the GPS-Compass Pro module. The GPS-Compass Pro module included in the Upgrade kits is the same as the one in the A3 package. 1. Use the M2.0 4 screws to assemble the GPS bracket with the Ball End Hex Key assistant. The longest one is recommended. 2. With the M2.5 7 screws and M nuts, mount the bracket on the aircraft. 3. Ensure the GPS-Compass Pro arrow is pointing to the aircraft nose and then fix it onto the top of the GPS bracket. Try to keep it parallel to the aircraft. Usage Requirements 1. The DJI logo should be facing the sky, with the orientation arrow pointing directly to the nose direction; otherwise you may experience take off failure. 2. Fly the aircraft in an open space without buildings or trees; otherwise the GPS may be affected. 3. The compass is sensitive to magnetic interference. Always keep the compass module away from magnetic fields. Otherwise, the compass module may become damaged and lead the aircraft to work abnormally or even lose control. Mounting the LED Module Mount the LED module in a position to ensure it remains visible during flight. The LED bracket included can be used to fix the LED module onto the aircraft DJI. All Rights Reserved.
13 Mounting the PUM Module Mount the PMU module to an unobstructed position on the bottom of the aircraft s upper plate for heat dissipation. PMU Mounting the IMU Pro Module Mount the IMU Pro module with the Orientation Arrow pointing forward, backward, to the left or to the right. Make sure the module is parallel to the aircraft and then fix it onto the aircraft with doublefaced adhesive tape. Configure the parameters in DJI Assistant 2 and select the direction in which you mounted the Flight Controller. We recommend mounting the Flight Controller with the Orientation Arrow pointing forward DJI. All Rights Reserved. 13
14 Flight Controller System Connection Follow the below diagram to connect the flight control system, and use the cable ties to tidy the cables. The flight control system s shell is connected to the whole system s ground. Connecting to the Airframe and its Equipment Ensure you have a suitable airframe, remote controller system, ESCs and battery to use with the A3 series. Strictly follow the provided guidelines. Failure to do so may lead to unexpected flight behavior or serious accidents. Connecting to a Receiver Select the RF port or the S-Bus port for different types of receivers. DJI Lightbridge 2 Connect the DJI Lightbridge 2 receiver DBUS port to the Flight Controller RF Port. DBUS Cable II DJI. All Rights Reserved.
15 DR16 Receiver Connect the DR16 receiver DBUS port to the Flight Controller S-Bus Port with a servo cable. S-BUS Receiver Connect the S-BUS receiver to the Flight Controller S-Bus Port with a servo cable. S- Bus Receiver Connecting to the ESCs S900 Connection Diagram Connect the M1-M6 ports on the bottom board of the S900 to the M1-M6 ports on the Flight Controller in order. Other Airframe Type Connection Diagram Connect the ESC ports to the ESC ports on the Flight Controller. The diagram below uses type V6 for example DJI. All Rights Reserved. 15
16 Connecting to a Battery Connect the PMU to the Flight Controller PMU port, and then connect the battery to the PMU. 3S-12S Connect to Other DJI Devices The A3 and A3 Pro are compatible with almost all DJI devices. Connect these optional devices to the flight controller to achieve more functions. Intelligent Landing Gear The A3 series supports the DJI Intelligent Landing Gear, which can be configured in DJI Assistant 2. You can use a switch to raise or lower the Intelligent Landing Gear. Mounting and Cable Connection Ensure the battery is powered off before connection. Connect the Intelligent Landing Gear to the flight controller s F1 port, and then configure the settings in DJI Assistant -> DJI Device -> Gear page DJI. All Rights Reserved.
17 Usage When enabled, the Intelligent Landing Gear is lowered to the ground by default or in emergency situations (e.g. motor failure tolerance, auto landing). You can use a switch to raise or lower the Intelligent Landing Gear when the aircraft s flying altitude is above 5m. Important for DJI Assistant Settings 1. Be sure to enable and configure the Intelligent Landing Gear function in DJI Assistant first, and then connect the gear to the F1 port. 2. The Gear channel is required to be mapped to a channel on the receiver if the Intelligent Landing Gear function is enabled in DJI Assistant. Use the F1 port for landing gear output signals. D-RTK Support for the D-RTK provides high precision position during flight. Configure the D-RTK in DJI Assistant 2. Mounting and Cable Connection Ensure the battery is powered off before connection. Connect the D-RTK to the flight controller s CAN1 port, and configure the settings in DJI Assistant -> DJI Device -> Gear page. CAN1 Usage Refer to the D-RTK user manual for more details. Zenmuse Z15 Gimbal The A3 and A3 Pro support the DJI Zenmuse Gimbal which can be enabled in DJI Assistant, providing gimbal rotation control during flight. Mounting and Cable Connection Ensure the battery is powered off before connection. Connect the gimbal to the flight controller s CAN1 port, If used with the DJI Lightbridge 2, no setting requirement. If used with other remote controller, configure the settings in the Zenmuse Z15 Assistant DJI. All Rights Reserved. 17
18 Pitch CAN1 Usage If used with the DJI Lightbridge 2, you can control the gimbal using the gimbal dial on the remote controller. If you are not using a DJI remote controller, you will not be able to use the gimbal dial to control the gimbal. Parameter Configuration Watch the video tutorial for a brief introduction on how to configure the parameters. Then launch DJI Assistant 2 and follow the prompts to complete configuration. DJI Assistant 2 1 Ensure the flight control system is properly powered on. 2 Connect the Micro USB port on the LED module to a PC via a Micro USB cable. 3 Run DJI Assistant 2. Note that you may be asked to register for first time use. 4 Follow the prompts to upgrade the firmware to the latest version*. 5 Select the airframe type. 6 Configure the IMU and GPS mounting parameters. 7 Select the receiver type and configure the channel mapping. 8 Make sure the motors are rotating in correct direction. If not, change the rotating direction. 9 Configure the function channels. 10 Fly in the simulator to check that all functions is working normally. * Please note that firmware update may reset various Main Controller Settings, such as the RTH Altitude and Maximum Flight Distance, to factory defaults. Before the update, take note of your preferred settings, and readjust them after the update to suit your preference DJI. All Rights Reserved.
19 A3/A3 Pro Functions Compass Calibration Ensure the compass is calibrated before every flight. Failure to calibrate may lead to poor flight performance or a crash. 1. DO NOT attempt to calibrate your compass where there is a chance of strong magnetic interference. This includes areas where there are massive metal objects, parking structures, steel reinforcements underground, or under bridges. 2. DO NOT carry ferromagnetic materials with you during calibration, such as keys or mobile phones. 3. The compass should always be calibrated when moving from indoor spaces to outdoor spaces. 4. After successful calibration, the compass may become abnormal when you place the aircraft on the ground. This may be because of underground magnetic interference. Move the aircraft to another location and try again. Calibration Procedures Choose an open space to carry out the following procedures. Using the remote controller (Lightbridge 2 is used here as an example): 1. Quickly flip the control mode switch from P mode to A mode, and then back to P mode three times, and the Aircraft Status Indicator will display a solid yellow light. Flip the control mode switch between position-1 and position-3 when using the third party remote controllers. 2. Hold and rotate the aircraft horizontally 360 degrees, and the Aircraft Status Indicator will display a solid green light. 3. Hold the aircraft vertically with nose pointing downward, and rotate it 360 degrees around the center axis. Recalibrate the compass if the Aircraft Status Indicator is solid red. Using DJI GO (Lightbridge 2 is required): Tap the Aircraft Status Indicator bar in the DJI GO app and select Calibrate, then follow the onscreen instructions. If the Aircraft Status Indicator blinks red and yellow after the calibration, move your aircraft to a different location to carry out compass calibration. Calibrate the compass before each flight. Launch DJI GO App, follow the on-screen instructions to calibrate the compass DJI. All Rights Reserved. 19
20 When to Recalibrate 1. When compass data is abnormal, and the Aircraft Status Indicator is blinking red and yellow. 2. When flying in a new location, or a location that is different from your last flight. 3. When the mechanical structure of the A3/A3 Pro has changed, i.e. the mounting position of the compass has changed. 4. When severe drifting occurs in flight, i.e. the A3/A3 Pro does not fly in a straight line. Flight Functions Flight Modes Below flight modes are available. Use the Flight Controller mode switch to change the flight mode of the aircraft. The details of each flight mode are found in the section below. Lightbridge 2 is used here as an example. P mode (Positioning): P mode works best when GPS signal is strong. There are three different states of P mode, which will be automatically selected by the A3/A3 Pro depending on GPS signal strength and Vision Positioning sensors: P-GPS: GPS and Vision Positioning both are available, and the aircraft is using GPS for positioning. P-OPTI: Vision Positioning is available but the GPS signal is not. Aircraft is using only Vision Positioning for hovering P-ATTI: Neither GPS or Vision Positioning available, aircraft is using only its barometer for positioning, so only altitude is controlled. A mode (Attitude): The GPS and Vision Positioning System is not used for holding position. The aircraft only uses its barometer to maintain altitude. If it is still receiving a GPS signal, the aircraft can automatically return home if the Remote Controller signal is lost and if the Home Point has been recorded successfully. F mode (Function): Intelligent Flight Mode is activated in this mode. M mode (Manual): The GPS and Vision Positioning System is not used for holding position. No barometer is used to maintain altitude. Only use M mode in case of an emergency. P-OPTI mode is only available when a DJI Vision Positioning System is used. Once the GPS signal is recovered, or the Vision Positioning System available, the Flight Control System can re-enter P-GPS mode or P-OPTI mode. M mode (Manual) should be enabled in DJI Assistant DJI. All Rights Reserved.
21 Aircraft Status Indicator Description Normal Green Flashes Slowly Safe to Fly (P-mode with GPS and Vision Positioning) 2 Green Flashes Twice Safe to Fly (P-mode with Vision Positioning but without GPS) Yellow Flashes Slowly Safe to Fly (A mode but No GPS and Vision Positioning) Flight Control Manual Take-off Start the motors by pulling both control sticks to the bottom inside (or outside) corners. Release the sticks once the motors start. Slowly push the left stick (throttle stick) up to takeoff. OR Remote Controller Operation Here are the default flight controls (Mode 2). The left stick controls altitude and rotation, while the right stick controls the forward, backward, left or right movements. The gimbal dial controls the camera s tilt. Left Stick Right Stick UP Forward Down Backward Turn Left Turn Right Left Right You can customize or change these controls through the DJI GO app. Manual Landing Use the below method to stop the motors: When the aircraft has landed, push the throttle down and hold. The motors will stop after 3 seconds DJI. All Rights Reserved. 21
22 You can use the below method to stop the motors in the event of an emergency. When the aircraft has landed, push the throttle down, then perform the CSC (Control Stick Combination). The motors will stop immediately. Release both sticks once the motors have stopped. OR Intelligent Flight Modes (using the Remote Controller) Intelligent Flight Modes make it easier to operate the aircraft. If you are not using a Lightbridge 2 remote controller, you will need to configure a 3-position switch on the remote controller as the Intelligent Flight Modes Switch, with each switch position corresponding to one of the following modes: Off, Course Lock, or Home Lock. Course Lock Use Course Lock to lock the current nose direction as the aircraft s forward direction. The aircraft will move in the locked direction regardless of its orientation (yaw angle). Requirements: Compass must be working properly. How to operate: 1. Fly the aircraft in the direction you wish to lock; 2. Toggle the Intelligent Flight Modes Switch to the Course Lock position to lock the current nose direction as the aircraft s forward direction. How to reset the parameters: Aircraft nose orientation cannot be reset during flight. How to stop or exit the flight mode: Toggle the Intelligent Flight Modes Switch to the Off position. Home Lock Pull the pitch stick backward to move the aircraft toward its recorded Home Point. Requirements: Home point recorded; P-GPS mode enabled; distance between the aircraft and Home Point is greater than 5 meters. How to operate: 1. Fly the aircraft to the target position; 2. Toggle the Intelligent Flight Modes Switch from the Off position to the Home Lock position for more than three times to record the Home Point (Note: the Intelligent Flight Modes Switch should stop at the Off position); 3. Flip the Intelligent Flight Modes Switch to the Home Lock position to start the flight. How to reset the parameter: Parameters cannot be reset during flight. How to stop or exit the flight mode: Toggle the Intelligent Flight Modes Switch to the Off position DJI. All Rights Reserved.
23 A3/A3Pro User Manual Lightbridge 2 not only allows you use the DJI GO app to operate the aircraft, but also use Intelligent Flight Modes, such as Course Lock, Home Lock, Point of Interest (POI) and Waypoints, to capture professional shots during flight. Protection Functions Return to Home Return to Home (RTH) brings the aircraft back to the last recorded Home Point. There are three cases that will trigger the RTH procedure; they are Failsafe RTH, Smart RTH and Low Voltage RTH with a LiPo battery. Failsafe RTH Failsafe RTH is activated automatically if the remote controller signal (including video relay signal if DJI Lightbridge 2 used) is lost for more than 3 seconds, provided that the Home Point has been successfully recorded and the compass is working normally. The RTH process may be interrupted and the operator can regain control over the aircraft if a remote controller signal is resumed. 1 Record Home Point (HP) 2 Confirm Home Point 3 Remote Controller Signal Lost Flashing Green Flashing Green Flashing Yellow Rapidly 4 Signal Lost Lasts 3secs. 5 Go Home(20m can be set) 6 Landing after Hovering 15secs Height over HP>20m 20m Elevate to 20m Height over HP<=20m Flashing Yellow Rapidly Flashing Yellow Rapidly Flashing Yellow Rapidly The aircraft automatically descends and lands if RTH is triggered when the aircraft flies within a 65-foot (20-meter) radius of the Home Point. The aircraft cannot return to home if the LED is slowly blinking yellow or the GPS does not work. The aircraft cannot avoid obstacles during Failsafe RTH. Therefore it is important to set a reasonable Failsafe altitude before each flight. Launch the DJI GO app and enter Camera view and select MODE to set the Failsafe altitude. The aircraft will stop ascending and immediately return to the Home Point if you move the throttle stick when the aircraft reaches an altitude of 20 m or above during Failsafe DJI. All Rights Reserved. 23
24 Smart RTH Use the RTH button on the remote controller when GPS is available to enable Smart RTH. During the Smart RTH procedure, the aircraft returns to the last recorded Home Point but you may control the aircraft's orientation to avoid collisions. Press the Smart RTH button once to start the process. Press the Smart RTH button again to exit Smart RTH and regain the control. If using the DJI Lightbridge 2, no additional settings are required for the RTH button. If using another type of remote controller, you must configure the RTH button in DJI Assistant 2. Low Battery RTH with LiPo battery The low voltage failsafe is triggered when the DJI LiPo Battery is depleted to a point that may affect the safe return of the aircraft. Users are advised to return home or land the aircraft immediately when these warnings are shown. Aircraft will automatically return to the Home Point if no action is taken after 10 seconds countdown. Cancel the RTH procedure by pressing once on the RTH button. The thresholds for these warnings are automatically determined based on the current aircraft altitude and its distance from the Home Point. Aircraft will land automatically only if the current voltage can support the aircraft in landing on the ground from the current altitude. Use the remote controller to control the aircraft s orientation during the landing process. When the critical battery level warning activates and the aircraft is descending to land automatically, you may push the throttle upward to hover the aircraft and navigate it to a more appropriate location for landing. Attitude Control When One Motor Output Fails For multirotor aircraft, the A3/A3 Pro flight control system can control the aircraft s attitude when one motor fails: 1. During flight, the aircraft with A3/A3 Pro flight control system is attitude controllable when one motor output fails 2. The motor will not start before take-off. (DJI Intelligent ESCs are required for communication.) Select Course Lock or Home Lock mode to fly the aircraft to a safe area to land when the aircraft is far away, or the attitude can t be recognized. Propulsion System Protection Low voltage and overweight aircraft warnings are provided in the DJI GO app DJI. All Rights Reserved.
25 Flight Limits and Flight Restriction Areas Flight limits on height and distance can be set. The details of these flight limits are described in the following section. All unmanned aerial vehicle (UAV) operators should abide by all regulations from such organizations as the ICAO (International Civil Aviation Organization), FAA and their own national airspace regulations. For safety reasons, the flight limits function is enabled by default to help users use this product safely and legally. The flight limits function includes height limits, distance limits and No Fly Zones. When operating in P Mode, height, distance limits and No Fly Zones work together to manage flight. In A mode only height limits work and flights cannot go higher than 120 meters* (can be set up to 500 meters in the Assistant or DJI GO app). *It is 50 meters if the GPS Level does not reach 3-level (or above) during flight. Max Height & Radius Limits Max Height & Radius limit flying height and distance. Once complete, your aircraft will fly in a restricted cylinder that is determined by these settings. The tables below show the details of these limits. Maximum Flight Altitude Max Radius Home Point Height of aircraft when turned on GPS Signal Strong Slowly Blinking Green Flight Limits DJI GO app Aircraft Status Indicator Maximum Flight Altitude Aircraft's altitude cannot exceed the specified value. Warning: Height limit reached. None. Max Radius Flight distance must be within the max radius. Warning: Distance limit reached. None DJI. All Rights Reserved. 25
26 GPS Signal Weak Slowly Blinking Yellow Flight Limits DJI GO app Aircraft Status Indicator Maximum Flight Altitude Height is restricted to 400 feet. (120m) and under. Warning: Height limit reached. None. Max Radius No limits If the aircraft flies out of the limit, you can still control the aircraft, but you cannot fly it any farther. If the aircraft flies out of the max radius it will fly back within range automatically when GPS signal is strong. No-Fly Zones All No-Fly Zones are listed on the DJI official website at No- Fly Zones are divided into Airports and Restricted Areas. Airports include major airports and flying fields where manned aircraft operate at low altitudes. Restricted Areas include border lines between countries or sensitive institute. The details of the No-Fly Zones are explained as follow: Airport (1) Airport No-Fly Zone are comprised of Take-off Restricted zones and Restricted Altitude Zones. Each zone features circles of various sizes. (2) R1 miles (value of the R1 depends on the size and shape of the airport) around the airport is a Take-off restricted zone, inside of which take off is prevented. (3) From R1 mile to R1 + 1 mile around the airport the flight altitude is limited to a 15 degree inclination.starting at 65 feet (20 meters) from the edge of airport and radiating outward. The flight altitude is limited to 1640 feet (500 meters) at R1+1 mile (4) When the aircraft enters within 320 feet (100 meters) of No-Fly Zones, a warning message will appear on the DJI GO app DJI. All Rights Reserved.
27 1640 feet 66 feet 1 mile 320 feet R2 R1 Restricted Area (1) Restricted Areas does not have flight altitude restrictions. (2) R miles around the designated restriction area is a Take-off Restricted area. Aircraft cannot take off within this zone. The value of R varies based on the definition of the restricted areas. (3) A warning zone has been set around the Restricted Area. When the aircraft approaches within miles (100 m) of this zone, a warning message will appear on the DJI GO app. 100 m R 2016 DJI. All Rights Reserved. 27
28 GPS Signal Strong Blinking Green Zone Restriction DJI GO app Prompt Aircraft Status Indicator Warning: You are in a Motors will not start. No-fly zone. Take off prohibited. No-fly Zone If the aircraft enters the restricted area in A-mode, but is switched to P-mode, the aircraft will automatically descend, land, and stop its motors. Warning: You are in a nofly zone. Automatic landing has begun. R1: Warning: You are Restrictedaltitude flight zone If the aircraft enters the restricted area in A-mode, but is switched to P-mode, it will descend to an appropriate altitude and hover 15 feet below the altitude limit. in a restricted zone. Descending to safe altitude. R2: Warning: You are in a restricted zone. Maximum flight altitude is restricted to between 20m and 500m. Fly cautiously. Red flashing Warning zone No flight restriction applies, but there will be a warning. Warning: You are approaching a restricted zone, Fly cautiously. Free zone No restrictions. None. None. Semi-automatic descent: All stick commands are available except the left stick command during the descent and landing process. Motors will stop automatically after landing. When flying in a safety zone, the aircraft's status indicator will blink red rapidly and continue for 3 seconds, then switch to indicate current flying status and continue for 5 seconds at which point it will switch back to blinking red. For safety reasons, please do not fly close to airports, highways, railway stations, railway lines, city centers, or other sensitive areas. Fly the aircraft only within your line of sight DJI. All Rights Reserved.
29 Using with DJI GO app Intelligent Flight Modes are available in the DJI GO app* when using the DJI Lightbridge 2. Download the DJI GO App Search DJI GO on the App Store or Google Play and download the app to your mobile device. For the best user experience, please use mobile devices with ios 8.0 (or higher) and Android (or higher). * For increased safety, the flight is restricted to a height of 30 m and distance of 50 m when not connected or logged into the app during flight, including DJI GO and all apps compatible with DJI aircraft. Beginner Mode The A3/A3 Pro will enter Beginner Mode the first time you use the DJI GO app, which can be canceled on the MODE page. In Beginner Mode, the Max Height and Max Distance are restricted to 30 meters. Auto Take-off Use auto take-off to take off your aircraft automatically if the Aircraft Status Indicator is blinking green. Follow the steps below to use auto take-off: 1. Launch DJI GO app, enter Camera view. 2. Ensure the aircraft is in P mode. 3. Go through the pre-flight checklist. 4. Tap, and confirm flight conditions. Slide to confirm and take-off. 5. Aircraft takes off and hovers at 1.2 meters above ground. Auto-Landing Use auto-landing to land your aircraft automatically if the Aircraft Status Indicator is blinking green. Follow the steps below to use auto-landing: 1. Ensure the aircraft is in P mode. 2. Check the landing area condition before tapping, to perform landing. 3. Aircraft lowers the landing gear and proceed to land automatically. Updating the Home Point There are two ways for updating the Home Point. 1. Update the Home Point via DJI GO app when using with Lightbridge Quickly flip the F-switch more than three times to update the Home Point when using a non- DJI receiver. The aircraft status indicator blinks green to show Home Point is set successfully DJI. All Rights Reserved. 29
30 Return to Home Smart RTH, Low Voltage RTH and Failsafe RTH are also available in the DJI GO app. Smart RTH Press the Return-To-Home button to bring the aircraft back to the Home Point. Tap again to stop the procedure. Low Voltage RTH The low Voltage failsafe is triggered when the LiPo Battery is depleted to a point that may affect the safe return of the aircraft. Users are advised to return home or land the aircraft immediately when these warnings are shown. DJI GO will advise users to return the aircraft to the Home Point when the low voltage warning is triggered. Aircraft will automatically return to the Home Point if no action is taken after a 10-second countdown. Cancel the RTH by pressing once on the RTH button. The thresholds for these warnings are automatically determined based on the current aircraft altitude and its distance from the Home Point. Aircraft will land automatically if the current voltage can only support the aircraft to land to the ground from the current altitude. Use the remote controller to control the aircraft s orientation during the landing process. When the critical low voltage warning activates and the aircraft is descending to land automatically, you may push the throttle upward to hover the aircraft and navigate it to a more appropriate location for landing. Failsafe RTH The aircraft will not avoid obstacles while it is returning to the Home Point, and an appropriate RTH altitude MUST be set before flight. Launch the DJI GO app and enter Camera view and select MODE to set the Failsafe altitude. You should also use the control sticks to guide the aircraft. Refer to the Safety Guidelines and Disclaimer for more details. Intelligent Flight Modes (in DJI GO app) Course Lock Lock the current nose direction as the aircraft s forward direction. The aircraft will move in the locked directions regardless of its orientation (yaw angle). Conditions of Use: Compass is working normally. How to operate: Control the aircraft nose orientation-> Tap the Course Lock icon to start the Course Lock flight. How to reset the parameter: Aircraft nose orientation cannot be reset during flight. How to stop or exit the flight mode: Click the Exit button during flight DJI. All Rights Reserved.
31 Home Lock Pull the pitch stick backward to move the aircraft toward its recorded Home Point. Conditions of Use: Home point recorded; in the P-GPS mode; distance between the aircraft and home point is larger than 5 meters. How to operate: Tap the Home Lock icon to start. How to reset the parameter: None. How to stop or exit the flight mode: Click the Exit button during flight. POI (point of interest) The aircraft will orbit around the subject automatically to allow the operator can be more focus on framing their shoot on the subject in Point of Interest. Conditions of Use: in the P-GPS mode; distance between the aircraft and interest point is larger than 5 meters and smaller than 10 meters. How to operate: Set the interest point -> Operate the aircraft to set the distance and the flight velocity -> Tap the POI icon to start the flight. How to reset the parameter: The distance and the flight velocity can be changed during the flight when you operate the aircraft. How to stop or exit the flight mode: Click the Exit button during flight. Waypoints Record a flight path, then the aircraft will fly along the same path repeatedly while you control the camera and orientation. The flight path can be saved and re-applied in the future. Conditions of Use: in the P-GPS mode; Distance between the way points is larger than 5 meters and less than 500 meters; automatically detect the voltage. How to operate: Operate the aircraft to the target position and set the aircraft nose orientation -> Tap to record the waypoints-> Set the Waypoint mode (Consistent with record, Consistent with route, Free) -> Set the flight velocity and Failsafe option->save in the App-> Start. How to reset the parameter: The aircraft orientations are different in each mode. Operate the aircraft to fly forwards or backwards. How to stop or exit the flight mode: Click the Exit button during flight. Difference between the three modes: Free: The aircraft nose can be changed during the waypoint flight. Consistent with record: Aircraft nose orientation of every waypoint are pre-recorded. And the aircraft nose will automatically change to the recorded orientation during flight. Consistent with record: Aircraft nose orientation keep the same as the route direction. The aircraft nose will automatically change during flight DJI. All Rights Reserved. 31
32 If the detected voltage is too low, the aircraft will not enter the Waypoints flight mode. IOSD DJI Lightbridge 2 MUST be connected to for the built-in iosd to work. Most flight information is displayed on-screen in the DJI GO app. Information displayed includes voltage, flight velocity, height, distance from the home point, horizontal attitude, GPS satellite number, etc. iosd and video information are superposed on the receiver, making iosd data clearly visible and bringing you a more involved flight experience. A3/A3 Pro supports DJI iosd Mark II and iosd mini. Triple Modular Redundancy With two additional IMU Pro and GPS-Compass Pro modules, the A3 Pro provides triple modular redundancy, improving the system s anti-risk performance. System status is indicated by LEDs on the GPS-Compass Pro, IMU Pro and Flight Controller modules. Blinks Twice Blinks Three Times Blinks Once LED Indicator Green Red Blue Status The module is functioning normally and working as a part of the system When the LED is blinking green. The module is functioning abnormally When the LED is blinking red. The module is functioning normally but not working as a part of the system When the LED is blinking blue DJI. All Rights Reserved.
33 SDK An independent CAN2 port, API Serial port and USB OTG port are provided for SDK support. The CAN2 port lets you connect SDK devices and support for open protocols enables greater customization. Refer to the DJI official website for more SDK details. Flight Control System Checklist Hardware Checklist Mounting and components checklist 1. Ensure all parts are mounted correctly and firmly. 2. Ensure the ESCs and receiver are connected correctly and firmly. LED Status checklist 1. Ensure the mode switch corresponds to the flight status LED. 2. System status LED on the GPS-Compass Pro and IMU Pro are normal. 3. Ensure all the sensor parameters are correct and the IMUs are calibrated correctly. DJI Assistant 2 Checklist DJI Assistant 2 checklist 1. Ensure the aircraft mounting parameters are correct. 2. Ensure the flight controller parameters are correct. 3. Low voltage protection and Failsafe protection are set correctly DJI. All Rights Reserved. 33
34 Flight Safety It is important to understand basic flight guidelines for the safety of both you and those around you. Refer to the Disclaimer and Safety Guidelines for more information. Appendix LED Indicators Flight Status LED Indicator LED Description Blinking Red, Green and Yellow Alternatively The system is running a diagnostic test. 4 Blinking Yellow Four Times The system is warming up. Blinking Green Slowly Blinking Yellow Slowly Safe to fly, GPS working P-ATTI or ATTI mode 2 Blinking Green Quickly Twice VPS working, no GPS Blinking Purple Twice Blinking Blue (Alternates with flight mode patterns) Blinking Blue Rapidly for 1.5 seconds Blinking Green Rapidly for 1.5 seconds Blinking Yellow (Alternates with other flight mode and D-RTK patterns) Blinking Yellow Rapidly Blinking Red Slowly Blinking Red Rapidly Manual mode Positioning with D-RTK Switching devices (IMU or GPS modules) for the modular redundancy system Home Point/POI/Course Orientation is set successfully Intelligent Flight Modes Remote controller signal lost Low voltage warning Critically low voltage warning Blinking Red Rapidly for 0.6 second when performing CSC Large IMU bias or IMU initialization Solid Red Critical error Blinking Red and Yellow Alternatively Compass calibration required DJI. All Rights Reserved.
35 GPS-Compass Pro/IMU Pro/Flight Controller LED Indicator LED Indicator Green Red Blue Status The module is functioning normally and working as a part of the system When the LED is blinking green. The module is functioning abnormally When the LED is blinking red. The module is functioning normally but not working as a part of the system When the LED is blinking blue. Troubleshooting 1. LED Status checklist Ensure the mode switch corresponds to the flight status LED. Ensure the system status LEDs on the GPS-Compass Pro and IMU Pro are normal. Ensure all the sensor parameters are correct and the IMUs are calibrated correctly. 2. IMU calibration failure. Ensure the aircraft is not moved during calibration. Ensure the aircraft is placed level during calibration. 3. Voltage detection error. Connect to DJI Assistant 2 to ensure the battery type is correct. 4. Compass calibration failure. Restart the battery if compass calibration failed. Connect to DJI Assistant 2 to ensure the channel mapping of the flight mode switch is correct. Connect to DJI Assistant 2 to ensure the compass Mod value is normal. 5. Failed to exit the SD card read mode after reading the SD card successfully. Restart the battery of the aircraft DJI. All Rights Reserved. 35
36 Specifications Built-in Functions P-mode (Positioning) Flight Modes Return-to-Home Modes Atti mode / A-mode (Attitude) F-mode (Function) Manual mode Smart RTH Low voltage RTH Failsafe RTH Failsafe mode Safety Features DJI GO App (DJI Lightbridge 2 required) Low battery voltage warning Custom flight altitude and radius limits No Fly Zones Motor redundancy (for 6 and 8 rotor platforms) Motor overload detection Triple modular redundancy (for A3 Pro) Beginner mode Auto takeoff and landing Wireless flight controller configuration Flight data OSD (built-in data recorder) Course Lock* Intelligent Flight Home Lock* Modes Point of Interest (POI) Waypoints DJI aerial platforms (e.g. S900, S1000, S1000+) Supported DJI Equipment DJI gimbal systems (e.g. Zenmuse X3 / X5 / X5R/ XT /Z15 A7 / GH4 / 5D Ⅲ / BMPCC) DJI Intelligent Landing Gear DJI iosd Mark II, DJI iosd mini *Course Lock and Home Lock work without the DJI Lightbridge DJI. All Rights Reserved.
User Manual V LED
 User Manual V1.4 2017.08 LED Searching for Keywords Search for keywords such as battery and install to find a topic. If you are using Adobe Acrobat Reader to read this document, press Ctrl+F on Windows
User Manual V1.4 2017.08 LED Searching for Keywords Search for keywords such as battery and install to find a topic. If you are using Adobe Acrobat Reader to read this document, press Ctrl+F on Windows
PHANTOM 3 Professional User Manual
 PHANTOM 3 Professional User Manual 2015.03 V1.0 Using this manual Legends Warning Important Hints and Tips Reference Read Before the First Flight Read the follow documents before using the Phantom 3 Professional
PHANTOM 3 Professional User Manual 2015.03 V1.0 Using this manual Legends Warning Important Hints and Tips Reference Read Before the First Flight Read the follow documents before using the Phantom 3 Professional
U g CS for DJI. Mobile companion application. Copyright 2016, Smart Projects Holdings Ltd
 U g CS for DJI Mobile companion application Copyright 2016, Smart Projects Holdings Ltd Contents Preface... 3 Drone connection and first run... 3 Before you begin... 3 First run... 3 Connecting smartphone
U g CS for DJI Mobile companion application Copyright 2016, Smart Projects Holdings Ltd Contents Preface... 3 Drone connection and first run... 3 Before you begin... 3 First run... 3 Connecting smartphone
U g CS for DJI Phantom 2 Vision+
 U g CS for DJI Phantom 2 Vision+ Mobile companion application Copyright 2016, Smart Projects Holdings Ltd Contents Preface... 2 Drone connection and first run... 2 Before you begin... 2 First run... 2
U g CS for DJI Phantom 2 Vision+ Mobile companion application Copyright 2016, Smart Projects Holdings Ltd Contents Preface... 2 Drone connection and first run... 2 Before you begin... 2 First run... 2
Drone Overview. Quick Start Guide. BACK 10 - Drone Status Indicator FRONT. 1 - Drone Overview. 4 - Disclaimers, Warnings & Guidelines
 1 Drone Overview FRONT Quick Start Guide Drone Body ROTORS 1 - Drone Overview Orange LED Indicator 2 - Transmitter Overview Landing Skids Rotor Nut 4 - Disclaimers, Warnings & Guidelines Rotor 6 - Charging
1 Drone Overview FRONT Quick Start Guide Drone Body ROTORS 1 - Drone Overview Orange LED Indicator 2 - Transmitter Overview Landing Skids Rotor Nut 4 - Disclaimers, Warnings & Guidelines Rotor 6 - Charging
U g CS for DJI Phantom 2 Vision+, Phantom 3 and Inspire 1 Mobile companion application
 U g CS for DJI Phantom 2 Vision+, Phantom 3 and Inspire 1 Mobile companion application Copyright 2015, Smart Projects Holdings Ltd Contents Preface... 2 Drone connection and first run... 2 Before you begin...
U g CS for DJI Phantom 2 Vision+, Phantom 3 and Inspire 1 Mobile companion application Copyright 2015, Smart Projects Holdings Ltd Contents Preface... 2 Drone connection and first run... 2 Before you begin...
U g CS for DJI Phantom 2 Vision+, Phantom 3 and Inspire 1 Mobile companion application
 U g CS for DJI Phantom 2 Vision+, Phantom 3 and Inspire 1 Mobile companion application Copyright 2015, Smart Projects Holdings Ltd Contents Preface...2 Drone connection and first run...2 Before you begin...2
U g CS for DJI Phantom 2 Vision+, Phantom 3 and Inspire 1 Mobile companion application Copyright 2015, Smart Projects Holdings Ltd Contents Preface...2 Drone connection and first run...2 Before you begin...2
Hero 550 User Manual
 Hero 550 User Manual IDF 1.01 2014.10.28 version Thanks for purchasing Hero-550.Please regularly visit Hero-550 web page at www.idea-fly.com which is updated regularly. product information,technical updates
Hero 550 User Manual IDF 1.01 2014.10.28 version Thanks for purchasing Hero-550.Please regularly visit Hero-550 web page at www.idea-fly.com which is updated regularly. product information,technical updates
V USER MANUAL & SAFETY GUIDELINES
 V. 7.07 USER MANUAL & SAFETY GUIDELINES Notice All instructions and other documents are subject to change. For the most up-to-date product information, please visit HaloBoard.com or contact us at support@haloboard.com.
V. 7.07 USER MANUAL & SAFETY GUIDELINES Notice All instructions and other documents are subject to change. For the most up-to-date product information, please visit HaloBoard.com or contact us at support@haloboard.com.
Pro live Owner s Manual. For Owner s Manual updates, warranty information, and support, please visit:
 Pro live -4000 Owner s Manual For Owner s Manual updates, warranty information, and support, please visit: https://www.mota.com/pro-live-4000/ Please read this manual carefully before flying! It has information
Pro live -4000 Owner s Manual For Owner s Manual updates, warranty information, and support, please visit: https://www.mota.com/pro-live-4000/ Please read this manual carefully before flying! It has information
Thank you for purchasing the Intel Aero Ready to Fly Drone! Getting Started
 Thank you for purchasing the Intel Aero Ready to Fly Drone! The Intel Aero Ready to Fly Drone is a pre-assembled quadcopter that is purposely built for professional drone application developers to enable
Thank you for purchasing the Intel Aero Ready to Fly Drone! The Intel Aero Ready to Fly Drone is a pre-assembled quadcopter that is purposely built for professional drone application developers to enable
Alpha CAM. Quick Start Guide V1.0
 Alpha CAM Quick Start Guide V1.0 Learn about Your Alpha CAM The Alpha CAM is SUNLY TECH s portable smart mini drone that has been specially designed for selfie-lovers. It is equipped with a high-definition
Alpha CAM Quick Start Guide V1.0 Learn about Your Alpha CAM The Alpha CAM is SUNLY TECH s portable smart mini drone that has been specially designed for selfie-lovers. It is equipped with a high-definition
Lily Next-Gen. Camera. Drone. Reinvented. Remote Controller Manual V1.1. For updated instruction and video please visit go.lily.
 Lily Next-Gen Camera. Drone. Reinvented. Remote Controller Manual V1.1 For updated instruction and video please visit go.lily.camera/4005 1 9 3 10 4 11 5 12 6 / 13 7 14 8 15 1, 2, 3 1. Know the rules.
Lily Next-Gen Camera. Drone. Reinvented. Remote Controller Manual V1.1 For updated instruction and video please visit go.lily.camera/4005 1 9 3 10 4 11 5 12 6 / 13 7 14 8 15 1, 2, 3 1. Know the rules.
Storm Drone 8 USER MANUAL V6.0
 Storm Drone 8 with Naza V2 GPS Flight Controller USER MANUAL V6.0 1 DISCLAIMER Please read this disclaimer carefully before using this product. This product is a hobby with motors but not a toy which is
Storm Drone 8 with Naza V2 GPS Flight Controller USER MANUAL V6.0 1 DISCLAIMER Please read this disclaimer carefully before using this product. This product is a hobby with motors but not a toy which is
ITEM NO USER MANUAL
 ITEM NO. 35064 USER MANUAL Safety & Precautions 1. Fly in an open wide area without large obstacles like buildings, trees or electric wires within 100 feet as they may distort the GPS signals and you may
ITEM NO. 35064 USER MANUAL Safety & Precautions 1. Fly in an open wide area without large obstacles like buildings, trees or electric wires within 100 feet as they may distort the GPS signals and you may
Storm Drone Anti Gravity USER MANUAL V1.0
 Storm Drone Anti Gravity with Naza GPS Flight Controller (Naza Lite / Naza m v2) USER MANUAL V1.0 1 DISCLAIMER Please read this disclaimer carefully before using this product. This product is a hobby with
Storm Drone Anti Gravity with Naza GPS Flight Controller (Naza Lite / Naza m v2) USER MANUAL V1.0 1 DISCLAIMER Please read this disclaimer carefully before using this product. This product is a hobby with
THANK YOU. As with any aircraft, this is a precision flying machine. Treat it well and enjoy all the fun it has to offer, flight after flight.
 WWW. PROTOCOLNY.COM THANK YOU. Thank you for your purchase of Protocol s Dronium One AP With Camera. You are about to experience the best of what remote control flight has to offer. We strongly recommend
WWW. PROTOCOLNY.COM THANK YOU. Thank you for your purchase of Protocol s Dronium One AP With Camera. You are about to experience the best of what remote control flight has to offer. We strongly recommend
SERIES AGRAS. User Manual V
 SERIES AGRAS User Manual 2018.11 V1.0 Searching for Keywords Search for keywords such as battery and install to find a topic. If you are using Adobe Acrobat Reader to read this document, press Ctrl+F on
SERIES AGRAS User Manual 2018.11 V1.0 Searching for Keywords Search for keywords such as battery and install to find a topic. If you are using Adobe Acrobat Reader to read this document, press Ctrl+F on
AERIAL ACROBAT VIDEO DRONE. Item No User s Guide
 AERIAL ACROBAT VIDEO DRONE Item No. 205982 User s Guide Thank you for purchasing the Sharper Image Aerial Acrobat Video Drone. Please read these instructions prior to using this device for the first time.
AERIAL ACROBAT VIDEO DRONE Item No. 205982 User s Guide Thank you for purchasing the Sharper Image Aerial Acrobat Video Drone. Please read these instructions prior to using this device for the first time.
UgCS for DJI. User Manual. mobile companion version SPH Engineering
 mobile companion version 2.5 User Manual 2017 SPH Engineering www.ugcs.com Table of Contents 1. Preface... 3 2. Drone connection and first flight... 4 2.1. Getting ready... 4 2.2. First flight... 4 2.3.
mobile companion version 2.5 User Manual 2017 SPH Engineering www.ugcs.com Table of Contents 1. Preface... 3 2. Drone connection and first flight... 4 2.1. Getting ready... 4 2.2. First flight... 4 2.3.
GIGA Commercial Drone. Owner s Manual. For Owner s Manual updates, warranty information, and support, visit:
 GIGA -6000 Commercial Drone Owner s Manual For Owner s Manual updates, warranty information, and support, visit: www.mota.com/giga-6000 Please read the Owner s Manual before your first flight. It has information
GIGA -6000 Commercial Drone Owner s Manual For Owner s Manual updates, warranty information, and support, visit: www.mota.com/giga-6000 Please read the Owner s Manual before your first flight. It has information
Content. 5. Appendix Technical Specifications... 13
 User Manual v1.0 Content Content... 1 1. Disclaimer and Warning... 2 2. XLink at a glance... 2 System requirements... 2 Parts list... 2 What s included... 3 Terminology... 3 3. 2.4G Bluetooth digital transmitter...
User Manual v1.0 Content Content... 1 1. Disclaimer and Warning... 2 2. XLink at a glance... 2 System requirements... 2 Parts list... 2 What s included... 3 Terminology... 3 3. 2.4G Bluetooth digital transmitter...
Conventions...2 Overview Kit Contents Quadcopter Introduction...3. Preparations before flight Preparing Batteries...
 Content Conventions...2 Overview...2 1 Kit Contents...2 2 Quadcopter Introduction...3 Preparations before flight...4 1 Preparing Batteries...4 1.1 Quadcopter Battery Introduction... 4 1.2 Charging the
Content Conventions...2 Overview...2 1 Kit Contents...2 2 Quadcopter Introduction...3 Preparations before flight...4 1 Preparing Batteries...4 1.1 Quadcopter Battery Introduction... 4 1.2 Charging the
AXIS II RC DRONE WITH CAMERA
 AXIS II RC DRONE WITH CAMERA THANK YOU. Thank you for your purchase of Protocol s Axis II RC Drone With Camera. You are about to experience the best of what remote control flight has to offer. We strongly
AXIS II RC DRONE WITH CAMERA THANK YOU. Thank you for your purchase of Protocol s Axis II RC Drone With Camera. You are about to experience the best of what remote control flight has to offer. We strongly
USER MANUAL ORBIT PFBD201
 USER MANUAL ORBIT PFBD201 Thank you for choosing ProFlight. Please read this user manual before using this drone and keep it safe for future reference. CONTENTS SAFETY WARNINGS 3 SAFETY PRECAUTIONS 4 BATTERY
USER MANUAL ORBIT PFBD201 Thank you for choosing ProFlight. Please read this user manual before using this drone and keep it safe for future reference. CONTENTS SAFETY WARNINGS 3 SAFETY PRECAUTIONS 4 BATTERY
Datumate Geomatics Expert Systems. For more information, please visit our website at or contact us at
 DatuFly User Guide Version 1.4.1 April 2018 Datumate Geomatics Expert Systems For more information, please visit our website at www.datumate.com, or contact us at support@datumate.com. 2016 by Datumate,
DatuFly User Guide Version 1.4.1 April 2018 Datumate Geomatics Expert Systems For more information, please visit our website at www.datumate.com, or contact us at support@datumate.com. 2016 by Datumate,
Quick Guide Charging and Assembly
 Quick Guide Charging and Assembly 8 9 2 5 1 3 7 6 4 Copyright 2016-2017 Amimon LTD, All rights reserved. No part of this publication may be reproduced, transmitted, transcribed, stored in a retrieval system,
Quick Guide Charging and Assembly 8 9 2 5 1 3 7 6 4 Copyright 2016-2017 Amimon LTD, All rights reserved. No part of this publication may be reproduced, transmitted, transcribed, stored in a retrieval system,
DRONIUM ZERO DRONE WITH LIVE STREAMING CAMERA
 DRONIUM ZERO DRONE WITH LIVE STREAMING CAMERA THANK YOU. Thank you for your purchase of Protocol s Dronium Zero With Live Streaming Camera. You are about to experience the best of what remote control
DRONIUM ZERO DRONE WITH LIVE STREAMING CAMERA THANK YOU. Thank you for your purchase of Protocol s Dronium Zero With Live Streaming Camera. You are about to experience the best of what remote control
CAMERA DRONE. INSTRUCTION & REFERENCE MANUAL Model no. ODY-2017BF2 WHAT S IN THE BOX! FOR AGES 14 +
 INSTRUCTION & REFERENCE MANUAL Model no. ODY-2017BF2 FOR AGES 14 + CAMERA DRONE 1 Thank you for your purchase of the Stellar NX Camera Drone. You re just moments away from creating stunning aerial acrobatics!
INSTRUCTION & REFERENCE MANUAL Model no. ODY-2017BF2 FOR AGES 14 + CAMERA DRONE 1 Thank you for your purchase of the Stellar NX Camera Drone. You re just moments away from creating stunning aerial acrobatics!
Thank you for your purchase of the Neptune II Live Streaming HD Video Drone. You re just moments away from creating stunning aerial acrobatics!
 INSTRUCTION & REFERENCE MANUAL Model no. ODY-1950WIFI FOR AGES 14 + CAMERA DRONE 1 Thank you for your purchase of the Neptune II Live Streaming HD Video Drone. You re just moments away from creating stunning
INSTRUCTION & REFERENCE MANUAL Model no. ODY-1950WIFI FOR AGES 14 + CAMERA DRONE 1 Thank you for your purchase of the Neptune II Live Streaming HD Video Drone. You re just moments away from creating stunning
dronium TWO AP DRONE with camera
 dronium TWO AP TM DRONE with camera INSTRUCTION MANUAL WWW.PROTOCOLNY.COM THANK YOU. Thank you for your purchase of Protocol s Dronium Two AP With Camera. You are about to experience the best of what remote
dronium TWO AP TM DRONE with camera INSTRUCTION MANUAL WWW.PROTOCOLNY.COM THANK YOU. Thank you for your purchase of Protocol s Dronium Two AP With Camera. You are about to experience the best of what remote
DatuFly. User Guide. Version January Datumate Geomatics Expert Systems
 DatuFly User Guide Version 1.2.0 January 2017 Datumate Geomatics Expert Systems For more information please visit our website at www.datumate.com, or contact us at support@datumate.com. 2016 by Datumate,
DatuFly User Guide Version 1.2.0 January 2017 Datumate Geomatics Expert Systems For more information please visit our website at www.datumate.com, or contact us at support@datumate.com. 2016 by Datumate,
Content. 1. Introduction. 2. Kit Contents Kit S250 SPEDIX Extra Propellers Black 5x4.5 (CW / CCW)
 Content 1. Introduction 2. Kit Contents 2.1. Kit S250 SPEDIX 2.2. Extra Propellers Black 5x4.5 (CW / CCW) 2.3. Turnigy 9X 9Ch & 8ch Receiver Module 2.4. Battery Turnigy 2.2 Amps 11.1V (3S) 1.5C 2.5. MultiStart
Content 1. Introduction 2. Kit Contents 2.1. Kit S250 SPEDIX 2.2. Extra Propellers Black 5x4.5 (CW / CCW) 2.3. Turnigy 9X 9Ch & 8ch Receiver Module 2.4. Battery Turnigy 2.2 Amps 11.1V (3S) 1.5C 2.5. MultiStart
VENTO WIFI DRONE WITH LIVE STREAMING CAMERA
 VENTO WIFI DRONE WITH LIVE STREAMING CAMERA INSTRUCTION MANUAL THANK YOU. Thank you for your purchase of Protocol s Vento Wifi Drone with Live Streaming Camera. You are about to experience the best of
VENTO WIFI DRONE WITH LIVE STREAMING CAMERA INSTRUCTION MANUAL THANK YOU. Thank you for your purchase of Protocol s Vento Wifi Drone with Live Streaming Camera. You are about to experience the best of
SLIPSTREAM WIFI DRONE WITH LIVE STREAMING CAMERA
 SLIPSTREAM WIFI DRONE WITH LIVE STREAMING CAMERA THANK YOU. Thank you for your purchase of Protocol s Slipstream Wifi Drone With Live Streaming Camera. You are about to experience the best of what remote
SLIPSTREAM WIFI DRONE WITH LIVE STREAMING CAMERA THANK YOU. Thank you for your purchase of Protocol s Slipstream Wifi Drone With Live Streaming Camera. You are about to experience the best of what remote
DRONIUM 3X DRONE WITH LIVE STREAMING CAMERA
 DRONIUM 3X DRONE WITH LIVE STREAMING CAMERA THANK YOU. Thank you for your purchase of Protocol s Dronium 3X Drone with Live Streaming Camera. You are about to experience the best of what remote control
DRONIUM 3X DRONE WITH LIVE STREAMING CAMERA THANK YOU. Thank you for your purchase of Protocol s Dronium 3X Drone with Live Streaming Camera. You are about to experience the best of what remote control
DOT VR FOLDING DRONE WITH CAMERA
 DOT VR FOLDING DRONE WITH CAMERA INSTRUCTION MANUAL THANK YOU. Thank you for your purchase of Protocol s Dot VR Folding Drone with Camera. You are about to experience the best of what remote control flight
DOT VR FOLDING DRONE WITH CAMERA INSTRUCTION MANUAL THANK YOU. Thank you for your purchase of Protocol s Dot VR Folding Drone with Camera. You are about to experience the best of what remote control flight
Thank you for purchasing the World Tech Elite Raptor Live Feed Camera Drone.
 I NTR O D U CTI O N Support & Service Thank you for purchasing the World Tech Elite Raptor Live Feed Camera Drone. This kit contains advanced equipment that connects to both WiFi signals and GPS Satellites.
I NTR O D U CTI O N Support & Service Thank you for purchasing the World Tech Elite Raptor Live Feed Camera Drone. This kit contains advanced equipment that connects to both WiFi signals and GPS Satellites.
SKEYE. Mini Drone USER GUIDE
 SKEYE Mini Drone USER GUIDE Parts Identification SKEYE Mini Drone Replacement Rotor Blades MicroSD card reader USB Charging Cable Controller MicroSD Card Rotor Protection Cage Rechargeable Battery 2 Controller
SKEYE Mini Drone USER GUIDE Parts Identification SKEYE Mini Drone Replacement Rotor Blades MicroSD card reader USB Charging Cable Controller MicroSD Card Rotor Protection Cage Rechargeable Battery 2 Controller
USER MANUAL FOR MORE INFORMATION. 0.6 Miles. Visit us online at force1rc.com for product information, replacement parts, and flight tutorials.
 USER MANUAL 0.6 Miles FOR MORE INFORMATION Visit us online at force1rc.com for product information, replacement parts, and flight tutorials. ATTENTION: PLEASE WATCH THIS FLIGHT INSTRUCTION VIDEO BEFORE
USER MANUAL 0.6 Miles FOR MORE INFORMATION Visit us online at force1rc.com for product information, replacement parts, and flight tutorials. ATTENTION: PLEASE WATCH THIS FLIGHT INSTRUCTION VIDEO BEFORE
UgCS for DJI. User Manual. mobile companion version 2.6_beta SPH Engineering
 mobile companion version 2.6_beta User Manual 2017 SPH Engineering www.ugcs.com Table of Contents 1. Preface... 3 2. Drone connection and first flight... 4 2.1. Getting ready... 4 2.2. DJI verification
mobile companion version 2.6_beta User Manual 2017 SPH Engineering www.ugcs.com Table of Contents 1. Preface... 3 2. Drone connection and first flight... 4 2.1. Getting ready... 4 2.2. DJI verification
JETJAT ULTRA. Owner s Manual. For Owner s Manual updates, warranty information, and support, please visit: https://www.mota.com/ultra.
 JETJAT ULTRA Owner s Manual Ages 8+ For Owner s Manual updates, warranty information, and support, please visit: https://www.mota.com/ultra Please read this manual carefully before flying! It has valuable
JETJAT ULTRA Owner s Manual Ages 8+ For Owner s Manual updates, warranty information, and support, please visit: https://www.mota.com/ultra Please read this manual carefully before flying! It has valuable
STORMBEE Quick Reference Handbook
 STORMBEE Quick Reference Handbook Think 3D 30/09/2018 PAGE INTENTIONALLY LEFT BLANK 2/1 Version Control Author Date Version Comments/ Adaptations Jon Verbeke 26/04/2018 1.0 First draft Jon Verbeke 30/09/2018
STORMBEE Quick Reference Handbook Think 3D 30/09/2018 PAGE INTENTIONALLY LEFT BLANK 2/1 Version Control Author Date Version Comments/ Adaptations Jon Verbeke 26/04/2018 1.0 First draft Jon Verbeke 30/09/2018
UgCS for DJI. User Manual. mobile companion version 2.9 (99) SPH Engineering
 UgCS for DJI mobile companion version 2.9 (99) User Manual 2013-2023 SPH Engineering www.ugcs.com Table of Contents 1. Unlocking the No-Fly Zones (NFZ) for DJI drones... 3 2. Preface... 3 3. Drone connection
UgCS for DJI mobile companion version 2.9 (99) User Manual 2013-2023 SPH Engineering www.ugcs.com Table of Contents 1. Unlocking the No-Fly Zones (NFZ) for DJI drones... 3 2. Preface... 3 3. Drone connection
...13 With a Parrot Skycontroller 2 alone Accessing the general settings Piloting settings Position, Distances and Limits...
 USER GUIDE TABLE OF CONTENTS Compatibility...1 Drones...1 Smartphones...1 Follow...1 Me GPS & Visual tracking Getting...2 started Connecting...2 a drone and a smartphone Connecting...3 a drone and a Parrot
USER GUIDE TABLE OF CONTENTS Compatibility...1 Drones...1 Smartphones...1 Follow...1 Me GPS & Visual tracking Getting...2 started Connecting...2 a drone and a smartphone Connecting...3 a drone and a Parrot
USER MANUAL DRONE-WF20
 To help get you started, please refer to the quick connection guide below Action Drone Indicator Remote Indicator 1 Turn on Drone Fast then slow flash - 2 Turn on Remote Slow flash Slow RED flash Connection
To help get you started, please refer to the quick connection guide below Action Drone Indicator Remote Indicator 1 Turn on Drone Fast then slow flash - 2 Turn on Remote Slow flash Slow RED flash Connection
DOWNLOAD PIX4DCAPTURE AND FREEFLIGHT PRO
 CHECKLIST BEFORE FLIGHT DOWNLOAD PIX4DCAPTURE AND FREEFLIGHT PRO 1. Sign in to the App Store or Google Play 2. Download the free apps FreeFlight Pro and Pix4Dcapture on your smartphone or tablet. It is
CHECKLIST BEFORE FLIGHT DOWNLOAD PIX4DCAPTURE AND FREEFLIGHT PRO 1. Sign in to the App Store or Google Play 2. Download the free apps FreeFlight Pro and Pix4Dcapture on your smartphone or tablet. It is
Quick Start Manual 1.1
 XP3.1 WayPoint Quick Start Manual 1.1 Attention! You will need to be familiar with the correct installation, configuration and operation of the XP3.1 Autopilot before you start using XP3.1 WayPoint. READ
XP3.1 WayPoint Quick Start Manual 1.1 Attention! You will need to be familiar with the correct installation, configuration and operation of the XP3.1 Autopilot before you start using XP3.1 WayPoint. READ
APP OPERATION GUIDE ios
 6 1. DOWNLOAD APP APP OPERATION GUIDE ios Android APP on Google play Scan the QR code, connect to the App Store or Google Play and download the Ophelia GPS application for free. 2. CONNECT Wi-Fi NETWORKS
6 1. DOWNLOAD APP APP OPERATION GUIDE ios Android APP on Google play Scan the QR code, connect to the App Store or Google Play and download the Ophelia GPS application for free. 2. CONNECT Wi-Fi NETWORKS
DJI PHANTOM 4 PRO. Quick Start Guide. Learn how to use your new DJI Phantom 4 Pro drone with DroneDeploy mapping software.
 DJI PHANTOM 4 PRO Quick Start Guide Learn how to use your new DJI Phantom 4 Pro drone with DroneDeploy mapping software DroneDeploy Introduction In this guide, you ll learn how to use your new DJI Phantom
DJI PHANTOM 4 PRO Quick Start Guide Learn how to use your new DJI Phantom 4 Pro drone with DroneDeploy mapping software DroneDeploy Introduction In this guide, you ll learn how to use your new DJI Phantom
INSPIRE 1 PRO SAFETY GUIDELINES AND DISCLAIMER
 INSPIRE 1 PRO SAFETY GUIDELINES AND DISCLAIMER V1.0 2015.09 Searching for Keywords Search for keywords such as battery and install to find a topic. If you are using Adobe Acrobat Reader to read this document,
INSPIRE 1 PRO SAFETY GUIDELINES AND DISCLAIMER V1.0 2015.09 Searching for Keywords Search for keywords such as battery and install to find a topic. If you are using Adobe Acrobat Reader to read this document,
GroundStation Module User Manual V1.0
 GroundStation Module User Manual V1.0 www.swellpro.com Join our facebook group "Swellpro Splash Drone Owners" for product updates and support. Contents nstallation Instructions 05 How to Use the APP 08
GroundStation Module User Manual V1.0 www.swellpro.com Join our facebook group "Swellpro Splash Drone Owners" for product updates and support. Contents nstallation Instructions 05 How to Use the APP 08
PHANTOM 3 STANDARD SAFETY GUIDELINES AND DISCLAIMER
 PHANTOM 3 STANDARD SAFETY GUIDELINES AND DISCLAIMER V1.0 2015.8 NOTICE All instructions and other collateral documents are subject to change at the sole discretion of SZ DJI TECHNOLOGY CO., LTD. For up-to-date
PHANTOM 3 STANDARD SAFETY GUIDELINES AND DISCLAIMER V1.0 2015.8 NOTICE All instructions and other collateral documents are subject to change at the sole discretion of SZ DJI TECHNOLOGY CO., LTD. For up-to-date
PHANTOM 3 STANDARD SAFETY GUIDELINES AND DISCLAIMER
 PHANTOM 3 STANDARD SAFETY GUIDELINES AND DISCLAIMER V1.2 2015.9 Searching for Keywords Search for keywords such as battery and install to find a topic. If you are using Adobe Acrobat Reader to read this
PHANTOM 3 STANDARD SAFETY GUIDELINES AND DISCLAIMER V1.2 2015.9 Searching for Keywords Search for keywords such as battery and install to find a topic. If you are using Adobe Acrobat Reader to read this
MR210 RACING QUAD USER MANUAL
 MR210 RACING QUAD USER MANUAL Highlights - True X frame, agile and swift - High performance MindRacer flight controller with 168MHz floating point processor, super fast and accurate - 10:1 maximum thrust-to-weight
MR210 RACING QUAD USER MANUAL Highlights - True X frame, agile and swift - High performance MindRacer flight controller with 168MHz floating point processor, super fast and accurate - 10:1 maximum thrust-to-weight
DOWNLOAD FREEFLIGHT PRO AND PIX4DCAPTURE
 CHECKLIST BEFORE FLIGHT DOWNLOAD FREEFLIGHT PRO AND PIX4DCAPTURE (Available on the App Store only) 1. Sign in to the App Store. 2. Download the free apps FreeFlight Pro and Pix4Dcapture on your smartphone
CHECKLIST BEFORE FLIGHT DOWNLOAD FREEFLIGHT PRO AND PIX4DCAPTURE (Available on the App Store only) 1. Sign in to the App Store. 2. Download the free apps FreeFlight Pro and Pix4Dcapture on your smartphone
Common FAA and UAS Terms
 Common FAA and UAS Terms FAA- Federal Aviation Administration From their website: Summary of Activities We're responsible for the safety of civil aviation. The Federal Aviation Act of 1958 created the
Common FAA and UAS Terms FAA- Federal Aviation Administration From their website: Summary of Activities We're responsible for the safety of civil aviation. The Federal Aviation Act of 1958 created the
CrystalSky Release Notes
 Date: 2018.05.25 V02.06.06.00 DJI GO 3 App: V 3.1.38 DJI GO 4 App: V 4.2.16 DJI Pilot Beta: V 0.5.1 Updated DJI GO 4 app to version 4.2.16. Updated DJI GO 3 app to version 3.1.38. Optimized temperature
Date: 2018.05.25 V02.06.06.00 DJI GO 3 App: V 3.1.38 DJI GO 4 App: V 4.2.16 DJI Pilot Beta: V 0.5.1 Updated DJI GO 4 app to version 4.2.16. Updated DJI GO 3 app to version 3.1.38. Optimized temperature
UgCS for DJI. User Manual. mobile companion version 2.12 (127) SPH Engineering
 UgCS for DJI mobile companion version 2.12 (127) User Manual 2013-2023 SPH Engineering www.ugcs.com Table of Contents 1. Unlocking the No-Fly Zones (NFZ) for DJI drones... 3 2. Preface... 3 3. Drone connection
UgCS for DJI mobile companion version 2.12 (127) User Manual 2013-2023 SPH Engineering www.ugcs.com Table of Contents 1. Unlocking the No-Fly Zones (NFZ) for DJI drones... 3 2. Preface... 3 3. Drone connection
DJI Flamewheel F550 RTF package DEVO 7 Setup for NAZA V2
 Step 1 - Set Fixed ID on the transmitter Skip this part if you have a brand new DJI F550 RTF Package, we have already done before we ship. Inside the drone, the RX701 Reciever, if it s flashing Red rapidly,
Step 1 - Set Fixed ID on the transmitter Skip this part if you have a brand new DJI F550 RTF Package, we have already done before we ship. Inside the drone, the RX701 Reciever, if it s flashing Red rapidly,
DJI Flamewheel F450 RTF package DEVO 7 Setup for NAZA V2 / Lite
 Step 1 - Set Fixed ID on the transmitter Skip this part if you have a brand new DJI F450 RTF Package, we have already done before we ship. Inside the drone, the RX701 Reciever, if it s flashing Red rapidly,
Step 1 - Set Fixed ID on the transmitter Skip this part if you have a brand new DJI F450 RTF Package, we have already done before we ship. Inside the drone, the RX701 Reciever, if it s flashing Red rapidly,
PICTURE & VIDEO CAMERA 2.4GHz 4.5CH RC QUADCOPTER
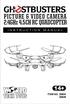 PICTURE & VIDEO CAMERA 2.4GHz 4.5CH RC QUADCOPTER 14+ ITEM NO. 33834 33835 INTRODUCTION Thank you for purchasing this amazing World Tech Toys product. This drone is suitable for indoor and outdoor flight.
PICTURE & VIDEO CAMERA 2.4GHz 4.5CH RC QUADCOPTER 14+ ITEM NO. 33834 33835 INTRODUCTION Thank you for purchasing this amazing World Tech Toys product. This drone is suitable for indoor and outdoor flight.
DJI Flamewheel F550 RTF package DEVO 7 Setup for NAZA V2 / Lite
 Step 1 - Set Fixed ID on the transmitter Skip this part if you have a brand new DJI F550 RTF Package, we have already done before we ship. 1. 6. 7. 8. Make sure you have NOTHING plugged into BATT port
Step 1 - Set Fixed ID on the transmitter Skip this part if you have a brand new DJI F550 RTF Package, we have already done before we ship. 1. 6. 7. 8. Make sure you have NOTHING plugged into BATT port
Ultrasonic Sensor SU04 User Manual
 Ultrasonic Sensor SU04 User Manual RADIOLINK ELETRONIC LIMITED Introduction: SU04 is a transmitting receiving hybrid ultrasonic sensor, it compatible with PIXHAWK and MINI PIX. SU04 will helps the drones
Ultrasonic Sensor SU04 User Manual RADIOLINK ELETRONIC LIMITED Introduction: SU04 is a transmitting receiving hybrid ultrasonic sensor, it compatible with PIXHAWK and MINI PIX. SU04 will helps the drones
STAAKER 1 QUICK START GUIDE. The Staaker Company AS
 QUICK START GUIDE STAAKER 1 QUICK START GUIDE The Staaker Company AS v1.7 October 8, 2018 Contents 1 Read First 1 2 First Step 2 3 Prepare the system for takeoff 2 4 Takeoff 2 5 Controlling the Drone
QUICK START GUIDE STAAKER 1 QUICK START GUIDE The Staaker Company AS v1.7 October 8, 2018 Contents 1 Read First 1 2 First Step 2 3 Prepare the system for takeoff 2 4 Takeoff 2 5 Controlling the Drone
INSTRUCTION & REFERENCE MANUAL Model no. ODY-1720NX
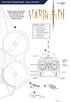 INSTRUCTION & REFERENCE MANUAL Model no. ODY-1720NX FOR AGES 14 + We hope you enjoy your purchase of the StarBlade and that this user manual helps you get your drone off the ground and light up the sky!
INSTRUCTION & REFERENCE MANUAL Model no. ODY-1720NX FOR AGES 14 + We hope you enjoy your purchase of the StarBlade and that this user manual helps you get your drone off the ground and light up the sky!
14+ FOR AGES 14 AND UP ITEM NO
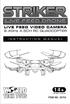 14+ FOR AGES 14 AND UP ITEM NO. 33743 INTRODUCTION Thank you for purchasing this amazing World Tech Toys product. This drone is suitable for indoor and outdoor flight. Please carefully read the entire
14+ FOR AGES 14 AND UP ITEM NO. 33743 INTRODUCTION Thank you for purchasing this amazing World Tech Toys product. This drone is suitable for indoor and outdoor flight. Please carefully read the entire
U51. Operations Guide
 U51 Operations Guide Catalog Instruction for Drone and Transmitter 3 Installing & Removing Spare Parts 7 Pre-Flight Checklist 8 Pre-Flight Operation Instructions 8 Functions 14 Spare Parts 18 Troubleshooting
U51 Operations Guide Catalog Instruction for Drone and Transmitter 3 Installing & Removing Spare Parts 7 Pre-Flight Checklist 8 Pre-Flight Operation Instructions 8 Functions 14 Spare Parts 18 Troubleshooting
Developing Sense and Avoid (SAA) Capability in Small Unmanned Aircraft
 Developing Sense and Avoid (SAA) Capability in Small Unmanned Aircraft J. Perrett, S.D. Prior University of Southampton, Autonomous Systems Laboratory, Boldrewood Campus, Southampton, SO16 7QF, UK, jp13g11@soton.ac.uk
Developing Sense and Avoid (SAA) Capability in Small Unmanned Aircraft J. Perrett, S.D. Prior University of Southampton, Autonomous Systems Laboratory, Boldrewood Campus, Southampton, SO16 7QF, UK, jp13g11@soton.ac.uk
STAAKER 1 USER MANUAL. The Staaker Company AS
 USER MANUAL STAAKER 1 USER MANUAL The Staaker Company AS v1.5 January 11, 2018 1 Introduction We have tailored this autonomous follow drone to capture all your activities, moments and beautiful locations
USER MANUAL STAAKER 1 USER MANUAL The Staaker Company AS v1.5 January 11, 2018 1 Introduction We have tailored this autonomous follow drone to capture all your activities, moments and beautiful locations
User Manual V1.9. (for SuperX Firmware v1.08 )
 User Manual V1.9 (for SuperX Firmware v1.08 ) 目 录 XAircraft SuperX Overview... 2 Products Specification... 2 SuperX Construction... 2 SuperX Features... 3 SuperX Interface... 4 SuperX Flight Mode... 7
User Manual V1.9 (for SuperX Firmware v1.08 ) 目 录 XAircraft SuperX Overview... 2 Products Specification... 2 SuperX Construction... 2 SuperX Features... 3 SuperX Interface... 4 SuperX Flight Mode... 7
GT p HD FPV 4 Channel RC Quadcopter. Quadcopter Overview Remote Control Overview
 GT-4160 720p HD FPV 4 Channel RC Quadcopter 1 2 3 4 5 6 7 8 9 10 11 12 13 Quadcopter Overview Remote Control Overview Headless Mode Explained Remote Control Battery & Pairing Remote Control Mode FPV Screen
GT-4160 720p HD FPV 4 Channel RC Quadcopter 1 2 3 4 5 6 7 8 9 10 11 12 13 Quadcopter Overview Remote Control Overview Headless Mode Explained Remote Control Battery & Pairing Remote Control Mode FPV Screen
Jingzhe SLK-5 Electric Multi-rotor agricultural drone User Manual
 Jingzhe SLK-5 Electric Multi-rotor agricultural drone User Manual Xi'an Wideworldz Aviation Technology Co., Ltd Table of contents 1. Product Overview 1.1Introduction (2) Functional highlights 2. Structures
Jingzhe SLK-5 Electric Multi-rotor agricultural drone User Manual Xi'an Wideworldz Aviation Technology Co., Ltd Table of contents 1. Product Overview 1.1Introduction (2) Functional highlights 2. Structures
PHANTOM 3 SAFETY GUIDELINES AND DISCLAIMER ADVANCED PROFESSIONAL
 PHANTOM 3 PROFESSIONAL ADVANCED SAFETY GUIDELINES AND DISCLAIMER V1.0 2015.4 NOTICE All instructions and other collateral documents are subject to change at the sole discretion of SZ DJI TECHNOLOGY CO.,
PHANTOM 3 PROFESSIONAL ADVANCED SAFETY GUIDELINES AND DISCLAIMER V1.0 2015.4 NOTICE All instructions and other collateral documents are subject to change at the sole discretion of SZ DJI TECHNOLOGY CO.,
Instruction Manual ODY-1012
 Ages 8+ Instruction Manual ODY-1012 INCLUDED CONTENTS: 1 Fuselage Cover 2 Main Frame / Cage 3 Main Blades (x 4) 4 3.7 Rechargeable Lithium Battery 5 USB Charging Cable 6 Radio Transmitter Thank you for
Ages 8+ Instruction Manual ODY-1012 INCLUDED CONTENTS: 1 Fuselage Cover 2 Main Frame / Cage 3 Main Blades (x 4) 4 3.7 Rechargeable Lithium Battery 5 USB Charging Cable 6 Radio Transmitter Thank you for
U29. Operations Guide
 U29 Operations Guide Catalog www.udirc.com Important Statement 3 Safety Precautions 3 Safe Notice for Drone Battery 4 Charging Instruction for Drone Battery 5 Check List Before Flight 5 Instruction for
U29 Operations Guide Catalog www.udirc.com Important Statement 3 Safety Precautions 3 Safe Notice for Drone Battery 4 Charging Instruction for Drone Battery 5 Check List Before Flight 5 Instruction for
KAPTUR GPS WI-FI DRONE WITH HD CAMERA
 KAPTUR GPS WI-FI DRONE WITH HD CAMERA THANK YOU. Thank you for your purchase of Protocol s Kaptur GPS Wi-Fi Drone with HD Camera. You are about to experience the best of what remote control flight has
KAPTUR GPS WI-FI DRONE WITH HD CAMERA THANK YOU. Thank you for your purchase of Protocol s Kaptur GPS Wi-Fi Drone with HD Camera. You are about to experience the best of what remote control flight has
Instructional Manual
 Instructional Manual 1. Parts 1. The vice-blade steering engine can be divided into levels of 25%, 50%, 75%, and 100% rudder power. The user can select any one of these levels according to their flying
Instructional Manual 1. Parts 1. The vice-blade steering engine can be divided into levels of 25%, 50%, 75%, and 100% rudder power. The user can select any one of these levels according to their flying
User Manual. SwellPro. Join our facebook group "Swellpro Splash Drone Owners" for product updates and support.
 User Manual SwellPro www.swellpro.com Join our facebook group "Swellpro Splash Drone Owners" for product updates and support. Thank you for purchasing this SwellPro Splash Drone. We have designed and manufactured
User Manual SwellPro www.swellpro.com Join our facebook group "Swellpro Splash Drone Owners" for product updates and support. Thank you for purchasing this SwellPro Splash Drone. We have designed and manufactured
KAPTUR WI-FI DRONE WITH HD CAMERA
 KAPTUR WI-FI DRONE WITH HD CAMERA THANK YOU. Thank you for your purchase of Protocol s Kaptur Wi-Fi Drone with HD Camera. You are about to experience the best of what remote control flight has to offer.
KAPTUR WI-FI DRONE WITH HD CAMERA THANK YOU. Thank you for your purchase of Protocol s Kaptur Wi-Fi Drone with HD Camera. You are about to experience the best of what remote control flight has to offer.
Dragonfly. Notes: Ensure that the propellers are mounted on the correct motors to avoid crashing.
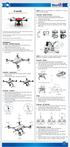 Dragonfly Capture Your Adventures in 4K with Shake-Free Shots Ensure that the propellers are mounted on the correct motors to avoid crashing. Assembly Gimbal & Camera 1) Unscrew the camera fastener from
Dragonfly Capture Your Adventures in 4K with Shake-Free Shots Ensure that the propellers are mounted on the correct motors to avoid crashing. Assembly Gimbal & Camera 1) Unscrew the camera fastener from
Product Features: One board OSD features:
 Product Features: ARKBIRD System is a high-accuracy autopilot designed for fixed-wing: 1. Function all in one broad, on broad IMU (Inertial measurement unit), OSD (On Screen Display), barometer Attitude
Product Features: ARKBIRD System is a high-accuracy autopilot designed for fixed-wing: 1. Function all in one broad, on broad IMU (Inertial measurement unit), OSD (On Screen Display), barometer Attitude
FuriBee F90 Wasp Mini RC Racing Quadcopter
 FuriBee F90 Wasp Mini RC Racing Quadcopter User Manual V1.0 Warnings and Safety Notes Thanks for purchasing F90 WasMiniquadcopter.Please regularly visit F90 web page at www.gearbest.com which is updated
FuriBee F90 Wasp Mini RC Racing Quadcopter User Manual V1.0 Warnings and Safety Notes Thanks for purchasing F90 WasMiniquadcopter.Please regularly visit F90 web page at www.gearbest.com which is updated
safety precautions disclaimer safety precautions
 disclaimer It is the responsibility of the user to read the contents of this manual carefully and in full before operating the Q-Cop 450. Once the Q-Cop 450 is put in use, the user has agreed to operate
disclaimer It is the responsibility of the user to read the contents of this manual carefully and in full before operating the Q-Cop 450. Once the Q-Cop 450 is put in use, the user has agreed to operate
Palos Verdes High School 1
 Abstract: The Palos Verdes High School Institute of Technology Aerospace team (PVIT) is proud to present Scout. Scout is a quadcopter weighing in at 1664g including the 3 cell 11.1 volt, 5,000 mah Lithium
Abstract: The Palos Verdes High School Institute of Technology Aerospace team (PVIT) is proud to present Scout. Scout is a quadcopter weighing in at 1664g including the 3 cell 11.1 volt, 5,000 mah Lithium
Instruction Manual ODY-1765
 INSPIRING IMAGINATION Instruction Manual ODY-1765 We hope you enjoy your purchase of the Stealth NX-2 Drone and use this Instruction Manual to get your drone to take off! Included Contents 1. Stealth NX-2
INSPIRING IMAGINATION Instruction Manual ODY-1765 We hope you enjoy your purchase of the Stealth NX-2 Drone and use this Instruction Manual to get your drone to take off! Included Contents 1. Stealth NX-2
INSTRUCTION & REFERENCE MANUAL Model no. ODY-2017BF1
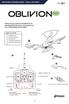 INSTRUCTION & REFERENCE MANUAL Model no. ODY-2017BF1 FOR AGES 14 + Thank you for your purchase of the Oblivion NX Live Streaming HD Video Drone. You re just moments away from creating stunning aerial acrobatics!
INSTRUCTION & REFERENCE MANUAL Model no. ODY-2017BF1 FOR AGES 14 + Thank you for your purchase of the Oblivion NX Live Streaming HD Video Drone. You re just moments away from creating stunning aerial acrobatics!
USER MANUAL FOR MORE INFORMATION. Visit us online at force1rc.com for product information, replacement parts, and flight tutorials. Altitude Hold Mode
 USER MANUAL 360 Altitude Hold Headless Mode Photo Video Flight Path Mode 3 Speed FPV Mode One Key Lift/Land 360 Inversion FOR MORE INFORMATION Visit us online at force1rc.com for product information, replacement
USER MANUAL 360 Altitude Hold Headless Mode Photo Video Flight Path Mode 3 Speed FPV Mode One Key Lift/Land 360 Inversion FOR MORE INFORMATION Visit us online at force1rc.com for product information, replacement
Instruction Manual. For your safety, please turn off power to both the controller and drone before handling.
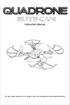 Instruction Manual For your safety, please turn off power to both the controller and drone before handling. 1. Parts Blade Protective shell Protective guards Motor Liquid Crystal Display Rudder Power 360
Instruction Manual For your safety, please turn off power to both the controller and drone before handling. 1. Parts Blade Protective shell Protective guards Motor Liquid Crystal Display Rudder Power 360
TABLE OF CONTENTS IN TR O DUCT I ON S AFETY & PRE CAUTIONS D R O NE DI AGRAM TRAN SMI T T E R DIAGRAM INSTALLING THE TRANSMITTER BATTERY
 ITEM NO. 33061 TABLE OF CONTENTS IN TR O DUCT I ON 3 S AFETY & PRE CAUTIONS 3 D R O NE DI AGRAM 4 TRAN SMI T T E R DIAGRAM 4 INSTALLING THE TRANSMITTER BATTERY 5 INSTALLING THE DRONE BATTERY 5 ATTACHING
ITEM NO. 33061 TABLE OF CONTENTS IN TR O DUCT I ON 3 S AFETY & PRE CAUTIONS 3 D R O NE DI AGRAM 4 TRAN SMI T T E R DIAGRAM 4 INSTALLING THE TRANSMITTER BATTERY 5 INSTALLING THE DRONE BATTERY 5 ATTACHING
INSTRUCTION MANUAL ITEM NO
 INSTRUCTION MANUAL ITEM NO. 33777 TABLE OF CONTENTS INTRODUCTION SAFETY & PRECAUTIONS DRONE DIAGRAM TRANSMITTER DIAGRAM INSTALLING THE TRANSMITTER BATTERY INSTALLING THE DRONE BATTERY CHARGING THE DRONE
INSTRUCTION MANUAL ITEM NO. 33777 TABLE OF CONTENTS INTRODUCTION SAFETY & PRECAUTIONS DRONE DIAGRAM TRANSMITTER DIAGRAM INSTALLING THE TRANSMITTER BATTERY INSTALLING THE DRONE BATTERY CHARGING THE DRONE
TABLE OF CONTENTS INTRODUCTION 3 SAFETY & PRECAUTIONS 3 DRONE DIAGRAM 4 TRANSMITTER DIAGRAM/PHONE CRADLE INSTALLATION 4 INSTALLING THE LANDING SKIDS 5
 ITEM NO. 33050 TABLE OF CONTENTS INTRODUCTION 3 SAFETY & PRECAUTIONS 3 DRONE DIAGRAM 4 TRANSMITTER DIAGRAM/PHONE CRADLE INSTALLATION 4 INSTALLING THE LANDING SKIDS 5 INSTALLING THE TRANSMITTER BATTERY
ITEM NO. 33050 TABLE OF CONTENTS INTRODUCTION 3 SAFETY & PRECAUTIONS 3 DRONE DIAGRAM 4 TRANSMITTER DIAGRAM/PHONE CRADLE INSTALLATION 4 INSTALLING THE LANDING SKIDS 5 INSTALLING THE TRANSMITTER BATTERY
PANTONMA 2.4Ghz QUADCOPTER
 PANTONMA 2.4Ghz QUADCOPTER FEATURING: 1. Four-Rotor design allows great speed and maneuverability for both Indoor and outdoor use. 2. Built-in 6-axis Gyro ensures excellent stability. 3. Modular design
PANTONMA 2.4Ghz QUADCOPTER FEATURING: 1. Four-Rotor design allows great speed and maneuverability for both Indoor and outdoor use. 2. Built-in 6-axis Gyro ensures excellent stability. 3. Modular design
Product Features: One board OSD features:
 Product Features: ARKBIRD System is a high-accuracy autopilot designed for fixed-wing: 1. Function all in one broad, on broad IMU (Inertial measurement unit), OSD (On Screen Display), barometer Attitude
Product Features: ARKBIRD System is a high-accuracy autopilot designed for fixed-wing: 1. Function all in one broad, on broad IMU (Inertial measurement unit), OSD (On Screen Display), barometer Attitude
INCLUDED CONTENTS. Thank you for your purchase of the Galaxy Seeker Quadcopter. You re just moments away from creating stunning aerial acrobatics!
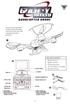 Thank you for your purchase of the Galaxy Seeker Quadcopter. You re just moments away from creating stunning aerial acrobatics! INCLUDED CONTENTS LCD ON/OFF SWITCH POWER LED 1 Galaxy Seeker Unit 2 Radio
Thank you for your purchase of the Galaxy Seeker Quadcopter. You re just moments away from creating stunning aerial acrobatics! INCLUDED CONTENTS LCD ON/OFF SWITCH POWER LED 1 Galaxy Seeker Unit 2 Radio
Thank you for your purchase of the Neptune II Live Streaming HD Video Drone. You re just moments away from creating stunning aerial acrobatics!
 INSTRUCTION & REFERENCE MANUAL Model no. ODY-1950WIFI FOR AGES 14 + CAMERA DRONE 1 Thank you for your purchase of the Neptune II Live Streaming HD Video Drone. You re just moments away from creating stunning
INSTRUCTION & REFERENCE MANUAL Model no. ODY-1950WIFI FOR AGES 14 + CAMERA DRONE 1 Thank you for your purchase of the Neptune II Live Streaming HD Video Drone. You re just moments away from creating stunning
GIGA Owner s Manual. For Owner s Manual updates, warranty information, and support, please visit:
 GIGA -8 Owner s Manual For Owner s Manual updates, warranty information, and support, please visit: www.mota.com/giga-8 Please read this manual carefully before flying! It has information you need to know
GIGA -8 Owner s Manual For Owner s Manual updates, warranty information, and support, please visit: www.mota.com/giga-8 Please read this manual carefully before flying! It has information you need to know
